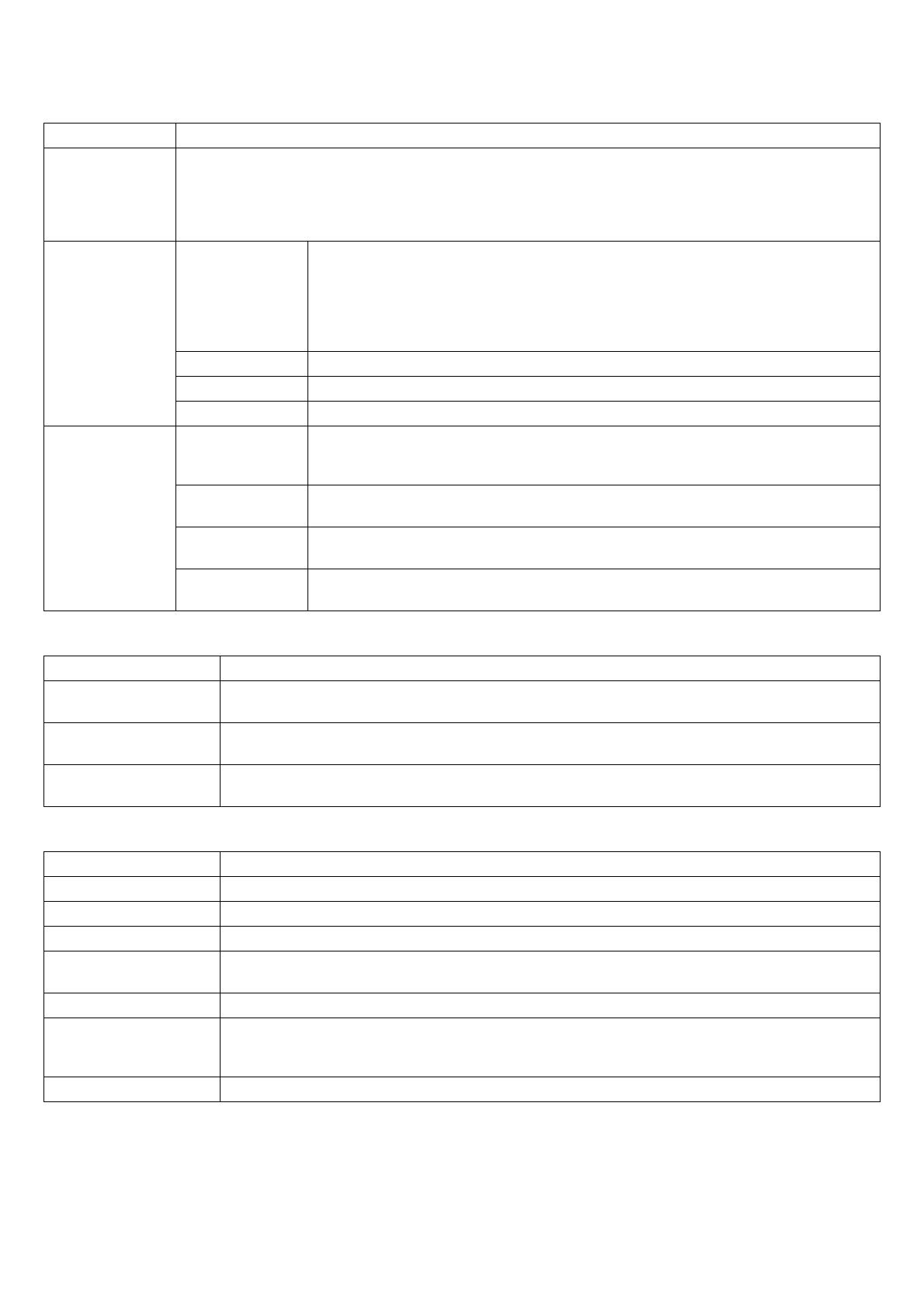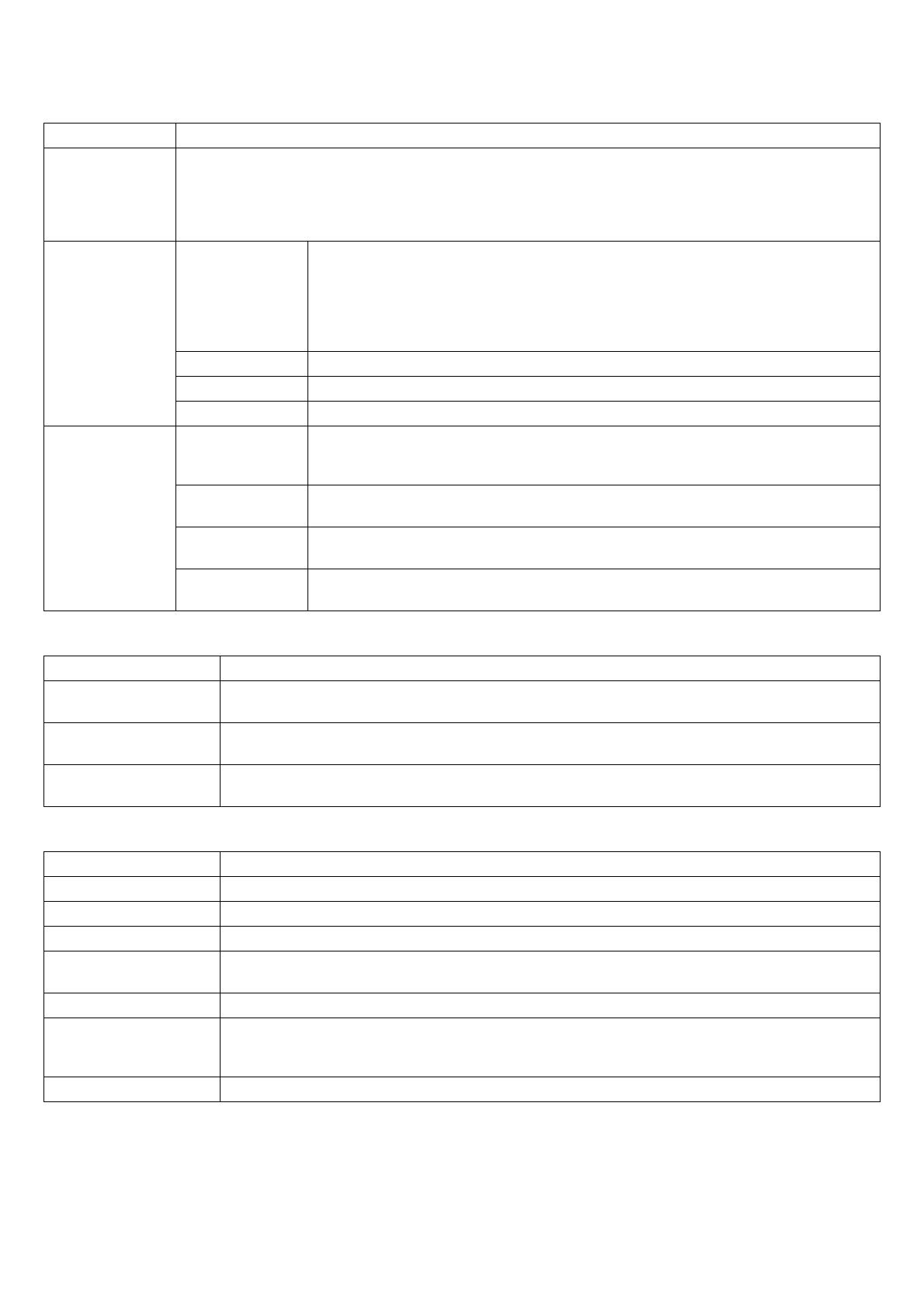
CS-500 User Guide
31
Appendix
Connectivity
Audio
Camera/video
USB Type-C USB 2.0/3.2 Gen 1, UAC 2.0, UVC 1.1, DisplayLink
HDMI
Version 1.4
Resolution: 720 × 480, 1280 × 720, 1366 × 768, 1920 × 1080
Frame rate: 30 fps
HDCP: Version 1.4
HDMI-CEC: Power control, Input selection
Bluetooth
Common
Version 5.0
Supported profiles: HFP(1.7), A2DP, AVRCP, BLE
Supported codec: CVSD, SBC, mSBC
Wireless output: Class 1
Maximum communication distance: 10m (32.8 ft) (no obstacles)
Radio frequency (operational frequency): 2,402 to 2,480 MHz
U.K./EU Maximum output power (EIRP): 7.0 dBm (5.0 mW)
USA/Canada Maximum output power: 7.79 dBm (6.0 mW)
Korea Maximum output power: 0.003 W
Wi-Fi network
Common
Wireless LAN standards: IEEE 802.11b/g/n
Radio frequency band: 2.4 GHz
Available security method: OPEN, WEP, WPA/WPA2-PSK, WPA3-SAE
U.K./EU Radio frequency (operational frequency): 2,412 to 2,472 MHz
Maximum output power (EIRP): 18.7 dBm (74.1 mW)
USA/Canada Radio frequency (operational frequency): 2,412 to 2,462 MHz
Maximum output power: 13.81 dBm (24.0 mW)
Korea Radio frequency (operational frequency): 2,412 to 2,472 MHz
Maximum output power: 0.01 W/MHz
Microphone Hexa-microphone (MEMS × 6)
Microphone coverage 120° audio pickup;
Max. distance: 6.0 m (19.6 ft) (face focus beamforming off) / 3.0 m (9.8 ft) (face focus beamforming on)
Microphone frequency
response 100 Hz – 16 kHz
Audio signal processing Adaptive echo canceller, Noise reduction, Automatic tracking, Automatic gain control, Automatic room EQ,
Dereverberation, SoundCap Eye (Face focus beamforming, Self-silence, Self-volume balancer)
Sensor CMOS 8M pixels (4K)
Diagonal angle of view 120°
Focal distance 0.5 m (1.6 ft) – ∞
Frame rate 6 fps, 7.5 fps, 10 fps, 15 fps, 30 fps
Supported video
resolutions 3840 × 2160, 2560 × 1440, 1920 × 1080, 1280 × 720, 640 × 360
Supported video codecs YUY2, MJPEG, NV12
Frame control
Smart framing (Group, Individual, Speaker tracking) or manual pan-tilt-zoom (PTZ), configurable preset × 2
Maximum zoom ratio: 5.0×
People detection max distance: 4.5 m
Video signal processing Automatic white balance, Automatic exposure control, Noise reduction