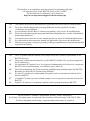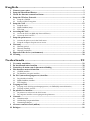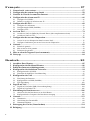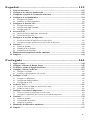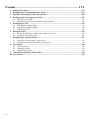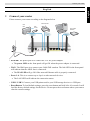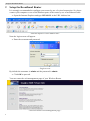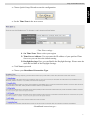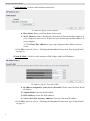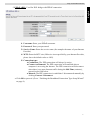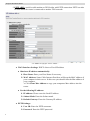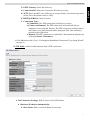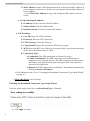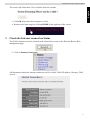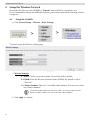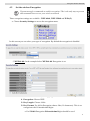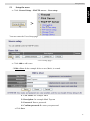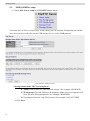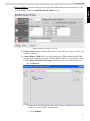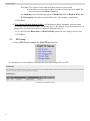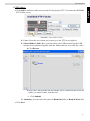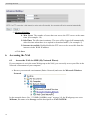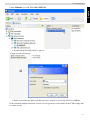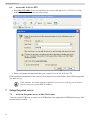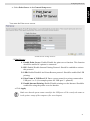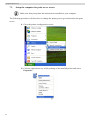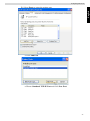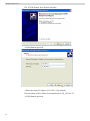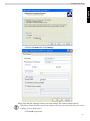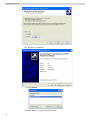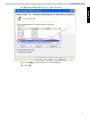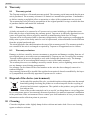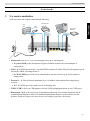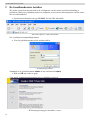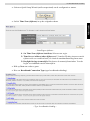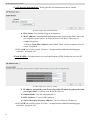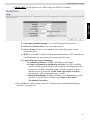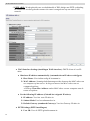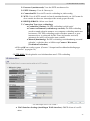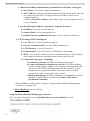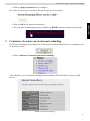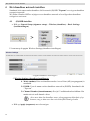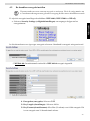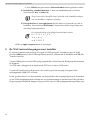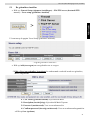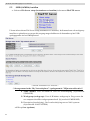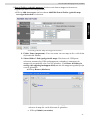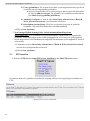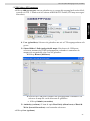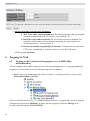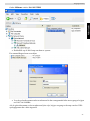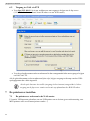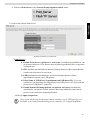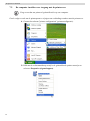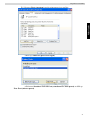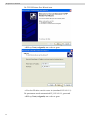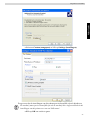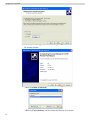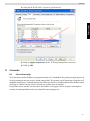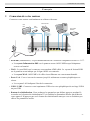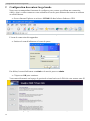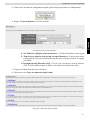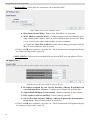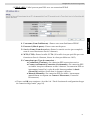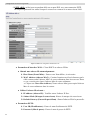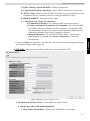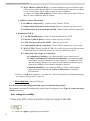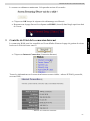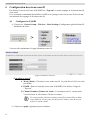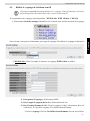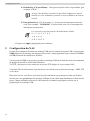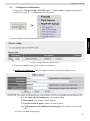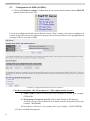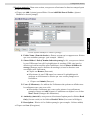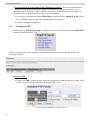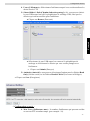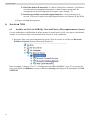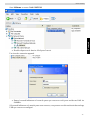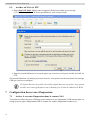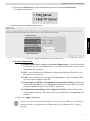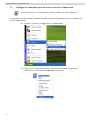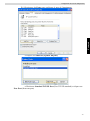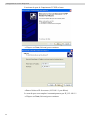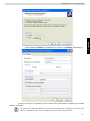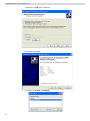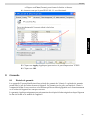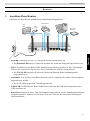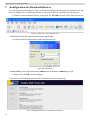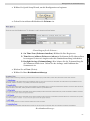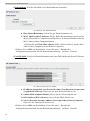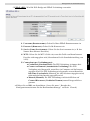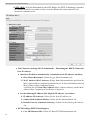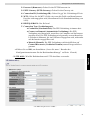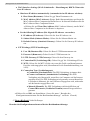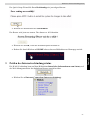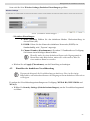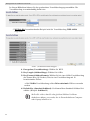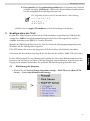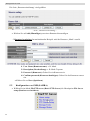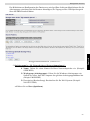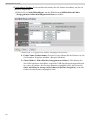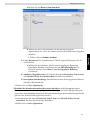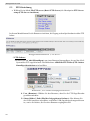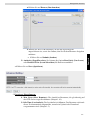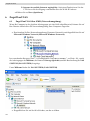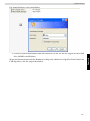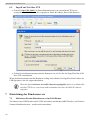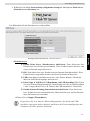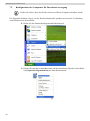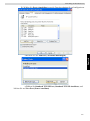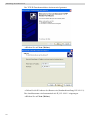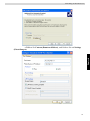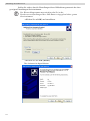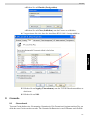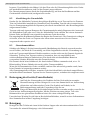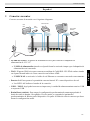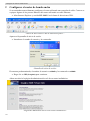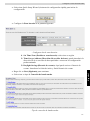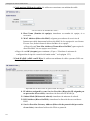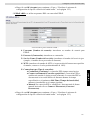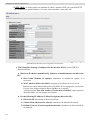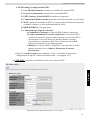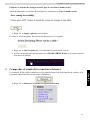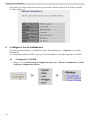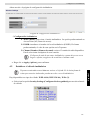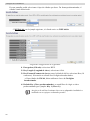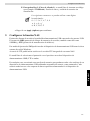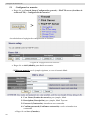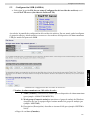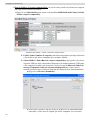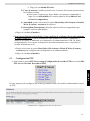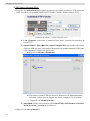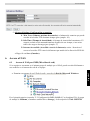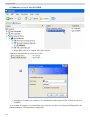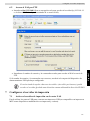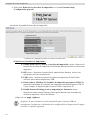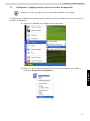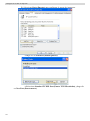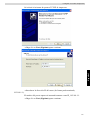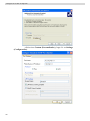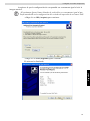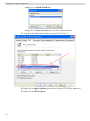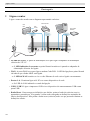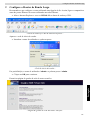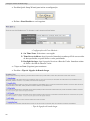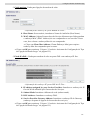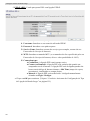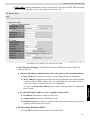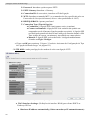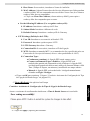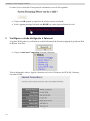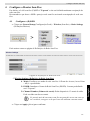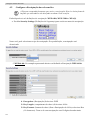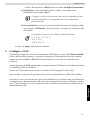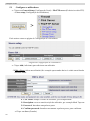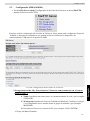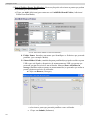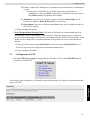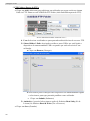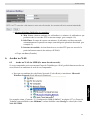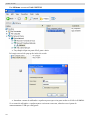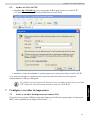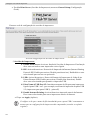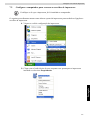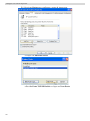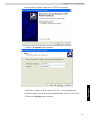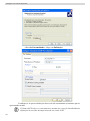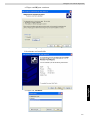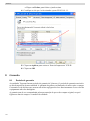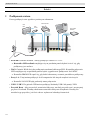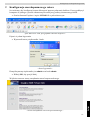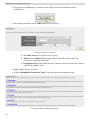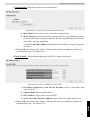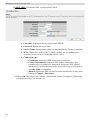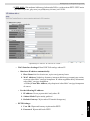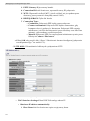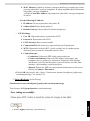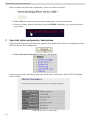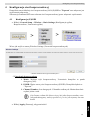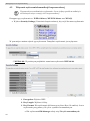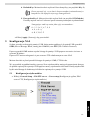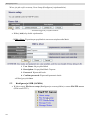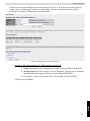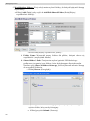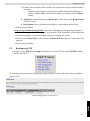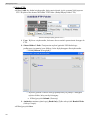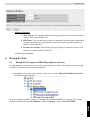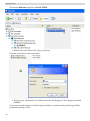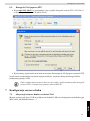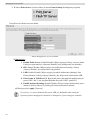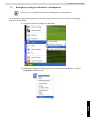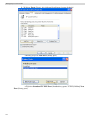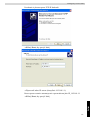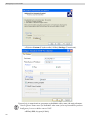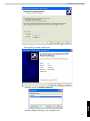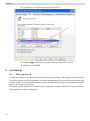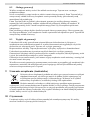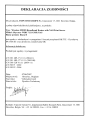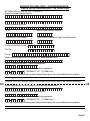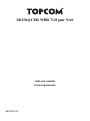Pagina laadt ...
Pagina laadt ...

I
English.................................................................. 1
1 Connect your router ..............................................................................................................1
2 Setup the Broadband Router................................................................................................2
3 Check the Internet connection Status ..................................................................................9
4 Setup the Wireless Network................................................................................................10
4.1 Setup the (E)SSID ......................................................................................................................... 10
4.2 Set the wireless Encryption ........................................................................................................... 11
5 Setup the NAS ......................................................................................................................12
5.1 Setup the users............................................................................................................................... 13
5.2 SMB (SAMBA) setup ................................................................................................................... 14
5.3 FTP setup....................................................................................................................................... 16
6 Accessing the NAS ...............................................................................................................18
6.1 Access the NAS via SMB (My Network Places) .......................................................................... 18
6.2 Access the NAS via FTP ............................................................................................................... 20
7 Setup the print server..........................................................................................................20
7.1 Activate the print server in the NAS router................................................................................... 20
7.2 Setup the computer for print server access.................................................................................... 22
8 Warranty ..............................................................................................................................28
8.1 Warranty period............................................................................................................................. 28
8.2 Warranty handling ......................................................................................................................... 28
8.3 Warranty exclusions ...................................................................................................................... 28
9 Disposal of the device (environment) .................................................................................28
10 Cleaning ................................................................................................................................28
Nederlands ......................................................... 29
1 Uw router aansluiten ...........................................................................................................29
2 De breedbandrouter instellen .............................................................................................30
3 Controleer de status van de internetverbinding. ..............................................................37
4 Het draadloos netwerk instellen .........................................................................................38
4.1 (E)SSID instellen........................................................................................................................... 38
4.2 De draadloze encryptie instellen ................................................................................................... 39
5 De NAS (netwerktoegangsserver) instellen .......................................................................40
5.1 De gebruikers instellen.................................................................................................................. 41
5.2 SMB (SAMBA) instellen .............................................................................................................. 42
5.3 FTP instellen.................................................................................................................................. 44
6 Toegang tot NAS ..................................................................................................................46
6.1 Toegang tot de NAS (netwerktoegangsserver) via SMB (Mijn netwerklocaties)......................... 46
6.2 Toegang tot NAS via FTP ............................................................................................................. 48
7 De printserver instellen .......................................................................................................48
7.1 De printserver activeren in de NAS-router.................................................................................... 48
7.2 De computer instellen voor toegang met de printserver................................................................ 50
8 Garantie ................................................................................................................................55
8.1 Garantietermijn.............................................................................................................................. 55
8.2 Afwikkeling van garantieclaims.................................................................................................... 56
8.3 Garantiebeperkingen...................................................................................................................... 56
9 Afvoeren van het toestel (milieu)........................................................................................56
10 Reinigen ................................................................................................................................56
Pagina laadt ...
Pagina laadt ...
Pagina laadt ...
Pagina laadt ...
Pagina laadt ...
Pagina laadt ...
Pagina laadt ...
Pagina laadt ...
Pagina laadt ...
Pagina laadt ...
Pagina laadt ...
Pagina laadt ...
Pagina laadt ...
Pagina laadt ...
Pagina laadt ...
Pagina laadt ...
Pagina laadt ...
Pagina laadt ...
Pagina laadt ...
Pagina laadt ...
Pagina laadt ...
Pagina laadt ...
Pagina laadt ...
Pagina laadt ...
Pagina laadt ...
Pagina laadt ...
Pagina laadt ...
Pagina laadt ...
Pagina laadt ...
Pagina laadt ...
Pagina laadt ...

29
Uw router aansluiten
Nederlands
Nederlands
1 Uw router aansluiten
Sluit uw router aan volgens onderstaande tekening.
• STROOM: Sluit de 12 V DC stroomadapter aan op de stroompoort.
J De power LED op het frontpaneel begint te branden wanneer de stroomadapter is
aangesloten.
• WAN: In de WAN-poort steekt u uw kabel/DSL-modem. De link LED op het frontpaneel geeft
aan dat de ADSL-lijn aangesloten is.
J De WAN LED gaat AAN als de ethernetkabel van het netwerk op de juiste manier is
aangesloten.
• Poorten 1 – 4: Hierop kunnen maximaal 4 pc's of andere netwerktoestellen aangesloten
worden.
J De LAN LEDs geven de status van de verbinding aan.
• USB1 / USB 2: Sluit uw USB-printer en/of uw USB-opslagapparaat aan op een USB-poort.
• Reset-toets: Druk op de reset-toets en houd hem gedurende 10 seconden ingedrukt om de
standaard instellingen te laden. De standaard fabrieksinstellingen van het toestel worden
geladen. Druk niet op de reset-toets tenzij u de huidige gegevens wilt wissen.
DSL/CABLE
MODEM
USB
HDD
OR
USB
FLASH
USB PRINTER
USB 2Reset USB 1

30
De breedbandrouter instellen
2 De breedbandrouter instellen
Wij raden u met klem aan om tijdens de configuratie van de router een kabelverbinding te
gebruiken. Maak een verbinding tussen uw computer en een van de ethernetpoorten van de router
met een ethernetkabel.
J Open Internet Explorer en typ 192.168.1.1 in de URL-adresbalk.
– Internet Explorer URL-adresbalk –
Nu verschijnt het aanmeldingsscherm.
J Voer de gebruikersnaam en het wachtwoord in.
– Aanmeldingsscherm –
Standaard is de gebruikersnaam admin en het wachtwoord admin.
J Klik op OK om verder te gaan.
Voer nu de webmanagementpagina van uw draadloze router in
– Webmanagementpagina draadloze router –

31
De breedbandrouter instellen
Nederlands
J Selecteer Quick Setup Wizard (snelle setupwizard) om de configuratie te starten.
J Stel de Time Zone (tijdzone) in op het volgende scherm.
– Instellingen tijdzone –
1 Set Time Zone (tijdzone instellen): Selecteer uw regio.
2 Time Server Address (adres tijdserver): U kunt het IP-adres invoeren van de
tijdserver die uw voorkeur heeft, of u kunt de standaardinstelling laten staan
3 Daylight Savings (zomertijd): Hier kunt u de zomertijd aanvinken. Voer de
begin- en einddatum van de zomertijd in.
J Klik op Next om verder te gaan.
J Kies uw Broadband Connection Type (type breedbandverbinding).
– Type breedbandverbinding –

32
De breedbandrouter instellen
o Cable modem (kabelmodem): Wordt gebruikt om kabelmodems aan te sluiten.
– IP-adresinfo voor kabelmodem –
1 Host Name: Voer indien nodig de hostnaam in.
2 MAC Address: Sommige kabelinternetproviders bewaren het MAC-adres van
uw computer op hun server. In dit geval moet u het MAC-adres van uw
computer kopiëren.
JKlik op Clone Mac Address om het MAC-adres van uw computer naar uw
router te kopiëren.+
JKlik op OK om verder te gaan. (Ga naar “ Setupwizard breedbandverbindingstype
voltooien” op pagina 36)
o Fixed-IP xDSL: Wordt gebruikt voor een kabelmodem of DSL-bridge met een vast IP-
adres.
– IP-adresinfo voor vast IP xDSL –
1 IP address assigned by your Service Provider (IP-adres toegekend door uw
serviceprovider): Voer het vaste WAN IP-adres in.
2 Subnet Mask: Voer het subnetmasker in.
3 DNS Address : Voer het DNS-adres in.
4 Service Provider Gateway Address: Voer het Gateway IP-adres in.
JKlik op OK om verder te gaan. (Ga naar “ Setupwizard breedbandverbindingstype
voltooien” op pagina 36)

33
De breedbandrouter instellen
Nederlands
o PPPoE xDSL: Wordt gebruikt voor DSL-bridge met PPPoE-verbinding.
– IP-adresinfo voor PPPoE xDSL –
1 Username (gebruikersnaam): Voer uw PPPoE-gebruikersnaam in.
2 Password (wachtwoord): Voer uw wachtwoord in.
3 Service Name: Voer de servicenaam in (bijvoorbeeld de naam van uw
internetprovider).
4 MTU: Voer de MTU-waarde in (laat de standaardwaarde op 1492 staan als deze
waarde niet door uw internetprovider wordt gespecificeerd).
5 Connection type (type verbinding):
• Continuous (continu): De PPP-verbinding is altijd actief.
• Connect on Demand (verbinden op verzoek): De PPP-verbinding
wordt tot stand gebracht wanneer een computer verbinding maakt met
het internet. De PPP-verbinding wordt verbroken wanneer er geen
internetverkeer is gedurende de Idle Time (tijd zonder activiteit)
(minuten) die in het veld eronder staat vermeld.
• Manual (handmatig): De PPP-verbinding wordt handmatig tot stand
gebracht / verbroken door te klikken op Connect / Disconnect
(Verbinden/Verbreken).
JKlik op OK om verder te gaan. (Ga naar “ Setupwizard breedbandverbindingstype
voltooien” op pagina 36)

34
De breedbandrouter instellen
o PPTP xDSL: Wordt gebruikt voor een kabelmodel of DSL-bridge met PPTP-verbinding.
PPTP kan ook worden gebruikt wanneer de router is aangesloten op een ander LAN-
netwerk.
– IP-adresinfo voor PPTP xDSL –
• WAN Interface Settings (instellingen WAN-interface): DHCP-client of vast IP-
adres.
• Obtain an IP address automatically (Automatisch een IP-adres verkrijgen):
1 Host Name: Voer indien nodig de hostnaam in.
2 MAC Address: Sommige kabelinternetproviders bewaren het MAC-adres van
uw computer op hun server. In dit geval moet u het MAC-adres van uw
computer kopiëren.
JKlik op Clone Mac Address om het MAC-adres van uw computer naar de
router te kopiëren.
• Use the following IP address (Gebruik het volgende IP-adres):
1 IP address: Voer het vaste IP-adres in.
2 Subnet Mask:Voer het subnetmasker in.
3 Default Gateway (standaard Gateway): Voer het Gateway IP-adres in.
• PPTP Settings (PPTP-instellingen):
1 User ID: Voer de PPTP-gebruikersnaam in.

35
De breedbandrouter instellen
Nederlands
2 Password (wachtwoord): Voer het PPTP-wachtwoord in.
3 PPTP Gateway: Voer de Gateway in.
4 Connection ID: Voer de ID van de verbinding in, indien nodig.
5 MTU: Voer de MTU-waarde in (laat de standaardwaarde van 1492 staan als
deze waarde niet door uw internetprovider wordt gespecificeerd).
6 BEZEQ-ISRAEL: Alleen voor Israël.
7 Connection Type (type verbinding):
• Continuous (continu): De PPP-verbinding is altijd actief.
• Connect on Demand (verbinden op verzoek): De PPP-verbinding
wordt tot stand gebracht wanneer een computer verbinding maakt met
het internet. The PPP-verbinding wordt verbroken wanneer er geen
internetverkeer is gedurende de Idle Time (tijd zonder activiteit)
(minuten) die in het veld eronder staat vermeld.
• Manual (handmatig): De PPP-verbinding wordt handmatig tot stand
gebracht / verbroken door te klikken op Connect / Disconnect
(Verbinden/Verbreken).
JKlik op OK om verder te gaan. (Ga naar “ Setupwizard breedbandverbindingstype
voltooien” op pagina 36)
o L2TP xDSL: Wordt gebruikt voor kabelmodems met L2TP-verbinding.
– IP-adresinfo voor L2TP xDSL –
• WAN Interface Settings (instellingen WAN-interface): DHCP-client of vast IP-
adres.

36
De breedbandrouter instellen
• Obtain an IP address automatically (automatisch een IP-adres verkrijgen):
1 Host Name: Voer indien nodig de hostnaam in.
2 MAC Address: Sommige kabelinternetproviders bewaren het MAC-adres van
uw computer op hun server. In dit geval moet u het MAC-adres van uw
computer kopiëren.
JKlik op Clone Mac Address om het MAC-adres van uw computer naar de
router te kopiëren.
• Use the following IP address (Gebruik het volgende IP-adres):
1 IP address: Voer het vaste IP-adres in.
2 Subnet Mask:Voer het subnetmasker in.
3 Default Gateway (standaard Gateway): Voer het Gateway IP-adres in.
• L2TP Settings (L2TP-instellingen):
1 User ID: Voer de L2TP-gebruikersnaam in.
2 Password (wachtwoord): Voer het L2TP-wachtwoord in.
3 L2TP Gateway: Voer de Gateway in.
4 Connection ID: Voer de ID van de verbinding in, indien nodig.
5 MTU: Voer de MTU-waarde in (laat de standaardwaarde van 1492 staan als
deze waarde niet door uw internetprovider wordt gespecificeerd).
6 Connection Type (type verbinding):
• Continuous (continu): De PPP-verbinding is altijd actief.
• Connect on Demand (verbinden op verzoek): De PPP-verbinding
wordt tot stand gebracht wanneer een computer verbinding maakt met
het internet. The PPP-verbinding wordt verbroken wanneer er geen
internetverkeer is gedurende de Idle Time (tijd zonder activiteit)
(minuten) die in het veld eronder staat vermeld.
• Manual (handmatig): De PPP-verbinding wordt handmatig tot stand
gebracht / verbroken door te klikken op Connect / Disconnect
(Verbinden/Verbreken).
JKlik op OK om verder te gaan. (Ga naar “ Setupwizard breedbandverbindingstype
voltooien” op pagina 36)
o Telstra Big Pond: niet voor Europa
Setupwizard breedbandverbindingstype voltooien
Nu is de snelle setupwizard van uw Broadband Type (type breedband) voltooid.

37
Controleer de status van de internetverbinding.
Nederlands
J Klik op Apply (toepassen) om te eindigen.
De router zal nu opnieuw opstarten. Dit duurt ongeveer 60 seconden.
J Klik op OK als de opstartcyclus klaar is.
J Ga terug naar de homepagina door te klikken op HOME rechts bovenaan in het scherm.
3 Controleer de status van de internetverbinding.
De WAN-verbinding kan gecontroleerd worden op het scherm Status Info op de webpagina van
de draadloze router.
J Klik op Internet Connection (internetverbinding).
Alle informatie over de internetverbinding wordt zichtbaar: WAN IP-adres, Gateway, DNS-
servers ...
– Status internetverbinding –

38
Het draadloos netwerk instellen
4 Het draadloos netwerk instellen
Standaard is de naam van het draadloos LAN-netwerk (E)SSID "Topcom" en er is geen draadloze
encryptie ingesteld.
Wij raden u aan het SSID te wijzigen en uw draadloos netwerk te beveiligen door draadloze
encryptie te activeren.
4.1 (E)SSID instellen
J Klik op: General Setup (algemene setup) > Wireless (draadloos) > Basic Settings
(basisinstellingen)
U komt nu op de pagina Wireless Settings (draadloze instellingen).
– Pagina draadloze instellingen –
o Wireless Settings (draadloze instellingen)
1 Mode (modus): Kies uw draadloze modus. Acces Point (AP) (toegangspunt) is
standaard.
2 ESSID: Voer de naam van het draadloze netwerk in (ESSID). Standaard is dit
“Topcom”.
3 Channel Number (kanaalnummer): Er zijn 13 radiokanalen beschikbaar. Het
maakt niet uit welk kanaal u kiest.
J Klik op Apply (toepassen) om te bevestigen.
Als u meer dan één draadloze router of toegangspunt hebt thuis of op
kantoor, zorg er dan voor dat u niet hetzelfde kanaal gebruikt.
>
>

39
Het draadloos netwerk instellen
Nederlands
4.2 De draadloze encryptie instellen
Er zijn drie encryptie-instellingen beschikbaar: WEP 64bit, WEP 128bit en WPA(2)
J Selecteer Security Settings (veiligheidsinstellingen) om toegang te krijgen tot het
encryptiemenu.
In dit scherm kunt u uw eigen type encryptie selecteren. Standaard is encryptie niet geactiveerd.
o WEP 64-bit: In onderstaand voorbeeld is WEP 64-bit encryptie ingesteld.
– Pagina draadloze instellingen –
1 Encryption (encryptie): Selecteer WEP
2 Key Length (sleutellengte): Selecteer 64-bit
3 Key Format (sleutelformaat): Kies Hex (10 tekens) voor 64-bit encryptie. Dit
is een encryptie met 10 hexadecimale tekens.
Topcom raadt ten zeerste aan om encryptie te activeren. Dit is de enige manier om
te voorkomen dat ongewenste gebruikers toegang hebben tot uw draadloos netwerk.

40
De NAS (netwerktoegangsserver) instellen
J Voor 128-bit encryptie moeten 26 hexadecimale tekens gebruikt worden.
4 Default Key (standaardsleutel): U kunt uw standaardsleutel vrij kiezen.
(bijvoorbeeld: Key 1 (sleutel 1))
5 Encryption Key 1 (encryptiesleutel 1): Het staat u vrij om zelf een code te
bedenken. (bijvoorbeeld: 12345abcde). Noteer deze sleutel en geef hem niet
aan onbevoegde gebruikers.
JKlik op Apply (toepassen) om te bevestigen.
5 De NAS (netwerktoegangsserver) instellen
Er zijn twee manieren om toegang te krijgen tot USB-opslag die verbonden is met de USB-
poorten: SMB protocol (Server Message Block-protocol, ook bekend als SAMBA) en FTP (File
Transfer Protocol).
Via het SMB-protocol wordt USB-opslag toegankelijk via het Network Workgroup Environment
in Windows.
Via FTP kunt u inloggen op de ingebouwde FTP-server van uw NAS-router.
U kunt zelf bepalen aan welk protocol u de voorkeur geeft om toegang te krijgen tot het
opslagapparaat: SMB, FTP of beide.
In alle gevallen moet u een lijst opstellen van de gebruikers die toegang krijgen tot de bestanden
op uw USB-opslagapparaat met behulp van een gebruikersnaam en wachtwoord. Elke gebruiker
krijgt toegang tot bepaalde mappen en gegevens die op het USB-opslagapparaat opgeslagen zijn.
Zorg ervoor dat u dezelfde sleutel gebruikt in de draadloze adapter
van uw draadloze computer of laptop.
De volgende tekens zijn geldige hexadecimale tekens:
0, 1, 2, 3, 4, 5, 6, 7, 8, 9
a, b, c, d, e, f
A, B, C, D, E, F

41
De NAS (netwerktoegangsserver) instellen
Nederlands
5.1 De gebruikers instellen
J Klik op: General Setup (algemene instellingen) > File/FTP server (bestands/FTP-
server) > Users setup (gebruikers instellen)
U komt nu op de pagina Users Setup (gebruikers instellen).
– Pagina gebruikers instellen –
J Klik op Add (toevoegen) om een gebruiker toe te voegen.
o Edit a User (een gebruiker bewerken): In onderstaand voorbeeld wordt een gebruiker,
Mark, aangemaakt.
1 User Name (gebruikersnaam): bijvoorbeeld Mark
2 Description (beschrijving): bijvoorbeeld Mark Topcom
3 Password (wachtwoord): Voer een wachtwoord in.
4
Confirm password (bevestig wachtwoord):
Voer uw wachtwoord nogmaals in.
JKlik op Save (opslaan)
>

42
De NAS (netwerktoegangsserver) instellen
5.2 SMB (SAMBA) instellen
J Selecteer File Server setup (bestandsserver instellen) in het menu File/FTP server.
U komt in het scherm File Server setup (bestandsserver instellen). In dit menu kunt u de werkgroep
instellen en gebruikers toevoegen die toegang mogen hebben tot de bestanden op het USB-
opslagapparaat via het SMB-protocol.
– Scherm bestandsserver instellen –
o Storage name in the “My Network places” (opslagnaam in "Mijn netwerklocaties":
1 Name (naam): Voer een naam in voor uw netwerkopslag. (bijvoorbeeld:
STORAGE)
2 Workgroup (werkgroep): Voer de Windows werkgroep in. Zorg ervoor dat
uw computer dezelfde werkgroepnaam heeft. (bijvoorbeeld: MSHOME)
3 Description (beschrijving): Geef een beschrijving van uw NAS-systeem.
(bijvoorbeeld: NAS SYSTEM)
JKlik op Save (opslaan)

43
De NAS (netwerktoegangsserver) instellen
Nederlands
o Shared Folders (gedeelde mappen): In deze sectie kunt u mappen selecteren en
toegankelijk maken voor een gebruiker.
JKlik op Add (toevoegen) om het scherm Add/Edit Shared Folder (gedeelde map
toevoegen/bewerken te selecteren.
– Scherm gedeelde map toevoegen/bewerken –
1 Folder Name (mapnaam): Voer een naam van een map in die u wilt delen.
(bijvoorbeeld: Media)
2 Shared folder’s Path (pad gedeelde map): Hier kunt u de USB-poort
selecteren waarmee het USB-opslagapparaat verbonden is samen met de
mappen die toegankelijk zijn voor een gebruiker. Vink Share all folders in
storage (alle opgeslagen mappen delen) aan als alle mappen toegankelijk zijn
voor de gebruiker.
• Klik op Browse (bladeren)
• Selecteer de USB-poort waarmee het opslagapparaat verbonden is en
selecteer de map die u wilt delen met de gebruiker.
J Klik op Submit (verzenden)

44
De NAS (netwerktoegangsserver) instellen
3 Users (gebruikers): De System Users table (systeemgebruikerslijst) geeft een
overzicht van alle aangemaakte gebruikers.
• Selecteer de gebruiker die u wilt toevoegen aan uw gedeelde gebruikers
en klik op Add (toevoegen). De gebruiker zal verplaatst worden naar de
lijst Share Users (gedeelde gebruikers).
4 Authority (rechten): U kunt de optie Read Only (alleen lezen) of Read &
Write (lezen & bewerken) voor bestanden selecteren.
5 Description (beschrijving): Geef hier een beschrijving van de gedeelde
bestanden. (bijvoorbeeld: media files (mediabestanden))
JKlik op Save (opslaan)
o New Storage Default Setting Policy (beleid standaardinstelling nieuw
opslagapparaat): Alle informatie over gebruikersnaam, wachtwoord en toegankelijke
bestanden wordt opgeslagen op het USB-opslagapparaat. Als een nieuw opslagapparaat
wordt aangesloten, is het standaard niet mogelijk om informatie op het apparaat te lezen of
te bewerken.
JU kunt hier de optie Read Only (alleen lezen) of Read & Write (lezen & bewerken)
voor nieuwe opslagtoestellen selecteren.
JKlik op Save (opslaan)
5.3 FTP instellen
J Selecteer FTP Server setup (FTP-server instellen) in het File/FTP server menu.
In dit menu kunt u de gebruikers instellen die toegang hebben tot de opgeslagen bestanden via
FTP.
– Scherm FTP-server instellen –

45
De NAS (netwerktoegangsserver) instellen
Nederlands
o FTP Folders (FTP-mappen):
JKlik op Add (toevoegen) om een gebruiker toe te voegen die toegang heeft tot het NAS-
systeem via FTP. U komt nu in het scherm ADD/Edit FTP Folder (FTP-map toevoegen/
bewerken).
– Scherm FTP-map toevoegen/bewerken –
1 User (gebruiker): Selecteer de gebruiker aan wie u FTP-toegangsrechten wilt
geven.
2 Shared folder’s Path (pad gedeelde map): Hier kunt u de USB-poort
selecteren waarmee het USB-opslagapparaat verbonden is samen met de
mappen die toegankelijk zijn voor een gebruiker.
• Klik op Browse (bladeren)
• Selecteer de USB-poort waarmee het opslagapparaat verbonden is en
selecteer de map die u wilt delen met de gebruiker.
J Klik op Submit (verzenden)
3 Authority (rechten): U kunt de optie Read Only (alleen lezen) of Read &
Write (lezen & bewerken) voor bestanden selecteren.
JKlik op Save (opslaan)

46
Toegang tot NAS
o Advanced Setting (geavanceerde instelling):
1 Max Users (max. aantal gebruikers): Het aantal gebruikers dat op hetzelfde
moment toegang heeft tot de FTP-server. (bijvoorbeeld: 10)
2 Idle Time (tijd zonder activiteit): De tijd zonder activiteit in minuten. De
gebruiker wordt na deze tijd automatisch uitgelogd als er geen upload- of
downloadverkeer is. (bijvoorbeeld: 5)
3 Internet Accessible (toegankelijk via internet): Toestaan/niet toestaan dat de
FTP-server toegankelijk is vanuit het internet via het WAN IP-adres.
JKlik op Save (opslaan)
6 Toegang tot NAS
6.1 Toegang tot de NAS (netwerktoegangsserver) via SMB (Mijn
netwerklocaties)
Als uw computer in dezelfde werkgroep zit als de netwerktoegangsserver, krijgt u gemakkelijk
toegang tot uw bestanden in de netwerkomgeving van uw computer.
J Blader door uw netwerkomgeving (Entire Network – volledig netwerk) en selecteer het
Microsoft Windows Network.
In het voorbeeld hierboven (Zie “5.2 SMB (SAMBA) instellen” op pagina 42), was de werkgroep
(Workgroup) ingesteld als MShome, de naam van het opgeslagen netwerk Storage en de
beschrijving (description) NAS SYSTEM.

47
Toegang tot NAS
Nederlands
Onder MShome vindt u NAS SYSTEM
J Dubbelklik op de NAS-map om hem te openen.
Een aanmeldingsscherm verschijnt.
J Voer de gebruikersnaam en het wachtwoord in dat u aangemaakt hebt om toegang te krijgen
tot NAS via SAMBA.
Als de gebruikersnaam en het wachtwoord juist zijn, krijgt u toegang tot de map van het USB-
opslagapparaat dat u hebt ingesteld.

48
De printserver instellen
6.2 Toegang tot NAS via FTP
J Voer ftp://192.168.1.1 in in uw webbrowser om toegang te krijgen tot de ftp-server.
(192.168.1.1 is het standaard locaal IP-adres van uw NAS-router)
J Voer de gebruikersnaam en het wachtwoord in dat u aangemaakt hebt om toegang te krijgen
tot NAS via FTP.
Als de gebruikersnaam en het wachtwoord juist zijn, krijgt u toegang tot de map van het USB-
opslagapparaat dat u hebt ingesteld.
7 De printserver instellen
7.1 De printserver activeren in de NAS-router.
U kunt de USB-poorten gebruiken om een USB-printer aan te sluiten (geen ondersteuning voor
MFP-printers zoals een scanner/printer combo ...)
Als de optie Internet Accessible (toegang via het internet) aangevinkt is, hebt u
toegang tot de ftp-server vanuit een locatie op afstand met het WAN IP-adres.

49
De printserver instellen
Nederlands
J Selecteer Print Server in het General Setup (algemeen instel) menu.
U komt in het scherm Print server.
– Scherm printserver instellen –
o Print Server:
1 Enable Print Server (printserver activeren): Inschakelen/uitschakelen van
de printserverfunctie. Deze functie moet worden ingeschakeld als er een printer
is aangesloten.
2 IPP: Inschakelen/uitschakelen Internet Printing Protocol. Moet ingeschakeld
worden om dit protocol te activeren.
3 LPR: Inschakelen/uitschakelen Line Printer Remote-protocol. Moet
ingeschakeld worden voor LPR-printen.
4 Print Name of USB Port 1/2 (printnaam van USB-poort 1/2): Voer een
wachtrij in voor de printer die aangesloten is op USB-poort 1 of 2 (bijvoorbeeld
printer voor USB-poort 2: printerX).
5 Enable Internet Printing (printen via internet activeren): Inschakelen/
uitschakelen van printen via het internet. Moet ingeschakeld worden om de
printer via het internet te kunnen gebruiken.
JKlik op Apply (toepassen)
Zorg ervoor dat de ingevoerde naam van de wachtrij voor de USB-poort precies
hetzelfde is als in de printerinstelling van de computer (zie volgend hoofdstuk).

50
De printserver instellen
7.2 De computer instellen voor toegang met de printserver
Ga als volgt te werk om de printerpoort te wijzigen om verbinding te maken met de printserver.
1 Ga naar het scherm "printer configuration" (printerconfiguratie).
2 Klik met de rechtermuisknop terwijl u de geïnstalleerde printer aanwijst en
selecteer Properties (eigenschappen).
Zorg ervoor dat uw printer al geïnstalleerd is op uw computer.

51
De printserver instellen
Nederlands
3 Selecteer Ports (poorten) om de printerpoort in te stellen.
JKlik op Add Port (poort toevoegen)
JSelecteer Standard TCP/IP Port (standaard TCP/IP-poort) en klik op
New Port (nieuwe poort)

52
De printserver instellen
De TCP/IP Printer Port Wizard start.
JKlik op Next (volgende) om verder te gaan.
JVoer het IP-adres van de router in (standaard 192.168.1.1).
De poortnaam wordt automatisch IP_192.168.1.1 genoemd.
JKlik op Next (volgende) om verder te gaan.

53
De printserver instellen
Nederlands
JSelecteer Custom (aangepast) en klik op Settings (instellingen).
Zorg ervoor dat de instellingen van dit scherm precies hetzelfde zijn als hierboven.
JKlik op OK om verder te gaan.
De wachtrij moet precies hetzelfde zijn als de wachtrij die u ingevoerd hebt in de
instellingen van de printserver van uw NAS router!

54
De printserver instellen
JKlik op Next (volgende) om verder te gaan.
De wizard is klaar.
JKlik op Finish (voltooien).
JKlik op Close (sluiten) om het venster hierboven af te sluiten.

55
Garantie
Nederlands
4 Zorg dat de IP192.168.1.1-poort is geselecteerd.
5 Klik op Apply (toepassen) om de TCP/IP-printerpoort te activeren.
6 Klik op OK
8 Garantie
8.1 Garantietermijn
De Topcom-toestellen hebben een garantietermijn van 24 maanden. De garantietermijn gaat in op
de dag waarop het nieuwe toestel wordt aangeschaft. De garantie op de batterijen is beperkt tot 6
maanden na aankoop. Verbruiksartikelen en defecten die een verwaarloosbaar effect hebben op de
werking of waarde van het toestel worden niet gedekt door de garantie.
De garantie moet worden bewezen door het kunnen voorleggen van de originele aankoopbon
waarop de aankoopdatum en het toestelmodel staan aangegeven.

56
Afvoeren van het toestel (milieu)
8.2 Afwikkeling van garantieclaims
Een defect toestel moet worden geretourneerd aan het onderhoudscentrum van Topcom, samen
met een geldige aankoopbon.
Als het toestel defect raakt tijdens de garantietermijn, zal Topcom of een van haar officieel
aangewezen servicecentra defecten ingevolge materiaal- of fabricagefouten kosteloos repareren.
Topcom zal naar eigen inzicht voldoen aan haar garantieverplichtingen door de defecte toestellen,
of onderdelen ervan, te repareren of te vervangen. In het geval van vervanging kunnen de kleur en
het model verschillend zijn van het oorspronkelijk aangeschafte toestel.
De oorspronkelijke aankoopdatum bepaalt wanneer de garantietermijn ingaat. De garantietermijn
wordt niet verlengd als het toestel wordt vervangen of gerepareerd door Topcom of een van haar
aangewezen servicecentra.
8.3 Garantiebeperkingen
Schade of defecten als gevolg van een onjuiste behandeling of onjuist gebruik en schade als gevolg
van het gebruik van niet-originele onderdelen of accessoires die niet worden aanbevolen door
Topcom, vallen buiten de garantie.
De draadloze telefoons van Topcom zijn alleen geschikt voor gebruik met oplaadbare batterijen.
De schade door het gebruik van normale, niet-oplaadbare batterijen valt buiten de garantie.
De garantie dekt geen schade te wijten aan externe factoren, zoals bliksem, water en brand, noch
enige tijdens transport veroorzaakte schade.
Er kan geen aanspraak worden gemaakt op garantie als het serienummer op de toestellen is
veranderd, verwijderd of onleesbaar gemaakt.
Alle garantieclaims zullen ongeldig worden wanneer het toestel wordt gerepareerd, veranderd of
aangepast door de koper of door onbevoegde, niet officieel door Topcom erkende
onderhoudscentra.
9 Afvoeren van het toestel (milieu)
Na afloop van de levenscyclus van het product mag u het niet met het normale
huishoudelijke afval weggooien, maar moet u het naar een inzamelpunt brengen
voor recycling van elektrische en elektronische apparatuur. Dit wordt aangeduid
door het symbool op het product, in de handleiding en/of op de verpakking.
Sommige materialen waaruit het product is vervaardigd kunnen worden hergebruikt
als u ze naar een inzamelpunt brengt. Door onderdelen of grondstoffen van gebruikte producten te
hergebruiken, levert u een belangrijke bijdrage aan de bescherming van het milieu. Wend u tot de
plaatselijke overheid voor meer informatie over de inzamelpunten bij u in de buurt.
10 Reinigen
Reinig de telefoon met een vochtige doek of met een antistatische doek. Gebruik nooit
reinigingsmiddelen of agressieve oplosmiddelen.
Pagina laadt ...
Pagina laadt ...
Pagina laadt ...
Pagina laadt ...
Pagina laadt ...
Pagina laadt ...
Pagina laadt ...
Pagina laadt ...
Pagina laadt ...
Pagina laadt ...
Pagina laadt ...
Pagina laadt ...
Pagina laadt ...
Pagina laadt ...
Pagina laadt ...
Pagina laadt ...
Pagina laadt ...
Pagina laadt ...
Pagina laadt ...
Pagina laadt ...
Pagina laadt ...
Pagina laadt ...
Pagina laadt ...
Pagina laadt ...
Pagina laadt ...
Pagina laadt ...
Pagina laadt ...
Pagina laadt ...
Pagina laadt ...
Pagina laadt ...
Pagina laadt ...
Pagina laadt ...
Pagina laadt ...
Pagina laadt ...
Pagina laadt ...
Pagina laadt ...
Pagina laadt ...
Pagina laadt ...
Pagina laadt ...
Pagina laadt ...
Pagina laadt ...
Pagina laadt ...
Pagina laadt ...
Pagina laadt ...
Pagina laadt ...
Pagina laadt ...
Pagina laadt ...
Pagina laadt ...
Pagina laadt ...
Pagina laadt ...
Pagina laadt ...
Pagina laadt ...
Pagina laadt ...
Pagina laadt ...
Pagina laadt ...
Pagina laadt ...
Pagina laadt ...
Pagina laadt ...
Pagina laadt ...
Pagina laadt ...
Pagina laadt ...
Pagina laadt ...
Pagina laadt ...
Pagina laadt ...
Pagina laadt ...
Pagina laadt ...
Pagina laadt ...
Pagina laadt ...
Pagina laadt ...
Pagina laadt ...
Pagina laadt ...
Pagina laadt ...
Pagina laadt ...
Pagina laadt ...
Pagina laadt ...
Pagina laadt ...
Pagina laadt ...
Pagina laadt ...
Pagina laadt ...
Pagina laadt ...
Pagina laadt ...
Pagina laadt ...
Pagina laadt ...
Pagina laadt ...
Pagina laadt ...
Pagina laadt ...
Pagina laadt ...
Pagina laadt ...
Pagina laadt ...
Pagina laadt ...
Pagina laadt ...
Pagina laadt ...
Pagina laadt ...
Pagina laadt ...
Pagina laadt ...
Pagina laadt ...
Pagina laadt ...
Pagina laadt ...
Pagina laadt ...
Pagina laadt ...
Pagina laadt ...
Pagina laadt ...
Pagina laadt ...
Pagina laadt ...
Pagina laadt ...
Pagina laadt ...
Pagina laadt ...
Pagina laadt ...
Pagina laadt ...
Pagina laadt ...
Pagina laadt ...
Pagina laadt ...
Pagina laadt ...
Pagina laadt ...
Pagina laadt ...
Pagina laadt ...
Pagina laadt ...
Pagina laadt ...
Pagina laadt ...
Pagina laadt ...
Pagina laadt ...
Pagina laadt ...
Pagina laadt ...
Pagina laadt ...
Pagina laadt ...
Pagina laadt ...
Pagina laadt ...
Pagina laadt ...
Pagina laadt ...
Pagina laadt ...
Pagina laadt ...
Pagina laadt ...
Pagina laadt ...
Pagina laadt ...
Pagina laadt ...
Pagina laadt ...
Pagina laadt ...
Pagina laadt ...
Pagina laadt ...
Pagina laadt ...
Pagina laadt ...
Pagina laadt ...
Pagina laadt ...
Pagina laadt ...
Pagina laadt ...
Pagina laadt ...
Documenttranscriptie
English .................................................................. 1 1 2 3 4 Connect your router ..............................................................................................................1 Setup the Broadband Router ................................................................................................2 Check the Internet connection Status ..................................................................................9 Setup the Wireless Network................................................................................................10 4.1 4.2 5 Setup the NAS ......................................................................................................................12 5.1 5.2 5.3 6 Access the NAS via SMB (My Network Places) .......................................................................... 18 Access the NAS via FTP ............................................................................................................... 20 Setup the print server ..........................................................................................................20 7.1 7.2 8 Setup the users............................................................................................................................... 13 SMB (SAMBA) setup ................................................................................................................... 14 FTP setup....................................................................................................................................... 16 Accessing the NAS ...............................................................................................................18 6.1 6.2 7 Setup the (E)SSID ......................................................................................................................... 10 Set the wireless Encryption ........................................................................................................... 11 Activate the print server in the NAS router................................................................................... 20 Setup the computer for print server access.................................................................................... 22 Warranty ..............................................................................................................................28 8.1 8.2 8.3 Warranty period............................................................................................................................. 28 Warranty handling ......................................................................................................................... 28 Warranty exclusions ...................................................................................................................... 28 9 Disposal of the device (environment) .................................................................................28 10 Cleaning ................................................................................................................................28 Nederlands ......................................................... 29 1 2 3 4 Uw router aansluiten ...........................................................................................................29 De breedbandrouter instellen .............................................................................................30 Controleer de status van de internetverbinding. ..............................................................37 Het draadloos netwerk instellen .........................................................................................38 4.1 4.2 5 De NAS (netwerktoegangsserver) instellen .......................................................................40 5.1 5.2 5.3 6 Toegang tot de NAS (netwerktoegangsserver) via SMB (Mijn netwerklocaties)......................... 46 Toegang tot NAS via FTP ............................................................................................................. 48 De printserver instellen .......................................................................................................48 7.1 7.2 8 De gebruikers instellen .................................................................................................................. 41 SMB (SAMBA) instellen .............................................................................................................. 42 FTP instellen.................................................................................................................................. 44 Toegang tot NAS ..................................................................................................................46 6.1 6.2 7 (E)SSID instellen........................................................................................................................... 38 De draadloze encryptie instellen ................................................................................................... 39 De printserver activeren in de NAS-router.................................................................................... 48 De computer instellen voor toegang met de printserver................................................................ 50 Garantie ................................................................................................................................55 8.1 8.2 8.3 Garantietermijn.............................................................................................................................. 55 Afwikkeling van garantieclaims.................................................................................................... 56 Garantiebeperkingen...................................................................................................................... 56 9 Afvoeren van het toestel (milieu)........................................................................................56 10 Reinigen ................................................................................................................................56 I Uw router aansluiten Nederlands Uw router aansluiten Sluit uw router aan volgens onderstaande tekening. USB PRINTER USB HDD OR USB FLASH Reset Nederlands 1 DSL/CABLE MODEM USB 2 USB 1 • STROOM: Sluit de 12 V DC stroomadapter aan op de stroompoort. J De power LED op het frontpaneel begint te branden wanneer de stroomadapter is aangesloten. • WAN: In de WAN-poort steekt u uw kabel/DSL-modem. De link LED op het frontpaneel geeft aan dat de ADSL-lijn aangesloten is. J De WAN LED gaat AAN als de ethernetkabel van het netwerk op de juiste manier is aangesloten. • Poorten 1 – 4: Hierop kunnen maximaal 4 pc's of andere netwerktoestellen aangesloten worden. J De LAN LEDs geven de status van de verbinding aan. • USB1 / USB 2: Sluit uw USB-printer en/of uw USB-opslagapparaat aan op een USB-poort. • Reset-toets: Druk op de reset-toets en houd hem gedurende 10 seconden ingedrukt om de standaard instellingen te laden. De standaard fabrieksinstellingen van het toestel worden geladen. Druk niet op de reset-toets tenzij u de huidige gegevens wilt wissen. 29 De breedbandrouter instellen 2 De breedbandrouter instellen Wij raden u met klem aan om tijdens de configuratie van de router een kabelverbinding te gebruiken. Maak een verbinding tussen uw computer en een van de ethernetpoorten van de router met een ethernetkabel. J Open Internet Explorer en typ 192.168.1.1 in de URL-adresbalk. – Internet Explorer URL-adresbalk – Nu verschijnt het aanmeldingsscherm. J Voer de gebruikersnaam en het wachtwoord in. – Aanmeldingsscherm – Standaard is de gebruikersnaam admin en het wachtwoord admin. J Klik op OK om verder te gaan. Voer nu de webmanagementpagina van uw draadloze router in – Webmanagementpagina draadloze router – 30 De breedbandrouter instellen J Selecteer Quick Setup Wizard (snelle setupwizard) om de configuratie te starten. Nederlands J Stel de Time Zone (tijdzone) in op het volgende scherm. – Instellingen tijdzone – 1 Set Time Zone (tijdzone instellen): Selecteer uw regio. 2 Time Server Address (adres tijdserver): U kunt het IP-adres invoeren van de tijdserver die uw voorkeur heeft, of u kunt de standaardinstelling laten staan 3 Daylight Savings (zomertijd): Hier kunt u de zomertijd aanvinken. Voer de begin- en einddatum van de zomertijd in. J Klik op Next om verder te gaan. J Kies uw Broadband Connection Type (type breedbandverbinding). – Type breedbandverbinding – 31 De breedbandrouter instellen o Cable modem (kabelmodem): Wordt gebruikt om kabelmodems aan te sluiten. – IP-adresinfo voor kabelmodem – 1 Host Name: Voer indien nodig de hostnaam in. 2 MAC Address: Sommige kabelinternetproviders bewaren het MAC-adres van uw computer op hun server. In dit geval moet u het MAC-adres van uw computer kopiëren. JKlik op Clone Mac Address om het MAC-adres van uw computer naar uw router te kopiëren.+ JKlik op OK om verder te gaan. (Ga naar “ Setupwizard breedbandverbindingstype voltooien” op pagina 36) o Fixed-IP xDSL: Wordt gebruikt voor een kabelmodem of DSL-bridge met een vast IP- adres. – IP-adresinfo voor vast IP xDSL – 1 IP address assigned by your Service Provider (IP-adres toegekend door uw serviceprovider): Voer het vaste WAN IP-adres in. 2 Subnet Mask: Voer het subnetmasker in. 3 DNS Address : Voer het DNS-adres in. 4 Service Provider Gateway Address: Voer het Gateway IP-adres in. JKlik op OK om verder te gaan. (Ga naar “ Setupwizard breedbandverbindingstype voltooien” op pagina 36) 32 De breedbandrouter instellen Nederlands o PPPoE xDSL: Wordt gebruikt voor DSL-bridge met PPPoE-verbinding. – IP-adresinfo voor PPPoE xDSL – 1 Username (gebruikersnaam): Voer uw PPPoE-gebruikersnaam in. 2 Password (wachtwoord): Voer uw wachtwoord in. 3 Service Name: Voer de servicenaam in (bijvoorbeeld de naam van uw internetprovider). 4 MTU: Voer de MTU-waarde in (laat de standaardwaarde op 1492 staan als deze waarde niet door uw internetprovider wordt gespecificeerd). 5 Connection type (type verbinding): • Continuous (continu): De PPP-verbinding is altijd actief. • Connect on Demand (verbinden op verzoek): De PPP-verbinding wordt tot stand gebracht wanneer een computer verbinding maakt met het internet. De PPP-verbinding wordt verbroken wanneer er geen internetverkeer is gedurende de Idle Time (tijd zonder activiteit) (minuten) die in het veld eronder staat vermeld. • Manual (handmatig): De PPP-verbinding wordt handmatig tot stand gebracht / verbroken door te klikken op Connect / Disconnect (Verbinden/Verbreken). JKlik op OK om verder te gaan. (Ga naar “ Setupwizard breedbandverbindingstype voltooien” op pagina 36) 33 De breedbandrouter instellen o PPTP xDSL: Wordt gebruikt voor een kabelmodel of DSL-bridge met PPTP-verbinding. PPTP kan ook worden gebruikt wanneer de router is aangesloten op een ander LANnetwerk. – IP-adresinfo voor PPTP xDSL – • WAN Interface Settings (instellingen WAN-interface): DHCP-client of vast IP- adres. • Obtain an IP address automatically (Automatisch een IP-adres verkrijgen): 1 Host Name: Voer indien nodig de hostnaam in. 2 MAC Address: Sommige kabelinternetproviders bewaren het MAC-adres van uw computer op hun server. In dit geval moet u het MAC-adres van uw computer kopiëren. JKlik op Clone Mac Address om het MAC-adres van uw computer naar de router te kopiëren. • Use the following IP address (Gebruik het volgende IP-adres): 1 IP address: Voer het vaste IP-adres in. 2 Subnet Mask:Voer het subnetmasker in. 3 Default Gateway (standaard Gateway): Voer het Gateway IP-adres in. • PPTP Settings (PPTP-instellingen): 1 User ID: Voer de PPTP-gebruikersnaam in. 34 De breedbandrouter instellen 2 Password (wachtwoord): Voer het PPTP-wachtwoord in. 3 PPTP Gateway: Voer de Gateway in. 4 Connection ID: Voer de ID van de verbinding in, indien nodig. 5 MTU: Voer de MTU-waarde in (laat de standaardwaarde van 1492 staan als deze waarde niet door uw internetprovider wordt gespecificeerd). 7 Connection Type (type verbinding): • Continuous (continu): De PPP-verbinding is altijd actief. • Connect on Demand (verbinden op verzoek): De PPP-verbinding wordt tot stand gebracht wanneer een computer verbinding maakt met het internet. The PPP-verbinding wordt verbroken wanneer er geen internetverkeer is gedurende de Idle Time (tijd zonder activiteit) (minuten) die in het veld eronder staat vermeld. • Manual (handmatig): De PPP-verbinding wordt handmatig tot stand gebracht / verbroken door te klikken op Connect / Disconnect (Verbinden/Verbreken). JKlik op OK om verder te gaan. (Ga naar “ Setupwizard breedbandverbindingstype voltooien” op pagina 36) o L2TP xDSL: Wordt gebruikt voor kabelmodems met L2TP-verbinding. – IP-adresinfo voor L2TP xDSL – • WAN Interface Settings (instellingen WAN-interface): DHCP-client of vast IP- adres. 35 Nederlands 6 BEZEQ-ISRAEL: Alleen voor Israël. De breedbandrouter instellen • Obtain an IP address automatically (automatisch een IP-adres verkrijgen): 1 Host Name: Voer indien nodig de hostnaam in. 2 MAC Address: Sommige kabelinternetproviders bewaren het MAC-adres van uw computer op hun server. In dit geval moet u het MAC-adres van uw computer kopiëren. JKlik op Clone Mac Address om het MAC-adres van uw computer naar de router te kopiëren. • Use the following IP address (Gebruik het volgende IP-adres): 1 IP address: Voer het vaste IP-adres in. 2 Subnet Mask:Voer het subnetmasker in. 3 Default Gateway (standaard Gateway): Voer het Gateway IP-adres in. • L2TP Settings (L2TP-instellingen): 1 User ID: Voer de L2TP-gebruikersnaam in. 2 Password (wachtwoord): Voer het L2TP-wachtwoord in. 3 L2TP Gateway: Voer de Gateway in. 4 Connection ID: Voer de ID van de verbinding in, indien nodig. 5 MTU: Voer de MTU-waarde in (laat de standaardwaarde van 1492 staan als deze waarde niet door uw internetprovider wordt gespecificeerd). 6 Connection Type (type verbinding): • Continuous (continu): De PPP-verbinding is altijd actief. • Connect on Demand (verbinden op verzoek): De PPP-verbinding wordt tot stand gebracht wanneer een computer verbinding maakt met het internet. The PPP-verbinding wordt verbroken wanneer er geen internetverkeer is gedurende de Idle Time (tijd zonder activiteit) (minuten) die in het veld eronder staat vermeld. • Manual (handmatig): De PPP-verbinding wordt handmatig tot stand gebracht / verbroken door te klikken op Connect / Disconnect (Verbinden/Verbreken). JKlik op OK om verder te gaan. (Ga naar “ Setupwizard breedbandverbindingstype voltooien” op pagina 36) o Telstra Big Pond: niet voor Europa Setupwizard breedbandverbindingstype voltooien Nu is de snelle setupwizard van uw Broadband Type (type breedband) voltooid. 36 Controleer de status van de internetverbinding. J Klik op Apply (toepassen) om te eindigen. De router zal nu opnieuw opstarten. Dit duurt ongeveer 60 seconden. J Ga terug naar de homepagina door te klikken op HOME rechts bovenaan in het scherm. 3 Controleer de status van de internetverbinding. De WAN-verbinding kan gecontroleerd worden op het scherm Status Info op de webpagina van de draadloze router. J Klik op Internet Connection (internetverbinding). Alle informatie over de internetverbinding wordt zichtbaar: WAN IP-adres, Gateway, DNSservers ... – Status internetverbinding – 37 Nederlands J Klik op OK als de opstartcyclus klaar is. Het draadloos netwerk instellen 4 Het draadloos netwerk instellen Standaard is de naam van het draadloos LAN-netwerk (E)SSID "Topcom" en er is geen draadloze encryptie ingesteld. Wij raden u aan het SSID te wijzigen en uw draadloos netwerk te beveiligen door draadloze encryptie te activeren. 4.1 (E)SSID instellen J Klik op: General Setup (algemene setup) > Wireless (draadloos) > Basic Settings (basisinstellingen) > > U komt nu op de pagina Wireless Settings (draadloze instellingen). – Pagina draadloze instellingen – o Wireless Settings (draadloze instellingen) 1 Mode (modus): Kies uw draadloze modus. Acces Point (AP) (toegangspunt) is standaard. 2 ESSID: Voer de naam van het draadloze netwerk in (ESSID). Standaard is dit “Topcom”. 3 Channel Number (kanaalnummer): Er zijn 13 radiokanalen beschikbaar. Het maakt niet uit welk kanaal u kiest. Als u meer dan één draadloze router of toegangspunt hebt thuis of op kantoor, zorg er dan voor dat u niet hetzelfde kanaal gebruikt. J Klik op Apply (toepassen) om te bevestigen. 38 Het draadloos netwerk instellen 4.2 De draadloze encryptie instellen Topcom raadt ten zeerste aan om encryptie te activeren. Dit is de enige manier om te voorkomen dat ongewenste gebruikers toegang hebben tot uw draadloos netwerk. Er zijn drie encryptie-instellingen beschikbaar: WEP 64bit, WEP 128bit en WPA(2) Nederlands J Selecteer Security Settings (veiligheidsinstellingen) om toegang te krijgen tot het encryptiemenu. In dit scherm kunt u uw eigen type encryptie selecteren. Standaard is encryptie niet geactiveerd. o WEP 64-bit: In onderstaand voorbeeld is WEP 64-bit encryptie ingesteld. – Pagina draadloze instellingen – 1 Encryption (encryptie): Selecteer WEP 2 Key Length (sleutellengte): Selecteer 64-bit 3 Key Format (sleutelformaat): Kies Hex (10 tekens) voor 64-bit encryptie. Dit is een encryptie met 10 hexadecimale tekens. 39 De NAS (netwerktoegangsserver) instellen J Voor 128-bit encryptie moeten 26 hexadecimale tekens gebruikt worden. 4 Default Key (standaardsleutel): U kunt uw standaardsleutel vrij kiezen. (bijvoorbeeld: Key 1 (sleutel 1)) Zorg ervoor dat u dezelfde sleutel gebruikt in de draadloze adapter van uw draadloze computer of laptop. 5 Encryption Key 1 (encryptiesleutel 1): Het staat u vrij om zelf een code te bedenken. (bijvoorbeeld: 12345abcde). Noteer deze sleutel en geef hem niet aan onbevoegde gebruikers. De volgende tekens zijn geldige hexadecimale tekens: 0, 1, 2, 3, 4, 5, 6, 7, 8, 9 a, b, c, d, e, f A, B, C, D, E, F JKlik op Apply (toepassen) om te bevestigen. 5 De NAS (netwerktoegangsserver) instellen Er zijn twee manieren om toegang te krijgen tot USB-opslag die verbonden is met de USBpoorten: SMB protocol (Server Message Block-protocol, ook bekend als SAMBA) en FTP (File Transfer Protocol). Via het SMB-protocol wordt USB-opslag toegankelijk via het Network Workgroup Environment in Windows. Via FTP kunt u inloggen op de ingebouwde FTP-server van uw NAS-router. U kunt zelf bepalen aan welk protocol u de voorkeur geeft om toegang te krijgen tot het opslagapparaat: SMB, FTP of beide. In alle gevallen moet u een lijst opstellen van de gebruikers die toegang krijgen tot de bestanden op uw USB-opslagapparaat met behulp van een gebruikersnaam en wachtwoord. Elke gebruiker krijgt toegang tot bepaalde mappen en gegevens die op het USB-opslagapparaat opgeslagen zijn. 40 De NAS (netwerktoegangsserver) instellen 5.1 De gebruikers instellen J Klik op: General Setup (algemene instellingen) > File/FTP server (bestands/FTPserver) > Users setup (gebruikers instellen) Nederlands > U komt nu op de pagina Users Setup (gebruikers instellen). – Pagina gebruikers instellen – J Klik op Add (toevoegen) om een gebruiker toe te voegen. o Edit a User (een gebruiker bewerken): In onderstaand voorbeeld wordt een gebruiker, Mark, aangemaakt. 1 User Name (gebruikersnaam): bijvoorbeeld Mark 2 Description (beschrijving): bijvoorbeeld Mark Topcom 3 Password (wachtwoord): Voer een wachtwoord in. 4 Confirm password (bevestig wachtwoord): Voer uw wachtwoord nogmaals in. JKlik op Save (opslaan) 41 De NAS (netwerktoegangsserver) instellen 5.2 SMB (SAMBA) instellen J Selecteer File Server setup (bestandsserver instellen) in het menu File/FTP server. U komt in het scherm File Server setup (bestandsserver instellen). In dit menu kunt u de werkgroep instellen en gebruikers toevoegen die toegang mogen hebben tot de bestanden op het USBopslagapparaat via het SMB-protocol. – Scherm bestandsserver instellen – o Storage name in the “My Network places” (opslagnaam in "Mijn netwerklocaties": 1 Name (naam): Voer een naam in voor uw netwerkopslag. (bijvoorbeeld: STORAGE) 2 Workgroup (werkgroep): Voer de Windows werkgroep in. Zorg ervoor dat uw computer dezelfde werkgroepnaam heeft. (bijvoorbeeld: MSHOME) 3 Description (beschrijving): Geef een beschrijving van uw NAS-systeem. (bijvoorbeeld: NAS SYSTEM) JKlik op Save (opslaan) 42 De NAS (netwerktoegangsserver) instellen o Shared Folders (gedeelde mappen): In deze sectie kunt u mappen selecteren en toegankelijk maken voor een gebruiker. Nederlands JKlik op Add (toevoegen) om het scherm Add/Edit Shared Folder (gedeelde map toevoegen/bewerken te selecteren. – Scherm gedeelde map toevoegen/bewerken – 1 Folder Name (mapnaam): Voer een naam van een map in die u wilt delen. (bijvoorbeeld: Media) 2 Shared folder’s Path (pad gedeelde map): Hier kunt u de USB-poort selecteren waarmee het USB-opslagapparaat verbonden is samen met de mappen die toegankelijk zijn voor een gebruiker. Vink Share all folders in storage (alle opgeslagen mappen delen) aan als alle mappen toegankelijk zijn voor de gebruiker. • Klik op Browse (bladeren) • Selecteer de USB-poort waarmee het opslagapparaat verbonden is en selecteer de map die u wilt delen met de gebruiker. J Klik op Submit (verzenden) 43 De NAS (netwerktoegangsserver) instellen 3 Users (gebruikers): De System Users table (systeemgebruikerslijst) geeft een overzicht van alle aangemaakte gebruikers. • Selecteer de gebruiker die u wilt toevoegen aan uw gedeelde gebruikers en klik op Add (toevoegen). De gebruiker zal verplaatst worden naar de lijst Share Users (gedeelde gebruikers). 4 Authority (rechten): U kunt de optie Read Only (alleen lezen) of Read & Write (lezen & bewerken) voor bestanden selecteren. 5 Description (beschrijving): Geef hier een beschrijving van de gedeelde bestanden. (bijvoorbeeld: media files (mediabestanden)) JKlik op Save (opslaan) o New Storage Default Setting Policy (beleid standaardinstelling nieuw opslagapparaat): Alle informatie over gebruikersnaam, wachtwoord en toegankelijke bestanden wordt opgeslagen op het USB-opslagapparaat. Als een nieuw opslagapparaat wordt aangesloten, is het standaard niet mogelijk om informatie op het apparaat te lezen of te bewerken. JU kunt hier de optie Read Only (alleen lezen) of Read & Write (lezen & bewerken) voor nieuwe opslagtoestellen selecteren. JKlik op Save (opslaan) 5.3 FTP instellen J Selecteer FTP Server setup (FTP-server instellen) in het File/FTP server menu. In dit menu kunt u de gebruikers instellen die toegang hebben tot de opgeslagen bestanden via FTP. – Scherm FTP-server instellen – 44 De NAS (netwerktoegangsserver) instellen o FTP Folders (FTP-mappen): Nederlands JKlik op Add (toevoegen) om een gebruiker toe te voegen die toegang heeft tot het NASsysteem via FTP. U komt nu in het scherm ADD/Edit FTP Folder (FTP-map toevoegen/ bewerken). – Scherm FTP-map toevoegen/bewerken – 1 User (gebruiker): Selecteer de gebruiker aan wie u FTP-toegangsrechten wilt geven. 2 Shared folder’s Path (pad gedeelde map): Hier kunt u de USB-poort selecteren waarmee het USB-opslagapparaat verbonden is samen met de mappen die toegankelijk zijn voor een gebruiker. • Klik op Browse (bladeren) • Selecteer de USB-poort waarmee het opslagapparaat verbonden is en selecteer de map die u wilt delen met de gebruiker. J Klik op Submit (verzenden) 3 Authority (rechten): U kunt de optie Read Only (alleen lezen) of Read & Write (lezen & bewerken) voor bestanden selecteren. JKlik op Save (opslaan) 45 Toegang tot NAS o Advanced Setting (geavanceerde instelling): 1 Max Users (max. aantal gebruikers): Het aantal gebruikers dat op hetzelfde moment toegang heeft tot de FTP-server. (bijvoorbeeld: 10) 2 Idle Time (tijd zonder activiteit): De tijd zonder activiteit in minuten. De gebruiker wordt na deze tijd automatisch uitgelogd als er geen upload- of downloadverkeer is. (bijvoorbeeld: 5) 3 Internet Accessible (toegankelijk via internet): Toestaan/niet toestaan dat de FTP-server toegankelijk is vanuit het internet via het WAN IP-adres. JKlik op Save (opslaan) 6 Toegang tot NAS 6.1 Toegang tot de NAS (netwerktoegangsserver) via SMB (Mijn netwerklocaties) Als uw computer in dezelfde werkgroep zit als de netwerktoegangsserver, krijgt u gemakkelijk toegang tot uw bestanden in de netwerkomgeving van uw computer. J Blader door uw netwerkomgeving (Entire Network – volledig netwerk) en selecteer het Microsoft Windows Network. In het voorbeeld hierboven (Zie “5.2 SMB (SAMBA) instellen” op pagina 42), was de werkgroep (Workgroup) ingesteld als MShome, de naam van het opgeslagen netwerk Storage en de beschrijving (description) NAS SYSTEM. 46 Toegang tot NAS Nederlands Onder MShome vindt u NAS SYSTEM J Dubbelklik op de NAS-map om hem te openen. Een aanmeldingsscherm verschijnt. J Voer de gebruikersnaam en het wachtwoord in dat u aangemaakt hebt om toegang te krijgen tot NAS via SAMBA. Als de gebruikersnaam en het wachtwoord juist zijn, krijgt u toegang tot de map van het USBopslagapparaat dat u hebt ingesteld. 47 De printserver instellen 6.2 Toegang tot NAS via FTP J Voer ftp://192.168.1.1 in in uw webbrowser om toegang te krijgen tot de ftp-server. (192.168.1.1 is het standaard locaal IP-adres van uw NAS-router) J Voer de gebruikersnaam en het wachtwoord in dat u aangemaakt hebt om toegang te krijgen tot NAS via FTP. Als de gebruikersnaam en het wachtwoord juist zijn, krijgt u toegang tot de map van het USBopslagapparaat dat u hebt ingesteld. Als de optie Internet Accessible (toegang via het internet) aangevinkt is, hebt u toegang tot de ftp-server vanuit een locatie op afstand met het WAN IP-adres. 7 De printserver instellen 7.1 De printserver activeren in de NAS-router. U kunt de USB-poorten gebruiken om een USB-printer aan te sluiten (geen ondersteuning voor MFP-printers zoals een scanner/printer combo ...) 48 De printserver instellen J Selecteer Print Server in het General Setup (algemeen instel) menu. Nederlands U komt in het scherm Print server. – Scherm printserver instellen – o Print Server: 1 Enable Print Server (printserver activeren): Inschakelen/uitschakelen van de printserverfunctie. Deze functie moet worden ingeschakeld als er een printer is aangesloten. 2 IPP: Inschakelen/uitschakelen Internet Printing Protocol. Moet ingeschakeld worden om dit protocol te activeren. 3 LPR: Inschakelen/uitschakelen Line Printer Remote-protocol. Moet ingeschakeld worden voor LPR-printen. 4 Print Name of USB Port 1/2 (printnaam van USB-poort 1/2): Voer een wachtrij in voor de printer die aangesloten is op USB-poort 1 of 2 (bijvoorbeeld printer voor USB-poort 2: printerX). 5 Enable Internet Printing (printen via internet activeren): Inschakelen/ uitschakelen van printen via het internet. Moet ingeschakeld worden om de printer via het internet te kunnen gebruiken. JKlik op Apply (toepassen) Zorg ervoor dat de ingevoerde naam van de wachtrij voor de USB-poort precies hetzelfde is als in de printerinstelling van de computer (zie volgend hoofdstuk). 49 De printserver instellen 7.2 De computer instellen voor toegang met de printserver Zorg ervoor dat uw printer al geïnstalleerd is op uw computer. Ga als volgt te werk om de printerpoort te wijzigen om verbinding te maken met de printserver. 1 Ga naar het scherm "printer configuration" (printerconfiguratie). 2 Klik met de rechtermuisknop terwijl u de geïnstalleerde printer aanwijst en selecteer Properties (eigenschappen). 50 De printserver instellen Nederlands 3 Selecteer Ports (poorten) om de printerpoort in te stellen. JKlik op Add Port (poort toevoegen) JSelecteer Standard TCP/IP Port (standaard TCP/IP-poort) en klik op New Port (nieuwe poort) 51 De printserver instellen De TCP/IP Printer Port Wizard start. JKlik op Next (volgende) om verder te gaan. JVoer het IP-adres van de router in (standaard 192.168.1.1). De poortnaam wordt automatisch IP_192.168.1.1 genoemd. JKlik op Next (volgende) om verder te gaan. 52 Nederlands De printserver instellen JSelecteer Custom (aangepast) en klik op Settings (instellingen). Zorg ervoor dat de instellingen van dit scherm precies hetzelfde zijn als hierboven. De wachtrij moet precies hetzelfde zijn als de wachtrij die u ingevoerd hebt in de instellingen van de printserver van uw NAS router! JKlik op OK om verder te gaan. 53 De printserver instellen JKlik op Next (volgende) om verder te gaan. De wizard is klaar. JKlik op Finish (voltooien). JKlik op Close (sluiten) om het venster hierboven af te sluiten. 54 Garantie Nederlands 4 Zorg dat de IP192.168.1.1-poort is geselecteerd. 5 Klik op Apply (toepassen) om de TCP/IP-printerpoort te activeren. 6 Klik op OK 8 Garantie 8.1 Garantietermijn De Topcom-toestellen hebben een garantietermijn van 24 maanden. De garantietermijn gaat in op de dag waarop het nieuwe toestel wordt aangeschaft. De garantie op de batterijen is beperkt tot 6 maanden na aankoop. Verbruiksartikelen en defecten die een verwaarloosbaar effect hebben op de werking of waarde van het toestel worden niet gedekt door de garantie. De garantie moet worden bewezen door het kunnen voorleggen van de originele aankoopbon waarop de aankoopdatum en het toestelmodel staan aangegeven. 55 Afvoeren van het toestel (milieu) 8.2 Afwikkeling van garantieclaims Een defect toestel moet worden geretourneerd aan het onderhoudscentrum van Topcom, samen met een geldige aankoopbon. Als het toestel defect raakt tijdens de garantietermijn, zal Topcom of een van haar officieel aangewezen servicecentra defecten ingevolge materiaal- of fabricagefouten kosteloos repareren. Topcom zal naar eigen inzicht voldoen aan haar garantieverplichtingen door de defecte toestellen, of onderdelen ervan, te repareren of te vervangen. In het geval van vervanging kunnen de kleur en het model verschillend zijn van het oorspronkelijk aangeschafte toestel. De oorspronkelijke aankoopdatum bepaalt wanneer de garantietermijn ingaat. De garantietermijn wordt niet verlengd als het toestel wordt vervangen of gerepareerd door Topcom of een van haar aangewezen servicecentra. 8.3 Garantiebeperkingen Schade of defecten als gevolg van een onjuiste behandeling of onjuist gebruik en schade als gevolg van het gebruik van niet-originele onderdelen of accessoires die niet worden aanbevolen door Topcom, vallen buiten de garantie. De draadloze telefoons van Topcom zijn alleen geschikt voor gebruik met oplaadbare batterijen. De schade door het gebruik van normale, niet-oplaadbare batterijen valt buiten de garantie. De garantie dekt geen schade te wijten aan externe factoren, zoals bliksem, water en brand, noch enige tijdens transport veroorzaakte schade. Er kan geen aanspraak worden gemaakt op garantie als het serienummer op de toestellen is veranderd, verwijderd of onleesbaar gemaakt. Alle garantieclaims zullen ongeldig worden wanneer het toestel wordt gerepareerd, veranderd of aangepast door de koper of door onbevoegde, niet officieel door Topcom erkende onderhoudscentra. 9 Afvoeren van het toestel (milieu) Na afloop van de levenscyclus van het product mag u het niet met het normale huishoudelijke afval weggooien, maar moet u het naar een inzamelpunt brengen voor recycling van elektrische en elektronische apparatuur. Dit wordt aangeduid door het symbool op het product, in de handleiding en/of op de verpakking. Sommige materialen waaruit het product is vervaardigd kunnen worden hergebruikt als u ze naar een inzamelpunt brengt. Door onderdelen of grondstoffen van gebruikte producten te hergebruiken, levert u een belangrijke bijdrage aan de bescherming van het milieu. Wend u tot de plaatselijke overheid voor meer informatie over de inzamelpunten bij u in de buurt. 10 Reinigen Reinig de telefoon met een vochtige doek of met een antistatische doek. Gebruik nooit reinigingsmiddelen of agressieve oplosmiddelen. 56-
 1
1
-
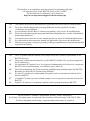 2
2
-
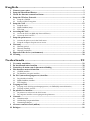 3
3
-
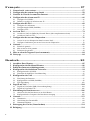 4
4
-
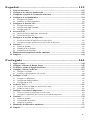 5
5
-
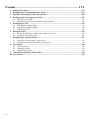 6
6
-
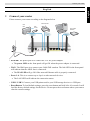 7
7
-
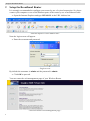 8
8
-
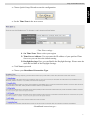 9
9
-
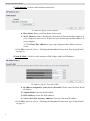 10
10
-
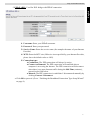 11
11
-
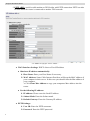 12
12
-
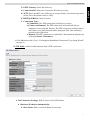 13
13
-
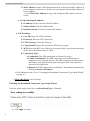 14
14
-
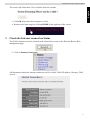 15
15
-
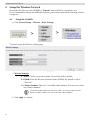 16
16
-
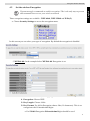 17
17
-
 18
18
-
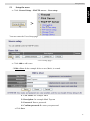 19
19
-
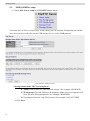 20
20
-
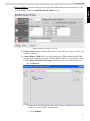 21
21
-
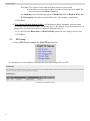 22
22
-
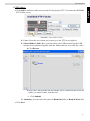 23
23
-
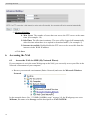 24
24
-
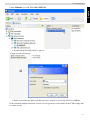 25
25
-
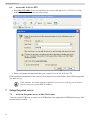 26
26
-
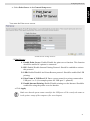 27
27
-
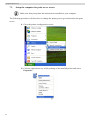 28
28
-
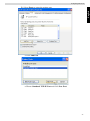 29
29
-
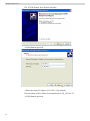 30
30
-
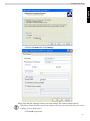 31
31
-
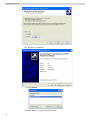 32
32
-
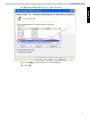 33
33
-
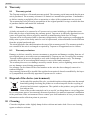 34
34
-
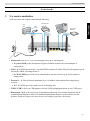 35
35
-
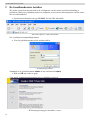 36
36
-
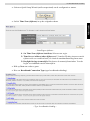 37
37
-
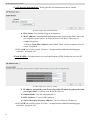 38
38
-
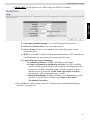 39
39
-
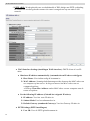 40
40
-
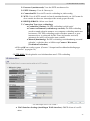 41
41
-
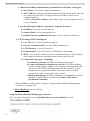 42
42
-
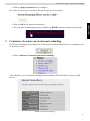 43
43
-
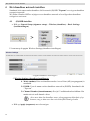 44
44
-
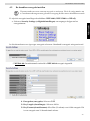 45
45
-
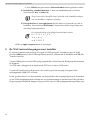 46
46
-
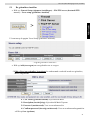 47
47
-
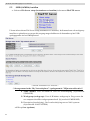 48
48
-
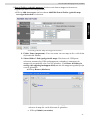 49
49
-
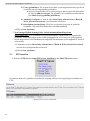 50
50
-
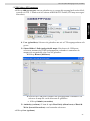 51
51
-
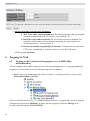 52
52
-
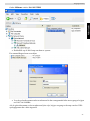 53
53
-
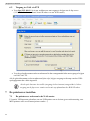 54
54
-
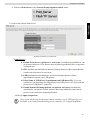 55
55
-
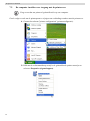 56
56
-
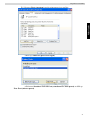 57
57
-
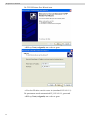 58
58
-
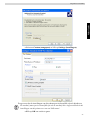 59
59
-
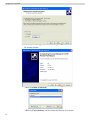 60
60
-
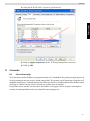 61
61
-
 62
62
-
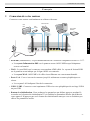 63
63
-
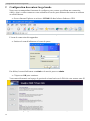 64
64
-
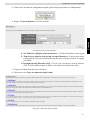 65
65
-
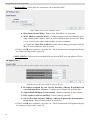 66
66
-
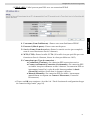 67
67
-
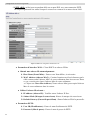 68
68
-
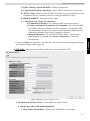 69
69
-
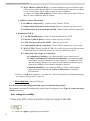 70
70
-
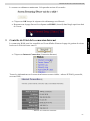 71
71
-
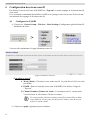 72
72
-
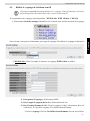 73
73
-
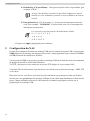 74
74
-
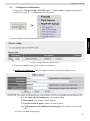 75
75
-
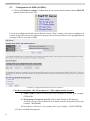 76
76
-
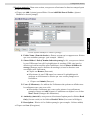 77
77
-
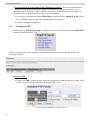 78
78
-
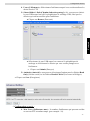 79
79
-
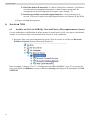 80
80
-
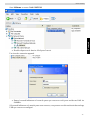 81
81
-
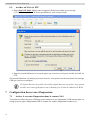 82
82
-
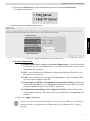 83
83
-
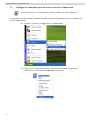 84
84
-
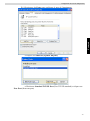 85
85
-
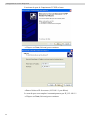 86
86
-
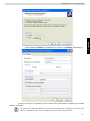 87
87
-
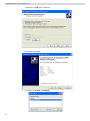 88
88
-
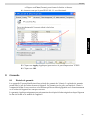 89
89
-
 90
90
-
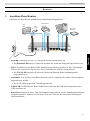 91
91
-
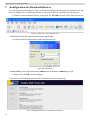 92
92
-
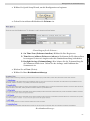 93
93
-
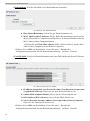 94
94
-
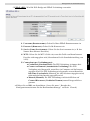 95
95
-
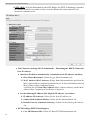 96
96
-
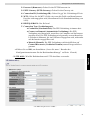 97
97
-
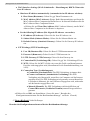 98
98
-
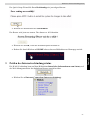 99
99
-
 100
100
-
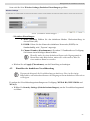 101
101
-
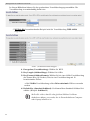 102
102
-
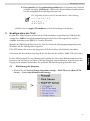 103
103
-
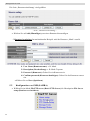 104
104
-
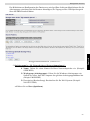 105
105
-
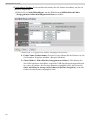 106
106
-
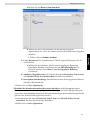 107
107
-
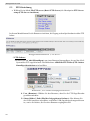 108
108
-
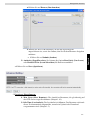 109
109
-
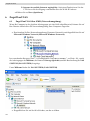 110
110
-
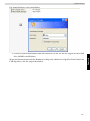 111
111
-
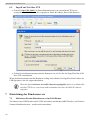 112
112
-
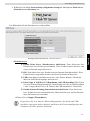 113
113
-
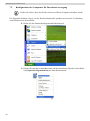 114
114
-
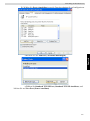 115
115
-
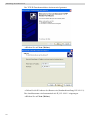 116
116
-
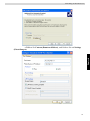 117
117
-
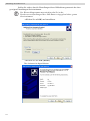 118
118
-
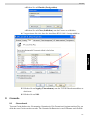 119
119
-
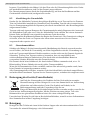 120
120
-
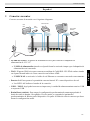 121
121
-
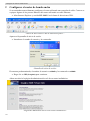 122
122
-
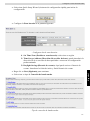 123
123
-
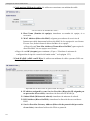 124
124
-
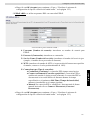 125
125
-
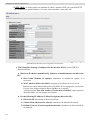 126
126
-
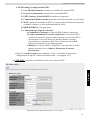 127
127
-
 128
128
-
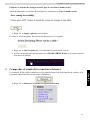 129
129
-
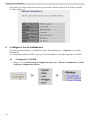 130
130
-
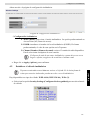 131
131
-
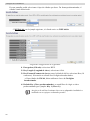 132
132
-
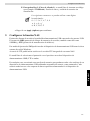 133
133
-
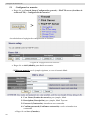 134
134
-
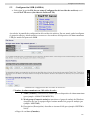 135
135
-
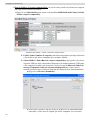 136
136
-
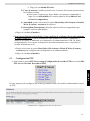 137
137
-
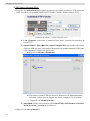 138
138
-
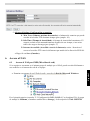 139
139
-
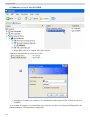 140
140
-
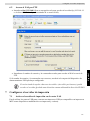 141
141
-
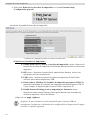 142
142
-
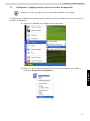 143
143
-
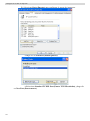 144
144
-
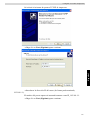 145
145
-
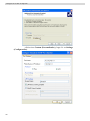 146
146
-
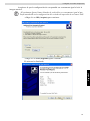 147
147
-
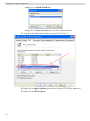 148
148
-
 149
149
-
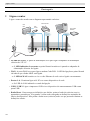 150
150
-
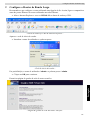 151
151
-
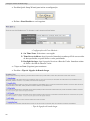 152
152
-
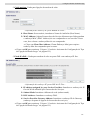 153
153
-
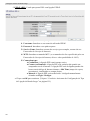 154
154
-
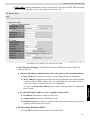 155
155
-
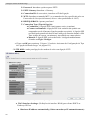 156
156
-
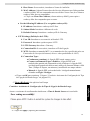 157
157
-
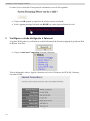 158
158
-
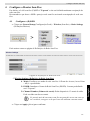 159
159
-
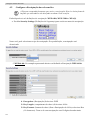 160
160
-
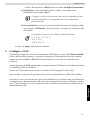 161
161
-
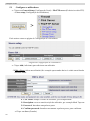 162
162
-
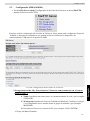 163
163
-
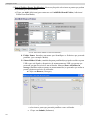 164
164
-
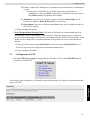 165
165
-
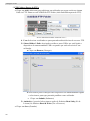 166
166
-
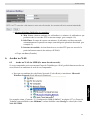 167
167
-
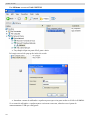 168
168
-
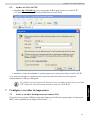 169
169
-
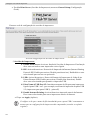 170
170
-
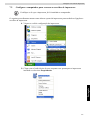 171
171
-
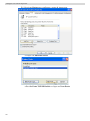 172
172
-
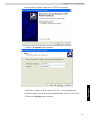 173
173
-
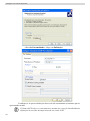 174
174
-
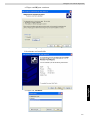 175
175
-
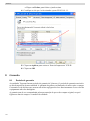 176
176
-
 177
177
-
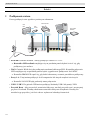 178
178
-
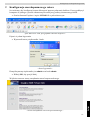 179
179
-
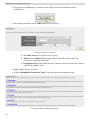 180
180
-
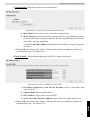 181
181
-
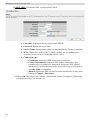 182
182
-
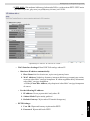 183
183
-
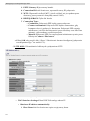 184
184
-
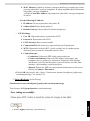 185
185
-
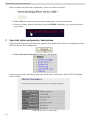 186
186
-
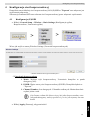 187
187
-
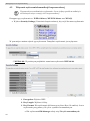 188
188
-
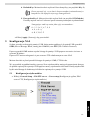 189
189
-
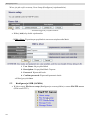 190
190
-
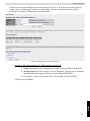 191
191
-
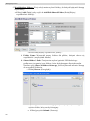 192
192
-
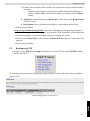 193
193
-
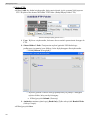 194
194
-
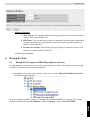 195
195
-
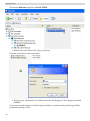 196
196
-
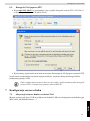 197
197
-
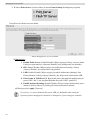 198
198
-
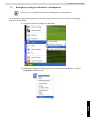 199
199
-
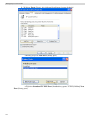 200
200
-
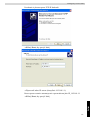 201
201
-
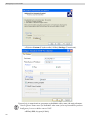 202
202
-
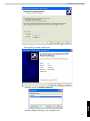 203
203
-
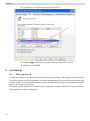 204
204
-
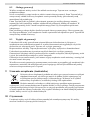 205
205
-
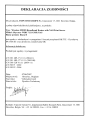 206
206
-
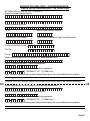 207
207
-
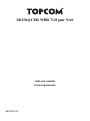 208
208
Topcom Skyr@cer WBR 7121 Handleiding
- Type
- Handleiding
- Deze handleiding is ook geschikt voor
in andere talen
- English: Topcom Skyr@cer WBR 7121 User manual
- français: Topcom Skyr@cer WBR 7121 Manuel utilisateur
- español: Topcom Skyr@cer WBR 7121 Manual de usuario
- Deutsch: Topcom Skyr@cer WBR 7121 Benutzerhandbuch
- português: Topcom Skyr@cer WBR 7121 Manual do usuário
- polski: Topcom Skyr@cer WBR 7121 Instrukcja obsługi
Gerelateerde artikelen
-
Topcom WBR 7201 N Handleiding
-
Topcom WBR 7011 B Handleiding
-
Topcom skyracer wbr 354g Handleiding
-
Topcom WBR 254G Handleiding
-
Topcom WBR 254G Handleiding
-
Topcom Skyr@cer 4101GMR Handleiding
-
Topcom WBR 754SG Handleiding
-
Topcom WBR 611 Handleiding
-
Topcom Wireless USB Stick Handleiding
-
Topcom 8144827 Handleiding
Andere documenten
-
Belkin SERVEUR D’IMPRESSION SANS FIL #F1UP0001FR de handleiding
-
Linksys WRT54GS de handleiding
-
Conceptronic C54BRS4 de handleiding
-
Linksys WRT54G(EU/LA) Handleiding
-
X-Micro XWL-11GRAR Handleiding
-
Belkin F1UP0002 Handleiding
-
MSI RG-54G2 Gebruikershandleiding
-
Belkin Wireless Cable/ DSL F5D7230ea4-E Handleiding
-
Linksys UWAG200G Handleiding
-
Hama 00062727 de handleiding