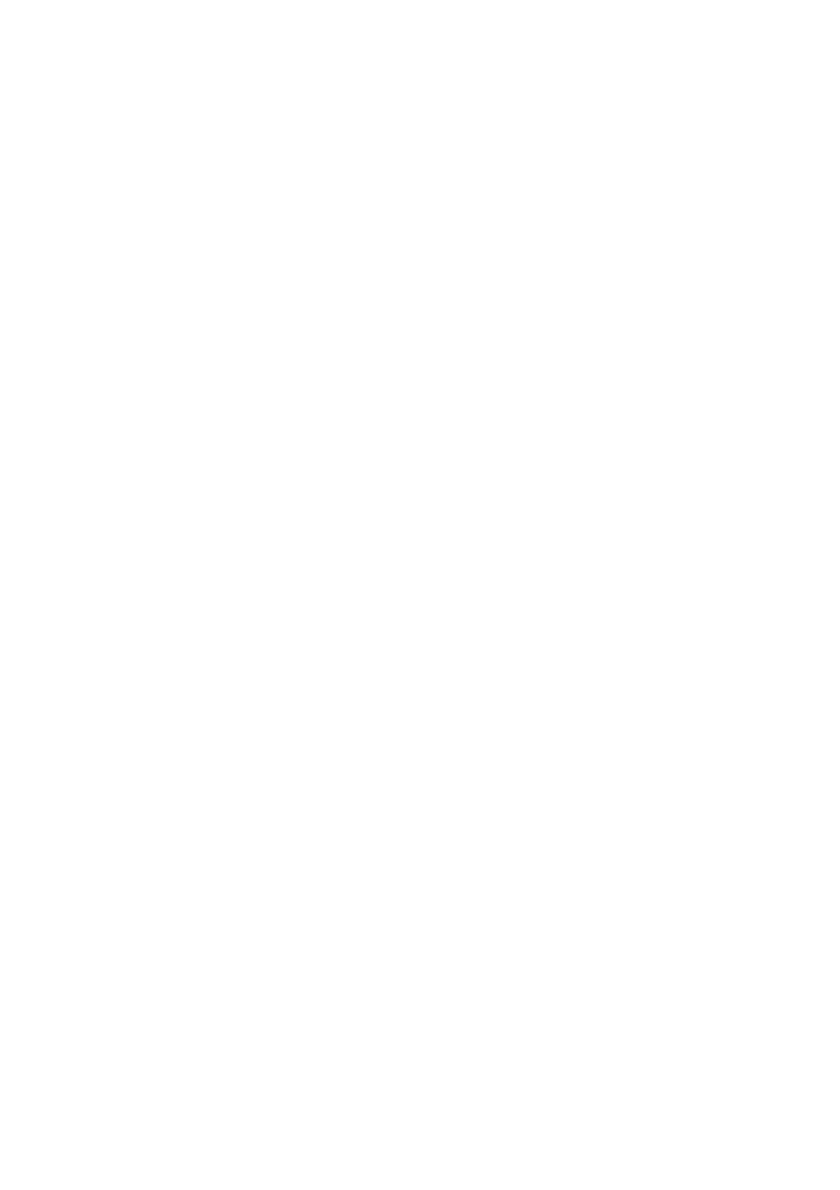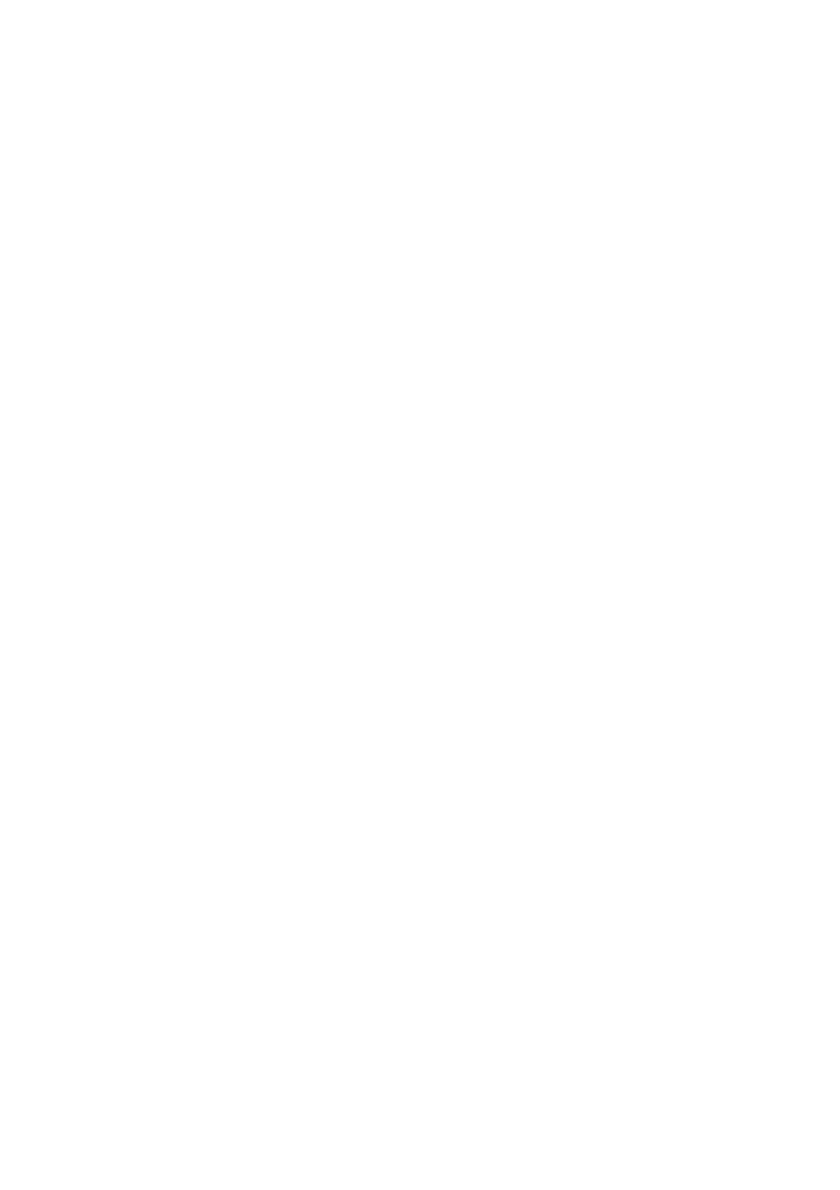
Instellingen voor Netwerkscannen
10
d. Selecteer [SMB] en dan [Instellingen wijzigen].
e. Selecteer [Poortstatus] en vervolgens [Instellingen wijzigen].
f. Selecteer [Ingeschakeld] en vervolgens [Opslaan].
g. Selecteer [Sluiten] totdat het scherm [Poortinstellingen] wordt weergegeven.
3. Als u van plan bent het [FTP]-protocol met Netwerkscannen te gebruiken, schakelt u de
[FTP]-clientpoort op het apparaat in.
a. Selecteer [Systeeminstellingen].
b. Selecteer [Connectiviteit en netwerkinstellingen].
c. Selecteer [Poortinstellingen].
d. In het scherm [Poortinstellingen] selecteert u [FTP-client] en vervolgens
[Instellingen wijzigen].
e. Selecteer [Poortstatus] en vervolgens [Instellingen wijzigen].
f. Selecteer [Ingeschakeld] en vervolgens [Opslaan].
g. Blijf [Sluiten] selecteren totdat het tabblad [Hulpprogramma's] wordt
weergegeven.
4. Wacht enkele seconden totdat u door de functie Auto-wissen wordt afgemeld.
5. Als u instellingen hebt gewijzigd, wordt het apparaat automatisch opnieuw gestart om
uw nieuwe instellingen te registreren en in te schakelen. Als het apparaat opnieuw is
gestart, drukt u een configuratie-overzicht af om te controleren of de poorten zijn
ingeschakeld en of TCP/IP correct is geconfigureerd.
Procedures voor het configureren van een opslagplaats en het
maken van een sjabloon
Sjablonen kunnen worden gemaakt met CentreWare Internetservices. Volg de onderstaande
stappen om deze sjabloon met CentreWare Internetservices te maken en te configureren.
1. Open een webbrowser op uw werkstation en voer het IP-adres van het apparaat in het
veld [Adres] of [Locatie] in. Druk vervolgens op [Enter].
2. Klik op het tabblad [Eigenschappen].
3. Klik op de bestandsmap [Functies].
4. Klik op de bestandsmap [Netwerkscannen].
5. Klik op [Instelling bestandsopslagplaats].
6. Klik op [Bewerken] bij [Standaard bestandsbestemming].
7. Voer de relevante gegevens in, waaronder een naam voor de opslagplaats, het IP-adres
of de hostnaam van de bestemmingsserver, het documentpad en een aanmeldingsnaam
en toegangscode (indien nodig). Merk op dat als de “anonieme” aanmeldingsnaam bij
de instellingen voor de opslagplaats wordt ingevoerd, er tevens een toegangscode moet
worden ingevoerd.
8. Klik op [Toepassen] om de wijzigingen op te slaan. Als u op [Toepassen] hebt geklikt,
moet u zich voorbereiden op het invoeren van de gebruikersnaam van de
systeembeheerder (standaard “11111”) en de toegangscode (standaard “x-admin”),
indien hierom wordt gevraagd.
9. Klik op het tabblad [Scan] aan de bovenkant van het scherm CentreWare
Internetservices om een nieuwe sjabloon te maken.
10. Vul een naam voor de nieuwe sjabloon in het veld [Sjabloonnaam] in en vervolgens zo
nodig de optionele velden [Beschrijving] en [Eigenaar].
11. Klik op [Toevoegen] om de nieuwe sjabloon te maken.