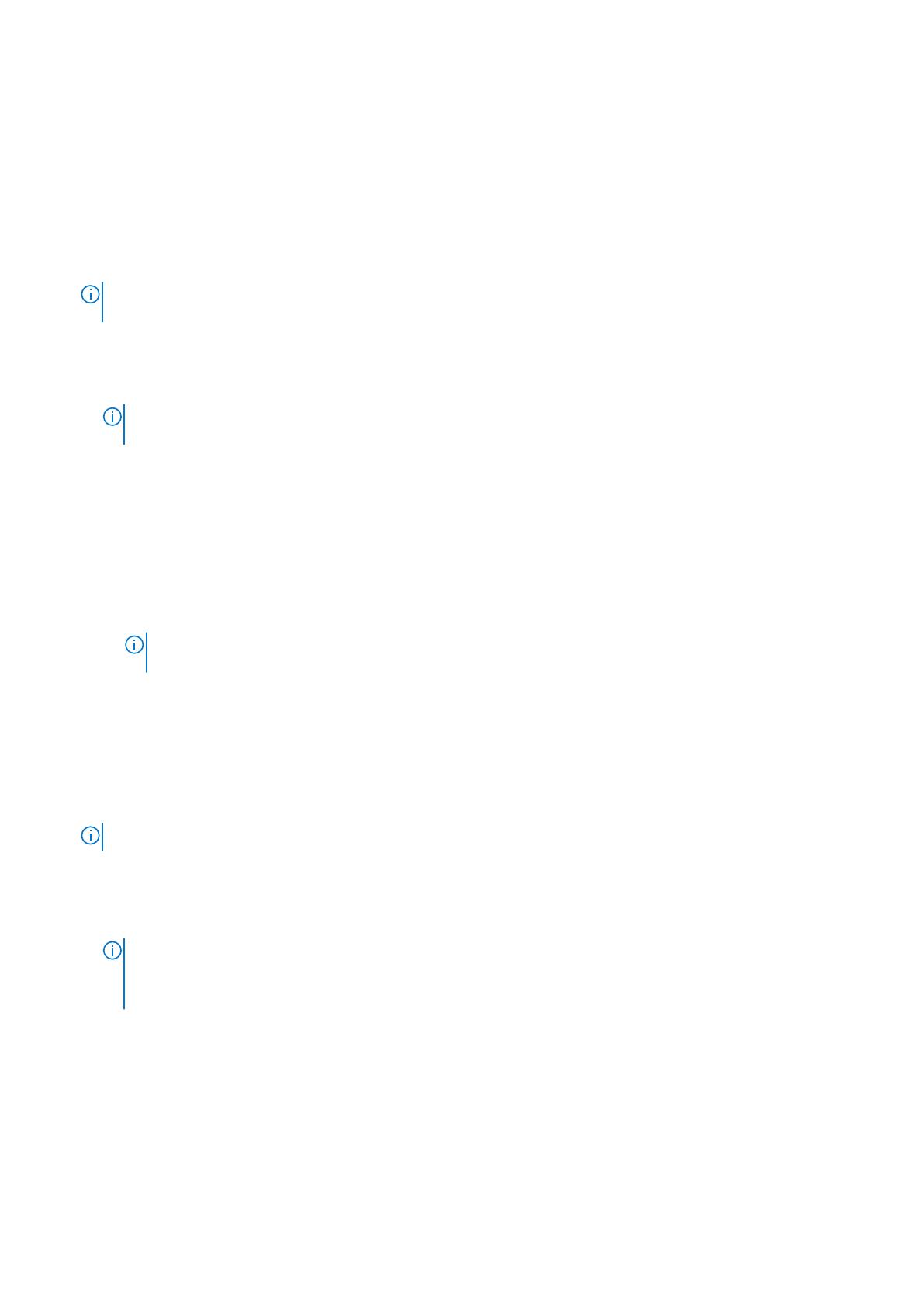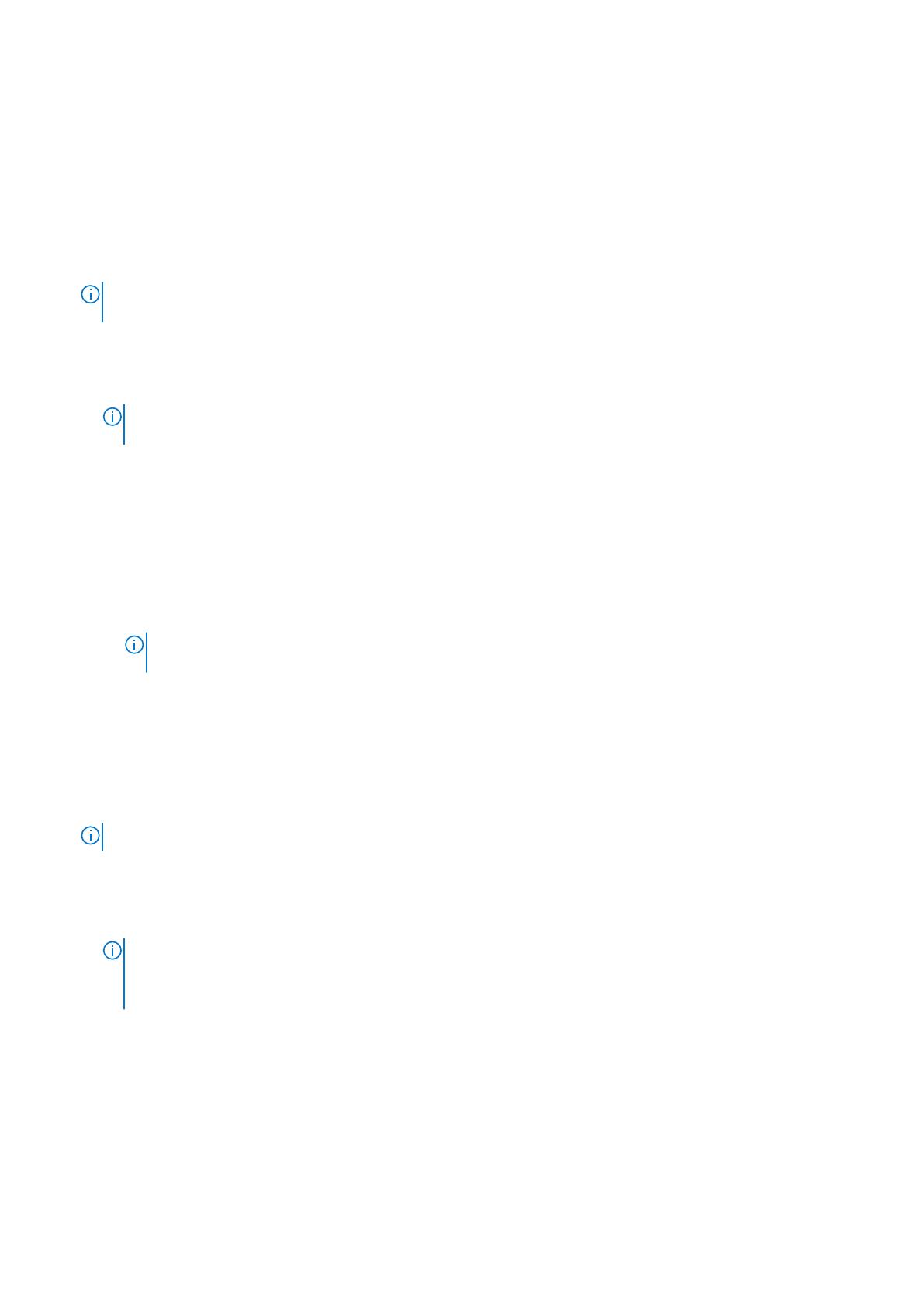
To configure the First Boot Wizard:
1. Connect a new thin client or existing thin client to the Ethernet using a wired connection. The existing thin client must be reset to
factory default settings to enter the First Boot Wizard.
2. Turn on your thin client.
The thin client checks for a wired network connection. If the network connection is successful, a welcome screen with the model
name of your thin client is displayed.
The thin client validates the IP address from DHCP. If the DHCP contains the file server or the Wyse Device Manager or Wyse
Management Suite configurations, then the ThinOS system desktop is loaded without entering the First Boot Wizard. If the DHCP
validation fails or if you have not connected to Ethernet, then follow the next step.
OPMERKING: To exit the First Boot Wizard during the network connection status check on the welcome screen,
press the Ctrl + Esc key.
3. On the Would you like to load a ThinOS configuration file from USB? screen, do either of the following:
• To load a ThinOS configuration file from the USB drive, ensure that you create a wnos.ini file and add the file to the /wnos
directory on the USB drive. Using this option, you can load packages, and wallpapers that are specified in the INI file. Plug in
the USB drive to thin client, and click Yes.
OPMERKING: Only FAT, FAT32, and ExFAT file systems on the USB disk are supported. NTFS file system is not
supported.
The thin client validates the configuration file in the USB drive.
○ If the ThinOS configuration file in the USB drive is correct, the Read configuration success message is displayed. Click OK
to exit the First Boot Wizard, and log in to the ThinOS system desktop.
○ If the ThinOS configuration file in the USB drive is corrupted or the appropriate file is not available, then the Cannot find
configuration files, or read configuration failure message is displayed. Upload the correct file on the USB drive, plug the
USB drive again, and then click Retry. If the file is correct, the Read configuration success message is displayed. Click OK
to exit the First Boot Wizard, and log in to the ThinOS system desktop.
If you do not want to use the Retry option to load the ThinOS configuration file, then click Abort to enter the System
Preferences configuration setup.
OPMERKING:
To exit the Cannot find configuration files, or read configuration failure message screen, and
load the ThinOS system desktop, click Exit.
• To enter the System Preferences configuration setup, click No.
4. On the System Preferences Configuration screen, configure the following options:
• Locale—Select a language to start ThinOS in the regional specific language.
• Keyboard Layout—Select a keyboard layout to set the keyboard layout in the regional specific language.
• Time Zone—Select a time zone to set the time zone for your thin client.
• Time Server—Displays the IP addresses or host names with optional port number of time servers.
• Advanced—Click Advanced to configure settings, such as daylight saving, time format, date format, and time servers.
OPMERKING: To exit the System Preferences Configuration screen, and load the ThinOS system desktop, click Exit.
If you are not connected to Ethernet, you cannot continue with the setup, and the Attach the Ethernet cable screen is displayed.
Do either of the following:
• Connect the Ethernet cable to the thin client.
• Click Define a wireless connection. From the list, select a wireless network, and click Connect.
OPMERKING:
○ The option to define a wireless connection is not available on thin clients without a WLAN module.
○ To exit the Attach the Ethernet cable screen, and load the ThinOS system desktop, click Exit.
After the connection is established, the thin client validates the IP address from DHCP. If the DHCP contains the file server or the
Wyse Device Manager or Wyse Management Suite configurations, then the ThinOS system desktop is loaded. If the DHCP validation
fails, or the network connection fails, then the Management Configuration screen is displayed. Follow steps 6–9.
5. Click Next to enter the Management Configuration setup.
6. On the Management Configuration screen, configure the following:
• File Server—Enter the file server details to apply configurations including INI files, firmware, packages, and so on, from a file
server.
• WMS—Enter the group registration key and the Wyse Management Suite server URL to register the thin client to the Wyse
Management Suite.
38
Wyse 5070 thin client configuration on ThinOS