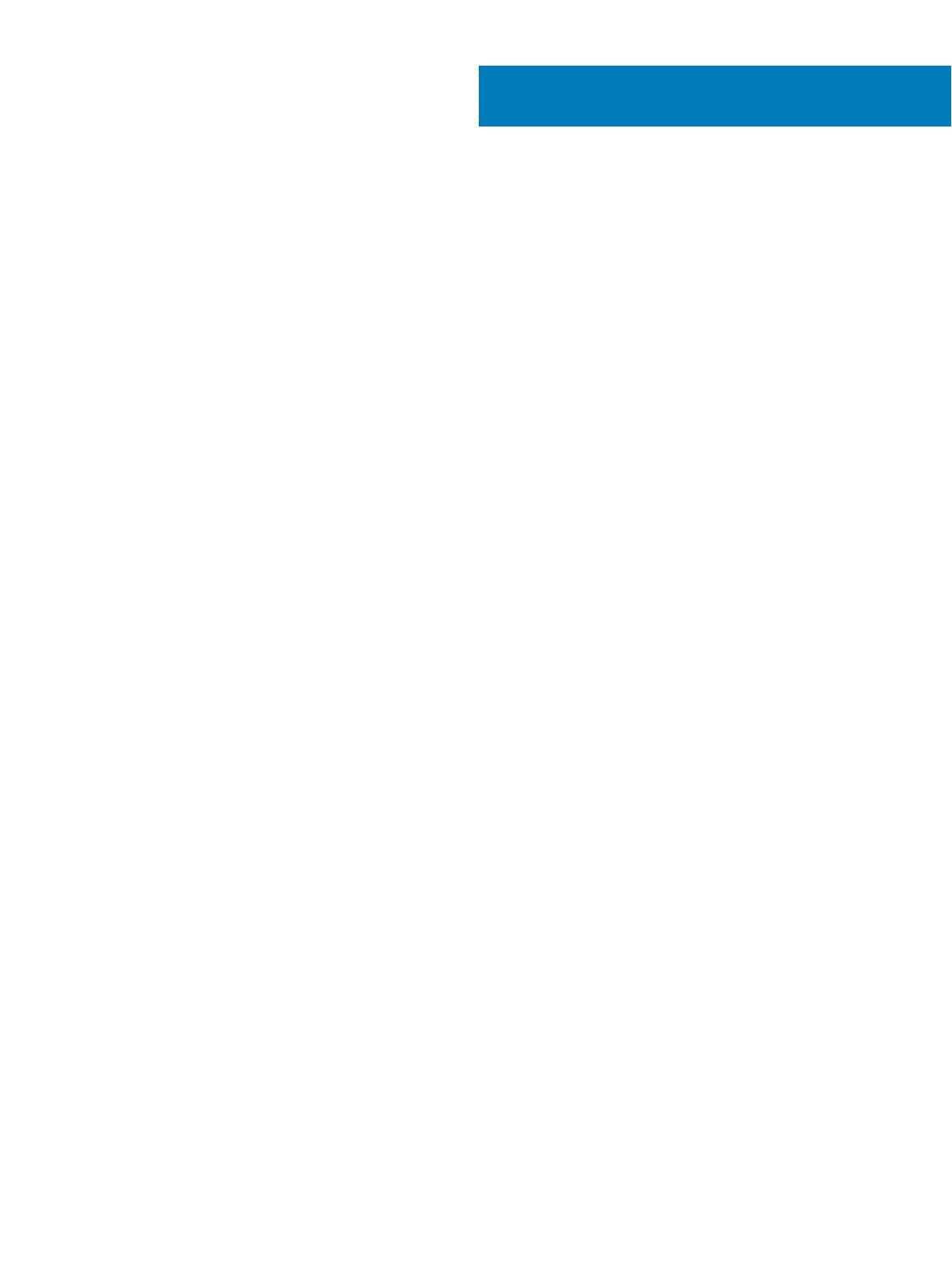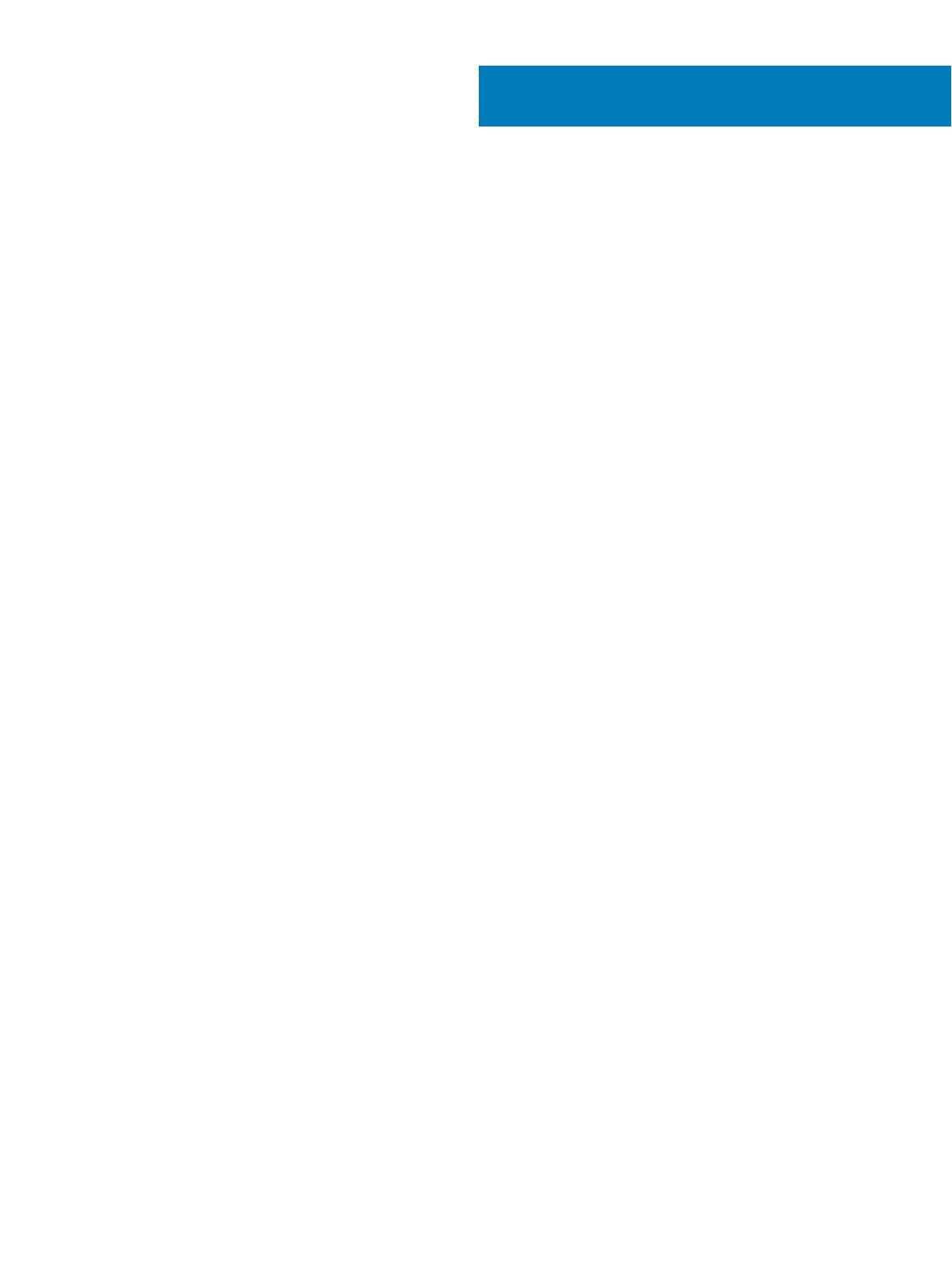
目錄
1 簡介............................................................................................................................................................... 5
版本..................................................................................................................................................................................... 5
2 開始使用 Wyse Management Suite................................................................................................................6
登入公有雲端的 Wyse Management Suite....................................................................................................................6
變更您的密碼...............................................................................................................................................................6
登出............................................................................................................................................................................... 6
在私人雲端部署 Wyse Management Suite 的先決條件.............................................................................................. 7
3 在私人雲端安裝 Wyse Management Suite..................................................................................................... 8
登入 Wyse Management Suite....................................................................................................................................... 21
管理主控台的功能區域..................................................................................................................................................22
設定和管理精簡型用戶端..............................................................................................................................................22
建立原則群組和更新組態..............................................................................................................................................23
註冊新精簡型用戶端...................................................................................................................................................... 23
手動註冊 ThinOS 裝置............................................................................................................................................. 24
使用 DHCP 選項標籤來註冊裝置...........................................................................................................................26
使用 DNS SRV 記錄來註冊裝置............................................................................................................................. 27
4 部署應用程式至精簡型用戶端......................................................................................................................29
上傳和部署 ThinOS 韌體映像庫存.............................................................................................................................. 29
建立和部署精簡型用戶端的標準應用程式................................................................................................................ 29
5 解除安裝 Wyse Management Suite.............................................................................................................. 31
6 疑難排解 Wyse Management Suite..............................................................................................................32
存取 Wyse Management Suite Web 主控台的相關問題........................................................................................... 32
向 Wyse Management Suite 註冊裝置.........................................................................................................................32
傳送命令至裝置時發生錯誤..........................................................................................................................................33
7 Wyse Device Agent...................................................................................................................................... 34
8 其他資源......................................................................................................................................................35
附錄 A: 遠端資料庫...................................................................................................................................... 36
設定 Mongo 資料庫........................................................................................................................................................ 36
設定 Maria 資料庫........................................................................................................................................................... 37
附錄 B: 自訂安裝..........................................................................................................................................38
附錄 C: Wyse Management Suite 功能比較表.............................................................................................. 44
附錄 D: 存取檔案儲存庫...............................................................................................................................46
附錄 E: 建立和設定 DHCP 選項標籤............................................................................................................ 48
附錄 F: 建立和設定 DNS SRV 記錄.............................................................................................................. 54
目錄
3