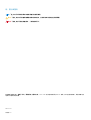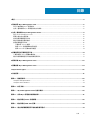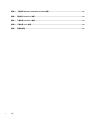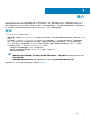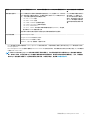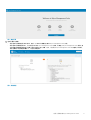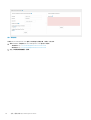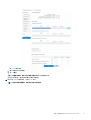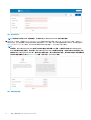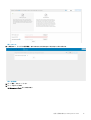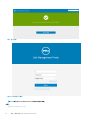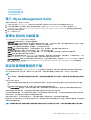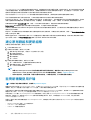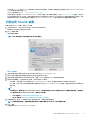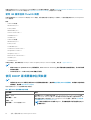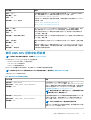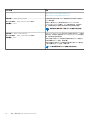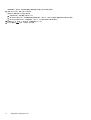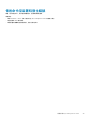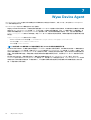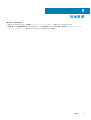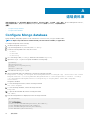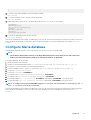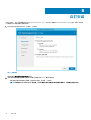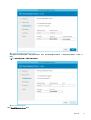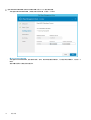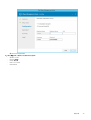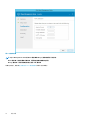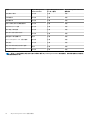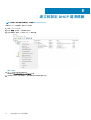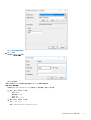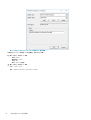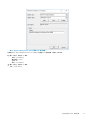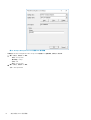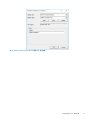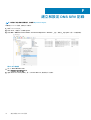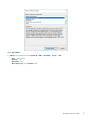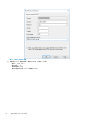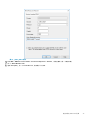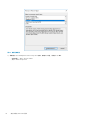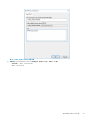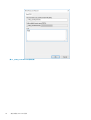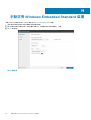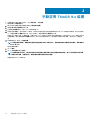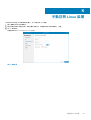Dell Wyse 管理套件
2.x 版快速入門指南

註、警示與警告
註: 「註」表示可以幫助您更有效地使用產品的重要資訊。
警示: 「警示」表示有可能會損壞硬體或導致資料遺失,並告訴您如何避免發生此類問題。
警告: 「警告」表示可能的財產損失、人身傷害或死亡。
© 2020 年 Dell Inc. 或其子公司。版權所有,翻印必究。Dell、EMC 及其他商標均為 Dell Inc. 或其子公司的註冊商標。其他商標可能
為其各自擁有者的商標。
March 2020
修正版 A00

1 簡介.............................................................................................................................................5
2 開始使用 Wyse Management Suite................................................................................................. 6
登入公有雲端的 Wyse 管理套件........................................................................................................................................6
在私人雲端部署 Wyse 管理套件的先決條件...................................................................................................................6
3 在私人雲端安裝 Wyse Management Suite........................................................................................8
登入 Wyse Management Suite...........................................................................................................................................15
管理主控台的功能區域...................................................................................................................................................... 15
設定和管理精簡型用戶端.................................................................................................................................................. 15
建立原則群組和更新組態.................................................................................................................................................. 16
註冊新精簡型用戶端.......................................................................................................................................................... 16
手動註冊 ThinOS 裝置.................................................................................................................................................. 17
使用 DHCP 選項標籤來註冊裝置............................................................................................................................... 18
使用 DNS SRV 記錄來註冊裝置................................................................................................................................. 19
4 部署應用程式至精簡型用戶端.........................................................................................................21
上傳和部署 ThinOS 韌體映像庫存...................................................................................................................................21
建立和部署精簡型用戶端的標準應用程式.....................................................................................................................21
5 解除安裝 Wyse Management Suite............................................................................................... 23
6 疑難排解 Wyse Management Suite............................................................................................... 24
7 Wyse Device Agent..................................................................................................................... 26
8 其他資源.................................................................................................................................... 27
附錄 A: 遠端資料庫.......................................................................................................................28
Configure Mongo database................................................................................................................................................28
Configure Maria database.................................................................................................................................................. 29
附錄 B: 自訂安裝..........................................................................................................................30
附錄 C: Wyse Management Suite 功能比較表..................................................................................35
附錄 D: 存取 Wyse 管理套件檔案儲存庫...........................................................................................37
附錄 E: 建立和設定 DHCP 選項標籤................................................................................................38
附錄 F: 建立和設定 DNS SRV 記錄................................................................................................. 44
附錄 G: 建立和部署精簡型用戶端的進階應用程式.............................................................................. 51
目錄
目錄 3

附錄 H: 手動註冊 Windows Embedded Standard 裝置...................................................................... 52
附錄 I: 手動註冊 ThinOS 8.x 裝置................................................................................................... 53
附錄 J: 手動註冊 ThinOS 9.x 裝置.................................................................................................. 54
附錄 K: 手動註冊 Linux 裝置.......................................................................................................... 55
附錄 L: 術語與定義.......................................................................................................................56
4 目錄

簡介
Wyse Management Suite 是下一代的管理解決方案,可讓您集中設定、監控、管理及最佳化 Dell Wyse 精簡型用戶端。新的 Suite 可
讓您輕鬆部署和管理高功能與高效能的精簡型用戶端,並且方便使用。另外它也提供進階功能選項,例如雲端與內部部署之比較、
使用行動應用程式從任何地方進行管理、增強安全性 (例如 BIOS 組態與連接埠鎖定)。其他功能包括裝置探索與註冊、資產與庫存管
理、組態管理、作業系統與應用程式部署、即時命令、監控、警示、報告,以及端點疑難排解。
版本
Wyse Management Suite 提供下列版本:
• 標準 (免費)—標準版的 Wyse Management Suite 僅適用於企業內部部署。您不需要授權金鑰就能使用標準版。標準版適合中小型
企業。
• Pro (付費)—Pro 版本的 Wyse Management Suite 適用於私人與公有雲端部署。Pro 版本採用訂閱型授權方式,需要授權金鑰。
透過 Pro 版本的解決方案,企業組織就能採用混合模型,授權能在企業內部與雲端之間浮動使用。Pro 的企業內部版本適合小
型、中型和大型企業。關於雲端部署,Pro 版本可以管理非企業網路上的裝置 (這些網路包括家庭辦公室、第三方、合作夥伴、
行動精簡型用戶端等)。Pro 版本的 Wyse Management Suite 也提供:
• 行動應用程式用於檢視嚴重警示、通知,並即時傳送命令
• 透過對於角色型管理的雙因素驗證,和 Active Directory 驗證,以增強安全性
• 進階應用程式原則與報告
註:
• 雲端服務的主機位於美國和德國。客戶如果位在具有資料常駐限制的國家,可能無法使用 Wyse Management Suite Pro
版本的雲端型服務。
• 對於面臨資料常駐限制的客戶而言,Wyse Management Suite Pro 的企業內部版本是較好的解決方案。
如需標準以及 Pro 版本所支援功能的更多資訊,請參閱功能比較表。
1
簡介 5

開始使用 Wyse Management Suite
本節提供關於一般功能的資訊,以協助您以系統管理員身分開始使用,並從 Wyse Management Suite 軟體來管理精簡型用戶端。
主題:
• 登入公有雲端的 Wyse 管理套件
• 在私人雲端部署 Wyse 管理套件的先決條件
登入公有雲端的 Wyse 管理套件
若要登入 Wyse 管理套件主控台,您的系統必須安裝支援的網頁瀏覽器。若要登入 Wyse 管理套件主控台,請執行下列步驟:
1. 使用下列連結之一,存取 Wyse 管理套件的公有雲端 (SaaS) 版本:
• 美國資料中心—us1.wysemanagementsuite.com/ccm-web
• 歐盟資料中心—eu1.wysemanagementsuite.com/ccm-web
2. 輸入使用者名稱及密碼。
3. 按一下登入。
註: 當您首次登入 Wyse 管理套件主控台時,或新增使用者時,或更新使用者授權時,會顯示條款與條件頁面。閱讀條款與條
件,選取對應的核取方塊,然後按一下接受。
註: 您註冊 www.wysemanagementsuite.com 上的 Wyse 管理套件試用版,或購買訂閱時,您會收到登入認證。您可向 Dell
銷售團隊或當地的 Dell 合作夥伴購買 Wyse 管理套件訂閱。如需更多詳細資訊,請參閱 www.wysemanagementsuite.com。
註: 在公有雲端上使用 Wyse 管理套件的 Pro 版本時,外部可存取式儲存庫必須安裝在具備 DMZ 的伺服器上。此外,伺服器的
完整網域名稱 (FQDN) 必須在公共 DNS 中註冊。
變更您的密碼
若要變更登入密碼,請按一下管理主控台右上角內的帳戶連結,然後按一下變更密碼。
註: 建議您在首次登入之後變更密碼。適用於其他系統管理員的預設使用者名稱與密碼,是由 Wyse 管理套件帳戶擁有者所建
立。
登出 Wyse 管理套件
若要從管理主控台登出,請按一下管理主控台右上角內的帳戶連結,然後按一下登出。
在私人雲端部署 Wyse 管理套件的先決條件
表
1. 事前準備作業
描述 10,000 個裝置以下 50,000 個裝置以下 120,000 個裝置以下 Wyse 管理套件 – 軟體儲存
庫
作業系統 Windows Server 2012 R2、Windows Server 2016 或 Windows Server 2019
支援的語言套件—英文、法文、義大利文、德文、西班牙文、日文,以及中文 (預覽版本)
最小磁碟空間 40 GB 120 GB 200 GB 120 GB
最小記憶體 (RAM) 8 GB 16 GB 32 GB 16 GB
最低 CPU 需求 4 4 16 4
2
6 開始使用 Wyse Management Suite

描述 10,000 個裝置以下 50,000 個裝置以下 120,000 個裝置以下 Wyse 管理套件 – 軟體儲存
庫
網路通訊連接埠 Wyse 管理套件 安裝程式將傳輸控制通訊協定 (TCP) 連接埠 443、8080 和
1883 新增至防火牆例外清單中。新增連接埠以便存取 Wyse 管理套件主控
台,以及將推送通知傳送至精簡型用戶端。
• TCP 443—HTTPS 通訊
• TCP 1883—MQTT 通訊
• TCP 3306—MariaDB (遠端者為選用)
• TCP 27017—MongoDB (遠端者為選用)
• TCP 11211—Memcached
• TCP 5172、49159—終端使用者管理軟體開發套件 (EMSDK)—為選用,
僅於管理 Teradici 裝置時為必要
安裝程式所使用的預設連接埠可能會在安裝期間變更為替代連接埠。
Wyse 管理套件儲存庫安裝
程式會將 TCP 連接埠 443
和 8080 新增至防火牆例外
清單。新增連接埠以便存取
由 Wyse 管理套件所管理的
作業系統映像和應用程式映
像。
支援的瀏覽器
Internet Explorer 11 版
Google Chrome 58.0 版和以上版本
Mozilla Firefox 52.0 版和以上版本
Windows 上的 Edge 瀏覽器—僅限英文版
• Wyse 管理套件安裝程式會隨附 Overlay Optimizer 1.0 版與安裝程式。系統管理員必須執行指令碼才能在 Wyse 管理套件中使用
Overlay Optimizer。
• Wyse Management Suite 安裝程式會隨附 Dell Secure Client 1.0 版安裝指令碼。系統管理員必須執行指令碼才能在 Wyse 管理套件
中使用 Dell Secure Client。
註: WMS.exe 和 WMS_Repo.exe 必須安裝在兩個不同的伺服器上。您必須安裝適用於公有雲端的 Wyse 管理套件遠端儲存
庫。若為私人雲端,您必須安裝 Wyse 管理套件遠端儲存庫和本機儲存庫。軟體可安裝在實體或虛擬機器上。此外,軟體儲存
庫和 Wyse 管理套件伺服器不一定要具備相同的作業系統。如需更多資訊,請參閱存取檔案儲存庫。
開始使用 Wyse Management Suite 7

在私人雲端安裝 Wyse Management Suite
若要在私人雲端上設定 Wyse Management Suite 私人雲端,必須符合下列需求:
• 取得並設定所有必要的硬體和軟體。您可以從 downloads.dell.com/wyse/wms 下載 Wyse Management Suite 軟體。
• 在一或多個伺服器機器上安裝支援的伺服器作業系統。
• 確定系統已使用最新 Microsoft Service Pack、修補程式和更新來保持最新狀態。
• 確定已安裝最新版本的支援瀏覽器。
• 在安裝涉及的所有系統上,取得系統管理員權限和認證。
• 對於 Pro 功能,取得有效的 Wyse Management Suite 授權。標準版不需要授權。
Wyse Management Suite 的簡單安裝包含下列各項:
• Wyse Management Suite 伺服器 (包括應用程式儲存庫和作業系統映像)
• 選用—其他 Wyse Management Suite 儲存庫伺服器 (額外映像、應用程式和 AD 驗證的儲存庫)
• 選用—來自憑證授權單位 (例如 www.geotrust.com/) 的 HTTPS 憑證。
若要在私人雲端上安裝 Wyse Management Suite,請執行下列步驟:
1. 按兩下安裝程式套件。
2. 在歡迎畫面上,閱讀授權合約,然後按一下下一步。
3. 在 Setup Type 頁面上,選取要安裝的元件,然後按一下 Next。可用的選項包括:
• Wyse Management Suite—Wyse Management Suite 元件有兩種可用的安裝類型。
• 典型—需要最低使用者互動,並安裝內嵌資料庫。
• 自訂—需要最高使用者互動,且適用於進階使用者。如需更多資訊,請參閱 Custom installation。
• Teradici EM SDK—安裝 Teradici EM SDK 元件以作為服務使用。
註: Internet Explorer 增強安全性設定功能啟用時,通知視窗隨即顯示。若要停用此功能,請選取 Setup Type 頁面上的
Turn off IE Enhanced Security Configuration 核取方塊。
若在先前的安裝已將 EM SDK 和 Wyse Management Suite 安裝在伺服器上,Teradici EM SDK 的元件便會自動更新。
4. 選取 Typical 作為 Setup Type。輸入內嵌資料庫的新 Database Credentials。此外,請輸入新 Administrator Credentials,然
後按一下 Next。
註: 安裝完成後,需要使用系統管理員憑證才能登入 Wyse Management Suite Web 主控台。
5. 在 Configuration 頁面上,設定 CIFS 使用者的共用資料夾與存取權限。可用的選項包括:
• 使用現有的使用者—選取此選項以驗證現有使用者的認證。
• 建立新使用者—請選取此選項並輸入認證,以建立新使用者。
註: 若 Setup Type 頁面上的 Teradici EM SDK 選項已啟用,您可以在 Configuration 頁面上設定 Teradici 伺服器的連接
埠。
6. 選取用於安裝軟體的路徑,以及用於安裝本機租用戶檔案儲存庫的路徑,然後按一下 Next。
用於安裝軟體之目的地資料夾的預設路徑為 C:\Program Files\DELL\WMS。
7. 按一下下一步。
Pre-Installation Summary 畫面隨即顯示。
8. 按一下 Next 安裝軟體。
安裝程式大約需要 4 至 5 分鐘才能完成安裝。然而,若 VC-runtime 等相依元件未安裝在系統上,可能會花費較長的時間。
9. 按一下 Launch 以開啟 Wyse Management Suite Web 主控台。
10. 在 Web 主控台上,按一下 Get Started。
3
8 在私人雲端安裝 Wyse Management Suite

圖 1. 歡迎頁面
11. 選取您偏好的授權。
• 若您選取的授權類型為 Standard,請按一下 Next 以繼續進行標準 Wyse Management Suite 安裝。
• 若您選取的授權類型為 Pro,您必須匯入有效的 Wyse Management Suite 授權。若要匯入 Wyse Management Suite 授權,請
在伺服器有網際網路連線能力時輸入要求的資訊以匯入授權。此外,您可登入 Wyse Management Suite 公有雲端入口網站,
並將金鑰輸入到授權金鑰欄位中,以產生授權金鑰。
圖 2. 授權類型
在私人雲端安裝 Wyse Management Suite 9

圖 4. 入口網站管理
c. 輸入精簡型用戶端授權數。
d. 按一下匯出。
註: 若要匯出授權,請從下拉式清單中選取 WMS 1.1 或 WMS 1.0。
成功匯入授權之後,摘要頁面會顯示授權的詳細資料。
12. 輸入您的 SMTP 伺服器資訊,然後按一下 Save。
註: 您可以跳過這個畫面,稍後在主控台中進行變更。
在私人雲端安裝 Wyse Management Suite 11

圖 5. 電子郵件警示
註: 您必須輸入有效的 SMTP 伺服器資訊,以接收來 Wyse Management Suite 的電子郵件通知。
13. 匯入您的 SSL 憑證,以確保和 Wyse Management Suite 伺服器之間的安全通訊。輸入公有、私人和 Apache 憑證,然後按一下
Import 按鈕。匯入憑證需要三分鐘的時間來設定並重新啟動 Tomcat 服務。您可以跳過這個畫面來完成安裝,或稍後透過登入
Wyse Management Suite 私人雲端,並從 Portal Administration 頁面匯入,以在主控台中進行變更。
註:
依據預設,Wyse Management Suite 會匯入安裝時所產生的自我簽署 SSL 憑證,以確保用戶端和 Wyse Management
Suite 伺服器之間的安全通訊。若沒有匯入 Wyse Management Suite 伺服器的有效憑證,則從其安裝所在的伺服器之外的
機器存取 Wyse Management Suite 時,會顯示安全性警告訊息。顯示此警告訊息的原因,是安裝時所產生的自我簽署憑證
並沒有由憑證授權單位 (例如 geotrust.com) 簽署。您可以匯入 .pem 或 .pfx 憑證。
圖 6. 機碼或憑證值組
12 在私人雲端安裝 Wyse Management Suite

圖 7. PKCS-12
14. 在裝置頁面中,您可以啟用註冊驗證,讓系統管理員可控制精簡型用戶端對群組的手動和自動註冊。
圖 8. 註冊驗證
15. 按一下儲存,然後按一下下一步。
16. 按一下 Sign in to WMS。
Dell Management Portal 登入頁面隨即顯示。
在私人雲端安裝 Wyse Management Suite 13

• 管理主控台的功能區域
• 設定和管理精簡型用戶端
• 建立原則群組和更新組態
• 註冊新精簡型用戶端
登入 Wyse Management Suite
若要登入管理主控台,請執行下列步驟:
1. 如果您正在使用 Internet Explorer,請停用 Internet Explorer Enhanced Security 和 Compatibility View 設定。
2. 在能存取網際網路的任何機器上使用支援的網頁瀏覽器,然後從 https://<FQDN>/ccm-web 存取私人雲端版的 Wyse
Management Suite。例如,https://wmsserver.domain.com/ccm-web;其中 wmsserver.domain.com 是伺服器的完整網域名稱。
3. 輸入您的使用者名稱和密碼。
4. 按一下 Sign In (登入)。
管理主控台的功能區域
Wyse Management Suite 主控台分為下列功能區域:
• Dashboard 頁面提供系統每一功能區域的相關資訊。
• Groups & Configs 頁面在裝置組態上使用階層式群組原則管理。或者,也可依據公司標準,建立通用群組原則的子群組,將裝置
分類。例如,裝置可根據工作功能、裝置類型、攜帶您自己的裝置等來分組。
• Devices 頁面可讓您檢視和管理裝置、裝置類型,以及裝置特定的組態。
• Apps & Data 頁面提供裝置應用程式、作業系統映像檔、原則、憑證檔案、標誌與桌布影像的管理功能。
• Rules 頁面可讓您新增、編輯、啟用或停用規則,例如,自動分組與警示通知。
• Jobs 頁面可讓您為特定作業建立工作,例如重新開機、WOL 以及必須部署在已註冊裝置上的應用程式或映像原則。
• Events 頁面可讓您檢視和稽核系統事件和警示。
• Users 頁面可讓本機使用者和從 Active Directory 匯入的使用者,被指派為全域系統管理員、群組管理員,以及檢視者角色,以便
登入 Wyse Management Suite。使用者被授予權限,依據指派給他們的角色來執行作業。
• Portal Administration 頁面允許系統管理員設定各種系統設定,例如本機儲存庫組態、授權訂閱、Active Directory 組態,及雙因素
驗證。如需更多資訊,請參閱 Dell Wyse Management Suite Administrator’s Guide (Dell Wyse Management Suite 系統管理員指
南),網址是:support.dell.com。
設定和管理精簡型用戶端
Configuration management—Wyse Management Suite 支援群組和子群組階層。群組可依系統管理員定義的規則手動或自動建立。
您可以根據職務性群組 (例如行銷、銷售和工程) 來進行管理,或是根據位置階層 (例如國家/地區、州和城市) 來進行管理。
註:
在 pro 版本中,系統管理員可新增建立群組的規則。他們還能根據裝置屬性 (例如子網路、時區和位置) 來將裝置指派至現有群
組。
您也可以設定下列項目:
• 要套用至設為預設原則群組織租用戶帳戶所有裝置的設定或原則。這些設定和原則為所有群組及子群組之繼承來源的全域參數
集。
• 在較低層級群組配置的設定或參數,會優先於在上層或更高層級群組配置的設定。
• 可從 Device Details 頁面設定、專屬於特定裝置的參數。這類參數類似於較低層級群組,會優先於在較高層級群組配置的設定。
系統管理員建立並發布原則時,系統會將組態參數部署至該群組和所有子群組內的所有裝置。
發布組態並傳播至裝置後,除非系統管理員進行變更,否則不會重新將設定傳送至裝置。完成註冊的新裝置會收到適用於其註冊群
組的組態原則。這包括繼承自全域群組和中繼階層群組的參數。
組態原則會立即發布,無法排程在稍後發布。少數幾項原則變更 (例如顯示設定) 可能會導致強制重新開機。
Application and operating system image deployment—應用程式與作業系統映像更新可以從 Apps & Data 標籤部署。系統會根據
原則群組來部署應用程式。
註: 進階應用程式原則可讓您因應需求來將應用程式部署至目前的子群組和所有子群組。作業系統映像僅限部署至目前的群組。
在私人雲端安裝 Wyse Management Suite 15

Wyse Management Suite 支援標準和進階應用程式原則。標準應用程式原則可讓您安裝單一應用程式套件。每次安裝應用程式前後都
必須將裝置重新開機。使用進階應用程式原則時,僅須重新開機兩次即可安裝多個應用程式套件。此功能僅限 Pro 版本提供。進階
應用程式原則還支援安裝特定應用程式可能所需的預先安裝和後續安裝指令碼。
您可以設定使用 Wyse Management Suite 註冊裝置或將裝置移至新群組時,要自動套用的標準和進階應用程式原則。
您可以根據裝置時區或任何其他指定時區,立即或稍後排程應用程式原則和作業系統映像的部署。
Inventory of devices—按一下 Devices 標籤即可找到此選項。在預設的情況下,此選項會顯示系統中所有裝置的編頁清單。系統管
理員可選擇使用各種篩選條件 (例如群組或子群組、裝置類型、作業系統類型、狀態、子網路、平台或時區) 來檢視裝置的子集。
若要導覽至該裝置的 Device Details 頁面,請按一下本頁面所列的裝置項目。裝置的所有詳細資料隨即顯示。
Device Details 頁面還會顯示適用於該裝置的所有組態參數,以及套用各參數的群組層級。
此頁面也可讓管理員可啟用 Device Exceptions 按鈕以便設定該裝置專屬的組態參數。在本區段設定的參數會覆寫在群組及/或全域
層級設定的任何參數。
Reports—系統管理員可產生和檢視套用預先定義篩選條件的預先定義報告。若要產生預先定義報告,請按一下 Portal Administration
頁面上的 Reports 標籤。
Mobile application—系統管理員可使用 Android 裝置適用的行動應用程式來接收警示通知和管理裝置。若要下載行動應用程式和快
速入門指南,請按一下 Portal Administration 頁面上的 Alerts and Classification 標籤。
建立原則群組和更新組態
若要建立原則和更新組態,請執行下列步驟:
1. 以系統管理員身分登入。
2. 若要建立原則群組,請執行下列步驟:
a. 選取 Groups & Configs,然後按一下左窗格中的 + 按鈕。
b. 輸入群組名稱和說明。
c. 選取 Enabled 核取方塊。
d. 輸入群組權杖。
e. 按一下 Save。
3. 若要更新或編輯原則群組,請執行下列步驟:
a. 按一下 Edit Policies,並選擇原則要管理的作業系統。
b. 選取要修改的原則,並完成組態設定。
c. 按一下 Save and Publish。
註:
• 如需 Wyse Management Suite 所支援各種組態原則的更多詳細資料,請參閱
Dell Wyse Management Suite
Administrator’s Guide
(Dell Wyse Management Suite 系統管理員指南),網址是:support.dell.com。
• 您可以建立規則,依據子網路、時區及位置等特定屬性,以自動建立群組,及/或將裝置指派至群組。
註冊新精簡型用戶端
註: 如需客戶安全環境的相關資訊,請參閱 Wyse Device Agent。
精簡型用戶端可以透過 Wyse Device Agent (WDA),手動向 Wyse Management Suite 註冊。您也可以在 DHCP 伺服器上設定適當的選
項標籤,或在 DNS 伺服器上設定合適的 DNS SRV 記錄,以便自動註冊精簡型用戶端。
如果您要不同子網路內的裝置自動登錄至具有多個子網路的不同 Wyse Management Suite 群組中,請使用 DHCP 選項標籤來註冊精
簡型用戶端。例如,TimeZone_A 中的裝置可登錄為 TimeZoneA 而設定的 ProfileGroup 中。
如果您要在 TLD 中輸入 Wyse Management Suite 伺服器資訊,而且已安裝 Wyse Management Suite Pro 以允許依據裝置規則的自動
群組指派,請使用 DNS 伺服器上的 DNS SRV 記錄來註冊精簡型用戶端。例如,如果裝置從 TimeZoneA 登錄,將它指派到為
TimeZoneA 設定的 ProfileGroup。
若為私人雲端上具有自我簽署憑證的 Wyse Management Suite,精簡型用戶端必須有下列版本的 Wyse Device Agent 或為安全通訊而
安裝的韌體:
• Windows Embedded 系統—13.0 或更新版本
• Thin Linux—2.0.24 或更新版本
• ThinOS—8.4 韌體或更新版本
16 在私人雲端安裝 Wyse Management Suite

• 您可使用 HTTP URL 而非 HTTPS 向較舊版本的代理程式註冊裝置。代理程式或韌體升級至最新版本之後,和 Wyse Management
Suite 的通訊會自動切換為 https。
• 您可以下載最新版本 WDA:downloads.dell.com/wyse/wda。
• 若為安裝於私人雲端的 Wyse Management Suite,如果您已經匯入來自憑證授權單位,例如 www.geotrust.com 的憑證,請移至
Portal Adminstration > Setup,然後選擇 Certification Validation 核取方塊。如果您尚未從已知憑證授權單位匯入憑證,則不
應選擇此核取方塊。此選項不適用於公有雲端上的 Wyse Management Suite,因為公有雲端中的憑證驗證會永遠啟用。
手動註冊 ThinOS 裝置
若要手動註冊 ThinOS 裝置,請執行下列步驟:
1. 從桌面功能表中,移至 System Setup > Central Configuration。
隨即顯示 Central Configuration 視窗。
2. 按一下 WDA 標籤。
預設會選取 WMS。
註: WDA 服務會在用戶端啟動程序完成之後自動執行。
圖 11. 中央組態
3. 選取 Enable Wyse Management Suite 核取方塊以啟用 Wyse Management Suite。
4. 輸入您的系統管理員為所要群組而設定的 Group Registration Key。
5. 選取 Enable WMS Advanced Settings 選項,並輸入 WMS 伺服器或 MQTT 伺服器的詳細資料。
6. 根據您的授權類型:公有雲端或私人雲端,來啟用或停用 CA 驗證。
• 公有雲端—如果裝置已向公有雲端內的 Wyse Management Suite 註冊,請選取 Enable CA Validation 核取方塊。
• 私人雲端—如果已從已知的憑證授權單位將憑證匯入到您的 Wyse Management Suite 伺服器,請選取 Enable CA Validation
核取方塊。
註:
若為美國 Pro 雲端版的 Wyse Management Suite,請勿變更預設的 WMS 伺服器和 MQTT 伺服器的詳細資料。若為歐洲
Pro 雲端版的 Wyse Management Suite,請採取下列步驟:
• CCM 伺服器—eu1.wysemanagementsuite.com
• MQTT 伺服器—eu1-pns.wysemanagementsuite.com:1883
7. 若要確認安裝,請按一下 Validate Key。驗證金鑰之後,裝置將自動重新啟動。
註: 如果金鑰未經驗證,則會確認您提供的認證。請確定連接埠 443 和 1883 沒有被網路封鎖。
8. 按一下 OK。
裝置會註冊至 Wyse Management Suite 主控台。
在私人雲端安裝 Wyse Management Suite 17

如需如何註冊 Windows Embedded Standard 裝置和 Linux 裝置的相關資訊,請參閱 Registering Windows Embedded Device manually
(手動註冊 Windows Embedded 裝置) 和 Registering Linux device manually (手動註冊 Linux 裝置)。
使用 INI 檔案註冊 ThinOS 裝置
如果您想要使用 wnos.ini 或 xen.ini 來設定 ThinOS 裝置,則其他資訊就可以發佈在 .ini 檔案中,以通知裝置要存回 Wyse Management
Suite 伺服器。
範例:
• ThinOS 8.5 範例:
WDAService=yes \
Priority=WMS
WMSEnable=yes \
Server=<Server URL> \
CAValidation=no \
Override=yes
• ThinOS 8.4 範例:
WDAService=yes \
Priority=CCM
CCMEnable=yes \
CCMServer=<Server URL> \
GroupPrefix=< Prefix > \
GroupKey=< Key > \
MQTTServer=<Server URL> \
Override=yes \
CAValidation=no
如需更多資訊,請參閱最新的 Dell Wyse ThinOS INI guide (Dell Wyse ThinOS INI 指南),網址為:support.dell.com。
註:
• 若為 ThinOS 8.3 (ThinOS Lite 2.3) 和更新版本,WDA Service Priority 命令可讓您指定管理通訊協定。此命令用來探
索管理伺服器。
• ThinOS 版本 8.3、8.4 和 8.5 的 CCM 標籤並不相同。
使用 DHCP 選項標籤來註冊裝置
註:
• 如需如何在 Windows 伺服器上新增 DHCP 選項標籤的詳細指示,請參閱建立及設定 DHCP 選項標籤。如需客戶安全環境的
相關資訊,請參閱 Wyse Device Agent。
您可以使用下列 DHCP 選項標籤來註冊裝置:
表
2. 使用 DHCP 選項標籤來註冊裝置
選項標籤 描述
名稱 — WMS
資料類型 — 字串
代碼 — 165
描述名稱 — WMS 伺服器 FQDN
此標籤指向 Wyse 管理套件伺服器 URL。以 wmsserver.acme.com:443 為例,
其中 wmsserver.acme.com 是 Wyse 管理套件所安裝的伺服器之完整網域名稱。如
需將裝置註冊至公有雲端之 Wyse Management Suite 的連結,請參閱 在公有雲端
上開始使用 Wyse Management Suite。
註: 請勿在伺服器 URL 中使用 https://,否則精簡型用戶端不會註冊在 Wyse
管理套件之下。
18 在私人雲端安裝 Wyse Management Suite

選項標籤 描述
名稱 — MQTT
資料類型 — 字串
代碼 — 166
描述名稱 — MQTT 伺服器
此標籤會將裝置導向 Wyse 管理套件推播通知伺服器 (PNS)。若採用私人雲端安
裝,則裝置會導向 Wyse 管理套件伺服器上的 MQTT 服務。例如:
wmsservername.domain.com:1883。
若要在 Wyse 管理套件公有雲端註冊裝置,應將裝置指向公有雲端的 PNS (MQTT)
伺服器。例如:
US1:us1-pns.wysemanagementsuite.com
EU1:eu1-pns.wysemanagementsuite.com
名稱— CA 驗證
資料類型 — 字串
代碼 — 167
描述名稱 — 憑證授權單位驗證
若 Wyse Management Suite 安裝在私人雲端內的系統上,必須使用此標籤。若使
用公有雲端的 Wyse Management Suite 來註冊裝置,請勿新增此選項標籤。
若您已為用戶端與 Wyse 管理套件伺服器之間的 https 通訊匯入知名授權單位的
SSL 憑證,請輸入是。
若您沒有為用戶端與 Wyse 管理套件伺服器之間的 https 通訊匯入知名授權單位的
SSL 憑證,請輸入否。
名稱 — 群組權杖
資料類型 — 字串
代碼 — 199
描述名稱 — 群組權杖
使用公有雲端或私人雲端上的 Wyse 管理套件中註冊 ThinOS 裝置時,這是必要標
籤。
使用私人雲端上的 Wyse 管理套件註冊 Windows Embedded Standard 或 ThinLinux
裝置時,這是選用標籤。如果無法使用此標籤,則在內部部署安裝期間,裝置會
自動註冊至未管理的群組。
使用 DNS SRV 記錄來註冊裝置
註: 如需客戶安全環境的相關資訊,請參閱 Wyse Device Agent。
以下版本的 Wyse Device Agent 支援 DNS 型裝置註冊:
• Windows Embedded 系統–13.0 或更新版本
• Thin Linux–2.0.24 或更新版本
• ThinOS–8.4 韌體或更新版本
若 DNS SRV 記錄欄位以有效值設定,便可使用 Wyse 管理套件伺服器註冊裝置。
註: 如需如何在 Windows 伺服器新增 DNS SRV 記錄的詳細指示,請參閱建立及設定 DNS SRV 記錄。
下表列出 DNS SRV 記錄的有效值:
表 3. 使用 DNS SRV 記錄來設定裝置
URL/標籤 描述
記錄名稱—_WMS_MGMT
記錄 FQDN—_WMS_MGMT._tcp.<Domainname>
記錄類型— SRV
此記錄會指向 Wyse 管理套件伺服器 URL。以
wmsserver.acme.com:443 為例,其中 wmsserver.acme.com
是 Wyse 管理套件所安裝的伺服器之完整網域名稱。如需將裝置
註冊至公有雲端之 Wyse Management Suite 的連結,請參閱 在
公有雲端上開始使用 Wyse Management Suite。
註: 請勿在伺服器 URL 中使用 https://,否則精簡型用戶端
不會註冊在 Wyse 管理套件之下。
記錄名稱—_WMS_MQTT
記錄 FQDN—_WMS_MQTT._tcp.<Domainname>
記錄類型—SRV
此記錄會將裝置指向 Wyse 管理套件推播通知伺服器 (PNS)。若
採用私人雲端安裝,則裝置會導向 Wyse 管理套件伺服器上的
MQTT 服務。例如:wmsservername.domain.com:1883。
註: MQTT 是最新版 Wyse 管理套件的選用項目。
若要在 Wyse 管理套件公有雲端註冊裝置,應將裝置指向公有雲
端的 PNS (MQTT) 伺服器。例如:
在私人雲端安裝 Wyse Management Suite 19

URL/標籤 描述
US1—us1-pns.wysemanagementsuite.com
EU1—eu1-pns.wysemanagementsuite.com
記錄名稱—_WMS_GROUPTOKEN
Record FQDN—_WMS_GROUPTOKEN.<網域>
記錄類型— TEXT
必須要有此記錄才能將 ThinOS 裝置註冊至公有或私人雲端的
Wyse 管理套件。
使用私人雲端的 Wyse 管理套件註冊 Windows Embedded
Standard 或 ThinLinux 裝置時,不一定需要此記錄。若無此記
錄,那麼裝置會在內部安裝時自動註冊至未受管理的群組。
註: 群組權杖是最新版私人雲端 Wyse 管理套件的選用服
務。
記錄名稱—_WMS_CAVALIDATION
Record FQDN—_WMS_CAVALIDATION.<網域>
記錄類型—TEXT
若 Wyse Management Suite 安裝在私人雲端內的系統上,必須使
用此記錄。若使用公有雲端的 Wyse Management Suite 來註冊裝
置,請勿新增此選擇性記錄。
若您已為用戶端與 Wyse 管理套件伺服器之間的 https 通訊匯入
知名授權單位的 SSL 憑證,請輸入是。
若您沒有為用戶端與 Wyse 管理套件伺服器之間的 https 通訊匯
入知名授權單位的 SSL 憑證,請輸入否。
註: CA 驗證是最新版 Wyse 管理套件的選用項目。
20 在私人雲端安裝 Wyse Management Suite

部署應用程式至精簡型用戶端
標準應用程式原則可讓您安裝單一應用程式套裝,在安裝每個應用程式之前與之後,需要重新啟動。您可以使用進階的應用程式原
則,僅需重新開機兩次,就能安裝多個應用程式套裝。進階的應用程式原則也支援安裝特定應用程式可能需要的安裝前與安裝後指
定碼執行作業。如需更多資訊,請參閱附錄 B。
主題:
• 上傳和部署 ThinOS 韌體映像庫存
• 建立和部署精簡型用戶端的標準應用程式
上傳和部署 ThinOS 韌體映像庫存
若要新增檔案至 ThinOS 映像庫存,請執行下列步驟:
1. 在 OS Image Repository 下方的 Apps & Data 標籤中,按一下 ThinOS。
2. 按一下 Add Firmware File。
隨即顯示 Add File 畫面。
3. 若要選取檔案,按一下 Browse 並瀏覽至檔案所在的位置。
4. 為您的檔案輸入說明。
5. 若要覆寫現有的檔案,請選取核取方塊。
6. 按一下 Upload。
註: 您選取核取方塊時,檔案會新增到儲存庫,但是它未指派給任何群組或裝置。若要指派檔案,請前往個別的裝置組態頁
面。
建立和部署精簡型用戶端的標準應用程式
若要部署標準應用程式原則至精簡型用戶端,請執行下列步驟:
1. 在本機儲存庫中,前往 thinClientApps 並複製此應用程式至資料夾。
2. 請確定應用程式的註冊方式為:瀏覽至 Apps & Data 標籤,然後選取 App Inventory 底下的 Thin Client。
註: 應用程式清查介面上填入所有最近新增的程式,過程約需兩分鐘時間。
3. 在 App Policies 中,按一下 Thin Client。
4. 按一下新增原則。
5. 若要建立應用程式原則,請在 Add Standard App Policy 視窗中輸入適當資訊。
a. 選取 Policy Name、Group、Task、Device Type 和 TC Application。
b. 若要部署此原則至特定作業系統或平台,請選取 OS Subtype Filter 或 Platform Filter。
逾時會在用戶端上顯示訊息,讓您有時間在安裝開始前儲存工作。指定訊息對話應顯示在用戶端上的分鐘數。
c. 若要自動套用此原則至已透過 Wyse Management Suite 完成註冊的裝置,請從 Apply Policy Automatically 下拉式清單選取
Apply the policy to new devices。
註:
• 當任何裝置移至已定義之群組或直接註冊至群組時,此應用程式原則即會套用。
• 若您選取 Apply the policy to devices on check in,原則在簽入 Wyse Management Suite 伺服器時,會自動套用到裝
置。
6. 若允許延後執行原則,請選取 Allow delay of policy execution 核取方塊。如果選取此選項,會啟用下列下拉式功能表:
• 從 Max Hours per Delay 下拉式功能表中,選取您允許延後執行此原則的時數上限 (1–24 小時)。
• 從 Max delays 下拉式功能表中,選取您允許延後執行此原則的次數 (1–3)。
7. 若要在定義的值之後停止安裝程序,請在 Application Installation Timeout 欄位中指定分鐘數。
8. 按一下 Save 以建立原則。
4
部署應用程式至精簡型用戶端 21

畫面會顯示一則訊息,讓系統管理員可根據群組在裝置上進行此原則的排程。
9. 選取 Yes 以在同一頁面上進行工作排程。
應用程式/映像原則工作的執行選項有:
a. Immediately—伺服器會立即執行工作。
b. On device time zone—伺服器會為各裝置時區建立一項工作,並將工作排程至裝置時區的所選日期/時間。
c. On selected time zone—伺服器建立一項工作,以於指定時區的日期/時間執行。
10. 若要建立工作,請按一下 Preview,排程會顯示於下一頁。
11. 您可以瀏覽至 Jobs 頁面,以檢查工作的狀態。
22 部署應用程式至精簡型用戶端

解除安裝 Wyse Management Suite
若要解除安裝 Wyse Management Suite,請執行下列步驟:
1. 連按兩下 WMS 圖示。
解除安裝精靈會啟動,並顯示 Wyse Management Suite uninstaller 畫面。
2. 按一下 Next。依據預設,會選取 Remove 選項按鈕,解除安裝所有 Wyse Management Suite 安裝程式元件。
5
解除安裝 Wyse Management Suite 23

疑難排解 Wyse Management Suite
本節提供 Wyse Management Suite 的疑難排解資訊。
存取 Wyse Management Suite Web 主控台的相關問
題
• 問題:當您嘗試連線至 Wyse Management Suite 主控台時,不會顯示驗證 GUI,而是顯示 HTTP Status 404 頁面。
因應措施:停止,然後按照下列順序啟動服務:
1. Dell WMS:MariaDB
2. Dell WMS:memcached
3. Dell WMS:MongoDB
4. Dell WMS:MQTT 代理人服務
5. Dell WMS:Tomcat 服務
• 問題:當您嘗試連線至 Wyse Management Suite 主控台時,不會顯示驗證 GUI,而是顯示下列錯誤訊息:
無法顯示此頁面
因應措施:重新啟動 Dell WMS:Tomcat 服務
• 問題:使用 Internet Explorer 時,Wyse Management Suite Web 主控台未回應,或網頁上沒有正確顯示資訊。
因應措施:
• 確認您使用的是受支援的 Internet Explorer 版本。
• 確認 Internet Explorer 增強式安全性已停用。
• 確認相容性檢視設定已停用。
向 Wyse Management Suite 註冊裝置
註: 如需客戶安全環境的相關資訊,請參閱 Wyse Device Agent。
• 問題:在公有雲端中無法向 Wyse Management Suite 註冊裝置
因應措施:
• 確認連接埠 443 和 1883 已開啟。
• 檢查您的網路連線能力,並以瀏覽器存取公有雲端中的 Wyse Management Web 應用程式。
• 若 Automatic Discovery 已啟用,請檢查 DHCP 或 DNS SVR 記錄是否設定正確。另外,請檢查伺服器 URL 和群組權杖。
• 檢查您是否可以手動註冊裝置。
• 問題:在私人雲端中無法向 Wyse Management Suite 註冊裝置。
因應措施:
• 確認連接埠 443 和 1883 已開啟。
• 檢查網際網路連線能力,看看是否能以瀏覽器存取 Wyse Management Web 應用程式。
• 若自動探索已啟用,請檢查 DHCP 或 DNS SRV 記錄是否設定正確。另外,請檢查伺服器 URL 和群組權杖。
• 檢查您是否可以手動註冊裝置。
• 檢查您是否使用自我簽署或已知憑證。
註: 預設 Wyse Management Suite 會安裝自我簽署的憑證。CA 驗證必須停用,裝置才能與 Wyse Management Suite
伺服器通訊。
6
24 疑難排解 Wyse Management Suite

傳送命令至裝置時發生錯誤
問題:無法傳送命令,例如套裝軟體更新、重新開機至裝置等。
因應措施:
• 確認 Dell WMS:MQTT 代理人服務正在 Wyse Management Suite 伺服器上執行。
• 檢查連接埠 1883 是否開啟。
• 確認裝置未關機或處於睡眠狀態,然後才傳送命令。
疑難排解 Wyse Management Suite 25

Wyse Device Agent
Wyse Device Agent (WDA) 是適用於所有精簡型用戶端管理解決方案的整合代理程式。安裝 WDA 後,即可使用 Wyse Management
Suite 來管理精簡型用戶端。
Wyse Device Agent 支援下列三種類型的客戶安全性環境:
• Highly secured environments—若要降低探索新裝置時 DHCP 或 DNS 伺服器不受控制的風險,系統管理員必須個別登入每個裝
置來設定 Wyse Management Suite 伺服器 URL。您可以使用 CA 簽署或自我簽署憑證。然而,Dell 建議您使用 CA 簽署憑證。若
為使用自我簽署憑證的 Wyse Management Suite 私人雲端解決方案,應手動為每個裝置設定憑證。此外,還必須將憑證複製至
Agent Configuration 資料夾以保留憑證,降低 DHCP 或 DNS 伺服器不受控制的風險,確保即使重新建立裝置的映象也無後
顧之憂。
Agent Configuration 資料夾位於以下位置:
• Windows Embedded Standard 裝置—%SYSTEMDRIVE%\\Wyse\\WCM\\ConfigMgmt\\Certificates
• ThinLinux 裝置—/etc/addons.d/WDA/certs
• ThinOS 裝置—wnos/cacerts/
註: 您必須使用 USB 磁碟機或 FTP 路徑將憑證匯入執行 ThinOS 作業系統的精簡型用戶端。
• Secured environments—若要降低探索新裝置時 DHCP 或 DNS 伺服器不受控制的風險,系統管理員必須使用 CA 簽署憑證來設
定 Wyse Management Suite 伺服器。裝置可從 DHCP/DNS 記錄擷取 Wyse Management Suite 伺服器 URL 並執行 CA 驗證。採用
使用自我簽署驗證的 Wyse Management Suite 私人雲端解決方案時,若裝置在註冊前並無憑證,則初次註冊後必須將憑證推送至
裝置。系統會持續保留此憑證,即使重新建立裝置的映像或將裝置重新開機也不例外,藉此降低 DHCP 或 DNS 伺服器不受控制
的風險。
• Normal environments—裝置會透過使用 CA 簽署或自我簽署憑證設定的 Wyse Management Suite 私人雲端,從其中的
DHCP/DNS 記錄中取得 Wyse Management Suite 伺服器 URL。若裝置上的 CA 驗證選項已停用,Wyse Management Suite 系統管
理員會在初次註冊裝置後接獲通知。若為這種狀況,Dell 建議系統管理員將憑證推送至伺服器使用自我簽署憑證進行設定的裝
置。公有雲端無法採用此環境。
7
26 Wyse Device Agent

遠端資料庫
遠端或雲端資料庫 (DB) 是為虛擬化環境建立的資料庫,例如混合式雲端、公有雲端,或私人雲端。在 Wyse Management Suite 中,
您可以根據您的需求,設定 Mongo 資料庫 (MongoDB) 或 Maria 資料庫 (MariaDB),或這兩個資料庫。
主題:
• Configure Mongo database
• Configure Maria database
Configure Mongo database
Mongo database (MongoDB) operates on the Transmission Control Protocol (TCP) port number 27017.
NOTE: Replace any value that is boldfaced with your environment variables, as applicable.
To configure MongoDB, do the following:
1. Install the MongoDB version 4.2.1.
2. Copy the MongoDB files to your local system—C:\Mongo.
3. Create the following directories if they do not exist:
• C:\data
• C:\data\db
• C:\data\log
4. Go to the Mongo folder (C:\Mongo), and create a file named mongod.cfg.
5. Open the mongod.cfg file in a notepad, and add the following script:
systemLog:
destination:file
path:c:\data\log\mongod.log
storage:
dbPath:c:\data\db
6. Save and close the mongod.cfg file.
7. Open command prompt as an administrator, and run the following command:
mongod.exe --config "C:\Program Files\MongoDB\Server\4.2\mongod.cfg" –install or sc.exe create
MongoDB binPath= "\"C:\ProgramFiles\MongoDB\Server\3.2\bin\mongod.exe\"--service --config=
\"C:\ProgramFiles\MongoDB\Server\4.2\mongod.cfg\"" DisplayName= "Dell WMS: MongoDB"
start="auto"
MongoDB is installed.
8. To start the MongoDB services, run the following command:
net start mongoDB
9. To start the Mongo database, run the following command:
mongo.exe
10. To open the default admin db, run the following command:
use admin;
11. After the MongoDB sheet is displayed, run the following commands:
db.createUser(
{
user:"wmsuser",
pwd:"PASSWORD",
roles:[{role:"userAdminAnyDatabase",db:"admin"},
{role:"dbAdminAnyDatabase",db:"admin"},
{role:"readWriteAnyDatabase",db:"admin"},
{role:"dbOwner",db:"stratus"}]
A
28 遠端資料庫

}
)
12. To switch to the stratus database, run the following command:
use stratus;
13. To stop the MongoDB services, run the following command:
net stop mongoDB
14. Add an authentication permission to the admin DB. Modify the mongod.cfg file to the following:
systemLog:
destination:file
path:c:\data\log\mongod.log
storage:
dbPath:c:\data\db
security:
authorization:enabled
15. To restart the MongoDB service, run the following:
net Start mongoDB;
In the Wyse Management Suite installer, the administrator must use the same user name and password that was created to access the
stratus databases in MongoDB. For information about setting the MongoDB on the Wyse Management Suite installer, see Custom
installation.
Configure Maria database
Maria database (MariaDB) operates on the Transmission Control Protocol (TCP) port number 3306.
NOTE:
• The IP address displayed here belongs to the Wyse Management Suite server that hosts the web components.
• Replace any value that is boldfaced with your environment variables, as applicable.
To configure MariaDB, do the following:
1. Install the MariaDB version 10.2.29.
2. Navigate to the MariaDB installation path—C:\Program Files\MariaDB 10.2\bin>mysql.exe -u root –p.
3. Provide the root password which was created during installation
4. Create the database stratus—DEFAULT CHARACTER SET utf8 DEFAULT COLLATE utf8_unicode_ci;.
5. Create user 'stratus'@'localhost';
6. Create user 'stratus'@'IP ADDRESS';
7. Set a password for 'stratus'@'localhost'=password('PASSWORD');
8. Set a password for 'stratus'@'IP ADDRESS'=password('PASSWORD');
9. Provide all privileges on *.* to 'stratus'@'IP ADDRESS' identified by 'PASSWORD' with a grant option.
10. Provide all privileges on *.* to 'stratus'@'localhost' identified by 'PASSWORD' with a grant option.
NOTE: To configure custom port for MariaDB, navigate to C:\Program Files\MariaDB 10.2\bin>mysql.exe -u
root –p -P<custom port> in the second step.
In the Wyse Management Suite installer, the administrator must use the same user name and password that was created to access the
stratus databases in MariaDB. For information about setting the MariaDB on the Wyse Management Suite installer, see Custom
installation.
遠端資料庫 29

自訂安裝
在自訂安裝中,您可以選擇資料庫以設定 Wyse Management Suite,而且您必須瞭解 Wyse Management Suite 的基本技術工作知識。
Dell 建議自訂安裝僅適用於進階使用者。
1. 將 Setup Type 選為 Custom,然後按一下 Next。
圖 12. 安裝類型
隨即會顯示 Mongo Database Server 頁面。
2. 選取 Embedded MongoDB 或 External MongoDB 作為 Mongo 資料庫伺服器。
• 如果選取 Embedded MongoDB,則提供您的密碼,然後按一下 Next。
註: 如果選取 Embedded Mongo 資料庫,則不需要使用者名稱和資料庫伺服器詳細資料,個別欄位會呈現灰色。
B
30 自訂安裝

圖 13. Embedded Mongo Database Server
• 如果選取 External MongoDB,則提供使用者名稱、密碼、資料庫伺服器的詳細資料,以及連接埠的詳細資料,然後按一下
Next。
註: 連接埠欄位會填入可變更的預設連接埠。
圖 14. External MongoDB
顯示 MariaDB Database Server 頁面。
自訂安裝 31

3. 選取 Embedded MariaDB 或 External MariaDB 作為 MariaDB 資料庫伺服器。
• 如果選取 Embedded MariaDB,提供使用者名稱和密碼,然後按一下 Next。
圖 15. Embedded MariaDB
• 如果選取 External MariaDB,提供使用者名稱、密碼、資料庫伺服器的詳細資料,以及連接埠的詳細資料,然後按一下
Next。
連接埠欄位會填入可變更的預設連接埠。
32 自訂安裝

圖 16. External MariaDB
4. 顯示 Port 頁面,讓您為下列資料庫自訂連接埠:
• Apache Tomcat
• MySQL 資料庫
• Mongo 資料庫
• MQTT v3.1 Broker
• Memcached
自訂安裝 33

Wyse Management Suite 功能比較表
下表提供各訂閱類型支援之功能的資訊:
表 4. 各訂閱類型的功能比較表
功能 Wyse Management
Suite Standard
Wyse Management Suite
Pro-私人雲端
Wyse Management Suite Pro-
雲端版本
可高度擴充的解決方案,用於管理精簡型
用戶端
最多 10,000 個裝置免費 50,000 裝置以上 1 百萬個裝置以上
授權金鑰 不需要 必要 必要
群組型管理 支援 支援 支援
多層級群組和繼承 支援 支援 支援
組態原則管理 支援 支援 支援
作業系統修補程式和映像管理 支援 支援 支援
繼承後檢視裝置層級的有效組態 支援 支援 支援
應用程式原則管理 支援 支援 支援
資產、清查和系統管理 支援 支援 支援
自動裝置探索 支援 支援 支援
即時命令 支援 支援 支援
智慧型排程 支援 支援 支援
警示、事件和稽核記錄 支援 支援 支援
安全通訊 (HTTPS) 支援 支援 支援
管理受防火牆保護的裝置 有限* 有限* 支援
行動應用程式 不支援 支援 支援
使用電子郵件和行動應用程式的警示 不支援 支援 支援
自訂應用程式安裝的指令碼處理支援 不支援 支援 支援
統合應用程式以簡化部署,盡可能減少重
新開機的次數
不支援 支援 支援
委派管理 不支援 支援 支援
依裝置屬性動態建立和指派群組 不支援 支援 支援
雙因素驗證 支援 支援 支援
適用於角色型管理的 Active Directory 驗
證。
不支援 支援 支援
C
Wyse Management Suite 功能比較表 35

功能 Wyse Management
Suite Standard
Wyse Management Suite
Pro-私人雲端
Wyse Management Suite Pro-
雲端版本
多組織用戶管理 不支援 支援 支援
企業級報告 不支援 支援 支援
多重儲存庫 不支援 支援 支援
啟用/停用支援平台的硬體連接埠 不支援 支援 支援
支援平台的 BIOS 組態 不支援 支援 支援
匯出和匯入原則組態
不支援 支援 支援
應用程式原則的儲存庫指派
不支援 支援 支援
精簡型用戶端的關機命令
支援 支援 支援
Wyse Management Suite 主控台逾時
不支援 支援 支援
原則順序
不支援 支援 支援
針對各作業系統簡化應用程式選擇
支援 支援 支援
設定別名的選項
不支援 支援 支援
註: *星號 (*) 表示您僅能在安全的防火牆工作環境中使用 Wyse Management Suite 來管理裝置。您無法管理超出防火牆設定
範圍的精簡型用戶端。
36 Wyse Management Suite 功能比較表

存取 Wyse 管理套件檔案儲存庫
檔案儲存庫是儲存和管理檔案的位置。Wyse 管理套件有兩種類型的儲存庫:
• 當地儲存庫—在安裝 Wyse 管理套件私人雲端期間,為 Wyse 管理套件安裝程式提供本機儲存庫路徑。安裝完成後,請前往入口
網站管理員 > 檔案儲存庫,選取本機儲存庫。按一下編輯選項,檢視並編輯儲存庫設定。
• Wyse 管理套件儲存庫—登入 Wyse 管理套件公有雲端,前往入口網站管理員 > 檔案儲存庫,然後下載 Wyse 管理套件儲存庫安
裝程式。安裝完成後,請提供必要資訊以將 Wyse 管理套件儲存庫註冊至 Wyse 管理套件管理伺服器。
您可以啟用自動化複寫選項,以便將新增至任何檔案儲存庫的檔案複寫到其他儲存庫。啟用此選項後,警示訊息隨即顯示。您可以
選取複寫現有檔案核取方塊,以便將現有檔案複寫到您的檔案儲存庫。
若已註冊儲存庫,複寫現有檔案選項便可使用。註冊新儲存庫後,系統會將所有檔案複寫到新儲存庫。您可以在事件頁面中檢視檔
案複寫狀態。
註:
• 系統不會自動將映像提取範本複寫到其他儲存庫。您必須手動複製這類檔案。
• 只有 Wyse Management Suite 2.0 版和更新版本的儲存庫才支援檔案複寫功能。
• 您無法將遠端儲存庫的自我簽署憑證匯入 Wyse 管理套件伺服器。若啟用遠端儲存庫的 CA 驗證,則將遠端儲存庫的檔案複
寫到本機儲存庫會失敗。
若要使用 Wyse 管理套件儲存庫,請執行下列步驟:
1. 從公有雲端主控台下載 Wyse 管理套件儲存庫。
2. 完成安裝程序後,啟動應用程式。
3. 在「Wyse 管理套件儲存庫」頁面中,輸入認證以將 Wyse 管理套件儲存庫註冊至 Wyse 管理套件伺服器。
4. 若啟用註冊至公有 WMS 管理入口網站選項,便可將儲存庫註冊至 Wyse 管理套件公有雲端。
5. 按一下同步檔案選項以傳送同步檔案命令。
6. 按一下簽入,然後按一下傳送命令以將裝置資訊命令傳送至裝置。
7. 按一下取消註冊選項以取消註冊內部部署服務。
8. 按一下編輯以編輯檔案。
9. 從並行檔案下載選項的下拉式清單中選取檔案數目。
10. 啟用或停用網路喚醒選項。
11. 啟用或停用快速檔案上傳與下載 (HTTP) 選項。
• 啟用 HTTP 時,檔案的上傳和下載會透過 HTTP 進行。
• 未啟用 HTTP 時,檔案的上傳和下載會透過 HTTPS 進行。
12. 選取憑證驗證核取方塊以啟用公有雲端的 CA 驗證。
註: 啟用 Wyse 管理套件伺服器的 CA 驗證後,憑證應該會出現在用戶端。所有操作 (例如,應用程式和資料、映像提取/推
送) 均會成功。如果憑證未出現在用戶端,則 Wyse 管理套件伺服器會在事件頁面下方提供一則通用稽核事件訊息:驗證認
證機構失敗。所有操作 (例如,應用程式和資料、映像提取/推送) 均不會成功。此外,停用 Wyse 管理套件伺服器的 CA 驗
證時,會使用無須憑證簽名驗證的安全通道來進行伺服器和用戶端的通訊。
13. 在提供的方塊中新增備註。
14. 按一下儲存設定。
D
存取 Wyse 管理套件檔案儲存庫 37

建立和設定 DHCP 選項標籤
註: 如需客戶安全環境的相關資訊,請參閱 Wyse Device Agent。
若要建立 DHCP 選項標籤,請執行下列步驟:
1. 開啟「Server Manager」。
2. 移至 Tools,然後按一下 DHCP option。
3. 移至 FQDN > IPV4,在 IPv4 上按一下滑鼠右鍵。
圖 18. DHCP
4. 按一下 Set Predefined Options。
隨即顯示 Predefined Options and Values 視窗。
5. 從 Option class 下拉式清單中,選取 DHCP Standard Option 值。
E
38 建立和設定 DHCP 選項標籤

圖 19. 預先定義的選項和值
6. 按一下 Add。
隨即顯示 Option Type 視窗。
圖 20. 選項類型
選項必須新增至 DHCP 伺服器的伺服器選項,或 DHCP 範圍的範圍選項。
設定 DHCP 選項標籤
• 若要建立 165 Wyse Management Suite 伺服器 URL 選項標籤,請執行下列步驟:
1. 輸入下列值,然後按一下 OK。
• 名稱—WMS
• 資料類型—String
• 代碼—165
• 說明—WMS_Server
2. 輸入下列值,然後按一下 OK。
字串 — WMS FQDN
例如:WMSServerName.YourDomain.Com:443
建立和設定 DHCP 選項標籤 39

圖 21. 165 Wyse Management Suite 伺服器 URL 選項標籤
• 若要建立 166 MQTT 伺服器 URL 選項標籤,請執行下列步驟:
1. 輸入下列值,然後按一下 OK。
• 名稱—MQTT
• 資料類型—String
• 代碼—166
• 說明—MQTT 伺服器
2. 輸入下列值,然後按一下 OK。
字串 — MQTT FQDN
例如:WMSServerName.YourDomain.Com:1883
40 建立和設定 DHCP 選項標籤

圖 22. 166 Wyse Management Suite 伺服器 URL 選項標籤
• 若要建立 167 Wyse Management Suite CA Validation 伺服器 URL 選項標籤,請執行下列步驟:
1. 輸入下列值,然後按一下 OK。
• 名稱—CA Validation
• 資料類型—String
• 代碼—167
• 說明—CA Validation
2. 輸入下列值,然後按一下 OK。
字串—TRUE/FALSE
建立和設定 DHCP 選項標籤 41

圖 23. 167 Wyse Management Suite 伺服器 URL 選項標籤
• 若要建立 199 Wyse Management Suite Group Token 伺服器 URL 選項標籤,請執行下列步驟:
1. 輸入下列值,然後按一下 OK。
• 名稱—Group Token
• 資料類型—String
• 代碼—199
• 說明—Group Token
2. 輸入下列值,然後按一下 OK。
字串—defa-quarantine
42 建立和設定 DHCP 選項標籤

圖 24. 199 Wyse Management Suite 伺服器 URL 選項標籤
建立和設定 DHCP 選項標籤 43

建立和設定 DNS SRV 記錄
註: 如需客戶安全環境的相關資訊,請參閱 Wyse Device Agent。
若要建立 DNS SRV 記錄,請執行以下操作:
1. 開啟「Server Manager」。
2. 移至 Tools,然後按一下 DNS option。
3. 移至 DNS > DNS Server Host Name > Forward Lookup Zones > Domain > _tcp,然後在 _tcp option 上按一下滑鼠右鍵。
圖 25. DNS 管理員
4. 按一下 Other New Records。
顯示 Resource Record Type 視窗。
5. 選取 Service Location (SRV),按一下 Create Record,然後執行以下步驟:
F
44 建立和設定 DNS SRV 記錄

圖 26. 資源記錄類型
a) 若要建立 Wyse Management Suite 伺服器記錄,請輸入下列詳細資料,然後按一下 OK。
• 服務—_WMS_MGMT
• 通訊協定—_tcp
• 連接埠號碼—443
• 提供此服務的主機—WMS 伺服器的 FQDN
建立和設定 DNS SRV 記錄 45

圖 27. _WMS_MGMT 服務
b) 若要建立 MQTT 伺服器記錄,請輸入下列值,然後按一下 ÓK。
• 服務—_WMS_MQTT
• 通訊協定—_tcp
• 連接埠號碼—1883
• 提供此服務的主機—MQTT 伺服器的 FQDN
46 建立和設定 DNS SRV 記錄

圖 28. _WMS_MQTT 服務
6. 移至 DNS > DNS Server Host Name > Forward Lookup Zones > Domain ,然後在網域上按一下滑鼠右鍵。
7. 按一下 Other New Records。
8. 選取 Text (TXT),按一下 Create Record,然後執行以下步驟:
建立和設定 DNS SRV 記錄 47

圖 29. 資源記錄類型
a) 若要建立 Wyse Management Suite Group Token 記錄,請輸入下列值,然後按一下 OK。
• 記錄名稱—_WMS_GROUPTOKEN
• 文字—WMS Group token
48 建立和設定 DNS SRV 記錄

圖 30. _WMS_GROUPTOKEN 記錄名稱
b) 若要建立 Wyse Management Suite CA 驗證記錄,請輸入下列值,然後按一下 OK。
• 記錄名稱—_WMS_CAVALIDATION
• 文字—TRUE/FALSE
建立和設定 DNS SRV 記錄 49

圖 31. _WMS_CAVALIDATION 記錄名稱
50 建立和設定 DNS SRV 記錄

建立和部署精簡型用戶端的進階應用程式
若要將進階應用程式原則部署至精簡型用戶端,請執行下列步驟:
1. 複製應用程式和預先安裝/後續安裝指令碼 (如有必要),部署至本機儲存庫或 Wyse Management Suite 儲存庫之
thinClientApps 資料夾中的精簡型用戶端。
2. 前往 Apps&Data > AppInventory,選取 Thin Client 以驗證是否已經註冊應用程式。
3. 按一下 App Policies 下方的 Thin Client。
4. 按一下 Add Advanced Policy。
5. 若要建立新應用程式原則,請執行下列步驟:
a. 輸入 Policy Name、Group、Task 和 Device Type。
b. 按一下 Add app,選取 TC apps 下方的一或多個應用程式。對於各應用程式,您可以選取 Pre-Install、Post-Install 和
Install Parameters 下方的預先安裝和後續安裝指令碼。若您希望系統在成功安裝應用程式後重新開機,請選取 Reboot。
c. 若您希望這項原則套用至所有子群組,請選取 Include All Subgroups。
d. 若您想將這項原則部署至特定作業系統或平台,請選取 OS Subtype Filter 或 Platform Filter。
e. 逾時會在用戶端上顯示訊息,讓您有時間在安裝開始前儲存工作。指定訊息對話應顯示在用戶端上的分鐘數。
f. 若您要將此原則自動套用至使用 Wyse Management Suite 註冊、屬於選取的群組或被移至所選群組的裝置,則請從 Apply
Policy Automatically 下拉式清單中選取 Apply the policy to new devices。
註: 若您選取 Apply the policy to devices on check in,原則在簽入 Wyse Management Suite 伺服器時,會自動套用
到裝置。
g. 若要在定義的值之後停止安裝程序,請在 Application Installation Timeout 欄位中指定分鐘數。
6. 若要允許延遲執行原則,請選取 Allow delay of policy execution 核取方塊。如果選取此選項,會啟用下列下拉式功能表:
• 從 Max Hours per Delay 下拉式功能表中,選取您可以延遲原則執行的最大小時數 (1–24 小時)。
• 從 Max delays 下拉式功能表中,選取您可以延遲原則執行的最高次數 (1–3)。
7. 若要在初次失敗時取消應用程式原則,請選取 Enable app dependency。若未選取此選項,應用程式若失敗會影響原則的執行。
8. 若要建立新原則,請按一下 Save。顯示的訊息可讓系統管理員根據群組來排程裝置上的這項原則。選取 Yes,以按照 App Policy
Job 頁面上的排定日期與時間,或立即為裝置排程應用程式原則。
應用程式/映像原則工作的執行選項有:
a. Immediately—伺服器會立即執行工作。
b. On device time zone—伺服器會為各裝置時區建立一項工作,並將工作排程至裝置時區的所選日期/時間。
c. On selected time zone—伺服器會建立一項要在指定時區之日期與時間執行的工作。
9. 在下一頁的 Preview 和排程上按一下以建立工作。
10. 您可以瀏覽至 Jobs 頁面,以檢查工作的狀態。
G
建立和部署精簡型用戶端的進階應用程式 51

手動註冊 Windows Embedded Standard 裝置
啟動工作列上的 WDA UI 圖示,即可手動註冊 Windows Embedded Standard 裝置。
1. 選取 Wyse Management Suite-WMS 作為管理伺服器。
2. 輸入適當的租用戶和群組名稱。如果此欄位保留空白,裝置會註冊至未受管理群組。(可選)
3. 按一下 Register。
圖 32. 裝置註冊
H
52 手動註冊 Windows Embedded Standard 裝置

手動註冊 ThinOS 8.x 裝置
1. 從精簡型用戶端的桌面功能表中,前往系統設定 > 中央組態。
隨即會顯示中央組態視窗。
2. 輸入您的系統管理員為所要群組而設定的群組註冊金鑰。
3. 選取啟用 WMS 進階設定核取方塊。
4. 在 WMS 伺服器欄位中,輸入 Wyse 管理伺服器 URL。
5. 依據您的授權類型,啟用或停用 CA 驗證。若為公有雲端,請選取啟用 CA 驗證核取方塊。如為私人雲端,如果已從已知的憑證
授權單位將憑證匯入到您的 Wyse 管理套件伺服器,請選取啟用 CA 驗證核取方塊。
若要在私人雲端中啟用 CA 驗證選項,您還必須在 ThinOS 裝置中安裝相同的自我簽署憑證。如果您尚未在 ThinOS 裝置中安裝自
我簽署憑證,請勿選取啟用 CA 驗證核取方塊。您可以在註冊後使用 Wyse 管理套件在裝置中安裝憑證,然後啟用 CA 驗證選
項。
6. 若要驗證安裝,請按一下驗證金鑰。
註: 如果金鑰未經驗證,則驗證您所提供的群組金鑰和 WMS 伺服器 URL。請確定網路沒有封鎖提到的連接埠。預設連接埠
為 443 和 1883。
7. 按一下確定。
註: 註冊驗證選項啟用時,手動或自動探索到的裝置會在裝置頁面中處於註冊驗證待處理狀態。租戶可在裝置頁面中選取單
一裝置或多台裝置,並驗證註冊。這些裝置在驗證後會移至預定的群組。
裝置會註冊至 Wyse 管理套件。
I
手動註冊 ThinOS 8.x 裝置 53

手動註冊 ThinOS 9.x 裝置
1. 從精簡型用戶端的桌面功能表中,前往系統設定 > 中央組態。
隨即會顯示中央組態視窗。
2. 輸入您的系統管理員為所要群組而設定的群組註冊金鑰。
3. 選取啟用 WMS 進階設定核取方塊。
4. 在 WMS 伺服器欄位中,輸入 Wyse 管理伺服器 URL。
5. 依據您的授權類型,啟用或停用 CA 驗證。如果您已將憑證從知名的憑證授權單位匯入至 Wyse 管理套件伺服器,則在公有雲端
中,請選取啟用 CA 驗證核取方塊;在私人雲端中,請選取啟用 CA 驗證核取方塊。
若要在私人雲端中啟用 CA 驗證選項,您還必須在 ThinOS 裝置中安裝相同的自我簽署憑證。如果您尚未在 ThinOS 裝置中安裝自
我簽署憑證,請勿選取啟用 CA 驗證核取方塊。您可以在註冊後使用 Wyse 管理套件在裝置中安裝憑證,然後啟用 CA 驗證選
項。
6. 若要驗證安裝,請按一下驗證金鑰。
註: 如果金鑰未經驗證,則驗證您所提供的群組金鑰和 WMS 伺服器 URL。請確定網路沒有封鎖提到的連接埠。預設連接埠
為 443 和 1883。
警示視窗隨即顯示。
7. 按一下確定。
8. 按一下中央組態視窗中的確定。
註: 註冊驗證選項啟用時,手動或自動探索到的裝置會在裝置頁面中處於註冊驗證待處理狀態。租戶可在裝置頁面中選取單
一裝置或多台裝置,並驗證註冊。這些裝置在驗證後會移至預定的群組。
裝置會註冊至 Wyse 管理套件。
J
54 手動註冊 ThinOS 9.x 裝置

手動註冊 Linux 裝置
從 System Settings 中啟動 WDA UI 圖示,可以手動註冊 Linux 裝置。
1. 輸入 WMS Server 的詳細資料。
2. 輸入適當的租用戶和群組名稱。如果此欄位保留空白,裝置會註冊至未受管理群組。(可選)
3. 按一下 Register。
裝置會註冊至 Wyse Management Suite 主控台。
圖 33. 裝置註冊
K
手動註冊 Linux 裝置 55

術語與定義
下表列出文件使用的術語及其定義:
表 5. 術語與定義
術語 定義
私人雲端 Wyse Management Suite 伺服器安裝在對於貴組織資料中心而言
是「私人」的雲端上。
WDA Wyse Device Agent,常駐於裝置內,並作為伺服器和用戶端之
間的通訊代理程式來運作。
本機儲存庫 預設隨 Wyse Management Suite 伺服器一併安裝的應用程式、作
業系統映像和檔案儲存庫。
遠端儲存庫 可選用安裝的應用程式、作業系統映像和檔案儲存庫,以提供跨
越不同地區來傳輸內容的擴充能力和可靠性。
公有雲端 於公有雲端主控的 Wyse Management Suite 具有便利性並能節省
成本,因為不需要設定和維護基礎結構與軟體。
附加元件/應用程式 不屬於基本組建的任何元件或套件,而且作為選用元件來提供。
元件或套件可以從管理軟體來部署。
例如 — 來自於 VMware 和 Citrix 的最新連線代理人
企業內部 Wyse Management Suite 伺服器安裝在對於貴組織資料中心而言
是「私人」的企業內部中。
租用戶
共享對於 Wyse Management Suite 通用的特定存取權限之使用者
眾。
它是一種獨特的金鑰,可指派給特定客戶以存取 Management
Suite。
使用者 使用者可以是本機系統管理員,全域系統管理員和檢視者。群組
使用者和從 Active Directory 匯入的使用者,可被指派為全域系
統管理員、群組管理員以及檢視者角色,以登入 Wyse
Management Suite。使用者被授予權限,依據指派給他們的角色
來執行作業。
L
56 術語與定義
-
 1
1
-
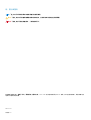 2
2
-
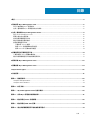 3
3
-
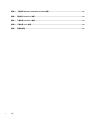 4
4
-
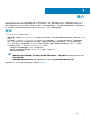 5
5
-
 6
6
-
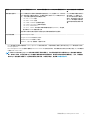 7
7
-
 8
8
-
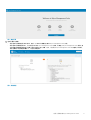 9
9
-
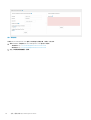 10
10
-
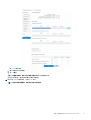 11
11
-
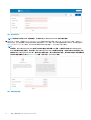 12
12
-
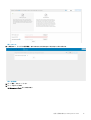 13
13
-
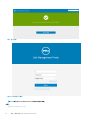 14
14
-
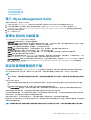 15
15
-
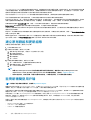 16
16
-
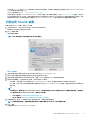 17
17
-
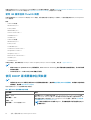 18
18
-
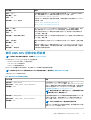 19
19
-
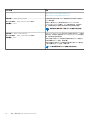 20
20
-
 21
21
-
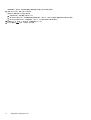 22
22
-
 23
23
-
 24
24
-
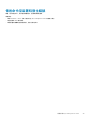 25
25
-
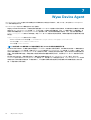 26
26
-
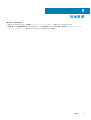 27
27
-
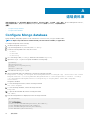 28
28
-
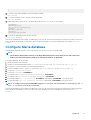 29
29
-
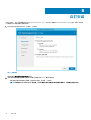 30
30
-
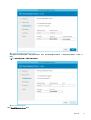 31
31
-
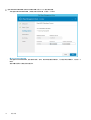 32
32
-
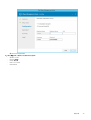 33
33
-
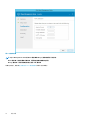 34
34
-
 35
35
-
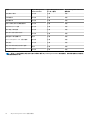 36
36
-
 37
37
-
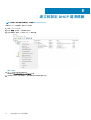 38
38
-
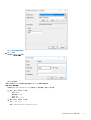 39
39
-
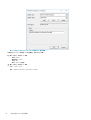 40
40
-
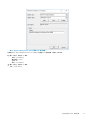 41
41
-
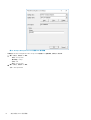 42
42
-
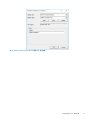 43
43
-
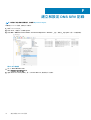 44
44
-
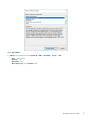 45
45
-
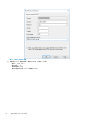 46
46
-
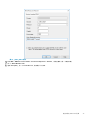 47
47
-
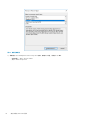 48
48
-
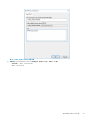 49
49
-
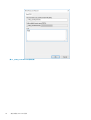 50
50
-
 51
51
-
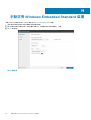 52
52
-
 53
53
-
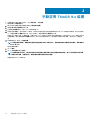 54
54
-
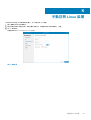 55
55
-
 56
56
in andere talen
Gerelateerde artikelen
-
Dell Wyse Management Suite de handleiding
-
Dell Wyse Management Suite de handleiding
-
Dell Wyse Management Suite de handleiding
-
Dell Wyse 5070 Thin Client Gebruikershandleiding
-
Dell Wyse Management Suite de handleiding
-
Dell Wyse 5470 Snelstartgids
-
Dell Wyse Management Suite de handleiding
-
Dell Precision 7920 Tower Snelstartgids
-
Dell Precision 7920 Tower Snelstartgids
-
Dell Wyse Management Suite Administrator Guide