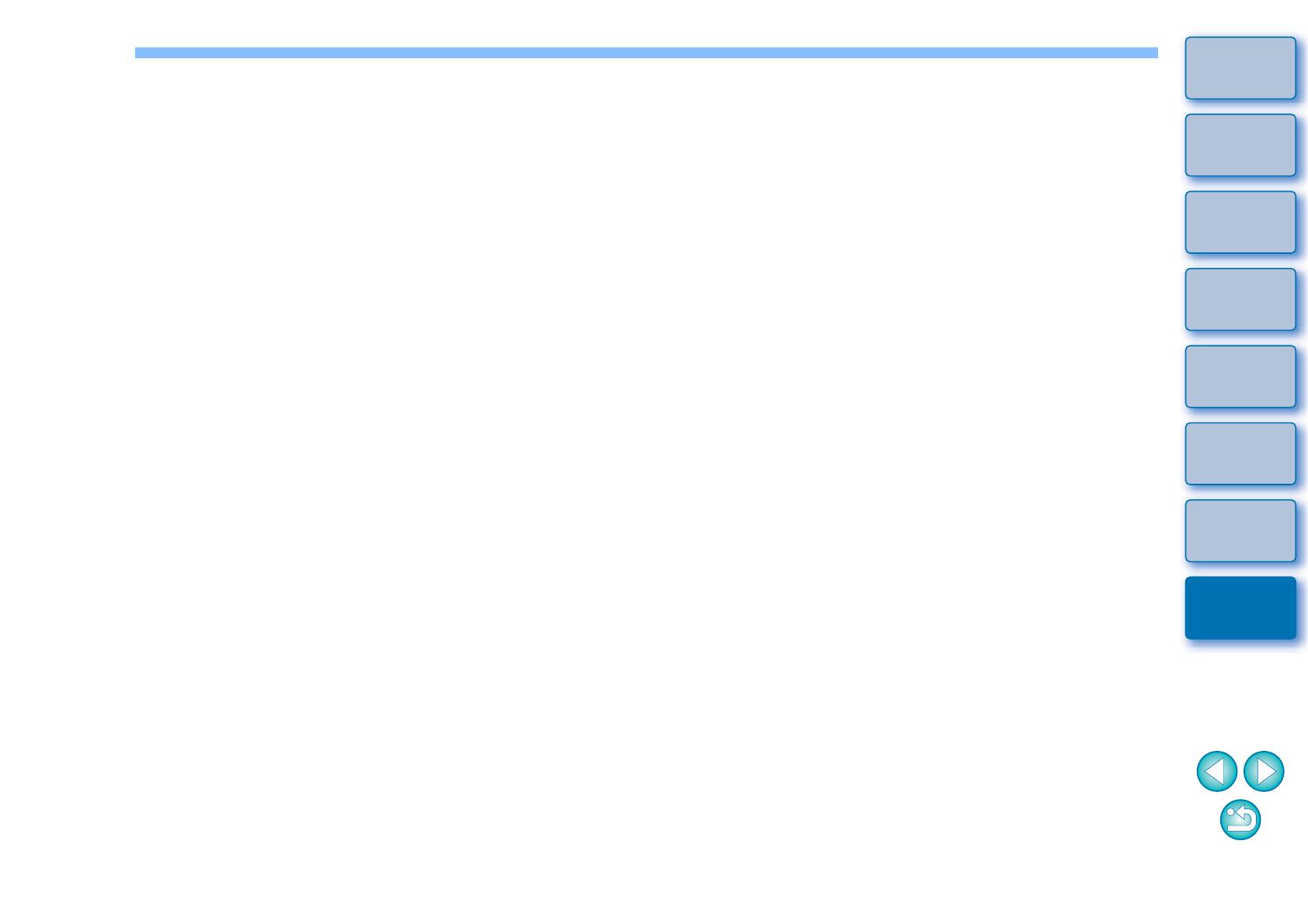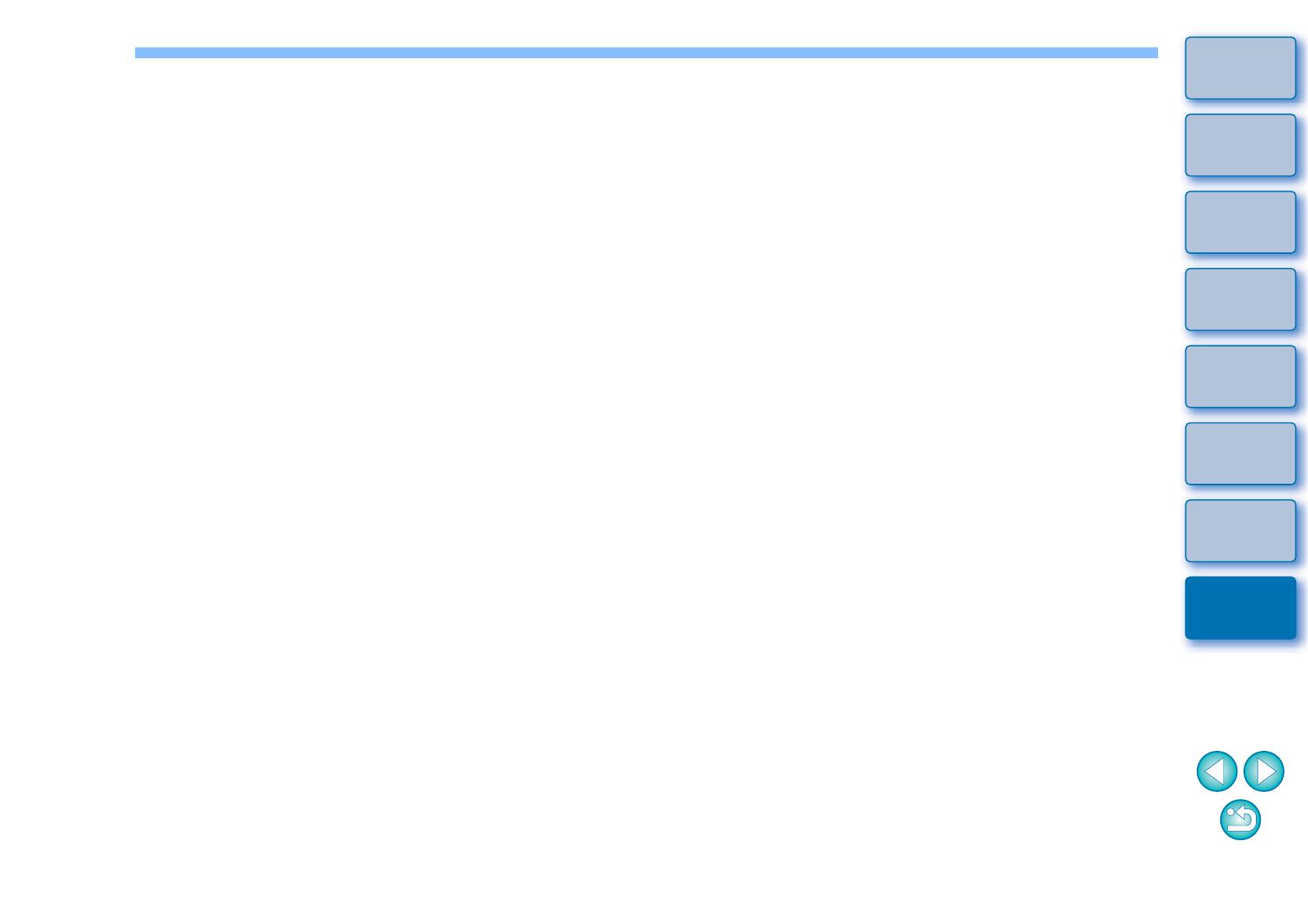
111
1
2
3
4
Inleiding
Inhouds-
overzicht
Opnamen
downloaden
Camera-
instellingen
Opnamen op
afstand
Referentie
Voorkeuren
Index
A
Aansluiten, camera op uw computer..................................................... 5
Achtergrondmuziek op de geheugenkaart van de camera
registreren........................................................................................... 78
Afsluiten, EOS Utility........................................................................... 13
Aspect ratio wijzigen (Op afstand Live view-opnamen maken) .......... 50
B
Basic Settings (Basisinstellingen) (Voorkeuren)................................. 84
Beeldstijlbestanden toepassen ........................................................... 21
Beeldstijlen bewerken tijdens het maken van Live view-opnamen
op afstand ........................................................................................... 77
Beeldstijlen instellen ........................................................................... 19
Bulb-belichting .................................................................................... 71
Bulbtimer............................................................................................. 72
C
Copyrightinformatie voor de opname instellen.................................... 15
Correctiegegevens lensaberratie/helderheid randen voor het
objectief vastleggen ............................................................................ 26
D
Datum en tijd op de camera instellen.................................................. 15
De camera gebruiken om beelden te downloaden naar uw computer............. 12
Downloaden, alle opnamen in één bewerking ...................................... 9
Downloaden, geselecteerde opnamen ............................................... 10
F
Flash Control Menu (Menu Flitsbesturing) (Opnamevenster)............. 74
Flash function settings (Flitsfunctie-instellingen), venster........... 75, 105
Flitser, opnamen maken met .............................................................. 73
Functie voor gebruik met de WFT-E2, WFT-E2 II, WFT-E3, WFT-E4,
WFT-E4 II, WFT-E5, WFT-E6, WFT-E7 of WFT-E7 (ver.2) ............................. 91
Functies in het venster Live view op afstand ...................................... 41
G
GPS-logbestanden van een camera downloaden en wissen ............. 12
H
Hoofdvenster....................................................................................... 98
Horizontale uitlijning van de camera aanpassen
(Op afstand Live view-opnamen maken) ............................................ 49
I
Instellingen voor Destination Folder (Doelmap) (Voorkeuren)............ 84
Instellingen voor Download Images (Opnamen downloaden)
(Voorkeuren)........................................................................................ 85
Instellingen voor File Name (Bestandsnaam) (Voorkeuren)................ 85
Instellingen voor Linked Software (Gekoppelde software) (Voorkeuren)......... 87
Instellingen voor Remote Shooting (Opnamen op afstand)
(Voorkeuren)........................................................................................ 86
Intervaltimeropnamen op afstand maken ............................................ 70
J
JPEG-kwaliteit instellen ....................................................................... 25
K
Kabelbescherming bevestigen ............................................................ 96
M
Mapstructuur en bestandsnamen ........................................................ 93
Mapstructuur en bestandsnamen op de geheugenkaart ..................... 93
Movie-opnamen maken ....................................................................... 59
My Menu (Opnamevenster)................................................................. 29
My Menu Settings (My Menu-instellingen) .......................................... 28
My Menu Settings (My Menu-instellingen), venster..................... 29, 102
N
Naam van de eigenaar van de camera instellen ................................. 15
O
Ondersteunde camera........................................................................... 2
Op afstand Live view-opnamen maken ............................................... 33
Opnamen downloaden met een kaartlezer.......................................... 13
Opnamen maken door de camera te bedienen ................................... 58
Opnamevenster ................................................................................. 103
Flash Control Menu (Menu Flitsbesturing).................................... 74
My Menu ....................................................................................... 29
Set-up menu (Instellingenmenu)................................................... 16
Shooting menu (Opnamemenu).................................................... 18
Opstarten, EOS Utility ........................................................................... 7
Overlayweergave, functie (Remote Live View Shooting/
Op afstand Live view-opnamen maken) .............................................. 53
P
Persoonlijke witbalans toepassen ....................................................... 24
R
Register Lens Aberration Correction Data/Register Peripheral Illumination
Correction Data (Correctiegegevens lensaberratie vastleggen/
Correctiegegevens helderheid randen vastleggen), venster ................................... 27, 101
Index