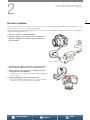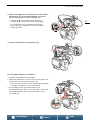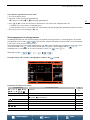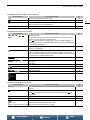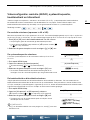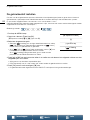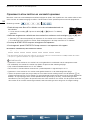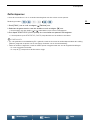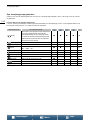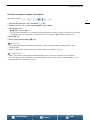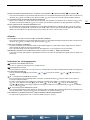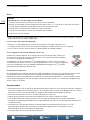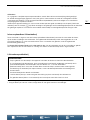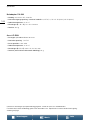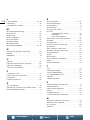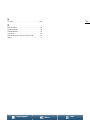CEL-SW8DA282
Gebruiksaanwijzing
4K-camcorder
Firmwareversie 1.0.1.0

2
Menu’s
Inhoudsopgave Index
Belangrijke gebruiksinstructies
WAARSCHUWING
VOORKOM ELEKTRISCHE SCHOKKEN EN STORENDE INTERFERENTIES. GEBRUIK DAAROM ALLEEN
DE AANBEVOLEN ACCESSOIRES.
WAARSCHUWING MET BETREKKING TOT AUTEURSRECHTEN:
Als uzonder toestemming opnamen maakt van materialen waarop auteursrechten rusten, wordt mogelijk
inbreuk gemaakt op de rechten van de houders van de auteursrechten en op auteursrechtwetten.

3
Menu’s
Inhoudsopgave Index
Informatie over handelsmerken
• Het SD-, SDHC- en SDXC-logo zijn handelsmerken van SD-3C, LLC.
• Canon is een erkende licentiehouder van het CFast 2.0™-handelsmerk dat mogelijk geregistreerd is in
verschillende rechtsgebieden.
• Microsoft en Windows zijn handelsmerken of geregistreerde handelsmerken van Microsoft Corporation in
de VS en/of andere landen.
• Apple, App Store, Mac OS en Final Cut Pro zijn handelsmerken van Apple Inc., gedeponeerd in de VS en
andere landen.
• IOS is een handelsmerk of geregistreerd handelsmerk van Cisco in de VS en andere landen en wordt onder
licentie gebruikt.
• Avid en Media Composer zijn handelsmerken of gedeponeerde handelsmerken van Avid Technology, Inc.
of zijn dochterbedrijven in de Verenigde Staten en/of andere landen.
• WiFi is een gedeponeerd handelsmerk van de WiFi Alliance.
• WiFi Certified, WPA, WPA2, en het WiFi Certified-logo zijn handelsmerken van de WiFi Alliance.
• WPS zoals gebruikt in de instellingen, op de schermen en in deze gebruiksaanwijzing van de camcorder,
verwijst naar WiFi Protected Setup.
• Het WiFi Protected Setup Identifier Mark is een merk van de WiFi Alliance.
• JavaScript is een handelsmerk of gedeponeerd handelsmerk van Oracle Corporation, hun geaffilieerde
bedrijven of dochterondernemingen in de Verenigde Staten en andere landen.
• HDMI, het HDMI-logo en High-Definition Multimedia Interface zijn handelsmerken of gedeponeerde
handelsmerken van HDMI Licensing LLC in de Verenigde Staten en andere landen.
• Overige namen en producten die hierboven niet zijn vermeld, kunnen handelsmerken of gedeponeerde
handelsmerken zijn van de betreffende ondernemingen.
• Dit apparaat omvat exFAT-technologie onder licentie van Microsoft.
• This product is licensed under AT&T patents for the MPEG-4 standard and may be used for encoding MPEG-4
compliant video and/or decoding MPEG-4 compliant video that was encoded only (1) for a personal and
noncommercial purpose or (2) by a video provider licensed under the AT&T patents to provide MPEG-4
compliant video. No license is granted or implied for any other use for MPEG-4 standard.
* Kennisgeving in Engels weergegeven, zoals vereist.

4
Menu’s
Inhoudsopgave Index
Belangrijkste punten van de XC15
De Canon 4K Camcorder XC15 belichaamt veel van de elementen die een kieskeurige cineast verlangt van
een camera. U hebt de mogelijkheid om video op te nemen in 4K- (3840x2160) of HD-kwaliteit (1920x1080),
met uitgebreide audio-opnameopties dankzij de bijgeleverde microfoonadapter MA-400 en diverse
camerafuncties om uw artistieke visie op het scherm te helpen brengen.
Uitzonderlijke video's en foto's
1.0-type CMOS-sensor en DIGIC DV 5-
beeldprocessor
De XC15 blinkt uit in het vastleggen van
spectaculaire video's en foto's met weinig ruis,
zelfs in situaties met weinig licht, dankzij de
combinatie van de CMOS-sensor en de
DIGIC DV 5-beeldprocessor. De video is van een
dermate hoge kwaliteit dat ude camcorder zelfs
kunt gebruiken om B-Roll-beeldmateriaal op te
nemen voor projecten die gebruikmaken van
Cinema EOS-camera's.
4K/HD-opnamen en de XF-AVC-video-indeling
U hebt de veelzijdigheid om op te nemen in 4K
(op een CFast-kaart met maximaal 305 Mbps) of HD
(op een SD-kaart met maximaal 50 Mbps). De XC15
gebruikt XF-AVC-compressie tussen beelden* om
4K-video op te nemen, terwijl HD-video wordt
opgenomen met XF-AVC Long GOP. Deze kunnen
beide eenvoudig worden geïntegreerd in uw
workflow voor postproductie. De oogverblindende
beeldkwaliteit die umet de XC15 kunt produceren
zal uw publiek ongetwijfeld weten te imponeren,
zodat uw project een blijvende indruk achterlaat.
* Dit geeft de compressiemethode aan die voor de video
wordt gebruikt. Compressie tussen beelden is ook
geschikt als ubeelden van een video wilt vastleggen
en voor bewerkingsdoeleinden.
Uitstekende fotokwaliteit
Soms wilt ufoto's van hoge kwaliteit nemen.
Dan kunt uvertrouwen op de XC15. Niet alleen
kunt u met de camcorder foto's maken tot wel
ongeveer 12 megapixel (effectief aantal pixels),
u kunt ook foto's maken terwijl uvideo opneemt
(
A
43
) en een beeldje pakken uit een 4K-video
die wordt afgespeeld (
A
114
).
Bedieningsgemak en aanpasbaarheid
Intuïtief ontwerp
Dankzij het intuïtieve ontwerp van de XC15 kan één
cameraman alle camerafuncties direct bedienen.
Het eenvoudig toegankelijke filmmoduswiel (
A
55
)
op de bovenzijde van de camcorder kunt ueen
modus kiezen en naar wens camerafuncties
bedienen. Tijdens de opname kunt ude afzonderlijke
lensringen gebruiken om te zoomen (
A
73
) en
scherp te stellen (
A
74
) om ute helpen bij de
compositie van uw opnamen. In situaties waar uin
beweging bent en snel opnamen wilt maken, zal het
scharnierende LCD-paneel met touchscreen uw
bewegingsvrijheid vergroten doordat uzowel in lage
als in hoge kijkhoeken beelden kunt vastleggen.
Afhankelijk van uw opnamestijl kunt udesgewenst
zelfs de bijgeleverde zoekereenheid op de
camcorder bevestigen (A 22) of de optionele
afstandsbediening RC-6 gebruiken (A 40).
Software voor het beheer van uw opnamen
Als uklaar bent met de opname, kunt uuw
videoclips eenvoudig opslaan, beheren en afspelen
met de software Canon XF Utility (A 122). Om uw
workflow voor postproductie te helpen, kunt uuw
videoclips importeren naar sommige non-lineaire
videobewerkingssoftware (NLE) met behulp van de
Canon XF-invoegtoepassingen. Zowel de software
als de Invoegtoepassingen zijn beschikbaar als
gratis download.
Veelzijdige artistieke expressie
Creatieve opnamestanden
De camcorder biedt de volgende opnamestanden,
zodat uuit een breder aanbod van opnamestijlen
kunt kiezen. De opnamestand voor slow motion en
fast motion (A 96) kan van slow motion met een
snelheid van x1/4 tot fast motion met een snelheid
van x1200 gaan. In de vooropnamestand (A 97)
worden de 5 seconden voor de eigenlijke start van
de video-opname vastgelegd, zodat uzeker niets
belangrijks mist. U kunt de intervalopnamemodus
gebruiken (A 98) om een reeks foto's te maken
met een ingesteld interval.

5
Menu’s
Inhoudsopgave Index
Een professionele stijl creëren
U kunt een professioneel uiterlijk toevoegen aan uw
opnamen door stijlen te gebruiken (A 71) die van
invloed zijn op beeldgerelateerde instellingen, zoals
scherpte en kleurverzadiging. Gebruik de vooraf
geïnstalleerde stijlen, die afzonderlijk kunnen worden
ingesteld voor videoclips en foto's, of pas ze naar
wens aan uw eigen voorkeuren aan. Er zijn zelfs
stijlen die de kleurmatrixinstellingen van Cinema
EOS-camera's benaderen.
Diverse audio-opties
De camcorder kan geluid opnemen als 2-kanaals
lineaire PCM-audio (16-bit/48 kHz) met behulp van
de ingebouwde microfoon van de camcorder of met
een optionele externe microfoon met een ∅ 3,5 mm
stereo-miniplug (MIC-aansluitpunt). Door de
bijgeleverde microfoonadapter MA-400 te
bevestigen, kunt uook gebruikmaken van
externe audio-invoerbronnen met een XLR-plug
(INPUT 1/INPUT 2-aansluitpunten met een
fantoomvoeding van +48 V).
Geavanceerde professionele functies
en flexibiliteit
WiFi-netwerkfuncties
Als ude WiFi-functies (A 123) gebruikt, kunt uop
afstand opnemen en afspelen met behulp van een
aangesloten WiFi-apparaat, zoals uw smartphone
of tablet. U kunt ook de mediaserverfunctie
gebruiken om foto's op de SD-kaart van uw
camcorder te bekijken.
Tijdcode en gebruikersbituitvoer
De camcorder genereert een tijdcode en voegt deze
aan uw opnamen toe. Daarnaast kan de camcorder
deze tijdcode en de gebruikersbit uitvoeren via het
HDMI OUT-aansluitpunt (A 84). Dit is nuttig in
situaties zoals het maken van opnamen als
ugebruikmaakt van meerdere camera's tegelijk.
Aanpassen aan persoonlijke wensen
De camcorder is uitgerust met
3 toewijzingsknoppen waaraan uveelgebruikte
functies kunt toewijzen (A 105). Het menu met
de hoofdfuncties van de camera kan ook worden
aangepast zodat ude benodigde functies snel kunt
vinden en aanpassen (A 104).
Overige functies
• Hulpfuncties
Contourverscherping en vergroting (A 77)
kunnen handig zijn wanneer ugebruikmaakt van
handmatige scherpstelling, schermmarkeringen
(A 82) kunnen erg handig zijn om ute helpen uw
video goed in beeld te brengen en zebrapatronen
(A 82) kunnen ueen referentiepunt geven om
overbelichting te voorkomen. De camcorder kan
ook een vereenvoudigde golfvormmonitor of
vectorscoop weergeven (A 83).
• ND-filter
Indien geactiveerd, vermindert het ingebouwde
ND-filter de hoeveelheid licht met 3 stops, zodat
uuw onderwerp beter kunt vastleggen in de
gewenste scherptediepte (A 140).
• Push AF
Wanneer de camcorder in de handmatige
scherpstellingsstand staat, kunt uPush AF
gebruiken om de camcorder tijdelijk te laten
overschakelen naar de automatische
scherpstellingsstand (A 79).
• HD afspelen vanaf 4K-video
Wanneer ueen 4K-clip afspeelt, kunt ueen
HDgebied naar keuze afspelen (A 114).
• Beeldstabilisatie (IS)
Naast de standaard-IS-functie kunt uDynamic IS
gebruiken, die camcordertrillingen compenseert
als uvideo-opnamen maakt terwijl uloopt, of
Powered IS, die het meeste effect heeft als
ustilstaat en inzoomt op verafgelegen
onderwerpen (A 81).
• Ondersteuning voor geotagging
U kunt de optionele GPS-ontvanger GP-E2
gebruiken om GPS-gegevens aan uw opnamen
toe te voegen (A 100).

6
Menu’s
Inhoudsopgave Index
1. Inleiding 9
Over deze handleiding 9
Conventies die in deze handleiding
worden gebruikt 9
Bijgeleverde accessoires 11
Namen van onderdelen 12
Microfoonadapter MA-400 17
Zoekereenheid 18
2. Voorbereidingen 19
De accu opladen 19
De camcorder voorbereiden 22
De zonnekap bevestigen 22
De zoekereenheid gebruiken 22
De microfoonadapter MA-400 bevestigen 24
Het LCD-paneel gebruiken 26
De handgreep aanpassen 27
De schouderriem bevestigen 27
Een statief gebruiken 27
Basisbediening van de camcorder 28
Wisselen tussen films en foto's 28
Wisselen tussen opnemen en afspelen 28
Het touchscreen gebruiken 29
De MENU-knop en de joystick gebruiken 30
Het FUNC.-menu en de instellingsmenu's
gebruiken 30
Datum-, tijd- en taalinstellingen 33
Datum en tijd instellen 33
De taal wijzigen 34
De tijdzone wijzigen 34
Opnamemedia voorbereiden 35
Een CFast-kaart plaatsen 36
Een CFast-kaart verwijderen 37
Een SD-kaart plaatsen en verwijderen 37
De opnamemedia initialiseren 38
Gegevens herstellen op opnamemedia 39
De optionele afstandsbediening RC-6
gebruiken 40
De afstandsbedieningssensor activeren 40
De afstandsbediening gebruiken om
de camcorder te bedienen 40
3. Opname 41
Films opnemen en foto's maken 41
Voorbereidingen 41
Basisfuncties voor opnemen 42
Het fotoformaat en de beeldverhouding
kiezen 44
Een reeks foto's maken (Transportmodus) 44
Bediening op afstand met Browser Remote 44
De bestandsnaam van de clip instellen 45
Schermgegevens en pictogrammen 47
De ventilator gebruiken 52
Videoconfiguratie: resolutie (4K/HD),
systeemfrequentie, beeldsnelheid
en bitsnelheid 53
De resolutie selecteren (opnemen in 4K of HD) 53
De systeemfrequentie selecteren 53
De beeldsnelheid en bitsnelheid selecteren 53
Filmstanden 55
Handmatige belichting (n)55
Diafragmavoorkeur AE (“)58
Sluitertijd-voorkeur AE (‚)58
Programma AE (’)59
Auto (N)59
Speciale scène (ƒ)59
Het FUNC.-menu of de toepassing
Browser Remote gebruiken
om instellingen aan te passen 61
Automatische gain- en ISO-limieten 63
Belichting 65
Belichtingsvergrendeling 65
Aanraakbelichting 66
AE-verschuiving 67
Lichtmeetmethode 68
Witbalans 69
Stijlen gebruiken 71
Een vooraf geïnstalleerde stijl selecteren 71
Een gebruikergedefinieerde stijl maken 72
Zoomen 73
Inhoudsopgave

7
Menu’s
Inhoudsopgave Index
Scherpstelling aanpassen 74
Autofocus-stand (AF) 74
Handmatige scherpstelling (MF) 76
Push AF 79
Gezichten detecteren en hierop scherpstellen
(Gezichtsdetectie en volgen) 79
Beeldstabilisator 81
Schermmarkeringen en zebrapatronen 82
Schermmarkeringen weergeven 82
Zebrapatronen weergeven 82
De golfvormmonitor gebruiken 83
De tijdcode instellen 84
De tijdcodemodus selecteren 84
De gebruikersbit instellen 86
Audio opnemen 87
Een externe microfoon of externe audio-
invoerbron aansluiten op de camera 87
Het MIC-aansluitpunt/de ingebouwde microfoon
gebruiken terwijl de microfoonadapter
is bevestigd 88
De INPUT 1/INPUT 2-aansluitpunten
gebruiken 88
Eén audiobron opnemen op twee audiokanalen
(INPUTaansluitpunten) 89
Audio-opnameniveau (INPUT-aansluitpunten) 89
De gevoeligheid van de microfoon instellen
(INPUTaansluitpunten) 90
De microfoondemper activeren
(INPUT-aansluitpunten) 91
Audio-opnameniveau (MIC-aansluitpunt/
ingebouwde microfoon) 91
Microfoondemper (MIC-aansluitpunt) 92
Lage-tonenfilter (MIC-aansluitpunt) 92
Microfoondemper (ingebouwde microfoon) 92
Lage-tonenfilter (ingebouwde microfoon) 93
De gevoeligheid van de microfoon instellen
(ingebouwde microfoon) 93
Audio controleren met een koptelefoon 93
Kleurenbalken/audioreferentiesignaal 95
Kleurenbalken opnemen 95
Een audioreferentiesignaal opnemen 95
Opnemen in slow motion en
versneld opnemen 96
Vooropnamestand 97
Intervalopnamemodus 98
Zelfontspanner 99
GPS-gegevens vastleggen (geotaggen) 100
Stand detecteren 102
4. Aanpassen aan persoonlijke wensen 104
Het FUNC.-menu aanpassen 104
Toewijzingsknoppen 105
Een toewijzingsknop gebruiken 106
Menu-instellingen opslaan en laden 107
Menu-instellingen opslaan op een SD-kaart 107
Menu-instellingen laden vanaf een SD-kaart 107
5. Afspelen 108
Afspelen 108
Opnamen afspelen 108
Het indexscherm wijzigen 109
Schermgegevens en pictogrammen
tijdens het afspelen 110
Afspeelknoppen tijdens het afspelen
van een clip 112
Afspeelknoppen tijdens het afspelen
van een foto 113
Het volume aanpassen 113
Clipinformatie weergeven 114
Een HD-clip afspelen vanaf een 4K-clip 114
Foto's vastleggen vanaf 4K-clips
(4K-beeld terughalen) en HD-clips 114
Foto's tijdens afspelen vergroten 115
Opnamen verwijderen 116
Clips en foto's verwijderen uit het
indexscherm 116
Een clip verwijderen terwijl het afspelen
is onderbroken 116
Een foto verwijderen tijdens het afspelen 117
6. Externe aansluitingen 118
Video-uitvoerconfiguratie 118
Videosignaalconfiguratie van opnamen
en video-uitvoerconfiguratie 118
Videosignaalconfiguratie voor afspelen
en video-uitvoerconfiguratie 119
Het audio-uitgangskanaal selecteren 120
De camcorder aansluiten op
een externe monitor 121
Aansluitschema 121
Clips opslaan op een computer 122
Installatie 122

8
Menu’s
Inhoudsopgave Index
7. WiFi-functies 123
Over de WiFi-functies 123
Draadloze verbindingen met behulp
van WiFi 125
WiFi Protected Setup (WPS) 125
Toegangspunten zoeken 126
Handmatig instellen 128
WiFi-instellingen bekijken en wijzigen 129
Browser Remote: de camcorder bedienen
vanaf een netwerkapparaat 131
Browser Remote instellen 131
Browser Remote starten 131
Afspelen via browser 135
Mediaserver 136
8. Overige informatie 137
Menuopties 137
FUNC.-menu 137
Instellingsmenu's 139
Problemen oplossen 146
Overzicht van berichten 151
Hoe ude camera moet behandelen 155
Onderhoud/overig 158
Optionele accessoires 159
Specificaties 161
Referentietabellen 165
Index 167

1
9
Menu’s
Inhoudsopgave Index
Inleiding
Over deze handleiding
Bedankt dat uhebt gekozen voor de Canon XC15. Lees deze handleiding zorgvuldig door voordat ude
camcorder gebruikt en bewaar deze zodat ude handleiding later na kunt slaan. Mocht de camcorder niet
goed werken, raadpleeg dan Problemen oplossen (A 146).
Conventies die in deze handleiding worden gebruikt
• BELANGRIJK: voorzorgsmaatregelen die betrekking hebben op de bediening van de camcorder.
• OPMERKINGEN: aanvullende onderwerpen die de elementaire bedieningsprocedures completeren.
• A: paginanummer waarnaar wordt verwezen.
• In deze handleiding worden de volgende termen gebruikt.
“Scherm” verwijst naar het LCD-scherm.
“SD-kaart” verwijst naar een SD-, SDHC-, of SDXC-geheugenkaart.
“Opnamemedia” heeft betrekking op CFast-kaarten en SD-kaarten.
• De foto's in de handleiding zijn gesimuleerde foto's die zijn gemaakt met een fotocamera. Sommige
schermafbeeldingen zijn gewijzigd om deze leesbaarder te maken.
• Deze camcorder gebruikt dezelfde knop om videoclips op te nemen en foto's te maken. Als uvideoclips
opneemt, wordt in deze handleiding naar deze knop verwezen als de START/STOP-knop. Als ufoto's maakt,
wordt naar deze knop verwezen als de PHOTO-knop.
START/STOP (PHOTO)-knop

Over deze handleiding
10
Menu’s
Inhoudsopgave Index
De ventilator gebruiken
De camcorder gebruikt een interne ventilator om de warmte binnen de camcorder te verminderen.
Bedieningsstanden:
1 Druk op de MENU-knop.
2 Open het submenu [Ventilator].
[ Systeeminstelling] > [3] > [Ventilator]
3 Selecteer de gewenste optie en raak vervolgens [X] aan
Opties
[k Auto]: De ventilator draait als de camcorder niet aan het opnemen
is en wordt automatisch uitgeschakeld als de camcorder
aan het opnemen is (wanneer het Ü-pictogram wordt
weergegeven boven aan het scherm). Als de interne temperatuur van de camcorder echter te
hoog wordt, wordt de ventilator automatisch geactiveerd (in dat geval verschijnt ` naast het
pictogram b). Als de temperatuur van de camcorder voldoende gezakt is, wordt de ventilator
uitgeschakeld. Gebruik deze instelling als uwilt voorkomen dat de camcorder het geluid van
de koelventilator opneemt.
[i Aan]: De ventilator draait altijd. Gebruik deze standaardinstelling voor de meeste situaties.
BELANGRIJK
• Wanneer de ventilator draait, zal de ventilatie-uitlaat warme lucht uitstoten.
[Ventilator]
[i Aan]
[ Systeeminstelling]
[3]
[Ventilator]
[i Aan]
Menu’s
Inhoudsopgave Index
Bedieningsstanden
Een donker pictogram (zoals ) geeft aan dat
de functie kan worden gebruikt in de getoonde
bedieningsstand. Een licht pictogram (zoals )
betekent dat de functie niet kan worden gebruikt.
Raadpleeg het volgende voor meer informatie.
Basisbediening van de camcorder (A 28)
De resolutie selecteren (opnemen in 4K of HD) (A 53)
Als een functie vereist dat van het menu
gebruik moet worden gemaakt, worden in
het verkorte overzicht de submenu's en,
indien van toepassing, de standaardinstelling
van het menuonderdeel weergegeven.
De illustratie in het voorbeeld geeft aan dat
ude functie kunt vinden door het menu
[ Systeeminstelling], de “pagina” met het
derde submenu en vervolgens het menu-
onderdeel [Ventilator] te selecteren.
De pijl > wordt gebruikt om menukeuzes
af te korten. Raadpleeg De MENU-knop en
de joystick gebruiken (A 30) voor meer
informatie over het gebruik van de menu's.
Raadpleeg de bijlage Menuopties (A 137)
voor een beknopte samenvatting van alle
beschikbare menuopties en instellingen.
Als een procedure vereist dat een optie moet
worden geselecteerd, wordt in of na de
procedure een overzicht van de beschikbare
opties getoond. Vierkantje haakjes [ ] worden
gebruikt om te verwijzen naar menuopties zoals
deze op het scherm worden getoond.
De navigatiebalk onderaan de pagina biedt knoppen
waarmee usnel de informatie kunt vinden die unodig hebt.
Brengt unaar de inhoudsopgave.
Brengt unaar het overzicht van menuopties en
-instellingen.
Brengt unaar de alfabetische index.

11
Bijgeleverde accessoires
Menu’s
Inhoudsopgave Index
Bijgeleverde accessoires
De volgende accessoires worden met de camcorder meegeleverd.
Netadapter CA-946
(inclusief netsnoer)
Accu LP-E6N
(inclusief beschermende afdekking)
Zonnekap Zoekereenheid
(inclusief afdekplaatje zoekereenheid)
Lenskap Microfoonadapter MA-400 Unitkabel UN-5 Kabelklem
Schouderriem USB-kabel IFC-300PCU/S High Speed HDMI-kabel HTC-100/S Beknopte handleiding

Namen van onderdelen
12
Menu’s
Inhoudsopgave Index
Namen van onderdelen
3512 4
7
8
9
1210 11
6
1 Scherpstelring (A 74)
2 Zoomring (A 73)
3 FOCUS-schakelaar (scherpstelstand) (A 74)
4 AUDIO-aansluitpunt (A 24)
5 Bevestigingspunt van de schouderriem (A 27)
6 MIC-aansluitpunt (microfoon) (A 87)
7 HDMI OUT-aansluitpunt (A 121)
8 USB-aansluitpunt (A 100)
9 DC IN-aansluitpunt (A 19)
10 DISP.-knop (display) (A 51)/
Toewijzingsknop 1 (A 105)
11 PUSH AF-knop (tijdelijke autofocus) (A 79)/
Toewijzingsknop 2 (A 105)
12 Ventilatie-uitlaat (A 52)

Namen van onderdelen
14
Menu’s
Inhoudsopgave Index
1
2
3
4
567
8910
1 LCD-touchscreen (A 26)
2 MAGN.-knop (vergroting) (A 77)/
Toewijzin g s k n o p 3 (A 105)
3 MENU-knop (menu openen/sluiten) (A 30)
4 Joystick (A 30)
5 ACCESS-indicator (opnamemediatoegang)
(A 35)
6 CARD OPEN-regelaar (afdekplaatje van
opnamemediasleuf openen) (A 35)
7 Afdekplaatje van opnamemediasleuf
8 CFast-kaartsleuf (A 35)
9 SD-kaartsleuf (A 35)
10 Ontgrendelingsknop van CFast-kaart (A 35)

15
Namen van onderdelen
Menu’s
Inhoudsopgave Index
1
3
4
5
6
7
8
9
10
11
2
1 Ingebouwde microfoon (A 87)
2 Accessoireschoen (A 24, 87):
voor het bevestigen van de bijgeleverde
microfoonadapter MA-400.
3 ON/OFF-knop (A 33)
4 START/STOP-knop (A 41)/PHOTO-knop
(A 41): als uvideoclips opneemt, wordt in deze
handleiding naar deze knop verwezen als de
START/STOP-knop. Als ufoto's maakt, wordt
naar deze knop verwezen als de PHOTO-knop.
5 Film/foto-schakelaar (A 28)
6 Keuzewiel (A 55)
7 ^-knop (afspelen) (A 108)
8 POWER/CHG-indicator (stroom/accu opladen)
(A 19)
9 Filmmoduswiel (A 55)
10 Filmmoduswielknop (A 55)
11 Ingebouwde luidspreker (A 113)

17
Namen van onderdelen
Menu’s
Inhoudsopgave Index
Microfoonadapter MA-400
1
5
6
7
8
910
2
3
4
1 Audio-opnameniveauregelaars voor kanaal CH1
(boven) en CH2 (onder) (A 90)
2 INPUT 1- (boven)/INPUT 2-keuzeschakelaars
(onder) voor audiobron (A 88)
3 Bevestigingsvoet
4 Bevestigingspunt voor schroeven van 0,64 cm
(1/4")
5 –-regelaars (audioniveau) voor kanaal CH1
(boven) en CH2 (onder) (A 90)
6 Borgschroef microfoon (A 24)
7 Microfoonhouder: voor microfoons met een
diameter van ∅19 mm tot 20 mm.
8 Kabelklem microfoon
9 AUDIO-aansluitpunt (A 24)
10 INPUT 1- (rechts) en INPUT 2-aansluitpunten
(links) (A 88): voor microfoons en externe
audiobronnen met een XLR-connector.

2
19
Menu’s
Inhoudsopgave Index
Voorbereidingen
De accu opladen
De camcorder kan van stroom worden voorzien met een accu of rechtstreeks met de netadapter CA-946. Laad de accu op
wanneer ude camcorder voor de eerste keer gebruikt.
Raadpleeg Opname- en afspeeltijden (A 166) voor informatie over de oplaadtijden en de geschatte opname- en afspeeltijd
met een volledig opgeladen accu.
1 Sluit het netsnoer aan op de netadapter.
2 Steek de stekker van het netsnoer in een stopcontact.
3 Sluit de netadapter aan op het DC IN-aansluitpunt van
de camcorder.
4 Schuif de BATT. OPEN-schakelaar in de richting van de
pijl en open de afdekking van het accucompartiment.
5 Plaats de accu in zijn geheel in het compartiment zoals
wordt getoond in de afbeelding.
• Duw de accu er in zijn geheel in, totdat de ontgrendelingsknop
de accu vastzet.
6 Sluit de afdekking van het accucompartiment.
• Druk op het klepje totdat ueen klik hoort. Forceer het klepje
niet als de accu niet op de juiste wijze is geplaatst.
햴
햳
햲
DC IN-aansluitpunt
햶
햵

De accu opladen
20
Menu’s
Inhoudsopgave Index
7 Het laden begint zodra de camcorder is uitgeschakeld.
• Als de camcorder ingeschakeld was, zal de groene
POWER/CHG-indicator uitgaan zodra ude camcorder uitzet.
Na korte tijd gaat de POWER/CHG-indicator branden in een
rode kleur (accu bezig met opladen). De rode POWER/CHG-
indicator gaat uit zodra de accu volledig is opgeladen.
• Knippert de indicator snel, raadpleeg dan Problemen oplossen
(A 146).
8 Koppel de netadapter los in de volgorde zoals wordt
getoond in de afbeelding.
De accu verwijderen
Open de afdekking van het accucompartiment en schuif de
ontgrendelingsknop in de richting van de pijl. De accu komt
dan tevoorschijn. Verwijder de accu en sluit het afdekklepje.
POWER/CHG-
indicator (accu bezig
met opladen)
햲
햳
햴
햵
햲
햳
햴
Ontgrende-
lingsknop accu

21
De accu opladen
Menu’s
Inhoudsopgave Index
BELANGRIJK
• Zet de camcorder uit voordat ude netadapter aansluit of verwijdert. Nadat ude camcorder hebt uitgezet,
worden belangrijke gegevens opgeslagen op het opnamemedium. Wacht totdat de groene POWER/CHG-
indicator uitgaat.
• Als ude netadapter gebruikt, bevestigt udeze niet permanent op één plaats omdat dit een storing kan
veroorzaken.
• Sluit op het DC IN-aansluitpunt van de camcorder of op de netadapter alleen elektrische apparatuur aan
die uitdrukkelijk is aanbevolen voor gebruik met deze camcorder.
• Sluit de bijgeleverde netadapter niet aan op reisadapters of op speciale stroombronnen zoals die in vliegtuigen
en schepen, DC-AC-omzetters, enzovoort. Anders kan het apparaat uitvallen of te heet worden.
OPMERKINGEN
• U kunt de optionele accu LP-E6 niet opladen met de camcorder.
Controleer het label aan de onderkant van de accu en controleer of dit
een accu LP-E6N is.
• We raden uaan de accu op te laden bij een temperatuur tussen 10 °C
en 30 °C. Als de omgevingstemperatuur of de temperatuur van de accu
lager is dan circa 0 °C en hoger dan circa 40 °C, duurt het laden langer
dan normaal of kan de accu niet worden opgeladen .
• De accu wordt alleen opgeladen als de camcorder uit staat.
• Als tijdens het opladen van de accu de stroombron werd losgekoppeld, controleert ueerst of de POWER/CHG-
indicator is uitgegaan voordat ude stroombron weer aansluit.
• Als resterende accucapaciteit een probleem vormt, kunt ude netadapter gebruiken om de camcorder van
stroom te voorzien via een stopcontact, zodat de accustroom niet wordt verbruikt.
• Opgeladen accu's ontladen zich op natuurlijke wijze. Zorg er daarom voor dat ude accu op de dag van
gebruik, of de dag ervoor, oplaadt. U bent dan verzekerd van een volle accu.
• Wij raden uaan twee- tot driemaal zoveel opgeladen accu's bij de hand te houden als unodig denkt te hebben.
Modelnummer

De camcorder voorbereiden
22
Menu’s
Inhoudsopgave Index
De camcorder voorbereiden
In dit gedeelte worden de basisvoorbereidingen voor de camcorder beschreven, zoals het bevestigen van de
zoekereenheid en de bijgeleverde microfoonadapter MA-400, en het afstellen van het scherm en de handgreep.
De zonnekap bevestigen
Bevestig de zonnekap om de lens te beschermen en de hoeveelheid strooilicht die de lens kan raken te beperken.
Plaats de zonnekap op de voorkant van de lens zodat de
bevestigingsindex van de zonnekap de index op de lens
bedekt
(햲) en draai de zonnekap 90 graden met de klok
mee totdat deze vastklikt
(햳).
• Let erop dat ude zonnekap niet vervormt.
• Zorg ervoor dat de zonnekap goed op de schroefdraad
aansluit.
De zoekereenheid gebruiken
De zoekereenheid bevestigen
1 Open de vergrendeling van de zoekereenheid en
verwijder het afdekplaatje van de zoekereenheid.
2 Draai het LCD-paneel omhoog.
3 Plaats het uitsteeksel aan de rechterzijde van de
zoekereenheid in de groef onder de rechterzijde van het
LCD-paneel. Laat vervolgens de zoekereenheid zakken.
햲
햳
햲
햳
햴
햲
햳
햴

23
De camcorder voorbereiden
Menu’s
Inhoudsopgave Index
4 Plaats de vergrendeling van de zoekereenheid onder
de linkerzijde van het LCD-paneel en bevestig de
vergrendeling. Zet het LCD-paneel vervolgens terug
in zijn oorspronkelijke positie.
De zoekereenheid aanpassen
1 Druk op de ON/OFF-knop om de camcorder in te schakelen.
• De POWER/CHG-indicator gaat branden.
• Voer indien nodig de basisinstellingen uit (A 33).
2 Pas de oogcorrectieregelaar aan totdat het beeld van
de zoekereenheid scherp is.
De zoekereenheid verwijderen
1 Draai het LCD-paneel omhoog.
2 Open de vergrendeling van de zoekereenheid en verwijder
de zoekereenheid van de camcorder.
• Zorg ervoor dat de vergrendeling helemaal open is
voordat ude eenheid verwijdert.
햲
햳
햴
햲
Oogcorrectiere-
gelaar
햵
햲
햳
햴
햶

De camcorder voorbereiden
24
Menu’s
Inhoudsopgave Index
3 Bevestig het afdekplaatje van de zoekereenheid, bevestig
de vergrendeling van de zoekereenheid aan de linkerzijde
van het afdekplaatje en bevestig de vergrendeling.
OPMERKINGEN
• Als ude zoekereenheid niet gebruikt, zorgt uervoor dat ude kap van de zoekereenheid op het apparaat
bevestigt.
De microfoonadapter MA-400 bevestigen
Door de microfoonadapter op de camcorder te bevestigen, kunt ude INPUT-aansluitpunten gebruiken om audio
op te nemen met in de winkel verkrijgbare microfoons of analoge lijninvoerbronnen met een XLR-connector.
De microfoonadapter wordt van stroom voorzien door de stroomtoevoer van de camcorder.
1 Bevestig de bijgeleverde kabelklem aan de
bevestigingsvoet op de achterzijde van de
microfoonadapter (햲) en draai de borgschroef vast (햳).
2 Plaats de bevestigingsvoet op de onderzijde van de
microfoonadapter (햴) in de accessoireschoen van
de camcorder en draai de borgschroef vast (햵).
햲
햳 햴
햲
햳
햵
햴

25
De camcorder voorbereiden
Menu’s
Inhoudsopgave Index
3 Gebruik de bijgeleverde unitkabel en sluit het AUDIO-
aansluitpunt van de microfoonadapter aan op het
AUDIO-aansluitpunt van de camcorder (햶).
• Zorg dat de Í-markeringen op de stekkers en
aansluitpunten van de unitkabel op een lijn liggen.
• De aansluitingen van de unitkabel zijn onderling
verwisselbaar. Elk uiteinde kan in elk aansluitpunt
worden gestoken.
4 Haal de unitkabel door de kabelklem (햷).
De microfoonadapter verwijderen
1 Verwijder de unitkabel uit de kabelklem.
2 Koppel de unitkabel los van de AUDIO-aansluitpunten van
de camcorder en de microfoonadapter (햲).
• Trek het metalen uiteinde van de stekker terug en koppel
vervolgens de kabel los van het aansluitpunt.
3 Draai de borgschroef op de onderzijde van de
microfoonadapter los (햳) en schuif vervolgens voorzichtig
de microfoonadapter uit de accessoireschoen van de
camcorder (햴).
햶
햶
햷
햳
햲
햴

De camcorder voorbereiden
26
Menu’s
Inhoudsopgave Index
4 Draai de borgschroef aan de achterzijde van de
microfoonadapter los (햵) en verwijder vervolgens
de kabelklem (햶).
Het LCD-paneel gebruiken
Trek het LCD-paneel naar buiten en stel dit in op een
comfortabele beeldhoek.
• U kunt de hoek ook aanpassen voor opnamen onder kleine of grote hoeken.
햶
햵

27
De camcorder voorbereiden
Menu’s
Inhoudsopgave Index
OPMERKINGEN
• Over het LCD-scherm: het scherm is gefabriceerd met uiterst verfijnde technieken. Meer dan 99,99% van de
pixels functioneert correct. Minder dan 0,01% van de pixels kan af en toe mislukken of wordt weergegeven als
zwarte, rode, blauwe of groene punten. Dit heeft geen gevolgen voor het opgenomen beeld en duidt niet op
een defect.
• Als het scherm donker is, kunt ude helderheid aanpassen met behulp van de instellingen
[ Systeeminstelling] > [1] > [Helderheid] en [LCD Backlight].
De handgreep aanpassen
De handgreep kan 90 graden worden gedraaid naar of weg
van de lens zodat uw handgreep een handige hoek heeft.
Houd de camcorder stevig vast en draai de handgreep
naar de gewenste positie.
De schouderriem bevestigen
Haal de uiteinden door de riembevestigingspunten
en verstel de lengte van de schouderriem.
BELANGRIJK
• Let erop dat ude camcorder niet laat vallen als ude
schouderriem bevestigt of afstelt.
Een statief gebruiken
U kunt de camcorder op een statief bevestigen met een bevestigingsschroef van 6,5 mm
of korter. Als ueen statief gebruikt met langere bevestigingsschroeven, kan de camcorder
beschadigd raken.
6,5 mm

Basisbediening van de camcorder
28
Menu’s
Inhoudsopgave Index
Basisbediening van de camcorder
Afhankelijk van de manier waarop uwilt opnemen, moet umogelijk schakelen tussen het opnemen van videoclips
en het maken van foto's. Voordat ubegint met opnemen, kunt uook een filmmodus selecteren die ude vrijheid
geeft om de cameragerelateerde instellingen van de camcorder aan te passen of om de instellingen van de
camcorder in te stellen op verschillende niveaus, afhankelijk van de modus. Nadat uklaar bent met opnemen,
kunt uuw opnamen controleren door de camcorder in de afspeelstand te zetten.
Wisselen tussen films en foto's
Als uvideoclips wilt opnemen, stelt ude film/foto-schakelaar
in op v. Als ufoto's wilt maken, stelt udeze schakelaar in
op {.
De filmmodus instellen
U kunt een filmmodus instellen die overeenkomt met uw persoonlijke
opnamestijl.
Houd de filmmoduswielknop ingedrukt en stel het
filmmoduswiel in op de gewenste stand.
• Voor meer informatie over de verschillende opnamestanden
raadpleegt uOpnamestanden (A 55).
Wisselen tussen opnemen en afspelen
Met één druk op de knop kan de camcorder eenvoudig schakelen
tussen de opnamestand en de afspeelstand. Voor meer informatie
over het afspelen van uw opnamen raadpleegt uAfspelen (A 108).
Houd de ^-knop ingedrukt.
Bedieningsstanden:
Bedieningsstanden:
Bedieningsstanden:

29
Basisbediening van de camcorder
Menu’s
Inhoudsopgave Index
Het touchscreen gebruiken
Welke knoppen en menu-onderdelen op het touchscreen worden getoond, hangt af van de bedieningsstand en
de taak die uuitvoert. Met de intuïtieve interface van het touchscreen kunt usnel alle functies instellen.
Aanraken
Druk op een element dat wordt weergegeven op het touchscreen.
Wordt gebruikt om een opname af te spelen in een indexscherm, een instelling in een menu te selecteren, enz.
Slepen
Veeg uw vinger omhoog of omlaag of naar links of naar rechts over het scherm. Wordt gebruikt om door menu's
te scrollen, door de pagina's van een indexscherm te bladeren of om schuifregelaars zoals voor het volume in te
stellen.
Naar elkaar bewegen
Plaats twee vingers op het scherm en beweeg ze naar elkaar.
Wordt gebruikt om clips en foto's af te spelen. Knijp uw vingers samen om terug te gaan naar het indexscherm.
Wordt ook gebruikt tijdens het afspelen van foto's om uit te zoomen op een foto waarop was ingezoomd.
Uit elkaar bewegen
Plaats twee vingers op het scherm en beweeg ze uit elkaar.
Wordt gebruikt op een indexscherm tijdens het afspelen. Beweeg uw vingers uit elkaar om het afspelen van de
clip te starten. Wordt ook gebruikt tijdens het afspelen van foto's om in te zoomen op een foto.
Bedieningsstandpictogrammen die in deze
handleiding worden gebruikt
Deze gebruiksaanwijzing gebruikt pictogrammen
om de opname- en afspeelstanden voor videoclips
en foto's aan te geven.
Pictogram Description/Beschrijving
Stand voor het opnemen van videoclips
Stand voor het maken van foto's
Stand voor het afspelen van videoclips
Stand voor het afspelen van foto's
Aanraken Slepen Naar elkaar bewegen Uit elkaar bewegen

Basisbediening van de camcorder
30
Menu’s
Inhoudsopgave Index
BELANGRIJK
• De camcorder heeft een capacitief touchscreen. In de hieronder genoemde gevallen is het wellicht niet
mogelijk om op correcte wijze het touchscreen te bedienen.
- Als uuw vingernagels of voorwerpen met een harde punt gebruikt, zoals een balpen.
- Bediening van het touchscreen met natte handen of met handschoenen aan.
- Als uexcessief veel druk op het scherm uitoefent of het scherm met kracht bekrast.
- Als ueen beschermfolie of klevende film op het touchscreen aanbrengt.
De MENU-knop en de joystick gebruiken
In sommige menu's en schermen kunt unavigeren met de MENU-knop en de joystick in plaats van het touch
panel. Dit is bijvoorbeeld handig wanneer de zoekereenheid aan de camcorder bevestigd is en uhet scherm niet
kunt aanraken.
Het FUNC.-menu en de instellingsmenu's gebruiken
De functies en instellingen van de camcorder kunnen worden aangepast met het FUNC.-menu en de
instellingsmenu's. Raadpleeg de bijlage Menuopties (A 137) voor informatie over de beschikbare menuopties en
instellingen. In deze handleiding wordt de menunavigatie voornamelijk uitgelegd met behulp van de knoppen op
het touch panel maar ukunt de menu's ook bedienen met de joystick en andere knoppen. In de onderstaande
procedure wordt beschreven hoe ubeide methoden kunt gebruiken. Indien nodig kunt udeze paragraaf opnieuw
raadplegen voor meer informatie over het gebruik van de joystick.
Joystick
Wanneer ueen menuselectie maakt, duwt utegen
de joystick (Ý/Þ) om het oranje selectiekader
in het menu te verplaatsen. Druk vervolgens de
joystick zelf in om het menuonderdeel te selecteren
dat door het oranje selectiekader wordt aangeduid.
MENU-knop
Druk op de knop om de instellingsmenu's te
openen. Druk nogmaals op deze knop om het
menu te sluiten nadat ude gewenste instellingen
hebt aangepast.

31
Basisbediening van de camcorder
Menu’s
Inhoudsopgave Index
FUNC.-menu
Het FUNC.-menu bevat cameragerelateerde functies, zoals de sluitertijd en het diafragma, die worden gebruikt
tijdens het maken van opnamen. De pictogrammen voor de huidige instelling van elke functie worden weergegeven
aan beide zijden van het menu. De linkerzijde bevat functies die worden gebruikt vóór het opnemen en de
rechterzijde bevat functies die kunnen worden gebruikt tijdens het opnemen. U kunt wijzigen welke functies
worden weergegeven aan de rechterzijde van het FUNC.-menu (A 104).
Hoewel uverschillende functies kunt openen met de joystick, hebt uvoor sommige functies toch
aanraakbediening nodig.
De knoppen van het touch panel gebruiken
1 Raak [FUNC.] aan.
• Het FUNC.-menu verschijnt. U kunt uw vinger omhoog/omlaag
slepen om meer functies te zien.
2 Raak het pictogram van de gewenste functie aan.
• Niet-beschikbare menuonderdelen worden gedimd getoond.
3 Pas de functie aan en raak vervolgens [X] aan.
• Raadpleeg de beschrijving van de functie voor meer informatie.
De joystick gebruiken
1 Duw tegen de joystick (Ý/Þ) om [FUNC.] te selecteren en druk vervolgens op de joystick.
• Het FUNC.-menu verschijnt.
2 Duw tegen de joystick (Ý/Þ) om het pictogram van de gewenste functie te selecteren en druk vervolgens
op de joystick.
• Niet-beschikbare menuonderdelen worden gedimd getoond.
3 Pas de functie aan.
• Raadpleeg de beschrijving van de functie voor meer informatie.
4 Duw tegen de joystick (Ý/Þ) om [X] te selecteren en druk vervolgens op de joystick.
OPMERKINGEN
• Er verschijnt een regelaar bij het aanpassen van bepaalde functies. Sleep uw vinger naar links/rechts om de
regelaar naar de gewenste instelling te verplaatsen als uknoppen van het touch panel wilt gebruiken. Als ude
joystick wilt gebruiken, drukt ueerst op de joystick zelf zodat de positie van de huidige instelling oranje wordt
gemarkeerd en vervolgens schuift unaar links/rechts om de instelling aan te passen.
Bedieningsstanden:

Basisbediening van de camcorder
32
Menu’s
Inhoudsopgave Index
Instellingsmenu's
De knoppen van het touch panel gebruiken
1 Alleen voor de standen : raak [FUNC.] aan.
2 Raak [MENU] aan.
• U kunt ook op de MENU-knop drukken om de instellingsmenu's
direct te openen.
• De instellingsmenu's worden weergegeven. Instellingen worden
opgedeeld in groepen die toegankelijk zijn via de tabbladen aan
de bovenkant van het scherm.
3 Raak het tabblad van het gewenste menu aan.
• Afhankelijk van de bedieningsstand worden sommige tabbladen mogelijk opgesplitst in meerdere pagina's.
Raak de nummers onder de pictogrammen van de tabbladen aan of sleep uw vinger naar links/rechts om
naar andere pagina's in het momenteel geselecteerde tabblad te gaan.
4 Raak de gewenste instelling aan.
• Niet-beschikbare menuonderdelen worden gedimd getoond.
5 Raak de gewenste optie aan en raak vervolgens [X] aan.
• U kunt op elk gewenst moment [X] aanraken om het menu te sluiten.
• U kunt [K] aanraken om terug te keren naar het vorige scherm. Als ueen instelling hebt gewijzigd, zal deze
worden toegepast.
De joystick gebruiken
1 Alleen voor de standen : duw tegen de joystick (Ý/Þ) om [FUNC.] te selecteren en druk
vervolgens op de joystick.
2 Druk op de MENU-knop.
• U kunt in plaats daarvan ook tegen de joystick duwen (Ý/Þ) om [MENU.] te selecteren en vervolgens
op de joystick drukken.
• De instellingsmenu's worden weergegeven. Instellingen worden opgedeeld in groepen die toegankelijk zijn
via de tabbladen aan de bovenkant van het scherm.
3 Duw tegen de joystick (Þ) om het gewenste tabblad en paginanummer te selecteren.
• Afhankelijk van de bedieningsstand worden sommige tabbladen mogelijk opgesplitst in meerdere pagina's.
4 Duw tegen de joystick (Ý) om de selectiebalk naar de gewenste instelling te verplaatsen en druk vervolgens
op de joystick.
• Niet-beschikbare menuonderdelen worden gedimd getoond.
5 Duw tegen de joystick (Ý/Þ) om de gewenste optie te selecteren en druk vervolgens op de joystick.
6 Duw tegen de joystick (Ý/Þ) om [X] te selecteren en druk vervolgens op de joystick.
• U kunt op elk gewenst moment op de MENU-knop drukken om het menu te sluiten.
• U kunt [K] selecteren om terug te keren naar het vorige scherm. Als ueen instelling hebt gewijzigd, zal
deze worden toegepast.
OPMERKINGEN
• Als in de tekst wordt verwezen naar instellingen in de instellingsmenu's, worden uit beknoptheid alleen het
tabblad van het gewenste menu en de instellingsnaam vermeld. Bijvoorbeeld: “U kunt de datum en tijd later
wijzigen met de instelling [ Systeeminstelling] > [1] > [Datum/Tijd]”.
• Afhankelijk van de bedieningsstand moet umogelijk onder het tabblad wisselen van pagina om toegang te
krijgen tot de functie.
Bedieningsstanden:

33
Datum-, tijd- en taalinstellingen
Menu’s
Inhoudsopgave Index
Datum-, tijd- en taalinstellingen
Datum en tijd instellen
U dient de datum en tijd van de camcorder in te stellen voordat
ude camcorder kunt gebruiken. Als de klok van de camcorder niet
is ingesteld, verschijnt automatisch het scherm [Datum/Tijd]. Op het
scherm is de dag geselecteerd.
1 Druk op de ON/OFF-knop om de camcorder in te schakelen.
• De POWER/CHG-indicator brandt en het [Datum/Tijd]-scherm
wordt weergegeven.
2 Raak een veld aan dat uwilt wijzigen (jaar, maand, dag, uren of minuten).
• U kunt tegen de joystick (Þ) duwen om van veld te wisselen en vervolgens op de joystick drukken om uw
selectie te maken.
3 Raak [Í] of [Î] aan om het veld desgewenst te wijzigen.
• U kunt ook tegen de joystick (Ý) duwen om het veld te wijzigen.
4 Stel de juiste datum en tijd in door alle velden op dezelfde wijze te wijzigen.
5 Raak [Y.M.D/J.M.D], [M.D,Y/M.D,J] of [D.M.Y/D.M.J] aan om de door ugewenste datumindeling
te selecteren.
• U kunt tegen de joystick (Þ) duwen om van veld te wisselen en vervolgens op de joystick drukken om uw
selectie te maken.
• Op sommige schermen wordt de datum weergegeven in verkorte vorm (getallen in plaats van namen
van maanden of alleen de dag en maand), maar hierbij wordt wel de volgorde aangehouden die uhebt
geselecteerd.
6 Raak [24H] aan om de 24-uurs klok te gebruiken of laat de optie ongeselecteerd om de 12-uurs
klok (AM/PM) te gebruiken.
• U kunt tegen de joystick (Þ) duwen om van veld te wisselen en vervolgens op de joystick drukken om uw
selectie te maken.
7 Raak [OK] aan om de klok te starten en het instellingsscherm te sluiten.
• U kunt tegen de joystick (Þ) duwen om van veld te wisselen en vervolgens op de joystick drukken om uw
selectie te maken.
OPMERKINGEN
• U kunt de datum en tijd later wijzigen met de instelling [ Systeeminstelling] > [1] > [Datum/Tijd].
• Als ude camcorder circa 3 maanden niet gebruikt, raakt de ingebouwde oplaadbare lithiumbatterij mogelijk
geheel leeg en verliest udaardoor de datum- en tijdinstelling. Laad in dat geval de interne lithiumbatterij op
(A 157) en stel opnieuw de tijdzone, datum en tijd in.
• Met behulp van de optionele GPS-ontvanger GP-E2 kunt ude camcorder automatisch instellingen laten
aanpassen op basis van de UTC-datum/-tijdinformatie die wordt verkregen van het GPS-signaal (A 100).
Bedieningsstanden:

Datum-, tijd- en taalinstellingen
34
Menu’s
Inhoudsopgave Index
De taal wijzigen
De standaardtaal van de camcorder is Engels. U kunt 27 andere
talen kiezen.
1 Druk op de MENU-knop.
2 Open het scherm [Taal ].
[ Systeeminstelling] > [1] > [Taal ]
3 Raak de gewenste taal aan en raak vervolgens [OK] aan.
4 Raak [X] aan om het menu te sluiten.
OPMERKINGEN
• Sommige knoppen, zoals [FUNC.] en [MENU], worden getoond in het Engels, ongeacht de geselecteerde taal.
De tijdzone wijzigen
Kies de tijdzone die bij uw locatie past. De standaardinstelling is Parijs.
De camcorder kan bovendien de datum en tijd van een extra locatie
onthouden. Dit is handig als uop reis bent, zodat ude camcorder kunt
afstemmen op de tijd van uw thuislocatie of die van uw reisbestemming.
1 Druk op de MENU-knop.
2 Open het scherm [Tijdzone/DST].
[ Systeeminstelling] > [1] > [Tijdzone/DST]
3 Raak ["] aan om de tijdzone thuis in te stellen of [#] om de tijdzone van uw bestemming in te
stellen wanneer uop reis bent.
4 Raak [Ï] of [Ð] aan om de gewenste tijdzone in te stellen. Raak indien nodig [$] aan om de
zomertijd in te stellen.
5 Raak [X] aan om het menu te sluiten.
Bedieningsstanden:
Bedieningsstanden:
[ Systeeminstelling]
[1]
[Taal ]
[Nederlands]
[ Systeeminstelling]
[1]
[Tijdzone/DST]
[Parijs]

35
Opnamemedia voorbereiden
Menu’s
Inhoudsopgave Index
Opnamemedia voorbereiden
De camcorder neemt 4K-clips op op CFast-kaarten en HD-clips en foto's op . SD-, / SDHC- en
0 SDXC-geheugenkaarten. Initialiseer opnamemedia (A 38) voordat uze voor het eerst met deze
camcorder gebruikt. In het geval van SD-kaarten gebruikt ude optie [Initialisatie voltooien].
Compatibele opnamemedia
Bezoek de website van Canon voor uw regio voor de nieuwste informatie over opnamemedia die getest zijn
voor gebruik met deze camcorder.
CFast-kaarten
CFast 2.0-compatibele kaarten.
SD-kaarten
Vanaf juni 2016 is de opnamefunctie getest met geheugenkaarten die zijn gemaakt door Panasonic, Toshiba en
SanDisk. Bezoek de website van Canon voor uw regio voor meer informatie over SD-kaarten die getest zijn voor
gebruik met deze camcorder.
*
Om HD-clips op te nemen met een beeldsnelheid/bitsnelheid van [50.00P/50 mbps] of clips die gebruikmaken van opnemen in
slow of fast motion, is het raadzaam SD-kaarten te gebruiken van snelheidsklasse 10.
BELANGRIJK
• Zet de camcorder uit voordat uopnamemedia plaatst of verwijdert. Als uopnamemedia plaatst of verwijdert
terwijl de camcorder ingeschakeld is, kunt uuw gegevens voorgoed kwijtraken.
• Na het herhaaldelijk opnemen, verwijderen en bewerken van opnamen (gefragmenteerd geheugen) duurt het
langer om gegevens naar het opnamemedium te schrijven en wordt de opname mogelijk stopgezet. Maak een
back-up van uw opnamen en initialiseer de opnamemedia met de camcorder.
• Over CFast- en SDXC-kaarten: u kunt met deze camcorder CFast-kaarten en SDXC-kaarten gebruiken,
maar dergelijke opnamemedia worden geïnitialiseerd met het exFAT-bestandsysteem.
- Als uopnamemedia die met exFAT zijn geformatteerd wilt gebruiken op andere apparaten (digitale recorders,
kaartlezers, enzovoort), dient ute controleren of het externe apparaat exFAT ondersteunt. Neem voor meer
informatie over compatibiliteit contact op met de fabrikant van de computer, het besturingssysteem of de
geheugenkaart.
- Als uopnamemedia die zijn geformatteerd met exFAT gebruikt op een computer met een besturingssysteem
dat niet compatibel is met exFAT, wordt umogelijk gevraagd om de geheugenkaart te formatteren. In dat geval
dient ude procedure te annuleren om te voorkomen dat ugegevens verliest.
OPMERKINGEN
• Er kan niet worden gegarandeerd dat alle opnamemedia goed functioneren.
Type geheugenkaart: . SD-kaart, / SDHC-kaart, 0 SDXC-kaart
SD-snelheidsklasse*:

Opnamemedia voorbereiden
36
Menu’s
Inhoudsopgave Index
Een CFast-kaart plaatsen
1 Zet de camcorder uit.
• Wacht totdat de ACCESS-indicator uit staat.
2 Schuif de CARD OPEN-schakelaar in de richting
van de pijl en open het afdekplaatje van de
opnamemediasleuf.
3 Plaats de CFast-kaart recht, met het label omhoog
gericht, in zijn geheel in de sleuf 햲.
• Zorg ervoor dat ude CFast-kaart correct in de sleuf hebt
geplaatst, zodat de connectoren in de kaart overeenkomen
met de richting die wordt weergegeven op de afbeelding
links van de CFast-kaartsleuf.
4 Sluit het afdekplaatje van de opnamemediasleuf 햳.
• Forceer de afdekking niet om deze te sluiten als ude
CFast-kaart niet op de juiste wijze hebt geplaatst.
BELANGRIJK
• CFast-kaarten hebben een voor- en achterzijde die van elkaar verschillen. De camcorder kan defect raken
als ueen CFast-kaart verkeerd in de camcorder plaatst. Let erop dat ude CFast-kaart plaatst zoals wordt
beschreven in de bovenstaande procedure.
ACCESS-indicator Opnamemediastatus
Aan of knippert Het opnamemedium wordt geopend.
Uit
Er is geen opnamemedium geplaatst
of deze is niet toegankelijk.
햲
햳

37
Opnamemedia voorbereiden
Menu’s
Inhoudsopgave Index
Een CFast-kaart verwijderen
1 Zet de camcorder uit.
• Wacht totdat de ACCESS-indicator uit staat.
2 Schuif de CARD OPEN-schakelaar in de richting
van de pijl en open het afdekplaatje van de
opnamemediasleuf 햲.
3 Druk de ontgrendelingsknop van de CFast-kaart in
om de CFast-kaart te ontgrendelen.
4 Trek de CFast-kaart in zijn geheel naar buiten en sluit
het afdekplaatje van de opnamemediasleuf 햳.
BELANGRIJK
• Neem de onderstaande voorschriften in acht wanneer de ACCESS-indicator rood brandt of knippert. Als udat
niet doet, kunt uuw gegevens voorgoed kwijtraken.
- Verwijder de stroombron niet en zet de camcorder niet uit.
- Open het afdekplaatje van de opnamemediasleuf niet.
Een SD-kaart plaatsen en verwijderen
1 Zet de camcorder uit.
• Wacht totdat de ACCESS-indicator uit staat.
2 Schuif de CARD OPEN-schakelaar in de richting
van de pijl en open het afdekplaatje van de
opnamemediasleuf 햲.
3 Steek de SD-kaart in zijn geheel, met het label omhoog
gericht, in de SD-kaartsleuf totdat de kaart vastklikt 햳.
• Om de SD-kaart te verwijderen, drukt ueenmaal op SD-
kaart om deze te ontgrendelen. De SD-kaart springt naar
buiten. Trek deze vervolgens in zijn geheel uit de sleuf.
4 Sluit het afdekplaatje van de opnamemediasleuf 햴.
• Forceer het afdekplaatje niet dicht als de SD-kaart niet op
de juiste wijze geplaatst is.
BELANGRIJK
• Neem de onderstaande voorschriften in acht wanneer de ACCESS-indicator rood brandt of knippert. Als udat
niet doet, kunt uuw gegevens voorgoed kwijtraken.
- Verwijder de stroombron niet en zet de camcorder niet uit.
- Open het afdekplaatje van de opnamemediasleuf niet.
• SD-kaarten hebben een voor- en achterzijde die van elkaar verschillen. Als ueen SD-kaart verkeerd om in de
camcorder plaatst, kan de camcorder defect raken. Let erop dat ude SD-kaart plaatst zoals wordt beschreven
in de bovenstaande procedure.
ACCESS-indicator Opnamemediastatus
Aan of knippert Het opnamemedium wordt geopend.
Uit
Er is geen opnamemedium geplaatst
of deze is niet toegankelijk.
햲
햳
ACCESS-
indicator
햲
햳
햴
ACCESS-indicator

Opnamemedia voorbereiden
38
Menu’s
Inhoudsopgave Index
OPMERKINGEN
• SD-kaarten zijn uitgerust met een schakelaar die uzo kunt instellen dat de kaart niet kan worden beschreven.
Zo voorkomt udat gegevens per ongeluk worden gewist. Zet de schakelaar op de SD-kaart in de LOCK-
stand als uniet wilt dat de kaart kan worden beschreven.
De opnamemedia initialiseren
Opnamemedia dient ute initialiseren voordat uze voor het eerst met deze camcorder gebruikt. U kunt een
opnamemedium ook initialiseren als ualle gegevens hierop voorgoed wilt verwijderen.
Als ueen SD-kaart initialiseert, kunt uvoor een snelle initialisatie kiezen waarmee alleen de bestandstoewijzingstabel
wordt verwijderd (maar waarbij de opgeslagen gegevens niet fysiek worden gewist) of voor een complete initialisatie
die alle gegevens volledig verwijdert.
1 Druk op de MENU-knop.
2 Open het submenu [Initialiseren /8].
[3 Opname instellen] > [1] > [Initialiseren /8]
3 Raak [ Geheugenkaart] of [8 Geheugenkaart] aan en raak
vervolgens [Initialiseren] aan.
• Als ueen CFast-kaart initialiseert, gaat uverder naar stap 5.
4 Raak [Initialisatie voltooien] aan om alle gegevens volledig te
verwijderen.
5 Raak [Ja] aan.
• Als ude optie [Initialisatie voltooien] gebruikt, dan kunt u[Annuleren] aanraken als ude handeling wilt stopzetten
terwijl deze wordt uitgevoerd. U kunt de SD-kaart wel gebruiken, maar alle gegevens worden gewist.
6 Raak [OK] aan als het bevestigingsscherm verschijnt.
• Het geselecteerde opnamemedium wordt geïnitialiseerd en alle gegevens op de kaart worden gewist.
BELANGRIJK
• Initialisatie van een opnamemedium houdt in dat alle gegevens permanent worden gewist. Gegevens die
verloren zijn gegaan, kunt uniet meer herstellen. Zorg er daarom voor dat uvan belangrijke opnamen een
back-up maakt.
• Afhankelijk van de SD-kaart kan een volledige initialisatie enkele minuten duren.
Bedieningsstanden:
[3 Opname instellen]
[1]
[Initialiseren /
8]

39
Opnamemedia voorbereiden
Menu’s
Inhoudsopgave Index
Gegevens herstellen op opnamemedia
Sommige handelingen, zoals bijvoorbeeld de camcorder onverwacht uitzetten of het opnamemedium
verwijderen terwijl er gegevens worden vastgelegd, kunnen gegevensfouten veroorzaken op de opnamemedia.
In dergelijke gevallen kunt ude gegevens mogelijk herstellen, als ueen bericht te zien krijgt dat aangeeft dat een
clip hersteld moet worden. U kunt de clips herstellen vanaf het indexscherm voor afspelen.
1 Open het indexscherm met de clip of foto die uwilt herstellen (A 108).
2 Selecteer de clip die uwilt herstellen.
• De clip wordt aangeduid met een [?] in de miniatuur.
3 Als uwordt gevraagd of ude clip wilt herstellen, raakt u[Ja] aan.
4 Nadat de clip is hersteld, raakt u[OK] aan.
OPMERKINGEN
• Deze procedure kan clips verwijderen die korter zijn dan 0,5 seconden. Verder kan tot 0,5 seconden worden
verwijderd van het einde van clips.
• In sommige gevallen kan het onmogelijk zijn om de gegevens te herstellen. Dit is vooral waarschijnlijk als het
bestandssysteem beschadigd is of als het opnamemedium fysiek beschadigd is.
• Alleen clips die met deze camcorder zijn opgenomen, kunnen worden hersteld.
Bedieningsstanden:

De optionele afstandsbediening RC-6 gebruiken
40
Menu’s
Inhoudsopgave Index
De optionele afstandsbediening RC-6 gebruiken
De camcorder kan op afstand worden bediend. U kunt de optionele afstandsbediening RC-6 gebruiken zoals
beschreven in deze paragraaf. U kunt ook de netwerkfuncties van de camcorder gebruiken en een compatibel
apparaat draadloos aansluiten om de camcorder te bedienen. Voor meer informatie over het draadloos bedienen
van de camcorder raadpleegt uBrowser Remote: de camcorder bedienen vanaf een netwerkapparaat (A 131).
De afstandsbedieningssensor activeren
1 Druk op de MENU-knop.
2 Open het submenu [IR Afstandsbediening].
[ Systeeminstelling] > [3] (in de stand ) of [2] (in de stand ) >
[IR Afstandsbediening]
3 Selecteer [i Aan] en raak vervolgens [X] aan.
• Om de sensor voor de afstandsbediening uit te schakelen, selecteert
uin plaats daarvan [j Uit ].
De afstandsbediening gebruiken om
de camcorder te bedienen
Als ude afstandsbediening gebruikt, richt udeze op
de afstandsbedieningssensor op de camcorder.
• De positie van de vertragingsschakelaar op de
afstandsbediening bepaalt hoe de afstandsbediening
functioneert. Raadpleeg de volgende tabel.
OPMERKINGEN
• De camcorder werkt mogelijk niet correct wanneer deze wordt gebruikt onder TL-lampen of ledlampen.
Zorg ervoor dat ude camcorder zo ver mogelijk van dergelijke lichtbronnen houdt.
• De camcorder werkt mogelijk niet correct wanneer een afstandsbediening voor een ander apparaat op de
camcorder wordt gericht en wordt bediend.
• De afstandsbediening werkt mogelijk niet correct wanneer de sensor wordt blootgesteld aan fel licht of direct
zonlicht.
• De camcorder werkt mogelijk niet correct wanneer een flitser afgaat. Als er in de buurt van de camcorder een
flitser wordt gebruikt, deactiveert ude afstandsbedieningssensor zoals beschreven in de vorige procedure.
• Als de camcorder onder normale omstandigheden niet of alleen op zeer korte afstand kan worden bediend
met de afstandsbediening, vervangt ude batterij.
Bedieningsstanden:
Positie van
vertragingsschakelaar
stand stand
2
Start en stopt de
opname van een
videoclip.
Maakt een foto na
een vertraging van
2 seconden.
‹
Maakt een foto, zelfs
wanneer een videoclip
wordt opgenomen.
Maakt onmiddellijk
een foto.
[ Systeeminstelling]
[3] (in -stand) of
[2] (in -stand)
[IR Afstandsbediening]
[j Uit ]
Sensor voor
afstandsbediening
Vertragingsschakelaar
(onderkant van de
afstandsbediening)

3
41
Menu’s
Inhoudsopgave Index
Opname
Films opnemen en foto's maken
In dit hoofdstuk worden de basisprocedures beschreven waarmee uvideo-opnamen kunt maken. Maak eerst een
testopname om te controleren of de camcorder correct functioneert voordat ubegint met het opnemen van clips*.
Neem een 4K-clip op (op de CFast-kaart) met 305 Mbps (beeldsnelheid van 25.00P) gedurende circa 5 minuten
en een HD-clip (op de SD-kaart) met 50 Mbps (beeldsnelheid van 50.00P) gedurende circa 15 minuten. Mocht de
camcorder niet goed werken, raadpleeg dan Problemen oplossen (A 146).
Raadpleeg Audio opnemen (A 87) voor bijzonderheden over het opnemen van audio.
* “Clip” verwijst naar één filmeenheid die is opgenomen met één opnamehandeling.
Voorbereidingen
1 Verwijder de lenskap.
2 Bevestig de zonnekap (
A 22) en indien nodig
de zoekereenheid (
A 22) en microfoonadapter
MA400 (
A 24).
3 Plaats een opgeladen accu in de camcorder
(
A 19).
4 Plaats opnamemedia naar behoefte (
A 36, 37).
• Plaats een CFast-kaart om 4K-clips op te nemen,
plaats een SD-kaart om HD-clips en foto's op te
nemen.
5 Pas, indien nodig, de zoekereenheid aan (A 23).

Films opnemen en foto's maken
42
Menu’s
Inhoudsopgave Index
Basisfuncties voor opnemen
Deze camcorder gebruikt dezelfde knop om videoclips op te nemen en foto's te maken. Als uvideoclips
opneemt, wordt in deze handleiding naar deze knop verwezen als de START/STOP-knop. Als ufoto's maakt,
wordt naar deze knop verwezen als de PHOTO-knop.
1 Stel de film/foto-schakelaar in op v om clips op te nemen of { om foto's te maken.
2 Stel het filmmoduswiel in op de gewenste filmmodus (A 55).
3 Druk op de ON/OFF-knop om de camcorder in te schakelen.
• De POWER/CHG-indicator gaat groen branden.
• U kunt de instelling die de bestandsnaam bepaalt van opgenomen clips, wijzigen (A 45).
Films opnemen
4 Druk op de START/STOP-knop.
• De opname begint. Het statuslampje licht op en het Ñ-pictogram boven aan het scherm verandert in Ü.
• De ACCESS-indicator knippert in het rood wanneer de camcorder opneemt naar het opnamemedium.
• U kunt tijdens het opnemen van een film ook foto's maken (A 43).
5 Druk op de START/STOP-knop als ude opname wilt stoppen.
• De clip wordt opgenomen op het opnamemedium en de camcorder gaat naar de opnamestand-bystand.
Het statuslampje gaat uit.
6 Houd de ON/OFF-knop ingedrukt totdat de POWER/CHG-indicator uitgaat.
• Controleer of de ACCESS-indicator is uitgegaan.
Bedieningsstanden:
ACCESS-indicator
START/STOP (PHOTO)-knop
Statuslampje
Filmmoduswiel

43
Films opnemen en foto's maken
Menu’s
Inhoudsopgave Index
Foto's maken
4 Druk de PHOTO-knop halverwege in.
• Als de FOCUS-schakelaar is ingesteld op A (autofocus): als er niet is scherpgesteld op het onderwerp,
zal g geel knipperen. Zodra de focus automatisch is aangepast, zal g groen worden en verschijnen er een
of meer AF-kaders (autofocus). U kunt ook de autofocusmethode wijzigen (A 74).
5 Druk de PHOTO-knop volledig in.
• De ACCESS-indicator knippert in het rood wanneer de camcorder opneemt naar het opnamemedium.
6 Houd de ON/OFF-knop ingedrukt totdat de POWER/CHG-indicator uitgaat.
• Controleer of de ACCESS-indicator is uitgegaan.
BELANGRIJK
• Neem de onderstaande voorschriften in acht wanneer de ACCESS-indicator rood brandt of knippert. Als udat
niet doet, kunt uuw gegevens voorgoed kwijtraken.
- Open het afdekplaatje van de opnamemediasleuf niet en verwijder het opnamemedium niet.
- Verwijder de stroombron niet en zet de camcorder niet uit.
• Zorg ervoor dat uregelmatig een back-up van uw opnamen maakt (A 122), vooral nadat ubelangrijke
opnamen hebt gemaakt. Canon is niet aansprakelijk voor verlies of beschadiging van gegevens.
OPMERKINGEN
• De ingebouwde microfoon kan mogelijk ruis registreren van de camcorder tijdens het opnemen. Als ueen in
de winkel verkrijgbare externe microfoon gebruikt (A 87), wordt de ruis mogelijk gereduceerd.
• U kunt ook op de zendknop op de optionele afstandsbediening RC-6 drukken om clips op te nemen en foto's
te maken (A 40).
• U kunt de tijdsduur selecteren om een foto te controleren nadat udeze hebt gemaakt (A 142).
Foto's maken in de stand
Als ueen toewijzingsknop instelt op [ Foto] (A 105), kunt ueen foto maken terwijl ueen clip opneemt
of terwijl de camcorder in de opnamestand-bystand staat. Wanneer uop de knop drukt, wordt {æ8
weergegeven in de rechterbovenhoek van het scherm.
Het fotoformaat is afhankelijk van het feit of de resolutie is ingesteld op 4K of op HD. Als de resolutie is ingesteld
op 4K, zal het fotoformaat 3840x2160 zijn. Als de resolutie is ingesteld op HD, zal dit 1920x1080 zijn.
OPMERKINGEN
• U kunt ook een foto vastleggen in de stand terwijl er een clip wordt afgespeeld (A 114).
• In de volgende gevallen kunt ugeen foto maken:
- Als een extern apparaat is aangesloten op het HDMI OUT-aansluitpunt.
- Als [Slow & Fast Motion] (A 96) is ingesteld op [x1/4] of [x1/2].
- Als [Stijlen] (A 71) is ingesteld op [ – Hooglicht prio.].
- Als de instelling [v Camera-instelling] > [3] > [Reductie van rollende sluiter] is ingesteld op [i Aan ].
Bedieningsstanden:

Films opnemen en foto's maken
44
Menu’s
Inhoudsopgave Index
Het fotoformaat en de beeldverhouding kiezen
U kunt het formaat en de beeldverhouding van vastgelegde foto's
selecteren.
1 Druk op de MENU-knop.
2 Open het submenu [Beeldverhouding foto].
[3 Opname instellen] > [1] > [Beeldverhouding foto]
3 Selecteer het gewenste formaat en de beeldverhouding en raak vervolgens [X] aan.
• Het resterende aantal foto's dat wordt weergegeven, is een schatting op basis van de momenteel
geselecteerde fotoresolutie.
Een reeks foto's maken (Transportmodus)
Met de transportmodus kunt ueen reeks foto's van uw onderwerp maken.
1 Raak [FUNC.] aan en raak vervolgens [Transportmodus] aan.
2 Selecteer de gewenste optie en raak vervolgens [X] aan.
Opties
OPMERKINGEN
• Over de [ AF continu]-optie: afhankelijk van de speciale scènestand wanneer de filmmodus is ingesteld
op ƒ, de zoomstand en andere camera-instellingen, is het interval tussen opnamen mogelijk niet hetzelfde
of kan de opnamesnelheid verminderen.
Bediening op afstand met Browser Remote
Nadat ude nodige voorbereidingen hebt getroffen (A 131), kunt ude opname starten en stoppen vanaf een
aangesloten apparaat met behulp van de toepassing Browser Remote.
1 Raak [LIVE VIEW ON/OFF] aan om het live beeld van de camcorder weer te geven op het Browser
Remote-scherm.
• De positie van de film/foto-schakelaar van de camcorder bepaalt of het Browser Remote-scherm knoppen
weergeeft voor het opnemen van clips of voor het maken van foto's.
• In deze procedure dient umogelijk, al naargelang het netwerkapparaat, op de knop op het Browser
Remote-scherm te klikken in plaats van deze aan te raken.
Bedieningsstanden:
Bedieningsstanden:
[ Eén opname]: Maakt één foto wanneer uop de PHOTO-knop drukt.
[p Continu]: Maakt foto's zolang ude PHOTO-knop ingedrukt houdt. De focus van de eerste foto is van
toepassing op de hele reeks foto's die wordt gemaakt. De camcorder maakt opnamen aan
een snelheid van circa 3,6 foto's/seconde.
[ AF continu]: Maakt foto's zolang ude PHOTO-knop ingedrukt houdt. De focus wordt aangepast tijdens
het maken van de reeks foto's. Laat de PHOTO-knop los om het opnemen te stoppen.
Bedieningsstanden:
[3 Opname instellen]
[1]
[Beeldverhouding foto]
[ 4:3 4000x3000]

45
Films opnemen en foto's maken
Menu’s
Inhoudsopgave Index
Films opnemen
2 Raak [START/STOP] aan.
• De opnamestatusindicator verandert in [ÜREC] en het midden van de START/STOP-knop gaat rood
branden.
• De tijdcode die op het Browser Remote-scherm wordt getoond, is gelijk aan de tijdcode op de camcorder.
• Raak [START/STOP] nogmaals aan als ude opname wilt stoppen.
Foto's maken
2 Raak [PHOTO] aan.
OPMERKINGEN
• De toepassing Browser Remote heeft een functie om de toetsen te vergrendelen. De vergrendeling werkt dan
alleen voor de toetsen in de schermen van de toepassing. (U kunt nog steeds de knoppen op de camcorder
gebruiken.) Druk op [D] om de bedieningselementen van de toepassing te vergrendelen, druk op [C] om ze
weer te ontgrendelen.
De bestandsnaam van de clip instellen
U kunt met de camcorder diverse instellingen wijzigen die de bestandsnaam van vastgelegde clips bepalen.
Pas de bestandsnaam van de clip aan uw eigen voorkeur of huisstijl aan om bestanden te creëren die
eenvoudiger kunnen worden herkend en geordend.
Bedieningsstanden:
Opnamehandeling
Tijdcode
Schermafbeelding voor het opnemen van clips

Films opnemen en foto's maken
46
Menu’s
Inhoudsopgave Index
De basisstructuur voor bestandsnamen is als volgt.
De onderdelen van de bestandsnaam van de clip instellen
De camera-id instellen
1 Druk op de MENU-knop.
2 Open het scherm [Camera-index].
[3 Opname instellen] > [2] of [3] (afhankelijk van de
systeemfrequentie) > [Camera-index]
3 Raak [Í] of [Î] aan om de gewenste camera-id te selecteren.
4 Raak [OK] aan en raak vervolgens [X] aan.
Het rolnummer of het beginnummer van de clip instellen
1 Druk op de MENU-knop.
2 Open het scherm [Rolnummer] of [Clipnummer].
[3 Opname instellen] > [2] of [3] (afhankelijk van de systeemfrequentie) > [Rolnummer] of [Clipnummer]
3 Raak [Í] of [Î] aan om het eerste cijfer van het rol-/clipnummer te selecteren en raak daarna het volgende
veld aan om het volgende cijfer te selecteren.
• Wijzig de rest van de cijfers op dezelfde wijze.
• Raak [Reset] aan om het rol-/clipnummer te resetten. U keert dan terug naar het vorige scherm en hoeft
de rest van de procedure niet uit te voeren.
• Raak [Annuleren] aan als uhet scherm wilt sluiten zonder het rol-/clipnummer in te stellen.
4 Raak [OK] aan en raak vervolgens [X] aan.
5 Hebt uhet rolnummer gewijzigd, initialiseer dan alle opnamemedia die door de opname worden gebruikt
(CFast- en SD-kaarten, A 38).
OPMERKINGEN
• Indien ueen beginnummer voor clips instelt dat lager is dan het clipnummer van een clip op de gebruikte
opnamemedia, telt het clipnummer verder vanaf het nummer van de laatste clip op de opnamemedia.
A001C001_ j j mmddXX_CANON_01
1 2 3 4 675
1 Camera-index: één teken (A tot en met Z) dat
aangeeft welke camcorder wordt gebruikt.
2 Rolnummer: 3 tekens (001 tot en met 999) die het
gebruikte opnamemedium aangeven.
3 Clipnummer: 4 tekens (C001 tot en met D999).
Het clipnummer gaat automatisch omhoog bij elke
vastgelegde clip (na C999 wordt verdergegaan
met D001), maar ukunt het beginnummer van
de clip instellen.
4 Opnamedatum (automatisch ingesteld door de
camcorder). jj – jaar, mm – maand, dd – dag
5 Willekeurige component: 2 tekens (nummers 0 tot
en met 9 en hoofdletters A tot en met Z) die
willekeurig wijzigen bij elke clip.
6 Door gebruiker gedefinieerd veld: 5 tekens
(nummers 0 tot en met 9 en hoofdletters A tot
en met Z) voor andere identificatiedoeleinden.
7 De camcorder voegt automatisch “_” en een
streamnummer (01 tot en met 99) toe aan de
bestandsnaam van HD-clips wanneer een SD-of
SDHC-kaart wordt gebruikt. Telkens wanneer het
videobestand (de stream) binnen de clip wordt
gesplitst en de opname verdergaat met een
afzonderlijk streambestand, gaat het
streamnummer omhoog.
[3 Opname instellen]
[2] of [3] (afhankelijk van
de systeemfrequentie)
[Camera-index] ….. [A]
[Rolnummer] ….. [001]
[Clipnummer] ….. [001]
[Door gebr. gedefinieerd] …..
[CANON]

47
Films opnemen en foto's maken
Menu’s
Inhoudsopgave Index
Door gebruiker gedefinieerd veld instellen
1 Druk op de MENU-knop.
2 Open het scherm [Door gebr. gedefinieerd].
[3 Opname instellen] > [3] > [Door gebr. gedefinieerd]
3 Raak [Í] of [Î] om het eerste teken te selecteren en raak daarna het volgende teken aan.
• Wijzig de rest van de tekens op dezelfde wijze.
• Raak [Annuleren] aan als uhet scherm wilt sluiten zonder het door de gebruiker gedefinieerde veld in te stellen.
4 Raak [OK] aan en raak vervolgens [X] aan.
Schermgegevens en pictogrammen
Raadpleeg dit hoofdstuk voor een beschrijving van de diverse pictogrammen en schermgegevens die worden
weergegeven in de standen en . Deze kunnen afwijken afhankelijk van de filmmodus en de instellingen
in het FUNC.-menu en de instellingsmenu's.
Sommige pictogrammen die worden weergegeven in de -stand, worden ook weergegeven in de -stand.
Als de camcorder in de -stand staat en uvindt geen pictogram in deze tabellen voor de -stand,
raadpleeg dan Pictogrammen die worden weergegeven tijdens de -stand (A 50).
Pictogrammen die worden weergegeven tijdens de -stand
Pictogrammen bovenin het scherm
Bedieningsstanden:
Pictogram/Display Description/Beschrijving A
n, “, ‚, ’, N, H, û,
, K, L, ÿ, , ,
Filmmodus
55
0:00:00:00 Tijdcode 84
Ü, Ñ Opnamehandeling
Ü: opname, Ñ: opnamestand-by
41
, , 0, v Zelfontspanner 99
{ Verschijnt wanneer ueen foto maakt in de opnamestand-bystand. 43
Vooropnamestand 97
, , Image Stabilizer 81
[FUNC.] Knop om het FUNC.-menu te openen. 30, 137

Films opnemen en foto's maken
48
Menu’s
Inhoudsopgave Index
Pictogrammen links in het scherm
Pictogram/Display Description/Beschrijving A
F0.0 Diafragmawaarde 55, 58
1/0000, 000.00° Sluitertijd, sluiterhoek 55, 58
y ±0 0/0, y ±0 0/0: AE-verschuiving, : belichting vergrendeld 65
ISO00000, 00.0dB ISO00000: ISO speed, 00.0dB: gain 55
, : automatische ISO-limiet, : AGC-limiet 63
@, D 0.0m Scherpstelstand
• Terwijl uscherpstelt in de handmatige scherpstellingsstand wordt de geschatte afstand
tot het onderwerp ook weergegeven.
74
} Gezichten detecteren en volgen 79
¼, ½, ¾, ¿, , É, ,
,
Witbalans 69
–
Stijl Hooglichtprioriteit 71
, , , , , ,
, , ,
Stijlen 71
O, Contourverscherping 77
ND ND-filter 140
¬, , Lichtmeetmethode 68
z, { Zebrapatronen 82
Digitale teleconverter 73
Reductie van vervorming van rollende sluiter 140
STBYó, RECó HDMI-opnameopdracht 145
GPS-signaal: continu aan - satellietsignaal gevonden; knippert - er is geen
satellietsignaal gevonden.
• Wordt alleen weergegeven wanneer een optionele GPS-ontvanger GP-E2 is aangesloten
op de camcorder.
100
Browser Remote: wit – voorbereidingen voor verbindingen voltooid; geel – er wordt
verbinding gemaakt met het apparaat voor afstandsbediening of de verbinding wordt
verbroken.
131
Belichtingsbalk 58

49
Films opnemen en foto's maken
Menu’s
Inhoudsopgave Index
Pictogrammen in het midden van het scherm
Pictogrammen rechts in het scherm
Pictogrammen onderin het scherm
Pictogram/Display Description/Beschrijving A
Sensor voor afstandsbediening uitgeschakeld 40
Schermmarkeringen 82
Gezichtsdetectie. Wanneer een gezicht wordt waargenomen, verschijnt er ook een wit
kader om het gezicht van het hoofdonderwerp.
79
£ Door de gebruiker geselecteerd volgkader 79
Pictogram/Display Description/Beschrijving A
è, é, ê, ,
000 min
Resterende accutijd
Het pictogram geeft een schatting van de resterende lading aan. Naast het pictogram
wordt in minuten de resterende opnametijd getoond.
• Als wordt weergegeven, vervangt ude accu door een volledig opgeladen accu.
• Afhankelijk van de gebruiksomstandigheden wordt de resterende acculading mogelijk
niet nauwkeurig aangegeven.
–
{Ð8 Er wordt een opname gemaakt. Als zich een SD-kaartfout voordoet, wordt in plaats
daarvan 9 weergegeven.
43
0h00m, 8 0h00m Status van opnamemedia en geschatte resterende opnametijd
• Naast het pictogram wordt in minuten de resterende beschikbare ruimte getoond.
• Als het pictogram rood wordt weergegeven gevolgd door [EIND], is er geen beschikbare
ruimte meer vrij en wordt de opname gestopt.
–
Zoomindicator 73
¿, À, ¾,
000Mbps
Beeldsnelheid
Bitsnelheid
53
¹
Filmindeling –
INPUT-aansluitpunten uitgeschakeld 88
Audiopiekbegrenzer 90
š, Ÿ, Audio-uitgangskanaal 120
Audio-opnameniveau 91
Pictogram/Display Description/Beschrijving A
[4K], [HD] Knop om het [4K/HD]-submenu en de momenteel geselecteerde opnameresolutie (4K/HD)
te openen.
53
Als de interne temperatuur van de camcorder is gestegen tot een vooraf bepaald niveau,
wordt geel weergegeven. Als de temperatuur verder blijft stijgen, wordt rood
weergegeven.
148
` Koelventilatorbediening 52
^ Vergroting (focushulpfunctie) 77
x1/4, x1/2
x2, x4, x10, x20, x60, x120, x1200
Knop om het [Slow & Fast Motion]-submenu te openen.
Momenteel geselecteerde snelheid bij slow motion.
Momenteel geselecteerde snelheid bij fast motion.
96

Films opnemen en foto's maken
50
Menu’s
Inhoudsopgave Index
Pictogrammen die worden weergegeven tijdens de -stand
Pictogrammen bovenin het scherm
Pictogrammen links in het scherm
Pictogrammen rechts in het scherm
Pictogram/Display Description/Beschrijving A
, , 0, { Zelfontspanner 99
Pictogram/Display Description/Beschrijving A
, , , , , ,
, , ,
Stijlen 71
ª, ¬, « Lichtmeetmethode 68
, p, Drivemodus 44
Stand detecteren 102
Pictogram/Display Description/Beschrijving A
8000 Opnamemedia en resterend aantal foto's. –
> Waarschuwing voor camcordertrilling
• Als dit pictogram wordt weergegeven, raden wij aan de camcorder te stabiliseren,
bijvoorbeeld door deze op een statief te plaatsen.
–

51
Films opnemen en foto's maken
Menu’s
Inhoudsopgave Index
Pictogrammen onderin het scherm
OPMERKINGEN
• U kunt op de DISP.-knop drukken om van schermdisplay te wisselen. Dit gebeurt in de volgorde hieronder.
Alle schermdisplays tonen alleen schermmarkeringen tonen* en het opnamehandelingsdisplay alle
schermdisplays verbergen behalve het opnamehandelingsdisplay.
* Alleen wanneer een schermmarkering is geselecteerd (A 82).
Pictogram/Display Description/Beschrijving A
{L, {S Knop om het [Beeldverhouding foto]-submenu en het momenteel geselecteerde
fotoformaat ( of ) te openen.
44
g Geeft aan of de focus en/of belichting is vergrendeld wanneer de PHOTO-knop
halverwege is ingedrukt.
• Groen – focus en belichting zijn vergrendeld (bij automatische focus); belichting is
vergrendeld (bij handmatige focus).
• Geel (knipperend) – focus is niet vergrendeld. Als de zoom wordt bediend wanneer
het pictogram groen is en in autofocus, begint het pictogram geel te knipperen.
• Wit (knipperend) – de camcorder probeert scherp te stellen op het onderwerp.
–
, j, , G, , ,
@
Knop om het [Intervalopname]-submenu en de momenteel geselecteerde intervallengte
te openen.
98

Films opnemen en foto's maken
52
Menu’s
Inhoudsopgave Index
De ventilator gebruiken
De camcorder gebruikt een interne ventilator om de warmte binnen de camcorder te verminderen.
1 Druk op de MENU-knop.
2 Open het submenu [Ventilator].
[ Systeeminstelling] > [3] > [Ventilator]
3 Selecteer de gewenste optie en raak vervolgens [X] aan.
Opties
[k Auto]: De ventilator draait als de camcorder niet aan het opnemen
is en wordt automatisch uitgeschakeld als de camcorder
aan het opnemen is (wanneer het Ü-pictogram wordt
weergegeven boven aan het scherm). Als de interne temperatuur van de camcorder echter te
hoog wordt, wordt de ventilator automatisch geactiveerd (in dat geval verschijnt ` naast het
pictogram b). Als de temperatuur van de camcorder voldoende gezakt is, wordt de ventilator
uitgeschakeld. Gebruik deze instelling als uwilt voorkomen dat de camcorder het geluid van
de koelventilator opneemt.
[i Aan]: De ventilator draait altijd. Gebruik deze standaardinstelling voor de meeste situaties.
BELANGRIJK
• Wanneer de ventilator draait, zal de ventilatie-uitlaat warme lucht uitstoten.
OPMERKINGEN
• Let goed op dat ude luchtinlaten en -uitlaten van de camcorder niet bedekt met tape of op andere wijze
belemmert (deze worden hieronder aangeduid als LUCHTINLAAT/VENTILATIE-UITLAAT).
Bedieningsstanden:
[ Systeeminstelling]
[3]
[Ventilator]
[i Aan]
Luchtinlaat
Ventilatie-uitlaat

53
Videoconfiguratie: resolutie (4K/HD), systeemfrequentie, beeldsnelheid en bitsnelheid
Menu’s
Inhoudsopgave Index
Videoconfiguratie: resolutie (4K/HD), systeemfrequentie,
beeldsnelheid en bitsnelheid
Voordat ubegint met opnemen, selecteert ude resolutie (4K of HD), systeemfrequentie, beeldsnelheid en
bitsnelheid die het best overeenkomen met de behoeften van uw project. De beschikbare opties voor
beeldsnelheid en bitsnelheid zijn afhankelijk van de geselecteerde resolutie en systeemfrequentie.
De resolutie selecteren (opnemen in 4K of HD)
Met deze camcorder kunt uclips opnemen in 4K of HD. De resolutie (beeldjesgrootte) van 4K-clips is 3840x2160
en die van HD-clips is 1920x1080. 4K-clips worden opgeslagen op de CFast-kaart en HD-clips op de SD-kaart.
1 Raak [4K] of [HD] aan in de linkerbenedenhoek van het scherm.
• Het pictogram geeft de momenteel geselecteerde optie weer.
• U kunt ook op de MENU-knop drukken en [3 Opname instellen] >
[1] > [4K / HD] selecteren.
2 Selecteer de gewenste optie en raak vervolgens [L] of [X] aan.
De systeemfrequentie selecteren
U kunt de systeemfrequentie van de camcorder instellen op 50.00 Hz of
24.00 Hz.
1 Druk op de MENU-knop.
2 Open het submenu [Systeemfrequentie].
[ Systeeminstelling] > [4] > [Systeemfrequentie]
3 Selecteer de gewenste optie en raak vervolgens [OK] aan.
• De resolutie, beeldsnelheid en bitsnelheid worden gereset en
vervolgens start de camcorder opnieuw op in de geselecteerde stand.
De beeldsnelheid en bitsnelheid selecteren
Volg de procedure hieronder om de beeldsnelheid en de bitsnelheid te selecteren. Kies de combinatie van
beeldsnelheid en bitsnelheid die het beste aansluit op uw behoeften. Deze procedure is niet beschikbaar voor
HD-clips waarbij de systeemfrequentie is ingesteld op 24.00 Hz, omdat de beeldsnelheid en bitsnelheid worden
ingesteld op respectievelijk 24.00P en 35 Mbps en niet kunnen worden gewijzigd.
1 Druk op de MENU-knop.
2 Open het [4K-opname]- of [HD-opname]-submenu.
[3 Opname instellen] > [1] > [4K-opname] of [HD-opname]
3 Selecteer de gewenste optie en raak vervolgens [X] aan.
• Pictogrammen van de geselecteerde optie verschijnen aan de
rechterzijde van het scherm.
OPMERKINGEN
• De [P] na de beeldnsnelheid staat voor progressies, terwijl [i] staat voor
interlaced scan.
Bedieningsstanden:
[ Systeeminstelling]
[4]
[Systeemfrequentie]
[{ 50.00 Hz]
[3 Opname instellen]
[1]
[4K-opname] …..
[¾ 25.00P / 305 Mbps]
[HD-opname] …..
[¿ 50.00P / 50 Mbps]

Videoconfiguratie: resolutie (4K/HD), systeemfrequentie, beeldsnelheid en bitsnelheid
54
Menu’s
Inhoudsopgave Index
OPMERKINGEN
• Het is niet mogelijk om één opnamemedium te gebruiken om clips op te nemen met verschillende
systeemfrequenties
• Raadpleeg Video-uitvoerconfiguratie (A 118) voor meer informatie over de signaaluitvoer vanaf elk
HDMI OUT-aansluitpunt.
• Als de resolutie is ingesteld op 4K, kunt ude instelling [v Camera-instelling] > [3] > [Reductie van
rollende sluiter] gebruiken om de vervorming van de rollende sluiter te reduceren.
Beschikbare instellingen voor resolutie, systeemfrequentie, beeldsnelheid en bitsnelheid
Resolutie Systeemfrequentie Beeldsnelheid / Bitsnelheid
4K
(3840x2160)
50.00 Hz
25,00P / 305 Mbps
25,00P / 205 Mbps
24.00 Hz
24,00P / 305 Mbps
24,00P / 205 Mbps
HD
(1920x1080)
50.00 Hz
50,00P / 50 Mbps
50,00i / 35 Mbps
25,00P / 35 Mbps
24.00 Hz 24,00P / 35 Mbps

55
Filmstanden
Menu’s
Inhoudsopgave Index
Filmstanden
Deze camcorder biedt verschillende filmmodi om uw creatieve ideeën tot leven te brengen. Nadat ueen modus
hebt geselecteerd, kunt ude verwante instellingen, zoals de sluitertijd, aanpassen met behulp van het keuzewiel.
U kunt ook het FUNC.-menu of de toepassing Browser Remote gebruiken (A 61).
Handmatige belichting (n)
Deze stand geeft ude meeste vrijheid voor opname-instellingen,
omdat uhet diafragma, de sluitertijd (ofwel in fracties van een
seconde ofwel de sluiterhoek) of de ISO-snelheid/gain* kunt
aanpassen. U kunt instellingen aanpassen met het keuzewiel door
de onderstaande procedure te doorlopen. U kunt instellingen ook
aanpassen met behulp van het FUNC.-menu of de toepassing
Browser Remote (A 61).
* De gain kan alleen worden aangepast voor clips, niet voor foto's.
1 Stel het filmmoduswiel in op n.
• Het diafragma, de sluiterijd/-hoek of ISO-snelheid/gain-waarde
worden oranje gemarkeerd. Om te wijzigen welke waarde wordt
gemarkeerd, gaat uverder naar stap 2. Om de gemarkeerde
waarde te wijzigen, gaat uverder naar stap 6.
2 Druk op de MENU-knop.
3 Open het scherm [Bedieningsdraaiknop].
[ Systeeminstelling] > [2] > [Bedieningsdraaiknop]
4 Selecteer de gewenste functie om het keuzewiel toe
te wijzen.
5 Raak [X] aan.
• De huidige waarde wordt oranje gemarkeerd.
• Als uin de -stand de optie [ Sluiter] selecteert, kunt umet de onderstaande procedure de
sluitertijdstand selecteren (A 56).
• Als uin de -stand de optie [ ISO/Gain] selecteert, kunt umet de onderstaande procedure
selecteren of ucontrole wilt over de ISO-snelheid of de gain (A 56).
6 Draai het keuzewiel om de gewenste waarde te selecteren.
Bedieningsstanden:
[ Systeeminstelling]
[2]
[Bedieningsdraaiknop]
[Diafragma]

Filmstanden
56
Menu’s
Inhoudsopgave Index
De gewenste sluitertijdstand selecteren
Met de volgende procedure kunt ude slijtertijd instellen in fracties van een seconde of als sluiterhoek. U kunt de
sluitertijdstand ook selecteren met behulp van de toepassing Browser Remote (A 61). Deze functie is alleen
beschikbaar wanneer de filmmodus is ingesteld op ‚ of n.
1 Open het submenu [Sluitertijdmodus].
[v Camera-instelling] > [3] > [Sluitertijdmodus]
2 Selecteer de gewenste optie en raak vervolgens [X] aan.
Opties
De ISO-snelheid of gain selecteren
1 Open het submenu [ISO/Gain].
[v Camera-instelling] > [2] > [ISO/Gain]
2 Selecteer de gewenste optie en raak vervolgens [X] aan.
Beschikbare diafragma-instellingen
Bedieningsstanden:
[ Snelheid]: hiermee kunt u(in fracties van een seconde) de sluitertijd
instellen.
[ Hoek]: u kunt de sluiterhoek instellen om de sluitertijd te bepalen.
Bedieningsstanden:
Diafragma
Clips
(stappen van 1/4 stop)
F2.8, F3.2, F3.4, F3.7, F4.0, F4.4, F4.8, F5.2, F5.6, F6.2, F6.7, F7.3, F8.0, F8.7, F9.5, F10, F11
Foto's
(stappen van 1/3 stop)
F2.8, F3.2, F3.5, F4.0, F4.5, F5.0, F5.6, F6.3, F7.1, F8.0, F9.0, F10, F11
[v Camera-instelling]
[3]
[Sluitertijdmodus]
[ Snelheid]
[v Camera-instelling]
[2]
[ISO/Gain]
[ ISO]

57
Filmstanden
Menu’s
Inhoudsopgave Index
Beschikbare instellingen voor de sluitertijd
* Wanneer [Slow & Fast Motion] (A 96) is ingesteld op [x1/2], zijn sluitertijden lager dan 1/50 niet beschikbaar. Wanneer de opties
is ingesteld op [x1/4], zijn sluitertijden lager dan 1/100 niet beschikbaar.
** Wanneer [Slow & Fast Motion] (A 96) is ingesteld op [x1/4], zijn de volgende sluiterhoeken beschikbaar: 360.00°, 300.00°,
240.00°, 180.00°, 120.00°, 90.00°, 60.00°, 45.00°, 30.00°, 22.50°
*** Deze waarden stellen respectievelijk 0,5 seconden, 0,4 seconden en 0,3 seconden voor.
Beschikbare instellingen voor de ISO-snelheid
Beschikbare gain-instellingen
*Als u[v Camera-instelling] > [3] > [Gain stap] instelt op [) Fijn], is elke stap 0,5 dB.
Sluitertijdstand Beeldsnelheid Sluitertijd
Clips
Snelheid*
(stappen van 1/4 stop)
Alle beschikbare
beeldsnelheden
1/2, 1/3, 1/4, 1/5, 1/6, 1/7, 1/8, 1/10, 1/12, 1/14, 1/17, 1/20, 1/25,
1/29, 1/30, 1/33, 1/40, 1/50, 1/60, 1/75, 1/90, 1/100, 1/120,
1/150, 1/180, 1/210, 1/250, 1/300, 1/350, 1/400, 1/500, 1/600,
1/700, 1/800, 1/1000, 1/1200, 1/1400, 1/1600, 1/2000
Hoek**
50.00P, 50.00i
360.00°, 300.00°, 240.00°, 180.00°, 150.00°, 120.00°, 90.00°,
60.00°, 45.00°, 30.00°, 22.50°, 15.00°, 11.25°
25.00P
360.00°, 300.00°, 270.00°, 240.00°, 225.00°, 180.00°, 150.00°,
120.00°, 90.00°, 75.00°, 60.00°, 45.00°, 30.00°, 22.50°, 15.00°,
11.25°
24.00P
360.00°, 345.60°, 288.00°, 259.20°, 240.00°, 216.00°, 180.00°,
172.80°, 144.00°, 120.00°, 90.00°, 86.40°, 72.00°, 60.00°, 45.00°,
30.00°, 22.50°, 15.00°, 11.25°
Foto's
(stappen van 1/3 stop)
0”5***, 0”4***, 0”3***, 1/4, 1/5, 1/6, 1/8, 1/10, 1/13, 1/15, 1/20, 1/25,
1/30, 1/40, 1/50, 1/60, 1/80, 1/100, 1/125, 1/160, 1/200, 1/250,
1/320, 1/400, 1/500, 1/640, 1/800, 1/1000, 1/1250, 1/1600, 1/2000
ISO-snelheid
Clips/foto's
(stappen van 1/3 stop)
160, 200, 250, 320, 400, 500, 640, 800, 1000, 1250, 1600, 2000, 2500, 3200, 4000, 5000, 6400, 8000, 10000,
12800, 16000, 20000
Gain
Clips
(stappen van 1,5 dB*)
0.0 dB tot 42.0 dB

Filmstanden
58
Menu’s
Inhoudsopgave Index
OPMERKINGEN
• De laagste beschikbare instellingen voor ISO-snelheid en gain zijn respectievelijk 500 en 9.0 dB, indien
[Slow & Fast Motion] (A 96) is ingesteld op [x1/4] of [Stijlen] (A 71) is ingesteld op [ Production Camera],
[ Canon Log] of [ Wide DR] (A 71).
• De laagste beschikbare instellingen zijn echter 1250 en 18.0 dB indien [Slow & Fast Motion] is ingesteld
op [x1/4] en [Stijlen] is ingesteld op [ Production Camera], [ Canon Log] of [ Wide DR].
Diafragmavoorkeur AE (“)
Nadat ude diafragmawaarde hebt aangepast met het keuzewiel, wordt in deze stand de camcorder automatisch
ingesteld op de geschikte sluitertijd om de optimale belichting voor het onderwerp te verkrijgen. Het diafragma
aanpassen is nuttig om de scherptediepte aan te passen, doordat ude achtergrond wazig kunt maken en het
onderwerp zo duidelijker uitkomt.
1 Stel het filmmoduswiel in op “.
• De diafragmawaarde wordt oranje gemarkeerd.
2 Draai het keuzewiel om de diafragmawaarde aan te passen.
• U kunt ook de diafragmawaarde aanpassen met behulp van het FUNC.-menu of de
toepassing Browser Remote (A 61).
• Raadpleeg Beschikbare diafragma-instellingen (A 56) voor de beschikbare instellingen.
OPMERKINGEN
• Afhankelijk van de helderheid van het onderwerp kan de camcorder de belichting mogelijk niet controleren
en zal de diafragmawaarde knipperen. Selecteer in dat geval een andere diafragmawaarde.
Sluitertijd-voorkeur AE (‚)
Nadat ude sluitertijd hebt aangepast, wordt in deze stand de camcorder automatisch ingesteld op het geschikte
diafragma om de optimale belichting voor het onderwerp te verkrijgen. De sluitertijd beïnvloedt hoe bewegende
voorwerpen worden vastgelegd. U kunt snel bewegende onderwerpen, zoals een waterval, bewegingsloos laten
lijken of een gevoel van beweging scheppen.
Bedieningsstanden:
Bedieningsstanden:
De belichtingsbalk
Als de filmmodus is ingesteld op n, verschijnt de belichtingsbalk die de huidige
belichting aangeeft. De Î boven in de belichtingsbalk geeft de optimale
belichting aan zonder compensatieniveau (AE±0) en de indicator in de
belichtingsbalk geeft de huidige belichting aan.
Als het verschil tussen de huidige belichting en de optimale belichting groter
is dan ±2 EV, knippert de indicator aan de rand van de belichtingsbalk.
Optimale belichting AE±0
Huidige belichting

59
Filmstanden
Menu’s
Inhoudsopgave Index
1 Stel het filmmoduswiel in op ‚.
• De sluitertijd wordt oranje gemarkeerd.
2 Draai het keuzewiel om de sluitertijd aan te passen.
• U kunt ook de sluitertijd aanpassen met behulp van het FUNC.-menu of de toepassing
Browser Remote (A 61).
• Raadpleeg Beschikbare instellingen voor de sluitertijd (A 57) voor de beschikbare instellingen.
OPMERKINGEN
• Afhankelijk van de helderheid van het onderwerp kan de camcorder de belichting mogelijk niet controleren
en zal de sluitertijdwaarde knipperen. Selecteer in dat geval een andere sluitertijd.
Programma AE (’)
De camcorder stelt automatisch het diafragma, de sluitertijd, de gain (voor clips) en
de ISOsnelheid in om optimale belichting voor het onderwerp te verkrijgen.
Stel het filmmoduswiel in op ’.
Auto (N)
Gebruik deze modus als uwilt dat de camcorder verschillende instellingen automatisch kan
selecteren. Dit is de ideale modus als uzelf geen instellingen wilt aanpassen.
Stel het filmmoduswiel in op N.
Speciale scène (ƒ)
U kunt de speciale scènemodus selecteren die het best overeenkomt met uw opnamesituatie.
Sommige opnamesituaties, bijvoorbeeld wanneer het onderwerp gewoon met een spot wordt
verlicht, kunnen lastig zijn. In dergelijke gevallen is het handig dat ude passende speciale
scènemodus kunt instellen.
1 Stel het filmmoduswiel in op ƒ.
2 Raak [FUNC.] aan en raak vervolgens H [Scène] aan.
3 Selecteer de gewenste optie en raak vervolgens [X] aan.
Bedieningsstanden:
Bedieningsstanden:
Bedieningsstanden:

Filmstanden
60
Menu’s
Inhoudsopgave Index
Opties
OPMERKINGEN
• [H Portret]/[û Sport]/[ý Sneeuw]/[L Strand]: tijdens het afspelen is het beeld mogelijk niet vloeiend.
• [ý Sneeuw]/[L Strand]: het onderwerp kan overbelicht raken op bewolkte dagen of op plaatsen in de
schaduw. Controleer het beeld op het scherm.
[H Portret]: De camcorder gebruikt een groot diafragma om het onderwerp scherp
in beeld te brengen terwijl de achtergrond waziger wordt.
[û Sport]: Voor het opnemen van scènes met veel beweging, zoals sportevenementen.
[ Nachtscène]: Voor het opnemen van nachtlandschappen met minder beeldruis.
[ý Sneeuw]: Voor het maken van opnamen in heldere skigebieden zonder dat het
onderwerp onderbelicht wordt.
[L Strand]: Voor het maken van opnamen op een zonnig strand zonder dat het
onderwerp onderbelicht wordt.
[ÿ Zonsonderg.]: Voor het opnemen van zonsondergangen in levendige kleuren.
[ Weinig licht]: Voor het opnemen van scènes in situaties met weinig licht.
[ Spotlight]: Voor het opnemen van scènes onder spotlights.
[ Vuurwerk]: Voor het opnemen van vuurwerk.

61
Filmstanden
Menu’s
Inhoudsopgave Index
• [ Weinig licht]:
- Bewegende onderwerpen kunnen een nabeeld met sporen achterlaten.
- De beeldkwaliteit is mogelijk niet zo goed als bij de andere standen.
- Op het scherm kunnen witte punten verschijnen.
- Autofocus werkt mogelijk niet zo goed als bij andere standen. In dat geval moet uhandmatig scherpstellen.
• [ Weinig licht]/[ Vuurwerk]: we raden aan dat ueen statief gebruikt om wazige beelden (door beweging
van de camcorder) te voorkomen.
Het FUNC.-menu of de toepassing Browser Remote gebruiken om instellingen aan
te passen
U kunt de instellingen met betrekking tot verschillende filmstanden aanpassen met behulp van het FUNC.-menu
of vanop een afstand met de toepassing Browser Remote.
Met behulp van het FUNC.-menu
De diafragmawaarde wijzigen wanneer de filmmodus n of “ is
1 Raak [FUNC.] aan en raak vervolgens [Diafragma] aan.
• De diafragmaregelaar verschijnt aan de onderzijde van het scherm.
• Ga verder bij stap 2 hieronder.
De sluitertijd wijzigen wanneer de filmmodus n of ‚ is
1 Raak [FUNC.] aan en raak vervolgens [Sluiter] aan.
• De sluitertijdregelaar verschijnt aan de onderzijde van het scherm.
• U kunt de instelling [v Camera-instelling] > [3] > [Sluitertijdmodus] gebruiken om tussen de sluitertijd
en de sluiterhoek te wisselen.
• Ga verder bij stap 2 hieronder.
De ISO-snelheid of gain wijzigen wanneer de filmmodus n is
1 Raak [FUNC.] aan en raak vervolgens [ISO] of [Gain] aan.
• De regelaar voor de ISO-snelheid of gain verschijnt aan de onderzijde van het scherm.
• U kunt de instelling [v Camera-instelling] > [2] > [ISO/Gain] gebruiken om tussen de ISO-snelheid en
de gain te wisselen.
• Houd er rekening mee dat ude gain niet kunt aanpassen in de stand .
2 Sleep uw vinger naar links/rechts langs de regelaar om de gewenste waarde te selecteren.
• Door [WFM] aan te raken, wordt de golfvormmonitor weergegeven (A 83).
3 Raak [X] aan.
• De waarde van de geselecteerde instelling wordt linksboven in het scherm getoond.
Met behulp van de toepassing Browser Remote
Nadat ude nodige voorbereidingen hebt getroffen (A 131) kunt ude sluitertijd, het diafragma, de ISO-snelheid of
de gain wijzigen vanaf een aangesloten toestel met behulp van de toepassing Browser Remote. In deze procedure
dient umogelijk, al naargelang het netwerkapparaat, op de knop op het Browser Remote-scherm te klikken in
plaats van deze aan te raken.
Bedieningsstanden:

Filmstanden
62
Menu’s
Inhoudsopgave Index
De diafragmawaarde wijzigen wanneer de filmmodus n of “ is
1 Raak de huidige diafragmawaarde aan op het Browser Remote-scherm.
2 Selecteer de gewenste diafragmawaarde in de lijst.
• De geselecteerde waarde wordt weergegeven op het Browser Remote-
scherm en wordt toegepast op de camcorder.
• U kunt in plaats daarvan ook op [IRIS +] drukken om het diafragma te
openen of op [IRIS -] drukken om het diafragma te sluiten in stappen
van 1/4 stop voor clips of 1/3 stop voor foto's.
De sluitertijd wijzigen wanneer de filmmodus n of
‚ is
1 Raak de huidige sluitertijdwaarde aan op het Browser Remote-scherm.
• In de stand kunt u[Snelheid] aanraken en vervolgens de gewenste
sluitertijdstand kiezen ([Snelheid] of [Hoek]).
2 Selecteer de gewenste sluitertijdwaarde in de lijst.
• De geselecteerde waarde wordt weergegeven op het Browser Remote-
scherm en wordt toegepast op de camcorder.
De ISO-snelheid of gain wijzigen wanneer de filmmodus n is
1 Raak de huidige waarde voor de ISO-snelheid of de gain-waarde op het
Browser Remote-scherm aan
• In de stand kunt u[ISO] aanraken en vervolgens de gewenste instelling
([ISO] of [Gain]) aanraken om tussen de twee te wisselen.
• Houd er rekening mee dat ude gain niet kunt aanpassen in de stand .
2 Selecteer de gewenste waarde voor de ISO-snelheid of de gain-waarde in
de lijst.
• De geselecteerde waarde wordt weergegeven op het Browser Remote-
scherm en wordt toegepast op de camcorder.
햳
햲
햲
햳
햲
햳

63
Automatische gain- en ISO-limieten
Menu’s
Inhoudsopgave Index
Automatische gain- en ISO-limieten
Afhankelijk van de helderheid van de omgeving kan de camcorder de gain of de ISO-snelheid automatisch
verhogen om een beter beeld te verkrijgen. Dit kan echter ruis veroorzaken, maar ukunt een limiet selecteren
voor de verhoging van de niveaus. Naar deze limieten wordt verwezen als AGC-limiet (Automatic Gain Control)
en automatische ISO-limiet. Opnamen maken met een kleinere limiet is nuttig omdat dit een donkerder beeld
maar minder ruis oplevert. Deze functie is beschikbaar wanneer de filmmodus is ingesteld op “, ‚ of ’.
1 Druk op de MENU-knop.
• -stand: indien u[v Camera-instelling] > [2] > [ISO/Gain]
instel op [Gain], kunt ude AGC-limiet instellen; indien u[ISO/Gain]
instelt op [ISO], kunt ude automatische ISO-limiet instellen.
• -stand: omdat alleen de ISO-snelheid kan worden aangepast
voor foto's, kunt ualleen de automatische ISO-limiet instellen.
2 Open het submenu om de AGC-limiet of de automatische
ISOlimiet in te stellen.
-stand: [v Camera-instelling] > [1] > [AGC-limiet] of
[Autom. ISO-limiet]
-stand: [{ Camera-instelling] > [1] > [Autom. ISO-limiet]
3 Raak [ ] of [ ] aan.
• De regelaar voor de AGC-limiet of de automatische ISO-limiet verschijnt aan de onderzijde van het scherm.
• Raak [m] aan om de limiet te verwijderen.
4 Sleep uw vinger naar links/rechts langs de regelaar om de gewenste waarde te selecteren.
• U kunt ook de joystick omhoog of omlaag drukken totdat de positie van de huidige waarde oranje wordt
gemarkeerd en vervolgens schuift unaar links/rechts om de waarde aan te passen.
5 Raak [X] aan.
• Het pictogram van de AGC-limiet of de automatische ISO-limiet verschijnt aan de linkerzijde van het scherm.
Beschikbare instellingen voor de ISO-limiet
* Als deze waarde is geselecteerd in de stand en de camcorder wordt ingesteld op de stand , wordt de automatische
ISO-limiet ingesteld op ISO2000.
Beschikbare instellingen voor de AGC-limiet
Bedieningsstanden:
ISO-snelheid
Clips
(stappen van 1/3 stop)
160, 200, 250, 320, 400, 500, 640, 800, 1000, 1250, 1600, 2000, 2500*, 3200*, 4000*
Foto's
(stappen van 1/3 stop)
160, 200, 250, 320, 400, 500, 640, 800, 1000, 1250, 1600, 2000
Gain
Clips
(stappen van 1,5 dB)
0 dB tot 28.5 dB
[v Camera-instelling]
(in -stand) of
[{ Camera-instelling]
(in -stand)
[1]
[AGC-limiet] of
[Autom. ISO-limiet]
[m] (automatisch)

Automatische gain- en ISO-limieten
64
Menu’s
Inhoudsopgave Index
OPMERKINGEN
• De laagste beschikbare instellingen voor automatische ISO-limiet en AGC-limiet zijn respectievelijk 500
en 9.0 dB, indien [Slow & Fast Motion] (A 96) is ingesteld op [x1/4] of [Stijlen] (A 71) is ingesteld op
[ Production Camera], [ Canon Log] of [ Wide DR] (A 71).
• De laagste beschikbare instellingen zijn echter 1250 en 18.0 dB indien [Slow & Fast Motion] is ingesteld
op [x1/4] en [Stijlen] is ingesteld op [ Production Camera], [ Canon Log] of [ Wide DR].

65
Belichting
Menu’s
Inhoudsopgave Index
Belichting
In sommige opnamestanden beschikt de camcorder over de volgende belichtingsgerelateerde functies die
uhelpen om de gewenste helderheid van het beeld te bereiken.
Belichtingsvergrendeling
1 Raak [FUNC.] aan en raak vervolgens [Belichting vergr.] aan.
• Het scherm voor de aanpassing van de belichting verschijnt.
2 Raak [n] aan (handmatig).
• Er verschijnt een regelaar aan de onderzijde van het scherm. De belichting wordt vergrendeld maar ukunt
deze wel aanpassen met de regelaar.
3 Sleep uw vinger naar links/rechts langs de regelaar om de gewenste waarde te selecteren.
• U kunt ook de joystick omhoog of omlaag drukken totdat de positie van de huidige waarde oranje wordt
gemarkeerd en vervolgens schuift unaar links/rechts om de waarde aan te passen.
• Afhankelijk van de belichting zijn sommige waarden mogelijk niet beschikbaar. Dit heeft invloed op het
instelbereik.
• Raak [n] nogmaals aan als ude camcorder weer automatische belichting wilt laten gebruiken.
• Door [WFM] aan te raken, wordt de golfvormmonitor weergegeven (A 83).
4 Raak [X] aan om de belichting met de geselecteerde waarde te vergrendelen.
• verschijnt aan de linkerzijde van het scherm. Als de belichting ook is aangepast, verschijnen y en de
geselecteerde aanpassingswaarde ook.
Belichtingsvergrendeling: U kunt de belichting vergrendelen wanneer de camcorder wordt ingesteld om de belichting
automatisch aan te passen. Deze functie is beschikbaar wanneer de filmmodus is ingesteld
op “, ‚,
’ of ƒ (alle speciale scènestanden behalve [ Vuurwerk]).
Aanraakbelichting:
U kunt de camcorder de belichting laten aanpassen door gewoon op het scherm te tikken.
Deze functie is beschikbaar wanneer de filmmodus is ingesteld op “, ‚,
’ of ƒ (alle
speciale scènestanden behalve [ Vuurwerk]).
AE-verschuiving:
U kunt AE-verschuiving gebruiken om het beeld dat werd ingesteld tijdens automatische
belichting, donkerder of lichter te maken. Deze functie is beschikbaar wanneer de filmmodus
is ingesteld op “, ‚ of
’.
Bedieningsstanden:

Belichting
66
Menu’s
Inhoudsopgave Index
Met behulp van de toepassing Browser Remote
Nadat ude nodige voorbereidingen hebt getroffen (A 131) kunt ude belichting handmatig aanpassen vanaf
een aangesloten apparaat met behulp van de toepassing Browser Remote. In deze procedure dient umogelijk,
al naargelang het netwerkapparaat, op de knop op het Browser Remote-scherm te klikken in plaats van deze
aan te raken.
1 Druk op [ ].
• De grijze lijn in de knop wordt oranje en de camcorder keert terug
naar de handmatige belichting.
2 Druk op de knop voor de belichtingswaarde en selecteer vervolgens
het gewenste instelniveau voor de belichting.
• De geselecteerde waarde wordt weergegeven op het Browser
Remote-scherm en wordt toegepast op de camcorder.
Aanraakbelichting
Wanneer uaanraakbelichting gebruikt, kunt ubovendien de instelling voor hoge lichten gebruiken om ervoor
te zorgen dat lichte gebieden die uaanraakt, niet te helder zijn. De eerste twee stappen van de onderstaande
procedure beschrijven het gebruik van de instelling voor lichte gebieden. Als uniet van plan bent om de instelling
te gebruiken, begint ubij stap 3.
1 Open het submenu [AE-vergr. (aanr.)].
[v Camera-instelling] > [1] > [AE-vergr. (aanr.)]
2 Raak [H Hoge lichten] aan en raak vervolgens [X] aan.
3 Raak [FUNC.] aan en raak vervolgens [Belichting vergr.] aan.
• Het scherm voor de aanpassing van de belichting verschijnt.
4 Raak een onderwerp aan dat zich binnen het kader bevindt.
• Het symbool I gaat knipperen en de belichting wordt automatisch
ingesteld, zodat het door uaangeraakte gebied correct wordt belicht.
• Er verschijnt een regelaar aan de onderzijde van het scherm.
De belichting wordt vergrendeld maar ukunt deze wel aanpassen met de regelaar.
5 Sleep uw vinger naar links/rechts langs de regelaar om de gewenste waarde te selecteren.
• U kunt ook de joystick omhoog of omlaag drukken totdat de positie van de huidige waarde oranje wordt
gemarkeerd en vervolgens schuift unaar links/rechts om de waarde aan te passen.
• Door [WFM] aan te raken, wordt de golfvormmonitor weergegeven (A 83).
6 Raak [X] aan om de belichting met de geselecteerde waarde te vergrendelen.
• verschijnt aan de linkerzijde van het scherm. Als de belichting ook is aangepast, verschijnen y en de
geselecteerde aanpassingswaarde ook.
OPMERKINGEN
• Aanraakbelichting is niet beschikbaar terwijl de golfvormmonitor wordt weergegeven.
• De instelling voor lichte gebieden is niet beschikbaar als [Stijlen] is ingesteld op [ – Hooglicht prio.].
햲
햳
[v Camera-instelling]
[1]
[AE-vergr. (aanr.)]
[N Normaal]

67
Belichting
Menu’s
Inhoudsopgave Index
AE-verschuiving
1 Raak [FUNC.] en raak vervolgens y [AE-verschuiving] aan.
• Er verschijnt een regelaar aan de onderzijde van het scherm.
2 Sleep uw vinger naar links/rechts om de regelaar naar de gewenste instelling te verplaatsen.
• U kunt ook op de joystick drukken zodat de positie van de huidige instelling oranje wordt gemarkeerd.
Druk vervolgens naar links/rechts om de instelling aan te passen.
• Door [WFM] aan te raken, wordt de golfvormmonitor weergegeven (A 83).
3 Raak [X] aan.
• y en het geselecteerde AE-verschuivingsniveau worden getoond aan de linkerzijde van het scherm.
Beschikbare AE-verschuivingsniveaus voor clips
Beschikbare AE-verschuivingsniveaus voor foto's
OPMERKINGEN
• AE-verschuiving is niet beschikbaar als belichtingsvergrendeling of aanraakbelichting niet zijn ingeschakeld.
-2 -1 3/4 -1 1/2 -1 1/4 -1 - 3/4 - 1/2 - 1/4 ±0
+1/4 +1/2 +3/4 +1 +1 1/4 +1 1/2 +1 3/4 +2
-2 -1 2/3 -1 1/3 -1 - 2/3 - 1/3 ±0
+1/3 +2/3 +1 +1 1/3 +1 2/3 +2

Lichtmeetmethode
68
Menu’s
Inhoudsopgave Index
Lichtmeetmethode
De camcorder meet het licht in de scène om de optimale belichting te kunnen instellen. Afhankelijk van de scène
kunt ueventueel de meetmethode aanpassen. Deze functie is beschikbaar wanneer de filmmodus is ingesteld
op “, ‚ of ’.
1 Raak [FUNC.] aan en raak vervolgens ¬ [Lichtmeting] (in stand ) of ª [Lichtmeting]
(in stand ) aan.
2 Selecteer de gewenste optie en raak vervolgens [X] aan.
Opties (voor clips)
Opties (voor foto's)
Bedieningsstanden:
[¬ Standaard]: Berekent het gemiddelde van het licht dat op het gehele scherm wordt gemeten, waarbij het
onderwerp in het midden zwaarder weegt.
[ Spotlight]: Gebruik deze optie voor het opnemen van een scène waarin slechts een bepaald deel van het
beeld verlicht is, als het onderwerp bijvoorbeeld onder een schijnwerper staat.
[ Tegenlicht]: Geschikt voor het opnemen van scènes met tegenlicht.
[ª Evaluatief]: Geschikt voor standaardopnameomstandigheden.
[¬ Centrumgericht
gemiddelde]: De camcorder belicht op geschikte wijze een onderwerp in het midden van de scène.
[« Spot]: De camcorder belicht op geschikte wijze een onderwerp in het midden van de scène, maar in
een smaller gebied.

69
Witbalans
Menu’s
Inhoudsopgave Index
Witbalans
De witbalansfunctie helpt unauwkeurig kleuren te reproduceren onder verschillende verlichtingsomstandigheden.
Deze functie is alleen beschikbaar wanneer de filmmodus is ingesteld op n, “, ‚ of ’.
1 Raak [FUNC.] aan en raak vervolgens [Witbalans] aan.
2 Selecteer de gewenste optie en raak vervolgens [X] aan.
• Selecteert u[È Kleurtemperatuur], [ Set 1] of [ Set 2], stel dan de kleurtemperatuur of een aangepaste
witbalans in met de desbetreffende procedure hieronder voordat u[X] aanraakt.
De kleurtemperatuur instellen ([È Kleurtemperatuur])
1 Raak [ ] aan.
• De kleurtemperatuurregelaar verschijnt aan de onderzijde van het scherm.
2 Sleep uw vinger naar links/rechts langs de regelaar om de gewenste waarde te selecteren.
• U kunt ook op de joystick naar links/rechts duwen om de instelling aan te passen.
3 Raak [K] aan.
Een aangepaste witbalans instellen ([ Set 1] of [ Set 2])
1 Richt de camcorder zodanig op een grijze kaart of een wit voorwerp dat het gehele scherm door het voorwerp
wordt gevuld.
2 Raak [ ] aan en raak vervolgens [WB inst.] aan.
• Tijdens de procedure zal Å snel knipperen. Wanneer het pictogram stopt met knipperen, is de procedure
voltooid en wordt de instelling toegepast op de camcorder.
3 Raak [K] aan.
Opties
* Geeft een voorkeuzewitbalansoptie aan.
OPMERKINGEN
• U kunt de instelling [v Camera-instelling] > [2] > [Zachte WB] gebruiken om de overgang vloeiender te
maken als ude witbalansinstellingen wijzigt terwijl ueen clip opneemt.
• Als ueen aangepaste witbalans selecteert:
- Stel de aangepaste witbalans opnieuw in als de lichtbron of de ND-filterinstelling verandert.
- Afhankelijk van de lichtbron blijft Å mogelijk knipperen. Het resultaat zal echter nog steeds beter zijn dan
met de optie [ Auto].
Bedieningsstanden:
[ Auto]: De camcorder stelt de witbalans automatisch in op natuurlijk lijkende kleuren.
[¼ Daglicht]*: Voor het maken van buitenopnamen op een heldere dag.
[½ Schaduw]*: Voor het maken van opnamen op beschaduwde plaatsen.
[¾ Bewolkt]*: Voor het maken van opnamen op een bewolkte dag.
[¿ TL-licht]*: Voor het maken van opnamen onder warmwitte of koelwitte TL-verlichting, of TL-verlichting
van het warmwitte type (3 golflengten).
[ TL-licht H]*: Voor het maken van opnamen onder daglicht-TL of TL-verlichting van het daglichttype
(3 golflengten).
[É Lamplicht]*: Voor het maken van opnamen onder kunstlicht en TL-verlichting (3 golflengten).
[È Kleurtemperatuur]*: Voor het instellen van de kleurtemperatuur tussen 2.000 K en 15.000 K.
[ Set 1], [ Set 2]: Gebruik de aangepaste witbalansinstellingen om witte onderwerpen onder een gekleurde
verlichting wit uit te laten komen.

Witbalans
70
Menu’s
Inhoudsopgave Index
• Gebruik van een aangepaste witbalans geeft mogelijk een beter resultaat in de volgende gevallen:
- Bij veranderende lichtomstandigheden
-Bij close-ups
- Bij onderwerpen met één kleur (lucht, zee of bos)
- Onder kwiklampen, bepaalde typen TL-verlichting en LED-lampen
• Afhankelijk van het type tl-verlichting kunt umet [¿ TL-licht] of [ TL-licht H] wellicht geen optimale
kleurbalans bereiken. Als de kleur onnatuurlijk lijkt, selecteert u[ Auto] of een aangepaste witbalansinstelling.
Bediening op afstand met Browser Remote
Nadat ude nodige voorbereidingen hebt getroffen (A 131), kunt ude witbalansoptie op afstand wijzigen vanaf
een aangesloten apparaat met behulp van de toepassing Browser Remote. In deze procedure dient umogelijk,
al naargelang het netwerkapparaat, op de knop op het Browser Remote-scherm te klikken in plaats van deze
aan te raken.
1 Raak de witbalansknop op het Browser Remote-scherm aan.
Automatische witbalans instellen ( )
2Raak [ ] aan.
• De geselecteerde optie wordt weergegeven op het Browser Remote-scherm
en wordt toegepast op de camcorder.
Een voorkeuzewitbalansoptie instellen
2 Raak de gewenste optie aan.
• Als u[È] hebt geselecteerd, gaat uverder naar de volgende stap om
de kleurtemperatuur in te stellen. Anders wordt de geselecteerde optie
weergegeven op het Browser Remote-scherm en toegepast op de
camcorder. U hoeft de rest van de procedure dus niet uit te voeren.
3 Raak [5500K] aan en selecteer vervolgens de gewenste waarde in de lijst.
• De geselecteerde waarde wordt weergegeven op het Browser Remote-
scherm en wordt toegepast op de camcorder.
Aangepaste witbalans instellen ([ ] en [ ])
2 Richt de camcorder zodanig op een grijze kaart of een wit voorwerp dat het
gehele scherm door het voorwerp wordt gevuld.
3Raak [] of [] aan.
4 Raak [Å] aan.
• Tijdens de procedure zal [ ] of [ ] snel knipperen. Wanneer het pictogram stopt met knipperen,
is de procedure voltooid en wordt de instelling toegepast op de camcorder.
햲
햳

71
Stijlen gebruiken
Menu’s
Inhoudsopgave Index
Stijlen gebruiken
De camcorder kan opnamen maken met behulp van stijlen. Dit zijn instellingen die de beeldkenmerken van de
afbeelding beïnvloeden.
De camcorder bevat verschillende vooraf geïnstalleerde stijlen en ukunt ook uw eigen gebruikergedefinieerde
stijl maken op basis van een van de vooraf geïnstalleerde stijlen. Deze functie is alleen beschikbaar wanneer
de filmmodus is ingesteld op n, “, ‚ of ’.
Een vooraf geïnstalleerde stijl selecteren
1 Raak [FUNC.] aan en raak vervolgens [Stijlen] (in de stand ) of [Stijlen] (in de
stand ) aan.
2 Selecteer de gewenste optie en raak vervolgens [X] aan.
• Het geselecteerde pictogram wordt getoond aan de linkerzijde van het scherm.
• Voor andere instellingen dan [ Canon Log] kunt ude instellingen aanpassen met behulp van de
onderstaande procedure voordat u[X] aanraakt.
• Door [WFM] aan te raken, wordt de golfvormmonitor weergegeven (A 83).
Opties (voor clips)
Bedieningsstanden:
[ Standaard]: Standaardprofiel voor algemene opnameomstandigheden voor video's.
[ Cinema EOS std.]: Reproduceert de uitstraling van een digitale EOS-cinecamera waarbij [Color Matrix] is
ingesteld op [Video].
[ Neutraal]: Reproduceert de uitstraling van een digitale EOS-camera waarbij [Color Matrix] is
ingesteld op [Neutral].
[ Production Camera]: Reproduceert de uitstraling van een digitale EOS-camera waarbij [Color Matrix] is
ingesteld op [Production Camera]. Gebruikt dezelfde gammacurve als die van
[Wide DR].
[ Color Matrix Off]: Reproduceert de uitstraling van een digitale EOS-cinecamera waarbij [Color Matrix] is
ingesteld op [Off].
[ Canon Log]: Maakt een beeld met een breed dynamisch bereik dat geschikt is voor verwerking in
postproductie.
[ EOS Std.]: Benadert de uitstraling van digitale EOS-SLR-camera waarbij de beeldstijl is ingesteld
op [Standard] P.
[ Wide DR]: Voegt een gammacurve toe met een brede speelruimte en kleuren die geschikt zijn voor
de gammacurve.
[ – Hooglicht prio.]: Hiermee creëert ueen natuurlijke gradatie van tinten en vermindert uoverbelichting in
heldere gebieden door lichte gebieden niet te comprimeren. Als ueen clip afspeelt die
met deze instelling is opgenomen, raden we aan dat ude helderheid van de monitor
verhoogt.
[ v gebruikersinst. 1],
[ v gebruikersinst. 2]:
Hiermee kunt ueen aangepaste stijl maken. Start met een van de vooraf geïnstalleerde
stijlen en pas de instellingen desgewenst aan.

Stijlen gebruiken
72
Menu’s
Inhoudsopgave Index
Opties (voor foto's)
De instellingen van een vooraf geïnstalleerde stijl aanpassen
1 Raak [ ] aan.
2 Pas de gewenste instelling aan door [-] of [+] aan te raken.
• [Scherpte]: 0 (lage scherptewaarde) tot 7 (hoge scherptewaarde)
[Contrast]
1
: -4 (lage contrastwaarde) tot +4 (hoge contrastwaarde)
[Kleurverzadiging]
2
: -4 (minder rijke kleuren) tot +4 (rijke kleuren)
1
Niet beschikbaar voor [ Production Camera], [ Wide DR] of [ – Hooglicht prio.].
2
Niet beschikbaar voor [ Neutraal] en [ Monochroom] en [ Sepia].
OPMERKINGEN
• Wanneer ude stijl [ – Hooglicht prio.] gebruikt, kunt u[ Systeeminstelling] > [1] > [– View assist.]
instellen op [i Aan] om een nauwkeuriger beeld op het scherm weer te geven.
• Wanneer ude stijl [ – Hooglicht prio.] gebruikt, is het niet mogelijk om foto's te maken tijdens de stand .
Een gebruikergedefinieerde stijl maken
U kunt uw eigen gebruikergedefinieerde stijlen maken op basis van een van de vooraf geïnstalleerde stijlen.
De camcorder kan twee gebruikergedefinieerde stijlen voor clips opslaan en twee voor foto's.
1 Raak [FUNC.] aan en raak vervolgens [Stijlen] (in de stand ) of [Stijlen] (in de
stand ) aan.
2 Selecteer welk gebruikergedefinieerde instellingenpictogram uwilt gebruiken.
• Selecteer [ v gebruikersinst. 1] of [ v gebruikersinst. 2] voor clips en [ { gebruikersinst. 1]
of [ { gebruikersinst. 2] voor foto's.
3 Raak en raak vervolgens [Standaard] aan.
4 Selecteer de stijl die de basis van uw gebruikergedefinieerde stijl zal worden.
5 Raak [Ja] aan en raak vervolgens [OK] aan.
6 Pas de instellingen aan zoals beschreven in de vorige paragraaf.
• De instellingen voor [ Canon Log] kunnen niet worden aangepast.
7 Raak [X] aan.
[ Standaard]: Standaardprofiel voor algemene opnameomstandigheden voor foto's.
[ Portret]: Geschikt voor het maken van foto's van mensen omdat deze stijl vitaliteit toevoegt aan
huidtinten.
[ Landschap]: Maakt de kleuren in het landschap levendiger.
[ Neutraal]: De details van het onderwerp worden benadrukt zodat ueen beeld verkrijgt dat geschikt
is voor latere bewerking.
[ Getrouw]: Reproduceert de kleuren van het onderwerp getrouw.
[ Monochroom]: Hiermee kunt ueen zwart-wit foto maken.
[ Sepia]: Hiermee kunt ueen sepiakleurige foto maken.
[ Helder]: Benadrukt het contrast in het beeld, zodat onderwerpen duidelijker uitkomen.
[ Herfsttinten]: Laat de pracht opvallen van kleuren die te vinden zijn in bijvoorbeeld gebladerte in de herfst.
[ { gebruikersinst. 1],
[ { gebruikersinst. 2]: Hiermee kunt ueen aangepaste stijl maken. Start met een van de vooraf geïnstalleerde
stijlen en pas de instellingen desgewenst aan.

73
Zoomen
Menu’s
Inhoudsopgave Index
Zoomen
U kunt de zoom (10x optische zoom) bedienen met behulp van de zoomring op de lens.
Draai de zoomring om in en uit te zoomen.
OPMERKINGEN
• Als ude zoomring te snel draait, kan de camcorder mogelijk niet onmiddellijk scherpstellen. In dat geval zal
de camcorder scherpstellen nadat uklaar bent met het draaien van de ring.
• Als ueen toewijzingsknop instelt voor [ Digitale teleconv.] (A 105) kunt uop de knop drukken om de
digitale teleconverter te activeren. Als uhet FUNC.-menu aanpast zodat [ Digitale teleconv.] (A 104)
in het menu staat, kunt ude digitale teleconverter ook activeren vanuit het FUNC.-menu. Met de digitale
teleconverter kunt ude brandpuntsafstand van de camcorder digitaal vergroten met een factor van circa 2.
Houd er rekening mee dat het beeld digitaal wordt verwerkt, waardoor de kwaliteit van het beeld in het gehele
zoombereik verslechtert.
Bedieningsstanden:

Scherpstelling aanpassen
74
Menu’s
Inhoudsopgave Index
Scherpstelling aanpassen
De camcorder biedt 3 manieren om scherp te stellen. Als ugebruikmaakt van handmatige scherpstelling kunt
ude functies voor scherpstelhulp, contourverscherping en vergroting gebruiken om ute helpen nauwkeuriger
scherp te stellen.
Autofocus (AF): de camcorder stelt continu automatisch scherp. U kunt ook gebruikmaken van de scherpstelring
(zonder fysieke stops).
Handmatige scherpstelling (MF): pas de scherpstelling handmatig aan met behulp van de scherpstelring,
het FUNC.-menu of op afstand met de toepassing Browser Remote.
Push AF: terwijl uMF gebruikt, kunt ude camcorder tijdelijk laten overschakelen naar de AF-stand zolang
ude knop PUSH AF ingedrukt houdt.
Autofocus-stand (AF)
De camcorder maakt gebruik van het TTL-autofocussysteem en stelt continu scherp op het onderwerp in het
midden van het scherm. Het scherpstelbereik is 8 cm (bij maximale groothoek, gemeten vanaf de voorzijde
van de lenscilinder) tot
∞.
Zelfs tijdens de autofocusstand kunt uaan de scherpstelring draaien om handmatig scherp te stellen. Wanneer
uniet meer aan de ring draait, keert de camcorder terug naar de autofocusstand. Dit komt bijvoorbeeld van pas
als uscherp wilt stellen op een onderwerp aan de andere kant van een raam.
Zet de FOCUS-schakelaar op A.
• @ verschijnt aan de linkerzijde van het scherm.
Focusprioriteit gebruiken
U kunt de methode voor automatische scherpstelling selecteren die
door de camera wordt gebruikt bij het maken van een foto. Dit bepaalt
ook welke AF-kaders worden weergegeven bij het maken van een foto.
1 Raak [FUNC.] aan en raak vervolgens [Focus prioriteit] aan.
2 Selecteer de gewenste optie en raak vervolgens [X] aan.
Opties
Bedieningsstanden:
Bedieningsstanden:
[ Uit]:
Er verschijnt geen AF-kader en de foto wordt onmiddellijk gemaakt.
[ AiAF]: Een of meer AF-kaders van de negen beschikbare kaders worden automatisch geselecteerd en de
focus wordt hierop vastgezet.
[ Midden]: Er verschijnt één scherpstelkader in het midden van het scherm en de focus wordt automatisch
vastgezet op het onderwerp in het kader. Terwijl de focus op het onderwerp blijft, kunt ude opname
opnieuw samenstellen.

75
Scherpstelling aanpassen
Menu’s
Inhoudsopgave Index
Bediening op afstand met Browser Remote
Nadat ude nodige voorbereidingen hebt getroffen (A 131) kunt ude scherpstelstand op afstand wijzigen vanaf
een aangesloten toestel met behulp van de toepassing Browser Remote. U kunt de toepassing gebruiken om de
scherpstelstand te wijzigen ongeacht de positie van de FOCUS-schakelaar van de camcorder. In deze procedure
dient umogelijk, al naargelang het netwerkapparaat, op de knop op het Browser Remote-scherm te klikken in
plaats van deze aan te raken.
Als de camcorder is ingesteld op de handmatige
scherpstellingsstand, raakt u[MF] aan op Browser Remote-scherm.
• De oranje lijn in de knop wordt grijs en de camcorder keert terug naar
de autofocusstand.
• Druk nogmaals op [MF] als uwilt teruggaan naar de handmatige
scherpstellingsstand.
OPMERKINGEN
• Als uopnamen maakt in een heldere omgeving, wordt het diafragma gesloten door de camcorder. Dit kan tot
wazigheid in het beeld leiden, wat sterker wordt aan de groothoekkant van het zoombereik. In dat geval
schakelt uhet ND-filter in (A 140).
• Bij autofocus duurt het langer om scherp te stellen wanneer de beeldsnelheid anders is dan 50.00P of 50.00i.
• Als uopnamen maakt onder donkere omstandigheden, versmalt het scherpstelbereik en kan het beeld wazig
worden.
• U kunt de optie [v Camera-instelling] > [2] > [AF Snelheid] gebruiken om de snelheid aan te passen
waarmee de scherpstelling wordt aangepast tijdens autofocus. Het effect op de aanpassingssnelheid neemt
echter af bij langere sluitertijden.
• Als [Transportmodus] (A 44) is ingesteld op [ AF continu], zal de focusprioriteit automatisch worden
ingesteld op [ Midden] en kan deze niet worden gewijzigd.
• Als de filmmodus is ingesteld op ƒ en [ Vuurwerk] wordt geselecteerd, zal de focusprioriteit automatisch
worden ingesteld op [ Uit] en kan deze niet worden gewijzigd.
• Als de filmmodus is ingesteld op N, zal de focusprioriteit automatisch worden ingesteld op [ AiAF] en
kan deze niet worden gewijzigd.
• Als ugezichtsdetectie en volgen gebruikt met de focusprioriteit, zal de focus scherpstellen op een gezicht dat
is gedetecteerd.
• Als de sluitertijd langer is dan 1/8 in autofocusstand, zal de camcorder niet scherpstellen op het onderwerp, zelfs
niet wanneer ude PHOTO-knop halverwege indrukt. In dat geval worden het AF-kader en het g-pictogram in
het geel weergegeven.
• Autofocus (inclusief Push AF) werkt mogelijk niet goed met de volgende onderwerpen of in de volgende
situaties. Stel in dat geval handmatig scherp.
- Reflecterende oppervlakken
- Onderwerpen met weinig contrast of zonder verticale lijnen
- Snel bewegende onderwerpen
- Opnamen door vuile of natte ramen
- Nachtscènes
Bedieningsstanden:

Scherpstelling aanpassen
76
Menu’s
Inhoudsopgave Index
Handmatige scherpstelling (MF)
U kunt de scherpstelling aanpassen met de scherpstelring op
de lens, via het FUNC.-menu of op afstand met de toepassing
Browser Remote.
De scherpstelring gebruiken
1 Zet de FOCUS-schakelaar op M.
• MF verschijnt aan de linkerzijde van het scherm.
2 Draai aan de scherpstelring op de lens om de scherpstelling
aan te passen.
• De scherpstelsnelheid hangt af van hoe snel ude ring draait.
OPMERKINGEN
• U kunt wijzigen in welke richting er wordt aangepast en hoe gevoelig de scherpstelring reageert met behulp
van de instellingen [v Camera-instelling] > [2] > [Richting scherpstelring] en [Scherpstelringrespons].
Met behulp van het FUNC.-menu
Wanneer de camcorder in de stand staat, dient ueerst [< Focus] toe te voegen aan de rechterzijde van
het FUNC.-menu voordat ude scherpstelling aanpast. Als udit al hebt gedaan of als de camcorder in de
stand staat, begint umet de tweede procedure, Scherpstelling aanpassen.
Voorbereiding
1 Zet de FOCUS-schakelaar op M.
• MF verschijnt aan de linkerzijde van het scherm.
2 Druk op de MENU-knop.
3 Open het scherm [ menu aanp. voor v].
[ Systeeminstelling] > [2] > [menu aanp. voorv]
4 Selecteer aan de rechterzijde van het scherm de functie die uwilt
verwijderen uit de rechterzijde van het FUNC.-menu.
5 Selecteer onder aan het scherm de optie [< Focus].
6 Raak [X] aan.
De scherpstelling aanpassen
1 Raak [FUNC.] aan en raak < [Focus] aan.
2 Raak een onderwerp aan dat zich binnen het witte kader bevindt.
• De I-markering knippert op het geselecteerde onderwerp of gebied en de camcorder zal automatisch
scherpstellen op de locatie van de markering. Daarna gaat de camcorder terug naar de MF-stand.
Bedieningsstanden:
Bedieningsstanden:
Bedieningsstanden:
[ Systeeminstelling]
[2]
[ menu aanp. voor v]

77
Scherpstelling aanpassen
Menu’s
Inhoudsopgave Index
Bediening op afstand met Browser Remote
Nadat ude nodige voorbereidingen hebt getroffen (A 131), kunt ude scherpstelling op afstand aanpassen vanaf
een aangesloten toestel met behulp van de toepassing Browser Remote. In deze procedure dient umogelijk,
al naargelang het netwerkapparaat, op de knop op het Browser Remote-scherm te klikken in plaats van deze
aan te raken.
1 Als de camcorder is ingesteld op de AF-stand, raakt u[MF] aan op het Browser Remote-scherm.
• De grijze lijn in de knop wordt oranje en de camcorder keert terug naar de handmatige scherpstellingsstand.
2 Raak een van de [FOCUS]-bedieningselementen aan om de scherpstelling zo nodig aan te passen.
• Raak een van de bedieningselementen aan [NEAR]-zijde aan om dichterbij scherp te stellen of een van de
bedieningselementen aan de [FAR]-zijde om verder weg scherp te stellen.
• Er zijn drie instellingsniveaus: [ ]/[ ] is het kleinst en [ ]/[ ] het grootst.
OPMERKINGEN
• Als ude afstandsdisplay gebruikt die de afstand tot het onderwerp toont op het scherm:
- Als ude scherpstelring gebruikt, wordt de geschatte afstand tot het onderwerp enkele seconden getoond.
- Gebruik de afstandsdisplay als een schatting.
- [∞] duidt op een oneindige focus.
- U kunt de meeteenheid van de afstand weergeven in meter of feet met behulp van de instelling
[ Systeeminstelling] > [4] (in -stand) of [3] (in -stand) > [Afstandseenheden].
• Als ude zoomfunctie bedient nadat er is scherpgesteld, kan de scherpstelling op het onderwerp verloren gaan.
• Als uhandmatig scherpstelt en vervolgens de camcorder met ingeschakelde stroom achterlaat, kan het
gebeuren dat na een tijdje de scherpstelling op het onderwerp verloren gaat. Deze mogelijke kleine verandering
in de scherpstelling is het gevolg van een stijging van de interne temperatuur in de camcorder en de lens.
Controleer de scherpstelling voordat ude opname hervat.
De functies voor scherpstelhulp gebruiken
Om nauwkeuriger te kunnen scherpstellen, kunt utwee hulpfuncties gebruiken – contourverscherping, waarmee
een duidelijker contrast wordt gecreëerd door de contouren van het onderwerp te benadrukken, en vergroting,
waarmee het beeld op het scherm wordt vergroot. U kunt beide functies tegelijkertijd gebruiken om het effect
sterker te maken.
Contourverscherping
Als contourverscherping is geactiveerd, worden de randen van objecten op het scherm in het rood, blauw of
geel geaccentueerd. Ook kunt uervoor kiezen om over te gaan op een scherm in zwart-wit, waardoor de randen
verder worden benadrukt.
1 Raak [FUNC.] aan en raak vervolgens [Peaking] aan.
Bedieningsstanden:
Bedieningsstanden:
햳
햲

Scherpstelling aanpassen
78
Menu’s
Inhoudsopgave Index
2 Raak [O Aan] aan.
• De contourverscherping wordt geactiveerd en randen worden geaccentueerd.
• Raak [ Uit] aan om de contourverscherping uit te schakelen.
3 Als ude instellingen voor de contourverscherping wilt wijzigen, raakt u[ ] aan.
Voor de zwart-wit-instelling: Raak [Uit] of [Aan] aan
Voor de kleur van de contourverscherping: Raak [Rood], [Blauw] of [Geel] aan
4 Raak [X] aan.
Vergroting
1 Druk op de MAGN.-knop.
• U kunt ook de instelling [FUNC.] > ^ [Vergroting] > [OK] gebruiken
nadat ude functie toevoegt aan het FUNC.-menu (A 104).
• ^ verschijnt in de rechterbenedenhoek van het scherm en het
midden van het scherm wordt circa 2 keer vergroot*.
• Een wit kader dat het hele schermgebied voorstelt, wordt in de
rechterbenedenhoek van het scherm weergegeven. De witte rechthoek
in het witte kader stelt bij benadering het gedeelte van het beeld voor dat
vergroot wordt weergegeven.
2 Indien nodig gebruikt ude joystick (ÝÞ) of sleept uuw vinger over
het scherm om de witte rechthoek te verplaatsen, zodat uandere delen
van het beeld kunt bekijken.
3 Druk nogmaals op de MAGN.-knop of raak [X] aan om de vergroting te annuleren.
* De vergroting die op het scherm verschijnt, verschilt al naargelang de videoconfiguratie.
OPMERKINGEN
• Contourverscherping/vergroting verschijnt alleen op het camcorderscherm. Deze functie verschijnt niet op een
externe monitor die op de camcorder aangesloten is, en is niet van invloed op uw opnamen.
• U kunt de vergrotingsoptie niet gebruiken wanneer kleurenbalken worden weergegeven op het scherm.
• Wanneer vergroting wordt geactiveerd terwijl de golfvormmonitor op het scherm wordt weergegeven, wordt
de golfvormmonitor uitgeschakeld.

79
Scherpstelling aanpassen
Menu’s
Inhoudsopgave Index
Push AF
Druk, terwijl ude handmatige scherpstelling (A 76) gebruikt,
op de PUSH AF-knop en houd deze ingedrukt.
• Automatische scherpstelling wordt tijdelijk ingeschakeld zolang ude
PUSH AF-knop ingedrukt houdt.
OPMERKINGEN
• Alle OPMERKINGEN van het gedeelte over autofocus (A 75) gelden
ook voor Push AF.
Gezichten detecteren en hierop scherpstellen
(Gezichtsdetectie en volgen)
De camcorder kan in de autofocusstand het gezicht van een persoon
detecteren, automatisch hierop scherp stellen en zelfs het gezicht volgen als
de persoon beweegt. Als er in het beeld meer mensen aanwezig zijn, wordt
één persoon (met het witte gezichtsdetectiekader) aangewezen als het
hoofdonderwerp en zal de camcorder op het gezicht van die persoon
scherpstellen. U kunt ook wijzigen welke persoon het hoofdonderwerp is.
U moet het touchscreen gebruiken om het onderwerp te selecteren.
1 Druk op de MENU-knop.
2 Open het submenu [Gezichtsdet. en volgen].
[v Camera-instelling] (in de stand ) of [{ Camera-instelling] (in de stand ) > [1] >
[Gezichtsdet. en volgen]
3 Raak [i Aan }] aan en raak vervolgens [X] aan.
• Raak [j Uit] aan om gezichtsdetectie uit te schakelen.
4 Richt de camcorder op het onderwerp.
• Als er in het beeld meer dan één persoon aanwezig is, zal de camcorder automatisch één persoon
aanwijzen als het hoofdonderwerp. De camcorder markeert het hoofdonderwerp met een wit
gezichtsdetectiekader en andere gezichten met grijze kaders.
• Indien nodig raakt ueen ander gezicht op het touchscreen aan als uwilt dat de camcorder voor dat
gezicht de optimale instellingen kiest.
Rondom het onderwerp wordt een wit kader getoond, en volg het onderwerp terwijl het beweegt.
Raak [Annuleren £] aan als uhet kader wilt verwijderen en wilt stoppen met volgen.
• Het maakt het gemakkelijker een onderwerp te volgen door een gebied aan te raken met een voor het
onderwerp unieke kleur of kenmerkend patroon. Als er in de buurt echter een ander onderwerp is met
vergelijkbare kenmerken als die van het geselecteerde onderwerp, kan het gebeuren dat de camcorder
het verkeerde onderwerp gaat volgen. Raak het scherm dan opnieuw aan om het gewenste onderwerp
te selecteren.
Bedieningsstanden:
Bedieningsstanden:
[v Camera-instelling]
(in -stand) of
[{ Camera-instelling]
(in -stand)
[1]
[Gezichtsdet. en volgen]
[i Aan }]

Scherpstelling aanpassen
80
Menu’s
Inhoudsopgave Index
OPMERKINGEN
• Het kan gebeuren dat de camcorder de gezichten detecteert van niet-menselijke onderwerpen. Schakel in
dat geval de gezichtsdetectiefunctie uit.
• Als de filmmodus is ingesteld op N, zal gezichtsdetectie en volgen automatisch worden ingesteld op
[i Aan }] en kan dit niet worden gewijzigd.
• In bepaalde gevallen kunnen gezichten mogelijk niet correct worden gedetecteerd. Typische voorbeelden
hiervan zijn:
- Gezichten die in relatie tot het algehele beeld extreem klein, groot, donker of helder zijn.
- Gezichten die zijwaarts of ondersteboven zijn gericht, in een schuine hoek staan of gedeeltelijk verborgen zijn.
• Gezichtsdetectie kunt uniet gebruiken in de volgende gevallen:
- Als de gebruikte sluitertijd langer is dan 1/25.
- Als de filmmodus is ingesteld op ƒ en [ Nachtscène], [ Weinig licht] of [ Vuurwerk] wordt
geselecteerd.
- Wals [Slow & Fast Motion] (A 96) is ingesteld op [x1/4].
- In de stand , als [Transportmodus] (A 44) is ingesteld op [ AF continu].
- Als de instelling [v Camera-instelling] > [3] > [Reductie van rollende sluiter] is ingesteld op
[i Aan ].

81
Beeldstabilisator
Menu’s
Inhoudsopgave Index
Beeldstabilisator
Gebruik de beeldstabilisator om camcordertrillingen te compenseren zodat uw opnamen stabieler worden.
Als ufoto's maakt, kunt ubeeldstabilisatie in- en uitschakelen. Als uclips opneemt, zijn er 3 manieren om het
beeld te stabiliseren. Selecteer de methode die het beste aansluit op uw behoeften.
Standard IS : Standard IS biedt compensatie voor een lagere mate van camcordertrilling, bijvoorbeeld als
uopneemt terwijl ustilstaat, en is geschikt voor het opnemen van natuurlijk ogende scènes.
Dynamic IS* : Dynamic IS biedt compensatie voor een hogere mate van camcordertrilling, bijvoorbeeld als
uopneemt terwijl uloopt, en is effectiever als de zoom de maximale groothoek nadert.
* Niet beschikbaar bij het opnemen van 4K-clips, bij het gebruik van de opnamestanden slow motion en fast motion of het maken
van foto's.
Powered IS : Powered IS heeft het meeste effect als ustilstaat en inzoomt op verafgelegen onderwerpen met
gebruik van hoge zoomfactoren (hoe meer uhet telefoto-einde nadert). Deze stand is niet geschikt voor verticaal
draaien (kantelen) en horizontaal draaien (pannen) van de camcorder.
Standard IS of Dynamic IS activeren
1 Raak [FUNC.] aan en raak vervolgens [Beeldstabilisator] aan.
2 Selecteer de gewenste optie en raak vervolgens [X] aan.
• Selecteer in de stand [ Aan] om beeldstabilisatie in te schakelen.
• Selecteer [ Uit] om beeldstabilisatie uit te schakelen, bijvoorbeeld wanneer ude camcorder op een
statief bevestigt.
• Het pictogram van de geselecteerde stand verschijnt in de rechterbovenhoek van het scherm.
Powered IS activeren
1 Raak [FUNC.] aan en raak vervolgens [Powered IS] aan.
2 Selecteer [ Aan] en raak vervolgens [X] aan.
• Het Powered IS-pictogram wordt in de rechterbovenhoek van het scherm getoond.
• Selecteer [ Uit] om beeldstabilisatie terug te stellen naar de vorige instelling.
OPMERKINGEN
• Als ueen toewijzingsknop instelt voor [ Powered IS] (A 105), kunt uop de knop drukken om Powered IS
in of uit te schakelen.
• Als de camcordertrillingen te sterk zijn, kunnen deze mogelijk niet volledig worden gecompenseerd door de
beeldstabilisatie.
• Als ude stand Dynamic IS gebruikt, heeft dit mogelijk een nadelige invloed op de randen van het beeld
(er kunnen bijvoorbeeld schijnbeelden, voorwerpen en/of donkere gebieden verschijnen) als een hoge mate
van camcordertrilling moet worden gecompenseerd.
• De beeldhoek bij het gebruik van Dynamic IS verschilt van de beeldhoek wanneer Standard IS of geen
beeldstabilisatie wordt gebruikt.
Bedieningsstanden:
Bedieningsstanden:

Schermmarkeringen en zebrapatronen
82
Menu’s
Inhoudsopgave Index
Schermmarkeringen en zebrapatronen
Door schermmarkeringen te gebruiken, kunt uervoor zorgen dat uw onderwerp op de juiste wijze wordt
ingekaderd. De zebrapatronen helpen ugebieden te identificeren die overbelicht zijn. De schermmarkeringen
en het zebrapatroon zijn niet van invloed op uw opnamen.
Schermmarkeringen weergeven
U kunt in het midden van het scherm een raster of een horizontale lijn
weergeven. Gebruik de markeringen die in wit of grijs kunnen worden
weergegeven om ervoor te zorgen dat uw onderwerp op de juiste wijze
wordt ingekaderd.
1 Druk op de MENU-knop.
2 Open het submenu [Markeringen].
[v Camera-instelling] (in de stand ) of [{ Camera-instelling]
(in de stand ) > [2] (in de stand ) of [1] (in de stand ) >
[Markeringen]
3 Selecteer de gewenste optie en raak vervolgens [X] aan.
OPMERKINGEN
• U kunt de meeste andere schermdisplays uitschakelen, zodat ualleen de schermmarkeringen overhoudt
(A 51).
Zebrapatronen weergeven
De camcorder is uitgerust met een zebrapatroonfunctie die zwarte en witte diagonale strepen afbeeldt op
gebieden die overbelicht zijn. De camcorder biedt twee zebrapatroonniveaus: met 100% worden alleen
gebieden geïdentificeerd die detail verliezen in de geaccentueerde gebieden, terwijl met 70% ook gebieden
worden geïdentificeerd die detail dreigen te verliezen.
1 Raak [FUNC.] aan en raak vervolgens [Zebra] aan.
2 Raak [z 70%] of [{ 100%] aan en raak vervolgens [X] aan.
• Het zebrapatroon verschijnt op de overbelichte gebieden van het beeld.
• Raak [ Uit] aan als uhet zebrapatroon wilt uitschakelen.
OPMERKINGEN
• Het zebrapatroon wordt niet uitgevoerd naar een extern apparaat dat is aangesloten op het HDMI OUT-
aansluitpunt.
Bedieningsstanden:
[v Camera-instelling]
(in -stand) of
[{ Camera-instelling]
(in -stand)
[2] (in -stand) of
[1] (in -stand)
[Markeringen]
[j Uit]

83
De golfvormmonitor gebruiken
Menu’s
Inhoudsopgave Index
De golfvormmonitor gebruiken
De camcorder kan een vereenvoudigde golfvormmonitor weergeven. U dient eerst [P Waveform Monitor] toe
te voegen aan de rechterzijde van het FUNC.-menu voordat ude golfvormmonitor weergeeft. Als udit al hebt
gedaan, begint umet de tweede procedure, De golfvormmonitor activeren.
Voorbereiding
1 Druk op de MENU-knop.
2 Open het scherm [ menu aanp. voor v].
[ Systeeminstelling] > [2] > [menu aanp. voorv]
3 Selecteer aan de rechterzijde van het scherm de functie die uwilt
verwijderen uit de rechterzijde van het FUNC.-menu.
4 Selecteer onder aan het scherm de optie [P Waveform Monitor].
5 Raak [X] aan.
De golfvormmonitor activeren
1 Raak [FUNC.] aan raak vervolgens P [Waveform Monitor] aan.
2 Raak [OK] aan.
• Het golfvormmonitorvenster verschijnt rechtsonder in het scherm.
• Afhankelijk van de filmmodus kunt uhet diafragma, de sluitertijd, of de ISO-snelheid/gain aanpassen met
het keuzewiel (A 55).
• Raak [X] aan om de golfvormmonitor te deactiveren.
OPMERKINGEN
• Als ueen toewijzingsknop instelt voor [Waveform Monitor] (A 105), kunt uop deze knop drukken om de
golfvormmonitor weer te geven.
• U kunt de golfvormmonitor weergeven als onderdeel van de volgende functies in het FUNC.-menu: [Diafragma],
[Sluiter], [ISO]/[Gain], [Belichting vergr.] en [AE-verschuiving]. Door dit te doen kunt uin realtime zien hoe de
aanpassing van instellingen de golfvormmonitor beïnvloedt.
• Wanneer vergroting wordt geactiveerd terwijl de golfvormmonitor op het scherm wordt weergegeven, wordt
de golfvormmonitor uitgeschakeld.
• De golfvormmonitor wordt niet uitgevoerd naar een extern apparaat dat is aangesloten op het HDMI OUT-
aansluitpunt.
Bedieningsstanden:
[ Systeeminstelling]
[2]
[ menu aanp. voor v]

De tijdcode instellen
84
Menu’s
Inhoudsopgave Index
De tijdcode instellen
De camcorder kan in de stand een tijdcodesignaal genereren en dit signaal insluiten in uw clips. Daarnaast
kunt ude tijdcode over het video-uitvoersignaal heen leggen dat via HDMI OUT-aansluitpunt wordt uitgevoerd.
De tijdcodemodus selecteren
U kunt de tijdcodemodus van de camcorder selecteren.
1 Druk op de MENU-knop.
2 Open het submenu [Tijdcodemodus].
[3 Opname instellen] > [2] of [1] (afhankelijk van de
systeemfrequentie) > [Tijdcodemodus]
3 Selecteer de gewenste optie en raak vervolgens [X] aan.
Opties
De werkingsmodus van de tijdcode selecteren
Als ude tijdcodemodus instelt op [
Preset], kunt ude werkingsmodus
van de tijdcode instellen.
1 Druk op de MENU-knop.
2 Open het submenu [Tijdcode werkingsmodus].
[3 Opname instellen] > [2] > [Tijdcode werkingsmodus]
3 Selecteer de gewenste optie en raak vervolgens [X] aan.
Opties
Bedieningsstanden:
[ Preset]: De tijdcode start op een beginwaarde die uvooraf kunt selecteren. De standaardbeginwaarde voor
de tijdcode is 00:00:00:00. Als udeze optie selecteert, selecteert ude beginwaarde van de tijdcode
en de werkingsmodus van de tijdcode door de onderstaande procedures te volgen.
[ Regen.]:De camcorder leest het geselecteerde opnamemedium en de tijdcode gaat verder vanaf de laatst
opgenomen tijdcode op het opnamemedium. De tijdcode loopt alleen tijdens opnamen, zodat clips
die achter elkaar worden opgenomen op hetzelfde opnamemedium aansluitende tijdcodes hebben.
[ Rec Run]: De tijdcode loopt alleen tijdens opnamen, zodat clips die achter elkaar worden opgenomen op
hetzelfde opnamemedium aansluitende tijdcodes hebben.
[ Free Run]: De tijdcode begint te lopen vanaf het moment dat uop [X] drukt om deze optie te selecteren
en blijft lopen, ongeacht de bediening van de camcorder.
[3 Opname instellen]
[2] of [1] (afhankelijk van
de systeemfrequentie)
[Tijdcodemodus]
[ Preset]
[3 Opname instellen]
[2]
[Tijdcode werkingsmodus]
[ Rec Run]

85
De tijdcode instellen
Menu’s
Inhoudsopgave Index
De beginwaarde van de tijdcode instellen
Als ude tijdcodemodus instelt op [ Preset], kunt ude beginwaarde
van de tijdcode instellen.
1 Druk op de MENU-knop.
2 Open het scherm [Starttijdcode].
[3 Opname instellen] > [2] > [Starttijdcode]
• Het scherm voor de tijdcode-instelling verschijnt met een oranje
selectiekader dat de uren aangeeft.
3 Raak [Í] of [Î] aan om de uren in te stellen en raak vervolgens het volgende veld aan om de minuten in te
stellen.
4 Wijzig de rest van de velden (seconden, beeldje) op dezelfde wijze.
• Raak [Annuleren] aan als uhet scherm wilt sluiten zonder de tijdcode in te stellen.
• Raak [Reset] aan om de tijdcode te resetten. Als ude tijdcodemodus instelt op [ Free Run], begint de
tijdcode te lopen onmiddellijk nadat de tijdcode wordt gereset.
5 Raak [OK] aan en raak vervolgens [X] aan.
• Als ude werkingsmodus instelt op [ Free Run], begint de tijdcode te lopen vanaf de geselecteerde
tijdcode op het moment dat uop [OK] drukt.
OPMERKINGEN
• De beeldjeswaarde van de tijdcode loopt van o tot en met 23 (beeldsnelheid ingesteld op 24.00P) of van 0 tot 24
(alle andere beeldsnelheden).
• Als ugebruikmaakt van de stand voor slow motion of fast motion, kunt ude werkingsmodus [ Free Run]
niet selecteren. Omgekeerd geldt dat als ude vooropnamestand gebruikt, [ Free Run] automatisch wordt
ingesteld en niet gewijzigd kan worden.
• Wanneer ude werkingsmodus [ Free Run] gebruikt, blijft de tijdcode lopen zolang de interne oplaadbare
lithiumbatterij opgeladen is, zelfs als ualle andere stroombronnen verwijdert. Dit is echter minder nauwkeurig
dan wanneer de camcorder ingeschakeld is.
[3 Opname instellen]
[2]
[Starttijdcode]

De gebruikersbit instellen
86
Menu’s
Inhoudsopgave Index
De gebruikersbit instellen
Om een user bit of gebruikersbit (met extra informatie in het tijdcodesignaal) weer te geven kunt ukiezen uit
opnamedatum, opnametijd of een identificatiecode die uit 8 tekens bestaat in het hexadecimale systeem.
Er zijn zestien mogelijke tekens: de nummers 0 t/m 9 en de letters A t/m F.
Gebruikersbitinformatie wordt niet alleen opgenomen in clips, maar kan ook samen met het videosignaal worden
uitgevoerd via het HDMI OUT-aansluitpunt.
1 Druk op de MENU-knop.
2 Open het submenu [Type User Bit].
[3 Opname instellen] > [2] > [Type User Bit]
3 Selecteer de gewenste optie.
• Selecteer [ Instelling] om uw eigen identificatiecode in te stellen,
[ Tijd] om de tijd als gebruikersbit te gebruiken of [ Datum]
om de datum als gebruikersbit te gebruiken.
• Als u[ Tijd] of [ Datum] hebt geselecteerd, raakt u[X] aan.
U hoeft de rest van de procedure niet uit te voeren.
Als u[ Instelling] hebt geselecteerd, gaat uverder met de
procedure om de identificatiecode in te stellen.
4 Raak [Í] of [Î] aan om het eerste teken in te stellen en raak daarna het volgende veld aan om het
volgende cijfer in te stellen.
• Wijzig de rest van de tekens op dezelfde wijze.
• Raak [Annuleren] aan als uhet scherm wilt sluiten zonder de gebruikersbit in te stellen.
5 Raak [OK] aan en raak vervolgens [X] aan.
• De gebruikersbit wordt uitgevoerd via het HDMI OUT-aansluitpunt in het geselecteerde type.
Bedieningsstanden:
[3 Opname instellen]
[2]
[Type User Bit]
[ Instelling]

87
Audio opnemen
Menu’s
Inhoudsopgave Index
Audio opnemen
Deze camcorder beschikt over audio opnemen en afspelen met lineaire PCM op twee kanalen met een
samplingfrequentie van 48 KHz. U kunt audio opnemen met een in de winkel verkrijgbare externe microfoon
(INPUT-aansluitpunten, MIC-aansluitpunt), met analoge lijninvoer (INPUT-aansluitpunten) of met de ingebouwde
stereomicrofoon.
Audio wordt niet opgenomen tijdens de opnamestanden slow motion en fast motion.
Een externe microfoon of externe audio-invoerbron aansluiten op de camera
Op elk INPUT-aansluitpunt kunt uin de winkel verkrijgbare microfoons of analoge lijninvoerbronnen met een
XLR-connector aansluiten. Op het MIC-aansluitpunt kunt uin de winkel verkrijgbare condensmicrofoons
aansluiten met een eigen stroombron en een ∅ 3,5 mm stereo-miniplug.
Om de INPUT-aansluitpunten te kunnen gebruiken, moet de microfoonadapter MA-400 goed zijn aangesloten
op de camcorder. Deze bevat een microfoonhouder waarmee uexterne microfoons met een diameter van
19 mm tot 20 mm kunt bevestigen.
Voer de procedure hieronder uit om een microfoon aan te sluiten (raadpleeg ook de afbeelding hieronder).
Sluit een extern apparaat aan op de camcorder door de stekker van de apparaatkabel in het gewenste INPUT-
aansluitpunt te steken (햵).
1 Draai de borgschroef los (햲), open de microfoonhouder en sluit de microfoon aan (햳).
2 Draai de borgschroef vast en leid de microfoonkabel door de kabelklem onder de
microfoonhouder (햴).
3 Steek de stekker van de microfoonkabel in het gewenste INPUT-aansluitpunt (햵) of het
MICaansluitpunt (햶).
Bedieningsstanden:
햲
햳
햴
햵
햶
MIC-aansluitpunt
Kabelklem
INPUT 1-
aansluitpunt
Borgschroef
INPUT 2-
aansluitpunt

Audio opnemen
88
Menu’s
Inhoudsopgave Index
Het MIC-aansluitpunt/de ingebouwde microfoon
gebruiken terwijl de microfoonadapter is bevestigd
Om een externe microfoon te gebruiken die op het MIC-aansluitpunt
is aangesloten of de ingebouwde microfoon te gebruiken terwijl de
bijgeleverde microfoonadapter op de camcorder is bevestigd, volgt ude
onderstaande procedure om de INPUT-aansluitpunten uit te schakelen.
1 Druk op de MENU-knop.
2 Open het submenu [INPUT 1/2].
[¡ Audio-instelling] > [1] > [INPUT 1/2]
3 Selecteer [ Uit] en raak vervolgens [X] aan.
• verschijnt rechtsonder in het scherm.
• Selecteer [ Aan] om de INPUT-aansluitpunten opnieuw in te schakelen.
De INPUT 1/INPUT 2-aansluitpunten gebruiken
Wanneer de bijgeleverde microfoonadapter op de camcorder wordt bevestigd, kunt ude INPUT-aansluitpunten
gebruiken om audio afzonderlijk op te nemen op twee audiokanalen vanaf een microfoon of een analoge audio-
invoerbron.
Om de audiobron te selecteren, zet ude schakelaar INPUT 1 of
INPUT 2 op LINE of MIC, afhankelijk van de situatie.
• Als ueen microfoon wilt voorzien van fantoomvoeding, zet ude
schakelaar op MIC+48V in plaats van LINE of MIC. Zorg ervoor dat
ueerst de microfoon aansluit voordat ude fantoomvoeding inschakelt.
Zorg ervoor dat de microfoon nog aangesloten is wanneer ude
fantoomvoeding uitschakelt.
• Wanneer ude INOUt-aansluitpunten gebruikt om naar slechts één
kanaal op te nemen, gebruikt uhet INPUT 1-aansluitpunt.
BELANGRIJK
• Als ueen microfoon of apparaat zonder ondersteuning voor
fantoomvoeding aansluit, dient uervoor te zorgen dat de bijbehorende
INPUT 1/INPUT 2-schakelaar op respectievelijk MIC of LINE wordt
gezet. Als ude schakelaar op MIC+48V zet, kan de microfoon of het
apparaat beschadigd raken.
[¡ Audio-instelling]
[1]
[INPUT 1/2]
[ Aan]
INPUT 1/
INPUT 2-
schakelaars

89
Audio opnemen
Menu’s
Inhoudsopgave Index
Eén audiobron opnemen op twee audiokanalen
(INPUTaansluitpunten)
Standaard wordt elke audio-invoer opgenomen op een eigen audiokanaal
(INPUT 1 op CH1 en INPUT 2 op CH2). Indien nodig (bijvoorbeeld als
ueen back-up wilt hebben van een audio-opname) kunt ude audio-
invoer die via het INPUT 1-aansluitpunt wordt ingevoerd, op beide
audiokanalen, CH1 en CH2, laten opnemen. In dat geval kunt ude
audioopnameniveaus voor elk kanaal afzonderlijk aanpassen.
1 Druk op de MENU-knop.
2 Open het submenu [CH2-invoer].
[¡ Audio-instelling] > [1] > [CH2-invoer]
3 Selecteer de gewenste optie en raak vervolgens [X] aan.
Opties
Audio-opnameniveau (INPUT-aansluitpunten)
U kunt voor de audio-invoer vanaf de INPUT-aansluitpunten het audio-opnameniveau voor elk kanaal onafhankelijk
van elkaar instellen op automatisch of handmatig.
Automatische instelling van het audioniveau
Zet de audioniveauschakelaar van het gewenste kanaal op A (automatisch)
als ude camcorder automatisch het audioniveau voor dat kanaal wilt laten
instellen.
OPMERKINGEN
• Wanneer zowel CH1 als CH2 op dezelfde audiobron zijn ingesteld
(externe microfoon of externe lijninvoer) en het audioniveau op
automatisch is ingesteld, kunt ude optie [¡ Audio-instelling] >
[2] > [INPUT 1/2 ALC-koppeling] gebruiken om de instelling van
het audioniveau van beide kanalen aan elkaar te koppelen.
[ INPUT 2]: Neemt voor elk kanaal afzonderlijk audio op. Audio die wordt ingevoerd via INPUT 1 wordt
opgenomen op CH1, terwijl audio die wordt ingevoerd via INPUT 2 wordt opgenomen op CH2.
[ INPUT 1]: Audio die wordt ingevoerd via INPUT 1, wordt opgenomen op beide kanalen. Audio die wordt
ingevoerd via INPUT 2, wordt niet opgenomen.
[¡ Audio-instelling]
[1]
[CH2-invoer]
[ INPUT 2]
CH1/CH2-
audioniveaus-
chakelaars

Audio opnemen
90
Menu’s
Inhoudsopgave Index
Handmatige instelling van het audioniveau
U kunt voor elk kanaal het audioniveau handmatig instellen tussen -
∞
en +18 dB.
1 Stel de audioniveauschakelaar van het gewenste kanaal in op M
(handmatig).
2 Draai aan de corresponderende –-regelaar om het audioniveau
in te stellen.
• Ter referentie: 0 correspondeert met -
∞, 5 correspondeert met 0 dB
en 10 correspondeert met +18 dB.
• Als richtlijn geldt: stel het audio-opnameniveau zo in dat de
audioniveaumeter op het scherm slechts zo nu en dan rechts
van de markering -18 dB komt (één markering rechts van de
markering -20 dB).
OPMERKINGEN
• Indien ten minste één van de kanalen is ingesteld is op handmatige
instelling van het audioniveau, kunt ude audiopiekbegrenzer activeren
om audiovervorming te voorkomen. Als de audiopiekbegrenzer
geactiveerd is, begrenst deze de amplitude van audio-ingangssignalen wanneer ze hoger worden dan circa
6 dBFS. Gebruik de optie [¡ Audio-instelling] > [2] > [INPUT 1/2 aftoppen].
• We raden aan dat ueen koptelefoon gebruikt wanneer uhet audioniveau instelt. Als het invoerniveau te hoog
is, kan de audio vervormd raken, zelfs als de indicator van het audioniveau een correct niveau aangeeft.
• Als de audio vervormd raakt ondanks dat de indicator van het audioniveau een correct niveau aangeeft,
activeert ude microfoondemper (A 91).
• Wij raden aan gebruik te maken van een koptelefoon om het geluidsniveau te controleren terwijl uhet audio-
opnameniveau instelt of wanneer de microfoondemper geactiveerd is.
De gevoeligheid van de microfoon instellen
(INPUTaansluitpunten)
Wanneer de INPUT 1- of INPUT 2-schakelaar op MIC of MIC+48V wordt
ingesteld, kunt ude gevoeligheid van de externe microfoon selecteren.
1 Druk op de MENU-knop.
2 Open voor het gewenste INPUT-aansluitpunt het submenu van de
gevoeligheid.
[¡ Audio-instelling] > [1] > [INPUT 1 mic begrenzing] of [INPUT 2
mic begrenzing]
3 Selecteer de gewenste optie en raak vervolgens [X] aan.
• U kunt kiezen uit 5 gevoeligheidsniveaus van –12 dB tot +12 dB.
CH1/CH2-
audioniveaus-
chakelaars
CH1/CH2
–-
regelaars
[¡ Audio-instelling]
[1]
[INPUT 1 mic begrenzing]
[INPUT 2 mic begrenzing]
[ù 0 dB]

91
Audio opnemen
Menu’s
Inhoudsopgave Index
De microfoondemper activeren (INPUT-aansluitpunten)
Wanneer de INPUT 1- of INPUT 2-schakelaar op MIC of MIC+48V wordt
ingesteld, kunt ude demper van de externe microfoon activeren (20 dB).
1 Druk op de MENU-knop.
2 Open voor het gewenste INPUT-aansluitpunt het submenu van de
microfoondemper.
[¡ Audio-instelling] > [1] > [INPUT 1 microfoon dempen] of
[INPUT 2 microfoon dempen]
3 Selecteer de gewenste optie en raak vervolgens [X] aan.
Audio-opnameniveau (MIC-aansluitpunt/ingebouwde microfoon)
U kunt het audio-opnameniveau instellen van de ingebouwde microfoon of van een externe microfoon die
aangesloten is op het MIC-aansluitpunt.
1 Raak [FUNC.] aan en raak vervolgens [Niveau micro] aan.
2 Raak [ö Handmatig] aan om het audio-opnameniveau op handmatig in te stellen.
• Raak [ Auto] aan als ude camcorder weer automatisch audio-opnameniveaus wilt laten bepalen.
3 Raak [Ï]/[Ð] aan om het audio-opnameniveau indien nodig aan te passen en raak vervolgens
[X] aan.
• Als richtlijn geldt: stel het audio-opnameniveau zo in dat de audioniveaumeter alleen af en toe rechts van
de aanduiding -10 dB komt.
OPMERKINGEN
• Als de audioniveaumeter het rode punt (0 dB) bereikt, raakt het geluid mogelijk vervormd.
• Wij raden aan gebruik te maken van een koptelefoon om het geluidsniveau te controleren terwijl uhet audio-
opnameniveau instelt of wanneer de microfoondemper geactiveerd is.
[¡ Audio-instelling]
[1]
[INPUT 1 microfoon dempen]
[INPUT 2 microfoon dempen]
[j Uit]
Handmatige instelling audioniveau
Audioniveau-indicator
Instelbalk audioniveau
Huidig audio-opnameniveau

Audio opnemen
92
Menu’s
Inhoudsopgave Index
Microfoondemper (MIC-aansluitpunt)
U kunt de microfoondemper (20 dB) activeren voor een microfoon die
aangesloten is op het MIC-aansluitpunt om te voorkomen dat audio wordt
vervormd als het audioniveau te hoog is.
1 Druk op de MENU-knop.
2 Open het submenu [MIC: dempen].
[¡ Audio-instelling] > [2] > [MIC: dempen]
3 Selecteer de gewenste optie en raak vervolgens [X] aan.
Opties
Lage-tonenfilter (MIC-aansluitpunt)
Als uopnamen maakt terwijl een microfoon aangesloten is op het MIC-
aansluitpunt, kunt uhet lage-tonenfilter activeren om het geluid van de
wind, de motor van een auto en vergelijkbare omgevingsgeluiden te
verminderen.
1 Druk op de MENU-knop.
2 Open het submenu [MIC: laag filteren].
[¡ Audio-instelling] > [2] > [MIC: laag filteren]
3 Selecteer de gewenste optie en raak vervolgens [X] aan.
Microfoondemper (ingebouwde microfoon)
U kunt de microfoondemper (20 dB) activeren voor de ingebouwde
microfoon, om te voorkomen dat audio wordt vervormd als het
audioniveau te hoog is.
1 Druk op de MENU-knop.
2 Open het submenu [Ingebouwde mic.demping].
[¡ Audio-instelling] > [2] > [Ingebouwde mic.demping]
3 Selecteer de gewenste optie en raak vervolgens [X] aan.
Opties
[i Aan]: De microfoondemper wordt altijd geactiveerd om een geluidsdynamiek te reproduceren die
levensechter overkomt.
[j Uit]: De microfoondemper staat altijd uit.
[i Aan]: De ingebouwde microfoondemper wordt altijd geactiveerd om een geluidsdynamiek te
reproduceren die levensechter overkomt.
[j Uit]: De demper van de ingebouwde microfoon staat altijd uit.
[¡ Audio-instelling]
[2]
[MIC: dempen]
[j Uit]
[¡ Audio-instelling]
[2]
[MIC: laag filteren]
[j Uit]
[¡ Audio-instelling]
[2]
[Ingebouwde mic.demping]
[j Uit]

93
Audio opnemen
Menu’s
Inhoudsopgave Index
Lage-tonenfilter (ingebouwde microfoon)
Voer de onderstaande procedure uit om het lage-tonenfilter in te
schakelen voor de ingebouwde microfoon.
1 Druk op de MENU-knop.
2 Open het submenu [Ingeb. mic met laagfilter].
[¡ Audio-instelling] > [2] > [Ingeb. mic met laagfilter]
3 Selecteer de gewenste optie en raak vervolgens [X] aan.
Opties
De gevoeligheid van de microfoon instellen
(ingebouwde microfoon)
1 Druk op de MENU-knop.
2 Open het submenu [Gevoeligheid ingeb. mic].
[¡ Audio-instelling] > [3] > [Gevoeligheid ingeb. mic]
3 Selecteer de gewenste optie en raak vervolgens [X] aan.
Opties
Audio controleren met een koptelefoon
Op het ×-aansluitpunt (koptelefoon) kunt ueen koptelefoon
aansluiten met een ∅ 3,5 mm stereo-miniplug om de
opgenomen audio te controleren.
[ Low Cut 2]: Om het achtergrondgeluid van wind te verminderen als ubuitenopnamen maakt in een omgeving
met veel wind (bijvoorbeeld op een strand of dicht in de buurt van gebouwen). Houd er rekening
mee dat samen met het geluid van de wind, bepaalde andere geluiden met een lage frequentie ook
worden onderdrukt.
[ Low Cut 1]: Om voornamelijk menselijke stemmen op te nemen.
[j Uit]: Om audio onder gebruikelijke omstandigheden op te nemen.
[h Normaal]: Om audio onder gebruikelijke omstandigheden op te nemen.
[ Sterk]: Om audio op te nemen met een hoger volume.
[¡ Audio-instelling]
[2]
[Ingeb.
mic met laagfilter]
[j Uit]
[¡ Audio-instelling]
[3]
[Gevoeligheid ingeb. mic]
[h Normaal]
×-aansluitpunt (koptelefoon)

Audio opnemen
94
Menu’s
Inhoudsopgave Index
1 Druk op de MENU-knop.
2 Open het scherm [Vol koptelef.].
[¡ Audio-instelling] > [3] > [Vol koptelef.]
3 Raak [Ô]/[Õ] aan om het volume te regelen en raak vervolgens
[X] aan.
• U kunt ook uw vinger naar links/rechts slepen om de instelbalk naar
de gewenste instelling te verplaatsen.
[¡ Audio-instelling]
[3]
[Vol koptelef.]
[8]

95
Kleurenbalken/audioreferentiesignaal
Menu’s
Inhoudsopgave Index
Kleurenbalken/audioreferentiesignaal
U kunt kleurenbalken en een audioreferentiesignaal van 1 kHz laten genereren en opnemen door de camcorder.
De kleurenbalken kunnen worden uitgevoerd via het HDMI OUT-aansluitpunt terwijl het audioreferentiesignaal
kan worden uitgevoerd via het HDMI OUT-aansluitpunt en de ×-aansluiting (koptelefoon).
Kleurenbalken opnemen
De camcorder biedt 3 typen kleurenbalken. Voor 4K-clips worden de
kleurenbalken opgenomen in 4K (3840x2160) maar worden deze via
het HDMI OUT-aansluitpunt uitgevoerd in HD (1920x1080).
1 Druk op de MENU-knop.
2 Open het submenu [Kleurenbalken].
[3 Opname instellen] > [3] > [Kleurenbalken]
3 Selecteer het gewenste type kleurenbalken en raak vervolgens
[X] aan.
• De geselecteerde kleurenbalken verschijnen op het scherm en worden opgenomen als uop de START/STOP-
knop drukt.
• Selecteer [j Uit] om de kleurenbalken uit te schakelen.
• Als ude camcorder uitzet of de bedieningsstand instelt op afspelen, worden de kleurenbalken gedeactiveerd.
Een audioreferentiesignaal opnemen
De camcorder kan samen met de kleurenbalken een
audioreferentiesignaal van 1 kHz uitvoeren.
1 Druk op de MENU-knop.
2 Open het submenu [1 kHz-toon].
[3 Opname instellen] > [3] > [1 kHz-toon]
3 Selecteer het gewenste niveau en raak vervolgens [X] aan.
• De beschikbare niveaus zijn -12 dB, -18 dB en -20 dB.
• Selecteer [j Uit] als uhet signaal wilt uitschakelen.
• Het signaal wordt uitgevoerd op het geselecteerde niveau en wordt opgenomen als uop de START/STOP-
knop drukt.
Bedieningsstanden:
[3 Opname instellen]
[3]
[Kleurenbalken]
[j Uit]
[3 Opname instellen]
[
3]
[1 kHz-toon]
[j Uit]

Opnemen in slow motion en versneld opnemen
96
Menu’s
Inhoudsopgave Index
Opnemen in slow motion en versneld opnemen
Met deze stand kunt ude beeldopnamesnelheid wijzigen om tijdens het afspelen een slow motion-effect of een
effect van een versnelde beweging te creëren. Geluid wordt in deze speciale opnamestand niet opgenomen.
1 Raak de knop voor Slow & Fast Motion aan in de rechterbenedenhoek van
het scherm.
• U kunt ook de instelling [3 Opname instellen] > [1] > [Slow & Fast Motion]
gebruiken.
2 Selecteer de gewenste snelheid voor slow motion/fast motion en raak vervolgens [K] of [X] aan.
• Selecteer [OFF Normaal opnemen] om opnamen in slow motion en fast motion uit te schakelen.
• De snelheid bij slow motion/fast motion wordt weergegeven in de knop voor Slow & Fast Motion.
3 Druk op de START/STOP-knop om te beginnen met opnemen.
4 Druk nogmaals op de START/STOP-knop wanneer umet opnemen wilt stoppen.
Beschikbare snelheden bij slow motion/fast motion
1
Niet beschikbaar bij het opnemen van 4K-clips.
2
Clips die met deze optie zijn opgenomen, zullen een resolutie van 1280x720 en een bitsnelheid van 18 Mbps hebben. Bovendien
is de optie voor gezichten detecteren en volgen niet beschikbaar.
OPMERKINGEN
• Opnemen in slow motion en fast motion kunt uniet gebruiken in combinatie met de vooropnamestand.
• De snelheid bij slow motion/fast motion kan tijdens de opname niet worden gewijzigd.
• Clips zullen een beeldsnelheid van 25.00P hebben.
• Deze functie is niet beschikbaar wanneer de systeemfrequentie is ingesteld op 24.00 Hz.
• Opnemen in slow motion en fast motion wordt gedeactiveerd als ude videoconfiguratie wijzigt.
• Tijdens de opnamestand voor slow motion en fast motion kan de werkingsmodus van de tijdcode (A 84)
worden ingesteld op [Rec Run] of [Regen.] en gaat de tijdcode vooruit aan de hand van het aantal opgenomen
beeldjes. Als de werkingsmodus van de tijdcode wordt ingesteld op [Free Run], zal de werkingsmodus
veranderen in [Rec Run] tijdens de opnamestand voor slow motion en fast motion. Als de opnamestand voor
slow motion en fast motion wordt uitgeschakeld, keert de werkingsmodus terug naar de vorige instelling.
Bedieningsstanden:
x1/4
1, 2
x1/2
1
x2 x4 x10 x20 x60 x120 x1200

97
Vooropnamestand
Menu’s
Inhoudsopgave Index
Vooropnamestand
Als ude vooropnamestand hebt geactiveerd, begint de camcorder continu op te nemen in een tijdelijk geheugen
van circa 5 seconden. Dat houdt in dat wanneer uop de START/STOP-knop drukt, de clip ook circa 5 seconden
video en audio bevat die werd opgenomen voordat ude knop indrukte. Vooropname is alleen beschikbaar voor
HD-clips.
1 Raak [FUNC.] aan en raak vervolgens [Pre-opname] aan.
2 Raak [ Aan] om de vooropnamestand in te schakelen en raak vervolgens [X] aan.
• verschijnt in de rechterbovenhoek van het scherm.
• Raak [ Uit] aan als ude vooropnamestand wilt uitschakelen.
3 Druk op de START/STOP-knop om te beginnen met opnemen.
• Het statuslampje gaat branden.
4 Druk nogmaals op de START/STOP-knop wanneer umet opnemen wilt stoppen.
• De camcorder neemt de clip op, inclusief circa 5 seconden met video en audio die werd opgenomen
voordat uop de START/STOP-knop drukte.
• Het statuslampje gaat uit.
OPMERKINGEN
• Tijdens de vooropnamestand wordt de werkingsmodus van de tijdcode (A 84) ingesteld op [Free Run],
ongeacht de eerdere instelling. Als de tijdcode wordt opgenomen, bevat deze de 5 seconden voordat de
START/STOP-knop werd ingedrukt. Als de vooropnamestand wordt uitgeschakeld, keert de werkingsmodus
terug naar de vorige instelling.
• Vooropname kan niet worden gebruikt in combinatie met opnamen in slow motion en fast motion.
• De vooropnamestand wordt uitgeschakeld als ude instellingsmenu's opent of de stijlinstelling wijzigt (A 65).
Bedieningsstanden:

Intervalopnamemodus
98
Menu’s
Inhoudsopgave Index
Intervalopnamemodus
De camcorder zal automatisch foto's maken met een geselecteerd interval. Deze stand is geschikt voor het
opnemen van onderwerpen met weinig beweging, zoals de natuur of planten. Stel het interval vooraf in.
1 Raak de knop voor intervalopname aan in de rechterbenedenhoek van
het scherm.
• U kunt ook de instelling [3 Opname instellen] > [1] > [Intervalopname]
gebruiken.
2 Selecteer het gewenste interval en raak vervolgens [K] of [X] aan.
• Beschikbare intervallen zijn 5 seconden, 10 seconden, 30 seconden, 1 minuut en 10 minuten.
• Selecteer [j Uit] als ude intervalopnamemodus wilt uitschakelen.
3 Druk op de PHOTO-knop om te beginnen met opnemen.
• Foto's worden gemaakt met het geselecteerde interval. Het aantal foto‘s dat tot nu toe is vastgelegd en een
aftelling tot de volgende opname worden boven aan het scherm weergegeven.
4 Druk nogmaals op de PHOTO-knop wanneer umet opnemen wilt stoppen.
OPMERKINGEN
• Intervalopname kan niet worden gebruikt in combinatie met gezichtsdetectie en volgen, aanraakfocus,
belichtingsvergrendeling, aanraakbelichting of AE-verschuiving.
• De focus wordt vergrendeld wanneer de intervalopname wordt gestart. Autofocus wordt gedeactiveerd tijdens
het opnemen.
• Afhankelijk van de SD-kaart kan het enige tijd duren om de foto's op te slaan, waardoor het eigenlijke interval
tussen de opnamen langer kan zijn dan het geselecteerde interval.
Bedieningsstanden:

99
Zelfontspanner
Menu’s
Inhoudsopgave Index
Zelfontspanner
U kunt de camcorder na 2 of 10 seconden laten beginnen met het maken van de opname.
1 Raak [FUNC.] aan en raak vervolgens [Zelftimer] aan.
2 Selecteer de gewenste duur voor het aftellen en raak vervolgens [X] aan.
• Het pictogram voor het aftellen ( of ) wordt boven in het scherm weergegeven.
3 Druk op de START/STOP (PHOTO)-knop als uhet aftellen en opnemen wilt beginnen.
• U kunt opnieuw op de START/STOP (PHOTO)-knop drukken om het aftellen te annuleren.
OPMERKINGEN
• Als ude optionele afstandsbediening RC-6 gebruikt, wordt de duur voor het aftellen bepaald door de instelling
[Zelftimer] ongeacht de positie van de vertragingsschakelaar van de afstandsbediening.
• Zodra het aftellen is begonnen, wordt de zelfontspanner stopgezet door een van de volgende handelingen:
- Als ude camcorder uitschakelt.
- Als uop de ^-knop drukt of de filmmodus wijzigt.
Bedieningsstanden:

GPS-gegevens vastleggen (geotaggen)
100
Menu’s
Inhoudsopgave Index
GPS-gegevens vastleggen (geotaggen)
Als de optionele GPS-ontvanger GP-E2 wordt aangesloten op het USB-aansluitpunt van de camcorder, legt de
camcorder automatisch GPS-gegevens (tijd in de UTC-standaard*, lengtegraad, breedtegraad en hoogte) vast
in elke opname die umaakt. De GPS-gegevens worden vastgelegd als onderdeel van de metadata van de clip.
Deze gegevens kunnen worden gebruikt om opnamen te zoeken en ordenen met Canon XF Utility (A 122).
* De tijd in de UTC-standaard wordt alleen voor foto's vastgelegd.
De GPS-ontvanger aansluiten
Zet de camcorder en de ontvanger uit. Sluit de ontvanger aan op het USB-aansluitpunt van de camcorder met
de USB-kabel*. Wanner ude GPS-ontvanger aansluit, raden we aan dat udeze in de draagtas plaatst die bij de
GPS-ontvanger werd geleverd, en deze op uw middel draagt. Raadpleeg de gebruiksaanwijzing van de GP-E2
voor meer informatie over hoe ude ontvanger gebruikt.
* Wordt bij de optionele GPS-ontvanger GP-E2 geleverd.
De GPS-ontvanger inschakelen
Nadat ude GPS-ontvanger hebt aangesloten, zet ude camcorder en de ontvanger aan.
• Het pictogram verschijnt rechts in het scherm en knippert terwijl de ontvanger satellietsignalen probeert
te vinden.
• Zodra er op de juiste wijze satellietsignalen gevonden zijn, blijft het pictogram continu branden. GPS-functies
worden ingeschakeld en clips en foto's die vanaf nu worden gemaakt, worden gegeotagd.
Bedieningsstanden:
USB-aansluitpunt

101
GPS-gegevens vastleggen (geotaggen)
Menu’s
Inhoudsopgave Index
GPS-gegevens tonen
U kunt GPS-gegevens tonen voor clips en foto's.
1 Druk op de MENU-knop.
2 Open het scherm [GPS-informatieweergave].
[ Systeeminstelling] > [4] (in de stand ) of [3] (in de
stand ) > [GPS-informatieweergave]
3 Raak [X] aan.
• De GPS-gegevens worden getoond.
BELANGRIJK
• In bepaalde landen/regio's kan het gebruik van GPS aan beperkingen onderhevig zijn. Zorg ervoor dat ude
GPS-ontvanger gebruikt in overeenstemming met de plaatselijke wetten en voorschriften in het land/de regio
waar de ontvanger gebruikt wordt. Let vooral op als unaar het buitenland reist.
• Let op als ude GPS-ontvanger wilt gebruiken op plaatsen waar het gebruik van elektronische apparaten
beperkt toegestaan is.
• De GPS-gegevens die worden vastgelegd in clips en foto's kunnen gegevens bevatten waarmee anderen
ukunnen vinden of identificeren. Wees voorzichtig als uopnamen met geotags wilt delen met anderen of
wanneer udergelijke opnamen uploadt naar internet.
• Laat de GPS-ontvanger niet achter in de buurt van sterke elektromagnetische velden, zoals krachtige
magneten en motoren.
OPMERKINGEN
• Nadat ude accu heeft vervangen of wanneer ude camcorder weer aanzet na een lange periode waarin ude
camcorder niet gebruikt hebt, kan het enige tijd duren voordat een GPS-signaal wordt ontvangen.
• De camcorder is niet compatibel met het digitale kompas en de positie-intervalfuncties van de GPS-ontvanger.
De optie [Nu instellen] is ook niet beschikbaar voor de instelling [ Systeeminstelling] > [4] (in de stand )
of [3] (in de stand ) > [GPS-aut. tijdinst.].
• GPS-gegevens worden niet vastgelegd bij foto's die gemaakt zijn van opnamen in een clip.
Bedieningsstanden:
[ Systeeminstelling]
[4] (in -stand) of
[3] (in -stand)
[GPS-informatieweergave]
De datum/tijd automatisch aanpassen aan de GPS-positie
Als u[ Systeeminstelling] > [4] (in de stand ) of [3] (in de stand ) > [GPS-aut. tijdinst.] instelt op
[k Autom. bijwerken], kunt ude camcorder automatisch de instellingen voor datum en tijd laten aanpassen
aan de informatie die wordt ontvangen via het GPS-signaal, indien een GPS-ontvanger GP-E2 op de
camcorder is aangesloten.
• Als [ Systeeminstelling] > [4] (in de stand ) of [3] (in de stand ) > [GPS-aut. tijdinst.] is ingesteld
op [k Autom. bijwerken], zijn de instellingen in het submenu [ Systeeminstelling] > [1] > [Datum/Tijd]
niet beschikbaar.
• Terwijl de toepassing Browser Remote wordt gebruikt, wordt de automatische aanpassing van datum/tijd
uitgeschakeld.

Stand detecteren
102
Menu’s
Inhoudsopgave Index
Stand detecteren
Als de functie voor het detecteren van de stand is ingeschakeld, neemt de camcorder waar of deze zijdelings of
ondersteboven wordt vastgehouden tijdens de opname en wordt die informatie toegevoegd aan de EXIF-gegevens
van de foto. Bovendien zal de camcorder een foto bij het afspelen automatisch draaien zodat deze in de juiste
stand wordt weergegeven.
1 Druk op de MENU-knop.
2 Open het submenu [Stand detecteren].
[3 Opname instellen] > [1] > [Stand detecteren]
3 Raak [i Aan] aan en raak vervolgens [X] aan.
• Het pictogram van de stand (zie de volgende tabel) verschijnt in er
linkerbenedenhoek van het scherm.
Voorbeelden van draaiende beelden als [Stand detecteren] is ingesteld op [i Aan]
* Gezien vanaf de achterkant van de camcorder met de lens naar voren gericht.
Bedieningsstanden:
Opname
Afspelen
Stand van de camcorder* Schermpictogram
[3 Opname instellen]
[1]
[Stand detecteren]
[i Aan]

103
Stand detecteren
Menu’s
Inhoudsopgave Index
De stand corrigeren tijdens het afspelen
U kunt de camcorder foto's die zijn gemaakt met detectie van de stand, in de juiste stand laten weergeven.
1 Druk op de MENU-knop.
2 Open het submenu [Autom. roteren].
[^ Weergaveinstelling] > [1] > [Autom. roteren]
3 Raak [i Aan] aan en raak vervolgens [X] aan.
• Als udeze functie uitschakelt, worden foto's die zijn gemaakt met
detectie van de stand, niet in de juiste stand weergegeven.
Bedieningsstanden:
[^ Weergaveinstelling]
[1]
[Autom. roteren]
[i Aan]

104
4
Menu’s
Inhoudsopgave Index
Aanpassen aan persoonlijke wensen
Het FUNC.-menu aanpassen
U kunt wijzigen welke functies worden weergegeven aan de rechterzijde van het FUNC.-menu zodat
ugemakkelijker toegang krijgt tot veelgebruikte functies. Volg de onderstaande procedure als ueen
pictogram wilt vervangen.
1 Druk op de MENU-knop.
2 Open het scherm [ menu aanp.] voor de huidige
opnamestand.
[ Systeeminstelling] > [2] > [ menu aanp. voor v] (in de
stand ) of [ menu aanp. voor {] (in de stand )
• De rechterzijde van het FUNC.-menu kan afzonderlijk worden
aangepast voor de standen en .
3 Selecteer aan de rechterzijde van het scherm de functie die uwilt
verwijderen uit de rechterzijde van het FUNC.-menu.
4 Selecteer aan de onderzijde van het scherm de functie die uwilt
toevoegen aan de rechterzijde van het FUNC.-menu.
5 Raak [X] aan.
Standaardfuncties op stand
Standaard worden de volgende functies weergegeven aan de rechterzijde van het FUNC.-menu.
Bedieningsstanden:
[Diafragma] [Diafragma]
[Sluiter] [Sluiter]
[ISO] [ISO]
[Witbalans] [Witbalans]
[Niveau micro] [Belichting vergr.]
[Belichting vergr.] y [AE-verschuiving]
y [AE-verschuiving] [Zebra]
[Zebra] [Peaking]
[Peaking] < [Focus]
[Powered IS] ^ [Vergroting]
[ Systeeminstelling]
[2]
[ menu aanp. voor v]
(in -stand) of
[ menu aanp. voor {]
(in -stand)

105
Toewijzingsknoppen
Menu’s
Inhoudsopgave Index
Toewijzingsknoppen
De camcorder is uitgerust met toewijzingsknoppen waaraan udiverse functies kunt toewijzen. Door vaak
gebruikte functies toe te wijzen aan deze knoppen, kunt udeze functies met een druk op de knop snel activeren.
1 Open het submenu van de gewenste toewijzingsknop.
[ Systeeminstelling] > [2] > [Knop 1 toewijzen], [Knop 2 toewijzen]
of [Knop 3 toewijzen]
• Er verschijnt een lijst met beschikbare functies.
• In het verkorte overzicht worden voor elke toewijzingsknop de
standaardinstellingen weergegeven. Het label op de knop geeft
ook de standaardinstelling van de knop weer.
2 Selecteer de gewenste functie en raak vervolgens [X] aan.
Bedieningsstanden:
[ Systeeminstelling]
[2]
[Knop 1 toewijzen]
[Knop 2 toewijzen]
[Knop 3 toewijzen]
1: [ Beeld]
2: [ Push AF]
3: [^ Vergroting]

Toewijzingsknoppen
106
Menu’s
Inhoudsopgave Index
Een toewijzingsknop gebruiken
Nadat ueen functie hebt toegewezen aan een van de toewijzingsknoppen, drukt ude knop in om de functie
te gebruiken.
Functies die kunnen worden toegewezen
Functies kunnen afzonderlijk worden ingesteld afhankelijk van de bedieningsstand. In de volgende tabel staat
beschreven welke functies uin welke stand kunt toewijzen.
Naam van de functie Description/Beschrijving A
[ Beeld]
Wisselt welke schermweergaven worden weergegeven.
Als ude knop ingedrukt houdt, wisselt de LCD-
achtergrondverlichting tussen de instellingen helder
en normaal. Als de LCD-achtergrondverlichting wordt
gedimd wanneer uop de knop drukt, verandert deze
eerst naar de normale instelling.
Ü Ü Ü Ü 144
[ Push AF] Activeert Push AF. Ü Ü – – 79
[^ Vergroting] Zet vergroting aan/uit. Ü Ü – – 77
[ Zebra]
Activeert zebrapatronen in de volgende volgorde:
70% 100% Uit
Ü Ü – – 82
[O Peaking] Zet contourverscherping aan/uit. Ü Ü – – 77
[ Digitale teleconv.] Zet de digitale teleconverter aan/uit. Ü – – – 73
[ Powered IS] Zet Powered IS aan/uit. Ü – – – 81
[ ND-filter] Zet het ND-filter aan/uit. Ü Ü – – 140
[¯ Start/Stop] Start en stopt de opname van een clip. Ü – – – 41
[ Foto] Maakt een foto. Ü – – – 41
[P Waveform Monitor] Zet de golfvormmonitor aan/uit. Ü – – – 83

107
Menu-instellingen opslaan en laden
Menu’s
Inhoudsopgave Index
Menu-instellingen opslaan en laden
Nadat uinstellingen in het FUNC.-menu en de instellingsmenu's hebt ingesteld, kunt udeze instellingen opslaan
op een SD-kaart. U kunt die instellingen dan op een later tijdstip weer laden of in een andere XC15-camcorder
laden, zodat udie camcorder op precies dezelfde wijze kunt gebruiken.
Menu-instellingen opslaan op een SD-kaart
1 Druk op de MENU-knop.
2 Open het submenu [Res.kopie menu-inst. 8].
[ Systeeminstelling] > [4] (in de stand ) of [3] (in andere
standen) > [Res.kopie menu-inst. 8]
3 Raak [Opslaan] aan en raak vervolgens [Ja] aan.
• De huidige instellingen worden opgeslagen op de SD-kaart.
4 Als het bevestigingsscherm verschijnt, raakt u[OK] aan en vervolgens raakt u[X] aan.
Menu-instellingen laden vanaf een SD-kaart
1 Druk op de MENU-knop.
2 Open het submenu [Res.kopie menu-inst. 8].
[ Systeeminstelling] > [4] (in de stand ) of [3] (in andere
standen) > [Res.kopie menu-inst. 8]
3 Raak [Laden] aan en raak vervolgens [Ja] aan.
• Nadat de huidige instellingen van de camcorder zijn vervangen
door de instellingen van de SD-kaart, wordt het scherm een
ogenblik zwart en wordt de camcorder opnieuw opgestart.
OPMERKINGEN
• Menu-instellingsbestanden zijn uitsluitend compatibel voor gebruik met XC15-camcorders.
• De volgende instellingen in het FUNC.-menu en de instellingsmenu's worden niet opgeslagen.
- FUNC-menu: [Pre-opname], [Zelftimer], de automatische/handmatige instelling voor [Belichting
vergr.], ^ [Vergroting], [Powered IS]
- Instellingsmenu's:
[3 Opname instellen] > [1] > [Intervalopname]
[3 Opname instellen] > [3] > [Kleurenbalken]
[— WiFi-instelling] > [1] > [Smartphone-verbinding]
[ Systeeminstelling] > [1] > [Datum/Tijd]
Bedieningsstanden:
[ Systeeminstelling]
[4] (in de stand ) of
[3] (in andere standen)
[Res.kopie menu-inst. 8]
[ Systeeminstelling]
[4] (in de stand ) of
[3] (in andere standen)
[Res.kopie menu-inst. 8]

108
5
Menu’s
Inhoudsopgave Index
Afspelen
Afspelen
In dit hoofdstuk wordt beschreven hoe uopnamen afspeelt met de camcorder. Raadpleeg De camcorder
aansluiten op een externe monitor (A 121) voor informatie over hoe uopnamen afspeelt op een externe monitor.
Opnamen afspelen
In de afspeelstand worden de miniaturen van de clips en foto's
die uhebt opgenomen weergegeven in indexschermen die zijn
gesorteerd op het type opname.
1 Houd de ^-knop ingedrukt terwijl de camcorder is
uitgeschakeld.
• Een indexscherm verschijnt. Als uhet indexscherm wilt wijzigen,
raadpleegt uHet indexscherm wijzigen (A 109).
• Als ude knop opnieuw ingedrukt houdt, zal de camcorder
overschakelen naar de - of -stand, afhankelijk van
de positie van de film/foto-schakelaar.
2 Raak de miniatuur van de gewenste opname aan om het afspelen te starten.
• U kunt ook de joystick gebruiken om een opname te selecteren.
• Tijdens het afspelen kunt uhet scherm aanraken of op de DISP.-knop drukken om de afspeelknoppen weer
te geven. U kunt het touch panel of de joystick gebruiken om de afspeelknoppen te bedienen.
Clips afspelen
• Het afspelen begint bij de geselecteerde clip en gaat door tot het einde van de laatste clip in het indexscherm.
• Raak in de afspeelknoppen [Ý] aan om het afspelen te onderbreken of raak [Ñ] aan om het afspelen te
stoppen en terug te gaan naar het indexscherm.
Foto's weergeven
• Sleep, nadat de foto wordt weergegeven, uw vinger naar links/rechts om één voor één door de foto's
te bladeren.
• U kunt ook de joystick gebruiken om door de foto's te bladeren.
• Raak in de afspeelknoppen [f] aan om terug te gaan naar het indexscherm.
Bedieningsstanden:

109
Afspelen
Menu’s
Inhoudsopgave Index
Het indexscherm wijzigen
Films en foto's worden gesorteerd in verschillende indexschermen afhankelijk van het type opname. U kunt
eenvoudig wisselen van indexscherm om een gewenste opname af te spelen.
1 Raak de indexschermknop aan.
2 Selecteer het gewenste indexscherm.
Overzicht van indexschermen
BELANGRIJK
• Neem de onderstaande voorschriften in acht wanneer de ACCESS-indicator rood brandt of knippert. Als udat
niet doet, kunt uuw gegevens voorgoed kwijtraken.
- Verwijder de stroombron niet en zet de camcorder niet uit.
- Open het afdekplaatje van de opnamemediasleuf niet.
Bedieningsstanden:
Indexschermknop Type opname en opnamemedia
[ ¹] 4K-clips opgenomen op de CFast-kaart.
[8 ¹] HD-clips opgenomen op de SD-kaart.
[8] Foto's opgenomen op de SD-kaart.
1
22
3
4
3
567
1 Indexschermknop. Raak dit aan om het
indexscherm te wijzigen.
2 Sleep uw vinger naar links/rechts om naar de
volgende/vorige indexpagina te gaan.
3 Geef de volgende/vorige indexpagina weer.
4 Pictogram ter aanduiding van een clip die is
opgenomen met de stijl [ – Hooglicht prio.]
(A 71).
5 Verwijder opnamen (A 116).
6 Mapnummer (voor foto's, A 142).
7 Clipinformatie (voor clips, A 114).
Naar de afspeelstand gaan vanaf de stand of
Wanneer ude ^-knop ingedrukt houdt in de stand of , zal de camcorder naar de afspeelstand
overschakelen en de laatst vastgelegde clip of foto weergeven, afhankelijk van de positie van de film/foto-
schakelaar. Voor clips raakt u[Ð] aan om het afspelen te starten. De afspeelregelaars zijn dezelfde als
wanneer ueen opname afspeelt in het indexscherm.
Clips afspelen die zijn opgenomen met de stijl [Hooglicht prio.]
Wanneer ueen clip afspeelt die is opgenomen met behulp van de stijl [ – Hooglicht prio.], kunt
u[ Systeeminstelling] > [1] > [– View assist.] instellen op [i Aan] om een nauwkeuriger beeld op het
scherm weer te geven. Als uzulke clips afspeelt op een externe monitor, raden we aan dat ude helderheid
van de monitor verhoogt.

Afspelen
110
Menu’s
Inhoudsopgave Index
OPMERKINGEN
• Mogelijk doen zich tijdens het afspelen van video of audio korte onderbrekingen voor.
• De volgende foto's worden mogelijk niet correct weergegeven.
- Foto's die niet met deze camcorder zijn gemaakt.
- Foto's die zijn gemaakt of bewerkt op een computer.
- Foto's waarvan de bestandsnamen zijn veranderd.
Schermgegevens en pictogrammen tijdens het afspelen
Pictogrammen die worden weergegeven tijdens de -stand
Pictogrammen bovenin het scherm
Bedieningsstanden:
Pictogram/Display Description/Beschrijving A
[MENU] Knop om de instellingsmenu's te openen. 139
¸ Verwijder de opname. 116
Ð, Ý, Ö/Õ, Ø/×,
Ô/Ó
Afspeelmethode
Ð: afspelen, Ý: afspelen onderbreken, Ö/Õ: achteruit/normaal vertraagd afspelen,
Ø/×: achteruit/normaal versneld afspelen,
Ô/Ó: beeldje voor beeldje vooruit/achteruit afspelen
112
, 8 Opnamemedium dat de huidige opname bevat. 35
0:00:00:00 Tijdcode 84
¹ Filmindeling 53
000Mbps Bitsnelheid 53
000 Clipnummer –
š, Ÿ, Audio-uitgangskanaal 120
x1/4, x1/2
x2, x4, x10, x20, x60, x120, x1200
Snelheid bij slow motion van de huidige clip.
Snelheid bij fast motion van de huidige clip.
96
– Stijl [ – Hooglicht prio.] 71
, , , , , ,
, , ,
Stijlen 71

111
Afspelen
Menu’s
Inhoudsopgave Index
Pictogrammen onderin het scherm
Pictogrammen die worden weergegeven tijdens de -stand
Pictogrammen links in het scherm
Pictogram/Display Description/Beschrijving A
Ú/Ù, Ý, Ñ, Ø/×,
Ð, Ö/Õ, Ô/Ó
Afspeelknoppen tijdens het afspelen van een clip. 112
Knop om een foto vast te leggen van een 4K-clip (4K-beeld terughalen) of HD-clip. 114
Knop om de volumeregelaars te openen. 113
, Knop om een HD-clip af te spelen vanaf een 4K-clip. 114
F0.0
0/000
25 Okt.,2016
Datum/tijdcode 141
Bedieningsstanden:
Pictogram/Display Description/Beschrijving A
Histogram –
n, “, ‚, ’, N, H, û,
, K, L, ÿ, , ,
Filmmodus 55
, ¼, ½, ¾, ¿, , É,
, ,
Witbalans 69
1/0000, 000.00° Sluitertijd, sluiterhoek 55, 58
F0.0 Diafragmawaarde 55, 58
y +0/0 Belichtingsaanpassingswaarde 65
ISO00000 ISO-snelheid 55
ª, ¬, « Lichtmeetmethode 68
, , , , , ,
, , , ,
Stijlen 71
0, ±0, ±0 Stijlaanpassingswaarde 72
L, S
0000x0000
Fotoformaat 44
0.00 MB Bestandsgrootte –

Afspelen
112
Menu’s
Inhoudsopgave Index
Pictogrammen rechts in het scherm
Pictogrammen onderin het scherm
Afspeelknoppen tijdens het afspelen van een clip
Wanneer ueen clip afspeelt, raakt uhet scherm aan om de afspeelknoppen weer te geven om de verschillende
afspeeltypen te bedienen. Raadpleeg de volgende tabel.
Beschikbare afspeeltypen
Tenzij anders aangegeven kunt uhet volgende doen tijdens het afspelen.
OPMERKINGEN
• Tijdens het afspelen van de afspeeltypen die in de vorige tabel vermeld worden, wordt geen audio afgespeeld.
Er is ook geen audio tijdens het afspelen van clips die zijn opgenomen in slow of fast motion.
• Tijdens versneld/langzaam afspelen ziet uin het afspeelbeeld mogelijk video-afwijkingen (blokken, strepen, etc.).
• Op het scherm wordt bij benadering de snelheid getoond.
• Tijdens beeldje voor beeldje achteruitgaan is het interval tussen de beeldjes afhankelijk van de gebruikte
videoconfiguratie:
1 beeld (voor 4K-clips), circa 0,25 seconden (voor HD-clips met een beeldsnelheid van 50.00P) of circa
0,5 seconden (voor andere videoconfiguraties).
• Tijdens achteruit vertraagd afspelen is het interval tussen de beeldjes een interval van circa 0,25 seconden
(voor clips met een beeldsnelheid van 50.00P) of circa 0,5 seconden (voor andere videoconfiguraties).
Pictogram/Display Description/Beschrijving A
8 00/00 Huidige foto / totaal aantal foto's –
000-0000 Bestandsnummer 142
Pictogram/Display Description/Beschrijving A
, Knop om de foto te vergroten. 115
Ð, Ý, f, h Afspeelknoppen tijdens het afspelen van een foto. 113
9:00 AM
25 Okt.,2016
Datum/tijdcode 141
Bedieningsstanden:
Afspeeltype Bediening
Versneld afspelen
Raak [Ø] of [×] aan.
Herhaal deze handeling als ude afspeelsnelheid wilt verhogen
naar circa 5x 15x 60x de normale snelheid.
Beeldje voor beeldje vooruit/achteruit Raak terwijl het afspelen is onderbroken [Ô] of [Ó] aan.
Naar het begin van de volgende clip springen Raak [Ù] aan.
Naar het begin van de huidige clip springen Raak [Ú] aan.
Naar de vorige clip springen Raak [Ú] tweemaal aan.
Terugkeren naar normaal afspelen Raak [Ð] aan.
Normaal/achteruit vertraagd afspelen
Raak [Ö] of [Õ] aan.
Herhaal dit om de snelheid te verlagen tot circa 1/4x 1/8x.

113
Afspelen
Menu’s
Inhoudsopgave Index
Afspeelknoppen tijdens het afspelen van een foto
Wanneer ueen foto afspeelt, raakt uhet scherm aan om de afspeelknoppen weer te geven om de afspeelfuncties
te openen.
Het volume aanpassen
Tijdens het afspelen wordt audio uitgevoerd vanuit de
ingebouwde monoluidspreker, de ×-stereoaansluiting
(koptelefoon) en het HDMI OUT-aansluitpunt. Als ueen
koptelefoon aansluit op de ×-aansluiting (koptelefoon) of
een extern apparaat aansluit op het HDMI OUT-aansluitpunt,
wordt de ingebouwde luidspreker gedempt.
1 Raak tijdens het afspelen het scherm aan om de afspeelregelaars op te roepen.
2 Raak [ ] aan.
3 Sleep uw vinger over de balk [Vol koptelef.] of [Luidsprekervol.] of raak herhaaldelijk het koptelefoon-
of luidsprekerpictogram aan een van beide uiteinden aan om het volume te wijzigen en raak [K] aan.
Bedieningsstanden:
Knop Functie
[Ð]/[Ý] Start/stopt het afspelen van een diashow.
[f] Keer terug naar het indexscherm.
[h]
Ga naar de volgende foto. Raak [Ï] of [Ð] aan of
sleep uw vinger over de schuifbalk om de gewenste
foto te vinden. Raak [K] aan om terug te keren naar
de weergave van één foto.
[]/[] Fotovergroting (A 115).
Bedieningsstanden:
×-aansluitpunt (koptelefoon)
Ingebouwde luidspreker

Afspelen
114
Menu’s
Inhoudsopgave Index
Clipinformatie weergeven
In het indexscherm kunt umeer informatie over clips weergeven, zoals de bitsnelheid, de beeldsnelheid en
de lengte.
1 Raak [I] aan een raak vervolgens de miniatuur van de gewenste clip aan.
• Het scherm [Clip-info] verschijnt.
• U kunt [Ï]/[Ð] aanraken om naar de vorige/volgende clip te gaan.
2 Raak [K] tweemaal aan.
Een HD-clip afspelen vanaf een 4K-clip
Als ueen 4K-clip afspeelt, kunt ueen HD-gedeelte van het beeld selecteren om af te spelen.
Uitvoer via het HDMI OUT-aansluitpunt is maximaal 1920x1080, afhankelijk van de mogelijkheden van de externe
monitor.
1 Speel de gewenste 4K-clip af.
2 Tijdens het afspelen of wanneer het afspelen is onderbroken, raakt uhet scherm aan om de
afspeelknoppen weer te geven en vervolgens raakt u[ ] aan.
• Het scherm wordt vergroot en een wit kader dat het hele schermgebied voorstelt, wordt linksboven in het
scherm weergegeven. De witte rechthoek in het witte kader stelt bij benadering het gedeelte van het beeld
voor dat wordt weergegeven.
• Sleep uw vinger over het scherm om de witte rechthoek te verplaatsen en selecteer het gedeelte van het
beeld dat uwilt afspelen.
• Raak [ ] aan om terug te keren naar de normale afspeelstand.
Foto's vastleggen vanaf 4K-clips (4K-beeld terughalen) en HD-clips
U kunt een foto maken van een clipbeeld als het afspelen onderbroken is. Vastgelegde foto's worden
opgeslagen op de SD-kaart. Het formaat van de foto is afhankelijk van het type clip waarvan de foto is gemaakt.
1 Speel de clip af waarvan ude foto wilt maken.
2 Onderbreek het afspelen bij het beeld waarvan ude foto wilt maken (A 108).
• Als ude PHOTO-knop halverwege indrukt tijdens het afspelen, zal de afspeelsnelheid vertragen naar 1/8 van
de normale snelheid, zodat uhet gewenste beeld gemakkelijker kunt vinden.
3 Druk op de PHOTO-knop of raak [ ] aan om een foto te maken.
• {Ð8 verschijnt rechtsonder in het scherm.
• De ACCESS-indicator zal knipperen tijdens het maken van de foto.
4 Raak [Ñ] aan om het afspelen te stoppen.
Bedieningsstanden:
Bedieningsstanden:
Bedieningsstanden:

115
Afspelen
Menu’s
Inhoudsopgave Index
Fotoformaat op type clip
BELANGRIJK
• Neem de onderstaande voorschriften in acht wanneer de ACCESS-indicator rood brandt of knippert. Als udat
niet doet, kunt uuw gegevens voorgoed kwijtraken.
- Verwijder de stroombron niet en zet de camcorder niet uit.
- Open het afdekplaatje van de opnamemediasleuf niet.
Foto's tijdens afspelen vergroten
U kunt foto's vergroten terwijl udeze weergeeft.
1 Geef de foto weer die uwilt vergroten (A 108).
2 Raak het scherm aan om de afspeelregelaars op te roepen.
3 Raak [ ] aan.
• Het midden van de foto wordt circa 2 keer vergroot. Raak [ ] aan om het beeld verder te vergroten.
Raak [ ] aan om de vergroting te verkleinen.
• U kunt ook uw vingers uit elkaar bewegen op het scherm om de foto te vergroten.
• Sleep uw vinger over het vergrote gebied om andere gedeelten van de foto te controleren. De witte
rechthoek in het kader geeft bij benadering weer welk gedeelte van de foto vergroot wordt getoond.
4 Raak [K] aan om de vergroting uit te schakelen.
• U kunt de vergroting ook uitschakelen door [ ] herhaaldelijk aan te raken.
Clip Fotoformaat
4K-clip (4K-beeld terughalen) 3840x2160
HD-clip 1920x1080
HD-clip opgenomen in slow motion op x1/4 1280x720
Bedieningsstanden:

Opnamen verwijderen
116
Menu’s
Inhoudsopgave Index
Opnamen verwijderen
Clips en foto's die uniet wilt bewaren, kunt uverwijderen. Door opnamen te verwijderen, maakt uook ruimte vrij
op het opnamemedium.
Clips en foto's verwijderen uit het indexscherm
1 Open het indexscherm met de clip of foto die uwilt verwijderen (A 109).
• Als ualle foto's die op dezelfde datum zijn opgenomen (in dezelfde map opgeslagen) wilt verwijderen, sleept
uuw vinger naar links/rechts totdat een foto verschijnt die uwilt verwijderen.
2 Raak [¸] aan.
3 Selecteer de gewenste optie.
• Als u[Selecteer] selecteert, raakt ude afzonderlijke opnamen aan om te verwijderen. Op de door
uaangeraakte opnamen verschijnt een vinkje !. Het totale aantal geselecteerde opnamen wordt
weergegeven naast het pictogram ". U kunt maximaal 100 opnamen selecteren.
• Raak een geselecteerde opname aan als uhet vinkje wilt verwijderen. Om alle vinkjes tegelijk te verwijderen,
raakt u[Alle verw.] > [Ja] aan.
• Raak [OK] aan nadat ualle gewenste opnamen hebt geselecteerd.
4 Raak [Ja] aan.
• Raak [Stop] aan als ude procedure wilt onderbreken terwijl deze wordt uitgevoerd. Sommige opnamen
zullen desondanks worden verwijderd.
5 Raak [OK] aan.
Opties
Een clip verwijderen terwijl het afspelen is onderbroken
1 Speel de clip af die uwilt verwijderen (A 108).
2 Raak het scherm aan om de afspeelregelaars op te roepen.
3 Verwijder de clip.
[Ý] > [¸] > [Ja]
• De clip wordt verwijderd.
4 Raak [OK] aan.
Bedieningsstanden:
[mapnaam]: Verwijdert alle foto's die op een bepaalde datum zijn vastgelegd. De laatste 4 cijfers van de mapnaam
geven de opnamedatum weer (bijvoorbeeld 1025 = 25 oktober).
[Selecteer]: Selecteert afzonderlijke clips of foto's om te verwijderen.
[Alle clips] of
[Alle foto's]: Verwijdert alle clips of foto's.
Bedieningsstanden:

117
Opnamen verwijderen
Menu’s
Inhoudsopgave Index
Een foto verwijderen tijdens het afspelen
1 Geef de foto weer die uwilt verwijderen (A 108).
2 Raak het scherm aan om de afspeelregelaars op te roepen.
3 Verwijder de foto.
[¸] > [¸ Doorgaan] > [Ja]
• De foto wordt verwijderd en de volgende foto wordt getoond. Sleep uw vinger naar links/rechts om een
andere foto die uwilt verwijderen, te selecteren en raak vervolgens [¸ Doorgaan] opnieuw aan.
4 Raak [X] aan.
5 Raak in de afspeelknoppen [f] aan.
BELANGRIJK
• Wees voorzichtig bij het verwijderen van opnamen. Zodra uopnamen hebt verwijderd, bent udeze
voorgoed kwijt.
• Maak van belangrijke opnamen eerst een kopie voordat uze verwijdert (A 122).
OPMERKINGEN
• Foto's die met een ander apparaat werden beveiligd, kunt umet deze camcorder niet verwijderen.
• Als ualle opnamen wilt verwijderen en alle opnameruimte weer vrij wilt maken, kan het handiger zijn om
de opnamemedia te initialiseren (A 38).
Bedieningsstanden:

118
6
Menu’s
Inhoudsopgave Index
Externe aansluitingen
Video-uitvoerconfiguratie
De videosignaaluitvoer van het HDMI OUT-aansluitpunt is afhankelijk van de videoconfiguratie van de clip en van
de mogelijkheden van de externe monitor.
Videosignaalconfiguratie van opnamen en video-uitvoerconfiguratie
Raadpleeg de volgende tabel voor de video-uitvoerconfiguratie, afhankelijk van de videoconfiguratie die wordt
gebruikt voor opnamen.
Bedieningsstanden:
Opnameconfiguratie
Uitvoer van HDMI OUT-aansluitpunt
Resolutie Beeldsnelheid / Bitsnelheid
4K
(3840x2160)
25.00P / 305 Mbps
25.00P / 205 Mbps
3840x2160 / 25.00P
1920x1080 / 50.00P
1920x1080 / 50.00i
720x576 / 50.00P
24.00P / 305 Mbps
24.00P / 205 Mbps
3840x2160 / 24.00P
1920x1080 / 60.00P
HD
(1920x1080)
50.00P / 50 Mbps
50.00i / 35 Mbps
25.00P / 35 Mbps
1920x1080 / 50.00P
1920x1080 / 50.00i
720x576 / 50.00P
24.00P / 35 Mbps 1920x1080 / 60.00P

119
Video-uitvoerconfiguratie
Menu’s
Inhoudsopgave Index
Videosignaalconfiguratie voor afspelen en video-uitvoerconfiguratie
Raadpleeg de volgende tabellen voor de video-uitvoerconfiguratie, afhankelijk van de videoconfiguratie van de clip
die wordt afgespeeld. Voor het afspelen van een HD-clip vanaf een 4K-clip raadpleegt ude vermelding voor HD.
Bedieningsstanden:
Afspeelconfiguratie
Uitvoer van HDMI OUT-aansluitpunt
Beeldsnelheid
4K-clips
(3840x2160)
25.00P
3840x2160 / 25.00P
1920x1080 / 50.00P
1920x1080 / 50.00i
720x576 / 50.00P
24.00P
3840x2160 / 24.00P
1920x1080 / 60.00P
HD-clips
(1920x1080)
50.00P
25.00P
1920x1080 / 50.00P
1920x1080 / 50.00i
720x576 / 50.00P
24.00P 1920x1080 / 60.00P
Afspeelconfiguratie
Uitvoer van HDMI OUT-aansluitpunt
Systeemfrequentie
Foto's
50.00 Hz
3840x2160 / 25.00P
1920x1080 / 50.00P
1920x1080 / 50.00i
720x576 / 50.00P
24.00 Hz
3840x2160 / 24.00P
1920x1080 / 60.00P

Het audio-uitgangskanaal selecteren
120
Menu’s
Inhoudsopgave Index
Het audio-uitgangskanaal selecteren
De camcorder kan audio uitvoeren via het ×-koptelefoonaansluitpunt en ukunt het uitgangskanaal selecteren.
Wanneer ude volgende procedure uitvoert in de stand , moet de microfoonadapter MA-400 zijn aangesloten
op de camcorder dient uvooraf [¡ Audio-instelling] > [1] > [INPUT 1/2] in te stellen op [ Aan].
1 Druk op de MENU-knop.
2 Open het submenu [Monitorkanalen].
[¡ Audio-instelling] > [3] (in de stand ) of [1] (in de
stand ) > [Monitorkanalen]
3 Selecteer de gewenste optie en raak vervolgens [X] aan.
Opties
Bedieningsstanden:
[ƒ CH1/CH2]: Audio uit CH1 wordt uitgevoerd via het linkeraudiokanaal en audio uit CH2 wordt
uitgevoerd via het rechteraudiokanaal.
[š CH1/CH1]: Audio uit CH1 wordt uitgevoerd via zowel het linker- als het rechteraudiokanaal.
[Ÿ CH2/CH2]: Audio uit CH2 wordt uitgevoerd via zowel het linker- als het rechteraudiokanaal.
[ CH1+2/CH1+2]: Audio uit CH1 en CH2 wordt gemengd en uitgevoerd via zowel het linker- als het
rechteraudiokanaal.
[¡ Audio-instelling]
[3] (in -stand) of
[1] (in -stand)
[Monitorkanalen]
[
ƒ CH1/CH2]

121
De camcorder aansluiten op een externe monitor
Menu’s
Inhoudsopgave Index
De camcorder aansluiten op een externe monitor
Als ude camcorder aansluit op een externe monitor om opnamen te maken of af te spelen, sluit uhet
HDMI
TM
OUT-aansluitpunt van de camcorder aan op de HDMI-ingang van de monitor met behulp van de
bijgeleverde High Speed HDMI-kabel HTC-100/S.
Aansluitschema
We raden aan dat ude camcorder via een stopcontact van stroom voorziet met de netadapter.
OPMERKINGEN
• Het HDMI OUT-aansluitpunt is alleen bedoeld voor uitvoersignalen. Sluit de camcorder niet via het HDMI OUT-
aansluitpunt aan op de uitgangsaansluiting van een ander apparaat, omdat de camcorder dan niet goed zal
werken.
• Zorg bij gebruik van een in de winkel verkrijgbare HDMI-kabel dat de HDMI-kabel van het type A-naar-C is.
• Audio en video worden niet uitgevoerd vanuit het HDMI OUT-aansluitpunt terwijl WiFi-functies worden gebruikt.
• Bij aansluiting van de camcorder op DVI-monitors kan een juiste werking niet worden gegarandeerd.
• Afhankelijk van de monitor wordt video mogelijk niet correct uitgevoerd.
• Als [v Camera-instelling] > [3] > [Reductie van rollende sluiter] is ingesteld op [i Aan
] en de
opname wordt gestart, zal de HDMI-uitvoer stoppen.
High Speed HDMI-kabel
HTC-100/S (meegeleverd)
HDMI OUT-aansluitpunt

Clips opslaan op een computer
122
Menu’s
Inhoudsopgave Index
Clips opslaan op een computer
Gebruik Canon XF Utility om clips op te slaan of gebruik een van de Canon XF-invoegtoepassingen* om clips te
importeren naar non-lineaire videobewerkingssoftware (NLE). Als ude software gebruikt om clips naar een
computer over te dragen, zorgt uervoor dat ueen compatibele kaartlezer gebruikt.
* Invoegtoepassingen zijn beschikbaar voor NLE-software van Avid en Apple.
Installatie
Canon XF Utility en de Canon XF-invoegtoepassingen zijn beschikbaar als gratis downloads via de volgende
website van Canon. Raadpleeg de website voor de systeemvereisten en de nieuwste informatie over de software
en invoegtoepassingen. Klik op uw land/regio en volg de instructies op het scherm om te downloaden.
www.canon.com/icpd
Canon XF Utility: browser voor het kopiëren van clips naar een computer en het afspelen, controleren en beheren
van clips. Met deze software kunt uook foto's maken van een beeld uit een clip.
Invoegtoepassingen voor non-lineaire videobewerkingssoftware (NLE): met de invoegtoepassingen kunt uclips
kopiëren vanaf een computer of het opnamemedium (aangesloten via een USB-lezer op een computer) naar de
NLE-software. De volgende invoegtoepassingen zijn beschikbaar.
- Canon XF Plugin for Avid Media Access (Windows of Mac OS)
- Canon XF Plugin for Final Cut Pro X (Mac OS)

7
123
Menu’s
Inhoudsopgave Index
WiFi-functies
Over de WiFi-functies
De WiFi-functies van deze camcorder gebruiken een infrastructuur of een cameratoegangspuntverbinding
afhankelijk van de functie. Raadpleeg de volgende tabel voor een kort overzicht van de WiFi-functies.
WiFi-functies en typen verbindingen
1
Verbinding met een WiFi-netwerk via een extern toegangspunt (draadloze router, enzovoort)
2
Directe verbinding met een apparaat met WiFi, zoals een smartphone, waarbij de camcorder dient als WiFi-toegangspunt.
Voordat ude WiFi-functies gebruikt
• Bij de instructies in dit hoofdstuk wordt verondersteld dat ureeds beschikt over een geconfigureerd en
werkend netwerk, netwerkapparaat en/of WiFi-toegangspunt. Raadpleeg indien nodig de documentatie
van de netwerkapparaten die uwenst te gebruiken.
• Om netwerkinstellingen te configureren is voldoende kennis nodig van het configureren en gebruiken van
draadloze (WiFi-)netwerken. Canon kan geen ondersteuning bieden met betrekking tot netwerkconfiguraties.
BELANGRIJK
• Canon is niet aansprakelijk voor gegevens die ukwijtraakt of schade die ontstaat door onjuiste
netwerkconfiguratie of instellingen. Verder is Canon niet aansprakelijk voor schade of verlies als gevolg
van het gebruik van WiFi-functies.
• Gebruik van een onbeveiligd WiFi-netwerk kan tot gevolg hebben dat onbevoegden uw bestanden en
gegevens kunnen inzien. Wees uzelf bewust van de inherente risico's.
Functie Description/Beschrijving
WiFi-verbinding
A
Infrastructuur
1
Cameratoegangspunt
2
Browserbediening
Bedien de camcorder op afstand via de webbrowser van een
aangesloten apparaat.
– Ü 131
Afspelen via browser
Open vanuit de webbrowser van een aangesloten apparaat
de foto's die op de SD-kaart in de camcorder zijn opgeslagen,
om ze af te spelen of lokaal op te slaan.
– Ü 135
Mediaserver
Geef de foto's op de SD-kaart van de camcorder draadloos
weer op een computer.
Ü – 136

Over de WiFi-functies
124
Menu’s
Inhoudsopgave Index
OPMERKINGEN
• Over de WiFi-antenne: bij gebruik van de WiFi-
functies van de camcorder mag ude WiFi-antenne
niet met uw hand of een ander voorwerp bedekken.
Anders worden draadloze signalen mogelijk verstoord.
• Open het afdekplaatje van de opnamemediasleuf niet
wanneer ude WiFi-functies gebruikt.
WiFi-antenne

125
Draadloze verbindingen met behulp van WiFi
Menu’s
Inhoudsopgave Index
Draadloze verbindingen met behulp van WiFi
De camcorder is WiFi-gecertificeerd kan verbinding maken met een WiFi-netwerk via een extern
toegangspunt (draadloze router). De camcorder kan ook zelf als WiFi-toegangspunt dienen.
De camcorder kan verbinding maken met draadloze routers (toegangspunten) die voldoen aan
het protocol 802.11a*/b/g/n en die WiFi-gecertificeerd zijn (waarop het logo staat dat rechts
getoond wordt).
De camcorder biedt 5 manieren om verbinding te maken met een WiFi-netwerk en de methode die ugebruikt,
hang af van het type en de specificaties van het toegangspunt en netwerk dat uwilt gebruiken. Houd er rekening
mee dat als ueen onbeveiligd WiFi-netwerk gebruikt, dit tot gevolg kan hebben dat onbevoegden uw gegevens
kunnen inzien. Wees uzelf bewust van de inherente risico's.
* Het 802.11a-protocol is niet beschikbaar voor camcorders met een identificatielabel waarop de camcorder-id “ID0083” en de
tekst “2.4 GHz only” staan vermeld (A 162).
WPS (knop): als uw draadloze router WiFi Protected Setup (WPS) ondersteunt,
is de instelling gemakkelijk en is een minimale configuratie nodig zonder wachtwoorden.
Raadpleeg de gebruiksaanwijzing van uw draadloze router om te controleren of uw
draadloze router een WPS-knop heeft en voor meer informatie over hoe uWiFi Protected
Setup activeert.
WPS (pincode): zelfs als uw draadloze router geen speciale WPS-knop heeft, ondersteunt deze mogelijk
wel WPS, maar dan met een pincode. Voor instelling met behulp van een pincode dient ueerst te weten hoe
ude WPS-functie van de draadloze router activeert. Raadpleeg voor meer informatie de gebruiksaanwijzing
van uw draadloze router.
Toegangspunten zoeken: als uw toegangspunt geen WPS-functie ondersteunt of als udeze niet kunt
activeren, kunt ude camcorder naar toegangspunten in de buurt laten zoeken.
Handmatig instellen: als het toegangspunt dat uwilt gebruiken verborgen wordt en niet automatisch door de
camcorder kan worden gevonden, kunt ualle nodige instellingen handmatig invoeren. Hiervoor is gevorderde
kennis nodig van WiFi en netwerkinstellingen.
Cameratoegangspunt: als uopnamen maakt op een locatie zonder beschikbare toegangspunten, kan de
camcorder als draadloos toegangspunt* dienen. Apparaten met WiFi-functie kunnen dan rechtstreeks draadloos
verbinding maken met de camcorder.
* De verbinding is beperkt tot de verbinding tussen de camcorder en ondersteunde apparaten met WiFi-functie. De functionaliteit
is niet hetzelfde als die van toegangspunten die in de winkel verkrijgbaar zijn.
WiFi Protected Setup (WPS)
WiFi Protected Setup (WPS) is de gemakkelijkste manier om verbinding te maken met een WiFi-toegangspunt.
U kunt gemakkelijk verbinding maken met een druk op de knop (als het toegangspunt (draadloze router) waarmee
uverbinding wilt maken een WPS-knop heeft) of met behulp van een pincode die door de camcorder wordt
gegeven.
Draadloze routers met een WPS-knop
1 Druk op de MENU-knop.
2 Open het scherm [
— Toegangspuntverbinding].
[— WiFi-instelling] > [1] > [Toegangspuntverbinding]
3 Raak [Niet geconfigureerd] aan en raak vervolgens [WPS: knop] aan.
Bedieningsstanden:
[— WiFi-instelling]
[1]
[Toegangspuntverbinding]

Draadloze verbindingen met behulp van WiFi
126
Menu’s
Inhoudsopgave Index
4 Houd de WPS-knop op uw draadloze router ingedrukt.
• Hoe lang ude WPS-knop ingedrukt dient te houden, hangt af van de draadloze router. Raadpleeg de
gebruiksaanwijzing van uw draadloze router en zorg ervoor dat de WPS-functie van de draadloze router
geactiveerd is.
5 Raak binnen 2 minuten [OK] aan op het scherm van de camcorder.
• Terwijl de camcorder probeert verbinding te maken met het toegangspunt, kunt u[Stop] en vervolgens [OK]
aanraken om de bediening te onderbreken.
6 Als het bevestigingsscherm verschijnt, raakt u[OK] aan en vervolgens raakt u[X] aan.
OPMERKINGEN
• De methode [WPS: knop] werkt mogelijk niet naar behoren als er meerdere actieve toegangspunten in de
buurt zijn. Probeer in dat geval [WPS: pincode] of [Zoeken naar toegangspunten] (A 126) te gebruiken.
WPS met een pincode
1 Druk op de MENU-knop.
2 Open het scherm [
— Toegangspuntverbinding].
[— WiFi-instelling] > [1] > [Toegangspuntverbinding]
3 Raak [Niet geconfigureerd] aan en raak vervolgens [WPS: pincode] aan.
• Na circa 7 of 8 seconden zal de camcorder een pincode genereren
en weergeven.
4 Voer de pincode uit stap 3 in op het WPS-instellingenscherm (het pincodescherm) van de draadloze router.
• Bij de meeste draadloze routers hebt ueen webbrowser nodig om het instellingenscherm te openen.
• Raadpleeg de gebruiksaanwijzing van uw draadloze router voor meer informatie over het openen van de
instellingen van uw draadloze router en het activeren van WiFi Protected Setup (WPS) met behulp van
een pincode.
5 Raak binnen 2 minuten [OK] aan op het scherm van de camcorder.
• Terwijl de camcorder probeert verbinding te maken met het toegangspunt, kunt u[Stop] en vervolgens [OK]
aanraken om de bediening te onderbreken.
6 Als het bevestigingsscherm verschijnt, raakt u[OK] aan en vervolgens raakt u[X] aan.
Toegangspunten zoeken
De camcorder vindt automatisch toegangspunten in de buurt. Nadat uhet gewenste toegangspunt hebt
geselecteerd, hoeft ualleen maar de versleutelingscode (wachtwoord) van het geselecteerde netwerk in
te voeren om verbinding te maken met de camcorder.
1 Druk op de MENU-knop.
2 Open het scherm [— Toegangspuntverbinding].
[— WiFi-instelling] > [1] > [Toegangspuntverbinding]
3 Raak [Niet geconfigureerd] aan en raak vervolgens [Zoeken naar
toegangspunten] aan.
• De camcorder zoekt naar actieve toegangspunten bij uin de buurt
en geeft een lijst weer met beschikbare opties.
[— WiFi-instelling]
[1]
[Toegangspuntverbinding]
[— WiFi-instelling]
[1]
[Toegangspuntverbinding]

127
Draadloze verbindingen met behulp van WiFi
Menu’s
Inhoudsopgave Index
4 Selecteer het gewenste toegangspunt.
• Als het gewenste toegangspunt niet wordt weergegeven,
kunt u[Í] of [Î] aanraken om de lijst met gevonden
toegangspunten te doorlopen. U kunt ook [Opnieuw
zoeken] aanraken om de camcorder nogmaals naar
toegangspunten te laten zoeken.
• Wanneer de netwerknaam (SSID) van het gewenste
toegangspunt verschijnt, raakt u[OK] aan.
• Als het toegangspunt versleuteld is (C), voert ude
versleutelingscode (wachtwoord) in aan de hand van
de volgende procedure. Anders gaat unaar stap 7 van
Handmatig instellen (A 128) en voert ude rest van die
procedure uit.
Versleutelde toegangspunten
1 Selecteer indien nodig de WEP-indexsleutel.
• Deze stap is alleen nodig als de verificatiemethode van het WiFi-netwerk is ingesteld op [WPA] of als de
versleutelingsmethode is ingesteld op [WEP].
2 Om [Versleutelingscode] (wachtwoord) in te vullen, raakt u[Niet geconfigureerd] aan.
• Voer het wachtwoord in van het geselecteerde WiFi-netwerk met behulp van het toetsenbord op het
scherm (A 127).
3 Raak [OK] aan als het bevestigingsscherm verschijnt.
OPMERKINGEN
• Geldige versleutelingscodes variëren, afhankelijk van de versleutelingsmethode.
64-bits WEP-versleuteling: 5 ASCII-tekens of 10 hexadecimale tekens.
128-bits WEP-versleuteling: 13 ASCII-tekens of 26 hexadecimale tekens.
AES/TKIP-versleuteling: 8 tot 63 ASCII-tekens of 64 hexadecimale tekens.
* Opmerking: ASCII-tekens zijn de cijfers 0 tot en met 9, de letters a tot en met z en A tot en met Z, en een aantal interpunctietekens
en speciale symbolen. Hexadecimale tekens zijn de cijfers 0 tot en met 9 en de letters a tot met f en A tot en met F.
Het virtuele toetsenbord gebruiken
Het virtuele toetsenbord wordt op het scherm weergegeven. In de onderstaande afbeelding ziet ueen
overzicht van de diverse toetsen die ukunt gebruiken.
1 Raak de gewenste toetsen aan om het bijbehorende teken te typen.
• Raak [Ï]/[Ð] aan om de positie van de cursor te wijzigen.
• Raak [123]/[ABC] aan om te wisselen tussen letters en cijfers/speciale tekens.
• Raak [ ] aan om het teken links van de cursor te verwijderen.
• Raak [A/a] aan om Caps Lock in te schakelen. Wanneer het numerieke toetsenbord wordt weergegeven,
kunt uvoor het gebruik van speciale tekens met [#%?]/[*&+] kiezen uit set 1 en set 2.
2 Raak [OK] aan nadat ude gewenste tekst hebt ingevoerd.
3 Als ubent teruggekeerd naar het oorspronkelijke scherm, raakt u[Volgende] of [OK] aan om door
te gaan.
Huidig toegangspunt/
Totale aantal gevonden
toegangspunten
Versleuteld toegangspunt
Netwerknaam (SSID)

Draadloze verbindingen met behulp van WiFi
128
Menu’s
Inhoudsopgave Index
Handmatig instellen
Als udat liever hebt kunt de gegevens van het WiFi-netwerk waarmee uverbinding wilt maken handmatig
invoeren. Volg de instructies op het scherm om de procedure te voltooien.
Gebruik het virtuele toetsenbord om voor de diverse instellingen tekst in te voeren (A 127).
1 Druk op de MENU-knop.
2 Open het scherm [— Toegangspuntverbinding].
[— WiFi-instelling] > [1] > [Toegangspuntverbinding]
3 Raak in het scherm waarmee toegangspunten geselecteerd
worden de optie [Niet geconfigureerd] aan en raak vervolgens
[Handmatig instellen] aan.
4 Raak in het veld [SSID] (netwerknaam) de optie [Niet geconfigureerd] aan.
• Voer de SSID (netwerknaam) van het geselecteerde WiFi-netwerk in.
5 Raak in het veld [Verificatie/versleutelingsmethode] de optie [OPENEN ZONDER] aan en raak
vervolgens de gewenste methode aan.
• Als u[OPENEN MET WEP] selecteert, is 1 de WEP-index.
• Als u[OPENEN ZONDER] selecteert, gaat uverder met stap 7.
6 Raak in het veld [Versleutelingscode] de optie [Niet geconfigureerd] aan.
• Voer de versleutelingscode in.
7 Raak [Auto] of [Handmatig] aan om te selecteren hoe het IP-adres moet worden verkregen.
• Als u[Auto] selecteert, gaat uverder met stap 12.
8 Raak in het veld [IP-adres] de optie [0.0.0.0] aan. Raak het eerste veld aan en raak [Í]/[Î] aan om
de waarde te wijzigen. Wijzig de rest van de velden op dezelfde wijze en raak vervolgens [OK] aan.
9 Voer de waarde voor [Subnetmasker] op dezelfde wijze in en raak vervolgens [Volgende] aan.
10 Voer de waarde voor [Standaard-gateway] op dezelfde wijze in en raak vervolgens [Volgende] aan.
11 Voer de waarden voor [Primaire DNS-server] en [Secundaire DNS-server] op dezelfde wijze in en
raak vervolgens [Volgende] aan.
12 Als het bevestigingsscherm verschijnt, raakt u[OK] aan en vervolgens raakt u[X] aan.
BELANGRIJK
• Welke WiFi-functies beschikbaar zijn en wat de instellingsmethode is, hangt af van de specificaties en
kenmerken van het WiFi-netwerk dat uwilt gebruiken.
[— WiFi-instelling]
[1]
[Toegangspuntverbinding]

129
WiFi-instellingen bekijken en wijzigen
Menu’s
Inhoudsopgave Index
WiFi-instellingen bekijken en wijzigen
U kunt de instellingen van de WiFi verbinding die in de camcorder zijn opgeslagen, bekijken en wijzigen.
Voldoende kennis van het configureren en gebruiken van WiFi-netwerken is nodig omdat de instellingen
handmatig moeten worden gewijzigd. Als Browser Remote is geactiveerd, schakelt udeze toepassing uit
voordat ude volgende instellingen uitvoert (A 131).
Gebruik het virtuele toetsenbord om voor de diverse instellingen tekst in te voeren (A 127).
De verbindingsinstellingen van de smartphone bekijken
1 Druk op de MENU-knop.
2 Open het scherm [— Smartphone-verbinding].
[— WiFi-instelling] > [1] > [Smartphone-verbinding]
• De SSID (netwerknaam), het wachtwoord en de frequentie van
de camcorder worden weergegeven.
De SSID en het wachtwoord wijzigen
3 Raak [ ] aan naast [Wachtwoord van camcorder] en raak vervolgens [OK] aan.
• De camcorder zal een willekeurige SSID en wachtwoord kiezen.
4 Raak [OK] aan en raak vervolgens [X] aan.
De frequentie wijzigen
De frequentieband kan niet voor alle modellen worden gewijzigd (A 162).
3 Raak [ ] aan naast [Frequentie].
4 Selecteer [2.4 GHz] of [5 GHz].
5 Raak [K] tweemaal aan en raak vervolgens [X] aan.
De verbindingsinstellingen van het toegangspunt bekijken
1 Druk op de MENU-knop.
2 Open het scherm [— Toegangspuntverbinding].
[— WiFi-instelling] > [1] > [Toegangspuntverbinding]
• De SSID's (netwerknamen) verschijnen van toegangspunten die
zijn opgeslagen in het geheugen van de camcorder.
• Als ueen toegangspunt wilt toevoegen, raakt u[Niet geconfigureerd]
aan en voert ude procedure bij Draadloze verbindingen met behulp
van WiFi (A 125) uit. Nadat udit hebt gedaan, verschijnt het menu [— WiFi-instelling].
3 Raak de SSID aan van het toegangspunt waarvan ude instellingen wilt bekijken of wijzigen.
• De instellingen van het toegangspunt verschijnen. U kunt het MAC-adres niet wijzigen.
• Raak [Í] en [Î] aan om meer informatie te bekijken.
• Om de instellingen te verwijderen, raakt u[Bew.] > [Verwijderen] > [Ja] aan.
• Om de instellingen te wijzigen, raakt u[Bew.] > [Handmatig instellen] aan. Doorloop vervolgens de
procedure bij Ha
ndmatig in
stellen (A 128).
4 Raak [K] tweemaal aan en raak vervolgens [X] aan.
Bedieningsstanden:
[— WiFi-instelling]
[1]
[Smartphone-verbinding]
[— WiFi-instelling]
[1]
[Toegangspuntverbinding]

WiFi-instellingen bekijken en wijzigen
130
Menu’s
Inhoudsopgave Index
Het MAC-adres van de camcorder bekijken
1 Druk op de MENU-knop.
2 Open het scherm [— MAC-adres weergeven].
[— WiFi-instelling] > [1] > [MAC-adres weergeven]
• Het MAC-adres van de camcorder verschijnt.
3 Raak [K] aan en raak vervolgens [X] aan.
[— WiFi-instelling]
[1]
[MAC-adres weergeven]

131
Browser Remote: de camcorder bedienen vanaf een netwerkapparaat
Menu’s
Inhoudsopgave Index
Browser Remote: de camcorder bedienen vanaf een
netwerkapparaat
Als ueen cameratoegangspuntverbinding gebruikt waarbij de camcorder zelf dient als toegangspunt, kunt ueen
apparaat zoals een smartphone aansluiten. (Dergelijke aangesloten apparaten worden hierna “netwerkapparaten”
genoemd.) Vervolgens kunt ude camcorder vanaf een afstand bedienen via de webbrowser van het
netwerkapparaat met behulp van de toepassing Browser Remote. Met Browser Remote kunt uhet beeld
bekijken via live weergave, clips en foto's opnemen, en op afstand de sluitertijd, gain en andere instellingen
bedienen. U kunt ook het opnamemedium, de resterende opnametijd, de tijdcode enzovoort controleren.
* Raadpleeg de website van Canon voor uw regio voor meer informatie over compatibele apparaten, besturingssystemen,
webbrowsers, enzovoort.
Browser Remote instellen
U kunt een unieke identificatiecode van de camcorder instellen en de poort toewijzen die de toepassing Browser
Remote moet gebruiken om de camcorder via een netwerk te openen. Het poortnummer (HTTP-protocol) dat
door Browser Remote wordt gebruikt, is standaard ingesteld op poort 80. Indien nodig kunt uhet poortnummer
wijzigen. De camcorder-id wordt weergegeven op het Browser Remote-scherm, waardoor ugemakkelijk kunt
zien welke camcorder de toepassing aan het bedienen is als ugebruikmaakt van meerdere camera's tegelijk.
Gebruik het virtuele toetsenbord om voor de diverse instellingen informatie in te voeren (A 127).
1 Druk op de MENU-knop.
2 Open het scherm [— Browserverbindingsinst.].
[— WiFi-instelling] > [1] > [Browserverbindingsinst.]
3 Als ude camcorder-id wilt wijzigen, raakt u[Camcorder-ID] aan.
Voer de gewenste id in en raak vervolgens [OK] aan.
4 Om het poortnummer te wijzigen, raakt u[80] aan. Voer een
ander poortnummer in en raak vervolgens [OK] aan.
5 Raak [OK] tweemaal aan en raak vervolgens [X] aan.
OPMERKINGEN
• Als ueen WiFi-verbinding gebruikt, is het niet mogelijk om de WiFi-instellingen van de camcorder te wijzigen.
Browser Remote starten
Nadat ude camcorder hebt verbonden met het netwerkapparaat, kunt
ude toepassing Browser Remote starten in de webbrowser* van het
netwerkapparaat.
* Hiervoor is een webbrowser nodig die JavaScript ondersteunt en die ingesteld is om
cookies te accepteren.
Voorbereidingen op de camcorder
1 Druk op de MENU-knop.
2 Open het scherm [— Browserbediening].
[— WiFi-instelling] > [1] > [Browserbediening]
3 Raak [Aan] aan.
• De URL die moet worden ingevoerd in de webbrowser van het aangesloten netwerkapparaat en de SSID
(netwerknaam) en het wachtwoord van de camcorder worden weergegeven. Voordat ude webbrowser van
het apparaat start, configureert uhet netwerkapparaat door de volgende procedure te volgen terwijl uhet
scherm van de camcorder raadpleegt.
Bedieningsstanden:
[— WiFi-instelling]
[1]
[Browserverbindingsinst.]
[— WiFi-instelling]
[1]
[Browserbediening]
[Uit]

Browser Remote: de camcorder bedienen vanaf een netwerkapparaat
132
Menu’s
Inhoudsopgave Index
Het netwerkapparaat aansluiten
1 Netwerkapparaat: activeer WiFi in het instellingenscherm.
• Op het scherm verschijnen de gedetecteerde netwerken.
2 Netwerkapparaat: raak de SSID (netwerknaam) aan die overeenkomt met de SSID die op het scherm van de
camcorder wordt weergegeven.
3 Netwerkapparaat: voer het wachtwoord in dat op het scherm van de camcorder wordt weergegeven om een
verbinding tot stand te brengen.
• Het wachtwoord invoeren is alleen nodig wanneer udeze functie voor het eerst gebruikt.
4 Netwerkapparaat: open de webbrowser en voer de URL in die op het camcorderscherm wordt weergegeven.
• Het Browser Remote-scherm verschijnt.
• Zolang Browser Remote correct met de camcorder is verbonden, gaan de boven de tijdcode steeds
opnieuw een voor een aan en vervolgens weer uit.
• Als een camcorder-id is ingesteld, wordt deze weergegeven in het Browser Remote-scherm zolang live
beeld niet wordt ingeschakeld. Deze wordt niet weergegeven als de camcorder-id niet is ingesteld.
• Zolang ude poortinstelling niet wijzigt, is de URL altijd dezelfde. Het is daarom misschien handig om van
de URL een bladwijzer te maken.
5 Camcorder: raak [X] aan.
• Als een verbinding tot stand is gebracht, wordt in het wit weergegeven op het scherm. Het wordt in het
geel weergegeven wanneer er geen netwerkapparaat is aangesloten.
6 Netwerkapparaat: selecteer de taal voor Browser Remote.
• Druk op de [Î] naast de taalknop en selecteer de gewenste taal in de lijst.
De meeste knoppen en regelaars bootsen fysieke bedieningselementen op
de camcorder na en hebben alleen opschriften in het Engels, ongeachte welke
taal gekozen wordt.
• Houd er rekening mee dat niet alle talen die door de camcorder worden
ondersteund, ondersteund worden door de toepassing Browser Remote.
7 Netwerkapparaat: gebruik de knoppen van Browser Remote om de camcorder
te bedienen.
• Beschrijvingen van de bedieningselementen vindt uop de volgende pagina's.
Uitgebreide uitleg vindt uop de pagina waar voor elke afzonderlijke functie naar
verwezen wordt.
Taalkeuze
Camcorder-id
Status van
netwerkverbinding

133
Browser Remote: de camcorder bedienen vanaf een netwerkapparaat
Menu’s
Inhoudsopgave Index
8 Camcorder: wanneer uklaar bent met het gebruik van Browser Remote, stelt uop de camcorder
[— WiFi-instelling] > [1] > [Browserbediening] in op [Uit] en raakt u[X] aan.
• wordt geel en verdwijnt vervolgens van het scherm van de camcorder. De verbinding met de toepassing
wordt verbroken.
OPMERKINGEN
• Afhankelijk van het gebruikte netwerk en de sterkte van het WiFi-signaal kan het voorkomen dat
uvertragingen merkt wanneer het live videobeeld of andere instellingen ververst worden.
• Terwijl kleurenbalken worden weergegeven op de camcorder, wordt het live videobeeld niet weergegeven.
Het scherm [Advanced Control/Geavanceerde bediening]
Wanneer ueen computer, tablet of andere apparaten met grotere schermen gebruikt, biedt het scherm
[Advanced Control/Geavanceerde bediening] alle bedieningselementen die nodig zijn om de camcorder
op afstand te bedienen via Browser Remote. Raadpleeg de uitleg van elke functie voor meer informatie.
* Alleen indicatie/schermgegevens. De inhoud of waarde kan niet worden gewijzigd met Browser Remote.
678 1145
2221
910
1
18
19
20
2
3
12
13
14
17
16
15
Bij het opnemen van clips
24
23
Bij het maken van foto's
1 Scherm met live beeld
2 Scherpstelregelaars (A 75)
3 Knoppen IRIS -/+ (A 61)
4 Tabbladen voor Browser Remote-schermselectie
5 Taalkeuze (A 132)
6 Knop voor scherpstellingsstand (A 75, 77)
7 Opnamehandeling (A 47)
8 Status van netwerkverbinding*
9 Tijdcode* (A 84)
10 Stijl [ – Hooglicht prio.]* (A 71)
11 Knop voor toetsenvergrendeling (alleen Browser
Remote-knoppen)
12 Geschatte resterende acculading*
13 CFast-kaartstatus en geschatte resterende
opnametijd
14 SD-kaartstatus en geschatte resterende
opnametijd
15 Filmmodus*
16 Belichtingsvergrendeling (A 66)
17 Diafragmaregelaars (A 61)
18 Sluitertijdknoppen (A 61)
19 ISO-snelheid/gain-regelaars (A 66)
20 Witbalansregelaars (A 70)
21 LIVE VIEW ON/OFF-knop (A 44)
22 START/STOP-knop (A 44)
23 SD-kaartstatus en resterend aantal foto's
24 PHOTO-knop (A 44)

Browser Remote: de camcorder bedienen vanaf een netwerkapparaat
134
Menu’s
Inhoudsopgave Index
Het scherm [Control/Basisbediening]
Als ueen smartphone of ander apparaat gebruikt met een kleiner scherm, kunt uhet scherm [Basic Control/
Basisbediening] gebruiken dat alleen de belangrijkste opnameknoppen biedt (START/STOP, PHOTO, live beeld
en focus) maar dat op het scherm past zonder dat uhoeft te scrollen. Raadpleeg de uitleg van elke functie voor
meer informatie.
1 Open het scherm [Basic Control/Basisbediening].
Vanuit het scherm [Advanced Control/Geavanceerde bediening] drukt
uop het tabblad [Basic Control/Basisbediening].

135
Afspelen via browser
Menu’s
Inhoudsopgave Index
Afspelen via browser
U kunt de functie Afspelen via browser gebruiken om foto's die op de camcorder zijn opgeslagen, af te spelen
via een webbrowser of een aangesloten netwerkapparaat*. U kunt vervolgens uw foto's afspelen met de
webbrowser. U kunt zelfs lokale kopieën van uw foto's op het apparaat opslaan.
* Raadpleeg de website van Canon voor uw regio voor meer informatie over compatibele apparaten, besturingssystemen,
webbrowsers, enzovoort.
1 Camcorder: open het indexscherm [}] (A 108).
2 Camcorder: druk op de MENU-knop.
3 Camcorder: open het scherm [— Afspelen via browser].
[— WiFi-instelling] > [1] > [Afspelen via browser]
• De SSID (netwerknaam) en het wachtwoord van de camcorder
worden weergegeven. De camcorder is gereed om verbinding
te maken met het netwerkapparaat.
4 Netwerkapparaat: activeer WiFi in het instellingenscherm.
• Op het scherm verschijnen de gedetecteerde netwerken.
5 Netwerkapparaat: raak de SSID (netwerknaam) aan die overeenkomt met de SSID die op het
scherm van de camcorder wordt weergegeven.
6 Netwerkapparaat: voer het wachtwoord in dat op het scherm van de camcorder wordt weergegeven
om een verbinding tot stand te brengen.
• Het wachtwoord invoeren is alleen nodig wanneer udeze functie voor het eerst gebruikt.
• Het scherm van de camcorder zal veranderen en een URL weergeven.
7 Netwerkapparaat: open de webbrowser en voer de URL in die op het camcorderscherm wordt
weergegeven.
• Het scherm Afspelen via browser verschijnt.
• De URL is altijd dezelfde. Het is daarom misschien handig om van de URL een bladwijzer te maken.
8 Netwerkapparaat: speel uw foto's af.
• In de lijst met foto's raakt ude gewenste foto aan. De geselecteerde foto wordt weergegeven.
• Tik/klik op ö om terug te keren naar de lijst met opnamen.
• Voor apparaten die geen iOS-apparaat zijn: tik/klik op õ om een lokale kopie van de foto op het apparaat
op te slaan.
9 Camcorder: als uklaar bent met afspelen, raakt u[Einde] aan en vervolgens raakt u[OK] aan om
de draadloze verbinding te beëindigen.
OPMERKINGEN
• Er kan slechts één apparaat tegelijk op de camcorder worden aangesloten.
Bedieningsstanden:
[— WiFi-instelling]
[1]
[Afspelen via browser]

Mediaserver
136
Menu’s
Inhoudsopgave Index
Mediaserver
Met de mediaserverfunctie kunt uuw foto's draadloos bekijken op een aangesloten netwerkapparaat. Hiervoor
hebt ueen toegangspunt nodig dat is verbonden met uw netwerk en op uw computer geïnstalleerde software,
waarmee uop een mediaserver foto's kunt weergeven.
1 Camcorder: open het indexscherm [}] (A 108).
2 Camcorder: druk op de MENU-knop.
3 Camcorder: open het scherm [— Mediaserver].
[— WiFi-instelling] > [1] > [Mediaserver]
• Als de camcorder een toegangspuntverbinding heeft opgeslagen,
verschijnt [Aangesloten] op het scherm en wordt de verbinding
automatisch tot stand gebracht.
• Als de camcorder geen toegangspuntverbinding heeft opgeslagen, wordt ugevraagd om dit te doen.
Voer de procedure bij Draadloze verbindingen met behulp van WiFi (A 125) uit.
• Raak [Informatie bekijken] aan om de SSID (netwerknaam) van het toegangspunt, het verbindingsprotocol,
het IP-adres van de camcorder en het MAC-adres van de camcorder te bekijken.
• Raak vanuit het bovenstaande informatiescherm de optie [Verbindingspunt wijzigen] aan om verbinding
te maken met een ander toegangspunt.
4 Computer: start de software voor het afspelen van media en selecteer [Canon XC15] in de lijst
met servers.
5 Computer: selecteer de gewenste opname om af te spelen in de weergegeven map.
6 Camcorder: als ude mediaserverfunctie wilt beëindigen, raakt u[Einde] aan en vervolgens raakt
u[OK] aan.
Bedieningsstanden:
[— WiFi-instelling]
[1]
[Mediaserver]

8
137
Menu’s
Inhoudsopgave Index
Overige informatie
Menuopties
Raadpleeg Het FUNC.-menu en de instellingsmenu's gebruiken (A 30) voor meer informatie over hoe ueen
menuonderdeel kunt selecteren. Raadpleeg de pagina waarnaar wordt verwezen voor bijzonderheden over
elke functie. Menuonderdelen zonder een pagina waarnaar wordt verwezen, worden na de tabellen uitgelegd.
De standaardinstelling van een insteloptie wordt aangegeven in een vet lettertype.
Afhankelijk van de bedieningsstand van de camcorder en de huidige selectie van overige instellingen, kan het
voorkomen dat sommige menuonderdelen niet worden getoond of in grijswaarden worden getoond in de
menuschermen.
Als udirect naar een pagina van een specifiek menu wilt gaan:
FUNC.-menu
Beschikbare functies per filmmodus A 137
FUNC.-menuopties A 138
Instellingsmenu's
[v/{ Camera-instelling]-menu A 139
[^ Weergaveinstelling]-menu A 141
[3 Opname instellen]-menu A 141
[¡ Audio-instelling]-menu A 142
[— WiFi-instelling]-menu A 143
[ Systeeminstelling]-menu A 143
FUNC.-menu
Beschikbare functies per filmmodus ( - en -standen; links van het FUNC.-menu)
1
Alleen beschikbaar voor foto's.
2
Alleen beschikbaar voor HD-clips.
Menu-onderdeel
Filmmodus
n “ ‚ ’ N
ƒ
H û ý L ÿ
[Scène] – – – – – Ü Ü Ü Ü Ü Ü Ü Ü Ü
[Stijlen] Ü Ü Ü Ü – – – – – – – – – –
[Transportmodus]
1
Ü Ü Ü Ü Ü Ü Ü Ü Ü Ü Ü Ü Ü Ü
[Lichtmeting]
– Ü Ü Ü – – – – – – – – – –
[Focus prioriteit]
1
Ü Ü Ü Ü – Ü Ü Ü Ü Ü Ü Ü Ü –
[Zelftimer] Ü Ü Ü Ü Ü Ü Ü Ü Ü Ü Ü Ü Ü Ü
[Beeldstabilisator] Ü Ü Ü Ü Ü Ü Ü Ü Ü Ü Ü Ü Ü Ü
[Pre-opname]
2
Ü Ü Ü Ü Ü Ü Ü Ü Ü Ü Ü Ü Ü Ü

Menuopties
138
Menu’s
Inhoudsopgave Index
Beschikbare functies per filmmodus ( - en -standen; rechts van het FUNC.-menu)
1
Alleen beschikbaar voor films.
2
Wordt in de stand niet standaard weergegeven in het menu. Beschikbaar door aanpassing van het menu (A 104).
FUNC.-menu ( - en -standen; links van het FUNC.-menu)
1
Alleen beschikbaar voor films.
2
Alleen beschikbaar voor foto's.
3
Alleen beschikbaar voor HD-clips.
Menu-onderdeel
Filmmodus
n “ ‚ ’ N
ƒ
H û ý L ÿ
[Diafragma] Ü Ü – – – – – – – – – – – –
[Sluiter] Ü – Ü – – – – – – – – – – –
[ISO] Ü – – – – – – – – – – – – –
[Gain]
1
Ü – – – – – – – – – – – – –
[Witbalans] Ü Ü Ü Ü – – – – – – – – – –
[Niveau micro]
1
Ü Ü Ü Ü Ü Ü Ü Ü Ü Ü Ü Ü Ü Ü
[Belichting vergr.] – Ü Ü Ü – Ü Ü Ü Ü Ü Ü Ü Ü –
[AE-verschuiving] – Ü Ü Ü – – – – – – – – – –
[Zebra] Ü Ü Ü Ü Ü Ü Ü Ü Ü Ü Ü Ü Ü Ü
[Peaking] Ü Ü Ü Ü Ü Ü Ü Ü Ü Ü Ü Ü Ü Ü
[Powered IS]
1
Ü Ü Ü Ü Ü Ü Ü Ü Ü Ü Ü Ü Ü Ü
[Digitale teleconv.]
1,2
Ü Ü Ü Ü – Ü Ü Ü Ü Ü Ü Ü Ü Ü
[Focus]
2
Ü Ü Ü Ü Ü Ü Ü Ü Ü Ü Ü Ü Ü –
[Vergroting]
2
Ü Ü Ü Ü Ü Ü Ü Ü Ü Ü Ü Ü Ü Ü
[Waveform Monitor]
1,2
Ü Ü Ü Ü Ü Ü Ü Ü Ü Ü Ü Ü Ü Ü
Menu-onderdeel Instelopties A
[Scène] [H Portret], [û Sport], [ Nachtscène], [K Sneeuw], [L Strand], [ÿ Zonsonderg.],
[ Weinig licht], [ Spotlight], [ Vuurwerk]
59
[Stijlen] Voor films:
[ Standaard], [ Cinema EOS Std.], [ Neutraal], [ Production Camera], [ Color Matrix Off],
[ Canon Log], [ EOS std.], [ Wide DR], [ – Hooglicht prio.]
[ v gebruikersinst. 1], [ v gebruikersinst. 2], [WFM]
1
(golfvormmonitor) aan of uit
Voor foto's:
[ Standaard], [ Portret], [ Landschap], [ Neutraal], [ Getrouw], [ Monochroom],
[ Sepia], [ Helder], [ Herfsttinten], [ { gebruikersinst. 1], [ { gebruikersinst. 2]
71
[Transportmodus]
2
[ Eén opname], [p Continu], [ AF continu] 44
[Lichtmeting]
Voor films:
[¬ Standaard], [ Spotlight], [ Tegenlicht]
Voor foto's:
[ª Evaluatief], [¬ Centrumgericht gemiddelde], [« Spot]
68
[Focus prioriteit]
2
[ Uit], [ AiAF], [ Midden] 74
[Zelftimer] [ Uit], [ 2 sec], [ 10 sec] 99
[Beeldstabilisator] Voor films:
[ Uit], [ Standaard], [ Dynamisch]
3
Voor foto's:
[ Aan], [ Uit]
81
[Pre-opname]
3
[ Aan], [] Uit 97

139
Menuopties
Menu’s
Inhoudsopgave Index
FUNC.-menu ( - en -standen; rechts van het FUNC.-menu)
1
Alleen beschikbaar voor films.
2
Wordt in de stand niet standaard weergegeven in het menu. Beschikbaar door aanpassing van het menu (A 104).
Instellingsmenu's
[v Camera-instelling]-menu (stand )/ [{ Camera-instelling]-menu (stand )
Menu-onderdeel Instelopties A
[Diafragma] [F2.8] tot [F11], [WFM]
1
(golfvormmonitor) aan of uit 55, 58
[Sluiter] Voor films:
Sluitertijd: [1/2] tot [1/2000] ([1/50]), sluiterhoek: [360.00°] tot [11.25°] (180.00°), [WFM]
1
(golfvormmonitor) aan of uit
Voor foto's:
[0”5] tot [1/2000] ([1/125])
55, 58
[ISO] [ISO160] tot [ISO20000] ([ISO160]), [WFM]
1
(golfvormmonitor) aan of uit 55
[Gain]
1
[0.0dB] tot [42.0dB] ([0.0dB]), [WFM]
1
(golfvormmonitor) aan of uit 55
[Witbalans] [ Auto], [¼ Daglicht], [½ Schaduw], [¾ TL-licht], [¿ TL-licht], [ TL-licht H], [É Lamplicht],
[ Kleurtemperatuur], [ Set 1], [ Set 2]
69
[Niveau micro]
1
[Auto], [ö Handmatig]
Indien ingesteld op [ö Handmatig]: 0 tot en met 100
91
[Belichting vergr.] [l] (handmatig) aan of uit, [WFM]
1
(golfvormmonitor) aan of uit
Indien ingesteld op [l]: [-3] tot [3] (voor films: stappen van 1/4 stop, voor foto's: stappen van 1/3 stop)
65
[AE-verschuiving] [-2] tot [+2] (±0) (voor films: stappen van 1/4 stop, voor foto's: stappen van 1/3 stop),
[WFM]
1
(golfvormmonitor) aan of uit
67
[Zebra] [ Uit], [z 70%], [{ 100%] 82
[Peaking] [O Aan], [ Uit] 77
[Powered IS]
1
[ Aan], [ Uit] 81
[Digitale teleconv.]
1,2
[ Aan], [ Uit] 73
[Focus]
2
Raak een punt aan waarop moet worden scherpgesteld. 74
[Vergroting]
2
[OK] (aan)
Indien ingesteld op aan: gebied om te vergroten selecteren
77
[Waveform Monitor]
1,2
[OK] (aan) 83
Menu-onderdeel Instelopties v { A
[Gezichtsdet. en
volgen]
[i Aan }], [j Uit]
Ü Ü 79
[Auto Langz.Sluiter] [i Aan], [j Uit] Ü – –
[ND-filter] [i Aan], [j Uit] Ü Ü –
[Knipperreductie] [k Auto], [j Uit] Ü – –
[AE-vergr. (aanr.)] [N Normaal], [H Hoge lichten] Ü Ü 66
[Autom. ISO-limiet] [k] (automatisch), [ ]
Indien ingesteld op [ ]: [ISO160] tot [ISO4000]
Ü Ü 63
[AGC-limiet] [k] (automatisch), [ ]
Indien ingesteld op [ ]: [0.0dB] tot [28.5dB]
Ü – 63
[Zachte WB] [i Aan], [j Uit] Ü – –
[Markeringen] [j Uit], [3 Horizon (wit)], [4 Horizon (grijs)], [5 Raster (wit)],
[6 Raster (grijs)]
Ü Ü 82

Menuopties
140
Menu’s
Inhoudsopgave Index
[Auto Langz.Sluiter]: de camcorder gebruikt op plaatsen met onvoldoende verlichting automatisch lange
sluitertijden om heldere opnamen te maken.
• Snelste sluitertijd die wordt gebruikt: 1/25; 1/12 wanneer de beeldsnelheid is ingesteld op 25.00P.
• Als ubewegende onderwerpen opneemt, zet ude lange sluitertijd op [j Uit] indien er een nabeeld met
sporen verschijnt.
• Deze functie is alleen beschikbaar wanneer de filmmodus is ingesteld op ’ of N.
• De functie kan niet worden gebruikt als [ Belichting vergr.] is ingesteld op [l].
[ND-filter]: als udeze functie inschakelt, activeert uhet ND-filter zodat de hoeveelheid licht wordt verminderd
met 3 stops (1/8 van het licht).
• Als een ND-filterschermweergave knippert op het scherm, geeft deze het volgende aan.
[ND]: Het beeld is overbelicht. Stel het ND-filter in op [i Aan].
[ND CLR]: Het beeld is onderbelicht. Stel het ND-filter in op [j Uit].
[Knipperreductie]: indien ingesteld op [k Auto], zal de knipperreductie automatisch flikkeringen detecteren en
verminderen.
• Als uopneemt onder lichtbronnen zoals TL-verlichting, kwiklampen of halogeenlampen, kan het scherm
flikkeren afhankelijk van de sluitertijd. U kunt flikkeringen voorkomen door de sluitertijdstand in te stellen op
een waarde die past bij de frequentie van het plaatselijke lichtnet: 1/25, 1/50 of 1/100 voor 50 Hz-systemen,
1/30, 1/60 of 1/120 voor 60 Hz-systemen.
[Zachte WB]: creëert een zachtere overgang als de witbalans wordt veranderd.
[Richting scherpstelring]: hiermee wijzigt ude richting waarin de scherpstelring moet worden gedraaid.
[Scherpstelringrespons]: selecteert de gevoeligheid van de reactie wanneer uaan de scherpstelring draait.
[AF Snelheid]: selecteert de sneleheid waarmee wordt scherpgesteld tijdens autofocus.
[ISO/Gain]: selecteert of uinstellingen kunt aanpassen met betrekking tot ISO-snelheid of gain.
[Gain stap]: selecteert de stap bij het aanpassen van de gain.
[Reductie van rollende sluiter]: reduceert de vervorming van de rollende sluiter in uw opnamen.
• Deze functie is alleen beschikbaar wanneer de resolutie is ingesteld op 4K.
• Als deze functie is ingesteld op [i Aan ], gebeurt het volgende.
- Als de opname wordt gestart, dan zal de HDMI-uitvoer stoppen.
- Er kunnen geen foto's worden gemaakt wanneer een clip wordt opgenomen.
- [v Camera-instelling] > [1] > [Gezichtsdet. en volgen] en [Knipperreductie] zijn niet beschikbaar.
[Richting
scherpstelring]
[h Normaal], [X Omgekeerd]
Ü Ü –
[Scherpstelringrespons] [Z Snel], [[ Normaal], [] Langzaam] Ü Ü –
[AF Snelheid] [Z Snel], [[ Normaal], [] Langzaam] Ü – –
[ISO/Gain] [ ISO], [ Gain] Ü – –
[Gain stap] [h Normaal], [) Fijn] Ü – –
[Sluitertijdmodus] [ Snelheid], [ Hoek] Ü – 56
[Reductie van rollende
sluiter]
[i Aan ], [j Uit]
Ü – –
Menu-onderdeel Instelopties v { A

141
Menuopties
Menu’s
Inhoudsopgave Index
[^ Weergaveinstelling]-menu
[¹ Datumcode]/[{ Datumcode]: in de standen en kunt ude geschikte optie selecteren om de
datum en/of tijd weer te geven. In de -stand kunt uer ook voor kiezen om [( Camera datum] te selecteren
om het diafragma en de sluitertijd weer te geven.
[3 Opname instellen]-menu
1
Beschikbare opties zijn afhankelijk van de systeemfrequentie.
Menu-onderdeel Instelopties y } A
[¹ Datumcode] [j Uit], [% Datum], [& Tijd], [' Datum en tijd], [( Camera datum] Ü – –
[{ Datumcode] [j Uit], [% Datum], [& Tijd], [' Datum en tijd] – Ü –
[Autom. roteren] [i Aan], [j Uit] – Ü 103
Menu-onderdeel Instelopties v { y } A
[4K / HD] [4K 4K-clips], [HD HD-clips] Ü – – – 53
[4K-opname]
1
[¾ 25.00P/305 Mbps], [¾ 25.00P/205 Mbps],
[ 24.00P/305 Mbps], [ 24.00P/205 Mbps]
Ü – – – 53
[HD-opname] [¿ 50.00P/50 Mbps], [À 50.00i/35 Mbps],
[¾ 25.00P/35 Mbps]
Ü – – – 53
[Slow & Fast Motion] [OFF Normaal opnemen], [x1/4], [x1/2], [x2], [x4], [x10], [x20], [x60],
[x120], [x1200]
Ü – – – 96
[Beeldverhouding foto] [ 4:3 4000x3000], [ 3:2 4000x2664], [ 16:9 3840x2160],
[ 4:3 640x480]
– Ü – – 44
[Intervalopname] [j Uit], [ 5 sec], [G 10 sec], [ 30 sec], [ 1 min],
[ 10 min]
– Ü – – 98
[Bekijken] [j Uit], [C 2 sec], [D 4 sec], [E 6 sec], [F 8 sec],
[G 10 sec]
– Ü – – –
[Stand detecteren] [i Aan], [j Uit] – Ü – – 102
[Beschikbaar
geheugen]
[], [8]
Ü Ü – – –
[Gebruikt geheugen] [], [8] – – Ü Ü –
[Initialiseren /8] [ Geheugenkaart], [8 Geheugenkaart] Ü Ü Ü Ü 38
[Tijdcodemodus] [ Preset], [ Regen.] Ü – – – 84
[Tijdcode
werkingsmodus]
[ Rec Run], [ Free Run]
Ü – – – 84
[Starttijdcode] [00:00:00:00] tot en met [23:59:59:24] ([00:00:00:00]), [Reset] Ü – – – 85
[Type User Bit] [ Instelling], [ Tijd], [ Datum] Ü – – – 86
[Camera-index] [A] tot en met [Z] Ü – – – 45
[Rolnummer] [001] tot en met [999], [Reset] Ü – – – 45
[Clipnummer] [001] tot en met [999], [Reset] Ü – – – 45
[Door gebr.
gedefinieerd]
Vijf tekens, elk: [A] tot en met [Z], [0] tot en met [9] ([CANON])
Ü – – – 45
[Kleurenbalken] [j Uit], [ SMPTE], [ EBU], [ ARIB] Ü – – – 95
[1 kHz-toon] [ü -12 dB], [þ -18 dB], [ÿ -20 dB], [j Uit] Ü – – – 95
[Bestandsnummering] [m Reset], [n Continu] Ü Ü Ü Ü –

Menuopties
142
Menu’s
Inhoudsopgave Index
[Bekijken]: bepaalt hoe lang een foto wordt weergegeven onmiddellijk nadat deze is gemaakt.
[Beschikbaar geheugen]/[Gebruikt geheugen]: geeft een scherm weer waarin ukunt controleren hoeveel ruimte
van het opnamemedium momenteel beschikbaar is voor het maken van opnamen of hoeveel ruimte er wordt
gebruikt (het pictogram van het opnamemedium geeft de totale opnametijd weer en ª geeft het totale aantal
foto's weer).
• De geschatte resterende opnametijd voor films en het geschatte resterende aantal foto's gelden bij
benadering en worden gebaseerd op de bitsnelheid en het fotoformaat die momenteel worden gebruikt.
• U kunt ook de snelheidsklasse van de SD-kaart controleren.
[Bestandsnummering]: aan foto's worden automatisch opeenvolgende nummers toegewezen en deze worden
op de SD-kaart opgeslagen in mappen. U kunt selecteren welke bestandsnummeringsmethode moet worden
gebruikt. We raden aan dat ude instelling [n Continu] gebruikt.
[m Reset]: telkens wanneer ueen nieuwe SD-kaart plaatst, begint de bestandsnummering opnieuw vanaf
100-0001. Als een SD-kaart al opnamen bevat, worden de nieuwe bestanden verder genummerd vanaf het
nummer van het meest recente bestand op de SD-kaart.
[n Continu]: de bestandsnummering gaat verder bij het nummer dat volgt op het nummer van de laatste
foto die met de camcorder is gemaakt. Deze instelling is de handigste manier om bestanden op een
computer te beheren.
• Over mapnamen: een voorbeeldmapnaam is “101_1025”. De eerste 3 cijfers geven het mapnummer aan
(van 100 tot 999) en de laatste 4 cijfers geven de maand en dag weer waarop de map is gemaakt. In dit
voorbeeld is de map met het nummer 101 gemaakt op 25 oktober.
• Over mappen: elke map kan maximaal 500 opnamen bevatten. Als dit aantal wordt overschreden, wordt
automatisch een nieuwe map gemaakt. Wanneer de transportmodus echter is ingesteld op [
p Continu] of
[ AF continu] en het aantal gemaakte foto's ervoor zou zorgen dat een map meer dan 500 opnamen bevat,
wordt er geen nieuwe map gemaakt en worden de foto's in dezelfde map opgeslagen.
• Over bestandsnummers: een voorbeeldbestandsnummer is “101-0107”. De eerste 3 cijfers geven het
mapnummer aan waarin de opname is opgeslagen en de laatste 4 cijfers geven het opeenvolgende nummer
aan dat aan de opname is toegewezen (van 0001 tot 9999).
• Over bestandsnamen: de bestandsnaam geeft ook de naam en locatie aan van het bestand op de SD-kaart.
Een foto die bijvoorbeeld het nummer 101-0107 heeft en die is opgenomen op 25 oktober, staat in de map
“DCIM\101_1025” als het bestand “IMG_0107.JPG”.
[¡ Audio-instelling]-menu
Menu-onderdeel Instelopties v { y } A
[INPUT 1/2] [Aan], [Uit] Ü – – – 88
[CH2-invoer] [INPUT 2], [INPUT 1] Ü – – – 89
[INPUT 1 mic begrenzing] [ +12 dB], [ +6 dB], [ù 0 dB], [ -6 dB],
[ü -12 dB]
Ü – – – 90
[INPUT 1 microfoon dempen] [i Aan], [j Uit] Ü – – – 91
[INPUT 2 mic begrenzing] [ +12 dB], [ +6 dB], [ù 0 dB], [-6 dB],
[ü -12 dB]
Ü – – – 90
[INPUT 2 microfoon dempen] [i Aan], [j Uit] Ü – – – 91
[INPUT 1/2 ALC-koppeling] [ Linked], [ Separated] Ü – – – 89
[INPUT 1/2 aftoppen] [i Aan], [j Uit] Ü – – – 90
[MIC: dempen] [i Aan], [j Uit] Ü – – – 92
[MIC: laag filteren] [i Aan], [j Uit] Ü – – – 92
[Ingebouwde mic.demping] [i Aan], [j Uit] Ü – – – 92
[Ingeb. mic met laagfilter] [ Low Cut 2], [ Low Cut 1], [j Uit] Ü – – – 93

143
Menuopties
Menu’s
Inhoudsopgave Index
[Piepje]: bij sommige handelingen (het aanzetten van de camcorder, het aftellen van de zelfontspanner, enzovoort)
is een pieptoon te horen.
• Stel deze optie in op [j Uit] als ude pieptoon wilt uitschakelen.
• Als vooropname (A 97) is geactiveerd, laat de camcorder niet alle pieptonen horen.
[— WiFi-instelling]-menu
[ Systeeminstelling]-menu
[Gevoeligheid ingeb. mic] [h Normaal], [ Sterk] Ü – – – 93
[Monitorkanalen] [ƒ CH1/CH2], [š CH1/CH1], [Ÿ CH2/CH2],
[ CH1+2/CH1+2]
Ü – Ü Ü 120
[Vol koptelef.] ,
0-15 (8)
Ü – Ü Ü 113
[Luidsprekervol.] ,
0-15 (8)
– – Ü Ü 113
[Piepje] [÷ Hoog volume], [ø Laag volume], [j Uit] Ü Ü Ü Ü –
Menu-onderdeel Instelopties v { y } A
[Browserbediening] [Uit], [Aan] Ü Ü – – 131
[Afspelen via browser] – – – – Ü 135
[Mediaserver] – – – – Ü 136
[Browserverbindingsinst.] – Ü Ü Ü Ü 131
[Smartphone-verbinding] – Ü Ü Ü Ü 129
[Toegangspuntverbinding]
– Ü Ü Ü Ü
125,
129
[MAC-adres weergeven] – Ü Ü Ü Ü 130
Menu-onderdeel Instelopties v { y } A
[Taal H] [ ], [Dansk], [Deutsch], [ ], [English], [Español], [Français],
[Italiano], [Magyar], [Melayu], [Nederlands], [Norsk], [Polski],
[Português], [ ], [Suomi], [Svenska], [Türkçe], [ ],
[ ], [ ], [ ], [ ], [ ], [ ],
[], [ ]
Ü Ü Ü Ü 34
[Tijdzone/DST] ["] (tijdzone thuis) of [#] (tijdzone op reis):
[Parijs], lijst met tijdzones van de wereld
[$] (instelling zomertijd): schakel in of uit
Ü Ü Ü Ü 34
[Datum/Tijd] [Datum/Tijd]: –
[Datumindeling]: [Y.M.D], [M.D,Y], [D.M.Y]
(J- jaar, M- maand, D- dag)
[24H]: schakel in (24-uursklok) of uit (12-uursklok)
Ü Ü Ü Ü 33
[Helderheid]
Ü Ü Ü Ü –
[LCD Backlight] [H Helder], [M Normaal], [L Donker] Ü Ü Ü Ü –
[– View assist.] [i Aan], [j Uit] Ü – Ü – 109
[Automatisch uit] [i Aan], [j Uit] Ü Ü Ü Ü –
Menu-onderdeel Instelopties v { y } A
ÔÕ
ØÙ
)*

Menuopties
144
Menu’s
Inhoudsopgave Index
* De standaardinstellingen zijn als volgt. [Knop 1 toewijzen]: [ Beeld], [Knop 2 toewijzen]: [ Push AF], [Knop 3 toewijzen]:
[^ Vergroting].
[Helderheid]: stelt de helderheid van het LCD-scherm in.
• Wijziging van de helderheid van het LCD-scherm heeft geen invloed op de helderheid van de opnamen of op
de helderheid van het afspeelbeeld op een TV.
[LCD Backlight]: hiermee kan de helderheid worden ingesteld. U kunt kiezen tussen drie niveaus.
• Wijziging van de helderheid van het LCD-scherm heeft geen invloed op de helderheid van de opnamen of op
de helderheid van het afspeelbeeld op een TV.
• De optie [H Helder] gebruiken verkort de effectieve gebruiksduur van de accu.
[Knop 1 toewijzen],
[Knop 2 toewijzen],
[Knop 3 toewijzen]*
[ Beeld], [ Push AF], [^ Vergroting], [ Zebra],
[O Peaking], [ Digitale teleconv.], [ Powered IS],
[ ND-filter], [¯ Start/Stop], [ Foto],
[P Waveform Monitor]
Ü Ü Ü Ü 105
[Bedieningsdraaiknop]
[ Diafragma]
, [ ISO], [ ISO/Gain] ([ ISO/Gain])
Ü Ü – – 55
[ menu aanp.
voor v]
[ Diafragma], [ Sluiter], [ ISO], [ Gain],
[ Witbalans], [ö Niveau micro], [ Belichtingsvergrendeling],
[y AE-verschuiving], [z Zebra], [O Peaking],
[ Powered IS], [ Digitale teleconv.], [< Focus],
[^ Vergroting], [P Waveform Monitor]
Ü – – – 104
[ menu aanp.
voor {]
[ Diafragma], [ Sluiter], [ ISO], [ Witbalans],
[ Belichting vergr.], [y AE-verschuiving], [z Zebra],
[O Peaking], [< Focus], [^ Vergroting]
– Ü – – 104
[Ventilator] [k Auto], [i Aan] Ü – – – 52
[IR Afstandsbediening] [i Aan], [j Uit ] Ü Ü – – 40
[Tally lamp] [i Aan], [j Uit] Ü Ü Ü Ü –
[Accu-info] – Ü Ü Ü Ü –
[HDMI-tijdcode] [i Aan], [j Uit] Ü – – – –
[HDMI-opn.opdracht] [i Aan], [j Uit] Ü – – – –
[HDMI-status] – Ü – Ü Ü –
[Afstandseenheden] [. meters], [/ feet] Ü Ü – – –
[Res.kopie menu-inst.
8]
[Opslaan], [Laden]
Ü Ü Ü Ü 107
[Systeemfrequentie] [{ 50.00 Hz], [ 24.00 Hz] Ü – Ü – 53
[GPS-aut. tijdinst.] [j Uit], [k Autom. bijwerken] Ü Ü – – 101
[GPS-
informatieweergave]
– Ü Ü – – 101
[Opn.aanraakacties] [i Aan], [j Uit] Ü Ü – – –
[TV-scherm] [i Aan], [j Uit] Ü – – – –
[Certificaatlogo
weergeven]
– Ü Ü Ü Ü –
[Firmware] – Ü – – – –
[Alles terugstellen] [Nee], [Ja] Ü Ü Ü Ü –
Menu-onderdeel Instelopties v { y } A

145
Menuopties
Menu’s
Inhoudsopgave Index
[Automatisch uit]: bij gebruik van de accu schakelt de camcorder zichzelf automatisch uit als er 5 minuten lang
geen bedieningshandelingen zijn verricht. Dit wordt gedaan om stroom te besparen.
• Circa 30 seconden voordat de camcorder wordt uitgeschakeld, verschijnt [Automatisch uit]. De camcorder
wordt niet automatisch uitgeschakeld als ueen van de bedieningselementen van de camcorder gebruikt terwijl
dit bericht wordt weergegeven.
[Tally lamp]: als deze functie is ingesteld op [i Aan], brandt het statuslampje wanneer de camcorder een film
opneemt. Het lampje knippert wanneer de zelfontspanner aftelt en knippert sneller wanneer de resterende tijd
minder is dan 2 seconden.
[Accu-info]: met deze optie wordt een scherm getoond waarin ukunt controleren in hoeverre (weergegeven als
een percentage) de accu nog is opgeladen en wat de resterende opnametijd (standen en ) of afspeeltijd
(standen en ) is.
• Wanneer de accu volledig leeg is, wordt de informatie over de accu mogelijk niet weergegeven.
• De geeft de levensduur van de accu aan. Als groen wordt weergegeven, is de acculevensduur niet
verminderd. Als groen wordt weergegeven, is de acculevensduur deels verminderd. Als rood wordt
weergegeven, raden we aan dat ueen nieuwe accu aanschaft.
[HDMI-tijdcode]: hiermee kunt ueen tijdcodesignaal uitsturen van het HDMI OUT-aansluitpunt.
[HDMI-opn.opdracht]: als deze functie is ingesteld op [i Aan] en uhet HDMI OUT-aansluitpunt gebruikt om de
camcorder aan te sluiten op een apparaat dat compatibel is met HDMI-opnameopdrachten, zal wanneer ueen
opname met de camcorder start of stopt, het andere apparaat ook starten of stoppen met opnemen. Deze functie
is niet beschikbaar als [HDMI-tijdcode] is ingesteld op [j Uit].
[HDMI-status]: toont een scherm waarin ukunt controleren wat de standaard is van het videosignaal dat wordt
uitgevoerd vanuit het HDMI OUT-aansluitpunt.
[Afstandseenheden]: hiermee selecteert uof tijdens handmatige scherpstelling de scherpstelafstand wordt
weergegeven in meter of feet. Deze instelling heeft ook invloed op de eenheden voor GPS-gegevens wanneer
ude optionele GPS-ontvanger GP-E2 gebruikt.
[Opn.aanraakacties]: selecteer [j Uit] en raak vervolgens [OK] aan om het aanraakscherm te vergrendelen om
te voorkomen dat instellingen per ongeluk worden gewijzigd tijdens een opname. Om te annuleren, gebruikt ude
joystick om [i Aan] en vervolgens [OK] te selecteren.
[TV-scherm]: als deze optie op [i Aan] staat, worden de schermgegevens van de camcorder ook getoond op
een aangesloten TV of monitor. Niet beschikbaar voor 4K-clips.
[Certificaatlogo weergeven]: met deze optie worden specifieke certificaatlogo's weergegeven die op deze
camcorder van toepassing zijn.
• Deze instelling is mogelijk niet beschikbaar afhankelijk van het land/de regio van aankoop.
[Firmware]: u kunt controleren wat de huidige versie is van de camcorderfirmware. Deze menuoptie is gewoonlijk
niet beschikbaar.
[Alles terugstellen]: reset alle instellingen van de camcorder.

Problemen oplossen
146
Menu’s
Inhoudsopgave Index
Problemen oplossen
Loop eerst door de lijst hieronder wanneer uproblemen ondervindt bij het gebruik van uw camcorder. Neem
contact op met uw dealer of een Canon Service Center als het probleem aanhoudt.
Stroombron
De camcorder kan niet worden ingeschakeld of schakelt zichzelf uit.
- De accu is leeg. Vervang de accu of laad deze op.
- Verwijder de accu en sluit deze opnieuw goed aan.
Ik kan de accu niet opladen.
- Zorg ervoor dat de camcorder uit staat, zodat umet opladen kunt beginnen.
- De temperatuur van de accu ligt buiten het werkbereik (circa 0–40 °C). Verwijder de accu, verwarm de accu of laat
deze afkoelen, en probeer daarna de accu opnieuw op te laden.
- Laad de accu op bij temperaturen tussen circa 0 °C en 40 °C.
- De accu is defect. Vervang de accu.
- De camcorder kan niet met de aangesloten accu communiceren. Niet-originele Canon-accu's kunt umet deze
camcorder niet opladen.
- Als uwel een originele Canon-accu gebruikt, kan er een probleem zijn met de camcorder of accu. Neem contact op
met een Canon Service Center.
- De accu LP-E6 van Canon kan niet worden opgeladen. Controleer het label aan de
onderkant van de accu en controleer of dit een accu LP-E6N is.
De netadapter produceert geluid.
- Een zacht geluid is hoorbaar als de netadapter op een stopcontact wordt aangesloten.
Dit is normaal en duidt niet op een storing.
De accu is zelfs bij normale temperaturen snel leeg.
- De accu heeft het einde van zijn levensduur bereikt. Schaf een nieuwe accu aan.
Opname
Als ik op de START/STOP-knop druk, wordt niet begonnen met de opname.
- U kunt geen opnamen maken terwijl de camcorder eerdere opnamen wegschrijft naar een opnamemedium (terwijl
de ACCESS-indicator brandt of knippert). Wacht totdat de camcorder klaar is.
- Het opnamemedium is vol of deze bevat al 999 films (het maximaal toegestane aantal films). Verwijder een aantal
opnamen (A 116) of initialiseer het opnamemedium (A 38) om ruimte vrij te maken.
Het punt waar de START/STOP-knop werd ingedrukt, komt niet overeen met het begin/einde van de opname.
- Er is een kleine vertraging tussen het moment waarop ude knop indrukt en het daadwerkelijke begin/einde van de
opname. Dit is normaal en duidt niet op een storing.
De camcorder stelt niet scherp.
- De camcorder kan met autofocus mogelijk niet scherpstellen op bepaalde onderwerpen. Stel handmatig scherp
(A 76).
- De zoekereenheid wordt niet ingesteld. Gebruik de oogcorrectieregelaar om de zoeker correct in te stellen (A 23).
- De lens is vuil. Maak de lens schoon (A 158).
Het beeld ziet er enigszins gekromd uit als een onderwerp snel voorbij de lens flitst.
- Dit is een verschijnsel dat kenmerkend is voor CMOS-beeldsensors. Als een onderwerp zeer snel langs de voorzijde
van de camcorder beweegt, kan het beeld er enigszins gekromd uitzien. Dit is normaal en duidt niet op een storing.
Modelnummer

147
Problemen oplossen
Menu’s
Inhoudsopgave Index
Het duurt langer dan normaal om over te schakelen tussen opname (Ü), opnamestand-by (Ñ) en afspelen (Ð).
- Als het opnamemedium een groot aantal clips bevat, kunnen sommige bewerkingen langer duren dan normaal. Sla uw
opnamen op (A 122) en initialiseer het opnamemedium (A 38). U kunt ook een ander opnamemedium plaatsen.
De camcorder neemt niet goed op het opnamemedium op.
- Dit kan zich voordoen als in de loop der tijd veel opnamen zijn gemaakt en verwijderd. Sla uw opnamen op (A 122)
en initialiseer het opnamemedium (A 38). In het geval van SD-kaarten gebruikt ude optie [Initialisatie voltooien].
Na lang gebruik van de camcorder wordt deze heet.
- De camcorder kan warm worden nadat deze een lange tijd ononderbroken is gebruikt; dit wijst niet op een storing.
Als de camcorder ongebruikelijk heet wordt of heet wordt nadat udeze slechts korte tijd hebt gebruikt, dan kan dit
duiden op een probleem met de camcorder. Neem contact op met een Canon Service Center.
Afspelen
Het verwijderen van clips neemt meer tijd in beslag dan gewoonlijk.
- Als het opnamemedium een groot aantal clips bevat, kunnen sommige bewerkingen langer duren dan normaal. Sla uw
opnamen op (A 122) en initialiseer het opnamemedium (A 38).
Ik kan geen clips/foto's verwijderen.
- De LOCK-schakelaar op de SD-kaart staat zo ingesteld dat gegevens op de kaart niet per ongeluk kunnen worden
gewist. Wijzig de stand van de LOCK-schakelaar.
- Foto's die met behulp van andere apparaten zijn beveiligd, kunt uniet verwijderen met de camcorder.
Afzonderlijke clips/foto's in het indexscherm kunnen niet met een vinkje ! worden gemarkeerd.
- U kunt niet meer dan 100 clips/foto's afzonderlijk selecteren. Selecteer de optie [Alle clips] of [Alle foto's] in plaats van
[Selecteer].
Indicatoren en schermgegevens
verschijnt in het rood op het scherm.
- De accu is vrijwel leeg. Vervang de accu of laad deze op.
verschijnt op het scherm.
- De camcorder kan niet met de accu communiceren, waardoor de resterende acculading niet kan worden weergegeven.
Het statuslampje brandt niet.
- Stel [Systeeminstelling] > [3] (in de standen en ) of [2] (in de standen en ) > [Tally lamp] in
op [Aan].
of 8 verschijnt in het rood op het scherm.
- Er is te weinig ruimte op het opslagmedium. Verwijder een aantal opnamen (A 116) om ruimte vrij te maken of
vervang het opnamemedium.
- De map- en bestandsnummers hebben hun maximale waarde bereikt. Nadat uuw opnamen hebt opgeslagen
(A 122), stelt u[Opname instellen] > [3] (in de stand ), [2] (in de stand ) of [1] (in de standen
en ) > [Bestandsnummering] in op [Reset]. Vervolgens initialiseert uhet opnamemedium (A 38) of verwijdert
ualle opnamen (A 116).
of 9 verschijnt in het rood op het scherm.
- Er is een fout opgetreden met het opgegeven opnamemedium. Verwijder dit en plaats het opnieuw. Als het display niet
normaal wordt, slaat uopnamen op (A 122) en initialiseert ude opnamemedia (A 38).
Zelfs nadat ik ben gestopt met opnemen, blijft de ACCESS-indicator rood knipperen.
- De clip wordt nog opgenomen. Dit is normaal en duidt niet op een storing.

Problemen oplossen
148
Menu’s
Inhoudsopgave Index
De rode POWER/CHG-indicator knippert snel (elke 0,5 seconde wordt
er geknipperd).
- De temperatuur van de accu ligt buiten het werkbereik (circa 0 – 40 °C).
Verwijder de accu, verwarm de accu of laat deze afkoelen, en probeer daarna
de accu opnieuw op te laden.
- Laad de accu op bij temperaturen tussen circa 0 °C en 40 °C.
- De accu is beschadigd. Gebruik een andere accu.
- De accu LP-E6 van Canon kan niet worden opgeladen. Controleer het label aan
de onderkant van de accu en controleer of dit een accu LP-E6N is.
- Het opladen is stopgezet omdat de netadapter of de accu defect is. Neem contact op met een Canon Service Center.
7 blijft op het scherm knipperen.
- U hebt de optionele GPS-ontvanger GP-E2 op het USB-aansluitpunt van de camcorder aangesloten in de stand
of . Ontkoppel de GP-E2, zet de camcorder in de stand of en sluit de GP-E2 vervolgens opnieuw aan.
verschijnt op het scherm.
- Als dit symbool in het geel wordt weergegeven, is de interne temperatuur van de camcorder gestegen tot een vooraf
bepaald niveau. Wanneer het symbool rood wordt, is de interne temperatuur van de camcorder nog verder gestegen.
In beide gevallen kan de camcorder zonder problemen verder worden gebruikt.
Beeld en geluid
Het scherm is te donker.
- Het LCD-scherm is gedimd. Wijzig de instelling [Systeeminstelling] > [1] > [LCD Backlight] naar [Normaal] of [Helder].
De schermgegevens verschijnen en verdwijnen herhaaldelijk.
- De accu is leeg. Vervang de accu of laad deze op.
- Verwijder de accu en sluit deze opnieuw goed aan.
Op het scherm worden abnormale tekens weergegeven en de camcorder functioneert niet naar behoren.
- Verwijder de stroombron en sluit deze na enige tijd weer aan.
Op het scherm verschijnt videoruis.
- Houd de camcorder op afstand van apparaten die sterke elektromagnetische velden produceren, zoals krachtige
magneten en motors, MRI-machines of hoogspanningsleidingen.
Op het scherm verschijnen horizontale strepen.
- Dit is een verschijnsel dat zich typisch voordoet bij CMOS-beeldsensors als uopnamen maakt onder sommige
tllampen, kwiklampen of natriumlampen. Dit is normaal en duidt niet op een storing. In de -stand kunt umogelijk
de symptomen verminderen door [Camera-instelling] > [1] > [Knipperreductie] in te stellen op [Auto]. U kunt ook,
of in de -stand, de sluitertijd instellen op een waarde die overeenkomt met de frequentie van het plaatselijke
lichtnet (1/25, 1/50 of 1/100 voor 50 Hz-systemen, 1/30, 1/60 of 1/120 voor 60 Hz-systemen).
Het beeld op de zoekereenheid is wazig.
- Stel de zoekereenheid bij met de oogcorrectieregelaar (A 23).
Ik kan geen audio opnemen.
- De externe audiobron die aangesloten is op het MIC-aansluitpunt, is niet ingeschakeld of de batterij van de microfoon
is leeg.
- Wanneer de INPUT 1/INPUT 2-aansluitpunten worden gebruikt: zorg dat de unitkabel die het AUDIO-aansluitpunt
van de camcorder en het AUDIO-aansluitpunt op de bijgeleverde microfoonadapter MA-400 met elkaar verbindt,
aan beide zijden goed is aangesloten.
- De externe microfoon die aangesloten wordt op het INPUT 1/INPUT 2-aansluitpunt, heeft fantoomvoeding nodig.
Zet de bijbehorende INPUT 1/INPUT 2-keuzeschakelaar voor de audiobron in op MIC+48V (A 88).
Het geluid is vervormd of wordt opgenomen op een lager niveau.
- Als uopnamen maakt bij harde geluiden (zoals vuurwerk, shows of concerten), kan het geluid vervormd raken of wordt
het geluid mogelijk niet op het feitelijke niveau opgenomen. Stel het audio-opnameniveau handmatig in (A 91).
Het beeld wordt correct weergegeven maar de ingebouwde luidspreker produceert geen geluid.
- Het luidsprekervolume staat uit. Pas het volume aan (A 113).
- Er komt geen geluid uit de ingebouwde luidspreker terwijl een koptelefoon of de bijgeleverde High Speed HDMI-kabel
HTC-100/S op de camcorder is aangesloten. Koppel de koptelefoon of HDMI-kabel los.
Modelnummer

149
Problemen oplossen
Menu’s
Inhoudsopgave Index
Opnamemedia en accessoires
Ik kan geen opnamemedium plaatsen.
- De CFast-kaart of SD-kaart die uin de camcorder probeert te plaatsen, houdt uverkeerd om vast. Zorg dat ude kaart
in de juiste richting houdt wanneer udeze plaatst (A 35).
Ik kan geen 4K-clips opnemen op de CFast-kaart.
- Er moet een compatibele CFast-kaart worden gebruikt (A 35).
- Initialiseer de CFast-kaart (A 38) als udeze voor de eerste keer met de camcorder gebruikt.
- De CFast-kaart is vol of bevat al het maximale aantal clips (999 clips). Verwijder een aantal clips (A 116) om ruimte
vrij te maken of vervang de CFast-kaart.
Ik kan geen HD-clips of foto's opnemen op de SD-kaart.
- Er moet een compatibele SD-kaart gebruikt worden (A 35).
- Initialiseer de SD-kaart met de optie [Initalisatie voltooien] (A 38) wanneer udeze voor het eerst gebruikt in de
camcorder.
- De LOCK-schakelaar op de SD-kaart staat zo ingesteld dat gegevens op de kaart niet per ongeluk kunnen worden
gewist. Wijzig de stand van de LOCK-schakelaar.
- De SD-kaart is vol of bevat al het maximale aantal clips (999 clips). Verwijder een aantal opnamen (A 116) om ruimte
vrij te maken of vervang het opnamemedium.
- De map- en bestandsnummers hebben hun maximale waarde bereikt. Stel [Opname instellen] > [3] (in de
stand ), [2] (in de stand ) of [1] (in de standen en ) > [Bestandsnummering] in op [Reset]
(A 142) en plaats een nieuwe SD-kaart.
- In de volgende gevallen kunt ugeen foto maken:
• Als een extern apparaat is aangesloten op het HDMI OUT-aansluitpunt.
• Als [Slow & Fast Motion] (A 96) is ingesteld op [x1/4] of [x1/2].
• Als [Stijlen] (A 71) is ingesteld op [Hooglicht prio.].
• Als de instelling [Camera-instelling] > [3] > [Reductie van rollende sluiter] is ingesteld op [Aan].
De optionele afstandsbediening RC-6 werkt niet.
- Stel [Systeeminstelling] > [3] (in de stand ) of [2] (in de stand ) > [IR Afstandsbediening] in op [Aan].
- Vervang de batterij van de afstandsbediening.
Aansluiten van externe apparaten
Op een nabij tv-scherm verschijnt videoruis.
- Gebruikt ude camcorder in een kamer waar een tv staat, houd dan voldoende afstand aan tussen de netadapter en
het netsnoer of de antennekabels van de tv.
De camcorder geeft een goede weergave maar er is geen beeld op een externe monitor.
- De camcorder is niet op de juiste wijze op de externe monitor aangesloten. Controleer de verbinding van de High
Speed HDMI-kabel.
- De video-ingang op de externe monitor is niet afgestemd op het videoaansluitpunt waarop ude camcorder hebt
aangesloten. Selecteer de juiste video-ingang.
De camcorder is aangesloten met de meegeleverde High Speed HDMI-kabel, maar de HDTV geeft geen beeld of
produceert geen geluid.
- Verwijder de High Speed HDMI-kabel en herstel vervolgens de verbinding of zet de camcorder uit en weer aan.
- Als [Camera-instelling] > [3] > [Reductie van rollende sluiter] is ingesteld op [Aan] en de opname wordt gestart,
zal de HDMI-uitvoer stoppen.
WiFi-functies
Ik kan geen verbinding maken met een toegangspunt.
- WiFi-netwerken met een stealth-functie die hun netwerknaam (SSID) niet uitzenden, worden door de camcorder niet
gedetecteerd tijdens het instellen van het WiFi-netwerk. Voer de instelling handmatig uit (A 128) of schakel de
stealth-functie van het toegangspunt uit.
- Wachtwoordinformatie is niet opgeslagen in de camera-instellingen. Als umenu-instellingen op de camcorder laadt
vanaf een SD-kaart, worden alle versleutelingscodes en wachtwoorden in de WiFi-instellingen gereset. Pas de WiFi-
instellingen aan waar nodig (A 129).
- Het draadloze signaal is niet sterk genoeg of er zijn andere apparaten in de buurt die het draadloze signaal verstoren.
Raadpleeg Voorzorgsmaatregelen met betrekking tot WiFi-netwerken (A 150).

Problemen oplossen
150
Menu’s
Inhoudsopgave Index
Ik kan de camcorder niet aansluiten op een netwerk met behulp van WiFi.
- Wanneer ualle instellingen van de camcorder reset, gaan ook alle netwerkinstellingen verloren. Verwijder in de
WiFiinstellingen van het netwerkapparaat het netwerkprofiel van de camcorder en sluit de camcorder vervolgens
opnieuw aan.
- Het draadloze signaal is niet sterk genoeg of er zijn andere apparaten in de buurt die het draadloze signaal verstoren.
Raadpleeg Voorzorgsmaatregelen met betrekking tot WiFi-netwerken (A 150).
De toepassing Afspelen via browser wordt niet geopend in de internetbrowser.
- Zorg ervoor dat ude functie op de camcorder inschakelt met de optie [WiFi-instelling] > [1] > [Afspelen via browser].
- De URL die in de adresbalk van de internetbrowser is ingevoerd, klopt niet. Voer de URL in, precies zoals deze wordt
weergegeven op het camcorderscherm.
- Het afdekplaatje van de opnamemediasleuf staat open of er is geen SD-kaart in de camcorder geplaatst. Controleer of
er op de juiste wijze een SD-kaart met daarop clips en foto's in de camcorder is geplaatst en dat het afdekplaatje van
de opnamemediasleuf gesloten is.
De toepassing Browser Remote wordt niet geopend in de internetbrowser.
- Zorg ervoor dat ude functie op de camcorder inschakelt met de optie [WiFi-instelling] > [1] > [Browserbediening].
- De URL die in de adresbalk van de internetbrowser is ingevoerd, klopt niet. Voer de URL in, precies zoals deze wordt
weergegeven op het camcorderscherm.
- Browser Remote kan niet worden opgestart wanneer uopnamen maakt met de camcorder. Start Browser Remote
op voordat ubegint met opnemen.
Het scherm Browser Remote of Afspelen via browser wordt niet juist weergegeven in de internetbrowser.
- Dit apparaat, dit besturingssysteem of deze internetbrowser wordt mogelijk niet ondersteund. Bezoek de website
van Canon voor uw regio voor de nieuwste informatie over ondersteunde systemen.
- Schakel JavaScript en cookies in de instellingen van uw internetbrowser in. Raadpleeg de hulpmodules of online
documentatie van de internetbrowser die ugebruikt.
Voorzorgsmaatregelen met betrekking tot WiFi-netwerken
Als ueen WiFi-netwerk gebruikt, kunt ude volgende oplossingsmogelijkheden proberen als de verzendsnelheid
zakt, de verbinding verbroken wordt of wanneer zich andere problemen voordoen.
Locatie van het toegangspunt (draadloze router)
- Als ueen WiFi-netwerk binnen gebruikt, plaatst uhet toegangspunt in dezelfde ruimte als waar ude camcorder
gebruikt.
- Plaats het toegangspunt op een open locatie zonder belemmeringen, waar geen mensen of voorwerpen tussen het
toegangspunt en de camcorder kunnen komen.
- Plaats het toegangspunt zo dicht mogelijk bij de camcorder. Met name tijdens gebruik buiten als het slecht weer is,
kan regen radiogolven absorberen en de verbinding verstoren.
Elektronische apparaten in de buurt
- Als de verzendsnelheid van een WiFi-netwerk zakt wegens storing door een van de volgende elektronische
apparaten, kan het probleem worden opgelost als uoverstapt op de 5 GHz-band* of op een ander kanaal.
- WiFi-netwerken die het protocol IEEE 802.11b/g/n gebruiken, werken in de 2,4 GHz-band. Daardoor kan de
verzendsnelheid zakken als er in de buurt magnetrons, draadloze telefoons, microfoons of andere vergelijkbare
apparaten gebruikt worden die op dezelfde frequentieband werken.
- Als in de buurt een ander toegangspunt wordt gebruikt dat op dezelfde frequentie werkt als de zender, kan de
verzendsnelheid zakken.
* De 5 GHz-band is niet beschikbaar voor camcorders met een identificatielabel waarop de camcorder-id “ID0083” en de tekst
“2.4 GHz only” staan vermeld' (A 162).
Meerdere camcorders/toegangspunten gebruiken
- Controleer of er geen IP-adresconflicten zijn tussen de apparaten op hetzelfde netwerk zijn aangesloten.
- Als er meerdere XC15-camcorders worden verbonden met één toegangspunt, kunnen de verbindingssnelheden
lager worden.
- Om storing door radiogolven te verminderen als meerdere toegangspunten gebruikmaken van IEEE 802.11b/g of
IEEE 802.11n (in de 2,4 GHz-band), slaat uvier kanalen over tussen elk toegangspunt. Gebruik bijvoorbeeld kanalen 1,
6 en 11, kanalen 2, 7 en 12, of kanalen 3, 8 en 13. Als uIEEE 802.11a/n kunt gebruiken (in de 5 GHz-band*), schakelt
uover op IEEE 802.11a/n en voert ueen ander kanaal in.
* De 5 GHz-band is niet beschikbaar voor camcorders met een identificatielabel waarop de camcorder-id “ID0083” en de tekst
“2.4 GHz only” staan vermeld' (A 162).

151
Problemen oplossen
Menu’s
Inhoudsopgave Index
Overzicht van berichten
Raadpleeg dit hoofdstuk als er een bericht op het scherm verschijnt. De berichten in dit hoofdstuk staan
hieronder in alfabetische volgorde. Houd er rekening mee dat bij sommige berichten een indicatie van het
opnamemedium waarvoor het bericht geldt ( of 8), boven het bericht zelf getoond kan worden.
Voor foutberichten die te maken hebben met netwerkverbindingen raadpleegt uWiFi-functies (A 149).
Bij sommige clips is gegevens terughalen nodig.
- Er is een gegevensfout opgetreden bij het opnemen van een clip en de gegevens moeten worden hersteld. Open een
indexscherm in de afspeelstand om de gegevens te herstellen (A 39).
Communicatiefout met accu. Bevat de accu het logo van Canon?
- Dit kan veroorzaakt worden door het gebruik van een niet-originele accu van Canon.
- Als uwel een originele Canon-accu gebruikt, kan er een probleem zijn met de accu of camcorder. Neem contact
op met een Canon Service Center.
Controleer kaart
- Ik kan het opnamemedium niet openen. Controleer het opnamemedium en zorg ervoor dat het correct geplaatst is.
- Er is een fout met het opnamemedium opgetreden. De camcorder kan de foto niet maken of niet weergeven.
Verwijder het opnamemedium en plaats dit weer terug, of gebruik een ander opnamemedium.
- U hebt een MultiMediaCard (MMC) in de camcorder geplaatst. Gebruik een aanbevolen SD-kaart (A 35).
- Als het bericht verdwijnt en of 9 daarna in het rood wordt weergegeven, gaat uals volgt te werk: zet de
camcorder uit, verwijder het opnamemedium en plaats het weer terug in de camcorder. Als of 8 weer groen
wordt, kunt uhet opnemen/afspelen hervatten. Blijft het probleem zich voordoen, maak dan een back-up van uw
opnamen (A 122) en initialiseer het opnamemedium (A 38).
De kaart is tegen wissen beveiligd
- De LOCK-schakelaar op de SD-kaart staat zo ingesteld dat gegevens op de kaart niet per ongeluk kunnen worden
gewist. Wijzig de stand van de LOCK-schakelaar.
Fout in bestandsnaam
- De map- en bestandsnummers hebben hun maximale waarde bereikt. Stel [Opname instellen] > [3] (in de stand ),
[2] (in de stand ) of [1] (in de standen en ) > [Bestandsnummering] in op [Reset] (A 142) en verwijder
alle foto's (A 116) op het opnamemedium of initialiseer het opnamemedium (A 38).
Geen kaart
- Plaats een compatibel opnamemedium in de camcorder (A 35).
- Het opnamemedium is mogelijk niet correct geplaatst. Steek het opnamemedium in zijn geheel in de
opnamemediasleuf totdat het vast klikt.
Het is eventueel niet mogelijk videos op deze kaart op te nemen
- Het kan zijn dat ugeen clips kunt opnemen op een SD-kaart zonder aanduiding van de snelheidsklasse of op een
SDkaart met snelheidsklasse 2 of 4. Vervang de SD-kaart door een SD-kaart van snelheidsklasse 6 of 10.
Initialiseer alleen met de camcorder
-
Er is een probleem met het bestandssysteem waardo
or g
een toegang mogelijk is tot het opnamemedium.
Initialiseer het opnamemedium met deze camcorder (A 38).
- Sla uw opnamen op (A 122) en initialiseer het opnamemedium (A 38).
Kaart is vol
- Het opnamemedium is vol. Verwijder een aantal opnamen (A 116) om ruimte vrij te maken of vervang
het opnamemedium.
Kan gegevens niet herstellen
- De geselecteerde clip kan niet worden hersteld. Sla uw opnamen op (A 122) en initialiseer het opnamemedium
(A 38).
- Clips kunnen mogelijk niet worden hersteld als het opnamemedium vol is. Verwijder een aantal clips (A 116)
om ruimte vrij te maken.
Kan niet opnemen op deze geheugenkaart.
- Een SD-kaart met een nominale capaciteit van minder dan 256 MB is in de camcorder geplaatst. Zorg ervoor dat een
SD-kaart met een nominale capaciteit van minstens 256 MB wordt geplaatst.
- Een CFast-kaart met een nominale capaciteit van minder dan 1 GB is in de camcorder geplaatst. Zorg ervoor dat een
CFast-kaart met een nominale capaciteit van minstens 1 GB wordt geplaatst.
- Er is een opnamemedium in de camcorder geplaatst dat is geïnitialiseerd met behulp van een ander apparaat. Sla uw
opnamen op (A 122) en initialiseer het opnamemedium (A 38).
- Het opnamemedium is geïnitialiseerd met behulp van een camcorder met andere firmware. Sla de opnamen die op het
opnamemedium staan, op een computer op (A 122) en initialiseer het opnamemedium met deze camcorder (A 38).

Problemen oplossen
152
Menu’s
Inhoudsopgave Index
Kan niet weergeven
- Clips die zijn opgenomen met andere apparaten of die zijn gemaakt of bewerkt op een computer en die vervolgens
met de computer werden gekopieerd naar een opnamemedium, kunnen mogelijk niet worden afgespeeld.
- Er is een probleem met het opnamemedium. Als dit bericht vaak zonder duidelijke reden verschijnt, neem dan contact
op met een Canon Service Center.
Kan niet weergeven Controleer kaart
- Er is een probleem met de SD-kaart. Sla een back-up van uw opnamen op (A 122) en initialiseer de SD-kaart met
behulp van de optie [Initalisatie voltooien] (A 38). Als het probleem aanhoudt, gebruik dan een andere SD-kaart.
Laad de accu
- De accu is vrijwel leeg. Laad de accu.
LCD-scherm is gedimd Met de instelling [LCD Backlight] wijzigt ude helderheid
- Wijzig de instelling [Systeeminstelling] > [1] > [LCD Backlight] naar [Normaal] of [Helder].
Maak regelmatig backups van opnamen
- Bij het aanzetten van de camcorder kan dit bericht verschijnen. Maak regelmatig een back-up van de opnamen omdat
bij een storing in het apparaat uopnamen kunt kwijtraken.
Maximumaantal clips bereikt
- Het opnamemedium is vol of bevat al het maximale aantal clips (999 clips). Verwijder een aantal clips (A 116) of
vervang de CFast-kaart.
Opgenomen op 24.00 Hz/50.00 Hz
Controleer de gegevens op de kaart. Initialiseren van de kaart wordt aanbevolen.
- Het opnamemedium bevat clips die zijn opgenomen met een systeemfrequentie die anders is dan de frequentie
die de camcorder momenteel gebruikt. Om op te nemen op deze kaart, slaat uuw clips op (A 122) en initialiseert
ude opnamemedia met de camcorder (A 38). Om de clips op de kaart af te spelen, wijzigt ude optie
[Systeeminstelling] > [4] (in de stand ) of [3] (in de stand ) > [Systeemfrequentie] om overeen te komen
met de opnamen op het opnamemedium.
Opname beëindigd
- De bestandsbeheerinformatie is beschadigd of er is een coderingsfout opgetreden. Daarom kunnen er geen clips
worden opgenomen. Zet de camcorder uit en weer aan. Verwijder vervolgens het opnamemedium en plaats het terug.
U kunt ook een ander opnamemedium plaatsen. Als dit het probleem niet oplost, neemt ucontact op met een Canon
Service Center.
• Beschadigde bestandsbeheerinformatie kan niet meer worden hersteld. Opnamemedia of clips met beschadigde
bestandsbeheerinformatie kunnen niet worden gelezen door Canon XF Utility.
Opname beëindigd wegens onvoldoende schrijfsnelheid van de geheugenkaart
- De snelheid van de gegevensoverdracht was te hoog voor het gebruikte opnamemedium en de opname is stopgezet.
Als uprobeert op te nemen op een SD-kaart, vervangt udeze door een kaart van snelheidsklasse 10.
- Na het herhaaldelijk opnemen, verwijderen en bewerken van opnamen (gefragmenteerd geheugen) duurt het langer
om gegevens naar het opnamemed
ium te schrijven en wordt de opn
ame mogelijk stopgezet. Sla uw opnamen op
(A 122) en initialiseer het opnamemedium (A 38). In het geval van SD-kaarten gebruikt ude optie [Initialisatie
voltooien].
Proces met fout beëindigd
- Het afdekplaatje van de opnamemediasleuf werd geopend tijdens het initialiseren van de SD-kaart met de optie
[Initialisatie voltooien].
- Er is een fout opgetreden bij het initialiseren van het opnamemedium. Probeer het opnamemedium nogmaals te
initialiseren. Als het probleem aanhoudt, vervangt uhet opnamemedium.
Taken in voortgang. Netvoeding niet verwijderen.
- De camcorder werkt het opnamemedium bij. Wacht totdat de procedure is voltooid en verwijder de accu niet.
Teveel foto's. Koppel de USB-kabel los.
- Koppel de USB-kabel los. Probeer een geheugenkaartlezer te gebruiken of verlaag het aantal foto's op het
opnamemedium tot minder dan 2.500 (Windows) of 1.000 (Mac OS). Wacht even en herstel vervolgens de verbinding.
- Verschijnt er een dialoogvenster op het computerscherm, sluit het dan. Verwijder de USB-kabel en herstel na korte tijd
de verbinding.

153
Problemen oplossen
Menu’s
Inhoudsopgave Index
Overzicht van berichten voor WiFi-functies
Raadpleeg ook de gebruiksaanwijzing van uw toegangspunt en andere apparaten die uwilt gebruiken.
A User is already accessing the server. Try again later./De server wordt al geopend door een andere gebruiker.
Probeer het later nogmaals.
- Dit bericht verschijnt op het scherm van het WiFi apparaat. Meerdere WiFi apparaten proberen verbinding te
maken met de camcorder. Zorg ervoor dat slechts één WiFi apparaat verbinding probeert te maken en raak
vervolgens Retry aan.
Draadloze communicatie werkt niet correct
- Snoerloze telefoons, magnetrons, koelkasten en andere apparaten kunnen een belemmering vormen voor het
draadloze signaal. Probeer de camcorder verder uit de buurt van dergelijke apparaten te gebruiken.
- Schakel de camcorder en het toegangspunt (draadloze router) uit. Zet deze na korte tijd weer aan en voer opnieuw
de instelling van het WiFi-netwerk uit. Als het probleem zich blijft voordoen, neemt ucontact op met een Canon
Service Center.
Geen toegangspunten gevonden
- Het toegangspunt dat in de camcorder ingesteld is, kan niet worden gevonden.
- Snoerloze telefoons, magnetrons, koelkasten en andere apparaten kunnen een belemmering vormen voor het
draadloze signaal. Probeer de camcorder verder uit de buurt van dergelijke apparaten te gebruiken.
- Controleer of ude juiste SSID (netwerknaam) van het toegangspunt gebruikt in de WiFi-instellingen van de
camcorder (A 125).
- Als het toegangspunt gebruikmaakt van filtering van MAC-adressen, voer dan in het configuratiescherm van het
toegangspunt het MAC-adres van de camcorder in.
Geheugenkaartdeksel staat open
- Het afdekplaatje van de opnamemediasleuf werd geopend terwijl het opnamemedium in werking was. Stop de WiFi
functie die in gebruik is en beëindig de WiFi-verbinding.
IP-adresconflict
- Wijzig het IP-adres van de camcorder om conflicten te voorkomen met apparaten die verbinding hebben gemaakt met
hetzelfde netwerk. U kunt eventueel ook het IP-adres wijzigen van het apparaat waarmee een conflict bestaat.
Kan configuratiebestanden niet openen
- Zet de camcorder uit. Zet deze na korte tijd weer aan. Als het probleem zich blijft voordoen, neemt ucontact op met
een Canon Service Center.
Kan geen IP-adres verkrijgen
- Als ugeen gebruikmaakt van een DHCP-server, maakt uverbinding met de optie [Handmatig instellen] en voert uhet
IP-adres in met de optie [Handmatig] (A 128).
- Schakel de DHCP-server in. Als deze al ingeschakeld is, controleer dan of deze goed werkt.
- Schakel de DNS-server in. Als deze al ingeschakeld is, controleer dan of deze goed werkt.
- Controleer of het adresbereik voor de DHCP-server toereikend is.
- Als ugeen DNS-server gebruikt, stel het DNS-adres dan in op [0.0.0.0].
- Stel het IP-adres van de DNS-server in de camcorder in.
- Schakel de DNS-server in. Als deze al ingeschakeld is, controleer dan of deze goed werkt.
- Zorg ervoor dat het IP-adres van de DNS-server en de naam voor dat adres juist geconfigureerd zijn.
- Als ugebruikmaakt van een draadloze gateway-router, zorg er dan voor dat alle apparaten in het netwerk, waaronder
de camcorder, worden geconfigureerd met het juiste gateway-adres.
Kan geen verbinding maken
- Er kon geen verbinding worden gemaakt met het geselecteerde toegangspunt of netwerkapparaat.
- Snoerloze telefoons, magnetrons, koelkasten en andere apparaten kunnen een belemmering vormen voor het
draadloze signaal. Probeer de camcorder verder uit de buurt van dergelijke apparaten te gebruiken.
Kan instelling niet wijzigen.
- WiFi-instellingen kunnen niet worden gewijzigd wanneer [WiFi-instelling]
> [1]
> [Browse
rbediening] is ingesteld
op [Aan]. Stel dit in op [Uit] en probeer de WiFi-instellingen opnieuw te wijzigen.
Kan WiFi-netwerk niet verifiëren
- Zorg ervoor dat de camcorder en het toegangspunt dezelfde verificatie-/encryptiemethode en dezelfde
encryptiesleutel gebruiken.
- Als het toegangspunt gebruikmaakt van filtering van MAC-adressen, voer dan in het configuratiescherm van
het toegangspunt het MAC-adres van de camcorder in.
Kan WPS niet voltooien.
- Schakel de camcorder en het toegangspunt (draadloze router) uit. Zet deze na korte tijd weer aan en herstel de
verbinding. Als het probleem zich blijft voordoen, configureert ude instellingen met behulp van de optie [Zoeken
naar toegangspunten] (A 126).

Problemen oplossen
154
Menu’s
Inhoudsopgave Index
Kan WPS niet voltooien. Probeer het opnieuw.
- Sommige toegangspunten vereisen dat de WiFi Protected Setup (WPS)-knop wordt ingedrukt en ingedrukt wordt
gehouden. Raadpleeg de gebruiksaanwijzing van uw toegangspunt voor bijzonderheden.
- Zorg ervoor dat uop het camcorderscherm binnen 2 minuten [OK] aanraakt nadat het WiFi Protected Setup-signaal
op het toegangspunt is geactiveerd, hetzij door op de knop te drukken hetzij door de pincode in te voeren.
Meerdere toegangspunten gevonden. Probeer het opnieuw.
- Er zijn meerdere toegangspunten die tegelijkertijd een WPS-signaal uitzenden. Probeer het later opnieuw of voer
instellingen in met behulp van de optie [WPS: pincode] of [Zoeken naar toegangspunten] (A 125).
WiFi-fout. Onjuiste verificatiemethode.
- Controleer of de camcorder en het toegangspunt juist zijn geconfigureerd.
- Zorg ervoor dat de camcorder en het toegangspunt dezelfde verificatie-/encryptiemethode en dezelfde
encryptiesleutel gebruiken.
- Als het toegangspunt gebruikmaakt van filtering van MAC-adressen, voer dan in het configuratiescherm van het
toegangspunt het MAC-adres van de camcorder in.
WiFi-fout. Onjuiste versleutelingscode.
- De encryptiesleutel (wachtwoord) is hoofdlettergevoelig; let er daarom op dat udeze juist invoert.
WiFi-fout. Onjuiste versleutelingsmethode.
- Zorg ervoor dat de camcorder en het toegangspunt dezelfde verificatie-/encryptiemethode gebruiken.
- Als het toegangspunt gebruikmaakt van filtering van MAC-adressen, voer dan in het configuratiescherm van het
toegangspunt het MAC-adres van de camcorder in.
WiFi-functies niet beschikbaar op dit indexvenster.
- De WiFi-functie kan niet worden geactiveerd vanaf het indexscherm [y 4K] of [y HD]. Activeer de functie vanaf het
indexscherm [}].
WiFi-verbinding beëindigd
- Snoerloze telefoons, magnetrons, koelkasten en andere apparaten kunnen een belemmering vormen voor het
draadloze signaal. Probeer de camcorder verder uit de buurt van dergelijke apparaten te gebruiken.
- De camcorder kan mogelijk geen verbinding maken met het toegangspunt als te veel apparaten hier gebruik van
maken. Breng na korte tijd de verbinding weer tot stand.

155
Hoe ude camera moet behandelen
Menu’s
Inhoudsopgave Index
Hoe ude camera moet behandelen
Camcorder
Houd uaan de instructies hieronder om ervoor te zorgen dat de camcorder optimaal blijft functioneren.
• Houd de camcorder niet vast aan het LCD-paneel als ude camcorder draagt. Wees voorzichtig als uhet
LCDpaneel sluit.
• Laat de camcorder niet achter op plaatsen met hoge temperaturen (zoals in een geparkeerde auto of onder
direct zonlicht) of hoge vochtigheid.
• Gebruik de camcorder niet in de buurt van sterke elektromagnetische velden, zoals krachtige magneten
en motors, MRI-machines of hoogspanningsleidingen. Als ude camcorder op dergelijke plaatsen gebruikt,
kan video vervormd worden of kan audio- of videoruis optreden.
• Gebruik de WiFi-functies van de camcorder niet in ziekenhuizen of medische klinieken. Gebruik deze functies
ook niet in de buurt van medische of gevoelige elektronische apparaten, omdat deze hierdoor slechter zullen
functioneren. Bij gebruik van pacemakers moet de camcorder op ten minste 22 cm afstand hiervan worden
gehouden.
Voor wat betreft het gebruik van WiFi-functies aan boord van vliegtuigen, dient ude instructies van de
bemanning/het cabinepersoneel op te volgen.
• De WiFi-functies van de camcorder kunnen onderhevig zijn aan interferentie die afkomstig is van apparaten
zoals draadloze telefoons en magnetrons. Houd zoveel mogelijk afstand tot deze apparaten of gebruik de
WiFi-functies van de camcorder op een ander tijdstip van de dag om interferentie te voorkomen.
• Gebruik en bewaar de camcorder niet op stoffige of zanderige plaatsen. De camcorder is niet waterdicht –
vermijd daarom ook water, modder of zout. De camcorder en/of lens kan beschadigd raken als dergelijke
substanties de camcorder binnendringen. Neem zo snel mogelijk contact op met een Canon Service Center.
• Voorkom dat vuil en stofdeeltjes zich ophopen op de lens of in de camcorder terechtkomen. Als ude
camcorder niet meer gebruikt, verwijdert ude zonnekap en bevestigt ude lenskap op de camcorder.
• Richt de camcorder of zoekereenheid niet op een intense lichtbron, zoals de zon op een zonnige dag of een
intense kunstmatige lichtbron. Dit kan blindheid veroorzaken.
• Richt de camcorder of zoekereenheid niet op een intense lichtbron, zoals de zon op een zonnige dag of een
intense kunstmatige lichtbron. Als udit wel doet, kunt ude beeldsensor of interne onderdelen van de camcorder
beschadigen. Wees bijzonder voorzichtig als ueen statief of schouderriem gebruikt. Als ude camcorder niet
gebruikt, zorgt uervoor dat ude lensdkap op de camcorder plaatst.
• Als ude zoekereenheid niet gebruikt, zorgt uervoor dat ude kap van de zoekereenheid op het apparaat
bevestigt.
• Let op hitte die door verlichtingsapparatuur wordt afgegeven.
• Demonteer de camcorder niet. Werkt de camcorder niet naar behoren, neem dan contact op met een
deskundige reparateur.
• Ga voorzichtig met de camcorder om. Stel de camcorder niet bloot aan schokken of trillingen, omdat hierdoor
schade kan ontstaan. Als ude schouderriem gebruikt, dient ute voorkomen dat de camcorder heen en weer
zwaait en een object raakt.
De camcorder voor langere tijd opbergen
Indien uvan plan bent de camcorder lange tijd niet te gebruiken, bergt udeze op een plaats op die vrij is van stof,
met een lage luchtvochtigheid en bij een temperatuur die niet hoger wordt dan 30 °C.

Hoe ude camera moet behandelen
156
Menu’s
Inhoudsopgave Index
Accu
• Vuile polen kunnen tot gevolg hebben dat het contact tussen de accu en de camcorder niet goed is. Veeg de
polen schoon met een zachte, droge doek.
De camcorder voor langere tijd opbergen
• Berg accu's op een droge plaats op waar de temperatuur niet hoger wordt dan 30
°C.
• U verlengt de levensduur van de accu door deze volledig te ontladen voordat ude accu opbergt.
• Accu's moet uminstens eenmaal per jaar volledig opladen en volledig ontladen.
Plaats altijd de beschermende afdekking van de accu.
Voorkom dat metalen objecten in aanraking komen met de contactpunten. Anders kan
kortsluiting ontstaan en de accu beschadigd raken. Plaats de beschermende afdekking
als ude accu niet gebruikt (afbeelding 1).
De afdekplaat van de accu heeft een ð-vormige opening. Dit komt van pas wanneer
uonderscheid wilt maken tussen accu's die zijn opgeladen en accu's die niet zijn opgeladen.
Plaats bij een opgeladen accu de afdekplaat bijvoorbeeld zodanig dat de ð-vormige
opening het blauw gekleurde label laat zien.
Resterende accucapaciteit
Als de resterende accucapaciteit niet correct wordt weergegeven, laadt ude accu volledig op. Het kan echter
ook gebeuren dat de juiste tijd niet wordt weergegeven wanneer een volledig geladen accu bij hoge
temperaturen continu wordt gebruikt of wanneer de accu heel lang niet gebruikt is. Of de resterende accutijd
correct wordt weergegeven, kan ook afhangen van de levensduur van de accu. Gebruik de weergegeven tijd
op het scherm als indicatie.
Opnamemedia
• We raden aan dat uvan uw opnamen op het opnamemedium een back-up maakt op uw computer. Gegevens
kunnen beschadigd raken of verloren gaan als de camcorder defect raakt of wordt blootgesteld aan statische
elektriciteit. Canon is niet aansprakelijk voor gegevens die verloren of beschadigd zijn geraakt.
• Raak de contactpunten niet aan en stel deze niet bloot aan stof of vuil.
• Gebruik geen opnamemedia op plaatsen die blootstaan aan sterke magnetische velden.
• Laat opnamemedia niet achter op plaatsen met een hoge vochtigheid of met een hoge temperatuur.
• Demonteer of verbuig opnamemedia niet, laat opnamemedia niet vallen en stel opnamemedia niet bloot aan
schokken of water.
• Controleer hoe ueen opnamemedium vasthoudt voordat uhet opnamemedium plaatst. Als uhet
opnamemedium verkeerd om vasthoudt en op deze wijze geforceerd in de sleuf plaatst, kan het
opnamemedium of de camcorder beschadigd raken.
• Plak geen labels of stickers op een opnamemedium.
GEVAAR!
Behandel de accu met de nodige voorzichtigheid.
• Houd de accu uit de buurt van open vuur (de accu kan exploderen).
• Stel de accu niet bloot aan een temperatuur die hoger is dan 60 ºC. Laat de accu niet achter in de buurt
van een ingeschakeld verwarmingsapparaat of in een auto bij heet weer.
• Probeer de accu niet uit elkaar te halen of er aan te knutselen.
• Laat de accu niet vallen en stel de accu niet bloot aan schokken.
• Laat de accu niet nat worden.
Afbeelding 1

157
Hoe ude camera moet behandelen
Menu’s
Inhoudsopgave Index
Afdanken
Als ugegevens verwijdert op een opnamemedium, wordt alleen de bestandstoewijzingstabel gewijzigd
en worden de opgeslagen gegevens niet fysiek gewist. Neem daarom de vereiste maatregelen wanneer
uopnamemedia afdankt. U kunt het opnamemedium bijvoorbeeld fysiek beschadigen om te voorkomen
dat privégegevens openbaar worden.
Initialiseer het opnamemedium als uhet aan een andere persoon geeft (met behulp van de optie [Initialisatie
voltooien] voor SD-kaarten) (A 38). Maak vervolgens het geheugen vol met onbelangrijke opnamen en initialiseer
het geheugen opnieuw. Dit maakt het voor anderen heel moeilijk om de originele opnamen terug te halen.
Interne oplaadbare lithiumbatterij
Deze camcorder is uitgerust met een interne oplaadbare lithiumbatterij waarmee de camcorder de datum,
tijd en andere instellingen kan onthouden. De ingebouwde lithiumbatterij wordt weer opgeladen als ude
camcorder gebruikt. Als ude camcorder echter circa 3 maanden niet gebruikt, raakt de ingebouwde
lithiumbatterij geheel leeg.
De interne lithiumbatterij laadt uals volgt opnieuw op: sluit de netadapter aan op de camcorder en gebruik
een stopcontact om de camcorder 24 uur lang van stroom te voorzien terwijl deze is uitgeschakeld.
Lithiumknoopcelbatterij
• Gebruik geen pincet of ander metalen gereedschap, omdat hierdoor kortsluiting ontstaat.
• Veeg de batterij af met een schone, droge doek om een goed contact te waarborgen.
WAARSCHUWING!
• Onjuist gebruik van de batterij in dit apparaat kan leiden tot brand of chemische brandwonden.
• U mag de batterij niet demonteren, geen veranderingen in de batterij aanbrengen, de batterij niet in
water onderdompelen, niet blootstellen aan hitte boven 100 °C en niet verbranden.
• Steek de batterij niet in uw mond. Schakel direct medische hulp in wanneer deze wordt ingeslikt.
De behuizing van de batterij kan openscheuren, waarna de batterijvloeistoffen tot inwendig letsel
kunnen leiden.
• Houd de batterij buiten bereik van kinderen.
• Laad de batterij niet op, veroorzaak geen kortsluiting en plaats de batterij niet verkeerd om.
• De gebruikte batterij dient uin te leveren bij een inzamelpunt voor klein chemisch afval.

Onderhoud/overig
158
Menu’s
Inhoudsopgave Index
Onderhoud/overig
Reinigen
Camcorderbehuizing
• Gebruik een zachte, droge doek om de camcorderbehuizing te reinigen. Gebruik nooit met chemicaliën
behandelde doeken of vluchtige oplosmiddelen zoals verfverdunner.
Lens
• De autofocus werkt mogelijk niet correct als het lensoppervlak vuil is.
• Verwijder stof of vuildeeltjes met een blaaskwastje (gebruik geen spuitbus).
• Gebruik een schoon, zacht lensreinigingsdoekje om de lens schoon te maken. Doe dit voorzichtig. Gebruik
nooit tissuepapier.
LCD-scherm
• Reinig het LCD-scherm met een schoon, zacht lensreinigingsdoekje met een in de winkel verkrijgbare
reinigingsvloeistof die wordt gebruikt voor de reiniging van brillenglazen.
• Bij plotselinge temperatuurschommelingen kan zich op het oppervlak van het scherm condens voordoen.
Veeg het vocht weg met een zachte, droge doek.
Zoekereenheid
• Verwijder stof of vuildeeltjes met een schoon, zacht lensreinigingsdoekje om de zoekereenheid voorzichtig te
reinigen met een in de winkel verkrijgbare reinigingsvloeistof die wordt gebruikt voor de reiniging van brillenglazen.
Condens
Als ude camcorder snel verplaatst tussen locaties met hete en koude temperaturen, kan er op de interne
oppervlakken van de camcorder condens (waterdruppeltjes) ontstaan. Gebruik de camcorder niet als condens
wordt gesignaleerd. Als ude camcorder blijft gebruiken, kan deze beschadigd raken.
Condens kan zich in de volgende situaties voordoen:
• Als de camcorder snel wordt verplaatst van koude naar warme plaatsen
• Wanneer de camcorder wordt achtergelaten in een vochtige kamer
• Wanneer een koude kamer snel wordt verwarmd
Condens voorkomen
• Stel de camcorder niet bloot aan plotselinge of extreme temperatuurswijzigingen.
• Verwijder het opnamemedium en de accu. Plaats de camcorder vervolgens in een luchtdichte zak en laat
de camcorder langzaam op temperatuur komen voordat ude camcorder uit de zak haalt.
Als condens wordt gedetecteerd
Hoe lang het precies duurt voordat de waterdruppeltjes zijn verdampt, hangt af van de locatie en
weersomstandigheden. Als vuistregel geldt: wacht 2 uur voordat uhet gebruik van de camcorder hervat.
De camcorder in het buitenland gebruiken
Stroombronnen
U kunt de netadapter gebruiken om de camcorder te bedienen en accu's op te laden in elk land met een
voeding tussen 100 en 240 V AC, 50/60 Hz. Neem contact op met een Canon Service Center voor informatie
over stekkeradapters voor gebruik in het buitenland.

159
Optionele accessoires
Menu’s
Inhoudsopgave Index
Optionele accessoires
De volgende optionele accessoires zijn compatibel met deze camcorder. De verkrijgbaarheid verschilt van
gebied tot gebied.
Gebruik van originele Canon-accessoires wordt aanbevolen.
Het bericht [Communicatiefout met accu.] wordt weergegeven als ugeen originele Canon-accu gebruikt.
Een reactie van de gebruiker is vervolgens noodzakelijk. Houd er rekening mee dat Canon niet aansprakelijk
kan worden gehouden voor eventuele schade, bijvoorbeeld defecten of brand, die ontstaat door het gebruik
van niet-originele Canon-accu's.
LP-E6N
Accu
CA-946
Netadapter
Acculader LC-E6E MA-400
Microfoonadapter
RC-6
Afstandsbediening
IFC-400PCU
USB-kabel
Beschermingsfilter 58 mm,
ND4L-filter 58 mm,
ND8L-filter 58 mm
Unitkabel UN-5 GP-E2
GPS-ontvanger

Optionele accessoires
160
Menu’s
Inhoudsopgave Index
Accu's
Als uextra accu's nodig hebt, kiest ude LP-E6N.
Dit merkteken is het symbool van originele Canon-videoaccessoires. Als ugebruikmaakt van
Canon-videoapparatuur, raden wij uaan om gebruik te maken van accessoires of producten
van het Canon-merk met hetzelfde merkteken.
LP-E6N

161
Specificaties
Menu’s
Inhoudsopgave Index
Specificaties
XC15
Systeem
• Opnamesysteem
Films: Videocompressie: MPEG-4 AVC/H.264
Audiocompressie: Lineaire PCM, 16 bits, 48 kHz, 2 kanalen
Filmindeling: MXF
Foto's: DCF (Design rule for Camera File system), compatibel met Exif-versie 2.3, JPEG-compressie
• Videoconfiguratie (opnemen/afspelen)
4K-clips:
3840x2160: 305 Mbps (25.00P, 24.00P), 205 Mbps (25.00P, 24.00P)
HD-clips:
1920x1080: 50 Mbps (50.00P), 35 Mbps (50.00i, 25.00P, 24.00P)
• Opnamemedia (niet bijgeleverd)
4K-clips: CFast-kaart
HD-clips en foto's: SD-, SDHC- (SD High Capacity) of SDXC-geheugenkaart (SD eXtended Capacity)*
* Menu-instellingen kunt uook op de SD-kaart opslaan en vanaf de SD-kaart laden.
• Maximale opnametijd (bij benadering, continue opname)
4K-clips:
CFast-kaart van 64 GB
305 Mbps: 25 min., 205 Mbps: 40 min.
CFast-kaart van 128 GB
305 Mbps: 55 min., 205 Mbps: 80 min.
HD-clips:
SD-kaart van 16 GB
50 Mbps: 40 min., 35 Mbps: 60 min.
SD-kaart van 32 GB
50 Mbps: 80 min., 35 Mbps: 120 min.
•Beeldsensor
1.0-type CMOS-sensor
Effectief aantal pixels (geschat):
Clips: 8.290.000 pixels (3840x2160)
Foto's: 12.000.000 pixels (4000x3000), 10.660.000 pixels (4000x2664),
8.290.000 pixels (3840x2160)
•LCD-touchscreen
7,66 cm (3,0 inch), circa 1.030.000 beeldpunten, 100% dekking, bediening met capacitief touchscreen
•Lens
F/2,8–5,6, 10x optische zoom, irisdiafragma met 8 lamellen
35 mm-equivalent: 27,3–273 mm (clips), 24,1–241 mm (4:3-foto's)
• Lensconfiguratie: 14 elementen in 12 groepen (3 asferische elementen op 2 lenzen)
• Filterdiameter: 58 mm
• Minimale scherpstelafstand
50 cm vanaf de voorzijde van de lens; 8 cm bij maximale groothoek
• Scherpstelsysteem
Autofocus (TTL) of handmatige scherpstelling

Specificaties
162
Menu’s
Inhoudsopgave Index
• Beeldstabilisatie
Beeldstabilisator met optische verschuiving + digitale compensatie (Standard IS, Dynamic IS, Powered IS)
• Verlichtingsbereik onderwerp* (handmatige belichting, gain op 42,0 dB, sluitertijd op 1/2)
Minimale verlichting: 0,05 lux
Verlichtingsbereik: 0,05 lux tot 100.000 lux
* Alle getallen gelden bij benadering.
• ND-filter: ingebouwd
• Iris: automatisch of handmatig
• ISO-snelheid: 160 tot 20000; automatisch ISO-limiet
• Gain: 0,0 dB tot 42,0 dB; AGC-limiet
• Belichting: Automatisch, handmatig, overig
•Witbalans
Automatische witbalans (AWB); voorkeuze-instellingen (daglicht, schaduw, bewolkt, TL-licht, TL-licht H,
lamplicht); kleurtemperatuurinstelling; aangepaste witbalans (twee sets, 1 en 2)
• Microfoon: Stereo electreet condensmicrofoon
• Resolutie van foto's
4000x3000, 4000x2664, 3840x2160, 640x480 pixels
Bij het maken van foto's in de stand : 3840x2160 (4K-clips), 1920x1080 (HD-clips)
Bij het vastleggen van foto's in de stand : 3840x2160 (4K-clips/4K-beeld terughalen),
1920x1080 (HDclips), 1280x720 (HD-clips opgenomen in slow motion op x1/4)
WiFi
• Standaard voor draadloze communicatie: IEEE802.11b/g/n (2,4 GHz-band), IEEE802.11a/n (5 GHz-band)*
* Niet beschikbaar voor alle modellen. Zie de tabel verderop.
• Verbindingsmethoden: WiFi Protected Setup (WPS), zoeken naar toegangspunten, handmatig,
cameratoegangspunt
• Ondersteunde kanalen: zie de tabel verderop.
• Verificatiemethoden: open, WPA-PSK, WPA2-PSK
• Versleutelingmethoden: WEP-64, WEP-128, TKIP, AES
Beschikbare frequenties en kanalen
De WiFi-functies werken in een vooraf bepaald bereik van frequenties en kanalen. Houd er rekening mee
dat mogelijk niet alle kanalen beschikbaar zijn voor een rechtstreekse cameratoegangspuntverbinding met
apparaten met ingeschakelde WiFi-functies.
Daarnaast is het protocol IEEE802.11a (frequentie op 5 GHz-band) niet
voor alle modellen beschikbaar. Controleer het identificatielabel in het
accucompartiment van uw camcorder. Als de camcorder-id “ID0083”
is en het label de tekst “2.4 GHz only” bevat, kan de camcorder alleen
werken op frequenties in de 2,4 GHz-band.
* Niet beschikbaar voor camcordermodellen ID0083.
Frequentie Kanalen
Beschikbaar voor
cameratoegangspuntverbindingen
2412 MHz tot 2472 MHz 1 tot en met 13 Ja
5180 MHz tot 5320 MHz* 36 tot en met 64 Nee

163
Specificaties
Menu’s
Inhoudsopgave Index
Aansluitpunten
• HDMI OUT-aansluitpunt: HDMI mini-connector, alleen uitvoer; 1080/50.00P, 2160/25.00P-uitvoer beschikbaar
• MIC-aansluitpunt
∅ 3,5 mm stereo-mini-jack, -65 dBV (handmatig volumecentrum, volledige schaal -12 dB)/ 5 k Ω of meer
Microfoondemper: 20 dB
• ×-koptelefoonaansluitpunt
∅ 3,5 mm stereo-mini-jack, -29 dBV (belasting van 16 Ω, max. volume)/100 Ω
• USB-aansluitpunt: mini-B, Hi-Speed USB, alleen uitvoer
•AUDIO-aansluitpunt
Speciale connector voor de bijgeleverde microfoonadapter MA-400; alleen invoer
Voeding/overig
• Voeding (nominaal): 7,2 V DC (accu), 8,4 V DC (DC IN)
• Stroomverbruik (scherm op normale helderheid)
Bij het opnemen van 4K-clips (305 Mbps, 25.00P): 6,0 W
Bij het opnemen van HD-clips (50 Mbps, 50.00P): 5,5 W
• Gebruikstemperatuur: 0–40 °C
• Afmetingen (B x H x D)*
Alleen camcorder: 128 x 106 x 122 mm
Camcorder met zoekereenheid en zonnekap: 131 x 115 x 238 mm
Camcorder met zonnekap, zoekereenheid, microfoonadapter MA-400, accu LP-E6N, SD-kaart, CFast-kaart:
132 x 221 x 238 mm
* Alle afmetingen zijn bij benadering gegeven.
•Gewicht**
Alleen camcordereenheid: 955 g
Camcorder met zonnekap, zoekereenheid, microfoonadapter MA-400 (met kabelklem en unitkabel),
accu LPE6N, SD-kaart, CFast-kaart: 1590 g
**Alle gewichten zijn bij benadering gegeven.
Microfoonadapter MA-400
• INPUT 1/INPUT 2-aansluitpunten: XLR-jack (pin1: afscherming, pin2: hot, pin3: cold), 2 sets
Gevoeligheid (handmatig volumecentrum, volledige schaal -18 dB)
MIC: –60 dBu / 600 Ω LINE: 4 dBu/10 kΩ
• AUDIO-aansluitpunt: speciale connector voor aansluiting op de camcorder; alleen uitvoer
• Gebruikstemperatuur: 0–40 °C
• Afmetingen (B × H × D): 128 × 117 × 115 mm
• Gewicht: 340 g

Specificaties
164
Menu’s
Inhoudsopgave Index
Netadapter CA-946
• Voeding: 100–240 V AC, 50/60 Hz
• Nominale uitgangsspanning / nominaal verbruik: 8,4 V DC, 3,7 A / 65 VA (100 V)–85 VA (240 V)
• Gebruikstemperatuur: 0–40 °C
• Afmetingen (B × H × D): 73 x 40 x 139 mm
• Gewicht: 465 g
Accu LP-E6N
• Accutype: oplaadbare lithium-ion-accu
• Nominale spanning: 7,2 V DC
• Accucapaciteit: 1.865 mAh
• Gebruikstemperatuur: 0–40 °C
• Afmetingen (B x H x D): 38,4 x 21,0 x 56,8 mm
• Gewicht (exclusief beschermende afdekking): 80 g
Gewicht en afmetingen zijn bij benadering gegeven. Fouten en omissies voorbehouden.
De informatie in deze handleiding geldt vanaf november 2016. Specificaties kunnen zonder kennisgeving
worden gewijzigd.

165
Referentietabellen
Menu’s
Inhoudsopgave Index
Referentietabellen
Het aantal foto's dat beschikbaar is op een SD-kaart
De getallen in de volgende tabel zijn bij benadering gegeven en variëren al naargelang de
opnameomstandigheden en het onderwerp.
In de stand
In de stand
In de stand
Oplaadtijden
Gebruik de bijgeleverde netadapter CA-946 om accu's op te laden. De oplaadtijd voor de diverse accu's in de
volgende tabel is bij benadering gegeven en varieert al naargelang de oplaadomstandigheden en de aanvankelijke
laadstatus van de accu.
Beeldverhouding foto/Fotoformaat
Aantal foto's
16 GB 32 GB
4:3, 4000x3000 2.150 4.300
3:2, 4000x2664 2.450 4.900
16:9, 3840x2160 3.150 6.300
4:3, 640x480 75.000 150.000
Fotoformaat
Aantal foto's
16 GB 32 GB
3840x2160 3.150 6.300
1920x1080 12.000 24.000
Fotoformaat
Aantal foto's
16 GB 32 GB
3840x2160
(4K-beeld terughalen)
3.150 6.300
1920x1080 12.000 24.000
1280x720 25.000 50.000
Oplaadomstandigheden
Bij gebruik van de camcorder 240 min.
Bij gebruik van de acculader LC-E6E 150 min.

Referentietabellen
166
Menu’s
Inhoudsopgave Index
Opname- en afspeeltijden
De opname- en afspeeltijden in de tabellen hieronder zijn bij benadering gegeven en zijn afhankelijk van de
bedieningsstand, de bitsnelheid en de oplaad-, opname- en afspeelomstandigheden. De daadwerkelijke
gebruikstijd van de accu kan afnemen als er wordt opgenomen in een koude omgeving, als uheldere
scherminstellingen gebruikt, enzovoort. Opnametijden bij normaal gebruik meten opname met herhaaldelijke
bediening zoals starten/stoppen en stroom aan/uit.
Resolutie
Beeldsnelheid /
Bitsnelheid
Opname
(maximum)
Opname
(normaal gebruik)
Afspelen
4K
(3840x2160)
25.00P / 305 Mbps 110 min. 75 min. 150 min.
25.00P / 205 Mbps 115 min. 75 min. 155 min.
24.00P / 305 Mbps 115 min. 75 min. 160 min.
24.00P / 205 Mbps 120 min. 75 min. 165 min.
HD
(1920x1080)
50.00P / 50 Mbps 125 min. 80 min. 185 min.
50.00i / 35 Mbps 130 min. 80 min. 190 min.
25.00P / 35 Mbps 140 min. 90 min. 190 min.
24.00P / 35 Mbps 135 min. 85 min. 190 min.

167
Menu’s
Inhoudsopgave Index
0 – 9
4K-beeld terughalen . . . . . . . . . . . . . . . . . . . .114
4K-opname . . . . . . . . . . . . . . . . . . . . . . . . . . . .53
A
Aansluiten op een externe monitor . . . . . . . . . .121
Accessoires . . . . . . . . . . . . . . . . . . . . . . . . . . .159
Accu opladen . . . . . . . . . . . . . . . . . . . . . . . . . .19
AF-snelheid . . . . . . . . . . . . . . . . . . . . . . . . . . .140
Afspelen . . . . . . . . . . . . . . . . . . . . . . . . . . . . .108
Afspelen via browser . . . . . . . . . . . . . . . . . . . .135
Afstandsbediening . . . . . . . . . . . . . . . . . . . . . . .40
AGC-limiet . . . . . . . . . . . . . . . . . . . . . . . . . . . . .63
Audio controleren . . . . . . . . . . . . . . . . . . . . . . .93
Audio opnemen . . . . . . . . . . . . . . . . . . . . . . . . .87
Audio-limiter . . . . . . . . . . . . . . . . . . . . . . . . . . .90
Audio-opnameniveau . . . . . . . . . . . . . . . . . .89, 91
Audioreferentiesignaal . . . . . . . . . . . . . . . . . . . .95
Audio-uitgangskanaal . . . . . . . . . . . . . . . . . . .120
AUTO (filmmodus) . . . . . . . . . . . . . . . . . . . . . . .59
Autom. ISO-limiet . . . . . . . . . . . . . . . . . . . . . . .63
Av (diafragmavoorkeur AE) . . . . . . . . . . . . . . . . .58
B
Bediening op afstand . . . . . . . . . . . . . . . . . . . . .40
Beeldsnelheid . . . . . . . . . . . . . . . . . . . . . . . . . .53
Belichting . . . . . . . . . . . . . . . . . . . . . . . . . . . . . .65
AE-verschuiving . . . . . . . . . . . . . . . . . . .67
Belichtingsvergrendeling . . . . . . . . . . . . .65
Bestandsnummering . . . . . . . . . . . . . . . . . . . .142
Bitsnelheid . . . . . . . . . . . . . . . . . . . . . . . . . . . . .53
Browserbediening . . . . . . . . . . . . . . . . . . . . . .131
Buitenland, gebruik van de camcorder . . . . . . .158
C
Canon XF Utility (download) . . . . . . . . . . . . . . .122
CFast-kaart
Compatibele CFast-kaarten . . . . . . . . . .35
Initialiseren . . . . . . . . . . . . . . . . . . . . . . .38
Plaatsen/verwijderen . . . . . . . . . . . . . . .36
Clips
Afspelen . . . . . . . . . . . . . . . . . . . . . . . .108
Opnemen . . . . . . . . . . . . . . . . . . . . . . . .41
Opslaan op een computer . . . . . . . . . .122
Verwijderen . . . . . . . . . . . . . . . . . . . . .116
Condens . . . . . . . . . . . . . . . . . . . . . . . . . . . . .158
Contourverscherping . . . . . . . . . . . . . . . . . . . . .77
D
Datum en tijd . . . . . . . . . . . . . . . . . . . . . . . . . . .33
Diafragma . . . . . . . . . . . . . . . . . . . . . . . . . .55, 58
Digitale teleconverter . . . . . . . . . . . . . . . . . . . . .73
Drivemodus . . . . . . . . . . . . . . . . . . . . . . . . . . . .44
F
Fantoomvoeding (microfoon) . . . . . . . . . . . . . . .88
Filmstanden . . . . . . . . . . . . . . . . . . . . . . . . . . . .28
Focus
Face AF . . . . . . . . . . . . . . . . . . . . . . . . .79
Functies voor scherpstelhulp . . . . . . . . .77
PUSH AF (tijdelijke autofocus) . . . . . . . . .79
Focusprioriteit . . . . . . . . . . . . . . . . . . . . . . . . . .74
Foto's
Afspelen . . . . . . . . . . . . . . . . . . . . . . . .108
Opnemen . . . . . . . . . . . . . . . . . . . . . . . .41
Verwijderen . . . . . . . . . . . . . . . . . . . . .116
Free Run (tijdcode) . . . . . . . . . . . . . . . . . . . . . . .84
G
Gain . . . . . . . . . . . . . . . . . . . . . . . . . . . . . . . . . .55
Gebruikersbit . . . . . . . . . . . . . . . . . . . . . . . . . . .86
Gezichtsdetectie en volgen . . . . . . . . . . . . . . . .79
Golfvormmonitor . . . . . . . . . . . . . . . . . . . . .55, 83
GPS-gegevens . . . . . . . . . . . . . . . . . . . . . . . .100
H
Handgreep . . . . . . . . . . . . . . . . . . . . . . . . . . . .27
HDMI OUT-aansluitpunt . . . . . . . . . . . . . . . . . .121
Het FUNC.-menu aanpassen . . . . . . . . . . . . . .104
I
Image Stabilizer . . . . . . . . . . . . . . . . . . . . . . . . .81
Initialiseren van opnamemedia . . . . . . . . . . . . . .38
INPUT 1/INPUT 2-aansluitpunten . . . . . . . . . . . .88
Instellingsmenu's . . . . . . . . . . . . . . . . . . . . . . . .32
Interne ondersteuningsbatterij . . . . . . . . . . . . .157
Intervalopname . . . . . . . . . . . . . . . . . . . . . . . . .98
ISO-snelheid . . . . . . . . . . . . . . . . . . . . . . . .55, 61
K
Kleurenbalken . . . . . . . . . . . . . . . . . . . . . . . . . .95
Koelventilator . . . . . . . . . . . . . . . . . . . . . . . . . . .52
Koptelefoonaansluitpunt . . . . . . . . . . . . . . . . . .93
Index

168
Menu’s
Inhoudsopgave Index
L
Lage-tonenfilter . . . . . . . . . . . . . . . . . . . . . .92, 93
Lichtmeting . . . . . . . . . . . . . . . . . . . . . . . . . . . .68
Luchtinlaten en -uitlaten . . . . . . . . . . . . . . . . . . .52
M
M (handmatige belichting) . . . . . . . . . . . . . . . . .55
Mapnummer . . . . . . . . . . . . . . . . . . . . . . . . . .142
Mediaserver . . . . . . . . . . . . . . . . . . . . . . . . . . .136
Menu-instellingen . . . . . . . . . . . . . . . . . . . . . . .137
MIC-aansluitpunt . . . . . . . . . . . . . . . . . . . . . . . .87
Microfoonadapter . . . . . . . . . . . . . . . . . . . .17, 24
Microfoondemper . . . . . . . . . . . . . . . . . . . . . . .92
Microfoongevoeligheid . . . . . . . . . . . . . . . . .90, 93
N
Nachtscène (speciale scènestand) . . . . . . . . . . .60
ND-filter . . . . . . . . . . . . . . . . . . . . . . . . . . . . . .140
Netadapter . . . . . . . . . . . . . . . . . . . . . . . . . . . .19
O
Opname . . . . . . . . . . . . . . . . . . . . . . . . . . . . . .41
Opnamen opslaan op een computer . . . . . . . .122
Opnamen verwijderen . . . . . . . . . . . . . . . . . . .116
Overzicht van berichten . . . . . . . . . . . . . . . . . .151
P
P (programma AE) . . . . . . . . . . . . . . . . . . . . . . .59
Portret (speciale scènestand) . . . . . . . . . . . . . . .60
Powered IS . . . . . . . . . . . . . . . . . . . . . . . . . . . .81
Problemen oplossen . . . . . . . . . . . . . . . . . . . .146
R
Rec run (tijdcode) . . . . . . . . . . . . . . . . . . . . . . .84
Reductie van vervorming van rollende sluiter
. . .140
Resolutie (beeldjesgrootte) . . . . . . . . . . . . . . . . .53
S
Schermgegevens . . . . . . . . . . . . . . . . . . . .47, 110
Schermmarkeringen . . . . . . . . . . . . . . . . . . . . .82
Scherpstelling . . . . . . . . . . . . . . . . . . . . . . . . . .74
Schouderriem . . . . . . . . . . . . . . . . . . . . . . . . . .27
SCN (speciale scène) . . . . . . . . . . . . . . . . . . . . .59
SD-kaart
Compatibele SD-kaarten . . . . . . . . . . . .35
Initialiseren . . . . . . . . . . . . . . . . . . . . . . .38
Plaatsen/verwijderen . . . . . . . . . . . . . . .37
Slow motion en versneld opnemen . . . . . . . . . .96
Sluitertijd . . . . . . . . . . . . . . . . . . . . . . . . . . .55, 61
Sluitertijdstand . . . . . . . . . . . . . . . . . . . . . . . . . .55
Sneeuw (speciale scènestand) . . . . . . . . . . . . . .60
Specificaties . . . . . . . . . . . . . . . . . . . . . . . . . .161
Sport (speciale scènestand) . . . . . . . . . . . . . . . .60
Spotlight (speciale scènestand) . . . . . . . . . . . . .60
Stand detecteren . . . . . . . . . . . . . . . . . . . . . . .102
Statief . . . . . . . . . . . . . . . . . . . . . . . . . . . . . . . .27
Statuslampje . . . . . . . . . . . . . . . . . . . . . . . . . . .42
Strand (speciale scènestand) . . . . . . . . . . . . . . .60
Stijlen . . . . . . . . . . . . . . . . . . . . . . . . . . . . . . . . .71
Systeemfrequentie . . . . . . . . . . . . . . . . . . . . . . .53
T
Taal . . . . . . . . . . . . . . . . . . . . . . . . . . . . . . . . . .34
Toewijzingsknoppen . . . . . . . . . . . . . . . . . . . .105
Touchscreenbediening . . . . . . . . . . . . . . . . . . . .29
Tv (sluitertijdvoorkeur AE) . . . . . . . . . . . . . . . . . .58
Tijdcode . . . . . . . . . . . . . . . . . . . . . . . . . . . . . . .84
Tijdzone/zomertijd . . . . . . . . . . . . . . . . . . . . . . .34
V
Vergroting (tijdens de opname) . . . . . . . . . . . . .78
Videoconfiguratie . . . . . . . . . . . . . . . . . . . . . . . .53
Video-uitvoerconfiguratie . . . . . . . . . . . . . . . . .118
Volume . . . . . . . . . . . . . . . . . . . . . . . . . . . . . .113
Vooropnamestand . . . . . . . . . . . . . . . . . . . . . . .97
Vuurwerk (speciale scènestand) . . . . . . . . . . . . .60
W
Weinig licht (speciale scènestand) . . . . . . . . . . .60
Werkingsmodus (tijdcode) . . . . . . . . . . . . . . . . .84
Wi-Fi-functies . . . . . . . . . . . . . . . . . . . . . . . . . .123
Witbalans . . . . . . . . . . . . . . . . . . . . . . . . . . . . . .69

169
Menu’s
Inhoudsopgave Index
X
XF Utility . . . . . . . . . . . . . . . . . . . . . . . . . . . . . .122
Z
Zebrapatroon . . . . . . . . . . . . . . . . . . . . . . . . . . .82
Zelfontspanner . . . . . . . . . . . . . . . . . . . . . . . . . .99
Zoekereenheid . . . . . . . . . . . . . . . . . . . . . . . . . .22
Zonnekap . . . . . . . . . . . . . . . . . . . . . . . . . . . . .22
Zonsondergang (speciale scènestand) . . . . . . . .60
Zoom . . . . . . . . . . . . . . . . . . . . . . . . . . . . . . . . .73

1
© CANON INC. 2017 CEL-SW8DA282
Canon
Europa N.V.
Bovenkerkerweg 59, 1185 XB Amstelveen, The Netherlands http://www.canon-europe.com
Raadpleeg uw garantiekaart of ga naar www.canon-europe.com/Support voor informatie over het dichtstbijzijnde
Canon-kantoor
Dit product en de hieraan gekoppelde garantie worden in landen in Europa geleverd door Canon Europa N.V.
Bezoek de website van Canon voor uw regio om de meest recente versie van deze gebruiksaanwijzing
te downloaden.
-
 1
1
-
 2
2
-
 3
3
-
 4
4
-
 5
5
-
 6
6
-
 7
7
-
 8
8
-
 9
9
-
 10
10
-
 11
11
-
 12
12
-
 13
13
-
 14
14
-
 15
15
-
 16
16
-
 17
17
-
 18
18
-
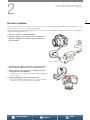 19
19
-
 20
20
-
 21
21
-
 22
22
-
 23
23
-
 24
24
-
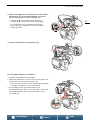 25
25
-
 26
26
-
 27
27
-
 28
28
-
 29
29
-
 30
30
-
 31
31
-
 32
32
-
 33
33
-
 34
34
-
 35
35
-
 36
36
-
 37
37
-
 38
38
-
 39
39
-
 40
40
-
 41
41
-
 42
42
-
 43
43
-
 44
44
-
 45
45
-
 46
46
-
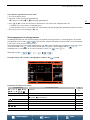 47
47
-
 48
48
-
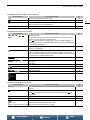 49
49
-
 50
50
-
 51
51
-
 52
52
-
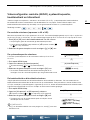 53
53
-
 54
54
-
 55
55
-
 56
56
-
 57
57
-
 58
58
-
 59
59
-
 60
60
-
 61
61
-
 62
62
-
 63
63
-
 64
64
-
 65
65
-
 66
66
-
 67
67
-
 68
68
-
 69
69
-
 70
70
-
 71
71
-
 72
72
-
 73
73
-
 74
74
-
 75
75
-
 76
76
-
 77
77
-
 78
78
-
 79
79
-
 80
80
-
 81
81
-
 82
82
-
 83
83
-
 84
84
-
 85
85
-
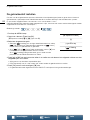 86
86
-
 87
87
-
 88
88
-
 89
89
-
 90
90
-
 91
91
-
 92
92
-
 93
93
-
 94
94
-
 95
95
-
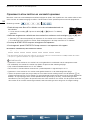 96
96
-
 97
97
-
 98
98
-
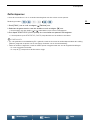 99
99
-
 100
100
-
 101
101
-
 102
102
-
 103
103
-
 104
104
-
 105
105
-
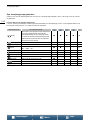 106
106
-
 107
107
-
 108
108
-
 109
109
-
 110
110
-
 111
111
-
 112
112
-
 113
113
-
 114
114
-
 115
115
-
 116
116
-
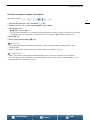 117
117
-
 118
118
-
 119
119
-
 120
120
-
 121
121
-
 122
122
-
 123
123
-
 124
124
-
 125
125
-
 126
126
-
 127
127
-
 128
128
-
 129
129
-
 130
130
-
 131
131
-
 132
132
-
 133
133
-
 134
134
-
 135
135
-
 136
136
-
 137
137
-
 138
138
-
 139
139
-
 140
140
-
 141
141
-
 142
142
-
 143
143
-
 144
144
-
 145
145
-
 146
146
-
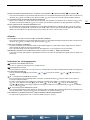 147
147
-
 148
148
-
 149
149
-
 150
150
-
 151
151
-
 152
152
-
 153
153
-
 154
154
-
 155
155
-
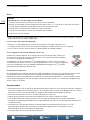 156
156
-
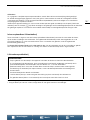 157
157
-
 158
158
-
 159
159
-
 160
160
-
 161
161
-
 162
162
-
 163
163
-
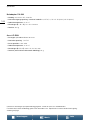 164
164
-
 165
165
-
 166
166
-
 167
167
-
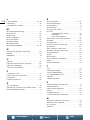 168
168
-
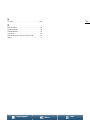 169
169
-
 170
170