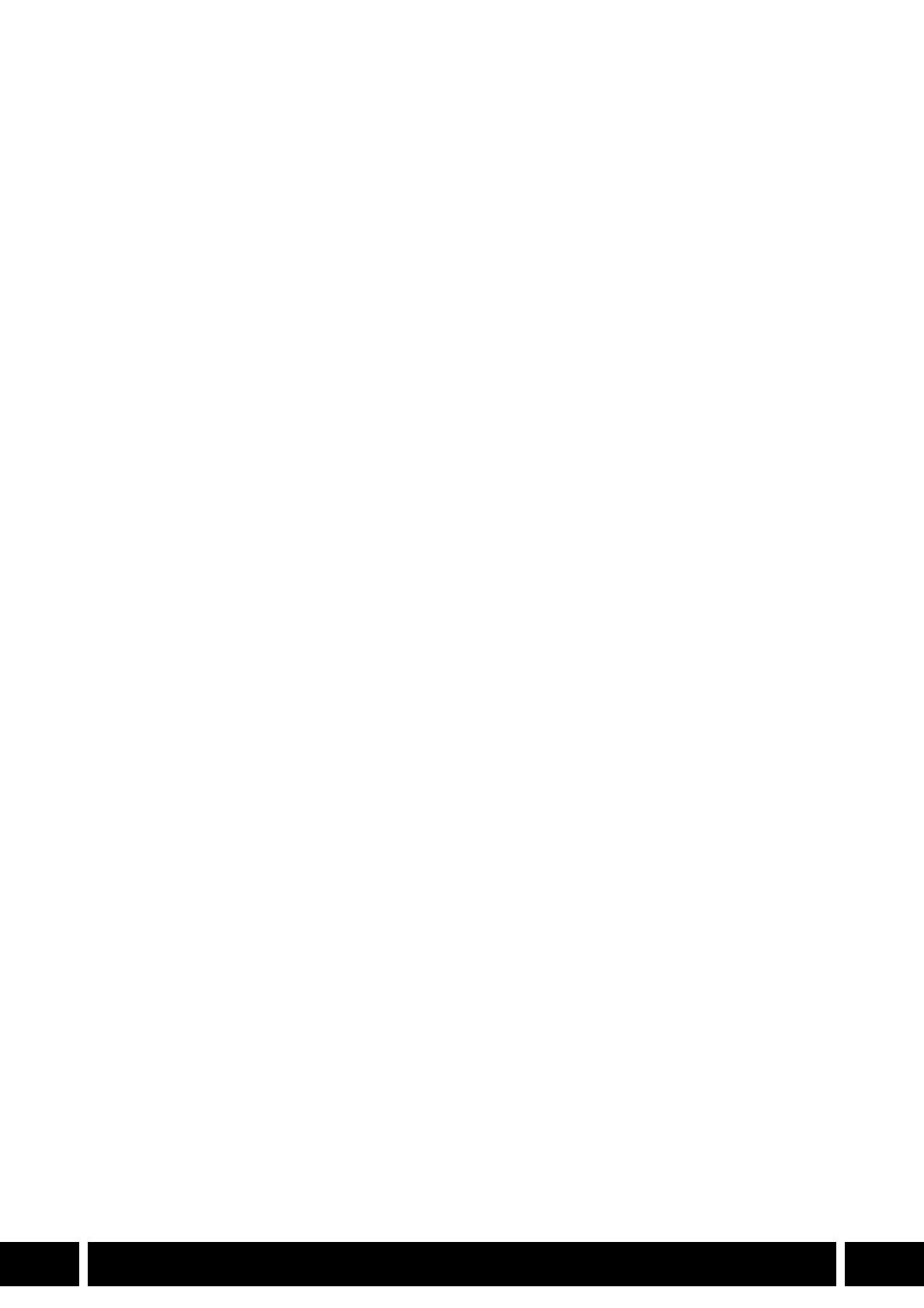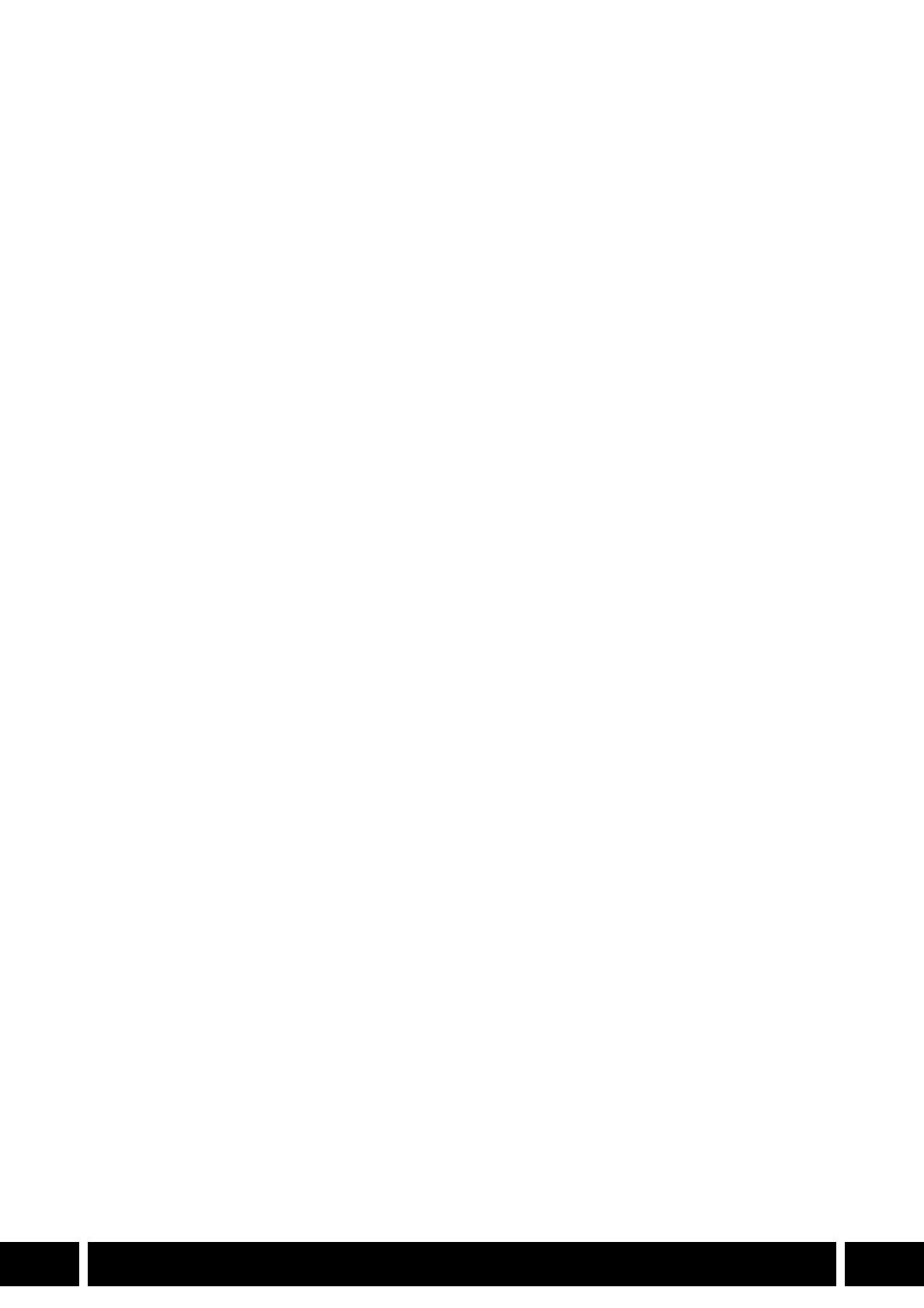
REFERENTIE-INFORMATIE EN ALGEMENE INFORMATIE
48
NL
Clip not exported: Source clip is corrupted or could not be accessed./Clip is niet geëxporteerd: bronclip is
beschadigd of ontoegankelijk.
• Het informatiebestand of streamingbestand van de clip is beschadigd. Gebruik een back-upkopie van de clip als u er
één hebt.
Clip properties could not be updated./Clipeigenschappen konden niet worden bijgewerkt.
• Controleer het medium dat de geselecteerde clips bevat.
Clips recorded using different video configurations (resolution/frame rate/bit rate) or number of audio channels
cannot be merged./Clips die zijn opgenomen met verschillende videoconfiguraties (resolutie/beeldsnelheid/
bitsnelheid) of een verschillend aantal audiokanalen kunnen niet worden samengevoegd.
• Wanneer u MXF-bestanden exporteert, dient u alleen clips te selecteren die zijn opgenomen met dezelfde videoconfiguratie.
Could not grab frames because files with the same name already exist./Kan geen foto's vastleggen omdat
er al bestanden met dezelfde naam bestaan.
• Wijzig de bestandsnaam.
Decoder not installed./Decoder is niet geïnstalleerd.
• Installeer de software opnieuw: Raadpleeg de gebruiksaanwijzing van de camera voor meer informatie.
Destination folder A/B is not valid for backing up clips./Bestemmingsmap A/B is ongeldig voor het maken
van back-ups van clips.
• Controleer de lokale map op de computer die is opgegeven als de back-upmap.
Media detected. Would you like to use the auto backup function when any media is detected?/
Media gedetecteerd. Wilt u de automatische back-upfunctie gebruiken telkens wanneer een medium wordt
gedetecteerd?
• Deze herinnering verschijnt telkens wanneer een opnamemedium wordt gedetecteerd, mits de automatische back-upfunctie
niet is ingeschakeld en het vakje
Display reminder message/Herinneringsbericht weergeven
in het dialoogvenster
Tools/Hulpprogramma's > User Configuration/Gebruikersconfiguratie
is aangevinkt.
• Om de automatische back-upfunctie in te schakelen voor het opnamemedium dat net op de computer is aangesloten en
voor opnamemedia die daarna worden gedetecteerd, klikt u op
All Media/Alle media
om de automatische back-upfunctie
te gebruiken voor alle opnamemedia. Klik op
Special Media/Speciale media
als u de automatische back-upfunctie alleen
wilt gebruiken wanneer een opnamemedium wordt aangesloten dat clips bevat die zijn opgenomen in de volledig
automatische stand.
Media not found./Medium niet gevonden.
• De lokale map op de computer waar het virtuele medium was opgeslagen, is niet gevonden of is niet correct gedetecteerd.
Geef de
Media Properties/Media-eigenschappen
(
0
17) weer en controleer of het weergegeven pad bestaat en
correct is.
• Het opnamemedium is verwijderd. Plaats het opnamemedium opnieuw in een kaartlezer die op de computer is aangesloten.
Memory card is not detected./Geheugenkaart kan niet worden gevonden.
• De SD-kaart is verwijderd terwijl u gebruikersmemoprofiel aan het bewerken was. Sluit altijd eerst het dialoogvenster
Manage User Memo Profiles/Gebruikersmemoprofielen beheren
voordat u de SD-kaart verwijdert.
Save process cancelled because a file with the same name already exists. Change the file name, operation
counter’s initial value or destination folder./Opslaan is geannuleerd omdat er al een bestand met dezelfde naam
bestaat. Wijzig de bestandsnaam, de beginwaarde van de bewerkingsteller of de doelmap.
• Wijzig de bestandsnaam, de beginwaarde van de bewerkingsteller of de doelmap in de instellingen voor het vastleggen
van foto's (
0
32).
The clips cannot be saved in this folder. Clips recorded using a different recording format./De clips kunnen
niet worden opgeslagen in deze map. De clips zijn opgenomen met een andere opname-indeling.
• De map waarin u de clips probeert op te slaan, bevat al clips die zijn opgenomen met een andere opname-indeling.
Clips die zijn opgenomen met verschillende opname-indelingen, kunnen niet worden opgeslagen op hetzelfde medium.
The clips cannot be saved in this folder. Incompatible system frequency./De clips kunnen niet worden opgeslagen
in deze map. Incompatibele systeemfrequentie.
• De map waarin u de clips probeert op te slaan, bevat al clips die zijn opgenomen met een andere systeemfrequentie.
Clips met een beeldsnelheid van 59.94P/i, 29.97P en 23.98P worden opgeslagen in de map
59.94 Hz
, clips met een
beeldsnelheid van 50.00P/i en 25.00P worden opgeslagen in de map
50.00 Hz
en clips met een beeldsnelheid van 24.00P
worden opgeslagen in de map
24.00 Hz
.
The clips cannot be saved in this media. Clips recorded using a different recording format./De clips kunnen
niet worden opgeslagen op dit medium. De clips zijn opgenomen met een andere opname-indeling.
• De media waarin u de clips probeert op te slaan, bevat al clips die zijn opgenomen met een andere opname-indeling.
Clips die zijn opgenomen met verschillende opname-indelingen, kunnen niet worden opgeslagen op hetzelfde medium.
• Vervang het opnamemedium.