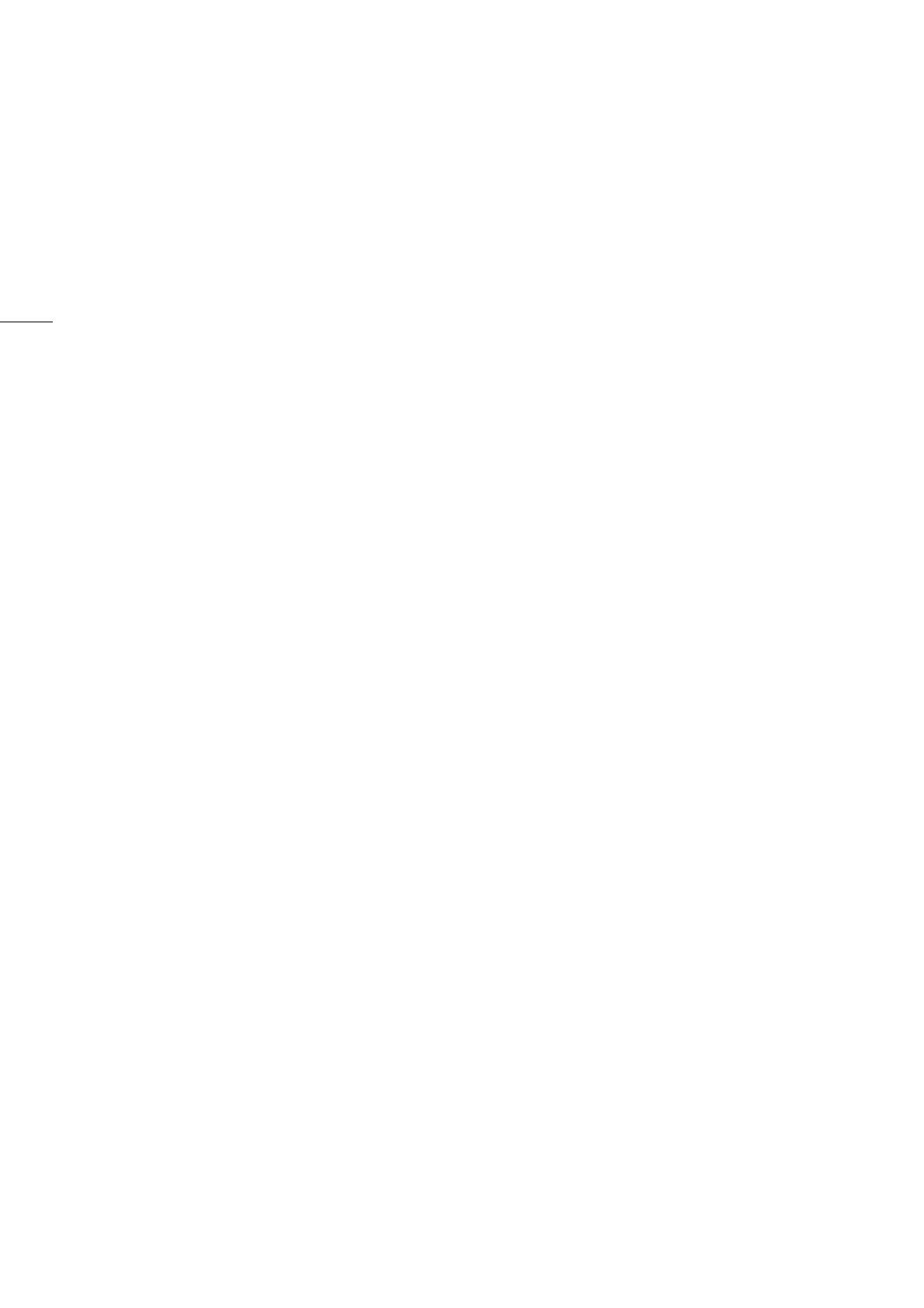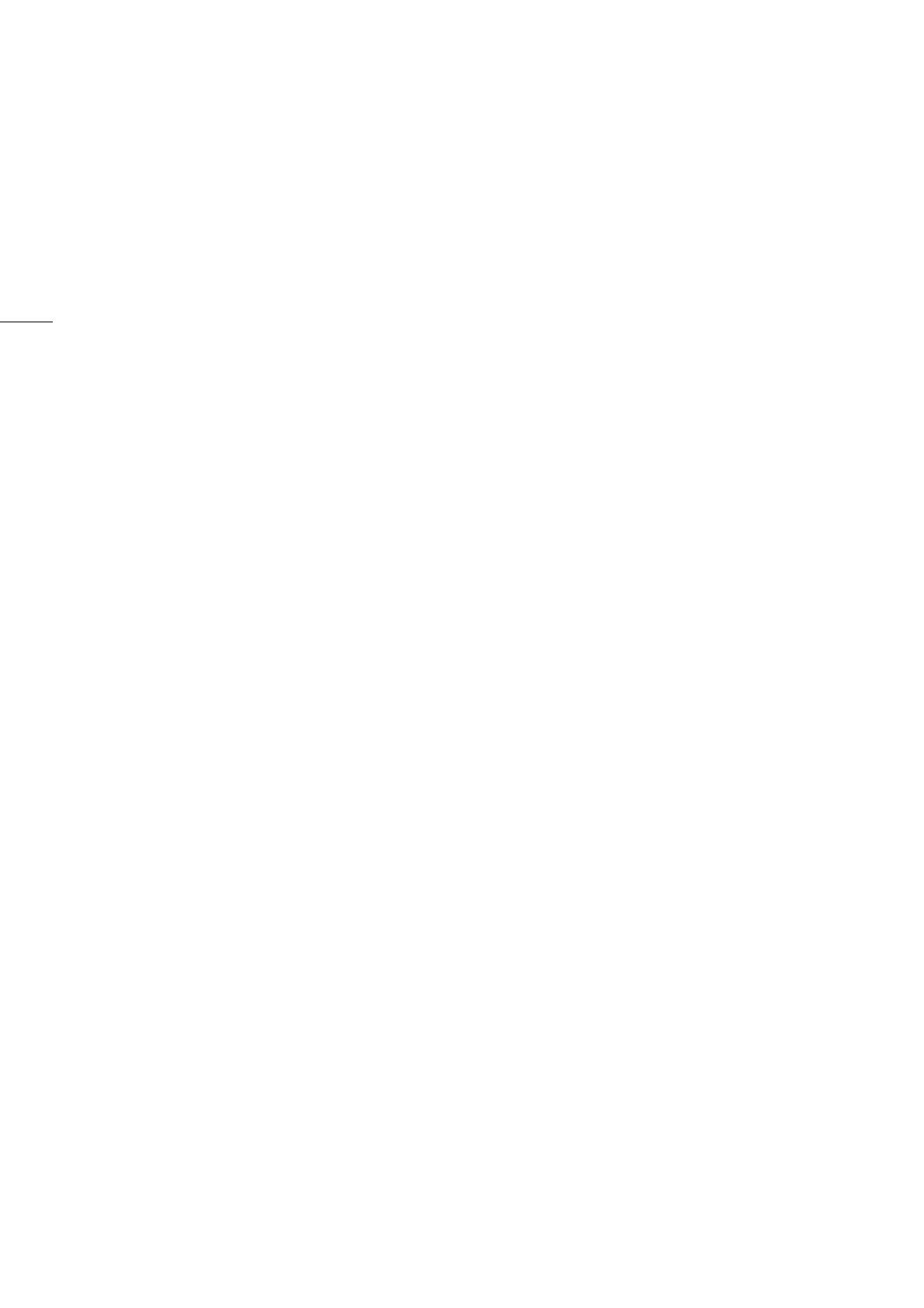
Referentie-informatie en algemene informatie
32
Cannot detect the virtual media. OK to delete the virtual media?/Kan het virtuele medium niet
detecteren. Mag het virtuele medium worden verwijderd?
• De lokale map op de computer waar het virtuele medium was opgeslagen, is niet gevonden. Geef de
Media Properties/Media-eigenschappen (0 30) weer en controleer of het weergegeven pad bestaat en
correct is. Als u op Ye s/ Ja klikt, wordt het virtuele medium uit XF Utility verwijderd. Als u echter de naam
van de map hebt gewijzigd of u hebt de map verplaatst, dan zullen de eigenlijke bestanden niet van de
computer worden verwijderd.
Cannot eject the removable drive./Kan het verwisselbare station niet uitwerpen.
• De verbinding met het opnamemedium of een ander verwisselbaar medium kan niet worden beëindigd.
Sluit XF Utility af en gebruik de Mac OS-functie Uitwerpen om de hardware los te koppelen en start alleen
dan XF Utility opnieuw op.
• De verbinding met de externe harde schijf of een ander verwisselbaar apparaat voor massaopslag kan niet
worden beëindigd. Sluit XF Utility af en gebruik de Mac OS-functie Uitwerpen om het apparaat los te
koppelen en start alleen dan XF Utility opnieuw op.
Cannot move the clips because the number of clips in the target media will exceed 999./Kan de clips niet
verplaatsen omdat het aantal clips in het doelmedium meer dan 999 zal bedragen.
• Het maximale aantal clips in een medium is 999 clips. Verminder het aantal te verplaatsen clips of selecteer
een ander doelmedium.
Cannot move the clips./Kan de clips niet verplaatsen.
• De clips kunnen niet naar het geselecteerde medium worden verplaatst. Controleer het doelmedium.
Cannot read the clips./Kan de clips niet lezen.
• Het informatiebestand of streamingbestand van de clip is beschadigd. Gebruik een back-upkopie van de
clip als u er één hebt.
Cannot rename the virtual media./Kan de naam van het virtuele medium niet wijzigen.
• Controleer de lokale map op de computer waar het virtuele medium was opgeslagen.
Cannot save the clip properties./Kan de clipeigenschappen niet opslaan.
• Controleer het medium dat de geselecteerde clips bevat.
Cannot set the selected folder as virtual media./Kan de geselecteerde map niet instellen als het virtuele
medium.
• Er is een ongeldige map geselecteerd. Wijzig het station van de map.
• De geselecteerde map bevat bestanden die niet compatibel zijn of de structuur van de geselecteerde map
is onjuist. Controleer de map of de bestanden.
Cannot write to the selected path./Kan niet schrijven naar het geselecteerde pad.
• Controleer of de toegangsmachtigingen voor het geselecteerde pad het schrijven niet beperken of verbieden.
Could not capture still image because a file with the same name already exists./Kan geen foto vastleggen
omdat er al een bestand met dezelfde naam bestaat.
• Wijzig de bestandsnaam.
Decoder is not installed/Decoder is niet geïnstalleerd
• Installeer de software opnieuw: Raadpleeg de gebruiksaanwijzing van de camcorder voor meer informatie.
Destination folder A/B is not valid for backing up clips./Bestemmingsmap A/B is ongeldig voor het
maken van back-ups van clips.
• Controleer de lokale map op de computer die is opgegeven als de back-upmap.
Failed to read file. Please confirm that all the files needed to structure the clip are readable./Kan het
bestand niet lezen. Controleer of alle bestanden die nodig zijn om de clip structuur te geven, kunnen
worden gelezen.
• Controleer of alle bestanden die de clip structuur geven, kunnen worden gelezen.
Failed to write file. Please confirm that the destination folder specified in still image capture settings is
not write-protected, and is on a disk with sufficient available space/Kan het bestand niet schrijven.
Controleer of de bestemmingsmap die is opgegeven in de instellingen voor het vastleggen van foto's niet
beveiligd is tegen schrijven en of de schijf voldoende vrije ruimte heeft.
• Controleer of u kunt schrijven in de map die is opgegeven in de instellingen voor het vastleggen van foto's
en of er voldoende vrije ruimte op het station beschikbaar is.
Media not found./Medium niet gevonden.
• De lokale map op de computer waar het virtuele medium was opgeslagen, is niet gevonden of is niet
correct gedetecteerd. Geef de Media Properties/Media-eigenschappen (0 30) weer en controleer of het
weergegeven pad bestaat en correct is.
• Het opnamemedium is verwijderd. Plaats het opnamemedium opnieuw in een kaartlezer die op de
computer is aangesloten.
NTSC/PAL clips cannot be stored in the same media./NTSC/PAL-clips kunnen niet in hetzelfde medium
worden opgeslagen.
• Vervang het opnamemedium.