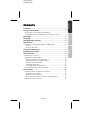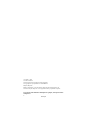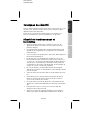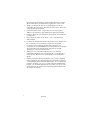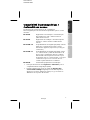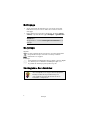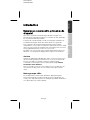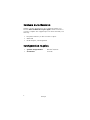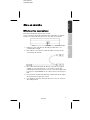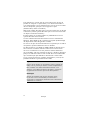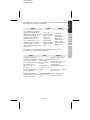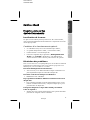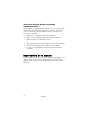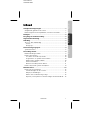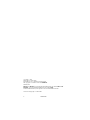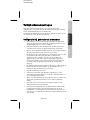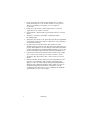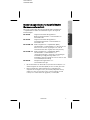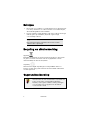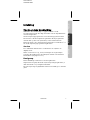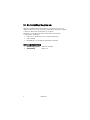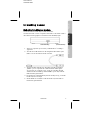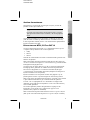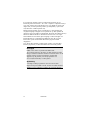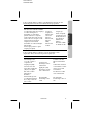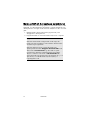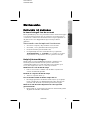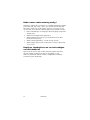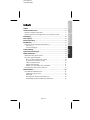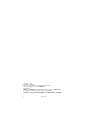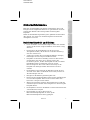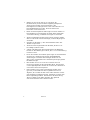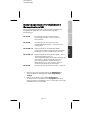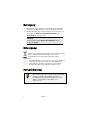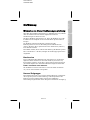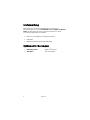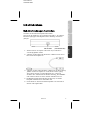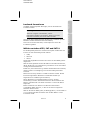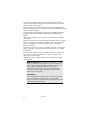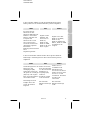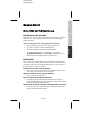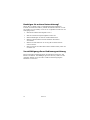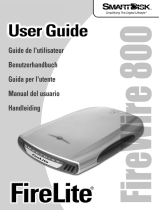120 x 200 cm
31 March 2009
Français
1
Français
Nederlands Deutsch
Sommaire
Sommaire ............................................................................. 1
Consignes de sécurité............................................................ 3
Sécurité de fonctionnement et installation.......................................3
Compatibilité électromagnétique / Conformité aux normes ............5
Nettoyage ............................................................................. 6
Recyclage.............................................................................. 6
Sauvegarde des données....................................................... 6
Introduction ......................................................................... 7
Remarques concernant le présent mode d'emploi...........................7
Service..........................................................................................7
Notre groupe-cible.......................................................................7
Contenu de la livraison ......................................................... 8
Configuration requise........................................................... 8
Mise en marche ..................................................................... 9
Effectuer les connexions ..................................................................9
Organisation du disque dur...........................................................10
Avant d’organiser votre disque dur... .........................................10
Programmes pour le partitionnement ........................................10
Partitionnement de lecteur .........................................................10
Formatage de lecteur .................................................................11
Choix entre NTFS, FAT et FAT32 .................................................11
Déconnecter le disque dur du système ..........................................14
Service client.......................................................................15
Première aide sur les dysfonctionnements .....................................15
Localisation de la cause ..............................................................15
Résolution des problèmes ..........................................................15
Avez-vous besoin d'une assistance supplémentaire ? .................16
Reproduction de ce manuel...........................................................16

Français
2
Copyright © 2009
Tous droits réservés.
Le présent manuel est protégé par le droit d'auteur.
Le Copyright est la propriété de la société MEDION
®
.
Marques déposées :
MS-DOS
®
et Windows
®
sont des marques déposées de l'entreprise Microsoft
®
.
Les autres marques déposées sont la propriété de leurs propriétaires respectifs.
Sous réserve de modifications techniques et optiques, ainsi que d’erreurs
d’impression.

120 x 200 cm
31 March 2009
Français
3
Français
Nederlands Deutsch
Consignes de sécurité
Lisez ce chapitre attentivement et respectez les instructions qui y sont
données. Vous serez ainsi assuré du bon fonctionnement et de la
durée de vie de votre disque dur.
Ayez toujours ce manuel à portée de main et conservez-le pour
pouvoir le remettre au nouveau propriétaire en cas de vente.
Sécurité de fonctionnement et
installation
• Ne laissez pas des enfants sans surveillance jouer avec des
appareils électriques. Les enfants ne voient pas toujours les
éventuels dangers.
• Le remplacement du disque dur ne peut être effectué que par
quelqu’un de compétent pour la modification et/ou la mise à
niveau d’un PC.
• Si vous n’avez pas les qualifications nécessaires, faites appel à un
technicien de maintenance.
• Les disques durs sont extrêmement sensibles aux chocs. Ne
laissez jamais le lecteur tomber et ne l’exposez pas à des chocs
ou secousses, car cela pourrait endommager le disque dur et les
données qu’il contient de façon irréversible. Faites-y attention
notamment lors du transport du disque dur. Les dommages de
ce type ne sont pas couverts par la garantie.
• En cours d'utilisation, le disque dur absorbe de l'énergie et
devient très chaud. En cas d'inutilisation, retirez le disque dur du
port de données.
• Suivez les instructions données dans le mode d’emploi de votre
PC.
• N’introduisez aucun objet à l’intérieur du disque dur par les
fentes et ouvertures du boîtier. Cela pourrait provoquer un
court-circuit ou même un incendie.
• N’ouvrez jamais le boîtier du disque dur. Cela mettrait fin à la
garantie et conduirait inévitablement à la destruction du disque
dur.
• Le disque dur n’est pas conçu pour fonctionner dans des
entreprises de l’industrie lourde.
• Après avoir transporté l’appareil, attendez pour le mettre en
marche qu’il ait pris la température ambiante. Des variations

Français
4
importantes de température ou d’humidité peuvent provoquer
de la condensation, qui peut être à l’origine d’un court-circuit.
• Tenez votre disque dur et tous ses périphériques à l’abri de
l’humidité, de la poussière, de la chaleur et des rayons directs du
soleil, afin d’éviter les pannes.
• Placez et utilisez tous les composants sur une surface plane,
stable et sans vibrations, afin d’éviter que l’appareil ne tombe.
• Posez les câbles de sorte que personne ne puisse marcher dessus
ou trébucher.
• Ne posez pas d'objets sur les câbles : ceux-ci risquent d'être
endommagés.
• Les fentes et ouvertures du disque dur servent à son aération. Ne
les couvrez pas, vous pourriez provoquer une surchauffe.
• Les tensions et les interfaces utilisées dans l’appareil sont
conformes à la norme EN60950 sur les basses tensions. Le disque
dur ne peut être branché à d’autres dispositifs qu’à l’aide
d’interfaces conformes à cette norme.
• Adressez-vous à notre Centre de services si vous avez des
problèmes techniques avec votre disque dur. Si une réparation
est nécessaire, adressez-vous exclusivement à nos partenaires
agréés.
• Durant les première heures d’utilisation, les nouveaux appareils
peuvent dégager une odeur typique mais totalement inoffensive
s’estompant progressivement au fil du temps. Pour combattre la
formation d’odeur, nous vous conseillons d’aérer régulièrement
la pièce. Lors du développement de ce produit, nous avons tout
mis en œuvre pour que les taux restent largement inférieurs aux
taux limites en vigueur.

120 x 200 cm
31 March 2009
Français
5
Français
Nederlands Deutsch
Compatibilité électromagnétique /
Conformité aux normes
Cet appareil répond aux exigences de compatibilité
électromagnétique et de sécurité électrique établies par les normes
suivantes :
EN 55022
Equipements informatiques.- Caractéristiques
des interférences radio - Valeurs limites et
méthodes de mesure
EN 55024
Équipement informatique - Caractéristique de
résistance – Valeurs limites et méthodes de
mesure
EN 61000-3-2
Compatibilité électromagnétique (CEM) - Valeurs
limites du courant d’harmonique (courant
d’entrée des appareils jusqu’à 16 A (inclus) par
conducteur)
EN 61000-3-3
Compatibilité électromagnétique (CEM) - Partie
3-3 : valeurs limites ; limite des fluctuations de
tension et les scintillements dans les systèmes
d'alimentation électrique à basse tension pour
les appareils avec un courant assigné <= 16 A par
conducteur et qui ne sont soumis à aucune
condition particulière de raccordement.
EN 60950
Sécurité des équipements informatiques
• Le disque dur branché doit respecter les directives pour la
compatibilité électromagnétique (CEM).
• Installez l’appareil à au moins un mètre de distance des
sources de brouillage magnétiques et à haute fréquence
(télévision, enceintes, téléphone mobile, etc.) pour éviter les
défaillances et les pertes de données.

Français
6
Nettoyage
• Aucun nettoyage de l’appareil n’est en principe nécessaire.
Débranchez toujours tous les câbles de connexion avant le
nettoyage.
• Faites attention à ne pas salir le disque dur. N’utilisez aucun
solvant, ni produit de nettoyage caustique ou gazéiforme.
Attention !
Cet appareil ne contient aucune pièce à entretenir ou à
nettoyer.
Recyclage
Appareil
Lorsque l’appareil arrive en fin de vie, ne le jetez jamais dans
une poubelle classique. Informez-vous des possibilités
d’élimination écologique.
Emballage
Votre appareil est emballé afin de le protéger contre les dégâts
lors du transport. Les différents emballages usagés sont
recyclables et doivent par principe être recyclés.
Sauvegarde des données
Après chaque mise à jour de vos données, effectuez
une sauvegarde sur un support externe (disquette,
bande). Le fabricant ne peut être tenu pour
responsable d’une perte de données et de ses
éventuelles conséquences.

120 x 200 cm
31 March 2009
Français
7
Français
Nederlands Deutsch
Introduction
Remarques concernant le présent mode
d'emploi
Nous avons structuré le mode d'emploi de telle sorte que vous
puissiez lire les informations requises concernant un sujet spécifique
en consultant la table des matières.
L'objectif de ce mode d'emploi est de vous expliquer l’utilisation et
l’installation du disque dur en des termes faciles à comprendre.
Pour l’utilisation des programmes d’application et du système
d’exploitation, vous pouvez consulter les nombreuses fonctions d’aide
que vous proposent les programmes par une simple pression sur une
touche (généralement F1) ou d’un clic sur la souris.
Ces aides vous sont fournies par le système d’exploitation Microsoft
Windows
®
ou le programme d’application lorsque vous les utilisez.
Service
Grâce à l'encadrement individuel des clients, nous vous assistons lors
de votre travail quotidien. Contactez-nous, nous serons heureux de
pouvoir vous aider. Ce manuel contient un chapitre séparé
concernant le service après-vente commençant à la page Fehler!
Textmarke nicht definiert..
Nous vous remercions pour votre confiance en nos produits et nous
nous réjouissons de pouvoir vous accueillir en tant que nouveau
client.
Notre groupe-cible
Ce mode d'emploi s'adresse aux utilisateurs déjà expérimentés.
Nonobstant l'utilisation professionnelle possible, le disque dur est
conçu pour l'exploitation privée. Les multiples possibilités d'utilisation
sont disponibles pour toute la famille.

Français
8
Contenu de la livraison
Veuillez contrôler que la livraison est complète et veuillez nous
informer dans un délai de 15 jours après l'achat si la livraison
n'est pas complète. Avec l’appareil que vous venez d'acheter, vous
avez reçu :
• Disque dur externe 2,5" dans un boîtier compact
• Câble USB
• Mode d’emploi, carte de garantie
Configuration requise
• Système d’exploitation Windows
®
XP/Vista
• Connexions Port USB

120 x 200 cm
31 March 2009
Français
9
Français
Nederlands Deutsch
Mise en marche
Effectuer les connexions
Branchez le disque dur externe au port USB.
Vous pouvez aussi brancher l’appareil à des ordinateurs en utilisant
l’USB 1.1. La vitesse de transmission est alors bien moins élevée.
Port USB (Vue de dos)
1. Démarrez votre ordinateur et attendez que Windows
®
soit
complètement chargé.
2. Raccordez le connecteur mini USB du câble en Y à la prise de
votre disque dur externe.
3. Raccordez l’autre extrémité du câble en Y portant l’inscription
« MAIN » à votre ordinateur. Si ce connecteur n’assure pas
l’alimentation électrique, utilisez aussi le connecteur USB portant
l’inscription « AUX POWER » et raccordez celui-ci à un autre port
USB.
4. Le voyant marche/arrêt (diode bleue) s’allume dès que le disque
dur est branché à la prise de courant.
5. Sous Windows
®
XP/Vista, le disque dur est reconnu et connecté
automatiquement.

Français
10
Organisation du disque dur
Remarque
Votre disque est déjà initialisé (1 partition au format FAT32).
Un nouveau formatage ou partitionnement n’est pas
nécessaire.
Attention !
Le partitionnement ou le formatage d’un lecteur efface
toutes les données qu’il contient. Nous ne pouvons en
aucun cas être tenus pour responsables en cas de
perte de données.
Avant d’organiser votre disque dur...
Nous vous rappelons que, lors de l’organisation du nouveau disque
dur, des programmes peuvent être exécutés et provoquer la perte
irréparable de vos données s’ils sont mal manipulés.
Remarque
Effectuez une sauvegarde de toutes vos données et vérifiez
que leur restauration ne pose pas de problème.
Programmes pour le partitionnement
Sous Windows
®
XP/Vista, utilisez le programme d’aide Gestion des
disques pour organiser le disque dur. Il se trouve dans la Gestion de
l’ordinateur.
Sous ce système d’exploitation, vous devez avoir des droits
d’administrateur pour organiser le disque dur.
Consultez l’aide de Windows pour obtenir des informations détaillées
sur l’utilisation de ce programme.
Partitionnement de lecteur
Le partitionnement d’un lecteur consiste à partager l’espace libre
disponibles en différentes parties qui peuvent être désignées comme
des disques logiques séparés (à l’aide des lettres C:, D:, E:, etc.).
Consultez la documentation du système d’exploitation pour savoir
comment partitionner des disques durs.

120 x 200 cm
31 March 2009
Français
11
Français
Nederlands Deutsch
Formatage de lecteur
Pour pouvoir stocker des données sur le disque dur, vous devez
formater ses partitions.
Attention !
Ne vous trompez pas dans la lettre de lecteur que vous
entrez, vous risqueriez de formater un lecteur contenant
déjà des données.
Vous pouvez lancer le formatage à partir de l’explorateur (cliquez sur
le lecteur à l’aide du bouton droit de la souris et choisissez Formater).
Vous trouverez dans la section suivante la description des options
disponibles pour le formatage.
Choix entre NTFS, FAT et FAT32
Vous avez le choix entre trois systèmes de fichiers pour les partitions
de disque d'un ordinateur qui exécute Windows XP :
• NTFS,
• FAT et
• FAT32.
Utilisez les informations ci-dessous pour comparer ces systèmes de
fichiers.
NTFS est plus puissant que FAT ou FAT32 et propose les
fonctionnalités requises pour héberger Active Directory, ainsi que
d'autres importantes fonctionnalités de sécurité.
Seul le système de fichiers NTFS permet d'utiliser des fonctionnalités
comme Active Directory et la sécurité basée sur les domaines.
La conversion de partitions en NTFS est une opération simple. Le
programme d'installation simplifie la conversion, que vos partitions
utilisent FAT, FAT32 ou l'ancienne version de NTFS. Contrairement au
formatage d'une partition, ce type de conversion n'endommage pas
vos fichiers.
Si vous ne souhaitez pas conserver vos fichiers intacts et que vous avez
une partition FAT ou FAT32, il est conseillé de formater votre partition
à l'aide de NTFS, plutôt que de la convertir à partir de FAT ou FAT32.
Le formatage d'une partition efface toutes les données présentes sur
cette partition et vous permet de démarrer avec un lecteur propre.
NTFS constitue le meilleur choix de système de fichiers, qu'une
partition soit formatée avec NTFS ou convertie à l'aide de la
commande de conversion.

Français
12
Pour maintenir le contrôle d'accès sur les fichiers et les dossiers et
prendre en charge les comptes limités, vous devez utiliser NTFS. Si
vous utilisez FAT32, tous les utilisateurs auront accès à tous les fichiers
de votre disque dur, quel que soit leur type de compte
(administrateur, limité ou standard.)
NTFS est le système de fichiers qui fonctionne le mieux avec un disque
volumineux. (L'autre système de fichiers qui fonctionne le mieux avec
un disque volumineux est FAT32.)
Il existe toutefois un cas dans lequel il est préférable de choisir un
système de fichiers FAT ou FAT32.
Si votre ordinateur doit exécuter tantôt une version antérieure de
Windows, tantôt Windows XP, la partition principale (de démarrage)
du disque dur doit être de type FAT ou FAT32.
Les versions les plus anciennes de Windows ne peuvent pas accéder à
une partition qui utilise la dernière version de NTFS.
Les deux exceptions sont Windows 2000 et Windows NT 4.0 avec le
Service Pack 4 ou ultérieur. Windows NT 4.0 avec le Service Pack
version 4 ou ultérieure a accès aux partitions utilisant la dernière
version de NTFS, mais avec quelques restrictions : Windows NT 4.0 ne
peut pas accéder aux fichiers stockés à l'aide de fonctionnalités NTFS
qui n'existaient pas quand Windows NT 4.0 a été commercialisé.
Si vous n'avez pas plusieurs systèmes d'exploitation, il est toujours
préférable d'utiliser le système de fichiers NTFS.
Important
Une fois qu'un lecteur ou une partition a été converti(e) en
NTFS, vous ne pouvez pas le/la reconvertir simplement en
FAT ou FAT32. Vous devez reformater le lecteur ou la
partition, ce qui effacera toutes les données y compris les
programmes et les fichiers personnels de la partition.
Remarque
Certains programmes plus anciens peuvent ne pas
fonctionner sur un volume NTFS, vous devez donc
rechercher la configuration requise de votre logiciel avant
d'effectuer la conversion.

120 x 200 cm
31 March 2009
Français
13
Français
Nederlands Deutsch
Le tableau suivant décrit la compatibilité de chaque système de fichiers
avec différents systèmes d'exploitation.
NTFS FAT FAT32
Un ordinateur qui exécute
Windows XP ou Windows
2000 peut accéder aux fichiers
d'une partition NTFS. Un
ordinateur qui exécute
Windows NT 4.0 avec le
Service Pack version 4 ou
ultérieure peut accéder à
certains fichiers. Les autres
systèmes d'exploitation n'ont
aucun accès.
L'accès est
possible via MS-
DOS, toutes les
versions de
Windows,
Windows NT,
Windows 2000,
Windows XP et
OS/2.
L'accès est
disponible
uniquement via
Windows 95
OSR2, Windows
Windows Me,
Windows 2000 et
Windows XP.
Le tableau suivant compare les tailles de disques et de fichiers
possibles avec chaque système de fichiers.
NTFS FAT FAT32
La taille minimale de
volume recommandée
est d'environ 10 Mo.
Les volumes beaucoup
plus grands que 2
téraoctets (To) sont
possibles.
Ne peut pas être utilisé
sur des disquettes.
Volumes compris
entre la taille
d'une disquette
et 4 Go.
Les domaines ne
sont pas pris en
charge.
Volumes compris entre
512 Mo et 2 To.
Dans Windows XP, vous
pouvez formater un
volume FAT32
uniquement jusqu'à 32
Go.
Les domaines ne sont pas
pris en charge.
La taille des fichiers est
limitée uniquement par
la taille du volume.
La taille maximale
des fichiers est de
2 Go.
La taille maximale des
fichiers est de 4 Go.

Français
14
Déconnecter le disque dur du système
Selon le système d’exploitation, vous devrez supprimer le disque dur
externe pour pouvoir le déconnecter. C’est en général le cas avec
Windows 2000. Consultez à ce sujet les fichiers d’aide de votre version
de Windows.
1. Supprimez le disque dur du système d’exploitation, si nécessaire.
2. Débranchez ensuite tous les câbles du disque dur externe.
Attention !
Si l’ordinateur accède au disque dur, celui-ci ne peut pas
être déconnecté ou éteint. Vous pourriez perdre des
données.
Des données sont en cours de transmission lorsque la LED
bleue clignote. Si le voyant est toujours bleu, cela signifie
qu’aucune donnée n’est transmise. Toutefois, il convient de
vous assurer que tous les fichiers que vous avez ouverts à
partir du disque dur (documents, etc.) ont été refermés
avant de déconnecter ou d’éteindre le disque dur.

120 x 200 cm
31 March 2009
Français
15
Français
Nederlands Deutsch
Service client
Première aide sur les
dysfonctionnements
Localisation de la cause
Les dysfonctionnements peuvent parfois avoir des causes banales,
mais ils peuvent également être de nature très complexe et nécessiter
une analyse poussée.
Conditions d’un fonctionnement optimal :
• un ordinateur intact, au fonctionnement irréprochable ;
• un système d’exploitation stable, correctement installé ;
• le branchement correct du disque dur
• l’exécution régulière des programmes « Défragmenteur de
disque » et « Scandisk » de Windows
®
, afin d’éliminer les
sources d’erreurs et d’accroître les performances du système.
Résolution des problèmes
Nous vous fournissons ici un petit guide pour reconnaître un éventuel
problème et en supprimer la cause. Si les mesures proposées ici ne
suffisent pas, nous vous aiderons volontiers.
Le moteur du disque dur fonctionne-t-il ?
• S’il fonctionne, vous devez entendre un léger ronflement et un
petit cliquètement après avoir allumé le disque dur.
Le lecteur a-t-il été reconnu par l’ordinateur ?
• Redémarrez votre ordinateur.
Le programme Scandisk ne détecte-t-il aucune erreur sur le
disque dur ?
• Le programme Scandisk recherche d’éventuelles erreurs sur les
lecteurs. S’il détecte des erreurs, cela peut indiquer qu’il y a un
problème avec le disque dur.
Pourquoi le disque n’a-t-il pas été formaté pour utiliser
toute sa capacité ?
• Vérifiez que votre système d’exploitation et le système de fichiers
prennent en charge les valeurs souhaitées.

Français
16
Avez-vous besoin d'une assistance
supplémentaire ?
Si les suggestions des paragraphes ci-dessus ne vous ont pas permis
de résoudre votre problème, veuillez nous contacter. Dans ce cas,
nous vous remercions d'avance de bien vouloir nous fournir les
informations suivantes :
• Quelle est la configuration de votre ordinateur ?
• Quels sont les appareils périphériques que vous utilisez ?
• Quels messages sont affichés à l'écran ?
• Quel logiciel avez vous utilisé lorsque l'erreur s'est présentée ?
• Qu'avez-vous déjà fait pour résoudre votre problème ?
• Lorsque vous avez déjà reçu un numéro de client, veuillez
l'indiquer.
Reproduction de ce manuel
Ce document contient des informations légalement protégées. Tous
droits réservés. La reproduction mécanique, électronique ou par
quelque moyen que ce soit est interdite sans permission écrite du
fabricant.

120 x 200 cm
31 March 2009
Nederlands
1
Français
Nederlands
Deutsch
Inhoud
Veiligheidsraadgevingen ...................................................... 3
Veiligheid bij gebruik en inbouwen .................................................3
Elektromagnetische Compatibiliteit / Normenconformiteit ..............5
Reinigen ............................................................................... 6
Recycling en afvalverwerking ............................................... 6
Gegevensbescherming .......................................................... 6
Inleiding ............................................................................... 7
Tips voor deze handleiding..............................................................7
Service..........................................................................................7
Doelgroep....................................................................................7
In de levering begrepen........................................................ 8
Systeemvereisten.............................................................................8
In werking nemen................................................................. 9
Kabelverbindingen maken ...............................................................9
Harde schijf instellen......................................................................10
Voordat u uw harde schijf instelt... .............................................10
Programma’s om partities aan te maken ....................................10
Harde schijf in partities indelen...................................................10
Station formatteren ....................................................................11
Kiezen tussen NTFS, FAT en FAT32 .............................................11
Harde schijf uit het systeem verwijderen........................................14
Klantenservice .................................................................... 15
Eerste hulp bij problemen.............................................................15
In kaart brengen van de oorzaak ................................................15
Hulp bij foutmeldingen ..............................................................15
Hebt u meer ondersteuning nodig ?...........................................16
Kopiëren, fotokopiëren en verveelvoudigen van dit handboek ...16

Nederlands
2
Copyright © 2009
Alle rechten voorbehouden.
Dit handboek is door de auteurswet beschermd.
Het copyright is in handen van de firma MEDION
®
.
Handelsmerk:
MS-DOS
®
en Windows
®
zijn geregistreerde handelsmerken van de firma Microsoft
®
.
Pentium
®
is een geregistreerd handelsmerk van de firma Intel
®
.
Andere handelsmerken zijn het eigendom van hun desbetreffende houder.
Technische wijzigingen voorbehouden.

120 x 200 cm
31 March 2009
Nederlands
3
Français
Nederlands
Deutsch
Veiligheidsraadgevingen
Lees dit hoofdstuk zorgvuldig door en volg nauwgezet alle
raadgevingen. U verzekert zich op die manier van een juiste werking
en een langdurig gebruik van uw harde schijf.
Houd deze handleiding binnen het bereik en geef het bij verkoop van
uw systeem door aan de nieuwe gebruiker.
Veiligheid bij gebruik en inbouwen
• Laat kinderen nooit zonder toezicht met elektrische apparaten
spelen. Kinderen kunnen immers de mogelijke gevaren van een
dergelijk apparaat, niet correct inschatten.
• Enkel personen die ervaring hebben met de uitrusting en het
ombouwen van een PC, mogen de harde schijf omwisselen.
• Heeft u die noodzakelijke kwalificaties niet, dan vraagt u iemand
die hier ervaring mee heeft om het voor u te doen.
• Harde schijven zijn sterk gevoelig voor trillingen. Zorg ervoor dat
u het harde schijf station niet laat vallen en dat het niet
onderhevig is aan schokken of stoten. Dit zou immers de
gegevens die op de harde schijf zijn opgeslagen permanent
kunnen beschadigen. Let vooral goed op bij het transport van
uw harde schijf. De garantieclaim vervalt bij onzorgvuldig
transport.
• Bij langdurig gebruik kan de harde schijf warm worden. Houd de
harde schijf aan de zwarte kappen op de uiteinden vast om
eventuele warmteoverdracht te voorkomen
• Volg de handleiding van uw PC.
• Gleuven en openingen aan de harde schijf dienen voor de
ontluchting. Dek deze daarom ook niet af, omdat het anders tot
een oververhitting kan leiden.
• Open nooit de behuizing van de harde schijf. Dit zou immers uw
aanspraak op garantie teniet doen en uw harde schijf kapot
maken.
• De harde schijf is niet ontworpen om dienst te doen in een
onderneming in de zware industrie.
• Na transport het apparaat weer in gebruiknemen nadat het de
omgevingstemperatuur weer heeft aangenomen. Bij grote
temperatuur- of vochtigheid-schommelingen kan er zich vocht
ophopen door condensatie en dit kan een elektrische kortsluiting
veroorzaken.

Nederlands
4
• Houd uw harde schijf en alle hieraan aangesloten toestellen
buiten het bereik van vocht. Probeer verder ook stof, hitte en
directe zonnestralen te vermijden, om zo storingen te
voorkomen.
• Plaats alle componenten op een stabiel, vlak en schokvrije
oppervlak om een val te voorkomen.
• Leg de kabel zo dat niemand erop kan gaan staan of erover kan
vallen.
• Zet geen voorwerpen op de kabel, omdat deze anders
beschadigd raakt.
• Steek geen objecten door de openingen naar het binnengedeelte
van de harde schijf. Doet u dat toch, dan kan er zich kortsluiting
of zelfs brand ontstaan.
• De spanningen en interfaces die in de toestellen worden
gebruikt, beantwoorden aan een bescherming bij lage spanning
volgens de EN 60950 norm. Aansluitingen met andere toestellen
mogen enkel gebeuren met gelijkaardige interfaces voorzien van
een bescherming bij lage spanning volgens de EN 60950 norm.
• In geval van technische problemen met uw harde schijf, vragen
wij u contact op te nemen met ons Service Center. Is er een
reparatie nodig, dan neemt u dan contact op met ons Service
Center.
• Nieuwe toestellen kunnen tijdens hun eerste werkingsuren een
typische, onvermijdelijke, maar volledig ongevaarlijke geur
afgeven. In de loop van de tijd zal deze geur gestaag afnemen.
Om deze geurontwikkeling tegen te gaan, raden wij u aan uw
werkkamer regelmatig te verluchten. Wij hebben er bij de
ontwikkeling van dit product zorg voor gedragen de geldende
grenswaarden nooit te overschrijden.

120 x 200 cm
31 March 2009
Nederlands
5
Français
Nederlands
Deutsch
Elektromagnetische Compatibiliteit /
Normenconformiteit
Dit toestel voldoet aan de eisen betreffend elektromagnetische
compatibiliteit en elektrische zekerheid volgens de volgende
bestemmingen:
EN 55022
Gegevensverwerkende apparatuur -
Radiostoringskenmerken - Grenswaarden en
meetmethoden
EN 55024
Gegevensverwerkende apparatuur -
Immuniteitskenmerken - Grenswaarden en
meetmethoden
EN 61000-3-2
Elektromagnetische compatibiliteit (EMC) -
Limietwaarden - Limietwaarden voor de emissie van
harmonische stromen (ingangsstroom van de
toestellen kleiner dan of gelijk aan 16 A per fase)
EN 61000-3-3
Elektromagnetische compatibiliteit (EMC) -
Limietwaarden - Limietwaarden voor
spanningswisselingen, spanningsschommelingen
en flikkering in laagspanningsnetten voor
apparatuur met een ingangsstroom tot 75 A en met
voorwaardelijke aansluiting
EN 60950
Veiligheid van apparatuur voor
informatietechnologie
• Bij het aansluiten van de harde schijf moeten de richtlijnen voor
elektromagnetische tolerantie (EMT) in acht worden genomen.
• Behoud steeds één meter afstand van hoogfrequente en
magnetische storingsbronnen (TV-toestel, luidspreker-boxen,
GSM, enz.), dit om storingen in de correcte werking van het
toestel, en ook het verlies van gegevens, te vermijden.

Nederlands
6
Reinigen
• Het toestel schoonmaken is normaal gezien niet nodig. Wilt u het
toch doen, dan dient u voordat u met het schoonmaken begint,
alle verbindingskabels eruit te trekken.
• Let er bovendien op dat de harde schijf niet wordt verontreinigd.
Gebruik geen oplosmiddelen, bijtende of gasvormige
schoonmaakproducten.
Opgelet!
Dit toestel bevat geen onderdelen die moeten worden
onderhouden of gereinigd.
Recycling en afvalverwerking
Apparaat
Behandel het apparaat op het eind van de levensduur in geen geval
als gewoon huisvuil. Informeer naar de mogelijkheden om het
milieuvriendelijk als afval te verwijderen.
Verpakking
Niet meer benodigde verpakkingen en hulpmiddelen daarvoor
kunnen worden gerecycled en dienen als herbruikbaar materiaal te
worden afgevoerd.
Gegevensbescherming
Maak voor elke actualisering van uw gegevens en voor
het inbouwen van een nieuwe harde schijf steeds een
kopie op een extern opslagmedium (diskettes,
banden). U kunt geen schadeloosstelling verkrijgen
voor het verlies van uw gegevens en de daaruit
voortkomende schade.

120 x 200 cm
31 March 2009
Nederlands
7
Français
Nederlands
Deutsch
Inleiding
Tips voor deze handleiding
We hebben deze handleiding zo opgebouwd dat u via de
inhoudsopgave steeds de nodige informatie over een bepaald thema
snel kan terugvinden.
Om de toepassingsprogramma’s en het besturingssysteem te leren
kennen kunt u de vele hulpfuncties gebruiken die de programma’s
met één druk op een toets (meestal F1) of één muisklik leveren.
Deze hulp krijgt u door het besturingssysteem Microsoft Windows
®
of
een ander toepassingsprogramma te gebruiken.
Service
Door individuele klantenservice ondersteunen we u tijdens uw
dagelijks werk.
Neem contact met ons op, we zijn verheugd u te mogen helpen.
U vindt in dit handboek een afzonderlijk hoofdstuk over het thema
klantendienst (zie pagina 15 e.v.).
Doelgroep
Deze handleiding is bedoeld voor ervaren gebruikers.
Ongeacht het mogelijk de harde schijf beroepsmatig te gebruiken, is
deze uitsluitend voor privé-gebruik bedoeld.
De vele toepassingsmogelijkheden staan ter beschikking voor het hele
gezin.

Nederlands
8
In de levering begrepen
Wilt u de volledigheid van de levering te controleren en binnen 14
dagen na aankoop contact opnemen, indien de levering niet compleet
is. Hiervoor dient u het serienummer op te geven.
Met de door u aangekochte harde schijf heeft u de volgende
componenten ontvangen:
• Externe 2,5“ harde schijf in een compacte behuizing
• USB 2.0 kabel
• Handleiding voor het gebruik, garantiedocumenten
Systeemvereisten
• Besturingssysteem Windows
®
Vista/XP
• Aansluiting USB poort

120 x 200 cm
31 March 2009
Nederlands
9
Français
Nederlands
Deutsch
In werking nemen
Kabelverbindingen maken
U kunt de externe harde schijf via USB aansluiten.
U kunt het toestel ook aan computers met USB 1.1 aansluiten. Daar is
de snelheid van de gegevensoverdracht echter duidelijk lager.
USB aansluiting (achteraanzicht)
1. Start uw computer op en wacht, totdat Windows
®
volledig is
opgestart.
2. Sluit de mini-USB-stekker van de meegeleverde Y-kabel op de
USB-poort van de externe harde schijf aan.
3. Sluit het andere uiteinde van de Y-kabel met de vermelding
„MAIN“ op uw computer aan. Wanneer deze stekker geen
stroom naar uw computer voert, moet u bovendien de USB-
stekker met de vermelding “AUX POWER“ op een bijkomende
USB-aansluiting aansluiten..
4. De werking wordt aangeduid ( blauwe diode) licht op, zodra de
harde schijf stroom krijgt
5. Onder Windows
®
Vista/XP wordt de harde schijf automatisch
herkend en geïnstalleerd.

Nederlands
10
Harde schijf instellen
Opmerking
Uw harde schijf is bij levering al ingericht. Opnieuw
formatteren en indelen is niet nodig.
Opgelet!
Het indelen in partities of formatteren van een schijf wist
alle gegevens. Wij zijn niet aansprakelijk voor verloren
gegane gegevens.
Voordat u uw harde schijf instelt...
Wij willen er nogmaals uw aandacht op vestigen dat bij de inrichting
van een nieuwe harde schijf programma’s nodig zijn die bij foutief
gebruik uw gegevens onherroepelijk kunnen wissen.
Opmerking
Maak een back-up van al uw gegevens en verifieer of het
terugzetten van de gegevens functioneert.
Programma’s om partities aan te maken
Onder Windows
®
XP gebruikt u het hulpprogramma Schijfbeheer
(computerbeheer) om de harde schijf in te delen. Dit programma
vindt u in de systeeminstellingen. Bij deze besturingssystemen
moet u over beheerdersrechten beschikken om de harde schijf in te
delen. Onder Windows
®
ME wordt de indeling van de harde schijf
d.m.v. het DOS-programma FDISK uitgevoerd.
Kijk in het hulponderdeel van Windows voor gedetailleerde informatie
over de werking van het programma.
Harde schijf in partities indelen
De indeling in partities van een harde schijf, deelt het geheugen in
verschillende delen in , die elk als een aparte, logische drive (d.m.v. de
station letters C:, D:, E: enz.) kunnen worden aangestuurd. U leest in
het documentatiemateriaal van het besturingssysteem hoe u harde
schijven in partities indeelt.

120 x 200 cm
31 March 2009
Nederlands
11
Français
Nederlands
Deutsch
Station formatteren
Om gegevens op een harde schijf weg te schrijven, moeten de
partities worden geformatteerd.
Opgelet!
Let goed op bij het ingeven van de station letter. U mag in
geen geval een harde schijf formatteren, die reeds gegevens
bevat.
U kunt deze formattering van de partities via de Explorer uitvoeren
(met de rechter muisklik op de drive letter en formatteren kiezen).
In het volgende hoofdstuk, leest u over welke keuzemogelijkheden u
bij het formatteren beschikt.
Kiezen tussen NTFS, FAT en FAT32
U kunt uit drie bestandssystemen voor schijfpartities kiezen op een
computer waarop Windows XP wordt uitgevoerd:
• NTFS,
• FAT en
• FAT32.
Gebruik de onderstaande informatie om deze bestandssystemen met
elkaar te vergelijken.
NTFS is krachtiger dan FAT of FAT32 en biedt functies die vereist zijn
om als host te kunnen fungeren voor Active Directory, alsmede andere
belangrijke beveiligingsfuncties.
U kunt functies als Active Directory en de op domeinen gebaseerde
beveiliging alleen gebruiken als u NTFS als bestandssysteem kiest.
Het is eenvoudig partities te converteren naar NTFS. Bij dit type
conversie blijven uw bestanden behouden (hetgeen niet het geval is
bij het formatteren van een partitie).
Bij het formatteren van een partitie worden alle gegevens op de
partitie gewist en kunt u opnieuw beginnen met een leeg station.
NTFS is het meest geschikte bestandssysteem, ongeacht of een partitie
is geformatteerd met NTFS of geconverteerd met de opdracht
Convert. Als u toegangsbeheer voor bestanden en mappen wilt
gebruiken en het gebruik van beperkte accounts wilt ondersteunen,
moet u NTFS gebruiken.
Als u FAT32 gebruikt, hebben alle gebruikers toegang tot alle
bestanden op uw harde schijf, ongeacht hun type account
(administrator, beperkt of standaard).
NTFS is het bestandssysteem dat het beste werkt voor grote schijven.
(Het op één na beste bestandssysteem voor grote schijven is FAT32.)

Nederlands
12
Er is echter één situatie waarin u wellicht FAT of FAT32 als uw
bestandssysteem wilt kiezen. Als u een computer nodig hebt waarop
soms een oudere versie van Windows en soms Windows XP wordt
uitgevoerd, moet de primaire partitie (opstartpartitie) op de vaste
schijf een FAT- of FAT32-partitie zijn.
Met de meeste eerdere versies van Windows is het namelijk niet
mogelijk toegang te krijgen tot een partitie als op deze partitie de
nieuwste versie van NTFS wordt gebruikt. De twee uitzonderingen zijn
Windows 2000 en Windows NT 4.0 met Service Pack 4 of hoger.
Vanuit Windows NT 4.0 kan geen toegang worden verkregen tot
bestanden die zijn opgeslagen met NTFS-functies die nog niet
bestonden op het moment dat dit besturingssysteem werd
uitgegeven.
Voor alle andere situaties, waarbij geen sprake is van meerdere
besturingssystemen, is NTFS het aanbevolen bestandssysteem.
Belangrijk
Nadat u een station of partitie naar NTFS hebt
geconverteerd, kunt u dit station of deze partitie niet meer
terugconverteren naar FAT of FAT32. U zult het station of de
partitie opnieuw moeten formatteren, waarbij alle
gegevens op de partitie, inclusief programma's en
persoonlijke bestanden, worden gewist
Opmerking
Sommige oudere programma's kunnen niet worden
uitgevoerd op een NTFS-volume. Ga dus na welke vereisten
gelden voor uw software voordat u de conversie uitvoert.

120 x 200 cm
31 March 2009
Nederlands
13
Français
Nederlands
Deutsch
In de volgende tabel wordt de compatibiliteit beschreven van elk
bestandssysteem met de verschillende besturingssystemen.
NTFS FAT FAT32
Met een computer waarop
Windows XP of Windows2000
wordt uitgevoerd, kan toegang
worden verkregen tot
bestanden op een NTFS-
partitie. Met een computer
waarop Windows NT 4.0 met
Service Pack 4 of hoger wordt
uitgevoerd, kan wellicht
toegang tot een aantal
bestanden worden verkregen.
Met andere
besturingssystemen is geen
toegang mogelijk.
Toegang is
mogelijk via
MS-DOS, alle
versies van
Windows,
Windows NT,
Windows
2000,
Windows XP
en OS/2.
Toegang is
alleen mogelijk
via Windows 95
OSR2, Windows
98, Windows
Millennium
Edition,
Windows 2000
en Windows XP.
In de volgende tabel worden de schijf- en bestandsgrootten
vergeleken die bij elk bestandssysteem mogelijk zijn.
NTFS FAT FAT32
De aanbevolen
minimumgrootte
voor het volume is
ongeveer 10
megabytes (MB).
Volumes van veel
meer dan 2 terabytes
(TB) zijn mogelijk.
Kan niet worden
gebruikt op
diskettes.
Volumes van
diskettegrootte tot
maximaal 2
gigabytes (GB).
Domeinen worden
niet ondersteund.
Volumes van 512
MB tot maximaal 2
TB.
In Windows XP kunt
u een FAT32-volume
slechts tot 32 GB
formatteren.
Domeinen worden
niet ondersteund.
De bestandsgrootte
wordt alleen beperkt
door de grootte van
het volume.
De maximale
bestandsgrootte is
2 GB.
De maximale
bestandsgrootte is 4
GB.

Nederlands
14
Harde schijf uit het systeem verwijderen
Onafhankelijk van het besturingssysteem moet de harde schijf worden
afgemeld, voordat u deze kunt verwijderen. U nkunt met behulp van
de helpfunctie in uw eigen windowsversie nakijken hoe dit in z'n werk
gaat.
1. Meld de harde schijf bij het besturingssysteem af, zoals
aangegeven in de helpfunctie.
2. Koppel alle kabels los tussen de harde schijf en uw computer.
Opgelet!
Wanneer met de harde schijf gewerkt wordt mag u de
harde schijf niet verwijderen of uitschakelen. Dit kan verlies
van data tot gevolg hebben.
Wanneer gegevens van en/of naar de harde schijf
getransporteerd worden knippert de blauwe LED. Licht
deze echter constant blauw op, dan vindt er op dat
moment geen gegevensoverdracht plaats. Desondanks
dient u ook dan te controleren of alle bestanden die
vanuit de harde schijf geopend zijn (documenten etc.), ook
gesloten zijn voordat de harde schijf verwijderd, of
losgekoppeld wordt.

120 x 200 cm
31 March 2009
Nederlands
15
Français
Nederlands
Deutsch
Klantenservice
Eerste hulp bij problemen
In kaart brengen van de oorzaak
Kleine gemakkelijk op te lossen problemen kunnen aan de basis liggen
voor het slecht functioneren van uw systeem. Soms echter, kunnen
ook serieuze oorzaken een foutief functioneren tot gevolg hebben. In
dit geval moet er een diepgaande analyse van het probleem
gebeuren.
Voorwaarden voor het optimaal functioneren:
• een intacte computer, die probleemloos functioneert
• een stabiel, correct geïnstalleerd besturingssysteem
• het juiste aansluiting van de harde schijf
• het regelmatige uitvoeren van de Windows
®
-programma’s
„Defragmentatie“ en „Scandisk“ om oorzaken voor fouten
weg te nemen en de prestaties van uw systeem te verhogen.
Hulp bij foutmeldingen
Hierbij willen wij u een handleiding meegeven, waarmee u een
eventueel probleem herkent en kunt oplossen. Kunnen de
onderstaande richtlijnen u echter niet helpen uw probleem op te
lossen, dan vragen wij u met ons contact op te nemen.
Werkt de motor van de harde schijf?
• Dan hoort u na het inschakelen van de harde schijf een licht
zoemen en klikkende geluiden.
Herkent de computer de harde schijf?
• Start uw computer nieuw op.
Test en meldt Scandisk de harde schijf foutloos?
• Het hulpprogramma Scandisk test harde schijven op mogelijke
fouten. Worden die ook daadwerkelijk gevonden, dan kan een
probleem met de harde schijf aan de grond hiervan liggen.
Waarom wordt de harde schijf niet met volle capaciteit
geformatteerd?
• Kijk grondig na, of uw besturingssysteem en het bestandsysteem
de gewenste waarden ondersteunen.

Nederlands
16
Hebt u meer ondersteuning nodig ?
Wanneer u ondanks de voorstellen in voorgaande paragraaf nog altijd
problemen hebt, wilt u dan contact op te nemen met uw Helpdesk.
We zullen u telefonisch verder helpen. Alvorens u te richten tot uw
servicecenter, wilt u dan de volgende gegevens beschikbaar houden:
• Hebt u uitbreidingen of wijzigingen aan de uitgangsconfiguratie
aangebracht?
• Welke extra randapparatuur gebruikt u?
• Welke meldingen verschijnen op het beeldscherm (als deze
tenminste verschijnen)?
• Welke software gebruikte u, toen de storing optrad?
• Welke stappen hebt u reeds ondernomen om het probleem zelf
op te lossen?
Kopiëren, fotokopiëren en verveelvoudigen
van dit handboek
Niets uit dit document mag worden gekopieerd, gefotokopieerd,
verveelvoudigd, vertaald, verzonden of opgeslagen op een
elektronisch leesbaar medium zonder voorafgaande schriftelijke
toestemming van de fabrikant.

120 x 200 cm
31 March 2009
Deutsch
1
Français
Nederlands
Deutsch
Inhalt
Inhalt....................................................................................1
Sicherheitshinweise .............................................................. 3
Betriebssicherheit und Einbau..........................................................3
Elektromagnetische Verträglichkeit / Normenkonformität ................5
Reinigung ............................................................................. 6
Entsorgung ........................................................................... 6
Datensicherung ....................................................................6
Einführung ...........................................................................7
Hinweise zu dieser Bedienungsanleitung.........................................7
Der Service ...................................................................................7
Unsere Zielgruppe........................................................................7
Lieferumfang ........................................................................ 8
Systemanforderungen ..........................................................8
Inbetriebnahme.................................................................... 9
Kabelverbindungen herstellen .........................................................9
Einrichtung der Festplatte..............................................................10
Bevor Sie Ihre Festplatte einrichten.............................................10
Programme zur Partitionierung ..................................................10
Laufwerk partitionieren ..............................................................10
Laufwerk formatieren .................................................................11
Wählen zwischen NTFS, FAT und FAT32 .....................................11
Festplatte aus dem System entfernen ............................................14
Kundendienst .....................................................................15
Erste Hilfe bei Fehlfunktionen.........................................................15
Lokalisieren der Ursache .............................................................15
Fehlerhilfe ..................................................................................15
Benötigen Sie weitere Unterstützung?........................................16
Vervielfältigung dieser Bedienungsanleitung..............................16

Deutsch
2
Copyright © 2009
Alle Rechte vorbehalten.
Diese Gebrauchsanweisung ist urheberrechtlich geschützt.
Das Copyright liegt bei der Firma MEDION®.
Warenzeichen:
MS-DOS
®
und Windows
®
sind eingetragene Warenzeichen der Fa. Microsoft
®
.
Andere Warenzeichen sind Eigentum ihrer jeweiligen Besitzer.
Technische und optische Änderungen, sowie Druckfehler vorbehalten.

120 x 200 cm
31 March 2009
Deutsch
3
Français
Nederlands
Deutsch
Sicherheitshinweise
Bitte lesen Sie diese Bedienungsanleitung aufmerksam durch und
befolgen Sie alle aufgeführten Hinweise. So gewährleisten Sie einen
zuverlässigen Betrieb und eine lange Lebenserwartung Ihrer
Festplatte.
Halten Sie diese Bedienungsanleitung stets griffbereit und bewahren
diese gut auf, um sie bei einer Veräußerung dem neuen Besitzer
weitergeben zu können.
Betriebssicherheit und Einbau
• Lassen Sie Kinder nicht unbeaufsichtigt an elektrischen Geräten
spielen. Kinder können mögliche Gefahren nicht immer richtig
erkennen.
• Der Austausch der Festplatte darf nur durch Personen
durchgeführt werden, die mit der Um- und/oder Aufrüstung
eines PCs vertraut sind.
• Sollten Sie nicht über die notwendige Qualifikation verfügen,
beauftragen Sie einen entsprechenden Techniker.
• Festplatten sind extrem stoßanfällig. Lassen Sie das Laufwerk
niemals fallen oder setzen Sie es niemals Stößen oder
Erschütterungen aus, da dies die Festplatte und die sich darauf
befindenden Daten unwiderruflich zerstören könnte.
Berücksichtigen Sie dies insbesondere beim Transport der
Festplatte. Für derartige Schäden übernehmen wir keine
Garantie.
• Die Festplatte nimmt während des Betriebes Energie auf und
wird sehr warm. Wenn Sie die Platte nicht nutzen, trennen Sie
die Verbindungen zum PC.
• Befolgen Sie die Bedienungsanleitung Ihres PCs.
• Führen Sie keine Gegenstände durch die Schlitze und Öffnungen
ins Innere der Festplatte. Dies könnte zu einem elektrischen
Kurzschluss oder gar zu Feuer führen.
• Öffnen Sie niemals das Gehäuse der Festplatte. Dies würde den
Garantieanspruch beenden und unweigerlich zur Zerstörung der
Festplatte führen.
• Die Festplatte ist nicht für den Betrieb in einem Unternehmen der
Schwerindustrie konzipiert.
• Ihre Festplatte ist nicht für den Einsatz an
Bildschirmarbeitsplatzgeräten im Sinne §2 der
Bildschirmarbeitsplatzverordnung geeignet.

Deutsch
4
• Warten Sie nach einem Transport solange mit der
Inbetriebnahme, bis das Gerät die Umgebungstemperatur
angenommen hat. Bei großen Temperatur- oder
Feuchtigkeitsschwankungen kann es durch Kondensation zur
Feuchtigkeitsbildung kommen, die einen elektrischen
Kurzschluss verursachen kann.
• Halten Sie Ihre Festplatte und alle angeschlossenen Geräte von
Feuchtigkeit fern und vermeiden Sie Staub, Hitze und direkte
Sonneneinstrahlung, um Betriebsstörungen zu vermeiden.
• Stellen und betreiben Sie alle Komponenten auf einer stabilen,
ebenen und vibrationsfreien Unterlage, um Beschädigungen zu
vermeiden.
• Verlegen Sie die Kabel so, dass niemand darauf treten oder
darüber stolpern kann.
• Stellen Sie keine Gegenstände auf die Kabel, da diese sonst
beschädigt werden könnten.
• Schlitze und Öffnungen der Festplatte dienen der Belüftung.
Decken Sie diese Öffnungen nicht ab, da es sonst zu Überhitzung
kommen könnte.
• Die in den Geräten verwendeten Spannungen und Schnittstellen
entsprechen Schutzkleinspannungen gemäß EN60950.
Verbindungen zu anderen Einrichtungen dürfen nur mit
ebensolchen Schnittstellen mit Schutzkleinspannungen gemäß
EN 60950 erfolgen.
• Bitte wenden Sie sich an unser Service Center wenn Sie
technische Probleme mit Ihrer Festplatte haben. Im Falle einer
notwendigen Reparatur wenden Sie sich bitte ausschließlich an
unsere autorisierten Servicepartner.
• Neue Geräte können in den ersten Betriebsstunden einen
typischen, unvermeidlichen aber ungefährlichen Geruch
abgeben, der im Laufe der Zeit immer mehr abnimmt. Um der
Geruchsbildung entgegenzuwirken, empfehlen wir Ihnen, den
Raum regelmäßig zu lüften. Wir haben bei der Entwicklung
dieses Produktes Sorge dafür getragen, dass geltende
Grenzwerte deutlich unterschritten werden.

120 x 200 cm
31 March 2009
Deutsch
5
Français
Nederlands
Deutsch
Elektromagnetische Verträglichkeit /
Normenkonformität
Dieses Gerät erfüllt die Anforderungen der elektromagnetischen
Kompatibilität und elektrischen Sicherheit der folgenden
Bestimmungen:
EN 55022
Einrichtungen der Informationstechnik -
Funkstöreigenschaften - Grenzwerte und
Messverfahren
EN 55024
Einrichtungen der Informationstechnik -
Störfestigkeitseigenschaften - Grenzwerte und
Prüfverfahren
EN 61000-3-2
Elektromagnetische Verträglichkeit (EMV) -
Grenzwerte für Oberschwingungsströme (Geräte-
Eingangsstrom bis einschließlich 16 A je Leiter)
EN 61000-3-3
Elektromagnetische Verträglichkeit (EMV) - Teil 3-3:
Grenzwerte; Begrenzung von
Spannungsänderungen, Spannungsschwankungen
und Flicker in öffentlichen Niederspannungs-
Versorgungsnetzen für Geräte mit einem
Bemessungsstrom <= 16 A je Leiter, die keiner
Sonderanschlussbedingung unterliegen
EN 60950
Einrichtungen der Informationstechnik - Sicherheit
• Beim Anschluss der Festplatte müssen die Richtlinien für
elektromagnetische Verträglichkeit (EMV) eingehalten
werden.
• Wahren Sie mindestens einen Meter Abstand von
hochfrequenten und magnetischen Störquellen (TV-Gerät,
Lautsprecherboxen, Mobiltelefon usw.), um Funktionsstörungen
und Datenverlust zu vermeiden.

Deutsch
6
Reinigung
• Eine Reinigung des Gerätes ist in der Regel nicht notwendig.
Ziehen Sie vor dem Reinigen immer alle Verbindungskabel.
• Achten Sie darauf, dass die Festplatte nicht verunreinigt wird.
Verwenden Sie keine Lösungsmittel, ätzende oder
gasförmige Reinigungsmittel.
Achtung!
Dieses Gerät beinhaltet keine zu wartenden oder zu
reinigenden Teile.
Entsorgung
Gerät
Werfen Sie das Gerät am Ende seiner Lebenszeit keinesfalls in
den normalen Hausmüll. Erkundigen Sie sich nach
Möglichkeiten einer umweltgerechten Entsorgung.
Verpackung
Ihr Gerät befindet sich zum Schutz vor Transportschäden in
einer Verpackung. Verpackungen sind aus Materialien
hergestellt, die umweltschonend entsorgt und einem
fachgerechten Recycling zugeführt werden können.
Datensicherung
Machen Sie nach jeder Aktualisierung Ihrer
Daten Sicherungskopien auf externe Speichermedien
(Disketten, Bänder). Die Geltendmachung von
Schadensersatzansprüchen für Datenverlust und
dadurch entstandene Folgeschäden wird
ausgeschlossen.

120 x 200 cm
31 March 2009
Deutsch
7
Français
Nederlands
Deutsch
Einführung
Hinweise zu dieser Bedienungsanleitung
Wir haben diese Bedienungsanleitung so gegliedert, dass Sie jederzeit
über das Inhaltsverzeichnis die benötigten Informationen
themenbezogen nachlesen können.
Ziel dieser Bedienungsanleitung ist es, Ihnen die Bedienung und die
Installation Ihrer Festplatte in leicht verständlicher Sprache nahe zu
bringen.
Zur Bedienung der Anwendungsprogramme und des
Betriebssystems können Sie die umfangreichen Hilfefunktionen
nutzen, die Ihnen die Programme mit einem Tastendruck (meist F1)
bzw. Mausklick bieten.
Diese Hilfen werden Ihnen während der Nutzung des Betriebssystems
Microsoft Windows
®
oder des jeweiligen Anwendungsprogramms be-
reitgestellt.
Der Service
Durch individuelle Kundenbetreuung unterstützen wir Sie bei Ihrer
täglichen Arbeit. Nehmen Sie mit uns Kontakt auf, wir freuen uns,
Ihnen helfen zu dürfen. Sie finden in dieser Gebrauchsanweisung ein
gesondertes Kapitel zum Thema Kundendienst beginnend auf Seite
Fehler! Textmarke nicht definiert..
Wir bedanken uns für Ihr Vertrauen in unsere Produkte und freuen
uns, Sie als neuen Kunden zu begrüßen.
Unsere Zielgruppe
Diese Anleitung richtet sich an fortgeschrittene Benutzer. Ungeachtet
der möglichen professionellen Nutzung, ist die Festplatte für den
Betrieb in einem Privathaushalt konzipiert. Die vielfältigen
Anwendungsmöglichkeiten stehen der ganzen Familie zur Verfügung.

Deutsch
8
Lieferumfang
Bitte überprüfen Sie die Vollständigkeit der Lieferung und
benachrichtigen Sie uns bitte innerhalb von 14 Tagen nach dem
Kauf, falls die Lieferung nicht komplett ist. Mit dem von Ihnen
erworbenen Paket haben Sie erhalten:
• Externe 2,5“ Festplatte im kompakten Gehäuse
• USB Kabel
• Bedienungsanleitung, Garantieunterlagen
Systemanforderungen
• Betriebssystem Windows
®
XP/Vista
• Anschluss USB Schnittstelle

120 x 200 cm
31 March 2009
Deutsch
9
Français
Nederlands
Deutsch
Inbetriebnahme
Kabelverbindungen herstellen
Schließen Sie die externe Festplatte über USB an.
Sie können das Gerät auch an Computern mit USB 1.1 anschließen.
Die Übertragungsgeschwindigkeit ist dann allerdings wesentlich
geringer.
USB-Anschluss (Ansicht Rückseite)
1. Starten Sie Ihren Computer und warten Sie, bis Windows
®
vollständig geladen wurde.
2. Schließen Sie den Mini-USB Stecker des Y-Kabels am Anschluss
Ihrer externen Festplatte an.
3. Schließen Sie das andere Ende des Y-Kabels mit der Beschriftung
„MAIN“ an Ihren Computer an. Sollte die Stromversorgung
durch diesen Stecker nicht gewährleistet sein, nutzen Sie
zusätzlich den USB-Stecker mit der Beschriftung „AUX POWER“
und schließen diesen an einen weiteren USB-Anschluss an.
4. Die Betriebsanzeige (blaue Diode) leuchtet auf, sobald die
Festplatte mit dem Strom verbunden wird.
5. Unter Windows
®
XP/Vista wird die Festplatte nun automatisch
erkannt und eingebunden.

Deutsch
10
Einrichtung der Festplatte
Hinweis
Ihre Platte ist im Auslieferungszustand bereits eingerichtet
(1 Partition im FAT32 Format). Eine erneute Formatierung
oder Partitionierung ist nicht notwendig.
Achtung!
Das Partitionieren oder Formatieren eines Laufwerks löscht
dort sämtliche Daten. Wir übernehmen keinerlei
Haftung für verlorene Daten.
Bevor Sie Ihre Festplatte einrichten...
Wir möchten Sie nochmals darauf aufmerksam machen, dass bei der
Einrichtung der neuen Festplatte Programme zum Einsatz kommen,
die bei falscher Bedienung Ihre Daten unwiederbringlich löschen
können.
Hinweis
Machen Sie eine Sicherung von all Ihren Daten und prüfen
Sie, ob die Wiederherstellung funktioniert.
Programme zur Partitionierung
Unter Windows
®
XP/Vista benutzen Sie das Hilfsprogramm
Datenträgerverwaltung, um die Festplatte einzurichten. Das
Programm finden Sie in der Computerverwaltung.
Bei diesen Betriebssystemen müssen Sie Administratorrechte haben,
um die Festplatte einzurichten.
Schauen Sie in die Hilfe von Windows, um detaillierte Informationen
zur Bedienung des Programms zu erhalten.
Laufwerk partitionieren
Die Partitionierung eines Laufwerkes teilt den Speicher in verschiedene
Bereiche auf, die als separate logische Laufwerke (mit Buchstaben C:,
D:, E: etc.) angesprochen werden können. Lesen Sie in der
Dokumentation des Betriebssystems, wie Festplatten partitioniert
werden.

120 x 200 cm
31 March 2009
Deutsch
11
Français
Nederlands
Deutsch
Laufwerk formatieren
Um Daten auf die Festplatte abzulegen, müssen die Partitionen
formatiert werden.
Achtung!
Seien Sie sich ganz sicher darüber, welche
Laufwerksbuchstaben Sie eingeben, damit Sie nicht ein
Laufwerk formatieren, das bereits Daten enthält.
Sie können die Formatierung über den Explorer vornehmen (rechter
Mausklick auf das Laufwerk und Format wählen).
Lesen Sie im nächsten Abschnitt, welche Optionen Sie bei der
Formatierung haben.
Wählen zwischen NTFS, FAT und FAT32
Für die Festplattenpartitionen auf einem Computer mit Windows XP
können Sie unter drei Dateisystemen wählen:
• NTFS,
• FAT und
• FAT32.
Anhand der folgenden Informationen können Sie diese Dateisysteme
vergleichen.
NTFS ist leistungsstärker als FAT oder FAT32 und umfasst Funktionen,
die für das Hosten von Active Directory erforderlich sind sowie andere
wichtige Sicherheitsfunktionen.
Funktionen, wie Active Directory und die domänenbasierte Sicherheit,
stehen nur dann zur Verfügung, wenn Sie das Dateisystem NTFS
einsetzen.
Partitionen können problemlos in NTFS konvertiert werden. Bei der
Konvertierung bleiben die Dateien unverändert erhalten (im
Gegensatz zur Formatierung einer Partition).
Wenn die Dateien nicht erhalten bleiben müssen, wird bei
Verwendung von FAT- oder FAT32-Partitionen das Formatieren der
Partition mit NTFS und nicht das Konvertieren von FAT oder FAT32
empfohlen.
Beim Formatieren einer Partition werden alle in der Partition
vorhandenen Daten gelöscht, so dass Sie mit einem völlig leeren
Laufwerk starten können.
NTFS ist das bessere Dateisystem, unabhängig davon, ob eine Partition
von vornherein mit NTFS formatiert oder mit dem Befehl convert
konvertiert wurde.

Deutsch
12
Wenn Sie mit Zugriffssteuerung für Dateien und Ordner arbeiten
möchten oder Unterstützung für eingeschränkte Konten wünschen,
müssen Sie NTFS verwenden.
Wenn Sie FAT32 verwenden, haben alle Benutzer unabhängig vom
Kontotyp (Administrator, eingeschränkt oder Standard) Zugriff auf alle
Dateien auf der Festplatte.
Für umfangreiche Datenträger ist das Dateisystem NTFS am besten
geeignet. (Das zweitbeste Dateisystem für große Datenträger ist
FAT32.)
Unter einer Bedingung sollten Sie das Dateisystem FAT oder FAT32
verwenden.
Wenn Sie auf einem Computer gelegentlich Windows XP auch frühere
Version von Windows ausführen möchten, müssen Sie die primäre
Partition (Startpartition) auf der Festplatte als FAT- oder FAT32-
Partition einrichten.
Die meisten früheren Versionen von Windows können nicht auf eine
Partition zugreifen, wenn diese mit der neuesten Version von NTFS
formatiert ist.
Es gibt aber Ausnahmen: Windows 2000 und Windows NT 4.0 mit
Service Pack 4 oder höher. Windows NT wird von diesem Gerät
allerdings nicht unterstützt.
Weitere Informationen dazu erhalten Sie in den Tabellen auf der
nächsten Seite.
Wichtiger Hinweis Nachdem Sie ein Laufwerk oder eine
Partition in NTFS konvertiert haben, können Sie diese nicht
einfach wieder in FAT oder FAT32 zurückkonvertieren. Sie
müssen dazu das Laufwerk oder die Partition neu
formatieren, wodurch alle in der Partition befindlichen
Daten (einschließlich der Programme und persönlichen
Dateien) gelöscht werden.
Anmerkung
Es gibt einige ältere Programme, die nicht auf einem NTFS-
Volume ausgeführt werden können. Sie sollten daher,
bevor Sie konvertieren, die tatsächlichen Anforderungen der
Software in Erfahrung bringen.

120 x 200 cm
31 March 2009
Deutsch
13
Français
Nederlands
Deutsch
In der folgenden Tabelle wird die Kompatibilität der einzelnen
Dateisysteme mit verschiedenen Betriebssystemen aufgeführt.
NTFS FAT FAT32
Ein Computer mit
Windows XP oder
Windows 2000 kann auf
Dateien in einer NTFS-
Partition zugreifen. Ein
Computer mit
Windows NT 4.0 mit
Service Pack 4 kann
eventuell auf einen Teil
der Dateien zugreifen.
Bei anderen
Betriebssystemen besteht
keine
Zugriffsmöglichkeit.
Zugriff ist über
MS-DOS, alle
Versionen von
Windows,
Windows NT,
Windows 2000,
Windows XP und
OS/2 möglich.
Zugriff ist nur über
Windows 95 OSR2,
Windows 98,
Windows Millennium
Edition, Windows 2000
und Windows XP
möglich.
In der nachstehenden Tabelle werden die möglichen Werte für
Datenträger- und Dateigröße bei den einzelnen Dateisystemen
aufgeführt.
NTFS FAT FAT32
Als Mindestgröße für die
Partitionen wird
10 Megabyte (MB)
empfohlen. Partitionen,
die größer als 2 Terabyte
(TB) sind, sind möglich.
Kann nicht auf Disketten
verwendet werden.
Partitionen können
einen Speicherplatz
von der Größe einer
Diskette bis zu
4 Gigabyte (GB)
umfassen.
Domänen werden
nicht unterstützt.
Partitionen von
512 MB bis 2 TB.
Mit Windows XP
können Sie nur FAT32-
Partitionen bis zu einer
Größe von 32 GB
formatieren. Domänen
werden nicht
unterstützt.
Die Dateigröße wird
lediglich durch die
Größe der Partition
begrenzt.
Die maximale
Dateigröße beträgt
2 GB.
Die maximale
Dateigröße beträgt
4 GB.

Deutsch
14
Festplatte aus dem System entfernen
Je nach Betriebssystem muss die externe Festplatte abgemeldet
werden, bevor sie entfernt wird. Dies ist in der Regel bei Windows
2000 der Fall. Lesen Sie in der Hilfedatei Ihrer Windowsversion nach,
wie dies funktioniert.
1. Melden Sie die Festplatte vom Betriebssystem ab, falls dies
erforderlich ist.
2. Ziehen Sie nun alle Verbindungskabel der externen Festplatte.
Achtung!
Wenn auf die Festplatte zugegriffen wird, darf die Festplatte
nicht entfernt oder ausgeschaltet werden. Dies kann zu
Datenverlust führen.
Aktive Datenübertragung erkennen Sie daran, dass die
Diode blau blinkt. Leuchtet die Diode konstant blau,
werden im Moment keine Daten übertragen. Dennoch
sollten Sie sicherstellen, dass alle Dateien, die Sie von der
Festplatte geöffnet haben (Dokumente etc.), wieder
geschlossen werden, bevor Sie die Festplatte entfernen.

120 x 200 cm
31 March 2009
Deutsch
15
Français
Nederlands
Deutsch
Kundendienst
Erste Hilfe bei Fehlfunktionen
Lokalisieren der Ursache
Fehlfunktionen können manchmal banale Ursachen haben, zuweilen
aber auch von recht komplexer Natur sein und eine aufwendige
Analyse erfordern.
Voraussetzungen für eine optimale Funktion:
• einen intakter Computer, der einwandfrei funktioniert
• ein stabiles, korrekt installiertes Betriebsystem
• die ordnungsgemäße Verkabelung der Festplatte
• das regelmäßige Ausführen der Windows
®
-Programme
„Defragmentierung“ und „Scandisk“ zur Beseitigung von
Fehlerquellen und Steigerung der Systemleistung
Fehlerhilfe
Wir möchten Ihnen nachfolgend einen Leitfaden an die Hand geben,
um ein eventuell vorliegendes Problem zu erkennen und die Ursache
zu beheben. Wenn die hier aufgeführten Hinweise nicht zum Erfolg
führen, helfen wir Ihnen gern weiter.
Funktioniert der Motor der Festplatte?
• Dann sollten Sie nach Anschluss der Festplatte an den Strom ein
leises Surren und klickende Geräusche hören.
Wird das Laufwerk vom Computer erkannt?
• Starten Sie Ihren Computer neu.
Testet Scandisk die Festplatte fehlerfrei?
• Das Hilfsprogramm Scandisk testet Laufwerke auf mögliche
Fehler. Werden Fehler gefunden, mag dieser eine Hinweis auf ein
Problem mit der Festplatte hindeuten.
Warum wird die Platte nicht mit voller Kapazität formatiert?
• Überprüfen Sie, ob Ihr Betriebssystem und das Dateisystem die
gewünschten Werte unterstützen.

Deutsch
16
Benötigen Sie weitere Unterstützung?
Wenn die Vorschläge in den vorangegangenen Abschnitten Ihr
Problem nicht behoben haben, nehmen Sie bitte Kontakt mit uns auf.
Sie würden uns sehr helfen, wenn Sie uns folgende Informationen zur
Verfügung stellen:
• Wie sieht Ihre Rechnerkonfiguration aus?
• Was für zusätzliche Peripheriegeräte nutzen Sie?
• Welche Meldungen erscheinen auf dem Bildschirm?
• Welche Software haben Sie beim Auftreten des Fehlers
verwendet?
• Welche Schritte haben Sie zur Lösung des Problems bereits
unternommen?
• Wenn Sie bereits eine Kundennummer erhalten haben, teilen Sie
uns diese mit.
Vervielfältigung dieser Bedienungsanleitung
Dieses Dokument enthält gesetzlich geschützte Informationen. Alle
Rechte vorbehalten. Vervielfältigung in mechanischer, elektronischer
und jeder anderen Form ohne die schriftliche Genehmigung des
Herstellers ist verboten.
Documenttranscriptie
120 x 200 cm Sommaire Sommaire ............................................................................. 1 Français 31 March 2009 Recyclage .............................................................................. 6 Sauvegarde des données ....................................................... 6 Introduction ......................................................................... 7 Remarques concernant le présent mode d'emploi...........................7 Service..........................................................................................7 Notre groupe-cible .......................................................................7 Contenu de la livraison ......................................................... 8 Configuration requise........................................................... 8 Mise en marche ..................................................................... 9 Effectuer les connexions ..................................................................9 Organisation du disque dur ...........................................................10 Avant d’organiser votre disque dur... .........................................10 Programmes pour le partitionnement ........................................10 Partitionnement de lecteur .........................................................10 Formatage de lecteur .................................................................11 Choix entre NTFS, FAT et FAT32 .................................................11 Déconnecter le disque dur du système ..........................................14 Service client....................................................................... 15 Première aide sur les dysfonctionnements .....................................15 Localisation de la cause ..............................................................15 Résolution des problèmes ..........................................................15 Avez-vous besoin d'une assistance supplémentaire ? .................16 Reproduction de ce manuel...........................................................16 Français 1 Deutsch Sécurité de fonctionnement et installation.......................................3 Compatibilité électromagnétique / Conformité aux normes ............5 Nettoyage ............................................................................. 6 Nederlands Consignes de sécurité............................................................ 3 Copyright © 2009 Tous droits réservés. Le présent manuel est protégé par le droit d'auteur. Le Copyright est la propriété de la société MEDION®. Marques déposées : MS-DOS® et Windows® sont des marques déposées de l'entreprise Microsoft®. Les autres marques déposées sont la propriété de leurs propriétaires respectifs. Sous réserve de modifications techniques et optiques, ainsi que d’erreurs d’impression. 2 Français 120 x 200 cm Français 31 March 2009 Consignes de sécurité Lisez ce chapitre attentivement et respectez les instructions qui y sont données. Vous serez ainsi assuré du bon fonctionnement et de la durée de vie de votre disque dur. Sécurité de fonctionnement et installation • Ne laissez pas des enfants sans surveillance jouer avec des appareils électriques. Les enfants ne voient pas toujours les éventuels dangers. • Le remplacement du disque dur ne peut être effectué que par quelqu’un de compétent pour la modification et/ou la mise à niveau d’un PC. • Si vous n’avez pas les qualifications nécessaires, faites appel à un technicien de maintenance. • Les disques durs sont extrêmement sensibles aux chocs. Ne laissez jamais le lecteur tomber et ne l’exposez pas à des chocs ou secousses, car cela pourrait endommager le disque dur et les données qu’il contient de façon irréversible. Faites-y attention notamment lors du transport du disque dur. Les dommages de ce type ne sont pas couverts par la garantie. • En cours d'utilisation, le disque dur absorbe de l'énergie et devient très chaud. En cas d'inutilisation, retirez le disque dur du port de données. • Suivez les instructions données dans le mode d’emploi de votre PC. • N’introduisez aucun objet à l’intérieur du disque dur par les fentes et ouvertures du boîtier. Cela pourrait provoquer un court-circuit ou même un incendie. • N’ouvrez jamais le boîtier du disque dur. Cela mettrait fin à la garantie et conduirait inévitablement à la destruction du disque dur. • Le disque dur n’est pas conçu pour fonctionner dans des entreprises de l’industrie lourde. • Après avoir transporté l’appareil, attendez pour le mettre en marche qu’il ait pris la température ambiante. Des variations Français 3 Deutsch Nederlands Ayez toujours ce manuel à portée de main et conservez-le pour pouvoir le remettre au nouveau propriétaire en cas de vente. importantes de température ou d’humidité peuvent provoquer de la condensation, qui peut être à l’origine d’un court-circuit. 4 • Tenez votre disque dur et tous ses périphériques à l’abri de l’humidité, de la poussière, de la chaleur et des rayons directs du soleil, afin d’éviter les pannes. • Placez et utilisez tous les composants sur une surface plane, stable et sans vibrations, afin d’éviter que l’appareil ne tombe. • Posez les câbles de sorte que personne ne puisse marcher dessus ou trébucher. • Ne posez pas d'objets sur les câbles : ceux-ci risquent d'être endommagés. • Les fentes et ouvertures du disque dur servent à son aération. Ne les couvrez pas, vous pourriez provoquer une surchauffe. • Les tensions et les interfaces utilisées dans l’appareil sont conformes à la norme EN60950 sur les basses tensions. Le disque dur ne peut être branché à d’autres dispositifs qu’à l’aide d’interfaces conformes à cette norme. • Adressez-vous à notre Centre de services si vous avez des problèmes techniques avec votre disque dur. Si une réparation est nécessaire, adressez-vous exclusivement à nos partenaires agréés. • Durant les première heures d’utilisation, les nouveaux appareils peuvent dégager une odeur typique mais totalement inoffensive s’estompant progressivement au fil du temps. Pour combattre la formation d’odeur, nous vous conseillons d’aérer régulièrement la pièce. Lors du développement de ce produit, nous avons tout mis en œuvre pour que les taux restent largement inférieurs aux taux limites en vigueur. Français 120 x 200 cm Français 31 March 2009 Compatibilité électromagnétique / Conformité aux normes Cet appareil répond aux exigences de compatibilité électromagnétique et de sécurité électrique établies par les normes suivantes : Equipements informatiques.- Caractéristiques des interférences radio - Valeurs limites et méthodes de mesure EN 55024 Équipement informatique - Caractéristique de résistance – Valeurs limites et méthodes de mesure EN 61000-3-2 Compatibilité électromagnétique (CEM) - Valeurs limites du courant d’harmonique (courant d’entrée des appareils jusqu’à 16 A (inclus) par conducteur) EN 61000-3-3 Compatibilité électromagnétique (CEM) - Partie 3-3 : valeurs limites ; limite des fluctuations de tension et les scintillements dans les systèmes d'alimentation électrique à basse tension pour les appareils avec un courant assigné <= 16 A par conducteur et qui ne sont soumis à aucune condition particulière de raccordement. EN 60950 Sécurité des équipements informatiques • Le disque dur branché doit respecter les directives pour la compatibilité électromagnétique (CEM). • Installez l’appareil à au moins un mètre de distance des sources de brouillage magnétiques et à haute fréquence (télévision, enceintes, téléphone mobile, etc.) pour éviter les défaillances et les pertes de données. Français 5 Deutsch Nederlands EN 55022 Nettoyage • Aucun nettoyage de l’appareil n’est en principe nécessaire. Débranchez toujours tous les câbles de connexion avant le nettoyage. • Faites attention à ne pas salir le disque dur. N’utilisez aucun solvant, ni produit de nettoyage caustique ou gazéiforme. Attention ! Cet appareil ne contient aucune pièce à entretenir ou à nettoyer. Recyclage Appareil Lorsque l’appareil arrive en fin de vie, ne le jetez jamais dans une poubelle classique. Informez-vous des possibilités d’élimination écologique. Emballage Votre appareil est emballé afin de le protéger contre les dégâts lors du transport. Les différents emballages usagés sont recyclables et doivent par principe être recyclés. Sauvegarde des données Après chaque mise à jour de vos données, effectuez une sauvegarde sur un support externe (disquette, bande). Le fabricant ne peut être tenu pour responsable d’une perte de données et de ses éventuelles conséquences. 6 Français 120 x 200 cm Français 31 March 2009 Introduction Nous avons structuré le mode d'emploi de telle sorte que vous puissiez lire les informations requises concernant un sujet spécifique en consultant la table des matières. L'objectif de ce mode d'emploi est de vous expliquer l’utilisation et l’installation du disque dur en des termes faciles à comprendre. Pour l’utilisation des programmes d’application et du système d’exploitation, vous pouvez consulter les nombreuses fonctions d’aide que vous proposent les programmes par une simple pression sur une touche (généralement F1) ou d’un clic sur la souris. Ces aides vous sont fournies par le système d’exploitation Microsoft ® Windows ou le programme d’application lorsque vous les utilisez. Service Grâce à l'encadrement individuel des clients, nous vous assistons lors de votre travail quotidien. Contactez-nous, nous serons heureux de pouvoir vous aider. Ce manuel contient un chapitre séparé concernant le service après-vente commençant à la page Fehler! Textmarke nicht definiert.. Nous vous remercions pour votre confiance en nos produits et nous nous réjouissons de pouvoir vous accueillir en tant que nouveau client. Notre groupe-cible Ce mode d'emploi s'adresse aux utilisateurs déjà expérimentés. Nonobstant l'utilisation professionnelle possible, le disque dur est conçu pour l'exploitation privée. Les multiples possibilités d'utilisation sont disponibles pour toute la famille. Français 7 Deutsch Nederlands Remarques concernant le présent mode d'emploi Contenu de la livraison Veuillez contrôler que la livraison est complète et veuillez nous informer dans un délai de 15 jours après l'achat si la livraison n'est pas complète. Avec l’appareil que vous venez d'acheter, vous avez reçu : • Disque dur externe 2,5" dans un boîtier compact • Câble USB • Mode d’emploi, carte de garantie Configuration requise 8 • Système d’exploitation Windows® XP/Vista • Connexions Port USB Français 120 x 200 cm Français 31 March 2009 Mise en marche Effectuer les connexions Branchez le disque dur externe au port USB. Port USB Nederlands Vous pouvez aussi brancher l’appareil à des ordinateurs en utilisant l’USB 1.1. La vitesse de transmission est alors bien moins élevée. (Vue de dos) Deutsch 1. Démarrez votre ordinateur et attendez que Windows® soit complètement chargé. 2. Raccordez le connecteur mini USB du câble en Y à la prise de votre disque dur externe. 3. Raccordez l’autre extrémité du câble en Y portant l’inscription « MAIN » à votre ordinateur. Si ce connecteur n’assure pas l’alimentation électrique, utilisez aussi le connecteur USB portant l’inscription « AUX POWER » et raccordez celui-ci à un autre port USB. 4. Le voyant marche/arrêt (diode bleue) s’allume dès que le disque dur est branché à la prise de courant. 5. Sous Windows XP/Vista, le disque dur est reconnu et connecté automatiquement. ® Français 9 Organisation du disque dur Remarque Votre disque est déjà initialisé (1 partition au format FAT32). Un nouveau formatage ou partitionnement n’est pas nécessaire. Attention ! Le partitionnement ou le formatage d’un lecteur efface toutes les données qu’il contient. Nous ne pouvons en aucun cas être tenus pour responsables en cas de perte de données. Avant d’organiser votre disque dur... Nous vous rappelons que, lors de l’organisation du nouveau disque dur, des programmes peuvent être exécutés et provoquer la perte irréparable de vos données s’ils sont mal manipulés. Remarque Effectuez une sauvegarde de toutes vos données et vérifiez que leur restauration ne pose pas de problème. Programmes pour le partitionnement Sous Windows® XP/Vista, utilisez le programme d’aide Gestion des disques pour organiser le disque dur. Il se trouve dans la Gestion de l’ordinateur. Sous ce système d’exploitation, vous devez avoir des droits d’administrateur pour organiser le disque dur. Consultez l’aide de Windows pour obtenir des informations détaillées sur l’utilisation de ce programme. Partitionnement de lecteur Le partitionnement d’un lecteur consiste à partager l’espace libre disponibles en différentes parties qui peuvent être désignées comme des disques logiques séparés (à l’aide des lettres C:, D:, E:, etc.). Consultez la documentation du système d’exploitation pour savoir comment partitionner des disques durs. 10 Français 120 x 200 cm 31 March 2009 Français Formatage de lecteur Pour pouvoir stocker des données sur le disque dur, vous devez formater ses partitions. Ne vous trompez pas dans la lettre de lecteur que vous entrez, vous risqueriez de formater un lecteur contenant déjà des données. Vous pouvez lancer le formatage à partir de l’explorateur (cliquez sur le lecteur à l’aide du bouton droit de la souris et choisissez Formater). Vous trouverez dans la section suivante la description des options disponibles pour le formatage. Deutsch Choix entre NTFS, FAT et FAT32 Vous avez le choix entre trois systèmes de fichiers pour les partitions de disque d'un ordinateur qui exécute Windows XP : • NTFS, • FAT et • FAT32. Utilisez les informations ci-dessous pour comparer ces systèmes de fichiers. NTFS est plus puissant que FAT ou FAT32 et propose les fonctionnalités requises pour héberger Active Directory, ainsi que d'autres importantes fonctionnalités de sécurité. Seul le système de fichiers NTFS permet d'utiliser des fonctionnalités comme Active Directory et la sécurité basée sur les domaines. La conversion de partitions en NTFS est une opération simple. Le programme d'installation simplifie la conversion, que vos partitions utilisent FAT, FAT32 ou l'ancienne version de NTFS. Contrairement au formatage d'une partition, ce type de conversion n'endommage pas vos fichiers. Si vous ne souhaitez pas conserver vos fichiers intacts et que vous avez une partition FAT ou FAT32, il est conseillé de formater votre partition à l'aide de NTFS, plutôt que de la convertir à partir de FAT ou FAT32. Le formatage d'une partition efface toutes les données présentes sur cette partition et vous permet de démarrer avec un lecteur propre. NTFS constitue le meilleur choix de système de fichiers, qu'une partition soit formatée avec NTFS ou convertie à l'aide de la commande de conversion. Français Nederlands Attention ! 11 Pour maintenir le contrôle d'accès sur les fichiers et les dossiers et prendre en charge les comptes limités, vous devez utiliser NTFS. Si vous utilisez FAT32, tous les utilisateurs auront accès à tous les fichiers de votre disque dur, quel que soit leur type de compte (administrateur, limité ou standard.) NTFS est le système de fichiers qui fonctionne le mieux avec un disque volumineux. (L'autre système de fichiers qui fonctionne le mieux avec un disque volumineux est FAT32.) Il existe toutefois un cas dans lequel il est préférable de choisir un système de fichiers FAT ou FAT32. Si votre ordinateur doit exécuter tantôt une version antérieure de Windows, tantôt Windows XP, la partition principale (de démarrage) du disque dur doit être de type FAT ou FAT32. Les versions les plus anciennes de Windows ne peuvent pas accéder à une partition qui utilise la dernière version de NTFS. Les deux exceptions sont Windows 2000 et Windows NT 4.0 avec le Service Pack 4 ou ultérieur. Windows NT 4.0 avec le Service Pack version 4 ou ultérieure a accès aux partitions utilisant la dernière version de NTFS, mais avec quelques restrictions : Windows NT 4.0 ne peut pas accéder aux fichiers stockés à l'aide de fonctionnalités NTFS qui n'existaient pas quand Windows NT 4.0 a été commercialisé. Si vous n'avez pas plusieurs systèmes d'exploitation, il est toujours préférable d'utiliser le système de fichiers NTFS. Important Une fois qu'un lecteur ou une partition a été converti(e) en NTFS, vous ne pouvez pas le/la reconvertir simplement en FAT ou FAT32. Vous devez reformater le lecteur ou la partition, ce qui effacera toutes les données y compris les programmes et les fichiers personnels de la partition. Remarque Certains programmes plus anciens peuvent ne pas fonctionner sur un volume NTFS, vous devez donc rechercher la configuration requise de votre logiciel avant d'effectuer la conversion. 12 Français 120 x 200 cm FAT FAT32 Un ordinateur qui exécute Windows XP ou Windows 2000 peut accéder aux fichiers d'une partition NTFS. Un ordinateur qui exécute Windows NT 4.0 avec le Service Pack version 4 ou ultérieure peut accéder à certains fichiers. Les autres systèmes d'exploitation n'ont aucun accès. L'accès est possible via MSDOS, toutes les versions de Windows, Windows NT, Windows 2000, Windows XP et OS/2. L'accès est disponible uniquement via Windows 95 OSR2, Windows Windows Me, Windows 2000 et Windows XP. Deutsch NTFS Le tableau suivant compare les tailles de disques et de fichiers possibles avec chaque système de fichiers. NTFS La taille minimale de volume recommandée est d'environ 10 Mo. Les volumes beaucoup plus grands que 2 téraoctets (To) sont possibles. Ne peut pas être utilisé sur des disquettes. FAT Volumes compris entre la taille d'une disquette et 4 Go. Les domaines ne sont pas pris en charge. FAT32 Volumes compris entre 512 Mo et 2 To. Dans Windows XP, vous pouvez formater un volume FAT32 uniquement jusqu'à 32 Go. Les domaines ne sont pas pris en charge. La taille des fichiers est La taille maximale La taille maximale des limitée uniquement par des fichiers est de fichiers est de 4 Go. la taille du volume. 2 Go. Français Nederlands Le tableau suivant décrit la compatibilité de chaque système de fichiers avec différents systèmes d'exploitation. Français 31 March 2009 13 Déconnecter le disque dur du système Selon le système d’exploitation, vous devrez supprimer le disque dur externe pour pouvoir le déconnecter. C’est en général le cas avec Windows 2000. Consultez à ce sujet les fichiers d’aide de votre version de Windows. 1. Supprimez le disque dur du système d’exploitation, si nécessaire. 2. Débranchez ensuite tous les câbles du disque dur externe. Attention ! Si l’ordinateur accède au disque dur, celui-ci ne peut pas être déconnecté ou éteint. Vous pourriez perdre des données. Des données sont en cours de transmission lorsque la LED bleue clignote. Si le voyant est toujours bleu, cela signifie qu’aucune donnée n’est transmise. Toutefois, il convient de vous assurer que tous les fichiers que vous avez ouverts à partir du disque dur (documents, etc.) ont été refermés avant de déconnecter ou d’éteindre le disque dur. 14 Français 120 x 200 cm Français 31 March 2009 Service client Localisation de la cause Les dysfonctionnements peuvent parfois avoir des causes banales, mais ils peuvent également être de nature très complexe et nécessiter une analyse poussée. Nederlands Première aide sur les dysfonctionnements • un ordinateur intact, au fonctionnement irréprochable ; • un système d’exploitation stable, correctement installé ; • le branchement correct du disque dur • l’exécution régulière des programmes « Défragmenteur de ® disque » et « Scandisk » de Windows , afin d’éliminer les sources d’erreurs et d’accroître les performances du système. Deutsch Conditions d’un fonctionnement optimal : Résolution des problèmes Nous vous fournissons ici un petit guide pour reconnaître un éventuel problème et en supprimer la cause. Si les mesures proposées ici ne suffisent pas, nous vous aiderons volontiers. Le moteur du disque dur fonctionne-t-il ? • S’il fonctionne, vous devez entendre un léger ronflement et un petit cliquètement après avoir allumé le disque dur. Le lecteur a-t-il été reconnu par l’ordinateur ? • Redémarrez votre ordinateur. Le programme Scandisk ne détecte-t-il aucune erreur sur le disque dur ? • Le programme Scandisk recherche d’éventuelles erreurs sur les lecteurs. S’il détecte des erreurs, cela peut indiquer qu’il y a un problème avec le disque dur. Pourquoi le disque n’a-t-il pas été formaté pour utiliser toute sa capacité ? • Vérifiez que votre système d’exploitation et le système de fichiers prennent en charge les valeurs souhaitées. Français 15 Avez-vous besoin d'une assistance supplémentaire ? Si les suggestions des paragraphes ci-dessus ne vous ont pas permis de résoudre votre problème, veuillez nous contacter. Dans ce cas, nous vous remercions d'avance de bien vouloir nous fournir les informations suivantes : • Quelle est la configuration de votre ordinateur ? • Quels sont les appareils périphériques que vous utilisez ? • Quels messages sont affichés à l'écran ? • Quel logiciel avez vous utilisé lorsque l'erreur s'est présentée ? • Qu'avez-vous déjà fait pour résoudre votre problème ? • Lorsque vous avez déjà reçu un numéro de client, veuillez l'indiquer. Reproduction de ce manuel Ce document contient des informations légalement protégées. Tous droits réservés. La reproduction mécanique, électronique ou par quelque moyen que ce soit est interdite sans permission écrite du fabricant. 16 Français 120 x 200 cm Inhoud Veiligheidsraadgevingen ...................................................... 3 Français 31 March 2009 Gegevensbescherming .......................................................... 6 Inleiding ............................................................................... 7 Tips voor deze handleiding..............................................................7 Service..........................................................................................7 Doelgroep ....................................................................................7 In de levering begrepen........................................................ 8 Systeemvereisten .............................................................................8 In werking nemen................................................................. 9 Kabelverbindingen maken ...............................................................9 Harde schijf instellen......................................................................10 Voordat u uw harde schijf instelt... .............................................10 Programma’s om partities aan te maken ....................................10 Harde schijf in partities indelen...................................................10 Station formatteren ....................................................................11 Kiezen tussen NTFS, FAT en FAT32 .............................................11 Harde schijf uit het systeem verwijderen ........................................14 Klantenservice .................................................................... 15 Eerste hulp bij problemen.............................................................15 In kaart brengen van de oorzaak ................................................15 Hulp bij foutmeldingen ..............................................................15 Hebt u meer ondersteuning nodig ?...........................................16 Kopiëren, fotokopiëren en verveelvoudigen van dit handboek ...16 Nederlands 1 Deutsch Recycling en afvalverwerking ............................................... 6 Nederlands Veiligheid bij gebruik en inbouwen .................................................3 Elektromagnetische Compatibiliteit / Normenconformiteit ..............5 Reinigen ............................................................................... 6 Copyright © 2009 Alle rechten voorbehouden. Dit handboek is door de auteurswet beschermd. Het copyright is in handen van de firma MEDION ®. Handelsmerk: MS-DOS® en Windows® zijn geregistreerde handelsmerken van de firma Microsoft®. Pentium® is een geregistreerd handelsmerk van de firma Intel®. Andere handelsmerken zijn het eigendom van hun desbetreffende houder. Technische wijzigingen voorbehouden. 2 Nederlands 120 x 200 cm Français 31 March 2009 Veiligheidsraadgevingen Lees dit hoofdstuk zorgvuldig door en volg nauwgezet alle raadgevingen. U verzekert zich op die manier van een juiste werking en een langdurig gebruik van uw harde schijf. Veiligheid bij gebruik en inbouwen • Laat kinderen nooit zonder toezicht met elektrische apparaten spelen. Kinderen kunnen immers de mogelijke gevaren van een dergelijk apparaat, niet correct inschatten. • Enkel personen die ervaring hebben met de uitrusting en het ombouwen van een PC, mogen de harde schijf omwisselen. • Heeft u die noodzakelijke kwalificaties niet, dan vraagt u iemand die hier ervaring mee heeft om het voor u te doen. • Harde schijven zijn sterk gevoelig voor trillingen. Zorg ervoor dat u het harde schijf station niet laat vallen en dat het niet onderhevig is aan schokken of stoten. Dit zou immers de gegevens die op de harde schijf zijn opgeslagen permanent kunnen beschadigen. Let vooral goed op bij het transport van uw harde schijf. De garantieclaim vervalt bij onzorgvuldig transport. • Bij langdurig gebruik kan de harde schijf warm worden. Houd de harde schijf aan de zwarte kappen op de uiteinden vast om eventuele warmteoverdracht te voorkomen • Volg de handleiding van uw PC. • Gleuven en openingen aan de harde schijf dienen voor de ontluchting. Dek deze daarom ook niet af, omdat het anders tot een oververhitting kan leiden. • Open nooit de behuizing van de harde schijf. Dit zou immers uw aanspraak op garantie teniet doen en uw harde schijf kapot maken. • De harde schijf is niet ontworpen om dienst te doen in een onderneming in de zware industrie. • Na transport het apparaat weer in gebruiknemen nadat het de omgevingstemperatuur weer heeft aangenomen. Bij grote temperatuur- of vochtigheid-schommelingen kan er zich vocht ophopen door condensatie en dit kan een elektrische kortsluiting veroorzaken. Nederlands 3 Deutsch Nederlands Houd deze handleiding binnen het bereik en geef het bij verkoop van uw systeem door aan de nieuwe gebruiker. 4 • Houd uw harde schijf en alle hieraan aangesloten toestellen buiten het bereik van vocht. Probeer verder ook stof, hitte en directe zonnestralen te vermijden, om zo storingen te voorkomen. • Plaats alle componenten op een stabiel, vlak en schokvrije oppervlak om een val te voorkomen. • Leg de kabel zo dat niemand erop kan gaan staan of erover kan vallen. • Zet geen voorwerpen op de kabel, omdat deze anders beschadigd raakt. • Steek geen objecten door de openingen naar het binnengedeelte van de harde schijf. Doet u dat toch, dan kan er zich kortsluiting of zelfs brand ontstaan. • De spanningen en interfaces die in de toestellen worden gebruikt, beantwoorden aan een bescherming bij lage spanning volgens de EN 60950 norm. Aansluitingen met andere toestellen mogen enkel gebeuren met gelijkaardige interfaces voorzien van een bescherming bij lage spanning volgens de EN 60950 norm. • In geval van technische problemen met uw harde schijf, vragen wij u contact op te nemen met ons Service Center. Is er een reparatie nodig, dan neemt u dan contact op met ons Service Center. • Nieuwe toestellen kunnen tijdens hun eerste werkingsuren een typische, onvermijdelijke, maar volledig ongevaarlijke geur afgeven. In de loop van de tijd zal deze geur gestaag afnemen. Om deze geurontwikkeling tegen te gaan, raden wij u aan uw werkkamer regelmatig te verluchten. Wij hebben er bij de ontwikkeling van dit product zorg voor gedragen de geldende grenswaarden nooit te overschrijden. Nederlands 120 x 200 cm Français 31 March 2009 Elektromagnetische Compatibiliteit / Normenconformiteit Gegevensverwerkende apparatuur Radiostoringskenmerken - Grenswaarden en meetmethoden EN 55024 Gegevensverwerkende apparatuur Immuniteitskenmerken - Grenswaarden en meetmethoden EN 61000-3-2 Elektromagnetische compatibiliteit (EMC) Limietwaarden - Limietwaarden voor de emissie van harmonische stromen (ingangsstroom van de toestellen kleiner dan of gelijk aan 16 A per fase) EN 61000-3-3 Elektromagnetische compatibiliteit (EMC) Limietwaarden - Limietwaarden voor spanningswisselingen, spanningsschommelingen en flikkering in laagspanningsnetten voor apparatuur met een ingangsstroom tot 75 A en met voorwaardelijke aansluiting EN 60950 Veiligheid van apparatuur voor informatietechnologie • Bij het aansluiten van de harde schijf moeten de richtlijnen voor elektromagnetische tolerantie (EMT) in acht worden genomen. • Behoud steeds één meter afstand van hoogfrequente en magnetische storingsbronnen (TV-toestel, luidspreker-boxen, GSM, enz.), dit om storingen in de correcte werking van het toestel, en ook het verlies van gegevens, te vermijden. Nederlands 5 Deutsch EN 55022 Nederlands Dit toestel voldoet aan de eisen betreffend elektromagnetische compatibiliteit en elektrische zekerheid volgens de volgende bestemmingen: Reinigen • Het toestel schoonmaken is normaal gezien niet nodig. Wilt u het toch doen, dan dient u voordat u met het schoonmaken begint, alle verbindingskabels eruit te trekken. • Let er bovendien op dat de harde schijf niet wordt verontreinigd. Gebruik geen oplosmiddelen, bijtende of gasvormige schoonmaakproducten. Opgelet! Dit toestel bevat geen onderdelen die moeten worden onderhouden of gereinigd. Recycling en afvalverwerking Apparaat Behandel het apparaat op het eind van de levensduur in geen geval als gewoon huisvuil. Informeer naar de mogelijkheden om het milieuvriendelijk als afval te verwijderen. Verpakking Niet meer benodigde verpakkingen en hulpmiddelen daarvoor kunnen worden gerecycled en dienen als herbruikbaar materiaal te worden afgevoerd. Gegevensbescherming Maak voor elke actualisering van uw gegevens en voor het inbouwen van een nieuwe harde schijf steeds een kopie op een extern opslagmedium (diskettes, banden). U kunt geen schadeloosstelling verkrijgen voor het verlies van uw gegevens en de daaruit voortkomende schade. 6 Nederlands 120 x 200 cm Français 31 March 2009 Inleiding Tips voor deze handleiding Nederlands We hebben deze handleiding zo opgebouwd dat u via de inhoudsopgave steeds de nodige informatie over een bepaald thema snel kan terugvinden. Om de toepassingsprogramma’s en het besturingssysteem te leren kennen kunt u de vele hulpfuncties gebruiken die de programma’s met één druk op een toets (meestal F1) of één muisklik leveren. ® Deze hulp krijgt u door het besturingssysteem Microsoft Windows of een ander toepassingsprogramma te gebruiken. Service Deutsch Door individuele klantenservice ondersteunen we u tijdens uw dagelijks werk. Neem contact met ons op, we zijn verheugd u te mogen helpen. U vindt in dit handboek een afzonderlijk hoofdstuk over het thema klantendienst (zie pagina 15 e.v.). Doelgroep Deze handleiding is bedoeld voor ervaren gebruikers. Ongeacht het mogelijk de harde schijf beroepsmatig te gebruiken, is deze uitsluitend voor privé-gebruik bedoeld. De vele toepassingsmogelijkheden staan ter beschikking voor het hele gezin. Nederlands 7 In de levering begrepen Wilt u de volledigheid van de levering te controleren en binnen 14 dagen na aankoop contact opnemen, indien de levering niet compleet is. Hiervoor dient u het serienummer op te geven. Met de door u aangekochte harde schijf heeft u de volgende componenten ontvangen: • Externe 2,5“ harde schijf in een compacte behuizing • USB 2.0 kabel • Handleiding voor het gebruik, garantiedocumenten Systeemvereisten 8 • Besturingssysteem Windows® Vista/XP • Aansluiting USB poort Nederlands 120 x 200 cm Français 31 March 2009 In werking nemen Kabelverbindingen maken U kunt de externe harde schijf via USB aansluiten. USB aansluiting Nederlands U kunt het toestel ook aan computers met USB 1.1 aansluiten. Daar is de snelheid van de gegevensoverdracht echter duidelijk lager. (achteraanzicht) Deutsch 1. Start uw computer op en wacht, totdat Windows® volledig is opgestart. 2. Sluit de mini-USB-stekker van de meegeleverde Y-kabel op de USB-poort van de externe harde schijf aan. 3. Sluit het andere uiteinde van de Y-kabel met de vermelding „MAIN“ op uw computer aan. Wanneer deze stekker geen stroom naar uw computer voert, moet u bovendien de USBstekker met de vermelding “AUX POWER“ op een bijkomende USB-aansluiting aansluiten.. 4. De werking wordt aangeduid ( blauwe diode) licht op, zodra de harde schijf stroom krijgt ® 5. Onder Windows Vista/XP wordt de harde schijf automatisch herkend en geïnstalleerd. Nederlands 9 Harde schijf instellen Opmerking Uw harde schijf is bij levering al ingericht. Opnieuw formatteren en indelen is niet nodig. Opgelet! Het indelen in partities of formatteren van een schijf wist alle gegevens. Wij zijn niet aansprakelijk voor verloren gegane gegevens. Voordat u uw harde schijf instelt... Wij willen er nogmaals uw aandacht op vestigen dat bij de inrichting van een nieuwe harde schijf programma’s nodig zijn die bij foutief gebruik uw gegevens onherroepelijk kunnen wissen. Opmerking Maak een back-up van al uw gegevens en verifieer of het terugzetten van de gegevens functioneert. Programma’s om partities aan te maken Onder Windows® XP gebruikt u het hulpprogramma Schijfbeheer (computerbeheer) om de harde schijf in te delen. Dit programma vindt u in de systeeminstellingen. Bij deze besturingssystemen moet u over beheerdersrechten beschikken om de harde schijf in te ® delen. Onder Windows ME wordt de indeling van de harde schijf d.m.v. het DOS-programma FDISK uitgevoerd. Kijk in het hulponderdeel van Windows voor gedetailleerde informatie over de werking van het programma. Harde schijf in partities indelen De indeling in partities van een harde schijf, deelt het geheugen in verschillende delen in , die elk als een aparte, logische drive (d.m.v. de station letters C:, D:, E: enz.) kunnen worden aangestuurd. U leest in het documentatiemateriaal van het besturingssysteem hoe u harde schijven in partities indeelt. 10 Nederlands 120 x 200 cm 31 March 2009 Français Station formatteren Om gegevens op een harde schijf weg te schrijven, moeten de partities worden geformatteerd. Let goed op bij het ingeven van de station letter. U mag in geen geval een harde schijf formatteren, die reeds gegevens bevat. U kunt deze formattering van de partities via de Explorer uitvoeren (met de rechter muisklik op de drive letter en formatteren kiezen). In het volgende hoofdstuk, leest u over welke keuzemogelijkheden u bij het formatteren beschikt. Nederlands Opgelet! Kiezen tussen NTFS, FAT en FAT32 • NTFS, • FAT en • FAT32. Deutsch U kunt uit drie bestandssystemen voor schijfpartities kiezen op een computer waarop Windows XP wordt uitgevoerd: Gebruik de onderstaande informatie om deze bestandssystemen met elkaar te vergelijken. NTFS is krachtiger dan FAT of FAT32 en biedt functies die vereist zijn om als host te kunnen fungeren voor Active Directory, alsmede andere belangrijke beveiligingsfuncties. U kunt functies als Active Directory en de op domeinen gebaseerde beveiliging alleen gebruiken als u NTFS als bestandssysteem kiest. Het is eenvoudig partities te converteren naar NTFS. Bij dit type conversie blijven uw bestanden behouden (hetgeen niet het geval is bij het formatteren van een partitie). Bij het formatteren van een partitie worden alle gegevens op de partitie gewist en kunt u opnieuw beginnen met een leeg station. NTFS is het meest geschikte bestandssysteem, ongeacht of een partitie is geformatteerd met NTFS of geconverteerd met de opdracht Convert. Als u toegangsbeheer voor bestanden en mappen wilt gebruiken en het gebruik van beperkte accounts wilt ondersteunen, moet u NTFS gebruiken. Als u FAT32 gebruikt, hebben alle gebruikers toegang tot alle bestanden op uw harde schijf, ongeacht hun type account (administrator, beperkt of standaard). NTFS is het bestandssysteem dat het beste werkt voor grote schijven. (Het op één na beste bestandssysteem voor grote schijven is FAT32.) Nederlands 11 Er is echter één situatie waarin u wellicht FAT of FAT32 als uw bestandssysteem wilt kiezen. Als u een computer nodig hebt waarop soms een oudere versie van Windows en soms Windows XP wordt uitgevoerd, moet de primaire partitie (opstartpartitie) op de vaste schijf een FAT- of FAT32-partitie zijn. Met de meeste eerdere versies van Windows is het namelijk niet mogelijk toegang te krijgen tot een partitie als op deze partitie de nieuwste versie van NTFS wordt gebruikt. De twee uitzonderingen zijn Windows 2000 en Windows NT 4.0 met Service Pack 4 of hoger. Vanuit Windows NT 4.0 kan geen toegang worden verkregen tot bestanden die zijn opgeslagen met NTFS-functies die nog niet bestonden op het moment dat dit besturingssysteem werd uitgegeven. Voor alle andere situaties, waarbij geen sprake is van meerdere besturingssystemen, is NTFS het aanbevolen bestandssysteem. Belangrijk Nadat u een station of partitie naar NTFS hebt geconverteerd, kunt u dit station of deze partitie niet meer terugconverteren naar FAT of FAT32. U zult het station of de partitie opnieuw moeten formatteren, waarbij alle gegevens op de partitie, inclusief programma's en persoonlijke bestanden, worden gewist Opmerking Sommige oudere programma's kunnen niet worden uitgevoerd op een NTFS-volume. Ga dus na welke vereisten gelden voor uw software voordat u de conversie uitvoert. 12 Nederlands 120 x 200 cm 31 March 2009 FAT FAT32 Met een computer waarop Windows XP of Windows2000 wordt uitgevoerd, kan toegang worden verkregen tot bestanden op een NTFSpartitie. Met een computer waarop Windows NT 4.0 met Service Pack 4 of hoger wordt uitgevoerd, kan wellicht toegang tot een aantal bestanden worden verkregen. Met andere besturingssystemen is geen toegang mogelijk. Toegang is mogelijk via MS-DOS, alle versies van Windows, Windows NT, Windows 2000, Windows XP en OS/2. Toegang is alleen mogelijk via Windows 95 OSR2, Windows 98, Windows Millennium Edition, Windows 2000 en Windows XP. Deutsch NTFS In de volgende tabel worden de schijf- en bestandsgrootten vergeleken die bij elk bestandssysteem mogelijk zijn. NTFS De aanbevolen minimumgrootte voor het volume is ongeveer 10 megabytes (MB). Volumes van veel meer dan 2 terabytes (TB) zijn mogelijk. Kan niet worden gebruikt op diskettes. De bestandsgrootte wordt alleen beperkt door de grootte van het volume. FAT Volumes van diskettegrootte tot maximaal 2 gigabytes (GB). Domeinen worden niet ondersteund. De maximale bestandsgrootte is 2 GB. Nederlands Nederlands Français In de volgende tabel wordt de compatibiliteit beschreven van elk bestandssysteem met de verschillende besturingssystemen. FAT32 Volumes van 512 MB tot maximaal 2 TB. In Windows XP kunt u een FAT32-volume slechts tot 32 GB formatteren. Domeinen worden niet ondersteund. De maximale bestandsgrootte is 4 GB. 13 Harde schijf uit het systeem verwijderen Onafhankelijk van het besturingssysteem moet de harde schijf worden afgemeld, voordat u deze kunt verwijderen. U nkunt met behulp van de helpfunctie in uw eigen windowsversie nakijken hoe dit in z'n werk gaat. 1. Meld de harde schijf bij het besturingssysteem af, zoals aangegeven in de helpfunctie. 2. Koppel alle kabels los tussen de harde schijf en uw computer. Opgelet! Wanneer met de harde schijf gewerkt wordt mag u de harde schijf niet verwijderen of uitschakelen. Dit kan verlies van data tot gevolg hebben. Wanneer gegevens van en/of naar de harde schijf getransporteerd worden knippert de blauwe LED. Licht deze echter constant blauw op, dan vindt er op dat moment geen gegevensoverdracht plaats. Desondanks dient u ook dan te controleren of alle bestanden die vanuit de harde schijf geopend zijn (documenten etc.), ook gesloten zijn voordat de harde schijf verwijderd, of losgekoppeld wordt. 14 Nederlands 120 x 200 cm Français 31 March 2009 Klantenservice Eerste hulp bij problemen Kleine gemakkelijk op te lossen problemen kunnen aan de basis liggen voor het slecht functioneren van uw systeem. Soms echter, kunnen ook serieuze oorzaken een foutief functioneren tot gevolg hebben. In dit geval moet er een diepgaande analyse van het probleem gebeuren. Nederlands In kaart brengen van de oorzaak • een intacte computer, die probleemloos functioneert • een stabiel, correct geïnstalleerd besturingssysteem • het juiste aansluiting van de harde schijf • het regelmatige uitvoeren van de Windows -programma’s „Defragmentatie“ en „Scandisk“ om oorzaken voor fouten weg te nemen en de prestaties van uw systeem te verhogen. Deutsch Voorwaarden voor het optimaal functioneren: ® Hulp bij foutmeldingen Hierbij willen wij u een handleiding meegeven, waarmee u een eventueel probleem herkent en kunt oplossen. Kunnen de onderstaande richtlijnen u echter niet helpen uw probleem op te lossen, dan vragen wij u met ons contact op te nemen. Werkt de motor van de harde schijf? • Dan hoort u na het inschakelen van de harde schijf een licht zoemen en klikkende geluiden. Herkent de computer de harde schijf? • Start uw computer nieuw op. Test en meldt Scandisk de harde schijf foutloos? • Het hulpprogramma Scandisk test harde schijven op mogelijke fouten. Worden die ook daadwerkelijk gevonden, dan kan een probleem met de harde schijf aan de grond hiervan liggen. Waarom wordt de harde schijf niet met volle capaciteit geformatteerd? • Kijk grondig na, of uw besturingssysteem en het bestandsysteem de gewenste waarden ondersteunen. Nederlands 15 Hebt u meer ondersteuning nodig ? Wanneer u ondanks de voorstellen in voorgaande paragraaf nog altijd problemen hebt, wilt u dan contact op te nemen met uw Helpdesk. We zullen u telefonisch verder helpen. Alvorens u te richten tot uw servicecenter, wilt u dan de volgende gegevens beschikbaar houden: • Hebt u uitbreidingen of wijzigingen aan de uitgangsconfiguratie aangebracht? • Welke extra randapparatuur gebruikt u? • Welke meldingen verschijnen op het beeldscherm (als deze tenminste verschijnen)? • Welke software gebruikte u, toen de storing optrad? • Welke stappen hebt u reeds ondernomen om het probleem zelf op te lossen? Kopiëren, fotokopiëren en verveelvoudigen van dit handboek Niets uit dit document mag worden gekopieerd, gefotokopieerd, verveelvoudigd, vertaald, verzonden of opgeslagen op een elektronisch leesbaar medium zonder voorafgaande schriftelijke toestemming van de fabrikant. 16 Nederlands 120 x 200 cm Inhalt Inhalt .................................................................................... 1 Français 31 March 2009 Entsorgung ........................................................................... 6 Datensicherung .................................................................... 6 Einführung ........................................................................... 7 Hinweise zu dieser Bedienungsanleitung .........................................7 Der Service ...................................................................................7 Unsere Zielgruppe........................................................................7 Lieferumfang ........................................................................ 8 Systemanforderungen .......................................................... 8 Inbetriebnahme.................................................................... 9 Kabelverbindungen herstellen .........................................................9 Einrichtung der Festplatte ..............................................................10 Bevor Sie Ihre Festplatte einrichten... ..........................................10 Programme zur Partitionierung ..................................................10 Laufwerk partitionieren ..............................................................10 Laufwerk formatieren .................................................................11 Wählen zwischen NTFS, FAT und FAT32 .....................................11 Festplatte aus dem System entfernen ............................................14 Kundendienst ..................................................................... 15 Erste Hilfe bei Fehlfunktionen.........................................................15 Lokalisieren der Ursache .............................................................15 Fehlerhilfe ..................................................................................15 Benötigen Sie weitere Unterstützung?........................................16 Vervielfältigung dieser Bedienungsanleitung ..............................16 Deutsch 1 Deutsch Betriebssicherheit und Einbau ..........................................................3 Elektromagnetische Verträglichkeit / Normenkonformität ................5 Reinigung ............................................................................. 6 Nederlands Sicherheitshinweise .............................................................. 3 Copyright © 2009 Alle Rechte vorbehalten. Diese Gebrauchsanweisung ist urheberrechtlich geschützt. Das Copyright liegt bei der Firma MEDION®. Warenzeichen: MS-DOS® und Windows® sind eingetragene Warenzeichen der Fa. Microsoft®. Andere Warenzeichen sind Eigentum ihrer jeweiligen Besitzer. Technische und optische Änderungen, sowie Druckfehler vorbehalten. 2 Deutsch 120 x 200 cm Français 31 March 2009 Sicherheitshinweise Bitte lesen Sie diese Bedienungsanleitung aufmerksam durch und befolgen Sie alle aufgeführten Hinweise. So gewährleisten Sie einen zuverlässigen Betrieb und eine lange Lebenserwartung Ihrer Festplatte. Nederlands Halten Sie diese Bedienungsanleitung stets griffbereit und bewahren diese gut auf, um sie bei einer Veräußerung dem neuen Besitzer weitergeben zu können. Betriebssicherheit und Einbau Lassen Sie Kinder nicht unbeaufsichtigt an elektrischen Geräten spielen. Kinder können mögliche Gefahren nicht immer richtig erkennen. • Der Austausch der Festplatte darf nur durch Personen durchgeführt werden, die mit der Um- und/oder Aufrüstung eines PCs vertraut sind. • Sollten Sie nicht über die notwendige Qualifikation verfügen, beauftragen Sie einen entsprechenden Techniker. • Festplatten sind extrem stoßanfällig. Lassen Sie das Laufwerk niemals fallen oder setzen Sie es niemals Stößen oder Erschütterungen aus, da dies die Festplatte und die sich darauf befindenden Daten unwiderruflich zerstören könnte. Berücksichtigen Sie dies insbesondere beim Transport der Festplatte. Für derartige Schäden übernehmen wir keine Garantie. • Die Festplatte nimmt während des Betriebes Energie auf und wird sehr warm. Wenn Sie die Platte nicht nutzen, trennen Sie die Verbindungen zum PC. • Befolgen Sie die Bedienungsanleitung Ihres PCs. • Führen Sie keine Gegenstände durch die Schlitze und Öffnungen ins Innere der Festplatte. Dies könnte zu einem elektrischen Kurzschluss oder gar zu Feuer führen. • Öffnen Sie niemals das Gehäuse der Festplatte. Dies würde den Garantieanspruch beenden und unweigerlich zur Zerstörung der Festplatte führen. • Die Festplatte ist nicht für den Betrieb in einem Unternehmen der Schwerindustrie konzipiert. • Ihre Festplatte ist nicht für den Einsatz an Bildschirmarbeitsplatzgeräten im Sinne §2 der Bildschirmarbeitsplatzverordnung geeignet. Deutsch Deutsch • 3 4 • Warten Sie nach einem Transport solange mit der Inbetriebnahme, bis das Gerät die Umgebungstemperatur angenommen hat. Bei großen Temperatur- oder Feuchtigkeitsschwankungen kann es durch Kondensation zur Feuchtigkeitsbildung kommen, die einen elektrischen Kurzschluss verursachen kann. • Halten Sie Ihre Festplatte und alle angeschlossenen Geräte von Feuchtigkeit fern und vermeiden Sie Staub, Hitze und direkte Sonneneinstrahlung, um Betriebsstörungen zu vermeiden. • Stellen und betreiben Sie alle Komponenten auf einer stabilen, ebenen und vibrationsfreien Unterlage, um Beschädigungen zu vermeiden. • Verlegen Sie die Kabel so, dass niemand darauf treten oder darüber stolpern kann. • Stellen Sie keine Gegenstände auf die Kabel, da diese sonst beschädigt werden könnten. • Schlitze und Öffnungen der Festplatte dienen der Belüftung. Decken Sie diese Öffnungen nicht ab, da es sonst zu Überhitzung kommen könnte. • Die in den Geräten verwendeten Spannungen und Schnittstellen entsprechen Schutzkleinspannungen gemäß EN60950. Verbindungen zu anderen Einrichtungen dürfen nur mit ebensolchen Schnittstellen mit Schutzkleinspannungen gemäß EN 60950 erfolgen. • Bitte wenden Sie sich an unser Service Center wenn Sie technische Probleme mit Ihrer Festplatte haben. Im Falle einer notwendigen Reparatur wenden Sie sich bitte ausschließlich an unsere autorisierten Servicepartner. • Neue Geräte können in den ersten Betriebsstunden einen typischen, unvermeidlichen aber ungefährlichen Geruch abgeben, der im Laufe der Zeit immer mehr abnimmt. Um der Geruchsbildung entgegenzuwirken, empfehlen wir Ihnen, den Raum regelmäßig zu lüften. Wir haben bei der Entwicklung dieses Produktes Sorge dafür getragen, dass geltende Grenzwerte deutlich unterschritten werden. Deutsch 120 x 200 cm Français 31 March 2009 Elektromagnetische Verträglichkeit / Normenkonformität Nederlands Dieses Gerät erfüllt die Anforderungen der elektromagnetischen Kompatibilität und elektrischen Sicherheit der folgenden Bestimmungen: Einrichtungen der Informationstechnik Funkstöreigenschaften - Grenzwerte und Messverfahren EN 55024 Einrichtungen der Informationstechnik Störfestigkeitseigenschaften - Grenzwerte und Prüfverfahren EN 61000-3-2 Elektromagnetische Verträglichkeit (EMV) Grenzwerte für Oberschwingungsströme (GeräteEingangsstrom bis einschließlich 16 A je Leiter) EN 61000-3-3 Elektromagnetische Verträglichkeit (EMV) - Teil 3-3: Grenzwerte; Begrenzung von Spannungsänderungen, Spannungsschwankungen und Flicker in öffentlichen NiederspannungsVersorgungsnetzen für Geräte mit einem Bemessungsstrom <= 16 A je Leiter, die keiner Sonderanschlussbedingung unterliegen EN 60950 Einrichtungen der Informationstechnik - Sicherheit Deutsch EN 55022 • Beim Anschluss der Festplatte müssen die Richtlinien für elektromagnetische Verträglichkeit (EMV) eingehalten werden. • Wahren Sie mindestens einen Meter Abstand von hochfrequenten und magnetischen Störquellen (TV-Gerät, Lautsprecherboxen, Mobiltelefon usw.), um Funktionsstörungen und Datenverlust zu vermeiden. Deutsch 5 Reinigung • Eine Reinigung des Gerätes ist in der Regel nicht notwendig. Ziehen Sie vor dem Reinigen immer alle Verbindungskabel. • Achten Sie darauf, dass die Festplatte nicht verunreinigt wird. Verwenden Sie keine Lösungsmittel, ätzende oder gasförmige Reinigungsmittel. Achtung! Dieses Gerät beinhaltet keine zu wartenden oder zu reinigenden Teile. Entsorgung Gerät Werfen Sie das Gerät am Ende seiner Lebenszeit keinesfalls in den normalen Hausmüll. Erkundigen Sie sich nach Möglichkeiten einer umweltgerechten Entsorgung. Verpackung Ihr Gerät befindet sich zum Schutz vor Transportschäden in einer Verpackung. Verpackungen sind aus Materialien hergestellt, die umweltschonend entsorgt und einem fachgerechten Recycling zugeführt werden können. Datensicherung Machen Sie nach jeder Aktualisierung Ihrer Daten Sicherungskopien auf externe Speichermedien (Disketten, Bänder). Die Geltendmachung von Schadensersatzansprüchen für Datenverlust und dadurch entstandene Folgeschäden wird ausgeschlossen. 6 Deutsch 120 x 200 cm Français 31 March 2009 Einführung Hinweise zu dieser Bedienungsanleitung Ziel dieser Bedienungsanleitung ist es, Ihnen die Bedienung und die Installation Ihrer Festplatte in leicht verständlicher Sprache nahe zu bringen. Zur Bedienung der Anwendungsprogramme und des Betriebssystems können Sie die umfangreichen Hilfefunktionen nutzen, die Ihnen die Programme mit einem Tastendruck (meist F1) bzw. Mausklick bieten. Diese Hilfen werden Ihnen während der Nutzung des Betriebssystems ® Microsoft Windows oder des jeweiligen Anwendungsprogramms bereitgestellt. Der Service Durch individuelle Kundenbetreuung unterstützen wir Sie bei Ihrer täglichen Arbeit. Nehmen Sie mit uns Kontakt auf, wir freuen uns, Ihnen helfen zu dürfen. Sie finden in dieser Gebrauchsanweisung ein gesondertes Kapitel zum Thema Kundendienst beginnend auf Seite Fehler! Textmarke nicht definiert.. Wir bedanken uns für Ihr Vertrauen in unsere Produkte und freuen uns, Sie als neuen Kunden zu begrüßen. Unsere Zielgruppe Diese Anleitung richtet sich an fortgeschrittene Benutzer. Ungeachtet der möglichen professionellen Nutzung, ist die Festplatte für den Betrieb in einem Privathaushalt konzipiert. Die vielfältigen Anwendungsmöglichkeiten stehen der ganzen Familie zur Verfügung. Deutsch 7 Deutsch Nederlands Wir haben diese Bedienungsanleitung so gegliedert, dass Sie jederzeit über das Inhaltsverzeichnis die benötigten Informationen themenbezogen nachlesen können. Lieferumfang Bitte überprüfen Sie die Vollständigkeit der Lieferung und benachrichtigen Sie uns bitte innerhalb von 14 Tagen nach dem Kauf, falls die Lieferung nicht komplett ist. Mit dem von Ihnen erworbenen Paket haben Sie erhalten: • Externe 2,5“ Festplatte im kompakten Gehäuse • USB Kabel • Bedienungsanleitung, Garantieunterlagen Systemanforderungen 8 • Betriebssystem Windows® XP/Vista • Anschluss USB Schnittstelle Deutsch 120 x 200 cm Français 31 March 2009 Inbetriebnahme Kabelverbindungen herstellen Schließen Sie die externe Festplatte über USB an. Deutsch USB-Anschluss Nederlands Sie können das Gerät auch an Computern mit USB 1.1 anschließen. Die Übertragungsgeschwindigkeit ist dann allerdings wesentlich geringer. (Ansicht Rückseite) 1. Starten Sie Ihren Computer und warten Sie, bis Windows® vollständig geladen wurde. 2. Schließen Sie den Mini-USB Stecker des Y-Kabels am Anschluss Ihrer externen Festplatte an. 3. Schließen Sie das andere Ende des Y-Kabels mit der Beschriftung „MAIN“ an Ihren Computer an. Sollte die Stromversorgung durch diesen Stecker nicht gewährleistet sein, nutzen Sie zusätzlich den USB-Stecker mit der Beschriftung „AUX POWER“ und schließen diesen an einen weiteren USB-Anschluss an. 4. Die Betriebsanzeige (blaue Diode) leuchtet auf, sobald die Festplatte mit dem Strom verbunden wird. ® 5. Unter Windows XP/Vista wird die Festplatte nun automatisch erkannt und eingebunden. Deutsch 9 Einrichtung der Festplatte Hinweis Ihre Platte ist im Auslieferungszustand bereits eingerichtet (1 Partition im FAT32 Format). Eine erneute Formatierung oder Partitionierung ist nicht notwendig. Achtung! Das Partitionieren oder Formatieren eines Laufwerks löscht dort sämtliche Daten. Wir übernehmen keinerlei Haftung für verlorene Daten. Bevor Sie Ihre Festplatte einrichten... Wir möchten Sie nochmals darauf aufmerksam machen, dass bei der Einrichtung der neuen Festplatte Programme zum Einsatz kommen, die bei falscher Bedienung Ihre Daten unwiederbringlich löschen können. Hinweis Machen Sie eine Sicherung von all Ihren Daten und prüfen Sie, ob die Wiederherstellung funktioniert. Programme zur Partitionierung Unter Windows® XP/Vista benutzen Sie das Hilfsprogramm Datenträgerverwaltung, um die Festplatte einzurichten. Das Programm finden Sie in der Computerverwaltung. Bei diesen Betriebssystemen müssen Sie Administratorrechte haben, um die Festplatte einzurichten. Schauen Sie in die Hilfe von Windows, um detaillierte Informationen zur Bedienung des Programms zu erhalten. Laufwerk partitionieren Die Partitionierung eines Laufwerkes teilt den Speicher in verschiedene Bereiche auf, die als separate logische Laufwerke (mit Buchstaben C:, D:, E: etc.) angesprochen werden können. Lesen Sie in der Dokumentation des Betriebssystems, wie Festplatten partitioniert werden. 10 Deutsch 120 x 200 cm 31 March 2009 Français Laufwerk formatieren Um Daten auf die Festplatte abzulegen, müssen die Partitionen formatiert werden. Achtung! Nederlands Seien Sie sich ganz sicher darüber, welche Laufwerksbuchstaben Sie eingeben, damit Sie nicht ein Laufwerk formatieren, das bereits Daten enthält. Sie können die Formatierung über den Explorer vornehmen (rechter Mausklick auf das Laufwerk und Format wählen). Lesen Sie im nächsten Abschnitt, welche Optionen Sie bei der Formatierung haben. Deutsch Wählen zwischen NTFS, FAT und FAT32 Für die Festplattenpartitionen auf einem Computer mit Windows XP können Sie unter drei Dateisystemen wählen: • NTFS, • FAT und • FAT32. Anhand der folgenden Informationen können Sie diese Dateisysteme vergleichen. NTFS ist leistungsstärker als FAT oder FAT32 und umfasst Funktionen, die für das Hosten von Active Directory erforderlich sind sowie andere wichtige Sicherheitsfunktionen. Funktionen, wie Active Directory und die domänenbasierte Sicherheit, stehen nur dann zur Verfügung, wenn Sie das Dateisystem NTFS einsetzen. Partitionen können problemlos in NTFS konvertiert werden. Bei der Konvertierung bleiben die Dateien unverändert erhalten (im Gegensatz zur Formatierung einer Partition). Wenn die Dateien nicht erhalten bleiben müssen, wird bei Verwendung von FAT- oder FAT32-Partitionen das Formatieren der Partition mit NTFS und nicht das Konvertieren von FAT oder FAT32 empfohlen. Beim Formatieren einer Partition werden alle in der Partition vorhandenen Daten gelöscht, so dass Sie mit einem völlig leeren Laufwerk starten können. NTFS ist das bessere Dateisystem, unabhängig davon, ob eine Partition von vornherein mit NTFS formatiert oder mit dem Befehl convert konvertiert wurde. Deutsch 11 Wenn Sie mit Zugriffssteuerung für Dateien und Ordner arbeiten möchten oder Unterstützung für eingeschränkte Konten wünschen, müssen Sie NTFS verwenden. Wenn Sie FAT32 verwenden, haben alle Benutzer unabhängig vom Kontotyp (Administrator, eingeschränkt oder Standard) Zugriff auf alle Dateien auf der Festplatte. Für umfangreiche Datenträger ist das Dateisystem NTFS am besten geeignet. (Das zweitbeste Dateisystem für große Datenträger ist FAT32.) Unter einer Bedingung sollten Sie das Dateisystem FAT oder FAT32 verwenden. Wenn Sie auf einem Computer gelegentlich Windows XP auch frühere Version von Windows ausführen möchten, müssen Sie die primäre Partition (Startpartition) auf der Festplatte als FAT- oder FAT32Partition einrichten. Die meisten früheren Versionen von Windows können nicht auf eine Partition zugreifen, wenn diese mit der neuesten Version von NTFS formatiert ist. Es gibt aber Ausnahmen: Windows 2000 und Windows NT 4.0 mit Service Pack 4 oder höher. Windows NT wird von diesem Gerät allerdings nicht unterstützt. Weitere Informationen dazu erhalten Sie in den Tabellen auf der nächsten Seite. Wichtiger Hinweis Nachdem Sie ein Laufwerk oder eine Partition in NTFS konvertiert haben, können Sie diese nicht einfach wieder in FAT oder FAT32 zurückkonvertieren. Sie müssen dazu das Laufwerk oder die Partition neu formatieren, wodurch alle in der Partition befindlichen Daten (einschließlich der Programme und persönlichen Dateien) gelöscht werden. Anmerkung Es gibt einige ältere Programme, die nicht auf einem NTFSVolume ausgeführt werden können. Sie sollten daher, bevor Sie konvertieren, die tatsächlichen Anforderungen der Software in Erfahrung bringen. 12 Deutsch 120 x 200 cm 31 March 2009 FAT FAT32 Ein Computer mit Windows XP oder Windows 2000 kann auf Dateien in einer NTFSPartition zugreifen. Ein Computer mit Windows NT 4.0 mit Service Pack 4 kann eventuell auf einen Teil der Dateien zugreifen. Bei anderen Betriebssystemen besteht keine Zugriffsmöglichkeit. Zugriff ist über MS-DOS, alle Versionen von Windows, Windows NT, Windows 2000, Windows XP und OS/2 möglich. Zugriff ist nur über Windows 95 OSR2, Windows 98, Windows Millennium Edition, Windows 2000 und Windows XP möglich. Deutsch NTFS In der nachstehenden Tabelle werden die möglichen Werte für Datenträger- und Dateigröße bei den einzelnen Dateisystemen aufgeführt. NTFS FAT Als Mindestgröße für die Partitionen wird 10 Megabyte (MB) empfohlen. Partitionen, die größer als 2 Terabyte (TB) sind, sind möglich. Partitionen können einen Speicherplatz von der Größe einer Diskette bis zu 4 Gigabyte (GB) umfassen. Kann nicht auf Disketten Domänen werden verwendet werden. nicht unterstützt. Die Dateigröße wird lediglich durch die Größe der Partition begrenzt. Nederlands Français In der folgenden Tabelle wird die Kompatibilität der einzelnen Dateisysteme mit verschiedenen Betriebssystemen aufgeführt. Die maximale Dateigröße beträgt 2 GB. Deutsch FAT32 Partitionen von 512 MB bis 2 TB. Mit Windows XP können Sie nur FAT32Partitionen bis zu einer Größe von 32 GB formatieren. Domänen werden nicht unterstützt. Die maximale Dateigröße beträgt 4 GB. 13 Festplatte aus dem System entfernen Je nach Betriebssystem muss die externe Festplatte abgemeldet werden, bevor sie entfernt wird. Dies ist in der Regel bei Windows 2000 der Fall. Lesen Sie in der Hilfedatei Ihrer Windowsversion nach, wie dies funktioniert. 1. Melden Sie die Festplatte vom Betriebssystem ab, falls dies erforderlich ist. 2. Ziehen Sie nun alle Verbindungskabel der externen Festplatte. Achtung! Wenn auf die Festplatte zugegriffen wird, darf die Festplatte nicht entfernt oder ausgeschaltet werden. Dies kann zu Datenverlust führen. Aktive Datenübertragung erkennen Sie daran, dass die Diode blau blinkt. Leuchtet die Diode konstant blau, werden im Moment keine Daten übertragen. Dennoch sollten Sie sicherstellen, dass alle Dateien, die Sie von der Festplatte geöffnet haben (Dokumente etc.), wieder geschlossen werden, bevor Sie die Festplatte entfernen. 14 Deutsch 120 x 200 cm Français 31 March 2009 Kundendienst Lokalisieren der Ursache Fehlfunktionen können manchmal banale Ursachen haben, zuweilen aber auch von recht komplexer Natur sein und eine aufwendige Analyse erfordern. Nederlands Erste Hilfe bei Fehlfunktionen • einen intakter Computer, der einwandfrei funktioniert • ein stabiles, korrekt installiertes Betriebsystem • die ordnungsgemäße Verkabelung der Festplatte • Deutsch Voraussetzungen für eine optimale Funktion: ® das regelmäßige Ausführen der Windows -Programme „Defragmentierung“ und „Scandisk“ zur Beseitigung von Fehlerquellen und Steigerung der Systemleistung Fehlerhilfe Wir möchten Ihnen nachfolgend einen Leitfaden an die Hand geben, um ein eventuell vorliegendes Problem zu erkennen und die Ursache zu beheben. Wenn die hier aufgeführten Hinweise nicht zum Erfolg führen, helfen wir Ihnen gern weiter. Funktioniert der Motor der Festplatte? • Dann sollten Sie nach Anschluss der Festplatte an den Strom ein leises Surren und klickende Geräusche hören. Wird das Laufwerk vom Computer erkannt? • Starten Sie Ihren Computer neu. Testet Scandisk die Festplatte fehlerfrei? • Das Hilfsprogramm Scandisk testet Laufwerke auf mögliche Fehler. Werden Fehler gefunden, mag dieser eine Hinweis auf ein Problem mit der Festplatte hindeuten. Warum wird die Platte nicht mit voller Kapazität formatiert? • Überprüfen Sie, ob Ihr Betriebssystem und das Dateisystem die gewünschten Werte unterstützen. Deutsch 15 Benötigen Sie weitere Unterstützung? Wenn die Vorschläge in den vorangegangenen Abschnitten Ihr Problem nicht behoben haben, nehmen Sie bitte Kontakt mit uns auf. Sie würden uns sehr helfen, wenn Sie uns folgende Informationen zur Verfügung stellen: • Wie sieht Ihre Rechnerkonfiguration aus? • Was für zusätzliche Peripheriegeräte nutzen Sie? • Welche Meldungen erscheinen auf dem Bildschirm? • Welche Software haben Sie beim Auftreten des Fehlers verwendet? • Welche Schritte haben Sie zur Lösung des Problems bereits unternommen? • Wenn Sie bereits eine Kundennummer erhalten haben, teilen Sie uns diese mit. Vervielfältigung dieser Bedienungsanleitung Dieses Dokument enthält gesetzlich geschützte Informationen. Alle Rechte vorbehalten. Vervielfältigung in mechanischer, elektronischer und jeder anderen Form ohne die schriftliche Genehmigung des Herstellers ist verboten. 16 Deutsch-
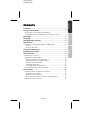 1
1
-
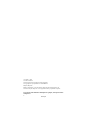 2
2
-
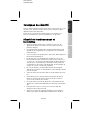 3
3
-
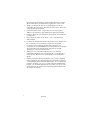 4
4
-
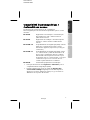 5
5
-
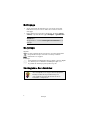 6
6
-
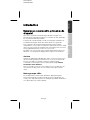 7
7
-
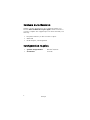 8
8
-
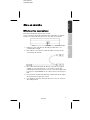 9
9
-
 10
10
-
 11
11
-
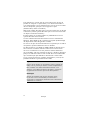 12
12
-
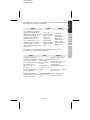 13
13
-
 14
14
-
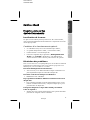 15
15
-
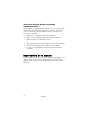 16
16
-
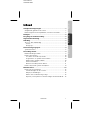 17
17
-
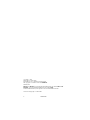 18
18
-
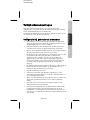 19
19
-
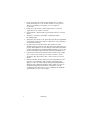 20
20
-
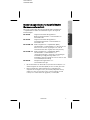 21
21
-
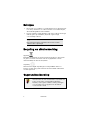 22
22
-
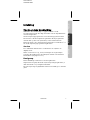 23
23
-
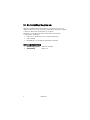 24
24
-
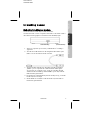 25
25
-
 26
26
-
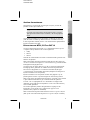 27
27
-
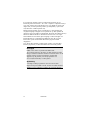 28
28
-
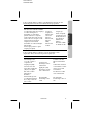 29
29
-
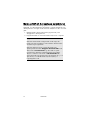 30
30
-
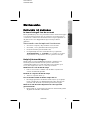 31
31
-
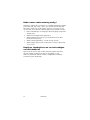 32
32
-
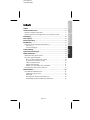 33
33
-
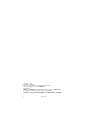 34
34
-
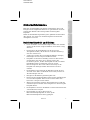 35
35
-
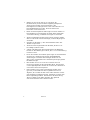 36
36
-
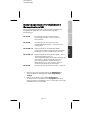 37
37
-
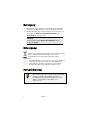 38
38
-
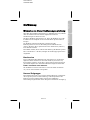 39
39
-
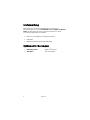 40
40
-
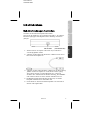 41
41
-
 42
42
-
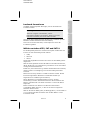 43
43
-
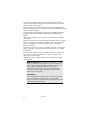 44
44
-
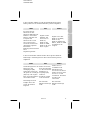 45
45
-
 46
46
-
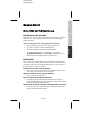 47
47
-
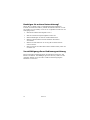 48
48