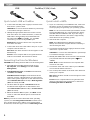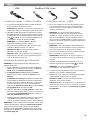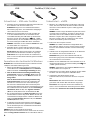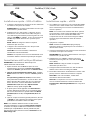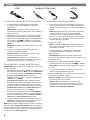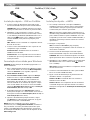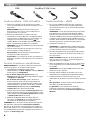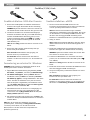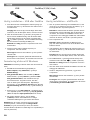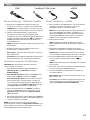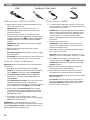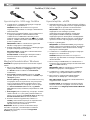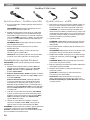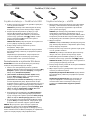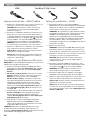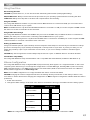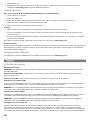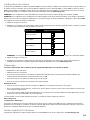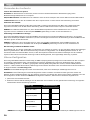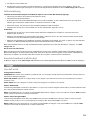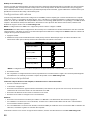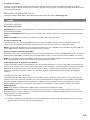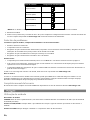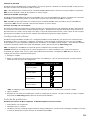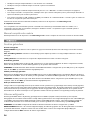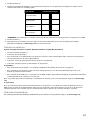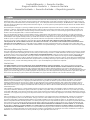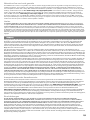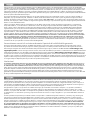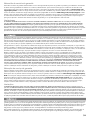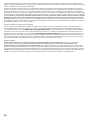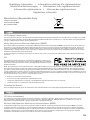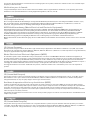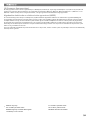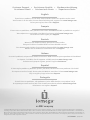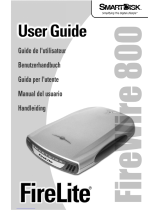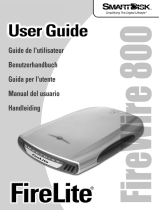Iomega UltraMax Plus 2TB Snelstartgids
- Categorie
- Externe harde schijven
- Type
- Snelstartgids
Deze handleiding is ook geschikt voor
Pagina wordt geladen...
Pagina wordt geladen...
Pagina wordt geladen...
Pagina wordt geladen...
Pagina wordt geladen...
Pagina wordt geladen...
Pagina wordt geladen...

8
Snelle installatie – USB- of FireWire
1. Sluit het ene uiteinde van de meegeleverde voeding
aan op de achterkant van de drive en het andere op een
stopcontact.
WAARSCHUWING! Verplaats de drive niet wanneer
deze van stroom is voorzien, om beschadigingen of
gegevensverlies te voorkomen.
2. Neem de geschikte kabel en sluit die aan op de
achterkant van de drive. Wanneer u de USB-aansluiting
gebruikt, sluit u de USB-kabel aan op de DuoLink-poort
(aangegeven met zowel het USB-symbool
als
‘eSATA’). Wanneer u de FireWire-aansluiting gebruikt,
kunt u een willekeurige FireWire-poort gebruiken.
OPMERKING: sluit de drive nooit met meer dan één kabel
aan op de computer.
3. Sluit het andere uiteinde van de kabel aan op de poort
van de computer
. Schakel de drive in.
Mac-gebruikers: de drive wordt normaal geladen en
verschijnt op het Mac-bureaublad.
PC-gebruikers: uw computer zal de drive pas herkennen
nadat deze opnieuw is geformatteerd. Lees de instructies
hieronder.
De drive formatteren voor Windows
WAARSCHUWING! Door de drive opnieuw te formatteren,
zullen alle gegevens op de drive worden gewist!
1. Open Windows Schijfbeheer (klik met de
rechtermuisknop op Deze computer, selecteer Beheren
en klik daarna op Schijfbeheer).
2. Als de wizard Schijf wordt geopend, klikt u op
Volgende. Selecteer de schijf en klik achtereenvolgens
op Volgende en Voltooien
.
Als de wizard niet verschijnt, zoekt u de drive in
de lijst onderaan. Zoek naar een schijf zonder een
stationsaanduiding of bestandssysteem. Klik met de
rechtermuisknop op de naam van de drive, selecteer
Schijf initialiseren (Windows XP) of Handtekening
schrijven (Windows 2000) en klik op OK
.
3. De drive zal nu verschijnen als Niet-toegewezen en de
balk zal zwart zijn. Klik met de rechtermuisknop op de
zwarte balk en selecteer Nieuwe partitie (Windows XP)
of Partitie maken (Windows 2000).
4. Wanneer de Wizard Partitie verschijnt, klikt u in
elk scherm op Volgende om de standaardopties te
selecteren en de drive NTFS te formatteren.
OPMERKING: als u de drive in andere besturingssystemen
wilt gebruiken, gebruikt u de Iomega FAT32 Formatter,
die zich op de cd bevindt, om het formaat in te stellen op
FAT32 (wat vereist is voor compatibiliteit tussen platforms).
Voor gedetailleerde instructies raadpleegt u de sectie voor
Support op www.iomega.com
.
Snelle installatie – eSATA
1. Als u op een eSATA PCI-kaart aansluit, moeten de
stuurprogramma’s voor de kaart geïnstalleerd zijn
en moet de kaart correct door uw besturingssysteem
worden herkend.
OPMERKING: u hoeft geen speciale stuurprogramma’s
te installeren voor de Iomega UltraMax Hard Drive.
Deze wordt ondersteund door de stuurprogramma’s
die bij de eSATA PCI-kaart worden meegeleverd. Als uw
computer over een geïntegreerde eSATA-aansluiting
beschikt, wordt de drive ondersteund door de standaa
rdstuurprogramma’s van het besturingssysteem.
2. Schakel de computer uit.
OPMERKING: de eSATA-interface is NIET van het type
plug-and-play. Schakel de computer daarom altijd uit
voordat u de drive aansluit of loskoppelt.
3. Sluit het ene uiteinde van de meegeleverde voeding
aan op de achterkant van de drive en het andere op
een stopcontact.
WAARSCHUWING! Verplaats de drive niet wanneer
deze van stroom is voorzien, om beschadigingen of
gegevensverlies te voorkomen.
4. Neem de eSATA-kabel en sluit die aan op de DuoLink-
poort (aangegeven met zowel het USB-symbool
als ‘eSATA’).
OPMERKING: sluit de drive nooit met meer dan één
kabel aan op de computer.
5. Sluit het andere uiteinde van de kabel aan op uw
eSATA PCI-kaart of geïntegreerde eSATA-aansluiting.
6. Schakel de drive in met de aan/uit-knop op de
achterzijde van de drive en start uw computer opnieuw
op.
Mac-gebruikers: de drive wordt normaal geladen en
verschijnt op het Mac-bureaublad.
PC-gebruikers: uw computer zal de drive pas
herkennen nadat deze opnieuw is geformatteerd.
Lees de instructies links op De drive formatteren voor
Windows
.
SA
T
A
S
A
T
A
FireWire/1394/i.LinkUSB eSATA
Pagina wordt geladen...
Pagina wordt geladen...
Pagina wordt geladen...
Pagina wordt geladen...
Pagina wordt geladen...
Pagina wordt geladen...
Pagina wordt geladen...
Pagina wordt geladen...
Pagina wordt geladen...
Pagina wordt geladen...
Pagina wordt geladen...
Pagina wordt geladen...
Pagina wordt geladen...
Pagina wordt geladen...
Pagina wordt geladen...
Pagina wordt geladen...
Pagina wordt geladen...

26
• Certifique-se de que esteja utilizando o cabo enviado com a unidade.
• Certifique-se de que a unidade esteja conectada a apenas uma interface.
Usuários de PC:
• Certifique-se de que a unidade esteja formatada para uso com o Windows. Consulte as instruções na página 7.
• Caso esteja conectado a uma placa PCI, certifique-se de que os drivers adequados para a placa estejam instalados e
sejam reconhecidos pelo sistema operacional.
• Caso esteja conectando a USB, verifique sua BIOS para verificar se o USB está ativado. Consulte o guia ou manual do
usuário do computador para obter instruções.
Se ainda não houver uma letra atribuída à unidade, visite a área de Suporte no site www.iomega.com
.
O computador não inicia
Se o computador não está iniciando quando a unidade está conectada, provavelmente existe um conflito com o
computador. Para resolver esse problema, desligue a unidade ao iniciar o computador. Ligue a unidade quando o
computador terminar de iniciar.
Manual completo do usuário
Está disponível na área de Suporte no site www.iomega.com a versão completa do manual do usuário em formato HTML.
De drive gebruiken
De drive loskoppelen
WAARSCHUWING! Koppel de drive nooit los tijdens een gegevensoverdracht (wanneer het statuslampje van de drive-activiteit
knippert).
USB- of FireWire-gebruikers:
Gebruik voor uw besturingssysteem altijd de procedure voor veilig verwijderen wanneer u de drive
loskoppelt.
eSATA-gebruikers:
U moet de drive en computer dus altijd uitschakelen voordat u de drive loskoppelt.
De USB-hub gebruiken
Bij de Iomega UltraMax-drive wordt een USB 2.0-hub met 3 poorten geleverd. Wanneer de drive is aangesloten via USB,
kunt u de hub gebruiken om andere USB-apparaten op uw systeem aan te sluiten.
OPMERKING: de USB-hub werkt alleen wanneer de UltraMax Hard Drive is aangesloten op een USB-poort op de computer.
Sluit de drive NIET op meerdere interfaces tegelijkertijd aan.
FireWire-passthrough gebruiken
Bij de Iomega UltraMax-drive worden twee FireWire 400-poorten en één FireWire 800-poort geleverd. Wanneer de drive is
aangesloten via FireWire, kunt u de andere poorten gebruiken om andere FireWire-apparaten op uw systeem aan te sluiten.
OPMERKING: FireWire-passthrough werkt alleen wanneer de UltraMax-drive is aangesloten op een FireWire-poort op de
computer. Sluit de drive NIET op meerdere interfaces tegelijkertijd aan.
Back-ups maken met uw drive
Iomega raadt u aan regelmatig een back-up te maken van uw systeem en nog regelmatiger een back-up van uw gegevens,
zodat u er altijd op kunt vertrouwen dat uw kritieke gegevens zijn veiliggesteld. De regelmaat waarmee u back-ups maakt,
stemt u het beste af op het belang van uw gegevens. U kunt uw gegevens eenvoudig beschermen door kopieën van uw
bestanden naar de drive te verslepen of door gebruik te maken van back-upsoftware om regelmatig back-ups te plannen.
Volumeconfiguratie
De Iomega UltraMax-drive is bij levering geconfigureerd voor RAID 0 (striped volume). Dit wordt op de computer
weergegeven als een enkele stationsletter of schijf. Indien gewenst kunt u de configuratie wijzigen in een ander RAID-type,
zoals RAID 1 (mirrored volume), JBOD (spanned volume) of niet-RAID (simple volumes - twee stationsletters). Bekijk de
onderstaande instructies. Voor meer informatie gaat u naar het gedeelte voor ondersteuning op www.iomega.com
.
OPMERKING: de niet-RAID-configuratie wordt niet ondersteund wanneer de drive is aangesloten op eSATA.
WAARSCHUWING! Wanneer u de volumeconfiguratie wijzigt, worden alle gegevens van de drive gewist! Als u bestanden
op de drive wilt bewaren, verplaatst u deze naar een andere drive voordat u de configuratie wijzigt. Wijzig de
configuratieschakelaars NIET wanneer de drive is ingeschakeld.

27
1. Schakel de drive uit.
2. Gebruik de schakelaarinstellingen op de achterkant van de drive om het gewenste volumetype in te stellen. Zie de
onderstaande tabel voor instellingsopties.
Type volume Schakelaarinstellingen
Simple (niet-RAID)*
Spanned (JBOD)
Striped (RAID 0)
Mirrored (RAID 1)
*OPMERKING: de configuratie voor simple volumes wordt niet ondersteund wanneer de drive is aangesloten op eSATA.
3. Schakel de drive in.
4. Herpartitioneer en formatteer uw vaste schijf om de volumeconfiguratie te voltooien. Raadpleeg de volledige
gebruikershandleiding op www.iomega.com voor meer informatie.
Problemen oplossen
De drive verschijnt niet in Deze computer, Windows Verkenner of op het Mac-bureaublad.
• Start de computer opnieuw op.
• Controleer alle aansluitingen.
• Zorg dat de drive op de elektriciteit is aangesloten (controleer of het statuslampje brandt).
Zorg dat de aan/uit-knop
aan de achterzijde van de drive is INgeschakeld.
• Controleer of u wel de kabel gebruikt die bij de drive is meegeleverd.
• Controleer of de drive slechts op één interface is aangesloten.
Pc-gebruikers:
• Zorg dat de drive geformatteerd is voor gebruik met Windows. Raadpleeg de instructies op pagina 8.
• Als u aansluit op een PCI-kaart, moeten de juiste stuurprogramma’s voor de kaart geïnstalleerd zijn en door uw
besturingssysteem worden herkend.
• Als u aansluit op een USB-poort, controleert u in het BIOS of USB is ingeschakeld. Raadpleeg de gebruikershandleiding
of het handboek bij de computer voor instructies.
Als er nog steeds geen stationsaanduiding is toegewezen aan de drive, gaat u naar het gedeelte Support op www.iomega.
com
.
Pc start niet op
Als u de computer niet kunt opstarten wanneer de drive is aangesloten, is er wellicht een conflict opgetreden tussen de
BIOS van de computer en de verwisselbare drive met grote capaciteit. U kunt dit probleem oplossen door de drive uit te
schakelen wanneer u de computer opstart. Schakel de drive weer in wanneer de computer volledig is opgestart.
Gebruikershandleiding
Een volledige gebruikershandleiding in HTML-indeling is beschikbaar via het gedeelte Support op www.iomega.com.
Pagina wordt geladen...
Pagina wordt geladen...
Pagina wordt geladen...
Pagina wordt geladen...

32
producten: indien meegeleverd, worden deze als zodanig meegeleverd. Uitgesloten wordt schade veroorzaakt door een ongeluk, verkeerd
gebruik, misbruik, gebruik van niet door Iomega geleverde of goedgekeurde media, blootstelling van media aan extreme magnetische velden of
externe oorzaken die met de omgeving samenhangen.
Uw enige en exclusieve verhaalsrecht voor een gedekt defect is reparatie of vervanging van het defecte product, uitsluitend door Iomega te
bepalen en te betalen, en Iomega kan daarvoor nieuwe of gereviseerde onderdelen of producten gebruiken. Het vervangen onderdeel/product
wordt gegarandeerd voor de rest van de oorspronkelijke garantie of drie (3) maanden vanaf de datum van verzending van deze onderdelen/
producten, als dit langer is. Als Iomega een defect product niet kan repareren of vervangen, is uw alternatieve exclusieve verhaalsrecht beperkt
tot restitutie van de oorspronkelijke aanschafprijs. Het hierboven beschrevene is de volledige verplichting van Iomega aan u op grond van deze
garantie. IOMEGA IS IN GEEN GEVAL AANSPRAKELIJK VOOR INDIRECTE SCHADE, INCIDENTELE SCHADE, GEVOLGSCHADE OF SPECIALE SCHADE OF
VERLIEZEN, INCLUSIEF VERLIES VAN GEGEVENS, GEBRUIK OF WINST, OOK ALS IOMEGA OP DE HOOGTE IS GESTELD VAN DE MOGELIJKHEID VAN
DERGELIJKE SCHADE. In ieder geval is de financiële aansprakelijkheid van Iomega beperkt tot de oorspronkelijke aanschafprijs van de drive of
de mediadisk. In sommige rechtsgebieden is de uitsluiting of beperking van incidentele schade of gevolgschade niet toegestaan, waardoor het
bovenstaande mogelijk niet voor u van toepassing is.
Service onder de garantie krijgen
U moet Iomega binnen de garantieperiode laten weten dat u een beroep wilt doen op de garantieservice. Iomega’s specifieke beleid voor
klantenondersteuning (evenals vergoedingen voor services) en procedures worden regelmatig aangepast aan de veranderende technologie
en marktsituatie. Bezoek Iomega op www.iomega.com/supportpolicy.html voor meer informatie over het huidige beleid van Iomega of
schrijf naar: Iomega Customer Service, 4059 South 1900 West, Roy, UT 84067, VS. U vindt de contactinformatie voor de klantenservice van
Iomega in Europa via onze website voor ondersteuning: www.iomega.com/europe/support. Als uw product in aanmerking komt voor de
garantieservice, moet u het artikel retourneren aan Iomega met de juiste identificatie, een retourbonnummer dat u via de Iomega-website of
een Iomega-vertegenwoordiger hebt gekregen en een bewijs van aankoop. Iomega kan tijdens de garantieservice geen gegevens beveiligen,
herstellen of terugsturen. U moet bijgevolg zelf uw gegevens kopiëren voordat u het product verzendt.
Beperkingen
BOVENSTAANDE GARANTIE IS EXCLUSIEF EN VERVANGT ALLE ANDERE GARANTIES, EXPLICIET OF IMPLICIET. Voorzover toegestaan door
de toepasselijke wetgeving, WIJST IOMEGA SPECIFIEK ALLE IMPLICIETE GARANTIES AF, INCLUSIEF ALLE IMPLICIETE GARANTIES VAN
VERKOOPBAARHEID OF GESCHIKTHEID VOOR EEN BEPAALD DOEL. Elke impliciete garantie die de geldende wetgeving vereist, wordt in duur
beperkt tot de expliciete garantietermijn. In sommige rechtsgebieden is afwijzing van impliciete garanties of beperkingen ten aanzien van de
duur van impliciete garanties niet toegestaan. Mogelijk geldt de bovenstaande beperking dan ook niet voor u. Deze garantie geeft u specifieke
wettelijke rechten en mogelijk hebt u ook andere rechten, die per rechtsgebied kunnen verschillen. Elk verzoek wegens schending van enige
garantie op uw product moet binnen één jaar na de eerste datum waarop het verzoek kon zijn ingebracht, worden ingediend.
Pagina wordt geladen...
Pagina wordt geladen...

35
CE (Europese Gemeenschap)
Dit Iomega-product voldoet aan de volgende Europese Richtlijn(en) en Norm(en): Toepassing van Richtlijnen: 73/23/EEC en 89/336/EEC van
de Europese Commissie. Normen waarmee de conformiteit wordt verklaard: EN60950, EN55022, EN55024, EN61000-3-2, EN61000-3-3 en
EN60825-1. Naam van importeur: Iomega International, S.A. Type apparatuur: Informatietechnologie-apparatuur.
Afgedankte elektrische en elektronische apparatuur (WEEE)
In overeenstemming met de Europese richtlijn 2002/96/EG betreffende afgedankte elektrische en elektronische apparatuur (AEEA) geeft
de vermelding van het hierboven vermelde symbool op het product of de verpakking aan dat dit artikel niet in de normale, niet-gesorteerde
stedelijke afvalstroom mag worden verwerkt. In plaats daarvan ligt de verantwoordelijkheid van de afvoer van dit product bij de gebruiker,
die het dient aan te bieden bij een inzamelpunt voor de recyclage van afgedankte elektrische en elektronische apparatuur. De gescheiden
inzameling van dit afval helpt de eventuele te recupereren materialen terug te winnen of te recycleren en vermindert de impact ervan op het
milieu en de gezondheid van de mens.
Voor meer informatie betreffende de juiste afvoermethode voor dit product, neemt u contact op met de plaatselijke overheid of de winkelier bij
wie dit product is gekocht.
*
Models may vary.
Les modèles peuvent varier.
Abweichungen je nach Modell möglich.
I modelli possono variare.
Los modelos pueden variar.
Os modelos podem variar.
Modellen kunnen verschillen.
����������
�
Pagina wordt geladen...
Documenttranscriptie
USB FireWire/1394/i.Link eSATA SATA SATA Snelle installatie – USB- of FireWire 1. Sluit het ene uiteinde van de meegeleverde voeding aan op de achterkant van de drive en het andere op een stopcontact. WAARSCHUWING! Verplaats de drive niet wanneer deze van stroom is voorzien, om beschadigingen of gegevensverlies te voorkomen. 2. Neem de geschikte kabel en sluit die aan op de achterkant van de drive. Wanneer u de USB-aansluiting gebruikt, sluit u de USB-kabel aan op de DuoLink-poort (aangegeven met zowel het USB-symbool als ‘eSATA’). Wanneer u de FireWire-aansluiting gebruikt, kunt u een willekeurige FireWire-poort gebruiken. OPMERKING: sluit de drive nooit met meer dan één kabel aan op de computer. 3. Sluit het andere uiteinde van de kabel aan op de poort van de computer. Schakel de drive in. Mac-gebruikers: de drive wordt normaal geladen en verschijnt op het Mac-bureaublad. PC-gebruikers: uw computer zal de drive pas herkennen nadat deze opnieuw is geformatteerd. Lees de instructies hieronder. De drive formatteren voor Windows WAARSCHUWING! Door de drive opnieuw te formatteren, zullen alle gegevens op de drive worden gewist! 1. Open Windows Schijfbeheer (klik met de rechtermuisknop op Deze computer, selecteer Beheren en klik daarna op Schijfbeheer). 2. Als de wizard Schijf wordt geopend, klikt u op Volgende. Selecteer de schijf en klik achtereenvolgens op Volgende en Voltooien. Als de wizard niet verschijnt, zoekt u de drive in de lijst onderaan. Zoek naar een schijf zonder een stationsaanduiding of bestandssysteem. Klik met de rechtermuisknop op de naam van de drive, selecteer Schijf initialiseren (Windows XP) of Handtekening schrijven (Windows 2000) en klik op OK. 3. De drive zal nu verschijnen als Niet-toegewezen en de balk zal zwart zijn. Klik met de rechtermuisknop op de zwarte balk en selecteer Nieuwe partitie (Windows XP) of Partitie maken (Windows 2000). 4. Wanneer de Wizard Partitie verschijnt, klikt u in elk scherm op Volgende om de standaardopties te selecteren en de drive NTFS te formatteren. OPMERKING: als u de drive in andere besturingssystemen wilt gebruiken, gebruikt u de Iomega FAT32 Formatter, die zich op de cd bevindt, om het formaat in te stellen op FAT32 (wat vereist is voor compatibiliteit tussen platforms). Voor gedetailleerde instructies raadpleegt u de sectie voor Support op www.iomega.com. 8 Snelle installatie – eSATA 1. Als u op een eSATA PCI-kaart aansluit, moeten de stuurprogramma’s voor de kaart geïnstalleerd zijn en moet de kaart correct door uw besturingssysteem worden herkend. OPMERKING: u hoeft geen speciale stuurprogramma’s te installeren voor de Iomega UltraMax Hard Drive. Deze wordt ondersteund door de stuurprogramma’s die bij de eSATA PCI-kaart worden meegeleverd. Als uw computer over een geïntegreerde eSATA-aansluiting beschikt, wordt de drive ondersteund door de standaa rdstuurprogramma’s van het besturingssysteem. 2. Schakel de computer uit. OPMERKING: de eSATA-interface is NIET van het type plug-and-play. Schakel de computer daarom altijd uit voordat u de drive aansluit of loskoppelt. 3. Sluit het ene uiteinde van de meegeleverde voeding aan op de achterkant van de drive en het andere op een stopcontact. WAARSCHUWING! Verplaats de drive niet wanneer deze van stroom is voorzien, om beschadigingen of gegevensverlies te voorkomen. 4. Neem de eSATA-kabel en sluit die aan op de DuoLinkpoort (aangegeven met zowel het USB-symbool als ‘eSATA’). OPMERKING: sluit de drive nooit met meer dan één kabel aan op de computer. 5. Sluit het andere uiteinde van de kabel aan op uw eSATA PCI-kaart of geïntegreerde eSATA-aansluiting. 6. Schakel de drive in met de aan/uit-knop op de achterzijde van de drive en start uw computer opnieuw op. Mac-gebruikers: de drive wordt normaal geladen en verschijnt op het Mac-bureaublad. PC-gebruikers: uw computer zal de drive pas herkennen nadat deze opnieuw is geformatteerd. Lees de instructies links op De drive formatteren voor Windows. • Certifique-se de que esteja utilizando o cabo enviado com a unidade. • Certifique-se de que a unidade esteja conectada a apenas uma interface. Usuários de PC: • Certifique-se de que a unidade esteja formatada para uso com o Windows. Consulte as instruções na página 7. • Caso esteja conectado a uma placa PCI, certifique-se de que os drivers adequados para a placa estejam instalados e sejam reconhecidos pelo sistema operacional. • Caso esteja conectando a USB, verifique sua BIOS para verificar se o USB está ativado. Consulte o guia ou manual do usuário do computador para obter instruções. Se ainda não houver uma letra atribuída à unidade, visite a área de Suporte no site www.iomega.com. O computador não inicia Se o computador não está iniciando quando a unidade está conectada, provavelmente existe um conflito com o computador. Para resolver esse problema, desligue a unidade ao iniciar o computador. Ligue a unidade quando o computador terminar de iniciar. Manual completo do usuário Está disponível na área de Suporte no site www.iomega.com a versão completa do manual do usuário em formato HTML. De drive gebruiken De drive loskoppelen WAARSCHUWING! Koppel de drive nooit los tijdens een gegevensoverdracht (wanneer het statuslampje van de drive-activiteit knippert). USB- of FireWire-gebruikers: Gebruik voor uw besturingssysteem altijd de procedure voor veilig verwijderen wanneer u de drive loskoppelt. eSATA-gebruikers: U moet de drive en computer dus altijd uitschakelen voordat u de drive loskoppelt. De USB-hub gebruiken Bij de Iomega UltraMax-drive wordt een USB 2.0-hub met 3 poorten geleverd. Wanneer de drive is aangesloten via USB, kunt u de hub gebruiken om andere USB-apparaten op uw systeem aan te sluiten. OPMERKING: de USB-hub werkt alleen wanneer de UltraMax Hard Drive is aangesloten op een USB-poort op de computer. Sluit de drive NIET op meerdere interfaces tegelijkertijd aan. FireWire-passthrough gebruiken Bij de Iomega UltraMax-drive worden twee FireWire 400-poorten en één FireWire 800-poort geleverd. Wanneer de drive is aangesloten via FireWire, kunt u de andere poorten gebruiken om andere FireWire-apparaten op uw systeem aan te sluiten. OPMERKING: FireWire-passthrough werkt alleen wanneer de UltraMax-drive is aangesloten op een FireWire-poort op de computer. Sluit de drive NIET op meerdere interfaces tegelijkertijd aan. Back-ups maken met uw drive Iomega raadt u aan regelmatig een back-up te maken van uw systeem en nog regelmatiger een back-up van uw gegevens, zodat u er altijd op kunt vertrouwen dat uw kritieke gegevens zijn veiliggesteld. De regelmaat waarmee u back-ups maakt, stemt u het beste af op het belang van uw gegevens. U kunt uw gegevens eenvoudig beschermen door kopieën van uw bestanden naar de drive te verslepen of door gebruik te maken van back-upsoftware om regelmatig back-ups te plannen. Volumeconfiguratie De Iomega UltraMax-drive is bij levering geconfigureerd voor RAID 0 (striped volume). Dit wordt op de computer weergegeven als een enkele stationsletter of schijf. Indien gewenst kunt u de configuratie wijzigen in een ander RAID-type, zoals RAID 1 (mirrored volume), JBOD (spanned volume) of niet-RAID (simple volumes - twee stationsletters). Bekijk de onderstaande instructies. Voor meer informatie gaat u naar het gedeelte voor ondersteuning op www.iomega.com. OPMERKING: de niet-RAID-configuratie wordt niet ondersteund wanneer de drive is aangesloten op eSATA. WAARSCHUWING! Wanneer u de volumeconfiguratie wijzigt, worden alle gegevens van de drive gewist! Als u bestanden op de drive wilt bewaren, verplaatst u deze naar een andere drive voordat u de configuratie wijzigt. Wijzig de configuratieschakelaars NIET wanneer de drive is ingeschakeld. 26 1. Schakel de drive uit. 2. Gebruik de schakelaarinstellingen op de achterkant van de drive om het gewenste volumetype in te stellen. Zie de onderstaande tabel voor instellingsopties. Type volume Schakelaarinstellingen Simple (niet-RAID)* Spanned (JBOD) Striped (RAID 0) Mirrored (RAID 1) *OPMERKING: de configuratie voor simple volumes wordt niet ondersteund wanneer de drive is aangesloten op eSATA. 3. Schakel de drive in. 4. Herpartitioneer en formatteer uw vaste schijf om de volumeconfiguratie te voltooien. Raadpleeg de volledige gebruikershandleiding op www.iomega.com voor meer informatie. Problemen oplossen De drive verschijnt niet in Deze computer, Windows Verkenner of op het Mac-bureaublad. • Start de computer opnieuw op. • Controleer alle aansluitingen. • Zorg dat de drive op de elektriciteit is aangesloten (controleer of het statuslampje brandt). Zorg dat de aan/uit-knop aan de achterzijde van de drive is INgeschakeld. • Controleer of u wel de kabel gebruikt die bij de drive is meegeleverd. • Controleer of de drive slechts op één interface is aangesloten. Pc-gebruikers: • Zorg dat de drive geformatteerd is voor gebruik met Windows. Raadpleeg de instructies op pagina 8. • Als u aansluit op een PCI-kaart, moeten de juiste stuurprogramma’s voor de kaart geïnstalleerd zijn en door uw besturingssysteem worden herkend. • Als u aansluit op een USB-poort, controleert u in het BIOS of USB is ingeschakeld. Raadpleeg de gebruikershandleiding of het handboek bij de computer voor instructies. Als er nog steeds geen stationsaanduiding is toegewezen aan de drive, gaat u naar het gedeelte Support op www.iomega. com. Pc start niet op Als u de computer niet kunt opstarten wanneer de drive is aangesloten, is er wellicht een conflict opgetreden tussen de BIOS van de computer en de verwisselbare drive met grote capaciteit. U kunt dit probleem oplossen door de drive uit te schakelen wanneer u de computer opstart. Schakel de drive weer in wanneer de computer volledig is opgestart. Gebruikershandleiding Een volledige gebruikershandleiding in HTML-indeling is beschikbaar via het gedeelte Support op www.iomega.com. 27 producten: indien meegeleverd, worden deze als zodanig meegeleverd. Uitgesloten wordt schade veroorzaakt door een ongeluk, verkeerd gebruik, misbruik, gebruik van niet door Iomega geleverde of goedgekeurde media, blootstelling van media aan extreme magnetische velden of externe oorzaken die met de omgeving samenhangen. Uw enige en exclusieve verhaalsrecht voor een gedekt defect is reparatie of vervanging van het defecte product, uitsluitend door Iomega te bepalen en te betalen, en Iomega kan daarvoor nieuwe of gereviseerde onderdelen of producten gebruiken. Het vervangen onderdeel/product wordt gegarandeerd voor de rest van de oorspronkelijke garantie of drie (3) maanden vanaf de datum van verzending van deze onderdelen/ producten, als dit langer is. Als Iomega een defect product niet kan repareren of vervangen, is uw alternatieve exclusieve verhaalsrecht beperkt tot restitutie van de oorspronkelijke aanschafprijs. Het hierboven beschrevene is de volledige verplichting van Iomega aan u op grond van deze garantie. IOMEGA IS IN GEEN GEVAL AANSPRAKELIJK VOOR INDIRECTE SCHADE, INCIDENTELE SCHADE, GEVOLGSCHADE OF SPECIALE SCHADE OF VERLIEZEN, INCLUSIEF VERLIES VAN GEGEVENS, GEBRUIK OF WINST, OOK ALS IOMEGA OP DE HOOGTE IS GESTELD VAN DE MOGELIJKHEID VAN DERGELIJKE SCHADE. In ieder geval is de financiële aansprakelijkheid van Iomega beperkt tot de oorspronkelijke aanschafprijs van de drive of de mediadisk. In sommige rechtsgebieden is de uitsluiting of beperking van incidentele schade of gevolgschade niet toegestaan, waardoor het bovenstaande mogelijk niet voor u van toepassing is. Service onder de garantie krijgen U moet Iomega binnen de garantieperiode laten weten dat u een beroep wilt doen op de garantieservice. Iomega’s specifieke beleid voor klantenondersteuning (evenals vergoedingen voor services) en procedures worden regelmatig aangepast aan de veranderende technologie en marktsituatie. Bezoek Iomega op www.iomega.com/supportpolicy.html voor meer informatie over het huidige beleid van Iomega of schrijf naar: Iomega Customer Service, 4059 South 1900 West, Roy, UT 84067, VS. U vindt de contactinformatie voor de klantenservice van Iomega in Europa via onze website voor ondersteuning: www.iomega.com/europe/support. Als uw product in aanmerking komt voor de garantieservice, moet u het artikel retourneren aan Iomega met de juiste identificatie, een retourbonnummer dat u via de Iomega-website of een Iomega-vertegenwoordiger hebt gekregen en een bewijs van aankoop. Iomega kan tijdens de garantieservice geen gegevens beveiligen, herstellen of terugsturen. U moet bijgevolg zelf uw gegevens kopiëren voordat u het product verzendt. Beperkingen BOVENSTAANDE GARANTIE IS EXCLUSIEF EN VERVANGT ALLE ANDERE GARANTIES, EXPLICIET OF IMPLICIET. Voorzover toegestaan door de toepasselijke wetgeving, WIJST IOMEGA SPECIFIEK ALLE IMPLICIETE GARANTIES AF, INCLUSIEF ALLE IMPLICIETE GARANTIES VAN VERKOOPBAARHEID OF GESCHIKTHEID VOOR EEN BEPAALD DOEL. Elke impliciete garantie die de geldende wetgeving vereist, wordt in duur beperkt tot de expliciete garantietermijn. In sommige rechtsgebieden is afwijzing van impliciete garanties of beperkingen ten aanzien van de duur van impliciete garanties niet toegestaan. Mogelijk geldt de bovenstaande beperking dan ook niet voor u. Deze garantie geeft u specifieke wettelijke rechten en mogelijk hebt u ook andere rechten, die per rechtsgebied kunnen verschillen. Elk verzoek wegens schending van enige garantie op uw product moet binnen één jaar na de eerste datum waarop het verzoek kon zijn ingebracht, worden ingediend. 32 CE (Europese Gemeenschap) Dit Iomega-product voldoet aan de volgende Europese Richtlijn(en) en Norm(en): Toepassing van Richtlijnen: 73/23/EEC en 89/336/EEC van de Europese Commissie. Normen waarmee de conformiteit wordt verklaard: EN60950, EN55022, EN55024, EN61000-3-2, EN61000-3-3 en EN60825-1. Naam van importeur: Iomega International, S.A. Type apparatuur: Informatietechnologie-apparatuur. Afgedankte elektrische en elektronische apparatuur (WEEE) In overeenstemming met de Europese richtlijn 2002/96/EG betreffende afgedankte elektrische en elektronische apparatuur (AEEA) geeft de vermelding van het hierboven vermelde symbool op het product of de verpakking aan dat dit artikel niet in de normale, niet-gesorteerde stedelijke afvalstroom mag worden verwerkt. In plaats daarvan ligt de verantwoordelijkheid van de afvoer van dit product bij de gebruiker, die het dient aan te bieden bij een inzamelpunt voor de recyclage van afgedankte elektrische en elektronische apparatuur. De gescheiden inzameling van dit afval helpt de eventuele te recupereren materialen terug te winnen of te recycleren en vermindert de impact ervan op het milieu en de gezondheid van de mens. Voor meer informatie betreffende de juiste afvoermethode voor dit product, neemt u contact op met de plaatselijke overheid of de winkelier bij wie dit product is gekocht. * Models may vary. Les modèles peuvent varier. Abweichungen je nach Modell möglich. I modelli possono variare. Los modelos pueden variar. Os modelos podem variar. Modellen kunnen verschillen. ����������� 35-
 1
1
-
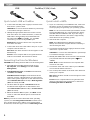 2
2
-
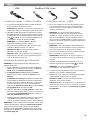 3
3
-
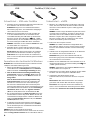 4
4
-
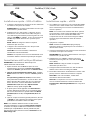 5
5
-
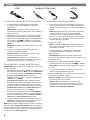 6
6
-
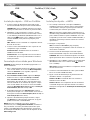 7
7
-
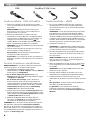 8
8
-
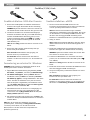 9
9
-
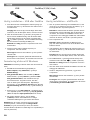 10
10
-
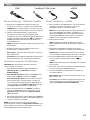 11
11
-
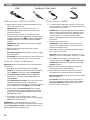 12
12
-
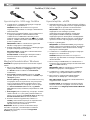 13
13
-
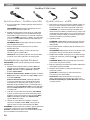 14
14
-
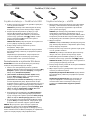 15
15
-
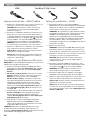 16
16
-
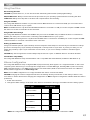 17
17
-
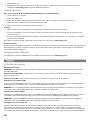 18
18
-
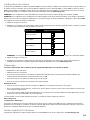 19
19
-
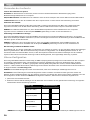 20
20
-
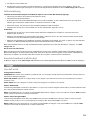 21
21
-
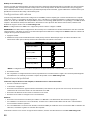 22
22
-
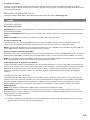 23
23
-
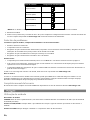 24
24
-
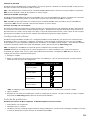 25
25
-
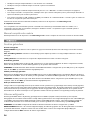 26
26
-
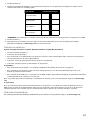 27
27
-
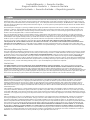 28
28
-
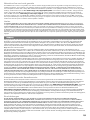 29
29
-
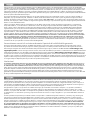 30
30
-
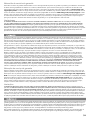 31
31
-
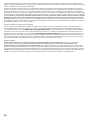 32
32
-
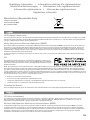 33
33
-
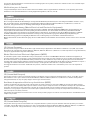 34
34
-
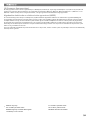 35
35
-
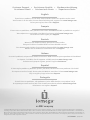 36
36
Iomega UltraMax Plus 2TB Snelstartgids
- Categorie
- Externe harde schijven
- Type
- Snelstartgids
- Deze handleiding is ook geschikt voor
in andere talen
- English: Iomega UltraMax Plus 2TB Quick start guide
- italiano: Iomega UltraMax Plus 2TB Guida Rapida
- français: Iomega UltraMax Plus 2TB Guide de démarrage rapide
- español: Iomega UltraMax Plus 2TB Guía de inicio rápido
- Deutsch: Iomega UltraMax Plus 2TB Schnellstartanleitung
- português: Iomega UltraMax Plus 2TB Guia rápido
Gerelateerde papieren
-
Iomega PROFESSIONAL HARD DRIVE USB de handleiding
-
Iomega EGO HELIUM de handleiding
-
Iomega eGo 34709 Snelstartgids
-
Iomega UltraMax Plus Snelstartgids
-
Iomega Portable Hard Drive eGo Helium Handleiding
-
Iomega eGo 34796 Snelstartgids
-
Iomega EGO DESKTOP de handleiding
-
Iomega eGo Portable Handleiding
-
Iomega eGo 34629 Handleiding
-
Iomega POWER PRO RAID SYSTEM USB de handleiding