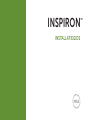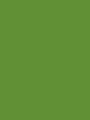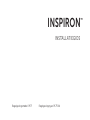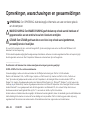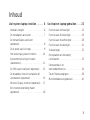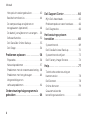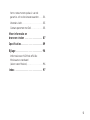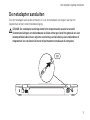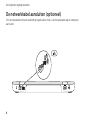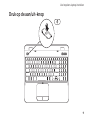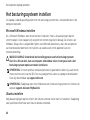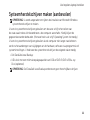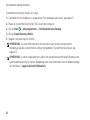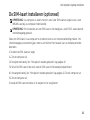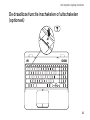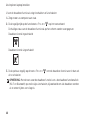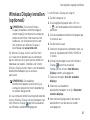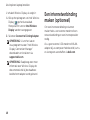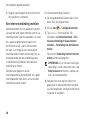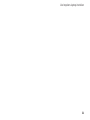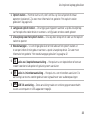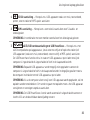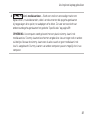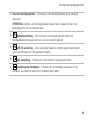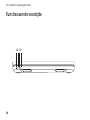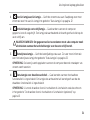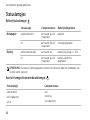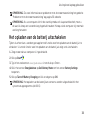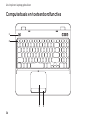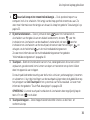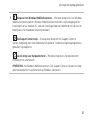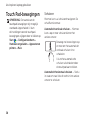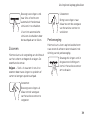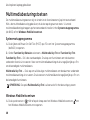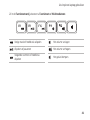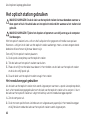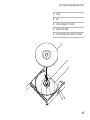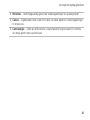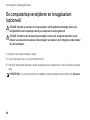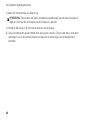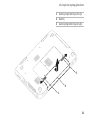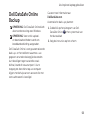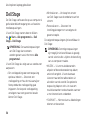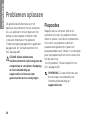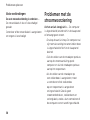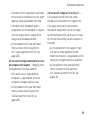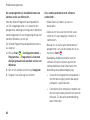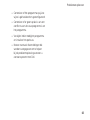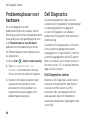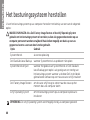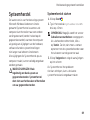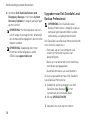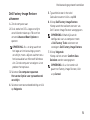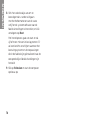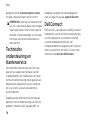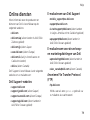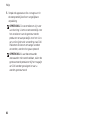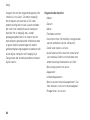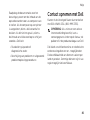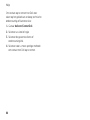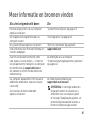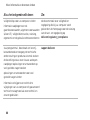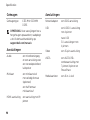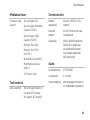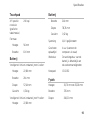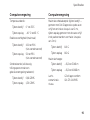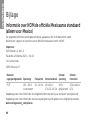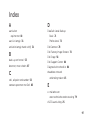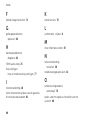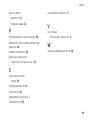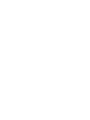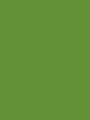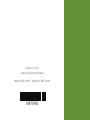Dell Inspiron 15R N5110 de handleiding
- Categorie
- Notitieboekjes
- Type
- de handleiding

INSTALLATIEGIDS
INSPIRON
™


INSTALLATIEGIDS
Regelgevingsmodel: P17F Regelgevingstype: P17F001
INSPIRON
™

Opmerkingen, waarschuwingen en gevaarmeldingen
OPMERKING: Een OPMERKING duidt belangrijke informatie aan voor een beter gebruik
van de computer.
WAARSCHUWING: Een WAARSCHUWING geeft de kans op schade aan de hardware of
gegevensverlies aan en vertelt u hoe u het risico kunt vermijden.
GEVAAR: Een GEVAAR geeft aan dat er een risico is op schade aan eigendommen,
persoonlijk letsel of overlijden.
Als u een Dell-computer uit de n-serie hebt aangeschaft, zijn de verwijzingen naar versies van Microsoft Windows in dit
document niet van toepassing.
Dit item bevat kopieerbeveiligingstechnologie waarop Amerikaanse octrooien en andere eigendomsrechten van toepassing zijn
die het eigendom vormen van Rovi Corporation. Nabouwen en demonteren zijn niet toegestaan.
__________________
De informatie in dit document kan zonder voorafgaande kennisgeving worden gewijzigd.
© 2011–2012 Dell Inc. Alle rechten voorbehouden.
Verveelvoudiging in welke vorm dan ook zonder de schriftelijke toestemming van Dell Inc. is strikt verboden.
Merken in dit document: Dell
™
, het DELL-logo, Inspiron
™
en DellConnect
™
zijn merken van DellInc. Intel
®
, Pentium
®
en
Core
™
zijn merken of gedeponeerde merken van Intel Corporation in de Verenigde Staten en andere landen. AMD
®
en
Radeon
™
zijn merken of gedeponeerde merken van Advanced Micro Devices, Inc. Microsoft
®
, Windows
®
, en het logo van de
startknop
van Windows zijn merken of gedeponeerde merken van Microsoft Corporation in de Verenigde Staten en andere
landen. Bluetooth
®
is een gedeponeerd merk dat het eigendom is van Bluetooth SIG, Inc. en door Dell op basis van een
licentieovereenkomst wordt gebruikt. Blu-ray Disc
™
is een merk van de Blu-ray Disc Association.
Andere merken en handelsnamen die mogelijk in dit document worden gebruikt, dienen ter aanduiding van de rechthebbenden
met betrekking tot de merken en namen of ter aanduiding van hun producten. Dell Inc. claimt op geen enkele wijze enig
eigendomsrecht ten aanzien van andere merken of handelsnamen dan haar eigen merken en handelsnamen.
2012 - 01 P/N 9K75P Rev. A03

3
Uw Inspiron-laptop instellen . . . . . . 6
Voordat u begint . . . . . . . . . . . . . . . . . . . .6
De netadapter aansluiten. . . . . . . . . . . . . . 7
De netwerkkabel aansluiten
(optioneel). . . . . . . . . . . . . . . . . . . . . . . . . .8
Druk op de aan/uit-knop . . . . . . . . . . . . . . 9
Het besturingssysteem instellen . . . . . . 10
Systeemherstelschijven maken
(aanbevolen) . . . . . . . . . . . . . . . . . . . . . . . 11
De SIM-kaart installeren (optioneel) . . . . 13
De draadloze functie inschakelen of
uitschakelen (optioneel) . . . . . . . . . . . . . 15
Wireless Display instellen (optioneel) . . . 17
Een internetverbinding maken
(optioneel). . . . . . . . . . . . . . . . . . . . . . . . . 18
Uw Inspiron-laptop gebruiken . . . . 22
Functies aan rechterzijde. . . . . . . . . . . . . 22
Functies aan de linkerzijde . . . . . . . . . . .24
Functies aan de achterzijde. . . . . . . . . . .28
Functies aan de voorzijde . . . . . . . . . . . .30
Statuslampjes . . . . . . . . . . . . . . . . . . . . . .32
Het opladen van de batterij
uitschakelen . . . . . . . . . . . . . . . . . . . . . . .33
Computerbasis en
toetsenbordfuncties. . . . . . . . . . . . . . . . .34
Touch Pad-bewegingen. . . . . . . . . . . . . .38
Multimediabesturingstoetsen . . . . . . . . .40
Inhoud

4
Inhoud
Het optisch station gebruiken . . . . . . . . .42
Beeldschermfuncties . . . . . . . . . . . . . . . .44
De computerkap verwijderen en
terugplaatsen (optioneel). . . . . . . . . . . . .46
De batterij verwijderen en vervangen. . .50
Softwarefuncties. . . . . . . . . . . . . . . . . . . . 52
Dell DataSafe Online Backup. . . . . . . . . . 53
Dell Stage . . . . . . . . . . . . . . . . . . . . . . . . .54
Problemen oplossen . . . . . . . . . . . . 56
Piepcodes . . . . . . . . . . . . . . . . . . . . . . . . .56
Netwerkproblemen . . . . . . . . . . . . . . . . . 57
Problemen met de stroomvoorziening .58
Problemen met het geheugen . . . . . . . .60
Vergrendelingen en
softwareproblemen . . . . . . . . . . . . . . . . . 61
Ondersteuningshulpprogramma’s
gebruiken . . . . . . . . . . . . . . . . . . . . . . 64
Dell Support Center . . . . . . . . . . . . . 64
Mijn Dell-downloads . . . . . . . . . . . . . . . .65
Probleemoplosser voor hardware. . . . . .66
Dell Diagnostics . . . . . . . . . . . . . . . . . . . .66
Het besturingssysteem
herstellen . . . . . . . . . . . . . . . . . . . . . . 68
Systeemherstel . . . . . . . . . . . . . . . . . . . . .69
Dell DataSafe Local Backup. . . . . . . . . . .70
Systeemherstelschijven . . . . . . . . . . . . . . 73
Dell Factory Image Restore . . . . . . . . . . . 74
Help . . . . . . . . . . . . . . . . . . . . . . . . . . . .77
Technische ondersteuning en
klantenservice . . . . . . . . . . . . . . . . . . . . .78
DellConnect . . . . . . . . . . . . . . . . . . . . . . . 78
Online diensten . . . . . . . . . . . . . . . . . . . .79
Geautomatiseerde
bestellingsstatusdienst. . . . . . . . . . . . . . .80

5
Items retourneren op basis van de
garantie- of restitutievoorwaarden. . . . . 81
Voordat u belt. . . . . . . . . . . . . . . . . . . . . .83
Contact opnemen met Dell . . . . . . . . . . . . . . 85
Meer informatie en
bronnen vinden . . . . . . . . . . . . . . . . 87
Specificaties. . . . . . . . . . . . . . . . . . . . 89
Bijlage . . . . . . . . . . . . . . . . . . . . . . . . . 96
Informatie over NOM de officiële
Mexicaanse standaard
(alleen voor Mexico). . . . . . . . . . . . . . . . .96
Index . . . . . . . . . . . . . . . . . . . . . . . . . . 97

6
In dit gedeelte vindt u informatie over het
instellen van uw Dell Inspiron
-
laptop.
Voordat u begint
Wanneer u de computer opstelt, moet u
ervoor zorgen dat u beschikt over makkelijke
toegang tot een stroombron, voldoende
ventilatie en een egaal oppervlak om uw
computer op te plaatsen.
Wanneer de luchtstroom rond uw laptop
wordt belemmerd, kan de laptop oververhit
raken. Om dit te voorkomen moet u minimaal
10,2 cm ruimte aan de achterzijde van de
computer en minimaal 5,1 m aan alle overige
zijden van de laptop vrij laten. Plaats de laptop
nooit in een besloten ruimte zoals een kast of
lade indien de laptop is ingeschakeld.
GEVAAR: Blokkeer de luchtopeningen
niet, duw er geen voorwerpen in en
zorg dat er zich geen stof in ophoopt.
Plaats uw laptop niet in een omgeving
waar sprake is van weinig luchtstroom,
zoals een gesloten koffer, of op
stoffen oppervlakken zoals tapijten
of vloerbedekking, wanneer deze is
ingeschakeld. Als de luchtstroom wordt
belemmerd, kan dit leiden tot schade
aan de laptop, prestatievermindering
of brandgevaar. Als de computer
warm wordt, zet deze de ventilator
aan. Het is normaal dat de ventilator
geluid produceert. Dit duidt niet op
een probleem met de ventilator of
computer.
WAARSCHUWINGEN: Als u zware of
scherpe objecten op de computer
plaatst, kan de computer hierdoor
permanent beschadigd raken.
Uw Inspiron-laptop instellen
INSPIRON

7
Uw Inspiron-laptop instellen
De netadapter aansluiten
Sluit de netadapter aan op de computer en sluit de netadapter vervolgens aan op het
stopcontact of een stroomstootbeveiliging.
GEVAAR: De netadapter werkt op elektrische stopcontacten overal ter wereld.
Stroomaansluitingen en stekkerdozen variëren echter per land. Het gebruik van een
incompatibele kabel of een onjuiste aansluiting van de kabel op een stekkerdoos of
stopcontact kan resulteren in brand of permanente schade aan de computer.

8
Uw Inspiron-laptop instellen
De netwerkkabel aansluiten (optioneel)
Om een bekabelde netwerkverbinding te gebruiken moet u de netwerkkabel op de computer
aansluiten.

9
Uw Inspiron-laptop instellen
Druk op de aan/uit-knop

10
Uw Inspiron-laptop instellen
Het besturingssysteem instellen
Uw laptop is vooraf geconfigureerd met het besturingssysteem dat u selecteerde toen u de
computer bestelde.
Microsoft Windows instellen
Als u Microsoft Windows voor de eerste keer installeert, moet u de aanwijzingen op het
scherm volgen. Deze stappen zijn verplicht en nemen enige tijd in beslag. De vensters van
Windows Setup zullen u begeleiden tijdens verschillende procedures, zoals het accepteren
van licentieovereenkomsten, het instellen van voorkeuren en het opzetten van een
internetverbinding.
WAARSCHUWING: Onderbreek het instellingsproces van het besturingssysteem
niet. Als u dit wel doet, kan uw computer onbruikbaar raken. In dat geval zult u het
besturingssysteem opnieuw moeten installeren.
OPMERKING: Om een optimale computerprestatie te garanderen raden wij u aan om de
meest recente versie van de BIOS en stuurprogramma's voor uw laptop te downloaden.
Deze zijn beschikbaar op support.dell.com.
OPMERKING: Raadpleeg voor meer informatie over het besturingssysteem en functies de
website support.dell.com/MyNewDell.
Ubuntu instellen
Volg de aanwijzingen op het scherm om Ubuntu voor de eerste keer te installeren. Raadpleeg
voor specifieke informatie over Ubuntu de documentatie.

11
Uw Inspiron-laptop instellen
Systeemherstelschijven maken (aanbevolen)
OPMERKING: U wordt aangeraden om tijdens de installatie van Microsoft Windows
systeemherstelschijven te maken.
U kunt de systeemherstelschijven gebruiken om de vaste schijf te herstellen naar
de staat waarin deze zich bevond toen u de computer aanschafte. Hierbij blijven de
gegevensbestanden behouden. (Hiervoor hebt u de schijf Operating System niet nodig.)
U kunt de systeemherstelschijven gebruiken als de computer niet langer naar behoren
werkt na het aanbrengen van wijzigingen van de hardware, software stuurprogramma’s of
systeeminstellingen. U hebt voor de systeemherstelschijven de volgende zaken nodig:
•Dell DataSafe Local Backup;
•USB-stick met een minimale opslagcapaciteit van 8 GB of DVD-R/DVD+R/Blu-ray
Disc (optioneel).
OPMERKING: Dell DataSafe Local Backup ondersteunt geen herschrijfbare schijven.

12
Uw Inspiron-laptop instellen
Systeemherstelschijven maakt u als volgt:
1. Controleer of de netadapter is aangesloten ("De netadapter aansluiten" op pagina7.)
2. Plaats de systeemherstelschijf of USB-stick in de computer.
3. Klik op Start
→ Alle programma’s→ Dell DataSafe Local Backup.
4. Klik op Create Recovery Media.
5. Volg de instructies op het scherm.
OPMERKING: Zie voor informatie over het herstellen van het besturingssysteem
met behulp van de systeemherstelschijven het gedeelte "Systeemherstelschijven" op
pagina73.
OPMERKING: U wordt aangeraden om tijdens het installeren van Microsoft Windows een
wachtwoordresetschijf te maken. Raadpleeg voor meer informatie over de ondersteuning
van Windows 7 support.dell.com/MyNewDell.

13
Uw Inspiron-laptop instellen
De SIM-kaart installeren (optioneel)
OPMERKING: Uw computer is alleen met een sleuf voor SIM-kaarten uitgerust als u een
WWAN-kaart bij uw computer hebt besteld.
OPMERKING: Het installeren van een SIM-kaart is niet nodig als u een EVDO-kaart voor de
internettoegang gebruikt.
Door een SIM-kaart in uw computer te installeren kunt u een internetverbinding maken. Om
internettoegang te kunnen krijgen, moet u zich binnen het netwerk van uw mobiele provider
bevinden.
U installert de SIM-kaart als volgt:
1. Zet de computer uit.
2. Verwijder de batterij (zie "Het optisch station gebruiken" op pagina42.
3. Schuif de SIM-kaart in de sleuf voor de SIM-kaart in het batterijcompartiment.
4. Vervang de batterij (zie "Het optisch station gebruiken" op pagina42. Zet de computer uit.
5. Zet de computer uit
Druk op de SIM-kaart om deze uit te werpen en te verwijderen.

14
Uw Inspiron-laptop instellen
1 Sleuf voor SIM-kaart
2 SIM-kaart
3 batterijcompartiment
1
2
3

15
Uw Inspiron-laptop instellen
De draadloze functie inschakelen of uitschakelen
(optioneel)

16
Uw Inspiron-laptop instellen
U kunt de draadloze functie als volgt inschakelen of uitschakelen:
1. Zorg ervoor uw computer aan staat.
2. Druk tegelijkertijd op de functietoets <Fn> en <
> op het toetsenbord.
De huidige status van de draadloze functie zal op het scherm worden weergegeven.
Draadloze functie ingeschakeld
Draadloze functie uitgeschakeld
3. Druk opnieuw tegelijk op de toets <Fn> en < > om de draadloze functie weer in dan wel
uit te schakelen.
OPMERKING: Met de toets voor de draadloze functie kunt u de draadloze functionaliteit
(Wi-Fi en Bluetooth) op snelle wijze uitschakelen, bijvoorbeeld om alle draadloze zenders
uit te zetten tijdens een vliegreis.

17
Uw Inspiron-laptop instellen
Wireless Display instellen
(optioneel)
OPMERKING: De functie Wireless
Display (draadloze schermweergave)
wordt mogelijk niet door alle computers
ondersteund. Meer informatie over de
hardware- en softwarevereisten voor
het instellen van Wireless Display is
beschikbaar op www.intel.com.
De Wireless Display-functie van Intel stelt
u in staat om de beelden op uw computer
op een televisie af te laten spelen zonder de
noodzaak van kabels. Voordat u de functie
Wireless Display instelt, moet u een draadloze
beeldschermadapter op uw televisie
aansluiten.
OPMERKING: De draadloze
beeldschermadapter wordt niet bij uw
computer geleverd en dient afzonderlijk
te worden aangeschaft.
Als uw computer ondersteuning biedt voor de
functie Wireless Display zal het pictogram van
Intel Wireless Display
op het bureaublad
van Windows worden weergegeven.
U stelt Wireless Display als volgt in:
1. Zet de computer uit.
2. Druk tegelijkertijd op de toets <Fn> en
<
> om de draadloze functionaliteit te
activeren.
3. Sluit de draadloze beeldschermadapter op
te televisie aan.
4. Zet de televisie aan.
5. Selecteer de gewenste videobron voor uw
televisie, bijvoorbeeld HDMI1, HDMI2 of
S-Video.
6. Klik op het pictogram van Intel Wireless
Display
op het bureaublad.
Hierop zal het venster Intel Wireless
Display worden weergegeven.
7. Selecteer de optie Scan for available
displays.
8. Selecteer uw draadloze
beeldschermadapter in de lijst Detected
wireless displays.
9. Voer de beveiligingscode in die op het
beeldscherm van de televisie wordt
weergegeven.

18
Uw Inspiron-laptop instellen
U schakelt Wireless Display als volgt in:
1. Klik op het pictogram van Intel Wireless
Display
op het bureaublad.
Hierop zal het venster Intel Wireless
Display worden weergegeven.
2. Selecteer Connect to Existing Adapter.
OPMERKING: U kunt het laatste
stuurprogramma voor "Intel Wireless
Display Connection Manager"
downloaden en installeren via
support.dell.com.
OPMERKING: Raadpleeg voor meer
informatie over Wireless Display de
documentatie die bij de draadloze
beeldschermadapter werd geleverd.
Een internetverbinding
maken (optioneel)
Om een internetverbinding te kunnen
maken hebt u een externe modem of een
netwerkverbinding en een internetprovider
nodig.
Als u geen externe USB-modem of WLAN-
adapter bij uw computer hebt besteld, kunt u
er alsnog een aanschaffen via dell.com.

19
Uw Inspiron-laptop instellen
Een internetverbinding instellen
•Als u een inbelverbinding gebruikt, moet u
de telefoonlijn op de externe USB-modem
(optioneel) aansluiten en vervolgens op
de telefoonaansluiting voordat u een
internetverbinding kunt opzetten.
•Als u een ADSL- of kabel-/
satellietverbinding gebruikt, moet u
contact opnemen met uw internetprovider
of mobiele provider voor instructies over
het instellen van de computer.
Volg de instructies in het gedeelte
"Een internetverbinding instellen" op
pagina20. om de instelling van uw vaste
internetverbinding te voltooien.
Een draadloze verbinding instellen
OPMERKING: Wilt u uw draadloze router
instellen, raadpleeg dan de documentatie
die is meegeleverd met uw router.
Voordat u uw draadloze internetverbinding
kunt gebruiken moet u de draadloze router
op de computer aansluiten.
U kunt als volgt een draadloze router op uw
computer aansluiten:
1. Zorg ervoor dat de draadloze
functionaliteit van uw computer is
ingeschakeld (zie het gedeelte "De
draadloze functie inschakelen of
uitschakelen (optioneel)" op pagina15.)
2. Sluit alle bestanden en sla alle benodigde
gegevens op. Sluit alle geopende
rogramma’s.
3. Klik op Start
→ Configuratiescherm.
4. In het zoekvak typt u netwerk. Klik dan op
Netwerkcentrum
→ Verbinding met
een netwerk maken.

20
Uw Inspiron-laptop instellen
5. Volg de aanwijzingen op het scherm om
de installatie te voltooien.
Een internetverbinding instellen
Internetproviders en hun pakketten variëren
van land tot land. Neem contact op met uw
internetprovider voor het aanbod in uw land.
Als u geen verbinding kunt maken met
het internet terwijl u dat in het verleden
wel kon, is er mogelijk een storing bij de
internetprovider. Neem contact op met uw
internetprovider om de verbindingsstatus
te controleren of probeer later opnieuw
verbinding te maken.
Zorg dat u de gegevens van de
internetprovider bij de hand hebt. Als u geen
internetprovider hebt, kunt u er een vinden
met behulp van de wizard.
Een internetverbinding instellen:
1. Sla alle geopende bestanden op en sluit
deze. Sluit alle programma’s.
2. Klik op Start
→ Configuratiescherm.
3. Typ netwerk in het zoekvak; klik
vervolgens op Netwerkcentrum→ Een
nieuwe verbinding of nieuw netwerk
instellen→ Verbinding met het internet
maken.
Het venster Verbinding met het Internet
maken wordt weergegeven.
OPMERKING: Als u niet weet welk type
verbinding u moet selecteren, klikt u op
Help me kiezen of neemt u contact op
met uw internetprovider.
4. Volg de instructies op het scherm en
gebruik de installatieinformatie die door
uw internetprovider werd geleverd om de
installatie te voltooien.

21
Uw Inspiron-laptop instellen

22
Uw Inspiron-laptop gebruiken
In dit gedeelte vindt u informatie over de functies die op uw Inspiron-laptop beschikbaar zijn.
Functies aan rechterzijde
1
2 3 4 5 6 7
INSPIRON

23
Uw Inspiron-laptop gebruiken
1 Optisch station — Hiermee kunt u cd’s, dvd’s en Blu-ray Discs afspelen of ernaar
opnemen (optioneel). Zie voor meer informatie het gedeelte "Het optisch station
gebruiken" op pagina42.
2 Lampje van optisch station — Dit lampje gaat knipperen wanneer u op de uitwerpknop
van het optische station drukt en wanneer u schijf plaatst en deze wordt gelezen.
3 Uitwerpknop voor het optisch station — Druk op deze knop om de lade van het optisch
station te openen.
4 Nooduitwerpgat — U kunt dit gat gebruiken om de lade van het optisch station uit
te werpen indien dit niet gebeurt wanneer u op de uitwerpknop drukt. Zie voor meer
informatie het gedeelte "Het nooduitwerpgat gebruiken" op pagina42.
5
Audio-out-/koptelefoonaansluiting — Hierop kunt u een koptelefoon of een van
stroom voorziene luidspreker of geluidssysteem aansluiten.
6
Audio-in-/microfoonaansluiting — Hierop kunt u een microfoon aansluiten. De
aansluiting kan tevens worden gebruikt voor signaalinvoer voor audiotoepassingen.
7
USB 3.0-aansluiting — Deze aansluiting maakt een snellere gegevensoverdracht
tussen uw computer en USB-apparaten mogelijk.

24
Uw Inspiron-laptop gebruiken
Functies aan de linkerzijde
1
2 3

25
Uw Inspiron-laptop gebruiken
1
USB 2.0-aansluiting — Hierop kunt u USB-apparaten zoals een muis, toetsenbord,
printer, extern station of MP3-speler aansluiten.
2
HDMI-aansluiting — Hierop kunt u een televisie aansluiten voor 5.1 audio- en
videosignalen.
OPMERKING: In combinatie met een monitor wordt alleen het videosignaal gelezen.
3
eSATA/USB comboaansluiting met USB PowerShare — Hierop kunt u met
eSATA compatibele opslagapparatuur, (zoals externe schijven of optische stations) of
USB-apparaten (zoals een muis, toetsenbord, externe schijf of MP3-speler) aansluiten.
De USB Powershare-functie stelt u in staat om USB-apparatuur op te laden terwijl de
computer is ingeschakeld of uitgeschakeld of zich in de slaapstand bevindt.
OPMERKING: Bepaalde USB-apparatuur wordt mogelijk niet opgeladen wanneer de
computer is uitgeschakeld of zich in de slaapstand bevindt. In dergelijke gevallen moet u
de computer inschakelen om de USB-apparatuur op te laden.
OPMERKING: Als u de computer uitzet terwijl een USB-apparaat wordt opgeladen, zal het
opladen worden onderbroken. Om verder te gaan met opladen moet u het USB-apparaat
verwijderen en vervolgens opnieuw aansluiten.
OPMERKING: De USB PowerShare-functie wordt automatisch uitgeschakeld wanneer er
slechts 10% van de beschikbare batterijlading resteert.

26
Uw Inspiron-laptop gebruiken
4

27
Uw Inspiron-laptop gebruiken
4
8-in-1 mediakaartlezer — Biedt een snelle en eenvoudige manier om
digitale foto’s, muziekbestanden, video’s en documenten die op geheugenkaarten
zijn opgeslagen af te spelen, te raadplegen of te delen. Zie voor een overzicht van
ondersteunde geheugenkaarten het gedeelte "Specificaties" op pagina89.
OPMERKING: Uw computer wordt geleverd met een plastic dummy-kaart in de
mediakaartsleuf. Dummy-kaarten beschermen ongebruikte sleuven tegen stof en andere
vuildeeltjes. Bewaar de dummy-kaart voor situaties waarin er geen mediakaart in de
sleuf is aangebracht. Dummy-kaarten van andere computers passen mogelijk niet in uw
computer.

28
Uw Inspiron-laptop gebruiken
Functies aan de achterzijde
1 2 3 4 5

29
Uw Inspiron-laptop gebruiken
1 Sleuf voor beveiligingskabel — Hierop kunt u een beveiligingskabel op de computer
aansluiten.
OPMERKING: Voordat u een beveiligingskabel koopt, moet u nagaan of deze in de
beveiligingssleuf van uw computer past.
2
Netwerkaansluiting — Hiermee kunt u uw computer op een netwerk of
breedbandvoorziening aansluiten als u een vast netwerk gebruikt.
3
USB 3.0-aansluiting — Deze aansluiting maakt een snellere gegevensoverdracht
tussen uw computer en USB-apparaten mogelijk.
4
VGA-aansluiting — Hierop kunt u een monitor of projector aansluiten.
5
Aansluiting voor netadapter — Hierop kunt u de netadapter aansluiten om de
computer van stroom te voorzien en de batterij op te laden.

30
Uw Inspiron-laptop gebruiken
Functies aan de voorzijde
1 2 3 4

31
Uw Inspiron-laptop gebruiken
1
Aan/uit-lampjeaan/uit-lampje — Geeft de stroomstatus aan. Raadpleeg voor meer
informatie over het aan/uit-lampje het gedeelte "Statuslampjes" op pagina32.
2
Activiteitslampje vaste schijflampje — Gaat branden wanneer de computer
gegevens leest of wegschrijft. Een lampje dat aanhoudend wit brandt geeft activiteit op de
vaste schijf aan.
WAARSCHUWINGEN: Om gegevensverlies te voorkomen moet u de computer nooit
uitschakelen wanneer het activiteitslampje voor de vaste schijf brandt.
3
Batterijstatuslampje — Geeft de batterijladingsstatus aan. Zie voor meer informatie
over het batterijstatuslampje het gedeelte "Statuslampjes" op pagina32.
OPMERKING: De batterij wordt opgeladen wanneer de computer door de netadapter van
stroom wordt voorzien.
4
Statuslampje voor draadloze activiteit — Gaat branden wanneer de draadloze
functionaliteit is ingeschakeld. Een lampje dat aanhoudend wit brandt geeft aan dat de
draadloze functionaliteit is ingeschakeld.
OPMERKING: U kunt de draadloze functie inschakelen of uitschakelen zoals beschreven
in het gedeelte "De draadloze functie inschakelen of uitschakelen (optioneel)" op
pagina15.

32
Uw Inspiron-laptop gebruiken
Statuslampjes
Batterijstatuslampje
Statuslampje
Computerstatus Batterijladingsstatus
Netadapter
aanhoudend wit aan/stand-by/uit/
slaapstand
opladen
uit aan/stand-by/uit/
slaapstand
volledig opgeladen
Batterij
aanhoudend oranje aan/stand-by batterij bijna leeg (<= 10%)
uit aan/stand-by/uit/
slaapstand
batterij wordt niet
opgeladen
OPMERKING: De batterij wordt opgeladen wanneer de computer door de netadapter van
stroom wordt voorzien.
Aan/uit-lampje/stroomindicatielampje
Statuslampje Computerstatus
aanhoudend
wit knipperend
wituit
aan
stand-by
uit/slaapstand

33
Uw Inspiron-laptop gebruiken
OPMERKING: Zie voor informatie over problemen met de stroomvoorziening het gedeelte
"Problemen met de stroomvoorziening" op pagina58. edeelte.
OPMERKING: Als uw computer zich in de stand-bymodus of slaapstand bevindt, moet u
de aan/uit-knop een seconde lang ingedrukt houden. Hierop zal de computer zijn normale
werking hervatten.
Het opladen van de batterij uitschakelen
Tijdens vluchten kan u worden gevraagd om de functie voor het opladen van de batterij uit te
schakelen. U kunt de functie voor het opladen van de batterij als volgt snel uitschakelen:
1. Zorg ervoor dat uw computer is ingeschakeld.
2. Klik op Start
.
3. Typ in het zoekvenster energiebeheer in en druk op <Enter>.
4. Klik in het venster Energiebeheer op Dell Battery Meter om het venster Battery Settings
te openen.
5. Klik op Turn off Battery Charging en klik vervolgens op OK.
OPMERKING: Het opladen van de batterij kan eveneens worden uitgeschakeld in het
systeemsetupprogramma (de BIOS).

34
Uw Inspiron-laptop gebruiken
Computerbasis en toetsenbordfuncties
1
2
43

35
Uw Inspiron-laptop gebruiken
1
De aan/uit-knop en het stroomindicatielampje — Druk op deze knop om uw
computer in of uit te schakelen. Het lampje van de knop geeft de stroomstatus aan. Zie
voor meer informatie over het lampje van de aan/uit-knop het gedeelte "Statuslampjes" op
pagina32.
2 Rij met functietoetsen — Deze rij omvat de toets
voor het inschakelen en
uitschakelen van het gebruik van een dubbel beeldscherm, de toets
voor het
inschakelen en uitschakelen van de draadloze functionaliteit, de toets
voor het
inschakelen en uitschakelen van het touchpad, de toetsen voor het verhogen
en
verlagen van de helderheid
en de multimediabedieningstoetsen.
Zie voor meer informatie over de multimediabedieningstoetsen het gedeelte
"Multimediabesturingstoetsen" op pagina40.
3 Touchpad — Biedt de functionaliteit van een muis, zodat gebruikers de cursor kunnen
verplaatsen, geselecteerde items kunnen verslepen en neerzetten en op items klikken
door het oppervlak aan te tippen.
De touch pad biedt ondersteuning voor de functies schuiven, penbewegingen, inzoomen
en uitzoomen. U kunt de instellingen van de touchpad wijzigen door de dubbelklikken op
het pictogram van Dell Touch pad in het systeemvak van het bureaublad. Zie voor meer
informatie het gedeelte "Touch Pad-bewegingen" op pagina38.
OPMERKING: U kunt de touchpad inschakelen of uitschakelen door tegelijkertijd op de
toets <Fn> en <
> te drukken.
4 Touchpad-knoppen — Deze knoppen bieden dezelfde functies als de linker- en
rechtermuisknop.

36
Uw Inspiron-laptop gebruiken
5

37
Uw Inspiron-laptop gebruiken
5
Knop voor het Windows Mobiliteitscentrum — Met deze knop kunt u het Windows
Mobiliteitscentrum openen. Windows Mobiliteitscentrum biedt u snelle toegang tot de
instellingen van uw mobiele PC, zoals de instellingen voor de helderheid, het volume, de
batterijstatus, het draadloze netwerk enzovoort.
Dell Support Center-knop — Druk op deze knop om Dell Support Center te
starten. Raadpleeg voor meer informatie het gedeelte "Ondersteuningshulpprogramma’s
gebruiken" op pagina64.
Aan/uit-knop voor het beeldscherm — Met deze knop kunt u het beeldscherm
inschakelen en uitschakelen.
OPMERKING: Het Windows Mobiliteitscentrum, Dell Support Center en de aan/uit-knop
voor het beeldscherm werken alleen op Windows-computers.

38
Uw Inspiron-laptop gebruiken
Touch Pad-bewegingen
OPMERKING: Een aantal van de
touchpad-bewegingen zijn mogelijk
standaard uitgeschakeld. U kunt
de instellingen voor de touchpad-
bewegingen wijzigen door te klikken op
Start → Configuratiescherm→
Hardware en geluiden→ Apparaten en
printers→ Muis.
Schuiven
Hiermee kunt u al schuivend navigeren. De
schuiffunctie omvat:
Automatisch verticaal schuiven — Hiermee
kunt u op en neer schuiven binnen het
actieve venster.
Beweeg snel twee vingers op
en neer om het automatisch
verticaal schuiven in te
schakelen.
U kunt het automatische
schuiven uitschakelen door
de touchpad aan te tikken.
Automatisch horizontaal schuiven — Stelt u
in staat om naar links of rechts in het actieve
venster te schuiven.

39
Uw Inspiron-laptop gebruiken
Beweeg twee vingers snel
naar links of rechts om
automatisch horizontaal
schuiven in te schakelen.
U kunt het automatische
schuiven uitschakelen door
de touchpad aan te tikken.
Zoomen
Hiermee kunt u de vergroting van de inhoud
van het scherm verhogen of verlagen. De
zoomfunctie omvat:
Knijpen — Stelt u in staat om in en uit te
zoomen door twee vingers te spreiden of
samen te brengen op de touchpad.
Inzoomen:
Beweeg twee vingers uit
elkaar om de weergave
van het actieve venster te
vergroten.
Uitzoomen:
Breng twee vingers naar
elkaar toe om de weergave
van het actieve venster te
verkleinen.
Penbeweging
Hiermee kunt u items op het beeldscherm
naar voren of achteren laten draaien in de
richting van de penbeweging.
Beweeg drie vingers snel in
de gewenste richting om
items in het actieve venster
om te draaien.

40
Uw Inspiron-laptop gebruiken
Multimediabesturingstoetsen
De multimediabesturingstoetsen zijn te vinden in de functietoetsenrij op het toetsenbord.
Wilt u de multimediabesturing gebruiken, druk dan op de gewenste toets. U kunt de
multimediabedieningsknoppen op het toetsenbord instellen in het Systeemsetupprogramma
(de BIOS) of het Windows Mobiliteitscentrum.
Systeemsetupprogramma
1. Druk tijdens de Power On Self Test (POST) op <F2> om het Systeemsetupprogramma
(de BIOS) te openen.
2. Onder Function Key Behavior selecteert u Multimedia Key First of Function Key First.
Function Key First — Dit is de standaardoptie. Druk op een functietoets om de daarmee
verbonden functie uit te voeren. Voor een multimediabewerking drukt u tegelijkertijd op <Fn>
en de benodigde multimediatoets.
Multimedia Key First — Druk op een willekeurige multimediatoets om de daarmee verbonden
multimediabewerking uit te voeren. Druk voor een multimediafunctie tegelijkertijd op <Fn> en
de benodigde functietoets.
OPMERKING: De optie Multimedia Key First is alleen actief in het besturingssysteem.
Windows Mobiliteitscentrum
1. Druk op de toetsen < ><X> of op de knop voor het Windows Mobiliteitscentrum om
het Windows Mobiliteitscentrum te openen.

41
Uw Inspiron-laptop gebruiken
2. In de Functietoetsenrij selecteert u Functietoets of Multimediatoets.
Vorige track of hoofdstuk afspelen Het volume verlagen
Afspelen of pauzeren Het volume verhogen
Volgende nummer of hoofdstuk
afspelen
Het geluid dempen

42
Uw Inspiron-laptop gebruiken
Het optisch station gebruiken
WAARSCHUWINGEN: Druk de lade van het optisch station niet naar beneden wanneer u
deze opent of sluit. Houd de lade van het optisch station dicht wanneer u het station niet
gebruikt.
WAARSCHUWINGEN: Tijdens het afspelen of opnemen van schijven mag u de computer
niet bewegen.
Met het optisch station kunt u cd’s en dvd’s afspelen of er gegevens of media naar opslaan.
Wanneer u schijven in de lade van het optisch station aanbrengt, moet u ervoor zorgen dat de
bedrukte of beschreven zijde naar boven wijst.
Een schijf in het optisch station plaatsen:
1. Druk op de uitwerpknop van het optisch station.
2. Trek de lade van het optisch station naar buiten.
3. Plaats de schijf met het label naar boven in het midden van de lade van het optisch station
en druk de schijf op de spil.
4. Duw de lade van het optisch station terug in het station.
Het nooduitwerpgat gebruiken
Als de lade van het optisch station niet wordt uitgeworpen wanneer u op de uitwerpknop drukt,
kunt u het nooduitwerpgat gebruiken om de lade van het optisch station uit te werpen. U kunt
de lade van het optisch station als volgt met behulp van het nooduitwerpgat openen:
1. Zet de computer uit.
2. Druk met een speld of een uiteinde van een uitgevouwen paperclip in het nooduitwerpgat
en blijf drukken totdat de lade van het optisch station wordt uitgeworpen.

43
Uw Inspiron-laptop gebruiken
1 schijf
2 spil
3 lade van optisch station
4 nooduitwerpgat
5 uitwerpknop voor optisch station
1
3
5
2
4

44
Uw Inspiron-laptop gebruiken
Beeldschermfuncties
1 2 3

45
Uw Inspiron-laptop gebruiken
1 Microfoon— Biedt hoogwaardig geluid voor videovergaderingen en spraakopnamen.
2 Camera — Ingebouwde camera voor het maken van video-opnamen, videovergaderingen
en chatsessies.
3 Cameralampje — Geeft aan of de camera is ingeschakeld of uitgeschakeld. Een continu
wit lampje geeft camera-activiteit aan.

46
Uw Inspiron-laptop gebruiken
De computerkap verwijderen en terugplaatsen
(optioneel)
GEVAAR: Voordat u met een van de procedures uit dit gedeelte aanvangt, moet u de
veiligheidsinstructies opvolgen die bij uw computer werden geleverd.
GEVAAR: Voordat u de computerkap verwijdert, moet u de computer uitzetten en de
stekker van alle externe kabels uit de computer verwijderen, met inbegrip van de stekker
van de netadapter.
U verwijdert de computerkap als volgt:
1. Zet de computer uit en sluit het beeldscherm.
2. Houd de ontgrendelingsknop van de displaybehuizing ingedrukt en schuif de behuizing dan
weg.
OPMERKING: U kunt aanvullende vervangbare computerkappen aanschaffen via dell.com.

47
Uw Inspiron-laptop gebruiken
1 achterzijde van de computer
2 computerkap
3 Ontgrendelingsknop displaybehuizing
2
1
3

48
Uw Inspiron-laptop gebruiken
U plaatst de computerkap als volgt terug:
OPMERKING: Zorg ervoor dat tijdens het opnieuw aanbrengen van de bovenste kap het
logo van Dell naar de achterzijde van de computer is gericht.
1. Breng de behuizing in lijn met de achterkant van de display.
2. Schuif de computerkap aan totdat deze op zijn plek vastklikt. Zorg ervoor dat er zich geen
openingen tussen de computerkap en de kap van de achterzijde van het beeldscherm
bevinden.

49
Uw Inspiron-laptop gebruiken

50
Uw Inspiron-laptop gebruiken
De batterij verwijderen en vervangen
GEVAAR: Voordat u met een van de procedures uit dit gedeelte aanvangt, moet u de
veiligheidsinstructies opvolgen die bij uw computer werden geleverd.
GEVAAR: Het gebruik van een incompatibele batterij kan de kans op brand of een
explosie vergroten. Voor deze computer mag alleen gebruik worden gemaakt van een
batterij die bij Dell is aangeschaft. Maak geen gebruik van batterijen die voor andere
computers zijn bestemd.
GEVAAR: Voordat u de batterij verwijdert, moet u de computer uitzetten en externe
kabels verwijderen (inclusief de netadapter).
De batterij verwijderen:
1. Zet de computer uit en draai deze om.
2. Schuif het batterijontgrendelingsschuifje en het batterijvergrendelingsschuifje in de
ontgrendelde stand.
3. Schuif de batterij uit het batterijcompartiment omhoog.
De batterij terugplaatsen:
1. Schuif de batterij in het batterijcompartiment totdat deze op zijn plaats vastklikt.
2. Schuif het batterijvergrendelingsschuifje in de vergrendelde stand.

51
Uw Inspiron-laptop gebruiken
1 batterijvergrendelingsschuifje
2 batterij
3 batterijontgrendelingsschuifje
1
2
3

52
Uw Inspiron-laptop gebruiken
Softwarefuncties
Gezichtsherkenning met FastAccess
Mogelijk is de gezichtsherkenningsfunctie
FastAccess op uw computer geïnstalleerd.
Deze functie beschermt uw Dell-computer
door uw unieke gelaatstrekkken te leren. Deze
informatie wordt vervolgens gebruikt om
uw identiteit te verifiëren en automatisch uw
aanmeldingsgegevens in te voeren, zodat u
deze niet langer handmatig hoeft in te voeren
(bijvoorbeeld voor aanmeldingen op een
Windows-account of beveiligde websites).
Klik voor meer informatie op
Start
→ Alle programma’s→ FastAccess.
Productiviteit en communicatie
U kunt uw computer gebruiken om
presentaties, brochures, wenskaartjes, flyers
en spreadsheets te maken. Daarnaast kunt
u digitale foto’s en afbeeldingen bewerken
en weergeven. Raadpleeg uw bestelling
voor informatie over de software die op uw
computer is geïnstalleerd.
Nadat u een internetverbinding hebt
gemaakt kunt u websites bezoeken, een
e-mailacccount instellen, bestanden
uploaden en downloaden etc.
Entertainment en multimedia
U kunt uw computer gebruiken om video’s te
bekijken, computerspellen te spelen, cd’s of
dvd’s te branden en om naar muziek en online
radiostations te luisteren.
U kunt afbeeldingen en videobestanden
downloaden of kopiëren vanaf draagbare
apparaten zoals digitale camera’s en mobiele
telefoons. Optionele softwaretoepassingen
bieden u de mogelijkheid om muziek- en
videobestanden te creëren en organiseren
die opgeslagen kunnen worden op schijf
en op draagbare producten zoals MP3-
spelers, of deze af te spelen en te bekijken
op een aangesloten televisie, projector of
thuisbioscoopsysteem.

53
Uw Inspiron-laptop gebruiken
Dell DataSafe Online
Backup
OPMERKING: Dell DataSafe Online biedt
alleen ondersteuning voor Windows.
OPMERKING: Voor snelle upload-
en downloadsnelheden wordt een
breedbandverbinding aangeraden.
Dell DataSafe Online is een geautomatiseerde
back-up- en hersteldienst waarmee u uw
gegevens en andere belangrijke bestanden
kunt beveiligen tegen catastrofes zoals
diefstal, brand of natuurrampen. U kunt
toegang tot deze dienst op uw computer
krijgen met behulp van een account die met
een wachtwoord is beveiligd.
Ga voor meer informatie naar
DellDataSafe.com.
Automatische back-ups plannen:
1. Dubbelklik op het pictogram van Dell
DataSafe Online
in het systeemvak van
het bureaublad.
2. Volg de instructies op het scherm.

54
Uw Inspiron-laptop gebruiken
Dell Stage
De Dell Stage-software die op uw computer is
geïnstalleerd biedt toegang tot uw favoriete
mediatoepassingen.
U kunt Dell Stage starten door te klikken
op
Start→ Alle programma’s→ Dell
Stage→ Dell Stage.
OPMERKING: Een aantal toepassingen
van Dell Stage kan eveneens
worden gestart vanuit het menu Alle
programma’s.
U kunt Dell Stage als volgt aan uw voorkeuren
aanpassen:
•Een snelkoppeling voor een toepassing
opnieuw indelen — Selecteer een
snelkoppeling en hou de muisaanwijzer
hierop totdat de snelkoppeling gaat
knipperen. Versleep de snelkoppeling
vervolgens naar een gewenste locatie
binnen Dell Stage.
•Minimaliseren — Versleep het venster
van Dell Stage naar de onderkant van het
scherm.
•Personaliseren — Selecteer het
instellingspictogram en vervolgens de
gewenste optie.
De volgende toepassingen zijn beschikbaar in
Dell Stage:
OPMERKING: Sommige toepassingen
zijn mogelijk niet beschikbaar als gevolg
van de selecties die u tijdens de bestelling
van uw computer maakte.
• MUZIEK — U kunt muziekbestanden
afspelen of deze doorzoeken op album,
artiest of songtitel. U kunt daarnaast
luisteren naar online radiostations uit
alle delen van de wereld. De optionele
toepassing Napster stelt u in staat om
muziekbestanden te downloaden wanneer
u met internet bent verbonden.
• YOUPAINT — Hiermee kunt u afbeeldingen
tekenen en bewerken.

55
Uw Inspiron-laptop gebruiken
• DOCUMENTS — Biedt snelle toegang tot
de map Documenten op uw computer.
PHOTO — Hiermee kunt u uw foto’s
bekijken, organiseren en bewerken. U
kunt diapresentaties maken of foto’s
verzamelen en deze uploaden naar
Facebook of Flickr wanneer u met internet
bent verbonden.
• DELL WEB — Biedt een preview van
maximaal vier van uw favoriete websites.
Klik op de voorbeeldweergave van de
internetpagina om deze in de browser van
uw computer te openen.
• VIDEO — Hiermee kunt u video’s bekijken.
De optionele toepassing CinemaNow
biedt u de mogelijkheid om films en
televisieprogramma’s aan te schaffen of
te huren wanneer u met internet bent
verbonden.
• SHORTCUTS — Biedt snelle toegang tot
programma’s die u regelmatig gebruikt.
• STICKYNOTES — Hiermee kunt u notities
of herinneringen maken. Deze notities
zullen op het prikbord te zien zijn wanneer
u StickyNotes de volgende keer opent. Het
is daarnaast mogelijk om notities op het
bureaublad op te slaan.
•WEB TITLE — Biedt een voorbeeldweergave
van maximaal vier van uw favoriete
websites. Met deze functie kunt u previews
van websites toevoegen, bewerken of
verwijderen. Klik op de voorbeeldweergave
van de internetpagina om deze in de
browser van uw computer te openen. U
kunt ook meerdere Web Tiles maken via de
Apps Gallery.

56
Dit gedeelte biedt informatie over het
oplossen van problemen met uw computer.
Als u uw probleem niet kunt oplossen met
behulp van de volgende richtlijnen vindt
u relevante informatie in het gedeelte
"Ondersteuningshulpprogramma’s gebruiken"
op pagina64. en "Contact opnemen met
Dell" op pagina85.
GEVAAR: Alleen vakbekwame
onderhoudstechnici zijn bevoegd om de
computerkap te verwijderen. Raadpleeg
de
Servicehandleiding
op
support.dell.com/manuals voor
geavanceerde service-aanwijzingen.
Piepcodes
Mogelijk laat uw computer tijdens het
opstarten een reeks van pieptonen horen
indien er sprake is van fouten of problemen.
Deze reeks van pieptonen wordt een
pieptooncode genoemd, en geeft een
bepaald probleem aan. Noteer in een dergelijk
geval de pieptooncode en neem contact met
Dell op voor hulp
(zie het gedeelte "Contact opnemen met
Dell" op pagina85.).
OPMERKING: Zie voor informatie over
het vervangen van onderdelen de
Onderhoudshandleiding op
support.dell.com.
Problemen oplossen
INSPIRON

57
Problemen oplossen
Pieptooncode Mogelijk probleem
Een Mogelijke storing van het
moederbord: BIOS ROM
checksum-fout
Twee Kan geen RAM vinden
OPMERKING: Als u de
geheugenmodule hebt
geïnstalleerd of vervangen,
moet u nagaan of de
geheugenmodule goed
vast zit.
Drie Mogelijke storing van het
moederbord: chipsetfout
Vier RAM-lees/schrijffout
Vijf Echttijdklokfout
Zes Storing van de grafische
kaart of chipfout
Zeven Processorstoring
Acht Beeldschermstoring
Netwerkproblemen
Draadloze verbindingen
De verbinding met het draadloze netwerk
is verbroken— De draadloze router is offline
of de draadloze functie van de computer is
uitgeschakeld.
•Controleer uw draadloze router is
ingeschakeld en op uw gegevensbron is
aangesloten (kabelmodem of netwerkhub).
•Controleer of de draadloze functie van de
computer is geactiveerd (zie het gedeelte
"De draadloze functie inschakelen of
uitschakelen (optioneel)" op pagina15.
•Maak opnieuw verbinding met de
draadloze router (zie het gedeelte
"Een internetverbinding instellen" op
pagina20.).
•Er kan sprake zijn van storing die uw
draadloze verbinding blokkeert of
onderbreekt. stel de computer dichter bij
de draadloze router op.

58
Problemen oplossen
Vaste verbindingen
De vaste netwerkverbinding is verbroken —
De netwerkkabel zit los of is beschadigd
geraakt.
Controleer of de netwerkkabel is aangesloten
en nergens is beschadigd.
Problemen met de
stroomvoorziening
Als het aan/uit-lampje uit is — De computer
is uitgeschakeld, bevindt zich in de slaapstand
of ontvangt geen stroom.
•Druk op de aan/uit-knop. De computer zal
zijn normale werking hervatten indien deze
is uitgeschakeld of zich in de slaapstand
bevindt.
•Sluit de stekker van de netadapter opnieuw
aan op de stroomaansluiting op de
computer en sluit de netadapter opnieuw
aan op het stopcontact.
•Als de stekker van de netadapter op
een stekkerdoos is aangesloten, moet
u controleren of de stekkerdoos
op een stopcontact is aangesloten
en ingeschakeld. Gebruik geen
stroomonderbrekers, stekkerdozen en
verlengkabels, zodat u kunt controleren of
de computer correct wordt ingeschakeld.

59
Problemen oplossen
•Controleer of het stopcontact werkt door
het te testen in combinatie met een ander
apparaat, zoals bijvoorbeeld een lamp.
•Controleer of de netadapter goed is
aangesloten. Als de netadapter is uitgerust
met een lampje, moet u nagaan of het
lampje op de netadapter brandt.
•Als het probleem zich voor blijft doen,
moet u contact met Dell opnemen
(zie "Contact opnemen met Dell" op
pagina85.).
Als het aan/uit-lampje aanhoudend wit is en
de computer niet reageert — Mogelijk werkt
het beeldscherm niet naar behoren.
•Druk op de aan/uit-knop totdat de
computer is uitgeschakeld, en zet de
computer vervolgens opnieuw aan.
•Als het probleem zich voor blijft doen,
moet u contact met Dell opnemen
"Contact opnemen met Dell" op
pagina85.).
Als het aan/uit-lampje wit is en knippert —
De computer bevindt zich in de stand-
bymodus of het beeldscherm reageert niet.
Druk op een toets op het toetsenbord,
beweeg de aangesloten muis of uw vinger
op het touchpad of druk op de aan/uit-knop
om de normale werking van de computer te
hervatten.
•Als het beeldscherm niet reageert, moet
u de aan/uit-knop ingedrukt houden
totdat de computer is uitgeschakeld, en de
computer vervolgens opnieuw aanzetten.
•Als het probleem zich voor blijft doen,
moet u contact met Dell opnemen
(zie "Contact opnemen met Dell" op
pagina85.

60
Problemen oplossen
Als u te kampen hebt met storing die de
ontvangst op uw computer verhindert —
Een ongewenst signaal veroorzaakt storing
door andere signalen te onderbreken of te
blokkeren. Mogelijke storingsbronnen zijn:
•Het gebruik van verlengsnoeren voor de
stroomkabels, het toetsenbord en de muis.
•Er zijn teveel apparaten op een
stekkerdoos aangesloten.
•Er zijn verschillende stekkerdozen op
hetzelfde stopcontact aangesloten.
Problemen met het
geheugen
Als u de melding ontvangt dat er
onvoldoende geheugen is —
•Bewaar al uw gegevens en sluit alle
geopende bestanden en programma’s
die u niet gebruikt om na te gaan of het
probleem daarmee is opgelost.
•Raadpleeg de softwaredocumentatie voor
de minimale geheugenvereisten. Installeer
indien nodig extra geheugen (raadpleeg de
Onderhoudshandleiding op
support.dell.com/manuals).
•Breng de geheugenmodule(s) opnieuw
in de aansluiting(aan) (raadpleeg de
Onderhoudshandleiding op
support.dell.com/manuals).
•Als het probleem zich voor blijft doen,
moet u contact met Dell opnemen
(zie "Contact opnemen met Dell" op
pagina85.

61
Problemen oplossen
Als u andere geheugenproblemen
ondervindt—
•Voer Dell Diagnostics uit (zie het gedeelte
"Dell Diagnostics" op pagina66.).
•Als het probleem zich voor blijft doen,
moe u contact met Dell opnemen
(zie "Contact opnemen met Dell" op
pagina85.).
Vergrendelingen en
softwareproblemen
De computer start niet op — Controleer
of de kabel van de netadapter stevig op
de computer en op het stopcontact is
aangesloten.
Als een programma niet meer reageert —
Beëindig het programma:
1. Druk tegelijkertijd op <Ctrl><Shift><Esc>.
2. Klik op Toepassingen.
3. Selecteer het programma dat niet langer
reageert.
4. Klik op Taak beëindigen.
Als een programma herhaaldelijk crasht —
Raadpleeg de documentatie voor de software.
Indien nodig maakt u de installatie van het
programma ongedaan en installeert u het
opnieuw.
OPMERKING: De documentatie voor
softwareprogramma’s biedt vaak
installatie-instructies (in een handleiding
of op de cd).
Als de computer niet meer reageert of als
een blauw scherm wordt weergegeven —
WAARSCHUWING: Mogelijk verliest u
gegevens als u het besturingssysteem
niet kunt afsluiten.
Als de computer niet reageert wanneer u
een toets op het toetsenbord indrukt, de
aangesloten muis beweegt of uw vinger
over het touchpad beweegt, moet u de
aan/uit-knop minimaal 8 tot 10 seconden
ingedrukt houden totdat de computer wordt
uitgeschakeld. Start de computer vervolgens
opnieuw op.

62
Problemen oplossen
Als een programma is ontwikkeld voor een
eerdere versie van Microsoft —
Voer de Wizard Programmacompatibiliteit
uit. Dit hulpprogramma is in staat om een
programma zodanig te configureren dat deze
wordt uitgevoerd in een omgeving die op een
eerdere Windows-versie lijkt.
De Wizard Programmacompatibiliteit voert u
als volgt uit:
1. Klik op Start
→ Configuratiescherm→
Programma’s→ Programma’s uitvoeren
die zijn gemaakt voor eerdere versies van
Windows.
2. Klik in het welkomstscherm op Volgende.
3. Volg de instructies op het scherm.
Als u andere problemen met software
ondervindt —
•Maak direct een back-up van uw
bestanden.
•Gebruik een virusscanner om de vaste
schijf of cd’s op mogelijke infecties te
controleren.
•Bewaar en sluit alle open bestanden of
programma’s en sluit de computer af via
het menu Start
.
•Raadpleeg de documentatie voor de
software of neem contact op met de
softwarefabrikant voor informatie met
betrekking tot probleemoplossing:
– Ga na of het programma compatibel is
met het besturingssysteem dat op de
computer is geïnstalleerd.
– Controleer of de computer voldoet aan
de minimale hardwarevereisten voor de
software. Zie de softwarehandleiding
voor informatie.

63
Problemen oplossen
– Controleer of het programma op juiste
wijze is geïnstalleerd en geconfigureerd.
– Controleer of er geen sprake is van een
conflict tussen de stuurprogramma’s en
het programma.
– Verwijder indien nodig het programma
en installeer het opnieuw.
– Noteer eventuele foutmeldingen die
worden weergegeven om te helpen
bij de probleemoplossing wanneer u
contact opneemt met Dell.

64
Dell Support Center
Alle ondersteuning die u nodig hebt, op een
handige locatie.
Het Dell Support Center biedt
systeemwaarschuwingen, aanbevelingen
voor het verbeteren van de systeemprestatie
en links naar andere tools en diagnostische
diensten van Dell.
U start de toepassing met en druk op de Dell
Support Center-knop
op het toetsenbord
of door te klikken op Start → Alle
programma’s→ Dell→ Dell Support Center→
Launch Dell Support Center.
De homepage van het Dell Support Center
geeft het modelnummer van uw computer,
servicelabelnummer, de code voor express-
service, garantiestatus en tips voor het
verbeteren van de computerprestatie weer.
De startpagina biedt ook koppelingen naar:
PC Checkup — Voer diagnostische
hardwaretests uit, bekijk welk programma het
meeste geheugen op de harde schijf benut
en hou wijzigingen bij die elke dag op uw
computer worden aangebracht.
PC Checkup Utilities
•Drive Space Manager — Beheer de harde
schijf van uw computer op basis van een
visuele weergave van de ruimte die door
elk type bestand wordt benut.
•Performance and Configuration
History — Hiermee kunt u
systeemgebeurtenissen en wijzigingen
bewaken. Dit hulpprogramma toont
een overzicht van alle hardwarescans,
tests, systeemwijzigingen, kritische
gebeurtenissen en herstelpunten op de
dag dat deze zich voordeden.
Ondersteuningshulpprogramma’s gebruiken
INSPIRON

65
Dell Support Center
Detailed System Information — Raadpleeg
gedetailleerde informatie over de configuratie
van uw hardware en besturingssysteem,
exemplaren van uw servicecontracten,
garantieinformatie en opties voor de
verlenging van uw garantie.
Get Help — Raadpleeg de mogelijkheden op
het gebied van technische ondersteuning
en klantenservice, begeleiding en training,
online tools, de eigenaarshandleiding,
garantievoorwaarden, FAQ’s en enzovoort.
Backup and Recovery — Maak herstelschijven,
voer de hersteltool uit en maak online back-
ups van bestanden.
System Performance Improvement
Offers — Toegang tot software- en
hardwareoplossingen waarmee u de prestatie
van uw computer kunt verbeteren.
Voor meer informatie over Dell Support
Center en het downloaden en installeren van
de beschikbare ondersteuningstools kunt u
terecht op DellSupportCenter.com.
Mijn Dell-downloads
OPMERKING: Mijn Dell-downloads zijn
niet overal ter wereld beschikbaar.
Bij sommige softwaretoepassingen die voor
levering op uw nieuw Dell-computer werden
geïnstalleerd wordt geen back-up-cd of
-dvd geleverd. Deze software is beschikbaar
op de website Mijn Dell-downloads. Op
deze website kunt u beschikbare software
downloaden om deze opnieuw te installeren
of om een back-upschijf te maken.
Zo registreert u zich voor Mijn Dell-
downloads:
1. Ga naar DownloadStore.dell.com/media.
2. Volg de aanwijzingen op het scherm
om u te registreren en de software te
downloaden.
3. Installeer de software opnieuw of maak
een back-upschijf voor toekomstig
gebruik.

66
Dell Support Center
Probleemoplosser voor
hardware
Als er een apparaat niet werd
gedetecteerd tijdens de installatie van het
besturingsssysteem of wel werd gedetecteerd
maar op onjuiste wijze geconfigureerd, kunt
u de Probleemoplosser voor hardware
gebruiken om het probleem op te lossen.
De Probleemoplosser voor hardware kunt u
als volgt starten:
1. Klik op Start
→ Help en ondersteuning.
2. Type Probleemoplosser voor
hardware in het zoekveld en druk op
<Enter> om met het zoeken te beginnen.
3. Selecteer in de zoekresultaten de optie
waarvan de beschrijving het meest
overeenkomt met het probleem, en
volg de onderstaande stappen in het
probleemoplossingsproces.
Dell Diagnostics
Bij computerproblemen moet u de tests
uitvoeren die in het gedeelte "Vergrendelingen
en softwareproblemen" op pagina61.
en voer Dell Diagnostics uit voordat u
contact met Dell opneemt voor technische
ondersteuning.
Controleer of het apparaat dat u wilt testen
in het systeemsetupprogramma wordt
weergegeven en is ingeschakeld. U kunt het
systeemsetupprogramma (de BIOS) openen
door uw computer aan te zetten dan wel te
herstarten en op <F2> te drukken zodra het
logo van Dell verschijnt.
Dell Diagnostics starten
Wanneer u Dell Diagnostics uitvoert zal de
computer de Enhanced Pre-boot System
Assessment (ePSA) starten. De ePSA
omvat een reeks van diagnostische tests
voor apparaten zoals het moederbord,
toetsenbord, beeldscherm, geheugen en de
vaste schijf.

67
Dell Support Center
1. Start of herstart de computer.
2. Druk zodra het DELL-logo verschijnt
direct op <F12>.
OPMERKING: Als u te lang wacht en
het logo van het besturingssysteem
verschijnt, moet u blijven wachten tot u
het bureaublad van Microsoft Windows
ziet. Zet de computer vervolgens uit en
probeer het opnieuw.
3. Selecteer Diagnostics in het opstartmenu
en druk op <Enter>.
Beantwoord tijdens de analyse eventuele
vragen die worden gesteld.
•Als een fout wordt gedetecteerd, stopt
de computer en klinkt een geluidssignaal.
U stopt de analyse en start de computer
opnieuw door op <n> te drukken; u gaat
verder met de volgende test door op <y>
te drukken; druk op <r> om het onderdeel
waar een fout optrad opnieuw te testen.
•Als er tijdens de Enhanced Pre-boot
System Assessment storingen zijn
gedetecteerd, noteert u de foutcode(s)
en neemt u contact op met Dell (zie voor
meer informatie het gedeelte "Contact
opnemen met Dell" op pagina85.
•Als de Enhanced Pre-boot System
Assessment is voltooid, zal het volgende
bericht worden weergegeven: "Do you
want to run the remaining memory
tests? This will take about 30
minutes or more. Do you want to
continue? (Recommended)."
Als u problemen met het geheugen
ondervindt, drukt u op <y>. Druk anders
op <n>. De volgende melding verschijnt:
"Enhanced Pre-boot System
Assessment Complete".
Klik op <Exit> om de computer opnieuw op
te starten.

68
U kunt het besturingssysteem op uw computer herstellen met behulp van een van de volgende
opties:
WAARSCHUWINGEN: Als u Dell Factory Image Restore of de schijf Operatin
g System
gebruikt om het besturing
ssysteem te herstellen, zullen alle gegevensbestanden op uw
computer permanent worden verwijderd. Maak indien mogelijk een back-up van uw
gegevens alvorens u een van deze functies gebruikt.
Optie Gebruik
Systeemherstel als eerste oplossing
Dell DataSafe Local Backup wanneer Systeemherstel uw probleem niet oplost
Systeemherstelschijven wanneer het gebruik van Systeemherstel en Dell DataSafe
Local Backup geen optie is als gevolg van een storing van
het besturingssysteem wanneer u de door Dell in de fabriek
geïnstalleerde software op een nieuwe vaste schijf installeert
Dell Factory Image Restore om de vaste schijf terug te zetten naar de status op het
moment dat u de computer kocht
Schijf Operating System om het besturingssysteem op uw computer opnieuw te
installeren
OPMERKING: De schijf Operating System werd mogelijk niet bij uw computer geleverd.
Het besturingssysteem herstellen
INSPIRON

69
Het besturingssysteem herstellen
Systeemherstel
De laatste versies van het besturingssysteem
Microsoft Windows bieden een functie
genaamd Systeemherstel waarmee u de
computer kunt herstellen naar een eerdere
werkingstoestand (zonder invloed op de
gegevensbestanden) wanneer de computer
als gevolg van wijzigingen van de hardware,
software of andere systeeminstellingen
niet langer naar behoren functioneert.
Alle wijzigingen die Systeemherstel op uw
computer maakt, kunnen volledig ongedaan
worden gemaakt.
WAARSCHUWINGEN: Maak
regelmatig een back-up van uw
gegevensbestanden. Systeemherstel
doet niets aan het bewaken of herstellen
van uw gegevensbestanden.
Systeemherstel starten
1. Klik op Start .
2. Typ in het zoekvak Systeemherstel en
druk op <Enter>.
OPMERKING: Mogelijk wordt het venster
Gebruikersaccountbeheer weergegeven
Als u beheerdersrechten hebt, klikt u
op Verder. Zo niet, dan moet u contact
opnemen met de systeembeheerder voor
het uitvoeren van de gewenste taak.
3. Klik op Volgende en volg de aanwijzingen
op het scherm.
Als Systeemherstel het probleem
niet kan verhelpen, kunt u de laatste
systeemherstelactie ongedaan maken.

70
Het besturingssysteem herstellen
De laatste systeemherstelactie
ongedaan maken
OPMERKING: Voordat u de laatste
systeemherstelactie ongedaan maakt,
dient u alle geopende bestanden en
programma’s te sluiten. Zorg ervoor
dat u geen bestanden of programma’s
wijzigt, opent of verwijdert tot de
systeemherstelactie is voltooid.
1. Klik op Start
.
2. Typ in het zoekvak Systeemherstel en
druk op <Enter>.
3. Klik op De laatste herstelbewerking
ongedaan maken en klik vervolgens op
Volgende.
Dell DataSafe Local
Backup
WAARSCHUWINGEN:
Als u Dell
DataSafe Local Backup gebruikt om het
besturingssysteem van uw computer te
herstellen zullen alle programma’s of
stuurprogramma’s die u na ontvangst
van uw computer hebt geïnstalleerd,
permanent worden verwijderd.
Maak back-upschijven van toepassingen
die u op uw computer moet installeren
alvorens u Dell DataSafe Local Backup
gebruikt. Gebruik Dell DataSafe Local
Backup alleen als Systeemherstel het
probleem met het besturingssysteem niet
heeft verholpen.
WAARSCHUWINGEN: Hoewel Dell
DataSafe Local Backup is bedoeld om de
gegevensbestanden op uw computer te
behouden, kunt u toch het beste back-
ups van uw gegevens maken alvorens u
Dell DataSafe Local Backup gebruikt.

71
Het besturingssysteem herstellen
OPMERKING: Dell DataSafe Local Backup
is niet overal ter wereld beschikbaar.
OPMERKING: Als Dell DataSafe Local
Backup niet op uw computer beschikbaar
is, kunt u Dell Factory Image Restore
(zie "Voordat u belt" op pagina83.)
gebruiken om het besturingssysteem te
herstellen.
U kunt met Dell DataSafe Local Backup de
vaste schijf van uw computer terugbrengen
naar de staat waarin deze was toen
u de computer kocht, terwijl toch de
gegevensbestanden behouden blijven.
Met Dell DataSafe Local Backup kunt u:
•Een back-up maken van uw computer en
deze terugbrengen naar een eerdere staat.
•systeemherstelschijven maken.
Dell DataSafe Local Backup Basic
Om de door Dell geïnstalleerde software
te herstellen met behoud van uw
gegevensbestanden, gaat u als volgt te werk:
1. Zet de computer uit.
2. Verwijder de stekker van alle apparatuur
(USB-station, printer etc.) die op de
computer is aangesloten, en verwijder alle
recent toegevoegde interne hardware.
OPMERKING: Verwijder de stekker van de
netadapter niet uit de computer.
3. Zet de computer aan.
4. Druk zodra het DELL-logo verschijnt
verschillende malen op <F8> om het
venster Advanced Boot Options te openen.
OPMERKING: Als u te lang wacht en
het logo van het besturingssysteem
verschijnt, moet u blijven wachten tot u
het bureaublad van Microsoft Windows
ziet. Zet de computer vervolgens uit en
probeer het opnieuw.
5. Selecteer De computer repareren.

72
Het besturingssysteem herstellen
6. Selecteer Dell DataSafe Restore and
Emergency Backup in het menu System
Recovery Options en volg de aanwijzingen
op het scherm.
OPMERKING: Het herstelproces kan een
uur of langer in beslag nemen, afhankelijk
van de hoeveelheid gegevens die hersteld
moeten worden.
OPMERKING: Raadpleeg voor meer
informatie knowledge base-artikel
353560 op support.dell.com.
Upgraden naar Dell DataSafe Local
Backup Professional
OPMERKING: Dell DataSafe Local
Backup Professional is mogelijk al op uw
computer geïnstalleerd indien u deze
software bij uw laptop hebt besteld.
Dell DataSafe Local Backup Professional biedt
extra functies waarmee u:
•Een back-up van uw computer kunt
maken en herstellen op basis van
bestandstypen;
•Back-ups van bestanden kunt maken op
een lokaal opslagapparaat;
•Automatische back-ups kunt plannen.
Zo kunt u opwaarderen naar Dell DataSafe
Local Backup Professional:
1. Dubbelklik op het pictogram van Dell
DataSafe Local Backup
in het
systeemvak van het bureaublad.
2. Klik op UPGRADE NOW!
3. Volg de instructies op het scherm.

73
Het besturingssysteem herstellen
Systeemherstelschijven
WAARSCHUWINGEN: Hoewel de
systeemherstelschijven zijn bedoeld om
de gegevensbestanden op uw computer
te behouden, kunt u toch het beste
een back-up van uw gegevens maken
alvorens de systeemherstelschijven te
gebruiken.
U kunt de systeemherstelschijven die u met
Dell DataSafe Local Backup hebt gemaakt,
gebruiken om uw vaste schijf in de staat
terug te brengen waarin deze verkeerde
toen u de computer kocht; hierbij blijven de
gegevensbestanden behouden.
Gebruik de systeemherstelschijven in geval van:
•Een storing van het besturingssysteem die
u ervan weerhouden om gebruik te maken
van de herstelopties die op uw computer
zijn geïnstalleerd.
•Fouten op de vaste schijf waardoor
gegevens niet hersteld kunnen worden.
U kunt als volgt de door Dell geïnstalleerde
software herstellen met behulp van de
systeemherstelschijf:
1. Plaats de systeemherstelschijf of USB-stick
en start uw computer opnieuw.
2. Druk zodra het DELL-logo verschijnt
op <F12>.
OPMERKING: Als u te lang wacht en
het logo van het besturingssysteem
verschijnt, moet u blijven wachten tot u
het bureaublad van Microsoft Windows
ziet. Zet de computer vervolgens uit en
probeer het opnieuw.
3. Selecteer het correcte opstartapparaat in
de lijst en druk op <Enter>.
4. Volg de instructies op het scherm.

74
Het besturingssysteem herstellen
Dell Factory Image
Restore
WAARSCHUWINGEN: Als u Dell
Factory Image Restore gebruikt om
het besturingssysteem te herstellen,
zullen alle gegevens op de vaste schijf
permanent worden verwijderd, evenals
alle programma’s en stuurprogramma’s
die u na ontvangst van uw computer
hebt geïnstalleerd. Maak indien
mogelijk een back-up van de gegevens
voordat u deze optie gebruikt. Gebruik
Dell Factory Image Restore alleen als
Systeemherstel het probleem met het
besturingssysteem niet heeft verholpen.
OPMERKING: Dell Factory Image Restore
is in sommige landen en op sommige
computers mogelijk niet aanwezig.
OPMERKING: Als Dell Factory
Image Restore niet op uw computer
beschikbaar is, kunt u Dell DataSafe Local
Backup (zie "Dell DataSafe Local Backup"
op pagina70.) gebruiken om het
besturingssysteem te herstellen.
Gebruik Dell Factory Image Restore alleen als
laatste mogelijkheid om het besturingssysteem
te herstellen. Met behulp van deze functie
kunt u de vaste schijf herstellen naar de
werkingstoestand waarin deze verkeerde
toen u de computer ontving. Programma’s
en bestanden die u hebt toegevoegd sinds u
de computer in ontvangst nam, met inbegrip
van gegevensbestanden, zullen permanent
van de vaste schijf worden verwijderd. Onder
gegevensbestanden vallen documenten,
spreadsheets, e-mailberichten, digitale foto’s,
muziekbestanden enzovoorts. Maak indien
mogelijk een back-up van de gegevens
alvorens u Dell Factory Image Restore gebruikt.

75
Het besturingssysteem herstellen
Dell Factory Image Restore
uitvoeren
1. Zet de computer aan.
2. Druk zodra het DELL-logo verschijnt
verschillende malen op <F8> om het
venster Advanced Boot Options te
openen.
OPMERKING: Als u te lang wacht en
het logo van het besturingssysteem
verschijnt, moet u blijven wachten tot u
het bureaublad van Microsoft Windows
ziet. Zet de computer vervolgens uit en
probeer het opnieuw.
3. Selecteer De computer repareren.
Het venster Opties voor systeemherstel
verschijnt.
4. Selecteer een toetsenbordindeling en klik
op Volgende.
5. Typ administrator in het veld
Gebruikersnaam en klikt u op OK.
6. Klik op Dell Factory Image Restore.
Hierop wordt het welkomstvenster van
Dell Factore Image Restore weergegeven.
OPMERKING: Afhankelijk van de
configuratie van uw computer moet
u Dell Factory Tools selecteren en
vervolgens Dell Factory Image Restore.
7. Klik op Volgende.
Hierop zal het venster Confirm Data
Deletion worden weergegeven.
OPMERKING: Als u niet verder wilt
gaan met Factory Image Restore, klikt
u op Cancel.

76
8. Vink het selectievakje aan om te
bevestigen dat u verder wilt gaan
met het herformatteren van de vaste
schijf en de systeemsoftware naar de
fabrieksinstellingen te herstellen, en klik
vervolgens op Next.
Het herstelproces gaat van start en zal
vijf of meer minuten in beslag nemen. Er
zal een bericht verschijnen wanneer het
besturingssysteem en de toepassingen
die in de fabriek zijn geïnstalleerd naar de
oorspronkelijke fabrieksinstellingen zijn
hersteld.
9. Klik op Voltooien en start de computer
opnieuw op.
INSPIRON

77
Als er een probleem op de computer optreedt,
kunt u de volgende stappen voltooien om het
probleem te diagnosticeren en op te lossen:
1. Zie het gedeelte "Problemen oplossen"
op pagina56. voor informatie en
procedures met betrekking tot het
computerprobleem.
2. Zie het gedeelte "Dell Diagnostics" op
pagina66. voor procedures voor het
utivoeren van diagnostische tests.
3. Vul de "Diagnostische checklist" op
pagina84.
4. Maak gebruik van de uitgebreide
reeks van diensten op Dell Support
(support.dell.com) voor hulp bij installatie
en probleemoplossingsprocedures.
Zie het gedeelte "Online diensten" op
pagina79. voor een uitgebreidere lijst
van Dell Support online.
5. Als het probleem niet kon worden
opgelost met behulp van de voorgaande
stappen, raadpleegt u het gedeelte
"Voordat u belt" op pagina83.
OPMERKING: Bel met de technische
ondersteuning van Dell vanaf een telefoon
die zich in de buurt van de computer
bevindt, zodat de medewerker van de
technische ondersteuning u kan helpen
met het uitvoeren van de benodigde
procedures.
OPMERKING: De code voor express-
service is mogelijk niet in alle landen
beschikbaar.
Indien het geautomatiseerde telefoonsysteem
u daarom vraagt, moet u de code voor express-
service invoeren om het gesprek rechtstreeks
naar de juiste ondersteuningsmedewerkers
door te leiden. Als u niet over een code
voor express-service beschikt, opent u de
map DellAccessories dubbelklikt u op het
Help
INSPIRON

78
Help
pictogram van de code voor express-service
en volgt u de aanwijzingen op het scherm.
OPMERKING: Sommige van deze diensten
zijn niet in alle locaties buiten de Verenigde
Staten beschikbaar. Neem contact op met
de lokale vertegenwoordiger van Dell voor
informatie over de beschikbaarheid van
deze diensten.
Technische
ondersteuning en
klantenservice
De technische ondersteuning van Dell staat
klaar om uw vragen over hardware van Dell
te beantwoorden. De medewerkers van onze
technische ondersteuning maken gebruik van
diagnostische programma’s op uw computer
om u van snelle, accurate antwoorden te
kunnen voorzien.
Raadpleeg voor informatie over het contact
opnemen met de ondersteuning van Dell het
gedeelte "Voordat u belt" op pagina83. en
raadpleeg vervolgens de contactgegevens
voor uw regio, of ga naar support.dell.com.
DellConnect
DellConnect is een gebruiksvriendelijke tool die
medewerkers van de technische ondersteuning
van Dell toegang tot uw computer verschaft
via een breedbandverbinding om een
computerprobleem te diagnostiseren en geheel
onder uw toezicht te herstellen. Ga voor meer
informatie naar dell.com/DellConnect.

79
Help
Online diensten
Meer informatie over de producten en
diensten van Dell is beschikbaar op de
volgende websites:
•dell.com
•dell.com/ap (alleen landen in Azië/Stille
Zuidzee-gebied)
•dell.com/jp (alleen Japan
•euro.dell.com (alleen Europa)
•dell.com/la (Latijns-Amerikaanse en
Caribische landen)
•dell.ca (alleen Canada)
Dell Support is beschikbaar via de volgende
websites en e-mailadressen:
Dell Support-websites
•support.dell.com
•support.jp.dell.com (alleen Japan)
•support.euro.dell.com (alleen Europa)
•supportapj.dell.com (alleen landen in
Azië/Stille Oceaan-gebied)
E-mailadresen van Dell Support
•[email protected] (alleen landen
in Latijns-Amerika en het Caribisch gebied)
•[email protected](alleen landen in
Azië/Stille Oceaan-gebied)
E-mailadressen voor de verkoop-
en marketingafdelingen van Dell
•[email protected] (alleen landen in
Azië/Stille Oceaan-gebied)
•[email protected] (alleen Canada)
Anonieme File Transfer Protocol
(FTP)
•ftp.dell.com
Meld u aan als anonymous en gebruik uw
e-mailadres als wachtwoord.

80
Help
Geautomatiseerde
bestellingsstatusdienst
U kunt de status van de door u bestelde Dell-
producten raadplegen via
support.dell.com of bellen met de
geautomatiseerde bestellingsstatusdienst.
U wordt middels een opname gevraagd de
informatie door te geven die nodig is om uw
order en de status daarvan te vinden.
Als u een probleem hebt met uw order,
zoals ontbrekende onderdelen, verkeerde
onderdelen of onjuiste facturering, dient u
contact met Dell op te nemen voor hulp.
Houd uw factuur of pakbon bij de hand
wanneer u belt.
Het telefoonnummer voor uw regio vindt u in
het gedeelte "Contact opnemen met Dell" op
pagina85.
Productinformatie Als u
informatie over andere
producten etc.
Over andere producten van Dell wilt
raadplegen of een bestelling wilt plaatsen,
kunt u terecht op de homepage van Dell:
dell.com. Raadpleeg voor telefoonnummers
voor uw regio of het telefoonnummer van
een verkoopspecialist het gedeelte "Contact
opnemen met Dell" op pagina85.

81
Help
Items retourneren op
basis van de garantie- of
restitutievoorwaarden
Bereid alle items die worden teruggezonden
(ongeacht of dit voor reparatie of voor
restitutie is) als volgt voor:
OPMERKING: Voordat u een product
aan Dell retourneert, moet u een
back-up maken van de gegevens op
de vaste schijf/schijven en op alle
andere opslagvoorzieningen binnen het
product. Verwijder alle vertrouwelijke,
eigen en persoonlijke gegevens en
alle verwijderbare media, zoals cd’s en
mediakaar. Dell is niet verantwoordelijk
voor uw vertrouwelijke, bedrijfs- of privé-
gegevens, het verlies of de beschadiging
van gegevens of het verlies of de
beschadiging van verwijderbare media
die mogelijk onderdeel vormen van
uw retourzending.
1. Neem contact op met Dell om een
machtigingsnummer voor het retourneren
van items te verkrijgen en noteer dit op een
duidelijke locatie aan de buitenzijde van de
doos. Het telefoonnummer voor uw regio
vindt u in het gedeelte "Contact opnemen
met Dell" op pagina85.
2. Voeg een kopie van de factuur toe en
een brief waarin u de reden voor de
retourzending beschrijft.
3. Sluit een exemplaar van de
diagnostische checklist bij (zie het
gedeelte "Diagnostische checklist" op
pagina84. Geef daarbij aan welke tests
u hebt uitgevoerd en noteer eventuele
foutmeldingen van Dell Diagnostics
(zie het gedeelte "Dell Diagnostics" op
pagina66.)
4. Stuur alle accessoires mee die bij de
geretourneerde items behoren, zoals
netadapterkabels, software, handleidingen
etc. als u in aanmerking voor restitutie komt.

82
Help
5. Verpak de apparatuur die u terugstuurt in
de oorspronkelijke of een vergelijkbare
verpakking.
OPMERKING: De verzendkosten zijn voor
uw rekening. U bent verantwoordelijk voor
het verzekeren van de geretourneerde
producten en aansprakelijk voor het risico
van verlies tijdens de verzending naar Dell.
Pakketten die kosten ontvanger worden
verzonden, worden niet geaccepteerd.
OPMERKING: Als aan bovenstaande
voorwaarden niet wordt voldaan, zullen de
geretourneerde producten bij het magazijn
van Dell worden geweigerd en aan u
worden geretourneerd.

83
Help
Voordat u belt
OPMERKING: De code helpt het geautomatiseerde telefoonsysteem van de Dell-
ondersteuning uw gesprek efficiënter door te verbinden. Het is ook mogelijk dat men naar
het servicelabelnummer van uw computer vraagt.
Uw servicelabel en code voor express-service vinden
Het servicelabelnummer en de code voor express-service voor uw computer vindt u op een
label aan de onderzijde van uw computer.
1
1 Servicelabelnummer en code voor express-service

84
Help
Vergeet niet om de volgende diagnostische
checklist in te vullen. Zet indien mogelijk
de computer aan wanneer u Dell voor
ondersteuning belt en bel via een telefoon
die zich in de nabijheid van de computer
bevindt. Het is mogelijk dat u wordt
gevraagd opdrachten in te voeren via het
toetsenbord, gedetailleerde informatie door
te geven tijdens bewerkingen of andere
probleemoplossingsstappen te proberen die
alleen bij de computer zelf mogelijk zijn.
Zorg ervoor dat de computerdocumentatie
bij de hand is.
Diagnostische checklist
•Naam:
•Datum:
•Adres:
•Telefoonnummer:
•Servicenummer (Vermeld bij streepjescode
aan de onderkant van de computer):
•Code voor express-service:
•Autorisatienummer voor het retourneren
van materiaal (indien verstrekt door een
ondersteuningsmedewerker van Dell):
•Besturingssysteem en versie:
•Apparaten:
•Uitbreidingskaarten:
•Bent u op een netwerk aangesloten? Ja /
Nee Netwerk, versie en netwerkadapter:
•Programma’s en versies:

85
Help
Raadpleeg de documentatie voor het
besturingssysteem om de inhoud van de
opstartbestanden voor uw computer vast
te stellen. Als de computer op een printer
is aangesloten, dient u elk bestand af te
drukken. Als dit niet het geval is, dient u
de inhoud van elk bestand op te schrijven
voordat u Dell belt.
•Foutbericht, piepcode of
diagnostische code:
•Beschrijving van probleem en uitgevoerde
probleemoplossingsprocedures:
Contact opnemen met Dell
Klanten in de Verenigde Staten kunnen bellen
met 800-WWW-DELL (800-999-3355).
OPMERKING: Als u niet over een actieve
internetverbinding beschikt, kunt u
contactgegevens vinden op de factuur, de
pakbon of in de productcatalogus van Dell.
Dell biedt verschillende online en telefonische
ondersteuningsdiensten en -mogelijkheden.
De beschikbaarheid van diensten varieert per
land en product. Sommige diensten zijn in uw
regio mogelijk niet beschikbaar.

86
Help
Om contact op te nemen met Dell voor
zaken op het gebied van verkoop, technische
ondersteuning of klantenservice:
1. Ga naar dell.com/ContactDell.
2. Selecteer uw land of regio.
3. Selecteer de gewenste dienst of
ondersteuningslink.
4. Selecteer voor u meest prettige methode
om contact met Dell op te nemen.

87
Meer informatie en bronnen vinden
Als u het volgende wilt doen: Zie:
het besturingssysteem van uw computer
opnieuw installeren
"Systeemherstelschijven" op pagina73.
een diagnostisch programma voor uw
computer starten
"Dell Diagnostics" op pagina66.
de systeemsoftware opnieuw installeren "Mijn Dell-downloads" op pagina65.
meer informatie over Microsoft Windows en
functies raadplegen
support.dell.com
naar het servicelabelnummer/de code
voor express-service zoeken — U hebt het
servicelabelnummer nodig om uw computer
de identificeren op support.dell.com of
om contact te nemen met de technische
ondersteuning
de onderzijde van uw computer
"Ondersteuningshulpprogramma’s gebruiken"
op pagina64.
uw computer opwaarderen met nieuwe of
additionele onderdelen, zoals een nieuwe
vaste schijf
een versleten of defect onderdeel
opnieuw installeren
de Onderhoudshandleiding op
support.dell.com/manuals
OPMERKING: In sommige landen kan
de garantie komen te vervallen als u
onderdelen van uw computer opent
of vervangt. Raadpleeg de garantie- en
retourneringsvoorwaarden alvorens u
binnen de computer gaat werken.
INSPIRON

88
Meer informatie en bronnen vinden
Als u het volgende wilt doen: Zie:
veiligheidstips voor uw computer vinden
informatie raadplegen over de
garantievoorwaarden, algemene voorwaarden
(alleen VS), veiligheidsinstructies, naleving,
ergonomie en de gebruiksrechtovereenkomst
de documentatie over veiligheid en
regelgeving die bij uw computer werd
geleverd en de homepage voor de naleving
van de wet- en regelgeving op
dell.com/regulatory_compliance
stuurprogramma’s, downloads en leesmij-
bestandenzoeken toegang tot technische
ondersteuning en productassistentie zoeken
de bestellingsstatus voor nieuwe aankopen
raadplegen oplossingen en antwoorden op
veel gestelde vragen zoeken
oplossingen en antwoorden voor veel
gestelde vragen vinden
informatie verkrijgen over technische
wijzigingen van uw computer of geavanceerd
technisch naslagmateriaal voor technici en
ervaren gebruikers
support.dell.com

89
Dit gedeelte biedt basisinformatie die u mogelijk nodig hebt wanneer uw computer instelt,
stuurprogramma’s bijwerkt of uw computer opwaardeert.
OPMERKING: Het aanbod kan per regio verschillen. Zie voor meer informatie over de
configuratie van uw computer het gedeelte Detailed System Information in het Dell
Support Center. U kunt het Dell Support Center starten door te klikken op Start
→ Alle
programma’s→ Dell→ Dell Support Center→ Launch Dell Support Center.
Specificaties
Computermodel
Dell
Inspiron N5110
Computer Information
Chipset Mobile Intel 6-serie
Processortypen Intel Core i3
Intel Core i5
Intel Core i7
Intel Pentium Dual Core
Geheugen
Aansluiting voor
geheugenmodule
twee voor gebruikers
toegankelijke SODIMM-
aansluitingen
Capaciteit
geheugenmodules
1 GB, 2 GB, en 4 GB
Minimaal
geheugen
2 GB
Maximaal
geheugen
8 GB
Mogelijke
geheugen-
configuraties
2 GB, 3 GB, 4 GB, 6 GB
en 8 GB
INSPIRON

90
Specificaties
Geheugen
Geheugentype 1333 MHz SODIMM
DDR3
OPMERKING: Voor aanwijzingen hoe u
het geheugen opwaardeert, raadpleegt
u de Onderhoudshandleiding op
support.dell.com/manuals.
Aansluitingen
Audio een microfooningang
en een aansluiting voor
een stereokoptelefoon/
luidspreker
Minikaart een minikaartsleuf
met volledig formaat
(optioneel)
een half formaat
minikaartsleuf
HDMI-aansluiting een aansluiting met 19
pinnen
Aansluitingen
Netwerkadapter een RJ45-aansluiting
USB een USB 2.0-aansluiting
met 4 pinnen
twee USB
3.0-aansluitingen met
4 pinnen
Video een 15-pins-aansluiting
eSATA een eSATA/USB-
comboaansluiting met
7 pinnen/4 pinnen en
PowerShare
Mediakaartlezer een 8-in-1-sleuf

91
Specificaties
Mediakaartlezer
Ondersteunde
kaarten
Secure Digital (SD)
Secure Digital Extended
Capacity (SDXC)
Secure Digital High
Capacity (SDHC)
Memory Stick (MS)
Memory Stick PRO
(MS-PRO)
MultiMedia Card (MMC)
MultiMedia Card plus
(MMC+)
xD-Picture Card
Toetsenbord
Aantal toetsen 86 (Verenigde Staten en
Canada); 87 (Europa);
90 (Japan); 87 (Brazilië)
Communicatie
Modem
(optioneel)
externe V.92 56 K USB-
modem
Network
adapter
10/100 Ethernet LAN op
moederbord
Draadloos
WLAN, WWAN (optioneel),
WiMax/Wi-Fi abgn/agn,
en draadloze Bluetooth-
technologie (optioneel)/
WiDi (optioneel)
Audio
Audiocontroller IDT 92HD87
Luidsprekers 2 x 2 Watt
Volumeregeling
softwareprogrammamenu’s
en mediabedieningstoetsen

92
Specificaties
Video
Discreet:
Videocontroller AMD Radeon HD 6470M/
7450M
NVIDIA GeForce GT
525M
Videogeheugen
512 MB/1 GB DDR3
UMA:
Videocontroller
Intel HD Graphics 3000
Videogeheugen
tot 1,6 GB aan gedeeld
geheugen
Camera
Cameraresolutie 1.0 megapixel
Cameratype breedbeeld HD
Grafische
resolutie
1280 x 720
Beeldscherm
Type 15,6 inch HD
WLED met TrueLife
Afmetingen:
Hoogte 193,54 mm
Breedte 344,23 mm
Diagonaal 396,42 mm
Maximale resolutie 1.366 x 768
Vernieuwingsfrequentie
60 Hz
Gebruikshoek 0° (gesloten)
tot 135°
Horizontale kijkhoek 40/40
Verticale kijkhoek 15/30 (H/L)
Pixelhoogte 0,252 mm x
0,252 mm

93
Specificaties
Touchpad
X/Y-positie
resolutie
(grafische
tabelmodus)
240 cpi
Formaat:
Hoogte 56 mm
Breedte 100 mm
Batterij
‘intelligente’ lithium-ionbatterij met 6 cellen:
Hoogte 22,80 mm
Breedte 214 mm
Diepte 57,64 mm
Gewicht 0,34 kg
‘intelligente’ lithium-ionbatterij met 9 cellen:
Hoogte 22,80 mm
Batterij
Breedte 214 mm
Diepte 78,76 mm
Gewicht 0,52 kg
Spanning 11,1 V gelijkstroom
Geschatte
oplaadtijd
4 uur (wanneer de
computer uit staat)
Werkduur De werkingsduur van de
batterij is afhankelijk van
de werkomstandigheden.
Knoopcel CR-2032
Fysiek
Hoogte 30,70 mm tot 35,28 mm
Breedte 376 mm
Diepte 260,20 mm

94
Specificaties
Fysiek
Gewicht
(inclusief batterij
met 6 cellen en
optisch station)
configureerbaar tot
minder dan 2,54 kg
Netadapter
OPMERKING: Gebruik alleen netadapters
die bestemd zijn voor gebruik met uw
computer. Lees de veiligheidsinformatie
die bij uw computer werd geleverd.
Ingangsspanning 100-240 VAC
Ingangsspanning
(maximaal)
1,5 A/1,6 A/1,7 A/
2,3 A/2,5 A
Ingangsfrequentie
50-60 Hz
Uitgangsstroom 65 W/90 W/130 W
Netadapter
Uitgangsstroom:
65 W 3.34 A
90 W 4,62 A
130 W 6,7 A
Nominale
uitgangsspanning
19,5 VDC
Temperatuurbereik:
Tijdens bedrijf 0° tot 40°C
Tijdens opslag –40° tot 70°C

95
Specificaties
Computeromgeving
Temperatuurbereik:
Tijdens bedrijf 0° tot 35°C
Tijdens opslag -40 °C tot 65 °C
Relatieve vochtigheid (maximaal):
Tijdens bedrijf 10% tot 90%
(niet-condenserend)
Tijdens opslag 5% tot 95%
(niet-condenserend)
Schoktolerantie (willekeurig
trillingsspectrum dat een
gebruikersomgeving nabootst):
Tijdens bedrijf 0,66 GRMS
Tijdens opslag
1,30 GRMS
Computeromgeving
Maximale schokabsorptie (tijdens bedrijf —
gemeten met Dell Diagnostics op de vaste
schijf en een halve sinuspuls van 2 ms,
tijdens opslag gemeten met de vaste schijf
in de parkeerstand en een halve sinuspuls
van 2 ms):
Tijdens bedrijf 110 G
Tijdens opslag 160 G
Maximale hoogte:
Tijdens bedrijf –15,2 tot 3.048 m
Tijdens opslag –15,2 tot 10.668 m
Lucht-
contaminatie-
niveau
G2 of lager conform
ISA-S71.04-1985

96
Bijlage
Informatie over NOM de officiële Mexicaanse standaard
(alleen voor Mexico)
De volgende informatie wordt geleverd bij de apparatuur die in dit document wordt
beschreven, volgens de vereisten van de officiële Mexicaanse norm (NOM):
Importeur:
Dell México S.A. de C.V.
Paseo de la Reforma 2620 – Flat 11°
Col. Lomas Altas
11950 México, D.F.
Nummer
regelgevingsmodel
Spanning
Frequentie Stroomverbruik
Uitvoer-
spanning
Uitvoer-
intensiteit
P17F
100 - 240 V
wisselstroom
50 - 60 Hz 1,5 A/1,6 A/
1,7 A/2,3 A/2,5 A
19,5 V
gelijkstroom
3,34 A/4,62 A/
6,7 A
Raadpleeg voor meer informatie de veiligheidsinformatie die bij uw computer werd geleverd.
Raadpleeg voor meer informatie over beste praktijken op het gebied van veiligheid de website
dell.com/regulatory_compliance.
INSPIRON

97
A
aansluiten
op internet 18
aan/uit-lampje 31
activiteitslampje harde schijf 31
B
back-up en herstel 53
bronnen, meer vinden 87
C
cd's, afspelen en branden 52
contact opnemen met Dell 85
D
DataSafe Local Backup
Basic 71
Professional 72
DellConnect 78
Dell Factory Image Restore 74
Dell Stage 54
Dell Support Center 64
Diagnostische checklist 84
draadloos netwerk
verbinding maken 15
E
e-mailadressen
voor technische ondersteuning 79
eSATA-aansluiting 25
Index
INSPIRON

98
Index
F
fabrieksimage herstellen 74
G
geheugenproblemen
oplossen 60
H
hardwareproblemen
diagnose 66
HDMI-aansluiting 25
hulp verkrijgen
hulp en ondersteuning verkrijgen 77
I
internetverbinding 18
Items retourneren op basis van de garantie-
of restitutievoorwaarden 81
K
klantenservice 78
L
luchtstroom, vrijlaten 6
M
meer informatie vinden 87
N
netwerkverbinding
herstellen 58
nooduitwerpgat gebruiken 42
O
ondersteuningswebsite
wereldwijd 78
opties voor het opnieuw herstellen van het
systeem 68

99
Index
optisch station
gebruiken 42
nooduitwerpgat 42
P
Probleemoplosser voor hardware 66
problemen met de stroomvoorziening,
oplossen 58
problemen oplossen 56
producten retourneren
retourneren of reparatie verz 81
S
servicelabelnummer
vinden 83
softwareproblemen 61
specificaties 89
stekkerdozen, gebruiken 7
Systeemherstel 69
systeemherstelschijven 73
V
vast netwerk
netwerkkabel, aansluiten 8
W
Windows Mobiliteitscentrum 40



Gedrukt in China.
Gedrukt op gerecycled papier.
www.dell.com | support.dell.com
09K75PA03
-
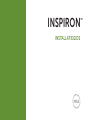 1
1
-
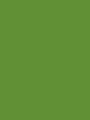 2
2
-
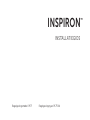 3
3
-
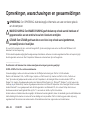 4
4
-
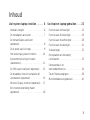 5
5
-
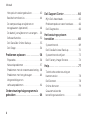 6
6
-
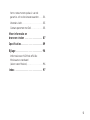 7
7
-
 8
8
-
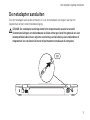 9
9
-
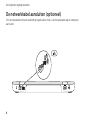 10
10
-
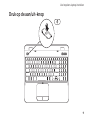 11
11
-
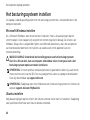 12
12
-
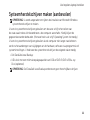 13
13
-
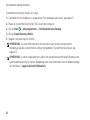 14
14
-
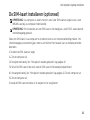 15
15
-
 16
16
-
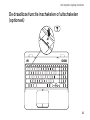 17
17
-
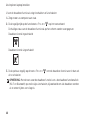 18
18
-
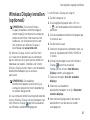 19
19
-
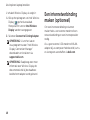 20
20
-
 21
21
-
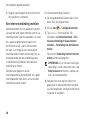 22
22
-
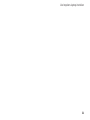 23
23
-
 24
24
-
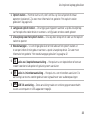 25
25
-
 26
26
-
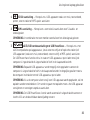 27
27
-
 28
28
-
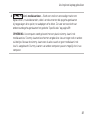 29
29
-
 30
30
-
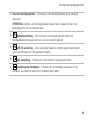 31
31
-
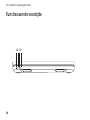 32
32
-
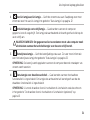 33
33
-
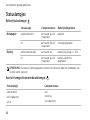 34
34
-
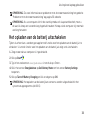 35
35
-
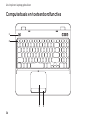 36
36
-
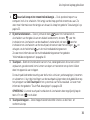 37
37
-
 38
38
-
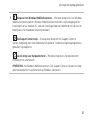 39
39
-
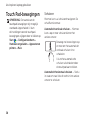 40
40
-
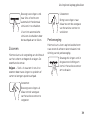 41
41
-
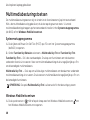 42
42
-
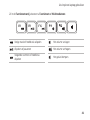 43
43
-
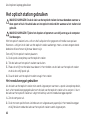 44
44
-
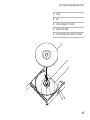 45
45
-
 46
46
-
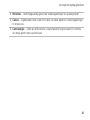 47
47
-
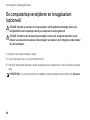 48
48
-
 49
49
-
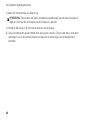 50
50
-
 51
51
-
 52
52
-
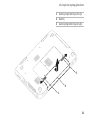 53
53
-
 54
54
-
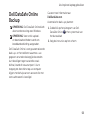 55
55
-
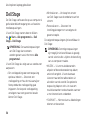 56
56
-
 57
57
-
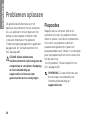 58
58
-
 59
59
-
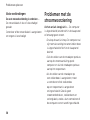 60
60
-
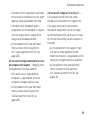 61
61
-
 62
62
-
 63
63
-
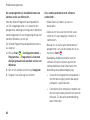 64
64
-
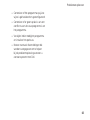 65
65
-
 66
66
-
 67
67
-
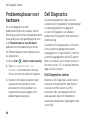 68
68
-
 69
69
-
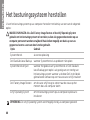 70
70
-
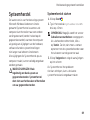 71
71
-
 72
72
-
 73
73
-
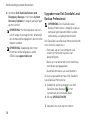 74
74
-
 75
75
-
 76
76
-
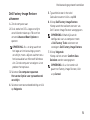 77
77
-
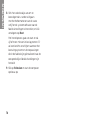 78
78
-
 79
79
-
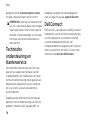 80
80
-
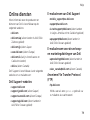 81
81
-
 82
82
-
 83
83
-
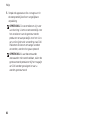 84
84
-
 85
85
-
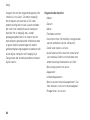 86
86
-
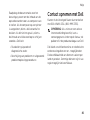 87
87
-
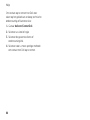 88
88
-
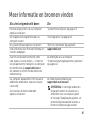 89
89
-
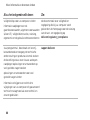 90
90
-
 91
91
-
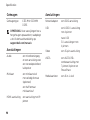 92
92
-
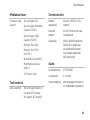 93
93
-
 94
94
-
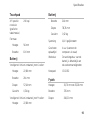 95
95
-
 96
96
-
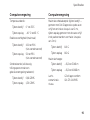 97
97
-
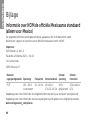 98
98
-
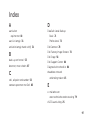 99
99
-
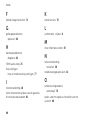 100
100
-
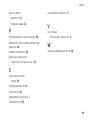 101
101
-
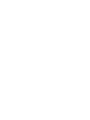 102
102
-
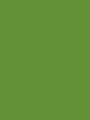 103
103
-
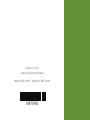 104
104
Dell Inspiron 15R N5110 de handleiding
- Categorie
- Notitieboekjes
- Type
- de handleiding
Gerelateerde papieren
-
Dell Inspiron 15 1564 de handleiding
-
Dell Inspiron 1764 Snelstartgids
-
Dell Inspiron M511R de handleiding
-
Dell Inspiron M301Z de handleiding
-
Dell Inspiron One 2205 de handleiding
-
Dell Inspiron 17 N7010 de handleiding
-
Dell Inspiron 15 M5010 de handleiding
-
Dell Inspiron Mini 10v 1018 de handleiding
-
Dell Inspiron 14 N4020 Snelstartgids
-
Dell Inspiron 17R N7110 de handleiding