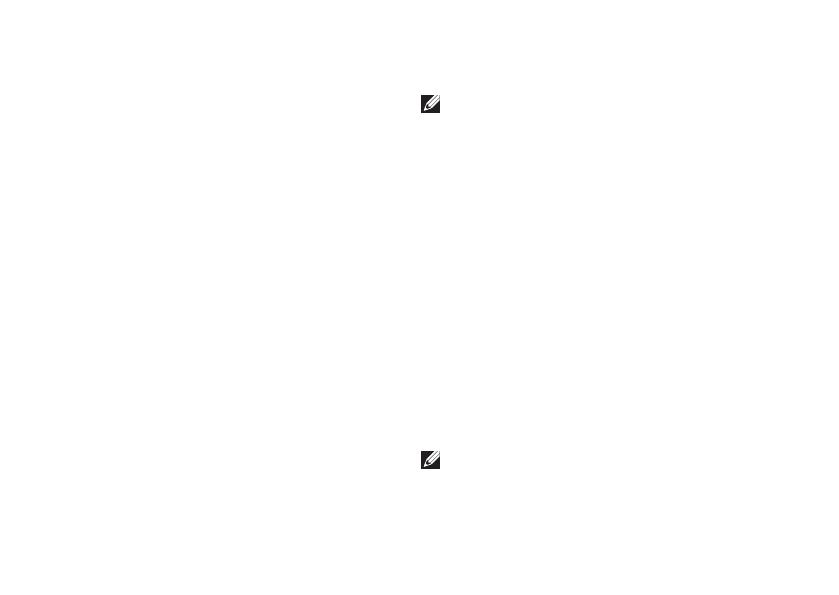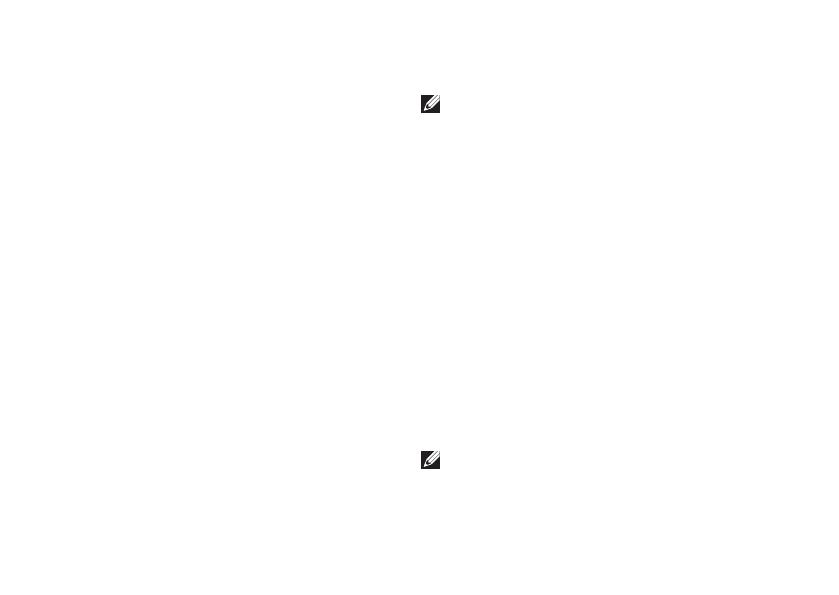
58
Ondersteuningshulpmiddelen gebruiken
Gedetailleerde systeeminformatie — Bekijk
gedetailleerde informatie over de configuratie
van uw hardware en uw besturingssysteem,
en krijg toegang tot kopieën van uw
servicecontracten, garantiegegevens en
mogelijkheden om de garantie te verlengen.
Hulp — Bekijk de opties van Dell voor
technische ondersteuning, klantenservice,
rondleidingen en training, de
gebruikershandleiding, garantiegegevens,
veelgestelde vragen enzovoort.
Back-up en herstel — Maak herstelmedia, start
het herstelprogramma en maak online back-ups
van bestanden.
Aanbiedingen ter verbetering
systeemprestaties — Schaf software- en
hardware-oplossingen aan die de prestaties van
uw computer helpen verbeteren.
Ga voor meer informatie over Dell
Support Center en voor het downloaden
en installeren van de beschikbare
ondersteuningshulpmiddelen naar
DellSupportCenter.com.
My Dell Downloads
OPMERKING: My Dell Downloads is
mogelijk niet in alle regio's beschikbaar.
Van sommige stuurprogramma’s en
software die vooraf op uw nieuwe computer
zijn geïnstalleerd, wordt geen cd of dvd
meegeleverd. Deze software is beschikbaar op
My Dell Downloads. Vanaf deze website kunt
u beschikbare software downloaden om het
systeem opnieuw te installeren of eigen back-
upmedia te maken.
My Dell Downloads registreren en gebruiken:
Ga naar 1. downloadstore.dell.com/media.
Volg de instructies op het scherm om de 2.
software te registreren en te downloaden.
Opnieuw installeren of back-upmadia van de 3.
software maken voor toekomstig gebruik.
OPMERKING: Als u aanvullende software
hebt aangeschaft, kunt u die downloaden
via Dell Digital Delivery. Zie voor meer
informatie 'Software installeren via Dell
Digital Delivery' op pagina 22.