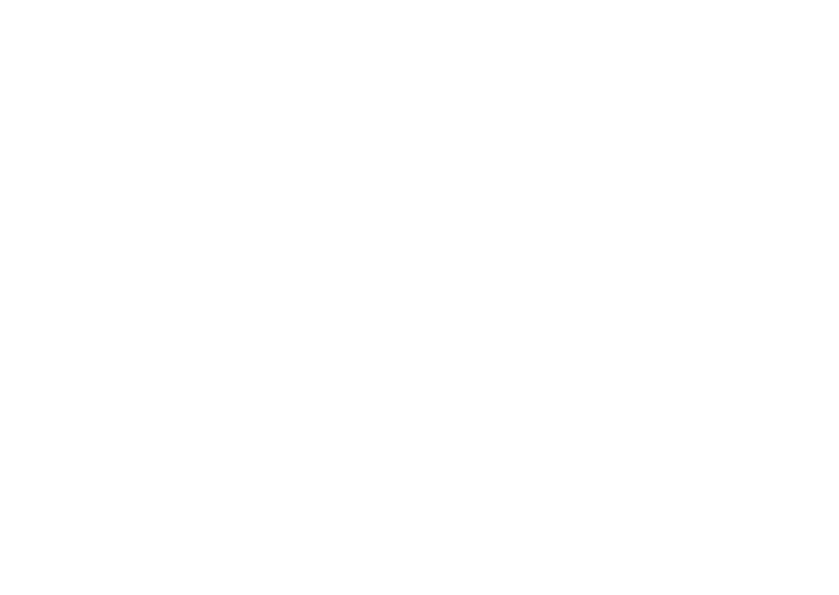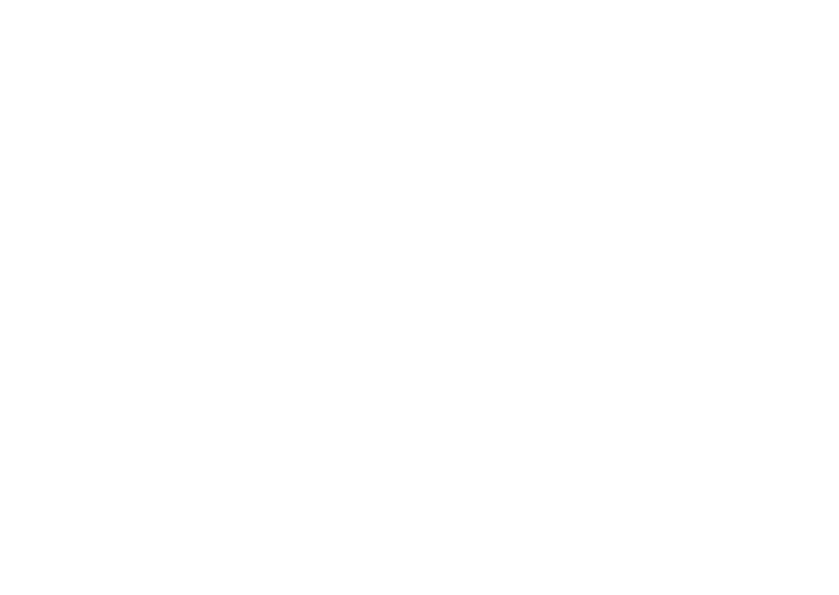
50
Ondersteuningshulpmiddelen gebruiken
Hard-disk drive read failure (Leesfout in vaste
schijf) — Een mogelijke storing in de vaste schijf
tijdens de opstarttest voor de vaste schijf. Neem
contact op met Dell (zie 'Contact opnemen met
Dell' op pagina 69).
Keyboard failure (Toetsenbord werkt niet) —
Het toetsenbord functioneert niet of de kabel
zit los.
Vervang het toetsenbord (zie de
onderhoudshandleiding op
support.dell.com/manuals).
No boot device available (Geen opstartbron
beschikbaar) — De vaste schijf bevat geen
opstartpartitie, de kabel van de vaste schijf is
los of er is geen opstartbron.
Als de vaste schijf als opstartapparaat is •
ingesteld, moet u controleren of alle kabels
op de juiste wijze zijn aangesloten en of het
station op de juiste wijze is geïnstalleerd en
als opstartapparaat is gepartitioneerd.
Activeer de systeemsetup en ga na of de •
informatie over de opstartvolgorde juist is
(zie de Dell technologiegids op uw vaste
schijf of op support.dell.com/manuals).
No timer tick interrupt (Geen timertikonderbreking)
— Mogelijk is een chip op het moederbord of het
moederbord zelf defect. Neem contact op met Dell
(zie 'Contact opnemen met Dell' op pagina 69).
USB over current error (USB gebruikt te veel
stroom) — Koppel het USB-apparaat los. Uw
USB-apparaat heeft meer stroom nodig voor een
optimale werking. Als uw apparaat twee USB-
kabels heeft, sluit u beide aan. Anders sluit u een
externe stroombron op het USB-apparaat aan.
CAUTION - Hard Drive SELF MONITORING
SYSTEM has reported that a parameter has
exceeded its normal operating range. It is
recommended that you back up your data
regularly. A parameter out of range may or may
not indicate a potential hard drive problem
(LET OP - Het ZELFCONTROLEREND SYSTEEM
van de vaste schijf heeft aangegeven dat een
van de parameters het normale gebruiksbereik
heeft overschreden. Dell raadt u aan om
regelmatig een back-up van uw gegevens te
maken. Een parameter die buiten het bereik ligt,
kan al dan niet duiden op een probleem met de
vaste schijf) — S.M.A.R.T-fout, mogelijke fout op
de vaste schijf. Neem contact op met Dell (zie
'Contact opnemen met Dell' op pagina 69).