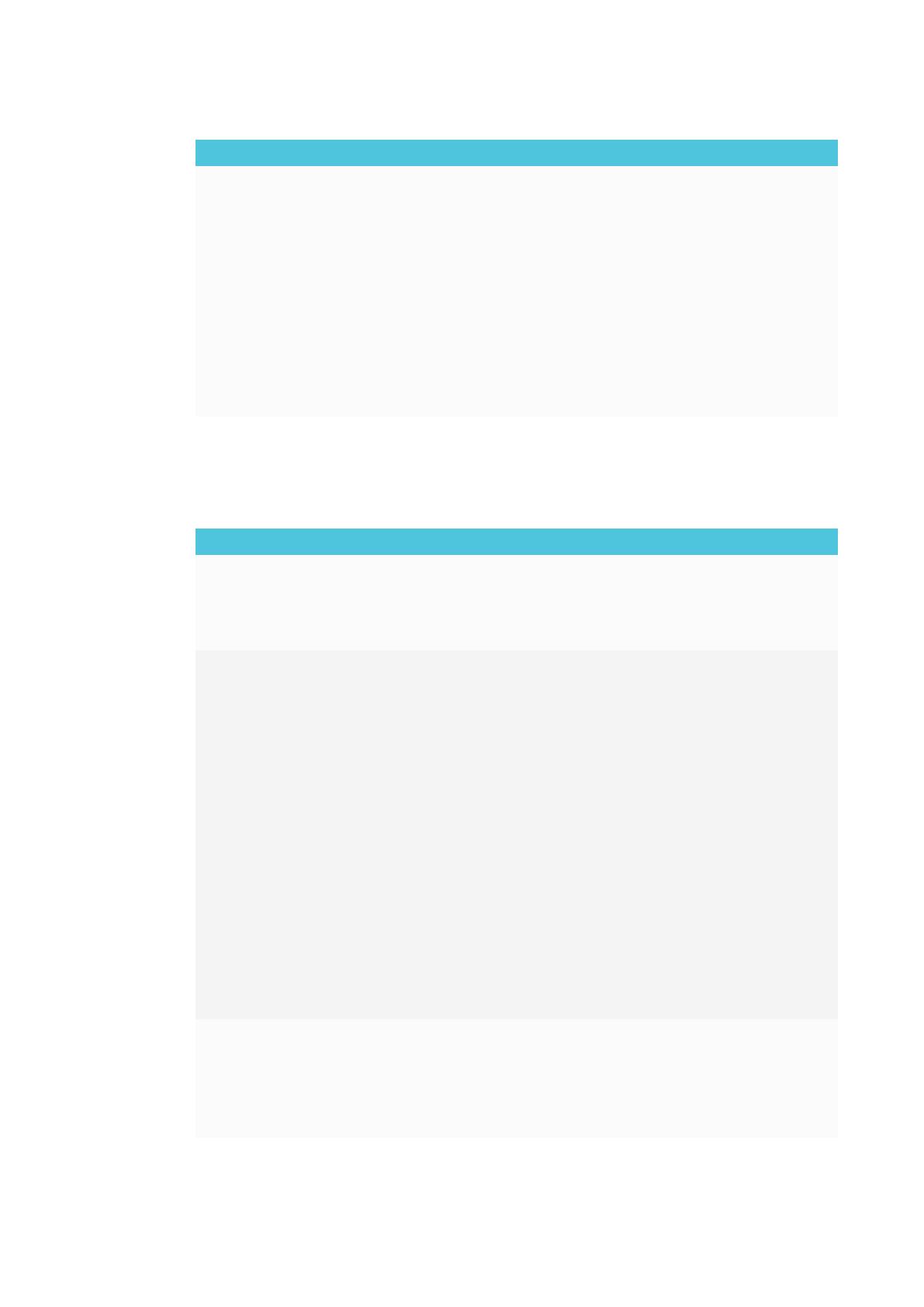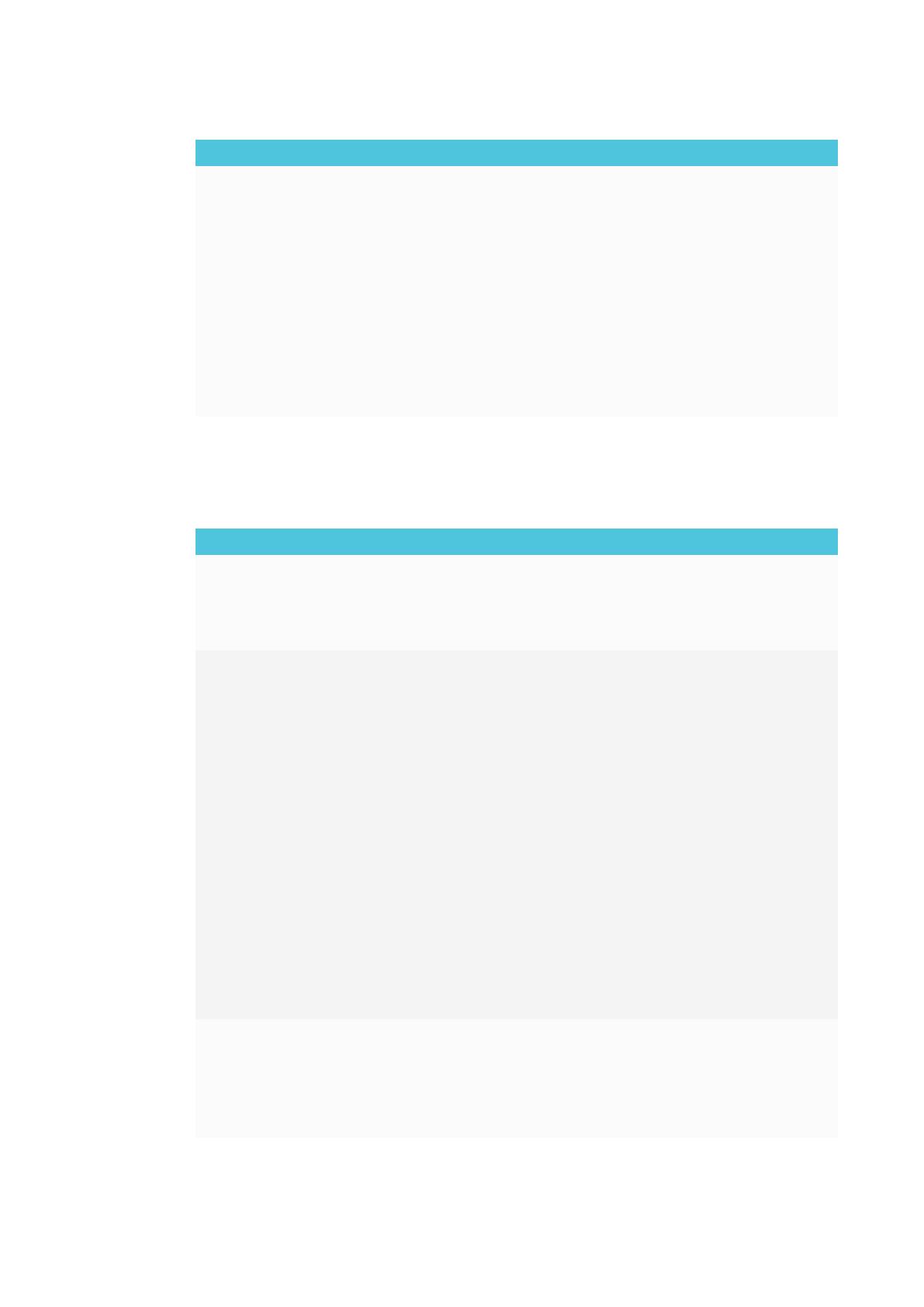
APPENDIX A
PROBLEMEN OPLOSSEN MET DE E³ ERVARING
38 smarttech.com/nl/kb/171289
Probleem Oplossingen
Er is een probleem met het geluid. l Zie de SMARTBoard MX series interactieve beeldschermen installatiegids
en onderhoudshandleiding (smarttech.com/kb/171288).
l Zorg ervoor dat het volume van de computer niet gedempt is.
l Verhoog het volume van de computer.
l Verhoog het volume van het beeldscherm.
Zie Bedieningspaneel vooraan auf Seite 5.
l Zorg ervoor dat het volume van het beeldscherm niet gedempt is.
Zie Bedieningspaneel vooraan auf Seite 5.
l Zorg ervoor dat de standaard geluidsuitgang apparaat instelling van uw
computer ingesteld is op SMARTBoard MX.
l Als u een computer verbindt met de VGA connector moet u ervoor zorgen
dat er ook een analoge geluidskabel verbonden is van de geluidsuitgang
van uw computer naar de analoge geluidsingang van het beeldscherm.
Oplossen van problemen met EShare
Probleem Oplossingen
De naam van het beeldscherm
verschijnt niet in de lijst van
beschikbare apparaten.
l Zorg ervoor dat uw computer of apparaat verbonden is met hetzelfde
netwerk als het beeldscherm.
l Zorg ervoor dat het netwerk correct geconfigureerd is.Zie de SMARTBoard
MX series interactieve beeldschermen installatiegids en
onderhoudshandleiding (smarttech.com/kb/171288).
Uw apparaat of computer kunnen
geen verbinding maken met het
beeldscherm.
l Zorg ervoor dat uw computer of apparaat verbonden is met hetzelfde
netwerk als het beeldscherm.
l Zorg ervoor dat het netwerk correct geconfigureerd is.Zie de SMARTBoard
MX series interactieve beeldschermen installatiegids en
onderhoudshandleiding (smarttech.com/kb/171288).
l Zorg ervoor dat uw computer of apparaat verbonden is met hetzelfde
subnet als het beeldscherm. Neem contact op met uw systeembeheerder.
l Verbind uw apparaat of computer met de Wi-Fi hotspot van het
beeldscherm.
a. Sluit een RJ45-kabel aan op het beeldscherm.
b. Schakelde Wi-Fi hotspot van het beeldscherm in. Zie de SMARTBoard
MX series interactieve beeldschermen installatiegids en
onderhoudshandleiding (smarttech.com/kb/171288).
c. Verbind uw computer of apparaat met de Wi-Fi hotspot van het
beeldscherm.
d. Open de EShare app op uw computer of apparaat.
l Download de EShare app op uw apparaat. Zie De EShare app downloaden
auf Seite 29
Download de EShare app op uw apparaat. Zie de SMARTBoard MX series
interactieve beeldschermen handleiding (smarttech.com/kb/171289).
De audio werkt niet correct. l Zie de SMARTBoard MX series interactieve beeldschermen installatiegids
en onderhoudshandleiding (smarttech.com/kb/171288).
l Zorg ervoor dat het geluid van uw apparaat niet gedempt is.
l Verhoog het volume van het apparaat.
l Schakel het volume van het beeldscherm in. Zie Bedieningspaneel vooraan
auf Seite 5.