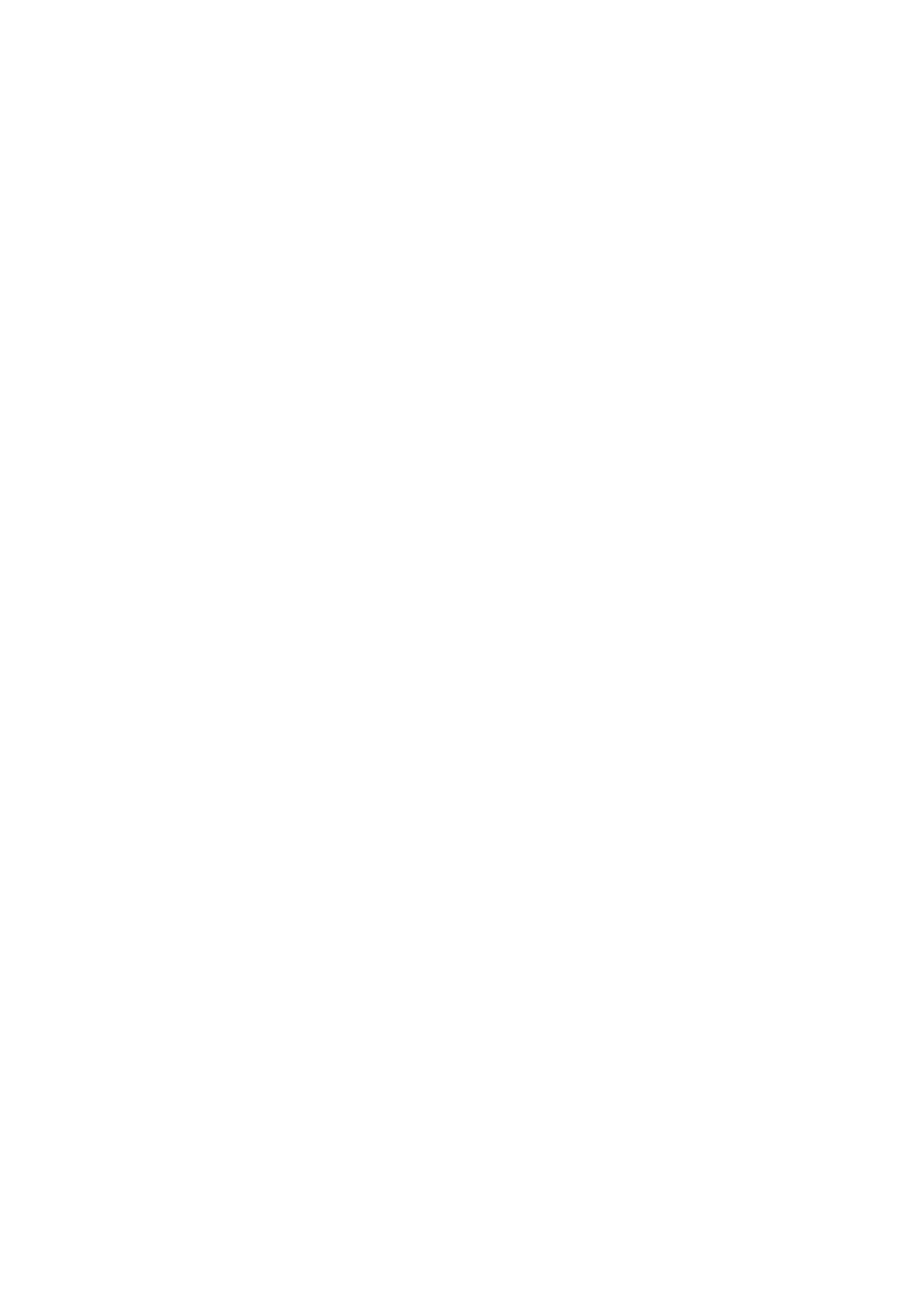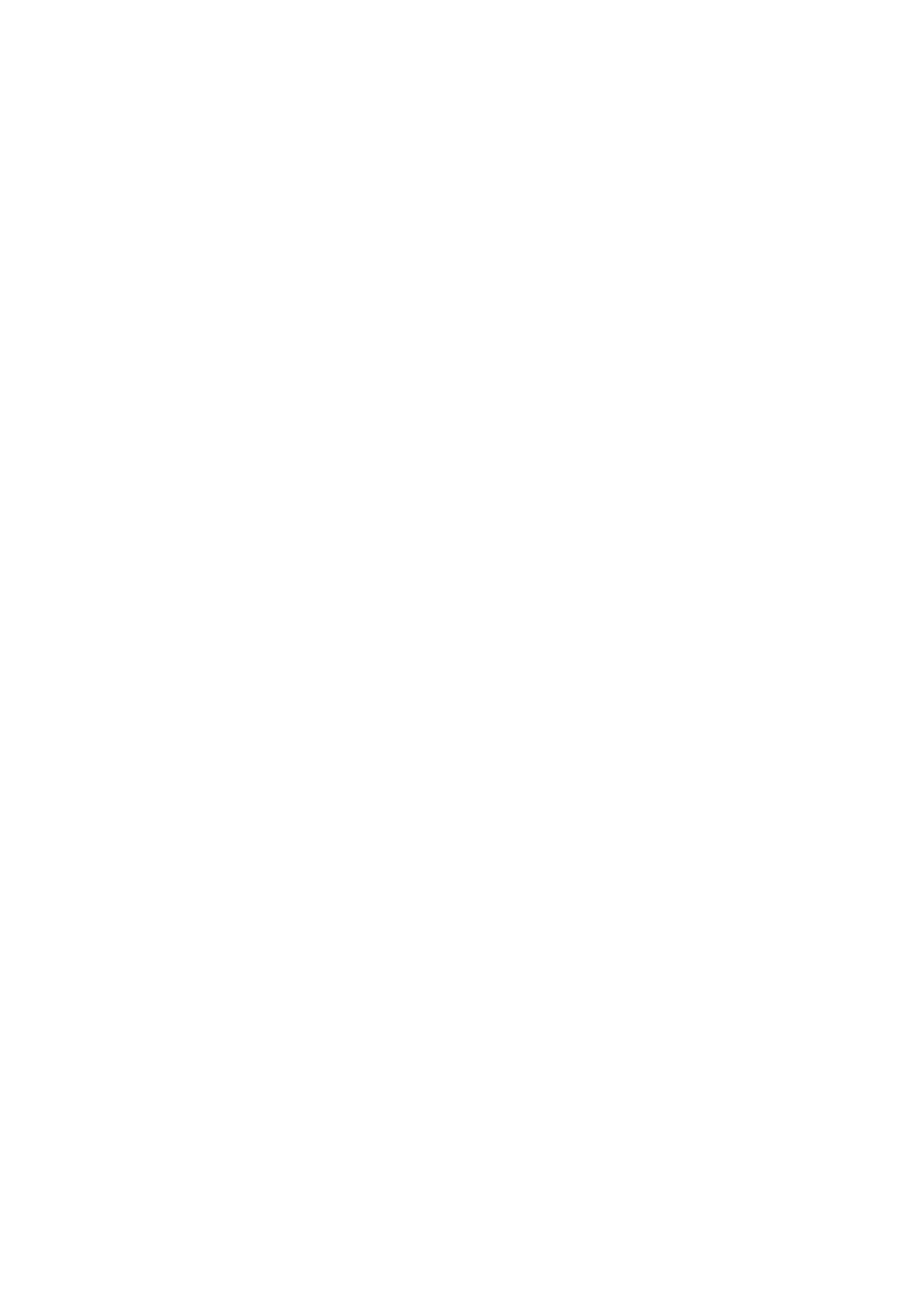
Harde-schijfeenheid............................................................................................................................................................ 34
De HDD-houder verwijderen........................................................................................................................................ 34
De HDD-houder plaatsen..............................................................................................................................................35
De HDD verwijderen......................................................................................................................................................35
De HDD plaatsen............................................................................................................................................................36
NVMe FlexBay..................................................................................................................................................................... 37
De NVMe FlexBay verwijderen.................................................................................................................................... 37
De NVMe FlexBay plaatsen...........................................................................................................................................41
In- en uitvoerkader aan de voorkant................................................................................................................................. 43
Het in- en uitvoerkader aan de voorkant verwijderen...............................................................................................43
Het in- en uitvoerkader aan de voorkant plaatsen.................................................................................................... 45
In- en uitvoerpaneel aan de voorkant............................................................................................................................... 45
Het in- en uitvoerpaneel aan de voorkant verwijderen.............................................................................................45
Het in- en uitvoerpaneel aan de voorkant plaatsen...................................................................................................48
De beugel van het in- en uitvoerpaneel verwijderen.................................................................................................49
Het in- en uitvoerpaneel plaatsen................................................................................................................................50
Achterste systeemventilator..............................................................................................................................................50
De achterste systeemventilator verwijderen............................................................................................................. 50
De achterste systeemventilator plaatsen...................................................................................................................52
Zijplaat aan de rechterkant.................................................................................................................................................52
De rechterzijplaat verwijderen..................................................................................................................................... 52
De rechterzijplaat plaatsen...........................................................................................................................................52
Harde schijf en frame van het optische schijfstation..................................................................................................... 53
Het HDD- en ODD-frame verwijderen........................................................................................................................53
Het HDD- en ODD-frame installeren.......................................................................................................................... 56
Dunne optische schijf..........................................................................................................................................................56
De dunne ODD en ODD-vergrendeling verwijderen..................................................................................................56
De dunne ODD en ODD-vergrendeling plaatsen....................................................................................................... 58
Optisch station van 5,25 inch............................................................................................................................................59
Het optische station van 5,25 inch verwijderen........................................................................................................59
Het optische station van 5,25 inch installeren...........................................................................................................60
De stroomdistributie en ventilatorcontrolekaart.............................................................................................................. 61
De stroomdistributie en ventilatorcontrolekaart verwijderen................................................................................... 61
De stroomdistributie en ventilatorcontrolekaart plaatsen........................................................................................ 62
HDD-kabel- en ventilatoreenheid aan de voorkant.........................................................................................................63
De HDD-kabel- en ventilatoreenheid aan de voorkant verwijderen........................................................................63
De HDD-kabel- en ventilatoreenheid aan de voorkant plaatsen..............................................................................64
Ventilator- en sensorkabeleenheid.............................................................................................................................. 64
Ventilatorbeugel...................................................................................................................................................................69
De ventilator verwijderen uit de ventilatorbeugel......................................................................................................69
De ventilator in de ventilatorbeugel plaatsen............................................................................................................. 70
Graphical processing unit (GPU)........................................................................................................................................71
De GPU verwijderen.......................................................................................................................................................71
De GPU plaatsen............................................................................................................................................................72
Geheugen..............................................................................................................................................................................72
De geheugenmodule verwijderen.................................................................................................................................72
De geheugenmodule plaatsen...................................................................................................................................... 73
Knoopbatterij........................................................................................................................................................................73
De knoopbatterij verwijderen........................................................................................................................................73
Warmteafleider van processor...........................................................................................................................................74
4
Inhoudsopgave