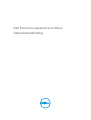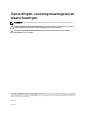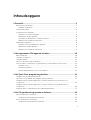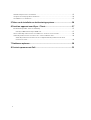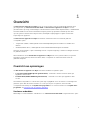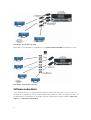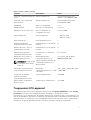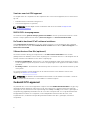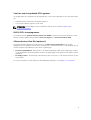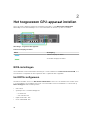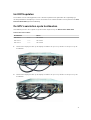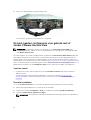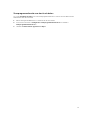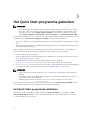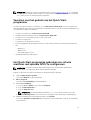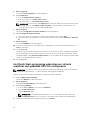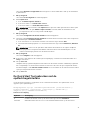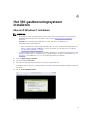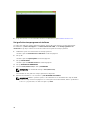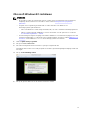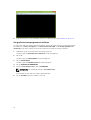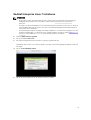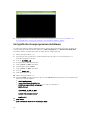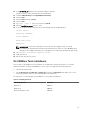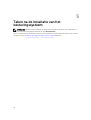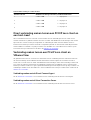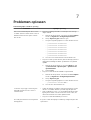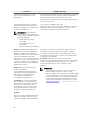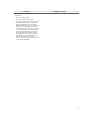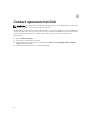Dell Precision Rack 7910 Gebruikershandleiding
- Type
- Gebruikershandleiding

Dell Precision-apparaat voor Wyse
Gebruikshandleiding

Opmerkingen, voorzorgsmaatregelen,en
waarschuwingen
OPMERKING: Een OPMERKING duidt belangrijke informatie aan voor een beter gebruik van de
computer.
WAARSCHUWING: EEN WAARSCHUWING duidt potentiële schade aan hardware of potentieel
gegevensverlies aan en vertelt u hoe het probleem kan worden vermeden.
GEVAAR: Een GEVAAR-KENNISGEVING duidt op een risico op schade aan eigendommen,
lichamelijk letsel of overlijden.
Copyright © 2016 Dell Inc. Alle rechten voorbehouden. Dit product wordt beschermd door wetgeving op het gebied
van auteursrecht en intellectueel eigendom binnen en buiten de VS. Dell
™
en het Dell logo zijn merken van Dell Inc. in
de Verenigde Staten en/of andere rechtsgebieden. Alle overige merken en namen in dit documenten kunnen merken
zijn van hun respectieve bedrijven.
2016 - 02
Ver. A01

Inhoudsopgave
1 Overzicht................................................................................................................ 5
Overzicht van oplossingen....................................................................................................................5
Hardware-onderdelen.....................................................................................................................5
Softwareonderdelen..............................................................................................................................6
Toegewezen GPU-apparaat..................................................................................................................7
Vereisten voor het GPU-apparaat...................................................................................................8
NVIDIA GPU-stuurprogramma....................................................................................................... 8
De Teradici-hostkaart PCoIP-software installeren........................................................................ 8
VMware Horizon View Bits (optioneel)...........................................................................................8
Gedeeld GPU-apparaat.........................................................................................................................8
Vereisten voor het gedeelde GPU-apparaat.................................................................................. 9
NVIDIA GPU-stuurprogramma....................................................................................................... 9
VMware Horizon View Bits (optioneel)...........................................................................................9
2 Het toegewezen GPU-apparaat instellen...................................................... 10
BIOS-instellingen.................................................................................................................................10
Het BIOS configureren........................................................................................................................10
Het BIOS updaten................................................................................................................................ 11
De GPU's aansluiten op de hostkaarten..............................................................................................11
De host-kaarten configureren voor gebruik met of zonder VMware Horizon View........................12
Vereisten vooraf.............................................................................................................................12
De audio inschakelen.................................................................................................................... 12
Stuurprogrammafunctie voor host inschakelen...........................................................................13
3 Het Quick Start-programma gebruiken......................................................... 14
Het Quick Start-programma installeren.............................................................................................14
Vereisten voor het gebruik van het Quick Start-programma............................................................ 15
Het Quick Start-programma gebruiken om virtuele machines met speciale GPU's te
configureren........................................................................................................................................ 15
Het Quick Start-programma gebruiken om virtuele machines met gedeelde GPU's te
configureren........................................................................................................................................ 16
De Quick Start Tool gebruiken met de opdrachtregelinterface........................................................17
4 Het VM-gastbesturingssysteem installeren...................................................19
Microsoft Windows 7 installeren.........................................................................................................19
Het grafische stuurprogramma installeren.................................................................................. 20
Microsoft Windows 8.1 installeren......................................................................................................21
Het grafische stuurprogramma installeren.................................................................................. 22
3

RedHat Enterprise Linux 7 installeren.................................................................................................23
Het grafische stuurprogramma installeren........................................................................................ 24
De VMWare Tools installeren..............................................................................................................25
5 Taken na de installatie van het besturingssysteem......................................26
6 Precision-apparaat voor Wyse - Clients.........................................................27
Ondersteuningsmatrix client en verbinding.......................................................................................27
Dell Wyse 5020-P25Dell Wyse 7020-P45....................................................................................27
Direct verbinding maken tussen een PCOIP zero client en een host-kaart.....................................28
Verbinding maken tussen een PCoIP zero client en VMware View..................................................28
Verbinding maken met de Direct Connect AgentVerbinding maken met de View
Connection Server........................................................................................................................ 28
7 Problemen oplossen.......................................................................................... 29
8 Contact opnemen met Dell.............................................................................. 32
4

1
Overzicht
De Dell Precision-apparaat voor Wyse is een 2U (2 Rack Unit) vooraf geconfigureerd apparaat, dat is
geconfigureerd op de Dell Precision Rack 7910. De Dell Precision-apparaat voor Wyse is een ISV-
gecertificeerde oplossing (onafhankelijke softwareleverancier) die flexibele implementatie, schaalbaarheid
en beheer biedt van een virtuele werkstationomgeving met hoge prestaties. Met behulp van deze
oplossing, kunt u wanneer dit nodig is mobiele, beveiligde toegang krijgen tot grafisch intensieve
toepassingen en gegevens.
De Dell Precision-apparaat voor Wyse momenteel ondersteunt twee verschillende grafische
configuratie-opties:
• Toegewezen (vDGA) - Maakt gebruik van de NVIDIA Quadro grafische kaarten en Teradici Host
kaarten.
• Gedeeld (NVIDIA vGPU) - Maakt gebruik van de NVIDIA RASTER K2A grafische kaarten
De keuze van de graphics-optie is afhankelijk van uw computeromgeving, software en zakelijke vereisten
en gebruiksscenario's.
Na het installeren van de Dell Precision-apparaat voor Wyse kunt u het systeem starten, het systeem
aansluiten op het netwerk, virtuele machines (VM's) configureren en extern aansluiten vanaf uw
gebruikerseindpunt.
Overzicht van oplossingen
Het Dell Precision-apparaat voor Wyse heeft twee hardwareconfiguratie-opties:
• Toegewezen GPU (NVIDIA Quadro grafische kaart) - maximaal 3 virtuele machines (VM's) per
apparaat in deze modus.
• Gedeelde GPU (NVIDIA GRID K2A grafische kaart) - maximaal 4 of 8 VM's per apparaat in deze
modus.
De hardwareconfiguraties voor deze twee opties zijn vergelijkbaar en ze verschillen voornamelijk in de
grafische opties. Om de virtuele machines voor uw oplossing te configureren, kunt u de VM's
configureren met behulp van het Quick Start-programma. Voor meer informatie over het Quick Start-
programma, zie Het Quick Start-programma gebruiken.
Hardware-onderdelen
Afbeelding 1 toont de hardware-onderdelen voor de Dell Precision Rack 7910's toegewezen GPU-optie:
5

Afbeelding 1. Speciale GPU-oplossing
Afbeelding 2 toont de hardware-onderdelen voor de Dell Precision Rack 7910's gedeelde GPU-optie:
Afbeelding 2. Gedeelde GPU-oplossing
Softwareonderdelen
Tabel 1 bevat de versies voor stuurprogramma/firmware/software die vereist zijn voor een succesvolle
installatie en configuratie van een GPU ingeschakelde virtuele desktop; ofwel in de toegewezen GPU of in
de gedeelde GPU-configuraties. De in de tabel vermelde softwareversies zijn beschikbaar via Dell.com/
support voor Dell Precision Rack 7910.
6

Tabel 1. Vereiste software en versies
Software Beschrijving Versie
Server OS: Toegewezen grafische
versie
VMware vSphere ESXi Dell aangepaste image: 6.0
Update 1 - Build 3029758; A00
Server OS: vGPU of gedeelde
grafische versie
VMware vSphere ESXi Dell aangepaste image: 6.0—
Build 2494585; A00
R7910 BIOS BIOS voor het apparaat 1.4.3
R7910-firmware Firmware voor het apparaat 2.21.21.21
IDRAC met Lifecycle Controller Out-of-bandbeheer en -
configuratie van server
2,21.21,21; A00
Virtual Desktop OS Microsoft Windows
• Windows 7 x64
• Windows 8,1 x64
Virtual Desktop OS Red Hat Enterprise Linux 7
VMware VM HW versie -
Toegewezen grafische versie
Hardwareversie voor de virtuele
machine
11
VMware HW versie - vGPU of
gedeelde grafische versie
Hardwareversie voor de virtuele
machine
11
VMware VM opstartopties -
Toegewezen grafische versie
Bootfirmware voor de virtuele
machine
EFI-controller
NVIDIA GPU versie: vGPU of
gedeelde grafische versie
OPMERKING: De Quick Start
Tool bepaalt de VIB aan de
ESXi-host.
NVIDIA RASTER vGPU
hoststuurprogramma voor
VMware vSphere ESXi 6.0 en de
clientstuurprogramma's voor
Win7 en win8.1
Host_Driver_346,42-1OEM.
600,0.0,2159203; A00
NVIDIA GPU-stuurprogramma:
Toegewezen grafische versie
NVIDIA GPU-
clientstuurprogramma's voor Win
7 en win8.1
Video_Driver_H3KDT_WN_9,18.1
3,4066; A00
Teradici PCoIP-firmware
(ingesloten op kaart) -
Toegewezen grafische versie
Tera2 hostkaartfirmware 4,7.0; A00
Clientsoftware: Toegewezen
grafische versie
Teradici PCoIP-softwareclient 4,2.2; A00
Toegewezen GPU-apparaat
De toegewezen GPU-versie van het apparaat is uitgerust met drie Quadro K4200 GPU's en drie Teradici
Host kaarten. Deze versie van het apparaat biedt hogewaardige codering van het PCoIP-
weergaveprotocol. Als gebruiker van dit apparaat ontvangt u een toegewezen GPU, een hostkaart, en een
deel van de R7910 CPU, geheugen en schijfruimte. Met het Quick Start-programma kan de beheerder het
apparaat instellen en configureren, en de eindgebruiker virtual machine bronnen, zoals toegewezen GPU,
hostkaart en de gast-OS gevirtualiseerde bronnen (CPU, geheugen, netwerk en schijfruimte).
7

Vereisten voor het GPU-apparaat
Voorafgaand aan de configuratie van de toegewezen GPU-versie van het apparaat, moet u zich bewust
zijn van:
• Gebruikersnaam en wachtwoord hypervisor
• Host-licentie hypervisor (optioneel)
OPMERKING: De benodigde vereiste onderdelen staan in het hoofdstuk Het Quick Start-
programma gebruiken.
NVIDIA GPU-stuurprogramma
De installatie van het grafische stuurprogramma van NVIDIA is vereist op elke virtuele machine. U kunt
het GPU-stuurprogramma downloaden op Dell.com/support voor Dell Precision Rack 7910
De Teradici-hostkaart PCoIP-software installeren
De Teradici PCoIP hostsoftware moet op elke virtuele machine voor het toegewezen GPU-apparaat
worden geïnstalleerd. U kunt de Teradici Host PCoIP-software downloaden op Dell.com/support voor
Dell Precision Rack 7910.
VMware Horizon View Bits (optioneel)
De virtuele machines die zijn geconfigureerd voor de Dell Precision Rack 7910 kunnen worden
geïntegreerd in een VMware Horizon View-omgeving. De voornaamste doelen voor de integratie van de
virtuele machines in de VMware Horizon View-omgeving zijn:
• Externe toegankelijkheid - hiermee kunt u op afstand verbinding maken met het geheugen, de CPU
en de schijfruimte op het doelsysteem en kunt u toegang krijgen tot de gegevens van andere externe
gebruikers.
• Brokering-services - hiermee kunt u de brokering-services leveren voor de virtuele machines op het
doelsysteem.
Voor meer informatie over het integreren van de virtuele machine in een VMware Horizon View-
omgeving, zie VMware-documentatie.
OPMERKING: De VMware-documentatie bevat informatie over de PCOIP host-kaarten. U kunt de
informatie die niet relevant is voor de PCOIP host-kaarten negeren.
Gedeeld GPU-apparaat
De gedeelde GPU-versie van het apparaat is uitgerust met dual NVIDIA RASTER K2A GPU's. De gpu's zijn
gevirtualiseerd met VMware en vGPU technologie. Een totaal van 4 of 8 virtuele machines (VM's) kan
ontvangen van een virtuele GPU met respectievelijk een K280Q of K260Q profiel. De CPU, geheugen en
schijfruimte zijn gelijkmatig verdeeld tussen de 4 of 8 VM's. De Quick Start Tool zorgt dat de beheerder
het apparaat kan instellen en configureren, en de eindgebruiker virtual machine bronnen, zoals
toegewezen GPU, hostkaart en de gast OS gevirtualiseerde bronnen (CPU, geheugen, netwerk en
schijfruimte).
8

Vereisten voor het gedeelde GPU-apparaat
Voorafgaand aan de configuratie van de gedeelde GPU-versie van het apparaat, moet u zich bewust zijn
van:
• Gebruikersnaam en wachtwoord vSphere hypervisor
• Host-licentie vSphere hypervisor (optioneel)
OPMERKING: De benodigde vereiste onderdelen staan in het hoofdstuk Het Quick Start-
programma gebruiken.
NVIDIA GPU-stuurprogramma
De installatie van het grafische stuurprogramma van NVIDIA is vereist op elke virtuele machine. U kunt
het GPU-stuurprogramma downloaden op Dell.com/support voor Dell Precision Rack 7910
VMware Horizon View Bits (optioneel)
De virtuele machines die zijn geconfigureerd voor de Dell Precision Rack 7910 kunnen worden
geïntegreerd in een VMware Horizon View-omgeving. De voornaamste doelen voor de integratie van de
virtuele machines in de VMware Horizon View-omgeving zijn:
• Externe toegankelijkheid - hiermee kunt u op afstand verbinding maken met het geheugen, de CPU
en de schijfruimte op het doelsysteem en kunt u toegang krijgen tot de gegevens van andere externe
gebruikers.
• Brokering-services - hiermee kunt u de brokering-services leveren voor de virtuele machines op het
doelsysteem.
Voor meer informatie over het maken van de handmatige desktoppool, zie VMware-documentatie.
9

2
Het toegewezen GPU-apparaat instellen
Deze oplossing is uitgerust met drie host-kaarten en drie GPU's op de Dell Precision Rack 7910.
Afbeelding 3 toont het installatieproces voor het aansluiten van de GPU's op de host-kaarten:
Afbeelding 3. Toegewezen GPU-apparaat
Tabel 2. Beschrijving van kabels
Kabels Beschrijving
Primaire DisplayPort-kabels
Secundaire DisplayPort-kabels
BIOS-instellingen
Het is raadzaam om de vereiste BIOS-instelling en -versie te hebben in de Dell Precision Rack 7910, voor
een effectieve configuratie van de toegewezen GPU of gedeelde GPU-apparaten
Het BIOS configureren
De aanbevolen BIOS-versie voor Dell Precision Rack 7910 is versie 1.4.3. Als het BIOS een eerdere versie
is, is het raadzaam om te updaten naar versie 1.4.3. Deze BIOS-versie is beschikbaar voor download op
Dell.com/support. BIOS-instelling vereist:
• USB 3.0: uit
• Systeemprofiel = Prestaties/Aangepast
– C-stand: Aan
– C1E-standen: Aan
• Ingebouwde video: Aan
• Boven 4 GB MMIO: Aan
10

Het BIOS updaten
Als het BIOS moet worden bijgewerkt, kunt u de BIOS-updatefuncties gebruiken die toegankelijk zijn
vanuit Opstartbeheer. Raadpleeg voor meer informatie het hoofdstuk De BIOS-versie bijwerken in de Dell
Precision Rack 7910 Eigenaarshandleiding.
De GPU's aansluiten op de hostkaarten
De bekabeling moet in de volgende volgorde worden uitgevoerd op de Dell Precision Rack 7910:
Tabel 3. GPU naar hostkaart
Hostkaarten GPU's
PCI sleuf 1 <—> PCI sleuf 4
PCI sleuf 2 <—> PCI sleuf 5
PCI sleuf 3 <—> PCI sleuf 6
1. Sluit de mini-DisplayPort aan op de DisplayPort-kabels van poort 2 op de GPU's naar poort 1 op de
hostkaarten.
2. Sluit de mini-DisplayPort aan op de DisplayPort-kabels van poort 3 op de GPU's naar poort 2 op de
hostkaarten.
11

3. Zorg ervoor dat alle kabels goed zijn aangesloten.
Het systeem is nu gereed voor installatie en configuratie.
De host-kaarten configureren voor gebruik met of
zonder VMware Horizon View
OPMERKING: Dit gedeelte is alleen van toepassing als u de Dell Precision Rack 7910 hebt
aangeschaft met host-kaarten en GPU's. Dit gedeelte kan ook gunstig zijn als u niet gebruikmaakt
van VMware Horizon View.
Voer deze stappen uit voordat u het Quick Start-programma van Dell Precision Rack 7910 gebruikt. Met
deze stappen worden de host-kaarten ge configureerd zodat ze kunnen worden geïntegreerd in een
VMware Horizon View-omgeving. Bovendien biedt het volgen van deze stappen enkele voordelen als u
niet integreert in een VMware Horizon View-omgeving. Als u de functie Host-stuurprogramma inschakelt
kunt u of de beheerder zich aanmelden bij een van de virtuele machines en toegang krijgen tot de
bijbehorende informatie over de Teradici Host-kaart, zoals IP-adressen en PCOIP-sessiegegevens.
Vereisten vooraf
• IP-adressen moeten worden toegewezen aan elke Teradici host-kaart met behulp van DHCP of
statisch instellen.
• Voordat u het Quick Start-programma gebruikt, volgt u de procedures bij De functie Host-
stuurprogramma inschakelen en Stuurprogramma-software van de PCOIP-host op een host-pc
installeren.
De audio inschakelen
Voor elke Teradici Host Card moet u de audio inschakelen via de webinterface van de hostkaart.
1. Meld u aan bij de webinterface voor beheer van de hostkaart.
2. Selecteer in het menu Configuratie > Audio en schakel het selectievakje Audio inschakelen in.
3. Herstart de Dell Precision-apparaat voor Wyse.
OPMERKING: Het herstarten wordt uitgesteld totdat het hoststuurprogramma is ingeschakeld.
12

Stuurprogrammafunctie voor host inschakelen
Voor elke Teradici host-kaart moet u de stuurprogrammafunctie voor de host inschakelen via de
webinterface van de host-kaart.
1. Meld u aan bij de webinterface voor beheer van de host-kaart.
2. In het menu selecteert u Configuratie > Stuurprogrammafunctie host en schakelt u
Stuurprogrammafunctie host in.
3. Herstart de Dell Precision-apparaat voor Wyse.
13

3
Het Quick Start-programma gebruiken
OPMERKING:
• Voor de installatie van het Quick Start-programma is Microsoft .Net versie 4.0 of hoger vereist.
• Als u een oudere versie (1.0) van het Quick Start-programma gebruikt, is het raadzaam om de
nieuwste versie (1.1) van het Quick Start-programma te downloaden en installeren vanuit de
sectie Stuurprogramma's en downloads op Dell.com/support voor Dell Precision Rack 7910.
Het wordt sterk aanbevolen om de nieuwste versie van het Quick Start-programma te gebruiken voor het
configureren van de Dell Precision-apparaat voor Wyse. Het Quick Start-programma:
• Zorgt ervoor dat de host en het resulterende virtuele machines juist zijn geconfigureerd en consistent
zijn.
• Automatiseert een moeilijke en ingewikkelde installatieprocedure en zorgt dat deze procedure uit nog
slechts enkele klikken bestaat.
Na het configureren van de virtuele machines (VM's) (ofwel met toegewezen GPU's of met gedeelde
GPU's) met behulp van het Quick Start-programma, is het volgende nodig voor elke VM:
• De VM-hardwareversie moet 11 zijn.
• De VM-opstartoptie moet worden ingesteld op EFI. Raadpleeg voor meer informatie over de EFI-boot
de documentatie bij VMware — 28494.
• De GK104-audiocontroller moet worden toegevoegd als een PCI-apparaat.
• De pciPassthru6.msiEnabled=FALSE moet worden toegevoegd aan het vmx-bestand.
• De pciPassthru.use64bitMMIO=TRUE moet worden toegevoegd aan het vmx-bestand. Raadpleeg
voor meer informatie over deze parameter de
documentatie bij VMware — KB 2139299.
OPMERKING:
• Al deze vereisten zijn alleen verplicht als u een oudere versie van het Quick Start-programma
gebruikt.
• De nieuwste versie van het Quick Start-programma is geautomatiseerd met al deze vereisten
voor de VM's, tijdens de configuratie.
• Raadpleeg het hoofdstuk Problemen oplossen voor meer informatie over elke vereiste.
Met het Quick Start-programma kunt u de virtuele machines voor de Dell Precision Rack 7910 instellen
en configureren die al in een rack is geplaatst, is bekabeld en ingeschakeld.
Het Quick Start-programma installeren
Na het downloaden van het Quick Start-programma via Dell.com/support op de pagina voor Dell
Precision Rack 7910, dubbelklikt u op het uitvoerbare bestand en volgt u de instructies op het scherm
om het installatieproces te voltooien.
14

OPMERKING: Raadpleeg in geval van problemen het hoofstuk Problemen oplossen voor mogelijke
oorzaken en oplossingen. Alle instructies voor probleemoplossing zijn mogelijk niet van toepassing
voor oudere versies van het Quick Start-programma.
Vereisten voor het gebruik van het Quick Start-
programma
Voordat u de virtuele machine configureert voor uw Dell Precision Rack 7910, moet uw systeem moet
racked, bekabeld, verbonden met het netwerk en ingeschakeld zijn. Bovendien wordt het aangeraden om
de volgende informatie te verzamelen:
• IP-adres voor beheer van de Dell Precision Rack 7910
• Gebruikersnaam en wachtwoord van de Dell Precision Rack 7910
• IP-adressen voor maximaal twee NTP-servers (optioneel)
• Licentie host (optioneel)
• Hostnamen voor de virtuele machines
• Keuzemogelijkheden uit besturingssystemen voor de virtuele machines. Het besturingssysteem kan
zijn:
– Windows 7
– Windows 8.1
– Red Hat Enterprise Linux 7
• Installatiemedia besturingssysteem
Het Quick Start-programma gebruiken om virtuele
machines met speciale GPU's te configureren
OPMERKING: Zorg dat u het doelsysteem hebt aangesloten op het netwerk, bekabeld en
ingeschakeld is, voordat u het Quick Start-programma gebruikt.
Maak als volgt virtuele machines met behulp van het Quick Start-programma:
1. Start het Quick Start-programma.
Het scherm Welkom wordt weergegeven.
2. Klik op Volgende.
Het scherm Hostverbinding wordt weergegeven.
3. Onder Host-verbinding:
a. Voer het IP voor beheer in. Bijvoorbeeld: 10.10.1.11
b. Voer de Gebruikersnaam in.
c. Voer het Wachtwoord in.
OPMERKING: De standaard gebruikersnaam is root en er is geen wachtwoord nodig.
d. Klik op Verbinding testen om te controleren of de gegevens die u hebt ingevoerd geldig zijn.
4. Nadat de verbinding tot stand is gebracht, klikt u op Volgende.
Het scherm Grafische configuratie host verschijnt en toont het aantal GPU's dat op uw werkstation
is geïnstalleerd.
15

5. Klik op Volgende.
Het scherm Hostconfiguratie wordt weergegeven.
6. Onder Opties host:
a. Voer de VMware vSphere-licentie in.
b. Voer het IP-adres voor Primaire NTP-server in.
c. Voer het IP-adres voor Secundaire NTP-server in.
OPMERKING: De informatie onder Opties host is optioneel. Indien gewenst kunt u deze opties
overslaan. Als u de optie VMware vSphere-licentie overslaat, draait uw werkstation in een
proefperiode-modus voor een periode van 60 dagen.
7. Klik op Volgende.
Het scherm Configuratie van virtuele machine wordt weergegeven.
8. Onder Configuratie virtuele machines:
a. Voer een naam in voor de virtuele machines van uw keuze. Bijvoorbeeld: VM1
b. Selecteer het besturingssysteem voor uw virtuele machines. Bijvoorbeeld: Windows 7, Windows
8.1
9. Klik op Volgende.
Het scherm Bekijken wordt weergegeven.
10. Controleer of alle gegevens die u hebt ingevoerd geldig zijn. U kunt de informatie bewerken door
Terug te selecteren.
11. Klik op Voltooien.
Het Quick Start-programma begint met het maken van de virtuele machines. Nadat het programma
het configuratieproces van de virtuele machines heeft voltooid, kunt u de geconfigureerde virtuele
machines bekijken onder Virtuele machines starten. Voor het starten van de virtuele machines klikt u
op de geconfigureerde virtuele machines.
12. Klik op Voltooid.
Het Quick Start-programma gebruiken om virtuele
machines met gedeelde GPU's te configureren
OPMERKING: Zorg dat u het doelsysteem hebt geconfigureerd, hebt aangesloten op het netwerk,
bekabeld en ingeschakeld is, voordat u het Quick Start-programma gebruikt.
Maak als volgt virtuele machines met behulp van het Quick Start-programma:
1. Start het Quick Start-programma.
Het scherm Welkom wordt weergegeven.
2. Klik op Volgende.
Het scherm Hostverbinding wordt weergegeven.
3. Onder Host-verbinding:
a. Voer het IP voor beheer in. Bijvoorbeeld: 10.10.1.11
b. Voer de Gebruikersnaam in.
c. Voer het Wachtwoord in.
OPMERKING: De standaard gebruikersnaam is root en er is geen wachtwoord nodig.
d. Klik op Verbinding testen om te controleren of de gegevens die u hebt ingevoerd geldig zijn.
4. Nadat de verbinding tot stand is gebracht, klikt u op Volgende.
16

Het scherm Grafische configuratie host verschijnt en toont het aantal GPU's dat op uw werkstation
is geïnstalleerd.
5. Klik op Volgende.
Het scherm Hostconfiguratie wordt weergegeven.
6. Onder Opties host:
a. Voer de VMware vSphere-licentie in.
b. Voer het IP-adres voor Primaire NTP-server in.
c. Voer het IP-adres voor Secundaire NTP-server in.
OPMERKING: De informatie onder Opties host is optioneel. Indien gewenst kunt u deze opties
overslaan. Als u de optie VMware vSphere-licentie overslaat, draait uw werkstation in een
proefperiode-modus voor een periode van 60 dagen.
7. Klik op Volgende.
Het scherm Configuratie van virtuele machine wordt weergegeven.
8. Selecteer onder Configuratie virtuele machines het aantal virtuele machines dat u wilt configureren.
De standaardoptie is
4 virtuele machines.
a. Voer een naam in voor de virtuele machines van uw keuze. Bijvoorbeeld: VM1
b. Selecteer het besturingssysteem voor uw virtuele machines. Bijvoorbeeld: Windows 7, Windows
8.1
OPMERKING: U kunt ook de optie Wilt u VM's maken uitschakelen en doorgaan. Het Quick
Start-programma configureert standaard 4 virtuele machines met standaardopties voor de
namen en besturingssystemen van de virtuele machines.
9. Klik op Volgende.
Het scherm Bekijken wordt weergegeven.
10. Controleer of alle gegevens die u hebt ingevoerd geldig zijn. U kunt de informatie bewerken door
Terug te selecteren.
11. Klik op Voltooien.
Het Quick Start-programma begint met het maken van de virtuele machines. Nadat het programma
het configuratieproces van de virtuele machines heeft voltooid, kunt u de geconfigureerde virtuele
machines bekijken onder Virtuele machines starten. Voor het starten van de virtuele machines klikt u
op de geconfigureerde virtuele machines.
12. Klik op Voltooid.
De Quick Start Tool gebruiken met de
opdrachtregelinterface
U kunt de virtuele machines configureren via de command line interface. De opdracht die u moet
opgeven op de opdrachtregel is:
DellWyseQST.exe -ip=<ip> -username=<gebruikersnaam> -password=<wachtw> [-
license=<licentie>] [-ntp1=<ntp1>] [-ntp2=<ntp2>] [-vmname=<vm>] [-
osType=<0,1,2>] [-numVGPU=<aantalVGPU's>]
Tabel 4. CLI-beschrijving
Opdracht Beschrijving
IP IP-adres van de Dell-server op de doellocatie. Bijvoorbeeld: 10.10.11.21
username Gebruikersnaam van het root-account met beheerdersrechten op de doelserver.
17

Opdracht Beschrijving
password Wachtwoord van het root-account.
licentie VMware vSphere-licentie (optioneel).
ntp1 IP-waarden voor primaire en secundaire NTP-server. Bijvoorbeeld: 10.10.11.11 OF
test.abc.com. (optioneel)
ntp2 IP-waarden voor primaire en secundaire NTP-server. Bijvoorbeeld: 10.10.11.11 OF
test.abc.com. (optioneel)
vmname Naam van de virtuele machine die wordt gemaakt (optioneel). De standaardnaam voor
een virtuele machine is VM<n>. U kunt de aangepaste naam voor de virtuele machine
opgeven met behulp van een door komma's gescheiden lijst. Bijvoorbeeld:
vmname=TESTVM1,TESTVM2,TESTVM3, enzovoort.
numVGPU Het te maken aantal virtuele machines (optioneel). Geldige waarden zijn 0,4 en 8. De
standaardwaarde van numVGPU is vier, indien de waarde niet wordt opgegeven. Deze
waarde is alleen van toepassing als het systeem is uitgerust met de gedeelde vGPU
grafische optie.
osType Besturingssysteem van een virtuele machine die wordt gemaakt (optioneel). Waarden
voor OsType moeten worden gescheiden door een komma. De standaardwaarde van
OsType is Windows 7 x64 voor alle gemaakte VM's. Het totale aantal OsTypes moet
overeenkomen met waarden van numVGPU. Waarden voor
OsType moeten 0, 1 of 2
zijn.
• osType 0=Windows 7 x64
• osType 1=Windows 8.1 x64
• osType 2=RHEL x64
Nadat u de opdracht hebt getypt, drukt u op Enter om de virtuele machines te configureren. U kunt een
melding krijgen als er een fout is opgetreden in de opdracht.
Om te controleren of de virtuele machine is geconfigureerd, start u de VMware vSphere-client, typt u het
IP-adres dat u hebt gebruikt bij de configuratie, en klikt u op Verbinding maken.
18

4
Het VM-gastbesturingssysteem
installeren
Microsoft Windows 7 installeren
OPMERKING:
• Als de VM's worden geconfigureerd met een oudere versie van het Quick Start-programma,
raadpleeg dan de vereisten voor de VM's in het hoofdstuk Het Quick Start-programma
gebruiken.
• Zorg dat u het volgende bij de hand hebt voordat u het Microsoft Windows 8.1
besturingssysteem gaat installeren:
– Microsoft Windows 8.1 Disk Image-bestand (ISO), cd, USB of netwerk installatieprogramma.
– VM Boot optie ingesteld op EFI. Ga voor meer informatie over de optie EFI-boot naar de
documentatie bij VMware — 28494.
• De muisaanwijzer reageert mogelijk niet totdat u VMWare Tools installeert. Mogelijk moet u het
toetsenbord gebruiken voor de keuze in de volgende stappen. Zie het hoofdstuk VMware Tools
installeren om de VMware Tools voor uw besturingssysteem te installeren.
1. Start het Quick Start-programma.
2. Klik op het tabblad Voltooien.
3. Klik onder Configuratie virtuele machines op de geconfigureerde VM.
De VMware Remote Console wordt geopend en het dialoogvenster Ongeldig beveiligingscertificaat
verschijnt.
4. Klik op Toch verbinding maken.
5. Klik op de groene driehoek om de virtuele machine te starten.
19

6. Volg de instructies voor de installatie van Microsoft Windows 7 op de website van Microsoft.
Het grafische stuurprogramma installeren
Voordat u het grafische stuurprogramma installeert, downloadt u het grafische stuurprogramma dat
beschikbaar is op Dell.com/support voor Dell Precision Rack 7910, onder Stuurprogramma's en
downloads. Volg de procedures na het downloaden van het grafische stuurprogramma:
1. Dubbelklik op het .exe-bestand van het stuurprogramma.
Het dialoogvenster Gebruikersaccountbeheer wordt weergegeven.
2. Klik op Ja.
Het dialoogvenster Updatepakket wordt weergegeven.
3. Klik op INSTALLEREN.
Het dialoogvenster NVIDIA-installer wordt weergegeven.
4. Klik op AKKOORD EN DOORGAAN.
5. Selecteer Snel (aanbevolen) en klik op VOLGENDE.
OPMERKING: De standaardinstelling is Snel (aanbevolen).
De installatie van het grafische stuurprogramma wordt gestart.
6. Wanneer de installatie is voltooid, klikt u op NU OPNIEUW OPSTARTEN.
OPMERKING: Nadat u opnieuw opstart, is de standaardconsole de NVIDIA GPU. Op de VMRC
wordt een leeg scherm weergegeven. Voor weergave van het bureaublad, drukt u op Windows-
toets + P + pijl naar links, en druk vervolgens op Enter.
20

Microsoft Windows 8.1 installeren
OPMERKING:
• Als de VM's worden geconfigureerd met een oudere versie van het Quick Start-programma,
raadpleeg dan de vereisten voor de VM's in het hoofdstuk Het Quick Start-programma
gebruiken.
• Zorg dat u het volgende bij de hand hebt voordat u het Microsoft Windows 8.1
besturingssysteem gaat installeren:
– Microsoft Windows 8.1 Disk Image-bestand (ISO), cd, USB of netwerk installatieprogramma.
– VM Boot optie ingesteld op EFI. Ga voor meer informatie over de optie EFI-boot naar de
documentatie bij VMware — 28494.
• De muisaanwijzer reageert mogelijk niet totdat u VMWare Tools installeert. Mogelijk moet u het
toetsenbord gebruiken voor de keuze in de volgende stappen. Zie het hoofdstuk VMware Tools
installeren om de VMware Tools voor uw besturingssysteem te installeren.
1. Start het Quick Start-programma.
2. Klik op het tabblad Voltooien.
3. Klik onder Configuratie virtuele machines op de geconfigureerde VM.
De VMware Remote Console wordt geopend en het dialoogvenster Ongeldig beveiligingscertificaat
verschijnt.
4. Klik op Toch verbinding maken.
5. Klik op de groene driehoek om de virtuele machine te starten.
21

6. Volg de instructies voor de installatie van Microsoft Windows 8.1 op de website van Microsoft.
Het grafische stuurprogramma installeren
Voordat u het grafische stuurprogramma installeert, downloadt u het grafische stuurprogramma dat
beschikbaar is op Dell.com/support voor Dell Precision Rack 7910, onder Stuurprogramma's en
downloads. Volg de procedures na het downloaden van het grafische stuurprogramma:
1. Dubbelklik op het .exe-bestand van het stuurprogramma.
Het dialoogvenster Gebruikersaccountbeheer wordt weergegeven.
2. Klik op Ja.
Het dialoogvenster Updatepakket wordt weergegeven.
3. Klik op INSTALLEREN.
Het dialoogvenster NVIDIA-installer wordt weergegeven.
4. Klik op AKKOORD EN DOORGAAN.
5. Selecteer Snel (aanbevolen) en klik op VOLGENDE.
OPMERKING: De standaardinstelling is Snel (aanbevolen).
De installatie van het grafische stuurprogramma begint.
6. Klik op SLUITEN zodra de installatie is voltooid.
22

RedHat Enterprise Linux 7 installeren
OPMERKING:
• Als de VM's worden geconfigureerd met een oudere versie van het Quick Start-programma,
raadpleeg dan de vereisten voor de VM's in het hoofdstuk Het Quick Start-programma
gebruiken.
• Voordat u het Red Hat Enterprise Linux 7 besturingssysteem installeert, zorgt u ervoor dat u het
schijfimagebestand (ISO), de cd, de USB-stick of de netwerkinstallatie met Red Hat Enterprise
Linux 7 hebt om te installeren.
• De muisaanwijzer reageert mogelijk niet totdat u VMWare Tools installeert. Mogelijk moet u het
toetsenbord gebruiken voor de keuze in de volgende stappen. Zie het hoofdstuk VMware Tools
installeren om de VMware Tools voor uw besturingssysteem te installeren.
1. Start het Quick Start-programma.
2. Klik op het tabblad Voltooien.
3. Klik onder Configuratie virtuele machines op de geconfigureerde VM.
De VMware Remote Console wordt geopend en het dialoogvenster Ongeldig beveiligingscertificaat
verschijnt.
4. Klik op Toch verbinding maken.
5. Klik op de groene driehoek om de virtuele machine te starten.
23

6. Volg de instructies voor het installeren van Red Hat Enterprise Linux 7 op access.redhat.com/
documentation/en-US/Red_Hat_Enterprise_Linux/7/html/Installation_Guide/
Het grafische stuurprogramma installeren
Voordat u het grafische stuurprogramma installeert, downloadt u de nieuwste versie van het grafische
stuurprogramma van NVIDIA dat beschikbaar is op Dell.com/support voor Dell Precision Rack 7910.
Volg de procedures na het downloaden van het grafische stuurprogramma:
1. Meld u aan bij de VM als root.
2. Kopieer het Long Live x64 Linux-stuurprogramma naar de map /root via een methode voor
bestandsoverdracht, zoals SCP.
3. Voer uit: sh NVIDIA….sh
4. Accepteer de licentieovereenkomst.
5. Druk op Enter om OK te selecteren.
6. Selecteer Ja en druk op Enter.
7. Druk op Enter om OK te selecteren.
8. Voer uit: dracut -v -f
9. Start de VM opnieuw op.
10. Meld u aan bij de VM als root.
11. Registreer RHEL met abonnement en ga door naar stap 12. Anders installeert u het volgende uit de
ISO via de volgende stappen:
a. mkdir /media/cdrom
b. mount /dev/cdrom /media/cdrom
c. vi /etc/yum.repos.d/rhel7_cdrom.repo en voeg het volgende toe:
[RHEL_7_Disc]
name=RHEL_7_x86_64_Disc
baseurl="file:///media/cdrom/"
gpgcheck=0
12. yum update
13. yum install kernel-devel kernel-headers gcc make
24

14. Voer sh NVIDIA….sh opnieuw uit. Herhaal de stappen opnieuw.
Kernel-modules worden samengesteld en geïnstalleerd.
15. Installeer bibliotheken voor compatibiliteit met 32-bits.
16. Selecteer OK.
17. Selecteer Nee en druk op Enter.
18. Selecteer OK.
19. Typ lspci | grep -I NVIDIA en noteer het PCI ID.
20. Bewerk /etc/X11/xorg.conf met vi of nano.
21. Voer het volgende in (vervang BusID door de werkelijke bus van de NVIDIA GPU):
Section “Device”
Identifier “NVIDIA0”
Driver “NVIDIA”
BusID “PCI:11:0:0”
EndSection
OPMERKING: U kunt “lspci” gebruiken om het PCI-bus-ID te krijgen, maar u moet dit
converteren van hexadecimaal naar decimaal. Met andere woorden, als lspci “0b:00.0” geeft,
gebruikt u “PCI:11:0:0” zoals hierboven is aangegeven. De indeling moet altijd “PCI:#:#:#” zijn.
22. Typ systemctl set-default graphical.target
23. Start opnieuw op.
24. Meld u aan vanaf de zero client.
De VMWare Tools installeren
Het is nodig om de VMWare tools te installeren op uw Windows-besturingssysteem, voor snellere
grafische prestaties. Installeer de VMWare Tools als volgt op uw Windows-besturingssysteem:
1. Ga naar kb.vmware.com
2. Onder Weergeven op artikel-ID het Artikel-ID op en klik op Weergeven. Het artikel-ID voor uw
besturingssysteem vindt u in de Verwijzingstabel voor artikel-ID's.
De instructies voor de installatie van de VMware Tools worden weergegeven.
Tabel 5. Verwijzing artikel-ID
Besturingssysteem Artikel-ID
Windows 7 1018377
Windows 8 1003417
Red Hat Enterprise Linux 1018392
25

5
Taken na de installatie van het
besturingssysteem
OPMERKING: De taken na de installatie van het besturingssysteem zijn alleen van toepassing als u
uw werkstation hebt aangeschaft met de optie Gedeelde GPU.
Na het configureren van de virtuele machine en het installeren van het besturingssysteem op de virtuele
machine, moet u de VMware View Agent en Direct Connect Agent installeren.
26

6
Precision-apparaat voor Wyse - Clients
Nadat u de virtuele machines voor uw Dell Precision Rack 7910 hebt geconfigureerd met de optie
Speciale GPU (NVIDIA Quadro grafische kaart) of de optie Gedeelde GPU (NVIDIA GRID K2A grafische
kaart), raadt Dell u aan om Dell Wyse 5020-P25te gebruiken voor het maken van een verbinding met het
externe systeem. Als externe gebruiker van de Dell Precision Rack 7910, moet u uw Dell Wyse 5020-P25
instellen en configureren om extern verbinding te maken. Voor het instellen van de Dell Wyse 5020-P25,
zie de Dell Wyse 5020-P25 Snelstartgids.
Ondersteuningsmatrix client en verbinding
Dell Wyse 5020-P25
Tabel 6. Ondersteuning voor vDGA-monitor
Aantal monitoren Maximale resolutie (per monitor) Beeldscherminterface
1
2.560 x 1.600 1 - DisplayPort
2
1.920 x 1.200 1 - DisplayPort; 1 - DVI
Tabel 7. Ondersteuning voor vGPU-monitor
Aantal monitoren Maximale resolutie (per monitor) Beeldscherminterface
1
2.560 x 1.600 1 - DisplayPort
2
1.920 x 1.200 1 - DisplayPort; 1 - DVI
Dell Wyse 7020-P45
Tabel 8. Ondersteuning voor vDGA-monitor
Aantal monitoren Maximale resolutie (per monitor) Beeldscherminterface
1
2.560 x 1.600 1 - DisplayPort
2
1.920 x 1.200 2 - DisplayPort
27

Tabel 9. Ondersteuning voor vGPU-monitor
Aantal monitoren Maximale resolutie (per monitor) Beeldscherminterface
1
2.560 x 1.600 1 - DisplayPort
2
2.560 x 1.600 2 - DisplayPort
3
2.560 x 1.600 3 - DisplayPort
4
2.560 x 1.600 4 - DisplayPort
Direct verbinding maken tussen een PCOIP zero client en
een host-kaart
Dit hoofdstuk bevat een kort overzicht over het maken van een verbinding tussen een client en een
virtuele machine door gebruik te maken van een host-kaart. Standaard kunnen de Dell Wyse P25 en Dell
Wyse P45 zero clients worden geconfigureerd om verbinding te maken met een VMware Horizon-
infrastructuur. Met de procedures wordt de configuratie ingesteld om rechtstreeks verbinding te maken
met de PCOIP host-kaarten. Volg de procedures om de PCOIP zero client direct aan te sluiten op een
host-kaart. Deze procedures kunt u vinden in de VMware-documentatie.
Verbinding maken tussen een PCoIP zero client en
VMware View
Dit gedeelte bevat een kort overzicht over het maken van een verbinding met een virtuele machine van
de client met behulp van de VMware Horizon View Direct Connect-agent via een View Connection
Server met of zonder een host-kaart. Standaard kunnen de Dell Wyse 5020-P25 en Dell Wyse 7020-P45
zero clients worden geconfigureerd om verbinding te maken met een VMware Horizon-infrastructuur.
Met de procedures wordt ervoor gezorgd dat de installatie juist wordt uitgevoerd. Volg de procedures om
verbinding te maken tussen de PCOIP zero client en VMware View. Deze procedures kunt u vinden in de
VMware-documentatie.
Verbinding maken met de Direct Connect Agent
Zie de VMware-documentatie voor het maken van een verbinding met de Direct Connect Agent.
Verbinding maken met de View Connection Server
Zie de VMware-documentatie voor het maken van een verbinding met de View Connection Server.
28

7
Problemen oplossen
Tabel 10. Mogelijke oorzaak en oplossing
Probleem Tijdelijke oplossing
VM's tonen willekeurig het "blue screen
of death" ("blauw scherm des doods") en
VMware ESXi heeft een "paars scherm
des doods".
• Zorg ervoor dat bij elke VM msi interrupt-vectoren zijn
uitgeschakeld:
a. Bewerk de VM opnieuw, selecteer het tabblad Opties
en klik op Algemeen > Configuratieparameters.
b. Klik op Rij toevoegen. Maak zes rijen.
c. Voeg de volgende gegevens toe aan de linker kolom:
– pciPassthru0.msiEnabled
– pciPassthru1.msiEnabled
– pciPassthru2.msiEnabled
– pciPassthru3.msiEnabled
– pciPassthru4.msiEnabled
– pciPassthru5.msiEnabled
– pciPassthru6.msiEnabled
d. Voer FALSE in naast elk item in de rechterkolom.
• Zorg ervoor dat op elke VM een gast-besturingssysteem is
geïnstalleerd waarbij het BIOS-opstartmenu is ingesteld
op EFI:
a. Bewerk de VM opnieuw en selecteer Opties en klik
op Geavanceerd > Opstartopties > Specificeer de
opstartfirmware.
b. Selecteer EFI.
• Zorg ervoor dat de 64-bits MMIO is ingeschakeld:
a. Bewerk de VM opnieuw, selecteer het tabblad Opties
en klik op Algemeen > Configuratieparameters.
b. Klik op Rij toevoegen.
c. Voeg de volgende gegevens toe aan de linker kolom:
– pciPassthru.use64bitMMIO
d. Voer TRUE in de rechterkolom.
U ziet een leeg of grijs scherm bij een
verbinding vanaf een zero client of
softwareclient.
• Plaats de DisplayPort-kabels opnieuw stevig terug, zodat
de GPU- en TERA2-kaarten op elkaar zijn aangesloten.
• Druk op Windows-toets + P. Het bedieningspaneel helpt
bij het juist instellen van de monitoren en resoluties, als
deze niet automatisch worden gedetecteerd.
• Zorg ervoor dat de bekabeling correct is.
Er wordt geen beeld of een leeg beeld
weergegeven.
Zorg ervoor dat de DisplayPort-kabels goed zijn aangesloten
op de GPU's.
29

Probleem Tijdelijke oplossing
Het bericht "Bronsignaal op andere
poort" wordt weergegeven op het
beeldscherm.
Dit geeft aan dat een videobron die is aangesloten op de host
niet overeenkomt met de videopoort die wordt gebruikt op
de zero client. Dit kan worden verholpen door het
verwisselen van de videopoorten die worden gebruikt op de
host of de zero client.
Hieronder ziet u twee host-scenario's
met VMware View virtuele desktops of
PCOIP Host-kaarten voor toepassingen
op externe werkstations.
OPMERKING: DVI-markering
varieert op sommige PCOIP zero-
clients, waarbij sommige clients het
volgende gebruiken:
• DVI-0 (primair) en DVI-1
(secundair)
• DVI-1 (primair) en DVI-2
(secundair)
• Geen specifieke DVI-markering
Dit is opgelost in VMware View 5.0.1.
Dit kan worden opgelost door de DVI-kabel aan te sluiten op
de primaire DVI-poort op de PCOIP zero client en weer
verbinding te maken met de View 5.0 desktop.
Scenario 1: VMware View 5.0 virtuele
desktops met een enkel beeldscherm.
Wanneer u VMware View 5.0 virtual
desktops en PCOIP zero clients gebruikt
met een enkel beeldscherm dat is
aangesloten op de secundaire DVI-poort
van de zero client, is het overlay-bericht
"Signaal op andere poort" zichtbaar op
het scherm en kunt u geen verbinding
maken met de sessie.
Scenario 2: extern werkstation met
PCOIP Host-kaarten.
In een werkstationomgeving, bij het
aansluiten van een Tera2 PCOIP zero
client op een enkel beeldscherm,
verschijnt het overlaybericht
"Bronsignaal op andere poort".
Voorbeeld: als een enkele videobron
(GPU) is aangesloten op de primaire
poort van een host-kaart en een enkel
beeldscherm is aangesloten op de
secundaire poort van een zero client,
verschijnt het bericht Bronsignaal op
andere poort op het beeldscherm.
Oorzaak
Deze fout wordt mogelijk weergegeven
wanneer er sprake is van een conflict
met de configuratie van de bekabeling
Controleer of de kabels tussen de host-kaart en GPU op
dezelfde poorten zijn aangesloten. Zorg ervoor dat de
monitoren die in gebruik zijn ook zijn aangesloten op de
weergavepoorten van de zero client, in de volgorde waarin
ze zullen worden gebruikt.
Voorbeeld: de primaire poort van de host-kaart is
aangesloten op de primaire poort van de GPU en de primaire
monitor is aangesloten op de primaire poort van de zero
client. Hetzelfde geldt voor de secundaire poorten
enzovoort.
OPMERKING:
• Een primaire poort van een zeroclient is de poort
met het laagste nummer op de zero client.
• Bij het aansluiten van één monitor van 2.560 x 1.600
op een TERA2140 zero client (met vier DVI-poorten),
moeten de poorten 1 en 3 worden gecombineerd.
Voor extra problemen met betrekking tot Teradici
PCOIP, zie het KB-artikel: support.teradici.com/ics/
support/KBSplash.asp
30

Probleem Tijdelijke oplossing
tussen een van de volgende
combinaties:
• De host-kaart en GPU.
• De zero client en de monitor.
• In een werkstationomgeving, worden
beeldschermpoorten "op afstand"
afgestemd tijdens een sessie met
videosignalen vanuit de host-kaart en
de GPU. De primaire poort van de
host-kaart moet overeenkomen met
zowel de primaire poort van de zero
client als de primaire poort van de
GPU. Op dezelfde wijze wordt de
secundaire poort van de host-kaart
afgestemd op de secundaire poort
van de GPU en de zero client
enzovoort (wanneer er meer dan één
poort wordt gebruikt).
31

8
Contact opnemen met Dell
OPMERKING: Als u geen actieve internetverbinding hebt, kunt u de contactgegevens vinden op de
factuur, de pakbon of in de productcatalogus van Dell.
Dell biedt diverse online en telefonische ondersteunings- en servicemogelijkheden. De beschikbaarheid
verschilt per land en product en sommige services zijn mogelijk niet beschikbaar in uw regio. Wanneer u
met Dell contact wilt opnemen voor vragen over de verkoop, technische ondersteuning of de
klantenservice:
1. Ga naar Dell.com/support.
2. Selecteer uw ondersteuningscategorie.
3. Zoek naar uw land of regio in het vervolgkeuzemenu Choose a Country/Region (Kies een land/
regio) onderaan de pagina.
4. Selecteer de gewenste service- of ondersteuningslink.
32
-
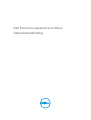 1
1
-
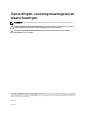 2
2
-
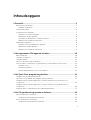 3
3
-
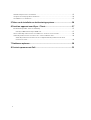 4
4
-
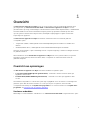 5
5
-
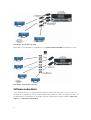 6
6
-
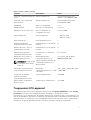 7
7
-
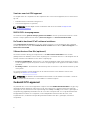 8
8
-
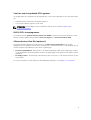 9
9
-
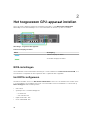 10
10
-
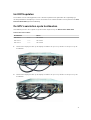 11
11
-
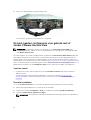 12
12
-
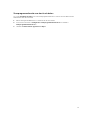 13
13
-
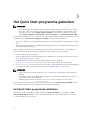 14
14
-
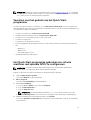 15
15
-
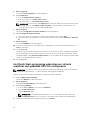 16
16
-
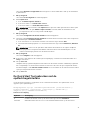 17
17
-
 18
18
-
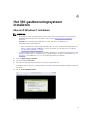 19
19
-
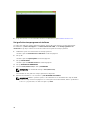 20
20
-
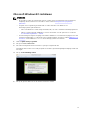 21
21
-
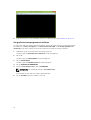 22
22
-
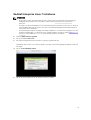 23
23
-
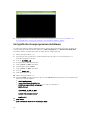 24
24
-
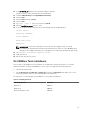 25
25
-
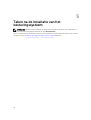 26
26
-
 27
27
-
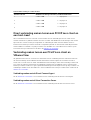 28
28
-
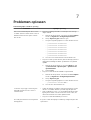 29
29
-
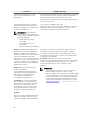 30
30
-
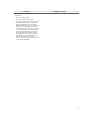 31
31
-
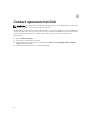 32
32
Dell Precision Rack 7910 Gebruikershandleiding
- Type
- Gebruikershandleiding
Gerelateerde papieren
-
Dell Wyse 5030 Zero Client (VMWare) / P25 de handleiding
-
Dell Wyse 5030 Zero Client (VMWare) / P25 de handleiding
-
Dell Wyse 5030 Zero Client (VMWare) / P25 Snelstartgids
-
Dell Precision 7920 Tower Snelstartgids
-
Dell Precision 7920 Tower de handleiding
-
Dell Precision 7920 Tower de handleiding
-
Dell Precision 7820 Tower de handleiding
-
Dell Precision 7820 Tower de handleiding
-
Dell Image Assist Gebruikershandleiding
-
Dell Precision 7920 Rack de handleiding