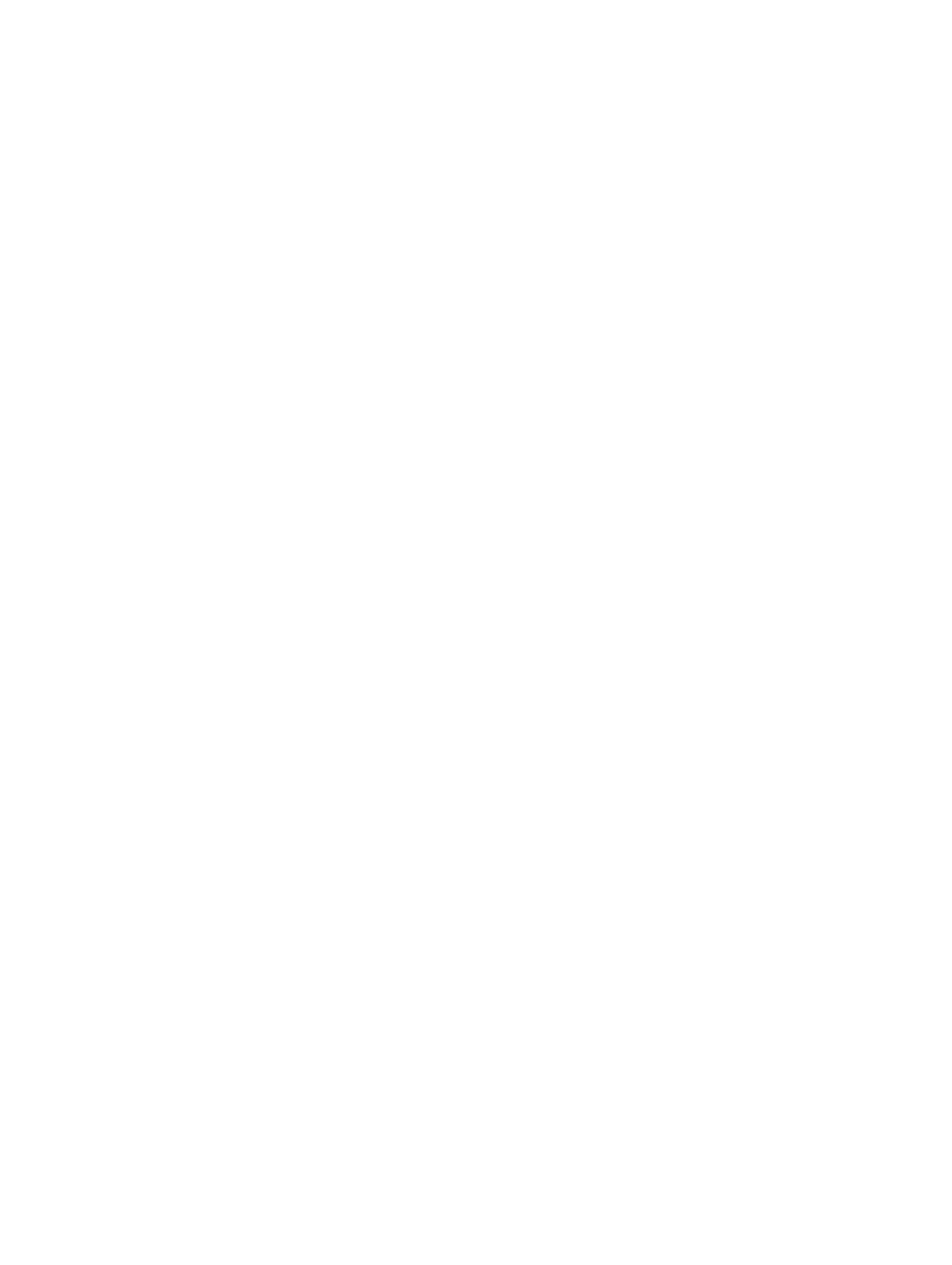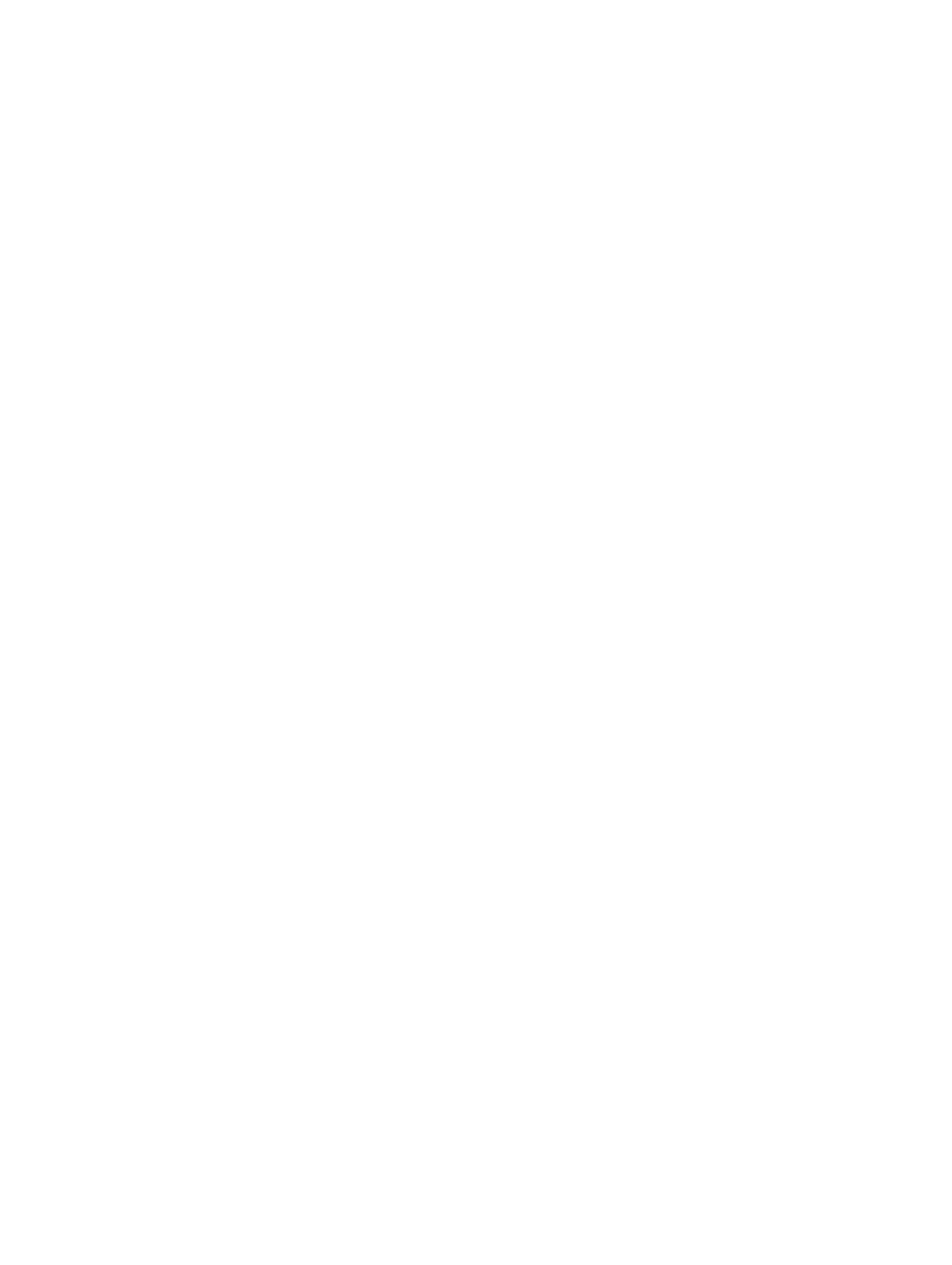
Inhoudsopgave
1 Aan de computer werken.................................................................................... 5
Veiligheidsinstructies.............................................................................................................................5
Voordat u aan de computer gaat werken............................................................................................ 6
Uw computer uitschakelen...................................................................................................................6
Nadat u aan de computer heeft gewerkt............................................................................................. 7
2 Onderdelen verwijderen en plaatsen................................................................8
Aanbevolen hulpmiddelen.................................................................................................................... 8
De kap verwijderen................................................................................................................................8
De kap plaatsen..................................................................................................................................... 8
Het montagekader aan de voorkant verwijderen................................................................................ 9
Het montagekader aan de voorkant plaatsen......................................................................................9
De harde schijf verwijderen.................................................................................................................. 9
De harde schijf plaatsen......................................................................................................................10
Het optische station verwijderen........................................................................................................10
Het optische station plaatsen..............................................................................................................11
De intrusieschakelaar verwijderen...................................................................................................... 12
De intrusieschakelaar plaatsen............................................................................................................12
De geheugenmodule verwijderen...................................................................................................... 12
De geheugenmodule plaatsen............................................................................................................13
De PCIe SSD (Solid State Drive) plaatsen............................................................................................13
De PCIe SSD (Solid State Drive) verwijderen ..................................................................................... 14
De voeding verwijderen...................................................................................................................... 15
De voeding plaatsen............................................................................................................................16
Het I/O-paneel verwijderen................................................................................................................ 16
Het I/O-paneel plaatsen......................................................................................................................16
De luidspreker verwijderen..................................................................................................................17
De luidspreker plaatsen....................................................................................................................... 17
De uitbreidingskaart verwijderen........................................................................................................ 17
De uitbreidingskaart plaatsen..............................................................................................................18
De systeemventilator verwijderen...................................................................................................... 18
De systeemventilator plaatsen............................................................................................................19
De warmteafleider verwijderen...........................................................................................................19
De warmteafleider plaatsen................................................................................................................20
De processor verwijderen...................................................................................................................20
De processor plaatsen.........................................................................................................................21
Het moederbord verwijderen..............................................................................................................21
Het moederbord plaatsen...................................................................................................................22
3