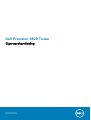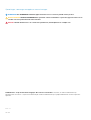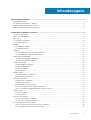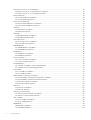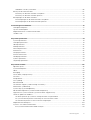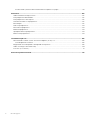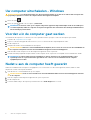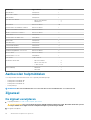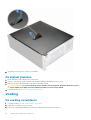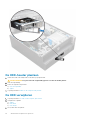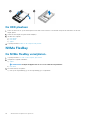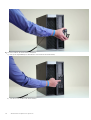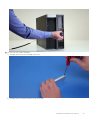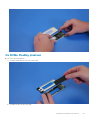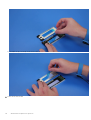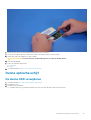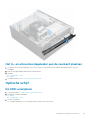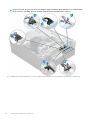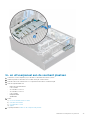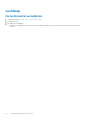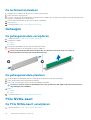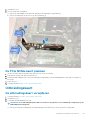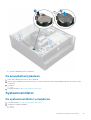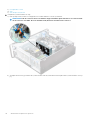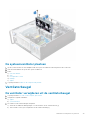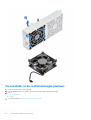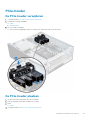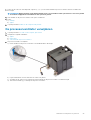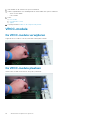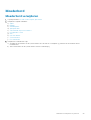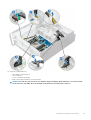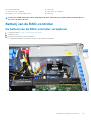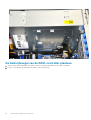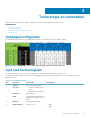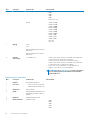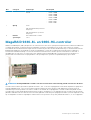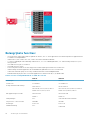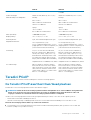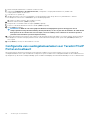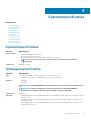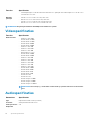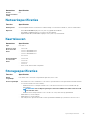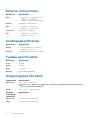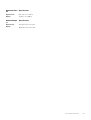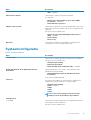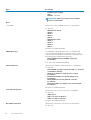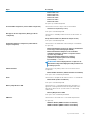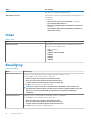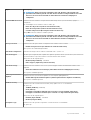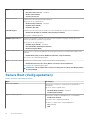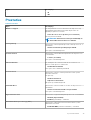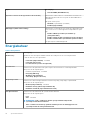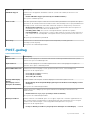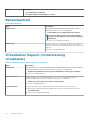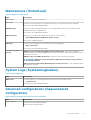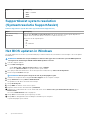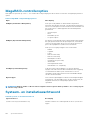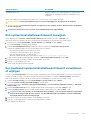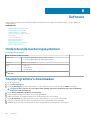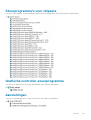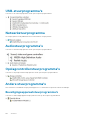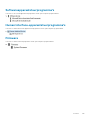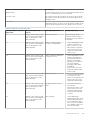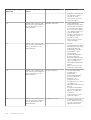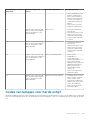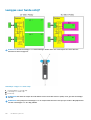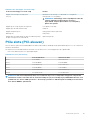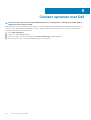Dell Precision 5820 Tower
Eigenaarshandleiding
Regelgevingsmodel: D02T
Regelgevingstype: D02T002

Opmerkingen, voorzorgsmaatregelen,en waarschuwingen
OPMERKING: Een OPMERKING duidt belangrijke informatie aan voor een beter gebruik van het product.
WAARSCHUWING: WAARSCHUWINGEN duiden potentiële schade aan hardware of potentieel gegevensverlies aan en
vertellen u hoe het probleem kan worden vermeden.
GEVAAR: LET OP duidt het risico van schade aan eigendommen, lichamelijk letsel of overlijden aan.
© 2019 Dell Inc. of zijn dochtermaatschappijen. Alle rechten voorbehouden. Dell, EMC, en andere handelsmerken zijn
handelsmerken van Dell Inc. of zijn dochterondernemingen. Andere handelsmerken zijn mogelijk handelsmerken van hun respectieve
eigenaren.
2020 - 01
Ver. A04

1 Aan de computer werken............................................................................................................... 7
Veiligheidsinstructies............................................................................................................................................................. 7
Uw computer uitschakelen - Windows............................................................................................................................... 8
Voordat u in de computer gaat werken.............................................................................................................................. 8
Nadat u aan de computer heeft gewerkt........................................................................................................................... 8
2 Onderdelen verwijderen en plaatsen.............................................................................................. 9
Lijst met schroefmaten......................................................................................................................................................... 9
Aanbevolen hulpmiddelen....................................................................................................................................................10
Zijpaneel.................................................................................................................................................................................10
De zijplaat verwijderen...................................................................................................................................................10
De zijplaat plaatsen.........................................................................................................................................................12
Voeding..................................................................................................................................................................................12
De voeding verwijderen................................................................................................................................................. 12
De voeding plaatsen.......................................................................................................................................................13
Voorklep.................................................................................................................................................................................13
Het montagekader aan de voorkant verwijderen....................................................................................................... 13
Het montagekader aan de voorkant plaatsen.............................................................................................................15
Harde schijf-montagekader................................................................................................................................................ 15
Het HDD-montagekader verwijderen.......................................................................................................................... 15
Het HDD-montagekader plaatsen................................................................................................................................16
Harde-schijfeenheid............................................................................................................................................................. 16
De HDD-houder verwijderen.........................................................................................................................................16
De HDD-houder plaatsen.............................................................................................................................................. 18
De HDD verwijderen.......................................................................................................................................................18
De HDD plaatsen........................................................................................................................................................... 20
NVMe FlexBay..................................................................................................................................................................... 20
De NVMe FlexBay verwijderen.................................................................................................................................... 20
De NVMe FlexBay plaatsen..........................................................................................................................................25
Dunne optische schijf.......................................................................................................................................................... 27
De dunne ODD verwijderen.......................................................................................................................................... 27
De dunne ODD plaatsen................................................................................................................................................29
In- en uitvoerkader aan de voorkant.................................................................................................................................29
In- en uitvoerkader aan de voorkant verwijderen......................................................................................................29
Het in- en uitvoermontagekader aan de voorkant plaatsen......................................................................................31
Optische schijf...................................................................................................................................................................... 31
De ODD verwijderen.......................................................................................................................................................31
De ODD plaatsen........................................................................................................................................................... 33
5,25 inch ODD-bracket.......................................................................................................................................................33
De 5,25 ODD-bracket verwijderen..............................................................................................................................33
Het 5,25 ODD-compartiment plaatsen.......................................................................................................................35
In- en uitvoerpaneel aan de voorkant............................................................................................................................... 35
Het in- en uitvoerpaneel aan de voorkant verwijderen.............................................................................................35
In- en uitvoerpaneel aan de voorkant plaatsen.......................................................................................................... 37
Inhoudsopgave
Inhoudsopgave 3

De bracket van het in- en uitvoerpaneel.......................................................................................................................... 38
De bracket van het in- en uitvoerpaneel verwijderen............................................................................................... 38
De bracket van het in- en uitvoerpaneel plaatsen.....................................................................................................39
Intrusieschakelaar................................................................................................................................................................ 39
De intrusieschakelaar verwijderen............................................................................................................................... 39
De intrusieschakelaar plaatsen.....................................................................................................................................40
Interne chassisluidspreker.................................................................................................................................................. 40
De interne chassisluidspreker verwijderen................................................................................................................. 40
De interne chassisluidspreker plaatsen........................................................................................................................ 41
Luchtkap...............................................................................................................................................................................42
De luchtmantel verwijderen..........................................................................................................................................42
De luchtmantel plaatsen............................................................................................................................................... 44
Geheugen............................................................................................................................................................................. 44
De geheugenmodule verwijderen................................................................................................................................ 44
De geheugenmodule plaatsen...................................................................................................................................... 44
PCIe NVMe-kaart................................................................................................................................................................44
De PCIe NVMe-kaart verwijderen...............................................................................................................................44
De PCIe NVMe-kaart plaatsen.....................................................................................................................................45
Uitbreidingskaart..................................................................................................................................................................45
De uitbreidingskaart verwijderen................................................................................................................................. 45
De uitbreidingskaart plaatsen.......................................................................................................................................46
Knoopbatterij........................................................................................................................................................................46
De knoopbatterij verwijderen....................................................................................................................................... 46
De knoopbatterij plaatsen............................................................................................................................................. 47
Systeemventilator................................................................................................................................................................47
De systeemventilator verwijderen............................................................................................................................... 47
De systeemventilator plaatsen.....................................................................................................................................49
Ventilatorbeugel...................................................................................................................................................................49
De ventilator verwijderen uit de ventilatorbeugel......................................................................................................49
De ventilator in de ventilatorbeugel plaatsen.............................................................................................................50
PCIe-houder..........................................................................................................................................................................51
De PCIe-houder verwijderen.........................................................................................................................................51
De PCIe-houder plaatsen.............................................................................................................................................. 51
Warmteafleider en processorventilator............................................................................................................................ 52
De warmteafleider en de processorventilator verwijderen...................................................................................... 52
De warmteafleider en processorventilator plaatsen..................................................................................................52
De processorventilator verwijderen............................................................................................................................ 53
De processorventilator plaatsen..................................................................................................................................55
Processor............................................................................................................................................................................. 55
De processor verwijderen.............................................................................................................................................55
De processor plaatsen.................................................................................................................................................. 56
Voorste systeemventilator................................................................................................................................................. 56
De voorste systeemventilator verwijderen.................................................................................................................56
De voorste systeemventilator plaatsen.......................................................................................................................57
VROC-module......................................................................................................................................................................58
De VROC-module verwijderen.....................................................................................................................................58
De VROC-module plaatsen.......................................................................................................................................... 58
Moederbord......................................................................................................................................................................... 59
Moederbord verwijderen.............................................................................................................................................. 59
Het moederbord plaatsen.............................................................................................................................................65
4
Inhoudsopgave

Onderdelen van de systeemkaart................................................................................................................................66
Batterij van de RAID-controller..........................................................................................................................................67
De batterij van de RAID-controller verwijderen......................................................................................................... 67
De batterij van de RAID-controller plaatsen...............................................................................................................70
Batterijbeugel van de RAID-controller.............................................................................................................................. 70
De batterijbeugel van de RAID-controller verwijderen..............................................................................................70
De batterijbeugel van de RAID-controller plaatsen....................................................................................................72
3 Technologie en onderdelen.......................................................................................................... 73
Geheugenconfiguratie.........................................................................................................................................................73
Lijst met technologieën.......................................................................................................................................................73
MegaRAID 9440-8i- en 9460-16i-controller.................................................................................................................... 75
Teradici PCoIP......................................................................................................................................................................77
4 Systeemspecificaties.................................................................................................................. 81
Systeemspecificaties........................................................................................................................................................... 81
Geheugenspecificaties.........................................................................................................................................................81
Videospecificaties................................................................................................................................................................82
Audiospecificaties................................................................................................................................................................82
Netwerkspecificaties...........................................................................................................................................................83
Kaartsleuven.........................................................................................................................................................................83
Storagespecificaties............................................................................................................................................................83
Externe connectoren.......................................................................................................................................................... 84
Voedingsspecificaties..........................................................................................................................................................84
Fysieke specificaties............................................................................................................................................................84
Omgevingsspecificaties...................................................................................................................................................... 84
5 Systeeminstallatie......................................................................................................................86
Algemene opties.................................................................................................................................................................. 86
Systeemconfiguratie........................................................................................................................................................... 87
Video..................................................................................................................................................................................... 90
Beveiliging.............................................................................................................................................................................90
Secure Boot (Veilig opstarten)..........................................................................................................................................92
Prestaties..............................................................................................................................................................................93
Energiebeheer......................................................................................................................................................................94
POST-gedrag.......................................................................................................................................................................95
Beheerbaarheid....................................................................................................................................................................96
Virtualization Support (Ondersteuning virtualisatie).......................................................................................................96
Maintenance (Onderhoud).................................................................................................................................................97
System Logs (Systeemlogboeken)................................................................................................................................... 97
Advanced configurations (Geavanceerde configuraties)...............................................................................................97
SupportAssist system resolution (Systeemresolutie SupportAssist)........................................................................... 98
Het BIOS updaten in Windows.......................................................................................................................................... 98
Het BIOS bijwerken op systemen waarop BitLocker is ingeschakeld.....................................................................99
Uw systeem-BIOS bijwerken met behulp van een USB-flash-station....................................................................99
Het Dell BIOS bijwerken in Linux en Ubuntu-omgevingen....................................................................................... 99
MegaRAID-controlleropties.............................................................................................................................................. 100
Systeem- en installatiewachtwoord................................................................................................................................ 100
Een systeeminstallatiewachtwoord toewijzen.......................................................................................................... 101
Inhoudsopgave
5

Een bestaand systeeminstallatiewachtwoord verwijderen of wijzigen.................................................................. 101
6 Software.................................................................................................................................. 102
Ondersteunde besturingssystemen.................................................................................................................................102
Stuurprogramma's downloaden....................................................................................................................................... 102
Stuurprogramma's voor chipsets.....................................................................................................................................103
Grafische controller-stuurprogramma.............................................................................................................................103
Aansluitingen.......................................................................................................................................................................103
USB-stuurprogramma's.................................................................................................................................................... 104
Netwerkstuurprogramma..................................................................................................................................................104
Audiostuurprogramma’s.................................................................................................................................................... 104
Opslagcontrollerstuurprogramma's................................................................................................................................. 104
Andere stuurprogramma's................................................................................................................................................ 104
7 Problemen oplossen.................................................................................................................. 106
Dell Enhanced Pre-Boot System Assesment-diagnose (ePSA) 3.0............................................................................106
ePSA-diagnostiek uitvoeren....................................................................................................................................... 106
Knipperende aan-uitknopcodes voorafgaand aan opstarten....................................................................................... 106
Codes van lampjes voor harde schijf...............................................................................................................................109
PCIe slots (PCI-sleuven).................................................................................................................................................... 111
8 Contact opnemen met Dell......................................................................................................... 112
6
Inhoudsopgave

Aan de computer werken
Onderwerpen:
• Veiligheidsinstructies
• Uw computer uitschakelen - Windows
• Voordat u in de computer gaat werken
• Nadat u aan de computer heeft gewerkt
Veiligheidsinstructies
Volg de onderstaande veiligheidsrichtlijnen om uw persoonlijke veiligheid te garanderen en de computer te beschermen tegen mogelijke
schade. Tenzij anders aangegeven, wordt er bij elke procedure in dit document van de volgende veronderstellingen uitgegaan:
• U hebt de veiligheidsinformatie geraadpleegd die bij uw computer is geleverd.
• Een onderdeel kan worden vervangen of, indien afzonderlijk aangeschaft, worden geplaatst door de verwijderingsprocedure in
omgekeerde volgorde uit te voeren.
OPMERKING: Koppel alle voedingsbronnen los voordat u de computerbehuizing of -panelen opent. Zodra u klaar bent
met de werkzaamheden in de computer, plaatst u de behuizing en alle panelen en schroeven terug voordat u de
computer weer aansluit op de voedingsbron.
GEVAAR: Volg de veiligheidsinstructies die bij de computer werden geleverd alvorens u werkzaamheden binnen de
computer uitvoert. Zie voor extra informatie over de beste veiligheidsmaatregelen de startpagina over de naleving van
wet- en regelgeving
WAARSCHUWING: Een groot aantal reparaties mag alleen door een erkend servicemonteur worden uitgevoerd. U mag
alleen probleemoplossing en eenvoudige reparaties uitvoeren zoals toegestaan volgens de documentatie bij uw product
of zoals geïnstrueerd door het on line of telefonische team voor service en ondersteuning. Schade als gevolg van
onderhoudswerkzaamheden die niet door Dell zijn goedgekeurd, valt niet onder de garantie. Lees de
veiligheidsinstructies die bij het product zijn geleverd en leef deze na.
WAARSCHUWING: Voorkom elektrostatische ontlading door uzelf te aarden met een aardingspolsbandje of door
regelmatig zowel een ongeverfd metalen oppervlak als een connector aan de achterkant van de computer tegelijkertijd
aan te raken.
WAARSCHUWING: Ga voorzichtig met componenten en kaarten om. Raak de componenten en de contacten op kaarten
niet aan. Pak kaarten vast bij de uiteinden of bij de metalen bevestigingsbeugel. Houd een component, zoals een
processor, vast aan de uiteinden, niet aan de pinnen.
WAARSCHUWING: Verwijder kabels door aan de stekker of aan de kabelontlastingslus te trekken en niet aan de kabel
zelf. Sommige kabels zijn voorzien van een connector met borglippen. Als u dit type kabel loskoppelt, moet u de
borglippen ingedrukt houden voordat u de kabel verwijdert. Trek connectoren in een rechte lijn uit elkaar om te
voorkomen dat connectorpinnen verbuigen. Ook moet u voordat u een kabel verbindt, controleren of beide connectoren
op juiste wijze zijn opgesteld en uitgelijnd.
OPMERKING: De kleur van uw computer en bepaalde onderdelen kunnen verschillen van de kleur die in dit document is
afgebeeld.
WAARSCHUWING: Het systeem wordt afgesloten als de zijplaten worden verwijderd terwijl het systeem actief is. Het
systeem wordt niet ingeschakeld als de zijplaat is verwijderd.
1
Aan de computer werken 7

Uw computer uitschakelen - Windows
WAARSCHUWING: U voorkomt dataverlies door alle geopende bestanden op te slaan en te sluiten. Sluit vervolgens alle
geopende programma's voordat u de computer uitzet of het zijpaneel verwijdert.
1.
Klik of tik op het .
2. Klik of tik op het en klik of tik vervolgens op Shut down.
OPMERKING: Controleer of alle op de computer aangesloten apparaten uitgeschakeld zijn. Houd de aan-uitknop zes
seconden ingedrukt, indien uw computer en aangesloten apparaten niet automatisch worden uitgeschakeld wanneer
u het besturingssysteem afsluit.
Voordat u in de computer gaat werken
Om schade aan de computer te voorkomen, moet u de volgende instructies opvolgen voordat u in de computer gaat werken.
1. Zorg dat u de Veiligheidsinstructies volgt.
2. Zorg ervoor dat het werkoppervlak vlak en schoon is, om te voorkomen dat de computerkap bekrast raakt.
3. Zet de computer uit.
4. Verwijder alle stekkers van netwerkkabels uit de computer.
WAARSCHUWING: Wanneer u een netwerkkabel wilt verwijderen, moet u eerst de connector van de netwerkkabel uit
de computer verwijderen en daarna de netwerkkabel loskoppelen van het netwerkapparaat.
5. Haal de stekker van de computer en van alle aangesloten apparaten uit het stopcontact.
6. Houd de aan-uitknop ingedrukt terwijl de stekker van de computer uit het stopcontact is verwijderd om het moederbord te aarden.
OPMERKING:
Voorkom elektrostatische ontlading door uzelf te aarden met een aardingspolsbandje of door
regelmatig zowel een ongeverfd metalen oppervlak als een connector aan de achterkant van de computer
tegelijkertijd aan te raken.
Nadat u aan de computer heeft gewerkt
Nadat u de onderdelen hebt vervangen of teruggeplaatst, moet u controleren of u alle externe apparaten, kaarten, kabels etc. hebt
aangesloten voordat u de computer inschakelt.
1. Sluit alle telefoon- of netwerkkabels aan op uw computer.
WAARSCHUWING:
Steek voor het aansluiten van een netwerkkabel de kabel eerst in het netwerkapparaat en daarna
in de computer.
2. Sluit uw computer en alle aangesloten apparaten aan op het stopcontact.
3. Zet de computer aan.
4. Controleer indien nodig of de computer goed functioneert door ePSA-diagnose uit te voeren.
8
Aan de computer werken

Onderdelen verwijderen en plaatsen
Onderwerpen:
• Lijst met schroefmaten
• Aanbevolen hulpmiddelen
• Zijpaneel
• Voeding
• Voorklep
• Harde schijf-montagekader
• Harde-schijfeenheid
• NVMe FlexBay
• Dunne optische schijf
• In- en uitvoerkader aan de voorkant
• Optische schijf
• 5,25 inch ODD-bracket
• In- en uitvoerpaneel aan de voorkant
• De bracket van het in- en uitvoerpaneel
• Intrusieschakelaar
• Interne chassisluidspreker
• Luchtkap
• Geheugen
• PCIe NVMe-kaart
• Uitbreidingskaart
• Knoopbatterij
• Systeemventilator
• Ventilatorbeugel
• PCIe-houder
• Warmteafleider en processorventilator
• Processor
• Voorste systeemventilator
• VROC-module
• Moederbord
• Batterij van de RAID-controller
• Batterijbeugel van de RAID-controller
Lijst met schroefmaten
Tabel 1. Lijst van schroeven
Onderdeel Type schroef Aantal
Dunne ODD-bracket #6-32 UNC X6,0 mm 1
FIO-kabelklem #6-32X1/4 inches 1
FIO-moederbord M3X6,5 mm 2
FIO-bracket #6-32 UNC X6,0 mm 1
Voorste ventilatorbracket #6-32 UNC X6,0 mm 1
Houder van de intrusieschakelaar M3X6,5 mm 1
PDB-kaart #6-32X1/4 inches 3
2
Onderdelen verwijderen en plaatsen 9

Onderdeel Type schroef Aantal
PDB-bracket M3X6,5 mm 1
Dunne ODD-stekker M3X6,5 mm 2
HDD-bracket M3X6,5 mm 1
5,25 inch ODD-bracket
• #6-32 UNC X6,0 mm
• M3X6,5 mm
• 2
• 2
Moederbord #6-32X1/4 inches 10
Vaste bracket van middelste ventilator #6-32X1/4 inches 1
Bracket van middelste ventilator #6-32X1/4 inches 3
Bracket van achterste ventilator #6-32X1/4 inches 2
HSBP-kaart M3X6,5 mm 2
Vaste bracket van dunne ODD M2X2,0 mm 2
Dunne ODD M3X6,5 mm 1
5,25 inch ODD M3X4,5 mm 4
3,5-inch HDD-bracket M3X4,5 mm 4
2,5-inch HDD-bracket M3X4,5 mm 4
Ondersteuningsbracket voor 2e CPU #6-32X1/4 inches 2
2e CPU-kaart #6-32X1/4 inches 5
Vaste bracket voor UPI M3X5,0 mm 1
CPU-koeler T-30 Torx-bout 4
Vloeibare koelermodule
• #6-32X1/4 inches
• #6-32 UNC X3,5 mm
• T-30 Torx-bout
• 4
• 6
• 4
M.2-houderkap
• M2X6 mm
• M2x3 mm
• 1
• 2
Aanbevolen hulpmiddelen
Voor de procedures in dit document heeft u het volgende gereedschap nodig:
• Kruiskopschroevendraaier #0
• Kruiskopschroevendraaier #1
• Kruiskopschroevendraaier #2
• Plastic pennetje
OPMERKING:
De schroevendraaier #0 is voor schroeven 0-1 en schroevendraaier #1 is voor schroeven 2-4.
Zijpaneel
De zijplaat verwijderen
1. Volg de procedure in Voordat u in de computer gaat werken.
WAARSCHUWING:
Het systeem wordt niet ingeschakeld terwijl het zijpaneel eraf ligt. Bovendien wordt het systeem
uitgeschakeld als het zijpaneel wordt verwijderd terwijl het systeem is ingeschakeld
2. De zijplaat verwijderen:
10
Onderdelen verwijderen en plaatsen

3. Druk op de vergrendeling
4. Trek de vergrendeling [1] omhoog en draai deze om de kap [2] los te maken.
Onderdelen verwijderen en plaatsen
11

5. Til de kap op om deze uit het systeem te verwijderen.
De zijplaat plaatsen
1. Lijn de onderkant van het zijpaneel uit met het chassis.
2. Zorg ervoor dat de haak aan de onderzijde van de zijplaat vastklikt in de inkeping van het systeem.
3. Druk de bovenplaat van de behuizing op zijn plaats totdat deze vastklikt.
WAARSCHUWING:
Het systeem wordt niet ingeschakeld zonder het zijpaneel. Bovendien wordt het systeem
uitgeschakeld als het zijpaneel wordt verwijderd terwijl het systeem is ingeschakeld
4. Volg de procedures in Nadat u in de computer heeft gewerkt.
Voeding
De voeding verwijderen
1. Volg de procedure in Voordat u in de computer gaat werken.
2. Koppel de stroomkabel los van het systeem.
3. Druk op de voedingsvergrendeling [1] en schuif de voedingseenheid weg van het systeem [2].
12
Onderdelen verwijderen en plaatsen

De voeding plaatsen
1. Schuif de voedingseenheid in de voedingssleuf op het systeem.
2. Sluit de stroomkabel aan op het systeem.
3. Volg de procedure in Nadat u in de computer hebt gewerkt.Nadat u aan de computer heeft gewerkt
Voorklep
Het montagekader aan de voorkant verwijderen
1. Volg de procedure in Voordat u in de computer gaat werken.
2. Verwijder de zijplaat.
3. Verwijder het montagekader:
a) Druk op de vergrendeling en wrik de lipjes omhoog om het montagekader los te maken van het systeem.
Onderdelen verwijderen en plaatsen
13

b) Draai het montagekader naar voren en til het montagekader weg van het systeem.
14
Onderdelen verwijderen en plaatsen

Het montagekader aan de voorkant plaatsen
1. Houd het montagekader vast en zorg ervoor dat de haken op het kader in de inkepingen op het systeem vastklikken.
2. Draai het montagekader naar voren en druk op het montagekader totdat de lipjes vastklikken.
3. Volg de procedure in Nadat u in de computer hebt gewerkt.
Harde schijf-montagekader
Het HDD-montagekader verwijderen
1. Volg de procedure in Voordat u in de computer gaat werken.
2. Verwijder de zijplaat.
3. Het HDD-montagekader verwijderen:
a) Druk op de blauwe ontgrendelknop [1] op de rand van het ODD-compartiment.
b) Schuif de vergrendeling [2] in de ontgrendelde positie op het voorste I/O-kader.
c) Draai naar voren en til het HDD-montagekader [3] weg van het systeem.
Onderdelen verwijderen en plaatsen
15

Het HDD-montagekader plaatsen
1. Houd het montagekader vast en zorg ervoor dat de haken op het kader in de inkepingen op het systeem vastklikken.
2. Druk op de blauwe vergrendelknop op de linkerzijde van het ODD-compartiment om het montagekader aan het systeem te bevestigen.
3. Plaats de zijplaat.
4. Volg de procedure in Nadat u in de computer hebt gewerkt.
Harde-schijfeenheid
De HDD-houder verwijderen
1. Volg de procedure in Voordat u in de computer gaat werken.
2. Verwijder de volgende onderdelen:
a) zijplaat
OPMERKING:
Verwijder de zijplaat niet als het voorste I/O-kader ontgrendeld is.
b) HDD-montagekader
3. De HDD-houder verwijderen:
a) Druk op de ontgrendelknop [1] om de vergrendeling [2] te ontgrendelen.
16
Onderdelen verwijderen en plaatsen

b) Trek aan de vergrendeling om de houder uit de HDD-sleuf te trekken.
Onderdelen verwijderen en plaatsen
17

De HDD-houder plaatsen
1. Schuif de houder in de schijfhouder totdat deze op zijn plaats klikt.
WAARSCHUWING:
Zorg ervoor dat de vergrendeling open is voordat u de houder plaatst.
2. Sluit de vergrendeling.
3. Plaats de volgende componenten:
a) HDD-montagekader
b) zijplaat
4. Volg de procedure in Nadat u in de computer hebt gewerkt.
De HDD verwijderen
1. Volg de procedure in Voordat u in de computer gaat werken.
2. Verwijder het volgende:
a) zijplaat
b) HDD-bezel
c) HDD-drager
3. De 3,5 inch HDD verwijderen:
18
Onderdelen verwijderen en plaatsen

a) Vouw de ene kant van de drager uit.
b) Til de vaste schijf uit de drager.
4. De 2,5 inch HDD verwijderen:
a) Vouw de twee kanten van de drager uit.
b) Til de vaste schijf uit de drager.
Onderdelen verwijderen en plaatsen
19

De HDD plaatsen
1. Plaats de HDD in de slot op de HDD-beugel met het einde van de connector van de harde schijf naar de achterkant van de HDD-
drager gericht.
2. Schuif de HDD-drager terug in de harde schijfbays.
3. Installeer het volgende:
a) HDD-drager
b) HDD-bezel
c) zijplaat
4. Volg de procedure in Nadat u in de computer hebt gewerkt.
NVMe FlexBay
De NVMe FlexBay verwijderen.
1. Volg de procedure in Voordat u in de computer gaat werken.
2. Verwijder de volgende onderdelen:
a) zijplaat
OPMERKING:
Verwijder de zijplaat niet als de voorste I/O-bezel ontgrendeld is.
b) HDD-bezel
3. De NVMe FlexBay verwijderen:
a) Druk op de ontgrendelknop [1] om de vergrendeling [2] te ontgrendelen.
20
Onderdelen verwijderen en plaatsen

b) Trek aan de vergrendeling om de drager uit de HDD-slot te schuiven.
Onderdelen verwijderen en plaatsen
21

4. De SSD-houder uit de NVMe FlexBay verwijderen:
a) Druk op de ontgrendelknop en schuif de M.2 SSD-houder uit de NVMe FlexBay.
b) Trek de M.2 SSD-houder uit de NVMe FlexBay.
22
Onderdelen verwijderen en plaatsen

5. De SSD uit de SSD-houder verwijderen:
a) Verwijder de schroeven aan weerszijden van de SSD.
b) Verwijder de schroef aan de bovenkant van de SSD-houder.
Onderdelen verwijderen en plaatsen
23

c) Schuif de kap van de SSD naar de bovenkant van de houder.
d) Schuif de SSD uit de M.2-slot op de houder.
24
Onderdelen verwijderen en plaatsen

De NVMe FlexBay plaatsen
1. De SSD in de houder plaatsen:
a) Verwijder de lege dummy SSD uit de SSD-houder.
b) Verwijder de tape van de SSD-houder.
Onderdelen verwijderen en plaatsen
25

c) Verwijder de tape van de kap van de SSD-houder.
2. Plaats de SSD in de houder
26
Onderdelen verwijderen en plaatsen

3. Plaats de twee schroeven aan de zijkant en de centrale schroef opnieuw.
4. Om de SSD-houder te plaatsen, schuift u de houder in de NVMe FlexBay tot deze vastklikt.
5. Schuif de houder in de schijfbays tot deze vastklikt.
WAARSCHUWING:
Zorg ervoor dat de vergrendeling open is voordat u de houder plaatst.
6. Sluit de vergrendeling.
7. Plaats de volgende componenten:
a) HDD-bezel
b) zijplaat
8. Volg de procedure in Nadat u in de computer hebt gewerkt.
Dunne optische schijf
De dunne ODD verwijderen
1. Volg de procedure in Voordat u in de computer gaat werken.
2. Verwijder de zijplaat.
3. De dunne ODD verwijderen:
a) Verwijder de schroef [1] waarmee de dunne ODD vastzit en duw de dunne ODD [2] uit het chassis.
Onderdelen verwijderen en plaatsen
27

b) Schuif de dunne ODD uit het systeem.
28
Onderdelen verwijderen en plaatsen

De dunne ODD plaatsen
1. Schuif de dunne ODD in de sleuf in het chassis.
2. Draai de schroef vast om de dunne ODD aan het chassis te bevestigen.
3. Plaats de zijplaat.
4. Volg de procedure in Nadat u in de computer hebt gewerkt.
In- en uitvoerkader aan de voorkant
In- en uitvoerkader aan de voorkant verwijderen
1. Volg de procedure in Voordat u in de computer gaat werken.
2. Verwijder de volgende onderdelen:
a) zijplaat
b) montagekader vooraan
3. Het in- en uitvoerkader aan de voorkant verwijderen:
a) Wrik de vier vergrendellipjes [1] uit het chassis en duw het kader uit het chassis [2].
Onderdelen verwijderen en plaatsen
29

b) Til het kader uit het chassis.
30
Onderdelen verwijderen en plaatsen

Het in- en uitvoermontagekader aan de voorkant plaatsen
1. Houd het in- en uitvoermontagekader (I/O) vast en zorg ervoor dat de haken op het kader in de inkepingen op het systeem
vastklikken.
2. Druk op de vergrendelingen en bevestig ze aan het chassis.
3. Installeer:
a) montagekader vooraan
b) zijplaat
4. Volg de procedure in Nadat u in de computer hebt gewerkt.
Optische schijf
De ODD verwijderen
1. Volg de procedure in Voordat u in de computer gaat werken.
2. Verwijder de volgende onderdelen:
a) zijplaat
b) montagekader vooraan
3. De ODD verwijderen:
a) Verwijder de gegevens- en stroomkabel van het optische station uit de ODD.
Onderdelen verwijderen en plaatsen
31

b) Duw op de ontgrendelknop[1] van het optische station en duw het optische station uit het systeem.
c) Schuif de ODD[2] van de ODD-beugel.
32
Onderdelen verwijderen en plaatsen

De ODD plaatsen
1. Plaats de ODD in de 5,25 inch ODD-beugel.
2. Schuif de ODD en sluit de vergrendeling met een klik.
3. Sluit de gegevens- en stroomkabel van het optische station aan op de ODD.
4. Plaats:
a) montagekader vooraan
b) zijplaat
5. Volg de procedure in Nadat u in de computer hebt gewerkt.
5,25 inch ODD-bracket
De 5,25 ODD-bracket verwijderen
1. Volg de procedure in Voordat u in de computer gaat werken.
2. Verwijder de volgende onderdelen:
a) zijplaat
b) montagekader vooraan
c) ODD
3. De ODD-bracket verwijderen:
a) Verwijder de vijf schroeven [1,2] waarmee de bracket aan het chassis vastzit.
Onderdelen verwijderen en plaatsen
33

b) Schuif de ODD-bracket naar de achterzijde van het systeem om deze uit het chassis te tillen.
34
Onderdelen verwijderen en plaatsen

Het 5,25 ODD-compartiment plaatsen
1. Plaats de ODD-bracket in de systeemsleuf.
2. Plaats de schroeven (6-32 x 6,0 mm).
3. Plaats:
a) ODD
b) montagekader vooraan
c) zijplaat
4. Volg de procedure in Nadat u in de computer hebt gewerkt.
In- en uitvoerpaneel aan de voorkant
Het in- en uitvoerpaneel aan de voorkant verwijderen
1. Volg de procedure in Voordat u in de computer gaat werken.
2. Verwijder de volgende onderdelen:
a) zijplaat
b) montagekader vooraan
c) in- en uitvoerkader aan de voorkant
d) 5,25 inch ODD-bracket
3. Het in- en uitvoerpaneel (I/O) aan de voorkant verwijderen:
a) Ontkoppel de kabel van de intrusieschakelaar [1], de USB 3.1-kabel [2], de I/O-stroomkabel [3], de USB 3.1-kabel [4], de
luidsprekerkabel [5] en de audiokabel [6]
Onderdelen verwijderen en plaatsen
35

OPMERKING: Trek de connector niet los via de kabels. Koppel de kabel in plaats daarvan los door aan het einde
van de connector te trekken. Als u aan de kabels trekt, kunnen ze losraken van de connector.
b) Verwijder de schroef[1] waarmee het voorste I/O-paneel aan het chassis vastzit en schuif het I/O-paneel uit het chassis [2].
36
Onderdelen verwijderen en plaatsen

In- en uitvoerpaneel aan de voorkant plaatsen
1. Steek het in- en uitvoerpaneel (I/O) in de daarvoor bestemde sleuf in het systeem.
2. Schuif het paneel om de haken vast te maken in het gat van het chassis.
3. Draai de schroef aan waarmee het I/O-voorpaneel aan het chassis wordt bevestigd.
4. Sluit de volgende kabels aan:
• kabel van intrusieschakelaar
• USB 3.1-kabel
• stroomkabel voorste I/O
• stroomkabel voorste I/O
• USB 3.1-kabel
• luidsprekerkabel
• geluidskabel
5. Plaats:
a) in- en uitvoerkader aan de voorkant
b) 5,25 inch ODD-bracket
c) montagekader vooraan
d) zijplaat
6. Volg de procedure in Nadat u in de computer hebt gewerkt.
Onderdelen verwijderen en plaatsen
37

De bracket van het in- en uitvoerpaneel
De bracket van het in- en uitvoerpaneel verwijderen
1. Volg de procedure in Voordat u in de computer gaat werken.
2. Verwijder de volgende onderdelen:
a) zijplaat
b) montagekader vooraan
c) in- en uitvoerkader aan de voorkant
d) 5,25 inch ODD-bracket
e) in- en uitvoerpaneel aan de voorkant
3. De bracket van het in- en uitvoerpaneel (I/O) verwijderen:
a) Verwijder de twee schroeven.
b) Schuif de I/O-module uit de bracket.
38
Onderdelen verwijderen en plaatsen

De bracket van het in- en uitvoerpaneel plaatsen
1. Steek het in- en uitvoerpaneel (I/O) in de metalen bracket.
2. Plaats de schroeven terug om de bracket van het in- en uitvoerpaneel aan het I/O-paneel te bevestigen.
3. Plaats:
a) in- en uitvoerpaneel aan de voorkant
b) in- en uitvoerkader aan de voorkant
c) 5,25 inch ODD-bracket
d) montagekader vooraan
e) zijplaat
4. Volg de procedure in Nadat u in de computer hebt gewerkt.
Intrusieschakelaar
De intrusieschakelaar verwijderen
1. Volg de procedure in Voordat u in de computer gaat werken.
2. Verwijder de volgende onderdelen:
a) zijplaat
b) montagekader vooraan
c) 5,25 inch ODD-bracket
3. U verwijdert de intrusieschakelaar als volgt:
a) Koppel de intrusiekabel [1] los van de I/O-module.
b) Verwijder de schroef [2] waarmee de intrusieschakelaar aan het chassis is bevestigd.
c) Til de intrusieschakelaar omhoog en verwijder deze uit het chassis.
OPMERKING:
Het systeem kan niet worden ingeschakeld zonder dat de intrusieschakelaar is geïnstalleerd.
Onderdelen verwijderen en plaatsen 39

De intrusieschakelaar plaatsen
1. Plaats de intrusieschakelaar in de sleuf in het chassis van het systeem.
2. Vervang de schroef en maak de schakelaar vast aan het chassis.
3. Sluit de kabel aan op het moederbord.
4. Plaats:
a) 5,25 inch ODD-bracket
b) montagekader vooraan
c) zijplaat
5. Volg de procedure in Nadat u in de computer hebt gewerkt.
Interne chassisluidspreker
De interne chassisluidspreker verwijderen
1. Volg de procedure in Voordat u in de computer gaat werken.
2. Verwijder de: .
40
Onderdelen verwijderen en plaatsen

a) zijplaat
b) montagekader vooraan
c) 5,25 inch ODD-bracket
3. De interne chassisluidspreker verwijderen:
a) Koppel de luidsprekerkabel [1] los van de voorste I/O-module.
b) Druk de bevestigingslipjes [2] van de luidspreker in en trek hem vervolgens uit het systeem.
c) Druk de luidspreker [3] voorzichtig met de bijbehorende kabel uit het systeem.
De interne chassisluidspreker plaatsen
1. Houd de lipjes aan beide zijden van de intrusieluidspreker ingedrukt en schuif de luidsprekermodule in de sleuf om die vast te zetten op
het systeem.
2. Sluit de interne chassisluidsprekerkabel aan op de connector op het chassis.
3. Plaats:
a) 5,25 inch ODD-bracket
b) montagekader vooraan
c) zijplaat
4. Volg de procedure in Nadat u in de computer hebt gewerkt.
Onderdelen verwijderen en plaatsen
41

Luchtkap
De luchtmantel verwijderen
1. Volg de procedure in Voordat u in de computer gaat werken.
2. Verwijder de zijplaat
3. De luchtmantel verwijderen:
a) Druk de bevestigingslipjes in door de luchtmantel aan beide uiteinden vast te houden en til de luchtmantel vervolgens uit het
systeem.
42 Onderdelen verwijderen en plaatsen

Onderdelen verwijderen en plaatsen 43

De luchtmantel plaatsen
1. Rangschik de stroomkabels van de processor voordat u gaat installeren.
2. Plaats de mantel in de juiste positie.
3. Zorg ervoor dat de twee bevestigingsgaten van de luchtmantel volledig in de twee gaten in de middelste ventilatorbeugel gaan en dat
de andere vergrendeling vastzit aan de koeler.
4. Druk de mantel naar beneden om deze met een klik te vergrendelen.
5. Plaats de zijplaat.
6. Volg de procedure in Nadat u in de computer hebt gewerkt.
Geheugen
De geheugenmodule verwijderen
1. Volg de procedure in Voordat u in de computer gaat werken.
2. Verwijder het volgende:
a) zijplaat
b) luchtkap
3. Druk op de vergrendellipjes aan elke zijde van de geheugenmodule.
4. Til de geheugenmodule uit de geheugensleuf op het moederbord.
GEVAAR:
De geheugenmodule kan beschadigd raken als u die uit de sleuf draait. Zorg ervoor dat u de
geheugenmodule recht uit de geheugenmodulesleuf trekt.
De geheugenmodule plaatsen
1. Lijn de inkeping in de geheugenmodule uit met het lipje op de aansluiting van de geheugenmodule.
2. Plaats de geheugenmodule in de geheugenmodulesleuf.
3. Druk stevig op de geheugenmodule totdat de vergrendellipjes vastklikken.
OPMERKING:
Trek de retentie-ontgrendelingen niet omhoog. Druk de module altijd stevig naar beneden totdat de
ontgrendelingen zelf vastklikken.
4. Plaats:
a) luchtkap
b) zijplaat
5. Volg de procedure in Nadat u in de computer hebt gewerkt.
PCIe NVMe-kaart
De PCIe NVMe-kaart verwijderen
1. Volg de procedure in Voordat u in de computer gaat werken.
44
Onderdelen verwijderen en plaatsen

2. Verwijder de zijplaat.
3. De PCIe NVMe-kaart verwijderen:
a) Druk op de vergrendeling en trek deze naar achteren om de vulbeugel te ontgrendelen [1].
b) Til de PCIe NVMe-kaart uit de PCIe-slot op de systeemkaart [2].
De PCIe NVMe-kaart plaatsen
1. Lijn de PCIe NVMe-kaart uit en plaats deze op de PCIe-slot op de systeemkaart.
2. Druk de kaart omlaag zodat deze goed in de slot zit.
3. Draai beide vergrendelingen naar voren om de vulbeugel te vergrendelen, zodat de uitbreidingskaart stevig op de systeemkaart is
bevestigd.
4. Plaats de zijplaat.
5. Volg de procedure in Nadat u in de computer hebt gewerkt.
Uitbreidingskaart
De uitbreidingskaart verwijderen
1. Volg de procedure in Voordat u in de computer gaat werken.
2. Verwijder de zijplaat.
3. U verwijdert de uitbreidingskaart als volgt:
OPMERKING:
Voor uitbreidingskaart met VGA-stroom moet u de gegevens- of stroomkabel die is aangesloten op de
uitbreidingskaart loskoppelen.
a) Druk op [1] en draai de ontgrendeling van de uitbreidingskaart naar achteren [2] om het opvulstuk te ontgrendelen.
Onderdelen verwijderen en plaatsen
45

b) Til de uitbreidingskaart [3] uit de PCIe-sleuf op het moederbord.
De uitbreidingskaart plaatsen
1. Lijn de uitbreidingskaart uit op de PCI-sleuf en plaats deze op het moederbord.
2. Druk omlaag zodat hij goed in de sleuf zit.
OPMERKING:
Voor uitbreidingskaart met VGA-stroom moet u de gegevens- of stroomkabel aansluiten op de
uitbreidingskaart.
3. Draai beide vergrendelingen van de uitbreidingskaart op het opvulstuk naar voren om de uitbreidingskaart op het moederbord te
bevestigen.
4. Plaats de zijplaat.
5. Volg de procedure in Nadat u in de computer hebt gewerkt.
Knoopbatterij
De knoopbatterij verwijderen
1. Volg de procedure in Voordat u in de computer gaat werken.
2. Verwijder de volgende onderdelen:
a) zijplaat
3. Verwijder de knoopbatterij:
a) Duw de ontgrendeling [1] weg van de batterij zodat deze loskomt uit de socket [2].
46
Onderdelen verwijderen en plaatsen

b) Til de knoopcelbatterij uit het moederbord.
De knoopbatterij plaatsen
1. Plaats de knoopbatterij in de sleuf op het moederbord.
2. Druk op de knoopcelbatterij met de positieve kant (+) naar boven gericht totdat de ontgrendeling terugveert en hij vastzit op het
moederbord.
3. Te plaatsen:
a) zijplaat
4. Volg de procedure in Nadat u in de computer hebt gewerkt.
Systeemventilator
De systeemventilator verwijderen
1. Volg de procedure in Voordat u in de computer gaat werken.
2. Verwijder de volgende onderdelen:
a) zijplaat
b) luchtkap
Onderdelen verwijderen en plaatsen
47

c) montagekader vooraan
d) ODD
e) ODD-beugel van 5,25 inch
3. Verwijder de systeemventilator als volgt:
a) Druk op de lip van de connector en koppel de twee ventilatorkabels los van de systeemkaart.
OPMERKING: Trek de connector niet los via de kabels. Koppel de kabel in plaats daarvan los door aan het einde
van de connector te trekken. Als u aan de kabels trekt, kunnen ze losraken van de connector.
b) Verwijder de schroeven [1] waarmee de systeemventilator aan de systeemkaart is bevestigd en til de systeemventilator omhoog
[2].
48
Onderdelen verwijderen en plaatsen

De systeemventilator plaatsen
1. Lijn de systeemventilator uit met de bijbehorende sleuf op het moederbord en bevestig die met de 3 schroeven.
2. Sluit de ventilatorkabels aan op de sleuf op het moederbord.
3. Plaats:
a) 5,25 ODD-bracket
b) ODD
c) montagekader vooraan
d) luchtkap
e) zijplaat
4. Volg de procedure in Nadat u in de computer hebt gewerkt.
Ventilatorbeugel
De ventilator verwijderen uit de ventilatorbeugel
1. Volg de procedure in Voordat u in de computer gaat werken.
2. Verwijder de volgende onderdelen:
a) zijplaat
b) systeemventilator
3. De ventilator uit de ventilatorbeugel verwijderen:
a) Schuif de vier rubberen dichtingsringen voor elke ventilator uit het ventilatorchassis [1].
b) Til de ventilator omhoog en verwijder hem uit de ventilatoreenheid [2].
Onderdelen verwijderen en plaatsen
49

De ventilator in de ventilatorbeugel plaatsen
1. Plaats de ventilator in de ventilatorbeugel.
2. Draai de dichtingsringen vast waarmee de ventilator aan de ventilatorbeugel is bevestigd.
3. Plaats:
a) systeemventilator
b) zijplaat
4. Volg de procedure in Nadat u in de computer hebt gewerkt.
50
Onderdelen verwijderen en plaatsen

PCIe-houder
De PCIe-houder verwijderen
1. Volg de procedure in Voordat u in de computer gaat werken.
2. Verwijder de volgende onderdelen:
a) zijplaat
b) uitbreidingskaart
3. De PCle-houder verwijderen:
a) Druk op de bevestigingsklip van de PCle-houder [1] en schuif de houder [2] uit het chassis.
De PCIe-houder plaatsen
1. Lijn de PCIe-houder uit en plaats die in de systeemkast.
2. Druk op de houder totdat deze vastklikt in het systeem.
3. Plaats:
a) zijplaat
4. Volg de procedure in Nadat u in de computer hebt gewerkt.
Onderdelen verwijderen en plaatsen
51

Warmteafleider en processorventilator
De warmteafleider en de processorventilator verwijderen
1. Volg de procedure in Voordat u in de computer gaat werken.
2. Verwijder de volgende onderdelen:
a) zijplaat
b) luchtmantel
3. De warmteafleider en de processorventilator verwijderen:
a) Koppel de processorventilatorkabel [1] los van het moederbord.
b) Draai de vier geborgde schroeven van de warmteafleider [2] in de diagonale volgorde (4, 3, 2, 1) los.
c) Til de warmteafleider en processorventilator [3] voorzichtig uit het systeem.
OPMERKING:
Leg de eenheid neer met het thermisch vet naar boven gericht.
De warmteafleider en processorventilator plaatsen
1. Plaats de warmteafleider en processorventilator op de processorsleuf.
52
Onderdelen verwijderen en plaatsen

2. Plaats de vier schroeven in de diagonale volgorde (1, 2, 3, 4) om de warmteafleider en processorventilator aan het moederbord te
bevestigen.
OPMERKING: Bij het plaatsen van de warmteafleider en processorventilator in het systeem moet u ervoor zorgen dat
de luchtstroompijl naar de achterkant van het systeem is gericht.
3. Sluit de kabel van de processorventilator aan op het moederbord.
4. Plaats:
a) luchtkap
b) zijplaat
5. Volg de procedure in Nadat u in de computer hebt gewerkt.
De processorventilator verwijderen
1. Volg de procedure in Voordat u in de computer gaat werken.
2. Verwijder de volgende onderdelen:
a) zijplaat
b) luchtmantel
c) warmteafleider en processorventilator
3. De processorventilator verwijderen:
a) Plaats de kabel van de processorventilator van de kabelhouder in de beugel.
b) Leg de eenheid neer met het thermisch vet naar boven gericht.
c) Verwijder de vier schroeven [1] waarmee de warmteafleider en de processorventilator worden bevestigd.
d) Til de warmteafleider [2] voorzichtig uit de processorventilator.
Onderdelen verwijderen en plaatsen
53

e) Ontkoppel de 4 rubberen dichtingsringen [1] van de processorventilatorbeugel en til de ventilator [2] uit de beugel.
54
Onderdelen verwijderen en plaatsen

De processorventilator plaatsen
1. Bevestig de vier rubberen dichtingsringen van de processorventilator aan de ventilatorbeugel.
2. Plaats de processorventilator op zijn positie op de warmteafleider.
3. Leid de ventilatorkabel naar de houder in de ventilatorbeugel.
4. Vervang de vier schroeven waarmee de warmteafleider en de processorventilator worden bevestigd.
5. Plaats:
a) warmteafleider en processorventilator
b) luchtmantel
c) zijplaat
6. Volg de procedure in Nadat u in de computer hebt gewerkt.
Processor
De processor verwijderen
1. Volg de procedure in Voordat u in de computer gaat werken.
2. Verwijder de volgende onderdelen:
a) zijplaat
b) luchtmantel
c) warmteafleider en processorventilator
3. De processor verwijderen:
a) Druk de ontgrendeling aan de linkerkant [1] omlaag en vervolgens naar binnen om hem los te maken van het retentiehaakje.
b) Druk de ontgrendeling aan de rechterkant [2] omlaag en vervolgens naar binnen om hem los te maken van het retentiehaakje.
c) Open de ontgrendeling [3, 4] om de processorkap te ontgrendelen.
d) Breng de processorkap omhoog [5].
e) Verwijder de processor [6] uit de houder en berg deze op in een antistatische verpakking.
Onderdelen verwijderen en plaatsen
55

De processor plaatsen
1. Plaats de processor in de processorsocket. Zorg ervoor dat de processor goed is geplaatst.
2. Laat de processorkap voorzichtig op zijn plaats zakken.
3. Druk de twee ontgrendelingen omlaag en vervolgens naar binnen om ze vast te zetten met het retentiehaakje.
4. Plaats:
a) warmteafleider en processorventilator
b) luchtmantel
c) zijplaat
5. Volg de procedure in Nadat u in de computer hebt gewerkt.
Voorste systeemventilator
De voorste systeemventilator verwijderen
1. Volg de procedure in Voordat u in de computer gaat werken.
2. Verwijder de volgende onderdelen:
a) zijplaat
b) montagekader vooraan
c) PCIe-houder
3. De voorste systeemventilator verwijderen:
a) Maak de volgende kabels los van de kaarthouder [3]:
• SATA-kabel 0, 1, 2, 3, 4, 5 en ODD-kabel 0, 1 [1]
• USB 3.1-kabel [2]
OPMERKING:
Trek de connector niet los via de kabels. Koppel de kabel in plaats daarvan los door aan het einde
van de connector te trekken. Als u aan de kabels trekt, kunnen ze losraken van de connector.
56 Onderdelen verwijderen en plaatsen

b) Maak de ventilatorkabel [1] los van het moederbord.
c) Verwijder de schroef [2] waarmee de achterste systeemventilator aan het chassis vastzit.
d) Til de ventilator op om die los te maken van de bevestigingssleuf in de systeemkast [3].
De voorste systeemventilator plaatsen
1. Lijn de voorste systeemventilator uit met de bevestigingssleuf in het chassis.
2. Plaats de schroef terug waarmee de voorste systeemventilator aan het chassis vastzit.
Onderdelen verwijderen en plaatsen
57

3. Sluit de kabel van de ventilator aan op het moederbord.
4. Leid de volgende kabels door de kabelgeleider en sluit de kabels aan op het moederbord.
• SATA- en ODD-kabels
• USB 3.1-kabel
5. Plaats:
a) PCIe-houder
b) montagekader vooraan
c) zijplaat
6. Volg de procedure in Nadat u in de computer hebt gewerkt.
VROC-module
De VROC-module verwijderen
Koppel de VROC-module los van de systeemkaart richting de bovenkant.
De VROC-module plaatsen
Sluit de VROC-module met de schroef aan op de systeemkaart.
58
Onderdelen verwijderen en plaatsen

Moederbord
Moederbord verwijderen
1. Volg de procedure in Voordat u in de computer gaat werken.
2. Verwijder de volgende onderdelen:
a) zijplaat
b) luchtkap
c) uitbreidingskaart
d) geheugenmodule
e) warmteafleider en processorventilator
f) montagekader vooraan
g) ODD
h) 5,25 ODD-bracket
i) systeemventilator
j) PCIe-kaarthouder
3. Verwijder het moederbord als volgt:
a) Verwijder de vaste bracket van de systeemventilator door de schroef te verwijderen [1], waarmee de vaste bracket aan het
moederbord zit.
b) Til de vaste bracket van de systeemventilator van het moederbord [2].
Onderdelen verwijderen en plaatsen
59

c) Koppel de volgende kabels los van de systeemkaartconnectoren:
• geluidskabel [1]
• stroomkabel [2]
• kabelhouder [3]
• stroomcontrolekabel [4]
• 24-pinsstroomkabel [5]
• I/O-voorpaneel [6]
60
Onderdelen verwijderen en plaatsen

d) Koppel de volgende kabels los:
• SATA-kabels en ODD-kabels [1]
• USB 3.1-kabel [2]
• Voorste systeemventilatorkabel
• Flex0- en Flex1-gegevenskabel voor harde schijven
OPMERKING:
Trek de connector niet los via de kabels. Koppel de kabel in plaats daarvan los door aan het einde
van de connector te trekken. Als u aan de kabels trekt, kunnen ze losraken van de connector.
Onderdelen verwijderen en plaatsen 61

e) Verwijder de schroeven waarmee het moederbord aan het chassis vastzit.
62
Onderdelen verwijderen en plaatsen

f) Schuif het moederbord richting de HDD-beugelmodule om die los te maken van het systeem.
Onderdelen verwijderen en plaatsen
63

g) Til het moederbord omhoog en verwijder het uit het chassis.
64
Onderdelen verwijderen en plaatsen

Het moederbord plaatsen
1. Lijn het moederbord uit en plaats die in het chassis.
2. Schuif het moederbord naar de juiste positie.
3. Plaats de schroeven om het moederbord vast te maken aan het chassis.
4. Plaats de bracket van de systeemventilator en plaats de enkele schroef op het moederbord.
5. Sluit de volgende kabels aan:
• geluidskabel
• Voedingskabel
• stroomcontrolekabel
• 24-pinsstroomkabel
• I/O-voorpaneel
• SATA-kabels
• ODD-kabels
• USB 3.1-kabels
• Voorste systeemventilatorkabel
• Flex0- en Flex1-gegevenskabel voor harde schijven
6. Plaats:
a) PCIe-houder
b) uitbreidingskaart
c) geheugenmodule
d) warmteafleider en processorventilator
e) systeemventilator
f) luchtkap
g) 5,25 ODD-bracket
Onderdelen verwijderen en plaatsen
65

h) ODD
i) montagekader vooraan
j) zijplaat
7. Volg de procedure in Nadat u in de computer hebt gewerkt.
Onderdelen van de systeemkaart
De volgende afbeelding toont de onderdelen van de systeemkaart.
1. 6 PCI-slot 2. 5 PCIe x16-slot, als x4 bedraad
3. 4 PCIe x16-slot 4. 3 PCIe x16-slot, als x1 bedraad
5. 2 PCIe x16-slot 6. 1 PCIe x16-slot, als x8 bedraad
7. Geheugenslots 8. CPU0
9. Geheugenslots 10. Audioconnectorpoort op voorpaneel
11. CPU-voedingspoort 12. Systeemventilatorpoort
13. Netbesturingspoort 14. PCIE0
15. PCIE1 16. CPU-ventilatorpoort
17. Systeemventilatorpoort 18. Knoopcelbatterij
19. FLEX0 thermische sensor 20. FLEX1 thermische sensor
21. 24-pins voedingskabel 22. Poort op voorpaneel
23. Externe voeding 24. USB 2_INT
66 Onderdelen verwijderen en plaatsen

25. Systeemventilator 0 26. USB 2_flex
27. USB3.2-poort op voorpaneel 28. USB3.1-poort op voorpaneel
29. SATA 0, 1, 2, 3, 4, 5 en ODD 0, 1 poorten 30. VROC_key
OPMERKING: PCIE0 (Callout 10) is alleen aanwezig/wordt alleen ondersteund op moederborden die ontworpen zijn voor
processors uit de Xeon W-serie.
Batterij van de RAID-controller
De batterij van de RAID-controller verwijderen
1. Volg de procedure in Voordat u in de computer gaat werken.
2. Verwijder de zijplaat.
3. De batterij van de RAID-controller verwijderen:
a) Koppel de batterijkabel van de RAID-controller los van de RAID-controllerkaart.
b) Duw het bevestigingslipje naar buiten om de batterij van de RAID-controller los te maken.
Onderdelen verwijderen en plaatsen
67

c) Til de batterij van de RAID-controller batterij omhoog en verwijder deze.
68
Onderdelen verwijderen en plaatsen

Onderdelen verwijderen en plaatsen 69

De batterij van de RAID-controller plaatsen
1. Schuif en plaats de batterij van de RAID-controller in de RAID-batterijbeugel.
2. Druk de batterij van de RAID-controller in de beugel en beveilig deze met de borgklemmen.
3. Sluit de batterijkabel van de RAID-controller aan.
Batterijbeugel van de RAID-controller
De batterijbeugel van de RAID-controller verwijderen
1. Volg de procedure in Voordat u in de computer gaat werken.
2. Verwijder de zijplaat.
3. Verwijder de batterij van de RAID-controller
4. De batterijbeugel van de RAID-controller verwijderen:
a) Til het beveiligingslipje omhoog (1) en schuif de batterijbeugel van de RAID-controller weg (2).
70
Onderdelen verwijderen en plaatsen

Onderdelen verwijderen en plaatsen 71

De batterijbeugel van de RAID-controller plaatsen
1. Schuif en plaats de batterijbeugel van de RAID-controller in tegengestelde richting van hoe deze is verwijderd.
2. Zorg ervoor dat de lipjes op de beugel in de dragers op het chassis passen.
72
Onderdelen verwijderen en plaatsen

Technologie en onderdelen
In dit hoofdstuk worden de technologie en onderdelen beschreven die beschikbaar zijn in het systeem.
Onderwerpen:
• Geheugenconfiguratie
• Lijst met technologieën
• MegaRAID 9440-8i- en 9460-16i-controller
• Teradici PCoIP
Geheugenconfiguratie
Dit onderdeel bevat informatie over de geheugenconfiguratie voor de Dell Precision Tower 5820 systemen.
De volgende tabel toont de geheugenconfiguratie en populatieregels voor de Dell Precision Tower 5820:
OPMERKING:
32 GB DIMM's worden alleen ondersteund op systemen met Xeon W-CPU's.
Lijst met technologieën
Dit gedeelte bevat informatie over de technologieën die worden geleverd bij de Dell Precision 5820 Tower.
De volgende tabel bevat de basistechnologieën die beschikbaar zijn op de Dell Precision 5820 Tower-systemen, alleen voor interne
gebruikers van Dell.
Tabel 2. Intel Xeon W-serie CPU's
Nee Categorie Technologie Browserpad
1 Chipset Intel C422 (Kaby Lake-W)
2 Processor
• Processor uit de Intel Xeon
W-reeks
• Maximaal 140 W, enkele CPU
3 Geheugen DDR4-R-DIMM
4 Audio Geïntegreerde Realtek ALC3234
High Definition Audio-codec (2-
kanaals)
5 Netwerk Geïntegreerde NIC RJ45
6 Grafische kaart Radeon Pro WX
• 9100
• 7100
3
Technologie en onderdelen 73

Nee Categorie Technologie Browserpad
• 5100
• 4100
• 3100
• 2100
• Radeon Pro SSG
NVIDIA
• Quadro GP100
• Quadro GV100
• Quadro P6000
• Quadro P5000
• Quadro P4000
• Quadro P2000
• Quadro P1000
• Quadro P600
• Quadro P620
• Quadro P400
• NVS 310
• NVS 315
7 Opslag SATA
SAS
Dell UltraSpeed Quad (PCIE M.2
Interposer)
Dell UltraSpeed Duo (PCIE M.2
Interposer)
9 Externe
oplossingen
1-1 Teradici PCoIP
• CLIENT: Zero Client van Dell of een ander merk (TERA Gen
2) (Dell-Wyse P25) DUAL Monitor Support
• HOST: PCIe x1 PCoIP Dual Host Card (TERA Gen 2)
• CLIENT: Zero Client van Dell of een ander merk (TERA Gen
2) (Dell-Wyse P45 ) QUAD Monitor Support
• HOST: PCIe x1 PCoIP Quad Host Card (TERA Gen 2)
• Support voor Dual Terra Card-configuraties
OPMERKING: Zie Teradici PCoIP voor meer informatie
over de stuurprogramma-installatie van de Teradici
PCoIP Card-host.
Tabel 3. Intel Core X-serie CPU's
Nee Categorie Technologie Browserpad
1 Chipset Intel X299 (Kaby lake-H
2 Processor
• Intel Core X-processorreeks
• Maximaal 165 W, enkele CPU
3 Geheugen DDR4 UDIMM
4 Audio Geïntegreerde Realtek ALC3234
High Definition Audio-codec (2-
kanaals)
5 Netwerk Geïntegreerde NIC RJ45
6 Grafische kaart Radeon Pro WX
• 7100
• 5100
• 4100
• 3100
• 2100
74 Technologie en onderdelen

Nee Categorie Technologie Browserpad
NVIDIA
• Quadro P6000
• Quadro P5000
• Quadro P4000
• Quadro P2000
• Quadro P1000
• Quadro P620
• Quadro P400
7 Opslag SATA
Dell UltraSpeed Quad (PCIE M.2
Interposer)
Dell UltraSpeed Duo (PCIE M.2
Interposer)
9 Externe
oplossingen
Niet ondersteund voor deze
CPU's
MegaRAID 9440-8i- en 9460-16i-controller
Midden- en kleinbedrijven (mkb's) die platforms en workstations met een server op instapniveau implementeren en behoefte hebben aan
voordelige, betrouwbare storageoplossingen. De MegaRAID Tri-Mode Storage Adapter is een 12 GB/s SAS/SATA/PCIe (NVMe)-
controllerkaart die aan deze behoeften tegemoetkomt met bewezen prestaties en RAID-databescherming voor een breed scala aan niet-
bedrijfskritieke applicaties. De MegaRAID Tri-Mode-storageadapters voorzien de storagelaag van NVMe-prestatievoordelen door
connectiviteit en databescherming voor SAS/SATA-interfaces te bieden. Deze controllers op basis van de dual-core SAS3516- of
SAS3508-RAID on-Chip (ROC) en 72-bits DDR4-2133 SDRAM vergroten de bandbreedte- en IOPS-prestaties en zijn ideaal voor
geavanceerde servers die interne storage gebruiken of die zijn aangesloten op externe storagebehuizingen op grote schaal.
OPMERKING:
De MegaRAID 9440- en 9460-controllers worden alleen ondersteund bij gebruik van Intel Xeon W-CPU's.
Tri-Mode SerDes-technologie maakt het gebruik van NVMe-, SAS- of SATA-storageapparaten in een enkele schijfruimte mogelijk. Alle 3
modi die gelijktijdig NVMe-, SAS- en SATA-schijven aansturen kunnen met één controller worden bediend. De controller stemt de
snelheden en protocollen op elkaar af en werkt zo naadloos met alle drie de storageapparaten. Tri-Mode-ondersteuning biedt een niet-
storende manier om bestaande datacenterinfrastructuur verder te ontwikkelen. Door te upgraden naar een Tri-Mode-controller, kunnen
gebruikers uitbreiden naar meer dan SAS/SATA en NVMe gebruiken zonder dat grote wijzigingen aan andere systeemconfiguraties nodig
zijn. De MegaRAID Tri-Mode-storageadapters ondersteunen zowel op REFCLK als op SRIS gebaseerde NVMe x1-, x2- en x4-apparaten.
Technologie en onderdelen
75

Belangrijkste functies:
• Tri-Mode SerDes-technologie maakt het gebruik van NVMe-, SAS- of SATA-apparaten in een enkele schijfruimte mogelijk en biedt u
zo eindeloze ontwerpflexibiliteit
• Ondersteunt 12, 6 en 3 GB/s SAS- en 6, 3 GB/s SATA-dataoverdrachtssnelheden
• Tot 8 PCIe-verbindingen. Elke verbinding ondersteunt x4-, x2- of x1-verbindingsbreedtes, voor ondersteuning van 8,0 GT/s (PCIe
Gen3) per baan
• SFF-9402-conform, pin-out-connector
• SFF-8485-conform, SGPIO
• Past in rack gemonteerde servers met laag profiel en aan de zijkant gemonteerde SAS-connectoren
• Ondersteuning van kritieke applicaties die veel bandbreedte gebruiken met PCIe 3.1-connectiviteit
• CacheVault-flash back-up bij stroomstoring. Ondersteunt beheer van beschadigde blokken
• Balansbescherming en prestaties voor kritieke applicaties met RAID-niveaus 0, 1, 5, 6, 10, 50 en 60
Tabel 4. Functies van MegaRAID 9440-8i- en 9460-16i-controller
9440-8i 9460-16i
Aansluitingen 8 intern 16 intern
Connectoren 2 x SFF8643 4 x SFF8643 x4
Storage-interfaceondersteuning
SATA: acht x1
SAS: één x8, twee x4, vier x2, acht x1
NVMe: twee x4, vier x2, vier x1
SATA: zestien x1
SAS: twee x8, vier x4, acht x2, zestien x1
NVMe: vier x4, acht x2, acht x1
Max. apparaten per controller
SAS/SATA: 64
NVMe: 4
SAS/SATA: 240
NVMe: 24
Cachegeheugen N.v.t. 4 GB 2133 MHz DDR4 SDRAM
I/O-processor / SAS-controller SAS3408 SAS3516
Hostbustype PCIe 3.1 x8 PCIe 3.1 x8
Cachebescherming N.v.t.
CacheVault
76 Technologie en onderdelen

9440-8i 9460-16i
CVPM05
Fysieke afmetingen 155,65 mm x 68,90 mm (6,127" x 2,712") 155,65 mm x 68,90 mm (6,127" x 2,712")
Maximale bedrijfsomstandigheden
In bedrijf:
10°C tot 55°C
20% tot 80% niet-condenserend
Luchtstroom: 300 LFM
Opslag:
-45°C tot 105°C
5% tot 90% niet-condenserend
In bedrijf:
10°C tot 55°C
20% tot 80% niet-condenserend
Luchtstroom: 300 LFM
Opslag:
-45°C tot 105°C
5% tot 90% niet-condenserend
MTBF (berekend) >3.000.000 uur bij 40°C >3.000.000 uur bij 40°C
Bedrijfsspanning +12 V +/-8%; 3,3 V +/-9% +12 V +/-8%; 3,3 V +/-9%
Hardwaregarantie 3 jaar; met Advanced Replacement-optie 3 jaar; met Advanced Replacement-optie
MegaRAID-beheersuite
LSI Storage Authority (LSA)
StorCLI (opdrachtregelinterface), CTRL-R
(hulpprogramma voor BIOS-configuratie) HII
(UEFI Human Interface Infrastructure)
LSI Storage Authority (LSA)
StorCLI (opdrachtregelinterface), CTRL-R
(hulpprogramma voor BIOS-configuratie) HII
(UEFI Human Interface Infrastructure)
Certificering
VS (FCC 47 CFR sectie 15 subsectie B,
klasse B); Canada (ICES -003, klasse B);
Taiwan (CNS 13438); Japan (VCCI V-3);
Australië/Nieuw-Zeeland (AS/NZS CISPR
22); Zuid-Korea (RRA nr. 2013-24 & 25);
Europa (NEN-EN 55022/NEN-EN 55024);
Veiligheid: EN/IEC/UL 60950; RoHS; WEEE
VS (FCC 47 CFR sectie 15 subsectie B,
klasse B); Canada (ICES -003, klasse B);
Taiwan (CNS 13438); Japan (VCCI V-3);
Australië/Nieuw-Zeeland (AS/NZS CISPR
22); Zuid-Korea (RRA nr. 2013-24 & 25);
Europa (NEN-EN 55022/NEN-EN 55024);
Veiligheid: EN/IEC/UL 60950; RoHS; WEEE
OS-ondersteuning Microsoft Windows, VMware vSphere/
ESXi, Red Hat Linux, SuSe Linux, Ubuntu
Linux, Oracle Linux, CentOS Linux, Debian
Linux, Fedora en FreeBSD. Neem contact
op met Oracle-support voor Oracle Solaris-
driver of -softwaresupport.
Microsoft Windows, VMware vSphere/
ESXi, Red Hat Linux, SuSe Linux, Ubuntu
Linux, Oracle Linux, CentOS Linux, Debian
Linux, Fedora en FreeBSD. Neem contact
op met Oracle-support voor Oracle Solaris-
driver of -softwaresupport.
Teradici PCoIP
Deze sectie biedt een overzicht van het installatieproces van het hoststuurprogramma.
De Teradici PCoIP-kaarthost Dual/Quad plaatsen
Installeer de PCoIP-hoststuurprogrammasoftware vanaf dell.com/support.
OPMERKING:
U kunt de PCoIP-hoststuurprogrammasoftware niet bijwerken als er een met VMware View geïnitieerde
PCoIP-sessie actief is tussen een hostwerkstation of host-PC en de VMware View-client. Dit leidt tot verlies van
toegang tot uw muis en toetsenbord wanneer de stuurprogrammasoftware is verwijderd.
Om de PCoIP-hoststuurprogrammasoftware in dit type implementatie bij te werken, voert u een van de volgende opties uit:
• Maak vanaf een nul-client verbinding met de host.
• Werk de software bij terwijl u verbinding maakt met de host via een ander extern bureaublad-protocol zoals RDP of VNC.
De PCoIP-hoststuurprogrammasoftware op een host-PC installeren:
1. Download de PCoIP-hoststuurprogrammasoftware van de Teradici-ondersteuningswebsite (klik op Current PCoIP Product and
Releases (Huidig PCoIP-product en versies)).
Technologie en onderdelen
77

2. Meld u aan bij de webinterface voor beheer van de host-kaart.
3. In het menu Configuration > Host Driver Function (Configuratie > Stuurprogrammafunctie host) schakelt u de
stuurprogrammafunctie van de host in.
4. Start de host-PC opnieuw op.
5. Installeer het juiste PCoIP-hostsoftwarepakket voor het besturingssysteem dat op de host-PC geïnstalleerd is. U kunt het
installatieproces starten door te dubbelklikken op het installatieprogramma:
a. 64-bits: PCoipHostSoftware_x64-v4.3.0.msi (of later)
6. Klik in het welkomstscherm op Next (Volgende).
7. Accepteer de voorwaarden en klik vervolgens op Next (Volgende).
8. Zorg ervoor dat de installatielocatie correct is en klik op Next (Volgende).
9. Klik op Install (Installeren).
OPMERKING: In Windows 7 wordt mogelijk een Windows-beveiligingsdialoogvenster weergegeven als het
stuurprogramma wordt geïnstalleerd. Klik op Install (Installeren) om door te gaan met de installatie. Als u wilt dat dit
dialoogvenster in de toekomst niet meer verschijnt, selecteert u Always trust software from Teradici Corporation
(Software vanaf Teradici Corporation altijd vertrouwen).
10. Start het besturingssysteem opnieuw op als u hierom wordt gevraagd. Sla deze stap anders over. Na het opnieuw opstarten gaat het
installatieproces van de hoststuurprogrammasoftware verder zodra het besturingssysteem opstart. Klik op
Install (Installeren) om
door te gaan.
11. Klik op Finish (Voltooien) om de installatie te voltooien.
Configuratie van voedingsbeheerkabel voor Teradici PCoIP
Portal en hostkaart
Als het Dell Precision Workstation is uitgerust met de optionele Teradici PCoIP Portal en hostkaart, moet u ervoor zorgen dat de
voedingsbeheerkabel correct op de Teradici-kaart is aangesloten op het moederbord. De voedingsbeheerkabel van de Teradici-kaart moet
zijn aangesloten op de externe voedingsverbinding op het moederbord. Raadpleeg de onderstaande afbeelding voor een voorbeeld van de
78
Technologie en onderdelen

externe voedingsverbinding met de labels 19 op het moederborddiagram:
Zorg ervoor dat de voedingsbeheerkabel van de Teradici-kaart niet is aangesloten op de 2-pins Clear CMOS-jumpers (CMOS wissen) of
Clear PSWD-jumpers (PSWD wissen).
Technologie en onderdelen
79

Als de voedingsbeheerkabel op de Clear CMOS-jumper wordt aangesloten, wordt het BIOS opnieuw ingesteld bij het verzenden van een
extern opstartverzoek naar de Teradici-kaart. Daarna moet u de tijd- en BIOS-instellingen opnieuw instellen.
Als de voedingsbeheerkabel van de Teridici-kaart wordt aangesloten op de Clear PSWD-jumper, wordt het BIOS-wachtwoord gewist en
moet een nieuw wachtwoord worden geconfigureerd.
80
Technologie en onderdelen

Systeemspecificaties
Onderwerpen:
• Systeemspecificaties
• Geheugenspecificaties
• Videospecificaties
• Audiospecificaties
• Netwerkspecificaties
• Kaartsleuven
• Storagespecificaties
• Externe connectoren
• Voedingsspecificaties
• Fysieke specificaties
• Omgevingsspecificaties
Systeemspecificaties
Functie
Specificaties
Processortype
• Intel Xeon W 2100-reeks processors
• Intel Core i7/i9 X-reeks processors
• Intel Cascade Lake W- (CLX-W) en Cascade Lake X-CPU's (CLX-X)
OPMERKING: Intel Xeon W- en Core X-CPU's worden niet ondersteund op hetzelfde
moederbord.
Cachetotaal Maximaal 24,75 MB
Geheugenspecificaties
Functies
Specificaties
Type
• DDR4 ECC RDIMM's - ondersteund met CPU's uit de Xeon W-serie
• DDR4 niet-ECC UDIMM's - ondersteund met CPU's uit de Core X-serie
Snelheid
• 2666 MHz
• 2933 MHz
OPMERKING: 2933 MHz RDIMM's zijn niet beschikbaar met CPU's uit de Xenon W Skylake-series.
OPMERKING: Computerconfiguraties die worden aangeboden met 2933 MHz RDIMM's in
combinatie met een dubbel geheugen per kanaal (2DPC), werken op 2666 MHz.
Connectoren 8 DIMM-slots
Capaciteit
• 4-kanaalsgeheugen tot 256 GB 2666 MHz DDR4 ECC-geheugen met enkelvoudige CPU's van de Xeon W Sky
Lake CPU-serie
• 4-kanaalsgeheugen tot 128 GB 2666 MHz DDR4 niet-ECC-geheugen met enkelvoudige CPU's van de Core X
Sky Lake CPU-serie
• 4-kanaalsgeheugen tot 512 GB 2933 MHz DDR4 ECC-geheugen met enkelvoudige CPU's van de Xeon W
Cascade Lake CPU-serie
4
Systeemspecificaties 81

Functies Specificaties
• 4-kanaalsgeheugen tot 256 GB 2933 MHz DDR4 niet-ECC-geheugen met enkelvoudige CPU's van de Core X
Cascade Lake CPU-serie
Maximale
geheugen
• 128 GB voor CPU's uit de Core X Sky Lake-serie
• 256 GB voor CPU's uit de Xeon W Sky Lake-serie
• 512 GB voor CPU's uit de Xeon W Cascade Lake-serie
• 256 GB voor CPU's uit de Core X Cascade Lake-serie
OPMERKING: De geheugensnelheid is afhankelijk van de CPU in het systeem.
Videospecificaties
Functies
Specificaties
Grafische kaart
• Radeon Pro WX 9100*
• NVIDIA Quadro GP100*
• NVIDIA Quadro GV100*
• NVIDIA Quadro P6000
• NVIDIA Quadro P5000
• Radeon Pro WX 7100
• Radeon Pro WX 5100
• Radeon Pro WX 4100
• AMD Radeon Pro SSG*
• NVIDIA Quadro P4000
• NVIDIA Quadro P2000
• Radeon Pro WX 3100
• Radeon Pro WX 2100
• Radeon Pro WX 4100
• Radeon Pro WX 5100
• Radeon Pro WX 7100
• Radeon Pro WX 9100
• NVIDIA Quadro P1000
• NVIDIA Quadro P600*
• NVIDIA Quadro P620
• NVIDIA Quadro P400
• NVIDIA NVS 310*
• NVIDIA NVS 315*
• NVIDIA Turing RTX 4000
• NVIDIA Turing RTX 5000
• NVIDIA Turing RTX 6000
• NVIDIA Turing RTX 2080-B
OPMERKING:
Het sterretje (*): wordt alleen ondersteund op systemen met CPU's uit de Xeon W-
serie.
Audiospecificaties
Kenmerken
Specificaties
Type High Definition Audio-codec (2-kanaals)
Controller Geïntegreerde Realtek ALC3234
Vermogen interne
luidspreker
2 W
82 Systeemspecificaties

Kenmerken Specificaties
Interne
microfoononderst
euning
nee
Netwerkspecificaties
Functies Specificaties
Geïntegreerd
Intel i219 Gigabit Ethernet-controllers met ondersteuning voor Intel Remote Wake UP, PXE en Jumboframes.
Optioneel
• Intel i210 10/100/1000 single-port PCIe (Gen 1 x1) gigabit-netwerkkaart.
• Intel X550-T2 10GbE dual-port PCIe (Gen 3 x4) netwerkkaart.
• Aquantia AQN-108 2,5 Gbit/5Gbe single-port PCIe (Gen 3 x4) netwerkkaart.
Kaartsleuven
Kenmerken
Specificaties
Type PCIE Gen 3
Sleuf voor Xeon
W- en Core i9X-
CPU's
• 2 PCIe x 16
• 1 x PCIe x 16 bedraad als x8
• 1 x PCIe x 16 bedraad als x4
• 1 x PCIe x 16 bedraad als x1
• 1 PCI 32/33
Sleufconfiguratie
voor Core i7X-
CPU's
• 1 x PCIe x16
• 1 x PCIe x8
• 1 x PCIe x4
• 1 x PCIe x1
• Sleuf 1 is niet actief in deze configuratie.
Storagespecificaties
Functies
Specificaties
Extern
toegankelijk
DVD-ROM, DVD+/-RW 5,25” compartimentopties: BD, DVD+/-RW
Intern toegankelijk
• M.2 NVMe PCIe SSD's: maximaal 4 x 1-TB stations op 1 Dell Precision Ultra-Speed Drive Quad x16-kaarten.
• Voorste M.2 NVMe PCIe SSD's-FlexBay -
• Maximaal 2x M.2/U.2-schijven wanneer CPU's van de Xeon W-serie en Core X Cascade Lake zijn
geïnstalleerd
OPMERKING: Het U.2 Optane-geheugen is alleen beschikbaar met CPU's uit de Xeon W
Cascade Lake-serie.
• Maximaal 1x M.2-schijf wanneer er CPU's uit de Core X Sky Lake-serie zijn geïnstalleerd
• Maximaal 6x 2,5” SATA-schijven
• Maximaal 5x 3,5” SATA-schijven
• SAS-schijven met optionele controllers en SED zijn alleen beschikbaar op systemen met Xeon W-CPU's
Systeemspecificaties 83

Externe connectoren
Kenmerken Specificaties
Audio
• Achterkant—1 x audio lijn-in/microfoon
• Achterkant—1 x audio lijn-uit
• Voorkant—1 x universele audio-ingang
Netwerk Achterkant—1x RJ45-netwerk
USB
• Voorkant—4 x USB 3.1 Gen1
• Achterkant—6 x USB 3.1 Gen1
Seriële poort Achterkant—1 x seriële poort
PS2
• Achterkant—1 x toetsenbord
• Achterkant—1 x muis
Voedingsspecificaties
Kenmerken
Specificaties
Wattage
• 425 W of 950 W met Xeon W-CPU's
• 950 W met Core X-CPU
Spanning Ingangsspanning 100 V wisselstroom-240 AC
Fysieke specificaties
Kenmerken
Specificaties
Hoogte 417,9 mm
Breedte 176,5 mm
Diepte
• 518,3 mm
Optioneel 19 inch rekbevestigingsrailkit
Omgevingsspecificaties
Temperatuur
Specificaties
Operationeel 5 °C tot 35 °C (41°F tot 95 °F)
OPMERKING: * Beginnend op 5000 meter is de maximale omgevingstemperatuur aangeduid met 1
°C (1,8 °F) per 300 tot 3000 meter.
Opslag -40 °C tot 65 °C (-40 °F tot 149 °F)
Relatieve
vochtigheid
(maximum)
Specificaties
Operationeel 8% tot 85% (niet-condenserend)
Opslag 5% tot 95% (niet-condenserend)
84 Systeemspecificaties

Maximumvibra
tie
Specificaties
Operationeel 0,52 Grms, 5 tot 350 Hz
Opslag 2,0 Grms, 5 tot 500 Hz
Maximumimpa
ct
Specificaties
Operationeel 40 G halve sinus 2,5 ms puls
Opslag
105 G halve sinus 2,5 ms puls
Systeemspecificaties 85

Systeeminstallatie
Onderwerpen:
• Algemene opties
• Systeemconfiguratie
• Video
• Beveiliging
• Secure Boot (Veilig opstarten)
• Prestaties
• Energiebeheer
• POST-gedrag
• Beheerbaarheid
• Virtualization Support (Ondersteuning virtualisatie)
• Maintenance (Onderhoud)
• System Logs (Systeemlogboeken)
• Advanced configurations (Geavanceerde configuraties)
• SupportAssist system resolution (Systeemresolutie SupportAssist)
• Het BIOS updaten in Windows
• MegaRAID-controlleropties
• Systeem- en installatiewachtwoord
Algemene opties
Tabel 5. Algemeen
Optie Beschrijving
System Information
Dit gedeelte bevat de belangrijkste hardwarefuncties van de
computer.
De opties zijn:
• System Information
• Geheugenconfiguratie
• Processor Information
• PCI Information
• Apparaatinformatie
Boot Sequence
Hiermee kunt u de volgorde instellen waarin de computer een
besturingssysteem probeert te vinden.
De opties zijn:
• Diskette Drive
• USB-opslagapparaat
• CD/DVD/CD-RW Drive (Cd/dvd/cd-rw-station)
• Onboard NIC (NIC op kaart)
• Interne HDD
Boot List Option (Boot List-opties)
Hiermee kunt u de opties voor de opstartlijst wijzigen.
Klik op een van de volgende opties:
• Legacy
5
86 Systeeminstallatie

Optie Beschrijving
• UEFI - standaard
Advanced Boot Options
Hiermee kunt u Legacy-optie ROM's inschakelen.
De opties zijn:
• Enable Legacy Option ROMs (Legacy-opties ROM's
inschakelen) - Standaard
• Enable Attempt Legacy Boot
UEFI Boot Path Security
Hiermee kunt u bepalen of het systeem de gebruiker vraagt om het
Beheerderswachtwoord wanneer naar een UEFI-opstartpad wordt
opgestart.
Klik op een van de volgende opties:
• Always, Except Internal HDD (Altijd, behalve interne
HDD) - Standaard
• Always (Altijd)
• Never (nooit)
Date/Time
Hiermee kunt u de datum en tijd wijzigen. De wijziging van de
systeemdatum en -tijd wordt direct uitgevoerd.
Systeemconfiguratie
Tabel 6. Systeemconfiguratie
Optie Beschrijving
Integrated NIC
Hiermee kunt u de geïntegreerde netwerkcontroller configureren.
Klik op een van de volgende opties:
• Disabled (uitgeschakeld)
• Enabled (ingeschakeld)
• Enabled w/PXE (Ingeschakeld met PXE) - standaard
Enable UEFI Network Stack (UEFI Network Stack
inschakelen)
Hiermee kunnen pre-os- en vroege os-netwerkfuncties NIC's
gebruiken die zijn ingeschakeld.
• Enabled UEFI Network Stack (UEFI Network Stack
inschakelen)
Deze optie is standaard ingesteld.
Serial Port
Hier worden de instellingen van de seriële poort opgegeven en
gedefinieerd. U kunt de seriële poort als volgt instellen:
• Disabled (uitgeschakeld)
• COM1 - standaard
• COM2
• COM3
• COM4
OPMERKING: Het besturingssysteem kan bronnen
toewijzen, zelfs als de instelling is uitgeschakeld.
SATA Operation
Tower 5820
Hiermee kunt u de bewerkingsmodus van de geïntegreerde SATA
harde schijf-controller configureren.
Klik op een van de volgende opties:
Systeeminstallatie 87

Optie Beschrijving
• Disabled (uitgeschakeld)
• AHCI
• RAID On - standaard
OPMERKING: SATA is geconfigureerd om de RAID-
modus te ondersteunen.
Drives
Tower 5820
Hiermee kunt u de verschillende stations in- of uitschakelen.
De opties zijn:
• MiniSAS PCIe SSD-0
• SATA-0
• SATA–2
• SATA–4
• ODD–0
• MiniSAS PCIe SSD-1
• SATA–1
• SATA–3
• SATA–5
• ODD–1
Alle opties zijn standaard ingesteld.
SMART Reporting
Dit veld bepaalt of de harde-schijffouten voor de ingebouwde
stations worden gemeld tijdens het opstarten van het systeem.
Deze technologie maakt deel uit van de SMART-specificatie (Self-
Monitoring Analysis and Reporting Technology).
• Enable SMART Reporting (SMART-rapportage
inschakelen)
Deze optie is niet standaard ingeschakeld.
USB Configuration
Hiermee kunt u de interne USB-configuratie in- of uitschakelen.
De opties zijn:
• Enable USB Boot Support (Ondersteuning voor opstarten
vanaf USB inschakelen)
• Enable Front USB Ports (USB-poorten voorzijde
inschakelen)
• Enable Internal USB Ports (Interne USB-poorten
inschakelen)
• Enable USB 3.0 Controller (USB 3.0-controller
inschakelen)
• Enable Rear USB Ports (USB-poorten aan achterzijde
inschakelen)
Alle opties zijn standaard ingesteld.
Front USB Configuration
Hiermee kunt u de voorste USB-poorten in-/uitschakelen.
De opties zijn:
• USB3 Type A *
• USB-poort type C 2 (Rechts) *
• USB-poort type C 1 (Rechts) *
Alle opties zijn standaard ingesteld.
Rear USB Configuration
Hiermee kunt u de achterste USB-poorten in-/uitschakelen.
De opties zijn:
88 Systeeminstallatie

Optie Beschrijving
• RearPort3 boven *
• RearPort1 boven *
• RearPort2 boven *
• RearPort3 onder *
• RearPort1 onder *
• RearPort2 onder *
Alle opties zijn standaard ingesteld.
Internal USB Configuration (Interne USB-configuratie)
Hiermee kunt u interne USB-poorten in-/uitschakelen.
• Internal Port 2 (Interne poort 2)
Deze optie is standaard ingesteld.
Dell Type-C Dock Configuration (Dell type C Dock-
configuratie)
Hiermee kunt u verbinding maken met docks uit de Dell WD- en
TB-reeks.
Always Allows Dell Docks (Dell Docks altijd toestaan)
Deze optie is standaard ingesteld.
Thunderbolt Adapter Configuration (Thunderbolt-
adapterconfiguratie)
Hiermee kunt u de Thunderbolt-ondersteuning in-/uitschakelen.
De opties zijn:
• Enabled Thunderbolt Technology Support (Thunderbolt
Technology-ondersteuning ingeschakeld)
• Enabled Thunderbolt Adapter Pre-boot Modules
(Thunderbolt Adapter-modules voorafgaand aan het
opstarten ingeschakeld)
• Enabled Thunderbolt Adapter Boot Support
(Thunderbolt-adapteropstartondersteuning
ingeschakeld) - standaard
OPMERKING: Het beveiligingsniveau configureert de
Thunderbolt-adapterbeveiligingsinstellingen binnen het
besturingssysteem.
USB PowerShare
Hiermee kunt u het gedrag van de USB PowerShare-functie
configureren.
• Enable USB PowerShare (USB PowerShare inschakelen)
Deze optie is niet standaard ingeschakeld.
Audio
Hiermee kunt u de ingebouwde audiocontroller in- of uitschakelen.
• Enable Audio (Audio inschakelen)
Deze optie is standaard ingesteld.
Memory Map IO above 4GB
Hiermee kunt u in- of uitschakelen dat 64-bits geschikte PCI-
apparaten worden gedecodeerd in de bovengenoemde 4 GB-
adresruimte (alleen als het systeem 64-bits PCI-decodering
ondersteunt).
• Memory Map IO above 4GB
Deze optie is niet standaard ingeschakeld.
HDD Fans
Hiermee kunt u de ventilatoren voor de harde schijf beheren.
De opties zijn:
• HDD1 Fan Enable (HDD1-ventilator inschakelen)
• HDD2 Fan Enable (HDD2-ventilator inschakelen)
• HDD3 Fan Enable (HDD3-ventilator inschakelen)
Systeeminstallatie 89

Optie Beschrijving
Alle opties zijn standaard niet ingeschakeld.
Miscellaneous devices
Hiermee kunt u de diverse op de kaart ingebouwde apparaten in- of
uitschakelen.
De opties zijn:
• Enable PCI Slot (PCI-sleuf inschakelen) - standaard
• Secure Digital (SD) Card Boot
• Enable Secure Digital (SD) Card (SD-kaart inschakelen) -
standaard
• Secure Digital (SD) Card Read-Only Mode (SD-kaart in
alleen-lezen-modus)
Video
Tabel 7. Video
Optie Beschrijving
Primary Video Slot
Hiermee kunt u het primaire opstartvideoapparaat configureren.
Klik op een van de volgende opties:
• Auto - standaard
• SLEUF 1
• SLEUF 2: VGA-compatibel
• SLEUF 2
• SLEUF 3
• SLEUF 5
• SLEUF 6
Beveiliging
Tabel 8. Beveiliging
Optie Beschrijving
Beheerderswachtwoord
Hiermee kunt u het beheerderswachtwoord (admin) instellen, wijzigen of wissen.
De vermeldingen om het wachtwoord in te stellen, zijn:
• Enter the old password (Vul het oude wachtwoord in):
• Enter the new password (Vul het nieuwe wachtwoord in):
• Confirm new password (Bevestig het nieuwe wachtwoord):
Klik op OK zodra u het wachtwoord hebt ingesteld.
OPMERKING: Bij de eerste keer aanmelden is het veld 'Geef het oude wachtwoord:'
gemarkeerd met 'Niet ingesteld'. Vandaar dat het wachtwoord ingesteld dient te worden
wanneer u de eerste keer aanmeldt en daarna kunt u het wachtwoord wijzigen of
verwijderen.
Systeemwachtwoord
Hiermee kunt u het systeemwachtwoord instellen, wijzigen of verwijderen.
De vermeldingen om het wachtwoord in te stellen, zijn:
• Enter the old password (Vul het oude wachtwoord in):
• Enter the new password (Vul het nieuwe wachtwoord in):
• Confirm new password (Bevestig het nieuwe wachtwoord):
Klik op OK zodra u het wachtwoord hebt ingesteld.
90 Systeeminstallatie

Optie Beschrijving
OPMERKING: Bij de eerste keer aanmelden is het veld 'Geef het oude wachtwoord:'
gemarkeerd met 'Niet ingesteld'. Vandaar dat het wachtwoord ingesteld dient te worden
wanneer u de eerste keer aanmeldt en daarna kunt u het wachtwoord wijzigen of
verwijderen.
Internal HDD-0 Password
Hiermee kunt u het wachtwoord op de interne harde schijf van het systeem instellen, wijzigen of
verwijderen.
De vermeldingen om het wachtwoord in te stellen, zijn:
• Enter the old password (Vul het oude wachtwoord in):
• Enter the new password (Vul het nieuwe wachtwoord in):
• Confirm new password (Bevestig het nieuwe wachtwoord):
Klik op OK zodra u het wachtwoord hebt ingesteld.
OPMERKING: Bij de eerste keer aanmelden is het veld 'Geef het oude wachtwoord:'
gemarkeerd met 'Niet ingesteld'. Vandaar dat het wachtwoord ingesteld dient te worden
wanneer u de eerste keer aanmeldt en daarna kunt het wachtwoord wijzigen of
verwijderen.
Strong Password
Hiermee kunt u de optie forceren om altijd een sterk wachtwoord in te stellen.
• Enable Strong Password (Inschakelen van sterke wachtwoorden)
Deze optie is niet standaard ingeschakeld.
Password Configuration
Hier kunt u de lengte van uw wachtwoord instellen. Min = 4, Max = 32
Password Bypass
Als deze optie is ingesteld, kunt u tijdens het opnieuw opstarten van het systeem het System Password
(Systeemwachtwoord) en het wachtwoord van de interne HDD omzeilen.
Klik op één van de volgende opties:
• Disabled (Uitgeschakeld) - standaard
• Reboot bypass (Opnieuw opstarten omzeilen)
Password Change
Hiermee kunt u het wachtwoord voor het systeem wijzigen wanneer het beheerderswachtwoord is
ingesteld.
• Allow Non-Admin Password Changes (Niet-Admin wachtwoordwijzigingen toestaan)
Deze optie is standaard ingesteld.
UEFI Capsule Firmware
Updates
Hiermee kunt u het systeem-BIOS updaten via UEFI capsule-updatepakketten.
• Enable UEFI Capsule Firmware Updates (UEFI Capsule Firmware Updates inschakelen)
Deze optie is standaard ingesteld.
TPM 1.2 Security
Hiermee kunt u de Trusted Platform Module (TPM) tijdens POST in- of uitschakelen.
De opties zijn:
• TPM On (TPM aan)(Standaard)
• Clear (Wissen)
• PPI Bypass for Enable Commands (PPI overslaan voor ingeschakelde opdrachten)
• PPI Bypass for Disable Commands (PPI overslaan voor uitgeschakelde opdrachten)
Klik op één van de volgende opties:
• Enabled (Ingeschakeld) - standaard
• Disabled (uitgeschakeld)
Computrace (R)
Hiermee kunt u de optionele Computrace-software activeren of uitschakelen.
De opties zijn:
Systeeminstallatie 91

Optie Beschrijving
• Deactivate (Deactiveren) - standaard
• Disable (Uitschakelen)
• Activate (Activeren)
Chassis Intrusion
Hiermee kunt u de chassisintrusiefunctie beheren.
Klik op een van de volgende opties:
• Disabled (Uitgeschakeld) - standaard
• Enabled (ingeschakeld)
• On-Silent (Aan-Stil)
CPU XD Support
Hiermee kunt u de modus Execute Disable (Uitvoeren uitschakelen) van de processor inschakelen.
• Enable CPU XD Support (CPU XD-ondersteuning inschakelen)
Deze optie is standaard ingesteld.
OROM Keyboard Access
Hiermee kunt u bepalen of gebruikers de Option ROM Configuration-schermen kunnen openen via
sneltoetsen tijdens het opstarten. De opties zijn:
Klik op een van de volgende opties:
• Enabled (Ingeschakeld) - standaard
• One Time Enable (Eenmalig inschakelen)
• Disabled (uitgeschakeld)
Admin Setup Lockout
Hiermee kunt u voorkomen dat gebruikers de Setup openen wanneer er een beheerderswachtwoord is
ingesteld.
• Enable Admin Setup Lockout (Blokkeren beheerder-setup inschakelen)
Deze optie is niet standaard ingeschakeld.
Master Password Lockout
Hiermee kunt u ondersteuning voor het masterwachtwoord uitschakelen.
• Enable Master Password Lockout (Master Password Lockout inschakelen)
Deze optie is niet standaard ingeschakeld.
OPMERKING: Hardeschijfwachtwoord moet worden gewist voordat de instellingen kunnen
worden gewijzigd.
Secure Boot (Veilig opstarten)
Tabel 9. Secure Boot (Beveiligd opstarten)
Optie Beschrijving
Secure Boot Enable
Hiermee kunt u Secure Boot (veilig opstarten) inschakelen of
uitschakelen.
Klik op een van de volgende opties:
• Disabled (Uitgeschakeld) - standaard
• Enabled (ingeschakeld)
Expert Key Management
Hiermee kunt u Expert Key Management in- of uitschakelen.
• Enable Custom Mode
Deze optie is niet standaard ingeschakeld.
De opties voor Eigen modus versleutelingsbeheer:
• PK(standaard)
• KEK
92 Systeeminstallatie

Optie Beschrijving
• db
• dbx
Prestaties
Tabel 10. Prestaties
Optie Beschrijving
Multi Core Support
Dit veld specificeert of één of alle kernen van de processor zijn
ingeschakeld. Bij meerdere kernen zullen de prestaties van
bepaalde programma's toenemen.
• Active Processor Cores (Actieve processorkernen)
Kies een getal tussen 01-08:
OPMERKING: Alle kernen moeten ingeschakeld zijn om
de Trusted Execution-modus in te schakelen.
Intel SpeedStep
Hiermee kunt u de Intel SpeedStep-modus van de processor in- of
uitschakelen.
• Hiermee wordt Intel SpeedStep ingeschakeld.
Deze optie is standaard ingesteld.
C-States Control
Hiermee kunt u de aanvullende slaapstanden van de processor in-
of uitschakelen.
• C States (C-standen)
Deze optie is standaard ingesteld.
Limit CPUID Value
Dit veld beperkt de maximumwaarde die de Standard CPUID
Function van de processor ondersteunt.
• CPUID Limit inschakelen
Deze optie is niet standaard ingeschakeld.
Cache Prefetch
Hiermee kunt u de MLC streamer prefetcher en MLC spatial
prefetcher aanzetten.
De opties zijn:
• Hardware Prefetcher
• Adjacent Cache Prefetch
Alle opties zijn standaard ingesteld.
Intel TurboBoost
Hiermee kunt u de Intel TurboBoost-modus van de processor in- of
uitschakelen.
• Hiermee wordt Intel TurboBoost ingeschakeld
Deze optie is standaard ingesteld.
Hyper-Thread Control
Hiermee kunt u HyperThreading in de processor in- of uitschakelen.
• Disabled (uitgeschakeld)
• Enabled (Ingeschakeld)—standaard
Dell Reliable Memory Technology (RMT)
Hiermee kunt u geheugenfouten in het RAM van het systeem
identificeren en isoleren.
• Enable Dell RMT (Dell RMT inschakelen)—standaard
Systeeminstallatie 93

Optie Beschrijving
• Clear Dell RMT (Dell RMT wissen)
Systeem Isochrone modus (Systeem isochrone modus)
Hiermee kunt u deze modus in- of uitschakelen om latentie van
geheugentransacties die ten koste gaan van de bandbreedte te
verminderen. :
Klik op één van de opties:
• Disabled (Uitgeschakeld) (standaard)
• Enabled (ingeschakeld)
RAS Support (RAS-ondersteuning)
Hiermee kunt u fouten die zijn veroorzaakt door geheugenfouten,
PCIe-fouten en CPU-fouten rapporteren of bijhouden. De opties
zijn:
• Enable on Memory modules (Inschakelen op
geheugenmodules)
• Enable on PCIe modules (Inschakelen op PCIe-modules)
• Enable on CPU modules (Inschakelen op CPU-modules)
De opties zijn niet standaard ingesteld.
Energiebeheer
Tabel 11. Energiebeheer
Optie Beschrijving
AC Recovery
Specificeert hoe de computer handelt nadat de netvoeding na een stroomstoring hersteld is.
U kunt AC Recovery als volgt instellen:
• Power Off (Uitgeschakeld) - standaard
• Power On (Stroom aan)
• Last Power State (Laatste energiestand)
Auto On Time
Hiermee kunt u de tijd instellen waarop de computer automatisch moet worden ingeschakeld.
Klik op een van de volgende opties:
• Disabled (Uitgeschakeld) - standaard
• Every Day (Elke dag)
• Weekdays (Op werkdagen)
• Select Days (Dagen selecteren)
Deep Sleep Control
Hiermee kunt u de besturingen definiëren wanneer Deep Sleep (Diepe slaap) is ingeschakeld.
Klik op één van de volgende opties:
• Disabled (Uitgeschakeld) - standaard
• Enabled in S5 only (Alleen ingeschakeld in S5)
• Enabled in S4 and S5 (Ingeschakeld in S4 en S5)
Fan Speed Control
Hiermee kunt u de snelheid van de systeemventilator beheren.
Klik op één van de volgende opties:
• Laag
• Auto - standaard
OPMERKING: Laag = ventilatoren draaien op lage snelheid en zijn stil. De
systeemprestaties kunnen afnemen.
Auto = ventilatoren draaien op optimale snelheid op basis van milieugegevens. De
systeemprestaties worden gemaximaliseerd.
94 Systeeminstallatie

Optie Beschrijving
USB Wake Support
Hiermee kunt USB-apparaten inschakelen zodat het systeem in de stand-bymodus weer wordt
ingeschakeld.
• Enable USB Wake Support (Uit stand-by door USB inschakelen)
Deze optie is standaard ingesteld.
Wake on LAN
Met deze optie kan de computer vanuit de uit-stand worden ingeschakeld via een speciaal LAN-signaal.
Opstarten uit de stand-bystand wordt niet beïnvloed door deze instelling en moet zijn ingeschakeld in het
besturingssysteem. Deze functie werkt alleen wanneer de computer is aangesloten op wisselstroom.
• Disabled (Uitgeschakeld): het systeem wordt niet ingeschakeld wanneer deze een signaal voor
inschakeling ontvangt van het LAN of het draadloze LAN.
• LAN Only (Alleen LAN): het systeem wordt ingeschakeld door speciale LAN-signalen.
• LAN with PXE Boot - Hiermee kan het systeem worden aangezet en meteen worden opgestart tot
PXE wanneer het een ontwaakpakket ontvangt dat naar het systeem gestuurd is in de status S4 of
S5.
Alle opties zijn standaard niet ingeschakeld.
Block Sleep Hiermee kunt u voorkomen dat de computer naar de slaapstand (S3-stand) gaat in de
besturingssysteemomgeving.
Deze optie is niet standaard ingeschakeld.
POST-gedrag
Tabel 12. POST Behavior
Optie Beschrijving
Numlock LED
Hiermee wordt aangegeven of de functie NumLock kan worden ingeschakeld wanneer het systeem
opstart. Deze optie is standaard ingesteld.
Keyboard Errors
Hiermee wordt aangegeven of toetsenbord gerelateerde fouten worden gerapporteerd tijdens het
opstarten. Deze optie is standaard ingesteld.
Extend BIOS POST Time
Hiermee kunt u extra vertraging vóór het opstarten instellen en POST-statusmeldingen zien.
Klik op een van de volgende opties:
• 0 seconds (0 seconden)(standaard)
• 5 seconds (5 seconden)
• 10 seconds (10 seconden)
Security Audit Display
Disable
(Beveiligingscontrole
weergave uitschakelen)
Hiermee schakelt u de weergave van de beveiligingscontroleresultaten tijdens POST uit.
• Disable Display Of Security Audit Display (Weergave uitschakelen van beveiligingscontrole
weergave)
Deze optie is niet standaard ingeschakeld.
Logo op volledig scherm
Hiermee geeft u het volledige logo weer op het scherm als uw afbeelding overeenkomt met de
schermresolutie.
• Enable Full Screen Logo (Logo op volledig scherm inschakelen)
Deze optie is niet standaard ingeschakeld.
Warnings and Errors
Hiermee selecteert u verschillende opties om te stoppen, vragen naar of wachten op gebruikersinvoer,
door te gaan wanneer waarschuwingen worden gedetecteerd, maar pauzeren bij fouten of doorgaan
wanneer ofwel waarschuwingen of fouten zijn gedetecteerd tijdens het POST-proces.
Klik op een van de volgende opties:
• Prompt on Warnings and Errors (Vragen bij waarschuwingen en foutmeldingen) - standaard
Systeeminstallatie 95

Optie Beschrijving
• Ga verder bij waarschuwingen
• Doorgaan ondanks waarschuwingen en fouten
Beheerbaarheid
Tabel 13. Beheerbaarheid
Optie Beschrijving
USB Provision
Hiermee kunt Intel AMT inrichten met behulp van het lokale
inrichtingsbestand via een USB-opslagapparaat.
• Enable USB Provision (USB-inrichting inschakelen)
OPMERKING: Wanneer deze optie is uitgeschakeld, is
inrichting van Intel AMT vanaf een USB-opslagapparaat
geblokkeerd.
Deze optie is niet standaard ingeschakeld.
MEBx Hotkey
Hier kunt u aangeven of de werking van MEBx Hotkey (MEBx-
sneltoets) moet worden ingeschakeld wanneer het systeem wordt
opgestart
Deze optie is standaard ingesteld.
Virtualization Support (Ondersteuning
virtualisatie)
Tabel 14. Virtualization Support (Ondersteuning voor virtualisatie)
Optie Beschrijving
Virtualization
Deze optie geeft aan of een Virtual Machine Monitor (VMM) gebruik kan maken van de aanvullende
hardwaremogelijkheden die door de Intel Vitalization Technology worden geleverd.
• Enable Intel Virtualization Technology (Intel Virtualization Technology inschakelen)
Deze optie is standaard ingesteld.
VT for Direct I/O
Hiermee schakelt u VVM (Virtual Machine Monitor) in of uit voor het gebruik van de extra
hardwaremogelijkheden van de Intel Virtualization Technology voor directe I/O.
• Enable VT for Direct I/O (VT voor Direct I/O inschakelen)
Deze optie is standaard ingesteld.
Trusted Execution
Met deze optie geeft u aan of een MVMM (Measured Virtual Machine Monitor) de extra
hardwareopties kan gebruiken die worden geboden door de Intel Trusted Execution Technology.
• Trusted Execution
Deze optie is niet standaard ingeschakeld.
96 Systeeminstallatie

Maintenance (Onderhoud)
Tabel 15. Maintenance (Onderhoud)
Optie Beschrijving
Service Tag
Toont de servicetag van uw computer.
Asset Tag
Hier kunt u een inventaristag voor de computer maken als er nog geen inventaristag is ingesteld.
Deze optie is niet standaard ingeschakeld.
SERR Messages
Bestuurt het SERR-meldingsmechanisme. Voor sommige grafische kaarten is vereist dat het SERR-
meldingsmechanisme is uitgeschakeld.
Deze optie is niet standaard ingeschakeld.
BIOS Downgrade
Hiermee kunt u vorige revisies van de firmware van het systeem flashen.
• Allow BIOS Downgrade (BIOS-downgrade toestaan)
Deze optie is standaard ingesteld.
Data Wipe
Hiermee kunt u veilig gegevens wissen van alle interne opslagapparaten.
• Wipe on Next Boot
Deze optie is niet standaard ingeschakeld.
Bios Recovery (BIOS-
herstel)
BIOS Recovery from Hard Drive (BIOS-herstel van harde schijf) - Deze optie is standaard
ingesteld. Hiermee kunt u de beschadigde BIOS herstellen vanuit het herstelbestand op de harde schijf of
een externe USB-stick.
BIOS Auto-Recovery (BIOS-autoherstel) - Hiermee herstelt u het BIOS automatisch.
OPMERKING: BIOS Recovery from Hard Drive (BIOS-herstel van harde schijf) veld moet
worden ingeschakeld.
Always Perform Integrity Check (Altijd integriteitscontrole uitvoeren)
- Voert integriteitscontrole
uit bij elke keer opstarten.
System Logs (Systeemlogboeken)
Tabel 16. Systeemlogboeken
Optie Beschrijving
BIOS events
Toont het logboek voor systeemgebeurtenissen; hiermee kunt u het logboek wissen.
• Logboek wissen
Deze optie is niet standaard ingeschakeld.
Advanced configurations (Geavanceerde
configuraties)
Tabel 17. Advanced configurations (Geavanceerde configuraties)
Optie Beschrijving
Pcie LinkSpeed
Hiermee kunt u de Pcie linkspeed kiezen.
Klik op een van de volgende opties:
Systeeminstallatie 97

Optie Beschrijving
• Auto—standaard
• Gen1
• Gen2
SupportAssist system resolution
(Systeemresolutie SupportAssist)
Tabel 18. SupportAssist System Resolution (Systeemresolutie SupportAssist)
Optie Beschrijving
Auto OS Recovery
Threshold
Met de opties Auto OS recovery threshold wordt de automatische opstartvolgorde bepaald voor
Support Assist System Resolution Console en voor Dell OS Recovery tool.
Klik op een van de volgende opties:
• UIT
• 1
• 2 - standaard
• 3
Het BIOS updaten in Windows
Het wordt aanbevolen om uw BIOS (Systeeminstallatie) bij te werken wanneer de systeemkaart wordt vervangen of als er een update
beschikbaar is.
OPMERKING:
Als BitLocker is ingeschakeld, moet deze worden opgeschort voordat u het systeem-BIOS updatet en
vervolgens weer worden ingeschakeld nadat de BIOS-update is voltooid.
1. Start de computer opnieuw.
2. Ga naar Dell.com/support.
• Vul de Service Tag of Express Service Code in en klik op Submit.
• Klik of tik op Detect Product en volg de instructies op het scherm.
3. Als u geen product kunt detecteren of de servicetag niet kunt vinden, klikt u op Choose from all products.
4. Kies de categorie Products in de lijst.
OPMERKING:
Kies de juiste categorie om naar de productpagina te gaan.
5. Selecteer uw computermodel en de pagina Product Support van uw computer verschijnt.
6. Klik op Get drivers en klik op Drivers and Downloads.
Het gedeelte met de drivers en downloads verschijnt.
7. Klik op Find it myself.
8. Klik op BIOS om de BIOS-versies weer te geven.
9. Bepaal het nieuwste BIOS-bestand en klik op Download.
10. Selecteer uw voorkeursmethode voor het downloaden in het venster Please select your download method below; klik op
Download File.
Het venster File Download wordt weergegeven.
11. Klik op Save om het bestand op uw computer op te slaan.
12. Klik op Run om de bijgewerkte BIOS-instellingen te installeren op uw computer.
Volg de aanwijzingen op het scherm.
98
Systeeminstallatie

Het BIOS bijwerken op systemen waarop BitLocker is
ingeschakeld
WAARSCHUWING: Als BitLocker niet wordt onderbroken voordat het BIOS wordt bijgewerkt, herkent het systeem de
BitLocker-sleutel niet de volgende keer dat u het systeem opnieuw opstart. U wordt vervolgens gevraagd om de
herstelsleutel in te voeren om verder te gaan en het systeem zal dit bij elke herstart vragen. Als de herstelsleutel niet
bekend is, kan dit leiden tot dataverlies of een onnodige herinstallatie van het besturingssysteem. Zie het Knowledge-
artikel voor meer informatie over dit onderwerp: https://www.dell.com/support/article/sln153694
Uw systeem-BIOS bijwerken met behulp van een USB-
flash-station
Als het systeem niet kan laden in Windows, maar het BIOS toch moet worden geüpdatet, downloadt u het BIOS-bestand met behulp van
een ander systeem en slaat u dit op een opstartbare USB-flash-station op.
OPMERKING: U moet een opstartbaar USB-flash-station gebruiken. Raadpleeg het volgende artikel voor aanvullende
informatie: https://www.dell.com/support/article/sln143196/
1. Download het .exe-bestand voor de BIOS-update naar een ander systeem.
2. Kopieer het bestand, bijvoorbeeld O9010A12.exe, naar het opstartbare USB-flash-station.
3. Plaats het USB-flash-station in het systeem waarvoor de BIOS-update nodig is.
4. Start het systeem opnieuw op en druk op F12 wanneer het Dell Splash-logo verschijnt. Er wordt een eenmalig opstartmenu
weergegeven.
5. Gebruik de pijltoetsen, selecteer USB Storage Device en klik op Enter.
6. Het systeem start op en een dialoog C:\>-prompt wordt weergegeven.
7. Voer het bestand uit door de volledige bestandsnaam te typen, bijv. O9010A12.exe. Druk op Enter.
8. Het BIOS-updateprogramma wordt geladen. Volg de instructies op het scherm.
Afbeelding 1. DOS-BIOS Update-scherm
Het Dell BIOS bijwerken in Linux en Ubuntu-omgevingen
Zie https://www.dell.com/support/article/sln171755/ als u het systeem-BIOS wilt bijwerken in een Linux-omgeving zoals Ubuntu.
Systeeminstallatie
99

MegaRAID-controlleropties
Druk tijdens het opstarten op <CTRL> + <R> wanneer dit wordt gevraagd op het BIOS-scherm om het BIOS-configuratieprogramma te
openen.
Tabel 19. MegaRAID-configuratiehulpprogramma
Optie Omschrijving
VD Mgmt (Virtual Device Management)
Deze optie wordt gebruikt om de bestaande configuratie te
importeren naar de RAID-controller of de bestaande configuratie te
wissen. Het rechterpaneel van het scherm bevat de kenmerken van
het virtuele station of andere apparaat dat in het linkerpaneel is
geselecteerd.
• Virtuele schijven
• Drives
• Beschikbare grootte
• Hot spare-schijven
PD Mgmt (Physical Drive Management)
Dit scherm toont de basisinformatie van bestaande fysieke schijven
die op de geselecteerde controller zijn aangesloten, waaronder de
stations-ID, de leverancier, de grootte, het type en de status, en
geeft u de mogelijkheid om fysieke stations te beheren.
Druk op F2 om toegang te krijgen tot het contextmenu:
• Rebuild
• Copyback
• Locate
• Plaats de online schijf
• Plaats de offline schijf
• Wereldwijde HS maken
• Verwijder de hot spare-schijf
• JBOD maken
• Onconfigureerbaar maken
• Gereedmaken voor verwijdering
Ctrl Mgmt (Control Management)
In dit venster kunt u de instellingen voor de controlleropties
wijzigen, waaronder controller-BIOS inschakelen, BIOS stoppen bij
fout inschakelen en andere opties. Hiermee kunt u ook een
opstartbare virtuele schijf selecteren en de standaardinstellingen
van de controller herstellen.
Eigenschappen
In het venster Eigenschappen worden de controllereigenschappen
weergegeven, zoals de huidige versies van de controller-BIOS, de
MegaRAID-firmware, het configuratieprogramma en het
opstartblok.
OPMERKING: Druk op <CTRL> + <N> om naar het volgende scherm te gaan en druk op <CTRL> + <P> om terug te gaan
naar het vorige scherm.
Systeem- en installatiewachtwoord
Tabel 20. Systeem- en installatiewachtwoord
Type wachtwoord Beschrijving
System Password (Systeemwachtwoord) Wachtwoord dat moet worden ingevuld om aan uw systeem in te
loggen.
100 Systeeminstallatie

Type wachtwoord Beschrijving
Installatiewachtwoord Wachtwoord dat moet worden ingevuld voor toegang en het
aanbrengen van wijzigingen aan de BIOS-instellingen van uw
computer.
U kunt ter beveiliging van uw computer een wachtwoord voor het systeem en de installatie aanmaken.
WAARSCHUWING: De wachtwoordfunctie zorgt voor een basisbeveiliging van de gegevens in uw computer.
WAARSCHUWING: Iedereen heeft toegang tot de gegevens op uw computer als deze onbeheerd en niet vergrendeld
wordt achtergelaten.
OPMERKING: De functie voor het systeem- en installatiewachtwoord is uitgeschakeld.
Een systeeminstallatiewachtwoord toewijzen
U kunt alleen een nieuw systeem- of beheerderswachtwoord instellen wanneer de status op Not Set staat.
Druk na het aanzetten of opnieuw opstarten van de computer onmiddellijk op F2 om naar de System Setup te gaan.
1. Selecteer in het scherm System BIOS of System Setup de optie Security en druk op Enter.
Het scherm Security (Beveiliging) wordt geopend.
2. Selecteer System/Admin Password en maak een wachtwoord aan in het veld Enter the new password.
Hanteer de volgende richtlijnen om het systeemwachtwoord toe te kennen:
• Een wachtwoord mag bestaan uit maximaal 32 tekens.
• Het wachtwoord mag de nummers 0 t/m 9 bevatten.
• Er mogen alleen kleine letters worden gebruikt.
• Alleen de volgende speciale tekens zijn toegestaan: spatie, (”), (+), (,), (-), (.), (/), (;), ([), (\), (]), (`).
3. Typ het wachtwoord dat u eerder hebt ingevoerd in het veld Bevestig nieuw wachtwoord en klik op OK.
4. Druk op Esc waarna een melding verschijnt om de wijzigingen op te slaan.
5. Druk op Y om de wijzigingen op te slaan.
Hierna wordt de computer opnieuw opgestart.
Een bestaand systeeminstallatiewachtwoord verwijderen
of wijzigen
Zorg ervoor dat Password Status in de System Setup is ontgrendeld voordat u het bestaande wachtwoord voor het systeem en de
installatie verwijdert of wijzigt. U kunt geen van beide wachtwoorden verwijderen of wijzigen als Password Status vergrendeld is.
Druk na het aanzetten of opnieuw opstarten van de computer onmiddellijk op F2 om naar de System Setup te gaan.
1. Selecteer System Security in het scherm System BIOS of System Setup en druk op Enter.
Het scherm System Security (Systeembeveiliging) wordt geopend.
2. Controleer in het scherm System Security (Systeembeveiliging) of Password Status (Wachtwoordstatus) op Unlocked
(Ontgrendeld) staat.
3. Selecteer System Password, wijzig of verwijder het bestaande systeemwachtwoord en druk op Enter of Tab.
4. Selecteer Setup Password, wijzig of verwijder het bestaande installatiewachtwoord en druk op Enter of Tab.
OPMERKING:
Als u het systeem- en/of installatiewachtwoord wijzigt, voert u het nieuwe wachtwoord opnieuw in
wanneer dit wordt gevraagd. Als u het systeem- en/of installatiewachtwoord verwijdert, moet u de verwijdering
bevestigen wanneer u hierom wordt gevraagd.
5. Druk op Esc waarna een melding verschijnt om de wijzigingen op te slaan.
6. Druk op Y om de wijzigingen op te slaan en de systeeminstallatie te verlaten.
De computer start opnieuw op.
Systeeminstallatie
101

Software
In dit hoofdstuk worden de ondersteunde besturingssystemen beschreven. Bovendien vindt u hier instructies voor de installatie van
stuurprogramma's.
Onderwerpen:
• Ondersteunde besturingssystemen
• Stuurprogramma's downloaden
• Stuurprogramma's voor chipsets
• Grafische controller-stuurprogramma
• Aansluitingen
• USB-stuurprogramma's
• Netwerkstuurprogramma
• Audiostuurprogramma’s
• Opslagcontrollerstuurprogramma's
• Andere stuurprogramma's
Ondersteunde besturingssystemen
Tabel 21. Besturingssystemen
Ondersteunde besturingssystemen
Windows 10
• In de fabriek geïnstalleerd Windows 10 Pro - 64-bits
• In de fabriek geïnstalleerd Win 10 Enterprise - 64-bits*
Windows 7 Windows 7 Pro - 64-bits*
Linux
• RHEL 7.3*
• Ubuntu 16.04
• NeoKylin v6.0*
OPMERKING: Het sterretje (*): wordt alleen ondersteund op systemen met CPU's uit de Xeon
W-serie.
Stuurprogramma's downloaden
1. Zet de computer aan.
2. Ga naar Dell.com/support.
3. Klik op Product Support (Productondersteuning), voer de servicetag van uw systeem in en klik op Submit (Verzenden).
OPMERKING:
Als u niet over de servicetag beschikt, gebruikt u de functie automatisch detecteren of handmatig
bladeren voor uw systeemmodel.
4. Klik op Drivers and Downloads (Drivers en downloads).
5. Selecteer het besturingssysteem dat op uw systeem is geïnstalleerd.
6. Blader naar beneden op de pagina en selecteer het stuurprogramma dat u wilt installeren.
7. Klik op Download File (Bestand downloaden) om het stuurprogramma voor uw systeem te downloaden.
8. Ga na het downloaden naar de map waar u het bestand met het stuurprogramma heeft opgeslagen.
9. Dubbelklik op het pictogram van het bestand met het stuurprogramma en volg de instructies op het scherm.
6
102 Software

Stuurprogramma's voor chipsets
Controleer of de Intel chipset- en Intel Management Engine Interface-stuurprogramma's reeds op de computer zijn geïnstalleerd.
Grafische controller-stuurprogramma
Controleer of het grafische controller-stuurprogramma reeds op de computer is geïnstalleerd.
Aansluitingen
Controleer of de stuurprogramma's voor de poorten reeds op de computer zijn geïnstalleerd.
Software
103

USB-stuurprogramma's
Controleer of de USB-stuurprogramma's reeds op de computer zijn geïnstalleerd.
Netwerkstuurprogramma
Het stuurprogramma wordt gelabeld als Intel I219-LM Ethernet-stuurprogramma.
Audiostuurprogramma’s
Controleer of de audiostuurprogramma's reeds op de computer zijn geïnstalleerd.
Opslagcontrollerstuurprogramma's
Controleer of de opslagcontrollerstuurprogramma's reeds op de computer zijn geïnstalleerd.
Andere stuurprogramma's
Deze sectie bevat verschillende stuurprogrammagegevens voor alle andere componenten in de Device Manager.
Beveiligingsapparaatstuurprogramma's
Controleer of de beveiligingsapparaatstuurprogramma's reeds op de computer zijn geïnstalleerd.
104
Software

Softwareapparaatstuurprogramma's
Controleer of de softwareapparaatstuurprogramma's reeds op de computer zijn geïnstalleerd.
Human Interface-apparaatstuurprogramma's
Controleer of de human interface-apparaatstuurprogramma's reeds op de computer zijn geïnstalleerd.
Firmware
Controleer of de firmwarestuurprogramma's reeds op de computer zijn geïnstalleerd.
Software 105

Problemen oplossen
In de volgende sectie worden algemene stappen voor probleemoplossing beschreven, die kunnen worden uitgevoerd om bepaalde
problemen op uw computer op te lossen.
Onderwerpen:
• Dell Enhanced Pre-Boot System Assesment-diagnose (ePSA) 3.0
• Knipperende aan-uitknopcodes voorafgaand aan opstarten
• Codes van lampjes voor harde schijf
• PCIe slots (PCI-sleuven)
Dell Enhanced Pre-Boot System Assesment-
diagnose (ePSA) 3.0
Activeer de ePSA-diagnose door:
• Op de F12-toets te drukken wanneer het systeem de optie ePSA of diagnostiek geeft bij een eenmalig opstartmenu en deze te
kiezen.
• Fn (Functietoets op het toetsenbord) en de Aan/uit-knop (PWR) van het systeem ingedrukt te houden.
ePSA-diagnostiek uitvoeren
Roep de diagnostiek op met een van de hieronder voorgestelde methoden:
1. Schakel de computer in.
2. Druk tijdens het opstarten van de computer op F12 wanneer het logo van Dell verschijnt.
3. Gebruik in het opstartmenu de pijltoetsen Omhoog/Omlaag om de optie diagnostiek te selecteren en druk vervolgens op Enter.
OPMERKING:
Het venster Enhanced Pre-boot System Assessment geeft een overzicht van alle door de computer
gedetecteerde apparaten. Het diagnoseprogramma start de tests voor alle gedetecteerde apparaten.
4. Druk op de pijl in de rechterbenedenhoek om naar de paginalijst te gaan.
De gedetecteerde items staan vermeld en zijn getest.
5. Als u alleen een test voor een specifiek apparaat wilt laten uitvoeren, drukt u op Esc en klikt u op Yes (Ja) om de diagnosetest te
stoppen.
6. Selecteer het apparaat in het linkervenster en klik op Run Tests (Tests starten).
7. Van eventuele problemen worden foutcodes weergegeven.
Noteer de foutcode(s) en neem contact op met Dell.
Knipperende aan-uitknopcodes voorafgaand aan
opstarten
Tabel 22. Status van de LED van de aan/uit-knop
Status van de LED van de aan/uit-knop Beschrijving
Off (Uit) Uitgeschakeld. LED is leeg.
Knipperend oranje lampje Beginstatus van LED bij opstarten. Zie de onderstaande tabel voor
diagnostische suggesties en mogelijke fouten bij een knipperend
oranje-patroon.
7
106 Problemen oplossen

Status van de LED van de aan/uit-knop Beschrijving
Knipperend wit Systeem bevindt zich in een status van laag energieverbruik, hetzij
S1 of S3. Dit duidt niet op een foutvoorwaarde.
Constant oranje De tweede stand van de LED tijdens het opstarten, geeft aan dat
het POWER_GOOD-signaal actief is en het aannemelijk is dat de
voeding in orde is.
Constant wit Systeem is in S0-stand. Dit is het normale energieniveau van een
werkende computer. Het BIOS zet de LED in deze standen om aan
te geven dat het is begonnen met het ophalen van de op-codes.
Tabel 23. Diagnostische indicatie-tabel
Voedingslampje: oranje-wit
knipperend
Oranje/wit knipperend
patroon
Omschrijving probleem Mogelijke oplossing
1-1 Knippert 1 keer oranje gevolgd
door een korte pauze, knippert 1
keer wit, lange pauze, wordt
daarna herhaald
Defect moederbord
Neem contact op met de
technische ondersteuning om
problemen met het moederbord
te verhelpen.
1-2 Knippert 1 keer oranje gevolgd
door een korte pauze, knippert 2
keer wit, lange pauze, wordt
daarna herhaald
Slecht moederbord, slechte
voeding of voedingskabels
• U kunt hulp bieden door het
probleem te bepalen met
een PSU BIST-test of de
kabel opnieuw te koppelen.
• Neem contact op met de
technische ondersteuning
als niets werkt
1-3 Knippert 1 keer oranje gevolgd
door een korte pauze, knippert 3
keer wit, lange pauze, wordt
daarna herhaald
Slecht moederbord, geheugen
of slechte processor
• U kunt hulp bieden door het
probleem te bepalen door
het geheugen opnieuw te
plaatsen en het huidige
geheugen te wisselen met
een goed werkende
geheugenmodule, indien
beschikbaar.
• Neem contact op met de
technische ondersteuning
als niets werkt
2-1 Knippert 2 keer oranje gevolgd
door een korte pauze, knippert 1
keer wit, lange pauze, wordt
daarna herhaald
Slechte processor
• Processorconfiguratieactivit
eit is bezig of er is een
processorfout gedetecteerd.
• Neem contact op met de
technische ondersteuning
2-2 Knippert 2 keer oranje gevolgd
door een korte pauze, knippert 2
keer wit, lange pauze, wordt
daarna herhaald
Moederbord: falen van BIOS
ROM
• Systeem bevindt zich in
herstelmodus.
• Flash nieuwste BIOS-versie.
Neem contact op met de
technische ondersteuning
als het probleem zich blijft
voordoen
2-3 Knippert 2 keer oranje gevolgd
door een korte pauze, knippert 3
keer wit, lange pauze, wordt
daarna herhaald
Geen geheugen
• U kunt helpen bij de
probleemoplossing en alvast
enkele problemen uitsluiten
door de geheugenmodules
een voor een te verwijderen
om te bepalen welke er niet
werkt en deze indien
Problemen oplossen 107

Voedingslampje: oranje-wit
knipperend
Oranje/wit knipperend
patroon
Omschrijving probleem Mogelijke oplossing
mogelijk te verwisselen door
een geheugen waarvan u
weet dat het werkt.
• Neem contact op met de
technische support
2-4 Knippert 2 keer oranje gevolgd
door een korte pauze, knippert 4
keer wit, lange pauze, wordt
daarna herhaald
Geheugen-/RAM-fout
• U kunt helpen bij de
probleemoplossing en alvast
enkele problemen uitsluiten
door de geheugenmodules
een voor een te verwijderen
om te bepalen welke er niet
werkt en deze indien
mogelijk te verwisselen door
een geheugen waarvan u
weet dat het werkt.
• Neem contact op met de
technische support
2-5 Knippert 2 keer oranje gevolgd
door een korte pauze, knippert 5
keer wit, lange pauze, wordt
daarna herhaald
Ongeldig geheugen geïnstalleerd
• Er is een
configuratieactiviteit van het
geheugensubsysteem bezig.
Geheugenmodules zijn
gedetecteerd, maar lijken
incompatibel of onjuist
geconfigureerd.
• De klant kan hulp bieden
door het probleem te
bepalen door het geheugen
op het moederbord een voor
een te vervangen om te
achterhalen welk geheugen
defect is.
• Neem contact op met de
technische ondersteuning.
2-6 Knippert 2 keer oranje gevolgd
door een korte pauze, knippert 6
keer wit, lange pauze, wordt
daarna herhaald
Moederbord: chipset
• Er is een onherstelbare
moederbordfout
gedetecteerd.
• De klant kan hulp bieden
door het probleem te
bepalen door de
componenten op het
moederbord een voor een te
vervangen om te
achterhalen welk component
defect is.
• Als u hebt achterhaald dat
een van de componenten
defect is, vervangt u dat
component.
• Neem contact op met de
technische support.
3-2 Knippert 3 keer oranje gevolgd
door een korte pauze, knippert 2
keer wit, lange pauze, wordt
daarna herhaald
PCI-apparaat of video
• Configuratieactiviteit van
het PCI-apparaat is bezig of
er is een fout van het PCI-
apparaat gedetecteerd.
108 Problemen oplossen

Voedingslampje: oranje-wit
knipperend
Oranje/wit knipperend
patroon
Omschrijving probleem Mogelijke oplossing
• U kunt hulp bieden door het
probleem te bepalen door
een PCI-kaart opnieuw te
plaatsen en de kaarten een
voor een te vervangen om
te achterhalen welke kaart
defect is.
• Neem contact op met de
technische ondersteuning.
3-3 Knippert 3 keer oranje gevolgd
door een korte pauze, knippert 3
keer wit, lange pauze, wordt
daarna herhaald
BIOS-herstel 1
• Systeem bevindt zich in
herstelmodus.
• Flash nieuwste BIOS-versie.
Neem contact op met de
technische ondersteuning
als het probleem zich blijft
voordoen
3-4 Knippert 3 keer oranje gevolgd
door een korte pauze, knippert 4
keer wit, lange pauze, wordt
daarna herhaald
BIOS-herstel 2
• Systeem bevindt zich in
herstelmodus.
• Flash nieuwste BIOS-versie.
Neem contact op met de
technische ondersteuning
als het probleem zich blijft
voordoen
4-6 Knippert 4 keer oranje gevolgd
door een korte pauze, knippert 6
keer wit, lange pauze, wordt
daarna herhaald
RAID-volume gedegradeerd
• RAID-volume is
gedegradeerd.
• U kunt helpen bij de
probleemoplossing door via
het F12-menu naar het
tabblad Device Configuration
(Apparaatconfiguratie) te
gaan. Bouw het RAID-
volume indien mogelijk
opnieuw op
• Neem contact op met de
technische support.
4-7 Knippert 4 keer oranje gevolgd
door een korte pauze, knippert 7
keer wit, lange pauze, wordt
daarna herhaald
Zijplaat van systeem ontbreekt
• De zijplaat van het systeem
(links of rechts) ontbreekt.
• Haal de stekker uit het
stopcontact, installeer alle
zijplaten weer op het chassis
en sluit de voeding aan.
• Neem contact op met de
technische support.
Codes van lampjes voor harde schijf
Elke harde-schijfdrager heeft een activiteitenlampje en een statuslampje. De lampjes bieden informatie over de huidige status van de harde
schijf. Het activiteitenlampje geeft aan of de harde schijf momenteel in gebruik is of niet. Het statuslampje geeft de toestand van de schijf
aan.
Problemen oplossen
109

Lampjes voor harde schijf
OPMERKING: De ledstatuslampjes of -activiteitenlampjes werken alleen met een backplane met de houders die
hieronder worden weergegeven.
Afbeelding 2. Lampjes voor harde schijf
1. activiteitenlampje voor harde schijf
2. statuslampje voor harde schijf
3. harde schijf
OPMERKING:
Als de harde schijf in de modus Advanced Host Controller Interface (AHCI) staat, gaat het statuslampje
niet aan.
OPMERKING: Het gedrag van statuslampjes voor de schijf wordt beheerd door Storage Spaces Direct. Mogelijk worden
niet alle statuslampjes voor de schijf gebruikt.
110 Problemen oplossen

Tabel 24. Codes van lampjes voor harde schijf
Code van statuslampje voor harde schijf Situatie
Knippert twee keer per seconde groen Identificeren van de schijf of voorbereiden voor verwijderen.
Off (Uit) Schijf gereed voor verwijdering.
OPMERKING: Statuslampje van de schijf blijft uit totdat alle
schijven geïnitialiseerd zijn nadat het systeem is
ingeschakeld. Schijven zijn niet klaar voor verwijdering
tijdens deze periode.
Knippert groen, oranje en gaat vervolgens uit Voorspelde fout in schijf.
Knippert per seconde viermaal oranje Schijffout.
Knippert langzaam groen Schijf opnieuw aan het opbouwen.
Brandt groen Schijf online.
Knippert drie seconden lang groen, drie seconden lang oranje
en gaat vervolgens na zes seconden uit
Opbouwen gestopt.
PCIe slots (PCI-sleuven)
De PCIe-sleuven op de Precision 5820 hebben een andere functionaliteit, afhankelijk van de geïnstalleerde processor. Core i7-78xx heeft
een limiet van 28 banen.
Dit resulteert in een verminderd aantal PCIe-banen voor de sleuven 1 en 4, zoals aangegeven in de volgende tabel:
• Sleuf 1 is het dichtst bij het CPU-/geheugencomplex.
Tabel 25. PCIe slots (PCI-sleuven)
Core i9-79xx/Xeon Intel Core i7-78xx
Sleuf 1 PCIe x850W Niet functioneel
Sleuf 2 PCIex16 300 W* PCIex16 300 W
Sleuf 3 PCIex125W-PCH PCIex1 25W-PCH
Sleuf 4 PCIex16 300 W* PCIex8 150 W
Sleuf 5 PCIex4 25W-PCH PCIex4 25W-PCH
Sleuf 6 PCI 32-bits 25 W PCI 32-bits 25 W
OPMERKING: Alle sleuven zijn Gen3(8 GT's) van root hub van de processor, tenzij anders aangegeven. xX geeft het
aantal banen aan dat is verbonden met de sleuf. FH=volledige hoogte, FL=volledige lengte, DW=Dubbele breedte, zoals
gedefinieerd door de PCIe CEM specificaties. *Sleuven zijn geschikt voor 300 W. Beperkt tot 250 W per sleuf wanneer
meer dan één MEGA is geïnstalleerd.
Problemen oplossen 111

Contact opnemen met Dell
OPMERKING: Als u geen actieve internetverbinding hebt, kunt u contactgegevens ook vinden op uw factuur, pakbon,
rekening of productcatalogus van Dell.
Dell biedt diverse online en telefonische ondersteunings- en servicemogelijkheden. De beschikbaarheid verschilt per land en product en
sommige services zijn mogelijk niet beschikbaar in uw regio. Wanneer u met Dell contact wilt opnemen voor vragen over de verkoop,
technische ondersteuning of de klantenservice:
1. Ga naar Dell.com/support.
2. Selecteer uw ondersteuningscategorie.
3. Zoek naar uw land of regio in het vervolgkeuzemenu Kies een land/regio onderaan de pagina.
4. Selecteer de juiste service- of ondersteuningslink op basis van uw probleem.
8
112 Contact opnemen met Dell
-
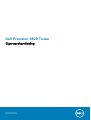 1
1
-
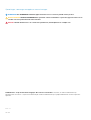 2
2
-
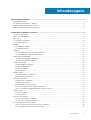 3
3
-
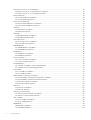 4
4
-
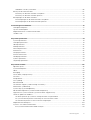 5
5
-
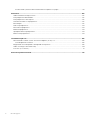 6
6
-
 7
7
-
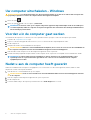 8
8
-
 9
9
-
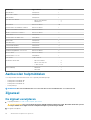 10
10
-
 11
11
-
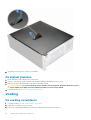 12
12
-
 13
13
-
 14
14
-
 15
15
-
 16
16
-
 17
17
-
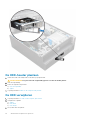 18
18
-
 19
19
-
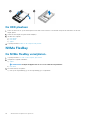 20
20
-
 21
21
-
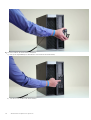 22
22
-
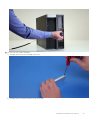 23
23
-
 24
24
-
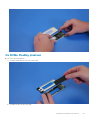 25
25
-
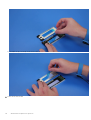 26
26
-
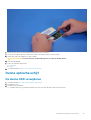 27
27
-
 28
28
-
 29
29
-
 30
30
-
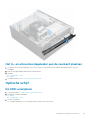 31
31
-
 32
32
-
 33
33
-
 34
34
-
 35
35
-
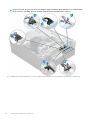 36
36
-
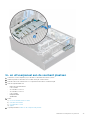 37
37
-
 38
38
-
 39
39
-
 40
40
-
 41
41
-
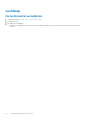 42
42
-
 43
43
-
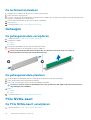 44
44
-
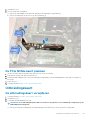 45
45
-
 46
46
-
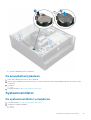 47
47
-
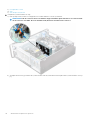 48
48
-
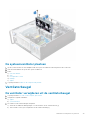 49
49
-
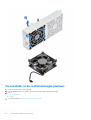 50
50
-
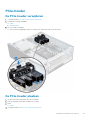 51
51
-
 52
52
-
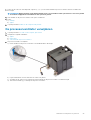 53
53
-
 54
54
-
 55
55
-
 56
56
-
 57
57
-
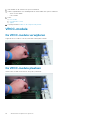 58
58
-
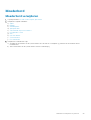 59
59
-
 60
60
-
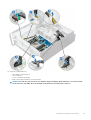 61
61
-
 62
62
-
 63
63
-
 64
64
-
 65
65
-
 66
66
-
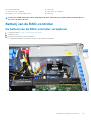 67
67
-
 68
68
-
 69
69
-
 70
70
-
 71
71
-
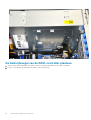 72
72
-
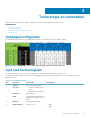 73
73
-
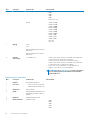 74
74
-
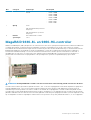 75
75
-
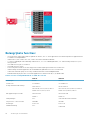 76
76
-
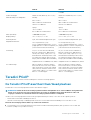 77
77
-
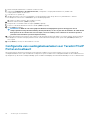 78
78
-
 79
79
-
 80
80
-
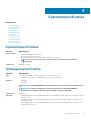 81
81
-
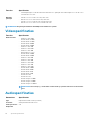 82
82
-
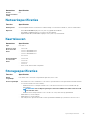 83
83
-
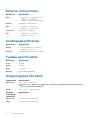 84
84
-
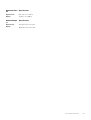 85
85
-
 86
86
-
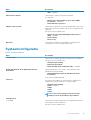 87
87
-
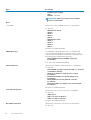 88
88
-
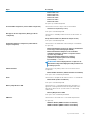 89
89
-
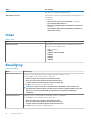 90
90
-
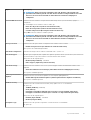 91
91
-
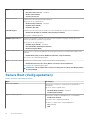 92
92
-
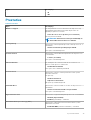 93
93
-
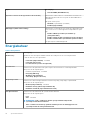 94
94
-
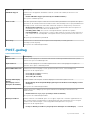 95
95
-
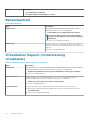 96
96
-
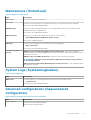 97
97
-
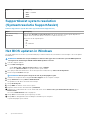 98
98
-
 99
99
-
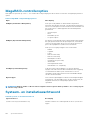 100
100
-
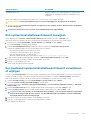 101
101
-
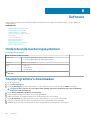 102
102
-
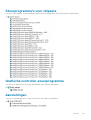 103
103
-
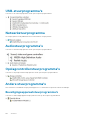 104
104
-
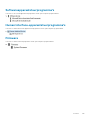 105
105
-
 106
106
-
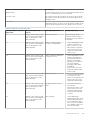 107
107
-
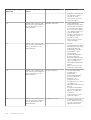 108
108
-
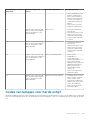 109
109
-
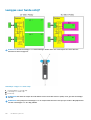 110
110
-
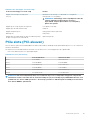 111
111
-
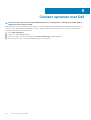 112
112
Gerelateerde papieren
-
Dell Precision Tower 3620 de handleiding
-
Dell Precision 7820 Tower de handleiding
-
Dell Precision 7820 Tower de handleiding
-
Dell Precision 7920 Tower de handleiding
-
Dell Precision 7920 Tower de handleiding
-
Dell Precision Tower 7910 de handleiding
-
Dell Precision 3650 Tower de handleiding
-
Dell OptiPlex 5090 de handleiding
-
Dell OptiPlex 7090 de handleiding
-
Dell OptiPlex 3080 de handleiding
Andere documenten
-
HP A0S29AW#ABH Data papier
-
HP BKK789EA1 Data papier
-
Leadtek NVIDIA Quadro NVS 420 Snelstartgids
-
SIIG LB-GE0611-S1 Snelstartgids
-
Renkforce RAID controller card [2x M.2 NGFF - 1x SATA socket 2-pin] de handleiding
-
Acer TT.G3BE8.H01 Data papier
-
Plextor M6e M.2 2280 Data papier
-
Arrow SS900CL de handleiding