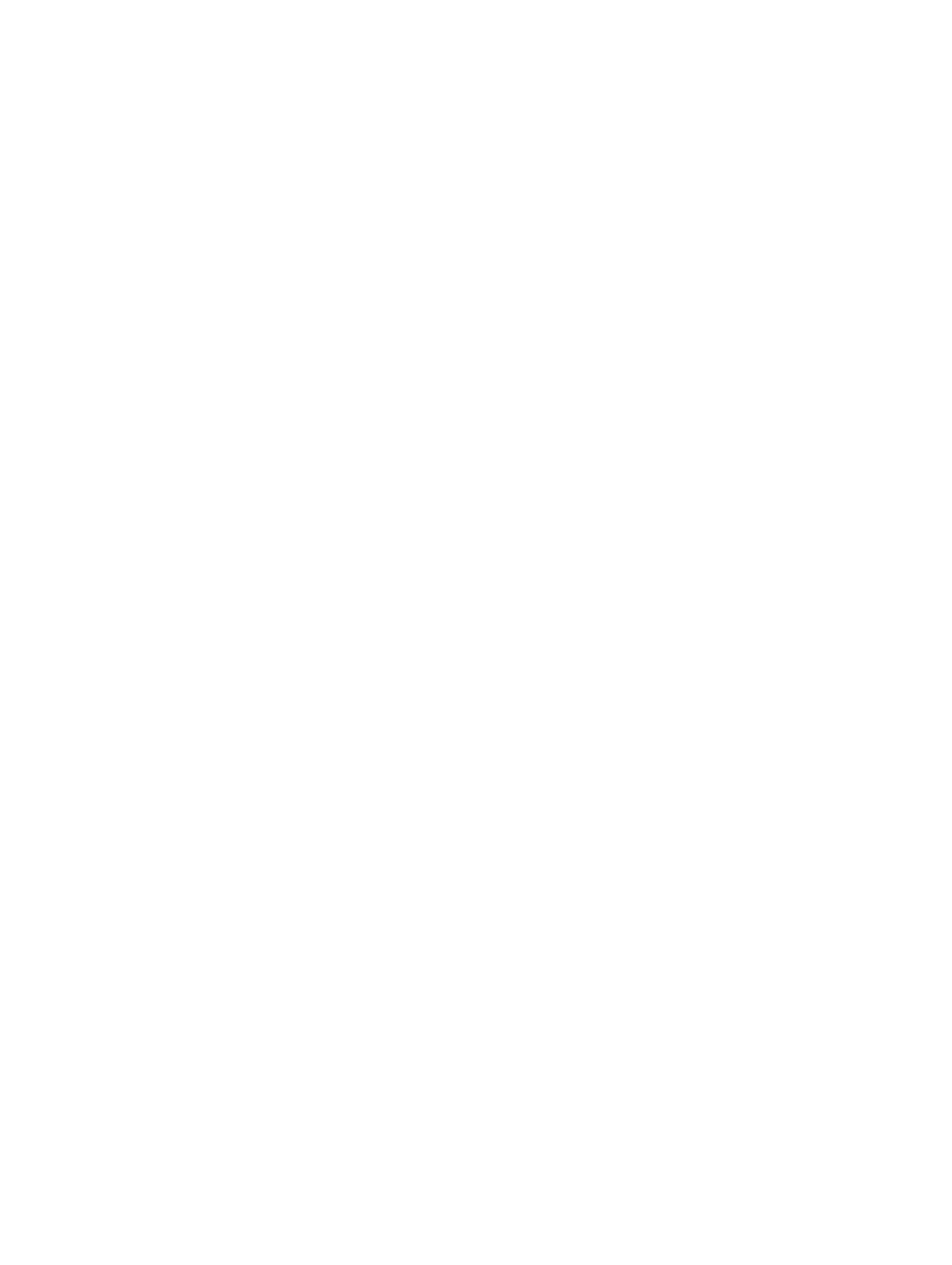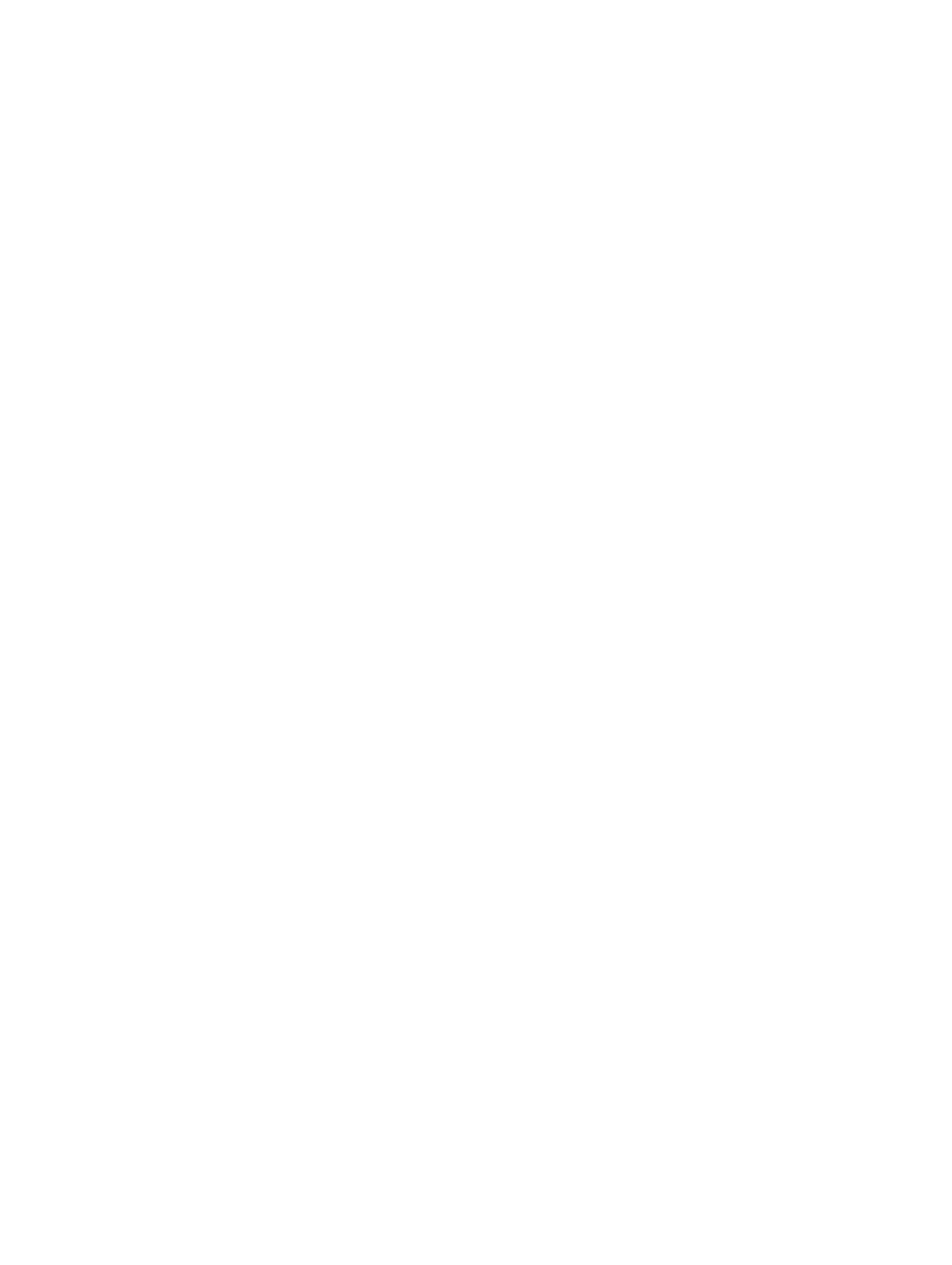
Het I/O-paneel en de USB 3.0-poorten verwijderen........................................................................ 36
Het I/O-paneel en de USB 3.0-poorten plaatsen..............................................................................37
De stroomschakelaar verwijderen......................................................................................................38
De stroomschakelaar installeren........................................................................................................ 39
De luidspreker verwijderen.................................................................................................................39
De luidspreker plaatsen...................................................................................................................... 40
Het rechterpaneel verwijderen........................................................................................................... 41
Het rechterpaneel plaatsen................................................................................................................ 42
Het 5,25-inch optische station verwijderen.......................................................................................42
Het 5,25-inch optische station plaatsen............................................................................................ 43
De HDD-warmtesensor verwijderen..................................................................................................43
De HDD-warmtesensor installeren....................................................................................................45
De processor verwijderen...................................................................................................................45
De processor plaatsen........................................................................................................................ 46
De ventilator van de harde schijf verwijderen....................................................................................47
De ventilator van de harde schijf plaatsen.........................................................................................48
De PSU-kaart (voeding) verwijderen..................................................................................................48
De PSU-kaart (voeding) plaatsen........................................................................................................49
Onderdelen van het moederbord...................................................................................................... 49
Het moederbord verwijderen..............................................................................................................51
Het moederbord plaatsen...................................................................................................................53
3 Extra informatie.................................................................................................. 54
Richtlijnen voor de geheugenmodule................................................................................................54
Voorpaneel-chassisvergrendeling......................................................................................................54
PSU-vergrendeling (voeding)..............................................................................................................55
4 Installatie van het systeem............................................................................... 56
Bootsequence (Opstartvolgorde).......................................................................................................56
Navigatietoetsen................................................................................................................................. 56
Opties voor Systeeminstallatie............................................................................................................57
Het BIOS updaten .............................................................................................................................. 65
Systeem- en installatiewachtwoord...................................................................................................66
Een systeem- en installatiewachtwoord toewijzen.....................................................................66
Verwijderen of wijzigen van een bestaand wachtwoord voor het systeem en/of de
installatie........................................................................................................................................ 67
Een systeemwachtwoord uitschakelen........................................................................................68
5 Diagnostiek..........................................................................................................69
Enhanced Pre-Boot System Assessment (ePSA)............................................................................... 69
6 Problemen oplossen.......................................................................................... 70