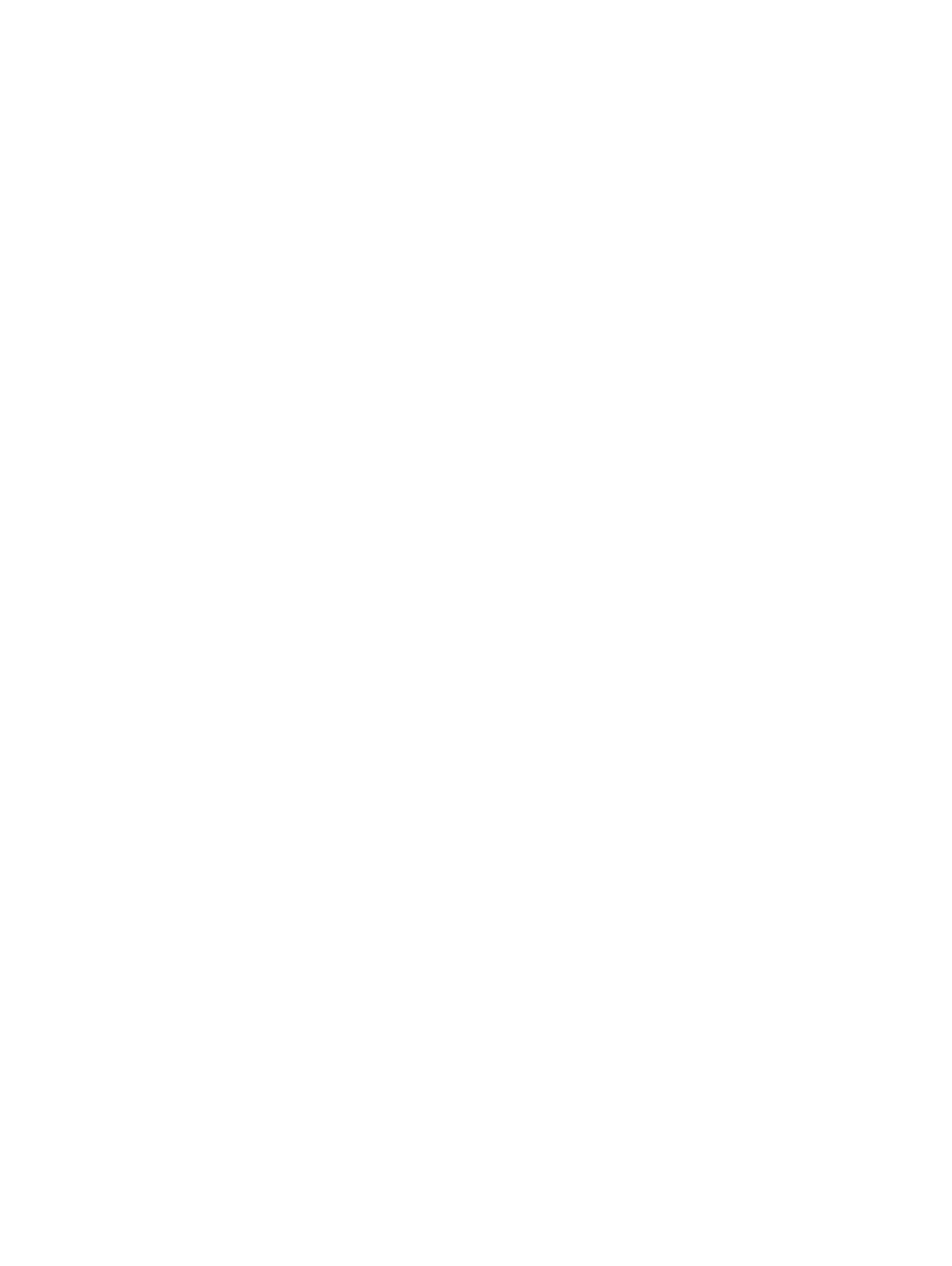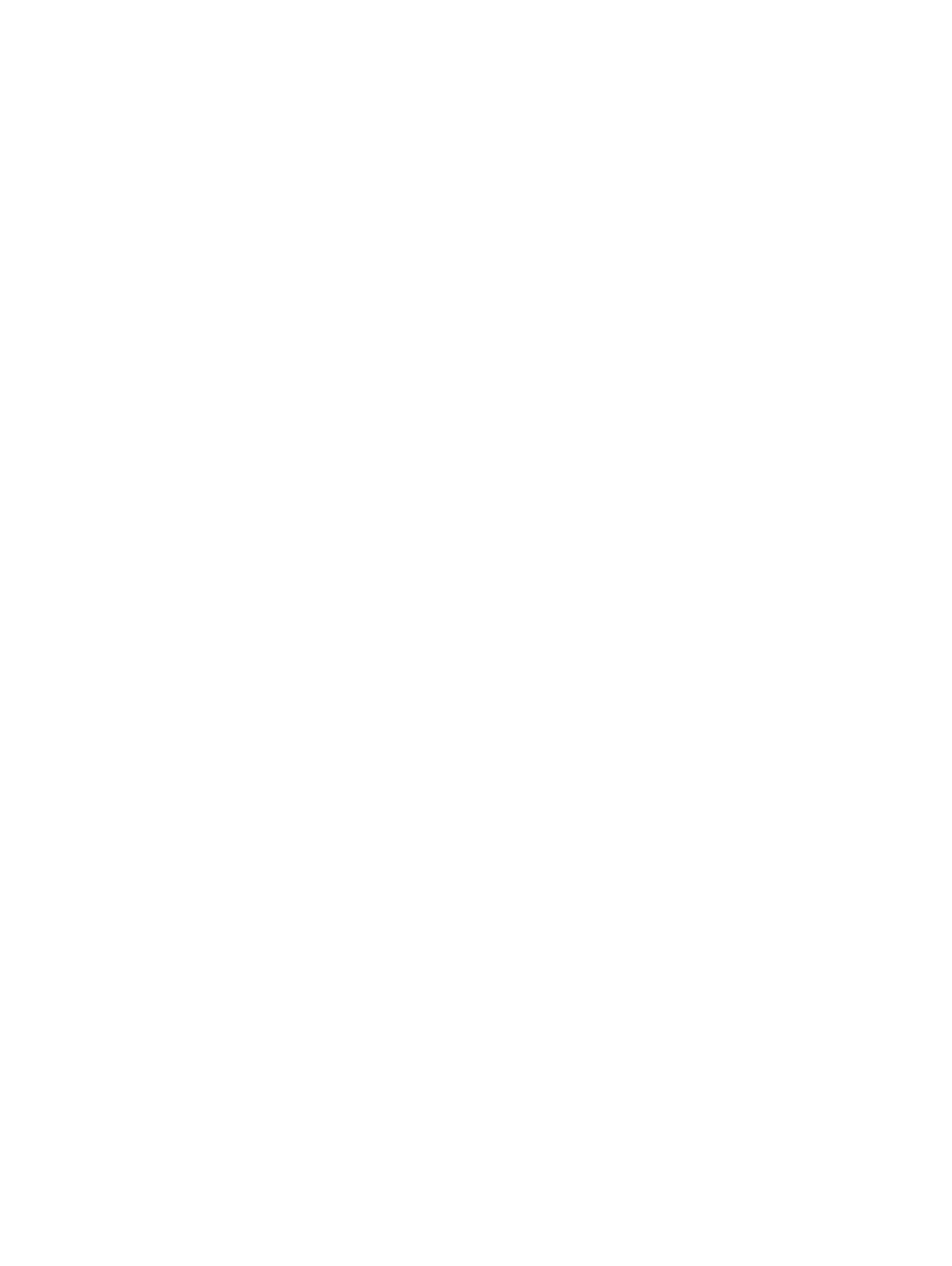
De harde schijf verwijderen.......................................................................................................................................23
De harde schijf-eenheid plaatsen.............................................................................................................................25
Montagekader.................................................................................................................................................................. 26
Montagekader aan de voorkant verwijderen..........................................................................................................26
Montagekader aan de voorkant plaatsen................................................................................................................27
Harde schijf en module voor het optische station....................................................................................................... 28
De harde schijf en module voor het optisch station verwijderen......................................................................... 28
De harde schijf en module voor het optische station plaatsen............................................................................ 30
Optisch station................................................................................................................................................................. 33
Het optische station verwijderen............................................................................................................................. 33
Het optische station plaatsen...................................................................................................................................36
Geheugenmodule.............................................................................................................................................................39
Geheugenmodule verwijderen..................................................................................................................................39
De geheugenmodule plaatsen.................................................................................................................................. 40
Warmteaeider en ventilator........................................................................................................................................... 41
Warmteaeider en ventilator verwijderen................................................................................................................ 41
De warmteaeider en ventilator plaatsen................................................................................................................42
Intrusieschakelaar.............................................................................................................................................................44
De intrusieschakelaar verwijderen............................................................................................................................44
De intrusieschakelaar plaatsen................................................................................................................................. 45
Aan-/uitknop.................................................................................................................................................................... 45
Aan-uitknop verwijderen........................................................................................................................................... 45
De aan-uitknop plaatsen........................................................................................................................................... 46
Processor.......................................................................................................................................................................... 47
Processor verwijderen............................................................................................................................................... 47
De processor plaatsen...............................................................................................................................................48
M.2 PCIe-SSD (Solid State-schijf)................................................................................................................................ 49
De M.2 PCIe SSD (Solid State Drive) verwijderen.................................................................................................49
De M.2 PCIe SSD (Solid State Drive) plaatsen......................................................................................................50
Intel Optane-kaart.............................................................................................................................................................51
De Intel Optane-kaart verwijderen............................................................................................................................51
De Intel Optane-kaart plaatsen................................................................................................................................ 52
SD-kaartlezer - optioneel................................................................................................................................................53
De SD-kaartlezer verwijderen...................................................................................................................................53
De SD-kaartlezer plaatsen........................................................................................................................................ 54
Interne antenne - optioneel............................................................................................................................................ 55
De interne antenne verwijderen............................................................................................................................... 55
De interne antenne plaatsen.....................................................................................................................................58
M.2 2230 WLAN-kaart - optioneel................................................................................................................................63
De M.2 2230-WLAN-kaart verwijderen.................................................................................................................. 63
De M.2 2230 WLAN-kaart plaatsen........................................................................................................................ 64
Voedingsapparaat............................................................................................................................................................ 65
Voeding verwijderen.................................................................................................................................................. 65
De voeding plaatsen...................................................................................................................................................67
Luidspreker....................................................................................................................................................................... 69
De luidspreker verwijderen........................................................................................................................................69
De luidspreker plaatsen..............................................................................................................................................70
4
Inhoudsopgave