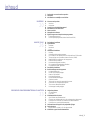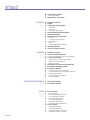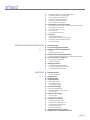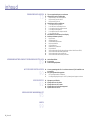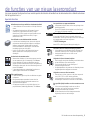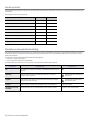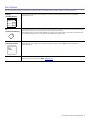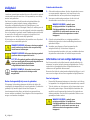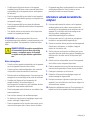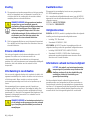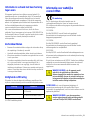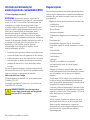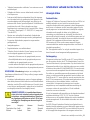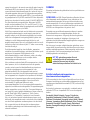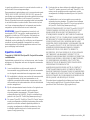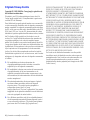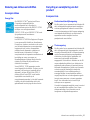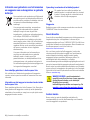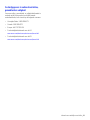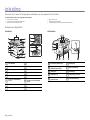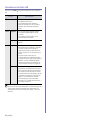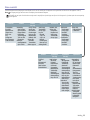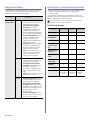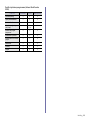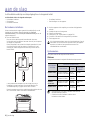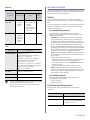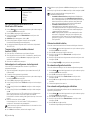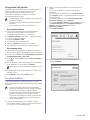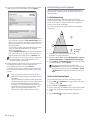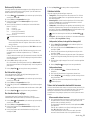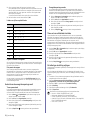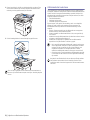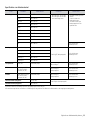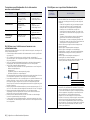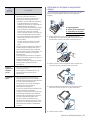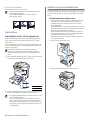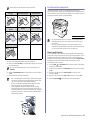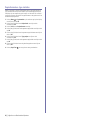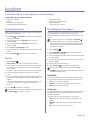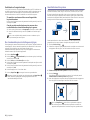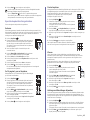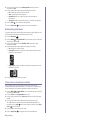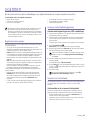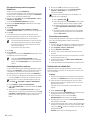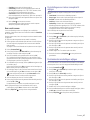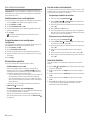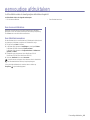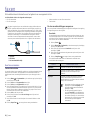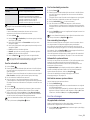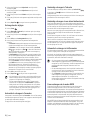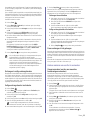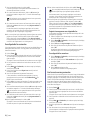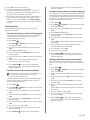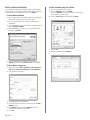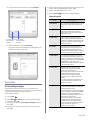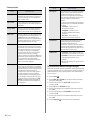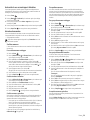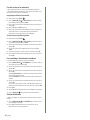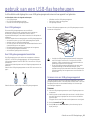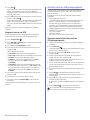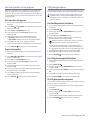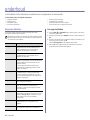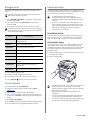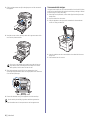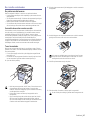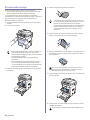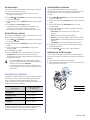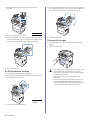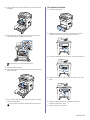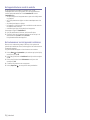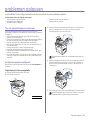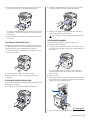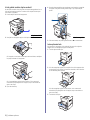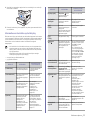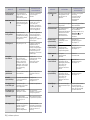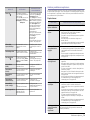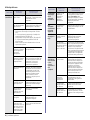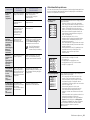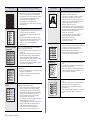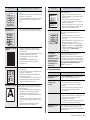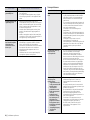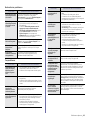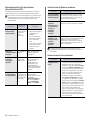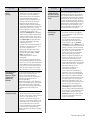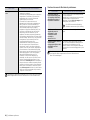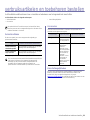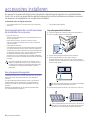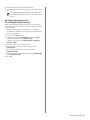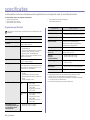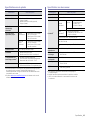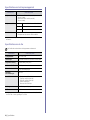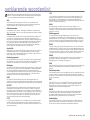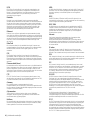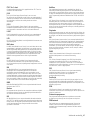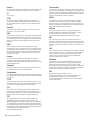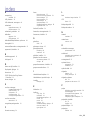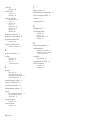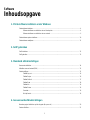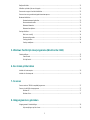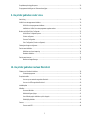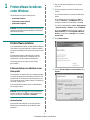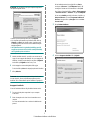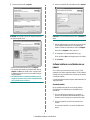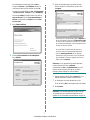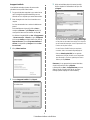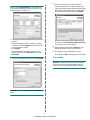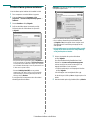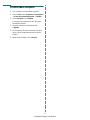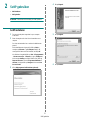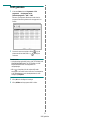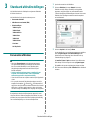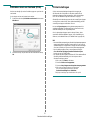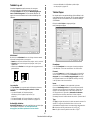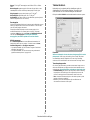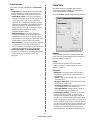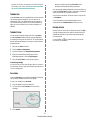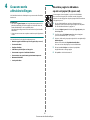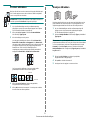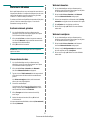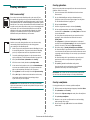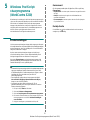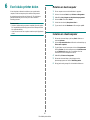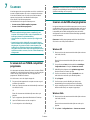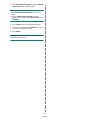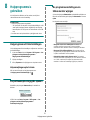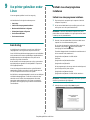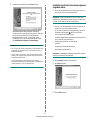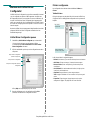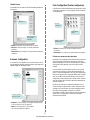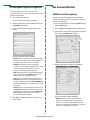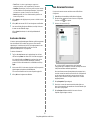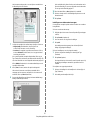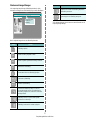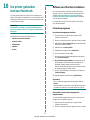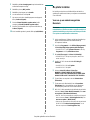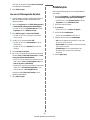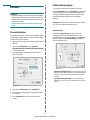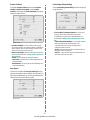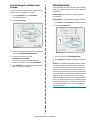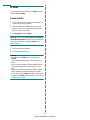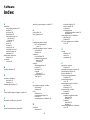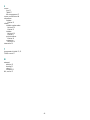Xerox 3210/3220 de handleiding
- Categorie
- Afdrukken
- Type
- de handleiding
Deze handleiding is ook geschikt voor


Inhoud_1
5 De functies van uw nieuw laserproduct
8 Veiligheid
11 Informatie over wettelijke voorschriften
INLEIDING
20
20 Schema van de printer
20 Voorkant
20 Achterkant
21 Overzicht van het bedieningspaneel
22 Informatie over de Status-LED
23 Menu-overzicht
24 Meegeleverde software
24 Eigenschappen van het printerstuurprogramma
24 Printerstuurprogramma
25 PostScript-stuurprogramma (alleen WorkCentre 3220)
AAN DE SLAG
26
26 De hardware installeren
26 Systeemeisen
26 Windows
27 Macintosh
27 Linux
27 Het netwerk installeren
27 Inleiding
27 Ondersteunde besturingssystemen
28 De IP-adressen van WorkCentre 3210 of WorkCentre 3220 zoeken
28 Toegang krijgen tot CentreWare Internet Services (CWIS)
28 Netwerkprotocol configureren via het apparaat
28 Ethernet-snelheid instellen
28 De netwerkconfiguratie herstellen
28 Een netwerkconfiguratiepagina afdrukken
29 Het programma SetIP gebruiken
29 De software installeren
30 Basisinstellingen van het apparaat
30 Luchtdrukaanpassing
30 De taal op het display wijzigen
31 Datum en tijd instellen
31 De kloknotatie wijzigen
31 De standaardmodus wijzigen
31 Geluiden instellen
31 Tekens via het numerieke toetsenblok invoeren
32 Gebruik van de energiebesparingsmodi
32 Time-out van afdruktaak instellen
32 De lettertype-instelling wijzigen
ORIGINELEN EN AFDRUKMATERIAAL PLAATSEN
33
33 Originelen plaatsen
33 Op de glasplaat
33 In de ADI
34 Afdrukmateriaal selecteren
35 Specificaties van afdrukmateriaal
36 Formaten van afdrukmedia die in elke modus worden ondersteund
36 Richtlijnen voor het kiezen en bewaren van afdrukmaterialen
36 Richtlijnen voor speciale afdrukmaterialen
37 Het formaat van het papier in de papierlade wijzigen
38 Papier plaatsen
38 Papier plaatsen in lade 1 of in de optionele lade
38 Afdrukken op speciale afdrukmaterialen
inhoud

2_Inhoud
inhoud
39 De uitvoersteun aanpassen
39 Papier goed stapelen
40 Papierformaat en -type instellen
KOPIËREN
41
41 De papierlade selecteren
41 Kopiëren
41 De instellingen per kopie wijzigen
41 Tonersterkte
41 Oorspr. type
42 Verkleinde of vergrote kopie
42 De standaardkopieerinstellingen wijzigen
42 Identiteitskaart kopiëren
43 Speciale kopieerfuncties gebruiken
43 Sorteren
43 2 of 4 pagina’s per vel kopiëren
43 Poster kopiëren
43 Klonen
43 Achtergrondafbeeldingen bijwerken
44 Dubbelzijdig afdrukken
44 Time-out voor kopiëren instellen
SCANNEN
45
45 Beginselen van scannen
45 Scannen via het bedieningspaneel
45 Scannen naar toepassingen voor USB-verbindingen
45 Scannen over het netwerk
45 Voorbereiden om te scannen via het netwerk
46 Scannen naar een netwerkclient
47 Naar e-mail scannen
47 De instellingen voor iedere scanopdracht wijzigen
47 De standaardscaninstellingen wijzigen
48 Een adresboek aanmaken
48 Snelkiesnummers voor e-mail registreren
48 Groepskiesnummers voor e-mailgroepen configureren
48 Adresboekitems gebruiken
48 Een item zoeken in het adresboek
48 Adresboek afdrukken
EENVOUDIGE AFDRUKTAKEN
49
49 Een document afdrukken
49 Een afdruktaak annuleren
FAXEN
50
50 Een fax verzenden
50 Faxhoofd instellen
50 De documentinstellingen aanpassen
51 Een fax automatisch verzenden
51 Een fax handmatig verzenden
51 Een verzending bevestigen
51 Automatisch opnieuw kiezen
51 Het laatste nummer opnieuw kiezen
51 Een fax ontvangen
51 De papierlade selecteren
52 Ontvangstmodus wijzigen
52 Automatisch ontvangen in Faxmodus
52 Handmatig ontvangen in Telmodus

Inhoud_3
inhoud
52 Handmatig ontvangen via een intern telefoontoestel
52 Automatisch ontvangen in Ant/Faxmodus
52 Faxen ontvangen via de modus DRPD
53 Ontvangen in veilige ontvangstmodus
53 Veilige ontvangstmodus inschakelen
53 Faxen ontvangen in het geheugen
53 Andere manieren om een fax te verzenden
53 Groepsverzenden (een fax naar meerdere bestemmingen verzenden)
54 Een uitgestelde fax verzenden
54 Een fax met voorrang verzenden
55 Faxen doorsturen
56 Een fax versturen vanaf een pc
57 Fax instellen
57 De faxinstellingen wijzigen
58 De standaard documentinstellingen wijzigen
59 Automatisch een verzendrapport afdrukken
59 Adresboek aanmaken
GEBRUIK VAN EEN USB-FLASHGEHEUGEN
61
61 Over USB-geheugen
61 Een USB-geheugenapparaat aansluiten
61 Scannen naar een USB-geheugenapparaat
61 Scannen
62 Aangepast scannen naar USB
62 Afdrukken vanaf een USB-geheugenapparaat
62 Om een document af te drukken vanaf een USB-geheugenapparaat
63 Een back-up maken van uw gegevens
63 Back-up maken van gegevens
63 Gegevens terugzetten
63 USB-geheugen beheren
63 Een afbeeldingsbestand verwijderen
63 Een USB-geheugenapparaat formatteren
63 De USB-geheugenstatus weergeven
ONDERHOUD
64
64 Rapporten afdrukken
64 Een rapport afdrukken
65 Geheugen wissen
65 Firmware bijwerken
65 Uw apparaat reinigen
65 De buitenkant reinigen
65 De binnenkant reinigen
66 Scannereenheid reinigen
67 De cassette onderhouden
67 De printercassette bewaren
67 Verwachte levensduur van de cassette
67 Toner herverdelen
68 De tonercassette vervangen
69 De drum reinigen
69 Het bericht Toner op wissen
69 Onderdelen voor onderhoud
69 Verbruiksartikelen controleren
69 Rubbermat van de ADI vervangen
70 De ADI-papierinvoerrol vervangen
70 De transportrol vervangen
71 De opneemrol vervangen
72 Het apparaat beheren vanaf de website
72 Het serienummer van het apparaat controleren

4_Inhoud
inhoud
PROBLEMEN OPLOSSEN
73
73 Tips om papierstoringen te voorkomen
73 Vastgelopen papier verwijderden
73 Papierstoring in het invoergedeelte
74 Papierstoring aan de uitvoer
74 Papierstoring bij de rol
74 Vastgelopen papier verwijderen
74 In het papierinvoergedeelte
75 In de lade voor handmatige invoer
75 In het gebied rond de printercassette
75 In het papieruitvoergebied
76 In het gebied rond de duplex-eenheid
76 In de optionele lade
77 Informatie over berichten op het display
79 Andere problemen oplossen
79 Papierinvoer
80 Afdrukproblemen
81 Afdrukkwaliteitsproblemen
83 Kopieerproblemen
84 Scanproblemen
85 Netwerkscan-problemen
85 Faxproblemen
86 Veelvoorkomende PostScript-problemen (alleen WorkCentre 3220)
86 Veelvoorkomende Windows-problemen
86 Veelvoorkomende Linux-problemen
88 Veelvoorkomende Macintosh-problemen
VERBRUIKSARTIKELEN EN TOEBEHOREN BESTELLEN
89
89 Verbruiksartikelen
89 Accessoires
89 Aanschafmogelijkheden
ACCESSOIRES INSTALLEREN
90
90 Voorzorgsmaatregelen die u in acht moet nemen bij de installatie van
accessoires
90 Een geheugenmodule upgraden
90 Een geheugenmodule installeren
91 Het toegevoegde geheugen in de PS-printereigenschappen activeren
SPECIFICATIES
92
92 Algemene specificaties
93 Specificaties van de printer
93 Specificaties van de scanner
94 Specificaties van het kopieerapparaat
94 Specificaties van de fax
VERKLARENDE WOORDENLIJST
95
INDEX
99

De functies van uw nieuw laserproduct_5
de functies van uw nieuw laserproduct
Uw nieuw apparaat is uitgerust met een aantal speciale functies die de kwaliteit van de documenten die u afdrukt verbeteren.
Met dit apparaat kunt u:
Afdrukken met een hoge snelheid en uitstekende kwaliteit
• U kunt afdrukken met een resolutie tot 1.200 dpi effectieve
uitvoer.
• Uw apparaat drukt papier van A4-formaat af met een
snelheid van 24 ppm (WorkCentre 3210), 28 ppm
(WorkCentre 3220) en papier van Letter-formaat met een
snelheid van 24 ppm (WorkCentre 3210), 30 ppm
(WorkCentre 3220).
Verschillende soorten afdrukmateriaal verwerken
• In de lade voor handmatige invoer kunnen de volgende
papiersoorten worden gebruikt: briefpapier, enveloppen,
etiketten, transparanten, afdrukmedia met speciaal
formaat, briefkaarten en dikker papier. In de lade voor
handmatige invoer past 1 vel papier.
• Lade 1 voor 250 vellen en de optionele lade kunnen
worden gebruikt voor normaal papier van diverse
afmetingen.
Professionele documenten maken
• Watermerken afdrukken. U kunt uw documenten voorzien
van een watermerk (bijv. "Vertrouwelijk"). Zie Software.
• Posters afdrukken. De tekst en afbeeldingen op elke
pagina van uw document worden vergroot, en afgedrukt op
afzonderlijke vellen papier die u kunt samenvoegen tot een
poster. Zie Software.
• U kunt gebruikmaken van voorbedrukte formulieren en
gewoon papier met briefhoofd. Zie Software.
Tijd en geld besparen
• U kunt meerdere pagina’s op één vel afdrukken om papier
te besparen.
• Dit apparaat bespaart automatisch stroom door het
stroomverbruik aanzienlijk te beperken wanneer het
apparaat niet wordt gebruikt.
• Om papier te besparen kunt u op beide zijden van het
papier afdrukken (dubbelzijdig afdrukken). Zie Software.
De capaciteit van uw apparaat uitbreiden
• Uw apparaat heeft een extra sleuf om het geheugen uit te
breiden (pagina 89).
• Zoran IPS Emulation* dat compatibel is met PostScript 3
(PS) maakt PS-afdrukken mogelijk.
Afdrukken onder verschillende besturingssystemen
• U kunt afdrukken onder Windows 2000 en Windows XP/
2003/Vista, evenals op Linux- en Macintosh-systemen.
• Het apparaat beschikt over een USB- en een
netwerkinterface.
Originelen in diverse formaten kopiëren
• Het is mogelijk de originele afbeelding verschillende keren
te laten afdrukken op een enkele pagina.
• Er zijn speciale functies om een catalogus- of
krantenachtergrond te wissen.
• De afdrukkwaliteit en de grootte van de afbeelding kunnen
tegelijkertijd worden aangepast en verbeterd.
Originelen scannen en direct verzenden
• Hiermee kunt u in kleur scannen en de juiste compressie
voor JPEG-, TIFF- en PDF-indeling gebruiken.
• U kunt bestanden snel scannen en naar verschillende
bestemmingen verzenden via scannen over het netwerk.
Een specifiek tijdstip instellen voor het verzenden van een
fax
• U kunt een bepaald tijdstip instellen om een fax te
verzenden, en u kunt de fax ook naar meerdere
opgeslagen bestemmingen verzenden.
• Na het verzenden kunnen de faxrapporten worden
afgedrukt op basis van uw instellingen.
IPv6
* Zoran IPS Emulation is compatibel met PostScript 3
© Copyright 1995-2005, Zoran Corporation. Alle rechten
voorbehouden. Zoran, het Zoran-logo, IPS/PS3 en OneImage
zijn handelsmerken van Zoran Corporation.
* 136 PS3-lettertypen
bevat UFST en MicroType van Monotype Imaging Inc.
Speciale functies

6_De functies van uw nieuw laserproduct
Functies per model
Het apparaat voorziet in alles wat u nodig hebt voor de verwerking van uw documenten: van afdrukken en kopiëren tot meer geavanceerde netwerkoplossingen
voor uw bedrijf.
De belangrijkste functies van dit apparaat zijn:
( : inclusief, O: optioneel, leeg: niet beschikbaar)
Informatie over deze gebruikershandleiding
Deze gebruikershandleiding bevat basisinformatie over het apparaat en biedt tevens gedetailleerde informatie over de verschillende procedures die doorlopen
worden bij het gebruik van het apparaat. Zowel beginnende als professionele gebruikers kunnen deze handleiding raadplegen voor het installeren van en het
werken met het apparaat.
Sommige termen in deze gebruikershandleiding worden afwisselend gebruikt:
• Document is synoniem met origineel.
• Papier is synoniem met materiaal of afdrukmateriaal.
De volgende tabel bevat informatie over de conventies die in deze gebruikershandleiding worden gebruikt:
FUNCTIES WorkCentre 3210 WorkCentre 3220
USB 2.0
USB-geheugeninterface
ADI (automatische documentinvoer)
Netwerkinterface Ethernet 10/100 Base TX bedraad LAN
Automatisch dubbelzijdig afdrukken
FAX
Scannen naar e-mail
PostScript-stuurprogramma
CONVENTIE BESCHRIJVING VOORBEELD
Vet Wordt gebruikt voor teksten op het display of daadwerkelijke afdrukken op het
apparaat.
Start
Opmerking Biedt aanvullende informatie of gedetailleerde uitleg over een functie of
voorziening van het apparaat.
De datumnotatie kan verschillen van
land tot land.
Opgepast Biedt gebruikers informatie om het apparaat te beschermen tegen mogelijke
mechanische schade of defecten.
Raak de groene onderkant van de
tonercassette niet aan.
Voetnoot Biedt aanvullende informatie over bepaalde woorden of een bepaalde zin. a. pagina’s per minuut
(Zie pagina 1 voor meer
informatie)
Verwijst gebruikers naar een referentiepagina met aanvullende informatie. (Zie pagina 1 voor meer informatie)

De functies van uw nieuw laserproduct_7
Meer informatie
Meer informatie over de instelling en het gebruik van uw apparaat vindt u in de volgende bronnen. Dit kunnen papieren of on-linedocumenten zijn.
Beknopte
installatiehandleiding
Biedt informatie over het instellen van het apparaat. U moet de instructies in de handleiding volgen om het apparaat
gebruiksklaar te maken.
On-
linegebruikershandleiding
Biedt stapsgewijze instructies om de functies van uw apparaat ten volle te benutten en bevat informatie over het onderhoud van
uw apparaat, de oplossing van eventuele problemen en de installatie van toebehoren.
Deze handleiding bevat ook een hoofdstuk Software met informatie over de wijze waarop u documenten kunt afdrukken onder
verschillende besturingssystemen en het gebruik van de meegeleverde hulpprogramma’s.
Hulp bij het
printerstuurprogramma
Biedt ondersteunende informatie over de eigenschappen van het printerstuurprogramma en instructies voor het instellen van
afdrukinstellingen. Als u de Help bij het printerstuurprogramma wilt openen, klikt u op
Help
in het dialoogvenster met
printereigenschappen.
Xerox-website
Als u over een internetverbinding beschikt, kunt u hulp, ondersteuning, printerstuurprogramma’s, handleidingen en
bestelinformatie vinden op website van Xerox: www.xerox.com.

8_Veiligheid
Veiligheid
Lees deze opmerkingen aandachtig voor u dit product in gebruik
neemt zodat u precies weet hoe u het apparaat op een veilige
manier kunt gebruiken.
Uw Xerox-product en de bijhorende verbruiksartikelen zijn
ontworpen en getest volgens strenge veiligheidseisen.
Hieronder valt goedkeuring door het Safety Agency (een
veiligheidsinstantie in de Verenigde Staten) en naleving van de
geldende milieunormen. Lees de volgende instructies zorgvuldig
voor u het product in gebruik neemt. Raadpleeg deze instructies
zo vaak als u dit nodig acht om ervoor te zorgen dat u het
apparaat op een veilige manier blijft gebruiken.
Bij het testen van de veiligheid en de prestaties van dit product
zijn enkel Xerox-materialen gebruikt.
WAARSCHUWING: dit waarschuwingssymbool
maakt u attent op situaties die een persoonlijk
letsel kunnen toebrengen.
WAARSCHUWING: dit waarschuwingssymbool
geeft aan dat een oppervlak heet is.
LET OP: dit symbool geeft aan dat in het apparaat
een laser wordt gebruikt en maakt de gebruiker er
attent op dat hij de desbetreffende
veiligheidsinformatie dient te lezen.
WAARSCHUWING: dit product moet op een
beveiligde, geaarde stroomkring worden
aangesloten.
Delen die toegankelijk zijn voor de gebruiker
Dit apparaat is dusdanig ontworpen dat alleen de delen die
ongevaarlijk zijn toegankelijk zijn voor de gebruiker. De delen die
gevaarlijk zijn werden afgeschermd door kleppen of
beschermpanelen die alleen met behulp van gereedschap
kunnen worden verwijderd. Deze kleppen of beschermpanelen
mogen nooit worden verwijderd.
Onderhoudsinformatie
1. Alle onderhoudsprocedures die door de gebruiker kunnen
en mogen worden uitgevoerd, zijn beschreven in de
documentatie die met uw printer werd meegeleverd.
2. Voer geen onderhoudsprocedures uit die niet in de
documentatie voor de klant zijn beschreven.
WAARSCHUWING: gebruik geen
reinigingsmiddelen in spuitbussen.
Reinigingsmiddelen in spuitbussen kunnen
ontploffen of ontvlammen wanneer ze op
elektromechanische apparatuur worden
toegepast.
3. Gebruik verbruiksartikelen en reinigingsmmiddelen
uitsluitend volgens de in deze handleiding beschreven
gebruiksrichtlijnen.
4. Verwijder geen kleppen of beschermpanelen die
vastgeschroefd zijn. Achter deze kleppen of
beschermpanelen bevinden zich geen onderdelen die door
de gebruiker onderhouden of hersteld mogen worden.
Informatie voor een veilige bediening
Uw Xerox-product en de bijbehorende verbruiksartikelen zijn
ontworpen en getest volgens strenge veiligheidseisen. Ze zijn
onderzocht en goedgekeurd door veiligheidsinstanties en
voldoen aan de gestelde milieunormen.
Neem te allen tijde de onderstaande veiligheidsrichtlijnen in acht
om ervoor te zorgen dat uw Xerox-apparaat veilig blijft werken.
Doe het volgende:
• Neem altijd alle waarschuwingen en instructies in acht die op
het apparaat of in de bijgeleverde documentatie zijn vermeld.
• Trek de stekker van het netsnoer uit het stopcontact voor u
dit product gaat reinigen. Gebruik altijd de materialen die
specifiek voor dit apparaat zijn bestemd. Het gebruik van
andere materialen kan tot slechte prestaties leiden en een
gevaarlijke situatie creëren.
WAARSCHUWING: gebruik geen
reinigingsmiddelen in spuitbussen.
Reinigingsmiddelen in spuitbussen kunnen
ontploffen of ontvlammen wanneer ze op
elektromechanische apparatuur worden
toegepast.

Veiligheid_9
• Ga altijd voorzichtig te werk wanneer u het apparaat
verplaatst of verhuist. Neem contact op met uw lokale Xerox-
serviceafdeling als u het apparaat naar een ander gebouw
wilt verhuizen.
• Plaats het apparaat altijd op een stabiel en hard oppervlak
(niet op een dik tapijt) dat sterk genoeg is om het gewicht van
het apparaat te dragen.
• Plaats het apparaat altijd op een plaats die voldoende
geventileerd is en voldoende ruimte biedt om het apparaat te
onderhouden.
• Trek altijd de stekker van het netsnoer uit het stopcontact
voordat u het apparaat gaat reinigen.
OPMERKING: uw Xerox-apparaat beschikt over een
energiebesparingsmodus waardoor u energie bespaart als u het
apparaat niet gebruikt. Het apparaat kan constant aan blijven
staan.
WAARSCHUWING: de metalen oppervlakken in
de fixeereenheid zijn heet. Wees voorzichtig
wanneer u vastgelopen papier uit dit gebied
verwijdert en raak geen metalen oppervlakken
aan.
Wat u niet mag doen:
• Gebruik nooit een geaarde verloopstekker om het apparaat
op een niet-geaard stopcontact aan te sluiten.
• Probeer nooit een onderhoudsprocedure uit te voeren die
niet specifiek in deze documentatie is beschreven.
• Blokkeer nooit de ventilatieopeningen. Deze openingen zijn
aangebracht om oververhitting van de printer te voorkomen.
• Verwijder nooit kleppen of beschermpanelen die
vastgeschroefd zijn. Achter deze kleppen of
beschermpanelen bevinden zich geen onderdelen die door
de gebruiker mogen worden onderhouden.
• Plaats het apparaat nooit in de buurt van een radiator of een
andere warmtebron.
• Duw nooit een voorwerp in de ventilatieopeningen.
• De elektrische of mechanische beveiligingen mogen nooit
worden 'overbrugd' of uitgeschakeld.
• Plaats het apparaat nooit op een plek waar mensen op het
netsnoer kunnen gaan staan of erover kunnen struikelen.
• Dit apparaat mag alleen worden geplaatst in een ruimte die
voldoende geventileerd is. Neem contact op met uw
plaatselijke verdeler voor meer informatie.
Informatie in verband met elektrische
veiligheid
1. Het stopcontact waarop het netsnoer van het apparaat
wordt aangesloten moet voldoen aan de vereisten die
vermeld zijn op het typeplaatje aan de achterkant van het
apparaat. Als u niet zeker weet of uw voeding aan de
vereisten voldoet, raadpleeg dan uw
elektriciteitsmaatschappij of een elektricien.
2. Het stopcontact moet zich in de buurt van het apparaat
bevinden en moet gemakkelijk toegankelijk zijn.
3. Gebruik het netsnoer dat met uw printer werd meegeleverd.
Gebruik geen verlengsnoer, en verwijder of wijzig de
stekker van het netsnoer niet.
4. Sluit het netsnoer van de printer rechtstreeks aan op een
stopcontact dat op de juiste wijze is geaard. Raadpleeg een
elektricien als u niet zeker weet of het stopcontact juist
geaard is.
5. Gebruik nooit een verloopstekker om een Xerox-apparaat
aan te sluiten op een niet-geaard stopcontact.
6. Plaats het apparaat niet op een plek waar mensen op het
netsnoer kunnen gaan staan of erover kunnen struikelen.
7. Plaats geen voorwerpen op het netsnoer.
8. Elektrische of mechanische beveiligingen mogen niet
worden overbrugd of uitgeschakeld.
9. Duw geen voorwerpen in gleuven en openingen van het
apparaat. U zou een elektrische schok kunnen krijgen of er
zou brand kunnen ontstaan.
10. Blokkeer de ventilatieopeningen niet. Deze openingen zijn
bedoeld om het Xerox-apparaat voldoende af te koelen.

10 _Veiligheid
Voeding
1. Dit apparaat moet worden aangesloten op het type voeding
dat op het typeplaatje van het apparaat is vermeld. Als u
niet zeker weet of uw voeding aan de vereisten voldoet,
raadpleeg dan een erkende elektricien.
WAARSCHUWING: dit apparaat moet worden
aangesloten op een beveiligde, geaarde
stroomkring. Dit apparaat wordt geleverd met een
stekker met aardingspen. Deze stekker past
alleen in een geaard stopcontact. Dit is een
veiligheidsmaatregel. Als de stekker niet in het
stopcontact past, laat het stopcontact dan
vervangen door een erkende elektricien.
2. Sluit het apparaat altijd aan op een juist geaard stopcontact.
Als u twijfelt, laat het stopcontact dan controleren door een
erkende elektricien.
Stroom onderbreken
Het netsnoer fungeert ook als stroomonderbreker voor dit
apparaat. De stekker van het netsnoer wordt in de
netsnoeraansluiting aan de achterkant van het apparaat
gestoken. Als u de stroomtoevoer naar het apparaat volledig wilt
verbreken, trekt u de stekker van het netsnoer uit het
stopcontact.
Uitschakeling in noodsituaties
Als een van de volgende situaties zich voordoet, schakelt u het
apparaat onmiddellijk uit en haalt u de stekker van het netsnoer
uit het stopcontact. Neem contact op met een erkende
servicevertegenwoordiger van Xerox om het probleem op te
lossen.
Het apparaat geeft een ongewone geur af of maakt een
ongewoon geluid. Het netsnoer is beschadigd of rafelig. Een
stroomonderbreker, zekering of andere veiligheidsinrichting is
geactiveerd. Er is vloeistof in het apparaat terechtgekomen. Het
apparaat is blootgesteld aan water. Een onderdeel van het
apparaat is beschadigd.
WAARSCHUWING: er bestaat een explosierisico
als de batterij wordt vervangen door een verkeerd
type. Verwijder gebruikte batterijen conform de
aanwijzingen.
Kwaliteitsnormen
Dit apparaat is vervaardigd op basis van een geregistreerd
ISO 9002-kwaliteitssysteem.
Als u aanvullende veiligheidsinformatie wenst over dit XEROX-
apparaat of over de verbruiksmaterialen van XEROX, belt u het
volgende nummer:
EUROPA: +44 (0) 1707 353434
VS/CANADA: 1 800 928 6571
Veiligheidsnormen
EUROPA: dit XEROX-product is goedgekeurd door de volgende
instelling conform de genoemde veiligheidsnormen.
• Instelling: TÜV Rheinland
• Standaard: IEC60950-1, 2001
VS/CANADA: dit XEROX-product is goedgekeurd door de
volgende instelling conform de genoemde veiligheidsnormen.
• Instelling: UNDERWRITERS LABORATORIES
• Standaard: UL60950-1, 2003 Editie. Goedkeuring is
gebaseerd op wederkerigheidsovereenkomsten die de
vereisten voor Canada bevatten.
Informatie in verband met laserveiligheid
LET OP: het gebruik van besturingselementen,
aanpassingen of prestaties van procedures die
afwijken van deze die in deze handleiding zijn
vermeld kan leiden tot blootstelling aan
gevaarlijke laserstraling.
Wat laserveiligheid betreft, voldoet dit apparaat aan de
prestatienormen voor laserproducten die door overheden en
(inter)nationale instanties zijn vastgelegd voor laserproducten
van klasse 1. Het apparaat zendt geen gevaarlijke laserstralen
uit aangezien de stralen volledig worden afgeschermd op elk
moment dat de klant het apparaat gebruikt en onderhoudt.

Informatie over wettelijke voorschriften_11
Informatie in verband met bescherming
tegen ozon
Dit apparaat produceert ozon tijdens normaal gebruik. De
geproduceerde ozon is zwaarder dan lucht. De hoeveelheid
ozon die wordt geproduceerd is afhankelijk van het aantal
afgedrukte/gekopieerde exemplaren. Zorg dat de omgeving
waarin u het apparaat opstelt voldoet aan de parameters die in
de Xerox-installatieprocedure zijn opgegeven zodat de
ozonconcentratie binnen veilige grenzen blijft.
Als u meer informatie wenst over ozon, kunt u de Xerox-
publicatie 'Ozone' aanvragen op het nummer 1-800-828-6571 in
de Verenigde Staten en Canada. In andere landen kunt u contact
opnemen met een erkende plaatselijke verdeler of
serviceprovider.
Verbruiksartikelen
• Bewaar alle verbruiksartikelen volgens de instructies die op
de verpakking of houder zijn vermeld.
• Houd alle verbruiksmaterialen buiten bereik van kinderen.
• Werp tonercassettes of cassettes voor gebruikte toner nooit
in een open vlam.
• Cassettes: zorg dat de inhoud van cassettes (bijv. inkt, fuser,
etc.) niet op uw huid of in uw ogen terechtkomt. Als u
dergelijke producten in uw oog krijgt, kan dit leiden tot
irritaties en ontstekingen. Probeer een cassette nooit open te
maken. U loopt dan meer kans dat de inhoud op uw huid of
in uw ogen terechtkomt.
Veiligheidscertificering
Dit product is door de volgende instellingen gecertificeerd als
zijnde in overeenstemming met de vermelde veiligheidsnormen.
Dit apparaat is vervaardigd op basis van een geregistreerd
ISO 9001-kwaliteitssysteem.
Informatie over wettelijke
voorschriften
CE-markering
De CE-markering op dit product verwijst naar de
conformiteitsverklaring van Xerox ten aanzien van de
EU-richtlijnen zoals deze met ingang van de genoemde data van
toepassing zijn:
12.12.2006:
Richtlijn 2006/95/EG van de Raad, zoals gewijzigd.
Harmonisatie van de wetgevingen van de lidstaten inzake
laagspanningsapparatuur.
15.12.2004:
Richtlijn 2004/108/EG van de Raad, zoals gewijzigd.
Harmonisatie van de wetgevingen van de lidstaten inzake
elektromagnetische compatibiliteit.
09.03.1999:
Richtlijn 99/5/EG van de Raad betreffende radioapparatuur en
telecommunicatie-eindapparatuur en de wederzijdse erkenning
van hun conformiteit.
U kunt bij uw contactpersoon bij XEROX Limited een volledige
verklaring van overeenstemming krijgen waarin de relevante
richtlijnen en de normen waarnaar wordt verwezen zijn
opgenomen.
WAARSCHUWING: als dit apparaat wordt
gebruikt in de nabijheid van industriële,
wetenschappelijke en medische apparatuur, kan
het noodzakelijk zijn om de externe straling van
het apparaat te beperken of speciale maatregelen
te treffen om de straling te beperken.
OPMERKING: als u aan dit apparaat wijzigingen of
aanpassingen aanbrengt die niet specifiek door Xerox
Corporation zijn goedgekeurd, kunt u het recht verliezen om het
apparaat te gebruiken.
WAARSCHUWING: voor deze apparatuur
moeten afgeschermde kabels worden gebruikt
conform Richtlijn 2004/108/EG van de Raad.
Instelling Standaard
Underwriters Laboratories Inc. UL60950-Eerste editie (2003)
(VS/Canada)
SEMKO IEC60950-Eerste editie 1 (2001)

12 _Informatie over wettelijke voorschriften
Informatie met betrekking tot
elektromagnetische compatibiliteit (EMC)
FCC-kennisgevingen voor de VS
OPMERKING: dit apparaat is getest en voldoet aan de
limieten voor digitale apparaten van klasse B, zoals vastgelegd
in deel 15 van de FCC-voorschriften. Deze beperkingen zijn
bedoeld om een redelijke bescherming te bieden tegen
schadelijke interferentie binnenshuis. Dit apparaat genereert,
gebruikt en straalt mogelijk radiofrequentie-energie uit en kan,
indien het niet overeenkomstig de aanwijzingen wordt
geïnstalleerd en gebruikt, schadelijke interferentie voor
radiocommunicatie veroorzaken. Er kan echter niet worden
gegarandeerd dat bij een bepaalde installatie geen interferentie
optreedt. Als dit apparaat schadelijke interferentie voor radio- of
tv-ontvangst veroorzaakt, wat u kunt controleren door het
apparaat in en uit te schakelen, wordt de gebruiker
aangemoedigd om de interferentie te beperken door de
volgende maatregelen te treffen:
• verplaats de ontvangstantenne of draai ze een andere kant op;
• vergroot de afstand tussen de apparatuur en de ontvanger;
• sluit de apparatuur aan op een stopcontact van een andere
stroomkring dan die waarop de ontvanger is aangesloten;
• raadpleeg de leverancier en of een deskundige radio/tv-
technicus.
Als u aan dit apparaat wijzigingen of aanpassingen aanbrengt
die niet specifiek door Xerox Corporation zijn goedgekeurd kunt
u het recht verliezen om het apparaat te gebruiken.
EME-conformiteit voor Canada
Dit digitale apparaat van klasse B is in overeenstemming met
"Canadian ICES-003".
Cet appareil numerique de la classe « B » est conforme a la
norme NMB-003 du Canada.
WAARSCHUWING: voor deze apparatuur
moeten afgeschermde kabels worden gebruikt
conform de FCC-voorschriften.
Illegale kopieën
Het Amerikaanse parlement heeft wetten uitgevaardigd die het
kopiëren van de volgende zaken in bepaalde omstandigheden
verbieden. Wie deze wetten overtreedt, riskeert een boete of
gevangenisstraf.
• Obligaties of effecten van de Amerikaanse overheid, zoals:
Schuldbewijzen
Coupons van obligaties
Zilvercertificaten
Amerikaanse obligaties
Schuldbewijzen uitgegeven door de Amerikaanse Centrale
Bank
Depositobewijzen
Betaalmiddelen uitgegeven door de nationale bank
Bankbiljetten uitgegeven door de Amerikaanse Centrale
Bank
Goudcertificaten
Schatkistpromessen
Fractiebewijzen
Papiergeld
Obligaties en schuldbrieven van bepaalde
overheidsinstanties, zoals de Federal Highway
Administration
Obligaties (Amerikaanse spaarobligaties mogen alleen
worden gefotografeerd voor reclamedoeleinden in verband
met een campagne voor de verkoop van dergelijke
obligaties.)
Fiscale zegels (Als het nodig is om een wettelijk document
te kopiëren waarop een afgestempelde belastingzegel
staat, dan mag dit op voorwaarde dat het document wordt
gekopieerd voor wettelijke doeleinden.)
Postzegels, al dan niet afgestempeld (Postzegels mogen
worden gefotografeerd op voorwaarde dat de reproductie
zwart-wit is en kleiner is dan 3/4 of groter dan 1 1/2 van de
linaire afmetingen van het origineel.)
Postwissels
Wissels, cheques of geldwissels getrokken door of op
gemachtigde functionarissen van de Verenigde Staten
Zegels en andere waardepapieren, ongeacht de
munteenheid, die worden uitgegeven/uitgegeven zijn op
grond van een door het Amerikaanse parlement
uitgevaardigde wet

Informatie over wettelijke voorschriften_13
• "Adjusted compensation certificates" voor veteranen van de
wereldoorlogen.
• Obligaties of effecten van een buitenlandse overheid, bank
of rechtspersoon.
• Auteursrechtelijk beschermd materiaal (tenzij de eigenaar
van het auteursrecht zijn goedkeuring heeft gegeven of de
verveelvoudiging onder de bepalingen van de wet op de
auteursrechten inzake "geoorloofd gebruik" of bibliotheekre-
productierechten valt). Meer informatie over deze
bepalingen kunt u opvragen bij het Copyright Office, Library
of Congress, Washington, D.C. 20559, U.S.A. (vraag naar
"Circular R21").
• Attesten van nationaliteit of naturalisatie (buitenlandse
attesten van naturalisatie mogen worden gefotografeerd).
• Paspoorten (buitenlandse paspoorten mogen worden
gefotografeerd).
• Immigratiepapieren.
• Registratiekaarten voor militaire dienst.
• "Selective Service Induction Papers" waarop een of meer
van de volgende gegevens zijn vermeld:
inkomsten of inkomen van de geregistreerde persoon
afhankelijkheidsstatus van de geregistreerde persoon
strafblad van de geregistreerde persoon
vervulde militaire dienstplicht van de geregistreerde persoon
fysieke of mentale toestand van de geregistreerde persoon
OPMERKING: Uitzondering: bewijzen van ontslag uit de
Amerikaanse militaire dienst (US Army en Navy) mogen worden
gefotografeerd.
• Kentekens, legitimatiebewijzen, pasjes of insignes gedragen
door militair personeel of door leden van verschillende federale
instanties, zoals de FBI en het Ministerie van Financiën (tenzij
er een foto van wordt gemaakt in opdracht van het hoofd van
een dergelijke instantie of een dergelijk bureau).
WAARSCHUWING: in bepaalde Amerikaanse
staten is het ook verboden om de volgende zaken
te kopiëren: autoregistratiebewijzen, rijbewijzen
en eigendomscertificaten van auto’s. Dit is geen
volledige lijst. Raadpleeg uw advocaat in geval
van twijfel.
Cyprus Hongarije Litouwen Slowakije
Tsjechische Rep. Italië Malta Slovenië
Estland Letland Polen Spanje
Informatie in verband met de faxfunctie
Verenigde Staten
Faxidentificatie:
Volgens de 'Telephone Consumer Protection Act' van 1991 is het
wettelijk verboden om een bericht te verzenden via een
computer of ander elektronisch apparaat, inclusief faxapparaten,
tenzij boven- of onderaan op elke verzonden pagina of op de
eerste pagina van het verzonden bericht duidelijk de volgende
informatie wordt vermeld: de datum en het tijdstip van
verzending, een identificatie van het bedrijf, de entiteit of de
persoon die het bericht verzendt, en het telefoonnummer van het
apparaat, het bedrijf, de entiteit of de persoon dat/die het bericht
verzendt. (Het opgegeven telefoonnummer mag geen
900-nummer zijn of een ander nummer waarvoor hogere
communicatiekosten worden aangerekend dan voor lokale of
interlokale gesprekken.)
Zie "Het apparaat instellen" en volg de vermelde stappen als u
deze informatie in uw faxapparaat wilt programmeren.
Datakoppeling:
Dit apparaat voldoet aan Deel 68 van de FCC-voorschriften en
aan de vereisten die door de ACTA (Administrative Council for
Terminal Attachments) zijn aangenomen. Op de achterkant van
dit apparaat bevindt zich een label dat onder meer een product-
id bevat met de notatie US:AAAEQ##TXXXX. Dit nummer moet
op verzoek worden meegedeeld aan de telefoonmaatschappij.
De stekker en aansluiting waarmee dit apparaat op het lokale
stroom- en telefoonnet wordt aangesloten moeten voldoen aan
Deel 68 van de FCC-voorschriften en aan de vereisten die door
de ACTA zijn aangenomen. Dit product wordt geleverd met een
telefoonsnoer en een modulaire stekker, conform de
voorschriften. Het apparaat is ontworpen om te worden
aangesloten op een compatibele modulaire aansluiting die
eveneens conform de voorschriften is. Zie de installatie-
instructies voor meer informatie.
U kunt het apparaat veilig aansluiten op de volgende standaard
modulaire aansluiting: USOC RJ-11C via het conforme
telefoonsnoer en de modulaire stekkers die met de installatiekit
worden meegeleverd. Zie de installatie-instructies voor meer
informatie.
Het REN (Ringer Equivalence Number) wordt gebruikt om te
bepalen hoeveel apparaten er op een telefoonlijn mogen worden
aangesloten. Als het aantal REN’s op een telefoonlijn te groot is,
is het mogelijk dat de apparaten niet overgaan wanneer een

14 _Informatie over wettelijke voorschriften
oproep binnenkomt. In de meeste maar niet alle regio’s mag het
totaal aantal REN’s niet groter zijn dan vijf (5.0). Neem contact
op met de lokale telefoonmaatschappij als u zeker wilt zijn van
het aantal apparaten dat op een lijn mag worden aangesloten,
zoals bepaald door het totale aantal REN’s. Voor producten die
zijn goedgekeurd na 23 juli 2001 maakt het REN voor dit product
deel uit van de product-id met de notatie US:AAAEQ##TXXXX.
De cijfers die worden voorgesteld door ## vormen het REN
zonder een decimaalteken (bijv. 03 is een REN van 0.3). Voor
producten die vóór deze datum zijn goedgekeurd, wordt het REN
afzonderlijk weergegeven op het label.
Als dit Xerox-apparaat schade aan het telefoonnet veroorzaakt,
zal de telefoonmaatschappij u vooraf waarschuwen dat het
mogelijk nodig is om de dienstverlening tijdelijk stop te zetten.
Indien een voorafgaande kennisgeving praktisch gezien niet
haalbaar is, zal de telefoonmaatschappij de klant zo snel
mogelijk waarschuwen. Men zal u ook meedelen dat u het recht
hebt om een klacht in te dienen bij de FCC indien u van mening
bent dat dit nodig is.
De telefoonmaatschappij kan haar faciliteiten, apparatuur,
activiteiten of procedures wijzigen, wat invloed kan hebben op de
werking van het apparaat. Als dit gebeurt, zal de
telefoonmaatschappij u vooraf informeren, zodat u de nodige
aanpassingen kunt uitvoeren om te vermijden dat de
dienstverlening wordt onderbroken.
Als u problemen ondervindt met dit Xerox-apparaat en u het wilt
laten repareren, of als u informatie wenst over de garantie,
neemt u contact op met het desbetreffende servicecentrum.
U vindt de contactgegevens op het apparaat of in de
gebruikshandleiding. Als het apparaat schade aan het
telefoonnet veroorzaakt, kan de telefoonmaatschappij u vragen
om het apparaat los te koppelen tot het probleem is verholpen.
Reparaties aan het apparaat mogen alleen worden uitgevoerd
door een Xerox-vertegenwoordiger of een erkend Xerox-
servicebedrijf. Dit geldt zowel tijdens als na de
servicegarantieperiode. Als er een ongeoorloofde reparatie is
uitgevoerd, vervalt de resterende garantie. Dit apparaat mag niet
worden aangesloten op een 'party line'. Voor aansluitingen op
een 'party line'-service gelden staatstarieven. Neem contact op
met de 'State Public Utility Commission', 'Public Service
Commission' of 'Corporation Commission' voor informatie.
Als er in uw kantoor speciale bedrade alarmsystemen op de
telefoonlijn zijn aangesloten moet u controleren of de installatie
van deze Xerox-apparatuur uw alarmsysteem niet uitschakelt.
Als u vragen hebt over de factoren die een alarmsysteem
uitschakelen, raadpleegt u uw telefoonmaatschappij of een
erkende installateur.
CANADA
Dit product voldoet aan de geldende technische specificaties van
Industry Canada.
OPMERKING: het REN (Ringer Equivalence Number) dat aan
elk eindapparaat wordt toegewezen is een indicatie van het
maximumaantal apparaten dat op een telefooninterface mag
worden aangesloten. U kunt een willekeurige combinatie van
apparaten aansluiten op een telefooninterface mits de som van
de REN's van alle apparaten niet groter is dan 5.
Reparaties aan gecertificeerde apparatuur dienen te worden
gecoördineerd door een vertegenwoordiger die door de
leverancier is aangewezen. Als gevolg van door de gebruiker
uitgevoerde reparaties of wijzigingen of storingen in de
apparatuur kan de telefoonmaatschappij de gebruiker vragen om
de apparatuur los te koppelen.
Met het oog op hun eigen veiligheid moeten gebruikers ervoor
zorgen dat de stroomvoorziening, de telefoonlijnen en de interne
metalen waterleidingsystemen, indien aanwezig, met de aarde
zijn verbonden. Deze voorzorgsmaatregel kan vooral in
landelijke gebieden van belang zijn.
LET OP: gebruikers moeten dit soort
verbindingen niet zelf aanbrengen, maar
schakelen hiervoor best de juiste
elektriciteitsinspectiedienst of elektricien in.
Europa
Richtlijn betreffende radioapparatuur en
telecommunicatie-eindapparatuur
Dit Xerox-product is door Xerox zelf gecertificeerd voor de pan-
Europese aansluiting van enkelvoudige eindapparatuur op het
openbare geschakelde telefoonnetwerk (PSTN) conform richtlijn
1999/5/EG.
Het product is ontworpen voor gebruik in combinatie met de
nationale PSTN’s en compatibele PBX’en van de volgende
landen:
Oostenrijk, België, Bulgarije, Cyprus, Tsjechische
Republiek, Denemarken, Estland, Finland, Frankrijk,
Duitsland, Griekenland, Hongarije, Ierland, Italië, Letland,
Litouwen, Luxemburg, Malta, Nederland, Polen, Portugal,
Roemenië, Slowakije, Slovenië, Spanje, Zwitserland,
Zweden, Verenigd Koninkrijk, Ierland, Liechtenstein en
Noorwegen.

Informatie over wettelijke voorschriften_15
In geval van problemen neemt u in eerste instantie contact op
met uw lokale Xerox-vertegenwoordiger.
Deze apparatuur is getest volgens en is in overeenstemming met
TBR21 of ES 103 021-1/2/3 of ES 203 021-1/2/3, technische
specificaties voor eindapparatuur die worden gebruikt in analoge
geschakelde telefoonnetten in de Europese Economische
Ruimte. Dit product kan worden aangepast zodat het compatibel
is met telefoonnetten in andere landen. Neem contact op met
een Xerox-vertegenwoordiger als het apparaat moet worden
aangesloten op een telefoonnet van een ander land.
OPMERKING: hoewel dit apparaat met zowel puls- als
toonsignalen (DTMF) kan werken, wordt aangeraden het
apparaat in te stellen op DTMF-signalen. Het gebruik van
DTMF-signalen zorgt voor een betrouwbare en snellere
initialisatie van de verbinding. De certificering van dit apparaat
vervalt als het wordt gewijzigd of aangesloten op externe
besturingssoftware of besturingsapparatuur waarvoor Xerox
geen machtiging heeft verleend.
OpenSSL-licentie
Copyright (c) 1998-2001 The OpenSSL Project. Alle rechten
voorbehouden.
Herdistributie en gebruik in bron- en binaire vorm, met of zonder
wijzigingen, zijn toegestaan mits aan de volgende voorwaarden
is voldaan:
1.
In een herdistributie van de broncode moeten de
bovenvermelde copyrightinformatie, de lijst met voorwaarden
en de volgende exoneratieclausule overgenomen worden.
2. Bij herdistributie in binaire vorm moeten de bovenvermelde
copyrightinformatie, de lijst met voorwaarden en de
volgende exoneratieclausule worden overgenomen in de
documentatie en/of andere materialen die met de distributie
worden meegeleverd.
3. Bij alle reclamemateriaal waarin functies of het gebruik van
deze software worden vermeld, moet de volgende
erkenning worden weergegeven: "Dit product bevat
software die door het OpenSSL Project is ontwikkeld voor
gebruik in de OpenSSL Toolkit (http://www.openssl.org/)".
4. De namen "OpenSSL Toolkit" en "OpenSSL Project" mogen
zonder voorafgaande schriftelijke toestemming niet worden
gebruikt om van deze software afgeleide producten te
promoten voorafgaande schriftelijke toestemming. Voor
schriftelijke toestemming kunt u contact opnemen met
openssl-core@openssl.org.
5. Producten die van deze software zijn afgeleid mogen niet
"OpenSSL" worden genoemd, noch mag "OpenSSL" in de
namen van die producten worden opgenomen zonder
voorafgaande schriftelijke toestemming van het OpenSSL
Project.
6. Herdistributies in om het even welke vorm moeten de
volgende erkenning bevatten: "Dit product bevat software
die ontwikkeld werd door OpenSSL Project voor gebruik in
de OpenSSL-Toolkit (http://www.openssl.org/)".
DEZE SOFTWARE WORDT DOOR HET OpenSSL PROJECT
TER BESCHIKKING GESTELD IN DE FEITELIJKE STAAT
WAARIN DEZE ZICH BEVINDT. UITDRUKKELIJKE OF
STILZWIJGENDE GARANTIES, MET INBEGRIP VAN MAAR
NIET BEPERKT TOT DE STILZWIJGENDE GARANTIES MET
BETREKKING TOT VERKOOPBAARHEID OF GESCHIKTHEID
VOOR EEN BEPAALD DOEL, WORDEN VAN DE HAND
GEWEZEN. ONDER GEEN ENKELE VOORWAARDE ZULLEN
HET OpenSSL-PROJECT OF DE PARTIJEN DIE HIERTOE
HEBBEN BIJGEDRAGEN AANSPRAKELIJK KUNNEN
WORDEN GESTELD VOOR DIRECTE, INDIRECTE,
INCIDENTELE, SPECIALE, MORELE OF GEVOLGSCHADE
(MET INBEGRIP VAN MAAR NIET BEPERKT TOT DE
AANKOOP VAN VERVANGENDE GOEDEREN OF DIENSTEN;
VERLIES VAN GEBRUIK, GEGEVENS OF WINSTDERVING;
OF ONDERBREKING VAN BEDRIJFSACTIVITEITEN),
ONGEACHT DE WIJZE WAAROP DEZE SCHADE WERD
VEROORZAAKT EN ONGEACHT DE
AANSPRAKELIJKHEIDSGROND, HETZIJ IN CONTRACT,
STRIKTE AANSPRAKELIJKHEID OF ONRECHTMATIGE
DAAD (MET INBEGRIP VAN NALATIGHEID OF ANDERSZINS)
DIE OP ENIGE WIJZE VOORTVLOEIT UIT HET GEBRUIK VAN
DEZE SOFTWARE, ZELFS INDIEN WERD GEWEZEN OP DE
MOGELIJKHEID VAN DERGELIJKE SCHADE.
Dit product bevat cryptografische software geschreven door Eric
Young (eay@cryptsoft.com). Dit product bevat software
geschreven door Tim Hudson (tjh@cryptsoft.com).

16 _Informatie over wettelijke voorschriften
Originele SSLeay-licentie
Copyright (C) 1995-1998 Eric Young (eay@cryptsoft.com).
Alle rechten voorbehouden.
Dit pakket is een SSL-implementatie geschreven door Eric
Young (eay@cryptsoft.com). De implementatie is geschreven
conform SSL van Netscape.
Deze bibliotheek kan gratis gebruikt worden voor commerciële
en niet-commerciële doeleinden mits de volgende voorwaarden
worden nageleefd. De volgende voorwaarden gelden niet alleen
de SSL-code, maar voor alle code in deze distributie, zoals RC4,
RSA, lhash, DES enz. Voor de SSL-documentatie die in deze
distributie is ingesloten gelden dezelfde auteursrechten, behalve
dat Tim Hudson (tjh@cryptsoft.com) de houder is van de
rechten. Eric Young behoudt de auteursrechten waardoor de
copyrightvermeldingen in de code niet verwijderd mogen
worden. Als dit pakket in een product wordt gebruikt, moet Eric
Young erkend worden als de auteur van de gebruikte delen van
de bibliotheek. Dit kan gebeuren in de vorm van een tekstbericht
bij het opstarten van het programma of in de documentatie
(online of in de tekst) die meegeleverd wordt met het pakket.
Herdistributie en gebruik in bron- en binaire vorm, met of zonder
wijzigingen, zijn toegestaan mits aan de volgende voorwaarden
is voldaan:
1. Bij herdistributie van de broncode moeten de
copyrightvermeldingen worden behouden, evenals de
volgende lijst en de volgende voorwaarden.
2. Bij herdistributie in binaire vorm moeten de bovenvermelde
copyrightinformatie, de lijst met voorwaarden en de
volgende exoneratieclausule worden overgenomen in de
documentatie en/of andere materialen die met de distributie
worden meegeleverd.
3. Alle advertentiematerialen die eigenschappen of gebruik
van deze software vermelden moeten de volgende
erkenning tonen: "Dit product bevat cryptografische
software geschreven door Eric Young
(eay@cryptsoft.com)". De term "cryptografisch" kan worden
weggelaten als de gebruikte onderdelen van de bibliotheek
niets met cryptografie te maken hebben.
4. Als u Windows-specifieke code (of een afgeleide daarvan)
uit de toepassingsmap gebruikt (toepassingscode) moet u
er een erkenning in opnemen: "Dit product bevat software
geschreven door Tim Hudson (tjh@cryptsoft.com)".
DEZE SOFTWARE WORDT TER BESCHIKKING GESTELD
DOOR ERIC YOUNG IN DE FEITELIJKE STAAT WAARIN
DEZE ZICH BEVINDT. UITDRUKKELIJKE OF
STILZWIJGENDE GARANTIES, MET INBEGRIP VAN MAAR
NIET BEPERKT TOT DE STILZWIJGENDE GARANTIES MET
BETREKKING TOT VERKOOPBAARHEID OF GESCHIKTHEID
VOOR EEN BEPAALD DOEL, WORDEN VAN DE HAND
GEWEZEN. DE AUTEUR OF DIENS MEDEWERKERS ZIJN IN
GEEN ENKEL GEVAL AANSPRAKELIJK VOOR DIRECTE,
INDIRECTE, INCIDENTELE, BIJZONDERE, MORELE OF
GEVOLGSCHADE (MET INBEGRIP VAN MAAR NIET
BEPERKT TOT DE AANSCHAF VAN VERVANGENDE
GOEDEREN OF DIENSTEN, VERLIES VAN GEBRUIKSNUT,
GEGEVENS OF WINSTEN, OF ONDERBREKING VAN DE
BEDRIJFSVOERING), ONGEACHT DE OORZAAK EN OP OM
HET EVEN WELKE AANSPRAKELIJKHEIDSGROND, HETZIJ
IN CONTRACT, STRIKTE PRODUCTAANSPRAKELIJKHEID
OF ONRECHTMATIGE DAAD (INCLUSIEF NALATIGHEID OF
ANDERSZINS) DIE VOORTVLOEIT UIT HET GEBRUIK VAN
DEZE SOFTWARE, ZELFS INDIEN GEÏNFORMEERD OVER
HET RISICO VAN DERGELIJKE SCHADE.
De licentie en de distributievoorwaarden voor elke publiek
beschikbare versie of afgeleiden van deze code mogen niet
gewijzigd worden. Deze code kan met andere woorden niet
zonder meer gekopieerd worden en onder een andere
distributielicentie worden geplaatst [met inbegrip van de GNU
Public Licence.]

Informatie over wettelijke voorschriften_17
Naleving van milieuvoorschriften
Verenigde Staten
Energy Star
Als ENERGY STAR
®
-partner heeft Xerox
Corporation vastgesteld dat (de
basisconfiguratie van) dit product in
overeenstemming is met de ENERGY STAR-
richtlijnen voor energierendement.
ENERGY STAR en het ENERGY STAR-merk
zijn gedeponeerde Amerikaanse
handelsmerken.
Het ENERGY STAR Office Equipment Program
is een gezamenlijk initiatief van Amerikaanse,
Europese en Japanse overheden en de sector
van de kantoorapparatuur om energiezuinige
kopieermachines, printers, faxapparaten,
multifunctionele apparaten, computers en
beeldschermen te promoten. Een lager
energieverbruik van apparatuur ondersteunt de
bestrijding van smog, zure regen en
klimaatwijzigingen op lange termijn door de
uitstoot die ontstaat bij de productie van
elektriciteit te verlagen.
Xerox ENERGY STAR-apparaten worden
vooraf ingesteld in de fabriek. De timer van het
apparaat is bij levering zo ingesteld dat het
apparaat 1 minuten (WorkCentre 3210), 5
minuten (WorkCentre 3220) na de laatste
kopie/afdruk overschakelt op de
energiebesparingsmodus. In het deel Apparaat
instellen van deze handleiding vindt u een
gedetailleerde beschrijving van deze functie.
Recycling en verwijdering van het
product
Europese Unie
Professionele/bedrijfsomgeving
Als dit symbool op uw apparaat staat, betekent dit
dat u uw afgedankte apparaat moet verwijderen
conform goedgekeurde nationale voorschriften.
In overeenstemming met de Europese wetgeving
moet afgedankte elektrische en elektronische
apparatuur worden verwijderd conform
goedgekeurde voorschriften.
Thuisomgeving
Als dit symbool op uw apparaat staat, betekent dit
dat u het apparaat niet mag weggooien met het
normale huishoudelijk afval. In overeenstemming
met de Europese wetgeving mag afgedankte
elektrische en elektronische apparatuur niet
samen met huishoudelijk afval worden
weggegooid. Particulieren in lidstaten van de EU
mogen afgedankte elektrische en elektronische
apparatuur gratis afleveren bij speciaal hiervoor
bestemde inzamelpunten. Neem voor informatie
contact op met de plaatselijke instantie die
verantwoordelijk is voor afvalinzameling. In
sommige lidstaten is uw plaatselijke verdeler
mogelijk verplicht om uw oude apparatuur gratis
terug te nemen wanneer u nieuwe apparatuur
koopt. Voor informatie kunt u terecht bij de
verkoper van uw apparaat.
Voordat u het apparaat verwijdert, neemt u contact
op met uw plaatselijke verdeler of een Xerox-
vertegenwoordiger voor informatie over de
terugname van afgedankte apparatuur.

18 _Informatie over wettelijke voorschriften
Informatie voor gebruikers over het inzamelen
en weggooien van oude appratuur en gebruite
batterijen
Deze symbolen op de producten en/of bijhorende
documenten geven aan dat gebruikte elektrische
en elektronische producten en batterijen niet met
het gewone huishoudafvalmogen worden
vermengd.
Voor een gepaste verwerking, recuperatie en
recycling van oude producten en gebruite
batterijen brengt u ze naar de geschikte
inzamelpunten, conform uw nationale wetgeving
en Richtlijnen 2002/96/EG en 2006/66/EG.
Door deze producten en batterijen op de juiste
manier weg te gooien, helpt u bij het behoud van
waardevolle bronnen en voorkomt u potentieel
negatieve effecten op de menselijke gezondheid
die kunnen voortkomen uit een ongepaste
afvalverweking.
Voor meer informatie over het inzamelen en
recycling van oude producten en gebruikte
batterijen neemt u contact op met het
gemeentebestuur, uw afvalophaaldienst of het
verkooppunt waar u de goederen hebt gekocht.
De nationale wetgeving kan boetes opleggen voor
het ongeoorloofd weggooien van afval.
Voor zakelijke gebruikers in de Europese Unie
Als u elektrische of elektronische goederen wilt weggooien
neemt u contact op met uw verdeler of leverancier voor meer
informatie.
Informatie over het weggooien in andere landen buiten
de Europese Unie
Deze symbolen gelden enkel in de Europese Unie. Neem als u
deze goederen wilt weggooien contact op met de plaatselijke
autoriteiten of uw verdeler en vraag hoe ze op de juiste manier
weggegooid moeten worden.
Opmerking in verband met het batterijsymbool
Dit symbool met een vuilbak op wieltjes kan
gebruikt worden in combinatie met een chemisch
symbool. Hiermee wordt de conformiteit met de
vereisten uit de Richtlijn aangegeven.
Weggooien
Batterijen mogen enkel vervangen worden door een door de
FABRIKANT erkend servicecentrum.
Noord-Amerika
Xerox heeft een wereldwijd programma voor het terugnemen en
hergebruiken/recyclen van apparatuur. Informeer bij uw
vertegenwoordiger van Xerox (1-800-ASK-XEROX) of dit Xerox-
product deel uitmaakt van het programma. Meer informatie over
de milieuprogramma’s van Xerox vindt u op
www.xerox.com/environment.
Als u uw Xerox-product zelf wilt weggooien, houd er dan
rekening mee dat het product mogelijk lood, perchloraat en
andere materialen bevat die mogelijk moeten worden
weggegooid volgens specifieke milieuvoorschriften. De
aanwezigheid van deze materialen is volledig in
overeenstemming met de wereldwijde regelgeving die van kracht
was op het moment dat het apparaat op de markt werd gebracht.
Neem contact op met de plaatselijke autoriteiten voor informatie
over recycling en het weggooien van producten. In de Verenigde
Staten kunt u ook terecht op de website van Electronic Industries
Alliance: www.eiae.org.
WAARSCHUWING: perchloraatmateriaal –
mogelijk bevat dit product een of meer apparaten
die perchloraat bevatten, zoals batterijen.
Mogelijk zijn er speciale
behandelingsvoorschriften van toepassing. Zie
www.dtsc.ca.gov/hazardouswaste/perchlorate/
.
Andere landen
Neem contact op met de plaatselijke autoriteiten die
verantwoordelijk zijn voor de afvalinzameling voor informatie
over het weggooien van producten.

Informatie over wettelijke voorschriften_19
Contactgegevens in verband met milieu,
gezondheid en veiligheid
Voor meer milieu-, gezondheids- en veiligheidsinformatie in
verband met dit Xerox-product en de bijbehorende
verbruiksartikelen, kunt u terecht op de volgende nummers:
• Verenigde Staten: 1-800 828-6571
• Canada: 1-800 828-6571
• Europa: +44 1707 353 434
• Productveiligheidsinformatie voor de VS
www.xerox.com/about-xerox/environment/enus.html
• Productveiligheidsinformatie voor de EU
www.xerox.com/about-xerox/environment/eneu.html

20 _Inleiding
inleiding
Hieronder ziet u waar de belangrijkste onderdelen van het apparaat zich bevinden:
In dit hoofdstuk vindt u de volgende onderwerpen:
• Schema van de printer
• Overzicht van het bedieningspaneel
• Informatie over de Status-LED
• Menu-overzicht
• Meegeleverde software
• Eigenschappen van het printerstuurprogramma
Schema van de printer
Voorkant Achterkant
1
Breedtegeleiders voor
documenten
9
Documentuitvoerlade
2
Klep van de ADI
10
USB-geheugenpoort
3
Bedieningspaneel
11
Papierniveau-indicator
4
Papieruitvoersteun
12
Optionele lade 2
5
Voorklep
13
Tonercassette
6
Lade voor handmatige
invoer
14
Papierbreedtegeleiders van
de lade voor handmatige
invoer
7
Lade 1
15
Scannerdeksel
8
Documentinvoerlade
16
Glasplaat
1
Aansluiting telefoonlijn
6
Handgreep
2
Uitgang voor extra
telefoontoestel (EXT)
7
Klep moederbord
3
USB-poort
8
Achterklep
4
Netwerkpoort
9
Aansluiting netsnoer
5
15-pins aansluiting voor
optionele lade
10 Stroomschakelaar

Inleiding_21
Overzicht van het bedieningspaneel
1
ID Card Copy
U kunt beide zijden van een identiteitskaart of
rijbewijs op een enkel vel papier kopiëren. Zie
pagina 42.
2
Direct USB
Hiermee kunt u rechtstreeks bestanden van een
USB-geheugenapparaat afdrukken dat is
aangesloten op de USB-geheugenpoort aan de
voorzijde van het apparaat. Zie pagina 61.
3
Display
Toont de huidige status en houdt u op de hoogte
tijdens het gebruik.
4
Status Toont de status van uw apparaat. Zie pagina 22.
5
Faxen Activeert de faxmodus.
6
Kopiëren Activeert de kopieermodus.
7
Scannen/E-mail Activeert de scanmodus.
8
Menu
Hiermee opent u de menumodus en bladert u
door de beschikbare menu’s.
9
Pijl-links/rechts
Hiermee bladert u door de beschikbare opties in
het geselecteerde menu en verhoogt of verlaagt
u de waarden.
10
OK Hiermee bevestigt u de selectie op het scherm.
11
Back
Hiermee keert u terug naar het bovenliggende
menu.
12
Numeriek
klavier
Hiermee kiest u een nummer of voert u
alfanumerieke tekens in. Zie pagina 32.
13
Address Book
Hiermee kunt u vaak gebruikte faxnummers en
e-mailadressen in het geheugen opslaan.
14
Redial/Pause
Hiermee kiest u het laatste nummer opnieuw
(in gereedmodus) of voegt u een pauze in een
faxnummer in (in bewerkingsmodus).
15
On Hook Dial Hiermee opent u de telefoonlijn.
16
Stop/Clear
Hiermee onderbreekt u een taak die wordt
uitgevoerd. Hiermee kunt u in gereedmodus de
kopieeropties (zoals helderheid, documenttype,
kopieerformaat en aantal exemplaren) wissen/
annuleren.
17
Start Hiermee start u een taak.
• Het kan zijn dat de afbeeldingen in deze gebruikershandleiding
niet geheel overeenkomen met uw apparaat. Dit is afhankelijk van
de opties en het model.
• Als u een groot aantal pagina’s tegelijk afdrukt kan het oppervlak
van de uitvoerlade heet worden. Raak het oppervlak niet aan en
houd kinderen uit de buurt.

22 _Inleiding
Informatie over de Status-LED
De kleur van de Status -LED geeft de huidige status van het apparaat
aan.
STATUS BESCHRIJVING
Uit • Het apparaat is uitgeschakeld.
• Het apparaat bevindt zich in
energiebesparingsmodus. Wanneer er
gegevens binnenkomen of een knop wordt
ingedrukt, gaat het apparaat automatisch
online.
Groen Knipperen • Als het groene lampje langzaam knippert,
ontvangt het apparaat gegevens van de
computer.
• Als de groene LED snel knippert, is het
apparaat bezig met afdrukken.
Aan • Het apparaat is ingeschakeld en klaar voor
gebruik.
Rood Knipperen • Er is een kleine storing opgetreden en het
apparaat wacht tot het probleem is verholpen.
Controleer het bericht op het display en
raadpleeg "Informatie over berichten op het
display" op pagina 77 om het probleem op te
lossen.
• De printercassette is bijna leeg. Zie
"Verbruiksartikelen en toebehoren bestellen"
op pagina 89 om een nieuwe printercassette te
bestellen. U kunt de afdrukkwaliteit tijdelijk
verbeteren door de toner te herverdelen. Zie
"De tonercassette vervangen" op pagina 68.
Aan • Er is een probleem opgetreden, zoals een
papierstoring, een openstaande klep of geen
papier in de lade, waardoor het apparaat niet
kan doorgaan met de uitvoering van de taak.
Controleer het bericht op het display en ga naar
"Informatie over berichten op het display" op
pagina 77 om het probleem op te lossen.
• De tonercassette is leeg of moet worden
vervangen. Zie "Informatie over berichten op
het display" op pagina 77.
Controleer altijd het bericht op het display om het probleem op te
lossen. Aan de hand van de aanwijzingen in Probleemoplossing kunt
u ervoor zorgen dat het apparaat weer naar behoren werkt. Zie
"Informatie over berichten op het display" op pagina 77 voor meer
informatie.

Inleiding_23
Menu-overzicht
Het bedieningspaneel biedt toegang tot verschillende menu’s voor de instelling van het apparaat en het gebruik van de functies van het apparaat. Druk op
Menu om toegang te krijgen tot deze menu’s. Raadpleeg het onderstaande diagram.
Afhankelijk van uw opties of model zullen sommige menu’s mogelijk niet op het display verschijnen. Als dit het geval is, zijn deze opties niet van toepassing
op uw apparaat.
.
Faxfunctie
Tonersterkte
Resolutie
Meerdere verz.
Uitgest. verz.
Prior. verz.
Fax
Veilige ontv.
Pag. toevoegen
Taak annuleren
Faxinstel.
Verzending
Aant. kiespog.
Opn. kiezen na
Kenget. kiezen
ECM-modus
Transm.rapport
TCR voor afb.
Kiesmodus
Ontvangst
Ontvangstmodus
Opn. na bels.
Faxinstel.
(Vervolg)
Ontv.g. stemp.
Startc. ontv.
Aut. verklein.
Grootte neger.
Inst. ong. fax
DRPD-modus
Dubbelz. afdr.
St.inst. wijz.
Resolutie
Tonersterkte
Autom. rapport
Kopieerfunctie
Verkl./vergr.
Tonersterkte
Oorspr. type
Lay-out
Normaal
2 op 1 vel
4 op 1 vel
ID kopie
Poster kopier.
Meer op 1 vel
Achtergrondkl.
Kopieerinstel.
Dubbelz. afdr.
St.inst. wijz.
Exemplaren
Kopieen sort.
Verkl./vergr.
Tonersterkte
Oorspr. type
Scanfunctie
USB-functie
Scanformaat
Oorspr. type
Resolutie
Scankleur
Scanindeling
E-mailfunctie
Scanformaat
Oorspr. type
Resolutie
Scankleur
Scaninstel.
St.inst. wijz.
USB-standaard
E-mailstand.
Systeeminst.
(Vervolg)
Rapport
Alle rapporten
Configuratie
Telefoonlijst
Adresboek
Transm.rapport
Verzendrapport
Ontvangstrapp.
Rap. ontv. fax
Geplande taken
Rap. ong. fax.
Netwerkinform.
Gebr.ver.lijst
Onderhoud
Toner Op wis.
Toner op neg.
Gebruiksduur
Serienummer
Papier stapel.
Drum reinigen
Systeeminst.
(Vervolg)
Instel. wissen
Alle instel.
Faxinstel.
Kopieerinstel.
Scaninstel.
Systeeminst.
Netwerkinstel.
Telefoonlijst
Adresboek
Verzendrapport
Ontvangstrapp.
Rap. ontv. fax
Netwerk
TCP/IPv4
IPv6
Ethernet-snel.
EtherTalk
Instel. wissen
Netwerkinform.
Systeeminst.
Apparaatinst.
Apparaat-id
Nr. van faxapp.
Datum en tijd
Klokmodus
Taal
Standaardmodus
Energ.spaarst.
Time-out
Time-out taak
Luchtdrukcorr.
Tonerbesparing
Inst. import.
Inst. export.
Papierinstel.
Papierformaat
Type papier
Papierinvoer
Breed A4
Geluid/Volume
Toetsgeluid
Waarsch.geluid
Luidspreker
Belsignaal

24 _Inleiding
Meegeleverde software
U moet de printer- en scannersoftware installeren vanaf de meegeleverde
cd nadat u het apparaat hebt geïnstalleerd en op uw computer hebt
aangesloten. De cd bevat de volgende software.
Eigenschappen van het printerstuurprogramma
Uw printerstuurprogramma’s ondersteunen de volgende standaardfuncties:
• Selectie van papierrichting, formaat, bron en afdrukmateriaal
• Aantal exemplaren
U kunt bovendien verschillende speciale afdrukfuncties gebruiken. De
onderstaande tabel geeft een algemeen overzicht van de functies die door
uw printerstuurprogramma’s worden ondersteund:
Printerstuurprogramma
CD INHOUD
Cd-rom met
printersoftware
Windows
• Printerstuurprogramma: gebruik dit
stuurprogramma om de functies van
uw printer ten volle te benutten.
•
PPD-bestand (Postscript Printer
Description)
: het PostScript-
stuurprogramma is bedoeld voor het
afdrukken van documenten met
complexe lettertypen en afbeeldingen in
de PS-taal (alleen WorkCentre 3220).
• Scannerstuurprogramma: voor het
scannen van documenten op uw
apparaat zijn TWAIN- en WIA-
stuurprogramma’s (Windows Image
Acquisition) beschikbaar.
• Statusmonitor: dit programma geeft
de status van het apparaat weer en
waarschuwt u wanneer er een fout
optreedt tijdens het afdrukken.
• SetIP: met dit programma kunt u de
TCP/IP-adressen van uw apparaat
instellen. U kunt alleen de IPv4-
instelling voor SetIP gebruiken.
Linux
• Printerstuurprogramma: gebruik dit
stuurprogramma om de functies van
uw printer ten volle te benutten.
• PPD-bestand (Postscript Printer
Description): gebruik dit bestand om
uw apparaat te gebruiken en
documenten af te drukken vanaf een
Linux-computer
(alleen WorkCentre
3220).
• SANE: gebruik dit stuurprogramma om
documenten in te scannen.
Macintosh
• Printerstuurprogramma: gebruik dit
stuurprogramma om de functies van
uw printer ten volle te benutten.
• PPD-bestand (Postscript Printer
Description): gebruik dit bestand voor
het bedienen van het apparaat en het
afdrukken van documenten vanaf een
Macintosh-computer
(alleen
WorkCentre 3220).
• Scannerstuurprogramma: TWAIN-
stuurprogramma voor het scannen van
documenten op uw apparaat.
Een aantal modellen of besturingssystemen ondersteunen een of
meerdere functies uit de tabel mogelijk niet.
FUNCTIE WINDOWS LINUX MACINTOSH
Tonerbesparing OOO
Optie
printerkwaliteit
OOO
Poster afdrukken OXX
Meer pagina’s op
een vel (n op een
vel)
O O (2, 4) O
Afdruk aan pagina
aanpassen
OXO
Afdrukken op
schaal
OXO
Andere lade voor
eerste pagina
OXO
Watermerk OXX
Overlay OXX
Duplex O (alleen
WorkCentre
3220)
O (alleen
WorkCentre
3220)
O (alleen
WorkCentre
3220)

Inleiding_25
PostScript-stuurprogramma (alleen WorkCentre
3220)
FUNCTIE WINDOWS LINUX MACINTOSH
Tonerbesparing OO O
Optie printerkwaliteit OO O
Poster afdrukken XX X
Meerdere pagina’s per
vel (N-up)
OO
(2, 4)
O
Afdruk aan pagina
aanpassen
OX O
Afdrukken op schaal OX O
Andere lade voor eerste
pagina
XX O
Watermerk XX X
Overlay XX X
Duplex OO O

26 _Aan de slag
aan de slag
In dit hoofdstuk wordt stap voor stap uitgelegd hoe u het apparaat instelt.
In dit hoofdstuk vindt u de volgende onderwerpen:
• De hardware installeren
• Systeemeisen
• Het netwerk installeren
• De software installeren
• Basisinstellingen van het apparaat
De hardware installeren
In deze sectie worden de stappen getoond die noodzakelijk zijn voor de
installatie van de hardware. Dit wordt uitgelegd in de Beknopte
installatiehandleiding. Lees de Beknopte installatiehandleiding en voer de
volgende stappen uit.
1. Kies een stabiele locatie.
Kies een vlak en stabiel oppervlak met voldoende ruimte voor
luchtcirculatie rond het apparaat. Laat extra ruimte vrij voor het openen
van kleppen en papierladen.
Plaats het apparaat in een ruimte die voldoende geventileerd is, maar
niet in direct zonlicht, vlakbij een warmte- of koudebron of op een
vochtige plek. Plaats het apparaat niet te dicht bij de rand van een
bureau of tafel.
U kunt probleemloos afdrukken tot op een hoogte van 1.000 m.
Raadpleeg de hoogte-instellingen voor optimaal afdrukken. Zie
"Luchtdrukaanpassing" op pagina 30 voor meer informatie.
Plaats het apparaat op een vlak en stabiel oppervlak zodat het niet meer
dan 2 mm overhelt, anders verslechtert de afdrukkwaliteit.
2. Haal het apparaat uit de verpakking en controleer alle bijgeleverde
artikelen.
3. Verwijder de tape rond het apparaat.
4. Plaats de printercassette.
5. Plaats papier. (Zie "Papier plaatsen" op pagina 38.)
6. Controleer of alle kabels met het apparaat zijn verbonden.
7. Zet het apparaat aan.
Systeemeisen
Het systeem moet aan de volgende vereisten voldoen:
Windows
Het apparaat ondersteunt de volgende Windows-besturingssystemen.
Als u het apparaat verplaatst, mag u het niet ondersteboven of op zijn
kant houden. Er kan immers toner vrijkomen binnenin het apparaat
waardoor er schade aan het apparaat kan ontstaan of de
afdrukkwaliteit kan verslechteren.
BESTURINGS-
SYSTEEM
VEREISTEN (AANBEVOLEN)
PROCESSOR RAM
VRIJE HDD-
RUIMTE
Windows 2000 Pentium II 400 MHz
(Pentium III 933 MHz)
64 MB
(128 MB)
600 MB
Windows XP Pentium III 933 MHz
(Pentium IV 1 GHz)
128 MB
(256 MB)
1,5 GB
Windows
Server 2003
Pentium III 933 MHz
(Pentium IV 1 GHz)
128 MB
(512 MB)
1,25 GB tot
2 GB
Windows Vista Pentium IV 3 GHz 512 MB
(1.024 MB)
15 GB
• Internet Explorer 5.0 of hoger is minimaal vereist voor alle
Windows-besturingssystemen.
• Gebruikers kunnen de software installeren als ze
beheerdersrechten hebben.

Aan de slag_27
Macintosh
Linux
Het netwerk installeren
U moet de netwerkprotocollen installeren op het apparaat om het te kunnen
gebruiken als netwerkprinter. U kunt de basisnetwerkinstellingen opgeven
via het bedieningspaneel van het apparaat.
Inleiding
Zodra u de printer met behulp van een RJ-45 Ethernet-kabel op een
netwerk hebt aangesloten kunt u de printer met andere netwerkgebruikers
delen.
U moet de netwerkprotocollen installeren op het apparaat om het te kunnen
gebruiken als netwerkprinter. Protocollen kunnen op de volgende twee
manieren worden ingesteld:
Via netwerkbeheerprogramma’s
U kunt de instellingen van de afdrukserver van uw apparaat
configureren en het apparaat beheren met behulp van de volgende
meegeleverde programma’s:
•
CentreWare IS
: CentreWare Internet Services is de ingebouwde
HTTP-servertoepassing in WorkCentre 3220 of WorkCentre 3210.
CentreWare Internet Services laat beheerders toe om systeem- en
netwerkinstellingen op WorkCentre 3210 of WorkCentre 3210 aan te
passen conform hun bureaubladinstellingen. De gebruiker zal het
IP-adres van WorkCentre 3220of WorkCentre 3210 nodig hebben om
toegang te krijgen tot CWIS. Een groot aantal functies die beschikbaar
zijn in CentreWare Internet Services vereisen een gebruikersnaam en
wachtwoord van de beheerder. De standaardgebruikersnaam is
admin
en het standaardwachtwoord
1111
. Een gebruiker hoeft tijdens
een browsersessie de gebruikersnaam en het wachtwoord maar één
keer in te voeren.
Met deze ingebouwde webserver kunt u:
- de netwerkparameters voor het apparaat configureren zodat u een
verbinding kunt maken met diverse netwerkomgevingen,
- e-mailinstellingen aanpassen en een adresboek installeren voor
scannen naar e-mail,
- instellingen voor afdrukken, kopiëren en faxen aanpassen.
• SetIP: hulpprogramma waarmee u een netwerkinterface kunt
selecteren en handmatig IP-adressen kunt configureren voor gebruik
met het TCP/IP-protocol. Raadpleeg Software. U kunt alleen de
IPv4-instelling voor SetIP gebruiken.
Via het bedieningspaneel
U kunt de volgende basisnetwerkparameters instellen via het
bedieningspaneel van het apparaat:
• TCP/IP configureren
• EtherTalk configureren
Ondersteunde besturingssystemen
De volgende tabel toont de netwerkomgevingen die het apparaat
ondersteunt:
BESTURINGS-
SYSTEEM
VEREISTEN (AANBEVOLEN)
PROCESSOR RAM
VRIJE
HDD-
RUIMTE
Mac OS X
10.3 ~ 10.4
• Intel-
processor
• Power PC
G4/G5
• 128 MB voor een
Mac op basis van
Power PC
(512 MB)
• 512 MB voor een
Mac op basis van
Intel (1 GB)
1 GB
Mac OS X 10.5 • Intel-
processor
• 867 MHz of
snellere
Power PC
G4/G5
512 MB (1 GB) 1 GB
ONDERDEEL VEREISTEN
Besturingssysteem RedHat 8.0, 9.0 (32 bit)
RedHat Enterprise Linux WS 4, 5 (32/64 bit)
Fedora Core 1 ~ 7 (32/64 bit)
Mandrake 9.2 (32 bit), 10.0, 10.1 (32/64 bit)
Mandriva 2005, 2006, 2007 (32/64 bit)
SuSE Linux 8.2, 9.0, 9.1 (32 bit)
SuSE Linux 9.2, 9.3, 10.0, 10.1, 10.2 (32/64 bit)
SuSE Linux Enterprise Desktop 9, 10 (32/64 bit)
Ubuntu 6.06, 6.10, 7.04 (32/64 bit)
Debian 3.1, 4.0 (32/64 bit)
Processor Pentium IV 2,4 GHz (IntelCore2)
RAM 512 MB (1.024 MB)
Vrije HDD-ruimte 1 GB (2 GB)
• U moet een swap-partitie van minstens 300 MB maken om met
grote gescande afbeeldingen te kunnen werken.
• Het Linux-stuurprogramma voor de scanner ondersteunt de
maximale optische resolutie.
ONDERDEEL VEREISTEN
Netwerkinterface • Ethernet 10/100 Base-TX
Netwerkbesturingssysteem • Windows 2000/XP/2003/Vista
• Diverse Linux-besturingssystemen
• Mac OS 10.3 ~ 10.5

28 _Aan de slag
De IP-adressen van WorkCentre 3210 of
WorkCentre 3220 zoeken
1. Druk op Menu op het bedieningspaneel tot u op de onderste regel op
het display Netwerk ziet verschijnen.
2. Druk op OK om toegang te krijgen tot het menu.
3. Druk op de pijl-links/rechts tot Netwerkinform. verschijnt en druk
vervolgens op OK.
4. Afdrukken wordt weergegeven, druk op OK.
5. Druk op de pijltoetsen om Ja te selecteren en druk op OK.
De netwerkconfiguratiepagina wordt afgedrukt.
6. Op de pagina netwerkconfiguratie vindt u het IP-adres (bijvoorbeeld
169.123.21.23).
Toegang krijgen tot CentreWare Internet
Services (CWIS)
1. Open op uw pc een webbrowser zoals Internet Explorer.
2. Voer http://xxx.xxx.xxx.xxx in de URL- of adresbalk in, waarbij x staat
voor het IP-adres en klik op Ga naar om toegang te krijgen tot de
website van uw apparaat.
3. Selecteer een tabblad voor weergave.
Netwerkprotocol configureren via het apparaat
U kunt de TCP/IP-netwerkparameters instellen. Volg hiervoor de
onderstaande stappen.
1. Zorg dat het apparaat is aangesloten op het netwerk met een RJ-45
Ethernet-kabel.
2. Controleer of het apparaat is ingeschakeld.
3. Druk op Menu op het bedieningspaneel tot u op de onderste regel op
het display Netwerk ziet verschijnen.
4. Druk op OK om toegang te krijgen tot het menu.
5. Druk op de pijl-links/rechts tot TCP/IPv4 verschijnt en druk vervolgens
op OK.
6. Druk op de pijl-links/rechts tot Statisch verschijnt en druk vervolgens
op OK.
7. Druk op de pijl-links/rechts tot IP-adres verschijnt en druk vervolgens
op OK.
Voer een byte in tussen 0 en 255 met behulp van de cijfertoetsen en
druk op de pijl-links/rechts om tussen de bytes te schakelen.
Herhaal dit tot u het adres volledig hebt ingevuld (van byte 1 tot en met
byte 4).
8. Wanneer u klaar bent, drukt u op OK.
Herhaal stappen 9 en 10 om de andere TCP/IP-parameters te
configureren: subnetmasker en gatewayadres.
9. Als u IPv6 wilt inschakelen, herhaalt u de stappen 3. en 4.
10.Druk daarna op de pijltoetsen tot IPv6 wordt weergegeven en druk op
OK.
11.Druk op de pijl-links/rechts tot Aan verschijnt en druk vervolgens op OK.
Ethernet-snelheid instellen
U kunt de communicatiesnelheid voor Ethernet-verbindingen selecteren.
1. Druk op Menu op het bedieningspaneel tot u op de onderste regel op
het display Netwerk ziet verschijnen.
2. Druk op OK om toegang te krijgen tot het menu.
3. Druk op de pijl-links/rechts tot Ethernet-snel. verschijnt en druk
vervolgens op OK.
4. Druk op de pijl-links/rechts tot de gewenste snelheid verschijnt en druk
vervolgens op OK.
5. Druk op Stop/Clear om terug te keren naar gereedmodus.
De netwerkconfiguratie herstellen
U kunt de standaardinstellingen voor de netwerkconfiguratie terugzetten.
1. Druk op Menu op het bedieningspaneel tot u op de onderste regel op
het display Netwerk ziet verschijnen.
2. Druk op OK om toegang te krijgen tot het menu.
3. Druk op de pijl-links/rechts tot Instel. wissen verschijnt en druk
vervolgens op OK.
4. Druk op OK wanneer Ja verschijnt om de netwerkconfiguratie te
herstellen.
5. Schakel het apparaat uit en weer in.
Een netwerkconfiguratiepagina afdrukken
De netwerkconfiguratiepagina geeft weer hoe de netwerkkaart van uw
apparaat is geconfigureerd.
1. Druk op Menu op het bedieningspaneel tot u op de onderste regel op
het display Netwerk ziet verschijnen.
2. Druk op OK om toegang te krijgen tot het menu.
3. Druk op de pijl-links/rechts tot Netwerkinform. verschijnt en druk
vervolgens op OK.
4. Druk op OK wanneer Ja verschijnt.
De netwerkconfiguratiepagina wordt afgedrukt.
Netwerkprotocollen •TCP/IP
• Standaard TCP/IP
•LPR
•IPP/HTTP
• Bonjour
• DHCP
•BOOTP
Neem contact op met de netwerkbeheerder als u niet weet hoe u het
apparaat moet configureren.
ONDERDEEL VEREISTEN
U kunt de netwerkinstellingen ook opgeven via de
netwerkbeheerprogramma’s.
• CentreWare Internet Services: webgebaseerd afdrukbeheer
voor netwerkbeheerders. Met CentreWare Internet Services
kunt u netwerkapparatuur op een efficiënte manier beheren en op
afstand controleren en problemen oplossen vanaf iedere plek
waar u via het internet toegang hebt tot het bedrijfsnetwerk.
• CentreWare Internet Services: met een in de
netwerkafdrukserver ingebouwde webserver kunt u:
- de netwerkparameters voor het apparaat configureren zodat u
een verbinding kunt maken met diverse netwerkomgevingen.
- apparaatinstellingen aanpassen.
• SetIP: hulpprogramma waarmee u een netwerkinterface kunt
selecteren en handmatig IP-adressen kunt configureren voor
gebruik met het TCP/IP-protocol. Zie "Het programma SetIP
gebruiken" op pagina 29. U kunt alleen de IPv4-instelling voor
SetIP gebruiken.

Aan de slag_29
Het programma SetIP gebruiken
Dit programma wordt gebruikt om IP-adressen van netwerkapparaten in te
stellen met het MAC-adres, het hardwareserienummer van de
netwerkprinterkaart of interface. Het wordt met name door
netwerkbeheerders gebruikt om de IP-adressen van meerdere
netwerkapparaten tegelijk in te stellen.
Het programma installeren
1. Plaats de cd met stuurprogramma’s die met het apparaat werd
meegeleverd in het cd-rom-station. Als de cd-rom met het
stuurprogramma automatisch opstart, sluit u het venster.
2. Start Windows Verkenner en open station X. (X staat voor de letter die
aan het cd-rom-station is toegewezen.)
3. Dubbelklik op Application > SetIP.
4. Open de map van de taal die u wilt gebruiken.
5. Dubbelklik op Setup.exe om dit programma te installeren.
6. Volg de aanwijzingen in het venster om de installatie te voltooien.
Het programma starten
1. Druk het netwerkinformatierapport van het apparaat af. Dit bevat het
MAC-adres van uw apparaat. (Zie "Rapporten afdrukken" op pagina 64.)
2. Selecteer in het menu Start in Windows Alle programma’s > naam van
uw printerstuurprogramma > SetIP > SetIP.
3. Klik op in het venster SetIP om het venster TCP/IP-configuratie te
openen.
4. Voer het MAC-adres, IP-adres, subnetmasker en de standaardgateway
van de netwerkkaart in en klik vervolgens op Toepassen.
5. Klik op OK. De printer drukt de netwerkinformatie af. Controleer of alle
instellingen juist zijn.
6. Klik op Afsluiten om het programma SetIP af te sluiten.
De software installeren
U moet de apparaatsoftware voor afdrukken installeren. De software
bestaat uit stuurprogramma’s, toepassingen en andere gebruiksvriendelijke
programma’s.
1. Controleer of de netwerkinstallatie voor uw apparaat is voltooid.
(Zie "Het netwerk installeren" op pagina 27.) Sluit alle toepassingen op
uw computer af voor u met de installatie begint.
2. Plaats de cd-rom met printersoftware in het cd-rom-station van uw
computer.
De cd-rom start automatisch en er wordt een installatievenster
weergegeven.
Als het installatievenster niet verschijnt, klikt u op Start > Uitvoeren.
Typ X:\Setup.exe, waarbij u "X" vervangt door de letter van het cd-rom-
station en klik op OK.
Als u Windows Vista gebruikt, klikt u op Start > Alle programma’s >
Accessoires > Uitvoeren en typt u X:\Setup.exe.
Als het venster Automatisch afspelen verschijnt in Windows Vista, klikt
u op Uitvoeren Setup.exe in het veld Programma installeren of
uitvoeren en vervolgens op Doorgaan in het venster
Gebruikersaccountbeheer.
3. Klik op Software installeren.
4. Selecteer Typische installatie voor een netwerkprinter en klik
vervolgens op Volgende.
• U kunt het programma SetIP alleen gebruiken als het apparaat met
een netwerk is verbonden.
• De volgende procedure is gebaseerd op het besturingssysteem
Windows XP.
• U kunt alleen de IPv4-instelling voor SetIP gebruiken.
Laat bij het invoeren van het MAC-adres de dubbele punt (:) weg.
• De volgende procedure is van belang als u het apparaat wilt
gebruiken als netwerkapparaat. Als u een apparaat wilt verbinden
door middel van een USB-kabel, raadpleegt u Software.
• De volgende procedure is gebaseerd op het besturingssysteem
Windows XP. De procedure die u moet volgen en het pop-
upvenster dat verschijnt tijdens de installatie, kunnen verschillen
afhankelijk van het besturingssysteem, de printerfunctie of de
interface die wordt gebruikt.

30 _Aan de slag
5. De lijst met in het netwerk beschikbare apparaten verschijnt. Selecteer
in deze lijst de printer die u wilt installeren en klik op Volgende.
• Als uw apparaat niet in de lijst voorkomt, klikt u op Bijwerken om de
lijst te vernieuwen of selecteert u TCP/IP-poort toevoegen. om uw
apparaat aan het netwerk toe te voegen. Als u het apparaat aan het
netwerk wilt toevoegen moet u de poortnaam en het IP-adres voor
het apparaat invoeren.
Om het IP-adres of het MAC-adres van uw apparaat te controleren
drukt u een netwerkconfiguratiepagina af. (Zie "Rapporten
afdrukken" op pagina 64.)
• Selecteer Gedeelde printer (UNC) om een gedeelde netwerkprinter
(UNC-pad) te vinden en voer de gedeelde naam handmatig in of
zoek een gedeelde printer door te klikken op de Bladeren- toets.
6. Nadat de installatie is voltooid, verschijnt een venster met de vraag of u
een testpagina wilt afdrukken. Selecteer desgewenst het (de)
overeenkomstige selectievakje(s) en klik op Voltooien.
Er verschijnt een venster waarin u wordt gevraagd om u te registreren
als gebruiker van Xerox-apparaten zodat u informatie van Xerox kunt
ontvangen.
Basisinstellingen van het apparaat
Nadat de installatie is voltooid, kunt u de standaardinstellingen van het
apparaat opgeven. Raadpleeg het volgende hoofdstuk om waarden in te
stellen of te wijzigen.
Luchtdrukaanpassing
De afdrukkwaliteit wordt beïnvloed door de atmosferische druk die
afhankelijk is van de hoogte boven het zeeniveau waarop het apparaat zich
bevindt. Aan de hand van de volgende informatie kunt u uw apparaat
instellen voor een optimale afdrukkwaliteit.
Voor u de hoogte instelt, moet u nagaan op welke hoogte het apparaat
wordt gebruikt.
1. Zorg ervoor dat u het printerstuurprogramma hebt geïnstalleerd met de
bijgeleverde cd-rom met printersoftware.
2. Selecteer in het menu Start in Windows Alle programma’s > naam van
uw printerstuurprogramma > Hulpprogramma Printerinstellingen.
3. Klik op Instelling. > Luchtdrukaanpassing. Selecteer de juiste waarde
in de vervolgkeuzelijst en klik op Toepassen.
De taal op het display wijzigen
Volg de onderstaande stappen om de taal op het display te wijzigen:
1. Druk op Menu tot Systeeminst. op de onderste regel op het display
verschijnt, en druk op OK.
2. Druk op OK wanneer Apparaatinst. verschijnt.
3. Druk op de pijl-links/rechts tot Taal verschijnt en druk vervolgens op OK.
4. Druk op de pijl-links/rechts tot de gewenste taal verschijnt en druk
op OK.
5. Druk op Stop/Clear om terug te keren naar gereedmodus.
Als u niet zeker bent van het IP-adres, neem dan contact op met
de netwerkbeheerder of druk de netwerkgegevens af. (Zie
"Rapporten afdrukken" op pagina 64.)
• Als uw apparaat na de installatie niet naar behoren werkt,
probeer dan het printerstuurprogramma opnieuw te installeren.
Zie Software.
• Tijdens de installatie van het printerstuurprogramma detecteert
het installatieprogramma de locatie van het besturingssysteem
en wordt het standaardpapierformaat voor het apparaat
ingesteld. Als u een andere Windows-locatie gebruikt, moet u
het papierformaat aanpassen aan het papier dat u normaal
gebruikt. Ga naar de printereigenschappen om het
papierformaat te wijzigen nadat de installatie is voltooid.
1 Normaal
2 Hoog
Als uw apparaat is aangesloten op een netwerk, kunt u
CentreWare IS invoeren door het IP-adres van het apparaat op de
adresbalk van uw browser te typen. Klik op Properties > General
> Printer Default. Selecteer de juiste hoogte-instelling en klik op
Apply.
0

Aan de slag_31
Datum en tijd instellen
De huidige datum en tijd worden weergegeven op het display wanneer het
apparaat is ingeschakeld en klaar is voor gebruik. Op al uw faxberichten
worden de datum en de tijd afgedrukt.
1. Druk op Menu tot Systeeminst. op de onderste regel op het display
verschijnt, en druk op OK.
2. Druk op OK wanneer Apparaatinst. verschijnt.
3. Druk op de pijl-links/rechts tot Datum en tijd verschijnt en druk
vervolgens op OK.
4. Voer de juiste tijd en datum in met behulp van het numeriek klavier.
Maand = 01 tot 12
Dag = 01 tot 31
Jaar = vereist vier cijfers
Uur = 01 tot 12 (12-uursnotatie)
00 tot 23 (24-uursnotatie)
Minuut = 00 tot 59
U kunt ook de pijl-links/rechts gebruiken om de cursor onder het
nummer te plaatsen dat u wilt corrigeren. Daarna kunt u een nieuw
nummer invoeren.
5. Druk op
*, # of een willekeurige cijfertoets om VM of NM te selecteren
voor de 12-uursnotatie.
Als de cursor niet onder de VM of NM-indicator staat, kunt u de cursor
onmiddellijk naar de indicator verplaatsen door op
* of #-toets te
drukken.
U kunt de klok ook instellen op de 24-uursnotatie (voorbeeld: 01:00 NM
wordt dan weergegeven als 13:00). Raadpleeg het volgende hoofdstuk
voor meer informatie.
6. Druk op OK om datum en tijd op te slaan.
Als u een verkeerd cijfer hebt ingevoerd verschijnt er Buiten bereik en
gaat het apparaat niet door met de volgende stap. Voer in dat geval het
juiste cijfer in.
7. Druk op Stop/Clear om terug te keren naar gereedmodus.
De kloknotatie wijzigen
U kunt uw apparaat zo instellen dat de tijd wordt weergegeven in de
12-uursnotatie of de 24-uursnotatie.
1. Druk op Menu tot Systeeminst. op de onderste regel op het display
verschijnt, en druk op OK.
2. Druk op OK wanneer Apparaatinst. verschijnt.
3. Druk op de pijl-links/rechts tot Klokmodus verschijnt en druk vervolgens
op OK.
4.
Druk op de pijltoetsen om de andere modus te selecteren en druk op
OK
.
5. Druk op Stop/Clear om terug te keren naar gereedmodus.
De standaardmodus wijzigen
Uw apparaat werd vooraf ingesteld op faxmodus. U kunt de
standaardmodus afwisselend instellen op faxmodus en kopieermodus.
1. Druk op Menu tot Systeeminst. op de onderste regel op het display
verschijnt, en druk op OK.
2. Druk op OK wanneer Apparaatinst. verschijnt.
3. Druk op de pijl-links/rechts tot Standaardmodus verschijnt en druk
vervolgens op OK.
4. Druk op de pijltoetsen tot de standaardmodus verschijnt en druk
vervolgens op OK.
5. Druk op Stop/Clear om terug te keren naar gereedmodus.
Geluiden instellen
U kunt de volgende geluidsinstellingen aanpassen:
• Toetsgeluid: schakelt het geluid van de toetsen aan of uit. Als deze
optie ingesteld is op Aan
, hoort u een geluid telkens wanneer er een
toets wordt ingedrukt.
• Waarsch.geluid: schakelt het alarmsignaal aan of uit. Als deze optie
ingesteld is op Aan
, hoort u een alarmsignaal wanneer er een fout
optreedt of na verzending van een fax.
• Luidspreker: schakelt weergave van geluiden van de telefoonlijn via de
luidspreker (bijvoorbeeld een kiestoon of een faxsignaal) aan of uit. Als
deze optie is ingesteld op Communicatie, wat "Normaal" betekent, blijft
de luidspreker aan tot het andere apparaat reageert.
• Belsignaal: stelt het volume van de beltoon in. Het beltoonvolume kunt
u instellen op Uit, Laag, Midden of Hoog.
Luidspreker, beltoon, toetsgeluid en alarmgeluid
1. Druk op Menu tot Systeeminst. op de onderste regel op het
display verschijnt, en druk op OK.
2. Druk op de pijl-links/rechts tot Geluid/Volume verschijnt en druk
vervolgens op OK.
3. Druk op de pijl-links/rechts tot de geluidsoptie verschijnt en druk
vervolgens op OK.
4. Druk op de pijl-links/rechts tot de gewenste status of het gewenste
volume voor het geselecteerde geluid verschijnt en druk vervolgens
op OK.
5. Herhaal indien nodig de stappen 3 tot en met 5 om andere geluiden
in te stellen.
6. Druk op Stop/Clear om terug te keren naar gereedmodus.
Luidsprekervolume
1. Druk op On Hook Dial . U hoort een kiestoon uit de
luidspreker.
2. Druk op de pijl-links/rechts tot u het gewenste volume hoort.
3. Druk op Stop/Clear om de wijziging op te slaan en terug te keren
naar gereedmodus.
Tekens via het numerieke toetsenblok invoeren
U zult voor verschillende taken namen en nummers moeten invoeren. Bij de
installatie van uw apparaat moet u bijvoorbeeld uw naam of de naam van
uw bedrijf en uw faxnummer invoeren. Wanneer u faxnummers of
e-mailadressen in het geheugen opslaat, kunt u ook de bijhorende namen
invoeren.
Alfanumerieke tekens invoeren
1. Als u gevraagd wordt om een letter in te voeren zoekt u de toets met
het gewenste teken. Druk een aantal keren op deze toets tot de
gewenste letter op het display verschijnt.
Om bijvoorbeeld de letter O in te voeren, drukt u op 6 waarop MNO
staat afgebeeld.
Elke keer dat u op 6 drukt, verschijnt op het display een andere
letter, M, N, O, m, n, o en tot slot 6.
U kunt speciale tekens invoeren, zoals een spatie, plus-teken
enzovoort. Meer informatie vindt u in het gedeelte hieronder.
De datumnotatie kan verschillen van land tot land.
U kunt het volume regelen met behulp van On Hook Dial .
U kunt het volume van de luidspreker alleen wijzigen als de
telefoonlijn open is.

32 _Aan de slag
2. Als u nog meer letters wilt invoeren, herhaalt u stap 1.
Als op dezelfde toets de volgende letter staat, verplaatst u de cursor
door op de pijl-rechts te drukken en vervolgens op de toets met de
gewenste letter. De cursor gaat naar rechts en de volgende letter
verschijnt op het display.
U kunt een spatie invoeren door op de pijl-rechts te drukken.
3. Na het invoeren van de letters drukt u op OK.
Letters en cijfers op het klavier
Cijfers of namen corrigeren
Als u zich bij het invoeren van een nummer of naam hebt vergist, drukt u
op de pijl-links om het laatste cijfer of teken te wissen. Voer vervolgens
het juiste cijfer of teken in.
Een pauze invoegen
Voor sommige telefooncentrales moet u eerst een toegangscode
(bijvoorbeeld een 9) intoetsen en vervolgens wachten tot u een tweede
kiestoon hoort. In zulke gevallen moet u in het telefoonnummer een
pauze invoegen. U kunt een pauze invoegen bij het instellen van
sneltoetsen of snelkiesnummers.
Om een pauze in te voegen, drukt u op Redial/Pause tijdens het
invoeren van het telefoonnummer. A – verschijnt op het display op de
overeenkomstige locatie.
Gebruik van de energiebesparingsmodi
Tonerspaarstand
In de tonerspaarstand beperkt het apparaat de hoeveelheid toner per
afgedrukte pagina. Zo gaat uw printercassette langer mee dan in
normale modus. Dit gaat evenwel ten koste van de afdrukkwaliteit.
1. Druk op Menu tot Systeeminst. op de onderste regel op het
display verschijnt, en druk op OK.
2. Druk op OK wanneer Apparaatinst. verschijnt.
3. Druk op de pijl-links/rechts tot Tonerbesparing verschijnt en druk
vervolgens op OK.
4. Druk op de pijl-links/rechts tot de gewenste tijdsinstelling verschijnt
en druk vervolgens op OK.
5. Druk op Stop/Clear om terug te keren naar gereedmodus.
Energiebesparingsmodus
In energiebesparingsmodus verbruikt uw apparaat minder energie
wanneer het niet wordt gebruikt. U kunt deze modus inschakelen en
aangeven hoelang het apparaat na afloop van een afdrukopdracht moet
wachten voor de energiebesparingsmodus wordt geactiveerd.
1. Druk op Menu tot Systeeminst. op de onderste regel op het
display verschijnt, en druk op OK.
2. Druk op OK wanneer Apparaatinst. verschijnt.
3. Druk op de pijl-links/rechts tot Energ.spaarst. verschijnt en druk
vervolgens op OK.
4. Druk op de pijl-links/rechts tot de gewenste instelling verschijnt en
druk vervolgens op OK.
5. Druk op Stop/Clear om terug te keren naar gereedmodus.
Time-out van afdruktaak instellen
U kunt instellen hoe lang één afdruktaak actief is voor er moet worden
afgedrukt. Het apparaat verwerkt inkomende gegevens als één taak als
deze binnen de opgegeven tijd binnenkomen. Als er een fout optreedt bij
het verwerken van gegevens afkomstig van de computer, en de
gegevensstroom wordt onderbroken, dan wacht het apparaat gedurende de
opgegeven duur en annuleert het de afdruktaken indien de gegevensstroom
niet opnieuw op gang komt.
1. Druk op Menu tot Systeeminst. op de onderste regel op het display
verschijnt, en druk op OK.
2. Druk op OK wanneer Apparaatinst. verschijnt.
3. Druk op de pijl-links/rechts tot Time-out taak verschijnt en druk
vervolgens op OK.
4. Druk op de pijl-links/rechts tot de gewenste tijdsinstelling verschijnt en
druk vervolgens op OK.
5. Druk op Stop/Clear om terug te keren naar gereedmodus.
De lettertype-instelling wijzigen
Het apparaat is standaard ingesteld op het lettertype dat in uw regio of land
wordt gebruikt.
Als u het lettertype wilt wijzigen of als u het lettertype wilt instellen in een
speciale omgeving (bijv. onder DOS), kunt u de lettertype-instelling als volgt
wijzigen:
1. Controleer of u het printerstuurprogramma hebt geïnstalleerd vanaf de
meegeleverde cd-rom met software.
2. Selecteer Hulpprogramma Printerinstellingen in Start > Alle
programma’s > de naam van uw printerstuurprogramma.
3. Bevestig of PCL is geselecteerd in Emulatie-instelling.
4. Klik op Instelling.
5. Selecteer het gewenste lettertype in de lijst Tekenreeks.
6. Klik op Toepassen.
TOETS TOEGEWEZEN CIJFERS, LETTERS OF TEKENS
1 @/.‘1
2 ABCabc2
3 DEFdef3
4 GHIghi4
5 JKLjkl5
6 MNOmno6
7 PQRSpqrs7
8 TUVtuv8
9 WXYZwxyz9
0 &+-,0
Hieronder vindt u de lettertypelijst voor de respectieve talen.
• Russisch: CP866, ISO 8859/5 Latin Cyrillic
• Hebreeuws: Hebrew 15Q, Hebrew-8, Hebrew-7
• Grieks: ISO 8859/7 Latin Greek, PC-8 Latin/Greek
• Arabisch & Farsi: HP Arabic-8, Windows Arabic, Code page 864,
Farsi, ISO 8859/6 Latin Arabic
• OCR: OCR-A, OCR-B

Originelen en afdrukmateriaal plaatsen_33
originelen en afdrukmateriaal plaatsen
In dit hoofdstuk wordt uitgelegd hoe u originelen en afdrukmateriaal in het apparaat plaatst.
In dit hoofdstuk vindt u de volgende onderwerpen:
• Originelen plaatsen
• Afdrukmateriaal selecteren
• Het formaat van het papier in de papierlade wijzigen
• Papier plaatsen
• Afdrukken op speciale afdrukmaterialen
• De uitvoersteun aanpassen
• Papierformaat en -type instellen
Originelen plaatsen
Als u een document wilt kopiëren, scannen of faxen, plaatst u het op de
glasplaat of in de ADI (Automatische DocumentInvoer).
Op de glasplaat
Zorg ervoor dat er geen originelen in de ADI liggen. Als er een origineel
wordt gedetecteerd in de ADI, zal het voorrang krijgen op het origineel op
de glasplaat. Voor de beste scankwaliteit, vooral bij afbeeldingen in kleur of
grijstinten, gebruikt u bij voorkeur de glasplaat.
1. Licht het deksel van de scanner op.
2. Plaats het origineel met de bedrukte zijde naar onder op de glasplaat en
leg het op één lijn met de markering in de linkerbovenhoek van de plaat.
3. Sluit het deksel van de scanner.
In de ADI
In de ADI kunt u tot 50 vellen papier (75 g/m
2
) plaatsen voor een afdruktaak.
Als u de automatische documentinvoer gebruikt:
• Plaats geen papier dan kleiner is dan 142 x 148 mm of groter dan
216 x 356 mm.
• Vermijd het gebruik van de volgende papiersoorten:
- carbonpapier of doordrukpapier
- gecoat papier
- licht doorschijnend papier of dun papier
- gekreukt of verfrommeld papier
- gekruld of opgerold papier
- gescheurd papier
• Verwijder alle nietjes en paperclips voor u het papier plaatst.
• Controleer of eventuele lijm, inkt of correctievloeistof op het papier
volledig droog is voor u het plaatst.
• Plaats geen originelen van verschillend formaat of gewicht.
• Plaats geen boekjes, foldertjes, transparanten of documenten met
andere afwijkende eigenschappen.
1. Buig de papierstapel of waaier het papier uit om de pagina’s van elkaar
te scheiden voor u de originelen plaatst.
• Het deksel van de scanner open laten tijdens het kopiëren kan de
kopieerkwaliteit en het tonerverbruik negatief beïnvloeden.
• Stof op de glasplaat kan leiden tot zwarte vlekken op de afdruk.
Houd de glasplaat schoon.
• Om een pagina uit een boek of tijdschrift te kopiëren, opent u het
deksel van de scanner tot tegen de aanslag en sluit u het daarna
weer. Als het boek of tijdschrift dikker is dan 30 mm kopieert u met
het deksel open.

34 _Originelen en afdrukmateriaal plaatsen
2. Plaats het origineel in de ADI met de bedrukte zijde naar boven. Zorg
ervoor dat de onderkant van de stapel originelen samenvalt met de
markering voor het papierformaat op de invoerlade.
3. Stel de breedtegeleiders in overeenkomstig het papierformaat.
Afdrukmateriaal selecteren
U kunt afdrukken op verschillende afdrukmedia, zoals op gewoon papier,
enveloppen, etiketten en transparanten. Gebruik uitsluitend afdrukmedia die
voldoen aan de in deze gebruikershandleiding vermelde richtlijnen. Als u
afdrukmaterialen gebruikt die niet aan deze richtlijnen voldoen, kan dit de
volgende problemen veroorzaken:
• Slechte afdrukkwaliteit
• Vastlopen van het papier
• Versnelde slijtage van het apparaat.
Eigenschappen, zoals gewicht, samenstelling, vezel- en vochtgehalte,
hebben een grote invloed op de prestaties van het apparaat en de
afdrukkwaliteit. Houd bij de keuze van afdrukmedia rekening met het
volgende:
• Het type, formaat en gewicht van de afdrukmedia voor uw apparaat
worden verderop in dit hoofdstuk besproken.
• Gewenst resultaat: het afdrukmateriaal dat u kiest, moet geschikt zijn
voor het doel.
• Helderheid: sommige afdrukmaterialen zijn witter dan andere en leveren
scherpere en helderdere afbeeldingen op.
• Gladheid van het oppervlak: de gladheid van het afdrukmateriaal
bepaalt hoe scherp de afdrukken er uitzien op papier.
Als er stof op de glasplaat van de automatische documentinvoer zit,
kunnen er op de afdruk zwarte strepen verschijnen. Houd de glasplaat
schoon.
• Het is mogelijk dat bepaalde afdrukmedia, hoewel ze voldoen aan
alle hier genoemde richtlijnen toch geen bevredigende resultaten
opleveren. Dit kan het gevolg zijn van onjuiste bediening, een
ongewenst temperatuur- en vochtigheidsniveau of andere
variabele omstandigheden waarover Xerox geen controle heeft.
• Controleer voord u grote hoeveelheden afdrukmateriaal aanschaft
of het voldoet aan de vereisten die in deze gebruikershandleiding
zijn vermeld.
Het gebruik van afdrukmedia die niet aan deze specificaties voldoen
kan problemen veroorzaken die een herstelling vereisen. Zulke
herstellingen vallen niet onder de garantie of serviceovereenkomsten
van Xerox.

Originelen en afdrukmateriaal plaatsen_35
Specificaties van afdrukmateriaal
TYPE FORMAAT AFMETINGEN
GEWICHT
a
CAPACITEIT
b
Normaal papier Letter 216 x 279 mm
• 60 tot 105 g/m
2
voor de lade
• 60 tot 163 g/m
2
voor de lade
voor handmatige invoer
• 250 vellen van 80 g/m
2
voor
de lade
• 1 vel in de lade voor
handmatige invoer
• 250 vellen van 80 g/m
2
bankpostpapier voor de
optionele lade
Legal 216 x 356 mm
US Folio 216 x 330 mm
A4 210 x 297 mm
Oficio 216 x 343 mm
JIS B5 182 x 257 mm
ISO B5 176 x 250 mm
Executive 184 x 267 mm
A5 148 x 210 mm
A6 105 x 148 mm 1 vel in de lade voor
handmatige invoer
Envelop Monarch-enveloppen 98 x 191 mm
75 tot 90 g/m
2
(bankpostpapier)
1 vel in de lade voor
handmatige invoer
Envelop No. 10 105 x 241 mm
DL-enveloppe 110 x 220 mm
Envelop C5 162 x 229 mm
Envelop C6 114 x 162 mm
Transparanten Letter, A4 Zie Normaal papier
138 tot 146 g/m
2
1 vel in de lade voor
handmatige invoer
Etiketten Letter, Legal, US Folio,
A4, JIS B5, ISO B5,
Executive, A5, A6
Zie Normaal papier
120 tot 150 g/m
2
(bankpostpapier)
1 vel in de lade voor
handmatige invoer
Kaarten Letter, Legal, US Folio,
A4, JIS B5, ISO B5,
Executive, A5, A6
Zie Normaal papier
105 tot 163 g/m
2
(bankpostpapier)
1 vel in de lade voor
handmatige invoer
Minimaal formaat (aangepast) 66 x 127 mm
60 tot 163 g/m
2
(bankpostpapier)
Maximaal formaat (aangepast) 216 x 356 mm
a.Gebruik de lade voor handmatige invoer als het gewicht groter is dan 105 g/m
2
.
b.De maximumcapaciteit kan verschillen en is afhankelijk van het gewicht en de dikte van de afdrukmedia en de omgevingsomstandigheden.

36 _Originelen en afdrukmateriaal plaatsen
Formaten van afdrukmedia die in elke modus
worden ondersteund
Richtlijnen voor het kiezen en bewaren van
afdrukmaterialen
Houd de volgende richtlijnen in acht bij de keuze van papier, enveloppen of
andere afdrukmaterialen:
• Gebruik alleen afdrukmaterialen die beantwoorden aan de specificaties
op pagina 35.
• Als u probeert af te drukken op vochtig, gekruld, gekreukeld of
gescheurd papier, kan dit papierstoringen en een slechte afdrukkwaliteit
tot gevolg hebben.
• Voor een optimale afdrukkwaliteit gebruikt u uitsluitend hoogwaardig
kopieerpapier dat speciaal wordt aanbevolen voor laserprinters.
• Vermijd de volgende afdrukmaterialen:
- papier met reliëf, perforaties of een oppervlak dat te ruw of te glad is,
- wisbaar bankpostpapier,
- kettingpapier,
- synthetisch papier en warmtegevoelig papier,
- zelfdoorschrijvend en calqueerpapier.
Bij het gebruik van deze papiersoorten kan het papier vastlopen, kunnen
er chemicaliën vrijkomen en kan de printer schade oplopen.
• Laat afdrukmaterialen in hun verpakking tot u ze gebruikt. Bewaar ze op
pallets of planken, niet op de vloer. Plaats geen zware voorwerpen
bovenop het papier, ongeacht of het zich in de verpakking bevindt.
Vermijd vocht of andere omstandigheden waardoor het papier kan gaan
krullen of kreuken.
• Bewaar ongebruikte afdrukmaterialen op een temperatuur tussen 15 °C
en 30 °C. De relatieve luchtvochtigheid moet tussen 10% en 70% liggen.
• Bewaar ongebruikte afdrukmaterialen in een vochtbestendige
verpakking, zoals een plastic doos of zak om te voorkomen dat het
papier door vocht en stof wordt aangetast.
• Plaats speciale afdrukmedia vel per vel in de lade voor handmatige
invoer om papierstoringen te vermijden.
• U kunt voorkomen dat afdrukmaterialen, zoals transparanten en vellen
met etiketten, aan elkaar blijven kleven door elk vel te verwijderen zodra
het is afgedrukt.
Richtlijnen voor speciale afdrukmaterialen
MODUS FORMAAT INVOER
Kopieermodus Letter, A4, Legal,
Oficio, US Folio,
Executive, JIS B5,
A5, A6
• lade 1
• optionele lade 2
• handmatige invoer
Afdrukmodus Het apparaat
ondersteunt alle
formaten
• lade 1
• optionele lade 2
• handmatige invoer
Faxmodus Letter, A4, Legal • lade 1
• optionele lade 2
Dubbelzijdig
afdrukken
a
a.Alleen 75 tot 90 g/m
2
bankpostpapier.
Letter, A4, Legal,
US Folio, Oficio
• lade 1
• optionele lade 2
• handmatige invoer
TYPE
AFDRUK-
MATERIAAL
RICHTLIJNEN
Enveloppen • Of enveloppen goed worden bedrukt is afhankelijk
van de kwaliteit van de enveloppen. Houd bij de
keuze van enveloppen rekening met de volgende
factoren:
- Gewicht: het gewicht van het enveloppenpapier
mag niet meer dan 90 g/m
2
bedragen om te
vermijden dat er een papierstoring optreedt.
- Ontwerp: voor het afdrukken moeten de
enveloppen plat worden gelegd. Ze mogen niet
meer dan 6 mm omkrullen en mogen geen lucht
bevatten.
- Toestand: de enveloppen mogen niet gekreukt,
gescheurd of anderszins beschadigd zijn.
- Temperatuur: u moet enveloppen gebruiken die
bestand zijn tegen de hitte en druk die tijdens het
afdrukproces in het apparaat ontstaan.
• Gebruik alleen goed gevormde enveloppen met
scherpe vouwen.
• Gebruik geen afgestempelde enveloppen.
• Gebruik geen enveloppen met sluithaakjes,
knipsluitingen, vensters, gecoate binnenbekleding,
zelfklevende sluitingen of andere synthetische
materialen.
• Gebruik geen beschadigde enveloppen of
enveloppen van slechte kwaliteit.
• Controleer of de naad aan beide uiteinden van de
envelop helemaal doorloopt tot in de hoek.
1 Aanvaardbaar
2 Onaanvaardbaar
• Enveloppen met een verwijderbare strip of met
meer dan één zelfklevende vouwbare klep moeten
van een kleefmiddel zijn voorzien dat gedurende
0,1 seconde bestand is tegen de fixeertemperatuur
van het apparaat. Raadpleeg de specificaties van
uw apparaat voor de fixeertemperatuur (zie
pagina 92). De extra kleppen en strips kunnen
kreuken, scheuren en papierstoringen veroorzaken
en kunnen zelfs de fixeereenheid beschadigen.
• Voor de beste afdrukkwaliteit plaatst u de marges
niet dichter dan 15 mm van de rand van de envelop.
• Druk niet af op de plaats waar de naden van de
envelop samenkomen.

Originelen en afdrukmateriaal plaatsen_37
Het formaat van het papier in de papierlade
wijzigen
Als u extra lang papier, bijvoorbeeld van het formaat Legal, in de lade
plaatst, moet u de lengtegeleider aanpassen om de papierlade te
verlengen.
1. Houd de vergrendeling van de geleider ingedrukt en schuif de
lengtegeleider tot in de gleuf voor het gewenste papierformaat. Het is
vooraf ingesteld op Letter- of A4-formaat al naargelang het land.
2. Nadat u het papier in de lade hebt geplaatst stelt u de geleider voor
ondersteuning zodanig in dat deze de stapel lichtjes raakt.
3. Houd de breedtegeleiders ingedrukt en schuif ze zachtjes tegen de
stapel papier aan tot ze de zijkant van de stapel lichtjes raken.
4. Plaats het papier in de lade.
Etiketten • Om beschadigingen aan het apparaat te voorkomen
gebruikt u best uitsluitend etiketten voor
laserprinters. Bij de keuze van etiketten moet u
rekening houden met de volgende factoren:
- Kleefstoffen: het kleefmiddel moet stabiel blijven
bij de fixeertemperatuur van het apparaat.
Raadpleeg de specificaties van uw apparaat voor
de fixeertemperatuur (zie pagina 92).
- Schikking: gebruik uitsluitend etiketvellen waarbij
tussen de etiketten het rugvel niet blootligt. Bij
etiketvellen met ruimte tussen de etiketten
kunnen de etiketten loskomen van het rugvel. Dit
kan ernstige papierstoringen tot gevolg hebben.
- Krul: voor het afdrukken moeten de etiketten plat
worden gelegd en mogen ze niet meer dan
13 mm omkrullen.
- Toestand: gebruik geen etiketten die gekreukt
zijn, blaasjes vertonen of loskomen van het
rugvel.
• Let op dat er tussen de etiketten geen zelfklevend
materiaal blootligt. Blootliggende delen kunnen
ervoor zorgen dat etiketten tijdens het afdrukken
loskomen, waardoor het papier kan vastlopen. Ook
kunnen hierdoor onderdelen van het apparaat
beschadigd raken.
• Plaats geen gebruikte etiketvellen in het apparaat.
De klevende achterzijde mag slechts een keer door
het apparaat worden gevoerd.
• Gebruik geen etiketten die loskomen van het rugvel,
blaasjes vertonen, gekreukt of anderszins
beschadigd zijn.
Kaarten of
materiaal van
afwijkende
grootte
• Druk niet af op afdrukmaterialen die smaller zijn dan
76 mm of hoger 356 mm.
• Stel de marges in de softwaretoepassing in op
minstens 6,4 mm van de randen van het
afdrukmateriaal.
Voorbedrukt
papier
• Papier met briefhoofd moet bedrukt zijn met
hittebestendige inkt die niet smelt, verdampt of
gevaarlijke stoffen afgeeft wanneer deze gedurende
0,1 seconde wordt blootgesteld aan de
fixeertemperatuur van de printer. Raadpleeg de
specificaties van uw apparaat voor de
fixeertemperatuur (zie pagina 92).
• De inkt van het briefhoofd mag niet ontvlambaar zijn
en mag de printerrollen niet aantasten.
• Formulieren en papier met briefhoofd moeten in een
vochtbestendige verpakking worden bewaard om
aantasting tijdens de opslagperiode te voorkomen.
• Voordat u voorbedrukt papier plaatst, zoals
formulieren of papier met briefhoofd, moet u
controleren of de inkt op het papier droog is. Natte
inkt kan tijdens het fixeerproces loskomen van het
voorbedrukte papier waardoor de afdrukkwaliteit
vermindert.
TYPE
AFDRUK-
MATERIAAL
RICHTLIJNEN
1 Papierlengtegeleider
2 Geleider voor de ondersteuning
3 Vergrendeling van de geleider
4 Papierbreedtegeleiders

38 _Originelen en afdrukmateriaal plaatsen
5. Plaats de lade in het apparaat.
6. Stel het papierformaat in op uw computer.
Papier plaatsen
Papier plaatsen in lade 1 of in de optionele lade
Plaats de afdrukmaterialen die u voor de meeste afdruktaken gebruikt in
lade 1. Lade 1 kan tot 250 vellen gewoon papier van 80 g/m
2
normaal
papier bevatten.
U kunt een optionele lade voor 250 vellen papier extra aanschaffen en die
onder de standaardlade plaatsen. (Zie "Verbruiksartikelen en toebehoren
bestellen" op pagina 89.)
1. Trek de papierlade naar buiten en open ze. Plaats vervolgens het papier
in de papierlade.met de te bedrukken zijde naar onder.
2. Stel na het plaatsen van het papier het formaat en type van het papier in
voor lade 1. Zie Software voor afdrukken vanaf een computer.
Afdrukken op speciale afdrukmaterialen
In het apparaat kunnen speciale typen en formaten afdrukmateriaal worden
geplaatst, zoals briefkaarten, notitiekaarten en enveloppen. Dit is handig als
u maar één pagina wilt afdrukken op papier met briefhoofd of op gekleurd
papier.
Het afdrukmateriaal handmatig invoeren
• Plaats telkens slechts afdrukmateriaal van één formaat in de lade.
• Voeg geen papier toe als de papierlade nog papier bevat. Zo
voorkomt u dat het papier vastloopt. Dit geldt ook voor andere
soorten afdrukmedia.
• Plaats afdrukmaterialen in de lade voor handmatige invoer met de te
bedrukken zijde naar boven en met de bovenrand eerst. Zorg ervoor
dat het materiaal in het midden van de lade ligt.
• Plaats alleen afdrukmateriaal dat voldoet aan de specificaties. Zo
voorkomt u papierstoringen en problemen met de afdrukkwaliteit.
(Zie "Afdrukmateriaal selecteren" op pagina 34.)
• Maak omgekrulde kaarten, enveloppen en etiketten eerst vlak voor u
ze in de papierlade plaatst.
1. Open de lade voor handmatige invoer.
2. Plaats het papier met de te bedrukken zijde naar boven.
• Duw de papierbreedtegeleiders niet zo ver naar binnen dat het
afdrukmateriaal gaat buigen.
• Als u de papierbreedtegeleiders niet aanpast, kunnen er
papierstoringen optreden.
Het gebruik van fotopapier of gecoat paper kan problemen
veroorzaken die herstellingen vereisen. Dergelijke herstellingen
worden niet gedekt door de garantie of serviceovereenkomsten van
Xerox.
1 Vol
2 Leeg
• Als het papier regelmatig vastloopt, voert u het vel per vel in via de
lade voor handmatige invoer.
• U kunt ook papier plaatsen waarop al is afgedrukt. Plaats het
papier met de bedrukte zijde naar boven. De kant die naar de
printer is gericht mag niet gekruld zijn. Bij invoerproblemen draait u
het papier om. Er zijn in dit geval geen garanties ten aanzien van
de afdrukkwaliteit.

Originelen en afdrukmateriaal plaatsen_39
3. Start het afdrukmenu wanneer u vanuit een toepassing afdrukt.
4. Open de printereigenschappen voor u gaat afdrukken.
5. Druk op het tabblad Papier in de printereigenschappen en selecteer
het juiste papiertype.
6. Selecteer Handmatige invoer in de papierbron en druk vervolgens
op OK.
7. Start het afdrukken vanuit de toepassing.
De uitvoersteun aanpassen
De afgedrukte pagina’s worden in de uitvoerlade gestapeld en de
uitvoersteun zal ervoor zorgen dat de afgedrukte pagina’s uitgelijnd worden.
Om te garanderen dat de uitvoersteun de pagina’s correct uitlijnt, moet u de
uitvoersteun uittrekken volgens het papierformaat.
Papier goed stapelen
Als u het apparaat in een vochtige omgeving gebruikt of afdrukmaterialen
gebruikt die vochtig zijn ten gevolge van een hoge luchtvochtigheid, kunnen
de afgedrukte vellen krullen vertonen en worden ze mogelijk niet goed
gestapeld. Stel in dat geval het apparaat zo in dat de functie Papier stapel.
de afgedrukte vellen goed stapelt. Gebruik van deze functie zal de
afdruksnelheid echter verlagen.
1. Druk op Menu tot Systeeminst. op de onderste regel op het display
verschijnt en druk op OK.
2. Druk op de pijl-links/rechts tot Onderhoud verschijnt en druk vervolgens
op OK.
3. Druk op de pijl-links/rechts tot Papier stapel. verschijnt en druk
vervolgens op OK.
4. Druk op de pijl-links/rechts tot Aan of Uit verschijnt en druk op OK.
5. Druk op Stop/Clear om terug te keren naar gereedmodus.
Plaats papier met de te bedrukken zijde naar boven.
Envelop Voorbedrukt papier Transparanten
Geperforeerd
papier
Kaarten Briefhoofdpapier
Etiket
Als u op een etiket wilt afdrukken, stelt u het papiertype in op
Etiketten.
• Als u meerdere pagina’s wilt afdrukken, plaatst u het volgende
vel wanneer de eerste pagina wordt afgedrukt. Herhaal deze
stap voor elke pagina die moet worden afgedrukt.
• De door u gewijzigde instellingen blijven alleen van kracht
tijdens het gebruik van het huidige programma.
• Als de afgedrukte enveloppen kreuken, vouwen of dikke
zwarte lijnen vertonen, opent u de achterklep, verschuift u de
achterste geleider aan de rechterkant ongeveer 90° graden en
probeert u opnieuw af te drukken. Houd de achterklep tijdens
het afdrukken geopend.
Hendel
1 Papieruitvoersteun
• Als de uitvoersteun niet juist is ingesteld, is het mogelijk dat de
afgedrukte pagina’s geen rechte stapel vormen of dat ze op de
grond vallen.
• Als u een groot aantal pagina’s achter elkaar afdrukt kan het
oppervlak van de uitvoerlade heet worden. Raak het oppervlak niet
aan en houd kinderen uit de buurt van het oppervlak.

40 _Originelen en afdrukmateriaal plaatsen
Papierformaat en -type instellen
Nadat u het papier in de lade hebt geplaatst moet u het papierformaat en
-type instellen met behulp van de toetsen op het bedieningspaneel. Deze
instellingen zijn van toepassing op de kopieer- en faxmodus. Als u afdrukt
vanaf een computer, selecteert u het papierformaat en de papiersoort in het
desbetreffende programma.
1. Druk op Menu tot Systeeminst. op de onderste regel op het display
verschijnt en druk op OK.
2. Druk op de pijl-links/rechts tot Papierinstel. verschijnt en druk
vervolgens op OK.
3. Druk op OK wanneer Papierformaat verschijnt.
4. Druk op de pijl-links/rechts tot de gewenste papierlade verschijnt en druk
op OK.
5. Druk op de pijl-links/rechts tot het gewenste papierformaat verschijnt en
druk op OK.
6. Druk op de pijl-links/rechts tot Type papier verschijnt en druk
vervolgens op OK.
7. Druk op de pijl-links/rechts tot de gewenste papierlade verschijnt en druk
op OK.
8. Druk op de pijl-links/rechts tot de gebruikte papiersoort verschijnt en
druk op OK.
9. Druk op Stop/Clear om terug te keren naar gereedmodus.

Kopiëren_41
kopiëren
In dit hoofdstuk wordt stap voor stap uitgelegd hoe u documenten kopieert.
In dit hoofdstuk vindt u de volgende onderwerpen:
• De papierlade selecteren
•Kopiëren
• De instellingen per kopie wijzigen
• De standaardkopieerinstellingen wijzigen
• Identiteitskaart kopiëren
• Speciale kopieerfuncties gebruiken
• Dubbelzijdig afdrukken
• Time-out voor kopiëren instellen
De papierlade selecteren
Nadat u de afdrukmaterialen hebt geplaatst, selecteert u de papierlade die u
voor het kopiëren wilt gebruiken.
1. Druk op Menu tot Systeeminst. op de onderste regel op het display
verschijnt en druk op OK.
2. Druk op de pijl-links/rechts tot Papierinstel. verschijnt en druk
vervolgens op OK.
3. Druk op de pijl-links/rechts tot Papierinvoer verschijnt en druk
vervolgens op OK.
4. Druk op OK wanneer Kopieerlade verschijnt.
5. Druk op de pijl-links/rechts tot de gewenste papierlade verschijnt en druk
op OK.
6. Druk op Stop/Clear om terug te keren naar gereedmodus.
Kopiëren
1. Druk op Kopiëren .
Klaar om te kop. verschijnt op de bovenste regel op het display.
2. Plaats originelen met de bedrukte zijde naar boven in de ADI of plaats
een enkel origineel op de glasplaat van de scanner met de bedrukte
zijde naar onder.
Zie pagina 33 voor meer informatie over het plaatsen van een origineel.
3. Geef zonodig het aantal kopieën op met behulp van het numeriek
klavier.
4. Om de kopieerinstellingen met de toetsen op het bedieningspaneel aan
te passen, inclusief kopieerformaat, helderheid en soort origineel. Zie
pagina 41.
U kunt indien nodig gebruikmaken van speciale kopieerfuncties, zoals
het kopiëren van posters of 2 of 4 pagina’s per vel kopiëren. Zie
pagina 42.
5. Druk op Start om te beginnen met kopiëren.
De instellingen per kopie wijzigen
Het apparaat beschikt over standaardinstellingen voor kopiëren, zodat u
snel en gemakkelijk een kopie kunt maken. Met behulp van de
kopieerfunctietoetsen op het bedieningspaneel kunt u de opties per kopie
wijzigen.
1. Druk op Kopiëren .
2. Druk op Menu tot Kopieerfunctie op de onderste regel op het
display verschijnt en druk op OK.
3. Druk op de pijl-links/rechts tot de gewenste insteloptie verschijnt en druk
vervolgens op OK.
4. Druk op de pijl-links/rechts tot de gewenste instelling verschijnt en druk
vervolgens op OK.
5. Herhaal stappen 3 en 4 tot u klaar bent.
6. Druk op Stop/Clear om terug te keren naar gereedmodus.
Tonersterkte
Als het origineel onduidelijke tekeningen of donkere afbeeldingen bevat,
kunt u de helderheid aanpassen om de kopie beter leesbaar te maken.
•Licht:geschikt voor donkere originelen.
•Normaal:geschikt voor normale, getypte of bedrukte originelen.
•Donker:geschikt voor lichte originelen.
Oorspr. type
De instelling type origineel geeft u de mogelijkheid om het soort document
te selecteren dat voor de huidige kopieertaak wordt gebruikt voor een
optimale kopieerkwaliteit.
De volgende modi zijn beschikbaar wanneer u op de knop drukt:
• Tekst: gebruik deze optie voor originelen die voornamelijk uit tekst
bestaan.
• Tekst/Foto: gebruik deze optie voor originelen die tekst en foto’s
bevatten.
• Foto: Gebruik deze optie voor foto’s en bonnen.
U kunt een kopieertaak annuleren terwijl deze wordt uitgevoerd. Druk
op Stop/Clear om het kopiëren te stoppen.
Als u tijdens het instellen van de kopieeropties op Stop/Clear
drukt worden alle opties die u voor de huidige kopieertaak hebt
ingesteld geannuleerd en worden de standaardinstellingen hersteld.
Na afloop van een kopieerproces worden de standaardinstellingen
altijd automatisch hersteld.
Wanneer u tijdens het instellen van de kopieeropties op Stop/
Clear drukt, worden de gewijzigde instellingen geannuleerd en de
standaardinstellingen hersteld.

42 _Kopiëren
Verkleinde of vergrote kopie
U kunt het formaat van een gekopieerde afbeelding tot 25% verkleinen en
tot 400% vergroten als u originele documenten vanaf de glasplaat van de
scanner kopieert. Documenten die u kopieert vanaf de automatische
documentinvoer kunt u tot 25% verkleinen en tot 100% vergroten.
Zo maakt u een keuze uit de vooraf ingestelde
kopieerformaten:
Druk op de pijl-links/rechts tot de gewenste instelling verschijnt en druk
vervolgens op OK.
Om de grootte van de kopie aan te passen door
rechtstreeks de schaalverhouding op te geven:
1. Druk op de pijl-links/rechts tot Aangepast verschijnt en druk op OK.
2. Voer de schaalverhouding in en druk op OK om de selectie op te
slaan.
De standaardkopieerinstellingen wijzigen
De kopieeropties, waaronder helderheid, soort origineel, kopieerformaat en
aantal kopieën, kunnen worden ingesteld op de waarden die u het meest
gebruikt. Bij het kopiëren van documenten worden deze
standaardinstellingen gebruikt, tenzij ze zijn aangepast via de daarvoor
bedoelde toetsen op het bedieningspaneel.
1. Druk op Kopiëren .
2. Druk op Menu tot Kopieerinstel. op de onderste regel op het display
verschijnt en druk op OK.
3. Druk op OK wanneer St.inst. wijz. verschijnt.
4. Druk op de pijl-links/rechts tot de gewenste insteloptie verschijnt en druk
vervolgens op OK.
5. Druk op de pijl-links/rechts tot de gewenste instelling verschijnt en druk
vervolgens op OK.
6. Herhaal stappen 4 en 5 tot u klaar bent.
7. Druk op Stop/Clear om terug te keren naar gereedmodus.
Identiteitskaart kopiëren
Het apparaat kan 2-zijdig bedrukte originelen afdrukken op één vel papier
van het formaat A4, Letter, Legal, Folio, Oficio, Executive, B5, A5 of A6.
Bij deze kopieerfunctie wordt één zijde van het origineel op de bovenste
helft van het vel papier afgedrukt en de andere zijde op de onderste helft,
zonder dat het origineel daarbij wordt verkleind. Deze functie is met name
handig voor kleine documenten, zoals visitekaartjes.
Deze kopieerfunctie is alleen beschikbaar als u de originelen op de
glasplaat van de scanner plaatst. Verwijder het papier uit de ADI.
1. Druk op ID Card Copy .
2. Plaats een origineel op de glasplaat met de voorzijde naar onder zoals
aangegeven door de pijlen, en sluit het deksel van de scanner.
3. Plaats voorzijde en druk op Start verschijnt op het display.
4. Druk op Start .
Het apparaat begint de voorzijde te scannen. Op het display wordt
Plaats achterz. en druk op Start weergegeven.
5. Keer het origineel om en plaats het op de glasplaat zoals aangegeven
door de pijlen. Sluit vervolgens het deksel van de scanner.
Als u een verkleinde kopie maakt, kunnen er onderaan op de
kopie zwarte lijnen verschijnen.
Wanneer u tijdens het instellen van de kopieeropties op
Stop/Clear
drukt, worden de gewijzigde instellingen geannuleerd en de
standaardinstellingen hersteld.
Als u op Stop/Clear drukt of als er gedurende ongeveer
30 seconden geen toetsen worden ingedrukt, annuleert het
apparaat de kopieertaak en keert het terug naar gereedmodus.

Kopiëren_43
6. Druk op Start om te beginnen met kopiëren.
Speciale kopieerfuncties gebruiken
U kunt de volgende kopieerfuncties gebruiken:
Sorteren
U kunt het apparaat zo instellen dat de kopieën worden gesorteerd. Als u
bijvoorbeeld 2 kopieën wilt maken van een document met 3 pagina’s, krijgt
u eerst één volledige kopie van het 3 pagina’s tellende document en
vervolgens een tweede volledige kopie.
1. Druk op Kopiëren .
2. Plaats originelen met de bedrukte zijde naar boven in
de ADI of plaats een enkel origineel op de glasplaat
van de scanner met de bedrukte zijde naar onder.
Zie pagina 33 voor meer informatie over het plaatsen
van een origineel.
3. Voer het aantal kopieën in met behulp van het
numeriek klavier.
4. Druk op Menu tot Kopieerinstel. op de onderste
regel op het display verschijnt en druk op OK.
5. Druk op OK wanneer St.inst. wijz. verschijnt.
6. Druk op de pijl-links/rechts tot Kopieen sort. verschijnt en druk
vervolgens op OK.
7. Druk op de pijl-links/rechts om Aan te selecteren.
8. Druk op Start om te beginnen met kopiëren.
Een document wordt telkens volledig afgedrukt voor het volgende
exemplaar wordt afgedrukt.
2 of 4 pagina’s per vel kopiëren
Het apparaat kan 2 of 4 verkleinde originele afbeeldingen
op een enkel vel afdrukken.
1. Druk op Kopiëren .
2. Plaats originelen met de bedrukte zijde naar boven in
de ADI of plaats een enkel origineel op de glasplaat
van de scanner met de bedrukte zijde naar onder.
Zie pagina 33 voor meer informatie over het plaatsen
van een origineel.
3. Druk op Menu tot Kopieerfunctie op de onderste
regel op het display verschijnt en druk op OK.
4. Druk op de pijl-links/rechts tot Lay-out verschijnt en
druk vervolgens op OK.
5. Druk op de pijl-links/rechts tot 2 op 1 vel of 4 op 1 vel
verschijnt en druk op OK.
6. Druk op Start om te beginnen met kopiëren.
Poster kopiëren
Het apparaat kan één afbeelding afdrukken op 9 vellen papier (3x3). U kunt
de afgedrukte pagina’s aan elkaar kleven om er een poster van te maken.
Deze kopieerfunctie is alleen beschikbaar als u de
originelen op de glasplaat van de scanner plaatst.
Verwijder het papier uit de ADI.
1. Druk op Kopiëren .
2. Plaats één origineel op de glasplaat van de scanner
met de bedrukte zijde naar onder.
Zie pagina 33 voor meer informatie over het plaatsen
van een origineel.
3. Druk op Menu tot Kopieerfunctie op de onderste
regel op het display verschijnt en druk op OK.
4. Druk op de pijl-links/rechts tot Lay-out verschijnt en druk vervolgens op
OK.
5. Druk op de pijl-links/rechts tot Poster kopier. verschijnt en druk
vervolgens op OK.
6. Druk op Start om te beginnen met kopiëren.
Uw origineel wordt in 9 delen verdeeld. De delen worden
een voor een ingescand en afgedrukt in deze volgorde:
Klonen
Het is mogelijk de originele afbeelding verschillende keren te laten
afdrukken op één enkele pagina. Het aantal afbeeldingen per vel wordt
automatisch bepaald op basis van de grootte van het origineel en het
papierformaat.
Deze kopieerfunctie is alleen beschikbaar als u de originelen op de
glasplaat van de scanner plaatst. Verwijder het papier uit de ADI.
1. Druk op Kopiëren .
2. Plaats één origineel op de glasplaat van de scanner
met de bedrukte zijde naar onder.
Zie pagina 33 voor meer informatie over het plaatsen
van een origineel.
3. Druk op Menu tot Kopieerfunctie op de onderste
regel op het display verschijnt en druk op OK.
4. Druk op de pijl-links/rechts tot Lay-out verschijnt en
druk vervolgens op OK.
5. Druk op de pijl-links/rechts tot Meer op 1 vel verschijnt en druk
vervolgens op OK.
6. Druk op Start om te beginnen met kopiëren.
Achtergrondafbeeldingen bijwerken
U kunt het apparaat zodanig instellen dat het de afbeelding afdrukt zonder
de achtergrond. Deze kopieerfunctie verwijdert de achtergrondkleur en is
handig voor het kopiëren van een origineel met een gekleurde achtergrond,
zoals een krant of catalogus.
1. Druk op Kopiëren .
2. Plaats originelen met de bedrukte zijde naar boven in de ADI of plaats
een enkel origineel op de glasplaat van de scanner met de bedrukte
zijde naar onder.
Zie pagina 33 voor meer informatie over het plaatsen van een origineel.
3. Druk op Menu tot Kopieerfunctie op de onderste regel op het
display verschijnt en druk op OK.
Als het originele document groter is dan het afdrukgebied worden
sommige gedeelten mogelijk niet afgedrukt.
Als u op Stop/Clear drukt of als er gedurende ongeveer
30 seconden geen toetsen worden ingedrukt, annuleert het apparaat
de kopieertaak en keert het terug naar gereedmodus.
1
2
3
1 2
1 2
3 4

44 _Kopiëren
4. Druk op de pijl-links/rechts tot Achtergrondkl. verschijnt en druk
vervolgens op OK.
5. Druk op de pijltoetsen tot de gewenste bindoptie verschijnt.
•Uit:maakt geen gebruik van deze functie.
•Auto:optimaliseert de achtergrond.
• Versterk.nv. 1~2: hoe hoger het getal, hoe levendiger de
achtergrond.
• Vervag.niv. 1~4: hoe hoger het getal, hoe lichter de achtergrond.
6. Druk op Start om te beginnen met kopiëren.
7. Druk op Stop/Clear om terug te keren naar gereedmodus.
Dubbelzijdig afdrukken
U kunt het apparaat zo instellen dat de documenten op beide zijden van een
vel papier worden afgedrukt. (Alleen WorkCentre 3220.)
1. Druk op Kopiëren .
2. Druk op Menu tot Kopieerinstel. op de onderste regel op het display
verschijnt en druk op OK.
3. Druk op de pijl-links/rechts tot Dubbelz. afdr. verschijnt en druk
vervolgens op OK.
4. Druk op de pijltoetsen tot de gewenste bindoptie verschijnt.
•Uit:kopieert in normale modus.
• Korte zijde: kopieert de pagina’s zodanig dat ze gelezen kunnen
worden als een notitieblok.
• Lange zijde: kopieert de pagina’s zodanig dat ze gelezen kunnen
worden als een boek.
5. Druk op OK om uw selectie op te slaan.
Time-out voor kopiëren instellen
U kunt instellen hoelang het apparaat moet wachten vooraleer de
standaardinstellingen worden hersteld, als u niet direct na het aanpassen
van de instellingen (via het bedieningspaneel) begint met kopiëren.
1. Druk op Menu tot Systeeminst. op de onderste regel op het display
verschijnt en druk op OK.
2. Druk op OK wanneer Apparaatinst. verschijnt.
3. Druk op de pijl-links/rechts tot Time-out verschijnt en druk vervolgens
op OK.
4. Druk op de pijltoetsen tot de gewenste tijdsinstelling verschijnt.
Als u Uit selecteert, zal het apparaat de standaardinstellingen niet
herstellen tot u op Start drukt om te beginnen kopiëren of op Stop/
Clear om te annuleren.
5. Druk op OK om uw selectie op te slaan.
6. Druk op Stop/Clear om terug te keren naar gereedmodus.

Scannen_45
scannen
Met de scanfunctie zet u tekst en afbeeldingen om in digitale bestanden die u op de computer kunt opslaan.
In dit hoofdstuk vindt u de volgende onderwerpen:
• Beginselen van scannen
• Scannen via het bedieningspaneel
• Scannen over het netwerk
• De instellingen voor iedere scanopdracht wijzigen
• De standaardscaninstellingen wijzigen
• Een adresboek aanmaken
Beginselen van scannen
Met het apparaat kunt u op de volgende wijzen een afbeelding scannen via
een lokale verbinding:
• Via een van de vooraf ingestelde beeldtoepassingen. Als u een
afbeelding scant wordt de geselecteerde toepassing gestart zodat u het
scanproces kunt beheren. Zie de volgende sectie.
• TWAIN: TWAIN is een van de vooraf ingestelde beeldtoepassingen. Als
u een afbeelding scant wordt de geselecteerde toepassing gestart zodat
u het scanproces kunt beheren. Raadpleeg Software. U kunt deze
functie gebruiken via de lokale verbinding of de netwerkverbinding. Zie
Software.
• WIA: WIA staat voor Windows Images Acquisition. Om deze functie te
kunnen gebruiken moet de computer rechtstreeks met het apparaat zijn
verbonden via een USB-kabel. Zie Software.
• Naar een draagbaar USB-geheugenapparaat, indien het in de USB-
geheugenpoort van uw apparaat wordt gestoken. Zie pagina 61.
U kunt gescande afbeeldingen naar verschillende bestemmingen sturen
over een netwerk:
• Naar uw met het netwerk verbonden computer via het programma
Netwerkscan. U kunt met het apparaat een afbeelding scannen en
deze, indien het apparaat met het netwerk is verbonden, doorsturen
naar de computer waarop het programma Netwerkscan wordt
uitgevoerd.
• E-mail: u kunt de gescande afbeelding als bijlage bij een e-mailbericht
verzenden. Zie pagina 47. (Alleen WorkCentre 3220.)
Scannen via het bedieningspaneel
Scannen naar toepassingen voor USB-verbindingen
1. Zorg ervoor dat uw apparaat en de computer zijn ingeschakeld en op de
juiste wijze met elkaar zijn verbonden.
2. Plaats originelen met de bedrukte zijde naar boven in de ADI of plaats
een enkel origineel op de glasplaat van de scanner met de bedrukte
zijde naar onder.
Zie pagina 33 voor meer informatie over het plaatsen van een origineel.
3. Druk op Scannen/E-mail .
Klaar om te sc. verschijnt op de bovenste regel op het display.
4. Druk op de pijl-links/rechts tot Naar toep. sc. verschijnt op de onderste
regel op het display en druk vervolgens op OK.
5. Druk op de pijltoetsen tot de gewenste toepassing verschijnt en druk
vervolgens op OK.
De standaardinstelling is Mijn documenten.
6. Druk op Start als u met de standaardinstelling wilt scannen. Druk op
de linker- of rechtertoets totdat de gewenste instelling verschijnt en druk
vervolgens op OK.
7. Het scannen begint.
Scannen over het netwerk
Als uw apparaat verbonden is met een netwerk en de netwerkparameters
juist zijn ingesteld, kunt u afbeeldingen scannen en via het netwerk
versturen.
Voorbereiden om te scannen via het netwerk
Voordat u de scanfuncties van het apparaat kunt gebruiken moet u de
volgende instellingen configureren afhankelijk van de scanbestemming:
• Het apparaat toevoegen aan een programma Netwerkscan om te
scannen naar een client op het netwerk
• Registreren als een geverifieerde gebruiker voor scannen naar e-mail.
• Een account maken om te scannen naar e-mail
De maximale resolutie is afhankelijk van een aantal factoren, zoals
de snelheid van de computer, de beschikbare schijfruimte, het
geheugen, de grootte van het te scannen bestand en de instellingen
van de bitdiepte. U zult daarom, afhankelijk van uw systeem en wat u
scant, mogelijk niet kunnen scannen met bepaalde resoluties, vooral
niet met een hogere resolutie.
U kunt meer TWAIN-compatibele scansoftware toevoegen, zoals
Adobe Photoshop, vanuit Hulpprogramma Printerinstellingen.
Zie Software.
De gescande afbeelding wordt opgeslagen in de map Mijn
documenten > Mijn afbeeldingen > Xerox.

46 _Scannen
Het apparaat toevoegen aan het programma
Netwerkscan.
Installeer eerst het programma Netwerkscan.
Om via het netwerk afbeeldingen vanaf het apparaat naar uw computer
te scannen moet u het apparaat eerst in het programma Netwerkscan
registeren als een geverifieerde netwerkscanner.
1. Selecteer in het menu Start in Windows Alle programma’s > Xerox >
Netwerkscan > Netwerkscan.
Het venster Xerox Netwerkscanbeheer wordt geopend.
2. Klik op de toets Apparaat toevoegen of dubbelklik op het pictogram
Apparaat toevoegen.
3. Klik op Next.
4.
Selecteer
Blader naar een scanner. (aanbevolen)
of
Maak een
verbinding met deze scanner.
en voer het IP-adres van uw apparaat in.
5. Klik op Next.
Er verschijnt een lijst met op het netwerk aangesloten scanners.
6. Selecteer uw apparaat in de lijst en voer een naam, gebruikers-ID en
pincode (persoonlijk identificatienummer) in voor het apparaat.
7. Klik op Next.
8. Klik op Voltooien.
Uw apparaat is aan het programma Netwerkscan toegevoegd en u kunt
nu afbeeldingen scannen via het netwerk.
Gemachtigde gebruikers registreren
Om een e-mail te versturen moet u gemachtigde gebruikers registeren
met behulp van CentreWare IS. U kunt tot 2.000 gebruikers toevoegen.
U kunt gebruikers machtigen om te scannen naar e-mail. U moet
gemachtigde gebrukkers registreren met behulp van CentreWare IS.
1. Voer het IP-adres van uw apparaat in de adresbalk van een browser
in en klik op Ga naar om de website van het apparaat te openen.
2. Klik op Properties > E-mail > User Authentication.
3. Schakel User Authentication in. Schakel het selectievakje Enable
Auth User in.
4. Schakel het selectievakje Enable Guest Account in om gasten
toegang te geven. Als deze optie is ingeschakeld voert u een Guest
Login Name en Guest Password van 4 tot 10 cijfers in die door de
gastaccount kan worden gebruikt om toegang te krijgen tot de
functie.
5. Klik op de toets Add om nieuwe accounts toe te voegen.
6. Voer voor elke gewenste account een User Name, Auth ID,
Password en Email address in. Uw apparaat kan tot
2.000 accounts bevatten.
Een e-mailaccount aanmaken
Als u een afbeelding wilt scannen en als bijlage via e-mail wilt verzenden
moet u eerst de netwerkparameters instellen met behulp van
CentreWare IS.
1. Voer het IP-adres van uw apparaat in de adresbalk van een browser
in en klik op Ga naar om de website van het apparaat te openen.
2. Klik op Properties, Protocol en SMTP Server.
3. Selecteer IP Address of Host Name.
4. Voer het IP-adres in als decimale notatie met punten of als een
hostnaam.
5.
Voer het poortnummer van de server in: een getal tussen 1 en 65535.
Het standaardpoortnummer is 25.
6. Schakel het selectievakje voor SMTP Requires Authentication
indien verificatie is vereist.
7.
Voer de aanmeldingsnaam en het wachtwoord van de SMTP-server in.
Scannen naar een netwerkclient
Networkclient laat u toe om vanop afstand vanaf het met het netwerk
verbonden apparaat een origineel naar uw computer te scannen in JPEG-,
TIFF- of PDF-formaat.
Scannen
1. Zorg ervoor dat uw apparaat en de computer met een netwerk zijn
verbonden en dat Netwerkscan op de computer wordt uitgevoerd.
2. Plaats originelen met de bedrukte zijde naar boven in de ADI of
plaats een enkel origineel op de glasplaat van de scanner met de
bedrukte zijde naar onder.
Zie pagina 33 voor meer informatie over het plaatsen van een
origineel.
3. Druk op Scannen/E-mail .
4. Druk op de pijl-links/rechts tot Netwerkscan op de onderste regel op
het display verschijnt en druk vervolgens op OK.
5. Voer de gebruikers-id in die u in het venster Xerox
Netwerkscanbeheer hebt ingesteld en druk op OK.
6. Voer de pincode in die u in het venster Xerox Netwerkscanbeheer
hebt ingesteld en druk op OK.
7. Als de scanbestemming een map is, drukt u op de pijl-links/rechts tot
de gewenste scaninstelling verschijnt en drukt u vervolgens op OK.
U kunt ook op Start drukken om onmiddellijk te scannen met de
standaardinstellingen.
• Resolutie: hiermee stelt u de afbeeldingsresolutie in.
• Als scannernaam wordt automatisch de naam van het model
van uw apparaat ingevoerd, maar dit kan worden gewijzigd.
• U kunt een id invoeren van maximaal 8 tekens. Het eerste
teken moet een letter zijn.
• De pincode moet uit 4 cijfers bestaan.
• In het venster Xerox Netwerkscanbeheer kunt u de
scaneigenschappen van uw apparaat en de scaninstellingen
wijzigen. Klik op Eigenschappen en stel op ieder tabblad de
opties in.
Het IP-adres is te vinden op het bedieningspaneel. Druk op de
toets Menu > Systeeminst. > Rapport > Netwerkinform..
Controleer op het bedieningspaneel van het apparaat of de
gebruiker juist is geregistreerd.
1. Druk op Scannen/E-mail .
2. Druk op de pijl-links/rechts tot Naar email sc. op de onderste
regel op het display verschijnt en druk vervolgens op OK.
3. Het apparaat geeft aan dat u zich dient aan te melden. Voer
een geldige Mijn aanmeld.-id, Wachtwoord en Bestem.
e-mail in.
4. Het apparaat opent de e-mailservice. Als er een ongeldigde
reeks van referenties werd ingevoerd, keert de WorkCentre
terug naar Naar email sc..

Scannen_47
• Scankleur: hiermee stelt u de kleurenmodus in.
• Scanindeling: hiermee stelt u het bestandsformaat in waarin de
afbeelding wordt opgeslagen. Als u TIFF of PDF selecteert, hebt u
de mogelijkheid om meerdere pagina’s te scannen.
• Scanformaat: hiermee stelt u de afbeeldingsgrootte in.
Als de scanbestemming een toepassing is, gaat u door met stap 11.
8. Druk op de pijl-links/rechts tot de gewenste status verschijnt en druk
vervolgens op OK.
9. Druk op Start om het scannen te starten.
Uw apparaat begint het origineel te scannen naar de computer
waarop het programma wordt uitgevoerd.
Naar e-mail scannen
U kunt een afbeelding scannen en als bijlage bij een e-mailbericht
verzenden. U moet hiervoor eerst een e-mailaccount maken in CentreWare
IS. Zie pagina 46.
Voordat u gaat scannen, kunt u de scanopties voor deze scantaak instellen.
Zie pagina 47.
1. Zorg ervoor dat uw apparaat met een netwerk is verbonden.
2. Plaats originelen met de bedrukte zijde naar boven in de ADI of plaats
een enkel origineel op de glasplaat van de scanner met de bedrukte
zijde naar onder.
Zie pagina 33 voor meer informatie over het plaatsen van een origineel.
3. Druk op Scannen/E-mail .
4. Druk op de pijl-links/rechts tot Naar email sc. op de onderste regel op
het display verschijnt en druk vervolgens op OK.
5. Voer het e-mailadres van de geadresseerde in en druk op OK.
Als u het Adresboek hebt geïnstalleerd, kunt u een sneltoets of snel/
groepskiesnummer voor een e-mailgroep gebruiken om een e-mailadres
uit het geheugen op te halen. Zie pagina 48.
6. Om e-mailadressen toe te voegen, drukt u op OK wanneer Ja verschijnt
en herhaalt u stap 5.
Druk op de pijl-links/rechts om Nee te selecteren en druk vervolgens op
OK om door te gaan met de volgende stap.
7. Als het display vraagt of u de e-mail naar uw account wil sturen, drukt u
op de schuifknoppen om Ja of Nee te selecteren en ten slotte op OK.
8. Voer het onderwerp van de e-mail in en druk op OK.
9. Druk op de pijl-links/rechts tot de gewenste bestandsindeling verschijnt
en druk op OK of Start .
Het apparaat begint te scannen en verzendt vervolgens de e-mail.
10.Als het apparaat vraagt of u zich wilt afmelden, drukt u op de
schuifknoppen om Ja of Nee te selecteren en ten slotte op OK.
11.Druk op Stop/Clear om terug te keren naar gereedmodus.
De instellingen voor iedere scanopdracht
wijzigen
Uw apparaat biedt de volgende instellingsopties om uw scantaken aan te
passen.
• Scanformaat: hiermee stelt u de afbeeldingsgrootte in.
•Oorspr. type:hiermee stelt u het documenttype van het origineel in.
•Resolutie:hiermee stelt u de afbeeldingsresolutie in.
•Scankleur:hiermee stelt u de kleurenmodus in.
• Scanindeling: hiermee stelt u de bestandsindeling in waarin de
afbeelding moet worden opgeslagen. Als u TIFF of PDF selecteert, hebt
u de mogelijkheid om meerdere pagina’s te scannen. Sommige
scantypen beschikken niet over deze mogelijkheid.
Om de instellingen aan te passen voor het scannen:
1. Druk op Scannen/E-mail .
2. Druk op Menu tot Scanfunctie op de onderste regel op het display
verschijnt en druk op OK.
3. Druk op de pijl-links/rechts tot de het gewenste scantype verschijnt en
druk vervolgens op OK.
4. Druk op de pijl-links/rechts tot de gewenste scaninstelling verschijnt en
druk vervolgens op OK.
5. Druk op de pijl-links/rechts tot de gewenste status verschijnt en druk
vervolgens op OK.
6. Herhaal stappen 4 en 5 om andere opties in te stellen.
7. Druk zodra u klaar bent op Stop/Clear om terug te keren naar
gereedmodus.
De standaardscaninstellingen wijzigen
Om te voorkomen dat u voor elke taak steeds opnieuw de scaninstellingen
moet aanpassen, kunt u voor elk scantype standaardinstellingen maken.
1. Druk op Scannen/E-mail .
2. Druk op Menu tot Scaninstel. op de onderste regel op het display
verschijnt en druk op OK.
3. Druk op OK wanneer St.inst. wijz. verschijnt.
4. Druk op de pijl-links/rechts tot de het gewenste scantype verschijnt en
druk vervolgens op OK.
5. Druk op de pijl-links/rechts tot de gewenste scaninstelling verschijnt en
druk vervolgens op OK.
6. Druk op de pijl-links/rechts tot de gewenste status verschijnt en druk
vervolgens op OK.
7. Herhaal stap 5 en 6 om andere instellingen te wijzigen.
8. Om de standaardinstellingen voor andere scantypen te wijzigen, drukt u
op Back en herhaalt u de procedure vanaf stap 4.
9. Druk op Stop/Clear om terug te keren naar gereedmodus.
Deze vraag verschijnt niet als u de optie Naar mezelf voor het
aanmaken van een e-mailaccount hebt ingeschakeld.

48 _Scannen
Een adresboek aanmaken
U kunt een adresboek met veelgebruikte e-mailadressen aanmaken via
CentreWare IS en zo snel en gemakkelijk e-mailadressen invoeren door de
locatienummers in te voeren die eraan zijn toegewezen in het adresboek.
(Alleen WorkCentre 3220.)
Snelkiesnummers voor e-mail registreren
1. Voer het IP-adres van uw apparaat in de adresbalk van een browser in
en klik op Ga naar om de website van het apparaat te openen.
2. Klik op Properties en E-mail.
3. Klik op Local Address Book en Add.
4. Kies een indexnummer en voer de gewenste gebruikersnaam en het
gewenste e-mailadres in.
5. Klik op Apply.
Groepskiesnummers voor e-mailgroepen
configureren
Voer het IP-adres van uw apparaat in de adresbalk van een browser in en
klik op Ga naar om de website van het apparaat te openen.
1. Klik op Properties en E-mail.
2. Klik op Group Address Book en Add.
3. Selecteer een groepsnummer en voer de gewenste groepsnaam in.
4. Selecteer snelkiesnummers voor de e-mailadressen die u in de groep
wilt opnemen.
5. Klik op Apply.
Adresboekitems gebruiken
U kunt een e-mailadres op de volgende manieren ophalen:
Snelkiesnummers voor e-mail
Wanneer u gevraagd wordt een e-mailadres in te voeren bij het
verzenden van een e-mail, drukt u op Address Book , selecteert u
snelkiesnummers voor e-mailadressen en typt u het snelkiesnummer
waaronder u het bewuste adres hebt opgeslagen.
• Voor een snelkiesnummer voor een e-mail van één cijfer houdt u de
overeenkomstige cijfertoets op het numeriek klavier ingedrukt.
• Voor een snelkiesnummer voor een e-mail van twee of drie cijfers
houdt u de eerste cijfertoets(en) ingedrukt en drukt u vervolgens de
laatste cijfertoets in.
U kunt een item ook in het geheugen opzoeken door te drukken op
Address Book . Zie pagina 48.
Groepskiesnummers voor e-mailgroepen
Als u een groepskiesnummer voor een e-mailgroep wilt gebruiken moet
u het in het geheugen zoeken en selecteren.
Wanneer u bij het verzenden van een e-mail gevraagd wordt om het
adres van de geadresseerde in te voeren, drukt u op Address Book .
Zie pagina 48.
Een item zoeken in het adresboek
Er zijn twee manieren om een adres in het geheugen op te zoeken. U kunt
alfabetisch zoeken of u kunt zoeken door de eerste letters in te voeren van
de naam die aan dat e-mailadres is verbonden.
Het geheugen alfabetisch doorzoeken
1. Druk indien nodig op Scannen/E-mail .
2. Druk op Address Book tot Zoek. en verz. op de onderste regel
op het display verschijnt en druk op OK.
3. Druk op de pijl-links/rechts tot het gewenste menu-item verschijnt en
druk op OK.
4. Druk op OK wanneer Alle verschijnt.
5. Druk op de pijl-links/rechts tot de gewenste naam en het gewenste
adres verschijnen. U kunt het hele geheugen alfabetisch doorzoeken
van voren naar achteren en omgekeerd.
Zoeken met een specifieke beginletter
1. Druk indien nodig op Scannen/E-mail .
2. Druk op Address Book tot Zoek. en verz. op de onderste regel
op het display verschijnt en druk op OK.
3. Druk op de pijl-links/rechts tot het gewenste menu-item verschijnt en
druk op OK.
4. Druk op de pijl-links/rechts tot Id verschijnt en druk vervolgens
op OK.
5. Voer de eerste letters in van de naam die u zoekt en druk op OK.
6. Druk op de pijl-links/rechts tot het gewenste menu-item verschijnt en
druk op OK.
Adresboek afdrukken
U kunt de instellingen van uw adresboek controleren door een lijst af te
drukken.
1. Druk op Menu tot Systeeminst. op de onderste regel op het display
verschijnt en druk op OK.
2. Druk op de pijl-links/rechts tot Rapport verschijnt en druk vervolgens
op OK.
3. Druk op de pijl-links/rechts tot Adresboek verschijnt en druk vervolgens
op OK.
4. Druk op de pijl-links/rechts tot E-mail verschijnt en druk vervolgens
op OK.
5. Druk op OK wanneer Ja verschijnt om het afdrukken te bevestigen.
Er verschijnt een lijst met de ingestelde sneltoetsen en de snel/
groepskiesnummers worden afgedrukt.
Ook kunt u op Importeren klikken en het adresboek van uw
computer ophalen.

Eenvoudige afdruktaken_49
eenvoudige afdruktaken
In dit hoofdstuk worden de meest gangbare afdruktaken toegelicht.
In dit hoofdstuk vindt u de volgende onderwerpen:
• Een document afdrukken • Een afdruktaak annuleren
Een document afdrukken
Afdrukken is mogelijk vanuit verschillende toepassingen in Windows,
Macintosh of Linux. De exacte procedure kan verschillen per toepassing.
Zie Software voor meer informatie over afdrukken.
Een afdruktaak annuleren
Als de afdruktaak zich in een afdrukwachtrij of afdrukspooler bevindt, zoals
de printergroep in Windows, verwijdert u de afdruktaak als volgt:
1. Klik op het menu Start in Windows.
2. In Windows 2000 selecteert u Instellingen en vervolgens Printers.
In Windows XP/2003 selecteert u Printers en faxen.
In Windows Vista selecteert u Configuratiescherm > Hardware en
geluiden > Printers.
3. Dubbelklik op de pictogrammen Xerox WorkCentre 3210 of
WorkCentre 3220 (of Xerox WorkCentre 3220 PS).
4. Selecteer Annuleren in het menu Document.
U kunt de huidige afdruktaak ook annuleren door te drukken op
Stop/Clear op het bedieningspaneel.
U kunt dit venster ook openen door onderaan rechts in de taakbalk
van Windows dubbel te klikken op het printerpictogram.

50 _Faxen
faxen
Dit hoofdstuk bevat informatie over het gebruik van uw apparaat als fax.
In dit hoofdstuk vindt u de volgende onderwerpen:
• Een fax verzenden
• Een fax ontvangen
• Andere manieren om een fax te verzenden
• Fax instellen
Een fax verzenden
Faxhoofd instellen
In sommige landen bent u wettelijk verplicht om op iedere uitgaande fax uw
faxnummer te vermelden. Het apparaat-id, die uw telefoonnummer en
bedrijfsnaam bevat, wordt afgedrukt bovenaan op van elke pagina die u
faxt.
1. Druk op Menu tot Systeeminst. op de onderste regel op het display
verschijnt en druk op OK.
2. Druk op OK wanneer Apparaatinst. verschijnt.
3. Druk op OK wanneer Apparaat-id verschijnt.
4. Voer uw (bedrijfs)naam in met behulp van het numeriek klavier. U kunt
met de cijfertoetsen alfanumerieke tekens invoeren en u kunt speciale
tekens invoeren door op 0-toets te drukken. Zie pagina 31 voor meer
informatie over het invoeren van lettertekens.
5. Druk op OK om de id op te slaan.
6. Druk op de pijl-links/rechts tot Nr. van faxapp. verschijnt en druk
vervolgens op OK.
7. Voer uw faxnummer in met behulp van het numeriek klavier en druk
op OK.
8. Druk op Stop/Clear om terug te keren naar gereedmodus.
De documentinstellingen aanpassen
Voor een optimaal resultaat wijzigt u de volgende instellingen al naar gelang
de eigenschappen van het origineel.
Resolutie
De standaard documentinstellingen leveren goede resultaten voor een
normaal tekstdocument. Als u echter originelen van slechte kwaliteit of
originelen die foto’s bevatten verstuurt, kunt u de resolutie aanpassen
voor een fax van een betere faxkwaliteit.
1. Druk op Faxen .
2. Druk op Menu tot Faxfunctie op de onderste regel op het display
verschijnt en druk op OK.
3. Druk op de pijl-links/rechts tot Resolutie verschijnt en druk
vervolgens op OK.
4. Druk op de pijl-links/rechts tot de gewenste optie verschijnt en druk
vervolgens op OK.
5. Druk op Stop/Clear om terug te keren naar gereedmodus.
In de onderstaande tabel vindt u de aanbevolen resoluties voor
verschillende documenttypes:
Wij raden het gebruik aan van traditionele analoge telefoondiensten
(PSTN: openbaar telefoonnet) wanneer u telefoonlijnen aansluit om
de fax te gebruiken. Als u andere internetdiensten (DSL, ISDN, VolP)
gebruikt, kunt u de kwaliteit van de verbinding verbeteren door gebruik
te maken van de microfilter. De microfilter elimineert ruissignalen en
verbetert de verbindings- en internetkwaliteit. Aangezien de DSL-
microfilter niet met het apparaat wordt meegeleverd, neemt u best
contact op met uw internetprovider als u er gebruik van wilt maken.
1 Lijnpoort
2 Microfilter
3 DSL-modem/telefoonlijn
MODUS AANBEVOLEN VOOR:
Standaard Originelen met tekens van normale grootte.
Fijn Originelen met kleine tekens of dunne lijnen, of
originelen die met een matrixprinter zijn
afgedrukt.
Superfijn Originelen met zeer kleine details. De modus
Extra fijn wordt alleen ingeschakeld als het
apparaat waarmee u communiceert de resolutie
Extra fijn ook ondersteunt.
• Verzenden vanuit het geheugen is niet
mogelijk in de modus Superfijn. De
resolutie-instelling wordt automatisch
gewijzigd in Fijn.
• Als uw apparaat ingesteld is op de
resolutie Superfijn en het faxapparaat
waarmee u communiceert ondersteunt
de resolutie Extra fijn niet, verzendt het
apparaat de fax in de hoogste resolutie
die het ontvangende faxapparaat
ondersteunt.

Faxen_51
Helderheid
U kunt de standaardcontrastmodus selecteren en het contrast
aanpassen om de fax lichter of donkerder te maken.
1. Druk op Faxen .
2. Druk op Menu tot Faxfunctie op de onderste regel op het display
verschijnt en druk op OK.
3. Druk op de pijl-links/rechts tot Tonersterkte verschijnt en druk
vervolgens op OK.
4. Druk op de pijl-links/rechts tot de gewenste optie verschijnt en druk
vervolgens op OK.
•Licht:geschikt voor donkere originelen.
•Normaal:geschikt voor normale, getypte of bedrukte originelen.
• Donker: geschikt voor lichte originelen.
5. Druk op Stop/Clear om terug te keren naar gereedmodus.
Een fax automatisch verzenden
1. Druk op Faxen .
2. Plaats originelen met de bedrukte zijde naar boven in de ADI of plaats
een enkel origineel op de glasplaat van de scanner met de bedrukte
zijde naar onder.
Zie pagina 33 voor meer informatie over het plaatsen van een origineel.
Klaar om te fax. verschijnt op de bovenste regel op het display.
3. Pas de resolutie en helderheid naar wens aan.
4. Voer het nummer in van het toestel waarnaar u de fax verstuurt.
U kunt sneltoetsen, snelkiesnummers of groepskiesnummers gebruiken.
Zie pagina 59 voor meer informatie over het opslaan en zoeken van een
nummer.
5. Druk op Start .
6. Als een origineel op de glasplaat ligt, selecteert u Ja om een andere
pagina toe te voegen. Plaats een ander origineel en druk op OK.
7. Zodra u klaar bent, selecteert u Nee op de vraag Nog een pagina?.
Nadat het nummer is gekozen begint het apparaat met het verzenden
van de fax zodra het ontvangende faxapparaat antwoordt.
Een fax handmatig verzenden
1. Druk op Faxen .
2. Plaats originelen met de bedrukte zijde naar boven in de ADI of plaats
een enkel origineel op de glasplaat van de scanner met de bedrukte
zijde naar onder.
Zie pagina 33 voor meer informatie over het plaatsen van een origineel.
3. Pas de resolutie en helderheid naar wens aan. Zie pagina 50.
4. Druk op On Hook Dial . U hoort een kiestoon.
5. Voer het nummer in van het toestel waarnaar u de fax verstuurt.
U kunt sneltoetsen, snelkiesnummers of groepskiesnummers gebruiken.
Zie pagina 59 voor meer informatie over het opslaan en zoeken van een
nummer.
6. Druk op Start wanneer u een hoogfrequent faxsignaal hoort van het
ontvangende faxapparaat.
Een verzending bevestigen
Wanneer de laatste pagina van uw origineel correct is verzonden, hoort u
een pieptoon waarna het apparaat terugkeert naar gereedmodus.
Als er tijdens de verzending van uw fax iets fout gaat, verschijnt er een
foutbericht op het display. Zie pagina 77 voor een lijst met foutberichten en
hun betekenis. Druk op Stop/Clear om het weergegeven foutbericht te
wissen en probeer de fax opnieuw te verzenden.
U kunt het apparaat zo instellen dat er na elke verzonden fax automatisch
een verzendrapport wordt afgedrukt. Zie pagina 57 voor meer informatie.
Automatisch opnieuw kiezen
Als de lijn van het gekozen nummer bezet is of als het faxapparaat van de
ontvanger niet antwoordt, wordt het nummer afhankelijk van de
fabrieksinstellingen automatisch tot zeven keer opnieuw gekozen met
tussenpozen van drie minuten.
Als Opnieuw kiezen? op het display verschijnt drukt u op OK om het
nummer onmiddellijk opnieuw te kiezen. Als u de functie Automatisch
opnieuw kiezen wilt annuleren, drukt u op Stop/Clear .
U kunt ook de wachttijd tussen twee kiespogingen en het aantal
kiespogingen wijzigen. Zie pagina 58.
Het laatste nummer opnieuw kiezen
Om het laatste nummer opnieuw te kiezen:
1. Druk op Redial/Pause .
2. Het apparaat begint automatisch met verzenden wanneer een origineel
in de ADI wordt geplaatst.
Als er een origineel op de glasplaat ligt, selecteert u Ja om een andere
pagina toe te voegen. Plaats een ander origineel en druk op OK. Zodra
u klaar bent, selecteert u Nee op de vraag Nog een pagina?.
Een fax ontvangen
De papierlade selecteren
Nadat u het afdrukmateriaal voor faxen hebt geladen, selecteert u de
papierlade die u wilt gebruiken voor inkomende faxen.
1. Druk op Menu tot Systeeminst. op de onderste regel op het display
verschijnt en druk op OK.
Fotofax Originelen met grijstinten of foto’s.
Kleurenfax Originelen met kleuren. De functie kleurenfax
wordt alleen ingeschakeld als het apparaat
waarmee u communiceert de ontvangst van een
kleurenfax ondersteunt en als u de fax
handmatig verzendt. In deze modus is
verzenden vanuit het geheugen niet mogelijk.
De ingestelde resolutie wordt toegepast op de huidige faxtaak. Zie
pagina 58 om de standaardinstellingen te wijzigen.
De ingestelde helderheid wordt toegepast op de huidige faxtaak.
Zie pagina 58 om de standaardinstellingen te wijzigen.
Als u een faxtaak wilt annuleren, kunt u tijdens het verzenden van de
fax op elk moment op Stop/Clear drukken.
MODUS AANBEVOLEN VOOR:
Als u een faxtaak wilt annuleren, kunt u tijdens het verzenden van de
fax op elk moment op Stop/Clear drukken.

52 _Faxen
2. Druk op de pijl-links/rechts tot Papierinstel. verschijnt en druk
vervolgens op OK.
3. Druk op de pijl-links/rechts tot Papierinvoer verschijnt en druk
vervolgens op OK.
4. Druk op de pijl-links/rechts tot Faxlade verschijnt en druk vervolgens
op OK.
5. Druk op de pijl-links/rechts tot de gewenste papierlade verschijnt en druk
op OK.
6. Druk op Stop/Clear om terug te keren naar gereedmodus.
Ontvangstmodus wijzigen
1. Druk op Faxen .
2. Druk op Menu tot Faxinstel. op de onderste regel op het display
verschijnt en druk op OK.
3. Druk op de pijl-links/rechts tot Ontvangst verschijnt en druk vervolgens
op OK.
4. Druk op OK wanneer Ontvangstmodus verschijnt.
5. Druk op de pijl-links/rechts tot de gewenste faxontvangstmodus
verschijnt.
•In Faxmodus beantwoordt het apparaat een inkomende oproep en
schakelt het onmiddellijk over naar de faxontvangstmodus.
•In Telmodus u een fax ontvangen door te drukken op On Hook
Dial en vervolgens op Start . U kunt ook de handset van
het doorschakeltoestel opnemen en de code voor ontvangst op
afstand intoetsen. Zie pagina 52.
•In Ant/Faxmodus worden inkomende oproepen beantwoord door
een op het faxapparaat aangesloten antwoordapparaat. De beller
kan op dit antwoordapparaat een bericht achterlaten. Als het
faxapparaat een faxtoon op de lijn opvangt, schakelt het automatisch
over naar Faxmodus om de fax te ontvangen. Zie pagina 52.
•In de DRPD-modus kunt u een oproep ontvangen met de functie
DRPD (beltoonherkenning). "Distinctive Ring Detection" of
beltoonherkenning is een dienst van de telefoonmaatschappij
waarmee men via één telefoonlijn meerdere oproepen tegelijk kan
beantwoorden. Zie pagina 52 voor meer informatie.
6. Druk op OK om uw selectie op te slaan.
7. Druk op Stop/Clear om terug te keren naar gereedmodus.
Automatisch ontvangen in Faxmodus
Het apparaat is standaard ingesteld op Faxmodus. Als u een fax ontvangt,
beantwoordt het apparaat de oproep na een opgegeven aantal belsignalen
en wordt de fax automatisch ontvangen.
Zie pagina 58 om het aantal belsignalen te wijzigen.
Handmatig ontvangen in Telmodus
U kunt een faxoproep ontvangen door te drukken op On Hook Dial
en vervolgens op Start wanneer u de faxtoon van het extern
faxapparaat hoort.
Het apparaat begint dan met het ontvangen van de fax en keert terug naar
gereedmodus zodra de ontvangst is voltooid.
Handmatig ontvangen via een intern telefoontoestel
Deze functie werkt het best als u een extra telefoontoestel gebruikt dat is
aangesloten op de EXT-uitgang aan de achterzijde van uw apparaat. U kunt
een fax ontvangen van iemand met wie u op het extra toestel in gesprek
bent zonder dat u naar het faxapparaat hoeft te gaan.
Wanneer u een oproep krijgt op het extra telefoontoestel en faxtonen hoort,
drukt u op de toetsen *9* op het extra telefoontoestel. Het apparaat
ontvangt de fax.
Druk de toetsen langzaam na elkaar in. Als u de faxtoon van het externe
faxtoestel nog steeds hoort, toets dan nogmaals *9* in.
*9* is de code voor ontvangst op afstand zoals deze in de fabriek is
voorgeprogrammeerd. De eerste en de laatste asterisk liggen vast, maar u
kunt het middelste cijfer naar eigen goeddunken wijzigen. Zie pagina 58
voor het wijzigen van de code.
Automatisch ontvangen in Ant/Faxmodus
Als u deze modus wilt gebruiken, moet u een antwoordapparaat aansluiten
op de EXT-uitgang aan de achterzijde van uw apparaat.
Als de beller een boodschap achterlaat, slaat het antwoordapparaat de
boodschap op de gebruikelijke wijze op. Als het apparaat een faxtoon op de
lijn detecteert, wordt de fax automatisch ontvangen.
Faxen ontvangen via de modus DRPD
"Distinctive Ring Detection" of beltoonherkenning is een dienst van de
telefoonmaatschappij waarmee men via één telefoonlijn meerdere
oproepen tegelijk kan beantwoorden. Het nummer dat iemand gebruikt om
u te bellen wordt geïdentificeerd door verschillende belpatronen die bestaan
uit verschillende combinaties van lange en korte belsignalen. Deze functie
wordt vaak gebruikt in callcenters waar het bij druk telefoonverkeer van
belang is om te weten welk nummer iemand heeft gekozen om de oproep
correct te kunnen beantwoorden.
Met de DRPD-functie (beltoonherkenning) kan uw apparaat "leren" welk
belpatroon u wilt laten beantwoorden door het faxapparaat. Tenzij u het
verandert, zal dit belpatroon steeds worden herkend en als een faxoproep
worden ontvangen. Bij alle andere belpatronen wordt de oproep
• Als het geheugen vol is, kunnen er geen inkomende faxen meer
worden ontvangen. Maak in dat geval geheugenruimte vrij door
gegevens uit het geheugen te verwijderen.
• Sluit een antwoordapparaat aan op de EXT-uitgang aan de
achterkant van het apparaat om Ant/Faxmodus te gebruiken.
• Maak gebruik van de veilige ontvangstmodus als u niet wilt dat
anderen de door u ontvangen documenten kunnen bekijken. In
deze modus worden alle inkomende faxen opgeslagen in het
geheugen. Zie pagina 53 voor meer informatie.
• Als u het apparaat hebt ingesteld op Ant/Faxmodus en uw
antwoordapparaat is uitgeschakeld of er is geen antwoordapparaat
aangesloten op de EXT-aansluiting, schakelt het apparaat na een
vooraf bepaald aantal belsignalen automatisch over naar
Faxmodus.
• Als uw antwoordapparaat een door de gebruiker instelbare teller
voor beltonen heeft, stelt u het apparaat zo in dat het inkomende
oproepen binnen de eerste beltoon ontvangt.
•Als de Telmodus (handmatige ontvangst) is ingeschakeld en het
antwoordapparaat op uw apparaat is aangesloten, moet u het
antwoordapparaat uitschakelen. Zo vermijdt u dat uw
telefoongesprek onderbroken wordt door de uitgaande boodschap
van het antwoordapparaat.

Faxen_53
doorverbonden naar het telefoontoestel of naar het antwoordapparaat dat
op de EXT-uitgang is aangesloten. U kunt DRPD op ieder moment wijzigen
of onderbreken.
Voor u de DRPD-optie kunt gebruiken, moet uw telefoonmaatschappij een
"Distinctive Ring Detection"-service op uw telefoonlijn geïnstalleerd hebben.
Om DRPD in te stellen hebt u een tweede telefoonlijn nodig of iemand die
uw faxnummer kan kiezen van buitenaf.
Om DRPD-modus in te stellen:
1. Druk op Faxen .
2. Druk op Menu tot Faxinstel. op de onderste regel op het display
verschijnt en druk op OK.
3. Druk op de pijl-links/rechts tot Ontvangst verschijnt en druk vervolgens
op OK.
4. Druk op de pijl-links/rechts tot DRPD-modus verschijnt en druk
vervolgens op OK. Wacht op belsign verschijnt op het display.
5. Bel met een andere telefoon naar uw faxnummer. U hoeft niet vanaf een
faxapparaat te bellen.
6. Als het apparaat begint te rinkelen, beantwoordt u de oproep niet. Het
apparaat heeft enkele belsignalen nodig om het patroon te "leren"
herkennen.
Als het patroon is herkend voor later gebruik, verschijnt DRPD-
instelling voltooid op het display. Als de instelling van DRPD mislukt,
verschijnt Fout DRPD-belsignaal. Druk op OK als DRPD-modus
verschijnt en herhaal de procedure vanaf stap 4.
7. Druk op Stop/Clear om terug te keren naar gereedmodus.
Ontvangen in veilige ontvangstmodus
Mogelijk wilt u niet dat faxberichten die tijdens uw afwezigheid binnenkomen
door anderen worden bekeken. U kunt in dat geval veilige ontvangstmodus
inschakelen om te voorkomen dat ontvangen faxen tijdens uw afwezigheid
worden afgedrukt. In veilige ontvangstmodus worden alle inkomende faxen
in het geheugen opgeslagen. Zodra u deze modus uitschakelt, worden de
opgeslagen faxberichten afgedrukt.
Veilige ontvangstmodus inschakelen
1. Druk op Faxen .
2. Druk op Menu en vervolgens op OK wanneer Faxfunctie op de
onderste regel op de display verschijnt.
3. Druk op de pijl-links/rechts tot Veilige ontv. verschijnt en druk
vervolgens op OK.
4. Druk op de pijl-links/rechts tot Aan verschijnt en druk vervolgens op OK.
5. Voer een viercijferig wachtwoord in en druk op OK.
6. Voer het wachtwoord nogmaals in om het te bevestigen en druk op OK.
7. Druk op Stop/Clear om terug te keren naar gereedmodus.
Wanneer een fax in veilige ontvangstmodus wordt ontvangen, slaat het
apparaat de fax op in het geheugen. Het bericht Veilige ontv. wordt
weergegeven om u te laten weten dat er een fax is binnengekomen.
Ontvangen faxen afdrukken
1. Volg stappen 1 tot en met 3 in "Veilige ontvangstmodus inschakelen"
om toegang te krijgen tot het menu Veilige ontv..
2. Druk op de pijl-links/rechts tot Afdrukken verschijnt en druk
vervolgens op OK.
3. Voer het wachtwoord van vier cijfers in en druk op OK.
Alle in het geheugen opgeslagen faxberichten worden afgedrukt.
Veilige ontvangstmodus uitschakelen
1. Volg stappen 1 tot en met 3 in "Veilige ontvangstmodus inschakelen"
om toegang te krijgen tot het menu Veilige ontv..
2. Druk op de pijl-links/rechts tot Uit verschijnt en druk vervolgens
op OK.
3. Voer het wachtwoord van vier cijfers in en druk op OK.
Veilige ontvangstmodus wordt uitgeschakeld en alle in het geheugen
opgeslagen faxberichten worden afgedrukt.
4. Druk op Stop/Clear om terug te keren naar gereedmodus.
Faxen ontvangen in het geheugen
Aangezien het apparaat meerdere taken tegelijk kan uitvoeren, kan het een
fax ontvangen terwijl u kopieert of afdrukt. Als u een fax ontvangt tijdens het
kopiëren of afdrukken slaat het apparaat de inkomende fax in het geheugen
op. Zodra u klaar bent met kopiëren of afdrukken wordt de fax automatisch
afgedrukt.
Bovendien kan het apparaat een inkomende fax in het geheugen opslaan
als er geen papier in de lade is of de toner op is.
Andere manieren om een fax te verzenden
Groepsverzenden (een fax naar meerdere
bestemmingen verzenden)
Met de functie Groepsverzenden kunt u een fax naar meerdere
bestemmingen verzenden. Uw documenten worden automatisch
opgeslagen in het geheugen en naar een extern faxapparaat verzonden.
Na verzending worden de originelen automatisch uit het geheugen gewist.
U kunt bij gebruik van deze functie geen kleurenfax verzenden.
1. Druk op Faxen .
2. Plaats originelen met de bedrukte zijde naar boven in de ADI of plaats
een enkel origineel op de glasplaat van de scanner met de bedrukte
zijde naar onder.
Zie pagina 33 voor meer informatie over het plaatsen van een origineel.
3. Pas de resolutie en helderheid van het document naar wens aan. Zie
pagina 50.
4. Druk op Menu tot Faxfunctie op de onderste regel op het display
verschijnt en druk op OK.
5. Druk op de pijl-links/rechts tot Meerdere verz. verschijnt en druk
vervolgens op OK.
6. Voer het nummer in van het eerste ontvangende faxapparaat en druk
op OK.
U kunt sneltoetsen en snelkiesnummers gebruiken. U kunt een
groepskiesnummer invoeren met de toets Address Book . Zie
pagina 59 voor meer informatie.
• Als u uw faxnummer wijzigt of als u het apparaat aansluit op een
andere telefoonlijn, moet u DRPD opnieuw instellen.
• Nadat u DRPD hebt ingesteld, belt u opnieuw naar uw faxnummer
om te controleren of het apparaat antwoordt met een faxtoon. Bel
vervolgens naar een ander nummer dat aan dezelfde lijn is
toegekend om te controleren of de oproep wordt doorgeschakeld
naar uw telefoontoestel of naar het antwoordapparaat dat is
aangesloten op de EXT-uitgang.
U kunt de veilige ontvangstmodus ook activeren zonder een
wachtwoord in te stellen, maar dan zijn uw faxen niet beveiligd.

54 _Faxen
7. Voer het tweede faxnummer in en druk op OK.
Er wordt u gevraagd om het volgende faxnummer waarnaar u het
document wilt verzenden in te voeren.
8. Als u meer faxnummers wilt invoeren, drukt u op OK wanneer Ja
verschijnt en herhaalt u stappen 6 en 7. U kunt tot 10 bestemmingen
toevoegen.
9. Als u klaar bent met het invoeren van faxnummers, drukt u op de pijl-
links/rechts om Nee te selecteren op de vraag Nog een nummer? en
drukt u op OK.
Het document wordt in het geheugen opgeslagen voor het wordt
verzonden. Op het display verschijnt de geheugencapaciteit en het
aantal pagina’s dat in het geheugen is opgeslagen.
10.Als er een origineel op de glasplaat ligt, selecteert u Ja om een andere
pagina toe te voegen. Plaats een ander origineel en druk op OK.
Zodra u klaar bent, selecteert u Nee op de vraag Nog een pagina?.
Het apparaat begint met het verzenden van de fax naar de verschillende
nummers in de volgorde waarin u ze hebt ingevoerd.
Een uitgestelde fax verzenden
U kunt het apparaat zo instellen dat een fax op een later tijdstip (tijdens uw
afwezigheid) wordt verzonden. U kunt bij gebruik van deze functie geen
kleurenfax verzenden.
1. Druk op Faxen .
2. Plaats originelen met de bedrukte zijde naar boven in de ADI of plaats
een enkel origineel op de glasplaat van de scanner met de bedrukte
zijde naar onder.
Zie pagina 33 voor meer informatie over het plaatsen van een origineel.
3. Pas de resolutie en helderheid van het document naar wens aan. Zie
pagina 50.
4. Druk op Menu tot Faxfunctie op de onderste regel op het display
verschijnt en druk op OK.
5. Druk op de pijl-links/rechts tot Uitgest. verz. verschijnt en druk
vervolgens op OK.
6. Voer met de cijfertoetsen het gewenste faxnummer in.
U kunt sneltoetsen en snelkiesnummers gebruiken. U kunt een
groepskiesnummer invoeren met de toets Address Book . Zie
pagina 59 voor meer informatie.
7. Druk op OK om het nummer te bevestigen. Er wordt u gevraagd om het
volgende faxnummer waarnaar u het document wilt verzenden in te
voeren.
8.
Als u meer faxnummers wilt invoeren, drukt u op
OK
wanneer
Ja
verschijnt
en herhaalt u stappen 6 en 7. U kunt tot 10 bestemmingen toevoegen.
9. Als u klaar bent met het invoeren van faxnummers, drukt u op de pijl-
links/rechts om Nee te selecteren bij de vraag Nog een nummer? en
vervolgens op OK.
10.Voer de gewenste taaknaam in en druk op OK.
Zie pagina 31 voor meer informatie over het invoeren van lettertekens.
Sla deze stap over als u geen naam wilt toewijzen.
11.Voer via het numeriek klavier de tijd in en druk op OK of Start .
Het document wordt in het geheugen opgeslagen voor het wordt
verzonden. Op het display verschijnt de geheugencapaciteit en het
aantal pagina’s dat in het geheugen is opgeslagen.
12.Als een origineel op de glasplaat ligt, selecteert u Ja om een andere
pagina toe te voegen. Plaats een ander origineel en druk op OK.
Zodra u klaar bent, selecteert u Nee op de vraag Nog een pagina?.
Het apparaat keert terug naar gereedmodus. Het display herinnert u
eraan dat het apparaat zich in gereedmodus bevindt en dat er een
uitgesteld faxbericht werd ingesteld.
Pagina’s toevoegen aan een uitgestelde fax
U kunt pagina’s toevoegen aan de uitgestelde verzendingen die in het
geheugen zijn opgeslagen.
1. Plaats de originelen die u wilt toevoegen en pas indien nodig de
documentinstellingen aan.
2. Druk op Menu tot Faxfunctie op de onderste regel op het display
verschijnt en druk op OK.
3. Druk op OK wanneer Pag. toevoegen verschijnt.
4. Druk op de pijl-links/rechts tot de gewenste faxtaak verschijnt en
druk op OK.
Het apparaat slaat het document op in het geheugen en toont het
totaal aantal pagina’s en het aantal toegevoegde pagina’s.
Een uitgestelde fax annuleren
1. Druk op Menu tot Faxfunctie op de onderste regel op het display
verschijnt en druk op OK.
2. Druk op de pijl-links/rechts tot Taak annuleren verschijnt en druk
vervolgens op OK.
3. Druk op de pijl-links/rechts tot de gewenste faxtaak verschijnt en
druk op OK.
4. Druk op OK wanneer Ja verschijnt.
De geselecteerde fax wordt uit het geheugen gewist.
Een fax met voorrang verzenden
Met de functie Fax met voorrang kan een fax met een hoge prioriteit worden
verzonden, dus vóór andere geplande taken. Het document wordt in het
geheugen opgeslagen en onmiddellijk verzonden zodra de lopende taak is
voltooid. Een prioriteitsverzending onderbreekt een groepsverzending
tussen twee ontvangers (dat wil zeggen nadat de verzending naar
ontvanger A eindigt en vóór de verzending naar ontvanger B begint) of
tussen twee kiespogingen.
1. Druk op Faxen .
2. Plaats originelen met de bedrukte zijde naar boven in de ADI of plaats
een enkel origineel op de glasplaat van de scanner met de bedrukte
zijde naar onder.
Zie pagina 33 voor meer informatie over het plaatsen van een origineel.
3. Pas de resolutie en helderheid van het document naar wens aan. Zie
pagina 50.
4. Druk op Menu tot Faxfunctie op de onderste regel op het display
verschijnt en druk op OK.
5. Druk op de pijl-links/rechts tot Prior. verz. verschijnt en druk vervolgens
op OK.
6. Voer het nummer in van het ontvangende faxapparaat.
U kunt sneltoetsen, snelkiesnummers of groepskiesnummers gebruiken.
Zie pagina 59 voor meer informatie.
Na het invoeren van een groepskiesnummer kunt u geen ander
groepskiesnummer meer invoeren.
Na het invoeren van een groepskiesnummer kunt u geen ander
groepskiesnummer meer invoeren.
Als u een tijdstip instelt dat vroeger is dan de huidige tijd, wordt de
fax de volgende dag op het ingestelde tijdstip verzonden.

Faxen_55
7. Druk op OK om het nummer te bevestigen.
8. Voer de gewenste taaknaam in en druk op OK.
Het document wordt in het geheugen opgeslagen voor het wordt
verzonden. Op het display verschijnt de geheugencapaciteit en het
aantal pagina’s dat in het geheugen is opgeslagen.
9. Als een origineel op de glasplaat ligt, selecteert u Ja om een andere
pagina toe te voegen. Plaats een ander origineel en druk op OK.
Zodra u klaar bent, selecteert u Nee op de vraag Nog een pagina?.
Het apparaat toont het gekozen nummer en begint met het verzenden
van de fax.
Faxen doorsturen
U kunt inkomende en uitgaande faxen doorsturen naar een ander
faxapparaat of e-mailadres.
Verzonden faxen doorsturen naar een ander faxapparaat
U kunt het apparaat zo instellen dat kopieën van alle uitgaande faxen
niet alleen naar de ingevoerde faxnummers maar ook naar een
opgegeven locatie worden verzonden.
1. Druk op Faxen .
2. Druk op Menu tot Faxfunctie op de onderste regel op het display
verschijnt en druk op OK.
3. Druk op de pijl-links/rechts tot Fax verschijnt en druk vervolgens
op OK.
4. Druk op OK wanneer Fax verschijnt.
5. Druk op de pijl-links/rechts tot Naar ander nr. verschijnt en druk
vervolgens op OK.
6. Druk op de pijl-links/rechts om Aan te selecteren en druk vervolgens
op OK.
7. Voer het nummer in van het faxapparaat waarnaar de faxen
verzonden moeten worden en druk op OK.
8. Druk op Stop/Clear om terug te keren naar gereedmodus.
Na elkaar verzonden faxen zullen doorgestuurd worden naar het
opgegeven faxapparaat.
Verzonden faxen doorsturen naar een e-mailadres
U kunt het apparaat zo instellen dat kopieën van alle uitgaande faxen
niet alleen naar de ingevoerde e-mailadressen maar ook naar een
opgegeven locatie worden verzonden.
1. Druk op Faxen .
2. Druk op Menu tot Faxfunctie op de onderste regel op het display
verschijnt en druk op OK.
3. Druk op de pijl-links/rechts tot Fax verschijnt en druk vervolgens
op OK.
4. Druk op de pijl-links/rechts tot E-mail verschijnt en druk vervolgens
op OK.
5. Druk op de pijl-links/rechts tot Naar ander nr. verschijnt en druk
vervolgens op OK.
6. Druk op de pijl-links/rechts om Aan te selecteren en druk vervolgens
op OK.
7. Voer uw e-mailadres in en druk op OK.
8. Voer het e-mailadres in waar de faxen naartoe gestuurd moeten
worden en druk op OK.
9. Druk op Stop/Clear om terug te keren naar gereedmodus.
Na elkaar verzonden faxen zullen worden doorgestuurd naar het
opgegeven e-mailadres.
Ontvangen faxen doorsturen naar een ander faxapparaat
U kunt het apparaat zo instellen dat inkomende faxberichten gedurende
een bepaalde periode worden doorgestuurd naar een ander faxnummer.
Als het apparaat een faxbericht ontvangt, wordt dit bericht opgeslagen in
het geheugen. Vervolgens kiest het apparaat het faxnummer dat u hebt
opgegeven en wordt het faxbericht verzonden.
1. Druk op Faxen .
2. Druk op Menu tot Faxfunctie op de onderste regel op het display
verschijnt en druk op OK.
3. Druk op de pijl-links/rechts tot Fax verschijnt en druk vervolgens
op OK.
4. Druk op OK wanneer Fax verschijnt.
5. Druk op de pijl-links/rechts tot Ontv. doorst. verschijnt en druk
vervolgens op OK.
6. Druk op de pijl-links/rechts tot Fax verschijnt en druk vervolgens
op OK.
Selecteer Fax als u wilt dat het apparaat telkens na het doorsturen
een fax afdrukt.
7. Voer het nummer in van het faxapparaat waarnaar de faxen
verzonden moeten worden en druk op OK.
8. Voer de begintijd in en druk op OK.
9. Voer de eindtijd in en druk op OK.
10. Druk op Stop/Clear om terug te keren naar gereedmodus.
Na elkaar ontvangen faxen zullen doorgestuurd worden naar het
opgegeven faxapparaat.
Ontvangen faxen doorsturen naar een e-mailadres
U kunt uw apparaat zo instellen dat inkomende faxen doorgestuurd
worden naar het e-mailadres dat u hebt ingevoerd. (alleen WorkCentre
3220)
1. Druk op Faxen .
2. Druk op Menu tot Faxfunctie op de onderste regel op het display
verschijnt en druk op OK.
3. Druk op de pijl-links/rechts tot Fax verschijnt en druk vervolgens
op OK.
4. Druk op de pijl-links/rechts tot E-mail verschijnt en druk vervolgens
op OK.
5. Druk op de pijl-links/rechts tot Ontv. doorst. verschijnt en druk
vervolgens op OK.
6. Druk op de pijl-links/rechts tot Fax verschijnt en druk vervolgens
op OK.
Selecteer Fax als u wilt dat het apparaat telkens na het doorsturen
een fax afdrukt.
7. Voer uw e-mailadres in en druk op OK.
8. Voer het e-mailadres in waar de faxen naartoe gestuurd moeten
worden en druk op OK.
9. Druk op Stop/Clear om terug te keren naar gereedmodus.
Na elkaar verzonden faxen zullen worden doorgestuurd naar het
opgegeven e-mailadres.
Voor het doorsturen van een e-mailadres moet de SMTP-server
worden ingesteld, zie "Snelkiesnummers voor e-mail" op
pagina 48.
(alleen WorkCentre 3220)

56 _Faxen
Een fax versturen vanaf een pc
U kunt een fax verzenden vanaf uw computer zonder de multifunctionele
printer te gebruiken. U dient daarvoor eerst de pc/fax-software te installeren
en de instellingen van de software aan te passen. Zie Software.
Pc/fax-software installeren
1. Als u de pc/fax-software wilt installeren, plaatst u de meegeleverde
cd met Xerox-stuurprogramma’s in het cd-rom-station.
2. De cd-rom start automatisch en er wordt een installatievenster
weergegeven.
3. Als het taalkeuzevenster verschijnt selecteert u de gewenste taal en
klikt u op Software installeren.
4. Selecteer PC-Fax (als die optie nog niet is geselecteerd) en klik
vervolgens op Volgende.
5. Klik in het volgende venster ter bevestiging van uw keuze op
Volgende en vervolgens op Voltooien. PC-Fax is geïnstalleerd.
Pc/fax-software configureren
1. Selecteer in het menu Start Programma’s of Alle programma’s >
naam van uw printerstuurprogramma > PC Fax configureren.
2. Voer uw naam en faxnummer in.
3. Kies het adresboek dat u zult gebruiken.
4. Kies de multifunctionele printer die u zult gebruiken door Lokaal of
Netwerk te kiezen.
5. Als u Netwerk selecteert, klik dan op Bladeren en zoek de
multifunctionele printer die u zult gebruiken.
6. Klik op OK.
Een fax verzenden met pc/fax-software
1. Open het document dat u wilt verzenden.
2. Selecteer Afdrukken in het menu Bestand.
Het venster Afdrukken verschijnt. Afhankelijk van uw toepassing
kan dit venster er iets anders uitzien.
3. Selecteer Xerox PC-Fax uit de vervolgkeuzelijst Naam.
4. Selecteer OK.
5. Maak het voorblad en klik op Doorgaan.

Faxen_57
6. Voer de nummers van de ontvangers in en klik op Doorgaan.
7. Selecteer de resolutie en klik op Fax verzenden.
Uw computer begint met het verzenden van de faxgegevens en de
multifunctionele printer verzendt de fax.
Fax instellen
De faxinstellingen wijzigen
Het apparaat beschikt over diverse opties voor het instellen van het
faxsysteem. Deze opties kunnen door de gebruiker zelf worden ingesteld. U
kunt de standaardinstellingen naar wens aanpassen.
De faxinstellingen wijzigen:
1. Druk op Faxen .
2. Druk op Menu tot Faxinstel. op de onderste regel op het display
verschijnt en druk op OK.
3. Druk op de pijl-links/rechts tot Verzending of Ontvangst verschijnt en
druk op OK.
4. Druk op de pijl-links/rechts tot het gewenste menu-item verschijnt en
druk op OK.
5. Druk op de pijl-links/rechts tot de gewenste status verschijnt of voer de
waarde in voor de geselecteerde optie en druk op OK.
6. Herhaal indien nodig stappen 4 tot en met 5.
7. Druk op Stop/Clear om terug te keren naar gereedmodus.
Verzending-opties
Een geselecteerd item
uit de telefoonlijst
verwijderen
Een nieuw item
aan de telefoonlijst
toevoegen
OPTIE OMSCHRIJVING
Aant. kiespog. U kunt het aantal kiespogingen opgeven. Als u 0
invoert vinden er geen nieuwe kiespogingen
plaats.
Opn. kiezen na Als de lijn van de ontvangende fax bezet is kan
uw apparaat het faxnummer automatisch
opnieuw kiezen. U kunt het interval tussen de
kiespogingen instellen.
Kenget. kiezen U kunt een prefix van maximaal vijf cijfers
instellen. Dit nummer wordt dan altijd gekozen
voordat er een automatisch kiesnummer wordt
gevormd. Dit is nuttig om toegang te krijgen tot
een telefooncentrale.
ECM-modus Deze modus compenseert waar nodig de
slechte kwaliteit van een telefoonlijn en zorgt
ervoor dat uw faxen probleemloos naar elk
faxapparaat met ECM-functie worden verstuurd.
Een fax versturen met ECM kan langer duren.
Transm.rapport U kunt uw apparaat zodanig instellen dat het
een verzendrapport afdrukt dat aangeeft of de
verzending is gelukt en hoeveel pagina’s er zijn
verzonden. De beschikbare opties zijn Aan, Uit
en Aan-Fout. Als u deze laatste optie
selecteert, wordt er alleen een rapport afgedrukt
als de verzending mislukt is.
TCR voor afb. Via deze functie weten gebruikers welke
faxberichten zijn verstuurd via verzonden
berichten in het verzendrapport.
Van de eerste pagina van het bericht wordt een
afbeeldingsbestand gemaakt dat op het
verzendrapport wordt afgedrukt zodat de
gebruikers kunnen zien welke berichten zijn
verstuurd.
U kunt deze functie echter niet gebruiken als u
faxen verzendt zonder de gegevens in het
geheugen op te slaan.
Kiesmodus Deze instelling is niet in alle landen beschikbaar.
Als deze optie niet beschikbaar is, ondersteunt
het apparaat deze functie niet.
U kunt de kiesmodus voor het apparaat instellen
op toon- of pulskiezen. Het kan zijn dat u Puls
moet kiezen als u gebruik maakt van het
openbaar telefoonsysteem of een PBX-centrale.
Neem contact op met de lokale
telefoonmaatschappij als u niet zeker weet
welke kiesmodus er gebruikt moet worden.
Als u Puls selecteert, zijn mogelijk niet alle
functies van het telefoonsysteem beschikbaar.
Ook kan het kiezen van een fax- of
telefoonnummer langer duren.

58 _Faxen
Ontvangst-opties
De standaard documentinstellingen wijzigen
De faxopties, waaronder resolutie en helderheid, kunnen ingesteld worden
op de meest gebruikte modi. Als u een fax verstuurt, gebeurt dat volgens de
standaardinstellingen, tenzij ze gewijzigd worden via de desbetreffende
toets en het menu.
1. Druk op Faxen .
2. Druk op Menu tot Faxinstel. op de onderste regel op het display
verschijnt en druk op OK.
3. Druk op de pijl-links/rechts tot St.inst. wijz. verschijnt en druk
vervolgens op OK.
4. Druk op OK wanneer Resolutie verschijnt.
5. Druk op de pijl-links/rechts tot het gewenste menu-item verschijnt en
druk op OK.
6. Druk op de pijl-links/rechts tot Tonersterkte verschijnt en druk
vervolgens op OK.
7. Druk op de pijl-links/rechts tot het gewenste helderheid verschijnt en
druk op OK.
8. Druk op Stop/Clear om terug te keren naar gereedmodus.
OPTIE OMSCHRIJVING
Ontvangstmodus Hier kunt u de standaardmodus voor het
ontvangen van faxen selecteren. Zie pagina 52
voor meer informatie over het ontvangen van
faxen in iedere modus.
Opn. na bels. U kunt opgeven hoe vaak het apparaat moet
overgaan voordat een inkomende oproep wordt
beantwoord.
Ontv.g. stemp. Met deze optie drukt het apparaat automatisch
het paginanummer en de ontvangstdatum en -
tijd af op iedere pagina van een ontvangen fax.
Startc. ontv. Met deze code kunt u een fax ontvangen vanaf
een extra telefoontoestel dat aangesloten is op
de EXT-uitgang aan de achterzijde van het
apparaat. Als u de hoorn van het telefoontoestel
opneemt en faxtonen hoort, voert u de code in.
De voorgeprogrammeerde code is *9*.
Aut. verklein. Wanneer u een fax ontvangt met pagina’s die
even lang zijn als of langer zijn dan het papier in
de papierlade, kan het apparaat het formaat van
het origineel verkleinen en zo aanpassen aan
het formaat van het papier in het apparaat.
Schakel deze functie in als u een inkomende
pagina automatisch wilt laten verkleinen.
Wanneer deze functie ingesteld is op Uit kan het
apparaat het origineel niet verkleinen zodat het
op één pagina past. Het origineel wordt
opgedeeld en in het oorspronkelijk formaat op
twee of meer pagina’s afgedrukt.
Grootte neger. Als u een fax ontvangt met pagina’s die even
lang of langer zijn dan het papier in uw apparaat,
kunt u het apparaat zo instellen dat een bepaald
gedeelte aan het eind van de ontvangen fax niet
wordt afgedrukt. Het apparaat drukt de
ontvangen fax op één of meer vellen papier af,
zonder de gegevens die op het opgegeven
genegeerde gedeelte zouden hebben gestaan.
Als de ontvangen fax pagina’s bevat die groter
zijn dan het papier in uw apparaat en als Aut.
verklein. is ingeschakeld zal het apparaat de
fax zodanig verkleinen dat de volledige fax op
het papier past.
Inst. ong. fax Deze instelling is niet in alle landen beschikbaar.
Als deze functie is ingeschakeld worden faxen
geweigerd die afkomstig zijn van externe
nummers die in het geheugen zijn opgeslagen
onder ongewenste faxnummers. Deze functie is
handig om ongewenste faxberichten te
blokkeren.
Als u deze functie inschakelt, krijgt u toegang tot
de volgende opties om ongewenste faxnummers
in te voeren.
• Toevoegen: hiermee kunt u tot
20 faxnummers opslaan.
• Verwijderen: hiermee kunt u het
betreffende ongewenste faxnummer
verwijderen.
• Alles verw.: hiermee kunt u alle
ongewenste faxnummers verwijderen.
DRPD-modus In deze modus kan de gebruiker een enkele
telefoonlijn gebruiken om oproepen naar
verschillende telefoonnummers te
beantwoorden. In dit menu kunt u het apparaat
zo instellen dat het herkent welke belpatronen
moeten worden beantwoord. Zie pagina 52 voor
meer informatie over deze functie.
Dubbelz. afdr.
• Lange zijde: drukt de pagina’s zodanig af
dat ze gelezen kunnen worden als een boek.
• Korte zijde: drukt de pagina’s zodanig af dat
ze gelezen kunnen worden als een
notitieblok.
•Uit:drukt de ontvangen fax op één zijde van
het papier af.
OPTIE OMSCHRIJVING

Faxen_59
Automatisch een verzendrapport afdrukken
U kunt het apparaat zo instellen dat een rapport wordt afgedrukt met
gedetailleerde informatie over de 50 laatste faxen (zowel verzonden als
ontvangen), met vermelding van datum en tijd.
1. Druk op Faxen .
2. Druk op Menu tot Faxinstel. op de onderste regel op het display
verschijnt en druk op OK.
3. Druk op de pijl-links/rechts tot Autom. rapport verschijnt en druk
vervolgens op OK.
4. Druk op de pijl-links/rechts tot Aan verschijnt en druk vervolgens op OK.
5. Druk op Stop/Clear om terug te keren naar gereedmodus.
Adresboek aanmaken
U kunt een adresboek aanmaken met de meest gebruikte faxnummers.
Uw apparaat biedt de volgende functies om een adresboek te maken:
• Snel/groepskiesnummers
Snelkiesnummers
U kunt snelkiesnummers toekennen aan maximaal 200 veelgebruikte
faxnummers.
Een snelkiesnummer vastleggen
1. Druk op Faxen .
2. Druk op Address Book tot Nieuw en bew. op de onderste regel
op het display verschijnt en druk op OK.
3. Druk op OK wanneer Snelkiesnummer verschijnt.
4. Voer een snelkiesnummer in tussen 0 en 199 en druk op OK.
Als een gekozen nummer reeds is toegekend, toont het display de
naam zodat u deze eventueel kunt wijzigen. Druk op Back om
door te gaan met een volgend snelkiesnummer.
5. Voer de gewenste naam in en druk op OK.
Zie pagina 31 voor meer informatie over het invoeren van lettertekens.
6. Voer het faxnummer in dat u wilt opslaan en druk op OK.
7. Druk op Stop/Clear om terug te keren naar gereedmodus.
Snelkiesnummers bewerken
1. Druk op Address Book tot Nieuw en bew. op de onderste regel
op het display verschijnt en druk op OK.
2. Druk op OK wanneer Snelkiesnummer verschijnt.
3. Voer het snelkiesnummer in dat u wilt bewerken en druk op OK.
4. Wijzig de naam en druk op OK.
5. Wijzig het faxnummer en druk op OK.
6. Druk op Stop/Clear om terug te keren naar gereedmodus.
Snelkiesnummers gebruiken
Voer wanneer u tijdens het versturen van een fax wordt gevraagd om
een nummer in te voeren, het snelkiesnummer in waaronder u het
gewenste faxnummer hebt opgeslagen.
• In het geval van een snelkiesnummer dat uit één cijfer (0-9) bestaat,
houdt u de cijfertoets op het numeriek klavier ingedrukt.
• In het geval van een snelkiesnummer dat uit twee of drie cijfers
bestaat, drukt u op de eerste cijfertoets(en) en houdt u vervolgens de
laatste cijfertoets ingedrukt.
U kunt een item ook in het geheugen opzoeken door te drukken op
Address Book . Zie pagina 60.
Groepskiesnummers
Als u vaak eenzelfde document naar verschillende bestemmingen
verstuurt, kunt u die bestemmingen groeperen en er een groepskies-
nummer aan toekennen. Op die manier kunt u een document versturen
naar alle bestemmingen binnen die groep. Met de bestaande snelkies-
nummers van de bestemmingen kunt u tot 100 groepskiesnummers
instellen.
Een groepskiesnummer vastleggen
1. Druk op Faxen .
2. Druk op Address Book tot Nieuw en bew. op de onderste regel
op het display verschijnt en druk op OK.
3. Druk op de pijl-links/rechts tot Groepsnummer verschijnt en druk
vervolgens op OK.
4. Voer een groepskiesnummer in tussen 0 en 99 en druk op OK.
5. Voer een snelkiesnummer in en druk op OK.
6. Druk op OK wanneer de informatie over het snelkiesnummer correct
wordt weergegeven.
7. Druk op OK wanneer Ja verschijnt.
8. Herhaal stappen 5 en 6 om andere snelkiesnummers aan de groep
toe te voegen.
9. Als u klaar bent, drukt u op de pijl-links/rechts om Nee te selecteren
bij de vraag Nog een nummer? en drukt u op OK.
10. Druk op Stop/Clear om terug te keren naar gereedmodus.
Een groepskiesnummer bewerken
U kunt een item uit de groep verwijderen of een nieuw nummer
toevoegen aan de geselecteerde groep.
1. Druk op Address Book tot Nieuw en bew. op de onderste regel
op het display verschijnt en druk op OK.
2. Druk op de pijl-links/rechts tot Groepsnummer verschijnt en druk
vervolgens op OK.
3. Voer het groepskiesnummer in dat u wilt bewerken en druk op OK.
4. Voer het snelkiesnummer in dat u wilt toevoegen of verwijderen en
druk op OK.
Als u een nieuw snelkiesnummer hebt ingevoerd, verschijnt
Toevoegen?.
Als u een snelkiesnummer invoert dat in de groep is opgeslagen,
verschijnt Verwijderd.
5. Druk op OK om het nummer toe te voegen of te verwijderen.
6. Druk op OK wanneer Ja verschijnt om meer nummers toe te voegen
of te verwijderen en herhaal stappen 4 en 5.
7. Als u klaar bent, drukt u op de pijl-links/rechts om Nee te selecteren
bij de vraag Nog een nummer? en drukt u op OK.
8. Druk op Stop/Clear om terug te keren naar gereedmodus.
Groepskiesnummers gebruiken
Om een groepskiesnummer te gebruiken moet u het opzoeken in het
geheugen en selecteren.
Druk op Address Book wanneer u tijdens het versturen van een fax
wordt gevraagd om een faxnummer in te voeren. Zie onder.
Zorg ervoor dat uw apparaat ingesteld is op Faxmodus voor u de
faxnummers opslaat.

60 _Faxen
Een item zoeken in het adresboek
U kunt op twee manieren een nummer in het geheugen opzoeken.
U doorzoekt het adresboek alfabetisch of u voert de eerste letters in van
de naam die aan dat nummer is gekoppeld.
Het geheugen alfabetisch doorzoeken
1. Druk indien nodig op Faxen .
2. Druk op Address Book tot Zoek. en kiez. op de onderste regel
op het display verschijnt en druk op OK.
3. Druk op de pijl-links/rechts tot het gewenste menu-item verschijnt en
druk op OK.
4. Druk op OK wanneer Alle verschijnt.
5. Druk op de pijl-links/rechts tot de gewenste naam en het gewenste
nummer verschijnen. U kunt het hele geheugen alfabetisch
doorzoeken van voren naar achteren en omgekeerd.
Zoeken met een specifieke beginletter
1. Druk indien nodig op Faxen .
2. Druk op Address Book tot Zoek. en kiez. op de onderste regel
op het display verschijnt en druk op OK.
3. Druk op de pijl-links/rechts tot het gewenste menu-item verschijnt en
druk op OK.
4. Druk op de pijl-links/rechts tot Id verschijnt en druk vervolgens
op OK.
5. Voer de eerste letters in van de naam die u zoekt en druk op OK.
6. Druk op de pijl-links/rechts tot het gewenste menu-item verschijnt en
druk op OK.
Een vermelding in het adresboek verwijderen
In het adresboek kunt u items één voor één verwijderen.
1. Druk op Address Book tot Verwijderen op de onderste regel op
het display verschijnt en druk op OK.
2. Druk op de pijl-links/rechts tot het gewenste menu-item verschijnt en
druk op OK.
3. Druk op de pijl-links/rechts tot het gewenste menu-item verschijnt en
druk op OK.
Selecteer Alles zoeken om te zoeken naar een item door alle items
in het adresboek te doorzoeken.
Selecteer Id zoeken om een item te zoeken via de eerste letters van
de naam.
4. Druk op de pijl-links/rechts tot het gewenste menu-item verschijnt en
druk op OK.
U kunt ook de eerste letters invoeren en op
OK
drukken. Druk op de
pijl-links/rechts tot het gewenste menu-item verschijnt en druk op
OK
.
5. Druk op OK.
6. Druk op OK wanneer Ja verschijnt om het verwijderen te bevestigen.
7. Druk op Stop/Clear om terug te keren naar gereedmodus.
Adresboek afdrukken
U kunt de instellingen van uw adresboek controleren door een lijst af te
drukken.
1. Druk op Address Book totdat Afdrukken op de onderste regel
van het display verschijnt.
2. Druk op OK. Het apparaat drukt nu een overzicht van al uw
snelkiesnummers en groepsnummers af.

Gebruik van een USB-flashgeheugen_61
gebruik van een USB-flashgeheugen
In dit hoofdstuk wordt uitgelegd hoe u een USB-geheugenapparaat samen met uw apparaat kunt gebruiken.
In dit hoofdstuk vindt u de volgende onderwerpen:
• Over USB-geheugen
• Een USB-geheugenapparaat aansluiten
• Scannen naar een USB-geheugenapparaat
• Afdrukken vanaf een USB-geheugenapparaat
• Een back-up maken van uw gegevens
• USB-geheugen beheren
Over USB-geheugen
Er bestaan USB-geheugenapparaten met verschillende
geheugencapaciteiten die meer ruimte bieden voor de opslag van
documenten, presentaties, gedownloade muziek en video’s,
hogeresolutieafbeeldingen en alle andere bestanden die u wilt opslaan of
verplaatsen.
U kunt het volgende doen met uw apparaat en een USB-geheugenapparaat:
• documenten scannen en op een USB-geheugenapparaat opslaan,
• adrukken vanaf een USB-geheugenapparaat,
• een back-up maken van de items uit uw adresboek/telefoonboek en de
systeeminstellingen van uw apparaat,
• back-upbestanden terugzetten in het geheugen van het apparaat,
• het USB-geheugenapparaat formatteren,
• de beschikbare geheugenruimte controleren.
Een USB-geheugenapparaat aansluiten
De USB-geheugenpoort op de voorkant van uw apparaat ondersteunt
USB V1.1- en USB V2.0-geheugenapparaten. Op uw apparaat worden
USB-geheugenapparaten met FAT16/FAT32 en sectoren van 512 bytes
ondersteund.
Controleer het bestandssysteem van het USB-geheugenapparaat van uw
leverancier.
Gebruik alleen USB-geheugenapparaten met een USB-connector van het
type A.
Gebruik alleen een metalen/afgeschermd USB-geheugenapparaat.
Sluit een USB-geheugenapparaat aan op de USB-geheugenpoort aan de
voorkant van uw apparaat.
Scannen naar een USB-geheugenapparaat
U kunt een document scannen en de gescande afbeelding op een USB-
geheugenapparaat opslaan. U kunt dit op twee manieren doen: u kunt naar
het apparaat scannen met de standaardinstellingen of u kunt uw eigen
scaninstellingen aanpassen.
Scannen
1. Sluit een USB-geheugenapparaat aan op de USB-geheugenpoort van
uw apparaat.
2. Plaats originelen met de bedrukte zijde naar boven in de ADI of plaats
een enkel origineel op de glasplaat van de scanner met de bedrukte
zijde naar onder.
Zie pagina 33 voor meer informatie over het plaatsen van een origineel.
3. Druk op Scannen/E-mail .
4. Druk op OK wanneer Naar USB scan. op de onderste regel op het
display verschijnt.
• Verwijder het USB-geheugenapparaat niet terwijl het apparaat
actief is of bezig is met lezen van of schrijven naar het USB-
geheugen. Schade veroorzaakt door onjuist gebruik wordt niet
gedekt door de garantie van het apparaat.
• Als uw USB-geheugenapparaat bepaalde functies heeft, zoals
veiligheidsinstellingen en wachtwoordinstellingen, zal uw
apparaat het mogelijk niet automatisch detecteren. Raadpleeg de
gebruikershandeling van het apparaat voor meer informatie over
deze functies.

62 _Gebruik van een USB-flashgeheugen
5. Druk op Start .
Ongeacht de toets die u indrukt, wordt de kleurenmodus bepaald zoals
ingesteld. (Zie "Aangepast scannen naar USB" op pagina 62.)
Uw apparaat begint het origineel te scannen en vraagt daarna of u een
andere pagina wilt scannen.
6. Druk op OK als Ja verschijnt om meer pagina’s te scannen. Plaats een
origineel en druk op Start .
Ongeacht de toets die u indrukt, wordt de kleurenmodus bepaald zoals
ingesteld. (Zie "Aangepast scannen naar USB" op pagina 62.)
Of druk op de pijl-links/rechts om Nee te selecteren en druk vervolgens
op OK.
Na het scannen kunt u het USB-geheugenapparaat uit het apparaat
verwijderen.
Aangepast scannen naar USB
U kunt het formaat, de grootte en de kleurenmodus van afbeeldingen
instellen telkens als u ze naar een USB-geheugenapparaat scant.
1. Druk op Scannen/E-mail .
2. Druk op Menu tot Scanfunctie op de onderste regel op het display
verschijnt, en druk op OK.
3. Druk op OK wanneer USB-geheugen verschijnt.
4. Druk op de pijl-links/rechts tot de instellingsoptie verschijnt en druk
vervolgens op OK.
U kunt de volgende opties instellen:
• Scanformaat: hiermee stelt u de afbeeldingsgrootte in.
•Oorspr. type:
hiermee stelt u het documenttype van het origineel in.
• Resolutie: hiermee stelt u de afbeeldingsresolutie in.
• Scankleur: hiermee stelt u de kleurenmodus in. Als u Mono
selecteert in deze optie, kunt u JPEG niet selecteren in
Scanindeling.
• Scanindeling: hiermee stelt u de bestandsindeling in waarin de
afbeelding moet worden opgeslagen. Als u TIFF of PDF selecteert,
hebt u de mogelijkheid om meerdere pagina’s te scannen. Als u
JPEG selecteert in deze optie, kunt u Mono niet selecteren in
Scankleur.
5. Druk op de pijl-links/rechts tot de gewenste status verschijnt en druk
vervolgens op OK.
6. Herhaal stappen 4 en 5 om andere opties in te stellen.
7. Druk zodra u klaar bent op Stop/Clear om terug te keren naar
gereedmodus.
U kunt de standaardscaninstellingen wijzigen. Zie pagina 47 voor meer
informatie.
Afdrukken vanaf een USB-geheugenapparaat
U kunt bestanden die opgeslagen zijn op een USB-geheugenapparaat
rechtstreeks afdrukken. U kunt TIFF-, BMP-, JPEG-, PDF- en PRN-
bestanden afdrukken.
Bestandstypen die de door de optie Rechtstreeks afdrukken worden
ondersteund:
• PRN: compatibel met Xerox PCL 6.
• U kunt PRN-bestanden maken door het selectievakje Afdrukken naar
bestand in te schakelen wanneer u een document afdrukt. Het
document wordt dan niet afgedrukt, maar als een PRN-bestand
opgeslagen. Alleen PRN-bestanden die op deze wijze zijn gemaakt,
kunnen rechtstreeks vanuit het USB-geheugen worden afgedrukt.
Raadpleeg Software om te weten hoe u een PRN-bestand moet maken.
• BMP: BMP niet-gecomprimeerd
• TIFF: TIFF 6.0 Baseline
• JPEG: JPEG Baseline
• PDF: PDF 1.4 en ouder (alleen WorkCentre 3220)
Om een document af te drukken vanaf een
USB-geheugenapparaat
1. Sluit een USB-geheugenapparaat aan op de USB-geheugenpoort van
uw apparaat.
2. Druk op Direct USB .
Uw apparaat detecteert automatisch het geheugenapparaat en leest de
gegevens in die erop zijn opgeslagen.
3. Druk op de pijl-links/rechts tot USB-afdruk verschijnt en druk
vervolgens op OK.
4. Druk op de pijl-links/rechts tot de gewenste map of het gewenste
bestand verschijnt en druk vervolgens op OK.
Als D voor de naam van een map staat, bevinden er zich één of meer
bestanden of mappen in de geselecteerde map.
5. Als u een bestand hebt geselecteerd, gaat u door met de volgende stap.
Als u een map hebt geselecteerd, drukt op de pijl-links/rechts tot het
gewenste bestand verschijnt.
6. Druk op de pijl-links/rechts om het aantal afdrukken te selecteren of in te
voeren.
7. Druk op Start om het geselecteerde bestand af te drukken.
Nadat het bestand is afgedrukt wordt u op het display gevraagd of u nog
iets wilt afdrukken.
8. Druk op OK wanneer Ja verschijnt voor een andere afdruktaak en
herhaal de procedure vanaf stap 2.
Of druk op de pijl-links/rechts om Nee te selecteren en druk vervolgens
op OK.
9. Druk op Stop/Clear om terug te keren naar gereedmodus.
Voor het afdrukken kunt u het papierformaat en de lade kiezen.
(Zie "Papierformaat en -type instellen" op pagina 40.)

Gebruik van een USB-flashgeheugen_63
Een back-up maken van uw gegevens
Gegevens in het geheugen van het apparaat kunnen per ongeluk gewist
worden als gevolg van een stroomonderbreking of een fout tijdens het
opslaan. Een back-up helpt u met de bescherming van adresboekitems en
systeeminstellingen door ze op te slaan als back-upbestanden op een USB-
geheugenapparaat.
Back-up maken van gegevens
1. Sluit het USB-geheugenapparaat aan op de USB-geheugenpoort van
uw apparaat.
2. Druk op Menu tot Systeeminst. op de onderste regel op het display
verschijnt, en druk op OK.
3. Druk op OK wanneer Apparaatinst. verschijnt.
4. Druk op de pijl-links/rechts tot Inst. export. verschijnt en druk
vervolgens op OK.
5. Druk op de pijl-links/rechts tot de gewenste optie verschijnt.
• Adresboek: maakt een back-up van alle adresboekitems.
• Geg. instellen: maakt een back-up van alle systeeminstellingen.
6. Druk op OK om een back-up van uw gegevens te maken.
De back-up van de gegevens wordt opgeslagen in uw USB-geheugen.
7. Druk op Stop/Clear om terug te keren naar gereedmodus.
Gegevens terugzetten
1. Sluit het USB-geheugenapparaat aan op de USB-geheugenpoort van
uw apparaat.
2. Druk op Menu tot Systeeminst. op de onderste regel op het display
verschijnt, en druk op OK.
3. Druk op OK wanneer Apparaatinst. verschijnt.
4. Druk op de pijl-links/rechts tot Inst. import. verschijnt en druk
vervolgens op OK.
5. Druk op de pijl-links/rechts tot de instellingsoptie verschijnt en druk
vervolgens op OK.
6. Druk op de pijl-links/rechts tot het bestand met de gegevens die u wilt
terugzetten verschijnt en druk op OK.
7. Druk op OK wanneer Ja verschijnt om het back-upbestand terug te
zetten op het apparaat.
8. Druk op Stop/Clear om terug te keren naar gereedmodus.
USB-geheugen beheren
U kunt afbeeldingsbestanden op een USB-geheugenapparaat één voor één
of allemaal tegelijk verwijderen door het apparaat opnieuw te formatteren.
Een afbeeldingsbestand verwijderen
1. Sluit het USB-geheugenapparaat aan op de USB-geheugenpoort van
uw apparaat.
2. Druk op Direct USB .
3. Druk op de pijl-links/rechts tot Bestandsbeheer verschijnt en druk
vervolgens op OK.
4. Druk op OK wanneer Verwijderen verschijnt.
5. Druk op de pijl-links/rechts tot de gewenste map of het gewenste
bestand verschijnt en druk vervolgens op OK.
Als u een bestand hebt geselecteerd, toont het display ongeveer
2 seconden lang de bestandsgrootte. Ga door met de volgende stap.
Als u een map hebt geselecteerd, drukt u op de pijl-links/rechts tot het
bestand dat u wilt verwijderen verschijnt en vervolgens op OK.
6. Druk op OK wanneer Ja verschijnt om uw keuze te bevestigen.
7. Druk op Stop/Clear om terug te keren naar gereedmodus.
Een USB-geheugenapparaat formatteren
1. Sluit het USB-geheugenapparaat aan op de USB-geheugenpoort van
uw apparaat.
2. Druk op Direct USB .
3. Druk op de pijl-links/rechts tot Bestandsbeheer verschijnt en druk
vervolgens op OK.
4. Druk op de pijl-links/rechts tot Indeling verschijnt en druk vervolgens op
OK.
5. Druk op OK wanneer Ja verschijnt om uw keuze te bevestigen.
6. Druk op Stop/Clear om terug te keren naar gereedmodus.
De USB-geheugenstatus weergeven
U kunt controleren hoeveel geheugenruimte er nog beschikbaar is voor het
scannen en opslaan van documenten.
1. Sluit het USB-geheugenapparaat aan op de USB-geheugenpoort van
uw apparaat.
2. Druk op Direct USB .
3. Druk op de pijl-links/rechts tot Contr. ruimte verschijnt en druk
vervolgens op OK.
Op het display wordt de beschikbare geheugenruimte weergegeven.
4. Druk op Stop/Clear om terug te keren naar gereedmodus.
Bestanden kunnen niet meer worden teruggezet nadat u ze hebt
verwijderd of nadat u het USB-geheugenapparaat opnieuw hebt
geformatteerd. Voor u ze verwijdert, moet u dan ook nagaan of u ze
niet meer nodig hebt.
Als D voor de naam van een map staat, bevinden er zich één of
meer bestanden of mappen in de geselecteerde map.

64 _Onderhoud
onderhoud
In dit hoofdstuk vindt u informatie over onderhoud van het apparaat en de tonercassette.
In dit hoofdstuk vindt u de volgende onderwerpen:
• Rapporten afdrukken
• Geheugen wissen
• Uw apparaat reinigen
• De cassette onderhouden
• De tonercassette vervangen
• Onderdelen voor onderhoud
• Het apparaat beheren vanaf de website
• Het serienummer van het apparaat controleren
Rapporten afdrukken
U kunt verschillende rapporten met nuttige informatie laten maken.
De volgende rapporten zijn beschikbaar:
Een rapport afdrukken
1. Druk op Menu tot Systeeminst. op de onderste regel op het display
verschijnt en druk op OK.
2. Druk op de pijl-links/rechts tot Rapport verschijnt en druk vervolgens op
OK.
3. Druk op de pijl-links/rechts tot het gewenste rapport of de gewenste lijst
verschijnt en druk vervolgens op OK.
Selecteer Alle rapporten om alle rapporten af te drukken.
4. Druk op OK wanneer Ja verschijnt om het afdrukken te bevestigen.
De geselecteerde informatie wordt afgedrukt.
Afhankelijk van uw opties of model zullen sommige rapporten mogelijk
niet op het display verschijnen. Als dit het geval is, zijn deze opties niet
van toepassing op uw apparaat.
RAPPORT/LIJST OMSCHRIJVING
Configuratie In deze lijst staat de status van de opties die door
de gebruiker kunnen worden ingesteld. U kunt
deze lijst afdrukken om de in de instellingen
aangebrachte wijzigingen te bevestigen.
Adresboek In deze lijst staan alle faxnummers en
e-mailadressen die in het geheugen van het
apparaat zijn opgeslagen.
Transm.rapport Dit rapport vermeldt het faxnummer, het aantal
pagina’s, de verzendduur, de communicatiemodus
en het resultaat van de communicatie voor een
specifieke faxtaak.
U kunt uw apparaat zodanig instellen dat het
automatisch een verzendrapport afdrukt na elke
faxtaak. Zie pagina 57.
Verzendrapport Dit rapport bevat informatie over de faxen en
e-mailberichten die u onlangs hebt verzonden.
U kunt het apparaat zo instellen dat er na elke
50 communicaties automatisch een rapport wordt
afgedrukt. Zie pagina 57.
Rap. ontv. fax Dit rapport bevat informatie over de faxberichten
die u onlangs hebt ontvangen.
Geplande taken Deze lijst toont de documenten voor de uitgestelde
faxen die momenteel in het geheugen zijn
opgeslagen, samen met de begintijd en de aard
van elke bewerking.
Rap. ong. fax. In deze lijst staan de faxnummers die zijn
opgegeven als ongewenste faxnummers. Ga naar
het menu Inst. ong. fax om nummers aan de lijst
toe te voegen of uit de lijst te verwijderen.
Zie pagina 58.
Netwerkinform. In deze lijst staat informatie over de
netwerkverbinding en -configuratie van uw
apparaat.
Gebr.ver.lijst In deze lijst staan de gebruikers die gemachtigd
zijn om gebruik te maken van de e-mailfunctie.

Onderhoud_65
Geheugen wissen
U kunt kiezen welk gedeelte van de informatie in het geheugen u wilt
wissen.
1. Druk op Menu tot Systeeminst. op de onderste regel op het display
verschijnt en druk op OK.
2. Druk op de pijl-links/rechts tot Instel. wissen verschijnt en druk
vervolgens op OK.
3. Druk op de pijl-links/rechts tot het item dat u wilt wissen verschijnt.
4. Druk op OK wanneer Ja verschijnt.
5. Druk opnieuw op OK om het wissen te bevestigen.
6. Herhaal stappen 3 tot en met 5 om een ander item te wissen.
7. Druk op Stop/Clear om terug te keren naar gereedmodus.
Firmware bijwerken
U kunt firmware bijwerken met CentreWare IS.
1. Download de recentste firmware vanaf de website van Xerox,
www.xerox.com
.
2. Open op uw pc een webbrowser zoals Internet Explorer.
3. Voer in de adresbalk http://xxx.xxx.xxx.xxx in, waarbij x staat voor het
IP-adres en klik op Ga naar om toegang te krijgen tot de website van uw
apparaat.
4. Klik op Print > File Download.
5. Klik op Browse en selecteer het firmwarebestand dat u wilt downloaden.
6. Klik op de blauwe toets om het bijgewerkte bestand te versturen.
Uw apparaat reinigen
Volg de onderstaande reinigingsprocedures na de vervanging van een
tonercassette of bij problemen met de afdruk- en scankwaliteit. Dit is nodig
om een goede afdruk- en scankwaliteit te behouden.
De buitenkant reinigen
U kunt de behuizing van het apparaat het beste schoonmaken met een
zachte, niet-pluizende doek. U kunt de doek enigszins bevochtigen met
water, maar let erop dat er geen water op of in het apparaat druppelt.
De binnenkant reinigen
Tijdens het afdrukken kunnen zich in het apparaat papierresten, toner en
stof verzamelen. Dit kan op een gegeven moment problemen met de
afdrukkwaliteit veroorzaken, zoals tonervlekken of vegen. Deze problemen
kunnen worden gereduceerd of verholpen door de binnenkant van het
apparaat te reinigen.
1. Schakel het apparaat uit en haal de stekker uit het stopcontact. Wacht
tot het apparaat is afgekoeld.
2. Open de voorklep volledig.
Controleer of alle faxtaken zijn voltooid voor u het geheugen wist,
anders worden deze taken ook gewist.
Afhankelijk van uw opties of model zullen sommige menu’s mogelijk
niet op het display verschijnen. Als dit het geval is, zijn deze opties niet
van toepassing op uw apparaat.
OPTIES OMSCHRIJVING
Alle instel. Wist alle gegevens uit het geheugen en herstelt de
standaardinstellingen.
Faxinstel. Herstelt alle standaard faxopties.
Kopieerinstel. Herstelt alle standaard kopieeropties.
Scaninstel. Herstelt alle standaard scanopties.
Systeeminst. Herstelt alle standaard systeemopties.
Netwerkinstel. Herstelt alle standaard netwerkopties.
Adresboek Wist alle faxnummers en e-mailadressen uit het
geheugen.
Verzendrapport Wist alle informatie over verzonden fax- en
e-mailberichten.
Rap. ontv. fax Wist alle informatie over ontvangen faxberichten.
• Als u de behuizing van het apparaat reinigt met
reinigingsmiddelen die veel alcohol, oplosmiddel of andere
agressieve substanties bevatten kan de behuizing verkleuren of
vervormen.
• Als er toner in het apparaat of in de directe omgeving ervan
terecht is gekomen, raden wij u aan om dit te reinigen met een
zachte, met water bevochtigde doek of tissue. De toner die door
gebruik van een stofzuiger in de lucht wordt geblazen kan
schadelijk zijn voor uw gezondheid.
• Raak het groene oppervlak, de OPC-drum of de voorkant van de
printercassette niet aan met uw handen of met enig ander
materiaal. Gebruik de handgreep op elke cassette om aanraking
met dit oppervlak te vermijden.
• Probeer geen krassen te maken op het oppervlak van de
transportriem.
• Als u de voorklep langer dan enkele minuten open laat, kan de
OPC-drum aan licht worden blootgesteld. Hierdoor raakt de
OPC-drum beschadigd. Sluit de voorklep als de installatie om een
of andere reden moet worden stopgezet of onderbroken.

66 _Onderhoud
3. Grijp de printercassette vast bij de handgrepen en trek de cassette uit
het apparaat.
4. Verwijder met een zachte, pluisvrije doek stof en gemorste toner uit de
zone rond de printercassettes.
5. Zoek de lange glazen strook (LSU) in het cassettevak en haal
voorzichtig een witte katoenen doek over de glasplaat om te controleren
of er vuil aan blijft hangen.
6. Plaats alle onderdelen terug in het apparaat en sluit de voorklep.
7. Steek de stekker weer in het stopcontact en zet het apparaat aan.
Scannereenheid reinigen
U krijgt de beste kopieën als u de scannereenheid schoon houdt. Wij raden
u aan om de scannereenheid bij het begin van elke dag te reinigen. Herhaal
dit indien nodig in de loop van de dag.
1. Bevochtig een niet-pluizende, zachte doek of papieren doekje met een
beetje water.
2. Open het deksel van de scanner.
3. Veeg de glasplaat en het glas van de automatische documentinvoer
schoon en droog ze daarna af.
4. Veeg de onderkant van het scannerdeksel en het witte blad schoon en
droog ze af.
5. Sluit het deksel van de scanner.
Als u toner op uw kleding morst, veeg de toner dan af met een
droge doek en was het kledingstuk in koud water. Als u warm
water gebruikt, hecht de toner zich aan de stof.
Als de voorklep niet volledig is gesloten werkt het apparaat niet.

Onderhoud_67
De cassette onderhouden
De printercassette bewaren
Neem de volgende richtlijnen in acht voor een optimaal resultaat:
• Haal de printercassette pas uit de verpakking op het moment dat u ze
gaat gebruiken.
• Vul de printercassette niet bij. Schade aan het apparaat als gevolg van
bijgevulde cassettes wordt niet gedekt door de garantie.
• Bewaar printercassettes in dezelfde ruimte als het apparaat.
• Om schade aan de printercassette te voorkomen moet u ervoor zorgen
dat ze niet langer dan enkele minuten wordt blootgesteld aan licht.
Verwachte levensduur van de cassette
De levenssduur van de printercassettes is afhankelijk van de hoeveelheid
toner die nodig is voor uw afdruktaken. Als u tekstdocumenten met een
gemiddelde dekking van 5% (ISO 19752) afdrukt, gaat een nieuwe
tonercassette gemiddeld 2.000/4.000 pagina’s mee. In de praktijk kan het
aantal pagina’s variëren afhankelijk van de afdrukdichtheid, de
omgevingsomstandigheden, het interval tussen verschillende afdrukken en
het type en het formaat van het afdrukmateriaal. Als u bijvoorbeeld veel
afbeeldingen afdrukt, moet de tonercassette vaker worden vervangen.
Toner herverdelen
Wanneer een tonercassette bijna leeg is, verschijnen er vage of lichtere
gebieden in de afdruk. U kunt de afdrukkwaliteit tijdelijk verbeteren door de
toner te herverdelen.
• Er verschijnt mogelijk een bericht op het display dat aangeeft dat de
toner bijna op is.
• Het venster van het programma SmartPanel verschijnt op het scherm
van uw computer en geeft aan welke cassette bijna leeg is.
1. Open de voorklep volledig.
2. Grijp de printercassette vast bij de handgrepen en trek de cassette uit
het apparaat.
3. Houd beide grepen van de printercassette vast en schud de cassette
grondig van links naar rechts om de toner te herverdelen.
4. Schuif de printercassette terug in de printer.
5. Sluit de voorklep. Controleer of de klep goed is vergrendeld.
• Raak het groene oppervlak, de OPC-drum of de voorkant van de
printercassette niet aan met uw handen of met enig ander
materiaal. Gebruik de handgreep op elke cassette om aanraking
met dit oppervlak te vermijden.
• Probeer geen krassen te maken op het oppervlak van de
transportriem.
• Als u de voorklep langer dan enkele minuten open laat, kan de
OPC-drum aan licht worden blootgesteld. Hierdoor raakt de
OPC-drum beschadigd. Sluit de voorklep als de installatie om een
of andere reden moet worden stopgezet of onderbroken.
Als u toner op uw kleding morst, veeg de toner dan af met een
droge doek en was het kledingstuk in koud water. Als u warm
water gebruikt, hecht de toner zich aan de stof.
Als de voorklep niet volledig is gesloten werkt het apparaat niet.

68 _Onderhoud
De tonercassette vervangen
Als de printercassette helemaal leeg is, moet u ze vervangen.
• De status-LED en het bericht in verband met de toner op het display
geven aan dat de printercassette vervangen moet worden.
• Inkomende faxberichten worden opgeslagen in het geheugen.
Dit betekent dat de printercassette moet worden vervangen. Controleer het
type printercassette van uw apparaat. (Zie "Verbruiksartikelen en
toebehoren bestellen" op pagina 89.)
1. Schakel het apparaat uit en wacht enkele minuten tot het apparaat is
afgekoeld.
2. Open de voorklep volledig.
3. Grijp de printercassette vast bij de handgrepen en trek de cassette uit
het apparaat.
4. Neem een nieuwe printercassette uit de verpakking.
5. Houd beide grepen van de printercassette vast en schud de cassette
grondig van links naar rechts om de toner te herverdelen.
6. Plaats de printercassette op een vlak oppervlak, zoals weergegeven op
de afbeelding, en verwijder het papier rond de printercassette door de
tape te verwijderen.
7. Grijp de handgrepen op de printercassette vast. Schuif de cassette in de
gleuf tot ze vastklikt.
8. Sluit de voorklep. Zorg ervoor dat de klep goed is gesloten en schakel
vervolgens het apparaat in.
• Raak het groene oppervlak, de OPC-drum en de voorkant van de
printercassette niet aan met uw handen of met enig ander
materiaal. Gebruik de handgreep op elke cassette om aanraking
met dit oppervlak te vermijden.
• Probeer geen krassen te maken op het oppervlak van de
transportriem.
• Als u de voorklep langer dan enkele minuten open laat, kan de
OPC-drum aan licht worden blootgesteld. Hierdoor raakt de
OPC-drum beschadigd. Sluit de voorklep als de installatie om een
of andere reden moet worden stopgezet of onderbroken.
• Gebruik geen scherpe voorwerpen, zoals een schaar of mes,
om de verpakking van de printercassette te openen. U zou het
oppervlak van de printercassette kunnen beschadigen.
• Om beschadiging te voorkomen, mag u de printercassette niet
langer dan enkele minuten blootstellen aan licht. Bedek de
printercassette indien nodig met een stuk papier om ze te
beschermen.
Als u toner op uw kleding morst, veeg de toner dan af met een
droge doek en was het kledingstuk in koud water. Als u warm
water gebruikt, hecht de toner zich aan de stof.
Als de voorklep niet volledig is gesloten werkt het apparaat niet.

Onderhoud_69
De drum reinigen
Als er vlekken of vegen op uw afdrukken verschijnen, moet u mogelijk de
OPC-drum van de printercassette reinigen.
1. Voor u begint met de reinigingsprocedure, zorgt u ervoor dat er
afdrukpapier in het apparaat zit.
2. Druk op Menu tot Systeeminst. op de onderste regel op het display
verschijnt en druk op OK.
3. Druk op de pijl-links/rechts tot Onderhoud verschijnt en druk vervolgens
op OK.
4. Druk op OK wanneer Drum reinigen verschijnt.
Het apparaat drukt een reinigingspagina af. Tonerdeeltjes op het
oppervlak van de drum hechten zich hierbij aan het papier.
Als het probleem niet verholpen is, herhaalt u stappen 1 tot en met 4.
Het bericht Toner op wissen
Wanneer het bericht Toner op verschijnt kunt u aangeven dat u wenst dat
dit bericht niet meer wordt weergegeven.
1. Druk op Menu tot Systeeminst. op de onderste regel op het display
verschijnt en druk op OK.
2. Druk op de pijl-links/rechts tot Onderhoud verschijnt en druk vervolgens
op OK.
3. Druk op de pijl-links/rechts tot Toner Op wis. verschijnt en druk
vervolgens op OK.
4. Selecteer Aan en druk op OK.
5. Het bericht Toner op wordt nu niet meer weergegeven. Het bericht
Vervang toner zal daarentegen wel verschijnen om u eraan te
herinneren dat er een nieuwe cassette moet worden geïnstalleerd om de
afdrukkwaliteit te verbeteren.
Onderdelen voor onderhoud
Om kwaliteits- en doorvoerproblemen als gevolg van versleten onderdelen
te voorkomen en ervoor te zorgen dat uw apparaat goed blijft presteren,
moeten de volgende onderdelen vervangen worden wanneer het
opgegeven aantal pagina’s is afgedrukt of wanneer de levensduur van het
desbetreffende onderdeel is verstreken.
Wij raden ten zeerste aan dit onderhoud te laten uitvoeren door een
erkende servicemedewerker of door de leverancier of winkel waar u het
apparaat hebt gekocht. De vervanging van onderdelen waarvan de
gebruiksduur is verstreken, wordt niet gedekt door de garantie.
Verbruiksartikelen controleren
Als u regelmatig geconfronteerd wordt met papierstoringen of
afdrukproblemen, controleert u het aantal pagina’s dat het apparaat heeft
afgedrukt of gescand. Indien nodig vervangt u de desbetreffende
onderdelen.
1. Druk op Menu tot Systeeminst. op de onderste regel op het display
verschijnt en druk op OK.
2. Druk op de pijl-links/rechts tot Onderhoud verschijnt en druk vervolgens
op OK.
3. Druk op de pijl-links/rechts tot Gebruiksduur verschijnt en druk
vervolgens op OK.
4. Druk op de pijl-links/rechts tot het item dat u wilt wissen verschijnt en
druk vervolgens op OK.
• Info verb.art.: drukt een pagina af met informatie voor de
leverancier.
•Totaal:toont het totaal aantal afgedrukte pagina’s.
• ADI-scan: toont het aantal pagina’s dat gescand werd via de ADI.
• Scan. via glas: toont het aantal pagina’s dat gescand werd via de
glasplaat.
• Transportriem: toont het aantal afgedrukte pagina’s per item.
5. Druk op OK om te bevestigen dat u een pagina met informatie over
onderdelen wilt afdrukken.
6. Druk op Stop/Clear om terug te keren naar gereedmodus.
Rubbermat van de ADI vervangen
U moet de rubbermat van de ADI vervangen als er voortdurend problemen
optreden met het opnemen van het papier of als de levensduur van het rubber is
verstreken.
1. Open de klep van de automatische documentinvoer.
2. Draai de mof aan het rechteruiteinde van de ADI-rol in de richting van de
ADI en verwijder de rol uit de gleuf.
• Als u eenmaal Aan hebt geselecteerd, wordt deze instelling
permanent in het geheugen van de printercassette opgeslagen en
verdwijnt dit item uit het menu Onderhoud.
• U kunt doorgaan met afdrukken, maar de kwaliteit wordt in dat
geval niet gegarandeerd en er wordt geen productondersteuning
meer verleend.
ONDERDELEN
AANTAL AFDRUKKEN
(GEMIDDELD)
ADI-rubbermat Ong. 20.000 pagina’s
ADI-papierinvoerrol Ong. 20.000 pagina’s
Opneemrol Ong. 50.000 pagina’s
Transportrol Ong. 50.000 pagina’s
1 Mof
2 ADI-rol

70 _Onderhoud
3. Verwijder de rubbermat van de ADI zoals weergegeven op de
afbeelding.
4. Plaats een nieuwe rubbermat in de ADI.
5. Houd het linkeruiteinde van de ADI-rol in het verlengde van de gleuf en
druk het rechteruiteinde van de rol in de gleuf aan de rechterkant. Draai
de mof aan het rechteruiteinde in de richting van de uitvoerlade.
6. Sluit de klep van de ADI.
De ADI-papierinvoerrol vervangen
1. Open de klep van de automatische documentinvoer.
2. Draai de mof aan het rechteruiteinde van de ADI-rol in de richting van de
ADI en verwijder de rol uit de gleuf.
3. Plaats een nieuwe ADI-papierinvoerrol.
4. Houd het linkeruiteinde van de ADI-rol in het verlengde van de gleuf en
druk het rechteruiteinde van de rol in de gleuf aan de rechterkant. Draai
de mof aan het rechteruiteinde in de richting van de uitvoerlade.
5. Sluit de klep van de ADI.
De transportrol vervangen
1. Schakel het apparaat uit en wacht enkele minuten tot het apparaat is
afgekoeld.
2. Open de voorklep volledig.
1 ADI-rubbermat
1 Mof
2 ADI-rol
• Raak het groene oppervlak, de OPC-drum en de voorkant van de
printercassette niet aan met uw handen of met enig ander
materiaal. Gebruik de handgreep op elke cassette om aanraking
met dit oppervlak te vermijden.
• Probeer geen krassen te maken op het oppervlak van de
transportriem.
• Als u de voorklep langer dan enkele minuten open laat, kan de
OPC-drum aan licht worden blootgesteld. Hierdoor raakt de
OPC-drum beschadigd. Sluit de voorklep als de installatie om een
of andere reden moet worden stopgezet of onderbroken.

Onderhoud_71
3. Grijp de printercassette vast bij de handgrepen en trek de cassette uit
het apparaat.
4. Duw de hendel van de transportrol naar voren om de transportrol te
ontgrendelen. Neem de transportrol uit de machine.
5. Plaats een nieuwe transportrol.
6. Grijp de handgrepen op de printercassette vast. Schuif de cassette in de
gleuf tot ze vastklikt.
7. Sluit de voorklep. Zorg ervoor dat de klep goed is gesloten en schakel
vervolgens het apparaat in.
De opneemrol vervangen
1. Trek de lade volledig open.
2. Ontgrendel de hendel van de opneemrol met uw vinger en houdt de
hendel tegen schuif de eenheid van de opneemrol naar links.
3. Schuif de rechtergeleider van de eenheid van de opneemrol naar rechts.
4. Plaats de opneemrol in het midden en trek hem omlaag om hem vrij te
maken.
5. Plaats de nieuwe opneemrol en zet die vast door de stappen in
omgekeerde volgorde uit te voeren.
6. Plaats de lade terug in het apparaat.
Raak de spons in de transportrolruimte niet aan.
Als de voorklep niet volledig is gesloten werkt het apparaat niet.

72 _Onderhoud
Het apparaat beheren vanaf de website
Als het apparaat met een netwerk is verbonden en de TCP/IP-
netwerkparameters correct zijn ingesteld, kunt u het apparaat beheren
vanaf de ingebouwde website van Xerox CentreWare IS. Gebruik
CentreWare IS om:
• de eigenschappen van het apparaat weer te geven en de huidige status
te controleren,
• de TCP/IP-parameters te wijzigen en andere netwerkparameters in te
stellen,
• de printereigenschappen te wijzigen,
• het apparaat zo in te stellen dat er een e-mailbericht met de status van
het apparaat wordt verzonden,
• ondersteuning te krijgen bij het gebruik van het apparaat.
Om toegang te krijgen tot CentreWare IS:
1. Open een webbrowser in Windows, zoals Internet Explorer.
2. Geef het IP-adres van het apparaat (http://xxx.xxx.xxx.xxx) op in de
adresbalk en druk op Enter of klik op Ga naar.
De ingebouwde website wordt geopend.
Het serienummer van het apparaat controleren
Wanneer u om ondersteuning vraagt of wanneer u zich registreert als
gebruiker op de website van Xerox, wordt mogelijk om het serienummer van
het apparaat gevraagd.
Volg de onderstaande stappen om het serienummer te controleren:
1. Druk op Menu tot Systeeminst. op de onderste regel op het display
verschijnt en druk op OK.
2. Druk op de pijl-links/rechts tot Onderhoud verschijnt en druk vervolgens
op OK.
3. Druk op de pijl-links/rechts tot Serienummer verschijnt en druk
vervolgens op OK.
4. Controleer het serienummer van uw apparaat.
5. Druk op Stop/Clear om terug te keren naar gereedmodus.

Problemen oplossen_73
problemen oplossen
In dit hoofdstuk vindt u nuttige informatie over wat u moet doen als er een probleem optreedt.
In dit hoofdstuk vindt u de volgende onderwerpen:
• Tips om papierstoringen te voorkomen
• Vastgelopen papier verwijderden
• Vastgelopen papier verwijderen
• Informatie over berichten op het display
• Andere problemen oplossen
Tips om papierstoringen te voorkomen
U kunt de meeste papierstoringen voorkomen door het juiste type
afdrukmedia te gebruiken. Als het papier toch vastloopt, volgt u de stappen
op pagina 73.
• Volg de procedures op pagina 38. Zorg ervoor dat de verstelbare
geleiders correct zijn ingesteld.
• Plaats niet te veel papier in de lade. Zorg dat de papierstapel niet boven
de maximummarkering aan de binnenzijde van de lade uitkomt.
• Verwijder geen papier uit de papierlade tijdens het afdrukken.
• Buig het papier, waaier het uit en maak er een rechte stapel van voor u
het in de lade plaatst.
• Gebruik geen gekreukt, vochtig of sterk gekruld papier.
• Plaats geen verschillende soorten papier in een lade.
• Gebruik alleen aanbevolen afdrukmedia. (Zie "Papierformaat en -type
instellen" op pagina 40.)
• Zorg ervoor dat het papier in de lade ligt met de te bedrukken zijde naar
onder of in de lade voor handmatige invoer met de te bedrukken zijde
naar boven.
Vastgelopen papier verwijderden
Wanneer er een origineel vastraakt in de ADI verschijnt Documentstor. op
het display.
Papierstoring in het invoergedeelte
1. Verwijder alle resterende pagina’s uit de ADI.
2. Open de klep van de ADI.
3. Draai de mof aan het rechteruiteinde van de ADI-rol in de richting van de
ADI (1) en verwijder de rol uit de gleuf (2). Trek het document
voorzichtig naar links en haal het uit de ADI.
4. Houd het linkeruiteinde van de ADI-rol in het verlengde van de gleuf en
druk het rechteruiteinde van de rol in de gleuf aan de rechterkant (1).
Draai de mof aan het rechteruiteinde van de rol in de richting van de
invoerlade (2).
5.
Sluit de klep van de ADI. Plaats de verwijderde pagina(’s) terug in de ADI.
1 Klep van de ADI
Deze illustratie kan afwijken van uw apparaat afhankelijk van het
model.
Gebruik de glasplaat van de scanner voor originelen van dik, dun
of gemengd papier om papierstoringen te voorkomen.

74 _Problemen oplossen
Papierstoring aan de uitvoer
1. Verwijder alle resterende pagina’s uit de ADI.
2. Grijp het verkeerd ingevoerde papier vast en verwijder het uit de
uitvoerlade door het voorzichtig met beide handen naar rechts te
trekken.
3. Plaats de verwijderde pagina’s opnieuw in de ADI.
Papierstoring bij de rol
1. Open het deksel van de scanner.
2. Grijp het verkeerd ingevoerde papier vast en verwijder het uit het
invoergebied door het voorzichtig met beide handen naar rechts te
trekken.
3. Sluit het deksel van de scanner. Plaats de verwijderde pagina’s opnieuw
in de ADI.
Vastgelopen papier verwijderen
Als er een papierstoring optreedt, verschijnt er een waarschuwingsbericht
op het display. Raadpleeg de onderstaande tabel om te kijken waar het
papier is vastgelopen en verwijder het vastgelopen papier.
In het papierinvoergedeelte
Volg de onderstaande stappen om vastgelopen papier uit het
papierinvoergebied te verwijderen.
1. Trek de lade volledig open.
BERICHT
PLAATS VAN DE
STORING
GA NAAR
Papierstoring 0
Open/sluit klep
In het papierinvoergebied
en binnen in het apparaat
pagina 74,
pagina 75
Papierstoring 1
Open/sluit klep
Binnen in het apparaat pagina 75
Papierstoring 2
Contr. binnenin
Binnen in het apparaat of
in de fixeereenheid
pagina 75
Stor. in duplex0
Contr. binnenin
Binnen in het apparaat pagina 76
Stor. in duplex1
Open/sluit klep
In het papierinvoergebied
en binnen in het apparaat
pagina 76
Afhankelijk van de opties of het model verschijnen sommige
meldingen mogelijk niet op het display.
Trek het vastgelopen papier voorzichtig en langzaam naar buiten om
te voorkomen dat het scheurt. Volg de aanwijzingen in de volgende
hoofdstukken om de papierstoring te verhelpen.

Problemen oplossen_75
2. Verwijder het vastgelopen papier door het voorzichtig in een recht lijn
naar buiten te trekken, zoals op de afbeelding wordt getoond.
Als het papier niet beweegt wanneer u eraan trekt, of als u in dat gebied
geen papier ziet, controleert u de papieruitvoer "In het gebied rond de
printercassette".
3. Plaats de lade terug in het apparaat. De printer gaat automatisch door
met afdrukken.
In de lade voor handmatige invoer
Als u afdrukt via de multifunctionele lade en het apparaat detecteert dat er
geen papier werd geplaatst of dat het verkeerd werd geplaatst, volgt u de
onderstaande stappen om het vastgelopen papier te verwijderen.
1. Controleer of het papier is vastgelopen in het invoergedeelte, en zo ja,
trek het er voorzichtig uit.
2. Plaats een vel papier in de lade voor handmatige invoer.
3. Open de voorklep en sluit ze weer. Het apparaat gaat door met
afdrukken.
In het gebied rond de printercassette
Volg de onderstaande stappen om vastgelopen papier in het gebied rond de
printercassette te verwijderen.
1. Open de klep aan de voorkant en verwijder de printercassette.
2. Verwijder het vastgelopen papier door het voorzichtig in een recht lijn
naar buiten te trekken, zoals op de afbeelding wordt getoond.
3. Plaats de printercassette terug en sluit de klep aan de voorkant. De
printer gaat automatisch door met afdrukken.
In het papieruitvoergebied
Volg de onderstaande stappen om vastgelopen papier uit het
papieruitvoergedeelte te verwijderen.
1. Als een groot deel van het papier zichtbaar is, trekt u het papier er in een
recht lijn uit. Open de voorklep en sluit ze goed. Het apparaat gaat door
met afdrukken.
Als u het vastgelopen papier niet kunt vinden, of als u weerstand
ondervindt bij het verwijderen van het papier, stopt u met trekken en
gaat u naar stap 2.
2. Open de achterklep.
3. Druk de achterste geleider aan weerskanten naar beneden en verwijder
het vastgelopen papier voorzichtig uit het apparaat. Breng de achterste
geleider terug in zijn oorspronkelijke positie.
4. Sluit de achterklep. De printer gaat automatisch door met afdrukken.
Als de voorklep niet volledig is gesloten werkt het apparaat niet.
1 Achterste geleider

76 _Problemen oplossen
In het gebied rond de duplex-eenheid
Als de duplex-eenheid niet op de juiste manier werd teruggeplaatst, kan er
zich een papierstoring voordoen. Controleer of de duplex-eenheid op de
juiste manier is geplaatst.
1. Haal de duplex-eenheid uit het apparaat.
2. Verwijder het vastgelopen papier uit de duplex-eenheid.
Als het papier er niet samen met de duplex-eenheid uitkomt, verwijdert u
het papier onderaan in het apparaat.
Als u het vastgelopen papier niet kunt vinden, of als u weerstand
ondervindt bij het verwijderen van het papier, stopt u met trekken en
gaat u naar stap 3.
3. Open de achterklep.
4. Duw de achterste geleider aan weerskanten naar beneden en verwijder
het papier. Breng de achterste geleider terug in zijn oorspronkelijke
positie.
5. Sluit de achterklep. De printer gaat automatisch door met afdrukken.
In de optionele lade
Als het papier is vastgelopen in de optionele lade voert u de volgende
stappen uit om het vastgelopen papier te verwijderen.
1. Trek de optionele lade open.
2. Als u het vastgelopen papier ziet, verwijdert u het uit het apparaat door
het voorzichtig in een rechte lijn naar buiten te trekken, zoals hieronder
op de afbeelding wordt getoond.
Als u het vastgelopen papier niet kunt vinden, of als u weerstand
ondervindt bij het verwijderen van het papier, stopt u met trekken en
gaat u naar stap 3.
3. Trek de lade half open.
1 Duplex-eenheid
1
1 Achterste geleider

Problemen oplossen_77
4. Verwijder het vastgelopen papier door het voorzichtig in een rechte lijn
naar buiten te trekken.
5. Plaats de laden terug in het apparaat. De printer gaat automatisch door
met afdrukken.
Informatie over berichten op het display
Berichten verschijnen op het display van het bedieningspaneel om de status
van het apparaat of fouten te melden. Raadpleeg de onderstaande tabellen
voor de betekenis van de berichten en verhelp het probleem indien nodig.
De berichten en hun betekenis worden in alfabetische volgorde
weergegeven.
• xxx geeft het type afdrukmedia aan.
• yyy geeft de lade aan.
• Als het bericht niet in de tabel voorkomt, zet u het apparaat uit en
vervolgens weer aan en probeert u de afdruktaak opnieuw uit te
voeren. Neem contact op met de klantenservice als het probleem
zich blijft voordoen.
• Afhankelijk van de opties of het model verschijnen sommige
meldingen mogelijk niet op het display.
BERICHT BETEKENIS
VOORGESTELDE
OPLOSSINGEN
[COMM.-fout] Het apparaat heeft een
communicatieprobleem.
Vraag de afzender om
de fax opnieuw te
verzenden.
[Geen antwoord] Het andere faxapparaat
neemt zelfs na
verschillende pogingen
niet op.
Probeer het opnieuw.
Ga na of het andere
faxapparaat aan staat.
[Incompatibel] Het apparaat heeft een
fax ontvangen van een
nummer dat als een
ongewenst faxnummer
is geregistreerd.
De ontvangen
faxgegevens worden
verwijderd.
Controleer de
instellingen voor
ongewenste
faxnummers. Zie
pagina 58.
[Lijnfout] Uw apparaat kan geen
verbinding tot stand
brengen met het
ontvangende
faxapparaat of de
verbinding is verbroken
als gevolg van een
probleem met de
telefoonlijn.
Probeer het opnieuw.
Als het probleem zich
blijft voordoen, wacht u
een uurtje en probeert u
het opnieuw.
U kunt ook de
foutcorrectiemodus
(ECM) inschakelen. Zie
pagina 57.
[Op Stop gedr.]
Stop/Clear werd
ingedrukt terwijl het
apparaat bezig is.
Probeer het opnieuw.
[xxx] weldra
vervangen
De levensduur van het
onderdeel is weldra
verstreken.
Zie pagina 69 en neem
contact op met de
klantenservice.
[yyy]
in lade
Het in de
printereigenschappen
opgegeven
papierformaat stemt niet
overeen met het door u
geplaatste papier.
Plaats het juiste papier
in de lade.
[yyy]
is leeg
De papierlade is leeg. Plaats papier in de lade.
Annuleren?
W Ja X
Het geheugen van het
apparaat is volgeraakt
tijdens het opslaan van
een origineel in het
geheugen.
Als u de faxopdracht wilt
annuleren, drukt u op de
knop OK om Ja te
accepteren.
Als u de pagina’s die
correct zijn opgeslagen
wilt verzenden, drukt u
op de toets OK om Nee
te selecteren. Verzend
de resterende pagina’s
later als er opnieuw
geheugen vrij is.
Bestandsindeling
niet ondersteund
De geselecteerde
bestandsindeling wordt
niet ondersteund.
Gebruik de juiste
bestandsindeling.
Bewerking
niet toegewezen
U bent bezig met Pag.
toevoegen/Taak
annuleren, maar er zijn
geen taken opgeslagen.
Controleer op het
display of er geplande
taken zijn.
Bijgevulde toner
T
De printercassette die u
hebt geïnstalleerd is niet
origineel of is opnieuw
gevuld.
De afdrukkwaliteit neemt
mogelijk af als er een
bijgevulde
printercassette is
geplaatst. De
eigenschappen van een
dergelijke cassette
kunnen immers
aanzienlijk verschillen
van die van een
originele cassette.
Wij raden het gebruik
van een originele Xerox-
printercassette aan.
Documentstor. Het origineel heeft een
papierstoring
veroorzaakt in de ADI.
Verwijder het
vastgelopen papier. Zie
pagina 73.
Een pagina is
te groot
Er staan meer gegevens
op een pagina dan de
ingestelde grootte van
het bericht toelaat.
Verlaag de resolutie en
probeer het opnieuw.
BERICHT BETEKENIS
VOORGESTELDE
OPLOSSINGEN

78 _Problemen oplossen
E-mail overschr.
serveronderst.
Het e-mailbericht is
groter dan de door de
SMTP-server
ondersteunde grootte.
Splits uw e-mailbericht
op of verlaag de
resolutie.
Geen toner meer
T
De levensduur van de
printercassette die met
de pijl wordt aangeduid
is bereikt.
Dit bericht verschijnt als
de toner op is, en de
printer stopt met
afdrukken. Vervang de
printercassette door een
originele cassette van
Xerox. Zie pagina 68.
Gegev. bijwerken
Even geduld…
Dit bericht wordt
weergegeven als u een
systeeminstelling wijzigt
of een back-up maakt
van gegevens.
Schakel het apparaat
niet uit als dit bericht
wordt weergegeven. Er
kunnen immers
wijzigingen en gegevens
verloren gaan.
Geheugen vol Het geheugen is vol. Verwijder overbodige
faxopdrachten en
verzend ze opnieuw
zodra er meer geheugen
beschikbaar is. U kunt
de verzending ook in
opsplitsen in een aantal
bewerkingen.
Groep niet
beschikbaar
U hebt geprobeerd om
een groepslocatie-
nummer te selecteren
terwijl u slechts één
locatienummer kunt
gebruiken, zoals bij het
toevoegen van locaties
voor meervoudig
verzenden.
Gebruik een
snelkiesnummer of kies
handmatig een
faxnummer met het
numeriek klavier.
Hoofdmotor
geblokkeerd
Er is een probleem met
de hoofdmotor.
Open de klep aan de
voorzijde en sluit ze
weer.
In lade 2
Open/sluit klep
Er is papier vastgelopen
in het invoergedeelte
van de lade.
Verwijder het
vastgelopen papier.
Zie pagina 74.
Kan geg nt lezen
Contr. USB-geh.
Beschikbare tijd is
verstreken bij het lezen
van de gegevens.
Probeer het opnieuw.
Kan geg nt schr.
Contr. USB-geh.
Opslaan op USB-
geheugen is mislukt.
Ga na hoeveel
geheugen er vrij is op de
USB-geheugenstick.
Lijn bezet Het ontvangende
faxapparaat antwoordde
niet of de lijn is in
gebruik.
Wacht enkele minuten
en probeer het opnieuw.
Niet toegewezen Aan de door u gebruikte
sneltoets of het door u
gekozen snelkies-
nummer is geen
nummer toegewezen.
Voer het nummer
handmatig in met behulp
van het numeriek klavier
of sla het nummer of
adres op.
BERICHT BETEKENIS
VOORGESTELDE
OPLOSSINGEN
Ongeldige toner
T
De printercassette die u
hebt geplaatst is niet
geschikt voor uw
apparaat.
Installeer een originele
Samsung-
printercassette die
speciaal voor uw
apparaat werd
ontwikkeld.
Open De voorklep is niet goed
vergrendeld.
Sluit de klep goed. Deze
moet vastklikken.
Opnieuw kiezen? Het apparaat wacht
gedurende het
opgegeven tijdsinterval
vooraleer het eerder
bezette nummer
opnieuw te kiezen.
U kunt op OK drukken
om onmiddelllijk
opnieuw te kiezen of op
Stop/Clear om het
opnieuw kiezen te
annuleren.
Papierstoring 1
Open/sluit klep
Er is papier
vastgelopen in het
apparaat.
Verwijder het
vastgelopen papier.
Zie pagina 75.
Papierstoring 2
Contr. binnenin
Er is speciaal
afdrukmateriaal
vastgelopen in het
papieruitvoergebied.
Verwijder het
vastgelopen papier.
Zie pagina 75.
Plaats tonercas.
T
Er is geen
printercassette
geplaatst.
Plaats de
printercassette.
Stor. in duplex0
Contr. binnenin
Het papier is
vastgelopen bij het
dubbelzijdig afdrukken.
Dit is alleen van
toepassing op
apparaten met deze
functie.
Verwijder het
vastgelopen papier.
Zie pagina 76.
Stor. in duplex1
Open/sluit klep
Het papier is
vastgelopen bij het
dubbelzijdig afdrukken.
Dit is alleen van
toepassing op
apparaten met deze
functie.
Verwijder het
vastgelopen papier.
Zie pagina 76.
Toner bijna op
T
De overeenkomstige
printercassette is bijna
leeg.
Haal de printercassette
uit het apparaat en
schud ze goed heen en
weer. Zo kunt u tijdelijk
opnieuw afdrukken.
BERICHT BETEKENIS
VOORGESTELDE
OPLOSSINGEN

Problemen oplossen_79
Andere problemen oplossen
In het onderstaande overzicht vindt u een aantal mogelijke problemen met
de bijhorende oplossingen. Voer de stappen uit in de aangegeven volgorde
tot het probleem is verholpen. Neem contact op met de klantenservice als
het probleem zich blijft voordoen.
Papierinvoer
Toner op
T
De printercassette is
leeg. Het apparaat drukt
niet meer af.
Druk op OK om van het
bericht naar Stop of
Doorgaan te schakelen.
W Stop X
U kunt met de pijl-links/
rechts de optie Stop of
Doorgaan kiezen.
Als u Stop kiest door op
het bedieningspaneel op
OK te drukken, stopt het
apparaat met afdrukken.
Als u Doorgaan kiest,
gaat het apparaat door
met afdrukken, maar
kan de afdrukkwaliteit
niet worden
gegarandeerd.
Als u geen keuze maakt,
reageert het apparaat
alsof Stop is
geselecteerd.
Vervang de
printercassette door een
nieuwe. Zie pagina 68.
Uitvoerbak
Open/sluit klep
De uitvoerlade van het
apparaat zit vol met
papier.
Verwijder papier. Open
de voorklep en sluit ze
weer.
Verbindingsfout De verbinding met de
SMTP-server is mislukt.
Controleer de
serverinstellingen en de
netwerkkabel.
Vervang toner
T
Dit bericht verschijnt
tussen de status Toner
op en de status Toner
bijna op.
Vervang de
printercassette door een
nieuwe. Zie pagina 68.
Verzendfout
(DNS)
Er is een probleem met
de DNS-server.
Configureer de DNS-
instellingen.
Verzendfout
(POP3)
Er is een probleem met
de POP3-server.
Configureer de POP3-
instellingen.
Verzendfout
(SMTP)
Er is een probleem met
de SMTP-server.
Kies een beschikbare
server.
Verzendfout
(VERIFICATIE)
Er is een probleem met
de SMTP-verificatie.
Configureer de
verificatie-instellingen.
Verzendfout
(verk. config.)
Er is een probleem met
de
netwerkinterfacekaart.
Configureer uw
netwerkinterfacekaart op
de juiste manier.
Voer nogmaals in U hebt een item
gekozen dat niet
beschikbaar was.
Voer het juiste item
opnieuw in.
BERICHT BETEKENIS
VOORGESTELDE
OPLOSSINGEN
TOESTAND VOORGESTELDE OPLOSSINGEN
Papier loopt vast
tijdens afdrukken.
Verwijder het vastgelopen papier. Zie pagina 73.
Papier kleeft aan
elkaar.
• Zorg dat er niet te veel papier in de lade ligt. De
lade kan tot 250 vellen papier bevatten,
afhankelijk van de papierdikte.
• Zorg dat u een geschikte papiersoort gebruikt.
Zie pagina 40.
• Haal het papier uit de lade en buig het of
waaier het uit.
• In vochtige omstandigheden kunnen bepaalde
papiersoorten aan elkaar blijven kleven.
Invoerprobleem met
een aantal vellen
tegelijk.
• Er kan niet meer dan één papiersoort tegelijk in
de lade worden geplaatst. Plaats alleen papier
van dezelfde soort en hetzelfde formaat en
gewicht.
• Als het papier is vastgelopen doordat er meer
vellen tegelijk zijn ingevoerd, verwijdert u deze.
Zie pagina 73.
Afdrukpapier wordt
niet ingevoerd.
• Verwijder eventuele verstoppingen in het
apparaat.
• Het papier werd niet goed in de lade geplaatst.
Verwijder het papier en plaats het op de juiste
manier in de lade.
• Er ligt te veel papier in de lade. Verwijder het
teveel aan papier.
• Het papier is te dik. Gebruik alleen papier dat
aan de specificaties van het apparaat voldoet.
Zie pagina 34.
• Als het origineel niet door het apparaat gaat, is
de rubbermat van de ADI mogelijk aan
vervanging toe. Zie pagina 69.
Het papier blijft
vastlopen.
• Er ligt te veel papier in de lade. Verwijder het
teveel aan papier. Gebruik de lade voor
handmatige invoer als u op speciaal materiaal
afdrukt.
• U gebruikt een verkeerde papiersoort. Gebruik
alleen papier dat aan de specificaties van het
apparaat voldoet. Zie pagina 34.
• Er zitten mogelijk materiaalresten in het
apparaat. Open de voorklep en verwijder de
resten.
• Als het origineel niet door het apparaat gaat, is
de rubbermat van de ADI mogelijk aan
vervanging toe. Zie pagina 69.
Enveloppen trekken
scheef of worden
niet goed
ingevoerd.
Zorg dat de papiergeleiders aan weerskanten van
de envelop goed zijn ingesteld (ze moeten de
envelop net raken).

80 _Problemen oplossen
Afdrukproblemen
TOESTAND
MOGELIJKE
OORZAAK
VOORGESTELDE
OPLOSSINGEN
Het apparaat
drukt niet af.
Het apparaat krijgt
geen stroom.
Controleer of het netsnoer is
aangesloten. Controleer de aan/
uit-schakelaar en het
stopcontact.
Het apparaat is niet
als standaardprinter
geselecteerd.
Selecteer Xerox WorkCentre
3210 of WorkCentre 3220 als de
standaardprinter in Windows.
Controleer het volgende:
• De klep aan de voorzijde is niet gesloten. Sluit de
klep.
• Er is een papierstoring opgetreden. Verwijder het
vastgelopen papier. Zie pagina 74.
• De papierlade is leeg. Plaats papier. Zie pagina 38.
• Er is geen printercassette geplaatst. Plaats de
printercassette.
• Neem contact op met de klantenservice als er een
systeemfout optreedt.
De verbindingskabel
tussen de computer
en het apparaat is
niet goed
aangesloten.
Maak de printerkabel los en sluit
hem opnieuw aan.
De verbindingskabel
tussen de computer
en het apparaat is
mogelijk defect.
Sluit de kabel indien mogelijk
aan op een andere computer die
naar behoren werkt en druk een
document af. U kunt ook
proberen om een andere
printerkabel te gebruiken.
De poortinstelling is
verkeerd.
Controleer de printerinstellingen
in Windows om vast te stellen of
de afdruktaak naar de juiste
poort wordt gestuurd. Als uw
computer meerdere poorten
heeft, controleert u of het
apparaat op de juiste poort is
aangesloten.
Het apparaat is
mogelijk niet goed
geconfigureerd.
Controleer de
printereigenschappen om na te
gaan of alle afdrukinstellingen
correct zijn.
Het printerstuur-
programma is
mogelijk niet goed
geïnstalleerd.
Herstel de printersoftware.
Zie Software.
Het apparaat werkt
niet goed.
Kijk of het display van het
bedieningspaneel een
systeemfout aangeeft.
Het document is zo
groot dat er niet
voldoende ruimte op
de harde schijf van
de computer is om
toegang te krijgen
tot de afdruktaak.
Maak extra ruimte op de harde
schijf vrij en druk het document
opnieuw af.
Het apparaat
haalt papier
uit de
verkeerde
invoerbron.
Mogelijk is in de
printereigen-
schappen de
verkeerde
papierbron
geselecteerd.
In veel softwaretoepassingen kunt
u de papierbron instellen op het
tabblad
Dun papier
onder
printereigenschappen. Selecteer
de juiste papierbron. Raadpleeg
Help bij het printerstuur-
programma.
Een
afdruktaak
wordt uiterst
langzaam
afgedrukt.
De afdruktaak is
mogelijk zeer
complex.
Maak de pagina minder complex
of wijzig de instellingen voor de
afdrukkwaliteit.
De helft van
de pagina is
leeg.
De afdrukstand werd
mogelijk verkeerd
ingesteld.
Wijzig de afdrukstand in het
desbetreffende programma.
Raadpleeg Help bij het
printerstuurprogramma.
Het ingestelde
papierformaat stemt
niet overeen met het
formaat van het
papier in de lade.
Controleer of het papierformaat
dat in het printerstuurprogramma
is ingesteld overeenstemt met
het papier in de papierlade.
Controleer of het papierformaat
dat in het printerstuurprogramma
is ingesteld overeenstemt met
het papier dat in het gebruikte
programma werd geselecteerd.
Het apparaat
drukt wel af,
maar de tekst
is niet
correct,
vervormd of
niet
compleet.
De printerkabel zit
los of is defect.
Maak de printerkabel los en sluit
hem opnieuw aan. Druk een
document af dat u eerder wel
correct hebt kunnen afdrukken.
Sluit kabel en apparaat indien
mogelijk op een andere
computer aan en druk een
document af dat u eerder wel
correct hebt kunnen afdrukken.
Als dit niet helpt, sluit u een
nieuwe printerkabel aan.
Het verkeerde
printerstuur-
programma is
geselecteerd.
Controleer in het
printerkeuzemenu van de
toepassing of uw apparaat is
geselecteerd.
De softwaretoe-
passing werkt niet
naar behoren.
Probeer een document af te
drukken vanuit een andere
toepassing.
Het besturings-
systeem werkt niet
naar behoren.
Sluit Windows af en start de
computer opnieuw op. Zet het
apparaat uit en vervolgens weer
aan.
TOESTAND
MOGELIJKE
OORZAAK
VOORGESTELDE
OPLOSSINGEN

Problemen oplossen_81
Afdrukkwaliteitsproblemen
Vuil aan de binnenkant van het apparaat of verkeerd geplaatst papier kan
tot een verminderde afdrukkwaliteit leiden. Raadpleeg de onderstaande
tabel om het probleem te verhelpen.
Er worden
blanco
pagina’s
'afgedrukt'.
De printercassette is
leeg of beschadigd.
Herverdeel de toner indien
nodig. Zie pagina 67.
Vervang indien nodig de
printercassette.
Het bestand bevat
mogelijk blanco
pagina’s.
Controleer of het bestand blanco
pagina’s bevat.
Er is mogelijk een
onderdeel van het
apparaat defect
(bijvoorbeeld de
controller of het
moederbord).
Neem contact op met de
klantenservice.
De printer
drukt het
PDF-bestand
niet goed af.
Sommige
delen van
afbeeldingen,
tekst of
illustraties
ontbreken.
Incompatibiliteit
tussen het PDF-
bestand en de
Acrobat-producten.
Mogelijk kunt u het probleem
oplossen door het PDF-bestand
af te drukken als afbeelding.
Schakel Print As Image in de
afdrukopties van Acrobat in.
Een PDF-bestand als
afbeelding afdrukken
neemt meer tijd in beslag.
De foto’s
worden niet
goed
afgedrukt. De
afbeeldingen
zijn niet
duidelijk.
De resolutie van de
foto is erg laag.
Maak de foto kleiner. Als u de
foto in de softwaretoepassing
vergroot, vermindert de resolutie.
Het apparaat
drukt wel af,
maar de tekst
is niet
correct,
vervormd of
niet
compleet.
Als u in een DOS-
omgeving werkt, is
het mogelijk dat het
lettertype voor uw
apparaat verkeerd is
ingesteld.
Voorgestelde oplossingen:
Wijzig de lettertype-instelling. Zie
"De lettertype-instelling wijzigen"
op pagina 32.
Er komt voor
het afdrukken
stoom uit het
apparaat ter
hoogte van
de
uitvoerlade.
Het gebruik van
geperforeerd papier
kan damp
veroorzaken tijdens
het afdrukken.
Dit is geen probleem. Ga
gewoon door met afdrukken.
TOESTAND
MOGELIJKE
OORZAAK
VOORGESTELDE
OPLOSSINGEN
TOESTAND VOORGESTELDE OPLOSSINGEN
Lichte of vage
afdrukken
Als u een verticale witte strook of vaag gedeelte
op de afdruk ziet:
• De toner is bijna op. Door de resterende
toner over de cassette te verdelen kunt u er
waarschijnlijk nog een aantal afdrukken mee
maken. Zie pagina 68. Als dit niet helpt,
moet u een nieuwe printercassette plaatsen.
• Misschien voldoet het papier niet aan de
specificaties (bijvoorbeeld te vochtig of te
ruw). Zie pagina 34.
• Als de hele pagina licht is, is de
afdrukresolutie te laag ingesteld. Wijzig de
afdrukresolutie. Raadpleeg Help bij het
printerstuurprogramma.
• Een combinatie van vage plekken en vegen
kan erop wijzen dat de printercassette moet
worden gereinigd.
• Het oppervlak van het LSU-gedeelte in het
apparaat kan vuil zijn. Reinig het LSU-
gedeelte, neem contact op met de
klantenservice.
Tonervlekken • Het papier voldoet niet aan de specificaties
(bijvoorbeeld te vochtig of te ruw).
Zie pagina 34.
• Het papierpad is mogelijk aan een
reinigingsbeurt toe. Zie "De binnenkant
reinigen" op pagina 65.
Onregelmatigheden Als op willekeurige plaatsen vage, doorgaans
ronde plekken verschijnen:
• Er zit mogelijk een slecht vel tussen het
papier. Druk het document opnieuw af.
• Het vochtgehalte van het papier is niet op
alle plaatsen gelijk of het papier bevat
vochtplekken. Probeer papier van een ander
merk. Zie pagina 34.
• De hele partij papier is niet in orde.
Problemen tijdens de productie kunnen
ertoe leiden dat sommige delen toner
afstoten. Probeer een ander soort of merk
papier.
• Stel de resolutie van de printer anders in en
probeer het opnieuw. Ga naar de
printereigenschappen, klik op het tabblad
Papier en stel het type in op Dik papier.
Raadpleeg Software voor meer informatie.
Als het probleem hiermee niet kan worden
opgelost, neemt u contact op met de
klantenservice.
AaBbCc
AaBbCc
AaBbCc
AaBbCc
AaBbCc
AaBbCc
AaBbCc
AaBbCc
AaBbCc
AaBbCc

82 _Problemen oplossen
Witte vlekken
Er verschijnen witte vlekken op de pagina:
• Het papier is te ruw en vuil van het papier
komt in het apparaat terecht waardoor de
transportriem vuil kan zijn geworden. Reinig
de binnenkant van het apparaat. Neem
contact op met de klantenservice.
• Het papierpad is mogelijk aan een
reinigingsbeurt toe. Neem contact op met de
klantenservice.
Verticale strepen Als de pagina zwarte, verticale strepen vertoont:
• Er zit waarschijnlijk een kras op de drum in
de printercassette. Verwijder de
printercassette en plaats een nieuwe. Zie
pagina 68.
Als de pagina witte verticale strepen vertoont:
• Het oppervlak van het LSU-gedeelte in het
apparaat kan vuil zijn. Reinig het LSU-
gedeelte, neem contact op met de
klantenservice.
Gekleurde of zwarte
achtergrond
Als er in lichte gedeelten te veel toner wordt
gebruikt (grijze achtergrond):
• Gebruik papier met een kleiner gewicht. Zie
pagina 34.
• Controleer de omgeving van het apparaat:
bijzonder droge (lage luchtvochtigheid) of
extreem vochtige condities (relatieve
luchtvochtigheid van meer dan 80%) kunnen
leiden tot een grijzere achtergrond.
• Verwijder de oude printercassette en plaats
een nieuwe. Zie pagina 68.
Tonervlekken • Reinig de binnenkant van het apparaat. Zie
pagina 65.
• Controleer de papiersoort en de kwaliteit van
het papier. Zie pagina 34.
• Verwijder de printercassette en plaats een
nieuwe. Zie pagina 68.
Verticale regelmatige
fouten
Als de bedrukte zijde van de pagina met gelijke
intervallen afwijkingen vertoont:
• De printercassette is mogelijk beschadigd.
Als een markering zich met regelmatige
tussenafstanden herhaalt, moet u enkele
reinigingsvellen afdrukken om de cassette te
reinigen. Als de problemen zich hierna
blijven voordoen, plaatst u een nieuwe
printercassette. Zie pagina 68.
• Er zit mogelijk toner op sommige onderdelen
van het apparaat. In geval van
onregelmatigheden op de achterkant van de
pagina zal het probleem waarschijnlijk na
enkele pagina’s vanzelf verdwijnen.
• De fixeereenheid kan beschadigd zijn.
Neem contact op met de klantenservice.
TOESTAND VOORGESTELDE OPLOSSINGEN
Schaduwvlekken Schaduwvlekken worden veroorzaakt door
kleine hoeveelheden toner die willekeurig
verspreid op de afdruk voorkomen.
• Misschien is het papier te vochtig. Probeer
af te drukken op papier van een andere
partij. Maak een pak papier pas open op het
moment dat u het gaat gebruiken zodat het
papier niet te veel vocht opneemt.
• Wijzig de afdruklay-out als er
schaduwvlekken verschijnen op een envelop
om te voorkomen dat er wordt afgedrukt op
een gebied met overlappende naden aan de
rugzijde. Afdrukken op naden kan
problemen veroorzaken.
• Als de hele pagina wordt overdekt door
schaduwvlekken, kiest u een andere
afdrukresolutie vanuit uw
softwaretoepassing of via de
printereigenschappen.
Misvormde tekst • Als tekst er vervormd uitziet ('uitgehold'
effect) is het papier mogelijk te glad. Probeer
een ander soort papier. Zie pagina 34.
• Als tekens er misvormd uitzien en een
golvend effect vertonen, vereist de
scannereenheid mogelijk onderhoud. Neem
contact op met de serviceafdeling.
Papier schuin • Plaats het papier op de juiste manier in de
lade.
• Controleer de papiersoort en de kwaliteit van
het papier. Zie pagina 34.
• Zorg ervoor dat papier of andere afdrukmedia
juist zijn geplaatst en dat de geleiders niet te
los of te strak zijn afgesteld.
Gekruld of gegolfd • Plaats het papier op de juiste manier in de
lade.
• Controleer de papiersoort en de kwaliteit van
het papier. Papier kan krullen als de
temperatuur of de vochtigheid te hoog is.
Zie pagina 34.
• Draai de papierstapel in de lade om. Probeer
ook eens het papier 180° te draaien in de
lade.
TOESTAND VOORGESTELDE OPLOSSINGEN
A
AaBbCc
AaBbCc
AaBbCc
AaBbCc
AaBbCc

Problemen oplossen_83
Kopieerproblemen
Vouwen of kreuken • Plaats het papier op de juiste manier in de
lade.
• Controleer de papiersoort en de kwaliteit van
het papier. Zie pagina 34.
• Draai de papierstapel in de lade om. Probeer
ook eens het papier 180° te draaien in de
lade.
Achterkant van
afdrukken is vuil
• Een tonercassette lekt mogelijk. Reinig de
binnenkant van het apparaat. Zie pagina 65.
Effen kleur of zwarte
pagina’s
• Mogelijk is de printercassette niet goed
geplaatst. Verwijder de cassette en plaats
deze opnieuw.
• Mogelijk is de printercassette defect en moet
ze worden vervangen. Verwijder de
printercassette en plaats een nieuwe.
Zie pagina 68.
• Het apparaat moet mogelijk worden
gerepareerd. Neem contact op met de
klantenservice.
Losse toner • Reinig de binnenkant van het apparaat.
Zie pagina 65.
• Controleer de papiersoort en de kwaliteit van
het papier. Zie pagina 34.
• Verwijder de printercassette en plaats een
nieuwe. Zie pagina 68.
• Lost dit het probleem niet op, dan moet het
apparaat mogelijk worden hersteld. Neem
contact op met de klantenservice.
Openingen in tekens Letters worden onvolledig afgedrukt omdat er
witte plekken verschijnen op plaatsen die zwart
zouden moeten zijn:
• Als dit probleem optreedt bij transparanten,
probeert u een ander soort transparant.
Omwille van de samenstelling van de
transparanten zijn enkele onvolledige tekens
normaal.
• Misschien drukt u af op de verkeerde kant
van het papier. Verwijder het papier en draai
het om.
• Het papier voldoet mogelijk niet aan de
papierspecificaties. Zie pagina 34.
TOESTAND VOORGESTELDE OPLOSSINGEN
A
A
Horizontale strepen Controleer bij horizontale zwarte strepen of
vegen het volgende:
• Mogelijk is de printercassette niet goed
geplaatst. Verwijder de cassette en plaats
deze opnieuw.
• Misschien is de printercassette defect.
Verwijder de printercassette en plaats een
nieuwe. Zie pagina 68.
• Lost dit het probleem niet op, dan moet het
apparaat mogelijk worden hersteld. Neem
contact op met de klantenservice.
Krullen Als het afgedrukte papier opkrult of als het
papier niet wordt ingevoerd, doet u het
volgende:
• Draai de papierstapel in de lade om.
Probeer ook eens het papier 180° te draaien
in de lade.
• Stel de resolutie van de printer anders in en
probeer het opnieuw. Ga naar de
printereigenschappen, klik op het tabblad
Papier en stel het type in op Dun papier.
Raadpleeg Software voor meer informatie.
• Gerbuik de functie Papier stapel..
Zie pagina 39.
Er verschijnt
voortdurend een
onbekende
afbeelding op enkele
vellen, er zit losse
toner op de afdruk,
of de afdruk is te
licht of vuil.
Waarschijnlijk gebruikt u de printer op een
hoogte van 1.000 meter of meer.
Dergelijke hoogten kunnen de afdrukkwaliteit
beïnvloeden (bijv. losse toner of lichte afdruk).
U kunt deze optie instellen in de eigenschappen
van het printerstuurprogramma op het tabblad
Hulpprogramma Printerinstellingen of
Printer. Zie pagina 30.
TOESTAND VOORGESTELDE OPLOSSINGEN
Kopieën zijn te licht
of te donker.
Gebruik Tonersterkte om de achtergrond van
kopieën lichter of donkerder te maken.
Vegen, strepen of
vlekken op de
kopieën.
•Gebruik Tonersterkte om de achtergrond
van uw kopieën lichter of donkerder te
maken, als de fout zich op het origineel
bevindt.
• Als het origineel geen afwijkingen vertoont,
moet u de scannereenheid reinigen.
Zie pagina 66.
Kopie staat scheef. • Zorg ervoor dat het origineel op de glasplaat
ligt met de bedrukte zijde naar onder en in de
automatische documentinvoer met de
bedrukte zijde naar boven.
• Controleer of het kopieerpapier op de juiste
manier in het apparaat werd geplaatst.
Afgedrukte kopieën
zijn blanco.
Zorg ervoor dat het origineel op de glasplaat ligt
met de bedrukte zijde naar onder en in de
automatische documentinvoer met de bedrukte
zijde naar boven.
TOESTAND VOORGESTELDE OPLOSSINGEN
AaBbCc
AaBbCc
AaBbCc
AaBbCc
AaBbCc

84 _Problemen oplossen
Scanproblemen
Afdruk geeft
gemakkelijk af.
• Vervang het papier in de lade door papier uit
een nieuw pak.
• In vochtige omstandigheden mag u papier
niet te lang ongebruikt in het apparaat laten
zitten.
Kopieerpapier loopt
regelmatig vast.
• Waaier de stapel papier uit en leg ze
ondersteboven terug in de lade. Vervang het
papier in de lade door papier uit een nieuwe
partij. Controleer de papiergeleiders en stel
ze indien nodig beter af.
• Gebruik alleen afdrukpapier met het juiste
gewicht. Het aanbevolen papiergewicht is
80 g/m
2
.
• Nadat u vastgelopen papier hebt verwijderd,
controleert u of er resten van kopieerpapier in
het apparaat zijn achtergebleven.
De printercassette
kan minder kopieën
afdrukken dan
verwacht voor de
toner op is.
• Uw originelen bevatten mogelijk
afbeeldingen, opgevulde vlakken of dikke
lijnen. Uw originelen zijn bijvoorbeeld
formulieren, nieuwsbrieven, boeken of andere
documenten die meer toner verbruiken.
• Mogelijk wordt het apparaat vaak in- en
uitgeschakeld.
• Het deksel van de scanner werd mogelijk
opengelaten tijdens het kopiëren.
TOESTAND VOORGESTELDE OPLOSSINGEN
TOESTAND VOORGESTELDE OPLOSSINGEN
De scanner doet het
niet.
• Zorg ervoor dat u het te scannen origineel
op de glasplaat plaatst met de bedrukte
zijde naar onder en in de automatische
documentinvoer met de bedrukte zijde
naar boven.
• Er is mogelijk niet voldoende geheugen vrij
voor het document dat u wilt scannen. Ga
na of de prescanfunctie werkt. Probeer
een lagere scanresolutie.
• Controleer of de USB-kabel goed is
aangesloten.
• Controleer of de USB-kabel beschadigd is.
Vervang de kabel door een kabel waarvan
u zeker weet dat hij werkt. Vervang indien
nodig de kabel.
• Controleer of de scanner correct is
geconfigureerd. Controleer de
scaninstellingen in de toepassing die u wilt
gebruiken om er zeker van te zijn dat de
scantaak naar de juiste poort wordt
gestuurd.
Het apparaat doet erg
lang over een
scanopdracht.
• Ga na of het apparaat tegelijkertijd bezig is
met het afdrukken van ontvangen
gegevens. Wacht in dat geval met
scannen tot de afdruktaak is voltooid.
• Het inscannen van afbeeldingen kost meer
tijd dan het inscannen van tekst.
• De communicatiesnelheid kan laag zijn in
de scanmodus omdat er veel geheugen
nodig is om de ingescande afbeelding te
analyseren en te reproduceren. Stel de
printerpoort van uw computer in op ECP-
modus (in de BIOS-instellingen van de
computer). De communicatiesnelheid gaat
dan omhoog. Zie de gebruikershandleiding
van uw computer voor meer informatie
over de BIOS-instellingen.
Er verschijnt een
bericht op het
beeldscherm:
• "Apparaat kan niet
in de gewenste H/W-
modus staan."
• "Poort wordt
gebruikt door een
ander programma."
• "Poort is
gedeactiveerd."
• "Scanner is bezig
met ontvangen of
afdrukken van
gegevens. Probeer
het opnieuw zodra
de huidige opdracht
is voltooid."
• "Ongeldige ingang."
• "Scannen is
mislukt."
• Er wordt mogelijk een kopieer- of
afdruktaak uitgevoerd. Probeer het
opnieuw wanneer de andere taak is
voltooid.
• De geselecteerde poort is momenteel in
gebruik. Start uw computer opnieuw op en
probeer het opnieuw.
• De printerkabel is niet goed bevestigd of
het apparaat is niet ingeschakeld.
• Het scannerstuurprogramma is niet
geïnstalleerd of het besturingssysteem is
niet correct ingesteld.
• Controleer of het apparaat correct is
aangesloten en ingeschakeld is. Start de
computer vervolgens opnieuw op.
• De USB-kabel is wellicht niet goed
aangesloten of het apparaat is niet
ingeschakeld.

Problemen oplossen_85
Netwerkscan-problemen
Faxproblemen
TOESTAND VOORGESTELDE OPLOSSINGEN
Ik kan een gescand
afbeeldingsbestand
niet vinden.
U kunt de bestemming van de gescande
bestanden controleren op de pagina
Geavanceerd in het venster Eigenschappen in
het programma Netwerkscan.
Ik kan het gescande
afbeeldingsbestand
niet vinden na het
scannen.
• Controleer of de toepassing die hoort bij het
gescande bestand op uw computer is
geïnstalleerd.
• Controleer Afbeelding meteen naar de
opgegeven map verzenden met een
gekoppelde standaardtoepassing. op de
pagina Geavanceerd in het venster
Eigenschappen in het programma
Netwerkscan om de gescande afbeelding
direct na het scannen te openen.
Ik ben mijn ID en
PIN-code vergeten.
Controleer uw ID en PIN-code op de pagina
Server in het venster Eigenschappen in het
programma Netwerkscan.
Ik kan het Help-
bestand niet
bekijken.
Voor de weergave van het Help-bestand hebt u
Internet Explorer 4 service pack 2 of hoger
nodig.
Ik kan Xerox
Netwerkscanbeheer
niet gebruiken.
Controleer het besturingssysteem. De
ondersteunde besturingssystemen zijn
Windows 2000/XP/2003/Vista.
TOESTAND VOORGESTELDE OPLOSSINGEN
Het apparaat doet
niets, het display
blijft leeg en de
toetsen reageren
niet.
• Trek de stekker van het netsnoer uit het
stopcontact en steek hem er weer in.
• Controleer of het stopcontact stroom geeft.
Geen kiestoon. • Controleer of het telefoonsnoer goed is
aangesloten.
• Controleer of de telefooncontactdoos in orde
is door er een ander telefoontoestel op aan te
sluiten.
De in het geheugen
opgeslagen
nummers worden
verkeerd gekozen.
Controleer of de nummers correct in het
geheugen zijn opgeslagen. Druk een
adresboeklijst af (zie pagina 60).
Het origineel wordt
niet in het apparaat
ingevoerd.
• Controleer of het papier niet gekreukt is en
zorg ervoor dat u het correct plaatst. Ga na of
het origineel de juiste afmetingen heeft en
niet te dik of te dun is.
• Controleer of de ADI goed is gesloten.
• De rubbermat van de ADI is mogelijk aan
vervanging toe. Zie pagina 69.
Faxberichten worden
niet automatisch
ontvangen.
• De ontvangstmodus moet ingesteld zijn op
Fax.
• Controleer of de lade papier bevat.
• Controleer of er een foutmelding wordt
weergegeven op het display. Los in dat geval
het gemelde probleem op.
Het apparaat
verzendt geen
faxberichten.
• Zorg ervoor dat het origineel zich in de
automatische documentinvoer of op de
glasplaat bevindt.
• Verzending moet op het display verschijnen.
• Controleer of het andere faxapparaat uw
faxbericht kan ontvangen.
Een ontvangen
faxbericht is
gedeeltelijk blanco of
is van slechte
kwaliteit.
• Er is mogelijk een probleem met het
faxapparaat van de verzender.
• Een slechte telefoonlijn kan
verbindingsproblemen veroorzaken.
• Controleer het apparaat door een kopie te
maken.
• Mogelijk is de printercassette leeg. Vervang
de printercassette. Zie pagina 68.
Sommige woorden
van een ontvangen
faxbericht zijn
uitgerekt.
Het documenttransport van het apparaat dat het
faxbericht verzond haperde even.
Er staan strepen op
de originelen die u
verstuurt.
Controleer of de scannereenheid vuil is en
reinig ze indien nodig. Zie pagina 66.
Het apparaat kiest
het nummer maar
kan geen verbinding
tot stand brengen
met het andere
faxapparaat.
Misschien is het andere faxapparaat
uitgeschakeld, is het papier op of kunnen er
geen oproepen worden beantwoord. Vraag de
gebruiker van het andere faxapparaat om het
probleem op te lossen.
Faxen worden niet in
het geheugen
opgeslagen.
Er is mogelijk niet voldoende geheugen om de
fax op te slaan. Als op het display het bericht
Geheugen vol wordt weergegeven, verwijdert u
faxen uit het geheugen die u niet langer nodig
hebt en probeert u vervolgens de fax opnieuw
op te slaan.
Er verschijnen
blanco stukken
onder aan de pagina,
met een korte strook
tekst bovenaan.
U hebt mogelijk de verkeerde papierinstellingen
gekozen in de door de gebruiker in te stellen
opties. Zie pagina 34 voor meer informatie over
papierinstellingen.
TOESTAND VOORGESTELDE OPLOSSINGEN

86 _Problemen oplossen
Veelvoorkomende PostScript-problemen
(alleen WorkCentre 3220)
De volgende problemen hebben specifiek betrekking op de PS-taal en
kunnen optreden wanneer er meerdere printertalen worden gebruikt.
Veelvoorkomende Windows-problemen
Veelvoorkomende Linux-problemen
Als u wilt dat er een bericht wordt afgedrukt of op het scherm wordt
weergegeven wanneer er PostScript-fouten optreden, opent u het
venster Afdrukopties en klikt u op de gewenste keuze naast
PostScript-fouten.
PROBLEEM
MOGELIJKE
OORZAAK
OPLOSSING
Het PostScript-
bestand kan niet
worden afgedrukt.
Het PostScript-
stuurprogramma is
mogelijk niet
correct
geïnstalleerd.
• Installeer het PostScript-
stuurprogramma volgens
de aanwijzingen in
Software.
• Druk een configuratie-
pagina af en controleer
of u kunt afdrukken
in PS.
• Neem contact op met de
klantenservice als het
probleem zich blijft
voordoen.
Het bericht
"limietcontrolefout"
verschijnt.
De afdruktaak is te
complex.
Maak de pagina minder
complex of breid het
geheugen uit.
Er wordt een
PostScript-
foutenpagina
afgedrukt.
De afdruktaak is
mogelijk geen
PostScript-taak.
Controleer of de afdruktaak
een PostScript-taak is.
Controleer of de
softwaretoepassing
verwacht dat er een
installatiebestand of
PostScript-headerbestand
naar het apparaat wordt
gestuurd.
De optionele lade is
niet geselecteerd in
het stuurprogramma.
Het printerstuur-
programma is niet
geconfigureerd om
de optionele lade
te herkennen.
Open de PostScript-
stuurprogramma-
eigenschappen, selecteer
het tabblad
Apparaatinstellingen en
stel de optie Lade in de
sectie Installeerbare
opties in op Geplaatst.
TOESTAND VOORGESTELDE OPLOSSINGEN
Tijdens de installatie
verschijnt het bericht
"Bestand in gebruik".
Sluit alle softwaretoepassingen af. Verwijder
alle software uit de groep Opstarten, en start
vervolgens Windows weer op. Installeer het
printerstuurprogramma opnieuw.
Het bericht
"Algemene
beschermingsfout",
"OE-uitzondering",
"Spool32", of
"Ongeldige
bewerking"
verschijnt.
Sluit alle andere toepassingen af, start Windows
opnieuw op en probeer opnieuw af te drukken.
Het bericht "Kan niet
afdrukken", "Er is
een time-outfout in
de printer
opgetreden"
verschijnt.
Deze meldingen kunnen tijdens het afdrukken
verschijnen. Wacht tot het apparaat klaar is met
afdrukken. Als het bericht verschijnt in
gereedmodus of nadat de afdruk is voltooid,
controleert u de aansluiting en gaat u na of er
een fout is opgetreden.
Raadpleeg de Microsoft Windows-documentatie die met uw
computer werd meegeleverd voor meer informatie over Windows-
foutberichten.
TOESTAND VOORGESTELDE OPLOSSINGEN
Het apparaat drukt
niet af.
• Controleer of het printerstuurprogramma is
geïnstalleerd. Open de Unified Driver
Configurator en ga naar het tabblad Printers
in het venster Printers configuration om de
lijst met beschikbare printers weer te geven.
Controleer of het apparaat in de lijst staat.
Indien niet, roep dan de wizard Add new
printer op om uw toestel in te stellen.
• Controleer of de printer is ingeschakeld.
Open Printers configuration en selecteer
uw apparaat uit de lijst met printers. Bekijk
de omschrijving in het deelvenster Selected
printer. Druk op de knop Start als de status
de tekenreeks "(stopped)" bevat. Hierna zou
de printer weer normaal moeten werken. De
status "stopped" kan geactiveerd zijn
wanneer zich problemen met het afdrukken
hebben voorgedaan. U kunt bijvoorbeeld de
opdracht geven om een document af te
drukken terwijl de poort wordt gebruikt door
een scantoepassing.

Problemen oplossen_87
Het apparaat drukt
niet af.
(Vervolg)
• Controleer of de poort niet bezet is.
Aangezien de functionele onderdelen van
MFP (printer en scanner) dezelfde I/O-
interface (poort) delen is het mogelijk dat
verschillende toepassingen toegang
proberen te krijgen tot dezelfde poort. Om
conflicten te voorkomen kan slechts één
toepassing een taak uitvoeren op het
apparaat. De andere toepassing waarmee
een gebruiker wil afdrukken of scannen krijgt
dan de melding "device busy". Open de
Ports configuration en selecteer de poort die
is toegewezen aan uw printer. In het
deelvenster Selected port kunt u bekijken of
de poort door een andere toepassing wordt
gebruikt. Als dit het geval is, wacht u tot de
uit te voeren taak is voltooid of drukt u op de
knop Release port als u zeker weet dat er
een storing is opgetreden bij de huidige
"eigenaar" van de poort.
• Controleer of er een speciale afdrukoptie is
ingesteld voor de toepassing, zoals "-oraw".
Als "-oraw" is opgegeven in de
opdrachtregel, verwijdert u deze om het
afdrukprobleem op te lossen. Voor Gimp
front-end selecteert u "print" -> "Setup
printer" en bewerkt u de
opdrachtregelparameter in het item
opdrachtregel.
• De CUPS-versie (Common Unix Printing
System) die wordt gedistribueerd met SuSE
Linux 9.2 (CUPS 1.1.21) heeft een probleem
met het afdrukken via het "Internet Printing
Protocol" (IPP). Gebruik "socket printing" in
plaats van IPP of installeer een recentere
versie van CUPS (CUPS 1.1.22 of hoger).
Het apparaat drukt
geen volledige
pagina’s af. Slechts
de helft van de
pagina wordt
afgedrukt.
Dit is een bekend probleem dat zich voordoet
bij gebruik van een kleurenprinter met
versie 8.51 of een oudere versie van
Ghostscript, 64-bits Linux OS. Dit probleem is
gemeld aan bugs.ghostscript.com als
Ghostscript Bug 688252.
Het probleem is opgelost in AFPL Ghostscript
versie 8.52 of een hogere versie. Download de
meest recente versie van AFPL Ghostscript
van http://sourceforge.net/projects/ghostscript/
en installeer deze om dit probleem op te
lossen.
Ik kan niet scannen
via Gimp Front-end.
• Controleer of er in Front-end van Gimp
"Xsane: Device dialog." staat in het menu
"Acquire". Als dit niet zo is, moet u de Xsane-
plug-in voor Gimp installeren op de
computer. U vindt de Xsane-plug-in voor
Gimp op de cd van uw Linux-distibutie of op
de homepage van Gimp. Zie Help op de cd
van uw Linux-distributie of van de Gimp
Front-end-toepassing voor meer informatie.
Als u een ander soort scantoepassing wilt
gebruiken, raadpleegt u de Help voor mogelijke
toepassingen.
TOESTAND VOORGESTELDE OPLOSSINGEN
De foutmelding
"Cannot open port
device file" verschijnt
als ik een document
afdruk.
Wijzig nooit de parameters van een afdruktaak
(via LPR GUI bijvoorbeeld) terwijl er een
afdruktaak wordt uitgevoerd. Diverse versies
van CUPS-server breken de afdruktaak af als
de afdrukopties worden gewijzigd en proberen
vervolgens de taak vanaf het begin opnieuw uit
te voeren. Aangezien Unified Linux Driver de
poort tijdens het afdrukken blokkeert, blijft deze
geblokkeerd door het abrupte afbreken van de
taak zodat de poort niet beschikbaar is voor
volgende afdruktaken. Probeer de poort vrij te
geven als deze situatie zich voordoet.
Het apparaat komt
niet voor in de
scannerlijst.
• Controleer of het apparaat is aangesloten op
de computer. Controleer of het apparaat
correct is aangesloten via de USB-poort en
ingeschakeld is.
• Controleer of het scannerstuurprogramma
voor het apparaat op uw computer is
geïnstalleerd. Open het venster Unified
Driver Configurator, ga naar Scanners
configuration en druk op Drivers. Kijk of er
een stuurprogramma in de lijst staat voor uw
apparaat. Controleer of de poort niet bezet
is. Aangezien de functionele onderdelen van
MFP (printer en scanner) dezelfde I/O-
interface (poort) delen is het mogelijk dat
verschillende toepassingen toegang
proberen te krijgen tot dezelfde poort. Om
conflicten te voorkomen kan slechts één
toepassing een taak uitvoeren op het
apparaat. De andere toepassing waarmee
een gebruiker wil afdrukken of scannen krijgt
dan de melding "device busy". Dit gebeurt
gewoonlijk bij het begin van een
scanprocedure. Er wordt dan een
berichtvenster weergegeven.
• Om de oorsprong van het probleem te
achterhalen, moet u de poortconfiguratie
openen en de aan uw scanner toegewezen
poort selecteren. Poortindicatie /dev/mfp0
stemt overeen met de bestemming LP:0 die
wordt weergegeven in de scanneropties,
/dev/mfp1 heeft betrekking op LP:1, enz.
USB-poorten beginnen bij dev/mfp4, dus de
scanner op USB:0 komt overeen met
dev/mfp4 enzovoort. In het deelvenster
Selected port kunt u bekijken of de poort
door een andere toepassing wordt gebruikt.
Als dit het geval is, moet u wachten tot de uit
te voeren taak is voltooid of op de knop
Release port drukken als u zeker weet dat
er een fout is opgetreden bij de actuele
"eigenaar" van de poort.
TOESTAND VOORGESTELDE OPLOSSINGEN

88 _Problemen oplossen
Veelvoorkomende Macintosh-problemen
Het apparaat scant
niet.
• Controleer of er een document in het
apparaat is geplaatst.
• Controleer of het apparaat op de computer is
aangesloten. Controleer of het correct is
aangesloten als er een I/O-fout wordt
gemeld tijdens het scannen.
• Controleer of de poort niet bezet is.
Aangezien de functionele onderdelen van
MFP (printer en scanner) dezelfde I/O-
interface (poort) delen is het mogelijk dat
verschillende toepassingen toegang
proberen te krijgen tot dezelfde poort. Om
conflicten te voorkomen kan slechts één
toepassing een taak uitvoeren op het
apparaat. De andere toepassing waarmee
een gebruiker wil afdrukken of scannen krijgt
dan de melding "device busy". Dit gebeurt in
het algemeen op het moment dat u de
scanprocedure wilt starten. De
desbetreffende melding verschijnt dan.
Om de oorsprong van het probleem te
achterhalen, moet u de poortconfiguratie
openen en de aan uw scanner toegewezen
poort selecteren. Poortindicatie /dev/mfp0
komt overeen met de bestemming LP:0 die
wordt weergegeven in de scanneropties,
/dev/mfp1 heeft betrekking op LP:1,
enzovoort. USB-poorten beginnen bij
dev/mfp4, dus de scanner op USB:0 komt
overeen met dev/mfp4 enzovoort. In het
deelvenster Selected port kunt u bekijken of
de poort door een andere toepassing wordt
gebruikt. Als dit het geval is moet u wachten
tot de uit te voeren taak is voltooid of op de
knop Release port drukken als u zeker weet
dat er een fout is opgetreden bij de actuele
"eigenaar" van de poort.
Raadpleeg de gebruikershandleiding van Linux die met uw computer
werd meegeleverd voor meer informatie over Linux-foutberichten.
TOESTAND VOORGESTELDE OPLOSSINGEN
TOESTAND VOORGESTELDE OPLOSSINGEN
De printer drukt het
PDF-bestand niet goed
af. Sommige delen van
afbeeldingen, tekst of
illustraties ontbreken.
Het PDF-bestand en de Acrobat-producten
zijn niet compatibel.
Mogelijk kunt u het probleem oplossen door
het PDF-bestand af te drukken als
afbeelding. Schakel Print As Image in de
afdrukopties van Acrobat in.
Een PDF-bestand als afbeelding
afdrukken neemt meer tijd in beslag.
Het document is
afgedrukt, maar de
afdruktaak is niet
verdwenen uit de
wachtrij in
Mac OS 10.3.2.
Werk uw Mac OS-versie bij tot OS 10.3.3. of
hoger.
Bepaalde letters worden
niet normaal
weergegeven tijdens het
afdrukken van het
voorblad.
Dit probleem wordt veroorzaakt doordat
Mac OS het desbetreffende lettertype niet
kan maken bij het afdrukken van het
voorblad. Letters uit het Engelse alfabet en
cijfers worden normaal weergegeven op het
voorblad.
Raadpleeg de gebruikershandleiding van Mac OS die met
uw computer werd meegeleverd voor meer informatie over
Mac OS-foutmeldingen.

Verbruiksartikelen en toebehoren bestellen_89
verbruiksartikelen en toebehoren bestellen
In dit hoofdstuk wordt beschreven hoe u cassettes en toebehoren voor het apparaat kunt aanschaffen.
In dit hoofdstuk vindt u de volgende onderwerpen:
• Verbruiksartikelen
• Accessoires
• Aanschafmogelijkheden
Verbruiksartikelen
Als de toner opraakt, kunt u voor uw apparaat het volgende type
printercassette bestellen:
Accessoires
U kunt accessoires aanschaffen en installeren om de prestaties en de
capaciteit van uw apparaat te vergroten.
Aanschafmogelijkheden
Als u door Xerox goedgekeurde verbruiksartikelen en toebehoren wilt
bestellen, neem dan contact op met de lokale Xerox-verdeler of de
leverancier bij wie u het apparaat hebt gekocht, of ga naar
www.xerox.com/office/support
en selecteer de naam of het nummer van uw
product voor informatie over technische ondersteuning.
De optionele delen of functies kunnen per land verschillen. Neem
contact op met een van de vertegenwoordigers als u wilt weten of het
onderdeel leverbaar is in uw land.
TYPE
AANTAL AFDRUKKEN (GEMIDDELD)
a
a.Opgegeven gebruiksduur overeenkomstig ISO/IEC 19752.
Printercassette met
standaardcapaciteit
Het gemiddelde rendement van een cassette
bedraagt 2.000 standaardpagina’s.
Printercassette met
hoge capaciteit
Het gemiddelde rendement van een cassette
bedraagt 4.000 standaardpagina’s.
Als u een nieuwe printercassette of verbruiksartikelen aanschaft, doet
u dit het best in land waar u het apparaat hebt aangeschaft.
Anderszijds zijn de printercassette of verbruiksartikelen niet
compatibel met het apparaat omdat de configuratie van
printercassette en verbruiksartikelen per land kunnen verschillen.
ACCESSOIRE OMSCHRIJVING ONDERDEELNUMMER
Geheugenmodule Hiermee breidt u de
geheugencapaciteit
van uw apparaat uit.
098N02189
Optionele lade 2 Als u regelmatig
papiertoevoer-
problemen
ondervindt, kunt u
een extra papierlade
met een capaciteit
van 250 vellen op
het toestel
aansluiten. U kunt
documenten op
verschillende
formaten en soorten
afdrukmateriaal
afdrukken.
098N02204

90 _Accessoires installeren
accessoires installeren
Uw apparaat is een model met talrijke functies dat optimaal is afgestemd op het merendeel van uw afdrukbehoeften.
Xerox is zich er echter van bewust dat elke gebruiker andere wensen heeft en biedt daarom verscheidene accessoires
aan waarmee u de mogelijkheden van uw apparaat kunt uitbreiden.
In dit hoofdstuk vindt u de volgende onderwerpen:
• Voorzorgsmaatregelen die u in acht moet nemen bij de installatie van
accessoires
• Een geheugenmodule upgraden
Voorzorgsmaatregelen die u in acht moet nemen
bij de installatie van accessoires
• Koppel het netsnoer los.
Verwijder nooit het toegangspaneel van het moederbord wanneer de
stroom is ingeschakeld.
Koppel steeds het netsnoer los wanneer u interne of externe
accessoires installeert of verwijdert om het risico op een elektrische
schok te voorkomen.
• Ontlaad statische elektriciteit.
Het moederbord en interne accessoires (geheugenmodule) zijn gevoelig
voor statische elektriciteit. Voordat u interne accessoires installeert of
verwijdert moet u de statische elektriciteit van uw lichaam ontladen door
een metalen voorwerp aan te raken, zoals de metalen achterplaat van
een willekeurig apparaat dat op een geaarde stroombron is
aangesloten. Als u voor het beëindigen van de installatie rondwandelt,
herhaalt u deze procedure om nogmaals eventuele statische elektriciteit
te ontladen.
Een geheugenmodule upgraden
Uw apparaat beschikt over een SODIMM-geheugenmodule (small outline
dual in-line). Gebruik deze geheugenmodule om extra geheugen te
installeren.
Als u de geheugencapaciteit wilt uitbreiden, plaatst u een bijkomende
geheugenmodule in de lege geheugensleuf. Uw apparaat heeft een
geheugen van 128 MB en u kunt een geheugenmodule van 256 MB
toevoegen.
Raadpleeg de bestelgegevens voor een optionele geheugenmodule.
(Zie "Geheugenmodule" op pagina 89.)
Een geheugenmodule installeren
1. Schakel het apparaat uit en koppel alle kabels van het apparaat los.
2. Open het toegangspaneel tot het moederbord.
3. Haal de nieuwe geheugenmodule uit de plastic verpakking.
4. Houd de geheugenmodule vast bij de rand en breng de
geheugenmodule op één lijn met de sleuf in een hoek van ongeveer
30 graden. Zorg dat de inkepingen van de module en de openingen van
de sleuf in elkaar passen.
5. Duw de geheugenmodule voorzichtig in de sleuf tot u een "klik" hoort.
Let op bij de installatie van accessoires: het vervangen van de
batterij in het apparaat valt onder de service. Vervang ze niet zelf.
Er bestaat een explosierisico als de batterij wordt vervangen door
een verkeerd type. Verwijder gebruikte batterijen conform de
aanwijzingen.
De hierboven getoonde inkepingen en openingen kunnen afwijken
van de geplaatste geheugenmodule en de sleuf.
Duw de geheugenmodule niet met te veel kracht in de sleuf om te
vermijden dat u ze beschadigt. Als de module niet goed in de sleuf
lijkt te passen, voert u de procedure nogmaals voorzichtig uit.

Accessoires installeren_91
6. Plaats het toegangspaneel van het moederbord terug.
7. Sluit het netsnoer en de printerkabel opnieuw aan, en zet het apparaat
aan.
Het toegevoegde geheugen in de
PS-printereigenschappen activeren
Nadat u de geheugenmodule hebt geïnstalleerd moet u de module in de
printereigenschappen van het PostScript-printerstuurprogramma selecteren
om ze te gebruiken.
1. Zorg ervoor dat het PostScript-stuurprogramma op uw computer is
geïnstalleerd. Zie Software voor meer informatie over de installatie van
het PS-stuurprogramma.
2. Klik op het menu Start in Windows.
3. In Windows 2000 selecteert u Instellingen en vervolgens Printers.
In Windows XP/2003 selecteert u Printers en faxen.
In Windows Vista selecteert u Configuratiescherm > Hardware en
geluiden > Printers.
4. Selecteer de printer Xerox WorkCentre 3220 PS.
5. Klik met de rechtermuisknop op het printerpictogram en kies
Eigenschappen.
6. Als u Windows 2000/XP/2003/Vista gebruikt, selecteert u
Apparaatinstellingen.
7. Selecteer de hoeveelheid geïnstalleerd geheugen bij Printergeheugen
onder Installeerbare opties.
8. Klik op OK.
Als u de geheugenmodule wilt verwijderen, drukt u de twee lipjes
aan de zijkanten van de sleuf naar buiten. De module komt op die
manier los.

92 _Specificaties
specificaties
In dit hoofdstuk vindt u meer informatie over de specificaties van het apparaat, zoals de verschillende functies.
In dit hoofdstuk vindt u de volgende onderwerpen:
• Algemene specificaties
• Specificaties van de printer
• Specificaties van de scanner
• Specificaties van het kopieerapparaat
• Specificaties van de fax
Algemene specificaties
Het symbool * verwijst naar een optionele functie, afhankelijk van het
apparaat.
ONDERDEEL OMSCHRIJVING
ADI Capaciteit
tot 50 vellen van 75 g/m
2
(bankpostpapier)
Formaat van documenten
in de ADI
Breedte: 142 tot 216 mm
Lengte: 148 tot 356 mm
Papierinvoercapaciteit
• Lade: 250 vellen normaal papier, 80 g/m
2
(bankpostpapier)
• Lade voor handmatige invoer: 1 vel papier
• Optionele lade: 250 vellen normaal
papier, 80 g/m
2
(bankpostpapier)
Zie pagina 35 voor meer informatie over de
papierinvoercapaciteit.
Papieruitvoercapaciteit Bedrukte zijde naar onder: 150 vellen van
75 g/m
2
(bankpostpapier)
Voeding AC 110 – 127 V of AC 220 – 240 V
Zie het typeplaatje op het apparaat voor het
juiste voltage, de frequentie (hertz) en het
type stroom voor uw apparaat.
Stroomverbruik • Gemiddelde bedrijfsmodus: minder dan
450 Wu
• Gereedmodus: minder dan 60 Wu
• Energiebesparende modus: minder dan
12 Wu
• Stroom uit-modus: 0 Wu
Geluidsniveau
a
WorkCentre
3210
• Gereedmodus: minder
dan 26 dBA
• Afdrukmodus: minder
dan 49 dBA
• Kopieermodus: minder
dan 52 dBA
WorkCentre
3220
• Gereedmodus: minder
dan 26 dBA
• Afdrukmodus: minder
dan 50 dBA
• Kopieermodus: minder
dan 52 dBA
Standaardtijd om de
energiebesparingsmodus
in te schakelen vanuit
stand-bymodus
• WorkCentre 3210: 1 minuten
• WorkCentre 3220: 5 minuten
Opstarttijd
Minder dan 15 seconden (vanuit slaapstand)
Bedrijfsomgeving • Temperatuur: 10 tot 32 °C
• Relatieve luchtvochtigheid: 20 tot 80% RV
Display 16 tekens x 2 regels
Levensduur van
printercassette
b
Het gemiddelde rendement van een cassette
bedraagt 4.000 standaardpagina’s.
(Starttonercassette met capaciteit van
2.000 pagina’s meegeleverd
c
.)
Geheugen (uitbreidbaar)* 128 MB (max. 384 MB)
Externe afmetingen
(B x D x H)
445,2 x 410,5 x 395,3 mm
(zonder optionele lade)
Gewicht
(inclusief
verbruiksartikelen)
• WorkCentre 3210: 13,8 kg
• WorkCentre 3220: 13,9 kg
Verpakkingsgewicht •Papier: 2,8 kg
• Plastic: 0,76 kg
Afdrukvolume
(Maandelijks)
• WorkCentre 3210: tot 30.000 pagina’s
• WorkCentre 3220: tot 50.000 pagina’s
Fixeertemperatuur 180 °C
a.Geluidsvermogensniveau, ISO 7779
b.Gemiddeld rendement van een printercassette gemeten volgens
ISO/IEC 19752. Het aantal pagina’s is afhankelijk van de
bedrijfsomgeving, de tijd tussen de afdruktaken, het type afdrukmedia
en het formaat van de afdrukmedia.
c.Dit varieert afhankelijk van de productconfiguratie.
ONDERDEEL OMSCHRIJVING

Specificaties_93
Specificaties van de printer Specificaties van de scanner
ONDERDEEL OMSCHRIJVING
Afdrukmethode Afdrukken met behulp van een laserstraal
Afdruksnelheid
a
a.De afdruksnelheid is afhankelijk van het gebruikte besturingssysteem,
de snelheid van de computer, de gebruikte toepassing, de
verbindingsmethode, het type en formaat van de afdrukmedia en de
complexiteit van de taak.
• WorkCentre 3210: tot 24 ppm (A4),
24 ppm (Letter)
• WorkCentre 3220: tot 28 ppm (A4),
30 ppm (Letter)
Snelheid voor
dubbelzijdig
afdrukken
WorkCentre 3220: tot 14 apm (A4/Letter)
Tijd voor eerste
afgedrukte pagina
Vanuit
gereedstand
• WorkCentre 3210: minder
dan 9,5 seconden
• WorkCentre 3220: minder
dan 8,5 seconden
Vanuit de
status
Koudstart
• WorkCentre 3210: minder
dan 17 seconden
• WorkCentre 3220: minder
dan 16 seconden
Afdrukresolutie Tot 1.200 dpi effectieve output
Printertaal • WorkCentre 3210: PCL6
• WorkCentre 3220: PCL6, PostScript 3
Compatibiliteit met
besturingssystemen
b
b.Ga naar www.xerox.com/office/support om de laatste versie van de
software te downloaden.
• Windows: 2000/XP/2003/Vista
• Linux: Diverse Linux-besturingssystemen
• Macintosh: Mac OS X 10.3 ~ 10.5
Interface • High speed USB 2.0
• Ethernet 10/100 Base TX (ingesloten type)
ONDERDEEL OMSCHRIJVING
Compatibiliteit TWAIN-norm/WIA-norm
Scanmethode
Kleuren-CIS
Resolutie
a
a.De maximale resolutie kan verschillen al naargelang de
scantoepassingen.
TWAIN
standaard
Optisch
• ADI: tot 600 x 600 dpi
• Glasplaat van de
scanner: tot
1.200 x 1.200 dpi
Verbeterd: tot 4.800 x 4.800 dpi
WIA-
standaard
b
b.De WIA-standaard ondersteunt alleen de optische resolutie.
• ADI: tot 600 x 600 dpi
• Glasplaat van de scanner: tot
1.200 x 1.200 dpi
Scannen naar USB: 100, 200, 300 dpi
Scannen naar e-mail (alleen WorkCentre 3220)
100, 200, 300 dpi
Scannen naar toepassingen: 75, 200, 300, 150, 600
dpi
Bestandsformaat
netwerkscan
BMP, TIFF, PDF, JPEG
c
(alleen kleur)
c.JPEG is niet beschikbaar als u monomodus instelt voor de
scankleuren.
Effectieve
scanlengte
• Glasplaat van de scanner: 297 mm
• ADI: 348 mm
Effectieve
scanbreedte
Max. 208 mm
Kleurdiepte • Intern: 24 bits
• Extern: 24 bits
Grijstinten • 1 bit voor lineariteit & halftoon
• 8 bits voor grijstinten

94 _Specificaties
Specificaties van het kopieerapparaat
Specificaties van de fax
ONDERDEEL OMSCHRIJVING
Kopieersnelheid
a
a.Kopieersnelheid is gebaseerd op meerdere exemplaren van één
document.
• WorkCentre 3210: tot 24 cpm (A4),
24 cpm (Letter)
• WorkCentre 3220: tot 28 cpm (A4),
30 cpm (Letter)
Kopieerresolutie
Tekst Scannen/Afdrukken: tot 600 x 600 dpi
Tekst/foto Scannen/Afdrukken: tot 600 x 600 dpi
Foto Scannen/Afdrukken: tot 600 x 600 dpi
Zoombereik • ADI: 25% tot 100%
• Glasplaat van de scanner: 25% tot 400%
De faxfunctie wordt niet door alle apparaten ondersteund.
ONDERDEEL OMSCHRIJVING
Compatibiliteit ITU-T G3, ECM
Telefoonlijn Openbaar telefoonnet (PSTN) of achter PABX
Gegevenscodering MH/MR/MMR/JBIG/JPEG
Modemsnelheid 33,6 Kbps
Transmissiesnelheid
Tot 3 seconden/pagina
a
a.Standaardresolutie, MMR (JBIG), maximale modemsnelheid, fase "C"
via ITU-T No. 1 chart, geheugen Tx, ECM.
Maximale
documentlengte
356 mm
Resolutie • Standaard: tot 203 x 98 dpi
• Fijn/Foto: tot 203 x 196 dpi
• Extra fijn: tot 300 x 300 dpi
(alleen ontvangen)
• Kleur: tot 200 x 200 dpi
Geheugen 3,2 MB (Ongev. 260 pagina’s)
Halftoon 256 kleuren

Verklarende woordenlijst_95
verklarende woordenlijst
ADI
De automatische documentinvoer (ADI) is een mechanisme dat
automatisch een origineel vel papier invoert zodat het apparaat een
bepaald gedeelte van het papier ineens kan scannen.
Afdrukmateriaal
Het materiaal, zoals papier, enveloppen, etiketten en transparanten,
dat in een printer, scanner, fax of kopieerapparaat kan worden gebruikt.
Afdrukvolume
Het afdrukvolume bestaat uit de hoeveelheid afgedrukte pagina’s per
maand die de printerprestaties niet beïnvloedt. Doorgaans heeft
de printer een beperkte levensduur, zoals een bepaald aantal pagina’s
per jaar. De levensduur duidt de gemiddelde capaciteit aan afdrukken
aan, doorgaans binnen de garantieperiode. Als het afdrukvolume
bijvoorbeeld 48.000 pagina’s per maand (20 werkdagen) bedraagt,
beperkt de printer het aantal vellen tot 2.400 per dag.
AppleTalk
AppleTalk is een octrooirechtelijk beschermde suite van door Apple, Inc
ontwikkelde protocollen voor computernetwerken. Deze suite was
opgenomen in de oorspronkelijke Macintosh (1984) en wordt nu door
Apple ingezet voor TCP/IP-netwerken.
Bedieningspaneel
Een bedieningspaneel is een plat, doorgaans verticaal, gedeelte waar
de bedienings- of controle-instrumenten worden weergegeven. Deze
bevinden zich doorgaans aan de voorzijde van het apparaat.
Bitdiepte
Een grafische computerterm die beschrijft hoeveel bits er nodig zijn om
de kleur van één pixel in een bitmap-afbeelding te vertegenwoordigen.
Een hogere kleurdiepte geeft een breder scala te onderscheiden
kleuren. Naarmate het aantal bits toeneemt, wordt het aantal mogelijke
kleuren inefficiënt groot voor een kleurtabel. Een 1-bits kleur wordt
doorgaans monochroom of zwart-wit genoemd.
BMP
Een grafische bitmap-indeling die intern wordt gebruikt door het
grafische subsysteem van Microsoft Windows (GDI) en algemeen wordt
gebruikt als een eenvoudige grafische bestandsindeling op dat platform.
BOOTP
Bootstrap-protocol Een netwerkprotocol dat wordt gebruikt door een
netwerkcliënt om automatisch het IP-adres op te halen. Dit gebeurt
doorgaans in het bootstrapproces van computers of erop uitgevoerde
besturingssystemen. De BOOTP-servers wijzen aan iedere cliënt het IP-
adres toe uit een pool van adressen. Met BOOTP kunnen computers
met een "schijfloos werkstation" een IP-adres ophalen voordat een
geavanceerd besturingssysteem wordt geladen.
CCD
CCD (Charge Coupled Device) is hardware dat de scantaak mogelijk
maakt. Het CCD-vergrendelingsmechanisme wordt ook gebruikt om
de CCD-module te blokkeren om schade te voorkomen wanneer u het
apparaat verplaatst.
CSV
CSV (Comma Separated Value) is een soort bestandsindeling. CSV
wordt gebruikt om gegevens uit te wisselen tussen ongelijksoortige
toepassingen. De bestandsindeling, zoals deze wordt gebruikt in
Microsoft Excel, is min of meer de norm geworden in de gehele branche,
ook voor niet-Microsoft platforms.
DADI
De dubbelzijdige automatische documentinvoer (DADI) is een
mechanisme waarmee een origineel vel papier automatisch wordt
ingevoerd en omgedraaid, zodat het apparaat beide zijden van het
papier kan scannen.
Dekkingsgraad
Dit is de afdrukterm die wordt gebruikt voor de mate van het
tonergebruik bij het afdrukken. Een dekkingsgraad van 5% betekent
bijvoorbeeld dat een vel A4-papier 5% aan afbeeldingen of tekst bevat.
Dus als het papier of origineel ingewikkelde afbeeldingen of zeer veel
tekst bevat, is de dekkingsgraad en daarmee het tonergebruik hoger.
DHCP
Een DHCP (Dynamic Host Configuration Protocol) is een cliënt/server-
netwerkprotocol. Een DHCP-server stuurt configuratieparameters naar
de DHCP-cliënthost die daarom vraagt en die de cliënthost nodig heeft
om deel uit te kunnen maken van een IP-netwerk. DHCP biedt ook een
mechanisme voor de toewijzing van IP-adressen aan cliënthosts.
DIMM
De DIMM (Dual In-line Memory Module) is een kleine printplaat met
geheugen. DIMM slaat alle gegevens in het apparaat op, zoals
afdrukgegevens of ontvangen faxgegevens.
DNS
DNS (Domain Name Server) is een systeem dat domeinnaaminformatie
opslaat in een gedistribueerde database op netwerken, zoals het
internet.
Dotmatrixprinter
Een dotmatrixprinter is een computerprinter met een printerkop die heen
en weer loopt over de pagina en afdrukt door middel van aanslagen,
waarbij een van inkt voorzien lint tegen het papier wordt geslagen, zoals
bij een typemachine.
DPI
DPI (Dots Per Inch) is een maateenheid voor de resolutie die wordt
gebruikt voor scannen en afdrukken. Over het algemeen leidt een
hogere DPI tot een hogere resolutie, meer zichtbare details in de
afbeelding en een groter bestandsformaat.
DRPD
Distinctive Ring Pattern Detection (distinctieve belpatroondetectie)
"Distinctive Ring" of "Distinctieve belpatronen" is een dienst van
de telefoonmaatschappij waarmee u oproepen naar verschillende
telefoonnummers kunt ontvangen op één telefoonlijn.
Dubbelzijdig
Een mechanisme dat een vel papier automatisch omkeert zodat het
apparaat beide zijden van het vel kan bedrukken (of scannen). Een
printer met een Duplex-eenheid kan dubbelzijdig afdrukken.
Met behulp van onderstaande woordenlijst leert u het product beter
kennen. U raakt vertrouwd met de terminologie die bij het afdrukken
en in deze gebruikershandleiding vaak wordt gebruikt.

96 _Verklarende woordenlijst
ECM
ECM (Error Correction Mode) is een optionele verzendmodus voor
foutcorrectie die is opgenomen in faxapparaten of faxmodems van
Klasse 1. Hiermee wordt fouten in het faxverzendproces, die soms
worden veroorzaakt door ruis op de telefoonlijn, automatisch
opgespoord en gecorrigeerd.
Emulatie
Emulatie is een techniek waarbij met het ene apparaat dezelfde
resultaten worden behaald als met het andere. Een emulator kopieert de
functies van één systeem naar een ander systeem, zodat het tweede
systeem zich als het eerste gedraagt. Emulatie is gericht op de exacte
reproductie van extern gedrag; dit in tegenstelling tot simulatie, dat
verband houdt met een abstract model van het systeem dat wordt
gesimuleerd, vaak met betrekking tot de interne staat.
Ethernet
Ethernet is een op frames gebaseerde computernetwerktechnologie
voor LAN’s. Het definieert de bedrading en signalen voor de fysieke laag
en frameformaten en protocollen voor de MAC/gegevenskoppelingslaag
van het OSI-model. Ethernet wordt voornamelijk gestandaardiseerd als
IEEE 802.3. Het is de meest wijdverbreide LAN-technologie sinds
de jaren ’90.
EtherTalk
Een suite protocollen die zijn ontwikkeld door Apple Computer voor
computernetwerken. Deze suite was opgenomen in de oorspronkelijke
Macintosh (1984) en wordt nu door Apple ingezet voor TCP/IP-
netwerken.
FDI
FDI (Foreign Device Interface) is een kaart die in het apparaat is
geïnstalleerd, zodat een apparaat van derden kan worden aangesloten,
bijvoorbeeld een muntautomaat of een kaartlezer. Met deze apparaten
kunt u laten betalen voor afdrukservices die worden uitgevoerd met het
apparaat.
Fixeereenheid (fuser)
Het onderdeel van een laserprinter dat de toner op het afdrukmateriaal
fixeert. Het bestaat uit een hete rol en een reserverol. Nadat toner op het
papier is aangebracht, past de fixeereenheid hitte en druk toe om te
zorgen dat de toner permanent op het papier blijft zitten. Dit is de reden
dat het papier warm is als het uit een laserprinter komt.
FTP
FTP (File Transfer Protocol) is een algemeen gebruikt protocol voor
de uitwisseling van bestanden via een willekeurig netwerk dat het TCP/
IP-protocol ondersteunt (zoals internet of een intranet).
Gateway
Een verbinding tussen computernetwerken of tussen
computernetwerken en een telefoonlijn. Het wordt veel gebruikt omdat
het een computer of netwerk betreft dat/die toegang biedt tot een andere
computer of een ander netwerk.
Grijswaarden
Tinten grijs die de lichte en donkere delen van een afbeelding
weergeven, worden omgezet in grijswaarden; kleuren worden door
verschillende tinten grijs weergegeven.
Halftoon
Een type afbeelding dat grijswaarden simuleert door het aantal dots te
variëren. Kleurrijke gebieden bestaan uit een groot aantal dots, terwijl
lichtere gebieden uit een kleiner aantal dots bestaan.
HDD
De HDD (Hard Disk Drive), doorgaans een harde schijf of vaste schijf
genoemd, is een niet-vluchtig opslagapparaat dat digitaal gecodeerde
gegevens opslaat op snel roterende platen met een magnetisch
oppervlak.
IEEE
Het IEEE (Institute of Electrical and Electronics Engineers) is een
internationale, professionele, non-profit organisatie voor de bevordering
van technologie met betrekking tot elektriciteit.
IEEE 1284
De 1284-norm voor de parallelle poort is ontwikkeld door het IEEE
(Institute of Electrical and Electronics Engineers). De term "1284-B"
verwijst naar een bepaald type connector aan het uiteinde van de
parallelle kabel die kan worden aangesloten op het randapparaat
(bijvoorbeeld een printer).
Intranet
Een besloten netwerk dat gebruikmaakt van internetprotocollen,
netwerkconnectiviteit en eventueel het openbaar
telecommunicatiesysteem om werknemers op een veilige manier
bedrijfsgegevens te laten uitwisselen of verrichtingen te laten uitvoeren.
De term verwijst soms slechts alleen naar de meest zichtbare dienst,
de interne website.
IP-adres
Een Internet Protocol-adres (IP-adres) is een uniek nummer dat
apparaten gebruiken om elkaar te identificeren en informatie uit te
wisselen in een netwerk met behulp van de Internet Protocol-standaard.
IPM
IPM (Images Per Minute) is een eenheid waarmee de snelheid van een
printer wordt gemeten. IPM geeft het aantal eenzijdige vellen papier aan
dat een printer binnen één minuut kan verwerken.
IPP
IPP (Internet Printing Protocol) is een standaardprotocol voor zowel
afdrukken als het beheren van afdruktaken, materiaalformaat, resolutie,
enzovoort. IPP kan lokaal of via het internet voor honderden printers
worden gebruikt en ondersteunt tevens toegangsbeheer, verificatie
en codering, waardoor het een veel effectievere en veiligere
afdrukoplossing is dan eerdere oplossingen.
IPX/SPX
IPX/SPX staat voor Internet Packet Exchange/Sequenced Packet
Exchange. Het is een netwerkprotocol dat wordt gebruikt door
de besturingssystemen van Novell NetWare. IPX en SPX bieden beide
verbindingsservices die vergelijkbaar zijn met TCP/IP, waarbij het
IPX-protocol vergelijkbaar is met IP en SPX vergelijkbaar is met TCP.
IPX/SPX was in eerste instantie bedoeld voor LAN’s (Local Area
Networks) en is een bijzonder efficiënt protocol voor dit doel (doorgaans
overtreffen de prestaties die van TCP/IP in een LAN).
ISO
De ISO (International Organization for Standardization) is een
internationale organisatie die normen vaststelt en bestaat uit
vertegenwoordigers van nationale standaardisatieorganisaties. De ISO
produceert wereldwijd industriële en commerciële normen.
ITU-T
De ITU-T (International Telecommunication Union) is een internationale
organisatie die is opgericht voor de standaardisering en regulering van
internationale radio- en telecommunicatie. De belangrijkste taken
omvatten de standaardisering, de toewijzing van het radiospectrum en
de organisatie van onderlinge verbindingen tussen verschillende landen
waarmee internationale telefoongesprekken mogelijk worden gemaakt.
De -T in ITU-T duidt op telecommunicatie.

Verklarende woordenlijst_97
ITU-T No. 1 chart
Gestandaardiseerde testchart die is gepubliceerd door ITU-T voor het
verzenden van faxdocumenten.
JBIG
JBIG (Joint Bi-level Image Experts Group) is een norm voor
de compressie van afbeeldingen zonder verlies van nauwkeurigheid of
kwaliteit, die is ontworpen voor de compressie van binaire afbeeldingen,
met name faxen, maar kan ook worden gebruikt voor andere
afbeeldingen.
JPEG
JPEG (Joint Photographic Experts Group) is de meest gebruikte
standaardcompressiemethode voor foto’s. Deze indeling wordt gebruikt
voor het opslaan en verzenden van foto’s via het world wide web.
LDAP
LDAP (Lightweight Directory Access Protocol) is een netwerkprotocol
voor het zoeken in en aanpassen van directoryservices via TCP/IP.
LED
Een LED (Light-Emitting Diode) is een halfgeleider die de status van een
apparaat aangeeft.
MAC-adres
Het MAC-adres (Media Access Control) is een uniek adres dat een aan
netwerkadapter is gekoppeld. Het MAC-adres is een unieke naam van
48 bits die gewoonlijk wordt genoteerd als 12 hexadecimale tekens die
in paren zijn gegroepeerd (bijvoorbeeld 00-00-0c-34-11-4e). Dit adres
wordt doorgaans door de fabrikant in een NIC (Network Interface Card)
geprogrammeerd en wordt gebruikt als een hulpmiddel aan de hand
waarvan routers apparaten kunnen vinden in grote netwerken.
MFP
Een MFP (Multi Function Peripheral) is een kantoormachine die
verschillende functionaliteiten in één fysieke behuizing combineert,
en zo bijvoorbeeld een printer, kopieerapparaat, faxapparaat en scanner
ineen vormt.
MH
MH (Modified Huffman) is een compressiemethode voor het
terugdringen van de hoeveelheid gegevens die moet worden
overgedragen tussen de faxapparaten voor het verzenden van de
afbeelding op de door ITU-T T.4 aanbevolen wijze. MH is een op een
codeboek gebaseerd coderingsschema dat optimaal wordt aangewend
voor een efficiënte compressie van witte ruimte. Aangezien de meeste
faxen voornamelijk uit witte ruimte bestaan, kan hiermee de verzendtijd
van de meeste faxen tot een minimum worden teruggebracht.
MMR
MMR (Modified Modified READ) is een compressiemethode die wordt
aanbevolen door ITU-T T.6.
Modem
Een apparaat dat een signaal van een vervoerder moduleert om digitale
informatie te coderen en tevens een dergelijk signaal demoduleert om
de verzonden informatie te decoderen.
MR
MR (Modified Read) is een compressiemethode die wordt aanbevolen
door ITU-T T.4. Met MR wordt de eerste gescande regel gecodeerd met
behulp van MH. De volgende regel wordt vergeleken met de eerste, het
verschil wordt vastgesteld en vervolgens worden de verschillen
gecodeerd en verzonden.
NetWare
Een netwerkbesturingssysteem dat is ontwikkeld door Novell, Inc.
Aanvankelijk maakte dit systeem gebruik van samenwerkende multi-
tasking taken om verschillende services op een pc te kunnen uitvoeren
en waren de netwerkprotocollen gebaseerd op de klassiek Xerox XNS-
stack. Tegenwoordig ondersteunt NetWare zowel TCP/IP als IPX/SPX.
OPC
OPC (Organic Photo Conductor) is een mechanisme dat een virtuele
afbeelding maakt om af te drukken met behulp van een laserstraal uit
een laserprinter. Het is meestal groen of grijs en cilindervormig. De
belichtingseenheid van een drum slijt langzaam door het gebruik van de
printer en moet van tijd tot tijd worden vervangen, omdat de papierkorrel
hierop krassen veroorzaakt.
Originelen
Het eerste exemplaar ergens van, zoals een document, foto of tekst, dat
wordt gekopieerd, gereproduceerd of omgezet om volgende exemplaren
te verkrijgen, maar dat zelf niet van iets anders is gekopieerd of afgeleid.
OSI
OSI (Open Systems Interconnection) is een communicatiemodel dat is
ontwikkeld door de ISO (International Organization for Standardization).
OSI biedt een standaard, modulaire benadering van netwerkontwerp
waarmee de vereiste set complexe functies wordt opgesplitst in
hanteerbare, op zichzelf staande, functionele lagen. De lagen zijn van
boven naar onder: applicatie, presentatie, sessie, transport, netwerk,
gegevenskoppeling en fysiek.
PABX
PABX (Private Automatic Branch Exchange) is een automatisch
telefoonschakelsysteem in een besloten onderneming.
PCL
PCL (Printer Command Language) is een PDL (Page Description
Language) die ontwikkeld is door HP als een printerprotocol en
inmiddels een norm is geworden in de branche. PCL is aanvankelijk
ontwikkeld voor de eerste inkjetprinters en is later op de markt gebracht
voor thermische, matrix- en paginaprinters.
PDF
PDF (Portable Document Format) is een eigen bestandsindeling,
ontwikkeld door Adobe Systems, voor het weergeven van
tweedimensionale documenten in een apparaat- en
resolutieonafhankelijke indeling.
PostScript
PostScript (PS) is een taal voor de beschrijving van pagina’s en een
programmeertaal die hoofdzakelijk wordt gebruikt in elektronische en
dtp-toepassingen. Deze taal wordt uitgevoerd in een interpreter om een
afbeelding te genereren.
PPM
PPM (Pages Per Minute) is een methode voor het meten van de
snelheid van een printer; het is het aantal pagina’s dat een printer in één
minuut kan produceren.
Printerstuurprogramma
Een programma dat wordt gebruikt om opdrachten te verzenden
en gegevens over te brengen van de computer naar de printer.
PRN-bestand
Een interface voor een apparaatstuurprogramma. Hiermee kan
software communiceren met het apparaatstuurprogramma via
standaard invoer-/uitvoeraanroepen, waardoor vele taken worden
vereenvoudigd.

98 _Verklarende woordenlijst
Protocol
Een conventie of standaard die de verbinding, de communicatie en het
gegevensverkeer tussen twee computers inschakelt of controleert.
PS
Zie PostScript.
PSTN
PSTN (Public-Switched Telephone Network) is het netwerk van
de openbare circuitgeschakelde telefoonnetwerken overal ter wereld
dat, in een bedrijfsomgeving, doorgaans via een schakelbord wordt
gerouteerd.
Resolutie
De scherpte van een afbeelding, gemeten in dpi (dots per inch). Hoe
hoger de dpi, hoe hoger de resolutie.
SMB
SMB (Server Message Block) is een netwerkprotocol dat hoofdzakelijk
wordt toegepast op gedeelde bestanden, printers, seriële poorten en
diverse verbindingen tussen de knooppunten in een netwerk. Het biedt
tevens een geverifieerd communicatiemechanisme voor processen
onderling.
SMTP
SMTP (Simple Mail Transfer Protocol) is de standaard voor de
verzending van e-mail via het internet. SMTP is een relatief eenvoudig,
op tekst gebaseerd protocol, waarbij één of meer ontvangers van een
bericht worden aangegeven, waarna de berichttekst wordt verzonden.
Het is een cliënt-serverprotocol, waarbij de cliënt een e-mailbericht
verzendt naar de server.
Sorteren
Sorteren is een proces waarbij een kopieertaak voor meerdere
exemplaren in sets wordt afgedrukt. Wanneer de optie Sorteren is
ingeschakeld, wordt eerst een gehele set afgedrukt voordat de overige
kopieën worden gemaakt.
Standaard
De waarde of instelling die van kracht is/wordt wanneer de printer uit
de verpakking komt, gereset of geïnitialiseerd wordt.
Subnetmasker
Het subnetmasker wordt gebruikt in samenhang met het netwerkadres
om te bepalen welk deel van het adres het netwerkadres is en welk deel
het hostadres.
TCP/IP
TCP (Transmission Control Protocol) en IP (Internet Protocol); de set
communicatieprotocollen die de protocolstack implementeren waarop
het internet en de meeste commerciële netwerken draaien.
TCR
TCR (Transmission Confirmation Report) geeft de details van elke
verzending weer, zoals de taakstatus, het verzendresultaat en het
aantal verzonden pagina’s. Er kan worden ingesteld dat dit rapport na
elke taak of alleen na een mislukte verzending wordt afgedrukt.
TIFF
TIFF (Tagged Image File Format) is een bestandsindeling voor
bitmapafbeeldingen met een variabele resolutie. TIFF beschrijft
de afbeeldingsgegevens die doorgaans afkomstig zijn van de scanner.
TIFF-afbeeldingen maken gebruik van labels; dit zijn trefwoorden die
de kenmerken definiëren van de in het bestand opgenomen afbeelding.
Deze flexibele en platformonafhankelijke indeling kan worden gebruikt
voor illustraties die zijn gemaakt met diverse
beeldverwerkingstoepassingen.
Tonercassette
Een soort fles in een apparaat als een printer, die toner bevat. Toner is
een poeder dat in laserprinters en kopieerapparaten wordt gebruikt voor
het vormen van tekst en afbeeldingen op afdrukpapier. Toner kan door
middel van de hitte van de fixeereenheid worden gesmolten, waardoor
de toner zich verbindt met de vezels in het papier.
TWAIN
Een standaard voor scanners en software. Wanneer een TWAIN-
compatibele scanner wordt gebruikt met een TWAIN-compatibel
programma, kan een scan worden gestart vanuit het programma; een
API voor het vastleggen van afbeeldingen voor de besturingssystemen
van Microsoft Windows en Apple Macintosh.
UNC-pad
UNC (Uniform Naming Convention) is een standaardmanier om
gedeelde netwerkbronnen te benaderen in Window NT en andere
Microsoft-producten. De notatie van een UNC-pad is:
\\<servernaam>\<naam_gedeelde_bron>\<aanvullende map>
URL
URL (Uniform Resource Locator) is het internationale adres van
documenten en informatiebronnen op internet. Het eerste deel van het
adres geeft aan welk protocol moet worden gebruikt en het tweede deel
geeft het IP-adres of de domeinnaam aan waar de informatiebron zich
bevindt.
USB
USB (Universal Serial Bus) is een standaard die is ontwikkeld door het
USB Implementers Forum, Inc., om computers en randapparatuur met
elkaar te verbinden. In tegenstelling tot de parallelle poort is USB
ontworpen om een enkele computer-USB-poort tegelijkertijd op
meerdere randapparaten aan te sluiten.
Watermerk
Een watermerk is een herkenbare afbeelding of een patroon dat
helderder oplicht wanneer het voor een lichtbron wordt gehouden.
Watermerken werden voor het eerst in 1282 in Bologna in Italië
geïntroduceerd; ze werden gebruikt door papiermakers om hun product
te waarmerken. Ze werden ook toegepast in postzegels, papiergeld en
andere officiële documenten om fraude te voorkomen.
WIA
WIA (Windows Imaging Architecture) is een
beeldverwerkingsarchitectuur die oorspronkelijk werd gebruikt in
Windows Me en Windows XP. Een scan kan vanuit deze
besturingssystemen worden gestart wanneer een WIA-compatibele
scanner wordt gebruikt.

Index_ 99
index
A
aanpassing
luchtdruk 30
ADI, plaatsen 33
ADI-rubbermat, vervangen 69
adresboek
groepskiesnummers 59
snelkiesnummers 59
adresboek, gebruiken 48
afdrukken
rapporten 64
USB-geheugen 62
afdrukkwaliteitsproblemen, oplossen 81
alarmgeluid 31
antwoord/faxmodus, ontvangstmodus 52
apparaat-id, instellen 50
B
bedieningspaneel 21
belsignaal 31
D
datum en tijd, instellen 31
displaytaal, wijzigen 30
doorsturen 55
DRPD (Distinctive Ring Pattern
Detection)
52
drum, reinigen 69
E
een fax ontvangen
in antwoord/faxmodus 52
in DRPD-modus 52
in faxmodus 52
in telefoonmodus 52
in veilige ontvangstmodus 53
een fax verzenden
automatisch 51
energiebesparingsmodus 32
F
fax met voorrang 54
faxen
faxen doorsturen 55
faxen met een hoge prioriteit 54
faxen ontvangen 51
faxen verzenden 51
faxinstellingen 57
groepsverzenden 53
standaardinstellingen, wijzigen 58
uitgestelde faxen 54
faxhoofd, instellen 50
faxmodus, ontvangstmodus 52
faxnummer, instellen 50
G
gebruiken
SetIP 29
geheugen, wissen 65
geheugenmodule
bestelling 89
installeren 90
geluiden, instellen 31
glasplaat van de scanner
documenten plaatsen 33
reinigen 66
groepskiesnummers, instellen 59
groepsverzenden faxen 53
I
Identiteitskaart kopiëren 21
identiteitskaart, speciale kopie 42
instellen
lettertype 32
K
klokmodus 31
kopiëren
2-up, 4-up 43
helderheid 41
Identiteitskaart kopiëren 42
klonen 43
poster 43
sorteren 43
standaardinstelling, wijzigen 42
time-out, instellen 44
type origineel 41
L
lade
breedte en lengte instellen 37
LED
Status 22
luidsprekergeluid 31
luidsprekervolume 31
N
netwerk
installatie 27
netwerkscan
scannen 46
O
onderdelen vervangen
printercassette 68
onderhoud
onderdelen voor onderhoud 69
printercassette 67
ontvangstmodi 52
opnieuw kiezen
automatisch 51
handmatig 51
optionele lade 89
originelen
plaatsen 33
storing, verhelpen 73
originelen plaatsen
ADI 33
glasplaat van de scanner 33
P
papier
afdrukken op speciale materialen 38
formaat wijzigen 37
in de optionele lade plaatsen 38
plaatsen in lade1 38
vastgelopen papier verwijderen 74
papierlade, instellen
fax 51
kopiëren 41
papierrichtlijnen 36
papiertype
instellen 40

100 _Index
PostScript
problemen 86
printercassette
reinigen 69
vervangen 69
probleem, oplossen
afdrukkwaliteit 81
faxen 85
kopiëren 83
Linux 86
Netwerkscan 85
papierinvoer 79
scannen 84
Windows 86
problemen onder Linux 86
problemen onder Windows 86
programma Netwerkscan
problemen 85
programma Network Scan
scanners toevoegen 46
R
rapporten, afdrukken 64
reinigen
binnenkant 65
buitenkant 65
drum 69
scannereenheid 66
S
scannen
naar e-mail 47
naar netwerkcomputer 46
standaardinstelling, wijzigen 47
USB-flashgeheugen 61
snelkiesnummers, instellen 59
sorteren, speciale kopie 43
speciale kopieerfuncties 43
standaardmodus, wijzigen 31
storing
papier verwijderen uit lade1 74
tips om papierstoringen te
voorkomen 73
storing, verhelpen
document 73
stuurprogramma
installatie 29
T
tekens, invoeren 31
telefoonmodus, ontvangstmodus 52
time-out van taak, instellen 32
toetstoon 31
tonerspaarstand 32
U
uitgestelde fax 54
USB-flashgeheugen
afdrukken 62
beheren 63
gegevensback-up 63
scannen 61
V
veilige ontvangstmodus 53
verbruiksartikelen
levensduur controleren 69
verwachte levensduur van een
printercassette 67
vervangen
ADI-rubbermat 69
vervangen, tonercassette 69
volume, aanpassen
belsignaal 31
luidspreker 31


1
Software
Inhoudsopgave
1. Printersoftware installeren onder Windows
Printersoftware installeren ................................................................................................................................................ 4
Software installeren voor afdrukken via een lokale printer ................................................................................... 4
Software installeren voor afdrukken via een netwerk ........................................................................................... 6
Printersoftware opnieuw installeren ............................................................................................................................... 10
Printersoftware verwijderen ............................................................................................................................................ 11
2. SetIP gebruiken
SetIP installeren ............................................................................................................................................................. 12
SetIP gebruiken .............................................................................................................................................................. 13
3. Standaard afdrukinstellingen
Documenten afdrukken .................................................................................................................................................. 14
Afdrukken naar een bestand (PRN) ............................................................................................................................... 15
Printerinstellingen ........................................................................................................................................................... 15
Tabblad Lay-out .................................................................................................................................................. 16
Tabblad Papier ................................................................................................................................................... 16
Tabblad Grafisch ................................................................................................................................................ 17
Tabblad Extra ..................................................................................................................................................... 18
Tabblad Info ........................................................................................................................................................ 19
Tabblad Printer ................................................................................................................................................... 19
Favorieten ........................................................................................................................................................... 19
De Help-functie ................................................................................................................................................... 19
4. Geavanceerde afdrukinstellingen
Meerdere pagina’s afdrukken op één vel papier (N op een vel) ..................................................................................... 20
Posters afdrukken .......................................................................................................................................................... 21

2
Boekjes afdrukken ......................................................................................................................................................... 21
Afdrukken op beide zijden van het papier ...................................................................................................................... 22
Documenten vergroot of verkleind afdrukken ................................................................................................................. 22
Document aan een geselecteerd papierformaat aanpassen .......................................................................................... 22
Watermerk afdrukken ..................................................................................................................................................... 23
Bestaand watermerk gebruiken .......................................................................................................................... 23
Nieuw watermerk maken .................................................................................................................................... 23
Watermerk bewerken ......................................................................................................................................... 23
Watermerk verwijderen ....................................................................................................................................... 23
Overlay afdrukken .......................................................................................................................................................... 24
Wat is een overlay? ............................................................................................................................................ 24
Nieuwe overlay maken ....................................................................................................................................... 24
Overlay gebruiken .............................................................................................................................................. 24
Overlay verwijderen ............................................................................................................................................ 24
5. Windows PostScript-stuurprogramma (WorkCentre 3220)
Printerinstellingen ........................................................................................................................................................... 25
Geavanceerd ...................................................................................................................................................... 25
De Help-functie ................................................................................................................................................... 25
6. Een lokale printer delen
Instellen als hostcomputer .............................................................................................................................................. 26
Instellen als clientcomputer ............................................................................................................................................ 26
7. Scannen
Scannen met een TWAIN-compatibel programma ......................................................................................................... 27
Scannen via het WIA-stuurprogramma .......................................................................................................................... 27
Windows XP ....................................................................................................................................................... 27
Windows Vista .................................................................................................................................................... 27
8. Hulpprogramma's gebruiken
Hulpprogramma Printerinstellingen ................................................................................................................................ 29
Help-aanwijzingen op het scherm ...................................................................................................................... 29

3
De probleemoplossingsgids openen .............................................................................................................................. 29
De programma-instellingen van Statusmonitor wijzigen ................................................................................................ 29
9. Uw printer gebruiken onder Linux
Aan de slag .................................................................................................................................................................... 30
Unified Linux-stuurprogramma installeren ...................................................................................................................... 30
Unified Linux-stuurprogramma installeren .......................................................................................................... 30
Installatie van Unified Linux-stuurprogramma ongedaan maken ....................................................................... 31
Werken met Unified Driver Configurator ........................................................................................................................ 32
Unified Driver Configurator openen .................................................................................................................... 32
Printers configureren .......................................................................................................................................... 32
Scanners Configuration ...................................................................................................................................... 33
Ports Configuration (Poorten configureren) ........................................................................................................ 33
Printereigenschappen configureren ............................................................................................................................... 34
Een document afdrukken ............................................................................................................................................... 34
Afdrukken vanuit een toepassing ....................................................................................................................... 34
Bestanden afdrukken .......................................................................................................................................... 35
Een document scannen .................................................................................................................................................. 35
Werken met Image Manager .............................................................................................................................. 37
10. Uw printer gebruiken met een Macintosh
Software voor Macintosh installeren .............................................................................................................................. 38
Printerstuurprogramma ....................................................................................................................................... 38
De printer instellen ......................................................................................................................................................... 39
Voor een op een netwerk aangesloten Macintosh ............................................................................................. 39
Voor een via USB aangesloten Macintosh ......................................................................................................... 40
Installatieopties ............................................................................................................................................................... 40
Afdrukken ....................................................................................................................................................................... 41
Document afdrukken .......................................................................................................................................... 41
Afdrukinstellingen wijzigen ................................................................................................................................. 41
Verschillende pagina's afdrukken op één vel papier .......................................................................................... 43
Dubbelzijdig afdrukken ....................................................................................................................................... 43
Scannen ......................................................................................................................................................................... 44
Scannen met USB .............................................................................................................................................. 44

Printersoftware installeren onder Windows
4
1 Printersoftware installeren
onder Windows
In dit hoofdstuk treft u de volgende onderwerpen aan:
• Printersoftware installeren
• Printersoftware opnieuw installeren
• Printersoftware verwijderen
OPMERKING
: De volgende procedure heeft betrekking op Windows XP,
raadpleeg de desbetreffende gebruikershandleiding voor Windows bij
andere besturingssystemen.
Printersoftware installeren
U kunt de printersoftware installeren voor lokaal afdrukken of afdrukken
via een netwerk. Om de printersoftware op de computer te installeren,
moet u de juiste installatieprocedure uitvoeren voor de printer die wordt
gebruikt.
Een printerstuurprogramma is software waarmee uw computer
met de printer kan communiceren. De installatieprocedure voor
stuurprogramma's verschilt mogelijk per besturingssysteem.
Sluit alle toepassingen op uw computer af voordat u begint
met de installatie.
Software installeren voor afdrukken via een
lokale printer
Een lokale printer is een printer die direct op uw computer aangesloten
is met een bij de printer geleverde printerkabel, bijvoorbeeld een USB-
of parallele kabel. Als uw printer op een netwerk aangesloten is, kunt
u deze stap overslaan en naar “Software installeren voor afdrukken via
een netwerk” op pagina 6 gaan.
U kunt de printersoftware installeren volgens de standaardmethode
of de aangepaste methode.
OPMERKING
: als tijdens de installatie het venster 'Nieuwe hardware
gevonden' verschijnt, klikt u op in de rechterbovenhoek van het
venster om het venster te sluiten of klikt u op
Annuleren
.
Standaardinstallatie
Dit type installatie wordt aanbevolen voor de meeste gebruikers.
Alle onderdelen die noodzakelijk zijn voor het afdrukken worden
geïnstalleerd.
1
Zorg ervoor dat de printer aangesloten is op uw computer
en aan staat.
2
Plaats de meegeleverde cd-rom in het cd-romstation van uw
computer.
De cd-rom start automatisch en er wordt een installatievenster
getoond.
Als het installatievenster niet verschijnt, klikt u op
Start
en
vervolgens op
Uitvoeren...
Typ
X:\
Setup.exe
, waarbij u “
X
”
vervangt door de letter van het cd-romstation, en klik op
OK
.
Als u Windows Vista gebruikt, klikt u op
Start
→
Alle programma’s
→
Bureau-accessories
→
Uitvoeren...
en typt u
X:\
Setup.exe
.
Als het venster
AutoPlay
verschijnt in Windows Vista, klikt u op
Setup.exe
Uitvoeren...
in het veld
Programma installeren of
uitvoeren
. Vervolgens klikt u op
Doorgaan
in het venster
User
Account Control
.
3
Klik op
Software installeren
.
4
Selecteer
Typische installatie voor een lokale printer
. Klik op
Volgende
.

Printersoftware installeren onder Windows
5
OPMERKING
: Als uw printer nog niet op de computer aangesloten is,
verschijnt het volgende venster.
•
Nadat u de printer hebt aangesloten, klikt u op
Volgende
.
•
Als u de printer op dit moment nog niet wilt aansluiten, klikt u op
Volgende
en op
Nee
in het volgende scherm. Vervolgens wordt
de installatie gestart. Aan het einde van de installatie wordt geen
testpagina afgedrukt.
• Het installatievenster in de gebruikershandleiding verschilt
mogelijk van het venster dat u ziet. Dit is namelijk afhankelijk
van de gebruikte printer en interface.
5
Nadat de installatie voltooid is, verschijnt er een venster met de
vraag of u een testpagina wilt afdrukken. Als u een testpagina wilt
afdrukken, schakelt u het selectievakje in en klikt u op
Volgende
.
Anders klikt u op
Volgende
en slaat u stap 7 over.
6
Als de testpagina correct wordt afgedrukt, klikt u op
Ja
.
Zo niet, dan klikt u op
Nee
om de testpagina opnieuw af te drukken.
7
Klik op
Voltooien
.
OPMERKING
: als uw printerstuurprogramma niet goed werkt nadat
de setup voltooid is, moet u het printerstuurprogramma opnieuw
installeren. Zie de “Printersoftware opnieuw installeren” op pagina 10.
Aangepaste installatie
U kunt zelf onderdelen uitkiezen die geïnstalleerd moeten worden.
1
Zorg ervoor dat de printer aangesloten is op uw computer
en aan staat.
2
Plaats de meegeleverde cd-rom in het cd-romstation van uw
computer.
De cd-rom start automatisch en er wordt een installatievenster
getoond.
Als het installatievenster niet verschijnt, klikt u op
Start
en
vervolgens op
Uitvoeren...
Typ
X:\
Setup.exe
, waarbij u “
X
”
vervangt door de letter van het cd-romstation, en klik op
OK
.
Als u Windows Vista gebruikt, klikt u op
Start
→
Alle programma’s
→
Bureau-accessories
→
Uitvoeren...
en typt u
X:\
Setup.exe
.
Als het venster
AutoPlay
verschijnt in Windows Vista, klikt u op
Setup.exe
Uitvoeren...
in het veld
Programma installeren of
uitvoeren
. Vervolgens klikt u op
Doorgaan
in het venster
User
Account Control
.
3
Klik op
Software installeren
.
4
Selecteer
Aangepaste installatie
. Klik op
Volgende
.

Printersoftware installeren onder Windows
6
5
Selecteer uw printer en klik op
Volgende
.
OPMERKING
: als uw printer nog niet op de computer aangesloten is,
verschijnt het volgende venster.
• Nadat u de printer hebt aangesloten, klikt u op
Volgende
.
•
Als u de printer op dit moment nog niet wilt aansluiten, klikt u op
Volgende
en op
Nee
in het volgende scherm. Vervolgens wordt
de installatie gestart. Aan het einde van de installatie wordt geen
testpagina afgedrukt.
• Het installatievenster in de gebruikershandleiding verschilt
mogelijk van het venster dat u ziet. Dit is namelijk afhankelijk
van de gebruikte printer en interface.
6
Selecteer de onderdelen die u wilt installeren en klik op
Volgende
.
OPMERKING
: U kunt de installatiemap wijzigen door op [
Bladeren
] te
klikken.
7
Nadat de installatie voltooid is, verschijnt een venster met de vraag
of u een testpagina wilt afdrukken. Als u een testpagina wilt
afdrukken, schakelt u het selectievakje in en klikt u op
Volgende
.
Anders klikt u op
Volgende
en slaat u stap 9 over.
8
Als de testpagina correct wordt afgedrukt, klikt u op
Ja
.
Zo niet, dan klikt u op
Nee
om de testpagina opnieuw af te drukken.
9
Klik op
Voltooien
.
Software installeren voor afdrukken via een
netwerk
Als u uw printer op een netwerk aansluit, moet u eerst de TCP/IP-
instellingen voor de printer configureren. Nadat u de TCP/IP-instellingen
hebt toegewezen en gecontroleerd, kunt u de software op elke computer
in het netwerk installeren.
U kunt de printersoftware installeren volgens de standaardmethode of de
aangepaste methode.
Standaardinstallatie
Dit type installatie wordt aanbevolen voor de meeste gebruikers.
Alle onderdelen die noodzakelijk zijn voor het afdrukken worden
geïnstalleerd.
1
Zorg ervoor dat de printer aangesloten is op uw netwerk en
aan staat. Zie de bijgeleverde gebruikershandleiding voor meer
informatie over hoe u de printer op een netwerk kunt aansluiten.
2
Plaats de meegeleverde cd-rom in het cd-romstation van uw
computer.
De cd-rom start automatisch en er wordt een installatievenster
getoond.

Printersoftware installeren onder Windows
7
Als het installatievenster niet verschijnt, klikt u op
Start
en
vervolgens op
Uitvoeren...
Typ
X:\
Setup.exe
, waarbij u “
X
”
vervangt door de letter van het cd-romstation, en klik op
OK
.
Als u Windows Vista gebruikt, klikt u op
Start
→
Alle programma’s
→
Bureau-accessories
→
Uitvoeren...
en typt u
X:\
Setup.exe
.
Als het venster
AutoPlay
verschijnt in Windows Vista, klikt u op
Setup.exe
Uitvoeren...
in het veld
Programma installeren of
uitvoeren
. Vervolgens klikt u op
Doorgaan
in het venster
User
Account Control
.
3
Klik op
Software installeren
.
4
Selecteer
Typische installatie voor een netwerkprinter
.
Klik op
Volgende
.
5
De lijst van beschikbare printers in het netwerk verschijnt.
Selecteer de printer die u wilt installeren in de lijst en druk
op
Volgende
.
• Als de printer niet in de lijst voorkomt, klikt u op
Bijwerken
om
de lijst te vernieuwen of selecteert u
TCP/IP-poort toevoegen
om uw printer aan het netwerk toe te voegen. Als u de printer
aan het netwerk wilt toevoegen, moet u de poortnaam en het
IP-adres voor de printer invoeren.
Om het IP-adres of het MAC-adres van uw printer te
controleren, drukt u een netwerkconfiguratiepagina af.
• Selecteer
Gedeelde printer (UNC)
om een gedeelde
netwerkprinter (UNC-pad) te vinden en voer de gedeelde
naam handmatig in of zoek een gedeelde printer door te
klikken op de knop
Bladeren
.
OPMERKING
: Als u uw apparaat niet in het netwerk kunt vinden,
schakelt u de firewall uit en klikt u op
Bijwerken
.
In Windows klikt u op
Start
→
Configuratiescherm
, gaat u naar
Windows Firewall en schakelt u deze optie uit. Voor andere
besturingssystemen raadpleegt u de online handleiding.
6
Nadat de installatie is voltooid, klikt u op
Voltooien
. Als u een
testpagina wilt afdrukken, schakelt u het selectievakje in.
7
Als de testpagina correct wordt afgedrukt, klikt u op
Ja
.
Zo niet, dan klikt u op
Nee
om de testpagina opnieuw af te drukken.
8
Klik op
Voltooien
.
OPMERKING
: als uw printerstuurprogramma niet goed werkt nadat
de setup voltooid is, moet u het printerstuurprogramma opnieuw
installeren. Zie de “Printersoftware opnieuw installeren” op pagina 10.

Printersoftware installeren onder Windows
8
Aangepaste installatie
U kunt individuele onderdelen selecteren die moeten worden
geïnstalleerd en een specifiek IP-adres instellen.
1
Zorg ervoor dat de printer aangesloten is op uw netwerk en aan
staat. Zie de bijgeleverde gebruikershandleiding voor meer
informatie over hoe u de printer op een netwerk kunt aansluiten.
2
Plaats de meegeleverde cd-rom in het cd-romstation van uw
computer.
De cd-rom start automatisch en er wordt een installatievenster
getoond.
Als het installatievenster niet verschijnt, klikt u op
Start
en
vervolgens op
Uitvoeren...
Typ
X:\
Setup.exe
, waarbij u “
X
”
vervangt door de letter van het cd-romstation, en klik op
OK
.
Als u Windows Vista gebruikt, klikt u op
Start
→
Alle programma’s
→
Bureau-accessories
→
Uitvoeren...
en typt u
X:\
Setup.exe
.
Als het venster
AutoPlay
verschijnt in Windows Vista, klikt u op
Setup.exe
Uitvoeren...
in het veld
Programma installeren of
uitvoeren
. Vervolgens klikt u op
Doorgaan
in het venster
User
Account Control
.
3
Klik op
Software installeren
.
4
Selecteer
Aangepaste installatie
. Klik op
Volgende
.
5
De lijst van beschikbare printers in het netwerk verschijnt.
Selecteer de printer die u wilt installeren in de lijst en druk
op
Volgende
.
• Als de printer niet in de lijst voorkomt, klikt u op
Bijwerken
om
de lijst te vernieuwen of selecteert u
TCP/IP-poort toevoegen
om uw printer aan het netwerk toe te voegen. Als u de printer
aan het netwerk wilt toevoegen, moet u de poortnaam en het
IP-adres voor de printer invoeren.
Om het IP-adres of het MAC-adres van uw printer te
controleren, drukt u een netwerkconfiguratiepagina af.
• Selecteer
Gedeelde printer (UNC)
om een gedeelde
netwerkprinter (UNC-pad) te vinden en voer de gedeelde
naam handmatig in of zoek een gedeelde printer door te
klikken op de knop
Bladeren
.
OPMERKING
: Als u uw apparaat niet in het netwerk kunt vinden,
schakelt u de firewall uit en klikt u op
Bijwerken
.
In Windows klikt u op
Start
→
Configuratiescherm
, gaat u naar
Windows Firewall en schakelt u deze optie uit. Voor andere
besturingssystemen raadpleegt u de online handleiding.

Printersoftware installeren onder Windows
9
TIP
: klik op de knop
IP-adres instellen
als u een specifiek IP-adres
op een specifieke netwerkprinter wilt instellen. Het venster IP-adres
instellen verschijnt. Ga als volgt te werk:
a. Selecteer een printer waarvoor een specifiek IP-adres moet worden
ingesteld in.
b. Configureer handmatig een IP-adres, subnetmasker en gateway
voor de printer en klik op
Configureren
om het specifieke IP-adres
voor de netwerkprinter in te stellen.
c. Klik op
Volgende
.
• U kunt de netwerkprinter ook instellen via CentreWare IS, een
geïntegreerde webserver. Klik op
SWS Starten
in het venster
IP-
adres instellen
.
6
Selecteer de onderdelen die u wilt installeren en klik op
Volgende
.
OPMERKING
: U kunt de installatiemap wijzigen door op [
Bladeren
] te
klikken.
7
Selecteer de onderdelen die u wilt installeren. Nadat u de
onderdelen hebt geselecteerd, verschijnt het volgende venster.
U kunt ook de printernaam wijzigen, de printer instellen om te worden
gedeeld op het netwerk, de printer instellen als standaardprinter
en de poortnaam van elke printer wijzigen. Klik op
Volgende
.
Selecteer het selectievakje
Deze printer instellen op een server
om deze software op een server te installeren.
8
Nadat de installatie is voltooid, klikt u op
Voltooien
. Als u een
testpagina wilt afdrukken, schakelt u het selectievakje in.
9
Als de testpagina correct wordt afgedrukt, klikt u op
Ja
.
Zo niet, dan klikt u op
Nee
om de testpagina opnieuw af te drukken.
10
Klik op
Voltooien
.
OPMERKING
: als uw printerstuurprogramma niet goed werkt nadat
de setup voltooid is, moet u het printerstuurprogramma opnieuw
installeren. Zie “Printersoftware opnieuw installeren” op pagina 10.

Printersoftware installeren onder Windows
10
Printersoftware opnieuw installeren
U kunt de software opnieuw installeren als de installatie is mislukt.
1
Zet uw computer aan en wacht tot Windows is opgestart.
2
In het menu
Start
selecteert u
Programma’s
of
Alle
programma’s
→
de naam van het printerstuurprogramma
→
Onderhoud
.
3
Selecteer
Herstellen
en klik op
Volgende
.
4
De lijst van beschikbare printers in het netwerk verschijnt.
Selecteer de printer die u wilt installeren in de lijst en druk
op
Volgende
.
• Als de printer niet in de lijst voorkomt, klikt u op
Bijwerken
om
de lijst te vernieuwen of selecteert u
TCP/IP-poort toevoegen
om uw printer aan het netwerk toe te voegen. Als u de printer
aan het netwerk wilt toevoegen, moet u de poortnaam en het
IP-adres voor de printer invoeren.
• Selecteer
Gedeelde printer (UNC)
om een gedeelde
netwerkprinter (UNC-pad) te vinden en voer de gedeelde
naam handmatig in of zoek een gedeelde printer door te
klikken op de knop
Bladeren
.
Er verschijnt een lijst met componenten zodat u elk onderdeel
afzonderlijk opnieuw kunt installeren.
OPMERKING
: als uw printer nog niet op de computer aangesloten is,
verschijnt het volgende venster.
•
Nadat u de printer hebt aangesloten, klikt u op
Volgende
.
•
Als u de printer op dit moment nog niet wilt aansluiten, klikt u
op
Volgende
en
Nee
in het volgende scherm. Vervolgens wordt
de installatie gestart. Er wordt echter geen testpagina aan het
einde afgedrukt.
• Het herinstallatievenster in de gebruikershandleiding verschilt
mogelijk van het venster dat u ziet. Dit is namelijk afhankelijk
van de gebruikte printer en interface.
5
Selecteer de onderdelen die u opnieuw wilt installeren
en klik op
Volgende
.
Als u de printersoftware hebt geïnstalleerd voor lokaal
afdrukken en
u
de naam van het printerstuurprogramma
selecteert, verschijnt er een venster met de vraag of u een
testpagina wilt afdrukken. Ga als volgt te werk:
a. Schakel het selectievakje in om een testpagina af te drukken
en klik op
Volgende
.
b. Als de testpagina correct werd afgedrukt, klikt u op
Ja
.
Als dat niet het geval is, klikt u op
Nee
om de pagina opnieuw af te
drukken.
6
Nadat de onderdelen opnieuw zijn geïnstalleerd, klikt u op
Voltooien
.

Printersoftware installeren onder Windows
11
Printersoftware verwijderen
1
Zet uw computer aan en wacht tot Windows is opgestart.
2
In het menu
Start
selecteert u
Programma’s
of
Alle programma’s
→
de naam van het printerstuurprogramma
→
Onderhoud
.
3
Selecteer
Verwijderen
en klik op
Volgende
.
Er verschijnt een lijst met componenten zodat u elk onderdeel
afzonderlijk kunt verwijderen.
4
Selecteer de onderdelen die u wilt verwijderen en klik
op
Volgende
.
5
Als u wordt gevraagd om uw keuze te bevestigen, klikt u op
Ja
.
Het door u gekozen stuurprogramma wordt van uw computer
verwijderd.
6
Nadat de software verwijderd is, klikt u op
Voltooien
.

SetIP gebruiken
12
2 SetIP gebruiken
• SetIP installeren
• SetIP gebruiken
OPMERKING
: U kunt alleen de IPv4-instelling voor SetIP gebruiken.
SetIP installeren
1
Zorg ervoor dat de printer aangesloten is op uw computer
en aan staat.
2
Plaats de meegeleverde cd-rom in het cd-romstation van uw
computer.
De cd-rom start automatisch en er wordt een installatievenster
getoond.
Als het installatievenster niet verschijnt, klikt u op
Start
en
vervolgens op
Uitvoeren...
Typ
X:\Setup.exe
, waarbij u “
X
”
vervangt door de letter van het cd-romstation, en klik op
OK
.
Als u Windows Vista gebruikt, klikt u op
Start
→
Alle programma’s
→
Bureau-accessories
→
Uitvoeren...
en typt u
X:\Setup.exe
.
Als het venster
AutoPlay
verschijnt in Windows Vista, klikt u op
Setup.exe
Uitvoeren...
in het veld
Programma installeren of
uitvoeren
. Vervolgens klikt u op
Doorgaan
in het venster
User
Account Control
.
3
Klik op
Hulpprogramma SetIP installeren (optioneel)
.
4
Klik op
Volgende
.
5
Klik op
Volgende
.
6
Klik op
Voltooien

SetIP gebruiken
13
SetIP gebruiken
1
In het menu
Start
selecteert u
Programma’s
of
Alle
programma’s
→
het pictogram van het
printerstuurprogramma
→
SetIP
→
SetIP
.
Nieuwe en geconfigureerde afdrukservers worden door het
programma automatisch gedetecteerd en weergegeven in het
netwerk.
2
Selecteer de naam van uw printer en klik op . Als u de
printernaam niet kunt vinden, klikt u op om de lijst te
vernieuwen.
O
PMERKINGEN
:
• Voor het bevestigen van het MAC-adres, zie de TESTPAGINA VOOR
DE NETWERKPRINTERKAART. De TESTPAGINA VOOR DE
NETWERKPRINTERKAART wordt afgedrukt na de
configuratiepagina.
• Klik op als uw printer niet in de vernieuwde lijst wordt
weergegeven. Voer het MAC-adres, het IP-adres, het subnetmasker
en de standaardgateway van de netwerkprinterkaart in, en klik
vervolgens op
Toepassen
.
3
Klik op
OK
om de instellingen te bevestigen.
4
Klik op
Afsluiten
om het programma SetIP te sluiten.

Standaard afdrukinstellingen
14
3 Standaard afdrukinstellingen
In dit hoofdstuk worden de afdrukopties en algemene afdruktaken
in Windows beschreven.
In dit hoofdstuk treft u de volgende onderwerpen aan:
• Documenten afdrukken
• Afdrukken naar een bestand (PRN)
• Printerinstellingen
- Tabblad Lay-out
- Tabblad Papier
- Tabblad Grafisch
- Tabblad Extra
- Tabblad Info
- Tabblad Printer
- Favorieten
- De Help-functie
Documenten afdrukken
NB
• Het venster
Eigenschappen
van het printerstuurprogramma
in de gebruikershandleiding verschilt mogelijk van het venster
dat u ziet, omdat dit afhankelijk is van de gebruikte printer.
Het printereigenschappenvenster bestaat echter uit vrijwel
dezelfde onderdelen.
• Controleer welke besturingssystemen compatibel zijn met
de printer. Zie Printerspecificaties onder Compatibiliteit
met besturingssysteem in de printerhandleiding.
• U kunt de exacte naam van uw printer controleren op de bijgeleverde
cd-rom.
• Als u een optie selecteert bij de printereigenschappen, verschijnt
mogelijk een uitroepteken of het teken . Een uitroepteken wil
zeggen dat u deze optie wel kunt selecteren maar dat deze niet wordt
aanbevolen, en het teken wil zeggen dat u deze optie niet kunt
selecteren vanwege de instellingen of de omgeving van het apparaat.
De volgende procedure beschrijft de algemene stappen die u moet
volgen om vanuit een Windows-programma af te drukken. De exacte
procedure kan per programma verschillen. Raadpleeg de handleiding
van uw softwaretoepassing voor de exacte afdrukprocedure.
1
Open het document dat u wilt afdrukken.
2
Selecteer
Afdrukken
in het menu
Bestand
. Het venster
Afdrukken verschijnt. Dit kan, afhankelijk van het gebruikte
programma, enigszins afwijken van onderstaande illustratie.
U kunt de belangrijkste afdrukinstellingen selecteren in het venster
Afdrukken. Deze instellingen omvatten het aantal exemplaren
en het afdrukbereik.
3
Selecteer
de printer
in de keuzelijst
Naam
.
Om de printerfuncties van uw printerstuurprogramma te gebruiken,
klikt u op
Eigenschappen
of
Voorkeursinstellingen
in het
afdrukvenster van de toepassing. Meer informatie vindt u op
“Printerinstellingen” op pagina 15.
Als
Instellen
,
Printer
of
Opties
voorkomen in het afdrukvenster,
klikt u daarop. Klik in het volgende venster op
Eigenschappen
.
Klik op
OK
om het venster met printereigenschappen te sluiten.
4
Klik in het venster Afdrukken op
OK
of
Afdrukken
om de afdruktaak
te starten.
Zorg ervoor dat de printer
is geselecteerd.

Standaard afdrukinstellingen
15
Afdrukken naar een bestand (PRN)
Het kan soms handig zijn om de af te drukken gegevens op te slaan als
een bestand.
Ga als volgt te werk om een bestand aan te maken:
1
Schakel het selectievakje
Afdrukken naar bestand
in het venster
Afdrukken
in.
2
Selecteer een map, wijs een naam toe aan het bestand en klik op
OK
.
Printerinstellingen
Via het venster met printereigenschappen hebt u toegang tot
alle informatie die u nodig hebt als u de printer gebruikt. Als de
printereigenschappen worden weergegeven, kunt u de instellingen
die u voor uw afdruktaak nodig hebt controleren en wijzigen.
Afhankelijk van het besturingssysteem kan het venster Eigenschappen
van de printer er anders uitzien. Deze softwarehandleiding geeft het
venster Eigenschappen van Windows XP weer.
Het venster
Eigenschappen
van het printerstuurprogramma in de
gebruikershandleiding verschilt mogelijk van het venster dat u ziet,
omdat dit afhankelijk is van de gebruikte printer.
Als u de printereigenschappen opent via de map Printers, kunt u
aanvullende Windows-tabbladen openen (zie de handleiding van
Windows) en het tabblad Printer (zie “Tabblad Printer” op pagina 19).
NB
• De meeste Windows-toepassingen zullen de in het printerstuurprogramma
opgegeven instellingen opheffen. Daarom raden wij u aan eerst de
afdrukinstellingen in uw programma te wijzigen en alleen instellingen
die u daar niet vindt, aan te passen in het printerstuurprogramma.
• Deze instellingen gelden zolang u uw programma niet afsluit.
Als u wilt dat uw wijzigingen permanent behouden blijven
,
brengt u ze aan in de map Printers.
• De volgende procedure geldt voor Windows XP. Zie de desbetreffende
Windows-gebruikershandleiding of on line Help voor andere
Windows-besturingssystemen.
1. Klik op de knop
Start
van Windows.
2. Selecteer Printers en faxapparaten.
3. Selecteer het pictogram van het printerstuurprogramma.
4. Klik met de rechtermuisknop op het pictogram
van het printerstuurprogramma en selecteer
Voorkeursinstellingen voor afdrukken.
5. Wijzig de instellingen op elk tabblad en klik op OK.

Standaard afdrukinstellingen
16
Tabblad Lay-out
Het tabblad
Lay-out
bevat opties waarmee u de weergave
van het document op de afgedrukte pagina kunt aanpassen.
Onder
Lay-outopties
hebt u de keuze uit
Meerdere pagina’s per
kant
en
Verkleinen/Vergroten
. Zie “Documenten afdrukken” op
pagina 14 voor meer informatie over de voorkeursinstellingen voor
afdrukken.
Afdrukstand
Met behulp van
Afdrukstand
kunt u de richting selecteren waarin
informatie wordt afgedrukt op een pagina.
•
Staand
drukt af over de breedte van de pagina, zoals in een brief.
•
Liggend
drukt af over de lengte van de pagina, zoals bij een
spreadsheet.
• Met behulp van
Draaien
kunt u de pagina het opgegeven aantal
graden draaien.
Lay-outopties
Via
Lay-outopties
kunt u geavanceerde afdrukopties selecteren.
U hebt de keuze uit
Meerdere pagina’s per kant
en
Poster
afdrukken
.
•
Voor meer informatie, zie
“Meerdere pagina’s
afdrukken op één vel papier (N op een vel)” op
pagina 20.
•
Voor meer informatie, zie
“Posters afdrukken” op pagina 21.
•
Voor meer informatie, zie
“Boekjes afdrukken” op pagina 21.
Dubbelzijdig afdrukken
Dubbelzijdig afdrukken
biedt u de mogelijkheid om op beide zijden
van het papier af te drukken.
Als deze optie niet wordt
weergegeven, beschikt uw printer niet over deze functie.
Liggend
Staand
•
Voor meer informatie, zie
“Afdrukken op beide zijden
van het papier” op pagina 22.
Tabblad Papier
De volgende opties voor papierinstellingen zijn beschikbaar in het
eigenschappenvenster van de printer. Zie “Documenten afdrukken”
op pagina 14 voor meer informatie over de voorkeursinstellingen
voor afdrukken.
Klik op het tabblad
Papier
om toegang te krijgen
tot de printereigenschappen.
Exemplaren
In het veld
Exemplaren
kunt u aangeven hoeveel exemplaren
u wilt afdrukken. U kunt een aantal tussen 1 en 999 invullen.
Formaat
In het veld
Formaat
stelt u in welk formaat papier in de lade ligt.
Als het vereiste formaat niet in het vak
Formaat
staat, klikt u op
Aangepast
. Het venster
Instelling aangepast papier
verschijnt.
Vul het papierformaat in en klik op
OK
. De instelling verschijnt
in de lijst zodat u deze kunt selecteren.
Invoer
Controleer of bij Invoer de juiste papierlade is gekozen.
Kies voor Handmatige invoer als u op speciaal materiaal wilt
afdrukken, zoals enveloppen of transparanten. Plaats één vel
tegelijk in de handmatige invoer of de multifunctionele lade.
Als de papierinvoer is ingesteld op Automatisch selecteren,
gebruikt de printer de laden automatisch in deze volgorde:
handmatige invoer of multifunctionele lade, lade 1, optionele lade 2.
Type
Stel
Type
in volgens het papier in de lade van waaruit u wenst af te
drukken. Zo krijgt u de beste afdruk. Doet u dit niet, zal de
afdrukkwaliteit mogelijk niet aan uw verwachtingen beantwoorden.
Dik
: dik papier met een gewicht tussen 90 en 105 g/m
2
.
Dun
: dun papier met een gewicht tussen 60 en 70 g/m
2
.

Standaard afdrukinstellingen
17
Katoen
: 75~90 g/m
2
katoenpapier zoals Gilbert 25% en Gilbert
100%.
Normaal papier: gewoon papier. Selecteer dit type indien u een
zwartwitprinter heeft en afdrukt op katoenpapier van 60 g/m
2
.
Kringlooppapier
: gerecycleerd papier van 75~90 g/m
2
.
Gekleurd papier
: gekleurd papier van 75~90 g/m
2
.
Archiefpapier
: kies deze optie als u de afdrukken geruime tijd wilt
bewaren (bijvoorbeeld in een archief).
Eerste pagina
Via deze vervolgkeuzelijst kunt u de eerste pagina afdrukken op een
ander type papier dan de rest van het document. U kunt de lade
voor de eerste pagina selecteren.
Plaats bijvoorbeeld dik papier voor de eerste pagina in de
multifunctionele lade en normaal papier in lade 1. Selecteer
vervolgens
Lade 1
voor de optie
Invoer
en
Multifunctionele lade
voor de optie
Eerste pagina
.
Als deze optie niet wordt
weergegeven, beschikt uw printer niet over deze functie.
Afdruk aanpassen
Met
Afdruk aanpassen
kunt u uw afdruktaak automatisch of
handmatig schalen op een pagina. U hebt de keuze uit
Geen
,
Verkleinen/Vergroten
en
Aan pagina aanpassen
.
•
Voor meer informatie, zie
“Documenten vergroot of verkleind
afdrukken” op pagina 22.
•
Voor meer informatie, zie
“Document aan een geselecteerd
papierformaat aanpassen” op pagina 22.
Tabblad Grafisch
Met behulp van de volgende grafische instellingen regelt u de
afdrukkwaliteit. Zie “Documenten afdrukken” op pagina 14 voor
meer informatie over de voorkeursinstellingen voor afdrukken.
Klik op het tabblad
Grafisch
om het onderstaande venster te openen.
Resolutie
Welke resolutieopties u kunt selecteren, hangt mogelijk af van het
printermodel.
Hoe hoger de instelling, hoe scherper de tekens
en afbeeldingen worden afgedrukt. Als u een hoge instelling
selecteert, kan het afdrukken van het document iets langer duren.
Tonerbesparingsmodus
Als u deze optie selecteert, gaat de tonercassette langer mee en
dalen de afdrukkosten per pagina zonder dat de kwaliteit te zeer
achteruit gaat.
Sommige printers ondersteunen deze functie niet.
• Printerinstelling: als u deze optie selecteert, wordt de werking
bepaald door de instelling op het configuratiescherm van de
printer. Sommige printers ondersteunen deze functie niet.
•
Aan
: selecteer dit keuzerondje als u wilt dat de printer op elke
pagina minder toner gebruikt.
•
Uit
: als u geen toner wilt besparen bij het afdrukken van
documenten selecteert u deze optie.

Standaard afdrukinstellingen
18
Geavanceerde opties
Om de geavanceerde opties in te stellen, klikt u op
Geavanceerde
opties
.
•
TrueType-opties
: deze optie bepaalt wat het stuurprogramma
de printer doorgeeft over het afbeelden van de tekst in uw
document. Pas deze opties eventueel aan uw document aan.
- Downloaden als contour: als deze optie is geselecteerd,
downloadt het stuurprogramma de TrueType-lettertypen die in
uw document voorkomen maar nog niet in uw printer zijn
opgeslagen. Als u constateert dat de lettertypen niet juist zijn
afgedrukt, kiest u Downloaden als bitmapafbeelding en drukt u
het document nogmaals af. De instelling Downloaden als
bitmapafbeelding is vaak handig als u afdrukt vanuit Adobe.
Deze functie is alleen beschikbaar als u het PCL-
printerstuurprogramma gebruikt.
-
Downloaden als bitmap
: als deze optie is geselecteerd,
downloadt het stuurprogramma de lettertypegegevens als
bitmapafbeeldingen. Documenten met complexe lettertypen
(bijv. Koreaanse of Chinese lettertypen) of verschillende soorten
lettertypen worden met deze instelling sneller afgedrukt.
-
Grafisch afdrukken
: als deze optie is geselecteerd, downloadt
het stuurprogramma alle lettertypen als afbeeldingen. Zo
verhoogt u mogelijk de afdruksnelheid bij documenten met veel
afbeeldingen en betrekkelijk weinig TrueType-lettertypes.
•
Alle tekst zwart afdrukken
: als
Alle tekst zwart afdrukken
is geselecteerd, wordt alle tekst in uw document zwart afgedrukt,
ongeacht de kleur waarin de tekst op het scherm wordt
weergegeven.
Tabblad Extra
Op dit tabblad selecteert u de uitvoeropties voor documenten.
Zie “Documenten afdrukken” op pagina 14 voor meer informatie
over de voorkeursinstellingen voor afdrukken.
Klik op het tabblad
Extra
om toegang te krijgen tot de volgende functies:
Watermerk
U kunt een afbeelding maken die als achtergrondtekst op elke
pagina in het document wordt afgedrukt.
Voor meer informatie, zie
“Watermerk afdrukken” op pagina 23.
Overlay
Overlays worden vaak gebruikt in plaats van voorbedrukt
briefpapier of formulieren.
Voor meer informatie, zie
“Overlay
afdrukken” op pagina 24.
Uitvoeropties
•
Afdruksubset
: u kunt instellen in welke volgorde de pagina's
moeten worden afgedrukt. Selecteer de afdrukvolgorde in de
vervolgkeuzelijst.
- Normaal (1, 2, 3): de printer drukt alle pagina's af van de eerste
tot de laatste pagina.
-
Alle pagina’s omkeren (3,2,1)
: de printer drukt alle pagina's af
van de laatste tot de eerste pagina.
-
Oneven pagina’s afdrukken
: de printer drukt alleen de pagina's
van het document met een oneven bladnummer af.
-
Even pagina’s afdrukken
: de printer drukt alleen de pagina's
van het document met een even bladnummer af.
• Printerlettertypen gebruiken: als deze optie is ingeschakeld,
gebruikt de printer bij het afdrukken van uw document de
lettertypen die in het geheugen zijn opgeslagen en worden de
lettertypen die in uw document worden gebruikt niet gedownload.
Omdat het downloaden van lettertypen enige tijd in beslag neemt,
verlopen afdruktaken mogelijk sneller als u deze optie selecteert.
Als u deze optie inschakelt, probeert de printer lettertypen uit het
geheugen te selecteren die zoveel mogelijk overeenkomen met
de lettertypen in het document. Als u in uw document echter
lettertypen gebruikt die sterk afwijken van de lettertypen in het

Standaard afdrukinstellingen
19
geheugen van de printer, zal de afdruk er heel anders uitzien dan
het document op het scherm.
Deze functie is alleen beschikbaar
als u het PCL-printerstuurprogramma gebruikt.
Tabblad Info
Op het tabblad
Info
worden de copyrightinformatie en het versienummer
van het stuurprogramma weergegeven. Als u beschikt over een
internetbrowser, kunt u een verbinding maken met het internet door
op het website-pictogram te klikken. Zie “Documenten afdrukken” op
pagina 14 voor meer informatie over de voorkeursinstellingen voor
afdrukken.
Tabblad Printer
Als u het venster Printereigenschappen opent via de map
Printers
,
is het tabblad
Printer
beschikbaar. Hier stelt u de printerconfiguratie in.
De volgende procedure geldt voor Windows XP. Zie de desbetreffende
Windows-gebruikershandleiding of on line Help voor andere Windows-
besturingssystemen.
1
Klik op de knop
Start
van Windows.
2
Selecteer
Printers en faxapparaten
.
3
Selecteer het pictogram van
het printerstuurprogramma
.
4
Klik met de rechtermuisknop op het pictogram van het
printerstuurprogramma en selecteer
Eigenschappen
.
5
Klik op het tabblad
Printer
en stel de gewenste opties in.
Correctie hoge hoogte
Als u de printer op een grote hoogte wilt gaan gebruiken, markeert u
dit selectievakje. Daardoor wordt de afdrukkwaliteit geoptimaliseerd
voor die omstandigheden.
Favorieten
Via de optie
Favorieten
, die u terugvindt op elk tabblad Eigenschappen,
kunt u de huidige instellingen opslaan voor later gebruik.
Zo voegt u een instelling toe aan
Favorieten
:
1
Stel op elk tabblad de gewenste instellingen in.
2
Geef in het invoervenster
Favorieten
een naam aan deze
instellingen.
3
Klik op
Opslaan
.
Wanneer u instellingen opslaat onder
Favorieten
, worden
alle huidige stuurprogramma-instellingen opgeslagen.
Als u een opgeslagen instelling wilt gebruiken, selecteert u het item in de
vervolgkeuzelijst
Favorieten
. De printer is nu ingesteld om af te drukken
volgens de instellingen van de geselecteerde favoriet.
Om een favoriet te verwijderen, selecteert u het item in de lijst en klikt
u op
Verwijderen
.
U kunt ook terugkeren naar de standaardinstellingen van het
stuurprogramma door
Printerstandaard
te selecteren in de lijst.
De Help-functie
De printer heeft een Help-functie die u kunt openen met de knop
Help
in het eigenschappenvenster van de printer. Deze Help-functie geeft
gedetailleerde informatie over de functies die het stuurprogramma
van de printer biedt.
U kunt ook klikken op in de rechterbovenhoek van het venster
en vervolgens op een instelling.

Geavanceerde afdrukinstellingen
20
4 Geavanceerde
afdrukinstellingen
In dit hoofdstuk worden de afdrukopties en geavanceerde afdruktaken
beschreven.
O
PMERKING
:
•
Het venster
Eigenschappen
van het printerstuurprogramma in de
gebruikershandleiding verschilt mogelijk van het venster dat u ziet,
omdat dit afhankelijk is van de gebruikte printer.
Het printereigenschappenvenster bestaat echter uit vrijwel dezelfde
onderdelen.
• U kunt de exacte naam van uw printer controleren op de bijgeleverde
cd-rom.
In dit hoofdstuk treft u de volgende onderwerpen aan:
• Meerdere pagina’s afdrukken op één vel papier (N op een vel)
• Posters afdrukken
• Boekjes afdrukken
• Afdrukken op beide zijden van het papier
• Documenten vergroot of verkleind afdrukken
• Document aan een geselecteerd papierformaat aanpassen
• Watermerk afdrukken
• Overlay afdrukken
Meerdere pagina’s afdrukken
op één vel papier (N op een vel)
U kunt aangeven hoeveel pagina’s u op één vel wilt afdrukken.
Als u meer dan één pagina per vel afdrukt, worden de pagina’s
verkleind en in de aangegeven volgorde gerangschikt. Het maximum
is 16 pagina’s per vel.
1
Als u de afdrukinstellingen vanuit uw softwaretoepassing
wilt wijzigen, opent u het venster Eigenschappen van de printer.
Zie “Documenten afdrukken” op pagina 14.
2
Selecteer
Pagina’s per vel
in de keuzelijst
Type lay-out
op het
tabblad
Lay-out
.
3
Geef in de keuzelijst
Pagina’s per vel
aan hoeveel pagina's
u per vel wilt afdrukken (1, 2, 4, 6, 9 of 16).
4
Selecteer, indien nodig, de paginavolgorde in de vervolgkeuzelijst
Afdrukvolgorde
.
Markeer het selectievakje
Paginakaders afdrukken
als u een rand om elke pagina op het vel wilt afdrukken.
5
Klik op het tabblad
Papier
en selecteer de papierlade,
het papierformaat en het type papier.
6
Klik op
OK
en druk het document af.
1 2
3 4

Geavanceerde afdrukinstellingen
21
Posters afdrukken
Met deze functie kunt u een document van één pagina afdrukken op 4,
9 of 16 vellen papier, waarna u deze vellen aan elkaar kunt plakken
om er zo een poster van te maken.
O
PMERKING
: De optie Poster afdrukken is beschikbaar wanneer de
resolutie op het tabblad
Grafisch
is ingesteld op 600 dpi.
1
Als u de afdrukinstellingen vanuit uw softwaretoepassing
wilt wijzigen, opent u het venster Eigenschappen van de printer.
Zie “Documenten afdrukken” op pagina 14.
2
Klik op het tabblad
Lay-out
en selecteer
Poster afdrukken
in de keuzelijst
Type lay-out
.
3
Kies de instellingen voor de poster:
Voor de pagina-indeling kunt u kiezen uit Poster
Poster<2x2>
,
Poster<3x3>
,
Poster<4x4>
en
Aangepast
. Als u
Poster<2x2>
selecteert, wordt de afdruk automatisch over 4 vellen gespreid. Als
u Aangepast selecteert, kunt u het origineel vergroten tot een
formaat tussen 150% en 400%. Afhankelijk van het
vergrotingspercentage wordt de pagina-indeling automatisch
aangepast tot
Poster<2x2>
,
Poster<3x3>
,
Poster<4x4>
.
Geef een overlap in millimeter of inch op zodat de vellen
gemakkelijker aan elkaar kunnen worden geplakt.
4
Klik op het tabblad
Papier
en selecteer de papierlade,
het papierformaat en het type papier.
5
Klik op
OK
en druk het document af. U kunt de poster voltooien
door de vellen aan elkaar te plakken.
0,15 inch
0,15 inch
Boekjes afdrukken
Met deze printerfunctie kunt u een document op beide zijden van het
papier afdrukken en worden de pagina's zo gerangschikt dat u het
afgedrukte papier dubbel kunt vouwen om een boekje te maken.
1
Als u de afdrukinstellingen vanuit de softwaretoepassing wilt
wijzigen, opent u het venster met de printereigenschappen.
Zie “Documenten afdrukken” op pagina 14.
2
Selecteer
Boekje afdrukken
in de keuzelijst
Type
op het tabblad
Type lay-out
.
O
PMERKING
: De optie
Boekje afdrukken
is niet voor elk
papierformaat beschikbaar. Om na te gaan of deze functie beschikbaar
is voor uw papierformaat, selecteert u het papierformaat in de optie
Formaat
op het tabblad
Papier
, waarna u controleert of het item
Boekje afdrukken
in de vervolgkeuzelijst
Type lay-out
op het tabblad
Lay-out
actief is.
3
Klik op het tabblad
Papier
en selecteer de papierlade,
het papierformaat en het papiertype.
4
Klik op
OK
en druk het document af.
5
Vervolgens kunt u de pagina's vouwen en nieten.
8
9
8
9

Geavanceerde afdrukinstellingen
22
Afdrukken op beide zijden van het
papier
U kunt afdrukken op beide zijden van een vel papier. Voordat u afdrukt,
moet u de gewenste afdrukstand van het document opgeven.
U kunt kiezen uit de volgende opties:
• Printerinstelling: als u deze optie selecteert, wordt de werking
bepaald door de instelling in het configuratiescherm van de
printer.
Als deze optie niet wordt weergegeven, beschikt uw
printer niet over deze functie.
•
Geen
•
Lange zijde
, de klassieke lay-out die wordt gebruikt bij het
boekbinden.
•
Korte zijde
, het type dat vaak wordt gebruikt voor kalenders.
• Omgekeerd dubbelzijdig: hiermee kunt de algemene
afdrukvolgorde in plaats van de dubbelzijdige selecter
en.
Als
deze optie niet wordt weergegeven, beschikt uw printer niet
over deze functie.
O
PMERKING
: Druk niet af op beide zijden van etiketten,
transparanten, enveloppen of dik papier. Dit kan papierstoringen
veroorzaken en de printer beschadigen.
1
Als u de afdrukinstellingen vanuit de softwaretoepassing wilt
wijzigen, opent u het venster Eigenschappen van de printer.
“Documenten afdrukken” op pagina 14.
2
Selecteer de afdrukstand op het tabblad
Lay-out
.
3
Selecteer in het vak
Dubbelzijdig afdrukken
de gewenste
dubbelzijdige afdrukoptie.
4
Klik op het tabblad
Papier
en selecteer de papierlade,
het papierformaat en het papiertype.
5
Klik op
OK
en druk het document af.
Lange zijde
▲
Korte zijde
▲
25
3
2
5
3
2
5
3
2
5
3
Documenten vergroot of verkleind
afdrukken
U kunt de inhoud van een pagina groter of kleiner afdrukken.
1
Als u de afdrukinstellingen vanuit uw softwaretoepassing wilt
wijzigen, opent u het venster Eigenschappen van de printer.
Zie “Documenten afdrukken” op pagina 14.
2
Selecteer
Verkleinen/Vergroten
in de keuzelijst
Type afdruk
op het tabblad
Papier
.
3
Voer in het veld
Percentage
de gewenste schaalfactor in.
U kunt ook klikken op of .
4
Selecteer de papierlade, het papierformaat en het type papier
in
Papieropties
.
5
Klik op
OK
en druk het document af.
Document aan een geselecteerd
papierformaat aanpassen
Met deze printerfunctie kunt u uw afdruktaak aanpassen aan elk
gewenst papierformaat, ongeacht de grootte van het digitale document.
Dit kan nuttig zijn als u de details van een klein document wilt bekijken.
1
Als u de afdrukinstellingen vanuit uw softwaretoepassing
wilt wijzigen, opent u het venster Eigenschappen van de printer.
Zie “Documenten afdrukken” op pagina 14.
2
Selecteer
Aan pagina aanpassen
in de keuzelijst
Type afdruk
op het tabblad
Papier
.
3
Selecteer het juiste formaat in de vervolgkeuzelijst
Afdrukpapier
.
4
Selecteer de papierlade, het papierformaat en het type papier
in
Papieropties
.
5
Klik op
OK
en druk het document af.
A

Geavanceerde afdrukinstellingen
23
Watermerk afdrukken
Met de optie Watermerk kunt u over een bestaand document heen een
diagonale tekst afdrukken. U kunt bijvoorbeeld diagonaal over de eerste
pagina of op alle pagina’s van een document in grote grijze letters
“CONCEPT” of “VERTROUWELIJK” afdrukken.
Er worden verschillende vooraf gedefinieerde watermerken bij de printer
geleverd. U kunt deze watermerken wijzigen, of u kunt nieuwe
watermerken toevoegen aan de lijst.
Bestaand watermerk gebruiken
1
Als u de afdrukinstellingen vanuit uw softwaretoepassing
wilt wijzigen, opent u het venster Eigenschappen van de printer.
Zie “Documenten afdrukken” op pagina 14.
2
Klik op het tabblad
Extra
en selecteer het gewenste watermerk
in de keuzelijst
Watermerk
. Het geselecteerde watermerk wordt
weergegeven in het afdrukvoorbeeld.
3
Klik op
OK
en druk het document af.
O
PMERKING
: het afdrukvoorbeeld geeft weer hoe de afgedrukte
pagina er zal uitzien.
Nieuw watermerk maken
1
Als u de afdrukinstellingen vanuit uw softwaretoepassing
wilt wijzigen, opent u het venster Eigenschappen van de printer.
Zie “Documenten afdrukken” op pagina 14.
2
Klik op het tabblad
Extra
op
Bewerken
onder
Watermerk
.
Het venster
Watermerk bewerken
wordt geopend.
3
Typ tekst in het vak
Tekst in watermerk
. De tekst mag maximaal
uit 40 tekens bestaan. De tekst wordt in het voorbeeldvenster
getoond.
Als u
Alleen eerste pagina
aankruist, wordt het watermerk
alleen op de eerste pagina afgedrukt.
4
Selecteer de watermerkopties.
U kunt de naam, stijl, grootte en het grijstintenniveau van het
lettertype aangeven onder
Lettertypekenmerken
en de hoek
van het watermerk instellen onder
Hoek tekst
.
5
Klik op
Toevoegen
om het nieuwe watermerk aan de lijst
toe te voegen.
6
Nadat u klaar bent met bewerken, klikt u op
OK
en drukt
u het document af.
Als u geen watermerk meer wilt afdrukken, selecteert u
(Geen watermerk)
in de keuzelijst
Watermerk
.
Watermerk bewerken
1
Als u de afdrukinstellingen vanuit uw softwaretoepassing
wilt wijzigen, opent u het venster Eigenschappen van de printer.
Zie “Documenten afdrukken” op pagina 14.
2
Klik op het tabblad
Extra
op
Bewerken
onder
Watermerk
.
Het venster
Watermerk bewerken
wordt geopend.
3
Selecteer het watermerk dat u wilt bewerken in de lijst
Huidige
watermerken
en wijzig de tekst van het watermerk en de opties.
4
Klik op
Bijwerken
als u de wijzigingen op wilt slaan.
5
Klik zo vaak als nodig op
OK
totdat u het venster Afdrukken
verlaten hebt.
Watermerk verwijderen
1
Als u de afdrukinstellingen vanuit uw softwaretoepassing
wilt wijzigen, opent u het venster Eigenschappen van de printer.
Zie “Documenten afdrukken” op pagina 14.
2
Klik op het tabblad
Extra
op
Bewerken
onder Watermerk.
Het venster
Watermerk bewerken
wordt geopend.
3
Selecteer in de lijst
Huidige watermerken
het watermerk
dat u wilt verwijderen en klik op
Verwijderen
.
4
Klik zo vaak als nodig op
OK
totdat u het venster Afdrukken
verlaten hebt.

Geavanceerde afdrukinstellingen
24
Overlay afdrukken
Wat is een overlay?
Een overlay is tekst en/of afbeeldingen die op de vaste schijf van
de computer zijn opgeslagen in een speciale bestandsindeling en die
kunnen worden afgedrukt in een willekeurig document. Overlays worden
vaak gebruikt in plaats van voorbedrukt briefpapier of formulieren. In plaats
daarvan kunt u een overlay samenstellen die dezelfde informatie bevat
en geeft u aan de printer door welke overlay voor uw document gebruikt
moet worden. Als u een brief met het briefhoofd van uw bedrijf wilt
afdrukken, hoeft u geen voorbedrukt briefhoofdpapier in de printer
te plaatsen. U hoeft alleen maar aan te geven dat de printer de
briefhoofdoverlay moet afdrukken op uw document.
Nieuwe overlay maken
Voordat u een overlay kunt gebruiken, moet u een nieuwe overlay
samenstellen die bijvoorbeeld het logo en de adresgegevens
van uw bedrijf of een afbeelding bevat.
1
Maak of open een document met de tekst of afbeelding die u voor
de overlay wilt gebruiken. Zorg ervoor dat de tekst of afbeelding
precies op de plaats staat waar deze afgedrukt moet worden.
2
Ga naar de printereigenschappen als u het document als een
overlay wilt opslaan. Zie “Documenten afdrukken” op pagina 14.
3
Klik op het tabblad
Extra
op
Bewerken
onder
Overlay
.
4
Klik in het venster Overlay bewerken op
Overlay maken
.
5
In het venster Overlay maken voert u in het vak
Bestandsnaam
een naam van maximaal 8 posities in. Selecteer eventueel het
pad naar de bestemming (standaard is dit C:\Formover).
6
Klik op
Opslaan
. De naam verschijnt in het vak
Lijst van overlays
.
7
Klik op
OK
of
Ja
als u klaar bent met het maken van de overlay.
Het bestand wordt niet afgedrukt. Het wordt opgeslagen
op de vaste schijf van uw computer.
O
PMERKING
: het documentformaat van de overlay moet hetzelfde
zijn als de documenten die u met de overlay afdrukt. Stel geen overlays
met watermerken samen.
WORLD BEST
Dear ABC
Regards
WORLD BEST
Overlay gebruiken
Nadat u een overlay hebt samengesteld, kunt u deze met uw document
afdrukken. Dit doet u als volgt:
1
Open een document dat u wilt afdrukken of maak een nieuw
document aan.
2
Als u de afdrukinstellingen vanuit uw softwaretoepassing
wilt wijzigen, opent u het venster Eigenschappen van de printer.
Zie “Documenten afdrukken” op pagina 14.
3
Klik op het tabblad
Extra
.
4
Selecteer de gewenste overlay in de keuzelijst
Overlay
.
5
Als het overlaybestand dat u zoekt niet in de lijst
Overlay
voorkomt, klikt u op
Bewerken
en op
Overlay laden
en selecteert
u het overlaybestand.
Als u het gewenste overlaybestand op een externe bron hebt
opgeslagen, kunt u het bestand ook laden via het venster
Overlay laden
.
Klik op
Openen
als u het bestand hebt geladen. Het bestand
verschijnt in het vak
Lijst van overlays
en kan worden afgedrukt.
Selecteer de overlay in de keuzelijst
Lijst van overlays
.
6
Klik, indien nodig, op
Overlay bevestigen voor afdrukken
.
Als dit selectievakje is ingeschakeld, verschijnt telkens wanneer
u een document naar de printer verzendt een berichtvenster waarin
u gevraagd wordt te bevestigen of u een overlay op uw document
wilt afdrukken.
Als dit selectievakje niet is ingeschakeld en een overlay werd
geselecteerd, wordt de overlay automatisch afgedrukt op
uw document.
7
Klik op
OK
of
Ja
totdat het afdrukken wordt gestart.
De geselecteerde overlay wordt samen met uw afdruktaak
gedownload en wordt op uw document afgedrukt.
O
PMERKING
: de resolutie van het overlaydocument moet dezelfde
zijn als die van het document waarop u de overlay wilt afdrukken.
Overlay verwijderen
U kunt paginaoverlays die u niet meer gebruikt verwijderen.
1
Klik in het venster met de printereigenschappen op het tabblad
Extra
.
2
Klik op
Bewerken
onder
Overlay
.
3
Selecteer in de
Lijst van overlays
de overlay die u wilt verwijderen.
4
Klik op
Overlay verwijderen
.
5
Wanneer er een venster verschijnt waarin om een bevestiging
wordt gevraagd, klikt u op
Ja
.
6
Klik zo vaak als nodig op
OK
totdat u het venster Afdrukken
verlaten hebt.

Windows PostScript-stuurprogramma (WorkCentre 3220)
25
5 Windows PostScript-
stuurprogramma
(WorkCentre 3220)
Dit onderwerp is van belang als u het PostScript-stuurprogramma op de
cd-rom van het systeem wilt gebruiken om een document af te drukken.
PPD's bieden in combinatie met het PostScript-stuurprogramma
toegang tot de printerfuncties en stellen de computer ertoe in staat
om met de printer te communiceren. Een installatieprogramma voor
de PPD's vindt u op de bijgeleverde software-cd-rom.
In dit hoofdstuk treft u de volgende onderwerpen aan:
Printerinstellingen
Via het venster met printereigenschappen hebt u toegang tot alle opties
die u nodig hebt wanneer u de printer gebruikt. Als de printereigenschappen
worden weergegeven, kunt u de instellingen die u voor de afdruktaak
nodig hebt, controleren en wijzigen.
Hoe het venster met de printereigenschappen er uitziet, hangt
af van het besturingssysteem. In deze softwarehandleiding wordt
het eigenschappenvenster van Windows XP weergegeven.
Het venster
Eigenschappen
van het printerstuurprogramma in de
gebruikershandleiding verschilt mogelijk van het venster dat u ziet,
omdat dit afhankelijk is van de gebruikte printer.
NB
:
• De meeste Windows-toepassingen zullen de in het printerstuurprogramma
opgegeven instellingen opheffen. Daarom raden wij u aan eerst
de afdrukinstellingen in de softwaretoepassing te wijzigen en alleen
instellingen die u daar niet vindt aan te passen in het
printerstuurprogramma.
• Deze instellingen gelden zolang u het programma niet afsluit.
Als u wilt dat uw wijzigingen permanent behouden blijven,
brengt u ze aan in de map Printers.
• De volgende procedure geldt voor Windows XP. Zie de
gebruikershandleiding of on line Help van Windows voor andere
Windows-besturingssystemen.
1. Klik op de knop Start van Windows.
2. Selecteer Printers en faxapparaten.
3. Selecteer het pictogram van het printerstuurprogramma.
4. Klik met de rechtermuisknop op het pictogram van het print-
erstuurprogramma en selecteer Voorkeursinstellingen
voor afdrukken.
5. Wijzig de instellingen op elk tabblad en klik op OK.
Geavanceerd
Als u de geavanceerde opties wilt gebruiken, klikt u op de knop
Geavanceerd
.
• Papier/uitvoer: met deze optie selecteert u het papierformaat in
de lade.
• Grafisch: met deze optie regelt u de afdrukkwaliteit voor
specifieke afdruktaken.
• Documentopties: met deze opties stelt u de PostScript-opties
of -printerfuncties in.
De Help-functie
U kunt klikken op in de rechterbovenhoek van het venster en
vervolgens op een instelling.

Een lokale printer delen
26
6 Een lokale printer delen
U kunt de printer rechtstreeks aansluiten op een geselecteerde
computer, die de hostcomputer op het netwerk wordt genoemd.
De volgende procedure geldt voor Windows XP. Zie de Windows-
gebruikershandleiding of on line Help voor andere Windows-
besturingssystemen.
O
PMERKINGEN
:
• Controleer welke besturingssystemen compatibel zijn met de printer.
Zie Compatibiliteit met besturingssysteem onder Printerspecificaties
in de printerhandleiding.
• U kunt de exacte naam van uw printer controleren op de bijgeleverde
cd-rom.
Instellen als hostcomputer
1
Zet uw computer aan en wacht tot Windows is opgestart.
2
Selecteer in het menu
Start
de optie
Printers en faxapparaten
.
3
Dubbelklik op
het pictogram van het printerstuurprogramma
.
4
Selecteer
Delen
in het menu
Printer
.
5
Schakel het selectievakje
Deze printer delen
in.
6
Typ een naam in het veld
Deelnaam
en klik vervolgens op
OK
.
Instellen als clientcomputer
1
Klik met de rechtermuisknop op de knop
Start
in Windows en
selecteer
Verkenner
.
2
Selecteer
Mijn netwerklocaties
en klik met de rechtermuisknop op
Zoeken naar computers
.
3
Typ het IP-adres van de hostcomputer in het veld
Computernaam
en klik op
Zoeken
. (Als de hostcomputer om een
Gebruikersnaam
en een
Wachtwoord
vraagt, vult u de gebruikers-id en het
wachtwoord van de hostcomputeraccount in.)
4
Dubbelklik op
Printers en faxapparaten
.
5
Klik met de rechtermuisknop op het pictogram van het
printerstuurprogramma en selecteer
Verbinding maken
.
6
Klik op
Ja
als wordt gevraagd of u de installatie wilt uitvoeren.

Scannen
27
7 Scannen
U kunt het apparaat als scanner gebruiken om uw foto’s en teksten om
te zetten in digitale bestanden die u met uw computer kunt bewerken.
U kunt deze bestanden faxen of e-mailen, op uw website zetten of
opnemen in projecten die u kunt afdrukken met behulp van
Xerox-software of het WIA-stuurprogramma.
In dit hoofdstuk treft u de volgende onderwerpen aan:
• Scannen met een TWAIN-compatibel programma
• Scannen via het WIA-stuurprogramma
NB
•
Controleer welke besturingssystemen compatibel zijn met
de printer. Zie Printerspecificaties onder Compatibiliteit met
besturingssysteem in de printerhandleiding.
•
U kunt de naam van de printer controleren op de bijgeleverde
cd-rom.
• De maximale resolutie is afhankelijk van een aantal factoren,
zoals de snelheid van de computer, de beschikbare schijfruimte,
het geheugen, de grootte van het te scannen bestand en de
instellingen van de bitdiepte. Het kan daarom afhankelijk van
uw systeem en het te scannen object onmogelijk blijken met een
specifieke resolutie te scannen, vooral als er met verbeterde dpi
wordt gewerkt.
Scannen met een TWAIN-compatibel
programma
Als u documenten met andere software wilt scannen, moet deze TWAIN-
compatibel zijn, zoals Adobe Photoshop. Wanneer u voor het eerst gaat
scannen met een ander programma, moet u het apparaat in dit
programma als TWAIN-bron selecteren.
Als u wilt scannen, voert u de volgende stappen uit:
1
Zorg ervoor dat het apparaat en de computer aan staan en goed
met elkaar zijn verbonden.
2
Plaats een of meer documenten met de bedrukte zijde naar boven
in de DADI (of de ADI).
OF
Plaats één document met de bedrukte zijde naar onder op de
glasplaat.
3
Open uw programma, bijvoorbeeld PhotoDeluxe of Photoshop.
4
Open het TWAIN-venster en stel de scanopties in.
5
Scan het origineel en sla de afbeelding op.
OPMERKING
: u moet de instructies van het desbetreffende programma
opvolgen om een afbeelding te kunnen produceren. Zie hiervoor de
gebruikershandleiding van de toepassing.
Scannen via het WIA-stuurprogramma
Het apparaat ondersteunt ook het WIA-stuurprogramma voor het scannen
van afbeeldingen. WIA is een van de standaardonderdelen van Microsoft
‚
Windows
‚
XP voor de ondersteuning van digitale camera's en scanners.
In tegenstelling tot het TWAIN-stuurprogramma kunt u met het WIA-
stuurprogramma zonder aanvullende software afbeeldingen gemakkelijk
scannen en bewerken.
OPMERKING
: het WIA-stuurprogramma werkt alleen onder Windows
XP/Vista als er een USB-poort beschikbaar is.
Windows XP
1
Plaats een of meer documenten met de bedrukte zijde naar boven
in de DADI (of de ADI).
OF
Plaats één document met de bedrukte zijde naar onder op de
glasplaat.
2
Ga vanuit het menu
Start
op het bureaublad naar
Instellingen
,
Configuratiescherm
en vervolgens
Scanners en camera’s
.
3
Dubbelklik op het pictogram van het
printerstuurprogramma
.
De wizard Scanner en camera verschijnt.
4
Geef uw scanvoorkeuren op en klik op
Voorbeeld
om te zien
welke invloed uw voorkeuren op de afbeelding hebben.
5
Klik op
Volgende
.
6
Geef een naam op voor de afbeelding en selecteer een
bestandsindeling en een opslaglocatie voor de afbeelding.
7
Volg de aanwijzingen op het scherm als u de afbeelding wilt
bewerken nadat deze op uw computer is opgeslagen.
Windows Vista
1
Plaats een of meer documenten met de bedrukte zijde naar boven
in de DADI (of de ADI).
OF
Plaats één document met de bedrukte zijde naar onder op de
glasplaat.
2
Klik op
Start
→
Configuratiescherm
→
Scanners en camera’s
.

Scannen
28
3
Klik op
Een document of foto scannen
. De toepassing
Windows
Faxen en scannen
wordt automatisch geopend.
NB
• Klik op
Scanners en camera’s weergeven
om de scanners te
bekijken.
• Als er geen
Een document of foto scannen
is, start u het
programma MS Paint en klikt u op
Van scanner of camera...
in het
menu
Bestand
.
4
Klik op
Scannen
om het scannerstuurprogramma te openen.
5
Selectuur uw scanvoorkeuren en klik op
Voorbeeld
om te zien hoe
uw voorkeuren de afbeelding beïnvloeden.
6
Klik op
Scannen
.
O
PMERKING
: als u de scantaak wilt annuleren, klikt u op Stop
in de wizard Scanner en camera.

Hulpprogramma's gebruiken
29
8 Hulpprogramma's
gebruiken
Als zich tijdens het afdrukken een fout voordoet, verschijnt het
statusmonitorvenster met een foutmelding.
O
PMERKINGEN
:
• Vereisten om dit programma te gebruiken:
- Zie "Specificaties van de printer" in de printerhandleiding als u wilt
weten welke besturingssystemen compatibel zijn met de printer.
- Internet Explorer 5.0 of hoger voor de Flash-animaties in de HTML
Help.
• De exacte naam van de printer vindt u op de bijgeleverde cd-rom.
Hulpprogramma Printerinstellingen
Via het hulpprogramma Printerinstellingen configureert en controleert u
de afdrukinstellingen.
1
In het menu
Start
selecteert u
Programs
of
All Programs
→ het
pictogram van het printerstuurprogramma →
Hulpprogramma Printerinstellingen
.
2
Wijzig de instellingen.
3
Klik op
Toepassen
om de wijzigingen naar de printer te sturen.
Help-aanwijzingen op het scherm
Klik voor meer informatie over het hulpprogramma voor
de
Hulpprogramma Printerinstellingen
op .
De probleemoplossingsgids openen
Dubbelklik op het pictogram
Statusmonitor
op de taakbalk van
Windows.
Of klik in het menu
Start
op
Programs
of
All Programs
→ het
pictogram van het printerstuurprogramma →
Probleemoplossingsgids
.
Dubbelklik op dit pictogram.
De programma-instellingen van
Statusmonitor wijzigen
Selecteer het pictogram
Statusmonitor
op de taakbalk van Windows en
klik met de rechtermuisknop op het pictogram
Statusmonitor
. Selecteer
Opties
.
Het volgende venster verschijnt.
•
Weergeven als taak voor netwerkprinter is voltooid
: De
computer geeft het pop-upvenster of de pop-upballon
Statusmonitor weer, wanneer uw taak is beëindigd in Windows.
•
Weergeven bij fout tijdens afdrukken
: De computer geeft het
pop-upvenster of de pop-upballon Statusmonitor weer, wanneer
er tijdens het afdrukken een fout optreedt.
•
Automatische statuscontrole uitvoeren om de
: De computer
werkt de printerstatus regelmatig bij. Als u een waarde in de buurt
van 1 kiest, controleert de computer de printerstatus vaker,
waardoor u sneller een foutmelding krijgt bij een printerfout.

Uw printer gebruiken onder Linux
30
9 Uw printer gebruiken onder
Linux
U kunt uw apparaat gebruiken in een Linux-omgeving.
In dit hoofdstuk treft u de volgende onderwerpen aan:
• Aan de slag
• Unified Linux-stuurprogramma installeren
• Werken met Unified Driver Configurator
• Printereigenschappen configureren
• Een document afdrukken
• Een document scannen
Aan de slag
Op de bijgeleverde cd-rom vindt u een reeks Xerox Unified Linux-
stuurprogramma’s voor het gebruik van uw printer onder Linux.
Xerox’s Unified Linux-pakket bevat stuurprogramma’s voor het afdrukken
van documenten en het scannen van afbeeldingen. Het pakket biedt ook
krachtige toepassingen voor het configureren van de printer en het
bewerken van gescande documenten.
Na de installatie van het stuurprogramma op uw Linux-systeem kunt u
met dit pakket diverse apparaten via snelle parallelle ECP-poorten en
USB tegelijkertijd bewaken.
U kunt de verkregen documenten bewerken, op dezelfde lokale of
netwerkprinters afdrukken, verzenden via e-mail, uploaden naar een
FTP-site of exporteren naar een extern OCR-systeem.
Het Unified Linux-stuurprogrammapakket is voorzien van een intelligent
en flexibel installatieprogramma. U hoeft niet te zoeken naar extra
onderdelen voor de Unified Linux-stuurprogramma's: alle vereiste
toepassingen worden gekopieerd naar uw systeem en automatisch
geïnstalleerd. Dit is mogelijk op een groot aantal van de bekendste
Linux-distributies.
Unified Linux-stuurprogramma
installeren
Unified Linux-stuurprogramma installeren
1
Zorg dat de printer is aangesloten op de computer. Schakel de
computer en de printer in.
2
Als het venster Administrator Login verschijnt, typt u
root
in het
veld Login en voert u het systeemwachtwoord in.
O
PMERKING
:
u moet zich aanmelden als superuser (root) om de
printersoftware te kunnen installeren. Als u geen superuser bent, neemt
u contact op met de systeembeheerder.
3
Plaats de cd-rom met printersoftware in het cd-rom-station van uw
computer. De cd-rom wordt automatisch gestart.
Als de cd-rom niet automatisch wordt gestart, klikt u onder in het
bureaublad op het pictogram . Als het venster Terminal
verschijnt, typt u de onderstaande strings.
(Er wordt van uitgegaan dat het cd-rom-station de secundaire master is
en de te mounten locatie /mnt/cdrom is.)
[root@localhost root]#mount -t iso9660 /dev/hdc
/mnt/cdrom
[root@localhost root]#cd /mnt/cdrom/Linux
[root@localhost root]#./install.sh
Als het programma op de cd-rom nog steeds niet wordt uitgevoerd,
typt u het volgende in de juiste volgorde:
[root@localhost root]#umount /dev/hdc
[root@localhost root]#mount -t iso9660 /dev/hdc /mnt/
cdrom
O
PMERKING
:
het installatieprogramma wordt automatisch gestart als
AutoRun is geïnstalleerd en geconfigureerd.
4
Het beginscherm verschijnt. Klik op
Next
(Volgende).

Uw printer gebruiken onder Linux
31
5
Na afloop van de installatie klikt u op
Finish
(Voltooien).
Het installatieprogramma heeft het pictogram Unified Driver
Configurator aan het bureaublad en de groep Xerox Unified Driver
aan het systeemmenu toegevoegd. Zie bij problemen de
helpaanwijzingen op het scherm. U opent de Help via het
systeemmenu of in een van de stuurprogrammatoepassingen,
zoals
Unified Driver Configurator
of
Image Manager
.
O
PMERKING
: Het stuurprogramma in de tekstmodus installeren:
• Als u de grafische interface niet gebruikt of het stuurprogramma
niet hebt kunnen installeren, moet u het stuurprogramma in de
tekstmodus gebruiken.
• Volg de stappen 1 tot en met 3, voer [root@localhost Linux]# ./
install.sh in en volg daarna de instructies op het terminalscherm.
De installatie wordt voltooid.
• Voor het verwijderen van het stuurprogramma volgt u de
bovenstaande installatie-instructies, maar voert u [root@localhost
Linux]# ./uninstall.sh in op het terminalscherm.
Installatie van Unified Linux-stuurprogramma
ongedaan maken
1
Als het venster Administrator Login verschijnt, typt u
root
in het
veld Login en voert u het systeemwachtwoord in.
O
PMERKING
:
U moet zich aanmelden als super user (root) om de
installatie van de printersoftware ongedaan te maken. Als u geen super
user bent, neemt u contact op met uw systeembeheerder.
2
Plaats de cd-rom met printersoftware in het cd-rom-station van uw
computer. De cd-rom wordt automatisch gestart.
Als de cd-rom niet automatisch wordt gestart, klikt u onder in het
bureaublad op het pictogram . Als het venster Terminal
verschijnt, typt u de onderstaande strings.
(Er wordt van uitgegaan dat het cd-rom-station de secundaire master is
en de te mounten locatie /mnt/cdrom is.)
[root@localhost root]#mount -t iso9660 /dev/hdc
/mnt/cdrom
[root@localhost root]#cd /mnt/cdrom/Linux
[root@localhost root]#./uninstall.sh
O
PMERKING
:
het installatieprogramma wordt automatisch gestart als
AutoRun is geïnstalleerd en geconfigureerd.
3
Klik op
Uninstall
(Installatie ongedaan maken).
4
Klik op
Next
(Volgende).
5
Klik op
Finish
(Voltooien).

Uw printer gebruiken onder Linux
32
Werken met Unified Driver
Configurator
Unified Linux Driver Configurator is een tool dat voornamelijk is bestemd
voor de configuratie van printers of MFP-apparaten. Aangezien een
MFP-apparaat de functies van een printer en scanner combineert, zijn
de opties in Unified Linux Driver Configurator logisch gegroepeerd in
printer- en scannerfuncties. Het is ook mogelijk een speciale MFP-poort
in te stellen om de toegang tot een MFP-printer en -scanner via één I/O-
kanaal te regelen.
Nadat u het Unified Linux-stuurprogramma hebt geïnstalleerd, wordt het
pictogram Unified Linux Driver Configurator automatisch aan uw
bureaublad toegevoegd.
Unified Driver Configurator openen
1
Dubbelklik op
Unified Driver Configurator
op uw bureaublad.
U kunt ook op het pictogram van het startmenu klikken
en achtereenvolgens
Xerox Unified Driver
en
Xerox Unified
Driver Configurator
selecteren.
2
Klik in de modulebalk op de knop van het configuratievenster dat u
wilt openen.
Klik op
Help
voor helpaanwijzingen op het scherm.
3
Breng de wijzigingen aan in de configuratie en klik op
Exit
(Afsluiten) om Unified Driver Configurator te sluiten.
Knop Printers Configuration
(Printers configureren)
Knop Scanners Configuration
Knop Ports Configuration (Poorten
configureren)
Printers configureren
Het configuratiescherm bestaat uit twee tabbladen:
Printers
en
Classes
.
Tabblad Printers
Klik op het pictogram van de printer links in het venster Unified Linux
Configurator als u de huidige printerconfiguratie van het systeem wilt
bekijken.
In dit scherm vindt u de volgende knoppen:
•
Refresh
(Vernieuwen): lijst met beschikbare printers vernieuwen.
•
Add Printer
(Printer toevoegen): nieuwe printer toevoegen.
•
Remove Printer
(Printer verwijderen): geselecteerde printer
verwijderen.
•
Set as Default
(Als standaardwaarde instellen): huidige printer
instellen als standaardprinter.
•
Stop
/
Start
(Stoppen/starten): printer stoppen/starten.
•
Test
: testpagina afdrukken om te controleren of de printer goed
werkt.
•
Properties
(Eigenschappen): eigenschappen van de printer
weergeven en wijzigen. Zie pagina 34 voor meer informatie.
Alle geïnstalleerde
printers
Naar Printer
Configuration
Status, modelnaam
en URI van de printer

Uw printer gebruiken onder Linux
33
Tabblad Classes
Op het tabblad Classes wordt een lijst met beschikbare printerklassen
weergegeven.
•
Refresh
(Vernieuwen): de lijst met klassen vernieuwen.
•
Add Class...
(
Klas toevoegen): een nieuwe printerklasse
toevoegen.
•
Remove Class
(Klas verwijderen): de geselecteerde printerklasse
verwijderen.
Scanners Configuration
In dit scherm kunt u de activiteiten van de scanners bewaken, een lijst
met geïnstalleerde Xerox MFP-apparaten opvragen, eigenschappen van
apparaten wijzigen en afbeeldingen scannen.
•
Properties...
(Eigenschappen): de scaneigenschappen wijzigen
en een document scannen. Zie pagina 35.
• Drivers... (Stuurprogramma's): de activiteiten
van scanstuurprogramma's bewaken.
Status van de klasse
en aantal printers
in de klasse
Alle printerklassen
Naar Scanners
Configuration
Alle geïnstalleerde
scanners
Leverancier, model en
type van de scanner
Ports Configuration (Poorten configureren)
In dit scherm kunt u de lijst met beschikbare poorten weergeven, de status
van elke poort controleren en een poort vrijgeven die bezet wordt door
een afgebroken taak.
•
Refresh
(Vernieuwen): de lijst met beschikbare poorten
vernieuwen.
•
Release port
(Poort vrijgeven): de geselecteerde poort vrijgeven.
Printers en scanners poorten laten delen
De printer kan via een parallelle poort of USB-poort worden aangesloten
op een hostcomputer. Omdat het MFP-apparaat uit meer dan één
apparaat bestaat (printer en scanner), moet de toegang van "gebruiker"-
toepassingen tot deze apparaten via één I/O-poort goed worden
geregeld.
Het Xerox Unified Linux Driver-pakket is voorzien van een geschikt
mechanisme voor het delen van poorten dat wordt gebruikt door de
printer- en scannerstuurprogramma's van Xerox. De stuurprogramma's
benaderen de apparaten via de zogenaamde MFP-poorten. De huidige
status van een MFP-poort kan worden bekeken in het scherm Ports
Configuration (Poorten configureren). Door poorten te delen voorkomt u
dat u een functioneel blok van het MFP-apparaat benadert terwijl een
ander blok in gebruik is.
Wij raden u aan Unified Driver Configurator te gebruiken als u een
nieuwe MFP-printer configureert op het systeem. In dit geval wordt u
gevraagd een I/O-poort te kiezen voor het nieuwe apparaat. Met deze
keuze stelt u de meest geschikte configuratie in voor de MFP-
functionaliteit. Voor MFP-scanners worden de I/O-poorten automatisch
gekozen door de stuurprogramma's zodat de juiste instellingen
standaard worden toegepast.
Naar Ports
Configuration
Poorttype, aangesloten
apparaat en status
Alle beschikbare
poorten

Uw printer gebruiken onder Linux
34
Printereigenschappen configureren
In het eigenschappenvenster dat u kunt openen vanuit
de printerconfiguratie, kunt u verschillende eigenschappen voor uw
apparaat als printer wijzigen.
1
Open Unified Driver Configurator.
Ga eventueel naar het scherm Printers Configuration.
2
Selecteer uw apparaat in de lijst met beschikbare printers en klik
op
Properties
(Eigenschappen).
3
Het venster Printer Properties (Printereigenschappen) wordt
geopend.
Dit venster bestaat uit de volgende vijf tabbladen:
•
General
(Algemeen): locatie en naam van de printer wijzigen.
De naam die u op dit tabblad invoert, wordt weergegeven in
de printerlijst van het venster Printers Configuration.
•
Connection
(Verbinding): een andere poort bekijken
of selecteren. Als u de printerpoort wijzigt van USB in parallel
of andersom terwijl de printer in gebruik is, moet u de
printerpoort op dit tabblad opnieuw configureren.
•
Driver
(Stuurprogramma): een ander printerstuurprogramma
bekijken of selecteren. Klik op
Options
(Opties) als u de
standaardopties van het apparaat wilt instellen.
•
Jobs
(Taken): de lijst met afdruktaken weergeven. Klik op
Cancel job
(Taak annuleren) om de geselecteerde taak te
annuleren. Schakel het selectievakje
Show completed jobs
(Voltooide taken weergeven) in om voltooide taken in de lijst
op te nemen.
•
Classes
(Klassen): de klasse waartoe uw printer behoort. Klik
op
Add to Class
(Toevoegen aan klasse) om uw printer aan
een bepaalde klasse toe te voegen of klik op
Remove from
Class
(Verwijderen uit klasse) als u de printer uit een
geselecteerde klasse wilt verwijderen.
4
Klik op
OK
om de wijzigingen toe te passen en sluit het venster
Printer Properties.
Een document afdrukken
Afdrukken vanuit een toepassing
Vanuit een groot aantal Linux-toepassingen kunt u afdrukken met
Common UNIX Printing System (CUPS). Vanuit al deze toepassingen
kunt u op de printer afdrukken.
1
Kies in de toepassing waarmee u werkt de optie
Print
(Afdrukken)
in het menu
File
(Bestand).
2
Selecteer
Print
directly using
lpr
(Rechtstreeks afdrukken via lpr).
3
In het venster LPR GUI selecteert u het printermodel in de lijst met
printers en klikt u op
Properties
(Eigenschappen).
4
Wijzig de eigenschappen van de printer en de afdruktaken.
Dit venster bestaat uit de volgende vier tabbladen:
•
General
(algemeen): hier kunt u het papierformaat,
de papiersoort en de afdrukstand van de documenten
wijzigen. U kunt hier ook de dubbelzijdige afdrukfunctie
inschakelen, scheidingspagina's toevoegen aan het begin en
einde, en het aantal pagina's per vel wijzigen.
Klik

Uw printer gebruiken onder Linux
35
•
Text
(Tekst): hier kunt u paginamarges opgeven en
tekstopties instellen, zoals regelafstand en kolommen.
•
Graphics
(Afbeeldingen): hier kunt u grafische opties instellen
voor het afdrukken van afbeeldingen/bestanden, bijvoorbeeld
kleuropties en grootte of positie van een afbeelding.
•
Device
(Apparaat): hier kunt u afdrukresolutie, papierbron en
bestemming instellen.
5
Klik op
Apply
om de wijzigingen toe te passen en sluit het venster
Properties.
6
Klik op
OK
in het venster LPR GUI om te beginnen met afdrukken.
7
Het venster Printing (Bezig met afdrukken) verschijnt. Hier kunt u
de status van de afdruktaak volgen.
Klik op
Cancel
(Annuleren) als u de huidige afdruktaak wilt
annuleren.
Bestanden afdrukken
U kunt een groot aantal bestandstypen afdrukken op dit Xerox-apparaat
door de standaard-CUPS-methode toe te passen: direct vanaf de
opdrachtregel. U werkt dan met het CUPS lpr-hulpprogramma. In het
pakket stuurprogramma's beschikt u echter over een veel
gebruikersvriendelijker LPR GUI-programma.
Zo drukt u elk bestand af:
1
Typ
lpr <bestandsnaam>
op de opdrachtregel van de Linux-
shell en druk op
Enter
. Het venster LPR GUI wordt weergegeven.
Als u alleen
lpr
intikt en op
Enter
drukt, wordt eerst het venster
Select file(s) to print (Af te drukken bestand(en) selecteren)
geopend. Selecteer de bestanden die u wilt afdrukken en klik op
Open
.
2
In het venster LPR GUI selecteert u de printer in de lijst en past u de
eigenschappen van de printer en de afdruktaken aan.
Zie voor meer informatie over het venster Properties pagina 34.
3
Klik op
OK
om te beginnen met afdrukken.
Een document scannen
U kunt een document scannen vanuit het venster Unified Driver
Configurator.
1
Dubbelklik op uw bureaublad op Unified Driver Configurator.
2
Klik op de knop om het venster Scanners Configuration
(Scanners configureren) te openen.
3
Selecteer de scanner in de lijst.
Als u slechts één MFP-apparaat hebt en als dit apparaat
is aangesloten op de computer en aan staat, verschijnt uwscanner
in de lijst en wordt deze automatisch geselecteerd.
Als er twee of meer scanners zijn aangesloten op de computer, kunt u
voor elke scantaak een andere scanner kiezen. Als er bijvoorbeeld
een document wordt gescand op de eerste scanner, kunt u de
tweede scanner selecteren, de opties instellen en de scantaak
tegelijkertijd starten.
4
Klik op
Properties
(Eigenschappen).
5
Plaats de te scannen documenten met de
bedrukte zijde naar
boven in de automatische documentinvoer of met de bedrukte zijde
naar onder op de glasplaat.
6
Klik op
Preview
(Afdrukvoorbeeld) in het venster Scanner
Properties (Eigenschappen scanner).
Klik op uw
scanner

Uw printer gebruiken onder Linux
36
Het document wordt gescand en er verschijnt een voorbeeld van
de afbeelding in het vak Preview.
7
U wijzigt de scanopties in de vakken Image Quality en Scan Area.
•
Image Quality
(Beeldkwaliteit): kleurcompositie en
scanresolutie selecteren voor de afbeelding.
•
Scan Area
(Scangebied): paginaformaat selecteren. Klik op
de knop
Advanced
(Geavanceerd) als u het paginaformaat
handmatig wilt instellen.
Als u vooraf ingestelde scanopties wilt gebruiken, klikt u op Job
Type (Taaksoort) en selecteert u een taaksoort uit de keuzelijst. Zie
voor meer informatie over vooraf ingestelde taaksoorten pagina 36.
Klik op
Default
(Standaard) als u de standaardinstellingen van de
scanopties wilt herstellen.
8
Klik op
Scan
(Scannen) nadat u alle opties hebt ingesteld.
Links onder in het venster verschijnt een statusbalk die de
voortgang van het scanproces aangeeft. Als u het scannen wilt
annuleren, klikt u op
Cancel
(Annuleren).
9
De gescande afbeelding verschijnt op het nieuwe tabblad Image
Manager (Afbeeldingen beheren).
Sleep met de
muisaanwijzer over
het gedeelte dat u wilt
scannen
Op de werkbalk vindt u diverse functies voor het bewerken van de
gescande afbeelding. Zie voor meer informatie over het bewerken
van een gescande afbeelding pagina 37.
10
Als u klaar bent, klikt u op
Save
(Opslaan) in de werkbalk.
11
Selecteer de map waarin u de afbeelding wilt opslaan en voer de
bestandsnaam in.
12
Klik op
Save
.
Instellingen voor taaksoorten toevoegen
U kunt gekozen scanopties opslaan zodat u deze later voor scantaken
kunt gebruiken.
Zo slaat u een nieuwe taaksoort op:
1
Wijzig de opties in het venster Scanner Properties (Eigenschappen
scanner).
2
Klik op
Save As
(Opslaan als).
3
Voer een naam in voor de gekozen instellingen.
4
Klik op
OK
.
De instellingen worden toegevoegd aan de keuzelijst Saved
Settings (Opgeslagen instellingen).
Zo slaat u instellingen op voor de volgende scantaak:
1
Selecteer de gewenste instelling in de keuzelijst Job Type
(Taaksoort).
2
Klik op
Save
(Opslaan).
De volgende keer dat u het venster Scanner Properties opent, zijn
de opgeslagen instellingen automatisch geselecteerd voor de
scantaak.
Zo verwijdert u een opgeslagen taaksoort:
1
Selecteer de instelling die u wilt verwijderen in de keuzelijst Job
Type (Taaksoort).
2
De instelling wordt verwijderd uit de lijst.

Uw printer gebruiken onder Linux
37
Werken met Image Manager
In de toepassing Image Manager (Afbeeldingen beheren) vindt u
menuopties en knoppen voor de bewerking van gescande afbeeldingen.
Met de volgende knoppen kunt u een afbeelding bewerken:
Knop Functie
Afbeelding opslaan.
Laatste handeling ongedaan maken.
Laatste ongedaan gemaakte handeling herstellen.
Bladeren door afbeelding.
Geselecteerd deel van afbeelding bijsnijden.
Uitzoomen op afbeelding.
Inzoomen op afbeelding.
Formaat van afbeelding schalen. U kunt het
formaat handmatig invoeren of instellen dat de
verhouding proportioneel, verticaal of horizontaal
wordt geschaald.
Afbeelding roteren; u kunt het aantal graden
selecteren in de keuzelijst.
Afbeelding horizontaal of verticaal spiegelen.
Met deze knoppen
bewerkt u de
afbeelding.
Zie de helpaanwijzingen op het scherm voor meer informatie over de
toepassing Image Manager.
Helderheid of contrast van afbeelding aanpassen
of afbeelding inverteren.
Eigenschappen van afbeelding weergeven.
Knop Functie

Uw printer gebruiken met een Macintosh
38
10 Uw printer gebruiken
met een Macintosh
Uw printer ondersteunt Macintosh-systemen met een ingebouwde USB-
interface of 10/100 Base-TX-netwerkkaart. Als u een bestand afdrukt vanaf
een Macintosh-computer, kunt u het CUPS-stuurprogramma gebruiken door
het PPD-bestand te installeren.
Opmerking
:
sommige printers ondersteunen geen
netwerkinterface. Controleer in de gebruikershandleiding van de
printer onder Printerspecificaties of uw printer een netwerkinterface
ondersteunt.
In dit hoofdstuk treft u de volgende onderwerpen aan:
• Software voor Macintosh installeren
• De printer instellen
• Installatieopties
• Afdrukken
• Scannen
Software voor Macintosh installeren
De cd-rom die bij uw printer is geleverd, bevat het PPD-bestand
waarmee u het CUPS- of Apple LaserWriter-stuurprogramma kunt
gebruiken
(alleen beschikbaar als u een printer gebruikt die
een PostScript-stuurprogramma ondersteunt)
om af te drukken
vanaf een Macintosh-computer.
Het wordt geleverd met de Twain driver waarmee u kunt scannen
op uw Macintoshcomputer.
Printerstuurprogramma
Het printerstuurprogramma installeren
1
Zorg dat de printer is aangesloten op de computer. Zet de
computer en de printer aan.
2
Plaats de cd-rom die bij de printer is geleverd in het cd-rom-station.
3
Dubbelklik op de
het cd-rompictogram
dat op het bureaublad van
uw Macintoshcomputer verschijnt.
4
Dubbelklik op de map
MAC_Installer
.
5
Dubbelklik op het pictogram van het
Installer OSX
.
6
Voer het wachtwoord in en klik op
OK
.
7
Het venster van het Xerox installatieprogramma wordt geopend.
Klik op
Continue (Volgende)
.
8
Easy Install (Eenvoudige installatie)
wordt aanbevolen voor de
meeste gebruikers. Alle onderdelen die noodzakelijk zijn voor
printertaken worden geïnstalleerd. Het bericht met de
waarschuwing dat alle toepassingen worden afgesloten, wordt op
de computer weergegeven. Klik op Continue.
9
Selecteer Typical installation for a local printer en klik daarna op
Continue (Volgende)
.
10
Nadat de installatie is voltooid, klikt u op
Quit (Afsluiten)
.
Opmerking
:
• Als u een scannerstuurprogramma hebt geïnstalleerd, klikt u op
Restart
.
• Nadat de installatie is voltooid, moet u de verbinding instellen tussen
de printer en de computer. Zie "De printer instellen" op pagina 39.
De installatie van het printerstuurprogramma
ongedaan maken
U moet de installatie ongedaan maken voordat u een nieuwe versie
installeert of als de installatie niet is gelukt.
1
Zorg dat de printer is aangesloten op de computer. Zet de
computer en de printer aan.
2
Plaats de cd-rom die bij de printer is geleverd in het cd-rom-station.

Uw printer gebruiken met een Macintosh
39
3
Dubbelklik op de
het cd-rompictogram
dat op het bureaublad van
uw Macintoshcomputer verschijnt.
4
Dubbelklik op de map
MAC_Installer
.
5
Dubbelklik op het pictogram van het
Installer
.
6
Voer het wachtwoord in en klik op
OK
.
7
Het venster van het Xerox installatieprogramma wordt geopend.
Klik op
Continue (Volgende)
.
8
Selecteer
Uninstall (Installatie ongedaan maken)
en klik
vervolgens op
Uninstall (Installatie ongedaan maken)
.
9
Selecteer Typical installation for a local printer en klik daarna op
Continue (Volgende)
.
10
Als de installatie ongedaan is gemaakt, klikt u op
Quit (Afsluiten)
.
De printer instellen
De instelling van de printer verschilt afhankelijk van de kabel die u
gebruikt om de printer aan te sluiten op uw computer: een netwerkkabel
of een USB-kabel.
Voor een op een netwerk aangesloten
Macintosh
O
PMERKING
:
sommige printers ondersteunen geen
netwerkinterface. Controleer voordat u uw printer aansluit in de
gebruikershandleiding van de printer onder Printerspecificaties
of uw printer een netwerkinterface ondersteunt.
1
Volg de aanwijzingen op "Software voor Macintosh installeren" op
pagina 38 om het PPD-bestand en de filterbestanden op
uw computer te installeren.
2
Open de map
Programma's
en kies
Utilities (Hulpprogramma’s)
en
Print Setup Utility (Hulpprogramma printerinstellingen)
.
• Voor MAC OS 10.5: open Systeemvoorkeuren in de map
Programma's en klik op Afdrukken en faxen.
3
Klik op
Add (Toevoegen)
in de
Printer List (Printerlijst)
.
• Voor MAC OS 10.5: klik op het pictogram
+
, waarna een
venster verschijnt.
4
Voor MAC OS 10.3: selecteer het tabblad
IP Printing (IP
Afdrukken)
.
• Voor MAC OS 10.4: klik op IP-printer.
• Voor MAC OS 10.5: klik op IP.
5
Selecteer
Socket/HP Jet Direct
in
Printer Type
.
WANNEER U EEN DOCUMENT MET VEEL PAGINA'S
AFDRUKT, KUNT U DE AFDRUKPRESTATIES VERBETEREN
DOOR DE OPTIE SOCKET FOR PRINTER TYPE TE KIEZEN.
6
Typ het IP-adres van uw printer in het veld
Printer Address
(Printeradres)
.
7
Typ de naam van de afdrukwachtrij in het veld
Queue Name
(Wachtrijnaam)
. Als u de wachtrijnaam voor uw afdrukserver
niet kunt bepalen, probeer dan eerst de standaardwachtrij.
8
MAC OS 10.3: Als de automatische selectiefunctie niet goed werkt,
selecteert u
Xerox
bij
Printer Model (Printermodel)
en de
naam
van uw printer
bij
Model Name (Modelnaam)
.
• MAC OS 10.4: Als de automatische selectiefunctie niet goed
werkt, selecteert u
Xerox
bij Print Using(Druk af via) en de
naam van uw printer
bij Model (Model).
• Selecteer als de automatische selectiefunctie niet goed werkt
bij MAC OS 10.5 Selecteer besturingsbestand… en de
naam van uw printer in Print Using(Druk af via).

Uw printer gebruiken met een Macintosh
40
Het IP-adres van uw printer verschijnt in
Printer List (Printerlijst)
en wordt ingesteld als standaardprinter.
9
Klik op
Add (Toevoegen)
.
Voor een via USB aangesloten Macintosh
1
Volg de aanwijzingen op "Software voor Macintosh installeren" op
pagina 38 om het PPD-bestand en de filterbestanden op uw
computer te installeren.
2
Open de map
Programma's
en kies
Utilities (Hulpprogramma’s)
en
Print Setup Utility (Hulpprogramma printerinstellingen)
.
• Voor MAC OS 10.5: open Systeemvoorkeuren in de map
Programma's en klik op Afdrukken en faxen.
3
Klik op
Add (Toevoegen)
in de
Printer List (Printerlijst)
.
• Voor MAC OS 10.5: klik op het pictogram
+
, waarna een
venster verschijnt..
4
Voor MAC OS 10.3: selecteer het tabblad
USB
.
• Voor MAC OS 10.4: klik op Standaardkiezer en zoek de
USB-verbinding.
• Voor MAC OS 10.5: klik op Standaard en zoek de USB-
verbinding..
5
Selecteer
de naam van uw printer
.
6
MAC OS 10.3: Als de automatische selectiefunctie niet goed werkt,
selecteert u
Xerox
bij
Printer Model (Printermodel)
en de
naam
van uw printer
bij
Model Name (Modelnaam)
.
• MAC OS 10.4: Als de automatische selectiefunctie niet goed
werkt, selecteert u
Xerox
bij Print Using(Druk af via) en de
naam van uw printer
bij Model (Model).
• Selecteer als de automatische selectiefunctie niet goed werkt
bij MAC OS 10.5 Selecteer besturingsbestand… en de
naam van uw printer in Print Using(Druk af via).
Uw printer verschijnt in
Printer List (Printerlijst)
en wordt
ingesteld als standaardprinter.
7
Klik op
Add (Toevoegen)
.
Installatieopties
Nadat u de printer hebt ingesteld, kunt u een aantal gedetailleerdere
opties instellen.
1
Open de map
Programma's
en kies
Utilities (Hulpprogramma’s)
en
Print Setup Utility (Hulpprogramma printerinstellingen)
• Voor MAC OS 10.5: open Systeemvoorkeuren in de map
Programma's en klik op Afdrukken en faxen.
2
Selecteer het model van uw printer.
3
Klik op
Show Info
.
• Klik voor MAC OS 10.5 op Options & Supplies....
4
Selecteer het tabblad
Installatieopties
.
• Selecteer het tabblad Driver voor MAC OS 10.5.
5
Configureer alle items in het venster
Installatieopties
.
•
Lade n
: Als het apparaat een optionele lade n heeft, moet u
de naam van de lade controleren.
• Duplex-eenheid: Als het apparaat een duplex-eenheid heeft,
moet u dit item controleren.
• Printergeheugen: Als u extra printergeheugen hebt
geïnstalleerd, moet u de grootte van het geheugen
configureren.
6
Selecteer
Apply Change
.

Uw printer gebruiken met een Macintosh
41
Afdrukken
O
PMERKING
:
• Het Macintosh-printereigenschappenvenster in de gebruikershandleiding
verschilt mogelijk van het venster dat u ziet, omdat dit afhankelijk is van
de gebruikte printer. Het printereigenschappenvenster bestaat echter uit
vrijwel dezelfde onderdelen.
• U kunt de naam van de printer controleren op de bijgeleverde
cd-rom.
Document afdrukken
Als u afdrukt met een Macintosh, moet u in elke toepassing die u gebruikt
de printersoftware-instelling controleren. Volg de onderstaande stappen
om af te drukken vanaf een Macintosh.
1
Open een Macintosh-toepassing en selecteer het bestand dat u wilt
afdrukken.
2
Open het menu
File (Bestand)
en klik op
Page Setup
(Paginainstellingen)
(
Document Setup (Documentinstellingen)
in sommige toepassingen).
3
Kies het papierformaat, de afdrukstand, de schaal en andere
opties, en klik op
OK
.
4
Open het menu
File (Bestand)
en klik op
Print (Druk af)
.
5
Kies het gewenste aantal exemplaren en geef aan welke pagina's
u wilt afdrukken.
6
Klik op
Print (Druk af)
als u klaar bent met het instellen van
de opties.
▲ Mac OS 10.4
Zorg ervoor dat de
printer is geselecteerd.
Afdrukinstellingen wijzigen
U kunt geavanceerde afdrukfuncties gebruiken voor uw printer.
Selecteer
Print (Druk af)
in het menu
File (Bestand)
van uw Macintosh-
toepassing. De printernaam die in het printereigenschappenvenster
verschijnt, is afhankelijk van de gebruikte printer. Behalve de naam,
bestaat het printereigenschappenvenster uit vrijwel dezelfde
onderdelen.
O
PMERKING
: De opties kunnen verschillen afhankelijk van de printer
en de versie van het Macintosh-besturingssysteem.
Layout (Lay-out)
Op het tabblad
Layout (Lay-out)
vindt u opties waarmee u de
uiteindelijke afdruk van het document kunt aanpassen. U kunt
verschillende pagina’s op één vel papier afdrukken. Kies
Layout (Lay-
out)
in de vervolgkeuzelijst
Presets (Instellingen)
om toegang te
krijgen tot de volgende functies.
•
Pages per Sheet (Pagina’s per vel)
: Hier kunt u opgeven hoeveel
pagina's op één vel worden afgedrukt. Zie 'Verschillende pagina's
afdrukken op één vel papierr' in de volgende kolom voor meer
informatie.
•
Layout Direction (Lay-outrichting)
: U kunt de afdrukrichting
selecteren door op één van de vier voorbeelden in de interface te
klikken.
▲ Mac OS 10.4

Uw printer gebruiken met een Macintosh
42
Graphics (Grafisch)
Op het tabblad
Graphics (Grafisch)
vindt u de opties
Resolution
(Kwaliteit)
en
Darkness (Tonersterkte)
. Selecteer
Graphics
(Grafisch)
in de vervolgkeuzelijst
Presets (Instellingen)
om toegang te
krijgen tot de grafische functies.
• Resolution (Kwaliteit): U kunt de afdrukresolutie selecteren.
Hoe hoger de instelling, hoe scherper de tekens en afbeeldingen
worden afgedrukt. Als u een hoge instelling selecteert, kan de
afdruk van het document iets langer duren.
•
Darkness (Tonersterkte)
: Met deze instelling kunt u documenten
lichter of donkerder afdrukken.
Sommige printers ondersteunen
deze functie niet.
- Normal: dit is de instelling voor normale documenten.
-
Light (Lichter)
: voor dikke lijnen en donkere afbeeldingen die u
lichter wilt afdrukken.
-
Dark (Donkerder)
: voor dunne lijnen en lichte afbeeldingen die u
donkerder wilt afdrukken.
Paper (Papier)
Selecteer in de vervolgkeuzelijst
Paper Type (Papier Type)
het type
papier dat zich bevindt in de lade van waaruit u wenst af te drukken. Zo
krijgt u de beste afdrukkwaliteit. Als u een ander type afdrukmateriaal
plaatst, selecteert u het desbetreffende type papier.
▲ Mac OS 10.4
▲ Mac OS 10.4
Printer Setting (Printerinstelling)
Selecteer
Printer Setting (Printerinstelling)
in de lijst voor toegang tot
de volgende functies.
•
Toner Save Mode (Tonerbesparingsmodus)
: Als u deze optie
selecteert, gaat de tonercassette langer mee en dalen
de afdrukkosten per pagina zonder dat de kwaliteit te zeer
achteruit gaat.
Sommige printers ondersteunen deze functie
niet.
- Printer Setting (Printerinstelling): als u deze optie selecteert,
wordt de werking bepaald door de instelling op het
configuratiescherm van de printer. Sommige printers
ondersteunen deze functie niet.
-
On (Aan)
: selecteer dit keuzerondje als u wilt dat de printer op
elke pagina minder toner gebruikt.
-
Off (Uit)
: als u geen toner wilt besparen bij het afdrukken van
documenten selecteert u deze optie.
▲ Mac OS 10.4

Uw printer gebruiken met een Macintosh
43
Verschillende pagina's afdrukken op één
vel papier
U kunt meer dan één pagina afdrukken op één vel papier. Dit is een
goedkope manier om conceptpagina's af te drukken.
1
Selecteer
Print (Druk af)
in het menu
File (Bestand)
van uw Macintosh-toepassing.
2
Selecteer
Layout (Lay-out)
.
3
Selecteer het aantal pagina's dat u op één vel papier wilt afdrukken
via de keuzelijst
Pages per Sheet (Pagina’s per vel)
.
4
Selecteer de paginavolgorde met de optie
Layout Direction (Lay-outrichting)
.
Als u rond elke pagina op het vel een rand wilt afdrukken,
selecteert u de gewenste optie in de keuzelijst
Border (Rand)
.
5
Klik op
Print (Druk af)
. De printer drukt het geselecteerde aantal
pagina's af op één zijde van elke pagina.
▲ Mac OS 10.4
Dubbelzijdig afdrukken
U kunt op beide zijden van het papier afdrukken. Voordat u dubbelzijdig
afdrukt, moet u aangeven langs welke rand u de pagina's wilt inbinden.
De bindopties zijn:
Lange kant binden
: dit is de klassieke lay-out die wordt gebruikt
bij het boekbinden.
Korte kant binden
: dit is de techniek die vaak wordt gebruikt voor kalenders.
1
Selecteer
Druk af
in het menu
Bestand
van uw Macintosh-toepassing.
2
Selecteer de
Layout (Lay-out)
.
3
Selecteer een bindrichting bij
Dubbelzijdig afdrukken
.
4
Als u op
Druk af
klikt, drukt de printer aan beide zijden van het papier af.
O
PGELET
: als u dubbelzijdig afdrukken hebt geselecteerd en vervolgens
verschillende exemplaren van een document probeert af te drukken,
is het mogelijk dat de printer het document niet op de gewenste wijze
afdrukt. Als u ervoor hebt gekozen de exemplaren te sorteren en uw
document een oneven aantal pagina's bevat, worden de laatste pagina
van het eerste exemplaar en de eerste pagina van het volgende exemplaar
afgedrukt op de voor- en achterkant van één vel. Als u ervoor hebt
gekozen de exemplaren niet te sorteren, wordt dezelfde pagina afgedrukt
op de voor- en achterkant van één vel. Als u dus verschillende exemplaren
van een document nodig hebt en u die exemplaren aan beide kanten
van het papier wilt afdrukken, moet u ze een voor een afdrukken, als
afzonderlijke afdruktaken.
▲ Mac OS 10.4

Uw printer gebruiken met een Macintosh
44
Scannen
U kunt documenten inscannen met behulp van
Fotolader
. Macintosh
biedt het programma
Fotolader
.
Scannen met USB
1
Zorg ervoor dat uw apparaat en computer zijn ingeschakeld en op
de juiste wijze met elkaar zijn verbonden.
2
Plaats één document met de bedrukte zijde naar onder op de
glasplaat. OF plaats een of meer documenten met de bedrukte
zijde naar boven in de ADI (of DADI).
3
Start
Programma’s
en klik op
Fotolader
.
Opmerking
: Als het bericht
Er is geen apparaat voor het vastleggen
van afbeeldingen aangesloten
verschijnt, trekt u de USB-kabel uit en
steekt u hem vervolgens weer in. Raadpleeg
Fotolader
als het
probleem aanhoudt.
4
Stel de scanopties in dit programma in.
5
Scan uw afbeelding in en sla ze op.
Opmerking
:
• Meer informatie over
Fotolader
vindt u in de helpfunctie van
Fotolader
.
• Gebruik TWAIN-compatibele software om meer scanopties toe te
passen.
• U kunt ook scannen met behulp van TWAIN-compatibele software,
zoals Adobe Photoshop (alleen voor Macintosh OS X 10.3.9 of
hoger).
• Scanprocessen verschillen afhankelijk van de TWAIN-compatibele
software. Raadpleeg de gebruikershandleiding van de software.
• Als u niet kunt scannen in
Fotolader
moet u Mac OS bijwerken naar
de laatste versie.
Fotolader
werkt correct in Mac OS 10.3.9 of hoger
en in Mac OS 10.4.7 of hoger.

45
Software
Index
A
afdrukken
aan pagina aanpassen
22
boekjes
21
document
14
dubbelzijdig
22
meer pagina's per vel
Macintosh
43
Windows
20
overlay
24
poster
23
schalen
22
vanuit Linux
34
vanuit Macintosh
41
vanuit Windows
14
watermerk
23
afdrukstand, afdrukken
Windows
16
annuleren
scannen
28
B
boekjes afdrukken
21
D
document, afdrukken
Macintosh
41
Windows
14
dubbelzijdig afdrukken
22
E
Extra, tabblad, eigenschappen, instellen
18
F
favorieten, instellingen, gebruik
19
G
geavanceerd afdrukken, gebruik
20
grafische eigenschappen, instellen
17
H
help, gebruik
19
Help, gebruiken
25
I
installatie ongedaan maken
MFP-stuurprogramma
Linux
31
installatie ongedaan maken, software
Macintosh
38
Windows
11
installeren
Linux-software
30
printerstuurprogramma
Macintosh
38
Windows
4
instellen
afbeeldingsmodus
17
contrast
17
favorieten
19
resolutie
Windows
17
tonerspaarstand
17
TrueType
17
L
lay-outeigenschappen, instellen
Macintosh
41
Windows
16
Linux
afdrukken
34
printereigenschappen
34
scannen
35
stuurprogramma, installeren
30
M
Macintosh
afdrukken
41
de printer instellen
39
printer instellen
39
scannen
44
stuurprogramma
installatie ongedaan maken
38
installeren
38
meer pagina's per vel afdrukken
Macintosh
43
Windows
20
MFP-stuurprogramma, installeren
Linux
30
O
overlay
afdrukken
24
maken
24
verwijderen
24
P
papierbron, instellen
Windows
16
papiereigenschappen, instellen
16
papierformaat, instellen
16
poster, afdrukken
21
PostScript-stuurprogramma
installeren
25
printereigenschappen
Linux
34
printereigenschappen, instellen
Macintosh
41
Windows
15
,
25
printerresolutie, instellen
Windows
17
printersoftware
installatie ongedaan maken
Macintosh
38
Windows
11
installeren
Macintosh
38
Windows
4
printerstuurprogramma, installeren
Linux
30

46
S
scannen
Linux
35
TWAIN
27
WIA-stuurprogramma
27
scannen vanuit Macintosh
44
setip-software
installeren
Windows
12
software
installatie ongedaan maken
Macintosh
38
Windows
11
installeren
Macintosh
38
Windows
4
opnieuw installeren
Windows
10
systeemeisen
Macintosh
38
statusmonitor
29
T
tonerspaarstand, instellen
17
,
42
TWAIN, scannen
27
W
watermerk
afdrukken
23
bewerken
23
maken
23
verwijderen
23
WIA, scannen
27
-
 1
1
-
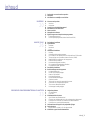 2
2
-
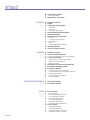 3
3
-
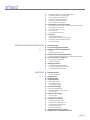 4
4
-
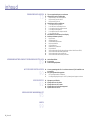 5
5
-
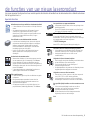 6
6
-
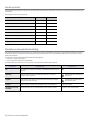 7
7
-
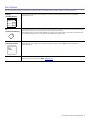 8
8
-
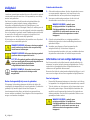 9
9
-
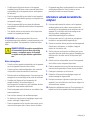 10
10
-
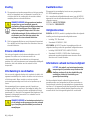 11
11
-
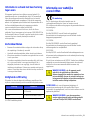 12
12
-
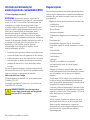 13
13
-
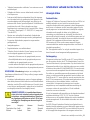 14
14
-
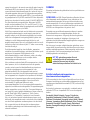 15
15
-
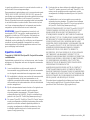 16
16
-
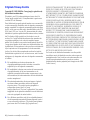 17
17
-
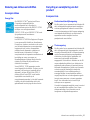 18
18
-
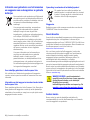 19
19
-
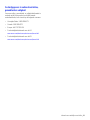 20
20
-
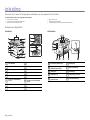 21
21
-
 22
22
-
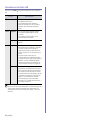 23
23
-
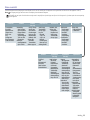 24
24
-
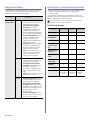 25
25
-
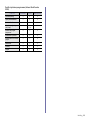 26
26
-
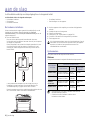 27
27
-
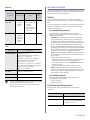 28
28
-
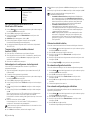 29
29
-
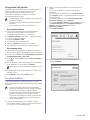 30
30
-
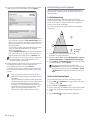 31
31
-
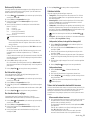 32
32
-
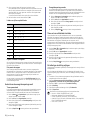 33
33
-
 34
34
-
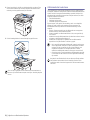 35
35
-
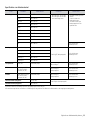 36
36
-
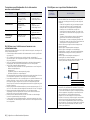 37
37
-
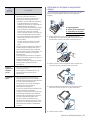 38
38
-
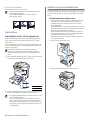 39
39
-
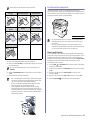 40
40
-
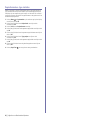 41
41
-
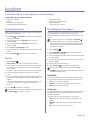 42
42
-
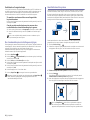 43
43
-
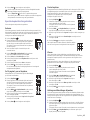 44
44
-
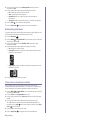 45
45
-
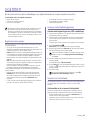 46
46
-
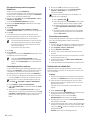 47
47
-
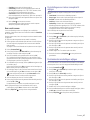 48
48
-
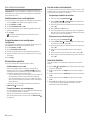 49
49
-
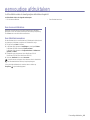 50
50
-
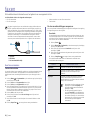 51
51
-
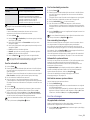 52
52
-
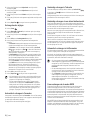 53
53
-
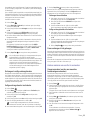 54
54
-
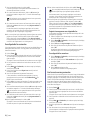 55
55
-
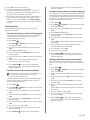 56
56
-
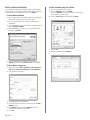 57
57
-
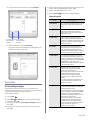 58
58
-
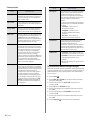 59
59
-
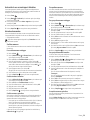 60
60
-
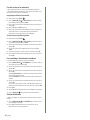 61
61
-
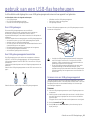 62
62
-
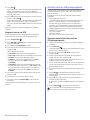 63
63
-
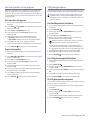 64
64
-
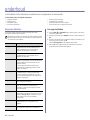 65
65
-
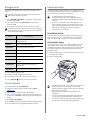 66
66
-
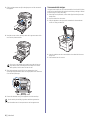 67
67
-
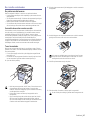 68
68
-
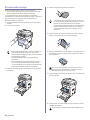 69
69
-
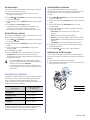 70
70
-
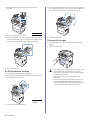 71
71
-
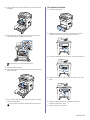 72
72
-
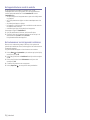 73
73
-
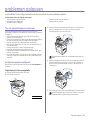 74
74
-
 75
75
-
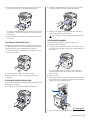 76
76
-
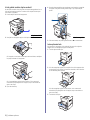 77
77
-
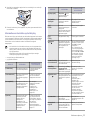 78
78
-
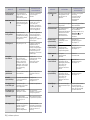 79
79
-
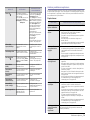 80
80
-
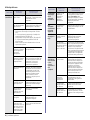 81
81
-
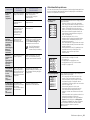 82
82
-
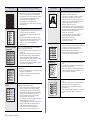 83
83
-
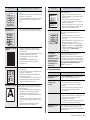 84
84
-
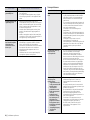 85
85
-
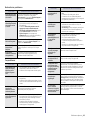 86
86
-
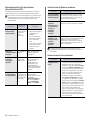 87
87
-
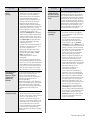 88
88
-
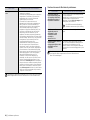 89
89
-
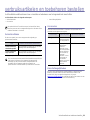 90
90
-
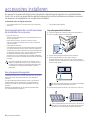 91
91
-
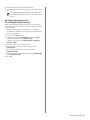 92
92
-
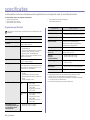 93
93
-
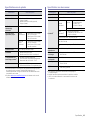 94
94
-
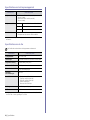 95
95
-
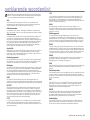 96
96
-
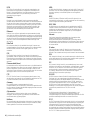 97
97
-
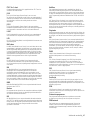 98
98
-
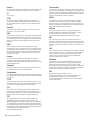 99
99
-
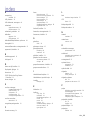 100
100
-
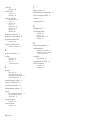 101
101
-
 102
102
-
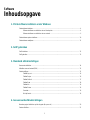 103
103
-
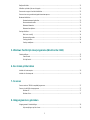 104
104
-
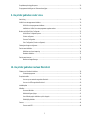 105
105
-
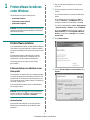 106
106
-
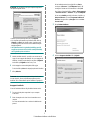 107
107
-
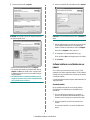 108
108
-
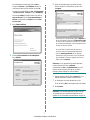 109
109
-
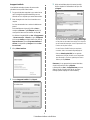 110
110
-
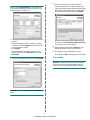 111
111
-
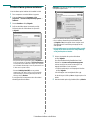 112
112
-
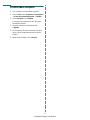 113
113
-
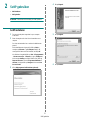 114
114
-
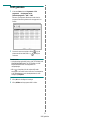 115
115
-
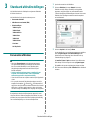 116
116
-
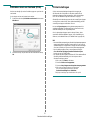 117
117
-
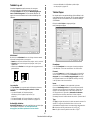 118
118
-
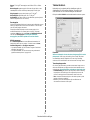 119
119
-
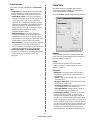 120
120
-
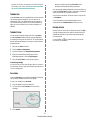 121
121
-
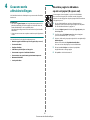 122
122
-
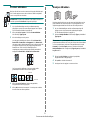 123
123
-
 124
124
-
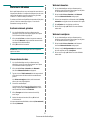 125
125
-
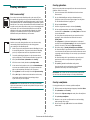 126
126
-
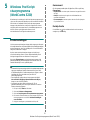 127
127
-
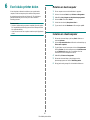 128
128
-
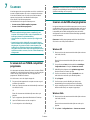 129
129
-
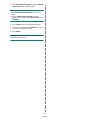 130
130
-
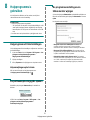 131
131
-
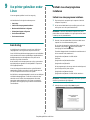 132
132
-
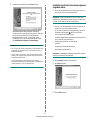 133
133
-
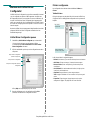 134
134
-
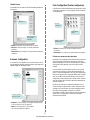 135
135
-
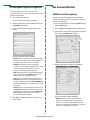 136
136
-
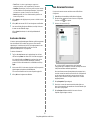 137
137
-
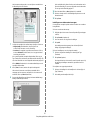 138
138
-
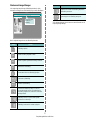 139
139
-
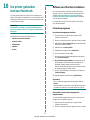 140
140
-
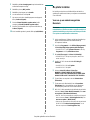 141
141
-
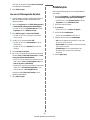 142
142
-
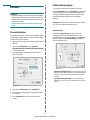 143
143
-
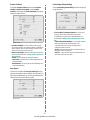 144
144
-
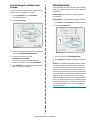 145
145
-
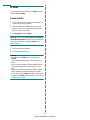 146
146
-
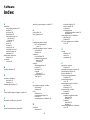 147
147
-
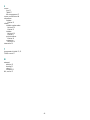 148
148
Xerox 3210/3220 de handleiding
- Categorie
- Afdrukken
- Type
- de handleiding
- Deze handleiding is ook geschikt voor
Gerelateerde artikelen
-
Xerox 6110MFP Gebruikershandleiding
-
Xerox 3045 Gebruikershandleiding
-
Xerox 3315/3325 de handleiding
-
Xerox 6027 Gebruikershandleiding
-
Xerox 3615 de handleiding
-
Xerox 3550 de handleiding
-
Xerox 6655 de handleiding
-
Xerox 6015 Gebruikershandleiding
-
Xerox 6605 Gebruikershandleiding
-
Xerox WorkCentre 7556 de handleiding