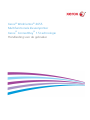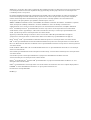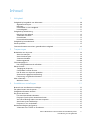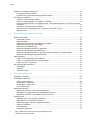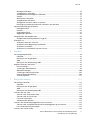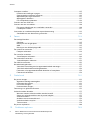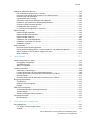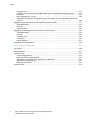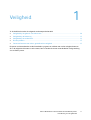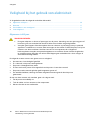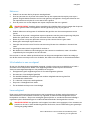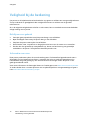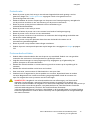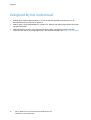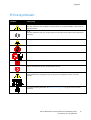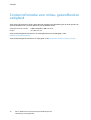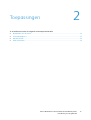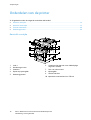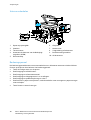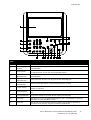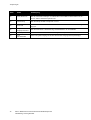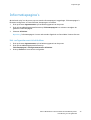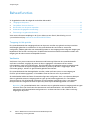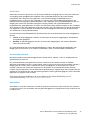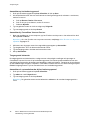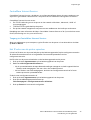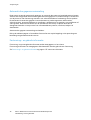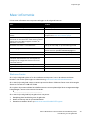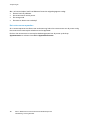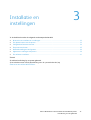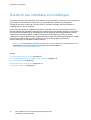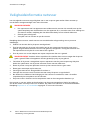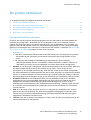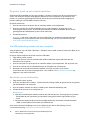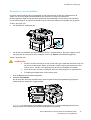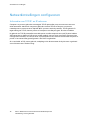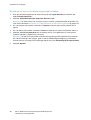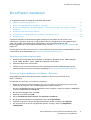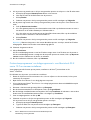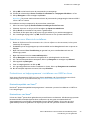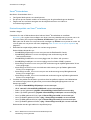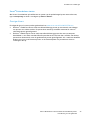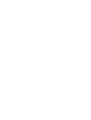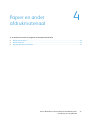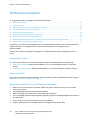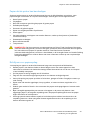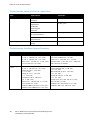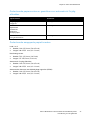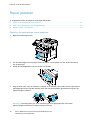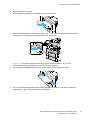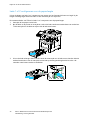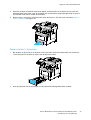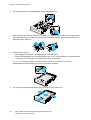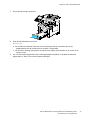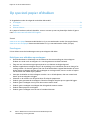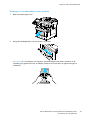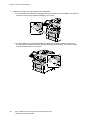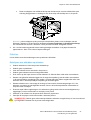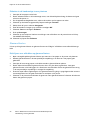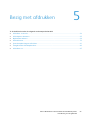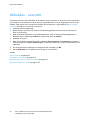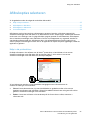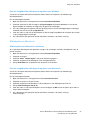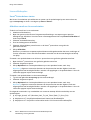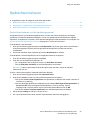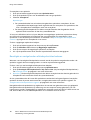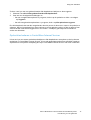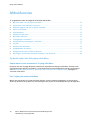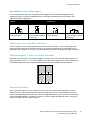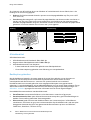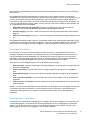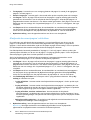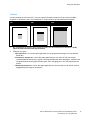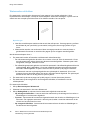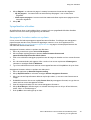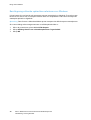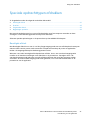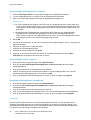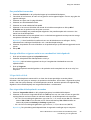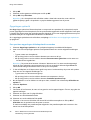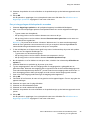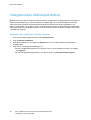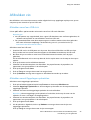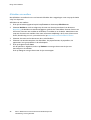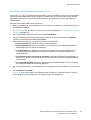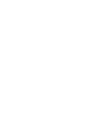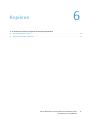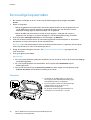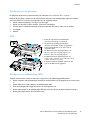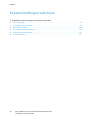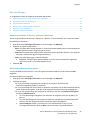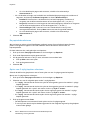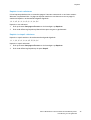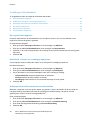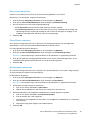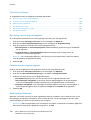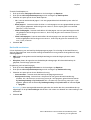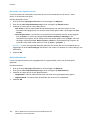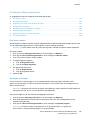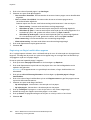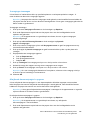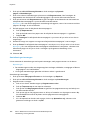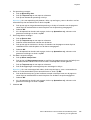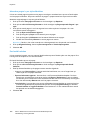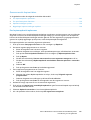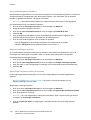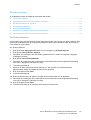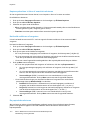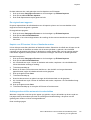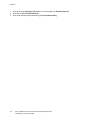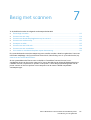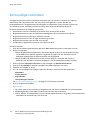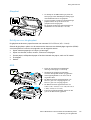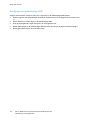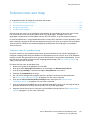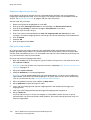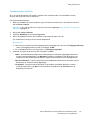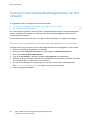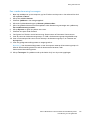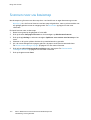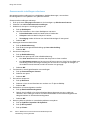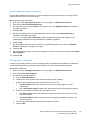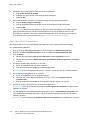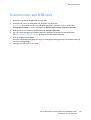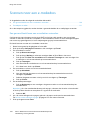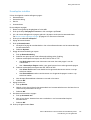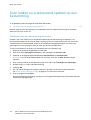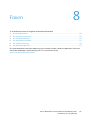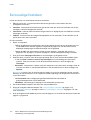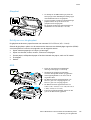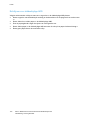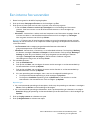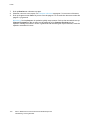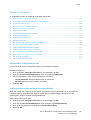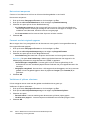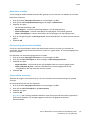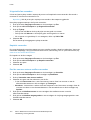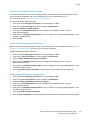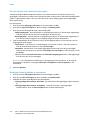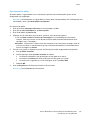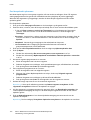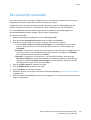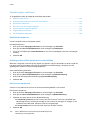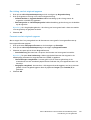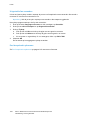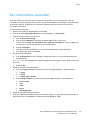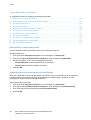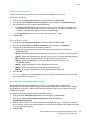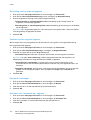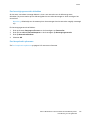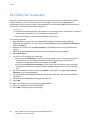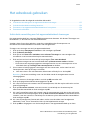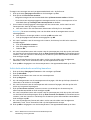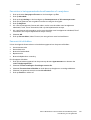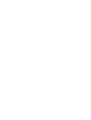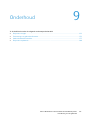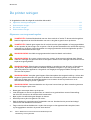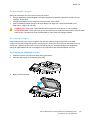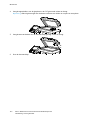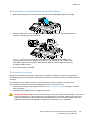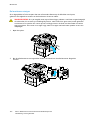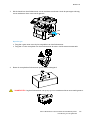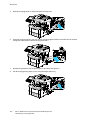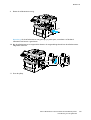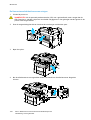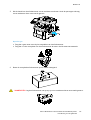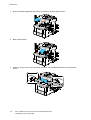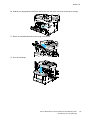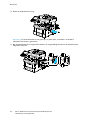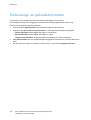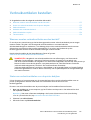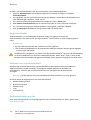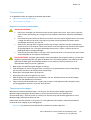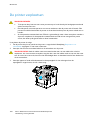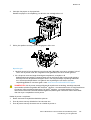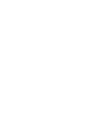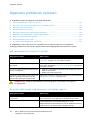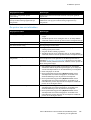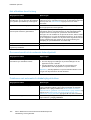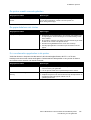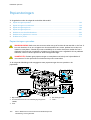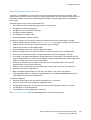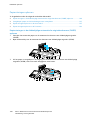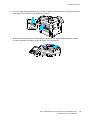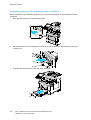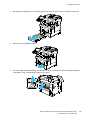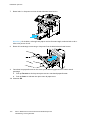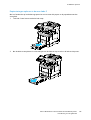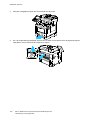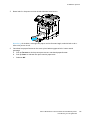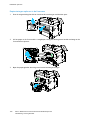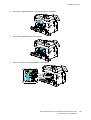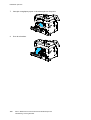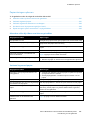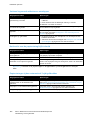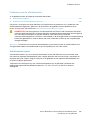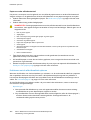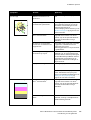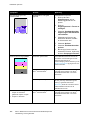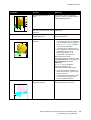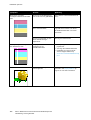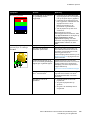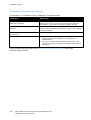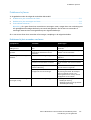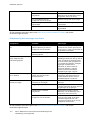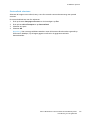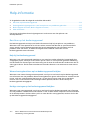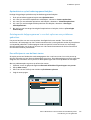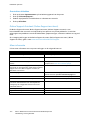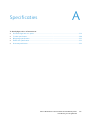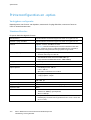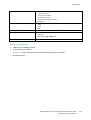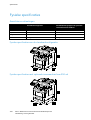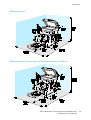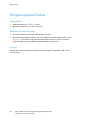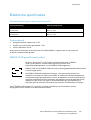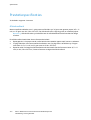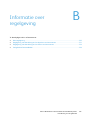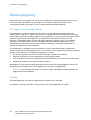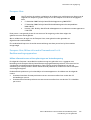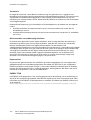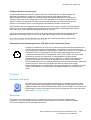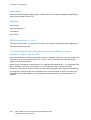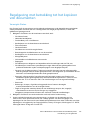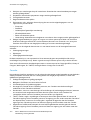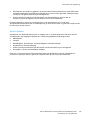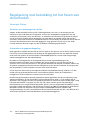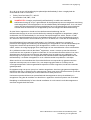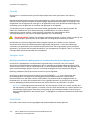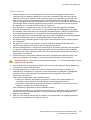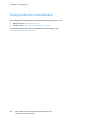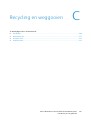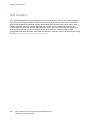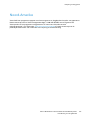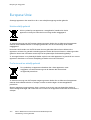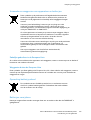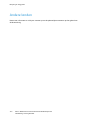Xerox 6655 de handleiding
- Categorie
- Afdrukken
- Type
- de handleiding
Deze handleiding is ook geschikt voor

Xerox
®
WorkCentre
®
6655
Multifunctionele kleurenprinter
Xerox
®
ConnectKey
®
1.5-technologie
Handleiding voor de gebruiker

© 2014 Xerox Corporation. Alle rechten voorbehouden. Niet-gepubliceerde rechten voorbehouden op basis van de auteursrechten
in de Verenigde Staten. De inhoud van de publicatie mag op generlei wijze worden gereproduceerd of verveelvoudigd zonder
toestemming van Xerox Corporation.
De auteursrechtelijke bescherming waarop aanspraak wordt gemaakt, geldt voor alle materialen en vormen van informatie die
momenteel wettelijk zijn erkend als vallend onder het auteursrecht of die in het navolgende als zodanig worden aangemerkt,
inclusief, maar niet beperkt tot materiaal dat wordt gegenereerd door softwareprogramma's die in het scherm worden
weergegeven, zoals stijlen, sjablonen, pictogrammen, schermweergaven, enzovoort.
XEROX
®
en XEROX en Beeldmerk
®
, Phaser
®
, PhaserSMART
®
, PhaserMatch
®
, PhaserCal
®
, PhaserMeter
™
, CentreWare
®
, PagePack
®
,
eClick
®
, PrintingScout
®
, Walk-Up
®
, WorkCentre
®
, FreeFlow
®
, SMARTsend
®
, Scan to PC Desktop
®
, MeterAssistant
®
,
SuppliesAssistant
®
, Xerox Secure Access Unified ID System
®
, Xerox Extensible Interface Platform
®
, ColorQube
®
, Global Print
Driver
®
en Mobile Express Driver
®
zijn handelsmerken van Xerox Corporation in de Verenigde Staten en/of andere landen.
Adobe
®
Reader
®
, Adobe
®
Type Manager
®
, ATM
™
, Flash
®
, Macromedia
®
, Photoshop
®
en PostScript
®
zijn handelsmerken van
Adobe Systems Incorporated in de Verenigde Staten en/of andere landen.
Apple, Bonjour, EtherTalk, TrueType, iPad, iPhone, iPod, iPod touch, Mac en Mac OS zijn handelsmerken van Apple Inc.,
geregistreerd in de Verenigde Staten en andere landen. AirPrint en het AirPrint-logo zijn handelsmerken van Apple Inc.
HP-GL
®
, HP-UX
®
en PCL
®
zijn handelsmerken van Hewlett-Packard Corporation in de Verenigde Staten en/of andere landen.
IBM
®
en AIX
®
zijn handelsmerken van International Business Machines Corporation in de Verenigde Staten en/of andere landen.
Microsoft
®
, Windows Vista
®
, Windows
®
en Windows Server
®
zijn handelsmerken van Microsoft Corporation in de Verenigde Staten
en/of andere landen.
Novell
®
, NetWare
®
, NDPS
®
, NDS
®
, IPX
™
en Novell Distributed Print Services
™
zijn handelsmerken van Novell, Inc. in de Verenigde
Staten en/of andere landen.
SGI
®
en IRIX
®
zijn handelsmerken van Silicon Graphics International Corp. of haar dochterondernemingen in de Verenigde Staten
en/of andere landen.
Sun, Sun Microsystems en Solaris zijn handelsmerken of gedeponeerde handelsmerken van Oracle en/of haar
dochterondernemingen in de Verenigde Staten en andere landen.
McAfee
®
, ePolicy Orchestrator
®
en McAfee ePO
™
zijn handelsmerken of gedeponeerde handelsmerken van McAfee, Inc. in de
Verenigde Staten en andere landen.
UNIX
®
is een handelsmerk in de Verenigde Staten en/of andere landen, met exclusieve licentie door X/ Open Company Limited.
PANTONE
®
en andere handelsmerken van Pantone, Inc. zijn eigendom van Pantone, Inc.
Documentversie 1.0: september 2014
BR10363_nl

Xerox
®
WorkCentre
®
6655-multifunctionele kleurenprinter 3
Handleiding voor de gebruiker
Inhoud
1 Veiligheid 9
Veiligheid bij het gebruik van elektriciteit .............................................................................................................. 10
Algemene richtlijnen ............................................................................................................................................... 10
Netsnoer ....................................................................................................................................................................... 11
Uitschakelen in een noodgeval ........................................................................................................................... 11
Laserveiligheid ........................................................................................................................................................... 11
Veiligheid bij de bediening ........................................................................................................................................... 12
Richtlijnen voor gebruik ......................................................................................................................................... 12
Informatie over ozon .............................................................................................................................................. 12
Printerlocatie .............................................................................................................................................................. 13
Printerverbruiksartikelen ........................................................................................................................................ 13
Veiligheid bij het onderhoud ....................................................................................................................................... 14
Printersymbolen ................................................................................................................................................................ 15
Contactinformatie voor milieu, gezondheid en veiligheid .............................................................................. 16
2 Toepassingen 17
Onderdelen van de printer ............................................................................................................................................ 18
Aanzicht voorzijde .................................................................................................................................................... 18
Aanzicht achterzijde ................................................................................................................................................ 19
Interne onderdelen .................................................................................................................................................. 20
Bedieningspaneel ..................................................................................................................................................... 20
Informatiepagina's .......................................................................................................................................................... 23
Het configuratieoverzicht afdrukken ................................................................................................................ 23
Beheerfuncties ................................................................................................................................................................... 24
Toegang tot de printer ........................................................................................................................................... 24
CentreWare Internet Services ............................................................................................................................. 27
Het IP-adres van de printer opzoeken ............................................................................................................. 27
Automatische gegevensverzameling ............................................................................................................... 28
Facturerings- en gebruiksinformatie ................................................................................................................ 28
Meer informatie ................................................................................................................................................................ 29
Welcome Centre ........................................................................................................................................................ 29
3 Installatie en instellingen 31
Overzicht van installatie en instellingen ................................................................................................................. 32
Een plaats kiezen voor de printer ............................................................................................................................... 33
Veiligheidsinformatie netsnoer .................................................................................................................................. 34
De printer aansluiten ....................................................................................................................................................... 35
Een aansluitmethode selecteren ........................................................................................................................ 35
De printer fysiek op het netwerk aansluiten ................................................................................................. 36
Via USB verbinding maken met een computer............................................................................................ 36
Aansluiten op een telefoonlijn ............................................................................................................................ 36
De printer in- en uitschakelen .............................................................................................................................. 37
Netwerkinstellingen configureren.............................................................................................................................. 38
Informatie over TCP/IP- en IP-adressen ......................................................................................................... 38

Inhoud
4 Xerox
®
WorkCentre
®
6655-multifunctionele kleurenprinter
Handleiding voor de gebruiker
Algemene instellingen aanpassen ............................................................................................................................. 39
Energiespaarstand instellen ................................................................................................................................. 39
De datum en tijd op het bedieningspaneel instellen ................................................................................ 40
De software installeren .................................................................................................................................................. 41
Vereisten van besturingssysteem ...................................................................................................................... 41
Drivers en hulpprogramma's installeren - Windows .................................................................................. 41
Printerstuurprogramma's en hulpprogramma's voor Macintosh OS X versie 10.7 en nieuwer
installeren..................................................................................................................................................................... 42
Scandrivers voor Macintosh installeren ........................................................................................................... 43
Printerdrivers en hulpprogramma's installeren voor UNIX en Linux .................................................. 43
Overige drivers ........................................................................................................................................................... 45
4 Papier en ander afdrukmateriaal 47
Ondersteund papier ......................................................................................................................................................... 48
Aanbevolen media ................................................................................................................................................... 48
Papier bestellen ......................................................................................................................................................... 48
Algemene richtlijnen voor het plaatsen van papier ................................................................................... 48
Papier dat de printer kan beschadigen ........................................................................................................... 49
Richtlijnen voor papieropslag .............................................................................................................................. 49
Ondersteunde papiersoorten en -gewichten ................................................................................................ 50
Ondersteunde standaard papierformaten .................................................................................................... 50
Ondersteunde papiersoorten en -gewichten voor automatisch 2-zijdig afdrukken ..................... 51
Ondersteunde aangepaste papierformaten ................................................................................................. 51
Papier plaatsen .................................................................................................................................................................. 52
Papier in de handmatige invoer plaatsen ...................................................................................................... 52
Lade 1 of 2 configureren voor de papierlengte ........................................................................................... 54
Papier in laden 1–2 plaatsen ...............................................................................................................................
55
Op speciaal papier afdrukken ...................................................................................................................................... 58
Enveloppen .................................................................................................................................................................. 58
Etiketten ....................................................................................................................................................................... 61
Glanzend karton ........................................................................................................................................................ 62
5 Bezig met afdrukken 63
Afdrukken - overzicht ....................................................................................................................................................... 64
Afdrukopties selecteren .................................................................................................................................................. 65
Help in de printerdriver ........................................................................................................................................... 65
Afdrukopties in Windows....................................................................................................................................... 66
Afdrukopties in Macintosh .................................................................................................................................... 67
Linux-afdrukopties .................................................................................................................................................... 68
Opdrachten beheren ....................................................................................................................................................... 69
Opdrachten beheren via het bedieningspaneel .......................................................................................... 69
Beveiligde en vastgehouden afdrukopdrachten beheren ....................................................................... 70
Opdrachten beheren in CentreWare Internet Services ............................................................................ 71
Afdrukfuncties .................................................................................................................................................................... 72
Op beide zijden van het papier afdrukken ..................................................................................................... 72
Papieropties voor afdrukken selecteren .......................................................................................................... 73
Meerdere pagina's op één vel papier afdrukken......................................................................................... 73
Katernen afdrukken ................................................................................................................................................. 73
Afdrukkwaliteit ........................................................................................................................................................... 74
Beeldopties gebruiken ............................................................................................................................................ 74

Inhoud
Xerox
®
WorkCentre
®
6655-multifunctionele kleurenprinter 5
Handleiding voor de gebruiker
Omslagen afdrukken ............................................................................................................................................... 75
Invoegpagina's afdrukken.................................................................................................................................... 75
Afwijkende documentpagina's afdrukken ..................................................................................................... 76
Schalen .......................................................................................................................................................................... 77
Watermerken afdrukken ........................................................................................................................................ 78
Spiegelbeelden afdrukken .................................................................................................................................... 79
Aangepaste formaten maken en opslaan ..................................................................................................... 79
Berichtgeving voltooide opdrachten selecteren voor Windows ........................................................... 80
Speciale opdrachttypen afdrukken ........................................................................................................................... 81
Beveiligde afdruk ...................................................................................................................................................... 81
Proefset ......................................................................................................................................................................... 82
Uitgestelde afdruk.................................................................................................................................................... 83
Opgeslagen opdracht ............................................................................................................................................. 84
Vastgehouden afdrukopdrachten ............................................................................................................................. 86
Vastgehouden afdrukopdrachten vrijgeven ................................................................................................. 86
Afdrukken via ...................................................................................................................................................................... 87
Afdrukken vanaf een USB-stick .......................................................................................................................... 87
Afdrukken vanuit Opgeslagen opdrachten .................................................................................................... 87
Afdrukken via mailbox ............................................................................................................................................ 88
Afdrukken via CentreWare Internet Services ................................................................................................ 89
6 Kopiëren 91
Eenvoudige kopieertaken .............................................................................................................................................. 92
Glasplaat ...................................................................................................................................................................... 92
Richtlijnen voor de glasplaat ............................................................................................................................... 93
AOD ................................................................................................................................................................................
93
Richtlijnen voor dubbelzijdige AOD .................................................................................................................. 93
Kopieerinstellingen selecteren .................................................................................................................................... 94
Basisinstellingen ........................................................................................................................................................ 95
Instellingen afdrukkwaliteit ................................................................................................................................. 98
Opmaakinstellingen ............................................................................................................................................... 100
Instellingen afleveringsformaat ....................................................................................................................... 103
Geavanceerde kopieertaken .............................................................................................................................. 109
ID-kaart kopiëren .................................................................................................................................................... 111
7 Bezig met scannen 115
Eenvoudige scantaken .................................................................................................................................................. 116
Glasplaat .................................................................................................................................................................... 117
Richtlijnen voor de glasplaat ............................................................................................................................. 117
AOD .............................................................................................................................................................................. 117
Richtlijnen voor dubbelzijdige AOD ................................................................................................................ 118
Scannen naar een map ................................................................................................................................................ 119
Scannen naar de openbare map ...................................................................................................................... 119
Scannen naar een privé-map ............................................................................................................................. 120
Een privé-map maken ........................................................................................................................................... 120
Scanbestanden ophalen ...................................................................................................................................... 121
Scannen naar bestandsopslagplaatsen op het netwerk ................................................................................ 122
Scannen naar voorgedefinieerde bestandsopslagplaats op het netwerk ...................................... 122
Een scanbestemming toevoegen ..................................................................................................................... 123
Scannen naar uw basismap ....................................................................................................................................... 124

Inhoud
6 Xerox
®
WorkCentre
®
6655-multifunctionele kleurenprinter
Handleiding voor de gebruiker
Scanopties instellen ....................................................................................................................................................... 125
De basisscaninstellingen wijzigen ................................................................................................................... 125
Geavanceerde instellingen selecteren ........................................................................................................... 126
Opmaakaanpassingen selecteren ................................................................................................................... 127
Opslagopties selecteren ....................................................................................................................................... 127
Een scanopdracht opbouwen ............................................................................................................................ 128
Scannen naar een USB-stick ...................................................................................................................................... 129
Scannen naar een e-mailadres.................................................................................................................................. 130
Een gescand beeld naar een e-mailadres verzenden .............................................................................. 130
E-mailopties instellen ............................................................................................................................................ 131
Scan maken en scanbestand opslaan op een bestemming ......................................................................... 132
Scanbeeld naar een bestemming verzenden .............................................................................................. 132
8 Faxen 133
Eenvoudige faxtaken .................................................................................................................................................... 134
Glasplaat .................................................................................................................................................................... 135
Richtlijnen voor de glasplaat ............................................................................................................................. 135
AOD .............................................................................................................................................................................. 135
Richtlijnen voor dubbelzijdige AOD ................................................................................................................ 136
Een interne fax verzenden .......................................................................................................................................... 137
Faxopties selecteren .............................................................................................................................................. 139
Een serverfax verzenden .............................................................................................................................................. 147
Serverfaxopties selecteren .................................................................................................................................. 148
Een internetfax verzenden .......................................................................................................................................... 151
Internetfaxopties selecteren ............................................................................................................................. 152
Een LAN-fax verzenden ................................................................................................................................................ 156
Het adresboek gebruiken ............................................................................................................................................. 157
Individuele vermelding aan het apparaatadresboek toevoegen ...................................................... 157
Individuele adresboekvermelding bewerken .............................................................................................. 158
Favorieten in het apparaatadresboek bewerken of verwijderen ....................................................... 159
Faxoverzicht afdrukken ........................................................................................................................................ 159
9 Onderhoud 161
De printer reinigen ......................................................................................................................................................... 162
Algemene voorzorgsmaatregelen ................................................................................................................... 162
De buitenzijde reinigen ........................................................................................................................................ 163
De scanner reinigen ............................................................................................................................................... 163
De binnenkant reinigen ........................................................................................................................................ 165
Facturerings- en gebruiksinformatie ...................................................................................................................... 176
Verbruiksartikelen bestellen ....................................................................................................................................... 177
Wanneer moeten verbruiksartikelen worden besteld? ........................................................................... 177
Status van verbruiksartikelen voor de printer bekijken ........................................................................... 177
Verbruiksartikelen ................................................................................................................................................... 178
Artikelen voor routineonderhoud ..................................................................................................................... 178
Verbruiksartikelen recyclen ................................................................................................................................. 178
Tonercassettes ......................................................................................................................................................... 179
De printer verplaatsen .................................................................................................................................................. 180
10 Problemen oplossen 183

Inhoud
Xerox
®
WorkCentre
®
6655-multifunctionele kleurenprinter 7
Handleiding voor de gebruiker
Algemene problemen oplossen ................................................................................................................................ 184
Het inschakelen van de printer is mislukt ..................................................................................................... 184
De printer stelt zichzelf vaak opnieuw in of schakelt vaak uit ............................................................. 184
De printer kan niet afdrukken ........................................................................................................................... 185
Het afdrukken duurt te lang ............................................................................................................................... 186
Document wordt uit de verkeerde lade afgedrukt ................................................................................... 186
Problemen met automatisch dubbelzijdig afdrukken ............................................................................. 186
De printer maakt vreemde geluiden ............................................................................................................... 187
De papierlade kan niet sluiten .......................................................................................................................... 187
Er is condensatie opgetreden in de printer .................................................................................................. 187
Papierstoringen ................................................................................................................................................................ 188
Papierstoringen opzoeken................................................................................................................................... 188
Papierstoringen minimaliseren ......................................................................................................................... 189
Papierstoringen oplossen .................................................................................................................................... 190
Papierstoringen oplossen .................................................................................................................................... 201
Problemen met de afdrukkwaliteit .................................................................................................................. 203
Problemen bij kopiëren en scannen ................................................................................................................ 210
Problemen bij faxen............................................................................................................................................... 211
Help-informatie ............................................................................................................................................................... 214
Berichten op het bedieningspaneel ................................................................................................................ 214
Geïntegreerde hulpprogramma's voor het oplossen van problemen gebruiken ......................... 215
Online Support Assistant (Online Support-assistent) .............................................................................. 216
Meer informatie ...................................................................................................................................................... 216
A Specificaties 217
Printerconfiguraties en -opties ..................................................................................................................................
218
Verkrijgbare configuratie .................................................................................................................................... 218
Standaardfuncties .................................................................................................................................................. 218
Opties en upgrades ................................................................................................................................................ 219
Fysieke specificaties ...................................................................................................................................................... 220
Gewichten en afmetingen .................................................................................................................................. 220
Fysieke specificaties van de standaardconfiguratie ................................................................................ 220
Fysieke specificaties met optionele invoereenheid van 550 vel ......................................................... 220
Ruimtevereisten ...................................................................................................................................................... 221
Ruimtevereisten met de optionele invoereenheid van 550 vel .......................................................... 221
Omgevingsspecificaties ............................................................................................................................................... 222
Temperatuur ............................................................................................................................................................. 222
Relatieve luchtvochtigheid ................................................................................................................................. 222
Hoogte ......................................................................................................................................................................... 222
Elektrische specificaties ................................................................................................................................................ 223
Stroomvoorziening en spanningsfrequentie ............................................................................................... 223
Stroomverbruik ........................................................................................................................................................ 223
ENERGY STAR-gecertificeerd product ............................................................................................................ 223
Prestatiespecificaties .................................................................................................................................................... 224
Afdruksnelheid ......................................................................................................................................................... 224
B Informatie over regelgeving 225
Basisregelgeving ............................................................................................................................................................. 226
FCC-regels in de Verenigde Staten .................................................................................................................. 226
Canada ........................................................................................................................................................................ 226

Inhoud
8 Xerox
®
WorkCentre
®
6655-multifunctionele kleurenprinter
Handleiding voor de gebruiker
Europese Unie .......................................................................................................................................................... 227
Europese Unie, Milieu-informatie Overeenkomst Lot 4 Beeldverwerkingsapparatuur ............. 227
Duitsland .................................................................................................................................................................... 229
RoHS-regelgeving in Turkije ............................................................................................................................... 230
Informatie betreffende de regelgeving voor de adapter voor een draadloos netwerk van
2,4 GHz ........................................................................................................................................................................ 230
Regelgeving met betrekking tot het kopiëren van documenten ................................................................ 231
Verenigde Staten .................................................................................................................................................... 231
Canada ........................................................................................................................................................................ 232
Andere landen .......................................................................................................................................................... 233
Regelgeving met betrekking tot het faxen van documenten ...................................................................... 234
Verenigde Staten .................................................................................................................................................... 234
Canada ........................................................................................................................................................................ 236
Europese Unie .......................................................................................................................................................... 236
Zuid-Afrika ................................................................................................................................................................. 236
Nieuw-Zeeland ......................................................................................................................................................... 237
Veiligheidsinformatiebladen ..................................................................................................................................... 238
C Recycling en weggooien 239
Alle landen ......................................................................................................................................................................... 240
Noord-Amerika ................................................................................................................................................................. 241
Europese Unie .................................................................................................................................................................. 242
Huishoudelijk gebruik ............................................................................................................................................ 242
Professioneel en zakelijk gebruik ...................................................................................................................... 242
Inzamelen en weggooien van apparatuur en batterijen ....................................................................... 243
Opmerking batterijsymbool ...............................................................................................................................
243
Batterijen verwijderen .......................................................................................................................................... 243
Andere landen .................................................................................................................................................................. 244

Xerox
®
WorkCentre
®
6655-multifunctionele kleurenprinter 9
Handleiding voor de gebruiker
In dit hoofdstuk worden de volgende onderwerpen behandeld:
• Veiligheid bij het gebruik van elektriciteit ................................................................................................................. 10
• Veiligheid bij de bediening .............................................................................................................................................. 12
• Veiligheid bij het onderhoud ........................................................................................................................................... 14
• Printersymbolen .................................................................................................................................................................... 15
• Contactinformatie voor milieu, gezondheid en veiligheid ................................................................................. 16
De printer en de aanbevolen verbruiksartikelen zijn getest en voldoen aan strikte veiligheidsnormen.
Als u de volgende informatie in acht neemt, bent u verzekerd van een ononderbroken veilige werking
van uw Xerox-printer.
1
Veiligheid

Veiligheid
10 Xerox
®
WorkCentre
®
6655-multifunctionele kleurenprinter
Handleiding voor de gebruiker
Veiligheid bij het gebruik van elektriciteit
In dit gedeelte worden de volgende onderdelen behandeld:
• Algemene richtlijnen ........................................................................................................................................................... 10
• Netsnoer .................................................................................................................................................................................. 11
• Uitschakelen in een noodgeval ...................................................................................................................................... 11
• Laserveiligheid ....................................................................................................................................................................... 11
Algemene richtlijnen
WAARSCHUWINGEN:
• Duw geen objecten in sleuven of openingen van de printer. Aanraking van een spanningspunt of
kortsluiting van een onderdeel kan brand of elektrische schokken tot gevolg hebben.
• Verwijder geen kleppen of beschermplaten die met schroeven zijn bevestigd, tenzij u optionele
apparatuur installeert en instructies hebt ontvangen om dit te doen. Schakel de printer uit bij het
uitvoeren van deze installaties. Haal het netsnoer uit het stopcontact als u kleppen of
beschermplaten verwijdert om optionele apparatuur te installeren. Buiten de door de gebruiker
te installeren opties, bevinden zich achter deze kleppen geen onderdelen die u kunt reinigen of
die onderhoud nodig hebben.
De volgende situaties vormen een gevaar voor uw veiligheid:
• Het netsnoer is beschadigd of gerafeld.
• Er is vloeistof in de printer terechtgekomen.
• De printer is blootgesteld aan water.
• Er komt rook uit de printer of het oppervlak van de printer is heter dan normaal.
• De printer maakt vreemde geluiden geeft ongewone geuren af.
• Een aardlekschakelaar, zekering of andere veiligheidsvoorziening wordt door de printer
geactiveerd.
Als een van deze situaties zich voordoet, gaat u als volgt te werk:
1. Zet de printer onmiddellijk uit.
2. Trek de stekker van het netsnoer uit het stopcontact.
3. Bel een erkende service-medewerker.

Veiligheid
Xerox
®
WorkCentre
®
6655-multifunctionele kleurenprinter 11
Handleiding voor de gebruiker
Netsnoer
• Gebruik het netsnoer dat bij de printer wordt geleverd.
• Sluit het netsnoer van de printer rechtstreeks aan op een stopcontact dat op de juiste wijze is
geaard. Zorg dat beide uiteinden van het snoer goed zijn aangesloten. Vraag een elektricien om
het stopcontact na te kijken als u niet weet of dit is geaard.
• Sluit de printer niet via een adapter aan op een stopcontact dat niet is geaard.
WAARSCHUWING: Voorkom de kans op elektrische schokken door ervoor te zorgen dat de printer
goed is geaard. Elektrische apparaten kunnen gevaarlijk zijn bij onjuist gebruik.
• Gebruik alleen een verlengsnoer of stekkerdoos die geschikt voor de stroomcapaciteit van de
printer.
• Controleer of de printer is aangesloten op een stopcontact met de juiste netspanning. Bekijk de
elektrische specificaties van de printer eventueel samen met een elektricien.
• Plaats de printer niet op een plek waar mensen op het netsnoer kunnen gaan staan.
• Plaats geen voorwerpen op het netsnoer.
• Verwijder het netsnoer niet of sluit het niet aan terwijl de aan/uit-schakelaar in de stand Aan
staat.
• Vervang het netsnoer als het gerafeld of versleten is.
• Om elektrische schokken en beschadiging van het netsnoer te voorkomen, moet u de stekker
vastpakken bij het verwijderen van het netsnoer.
Het netsnoer is met een stekker op de achterkant van de printer aangesloten. Mocht het nodig zijn
om de alle stroom naar de printer uit te schakelen, dan haalt u het netsnoer uit de wandcontactdoos.
Uitschakelen in een noodgeval
Als een van de volgende omstandigheden optreedt, schakelt u de printer onmiddellijk uit en haalt u
de stekker uit het stopcontact. Neem in de volgende gevallen contact op met een erkende
Xerox-servicevertegenwoordiger om het probleem te corrigeren:
• De apparatuur geeft ongewone geuren af of maakt ongewone geluiden.
• Het netsnoer is beschadigd of gerafeld.
• Een aardlekschakelaar, een zekering of een andere veiligheidsvoorziening heeft de
stroomtoevoer onderbroken.
• Er is vloeistof in de printer terechtgekomen.
• De printer is blootgesteld aan water.
• Een onderdeel van de printer is beschadigd.
Laserveiligheid
Deze printer voldoet aan de prestatienormen voor laserproducten die door overheidsinstanties en
door nationale en internationale instanties zijn ingesteld, en wordt officieel aangemerkt als een
laserproduct van Klasse 1. De printer straalt geen gevaarlijk licht uit, omdat de laserstraal volledig is
ingesloten tijdens alle bewerkingen en onderhoudswerkzaamheden die de gebruiker uitvoert.
WAARSCHUWING: Het gebruiken van knoppen, het maken van wijzigingen en het uitvoeren van
procedures die niet in deze handleiding worden beschreven, kunnen blootstelling aan gevaarlijke
straling tot gevolg hebben.

Veiligheid
12 Xerox
®
WorkCentre
®
6655-multifunctionele kleurenprinter
Handleiding voor de gebruiker
Veiligheid bij de bediening
Uw printer en de bijbehorende verbruiksartikelen zijn getest en voldoen aan strenge veiligheidseisen.
Ze zijn onderzocht en goedgekeurd door veiligheidsinstanties en voldoen aan de gestelde
milieunormen.
Als u de volgende veiligheidsvoorschriften in acht neemt, bent u verzekerd van een ononderbroken
veilige werking van uw printer.
Richtlijnen voor gebruik
• Verwijder geen papierladen terwijl de printer bezig is met afdrukken.
• Open de kleppen nooit terwijl de printer bezig is met afdrukken.
• Verplaats de printer nooit tijdens het afdrukken.
• Houd handen, haar, stropdassen en dergelijke uit de buurt van de uitvoer- en invoerrollers.
• Panelen die met gereedschap verwijderbaar zijn, dienen ter bescherming van gevaarlijke
onderdelen in de printer. Verwijder deze beschermpanelen niet.
Informatie over ozon
Deze printer produceert tijdens de normale werking ozon. De hoeveelheid geproduceerde ozon is
afhankelijk van het kopieervolume. Ozon is zwaarder dan lucht en wordt niet geproduceerd in
hoeveelheden die groot genoeg zijn om iemand letsel toe te brengen. Plaats de printer in een
goed-geventileerde ruimte.
Voor meer informatie in de Verenigde Staten en Canada gaat u naar www.xerox.com/environment.
In andere landen kunt u contact opnemen met uw plaatselijke Xerox-vertegenwoordiger of gaat u
naar www.xerox.com/environment_europe.

Veiligheid
Xerox
®
WorkCentre
®
6655-multifunctionele kleurenprinter 13
Handleiding voor de gebruiker
Printerlocatie
• Plaats de printer op een vlak, stevig en niet-vibrerend oppervlak dat sterk genoeg is om het
gewicht te dragen. Zie Fysieke specificaties op pagina 220 als u het gewicht voor uw
printerconfiguratie wilt vinden.
• Bedek of blokkeer de sleuven of openingen van de printer niet. Deze openingen zijn aangebracht
om de printer te ventileren en om oververhitting van de printer te voorkomen.
• Plaats de printer op een plek met voldoende ruimte voor bediening en
onderhoudswerkzaamheden.
• Plaats de printer in een stofvrije ruimte.
• Bewaar of bedien de printer niet in een extreem hete, koude of vochtige omgeving.
• Plaats de printer niet in de buurt van een warmtebron.
• Plaats de printer niet direct in het zonlicht om te voorkomen dat lichtgevoelige onderdelen aan
het zonlicht worden blootgesteld.
• Plaats de printer niet op een plek waar deze direct aan de koude luchtstroom van de
airconditioning wordt blootgesteld.
• Plaats de printer niet op locaties waar trillingen voorkomen.
• Gebruik de printer voor optimale prestaties op de hoogte die is aangegeven in Hoogte op pagina
222.
Printerverbruiksartikelen
• Gebruik alleen verbruiksartikelen die voor de printer zijn ontwikkeld. Gebruik van niet-geschikte
materialen kan resulteren in slechte prestaties en gevaarlijke situaties.
• Volg alle waarschuwingen en aanwijzingen op die zijn aangegeven op, of geleverd bij het
product, de opties en de verbruiksartikelen.
• Bewaar alle verbruiksartikelen in overeenstemming met de instructies op de verpakking of de
container.
• Bewaar alle verbruiksartikelen uit de buurt van kinderen.
• Gooi nooit toner, tonercassettes of afdrukmodules in een open vlam.
• Voorkom huid- of oogcontact bij het vastpakken van cassettes, bijvoorbeeld toner en andere
cassettes. Oogcontact kan irritatie en ontsteking tot gevolg hebben. Maak de cassettes niet
open. Dit vergroot het risico op contact met de huid of ogen.
VOORZICHTIG: Het gebruik van verbruiksartikelen die niet afkomstig zijn van Xerox wordt
afgeraden. Beschadigingen, storingen of slechte prestaties als gevolg van het gebruik van
niet-Xerox-verbruiksartikelen of het gebruik van Xerox-verbruiksartikelen die niet voor deze printer zijn
bestemd, vallen niet onder de garantie, serviceovereenkomst of Total Satisfaction Guarantee
(volle-tevredenheidsgarantie) van Xerox. De Total Satisfaction Guarantee
(volle-tevredenheidsgarantie) van Xerox is beschikbaar in de Verenigde Staten en Canada. Dekking
buiten deze gebieden kan variëren. Neem contact op met uw plaatselijke Xerox-vertegenwoordiger
voor meer informatie.

Veiligheid
14 Xerox
®
WorkCentre
®
6655-multifunctionele kleurenprinter
Handleiding voor de gebruiker
Veiligheid bij het onderhoud
• Probeer geen onderhoudsprocedures uit te voeren die niet specifiek zijn beschreven in de
documentatie die bij uw printer is geleverd.
• Gebruik geen schoonmaakmiddelen in spuitbussen. Gebruik voor het reinigen alleen een droge,
niet pluizende doek.
• Verbruiksartikelen of items voor routineonderhoud mogen niet worden verbrand. Ga voor
informatie over Xerox recyclingprogramma's voor verbruiksartikelen naar www.xerox.com/gwa.

Veiligheid
Xerox
®
WorkCentre
®
6655-multifunctionele kleurenprinter 15
Handleiding voor de gebruiker
Printersymbolen
Symbool Beschrijving
Waarschuwing:
Geeft een gevaar aan dat overlijden of ernstig letsel tot gevolg kan hebben, indien het niet
voorkomen wordt.
Let op:
Geeft een verplichte actie aan, die genomen moet worden om schade aan het eigendom te
voorkomen.
Heet oppervlak op of in de printer. Wees voorzichtig om lichamelijk letsel te voorkomen.
U mag het item niet verbranden.
U mag de beeldverwerkingsmodule niet langer dan 10 minuten aan licht blootstellen.
U mag de beeldverwerkingsmodule niet aan direct zonlicht blootstellen.
Raak het onderdeel of de zone van de printer niet aan.
Waarschuwing:
Wacht gedurende de aangegeven tijd tot de printer is afgekoeld, voordat u de fuser
aanraakt.
Dit item kan worden gerecycled. Zie Recycling en weggooien op pagina 239 voor meer
informatie.

Veiligheid
16 Xerox
®
WorkCentre
®
6655-multifunctionele kleurenprinter
Handleiding voor de gebruiker
Contactinformatie voor milieu, gezondheid en
veiligheid
Voor meer informatie over milieu, gezondheid en veiligheid met betrekking tot dit Xerox-product en
verbruiksartikelen kunt u contact opnemen met de klantenservice:
Verenigde Staten en Canada: 1-800-ASK-XEROX (1-800-275-9376)
Europa:
+44 1707 353 434
Voor productveiligheidsinformatie in de Verenigde Staten en Canada gaat u naar
www.xerox.com/environment.
Voor productveiligheidsinformatie in Europa gaat u naar www.xerox.com/environment_europe.

Xerox
®
WorkCentre
®
6655-multifunctionele kleurenprinter 17
Handleiding voor de gebruiker
In dit hoofdstuk worden de volgende onderwerpen behandeld:
• Onderdelen van de printer ............................................................................................................................................... 18
• Informatiepagina's ............................................................................................................................................................. 23
• Beheerfuncties ...................................................................................................................................................................... 24
• Meer informatie .................................................................................................................................................................... 29
2
Toepassingen

Toepassingen
18 Xerox
®
WorkCentre
®
6655-multifunctionele kleurenprinter
Handleiding voor de gebruiker
Onderdelen van de printer
In dit gedeelte worden de volgende onderdelen behandeld:
• Aanzicht voorzijde ............................................................................................................................................................... 18
• Aanzicht achterzijde ........................................................................................................................................................... 19
• Interne onderdelen ............................................................................................................................................................. 20
• Bedieningspaneel ................................................................................................................................................................. 20
Aanzicht voorzijde
1. Lade 1
2. Handmatige invoer
3. Voordeur
4. Papierstop opvangbak
5. Bedieningspaneel
6. Automatische doorvoer voor dubbelzijdige
originelen (ADDO)
7. Deur van nietcassette
8. Opvangbak
9. Hendel voordeur
10. Optionele invoereenheid van 550 vel

Toepassingen
Xerox
®
WorkCentre
®
6655-multifunctionele kleurenprinter 19
Handleiding voor de gebruiker
Aanzicht achterzijde
1. USB-poort type B
2. Ethernet-connector
3. USB-poort type A
4. USB-poort type A
5. Netsnoeraansluiting
6.
Achterdeur
7. Duplexeenheid
8. Transferrol
9. Fuser
10. USB-geheugenpoort
11. Faxlijnaansluiting

Toepassingen
20 Xerox
®
WorkCentre
®
6655-multifunctionele kleurenprinter
Handleiding voor de gebruiker
Interne onderdelen
1. Papierstop opvangbak
2. Voordeur
3. Tonercassettes
4. Automatische doorvoer voor dubbelzijdige
originelen (ADDO)
5. Documentklep
6. Glasplaat
7. Nietcassette
8. Vergrendeling afvalcontainer
9. Beeldverwerkingsmodules
10. Afvalcontainer
Bedieningspaneel
Het bedieningspaneel bestaat uit een aanraakscherm en druktoetsen waarmee u de beschikbare
functies op de printer kunt beheren. Het bedieningspaneel:
• Toont de huidige status van de printer.
• Geeft toegang tot afdrukfuncties.
• Geeft toegang tot referentiemateriaal.
• Geeft toegang tot hulpprogramma's en instellingen.
• Geeft toegang tot probleemoplossing en video's.
• Geeft aan dat u papier moet plaatsen, verbruiksartikelen moet vervangen en papierstoringen
moet verhelpen.
• Toont fouten en waarschuwingen.

Toepassingen
Xerox
®
WorkCentre
®
6655-multifunctionele kleurenprinter 21
Handleiding voor de gebruiker
Item
Naam Beschrijving
1 Aanraakscherm Het scherm toont informatie en geeft toegang tot printerfuncties.
2
Toets Startpagina
Functies
Deze toets geeft toegang tot printerfuncties, zoals kopiëren, scannen en faxen via het
aanraakscherm.
3 Toets Functies
Met deze toets keert u terug naar de actieve functie vanuit de schermen Opdrachtstatus
of Apparaatstatus, of naar een vooraf ingestelde functie.
4
Toets
Opdrachtstatus
Deze toets toont lijsten met alle actieve, beveiligde of voltooide opdrachten op het
aanraakscherm.
5
Toets
Apparaatstatus
Deze toets toont de status van de printer op het aanraakscherm.
6
Alfanumeriek
toetsenpaneel
Met het toetsenpaneel kunt u alfanumerieke gegevens invoeren.
7 C-toets (wissen)
Met deze toets wist u numerieke waarden of het laatste cijfer dat via de alfanumerieke
toetsen is ingevoerd.
8 Toets Kiespauze
Met deze toets voegt u een pauze in een telefoonnummer in bij het verzenden van een
fax.
9 Toets Onderbreken
Met deze toets wordt de huidige opdracht onderbroken om een afdruk-, kopieer- of
faxopdracht te kunnen uitvoeren die een hogere prioriteit heeft.
10 Start-toets
Met deze toets start u de geselecteerde kopieer-, scan- of faxopdracht of opdracht
Afdrukken via, zoals Afdrukken via USB.
11 Stop-toets
Met de toets wordt de huidige opdracht tijdelijk stopgezet. Om uw opdracht te
annuleren of te hervatten, volgt u de instructies op het scherm.

Toepassingen
22 Xerox
®
WorkCentre
®
6655-multifunctionele kleurenprinter
Handleiding voor de gebruiker
Item
Naam Beschrijving
12 Toets Alle wissen
Met deze toets worden eerdere en gewijzigde instellingen voor de huidige selectie gewist.
Om de standaardinstellingen van alle functies te herstellen en bestaande scans te
wissen, drukt u tweemaal op deze toets.
13 Aan/uit-knop Met deze knop schakelt u de printer in of uit.
14 Toets Taal
Met deze toets kunt u de taal van het aanraakscherm en de toetsenbordinstellingen
wijzigen.
15
Knop
Energiespaarstand
Met deze toets kunt u de mode Laag stroomverbruik in- en uitschakelen.
16 Toets Help Deze toets toont informatie over de huidige selectie op het aanraakscherm.
17
Toets
Aan-/afmelden
Deze toets geeft toegang tot functies die met een toegangscode zijn beveiligd.

Toepassingen
Xerox
®
WorkCentre
®
6655-multifunctionele kleurenprinter 23
Handleiding voor de gebruiker
Informatiepagina's
Op de harde schijf van de printer zijn een aantal informatiepagina's opgeslagen. Informatiepagina's
bevatten configuratie- en fontinformatie, demopagina's enzovoort.
1. Druk op de toets Apparaatstatus op het bedieningspaneel van de printer.
2. Druk op het tabblad Apparaatinformatie op Informatiepagina's en selecteer vervolgens de
gewenste informatiepagina.
3. Selecteer Afdrukken.
Opmerking: Informatiepagina's kunnen ook worden afgedrukt via CentreWare Internet Services.
Het configuratieoverzicht afdrukken
1. Druk op de toets Apparaatstatus op het bedieningspaneel van de printer.
2. Druk op het tabblad Apparaatinformatie op
Informatiepagina's>Configuratieoverzicht>Afdrukken.
3. Druk op Sluiten als het overzicht is afgedrukt.

Toepassingen
24 Xerox
®
WorkCentre
®
6655-multifunctionele kleurenprinter
Handleiding voor de gebruiker
Beheerfuncties
In dit gedeelte worden de volgende onderdelen behandeld:
• Toegang tot de printer ...................................................................................................................................................... 24
• CentreWare Internet Services......................................................................................................................................... 27
• Het IP-adres van de printer opzoeken ......................................................................................................................... 27
• Automatische gegevensverzameling ........................................................................................................................... 28
• Facturerings- en gebruiksinformatie ............................................................................................................................ 28
Voor meer informatie raadpleegt u de System Administrator Guide (Handleiding voor de
systeembeheerder) op www.xerox.com/office/WC6655docs.
Toegang tot de printer
De systeembeheerder kan toegangsrechten tot de printer instellen om gebruik van de printer door
onbevoegde gebruikers te voorkomen. Als de systeembeheerder verificatie en autorisatie
configureert, hebben gebruikers een aanmeldingsnaam en een toegangscode nodig voor toegang tot
bepaalde of alle functies van de printer. De beheerder kan ook een administratiecode instellen voor
toegang tot de administratie van bepaalde functies.
Verificatie
Verificatie is het proces waarmee uw identiteit wordt bevestigd. Wanneer de systeembeheerder
verificatie inschakelt, vergelijkt de printer de door u opgegeven informatie met een andere
informatiebron, zoals een LDAP-directory. De informatie kan een gebruikersnaam en toegangscode
zijn, of de informatie die op een magnetische kaart of proximity-ID-kaart is opgeslagen. Als de
informatie geldig is, wordt u als geverifieerde gebruiker beschouwd.
De systeembeheerder kan bevoegdheden instellen, zodat verificatie vereist is voor toegang tot
functies op het bedieningspaneel, in CentreWare Internet Services of in de printerdriver.
Als de beheerder lokale verificatie of netwerkconfiguratie configureert, kunt u uw identiteit bewijzen
door uw gebruikersnaam en toegangscode te typen op het bedieningspaneel of in CentreWare
Internet Services. Als de beheerder verificatie via een kaartlezer configureert, kunt u uw identiteit
bewijzen door een magnetische kaart of proximity-kaart op het bedieningspaneel in te steken.
Opmerking: De systeembeheerder kan u toestaan om uw gebruikersnaam en toegangscode te typen
wanneer Smart Card-verificatie de voornaamste verificatiemethode is. Als de beheerder een
alternatieve verificatiemethode configureert en u uw kaart niet kunt vinden, hebt u toch nog
toegang tot de printer.

Toepassingen
Xerox
®
WorkCentre
®
6655-multifunctionele kleurenprinter 25
Handleiding voor de gebruiker
Autorisatie
Autorisatie omvat het specificeren van de functies waartoe u toegang hebt, en het proces waarmee
uw toegang wordt goedgekeurd of afgekeurd. De systeembeheerder kan de printer zodanig
configureren dat u de printer kunt gebruiken, maar dat de toegang tot bepaalde functies,
hulpprogramma's en services voor u beperkt is. De printer kan u bijvoorbeeld toegang geven tot
kopiëren maar de toegang tot kleurenafdrukken voor u beperken. De systeembeheerder kan ook uw
toegang tot functies op specifieke tijdstippen overdag instellen. De systeembeheerder kan
bijvoorbeeld een groep gebruikers uitsluiten van afdrukken tijdens drukke kantooruren. Als u probeert
af te drukken via een niet-toegestane methode of tijdens een niet-toegestane tijd, wordt de opdracht
niet afgedrukt. In plaats daarvan drukt de printer een foutpagina af en verschijnt de opdracht met
een foutbericht in de lijst Opdrachtstatus.
De verificatiesoort wordt bepaald door de locatie waar de systeembeheerder de autorisatiegegevens
opslaat.
• Lokaal: de aanmeldgegevens worden via autorisatie op de printer opgeslagen in de database
met gebruikersgegevens.
• Netwerk: de aanmeldgegevens worden via autorisatie opgeslagen in een externe database,
zoals een LDAP-directory.
De systeembeheerder kan autorisatiebevoegdheden instellen. Om gebruikersbevoegdheden voor
toegang tot printerfuncties in te stellen of te bewerken, moet u zich aanmelden als beheerder.
Accountadministratie
Met accountadministratie wordt bijgehouden hoeveel afdruk-, kopieer-, scan- en faxafdrukken zijn
geproduceerd en door wie.
De systeembeheerder moet gebruikersaccounts maken en accountadministratie inschakelen.
Wanneer accountadministratie is ingeschakeld, moet u zich eerst bij de printer aanmelden voordat u
toegang tot de functies hebt. U moet tevens uw accountgegevens in de printerdriver invoeren
voordat u documenten vanaf een computer kunt afdrukken. De systeembeheerder kan limieten
instellen voor het beperken van het totale aantal opdrachten per opdrachttype dat een gebruiker kan
produceren. De beheerder kan ook overzichten genereren waarin gebruikersgegevens voor individuele
gebruikers en groepen staan vermeld.
Voor meer informatie raadpleegt u de System Administrator Guide (Handleiding voor de
systeembeheerder) op www.xerox.com/office/WC6655docs.
Aanmelden
Aanmelden is het proces waarmee u zichzelf op de printer identificeert voor verificatie. Als verificatie
is ingesteld, moet u zich aanmelden met uw gebruikersgegevens om gebruik te kunnen maken van de
printerfuncties.

Toepassingen
26 Xerox
®
WorkCentre
®
6655-multifunctionele kleurenprinter
Handleiding voor de gebruiker
Aanmelden op het bedieningspaneel
1. Druk op het bedieningspaneel op Aan-/afmelden of druk op Gast.
2. Als een beheerder meer dan een verificatieserver heeft geconfigureerd, selecteert u uw domein,
realm of structuur.
a. Druk op Domein, Realm of Structuur
b. Druk in de lijst op uw domein, realm of structuur.
c. Selecteer Opslaan.
3. Typ uw gebruikersnaam en druk vervolgens op Volgende.
4. Typ uw toegangscode en druk op Gereed.
Aanmelden bij CentreWare Internet Services
1. Open een webbrowser op uw computer, typ het IP-adres van de printer in het adresveld en druk
dan op Enter of Return.
Opmerking: Als u het IP-adres van uw printer niet weet, raadpleegt u Het IP-adres van de printer
opzoeken op pagina 27.
2. Klik boven aan de pagina naast het vergrendelingspictogram op Aanmelden.
3. Typ de gebruikers-ID in de daarvoor bestemde ruimte.
4. Typ de toegangscode in de daarvoor bestemde ruimte.
5. Klik op Aanmelden.
Toegangscode beheerder
De toegangscode van de beheerder is nodig wanneer u beveiligde instellingen wilt opvragen in
CentreWare Internet Services of op het bedieningspaneel. De meeste printermodellen kennen een
standaard configuratie die de toegang tot bepaalde instellingen beperkt. Toegang tot de instellingen
op het tabblad Eigenschappen is beperkt in CentreWare Internet Services, en voor instellingen op het
tabblad Hulpprogramma's op het aanraakscherm van het bedieningspaneel.
Aanmelden als systeembeheerder bij het bedieningspaneel
1. Druk op het bedieningspaneel op Aan-/afmelden.
2. Typ admin en raak Volgende aan.
3. Typ uw toegangscode en druk op Gereed.
Opmerking: De gebruikersnaam van de beheerder is admin en de standaard toegangscode is
1111.

Toepassingen
Xerox
®
WorkCentre
®
6655-multifunctionele kleurenprinter 27
Handleiding voor de gebruiker
CentreWare Internet Services
CentreWare Internet Services is de beheer- en configuratiesoftware die op de interne webserver van
de printer is geïnstalleerd. Hiermee kunt u de printer via een webbrowser configureren en beheren.
CentreWare Internet Services vereist:
• Een TCP/IP-verbinding tussen de printer en het netwerk in Windows-, Macintosh-, UNIX- of
Linux-omgevingen.
• TCP/IP en HTTP ingeschakeld op de printer.
• Een op het netwerk aangesloten computer met een webbrowser die JavaScript ondersteunt.
Raadpleeg voor meer informatie de Help in CentreWare Internet Services of de System Administrator
Guide (Handleiding voor de systeembeheerder).
Toegang tot CentreWare Internet Services
Open een webbrowser op uw computer, typ het IP-adres van de printer in het adresveld en druk dan
op Enter of Return.
Het IP-adres van de printer opzoeken
U kunt het IP-adres van de printer bekijken op het bedieningspaneel of op het configuratie-overzicht.
IP-adresinformatie bevindt zich in het gedeelte Connectiviteitsprotocollen van het
configuratie-overzicht.
Het IP-adres van de printer achterhalen via het bedieningspaneel van de printer:
1. Druk op de toets Apparaatstatus op het bedieningspaneel van de printer.
2. Raak het tabblad Apparaatinformatie aan.
− Als de systeembeheerder de optie Netwerkinstellingen weergeven zo heeft ingesteld dat het
IP-adres wordt weergegeven, dan ziet u dit in het middelste paneel.
− Als het IP-adres niet wordt weergegeven, druk dan het Configuratie-overzicht af of neem
contact op met de systeembeheerder.
Zo drukt u een configuratie-overzicht af:
1. Druk op de toets Apparaatstatus op het bedieningspaneel van de printer.
2. Druk op het tabblad Apparaatinformatie op
Informatiepagina's>Configuratieoverzicht>Afdrukken.
3. Druk op Sluiten als het overzicht is afgedrukt.

Toepassingen
28 Xerox
®
WorkCentre
®
6655-multifunctionele kleurenprinter
Handleiding voor de gebruiker
Automatische gegevensverzameling
Deze printer verzamelt automatisch gegevens en verzendt deze naar een beveiligde externe locatie.
Xerox of een aangestelde dienstverlener gebruiken deze gegevens ter ondersteuning en onderhoud
van de printer of voor facturering, aanvullen van verbruiksartikelen of verbetering van het product.
De automatisch verzonden gegevens kunnen bestaan uit productregistratie, tellerstanden,
verbruiksniveaus, printerconfiguratie en instellingen, softwareversie en gegevens over problemen of
storingscodes. Xerox kan de inhoud van de documenten die zich op uw printer bevinden of
doorgevoerd worden via uw printer of uw informatiebeheersystemen, niet lezen, bekijken of
downloaden.
Automatische gegevensverzameling uitschakelen:
Klik op de welkomstpagina in CentreWare Internet Services op de koppeling in de opmerking met
betrekking tot geautomatiseerde services.
Facturerings- en gebruiksinformatie
Facturerings- en printergebruiksinformatie worden weergegeven in het scherm
Factureringsinformatie. De weergegeven afdrukaantallen worden gebruikt voor facturering.
Zie Facturerings- en gebruiksinformatie op pagina 176 voor meer informatie.

Toepassingen
Xerox
®
WorkCentre
®
6655-multifunctionele kleurenprinter 29
Handleiding voor de gebruiker
Meer informatie
U kunt meer informatie over uw printer verkrijgen uit de volgende bronnen:
Bron Locatie
Installatiehandleiding
Geleverd bij de printer.
Andere documentatie voor uw printer www.xerox.com/office/WC6655docs
Recommended Media List (Lijst met aanbevolen
media)
Verenigde Staten: www.xerox.com/paper
Europese Unie: www.xerox.com/europaper
Technische ondersteuningsgegevens voor uw printer,
waaronder on-line technische ondersteuning, Online
Support Assistant (Online Support-assistent) en
downloads voor drivers.
www.xerox.com/office/WC6655support
Informatie over menu's of foutberichten
Druk op de toets Help (?) op het bedieningspaneel
Informatiepagina's Druk af via het bedieningspaneel of klik in CentreWare
Internet Services op Status>Informatiepagina's.
CentreWare Internet Services-documentatie
Klik in CentreWare Internet Services op Help.
Verbruiksartikelen bestellen voor uw printer www.xerox.com/office/WC6655supplies
Een bron van hulpmiddelen en informatie, waaronder
interactief zelfstudiemateriaal, afdruksjablonen,
handige tips en aangepaste functies voor al uw
individuele wensen.
www.xerox.com/office/businessresourcecenter
Plaatselijke verkoop- en ondersteuningscenters www.xerox.com/office/worldcontacts
Registratie van de printer www.xerox.com/office/register
Xerox
®
Direct online-winkel www.direct.xerox.com/
Welcome Centre
Als u hulp nodig hebt tijdens of na de installatie van de printer, kunt u de website van Xerox
®
bezoeken voor online oplossingen en ondersteuning, www.xerox.com/office/worldcontacts.
Als u meer hulp nodig hebt, neemt u contact op met het Xerox
®
Welcome Center voor de Verenigde
Staten en Canada via 1-800-835-6100.
Als u tijdens de printerinstallatie het telefoonnummer van een plaatselijke Xerox-vertegenwoordiger
hebt gekregen, noteert u dat nummer hieronder.
#_________________________________
Als u meer hulp nodig hebt bij het gebruik van uw printer:
1. Raadpleeg deze handleiding voor de gebruiker.
2. Neem contact op met de systeembeheerder.
3. Bezoek onze website Xerox
®
op www.xerox.com/office/WC6655support.

Toepassingen
30 Xerox
®
WorkCentre
®
6655-multifunctionele kleurenprinter
Handleiding voor de gebruiker
Om u te kunnen helpen, heeft het Welcome Center de volgende gegevens nodig:
• De aard van het probleem.
• Het serienummer van de printer.
• De storingscode.
• De naam en locatie van uw bedrijf.
Het serienummer opzoeken
Als u contact opneemt met Xerox voor ondersteuning, hebt u het serienummer van de printer nodig.
Het serienummer staat op de achterkant van het apparaat.
Druk om het serienummer te zien op het bedieningspaneel van de printer op de knop
Apparaatstatus en selecteer het tabblad Apparaatinformatie.

Xerox
®
WorkCentre
®
6655-multifunctionele kleurenprinter 31
Handleiding voor de gebruiker
In dit hoofdstuk worden de volgende onderwerpen behandeld:
• Overzicht van installatie en instellingen ..................................................................................................................... 32
• Een plaats kiezen voor de printer .................................................................................................................................. 33
• Veiligheidsinformatie netsnoer ...................................................................................................................................... 34
• De printer aansluiten .......................................................................................................................................................... 35
• Netwerkinstellingen configureren ................................................................................................................................. 38
• Algemene instellingen aanpassen ................................................................................................................................ 39
• De software installeren ...................................................................................................................................................... 41
Zie ook:
Installatiehandleiding bij uw printer geleverd.
System Administrator Guide (Handleiding voor de systeembeheerder) op
www.xerox.com/office/WC6655docs.
3
Installatie en
instellingen

Installatie en instellingen
32 Xerox
®
WorkCentre
®
6655-multifunctionele kleurenprinter
Handleiding voor de gebruiker
Overzicht van installatie en instellingen
Controleer voordat u gaat afdrukken of de stekkers van de computer en de printer in het stopcontact
zijn gestoken, of de computer en de printer zijn ingeschakeld en op elkaar zijn aangesloten.
Configureer de eerste instellingen van de printer en installeer vervolgens de driversoftware en
hulpprogramma's op uw computer.
U kunt ook met behulp van USB een rechtstreekse verbinding met uw printer maken, of met een
Ethernet-kabel of een draadloze verbinding een verbinding over het netwerk opzetten. De vereisten
voor hardware en bekabeling zijn afhankelijk van de verschillende verbindingsmethoden. Routers,
netwerkhubs, netwerkschakelaars, modems, Ethernet- en USB-kabels zijn niet bij uw printer
inbegrepen en moeten apart worden aangeschaft. Xerox raadt een Ethernetverbinding aan, omdat
deze meestal sneller is dan een USB-verbinding en rechtstreeks toegang verschaft tot
printerinstellingen via CentreWare Internet Services.
Opmerking: Als de Software and Documentation disc (cd met software en documentatie) niet
beschikbaar is, kunt u de nieuwste stuurprogramma's downloaden via
www.xerox.com/office/WC6655drivers.
Zie ook:
Een plaats kiezen voor de printer op pagina 33
Een methode kiezen voor het aansluiten van de printer op pagina 35
De printer aansluiten op pagina 35
Netwerkinstellingen configureren op pagina 38
De software installeren op pagina 41

Installatie en instellingen
Xerox
®
WorkCentre
®
6655-multifunctionele kleurenprinter 33
Handleiding voor de gebruiker
Een plaats kiezen voor de printer
1. Kies een stofvrije plaats met temperaturen tussen de 5 en 32°C (41 - 90°F) en een relatieve
luchtvochtigheid tussen 15 en 85%.
Opmerking: Plotselinge temperatuurverschillen kunnen van invloed zijn op de afdrukkwaliteit. Als
een koude ruimte snel wordt verwarmd, kan er condensatie optreden in het apparaat, hetgeen
direct van invloed is op de beeldoverdracht.
2. Plaats de printer op een vlak, stevig en niet-trillend oppervlak dat sterk genoeg is om het gewicht
van de printer te dragen. De printer moet horizontaal staan, met de vier voetjes stevig op het
oppervlak. Zie Fysieke specificaties op pagina 220 als u het gewicht voor uw printerconfiguratie
wilt vinden. Selecteer een locatie met voldoende ruimte voor toegang tot verbruiksartikelen en
voor voldoende ventilatie. Zie Ruimtevereisten op pagina 221 om de vereisten voor de ruimte
rondom uw printer op te zoeken.
3. Nadat u de printer hebt geplaatst, kunt u deze aansluiten op het stoomnet, en op de computer
of het netwerk.

Installatie en instellingen
34 Xerox
®
WorkCentre
®
6655-multifunctionele kleurenprinter
Handleiding voor de gebruiker
Veiligheidsinformatie netsnoer
Lees de volgende instructies zorgvuldig door voor u met uw printer gaat werken. Neem contact op
met de Xerox-vertegenwoordiger voor meer informatie.
WAARSCHUWINGEN:
• Het stopcontact voor het apparaat moet voldoen aan de vereisten die vermeld staan op het
specificatieplaatje aan de achterkant van het apparaat. Als u niet zeker weet of uw voeding aan
de vereisten voldoet, raadpleeg dan het elektriciteitsbedrijf of een erkende elektricien.
• Gebruik geen verlengsnoer.
• Verwijder niet het netsnoer en pas dit niet aan.
Raadpleeg deze instructies steeds weer om een ononderbroken veilige werking van uw printer te
waarborgen.
• Gebruik het netsnoer dat bij de printer wordt geleverd.
• Sluit het netsnoer van de printer rechtstreeks aan op een stopcontact dat op de juiste wijze is
geaard. Zorg dat beide uiteinden van het snoer goed zijn aangesloten. Vraag een elektricien om
het stopcontact na te kijken als u niet weet of dit is geaard.
• Sluit de printer niet via een adapter aan op een stopcontact dat niet is geaard.
WAARSCHUWING: Voorkom de kans op elektrische schokken door ervoor te zorgen dat de printer
goed is geaard. Elektrische apparaten kunnen gevaarlijk zijn bij onjuist gebruik.
• Controleer of de printer is aangesloten op een stopcontact met de juiste netspanning. Bekijk de
elektrische specificaties van de printer eventueel samen met een elektricien.
• Plaats de printer niet op een plek waar mensen op het netsnoer kunnen gaan staan.
• Plaats geen voorwerpen op het netsnoer.
• Vervang het netsnoer als deze gerafeld of versleten is.
• Verwijder het netsnoer niet of sluit deze niet aan terwijl de printer is ingeschakeld.
• Om elektrische schokken en beschadiging van het netsnoer te voorkomen, moet u de stekker
vastpakken bij het verwijderen van het netsnoer.
• De printer moet in de buurt van het stopcontact staan en dit moet goed te bereiken zijn.
Het netsnoer is met een stekker op de achterkant van de printer aangesloten. Mocht het nodig zijn
om de alle stroom naar de printer uit te schakelen, dan haalt u het netsnoer uit de wandcontactdoos.
Raadpleeg De printer in- en uitschakelen op pagina 37 voor meer informatie.

Installatie en instellingen
Xerox
®
WorkCentre
®
6655-multifunctionele kleurenprinter 35
Handleiding voor de gebruiker
De printer aansluiten
In dit gedeelte worden de volgende onderdelen behandeld:
• Een aansluitmethode selecteren ................................................................................................................................... 35
• De printer fysiek op het netwerk aansluiten ............................................................................................................. 36
• Via USB verbinding maken met een computer ....................................................................................................... 36
• Aansluiten op een telefoonlijn ....................................................................................................................................... 36
• De printer in- en uitschakelen ......................................................................................................................................... 37
Een aansluitmethode selecteren
De printer kan op uw computer worden aangesloten met een USB-kabel of een ethernetkabel. De
methode die u nodig hebt, is afhankelijk van of uw computer wel of niet is verbonden met een
netwerk. Een USB-verbinding is een directe verbinding en is het gemakkelijkst om in te stellen. Als u
gebruik maakt van een netwerk, hebt u een ethernetverbinding nodig. Als u een netwerkverbinding
gebruikt, is het belangrijk dat u weet hoe uw computer met het netwerk is verbonden. Zie Informatie
over TCP/IP- en IP-adressen op pagina 38 voor meer informatie.
Opmerkingen:
• Niet alle vermelde opties worden ondersteund door alle printers. Sommige opties zijn alleen
beschikbaar bij een specifiek(e) printermodel, configuratie, besturingssysteem of type
driver.
• De vereisten voor hardware en bekabeling zijn afhankelijk van de verschillende
verbindingsmethoden. Routers, netwerkhubs, netwerkschakelaars, modems, Ethernet- en
USB-kabels zijn niet bij uw printer inbegrepen en moeten apart worden aangeschaft.
• Netwerk: als uw computer is aangesloten op een kantoornetwerk of een thuisnetwerk, gebruikt u
een ethernetkabel om de printer op het netwerk aan te sluiten. U kunt de printer niet
rechtstreeks op de computer aansluiten. Hij moet door een router of hub worden aangesloten.
Een ethernetnetwerk kan worden gebruikt voor een of meer computers en ondersteunt meerdere
printers en systemen tegelijk. Een ethernetaansluiting is meestal sneller dan USB en u hebt dan
directe toegang tot de instellingen van de printer met behulp van CentreWare Internet Services.
• Draadloos netwerk: Als uw computer beschikt over een draadloze router of een draadloos
toegangspunt, kunt u een draadloze verbinding tussen de printer en het netwerk tot stand
brengen. Een draadloze netwerkverbinding levert dezelfde toegang en services als een
verbinding met fysieke bedrading. Een draadloze netwerkverbinding is meestal sneller dan USB
en u hebt dan directe toegang tot de instellingen van de printer met behulp van CentreWare
Internet Services.
• USB: als u de printer op een computer aansluit en u niet over een netwerk beschikt, maakt u
gebruik van een USB-verbinding. Een USB-verbinding biedt snelle gegevenssnelheden, maar
meestal niet zo snel als een ethernetaansluiting. Daarnaast biedt een USB-aansluiting geen
toegang tot CentreWare Internet Services.
• Telefoon: Voor het verzenden en ontvangen van faxen moet de multifunctionele printer op een
speciale telefoonlijn zijn aangesloten.

Installatie en instellingen
36 Xerox
®
WorkCentre
®
6655-multifunctionele kleurenprinter
Handleiding voor de gebruiker
De printer fysiek op het netwerk aansluiten
Gebruik een Ethernetkabel van het type Category 5 of beter om de printer op het netwerk aan te
sluiten. Een Ethernet-netwerk wordt gebruikt voor een of meer computers en ondersteunt vele
printers en systemen gelijktijdig. Een Ethernet-aansluiting verschaft rechtstreeks toegang tot
printerinstellingen via CentreWare Internet Services.
De printer aansluiten:
1. Sluit het netsnoer op de printer aan en steek de stekker in het stopcontact.
2. Sluit een uiteinde van een Ethernetkabel van het type Category 5 of beter aan op de
Ethernetpoort op de printer. Sluit het andere uiteinde van de Ethernetkabel op een correct
geconfigureerde netwerkpoort op een hub of router aan.
3. Schakel de printer in.
Opmerking: Voor meer informatie over het configureren van draadloze netwerkinstellingen
raadpleegt u de System Administrator Guide (Handleiding voor de systeembeheerder) op
www.xerox.com/office/WC6655docs.
Via USB verbinding maken met een computer
Voor het gebruik van USB hebt u Windows 7, Windows Server 2003 en later of Macintosh OS X versie
10.7 en later nodig.
De printer op de computer aansluiten met een USB-kabel:
1. Zorg dat de printer uitstaat.
2. Sluit het B-uiteinde van een standaard A/B USB 2.0-kabel aan op de USB-poort aan de
achterkant van de printer.
3. Sluit het netsnoer aan op de printer en steek de stekker in het stopcontact. Zet de printer aan.
4. Sluit het A-uiteinde van de USB-kabel aan op de USB-poort van de computer.
5. Wanneer het venster Wizard Nieuwe hardware verschijnt annuleert u dit venster.
U bent klaar om de printerstuurprogramma's te installeren. Zie De software installeren op
pagina 41 voor meer informatie.
Aansluiten op een telefoonlijn
1. Zorg dat de printer uitstaat.
2. Sluit een standaard RJ11-kabel nr. 26 American Wire Gauge (AWG) of groter aan op de lijnpoort
aan de achterkant van de printer.
3. Sluit het andere uiteinde van de RJ11-kabel op een werkende telefoonlijn aan.
4. Schakel de faxfuncties in en configureer ze.
Opmerkingen:
• Niet alle vermelde opties worden ondersteund door alle printers. Sommige opties zijn alleen
beschikbaar bij een specifiek(e) printermodel, configuratie, besturingssysteem of type
driver.
• De faxfunctie werkt het best met een analoge telefoonlijn. Voice-Over Internet Protocols
(VOIP's) zoals FIOS en DSL worden niet ondersteund.
Voor meer informatie raadpleegt u de System Administrator Guide (Handleiding voor de
systeembeheerder) op www.xerox.com/office/WC6655docs.

Installatie en instellingen
Xerox
®
WorkCentre
®
6655-multifunctionele kleurenprinter 37
Handleiding voor de gebruiker
De printer in- en uitschakelen
De printer heeft zowel een aan/uit-schakelaar als een aan/uit-knop. De aan/uit-schakelaar aan de
zijkant van de printer regelt de hoofdvoeding naar de printer. De aan/uit-knop op het
bedieningspaneel regelt de voeding naar de elektronische onderdelen van de printer. Het indrukken
van de aan/uit-knop is de voorkeursmethode voor het via het de software uitschakelen van de printer.
Zo zet u de printer aan:
• Zet de AAN/UIT-schakelaar aan.
• Als de aan/uit-schakelaar aan staat, maar de printer is uitgeschakeld, is de printer uitgezet via de
aan/uit-knop. Als u de printer wilt inschakelen, drukt u op Aan/uit op het bedieningspaneel.
Zo zet u de printer aan:
VOORZICHTIG:
• Zet eerst de aan/uit-knop uit om een printerstoring of schade aan de harde schijf van
de printer te voorkomen. Wacht 10 seconden nadat er op het aanraakscherm niets
meer te zien is voordat u het apparaat met de aan/uit-schakelaar uitschakelt.
• Sluit het netsnoer niet aan of verwijder deze niet terwijl de printer is ingeschakeld.
• Er mogen geen opdrachten in de wachtrij staan.
1. Druk op Aan/uit op het bedieningspaneel.
2. Selecteer Uitschakelen.
Na 10 seconden wordt het aanraakscherm zwart en gaat de knop Energiebesparing knipperen
totdat de printer helemaal is uitgeschakeld.
Opmerking: Als alle lampjes op het bedieningspaneel uit zijn, is de uitschakelingsprocedure van
de printer klaar. Het uitzetten van de aan/uit-schakelaar is optioneel.

Installatie en instellingen
38 Xerox
®
WorkCentre
®
6655-multifunctionele kleurenprinter
Handleiding voor de gebruiker
Netwerkinstellingen configureren
Informatie over TCP/IP- en IP-adressen
Computers en printers gebruiken overwegend TCP/IP-protocollen voor communicatie over een
ethernetnetwerk. Macintosh-computers gebruiken meestal TCP/IP of Bonjour om met een
netwerkprinter te communiceren. Op Mac OS X-systemen wordt bij voorkeur TCP/IP gebruikt. In
tegenstelling tot TCP/IP, hoeven printers of computers met Bonjour geen IP-adres te hebben.
Bij gebruik van TCP/IP-protocollen moet elke printer en elke computer een uniek IP-adres hebben.
Veel netwerken en kabel- en DSL-routers maken gebruik van een server met DHCP (Dynamic Host
Configuration Protocol). Een DHCP-server wijst automatisch een IP-adres toe aan elke computer en
printer in het netwerk die geconfigureerd is om DHCP te gebruiken.
Als u een kabel- of DSL-router gebruikt, raadpleegt u de documentatie die bij de router is geleverd
voor informatie over IP-adressering.

Installatie en instellingen
Xerox
®
WorkCentre
®
6655-multifunctionele kleurenprinter 39
Handleiding voor de gebruiker
Algemene instellingen aanpassen
U kunt printerinstellingen zoals de taal, datum en tijd, meeteenheden, helderheid scherm en
startpagina wijzigen via het bedieningspaneel.
1. Druk op het bedieningspaneel van de printer op de toets Apparaatstatus en selecteer het
tabblad Hulpprogramma's.
2. Druk op Apparaatinstellingen>Algemeen en druk vervolgens op de instelling die u wilt wijzigen:
− Energiebesparing specificeert wanneer de printer overgaat op de energiespaarstand.
− Datum/tijd - hier kunt u de tijdzone, datum, tijd en notatie instellen.
− Taal/toetsenbord - hier kunt u de taal en de toetsenbordindeling instellen.
− Instelbare toetsenbordtoets: hiermee kunt u tekst toewijzen aan de instelbare toets op het
virtuele toetsenbord.
Opmerking: Dit is een gedeeltelijke lijst. Indien een functie niet verschijnt, neem dan contact op
met de systeembeheerder of meld u aan als systeembeheerder. Zie voor meer informatie
Aanmelden als systeembeheerder bij het bedieningspaneel op pagina 26.
3. Selecteer Opslaan.
Energiespaarstand instellen
U kunt instellen hoeveel tijd de printer inactief in de mode Gereed mag staan, voordat de printer
overschakelt naar een lager energieniveau.
Zo configureert u de instellingen van de energiespaarstand:
1. Druk op het bedieningspaneel van de printer op de toets Apparaatstatus en selecteer het
tabblad Hulpprogramma's.
2. Selecteer Apparaatinstellingen>Algemeen>Energiebesparing.
Opmerking: Als deze functie niet verschijnt, moet u uzelf als systeembeheerder aanmelden. Zie
voor meer informatie Aanmelden als systeembeheerder bij het bedieningspaneel op pagina 26.
3. Gebruik bij de optie Van Stand-by naar Energiespaarstand de pijltoetsen om de tijd in minuten
in te stellen. De modus Stand-by gebruikt meer energie, maar het apparaat is sneller weer
bedrijfsklaar vanuit deze stand dan vanuit Energiespaarstand.
4. Gebruik bij de optie Van Energiespaarstand naar Slaapstand de pijltoetsen om de tijd in
minuten in te stellen. Energiespaarstand gebruikt meer energie, maar het apparaat is sneller
weer bedrijfsklaar vanuit deze stand dan vanuit Slaapstand.
5. Selecteer Opslaan.

Installatie en instellingen
40 Xerox
®
WorkCentre
®
6655-multifunctionele kleurenprinter
Handleiding voor de gebruiker
De datum en tijd op het bedieningspaneel instellen
1. Druk op het bedieningspaneel van de printer op de toets Apparaatstatus en selecteer het
tabblad Hulpprogramma's.
2. Selecteer Apparaatinstellingen>Algemeen>Datum en tijd.
Opmerking: Als deze functie niet verschijnt, moet u uzelf als systeembeheerder aanmelden. Zie
voor meer informatie Aanmelden als systeembeheerder bij het bedieningspaneel op pagina 26.
3. Als u de tijdzone wilt instellen, selecteert u Tijdzone en dan de pijlen om de tijdzone aan te
passen.
4. Als u de datum wilt instellen, selecteert u Datum en daarna een notatie. Stel dan de datum in.
5. Selecteer 24-uurs klok weergeven om de notatie van 24 uur te gebruiken. Als u de tijd wilt
instellen, selecteert u Tijd en stelt u de tijd in.
Opmerking: De datum en tijd worden automatisch ingesteld via NTP (Network Time Protocol).
Als u deze instellingen wilt wijzigen, gaat u naar het tabblad Eigenschappen in CentreWare
Internet Services en wijzigt u de Instellingen datum-en tijd in Handmatig (NTP uitgeschakeld).
6. Selecteer Opslaan.

Installatie en instellingen
Xerox
®
WorkCentre
®
6655-multifunctionele kleurenprinter 41
Handleiding voor de gebruiker
De software installeren
In dit gedeelte worden de volgende onderdelen behandeld:
• Vereisten van besturingssysteem .................................................................................................................................. 41
• Drivers en hulpprogramma's installeren - Windows ............................................................................................. 41
• Printerstuurprogramma's en hulpprogramma's voor Macintosh OS X versie 10.7 en nieuwer
installeren ................................................................................................................................................................................ 42
• Scandrivers voor Macintosh installeren ...................................................................................................................... 43
• Printerdrivers en hulpprogramma's installeren voor UNIX en Linux ............................................................. 43
• Overige drivers ....................................................................................................................................................................... 45
Controleer voordat u de driversoftware gaat installeren of de stekker van de printer in het
stopcontact is gestoken, de printer is ingeschakeld, correct is aangesloten en een geldig IP-adres
heeft. Het IP-adres wordt gewoonlijk weergegeven in de rechter bovenhoek van het
bedieningspaneel. Als u het IP-adres niet kunt vinden, zie dan IP-adres van de printer opzoeken op
pagina 27.
Als de Software and Documentation disc (cd met software en documentatie) niet beschikbaar is, kunt
u de nieuwste driver downloaden via www.xerox.com/office/WC6655drivers.
Vereisten van besturingssysteem
• Windows XP SP3, Windows Vista, Windows 7, Windows 8, Windows Server 2003, Windows
Server 2008, Windows Server 2008 R2 en Windows Server 2012.
• Macintosh OS X versie 10.7 en later.
• UNIX en Linux: uw printer ondersteunt een verbinding met diverse UNIX-platforms via de
netwerkinterface. Voor meer informatie raadpleegt u www.xerox.com/office/WC6655drivers.
Drivers en hulpprogramma's installeren - Windows
Voor toegang tot alle functies op uw printer, installeert u de Xerox
®
-printerdriver en de
Xerox
®
-scandriver.
De software van de printer- en scandrivers installeren:
1. Plaats de Software and Documentation disc (cd met software en documentatie) in het juiste
station op uw computer. Het installatieprogramma start automatisch.
Als het installatieprogramma niet automatisch start, navigeert u naar het station en dubbelklikt
u op het installatiebestand Setup.exe.
2. Om de taal te wijzigen, klikt u op Taal.
3. Selecteer uw taal en klik op OK.
4. Klik op Installeer de drivers>Printer- en scandrivers installeren.
5. Om de licentieovereenkomst te accepteren, klikt u op Ik ga akkoord.
6. Selecteer uw printer in de lijst met gevonden printers en klik vervolgens op Volgende.
7. Als uw printer niet in de lijst met gevonden printers verschijnt, klikt u op Uitgebreide
zoekopdracht.

Installatie en instellingen
42 Xerox
®
WorkCentre
®
6655-multifunctionele kleurenprinter
Handleiding voor de gebruiker
8. Als uw printer nog steeds niet in de lijst met gevonden printers verschijnt en u het IP-adres weet:
a. Klik op het pictogram Netwerkprinter boven in het venster.
b. Voer het IP-adres of de DNS-naam van de printer in.
c. Klik op Zoeken.
d. Selecteer uw printer in de lijst met gevonden printers en klik vervolgens op Volgende.
9. Als de printer nog steeds niet in de lijst met gevonden printers verschijnt en u het IP-adres niet
weet:
a. Druk op Geavanceerd zoeken.
b. Als u het gateway-adres en het subnetmasker weet, klikt u op de bovenste toets en voert u
de adressen in de velden Gateway en Subnetmasker in.
c. Als u het adres van een andere printer op hetzelfde subnet weet, klikt u op de middelste
toets en voert u dat adres in het veld IP-adres in.
d. Klik op Zoeken.
e. Selecteer uw printer in de lijst met gevonden printers en klik vervolgens op Volgende.
Opmerking: Wanneer de printer in het venster Ontdekte printers verschijnt, wordt het IP-adres
weergegeven. Noteer het IP-adres voor toekomstig gebruik.
10. Selecteer de gewenste driver.
11. Klik op Installeren.
Als het installatieprogramma u naar het IP-adres vraagt, voert u het IP-adres van de printer in.
Als het installatieprogramma u vraagt om de computer opnieuw te starten, klikt u op Opnieuw
starten om de installatie van de drivers te voltooien.
12. Om de installatie te voltooien, klikt u op Voltooien.
Printerstuurprogramma's en hulpprogramma's voor Macintosh OS X
versie 10.7 en nieuwer installeren
Voor toegang tot alle functies op uw printer, installeert u de Xerox
®
-printerdriver en de
Xerox
®
-scandriver.
De software van de printer- en scandrivers installeren:
1. Plaats de Software and Documentation disc (cd met software en documentatie) in het juiste
station op uw computer.
2. Open Xerox
®
Print Drivers 3.xx.x.dmg/.pkg voor uw printer.
3. U kunt het bestand Xerox
®
Print Drivers 3.xx.x.dmg/.pkg uitvoeren door te dubbelklikken op de
juiste bestandsnaam.
4. Wanneer u hierom wordt gevraagd, klikt u op Doorgaan.
5. Om de licentieovereenkomst te accepteren, klikt u op Ik ga akkoord.
6. Om de huidige installatielocatie te accepteren, klikt u op Installeren of selecteert u een andere
locatie voor de installatiebestanden en klikt u vervolgens op Installeren.
7. Voer uw toegangscode in en klik op OK.
8. Selecteer uw printer in de lijst met gevonden printers en klik vervolgens op Volgende.
Als uw printer niet in de lijst met gevonden printers verschijnt:
a. Klik op het pictogram Netwerkprinter.
b. Typ het IP-adres van uw printer en klik vervolgens op Doorgaan.
c. Selecteer uw printer in de lijst met gevonden printers en klik vervolgens op Doorgaan.

Installatie en instellingen
Xerox
®
WorkCentre
®
6655-multifunctionele kleurenprinter 43
Handleiding voor de gebruiker
9. Klik op OK om het bericht over de printerwachtrij te accepteren.
10. Schakel de selectievakjes Printer instellen als standaard en Testpagina afdrukken in of uit.
11. Klik op Doorgaan en klik vervolgens op Sluiten.
Opmerking: De printer wordt automatisch aan de printerwachtrij toegevoegd in Macintosh OS X
versies 10.7 en nieuwer.
De installatie van de printeropties bij de printerdriver controleren:
1. Klik in het menu Apple op Printervoorkeursinstellingen>Druk af en scan.
2. Selecteer de printer in de lijst en klik vervolgens op Opties en toebehoren.
3. Klik op Driver en controleer of uw printer is geselecteerd.
4. Controleer of alle opties die op de printer zijn geïnstalleerd, juist worden weergegeven.
5. Als u instellingen wijzigt, klikt u op OK. Sluit het venster en sluit Systeemvoorkeuren af.
Scandrivers voor Macintosh installeren
1. Plaats de Software and Documentation disc (cd met software en documentatie) in het juiste
station op uw computer.
2. Dubbelklik op het schijfpictogram op uw bureaublad om het .dmg-bestand voor uw printer te
bekijken.
3. Open het bestand Scan Installer.dmg en ga naar het juiste installatiebestand voor uw
besturingssysteem.
4. Open het bestand voor het scaninstallatiepakket.
5. Klik op Doorgaan om het waarschuwingsbericht en inleidingsbericht te erkennen.
6. Als u de licentieovereenkomst accepteert, klikt u op Doorgaan en vervolgens op Akkoord.
7. Klik nogmaals op Doorgaan.
8. Voer uw toegangscode in en klik op OK.
9. Als u gevraagd wordt om andere installaties te sluiten, klikt u op Doorgaan met installeren.
10. Om de computer opnieuw te starten, klikt u op Afmelden.
Printerdrivers en hulpprogramma's installeren voor UNIX en Linux
Voor meer informatie over UNIX- en Linux-drivers raadpleegt u de System Administrator Guide
(Handleiding voor de systeembeheerder) op www.xerox.com/office/WC6655docs.
Printerdriverpakket van Xerox
®
Het Xerox
®
-printerdriverpakket bevat programma's waarmee u printers kunt beheren in UNIX- en
Linux-omgevingen.
Printerdrivers van Xerox
®
U kunt een Xerox
®
-printerdriver gebruiken om printerfuncties te selecteren. Alle besturingssystemen
bevatten de Office Standard-printerdriver, waarmee u op een grote verscheidenheid van
Xerox-apparaten kunt afdrukken die bepaalde functies gemeen hebben. U kunt een op Linux
gebaseerde printerdriver gebruiken om op een printer van een specifiek model af te drukken.

Installatie en instellingen
44 Xerox
®
WorkCentre
®
6655-multifunctionele kleurenprinter
Handleiding voor de gebruiker
Xerox
®
Printerbeheer
Met Xerox
®
Printerbeheer kunt u:
• Configureer lokale printers en netwerkprinters.
• Een printer op uw netwerk instellen en de werking van de geïnstalleerde printer bewaken.
• Zorgen voor een uniforme weergave voor de talrijke leveranciers van UNIX- en
Linux-besturingssystemen.
Printerdriverpakket van Xerox
®
installeren
Voordat u begint:
Controleer of u root- of beheerdersrechten hebt om Xerox
®
Printerbeheer te installeren.
Opmerking: Als u tijdens het installeren van drivers voor een netwerkprinter uw printer niet in de
lijst kunt vinden, klikt u op de knop IP-adres of DNS-naam. Typ in het veld IP-adres of
DNS-naam het IP-adres van uw printer en klik vervolgens op Zoeken om uw printer te vinden. Als
u het IP-adres van uw printer niet weet, raadpleegt u Het IP-adres van de printer opzoeken op
pagina 27.
1. Download het toepasselijke pakket voor uw besturingssysteem.
De beschikbare bestanden zijn:
− XeroxOSDPkg-AIXpowerpc-x.xx.xxx.xxxx.rpm voor de IBM PowerPC-familie.
− XeroxOSDPkg-HPUXia64-x.xx.xxx.xxxx.depot.gz voor ondersteuning van HP
Itanium-werkstations.
− XeroxOSDPkg-SunOSi386-x.xx.xxx.xxxx.pkg.gz voor Sun Solaris x86-systemen.
− XeroxOSDPkg-SunOSsparc-x.xx.xxx.xxxx.pkg.gz voor Sun Solaris SPARC-systemen.
− Xeroxv5Pkg-Linuxi686-x.xx.xxx.xxxx.rpm voor ondersteuning van op RPM-gebaseerde 32-bits
Linux-omgevingen.
− Xeroxv5Pkg-Linuxi686-x.xx.xxx.xxxx.deb voor ondersteuning van op Debian-gebaseerde
32-bits Linux-omgevingen.
− Xeroxv5Pkg-Linuxx86_64-x.xx.xxx.xxxx.rpm voor ondersteuning van op RPM-gebaseerde
64-bits Linux-omgevingen.
− Xeroxv5Pkg-Linuxx86_64-x.xx.xxx.xxxx.deb voor ondersteuning van op Debian-gebaseerde
64-bits Linux-omgevingen.
2. Installeer het pakket met de Xerox
®
-printdriver door het pakket te openen met Pakketbeheer
van uw besturingssysteem of gebruik het juiste commandoregelhulpprogramma van uw
besturingssysteem.
− AIX: rpm -U XeroxOSDPkg-AIXpowerpc-x.xx.xxx.xxxx.rpm
− HPUX: swinstall -s XeroxOSDPkg-HPUXia64-x.xx.xxx.xxxx.depot.gz \*
− Solaris (op x86 gebaseerd): pkgadd -d XeroxOSDPkg-SunOSi386-x.xx.xxx.xxxx.pkg
− Solaris (op SPARC gebaseerd): pkgadd -d XeroxOSDPkg-SunOSsparc-x.xx.xxx.xxxx.pkg
− Linux (op RPM gebaseerd 32-bit): rpm -U Xeroxv5Pkg-Linuxi686-x.xx.xxx.xxxx.rpm
− Linux (op Debian gebaseerd 32-bit): dpkg -i Xeroxv5Pkg-Linuxi686-x.xx.xxx.xxxx.deb
− Linux (op RPM gebaseerd 64-bit): rpm -U Xeroxv5Pkg-Linuxx86_64-x.xx.xxx.xxxx.rpm
− Linux (op Debian gebaseerd 64-bit): dpkg -i Xeroxv5Pkg-Linuxx86_64-x.xx.xxx.xxxx.deb
De bestanden worden geïnstalleerd in /opt/Xerox/prtsys.

Installatie en instellingen
Xerox
®
WorkCentre
®
6655-multifunctionele kleurenprinter 45
Handleiding voor de gebruiker
Xerox
®
Printerbeheer starten
Om Xerox
®
Printerbeheer op hoofdniveau te starten via de opdrachtregel op een terminalvenster,
typt u xeroxprtmgr en drukt u vervolgens op Enter of Return.
Overige drivers
De volgende drivers kunnen worden gedownload van www.xerox.com/office/WC6655drivers.
• De Xerox
®
Global Print Driver werkt met elke willekeurige printer op uw netwerk, met inbegrip
van printers van andere merken. De printerdriver wordt bij installatie automatisch voor uw
individuele printer geconfigureerd.
• De Xerox
®
Mobile Express Driver werkt met elke willekeurige printer die voor uw computer
beschikbaar is, mits deze standaard PostScript ondersteunt. Elke keer dat u afdrukt, wordt deze
printerdriver automatisch voor de geselecteerde printer geconfigureerd. Als u vaak naar dezelfde
locaties reist, kunt u uw favoriete printers in die locatie opslaan. De printerdriver slaat uw
instellingen dan op.


Xerox
®
WorkCentre
®
6655-multifunctionele kleurenprinter 47
Handleiding voor de gebruiker
In dit hoofdstuk worden de volgende onderwerpen behandeld:
• Ondersteund papier ............................................................................................................................................................ 48
• Papier plaatsen ..................................................................................................................................................................... 52
• Op speciaal papier afdrukken ......................................................................................................................................... 58
4
Papier en and
er
afdrukmateriaal

Papier en ander afdrukmateriaal
48 Xerox
®
WorkCentre
®
6655-multifunctionele kleurenprinter
Handleiding voor de gebruiker
Ondersteund papier
In dit gedeelte worden de volgende onderdelen behandeld:
• Aanbevolen media ............................................................................................................................................................... 48
• Papier bestellen ..................................................................................................................................................................... 48
• Algemene richtlijnen voor het plaatsen van papier .............................................................................................. 48
• Papier dat de printer kan beschadigen ....................................................................................................................... 49
• Richtlijnen voor papieropslag ......................................................................................................................................... 49
• Ondersteunde papiersoorten en -gewichten ............................................................................................................ 50
• Ondersteunde standaard papierformaten ................................................................................................................ 50
• Ondersteunde papiersoorten en -gewichten voor automatisch 2-zijdig afdrukken ................................ 51
• Ondersteunde aangepaste papierformaten ............................................................................................................ 51
Uw printer is ontworpen voor het gebruik van verschillende papiersoorten en ander afdrukmateriaal.
Volg de richtlijnen in dit gedeelte voor de beste afdrukkwaliteit en ter voorkoming van
papierstoringen.
Gebruik voor de beste resultaten Xerox-papier en -afdrukmedia die worden aanbevolen voor uw
printer.
Aanbevolen media
Er is een lijst beschikbaar met aanbevolen papiersoorten en afdrukmedia voor uw printer op:
• www.xerox.com/paper Recommended Media List (Lijst met aanbevolen media) (Verenigde
Staten)
• www.xerox.com/europaper Recommended Media List (Lijst met aanbevolen media) (Europa)
Papier bestellen
Als u papier of andere media wilt bestellen, neemt u contact op met uw plaatselijke dealer of gaat u
naar www.xerox.com/office/WC6655supplies.
Algemene richtlijnen voor het plaatsen van papier
• Plaats niet te veel materiaal in de laden. Plaats het papier niet boven de lijn voor maximale
vulling van de lade.
• Pas de papiergeleiders aan het papierformaat aan.
• Waaier het papier uit alvorens het in de papierlade te plaatsen.
• Als er veelvuldig papierstoringen optreden, gebruikt u papier of andere goedgekeurde media uit
een nieuw pak.
• Druk niet af op een etiketvel waarop een etiket ontbreekt.
• Gebruik alleen papieren enveloppen. Bedruk enveloppen alleen op één kant.

Papier en ander afdrukmateriaal
Xerox
®
WorkCentre
®
6655-multifunctionele kleurenprinter 49
Handleiding voor de gebruiker
Papier dat de printer kan beschadigen
Sommige papiersoorten en ander afdrukmateriaal kunnen de afdrukkwaliteit verminderen, meer
papierstoringen veroorzaken of uw printer beschadigen. Gebruik geen van de volgende media:
• Ruw of poreus papier
• Inkjetpapier
• Niet voor laserprinter geschikt glanspapier of gecoat papier
• Gefotokopieerd papier
• Gevouwen of gekreukt papier
• Papier met uitgeknipte delen of perforaties
• Geniet papier
• Vensterenveloppen, enveloppen met metalen klemmen, naden op de zijkanten of plakranden
met beschermstrips
• Gewatteerde enveloppen
• Plastic afdrukmateriaal
• Transparanten
VOORZICHTIG: De Xerox garantie, serviceovereenkomst of Xerox Total Satisfaction Guarantee
(volle-tevredenheidsgarantie) van Xerox dekt geen schade die wordt veroorzaakt door het gebruik
van niet-ondersteund papier of speciale media. De Total Satisfaction Guarantee
(volle-tevredenheidsgarantie) van Xerox is beschikbaar in de Verenigde Staten en Canada. Dekking
buiten deze gebieden kan variëren. Neem voor meer informatie contact op met uw plaatselijke
vertegenwoordiger.
Richtlijnen voor papieropslag
Juiste opslag van papier en ander afdrukmateriaal zorgt voor een optimale afdrukkwaliteit.
• Bewaar papier in een donkere, koele en relatief droge ruimte. Het meeste papier kan door
ultraviolet en zichtbaar licht worden beschadigd. Vooral ultraviolet licht van de zon en tl-lampen
is heel schadelijk voor papier.
• Stel het papier zo weinig mogelijk aan fel licht bloot.
• Zorg voor een constante omgevingstemperatuur en relatieve vochtigheidsgraad.
• Vermijd de opslag van papier op zolders of in keukens, garages of kelders. Dergelijke ruimten zijn
vaak vochtig.
• Papier moet vlak worden opgeslagen, hetzij op pallets, in kartonnen dozen, op planken of in
kasten.
• Gebruik geen voedsel of drank in de ruimte waar het papier wordt opgeslagen en hiermee wordt
gewerkt.
• Open verzegelde papierpakken pas wanneer u het papier in de printer wilt plaatsen. Laat
opgeslagen papier in de originele verpakking zitten. De papierverpakking beschermt het papier
tegen vochtverlies of vochtopname.
• Sommige speciale media worden verpakt in hersluitbare plastic zakken. Laat de media in de
verpakking zitten tot u deze nodig hebt. Bewaar ongebruikte media in de verpakking en sluit
deze ter bescherming weer af.

Papier en ander afdrukmateriaal
50 Xerox
®
WorkCentre
®
6655-multifunctionele kleurenprinter
Handleiding voor de gebruiker
Ondersteunde papiersoorten en -gewichten
Lade Papiersoorten Gewichten
Alle laden Kringlooppapier
Aangepast
60-105 g/m²
Gewoon
Geperforeerd
Voorbedrukt
Bankpostpapier
Briefhoofd
75–105 g/m²
Licht karton
Licht glanzend karton
106-163 g/m²
Karton
Glanzend karton
164–220 g/m²
Handmatige invoer Etiketten
Envelop
Ondersteunde standaard papierformaten
Lade Europese standaardformaten Noord-Amerikaanse standaardformaten
Alle laden
A4 (210 x 297 mm 8,3 x 11,7 inch).
B5 (176 x 250 mm, 6,9 x 9,8 inch)
A5 (148 x 210 mm, 5,8 x 8,3 inch)
JIS B5 (182 x 257 mm, 7,2 x 10,1 inch)
215 x 315 mm (8,5 x 12,4 inch)
Legal (216 x 356 mm, 8,5 x 14 inch)
Folio (216 x 330 mm, 8,5 x 13 inch)
Letter (216 x 279 mm, 8,5 x 11 inch)
Executive (184 x 267 mm, 7,25 x 10,5 inch)
203 x 254 mm (8 x 10 inch)
Handmatige
invoer
A6 (105 x 148 mm, 4,1 x 5,8 inch)
B6 (125 x 176 mm, 4,9 x 6,9 inch)
Envelop C5 (162 x 229 mm /
6,4 x 9 inch)
Envelop C6 (114 x 162 mm,
4,5 x 6,38 inch)
Envelope DL (110 x 220 mm,
4,33 x 8,66 inch)
JIS B6 (128 x 182 mm, 5,0 x 7,2 inch)
127 x 178 mm (5 x 7 inch)
Briefkaart (100 x 148 mm, 3,9 x 5,8 inch)
Briefkaart (148 x 200 mm, 5,8 x 7,9
inch)
Statement (140 x 216 mm, 5,5 x 8,5 inch)
Envelop Monarch (98 x 190 mm,
3,9 x 7,5 inch)
Nee. Envelop Nr. 9 (99 x 226 mm,
3,9 x 8,9 inch)
Envelop Nr. 10 (241 x 105 mm,
4,1 x 9,5 inch)
Envelop 6 x 9 (152 x 228 mm, 6 x 9 inch)
76 x 127 mm, 3 x 5 inch.
Briefkaart (89 x 140 mm, 3,5 x 5,5 inch)
Briefkaart (102 x 152 mm, 4 x 6 inch)

Papier en ander afdrukmateriaal
Xerox
®
WorkCentre
®
6655-multifunctionele kleurenprinter 51
Handleiding voor de gebruiker
Ondersteunde papiersoorten en -gewichten voor automatisch 2-zijdig
afdrukken
Papiersoorten Gewichten
Kringlooppapier
Aangepast
60-105 g/m²
Gewoon
Geperforeerd
Voorbedrukt
Briefhoofd
Bankpostpapier
75–105 g/m²
Licht karton
Licht glanzend karton
106-163 g/m²
Ondersteunde aangepaste papierformaten
Lade 1 en 2
• Breedte: 148–215,9 mm (5,8–8,5 inch)
• Lengte: 210–355,6 mm (8,3–14 inch)
Handmatige invoer
• Breedte: 76,2-215,9 mm (3-8,5 inch)
• Lengte: 127-355,6 mm (5-14 inch)
Automatisch 2-zijdig afdrukken
• Breedte: 148–215,9 mm (5,8–8,5 inch)
• Lengte: 210–355,6 mm (8,3–14 inch)
Automatische doorvoer voor dubbelzijdige originelen (ADDO)
• Breedte: 148–215,9 mm (5,8–8,5 inch)
• Lengte: 210–355,6 mm (8,3–14 inch)

Papier en ander afdrukmateriaal
52 Xerox
®
WorkCentre
®
6655-multifunctionele kleurenprinter
Handleiding voor de gebruiker
Papier plaatsen
In dit gedeelte worden de volgende onderdelen behandeld:
• Papier in de handmatige invoer plaatsen ................................................................................................................. 52
• Lade 1 of 2 configureren voor de papierlengte ...................................................................................................... 54
• Papier in laden 1–2 plaatsen .......................................................................................................................................... 55
Papier in de handmatige invoer plaatsen
1. Open de handmatige invoer.
2. Als de handmatige invoer al papier bevat, verwijdert u al het papier van een ander formaat of
een andere soort.
3. Breng de breedtegeleiders naar de randen van de lade.
4. Buig de vellen naar voren en achteren en waaier ze uit voordat u de randen van de stapel op een
plat oppervlak uitlijnt. Hierdoor worden vellen die aan elkaar plakken gescheiden en de kans op
papierstoringen verkleind.
Opmerking: Haal het papier pas uit de verpakking als u het gaat gebruiken. Zo worden
papierstoringen voorkomen en loopt het papier niet vast.

Papier en ander afdrukmateriaal
Xerox
®
WorkCentre
®
6655-multifunctionele kleurenprinter 53
Handleiding voor de gebruiker
5. Plaats het papier in de lade.
6. Plaats geperforeerd papier met de gaatjes aan de rechterkant.
7. Plaats briefhoofdpapier of voorbedrukt papier voor 1- of 2-zijdig afdrukken met de beeldzijde
omlaag en voer het papier met de bovenkant eerst in de printer.
Opmerking: Zorg dat het papier niet boven de maximumvullijn uitkomt. Als u te veel
afdrukmateriaal in de lade plaatst, kunnen er storingen optreden.
8. Pas de papierbreedtegeleiders aan, zodat ze de randen van het papier net raken.
9. Als u via het bedieningspaneel hierom wordt gevraagd, controleert u het papierformaat, de
papiersoort en -kleur in het scherm Papierinstellingen.

Papier en ander afdrukmateriaal
54 Xerox
®
WorkCentre
®
6655-multifunctionele kleurenprinter
Handleiding voor de gebruiker
Lade 1 of 2 configureren voor de papierlengte
U kunt de lengte van lade 1 en 2 aanpassen aan papier van het formaat A4/Letter en Legal. Bij de
lengte-instelling Legal steken de laden uit aan de voorzijde van de printer.
De invoereenheden van 550 vel in lade 1 en 2 aanpassen aan de papierlengte:
1. Verwijder al het papier uit de lade.
2. Om de lade uit de printer te verwijderen, trekt u de lade naar buiten totdat deze niet verder kan.
Til de voorzijde van de lade iets op en trek de lade naar buiten.
3. U kunt de lade verlengen door met één hand de achterzijde van de lade vast te houden. Met de
andere hand drukt u aan de voorzijde van de lade op de ontgrendelingshendel en trekt u de
uiteinden naar buiten totdat ze vastklikken.

Papier en ander afdrukmateriaal
Xerox
®
WorkCentre
®
6655-multifunctionele kleurenprinter 55
Handleiding voor de gebruiker
4. Houd om de lade te verkorten voor korter papier de achterzijde van de lade met één hand vast.
Met de andere hand drukt u aan de voorzijde van de lade op de ontgrendelingshendel en duwt u
de uiteinden naar binnen totdat ze vastklikken.
5. Plaats papier in de lade en schuif deze dan weer de printer in. Zie voor meer informatie Papier in
laden 1-2 plaatsen op pagina 55.
Papier in laden 1–2 plaatsen
1. Om de lade uit de printer te verwijderen, trekt u de lade naar buiten totdat deze niet verder kan.
Til de voorzijde van de lade iets op en trek de lade naar buiten.
2. Druk de papierlift aan de achterzijde van de papierlade omlaag totdat deze vastklikt.

Papier en ander afdrukmateriaal
56 Xerox
®
WorkCentre
®
6655-multifunctionele kleurenprinter
Handleiding voor de gebruiker
3. Pas de papierlengte- en breedtegeleiders zoals aangegeven aan.
4. Buig de vellen naar voren en achteren en waaier ze uit voordat u de randen van de stapel op een
plat oppervlak uitlijnt. Hierdoor worden vellen die aan elkaar plakken gescheiden en de kans op
papierstoringen verkleind.
5. Plaats papier in de lade.
− Plaats geperforeerd papier met de gaatjes aan de rechterkant.
− Plaats briefhoofdpapier of voorbedrukt papier voor 1- of 2-zijdig afdrukken met de beeldzijde
omlaag en voer het papier met de bovenkant eerst in de printer.
Opmerking: Zorg dat het papier niet boven de maximumvullijn uitkomt. Als u te veel
afdrukmateriaal in de lade plaatst, kunnen er storingen optreden.
6. Pas de lengte- en breedtegeleiders aan het formaat van het papier aan.

Papier en ander afdrukmateriaal
Xerox
®
WorkCentre
®
6655-multifunctionele kleurenprinter 57
Handleiding voor de gebruiker
7. Schuif de lade terug in de printer.
8. Duw de lade helemaal naar binnen.
Opmerkingen:
• Als de lade niet helemaal naar binnen kan worden geschoven, controleer dan of de
papierliftplaat aan de achterzijde van de lade is vergrendeld.
• Als de lade is verlengd voor papier van het formaat Legal, steekt de lade uit als u deze in de
printer schuift.
9. Als u via het bedieningspaneel hierom wordt gevraagd, controleert u het papierformaat, de
papiersoort en -kleur in het scherm Papierinstellingen.

Papier en ander afdrukmateriaal
58 Xerox
®
WorkCentre
®
6655-multifunctionele kleurenprinter
Handleiding voor de gebruiker
Op speciaal papier afdrukken
In dit gedeelte worden de volgende onderdelen behandeld:
• Enveloppen ............................................................................................................................................................................. 58
• Etiketten ................................................................................................................................................................................... 61
• Glanzend karton ................................................................................................................................................................... 62
Als u papier of andere media wilt bestellen, neemt u contact op met uw plaatselijke dealer of gaat u
naar www.xerox.com/office/WC6655supplies.
Zie ook:
www.xerox.com/paper Recommended Media List (Lijst met aanbevolen media) (Verenigde Staten)
www.xerox.com/europaper Recommended Media List (Lijst met aanbevolen media) (Europa)
Enveloppen
U kunt alleen vanuit de handmatige invoer op enveloppen afdrukken.
Richtlijnen voor afdrukken op enveloppen
• De afdrukkwaliteit is afhankelijk van de kwaliteit en de samenstelling van de enveloppen.
Probeer een ander merk enveloppen als u niet de gewenste resultaten behaalt.
• Zorg voor een constante omgevingstemperatuur en relatieve vochtigheidsgraad.
• Bewaar ongebruikte enveloppen altijd in de verpakking om te voorkomen dat ze te droog of te
vochtig worden. Als dat toch gebeurt, kan het de afdrukkwaliteit negatief beïnvloeden of ertoe
leiden dat de enveloppen kreuken. Als enveloppen te vochtig worden, kunnen ze vóór of tijdens
het afdrukken aan elkaar blijven plakken.
• Verwijder luchtbellen uit de enveloppen voordat u ze in de lade plaatst, door een zwaar boek
boven op de enveloppen te leggen.
• Selecteer in de software van de printerdriver Envelop als papiersoort.
• Gebruik geen gewatteerde enveloppen. Gebruik enveloppen die plat op een oppervlak liggen.
• Gebruik geen enveloppen met lijm die door warmte actief wordt.
• Gebruik geen enveloppen met kleppen die dichtgedrukt moeten worden.
• Gebruik alleen papieren enveloppen.
• Gebruik geen enveloppen met vensters of metalen klemmen.

Papier en ander afdrukmateriaal
Xerox
®
WorkCentre
®
6655-multifunctionele kleurenprinter 59
Handleiding voor de gebruiker
Enveloppen in de handmatige invoer plaatsen
1. Open de handmatige invoer.
2. Breng de breedtegeleiders naar de randen van de lade.
Opmerking: Als u enveloppen niet meteen in de handmatige invoer plaatst nadat ze uit de
verpakking zijn gehaald, kunnen ze opbollen. Maak ze eerst weer plat, om papierstoringen te
voorkomen.

Papier en ander afdrukmateriaal
60 Xerox
®
WorkCentre
®
6655-multifunctionele kleurenprinter
Handleiding voor de gebruiker
3. Selecteer een optie voor het plaatsen van enveloppen:
− Als u enveloppen met klep aan de lange zijde invoert, plaatst u de enveloppen met de korte
zijde eerst in de printer, kleppen omlaag en naar rechts.
− Als u enveloppen met niet-klevende klep aan de korte zijde gaat invoeren, plaatst u de
envelop met de te bedrukken zijde omhoog, klep open en omlaag en voert u de envelop
met de onderkant eerst in de printer.

Papier en ander afdrukmateriaal
Xerox
®
WorkCentre
®
6655-multifunctionele kleurenprinter 61
Handleiding voor de gebruiker
• Plaats enveloppen met zelfklevende klep aan de korte zijde, met de te bedrukken zijde
omhoog, klep gesloten en omlaag en voer de envelop met de klep eerst in de printer.
Opmerking: Om enveloppen op de juiste wijze te bedrukken, plaatst u de enveloppen met de
klep open. Selecteer in de printerdriver desgewenst Portret, Landschap of Geroteerd landschap.
Als u het beeld wilt omkeren, selecteert u in de printerdriver Beeld 180 graden roteren.
4. Als u via het bedieningspaneel hierom wordt gevraagd, controleert u het papierformaat, de
papiersoort en -kleur in het scherm Papierinstellingen.
Etiketten
U kunt alleen vanuit de handmatige invoer op etiketten afdrukken.
Richtlijnen voor afdrukken op etiketten
• Gebruik etiketten die voor laserprinters bedoeld zijn.
• Gebruik geen vinyletiketten.
• Voer een etiketvel slechts eenmaal in de printer in.
• Gebruik geen etiketten met een droog kleefmiddel.
• Druk slechts op één zijde van een vel met etiketten af. Gebruik alleen volle vellen met etiketten.
• Bewaar niet-gebruikte etiketten liggend in de originele verpakking. Laat de vellen met etiketten
in de oorspronkelijke verpakking zitten totdat u ze gaat gebruiken. Plaats ongebruikte vellen met
etiketten weer in de oorspronkelijke verpakking en sluit deze goed.
• Bewaar etiketten niet in zeer droge of vochtige, of zeer warme of koude omgevingen. Als u de
etiketten in extreme omstandigheden bewaart, kunnen ze kwaliteitsproblemen veroorzaken of
de printer laten vastlopen.
• Draai de stapel vellen regelmatig om. Als etiketten erg lang onder extreme omstandigheden zijn
opgeslagen, kunnen ze omkrullen en vastlopen in de printer.
• Selecteer in de software van de printerdriver Etiket als papiersoort.
• Verwijder al het papier uit de lade voordat u etiketten plaatst.
VOORZICHTIG: Gebruik geen vellen waarop etiketten ontbreken, omgekruld zijn of van het achtervel
zijn losgeraakt. Hierdoor kan de printer beschadigd raken.

Papier en ander afdrukmateriaal
62 Xerox
®
WorkCentre
®
6655-multifunctionele kleurenprinter
Handleiding voor de gebruiker
Etiketten in de handmatige invoer plaatsen
1. Verwijder al het papier uit de lade.
2. Plaats etiketten alleen in de handmatige invoer, met de beeldzijde omhoog, de bovenrand gaat
als eerste de printer in.
3. Pas de papierbreedtegeleiders aan, zodat ze de randen van het papier net raken.
4. Selecteer op het bedieningspaneel bij Papierinstellingen Formaat.
5. Blader door de lijst en selecteer Aangepast.
6. Geef de breedte en lengte op en selecteer vervolgens OK.
7. Selecteer Soort en vervolgens Etiketten.
8. Druk op Bevestigen.
9. Selecteer op uw computer Voorkeursinstellingen voor afdrukken van de printerdriver en klik op
het tabblad Afdrukopties.
10. Selecteer bij Papiersoort Etiketten.
Glanzend karton
U kunt op licht glanzend karton en glanzend karton tot 220 g/m² afdrukken vanuit elke willekeurige
lade.
Richtlijnen voor afdrukken op glanzend karton
• Open verzegelde pakken glanzend karton pas wanneer u het papier in de printer wilt plaatsen.
• Bewaar glanzend karton in de oorspronkelijke verpakking in de doos tot u het papier gaat
gebruiken.
• Verwijder al het overige papier uit de lade voordat u glanzend karton plaatst.
• Plaats alleen de hoeveelheid glanzend karton die u van plan bent te gebruiken. Laat geen
glanzend karton in de lade liggen als u klaar bent met afdrukken. Plaats ongebruikt karton terug
in de oorspronkelijke verpakking en verzegel de verpakking.
• Draai de stapel vellen regelmatig om. Als glanzend karton erg lang is opgeslagen onder extreme
omstandigheden, kan het gaan omkrullen en vastlopen in de printer.
• Selecteer in de printerdriversoftware de gewenste soort glanzend karton of selecteer de lade met
daarin het gewenste papier.

Xerox
®
WorkCentre
®
6655-multifunctionele kleurenprinter 63
Handleiding voor de gebruiker
In dit hoofdstuk worden de volgende onderwerpen behandeld:
• Afdrukken - overzicht .......................................................................................................................................................... 64
• Afdrukopties selecteren ..................................................................................................................................................... 65
• Opdrachten beheren ........................................................................................................................................................... 69
• Afdrukfuncties ....................................................................................................................................................................... 72
• Speciale opdrachttypen afdrukken .............................................................................................................................. 81
• Vastgehouden afdrukopdrachten ................................................................................................................................. 86
• Afdrukken via ......................................................................................................................................................................... 87
5
Bezig met afdrukken

Bezig met afdrukken
64 Xerox
®
WorkCentre
®
6655-multifunctionele kleurenprinter
Handleiding voor de gebruiker
Afdrukken - overzicht
Controleer voordat u gaat afdrukken of de stekkers van de computer en de printer in het stopcontact
zijn gestoken, of de computer en de printer zijn ingeschakeld en of ze zijn aangesloten op een actief
netwerk. Zorg dat de juiste printerdriversoftware op uw computer is geïnstalleerd. Zie De software
installeren op pagina 41 voor meer informatie.
1. Selecteer de juiste papierlade.
2. Plaats papier in de juiste lade. Geef op het bedieningspaneel van de printer het formaat, de
kleur en de soort op.
3. Open de afdrukinstellingen in uw softwareapplicatie. Voor de meeste softwareapplicaties in
Windows drukt u daartoe op CTRL+P en op een Macintosh op CMD+P.
4. Selecteer uw printer.
5. Open de printerdriverinstellingen door in Windows Eigenschappen of Voorkeuren te selecteren
of op een Macintosh Xerox
®
-toepassingen. De titel van de toets kan variëren afhankelijk van de
applicatie.
6. Pas de printerdriverinstellingen zo nodig aan en klik vervolgens op OK.
7. Klik op Afdrukken om de opdracht naar de printer te verzenden.
Zie ook:
Papier plaatsen op pagina 52
Afdrukopties selecteren op pagina 65
Op beide zijden van het papier afdrukken op pagina 72
Op speciaal papier afdrukken op pagina 58

Bezig met afdrukken
Xerox
®
WorkCentre
®
6655-multifunctionele kleurenprinter 65
Handleiding voor de gebruiker
Afdrukopties selecteren
In dit gedeelte worden de volgende onderdelen behandeld:
• Help in de printerdriver ...................................................................................................................................................... 65
• Afdrukopties in Windows .................................................................................................................................................. 66
• Afdrukopties in Macintosh ............................................................................................................................................... 67
• Linux-afdrukopties ............................................................................................................................................................... 68
Afdrukopties, ook wel printerdriver-softwareopties genoemd, worden in Windows ingesteld als
Voorkeursinstellingen voor afdrukken en in Macintosh als Xerox
®
-toepassingen. Afdrukopties bestaan
onder meer uit instellingen voor 2-zijdig afdrukken, pagina-opmaak en afdrukkwaliteit. Afdrukopties
die via Voorkeursinstellingen voor afdrukken in Printers en faxapparaten zijn ingesteld, worden als
standaardinstellingen gebruikt. Afdrukopties die in de softwareapplicatie worden ingesteld, zijn
slechts tijdelijk. De instellingen worden niet in de applicatie en op de computer opgeslagen, nadat de
applicatie is gesloten.
Help in de printerdriver
De Help-informatie in de software van de Xerox
®
-printerdriver is beschikbaar in het venster
Voorkeursinstellingen voor afdrukken. Klik op de toets Help (?) links onder in het venster
Voorkeursinstellingen voor afdrukken om de Help te bekijken.
In het Helpvenster worden er twee tabbladen weergegeven met informatie over de
voorkeursinstellingen voor afdrukken:
• Inhoud - bevat bovenaan een lijst met de tabbladen en gedeelten onder in het venster
Voorkeursinstellingen voor afdrukken. Gebruik het tabblad Inhoud voor uitleg over elk veld en
gebied in Voorkeursinstellingen voor afdrukken.
• Zoeken - bevat een veld waar u het onderwerp of de functie kunt invullen, waarover u
informatie wilt.

Bezig met afdrukken
66 Xerox
®
WorkCentre
®
6655-multifunctionele kleurenprinter
Handleiding voor de gebruiker
Afdrukopties in Windows
Standaard afdrukopties voor Windows instellen
Wanneer u in een willekeurige softwaretoepassing afdrukt, gebruikt de printer de instellingen voor de
afdrukopdracht, die zijn opgegeven in het venster Voorkeursinstellingen. U kunt uw meestgebruikte
afdrukopties instellen en deze opslaan, zodat u de instellingen niet telkens hoeft te wijzigen wanneer
u afdrukt.
Als u bijvoorbeeld voor de meeste opdrachten op beide zijden van het papier afdrukt, geeft u 2-zijdig
afdrukken op onder Voorkeursinstellingen voor afdrukken.
Standaard afdrukopties selecteren:
1. Ga naar de lijst met printers op uw computer:
− Voor Windows Vista: klik op Start>Bedieningspaneel>Hardware en geluiden>Printers.
− Voor Windows Server 2003 en hoger: klik op Start>Instellingen>Printers.
− Voor Windows 7: klik op Start>Apparaten en printers.
− Voor Windows 8: klik op Configuratiescherm>Apparaten en printers.
Opmerking: Als het pictogram Configuratiescherm niet op het bureaublad verschijnt, klikt u met
de rechtermuisknop op het bureaublad. Selecteer achtereenvolgens Aanpassen>Startpagina
van Configuratiescherm>Apparaten en printers.
2. Klik in de lijst met de rechtermuisknop op het pictogram van uw printer en klik op
Voorkeursinstellingen voor afdrukken.
3. Klik op een tabblad in het venster Voorkeursinstellingen voor afdrukken, selecteer de opties en
klik vervolgens op OK om op te slaan.
Opmerking: Voor meer informatie over de printerdriveropties in Windows klikt u op de toets Help
(?) in het venster Voorkeursinstellingen voor afdrukken.
Afdrukopties selecteren voor een specifieke opdracht in Windows
Als u speciale afdrukopties voor een bepaalde opdracht wilt gebruiken, kunt u de
voorkeursinstellingen wijzigen voordat u de opdracht naar de printer verzendt. Als u bijvoorbeeld de
hoogste afdrukkwaliteit wilt voor het afdrukken van een document, selecteert u Hoge resolutie in
Voorkeursinstellingen voor afdrukken en verzendt u de afdrukopdracht.
1. Open het document in uw softwareapplicatie en open de afdrukinstellingen. Voor de meeste
softwareapplicaties klikt u op Bestand>Afdrukken of drukt u op CTRL+P.
2. Als u het venster Eigenschappen wilt openen, selecteer dan uw printer en klik op de knop
Eigenschappen of Voorkeuren. De titel van de knop kan variëren afhankelijk van de applicatie.
3. Klik op een tabblad in het venster Eigenschappen en maak vervolgens uw selecties.
4. Sla uw selecties op en sluit het venster Eigenschappen door op OK te klikken.
5. Klik op OK om de opdracht naar de printer te verzenden.

Bezig met afdrukken
Xerox
®
WorkCentre
®
6655-multifunctionele kleurenprinter 67
Handleiding voor de gebruiker
Een set veelgebruikte afdrukopties opslaan voor Windows
U kunt een set opties definiëren en opslaan, zodat u deze kunt toepassen op toekomstige
afdrukopdrachten.
Een set afdrukopties opslaan:
1. Open het document in uw applicatie en klik op Bestand>Afdrukken.
2. Selecteer de printer en klik vervolgens op Eigenschappen. Klik op de tabbladen in het venster
Eigenschappen en selecteer vervolgens op de gewenste instellingen.
3. Als u de instellingen wilt opslaan, klik dan op de pijl rechts van het veld Opgeslagen instellingen
onderaan het venster en klik op Opslaan als.
4. Voer een naam in voor de set afdrukopties en klik vervolgens op OK om de set opties op te slaan
in de lijst Opgeslagen instellingen.
5. Als u deze opties wilt gebruiken bij het afdrukken, selecteert u de naam in de lijst.
Afdrukopties in Macintosh
Afdrukopties voor Macintosh selecteren
Als u specifieke afdrukopties wilt gebruiken, wijzigt u de instellingen voordat u de opdracht naar de
printer verzendt.
1. Open het document in uw applicatie en klik op Bestand>Afdrukken.
2. Selecteer uw printer.
3. Selecteer Xerox
®
-toepassingen in het menu Aantal en pagina's.
4. Selecteer de gewenste afdruktopties in de vervolgkeuzelijsten.
5. Klik op Afdrukken om de opdracht naar de printer te verzenden.
Een set veelgebruikte afdrukopties opslaan voor Macintosh
U kunt een set opties definiëren en opslaan, zodat u deze kunt toepassen op toekomstige
afdrukopdrachten.
Een set afdrukopties opslaan:
1. Open het document in uw applicatie en klik op Bestand>Druk af.
2. Selecteer uw printer in de lijst Printers.
3. Selecteer de gewenste afdrukopties in de keuzelijsten in het dialoogvenster Druk af.
4. Klik op Voorinstellingen>Sla op als.
5. Voer een naam in voor de afdrukopties en klik vervolgens op OK om de set opties op te slaan in
de lijst Voorinstellingen.
6. Als u deze opties wilt gebruiken bij het afdrukken, selecteert u de naam in de lijst
Voorinstellingen.

Bezig met afdrukken
68 Xerox
®
WorkCentre
®
6655-multifunctionele kleurenprinter
Handleiding voor de gebruiker
Linux-afdrukopties
Xerox
®
Printerbeheer starten
Om Xerox
®
Printerbeheer op hoofdniveau te starten via de opdrachtregel op een terminalvenster,
typt u xeroxprtmgr en drukt u vervolgens op Enter of Return.
Afdrukken vanaf een Linux-werkstation
Zo drukt u af vanaf een Linux-werkstation:
1. Maak een afdrukwachtrij.
2. Open het gewenste document of de gewenste afbeelding in uw toepassing en open het
dialoogvenster Afdrukken. Voor de meeste softwareapplicaties klikt u op Bestand>Afdrukken of
drukt u op CTRL+P.
3. Selecteer de doelafdrukwachtrij.
4. Sluit het dialoogvenster Afdrukken.
5. Selecteer de beschikbare printerfuncties in de Xerox
®
-printerdriver met grafische
gebruikersinterface.
6. Klik op Afdrukken.
De Xerox
®
-printerdriver accepteert opdrachtkaartinstellingenbestanden die extra instellingen of
functies selecteren. U kunt ook afdrukverzoeken verzenden via de commandoregel met behulp
van lp/lpr.
Zo maakt u een opdrachtkaart met de Xerox
®
-printerdriver met grafische gebruikersinterface:
1. Open de Xerox
®
-printerdriver met grafische gebruikersinterface.
2. Selecteer de gewenste opties.
3. Klik op Opslaan als en sla de opdrachtkaart op in een openbare locatie, zoals /tmp.
Opmerking: Gegevens waaruit de identiteit van de persoon kan worden afgeleid, zoals een
toegangscode voor beveiligd afdrukken, worden niet opgeslagen in de opdrachtkaart. U kunt de
informatie opgeven op de commandoregel.
Zo maakt u een opdrachtkaart via de commandoregel:
1. Typ als root-gebruiker xeroxprtmgr op de commandoregel.
2. Selecteer de gewenste opties.
3. Klik op Opslaan als en sla de opdrachtkaart op in een openbare locatie, zoals /tmp.
Opmerking: Gegevens waaruit de identiteit van de persoon kan worden afgeleid, zoals een
toegangscode voor beveiligd afdrukken, worden niet opgeslagen in de opdrachtkaart. U kunt de
informatie opgeven op de commandoregel.
De volgende commando's zijn voorbeelden van manieren waarop afdrukt met behulp van een
opdrachtkaart:
• lp -d{Target_Queue} -oJT={Absolute_Path_To_Job_Ticket} {Path_To_Print_File}
• lp -dMyQueue -oJT=/tmp/DuplexedLetterhead /home/user/PrintReadyFile
• lp -dMyQueue -oJT=/tmp/Secure -oSecurePasscode=1234 /home/user/PrintReadyFile

Bezig met afdrukken
Xerox
®
WorkCentre
®
6655-multifunctionele kleurenprinter 69
Handleiding voor de gebruiker
Opdrachten beheren
In dit gedeelte worden de volgende onderdelen behandeld:
• Opdrachten beheren via het bedieningspaneel ...................................................................................................... 69
• Beveiligde en vastgehouden afdrukopdrachten beheren .................................................................................. 70
• Opdrachten beheren in CentreWare Internet Services ........................................................................................ 71
Opdrachten beheren via het bedieningspaneel
Via Opdrachtstatus op het bedieningspaneel kunt u lijsten met actieve opdrachten, beveiligde
opdrachten of voltooide opdrachten bekijken. U kunt een geselecteerde afdrukopdracht tijdelijk
stopzetten, verwijderen of uitvoeren, of de opdrachtvoortgang of opdrachtdetails ervan bekijken. Zie
Speciale typen afdrukopdrachten uitvoeren op pagina 81 voor meer informatie.
Zo onderbreekt u het afdrukken:
1. Druk op het bedieningspaneel op de knop Onderbreken. De printer gaat verder met afdrukken
terwijl het apparaat vaststelt waar de gespoolde afdrukopdracht het best kan worden
onderbroken.
2. Hervat het afdrukken door nogmaals op de knop Onderbreken te drukken.
Zo onderbreekt u de afdrukopdracht met als mogelijkheid deze te verwijderen:
1. Druk op het bedieningspaneel op de knop Stop.
2. Voer een van de volgende handelingen uit:
− Als u de opdracht wilt verwijderen, drukt u op Afdrukken annuleren.
− Druk op Afdrukken hervatten om de afdrukopdracht te hervatten.
Opmerking: Indien u gedurende 60 seconden geen optie selecteert, wordt de opdracht
automatisch hervat.
Zo kunt u actieve, beveiligde of voltooide opdrachten bekijken:
1. Druk op het bedieningspaneel op de toets Opdrachtstatus.
2. Druk op een tabblad om een lijst met specifieke opdrachten te bekijken.
− Druk op het tabblad Actieve opdrachten om opdrachten te bekijken die worden verwerkt of
wachten op verwerking.
− Druk om beveiligde opdrachten te bekijken op het tabblad Beveiligde afdrukopdrachten of
My Secure Jobs (Mijn beveiligde afdrukopdrachten). Druk op de map, voer de
toegangscode in met de toetsen op het numerieke toetsenblok en druk op OK.
− Druk op het tabblad Voltooide opdrachten om voltooide opdrachten te bekijken.
3. Klik op de pijl omlaag om details in de lijst te zien.
4. Als u op de opdrachtnaam drukt, worden bijzonderheden daarover weergegeven.

Bezig met afdrukken
70 Xerox
®
WorkCentre
®
6655-multifunctionele kleurenprinter
Handleiding voor de gebruiker
Zo verwijdert u een opdracht:
1. Druk op het bedieningspaneel op de toets Opdrachtstatus.
2. Druk op de opdracht op een van de tabbladen voor het type opdracht.
3. Selecteer Verwijderen.
Opmerkingen:
• De systeembeheerder kan verhinderen dat gebruikers opdrachten verwijderen. Als een
systeembeheerder beperkingen heeft ingesteld voor het verwijderen van opdrachten, dan
kunt u de opdrachten wel bekijken maar niet verwijderen.
• Een beveiligde afdrukopdracht kan alleen verwijderd worden door de gebruiker die de
opdracht heeft verzonden of door de systeembeheerder.
In het menu Afdrukken via kunt u lijsten bekijken met opgeslagen opdrachten, opdrachten die op
een USB-stick zijn opgeslagen of opdrachten die in printermappen zijn opgeslagen. U kunt
opdrachten in elk van deze lijsten selecteren en afdrukken. Zie Speciale typen afdrukopdrachten
uitvoeren op pagina 81 om de opdracht uit te voeren.
Zo kunt u opgeslagen opdrachten bekijken:
1. Druk op het bedieningspaneel van de printer op de knop Functies.
2. Druk op Afdrukken via en daarna op Opgeslagen opdrachten.
3. Druk op een map om de opgeslagen opdrachten te bekijken.
4. Als u op de opdrachtnaam drukt, worden bijzonderheden daarover weergegeven.
Beveiligde en vastgehouden afdrukopdrachten beheren
Wanneer u een beveiligde afdrukopdracht verzendt, wordt de opdracht vastgehouden totdat u de
opdracht vrijgeeft door een toegangscode in te voeren op het bedieningspaneel.
Zo kunt u een lijst met beveiligde afdrukopdrachten bekijken:
1. Druk op het bedieningspaneel van de printer op Opdrachtstatus.
2. Druk op Beveiligde afdrukopdrachten of My Secure Jobs (Mijn beveiligde afdrukopdrachten).
Zie Beveiligde afdruk op pagina 81 voor meer informatie.
3. Opmerking: Een beveiligde afdrukopdracht kan alleen verwijderd worden door de gebruiker die
de opdracht heeft verzonden of door de systeembeheerder.
Als de systeembeheerder de functie Alle opdrachten vasthouden heeft geconfigureerd, wordt elke
opdracht die naar de printer wordt verzonden, vastgehouden totdat u de opdracht vrijgeeft. Zie
Vastgehouden afdrukopdrachten vrijgeven op pagina 86 voor meer informatie.
Niet-geïdentificeerde opdrachten zijn opdrachten die niet aan een gebruikersnaam zijn gekoppeld.
Niet-geïdentificeerde opdrachten zijn afkomstig van een computer waarop gebruikers zich niet
hoeven aan te melden. Voorbeelden zijn opdrachten verzonden vanaf een DOS- of UNIX-venster via
LPR, Poort 9100, of via het tabblad Opdrachten in CentreWare Internet Services.

Bezig met afdrukken
Xerox
®
WorkCentre
®
6655-multifunctionele kleurenprinter 71
Handleiding voor de gebruiker
Zo kunt u een lijst met niet-geïdentificeerde afdrukopdrachten bekijken en deze vrijgeven:
1. Selecteer het tabblad Niet-geïdentificeerde afdrukopdrachten.
2. Voer een van de volgende handelingen uit:
− Om een vastgehouden opdracht vrij te geven, drukt u op de opdracht en drukt u vervolgens
op Vrijgeven.
− Om alle vastgehouden opdrachten vrij te geven, drukt u op Alle opdrachten vrijgeven.
Een afdrukopdracht kan worden vastgehouden door de printer als deze niet in staat is de opdracht te
voltooien. Het kan bijvoorbeeld zijn dat tussenkomst van de gebruiker nodig is of dat er papier of een
verbruiksartikel moet worden bijgevuld. Als de situatie is verholpen, gaat de printer automatisch
verder met afdrukken.
Opdrachten beheren in CentreWare Internet Services
U kunt een lijst van actieve opdrachten bekijken en afdrukopdrachten verwijderen uit de lijst Actieve
opdrachten in CentreWare Internet Services. U kunt ook opgeslagen opdrachten afdrukken, kopiëren,
verplaatsen of verwijderen. Raadpleeg de help in CentreWare Internet Services voor meer informatie.

Bezig met afdrukken
72 Xerox
®
WorkCentre
®
6655-multifunctionele kleurenprinter
Handleiding voor de gebruiker
Afdrukfuncties
In dit gedeelte worden de volgende onderdelen behandeld:
• Op beide zijden van het papier afdrukken ................................................................................................................ 72
• Papieropties voor afdrukken selecteren ..................................................................................................................... 73
• Meerdere pagina's op één vel papier afdrukken .................................................................................................... 73
• Katernen afdrukken ............................................................................................................................................................ 73
• Afdrukkwaliteit ...................................................................................................................................................................... 74
• Beeldopties gebruiken ........................................................................................................................................................ 74
• Omslagen afdrukken .......................................................................................................................................................... 75
• Invoegpagina's afdrukken ............................................................................................................................................... 75
• Afwijkende documentpagina's afdrukken ................................................................................................................ 76
• Schalen ..................................................................................................................................................................................... 77
• Watermerken afdrukken ................................................................................................................................................... 78
• Spiegelbeelden afdrukken ................................................................................................................................................ 79
• Aangepaste formaten maken en opslaan ................................................................................................................. 79
• Berichtgeving voltooide opdrachten selecteren voor Windows ....................................................................... 80
Op beide zijden van het papier afdrukken
Papiersoorten voor automatisch 2-zijdig afdrukken
De printer kan een 2-zijdig document automatisch op ondersteund papier afdrukken. Voordat u een
2-zijdig document afdrukt, controleert u of de papiersoort en het papiergewicht worden ondersteund.
Zie Ondersteunde papiersoorten en -gewichten voor automatisch 2-zijdig afdrukken op pagina 51
voor meer informatie.
Een 2-zijdig document afdrukken
Opties voor automatisch 2-zijdig afdrukken worden in de printerdriver opgegeven. De printerdriver
drukt het document af op basis van de instellingen voor portret- of landschaprichting in de applicatie.

Bezig met afdrukken
Xerox
®
WorkCentre
®
6655-multifunctionele kleurenprinter 73
Handleiding voor de gebruiker
Opmaakopties voor 2-zijdige pagina
U kunt de pagina-opmaak voor 2-zijdig afdrukken opgeven, waarmee wordt bepaald hoe de
afgedrukte pagina's worden omgedraaid. Deze instellingen onderdrukken de instellingen voor
paginarichting in de applicatie.
Portret Landschap
Portret
2-zijdig afdrukken
Portret
2-zijdig afdrukken, omslaan
via korte kant
Landschap
2-zijdig afdrukken
Landschap
2-zijdig afdrukken, omslaan
via korte kant
Papieropties voor afdrukken selecteren
U kunt het papier voor uw afdrukopdracht op twee manieren selecteren. U kunt het te gebruiken
papier door de printer laten selecteren op basis van het documentformaat, de papiersoort en de
papierkleur die u opgeeft. U kunt ook een specifieke lade met daarin het gewenste papier selecteren.
Meerdere pagina's op één vel papier afdrukken
Wanneer u een document van meerdere pagina's afdrukt, kunt u meer dan één pagina op een vel
papier afdrukken. Druk 1, 2, 4, 6, 9 of 16 pagina's per zijde af door Pagina's per vel te selecteren op
het tabblad Pagina-opmaak. Pagina-opmaak bevindt zich op het tabblad Documentopties.
Katernen afdrukken
Met 2-zijdig afdrukken kunt u een document in de vorm van een klein katern afdrukken. U kunt
katernen maken met elk papierformaat dat wordt ondersteund voor 2-zijdig afdrukken. De driver
verkleint elk paginabeeld automatisch en drukt vier paginabeelden op een vel papier af (aan iedere
zijde twee paginabeelden). De pagina's worden in de juiste volgorde afgedrukt, zodat u deze kunt
vouwen en nieten om het katern te maken.

Bezig met afdrukken
74 Xerox
®
WorkCentre
®
6655-multifunctionele kleurenprinter
Handleiding voor de gebruiker
Als u katernen via de PostScript-driver van Windows of via de Macintosh-driver afdrukt, kunt u de
bindrug en de verschuiving opgeven.
• Bindrug: Geef de horizontale afstand in punten tussen de paginabeelden op. Een punt is 0,35
mm (1/72 inch).
• Verschuiving: Hiermee geeft u op hoeveel de paginabeelden naar binnen worden verschoven in
tienden van een punt. Deze verschuiving compenseert voor de dikte van het gevouwen papier,
waardoor de paginabeelden enigszins naar buiten zouden verschuiven wanneer het papier wordt
gevouwen. U kunt een waarde van nul tot en met 1 punt opgeven.
Bindrug Verschuiving
Afdrukkwaliteit
Afdrukkwaliteitmodes:
• Afdrukkwaliteitsmode Standaard: 600 x 600 dpi
• Hoge resolutie afdrukkwaliteitsmode: 2400 x 600 dpi
• Afdrukkwaliteitsmode Toner besparen
− In deze mode wordt minder toner gebruikt voor afdrukopdrachten.
− U kunt deze toepassing gebruiken voor aflevering van conceptkwaliteit.
Beeldopties gebruiken
Met de beeldopties bepaalt u de manier waarop de printer kleur gebruikt om uw document te
produceren. De PostScript-driver van Windows en de Macintosh-driver bieden de meest
uiteenlopende reeks kleurfuncties en -correcties. Elk systeem beschikt over standaard
kleurbeheermodi voor normaal gebruik en over aangepaste kleuropties voor geavanceerde
gebruikers. U vindt de beeldopties op het tabblad Beeldopties van het venster Eigenschappen. Ze zijn
daar onderverdeeld in de tabbladen Kleurcorrectie, Kleurbeschrijvingen en Kleuraanpassingen. Zie
Afdrukken - overzicht op pagina 64 voor meer informatie over het venster Eigenschappen.
Het tabblad Kleurcorrectie bevat standaard kleurmodi:
• XeroxZwart/wit: converteert alle kleuren in het document in zwart/wit of grijstinten.
• XeroxAutomatische kleur: past de beste kleurcorrectie toe op tekst, grafische afbeeldingen en
beelden. Deze instelling wordt door Xerox aangeraden.
• Kleurcorrectie: biedt een keuze aan beeldsimulaties voor 'commercial press'-afdrukkleuren,
steunkleuren, CIE-kleuren en grijs voor uw documentkleur. Op dit tabblad vindt u ook een optie
Aangepaste automatische kleur voor geavanceerde kleurcorrecties op basis van RGB-kleur,
CMYK-kleur, Steunkleur, CIE-kleur of Grijs.

Bezig met afdrukken
Xerox
®
WorkCentre
®
6655-multifunctionele kleurenprinter 75
Handleiding voor de gebruiker
Op de twee overige tabbladen vindt u extra manieren om de kleuren aan te passen voor specifieke
kleurvereisten.
Het tabblad Kleurbeschrijvingen betreft een proces dat uit drie stappen bestaat en waarmee u
aangepaste kleurcorrecties kunt definiëren. Door een keuze te maken in elk van de drie velden, kunt u
een zin samenstellen waarmee de kleurkenmerken van het document kunnen worden beheerd. U
kunt allerlei zinnen samenstellen om de kleurinhoud van het document nog preciezer te bepalen. Als
u een zin voor Kleurbeschrijvingen maakt, verschijnt de zin in het venster onder de selectievelden. De
zin is opgebouwd uit drie onderdelen:
• Welke kleur moet worden gewijzigd?: biedt een lijst waarin een aan te passen kleur of
kleurbereik kan worden geselecteerd, bijvoorbeeld Alle bladgroene kleuren.
• Hoeveel wijziging?: hier kunt u kiezen hoeveel effect aan de geselecteerde kleur moet worden
gegeven.
• Wat voor soort wijziging?: hier kunt u de soort wijziging, bijvoorbeeld Levendig, selecteren in de
lijst.
Het tabblad Kleuraanpassingen heeft zes schuifbalken waarmee de afzonderlijke onderdelen van de
geselecteerde kleuren kunnen worden aangepast. U kunt de schuifbalken gebruiken om de lichtheid,
het contrast, de verzadiging, de cyaan, magenta en gele onderdelen van de kleur aan te passen.
Omslagen afdrukken
Een omslag is de eerste of de laatste pagina van een document. U kunt papierbronnen voor de
omslagen selecteren die afwijken van de papierbron voor het hoofdgedeelte van een document. U
kunt bijvoorbeeld het briefhoofdpapier van uw bedrijf voor de eerste pagina van een document
gebruiken. U kunt ook zwaar papier voor de eerste en laatste pagina van een rapport gebruiken. U
kunt elke geschikte papierlade gebruiken als bron voor het afdrukken van omslagen.
Selecteer een van de volgende opties voor het afdrukken van omslagen:
• Geen omslagen - hiermee worden geen omslagen afgedrukt. Er worden geen omslagen aan het
document toegevoegd.
• Alleen vooromslag - hiermee wordt de eerste pagina afgedrukt op papier uit de opgegeven
lade.
• Alleen achteromslag - hiermee wordt de laatste pagina afgedrukt op papier uit de opgegeven
lade.
• Voor en achter: Hetzelfde - hiermee worden de eerste en laatste pagina vanuit dezelfde lade
afgedrukt.
• Voor en achter: Verschillend - hiermee worden de eerste en laatste pagina vanuit verschillende
laden afgedrukt.
Nadat u een selectie hebt gemaakt voor het afdrukken van omslagen, kunt u het papier voor de voor-
en achteromslag selecteren op basis van het formaat, de kleur of de soort. U kunt ook blanco of
voorbedrukt papier gebruiken en zijde een, zijde twee of beide zijden van de omslagpagina's
bedrukken.
Invoegpagina's afdrukken
U kunt blanco of voorbedrukte invoegpagina's invoegen vóór de eerste pagina van elk document of
na specifieke pagina's in het document. Door het toevoegen van een invoegpagina na specifieke
pagina's in een document kunt u secties in het document scheiden of markeren. Zorg dat u het
papier opgeeft dat voor de invoegpagina's moet worden gebruikt.

Bezig met afdrukken
76 Xerox
®
WorkCentre
®
6655-multifunctionele kleurenprinter
Handleiding voor de gebruiker
• Invoegopties - hiermee kunt u een invoeging plaatsen Na pagina X, waarbij X de opgegeven
pagina is, of Voor pagina 1.
• Aantal invoegingen - hiermee geeft u het aantal vellen op dat u op elke plaats wilt invoegen.
• Met Pagina's kunt u de pagina of het bereik van de pagina's opgeven waarbij gebruik wordt
gemaakt van de kenmerken van de afwijkende documentpagina's. Afzonderlijke pagina's of
paginabereiken moeten met komma's van elkaar worden gescheiden. Geef pagina's binnen een
bereik aan met een streepje. Als u bijvoorbeeld pagina’s 1, 6, 9, 10 en 11 wilt opgeven, dan typt
u 1,6,9-11.
• Met Papier wordt het standaardformaat, de standaardkleur en standaardsoort weergegeven
van het papier die zijn geselecteerd bij Opdrachtinstellingen gebruiken. Klik op Pijl omlaag
rechts van het veld Papier om het papierformaat, de papierkleur of -soort te veranderen.
• Opdrachtinstelling - toont de papierkenmerken voor de rest van de opdracht.
Afwijkende documentpagina's afdrukken
De instellingen voor afwijkende documentpagina's zijn niet hetzelfde als voor de rest van de
pagina's in de opdracht. U kunt verschillen zoals paginaformaat, paginasoort en paginakleur
opgeven. U kunt ook de te bedrukken zijde van het papier wijzigen als dat nodig is voor uw opdracht.
Een afdrukopdracht kan meerdere afwijkende documentpagina's bevatten.
Uw afdrukopdracht bestaat bijvoorbeeld uit 30 pagina's. U wilt vijf pagina's alleen op één zijde
speciaal papier afdrukken, en de rest van de pagina's 2-zijdig op gewoon papier. U kunt afwijkende
documentpagina's gebruiken om deze opdracht af te drukken.
Stel in het dialoogvenster Afwijkende documentpagina's toevoegen de kenmerken van de
afwijkende documentpagina's in en selecteer de afwijkende papierbron.
• Met Pagina's kunt u de pagina of het bereik van de pagina's opgeven waarbij gebruik wordt
gemaakt van de kenmerken van de afwijkende documentpagina's. Afzonderlijke pagina's of
paginabereiken moeten met komma's van elkaar worden gescheiden. Geef pagina's binnen een
bereik aan met een streepje. Als u bijvoorbeeld pagina’s 1, 6, 9, 10 en 11 wilt opgeven, dan typt
u 1,6,9-11.
• Met Papier wordt het standaardformaat, de standaardkleur en standaardsoort weergegeven
van het papier die zijn geselecteerd bij Opdrachtinstellingen gebruiken. Klik op Pijl omlaag
rechts van het veld Papier om het papierformaat, de papierkleur of -soort te veranderen.
• Met Dubbelzijdig afdrukken kunt u de opties voor 2-zijdig afdrukken selecteren. Klik op Pijl
omlaag en selecteer een optie:
− 1-zijdig afdrukken - hiermee worden de afwijkende documentpagina's slechts op één zijde
afgedrukt.
− 2-zijdig afdrukken - hiermee worden de afwijkende documentpagina's op beide zijden van
het papier afgedrukt en worden de pagina's langs de lange zijde omgeslagen. De opdracht
kan dan langs de lange zijde van het papier worden ingebonden.
− 2-zijdig afdrukken, omslaan via korte kant - hiermee worden de afwijkende
documentpagina's op beide zijden van het papier afgedrukt en worden de pagina's langs
de korte zijde omgeslagen. De opdracht kan dan langs de korte zijde van het papier worden
ingebonden.
− Opdrachtinstelling gebruiken - de opdracht wordt afgedrukt met de kenmerken die in het
vak Opdrachtinstellingen staan weergegeven.
• Opdrachtinstelling - toont de papierkenmerken voor de rest van de opdracht.
Opmerking: Sommige combinaties van dubbelzijdig afdrukken kunnen bij bepaalde
papiersoorten en papierformaten onverwachte resultaten opleveren.

Bezig met afdrukken
Xerox
®
WorkCentre
®
6655-multifunctionele kleurenprinter 77
Handleiding voor de gebruiker
Schalen
U kunt het beeld tot minimaal 25% van het originele formaat verkleinen of tot maximaal 400%
vergroten. In Windows vindt u de schaalopties in de printerdriver op het tabblad Afdrukopties.
50% 100% 200%
1. Om schaalopties te openen, klikt u op de pijl rechts van het veld Papier en selecteert u Ander
papierformaat>Geavanceerd papierformaat.
2. Selecteer een optie.
− Niet aanpassen: U kunt deze optie gebruiken om de originele afmetingen van het beeld te
behouden.
− Automatisch aanpassen: U kunt deze optie gebruiken om van het ene naar het andere
standaardpapierformaat over te gaan. Het origineelformaat wordt aangepast, zodat het op
het geselecteerde afdrukpapierformaat past, zoals weergegeven in het veld Papierformaat
afdruk.
− Handmatig aanpassen: U kunt deze optie gebruiken om het formaat van de afdruk met het
opgegeven percentage te veranderen.

Bezig met afdrukken
78 Xerox
®
WorkCentre
®
6655-multifunctionele kleurenprinter
Handleiding voor de gebruiker
Watermerken afdrukken
Een watermerk is speciale tekst die op een of meer pagina's kan worden afgedrukt. U kunt
bijvoorbeeld het woord Kopie, Concept of Vertrouwelijk als watermerk toevoegen, in plaats van het
woord met een stempel op het document af te drukken voordat u het verspreidt.
Opmerkingen:
• Niet alle vermelde opties worden ondersteund door alle printers. Sommige opties zijn alleen
beschikbaar bij een specifiek(e) printermodel, configuratie, besturingssysteem of type
driver.
• Watermerken worden niet ondersteund door sommige printerdrivers wanneer katern is
geselecteerd of wanneer er meer dan één pagina op een vel papier wordt afgedrukt.
Met de watermerkopties kunt u:
• Een watermerk maken of bewerken via Watermerk maken/bewerken:
− Een tekstwatermerk gebruikt de tekens die u invoert in het vak Tekst als watermerk. U kunt
een tekstwatermerk maken dat op een document wordt afgedrukt. Selecteer opties zoals
fontgrootte, fonttype, fontkleur en hoek.
− Een afbeeldingwatermerk gebruikt een beeld als watermerk. Het afbeeldingsbestand kan de
indeling .bmp, .gif of .jpg hebben. U kunt een afbeeldingswatermerk maken dat op een
document wordt afgedrukt, en opties zoals formaat en positie op de pagina selecteren.
− Een watermerk met een tijdstempel gebruikt een tijdstempel als watermerk. U kunt een
watermerk met tijdstempel maken dat op een document wordt afgedrukt. Een tijdstempel
bestaat onder meer uit de dag, datum, tijd en tijdzone.
• Een watermerk op de eerste pagina of op alle pagina's van een document plaatsen.
• Een watermerk op de voorgrond of de achtergrond afdrukken, of combineren met de
afdrukopdracht.
Een watermerk afdrukken:
1. Klik op Documentopties>Watermerk.
2. Selecteer het watermerk in het menu Watermerk.
3. Klik op Gelaagdheid en selecteer hoe het watermerk afgedrukt moet worden:
− Op achtergrond afdrukken - hiermee wordt het watermerk op de achtergrond van tekst en
afbeeldingen in het document afgedrukt.
− Inpassen - hiermee wordt het watermerk gecombineerd met de tekst en afbeeldingen in het
document. Een ingepast watermerk is doorschijnend, zodat u zowel het watermerk als de
inhoud van het document kunt zien.
− Op voorgrond afdrukken - hiermee wordt het watermerk over de tekst en afbeeldingen in
het document heen afgedrukt.

Bezig met afdrukken
Xerox
®
WorkCentre
®
6655-multifunctionele kleurenprinter 79
Handleiding voor de gebruiker
4. Klik op Pagina's en selecteer de pagina's waarop het watermerk moet worden afgedrukt:
− Op alle pagina's - hiermee wordt het watermerk op alle pagina's van uw document
afgedrukt.
− Alleen op eerste pagina - hiermee wordt het watermerk alleen op de eerste pagina van het
document afgedrukt.
5. Klik op OK.
Spiegelbeelden afdrukken
Als de PostScript-driver is geïnstalleerd, kunt u pagina's als een spiegelbeeld afdrukken. Beelden
worden van links naar rechts gespiegeld bij het afdrukken.
Aangepaste formaten maken en opslaan
U kunt vanuit elke lade op aangepaste papierformaten afdrukken. Instellingen voor aangepaste
papierformaten worden in de printerdriver opgeslagen, waarna u ze in al uw applicaties kunt
selecteren. Zie Ondersteunde aangepaste papierformaten op pagina 48 voor papierformaten die
voor elke lade worden ondersteund.
Aangepaste formaten maken en opslaan voor Windows:
1. Klik in de printerdriver op het tabblad Afdrukopties.
2. Klik voor Papier op de pijlknop en selecteer Ander formaat>Geavanceerd
papierformaat>Papierformaat afdruk>Nieuw.
3. Voer in het veld Nieuw aangepast papierformaat de hoogte en breedte van het nieuwe formaat
in.
4. Als u de meeteenheden wilt opgeven, klikt u onder in het venster op de toets Afmetingen en
selecteert u vervolgens Inch of Millimeter.
5. Typ in het veld Naam een titel voor het nieuwe papierformaat en klik op OK om dit op te slaan.
Aangepaste formaten maken en opslaan voor Macintosh:
1. Klik in de applicatie op Bestand>Pagina-instelling.
2. Klik op Papierformaten en selecteer vervolgens Beheer aangepaste formaten.
3. Klik in het venster Papierformaten beheren op het plus-teken (+) om een nieuw formaat toe te
voegen.
4. Dubbelklik bovenaan het venster op My Custom Size (Mijn aangepast formaat) en typ dan een
naam voor het nieuwe aangepaste formaat.
5. Voer de hoogte en breedte van het nieuwe aangepaste formaat in.
6. Klik op Print Margins (Afdrukmarges) en selecteer dan de printer uit de lijst. Of stel de boven-,
onder-, linker- en rechtermarge in.
7. Druk op OK om de instellingen op te slaan.

Bezig met afdrukken
80 Xerox
®
WorkCentre
®
6655-multifunctionele kleurenprinter
Handleiding voor de gebruiker
Berichtgeving voltooide opdrachten selecteren voor Windows
U kunt kiezen of u een bericht wilt ontvangen wanneer uw opdracht is afgedrukt. Er verschijnt een
bericht in het scherm van uw computer met de naam van de opdracht en de naam van de printer
waarop de opdracht is afgedrukt.
Opmerking: Deze functie is alleen beschikbaar op een computer die afdrukt op een netwerkprinter.
Als u een melding wilt ontvangen wanneer uw afdrukopdracht klaar is:
1. Klik in de printerdriver op het tabblad Afdrukopties.
2. Klik op Melding>Bericht voor voltooide opdrachten>Ingeschakeld.
3. Klik op OK.

Bezig met afdrukken
Xerox
®
WorkCentre
®
6655-multifunctionele kleurenprinter 81
Handleiding voor de gebruiker
Speciale opdrachttypen afdrukken
In dit gedeelte worden de volgende onderdelen behandeld:
• Beveiligde afdruk ................................................................................................................................................................. 81
• Proefset .................................................................................................................................................................................... 82
• Uitgestelde afdruk ............................................................................................................................................................... 83
• Opgeslagen opdracht ......................................................................................................................................................... 84
Met speciale opdrachttypen kunt u een afdrukopdracht vanaf uw computer verzenden en deze
vervolgens via het bedieningspaneel van de printer afdrukken.
Selecteer speciale opdrachttypen in de printerdriver op het tabblad Afdrukopties.
Beveiligde afdruk
Met Beveiligde afdruk kunt u een 4- tot 10-cijferige toegangscode aan een afdrukopdracht toewijzen
wanneer deze naar de printer wordt verzonden. De opdracht wordt op de printer vastgehouden
totdat u de toegangscode op het bedieningspaneel invoert.
Wanneer u een reeks beveiligde afdrukopdrachten afdrukt, kunt u een standaard toegangscode
instellen in de Voorkeursinstellingen voor afdrukken in de printerdriver. Vervolgens kunt u de
standaard toegangscode gebruiken voor alle afdrukopdrachten die vanaf die computer worden
verzonden. Als u een andere toegangscode moet gebruiken, kunt u de code onderdrukken in de
printerdriver van de applicatie.

Bezig met afdrukken
82 Xerox
®
WorkCentre
®
6655-multifunctionele kleurenprinter
Handleiding voor de gebruiker
Een beveiligde afdrukopdracht verzenden
1. Selecteer Beveiligde afdruk in de lijst Opdrachttype op het tabblad Afdrukopties.
2. Typ een toegangscode van 4-10 cijfers voor de beveiligde afdrukopdracht.
3. Voer in het veld Toegangscode bevestigen de toegangscode nogmaals in.
Opmerkingen:
• Als u geen toegangscode opgeeft, kent de printer een toegangscode toe en geeft deze weer
in het venster Toegangscode vereist. U kunt de toegangscode gebruiken die door de printer
wordt geleverd of een eigen toegangscode typen die u in het venster Beveiligde afdruk wilt
gebruiken.
• De toegangscode is gekoppeld aan uw gebruikersnaam. Wanneer een toegangscode is
ingesteld, wordt dit de standaardtoegangscode voor iedere afdrukopdracht op alle
Xerox
®
-printers waarvoor een toegangscode wordt vereist. U kunt de toegangscode te allen
tijde wijzigen uit ieder venster dat de toegangscode vermeld.
4. Klik op OK.
5. Controleer of het formaat, de soort en het gewicht van het papier kloppen. Zo niet, wijzig dan de
papierinstellingen.
6. Selecteer een optie voor 2-zijdig afdrukken.
7. Selecteer een afdrukkwaliteitsmode.
8. Selecteer een ander tabblad of klik op OK.
9. Selecteer in het venster Afdrukken het aantal af te drukken exemplaren en klik op OK of
Afdrukken om de opdracht naar de printer te sturen.
Een beveiligde afdruk vrijgeven
1. Druk op het bedieningspaneel op de toets Opdrachtstatus.
2. Druk op het tabblad Beveiligde afdrukopdrachten of My Secure Jobs (Mijn beveiligde
afdrukopdrachten).
3. Druk op de map waarin de afdrukopdracht zich bevindt.
4. Gebruik de toetsen op het numerieke toetsenblok en voer de toegangscode in die u aan de
afdrukopdracht hebt toegewezen, en druk daarna op OK.
5. Druk op de desbetreffende afdrukopdracht in de lijst en druk vervolgens op Vrijgeven.
Beveiligde afdrukopdracht verwijderen
1. Druk op het bedieningspaneel op de toets Opdrachtstatus.
2. Druk op het tabblad Beveiligde afdrukopdrachten of My Secure Jobs (Mijn beveiligde
afdrukopdrachten).
3. Druk op de map waarin de afdrukopdracht zich bevindt.
4. Voer via het toetsenpaneel de toegangscode in die u aan de afdrukopdracht hebt toegewezen.
5. Druk op de desbetreffende afdrukopdracht in de lijst en druk vervolgens op Verwijderen.
Proefset
Met het opdrachttype Proefset kunt u een proefexemplaar afdrukken van een opdracht die uit
meerdere exemplaren bestaat, en de overige exemplaren op de printer vasthouden. Nadat u het
proefexemplaar hebt gecontroleerd, kunt u de opdrachtnaam selecteren op het bedieningspaneel
van de printer om de overige exemplaren af te drukken.

Bezig met afdrukken
Xerox
®
WorkCentre
®
6655-multifunctionele kleurenprinter 83
Handleiding voor de gebruiker
Een proefafdruk verzenden
1. Selecteer Proefafdruk in de lijst Opdrachttype op het tabblad Afdrukopties.
2. Controleer of het formaat, de soort en het gewicht van het papier kloppen. Zo niet, wijzig dan de
papierinstellingen.
3. Selecteer een optie voor 2-zijdig afdrukken.
4. Selecteer een afdrukkwaliteitsmode.
5. Selecteer een ander tabblad of klik op OK.
6. Selecteer in het venster Afdrukken het aantal af te drukken exemplaren en klik op OK of
Afdrukken om de opdracht naar de printer te sturen.
Er wordt onmiddelljk een proefexemplaar afgedrukt. Het proefexemplaar telt niet mee in het
aantal van de afdrukopdracht.
7. Na het beoordelen van het exemplaar kunt u via het bedieningspaneel van de printer de overige
exemplaren afdrukken of verwijderen.
Opmerking: U kunt Proefafdruk instellen als een van de Milieubewuste instellingen. Stel bij
Milieubewuste instellingen Proefafdruk in als u standaard opdrachttype.
8. Selecteer de opdracht die u wilt afdrukken uit de opdrachtenlijst op het bedieningspaneel van de
printer.
9. Klik op OK.
Overige afdrukken vrijgeven nadat u een voorbeeldset hebt afgedrukt
1. Druk op het bedieningspaneel op Opdrachtstatus.
2. Selecteer de bijbehorende afdrukopdracht in de lijst.
Opmerking: Op het bedieningspaneel verschijnt: Vastgehouden:Voorbeeldset naast de
opdrachtnaam.
3. Druk op Vrijgeven.
De rest van opdracht wordt afgedrukt en de opdracht wordt verwijderd van de vaste schijf van
de printer.
Uitgestelde afdruk
U kunt een afdrukopdracht maximaal 24 uur later dan de oorspronkelijke verzendtijd laten
afdrukken. Voer het tijdstip in waarop u de opdracht wilt afdrukken. Als het door u ingevoerde tijdstip
eerder is dan het tijdstip waarop u de afdrukopdracht verzendt, wordt de opdracht de volgende dag
afgedrukt. Het standaardtijdstip voor uitgesteld afdrukken is middernacht.
Een uitgestelde afdrukopdracht verzenden
1. Selecteer Uitgestelde afdruk in de lijst Opdrachttype op het tabblad Afdrukopties.
2. Selecteer in het venster Uitgestelde afdruk de Tab-knop om van uren naar minuten te gaan Klik
op de pijltoetsen om het moment te selecteren waarop u de afdrukopdracht wilt verzenden.
− Als u de 12-uursindeling wilt gebruiken, typt u het uur (1-12) en de minuut (00–59). Selecteer
daarna VM of NM. U kunt wisselen tussen VM en NM door op VM of PM te klikken en
daarna de pijltoetsen Omhoog en Omlaag te gebruiken.
− Als u de 24-uursindeling wilt gebruiken, typt u het uur (1–23) en de minuut (00–59).
Opmerking: De tijdsindeling wordt bepaald door de regionale instellingen op uw computer.

Bezig met afdrukken
84 Xerox
®
WorkCentre
®
6655-multifunctionele kleurenprinter
Handleiding voor de gebruiker
3. Klik op OK.
4. Selecteer andere gewenste afdrukopties en klik op OK.
5. Klik op OK of op Afdrukken.
Opmerking: Als u de opdracht wilt afdrukken nadat u deze hebt verzonden, maar vóór het
geplande tijdstip, geeft u de opdracht vrij op het bedieningspaneel van de printer.
Opgeslagen opdracht
Met Opgeslagen opdracht of Bestand opslaan in map wordt een openbare of privé opdracht op de
printer opgeslagen en kan de opdracht via het printerbedieningspaneel worden afgedrukt. Deze optie
is handig voor documenten die veelvuldig worden afgedrukt. U kunt een toegangscode aan een privé
opdracht toewijzen om ongeoorloofd afdrukken te voorkomen.
Als u opgeslagen opdrachten wilt afdrukken, raadpleegt u Afdrukken vanuit Opgeslagen opdrachten
op pagina 87.
Een openbare opgeslagen afdrukopdracht verzenden
1. Selecteer Opgeslagen opdracht in de lijst Opdrachttype op het tabblad Afdrukopties.
2. Voer in het venster Opslagen opdracht voor Opdrachtnaam een van de volgende handelingen
uit:
− Typ een naam voor de opdracht.
− Klik op de pijl rechts van het veld en selecteer een naam uit de lijst.
− Klik op de pijl rechts van het veld en selecteer Documentnaam gebruiken om de naam van
het document te gebruiken.
Opmerking: De printerdriver bewaart 10 namen. Wanneer een 11e naam wordt toegevoegd,
wordt de minst gebruikte naam automatisch uit de lijst verwijderd. Selecteer Lijst wissen om
namen behalve de geselecteerde naam uit de lijst te verwijderen.
3. In het veld Opslaan in of Mapnummer geeft u op waar u het bestand op de printer wilt opslaan.
Voer een van de volgende handelingen uit:
− Typ de naam van de bestemmingsmap.
− Klik op de pijl rechts van het veld en selecteer een mapnaam in de lijst.
− Klik op de pijl rechts van het veld en selecteer Standaard openbare map.
4. Om de opdracht nu af te drukken en ook op te slaan, schakelt u het selectievakje Afdrukken en
opslaan in.
5. Selecteer Openbaar.
6. Klik op OK.
7. Controleer of het formaat, de soort en het gewicht van het papier kloppen. Zo niet, wijzig dan de
papierinstellingen.
8. Selecteer een optie voor 2-zijdig afdrukken.
9. Selecteer een afdrukkwaliteitsmode.
10. Selecteer een ander tabblad of klik op OK.
11. Selecteer in het venster Afdrukken het aantal af te drukken exemplaren en klik op OK of
Afdrukken om de opdracht naar de printer te sturen.
Er wordt onmiddelljk een proefexemplaar afgedrukt. Het proefexemplaar telt niet mee in het
aantal van de afdrukopdracht.

Bezig met afdrukken
Xerox
®
WorkCentre
®
6655-multifunctionele kleurenprinter 85
Handleiding voor de gebruiker
12. Selecteer de opdracht die u wilt afdrukken uit de opdrachtenlijst op het bedieningspaneel van de
printer.
13. Klik op OK.
Als de opdracht is opgeslagen, kunt u de opdracht naar wens afdrukken. Zie Afdrukken vanuit
Opgeslagen opdrachten op pagina 87 voor meer informatie.
Een privé opgeslagen afdrukopdracht verzenden
1. Selecteer Opgeslagen opdracht in de lijst Opdrachttype op het tabblad Afdrukopties.
2. Voer in het venster Opslagen opdracht voor Opdrachtnaam een van de volgende handelingen
uit:
− Typ een naam voor de opdracht.
− Klik op de pijl rechts van het veld en selecteer een naam uit de lijst.
− Klik op de pijl rechts van het veld en selecteer Documentnaam gebruiken om de naam van
het document te gebruiken.
Opmerking: De printerdriver bewaart 10 namen. Wanneer een 11e naam wordt toegevoegd,
wordt de minst gebruikte naam automatisch uit de lijst verwijderd. Selecteer Lijst wissen om
namen behalve de geselecteerde naam uit de lijst te verwijderen.
3. In het veld Opslaan in of Mapnummer geeft u op waar u het bestand op de printer wilt opslaan.
Voer een van de volgende handelingen uit:
− Typ de naam van de bestemmingsmap.
− Klik op de pijl rechts van het veld en selecteer een mapnaam in de lijst.
− Klik op de pijl rechts van het veld en selecteer Standaard openbare map.
4. Om de opdracht nu af te drukken en ook op te slaan, schakelt u het selectievakje Afdrukken en
opslaan in.
5. Selecteer Privé om uw opdracht op de printer op te slaan.
6. Typ een toegangscode in het veld Toegangscode. De toegangscode is gekoppeld aan uw
gebruikersnaam. Wanneer een toegangscode is ingesteld, wordt dit de standaardtoegangscode
voor iedere afdrukopdracht op alle Xerox
®
-printers waarvoor een toegangscode wordt vereist. U
kunt de toegangscode te allen tijde wijzigen uit ieder venster dat de toegangscode vermeld.
7. Voer in het veld Toegangscode bevestigen de toegangscode nogmaals in.
8. Klik op OK.
9. Controleer of het formaat, de soort en het gewicht van het papier kloppen. Zo niet, wijzig dan de
papierinstellingen.
10. Selecteer een optie voor 2-zijdig afdrukken.
11. Selecteer een afdrukkwaliteitsmode.
12. Selecteer een ander tabblad of klik op OK.
13. Selecteer de opdracht die u wilt afdrukken uit de opdrachtenlijst op het bedieningspaneel van de
printer.
14. Klik op OK.
Als de opdracht is opgeslagen, kunt u de opdracht naar wens afdrukken. Zie Afdrukken vanuit
Opgeslagen opdrachten op pagina 87 voor meer informatie.

Bezig met afdrukken
86 Xerox
®
WorkCentre
®
6655-multifunctionele kleurenprinter
Handleiding voor de gebruiker
Vastgehouden afdrukopdrachten
Opdrachten kunnen om verschillende redenen worden vastgehouden of gepauzeerd. Als het papier in
de printer bijvoorbeeld op is, wordt de opdracht vastgehouden. Als u een proefopdracht verzendt,
wordt het eerste exemplaar van de opdracht afgedrukt en blijven de overige exemplaren in de
wachtrij staan totdat u ze vrijgeeft. Als de systeembeheerder de functie Alle opdrachten vasthouden
heeft geconfigureerd, wordt elke opdracht die naar de printer wordt verzonden, vastgehouden totdat
u de opdracht vrijgeeft.
Vastgehouden afdrukopdrachten vrijgeven
1. Druk op het bedieningspaneel op de toets Opdrachtstatus.
2. Druk op Actieve opdrachten.
3. Druk op de opdracht en vervolgens op Gegevens om vast te stellen waarom een opdracht is
vastgehouden.
4. Voer een van de volgende handelingen uit:
− Om een vastgehouden opdracht vrij te geven, drukt u op de opdracht en drukt u vervolgens
op Vrijgeven.
− Om alle vastgehouden opdrachten vrij te geven, drukt u op Alle opdrachten vrijgeven.

Bezig met afdrukken
Xerox
®
WorkCentre
®
6655-multifunctionele kleurenprinter 87
Handleiding voor de gebruiker
Afdrukken via
Met Afdrukken via kunnen documenten worden afgedrukt die zijn opgeslagen op de printer, op een
computer op een netwerk of op een USB-stick.
Afdrukken vanaf een USB-stick
U kunt .pdf, .tiff en .xps-bestanden rechtstreeks vanaf een USB-stick afdrukken.
Opmerkingen:
• Als USB-poorten zijn uitgeschakeld, kunt u geen USB-kaartlezer voor verificatie gebruiken, de
software niet bijwerken en niet afdrukken vanaf een USB-stick.
• De systeembeheerder moet deze toepassing eerst instellen voordat u deze kunt gebruiken.
Voor meer informatie raadpleegt u de Handleiding voor de systeembeheerder op
www.xerox.com/office/WC6655docs.
Afdrukken vanaf een USB-stick:
1. Steek de USB-stick in de USB-poort van de printer. Het scherm Afdrukken via USB verschijnt.
De lijst onder aan het venster bevat de mappen en afdrukbare bestanden op de USB-stick.
2. Om door de lijst te scrollen en naar het af te drukken bestand te zoeken, kunt de pijlen
gebruiken.
Als het afdrukbestand zich in een map bevindt, drukt u op de naam van de map om de map te
openen.
3. Druk op de naam van het afdrukbare bestand.
4. Selecteer het aantal exemplaren, de afdrukkleur, het papierformaat, de papierkleur, de
papiersoort, het type opdracht en de afwerkopties.
5. Druk op de groene toets Start.
6. Druk op Terug om terug te keren naar het vorige scherm.
7. Druk op Bladeren om nog meer mappen en afdrukbare bestanden op te zoeken.
Afdrukken vanuit Opgeslagen opdrachten
Afdrukken vanuit opgeslagen opdrachten:
1. Druk op het bedieningspaneel op de knop Functies en daarna op Afdrukken via.
2. Selecteer Opgeslagen opdrachten en druk vervolgens op de naam van de map met daarin de
opgeslagen opdracht.
3. Selecteer de naam van de opgeslagen opdracht die u wilt afdrukken.
Opmerking: Om een opgeslagen privé-opdracht af te drukken, drukt u op de naam van de
opdracht en voert u vervolgens de toegangscode in.
4. Selecteer het aantal exemplaren, de afdrukkleur, het papierformaat, de papierkleur, de
papiersoort, het type opdracht en de afwerkopties.
5. Druk op de groene toets Start.
6. Als de opdracht is afgedrukt, drukt u op Bladeren om terug te keren naar de lijst met
opgeslagen opdrachten.
Druk op Terug om terug te keren naar de lijst met mappen.

Bezig met afdrukken
88 Xerox
®
WorkCentre
®
6655-multifunctionele kleurenprinter
Handleiding voor de gebruiker
Afdrukken via mailbox
Met Afdrukken via mailbox kunt u een bestand afdrukken dat is opgeslagen in een map op de harde
schijf van de printer.
Afdrukken via een mailbox:
1. Druk op het bedieningspaneel op de knop Functies en daarna op Afdrukken via.
2. Selecteer Mailbox en druk vervolgens op de naam van de map met daarin het document.
Opmerking: Als Mailbox niet wordt weergegeven, gebruik dan CentreWare Internet Services om
de functies Scannen naar mailbox en Afdrukken via mailbox in te schakelen. Maak daarna een
map voor Scannen naar mailbox. Voor meer informatie raadpleegt u de System Administrator
Guide (Handleiding voor de systeembeheerder) op www.xerox.com/office/WC6655docs.
3. Selecteer de naam van het document dat u wilt afdrukken.
4. Selecteer het aantal exemplaren, de afdrukkleur, het papierformaat, de papierkleur, de
papiersoort, het type opdracht en de afwerkopties.
5. Druk op de groene toets Start.
Als de opdracht is afgedrukt, drukt u op Bladeren om terug te keren naar de lijst met
documenten in de mailbox.
Druk op Terug om terug te keren naar de lijst met mappen.

Bezig met afdrukken
Xerox
®
WorkCentre
®
6655-multifunctionele kleurenprinter 89
Handleiding voor de gebruiker
Afdrukken via CentreWare Internet Services
U kunt .pdf-, .ps-, .pcl- en .xps-bestanden rechtstreeks vanuit CentreWare Internet Services afdrukken
zonder een andere applicatie of de printerdriver te hoeven openen. De bestanden kunnen worden
opgeslagen op de harde schijf van een lokale computer, een apparaat voor massaopslag of een
netwerkstation.
Afdrukken vanuit CentreWare Internet Services:
1. Open een webbrowser op uw computer, typ het IP-adres van de printer in het adresveld en druk
dan op Enter of Return.
Opmerking: Als u het IP-adres van uw printer niet weet, raadpleegt u Het IP-adres van de printer
opzoeken op pagina 27.
2. Klik in CentreWare Internet Services op het tabblad Afdrukken.
3. Klik om het bestand te selecteren op een lokaal netwerk of een externe locatie op Bladeren,
selecteer het bestand en klik daarna op Openen.
4. Voor Afdrukken selecteert u de gewenste opties voor de opdracht.
− Met Normale afdruk wordt een opdracht meteen afgedrukt.
− Met Beveiligde afdruk wordt een opdracht na het invoeren van uw toegangscode op het
bedieningspaneel van de printer afgedrukt.
− Met Voorbeeldset of Proefafdruk wordt er één exemplaar van een afdrukopdracht met
meerdere exemplaren afgedrukt en worden de resterende exemplaren op de printer
achtergehouden.
− Met Opdracht opslaan voor opnieuw afdrukken wordt een afdrukopdracht opgeslagen in
een map van de printerserver om later te kunnen afdrukken. U kunt een opdrachtnaam en
map invoeren.
− Met Uitgesteld afdrukken wordt een opdracht op een bepaald tijdstip tot 24 uur vanaf de
oorspronkelijke opdrachtverzending afgedrukt.
5. Als Accountadministratie is ingeschakeld, voert u de gegevens voor uw gebruikers-ID en account
in.
6. Klik op Opdracht verzenden.
Opmerking: Om te controleren of de opdracht naar de wachtrij is verzonden, wacht u op het
bevestigingsbericht voor opdrachtverzending voordat u deze pagina sluit.


Xerox
®
WorkCentre
®
6655-multifunctionele kleurenprinter 91
Handleiding voor de gebruiker
In dit hoofdstuk worden de volgende onderwerpen behandeld:
• Eenvoudige kopieertaken ................................................................................................................................................. 92
• Kopieerinstellingen selecteren ........................................................................................................................................ 94
6
Kopiëren

Kopiëren
92 Xerox
®
WorkCentre
®
6655-multifunctionele kleurenprinter
Handleiding voor de gebruiker
Eenvoudige kopieertaken
1. Om eerdere instellingen te wissen, drukt u op het bedieningspaneel op de gele toets Alles
wissen.
2. Plaats uw originelen:
− Gebruik de glasplaat voor opdrachten die uit één pagina bestaan of voor originelen die niet
via de AOD kunnen worden ingevoerd. Leg de eerste pagina van het document met de
beeldzijde omlaag tegen de linkerbovenhoek van de glasplaat.
− Gebruik de AOD voor documenten van één of meer pagina's. Verwijder alle nietjes en
paperclips van de pagina's en plaats de pagina's met de beeldzijde omhoog in de AOD.
3. Druk op de toets Startpagina Functies en druk vervolgens op Kopiëren.
4. Voer met de alfanumerieke toetsen op het bedieningspaneel het aantal kopieën in. Het aantal
exemplaren verschijnt rechts boven op het aanraakscherm.
Opmerking: Als u het aantal kopieën dat met de alfanumerieke toetsen is ingevoerd, wilt corrigeren,
drukt u op de toets C en voert u het aantal opnieuw in.
5. Wijzig de kopieerinstellingen naar wens. Zie Kopieerinstellingen selecteren op pagina 94 voor
meer informatie.
6. Druk op de groene toets Start.
Opmerkingen:
• Als u een kopieeropdracht tijdelijk wilt stopzetten of wilt annuleren, drukt u op de rode toets Stop op
het bedieningspaneel.
• Als u een kopieeropdracht wilt onderbreken, drukt u op de toets Onderbreken op het
bedieningspaneel.
• Druk op het aanraakscherm op Scannen hervatten om door te gaan met de opdracht of op
Scannen annuleren om de opdracht volledig te annuleren.
Glasplaat
• Til de klep van de AOD omhoog en plaats de
eerste pagina met de beeldzijde omlaag tegen
de linkerbovenhoek van de glasplaat.
• Lijn de originelen uit met het overeenkomstige
papierformaat, dat op de rand van de
glasplaat wordt aangegeven.
• De glasplaat ondersteunt papierformaten tot
maximaal 216 x 356 mm (8,5 x 14 inch).

Kopiëren
Xerox
®
WorkCentre
®
6655-multifunctionele kleurenprinter 93
Handleiding voor de gebruiker
Richtlijnen voor de glasplaat
De glasplaat ondersteunt papierformaten tot maximaal 216 x 356 mm (8,5 x 14 inch).
Gebruik de glasplaat in plaats van de automatische doorvoer voor dubbelzijdige originelen (ADDO)
voor het kopiëren of scannen van originelen van de volgende soorten:
• Papier waaraan paperclips of nietjes zijn bevestigd
• Papier met kreukels, krullen, vouwen, scheuren of inkepingen
• Gecoat papier, zelfkopiërend papier of ander materiaal dan papier, zoals stof of metaal
• Enveloppen
• Boeken
AOD
• Plaats de originelen met de beeldzijde
omhoog en met pagina 1 bovenop.
• Het bevestigingslampje gaat branden
wanneer de originelen correct zijn geplaatst.
• Stel de papiergeleiders zo af dat ze net de
originelen raken.
• De AOD ondersteunt papiergewichten van
50–125 g/m² voor 1-zijdige pagina's en
60–125 g/m² voor 2-zijdige pagina's.
• De AOD ondersteunt papierformaten van
139,7 x 139,7 mm (5,5 x 5,5 inch) t/m 215,9
x 355,6 mm (8,5 x 14 inch).
• Er kunnen maximaal 60 vellen papier van 80
g/m² in de AOD worden geplaatst.
Richtlijnen voor dubbelzijdige AOD
Volg de onderstaande richtlijnen wanneer u originelen in de dubbelzijdige AOD plaatst:
• Plaats originelen met de beeldzijde omhoog en de bovenkant van de pagina als eerste de invoer
in.
• Plaats alleen losse vellen papier in de dubbelzijdige AOD.
• Duw de papiergeleiders tegen de zijkant van de originelen aan.
• Plaats alleen papier in de dubbelzijdige AOD wanneer de inkt op het papier helemaal droog is.
• Plaats geen papier boven de maximale vullijn.

Kopiëren
94 Xerox
®
WorkCentre
®
6655-multifunctionele kleurenprinter
Handleiding voor de gebruiker
Kopieerinstellingen selecteren
In dit gedeelte worden de volgende onderdelen behandeld:
• Basisinstellingen ................................................................................................................................................................... 95
• Instellingen afdrukkwaliteit ............................................................................................................................................. 98
• Opmaakinstellingen .......................................................................................................................................................... 100
• Instellingen afleveringsformaat .................................................................................................................................. 103
• Geavanceerde kopieertaken .......................................................................................................................................... 109
• ID-kaart kopiëren ............................................................................................................................................................... 111

Kopiëren
Xerox
®
WorkCentre
®
6655-multifunctionele kleurenprinter 95
Handleiding voor de gebruiker
Basisinstellingen
In dit gedeelte worden de volgende onderdelen behandeld:
• Kopieeropdrachten in kleur of zwart/wit selecteren .............................................................................................. 95
• Het beeld verkleinen of vergroten................................................................................................................................. 95
• De papierlade selecteren .................................................................................................................................................. 96
• Opties voor 2-zijdig kopiëren selecteren .................................................................................................................... 96
• Kopieën in sets selecteren ................................................................................................................................................ 97
• Kopieën in stapels selecteren .......................................................................................................................................... 97
Kopieeropdrachten in kleur of zwart/wit selecteren
Als het origineel kleuren bevat, kunt u kopieën in 4 kleuren, in een enkele kleur of in zwart/wit maken.
De afdrukkleur selecteren:
1. Druk op de toets Startpagina Functies en druk vervolgens op Kopiëren.
2. Selecteer een optie bij Afdrukkleur.
− Kleur: met deze optie worden kopieën in 4 kleuren gemaakt waarbij alle vier de afdrukkleuren
worden gebruikt (cyaan, magenta, geel en zwart).
− Zwart/wit: met deze optie worden alleen zwart/wit-kopieën gemaakt. Kleuren in het originele
document worden naar grijstinten geconverteerd.
− Meer: met deze optie krijgt u meer keuzeopties.
• Eén kleur: met deze optie worden kopieën in tinten van een enkele kleur afgedrukt.
Selecteer een kleur in het kleurenpaletvenster.
3. Selecteer OK.
Het beeld verkleinen of vergroten
U kunt het beeld tot minimaal 25% van het originele formaat verkleinen of tot maximaal 400%
vergroten.
Het beeld verkleinen of vergroten:
1. Druk op de toets Startpagina Functies en druk vervolgens op Kopiëren.
2. Selecteer een optie:
− Als u het percentage stapsgewijs wilt verkleinen of vergroten, druk dan onder
Verkleinen/vergroten op min (-) of plus (+).
− Als u het percentage wilt verminderen of opvoeren met behulp van de alfanumerieke toetsen
onder Verkleinen/vergroten, druk dan op de waarde die momenteel wordt weergegeven.
− Als u het item proportioneel wilt vergroten of verkleinen, druk dan op Verkleinen/vergroten
en daarna Proportioneel %.
• Als u het percentage stapsgewijs wilt verkleinen of vergroten, druk dan op min (-) of
plus (+).
• Als u het percentage wilt verminderen of opvoeren met behulp van de alfanumerieke
toetsen, druk dan op de waarde die momenteel wordt weergegeven.
• Voorinstellingen (X-Y%) - hiermee kunt u een waarde kiezen in een lijst met
vooringestelde waarden. Druk op Meer voor extra vooraf ingestelde waarden.

Kopiëren
96 Xerox
®
WorkCentre
®
6655-multifunctionele kleurenprinter
Handleiding voor de gebruiker
• Als u het beeld op de pagina wilt centreren, schakelt u het selectievakje
Auto-centreren in.
− Als u de breedte en lengte van het beeld met onafhankelijke percentages wilt verkleinen of
vergroten, druk dan op Verkleinen/vergroten, en daarna Onafhankelijk %.
• Breedte:X% hiermee kunt u de breedte van het beeld stapsgewijs verkleinen of
vergroten met de alfanumerieke toetsen of met de knoppen min (-) en plus (+).
• Lengte:Y% hiermee kunt u de lengte van het beeld stapsgewijs verkleinen of vergroten
met de alfanumerieke toetsen of met de knoppen Plus (+) en Min (-).
• Voorinstellingen (Y/X) - hiermee kunt u een waarde kiezen in een lijst met
vooringestelde waarden. Druk op Meer voor extra vooraf ingestelde waarden.
• Als u het beeld op de pagina wilt centreren, schakelt u het selectievakje
Auto-centreren in.
3. Selecteer OK.
De papierlade selecteren
Om een kopie te maken op briefhoofdpapier, gekleurd papier of een afwijkend papierformaat,
plaatst u het gewenste papier in een lade. Selecteer hierna de lade als de bron voor uw
kopieeropdracht.
De lade selecteren die u wilt gebruiken voor kopiëren:
1. Druk op de toets Startpagina Functies en druk vervolgens op Kopiëren.
2. Druk onder Papiertoevoer op de gewenste lade.
3. Als de gewenste lade niet in de lijst staat, selecteert u een andere lade:
a. Druk op Meer voor extra opties.
b. Druk op de gewenste lade.
4. Selecteer OK.
Opties voor 2-zijdig kopiëren selecteren
Gebruik de AOD en de glasplaat om een of twee zijden van een 2-zijdig origineel te kopiëren.
Opties voor 2-zijdig kopiëren selecteren:
1. Druk op de toets Startpagina Functies en druk vervolgens op Kopiëren.
2. Selecteer een van de volgende opties onder 2-zijdig kopiëren:
− 1->1-zijdig - hiermee wordt slechts één zijde van de originelen gescand en worden 1-zijdige
kopieën gemaakt.
− 1->2-zijdig - hiermee wordt slechts één zijde van de originelen gescand en worden 2-zijdige
kopieën gemaakt. Als u zijde 2 wilt roteren, drukt u op Zijde 2 roteren.
− 2->2-zijdig - hiermee worden beide zijden van de originelen gescand en worden 2-zijdige
kopieën gemaakt. Als u zijde 2 wilt roteren, drukt u op Zijde 2 roteren.
− 2->1-zijdig - hiermee worden beide zijden van de originelen gescand en worden 1-zijdige
kopieën gemaakt.
3. Druk op de groene toets Start.
− De AOD kopieert nu automatisch beide zijden van het 2-zijdige origineel.
− Er verschijnt een bericht op het bedieningspaneel als het volgende origineel op de glasplaat
moet worden gelegd.

Kopiëren
Xerox
®
WorkCentre
®
6655-multifunctionele kleurenprinter 97
Handleiding voor de gebruiker
Kopieën in sets selecteren
U kunt kopieeropdrachten die uit meerdere pagina's bestaan automatisch in sets laten sorteren.
Wanneer u bijvoorbeeld drie 1-zijdige sets kopieën maakt van een-document van zes pagina's,
worden de kopieën in onderstaande volgorde afgedrukt:-
1, 2, 3, 4, 5, 6; 1, 2, 3, 4, 5, 6; 1, 2, 3, 4, 5, 6
Kopieën in sets selecteren:
1. Druk op de toets Startpagina Functies en druk vervolgens op Kopiëren.
2. Druk onder Aflevering kopieën op Sets als deze optie nog niet is geselecteerd.
Kopieën in stapels selecteren
Kopieën in stapels worden in de onderstaande volgorde afgedrukt:
1, 1, 1, 2, 2, 2, 3, 3, 3, 4, 4, 4, 5, 5, 5, 6, 6, 6
Kopieën in stapels selecteren:
1. Druk op de toets Startpagina Functies en druk vervolgens op Kopiëren.
2. Druk onder Aflevering kopieën op de optie Stapels.

Kopiëren
98 Xerox
®
WorkCentre
®
6655-multifunctionele kleurenprinter
Handleiding voor de gebruiker
Instellingen afdrukkwaliteit
In dit gedeelte worden de volgende onderdelen behandeld:
• De origineelsoort opgeven ............................................................................................................................................... 98
• Helderheid, scherpte en verzadiging aanpassen .................................................................................................... 98
• Achtergrondverschillen automatisch onderdrukken ............................................................................................. 98
• Het contrast aanpassen .................................................................................................................................................... 99
• Kleureffecten selecteren ................................................................................................................................................... 99
• De kleurbalans aanpassen ............................................................................................................................................... 99
De origineelsoort opgeven
De printer optimaliseert de afdrukkwaliteit van de kopieën op basis van het soort beelden in het
origineel en hoe het origineel is gemaakt.
De origineelsoort opgeven:
1. Druk op de toets Startpagina Functies en druk vervolgens op Kopiëren.
2. Druk op het tabblad Afdrukkwaliteit en druk vervolgens op Origineelsoort.
3. Selecteer in het scherm Origineelsoort de instelling die het meest overeenkomt met uw originele
document.
4. Selecteer OK.
Helderheid, scherpte en verzadiging aanpassen
U kunt kopieën lichter of donkerder maken en de scherpte en verzadiging aanpassen.
Het beeld aanpassen:
1. Druk op de toets Startpagina Functies en druk vervolgens op Kopiëren.
2. Druk op het tabblad Afdrukkwaliteit en druk vervolgens op Beeldopties.
3. Schuif de balken in het scherm Beeldopties naar wens omhoog of omlaag:
− Lichter/donkerder maakt het beeld lichter of donkerder.
− Scherpte maakt het beeld scherper of zachter.
− Verzadiging maakt de kleuren van het beeld levendiger of meer pastel.
4. Selecteer OK.
Achtergrondverschillen automatisch onderdrukken
Wanneer u originelen scant die op dun papier zijn gedrukt, schijnen de beelden op de ene zijde van
het papier door op de andere zijde. Met de instelling Auto-onderdrukking is de printer minder
gevoelig voor variaties in lichte achtergrondkleuren.
Deze instelling wijzigen:
1. Druk op de toets Startpagina Functies en druk vervolgens op Kopiëren.
2. Druk op het tabblad Afdrukkwaliteit en druk vervolgens op Beeldverbetering.
3. Druk onder Achtergrondonderdrukking op Auto onderdrukking.
4. Selecteer OK.

Kopiëren
Xerox
®
WorkCentre
®
6655-multifunctionele kleurenprinter 99
Handleiding voor de gebruiker
Het contrast aanpassen
Contrast is het relatieve verschil tussen lichte en donkere gebieden in een beeld.
Het contrast van de kopieën vergroten of verkleinen:
1. Druk op de toets Startpagina Functies en druk vervolgens op Kopiëren.
2. Druk op het tabblad Afdrukkwaliteit en druk vervolgens op Beeldverbetering.
3. Pas het contrast aan in het scherm Beeldverbetering:
− Kies Auto contrast om het contrast door de printer te laten instellen.
− Kies Handmatig contrast om het contrast zelf aan te passen. Verplaats de schuifbalk voor
Handmatig contrast omhoog of omlaag om het contrast te verhogen of verlagen. In de
middelste stand, Normaal, wordt het contrast niet gewijzigd.
4. Selecteer OK.
Kleureffecten selecteren
Als u een kleurenorigineel hebt, kunt u de kleuren van de kopie aanpassen via vooringestelde
kleureffecten. U kunt de kleuren bijvoorbeeld helderder of koeler maken.
Een vooringesteld kleureffect selecteren:
1. Druk op de toets Startpagina Functies en druk vervolgens op Kopiëren.
2. Druk op het tabblad Afdrukkwaliteit en druk vervolgens op Voorinstellingen Kleur.
Opmerking: Deze toepassing is niet beschikbaar als de afdrukkleur is ingesteld op Zwart/wit.
3. Druk op het gewenste vooringestelde kleureffect in het scherm Voorinstellingen Kleur. In het
voorbeeld wordt getoond hoe de kleuren er met de verandering uitzien.
4. Selecteer OK.
De kleurbalans aanpassen
Als u een kleurenorigineel hebt, kunt u de balans van de afdrukkleuren tussen cyaan, magenta, geel
en zwart, aanpassen voordat u uw kopie afdrukt.
De kleurbalans aanpassen:
1. Druk op de toets Startpagina Functies en druk vervolgens op Kopiëren.
2. Druk op het tabblad Afdrukkwaliteit en druk vervolgens op Kleurbalans.
Opmerking: Deze toepassing is niet beschikbaar als de afdrukkleur is ingesteld op Zwart/wit.
3. De densiteit van alle vier kleuren aanpassen:
a. Druk in het scherm Kleurbalans op Basiskleur.
b. Gebruik de schuifbalken om het niveau voor iedere kleur aan te passen.
4. De dichtheidsniveaus van hooglicht, middentoon en schaduw aanpassen op kleur:
a. Druk in het scherm Kleurbalans op Geavanceerde kleur.
b. Druk op de kleur die u wilt aanpassen.
c. Verplaats de schuifregelaars om de niveaus voor hooglichten, middentonen en schaduwen
aan te passen.
d. Herhaal de vorige twee stappen voor andere kleuren.
5. Selecteer OK.

Kopiëren
100 Xerox
®
WorkCentre
®
6655-multifunctionele kleurenprinter
Handleiding voor de gebruiker
Opmaakinstellingen
In dit gedeelte worden de volgende onderdelen behandeld:
• De richting van het origineel opgeven ...................................................................................................................... 100
• Formaat van het origineel opgeven ........................................................................................................................... 100
• Boek kopiëren selecteren ................................................................................................................................................ 100
• Het beeld verschuiven ...................................................................................................................................................... 101
• De randen van kopieën wissen ..................................................................................................................................... 102
• Het beeld omkeren ............................................................................................................................................................ 102
De richting van het origineel opgeven
Als u de kopieën automatisch wilt nieten, geef dan de richting van het origineel op:
1. Druk op de toets Startpagina Functies en druk vervolgens op Kopiëren.
2. Druk op het tabblad Opmaakaanpassing en druk vervolgens op Origineelrichting.
3. Druk op de gewenste richting in het scherm Origineelrichting:
− Portretoriginelen en Landschaporiginelen hebben betrekking op de richting van de beelden
op de originelen.
− Staande beelden en Liggende beelden hebben betrekking op de richting waarin de
originelen in de AOD zijn geplaatst.
Opmerking: Als u de glasplaat gebruikt, is de richting van het origineel zoals u deze ziet voordat
u het origineel op de glasplaat omdraait.
4. Selecteer OK.
Formaat van het origineel opgeven
Geef om het juiste gebied van het origineel te scannen het origineelformaat op.
1. Druk op de toets Startpagina Functies en druk vervolgens op Kopiëren.
2. Druk op het tabblad Opmaakaanpassing en vervolgens op Origineelformaat.
3. Selecteer een optie op het scherm Origineelformaat:
− Auto-herkenning: de printer stelt het formaat van het originele document vast.
− Voorinstellingen scangebied: u kunt het te scannen gebied opgeven als dit overeenkomt
met een standaardpapierformaat. Selecteer het juiste papierformaat in de keuzelijst.
− Aangepast scangebied: u kunt de hoogte en breedte opgeven van het te scannen gebied. U
kunt het gebied opgeven door de pijltoetsen Lengte (Y) en Breedte (X) te gebruiken.
4. Selecteer OK.
Boek kopiëren selecteren
Wanneer u een boek, tijdschrift of ander ingebonden document kopieert, kunt u ofwel de linker- of de
rechterpagina op een enkel vel kopiëren. U kunt zowel de linker- als de rechterpagina op twee vellen
papier afdrukken, of samen als een beeld op een vel papier.
Opmerking: Gebruik de glasplaat voor het kopiëren van boeken, tijdschriften en andere ingebonden
documenten. Plaats geen ingebonden originelen in de AOD.

Kopiëren
Xerox
®
WorkCentre
®
6655-multifunctionele kleurenprinter 101
Handleiding voor de gebruiker
Zo stelt u Boek kopiëren in:
1. Druk op de toets Startpagina Functies en druk vervolgens op Kopiëren.
2. Druk op het tabblad Opmaakaanpassing en druk vervolgens op Boek kopiëren.
3. Selecteer een optie op het scherm Boek kopiëren:
− Uit - hiermee worden beide pagina's van een geopend boek als één beeld op een enkel vel
gekopieerd.
− Beide pagina's - hiermee worden de linker- en rechterpagina van een geopend boek op twee
vellen papier gekopieerd. Als Bindrug wissen vereist is, drukt u op de pijlen om maximaal
50,8 mm (2 inch) te wissen.
− Alleen linkerpagina - hiermee wordt alleen de linkerpagina van een open boek op een enkel
vel gekopieerd. Als Bindrug wissen vereist is, drukt u op de pijlen om maximaal 25,4 mm (1
inch) te wissen.
− Alleen rechterpagina - hiermee wordt alleen de rechterpagina van een open boek op een
enkel vel gekopieerd. Als Bindrug wissen vereist is, drukt u op de pijlen om maximaal 25,4
mm (1 inch) te wissen.
4. Selecteer OK.
Het beeld verschuiven
U kunt de plaatsing van een beeld op de kopiepagina wijzigen. Dit is handig als het beeld kleiner is
dan het paginaformaat. Voor correcte werking van beeldverschuiving moeten de originelen als volgt
worden geplaatst:
• AOD: plaats de originelen met de beeldzijde omhoog en zo dat de lange zijde eerst wordt
ingevoerd.
• Glasplaat: plaats de originelen met de beeldzijde omlaag tegen de linkeronderhoek op de
glasplaat, met de lange zijde naar links.
De plaatsing van het beeld wijzigen:
1. Druk op de toets Startpagina Functies en druk vervolgens op Kopiëren.
2. Druk op het tabblad Opmaakaanpassing en druk vervolgens op Beeldverschuiving.
3. Selecteer een optie op het scherm Beeldverschuiving:
− Auto-centreren - hiermee wordt het beeld op de pagina gecentreerd.
− Kantlijnverschuiving - hiermee kunt u de positie van het gescande beeld nauwkeurig
afstellen. Als u de mate van verschuiving voor zijde 1 wilt opgeven, gebruik dan de toetsen
Pijl omhoog/omlaag en Pijl links/rechts. Als u de mate van verschuiving voor zijde 2 wilt
opgeven, gebruik dan de toetsen Pijl omhoog/omlaag en Pijl links/rechts of selecteer Zijde
1 spiegelen.
Opmerking: U kunt vooringestelde waarden gebruiken, die eerder door de systeembeheerder zijn
opgeslagen. Druk op Voorinstellingen linksonder in het scherm en selecteer een voorinstelling in het
keuzemenu.
4. Selecteer OK.

Kopiëren
102 Xerox
®
WorkCentre
®
6655-multifunctionele kleurenprinter
Handleiding voor de gebruiker
De randen van kopieën wissen
U kunt de randen van uw kopieën wissen door de te wissen hoeveelheid aan de rechter-, linker-,
boven- en onderrand op te geven.
Randen op kopieën wissen:
1. Druk op de toets Startpagina Functies en druk vervolgens op Kopiëren.
2. Druk op het tabblad Opmaakaanpassing en druk vervolgens op Randen wissen.
3. Selecteer een optie op het scherm Rand wissen:
− Alle randen - hiermee wordt dezelfde hoeveelheid gewist van alle vier randen. Als u de
hoeveelheid wilt opgeven die van de rand moet worden gewist, klikt u op de pijlen van Alle
randen.
− Afzonderlijke randen - hiermee kunt u verschillende hoeveelheden voor de randen opgeven.
Druk op Zijde 1 en daarna op de pijlen Links, Rechts, Omhoog en Omlaag om de
hoeveelheid op te geven die van iedere rand moet worden gewist. Druk op Zijde 2 en druk
vervolgens op de pijlen Links, Rechts, Boven en Onder om de hoeveelheid op te geven die
van iedere rand moet worden gewist, of druk op Zijde 1 spiegelen 1.
Opmerking: U kunt vooringestelde waarden gebruiken, die eerder door de systeembeheerder zijn
opgeslagen. Druk op Voorinstellingen linksonder in het scherm en selecteer een voorinstelling in het
keuzemenu.
4. Selecteer OK.
Het beeld omkeren
U kunt het origineel omkeren als spiegelbeeld of als negatief beeld. U kunt een of beide opties
gebruiken.
Het beeld omkeren:
1. Druk op de toets Startpagina Functies en druk vervolgens op Kopiëren.
2. Druk op het tabblad Opmaakaanpassing en druk vervolgens op Beeld omkeren.
3. Selecteer een optie op het scherm Beeld omkeren:
− Spiegelbeeld - hiermee wordt elk beeld van links naar rechts gespiegeld op de pagina.
− Negatief beeld - hiermee worden de waarden voor zwart en wit omgedraaid.
4. Selecteer OK.

Kopiëren
Xerox
®
WorkCentre
®
6655-multifunctionele kleurenprinter 103
Handleiding voor de gebruiker
Instellingen afleveringsformaat
In dit gedeelte worden de volgende onderdelen behandeld:
• Een katern maken .............................................................................................................................................................. 103
• Omslagen toevoegen ....................................................................................................................................................... 103
• Paginering van Begin hoofdstukken opgeven ....................................................................................................... 104
• Invoegingen toevoegen .................................................................................................................................................. 105
• Afwijkende documentpagina's opgeven ................................................................................................................. 105
• Aantekeningen toevoegen ............................................................................................................................................. 106
• Meerdere pagina's per zijde afdrukken .................................................................................................................... 108
• Een beeld herhalen ............................................................................................................................................................ 108
Een katern maken
Met de toepassing Katern worden originele paginabeelden verkleind zodat twee beelden op elke zijde
van de afgedrukte pagina passen. U kunt kopieën in katernindeling afdrukken.
Opmerking: In deze mode scant de printer alle originelen voordat de kopieën worden afgedrukt.
Een katern maken:
1. Druk op de toets Startpagina Functies en druk vervolgens op Kopiëren.
2. Druk op het tabblad Afleveringsformaat en druk vervolgens op Katern maken.
3. Druk in het scherm Katern maken op Aan.
4. 2-zijdige originelen opgeven:
a. Druk op Origineleninvoer.
b. Druk op 2-zijdige originelen.
5. Een papierlade selecteren:
a. Druk op Papiertoevoer.
b. Druk op de gewenste lade.
6. Selecteer OK.
Omslagen toevoegen
U kunt de eerste en laatste pagina van uw kopieeropdracht op ander papier afdrukken, zoals
gekleurd of zwaar papier. De printer selecteert het papier uit een andere lade. De omslagen kunnen
blanco of bedrukt zijn.
Opmerking: Het papier dat voor de omslagen wordt gebruikt, moet hetzelfde formaat hebben als
het papier dat voor de rest van het document wordt gebruikt.
Het type omslagen en de lade voor het omslagpapier selecteren:
1. Druk op de toets Startpagina Functies en druk vervolgens op Kopiëren.
2. Druk onder Papiertoevoer op de lade met het papier dat u voor het hoofdgedeelte van de
opdracht wilt gebruiken.
3. Druk op het tabblad Afleveringsformaat en druk vervolgens op Speciale pagina's.
Opmerking: Als Katern maken is geselecteerd of als de papiertoevoer is ingesteld op
Auto-selectie, is de optie Speciale pagina's niet beschikbaar.

Kopiëren
104 Xerox
®
WorkCentre
®
6655-multifunctionele kleurenprinter
Handleiding voor de gebruiker
4. Druk in het scherm Speciale pagina's op Omslagen.
5. Selecteer een optie onder Omslagopties:
− Voor en achter: Hetzelfde - hiermee worden de eerste en laatste pagina vanuit dezelfde lade
afgedrukt.
− Voor- en achter: Verschillend - hiermee worden de eerste en laatste pagina vanuit
verschillende laden afgedrukt.
Selecteer opties voor de voor- en/of achteromslag uit de keuzemenu's die verschijnen:
• Blanco omslag - hiermee wordt een blanco omslag toegevoegd.
• Afdrukken op zijde 1 - hiermee wordt op de voorzijde van de omslag afgedrukt.
• Afdrukken op zijde 2 - hiermee wordt op de achterzijde van de omslag afgedrukt. Als u
het beeld op zijde 2 180 graden wilt roteren, drukt u op Zijde 2 roteren.
• Afdrukken op beide zijden - hiermee wordt op beide zijden van de omslag afgedrukt.
Als u het beeld op zijde 2 180 graden wilt roteren, drukt u op Zijde 2 roteren.
− Alleen vooromslag - hiermee wordt alleen een vooromslag toegevoegd.
− Alleen achteromslag - hiermee wordt alleen een achteromslag toegevoegd.
6. Druk onder Papiertoevoer op de gewenste lade.
7. Selecteer OK.
Paginering van Begin hoofdstukken opgeven
Als u 2-zijdige kopieën selecteert, kunt u elk hoofdstuk op de voor- of achterzijde van de pagina laten
beginnen. Zo nodig laat de printer een zijde van het papier leeg, om te zorgen dat het hoofdstuk op
de opgegeven zijde van het papier begint.
De eerste zijde voor bepaalde pagina's opgeven:
1. Druk op de toets Startpagina Functies en druk vervolgens op Kopiëren.
2. Druk onder Papiertoevoer op de lade met het papier dat u voor het hoofdgedeelte van de
opdracht wilt gebruiken.
Opmerking: Als de papiertoevoer is ingesteld op Auto-selectie, is Begin hoofdstukken niet
beschikbaar.
3. Druk op het tabblad Afleveringsformaaten druk vervolgens op Speciale pagina's>Begin
hoofdstukken.
4. Druk in het scherm Begin hoofdstukken op het veld Paginanummer en geef het paginanummer
op met de alfanumerieke toetsen.
5. Selecteer een optie onder Begin hoofdstuk:
− Op rechterpagina - hiermee kiest u de voorzijde van het papier.
− Op linkerpagina - hiermee kiest u de achterzijde van het papier.
6. Druk op Toevoegen. De pagina is nu aan de lijst rechts in het scherm toegevoegd.
7. Herhaal de vorige drie stappen om andere pagina's in te stellen.
8. Druk op Sluiten. De paginainstellingen verschijnen nu in de lijst rechts in het scherm.
9. Selecteer OK.

Kopiëren
Xerox
®
WorkCentre
®
6655-multifunctionele kleurenprinter 105
Handleiding voor de gebruiker
Invoegingen toevoegen
U kunt blanco of voorbedrukte vellen op specifieke plaatsen in uw kopieeropdracht invoegen.- U
moet de lade met daarin de invoegingen opgeven.
Opmerking: Het papier dat voor de invoegingen wordt gebruikt, moet hetzelfde formaat hebben als
het papier dat voor de rest van het document wordt gebruikt. U kunt geen invoegingen gebruiken als
Katern maken is geselecteerd.
Invoegingen toevoegen:
1. Druk op de toets Startpagina Functies en druk vervolgens op Kopiëren.
2. Druk onder Papiertoevoer op de lade met het papier dat u voor het hoofdgedeelte van de
opdracht wilt gebruiken.
Opmerking: Als de papiertoevoer is ingesteld op Auto-selectie, kunnen er geen invoegingen
worden toegevoegd.
3. Druk op het tabblad Afleveringsformaat en druk vervolgens op Speciale
pagina's>Invoegingen.
4. Druk in het scherm Invoegingen op het veld Na paginanummer en geef het paginanummer op
met de alfanumerieke toetsen.
5. Druk op de pijlen bij Aantal invoegingen en geef het aantal vellen op dat u op die plaats wilt
invoegen.
6. De papierlade voor invoegingen opgeven:
a. Druk op Papiertoevoer.
b. Druk op de gewenste lade.
c. Selecteer OK.
7. Druk op Toevoegen. De invoeging verschijnt nu in de lijst rechts in het scherm.
8. Herhaal de vorige drie stappen om nog meer invoegingen toe te voegen.
9. Druk op Sluiten. De invoegingen verschijnen nu in de lijst rechts in het scherm.
Opmerking: Als u een invoeging wilt bewerken of verwijderen, selecteert u de invoeging in de lijst
en drukt u op een handeling in het keuzemenu.
10. Selecteer OK.
Afwijkende documentpagina's opgeven
U kunt afwijkende documentpagina's in een kopieeropdracht afdrukken op papier uit een andere
lade. Het papier dat voor de afwijkende documentpagina's wordt gebruikt, moet hetzelfde formaat
hebben als het papier dat voor de rest van het document wordt gebruikt.
Opmerking: U kunt geen afwijkende documentpagina's toevoegen als de papiertoevoer is ingesteld
op Auto-selectie of als Katern maken is geselecteerd.
De afwijkende documentpagina's opgeven:
1. Druk op de toets Startpagina Functies en druk vervolgens op Kopiëren.
Opmerking: Als de papiertoevoer is ingesteld op Auto-selectie, zijn afwijkende
documentpagina's niet beschikbaar.
2. Druk onder Papiertoevoer op de lade met het papier dat u voor het hoofdgedeelte van de
opdracht wilt gebruiken.

Kopiëren
106 Xerox
®
WorkCentre
®
6655-multifunctionele kleurenprinter
Handleiding voor de gebruiker
3. Druk op het tabblad Afleveringsformaat en druk vervolgens op Speciale
pagina's>Uitzonderingen.
4. Druk in het scherm Uitzonderingen op het eerste veld Paginanummer. Geef vervolgens de
beginwaarde voor het bereik van uitzonderingspagina's op met de alfanumerieke toetsen.
5. Druk op het laatste veld Paginanummer en geef vervolgens de eindwaarde voor het bereik van
afwijkende documentpagina's op met de alfanumerieke toetsen.
Opmerking: Als u een enkele pagina als uitzondering wilt opgeven, voert u het nummer van deze
pagina in als begin- en als eindwaarde.
6. De lade opgeven voor de afwijkende documentpagina's:
a. Druk op Papiertoevoer.
b. Druk op de lade waarin het papier voor de afwijkende documentpagina's is geplaatst.
c. Selecteer OK.
7. Druk op Toevoegen. De afwijkende documentpagina's zijn nu aan de lijst rechts in het scherm
toegevoegd.
8. Herhaal de vorige vier stappen om nog meer afwijkende documentpagina's toe te voegen.
9. Druk op Sluiten. De afwijkende documentpagina's verschijnen nu in de lijst rechts in het scherm.
Opmerking: Als u een afwijkende documentpagina wilt bewerken of verwijderen, selecteert u de
betreffende pagina in de lijst en drukt u vervolgens op de gewenste bewerking in het
keuzemenu.
10. Selecteer OK.
Aantekeningen toevoegen
U kunt automatisch aantekeningen aan kopieën toevoegen, zoals paginanummers en de datum.
Opmerkingen:
• De aantekeningen worden niet toegevoegd aan omslagen, tabbladen, invoegingen of blanco
beginpagina's van hoofdstukken.
• U kunt geen aantekeningen gebruiken als Katern maken is geselecteerd.
Aantekeningen toevoegen:
1. Druk op de toets Startpagina Functies en druk vervolgens op Kopiëren.
2. Druk op het tabblad Afleveringsformaat en druk vervolgens op Aantekeningen.
3. Paginanummers invoegen:
a. Druk in het scherm Aantekeningen op Paginanummers>Aan.
b. Druk op Toepassen op om een optie te selecteren.
c. Druk op het veld Beginpaginanummer en geef dan het paginanummer op met behulp van
de alfanumerieke toetsen.
d. Druk op een pijl om het paginanummer in de kop- of voettekst van de pagina te zetten. Op
het voorbeeldscherm wordt de plaats van het paginanummer weergegeven.
e. Selecteer OK.
f. Als u de opmaak van de tekst wilt wijzigen, drukt u op Opmaak en stijl, selecteert u de
gewenste instellingen en drukt u op OK.

Kopiëren
Xerox
®
WorkCentre
®
6655-multifunctionele kleurenprinter 107
Handleiding voor de gebruiker
4. Een opmerking invoegen:
a. Druk op Opmerking>Aan.
b. Druk op Toepassen op om een optie te selecteren.
c. Druk op een bestaande opmerking in de lijst.
Opmerking: Als u een opmerking wilt plaatsen, drukt u op een lege rij, voert u de tekst in via het
toetsenbord op het aanraakscherm en drukt u op OK.
d. Druk op een pijl om de geselecteerde opmerking in de kop- of voettekst van de pagina te
zetten. Op het voorbeeldscherm wordt de plaats van de opmerking weergegeven.
e. Selecteer OK.
f. Als u de opmaak van de tekst wilt wijzigen, drukt u op Opmaak en stijl, selecteert u de
gewenste instellingen en drukt u op OK.
5. De huidige datum invoegen:
a. Druk op Datum>Aan.
b. Druk op Toepassen op om een optie te selecteren.
c. Selecteer onder Notatie een notatie voor de datum.
d. Druk op een pijl om de datum in de kop- of voettekst van de pagina te zetten. Op het
voorbeeldscherm wordt de plaats van de datum weergegeven.
e. Selecteer OK.
f. Als u de opmaak van de tekst wilt wijzigen, drukt u op Opmaak en stijl, selecteert u de
gewenste instellingen en drukt u op OK.
6. Een Bates-stempel invoegen:
a. Druk op Bates-stempel>Aan.
b. Druk op het veld Beginpaginanummer en geef dan het paginanummer op met behulp van
de alfanumerieke toetsen. Hierin kunnen tevens voorloopnullen worden gebruikt.
c. Druk op Toepassen op om een optie te selecteren.
d. Druk onder Opgeslagen voorvoegsels op een voorvoegsel in de lijst.
Opmerking: Als u een voorvoegsel wilt maken, drukt u op een lege rij, voert u maximaal acht
tekens in via het toetsenbord op het aanraakscherm en drukt u op OK.
e. Druk onder Positie op een pijl om het Bates-stempel in de kop of voet van de pagina te
zetten. Op het voorbeeldscherm wordt de plaats van de Bates-stempel weergegeven.
f. Selecteer OK.
g. Als u de opmaak van de tekst wilt wijzigen, drukt u op Opmaak en stijl, selecteert u de
gewenste instellingen en drukt u op OK.
7. Selecteer OK.

Kopiëren
108 Xerox
®
WorkCentre
®
6655-multifunctionele kleurenprinter
Handleiding voor de gebruiker
Meerdere pagina's per zijde afdrukken
U kunt een enkele pagina kopiëren en de pagina vervolgens meerdere keren op een of beide zijden
van het papier afdrukken. De printer verkleint de pagina's proportioneel om ze passend te maken.
Meerdere origineelpagina's op een zijde afdrukken:
1. Druk op de toets Startpagina Functies en druk vervolgens op Kopiëren.
2. Druk op het tabblad Afleveringsformaat en druk vervolgens op Paginaopmaak>Pagina's per
zijde.
3. Druk op het aantal pagina's van het origineel voor iedere zijde van het papier. Als u een
verschillend aantal wilt opgeven:
a. Druk op Rijen en kolommen opgeven.
b. Druk op de pijlen bij Rijen om het aantal rijen te wijzigen.
c. Druk op de pijlen bij Kolommen om het aantal kolommen te wijzigen.
d. Schakel het selectievakje Roteren in om de pagina te roteren.
Opmerking: Rechts in het scherm wordt een schema getoond van de opmaak van het beeld.
4. Druk op Origineelrichting, daarna op Portretoriginelen of Landschaporiginelen.
5. Selecteer OK.
Een beeld herhalen
U kunt meerdere kopieën van een origineel beeld maken op een of beide zijden van het papier. Dit is
handig voor het dupliceren van een klein beeld.
Een beeld herhalen op een vel papier:
1. Druk op de toets Startpagina Functies en druk vervolgens op Kopiëren.
2. Druk op het tabblad Afleveringsformaat en druk vervolgens op Paginaopmaak>Beeld
herhalen.
3. Geef op hoeveel beelden op de pagina moeten worden afgedrukt:
− Knoppen voor Voorinstelling - hiermee wordt het beeld twee, vier, zes of negen keer op
iedere zijde van het papier herhaald.
− Rijen en kolommen opgeven - hiermee kunt u zelf het aantal beelden bepalen. Druk om
aantal rijen en kolommen op te geven op het veld Rijen of Kolommen en voer vervolgens
het aantal rijen en kolommen in met de alfanumerieke toetsen of met behulp van de pijlen.
Kruis het selectievakje Roteren aan om het papier te roteren.
− Auto-herhalen - hiermee laat u de printer zelf bepalen hoeveel beelden er maximaal op het
momenteel geselecteerde papierformaat passen. Druk op Origineelrichting en selecteer
Staande beelden of Liggende beelden in het keuzemenu. In het voorbeeldscherm wordt
de opmaak van het beeld weergegeven.
4. Selecteer OK.

Kopiëren
Xerox
®
WorkCentre
®
6655-multifunctionele kleurenprinter 109
Handleiding voor de gebruiker
Geavanceerde kopieertaken
In dit gedeelte worden de volgende onderdelen behandeld:
• Een kopieeropdracht opbouwen .................................................................................................................................. 109
• Een proefexemplaar afdrukken.................................................................................................................................... 110
• Kopieerinstellingen opslaan .......................................................................................................................................... 110
• Opgeslagen kopieerinstellingen ophalen................................................................................................................. 110
Een kopieeropdracht opbouwen
Met deze functie kunt u complexe kopieeropdrachten produceren van documenten met verschillende
originelen, waarvoor verschillende kopieerinstellingen nodig zijn. Voor elk segment van de opdracht
kunnen verschillende kopieerinstellingen worden gebruikt. Als alle segmenten zijn geprogrammeerd,
gescand en tijdelijk opgeslagen op de printer, wordt de kopieeropdracht afgedrukt.
Een kopieeropdracht met meerdere segmenten opbouwen:
1. Druk op de toets Startpagina Functies en druk vervolgens op Kopiëren.
2. Het eerste segment programmeren en scannen:
a. Plaats de originelen voor het eerste segment.
b. Selecteer de gewenste instellingen, zoals opmaakaanpassingen, afdrukkwaliteit, enzovoort.
c. Druk op het tabblad Opdrachtmodule en druk vervolgens op Opbouwopdracht>Aan
d. Druk op Opties.
e. Schakel het selectievakje Venster met overzicht tussen segmenten weergeven in of uit.
f. Schakel het selectievakje Opbouwopdracht uitschakelen nadat de opdracht is verzonden
in of uit.
g. Selecteer OK.
h. Druk op de groene toets Start op het bedieningspaneel.
3. Extra segmenten programmeren en scannen:
a. Plaats de originelen voor het volgende segment.
b. Wanneer het scherm Opbouwopdracht verschijnt, drukt u op Volgende segment
programmeren.
c. Selecteer de gewenste instellingen op de betreffende tabbladen.
d. Druk op de groene toets Start om de originelen voor dit segment te scannen.
4. Herhaal de vorige stap voor elk van de resterende segmenten.
5. Druk op het veld Aantal voor uiteindelijke opdracht en geef het aantal kopieën op met behulp
van de alfanumerieke toetsen.
6. Selecteer Opdracht verzenden in het scherm Opbouwopdracht.
7. Als u de opdracht wilt annuleren, drukt u op Alle segmenten verwijderen.

Kopiëren
110 Xerox
®
WorkCentre
®
6655-multifunctionele kleurenprinter
Handleiding voor de gebruiker
Een proefexemplaar afdrukken
Met de toepassing Proefafdruk wordt een enkel exemplaar van een opdracht afgedrukt en worden de
overige exemplaren vastgehouden. Met deze toepassing kunt u een exemplaar van de opdracht
bekijken en goedkeuren voordat u de gehele set afdrukt.
Opmerking: Het proefexemplaar wordt niet meegeteld bij het aantal dat u hebt opgegeven.
Een proefexemplaar van uw opdracht afdrukken:
1. Druk op de toets Startpagina Functies en druk vervolgens op Kopiëren.
2. Wijzig de kopieerinstellingen naar wens.
3. Druk op het tabblad Opdrachtmodule en druk vervolgens op Proefafdruk>Aan.
4. Selecteer OK.
5. Druk op de groene toets Start. Er wordt onmiddelljk een proefexemplaar afgedrukt. Het
proefexemplaar telt niet mee in het aantal van de afdrukopdracht.
6. Druk de resterende exemplaren af of verwijder de opdracht.
− Druk op Vrijgeven om de overige exemplaren van de opdracht af te drukken.
− Selecteer Verwijderen als het proefexemplaar niet naar wens is.
Kopieerinstellingen opslaan
Als u een bepaalde set kopieerinstellingen wilt bewaren voor toekomstige opdrachten, kunt u de
instellingen een naam geven en opslaan, zodat u ze op een later tijdstip weer kunt ophalen.
De huidige kopieerinstellingen opslaan:
1. Druk op de toets Startpagina Functies en druk vervolgens op Kopiëren.
2. Druk op het tabblad Opdrachtmodule en druk vervolgens op Huidige instellingen opslaan.
3. Voer een naam in voor de opgeslagen instellingen via het toetsenbord op het aanraakscherm.
4. Selecteer OK.
Opgeslagen kopieerinstellingen ophalen
Eerder opgeslagen kopieerinstellingen kunnen voor huidige opdrachten worden opgehaald en
gebruikt.
Opmerking: Zie Kopieerinstellingen opslaan op pagina 110 voor het opslaan van de
kopieerinstellingen met een naam.
Opgeslagen instellingen ophalen:
1. Druk op de toets Startpagina Functies en druk vervolgens op Kopiëren.
2. Druk op het tabblad Opdrachtmodule en druk vervolgens op Opgeslagen instellingen ophalen.
3. Druk op de gewenste instelling.
Opmerking: Als u een opgeslagen instelling wilt verwijderen, drukt u op de instelling en drukt u
vervolgens op Instellingen verwijderen.
4. Druk op Instellingen laden. De opgeslagen instellingen worden voor de huidige opdracht
geladen.

Kopiëren
Xerox
®
WorkCentre
®
6655-multifunctionele kleurenprinter 111
Handleiding voor de gebruiker
ID-kaart kopiëren
In dit gedeelte worden de volgende onderdelen behandeld:
• Een ID-kaart kopiëren ...................................................................................................................................................... 111
• Kopieeropdrachten in kleur of zwart/wit selecteren ............................................................................................ 112
• Het beeld verkleinen of vergroten............................................................................................................................... 112
• De papierlade selecteren ................................................................................................................................................ 112
• De origineelsoort opgeven ............................................................................................................................................. 113
• Kopieën van ID-kaarten lichter of donkerder maken ......................................................................................... 113
• Achtergrondverschillen automatisch onderdrukken ........................................................................................... 113
Een ID-kaart kopiëren
U kunt beide zijden van een ID-kaart of klein document op één zijde van een vel papier kopiëren. Elke
zijde wordt op dezelfde plek op de glasplaat gekopieerd. De printer slaat beide zijden op en drukt ze
naast elkaar af op het papier.
Een ID-kaart kopiëren:
1. Druk op de toets Startpagina Functies en druk vervolgens op ID-kaart kopiëren.
2. Druk op het tabblad ID-kaart kopiëren.
3. Controleer de instellingen voor afdrukkleur, papiertoevoer en verkleinen/vergroten. Wijzig de
instellingen zo nodig.
4. Druk op het tabblad Afdrukkwaliteit.
5. Controleer de instellingen voor origineelsoort, lichter/donkerder en achtergrondonderdrukking
voor zijde 1. Wijzig de instellingen zo nodig.
6. Til de documentklep op.
7. Plaats de ID-kaart (of een document dat kleiner is dan de helft van het geselecteerde
papierformaat) tegen de linkerbovenhoek van de glasplaat.
8. Druk op de groene toets Start.
9. Til de documentklep op.
10. Draai het document om en plaats het tegen de linkerbovenhoek van de glasplaat.
11. Controleer de instellingen voor origineelsoort, lichter/donkerder en achtergrondonderdrukking
voor zijde 2. Wijzig de instellingen zo nodig.
12. Druk op de groene toets Start.
13. Til de documentklep op en verwijder de ID-kaart of het document.

Kopiëren
112 Xerox
®
WorkCentre
®
6655-multifunctionele kleurenprinter
Handleiding voor de gebruiker
Kopieeropdrachten in kleur of zwart/wit selecteren
Als het originele document kleuren bevat, kunt u kopieën in kleur of in zwart-wit maken.
De afdrukkleur selecteren:
1. Druk op de toets Startpagina Functies en druk vervolgens op ID-kaart kopiëren.
2. Druk op het tabblad ID-kaart kopiëren.
3. Selecteer een optie onder Afdrukkleur:
− Kleur: met deze optie worden kopieën in 4 kleuren gemaakt waarbij alle vier de afdrukkleuren
worden gebruikt (cyaan, magenta, geel en zwart).
− Zwart/wit: met deze optie worden alleen zwart/wit-kopieën gemaakt.
Het beeld verkleinen of vergroten
U kunt het beeld tot minimaal 25% van het originele formaat verkleinen of tot maximaal 400%
vergroten.
Het beeld verkleinen of vergroten:
1. Druk op de toets Startpagina Functies en druk vervolgens op ID-kaart kopiëren.
2. Druk op het tabblad ID-kaart kopiëren.
3. Druk op een optie onder Verkleinen/vergroten:
− Als u het percentage stapsgewijs wilt verkleinen of vergroten, druk dan op min (-) of plus (+).
− Als u het percentage wilt verminderen of opvoeren met behulp van de alfanumerieke toetsen,
druk dan op de waarde die momenteel wordt weergegeven.
− U kunt een vooraf ingestelde waarde gebruiken door op de bijbehorende knop te drukken.
4. Druk op Meer voor extra opties.
− Als u het item proportioneel wilt vergroten of verkleinen, druk dan op Proportioneel %.
• Als u het percentage stapsgewijs wilt verkleinen of vergroten, druk dan op min (-) of
plus (+).
• Als u het percentage wilt verminderen of opvoeren met behulp van de alfanumerieke
toetsen, druk dan op de waarde die momenteel wordt weergegeven.
• Voorinstellingen (X-Y%) - hiermee kunt u een waarde kiezen in een lijst met
vooringestelde waarden. Druk op Meer voor extra vooraf ingestelde waarden.
− U kunt de breedte en lengte van het beeld verkleinen of vergroten met verschillende
percentages door op Onafhankelijk % te drukken:
• Breedte:X% hiermee kunt u de breedte van het beeld stapsgewijs verkleinen of
vergroten met de alfanumerieke toetsen of met de knoppen min (-) en plus (+).
• Lengte:Y% hiermee kunt u de lengte van het beeld stapsgewijs verkleinen of vergroten
met de alfanumerieke toetsen of met de knoppen Plus (+) en Min (-).
• Voorinstellingen (Y/X) - hiermee kunt u een waarde kiezen in een lijst met
vooringestelde waarden. Druk op Meer voor extra vooraf ingestelde waarden.
5. Selecteer OK.
De papierlade selecteren
Om een kopie te maken op briefhoofdpapier, gekleurd papier of een afwijkend papierformaat,
plaatst u het gewenste papier in een lade. Selecteer hierna de lade als de bron voor uw
kopieeropdracht.

Kopiëren
Xerox
®
WorkCentre
®
6655-multifunctionele kleurenprinter 113
Handleiding voor de gebruiker
De lade selecteren die u wilt gebruiken voor het kopiëren van ID-kaarten:
1. Druk op de toets Startpagina Functies en druk vervolgens op ID-kaart kopiëren.
2. Druk op het tabblad ID-kaart kopiëren.
3. Druk onder Papiertoevoer op de gewenste lade.
De origineelsoort opgeven
De printer optimaliseert de afdrukkwaliteit van de kopieën op basis van het soort beelden in het
origineel en hoe het origineel is gemaakt.
De origineelsoort opgeven:
1. Druk op de toets Startpagina Functies en druk vervolgens op ID-kaart kopiëren.
2. Druk op het tabblad Afdrukkwaliteit.
3. Selecteer in het scherm Origineelsoort de instelling die het meest overeenkomt met uw originele
document.
Kopieën van ID-kaarten lichter of donkerder maken
U kunt de kopie voor elke zijde lichter of donkerder maken. Gebruik de schuifbalk om de kopie van de
eerste zijde lichter of donkerder te maken. Als de eerste zijde klaar is, gebruikt u de schuifbalk
nogmaals om de tweede zijde lichter of donkerder te maken. Beide zijden van het origineel worden
naast elkaar afgedrukt, waarbij beiden verschillende instellingen voor lichter of donker gebruiken.
Het beeld aanpassen:
1. Druk op de toets Startpagina Functies en druk vervolgens op ID-kaart kopiëren.
2. Druk op het tabblad Afdrukkwaliteit.
3. Als u het beeld voor zijde 1 lichter of donkerder wilt maken, verplaatst u de schuifbalk onder
Lichter/donkerder omhoog of omlaag.
4. Til de documentklep op.
5. Plaats de ID-kaart (of een document dat kleiner is dan de helft van het geselecteerde
papierformaat) tegen de linkerbovenhoek van de glasplaat.
6. Druk op de groene toets Start.
7. Til de documentklep op.
8. Draai het document om en plaats het tegen de linkerbovenhoek van de glasplaat.
9. Als u het beeld voor zijde 2 lichter of donkerder wilt maken, verplaatst u de schuifbalk omhoog
of omlaag.
10. Druk op de groene toets Start.
11. Til de documentklep op en verwijder de ID-kaart of het document.
Achtergrondverschillen automatisch onderdrukken
Wanneer u originelen scant die op dun papier zijn gedrukt, schijnen de beelden op de ene zijde van
het papier door op de andere zijde. Met de instelling Auto-onderdrukking is de printer minder
gevoelig voor variaties in lichte achtergrondkleuren.
Deze instelling wijzigen:

Kopiëren
114 Xerox
®
WorkCentre
®
6655-multifunctionele kleurenprinter
Handleiding voor de gebruiker
1. Druk op de toets Startpagina Functies en druk vervolgens op ID-kaart kopiëren.
2. Druk op het tabblad Afdrukkwaliteit.
3. Druk onder Achtergrondonderdrukking op Auto onderdrukking.

Xerox
®
WorkCentre
®
6655-multifunctionele kleurenprinter 115
Handleiding voor de gebruiker
In dit hoofdstuk worden de volgende onderwerpen behandeld:
• Eenvoudige scantaken ..................................................................................................................................................... 116
• Scannen naar een map.................................................................................................................................................... 119
• Scannen naar bestandsopslagplaatsen op het netwerk ................................................................................... 122
• Scannen naar uw basismap ........................................................................................................................................... 124
• Scanopties instellen .......................................................................................................................................................... 125
• Scannen naar een USB-stick .......................................................................................................................................... 129
• Scannen naar een e-mailadres ..................................................................................................................................... 130
• Scan maken en scanbestand opslaan op een bestemming ............................................................................. 132
De systeembeheerder moet deze toepassing eerst instellen voordat u deze kunt gebruiken. Voor meer
informatie raadpleegt u de System Administrator Guide (Handleiding voor de systeembeheerder) op
www.xerox.com/office/WC6655docs.
Als de systeembeheerder Externe start inschakelt in CentreWare Internet Services, kunt u
scanbeelden direct van de scanner naar een PC sturen. Met behulp van Microsoft Mediagalerie kunt
u beelden scannen, importeren en opslaan via de printer. U kunt ook een afbeelding direct met de
printer scannen en de scan opslaan in een computer met de meeste TWAIN-compatibele
scantoepassingen.
7
Bezig met scannen

Bezig met scannen
116 Xerox
®
WorkCentre
®
6655-multifunctionele kleurenprinter
Handleiding voor de gebruiker
Eenvoudige scantaken
De toepassing Scannen biedt verschillende methoden voor het scannen en opslaan van originele
documenten. De scanprocedure die voor uw printer wordt gebruikt, is anders dan die van
bureaubladscanners. Aangezien de printer doorgaans is aangesloten op een netwerk in plaats van
een enkele computer, selecteert u een bestemming voor het gescande beeld op de printer.
De printer ondersteunt de volgende scanfuncties:
• Documenten scannen en beelden op de harde schijf van de printer opslaan.
• Originele documenten naar een documentenopslagplaats op een netwerkserver scannen.
• Originele documenten naar een e-mailadres scannen.
• Originele documenten naar uw eigen bestemming scannen.
• Originele documenten naar een USB-stick scannen.
• Scanbeelden in applicaties importeren met TWAIN en WIA.
Een beeld scannen:
1. Druk op het bedieningspaneel op de gele toets Alles wissen om eerdere instellingen te wissen.
2. Plaats uw originelen:
− Gebruik de glasplaat voor opdrachten die uit één pagina bestaan of voor originelen die niet
via de AOD kunnen worden ingevoerd. Leg de eerste pagina van het document met de
beeldzijde omlaag tegen de linkerbovenhoek van de glasplaat.
− Gebruik de AOD voor documenten van één of meer pagina's. Verwijder alle nietjes en
paperclips van de pagina's en plaats de pagina's met de beeldzijde omhoog in de AOD.
3. Druk op de toets Startpagina Functies en druk vervolgens op Werkstroom Scannen.
4. Druk op de pijl Omlaag en selecteer vervolgens de sjablonengroep in het menu.
5. Selecteer een sjabloon in de lijst.
6. Als u de scaninstellingen wilt wijzigen, gebruikt u de opties onder aan het aanraakscherm:
− Afdrukkleur
− 2-zijdig scannen
− Origineelsoort
− Voorinstellingen Scannen
Zie De basisscaninstellingen wijzigen op pagina 125 voor meer informatie.
7. Druk op de groene toets Start.
Opmerkingen:
• De printer moet op een netwerk zijn aangesloten om een extern scanbestand te kunnen ophalen.
• Raadpleeg de help in CentreWare Internet Services voor meer informatie.
• Afdruk-, kopieer- en faxopdrachten kunnen worden afgedrukt terwijl u originelen scant of bestanden
downloadt van de harde schijf van de printer.

Bezig met scannen
Xerox
®
WorkCentre
®
6655-multifunctionele kleurenprinter 117
Handleiding voor de gebruiker
Glasplaat
• Til de klep van de AOD omhoog en plaats de
eerste pagina met de beeldzijde omlaag tegen
de linkerbovenhoek van de glasplaat.
• Lijn de originelen uit met het overeenkomstige
papierformaat, dat op de rand van de
glasplaat wordt aangegeven.
• De glasplaat ondersteunt papierformaten tot
maximaal 216 x 356 mm (8,5 x 14 inch).
Richtlijnen voor de glasplaat
De glasplaat ondersteunt papierformaten tot maximaal 216 x 356 mm (8,5 x 14 inch).
Gebruik de glasplaat in plaats van de automatische doorvoer voor dubbelzijdige originelen (ADDO)
voor het kopiëren of scannen van originelen van de volgende soorten:
• Papier waaraan paperclips of nietjes zijn bevestigd
• Papier met kreukels, krullen, vouwen, scheuren of inkepingen
• Gecoat papier, zelfkopiërend papier of ander materiaal dan papier, zoals stof of metaal
• Enveloppen
• Boeken
AOD
• Plaats de originelen met de beeldzijde
omhoog en met pagina 1 bovenop.
• Het bevestigingslampje gaat branden
wanneer de originelen correct zijn geplaatst.
• Stel de papiergeleiders zo af dat ze net de
originelen raken.
• De AOD ondersteunt papiergewichten van
50–125 g/m² voor 1-zijdige pagina's en
60–125 g/m² voor 2-zijdige pagina's.
• De AOD ondersteunt papierformaten van
139,7 x 139,7 mm (5,5 x 5,5 inch) t/m 215,9
x 355,6 mm (8,5 x 14 inch).
• Er kunnen maximaal 60 vellen papier van 80
g/m² in de AOD worden geplaatst.

Bezig met scannen
118 Xerox
®
WorkCentre
®
6655-multifunctionele kleurenprinter
Handleiding voor de gebruiker
Richtlijnen voor dubbelzijdige AOD
Volg de onderstaande richtlijnen wanneer u originelen in de dubbelzijdige AOD plaatst:
• Plaats originelen met de beeldzijde omhoog en de bovenkant van de pagina als eerste de invoer
in.
• Plaats alleen losse vellen papier in de dubbelzijdige AOD.
• Duw de papiergeleiders tegen de zijkant van de originelen aan.
• Plaats alleen papier in de dubbelzijdige AOD wanneer de inkt op het papier helemaal droog is.
• Plaats geen papier boven de maximale vullijn.

Bezig met scannen
Xerox
®
WorkCentre
®
6655-multifunctionele kleurenprinter 119
Handleiding voor de gebruiker
Scannen naar een map
In dit gedeelte worden de volgende onderdelen behandeld:
• Scannen naar de openbare map ................................................................................................................................. 119
• Scannen naar een privé-map ........................................................................................................................................ 120
• Een privé-map maken ...................................................................................................................................................... 120
• Scanbestanden ophalen ................................................................................................................................................. 121
Scannen naar een map is de eenvoudigste scanmethode. Als u een beeld op de printer scant, wordt
het scanbestand in een map op de interne harde schijf opgeslagen. Vervolgens kunt u het
opgeslagen scanbestand via CentreWare Internet Services ophalen en op uw computer plaatsen.
Er wordt standaard een 1-zijdig Portable Document Format (PDF)-document in kleur gemaakt. U kunt
deze instellingen wijzigen op het bedieningspaneel van de printer of op uw computer via CentreWare
Internet Services. Selecties op het bedieningspaneel onderdrukken de instellingen in CentreWare
Internet Services.
Scannen naar de openbare map
De printer voorziet in een openbare map, waarin gescande beelden kunnen worden opgeslagen. U
hebt geen toegangscode nodig om beelden naar de openbare map te scannen of ze uit de openbare
map op te halen. Alle gebruikers kunnen gescande documenten in de openbare map bekijken. U kunt
ook een privé-map maken en deze met een toegangscode beveiligen. Zie Een privé-map maken op
pagina 120 voor meer informatie.
Een beeld scannen naar de openbare map:
1. Plaats het origineel op de glasplaat of in de AOD.
2. Druk op de toets Startpagina Functies en druk vervolgens op Werkstroom Scannen.
3. Druk op de pijl Omlaag en selecteer vervolgens Alle sjablonen in het menu.
4. Selecteer de standaardmap in de lijst.
5. Als u de scaninstellingen wilt wijzigen, gebruikt u de opties onder aan het aanraakscherm.
Zie De basisscaninstellingen wijzigen op pagina 125 voor meer informatie.
6. Druk op het tabblad Geavanceerde instellingen voor meer opties. Zie Geavanceerde
instellingen selecteren op pagina 126 voor meer informatie.
7. Druk op de groene toets Start. Het scherm Opdrachtvoortgang verschijnt en het origineel wordt
gescand. Het bestand wordt op de harde schijf van de printer opgeslagen.
8. Verplaats het bestand naar uw computer via CentreWare Internet Services. Zie Scanbestanden
ophalen op pagina 121 voor meer informatie.

Bezig met scannen
120 Xerox
®
WorkCentre
®
6655-multifunctionele kleurenprinter
Handleiding voor de gebruiker
Scannen naar een privé-map
Privé-mappen op de printer worden door de systeembeheerder gemaakt. Voor privé-mappen is
mogelijk een toegangscode nodig. U kunt uw eigen privé-mappen maken via CentreWare Internet
Services. Zie Een privé-map maken op pagina 120 voor meer informatie.
Scannen naar een privé-map:
1. Plaats het origineel op de glasplaat of in de AOD.
2. Druk op de toets Startpagina Functies en druk vervolgens op Werkstroom Scannen.
3. Druk op de pijl Omlaag en selecteer vervolgens Alle sjablonen in het menu.
4. Selecteer de privé-map in de lijst.
5. Druk in het scherm Documentbeheer op Voer een toegangscode voor de map in en voer
vervolgens de vereiste toegangscode in met behulp van het toetsenbord op het aanraakscherm.
6. Druk op Gereed.
7. Selecteer OK.
8. Druk op de groene toets Start.
Een privé-map maken
Als u een privé-map wilt maken, moet eerst het scanbeleid worden ingeschakeld waarmee extra
mappen gemaakt mogen worden. De systeembeheerder kan op elk moment een privé-map maken.
Zie voor meer informatie over het in- of uitschakelen van Scannen naar mailbox de Handleiding voor
de systeembeheerder voor uw printermodel.
Een privé-map met een toegangscode maken:
1. Open een webbrowser op uw computer, typ het IP-adres van de printer in het adresveld en druk
dan op Enter of Return.
Opmerking: Als u het IP-adres van uw printer niet weet, raadpleegt u Het IP-adres van de printer
opzoeken op pagina 27.
2. Klik op het tabblad Scannen.
3. Selecteer Mailboxen in het weergavegedeelte.
Opmerking: Als het gedeelte Weergave niet wordt weergegeven, is Scannen naar mailbox niet
ingeschakeld. Voor meer informatie raadpleegt u de System Administrator Guide (Handleiding
voor de systeembeheerder) op www.xerox.com/office/WC6655docs.
4. Klik in het gedeelte Scannen naar mailbox op Map maken.
5. Klik op Mapnaam: en geef de map een naam.
6. voer in het veld Toegangscode map een toegangscode in die voldoet aan de regels voor
toegangscodes.
7. Voer in het veld Toegangscode map bevestigen de toegangscode nogmaals in.
8. Klik op Toepassen.
Uw privé-map verschijnt in de lijst met mappen in CentreWare Internet Services en op het
aanraakscherm van de printer onder Lokale sjablonen. De inhoud wordt op de harde schijf van
de printer opgeslagen.

Bezig met scannen
Xerox
®
WorkCentre
®
6655-multifunctionele kleurenprinter 121
Handleiding voor de gebruiker
Scanbestanden ophalen
Als u uw gescande beelden wilt ophalen, kopieert u de scanbestanden via CentreWare Internet
Services van de printer naar uw computer.
Uw scanbestanden ophalen:
1. Open een webbrowser op uw computer, typ het IP-adres van de printer in het adresveld en druk
dan op Enter of Return.
Opmerking: Als u het IP-adres van uw printer niet weet, raadpleegt u Het IP-adres van de printer
opzoeken op pagina 27.
2. Klik op het tabblad Scannen.
3. Selecteer Mailboxen in het weergavegedeelte.
4. Klik in het gedeelte Scannen naar mailbox op de map met daarin de scan.
Uw scanbestand verschijnt in het venster Mapinhoud.
Opmerkingen:
• Voor een privé-map die met een toegangscode is beveiligd, klikt u op het veld Toegangscode map,
voert u de toegangscode in en klikt u vervolgens op OK.
• Als uw beeldbestand niet verschijnt, klikt u op Weergave bijwerken.
5. Selecteer een optie onder Actie en klik vervolgens op Start.
− Laden - hiermee wordt een kopie van het bestand op uw computer opgeslagen. Wanneer u
hierom wordt gevraagd, klikt u op Opslaan en bladert u vervolgens naar de locatie op uw
computer waar u het bestand wilt opslaan. Open het bestand of sluit het dialoogvenster.
− Opnieuw afdrukken - hiermee wordt het bestand afgedrukt zonder dat er een kopie van het
bestand op uw computer wordt opgeslagen.
− Verwijderen - hiermee wordt het bestand uit de mailbox verwijderd. Wanneer u hierom
wordt gevraagd, klikt u op OK om het bestand te verwijderen of op Annuleren om de
bewerking te annuleren.

Bezig met scannen
122 Xerox
®
WorkCentre
®
6655-multifunctionele kleurenprinter
Handleiding voor de gebruiker
Scannen naar bestandsopslagplaatsen op het
netwerk
In dit gedeelte worden de volgende onderdelen behandeld:
• Scannen naar voorgedefinieerde bestandsopslagplaats op het netwerk ................................................. 122
• Een scanbestemming toevoegen ................................................................................................................................ 123
Als u deze toepassing gebruikt, worden de door u gescande beelden naar een bestandsopslagplaats
op een netwerkserver verzonden. De instellingen voor de bestandsopslagplaats worden door de
systeembeheerder ingesteld.
Via CentreWare Internet Services kunt u uw eigen scanbestemmingen aan sjablonen toevoegen.
Scannen naar voorgedefinieerde bestandsopslagplaats op het netwerk
Een beeld scannen en verzenden naar een voorgedefinieerde bestandsopslagplaats op het netwerk:
1. Plaats het origineel op de glasplaat of in de AOD.
2. Druk op de toets Startpagina Functies en druk vervolgens op Werkstroom Scannen.
3. Druk op het tabblad Werkstroomscannen.
4. Druk op de pijl Omlaag en selecteer vervolgens Alle sjablonen in het keuzemenu.
5. Selecteer in de lijst de sjabloon die door de systeembeheerder is gemaakt. De sjabloon definieert
de scaninstellingen en de bestemming van het beeld.
6. Als u de scaninstellingen wilt wijzigen, gebruikt u de opties onder aan het aanraakscherm.
Zie De basisscaninstellingen wijzigen op pagina 125 voor meer informatie.
7. Druk op de groene toets Start.

Bezig met scannen
Xerox
®
WorkCentre
®
6655-multifunctionele kleurenprinter 123
Handleiding voor de gebruiker
Een scanbestemming toevoegen
1. Open een webbrowser op uw computer, typ het IP-adres van de printer in het adresveld en druk
dan op Enter of Return.
2. Klik op het tabblad Scannen.
3. Selecteer Sjablonen in het weergavegebied.
4. Klik onder Sjabloonbewerkingen op Nieuwe sjabloon maken.
5. Klik in het gedeelte Nieuwe distributiesjabloon onder Bestemming toevoegen aan sjabloon op
Een scanbestemming invoeren.
6. Klik op Bijnaam: en geef de sjabloon een naam.
7. Selecteer een optie onder Protocol.
8. Configureer het IP-adres van de bestemming: Poortnummer of Hostnaam: Poortnummer.
9. Voer de naam van de bestemmingsmap in. In SMB is de bestemmingsmap de gedeelde map.
10. Voer in Documentpad de naam van de submap in de bestemmingsmap in, en selecteer een
Opslagbeleid.
11. Voer een geldige aanmeldingsnaam en toegangscode in.
Opmerking: Voer de aanmeldingsnaam in voor de computer waarop de bestemmingsmap zich
bevindt. De aanmeldingsnaam kan ook de domeinnaam bevatten, zoals
domeinnaam\aanmeldingsnaam.
12. Klik op Toevoegen. De sjabloon wordt op de harde schijf van de printer opgeslagen.

Bezig met scannen
124 Xerox
®
WorkCentre
®
6655-multifunctionele kleurenprinter
Handleiding voor de gebruiker
Scannen naar uw basismap
Met de toepassing Scannen naar basismap kunt u een beeld naar uw eigen bestemming scannen.
Opmerking: Als u de functie Scannen naar basismap wilt gebruiken, moet u zich aanmelden met
een geldige gebruikersnaam en toegangscode. Zie Aanmelden op pagina 25 voor meer
informatie.
Een beeld scannen naar uw basismap:
1. Plaats het origineel op de glasplaat of in de AOD.
2. Druk op de toets Startpagina Functies en druk vervolgens op Werkstroom Scannen.
3. Druk op de pijl Omlaag en selecteer vervolgens Sjablonen voor scannen naar basismap in het
menu.
4. Selecteer in de lijst de sjabloon die door de systeembeheerder is gemaakt.
5. Als u de scaninstellingen wilt wijzigen, gebruikt u de opties onder aan het aanraakscherm.
Zie De basisscaninstellingen wijzigen op pagina 125 voor meer informatie.
6. Druk op het tabblad Geavanceerde instellingen voor meer opties. Zie Geavanceerde
instellingen selecteren op pagina 126 voor meer informatie.
7. Druk op de groene toets Start.

Bezig met scannen
Xerox
®
WorkCentre
®
6655-multifunctionele kleurenprinter 125
Handleiding voor de gebruiker
Scanopties instellen
In dit gedeelte worden de volgende onderdelen behandeld:
• De basisscaninstellingen wijzigen ............................................................................................................................... 125
• Geavanceerde instellingen selecteren ...................................................................................................................... 126
• Opmaakaanpassingen selecteren ............................................................................................................................... 127
• Opslagopties selecteren .................................................................................................................................................. 127
• Een scanopdracht opbouwen ....................................................................................................................................... 128
De scantoepassingen op uw printer maken gebruik van sjablonen waarin de scaninstellingen en de
bestemming voor het beeld worden gedefinieerd.
De basisscaninstellingen wijzigen
De basisscaninstellingen wijzigen:
1. Druk op de toets Startpagina Functies en druk vervolgens op Werkstroom Scannen.
2. Druk op Uitvoerkleur en selecteer een optie.
− Zwart/wit: hiermee wordt alleen in zwart/wit gescand.
− Grijswaarden: hiermee worden diverse grijstinten gedetecteerd en gescand.
− Kleur: hiermee wordt in 4 kleuren gescand.
3. Druk op 2-zijdig scannen en selecteer een optie.
− 1-zijdige scan: hiermee wordt slechts één zijde van het originele beeld gescand en worden
1-zijdige afdrukbestanden gemaakt.
− 2-zijdige scan: hiermee worden beide pagina's van het originele beeld gescand.
− 2-zijdig, zijde 2 roteren: hiermee worden beide zijden van het originele document of beeld
gescand en wordt de tweede zijde 180 graden geroteerd.
4. Druk op Origineelsoort en selecteer een optie.
5. Druk op Bestandsnaam, typ een naam voor het scanbestand en druk vervolgens op OK.

Bezig met scannen
126 Xerox
®
WorkCentre
®
6655-multifunctionele kleurenprinter
Handleiding voor de gebruiker
Geavanceerde instellingen selecteren
Met geavanceerde instellingen kunt u beeldopties, beeldverbeteringen, scanresolutie.
bestandsgrootte en het bijwerken van sjablonen beheren.
Geavanceerde instellingen selecteren:
1. Druk op de toets Startpagina Functies en druk vervolgens op Werkstroom Scannen.
2. Selecteer het tabblad Geavanceerde instellingen.
3. Helderheid, scherpte en verzadiging aanpassen:
a. Druk op Beeldopties.
b. Verschuif de balken in het scherm Beeldopties naar wens:
• Lichter/donkerder maakt het beeld lichter of donkerder.
• Scherpte maakt het beeld scherper of zachter.
• Verzadiging maakt de kleuren van het beeld levendiger of meer pastel.
c. Selecteer OK.
4. Achtergrondvariatie onderdrukken:
a. Druk op Beeldverbetering.
b. Druk onder Achtergrondonderdrukking op Auto onderdrukking.
c. Selecteer OK.
5. Het contrast aanpassen:
a. Druk op Beeldverbetering.
b. Selecteer een optie op het scherm Beeldverbetering:
• Kies Auto contrast om het contrast door de printer te laten instellen.
• Kies Handmatig contrast om het contrast zelf aan te passen. Schuif de schuifbalk voor
Handmatig contrast omhoog of omlaag om het contrast te verhogen of verlagen. In
de middelste stand, Normaal, wordt het contrast niet gewijzigd.
c. Selecteer OK.
6. Zo selecteert u vooraf gedefinieerde scaninstellingen:
a. Druk op Voorinstellingen Scannen
b. Selecteer een optie.
c. Selecteer OK.
7. De resolutie aanpassen:
a. Druk op Resolutie.
b. Selecteer in het scherm Resolutie een resolutie van 72 dpi tot 600 dpi.
c. Selecteer OK.
8. De kwaliteit en bestandsgrootte instellen:
a. Druk op Kwaliteit/bestandsgrootte.
b. Gebruik de schuifbalk in het scherm Kwaliteit/bestandsgrootte om een instelling te
selecteren. De instellingen variëren van Normale kwaliteit en Kleine bestandsgrootte tot
Hoogste kwaliteit en Grootste bestandsgrootte.
c. Selecteer OK.
9. Nieuwe sjablonen ophalen en verouderde sjablonen verwijderen:
a. Druk op Sjablonen bijwerken>Nu bijwerken.
b. Druk op Nu bijwerken.
c. Druk op Sluiten.

Bezig met scannen
Xerox
®
WorkCentre
®
6655-multifunctionele kleurenprinter 127
Handleiding voor de gebruiker
Opmaakaanpassingen selecteren
De optie Opmaakaanpassing voorziet in extra instellingen voor het formaat en de richting van het
origineel en voor het wissen van de randen.
Opmaakaanpassingen selecteren:
1. Druk op de toets Startpagina Functies en druk vervolgens op Werkstroom Scannen.
2. Druk op het tabblad Opmaakaanpassing.
3. Om de richting van het origineelbeeld op te geven, drukt u op Origineelrichting en selecteert u
vervolgens een optie.
4. Selecteer OK.
5. Om het juiste gebied van het origineelbeeld te scannen, drukt u op Origineelformaat en
selecteert u vervolgens een optie.
Opmerking: De optie Auto-herkenning is alleen ingeschakeld wanneer het origineel in de
dubbelzijdige automatische originelendoorvoer (DAOD) is geplaatst.
6. Selecteer OK.
7. Om op te geven hoeveel u aan de randen van uw afbeelding wilt wissen, drukt u op Randen
wissen en selecteert u vervolgens een optie.
8. Selecteer OK.
9. Als u wilt opgeven hoe de scanner blanco pagina's verwerkt, selecteert u een optie onder Beheer
blanco pagina's:
10. Selecteer OK.
Opslagopties selecteren
De opties voor opslag voorzien in extra instellingen voor het benoemen van beelden, het selecteren
van beeldindelingen en het selecteren van de procedure als een bestandsnaam al bestaat.
Opslagopties selecteren:
1. Druk op de toets Startpagina Functies en druk vervolgens op Werkstroom Scannen.
2. Druk op het tabblad Opslagopties.
3. Een bestandsindeling selecteren:
a. Druk op Bestandsindeling.
b. Selecteer een optie op het scherm Bestandsindeling onder Indeling:
c. Selecteer onder Opties een optie, voor PDF, PDF/A, XPS of TIFF:
• Met Multi-page maakt u een document met meer dan twee pagina's van de
scanbeelden.
• Met 1 bestand per Pagina maakt u een apart bestand voor iedere gescande pagina.
d. Selecteer onder Opties een optie voor PDF, PDF/A of XPS:
• Met Alleen beeld maakt u een beeld van het gescande document waarin u niet op
tekst kunt zoeken.
• Met Doorzoekbaar maakt u een document van de gescande pagina's waarin u op
tekst kunt zoeken.
e. Voor de optie Doorzoekbaar selecteert u een taal in het menu.
f. Selecteer OK.

Bezig met scannen
128 Xerox
®
WorkCentre
®
6655-multifunctionele kleurenprinter
Handleiding voor de gebruiker
4. Aangeven wat er moet gebeuren als een bestand al bestaat:
a. Druk op Als bestand al bestaat.
b. Selecteer een optie op het scherm Als bestand al bestaat.
c. Selecteer OK.
5. Extra netwerklocaties definiëren als bestemmingen voor gescande documenten:
a. Druk op Bestemmingen toevoegen.
b. Druk op de gewenste bestemmingen in het scherm Bestemmingen toevoegen:
c. Selecteer OK.
Opmerking: De opties Documentbeheer en Bestemmingen toevoegen kunnen alleen worden
gewijzigd nadat Scannen naar bestandsopslagplaatsen op het netwerk of Scannen naar
basismap zijn ingesteld. Voor meer informatie raadpleegt u de System Administrator Guide
(Handleiding voor de systeembeheerder) op www.xerox.com/office/WC6655docs.
Een scanopdracht opbouwen
Met deze functie kunt u een gemengde groep originelen in één scanopdracht samenvoegen.
Een scanopdracht opbouwen:
1. Druk op de toets Startpagina Functies en druk vervolgens op Werkstroom Scannen.
2. Druk op het tabblad Opdrachtmodule en druk vervolgens op Opbouwopdracht>Aan
3. Druk op Opties.
a. Schakel het selectievakje Dit venster weergeven tussen segmenten in of uit.
b. Schakel het selectievakje Opbouwopdracht uitschakelen nadat de opdracht is verzonden
in of uit.
4. Het eerste segment programmeren en scannen:
a. Plaats de originelen voor het eerste segment.
b. Druk op de groene toets Start op het bedieningspaneel.
Opmerking: Als er een toegangscode vereist is, neemt u contact op met de systeembeheerder.
5. Extra segmenten programmeren en scannen:
a. Plaats de originelen voor het volgende segment.
b. Wanneer het scherm Opbouwopdracht verschijnt, drukt u op Volgende segment
programmeren.
c. Druk op de groene toets Start om de originelen voor dit segment te scannen.
6. Herhaal de vorige stap voor elk van de resterende segmenten.
Opmerking: U kunt op elk willekeurig moment op Alle segmenten verwijderen drukken om de
opdracht te wijzigen.
7. Als alle segmenten zijn geprogrammeerd en gescand, drukt u op De opdracht verzenden. Het
scherm Opdrachtvoortgang verschijnt en de afzonderlijke segmenten worden als één enkele
opdracht gescand.
Opmerking: Druk zo nodig op Verwijderen>Opdracht verwijderen om de opdracht te annuleren.

Bezig met scannen
Xerox
®
WorkCentre
®
6655-multifunctionele kleurenprinter 129
Handleiding voor de gebruiker
Scannen naar een USB-stick
1. Plaats het origineel op de glasplaat of in de AOD.
2. Steek de USB-stick in de USB-poort aan de zijkant van de printer.
Opmerking: Als de USB-stick al in de USB-geheugenpoort is gestoken, drukt u op de toets
Startpagina Functies en drukt u vervolgens op Werkstroom scannen>Scannen naar USB.
3. Druk op het scherm USB-drive gedetecteerd op Scannen naar USB.
4. Als u de scaninstellingen wilt wijzigen, gebruikt u de opties onder aan het aanraakscherm.
Zie De basisscaninstellingen wijzigen op pagina 125 voor meer informatie.
5. Druk op de groene toets Start.
Het scherm Opdrachtvoortgang verschijnt en het origineel wordt gescand. Het bestand wordt op
uw USB-stick opgeslagen.
6. Verwijder uw USB-stick uit de printer.

Bezig met scannen
130 Xerox
®
WorkCentre
®
6655-multifunctionele kleurenprinter
Handleiding voor de gebruiker
Scannen naar een e-mailadres
In dit gedeelte worden de volgende onderdelen behandeld:
• Een gescand beeld naar een e-mailadres verzenden .......................................................................................... 130
• E-mailopties instellen ....................................................................................................................................................... 131
Als u deze toepassing gebruikt, worden de door u gescande beelden als e-mailbijlagen verzonden.
Een gescand beeld naar een e-mailadres verzenden
Configureer de eigenschappen van de email SMTP en het Van-veld voordat u naar e-mail gaat
scannen. Er dient ten minste één e-mailadres in het adresboek te staan. Als de e-maileigenschappen
niet correct zijn geconfigureerd, is het E-mailpictogram grijs op het aanraakscherm.
Een beeld scannen en naar een e-mailadres verzenden:
1. Plaats het origineel op de glasplaat of in de AOD.
2. Druk op de knop Startpagina Functies en druk vervolgens op E-mail.
3. Een e-mailadres invoeren:
a. Druk op Nieuwe ontvanger.
b. Druk op de pijl Omlaag en selecteer vervolgens Aan: of Cc: of Bcc: in het menu.
c. Druk op het veld Voer een e-mailadres in en selecteer Toevoegen en voer vervolgens het
e-mailadres in via het toetsenbord op het aanraakscherm.
d. Druk op Toevoegen.
e. Voer aanvullende e-mailadressen in via het toetsenbord op het aanraakscherm.
f. Als u klaar bent, drukt u op Sluiten.
4. Een e-mailadres invoeren vanuit het netwerkadresboek:
a. Druk op Adresboek.
b. Voer een deel van de naam in via het toetsenbord op het aanraakscherm en druk
vervolgens op Zoeken.
c. Selecteer de gewenste naam in de lijst en druk vervolgens op Toevoegen.
d. Druk op Sluiten.
5. Een onderwerp toevoegen:
a. Druk op Onderwerp en voer vervolgens de gewenste tekst in via het toetsenbord op het
aanraakscherm.
Opmerking: Als u het standaardonderwerp wilt wijzigen, selecteer dan de tekst in het tekstveld
en druk op X om de tekst te verwijderen of u typt over de oude tekst.
b. Selecteer OK.
6. Als u de scaninstellingen wilt wijzigen, gebruikt u de opties onder aan het aanraakscherm.
Zie De basisscaninstellingen wijzigen op pagina 125 voor meer informatie.
7. Druk op de groene toets Start.

Bezig met scannen
Xerox
®
WorkCentre
®
6655-multifunctionele kleurenprinter 131
Handleiding voor de gebruiker
E-mailopties instellen
U kunt de volgende e-mailinstellingen wijzigen:
• Bestandsnaam
• Bestandsindeling
• Bericht
• Antwoord aan
De e-mailopties wijzigen:
1. Plaats het origineel op de glasplaat of in de AOD.
2. Druk op de knop Startpagina Functies en druk vervolgens op E-mail.
3. Als u de scaninstellingen wilt wijzigen, gebruikt u de opties onder aan het aanraakscherm.
Zie De basisscaninstellingen wijzigen op pagina 125 voor meer informatie.
4. Druk op het tabblad E-mailopties.
5. Wijzig de bestandsnaam.
6. Druk op Bestandsnaam.
a. Verwijder of wijzig de standaardtekst in het scherm Bestandsnaam via het toetsenbord op
het aanraakscherm.
b. Selecteer Opslaan.
7. Wijzig de bestandsindeling en opties:
a. Druk op Bestandsindeling.
b. Selecteer een optie op het scherm Bestandsindeling onder Indeling:
c. Selecteer onder Opties een optie, voor PDF, PDF/A, XPS of TIFF:
• Met Multi-page maakt u een document met meer dan twee pagina's van de
scanbeelden.
• Met 1 bestand per Pagina maakt u een apart bestand voor iedere gescande pagina.
d. Selecteer onder Opties een optie voor PDF, PDF/A of XPS:
• Met Alleen beeld maakt u een beeld van het gescande document waarin u niet op
tekst kunt zoeken.
• Met Doorzoekbaar maakt u een document van de gescande pagina's waarin u op
tekst kunt zoeken.
e. Voor de optie Doorzoekbaar selecteert u een taal in het menu.
f. Selecteer OK.
8. Wijzig het bericht:
a. Druk op Bericht.
b. Gebruik in het scherm Bericht het toetsenbord van het aanraakscherm om het bericht in te
voeren dat bij de beelden verschijnt.
c. Selecteer OK.
9. Het Antwoord aan-adres wijzigen:
a. Druk op Antwoord aan.
b. Voer in het scherm Antwoord aan een e-mailadres in via het toetsenbord op het
aanraakscherm.
c. Selecteer OK.
10. Druk op de groene toets Start.

Bezig met scannen
132 Xerox
®
WorkCentre
®
6655-multifunctionele kleurenprinter
Handleiding voor de gebruiker
Scan maken en scanbestand opslaan op een
bestemming
In dit gedeelte worden de volgende onderdelen behandeld:
• Scanbeeld naar een bestemming verzenden ......................................................................................................... 132
Gebruik Scannen naar bestemming om scanbeelden naar een externe bestemming te verzenden
zoals een FTP-server of een PC.
Scanbeeld naar een bestemming verzenden
Voordat u een scan maakt en het scanbestand opslaat op een bestemming, configureert u de
bestemmingsmappen op de server of deelt u de map op een PC. Bovendien moet er ten minste één
scanbestemming in het adresboek staan. Als de scanbestemmingeigenschappen niet correct zijn
geconfigureerd, is het pictogram Scannen naar grijs op het aanraakscherm.
Zo scant u een beeld en verzendt u het scanbeeld naar een e-bestemming:
1. Plaats het origineel op de glasplaat of in de AOD.
2. Druk op de knop Startpagina Functies en druk vervolgens op Scannen naar.
3. Selecteer op de pagina Apparaatadresboek Scancontacten of Scanfavorieten.
Opmerking: Als het Apparaatadresboek niet verschijnt, druk dan op Alles wissen en begin
opnieuw.
4. Druk in de lijst Namen op een bestemming en druk daarna op Toevoegen aan ontvangers.
5. Herhaal stap 3 en 4 voor iedere bestemming.
6. Selecteer OK.
7. Als u de scaninstellingen wilt wijzigen, gebruikt u de opties onder aan het aanraakscherm.
Zie De basisscaninstellingen wijzigen op pagina 125 voor meer informatie.
8. Druk op de groene toets Start.
Het scherm Opdrachtvoortgang verschijnt en het origineel wordt gescand. Het bestand wordt op
de bestemming opgeslagen.

Xerox
®
WorkCentre
®
6655-multifunctionele kleurenprinter 133
Handleiding voor de gebruiker
In dit hoofdstuk worden de volgende onderwerpen behandeld:
• Eenvoudige faxtaken ........................................................................................................................................................ 134
• Een interne fax verzenden .............................................................................................................................................. 137
• Een serverfax verzenden ................................................................................................................................................. 147
• Een internetfax verzenden ............................................................................................................................................. 151
• Een LAN-fax verzenden ................................................................................................................................................... 156
•
Het adresboek gebruiken ................................................................................................................................................ 157
De systeembeheerder moet deze toepassing eerst instellen voordat u deze kunt gebruiken. Voor meer
informatie raadpleegt u de Handleiding voor de systeembeheerder op
www.xerox.com/office/WC6655docs.
8
Faxen

Faxen
134 Xerox
®
WorkCentre
®
6655-multifunctionele kleurenprinter
Handleiding voor de gebruiker
Eenvoudige faxtaken
U kunt een fax op vier verschillende manieren verzenden:
• Fax (of interne fax) - hiermee wordt het document gescand en rechtstreeks naar een
faxapparaat verzonden.
• Serverfax - hiermee wordt het document gescand en naar een faxserver verzonden, die de fax
vervolgens naar een faxapparaat verzendt.
• Internetfax - hiermee wordt het document gescand en als bijlage bij een e-mailbericht naar een
ontvanger verzonden.
• LAN-fax - hiermee wordt de huidige afdrukopdracht als fax verzonden. Zie de software van de
printerdriver voor meer informatie.
Een fax verzenden:
1. Plaats uw originelen:
− Gebruik de glasplaat voor opdrachten die uit één pagina bestaan of voor originelen die niet
via de AOD kunnen worden ingevoerd. Leg de eerste pagina van het document met de
beeldzijde omlaag tegen de linkerbovenhoek van de glasplaat.
− Gebruik de AOD voor documenten van één of meer pagina's. Verwijder alle nietjes en
paperclips van de pagina's en plaats de pagina's met de beeldzijde omhoog in de AOD.
2. Druk op de toets Startpagina Functies en druk vervolgens op de gewenste fax.
3. Geef het adres (nummer) voor de fax op met behulp een of meer van deze beschikbare opties:
− In het veld Voer nummer in en druk op Toevoegen kunt u handmatig een faxnummer
invoeren. Voer het nummer in met de alfanumerieke toetsen en druk vervolgens op
Toevoegen.
− Kiestekens - hiermee kunt u tekens zoals een kiespauze in een faxnummer invoegen. Voer de
nummers en tekens in met de aantaltoetsen in het aanraakscherm en druk vervolgens op
Opslaan.
Opmerking: Er kunnen een of meer kiespauzes nodig zijn tussen het toegangsnummer voor een
buitenlijn en het faxnummer. Als er kiespauzes worden ingevoegd, verschijnen deze als komma's
in het faxnummer.
− Met Favorieten hebt u toegang tot geselecteerde favoriete individuele of
groepscontactpersonen uit het adresboek.
− Adresboek - hiermee krijgt u toegang tot het adresboek van de printer.
4. Pas de beschikbare faxopties naar wens aan op het tabblad Fax.
5. Wijzig zo nodig aanvullende faxopties. Zie Interne faxopties selecteren op pagina 139,
Serverfaxopties selecteren op pagina 148 of Internetfaxopties selecteren op pagina 152 voor
meer informatie.
6. Druk op de groene toets Start. De printer scant de pagina's en verzendt het document zodra alle
pagina's zijn gescand.

Faxen
Xerox
®
WorkCentre
®
6655-multifunctionele kleurenprinter 135
Handleiding voor de gebruiker
Glasplaat
• Til de klep van de AOD omhoog en plaats de
eerste pagina met de beeldzijde omlaag tegen
de linkerbovenhoek van de glasplaat.
• Lijn de originelen uit met het overeenkomstige
papierformaat, dat op de rand van de
glasplaat wordt aangegeven.
• De glasplaat ondersteunt papierformaten tot
maximaal 216 x 356 mm (8,5 x 14 inch).
Richtlijnen voor de glasplaat
De glasplaat ondersteunt papierformaten tot maximaal 216 x 356 mm (8,5 x 14 inch).
Gebruik de glasplaat in plaats van de automatische doorvoer voor dubbelzijdige originelen (ADDO)
voor het kopiëren of scannen van originelen van de volgende soorten:
• Papier waaraan paperclips of nietjes zijn bevestigd
• Papier met kreukels, krullen, vouwen, scheuren of inkepingen
• Gecoat papier, zelfkopiërend papier of ander materiaal dan papier, zoals stof of metaal
• Enveloppen
• Boeken
AOD
• Plaats de originelen met de beeldzijde
omhoog en met pagina 1 bovenop.
• Het bevestigingslampje gaat branden
wanneer de originelen correct zijn geplaatst.
• Stel de papiergeleiders zo af dat ze net de
originelen raken.
• De AOD ondersteunt papiergewichten van
50–125 g/m² voor 1-zijdige pagina's en
60–125 g/m² voor 2-zijdige pagina's.
• De AOD ondersteunt papierformaten van
139,7 x 139,7 mm (5,5 x 5,5 inch) t/m 215,9
x 355,6 mm (8,5 x 14 inch).
• Er kunnen maximaal 60 vellen papier van 80
g/m² in de AOD worden geplaatst.

Faxen
136 Xerox
®
WorkCentre
®
6655-multifunctionele kleurenprinter
Handleiding voor de gebruiker
Richtlijnen voor dubbelzijdige AOD
Volg de onderstaande richtlijnen wanneer u originelen in de dubbelzijdige AOD plaatst:
• Plaats originelen met de beeldzijde omhoog en de bovenkant van de pagina als eerste de invoer
in.
• Plaats alleen losse vellen papier in de dubbelzijdige AOD.
• Duw de papiergeleiders tegen de zijkant van de originelen aan.
• Plaats alleen papier in de dubbelzijdige AOD wanneer de inkt op het papier helemaal droog is.
• Plaats geen papier boven de maximale vullijn.

Faxen
Xerox
®
WorkCentre
®
6655-multifunctionele kleurenprinter 137
Handleiding voor de gebruiker
Een interne fax verzenden
1. Plaats het origineel in de AOD of op de glasplaat.
2. Druk op de toets Startpagina Functies en druk vervolgens op Fax.
3. Druk op een of meer opties om het adres (nummer) voor de fax op te geven:
− In het veld Voer nummer in en druk op Toevoegen kunt u handmatig een faxnummer
invoeren. Voer het nummer in met de alfanumerieke toetsen en druk vervolgens op
Toevoegen.
− Kiestekens - hiermee kunt u tekens zoals een kiespauze in een faxnummer invoegen. Voer de
nummers en tekens in met de alfanumerieke toetsen en druk vervolgens op Toevoegen.
Voer nog meer nummers toe of druk op Sluiten.
Opmerking: Er kunnen een of meer kiespauzes nodig zijn tussen het toegangsnummer voor een
buitenlijn en het faxnummer. Als er kiespauzes worden ingevoegd, verschijnen deze als komma's
in het faxnummer.
− Met Favorieten hebt u toegang tot geselecteerde favoriete individuele of
groepscontactpersonen uit het adresboek.
− Adresboek - hiermee kunt u faxnummers in uw adresboek selecteren. Druk op de pijl Omlaag
en selecteer vervolgens Personen of Groepen in het keuzemenu. Druk op de pijl Omhoog of
Omlaag om door de lijst te bladeren, druk op op de gewenste vermelding en selecteer
vervolgens Toevoegen aan ontvangers in het keuzemenu. Selecteer nog meer
vermeldingen en voeg ze toe, of druk op Sluiten.
4. Een voorblad opnemen:
a. Druk op Voorblad>Aan.
b. Druk op het veld Aan, voer vervolgens de naam van de ontvanger in via het toetsenbord op
het aanraakscherm en druk op Opslaan.
c. Druk op het veld Van, voer vervolgens de naam van de afzender in via het toetsenbord op
het aanraakscherm en druk op Opslaan.
d. Als u een opmerking wilt toevoegen, voert u een van de volgende handelingen uit:
• Druk op een bestaande opmerking en druk vervolgens op Opslaan.
• Druk op een <Available> opmerking. Druk op Bewerken en voer de tekst in via het
toetsenbord in het aanraakscherm. Druk vervolgens op Opslaan.
Opmerkingen:
• Als u een bestaande opmerking wilt verwijderen, drukt u op de opmerking en selecteert u vervolgens
Wissen. Druk op Wissen om de handeling te bevestigen.
• Als u een bestaande opmerking wilt bewerken, drukt u op de opmerking en selecteert u vervolgens
Bewerken. Wijzig de opmerking via het toetsenbord op het aanraakscherm en druk vervolgens op
Opslaan.
5. Druk op 2-zijdig scannen en selecteer een optie.
6. Druk op Origineelsoort en selecteer een optie.

Faxen
138 Xerox
®
WorkCentre
®
6655-multifunctionele kleurenprinter
Handleiding voor de gebruiker
7. Druk op Resolutie en selecteer een optie.
8. Selecteer naar wens meer opties. Zie Faxopties selecteren op pagina 139 voor meer informatie.
9. Druk op de groene toets Start. De printer scant de pagina's en verzendt het document zodra alle
pagina's zijn gescand.
Opmerking: Druk op Stop om de opdracht tijdelijk stop te zetten. Druk op het aanraakscherm op
Scannen hervattenom door te gaan met de opdracht of op Scannen annuleren om de
opdracht volledig te annuleren. Indien u gedurende 60 seconden geen optie selecteert, wordt de
opdracht automatisch hervat.

Faxen
Xerox
®
WorkCentre
®
6655-multifunctionele kleurenprinter 139
Handleiding voor de gebruiker
Faxopties selecteren
In dit gedeelte worden de volgende onderdelen behandeld:
• Helderheid en scherpte aanpassen ............................................................................................................................ 139
• Achtergrondverschillen automatisch onderdrukken ........................................................................................... 139
• Het contrast aanpassen .................................................................................................................................................. 140
• Formaat van het origineel opgeven ........................................................................................................................... 140
• Verkleinen of splitsen selecteren ................................................................................................................................. 140
• Boek faxen instellen .......................................................................................................................................................... 141
• Een bevestigingsoverzicht afdrukken ........................................................................................................................ 141
• Startsnelheid selecteren .................................................................................................................................................. 141
• Uitgestelde fax verzenden ............................................................................................................................................. 142
• Koptekst verzenden ........................................................................................................................................................... 142
• Een fax naar een externe mailbox verzenden ....................................................................................................... 142
• Een fax in een lokale mailbox opslaan ...................................................................................................................... 143
• Lokale mailboxdocumenten afdrukken .................................................................................................................... 143
• Lokale mailboxdocumenten verwijderen ................................................................................................................. 143
• Een fax opslaan voor lokaal of extern pollen ......................................................................................................... 144
• Beveiligde faxen afdrukken of verwijderen ............................................................................................................ 144
• Een externe fax pollen ..................................................................................................................................................... 145
• Een faxopdracht opbouwen .......................................................................................................................................... 146
Helderheid en scherpte aanpassen
U kunt het beeld lichter of donkerder maken en de scherpte aanpassen.
Het beeld aanpassen:
1. Druk op de toets Startpagina Functies en druk vervolgens op Fax.
2. Druk op het tabblad Afdrukkwaliteit en druk vervolgens op Beeldopties.
3. Verschuif de balken in het scherm Beeldopties naar wens:
− Lichter/donkerder maakt het beeld lichter of donkerder.
− Scherpte maakt het beeld scherper of zachter.
4. Selecteer OK.
Achtergrondverschillen automatisch onderdrukken
Wanneer u originelen scant die op dun papier zijn gedrukt, schijnen de beelden op de ene zijde van
het papier door op de andere zijde. Met de instelling Auto-onderdrukking is de printer minder
gevoelig voor variaties in lichte achtergrondkleuren.
Auto-onderdrukking selecteren:
1. Druk op de toets Startpagina Functies en druk vervolgens op Fax.
2. Druk op het tabblad Afdrukkwaliteit en druk vervolgens op Beeldverbetering.
3. Druk onder Achtergrondonderdrukking op Auto onderdrukking.
4. Selecteer OK.

Faxen
140 Xerox
®
WorkCentre
®
6655-multifunctionele kleurenprinter
Handleiding voor de gebruiker
Het contrast aanpassen
Contrast is het relatieve verschil tussen lichte en donkere gebieden in een beeld.
Het contrast aanpassen:
1. Druk op de toets Startpagina Functies en druk vervolgens op Fax.
2. Druk op het tabblad Afdrukkwaliteit en druk vervolgens op Beeldverbetering.
3. Selecteer een optie op het scherm Beeldverbetering:
− Kies Handmatig contrast om het contrast zelf aan te passen. Schuif de schuifbalk voor
Handmatig contrast omhoog of omlaag om het contrast te verhogen of verlagen. In de
middelste stand, Normaal, wordt het contrast niet gewijzigd.
− Kies Auto contrast om het contrast door de printer te laten instellen.
4. Selecteer OK.
Formaat van het origineel opgeven
Om te zorgen dat u het juiste gebied van de documenten scant, geeft u het origineelformaat op.
Het origineelformaat opgeven:
1. Druk op de toets Startpagina Functies en druk vervolgens op Fax.
2. Druk op het tabblad Opmaakaanpassing en vervolgens op Origineelformaat.
3. Selecteer een optie op het scherm Origineelformaat:
− Auto-herkenning: Hiermee laat u de printer het formaat van het origineel vaststellen.
Opmerking: De optie Auto-herkenning is alleen ingeschakeld wanneer het origineel in de
dubbelzijdige automatische originelendoorvoer (DAOD) is geplaatst.
− Voorinstellingen scangebieden - hiermee geeft u het te scannen gebied op, als dit
overeenkomt met een standaard papierformaat. Selecteer het juiste papierformaat in de
keuzelijst.
− Aangepast scangebied - hiermee kunt u de hoogte en breedte opgeven van het te scannen
gebied. U kunt het gebied opgeven door de pijltoetsen Lengte (Y) en Breedte (X) te
gebruiken.
4. Selecteer OK.
Verkleinen of splitsen selecteren
U kunt aangeven wat er moet worden gedaan met beelden die te groot zijn.
Verkleinen of splitsen selecteren:
1. Druk op de toets Startpagina Functies en druk vervolgens op Fax.
2. Druk op het tabblad Opmaakaanpassing en vervolgens op Verkleinen/splitsen.
3. Selecteer een optie:
− Passend maken - hiermee worden grote documenten op kleiner papier gepast.
− Verdelen over pagina's - hiermee loopt een enkel beeld over meerdere pagina's door.
4. Selecteer OK.

Faxen
Xerox
®
WorkCentre
®
6655-multifunctionele kleurenprinter 141
Handleiding voor de gebruiker
Boek faxen instellen
U kunt aangeven welke methode moet worden gebruikt voor het scannen van beelden in een boek.
Boek faxen selecteren:
1. Druk op de toets Startpagina Functies en druk vervolgens op Fax.
2. Druk op het tabblad Opmaakaanpassing en vervolgens op Boek faxen.
3. Selecteer een optie:
− De standaardinstelling is Uit.
− Beide pagina's - hiermee worden beide pagina's van het boek gescand.
− Alleen linkerpagina - hiermee wordt alleen de linkerpagina van het boek gescand.
− Alleen rechterpagina - hiermee wordt alleen de rechterpagina van het boek gescand.
4. Druk zo nodig op de pijlen van Bindrug wissen om de hoeveelheid in te stellen die moet worden
gewist.
5. Selecteer OK.
Een bevestigingsoverzicht afdrukken
U kunt een overzicht afdrukken waarin wordt bevestigd wanneer uw faxen zijn verzonden of
ontvangen. Het overzicht bevat informatie over time-outs, signaal 'bezet' en mislukte pogingen om
opnieuw te bellen.
Het afdrukken van een bevestigingsoverzicht instellen:
1. Druk op de toets Startpagina Functies en druk vervolgens op Fax.
2. Druk op het tabblad Faxopties en druk vervolgens op Bevestigingsoverzicht.
3. Selecteer een optie:
− Altijd afdrukken - hiermee wordt voor alle faxopdrachten een overzicht gegenereerd.
− Alleen afdrukken bij fout - hiermee wordt alleen een overzicht gegenereerd voor
faxopdrachten die niet verzonden kunnen worden.
4. Selecteer OK.
Startsnelheid selecteren
Selecteer de hoogste startsnelheid, tenzij u een fax verzendt naar een bestemming met speciale
vereisten.
De verzendsnelheid voor een fax selecteren:
1. Druk op de toets Startpagina Functies en druk vervolgens op Fax.
2. Druk op het tabblad Faxopties en op Startsnelheid.
3. Selecteer een optie.
4. Selecteer OK.
Opmerking: Voor sommige telefoonnetwerken moet de faxstartsnelheid worden ingesteld op
Geforceerd (4800 bps). Bij de lagere gegevenssnelheid is de gegevensoverdracht
betrouwbaarder.

Faxen
142 Xerox
®
WorkCentre
®
6655-multifunctionele kleurenprinter
Handleiding voor de gebruiker
Uitgestelde fax verzenden
U kunt een later tijdstip instellen, waarop de printer uw faxopdracht moet verzenden. Het uitstel is
minimaal 15 minuten en maximaal 24 uur.
Opmerking: Stel de juiste tijd in op de printer voordat u deze toepassing gebruikt.
Het tijdstip opgeven waarop u de fax wilt verzenden:
1. Druk op de toets Startpagina Functies en druk vervolgens op Fax.
2. Druk op het tabblad Faxopties en op Uitgesteld verzenden.
3. Druk op Tijdstip:
− Druk op het veld Uur en druk op de pijlen om een getal in te voeren.
− Druk op het veld Minuut en druk op de pijlen om een getal in te voeren.
− Als uw printer is ingesteld op 12-uurs weergave, drukt u op VM of NM.
4. Selecteer OK.
De fax wordt op het opgegeven tijdstip verzonden.
Koptekst verzenden
De systeembeheerder moet deze toepassing eerst instellen voordat u deze kunt gebruiken. Voor meer
informatie raadpleegt u de System Administrator Guide (Handleiding voor de systeembeheerder) op
www.xerox.com/office/WC6655docs.
Een koptekst in de fax invoegen:
1. Druk op de toets Startpagina Functies en druk vervolgens op Fax.
2. Druk op het tabblad Faxopties en op Koptekst verzenden.
3. Selecteer een optie.
4. Selecteer OK.
Een fax naar een externe mailbox verzenden
1. Druk op de toets Startpagina Functies en druk vervolgens op Serverfax.
2. Druk op het tabblad Faxopties en druk vervolgens op Mailboxen.
3. Druk op Verzenden naar externe mailbox.
4. Selecteer een optie voor het adresseren van de fax:
− In het veld Faxnummer kunt u een faxnummer invoeren. Voer het nummer in met de
alfanumerieke toetsen en druk vervolgens op Toevoegen.
− Kiestekens - hiermee kunt u tekens zoals een kiespauze in een faxnummer invoegen. Voer de
nummers en tekens in met de aantaltoetsen in het aanraakscherm en druk vervolgens op
Opslaan.
5. Druk op het vak Mailboxnummer en voer vervolgens het mailboxnummer in met de
alfanumerieke toetsen.
6. Druk op het vak Mailbox-toegangscode en voer vervolgens de 4-cijferige toegangscode in met
de alfanumerieke toetsen.
7. Selecteer OK.

Faxen
Xerox
®
WorkCentre
®
6655-multifunctionele kleurenprinter 143
Handleiding voor de gebruiker
Een fax in een lokale mailbox opslaan
De systeembeheerder moet eerst een mailbox maken voordat u deze functie kunt gebruiken. Voor
meer informatie raadpleegt u de System Administrator Guide (Handleiding voor de
systeembeheerder) op www.xerox.com/office/WC6655docs.
Een fax in een lokale mailbox opslaan:
1. Druk op de toets Startpagina Functies en druk vervolgens op Fax.
2. Druk op het tabblad Faxopties en druk vervolgens op Mailboxen.
3. Selecteer Opslaan in lokale mailbox.
4. Druk op het vak Mailboxnummer en voer vervolgens het mailboxnummer in met de
alfanumerieke toetsen.
5. Druk op het vak Mailbox-toegangscode en voer vervolgens de 4-cijferige toegangscode in met
de alfanumerieke toetsen.
6. Selecteer OK.
Lokale mailboxdocumenten afdrukken
Om deze functie te kunnen gebruiken, moet u eerst documenten in een mailbox opslaan. Zie Een fax
opslaan in een lokale mailbox op pagina 143 voor meer informatie.
Lokale mailboxdocumenten afdrukken:
1. Druk op de toets Startpagina Functies en druk vervolgens op Fax.
2. Druk op het tabblad Faxopties en druk vervolgens op Mailboxen.
3. Druk op Lokale mailboxdocumenten afdrukken.
4. Druk op het vak Mailboxnummer en voer vervolgens het mailboxnummer in met de
alfanumerieke toetsen.
5. Druk op het vak Mailbox-toegangscode en voer vervolgens de 4-cijferige toegangscode in met
de alfanumerieke toetsen.
6. Druk op Alle documenten afdrukken. De documenten in de mailbox worden afgedrukt.
Lokale mailboxdocumenten verwijderen
1. Druk op de toets Startpagina Functies en druk vervolgens op Fax.
2. Druk op het tabblad Faxopties en druk vervolgens op Mailboxen.
3. Selecteer Lokale mailboxdocumenten verwijderen.
4. Druk op het vak Mailboxnummer en voer vervolgens het mailboxnummer in met de
alfanumerieke toetsen.
5. Druk op het vak Mailbox-toegangscode en voer vervolgens de 4-cijferige toegangscode in met
de alfanumerieke toetsen.
6. Druk op Alle documenten verwijderen.
7. Druk op Alles verwijderen om te bevestigen. Alle documenten in de mailbox worden verwijderd.

Faxen
144 Xerox
®
WorkCentre
®
6655-multifunctionele kleurenprinter
Handleiding voor de gebruiker
Een fax opslaan voor lokaal of extern pollen
Schakel Beveiligd of Onbeveiligd lokaal pollen in om faxdocumenten die op de ene printer zijn
opgeslagen, beschikbaar te maken voor extern pollen door andere printers. Wanneer Beveiligd lokaal
pollen is ingeschakeld, maakt u een lijst met faxnummers die u toegang geeft tot de opgeslagen
faxen op de printer.
Een fax opslaan:
1. Druk op de toets Startpagina Functies en druk vervolgens op Fax.
2. Druk op het tabblad Faxopties en druk vervolgens op Lokaal pollen.
3. Druk op een van de volgende opties voor Lokaal pollen:
− Onbeveiligd pollen - hiermee worden uw originelen gescand en als documenten opgeslagen.
Iedereen met dit faxnummer heeft toegang tot de documenten.
− Beveiligd pollen - hiermee worden uw originelen gescand en als documenten opgeslagen. U
kunt de faxnummers opgeven die u toegang wilt geven tot de documenten.
4. Voor beveiligd pollen drukt u op een of meer van de volgende opties om faxnummers aan de
toegangslijst toe te voegen:
− Faxnummer - in dit veld kunt u handmatig een faxnummer invoeren. Voer het nummer in
met de alfanumerieke toetsen en druk op Toevoegen.
− Adresboek - hiermee kunt u individuele opgeslagen faxnummers aan de lijst toevoegen.
Selecteer een faxnummer en selecteer Toevoegen aan ontvangers in het keuzemenu. Druk
op Sluiten.
− Met het selectievakje Alle faxnummers in adresboek toegang geven kunt u alle opgeslagen
faxnummers aan de lijst toevoegen.
Opmerking: Als u bestaande vermeldingen in de toegangslijst wilt aanpassen, drukt u op de
vermelding en selecteert u vervolgens Bewerken, Verwijderen of Alle verwijderen in het
keuzemenu.
5. Selecteer Opslaan.
Beveiligde faxen afdrukken of verwijderen
1. Druk op de toets Startpagina Functies en druk vervolgens op Fax.
2. Druk op het tabblad Faxopties en druk vervolgens op Lokaal pollen.
3. Selecteer een optie onder Opslaan voor lokaal pollen:
− Alle opgeslagen documenten afdrukken - hiermee drukt u alle opgeslagen faxdocumenten
af.
− Alle opgeslagen documenten verwijderen - hiermee verwijdert u alle opgeslagen
faxdocumenten. Druk op Alle verwijderen om de actie te bevestigen.

Faxen
Xerox
®
WorkCentre
®
6655-multifunctionele kleurenprinter 145
Handleiding voor de gebruiker
Een externe fax pollen
Als extern pollen is ingeschakeld, kunt u documenten ophalen die via lokaal pollen op een ander
faxapparaat zijn opgeslagen.
Opmerking: Als lokaal pollen is ingeschakeld, is extern pollen niet beschikbaar. Als u lokaal pollen wilt
uitschakelen, drukt u op Lokaal pollen>Uit>Opslaan.
Een externe fax pollen:
1. Druk op de toets Startpagina Functies en druk vervolgens op Fax.
2. Druk op het tabblad Faxopties en op Extern pollen.
3. Druk onder Pollen op Externe fax.
4. Selecteer een of meer opties om het adres (nummer) voor de fax op te geven:
− In het veld Voer nummer in en druk op Toevoegen kunt u handmatig een faxnummer
invoeren. Voer het nummer in met de toetsen op het alfanumerieke toetsenblok en druk
vervolgens op + (Toevoegen).
− Kiestekens - hiermee kunt u tekens zoals een kiespauze in een faxnummer invoegen. Voer de
nummers en tekens in met de toetsen op het numerieke toetsenblok in het aanraakscherm
en druk vervolgens op Sluiten.
5. Zo stelt u een tijdstip in waarop uw printer de faxen bij een ander faxapparaat moet ophalen:
a. Druk op Pollen uitstellen.
b. Stel het tijdstip in door op Pollen uitstellen te drukken.
• Druk op het veld Uur en druk op de pijlen om een getal in te voeren.
• Druk op het veld Minuut en druk op de pijlen om een getal in te voeren.
• Als uw printer is ingesteld op 12-uurs weergave, drukt u op VM of NM.
c. Selecteer OK.
6. Druk op Nu pollen om de faxen op te halen en af te drukken.
Opmerking: Druk op Sluiten om te annuleren.

Faxen
146 Xerox
®
WorkCentre
®
6655-multifunctionele kleurenprinter
Handleiding voor de gebruiker
Een faxopdracht opbouwen
Met deze toepassing kunt u een groep originelen, elk met andere instellingen, faxen. Elk segment
wordt geprogrammeerd en gescand en de beelden worden tijdelijk op de printer opgeslagen.
Wanneer alle segmenten zijn opgeslagen, worden de afzonderlijke segmenten als één enkele
opdracht gefaxt.
Een faxopdracht opbouwen:
1. Druk op de toets Startpagina Functies en druk vervolgens op de gewenste fax.
2. Geef het adres (nummer) voor de fax op met behulp een of meer van deze beschikbare opties:
− In het veld Voer nummer in en druk op Toevoegen kunt u handmatig een faxnummer
invoeren. Voer het nummer in met de alfanumerieke toetsen en druk vervolgens op
Toevoegen.
− Kiestekens - hiermee kunt u tekens zoals een kiespauze in een faxnummer invoegen. Voer de
nummers en tekens in met de aantaltoetsen in het aanraakscherm en druk vervolgens op
Opslaan.
− Adresboek - hiermee krijgt u toegang tot het adresboek van de printer.
− Met Favorieten hebt u toegang tot geselecteerde favoriete individuele of
groepscontactpersonen uit het adresboek.
3. Druk op het tabblad Opdrachtmodule en druk vervolgens op Opbouwopdracht>Aan
4. Druk op Opties.
a. Schakel het selectievakje Dit venster weergeven tussen segmenten in of uit.
b. Schakel het selectievakje Opbouwopdracht uitschakelen nadat de opdracht is verzonden
in of uit.
5. Het eerste segment programmeren en scannen:
a. Plaats de originelen voor het eerste segment.
b. Selecteer de gewenste instellingen, zoals opmaakaanpassingen, afdrukkwaliteit, enzovoort.
c. Druk op de groene toets Start op het bedieningspaneel.
6. Extra segmenten programmeren en scannen:
a. Plaats de originelen voor het volgende segment.
b. Wanneer het scherm Opbouwopdracht verschijnt, drukt u op Volgende segment
programmeren.
c. Selecteer de gewenste instellingen op de betreffende tabbladen.
d. Druk op de groene toets Start om de originelen voor dit segment te scannen.
7. Herhaal de vorige stap voor elk van de resterende segmenten.
Opmerking: U kunt op elk willekeurig moment op Laatste segment verwijderen of Alle
segmenten verwijderen drukken om de opdracht te wijzigen.
8. Als alle segmenten zijn geprogrammeerd en gescand, drukt u op De opdracht verzenden. Het
scherm Opdrachtvoortgang verschijnt en de afzonderlijke segmenten worden als één enkele
opdracht gefaxt.
9. Druk op Opdrachtgegevens in het scherm Opdrachtvoortgang om een overzicht van de
opdracht te bekijken.
Opmerking: Druk zo nodig op Verwijderen>Opdracht verwijderen om de opdracht te annuleren.

Faxen
Xerox
®
WorkCentre
®
6655-multifunctionele kleurenprinter 147
Handleiding voor de gebruiker
Een serverfax verzenden
Als er een faxserver op het netwerk is aangesloten, kunt u een document vanaf de printer naar een
faxapparaat verzenden zonder dat hiervoor een telefoonlijn nodig is.
Bij gebruik van een serverfax wordt het document gescand en naar een faxopslagplaats op het
netwerk verzonden. De faxserver verzendt de fax via een telefoonlijn naar een faxapparaat.
De systeembeheerder moet de toepassing Serverfax inschakelen en een faxopslagplaats of
bestandsopslaglocatie instellen voordat u deze functie kunt gebruiken.
Een serverfax verzenden:
1. Plaats het origineel op de glasplaat of in de dubbelzijdige AOD.
2. Druk op de toets Startpagina Functiesen druk vervolgens op Serverfax.
3. Druk op een of meer opties om het adres (nummer) voor de fax op te geven:
− In het veld Voer nummer in en druk op Toevoegen kunt u handmatig een faxnummer
invoeren. Voer het nummer in met de alfanumerieke toetsen en druk vervolgens op
Toevoegen.
− Kiestekens - hiermee kunt u tekens zoals een kiespauze in een faxnummer invoegen. Voer de
nummers en tekens in met de alfanumerieke toetsen en druk vervolgens op Toevoegen.
Voer nog meer nummers toe of druk op Sluiten.
− Faxkieslijst - hiermee kunt u faxnummers in uw faxkieslijst selecteren. Druk op de pijl
Omhoog of Omlaag om door de lijst te bladeren, druk op op de gewenste vermelding en
selecteer vervolgens Toevoegen aan ontvangers in het keuzemenu. Selecteer nog meer
vermeldingen en voeg ze toe, of druk op Sluiten.
4. Druk op 2-zijdig scannen en selecteer een optie.
5. Druk op Origineelsoort en selecteer een optie.
6. Druk op Resolutie en selecteer een optie.
7. Selecteer naar wens meer opties. Voor meer informatie raadpleegt u Serverfaxopties selecteren
op pagina 148.
8. Druk op de groene toets Start. De printer scant de pagina's en verzendt het document zodra alle
pagina's zijn gescand.

Faxen
148 Xerox
®
WorkCentre
®
6655-multifunctionele kleurenprinter
Handleiding voor de gebruiker
Serverfaxopties selecteren
In dit gedeelte worden de volgende onderdelen behandeld:
• Helderheid aanpassen ..................................................................................................................................................... 148
• Achtergrondverschillen automatisch onderdrukken ........................................................................................... 148
• Het contrast aanpassen .................................................................................................................................................. 148
• De richting van het origineel opgeven ...................................................................................................................... 149
• Formaat van het origineel opgeven ........................................................................................................................... 149
• Uitgestelde fax verzenden ............................................................................................................................................. 150
• Een faxopdracht opbouwen .......................................................................................................................................... 150
Helderheid aanpassen
U kunt het beeld lichter of donkerder maken.
Het beeld aanpassen:
1. Druk op de toets Startpagina Functies en druk vervolgens op Serverfax.
2. Druk op het tabblad Afdrukkwaliteit en druk vervolgens op Beeldopties.
3. Schuif de schuifbalk voor Lichter/donkerder in het scherm Beeldopties naar wens omhoog of
omlaag.
4. Selecteer OK.
Achtergrondverschillen automatisch onderdrukken
Wanneer u originelen scant die op dun papier zijn gedrukt, schijnen de beelden op de ene zijde van
het papier door op de andere zijde. Met de instelling Auto-onderdrukking is de printer minder
gevoelig voor variaties in lichte achtergrondkleuren.
Auto-onderdrukking selecteren:
1. Druk op de toets Startpagina Functies en druk vervolgens op Serverfax.
2. Druk op het tabblad Afdrukkwaliteit en druk vervolgens op Beeldverbetering.
3. Druk onder Achtergrondonderdrukking op Auto onderdrukking.
4. Selecteer OK.
Het contrast aanpassen
Contrast is het relatieve verschil tussen lichte en donkere gebieden in een beeld.
Het contrast aanpassen:
1. Druk op de toets Startpagina Functies en druk vervolgens op Serverfax.
2. Druk op het tabblad Afdrukkwaliteit en druk vervolgens opBeeldverbetering.
3. Selecteer een optie op het scherm Beeldverbetering:
− Kies Handmatig contrast om het contrast zelf aan te passen. Schuif de schuifbalk voor
Handmatig contrast omhoog of omlaag om het contrast te verhogen of verlagen. In de
middelste stand, Normaal, wordt het contrast niet gewijzigd.
− Kies Auto contrast om het contrast door de printer te laten instellen.
4. Selecteer OK.

Faxen
Xerox
®
WorkCentre
®
6655-multifunctionele kleurenprinter 149
Handleiding voor de gebruiker
De richting van het origineel opgeven
1. Druk op het tabblad Opmaakaanpassing en druk vervolgens op Origineelrichting.
2. Druk op de gewenste richting in het scherm Origineelrichting:
− Staande beelden en Liggende beelden hebben betrekking op de richting waarin de
originelen in de AOD zijn geplaatst.
− Portretoriginelen en Landschaporiginelen hebben betrekking op de richting van de beelden
op de originelen.
Opmerking: Als u de glasplaat gebruikt, is de richting van het origineel zoals u deze ziet voordat
u het origineel op de glasplaat omdraait.
3. Selecteer OK.
Formaat van het origineel opgeven
Om te zorgen dat u het juiste gebied van de documenten scant, geeft u het origineelformaat op.
Het origineelformaat opgeven:
1. Druk op de toets Startpagina Functies en druk vervolgens op Serverfax.
2. Druk op het tabblad Opmaakaanpassing en vervolgens op Origineelformaat.
3. Selecteer een optie op het scherm Origineelformaat:
− Auto-herkenning: Hiermee laat u de printer het formaat van het origineel vaststellen.
Opmerking: De optie Auto-herkenning is alleen ingeschakeld wanneer het origineel in de
dubbelzijdige automatische originelendoorvoer (DAOD) is geplaatst.
− Voorinstellingen scangebieden - hiermee geeft u het te scannen gebied op, als dit
overeenkomt met een standaard papierformaat. Selecteer het juiste papierformaat in de
keuzelijst.
− Aangepast scangebied - hiermee kunt u de hoogte en breedte opgeven van het te scannen
gebied. U kunt het gebied opgeven door de pijltoetsen Lengte (Y) en Breedte (X) te
gebruiken.
4. Selecteer OK.

Faxen
150 Xerox
®
WorkCentre
®
6655-multifunctionele kleurenprinter
Handleiding voor de gebruiker
Uitgestelde fax verzenden
U kunt een later tijdstip instellen, waarop de printer uw faxopdracht moet verzenden. Het uitstel is
minimaal 15 minuten en maximaal 24 uur.
Opmerking: Stel de juiste tijd in op de printer voordat u deze toepassing gebruikt.
Het tijdstip opgeven waarop u de fax wilt verzenden:
1. Druk op de toets Startpagina Functies en druk vervolgens op Serverfax.
2. Druk op het tabblad Faxopties en op Uitgesteld verzenden.
3. Druk op Tijdstip:
a. Druk op het veld Uur en druk op de pijlen om een getal in te voeren.
b. Druk op het veld Minuut en druk op de pijlen om een getal in te voeren.
c. Als uw printer is ingesteld op 12-uurs weergave, drukt u op VM of NM.
4. Selecteer OK.
De fax wordt op het opgegeven tijdstip verzonden.
Een faxopdracht opbouwen
Zie Een faxopdracht opbouwen op pagina 146 voor meer informatie.

Faxen
Xerox
®
WorkCentre
®
6655-multifunctionele kleurenprinter 151
Handleiding voor de gebruiker
Een internetfax verzenden
Als er een SMTP-server (e-mail) met uw netwerk is verbonden, kunt u een document naar een
e-mailadres verzenden. Dankzij deze functie is een aparte telefoonlijn overbodig en wordt bespaard
op de kosten hiervan. Bij gebruik van Internetfax wordt het document gescand en naar een
e-mailadres verzonden.
Een internetfax verzenden:
1. Plaats het origineel op de glasplaat of in de AOD.
2. Druk op de toets Startpagina Functies en druk vervolgens op Internetfax.
3. Voer het adres(nummer) voor de fax in:
a. Druk op Nieuwe ontvanger.
b. Druk op de pijl Omlaag en selecteer vervolgens Aan: of Cc: in het menu.
c. Druk op het veld Voer een e-mailadres in en selecteer Toevoegen en voer vervolgens het
e-mailadres in via het toetsenbord op het aanraakscherm.
d. Druk op Toevoegen.
e. Voer aanvullende e-mailadressen in via het toetsenbord op het aanraakscherm.
f. Als u klaar bent, drukt u op Sluiten.
4. Een onderwerp toevoegen:
a. Druk op Onderwerp en voer vervolgens de gewenste tekst in via het toetsenbord op het
aanraakscherm.
Opmerking: Als u het weergegeven standaardonderwerp wilt wijzigen, drukt u op X om het veld
te wissen.
b. Selecteer OK.
5. Wijzig zo nodig de Internetfaxopties.
a. Druk op 2-zijdig scannen en selecteer een van de volgende opties in het keuzemenu:
• 1-zijdig
• 2-zijdig
• 2-zijdig, zijde 2 roteren
b. Druk op Origineelsoort en selecteer een van de volgende opties in het keuzemenu:
• Foto en tekst
• Foto
• Tekst
• Kaart
• Krant/tijdschrift
6. Wijzig zo nodig aanvullende faxopties.
7. Druk op de groene toets Start. De printer scant alle pagina's in een document en verzendt het
document als een e-mailbijlage in de bestandsindeling .PDF of .TIFF.

Faxen
152 Xerox
®
WorkCentre
®
6655-multifunctionele kleurenprinter
Handleiding voor de gebruiker
Internetfaxopties selecteren
In dit gedeelte worden de volgende onderdelen behandeld:
• Helderheid en scherpte aanpassen ............................................................................................................................ 152
• Achtergrondverschillen automatisch onderdrukken ........................................................................................... 152
• Het contrast aanpassen .................................................................................................................................................. 153
• De resolutie instellen ........................................................................................................................................................ 153
• De kwaliteit en bestandsgrootte instellen ............................................................................................................... 153
• De richting van het origineel opgeven ...................................................................................................................... 154
• Formaat van het origineel opgeven ........................................................................................................................... 154
• Een bericht toevoegen ..................................................................................................................................................... 154
• Een adres voor 'Antwoord aan' opgeven ................................................................................................................ 154
• Een bevestigingsoverzicht afdrukken ........................................................................................................................ 155
• Een faxopdracht opbouwen .......................................................................................................................................... 155
Helderheid en scherpte aanpassen
U kunt het beeld lichter of donkerder maken en de scherpte aanpassen.
Het beeld aanpassen:
1. Druk op de toets Startpagina Functies en druk vervolgens op Internetfax.
2. Druk op het tabblad Geavanceerde instellingen en druk vervolgens op Beeldopties.
3. Verschuif de balken in het scherm Beeldopties naar wens:
− Lichter/donkerder maakt het beeld lichter of donkerder.
− Scherpte maakt het beeld scherper of zachter.
4. Selecteer OK.
Achtergrondverschillen automatisch onderdrukken
Wanneer u originelen scant die op dun papier zijn gedrukt, schijnen de beelden op de ene zijde van
het papier door op de andere zijde. Met de instelling Auto-onderdrukking is de printer minder
gevoelig voor variaties in lichte achtergrondkleuren.
Auto-onderdrukking selecteren:
1. Druk op de toets Startpagina Functies en druk vervolgens op Internetfax.
2. Druk op het tabblad Geavanceerde instellingen en druk vervolgens op Beeldverbetering.
3. Druk onder Achtergrondonderdrukking op Auto onderdrukking.
4. Selecteer OK.

Faxen
Xerox
®
WorkCentre
®
6655-multifunctionele kleurenprinter 153
Handleiding voor de gebruiker
Het contrast aanpassen
Contrast is het relatieve verschil tussen lichte en donkere gebieden in een beeld.
Het contrast aanpassen:
1. Druk op de toets Startpagina Functies en druk vervolgens op Internetfax.
2. Druk op het tabblad Geavanceerde instellingen en druk vervolgens op Beeldverbetering.
3. Pas het contrast aan in het scherm Beeldverbetering:
− Kies Handmatig contrast om het contrast zelf aan te passen. Schuif de schuifbalk voor
Handmatig contrast omhoog of omlaag om het contrast te verhogen of verlagen. In de
middelste stand, Normaal, wordt het contrast niet gewijzigd.
− Kies Auto contrast om het contrast door de printer te laten instellen.
4. Selecteer OK.
De resolutie instellen
1. Druk op de toets Startpagina Functies en druk vervolgens op Internetfax.
2. Druk op het tabblad Geavanceerde instellingen en druk vervolgens op Resolutie.
3. Druk op het scherm Resolutie op de gewenste resolutie.
− 72 dpi - aanvaardbare afdrukkwaliteit voor bekijken in het scherm en het kleinste
bestandsformaat.
− 100 dpi - goede afdrukkwaliteit voor bekijken in het scherm en een klein bestandsformaat.
− 150 dpi - goede afdrukkwaliteit voor bekijken in het scherm en een klein bestandsformaat.
− 200 x 100 dpi - goede afdrukkwaliteit en een gemiddeld bestandsformaat.
− 200 dpi - goede afdrukkwaliteit en een gemiddeld bestandsformaat. Dit is de
standaardinstelling.
− 300 dpi - hoge afdrukkwaliteit en een groot bestandsformaat.
− 400 dpi - hogere afdrukkwaliteit en een groter bestandsformaat.
− 600 dpi - de hoogste afdrukkwaliteit en het grootste bestandsformaat.
4. Selecteer OK.
Opmerking: Vraag bij de systeembeheerder na wat het grootste bestandsformaat is dat door
het e-mailsysteem is toegestaan.
De kwaliteit en bestandsgrootte instellen
Met de optie Kwaliteit/bestandsgrootte kunt u uit drie instellingen kiezen, waarmee de
afdrukkwaliteit en de bestandsgrootte tegen elkaar worden afgewogen. Beelden met een hogere
afdrukkwaliteit resulteren in grotere bestanden, die niet zo geschikt zijn om te delen of over het
netwerk te verzenden.
De kwaliteit en bestandsgrootte van de internetfax instellen:
1. Druk op de toets Startpagina Functies en druk vervolgens op Internetfax.
2. Druk op het tabblad Geavanceerde instellingen en druk vervolgens op
Kwaliteit/bestandsgrootte.
3. Gebruik de schuifbalk in het scherm Kwaliteit/bestandsgrootte om een instelling te selecteren.
De instellingen variëren van Normale kwaliteit en Kleine bestandsgrootte tot Hoogste kwaliteit
en Grootste bestandsgrootte.
4. Selecteer OK.

Faxen
154 Xerox
®
WorkCentre
®
6655-multifunctionele kleurenprinter
Handleiding voor de gebruiker
De richting van het origineel opgeven
1. Druk op de toets Startpagina Functies en druk vervolgens op Internetfax.
2. Druk op het tabblad Opmaakaanpassing en druk vervolgens op Origineelrichting.
3. Druk op de gewenste richting in het scherm Origineelrichting:
− Staande beelden en Liggende beelden hebben betrekking op de richting waarin de
originelen in de AOD zijn geplaatst.
− Portretoriginelen en Landschaporiginelen hebben betrekking op de richting van de beelden
op de originelen.
Opmerking: Als u de glasplaat gebruikt, is de richting van het origineel zoals u deze ziet voordat
u het origineel op de glasplaat omdraait.
4. Selecteer OK.
Formaat van het origineel opgeven
Om te zorgen dat u het juiste gebied van de documenten scant, geeft u het origineelformaat op.
Het origineelformaat opgeven:
1. Druk op de toets Startpagina Functies en druk vervolgens op Internetfax.
2. Druk op het tabblad Opmaakaanpassingen vervolgens op Origineelformaat.
3. Selecteer een optie op het scherm Origineelformaat:
− Auto-herkenning: Hiermee laat u de printer het formaat van het origineel vaststellen.
Opmerking: De optie Auto-herkenning is alleen ingeschakeld wanneer het origineel in de
dubbelzijdige automatische originelendoorvoer (DAOD) is geplaatst.
− Voorinstellingen scangebieden - hiermee geeft u het te scannen gebied op, als dit
overeenkomt met een standaard papierformaat. Selecteer het juiste papierformaat in de
keuzelijst.
− Aangepast scangebied - hiermee kunt u de hoogte en breedte opgeven van het te scannen
gebied. U kunt het gebied opgeven door de pijltoetsen Lengte (Y) en Breedte (X) te
gebruiken.
4. Selecteer OK.
Een bericht toevoegen
1. Druk op de toets Startpagina Functies en druk vervolgens op Internetfax.
2. Druk op het tabblad Internetfaxopties en druk vervolgens op Bericht.
3. Voer een bericht in via het toetsenbord op het aanraakscherm.
4. Selecteer OK.
Een adres voor 'Antwoord aan' opgeven
1. Druk op de toets Startpagina Functies en druk vervolgens op Internetfax.
2. Druk op het tabblad Internetfaxopties en druk vervolgens op Antwoord aan.
3. Voer een e-mailadres in via het toetsenbord op het aanraakscherm.
4. Selecteer OK.

Faxen
Xerox
®
WorkCentre
®
6655-multifunctionele kleurenprinter 155
Handleiding voor de gebruiker
Een bevestigingsoverzicht afdrukken
Als de status van iedere ontvanger bekend is, kunt u een overzicht van de afleveringsstatus
afdrukken. De printer wacht op een afleveringsbericht van iedere ontvanger en drukt vervolgens het
overzicht af.
Opmerking: Afhankelijk van de reactietijd van de ontvangers kan het overzicht mogelijk vertraagd
zijn.
Een bevestigingsoverzicht afdrukken:
1. Druk op de toets Startpagina Functies en druk vervolgens op Internetfax.
2. Druk op het tabblad Internetfaxopties en druk vervolgens op Bevestigingsoverzicht.
3. Druk op Overzicht afdrukken.
4. Selecteer OK.
Een faxopdracht opbouwen
Zie Een faxopdracht opbouwen op pagina 146 voor meer informatie.

Faxen
156 Xerox
®
WorkCentre
®
6655-multifunctionele kleurenprinter
Handleiding voor de gebruiker
Een LAN-fax verzenden
Met LAN-fax kunt u faxen vanaf de printerdriver op uw computer naar een faxapparaat verzenden
via een telefoonlijn. In het venster Faxen kunt u ontvangers invoeren, een omslagpagina met
opmerkingen maken en opties instellen. Via deze opties kunt u bevestigingsbladen, verzendsnelheid,
faxresolutie, verzendtijd en faxkiesopties selecteren.
Opmerkingen:
• Wanneer het opdrachttype Fax is geselecteerd, zijn sommige functies, zoals Randen verbeteren,
Dunne lijnen verbeteren en Zwart verbeteren, uitgeschakeld.
• Deze functie wordt niet door alle printermodellen ondersteund.
Een LAN-fax verzenden:
1. Open het gewenste document of de gewenste afbeelding in uw toepassing en open het
dialoogvenster Afdrukken. Voor de meeste softwareapplicaties klikt u op Bestand>Afdrukken of
drukt u op CTRL+P.
2. Selecteer uw printer en klik op Eigenschappen om het dialoogvenster van de printerdriver te
openen.
3. Selecteer op het tabblad Papier/Aflevering in de lijst Opdrachttype de optie Fax.
4. Klik op Ontvangers.
5. Verricht een van de volgende handelingen:
− Klik op de optie Telefoonboek, selecteer een telefoonboek in de lijst, selecteer een naam in
de bovenste lijst en voeg deze vervolgens aan de faxontvangers toe. Herhaal deze
procedure om nog meer namen toe te voegen. Klik op OK.
− Klik op de toets Ontvangers toevoegen typ de naam en het faxnummer van de ontvanger,
voeg andere informatie toe en klik vervolgens op OK. Voeg naar wens nieuwe ontvangers
toe.
6. Om een voorblad op te nemen, klikt u op Voorblad en selecteert u vervolgens Een voorblad
afdrukken in de lijst Voorbladopties.
7. Typ op het tabblad Voorbladaantekeningen de aantekeningen die u op het voorblad wilt zien
verschijnen.
8. Selecteer op het tabblad Opties de opties voor deze fax.
9. Klik op OK.
10. Klik in het dialoogvenster Printereigenschappen op OK.
11. Klik in het dialoogvenster Afdrukken op OK.
12. Klik op OK om de ontvangers te bevestigen.

Faxen
Xerox
®
WorkCentre
®
6655-multifunctionele kleurenprinter 157
Handleiding voor de gebruiker
Het adresboek gebruiken
In dit gedeelte worden de volgende onderdelen behandeld:
• Individuele vermelding aan het apparaatadresboek toevoegen .................................................................. 157
• Individuele adresboekvermelding bewerken .......................................................................................................... 158
• Favorieten in het apparaatadresboek bewerken of verwijderen ................................................................... 159
• Faxoverzicht afdrukken ................................................................................................................................................... 159
Individuele vermelding aan het apparaatadresboek toevoegen
Het apparaatadresboek kan maximaal 5000 contactpersonen bevatten. Als de toets Toevoegen niet
beschikbaar is, is de limiet van het adresboek bereikt.
Voordat u deze functie kunt gebruiken, moet de systeembeheerder Contactpersoon via
aanraakscherm maken/bewerken inschakelen voor alle gebruikers.
Zo voegt u een ontvanger toe aan het apparaatadresboek:
1. Druk op de knop Startpagina Functies en druk vervolgens op E-mail.
2. Druk op Nieuwe ontvanger.
3. Druk op het veld Voer een e-mailadres in en selecteer Toevoegen en voer vervolgens het
e-mailadres in via het toetsenbord op het aanraakscherm.
4. Druk aan het eind van het adresveld op het pictogram Toev. aan adresboek.
− Voeg de ontvanger toe aan het adresboek door op Nieuw contact maken te klikken.
− U kunt de nieuwe ontvangersgegevens toevoegen aan die van een contactpersoon in het
adresboek door op Toevoegen aan contactpersoon te drukken.
5. U kunt naam en bedrijfsgegevens toevoegen voor het nieuwe item, rechts naast het veld
Contactpersoon, door op de knop i te drukken.
a. Voer een naam in het veld Voornaam, Achternaam of Bedrijf in en druk op OK.
Opmerking: De eerste vermelding in een van de velden wordt de weergavenaam voor de
contactgegevens.
b. Voer namen in de overige velden in en druk op OK voor ieder veld.
6. Druk op de pagina Aanvullende contactgegevens op OK.
7. Als u een faxnummer wilt invoeren voor de contactpersoon, druk dan op het veld rechts van het
groene faxpictogram.
8. Druk op Faxnummer invoeren, voer een nummer in met behulp van de toetsen op het
alfanumerieke toetsenblok en druk vervolgens op OK.
9. Als u een Internetfaxnummer wilt invoeren voor de contactpersoon, druk dan op het veld rechts
van het blauw Internetfaxpictogram. Druk op Enter Internet Fax Number (Internetfaxnummer
invoeren), voer een nummer in met behulp van de toetsen op het alfanumerieke toetsenblok en
druk vervolgens op OK.
10. Als u een contactpersoon favoriet wilt maken, rechts naast de velden voor het algemene
adresboek, E-mail, Fax of Internetfax, klikt u op het bijbehorende sterretje.
11. Druk op OK om de gegevens van de contactpersoon in het apparaatadresboek op te slaan.

Faxen
158 Xerox
®
WorkCentre
®
6655-multifunctionele kleurenprinter
Handleiding voor de gebruiker
Zo voegt u een ontvanger toe aan het apparaatadresboek m.b.v. de faxfunctie:
1. Druk op de toets Startpagina Functies en druk vervolgens op Fax.
2. Druk op het veld Faxnummer invoeren.
− Voeg de ontvanger toe aan het adresboek door op Nieuw contact maken te klikken.
− U kunt de nieuwe ontvangersgegevens toevoegen aan die van een contactpersoon in het
adresboek door op Toevoegen aan contactpersoon te drukken.
3. U kunt naam en bedrijfsgegevens toevoegen voor het nieuwe item, rechts naast het veld
Contactpersoon, door op de knop i te drukken.
a. Voer een naam in het veld Voornaam, Achternaam of Bedrijf in en druk op OK.
Opmerking: De eerste vermelding in een van de velden wordt de weergavenaam voor de
contactgegevens.
b. Voer namen in de overige velden in en druk op OK voor ieder veld.
c. Druk op de pagina Aanvullende contactgegevens op OK.
4. Als u een e-mailadres voor de ontvanger wilt invoeren, druk dan op het veld rechts naast het
e-mailpictogram.
a. Druk op E-mailadres invoeren.
b. Voer een geldig e-mailadres in.
c. Selecteer OK.
5. Als u een Internetfaxnummer wilt invoeren voor de contactpersoon, druk dan op het veld rechts
van het blauw Internetfaxpictogram. Druk op Enter Internet Fax Number (Internetfaxnummer
invoeren), voer een nummer in met behulp van de toetsen op het alfanumerieke toetsenblok en
druk vervolgens op OK.
6. Als u een contactpersoon favoriet wilt maken, rechts naast de velden voor het algemene
adresboek, E-mail, Fax of Internetfax, klikt u op het bijbehorende sterretje.
7. Druk op OK om de gegevens van de contactpersoon in het apparaatadresboek op te slaan.
Individuele adresboekvermelding bewerken
1. Druk op de knop Startpagina Functies en druk vervolgens op E-mail.
2. Druk op Adresboek.
3. Selecteer onder Namen een naam van een contactpersoon.
4. Druk op Gegevens.
5. Als u de weergavenaam van de contactpersoon wilt wijzigen, druk dan op de knop i, bewerk de
informatie in de velden en druk op OK.
6. Als u een faxnummer voor de contactpersoon wilt invoeren of wijzigen, druk dan op het veld
rechts van het groene faxpictogram.
7. Druk op Faxnummer invoeren, voer een nummer in met behulp van de toetsen op het
alfanumerieke toetsenblok en druk vervolgens op OK.
8. Als u een Internetfaxnummer wilt invoeren voor de contactpersoon, druk dan op het veld rechts
van het blauw Internetfaxpictogram. Druk op Enter Internet Fax Number (Internetfaxnummer
invoeren), voer een nummer in met behulp van de toetsen op het alfanumerieke toetsenblok en
druk vervolgens op OK.
9. Als u een contactpersoon favoriet wilt maken, rechts naast de velden voor het algemene
adresboek, E-mail, Fax of Internetfax, klikt u op het bijbehorende sterretje.
10. Druk op OK om de gegevens van de contactpersoon in het apparaatadresboek op te slaan.

Faxen
Xerox
®
WorkCentre
®
6655-multifunctionele kleurenprinter 159
Handleiding voor de gebruiker
Favorieten in het apparaatadresboek bewerken of verwijderen
1. Druk op de toets Startpagina Functies en druk vervolgens op Fax.
2. Druk op Adresboek.
3. Druk op de pijl Omlaag en druk vervolgens op Contactpersonen of Alle contactpersonen.
4. Druk op het gewenste item en gebruik hiervoor zo nodig de schuifpijlen.
5. Druk op Gegevens.
6. Als u een contactpersoon favoriet wilt maken, rechts naast de velden voor het algemene
adresboek, E-mail, Fax of Internetfax, klikt u op het bijbehorende sterretje.
7. Als u een favoriet wilt verwijderen, rechts naast de velden voor het algemene adresboek, Fax of
Internetfax, klikt u op het bijbehorende oranje sterretje.
8. Selecteer OK.
9. Druk op Services Menu (Menu Functies) om terug te keren naar het hoofdmenu.
Faxoverzicht afdrukken
U kunt de volgende faxoverzichten via het bedieningspaneel van de printer afdrukken:
• Activiteitenoverzicht
• Protocoloverzicht
• Overzicht faxadresboek
• Optieoverzicht
• Overzicht Opdrachten in wachtrij
Een faxrapport afdrukken:
1. Druk op het bedieningspaneel van de printer op de toets Apparaatstatus en selecteer het
tabblad Hulpprogramma's.
2. Selecteer Functie-instellingen>Instellingen interne fax.
3. Selecteer Faxoverzichten afdrukken en druk daarna op de pijlen om zo nodig te bladeren.
4. Selecteer het gewenste overzicht en dan Nu afdrukken.
5. Druk op Sluiten en meldt u af.


Xerox
®
WorkCentre
®
6655-multifunctionele kleurenprinter 161
Handleiding voor de gebruiker
In dit hoofdstuk worden de volgende onderwerpen behandeld:
• De printer reinigen ............................................................................................................................................................. 162
• Facturerings- en gebruiksinformatie .......................................................................................................................... 176
• Verbruiksartikelen bestellen .......................................................................................................................................... 177
• De printer verplaatsen ..................................................................................................................................................... 180
9
Onderhoud

Onderhoud
162 Xerox
®
WorkCentre
®
6655-multifunctionele kleurenprinter
Handleiding voor de gebruiker
De printer reinigen
In dit gedeelte worden de volgende onderdelen behandeld:
• Algemene voorzorgsmaatregelen ............................................................................................................................... 162
• De buitenzijde reinigen.................................................................................................................................................... 163
• De scanner reinigen .......................................................................................................................................................... 163
• De binnenkant reinigen ................................................................................................................................................... 165
Algemene voorzorgsmaatregelen
VOORZICHTIG: Stel de afdrukmodule niet aan direct zonlicht of sterkte TL-binnenverlichting bloot.
Raak het oppervlak van de afdrukmodule niet aan en zorg dat er geen krassen op komen.
VOORZICHTIG: Gebruik geen organische of sterke chemische oplosmiddelen, of reinigingsmiddelen
uit een spuitbus bij het reinigen van uw printer. Giet of sprenkel vloeistoffen niet rechtstreeks op enig
onderdeel van de printer. Verbruiksartikelen en reinigingsmaterialen uitsluitend gebruiken op de in
deze documentatie beschreven wijze.
WAARSCHUWING: Houd alle reinigingsmaterialen buiten het bereik van kinderen.
WAARSCHUWING: Als u toner in de printer morst, veegt u dit op met een vochtige doek. Gebruik
nooit een stofzuiger om gemorste toner te verwijderen. Vonken in de stofzuiger kunnen brand of een
explosie tot gevolg hebben.
WAARSCHUWING: Gebruik geen reinigingsmiddelen in spuitbussen voor de buiten- of binnenkant
van de printer. Bepaalde spuitbussen bevatten ontplofbare mengsels en zijn niet geschikt voor
gebruik bij elektrische apparatuur. Het gebruik van dergelijke reinigingsmiddelen verhoogt het risico
van brand of explosies.
WAARSCHUWING: Verwijder geen kleppen of beschermplaten die vastgeschroefd zijn. Achter deze
kleppen of panelen bevinden zich geen onderdelen die in aanmerking komen voor onderhoud door
gebruikers. Probeer geen onderhoudsprocedures uit te voeren die niet zijn beschreven in de
documentatie die bij uw printer is geleverd.
WAARSCHUWING: Interne onderdelen van de printer kunnen heet zijn. Wees voorzichtig wanneer
deuren en kleppen open staan.
• Plaats geen voorwerpen boven op de printer.
• Laat de kleppen en deuren niet openstaan, en vooral niet in goedverlichte ruimten. Blootstelling
aan licht kan schade aan de afdrukmodule veroorzaken.
• Open tijdens het afdrukken geen kleppen en deuren.
• Houd de printer tijdens het gebruik niet schuin.
• Raak de elektrische contactpunten of onderdelen niet aan. Hierdoor kan de printer beschadigd
raken en de afdrukkwaliteit verslechteren.
• Zorg ervoor dat alle onderdelen die u tijdens het reinigen uit het apparaat hebt verwijderd, weer
zijn teruggeplaatst voordat u de printer weer aansluit.

Onderhoud
Xerox
®
WorkCentre
®
6655-multifunctionele kleurenprinter 163
Handleiding voor de gebruiker
De buitenzijde reinigen
Reinig de buitenkant van de printer een keer per maand.
• Veeg de papierlade, de opvangbak, het bedieningspaneel en andere onderdelen schoon met een
vochtige, zachte doek.
• Veeg de onderdelen na het reinigen af met een droge, zachte doek.
• Voor hardnekkige vlekken brengt u een klein beetje niet-agressief schoonmaakmiddel op de
doek aan en veegt u de vlek weg.
VOORZICHTIG: Spuit geen schoonmaakmiddel rechtstreeks op de printer. Er kan vloeibaar
schoonmaakmiddel via een gat in de printer terechtkomen en problemen veroorzaken. Gebruik alleen
water of een niet-agressief schoonmaakmiddel en nooit andere reinigingsmiddelen.
De scanner reinigen
Xerox raadt aan dat u de scanner ongeveer één keer per maand reinigt of wanneer er verticale
strepen van de AOD op kopieën of scans verschijnen. Er verschijnen verticale lijnen wanneer er iets op
de scanner is gemorst of wanneer er zich vuil of stof op een van de oppervlakken heeft opgehoopt.
Reinig de oppervlakken van het scannerglas en de invoerrollen voor optimale kopieën en scans.
De glasplaat en afdekklep reinigen
1. Maak een zachte, niet pluizende doek vochtig met water.
2. Verwijder alle papier uit de dubbelzijdige AOD.
3. Open de documentklep.

Onderhoud
164 Xerox
®
WorkCentre
®
6655-multifunctionele kleurenprinter
Handleiding voor de gebruiker
4. Veeg de oppervlakken van de glasplaat en de CVT-glasstrook schoon en droog.
Opmerking: Gebruik glasreiniger voor de beste resultaten om vlekken en strepen te verwijderen.
5. Veeg de witte onderkant van de documentklep grondig schoon en droog.
6. Sluit de documentklep.

Onderhoud
Xerox
®
WorkCentre
®
6655-multifunctionele kleurenprinter 165
Handleiding voor de gebruiker
De invoerrollen en het scheidingsvlak van de AOD reinigen
1. Open de bovenklep van de automatische doorvoer voor dubbelzijdige originelen (ADDO).
2. Veeg de invoerrollen en het scheidingsvlak schoon met een zachte, niet-pluizende doek die
engiszins vochtig is gemaakt met water.
Opmerking: Als er toner of afval op de invoerrollen van de dubbelzijdige AOD en het
scheidingsvlak zit, kunnen er vlekken op de documenten voorkomen. Als u vlekken wilt
verwijderen, gebruikt u een zachte, niet-pluizende doek die is bevochtigd met een mild
reinigingsmiddel of water.
3. Sluit de bovenklep van de AOD.
De binnenkant reinigen
Reinig de binnenkant van de printer regelmatig. Zo voorkomt u vlekken in de printer waardoor de
afdrukkwaliteit achteruit kan gaan. Reinig de binnenkant van de printer wanneer u de afdrukmodule
vervangt.
Als u een papierstoring hebt verholpen of een tonercassette hebt vervangen, controleert u de
binnenzijde van de printer voordat u de kleppen en deuren van de printer sluit.
• Verwijder alle overige stukjes papier of afval. Zie Papierstoringen verhelpen op pagina 190 voor
meer informatie.
• Verwijder stof of vlekken met een droge, schone doek.
WAARSCHUWING: Raak nooit een zone met etiket aan op of rondom de warmteroller in de fuser. U
kunt zich branden. Als er een vel papier om de warmteroller heen vastzit, probeer het vel dan niet
meteen te verwijderen. Schakel de printer onmiddellijk uit en wacht 40 minuten totdat de fuser is
afgekoeld. Verwijder het vastgelopen vel papier pas nadat de printer is afgekoeld.

Onderhoud
166 Xerox
®
WorkCentre
®
6655-multifunctionele kleurenprinter
Handleiding voor de gebruiker
De laserlenzen reinigen
Als er lege plekken of lichte strepen door een of meerdere kleuren op de afdrukken verschijnen,
gebruikt u de volgende instructies om de laserlenzen schoon te maken.
WAARSCHUWING: Als u per ongeluk toner op uw kleren krijgt, probeert u uw kleren zo goed mogelijk
af te borstelen. Als er toner op uw kleding blijft zitten, moet u koud (en geen warm) water gebruiken
om de toner af te spoelen. Als u toner op uw huid krijgt, moet u de toner met koud water en zachte
zeep verwijderen. Als u toner in uw ogen krijgt, moet u uw ogen met koud water spoelen en een arts
raadplegen.
1. Open de zijdeur.
2. Om de afvalcontainer te ontgrendelen draait u de hendel van de afvalcontainer 90 graden
linksom.

Onderhoud
Xerox
®
WorkCentre
®
6655-multifunctionele kleurenprinter 167
Handleiding voor de gebruiker
3. Pak de hendel van de afvalcontainer vast en trek deze naar buiten. Houd de openingen omhoog
om te voorkomen dat er toner wordt gemorst.
Opmerkingen:
• Zorg dat u geen toner morst bij het vastpakken van de afvalcontainer.
• Zorg dat u na het verwijderen van de afvalcontainer de zone in de illustratie niet aanraakt.
4. Plaats de verwijderde afvalcontainer op een vlakke ondergrond.
VOORZICHTIG: Leg de afvalcontainer niet op zijn zij om te voorkomen dat er toner wordt gemorst.

Onderhoud
168 Xerox
®
WorkCentre
®
6655-multifunctionele kleurenprinter
Handleiding voor de gebruiker
5. Haal de reinigingsstaaf uit de binnenzijde van de printer.
6. Steek de reinigingsstang in een van de vier reinigingsgaten totdat u een klik hoort en trek de
stang weer naar buiten. Herhaal dit nog twee keer.
7. Herhaal de procedure voor de openingen in de andere drie gleuven.
8. Zet de reinigingsstang weer op zijn oorspronkelijke plek terug.

Onderhoud
Xerox
®
WorkCentre
®
6655-multifunctionele kleurenprinter 169
Handleiding voor de gebruiker
9. Plaats de afvalcontainer terug.
Opmerking: Als de afvalcontainer niet goed op zijn plaats past, controleert u of de band
helemaal naar binnen is geschoven.
10. Om de afvalcontainer te vergrendelen draait u de vergrendelingshendel van de afvalcontainer
90 graden rechtsom.
11. Sluit de zijklep.

Onderhoud
170 Xerox
®
WorkCentre
®
6655-multifunctionele kleurenprinter
Handleiding voor de gebruiker
De kleurentonerdichtheidssensoren reinigen
1. Schakel de printer uit.
VOORZICHTIG: Als de optionele productiviteitskit (HD) niet is geïnstalleerd, moet u zorgen dat de
LED Gereed uit is voordat u de printer uitschakelt. De gegevens in het geheugen worden gewist als de
printer wordt uitgeschakeld.
2. Duw de ontgrendelingshendel van de achterdeur omlaag en trek de deur open.
3. Open de zijdeur.
4. Om de afvalcontainer te ontgrendelen draait u de hendel van de afvalcontainer 90 graden
linksom.

Onderhoud
Xerox
®
WorkCentre
®
6655-multifunctionele kleurenprinter 171
Handleiding voor de gebruiker
5. Pak de hendel van de afvalcontainer vast en trek deze naar buiten. Houd de openingen omhoog
om te voorkomen dat er toner wordt gemorst.
Opmerkingen:
• Zorg dat u geen toner morst bij het vastpakken van de afvalcontainer.
• Zorg dat u na het verwijderen van de afvalcontainer de zone in de illustratie niet aanraakt.
6. Plaats de verwijderde afvalcontainer op een vlakke ondergrond.
VOORZICHTIG: Leg de afvalcontainer niet op zijn zij om te voorkomen dat er toner wordt gemorst.

Onderhoud
172 Xerox
®
WorkCentre
®
6655-multifunctionele kleurenprinter
Handleiding voor de gebruiker
7. Draai het bedieningspaneel zodat dit zich niet boven de bovenklep bevindt.
8. Open de bovenklep.
9. Steek uw vingers in de lussen aan beide zijden van de afdrukbandeenheid en trek deze naar
buiten.

Onderhoud
Xerox
®
WorkCentre
®
6655-multifunctionele kleurenprinter 173
Handleiding voor de gebruiker
10. Gebruik een droog wattenstaafje om de sensors voor densiteit van de kleurentoner te reinigen.
11. Plaats de afdrukbandeenheid weer terug in de printer.
12. Sluit de bovenklep.

Onderhoud
174 Xerox
®
WorkCentre
®
6655-multifunctionele kleurenprinter
Handleiding voor de gebruiker
13. Plaats de afvalcontainer terug.
Opmerking: Als de afvalcontainer niet goed op zijn plaats past, controleert u of de band
helemaal naar binnen is geschoven.
14. Om de afvalcontainer te vergrendelen draait u de vergrendelingshendel van de afvalcontainer
90 graden rechtsom.

Onderhoud
Xerox
®
WorkCentre
®
6655-multifunctionele kleurenprinter 175
Handleiding voor de gebruiker
15. Sluit de zijklep.
16. Sluit de achterdeur.

Onderhoud
176 Xerox
®
WorkCentre
®
6655-multifunctionele kleurenprinter
Handleiding voor de gebruiker
Facturerings- en gebruiksinformatie
Facturerings- en printergebruiksinformatie worden weergegeven in het scherm
Factureringsinformatie. De weergegeven afdrukaantallen worden gebruikt voor facturering.
Facturerings- en gebruiksinformatie bekijken:
1. Druk op de toets Apparaatstatus op het bedieningspaneel van de printer.
2. Selecteer het tabblad Factureringsinformatie om het aantal basisafdrukken te bekijken:
− Zwarte afdrukken: aantal afgedrukte pagina's zonder kleur.
− Kleurenafdrukken: aantal afgedrukte pagina's in kleur.
− Totaal aantal afdrukken: totaal aantal kleurenafdrukken plus zwarte afdrukken.
3. Raak Gebruikstellers aan om uitgebreide gebruiksgegevens te bekijken en selecteer daarna een
optie.
4. Om terug te keren naar het startmenu Functies, drukt u op de toets Startpagina Functies.

Onderhoud
Xerox
®
WorkCentre
®
6655-multifunctionele kleurenprinter 177
Handleiding voor de gebruiker
Verbruiksartikelen bestellen
In dit gedeelte worden de volgende onderdelen behandeld:
• Wanneer moeten verbruiksartikelen worden besteld? ....................................................................................... 177
• Status van verbruiksartikelen voor de printer bekijken ...................................................................................... 177
• Verbruiksartikelen .............................................................................................................................................................. 178
• Artikelen voor routineonderhoud ................................................................................................................................ 178
• Verbruiksartikelen recyclen ............................................................................................................................................ 178
• Tonercassettes .................................................................................................................................................................... 179
Wanneer moeten verbruiksartikelen worden besteld?
Er verschijnt een waarschuwing op het bedieningspaneel wanneer verbruiksartikelen bijna vervangen
moeten worden. Zorg dat u de vervangende verbruiksartikelen in voorraad hebt. Om
afdrukonderbrekingen te voorkomen, is het belangrijk dat u deze verbruiksartikelen bestelt wanneer
de berichten voor de eerste keer worden weergegeven. Er verschijnt een foutbericht op het
bedieningspaneel wanneer verbruiksartikelen vervangen moeten worden.
Bestel verbruiksartikelen bij het Xerox Welcome Center of ga naar
www.xerox.com/office/WC6655verbruiksartikelen.
VOORZICHTIG: Het gebruik van verbruiksartikelen die niet afkomstig zijn van Xerox wordt
afgeraden. Beschadigingen, storingen of slechte prestaties als gevolg van het gebruik van
niet-Xerox-verbruiksartikelen of het gebruik van Xerox-verbruiksartikelen die niet voor deze printer zijn
bestemd, vallen niet onder de garantie, serviceovereenkomst of Total Satisfaction Guarantee
(volle-tevredenheidsgarantie) van Xerox. De Total Satisfaction Guarantee
(volle-tevredenheidsgarantie) van Xerox is beschikbaar in de Verenigde Staten en Canada. Dekking
buiten deze gebieden kan variëren. Neem contact op met uw plaatselijke Xerox-vertegenwoordiger
voor meer informatie.
Status van verbruiksartikelen voor de printer bekijken
U kunt de status en het percentage van de resterende levensduur van de verbruiksartikelen voor uw
printer op elk gewenst moment controleren via CentreWare Internet Services of het
bedieningspaneel.
De status van verbruiksartikelen voor de printer bekijken via CentreWare Internet Services:
1. Open een webbrowser op uw computer, typ het IP-adres van de printer in het adresveld en druk
dan op Enter of Return.
Opmerking: Voor meer informatie raadpleegt u de System Administrator Guide (Handleiding
voor de systeembeheerder) op www.xerox.com/office/WC6655docs.
2. Selecteer het tabblad Status.
3. Klik onder Status op Verbruiksartikelen.

Onderhoud
178 Xerox
®
WorkCentre
®
6655-multifunctionele kleurenprinter
Handleiding voor de gebruiker
De status van verbruiksartikelen voor de printer bekijken via het bedieningspaneel:
1. Selecteer Apparaatstatus op het bedieningspaneel en selecteer vervolgens het tabblad
Verbruiksartikelen.
2. Als u gegevens over een specifieke tonercassette wilt bekijken, waaronder het onderdeelnummer
voor nabestellingen, selecteert u C, M, Y of K.
3. Als u naar het scherm Verbruiksartikelen wilt terugkeren, raakt u Sluiten aan.
4. Raak Andere verbruiksartikelen aan en selecteer een optie om meer informatie te bekijken.
5. Als u naar het scherm Andere verbruiksartikelen wilt terugkeren, selecteert u Sluiten.
6. Druk op Startpagina Functies om terug te keren naar het hoofdscherm.
Verbruiksartikelen
Verbruiksartikelen zijn printerartikelen die opraken tijdens het gebruik van de printer.
Verbruiksartikelen voor deze printer zijn originele Xerox
®
tonercassettes in cyaan, magenta, geel en
zwart.
Opmerkingen:
• Bij ieder verbruiksartikel worden installatie-instructies geleverd.
• Voor de beste afdrukkwaliteit is de tonercassette zodanig ontworpen, dat deze op een bepaald
moment stopt met werken.
VOORZICHTIG: Het gebruik van andere toner dan de officiële Xerox
®
-toner kan de afdrukkwaliteit
en de betrouwbaarheid van de printer nadelig beïnvloeden. Alleen Xerox
®
-toner is onder strikte
kwaliteitscontrole ontwikkeld en geproduceerd door Xerox, specifiek voor gebruik met deze printer.
Artikelen voor routineonderhoud
Artikelen voor routineonderhoud zijn printeronderdelen die een beperkte levensduur hebben en
regelmatig moeten worden vervangen. Vervangende artikelen bestaan uit onderdelen of
onderdelensets. Artikelen voor routineonderhoud kunnen doorgaans door de klant worden
vervangen.
Opmerking: Bij alle artikelen voor routineonderhoud worden installatie-instructies geleverd.
De printer bevat de volgende items voor routineonderhoud:
• Beeldverwerkingsmodule
• Overdrachtseenheid
• Afvalcontainer
• Fuser
• Invoerrollerset
Verbruiksartikelen recyclen
Voor meer informatie over het recyclingprogramma voor verbruiksartikelen van Xerox
®
gaat u naar:
www.xerox.com/gwa.

Onderhoud
Xerox
®
WorkCentre
®
6655-multifunctionele kleurenprinter 179
Handleiding voor de gebruiker
Tonercassettes
In dit gedeelte worden de volgende onderdelen behandeld:
• Algemene voorzorgsmaatregelen ............................................................................................................................... 179
• Tonercassette vervangen ............................................................................................................................................... 179
Algemene voorzorgsmaatregelen
WAARSCHUWINGEN:
• Kijk bij het vervangen van de tonercassette uit dat u geen toner morst. Als er toner is gemorst,
moet contact met kleding, de huid, ogen en mond worden voorkomen. Adem de tonerdeeltjes
niet in.
• Houd tonercassettes buiten het bereik van kinderen. Als een kind per ongeluk toner inslikt, moet
u zorgen dat het kind de toner uitspuugt en zijn/haar mond uitspoelen met water. Neem
onmiddellijk contact op met een arts.
• Gebruik een vochtige doek om gemorste toner op te vegen. Gebruik nooit een stofzuiger om
gemorste toner te verwijderen. Elektrische vonken in de stofzuiger kunnen brand of een explosie
tot gevolg hebben. Als u een grote hoeveelheid toner morst, neemt u contact op met uw
plaatselijke Xerox-vertegenwoordiger.
• Gooi een tonercassette nooit in een open vlam. Resterende toner in de cassette kan vlam vatten
en brandwonden of een explosie veroorzaken.
WAARSCHUWING: Verwijder geen kleppen of beschermplaten die vastgeschroefd zijn. Achter deze
kleppen of panelen bevinden zich geen onderdelen die in aanmerking komen voor onderhoud door
gebruikers. Probeer geen onderhoudsprocedures uit te voeren die niet zijn beschreven in de
documentatie die bij uw printer is geleverd.
• Open tijdens het afdrukken geen kleppen en deuren.
• Laat de kleppen en deuren niet openstaan, en vooral niet in goedverlichte ruimten. Blootstelling
aan licht kan schade aan de afdrukmodule veroorzaken.
• Plaats geen voorwerpen boven op de printer.
• Houd de printer tijdens het gebruik niet schuin.
• Raak de elektrische contactpunten of onderdelen niet aan. Hierdoor kan de printer beschadigd
raken en de afdrukkwaliteit verslechteren.
• Zorg ervoor dat alle onderdelen die u tijdens het reinigen uit het apparaat hebt verwijderd, weer
zijn teruggeplaatst voordat u de printer weer aansluit.
Tonercassette vervangen
Wanneer een tonercassette bijna leeg is, verschijnt er een bericht op het bedieningspaneel.
Opdrachtvolgsysteem geeft de tonerstatus in het printerstatusvenster weer. Wanneer een
tonercassette leeg is, stopt de printer en verschijnt er een bericht op het bedieningspaneel en in het
Opdrachtvolgsysteem printerstatusvenster.
Plaats alleen nieuwe cassettes in uw printer. Als u een gebruikte toner plaatst, wordt de hoeveelheid
resterende toner mogelijk onjuist aangegeven.
Opmerking: Bij iedere tonercassette worden installatie-instructies geleverd.

Onderhoud
180 Xerox
®
WorkCentre
®
6655-multifunctionele kleurenprinter
Handleiding voor de gebruiker
De printer verplaatsen
WAARSCHUWINGEN:
• Til de printer altijd met minstens twee personen op en houd deze bij de handgrepen aan beide
zijden van de printer vast.
• Houd de printer met twee personen vast om te voorkomen dat de printer valt of kantelt. Elke
persoon houdt één hand onder de printer en de andere hand erop om de printer stabiel vast te
houden.
• Als de optionele invoereenheid voor 550 vel is geïnstalleerd, moet u deze verwijderen voordat u
de printer verplaatst. Als de optionele invoereenheid van 550 vel niet stevig aan de printer
vastzit, kan deze op de grond vallen en letsel veroorzaken.
U verplaatst de printer als volgt:
1. Zet de printer altijd uit en wacht tot de printer is uitgeschakeld. Raadpleeg De printer in- en
uitschakelen op pagina 37 voor meer informatie.
2. Verwijder het netsnoer en andere kabels uit de achterkant van de printer.
WAARSCHUWING: Raak de stekker nooit met natte handen aan, om een elektrische schok te
voorkomen. Als u het netsnoer verwijdert, zorg dan dat u aan het stekker trekt en niet aan het snoer
zelf. Als u aan het snoer trekt, kan het snoer beschadigd raken en daardoor brand of een elektrische
schok veroorzaken.
3. Verwijder papier of ander afdrukmateriaal uit de opvangbak. Als het verlengstuk van de
opvangbak is uitgeschoven, schuift u deze terug.

Onderhoud
Xerox
®
WorkCentre
®
6655-multifunctionele kleurenprinter 181
Handleiding voor de gebruiker
4. Verwijder het papier uit de papierlade.
Bewaar het papier in de verpakking, uit de buurt van vochtigheid en vuil.
5. Pak bij het optillen van de printer de aangegeven delen vast.
Opmerkingen:
• Houd de printer bij het verplaatsen niet schuiner dan 10 graden naar voren, achteren, links of
rechts. Als de printer meer dan 10 graden wordt gekanteld, kan toner worden gemorst.
• Als u de printer over een lange afstand gaat verplaatsen, verwijdert u de
beeldverwerkingsmodules en tonercassettes om te voorkomen dat er toner wordt gemorst.
Pak de printer en de bijbehorende opties weer in het oorspronkelijke verpakkingsmateriaal
en in de oorspronkelijke dozen in of gebruik een verpakkingskit van Xerox. Voor een
verpakkingspakket en instructies gaat u naar www.xerox.com/office/WC6655support.
VOORZICHTIG: Als de printer onzorgvuldig wordt verpakt voor verzending, wordt de eventueel
veroorzaakte schade niet gedekt door de Xerox
®
-garantie, -serviceovereenkomst of Total Satisfaction
Guarantee (volle-tevredenheidsgarantie). De Xerox
®
-garantie, -serviceovereenkomst of Total
Satisfaction Guarantee (volle-tevredenheidsgarantie) dekken geen schade die wordt veroorzaakt
door het onjuist verplaatsen van de printer.
Nadat de printer is verplaatst:
1. Plaats eventueel verwijderde onderdelen opnieuw.
2. Sluit de printer weer op de kabels en het netsnoer aan.
3. Sluit de printer weer op de stroom aan en schakel de printer in.


Xerox
®
WorkCentre
®
6655-multifunctionele kleurenprinter 183
Handleiding voor de gebruiker
In dit hoofdstuk worden de volgende onderwerpen behandeld:
• Algemene problemen oplossen .................................................................................................................................... 184
• Papierstoringen ................................................................................................................................................................... 188
• Help-informatie ................................................................................................................................................................... 214
10
Problemen oplossen

Problemen oplossen
184 Xerox
®
WorkCentre
®
6655-multifunctionele kleurenprinter
Handleiding voor de gebruiker
Algemene problemen oplossen
In dit gedeelte worden de volgende onderdelen behandeld:
• Het inschakelen van de printer is mislukt ................................................................................................................ 184
• De printer stelt zichzelf vaak opnieuw in of schakelt vaak uit ........................................................................ 184
• De printer kan niet afdrukken ....................................................................................................................................... 185
• Het afdrukken duurt te lang .......................................................................................................................................... 186
• Document wordt uit de verkeerde lade afgedrukt ............................................................................................... 186
• Problemen met automatisch dubbelzijdig afdrukken ........................................................................................ 186
• De printer maakt vreemde geluiden .......................................................................................................................... 187
• De papierlade kan niet sluiten ...................................................................................................................................... 187
• Er is condensatie opgetreden in de printer ............................................................................................................. 187
In dit gedeelte vindt u procedures om u te helpen bij het vinden en oplossen van problemen.
Sommige problemen kunnen worden opgelost door eenvoudigweg de printer opnieuw te starten.
Het inschakelen van de printer is mislukt
Mogelijke oorzaken Oplossingen
Een van de schakelaars is niet aangezet. Schakel beide aan/uit-schakelaars in. Raadpleeg De printer in- en
uitschakelen op pagina 37 voor meer informatie.
Het netsnoer is niet goed op het stopcontact
aangesloten.
Schakel de printer uit en steek het netsnoer stevig in het
stopcontact. Raadpleeg De printer in- en uitschakelen op pagina 37
voor meer informatie.
Er is iets mis met het stopcontact waarop de
printer is aangesloten.
• Steek een ander elektrisch apparaat in het stopcontact om te
kijken of dit wel werkt.
• Probeer een ander stopcontact.
De printer is aangesloten op een stopcontact
met een spanning of frequentie die niet
overeenkomt met de printerspecificaties.
Gebruik een stroombron met de specificaties die staan beschreven
in Elektrische specificaties op pagina 223.
VOORZICHTIG: Steek de drieleiderkabel (met aardingspunt) rechtstreeks in een geaard
AC-stopcontact.
De printer stelt zichzelf vaak opnieuw in of schakelt vaak uit
Mogelijke oorzaken Oplossingen
Het netsnoer is niet goed op het stopcontact
aangesloten.
Schakel de printer uit, controleer of het netsnoer goed op de printer
en het stopcontact is aangesloten en schakel de printer weer in.
Er doet zich een systeemfout voor. Schakel de printer uit en vervolgens weer in. Druk de
Foutengeschiedenis van de Informatiepagina's in het
Hulpprogramma Printerinstellingen af. Als het probleem aanhoudt,
neemt u contact op met uw Xerox-vertegenwoordiger.

Problemen oplossen
Xerox
®
WorkCentre
®
6655-multifunctionele kleurenprinter 185
Handleiding voor de gebruiker
Mogelijke oorzaken Oplossingen
De printer is aangesloten op een
noodvoeding.
Schakel de printer uit en sluit het netsnoer aan op een geschikt
stopcontact.
De printer is aangesloten op een stekkerdoos
waarop andere krachtige apparaten zijn
aangesloten.
Sluit de printer rechtstreeks op het stopcontact aan of op een
stekkerdoos waarop geen andere krachtige apparaten zijn
aangesloten.
De printer kan niet afdrukken
Mogelijke oorzaken Oplossingen
Storing op printer opgetreden.
• U verwijdert het foutbericht door de instructies op het scherm te
volgen.
• Schakel de printer uit en vervolgens weer in. Als het probleem
aanhoudt, neemt u contact op met uw Xerox-vertegenwoordiger.
De nietjes in de printer zijn op. Plaats papier in de lade.
Een tonercassette is leeg. Vervang de lege tonercassette.
De voordeur staat open.
• Zorg dat de tonercassette en afdrukmodule zijn geïnstalleerd en
volledig op hun plaats zitten.
• Zorg dat de deur volledig is gesloten.
• Schakel de printer uit en vervolgens weer in. Als het probleem
aanhoudt, neemt u contact op met uw Xerox-vertegenwoordiger.
Het netsnoer is niet goed op het stopcontact
aangesloten.
Schakel de printer uit, controleer of het netsnoer goed op de printer
en het stopcontact is aangesloten en schakel de printer weer in.
Raadpleeg De printer in- en uitschakelen op pagina 37 voor meer
informatie. Als het probleem aanhoudt, neemt u contact op met uw
Xerox-vertegenwoordiger.
De printer is bezig.
• Het probleem wordt mogelijk veroorzaakt door een eerdere
afdruktaak. Gebruik de printereigenschappen op uw computer
om alle afdrukopdrachten uit de afdrukwachtrij te verwijderen.
• Plaats het papier in de lade.
• Druk op het bedieningspaneel op Opdrachtstatus. Als de
afdrukopdracht niet wordt weergegeven, controleert u de
ethernetverbinding tussen de printer en de computer.
• Druk op het bedieningspaneel op Opdrachtstatus. Als de
afdrukopdracht niet wordt weergegeven, controleert u de
USB-verbinding tussen de printer en de computer. Schakel de
printer uit en vervolgens weer in.
De printerkabel is niet aangesloten.
• Druk op het bedieningspaneel op Opdrachtstatus. Als de
afdrukopdracht niet wordt weergegeven, controleert u de
ethernetverbinding tussen de printer en de computer.
• Druk op het bedieningspaneel op Opdrachtstatus. Als de
afdrukopdracht niet wordt weergegeven, controleert u de
USB-verbinding tussen de printer en de computer. Schakel de
printer uit en vervolgens weer in.

Problemen oplossen
186 Xerox
®
WorkCentre
®
6655-multifunctionele kleurenprinter
Handleiding voor de gebruiker
Het afdrukken duurt te lang
Mogelijke oorzaken Oplossingen
De printer is ingesteld op een langzamere
afdrukmodus. Zo kan de printer bijvoorbeeld
zijn ingesteld op afdrukken op zwaar papier.
Afdrukken op speciaal papier neemt meer tijd in beslag. Zorg dat de
papiersoort juist is ingesteld in de driver en op het bedieningspaneel
van de printer. Zie Afdruksnelheid op pagina 224 voor meer
informatie.
De printer staat in de energiespaarstand.
Het duurt even voordat het afdrukken begint wanneer de printer uit
de energiespaarstand wordt gehaald.
Er kan iets mis zijn met de manier waarop de
printer op het netwerk is geïnstalleerd.
Bepaal of een printspooler of computer die ook op de printer zijn
aangesloten, bezig is met het bufferen van alle afdrukopdrachten
en spool ze dan naar de printer. Spoolen kan afdruksnelheden
vertragen. Als u de snelheid van de printer wilt testen, drukt u enkele
informatiepagina's af, zoals de Demopagina kantoor. Als de pagina
op de aangegeven snelheid voor de printer wordt afgedrukt, kan het
om een probleem met het netwerk of de printerinstallatie gaan.
Raadpleeg de systeembeheerder voor meer hulp.
De opdracht is complex.
Wacht. U hoeft niets te doen.
De afdrukkwaliteitsmodus in de driver is
ingesteld op Verbeterd.
Wijzig de afdrukkwaliteitsmode in de printerdriver in Standaard.
Document wordt uit de verkeerde lade afgedrukt
Mogelijke oorzaken Oplossingen
De ladeselectie in de applicatie en de
printerdriver zijn met elkaar conflict.
1. Controleer de lade die in de printerdriver is geselecteerd.
2. Ga naar de pagina-instellingen of printerinstellingen van de
applicatie waaruit u afdrukt.
3. Stel de papierbron in op de lade die in de printerdriver is
geselecteerd of stel de papierbron in op Auto-selectie.
Opmerking: Stel de papierbron in op Automatische selectie om te
zorgen dat de printerdriver de lade selecteert.
Problemen met automatisch dubbelzijdig afdrukken
Mogelijke oorzaken Oplossingen
Niet-ondersteund of incorrect papier. Controleer of u een ondersteund papierformaat en -gewicht voor
2-zijdig afdrukken gebruikt. U kunt geen enveloppen en etiketten
gebruiken voor 2-zijdig afdrukken. Zie Ondersteunde standaard
papiersoorten en -gewichten voor automatisch 2-zijdig afdrukken op
pagina 51 en Ondersteunde standaard papierformaten voor
automatisch 2-zijdig afdrukken op pagina 50 voor meer informatie.
Incorrecte instelling. Selecteer in Eigenschappen van de printerdriver op het tabblad
Papier/aflevering 2-zijdig afdrukken.

Problemen oplossen
Xerox
®
WorkCentre
®
6655-multifunctionele kleurenprinter 187
Handleiding voor de gebruiker
De printer maakt vreemde geluiden
Mogelijke oorzaken Oplossingen
Er bevindt zich een belemmering of vuil in de
printer.
Schakel de printer uit en verwijder de belemmering of het vuil. Als u
het niet kunt verwijderen, neemt u contact op met uw
Xerox-vertegenwoordiger.
De papierlade kan niet sluiten
Mogelijke oorzaken Oplossingen
De papierlade gaat niet helemaal dicht.
• De liftplaat van de papierlade is niet omlaag vergrendeld. Duw
de stapel papier aan de achterzijde van de lade omlaag totdat
deze vastklikt.
• Als de lade is verlengd voor papier van het formaat Legal, steekt
de lade uit als u deze in de printer schuift.
• De lade wordt geblokkeerd door vuil of een voorwerp.
• Stel de papiergeleiders in de lade af op het formaat van het
papier.
Er is condensatie opgetreden in de printer
Vocht kan binnen in de printer condenseren als de luchtvochtigheid boven de 85% is of als een
koude printer een warme ruimte wordt gezet. Condensatie kan ook optreden in een printer als deze in
een koude ruimte staat die snel wordt verwarmd.
Mogelijke oorzaken Oplossingen
De printer staat in een koude ruimte.
• Laat de printer enkele uren op kamertemperatuur komen
voordat u deze gaat gebruiken.
• Laat de printer enkele uren op kamertemperatuur werken.
De relatieve luchtvochtigheid van de ruimte is
te hoog.
• Verlaag de luchtvochtigheid in de ruimte.
• Verplaats de printer naar een locatie waarop de temperatuur en
de relatieve luchtvochtigheid voldoen aan de
gebruiksspecificaties.

Problemen oplossen
188 Xerox
®
WorkCentre
®
6655-multifunctionele kleurenprinter
Handleiding voor de gebruiker
Papierstoringen
In dit gedeelte worden de volgende onderdelen behandeld:
• Papierstoringen opzoeken .............................................................................................................................................. 188
• Papierstoringen minimaliseren .................................................................................................................................... 189
• Papierstoringen oplossen ................................................................................................................................................ 190
• Papierstoringen oplossen ................................................................................................................................................ 201
• Problemen met de afdrukkwaliteit ............................................................................................................................. 203
• Problemen bij kopiëren en scannen ........................................................................................................................... 210
• Problemen bij faxen .......................................................................................................................................................... 211
Papierstoringen opzoeken
WAARSCHUWING: Raak nooit een zone met etiket aan op of rondom de warmteroller in de fuser. U
kunt zich branden. Als er een vel papier om de warmteroller heen vastzit, probeer het vel dan niet
meteen te verwijderen. Schakel de printer onmiddellijk uit en wacht 40 minuten totdat de fuser is
afgekoeld. Verwijder het vastgelopen vel papier pas nadat de printer is afgekoeld. Als het probleem
aanhoudt, neemt u contact op met uw Xerox-vertegenwoordiger.
VOORZICHTIG: Probeer geen papierstoringen te verwijderen met behulp van hulpmiddelen of
instrumenten. Dit kan permanente schade aan de printer veroorzaken.
In de volgende afbeelding wordt aangegeven waar papierstoringen kunnen optreden in de
papierbaan:
1. Optionele lade
2. Automatische doorvoer voor dubbelzijdige originelen
(ADDO)
3. Fuser
4. Handmatige invoer
5. Lade 1

Problemen oplossen
Xerox
®
WorkCentre
®
6655-multifunctionele kleurenprinter 189
Handleiding voor de gebruiker
Papierstoringen minimaliseren
De printer is ontwikkeld om te functioneren met minimale papierstoringen wanneer papier wordt
gebruikt dat door Xerox wordt ondersteund. Andere papiersoorten kunnen storingen veroorzaken. Als
ondersteund papier veelvuldig in hetzelfde gebied vastloopt, maak dat gebied van de papierbaan
dan schoon.
Papierstoringen kunnen worden veroorzaakt door:
• Het selecteren van de verkeerde papiersoort in de printerdriver.
• Het gebruik van beschadigd papier.
• Het gebruik van niet-ondersteund papier.
• Het papier verkeerd plaatsen.
• Te veel papier in de lade vullen.
• De papiergeleiders verkeerd afstellen.
De meeste storingen kunnen worden voorkomen door een aantal eenvoudige regels te volgen:
• Gebruik alleen ondersteund papier. Zie Ondersteund papier op pagina 48 voor meer informatie.
• Volg de correcte verwerkings- en plaatstechnieken voor het papier.
• Gebruik altijd schoon, onbeschadigd papier.
• Vermijd gekruld, gescheurd, vochtig of gevouwen papier.
• Waaier het papier uit om de vellen van elkaar te scheiden voordat u ze in de lade plaatst.
• Houd u aan de maximale vullijn in de papierlade. Plaats nooit te veel papier in de lade.
• Stel nadat u het papier hebt geplaatst de papiergeleiders in alle laden af. Een geleider die niet
goed is afgesteld, kan een slechte afdrukkwaliteit, verkeerd ingevoerde vellen, scheef ingevoerde
vellen en schade aan de printer tot gevolg hebben.
• Selecteer na het plaatsen van papier in de laden, de correcte papiersoort en het correcte
papierformaat via het bedieningspaneel.
• Selecteer voor het afdrukken de juiste papiersoort en het juiste formaat in de printerdriver.
• Bewaar papier op een droge locatie.
• Open verzegelde papierpakken pas wanneer u het papier in de printer wilt plaatsen.
• Laat opgeslagen papier in de originele verpakking zitten. De papierverpakking beschermt het
papier tegen vochtverlies of vochtopname.
Vermijd het volgende:
• Polyester gecoat papier dat speciaal voor inkjetprinters is ontworpen.
• Gevouwen, gekreukt of buitengewoon omgekruld papier.
• Het tegelijkertijd plaatsen van meer dan een soort, formaat of gewicht papier in een lade.
• Te veel papier in de laden plaatsen.
• Te veel papier in de opvangbak laten afleveren.
Zie www.xerox.com/paper voor een gedetailleerde lijst van ondersteund papier.

Problemen oplossen
190 Xerox
®
WorkCentre
®
6655-multifunctionele kleurenprinter
Handleiding voor de gebruiker
Papierstoringen oplossen
In dit gedeelte worden de volgende onderdelen behandeld:
• Papierstoringen in de dubbelzijdige automatische originelendoorvoer (DAOD) oplossen ................ 190
• Vastgelopen papier uit de handmatige invoer verwijderen ............................................................................ 192
• Papierstoringen oplossen in de zone Lade 2 .......................................................................................................... 195
• Papierstoringen oplossen in de fuserzone ............................................................................................................... 198
Papierstoringen in de dubbelzijdige automatische originelendoorvoer (DAOD)
oplossen
1. Verwijder het resterende papier uit de automatische doorvoer voor dubbelzijdige originelen
(ADDO).
2. Open de bovenklep van de automatische doorvoer voor dubbelzijdige originelen (ADDO).
3. Als het papier is vastgelopen in de uitgang van de automatische doorvoer voor dubbelzijdige
originelen (ADDO), trekt u het zoals aangegeven naar buiten.

Problemen oplossen
Xerox
®
WorkCentre
®
6655-multifunctionele kleurenprinter 191
Handleiding voor de gebruiker
4. Als u de vergrendelingsschakelaar opnieuw wilt instellen en het bericht over de papierstoring wilt
verwijderen, moet u de achterdeur openen en sluiten.
5. Plaats het document terug in de automatische doorvoer voor dubbelzijdige originelen (ADDO)
en stelt de geleiders vervolgens tegen de randen van het papier af.

Problemen oplossen
192 Xerox
®
WorkCentre
®
6655-multifunctionele kleurenprinter
Handleiding voor de gebruiker
Vastgelopen papier uit de handmatige invoer verwijderen
Om het foutbericht op het bedieningspaneel te wissen moet alle papier uit de papierbaan worden
verwijderd.
1. Verwijder alle papier uit de handmatige invoer.
2. Pak beide zijden van de handmatige invoer beet en trek de lade voor handmatige invoer recht
uit de printer.
3. Trek de lade naar buiten tot deze niet meer verder kan.

Problemen oplossen
Xerox
®
WorkCentre
®
6655-multifunctionele kleurenprinter 193
Handleiding voor de gebruiker
4. Om de lade te verwijderen tilt u de voorzijde van de lade iets op en trekt u de lade uit de printer.
5. Verwijder het vastgelopen papier.
6. Als u de vergrendelingsschakelaar opnieuw wilt instellen en het bericht over de papierstoring wilt
verwijderen, moet u de achterdeur openen en sluiten.

Problemen oplossen
194 Xerox
®
WorkCentre
®
6655-multifunctionele kleurenprinter
Handleiding voor de gebruiker
7. Plaats lade 1 in de printer en duw de lade helemaal naar binnen.
Opmerking: Als de lade is verlengd voor papier van het formaat Legal, steekt de lade uit als u
deze in de printer schuift.
8. Plaats de handmatige invoer terug in de printer Duw de lade helemaal naar binnen.
9. Controleer het papierformaat en de -soort op het bedieningspaneel als u hierom wordt
gevraagd.
a. Druk op Formaat en druk op een optie voor een standaard papierformaat.
b. Druk op Soort en selecteer een optie voor de papiersoort.
10. Selecteer OK.

Problemen oplossen
Xerox
®
WorkCentre
®
6655-multifunctionele kleurenprinter 195
Handleiding voor de gebruiker
Papierstoringen oplossen in de zone Lade 2
Om het foutbericht op het bedieningspaneel te wissen moet alle papier uit de papierbaan worden
verwijderd.
1. Trek lade 2 naar buiten totdat de lade stopt.
2. Om de lade te verwijderen tilt u de voorzijde van de lade iets op en trekt u de lade uit de printer.

Problemen oplossen
196 Xerox
®
WorkCentre
®
6655-multifunctionele kleurenprinter
Handleiding voor de gebruiker
3. Verwijder vastgelopen papier aan de voorzijde van de printer.
4. Als u de vergrendelingsschakelaar opnieuw wilt instellen en het bericht over de papierstoring wilt
verwijderen, moet u de achterdeur openen en sluiten.

Problemen oplossen
Xerox
®
WorkCentre
®
6655-multifunctionele kleurenprinter 197
Handleiding voor de gebruiker
5. Plaats lade 2 in de printer en duw de lade helemaal naar binnen.
Opmerking: Als de lade is verlengd voor papier van het formaat Legal, steekt de lade uit als u
deze in de printer schuift.
6. Controleer het papierformaat en de -soort op het bedieningspaneel als u hierom wordt
gevraagd.
a. Druk op Formaat en druk op een optie voor een standaard papierformaat.
b. Druk op Soort en selecteer een optie voor de papiersoort.
c. Selecteer OK.

Problemen oplossen
198 Xerox
®
WorkCentre
®
6655-multifunctionele kleurenprinter
Handleiding voor de gebruiker
Papierstoringen oplossen in de fuserzone
1. Duw de ontgrendelingshendel van de achterdeur omlaag en trek de deur open.
2. Als het papier in de fusermodule is vastgelopen, breng dan beide groene hendels omhoog om de
fusermodule te openen.
3. Open de papiergeleider door de groene hendel omhoog te brengen.

Problemen oplossen
Xerox
®
WorkCentre
®
6655-multifunctionele kleurenprinter 199
Handleiding voor de gebruiker
4. Verwijder vastgelopen papier uit de achterzijde van de printer.
5. Sluit de papiergeleider op de fusermodule.
6. Laat de hendels in hun oorspronkelijke stand zakken.

Problemen oplossen
200 Xerox
®
WorkCentre
®
6655-multifunctionele kleurenprinter
Handleiding voor de gebruiker
7. Verwijder vastgelopen papier uit de achterzijde van de printer.
8. Sluit de achterdeur.

Problemen oplossen
Xerox
®
WorkCentre
®
6655-multifunctionele kleurenprinter 201
Handleiding voor de gebruiker
Papierstoringen oplossen
In dit gedeelte worden de volgende onderdelen behandeld:
• Meerdere vellen bij elkaar naar binnen getrokken .............................................................................................. 201
• Verkeerd ingevoerd papier ............................................................................................................................................. 201
• Verkeerd ingevoerde etiketten en enveloppen ..................................................................................................... 202
• Het bericht over de papierstoring blijft in beeld ................................................................................................... 202
• Papierstoringen tijdens automatisch 2-zijdig afdrukken .................................................................................. 202
Meerdere vellen bij elkaar naar binnen getrokken
Mogelijke oorzaken Oplossingen
De papierlade is te vol. Verwijder wat papier. Plaats geen papier boven de maximale vullijn.
De randen van het papier zijn niet gelijk. Verwijder het papier en leg de randen van het papier met elkaar
gelijk. Plaats het papier dan weer terug.
Het papier is vochtig geworden. Verwijder het papier uit de lade en vervang het door nieuw, droog
papier.
Er is te veel statische elektriciteit. Probeer een nieuw pak papier.
Er bevindt zich papier in de lade dat niet
wordt ondersteund.
Gebruik alleen door Xerox goedgekeurd papier. Zie Ondersteund
papier op pagina 48 voor meer informatie.
De vochtigheid is te hoog voor gecoat papier.
• Voer de vellen papier één voor één in.
• Waaier het papier uit alvorens het in de papierlade te plaatsen.
Verkeerd ingevoerd papier
Mogelijke oorzaken Oplossingen
Het papier is niet op de juiste manier in de
lade geplaatst.
• Verwijder het verkeerd ingevoerde papier en plaats het opnieuw
op de juiste manier in de lade.
• Stel de papiergeleiders in de lade af op het formaat van het
papier.
De papierlade is te vol. Verwijder wat papier. Plaats geen papier boven de maximale vullijn.
De papiergeleiders zijn niet goed afgesteld op
het formaat van het papier.
Stel de papiergeleiders in de lade af op het formaat van het papier.
De lade bevat kromgetrokken of gekreukeld
papier.
Verwijder het papier uit de lade, strijk het glad en plaats het papier
weer terug. Als het papier nog steeds verkeerd wordt ingevoerd,
moet u het niet gebruiken.
Het papier is vochtig geworden. Verwijder het vochtige papier en vervang het door nieuw, droog
papier.
Papier van het verkeerde formaat, de
verkeerde dikte of de verkeerde soort
gebruiken
Gebruik alleen door Xerox goedgekeurd papier. Zie Ondersteund
papier op pagina 48 voor meer informatie.

Problemen oplossen
202 Xerox
®
WorkCentre
®
6655-multifunctionele kleurenprinter
Handleiding voor de gebruiker
Verkeerd ingevoerde etiketten en enveloppen
Mogelijke oorzaken Oplossingen
Het vel met etiketten ligt met de verkeerde
zijde omhoog in de lade.
• Plaats etiketvellen in overeenstemming met de instructies van de
fabrikant.
• Plaats etiketten met de beeldzijde omhoog in de lade.
Zie Etiketten voor meer informatie.
Etiketten ontbreken, zijn omgekruld of van
het achtervel losgeraakt.
Gebruik geen vellen waarop etiketten ontbreken, omgekruld zijn of
van het achtervel zijn losgeraakt.
Enveloppen zijn op de verkeerde manier
geplaatst.
Plaats enveloppen alleen in de handmatige invoer.
Zie voor meer informatie Enveloppen in de handmatige invoer
plaatsen op pagina 59.
Enveloppen zijn gekreukeld.
• De hitte en druk van het afdrukproces van de laserprinter kan
kreukels veroorzaken.
• Gebruik ondersteunde enveloppen. Zie Richtlijnen voor afdrukken
op enveloppen op pagina 58 voor meer informatie.
Het bericht over de papierstoring blijft in beeld
Mogelijke oorzaken Oplossingen
Er is nog wat vastgelopen papier in de printer
achtergebleven.
Controleer de papierbaan nogmaals en zorg dat u al het
vastgelopen papier hebt verwijderd.
Een van de printerdeuren staat open. Controleer de deuren van de printer en sluit alle geopende deuren.
De vergrendelingsschakelaar van de
achterdeur is niet opnieuw ingesteld.
Als u de vergrendelingsschakelaar opnieuw wilt instellen en het
bericht over de papierstoring wilt verwijderen, moet u de achterdeur
openen en sluiten.
Opmerking: Controleer of er papiersnippers in de papierbaan zijn achtergebleven en verwijder
deze.
Papierstoringen tijdens automatisch 2-zijdig afdrukken
Mogelijke oorzaken Oplossingen
Papier van het verkeerde formaat, de
verkeerde dikte of de verkeerde soort
gebruiken
Gebruik papier van het juiste formaat, de juiste dikte of de juiste
soort. Zie Ondersteunde papierformaten voor automatisch 2-zijdig
afdrukken op pagina 50 voor meer informatie.
Het papier is in de verkeerde lade geplaatst. Het papier moet in de juiste lade worden geplaatst. Zie
Ondersteund papier op pagina 48 voor meer informatie.
Er is gemengd papier in de lade geplaatst. Plaats een soort en formaat papier in de lade.

Problemen oplossen
Xerox
®
WorkCentre
®
6655-multifunctionele kleurenprinter 203
Handleiding voor de gebruiker
Problemen met de afdrukkwaliteit
In dit gedeelte worden de volgende onderdelen behandeld:
• Afdrukkwaliteit regelen ................................................................................................................................................... 203
• Problemen met de afdrukkwaliteit oplossen .......................................................................................................... 204
Uw printer is ontworpen om altijd afdrukken van hoge kwaliteit te produceren. Als u problemen met
de afdrukkwaliteit tegenkomt, gebruikt u de informatie in dit gedeelte om deze problemen op te
lossen. Ga voor meer informatie naar www.xerox.com/office/WC6655support.
VOORZICHTIG: De Xerox garantie, serviceovereenkomst of Xerox Total Satisfaction Guarantee
(volle-tevredenheidsgarantie) van Xerox dekt geen schade die wordt veroorzaakt door het gebruik
van niet-ondersteund papier of speciale media. De Total Satisfaction Guarantee
(volle-tevredenheidsgarantie) van Xerox is beschikbaar in de Verenigde Staten en Canada. Dekking
buiten deze gebieden kan variëren. Neem voor meer informatie contact op met uw plaatselijke
vertegenwoordiger.
Opmerking: Ter behoud van consistente afdrukkwaliteit zijn de tonercassettes en afdrukmodules voor
vele apparaatmodellen zo ontwikkeld dat ze op een bepaald punt niet meer werken.
Afdrukkwaliteit regelen
Verscheidene factoren zijn van invloed op de kwaliteit van de afdrukken die uw printer maakt. Voor
consistente en optimale afdrukkwaliteit moet u papier gebruiken dat voor uw printer is ontworpen en
de papiersoort juist instellen. Volg de richtlijnen in dit gedeelte om een optimale afdrukkwaliteit met
uw printer te blijven produceren.
Temperatuur en vochtigheid zijn van invloed op de kwaliteit van de afdrukken. Het bereik dat
gegarandeerd optimale afdrukkwaliteit oplevert is: 15–28°C (59–82°F) en 20–70% relatieve
vochtigheid.

Problemen oplossen
204 Xerox
®
WorkCentre
®
6655-multifunctionele kleurenprinter
Handleiding voor de gebruiker
Papier en ander afdrukmateriaal
Uw printer is ontworpen voor het gebruik van verschillende papiersoorten en ander afdrukmateriaal.
Volg de richtlijnen in dit gedeelte voor de beste afdrukkwaliteit en om papierstoringen te vermijden:
• Gebruik alleen door Xerox goedgekeurd papier. Zie Ondersteund papier op pagina 48 voor meer
informatie.
• Gebruik alleen droog, onbeschadigd papier.
VOORZICHTIG: Sommige papiersoorten en ander afdrukmateriaal kunnen de afdrukkwaliteit
verminderen, meer papierstoringen veroorzaken of uw printer beschadigen. Gebruik geen van de
volgende media:
• Ruw of poreus papier
• Inkjetpapier
• Niet voor laserprinter geschikt glanspapier of gecoat papier
• Gefotokopieerd papier
• Gevouwen of gekreukt papier
• Papier met uitgeknipte delen of perforaties
• Geniet papier
• Vensterenveloppen, enveloppen met metalen klemmen, naden op de zijkanten of plakranden met
beschermstrips
• Gewatteerde enveloppen
• Plastic afdrukmateriaal
• Zorg dat de papiersoort die in uw printerdriver wordt geselecteerd, overeenkomt met de
papiersoort waarop u wilt afdrukken.
• Als hetzelfde papier in meer dan een lade is geplaatst, moet u zorgen dat de correcte lade in de
printerdriver is geselecteerd.
• Bewaar het papier en ander afdrukmateriaal op de juiste wijze voor optimale afdrukkwaliteit. Zie
Richtlijnen voor papieropslag op pagina 49 voor meer informatie.
Problemen met de afdrukkwaliteit oplossen
Wanneer de afdrukken van slechte kwaliteit zijn, selecteert u in de onderstaande tabel het symptoom
dat uw probleem het beste omschrijft en zoekt u de bijbehorende oplossing voor het probleem. U
kunt ook een Demopagina afdrukken om het probleem met de afdrukkwaliteit nauwkeuriger vast te
stellen. Zie Informatiepagina's op pagina 23 voor meer informatie.
Als de afdrukkwaliteit niet verbetert nadat u de juiste actie hebt ondernomen, neemt u contact op
met uw Xerox-vertegenwoordiger.
Opmerkingen:
• Voor optimale afdrukkwaliteit zijn voor vele apparaatmodellen de tonercassettes zodanig
ontwikkeld dat ze op een bepaald punt stoppen te werken.
• Grijsschaalbeelden die met samengesteld zwart worden afgedrukt, tellen als kleurenpagina's,
omdat er kleurenverbruiksartikelen worden gebruikt. Samengesteld zwart is de
standaardinstelling op de meeste printers.

Problemen oplossen
Xerox
®
WorkCentre
®
6655-multifunctionele kleurenprinter 205
Handleiding voor de gebruiker
Symptoom Oorzaak Oplossing
Vage afdrukken/meerdere kleuren
zijn vervaagd
De papiersoort is zwaarder of
dikker dan de selectie in de
papiersoort.
Pas de instellingen van de papiersoort
aan.
Het gebruikte papier valt buiten
de aanbevolen specificaties.
Vervang het papier door papier van
een aanbevolen formaat en soort en
controleer of de instellingen van het
bedieningspaneel of het
printerstuurprogramma correct zijn. Zie
Ondersteund papier op pagina 48 voor
meer informatie.
De tonercassettes zijn geen
Xerox
®
-tonercassettes.
Vervang de tonercassettes door
originele tonercassettes van Xerox
®
.
Het kan zijn dat de optimale kwaliteit
pas weer wordt bereikt na enige
afdrukken.
De spanning van de tweede
transferrol is onvoldoende voor
de papiersoort.
Controleer of het papier dat in de lade
is geplaatst, overeenkomt met de
papiersoort die via het
bedieningspaneel en in de printerdriver
is geselecteerd.
De instellingen in de applicatie of
printerdriver zijn onjuist.
Druk de demonstratiepagina Grafische
afbeelding af. Als Als de demopagina
er correct uitziet, werkt de printer goed.
De afdrukkwaliteitsproblemen worden
waarschijnlijk veroorzaakt door uw
applicatie of verkeerde instellingen in
de printerdriver.
Het papier is vochtig. Vervang het papier.
Opmerking: Bewaar het papier en
ander afdrukmateriaal op de juiste
wijze voor optimale afdrukkwaliteit. Zie
Richtlijnen voor papieropslag op
pagina 49 voor meer informatie.
Slechts één kleur is vaag
De tonercassettes zijn geen
Xerox
®
-tonercassettes.
Vervang de tonercassettes door
originele tonercassettes van Xerox
®
.
Het kan zijn dat de optimale kwaliteit
pas weer wordt bereikt na enige
afdrukken.
De beeldvormingseenheid is
defect.
Als het defect slechts in één kleur
optreedt, vervangt u de bijbehorende
beeldverwerkingsmodule.

Problemen oplossen
206 Xerox
®
WorkCentre
®
6655-multifunctionele kleurenprinter
Handleiding voor de gebruiker
Symptoom Oorzaak Oplossing
Kleurenkopieën zijn in de
verkeerde kleur
De kleurbalans is niet goed
afgesteld.
De kleurbalans aanpassen.
1. Druk op de toets
Apparaatstatus op het
bedieningspaneel van de
printer.
2. Druk op
Hulpprogramma's>Functie-in
stellingen.
3. Selecteer Standaardwaarden
toepassingen>Afdrukkwalitei
t>Kleurbalans.
4. Selecteer een kleur en pas
daarna de donkere, midden-
en lichte tonen aan.
5. Selecteer Opslaan.
6. Selecteer Standaardwaarden
opslaan.
7. Om terug te keren naar het
startmenu Functies, drukt u op
de toets Startpagina Functies.
Zwarte stippen op willekeurige
plaatsen of witte, lege plekken.
Het papier valt buiten de
aanbevolen specificaties.
Vervang het papier door papier van
een aanbevolen formaat en soort en
controleer of de instellingen van het
bedieningspaneel of het
printerstuurprogramma correct zijn. Zie
Ondersteund papier op pagina 48 voor
meer informatie.
De tonercassettes zijn geen
Xerox
®
-tonercassettes.
Vervang de tonercassettes door
originele tonercassettes van Xerox
®
.
Zie Verbruiksmaterialen voor meer
informatie.
Er zit vuil op de transportrol. Veeg de transferrol schoon met een
schone, pluisvrije doek die engiszins
vochtig is gemaakt met water.
Opmerking: Raak de transferrol of het
onbeschermde uiteinde van de
afdrukband niet aan.
• Verticale zwarte of gekleurde
strepen of meerdere
gekleurde strepen of lijnen
• Strepen in één kleur
De tonercassettes zijn geen
Xerox
®
-tonercassettes.
Vervang de tonercassettes door
originele tonercassettes van Xerox
®
.
Zie Verbruiksmaterialen voor meer
informatie.

Problemen oplossen
Xerox
®
WorkCentre
®
6655-multifunctionele kleurenprinter 207
Handleiding voor de gebruiker
Symptoom Oorzaak Oplossing
De beeldvormingseenheid is
defect.
Als het defect slechts in één kleur
optreedt, vervangt u de bijbehorende
beeldverwerkingsmodule.
Vuil in de printer veegt tegen de
toner aan voordat de toner wordt
gefuseerd.
Verwijder papier of vuil uit de
papierbaan.
Strepen in meerdere kleuren Er zit vuil in de
afdrukbandeenheid.
Inspecteer en reinig of vervang de
afdrukbandeenheid.
Beeld staffelen
Beeld is voor de tweede keer
afgedrukt.
• Controleer of het gebruikte papier
de juiste papiersoort voor de printer
is en op de juiste wijze is geplaatst.
Zie Ondersteund papier op pagina
48 voor meer informatie.
• Controleer of het papier dat in de
lade is geplaatst, overeenkomt met
de papiersoort die via het
bedieningspaneel en in de
printerdriver is geselecteerd.
Om de papiersoort op het
bedieningspaneel te controleren, drukt
u op Apparaatstatus en vervolgens op
Apparaatinformatie>Status
papierlade.
Opmerking: Als het probleem
aanhoudt, selecteert u de
eerstvolgende lichtere papiersoort.
• De ongecoate papiersoorten van
licht naar zwaar zijn: gewoon, licht
karton en karton.
• De gecoate papiersoorten van licht
naar zwaar zijn: licht glanzend
karton en glanzend karton.
Kleuren niet goed uitgelijnd
Kleur is verschoven buiten het
toegewezen gebied.
Open en sluit de achterdeur om de
kleurregistratiecyclus te starten.

Problemen oplossen
208 Xerox
®
WorkCentre
®
6655-multifunctionele kleurenprinter
Handleiding voor de gebruiker
Symptoom Oorzaak Oplossing
Witte lijnen of strepen
verschijnen alleen door één kleur
heen
De lens van de desbetreffende
kleur wordt door iets geblokkeerd.
Reinig de lens van de desbetreffende
kleur.
De tonercassettes zijn geen
Xerox
®
-tonercassettes.
Vervang de tonercassettes door
originele tonercassettes van Xerox
®
.
Zie Verbruiksmaterialen voor meer
informatie.
De toner is opgeslagen op een
plaats met een te hoge
temperatuur.
Vervang de tonercassette.
Witte lijn of lijnen verschijnen
door alle kleuren heen
Er zit papier of vuil aan de
onderzijde van de
afdrukbandeenheid.
• Verwijder papier of vuil uit de
papierbaan.
• Vervang de afdrukbandeenheid.
• Raadpleeg voor extra hulp de
Xerox
®
Support-website op
www.xerox.com/office/WC6655sup
port.
Scheve afdrukken
De papiergeleiders zijn niet
correct ingesteld.
Stel de geleiders van de papierladen
opnieuw in. Zie Papier plaatsen op
pagina 52 voor meer informatie.

Problemen oplossen
Xerox
®
WorkCentre
®
6655-multifunctionele kleurenprinter 209
Handleiding voor de gebruiker
Symptoom Oorzaak Oplossing
Onvolledig gefuseerd
Toner ontbreekt op de afdruk of
kan gemakkelijk worden
weggeveegd.
• Controleer of het gebruikte papier
de juiste papiersoort voor de printer
is en op de juiste wijze is geplaatst.
• Controleer of het papier dat in de
lade is geplaatst, overeenkomt met
de papiersoort die via het
bedieningspaneel en in de
printerdriver is geselecteerd.
• Stel de papiersoort op één soort
zwaarder in.
Om de papiersoort op het
bedieningspaneel te controleren, drukt
u op Apparaatstatus en vervolgens op
Apparaatinformatie>Status
papierlade. Raadpleeg voor meer
informatie over papiergewichten het
gedeelte Beeld staffelen van deze
tabel.
Gedeeltelijke weglatingen,
gekreukt papier of vlekkerige
afdrukken
Het papier is vochtig. Vervang het papier.
Het papier valt buiten de
aanbevolen specificaties.
Vervang het papier door papier van
een aanbevolen formaat en soort en
controleer of de instellingen van het
bedieningspaneel of het
printerstuurprogramma correct zijn. Zie
Ondersteund papier op pagina 48 voor
meer informatie.
Condensvorming binnen in de
printer veroorzaakt gedeeltelijke
weglatingen of gekreukt papier.
Schakel de printer in en laat deze
gedurende minimaal een uur aanstaan
om het condensaat te verwijderen.
Raadpleeg voor extra hulp de Xerox
®
Support-website op
www.xerox.com/office/WC6655suppor
t.
De tonercassettes zijn geen
Xerox
®
-tonercassettes.
Vervang de tonercassettes door
originele tonercassettes van Xerox
®
.
Zie Verbruiksmaterialen voor meer
informatie.
Het papier zit vast in de
papierbaan.
• Verwijder papier of vuil uit de
papierbaan.
• Zorg dat de papierladen zijn
gesloten.
• Zorg dat u de achterklep sluit en
vergrendelt.

Problemen oplossen
210 Xerox
®
WorkCentre
®
6655-multifunctionele kleurenprinter
Handleiding voor de gebruiker
Problemen bij kopiëren en scannen
Als de kopieer- of scankwaliteit slecht is, raadpleegt u de volgende tabel.
Symptomen Oplossingen
Lijnen en strepen alleen op kopieën die via de
AOD worden gemaakt.
Er ligt vuil op de glasplaat. Bij het scannen komt het papier uit de
AOD langs het vuil en zo ontstaan lijnen en strepen. Maak alle
oppervlakten van glas schoon met een niet pluizende doek.
Vlekken op kopieën die via de glasplaat zijn
gemaakt.
Er ligt vuil op de glasplaat. Bij het scannen veroorzaakt het vuil een
vlek op het beeld. Maak alle oppervlakten van glas schoon met een
niet pluizende doek.
De achterkant van het origineel is op de kopie
of scan te zien.
Schakel Achtergrondonderdrukking in.
Beeld is te licht of te donker.
• Kopie: Als u het beeld lichter of donkerder wilt maken of het
contrast wilt aanpassen, gebruikt u de instellingen voor
Afdrukkwaliteit.
• Scan: Als u het beeld lichter of donkerder wilt maken of het
contrast wilt aanpassen, gebruikt u het tabblad Geavanceerde
instellingen.
Als het probleem aanhoudt, gaat u naar www.xerox.com/office/WC6655supportvoor online
ondersteuningsinformatie.

Problemen oplossen
Xerox
®
WorkCentre
®
6655-multifunctionele kleurenprinter 211
Handleiding voor de gebruiker
Problemen bij faxen
In dit gedeelte worden de volgende onderdelen behandeld:
• Problemen bij het verzenden van faxen ................................................................................................................... 211
• Problemen bij het ontvangen van faxen ................................................................................................................. 212
• Startsnelheid selecteren .................................................................................................................................................. 213
Opmerking: Als u geen faxen kunt verzenden en ontvangen, moet u zorgen dat u een verbinding met
een goedgekeurde analoge telefoonlijn tot stand hebt gebracht. De fax kan niet verzenden of
ontvangen wanneer deze is aangesloten op een digitale telefoonlijn.
Als u niet correct faxen kunt verzenden of ontvangen, raadpleegt u de volgende tabellen.
Problemen bij het verzenden van faxen
Symptomen Oorzaken Oplossingen
Het document wordt niet met de
AOD gescand.
Het document is te dik, te dun of te
klein.
Gebruik de glasplaat om de fax te
verzenden.
Het document wordt schuin
gescand.
De geleiders van de AOD zijn niet
afgesteld op de breedte van het
document.
Stel de geleiders van de AOD af op de
breedte van het document.
De ontvangen fax is niet goed
leesbaar.
Het document is niet goed geplaatst. Zorg dat het document goed wordt
geplaatst.
De glasplaat is vuil. Maak de glasplaat schoon.
De tekst in het document is te licht. Pas de resolutie aan. Pas het contrast
aan.
Mogelijk is er een probleem met de
telefoonverbinding.
Controleer of de telefoonlijn werkt en
stuur de fax dan nogmaals.
Er is een probleem met het
faxapparaat van de ontvanger.
Maak een kopie om te controleren dat
uw printer goed werkt. Als de kopie
goed is afgedrukt, vraagt u de
ontvanger de status van zijn of haar
faxapparaat te controleren.
De fax die door de ontvanger is
ontvangen, is leeg.
Het document is niet goed geplaatst.
• AOD: plaats het origineel met de
beeldzijde omhoog.
• Glasplaat: plaats het origineel met
de beeldzijde omlaag.

Problemen oplossen
212 Xerox
®
WorkCentre
®
6655-multifunctionele kleurenprinter
Handleiding voor de gebruiker
Fax is niet verzonden. Het faxnummer is verkeerd. Controleer het faxnummer.
Mogelijk is de telefoonlijn niet goed
aangesloten.
Controleer de aansluiting van de
telefoonlijn. Als de telefoonlijn niet is
aangesloten, doet u dit alsnog.
Er is een probleem met het
faxapparaat van de ontvanger.
Neem contact op met de ontvanger.
De fax is niet geïnstalleerd of niet
ingeschakeld.
Controleer of de fax is geïnstalleerd en
ingeschakeld.
Serverfax is ingeschakeld. Controleer of de serverfax is
uitgeschakeld.
Als het probleem aanhoudt, gaat u naar www.xerox.com/office/WC6655support voor online
ondersteuningsinformatie.
Problemen bij het ontvangen van faxen
Symptomen Oorzaken Oplossingen
Er staat niets op de ontvangen
fax.
Mogelijk is er een probleem met de
telefoonverbinding of met het
faxapparaat van de afzender.
Controleer of er op de printer goede
kopieën kunnen worden gemaakt. Als
dit het geval is, vraagt u de afzender de
fax opnieuw te verzenden.
De afzender heeft de pagina's
verkeerd geplaatst.
Neem contact op met de afzender.
De printer ontvangt de oproep,
maar accepteert geen
inkomende gegevens.
Niet voldoende geheugen. Als de opdracht meerdere grafische
afbeeldingen bevat, kan het zijn dat de
printer onvoldoende geheugen heeft.
De printer neemt geen oproepen aan
bij onvoldoende geheugen. Verwijder
opgeslagen documenten en
opdrachten en wacht totdat de
bestaande opdracht is voltooid.
Hierdoor wordt de hoeveelheid
beschikbaar geheugen vergroot.
Het formaat van de ontvangen
fax is verkleind.
Het papier in de printer komt niet
overeen met het verzonden
documentformaat.
Bevestig het origineelformaat van de
documenten. Documenten kunnen
worden verkleind op basis van het
beschikbare papier in de printer.
Faxen kunnen niet automatisch
worden ontvangen.
De printer is ingesteld om faxen
handmatig te ontvangen.
Stel de printer in op automatische
ontvangst.
Het geheugen is vol. Plaats papier in de printer als deze leeg
is en druk vervolgens de faxen af die in
het geheugen zijn opgeslagen.
De telefoonlijn is verkeerd
aangesloten.
Controleer de aansluiting van de
telefoonlijn. Als de telefoonlijn niet is
aangesloten, doet u dit alsnog.
Er is een probleem met het
faxapparaat van de afzender.
Maak een kopie om te controleren of
uw printer goed werkt. Als de kopie
goed wordt afgedrukt, laat u de
ontvanger controleren of zijn of haar
faxapparaat correct werkt.
Als het probleem aanhoudt, gaat u naar www.xerox.com/office/WC6655support voor online
ondersteuningsinformatie.

Problemen oplossen
Xerox
®
WorkCentre
®
6655-multifunctionele kleurenprinter 213
Handleiding voor de gebruiker
Startsnelheid selecteren
Selecteer de hoogste startsnelheid, tenzij u een fax verzendt naar een bestemming met speciale
vereisten.
De verzendsnelheid voor een fax selecteren:
1. Druk op de toets Startpagina Functies en druk vervolgens op Fax.
2. Druk op het tabblad Faxopties en op Startsnelheid.
3. Selecteer een optie.
4. Selecteer OK.
Opmerking: Voor sommige telefoonnetwerken moet de faxstartsnelheid worden ingesteld op
Geforceerd (4800 bps). Bij de lagere gegevenssnelheid is de gegevensoverdracht
betrouwbaarder.

Problemen oplossen
214 Xerox
®
WorkCentre
®
6655-multifunctionele kleurenprinter
Handleiding voor de gebruiker
Help-informatie
In dit gedeelte worden de volgende onderdelen behandeld:
• Berichten op het bedieningspaneel ........................................................................................................................... 214
• Geïntegreerde hulpprogramma's voor het oplossen van problemen gebruiken .................................... 215
• Online Support Assistant (Online Support-assistent).......................................................................................... 216
• Meer informatie .................................................................................................................................................................. 216
Uw printer wordt geleverd met hulpprogramma's en bronnen voor het oplossen van
afdrukproblemen.
Berichten op het bedieningspaneel
Het bedieningspaneel van de printer biedt informatie en hulp bij het oplossen van problemen.
Wanneer er een fout optreedt of er zich een andere situatie voordoet die uw speciale aandacht
vereist, wordt er op het bedieningspaneel een bericht weergegeven met informatie over het
probleem. Voor veel status- en waarschuwingsberichten biedt de Informatie van het
bedieningspaneel extra informatie.
Help bij het bedieningspaneel
Wanneer er een storing optreedt waardoor er niet meer kan worden afgedrukt, bijvoorbeeld door
vastgelopen papier, verschijnt er een bericht op het scherm. Er verschijnt een grafische afbeelding
met de locatie van de storing en een korte uitleg van de actie die moet worden ondernomen om de
storing op te lossen. De illustratie verandert om meerdere locaties en te ondernemen acties aan te
geven.
Waarschuwingsberichten op het bedieningspaneel bekijken
Wanneer er een waarschuwingssituatie optreedt, verschijnt er een bericht op het bedieningspaneel
met informatie over het probleem. Waarschuwingsberichten geven informatie over situaties met de
printer, zoals een verbruiksartikel dat bijna op is of een deur die open staat, die uw aandacht
vereisen. Als er meer dan één waarschuwingssituatie optreedt, wordt er slechts één op het
bedieningspaneel weergegeven.
Huidige storingen op het bedieningspaneel bekijken
Wanneer er een storing optreedt, verschijnt er een bericht op het bedieningspaneel met informatie
over het probleem. Foutberichten waarschuwen u over situaties waarin de printer niet kan afdrukken
of de afdrukprestaties slechter zullen zijn.Als er meer dan één storing optreedt, wordt er slechts één
op het bedieningspaneel weergegeven.

Problemen oplossen
Xerox
®
WorkCentre
®
6655-multifunctionele kleurenprinter 215
Handleiding voor de gebruiker
Opdrachtstatus op het bedieningspaneel bekijken
Huidige of opgeslagen opdrachten op het bedieningspaneel bekijken:
1. Druk op het bedieningspaneel op de toets Opdrachtstatus.
2. Als u een lijst met actieve opdrachten wilt bekijken, selecteert u Actieve opdrachten.
3. Als u een lijst met voltooide opdrachten wilt bekijken, selecteert u Voltooide opdrachten.
4. Als u een lijst met beveiligde afdrukopdrachten wilt bekijken, selecteert u Beveiligde
afdrukopdrachten.
5. Om een lijst met ontvangen beveiligde faxopdrachten te bekijken, drukt u op Beveiligde
faxontvangst.
Geïntegreerde hulpprogramma's voor het oplossen van problemen
gebruiken
Uw printer beschikt over een set overzichten die afgedrukt kunnen worden. Twee van deze
overzichten, de Demopagina en het Foutenhistorieoverzicht, kunnen gebruikt worden bij het oplossen
van bepaalde problemen. De Demopagina drukt een beeld af in diverse kleuren, om de huidige
afdrukmogelijkheden van de printer te laten zien. Het Foutenhistorieoverzicht drukt informatie af
over de meest recente printerfouten.
Een zelfhulpsessie voor de klant starten
Als op de printer een foutbericht wordt weergegeven dat u niet kunt wissen, kunt u de printer op
afstand verbinden met een Xerox-probleemoplossingsserver. De probleemoplossingsserver analyseert
diagnostische informatie van uw printer en biedt oplossingen aan om het probleem te verhelpen.
Om een probleemoplossingssessie op afstand te starten:
1. Selecteer vanuit de geopende applicatie Bestand>Afdrukken>Eigenschappen van printer.
2. Klik op Meer status.
3. Klik in het venster Zelfhulp voor de klant op Problemen oplossen.
4. Volg de aanwijzingen.

Problemen oplossen
216 Xerox
®
WorkCentre
®
6655-multifunctionele kleurenprinter
Handleiding voor de gebruiker
Overzichten afdrukken
1. Druk op de toets Apparaatstatus op het bedieningspaneel van de printer.
2. Druk op Informatiepagina's.
3. Gebruik de pijltoetsen om de bladeren en selecteer een overzicht.
4. Druk op Afdrukken.
Online Support Assistant (Online Support-assistent)
De Online Support Assistant (Online Support-assistent) (Online Support-assistent) is een
kennisdatabase die instructies en hulp biedt bij het oplossen van printerproblemen. U vindt hier
oplossingen voor problemen met de afdrukkwaliteit, papierstoringen, software-installatie en nog veel
meer.
Als u toegang wilt krijgen tot de Online Support Assistant (Online Support-assistent) (Online
Support-assistent), gaat u naar www.xerox.com/office/WC6655support.
Meer informatie
U kunt meer informatie over uw printer verkrijgen uit de volgende bronnen:
Bron Locatie
Installatiehandleiding
Geleverd bij de printer.
Andere documentatie voor uw printer www.xerox.com/office/WC6655docs
Recommended Media List (Lijst met aanbevolen
media)
Verenigde Staten: www.xerox.com/paper
Europese Unie: www.xerox.com/europaper
Technische ondersteuningsgegevens voor uw printer,
waaronder on-line technische ondersteuning, Online
Support Assistant (Online Support-assistent) en
downloads voor drivers.
www.xerox.com/office/WC6655support
Informatiepagina's Druk af via het bedieningspaneel of klik in CentreWare
Internet Services op Status>Informatiepagina's.
CentreWare Internet Services-documentatie
Klik in CentreWare Internet Services op Help.
Verbruiksartikelen bestellen voor uw printer www.xerox.com/office/WC6655supplies
Een bron van hulpmiddelen en informatie, waaronder
interactief zelfstudiemateriaal, afdruksjablonen,
handige tips en aangepaste functies voor al uw
individuele wensen.
www.xerox.com/office/businessresourcecenter
Plaatselijke verkoop- en ondersteuningscenters www.xerox.com/office/worldcontacts
Registratie van de printer www.xerox.com/office/register
Xerox
®
Direct online-winkel www.direct.xerox.com/

Xerox
®
WorkCentre
®
6655-multifunctionele kleurenprinter 217
Handleiding voor de gebruiker
In deze bijlage vindt u informatie over:
• Printerconfiguraties en -opties ..................................................................................................................................... 218
• Fysieke specificaties .......................................................................................................................................................... 220
• Omgevingsspecificaties ................................................................................................................................................... 222
• Elektrische specificaties ................................................................................................................................................... 223
• Prestatiespecificaties ........................................................................................................................................................ 224
A
Specificaties

Specificaties
218 Xerox
®
WorkCentre
®
6655-multifunctionele kleurenprinter
Handleiding voor de gebruiker
Printerconfiguraties en -opties
Verkrijgbare configuratie
Netwerkprinter met functies voor kopiëren, automatisch 2-zijdig afdrukken, scannen en faxen en
USB- of netwerkconnectiviteit.
Standaardfuncties
De printer biedt de volgende functies:
Afdruksnelheid Standaardmode: maximaal 36 ppm voor Letter en 35 ppm voor A4
Snelheid 2-zijdig afdrukken Standaardmode: maximaal 24 ppm voor Letter en 23 ppm voor A4.
Functies Kopiëren, scannen, afdrukken en faxen
Opmerking: Niet alle vermelde opties worden ondersteund door alle
printers. Sommige opties zijn alleen beschikbaar bij een specifiek(e)
printermodel, configuratie, besturingssysteem of type driver.
Standaardgeheugen
• Apparaatgeheugen 4 GB
• Interne harde schijf van 160
GB
Afdrukresolutie
• Afdrukkwaliteitsmode Standaard: 600 x 600 dpi
•
Hoge resolutie afdrukkwaliteitsmode: 2400 x 600 dpi
2-zijdig afdrukken Max. 163 g/m² vanuit iedere lade
Maximaal afdrukformaat
Legal (216 x 356 mm, 8,5 x 14 inch)
Papiercapaciteit
• Handmatige invoer: 150 vel
• Lade 1: 550 vel
• Optionele invoereenheid van 550 vel
Kopieersnelheid
• 1-zijdig kopiëren: 36 kpm
• 2-zijdig kopiëren: 24 kpm
Kopieerresolutie
600 x 600
dpi
Maximum kopieerformaat
Legal (216
x
356
mm, 8,5
x
14 inch)
Origineelinvoer Automatische doorvoer voor dubbelzijdige originelen (ADDO)
Capaciteit AOD 60 vel
Scanresolutie
• Optisch: 600 x 600 dpi
• TWAIN: Tot 9600 dpi geïnterpoleerd
• WIA: Tot 600 dpi
Maximumscanformaat
• Glasplaat: 215,9 x 355,6 mm (8,5 x 14 inch)
• Dubbelzijdige automatische originelendoorvoer: 215,9 x 355,6 mm
(8,5 x 14 inch)

Specificaties
Xerox
®
WorkCentre
®
6655-multifunctionele kleurenprinter 219
Handleiding voor de gebruiker
Ondersteunde scanmogelijkheden
• Scannen naar SMB
• Scannen naar FTP
• Scannen naar e-mail
• Scannen naar USB
• Scannen naar computer (USB)
• WSD-scan
Bestandsindelingen
• JPEG
• TIFF
• PDF
Bedieningspaneel 7,0 inch LCD-aanraakscherm en navigatie via toetsenbord
Connectiviteit
• Universele seriële bus (USB 2.0)
• USB-stick
• Ethernet 10/100/1000Base-T
Externe toegang CentreWare Internet Services
Opties en upgrades
• Adapter voor draadloos netwerk
• Invoereenheid van 550 vel
Opmerking: U kunt maximaal één optionele lade op deze printer installeren.
• Printerstandaard

Specificaties
220 Xerox
®
WorkCentre
®
6655-multifunctionele kleurenprinter
Handleiding voor de gebruiker
Fysieke specificaties
Gewichten en afmetingen
Standaardconfiguratie Standaardconfiguratie met optionele
invoereenheid van 550 vel
Breedte 53,8 cm (21,2 inch) 53,8 cm (21,2 inch)
Diepte 55,3 cm (21,8 inch) 55,3 cm (21,8 inch)
Hoogte 62,5 cm (24,6 inch) 76,3 cm (30,0 inch)
Gewicht 37,6 kg (82,9 lb.) 43,9 kg (96,8 lb.)
Fysieke specificaties van de standaardconfiguratie
Fysieke specificaties met optionele invoereenheid van 550 vel

Specificaties
Xerox
®
WorkCentre
®
6655-multifunctionele kleurenprinter 221
Handleiding voor de gebruiker
Ruimtevereisten
Ruimtevereisten met de optionele invoereenheid van 550 vel

Specificaties
222 Xerox
®
WorkCentre
®
6655-multifunctionele kleurenprinter
Handleiding voor de gebruiker
Omgevingsspecificaties
Temperatuur
• Bedrijfstemperatuur: 5–32°C (41–90°F)
• Optimale temperatuur: 15–28°C (59–82°F)
Relatieve luchtvochtigheid
• Minimum–maximum luchtvochtigheidsbereik: 10–85%
• Optimaal luchtvochtigheidsbereik: 20–70% relatieve luchtvochtigheid bij 28°C (82°F)
Opmerking: In extreme omgevingsomstandigheden, zoals 10°C en 85% relatieve
luchtvochtigheid, kunnen defecten optreden wegens condensatie.
Hoogte
Gebruik de printer voor optimale prestaties op een hoogte van maximaal 3100 meter
(10.170 voet).

Specificaties
Xerox
®
WorkCentre
®
6655-multifunctionele kleurenprinter 223
Handleiding voor de gebruiker
Elektrische specificaties
Stroomvoorziening en spanningsfrequentie
Stroomvoorziening Spanningsfrequentie
100–127 V wisselstroom +/-10%, (90–140 V
wisselstroom)
50 Hz +/- 3 Hz
60 Hz +/- 3 Hz
220–240 V wisselstroom +/-10%, (198–264 V
wisselstroom)
50 Hz +/- 3 Hz
60 Hz +/- 3 Hz
Stroomverbruik
• Energiespaarstand (slaapstand): 2,7 W
• Gereed, met fusermodule ingeschakeld: 71 W
• Continu afdrukken: 565 W
Deze printer verbruikt geen stroom wanneer de hoofdschakelaar is uitgezet, ook al is de printer wel
op een AC-stopcontact aangesloten.
ENERGY STAR-gecertificeerd product
De Xerox
®
WorkCentre
®
6655-multifunctionele kleurenprinter is ENERGY
STAR
®
-gecertificeerd in overeenstemming met de vereisten voor
beeldverwerkingsapparatuur van het ENERGY
STAR-programma.
ENERGY
STAR en het ENERGY STAR-keurmerk zijn wettig gedeponeerde handelsmerken
in de Verenigde Staten.
Het ENERGY
STAR Office Equipment Program is een gezamenlijk initiatief van
Amerikaanse, Europese en Japanse overheden en de branche van kantoorapparatuur
om energiezuinige kopieerapparaten, printers, faxapparaten, multifunctionele printers,
computers en beeldschermen te promoten. Het beperken van het energieverbruik van
apparatuur helpt smog, zure regen en klimaatveranderingen op lange termijn te
bestrijden door de uitstoot die ontstaat bij de productie van elektriciteit te verlagen.
Xerox
®
ENERGY STAR-apparatuur is vooraf in de fabriek ingesteld op het overschakelen naar de
energiespaarstand 2 minuten na de laatste kopie of afdruk.

Specificaties
224 Xerox
®
WorkCentre
®
6655-multifunctionele kleurenprinter
Handleiding voor de gebruiker
Prestatiespecificaties
Inschakelen: ongeveer 4 minuten.
Afdruksnelheid
Maximumafdruksnelheden voor 1-zijdig continu afdrukken zijn 36 ppm voor gewoon papier (8,5 x 11
inch) en 35 ppm voor A4 (210 x 297 mm). De afdruksnelheid is trager bij groter en zwaarder papier.
Opmerking: Afdruksnelheden zijn hetzelfde voor de afdrukkwaliteitsmode Standaard en Hoge
resolutie.
De afdruksnelheid wordt door diverse factoren beïnvloed:
• Papiergewicht: Licht papier wordt sneller bedrukt dan zwaarder papier zoals karton en etiketten.
• 2-zijdig afdrukken: de maximumafdruksnelheden voor 2-zijdig continu afdrukken zijn 24 ppm
voor Letter (8,5 x 11 inch) en 23 ppm voor A4 (210 x 297 mm).
• Papierformaat. De hoogste afdruksnelheden worden bereikt met de formaten Letter (8,5 x 11
inch) en A4 (210 x 297 mm). Grotere formaten verlagen de afdruksnelheid.

Xerox
®
WorkCentre
®
6655-multifunctionele kleurenprinter 225
Handleiding voor de gebruiker
In deze bijlage vindt u informatie over:
• Basisregelgeving ................................................................................................................................................................. 226
• Regelgeving met betrekking tot het kopiëren van documenten ................................................................... 231
• Regelgeving met betrekking tot het faxen van documenten ......................................................................... 234
• Veiligheidsinformatiebladen ......................................................................................................................................... 238
B
Informatie over
regelgeving

Informatie over regelgeving
226 Xerox
®
WorkCentre
®
6655-multifunctionele kleurenprinter
Handleiding voor de gebruiker
Basisregelgeving
Xerox heeft deze printer getest aan de hand van standaarden voor elektromagnetische emissie en
immuniteit. Deze standaarden zijn ontworpen om storingen die door deze printer worden
veroorzaakt of worden ontvangen, in een normale kantooromgeving te beperken.
FCC-regels in de Verenigde Staten
Deze apparatuur is getest en voldoet aan de normen voor een digitaal apparaat van Klasse A
conform Deel 15 van de FCC-regels. Deze normen zijn vastgesteld om een redelijke bescherming te
bieden tegen hinderlijke storingen bij gebruik van de apparatuur in een commerciële omgeving. Deze
apparatuur genereert en maakt gebruik van radiogolven en kan deze ook uitstralen. Als de
apparatuur niet volgens deze instructies wordt geïnstalleerd en gebruikt, kunnen er schadelijke
storingen in radioverbindingen worden veroorzaakt. Het gebruik van deze apparatuur in een
woonomgeving veroorzaakt waarschijnlijk schadelijke storingen, in welk geval de gebruiker de
storingen op eigen kosten moet verhelpen.
Als de apparatuur schadelijke storing veroorzaakt in radio- en televisieontvangst (hetgeen kan
worden vastgesteld door de apparatuur aan en uit te zetten), kunt u proberen de storing te verhelpen
door een of een aantal van de volgende maatregelen te nemen:
• Zet de ontvangende antenne in een andere richting of verplaats de installatie.
• Vergroot de afstand tussen het apparaat en de ontvangstinstallatie.
• Sluit het apparaat niet op een stopcontact op hetzelfde elektrische circuit aan als de ontvanger.
• Raadpleeg uw dealer of een erkende radio/tv-monteur.
Wijzigingen of modificaties aan deze apparatuur die niet door Xerox zijn goedgekeurd, kunnen de
toestemming van de gebruiker om deze apparatuur te bedienen, ongeldig maken.
Opmerking: Om te voldoen aan Deel 15 van de FCC-regels, moet gebruik worden gemaakt van
afgeschermde interfacekabels.
Canada
Dit digitale apparaat van Klasse B voldoet aan de Canadese norm ICES-003.
Cet appareil numérique de la classe A est conforme à la norme NMB-003 du Canada.

Informatie over regelgeving
Xerox
®
WorkCentre
®
6655-multifunctionele kleurenprinter 227
Handleiding voor de gebruiker
Europese Unie
Het CE-merk op dit product symboliseert de verklaring van conformiteit van Xerox met de
volgende van toepassing zijnde richtlijnen van de Europese Unie vanaf de aangegeven
data:
• 12 december 2006: Richtlijn betreffende laagspanning 2006/95/EC
• 15 december 2004: Richtlijn betreffende elektromagnetische compatibiliteit
2004/108/EC
• 9 maart 1999: Richtlijn betreffende radioapparatuur en telecommunicatie-apparatuur
1999/5/EG
Deze printer is niet gevaarlijk voor de consument of de omgeving indien deze volgens de
gebruiksinstructies wordt gebruikt.
Om te voldoen aan de regels van de Europese Unie, moet gebruik worden gemaakt van
afgeschermde interfacekabels.
Een ondertekende kopie van de conformiteitsverklaring voor deze printer kan bij Xerox worden
aangevraagd.
Europese Unie, Milieu-informatie Overeenkomst Lot 4
Beeldverwerkingsapparatuur
Milieu-informatie voor milieu-oplossingen en kostenbesparing
De volgende informatie is ontwikkeld ter ondersteuning van gebruikers en is vrijgegeven met
betrekking tot de Europese Richtlijn betreffende energie-gerelateerde producten, met name het Lot
4-onderzoek naar beeldverwerkingapparatuur. Deze richtlijn verplicht fabrikanten om zich tot
verbetering van milieuprestaties van de desbetreffende producten en ondersteunt het EU-actieplan
voor energiezuinigheid.
Desbetreffende producten zijn huishoudelijke en kantoorapparatuur die voldoen aan de volgende
criteria.
• Standaard zwart/wit-formaat-producten met een maximumsnelheid van minder dan 66
A4-beelden per minuut
• Standaard kleurformaat-producten met een maximumsnelheid van minder dan 51 A4-beelden
per minuut

Informatie over regelgeving
228 Xerox
®
WorkCentre
®
6655-multifunctionele kleurenprinter
Handleiding voor de gebruiker
Introductie
De volgende informatie is ontwikkeld ter ondersteuning van gebruikers en is vrijgegeven met
betrekking tot de Europese Richtlijn betreffende energie-gerelateerde producten, met name het Lot
4-onderzoek naar beeldverwerkingapparatuur. Deze richtlijn verplicht fabrikanten om zich tot
verbetering van milieuprestaties van de desbetreffende producten en ondersteunt het EU-actieplan
voor energiezuinigheid.
Desbetreffende producten zijn huishoudelijke en kantoorapparatuur die voldoen aan de volgende
criteria.
• Standaard zwart/wit-formaat-producten met een maximumsnelheid van minder dan 66
A4-beelden per minuut
• Standaard kleurformaat-producten met een maximumsnelheid van minder dan 51 A4-beelden
per minuut
Milieuvoordelen van dubbelzijdig afdrukken
De meeste Xerox-producten kunnen duplex afdrukken, ofwel 2-zijdig afdrukken. Hiermee kunt u
automatisch op beide zijden van het papier afdrukken, waardoor het verbruik van waardevolle
bronnen wordt beperkt omdat u het papierverbruik beperkt. De overeenkomst Lot
4-beeldverwerkingsapparatuur vereist dat de duplexfunctie automatisch is ingeschakeld op modellen
voor 40 ppm kleur of meer of 45 ppm zwart/wit of meer tijdens de instelling en driverinstallatie. Op
sommige Xerox-modellen met een lagere snelheidsspecificatie kan ook automatisch 2-zijdig
afdrukken tijdens de installatie worden ingesteld. Voortdurend gebruik van de duplexfunctie
vermindert de impact die uw werk op het milieu heeft. Als u echter enkelvoudig/1-zijdig moet
afdrukken, kunt u de afdrukinstellingen wijzigen in de printerdriver.
Papiersoorten
Dit product kan gebruikt worden voor afdrukken op zowel kringlooppapier als nieuw papier dat is
goedgekeurd door een milieubeheerprogramma dat voldoet aan EN12281 of een vergelijkbare
kwaliteitsstandaard. Lichter papier (60 g/m²), dat minder onbewerkt materiaal bevat en daardoor
bronnen per afdruk bespaart, kan in sommige applicaties worden gebruikt. We raden u aan om te
controleren of dit geschikt is voor uw afdrukbehoeften.
ENERGY STAR
Het ENERGY STAR-programma is een vrijwillig programma ter bevordering van de ontwikkeling en
aanschaf van energiezuinige modellen, waardoor de impact op het milieu verminderd wordt. Meer
informatie over het ENERGY
STAR-programma en modellen die voldoen aan ENERGY STAR vindt u
op de volgende :
www.energystar.gov/index.cfm?fuseaction=find_a_product.showProductGroup&pgw_code=IEQ

Informatie over regelgeving
Xerox
®
WorkCentre
®
6655-multifunctionele kleurenprinter 229
Handleiding voor de gebruiker
Stroomverbruik en activeringstijd
De hoeveelheid elektriciteit die een product verbruikt, is afhankelijk van de manier waarop het
apparaat wordt gebruikt. Dit product is zodanig ontworpen en geconfigureerd dat u uw
elektriciteitskosten kunt verlagen. Na de laatste afdruk schakelt het apparaat over op de modus
Gereed In deze modus kan het apparaat meteen weer afdrukken. Als het product enige tijd niet is
gebruikt, schakelt het apparaat over op een energiespaarstand. Om het stroomverbruik van het
product te verminderen, blijven in een dergelijke stand alleen essentiële functies actief.
Na het verlaten van de energiespaarstand heeft het product iets langer nodig om de eerste afdruk te
maken dan in de modus Gereed. Dit komt omdat het systeem ontwaakt uit de energiespaarstand en
komt voor op de meeste beeldverwerkingsproducten op de markt.
U kunt een langere activeringstijd instellen of de energiespaarstand helemaal uitschakelen. Op dit
apparaat kan het langer duren om over te schakelen op een lager niveau van energieverbruik.
Als u meer wilt weten over de deelname van Xerox aan duurzaamheidsinitiatieven, gaat u naar:
www.xerox.com/about-xerox/environment/enus.html.
Gecertificeerd voor kantoorapparatuur CCD-035 voor Environmental Choice
Dit product voldoet aan de norm van Environmental Choice voor kantoormachines en
aan alle eisen voor beperkte milieugevolgen. In het kader van de certificering heeft
Xerox Corporation aangetoond dat dit product voldoet aan de eisen van Environmental
Choice voor efficiënt energiegebruik. Gecertificeerde kopieerapparaten, printers,
multifunctionele apparaten en faxapparaten moeten ook voldoen aan criteria zoals
verminderde uitstoot van chemicaliën en compatibiliteit met gerecyclede
verbruiksartikelen. Environmental Choice is opgericht in 1988 om consumenten te
helpen bij het vinden van producten en diensten die het milieu minder belasten.
Environmental Choice is een vrijwillige certificatie met meerdere kenmerken, gebaseerd
op de levenscyclus. Deze certificatie geeft aan dat een product aan strenge
wetenschappelijke tests is onderworpen, uitvoerig gecontroleerd is, of beide, om vast te
stellen of het voldoet aan strikte normen van derden aangaande het effect op het
milieu.
Duitsland
Duitsland - Blue Angel
RAL, het Duitse instituut voor kwaliteitswaarborging en -etikettering, heeft het Blue
Angel Environmental Label toegekend aan dit apparaat. Dit label geeft aan dat het
apparaat voldoet aan de aanvaardbaarheidscriteria van Blue Angel voor het milieu met
betrekking tot ontwerp, fabricage en werking van het apparaat. Voor meer informatie
gaat u naar: www.blauer-engel.de.
Blendschutz
Das Gerät ist nicht für die Benutzung im unmittelbaren Gesichtsfeld am Bildschirmarbeitsplatz
vorgesehen. Um störende Reflexionen am Bildschirmarbeitsplatz zu vermeiden, darf dieses Produkt
nicht im unmittelbaren Gesichtsfeld platziert werden.

Informatie over regelgeving
230 Xerox
®
WorkCentre
®
6655-multifunctionele kleurenprinter
Handleiding voor de gebruiker
Lärmemission
Maschinenlärminformations-Verordnung 3. GPSGV: Der höchste Schalldruckpegel beträgt 70 dB(A)
oder weniger gemäß EN ISO 7779.
Importeur
Xerox GmbH
Hellersbergstraße 2-4
41460 Neuss
Deutschland
RoHS-regelgeving in Turkije
Ter naleving van artikel 7 (d), certificeren we hierbij dat de printer voldoet aan de EEE-regelgeving.
"EEE yönetmeliğine uygundur."
Informatie betreffende de regelgeving voor de adapter voor een
draadloos netwerk van 2,4 GHz
Dit product bevat een radiotransmittermodule voor een draadloos LAN van 2,4 GHz die voldoet aan
de vereisten die worden gespecificeerd in FCC deel 15, Industry Canada RSS-210 en de Richtlijn
99/5/EG van de Europese Raad.
Bediening van dit apparaat is afhankelijk van de volgende twee voorwaarden: (1) Dit apparaat mag
geen schadelijke interferentie veroorzaken, en (2) dit apparaat moet eventueel ontvangen
interferentie aanvaarden, inclusief interferentie die wordt veroorzaakt door ongewenste bediening.
Bij wijzigingen of aanpassingen van dit apparaat die niet specifiek door de Xerox Corporation zijn
goedgekeurd kan de bevoegdheid van de gebruiker om deze apparatuur te bedienen komen te
vervallen.

Informatie over regelgeving
Xerox
®
WorkCentre
®
6655-multifunctionele kleurenprinter 231
Handleiding voor de gebruiker
Regelgeving met betrekking tot het kopiëren
van documenten
Verenigde Staten
Het Congres heeft de reproductie van de volgende onderwerpen onder bepaalde omstandigheden
wettelijk verboden. Personen die zich schuldig maken aan dergelijke reproducties, riskeren een
geldboete of gevangenisstraf.
1. Obligaties of effecten van de Amerikaanse overheid, zoals:
− Schuldcertificaten.
− Nationale bankbiljetten.
− Dividendbewijs van schuldbrieven.
− Bankbiljetten van de Amerikaanse centrale bank.
− Zilvercertificaten.
− Goudcertificaten.
− Schuldbrieven van de Verenigde Staten.
− Rentedragende schuldbekentenissen van de overheid.
− Bankbiljetten van de Amerikaanse centrale bank.
− Kleingeldbiljetten.
− Verhandelbare schuldbekentenis aan toonder
− Papiergeld.
− Schuldbewijzen en obligaties van bepaalde overheidsinstellingen zoals de FHA, enz.
− Schuldbewijzen. Amerikaanse spaarbewijzen mogen alleen worden gefotografeerd voor
publiciteitsdoeleinden tijdens verkoopcampagnes voor dergelijke bewijzen.
− Stempels van de belastingdienst. Indien een wettelijk document met een afgestempelde
belastingstempel dient te worden gereproduceerd, is dit toegestaan op voorwaarde dat het
document voor wettelijke doeleinden wordt gereproduceerd.
− Postzegels, afgestempeld of niet afgestempeld. Postzegels mogen voor filatelistische
doeleinden worden gefotografeerd, op voorwaarde dat de reproductie in zwart/wit is en
minder dan 75% of meer dan 150% van de afmetingen van het origineel bedraagt.
− Postwissels.
− Rekeningen, cheques, of geldwissels opgesteld door of namens bevoegde
overheidsmedewerkers van de Verenigde Staten.
− Zegels of enig ander waardesymbool van een willekeurige coupure, die (mogelijk)
voortvloeiend uit een wet van het Congres zijn uitgegeven.
− Aangepaste compensatiecertificaten voor veteranen uit beide wereldoorlogen.
2. Obligaties of effecten van een buitenlandse overheid, bank of onderneming.
3. Auteursrechtelijk materiaal, tenzij toestemming is verkregen van de eigenaar van het
auteursrecht, of de reproductie binnen het "redelijk gebruik" valt zoals vastgelegd in de
bepalingen van het auteursrecht voor bibliotheekreproductierechten. Meer informatie over deze
bepalingen is verkrijgbaar bij het Copyright Office, Library of Congress, Washington, D.C. 20559,
Verenigde Staten. Vraag naar Circular R21.

Informatie over regelgeving
232 Xerox
®
WorkCentre
®
6655-multifunctionele kleurenprinter
Handleiding voor de gebruiker
4. Bewijzen van staatsburgerschap of naturalisatie. Buitenlandse naturalisatiebewijzen mogen
worden gefotografeerd.
5. Paspoorten. Buitenlandse paspoorten mogen worden gefotografeerd.
6. Immigratiedocumenten.
7. Registratiekaarten dienstplicht.
8. Documenten m.b.t. selectieve dienstinlijving die een van de volgende gegevens van de
ingeschreven persoon bevat:
− Inkomsten.
− Strafblad.
− Lichamelijke of geestelijke aandoening.
− Afhankelijkheidsstatus.
− Eerder vervulde dienstplicht.
− Uitzondering: Amerikaanse ontslagbrieven uit militaire dienst mogen worden gefotografeerd.
9. Badges, legitimatiebewijzen, pasjes of insignes van militair personeel of leden van de diverse
federale instellingen zoals de FBI, het Amerikaanse Ministerie van Financiën, enz. (tenzij een
foto door het hoofd van een dergelijke instelling of ministerie wordt aangevraagd).
Het kopiëren van de volgende documenten is in een aantal staten van de Verenigde Staten ook
verboden:
• Voertuigvergunningen.
• Rijbewijzen.
• Voertuigeigendomsbewijzen.
De bovenstaande lijst is niet uitputtend en Xerox aanvaardt geen aansprakelijkheid als de lijst
onvolledig of onjuist blijkt te zijn. Neem in geval van twijfel contact op met uw juridische adviseur.
Voor meer informatie over deze bepalingen neemt u contact op met het Copyright Office, Library of
Congress, Washington, D.C. 20559, Verenigde Staten. Vraag naar Circular R21.
Canada
Het parlement heeft de reproductie van de volgende onderwerpen onder bepaalde omstandigheden
wettelijk verboden. Personen die zich schuldig maken aan dergelijke reproducties, riskeren een
geldboete of gevangenisstraf.
• Geldige bankbiljetten of geldig papiergeld.
• Obligaties of effecten van een overheid of bank.
• Schatkistbiljetten of rijksbelastingpapier.
• Het zegel van Canada of een Canadese provincie, een Canadese overheidsinstelling of
ambtenaar of een Canadese rechtbank.
• Proclamaties, vonnissen, verordeningen of beschikkingen of aankondigingen daarvan (waarvan
ten onrechte wordt aangenomen dat deze door de Queens Printer voor Canada of de
soortgelijke drukker voor een Canadese provincie zouden zijn afgedrukt).
• Tekens, merken, zegels, verpakkingen of ontwerpen die worden gebruikt door of namens de
Canadese regering of een Canadese provincie, de regering van een andere staat dan Canada of
een departement, commissie of instelling die is ingesteld of opgericht door de Canadese
regering of een Canadese provincie of door een regering van een andere staat dan Canada.
• Afgedrukte of zelfklevende stempels die voor belastingdoeleinden worden gebruikt door de
Canadese regering of een Canadese provincie of door een regering van een andere staat dan
Canada.

Informatie over regelgeving
Xerox
®
WorkCentre
®
6655-multifunctionele kleurenprinter 233
Handleiding voor de gebruiker
• Documenten, bestanden en gegevens die bij de overheid worden bewaard en waar alleen door
overheidsmedewerkers gecertificeerde kopieën van kunnen worden gemaakt, waarbij de kopie
valselijk als een gecertificeerde kopie wordt gebruikt.
• Auteursrechtelijk materiaal of handelsmerken van elke willekeurige soort zonder de
toestemming van de eigenaar van het auteursrecht of het handelsmerk.
De bovenstaande lijst dient ter assistentie maar is niet alomvattend, en er wordt geen
aansprakelijkheid aanvaard voor de volledigheid of juistheid ervan. Neem in geval van twijfel contact
op met uw juridische adviseur.
Andere landen
Het kopiëren van bepaalde documenten is mogelijk niet in uw land toegestaan. Personen die zich
schuldig maken aan dergelijke reproducties, riskeren een geldboete of gevangenisstraf.
• Bankbiljetten
• Cheques
• Bankobligaties, bankeffecten, overheidsobligaties, overheidseffecten
• Paspoorten en identiteitsbewijzen
• Auteursrechtelijk materiaal of handelsmerken zonder toestemming van de eigenaar
• Postzegels en andere verhandelbare middelen
Deze lijst is niet uitputtend en Xerox aanvaardt geen aansprakelijkheid voor de volledigheid of
juistheid van deze lijst. Neem in geval van twijfel contact op met uw juridische adviseur.

Informatie over regelgeving
234 Xerox
®
WorkCentre
®
6655-multifunctionele kleurenprinter
Handleiding voor de gebruiker
Regelgeving met betrekking tot het faxen van
documenten
Verenigde Staten
Vereisten voor de kopregel van de fax
Volgens de Wet op de Bescherming van Telefoongebruikers van 1991 is het onwettig om een
computer of een ander elektronisch apparaat, inclusief een faxapparaat, te gebruiken voor het
verzenden van berichten, tenzij aan de boven- en onderkant van elk bericht of op de eerste pagina
van de verzending duidelijk wordt aangegeven op welke datum en op welk tijdstip het bericht is
verzonden, samen met de naam en het telefoonnummer van het bedrijf of de persoon die het bericht
verzendt. Het telefoonnummer dat wordt opgegeven, mag geen 06-nummer zijn of een ander
nummer waarvan de kosten hoger zijn dan de lokale of landelijke gesprekskosten.
Informatie over gegevenskoppeling
Deze apparatuur voldoet aan Deel 68 van de FCC-regels en de vereisten van de ACTA (Administrative
Council for Terminal Attachments). Op de klep van dit apparaat bevindt zich een label met daarop
onder meer een product-ID met de notatie US:AAAEQ##TXXXX. Dit nummer moet desgevraagd
worden doorgegeven aan het telefoonbedrijf.
De stekker die wordt gebruikt om dit apparaat aan te sluiten op de bekabeling en het
telefoonnetwerk in het pand, dient te voldoen aan de van toepassing zijnde voorschriften en
vereisten van FCC Deel 68 van de ACTA. Een geschikt telefoonsnoer met een modulaire stekker is bij
dit product meegeleverd. Deze kan worden aangesloten op een passend modulair aansluitpunt dat
ook compatibel is. Zie de installatie-instructies voor meer informatie.
U kunt de printer aansluiten op de volgende modulaire standaardaansluiting: USOC RJ-11C door
middel van het geschikte telefoonsnoer (met modulaire stekkers) dat bij de installatieset is
meegeleverd. Zie de installatie-instructies voor meer informatie.
Het REN (Ringer Equivalence Number) bepaalt het aantal apparaten dat op een telefoonlijn mag
worden aangesloten. Als het aantal REN's op een telefoonlijn te groot is, is het mogelijk dat de
apparaten niet overgaan wanneer een oproep binnenkomt. In de meeste maar niet alle regio's mag
het totale aantal REN's niet groter zijn dan vijf (5,0). Neem contact op met het plaatselijke
telefoonbedrijf om te vragen hoeveel apparaten op basis van het vastgestelde aantal REN's op een
lijn mogen worden aangesloten. Voor producten die na 23 juli 2001 zijn goedgekeurd, geldt dat het
REN deel uitmaakt van de product-ID met notatie US:AAAEQ##TXXXX. De symbolen ##
vertegenwoordigen de cijfers van het REN zonder een decimale komma (bijv. 03 is een REN van 0,3).
Voor eerdere producten wordt het REN elders op het label weergegeven.

Informatie over regelgeving
Xerox
®
WorkCentre
®
6655-multifunctionele kleurenprinter 235
Handleiding voor de gebruiker
Als u de juiste service wilt bestellen bij het plaatselijke telefoonbedrijf, dient u mogelijk ook de
onderstaande codes te vermelden:
• Facility Interface Code (FIC) = 02LS2
• Service Order Code (SOC) = 9.0Y
VOORZICHTIG: Vraag bij uw plaatselijk telefoonbedrijf na welke soort modulaire
telefoonaansluiting op uw lijn is geïnstalleerd. Als dit apparaat op een niet-toegestane aansluiting
wordt aangesloten, kan de apparatuur van het telefoonbedrijf beschadigd raken. U en niet Xerox
neemt alle verantwoordelijk en/of aansprakelijkheid op u met betrekking tot enige schade die
ontstaat door het aansluiten van dit apparaat op een niet-toegestane telefoonaansluiting.
Als deze Xerox
®
-apparatuur schade aan het telefoonnetwerk aanbrengt, kan de
telefoonmaatschappij de service naar de telefoonlijn waarop het apparaat is aangesloten, tijdelijk
onderbreken. Als het telefoonbedrijf u van tevoren niet op de hoogte kan stellen, wordt u in ieder
geval zo snel mogelijk gewaarschuwd. Als de telefoonmaatschappij uw service onderbreekt, kunnen
ze u adviseren over uw recht om een klacht bij de FCC in te dienen, als u vindt dat dit noodzakelijk is.
Het telefoonbedrijf kan wijzigingen aanbrengen in zijn faciliteiten, apparatuur, operaties of
procedures die mogelijk van invloed zijn op de werking van de apparatuur. Als het telefoonbedrijf iets
wijzigt dat invloed heeft op de werking van de apparatuur, moeten ze u daarvan op de hoogte
stellen, zodat u de nodige wijzigingen kunt aanbrengen om een ononderbroken service te behouden.
Als u problemen ondervindt met deze Xerox
®
-apparatuur, neemt u contact op met het relevante
servicecentrum voor reparatie of garantie-informatie. U kunt contactinformatie vinden in het menu
Apparaatstatus op de printer en achteraan het gedeelte over het oplossen van problemen in de
Handleiding voor de gebruiker. Als de apparatuur het telefoonnetwerk nadelig beïnvloedt, kan het
telefoonbedrijf u verzoeken de apparatuur uit te schakelen totdat het probleem is verholpen.
Alleen een Xerox-servicemedewerker of een erkende Xerox-serviceprovider zijn geautoriseerd om
reparaties aan de printer uit te voeren. Dit is van toepassing gedurende en na afloop van de
servicegarantieperiode. Indien ongeoorloofde reparaties worden uitgevoerd, vervalt de resterende
garantieperiode.
Dit apparaat mag niet op een 'party line' worden aangesloten. Aansluiting op gemeenschappelijke
telefoonlijndiensten is onderhevig aan staatstarieven. Neem voor meer informatie contact op met de
commissie voor staatsnutsbedrijven, overheidsdiensten of bedrijfsdiensten.
Uw kantoor moet beschikken over speciaal bedrade alarmapparatuur die op de telefoonlijn is
aangesloten. Zorg dat de installatie van deze Xerox
®
-apparatuur uw alarmsysteem niet uitschakelt.
Raadpleeg uw telefoonbedrijf of een erkende installateur als u wilt weten hoe de alarmapparatuur
eventueel uitgeschakeld kan raken.

Informatie over regelgeving
236 Xerox
®
WorkCentre
®
6655-multifunctionele kleurenprinter
Handleiding voor de gebruiker
Canada
Dit product is in overeenstemming met de toepasselijke technische specificaties voor Industry
Canada.
Reparatiewerkzaamheden aan gecertificeerde apparatuur dienen te worden gecoördineerd door een
door de leverancier geautoriseerde vertegenwoordiger. Reparatiewerkzaamheden of wijzigingen door
de gebruiker aan dit apparaat of storingen in dit apparaat kunnen voor de telefoonmaatschappij een
aanleiding zijn om de gebruiker te verzoeken het apparaat los te koppelen.
Ter bescherming van de gebruiker moet ervoor worden gezorgd dat de printer goed is geaard. De
elektrische randaarde van de stroomvoorziening, de telefoonlijnen en interne metalen
waterleidingssystemen moeten, indien aanwezig, met elkaar zijn doorverbonden. Deze
voorzorgsmaatregel is met name in landelijke gebieden van cruciaal belang.
WAARSCHUWING: Probeer niet dergelijke verbindingen zelf aan te sluiten. Neem contact op met
het bevoegde inspectiebureau of een elektricien om de geaarde verbinding te maken.
Het REN dat aan elk terminalapparaat wordt toegekend, geeft een indicatie van het maximale
aantal terminals dat op een telefooninterface mag worden aangesloten. U kunt een willekeurige
combinatie van apparaten op een telefooninterface aansluiten. De enige beperking voor het aantal
apparaten is de vereiste dat het totale aantal REN's van de apparaten niet groter is dan 5. U vindt de
Canadese REN-waarde op het label van het apparaat.
Europese Unie
Richtlijn betreffende radioapparatuur en telecommunicatie-eindapparatuur
De facsimile is goedgekeurd in overeenstemming met Richtlijn 1999/5/EC voor pan-Europese
aansluiting van enkelvoudige eindapparatuur op het openbare geschakelde telefoonnetwerk (PSTN).
Gezien de verschillen tussen de individuele PSTN's in de verschillende landen, biedt deze goedkeuring
geen onvoorwaardelijke garantie voor een succesvolle werking op elk PSTN-netwerkaansluitpunt.
Neem bij problemen contact op met de leverancier van het apparaat.
Dit product is getest aan de hand van de normen van ES 203 021-1, -2, -3, een specificatie voor
terminalapparatuur voor gebruik op analoog-geschakelde telefoonnetwerken in de Europese
Economische Ruimte. Aan deze normen wordt voldaan. Dit product biedt de mogelijkheid om de
landcode zelf in te stellen. De landcode dient te zijn ingesteld voordat u dit product op het netwerk
aansluit. Raadpleeg de klantendocumentatie voor de procedure om de landcode in te stellen.
Opmerking: Hoewel dit product met zowel puls- als toonsignalen (DTMF) kan werken, bevelen wij u
aan het product op DTMF-signalen in te stellen, voor een meer betrouwbare en snellere opbouw van
de verbinding. Wijziging van dit product, aansluiting op externe beheersoftware of aansluiting op
externe beheerapparatuur die niet door Xerox
®
is goedgekeurd, maakt de certificatie van dit product
ongeldig.
Zuid-Afrika
Dit modem moet samen met een goedgekeurde aardlekschakelaar worden gebruikt.

Informatie over regelgeving
Xerox
®
WorkCentre
®
6655-multifunctionele kleurenprinter 237
Handleiding voor de gebruiker
Nieuw-Zeeland
1. Met een Telepermit voor terminalapparatuur wordt uitsluitend aangegeven dat Telecom
accepteert dat het apparaat voldoet aan de minimale voorwaarden voor aansluiting op het
Telecom-netwerk. Een Telepermit duidt op generlei wijze op een goedkeuring van het product
door Telecom, geeft geen enkele garantie en er wordt bovendien niet geïmpliceerd dat het
product compatibel is met alle netwerkdiensten van Telecom met een Telepermit. Bovenal wordt
hiermee geen enkele verzekering gegeven dat het product in alle opzichten correct werkt met
een apparaat van een ander merk of model met Telepermit.
Deze apparatuur is mogeijk niet in staat juist te werken bij de hogere gegevenssnelheden
waarvoor deze bestemd is. 33.6 kbps en 56 kbps-verbindingen zijn veelal beperkt tot lagere
bit-snelheden indien verbonden met sommige PSTN-implementaties. Telecom accepteert geen
enkele verantwoording indien er zich onder deze omstandigheden problemen voordoen.
2. Indien deze apparatuur fysiek beschadigd raakt, dient deze onmiddellijk te worden losgekoppeld
en dienen voorzieningen voor vervanging of reparatie te worden getroffen.
3. Dit modem mag niet worden gebruikt op een manier die overlast aan andere Telecom-klanten
kan veroorzaken.
4. Dit apparaat is uitgerust met pulskeuze, terwijl de Telecom-standaard DTMF-toonkeuze is.
Telecom geeft geen garantie dat puls altijd zal worden ondersteund.
5. Wanneer deze apparatuur is aangesloten op dezelfde lijn als andere apparaten, kan het gebruik
van pulskeuze belgerinkel of ander lawaai veroorzaken en kunnen oproepen verkeerd worden
beantwoord. Als u deze problemen ondervindt, kunt u hiervoor geen contact opnemen met de
storingsdienst van Telecom.
6. DTMF-toonkeuze is de voorkeursmethode voor kiezen, aangezien deze methode sneller is dan
pulskeuze en algemeen beschikbaar is in bijna alle telefooncentrales in Nieuw-Zeeland.
WAARSCHUWING: Tijdens een stroomstoring kunnen geen '111' of andere gesprekken met dit
apparaat worden gemaakt.
7. Met dit apparaat kunnen gesprekken wellicht niet naar een ander apparaat, dat op dezelfde lijn
is aangesloten, worden doorverbonden.
8. Sommige parameters die vereist zijn om aan de Telepermit van Telecom te voldoen, zijn
afhankelijk van de apparatuur (computer) die aan dit apparaat is gekoppeld. De gekoppelde
apparatuur dient te zijn ingesteld om te werken binnen de volgende limieten van de
specificaties van Telecom:
Voor herhalende gesprekken naar hetzelfde nummer:
− er zullen niet meer dan 10 pogingen per periode van 30 minuten worden gedaan om
hetzelfde nummer te bellen voor iedere enkele handmatige gespreksstart, en
− het apparaat zal de verbinding minimaal 30 seconden verbreken tussen het einde van een
poging en het begin van de volgende poging.
Voor automatische gesprekken naar verschillende nummers:
het apparaat zal zodanig zijn ingesteld dat er bij automatische gesprekken naar verschillende
nummers minimaal vijf seconden pauze is tussen het einde van een gesprekspoging en het
begin van een volgende.
9. Voor een juiste werking mag de som van de REN's van alle apparaten die tegelijkertijd op een
enkele lijn zijn aangesloten, niet hoger zijn dan vijf.

Informatie over regelgeving
238 Xerox
®
WorkCentre
®
6655-multifunctionele kleurenprinter
Handleiding voor de gebruiker
Veiligheidsinformatiebladen
Voor veiligheidsinformatiebladen met betrekking tot de printer gaat u naar:
• Noord-Amerika: www.xerox.com/msds
• Europese Unie: www.xerox.com/environment_europe
Voor de telefoonnummers van het Xerox Welcome Centre gaat u naar
www.xerox.com/office/worldcontacts.

Xerox
®
WorkCentre
®
6655-multifunctionele kleurenprinter 239
Handleiding voor de gebruiker
In deze bijlage vindt u informatie over:
• Alle landen ............................................................................................................................................................................ 240
• Noord-Amerika .................................................................................................................................................................... 241
• Europese Unie ...................................................................................................................................................................... 242
• Andere landen ..................................................................................................................................................................... 244
C
Recycling en weggooien

Recycling en weggooien
240 Xerox
®
WorkCentre
®
6655-multifunctionele kleurenprinter
Handleiding voor de gebruiker
Alle landen
Als u verantwoordelijk bent voor het wegdoen van uw Xerox-product, houd er dan rekening mee dat
de printer lood, kwik, perchloraat en andere stoffen kan bevatten die om milieutechnische redenen
alleen onder bepaalde voorwaarden mogen worden afgevoerd. De aanwezigheid van deze stoffen is
volledig in overeenstemming met de algemene voorschriften die van toepassing waren op het
moment dat het product op de markt werd gebracht. Neem voor meer informatie over recycling en
afvalverwerking contact op met de lokale overheid. Perchloraat: dit product kan een of meer
perchloraathoudende onderdelen, zoals batterijen, bevatten. Hiervoor kan een speciale aanpak nodig
zijn. Zie www.dtsc.ca.gov/ hazardouswaste/perchlorate.

Recycling en weggooien
Xerox
®
WorkCentre
®
6655-multifunctionele kleurenprinter 241
Handleiding voor de gebruiker
Noord-Amerika
Xerox heeft een programma opgezet voor het terugnemen en hergebruiken/recyclen van apparatuur.
Neem contact op met uw Xerox vertegenwoordiger (1-800-ASK-XEROX) om na te gaan of dit
Xerox-product in het programma is opgenomen. Ga voor meer informatie over de
milieuprogramma's van Xerox naar www.xerox.com/environment of neem contact op met de
plaatselijke autoriteiten voor informatie over recycling en afvalverwerking.

Recycling en weggooien
242 Xerox
®
WorkCentre
®
6655-multifunctionele kleurenprinter
Handleiding voor de gebruiker
Europese Unie
Sommige apparatuur kan zowel thuis als in een zakelijke omgeving worden gebruikt.
Huishoudelijk gebruik
Als dit symbool op uw apparatuur is aangebracht, betekent dit dat de
apparatuur niet bij het normale huisvuil mag worden weggegooid.
In overeenstemming met de Europese wetgeving moeten elektrische en elektronische apparaten
waarvan de bruikbaarheidsduur is verlopen, gescheiden van het huishoudelijk afval worden
weggegooid.
Particuliere huishoudens van de EU-lidstaten kunnen gebruikte elektrische en elektronische
apparatuur inleveren bij speciale inzamelingspunten zonder dat hiervoor kosten in rekening worden
gebracht. Neem voor informatie contact op met het plaatselijke afvalverwerkingsbedrijf.
In sommige lidstaten is uw plaatselijke dealer verplicht uw oude apparatuur bij aanschaf van nieuwe
apparatuur kosteloos in te nemen. Raadpleeg uw dealer voor meer informatie.
Professioneel en zakelijk gebruik
Dit symbool op uw apparatuur betekent dat u deze apparatuur moet
weggooien in overeenstemming met de daartoe door de overheid
vastgestelde procedures.
In overeenstemming met de Europese wetgeving moeten elektrische en elektronische apparaten
waarvan de bruikbaarheidsduur is verlopen, worden verwerkt volgens de overeengekomen
procedures.
Alvorens apparatuur weg te gooien, dient u contact op te nemen met uw plaatselijke dealer of
Xerox-vertegenwoordiger voor informatie over inname van de apparatuur wanneer de levensduur is
verlopen.

Recycling en weggooien
Xerox
®
WorkCentre
®
6655-multifunctionele kleurenprinter 243
Handleiding voor de gebruiker
Inzamelen en weggooien van apparatuur en batterijen
Deze symbolen op de producten en/of begeleidende documentatie
betekenen dat gebruikte elektrische en elektronische producten en
batterijen niet bij algemeen huishoudelijk afval weggegooid mogen
worden.
Voor een juiste behandeling, herwinning en recycling van oude
producten en gebruikte batterijen brengt u deze naar de juiste
inzamelingspunten, in overeenstemming met nationale regelgeving en
richtlijnen 2002/96/EC en 2006/66/EC.
Als u deze producten en batterijen op correcte wijze weggooit, helpt u
waardevolle bronnen te besparen en voorkomt u eventuele negatieve
effecten op de gezondheid en het milieu, die anders kunnen
voortvloeien uit een incorrecte afvalverwerking.
Voor meer informatie over inzameling en recycling van oude producten
en batterijen kunt u contact opnemen met uw gemeente, uw
afvalverwerkingsbedrijf of het verkooppunt waar u de artikelen hebt
gekocht.
Het onjuist weggooien van dit afval kan worden bestraft,
overeenkomstig nationale regelgeving.
Zakelijke gebruikers in de Europese Unie
Als u elektrische en elektronische apparatuur wilt weggooien, neemt u contact op met uw dealer of
leverancier voor nadere informatie.
Weggooien buiten de Europese Unie
Deze symbolen zijn alleen geldig in de Europese Unie. Als u deze artikelen wilt weggooien, neemt u
contact op met de plaatselijke overheidsinstanties of uw dealer om naar de juiste methode van
weggooien te vragen.
Opmerking batterijsymbool
Hg
Dit symbool met een afvalbak op wielen kan in combinatie met een
chemisch symbool worden gebruikt. Dit betekent dat wordt voldaan
aan de vereisten van de richtlijn.
Batterijen verwijderen
Batterijen mogen alleen worden vervangen door een servicedienst die door de FABRIKANT is
goedgekeurd.-

Recycling en weggooien
244 Xerox
®
WorkCentre
®
6655-multifunctionele kleurenprinter
Handleiding voor de gebruiker
Andere landen
Neem voor informatie en richtlijnen contact op met de plaatselijke autoriteiten op het gebied van
afvalverwerking.
-
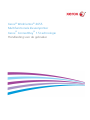 1
1
-
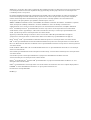 2
2
-
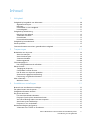 3
3
-
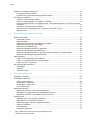 4
4
-
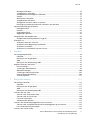 5
5
-
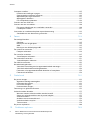 6
6
-
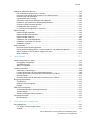 7
7
-
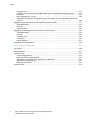 8
8
-
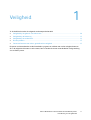 9
9
-
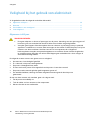 10
10
-
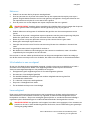 11
11
-
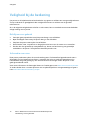 12
12
-
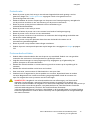 13
13
-
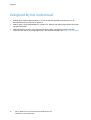 14
14
-
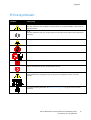 15
15
-
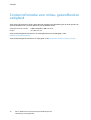 16
16
-
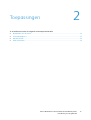 17
17
-
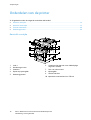 18
18
-
 19
19
-
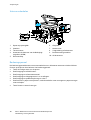 20
20
-
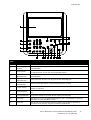 21
21
-
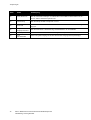 22
22
-
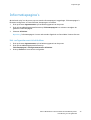 23
23
-
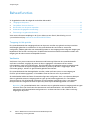 24
24
-
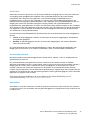 25
25
-
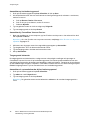 26
26
-
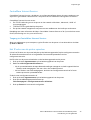 27
27
-
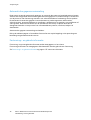 28
28
-
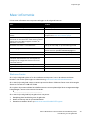 29
29
-
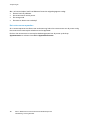 30
30
-
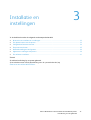 31
31
-
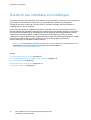 32
32
-
 33
33
-
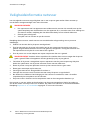 34
34
-
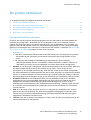 35
35
-
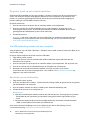 36
36
-
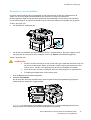 37
37
-
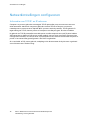 38
38
-
 39
39
-
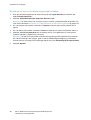 40
40
-
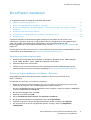 41
41
-
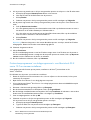 42
42
-
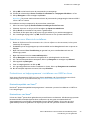 43
43
-
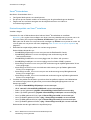 44
44
-
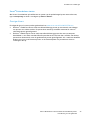 45
45
-
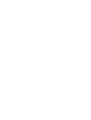 46
46
-
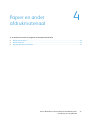 47
47
-
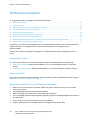 48
48
-
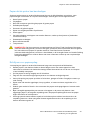 49
49
-
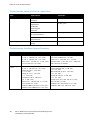 50
50
-
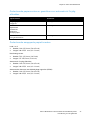 51
51
-
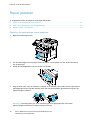 52
52
-
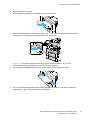 53
53
-
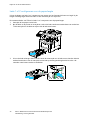 54
54
-
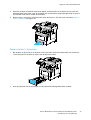 55
55
-
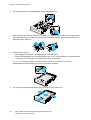 56
56
-
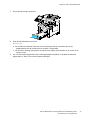 57
57
-
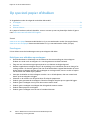 58
58
-
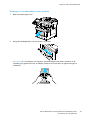 59
59
-
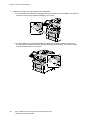 60
60
-
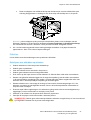 61
61
-
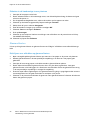 62
62
-
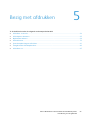 63
63
-
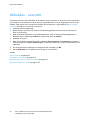 64
64
-
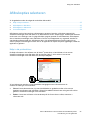 65
65
-
 66
66
-
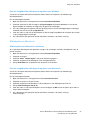 67
67
-
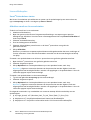 68
68
-
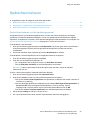 69
69
-
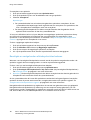 70
70
-
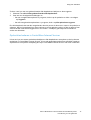 71
71
-
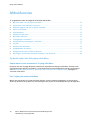 72
72
-
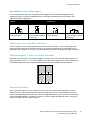 73
73
-
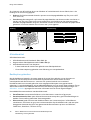 74
74
-
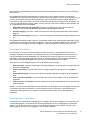 75
75
-
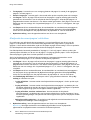 76
76
-
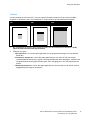 77
77
-
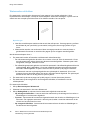 78
78
-
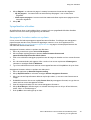 79
79
-
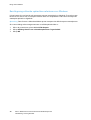 80
80
-
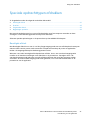 81
81
-
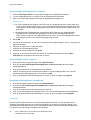 82
82
-
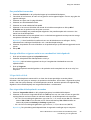 83
83
-
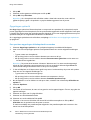 84
84
-
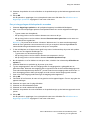 85
85
-
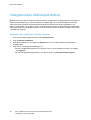 86
86
-
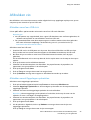 87
87
-
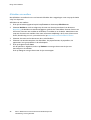 88
88
-
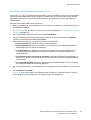 89
89
-
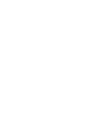 90
90
-
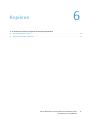 91
91
-
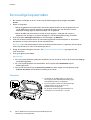 92
92
-
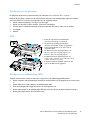 93
93
-
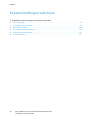 94
94
-
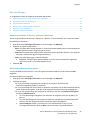 95
95
-
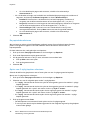 96
96
-
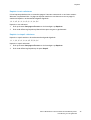 97
97
-
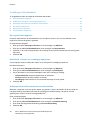 98
98
-
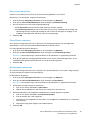 99
99
-
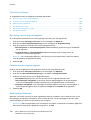 100
100
-
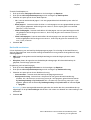 101
101
-
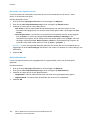 102
102
-
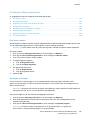 103
103
-
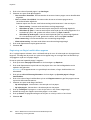 104
104
-
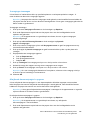 105
105
-
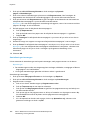 106
106
-
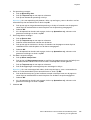 107
107
-
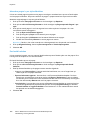 108
108
-
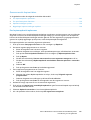 109
109
-
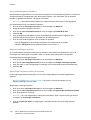 110
110
-
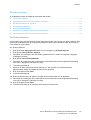 111
111
-
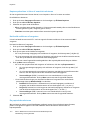 112
112
-
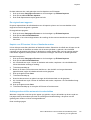 113
113
-
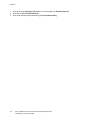 114
114
-
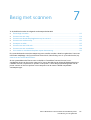 115
115
-
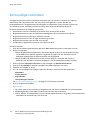 116
116
-
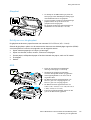 117
117
-
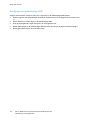 118
118
-
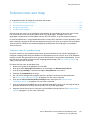 119
119
-
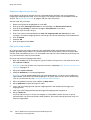 120
120
-
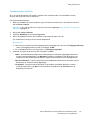 121
121
-
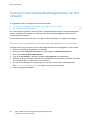 122
122
-
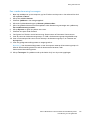 123
123
-
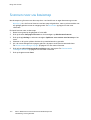 124
124
-
 125
125
-
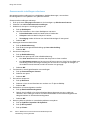 126
126
-
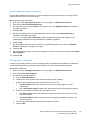 127
127
-
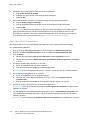 128
128
-
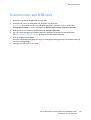 129
129
-
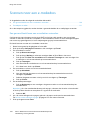 130
130
-
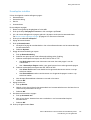 131
131
-
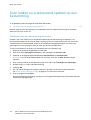 132
132
-
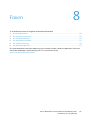 133
133
-
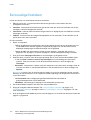 134
134
-
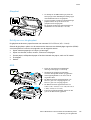 135
135
-
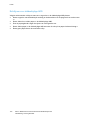 136
136
-
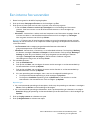 137
137
-
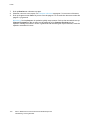 138
138
-
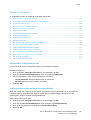 139
139
-
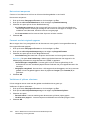 140
140
-
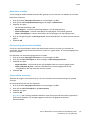 141
141
-
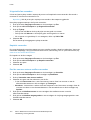 142
142
-
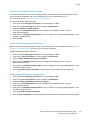 143
143
-
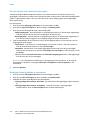 144
144
-
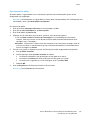 145
145
-
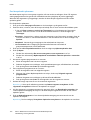 146
146
-
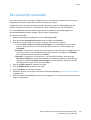 147
147
-
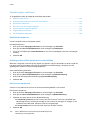 148
148
-
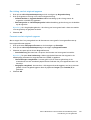 149
149
-
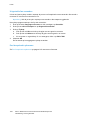 150
150
-
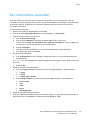 151
151
-
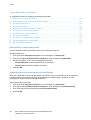 152
152
-
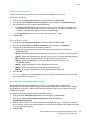 153
153
-
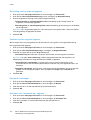 154
154
-
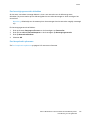 155
155
-
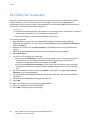 156
156
-
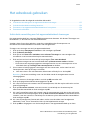 157
157
-
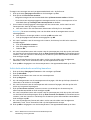 158
158
-
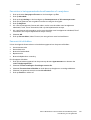 159
159
-
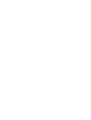 160
160
-
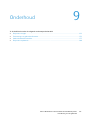 161
161
-
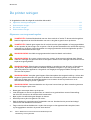 162
162
-
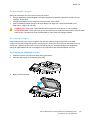 163
163
-
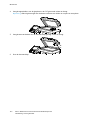 164
164
-
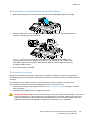 165
165
-
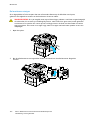 166
166
-
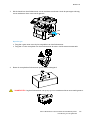 167
167
-
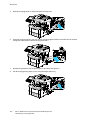 168
168
-
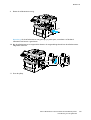 169
169
-
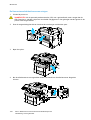 170
170
-
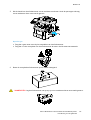 171
171
-
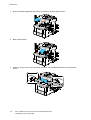 172
172
-
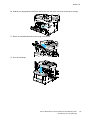 173
173
-
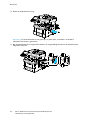 174
174
-
 175
175
-
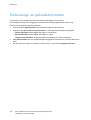 176
176
-
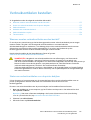 177
177
-
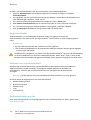 178
178
-
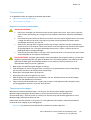 179
179
-
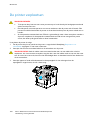 180
180
-
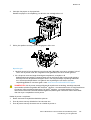 181
181
-
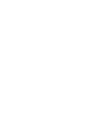 182
182
-
 183
183
-
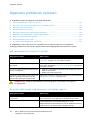 184
184
-
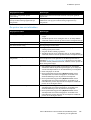 185
185
-
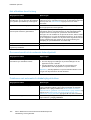 186
186
-
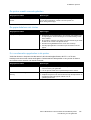 187
187
-
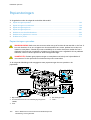 188
188
-
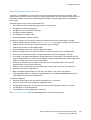 189
189
-
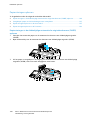 190
190
-
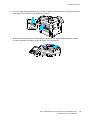 191
191
-
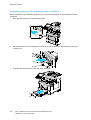 192
192
-
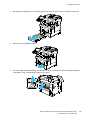 193
193
-
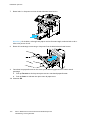 194
194
-
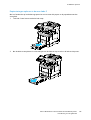 195
195
-
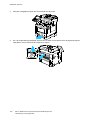 196
196
-
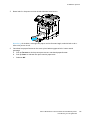 197
197
-
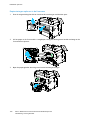 198
198
-
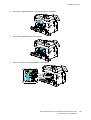 199
199
-
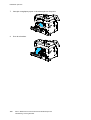 200
200
-
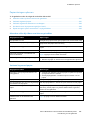 201
201
-
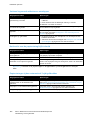 202
202
-
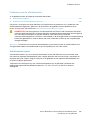 203
203
-
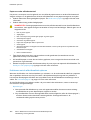 204
204
-
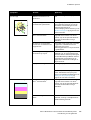 205
205
-
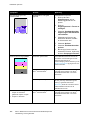 206
206
-
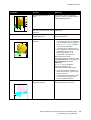 207
207
-
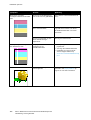 208
208
-
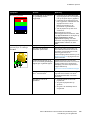 209
209
-
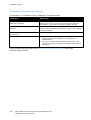 210
210
-
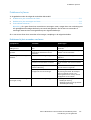 211
211
-
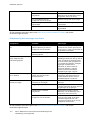 212
212
-
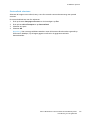 213
213
-
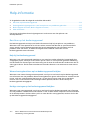 214
214
-
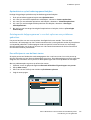 215
215
-
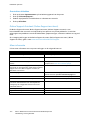 216
216
-
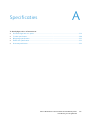 217
217
-
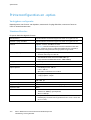 218
218
-
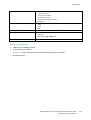 219
219
-
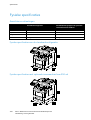 220
220
-
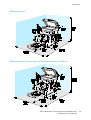 221
221
-
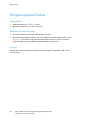 222
222
-
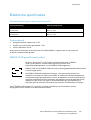 223
223
-
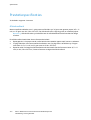 224
224
-
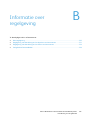 225
225
-
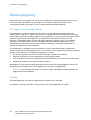 226
226
-
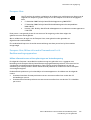 227
227
-
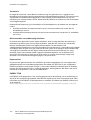 228
228
-
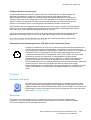 229
229
-
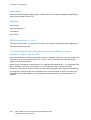 230
230
-
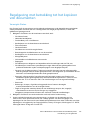 231
231
-
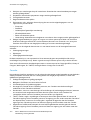 232
232
-
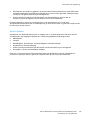 233
233
-
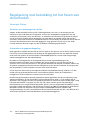 234
234
-
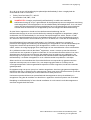 235
235
-
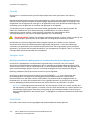 236
236
-
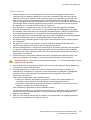 237
237
-
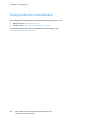 238
238
-
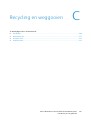 239
239
-
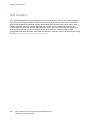 240
240
-
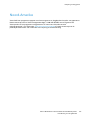 241
241
-
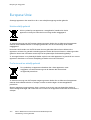 242
242
-
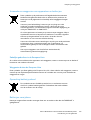 243
243
-
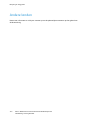 244
244
Xerox 6655 de handleiding
- Categorie
- Afdrukken
- Type
- de handleiding
- Deze handleiding is ook geschikt voor
Gerelateerde papieren
-
Xerox 6655 Gebruikershandleiding
-
Xerox 6655 Installatie gids
-
Xerox 6605 Gebruikershandleiding
-
Xerox 6015 Gebruikershandleiding
-
Xerox 7220/7225 Gebruikershandleiding
-
Xerox 3045 Gebruikershandleiding
-
Xerox 7830/7835/7845/7855 Gebruikershandleiding
-
Xerox WORKCENTRE 5222 de handleiding
-
Xerox 6600 Gebruikershandleiding
-
Xerox 3615 de handleiding