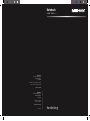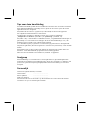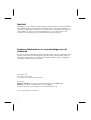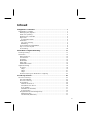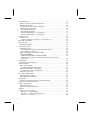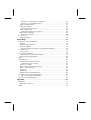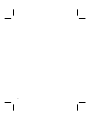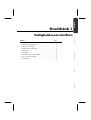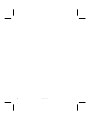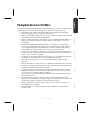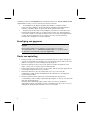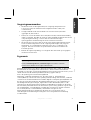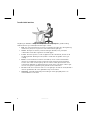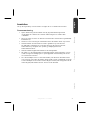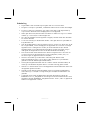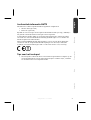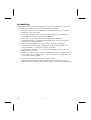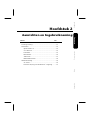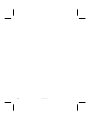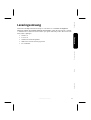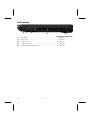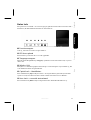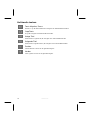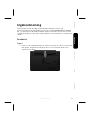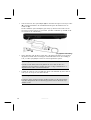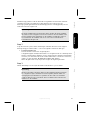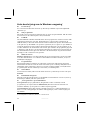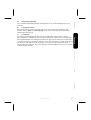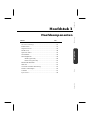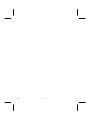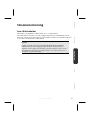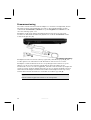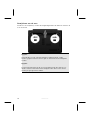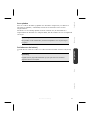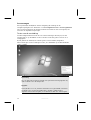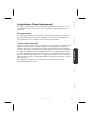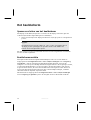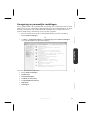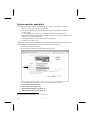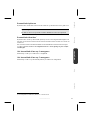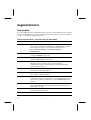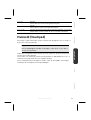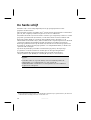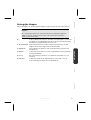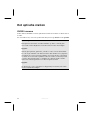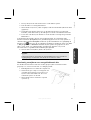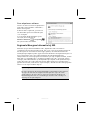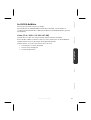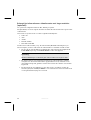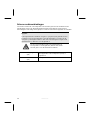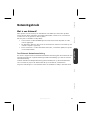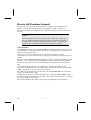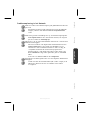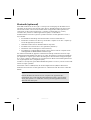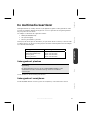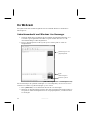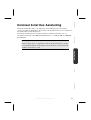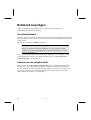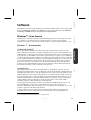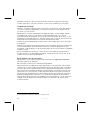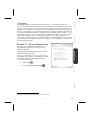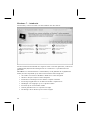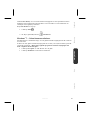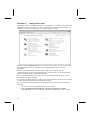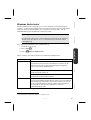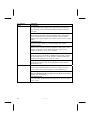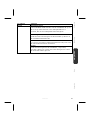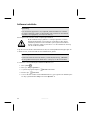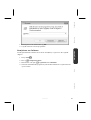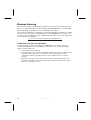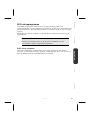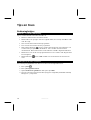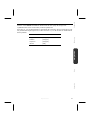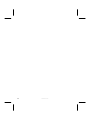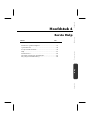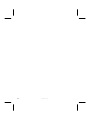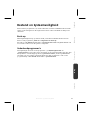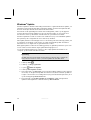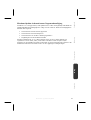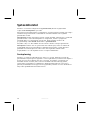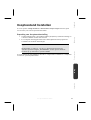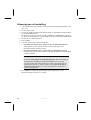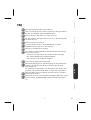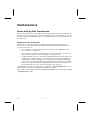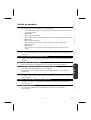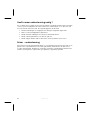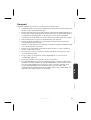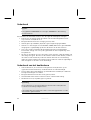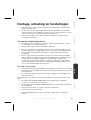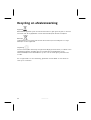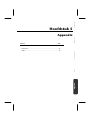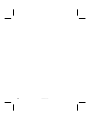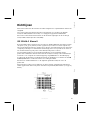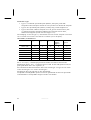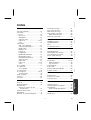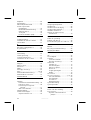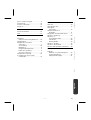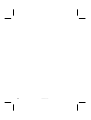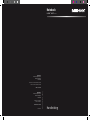Notebook
MEDION
®
AKOYA
®
E6221
Handleiding
40036970
Medion AG, 45307 Essen, Germany
Medion B.V.
John F. Kennedylaan 16a
5981 XC Panningen
Nederland
Hotline: 0900 / 235 2534 (0,15 €/Min)
Fax: 0900 / 329 2534 (0,15 €/Min)
www.medion.nl
MEDION B.V.
John F. Kennedylaan 16a
5981 XC Panningen
Nederland
Hotline: 022006198
Fax: 022006199
www.medion.com/be

Tips voor deze handleiding
Houd deze handleiding steeds binnen handbereik in de buurt van uw Notebook. Bewaar
deze gebruikshandleiding zorgvuldig om ze in geval van doorverkoop aan de nieuwe
eigenaar te kunnen doorgeven.
Wij hebben dit document zo opgebouwd, zodat u altijd via de inhoudsopgave de
benodigde informatie thematisch na kunt lezen.
Om de Notebook meteen in gebruik te nemen, lees a.u.b de hoofdstukken
„Veiligheidsvoorschriften“ (vanaf Blz. 3) en „Bediening“ (vanaf Blz. 18).
Wij raden u aan, ook de andere hoofdstukken te lezen, om gedetailleerde verklaringen en
gebruikstips voor uw Notebook te verkrijgen. Doel van deze handleiding is om, u de
bediening van uw Notebook in simpele taal te verklaren.
Voor de bediening van programma´s en het besturingssysteem kunt u de uitgebreide
helpfuncties gebruiken, die u de Programma´s met een toets (meestal F1) of een muisklik
bieden.
Deze helpfuncties worden u tijdens het gebruik van het besturingssysteem Microsoft
Windows
®
of het desbetreffende programma ter beschikking gesteld.
Meer zinvolle informatiebronnen hebben wij vanaf Blz. 57 geplaatst.
Doelgroep
Deze handleiding is vooral bedoeld voor eerste gebruikers en gevorderde gebruikers.
Ongeacht het mogelijk beroepsmatig gebruik is de PC geconcipieerd voor gebruik in een
privé-woning. De vele toepassingsmogelijkheden staan ter beschikking voor het hele
huisgezin.
Persoonlijk
Gelieve uw eigendomsbewijs te noteren:
Serienummer ......................................
Aankoopdatum ......................................
Plaats van aankoop ......................................
Het serienummer van uw PC vindt u op de achterkant van uw PC. Neem dit nummer
eventueel ook op in uw waarborgdocumenten.

ii
Kwaliteit
We hebben voor de componenten de aandacht vooral gevestigd op hoge functionaliteit,
eenvoudige bediening, veiligheid en betrouwbaarheid. Door een afgewogen hard- en
softwareconcept kunnen we u een PC voor de toekomst voorstellen die u veel plezier zal
leveren tijdens uw werk en uw vrije tijd. We danken u voor uw vertrouwen in onze
producten en zijn verheugd om u als nieuwe klant te mogen begroeten.
Kopiëren, fotokopiëren en verveelvoudigen van dit
handboek
Dit document bevat wettelijk beschermde informaties. Alle rechten voorbehouden. Niets
uit dit document mag worden gekopieerd, gefotokopieerd, verveelvoudigd, vertaald,
verzonden of opgeslagen op een elektronisch leesbaar medium zonder voorafgaande
schriftelijke toestemming van de fabrikant.
Copyright © 2011
Alle rechten voorbehouden.
Dit handboek is door de auteurswet beschermd.
Handelsmerk:
MS-DOS
®
en Windows
®
zijn geregistreerde handelsmerken van de firma Microsoft
®
.
Pentium
®
is een geregistreerd handelsmerk van de firma Intel
®
.
Andere handelsmerken zijn het eigendom van hun desbetreffende houder.
Technische wijzigingen voorbehouden.

iii
Inhoud
Veiligheidsvoorschriften ....................................................................... 1
Veiligheidsvoorschriften ..................................................................................... 3
Beveiliging van gegevens ................................................................................ 4
Plaats van opstelling ....................................................................................... 4
Omgevingsvoorwaarden ................................................................................ 5
Ergonomie ...................................................................................................... 5
Comfortabel werken .................................................................................... 6
Aansluiten ....................................................................................................... 7
Stroomvoorziening ...................................................................................... 7
Bekabeling ................................................................................................... 8
Conformiteitsinformatie R&TTE ....................................................................... 9
Tips voor het touchpad ................................................................................... 9
Accuwerking ................................................................................................. 10
Aanzichten en Ingebruikneming ......................................................... 11
Leveringsomvang ............................................................................................. 13
Aanzichten ....................................................................................................... 14
Open Notebook ............................................................................................ 14
Vooraanzicht ................................................................................................. 15
Linkerkant ..................................................................................................... 15
Rechterkant ................................................................................................... 16
Status leds ..................................................................................................... 17
Multimedia toetsen ....................................................................................... 18
Ingebruikneming .............................................................................................. 19
Zo start u: ..................................................................................................... 19
Stap 1 ........................................................................................................ 19
Stap 2 ........................................................................................................ 21
Stap 3 ........................................................................................................ 21
Korte beschrijving van de Windows-omgeving ............................................. 22
Hoofdcomponenten ............................................................................. 25
Stroomvoorziening ........................................................................................... 27
Aan-/Uitschakelaar ........................................................................................ 27
Stroomvoorziening ....................................................................................... 28
Accuwerking ................................................................................................. 29
Plaatsen van de accu .................................................................................. 29
Verwijderen van de accu ............................................................................ 30
Accu opladen ............................................................................................. 31
Ontladen van de batterij ............................................................................ 31
Accuvermogen .......................................................................................... 32
Energiebeheer (Power Management) ............................................................ 33
Weergavemodus ........................................................................................ 33
Sluimerstand (Hibernate) ........................................................................... 33

iv
Het beeldscherm .............................................................................................. 34
Openen en sluiten van het beeldscherm ....................................................... 34
Beeldschermresolutie .................................................................................... 34
Vormgeving en persoonlijke instellingen ...................................................... 35
Externe monitor aansluiten ........................................................................... 36
Bureaublad dupliceren .............................................................................. 37
Bureaublad uitbreiden ............................................................................... 37
Het bureaublad alleen op 1 weergeven ..................................................... 37
Het bureaublad alleen op 2 weergeven ..................................................... 37
Gegevensinvoer ............................................................................................... 38
Toetsenbord.................................................................................................. 38
Toetsencombinaties, specifiek voor de Notebook ....................................... 38
Muisveld (Touchpad) ....................................................................................... 39
De harde schijf ................................................................................................. 40
Belangrijke Mappen ...................................................................................... 41
Het optische station .......................................................................................... 42
CD/DVD invoeren ......................................................................................... 42
Handmatig verwijderen van een geblokkeerde disc ................................... 43
Discs afspelen en uitlezen .......................................................................... 44
Regionale Weergave Informatie bij DVD ........................................................ 44
De CD/DVD-ReWriter .................................................................................... 45
Media (CD-R / DVD R / CD-RW / DVD RW) ................................................. 45
Belangrijke informatie over videoformaten met hoge resoluties
(optioneel) ................................................................................................. 46
Geluidskaart ..................................................................................................... 47
Externe audioverbindingen ........................................................................... 48
Netwerkgebruik ................................................................................................ 49
Wat is een Netwerk? ...................................................................................... 49
Fast Ethernet Netwerkaansluiting ............................................................... 49
Wireless LAN (Draadloos-Netwerk) ................................................................ 50
Probleemoplossing in het Netwerk ............................................................ 51
Bluetooth (optioneel) .................................................................................... 52
De multimedia kaartlezer .................................................................................. 53
Geheugenkaart plaatsen ............................................................................... 53
Geheugenkaart verwijderen .......................................................................... 53
De Webcam ...................................................................................................... 54
Gebruiksvoorbeeld met Windows Live Messenger ........................................ 54
Universal Serial Bus-Aansluiting ........................................................................ 55
Notebook beveiligen ........................................................................................ 56
Opstartwachtwoord ...................................................................................... 56
Gebruik van een veiligheidsslot ..................................................................... 56
Software ........................................................................................................... 57
Windows
®
7 leren kennen .............................................................................. 57
Windows
®
7 - Nieuwigheden ...................................................................... 57
Windows
®
7 - Help en ondersteuning ......................................................... 59
Windows
®
7 - Introductie ............................................................................ 60

v
Windows
®
7 – Gebruikersaccountbeheer .................................................... 61
Windows
®
7 - Configuratiescherm .............................................................. 62
Windows Media Center ................................................................................. 63
Software installatie ........................................................................................ 66
Verwijderen van Software .......................................................................... 67
Windows Activering ...................................................................................... 68
Productactivering bij uw notebook ............................................................ 68
BIOS-setupprogramma ................................................................................. 69
BIOS-setup uitvoeren ................................................................................. 69
Tips en trucs ..................................................................................................... 70
Bedieninghulpjes .......................................................................................... 70
Eerste Hulp .......................................................................................... 73
Bestand en Systeemveiligheid ........................................................................... 75
Back-up ......................................................................................................... 75
Onderhoudprogramma´s ............................................................................. 75
Windows
®
Update .......................................................................................... 76
Windows Update-Informatie over Gegevensbeveiliging ............................. 77
Systeemherstel ................................................................................................. 78
Foutoplossing ............................................................................................... 78
Kooptoestand herstellen ................................................................................... 79
Beperking van de systeemherstelling ......................................................... 79
Uitvoering van de herstelling ........................................................................ 80
FAQ .................................................................................................................. 81
Klantenservice .................................................................................................. 82
Eerste Hulp bij fout functioneren ................................................................... 82
Lokaliseren van de oorzaak ........................................................................ 82
Fouten en oorzaken ...................................................................................... 83
Heeft u meer ondersteuning nodig ? ............................................................. 84
Driver - ondersteuning .................................................................................. 84
Transport ...................................................................................................... 85
Onderhoud ................................................................................................... 86
Onderhoud van het beeldscherm .................................................................. 86
Montage, uitrusting en herstellingen ............................................................... 87
Tips voor de onderhoudstechnicus ............................................................ 87
Recycling en afvalverwerking ........................................................................... 88
Appendix ............................................................................................. 89
Richtlijnen ........................................................................................................ 91
ISO 13406-2 Klasse II ..................................................................................... 91
Index ................................................................................................................ 93

vi

Veiligheid
Bediening Componenten Hulp Appendix
Hoofdstuk 1
Veiligheidsvoorschriften
Thema Blz.
Beveiliging van gegevens ................................................ 3
Plaats van opstelling ........................................................ 4
Omgevingsvoorwaarden ................................................. 4
Ergonomie ....................................................................... 5
Aansluiten ....................................................................... 7
Conformiteitsinformatie R&TTE ....................................... 9
Tips voor het Touchpad ................................................... 9
Accuwerking .................................................................. 10

Nederlands
2

Veiligheidsvoorschriften
3
Veiligheid
Bediening Componenten Hulp Appendix
Veiligheidsvoorschriften
Gelieve dit hoofdstuk aandachtig te lezen en alle vermelde voorschriften in acht te nemen.
Zo garandeert u een betrouwbare werking en een lange levensduur van uw PC.
Laat kinderen niet zonder toezicht met elektrische toestellen spelen. Kinderen
kunnen mogelijke gevaren niet altijd juist herkennen.
Bewaar het verpakkingsmateriaal, zoals de folies, buiten het bereik van kinderen. Bij
verkeerd gebruik bestaat er verstikkingsgevaar.
Open nooit de behuizing van de notebook, accu of netadapter! Dit kan leiden tot
elektrische kortsluiting of zelfs tot brand, waardoor uw Notebook zou worden
beschadigd.
Bij CD-ROM-/CDRW-/DVD-eenheden gaat het om installaties van Laserklasse 1,
voorzover deze toestellen in een gesloten Notebook behuizing worden gebruikt.
Verwijder de afdekking van de eenheden niet, omdat onzichtbare laserstraling
vrijkomt. Kijk niet in de laserstraal, ook niet met optische instrumenten.
Steek geen voorwerpen door de gleuven en openingen in de binnenkant van de
Notebook. Dit kan leiden tot elektrische kortsluiting of zelfs tot brand, waardoor uw
Notebook zou worden beschadigd.
De gleuven en openingen van de Notebook dienen voor de verluchting. Dek deze
openingen niet af, omdat anders een oververhitting kan ontstaan.
De Notebook is niet geschikt om in een industriële onderneming te worden
gebruikt.
Gebruik de notebook niet bij onweer om schade door blikseminslag te voorkomen.
Leg geen voorwerpen op de Notebook en oefen geen druk uit op het beeldscherm.
Het gevaar bestaat dat het beeldscherm breekt.
Er bestaat gevaar voor verwondingen, als het TFT-beeldscherm breekt. Neem de
gebarsten onderdelen vast met beschermingshandschoenen en stuur ze op naar
uw servicecenter voor deskundige verwijdering.
Was vervolgens uw handen met zeep, omdat niet kan worden uitgesloten dat er
chemicaliën vrijkomen.
Het beeldscherm moet niet volledig, nl. 120°, worden opengeklapt. Houd de
display bij het openklappen en opstellen steeds in het midden vast. Probeer ze niet
met geweld te openen Probeer het niet met geweld te openen.
Raak het beeldscherm niet aan met uw vingers of met scherpe voorwerpen om
beschadigingen te vermijden.
Pak het notebook nooit bij het beeldschem vast, omdat de scharnieren anders
kunnen breken.

Nederlands
4
Schakel de notebook onmiddellijk uit of schakel hem zelfs niet in, trek de stekker uit het
stopcontact en neem contact op met het servicecenter-wanneer...
... de netadapter of de daaraan aangebrachte netkabel- of stekker eventjes
gesmoord of beschadigd is. Vervang de defecte netkabel/voedingseenheid door
originele onderdelen. Deze mogen in geen geval gerepareerd worden.
... de behuizing van de notebook beschadigd is of wanneer er vloeistoffen in de
behuizing binnengedrongen zijn. Laat de notebook eerst door de klantendienst
controleren. Anders zou het kunnen dat de notebook niet meer veilig gebruikt kan
worden. Er kan levensgevaar zijn door elektrische schok of/en laserstraling
optreden die schadelijk is voor de gezondheid!
Beveiliging van gegevens
Opgelet!
Maak na elke update van uw gegevens een reservekopie op externe
informatiedragers (disc...). Schadevergoedingsclaims voor gegevensverlies
en de daaruit voortvloeiende schade zijn uitgesloten.
Plaats van opstelling
Houd uw Notebook en alle aangesloten toestellen weg van vocht en vermijd stof,
warmte en rechtstreekse zonnestralen. De niet-inachtneming van deze tips kunnen
leiden tot storingen of tot beschadiging van de Notebook.
Gebruik uw Notebook niet in open lucht, gezien invloeden van buitenaf, zoals
regen, sneeuw e.d. uw notebook kunnen beschadigen.
Plaats en gebruik alle componenten op een stabiel, vlak en trillingvrij oppervlak om
te vermijden dat de Notebook zou omvallen.
Gebruik het Notebook niet over langere tijd op uw schoot of een ander
lichaamsdeel, omdat de hitteontwikkeling aan de onderkant tot onaangename
verwarming kan leiden.
Nieuwe toestellen kunnen tijdens hun eerste werkingsuren een typische,
onvermijdelijke, maar volledig ongevaarlijke geur afgeven. In de loop van de tijd zal
deze geur gestaag afnemen.
Om deze geurontwikkeling tegen te gaan, raden wij u aan uw werkkamer
regelmatig te luchten. Wij hebben er bij de ontwikkeling van dit product zorg voor
gedragen de geldende grenswaarden nooit te overschrijden.

Veiligheidsvoorschriften
5
Veiligheid
Bediening Componenten Hulp Appendix
Omgevingsvoorwaarden
Het Notebook kan worden gebruikt bij een omgevings-temperatuur van
5°C tot 35°C en bij een relatieve luchtvochtigheid van 20% - 80% (niet
condenserend).
In uitgeschakelde modus kan het Notebook over een kortere tijd worden
opgeslagen bij 0°C tot 60°C.
Trek bij een onweer de stekker uit en verwijder in het bijzonder de antennekabel,
indien voorhanden. Wij raden bij wijze van extra veiligheid het gebruik aan van een
overspanningbescherming, om uw notebook te beschermen tegen
spanningspieken of blikseminslag via het stroomnet te beschermen.
Na een transport van een notebook wacht u best met de ingebruikname van het
toestel tot het de temperatuur van de omgeving heeft aangenomen, Bij grote
temperatuur- of vochtigheidsverschillen kan er zich door condensatie vocht
ophopen binnenin uw notebook. Op die manier kan het tot een elektrische
kortsluiting komen.
Bewaar de originele verpakking, voor het geval dat u het toestel op een gegeven
moment moet vervoeren.
Ergonomie
Opmerking
Vermijd verblindingeffecten, weerkaatsingen en te sterke contrasten
tussen licht en donker om uw ogen te beschermen.
De beeldscherm mag nooit in direct in de buurt van ramen staan, omdat op deze plek in
de werkruimte door het daglicht het sterkst belicht is. Deze lichtintensiteit maakt het
moeizaam voor de ogen, zich aan de donkerdere monitor aan te passen. De monitor, moet
steeds met een naar de raamkant parallelle kijkrichting opgebouwd zijn.
Fout is de opstelling, met van het raam afgekeerde
kijkrichting, omdat dan spiegelingen van de lichte ramen op het beeldscherm
onvermijdbaar zijn. Net zo fout is een opstelling met kijkrichting naar het raam, omdat het
contrast tussen donkere beeldscherm en helder daglicht tot aanpassingsmoeilijkheden van
de ogen en tot klachten leiden kan. De parallelle kijkrichting zou, ook in betrekking op
kunstmatige belichtingsinrichtingen, ingehouden worden. Dit betekent, dat voor de
verlichting van de werkruimte met kunstmatig licht dezelfde eisen gelden. Als de ruimte
het niet toelaat, het beeldscherm zoals beschreven op te bouwen, gelden er nog een reeks
van mogelijkheden, om verblindingen, spiegelingen, te sterke licht-/ donkercontrasten
enz. te vermijden: Bij voorbeeld draaien, schuinzetten of neigen van het
beeldschermapparaat. Door lamellen aan de ramen, door tussenmuren of door
veranderingen van de belichtingsinrichting kan ook in veel gevallen een verbetering
worden bereikt.

Nederlands
6
Comfortabel werken
Langdurig in dezelfde houding zitten is op den duur niet prettig. Een goede houding
verkleint de kans op lichamelijke aandoeningen of letsel.
Rug - Als u aan uw bureau zit, moet uw rug gesteund worden door de rugleuning
van de stoel, terwijl uw rug recht is of iets naar achteren gebogen.
Armen - Ontspan uw armen, houd uw ellebogen dichtbij uw zij, terwijl de
onderarmen en handen ongeveer horizontaal liggen.
Polsen - Houd uw polsen zo recht mogelijk als u het toetsenbord, de muis of de
trackball gebruikt. Beweeg ze niet zijwaarts of meer dan 10 graden omhoog of
omlaag.
Benen - Uw bovenbenen moeten horizontaal zijn of iets schuin naar beneden
gericht. Uw onderbenen moeten vrijwel een rechte hoek met uw bovenbenen
vormen. Uw voeten moeten plat op de vloer rusten. Indien gewenst kunt u een
voetensteun gebruiken. In dat geval moet u echter extra controleren of de hoogte
van uw stoel goed is ingesteld op het gebruik van de voetensteun.
Hoofd - Houd uw hoofd recht of iets voorover gebogen. Probeer te vermijden dat u
met een gedraaid hoofd of een gedraaide romp moet werken.
Algemeen - Verander regelmatig van houding en neem geregeld pauzes om
vermoeidheid te voorkomen.

Veiligheidsvoorschriften
7
Veiligheid
Bediening Componenten Hulp Appendix
Aansluiten
Let op de volgende tips om uw Notebook volgens de voorschriften aan te sluiten:
Stroomvoorziening
Open de behuizing van de stekker niet. Bij geopende behuizing bestaat
doodsgevaar door elektrische schokken. Het bevat geen te onderhouden
onderdelen.
Het stopcontact moet zich in de buurt van het Notebook bevinden en gemakkelijk
bereikbaar zijn.
Om de stroomvoorziening te onderbreken trekt u de stekker uit het stopcontact.
Steek de stekker van het Notebook enkel in geaarde stopcontacten met
AC 100-240V~/ 50-60 Hz. Als u niet zeker bent van de spanning van het
elektriciteitsnet op de plaats van opstelling, raadpleegt u best uw
elektriciteitsleverancier.
Gebruik enkel de bijgeleverde stekker en aansluitingskabel.
Wij raden voor de veiligheid aan,een beveiliging tegen spanningspieken, om Uw
notebook tegen beschadiging door spanningspieken of bliksemslag van uit het
stroomnet te beschermen.
Als u de netadapter van stroomnet wilt trekken, trek dan eerst de stekker uit het
stopcontact en vervolgens de stekker uit het Notebook. Een omgekeerde volgorde
zou de netadapter of het notebook beschadigen. Houd bij het loskoppelen van de
verbinding altijd de stekker zelf vast. Trek nooit aan de kabel.

Nederlands
8
Bekabeling
Leg de kabel zo dat niemand erop kan gaan staan of erover kan vallen.
Zet geen voorwerpen op de kabel, omdat deze anders kunnen worden beschadigd.
Zorg ervoor dat, bijvoorbeeld van opzij, geen zware druk wordt uitgeoefend op
stopcontacten. Dit leidt tot beschadiging aan en in het apparaat.
Oefen geen druk uit bij het aansluiten van kabels en stekkers en zorg ervoor dat de
stekkers op correcte wijze worden aangesloten.
Als u een aansluitkabel van het apparaat loskoppelt, trek dan steeds aan de stekker
en niet aan de kabel.
Voorkom kortsluiting en dat de kabels breken: oefen geen druk uit op de kabels en
buig de kabels niet.
Sluit de randapparatuur zoals het toetsenbord, muis, monitor etc. alleen aan, als de
PC is uitgeschakeld, om beschadigingen van apparatuur te voorkomen. Sommige
apparatuur kan ook aangesloten worden, als de PC aanstaat. Dit zijn meestal
apparaten die door een USB-aansluiting met de PC worden verbonden. Volg in
ieder geval de veiligheidsinstructies van de desbetreffende handleiding.
Hou tenminste één meter afstand tussen de PC en magnetische stoorbronnen en
stoorbronnen met hoge frequentie (Tv-toestel, luidsprekers, GSM’s, enz.) om
functiestoringen en gegevensverlies te vermijden.
Gelieve er bovendien op te letten dat in verbinding met deze PC enkel
afgeschermde kabels (max. 3 m) mogen worden gebruikt. Voor printerkabels
gebruikt u enkel de dubbel afgeschermde kabels.
Vervang de meegeleverde kabels niet door andere. Gebruik uitsluitend de bij de
levering horende kabels aangezien deze in onze labs uitvoerig getest werden.
Gebruik voor het aansluiten van uw randapparatuur enkel de kabels die samen met
de apparaten geleverd worden.
Verzeker u ervan dat alle verbindingskabels met hun specifieke randapparatuur
verbonden zijn; zo vermijdt u storingsstralingen. Verwijder alle kabels die u niet
gebruikt.
U mag aan uw PC enkel randapparatuur aansluiten die beantwoordt aan de
EN60950 norm voor „Veiligheid van inrichtingen van de informatietechniek“ ofwel
apparatuur die aan de EN60065 „Veiligheidsvereisten - audio-, video- en gelijkende
elektronische apparaten“ voldoet.

Veiligheidsvoorschriften
9
Veiligheid
Bediening Componenten Hulp Appendix
Conformiteitsinformatie R&TTE
Met deze PC wordt de volgende draadloze apparatuur meegeleverd:
Wireless LAN (optioneel)
Bluetooth (optioneel)
Bepaald door het vermogen van de ingebouwde draadloze LAN oplossing (>100mW) is
het gebruik in Frankrijk alleen binnenin gebouwen toegestaan.
In alle andere EU-landen gelden er momenteel geen beperkingen. Gelieve ter plaatse
informatie in te winnen betreffende de wettelijk geldende regels in voorschriften wat
betreft het gebruik in andere landen.
Hierbij verklaart MEDION AG dat deze apparaten conform zijn aan de fundamentele
vereisten en aan de overige desbetreffende bepalingen van de richtlijn 1999/5/EG.
Volledige conformiteitsverklaringen vindt u onder www.medion.com/conformity.
Tips voor het touchpad
Het touchpad wordt met de duim of een andere vinger bedient en reageert op die
van de huid afgegeven energie. Gebruik geen balpen of andere object, omdat dit
tot een defect van uw Touchpad kan leiden.

Nederlands
10
Accuwerking
Om de levensduur en het prestatievermogen van uw accu te verlengen, alsook om een
goede werking te waarborgen moet op het volgende worden gelet::
Stel de accu nooit bloot aan langdurige, rechtstreekse zonnestralen of warmte.
Werp de accu niet in een vlam.
Grove niet-naleving van deze tips leiden tot beschadiging en onder bepaalde
omstandigheden zelfs tot ontploffing van de batterij.
Open de accu nooit, deze bevat geen te onderhouden onderdelen.
Vermijd vervuiling en contact met elektrische geleiders, alsook met chemische
substanties en reinigingsmiddelen.
Gebruik enkel de bijgeleverde, originele stekker om de accu op te laden.
Verzeker u ervan (door lampje of signaaltoon van de notebook) dat de accu
volledig ontladen is vooraleer haar opnieuw op te laden..
Verwissel de accu enkel door een accu van hetzelfde type of door een door de
fabrikant aanbevolen type.
Laad de accu altijd zolang op, totdat de oplaadlampje begint te branden. Gelieve
tevens de tips „Accu opladen“ op blz. 31 in acht te nemen om de laadmodus van
uw accu te kunnen beoordelen.
Vervang de accu enkel, als het toestel is uitgeschakeld.
Batterijen zijn bijzonder afval. Breng niet meer gebruikte batterijen naar een
deskundige afvalverwerking. Uw klantendienst is hiervoor het juiste aanspreekpunt.

Veiligheid
Bediening
Componenten Hulp Appendix
Hoofdstuk 2
Aanzichten en Ingebruikneming
Thema Blz.
Leveringsomvang ............................................................. 13
Aanzichten ........................................................................ 14
Open Notebook .......................................................... 14
Vooraanzicht ............................................................... 15
Linkerkant ................................................................... 15
Rechterkant ................................................................. 16
Status leds ................................................................... 17
Multimedia toetsen ..................................................... 18
Inbebruikneming .............................................................. 19
Zo start U .................................................................... 19
Korte beschrijving van de Windows
®
-omgeving ........... 21

Nederlands
12

Leveringsomvang
13
Veiligheid
Bediening
Componenten Hulp Appendix
Leveringsomvang
Gelieve de volledigheid van de levering te controleren en ons binnen 14 dagen na
aankoop contact op te nemen met het servicecenter, indien de levering niet compleet
is. Gelieve hiervoor zeker het serienummer op te geven. Met het product dat u verworven
heeft, heeft u gekregen:
Notebook
Li-ion accu
Stekker met aansluitingskabel
OEM versie van het besturingssysteem
Documentatie

Nederlands
14
Aanzichten
Open Notebook
(vergelijkbare afbeelding)
8
4
3
3
5
2
6 7
9
1
10

Aanzichten
15
Veiligheid
Bediening
Componenten Hulp Appendix
1 - Webcam .............................................................................. ( blz. 54)
2 - Beeldscherm ........................................................................ ( blz. 34)
3 - Luidsprekers
4 - Aan- / Uitschakelaar ........................................................... ( blz. 27)
5 - Toetsenbord ....................................................................... ( blz. 38)
6 - Status leds .......................................................................... ( blz. 17)
7 - Touchpad toetsen ............................................................... ( blz. 39)
8 - Touchpad ............................................................................ ( blz. 39)
9 - Multimedia toetsen ............................................................ ( blz. 18)
10 - Microfoon ........................................................................... ( blz. 47)
Vooraanzicht
(vergelijkbare afbeelding)
11 - Multimedia kaartlezer ......................................................... ( blz. 53)
Linkerkant
(vergelijkbare afbeelding)
12 - Netadapter-aansluiting ...................................................... ( blz. 28)
13 - LAN poort (RJ-45) ............................................................... ( blz. 49)
14 - Ext. monitor VGA poort ...................................................... ( blz. 36)
15 - HDMI poort ......................................................................... ( blz. 36)
16 - USB 3.0 poort .................................................................... ( blz. 55)
11
12
15
13 14
16

Nederlands
16
Rechterkant
(vergelijkbare afbeelding)
18 - Line Out .............................................................................. ( blz. 47)
19 - Microfoon .......................................................................... ( blz. 47)
20 - USB 2.0 poort .................................................................... ( blz. 55)
21 - Optische drive ..................................................................... ( blz. 42)
22 - Aansluiting Kensington-slot
®
.............................................. ( blz. 56)
18 19
20
21
22

Aanzichten
17
Veiligheid
Bediening
Componenten Hulp Appendix
Status leds
Het systeem toont via LED´s stroomverzorging en gebruikstoestand aan. De functie- LED´s
branden bij de desbetreffende activiteit van het Notebook:
Functieweergave
Licht op, wanneer het notebook ingeschakelt is.
LED Accu oplaad
Deze led licht op wanneer de accu wordt opgeladen.
Toegangsweergave
Wanneer deze LED oplicht resp. knippert, spreekt de notebook de harde schijf of optisch
station aan.
Wireless LAN
Weergave voor draadloze gegevensuitwisseling. Licht de weergave onophoudend op, dan
is de draadloze LAN functie geïnstalleerd.
Capital Lock – Hoofdletters
De hoofdlettertoets [Caps Lock] werd d.m.v. de vergrendeltoets geactiveerd, als de LED
oplicht. U schrijft uw letters met het toetsenbord dan automatisch als hoofdletters.
Num Lock – numeriek toetsenbord
De numerieke toets [Num Lock] wordt geactiveerd en de betreffende LED licht op.

Nederlands
18
Multimedia toetsen
Toets Afspelen/ Pausz
Start door op dit veld te klikken de weergave van Multimedia bestanden.
Stop Toets
Stopt de weergave van Multimedia bestanden.
Vorige Titel
Gaat naar de vorige titel bij de weergave van multimediabestanden.
Volgende Titel
Gaat naar de volgende titel bij de weergave van multimediabestanden.
Zachter
Vermindert het volume van de geluidsweergave.
Harder
Verhoogt het volume van de geluidsweergave.

Ingebruikneming
19
Veiligheid
Bediening
Componenten Hulp Appendix
Ingebruikneming
Om uw Notebook met de nodige zorgvuldigheid te gebruiken en een hoge
levensverwachting ervan te garanderen moet u het hoofdstuk Veiligheidsvoorschriften
Blz. 1 op het begin van dit handboek hebben gelezen. De Notebook is van tevoren reeds
volledig geïnstalleerd, zodat u geen stuurprogramma´s moet installeren en u meteen kunt
starten.
Zo start u:
Stap 1
Plaats voor de ingebruikneming de accuvak in het toestel door de accu in het vak te
laten glijden. Vergrendel in ieder geval de accu om te vermijden dat hij er per
ongeluk uit zou vallen.

Nederlands
20
Sluit het netsnoer aan op de adapter () en steek het vervolgens in het stopcontact
(). Steek de netstekker in de netstekkeraansluiting aan de linkerkant van uw
notebook ().
Zet de schakelaar op de netadapter (optioneel) op stand I om de notebook van
stroom te voorzien en de accu op te laden. (Zet deze schakelaar op stand 0 om de
stroomtoevoer te onderbreken.).
(vergelijkbare afbeelding)
Open de display met de duim en dan kan u de display met duim en wijsvinger in
de gewenste stand naar boven klappen. Het beeldscherm moet niet volledig, nl.
120°, worden opengeklapt. Probeer ze niet met geweld te openen.
Opmerking
Verzeker u ervan dat bij het eerste gebruik van uw notebook de accu is
ingelegd en de netvoeding is aangesloten. Dit is nodig, zodat Windows® 7
de performance index correct kan berekenen.
Schakel de notebook in door middel van de aan-/uitschakelaar (6). De notebook
start op en doorloopt nu verschillende fases.
Opmerking
Er mag zich geen systeemschijf (bijv. de Recovery-Disc) in de optische drive
bevinden aangezien anders het besturingssysteem niet van de harde schijf
geladen wordt.

Ingebruikneming
21
Veiligheid
Bediening
Componenten Hulp Appendix
Het Besturingssysteem wordt van de harde schijf geladen. De eerste keer duurt het
opstarten iets langer. Pas nadat alle nodige gegevens zijn ingevoerd, is het
besturingssysteem geïnstalleerd. Het besturingssysteem is volledig geladen, als een
welkomstscherm word getoond.
Opmerking
De eerste installatie kan tot 30 minuten duren. Tijdens de eerste installatie
de notebook niet loskoppelen van het stroomnet en niet uitschakelen. Dat
kan een negatieve invloed hebben op de installatie. Schakel de notebook
pas uit wanneer de installatie met succes voltooid is en het Windows-
bureaublad wordt getoond.
Stap 2
Volg de instructies op het scherm. De dialogen verklaren de uit te voeren stappen.
De begroetingsprocedure leidt u o.a. door navolgende schermen en dialogen.
Licentieovereenkomst
Lees het licentiecontract aub. Zorgvuldig door.
U krijgt belangrijke rechtelijke Informatie voor het gebruik van uw softwareproduct.
Om de complete tekst te bekijken, moet u met de muis de rolbalken naar beneden
schuiven, tot u het einde van het document hebt bereikt. U stemt het contract toe,
indien u op het optieveld „Ik neem het contract aan“ klikken.
Alleen dit geeft u het recht, het product volgens de regels te gebruiken.
Stap 3
Na het aanmeldproces verschijnt de interface van Windows
®
op uw scherm.
Opmerking
Windows kan tijdens de eerste dagen na de installatie gegevens bijwerken
en configureren (bijvoorbeeld door nieuwe updates). Dit kan leiden tot
vertragingen bij het afsluiten en opstarten van de notebook. Schakel de
notebook daarom niet voortijdig uit. Dit zou negatieve gevolgen kunnen
hebben voor de installatie.

Nederlands
22
Korte beschrijving van de Windows-omgeving
*
De start-knop
Door een keer met de linker muistoets op deze knop te klikken roept u het afgebeelde
startmenu op.
Alle programma’s
Hier vindt u een lijst van alle programma’s die op uw PC zijn geïnstalleerd. Met de rechter
muistoets kunt u de onderwerpen in de lijst bewerken.
Taakbalk
Vanaf de taakbalk onderaan het beeldscherm kunt u programma’s starten en tussen reeds
opgestarte programma’s switchen. Onder Windows® 7 kunt u elk programma in de
taakbalk zetten, zodat u het steeds met één enkele muisklik kunt openen. Bovendien kunt
u de symbolen op de taakbalk ook opnieuw organiseren, door er gewoon op te klikken en
ze naar de gewenste positie te slepen. Beweeg de muisaanwijzer over de symbolen en er
worden miniaturen van elk bestand of elk venster getoond dat in dit programma geopend
is. Wanneer u met de muis over de miniatuur beweegt, wordt een full screen preview van
het desbetreffende venster getoond. Wanneer u de muisaanwijzer weg van de miniatuur
beweegt, wordt ook het full screen gesloten.
Windows Search
Windows Search helpt u om alle bestanden die op het systeem staan snel en eenvoudig
te vinden. Met Windows® 7 worden de zoekresultaten bovendien relevanter, en zijn ze
makkelijker te begrijpen.
Programmalijst
De meest gebruikte programma’s worden hierin opgenomen. Het besturingssysteem
herkent deze vanzelf. Als u met de rechter muistoets op een onderwerp klikt, dan kunt u
zelf bepalen welk onderwerp in de lijst zou moeten worden bewaard of verwijderd. Het
programma, dat aan het onderwerp is verbonden, wordt niet gewist.
Uitschakelen
Om uw PC uit te zetten, klikt u met de linker muistoets op deze knop en kiest u de optie
Afsluiten.
Bureaublad weergeven
Wanneer u alle geopende vensters op de taakbalk wil minimaliseren om een vrij zicht op
de desktop te hebben, klik dan op dit venster.
„Pictrogrammen“ op het bureaublad
Pictrogrammen zijn programmalinks, die gebruikt worden om het bijhorende
programma op te roepen. Met een dubbele klik (de linker muistoets twee keer kort
achtereen drukken) op het symbool wordt de toepassing gestart.
Het bureaublad omvat nagenoeg het volledige scherm en is ook de bewaarplaats voor
deze soort van snelkoppelingen en andere snelkoppelingen, waar u snelle toegang toe
wilt hebben.
*Functie beperkt beschikbaar bij Windows® 7 Starter-versië

Ingebruikneming
23
Veiligheid
Bediening
Componenten Hulp Appendix
Aangemelde gebruiker
Hier wordt de aangemelde gebruiker weergegeven. Als u op het beeld klikt, kunt u het
wijzigen.
Configuratiescherm
Dit is het besturingscenter van uw PC. Hier kunt u uw PC naar wens aanpassen. We
bevelen u aan in „Help en ondersteuning“ na te lezen, wat de effecten van bepaalde
aanpassingen kunnen zijn.
Systeemvak
Informatie over het huidige tijd. Wanneer er zich bepaalde evenementen voordoen,
bijvoorbeeld het ontvangen van een e-mailbericht of bij het openen van de Task-Manager,
kan het gebeuren dat er te veel berichtsymbolen in deze zone worden getoond. Windows®
toont een waarschuwingssymbool, wanneer er zich een evenement voordoet. Na korte tijd
zet Windows® het symbool op de achtergrond, om de zone overzichtelijk te houden. U
heeft toegang tot symbolen, die op de achtergrond werden geplaatst, door op een scherm
in de infozone te drukken.

Nederlands
24

Veiligheid Bediening
Componenten
Hulp Appendix
Hoofdstuk 3
Hoofdcomponenten
Thema Blz.
Stroomvoorziening ........................................................... 27
Beeldscherm .................................................................... 34
Gegevensinvoer ............................................................... 38
Harde schijf ....................................................................... 40
Optische station ............................................................... 42
Geluidskaart ..................................................................... 46
Netwerkgebruik ................................................................ 49
WLAN (optioneel) ..................................................... 50
Bluetooth (optioneel) ............................................... 52
Multimedia kaartlezer ...................................................... 53
Webcam ........................................................................... 54
Universal Serial Bus-Aansluiting ....................................... 55
Notebook beveiligen......................................................... 56
Software ......................................................................... 57
Tips en trucs ................................................................... 70

Nederlands
26

Stroomvoorziening
27
Veiligheid Bediening
Componenten
Hulp Appendix
Stroomvoorziening
Aan-/Uitschakelaar
Met de aan-/uitschakelaar wordt de Notebook in- of uitgeschakeld.
Het statuslampje informeert u over de huidige energietoestand. Onafhankelijk van het
besturingssysteem wordt het Notebook uitgeschakeld, wanneer de schakelaar langer dan
4 seconden ononderbroken wordt bediend.
Opgelet!
Schakel uw Notebook niet uit, terwijl de harde schijf of het optische
station actief zijn en de toegangslampjes branden. Anders kunnen er
gegevens verloren gaan. Om de harde schijf te beschermen moet u na het
uitschakelen van het Notebook steeds minstens 5 seconden wachten voor
dat U deze opnieuw aanschakelt.

Nederlands
28
Stroomvoorziening
Uw notebook wordt met een universele adapter voor wisselstroom uitgeleverd, die zich
automatisch instelt op de aangeboden stroombron. De volgende waarden worden
ondersteund: AC 100-240V~/ 50-60 Hz. Let op de veiligheidsvoorschriften voor de
stroomvoorziening op blz. 7 e.v.
De adapter wordt via een elektrische kabel aangesloten aan een stopcontact met
wisselstroom. Het elektrische kabel met gelijkstroom wordt aan de linkerkant van de
notebook aangesloten (12).
(vergelijkbare afbeelding)
De adapter beschikt over een aan-/uit-knop (optioneel). Staat de knop op UIT (0), dan
wordt er geen stroom verbruikt en wordt de Notebook niet van stroom voorzien.
De adapter voorziet het Notebook van stroom op AAN (I) en laat ook de accu op. De
lampjes voor de stroomvoorziening op de Notebook geven informatie over de
functiemodus. Uw accu wordt ook opgeladen, wanneer u met uw Notebook, aangesloten
op het stroomnet, werkt. De adapter verbruikt ook stroom, wanneer de Notebook niet is
verbonden met de adapter. Trek daarom de stekker van de adapter uit het stopcontact,
wanneer deze niet met de Notebook is verbonden of zet de knop op UIT (0).
Opgelet!
Gebruik enkel de bijgeleverde stekker en aansluitingskabel.

Stroomvoorziening
29
Veiligheid Bediening
Componenten
Hulp Appendix
Accuwerking
Opmerking
Gelieve de nieuwe accu drie keer na elkaar volledig op te laden en te
ontladen zodat de accu zijn vol vermogen bereikt!
Accu´s slaan in hun cellen elektrische energie op en geven die indien nodig weer af.
De levensduur en het vermogen van uw accu worden bepaald door een zorgvuldig
gebruik.
De accu dient voor het laadproces steeds volledig opgebruikt te zijn en compleet herladen
te worden om de levensduur en het vermogen te optimaliseren.
Lees steeds de veiligheidsaanwijzingen na vanaf bladzijde 9.
Plaatsen van de accu
U plaatst het accupak in het daarvoor voorziene accuvak. Vergrendel in ieder geval de accu
om te vermijden dat hij er per ongeluk uit zou vallen.

Nederlands
30
Verwijderen van de accu
Om de accu te verwijderen, schuift u de veiligheidsgrendels naar buiten en neemt u de
accu uit het vak.
Opgelet!
Verwijder de accu niet, wanneer het LED acculampje brandt, omdat
hierdoor gegevens kunnen verloren gaan en het notebook beschadigd kan
worden.
Opgelet!
Zorg er bij de bewaring van de accu en het gebruik van de notebook voor
dat de contacten niet bevuild of beschadigd worden. Dit zou een slechte
werking tot gevolg kunnen hebben.

Stroomvoorziening
31
Veiligheid Bediening
Componenten
Hulp Appendix
Accu opladen
De accu wordt via de stekker opgeladen. Als de stekker is aangesloten, wordt de accu
automatisch opgeladen, onafhankelijk van het feit of het Notebook wel of niet is
aangeschakeld.
Het duurt voor het volledig opladen van de accu enkele uren, als het Notebook is
uitgeschakeld. Als de Notebook is aangeschakeld, duur dit omdat er stroom word gebruikt
iets langer.
Opmerking
Het opladen wordt onderbroken, wanneer temperatuur of accuspanning te
hoog zijn.
Ontladen van de batterij
U werkt met uw notebook via de accu tot deze zichzelf uitschakelt wanneer ze bijna leeg
is.
Opmerking
Vergeet niet uw geopende bestanden op tijd op te slaan om eventueel
gegevensverlies te vermijden.

Nederlands
32
Accuvermogen
De respectievelijke bedrijfsduur varieert naargelang de instelling van de
energiebesparingsfuncties. Deze kunt u in het Configuratiescherm onder Energiebeheer
aan uw wensen aanpassen. Bovendien verbruikt uw Notebook meer vermogen bij het
uitvoeren van bepaalde toepassingen.
Testen van de acculading
Om de huidige laadtoestand van de accu te testen beweegt u de muispijl over het
energiesymbool op de taakbalk. In de accumodus wordt het symbool van een accu
weergegeven.
Bij het gebruik van batterijen wordt het symbool van een batterij aangeduid.
Meer inlichtingen over de instellingen vindt u, als u dubbelklik op het desbetreffende
symbool maakt.
Opmerking
Als u in geval van een lage accustand niet op de waarschuwingssignalen let,
gaat uw Notebook in de slaapmodus.
Opgelet!
Verwijder de accu nooit, wanneer het Notebook is ingeschakeld of wanneer
het Notebook nog niet in de slaapmodus is gegaan, omdat hierdoor
gegevens verloren kunnen gaan, en uw Notebook daar door stuk kan gaan.

Stroomvoorziening
33
Veiligheid Bediening
Componenten
Hulp Appendix
Energiebeheer (Power Management)
Uw Notebook biedt automatische en instelbare energiebeheer functies, die u voor een
optimale gebruiksduur van de accu en een vermindering van alle functiekosten kan
gebruiken.
Weergavemodus
Als u »Weergavenmodus« instelt, blijft de inhoud van het geheugen van uw Notebook
bewaard, terwijl praktisch alle andere onderdelen van uw Notebook volledig worden
uitgeschakeld of uw stroomverbruik tot een minimum wordt herleid.
Sluimerstand (Hibernate)
Opslaan op de harde schijf is een zinvol alternatief voor het volledig uitschakelen van het
Notebook. In deze modus worden alle gegevens uit het werkgeheugen (systeem en
grafiek) in de vorm van een bestand op de vaste schijf gekopieerd. Zodra alle gegevens
veilig zijn opgeslagen, wordt het Notebook uitgeschakeld. Als u het Notebook opnieuw
inschakelt, wordt dit bestand door het BIOS terug naar het werkgeheugen geschreven.
In enkele ogenblikken bevindt het Notebook zich in precies dezelfde toestand waarin u
deze de laatste keer hebt verlaten. Als u ook tijdens het bewerken van een document de
deksel dichtklapt (onder voorwaarde dat de ACPI is ingesteld), doet het Notebook de rest
automatisch voor u.
Als u het Notebook opnieuw opstart, bent u precies op de regel die u vóór de
werkonderbreking had bewerkt.

Nederlands
34
Het beeldscherm
Openen en sluiten van het beeldscherm
Het display wordt dankzij de speciale constructie van de display-scharnieren gesloten
zodat een bijkomende vergrendeling niet noodzakelijk is.
1. Om te openen klapt u het display met duim en wijsvinger open tot in de gewenste
positie.
Opgelet!
Het beeldscherm moet niet volledig, nl. 120°, worden opengeklapt. Houd
de display bij het openklappen en opstellen steeds in het midden vast.
Probeer ze niet met geweld te openen.
Aan het openen en sluiten van het beeldscherm kan via het energiebeheer verschillende
functies worden toegewezen.
Beeldschermresolutie
Het ingebouwde beeldscherm geeft 1366 x 768 pixels weer. Als u in het Windows
hulpprogramma “Configuratiescherm Persoonlijke instellingen voor vormgeving
en geluiden” naar een weergave met afwijkende instellingen gaat, verschijnt de
weergave soms niet op het volledige beeldschermoppervlak. Door de vergroting komt het,
vooral bij bepaalde lettertypes, tot vervormingen in de weergave. Maar u kan met een
hogere resolutie werken, als u een extern beeldscherm met hogere resolutie aansluit. U
moet echter de beeldschermresolutie verhogen of de kleurdiepte verlagen, omdat de
videokaart maar een beperkte capaciteit toelaat.
Met het Windows hulpprogramma “Configuratiescherm Persoonlijke instellingen
voor vormgeving en geluiden” past u de weergave van de ondersteunde modi aan.

Het beeldscherm
35
Veiligheid Bediening
Componenten
Hulp Appendix
Vormgeving en persoonlijke instellingen
Dit programma biedt u de mogelijkheid de vormgeving op uw beeldscherm aan te passen.
Daartoe behoort bijvoorbeeld de bureaublad achtergrond, de schermbeveiliging, de active
desktop ( web) evenals meer gespecialiseerde instellingen van uw beeldscherm en uw
grafische kaart. Het programma kan als volgt worden opgestart:
Rechter muisklik op het windows bureaublad (desktop) en linker muisklik op
Persoonlijke instellingen.
of
Via Start Configuratiescherm Vormgeving en persoonlijke instellingen
door te dubbelklikken met de linkermuisknop.
U kunt uit verschillende modi kiezen:
Persoonlijke instellingen
Beeldscherm
Bureaubladgadgets
Taakbalk en menu Start
Toegankelijkheidscentrum
Mapopties
Lettertypen

Nederlands
36
Externe monitor aansluiten
Het Notebook beschikt over een VGA-aansluitpoort (14) voor een externe monitor.
1. Sluit uw notebook af zoals voorgeschreven.
2. Sluit de signaalstekker van een externe monitor aan op de VGA poort van de
computer (14).
Als uw toestel (TV of monitor) over een HDMI-aansluiting (High Definiton
Multimedia Interface) (15) beschikt, dan kunt u deze ook voor het overdragen van
beeld- en toonsignalen gebruiken.
3. Verbind de externe monitor met het net en zet hem aan.
4. Schakel nu uw notebook in.
Nadat het besturingssysteem geladen werd, wordt het externe beeldscherm onderzocht. U
heeft meerdere mogelijkheden ter beschikking. Die roept u als volgt op:
1. Rechter muisklik op het display.
2. Kies in het keuzevenster de optie beeldschermresolutie.
3. Onder „Meerdere schermen“ kunt U uit verschillende modi kiezen
*
:
Deze beeldscherm uitbreiden
Deze beeldscherm dupliceren
Het bureaublad alleen weergeven op 1
Het bureaublad alleen weergeven op 2
Functie beperkt beschikbaar bij Windows® 7 Starter-versië

Het beeldscherm
37
Veiligheid Bediening
Componenten
Hulp Appendix
Bureaublad dupliceren
Bij deze modus wordt het scherm van de notebook op de externe monitor gekloond.
Opmerking
Bij deze modus moet op beide toestellen dezelfde resolutie zijn ingesteld.
Bureaublad uitbreiden
*
Bij deze modus wordt op de tweede (externe) monitor een leeg bureaublad getoond.
Vensters op het eerste scherm kunnen naar het tweede scherm worden verschoven en
andersom.
De schermresolutie en de kleurkwaliteit van de individuele schermen kunnen apart
worden ingesteld via Start Configuratiescherm Vormgeving en persoonlijke
instellingen.
Het bureaublad alleen op 1 weergeven
De desktop wordt op hoofdmonitor 1 aangeduid.
Het bureaublad alleen op 2 weergeven
De desktop wordt nu op de tweede (externe) hoofdmonitor aangeduid.
*Functie beperkt beschikbaar bij Windows® 7 Starter-versië

Nederlands
38
Gegevensinvoer
Toetsenbord
Door de dubbele functie van bepaalde toetsen beschikt u over dezelfde functieomvang als
op een normaal Windows toetsenbord. Bepaalde functies worden ingevoerd met behulp
van de voor de Notebook typische Fn-toets.
Toetsencombinaties, specifiek voor de Notebook
Combinatie Beschrijving
Fn + F1 Functie van het energiebeheer
Deze toetsencombinatie is standaard op Sluimerstand ingesteld.
U kunt deze toets aan uw eigen behoeften aanpassen via
Persoonlijke instellingen Schermbeveiliging
Energiebeheer.
Fn + F2 Wireless LAN
Schakelt de WLAN functie in/uit.
Fn + F3 Bluetooth (optioneel)
Schakelt de Bluetooth functie in/uit.
Fn + F4 Smart Power
Met deze toetsencombinatie kunt u uit verschillende
mogelijkheden kiezen: Superspaarmodus, Energiespaarmodus,
evenwichtig en supersnel.
Fn + F5 Donker
Vermindert de schermhelderheid.
Fn + F6 Helder
Verhoogt de schermhelderheid.
Fn + F7 Achtergrondverlichting
Schakelt de achtergrondverlichting uit om energie te besparen De
verlichting wordt inge-schakeld door op een willekeurige toets te
drukken.
Fn + F8 Beeldschermweergave
Wisselt de beeldschermweergave tussen LCD, externe monitor en
gelijktijdige weergave.
Fn + F9 Touchpad
Schakelt het touchpad in/uit.
Fn + F10 Schakelt de luidsprekers in/uit.

Muisveld (Touchpad)
39
Veiligheid Bediening
Componenten
Hulp Appendix
Fn + F11 Zachter
Vermindert het volume van de geluidsweergave.
Fn + F12
Harder
Verhoogt het volume van de geluidsweergave.
Fn + Scr Lk Wordt in de meeste toepassingsprogramma’s gebruikt om over het
beeldscherm te rollen zonder de cursor te moeten verplaatsen.
Muisveld (Touchpad)
De muispijl volgt de richting die op het touchpad wordt aangegeven door uw vinger of
duim in die richting te bewegen.
Opgelet!
Gebruik geen balpen of andere voorwerpen, omdat dit kan tot een defect
van het touchpad leiden.
Onder het touchpad bevindt zich de linke en rechte muisknop, die als bij een gewone
muis kunnen worden gebruikt.
U kunt echter ook rechtstreeks met het touchpad klikken of dubbelklikken door een - of
tweemaal op het oppervlak van het touchpad te drukken.
In het configuratiescherm van Windows
®
vindt u onder de optie „Muis“ veel handige
instellingen die uw dagelijks werk vergemakkelijken.

Nederlands
40
De harde schijf
De harde schijf is uw hoofdopslagmedia, met hoge opslagcapaciteit en snelle
gegevensoverdracht ineen.
Met uw Notebook hebt u een OEM- versie
*
van het besturingssysteem Microsoft Windows
®
gekocht, dat complete prestatievermogen van uw PC vol ondersteunt.
Wij hebben de harde schijf van uw Notebook reeds zo geconfigureerd, zodat u er normaal
gesproken optimaal ermee kunt werken, zonder dat u zelf iets hoeft te installeren. Het
Besturingssysteem Windows
®
neemt een klein gedeelte van de capaciteit voor de
administratie van de harde schijf in, daarom staat niet de complete capaciteit van de harde
schijf ter beschikking. Dit verklaart mogelijke verschillen tussen BIOS- informatie en
Besturingssysteeminformatie. Op de harde schijf bevindt zich het besturingssysteem van
de Notebook, verdere toepassingsprogramma´s en veiligheidsbestanden, zodat de volle
capaciteit reeds verlaagd is.
Op de eerste partitie (C:\) bevinden zich het besturingssysteem, de toepassings-
programma´s en de documenten en instellingen van de ingerichte gebruikers.
De tweede partitie (D:\) dient ter beveiliging van informatie en bevat extra
stuurprogramma´s (D: \Driver) en software (D: \Tools) voor uw notebook.
Opgelet!
Bovendien vindt u in nog twee andere, niet-overschrijfbare partities de
startbestanden voor systeemherstel ( p. 78), evenals de
installatiebestanden van Windows® 7. Deze partities zijn niet zichtbaar en
mogen niet worden gewist.
*
Original Equipment Manufacturer / van de fabrikant aangekochte programmaversies, die meestal in
combinatie met volledige producten worden verkocht.

De harde schijf
41
Veiligheid Bediening
Componenten
Hulp Appendix
Belangrijke Mappen
Hieronder hebben wij de belangrijkste mappen opgenoemd en de inhoud beschreven.
Opgelet!
Wis of wijzig deze directories of de inhoud ervan niet aangezien gegevens
daardoor verloren zouden kunnen gaan of de systeemfunctionaliteit in
gevaar zou kunnen komen.
C:\ In de hoofdmap van station C: bevinden zich belangrijke, voor de start
van Windows noodzakelijke bestanden. In de kooptoestand zijn deze
bestanden uit veiligheidsredenen niet te zien.
C:\Program Files Als de naam al laat vermoeden, installeren programma´s in deze
mappen de bij toepassingen behorende bestanden.
C:\Windows De hoofdmap van Windows. Hier slaat het besturingssysteem zijn
bestanden op.
D:\Driver In deze map vind u het voor uw PC noodzakelijke stuurprogramma´s
(reeds geïnstalleerd).
D:\Tools Hier vind u extra programma´s en verdere documentatie voor uw
notebook.
D:\Recover In deze map staan de herstelbestanden om uw notebook in de
kooptoestand te herstellen, zie ook bladzijde 79.

Nederlands
42
Het optische station
CD/DVD invoeren
Anders dan bij CD-ROMs in een PC gebruikt de Notebook een klem om de CD vast te
houden.
Als u een CD invoert, moet u erop letten dat deze precies op de klem wordt gedrukt.
Opmerking
Kleef geen beschermfolies of andere etiketten op de disc. Gebruik geen
vervormde of beschadigde discs teneinde uw drive niet te beschadigen.
Opgelet!
Gebruik geen gekraste, gebarsten, vuile discs of discs van slechte kwaliteit.
Door de hoge snelheden van de drive kunnen deze breken en uw gegevens
vernietigen alsook uw toestel beschadigen. Controleer de discs nauwgezet
vooraleer ze in het toestel te plaatsen. Indien er schade of vuil te bespeuren
is, mag u deze niet gebruiken . Schade die door defecte media ontstaan,
vallen niet onder de garantie en worden niet gratis hersteld.
Opgelet!
Als de CD niet correct op de klem wordt geplaatst, kan deze bij het sluiten
van de schijflade beschadigen.

Het optische station
43
Veiligheid Bediening
Componenten
Hulp Appendix
1. Druk op de ejecttoets aan het CD-station om de lade te openen.
2. Trek de lade er voorzichtig helemaal uit.
3. Neem de CD uit zijn hoes, indien mogelijk zonder de onbedrukte zijde aan te raken
(gegevens).
4. Leg de disk met de tekst naar boven op de lade en druk hem voorzichtig naar
beneden, zodat de disk vlak op de lade ligt en hoorbaar in de CD-klem ineensluit.
5. Controleer of de CD vrij kan draaien en schuif de lade voorzichtig terug in het CD-
ROM-station.
In de uitleveringstoestand is aan uw optische drive de letter „E“ toegewezen. Met
Windows Verkenner (Computer) kan u gemakkelijk gegevens van uw schijf ophalen. U
start het hulpprogramma Computer via de link op het bureaublad of door gelijktijdig de
Windows-toets
en de toets „E“ in te drukken. De Windows-Verkenner opent u via Start
Alle programma’s Bureau-accessoires. Bij het ophalen van gegevens van dvd-
video’s (resp. Audio –en videobestanden op traditionele gegevens-cd’s) wordt
automatisch de voorgedefinieerde mediaweergave gebruikt.
6. Om een disk te verwijderen, drukt u de ejecttoets.
Opgelet!
Zolang het Notebook informatie van het CD-ROM-station leest, brandt het
toegangslampje. Probeer dan niet de CD uit het station te halen.
Handmatig verwijderen van een geblokkeerde disc
Als de lade niet automatisch meer kan worden geopend, kan ze manueel worden
geopend, voor zover uw toestel een “nooduitgang” heeft.
1. Beëindig Windows en schakel de computer uit.
2. Steek een lang en scherp voorwerp (bvb. een
opengebogen paperclip) zover in de nood
eject tot u een weerstand voelt. Door een
lichte druk opent u nu de lade.
3. Neem de CD eruit en starten de computer
opnieuw op.

Nederlands
44
Discs afspelen en uitlezen
Uw PC is in staat om van elk mogelijk station
audio-CD’s, DVD-speelfilms of data-CD’s / -
DVD’s weer te geven.
Zodra een disk is ingebracht, opent er zich
een keuzedialoog met verschillende opties
i.v.m. weergave.
Voor het geval dat de keuzedialoog niet
verschijnt, kunt u altijd via de
Windows Verkenner
of Computer
het optische station benaderen.
Regionale Weergave Informatie bij DVD
DVD films zijn gecodeerd met MPEG2-video, digitale AC3 audio informatie en
ontsleuteling van CSS-beschermde inhoud. CSS (soms ook Copy Guard genoemd)is de
benaming van een informatie-beschermingprogramma, die van de filmindustrie als
maatregel tegen illegale kopieën opgenomen heeft. Onder de vele reglementeringen voor
CSS- Licentienemers zijn is een va de belangrijkste de weergavebeperking bij
landspecifieke inhoud. Om geografisch film releases per regio mogelijk te maken, worden
DVD- titels voor bepaalde regio’s vrijgegeven middels regiocode’s. Copyright- wetten
verlangen, dat iedere DVD-Film op een bepaalde regio beperkt wordt (meestal de regio
waarin deze verkocht wordt). Weliswaar kunnen DVD- filmversies in meerdere regio´s
gepubliceerd worden, maar de CSS- regels verlangen, dat ieder CSS-decoderingssysteem
alleen voor een regio inzetbaar mag zijn.
Opmerking
De regiocode kan via de software tot 5 keer toe gewijzigd worden. Hierna is
de regiocode niet meer te wijzigen! De laatst gekozen regiocode is dan
geldig. Indien u de regiocode toch weer wilt wijzigen kan dit alleen nog
fabrieksmatig. De kosten voor verzending en herstel komen volledig voor
rekening van de opdrachtgever.

Het optische station
45
Veiligheid Bediening
Componenten
Hulp Appendix
De CD/DVD-ReWriter
Eerst krijgt u informatie over het zog. Media.
Deze media, die een CD/DVD-ReWriter (Brander) nodig heeft, om CD’s/DVD’s te
compileren heten CD/DVD-Recordable (beschrijfbaar) of CD/DVD-Rewritable (opnieuw
beschrijfbaar).
Media (CD-R / DVD R / CD-RW / DVD RW)
Normale Discs worden door een glas-master geperst en daarna verzegeld.
Bij een CD-Recordable worden de "nullen" en "enen" met de laser van de CD-ReWriter
ingebrand. Daarom zijn ze gevoeliger dan de gebruikelijke CD’s.
Vermijd daarom, vooral bij onbeschreven CD’s, absoluut:
bestraling door zonlicht (UVA/UVB)
krassen en beschadigingen
extreme temperaturen

Nederlands
46
Belangrijke informatie over videoformaten met hoge resoluties
(optioneel)
Uw systeem wordt geleverd met een HD- /Blu-Ray-loopwerk.
Het gaat daarbij om technologieën die twee verschillende videoformats met hoge resolutie
ondersteunen.
U kunt met u loopwerk net als voordien volgende media afspelen:
Audio cd’s
cd-R
cd-RW
DVD+R / DVD-R
DVD +RW / DVD-RW
Om de nieuwe videoformaten, resp. de nieuwe media (HD-DVD en Blu-Ray-Discs) te
kunnen afspelen, moeten onder meer de onderstaande voorwaarden vervuld worden:
De inhoud van een HD-DVD of een Blu-Ray-Disc kan enkel met de meegeleverde
Power DVD toepassing of met Media Center worden weergegeven.
Opmerking
Windows Media Player ondersteunt geen videoformaten met hoge resolutie.
De afspeelsoftware moet regelmatig via internet worden bijgewerkt, opdat de
weergave van de nieuwste titels telkens gegarandeerd zou zijn. Wanneer u een
internetaansluiting hebt, geeft de software aan wanneer de software moet worden
bijgewerkt.
Bij aansluiting aan een digitale bron (bijv. TFT-monitor of LCD-TV) moeten de
aansluitingen (DVI of HMDI) de HDCP –norm ondersteunen. Deze informatie vindt
u in de gebruiksaanwijzing van uw toestel.

Geluidskaart
47
Veiligheid Bediening
Componenten
Hulp Appendix
Geluidskaart
Uw Notebook heeft een geïntegreerde stereo geluidskaart met 16-bits en ruime
klankeffecten (3D). De geluidskaart is compatibel met de industrienorm Sound Blaster en
Microsoft Sound System Version 2.0. Dit garandeerd een optimale ondersteuning voor
alle gebruikelijke programma’s en spelletjes. U kunt het volume instellen met de
desbetreffende schuifbalken. Als u het basisvolume wilt wijzigen, klikt u op het
luidsprekersymbool op uw taakbalk.
U klikt op Mixer, om het mengpaneel voor het geluidsvolume te openen.
Met behulp van de toetsencombinaties Fn + F11 en Fn + F12 heeft u ook nog eens de
mogelijkheid om de geluidssterkte te regelen.

Nederlands
48
Externe audioverbindingen
Uw Notebook beschikt over luidsprekers. De aansluiting aan een hifi-installatie via de
geluidsuitgang verhoogt de klankkwaliteit aanzienlijk. Het gebruik van de externe
aansluitingen is het heel goed mogelijk uw notebook met externe apparaten te verbinden.
Opgelet!
U kunt permanente schade aan uw gehoor oplopen bij het gebruik van een
koptelefoon met hoge luidsterkte. U stelt de luidsterkte voor begin van de
weergave op de laagste waarde in. Dan start u de weergave en regelt u het
geluidsniveau zo, dat het voor u aangenaam is.
Als een toestel langdurig met hoge geluidsterkte via
een koptelefoon wordt gebruikt, dan kan dat schade
aan het gehoor van de luisteraar berokkenen.
Audio-uitgang
(18)
Voor de geluidsweergave via externe
stereoapparaten zoals luidsprekers (actief) of
koptelefoon.
Microfoon
(19)
Om op te nemen via een externe microfoon.

Netwerkgebruik
49
Veiligheid Bediening
Componenten
Hulp Appendix
Netwerkgebruik
Wat is een Netwerk?
Men spreekt over een netwerk, als meerdere PCs met elkaar zijn verbonden. Op deze
manier kunnen de PC- gebruikers informatie en Bestanden van PC tot PC oversturen en
zich hun ressources (printer en stations) delen.
Hier een paar voorbeelden uit de praktijk:
In een bureau worden Mededelingen via E-mail verstuurd en afspraken worden
central opgeslagen.
PC-gebruikers delen zich een printer in het netwerk en slaan hun informatie op een
centrale computer op (Server).
Twee of meer PC´s worden met elkaar verbonden, om netwerk spelletjes te spelen
of informatie te delen.
Fast Ethernet Netwerkaansluiting
Als uw PC is uitgerust met een Fast Ethernet-Netwerk-aansluiting, dan kunt u deze aan een
netwerk aansluiten. De volgende verklaringen hebben betrekking op notebooks met een
netwerkaansluiting.
Sluit één uiteinde met de RJ45-aansluiting (westernstekker) aan op de netwerkinterface
van uw Notebook (13) en het andere uiteinde op een andere PC of Hub/Switch.
Nog meer verklaringen voor het netwerk vindt u in het Windows
®
-Help in het Start-menu.

Nederlands
50
Wireless LAN (Draadloos-Netwerk)
Wireless LAN is een optionele uitrusting. Deze functie biedt u de mogelijkheid om
draadloos een netwerkverbinding naar een bepaalde transmitter op te bouwen.
De Wireless LAN functie wordt geactiveerd of gedeactiveerd met de toetsencombinatie
Fn + F2.
Opgelet!
Gebruik de WLAN-functie niet op plaatsen (Bv.: ziekenhuizen, vliegtuig enz.)
waar zich apparaten bevinden waarvan de werking kan beïnvloed worden
door radiostralen. Schakel het apparaat enkel in wanneer er zekerheid over
bestaat dat geen interferentie van/met andere apparaten mogelijk is.
Voorwaarden
Als transmitter kan men een zogenaamde LAN Access Point gebruiken. Een Access Point
is een draadloos transfertoestel, dat met uw notebook communiceert en de toegang naar
het aangesloten netwerk stuurt.
LAN Access Points vindt men dikwijls in grote kantoren, luchthavens, stations,
universiteiten of internet-cafés. Ze bieden toegang tot eigen diensten en netwerken of het
internet.
Meestal worden toegangsrechten gevraagd, die overigens doorgaans betalend zijn. Vaak
vindt men ook Access Points met geïntegreerd DSL-modem. Deze zogenaamde routers
bouwen de verbinding op tussen de aanwezige DSL-internetaansluiting en de Wireless
LAN.
Ook zonder Access Point kan er een verbinding worden gemaakt met een ander
eindtoestel met Wireless LAN-functionaliteit. Hier is het echter zo, dat het netwerk zonder
router zich beperkt tot de direct verbonden toestellen.
De draadloze netwerkverbinding werkt volgens de standaard IEEE 802.11n (compatibel
volgens de standaard 802.11b/g).
Indien bij de transfer een encryptie wordt gebruikt, moet deze bij alle toestellen volgens
dezelfde handelswijze gebeuren. De encryptie is een manier om het netwerk voor toegang
door onbevoegden te beschermen.
De transfersnelheid kan verschillen volgens afstand en belasting van de transmitter.

Netwerkgebruik
51
Veiligheid Bediening
Componenten
Hulp Appendix
Probleemoplossing in het Netwerk
Waarom worden in de netwerkomgeving de gedeelde bestanden niet
getoond?
De Netwerkomgeving is tijd vertraagd. Controleer de gedeelde
mappen, indien u naar de desbetreffende Computernamen
zoekt.
Waarom krijg ik een foutmelding als ik op de netwerkomgeving klik?
De Computernaam moet in het netwerk uniek zijn en mag niet
precies zo heten als de Werkgroep.
Het ziet er zo uit, als of de netwerkkaarten niet kunnen communiceren.
Waaraan kan dit liggen?
Misschien werkt een van de gebruikte netwerkkaarten met een
andere snelheid (bijv. 10 in plaats van 100 Mbit/s) en uw
netwerk-PC is niet in staat dit te herkennen. Stel zo nodig, de
compatible snelheid in het netwerk stuurprogramma in.
Moeten twee PC´s met elkaar verbonden worden, heeft u een
Cross-Link Kabel nodig, anders gebruikt u gewoon een Patch
kabel.
Controller ook de Protocollen en de configuratie.
De gegevensoverdracht geeft fouten of is zeer langzaam. Waaraan kan
dat liggen?
U hebt misschien de verkeerde kabel (UTP / CAT3 of lager) of de
kabel ligt in de buurt van een stroomkabel of een andere
storingsbron.

Nederlands
52
Bluetooth (optioneel)
De draadloze Bluetooth-technologie is ontworpen ter vervanging van de kabels tussen
apparaten als de printer, het toetsenbord en de muis. Draadloze Bluetooth-technologie
functioneert slechts over een korte afstand. Bluetooth-apparaten maken gebruik van
radiogolven zodat communicatie tussen computers, mobiele telefoons, printers,
toetsenborden, muizen en andere apparaten mogelijk is zonder kabels.
Draadloze Bluetooth-technologie kan op allerlei manieren worden gebruikt. Zo kunt u
bijvoorbeeld:
Een draadloze verbinding met internet maken via een mobiele telefoon.
Bestanden overzetten van de ene op de andere computer of van een computer op
een ander apparaat (en andersom).
Afdrukken maken met een draadloze Bluetooth-printer.
Een Bluetooth-toetsenbord en -muis gebruiken (draadloos).
Deelnemen aan een PAN (personal area network).
Een PDA (persoonlijke digitale assistent) synchroniseren met een computer of een
ander apparaat via draadloze Bluetooth-technologie.
De snelheid van draadloze gegevensoverdracht met behulp van Bluetooth-technologie
bedraagt maximaal 700 kbps (kilobits per seconde). De gegevensoverdrachtssnelheid kan
per apparaat en omgeving verschillen. De radiogolven van een Bluetooth-apparaat gaan
door muren, zakken en aktetassen. De overdracht tussen Bluetoothtoestellen gebeurt met
een hoge frequentie van 2,4 Gigahertz (GHz).
Omdat voor de toepassing van WLAN dezelfde frequentie voorzien is, kunnen er aan beide
kanten storingen optreden.
Het kan dan vaak noodzakelijk zijn de niet benodigde functie tijdelijk te deactiveren.
De Bluetooth functie kan worden geactiveert of of deactiveert met de toetsencombinatie
Fn+F3.
Opgelet!
Gebruik de Bluetooth-functie van uw computer niet op plaatsen (Bv.:
ziekenhuizen enz.) waar radiogevoelige apparatuur staat. Is het niet zeker
dat er geen gevaar voor schade aan of storing van die apparatuur bestaat,
deactiveer dan deze optie.

De multimedia kaartlezer
53
Veiligheid Bediening
Componenten
Hulp Appendix
De multimedia kaartlezer
Geheugenkaarten zijn media, die bvb. bij de digitale fotografie worden gebruikt en meer
en meer het medium diskette vervangen. De vorm en capaciteit van een geheugenkaart
kan per producent verschillen.
Uw adapter ondersteunt de volgende formaten:
MMC (MultiMediaCard)
SD (Secure Digital)
Memory Stick/Memory Stick Pro
Gelieve, bij het inbrengen van de kaarten, erop te letten dat de contacten, zoals hieronder
wordt beschreven, in de juiste richting wijzen. Een kaart verkeerd plaatsen kan de adapter
en/of de kaart beschadigen.
Kaarttype Verbindingscontacten
SD (Secure Digital)
MMC (MultiMediaCard)
Memory Stick
Memory Stick Pro
Wijzen naar beneden
Wijzen naar beneden
Wijzen naar beneden
Wijzen naar beneden
Geheugenkaart plaatsen
Opmerking
De geheugenkaarten kunnen slechts in één enkele richting worden
geïnstalleerd. Houdt u alstublieft rekening met de bovenstaande
opmerkingen.
Schuif de kaart tot aan de aanslag naar binnen.
Geheugenkaart verwijderen
Om de SD/MMC-kaarten of memorysticks te verwijderen, trekt u die uit de schacht.

Nederlands
54
De Webcam
De ingebouwde webcam laat het gebruik van verschillende diensten zoals Windows
Messenger toe.
Gebruiksvoorbeeld met Windows Live Messenger
1. Start hier de Windows Live Messenger en installeer een gebruikersrekening, voor
zover dat nog niet gebeurde. Deze dienst is gratis. Alleen de kosten voor de
internetverbinding worden aangerekend.
2. Kies uw gesprekspartner uit de lijst, klik op het camera symbool onder uw
aangeefscherm.
(Afb.: Messengervenster onmiddellijk bericht)
Een assistent helpt u de optimale instellingen voor uw luidsprekers, uw microfoon en uw
webcam in te stellen. Volg de aanwijzingen op uw scherm
3. Klik op Klaarzette, om uw beeld met de webcam over te brengen.
4. Wanneer uw gesprekspartner eveneens een webcam aangesloten heeft; klik dan op
het symbool onder het aangeefscherm van uw gesprekspartner; om het live beeld
te ontvangen
Herkennin
g
sfoto van
gesprekspartner
Ei
g
en
herkenningsfoto
Cameras symbool

Universal Serial Bus-Aansluiting
55
Veiligheid Bediening
Componenten
Hulp Appendix
Universal Serial Bus-Aansluiting
De Universal Serial Bus (USB 1.1 en USB 2.0) is een standaard om invoertoestellen,
scanners en ander randapparatuur aan te sluiten. Op de USB kunnen tot 127 toestellen via
één enkele kabel worden aangesloten.
De USB 3.0-aansluitingen zijn volledig neerwaarts compatibel met USB 2.0 en 1.1.
Uw Notebook beschikt over 2 USB-poorten 2.0 (USB 1.1 compatibel) (20) en 2 USB 3.0
poorten (16).
Opmerking
Indien mogelijk sluit u uw apparaten steeds aan de aansluiting aan, waaraan
ze werden geïnstalleerd. Anders krijgt u een nieuwe ID en is een bijkomende
installatie van de drivers nodig.

Nederlands
56
Notebook beveiligen
Tegen toegang door onbevoegden stelt uw nieuwe notebook software- en
hardwaretoepassingen ter beschikking.
Opstartwachtwoord
U kunt uw Notebook met een opstart wachtwoord tegen onbevoegd gebruik beschermen.
Bij het aanzetten van het notebook verschijnt dan een verzoek het wachtwoord in te typen
op het scherm.
Het wachtwoord word in het BIOS opgeslagen.
Opgelet!
Bewaar uw wachtwoord op een veilige plek. Als u uw wachtwoord hebt
vergeten, heeft u geen mogelijkheid dit te wissen. Neem dan aub. contact
met uw klantenservice op.
U kunt ook de beveiligingsinstelling van Windows gebruiken, om uw gegevens tegen
onbevoegden te beschermen. Zie verdere aanwijzingen in hoofdstuk „Bestand en
Systeemveiligheid “ vanaf pagina 75.
Gebruik van een veiligheidsslot
Met een zogenoemde Kensington veiligheidsslot kunt u uw Notebook tegen diefstal
beschermen. In de computerhandel vind u dit veiligheidsslot met kabel als toebehoor.
Om het veiligheidsslot aan te brengen, draai het kabel om een stationair voorwerp, bvb.
een tafelpoot. steek het slot in de Kensingtonfitting en draai de sleutel, om het af te
sluiten. Bewaar de sleutel op een veilige plek.

Software
57
Veiligheid Bediening
Componenten
Hulp Appendix
Software
Dit gedeelte houdt zich bezig met het thema software. Daarbij maken wij een onderscheid
tussen het besturingssysteem, de software (de toepassingsprogramma‘s), de Windows-
activering, de BIOS evenals het meegeleverde veiligheidspakket.
Windows
®
7 leren kennen
Met Windows® 7 stelt Microsoft het nieuwe besturingssysteem en de opvolger van Vista®
voor. Windows® 7 bevat een reeks innovatieve functies en nieuwe technologieën,
waarmee uw notebook snel en betrouwbaar werkt en nog eenvoudig te bedienen is ook.
Windows
®
7 - Nieuwigheden
Verbeterde taakbalk
*
Van op de taakbalk onderaan het beeldscherm kunt u programma’s starten en tussen
reeds opgestarte programma’s switchen. Onder Windows® 7 kunt u elk programma in de
taakbalk zetten, zodat u het steeds met één enkele muisklik kunt openen. Bovendien kunt
u de symbolen op de taakbalk ook opnieuw organiseren, door er gewoon op te klikken en
ze naar de gewenste positie te slepen. De vormgeving van de symbolen werd ook een stuk
groter, zodat ze makkelijker te bedienen zijn. Beweeg de muisaanwijzer over de symbolen
en er worden miniaturen van elk bestand of elk venster getoond dat in dit programma
geopend is. Wanneer u met de muis over de miniatuur beweegt, wordt een full screen
preview aan het desbetreffende venster getoond. Wanneer u de muisaanwijzer weg van
de miniatuur beweegt, wordt ook het full screen gesloten.
Spronglijsten*
Spronglijsten bieden een praktische mogelijkheid om bestanden te openen, die u de
afgelopen tijd heeft bewerkt. Voor het aangeven van de bestanden die u de afgelopen tijd
heeft gebruikt, klikt u gewoon met de rechtermuisknop op het toepassingssymbool op de
taakbalk. Wanneer u dus met de rechtermuisknop op het Word-symbool klikt, worden de
Word-documenten getoond die u de afgelopen tijd heeft gebruikt. Bovendien kunt u ook
andere bestanden, die u snel bij de hand wil hebben, eenvoudig in de spronglijst zetten,
opdat ze altijd zouden worden getoond. Op die manier hebt u met slechts enkele
muiskliks toegang tot de bestanden die u vaker gebruikt.
De spronglijsten van enkele programma’s zoals Windows® Media Player kunnen vooraf
met vaak gebruikte commando‘s worden gevuld. Zo ziet u in de spronglijst voor
Windows® Media Player bijvoorbeeld opties voor het afspelen van alle muziek of voor het
opnieuw openen van de laatste weergavelijst.
In de spronglijst voor Internet Explorer worden de vaak en laatst bezochte websites
aangegeven. Bij enkele programma’s kunt u hiermee zelfs snel toegang hebben tot
*Functie beperkt beschikbaar bij Windows® 7 Starter-versië

Nederlands
58
bepaalde commando’s, die in het verleden enkel vanuit het programma zelf konden
worden opgeroepen, zoals het commando om een nieuw e-mailbericht op te stellen.
Verbeterde Desktop
*
Windows® 7 vereenvoudigt het werken met vensters op de desktop. U beschikt daarmee
over meer intuïtieve mogelijkheden voor openen en sluiten, voor het wijzigen van de
grootte en voor het sorteren.
Met Windows® 7 wordt het afhandelen van dagelijkse taken nog eenvoudiger. Met de
inschakelfunctie ("Snaps") wordt het bijvoorbeeld makkelijker dan ooit, om twee
geopende vensters te vergelijken. U moet de grootte van de geopende vensters voor het
vergelijken niet manueel aanpassen. Sleep het venster gewoon met de muis naar een van
de zijranden van het beeldscherm, en het vult het halve beeldscherm.
Sluit de vensters aan beide zijden in elkaar en het is eenvoudiger dan ooit om de vensters
te vergelijken.
Wanneer u alle desktop-minitoepassingen wil tonen, beweegt u dan gewoon met de muis
in de rechterbenedenhoek van de desktop. Daarmee worden alle geopende vensters
transparant, zodat de desktop en de minitoepassingen die zich erop bevinden onmiddellijk
zichtbaar worden.
Klik op de titelbalk van het venster, "schud" ermee, en alle andere geopende vensters
worden als symbool op de taakbalk aangeduid. "Schud" het venster nog een keer en de
andere vensters worden weer aangeduid.
Beter beheer van de toestellen*
Met Windows® 7 kunt u alle toestellen via de centrale functie "Apparaten en printers"
aansluiten, beheren en gebruiken.
Alle toestellen worden op een centrale plaats aangeduid.
Met de nieuwe Device Stage-technologie gaat Windows® 7 bij het beheer van toestellen
evenwel nog een stapje verder. Device Stage helpt u bij het gebruik van alle compatibele
toestellen, die op de computer aangesloten zijn. Dankzij Device Stage kunt u nu in een
enkel venster de toestelstatus aanduiden en vaak gebruikte commando’s uitvoeren. Hier
vindt u zelfs foto’s van toestellen, zodat u heel eenvoudig kunt zien welke toestellen er
aangesloten zijn. De fabrikanten van de toestellen kunnen Device Stage zelfs aanpassen.
Wanneer de fabrikant bijvoorbeeld voor uw camera een aangepaste versie van Device
Stage ter beschikking stelt, kunt u vermeldingen zoals het aantal foto’s op de camera zien
en krijgt u links in verband met nuttige informatie voor wanneer u de camera op de
notebook aansluit.
*Functie beperkt beschikbaar bij Windows® 7 Starter-versië

Software
59
Veiligheid Bediening
Componenten
Hulp Appendix
Thuisgroep
*
Met thuisgroepen, een nieuwe functie van Windows® 7, wordt het aansluiten van
thuiscomputers kinderspel. Een thuisnetwerk wordt automatisch ingesteld, wanneer u de
eerste pc onder Windows® 7 met het thuisnetwerk verbindt. Het toevoegen van meer pc’s
met Windows® 7 aan het thuisnetwerk is dan snel gebeurd. U kunt exact aangeven wat op
elke pc voor alle andere pc’s in het thuisnetwerk moet worden vrijgegeven. Aansluitend is
het gemeenschappelijke gebruik van bestanden op verschillende homecomputers – en op
vele andere toestellen – net zo eenvoudig, als zouden alle bestanden zich op één enkele
harde schijf bevinden. Op deze manier kunt u digitale foto’s op de computer in uw
werkkamer opslaan en ze dan in een andere ruimte op uw laptop bekijken. Ook de printer
in uw werkkamer wordt dan automatisch voor alle pc’s in huis vrijgegeven, eens hij zich in
het thuisnetwerk bevindt.
Windows
®
7 - Help en ondersteuning
Hier vindt u een uitgebreide verzameling van
handleidingen, hulpjes en voorstellen voor de
probleemoplossing.
Deze hulp bespreekt het gehele spectrum van het
Windows-Besturingssysteem.
Deze is voor beginners als ook voor professionals
aangeraden. De in thema´s opgedeelde informatie
kan worden afgedrukt of kan digitaal worden
doorgenomen. Zo start U:
1. Klik op Start
2. Kies nu Help en ondersteuning
*Functie beperkt beschikbaar bij Windows® 7 Starter-versië

Nederlands
60
Windows
®
7 - Introductie
Verneem alles, wat u moet weten over het installeren van de notebook.
Het doel van dit kenmerk bestaat erin beginners maar ook ervaren gebruikers ,na de eerste
ingebruikname,bijkomende instellingen te doen om Windows® 7 optimaal te kunnen
gebruiken.
Introductie is in vele kleine thema’s onderverdeeld, om de gebruiker de mogelijkheid te
bieden, de inhoud optimaal op zijn kennis af te stemmen. Hierna enige links:
Informatie over nieuwe onderdelen in Windows®7 online weergeven
Windows aan persoonlijke voorkeur aanpassen
Bestanden en instellingen van een andere computer overzetten
Een thuisgroep gebruiken om te delen met andere computers thuis
Meldingen over wijzgingen op uw computer instellen
Een back-up van uw bestanden maken
Nieuwe gebruikers aan uw computer toevoegen
De tekengrootte an de tekst op het scherm wijzigen

Software
61
Veiligheid Bediening
Componenten
Hulp Appendix
Gebruik Introductie, om uw notebook beter te begrijpen en hem optimaal te kunnen
bedienen. Het is bedoeld als bijkomende bron van informatie voor het herkennen en
verhelpen van mogelijke problemen.
Roep Introductie als volgt op:
1. U klikt op Start
2. Uit de programmalijst kiest u
Introductie.
Windows
®
7 – Gebruikersaccountbeheer
Het gebruikersaccountbeheer helpt, om niet geautoriseerde wijzigingen aan de notebook
te voorkomen.
Zodra u een niet geautoriseerde wijziging wilt doorvoeren, verschijnt een dialoog met de
volgende opmerking: „ Wilt u het volgende programma toestaan wijzigingen aan
deze computer aan te brengen?“.
U klikt op Doorgaan om met de actie door te gaan.
U klikt op Annuleren om de actie te annuleren.

Nederlands
62
Windows
®
7 - Configuratiescherm
Met behulp van de systeembesturing kunt u de instellingen voor Windows wijzigen. Deze
instellingen besturen bijna alles voor de voorstelling en de manier van functioneren van
Windows, en zij laten u toe Windows in te stellen volgens uw eisen.
Wanneer u het Configuratiescherm voor het eerst opent, worden er enkel van de meest
gebruikte elementen van de systeembesturing, gegroepeerd volgens categorie,
aangeduid.
Heeft u in de categoriereeks meet informatie nodig over een element van de
systeembesturing, moet u met de muisaanwijzer over het symbool of de categorienaam
plaatsen en dan de daarin aangeduide tekst lezen.
Om een van deze elementen te openen, moet u op het desbetreffende symbool of de
desbetreffende categorie klikken.
Voor enkele van deze elementen wordt een lijst met uitvoerbare opdrachten en een keuze
van afzonderlijke systeembesturingselementen geopend.
Voor het zoeken naar de gewenste besturingselement zijn er de twee hiernavolgende
methodes:
Geef een woord of een uitdrukking op in het zoekveld.
Klik onder Beeldscherminstellingen op Grote pictogrammen of Kleine
pictogrammen, om een lijst van alle systeembesturingselementen aan te geven.

Software
63
Veiligheid Bediening
Componenten
Hulp Appendix
Windows Media Center
*
Windows Media Center is het platform voor uw individuele home-entertainment in
Windows® 7. Met Windows Media Center kunt u televisie kijken, televisie-uitzendingen
opnemen, dvd’s en muziek afspelen, foto’s bekijken en nog veel meer- met de
afstandsbediening (niet bijgeleverd) of met een muisklik.
Opmerking
De mate waarin de functies worden ondersteund, hangt af van de hardware-
uitrusting van de notebook. Zo is voor de functie TV een TV-tuner vereist
(niet bijgeleverd).
En zo start u uw individuele home-entertainment op:
1. Zet de all-in-one-pc aan.
2. Klik op Start .
3. Klik op
Windows Media Center.
Hierna volgt een overzicht van de functies van Windows Media Center:
Hoofdmenu Submenu
Tv + films Opnames
Bij gebruik van een tuner kunt uitzendingen opnemen. Via dit
menu-item kunt u de opgenomen uitzendingen weergeven,
wissen of op externe media branden.
Dvd weergeven
Via dit item speelt u dvd’s af.
Tv instellen
Configureer via dit item het tv-signaal
Onlinemedia Programma‘s
Deze programmabibliotheek biedt een oplijsting van verschillende
onlinemedia. Via onlinemedia roept u een inhoud op via internet-
uit de onlinevideotheek via nieuwsportalen tot de muziekshop.
Voorwaarde om deze functie te gebruiken is dat u een
internetverbinding heeft.
*Functie beperkt beschikbaar bij Windows® 7 Starter-versië

Nederlands
64
Hoofdmenu Submenu
Taken Instellingen
Pas hier het Windows Media Center aan uw eisen en behoeften
aan. Hier kunt u bijvoorbeeld de kinderbeveiligingsinstellingen
uitvoeren.
Afsluiten
Zo beëindigt u niet alleen Windows Media Center, maar kunt u
tevens het gehele bestuurssysteem afsluiten. Let erop dat alle
andere toepassingen al afgesloten werden, alvorens u het systeem
afsluit.
cd/dvd branden
Roep uw brandsoftware op, om het branden op te starten
Synchroniseren
Sluit een extern toestel zoals bijvoorbeeld een MP3-speler of een
digitale camera aan, u kunt dan de gegevens op het externe
toestel met de all-in-one-pc synchroniseren.
Extender-Setup
Via dit item kunt u een Windows Media Center Extender instellen.
Via een kabelnetwerk of ook een draadloos netwerk heeft u dan
toegang tot de gegevens van uw all-in-one-pc.
"Alleen media"
Via dit item schakelt u naar de ‚volledig beeld’-modus van het
Media Center om.
Foto’s en video’s Fotobibliotheek
In de fotobibliotheek bevinden zich alle foto’s die op uw all-in-
one-pc staan. Start hier de weergave voor een slideshow op.
Alles weergeven
Om onmiddellijk met de weergave van een diashow te starten,
kiest u "alles weeregeven".
Videobibliotheek
In de videobibliotheek bevinden zich alle video’s die op uw all-in-
one-pc staan.

Software
65
Veiligheid Bediening
Componenten
Hulp Appendix
Hoofdmenu Submenu
Muziek Muziekbibliotheek
In de muziekbibliotheek bevinden zich alle muziektitels die op uw
all-in-one-pc staan. Hier kunt u een welbepaald album of
nummer, dan wel een welbepaalde artiest weergeven.
Alles weergeven
Via dit item start u de weergave van alle bestanden op die zich in
de muziekbibliotheek bevinden.
Radio
In zoverre u over externe radiotunerhardware beschikt, kunt u hier
de radiozenders beluisteren en beheren.
Zoeken
Via dit item kunt u gericht naar muziektitels, componisten,
vertolkers, albums enz. zoeken. De zoektocht begint van zodra u
de eerste letter heeft ingevoerd.

Nederlands
66
Software installatie
Opmerking
Zou uw besturingssysteem zo zijn ingesteld, dat de installatie van software
en stuurprogramma´s alleen worden aangenomen, als deze zijn gesigneerd
(van Microsoft vrijgegeven), verschijnt een dialoog.
De meegeleverde software is reeds compleet geïnstalleerd.
Bij de installatie van programma´s of stuurprogramma´s kunnen
belangrijke bestanden overschreven en verandert worden. Om bij
eventuele problemen na de installatie op de originele bestanden te
kunnen toegrijpen, raden wij aan dat u voor de installatie een back-up
van de harde schijf maken.
Volg de instructies die de softwareleverancier bij het softwarepakket heeft bijgevoegd. Als
u de CD invoert, wordt automatisch het installatiemenu gestart.
Opmerking
Zou de automatische start niet werken, is waarschijnlijk het zog. „Autorun“-
functie gedeactiveerd. Kijk in de Windows® 7 help na, om dit te veranderen.
Voorbeeld voor een handmatige installatie zonder Autorun:
1. Klik op Start
.
2. Klik op Alle programma’s.
3. U opent het programmapunt
Bureau-accessoires.
4. Kies de optie
Uitvoeren.
5. Voer nu de stationsletter van de CD-ROM station in, gevolgd van een dubbele punt
en de programmanaam setup in het veld “Openen” in.

Software
67
Veiligheid Bediening
Componenten
Hulp Appendix
1. Bevestig uw invoer met een klik op „OK“.
2. Volg de instructies van het programma.
Verwijderen van Software
Om de geïnstalleerde software van uw PC te verwijderen, volgt u a.u.b de volgende
stappen:
1. klik op Start .
2. Klik op
Configuratiescherm.
3. Daarna kiest u de optie
Programma’s en onderdelen.
4. Selecteer het betreffende programma, start de de-installatie en volg de instructies
op het scherm.

Nederlands
68
Windows Activering
Ter bescherming tegen softwarepiraterij heeft Microsoft de productactivering ingevoerd.
De op uw PC geïnstalleerde als ook de met de PC geleverde Windows® 7 - versie hoeft u
niet te activeren, omdat deze door ons voor uw PC is geactiveerd.
Een activering is alleen dan noodzakelijk, als u meerdere belangrijke onderdelen van de PC
uitwisselt of een niet geautoriseerd BIOS gebruikt. U kunt Windows® 7 zo vaak als u wilt
activeren, als dit noodzakelijk zou zijn. Gedetailleerde informatie vind u in het helpsysteem
en op volgende Internetpagina:
www.microsoft.com/belux/nl/piracy/mpa/default.aspx
Productactivering bij uw notebook
In enkele gevallen is het toch noodzakelijk, om Windows® 7 te activeren. Indien de
activering via Internet met een foutmelding wordt beantwoord, moeten de volgende
stappen worden uitgevoerd.
1. U kiest telefonische activering.
2. Vervolgens klikt u op Product Key veranderen. Hierop verschijnt een nieuw venster.
U geeft hier de Product Key in. U vindt deze op het certificaat van echtheid
(Certificate of Authenticity, COA), dat zich op de onderkant van uw notebook
bevindt.
3. Bevestig uw invoer en volg verder de aanwijzingen op het beeldscherm. In het
geval dat u een OEM-versie in verbinding met uw notebook heeft, deelt u dit de
Microsoft-contactpersoon mee.

Software
69
Veiligheid Bediening
Componenten
Hulp Appendix
BIOS-setupprogramma
In het BIOS-setup (basisconfiguratie van uw systeem-hardware) heeft u veel
instelmogelijkheden voor het gebruik van uw Notebook. Zo kan u bijvoorbeeld de functie
van de aansluitingen, de beveiligingskenmerken of het beheer van de stroomvoorziening
wijzigen.
Het Notebook is reeds in de fabriek zo ingesteld dat een optimaal functioneren wordt
gegarandeerd.
Opgelet!
Verander de instellingen alleen, als dit absoluut noodzakelijk is of als u
vertrouwd bent met de configuratiemogelijkheden.
BIOS-setup uitvoeren
U kunt het configuratieprogramma alleen even na het opstarten van het systeem
uitvoeren. Als het Notebook reeds is opgestart, schakel deze dan uit en start opnieuw op.
Druk op de F2-functietoets om de BIOS-SETUP op te starten.

Nederlands
70
Tips en trucs
Bedieninghulpjes
Windows – Toetsenbordbesturing
Tips voor het Toetsenbord vindt u vanaf Blz. 38.
Met ALT + TAB wisselt u het actieve venster.
Met de TAB -toets springt u naar het volgende Tekst-/invoer veld, met SHIFT + TAB
naar de vorige.
ALT + F4 sluit het actuele venster/programma.
Ctrl + F4 sluit een venster van een programma.
Hebt u geen Windows (
)-toetsen op het toetsenbord, kunt u het startmenu ook
via Ctrl + ESC oproepen. Met de Windows -toets + M kan men alle vensters
minimaliseren. Het actuele venster wordt met ALT + SPATIE + N geminimaliseerd.
Met de ALT - toets komt u het programmamenu in door welke u met de pijltoetsen
kunt navigeren.
Met de Windows (
)-toets + TAB schakelt u tussen de actieve vensters heen en
weer.
Instellingen van de muis veranderen
De instellingsmogelijkheden van de muis vindt u in het Configuratiescherm:
1. Klik op Start
.
2. Klik op Configuratiescherm.
3. Open Hardware en geluiden en klik op de optie Muis.
4. Nu kunt u de muis naar uw behoeftes (knoppenconfiguratie, Dubbelklik snelheid,
Muispijl e.t.c.) aanpassen.

Tips en trucs
71
Veiligheid Bediening
Componenten
Hulp Appendix
Hoe kan ik bestanden, Tekst of plaatjes naar een andere plek kopiëren?
Het best via het Klembord. Markeer de Tekst met de muis (sleep de muispijl met
ingedrukte linker toets over de tekst) of klik het plaatje aan.
Druk Ctrl + C, om het gemarkeerde op het klembord te kopiëren. Nu ga naar de plek, waar
het gemarkeerde ingevoegd moet worden. Druk Ctrl + V, om de inhoud van het klembord
daar te plakken.
Functie Bevel
Knippen [Ctrl]+[X]
Plakken [Crtl]+[V]
Kopiëren [Ctrl]+[C]
Wissen [Del]

Nederlands
72

Veiligheid Bediening Componenten
Hulp
Appendix
Hoofdstuk 4
Eerste Hulp
Thema Blz.
Bestand en systeemveiligheid ......................................... 73
Systeemherstel ................................................................ 78
Kooptoestand herstellen .................................................. 79
FAQ .................................................................................. 81
Klantenservice ................................................................. 82
Montage, uitrusting en herstellingen ................................ 87
Recycling en afvalverwerking .......................................... 88

Nederlands
74

Bestand en Systeemveiligheid
75
Veiligheid Bediening Componenten
Hulp
Appendix
Bestand en Systeemveiligheid
De beschreven programma´s zijn reeds in Windows verwerkt. Gedetailleerde informatie
vindt u onder weergave van de vetgeschreven trefwoorden in de Windows-Help in het
startmenu.
Back-up
Maak regelmatig Back-ups op externe media, zoals CD-R of CD-RW. Windows bied u
daarvoor het programma „Status en configuratie van back-up“.
Dit vindt u onder Bureau-accessoires Systeemwerkset. Maak Veiligheidsdiskettes van
uw wachtwoorden en van de systeem-configuratie.
Onderhoudprogramma´s
Het regelmatige uitvoeren van de programma´s „Schijfdefragmentatie“ en
„Schijfopruiming “ kan foutbronnen verwijderen en de systeemprestatie verhogen. Zeer
behulpzaam is ook het Helpprogramma „Systeeminformatie“, welke u gedetailleerde
informatie over uw systeemconfiguratie geeft. Ook deze programma´s vind u in de
programmamap onder Bureau-accessoires Systeemwerkset.

Nederlands
76
Windows
®
Update
Windows Update is de Online uitbreiding van Windows. U gebruikt Windows Update, om
elementen zoals beveiligingsupdates, belangrijke updates, de nieuwste hulpbestanden,
driver en internetproducten via het internet te downloaden.
De website wordt regelmatig met nieuwe inhoud aangevuld, zodat u op elk gegeven
moment de meest recente updates en foutcorrecties kunt laden, om uw notebook te
beschermen. U bent op die manier verzekerd van een optimale functionaliteit.
Windows Update doorzoekt uw notebook en maakt een lijst op van individuele updates
die specifiek op de configuratie van uw notebook zijn bedacht.
Elke update, die Microsoft belangrijk acht voor de werking van het besturingssysteem, van
programma’s of hardware-componenten, wordt als "belangrijke Update" vermeld en
automatisch voor u uitgekozen om geïnstalleerd te worden.
Belangrijke updates worden ter beschikking gesteld, om gekende problemen op te lossen
en uw notebook te beschermen tegen gekende beveiligingsrisico’s.
U voert de volgende stappen uit, waardoor u de nodige updates kunt laden en uw
computer op een actuele stand kunt houden.
Opmerking
Updates uitvoeren werkt enkel via het internet. U dient er dan ook zeker van
te zijn dat uw notebook online is, als u de updates aan het laden bent.
1. U klikt op Start ..
2. U klikt op Alle programma’s.
3. U opent Windows Update.
4. U klikt op Naar updates zoeken.
5. Vervolgens klikt u op Bijvoegen, terwijl u de beschikbare updates in elke categorie
doorzoekt, om de gewenste update uit te kiezen en bij de te installeren updates te
voegen. U kunt tevens een volledige beschrijving van elk element apart lezen, als u
op de snelkoppeling Verder lezen klikt.
6. Tenslotte klikt u op Updates nakijken en installeren, nadat u alle gewenste
updates heeft uitgekozen. U klikt als laatste op Nu installeren.

Bestand en Systeemveiligheid
77
Veiligheid Bediening Componenten
Hulp
Appendix
Windows Update-Informatie over Gegevensbeveiliging
Omdat er voor u een gepaste lijst met updates kan worden samengesteld, heeft Windows
Update bepaalde informatiegegevens nodig over elk notebook. Deze informatiegegevens
bevatten het volgende:
Versienummer van het besturingssysteem
Versienummer van Internet Explorer
Versienummers van verdere softwareprogramma’s
Plug&Play-ID van de hardwaretoestellen
Windows Update komt op voor de bescherming van uw persoonlijke gegevens en
registreert noch uw naam, adres, e-mail adres of andere vormen van persoonlijke
gegevens. De verzamelde informatie wordt enkel op het moment gebruikt, wanneer u de
website bezoekt. Deze informatie wordt ook niet opgeslagen in het geheugen.

Nederlands
78
Systeemherstel
Windows® 7 levert een nuttige functie (Systeemherstel) die het mogelijk maakt
zogenoemde Herstelpunten op te slaan.
Het systeem onthoudt de actuele configuratie als momentopname en gaat als het nodig is
naar deze terug. Dit heeft het voordeel dat een mislukte installatie weer ongedaan
gemaakt kan worden.
Herstelpunten worden automatisch van het systeem gemaakt, maar kunnen ook manueel
gemaakt worden. U kunt dit zelf bepalen en configureren, hoeveel opslagruimte
maximaal daarvoor in aanmerking moet komen. Dit programma vindt u in de
programmamap onder Bureau-accessoires Systeemwerkset.
Wij raden u aan, voor de installatie van een nieuwe software of stuurprogramma een
Herstelpunt te maken. Zou uw systeem niet meer stabiel lopen, hebt u zo meestal de
mogelijkheid naar een goed werkende configuratie terug te keren, zonder dat nieuw
gemaakte documenten gewist worden. Lees in het volgende hoofdstuk welke
mogelijkheden u voor de reparatie van een corrupte installatie hebt.
Foutoplossing
Windows® 7 omvat verschillende functies, die er voor zorgen, dat de PC zowel als de
geïnstalleerde toepassingen en apparaten correct te gebruiken zijn. Deze functies helpen u
bij het oplossen van problemen, die door toevoegen, verwijderen of vervangen van
bestanden kunnen ontstaan, die voor de functionaliteit van het besturingssysteem,
toepassingen en apparaten noodzakelijk zijn. Welke herstellingsfunctie of -functies u
gebruikt, is afhankelijk van het type van het opgetreden probleem of fout. In de Windows-
help vindt u gedetailleerde informatie hierover.

Kooptoestand herstellen
79
Veiligheid Bediening Componenten
Hulp
Appendix
Kooptoestand herstellen
Zou uw systeem onlangs de hiervoor beschreven Foutoplossingen niet meer goed
functioneren, kunt u de kooptoestand herstellen.
Beperking van de systeemherstelling
Achteraf aangebrachte configuratieveranderingen (Desktop-/Internetinstelling) en
software-installaties worden niet hersteld.
Er wordt geen rekening gehouden met achteraf gebeurde stuurprogramma -
actualisatie en hardware uitbreidingen.
Opgelet!
Alle Bestanden op station C, ook die voor de bestandsopslag van de
gebruiker specifieke mappen „Documenten“, worden gewist. Maak evt.
een Back-up op station D en op externe Media.
Er wordt altijd de kooptoestand hersteld. Door u uitgevoerde installaties en configuraties
moeten evt. opnieuw plaatsvinden.

Nederlands
80
Uitvoering van de herstelling
1. Verwijder alle eventueel ingezette massa-opslagtoestellen(geheugenkaarten, usb-
stick, enz.).
2. Zet de notebook aan.
3. Druk bij de melding „Press F11 to run recovery“ of „Press F12 to run recovery“
op de desbetreffende toets.
Na enkele seconden verschijnt de melding „Windows is loading files“. Wacht af
tot de bestanden geladen zijn. Op het einde verschijnt het menu „Power Recover“.
4. Kies de taal voor het herstelmenu.
5. Klik op „Next“.
6. U kunt nu kiezen tussen twee beveiligingen
Herstellen naar harde schijf – geen back-up van gebruikersgegevens
Alle gegevens op de notebook worden onherroepelijk gewist. De
fabrieksinstellingen worden hersteld.
Herstellen naar harde schijf – met back-up van gebruikersgegevens
Fabrieksinstellingen worden hersteld en alle gebruiksgegevens onder C:\User
worden beveiligd.
In elk geval in acht nemen!
Bij de optie met back-up van gebruikersgegevens duurt de beveiliging
erg lang. Alleen die gegevens worden beveiligd die zich in de map
C:\user bevinden. Alle andere gegevens worden gewist. Maak daarom
regelmatig een backup op externe media. U kunt geen aanspraak op
schadevergoeding maken voor verlies van gegevens en de daardoor
ontstane gevolgschade.
7. Klik op Next en volg dan de aanwijzingen op het beeldscherm om de
fabrieksinstellingen opnieuw in te stellen.

FAQ
81
Veiligheid Bediening Componenten
Hulp
Appendix
FAQ
Moet ik de bijgevoegde disk nog installeren?
Neen. Normaal gesproken zijn alle programma’s reeds geïnstalleerd.
De disks zijn enkel bedoeld als veiligheidskopieën.
Waar vind ik de nodige drivers voor mijn notebook?
De drivers staan in de mappen Driver en Tools op de tweede partitie
van de harde schijf.
Wat is de Windows activering?
In uw handleiding vindt u in het desbetreffende hoofdstuk
gedetailleerde informatie m.b.t. dit onderwerp.
Wanneer moet ik Windows activeren?
Uw software werd in de fabriek vooraf geactiveerd. Een activering is
enkel nodig, wanneer...
... meerder hoofdcomponenten door andere werden vervangen.
... een onbekende BIOS-versie werd geïnstalleerd.
... u de software op een andere PC installeert.
Hoe voer ik een gegevensbeveiliging uit?
Maak een beveiliging en een extra beveiliging van de geselecteerde
gegevens op externe media (CD-R), zodat u met deze techniek
vertrouwd wordt.
Een beveiliging is onbruikbaar, als u de gegevens niet opnieuw kunt
aanmaken, het medium (CD-R) defect is, of niet meer voorhanden is.
Wanneer raadt u aan om het geheel opnieuw naar zijn toestand bij
uitlevering te brengen?
Deze methode dient u enkel als laatste redmiddel te gebruiken. U kunt
in het hoofdstuk „Systeemherstel“ nalezen welke de alternatieven
zijn.

Nederlands
82
Klantenservice
Eerste Hulp bij fout functioneren
Een fout functioneren kan soms banale oorzaken hebben maar vaak ook te wijten zijn aan
defecte componenten. We willen u hier een leidraad geven om het probleem op te lossen.
Als de hier vermelde maatregelen geen succes hebben, helpen wij u graag verder. Bel ons
dan gerust op!
Lokaliseren van de oorzaak
Begin met het zorgvuldig nakijken van alle kabelverbindingen. Als de lampjes niet
functioneren, zorg er dan voor dat het Notebook en alle randapparatuur naar behoren
voorzien zijn van stroom.
Als u met de accu werkt, sluit het Notebook dan aan op de netadapter en zorg
ervoor dat de accu opgeladen is.
Als u met netstroom aan het Notebook werkt, controleer dan het stopcontact, de
kabels en alle schakelaars in de schakelkring van het stopcontact.
Schakel het Notebook uit en controleer alle kabelverbindingen. Als het Notebook is
aangesloten op randapparatuur, controleer dan ook hier de stekkerverbindingen
van alle kabels. Verwissel de kabels voor verschillende toestellen niet willekeurig,
ook al zien ze er precies hetzelfde uit. De pinbezettingen in de kabel zijn misschien
anders. Als u met zekerheid heeft vastgesteld dat het toestel stroom krijgt en dat
alle verbindingen intact zijn, schakel het Notebook dan opnieuw in.
Het regelmatig uitvoeren van de Windows
®
programma's „Schijfdefragmentatie“ en kan
fouten helpen voorkomen en de algemene prestaties verhogen.
Heel nuttig is ook het hulpprogramma „Systeeminformatie“, dat u in de programmamap
„Systeemwerkset“ vindt.

Klantenservice
83
Veiligheid Bediening Componenten
Hulp
Appendix
Fouten en oorzaken
Het beeldscherm is zwart:
Deze fouten kunnen verschillende oorzaken hebben:
1. De bedrijfsindicator (aan-/uitknop) licht niet op en het notebook bevindt zich
in opslagtoestand.
Oplossing:
Druk op de aan-/uitknop.
2. De stand-by-indicator knippert. Het notebook bevindt zich in stand-bymodus.
Oplossing:
Druk op de aan-/uitknop.
3. De achtergrondverlichting werd met de toetsencombinatie Fn + F7
gedesactiveerd.
Oplossing:
Druk op een toets naar keuze om de achtergrondverlichting weer aan te
zetten.
De notebook schakelt zich tijdens de werking uit.
De accu is misschien leeg. Sluit de notebook via de netadapter aan en laadt de acc
u weer op.
De notebook kan niet ingeschakeld worden.
Indien u de notebook met de accu gebruikt, controleert u of deze juist geplaatst en
geladen is.
Foute weergave van tijd en datum.
Klik op de weergave in de taakbalk en stel vervolgens de juiste waarden in.
Van een CD-ROM kunnen geen gegevens worden gelezen.
Controleer of de CD er naar behoren is ingelegd.
Wordt het station in uw Explorer/Verkenner weergegeven? Zo ja, test dan een
andere CD.
De WLAN-verbinding werkt niet.
De Wireless LAN functie wordt activeert of desactiveert met de toetsencombinatie-
toets Fn + F2 .
De Bluetooth-verbinding (optioneel) werkt niet.
De Bluetooth functie wordt activeert of desactiveert met de toetsencombinatie-
toets Fn + F3 .
Het touchpad werkt niet.
Het touchpad wordt activeert of desactiveert met de toetsencombinatie-
toets Fn + F9.

Nederlands
84
Heeft u meer ondersteuning nodig ?
Als u ondanks de voorstellen in het vorige hoofdstuk nog altijd problemen hebt, neem dan
contact op met uw Helpdesk. We zullen u telefonisch verder helpen. Voor dat u zich aan
uw servicecenter wend, hou aub. de volgende gegevens bij de hand:
Heeft u uitbreidingen of wijzigingen aan de beginconfiguratie uitgevoerd?
Wat voor extra randapparatuur gebruikt u?
Welke eventuele meldingen verschijnen op het beeldscherm?
Welke software gebruikte u, toen de fout opdook?
Welke stappen heeft u reeds ondernomen om het probleem op te lossen?
Driver - ondersteuning
Het systeem is met de geïnstalleerde drivers in onze testlaboratoria uitvoerig en met succes
getest. In de computerbranche is het echter gebruikelijk, dat de drivers van tijd tot tijd
worden geactualiseerd. Dit gebeurt, omdat bijv. eventuele comptabiliteitsproblemen met
andere nog niet geteste componenten (programma's, apparaten) optraden.

Klantenservice
85
Veiligheid Bediening Componenten
Hulp
Appendix
Transport
Neem de volgende tips in acht, als u het Notebook wil transporteren:
Schakel het Notebook uit. Om beschadigingen te vermijden worden de koppen van
de vaste schijf in zekere mate bewogen.
Wacht na het transporteren van het Notebook zolang met de ingebruikneming tot
het toestel de omgevingstemperatuur heeft aangenomen. Bij grote temperatuur of
vochtigheidschommelingen kan condensatie door vorming van vochtigheid
ontstaan binnen in het Notebook, wat een elektrische kortsluiting kan veroorzaken.
Sluit het Notebook en zorg ervoor dat het deksel goed is gesloten.
Gebruik steeds een Notebook tas om het Notebook te beschermen tegen vuil,
vochtigheid, trillingen en krassen.
Gebruik voor het versturen van uw Notebook steeds de originele verpakking en laat
u door de transporteur informeren.
Laad uw accu en eventueel voorhanden zijnde vervangaccu´s zeker volledig op
alvorens lange reizen te maken.
Informeer u voor een reis over die aan het doel van de reis aanwezige stroom en
communicatieverzorging.
Koop voor dat u op reis gaat evt. de benodigde adapter voor stroom en evt.
communicatie (LAN etc.).
Leg bij het verzenden van het Notebook, de accu in de doos.
Als u de handbagagecontrole bij een vliegveld passeert, is het aan te raden, dat u
het Notebook en alle magnetische opslagmedia (diskettes, externe harde schijven)
door de röntgeninstallatie (de voorrichting, op die u uw tassen neerzet) stuurt.
Vermijd de magneetdetector (het apparaat, waar u doorheen gaat) of de
magneetstaaf (het handapparaat van het veiligheidspersoneel), omdat dit evt. uw
opgeslagen informatie zou kunnen vernietigen.

Nederlands
86
Onderhoud
Opgelet!
Er zijn geen te onderhouden of te reinigen onderdelen in de behuizing
van het Notebook.
De levensduur van het Notebook kan u door de volgende maatregelen verlengen:
Trek alvorens te reinigen steeds de stekkers van alle verbindingskabels uit het
stopcontact en verwijder de accu.
Reinig het Notebook met een vochtige, pluisvrije doek.
Gebruik geen oplosmiddelen, bijtende of gasvormige reinigingsmiddelen.
Gebruik voor het reinigen van uw CD-ROM-/ CDRW-/DVD-station geen CD-ROM-
reinigingsdisc of gelijkaardige producten die de lens van de laser zuiveren.
Stof of vet op het touchpad zal de gevoeligheid van het touchpad negatief
beïnvloeden. U krijgt stof of vet op de oppervlakte van het touchpad weg d.m.v.
een plakstrook.
Na verloop van tijd kan er zich in de notebook stof ophopen, zodat de lamellen van
de koeling verstoppen. Hierdoor zal de ventilator harder moeten draaien, waardoor
de notebook meer lawaai zal produceren. Dit kan dan weer tot oververhitting
leiden en foutieve werking. Het is daarom aan te raden uw notebook regelmatig te
laten reinigen door de service of een deskundige.
Onderhoud van het beeldscherm
Sluit het Notebook, als er niet mee wordt gewerkt. Vermijd krassen op het
oppervlak van het beeldscherm, omdat dit snel kan worden beschadigd.
Let erop dat er geen waterdruppels op het beeldscherm achterblijven. Water kan
ernstige verkleuringen veroorzaken.
Reinig het beeldscherm met een zachte, pluisvrije doek.
Stel het beeldscherm niet bloot aan fel zonlicht of ultraviolette straling.
Het Notebook en zijn verpakking zijn recyclebaar.
Opmerking
De beschermfolies op de oppervlakten beschermen het toestel tijdens de
productie en het transport tegen krassen.
U verwijdert alle folies nadat u het toestel correct hebt opgesteld en voordat
u het toestel in gebruik neemt.

Montage, uitrusting en herstellingen
87
Veiligheid Bediening Componenten
Hulp
Appendix
Montage, uitrusting en herstellingen
Laat de montage of uitrusting van uw Notebook uitsluitend door gekwalificeerd
vakpersoneel uitvoeren.
Mocht u niet over de nodige kwalificatie beschikken, gelieve dan een geschikte
onderhoudstechnicus te raadplegen. Gelieve contact op te nemen met ons service
center, als u technische problemen heeft met uw Notebook.
Gelieve u te wenden tot onze geautoriseerde servicepartner in geval van een
noodzakelijke herstelling.
Tips voor de onderhoudstechnicus
De behuizing van de Notebook, alsook de montage en uitrusting ervan, is enkel
voorbehouden voor onderhoudstechnici.
Gelieve enkel originele reserveonderdelen te gebruiken.
Trek vóór het openen van de behuizing alle stroom- en aansluitingskabels uit en
verwijder de batterij. Wordt de Notebook vóór het openen niet losgekoppeld van
het stroomnet, dan bestaat het gevaar dat de componenten kunnen worden
beschadigd.
Interne componenten van de Notebook kunnen door elektrostatische ontlading
(ESD) worden beschadigd. Voer de systeemverwijderingen en –wijzigingen alsook
herstellingen uit op een ESD-werkplaats. Is een dergelijke werkplaats niet
voorhanden, draag dan een antistatische manchet of raak een goed geleidend
metalen lichaam aan. Schade die door ondeskundige bediening ontstaat, wordt
door ons hersteld mits betaling van de kosten.
Tips voor laserstraling
In de Notebook kunnen laserinstallaties van Laserklasse 1 tot Laserklasse 3b worden
gebruikt. Bij ongeopende Notebook behuizing voldoet de installatie aan de normen
van Laserklasse 1.
Door de Notebook behuizing te openen krijgt u toegang tot laserinstallaties tot en
met Laserklasse 3b.
Bij het uitbreiden en/of openen van deze laserinstallaties moet op het volgende worden
gelet:
De ingebouwde CD-ROM-/CDRW-/DVD-stations hebben geen onderdelen,
voorzien voor onderhoud of herstellingen.
De herstelling van de CD-ROM-/CDRW-/DVD-stations is uitsluitend voorbehouden
aan de fabrikant.
Kijk niet in de laserstraal, ook niet met optische instrumenten.
Stel u niet bloot aan de laserstraal.
Vermijd de bestraling van uw ogen of huid door rechtstreekse of verspreide
straling.

Nederlands
88
Recycling en afvalverwerking
Apparaat
Behandel het apparaat op het eind van de levensduur in geen geval als gewoon huisvuil.
Informeer naar de mogelijkheden om het milieuvriendelijk als afval te verwijderen.
Batterijen
Lege batterijen horen niet bij het huisvuil! Ze moeten bij een verzamelpunt voor lege
batterijen worden ingeleverd.
Verpakking
Om uw toestel tijdens het transport tegen beschadiging te beschermen, wordt het in een
verpakking geplaatst. Verpakkingen zijn uit materialen vervaardigd die op een
milieuvriendelijke manier behandeld en op een correcte manier gerecycleerd kunnen
worden.
Als u vragen heeft i.v.m. de verwerking, gelieve dan uw handelaar of onze dienst-na-
verkoop te contacteren.

Veiligheid Bediening Componenten Hulp
Appendix
Hoofdstuk 5
Appendix
Thema
Blz.
Richtlijnen.............................................................................. 91
Index ..................................................................................... 93

Nederlands
90

Richtlijnen
91
Veiligheid Bediening Componenten Hulp
Appendix
Richtlijnen
Het toestel voldoet aan de vereisten van elektromagnetische compatibiliteit en elektrische
veiligheid.
Uw toestel voldoet aan de basisvereisten en de relevante voorschriften van de EMV-
richtlijnen 2004/108/EG en de richtlijn voor laagspanningsystemen 2006/95/EG.
Dit toestel voldoet aan de basisvereisten en de relevante regelingen van de ecodesign
richtlijn 2009/125/EG (decreet 1275/2008).
ISO 13406-2 Klasse II
Bij actieve Matrix LCD’s (TFT) met een resolutie van 1366 x 768 Pixels, die telkens uit drie
sub-pixels (rood, groen, blauw) worden opgebouwd, worden er in totaal ongeveer 3,1
miljoen aangestuurde transitors ingezet. Door dit zeer grote aantal transitore en het uiterst
complexe productieproces dat hiermee samenhangt, kan er zich sporadisch een uitval of
een foutieve aansturing van pixels of afzonderlijke sub-pixels voordoen.
In het verleden kenden we verschillende aanleidingen om het toegelaten aantal
pixelfouten te definiëren. Meestal waren die zeer moeilijk en sterk producent-afhankelijk
en hierdoor ook compleet verschillend. Bijgevolg volgt MEDION voor alle TFT-Display
producten bij de garantievoorwaarden de strenge en duidelijke voorschriften van de ISO
13406-2, Klasse II norm die hieronder kort worden gebundeld.
De ISO-norm 13406-2 definieert o.a. de algemeen geldende richtlijnen m.b.t. de
pixelfouten.
De pixelfouten worden in vier foutklassen en drie fouttypes ondergebracht. Elke pixel is
verder opgebouwd uit drie sub-pixels met elk hun respectievelijke basiskleur (rood, groen,
blauw).
Re
g
els
Blauw
Groen
Rood

Nederlands
92
Pixelfouten -Type:
Type 1: voortdurend oplichtende pixels (heldere, witte punt), maar niet
aangestuurd. Een witte pixel ontstaat door het oplichten van alle drie de sub-pixels.
Type 2: niet oplichtende pixel (donkere, zwarte punt), hoewel aangestuurd.
Type 3: abnormale of defecte sub-pixel van rode, groene of blauwe kleur. (bvb.
voortdurend oplichten aan halve helderheid, niet oplichten van een kleur,
flikkerend of knipperend, maar niet van het type 1 of 2)
Vervollediging: cluster van type 3 ( = het uitvallen van twee of meer sub-pixels in een blok
van 5 x 5 Pixels. Een cluster is een veld van 5 x 5 Pixels (15 x 5 sub-pixels).
ISO 13406-2, foutenklasse II
Resolutie Type 1 Type 2 Type 3 Cluster
Type 1,
Type 2
Cluster
Type 3
1024 x 768 2 2 4 0 2
1280 x 800 3 3 6 0 3
1280 x 854 3 3 6 0 3
1280 x 1024 3 3 7 0 3
1366 x 768 3 3 7 0 3
1400 x 1050 3 3 8 0 3
1680 x 945 3 3 8 0 3
Voorbeeld:
Een ca. 43 cm (17”) - SXGA-Display bestaat uit 1280 horizontale en 1024 verticale
beeldpunten (pixels), d.w.z. 1.31miljoen pixels in totaal. In verhouding met een miljoen
pixels geeft dit een factor van ongeveer 1,31.
De foutenklasse II laat hiermee telkens drie fouten van het type 1 en type 2 toe en zeven
fouten van het type 3 en 3 clusters van het type 3.
Het gaat hier dan in de regel niet om een garantiezaak.
In bepaalde omstandigheden spreken we van een garantiezaak als de boven-genoemde
foutenaantallen in een bepaalde categorie werden overschreden.

Index
93
Veiligheid Bediening Componenten Hulp
Appendix
Index
A
Aan-/Uitschakelaar ............................. 27
Aansluiten ........................................... 7
Line in ............................................ 16
Microfoon ...................................... 16
Netadapter .................................... 15
Optische drive ............................... 16
USB poort .................................15, 16
VGA ............................................... 15
Aanzichten
Aan- / uit schakelaar ....................... 15
Aansluiting Kensington
®-
................. 16
Beeldscherm .................................. 15
HDMI poort ................................... 15
LAN poort ...................................... 15
Luidsprekers .................................. 15
Multimedia kaartlezer .................... 15
Multimedia toetsen ........................ 15
Netadapter-aansluiting .................. 15
Optische drive ............................... 16
Status leds ..................................... 15
USB poort .................................15, 16
VGA ............................................... 15
Accu opladen .................................... 31
Accugebruik
Accu opladen ................................. 31
Accuvermogen .................................. 32
Accuwerking .................................10, 29
Accuvermogen .............................. 32
Audio-uitgang ................................... 48
Autorun ............................................. 66
Autostart ............................................ 66
B
Back-up ............................................. 75
Bedieninghulpjes ............................... 70
Beeldscherm
Openen en sluiten van het
beeldscherm .............................. 34
Beeldschermresolutie ......................... 34
Bekabeling ........................................... 8
Bestand- en systeemveiligheid ........... 75
Bestanden kopieren ........................... 71
Bij fout functioneren .......................... 82
BIOS-setup uitvoeren ......................... 69
BIOS-setupprogramma ...................... 69
BIOS-setup uitvoeren ..................... 69
Bluetooth (optioneel) ......................... 52
C
CD/DVD invoeren .............................. 42
CD/DVD-ReWriter .............................. 45
CD’s ................................................... 45
Configuratiescherm ........................... 62
D
Defragmentering ............................... 75
Deïnstallatie van software .................. 67
Discs afspelen en uitlezen .................. 44
Driver-ondersteuning ......................... 84
E
Eerste Hulp .................................. 73, 82
Bedieninghulpjes ........................... 70
Tips en trucks ................................. 70
Energiebeheer .................................... 33
Ergonomie ........................................... 5
Externe audioverbindingen ................ 48
Externe monitor ................................. 36
F
Fast Ethernet ...................................... 49
Fouten en oorzaken ........................... 83
Foutoplossing .................................... 78
G
Gegevensinvoer ................................. 38
Geheugenkaart verwijderen ............... 53
Geluidskaart ....................................... 47
Externe audioverbindingen ............ 48
H
Harde schijf ........................................ 40

Nederlands
94
Helpdesk ........................................... 84
Herstellingen ..................................... 87
Hibernate (Sluimerstand .................... 33
Hoofdcomponenten
Geluidskaart ................................... 47
Multimedia kaartaansluiting .......... 53
Optische station ............................. 42
Touchpad ...................................... 39
Universal Serial Bus (USB) .............. 55
I
Ingebruikneming ............................... 19
Installatie van nieuwe software .......... 66
ISO 13406-2 ...................................... 91
K
Kensington-Veiligheidsslot ................. 56
Kooptoestand .................................... 79
L
Laserstraling ...................................... 87
Leveringsomvang .............................. 13
Licentieovereenkomst ........................ 21
Lokaliseren van de oorzaak ................ 82
M
Mappen ............................................. 41
Memory Stick .................................... 53
Microfoon .......................................... 48
MMC ................................................. 53
Montage, uitrusting ........................... 87
Muis .............................................39, 70
Multimedia kaartaansluiting .............. 53
Multimedia sensortoetsen .................. 18
MultiMediaCard ................................ 53
N
Netwerk
Fast Ethernet netwerklaansluiting .. 49
LAN Access Point ............................ 50
Probleemoplossing in het
netwerk ..................................... 51
Wat is een Netwerk? ...................... 49
Netwerkgebruik ................................. 49
Notebook beveiligen.......................... 56
Opstart wachtwoord ..................... 56
O
Omgevingstemperatuur ...................... 5
Onderhoud ........................................ 86
Onderhoud van de display ................. 86
Onderhoudprogramma´s .................. 75
Ontladen van de accu ........................ 31
Openen en sluiten van het
beeldscherm .................................. 34
P
Plaats van opstelling ............................ 4
Plaatsen van de accu .......................... 29
Productactivering bij uw notebook .... 68
R
R&TTE .................................................. 9
Recycling en afvalverwerking ............. 88
Reinigingsmiddelen ........................... 86
S
SD ...................................................... 53
Secure Digital ..................................... 53
Software ............................................ 57
Software installatie ......................... 66
Windows Activering ....................... 68
Status leds
Capital Lock ................................... 17
Functieweergave ............................ 17
LED Accu oplaad ............................ 17
Num Lock ...................................... 17
Toegangsweergave ........................ 17
WLAN ............................................. 17
Stroombron ....................................... 28
Stroomvoorziening .................. 7, 27, 28
Aan-/Uitschakelaar ......................... 27
Energiebeheer ................................ 33
Stroombron ................................... 28
Weergavemodus ............................ 33
Systeemherstelling ............................. 78
Systeemprestatie ................................ 75
T
Testen van de acculading ................... 32
Tips en trucks ..................................... 70
Kopieren van bestanden en
plaatjes....................................... 71

Index
95
Veiligheid Bediening Componenten Hulp
Appendix
Tips voor het Touchpad ....................... 9
Toetsenbord ...................................... 38
Toetsencombinaties ........................... 38
Transport ........................................... 85
U
Universal Serial Bus ............................ 55
USB .................................................... 55
V
Veiligheid
Gebruik van een veiligheidsslot ...... 56
Veiligheidsslot .................................... 56
Veiligheidsvoorschriften
Aansluiten ........................................ 7
Accuwerking .................................. 10
Bekabeling ....................................... 8
Omgevingstemperatuur .................. 5
Plaats van opstelling ........................ 4
Stroomvoorziening .......................... 7
Veiligheidsvoorziening ....................... 56
Vormgeving en persoonlijke
instellingen .................................... 35
W
Webcam............................................. 54
Weergavemodus ................................ 33
Weergaves
Status leds ...................................... 15
Werken met de accu
Ontladen ........................................ 31
Werkplaats van het beeldscherm .......... 5
Windows Activering ........................... 68
Windows
®
7
Configuratiescherm ........................ 62
Introductie ..................................... 60
Nieuwigheden ............................... 57
Windows
®
Update ............................... 76
Windows
®
-bureaublad ........................ 22
Wireless LAN (Draadloos-Netwerk) ..... 50
Z
Zelfhulp
Bestand- en systeemveiligheid ........ 75
Systeemherstelling ......................... 78
Vaak gestelde vragen ..................... 81

Nederlands
96

Notebook
MEDION
®
AKOYA
®
E6221
Handleiding
40036970
Medion AG, 45307 Essen, Germany
Medion B.V.
John F. Kennedylaan 16a
5981 XC Panningen
Nederland
Hotline: 0900 / 235 2534 (0,15 €/Min)
Fax: 0900 / 329 2534 (0,15 €/Min)
www.medion.nl
MEDION B.V.
John F. Kennedylaan 16a
5981 XC Panningen
Nederland
Hotline: 022006198
Fax: 022006199
www.medion.com/be
-
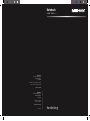 1
1
-
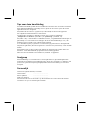 2
2
-
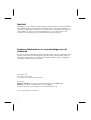 3
3
-
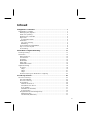 4
4
-
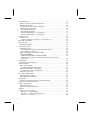 5
5
-
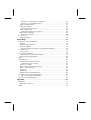 6
6
-
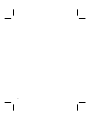 7
7
-
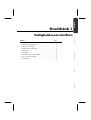 8
8
-
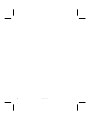 9
9
-
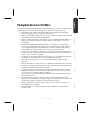 10
10
-
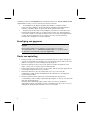 11
11
-
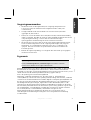 12
12
-
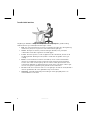 13
13
-
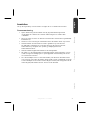 14
14
-
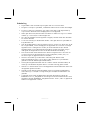 15
15
-
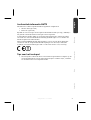 16
16
-
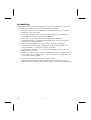 17
17
-
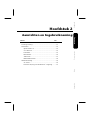 18
18
-
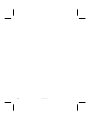 19
19
-
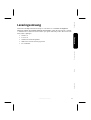 20
20
-
 21
21
-
 22
22
-
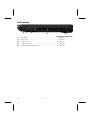 23
23
-
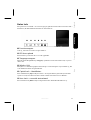 24
24
-
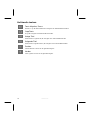 25
25
-
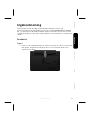 26
26
-
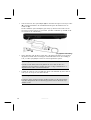 27
27
-
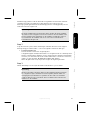 28
28
-
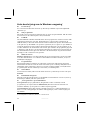 29
29
-
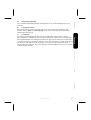 30
30
-
 31
31
-
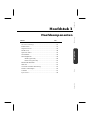 32
32
-
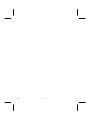 33
33
-
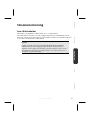 34
34
-
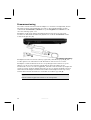 35
35
-
 36
36
-
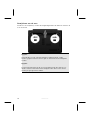 37
37
-
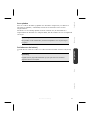 38
38
-
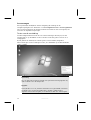 39
39
-
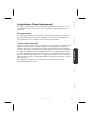 40
40
-
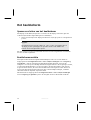 41
41
-
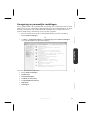 42
42
-
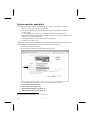 43
43
-
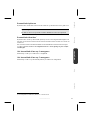 44
44
-
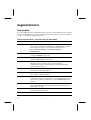 45
45
-
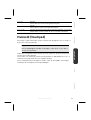 46
46
-
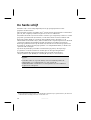 47
47
-
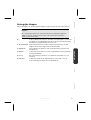 48
48
-
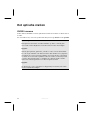 49
49
-
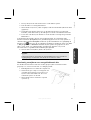 50
50
-
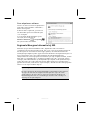 51
51
-
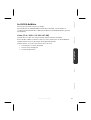 52
52
-
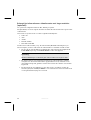 53
53
-
 54
54
-
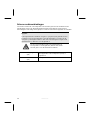 55
55
-
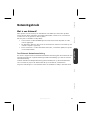 56
56
-
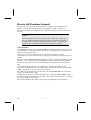 57
57
-
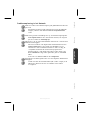 58
58
-
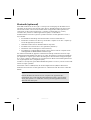 59
59
-
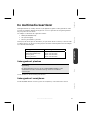 60
60
-
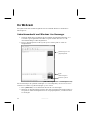 61
61
-
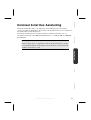 62
62
-
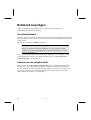 63
63
-
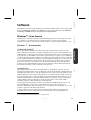 64
64
-
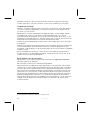 65
65
-
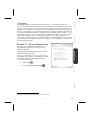 66
66
-
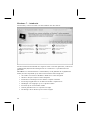 67
67
-
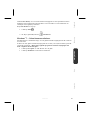 68
68
-
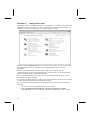 69
69
-
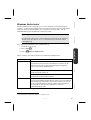 70
70
-
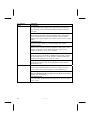 71
71
-
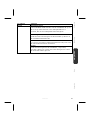 72
72
-
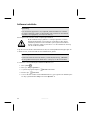 73
73
-
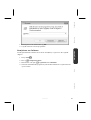 74
74
-
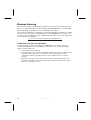 75
75
-
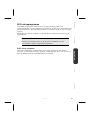 76
76
-
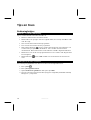 77
77
-
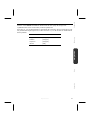 78
78
-
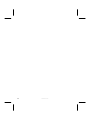 79
79
-
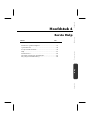 80
80
-
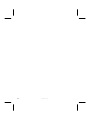 81
81
-
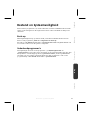 82
82
-
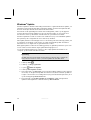 83
83
-
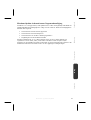 84
84
-
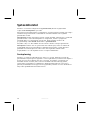 85
85
-
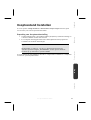 86
86
-
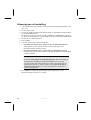 87
87
-
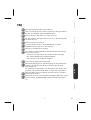 88
88
-
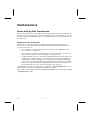 89
89
-
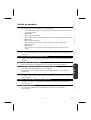 90
90
-
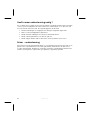 91
91
-
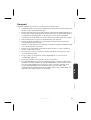 92
92
-
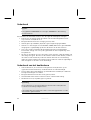 93
93
-
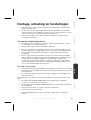 94
94
-
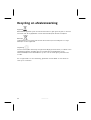 95
95
-
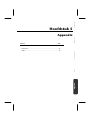 96
96
-
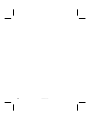 97
97
-
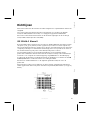 98
98
-
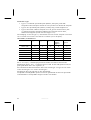 99
99
-
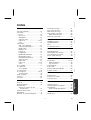 100
100
-
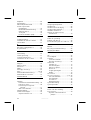 101
101
-
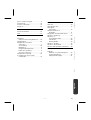 102
102
-
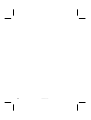 103
103
-
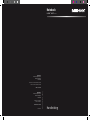 104
104
Medion AKOYA E6221 MD 98032 de handleiding
- Type
- de handleiding
- Deze handleiding is ook geschikt voor
Gerelateerde papieren
-
Medion ERAZER X6815 MD 97971 de handleiding
-
Medion MD 99060 - AKOYA E7222 de handleiding
-
Medion AKOYA MD 97153 de handleiding
-
Medion md 98300 de handleiding
-
Medion MD 96630-WIM2180 de handleiding
-
Medion AKOYA E6214 MD 97546 de handleiding
-
Medion AKOYA S5612 MD 97930 de handleiding
-
Medion AKOYA P6627 MD 97722 de handleiding
-
Medion AKOYA P6634 MD 98155 de handleiding
-
Medion AKOYA S42xx/S46xx Notebook Handleiding