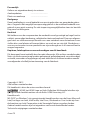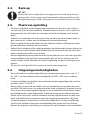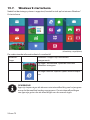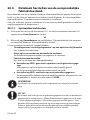Medion AKOYA S42xx/S46xx Notebook Handleiding
- Type
- Handleiding

Handleiding
35,6 cm / 14“ Notebook
MEDION
®
AKOYA
®
S42xx S46xx

1 van 75
Inhoud
1. Betreffende deze handleiding ......................................................................... 5
1.1. In deze handleiding gebruikte symbolen en waarschuwingswoorden .........5
1.2. Gebruik voor het beoogde doel .................................................................................... 6
1.3. Conformiteitsinformatie ..................................................................................................6
2. Veiligheidsaanwijzingen .................................................................................. 7
2.1. Gevaren voor kinderen en personen met beperkte vermogens om
apparaten te bedienen ............................................................................................................... 7
2.2. Veiligheid ............................................................................................................................... 7
2.3. Repareer het apparaat nooit zelf .................................................................................. 8
2.4. Back-up ...................................................................................................................................9
2.5. Plaats van opstelling .......................................................................................................... 9
2.6. Omgevingsomstandigheden ......................................................................................... 9
2.7. Ergonomie ...........................................................................................................................10
2.8. Aansluiten ............................................................................................................................11
2.9. Kabels ....................................................................................................................................12
2.10. Opmerkingen over het touchpad ...............................................................................12
2.11. Accubedrijf ..........................................................................................................................13
3. Leveringsomvang ........................................................................................... 13
4. Aanzichten ....................................................................................................... 14
4.1. Open Notebook .................................................................................................................14
4.2. Vooraanzicht .......................................................................................................................15
4.3. Linkerkant ............................................................................................................................15
4.4. Rechterkant .........................................................................................................................16
4.5. Status leds ...........................................................................................................................17
5. Ingebruikname ................................................................................................ 18
6. Stroomvoorziening ......................................................................................... 19
6.1. Aan-/uitschakelaar ...........................................................................................................19
6.2. Gebruik op het lichtnet ...................................................................................................20
6.3. Accubedrijf ..........................................................................................................................21
6.4. Energiebeheer ....................................................................................................................24
7. Display ............................................................................................................. 25
7.1. Openen en sluiten van de display ..............................................................................25
7.2. Beeldschermresolutie .....................................................................................................25
7.3. Aan de persoonlijke voorkeur aanpassen ................................................................26
7.4. Externe monitor aansluiten...........................................................................................27
8. Gegevensinvoer .............................................................................................. 28
8.1. Het toetsenbord ................................................................................................................28
9. Het touchpad ................................................................................................... 30

2 van 75
10. De harde schijf ................................................................................................. 32
10.1. Belangrijke mappen .........................................................................................................33
10.2. mSATA harde schijf (optioneel) ....................................................................................34
11. Het optische station ........................................................................................ 35
11.1. Een disk aanbrengen .......................................................................................................35
11.2. Disks afspelen / uitlezen .................................................................................................36
11.3. Regionale weergave-informatie bij dvd‘s ................................................................37
11.4. Informatie over de brander ...........................................................................................37
12. Het geluidssysteem ......................................................................................... 38
12.1. Externe audio -aansluitingen ........................................................................................38
13. Netwerkgebruik .............................................................................................. 39
13.1. Wat is een netwerk? ........................................................................................................39
13.2. Wireless LAN (draadloos netwerk) ..............................................................................40
14. Bluetooth (optioneel) ..................................................................................... 41
14.1. Vliegtuigmodus .................................................................................................................42
15. De geheugenkaar tlezer .................................................................................. 43
15.1. Geheugenkaar t plaatsen................................................................................................ 43
15.2. Geheugenkaar t ver wijderen ......................................................................................... 43
16. De webcam (optioneel) ................................................................................... 44
17. De Universal Serial Bus-aansluiting .............................................................. 44
17.1. Oplaadfunctie voor compatibele mobiele telefoons (optioneel) ...................45
18. Notebook beveiligen ...................................................................................... 46
18.1. Wachtwoord bij inschakelen ........................................................................................46
18.2. Kensington veiligheidsslot ............................................................................................ 46
19. Soft ware ........................................................................................................... 47
19.1. Windows
®
8 leren kennen ..............................................................................................47
19.2. Windows activering .........................................................................................................47
19.3. Windows® 8 - nieuwe mogelijkheden .......................................................................48
19.4. Overzicht ..............................................................................................................................51
19.5. Bij Windows aanmelden ................................................................................................. 52
19.6. Gebruikersaccount koppelen met een LiveID ........................................................53
19.7. Windows
®
8 startscherm .................................................................................................54
19.8. Windows® 8-bureaublad ................................................................................................55
19.9. Gebruik van de zoekfunctie ..........................................................................................58
20. Instellingen ...................................................................................................... 58
20.1. Windows
®
8 in-/uitschakelfuncties .............................................................................60
20.2. Instellingen in het Configuratiescherm ....................................................................61
20.3. Notebook herstellen van de oorspronkelijke fabriekstoestand.......................62
20.4. BIOS set-upprogramma ..................................................................................................63
20.5. Kaspersky Internet Security ..........................................................................................64

3 van 75
20.6. Windows
®
8 - Hulp en ondersteuning .......................................................................65
21. FAQ - veel gestelde vragen ............................................................................. 66
22. Klantenservice ................................................................................................. 67
22.1. Eerste hulp bij hardwareproblemen .........................................................................67
22.2. Oorzaak vaststellen .........................................................................................................67
22.3. Heeft u verder nog ondersteuning nodig? ..............................................................69
22.4. Ondersteuning van stuurprogramma‘s ....................................................................69
22.5. Transpor t ..............................................................................................................................70
22.6. Onderhoud ..........................................................................................................................71
22.7. Onderhoud van het beeldscherm ..............................................................................71
23. Upgrade/uitbreiden en reparatie .................................................................. 72
23.1. Opmerkingen voor de servicetechnicus ..................................................................72
23.2. Opmerkingen over laserstraling ..................................................................................72
24. Recycling en afvoer ......................................................................................... 73
25. Europese norm EN 9241-307 klasse II ........................................................... 74

4 van 75
Persoonlijk
Gelieve uw eigendomsbewijs te noteren:
Aankoopdatum ......................................
Plaats van aankoop ......................................
Doelgroep
Deze handleiding is vooral bedoeld voor eerste gebruikers en gevorderde gebru-
ikers. Ongeacht het mogelijk beroepsmatig gebruik is de notebook bedoeld voor
gebruik in een privé-woning. De vele toepassingsmogelijkheden staan ter beschik-
king voor het hele gezin.
Kwaliteit
We hebben voor de componenten de aandacht vooral gevestigd op hoge functio-
naliteit, eenvoudige bediening, veiligheid en betrouwbaarheid. Door een afgewo-
gen hard- en softwareconcept kunnen we u een notebook voor de toekomst voor-
stellen die u veel plezier zal leveren tijdens uw werk en uw vrije tijd. We danken u
voor uw vertrouwen in onze producten en zijn verheugd om u als nieuwe klant te
mogen begroeten.
Kopiëren, fotokopiëren en verveelvoudigen van dit handboek
Dit document bevat wettelijk beschermde informatie. Alle rechten voorbehouden.
Niets uit dit document mag worden gekopieerd, gefotokopieerd, verveelvoudigd,
vertaald, verzonden of opgeslagen op een elektronisch leesbaar medium zonder
voorafgaande schriftelijke toestemming van de fabrikant.
Copyright © 2012
Alle rechten voorbehouden.
Dit handboek is door de auteurswet beschermd.
®
, HDMI, het HDMI Logo en High-Definition Multimedia Interface zijn
geregistreerde handelsmerken van de firma HDMI Licensing LLC.
Handelsmerk:
MS-DOS® en Windows® zijn geregistreerde handelsmerken van de firma Microsoft
Intel, het logo van Intel, Intel Inside, Intel Core, Ultrabook en Core Inside zijn han-
delsmerken van Intel Corporation in de Verenigde Staten en andere landen.
Andere handelsmerken zijn het eigendom van hun desbetreffende houder.
Technische wijzigingen voorbehouden.

5 van 75
1. Betreff ende deze handleiding
Lees de veiligheidsinstructies zorgvuldig door, voordat u het apparaat
in gebruik neemt. Volg de waarschuwingen op die op het apparaat en
in de gebruiksaanwijzing vermeld staan.
Bewaar de handleiding altijd binnen handbereik. Geef deze handleiding
erbij als u het apparaat aan iemand anders verkoopt of overdraagt.
1.1. In deze handleiding gebruikte symbolen en
waarschuwingswoorden
GEVAAR!
Waarschuwing voor direct levensgevaar!
WAARSCHUWING!
Waarschuwing voor mogelijk levensgevaar en/of zware onherst-
elbaar letsel!
VOORZICHTIG!
Let op deze aanwijzingen om persoonlijk letsel en materiële schade te
voorkomen!
LET OP!
Let op deze aanwijzingen om materiële schade te voorkomen!
OPMERKING!
Verdere informatie over het gebruik van het apparaat
OPMERKING!
Houd u aan de aanwijzingen in de gebruiksaanwijzing!
WAARSCHUWING!
Waarschuwing voor gevaar door elektrische schokken!
•
Opsommingspunt/informatie over gebeurtenissen tijdens de be-
diening
Advies over uit te voeren handelingen

6 van 75
1.2. Gebruik voor het beoogde doel
Dit apparaat is bedoeld voor het gebruik, het beheer en het bewerken van elektro-
nische documenten en multimedia-inhoud en voor digitale communicatie. Het ap-
paraat is alleen bedoeld voor particulier gebruik en is niet geschikt voor industrieel/
commercieel gebruik.
Houd er rekening mee dat de garantie bij een ander dan het bedoelde gebruik
komt te vervallen:
• Wijzig niets aan uw apparaat zonder onze toestemming en gebruik geen rand-
apparatuur die niet door ons is toegestaan of geleverd.
• Gebruik uitsluitend door ons geleverde of toegestane reserveonderdelen en ac-
cessoires.
• Houd u aan alle informatie in deze bedieningshandleiding en in het bijzonder
aan de veiligheidsinstructies. Elk ander gebruik van het apparaat geldt als afwi-
jkend gebruik en kan tot letsel of schade leiden.
• Gebruik het apparaat niet in extreme omgevingsomstandigheden.
1.3. Conformiteitsinformatie
Dit apparaat ondersteunt de volgende functies:
• Wireless LAN (optioneel)
• Bluetooth (optioneel)
Hierbij verklaart MEDION AG dat deze apparaten conform zijn aan de fundamentele
vereisten en aan de overige desbetreffende bepalingen van de richtlijn 1999/5/EG.
Dit toestel voldoet aan de basisvereisten en de relevante regelingen van de ecode-
sign richtlijn 2009/125/EG.
Volledige conformiteitsverklaringen vindt u onder www.medion.com/conformity.

7 van 75
2. Veiligheidsaanwijzingen
2.1. Gevaren voor kinderen en personen met
beperkte vermogens om apparaten te
bedienen
• Dit apparaat is niet bedoeld om te worden gebruikt door personen (met inbe-
grip van kinderen) met beperkte lichamelijke, zintuiglijke of geestelijke vermo-
gens of met onvoldoende ervaring en/of kennis, tenzij deze personen onder
toezicht staan van of geïnstrueerd zijn in het gebruik van het apparaat door ie-
mand die verantwoordelijk is voor hun veiligheid.
• Kinderen moeten onder toezicht staan om er zeker van te zijn dat zij niet met
het apparaat gaan spelen. Kinderen mogen het apparaat niet zonder toezicht
gebruiken.
• Berg het apparaat en de accessoires buiten het bereik van kinderen op.
WAARSCHUWING!
Houd ook de plastic verpakkingen buiten bereik van kinderen.
Verstikkingsgevaar!
2.2. Veiligheid
Zo garandeert u een betrouwbare werking en een lange levensduur van uw note-
book.
• Open nooit de behuizing van de notebook, accu of netadapter! Dit kan leiden
tot elektrische kortsluiting of zelfs tot brand, waardoor uw Notebook zou wor-
den beschadigd.
• Bij CD-ROM-/CDRW-/DVD-eenheden gaat het om installaties van Laserklasse 1,
voorzover deze toestellen in een gesloten Notebook behuizing worden gebru-
ikt. Verwijder de afdekking van de eenheden niet, omdat onzichtbare laserstra-
ling vrijkomt. Kijk niet in de laserstraal, ook niet met optische instrumenten.
• Svan de notebook. Dit kan leiden tot elektrische kortsluiting of zelfs tot brand,
waardoor uw Notebook zou worden beschadigd.
• •De gleuven en openingen van de notebook dienen de ventilatie. Dek deze ope-
ningen niet af omdat anders een oververhitting kan ontstaan.
• De Notebook is niet geschikt om in een industriële onderneming te worden ge-
bruikt.
• Gebruik de notebook niet bij onweer om schade door blikseminslag te voorko-
men.
• Leg geen voorwerpen op de notebook en oefen geen druk uit op het beeld-
scherm. Het gevaar bestaat dat het beeldscherm breekt.

8 van 75
• Er bestaat gevaar voor verwondingen, als het TFT-beeldscherm breekt. Neem
de gebarsten onderdelen vast met beschermingshandschoenen en stuur ze op
naar uw servicecenter voor deskundige verwijdering.
• Was vervolgens uw handen met zeep, omdat niet kan worden uitgesloten dat er
chemicaliën vrijkomen.
• Het scherm niet verder dan 120 graden open klappen. Houd de display bij het
openklappen en opstellen steeds in het midden vast. Probeer het niet met ge-
weld te openen.
• Raak het beeldscherm niet aan met uw vingers of met scherpe voorwerpen om
beschadigingen te vermijden.
• Pak de notebook nooit bij het beeldschem vast, omdat de scharnieren anders
kunnen breken.
• Schakel de notebook onmiddellijk uit of schakel hem zelfs niet in, trek de stek-
ker uit het stopcontact en neem contact op met het servicecenter wanneer...
− de netadapter of de daaraan aangebrachte netkabel of stekker beschadigd
is. Vervang de defecte netkabel/voedingseenheid door originele onderdelen.
Repareer nooit beschadigde kabels en stekkers.
− de behuizing van de notebook beschadigd is of wanneer er vloeistoffen in
de behuizing binnengedrongen zijn. U laat de notebook door de klanten-
dienst controleren alvorens u hem weer gebruikt. Zo vermijdt u elektrische
kortsluiting die levensgevaarlijk kan zijnn!
2.3. Repareer het apparaat nooit zelf
WAARSCHUWING!
Probeer in geen geval het apparaat zelf te openen of te repareren.
Daarbij bestaat gevaar voor een elektrische schok!
• Om risico‘s te vermijden kunt u bij storingen contact opnemen met het Medion
Service Center of een deskundig reparatiebedrijf.

9 van 75
2.4. Back-up
LET OP!
Maak steeds na het bijwerken van uw gegevens een back-up op externe
opslagmedia. Er kan in geen geval aanspraak worden gemaakt op scha-
devergoeding wegens verlies van gegevens en daardoor ontstane schade.
2.5. Plaats van opstelling
• Houd uw notebook en alle aangesloten apparaten uit de buurt van vocht en
vermijd stof, hitte en direct zonlicht. Wanneer deze instructies niet in acht wor-
den genomen, kan dit leiden tot storingen of tot beschadiging van het note-
book.
• Gebruik uw notebook niet in de open lucht, omdat externe invloeden zoals re-
gen, sneeuw etc. schade aan het notebook kunnen toebrengen.
• Plaats en gebruik alle onderdelen op een stabiele, vlakke en trillingvrije onder-
grond zodat het notebook niet kan vallen.
• Gebruik het notebook of de voedingsadapter niet gedurende langere tijd op uw
schoot of een ander lichaamsdeel omdat door de warmte-afvoer aan de onder-
zijde onaangename hitte kan ontstaan.
• Nieuwe apparaten geven gedurende de eerste gebruiksuren soms een typische,
onvermijdelijke maar volstrekt ongevaarlijke geur af, die na verloop van tijd
steeds minder wordt. Ventileer de ruimte regelmatig om geurvorming te voor-
komen.
• Dit toestel is niet geschikt als monitor in een kantooromgeving.
2.6. Omgevingsomstandigheden
• Het notebook kan worden gebruikt bij een omgevingstemperatuur van +5 °C
tot +30 °C en een relatieve luchtvochtigheid van 20% - 80% (niet condense-
rend).
• In uitgeschakelde toestand kan het notebook worden opgeslagen bij een tem-
peratuur van 0 °C tot 60 °C.
• Neem tijdens onweer de netstekker uit het stopcontact en verwijder de anten-
nestekker. Wij adviseren u in verband met de extra veiligheid, om gebruik te ma-
ken van een overspanningsbeveiliging om uw notebook te beschermen tegen
beschadiging door spanningspieken of blikseminslag op het elektriciteitsnet.
• Wacht na het transport van het notebook met de ingebruikname tot het note-
book zich heeft kunnen aanpassen aan de omgevingstemperatuur. Bij grote
schommelingen in temperatuur of luchtvochtigheid kan er door condensatie
vocht in het notebook ontstaan wat aanleiding kan geven toto kortsluiting.
• Bewaar de originele verpakking voor het geval u het notebook moet verzenden.

10 van 75
2.7. Ergonomie
LET OP!
Voorkom verblinding, weerspiegeling en te sterke contrasten tussen licht en
donker om uw ogen te sparen.
Het notebook mag niet worden opgesteld in de directe omgeving van een raam
omdat de werkruimte hier overdag zeer fel wordt verlicht. Deze sterke verlichting
bemoeilijkt de aanpassing van de ogen aan het donkere display. Het notebook
moet altijd worden opgesteld in een kijkrichting, parallel aan het venster.
Opstelling van het venster af gericht is niet goed omdat reflecties van het helde-
re venster in het display dan onvermijdelijk zijn. Ook opstelling met de kijkrichting
naar het venster toe is niet goed omdat het contrast tussen het donkere beeld-
scherm en het felle daglicht kan leiden tot aanpassingsproblemen van de ogen en
andere klachten.
Ook bij gebruik van kunstlicht moet een parallelle opstelling worden aangehouden.
Dat wil zeggen, bij werken in een ruimte met kunstlicht gelden in principe dezelf-
de criteria en overwegingen. Wanneer het vanwege de indeling van de ruimte niet
mogelijk is om het beeldscherm op te stellen zoals beschreven, is het misschien
mogelijk om door draaien en kantelen van het notebook/beeldscherm, verblinding,
reflecties, sterke contrasten en dergelijke te vermijden. Met behulp van jaloezieën
of verticale lamellen bij de ramen, door verplaatsbare wanden of door veranderen
van de verlichting is het in veel gevallen mogelijk om de werksituatie te verbeteren.

11 van 75
2.8. Aansluiten
Neem de onderstaande instructies in acht om uw notebook veilig aan te sluiten:
2.8.1. Voeding
GEVAAR!
Open de behuizing van de voedingsadapter niet. Bij geopende be-
huizing is er kans op levensgevaarlike elektrische schokken. De voe-
dingsadapter bevat geen onderdelen die door de gebruiker kunnen
worden onderhouden.
Het stopcontact moet zich in de buurt van het notebook bevinden en moet gemak-
kelijk bereikbaar zijn.
• Onderbreek de stroomvoorziening van uw notebook door de stekker van het
netsnoer uit het stopcontact te halen.
• Gebruik de netadapter uitsluitend aan geaarde stopcontacten met
AC 100240V~, 50/60 Hz. Als u niet zeker bent van de stroomvoorziening op de
plaats van installatie, raadpleegt u het energiebedrijf.
• Maak uitsluitend gebruik van de meegeleverde voedingsadapter en netkabel.
• Wij adviseren u in verband met de extra veiligheid, om gebruik te maken van
een overspanningsbeveiliging om uw notebook te beschermen tegen beschadi-
ging door spanningspieken of blikseminslag op het elektriciteitsnet.
• Wanneer u de voedingsadapter van het lichtnet wilt loskoppelen, trekt u eerst
de kabel van de voedingsadapter uit het stopcontact en vervolgens de stek-
ker van het notebook. De omgekeerde volgorde zou de voedingsadapter of het
notebook kunnen beschadigen. Houd bij het lostrekken altijd de stekker zelf
vast. Trek nooit aan het snoer.

12 van 75
2.9. Kabels
• Leg de kabels zo neer dat niemand erop kan trappen of erover kan struikelen.
• Zet geen voorwerpen op de kabels om te voorkomen dat die beschadigd raken.
• Sluit randapparatuur zoals toetsenbord, muis en monitor alleen aan wanneer
het notebook is uitgeschakeld om schade aan het notebook of de andere ap-
paratuur te voorkomen. Sommige apparaten kunnen ook worden aangesloten
wanneer het notebook is ingeschakeld. Dit is meestal het geval bij apparatu-
ur met een USB-aansluiting. Volg in elk geval de instructies in de bijbehorende
handleiding.
• Houd minimaal een meter afstand aan van bronnen van hoge frequentie en/of
magnetische interferentie (TV, luidsprekers, mobiele telefoon, DECT-telefoons
etc.) om storingen en gegevensverlies te voorkomen.
• Let erop dat u voor verbindingen tussen dit notebook en externe interfaces uits-
luitend gebruik mag maken van afgeschermde kabels met een lengte van maxi-
maal 3 meter. Voor het aansluiten van printers moet u gebruik maken van dub-
bel afgeschermde kabels.
• Vervang de meegeleverde kabels niet door andere kabels. Maak uitsluitend ge-
bruik van de meegeleverde kabels omdat deze in onze laboratoria uitgebreid
zijn getest.
• Maak voor het aansluiten van uw randapparatuur ook uitsluitend gebruik van
de kabels die met de apparatuur worden meegeleverd.
• Zorg dat alle verbindingskabels zijn aangesloten op de bijbehorende randappa-
ratuur om interferentie te voorkomen. Verwijder kabels die niet in gebruik zijn.
• Op het notebook mag alleen apparatuur worden aangesloten, die voldoet
aan de norm EN 60950 „Veiligheid van informatietechnologie“ of de standaard
EN60065 „Veiligheidseisen - audio-, video -en soortgelijke elektronische appara-
tuur“.
2.10. Opmerkingen over het touchpad
• Het touchpad wordt bediend met de duim of een andere vinger en reageert
op de energie die via de huid wordt afgegeven. Maak voor het bedienen van
de touchpad geen gebruik van een balpen of andere voorwerpen omdat het
touchpad hierdoor beschadigd kan worden.

13 van 75
2.11. Accubedrijf
Om de levensduur en het vermogen van uw accu te verlengen en veilig gebruik te
garanderen, moeten de volgende richtlijnen in acht worden genomen:
• Stel de accu nooit gedurende een langere periode bloot aan direct zonlicht of
hoge temperaturen.
• Gooi de accu niet in het vuur.
• Niet-naleving van deze waarschuwing leidt tot beschadiging en onder bepaalde
omstandigheden bestaat zelfs gevaar voor explosie van de accu.
• Maak de accu nooit open. De accu bevat geen onderdelen die onderhouden
moeten worden.
• Voorkom verontreiniging en contact met elektrisch geleidende materialen, che-
mische substanties en schoonmaakmiddelen.
• Gebruik voor het opladen van de accu uitsluitend de meegeleverde netadapter.
3. Leveringsomvang
Gelieve de volledigheid van de levering te controleren en ons binnen 14 dagen na
aankoop contact op te nemen met het servicecenter, indien de levering niet com-
pleet is. Gelieve hiervoor zeker het serienummer op te geven. Met het product dat
u verworven heeft, heeft u gekregen:
• Notebook
• Li-ion accu
• Stekker met aansluitingskabell
• OEM versie van het besturingssysteem
• Documentatie
GEVAAR!
Bewaar het verpakkingsmateriaal, zoals de folies, buiten het bereik
van kinderen. Bij verkeerd gebruik bestaat er verstikkingsgevaar.

14 van 75
4. Aanzichten
4.1. Open Notebook
1 2
4
5
6
8
9
7
3
(vergelijkbare afbeelding)
1) Webcam
2) Webcam LED
3) Microfoon
4) Beeldscherm
5) Stereo loudsprekers
6) Toetsenbord
7) Touchpad
8) Status leds
9) Aan- / Uitschakelaar

15 van 75
4.2. Vooraanzicht
10
(vergelijkbare afbeelding)
10) Multimedia kaartlezer
4.3. Linkerkant
11 12
13
14
15
(vergelijkbare afbeelding)
11) Netadapter-aansluiting
12) LAN poort (RJ-45)
13) Ext. monitor VGA poort
14) HDMI poort
15) USB 3.0 poort met oplaadfunctie voor mobiele tefefoons (optioneel)
LET OP!
De oplaadfunctie is zowel in de energiebesparings-modus als in de uitge-
schakelde toestand van de notebook beschikbaar.
LET OP!
Gebruik de meegeleverde netadapter uitsluitend met deze notebook.

16 van 75
4.4. Rechterkant
16
17
18 19 20
(vergelijkbare afbeelding)
16) Audio-uitgang * / Digitale audio-uitgang (S/P-DIF, optisch)
17) Microfoon*
18) USB 2.0 poorten
19) Optische drive
20) Aansluiting Kensington-slot ®
*Aansluitingen met dubbele bezetting. De configuratie gebeurt via software

17 van 75
4.5. Status leds
Het systeem toont via LED´s stroomverzorging en gebruikstoestand aan. De func-
tie- LED´s branden bij de desbetreffende activiteit van de notebook:
1) LED Accu oplaad
Deze led licht op wanneer de accu wordt opgeladent.
2) Toegangsweergave
Wanneer deze LED oplicht resp. knippert, spreekt de notebook de harde
schijf of optisch station aan.
3) WLAN-/Bluetooth (optioneel)
Weergave voor draadloze gegevensuitwisseling. Licht de weergave ono-
phoudend op, dan is de draadloze LAN of Bluetooth functie geïnstalleerd.
4) Capital Lock – Hoofdletters
De hoofdlettertoets [Caps Lock] werd d.m.v. de vergrendeltoets geactiveerd,
als de LED oplicht. U schrijft uw letters met het toetsenbord dan automatisch
als hoofdletters.

18 van 75
5. Ingebruikname
Om uw notebook met de nodige zorgvuldigheid te gebruiken en een lange levens-
duur ervan te garanderen moet u het hoofdstuk Veiligheidsvoorschriften aan het
begin van dit handboek hebben gelezen. De notebook is van tevoren reeds volle-
dig geïnstalleerd, zodat u geen stuurprogramma´s meer hoeft te installeren en u
meteen kunt starten.
Plaats voor de ingebruikname de accu in het toestel door de accupack in het vak
te laten glijden . Vergrendel in ieder geval de accu om te vermijden dat hij er
per ongeluk uit zou vallen.
Sluit de meegeleverde netadapter op de notebook (11) aan. Verbind vervolgens
de netkabel met de adapter en vervolgens met het stopcontact. Zet de scha-
kelaar op de netadapter (optioneel) op stand I om de notebook van stroom te
voorzien en de accu op te laden. (Zet deze schakelaar op stand 0 om de stroom-
toevoer te onderbreken.).
Open de display met de duim en dan kan u de display met duim en wijsvinger in
de gewenste stand naar boven klappen. Het beeldscherm moet niet volledig, nl.
120°, worden opengeklapt. Houd de display bij het openklappen en opstellen
steeds in het midden vast. Probeer het display niet met geweld te openen.
OPMERKING!
Verzeker u ervan dat bij het eerste gebruik van uw notebook de accu is in-
gelegd en de netvoeding is aangesloten. Dit is nodig, zodat Windows® 8 de
performance index correct kan berekenen.
Schakel de notebook in door middel van de in-/uitschakelaar (9). De notebook
start op en doorloopt nu verschillende fases.
OPMERKING!
Er mag zich geen systeemschijf (bijv. de Recovery-Disc) in de optische drive
bevinden aangezien anders het besturingssysteem niet van de harde schi-
jf geladen wordt.

19 van 75
Het besturingssysteem wordt van de harde schijf geladen. De eerste keer duurt
het opstarten iets langer. Pas nadat alle benodigde gegevens zijn ingevoerd, is het
besturingssysteem geïnstalleerd. Het besturingssysteem is volledig geladen, als een
welkomstscherm word getoond.
OPMERKING!
De eerste installatie kan enige tijd in beslag nemen. Tijdens de eerste ins-
tallatie het notebook niet loskoppelen van het lichtnet en niet uitschakelen.
Dat kan een negatieve invloed hebben op de installatie. Schakel het note-
book pas uit wanneer de installatie met succes is afgerond en het Windows-
bureaublad wordt weergegeven.
6. Stroomvoorziening
6.1. Aan-/uitschakelaar
Klap het notebook open en houd de aan/uit-schakelaar even ingedrukt om het
notebook in of uit te schakelen.
Het statuslampje informeert u over de huidige energietoestand. Onafhankelijk van
het besturingssysteem wordt de notebook uitgeschakeld, wanneer de schakelaar
langer dan 4 seconden ononderbroken wordt vastgehouden.
OPMERKING!
Schakel uw notebook niet uit, terwijl de harde schijf of het optische stati-
on actief zijn en de toegangslampjes branden. Anders kunnen er gegevens
verloren gaan. Om de harde schijf te beschermen moet u na het uitschake-
len van de notebook steeds minstens 5 seconden wachten voor dat U deze
opnieuw aanschakelt.

20 van 75
6.2. Gebruik op het lichtnet
Uw notebook is voorzien van een universele voedingsadapter die zichzelf automa-
tisch instelt op de beschikbare voedingsspanning. De volgende voedingsspannin-
gen worden ondersteund: AC 100 - 240V~/ 50-60 Hz. Neem de veiligheidsinstruc-
ties met betrekking tot de voeding in acht.
De adapter wordt met behulp van een kabel op het lichtnet aangesloten. De gelijk-
spanningskabel van de voedingsadapter wordt aangesloten aan de linkerkant van
het notebook (11).
De adapter is voorzien van een aan/uit-schakelaar (optioneel). Wanneer de scha-
kelaar op UIT(0) staat, wordt geen stroom verbruikt en wordt het apparaat niet ge-
voed.
De adapter levert stroom aan het notebook wanneer de schakelaar op AAN (I) staat.
Daarnaast wordt in deze stand de accu opgeladen. De led‘s op het notebook geven
informatie over de werking en de status. De accu wordt ook opgeladen wanneer de
netvoeding tijdens het werken is aangesloten. De voedingsadapter verbruikt ook
stroom wanneer het notebook niet op de adapter is aangesloten. Trek daarom altijd
de stekker van de voedingsadapter uit het stopcontact wanneer het notebook niet
is aangesloten of zet de schakelaar op UIT (0).
LET OP!
Maak uitsluitend gebruik van de meegeleverde voedingsadapter en
netkabel.
Gebruik de meegeleverde netadapter uitsluitend met deze notebook.
6.2.1. Notebook starten
Klap het display open zoals hierboven beschreven en druk op de aan/uit-scha-
kelaar.
Volg daarna de aanwijzingen op het scherm. De uit te voeren stappen worden in
verschillende dialoogvensters uitgelegd.
De welkomstprocedure begeleidt u door de verschillende schermen en dialoog-
vensters.
Kies de gewenste taal en vervolgens de bijbehorende regionale (land)instellin-
gen.
Licentieovereenkomst
Lees de licentieovereenkomst zorgvuldig door. Deze bevat belangrijke juridische in-
formatie over het gebruik van de software. Om de volledige tekst te zien moet u de
schuifbalk met de muiscursor naar beneden trekken tot u aan het einde van het do-
cument bent gekomen. U stemt in met de overeenkomst door de optie accepte-
ren aan te klikken. Alleen dan heeft u het recht om dit product volgens de gelden-
de voorwaarden te gebruiken.

21 van 75
Wanneer u beschikt over een correct geconfigureerde internetverbinding, kunt u
na invoer van de gewenste naam voor uw notebook, via de pagina „Draadloos“ uw
notebook direct verbinden met internet.
Wanneer u deze mogelijkheid overslaat, heeft u de mogelijkheid om de internet-
verbinding later via de Windows
®
8 interface te configureren.
Wanneer u al een internetverbinding heeft gemaakt, kunt u zich nu met het Mi-
crosoft account op uw notebook aanmelden.
De Microsoft Store geeft u de mogelijkheid om b.v. nieuwe apps te kopen of besta-
ande apps bij te werken.
Wanneer u zich met een lokaal account heeft aangemeld, kunt u de aanmelding
met een Microsoft account op elk gewenst moment later uitvoeren.
De volgende geanimeerde vensters geven alleen informatie over de bediening van
uw nieuwe Windows
®
8 besturingssysteem.
Tijdens de animaties kan er niets worden ingevoerd.
Na deze welkomstprocedure verschijnt de Windows
®
8 interface.
OPMERKING!
Het is mogelijk dat Windows gedurende enkele dagen na de eerste instal-
latie gegevens moet bijwerken en configureren (b.v. door nieuwe updates)
waardoor vertragingen bij het uitschakelen en inschakelen van het note-
book kunnen ontstaan. Schakel het notebook daarom niet voortijdig uit.
Dat kan een negatieve invloed hebben op de installatie.
6.3. Accubedrijf
OPMERKING!
Laad en ontlaad een nieuwe accu twee tot drie maal achter elkaar volledig
zodat de accu de volledige capaciteit kan bereiken!
Accu‘s slaan de elektrische energie in de cellen op en geven deze energie bij
belasting weer af.
De levensduur en capaciteit van uw accu wordt bepaald door een zorgvuldig ge-
bruik.
De accu moet altijd volledig worden ontladen en weer volledig worden opgeladen
om de levensduur en de capaciteit te optimaliseren.
Neem ook de veiligheidsinstructies op „5. Veiligheidsinstructies“.

22 van 75
6.3.1. Plaatsen van de accupack
U plaatst het accupack in het daarvoor voorziene batterijvak.Vergrendel in ieder
geval de accu om te vermijden dat hij er per ongeluk uit zou vallen.
6.3.2. Verwijderen van de accu
Om de accu te verwijderen schuift u de vergrendelingen naar de positie met het
„open slot“ symbool en verwijdert u de accu uit het vak.

23 van 75
LET OP!
Verwijder de accu niet terwijl het notebook in gebruik is omdat u dan gege-
vens kunt verliezen.
Let er bij opslag van de accu en gebruik van het notebook op dat de con-
tacten van de accu en het notebook niet beschadigd kunnen worden. Be-
schadigde contacten kunnen leiden tot storingen.
6.3.3. De accu opladen
De accu wordt opgeladen met behulp van de voedingsadapter. Wanneer de voe-
dingsadapter is aangesloten en ingeschakeld, wordt de accu automatisch opgela-
den, ook wanneer het notebook is uitgeschakeld. Volledig opladen duurt bij uitge-
schakeld notebook enkele uren. Wanneer het notebook ingeschakeld is, duurt het
opladen aanzienlijk langer.
OPMERKING!
Het opladen wordt onderbroken wanneer de temperatuur of de spanning
van de accu te hoog worden.
6.3.4. De accu ontladen
Gebruik het notebook met de accu tot het notebook omwille van de lage accuspan-
ning vanzelf wordt uitgeschakeld.
OPMERKING!
6.3.5. Denk eraan dat u uw geopende bestanden tijdig opslaat om verlies
van gegevens te voorkomen
6.3.6. Accucapaciteit
De bedrijfsduur van een volledig opgeladen accu hangt af van de instellingen van
het energiebeheer. Deze kunt u in het Configuratiescherm onder Systeem en be-
veiliging, Energiebeheer aan uw persoonlijke voorkeuren en behoeften aanpas-
sen. Daarnaast heeft uw notebook meer vermogen nodig bij het uitvoeren van be-
paalde toepassingen zoals het afspelen of branden van een dvd.

24 van 75
6.3.7. De acculading controleren
Om de huidige laadtoestand van de accu te controleren plaatst u de cursor op het
Power-symbool in de taakbalk.
Bij gebruik op accu wordt op deze plaats een batterijsymbool weergegeven.
Verdere informatie krijgt u te zien wanneer u dubbelklikt op het symbool.
OPMERKING!
Wanneer u de waarschuwingen bij lage accucapaciteit negeert, wordt uw
notebook automatisch uitgeschakeld.
LET OP!
Verwijder nooit de accu terwijl het notebook is ingeschakeld of wanneer het
notebook nog niet volledig is uitgeschakeld omdat dit aanleiding kan ge-
ven tot gegevensverlies.
6.4. Energiebeheer
Uw notebook is voorzien van automatische en instelbare voorzieningen voor ener-
giebesparing en - beheer voor een maximale gebruikstijd van de accu en beperking
van de totale gebruikskosten.
6.4.1. Energie besparen (Slaapstand)
Bij deze instelling blijft de volledige inhoud van het werkgeheugen van uw note-
book bewaard terwijl vrijwel alle andere componenten worden uitgeschakeld om
het energieverbruik tot een minimum te beperken. Wanneer u b.v. het notebook
dichtklapt wordt het in de spaarstand gezet en bij het openklappen automatisch
weer opgestart!
OPMERKING!
De instellingen voor energiebesparing kunnen op elk moment in het ener-
giebeheer worden gewijzigd

25 van 75
7. Display
7.1. Openen en sluiten van de display
Het display wordt door de speciale constructie van de scharnieren afgesloten zodat
geen extra vergrendeling nodig is.
Om het display te openen, klapt u het met duim en wijsvinger tot de gewenste
positie open.
LET OP!
Sla het display niet verder open dan 120°. Houd het display tijdens openen,
positioneren en sluiten altijd in het midden vast. Anders kan het display be-
schadigd worden. Probeer nooit om het display met geweld te openen.
In energiebeheer kunnen verschillende functies worden toegewezen aan het slui-
ten en openen van het display.
7.2. Beeldschermresolutie
Het ingebouwde beeldscherm kan 1366 x 768 pixels weergeven. Wanneer u in
het Windows hulpprogramma Configuratiescherm, Vormgeving en persoon-
lijke instellingen omschakelt naar een afwijkende instelling, is het mogelijk dat
het scherm niet op het volledige beeldschermoppervlak wordt weergegeven. Door
de vergroting worden in het bijzonder letters vervormd weergegeven. Het is ech-
ter mogelijk om met een hogere resolutie te werken wanneer u een extern beeld-
scherm met hogere resolutie aansluit. Met het Windows hulpprogramma Configu-
ratiescherm, Vormgeving en persoonlijke instellingen kan de weergave aan de
ondersteunde modi worden aangepast.

26 van 75
7.3. Aan de persoonlijke voorkeur aanpassen
Dit programma biedt u de mogelijkheid om de weergave aan uw beeldscherm aan
te passen. Hierbij horen onder andere het achtergrondbeeld, de screensaver en ge-
avanceerde instellingen voor uw beeldscherm en uw grafische kaart. Het program-
ma wordt als volgt gestart:
• Klik met de rechter muisknop van de muis op het bureaublad (desktop) en klik
in het menu vervolgens met de linkerknop op Aan persoonlijke voorkeur aan-
passen
of
• Via Instellingen, Persoonlijke instellingen, Beeldscherm door een dubbelklik
met de linkerknop.
Plaats de muiscursor in de rechter boven- of benedenhoek en klik op Instel-
lingen.
Klik vervolgens op Persoonlijke instellingen.
Selecteer in het keuzevenster eerst de optie Beeldscherm.
De volgende instellingen zijn beschikbaar:
− Resolutie aanpassen
− Helderheid aanpassen
− Kleuren kalibreren
− Beeldscherminstellingen wijzigen
− Op een tweede scherm projecteren
− ClearType-tekst aanpassen

27 van 75
7.4. Externe monitor aansluiten
Het notebook is voorzien van een VGA-aansluiting (13) en een HDMI-aansluiting
(14) voor een externe monitor.
Sluit uw notebook op de juiste manier af.
Sluit de signaalkabel van de externe monitor aan op de VGA-aansluiting van uw
notebook (13). Eventueel kunt u ook de digitale HDMI-aansluiting (High Defini-
ton Multimedia Interface) (14) gebruiken voor het verzenden van het beeld- en
geluidssignaal.
Sluit de externe monitor aan op het lichtnet een schakel de monitor in.
Schakel nu uw notebook in.
Nadat het besturingssysteem is opgestart, wordt de externe monitor herkend. Er
zijn nu meerdere mogelijkheden beschikbaar. Deze kunt u als volgt oproepen:
Open de Desktop App.
Plaats de muiscursor in de rechter boven- of benedenhoek en klik op Instel-
lingen.
Klik vervolgens op Persoonlijke instellingen.
Kies in het keuzevenster eerst de optie Beeldscherm en vervolgens Op een
tweede scherm plaatsen.
Druk gelijktijdig op de toetsen + P om dit menu sneller te openen.
De volgende instellingen zijn beschikbaar:
− Resolutie aanpassen
− Helderheid aanpassen
− Kleuren kalibreren
− Beeldscherminstellingen wijzigen
− Op een tweede scherm projecteren
− ClearType-tekst aanpassen

28 van 75
7.4.1. Dupliceren
Deze modus dupliceert het scherm van het notebook op de externe monitor.
OPMERKING!
Bij deze modus moeten beide beeldschermen op dezelfde resolutie worden
gezet.
7.4.2. Uitbreiden
In deze modus wordt op het tweede (externe) beeldscherm een leeg bureaublad
weergegeven. Vensters kunnen vanaf het eerste beeldscherm naar het tweede wor-
den verschoven.
De resolutie en de kleurweergave van de verschillende monitors kunnen via Instel-
lingen, Persoonlijke instellingen, beeldscherm apart worden ingesteld.
7.4.3. Alleen computerscherm
Het bureaublad wordt alleen weergegeven op de hoofdmonitor 1.
7.4.4. Alleen tweede scherm
Het bureaublad wordt alleen weergegeven op de tweede (externe) monitor.
8. Gegevensinvoer
8.1. Het toetsenbord
Door aan een aantal toetsen een dubbele functie toe te kennen, beschikt u over de-
zelfde functionaliteit als op een standaard Windows-toetsenbord. Sommige func-
ties worden ingevoerd met behulp van de voor notebooks typische Fn-toets.

29 van 75
8.1.1. Toetsencombinaties, specifiek voor de notebook
Beschrijving
Fn + F1
Sleep
Deze toets kan via de weergave-eigenschappen in energiebehe-
er aan uw voorkeuren worden aangepast..
Fn + F4
Smart Power
Met deze toetsencombinatie kunt u uit verschillende mogelijkhe-
den kiezen: Superspaarmodus, Energiespaarmodus, evenwichtig
en supersnelt.
Fn + F5
Donker
Vermindert de schermhelderheid.
Fn + F6
Helder
Verhoogt de schermhelderheid..
Fn + F7
Achtergrondverlichting
Met deze toetscombinatie kan de ingebouwde achtergrond-
verlichting worden uitgeschakeld om energie te besparen. De
verlichting kan door het indrukken van een willekeurige toets
weer worden ingeschakeld.
Fn + F8
Beeldschermweergave
Wisselt de beeldschermweergave tussen LCD, externe monitor en
gelijktijdige weergave.
Fn + F9
Touchpad
Schakelt het touchpad in/uit.
Fn + F10
Mute
Schakelt de luidsprekers in/uit.
Fn + F11
Zachter
Vermindert het volume van de geluidsweergave.
Fn + F12
Harder
Verhoogt het volume van de geluidsweergave.
Fn + NumLk
Deze toetsencombinatie schakelt de Num Lock – numeriek toet-
senbord in/uit.
Fn +
Vliegtuigmodus
Opent de gebruikersinterface om WLAN- en/of Bluetooth in of uit
te schakelen.

30 van 75
Beschrijving
Fn + Sc Lk
Scroll
Wordt in de meeste toepassingsprogramma’s gebruikt om over
het beeldscherm te rollen zonder de cursor te moeten verplaat-
sen
9. Het touchpad
In de normale modus volgt de muiscursor de beweging van uw vinger op het
touchpad in dezelfde richting.
LET OP!
Maak voor het bedienen van de touchpad geen gebruik van een balpen of
andere voorwerpen omdat het touchpad hierdoor beschadigd kan worden.
Onderaan het touchpad bevinden zich een linker- en een rechterknop de op dezelf-
de manier kunnen worden gebruikt als bij een gewone muis.
U kunt echter ook direct op het touchpad een klik of dubbelklik geven door snel
met de vinger op het touchpad te tikken.
In het configuratiescherm van Windows
®
8 vindt u onder de Muis instellingen een
groot aantal handige opties om uw dagelijkse werkzaamheden te vereenvoudigen.

31 van 75
9.1.1. Touchpad met twee vingers bedienen
Het touchpad ondersteunt de bediening met twee vingers waarmee bij sommige
toepassingen bepaalde opdrachten kunnen worden uitgevoerd.
De volgende opdrachten kunnen op deze manier met het touchpad worden uitge-
voerd:
Afbeelding Opdracht Functie
Twee vingers naar elkaar
toe of van elkaar af be-
wegen
inzoomen
/uitzoomen op een object.
Een vinger in het mid-
den plaatsen en met een
tweede vinger een cirkel
trekken
Object tegen de richting van de
klok draaien
Met twee vingers ge-
lijktijdig van links naar
rechts of van rechts naar
links vegen
Vooruit /
achteruit bladeren
Met twee vingers gelijk-
tijdig naar boven of be-
neden vegen
Scroll-functie. Wordt in de meeste
toepassingen gebruikt om het be-
eldscherm te verschuiven zonder
de cursor te moeten bewegen.
Van boven naar beneden
over het touchpad ve-
gen
Opent op het startscherm het
contextmenu en Internet Explorer
de tabs boven en beneden
Vanaf rechts in het
touchpad vegen
Opent de menubalk
Vanaf links in het touch-
pad vegen
Bladeren door alle geopende
vensters

32 van 75
10. De harde schijf
De harde schijf is het belangrijkste opslagmedium waarbij een hoge opslagcapa-
citeit wordt gecombineerd met een snelle gegevenstoegang. Met uw notebook
wordt een OEM-versie
*
* van het besturingssysteem Microsoft Windows
®
8 meegele-
verd waarmee alle mogelijkheden van het notebook volledig worden ondersteund.
De harde schijf van uw notebook is al zo geconfigureerd dat u er in de regel opti-
maal mee kunt werken zonder zelf de instellingen aan te passen. Het besturings-
systeem Windows
®
8 heeft een deel van de opslagcapaciteit nodig voor het beheer
van de harde schijf. Daarom is niet de volledige capaciteit van de harde schijf be-
schikbaar. Dit verklaart de mogelijke verschillen tussen de weergave in de BIOS en
de meldingen van het besturingssysteem. De harde schijf bevat ook het besturings-
systeem voor het notebook, andere toepassingen en back-upbestanden zodat een
deel van de opslagcapaciteit al in gebruik is.
Op de eerste partitie (C:\) zijn het besturingssysteem, de toepassingen en de map-
pen „Mijn documenten“ voor de verschillende gebruikers ondergebracht.
De tweede partitie (D:\) dient voor back-up en bevat daarnaast de
stuurprogramma‘s (D:\Drivers) en hulp- en onderhoudsprogramma‘s (D:\Tools)
voor uw notebook.
LET OP!
In een andere, niet-overschrijfbare partitie zijn de opstartbestanden voor
systeemherstel („Plaats voor de ingebruikname de accu in het toestel door
de accupack in het vak te laten glijden . Vergrendel in ieder geval de accu
om te vermijden dat hij er per ongeluk uit zou vallen.“), en de installatiebe-
standen van Windows
®
8 ondergebracht. Deze partitie mag niet worden
verwijderd.
**
Original Equipment Manufacturer / door de fabrikant aangeschafte versie van de software die
meestal wordt verkocht in combinatie met apparatuur.

33 van 75
10.1. Belangrijke mappen
Hieronder vindt u een overzicht van de belangrijkste mappen en de inhoud.
LET OP!
Wis of verander deze mappen en bestanden in deze mappen niet omdat er
anders gegevens verloren kunnen gaan of de werking van het systeem in
gevaar komt.
C:\
In de hoofdmap van C:\ bevinden zich de bestanden die zijn vereist voor de start
van Windows®. Het systeem is zo ingesteld dat deze bestanden niet zichtbaar zijn.
C:\Programma‘s
Zoals de naam al doet vermoeden, worden hier programma‘s en de bijbehorende
bestanden geïnstalleerd
C:\Windows
De hoofdmap van Windows®. Hier worden de gegevens van het besturingssysteem
opgeslagen.
D:\Drivers
In deze map staan de vereiste stuurprogramma‘s voor uw notebook (voorgeïnstal-
leerd).
D:\Tools
Hier vindt u de hulp- en onderhoudsprogramma‘s voor uw notebook.

34 van 75
10.2. mSATA harde schijf (optioneel)
Uw notebook wordt geleverd met een ingebouwde mSATA harde schijf.
Deze mSATA harde schijf zorgt voor een versnelling van het hele systeem. De schijf
optimaliseert de toegangstijd tot de standaardschijf.
Het voordeel is dat uw notebook sneller opstart en dat programma‘s sneller starten.
Bij mSATA harde schijven vanaf 32 GB wordt bovendien de Intel® Rapid Boot-tech-
nologie ondersteund.
Zet de notebook zoals gebruikelijk in de stand-by-modu.
Na een in de BIOS ingestelde tijd, die u zelf kunt kiezen, gaat de notebook auto-
matisch over in de slaapstand.
Schakel de notebook zoals gebruikelijk in met de aan/uit-schakelaar, het boot-
proces wordt binnen een paar seconden uitgevoerd.
LET OP!
Als u de mSATA harde schijf verwijdert, kan de notebook niet meer naar be-
horen gebruikt worden.
OPMERKING!
Laat de inbouw in of ombouw van uw apparaat alleen uitvoeren door een
gekwalificeerde deskundige persoon.
Zorg ervoor dat alleen door de fabrikant aangegeven onderdelen worden
gebruikt. Het gebruik van niet-passende onderdelen kan schade aan het
apparaat veroorzaken
.

35 van 75
11. Het optische station
11.1. Een disk aanbrengen
In tegenstelling tot de stations in gewone desktop pc‘s, wordt er bij een notebook
gebruik gemaakt van een houder om de disks te vergrendelen.
Bij het inleggen van de disk moet u er op letten dat deze exact op de houder
wordt gedrukt en daar wordt geborgd.
OPMERKING!
Plak geen beschermfolies of andere stickers op de disks. Maak geen gebruik
van vervormde of beschadigde disks om schade aan uw station te voorko-
men.
LET OP!
Gebruik geen bekraste, gebroken of vervuilde disks of disks van slechte
kwaliteit. Door de hoge snelheden in het station kunnen deze breken en het
systeem beschadigen. Daarnaast kunnen er gegevens verloren gaan. Con-
troleer de disks nauwkeurig voordat u ze in het station plaatst. Wanneer
beschadigingen of vuil te zien zijn mogen deze disks niet worden gebruikt.
Schade die het gevolg is van gebruik van defecte media is uitgesloten van
garantie en kan eventueel alleen tegen betaling worden hersteld.
Wanneer de disk niet correct op de houder wordt geplaatst, kan deze bij het
sluiten van de lade beschadigd raken.
Druk op de uitwerptoets op het optische station om de lade te openen.
Trek de lade voorzichtig volledig naar buiten.
Haal de disk uit de hoes, indien mogelijk zonder de onbedrukte kant aan te ra-
ken.
Plaats de disk met de bedrukte kant naar boven in de lade en druk de disk voor-
zichtig vast. De disk ligt nu vlak op de lade en klikt hoorbaar op de houder vast.
Controleer of de disk vrij kan draaien en schuif vervolgens de lade voorzichtig
weer terug in het optische station tot de lade vast klikt.
Bij de configuratie in de fabriek heeft het optische station de letter „E“ toege-
wezen gekregen. Met de Windows Explorer (Computer) heeft u eenvoudig toe-
gang tot de gegevens op de disk. Start de Windows Explorer via de snelkoppe-
ling op de taakbalk of door gelijktijdig de Windowstoets en de toets „E“ in te
drukken. Bij het openen van dvd-video‘s (resp. audio- en videobestanden op ge-
wone data-cd‘s) wordt automatisch de voorgeïnstalleerde mediaspeler gestart.
Druk op de uitwerptoets wanneer u de disk weer wilt verwijderen.

36 van 75
LET OP!
Probeer niet om de disk uit het optische station te nemen zolang het note-
book nog toegang heeft.
11.1.1. Verwijderen van een geblokkeerde disk
Wanneer de lade niet meer automatisch wordt geopend, kan de lade met de hand
worden geopend wanneer uw notebook is voorzien van een noodopening.
Sluit Windows af en schakel het notebook uit.
Voer een lang, puntig voorwerp (b.v. een open gebogen paperclip) zo ver in de
opening tot u een weerstand voelt.
Met een lichte druk kan nu de lade worden geopend.
Verwijder de disk en start het notebook weer op.
11.2. Disks afspelen / uitlezen
Het optische station kan audio-cd‘s, dvd-films of cd‘s/dvd‘s met bestanden te lezen.
Nadat een disk is geladen, wordt er een keuzevenster geopend met verschillen-
de weergavemogelijkheden. In de regel zijn er verschillende programma‘s beschik-
baar.
Wanneer het selectievenster niet wordt geopend heeft u altijd de mogelijkheid om
het optische station via Windows Explorer te benaderen.

37 van 75
11.3. Regionale weergave-informatie bij dvd‘s
De weergave van dvd-films omvat decodering van mpeg2-Video, digitale ac3-au-
diobestanden en decoderen van beveiligde CSS inhoud. CSS (soms ook Copy Guard
genoemd) is de naam van een beveiligingsprogramma dat de filmindustrie gebru-
ikt als maatregel tegen illegale kopieën.
Onder de vele regels voor CSS-licentienemers bevinden zich regels voor de beper-
king van de weergave bij landspecifieke inhoud.
Om het afspelen van geografisch beperkt vrijgegeven films te vereenvoudigen,
worden dvd‘s voor bepaalde regio‘s vrijgegeven. In de wetgeving op het gebied
van auteursrecht is opgenomen dat elke dvd-film tot een bepaalde regio wordt be-
perkt (meestal is dit de regio waarin de dvd wordt verkocht).
Weliswaar kunnen dvd-films in meerdere regio‘s worden aangebonden maar in de
CSS regels is opgenomen dat elk systeem dat de inhoud kan decoderen maar in
één regio gebruikt mag worden.
LET OP!
De regio-instelling kan via de afspeelsoftware tot vijfmaal worden gewij-
zigd. Daarna blijft de laatste wijziging permanent. Wanneer u de regio-in-
stelling dan opnieuw wilt veranderen, is dit alleen in de fabriek mogelijk. De
kosten voor het verzenden en instellen komen voor rekening van de gebru-
iker.
11.4. Informatie over de brander
Dit hoofdstuk heeft alleen betrekking op notebooks die zijn uitgerust met een cd-
rw, een combidrive (combinatie van een cd-/dvd-lezer) of een dvd-rw-drive. Ten
eerste vindt u hieronder informatie over de blanco disks.
11.4.1. Blanco cd‘s en dvd‘s
Normale cd‘s worden geperst met behulp van een glazen matrijs en vervolgens ver-
zegeld. Bij blanco disks wordt de digitale informatie met behulp van een laser in
de brander op de disk gebrand. Daarom zijn beschrijfbare disks gevoeliger dan ge-
wonde disks.
Voorkom dus, in het bijzonder bij onbeschreven blanco disks, absoluut:
• directe blootstelling aan zonlicht (UVA/UVB)
• krassen en beschadigingen
• extreme temperaturen

38 van 75
12. Het geluidssysteem
12.1. Externe audio-aansluitingen
Uw notebook is voorzien van ingebouwde stereoluidsprekers zodat u altijd geluid
kunt weergeven zonder aanvullende apparatuur. Het gebruik van de externe aans-
luitingen geeft u de mogelijkheid om uw notebook aan te sluiten op externe appa-
ratuur.
Met behulp van de toetscombinaties Fn +F11 en Fn+F12 kunt u het geluidsvolume
regelen.
WAARSCHUWING!
Een te hoog volume bij het gebruik van een oor- of hoofdtelefoon ge-
eft een te hoge geluidsdruk en kan gehoorschade tot gevolg hebben.
Stel het geluidsvolume in op de laagste stand voordat u iets gaat afs-
pelen. Start de weergave en verhoog het volume tot het niveau dat
u aangenaam vindt. Door het veranderen van de basisinstellingen
van de equalizer kan het volume worden verhoogd en kan blijvende
gehoorschade ontstaan. Daarnaast kan door het veranderen van de
stuurprogramma‘s, de software, de equalizer, het besturingssysteem
etc. het volume worden verhoogd waardoor eveneens blijvende ge-
hoorschade kan ontstaan.
Wanneer het apparaat langere tijd op een hoog geluidsvolume via
een hoofdtelefoon of in-ear hoofdtelefoon wordt gebruikt, kan dit lei-
den tot gehoorschade bij de luisteraar..
Audio uitgang
(16)
Voor de geluidsweergave via externe
stereoapparaten zoals luidsprekers
(actief) of koptelefoon.
Microfoon
(17)
Om op te nemen via een externe
microfoon.

39 van 75
13. Netwerkgebruik
13.1. Wat is een netwerk?
Men spreekt van een netwerk wanneer meerdere computers direct met elkaar zijn
verbonden. Op deze manier kunnen de gebruikers informatie en gegevens onder
elkaar uitwisselen en randapparatuur (b.v. printers en opslagmedia) delen.
Enkele praktische voorbeelden:
• Binnen een kantoor worden berichten via e-mail uitgewisseld en worden afspra-
ken centraal beheerd.
• De gebruikers maken samen gebruik van een printer op het netwerk en slaan
hun gegevens op een centrale computer (server) op.
• Twee of meer computers worden met elkaar verbonden om netwerkgames te
spelen of gegevens uit te wisselen.
13.1.1. Netwerkaansluiting (RJ45)
Uw notebook is uitgerust met een GBit LAN-netwerkaansluiting.
Sluit het ene uiteinde van de kabel met een RJ45-aansluiting (Westernstekker) aan
op de netwerkaansluiting van uw notebook (12) en het andere uiteinde op een an-
dere computer of een hub.
Verdere informatie over netwerken vindt u de Windows
®
-help.

40 van 75
13.2. Wireless LAN (draadloos netwerk)
Wireless LAN is een optionele voorziening. Met behulp hiervan is het mogelijk om
een draadloze netwerkverbinding op te bouwen. Lees de vereiste voorwaarden
hiervoor na.
De Wireless LAN-functie wordt via het Windows
®
8 menu in- of uitgeschakeld en is
in de fabriek standaard ingeschakeld,
Druk de toetscombinatie Fn + om het menu te openen.
LET OP!
Gebruik de WLAN-functie niet op locaties (b.v. ziekenhuizen, vliegtuig etc.)
waar apparatuur wordt gebruikt die gevoelig is voor radiografische signa-
len. Schakel deze optie alleen in wanneer u er zeker van bent dat er geen
gevaar voor storing bestaat.
13.2.1. Voorwaarden
Als verbinding kunt u gebruik maken van een zgn. WLAN Access Point. Een WLAN
Access Point is een draadloos communicatieapparaat dat met uw notebook com-
municeert en de toegang tot het aangesloten netwerk regelt.
WLAN Access Points zijn te vinden in grote kantoren, luchthavens, treinstations,
universiteiten of internetcafés. Deze toegangpunten bieden toegang tot de eigen
diensten en netwerken via internet.
Meestal zijn er toegangsrechten nodig die in de regel betaald moeten worden. Ac-
cess Points zijn vaak ingebouwd in DSL-modems. Deze zogenaamde routers maken
verbinding met de bestaande DSL-internetaansluiting en het draadloze netwerk.
Ook zonder Access Point kan er een verbinding met een ander apparaat met LAN-
functionaliteit worden gemaakt. De netwerkfunctionaliteit is zonder router echter
beperkt tot de direct aangesloten apparatuur.
De draadloze netwerkverbinding is vastgelegd in de standaard
IEEE 802.11n
*
, deze is compatibel met de oudere standaard IEEE 802.11b/g.
Wanneer er bij de communicatie gebruik wordt gemaakt van encryptie moet alle
apparatuur gebruik maken van dezelfde methode. Encryptie is een manier om het
netwerk te beveiligen tegen toegang door onbevoegden.
De communicatie kan variëren, afhankelijk van de afstand en de drukte op het toe-
gangspunt.
*Om gebruik te kunnen maken van het volledige vermogen is een WLAN router volgens de stan-
daard 802.11n nodig

41 van 75
14. Bluetooth (optioneel)
Bluetooth-technologie wordt gebruikt om korte afstanden draadloos te overbrug-
gen. Bluetooth-apparatuur verzend de gegevens draadloos (radiografisch) zodat
computers, mobiele telefoons, toetsenborden, muizen en andere apparatuur zon-
der kabel met elkaar kunnen communiceren. Er bestaat een groot aantal toepas-
singsmogelijkheden voor de draadloze Bluetooth-technologie. Hieronder worden
er slechts enkele genoemd.
• Draadloze verbinding met internet met een mobiele telefoon
• Gegevensoverdracht tussen computers of tussen een computer en een ander
apparaat.
• Afdrukken met een Bluetooth-printer.
• Bluetooth-toetsenbord en -muis.
• Verbinding met een PAN (Personal Area Network).
• Synchroniseren van een PDA met een computer of een ander apparaat dat ge-
bruik maakt van Bluetooth.
De communicatiesnelheden die met de Bluetooth-technologie haalbaar zijn kun-
nen verschillen door de apparatuur en verschillende omgevingsfactoren. Met een
Bluetooth-apparaat kunnen gegevens door muren, jaszakken en aktetassen heen
worden verzonden. De communicatie tussen Bluetooth-apparatuur vindt plaats op
de frequentieband van 2,4 Gigahertz (GHz). Voor Bluetooth High Speed-gegeven-
soverdracht moet WLAN ingeschakeld zijn en moet het toegangspunt ook de High
Speed-modus ondersteunen.
Druk de toetscombinatie Fn + om het menu te openen.
LET OP!
Gebruik de Bluetooth-functie niet op locaties (b.v. ziekenhuizen, vliegtu-
ig etc.) waar apparatuur wordt gebruikt die gevoelig is voor radiografische
signalen. Schakel deze optie alleen in wanneer u er zeker van bent dat er
geen gevaar voor storing bestaat.

42 van 75
14.1. Vliegtuigmodus
In de vliegtuigmodus worden alle draadloze verbindingen (b.v. WLAN, Bluetooth)
uitgeschakeld. Standaard is de vliegtuigmodus uitgeschakeld zodat alle draadloze
verbindingsmogelijkheden beschikbaar zijn.
Plaats de muiscursor in de rechter boven- of benedenhoek en klik op Instel-
lingen.
Klik vervolgens op Pc-instellingen wijzigen.
Klik op Draadloos.
Schakel hier de Vliegtuigmodus aan of uit. U kunt ook gebruik maken van de
toetscombinatie Fn + , om de vliegtuigmodus te openen.
Wanneer de vliegtuigmodus is ingeschakeld, wordt in de taakbalk van de klas-
sieke desktop een klein vliegtuigje weergegeven. De vliegtuigmodus kan ook
met een klik op dit symbool worden in - of uitgeschakeld.

43 van 75
15. De geheugenkaartlezer
Geheugenkaarten zijn gegevensdragers die b.v. bij digitale fotografie worden ge-
bruikt en langzamerhand de diskette als opslagmedium vervangen. De vorm en de
capaciteit van de geheugenkaart kan per fabrikant verschillen.
Uw notebook ondersteunt de volgende formaten:
• MMC (MultiMediaCard)
• SD (Secure Digital), SDHC, SDXC
Let er bij het plaatsen van de geheugenkaart op dat de contacten zoals hieronder
beschreven in de juiste richting wijzen. Een geheugenkaart verkeerd plaatsen kan
leiden tot beschadiging van de lezer en/of de kaart
Kaarttype Verbindingscontacten
SD (Secure Digital) Wijzen naar beneden
MMC (MultiMediaCard) Wijzen naar beneden
15.1. Geheugenkaart plaatsen
LET OP!
Geheugenkaarten kunnen maar op één manier worden geplaatst. Neem
de bovenstaande opmerkingen in acht.
Schuif de geheugenkaart tot de aanslag in de lezer.
15.2. Geheugenkaart verwijderen
Om SD/MMC-geheugenkaarten of Memory Sticks te verwijderen, drukt u deze
eerst in de aansluiting om de vergrendeling op te lossen.
Trek nu de kaart uit de lezer en berg de kaart volgens voorschrift op.

44 van 75
16. De webcam (optioneel)
Met de ingebouwde webcam zijn verschillende communicatiediensten mogelijk.
17. De Universal Serial Bus-aansluiting
De Universal Serial Bus (USB 1.1 en USB 2.0) is een standaard voor het aansluiten
van invoerapparatuur, scanners en andere randapparatuur. Via de USB-aansluitin-
gen kunnen er maximaal 127 apparaten via een enkele kabel worden aangesloten.
De USB 3.0-aansluitingen zijn volledig achterwaarts compatibel met USB 2.0 en 1.1.
Uw notebook is voorzien van1 USB 3.0 aansluiting met oplaadfunctie voor com-
patibele mobiele telefoons (optioneel) (15) en 2 USB 2.0 aansluitingen (20).
OPMERKING!
Sluit de USB-apparatuur indien mogelijk altijd aan op de aansluiting die bij
de installatie is gebruikt. anders krijgt het apparaat mogelijk een andere ID
en moeten de stuurprogramma‘s opnieuw worden geïnstalleerd.

45 van 75
17.1. Oplaadfunctie voor compatibele mobiele
telefoons (optioneel)
Via de USB 3.0-aansluiting aan de linkerkant van de notebook (15) kunt u een
compatibele mobiele telefoon opladen (5 Volt max. 1.5A).
De oplaadfunctie is zowel in de energiebesparingsmodus als in de uitgeschakelde
toestand van de notebook beschikbaar.
Standaard is deze optie uitgeschakeld en kan in de BIOS bij de optie Advanced
USB3Charger worden ingeschakeld
Start uw notebook opnieuw op en houdt tijdens het opstarten de toets F2 zo
lang ingedrukt tot het BIOS menu wordt weergegeven.
of
Plaats de muiscursor in de rechter boven- of benedenhoek en klik op Instel-
lingen.
Klik vervolgens op aan/uit.
Houd nu de Shift-toets ingedrukt en klik op Opnieuw opstarten.
Open nu de optie Problemen oplossenen open vervolgens de Geavanceerde
opties.
Open het menu UEFI-frmware-instelling en klik op Opnieuw opstarten.
LET OP!
Wij adviseren u om de laadfunctie alleen met netvoeding te gebruiken om
de accu van het notebook te sparen.
Verwijder externe gegevensdragers uit deze aansluiting als het notebook
niet in gebruik is.
Als het accuvermogen tot minder dan 20% is gedaald, is de laadfunctie niet
langer beschikbaar

46 van 75
18. Notebook beveiligen
Uw nieuwe notebook biedt hard- en softwarematige beveiliging tegen onbevoeg-
de toegang.
18.1. Wachtwoord bij inschakelen
U kunt uw notebook tegen onbevoegd gebruik beschermen met behulp van een
wachtwoord bij het inschakelen. Wanneer het notebook wordt ingeschakeld ver-
schijnt er een scherm om het wachtwoord in te voeren. Dit wachtwoord wordt in de
BIOS ingesteld.
LET OP!
Noteer uw wachtwoord op een veilige plaats. Wanneer u het wachtwoord
vergeet heeft u geen enkele mogelijkheid om het te verwijderen. Neem in
dit geval contact op met onze klantenservice.
U kunt ook gebruik maken van de beveiligingsmogelijkheden van Windows
om uw gegevens te beschermen tegen onbevoegde toegang.
18.2. Kensington veiligheidsslot
Met een zgn. Kensington veiligheidsslot kunt u uw notebook beveiligen tegen
diefstal. In de vakhandel kunt u deze veiligheidssloten met een kabel als accessoire
aanschaffen.
Om het veiligheidsslot aan te brengen wikkelt u de kabel om een vast voorwerp,
b.v. een tafelpoot. Steek het slot in de Kensington voorziening en draai de sleutel
om het slot af te sluiten. Bewaar uw sleutel op een veilige plaats.

47 van 75
19. Software
Dit hoofdstuk geeft informatie over de software Hierbij wordt onderscheid gemaakt
tussen het besturingssysteem, de software (toepassingen), de Windows active-
ring en de BIOS.
19.1. Windows
®
8 leren kennen
Windows
®
8, het nieuwe besturingssysteem van Microsoft bevat een groot aantal
innovatieve functies en nieuwe technologieën waarmee uw notebook snel en be-
trouwbaar werkt en bovendien eenvoudig te bedienen is.
19.2. W indows activering
Ter beveiliging tegen softwarediefstal heeft Microsoft de productactivering ingevo-
erd. De op uw notebook geïnstalleerde en met het notebook geleverde Windows
®
8
versie moet worden geactiveerd om gebruik te kunnen maken van alle Windows
®
8
functies.
Hiervoor is alleen maar een internetverbinding benodigd. Het activeringsproces
verloopt volledig automatisch en hierbij worden geen persoonlijke gegevens ver-
zonden.
Wanneer u niet de beschikking heeft over een internetverbinding, kunt Windows® 8
als volgt via de telefoon activeren.
Plaats de muiscursor in de rechter boven- of benedenhoek en klik op
Instellingen.
Klik vervolgens op Pc-instellingen wijzigen.
Kies de optie Windows activeren.
Klik nu op Telefonisch activeren.
Klik op Volgende, nadat u uw land heeft gekozen
Neem telefonisch contact op met de vermelde hotline en geef per telefoon de
reeks getallen door zodra daarnaar wordt gevraagd.
U krijg nu via de telefoon een bevestigings-ID.
Voer dit nummer in op de lege velden en klik op Activeren.
OPMERKING!
Zolang u Windows® 8 niet heeft geactiveerd, heeft u bij Pc-instellingen niet
alle functies ter beschikking. Daarnaast wordt er op het klassieke bureau-
blad rechtsonder een watermerk weergegeven.

48 van 75
19.3. Windows® 8 - nieuwe mogelijkheden
Microsoft account
Een Microsoft-account bestaat uit een e-mailadres en een wachtwoord voor de aan-
melding bij Windows. U kunt hiervoor gebruik maken van een willekeurig e-mailad-
res. Wij adviseren echter om gebruik te maken van het adres dat u gebruikt om ook
met vrienden te communiceren en waarmee u zich bij uw favoriete websites aan-
meldt.
Met een Microsoft-account kunt u in de store kosteloos of tegen betaling apps
downloaden en installeren op max. vijf apparaten.
Wanneer u zich op uw notebook aanmeldt met uw Microsoft-account heeft u bo-
vendien toegang tot de meest uiteenlopende diensten en programma‘s die Mi-
crosoft beschikbaar stelt.
• De contactinformatie en de status van uw vrienden op Hotmail, Facebook, Twit-
ter en LinkedIn worden automatisch bijgewerkt zodra u deze diensten via uw
Microsoft account oproept.
• U heeft toegang tot uw foto‘s, documenten en andere bestanden via
SkyDrive, Facebook en Flickr en u kunt deze bestanden delen.
• Uw persoonlijke instellingen, inclusief het design, de taalinstellingen, internet-
favorieten en apps worden gesynchroniseerd met elke Windows
®
8-pc waarop u
zich aanmeldt.
• Via de Windows Store kunt u apps aanschaffen. Deze kunt u gebruiken op elke
willekeurige Windows
®
8 PC waarop u zich aanmeldt.
Volg de volgende stappen om onder Windows
®
8 een Microsoft-account aan te ma-
ken:
Plaats de muiscursor in de rechter boven- of benedenhoek van het scherm en
klik op Instellingen.
Klik op Pc-instellingen wijzigen > Gebruikers > Overschakelen naar een Mi-
crosoft-account..

49 van 75
Taakbalk (Desktopmodus)
Vanaf de taakbalk onder aan het beeldscherm kunt u programma‘s starten en om-
schakelen tussen programma‘s die al actief zijn. Onder Windows® 8 kunt u elk pro-
gramma in de taakbalk zetten zodat u het altijd met een enkele klik kunt openen.
Daarnaast kunnen de symbolen op de taakbalk opnieuw worden gerangschikt door
er eenvoudig op te klikken en het symbool naar de gewenste positie te slepen.
Wanneer u de muiscursor over de symbolen beweegt wordt een miniatuurweerga-
ve weergegeven van elk programma of van een bestand dat in het programma is
geopend. Wanneer u de muiscursor over deze miniatuurweergave beweegt wordt
het betreffende beeld op volledig scherm weergegeven. Wanneer u de muiscursor
van de miniatuurweergave weg beweegt, wordt ook de weergave op het volledige
scherm gesloten.
Jump Lists
Jump Lists vormen een handige mogelijkheid om bestanden te openen waarmee
u de laatste tijd heeft gewerkt. Om de recent gebruikte bestanden weer te geven,
klikt u eenvoudig met de rechter muisknop op het symbool van de toepassing op
de taakbalk. Wanneer u dus bijvoorbeeld met de rechter muisknop op het Word-
symbool klikt, wordt een lijst met de meest recent gebruikte Word-documenten
weergegeven. Bovendien kunt u ook andere bestanden die u snel bij de hand wilt
hebben, eenvoudig in de lijst zetten zodat deze altijd worden weergegeven. Op
deze manier heeft u met slechts een paar muiskliks toegang tot documenten die u
vaak nodig heeft.
Aan de Jump Lists van enkele programma‘s zoals de Windows® Media Player kun-
nen vooraf veel gebruikte opdrachten worden toegevoegd. In de Jump List voor
Windows
®
8 Media Player ziet u bijvoorbeeld opties voor het afspelen van alle mu-
ziek of een optie om de laatste afspeellijst te openen.
In de Jump List voor Internet Explorer worden de laatst en de meest bezochte web-
sites weergegeven. Bij sommige programma‘s heeft u op deze manier zelfs snel toe-
gang tot opdrachten die vroeger alleen vanuit het programma zelf konden worden
opgeroepen zoals de opdracht om een nieuw e-mailbericht op te stellen.

50 van 75
Verbeterd bureaublad
Windows
®
8 maakt werken met de vensters op het bureaublad eenvoudiger. U heeft
hiermee intuïtieve mogelijkheden om de vensters te openen, sluiten, vergroten/
verkleinen en organiseren.
Met Windows
®
8 worden uw dagelijkse taken eenvoudiger. Door het vastklikken
(„Snaps“) wordt het bijvoorbeeld eenvoudiger dan ooit om de inhoud van twee
geopende vensters te vergelijken. U hoeft de grootte van de geopende vensters
hiervoor niet eens aan te passen. U trekt het venster gewoon met de muis naar een
zijkant van het beeldscherm en het venster vult de helft van het scherm.
Klik op de titelbalk van het venster, „schud“ het venster en alle andere geopende
vensters worden gesloten en als symbool op de taakbalk weergegeven. „Schud“ het
venster opnieuw en alle andere vensters worden weer geopend.
Beter apparaatbeheer
Met Windows
®
8 kunt u alle apparatuur via de centrale functie „Devices“ aansluiten,
beheren en gebruiken.
Alle apparaten worden op een centrale plaats weergegeven.
Met de nieuwe „Device Stage“-technologie gaat Windows® 8 bij het apparaatbeheer
zelfs nog een stap verder Device Stage ondersteunt u bij het gebruik van alle com-
patibele apparatuur die op de computer is aangesloten. Dankzij Device Stage kunt
u nu vanuit een enkel venster de status weergeven en veel gebruikte opdrachten
uitvoeren. Hier vindt u zelfs afbeeldingen van de apparaten zodat u eenvoudig kunt
zien welke apparaten zijn aangesloten. De fabrikanten van randapparatuur hebben
zelfs de mogelijkheid om Device Stage aan te passen. Wanneer de fabrikant van uw
camera bijvoorbeeld een aangepaste versie van Device Stage aanbiedt, kunt u het
aantal foto‘s op de camera zien en krijgt u snelkoppelingen te zien naar handige in-
formatie zodra u de camera op het notebook aansluit.

51 van 75
Thuisgroep
Met thuisgroepen, een Windows
®
8 functie, wordt het verbinden van de computers
in het huis bijzonder eenvoudig. Een thuisgroep wordt automatisch aangemaakt
wanneer de eerste pc onder Windows
®
met het huisnetwerk wordt verbonden. Het
toevoegen van nieuwe pc‘s met Windows
®
aan de thuisgropep is snel gebeurd. U
kunt exact opgeven wat er op elke pc met alle andere pc‘s in de thuisgroep mag
worden gedeeld. Daarna is het gezamenlijk gebruik van bestanden op de verschil-
lende pc‘s in het netwerk - en veel van de andere randapparatuur - zo eenvoudig
alsof alle gegevens zich op een enkele harde schijf bevinden. Op deze manier kunt
u digitale foto‘s op de computers in de werkkamer opslaan en vervolgens heeft u
bijvoorbeeld vanaf een notebook in een willekeurige andere kamer toegang. Op
dezelfde manier wordt ook de printer in de werkkamer automatisch voor alle pc‘s in
het huis vrijgegeven zodra de printer in de thuisgroep is opgenomen.
19.4. Overzicht
De grootste vernieuwing van Windows
®
8 is het startscherm.
Dit centrale element vervangt bij Windows
®
8 het bekende startmenu.
Vanaf hier kunt u alle belangrijke programma‘s en diensten starten.
De bediening verloopt, net als bij voorgaande versies, via toetsenbord of muis.
Het startscherm kan op elk moment met behulp van de toets (Win) worden
geopend. Met deze toets schakelt u bovendien om tussen het startscherm en een
actieve toepassing. Om over te schakelen naar een andere dan de laatste geopende
toepassing, drukt u de toetscombinatie Win+Tab.
Het centrale element van het startscherm zijn de tegels die staan voor een toepas-
sing of een functie. Ze worden weergegeven in blokken waarbij u het aantal blok-
ken en de kolommen zelf kunt bepalen.
U kunt de tegels via Drag & Drop met de muis in de gewenste positie slepen.

52 van 75
19.5. Bij Windows aanmelden
Om met Windows
®
8 te kunnen werken, moet u in Windows
®
8 een gebruikersac-
count aanmaken.
Plaats de muiscursor in de rechter bovenhoek van het scherm, beweeg de muis
omlaag en klik op Instellingen.
Kies de optie Pc-instellingen wijzigen.
Open de categorie Gebruikers.
Kies de optie Een gebruiker toevoegen om verdere gebruikersaccounts
aan te maken.
Met Windows
®
8 kunt u zich op drie verschillende manier bij Windows aanmelden.
Windows
®
8 biedt de keuze voor aanmelding met behulp van een Wachtwoord,
een Pincode of een Afbeeldingswachtwoord. Om een Pincode of een Afbeel-
dingswachtwoord in te stellen moet u eerst een wachtwoord voor Windows heb-
ben ingesteld.
19.5.1. Wachtwoord voor Windows instellen
Plaats de muiscursor in de rechter boven- of benedenhoek en klik op Instel-
lingen.
Klik vervolgens op Pc-instellingen wijzigen.
Kies de optie Gebruikers.
Klik op Uw wachtwoord wijzigen en volg de aanwijzingen op het scherm.
19.5.2. Pincode voor Windows instellen
Plaats de muiscursor in de rechter boven- of benedenhoek en klik op Instel-
lingen.
Klik vervolgens op Pc-instellingen wijzigen.
Kies de optie Gebruikers.
Klik op Een pincode instellen en volg de aanwijzingen op het scher.

53 van 75
19.5.3. Afbeeldingswachtwoord voor Windows instellen
Plaats de muiscursor in de rechter boven- of benedenhoek en klik op Instel-
lingen.
Klik vervolgens op Pc-instellingen wijzigen.
Kies de optie Gebruikers.
Klik op Stel een afbeeldingswachtwoord in en volg de aanwijzingen op het
scherm.
LET OP!
Het aanmelden met een afbeeldingswachtwoord is speciaal ontwikkeld
voor apparaten met een touchdisplay.
Bij apparaten zonder touchdisplay kunt u de muis gebruiken ter vervanging
van vingerbewegingen of gebaren.
LET OP!
Om gebruik te kunnen maken van alle Microsoft-diensten, moet u zich aan-
melden met een Microsoft-account.
19.6. Gebruikersaccount koppelen met een LiveID
U heeft de mogelijkheid om uw gebruikersaccount te koppelen met een LiveID. Op
deze manier kunt u zich met uw LiveID vanaf elke met internet verbonden pc of een
mobiel toestel aanmelden.
Plaats de muiscursor in de rechter bovenhoek van het scherm, beweeg de muis
omlaag en klik op Instellingen.
Kies de optie Pc-instellingen wijzigen.
Open de categorie Gebruikers.
Kies de optie Overschakelen naar een Microsoft-account.
Voer nu uw Windows Live-ID E-mailadres in.
Wanneer u nog geen Windows LiveID account heeft aangemaakt of een e-mai-
ladres voor uw Windows LiveID account heeft opgeslagen, kunt via de website
http://www.windowslive.com uw Windows LiveID account aanmaken en be-
werken.
Volg de aanwijzingen op het scherm om de koppeling af te ronden.

54 van 75
19.7. Windows
®
8 startscherm
Nadat het besturingssysteem is opgestart, bevindt u zich op het nieuwe Windows®
8-startscherm.
(Afbeelding vergelijkbaar)
De onderstaande informatie dient als voorbeeld:
Windows
®
8-app
Windows
®
8-app´s zijn uitvoerbare
programma's.
De tegel "Bureaublad" opent de klassieke
Windows weergave
De tegel Internet Explorer opent Internet Explo-
rer
OPMERKING!
Apps zijn toepassingen die door een miniatuurafbeelding van het program-
ma op het bureaublad worden weergegeven. De miniatuurafbeeldingen
van apps zijn groter dan de afbeeldingen van de normale tegels.

55 van 75
19.8. Windows® 8-bureaublad
Deze afbeelding toont een symbolische weergave over extra programma‘s.
(Afbeelding vergelijkbaar)
De onderstaande informatie dient als voorbeeld:
Klassie-
ke bureau-
blad
-apps
Bureaublad-apps zijn toepassingen die door een miniatu-
urafbeelding van het programma op het bureaublad wor-
den weergegeven. De miniatuurafbeeldingen van apps
zijn groter dan de afbeeldingen van de normale tegels.
Met de klassieke bureaublad-app "PowerRecover"
wordt het programma voor systeemherstel geopend.
De klassieke bureaublad-app "Microsoft Office" opent
Microsoft Office.
Windows
®
8-apps van andere leveranciers worden als volgt weergegeven.
Voorbeeld:
Windows
®
8-apps van
andere leve-
ranciers
Deze Windows
®
8-apps zijn uitvoerbare
programma's van andere leveranciers.
Met deze Windows
®
8-app wordt het programma
"PowerDVD" gestart.
Met deze Windows
®
8-app wordt het programma
"YouCam" gestart.

56 van 75
19.8.1. Werken met Windows
®
8 en klassieke apps
Menu Handelingen
Een app starten Klik met de linker muisknop op de gewens-
te app.
Een app beëindigen OPMERKING!
Niet alle apps moeten worden afgeslo-
ten! Windows kan niet-gebruikte apps
automatisch afsluiten.
Druk de toetscombinatie Alt+F4.
Klik op de bovenste rand van de actieve app
en sleep de app naar de onderste rand van
het scherm.
Alle apps weergeven Klik met de linker muisknop op het start-
scherm.
Klik op Alle apps in de rechter benedenhoek
van het scherm.
Apps met het
startscherm koppelen.
Klik met de rechter muisknop op het start-
scherm.
Klik op Alle apps in de rechter benedenhoek
van het scherm.
Klik met de rechter muisknop op de gewens-
te app om de app te markeren.
Klik op Alle apps in de linker benedenhoek
van het scherm.
App aan de taakbalk vastma-
ken
Klik met de rechter muisknop op het start-
scherm.
Klik op Alle apps in de rechter benedenhoek
van het scherm.
Klik met de rechter muisknop op de gewens-
te app om deze te markeren.
Klik op Aan taakbalk vastmaken in de linker
benedenhoek van het scherm.
Een app installeren Start de Store app.
Kies de gewenste app en klik op installeren.
De app wordt nu op de achtergrond gedown-
load en geïnstalleerd.

57 van 75
Een app de-installeren Klik met de rechter muisknop op het start-
scherm.
Klik op Alle apps in de rechter benedenhoek
van het scherm.
Klik met de rechter muisknop op de gewens-
te app.
Klik op de-installeren onderaan het scherm.
OPMERKING!
Niet alle apps kunnen op deze manier
worden gede-installeerd. Wanneer de
optie "de-installeren" niet wordt weer-
gegeven, is de-installeren van de be-
treffende app niet mogelijk.
App uitvoeren als Administ-
rator
(Alleen mogelijk met
Desktop apps)
Klik met de rechter muisknop op de gewens-
te app.
Klik nu op Uitvoeren als Administrator on-
deraan het scherm.
App uitvoeren in een nieuw
venster
(Alleen mogelijk met
Desktop apps)
Klik met de rechter muisknop op de gewens-
te app.
Klik op Nieuw venster openen onderaan het
scherm.
Apps zoeken Plaats de muiscursor in de rechter bovenhoek
van het scherm, beweeg de muis omlaag en
klik op Zoeken.
Voer de naam van de app in.
Apps organiseren Klik met de linker muisknop op de gewens-
te app, houd de muisknop ingedrukt en sleep
de app naar de gewenste positie.
Meerdere apps
markeren
Klik met de rechter muisknop op de gewens-
te apps.

58 van 75
19.9. Gebruik van de zoekfunctie
Om verschillende taken resp. instellingen of apps snel te vinden kunt u gebruik ma-
ken van de zoekfunctie.
Plaats de muiscursor in de rechter boven- of benedenhoek en klik op Zoeken.
Voer de naam van de app of een bestand in en kies een van de resultaten in het
overzicht links op het scherm.
De zoekresultaten zijn gesorteerd op Apps, Instellingen en Bestanden. Kies de ca-
tegorie (Apps, Instellingen of Bestanden) waaronder
het gewenste bestand zich bevindt.
20. Instellingen
Met behulp van de instellingen kunt u het startscherm aanpassen aan uw persoon-
lijke voorkeuren.
OPMERKING!
Windows moet geactiveerd zijn om de instellingen te kunnen wijzigen.
Plaats de muiscursor in de rechter boven- of benedenhoek en klik op Instel-
lingen.
Klik vervolgens op Pc-instellingen wijzigen.
Menu Handelingen
Windows
activeren
Activeer Windows via de telefoon of internet.
Persoonlijke
instellingen
Hier kunt u een achtergrondbeeld (wallpaper)
voor de screensaver en het startscherm instellen.
Kies hier een afbeelding voor uw profiel.
Gebruikers Instellen en beheren van gebruikersaccounts.
Instellen of wijzigen van de pincode of het afbeeldings-
wachtwoord.
Meldingen Hier kunt u de verschillende meldingen van de
programma's in- of uitschakelen.
Zoeken Hier kunt u de opties voor de
zoekfunctie instellen.
U kunt hier ook instellen met welke app de zoekfunctie
moet werken.
Delen Hier kunt u de opties voor het delen instellen.
U kunt hier ook instellen welke apps gedeeld mogen
worden.

59 van 75
Algemeen Hier kunt u de algemene opties voor de tijdzone, spel-
lingscontrole, taal en geheugen controleren en wijzigen.
Het besturingssysteem kan opnieuw worden geïnstalle-
erd zonder dat daarbij persoonlijke gegevens van de ge-
bruikers of belangrijke basisinstellingen verloren gaan.
Uw notebook kan worden hersteld in dezelfde toestand
als het is geleverd.
Start het notebook opnieuw met een cd in de drive.
Privacy Hier kunt u de beveiligingsinstellingen voor apps, ac-
counts en Windows
®
8 instellen.
Apparaten Hier kunt u extra aangesloten randapparatuur installe-
ren zoals joystick of USB-luidsprekers.
Zet Download via beperkte verbindingen aan of uit.
Deze functie voorkomt dat stuurprogramma's voor ni-
euw geïnstalleerde hardware via internet wordt gezocht
en gedownload.
Draadloos Hier schakelt u de vliegtuigmodus aan of uit.
Activeren van de ingebouwde WLAN-functie.
Toegankelijkheid Stel het contrast, de muiscursor en de taakbalk in vol-
gens uw eigen voorkeuren.
Uw instellingen
synchroniseren
Stel de synchronisatie van uw notebook met het aan-
gesloten netwerk in.
Hier kunt u ook instellen of de onlinesynchronisatie ook
bij betaalde netwerken moet worden uitgevoerd.
Thuisgroep Hier vindt u de thuisgroep op het netwerk en de daarin
gedeelde apps en bestanden.
Windows Update Laat Windows op internet zoeken naar benodigde Win-
dows updates.

60 van 75
20.1. Windows
®
8 in-/uitschakelfuncties
Het nieuwe Windows
®
8 geeft u de mogelijkheid om uw notebook opnieuw op te
starten, in de Slaapstand te zetten of af te sluiten.
De opties voor de Sleep-instellingen kunnen op elk moment in bij „Energiebeheer“
worden gewijzigd.
In de Sleep-modus blijft de volledige inhoud van het werkgeheugen van uw note-
book bewaard terwijl vrijwel alle andere componenten worden uitgeschakeld om
het energieverbruik tot een minimum te beperken. Wanneer u b.v. het notebook
dichtklapt wordt het in de spaarstand gezet en bij het openklappen automatisch
weer opgestart!
Opnieuw
opstarten
Plaats de muiscursor in de rechter bovenhoek van het scherm,
beweeg de muis omlaag en klik op Instellingen.
Klik nu op Aan/Uit en kies Opnieuw opstarten.
Uw notebook wordt opnieuw opgestart.
Sleep Plaats de muiscursor in de rechter bovenhoek van het scherm,
beweeg de muis omlaag en klik op Instellingen.
Klik nu op Aan/Uit en kies Slaapstand.
Uw notebook wordt nu in de Sleep-modus gezet.
Afsluiten Plaats de muiscursor in de rechter bovenhoek van het scherm,
beweeg de muis omlaag en klik op Instellingen.
Klik nu op Aan/Uit en kies Afsluiten.

61 van 75
20.2. Instellingen in het Confi guratiescherm
Met behulp van het configuratiescherm kunt u de instellingen van Windows
®
8 wi-
jzigen. Via deze instellingen kunt u vrijwel alles instellen voor de weergave en de
werking van Windows
®
8. U heeft hier de mogelijkheid om Windows
®
8 volledig vol-
gens uw eigen voorkeuren te configureren.
Bij de eerste keer dat het configuratiescherm wordt geopend, worden enkele van
de meest gebruikte elementen weergegeven, verdeeld in categorieën.
Wanneer u in de categorieweergave verdere informatie wilt hebben over een ele-
ment op het configuratiescherm, kunt u de muiscursor boven een symbool of de
naam van de categorie stilhouden. Er wordt een tekstveld weergegeven met aan-
vullende informatie.
Om een van deze elementen te openen, klikt u op het bijbehorende symbool of op
de naam van de categorie.
Voor enkele elementen wordt een lijst met uitvoerbare taken en een keuze van de
verschillende elementen weergegeven.
U kunt het configuratiescherm als volgt openen:
Plaats de muiscursor in de rechter boven- of benedenhoek en klik op Zoeken.
Voer Configuratiescherm in het zoekveld in.
Klik op Configuratiescherm.

62 van 75
20.3. Notebook herstellen van de oorspronkelijke
fabriekstoestand.
Bij problemen met de installatie of andere softwareproblemen waarbij het noodza-
kelijk is m de software opnieuw te installeren, biedt Windows
®
8 u drie mogelijkhe-
den om Windows
®
8 opnieuw op uw notebook te installeren.
Voor dat u dit doet moet u controleren of u een back-up heeft gemaakt van alle bel-
angrijke gegevens of programma‘s.
20.3.1. Systeemherstel starten
Druk na de herstart op de functietoets F11 of start het notebook met toets F11
ingedrukt om PowerRecover te starten.
of
Klik op de app PowerRecover op het Windows
®
8 bureaublad om het program-
ma vanaf het Windows
®
8 bureaublad af te starten.
U kunt vervolgens kiezen uit 3 mogelijkheden:
− Stuurprogramma´s en hulpprogramma´s op een optische schijf branden
Een Support Disc aanmaken
− Uw pc opfrissen zonder uw bestanden te verliezen
Uw notebook bijwerken zonder uw gegevens te verliezen.
− Fabriekstoestand herstellen
Kies een van de twee herstelmogelijkheden:
● Herstellen op HDD - geen back-up maken van de gebruikersgege-
vens
Alle gegevens op het notebook worden onherroepelijk gewist
en de oorspronkelijke fabriekstoestand wordt hersteld.
● Herstellen op HDD - met back-up van de gebruikersgegevens
De oorspronkelijke fabriekstoestand wordt hersteld en alle gegevens van
de gebruiker(s) worden hersteld onder C:\USER.
OPMERKING!
Systeemherstel moet altijd worden uitgevoerd met aangesloten netvoe-
ding.
LET OP!
Bij de optie met back-up van de gebruikersgegevens kan het systeemherstel
geruime tijd in beslag nemen. Alleen de bestanden en gegevens in de map
C:\User worden opgeslagen. Alle andere gegevens worden gewist. Voer
daarom altijd regelmatig een back-up uit op een externe gegevensdrager.
Er kan in geen geval aanspraak worden gemaakt op schadevergoeding
wegens verlies van gegevens en daardoor ontstane schade!

63 van 75
Klik op Volgende en volg de verdere instructies op het scherm om de oorspron-
kelijke fabriekstoestand te herstellen.
20.4. BIOS set-upprogramma
In de BIOS set-up (basisconfiguratie van de hardware van uw systeem) heeft u uit-
gebreide instelmogelijkheden voor de werking van uw notebook. U kunt hier bij-
voorbeeld de werking van de interfaces, de veiligheidsinstellingen of het energie-
beheer wijzigen. Het notebook is in de fabriek al ingesteld voor optimale werking.
LET OP!
Wijzig deze instellingen alleen wanneer het absoluut noodzakelijk is en u
bekend bent met de configuratiemogelijkheden.
20.4.1. Uitvoeren van de BIOS set-up
U kunt het configuratieprogramma alleen oproepen gedurende een korte periode
na het opstarten. Wanneer het notebook al is opgestart, schakelt u het uit en start
het opnieuw op. Druk op de functietoets F2 om de BIOS set-up te starten..

64 van 75
20.5. Kaspersky Internet Security
Kaspersky Internet Security is een omvangrijk instrument om uw gegevens te be-
schermen. De toepassing biedt niet enkel uitgebreide bescherming tegen virus-
sen, maar ook tegen spam en netwerkaanvallen. Bepaalde onderdelen van de soft-
ware beschermen uw computer tegen tot nog toe onbekende bedreigingen en
phishing-aanvallen en maken het mogelijk de toegang tot het internet zinvol te be-
perken. Een uitgebreide bescherming dekt alle gebieden van gegevensoverdracht
en –uitwisseling.
Kaspersky is al vooraf geïnstalleerd, zodat een installatie niet meer nodig is. Als u
het softwarepakket toch zou moeten installeren (bv. na een nieuwe samenstelling
van het systeem), dan vindt u de software op de meegeleverde Application-/Sup-
port-Disc.
Kaspersky Internet Security bestaat uit de volgende beveiligingscomponenten:
• Antivirussysteem voor bestandens
Het antivirussysteem voor bestanden beschermt het bestandssysteem van de
computer tegen een infectie. Het onderdeel wordt bij het opstarten van het
besturingssysteem geactiveerd, bevindt zich voortdurend in het RAM-geheu-
gen van de computer en onderzoekt alle bestanden die op uw computer en alle
aangesloten stations worden geopend, opgeslagen en gestart. Kaspersky Inter-
net Security blokkeert elke toegang tot een bestand en onderzoekt het bestand
op bekende virussen. Een bestand kan enkel worden geopend als het virusvrij is
of met succes door het programma werd
gedesinfecteerd.
• Antivirussysteem voor e-mails
Het antivirussysteem voor e-mails onderzoekt binnenkomende en uitgaande e-
mails op uw computer. Een e-mail komt enkel in het postvak IN van de ontvan-
ger terecht als ze geen virussen bevat.
• Webfilter / kinderbeveiliging
De webfilter voorkomt dat gevaarlijke websites worden bezocht en vormt zo
een veilige werkomgeving tijdens het surfen op het internet. Dankzij de kinder-
beveiliging kan de toegang tot internetbronnen en programma’s voor verschil-
lende computergebruikers flexibel worden beperkt, afhankelijk van de leeftijd
van de gebruikern.
OPMERKING!
Met een actieve internetverbinding wordt Kaspersky Internet Security au-
tomatisch geactiveerd. Een handmatige activering is niet vereist. Na een
testperiode wordt Kaspersky Internet Security automatisch gedeactiveerd.
Daarom raden we u aan tijdig een licentie aan te kopen om een optimale
beveiliging van uw computer te garanderen.

65 van 75
Het Kaspersky Internet Security-pakket wordt voor een testperiode na de gratis re-
gistratie geüpdatet met de nieuwste virusinformatie. U vind meer informatie op het
internet onder http://www.Kaspersky.com.
OPMERKING!
Tijdens de eerste onlineverbinding worden het besturingssysteem en de an-
tivirussoftware automatisch geüpdatet. Dit duurt doorgaans enkele minu-
ten. Tijdens het updaten kan de computer trager werken. Dit is enkel te mer-
ken tijdens het eerste gebruik.
20.6. Windows
®
8 - Hulp en ondersteuning
Hier vindt u een uitgebreide verzameling handleidingen, hulpmogelijkheden en
voorstellen voor het oplossen van problemen.
Deze hulp omvat alle aspecten van het Windows-besturingssysteem.
Deze informatie is zowel geschikt voor beginners als gevorderden. De informatie is
per onderwerp samengevoegd en kan worden afgedrukt of worden voorzien van
bookmarks. Zo kunt u de hulpinformatie openen:
Plaats de muiscursor in de rechter bovenhoek van het scherm, beweeg de muis
omlaag en klik op Instellingen.
Klik nu op Help.
Kies nu het onderwerp waarover u informatie wilt hebben.

66 van 75
21. FAQ - veel gestelde vragen
Moet ik de meegeleverde disks nog installeren?
− Nee In principe zijn alle programma‘s al geïnstalleerd. De disks zijn uitslui-
tend bedoeld als back-up.
Waar kan ik de benodigde stuurprogramma‘s voor mijn notebook vinden?
− De stuurprogramma‘s bevinden zich op de tweede partitie van de harde
schijf in de
mappen Drivers (stuurprogramma‘s) en Tools.
Wat is de Windows-activering?
− In deze handleiding vindt u een hoofdstuk met uitgebreide informatie over
dit onderwerp.
Hoe kan in Windows activeren?
− Windows wordt automatisch geactiveerd zodra er een internetverbinding
beschikbaar is.
Hoe kan ik Windows activeren zonder internetaansluiting?
− Windows kan ook via de telefoon worden geactiveerd. Volg de instructie in
het hoofdstuk „Windows activering“, om Windows telefonisch te activeren.
Wanneer is herstel van de fabriekstoestand nodig?
− Deze methode is altijd een laatste redmiddel. In het hoofdstuk Systeemher-
stel kun u nalezen welke alternatieven er beschikbaar zijn.
Hoe maak ik een back-up?
− U kunt hiervoor een back-up en herstel uitvoeren met bepaalde gegevens
op externe media om met deze techniek vertrouwd te raken. Een back-up is
onbruikbaar wanneer u niet in staat bent om de gegevens te herstellen of
wanneer het medium defect of zelfs niet meer beschikbaar is.
Waarom moet ik een USB-apparaat opnieuw installeren hoewel ik dat al heb geda-
an?
− Wanneer een apparaat niet wordt aangesloten op dezelfde aansluiting als
waarop het is geïnstalleerd, krijgt het automatisch een nieuwe identificatie.
Het besturingssysteem ziet het dan als een nieuw apparaat en wil het opni-
euw installeren.
− Gebruik het geïnstalleerde stuurprogramma of sluit het apparaat aan op de
aansluiting die bij de installatie werd gebruikt.

67 van 75
22. Klantenservice
22.1. Eerste hulp bij hardwareproblemen
Storingen kunnen soms banale oorzaken hebben, maar soms ook worden veroor-
zaakt door defecte onderdelen. Wij willen u hiermee een handleiding bieden om
het probleem op te lossen.
Als de hier beschreven maatregelen geen resultaat opleveren, helpen wij u graag
verder. Bel ons gerust op!
22.2. Oorzaak vaststellen
Begin met een zorgvuldige visuele controle van alle kabelverbindingen. Als de
lampjes niet branden, controleer dan of het notebook en alle randapparatuur cor-
rect van stroom worden voorzien.
• Bij gebruik op accu sluit u het notebook aan op de voedingsadapter en contro-
leert u of de accu is opgeladen.
• Wanneer u het notebook met de voedingsadapter wilt gebruiken, neemt u de
stekker van de voedingsadapter uit het stopcontact en sluit u op hetzelfde stop-
contact b.v. een lamp aan. Wanneer deze lamp ook niet brandt, kunt u een elekt-
ricien raadplegen om het stopcontact te controleren.
• Schakel het notebook uit en controleer alle kabelverbindingen. Als er randap-
paratuur op het notebook is aangesloten controleert u ook hier de stekkerver-
bindingen van alle kabels. Verwissel snoeren voor verschillende apparaten niet
willekeurig met elkaar, ook al zien ze er hetzelfde uit. De aansluitingen van de
contacten in het snoer zijn misschien anders. Als u met zekerheid heeft vast-
gesteld dat de stroomvoorziening goed werkt en alle verbindingen intact zijn,
schakelt u het notebook weer in.

68 van 75
22.2.1. Fouten en mogelijke oorzaken
Het beeldscherm blijft zwart.
• Deze storing kan verschillende oorzaken hebben:
− Het indicatielampje (aan/uit schakelaar) brandt niet en het notebook be-
vindt zich in de slaapstand.
Oplossing:
druk de aan/uit schakelaar in.
− De led van de energiezuinige modus knippert. Het notebook bevindt zich in
de energiezuinige modus.
Oplossing:
druk de aan/uit schakelaar in.
− De achtergrondverlichting is uitgeschakeld met behulp van de toetscombi-
natie Fn+F7.
Oplossing:
De achtergrondverlichting wordt opnieuw ingeschakeld wanneer een willek-
eurige toets wordt ingedrukt.
Het notebook wordt tijdens het gebruik uitgeschakeld.
De accu kan leeg zijn. Sluit het notebook aan via de voedingsadapter en laadt
de accu op.
Het notebook kan niet worden ingeschakeld.
Als u het notebook op accu‘s gebruikt kunt u controleren of de accu‘s correct
zijn geplaatst en opgeladen.
Onjuiste tijd- en datumweergave.
Klik op de tijdsaanduiding op de taakbalk. Kies de optie
Instellingen voor datum en tijd wijzigen en stel de correcte waarden in .
Er kunnen geen gegevens worden gelezen vanaf het optische station.
Controleer of de disk op de juiste manier is geplaatst.
De WLAN-Bluetooth verbindingen werken niet.
Controleer of de vliegtuigmodus is ingeschakeld. Druk de toetscombinatie
Fn + om het menu voor de vliegtuigmodus te openen.
Het touchpad werkt niet.
Om het touchpad in te schakelen, drukt u de toetscombinatie Fn + F9.
Apps (b.v. het weer) kunnen niet als live tegel worden weergegeven.
Controleer de datum, de tijdzone en de huidige tijd.

69 van 75
22.3. Heeft u verder nog ondersteuning nodig?
Als u ondanks de bovenstaande suggesties nog steeds problemen heeft, kunt u
contact opnemen met uw hotline of gaat u naar www.medion.de/service. Wij zullen
u dan verder helpen.
Voordat u echter contact opneemt met het Technologie Center, verzoeken wij u om
de volgende informatie paraat te hebben:
• Heeft u uitbreidingen of wijzigingen aan de uitgangsconfiguratie aangebracht?
• Welke randapparatuur gebruikt u?
• Welke meldingen verschijnen er?
• Welke software gebruikte u toen het probleem zich voordeed?
• Welke stappen heeft u reeds ondernomen om het probleem op te lossen?
22.4. Ondersteuning van stuurprogramma‘s
Het systeem is met de geïnstalleerde stuurprogramma‘s in onze testlaboratoria uit-
gebreid getest en in orde bevonden. In de computerbranche is het echter gebruike-
lijk dat de stuurprogramma‘s van tijd tot tijd worden bijgewerkt. Dat komt omdat er
bijvoorbeeld compatibiliteitsproblemen zijn opgetreden met andere, nog niet ge-
teste componenten (programma‘s, apparaten). U kunt de laatste stuurprogramma‘s
vinden op de volgende websites: http://www.medion.de.
Neem ook contact op met de winkel waar u het notebook heeft gekocht.

70 van 75
22.5. Transport
Neem de volgende richtlijnen in acht bij het vervoeren van het notebook:
• Schakel het notebook uit. Om beschadiging te voorkomen, worden de koppen
van de harde schijf automatisch naar een veilige positie bewogen. Verwijder
dvd‘s/cd‘s uit het station.
• Wacht na transport van het notebook met de ingebruikname tot het note-
book zich heeft kunnen aanpassen aan de omgevingstemperatuur. Bij grote
schommelingen in temperatuur of luchtvochtigheid kan er door condensatie
vocht in het notebook ontstaan wat aanleiding kan geven toto kortsluiting.
• Sluit het notebook en controleer of de deksel stevig sluit.
• Gebruik tijdens vervoer altijd een notebooktas om het notebook te beschermen
tegen vuil, vocht, trillingen en krassen.
• Maak voor verzending altijd gebruik van de originele verpakking en laat u door
de vervoerder op dit gebied adviseren.
• Laad uw accu en eventueel beschikbare reserveaccu‘s voor een lange reis volle-
dig op en vergeet niet om de voedingsadapter mee te nemen.
• Informeer u voor de reis over de stroomvoorziening en de communicatiemoge-
lijkheden op de plaats van bestemming.
• Schaf voor aanvang van de reis de eventueel benodigde adapters voor het licht-
net resp. communicatie (LAN etc.) aan.
• Leg de accu bij verzending apart in de verpakking.
• Wanneer u de handbagage op een luchthaven passeert wordt aangeraden om
het notebook en alle magnetische opslagmedia (externe harde schijven) bij de
handbagage te laten controleren. Vermijd de poort of de magneetdetector die
de bewaking met de hand gebruikt omdat deze mogelijk uw gegevens kan be-
schadigen.

71 van 75
22.6. Onderhoud
LET OP!
Het notebook bevat van binnen geen onderdelen die moeten worden gerei-
nigd of onderhouden.
De levensduur van het notebook kan worden verlengd door de volgende maatre-
gelen:
• Neem voor het schoonmaken altijd de netstekker uit het stopcontact, koppel
alle aansluitkabels los en verwijder de accu.
• Reinig het notebook uitsluitend met een licht bevochtigde, pluisvrije doek.
• Gebruik geen oplosmiddelen, bijtende of gasvormige schoonmaakmiddelen.
• Maak voor het schoonmaken van uw optische stations geen gebruik van cd-
rom-reinigingsdisks of vergelijkbare producten die de lens van de laser schoon-
maken.
• Stof of vet op de touchpad verminderen de gevoeligheid. Verwijder stof of vet
op het oppervlak van de touchpad met een stukje plakband.
• Na verloop van tijd kan zich binnen in het notebook stof ophopen waardoor de
koelvinnen verstopt raken. Hierdoor wordt het toerental van de ventilator verh-
oogd en neemt het geluidsniveau van uw notebook toe. Daarnaast kan dit lei-
den tot oververhitting en storingen. Laat daarom het inwendige van uw note-
book regelmatig schoonmaken door de servicedienst of een vakman..
22.7. Onderhoud van het beeldscherm
• Sluit het notebook wanneer u het niet gebruikt. Voorkom krassen op het op-
pervlak van het beeldscherm omdat het beeldscherm snel beschadigd kan wor-
den.
• Zorg dat er geen waterdruppels op het beeldscherm achterblijven. Water kan
blijvende verkleuringen veroorzaken.
• Reinig het beeldscherm met een zachte, pluisvrije doek.
• Stel het beeldscherm niet bloot aan fel zonlicht of ultraviolette straling.
• Het notebook en de verpakking kunnen worden hergebruikt.
LET OP!
De oppervlakken zijn voorzien van beschermfolie om het apparaat te be-
schermen tegen krassen tijdens de productie en het transport.
Verwijder alle folie nadat u het apparaat correct geplaatst hebt en voordat
u het in gebruik neemt.

72 van 75
23. Upgrade/uitbreiden en reparatie
• Laat het upgraden en/of uitbreiden van uw notebook over aan vakkundig per-
soneel. Wanneer u niet zelf over de benodigde kennis beschikt, kunt u contact
opnemen met een servicetechnicus. Neem bij technische problemen met uw
notebook s.v.p. contact op het de klantenservice.
• Indien een reparatie is vereist, neemt u uitsluitend contact op met een van onze
geautoriseerde servicepartners.
23.1. Opmerkingen voor de servicetechnicus
• Het openen van de behuizing van uw notebook en het uitbreiden en/of up-
graden van uw notebook is voorbehouden aan servicetechnici.
• Maak uitsluitend gebruik van originele vervangingsonderdelen.
• Verwijder voor het openen van de behuizing alle voedings- en aansluitkabels en
verwijder de accu. Wanneer het notebook voor het openen niet van het lichtnet
wordt losgekoppeld, bestaat er een kans dat componenten worden beschadigd.
• Interne componenten van het notebook kunnen worden beschadigd door elek-
trostatische ontladingen (ESD). Voer de reparaties, upgrades en aanpassingen
aan het notebook indien mogelijk uit op een werkplek met ESD beveiliging.
Wanneer een dergelijke werkplek niet beschikbaar is, kunt u een antistatische
band dragen of een goed geleidend, metalen voorwerp aanraken. Schade die
het gevolg is van een onjuiste werkwijze kunnen op uw kosten worden gerepa-
reerd.
23.2. Opmerkingen over laserstraling
• In een notebook kan gebruik worden gemaakt van laserstralen van klasse 1 tot
klasse 3b. Het notebook voldoet aan de eisen van laserklasse 1.
• Door de behuizing van het optische station te openen, heeft u toegang tot lase-
rapparatuur van max. klasse 3b.
Bij demontage en/of openen van deze laserapparatuur moet u het volgende in acht
nemen:
• De ingebouwde optische stations bevatten geen onderdelen die onderhoud
nodig hebben of gerepareerd moeten worden.
• De reparatie van optische stations is uitsluitend voorbehouden aan de fabrikant.
• Kijk nooit direct in een laserstraal, ook niet met optische instrumenten.
• Stel uzelf niet bloot aan de laserstraal. Zorg dat de laserstraal of verstrooide / ge-
reflecteerde straling niet direct in het oog of op de huid kan vallen.

73 van 75
24. Recycling en afvoer
Wanneer u vragen heeft over de juiste afvoer, kunt u contact opnemen met de ver-
koper of onze klantenservice.
Verpakking
Het apparaat is verpakt ter bescherming tegen transportschade. Verpak-
kingen zijn grondstoffen en kunnen dus worden hergebruikt of terug in
de grondstoffenkringloop worden gebracht.
Apparaat
Voer het apparaat aan het einde van de levensduur niet zomaar af met
het gewone huishoudelijke afval. Informeer naar de mogelijkheden
voor een milieuvriendelijke en adequate afvoer.
Batterijen/accu‘s
Lege of defecte batterijen/accu‘s horen niet thuis in het huisvuil. U moet
ze inleveren op een inzamelpunt voor lege batterijen.

74 van 75
25. Europese norm EN 9241-307 klasse II
Bij Active Matrix TFT‘s met een resolutie van 1366 x 768 pixels, die zijn samenge-
steld uit elk drie subpixels (rood, groen, blauw), worden in totaal ca. 3,1 miljoen
stuurtransistors gebruikt. Door dit zeer hoge aantal transistors en het daarmee ver-
bonden uiterst complexe productieproces kan er sporadisch sprake zijn van uitval-
lende of verkeerd aangestuurde pixels resp. afzonderlijke subpixels.
In het verleden zijn er regelmatig pogingen ondernomen om het aantal toegestane
beschadigde pixels te definiëren. Deze regels waren meestal zeer complex en ver-
schilden per fabrikant. MEDION houdt daarom voor alle tft-displayproducten bij ga-
rantiegevallen de strenge en transparante eisen van de norm EN 9241-307,
klasse II; aan die hieronder in het kort wordt samengevat.
De norm EN 9241-307 definieert onder andere een algemeen geldende norm met
betrekking tot het aantal pixelfouten. Pixelfouten worden onderverdeeld in vier
klassen en drie soorten. Elke pixel is samengesteld uit drie subpixels met elk een
primaire kleur (rood, groen, blauw).
Opbouw van een pixel
5 Pixels
Regels
Subpixel
Pixel
blauw
groen
rood
5 Pixels

75 van 75
Type pixelfouten:
• Type 1:
pixel brandt permanent (felle witte punt) terwijl deze niet wordt aangestuurd.
Een witte pixel ontstaat doordat alle drie subpixels branden.
• Type 2:
pixel brandt niet (donkere zwarte punt) hiewel de pixel wordt aangestuurd.
• Type 3:
abnormale of defecte subpixel in de kleur rood, groen of blauw (b.v. permanent
brandend met halve helderheid, niet branden van een kleur, knipperen maar
niet van het type 1 of 2).
Aanvulling: clusters van type 3 ( = uitvallen van twee of meer subpixels in een blok
van 5x5 pixels). Een cluster is een veld van 5x5 pixels (15x5 subpixels).
EN 9241-307, foutklasse II
Resolutie Type 1 Type 2 Type 3
Cluster
Type 1/Type 2
Cluster
Type 3
1024 x 768 2 2 4 0 2
1280 x 800 3 3 6 0 3
1280 x 854 3 3 6 0 3
1280 x 1024 3 3 7 0 3
1366 x 768 3 3 7 0 3
1400 x 1050 3 3 8 0 3
-
 1
1
-
 2
2
-
 3
3
-
 4
4
-
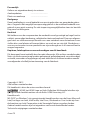 5
5
-
 6
6
-
 7
7
-
 8
8
-
 9
9
-
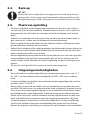 10
10
-
 11
11
-
 12
12
-
 13
13
-
 14
14
-
 15
15
-
 16
16
-
 17
17
-
 18
18
-
 19
19
-
 20
20
-
 21
21
-
 22
22
-
 23
23
-
 24
24
-
 25
25
-
 26
26
-
 27
27
-
 28
28
-
 29
29
-
 30
30
-
 31
31
-
 32
32
-
 33
33
-
 34
34
-
 35
35
-
 36
36
-
 37
37
-
 38
38
-
 39
39
-
 40
40
-
 41
41
-
 42
42
-
 43
43
-
 44
44
-
 45
45
-
 46
46
-
 47
47
-
 48
48
-
 49
49
-
 50
50
-
 51
51
-
 52
52
-
 53
53
-
 54
54
-
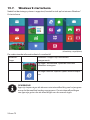 55
55
-
 56
56
-
 57
57
-
 58
58
-
 59
59
-
 60
60
-
 61
61
-
 62
62
-
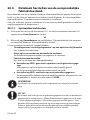 63
63
-
 64
64
-
 65
65
-
 66
66
-
 67
67
-
 68
68
-
 69
69
-
 70
70
-
 71
71
-
 72
72
-
 73
73
-
 74
74
-
 75
75
-
 76
76
Medion AKOYA S42xx/S46xx Notebook Handleiding
- Type
- Handleiding
Gerelateerde papieren
-
Medion MD 99070 - LIFE E6232 de handleiding
-
Medion ERAZER X6815 MD 97971 de handleiding
-
Medion AKOYA E6221 MD 97881 de handleiding
-
Medion MD 99060 - AKOYA E7222 de handleiding
-
Medion AKOYA MD 97153 de handleiding
-
Medion AKOYA P6634 MD 98155 de handleiding
-
Medion AKOYA E6214 MD 97546 de handleiding
-
Medion AKOYA P6627 MD 97722 de handleiding
-
Medion md 98300 de handleiding