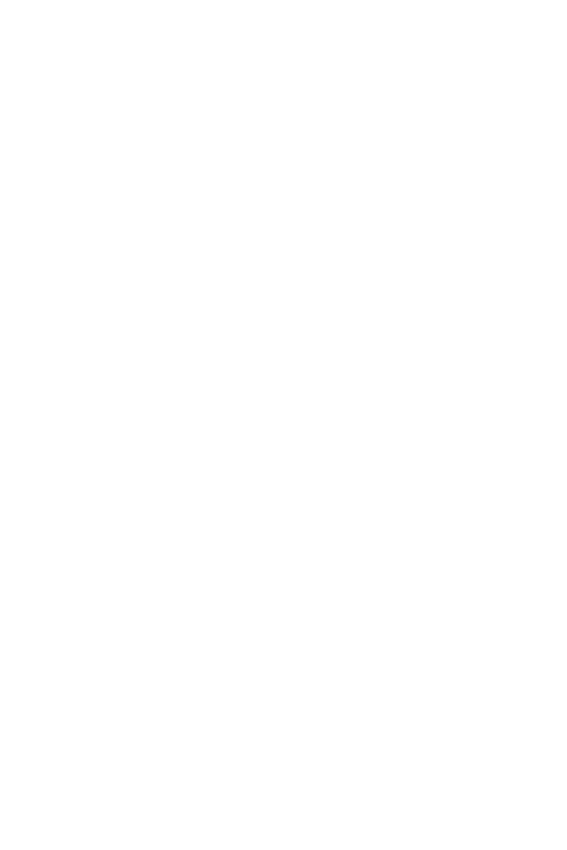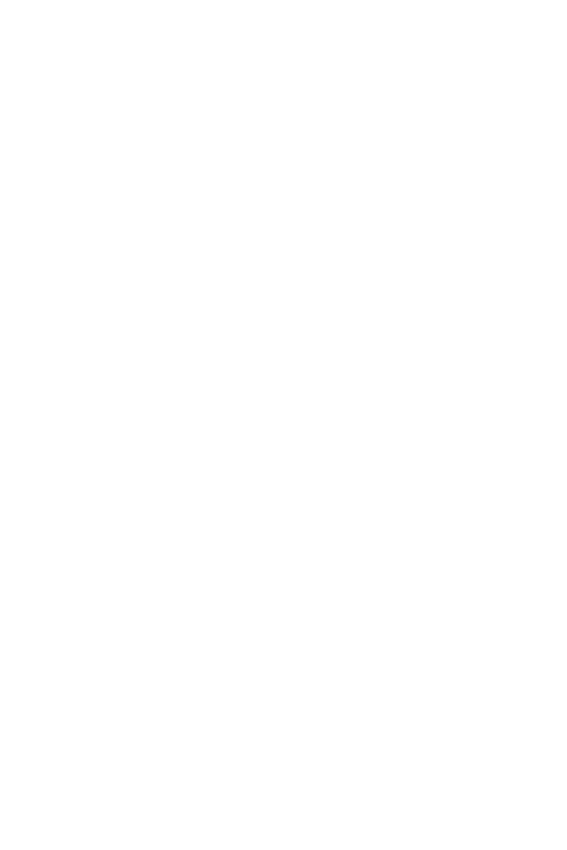
8Recommandations pour une utilisation sûre et efficace
Entretien et réparation
• Utilisez uniquement les accessoires fournis dans l’emballage, car ils sont
autorisés par LG. LG n’offre aucune garantie en cas de dommage ou de
défaillance causée par des accessoires fournis par un tiers.
• Certains contenus et illustrations peuvent différer de votre appareil sans
qu’
aucun avis préalable ne soit nécessaire.
• Ne démontez pas le téléphone. Si une réparation s’avère nécessaire, confiez-le à
un technicien qualifié.
• Les réparations couvertes par cette garantie peuvent inclure, à la discrétion
de L
G, des pièces ou circuits de remplacement neufs ou reconditionnés, sous
réserve que leurs fonctionnalités soient équivalentes à celles des pièces
remplacées.
• Tenez votre téléphone éloigné des appareils électriques, tels que téléviseurs,
postes r
adio et ordinateurs personnels.
• Ne placez pas votre téléphone à proximité de sources de chaleur, telles qu’un
r
adiateur ou une cuisinière.
• Ne le faites pas tomber.
• Ne soumettez pas votre téléphone à des vibrations mécaniques ou à des chocs.
• Éteignez votre appareil dans les zones où des règlements spéciaux l’exigent.
Par exemple, n’utilisez pas votre appareil dans les hôpitaux, car celui-ci pourrait
perturber le bon fonctionnement des équipements médicaux sensibles.
• Si vos mains sont humides, ne manipulez pas l’appareil lorsqu’il est en cours
de char
ge. Ceci peut provoquer une décharge électrique et endommager
gravement votre appareil.
• Ne mettez pas un téléphone en charge à proximité de matières inflammables
c
ar il pourrait chauffer et déclencher un incendie.
• Pour nettoyer l’extérieur du combiné, utilisez un chiffon sec. N’utilisez pas de
solv
ant, tel que du benzène, un diluant ou de l’alcool.
• Ne rechargez pas l’appareil lorsqu’il est posé sur du tissu.
• Rechargez l’appareil dans une zone bien ventilée.
• N’exposez pas le téléphone à de la fumée ou de la poussière en quantité
excessive.
• Ne placez pas votre appareil à proximité de cartes de crédit ou de titres de
tr
ansport, car il pourrait altérer les données des bandes magnétiques.