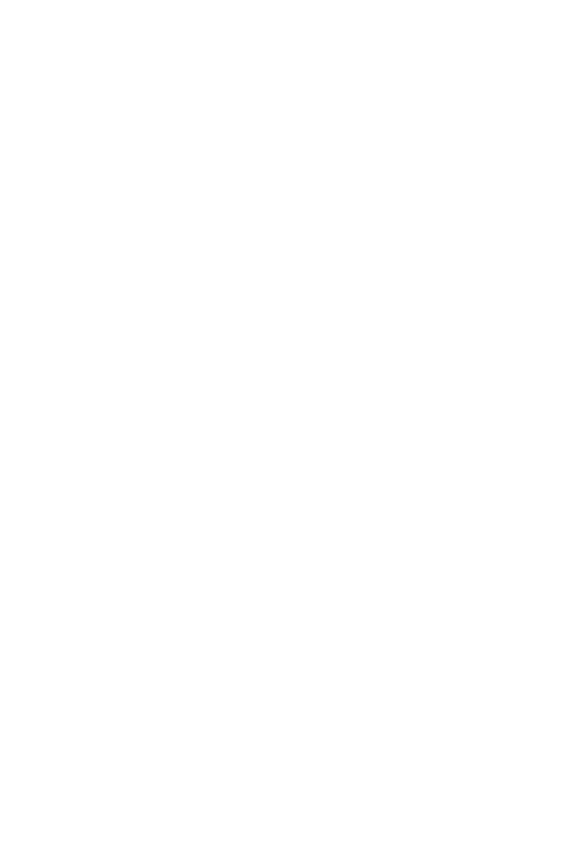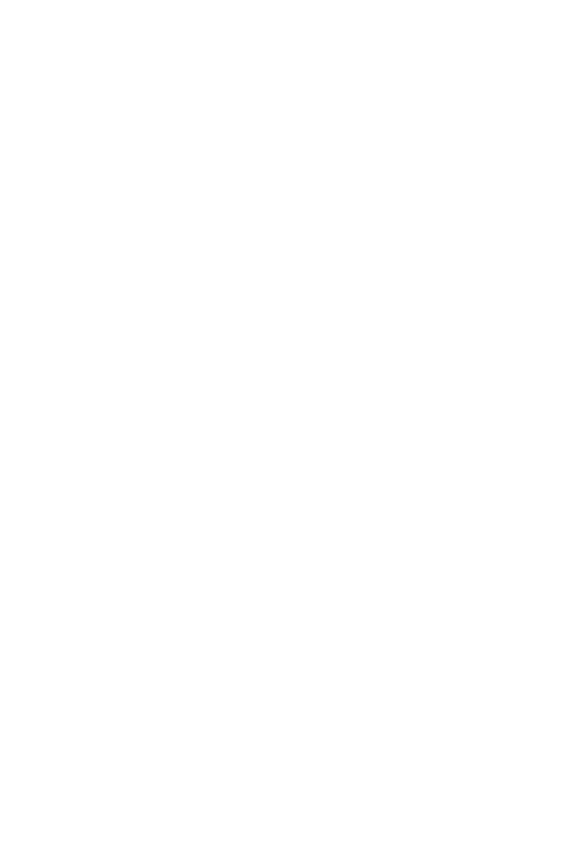
9Richtlijnen voor veilig en efficiënt gebruik
• Stelhetapparaatnietblootaanmechanischetrillingenofschokken.
• Schakelhetapparaatuitwanneerditdoordespecialevoorschriftenwordt
vereist. Gebruik het apparaat bijvoorbeeld niet in ziekenhuizen, aangezien het
gevoelige medische apparatuur kan storen.
• Houdhetapparaatnietmetnattehandenvasttijdenshetopladen.Hierdoor
zou u een elektrische schok kunnen krijgen en het apparaat zou ernstig
beschadigd kunnen raken.
• Laad een telefoon niet op in de buurt van brandbare materialen. De telefoon kan
heet worden, waardoor brand kan ontstaan.
• Gebruik een droge doek om het toestel aan de buitenzijde te reinigen (gebruik
geen oplosmiddelen zoals benzeen, verdunners of alcohol).
• Laad het apparaat niet op wanneer dit zich op zachte stoffering bevindt.
• Laad het apparaat op in een ruimte die goed geventileerd is.
• Stelhetapparaatnietblootaanextremeomstandighedenmetrookenstof.
• Bewaarhetapparaatnietindebuurtvancreditcards,vervoersticketsen
dergelijke, omdat het de informatie op de magnetische strip kan beïnvloeden.
• Tik niet op het scherm met een scherp voorwerp, om beschadiging van het
apparaat te voorkomen.
• Stelhetapparaatnietblootaanvloeistoffenofvocht.
• Ga behoedzaam om met de accessoires, zoals oordopjes. Raak de antenne niet
onnodig aan.
• Gebruik nooit gebroken, gesplinterd of gebarsten glas, raak het niet aan
enprobeerhetnietteverwijderenofterepareren.Schadeaanhetglazen
weergavescherm ten gevolge van verwaarlozing of verkeerd gebruik wordt niet
door de garantie gedekt.
• Uw apparaat is een elektronisch apparaat dat tijdens normaal gebruik warm
wordt. Langdurig direct contact met de huid zonder voldoende ventilatie leidt
mogelijk tot ongemak of kleine brandwonden. Wees daarom voorzichtig tijdens
en vlak na het gebruik van uw apparaat.
• Als uw apparaat nat is geworden, koppelt u dit dan onmiddellijk los en laat u het
volledig opdrogen. Probeer het apparaat niet sneller op te drogen met behulp
vaneenexternehittebron,zoalseenoven,magnetronofföhn.
• Door het vocht in uw natte apparaat verandert de kleur van het productlabel
binneninuwapparaat.Schadeaanhetapparaattengevolgevanblootstelling
aan vloeistof wordt niet door de garantie gedekt.