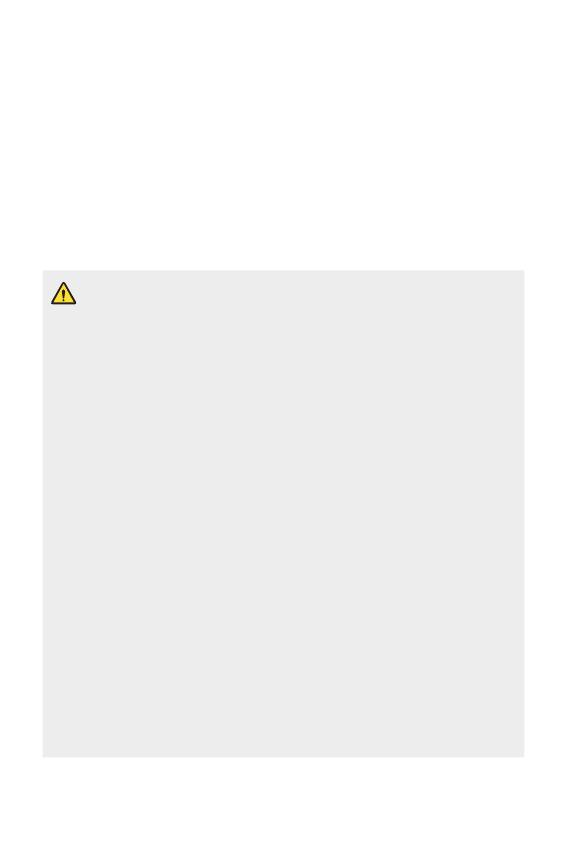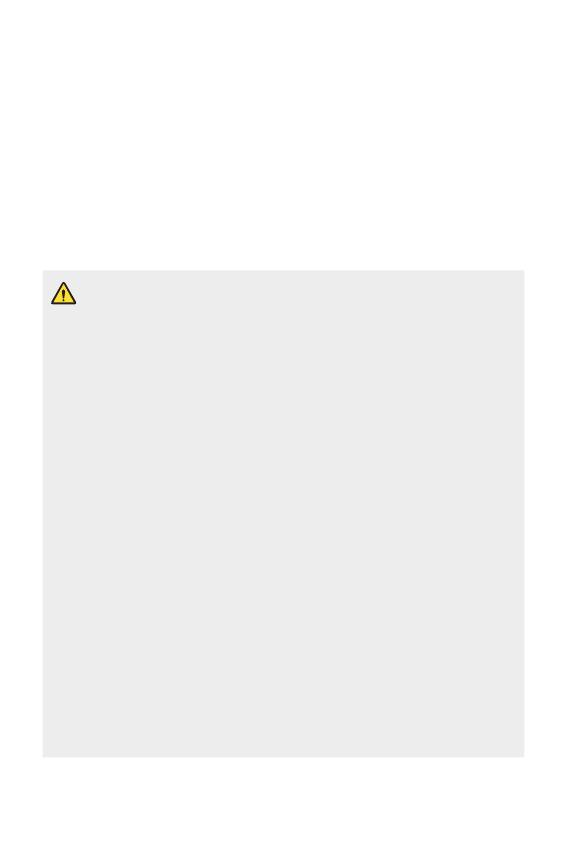
13
Richtlinien für den sicheren und effizienten Gebrauch
• Lesen Sie sich vor dem Herunterladen von Anwendungen die Angaben auf dem
Berechtigungsbildschirm gut durch.
• Seien Sie vorsichtig bei der Nutzung von Anwendungen, die Zugriff auf mehrere
Funktionen oder Ihre persönlichen Daten haben.
• Prüfen Sie regelmäßig Ihre persönlichen Konten. Wenn Sie irgendein Anzeichen
für den Missbrauch Ihrer persönlichen Daten bemerken, bitten Sie Ihren
Netzanbieter, Ihre Kontodaten zu löschen oder zu ändern.
• Wenn Ihr Gerät gestohlen wird oder Sie es verloren haben, ändern Sie das
Passwort Ihres Kontos, um Ihre persönlichen Daten zu schützen.
• Nutzen Sie keine Anwendungen von unbekannten Quellen.
Hinweis zum Akkuaustausch
• Li-Ion Akkus können bei unsachgemäßer Verwendung zu Verletzungen
führen.
• Das Austauschen von Akkus von einem NICHT qualifizierten Techniker
kann zu Schäden am Gerät führen.
• Tauschen Sie den Akku nicht selbst aus. Beschädigungen am Akku
können zu Überhitzung und Verletzungen führen. Der Austausch des
Akkus muss von einem autorisierten Dienstanbieter durchgeführt
werden. Der Akku sollte durch Recycling aufbereitet oder getrennt vom
Hausmüll entsorgt werden.
• Falls dieses Produkt einen in das Produkt eingearbeiteten Akku enthält,
der nicht ohne weiteres durch den Endbenutzer entfernt werden kann,
empfiehlt LG, dass nur qualifizierte Fachkräfte den Akku entfernen,
entweder um ihn durch einen neuen zu ersetzen oder um ihn am Ende
der Lebensdauer des Produktes dem Recycling zuzuführen. Um Schäden
am Produkt zu vermeiden und für ihre eigene Sicherheit, sollten
Benutzer nicht versuchen, den Akku zu entfernen und diesbezüglich
die LG-Beratungsstelle oder einen anderen unabhängigen Dienstleister
zwecks Beratung kontaktieren.
• Das Entfernen des Akkus erfordert ein Zerlegen des Produkts,
die Trennung der elektrischen Leitungen/Kontakte und eine
sorgfältige Entnahme der Akkuzelle mit Spezialwerkzeugen.
Wenn Sie die Anweisungen für qualifizierte Fachkräfte benötigen,
wie man den Akku sicher entfernen kann, besuchen Sie bitte
http://www.lge.com/global/sustainability/environment/take-back-recycling
.