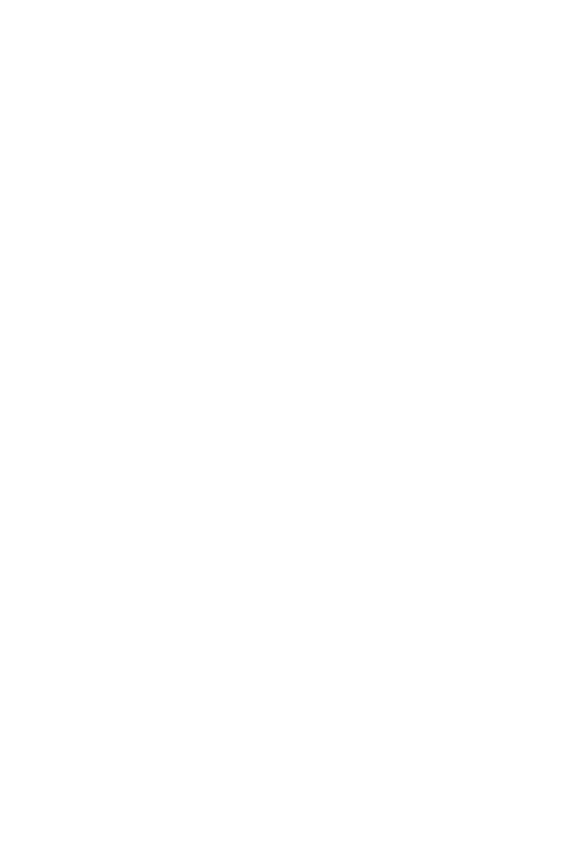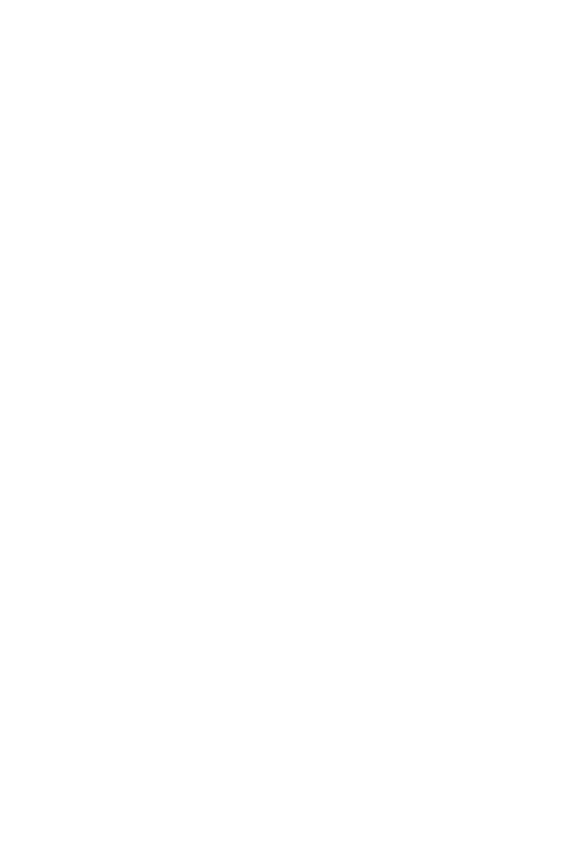
6Richtlinien für den sicheren und effizienten Gebrauch
• Dieses Gerät entspricht den Sicherheitsstandards hinsichtlich der
Strahlenbelastung bei normaler Verwendung am Ohr oder wenn der Abstand
vom Körper mindestens 5 mm beträgt. Tragetaschen, Gürtelclips oder
Vorrichtungen zum Tragen des mobilen Geräts am Körper dürfen kein Metall
enthalten und müssen das Gerät in einem Abstand von mindestens 5 mm vom
Körper halten. Um Dateien oder Nachrichten übertragen zu können, benötigt
dieses Gerät eine gute Netzverbindung. In einigen Fällen wird die Übertragung
von Dateien und Nachrichten verzögert, bis die Netzverbindung entsprechend
gut ist. Stellen Sie sicher, dass der oben genannte Abstand eingehalten wird, bis
die Übertragung abgeschlossen ist.
Pflege und Wartung des Telefons
• Verwenden Sie immer original LG-Akkus, -Ladegeräte und -Zubehörteile,
die für die Verwendung mit genau diesem Mobiltelefon zugelassen sind. Die
Verwendung anderer Teile kann zum Erlöschen der Zulassungen oder Garantien
für dieses Mobiltelefon führen und kann gefährlich sein.
• Einige Inhalte und Abbildungen weichen möglicherweise von Ihrem Gerät ab und
unterliegen Änderungen ohne Vorankündigung.
• Öffnen Sie dieses Mobiltelefon nicht. Sollten Reparaturen erforderlich sein,
wenden Sie sich an einen qualifizierten Kundendienstmitarbeiter.
• LG ist berechtigt, bei Reparaturen im Rahmen der Garantie neue oder überholte
Ersatzteile oder Platinen zu verwenden, sofern diese über den gleichen
Funktionsumfang verfügen wie die zu ersetzenden Teile.
• Benutzen Sie dieses Mobiltelefon nicht in der Nähe elektrischer Geräte (z. B.
Fernsehgeräte, Radios, PCs).
• Halten Sie das Telefon von Wärmequellen wie Heizungen oder Herdplatten fern.
• Lassen Sie das Telefon nicht fallen.
• Setzen Sie das Telefon keinen starken Erschütterungen oder Stößen aus.
• Schalten Sie das Telefon aus, wenn dies aufgrund von jeweils geltenden
Bestimmungen erforderlich ist. Verwenden Sie Ihr Telefon beispielsweise nicht in
Krankenhäusern, da andernfalls die Funktionalität empfindlicher medizinischer
Geräte beeinträchtigt werden kann.
• Fassen Sie das Telefon während des Ladevorgangs nicht mit nassen Händen an.
Dadurch kann es zu einem Stromschlag oder einer schweren Beschädigung des
Telefons kommen.
• Laden Sie das Telefon nicht in der Nähe von entflammbarem Material auf, da das
Telefon heiß werden kann und somit eine Brandgefahr darstellt.