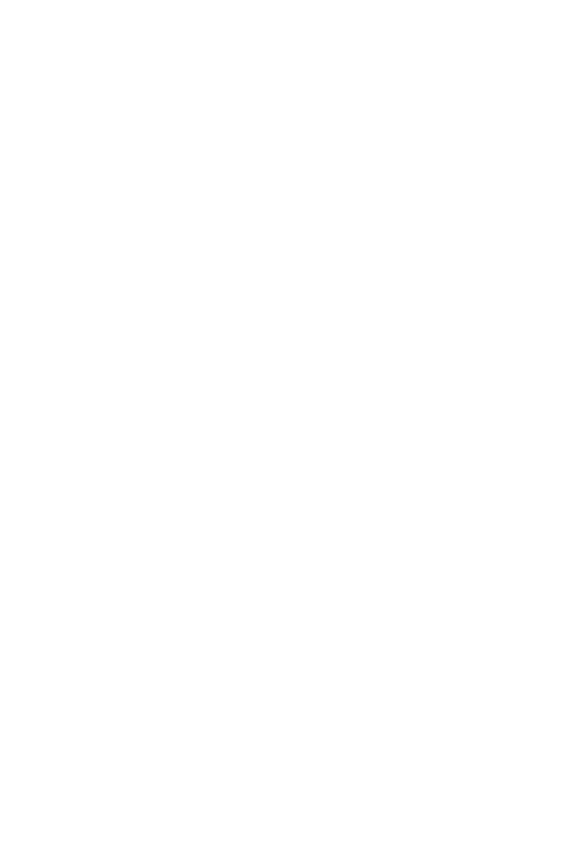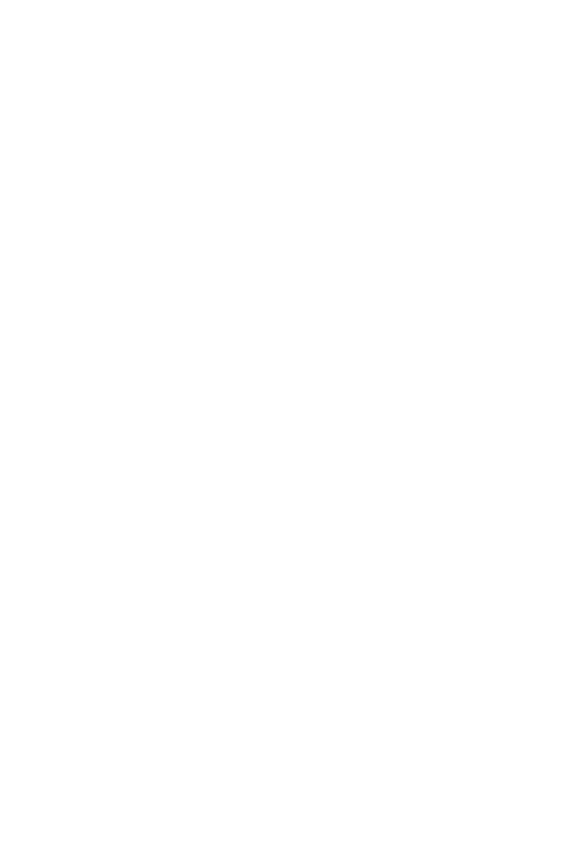
1
Over deze gebruikershandleiding
Hartelijk dank voor het kiezen van dit LG-product. Lees deze
gebruikershandleiding zorgvuldig door alvorens u het apparaat voor het
eerst gebruikt om een veilig en juist gebruik te verzekeren.
• Gebruik altijd originele LG-accessoires. De meegeleverde items zijn
alleen voor dit apparaat ontworpen en zijn mogelijk niet compatibel
met andere apparaten.
• Dit apparaat is vanwege het toetsenbord op het aanraakscherm niet
geschikt voor mensen met een visuele handicap.
• De beschrijvingen zijn gebaseerd op de standaardinstellingen van het
apparaat.
• De standaardapps op het apparaat kunnen worden bijgewerkt
en de ondersteuning van deze apps kan zonder voorafgaande
kennisgeving worden stopgezet. Bij eventuele vragen over een
app die bij het apparaat wordt meegeleverd, neemt u contact op
met een servicecenter van LG. In het geval van apps die u zelf hebt
geïnstalleerd, neemt u contact op met de relevante serviceprovider.
• Wijzigingen aan het besturingssysteem van het apparaat en de
installatie van software afkomstig van onofficiële bronnen kan schade
aan het apparaat veroorzaken en leiden tot de beschadiging of het
verlies van gegevens. Door dergelijke handelingen schendt u de LG-
licentieovereenkomst in en wordt de garantie ongeldig.
• Bepaalde inhoud en afbeeldingen wijken mogelijk af van uw apparaat,
afhankelijk van de regio, de serviceprovider, de softwareversie of de
versie van het besturingssysteem, en kunnen zonder voorafgaande
kennisgeving worden gewijzigd.
• De bij het apparaat meegeleverde software, audio, achtergronden,
afbeeldingen en andere media zijn voor een beperkt gebruik
gelicentieerd. Als u dit materiaal extraheert of gebruikt voor
commerciële of andere doeleinden, overtreedt u mogelijk de
auteursrechten. U bent als gebruiker volledig verantwoordelijk voor het
onwettig gebruik van media.
NEDERLANDS