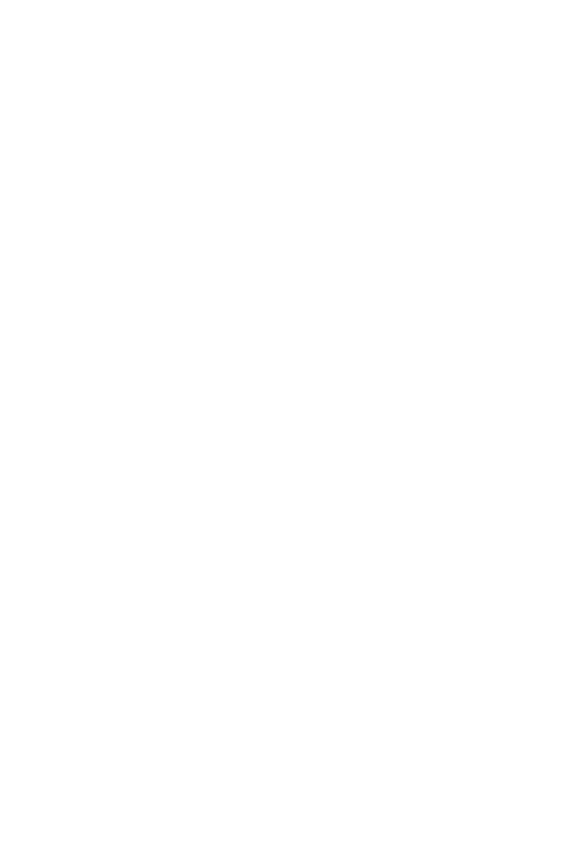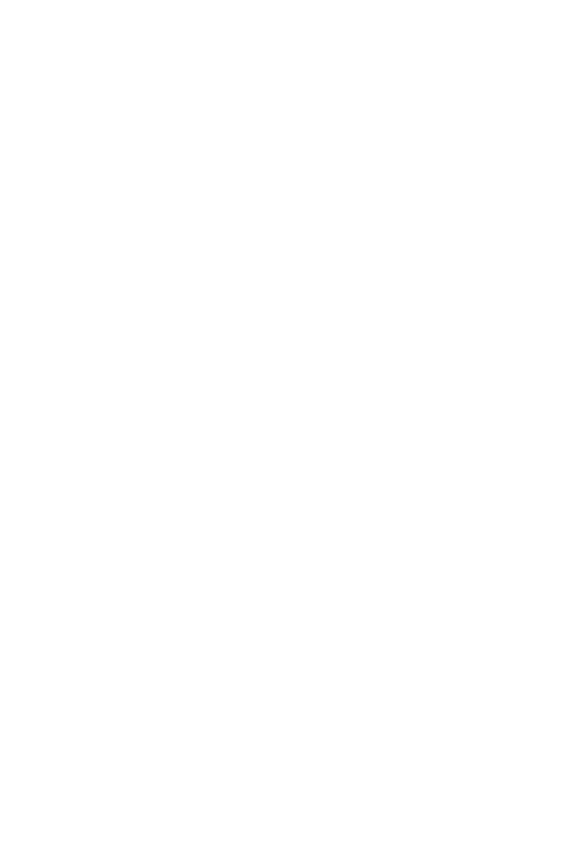
6Richtlijnen voor veilig en efficiënt gebruik
Blootstelling aan radiogolven
Informatie over blootstelling aan radiogolven en SAR (Specific Absorption
Rate).
Deze mobiele telefoon, model LG-K500n, is ontwikkeld conform de geldende
veiligheidsvoorschriften voor blootstelling aan radiogolven. Deze voorschriften
worden gebaseerd op wetenschappelijke richtlijnen waarin veiligheidsmarges
zijn ingebouwd om de veiligheid van alle personen te kunnen waarborgen,
ongeacht de leeftijd of gezondheidstoestand.
• De richtlijnen voor blootstelling aan radiogolven hanteren de
maateenheid SAR (Specific Absor
ption Rate). Bij tests voor SAR worden
de standaardmethoden gebruikt, waarbij de telefoon in alle gemeten
frequentiebanden het hoogst toegestane energieniveau gebruikt.
• Hoewel de verschillende modellen telefoons van LG kunnen opereren op
onderling v
erschillende SAR-niveaus, zijn ze allemaal zodanig ontwikkeld
dat naleving van de geldende richtlijnen wordt gewaarborgd.
• De SAR-limiet die wordt aanbevolen door de ICNIRP (International
Commission on Non-Ionizing Radiation P
rotection) bedraagt 2 W/kg
evenredig verdeeld over tien gram lichaamsweefsel.
• De hoogst geteste SAR-waarde voor dit model telefoon voor gebruik op
het oor is 0,552 W
/kg (10 g) en voor gebruik op het lichaam 1,500 W/kg
(10 g).
• Dit apparaat voldoet aan de richtlijnen voor blootstelling aan RF-signalen
w
anneer het op normale wijze tegen het oor wordt gehouden of wanneer
het zich op een afstand van minimaal 5 mm van het lichaam bevindt.
Wanneer het apparaat in een draagtasje, riemclip of houder op het lichaam
wordt gedragen, mogen deze hulpmiddelen geen metaal bevatten en
moet het product zich op een afstand van minimaal 5 mm van het lichaam
bevinden. Voor het overbrengen van databestanden of berichten moet dit
apparaat kunnen beschikken over een goede verbinding met het netwerk.
In sommige gevallen kan het overbrengen van databestanden of berichten
vertraging oplopen tot een dergelijke verbinding beschikbaar is. Houd u aan
de bovenstaande afstandsrichtlijnen tot de gegevensoverdracht is voltooid.