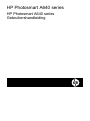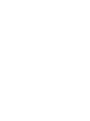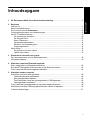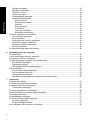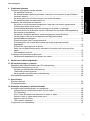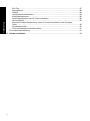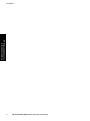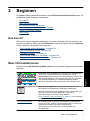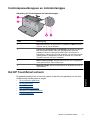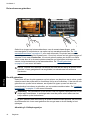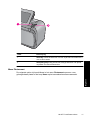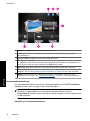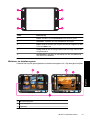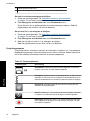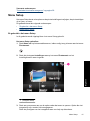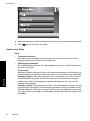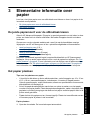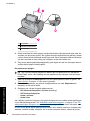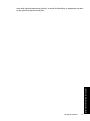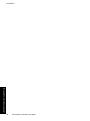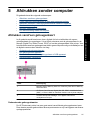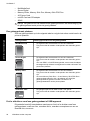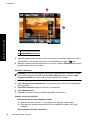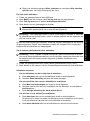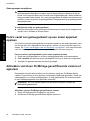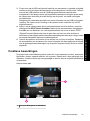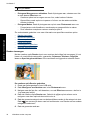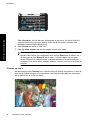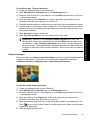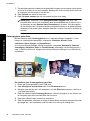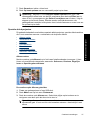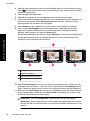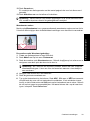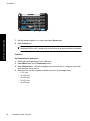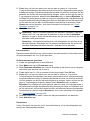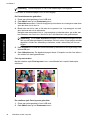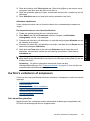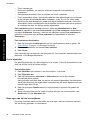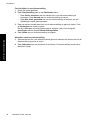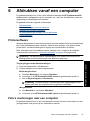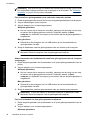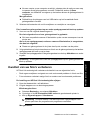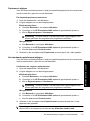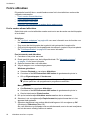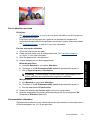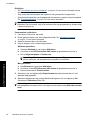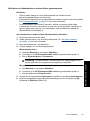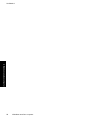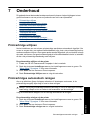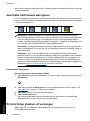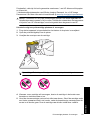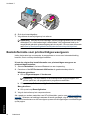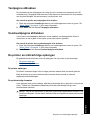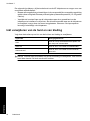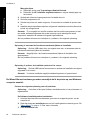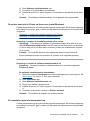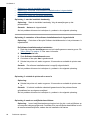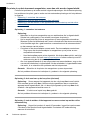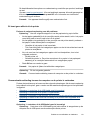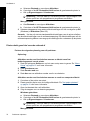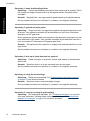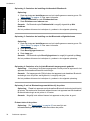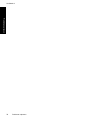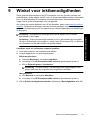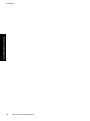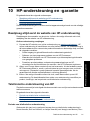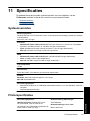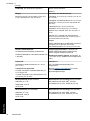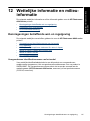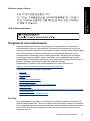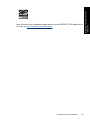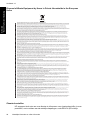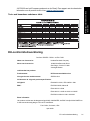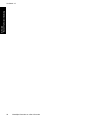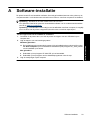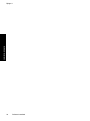HP Photosmart A640 Printer series Handleiding
- Type
- Handleiding

HP Photosmart A640 series
Gebruikershandleiding

HP Photosmart A640 series
HP Photosmart A640 series
Gebruikershandleiding


Inhoudsopgave
1 HP Photosmart A640 series Gebruikershandleiding............................................................5
2Beginnen
Hoe kan ik? ................................................................................................................................7
Meer informatiebronnen.............................................................................................................7
Een overzicht van de Photosmart.............................................................................................8
Controlepaneelknoppen en indicatorlampjes.............................................................................9
Het HP TouchSmart-scherm.......................................................................................................9
De touchscreen gebruiken..................................................................................................10
De stift gebruiken................................................................................................................10
Menu Photosmart...............................................................................................................11
Het aanraakschermframe...................................................................................................12
Miniatuur- en detailweergaven...........................................................................................13
Fotopictogrammen..............................................................................................................14
Menu Setup..............................................................................................................................15
Zo gebruikt u het menu Setup............................................................................................15
Opties menu Setup.............................................................................................................16
3 Elementaire informatie over papier
De juiste papiersoort voor de afdruktaak kiezen......................................................................19
Het papier plaatsen..................................................................................................................19
4 Afdrukken vanaf een Bluetooth-apparaat
Wat u nodig hebt voor Bluetooth-aansluiting............................................................................23
Sluit de HP Photosmart A640-serie aan op uw Bluetooth-toestel............................................23
Foto's vanaf een Bluetooth-apparaat afdrukken.......................................................................24
5 Afdrukken zonder computer
Afdrukken vanaf een geheugenkaart........................................................................................25
Ondersteunde geheugenkaarten........................................................................................25
Een geheugenkaart plaatsen .............................................................................................26
Foto's afdrukken vanaf een geheugenkaart of USB-apparaat............................................26
Geheugenkaart verwijderen...............................................................................................30
Foto's vanaf een geheugenkaart op een ander apparaat opslaan...........................................30
Afdrukken vanaf een PictBridge-gecertificeerde camera of apparaat......................................30
Creatieve bewerkingen.............................................................................................................31
1
Inhoudsopgave

Randen toevoegen.............................................................................................................32
Bijschriften toevoegen........................................................................................................33
Tekenen op foto's...............................................................................................................34
Clipart toevoegen...............................................................................................................35
Ontwerpgalerie gebruiken..................................................................................................36
Speciale afdrukprojecten ...................................................................................................37
Albums maken..............................................................................................................37
Wenskaarten maken.....................................................................................................39
Pasfoto's ......................................................................................................................40
Panoramafoto's ............................................................................................................41
Fotostickers .................................................................................................................41
Foto lay-outs maken.....................................................................................................42
Afdrukken videoframes.................................................................................................43
Uw foto's verbeteren of aanpassen..........................................................................................43
Foto herstellen gebruiken...................................................................................................43
Foto's bijsnijden .................................................................................................................44
Rode ogen van de foto's verwijderen.................................................................................44
Gebruik Dierenogen bewerken...........................................................................................45
Helderheid van foto aanpassen..........................................................................................45
Een foto herstellen..............................................................................................................45
Een diavoorstelling maken en bekijken ...................................................................................45
6 Afdrukken vanaf een computer
Printersoftware..........................................................................................................................47
Foto's overbrengen naar een computer....................................................................................47
Kwaliteit van uw foto's verbeteren............................................................................................49
De afdrukinstellingen wijzigen voor de afdruktaak...................................................................50
Afdrukkwaliteit wijzigen ......................................................................................................50
Papiersoort wijzigen ..........................................................................................................51
Het standaard papierformaat wijzigen................................................................................51
Foto's afdrukken.......................................................................................................................52
Foto's zonder witrand afdrukken.........................................................................................52
Foto's afdrukken met rand..................................................................................................53
Panoramafoto's afdrukken..................................................................................................53
Afdrukken op indexkaarten en andere kleine papiersoorten..............................................55
7 Onderhoud
Printcartridge uitlijnen ..............................................................................................................57
Printcartridges automatisch reinigen........................................................................................57
Geschatte inktniveaus weergeven ...........................................................................................58
Printerstatus weergeven.....................................................................................................58
Printcartridge plaatsen of vervangen........................................................................................58
Bestelinformatie voor printcartridges weergeven.....................................................................60
Testpagina afdrukken ..............................................................................................................61
Voorbeeldpagina afdrukken .....................................................................................................61
De printer en inktcartridge opbergen........................................................................................61
De printer opbergen............................................................................................................61
De printcartridge bewaren..................................................................................................61
Inkt verwijderen van de huid en van kleding.............................................................................62
2
Inhoudsopgave

8 Problemen oplossen
Problemen bij installatie van de software ................................................................................63
De installatie is mislukt.......................................................................................................63
De Wizard Nieuwe hardware gevonden verschijnt als ik de printer op een Windows-
computer aansluit...............................................................................................................64
De printer komt niet in Printer en faxen voor (enkel Windows)..........................................65
De installatie startte niet automatisch op............................................................................65
Problemen met afdrukken en hardware ..................................................................................67
De printer is op het stroomnet aangesloten, maar kan niet worden ingeschakeld.............68
Er komt geen afdruk uit de printer......................................................................................69
Communicatieverbinding tussen de computer en de printer is verbroken..........................69
De printer drukt niet af als deze met een USB-kabel via een ander USB-apparaat op
de computer is aangesloten...............................................................................................70
Het bericht "Onbekend apparaat" wordt weergegeven (enkel Windows)...........................71
Het document of de foto is niet afgedrukt met de geselecteerde
standaardafdrukinstellingen................................................................................................71
Printer drukt geen foto’s zonder witrand af.........................................................................72
Er kunnen geen foto's vanaf de computer op de geheugenkaart worden
opgeslagen.........................................................................................................................73
Er komt een lege pagina uit de printer................................................................................73
Delen van het gedrukte document ontbreken of bevinden zich niet op de juiste
plaats..................................................................................................................................73
Afdrukkwaliteit is slecht.......................................................................................................73
Problemen met afdrukken via Bluetooth...................................................................................75
Het Bluetooth-apparaat kan de printer niet vinden.............................................................75
9 Winkel voor inktbenodigdheden...........................................................................................79
10 HP-ondersteuning en -garantie
Raadpleeg altijd eerst de website van HP-ondersteuning........................................................81
Telefonische ondersteuning van HP ........................................................................................81
Periode van telefonische ondersteuning............................................................................81
Telefonisch contact opnemen.............................................................................................82
Na de periode van telefonische ondersteuning..................................................................82
Extra garantiemogelijkheden....................................................................................................82
11 Specificaties
Systeemvereisten.....................................................................................................................83
Printerspecificaties....................................................................................................................83
12 Wettelijke informatie en milieu-informatie
Kennisgevingen betreffende wet- en regelgeving....................................................................85
Voorgeschreven identificatienummer van het model..........................................................85
FCC statement ...................................................................................................................86
VCCI (Class B) compliance statement for users in Japan..................................................86
Notice to users in Japan about power cord........................................................................86
Notice to users in Korea.....................................................................................................87
LED indicator statement ....................................................................................................87
Programma voor milieubeheer ................................................................................................87
Inhoudsopgave
3
Inhoudsopgave

Eco-Tips..............................................................................................................................87
Papiergebruik.....................................................................................................................88
Plastics...............................................................................................................................88
Veiligheidsinformatiebladen................................................................................................88
Kringloopprogramma .........................................................................................................88
Recyclingprogramma van HP inkjet-onderdelen................................................................88
Stroomverbruik...................................................................................................................88
Disposal of Waste Equipment by Users in Private Households in the European
Union..................................................................................................................................90
Chemische stoffen..............................................................................................................90
Toxic and hazardous substance table................................................................................91
EU-conformiteitsverklaring........................................................................................................91
A Software-installatie.................................................................................................................93
4
Inhoudsopgave

1 HP Photosmart A640 series
Gebruikershandleiding
Welkom bij de gebruikershandleiding van de HP Photosmart A640 series. Zie voor meer
informatie over de Photosmart-printer:
• "
Beginnen" op pagina 7
• "
Elementaire informatie over papier" op pagina 19
• "
Afdrukken zonder computer" op pagina 25
• "
Afdrukken vanaf een computer" op pagina 47
• "
Onderhoud" op pagina 57
• "
Winkel voor inktbenodigdheden" op pagina 79
• "
HP-ondersteuning en -garantie" op pagina 81
• "
Specificaties" op pagina 83
• "
Wettelijke informatie en milieu-informatie" op pagina 85
HP Photosmart A640 series Gebruikershandleiding 5
HP Photosmart A640 series
Gebruikershandleiding

Hoofdstuk 1
6 HP Photosmart A640 series Gebruikershandleiding
HP Photosmart A640 series
Gebruikershandleiding

2 Beginnen
Dit gedeelte biedt inleidende informatie over de HP Photosmart A640 series-printer. Dit
gedeelte bevat de volgende onderwerpen:
•
Hoe kan ik?
•
Meer informatiebronnen
•
Een overzicht van de Photosmart
•
Controlepaneelknoppen en indicatorlampjes
•
Het HP TouchSmart-scherm
•
Menu Setup
Hoe kan ik?
Klik op een van de volgende koppelingen voor meer informatie over het uitvoeren van
gewone en creatieve taken met de Photosmart printer en software. Klik op Voorbeeld
om een animatie van de taak weer te geven.
• "
Foto's zonder witrand afdrukken" op pagina 52
• "
Foto's afdrukken met rand" op pagina 53
• "
Het papier plaatsen" op pagina 19
• "
Printcartridge plaatsen of vervangen" op pagina 58
• "
Foto's overbrengen naar een computer" op pagina 47
Meer informatiebronnen
Bij deze nieuwe HP Photosmart A640 series-printer wordt de volgende documentatie
geleverd:
Instructies voor installatie: De instructies voor installatie laten
zien hoe een printer moet worden geïnstalleerd, hoe de
Photosmart-software moet worden geïnstalleerd en hoe een foto
moet worden afgedrukt. Lees dit document eerst. Dit document
mag Snelstarthandleiding of Installatiehandleiding worden
genoemd, afhankelijk van uw land/regio, taal of printermodel.
Help vanaf uw apparaat: Uw apparaat biedt Help aan, die
aanvullende informatie bevat over diverse onderwerpen.
Raak het pictogram met het vraagteken aan op het scherm van
de printer voor hulp bij de huidige taak. U kan ook de
Helponderwerpen in het menu Setup bekijken.
Zie "
Zo gebruikt u het menu Setup" op pagina 15 voor informatie
over toegang tot deze helponderwerpen.
www.hp.com/support. Als u toegang hebt tot internet, kunt u hulp en ondersteuning
krijgen via de HP -website. Op deze website kunt u terecht voor
productdocumentatie, technische ondersteuning,
stuurprogramma's en informatie over het bestellen van
benodigdheden.
Meer informatiebronnen 7
Beginnen

Een overzicht van de Photosmart
Afbeelding 2-1 Voor- en achterweergaves
Label Beschrijving
1 Invoerlade: Hier plaatst u het papier. Open eerst de uitvoerlade. De
invoerlade wordt automatisch geopend zodra u de uitvoerlade opent.
2 Verlengstuk van de invoerlade: Trek deze uit ter ondersteuning van
het papier.
3 Papierbreedtegeleider: Stel deze in op de breedte van het papier
om het papier op de juiste manier te positioneren.
4 Vak voor printcartridge: Open dit om de HP 110 driekleuren
printcartridge voor inkjetprinters te plaatsen of te verwijderen.
5 Uitvoerlade (open): Hierin worden de afdrukken opgevangen. De
invoerlade wordt automatisch geopend wanneer u de uitvoerlade
opent.
6 Sleuven voor geheugenkaarten: Hier plaatst u geheugenkaarten.
7 Camerapoort: Sluit hier een PictBridge-digitale camera of een USB-
flashstation aan.
8 Hendel: Trek deze uit om de printer te dragen.
9 Printerscherm: Til omhoog om de kijkhoek aan te passen. U kunt
foto's bekijken, selecties maken vanaf het printermenu, en nog meer
vanaf dit scherm.
10 USB-poort: Sluit de printer hier op een computer aan met behulp van
een USB-kabel (niet meegeleverd).
11 Netsnoeraansluiting: Hierop sluit u het netsnoer aan.
Hoofdstuk 2
8 Beginnen
Beginnen

Controlepaneelknoppen en indicatorlampjes
Afbeelding 2-2 Controlepaneel en indicatorlampjes
Label Beschrijving
1 Aan: hiermee kunt u de printer aan- of uitzetten. De Aan-knop zal
oplichten als de printer aanstaat.
2 Lampje van geheugenkaart en PictBridge: dit lampje knippert en
blijft vervolgens branden nadat een geheugenkaart correct is
geplaatst of als een ondersteund toestel op de camerapoort is
aangesloten. Het knippert wanneer de printer communiceert met de
geheugenkaart of aangesloten toestel of wanneer een verbonden
computer iets leest, schrijft of verwijdert.
3 Waarschuwingslampje: Knippert wanneer een fout is opgetreden
of de gebruiker actie moet ondernemen.
4 Bluetooth-lampje: brandt ononderbroken als de Bluetooth-radio is
ingeschakeld.
Het HP TouchSmart-scherm
Dit gedeelte beschrijft hoe u het touch screen en de stift kunt gebruiken om voor een
wisselwerking met de printer te zorgen.
•
De touchscreen gebruiken
•
De stift gebruiken
•
Menu Photosmart
•
Het aanraakschermframe
•
Miniatuur- en detailweergaven
•
Fotopictogrammen
Het HP TouchSmart-scherm 9
Beginnen

De touchscreen gebruiken
Gebruik uw vingers op het aanraakscherm voor de meeste bewerkingen, zoals
menunavigatie of het selecteren van opties op het aanraakschermframe. Zie "
Het
aanraakschermframe" op pagina 12 voor meer informatie. De printer laat voor elke
aanraking van een knop een signaal horen. U kunt het volume van het geluid wijzigen of
uitzetten in het menu Voorkeuren. U kunt ook gebruik maken van de stift voor deze
acties, maar deze is in de eerste plaats ontworpen om bijschriften te tekenen en in te
voeren via het toetsenbord op het aanraakscherm. Zie "
De stift gebruiken"
op pagina 10 voor meer informatie.
Let op Gebruik nooit scherpe voorwerpen en enkel de stift die bij de printer wordt
geleverd, of een goedgekeurd vervangmiddel, om schade aan het scherm te
voorkomen.
De stift gebruiken
Gebruik de stift om de pictrogrammen op het scherm van de pritner aan te raken, maak
selecties vanuit de printermenu's of selecteer foto's om af te drukken. U kan de stift ook
gebruiken om op een foto te tekenen, een bijschrift te typen op een foto door het
toetsenbord op het scherm te gebruiken, en voor andere creatieve taken. Zie "
Creatieve
bewerkingen" op pagina 31 voor meer informatie.
Opmerking Het toetsenbord op het scherm voor het ingeven van bijschriften is niet
in alle talen beschikbaar. In sommige talen toont de printer enkel tekens van het
Latijns alfabet op het toetsenbord.
Er zijn twee plaatsen waar de stiften op de printer kunnen worden bewaard: een sleuf die
de stift bewaart tot u hem moet gebruiken en een gat waar u de stift handig in kunt
opbergen.
Afbeelding 2-3 Stiftopbergvakjes
Hoofdstuk 2
10 Beginnen
Beginnen

Label Beschrijving
1 Stiftvakje: Plaats de stift hierin om hem bij de hand te hebben als u
met uw foto's werkt.
2 Stiftopbergvakje: Berg de stift hier veilig op wanneer u de printer
verplaatst of tussen afdruksessies.
Menu Photosmart
De volgende opties zijn beschikbaar in het menu Photosmart wanneer u een
geheugenkaart plaatst of de knop Home op het aanraakschermframe aanraakt.
Het HP TouchSmart-scherm 11
Beginnen

1 Bluetooth-lampje: geeft aan of bluetooth aan of uit is.
2 Inktniveau: Geeft de hoeveelheid inkt aan waarvan wordt geschat dat het nog in de
printcartridge zit.
3 pictogram Setup: Raak aan om het menu setup te openen.
4 Weergeven en afdrukken: Hiermee kunt u foto's op een geheugenkaart bekijken, bewerken
en afdrukken. U kan ook een creatief project selecteren (frames, tekst, ontwerpgalerie enz.)
voor uw foto's, door een foto te selecteren en Effect aan te raken.
5 Bluetooth: Raak deze optie aan om te zoeken naar Bluetooth-apparaten in de buurt.
6 Diavoorstelling: Hiermee kunt u uw favoriete foto's als diavoorstelling op het printerscherm
afspelen. Zie "
Een diavoorstelling maken en bekijken" op pagina 45 voor meer informatie.
7 Maken: Hiermee kunt u een creatief project (albums, wenskaarten, fotolay-out, enz.)
selecteren voor uw foto's. Zie "
Creatieve bewerkingen" op pagina 31 voor meer informatie.
Het aanraakschermframe
Het aanraakschermframe omrandt het fotoweergavegebied van de HP TouchSmart-
scherm en biedt snelle toegang tot de navigeerknoppen.
Opmerking De knoppen op het aanraakschermframe zijn enkel zichtbaar wanneer
de printer is ingeschakeld en u een selectie hebt gemaakt uit het menu
Photosmart. Bovendien zullen enkel de relevante knoppen voor de huidige modus
of taak oplichten.
Afbeelding 2-4 Aanraakschermframe
Hoofdstuk 2
12 Beginnen
Beginnen

Label Beschrijving
1 Home: Aanraken om het Photosmart menu weer te geven.
2 Annuleren: Aanraken om een afdruktaak te annuleren.
3 Pijlen: Raak het scherm aan om door de foto's te navigeren of raak
het menu Maken aan.
4 Terug: Raak dit aan om terug te keren naar het vorige menu of de
vorige weergave.
5 Snel bladeren: Aanraken om met behulp van een schuifbalk snel
door de foto's te bladeren.
Miniatuur- en detailweergaven
U kan de foto's op uw geheugenkaart in miniatuurweergave of in 1-up-weergave bekijken.
A Miniatuurweergave
B 1-up weergave:
1 Pijltoetsen
Het HP TouchSmart-scherm 13
Beginnen

2 Aantal geselecteerde foto's
3 Nummer huidige foto op totaal aantal nummers foto op geheugenkaart
Om foto's in miniatuurweergave te bekijken
1. Plaats een geheugenkaart. Zie "
Afdrukken vanaf een geheugenkaart"
op pagina 25 voor meer informatie.
2. Raak Weergeven en afdrukken aan in het Photosmart menu.
Dit zal de foto's op uw geheugenkaart in miniatuurweergave openen. Raak de
pijltjestoetsen aan om door uw foto's te bladeren.
Om uw foto's in 1-up-weergave te bekijken
1. Plaats een geheugenkaart. Zie "Afdrukken vanaf een geheugenkaart"
op pagina 25 voor meer informatie.
2. Raak Weergeven en afdrukken aan in het Photosmart menu.
3. Raak de foto aan om hem in 1-up-weergave te bekijken.
Raak de pijltjestoetsen aan om door uw foto's te bladeren.
Fotopictogrammen
Fotopictogrammen verschijnen op foto's en videoclips in miniatuur- en 1-up-weergave.
Bepaalde pictogrammen tonen de status van een foto of videoclip. Andere kunnen de
foto of de videoclip beïnvloeden wanneer ze worden aangeraakt.
Tabel 2-1 Fotopictogrammen
Fotopictogram Beschrijving
Afdrukstatus: Geeft aan welke foto wordt afgedrukt, en hoeveel
kopieën van de foto er zullen worden afgedrukt.
Exemplaren: Raak een foto in 1-up-weergave aan om hem voor het
afdrukken te selecteren en om de kopieën in de bladerbalk te tonen.
Raak de bladerbalk aan om aantal af te drukken kopieën te wijzigen.
Selectievak: Verschijnt op de rand van de foto of video die voor
afdrukken werd geselecteerd.
Draaien: Raak aan in 1-up-modus om de foto 90 graden te draaien
in wijzerzin voor elke keer dat het pictogram wordt aangeraakt.
Rode ogen: Wijst op een foto in 1-up-modus waarbij de rode ogen
zijn verwijderd. het pictogram licht op wanneer rode ogen van een
foto worden verwijderd.
Hoofdstuk 2
14 Beginnen
Beginnen

Verwante onderwerpen
"
Geschatte inktniveaus weergeven" op pagina 58
Menu Setup
Het menu Setup bevat vele opties om de printerinstellingen te wijzigen, de printcartridges
uit te lijnen, en meer.
Dit gedeelte bevat de volgende onderwerpen:
•
Zo gebruikt u het menu Setup
•
Opties menu Setup
Zo gebruikt u het menu Setup
In dit gedeelte wordt uitgelegd hoe u het menu Setup gebruikt.
Het menu Setup gebruiken
1. Raak Home aan op het aanraakframe om, indien nodig, terug te keren naar het menu
Photosmart.
2. Raak het pictogram Instellingen aan op het menu Photosmart om het
Instellingenmenu weer te geven.
1 pictogram Setup:
3. Raak een menunaam aan om de opties onder dat menu te openen. Opties die niet
toegankelijk zijn, worden licht weergegeven.
Raak het pictogram van het vraagteken aan voor help op dat scherm.
Menu Setup 15
Beginnen

4. Raak een optie aan om deze te openen of om de actie uit te voeren die deze aangeeft.
5.
Raak
aan om het menu te verlaten.
Opties menu Setup
Extra
• Testpagina afdrukken
Raak aan om een testpagina met informatie over de printer af te drukken. Deze
testpagina helpt met het oplossen van problemen.
• Zelftestpagina afdrukken
Een zelftestpagina afdrukken. De zelfstestpagina is nuttig om te afdrukkwaliteit van
de printer na te gaan.
• Printerstatus:
Raak aan om de printerstatus te tonen. Het venster printerstatus toont informatie over
de inktniveaus en de geschatte resterende tijd voor het voltooien van de afdruktaak.
• Cartrdige uitlijnen: Raak deze optie aan om de inktcartridge uit te lijnen. Dit komt
de afdrukkwaliteit ten goede. Doe dit als de kleuren van de afdrukken niet goed
uitgelijnd zijn of als de uitlijnpagina niet goed wordt afgedrukt als u een nieuwe
cartridge hebt geplaatst.
• Cartridge reinigen: Raak deze optie aan als u de inktcartridge wilt reinigen. Na het
reinigen wordt u gevraagd of u de cartridges nogmaals wilt reinigen (tweede niveau).
Raak Ja of Nee aan. Wanneer u Ja kiest, wordt nog een reinigingscyclus uitgevoerd.
Vervolgens wordt u gevraagd of u de cartridge voor de derde maal wilt reinigen (kies
Ja of Nee).
Hoofdstuk 2
16 Beginnen
Beginnen

Voorkeuren
• Geluid: Raak dit aan om het geluidsvolume te veranderen in Hoog, standaard,
Laag, of Uit.
• Afdrukvoorbeeld: Selecteer deze optie om het afdrukvoorbeeld naar Aan
(standaardinstelling) of Uit te wijzigen. Dit zorgt voor een voorbeeld van de afbeelding
wanneer u Afdrukken aanraakt. Raak Afdrukken opnieuw aan om de afbeelding af
te drukken.
• Foto verbeteren: Raak Foto verbeteren aan om de verbeteringen Aan (standaard)
of Uit te zetten. Zie "
Foto herstellen gebruiken" op pagina 43 voor meer informatie.
• Rode ogen verwijderen: Raak aan om de optie rode ogen verwijderen Aan
(standaard) of Uit te schakelen. Zie "
Rode ogen van de foto's verwijderen."
op pagina 44 voor meer informatie.
• Printkwaliteit: Raak dit aan om de afdrukkwaliteit te wijzigen. Kies tussen Beste
(standaard), Normale, of Snel Normale afdrukkwaliteit.
• Papiersoort: Raak dit aan om de papiersoort om op af te drukken te wijzigen. Kies
tussen HP Geavanceerd foto (standaardinstelling), HP Premium foto, Ander,
gewoon of Ander, foto. Voor optimale resultaten kunt u het best HP Geavanceerd
fotopapier gebruiken. Als u afdrukt op ander papier of materiaal dan van HP, kiest u
Overige zodat de printer zich daaraan kan aanpassen.
• Datum/tijd: Selecteer deze optie als u een datum-/tijdstempel op uw afgedrukte foto's
wilt weergeven. Raak Datum/tijd, Alleen datum, of Uit (standaard) aan.
• Kleurruimte: Selecteer een kleurruimte; dit is een driedimensionaal wiskundig model
voor het organiseren van kleur. De geselecteerde kleurruimte beïnvloedt de kleuren
op de afgedrukte foto's. Selecteer Adobe RGB, sRGB of Automatisch selecteren
(standaardinstelling). De standaardinstelling voor Automatisch selecteren is de
kleurruimte Adobe RGB, indien beschikbaar. Als Adobe RGB niet beschikbaar is,
wordt de printer standaard ingesteld op sRGB.
• Zonder randen: Selecteer deze optie om het afdrukken zonder rand op Aan
(standaardinstelling) of Uit in te stellen. Als het afdrukken zonder randen is
uitgeschakeld, worden alle pagina's afgedrukt met een smalle witte rand langs de
buitenranden van het papier.
• Software-installatiemodus: Raak aan om de software-installatiemodus te wijzigen.
Selecteer Aan (standaard), en de ingebouwde HP snel aansluiten software zal
automatisch worden geïnstalleerd wanneer u de printer aan de computer aansluit met
een USB kabel. Zie "
Software-installatie" op pagina 93 voor meer informatie.
Selecteer Uit als u de printer met de HP Wireless Printing Upgrade Kit gebruikt of
een HP Jet Direct box. Selecteer ook Uit indien u de printer enkel met uw computer
wilt verbinden om foto's over te brengen en de software niet wenst te installeren, en
van de computer naar de printer wilt afdrukken.
• Sneller bladeren inschakelen: Raak aan om de modus naar Aan
(standaardinstelling) of Uit te wijzigen.
• Demomodus: Raak dit aan om DemomodusAan of Uit (standaard) te zetten.
Wanneer Demomodus aan staat, toont de printer voorbeeldafbeeldingen die een
gebruiker kan aanpassen en afdrukken. Als er binnen twee minuten geen interactie
plaatsvindt met de demo, start een diavoorstelling met informatie over printeropties.
Menu Setup 17
Beginnen

• Standaardwaarden herstellen: Selecteer deze optie als u opnieuw de
standaardwaarden van de printer wilt instellen: Ja of Nee (standaard). Als u Ja
selecteert, worden alle oorspronkelijke fabrieksinstellingen hersteld.
• Taal: Selecteer deze optie om de taal op het printerscherm te wijzigen.
Bluetooth
◦ Bluetooth-radio: Selecteer Aan om de Bluetooth-radio in te schakelen.
◦ Wachtwoord: wanneer het Beveiligingsniveau voor Bluetooth op de printer is
ingesteld op Hoog, moet u een toegangscode invoeren om ervoor te zorgen dat de
printer ook beschikbaar is voor andere Bluetooth-apparaten. De standaard
toegangscode is 0000.
◦ Device Name (Apparaatnaam): U kunt een naam voor de printer selecteren. Deze
apparaatnaam wordt weergegeven op andere apparaten met draadloze Bluetooth-
technologie wanneer de printer door deze apparaten is gevonden.
◦ Apparaatadres: Voor sommige apparaten met draadloze Bluetooth-technologie is
het noodzakelijk dat het adres van het gezochte apparaat wordt ingevoerd. U kunt
deze menuoptie gebruiken om het adres van het apparaat weer te geven.
◦ Toegankelijkheid: Selecteer Zichtbaar voor iedereen (standaardinstelling) of Niet
zichtbaar. Als Toegankelijkheid is ingesteld op Niet zichtbaar, kan er alleen
worden afgedrukt vanaf apparaten waarop het adres van de printer is ingesteld.
◦ Beveiligingsniveau: Selecteer Laag (standaardinstelling) of Hoog. Bij de instelling
Laag hoeven gebruikers van andere apparaten met draadloze Bluetooth-technologie
de toegangscode voor de printer niet in te voeren. Bij de instelling Hoog moeten
gebruikers van andere apparaten met draadloze Bluetooth-technologie de
toegangscode voor de printer invoeren.
◦ Bluetooth opnieuw instellen: Wanneer u deze optie selecteert, worden de
standaardwaarden van alle items in het Bluetooth-menu hersteld.
Help
• Bluetooth-afdruktips: Selecteer deze optie om de bluetooth-afdruktips te lezen.
• Tips voor afdrukken van foto's:: Raak deze optie aan om de top zeven afdruktips
te lezen.
• Kenmerken van de printer: Raak deze optie aan om informatie over printeropties
te zien.
• Vanaf Bluetooth-apparaten afdrukken: Raad deze optie aan om informatie over
afdrukken vanaf afbeeldingapparaten te zien.
• Creatieve opties: Raak aan voor informatie over de Maken -aspecten van de printer.
• Oplossing: Raad deze optie aan om informatie over problemen oplossen te bekijken.
• Afdrukken vanaf de computer: Raak aan om te lezen hoe u van uw computer kunt
afdrukken.
• Hulp en ondersteuning: Selecteer deze optie als u wilt weten hoe u hulp kunt krijgen
bij het werken met de printer.
Hoofdstuk 2
18 Beginnen
Beginnen

3 Elementaire informatie over
papier
Leer hoe u het juiste papier voor een afdruktaak moet kiezen en hoe u het papier in de
invoerlade moet plaatsen.
•
De juiste papiersoort voor de afdruktaak kiezen
•
Het papier plaatsen
De juiste papiersoort voor de afdruktaak kiezen
Gebruik HP Advanced fotopapier. Dit papier is speciaal gemaakt voor de inkten in deze
printer om fraaie foto's te kunnen afdrukken. Met ander fotopapier bereikt u mindere
resultaten.
Ga naar een van de volgende websites als u een lijst met de beschikbare soorten
inkjetpapier van HP wilt weergeven of als u printerbenodigdheden wilt aanschaffen:
•
www.hpshopping.com (V.S.)
•
www.hpshopping.ca (Canada)
•
www.hp.com/eur/hpoptions (Europa)
•
www.hp.com (alle overige landen/regio's)
De printer is standaard ingesteld op de hoogste afdrukkwaliteit op HP Geavanceerd
fotopapier. Als u op ander papier afdrukt, moet u ook de papiersoort wijzigen. Zie "
Het
papier plaatsen" op pagina 19 voor informatie over het wijzigen van de papiersoort in
het printermenu. Zie "
De afdrukinstellingen wijzigen voor de afdruktaak" op pagina 50
voor informatie over het wijzigen van de papiersoort bij afdrukken via een computer.
Het papier plaatsen
Tips voor het plaatsen van papier
• U kunt foto's afdrukken op kleine afdrukmaterialen, zoals fotopapier van 10 x 15 cm
of 13 x 18 cm, panoramafotopapier, indexkaarten, L-kaarten of Hagaki-kaarten.
Gebruik gewoon papier, zoals indexkaarten, alleen voor proefdrukken of wanneer de
afdrukkwaliteit niet belangrijk is.
• Schuif de papierbreedtegeleider naar buiten om ruimte te maken voor het papier,
voordat u het papier plaatst. Plaats de papierbreedtegeleider, nadat u het papier hebt
geplaatst, voorzichtig terug tegen de rand van het papier zodat het papier recht in de
printer wordt getrokken.
• Plaats slechts één papiersoort en -formaat tegelijk. Plaats niet verschillende soorten
of formaten papier bij elkaar in de invoerlade.
Papier plaatsen
1. Open de uitvoerlade. De invoerlade opent automatisch.
Het papier plaatsen 19
Elementaire informatie over papier

1 Invoerlade
2 Papierbreedtegeleider
3 Uitvoerlade
2. Plaats maximaal 20 vellen papier met de afdrukzijde of de glanzende zijde naar de
voorkant van de printer gericht. Als u papier met een afscheurstrook gebruikt, plaatst
u dit zo dat de strook als laatste wordt ingevoerd. Schuif het papier naar de linkerkant
van de invoerlade en druk stevig op het papier tot het niet verder kan.
3. Zorg ervoor dat de papierbreedtegeleider goed tegen de rand van het papier aan zit,
zonder dat het papier daarbij opbolt.
De papiersoort wijzigen
Tip Als u op een andere papiersoort afdrukt dan het aanbevolen HP Advanced
Photo Paper, moet u de instelling voor de papiersoort ook wijzigen voor het beste
resultaat.
1. Raak het pictogram Instellingen aan om het instellingenmenu weer te geven. Zie
"
Menu Setup" op pagina 15 voor meer informatie.
2. Raak Voorkeuren aan, en gebruik de pijltjestoetsen om naar Papiersoort te
navigeren en dit aan te raken.
3. Selecteer een van de volgende papiersoorten:
• HP Advanced fotopapier (standaardinstelling)
• HP Premium fotopapier
• Ander, normaal
• Ander, foto
Als u afdrukt vanaf een computer, wijzig dan de papiersoort en andere printerinstellingen
in het afdrukdialoogvenster. Zie "
Afdrukken vanaf een computer" op pagina 47 en "De
afdrukinstellingen wijzigen voor de afdruktaak" op pagina 50 voor meer informatie.
U kunt uit een groter aantal papiersoorten kiezen als u afdrukt vanaf een computer dan
wanneer u afdrukt zonder computer. Als u zonder computer afdrukt, neemt de printer
Hoofdstuk 3
20 Elementaire informatie over papier
Elementaire informatie over papier

waar welk papierformaat wordt gebruikt, en wordt de afbeelding zo aangepast dat deze
op het gebruikte papierformaat past.
Het papier plaatsen 21
Elementaire informatie over papier

Hoofdstuk 3
22 Elementaire informatie over papier
Elementaire informatie over papier

4 Afdrukken vanaf een Bluetooth-
apparaat
Dit gedeelte beschrijft hoe u kunt afdrukken vanaf een apparaat met Bluetooth draadloze
technologie, een communicatietechnologie met kort bereik die het mogelijk maakt dat
een groot aantal apparaten met elkaar worden verbonden, zonder de kabels.
Dit gedeelte bevat de volgende onderwerpen:
•
Wat u nodig hebt voor Bluetooth-aansluiting
•
Sluit de HP Photosmart A640-serie aan op uw Bluetooth-toestel
•
Foto's vanaf een Bluetooth-apparaat afdrukken
Opmerking Ga naar www.hp.com/go/bluetoothphotoprint voor meer informatie over
de draadloze Bluetooth-technologie en HP.
Wat u nodig hebt voor Bluetooth-aansluiting
Als u de HP Photosmart A640 series wilt aansluiten met een Bluetooth-verbinding, hebt
u het volgende nodig:
Een apparaat dat geschikt is voor Bluetooth (compatibel HCRP- of SPP-profiel) (zoals
een PDA, cameratelefoon)
Sommige Bluetooth-apparaten wisselen apparaatadressen uit wanneer ze met elkaar
communiceren, zodat u mogelijk ook de apparaatadressen van de HP Photosmart A640
series moet achterhalen om een verbinding tot stand te brengen.
Het apparaatadres van het product zoeken
1. Druk op Instellingen op het scherm Home.
2. Druk op Bluetooth.
Opmerking Het is vereist dat de Bluetooth-radio wordt ingeschakeld om de
Bluetooth-opties in het menu Bluetooth in te schakelen.
3. Druk op Apparaatadres.
Vervolgens wordt het Apparaatadres weergegeven. Dit adres is alleen-lezen.
4. Noteer het apparaatadres. U hebt het later mogelijk nodig.
Sluit de HP Photosmart A640-serie aan op uw Bluetooth-
toestel
Indien u een PDA of een mobiele telefoon hebt met Bluetooth-draadloze technologie,
kunt u deze aansluiten op de HP Photosmart en draadloos foto's naar het product
versturen.
Sluit de HP Photosmart A640-serie aan op uw Bluetooth-toestel 23
Afdrukken vanaf een Bluetooth-
apparaat

Verbinding maken met en afdrukken vanaf andere Bluetooth-toestellen.
1. Zorg dat u de nodige software van het apparaat op het Bluetooth-toestel hebt
geïnstalleerd.
2. Laat de HP Photosmart zoeken naar beschikbare Bluetooth-toestellen.
Opmerking Het is vereist dat de Bluetooth-radio wordt ingeschakeld om de
Bluetooth-opties in het menu Bluetooth in te schakelen.
3. Selecteer uw toestel uit de lijst met beschikbare Bluetooth-toestellen.
Opmerking Sommige mobiele telefoons moeten worden gekoppeld met de
HP Photosmart voordat u kunt afdrukken. Het standaard wachtwoord voor het
koppelen met de HP Photosmart is 0000.
4. Stuur de afdruktaak van het Bluetooth-apparaat naar het apparaat. Zie de
documentatie bij het Bluetooth-apparaat voor specifieke instructies voor afdrukken.
Foto's vanaf een Bluetooth-apparaat afdrukken
Het afdrukken vanaf een apparaat met draadloze Bluetooth-technologie is voor elk
apparaat hetzelfde. Zie de documentatie bij het Bluetooth-apparaat voor meer informatie
en instructies.
Afdrukken vanaf een Bluetooth-apparaat
1. Schakel de Bluetooth-radio in.
Raak Instellingen aan.
Raak Bluetooth aan.
Raak Bluetooth-radio aan en raak vervolgens Aan aan.
2. Zoek via Zoeken naar beschikbare Bluetooth-printers naar het apparaat waarmee u
afdrukt.
Raak op het scherm Home Bluetooth aan.
3. Selecteer de HP Photosmart A640 series-printer waneer deze op het apparaat
wordt vermeld.
4. Stuur de afdruktaak van het Bluetooth-apparaat naar de printer. Zie de documentatie
bij het Bluetooth-apparaat voor specifieke instructies voor afdrukken.
Opmerking Zie voor meer informatie over het bijstellen van de Bluetooth-
instellingen van de printer het menu Help in "
Menu Setup" op pagina 15.
Hoofdstuk 4
24 Afdrukken vanaf een Bluetooth-apparaat
Afdrukken vanaf een Bluetooth-
apparaat

5 Afdrukken zonder computer
Dit gedeelte bevat de volgende onderwerpen:
•
Afdrukken vanaf een geheugenkaart
•
Foto's vanaf een geheugenkaart op een ander apparaat opslaan
•
Afdrukken vanaf een PictBridge-gecertificeerde camera of apparaat
•
Creatieve bewerkingen
•
Uw foto's verbeteren of aanpassen
•
Een diavoorstelling maken en bekijken
Afdrukken vanaf een geheugenkaart
In dit gedeelte wordt beschreven hoe u digitale foto's kunt afdrukken die op een
geheugenkaart zijn opgeslagen. U kunt foto's selecteren met de geheugenkaart in de
camera (Digital Print Order Format, DPOF) of met de geheugenkaart in de printer. Voor
het afdrukken vanaf een geheugenkaart hebt u geen computer nodig en de batterijen van
de digitale camera raken hierdoor niet leeg.
•
Ondersteunde geheugenkaarten
•
Een geheugenkaart plaatsen
•
Foto's afdrukken vanaf een geheugenkaart of USB-apparaat
•
Geheugenkaart verwijderen
Label Beschrijving
1 Memory Stick of Memory Stick Pro of Memory Stick Duo of Memory
Stick PRO Duo
2 xD-Picture Card, Secure Digital, Mini SD, SDHC, MultiMediaCard
(MMC), of Secure MMC en transflash-kaarten met de juiste adapters
3 Voorste USB-poort/PictBridge: Voor digitale camera's en
verwijderbare schijven
Ondersteunde geheugenkaarten
De HP Photosmart printer kan een groot aantal verschillende geheugenkaarten lezen.
Deze kaarten worden geleverd door diverse producenten en zijn verkrijgbaar met diverse
opslagcapaciteiten.
Afdrukken vanaf een geheugenkaart 25
Afdrukken zonder computer

• MultiMediaCard
• Secure Digital
• Memory Sticks, Memory Stick Duo, Memory Stick PRO Duo
• xD-Picture Card
• miniSD Card met SD-adapter
•SDHC
Let op Het gebruik van niet-ondersteunde geheugenkaarten kan beschadiging van
de geheugenkaart en de printer tot gevolg hebben.
Een geheugenkaart plaatsen
Zoek uw geheugenkaart op in de volgende tabel en volg de instructies om de kaart in de
printer te plaatsen.
Geheugenkaart Plaatsingsprocedure voor de geheugenkaart
MultiMediaCard
•
De afgeschuinde hoek bevindt zich aan de rechterkant
•
Zorg ervoor dat de metalen contactpunten naar beneden gericht
zijn.
Secure Digital
•
De afgeschuinde hoek bevindt zich aan de rechterkant
•
Zorg ervoor dat de metalen contactpunten naar beneden gericht
zijn.
•
Als u een SDHC- of miniSD-kaart gebruikt, moet u eerst de adapter
bevestigen die bij de kaart is meegeleverd voordat u de kaart in de
printer kunt plaatsen
Memory Stick
•
De afgeschuinde hoek bevindt zich aan de linkerkant
•
Zorg ervoor dat de metalen contactpunten naar beneden gericht
zijn.
•
Als u een Memory Stick Duo
™
- of een Memory Stick PRO Duo
™
-
geheugenkaart gebruikt, sluit u de adapter aan die bij de
geheugenkaart is geleverd voordat u de kaart in de
geheugenkaartsleuf van de printer plaatst.
xD-Picture Card
•
De gebogen zijde van de kaart is naar u toe gericht.
•
Zorg ervoor dat de metalen contactpunten naar beneden gericht
zijn.
Foto's afdrukken vanaf een geheugenkaart of USB-apparaat
Dit gedeelte beschrijft verscheidene manieren om foto's af te drukken vanaf een
geheugenkaart, zoals een foto, meerdere foto's, meerdere exemplaren van een en
dezelfde foto, enzovoort.
Hoofdstuk 5
26 Afdrukken zonder computer
Afdrukken zonder computer

Belangrijk: Uw foto's zijn direct droog en u kunt ze onmiddellijk na het afdrukken uit de
lade nemen. Het is echter raadzaam het bedrukte deel van de foto's gedurende 3 minuten
aan de lucht bloot te stellen, zodat de kleuren volledig kunnen ontwikkelen voordat u de
foto's op andere foto's stapelt of in een album plakt.
Foto's afdrukken met sneltoets
1. Plaats een geheugenkaart of een USB-stick.
2. Raak Weergeven en afdrukken aan, en navigeer door de foto's op de geplaatste
geheugenkaart.
3. Raak de foto die u wilt afdrukken aan om hem te openen in 1-up-modus.
4. Raak Afdrukken aan.
Opmerking Wanneer modus afdrukvoorbeeld op Aan is ingesteld, krijgt u op
het scherm eerst een afdrukvoorbeeld te zien. Raak Afdrukken opnieuw aan om
te starten met afdrukken.
5. Om een andere foto aan de rij afdruktaken toe te voegen, raak Toevoegen aan,
selecteer de volgende foto die u wilt afdrukken en raak Afdrukken opnieuw aan. U
hoeft niet te wachten tot de eerste foto helemaal is afgedrukt.
U kunt verder de foto's doorlopen en deze afdrukken in 1-up-modus, of u kunt
aanraken en uw foto's doorzoeken in miniatuurmodus.
Om foto's te selecteren, exemplaren toe te voegen, en meerdere foto's af te drukken
1. Plaats een geheugenkaart of een USB-stick.
2. Raak Weergeven en afdrukken aan, en navigeer door de foto's op de geplaatste
geheugenkaart.
3. Raak een foto aan die u wilt afdrukken om deze te zien in 1-up-modus, en raak de
foto daarna opnieuw aan om hem te selecteren. Een vinkje verschijnt op de
geselecteerde foto's.
4. Wanneer u verscheidene kopieën van dezelfde foto wilt, raak dan de pijltjes boven
en onder aan op het pictogram Kopieën, en stel het aantal af te drukken exemplaren
in;
Afdrukken vanaf een geheugenkaart 27
Afdrukken zonder computer

1 Aantal geselecteerde foto's
2 Aantal kopieën
5. Raak de pijltjestoetsen aan om foto's te doorlopen en selecteer andere foto's die u
wilt afdrukken. Om terug te keren naar miniatuurweergave, raakt u
aan.
6. Wanneer u klaar bent met het selecteren van foto's, raak dan Afdrukken aan om alle
geselecteerde foto's af te drukken.
Alle foto's afdrukken
Opmerking Zorg ervoor dat geen enkele foto is geselecteerd. Wanneer u enkele
foto's reeds heeft geselecteerd, raak dan Alles selecteren aan, en daarna Alle
selecties opheffen om foto's in de miniatuurweergave te bekijken.
1. Plaats een geheugenkaart of een USB-stick.
2. Raak Weergeven en afdrukken aan, en navigeer door de foto's op de geplaatste
geheugenkaart.
3. Raad Alles selecteren aan om alle foto's te selecteren.
4. Raak Afdrukken aan.
5. Raak Ja aan om alle foto's op de geheugenkaart af te drukken.
Selectie van foto's opheffen
De selectie van een foto ongedaan maken
a. Raak de foto aan om hem in 1-up-weergave te bekijken, indien nodig.
b. Raak een foto opnieuw aan om de selectie ongedaan te maken. Het vinkje
verdwijnt.
De selectie van alle foto's opheffen
Hoofdstuk 5
28 Afdrukken zonder computer
Afdrukken zonder computer

▲ Raak in de miniatuurweergave Alles selecteren en vervolgens Alle selecties
opheffen aan. Het vinkje verdwijnt bij alle foto's.
Een foto-index afdrukken
1. Plaats een geheugenkaart of een USB-stick.
2. Raak Maken aan en navigeer naar Foto lay-outs met de pijltjestoetsen.
3. Raak Foto lay-outs aan en daarna Indexpagina afdrukken.
4. Raak Ja aan om een indexpagina te drukken.
Opmerking Een indexpagina afdrukken geeft geen afdrukvoorbeeld,
wanneerJa is geselecteerd, zal er enkel worden afgedrukt.
Opmerking Een indexpagina drukt 24 foto's op één pagina. Wanneer er meer dan
24 afbeeldingen op de kaart staan, zullen er meerde pagina's worden afgedrukt van
alle foto's op de kaart.
Op een foto-index worden genummerde, verkleinde uitgaven weergegeven van foto's op
de geheugenkaart. Gebruik een indexkaart in plaats van fotopapier als u kosten wilt
besparen bij het afdrukken van indexpagina's.
Via de camera geselecteerde foto's afdrukken
Opmerking DPOF (Digitaal Formaat Afdrukorder) biedt informatie aan de printer
over via de camera geselecteerde foto's om af te drukken, samen met informatie over
het aantal kopies die moeten worden afgedrukt en andere instellingen voor
afbeeldingen.
1. Plaats een geheugenkaart met via de camera geselecteerde (DPOF) foto's.
2. Raak Ja aan op de vraag of u de via de camera geselecteerde foto's wilt afdrukken.
Afdrukken annuleren
Om het afdrukken van de huidige foto te annuleren
a.Raak Annuleren aan op het aanraakframe terwijl er wordt afgedrukt.
b. Selecteer Deze afbeelding wanneer dat wordt gevraagd.
Om een specifieke foto van een afdruklijst te verwijderen
a.Raak Meer foto's toevoegen aan terwijl er wordt afgedrukt.
b. Navigeer naar de foto die u wilt verwijderen van de afdruklijst, en raak daarna
Annuleren aan.
c.Raak Huidige afbeelding die wordt afgedrukt aan.
Om alle foto's in de afdrukrij te verwijderen
a.Raak Annuleren aan op het aanraakframe terwijl er wordt afgedrukt.
De printer zal u vragen om enkel het afdrukken van de huidige foto te annuleren
of om het afdrukken van alle foto's in de afdruklijst te annuleren.
b.Raak Alles afdrukken aan om het afdrukken van alle foto's te annuleren.
Afdrukken vanaf een geheugenkaart 29
Afdrukken zonder computer

Geheugenkaart verwijderen
Let op Trek de geheugenkaart niet uit de sleuf zolang het lampje van de
geheugenkaart/camerapoort knippert. Als het lampje knippert, betekent dit dat de
printer of de computer leest van of schrijft naar de geheugenkaart. Wacht totdat het
lampje ononderbroken brandt. Als u een geheugenkaart verwijdert terwijl deze wordt
gebruikt, kunnen de printer, de geheugenkaart of de gegevens op de geheugenkaart
beschadigd raken.
U verwijdert als volgt een geheugenkaart:
▲ Wanneer het lampje van de geheugenkaart/camerapoort op de printer onafgebroken
brandt, kunt u de kaart uit de sleuf halen.
Foto's vanaf een geheugenkaart op een ander apparaat
opslaan
U kunt foto's vanaf een geheugenkaart in de printer opslaan op een ander apparaat, zoals
een thumb drive die is aangesloten op de printer, zonder van een computer gebruik te
maken. Zie "
Foto's overbrengen naar een computer" op pagina 47 voor meer informatie
over het overbrengen van foto's van een geheugenkaart naar een computer.
Foto's vanaf een geheugenkaart op een ander apparaat opslaan
1. Plaats een geheugenkaart en sluit een opslagapparaat aan op de camerapoort.
2. Raak Opslaan aan wanneer wordt gevraagd de foto's op te slaan op het apparaat.
3. Verwijder dit apparaat wanneer het wordt gevraagd.
Afdrukken vanaf een PictBridge-gecertificeerde camera of
apparaat
Dit gedeelte beschrijft de procedure om af te drukken vanaf een PictBridge digitale
camera. De procedure om af te drukken vanaf andere PictBridge-apparaten—zoals een
cameratelefoon en andere beeldapparaten—is heel gelijklopend. Zie de documentatie
bij het PictBridge-apparaat voor specifieke informatie.
Opmerking Als u de camera tijdens het afdrukken loskoppelt, worden alle
afdruktaken geannuleerd.
Afdrukken van een PictBridge-gecertificeerde camera
1. Plaats HP Geavanceerd Fotopapier in de printer.
2. Schakel de PictBridge-gecertificeerde digitale camera in.
Hoofdstuk 5
30 Afdrukken zonder computer
Afdrukken zonder computer

3. Zorg ervoor dat de USB-configuratie-instelling van de camera is ingesteld op digitale
camera en sluit vervolgens de camera aan op de camerapoort van de printer. Gebruik
hiervoor de USB-kabel die met de PictBridge-gecertificeerde camera werd
meegeleverd. Het lampje van de geheugenkaart/camerapoort knippert groen terwijl
de camera een verbinding tot stand brengt met de printer, en brandt vervolgens
ononderbroken.
Raadpleeg de cameradocumentatie voor meer informatie over de USB-configuratie-
instelling. De naam van de instelling en de opties kunnen verschillen bij niet-HP
digitale camera's.
4. Indien u op de camera reeds foto's hebt geselecteerd om af te drukken, wordt het
dialoogvenster DPOF-foto's afdrukken reeds op het camerascherm weergegeven.
Kies Nee om het afdrukken van vooraf geselecteerde foto's over te slaan. DPOF
(Digitaal Formaat Afdrukorder) laat de gebruiker toe foto's om af te drukken te
selecteren op een digitale camera en andere afbeeldinginformatie bij te voegen, zoals
het aantal exemplaren dat moet worden afgedrukt.
5. Gebruik de opties en de functies op uw camera om uw foto's te bekijken. Raadpleeg
de documentatie van de camera voor meer informatie. Het Aan-lampje en het lampje
van de geheugenkaart/camerapoort op de printer knipperen terwijl de foto's worden
afgedrukt.
Creatieve bewerkingen
De printer biedt verscheidene creatieve opties die u kunt toepassen op foto's, waaronder
bijschriften, randen, speciale effecten, en nog meer. Daarna kunt u een gewijzigde foto
afdrukken. Creatieve acties zijn niet opgeslagen in de foto, dus uw origineel bestand blijft
onveranderd.
Kies het beste pad:
1 Pictogram Weergeven en afdrukken
Creatieve bewerkingen 31
Afdrukken zonder computer

2 Pictogram Maken
• Pictogram Weergeven en afdrukken: Raak dit pictogram aan, selecteer een foto
en raak daarna Effect aan om:
◦ Creatieve opties toe te voegen aan een foto, zoals kaders of teksten
◦ Kleurenfilters zoals sepia toe te passen of uit een van de andere artistieke
effecten te kiezen
• Pictogram Maken: Raak dit pictogram aan op het menu Photosmart menu om:
◦ Fotoprojecten zoals fotoalbums, wenskaarten en paspoortfoto's te maken
◦ Druk meerdere exemplaren van een creatief project af
Zie onderstaande gedeelten voor meer informatie over specifieke creatieve opties.
•
Randen toevoegen
•
Bijschriften toevoegen
•
Tekenen op foto's
•
Clipart toevoegen
•
Ontwerpgalerie gebruiken
•
Speciale afdrukprojecten
Randen toevoegen
Met de creatieve optie Randen kunt u een rand aan de huidige foto toevoegen. U kunt
kiezen uit verschillende categorieën, waaronder: Seizoenen, Kinderen, Dagelijks
leven en Speciale gebeurtenissen. Elke rand heeft een liggende en staande versie.
De creatieve optie Randen gebruiken
1. Plaats een geheugenkaart of een USB-stick.
2. Raak Weergeven en afdrukken aan in het Photosmart menu.
3. Navigeer naar de foto die u wilt bewerken, en raak Effect aan wanneer u de foto in
1-up-weergave bekijkt.
4. Raak de creatieve optie Randen aan. Gebruik de pijltjes op het scherm om te
navigeren naar deze optie als deze niet te zien is.
5. Raak de gewenste categorie aan om de beschikbare randen in die categorie te zien.
Raak
aan om terug te keren naar het hoofdvenster voor Randen om een andere
categorie te selecteren.
6. Raak de gewenste rand aan.
Hoofdstuk 5
32 Afdrukken zonder computer
Afdrukken zonder computer

7. Pas de foto aan door gebruik te maken van de Zoom-knoppen. U kunt de foto
verplaatsen binnen de rand met de stift of deze draaien door de knop Draaien aan
te raken.
8. Raak Gereed aan indien u klaar bent.
9. Raak Op kaart opslaan.aan om uw creatief project op te slaan.
Opmerking Wanneer u voor Doorgaan zonder opslaan kiest, kunt u de rand
later van de foto verwijderen door de knop Effect aan te raken in de 1-up-
weergave en dan Rand verwijderen aan te raken. Volg de stappen op het touch
screen. De rand wordt verwijderd wanneer u de geheugenkaart verwijdert of de
printer uitzet, behalve wanneer u ervoor koos om ze op kaart op te slaan.
Bijschriften toevoegen
Met de creatieve optie Bijschrift kan u tekst (maximaal 24 tekens) aan de huidige foto
toevoegen met het touchscreentoetsenbord. U kunt kiezen uit vijf achtergronden en
twintig kleuren voor de tekst. U kunt grote of kleine letters, cijfers, gewone leestekens en
symbolen typen.
Opmerking Het toetsenbord toont enkel de tekens van het Latijns alfabet en het
uitgebreid Latijsn alfabet.
De creatieve optie voor Bijschriften gebruiken
1. Plaats een geheugenkaart of een USB-stick.
2. Raak Weergeven en afdrukken aan in het Photosmart menu.
3. Navigeer naar de foto die u wilt bewerken, en raak Effect aan wanneer u de foto in
1-up-weergave bekijkt.
4. Raak de creatieve optie Bijschrift aan. Gebruik de pijltjes op het scherm om te
navigeren naar deze optie als deze niet te zien is.
5. Typ op het toetsenbord op het scherm. Raak ABC, 123+ aan, of ÀÊÖ om tussen de
verschillende lay-outs van het toetsenbord te schakelen. U kan schakelen tussen
hoofd- en kleine letters door de Shift toets op het toetsenbord aan te raken. Gebruik
de stift om het typen te vergemakkelijken.
Creatieve bewerkingen 33
Afdrukken zonder computer

Raak Gereedaan, en kies dan een achtergrond en een kleur. U kunt het bijschrift
vergroten/verkleinen, naar een andere locatie op de foto slepen, draaien of de
standaard formaat/locatie/afdrukstand.
6. Raak Gereed aan indien u klaar bent.
7. Raak Op kaart opslaan.aan om uw creatief project op te slaan.
Opmerking Wanneer u voor Doorgaan zonder opslaan kiest, kunt u het
bijschrift later van de foto verwijderen door de knop Effect aan te raken in de 1-
up-weergave en dan Bijschrift aan te raken. Volg de stappen op het touch
screen. Bijschrift(en) wordt/worden verwijderd wanneer u de geheugenkaart
verwijdert of de printer uitzet, behalve wanneer u ervoor koos om ze op kaart op
te slaan.
Tekenen op foto's
Met de creatieve optie Tekenen kunt u met de stift op de huidige foto tekenen. U kunt de
kleur en de lijndikte wijzigen of overschakelen naar een wishulpmiddel om tekeningen
aan te passen die al op de foto staan.
Hoofdstuk 5
34 Afdrukken zonder computer
Afdrukken zonder computer

De creatieve optie Tekenen gebruiken
1. Plaats een geheugenkaart of een USB-stick.
2. Raak Weergeven en afdrukken aan in het Photosmart menu.
3. Navigeer naar de foto die u wilt bewerken, en raak Effect aan wanneer u de foto in
1-up-weergave bekijkt.
4. Raak de creatieve optie Tekenen aan. Gebruik de pijltjes op het scherm om te
navigeren naar deze optie als deze niet te zien is.
5. Selecteer een tekenkleur en lijndikte door de juiste knop op het scherm aan te raken.
6. Gebruik de stift om te tekenen op de huidige foto. U kunt de wisknop op het scherm
aanraken om over te schakelen naar de wisfunctie en dan een deel van wat u ook
hebt getekend wissen.
7. Raak Gereed aan indien u klaar bent.
8. Raak Op kaart opslaan.aan om uw creatief project op te slaan.
Opmerking Wanneer u voor Doorgaan zonder opslaan kiest, kunt u de
tekening later van de foto verwijderen door de knop Effect aan te raken in de 1-
up-weergave en dan Tekening verwijderen aan te raken. Volg de stappen op
het touch screen. Tekeningen worden verwijderd wanneer u de geheugenkaart
verwijdert of de printer uitzet, behalve wanneer u ervoor koos om ze op kaart op
te slaan.
Clipart toevoegen
Met de creatieve optie Kant-en-klare illustraties kunt u kant-en-klare illustraties aan de
huidige foto toevoegen. U kunt kiezen uit verschillende categorieën, waaronder:
Seizoenen, Kinderen, Dagelijks leven en Speciale gebeurtenissen.
De creatieve optie Clipart gebruiken
1. Plaats een geheugenkaart of een USB-stick.
2. Raak Weergeven en afdrukken aan in het Photosmart menu.
3. Navigeer naar de foto die u wilt bewerken, en raak Effect aan wanneer u de foto in
1-up-weergave bekijkt.
4. Raak de creatieve optie Clipart aan. Gebruik de pijltjes op het scherm om te
navigeren naar deze optie als deze niet te zien is.
5. Raak de gewenste categorie aan om de beschikbare clipart in die categorie te zien.
Raak
aan om terug te keren naar het hoofdvenster voor Clipart om een andere
categorie te selecteren.
6. Raak de gewenste clipart aan.
Creatieve bewerkingen 35
Afdrukken zonder computer

7. Pas de clipart aan door middel van de geschikte knoppen op het scherm om het groter
of kleiner te maken of om het te draaien. Beweeg het in het rond op de foto door het
te verslepen met uw vinger of met de stift.
8. Raak Gereed aan indien u klaar bent.
9. Raak Op kaart opslaan.aan om uw creatief project op te slaan.
Opmerking Wanneer u voor Doorgaan zonder opslaan kiest, kunt u de
illustratie later van de foto verwijderen door de knop Effect aan te raken in de 1-
up-weergave en dan Kant-en-klare illustraties aan te raken. Volg de stappen
op het touch screen. Illustraties worden verwijderd wanneer u de geheugenkaart
verwijdert of de printer uitzet, behalve wanneer u ervoor koos om ze op kaart op
te slaan.
Ontwerpgalerie gebruiken
Met de creatieve optie Ontwerpgallerie kunt u speciale effecten toepassen. U kunt
kiezen uit verschillende categorieën, waaronder: Artistieke effecten, Foto
verbeteren, Kleur wijzigen, en Randeffecten.
U kunt verschillende speciale effecten toepassen, waaronder Helderheid, Contrast,
Verzadiging, Afslanken, Retro en Posterformaat, afhankelijk van de categorie die u
kiest. U kunt het effect ook wijzigen door de beschikbare instellingen voor dat effect te
veranderen.
De creatieve optie Ontwerpgallerie gebruiken
1. Plaats een geheugenkaart of een USB-stick.
2. Raak Weergeven en afdrukken aan in het Photosmart menu.
3. Navigeer naar de foto die u wilt bewerken, en raak Effect aan wanneer u de foto in
1-up-weergave bekijkt.
4. Raak de creatieve optie Ontwerpgalerie aan. Gebruik de pijltjes op het scherm om
te navigeren naar deze optie als deze niet te zien is.
5. Raak een categorie aan om deze te selecteren.
6. Raak het gewenste effect aan en wijzig de beschikbare variabelen wanneer dit wordt
gevraagd, als u wilt veranderen hoe het effect eruit ziet op de huidige foto.
Hoofdstuk 5
36 Afdrukken zonder computer
Afdrukken zonder computer

7. Raak Gereed aan indien u klaar bent.
8. Raak Op kaart opslaan.aan om uw creatief project op te slaan.
Opmerking Wanneer u voor Doorgaan zonder opslaan kiest, kunt u het
ontwerpgalerie-effect later van de foto verwijderen door de knop Effect aan te
raken in de 1-up-weergave en dan Gallerie verwijderen aan te raken. Volg de
stappen op het touch screen. Effecten worden verwijderd wanneer u de
geheugenkaart verwijdert of de printer uitzet, behalve wanneer u ervoor koos om
ze op kaart op te slaan.
Speciale afdrukprojecten
Dit gedeelte behandelt verscheidene speciale afdrukprojecten, speciale afdrukmodules
die u kunt aanzetten wanneer u rechtstreeks via de printer afdrukt.
•
Albums maken
•
Wenskaarten maken
•
Pasfoto's
•
Panoramafoto's
•
Fotostickers
•
Foto lay-outs maken
•
Afdrukken videoframes
Albums maken
Met de creatieve optieAlbums kunt u foto's aan fotoalbumboeken toevoegen. U kunt
kiezen uit verschillende categorieën, waaronder: Seizoenen, Kinderen, Dagelijks
leven en Speciale gebeurtenissen.
De creatieve optie Albums gebruiken
1. Plaats een geheugenkaart of een USB-stick.
2. Raak Maken aan op het menu Photosmart.
3. Raak de creatieve optie Albums aan. Gebruik de pijltjes op het scherm om te
navigeren naar deze optie als deze niet te zien is.
Opmerking Als u een foto wilt zoomen of draaien, doe dit dan voor u naar de
albummode gaat. U kunt een foto niet bewerken wanneer u hem bekijkt in een
album.
Creatieve bewerkingen 37
Afdrukken zonder computer

4. Raak de gewenste categorie aan om de beschikbare albums in die categorie te zien.
Raak
aan om terug te keren naar het hoofdvenster voor Albums om een andere
categorie te selecteren.
5. Raak het gewenste album aan.
6. Raak Ja aan wanneer u een coverpagina aan het album wilt toevoegen.
7. Volg de instructies om geselecteerde foto's (als er geselecteerd zijn) te gebruiken of
om foto's te selecteren. Raak Alles selecteren aan wanneer u alle foto's op de
geheugenkaart aan uw album wilt toevoegen.
8. Raak Gereed aan als u klaar bent om een preview van het album te bekijken.
9. In het venster Albumpagina's wordt het aanbevolen aantal pagina's getoond,
waarmee het best uitziende album kan worden gemaakt. Verander het aantal
pagina's indien gewenst, en raak dan Gereed aan.
Stel het aantal kopieën in en raak vervolgens Gereed aan. Het album wordt geopend
met de geselecteerde foto's op pagina's geplaatst. De eerst geselecteerde foto
verschijnt op de voorpagina van het album.
1 Pijltoetsen
A Albumcoverpagina
B Eerste pagina van het album
C Tweede pagina van het album
10. Raak Titel toevoegen aan om een titel aan de coverpagina toe te voegen met het
toetsenbord op het scherm. U kan de coverfoto wijzigen door Foto wijzigen aan te
raken. Gebruik de pijltjes op het scherm om te navigeren tussen de albumpagina's.
11. Raak de knop Verschuiven aan om foto's te verplaatsen tussen de sjabloonposities
op de huidige pagina. Raak de knop Verschuiven herhaaldelijk aan, indien nodig,
tot de foto's op de gewenste plaats staan.
Opmerking De knop Verschuiven verschijnt niet voor de coverpagina.
Opmerking Als het sjabloon over zowel staande als liggende posities beschikt,
bemerk dan dat foto's enkel draaien in posities met dezelfde oriëntatie als ze zelf
hebben.
Hoofdstuk 5
38 Afdrukken zonder computer
Afdrukken zonder computer

12. Raak Gereed aan.
Er verschijnt een dialoogvenster met het aantal pagina's dat voor het album werd
gemaakt.
13. Raak Afdrukken aan om het album af te drukken.
Opmerking Albums kunnen niet worden opgeslagen. Druk zoveel albums af als u
wilt, voordat u de printer uitzet of de geheugenkaart verwijdert.
Wenskaarten maken
Met de optie Wenskaarten kan u gepersonaliseerde wenskaarten maken met uw foto's.
U kunt het effect wijzigen door de beschikbare instellingen voor dat effect te veranderen.
De creatieve optie Wenskaart gebruiken
1. Plaats een geheugenkaart of een USB-stick.
2. Raak Maken aan op het menu Photosmart.
3. Raak de creatieve optie Wenskaarten aan. Gebruik de pijltjes op het scherm om te
navigeren naar deze optie als deze niet te zien is.
Opmerking Als u een foto wilt zoomen of draaien, doe dit dan voor u naar de
wenskaartmode gaat. U kunt een foto niet bewerken wanneer u hem bekijkt in
een wenskaart..
4. Navigeer naar de foto die u wilt bewerken.
5. Raak de gewenste wenskaart aan.
6. Typ op het toetsenbord op het scherm. Raak ABC, 123+ aan, of ÀÊÖ om tussen de
verschillende lay-outs van het toetsenbord te schakelen. U kan schakelen tussen
hoofd- en kleine letters door de Shift toets op het toetsenbord aan te raken. Gebruik
de stift om het typen te vergemakkelijken. Het aantal tekens dat u op de kaart kunt
typen, is beperkt. Raak Gereed aan.
Creatieve bewerkingen 39
Afdrukken zonder computer

7. Stel het aantal kopieën in en raak vervolgens Gereed aan.
8. Raak Printen aan.
Opmerking U kunt geen wenskaarten opslaan. Druk zoveel kopiëen van uw
wenskaart af als u wilt, voordat u de printer uitzet of de geheugenkaart verwijdert.
Pasfoto's
De Pasfotomodus gebruiken
1. Plaats een geheugenkaart of een USB-stick.
2. Raak Maken aan op het Photosmart menu.
3. Raak Pasfoto's aan. Gebruik de pijltjes op het scherm om te navigeren naar deze
optie als deze niet te zien is.
4. Selecteer één van de volgende formaten wanneer dit gevraagd wordt:
• 2 x 2 inch
• 25 x 36 mm
• 35 x 45 mm
• 36 x 51 mm
• 45 x 55 mm
Hoofdstuk 5
40 Afdrukken zonder computer
Afdrukken zonder computer

5. Blader door uw foto's en raak er een aan om hem te openen in 1-up-modus.
Terwijl de Pasfotomodus aan staat, toont de printer foto's in de geselecteerde hoogte-
breedteverhouding. Dit betekent dat slechts een deel van elke foto verschijnt. Om het
gedeelte van de foto dat wordt afgedrukt te wijzigen, raakt u de foto aan om deze in
1-up-weergave te openen, daarna raakt uBewerken aan, en daarna Bijsnijden. De
volledige foto wordt getoond, maar het vakje voor bijsnijden staat in de geselecteerde
hoogte-breedteverhouding. Beweeg het vakje voor bijsnijden over de foto met de stift,
om het deel van de foto dat u wilt afdrukken als een pasfoto te selecteren. Raak
Gereed aan na het bijsnijden. Voor meer informatie over bijsnijden, zie "
Foto's
bijsnijden" op pagina 44.
6. Raak Afdrukken aan.
Opmerking Indien u meerdere pasfoto's wilt afdrukken, navigeert u naar een
andere foto in de 1-up-weergave en selecteert u deze voordat u Afdrukken
aanraakt, en gaat u verder met het selecteren van foto's tot u alle foto's die u wilt
afdrukken heeft geselecteerd.
Opmerking Het afgedrukt blad bevat zo veel exemplaren van een foto als op
de pagina passen, afhankelijk van het gekozen pasfotoformaat. De printer zal
meerdere bladzijden afdrukken wanneer u meerdere foto's selecteert.
Panoramafoto's
Echte panorama-afdrukken kunt u alleen maken van panoramafoto's. Bovendien moet u
HP panoramapapier van 10 x 30 cm gebruiken.
De Panoramamodus gebruiken
1. Plaats een geheugenkaart of een USB-stick.
2. Raak Maken aan op het Photosmart menu.
3. Raak Panorama-afdrukken aan. Gebruik de pijltjes op het scherm om te navigeren
naar deze optie als deze niet te zien is.
4. Plaats papier van 10 x 30 cm wanneer dit wordt gevraagd. Raak OK aan.
5. Blader door uw foto's en raak er een aan om hem te openen in 1-up-modus.
Terwijl de modus Panoramafoto's aan staat, toont de printer foto's in de panoramische
hoogte-breedteverhouding. Dit betekent dat slechts een deel van elke foto verschijnt.
Om het gedeelte van de foto dat wordt afgedrukt te wijzigen, raakt u de foto aan om
deze in 1-up-weergave te openen, daarna raakt uBewerken aan, en daarna
Bijsnijden. De volledige foto wordt getoond, maar het vakje voor bijsnijden staat in
de panoramische hoogte-breedteverhouding. Beweeg het vakje voor bijsnijden over
de foto met de stift, om het deel van de foto dat u wilt afdrukken als een panoramafoto
te selecteren en raak vervolgens Gereed aan. Voor meer informatie over bijsnijden,
zie "
Foto's bijsnijden" op pagina 44.
6. Selecteer andere foto's indien u meer dan één panoramafoto's wilt afdrukken.
7. Raak Afdrukken aan.
Fotostickers
U kunt 16 kopieën van een één tot 16 foto's afdrukken op 16-up fotostickerpapier met
behulp van onderstaande procedure.
Creatieve bewerkingen 41
Afdrukken zonder computer

Opmerking Fotostickerpapier is niet in alle landen/regio's verkrijgbaar.
Plaats één vel fotostickerpapier voor 16 foto's tegelijk.
De Fotostickermodus gebruiken
1. Plaats een geheugenkaart of een USB-stick.
2. Raak Maken aan op het Photosmart menu.
3. Fotostickers aanraken. Gebruik de pijltjes op het scherm om te navigeren naar deze
optie als deze niet te zien is.
4. Blader door uw foto's, raak er één aan om te openen in de 1-up-weergave, en raak
deze opnieuw aan om te selecteren.
Navigeer naar een andere foto in 1-up-weergave en selecteer deze, ga verder met
het selecteren van foto's tot u alle foto's die u wilt afdrukken hebt geselecteerd.
Opmerking U kunt Alles selecteren aanraken in de miniatuurweergave om alle
foto's op de geheugenkaart af te drukkken. De foto's zullen 16-per-pagina worden
afgedrukt, zonder een afbeelding te herhalen, zodat u één sticker per foto zal
krijgen.
5. Raak Printen aan en laad dan fotostickermedia op wanneer het wordt gevraagd, raak
daarna OK aan.
6. Raak Afdrukken aan. De afgedrukte pagina bevat 16 kopieën van één foto indien u
één enkele foto heeft geselecteerd.
Foto lay-outs maken
Met de creatieve optie Foto lay-outs kunt u verschillende foto's op één blad papier
afdrukken.
De creatieve optie Foto lay-outs gebruiken
1. Plaats een geheugenkaart of een USB-stick.
2. Raak Maken aan op het Photosmart menu.
Hoofdstuk 5
42 Afdrukken zonder computer
Afdrukken zonder computer

3. Raak de creatieve optie Foto lay-out aan. Gebruik de pijltjes op het scherm om te
navigeren naar deze optie als deze niet te zien is.
4. Raak het gewenste type lay-out aan, en selecteer de foto's die u zonder lay-out wilt
afdrukken.
5. Raak Afdrukken aan als u klaar bent met het selecteren van foto's.
Afdrukken videoframes
U kan videoprints maken van uw favoriete videos door onderstaande procedures te
volgen.
Een bepaald frame van een videoclip afdrukken
1. Plaats een geheugenkaart die een videoclip bevat.
2. Raak Maken aan op het Photosmart menu en navigeer naarAfdrukken
videogrames voor de 1-up-weergave.
3. Selecteer de video die u wilt afdrukken, en raak dan het pictogram Afspelen aan om
de videoclip af te spelen.
4. Wanneer het frame dat u wilt afdrukken verschijnt, raak dan de knop Pauze aan, en
daarna het pictogram Afdrukken.
5. Raak de knop Pauze aan en dan de knop Selecteren op elk frame dat u wilt
afdrukken, om meerdere frames van de videoclip af te drukken. Raak daarna
Afdrukken aan.
Opmerking De beeldresolutie van videoclips is lager dan die van digitale foto's. Om
deze reden zal de afdrukkwaliteit van frames uit videoclips minder goed zijn dan de
kwaliteit van foto's.
Opmerking De printer ondersteunt een aantal (maar niet alle)
videobestandsindelingen. Zie "
Printerspecificaties" op pagina 83 voor een lijst van
ondersteunde videobestandsindelingen.
Uw foto's verbeteren of aanpassen
U kunt uw foto's op verschillende manieren verbeteren of aanpassen, zoals hierna wordt
uitgelegd:
•
Foto herstellen gebruiken
•
Foto's bijsnijden
•
Rode ogen van de foto's verwijderen.
•
Gebruik Dierenogen bewerken
•
Helderheid van foto aanpassen
•
Een foto herstellen
Foto herstellen gebruiken
Met de functie Foto verbeteren worden automatisch verbeteringen aangebracht met
HP Real Life-technologieën die het volgende doen:
Uw foto's verbeteren of aanpassen 43
Afdrukken zonder computer

• Foto's verscherpen.
• De donkere gebieden van een foto verlichten zonder de lichte gebieden te
veranderen.
• De algemene helderheid, kleur en contrast van foto's verbeteren.
• Foto's automatisch richten. Veel digitale camera's slaan afbeeldingen op een formaat
op dat niet past bij standaardformaten fotopapier, zoals 10 x 15 cm. Indien nodig
snijden printer een afbeelding bij zodat deze op het papierformaat past. De functie
Automatisch richten voelt de positie van de hoofden van de personen aan en probeert
te vermijden dat deze van de foto worden afgesneden.
Foto verbeteren gebeurt standaard, behalve indien de Afdrukkwaliteit op Snel
normaal is ingesteld. In de mode Snel normaal kunt u Foto verbeteren inschakelen via
het menu Voorkeuren. Wanneer u een foto wilt afdrukken zonder Foto verbeteren te
gebruiken, zorg er dan voor dat Foto verbeteren is uitgeschakeld in het menu
Voorkeuren.
Foto verbeteren uitschakelen
1. Raak het pictogram Instellingen aan om het instellingenmenu weer te geven. Zie
"
Menu Setup" op pagina 15 voor meer informatie.
2. Raak Voorkeuren aan, en daarna Foto herstellen.
3. Raak Uit aan.
Foto herstellen blijft uit staan tot u het terug aan zet. Foto herstellen staat altijd aan voor
Bluetooth- of PictBridge-afdruktaken.
Foto's bijsnijden
De optie Bijsnijden laat u toe de huidige foto bij te snijden. U kunt de hoeveelheid en het
deel van de foto om bij te snijden wijzigen.
Een foto bijsnijden
1. Raak Bewerken aan wanneer u een foto bekijkt in 1-up-mode.
2. Raak Bijsnijden aan.
3. Raak de pictogrammen Inzoomen en Uitzoomen aan om de bij te snijden
hoeveelheid aan te passen.
Het bijsnijvakje toont welk deel van de foto zal worden bijgesneden. Het bijsnijvakje
wordt rood indien door de bijgesneden hoeveelheid de foto wordt afgedrukt met een
resolutie lager dan 100 dpi.
4. Raak het pictogram Draaien aan als u het bijsnijvakje in wijzerzin 90 graden wilt
draaien.
5. Sleep vakje bijsnijden met uw vinger of met de stift naar een nieuwe positie, raak
Gereed aan en raak Afdrukken aan.
Rode ogen van de foto's verwijderen.
De printer biedt een manier om het effect van rode ogen, dat kan voorkomen op foto's
die met flits zijn genomen, te verminderen.
Hoofdstuk 5
44 Afdrukken zonder computer
Afdrukken zonder computer

Rode ogen verwijderen
1. Raak het pictogram Instellingen aan om het instellingenmenu weer te geven. Zie
"
Menu Setup" op pagina 15 voor meer informatie.
2. Raak Voorkeuren aan.
3. Raak Rode ogen verwijderen aan.
4. Raak Aan aan om rode ogen van alle foto's te verwijderen. Raak Uit aan om het
verwijderen van rode ogen van alle foto's ongedaan te maken.
Gebruik Dierenogen bewerken
Met Dierenogen bewerken kunt u de glans in de ogen van uw huisdieren verminderen,
die voorkomen bij het gebruik van de flits.
Om de functie Dierenogen bewerken te gebruiken
1. Raak Bewerken aan wanneer u een foto bekijkt in 1-up-mode.
2. Raak Dierenogen bewerken aan.
Helderheid van foto aanpassen
U kan de helderheid van een foto bijstellen om een glans toe te voegen, of om de foto
licht of veel bij te stellen.
De helderheid van foto's aanpassen
1. Raak Bewerken aan wanneer u een foto bekijkt in 1-up-mode.
2. Raak Helderheid aan.
3. Raak de pijltjes aan om aan te passen naar de gewenste helderheid, raak Gereed
aan en raak daarna Afdrukken aan.
Een foto herstellen
Met de herstelfunctie kunnen ongewenste vlekken of krassen van uw foto's worden
verwijderd.
Om een foto te herstellen
1. Raak Bewerken aan wanneer u een foto bekijkt in 1-up-mode.
2. Raak Herstellen aan.
3. Gebruik de zoomknop voor meer details en om het selectievak precies op de vlek te
plaatsen. Gebruik de stift of uw vinger, beweeg het selectievak over het deel van de
foto dat u wilt herstellen. Raak Verbeteren aan.
4. Raak Gereed aan, en druk op Afdrukken.
Herstelde foto's kunnen niet worden bewaard. Druk zoveel kopieën van uw herstelde
foto's af als u wilt, voordat u de printer uitzet of de geheugenkaart verwijdert.
Een diavoorstelling maken en bekijken
U kunt uw favoriete foto's als diavoorstelling op het printerscherm afspelen. Dit is een
plezierige en handige manier om uw foto's te delen met familie en vrienden. U kunt ook
alle of alleen bepaalde foto's uit de diavoorstelling afdrukken terwijl u de voorstelling
bekijkt.
Een diavoorstelling maken en bekijken 45
Afdrukken zonder computer

Foto's bekijken in een diavoorstelling
1. Plaats een geheugenkaart.
2. Raak Diavoorstelling aan op het Photosmart menu.
•Raak Foto's selecteren aan om enkele foto's voor een diavoorstelling te
selecteren. Raak Gereed aan om de diavoorstelling te starten.
•Raak Alle foto's gebruiken aan om een diavoorstelling te bekijken van alle
afbeeldingen op de geheugenkaart.
3. Raak het scherm eender waar aan om de diavoorstelling op pauze te zetten. Druk
op Verdergaan om verder te gaan.
Om de instellingen voor diavoorstellingen te wijzigen, raakt u het pictogram
Instellingen aan en daarna Diavoorstelling starten.
4. Raak Home aan om de diavoorstelling te stoppen.
Afdrukken vanaf een diavoorstelling
1. Wanneer de foto die u wilt afdrukken wordt getoond, raak dan het scherm aan om de
diavoorstelling op pauze te zetten.
2. Raak Afdrukken aan om het album af te drukken. De diavoorstelling wordt na het
afdrukken hervat.
Hoofdstuk 5
46 Afdrukken zonder computer
Afdrukken zonder computer

6 Afdrukken vanaf een computer
Dit gedeelte beschrijft hoe u foto's kunt afdrukken wanneer de HP Photosmart A640
series-printer is aangesloten op een computer, en u een foto wilt afdrukken vanaf een
toepassing om afbeeldingen te bewerken.
Dit gedeelte bevat de volgende onderwerpen:
•
Printersoftware
•
Foto's overbrengen naar een computer
•
Kwaliteit van uw foto's verbeteren
•
De afdrukinstellingen wijzigen voor de afdruktaak
•
Foto's afdrukken
Printersoftware
Wanneer aangesloten op een computer wordt de printer beheerd door de printersoftware
die u hebt geïnstalleerd op de computer. Gebruik deze software, ook gekend als de
printerdriver, om afdrukinstellingen te wijzigen en om afdruktaken te starten.
Meer informatie over het installeren van de software kunt u vinden in de installatie-
instructies die bij de printer of "
Software-installatie" op pagina 93 zijn geleverd.
Opmerking Het dialoogvenster Eigenschappen voor printer wordt ook wel het
dialoogvenster Voorkeursinstellingen voor afdrukken genoemd.
Toegang krijgen tot de afdrukinstellingen
1. Open het bestand dat u wilt afdrukken.
2. Volg de stappen voor uw besturingssysteem.
Windows-gebruikers
a. Selecteer Bestand en vervolgens Afdrukken.
b. Controleer of de HP Photosmart A640 series de geselecteerde printer is.
c. Klik op Eigenschappen of Voorkeuren.
Opmerking De wijze waarop u het dialoogvenster Eigenschappen voor
printer opent kan van programma tot programma verschillen.
Mac-gebruikers
a.Kies Bestand en vervolgens Afdrukken.
b. Controleer of de HP Photosmart A640 series de geselecteerde printer is.
Foto's overbrengen naar een computer
Dit gedeelte beschrijft hoe u foto's en bestanden zonder foto's kunt overzetten van een
geheugenkaart in de printer op een verbonden computer.
Foto's overbrengen naar een computer 47
Afdrukken vanaf een computer

Opmerking Stel de printer op en installeer de printersoftware voordat u foto's vanaf
een verbonden computer probeert over te brengen of af te drukken. Zie "
Software-
installatie" op pagina 93 voor meer informatie.
Foto's vanaf een geheugenkaart op de verbonden computer opslaan
1. Plaats de geheugenkaart met de foto's in de juiste geheugenkaartsleuf van de printer.
2. Volg de aanwijzingen op de computer.
3. Volg de stappen voor uw besturingssysteem.
Windows-gebruikers
▲ Als een venster op uw computer verschijnt, selecteer dan de optie om een map
te openen die de geheugenkaart voorstelt. Dubbelklik anders op Deze
computer, en dubbelklik vervolgens op het station dat aan de geheugenkaart is
toegewezen.
Mac-gebruikers
▲ Dubbeklik op de pictogram van het USB-station op het bureaublad die de
geheugenkaart voorstelt.
4. Sleep de bestanden vanaf de geheugenkaart naar een locatie op de computer.
Opmerking U kunt ook meteen in Windows Verkenner of Macintosh Finder
bestanden vanaf de computer naar de geheugenkaart kopiëren.
Andere bestanden dan fotobestanden vanaf een geheugenkaart naar de computer
overbrengen
1. Plaats de geheugenkaart met de bestanden in de juiste geheugenkaartsleuf van de
printer.
2. Volg de stappen voor uw besturingssysteem.
Windows-gebruikers
▲ Als een venster op uw computer verschijnt, selecteer dan de optie om een map
te openen die de geheugenkaart voorstelt. Dubbelklik anders op Deze
computer, en dubbelklik vervolgens op het station dat aan de geheugenkaart is
toegewezen.
Mac-gebruikers
▲ Dubbeklik op de pictogram van het USB-station op het bureaublad die de
geheugenkaart voorstelt.
3. Sleep de bestanden vanaf de geheugenkaart naar een locatie op de computer.
Opmerking U kunt ook meteen in Windows Verkenner of Macintosh Finder
bestanden vanaf de computer naar de geheugenkaart kopiëren.
Foto's of bestanden van een geheugenkaart verwijderen
1. Plaats de geheugenkaart met de bestanden in de juiste geheugenkaartsleuf van de
printer.
2. Volg de stappen voor uw besturingssysteem.
Windows-gebruikers
Hoofdstuk 6
48 Afdrukken vanaf een computer
Afdrukken vanaf een computer

▲ Als een venster op uw computer verschijnt, selecteer dan de optie om een map
te openen die de geheugenkaart voorstelt. Dubbelklik anders op Deze
computer, en dubbelklik vervolgens op het station dat aan de geheugenkaart is
toegewezen.
Mac-gebruikers
▲ Dubbeklik op de pictogram van het USB-station op het bureaublad die de
geheugenkaart voorstelt.
3. Selecteer de bestanden die u wilt verwijderen en verwijder ze vervolgens.
Foto's vanaf een geheugenkaart op een ander opslagapparaat als back-up opslaan
1. Voer een van de volgende bewerkingen uit:
Doe het volgende als er al een geheugenkaart is geplaatst:
▲ Sluit een compatibele camera of flashstation op de voorste camerapoort van de
printer aan.
Als er al een opslagapparaat, zoals een camera of flashstation, is aangesloten,
doe dan het volgende:
▲ Plaats een geheugenkaart in de juiste sleuf op de voorkant van de printer.
2. Volg opdrachten op het printerscherm om foto's van de geheugenkaart op het andere
opslagapparaat als back-up op te slaan.
3. Verwijder het opslagapparaat of de geheugenkaart en druk op Afdrukken om verder
te gaan.
Opmerking U kunt geen foto's van een opslagapparaat op een geheugenkaart als
back-up opslaan.
Kwaliteit van uw foto's verbeteren
HP Real Life-technologieën verbeteren de kwaliteit van uw afgedrukte foto's.
• Rode ogen verwijderen corrigeert een veel voorkomend probleem in foto's met flits.
• Foto verbeteren verbetert wazige foto's en andere veel voorkomende problemen.
De instelling van HP Real Life-technologieën wijzigen
1. Open het bestand dat u wilt afdrukken.
2. Volg de stappen voor uw besturingssysteem.
Windows-gebruikers
a. Selecteer Bestand en vervolgens Afdrukken.
b. Controleer of de HP Photosmart A640 series de geselecteerde printer is.
c. Klik op Eigenschappen of Voorkeuren.
Opmerking De wijze waarop u het dialoogvenster Eigenschappen voor
printer opent kan van programma tot programma verschillen.
Mac-gebruikers
Kwaliteit van uw foto's verbeteren 49
Afdrukken vanaf een computer

a.Kies Bestand en vervolgens Afdrukken.
b. Controleer of de HP Photosmart A640 series de geselecteerde printer is.
c. Selecteer het paneel HP Real Life-technologieën.
3. Selecteer de gewenste optie Foto verbeteren of Automatisch rode ogen
verwijderen voor de foto die u afdrukt.
De afdrukinstellingen wijzigen voor de afdruktaak
Dit deel beschrijft hoe de afdrukinstellingen te wijzigen, zoals papiersoort of
afdrukkwaliteit, wanneer wordt afgedrukt via een computer. Dit gedeelte bevat de
volgende onderwerpen:
•
Afdrukkwaliteit wijzigen
•
Papiersoort wijzigen
•
Het standaard papierformaat wijzigen
Afdrukkwaliteit wijzigen
Kies de afdrukkwaliteit en de afdruksnelheid om uw foto's zo goed mogelijk af te drukken.
Een afdrukkwaliteit en -snelheid selecteren
1. Open het bestand dat u wilt afdrukken.
2. Volg de stappen voor uw besturingssysteem.
Windows-gebruikers
a. Selecteer Bestand en vervolgens Afdrukken.
b. Controleer of de HP Photosmart A640 series de geselecteerde printer is.
c.Klik op Eigenschappen of Voorkeuren.
Opmerking De wijze waarop u het dialoogvenster Eigenschappen voor
printer opent kan van programma tot programma verschillen.
Mac-gebruikers
a.Kies Bestand en vervolgens Afdrukken.
b. Kies het deelvenster Printerfuncties.
c. Controleer of de HP Photosmart A640 series de geselecteerde printer is.
3. Selecteer in de vervolgkeuzelijst Papiersoort de soort papier die u hebt geladen.
4. In de vervolgkeuzelijst Afdrukkwaliteit selecteert u de gewenste afdrukkwaliteit voor
uw project.
Instellingen voor afdrukkwaliteit
• Beste biedt de beste balans tussen hoge afdrukkwaliteit en -snelheid. Dit is de juiste
instelling voor documenten van hoge kwaliteit. De afdruksnelheid bij de instelling
Beste is voor de meeste documenten echter langzamer dan bij Standaard.
• Standaard biedt de beste balans tussen afdrukkwaliteit en -snelheid. Dit is de juiste
instelling voor de meeste documenten.
• Snel normaal drukt sneller af dan de instelling Normaal.
Hoofdstuk 6
50 Afdrukken vanaf een computer
Afdrukken vanaf een computer

Papiersoort wijzigen
Voor het beste resultaat selecteert u altijd een specifieke papiersoort die overeenkomt
met de media die u gebruikt voor de afdruktaak.
Een bepaalde papiersoort selecteren
1. Open het bestand dat u wilt afdrukken.
2. Volg de stappen voor uw besturingssysteem.
Windows-gebruikers
a. Selecteer Bestand en vervolgens Afdrukken.
b. Controleer of de HP Photosmart A640 series de geselecteerde printer is.
c. Klik op Eigenschappen of Voorkeuren.
Opmerking De wijze waarop u het dialoogvenster Eigenschappen voor
printer opent kan van programma tot programma verschillen.
Mac-gebruikers
a.Kies Bestand en vervolgens Afdrukken.
b. Controleer of de HP Photosmart A640 series de geselecteerde printer is.
c. Kies het deelvenster Printerfuncties.
3. Selecteer in de vervolgkeuzelijst Papiersoort de soort papier die u hebt geladen.
Het standaard papierformaat wijzigen
Voor het beste resultaat selecteert u altijd een specifieke papiersoort die overeenkomt
met het materiaal dat u gebruikt voor de afdruktaak.
U selecteert als volgt een papierformaat:
1. Open het bestand dat u wilt afdrukken.
2. Volg de stappen voor uw besturingssysteem.
Windows-gebruikers
a. Selecteer Bestand en vervolgens Afdrukken.
b. Controleer of de HP Photosmart A640 series de geselecteerde printer is.
c. Klik op Eigenschappen of Voorkeuren.
Opmerking De wijze waarop u het dialoogvenster Eigenschappen voor
printer opent kan van programma tot programma verschillen.
Mac-gebruikers
a.Kies Bestand en vervolgens Afdrukken.
b. Controleer of de HP Photosmart A640 series de geselecteerde printer is.
c. Kies het deelvenster Printerfuncties.
3. Selecteer in de vervolgkeuzelijst Papierformaat het papierformaat dat u in het
apparaat hebt geplaatst.
Opmerking Als u wilt afdrukken zonder rand, selecteert u een papierformaat zonder
rand en klikt u vervolgens op het selectievakje Afdrukken zonder rand.
De afdrukinstellingen wijzigen voor de afdruktaak 51
Afdrukken vanaf een computer

Foto's afdrukken
Dit gedeelte beschrijft hoe u verschillende soorten foto's kunt afdrukken en bevat de
volgende onderwerpen:
•
Foto's zonder witrand afdrukken
•
Foto's afdrukken met rand
•
Panoramafoto's afdrukken
•
Afdrukken op indexkaarten en andere kleine papiersoorten
Foto's zonder witrand afdrukken
Gebruik de optie voor het afdrukken zonder rand om tot aan de randen van het fotopapier
af te drukken.
Richtlijnen
•Zie "
Uw foto's verbeteren" op pagina 49 voor meer informatie over de functies voor
het afdrukken van foto's.
• Zorg ervoor dat het fotopapier dat u gebruikt niet gerimpeld of omgekruld is.
• Overschrijd de capaciteit van de papierlade niet wanneer u papier in de printer plaatst.
Zie "
Printerspecificaties" op pagina 83 voor meer informatie.
Een foto zonder rand afdrukken
1. Controleer of de printer aan staat.
2. Plaats geschikt papier voor de huidige afdruktaak. Zie "
Het papier plaatsen"
op pagina 19 voor meer informatie.
3. Open het bestand dat u wilt afdrukken.
4. Volg de stappen voor uw besturingssysteem.
Windows-gebruikers
a. Selecteer Bestand en vervolgens Afdrukken.
b. Controleer of de HP Photosmart A640 series de geselecteerde printer is.
c.Klik op Eigenschappen of Voorkeuren.
Opmerking De wijze waarop u het dialoogvenster Eigenschappen voor
printer opent kan van programma tot programma verschillen.
Mac-gebruikers
a.Kies Bestand en vervolgens Afdrukken.
b. Controleer of de HP Photosmart A640 series de geselecteerde printer is.
c. Kies het deelvenster Printerfuncties.
5. Klik op het selectievakje Afdrukken zonder rand om het te selecteren.
6. Selecteer in de vervolgkeuzelijst Papierformaat het papierformaat dat u in het
apparaat hebt geplaatst.
7. Selecteer desgewenst nog andere afdrukinstellingen en klik vervolgens op OK
(Windows) of Afdrukken (Mac OS).
Als u wilt afdrukken op fotopapier met een afscheurrand, moet u de rand verwijderen
om het document volledig randloos te maken.
Hoofdstuk 6
52 Afdrukken vanaf een computer
Afdrukken vanaf een computer

Foto's afdrukken met rand
Richtlijnen
•Zie "
Uw foto's verbeteren" op pagina 49 voor meer informatie over de functies voor
het afdrukken van foto's.
• Zorg ervoor dat het fotopapier dat u gebruikt niet gerimpeld of omgekruld is.
• Overschrijd de capaciteit van de papierlade niet wanneer u papier in de printer plaatst.
Zie "
Printerspecificaties" op pagina 83 voor meer informatie.
Een foto met randen afdrukken
1. Controleer of de printer aan staat.
2. Plaats geschikt papier voor de huidige afdruktaak. Zie "
Het papier plaatsen"
op pagina 19 voor meer informatie.
3. Open het bestand dat u wilt afdrukken.
4. Volg de stappen voor uw besturingssysteem.
Windows-gebruikers
a. Selecteer Bestand en vervolgens Afdrukken.
b. Controleer of de HP Photosmart A640 series de geselecteerde printer is.
c. Klik op Eigenschappen of Voorkeuren.
Opmerking De wijze waarop u het dialoogvenster Eigenschappen voor
printer opent kan van programma tot programma verschillen.
Mac-gebruikers
a.Kies Bestand en vervolgens Afdrukken.
b. Controleer of de HP Photosmart A640 series de geselecteerde printer is.
c. Kies het deelvenster Printerfuncties.
5. Schakel het selectievakje Zonder rand uit als het is ingeschakeld.
6. Selecteer desgewenst nog andere afdrukinstellingen en klik vervolgens op OK
(Windows) of Afdrukken (Mac OS).
Panoramafoto's afdrukken
Echte panorama-afdrukken kunt u alleen maken van panoramafoto's. Bovendien moet u
HP panoramapapier van 10 x 30 cm gebruiken.
Foto's afdrukken 53
Afdrukken vanaf een computer

Richtlijnen
•Zie "
De kwaliteit van foto's verbeteren" op pagina 49 voor meer informatie over de
functies voor het afdrukken van foto's.
• Zorg ervoor dat het fotopapier dat u gebruikt niet gerimpeld of omgekruld is.
• Overschrijd de capaciteit van de papierlade niet wanneer u papier in de printer plaatst.
Zie "
Printerspecificaties" op pagina 83 voor meer informatie.
Opmerking Als het softwareprogramma dat u gebruikt een functie voor het
afdrukken van foto's heeft, volgt u de instructies van het programma op. Anders volgt
u deze instructies op:
Panoramafoto's afdrukken
1. Controleer of de printer aan staat.
2. Plaats geschikt papier voor de huidige afdruktaak. Zie "
Het papier plaatsen"
op pagina 19 voor meer informatie.
3. Open het bestand dat u wilt afdrukken.
4. Volg de stappen voor uw besturingssysteem.
Windows-gebruikers
a. Selecteer Bestand en vervolgens Afdrukken.
b. Controleer of de HP Photosmart A640 series de geselecteerde printer is.
c.Klik op Eigenschappen of Voorkeuren.
Opmerking De wijze waarop u het dialoogvenster Eigenschappen voor
printer opent kan van programma tot programma verschillen.
Mac-gebruikers
a.Kies Bestand en vervolgens Afdrukken.
b. Controleer of de HP Photosmart A640 series de geselecteerde printer is.
c. Kies het deelvenster Printerfuncties.
5. Selecteer in de vervolgkeuzelijst Papierformaat het papierformaat dat u in het
apparaat hebt geplaatst.
6. Selecteer desgewenst nog andere afdrukinstellingen en klik vervolgens op OK
(Windows) of Afdrukken (Mac OS).
Opmerking Als u wilt afdrukken zonder rand, selecteert u een
panoramapapierformaat en klikt u vervolgens op het selectievakje Afdrukken zonder
rand.
Hoofdstuk 6
54 Afdrukken vanaf een computer
Afdrukken vanaf een computer

Afdrukken op indexkaarten en andere kleine papiersoorten
Richtlijnen
• Gebruik alleen kaarten en klein afdrukmateriaal die voldoen aan de
papierformaatspecificaties van de printer.
• Overschrijd de capaciteit van de papierlade niet wanneer u papier in de printer plaatst.
Zie "
Printerspecificaties" op pagina 83 voor meer informatie.
• De afdrukkwaliteit gaat achteruit wanneer u afdrukt op gewoon papier zoals
indexkaarten. Dit kunt u verwachten en duidt niet op een probleem. Afdrukken op
gewoon papier kan nuttig zijn voor afdruktaken zoals proefdrukken waarbij de
afdrukkwaliteit niet belangrijk is.
Op indexkaarten en andere kleine afdrukmaterialen afdrukken
1. Controleer of de printer aan staat.
2. Plaats geschikt papier voor de huidige afdruktaak. Zie "
Het papier plaatsen"
op pagina 19 voor meer informatie.
3. Open het bestand dat u wilt afdrukken.
4. Volg de stappen voor uw besturingssysteem.
Windows-gebruikers
a. Selecteer Bestand en vervolgens Afdrukken.
b. Controleer of de HP Photosmart A640 series de geselecteerde printer is.
c. Klik op Eigenschappen of Voorkeuren.
Opmerking De wijze waarop u het dialoogvenster Eigenschappen voor
printer opent kan van programma tot programma verschillen.
Mac-gebruikers
a.Kies Bestand en vervolgens Afdrukken.
b. Controleer of de HP Photosmart A640 series de geselecteerde printer is.
c. Kies het deelvenster Printerfuncties.
5. Ga naar de vervolgkeuzelijst Papiersoort en selecteer vervolgens Ander gewoon.
6. Selecteer desgewenst nog andere afdrukinstellingen en klik vervolgens op OK
(Windows) of Afdrukken (Mac OS).
Foto's afdrukken 55
Afdrukken vanaf een computer

Hoofdstuk 6
56 Afdrukken vanaf een computer
Afdrukken vanaf een computer

7 Onderhoud
Dit gedeelte bevat basisonderhoudsprocedures die kunnen helpen bijdragen tot een
goed functioneren van uw printer en productie van foto's van topkwaliteit.
•
Printcartridge uitlijnen
•
Printcartridges automatisch reinigen
•
Geschatte inktniveaus weergeven
•
Printcartridge plaatsen of vervangen
•
Bestelinformatie voor printcartridges weergeven
•
Testpagina afdrukken
•
Voorbeeldpagina afdrukken
•
De printer en inktcartridge opbergen
•
Inkt verwijderen van de huid en van kleding
Printcartridge uitlijnen
Na het installeren van een nieuwe printcartridge wordt deze automatisch uitgelijnd. Om
ervoor te zorgen dat u een optimale afdrukkwaliteit krijgt, kunt u de printcartridge ook op
andere momenten uitlijnen. Als er geen randen worden afgedrukt, en er witruimte is langs
de rande, de kleuren niet goed worden afgedrukt of de afdrukkwaliteit slecht is, betekent
dit dat u de printcartridge handmatig moet uitlijnen.
De printcartridge uitlijnen via de printer
1. Plaats een vel HP Geavanceerd Fotopapier in de invoerlade.
2. Raak het pictogram Instellingen aan om het instellingenmenu weer te geven. Zie
"
Menu Setup" op pagina 15 voor meer informatie.
3. Raak Extra aan om het menu Extra te openen.
4. Raak Printcartridge Uitlijnen aan en volg de instructies.
Printcartridges automatisch reinigen
Als er op afdrukken lijnen of stippen ontbreken of inktstrepen voorkomen, is de
printcartridge mogelijk bijna leeg of moet u deze reinigen.
Let op Reinig de printcartridge alleen als dit nodig is. Als u de cartridges onnodig
vaak reinigt, verspilt u inkt en verkort u de levensduur van de cartridge.
Volg de onderstaande stappen om de cartridge automatisch te reinigen:
De printcartridge reinigen via de printer
1. Raak het pictogram Instellingen aan om het instellingenmenu weer te geven. Zie
"
Menu Setup" op pagina 15 voor meer informatie.
2. Raak Extra aan om het menu Extra te openen.
3. Raak Printcartridge reinigen aan en volg de instructies.
Printcartridges automatisch reinigen 57
Onderhoud

Als er na het reinigen nog steeds lijnen of stippen op de documenten ontbreken, vervangt
u de printcartridge.
Geschatte inktniveaus weergeven
U kunt het geschatte inktniveau van de printcartridge in de printer zien op de printer zelf.
Het printerscherm geeft een pictogram met inktniveau weer dat de geschatte hoeveelheid
inkt in de cartridge toont:
Opmerking Waarschuwingen en indicatorlampjes voor het inktniveau bieden
uitsluitend schattingen om te kunnen plannen. Wanneer u een waarschuwingsbericht
voor een laag inktniveau krijgt, overweeg dan om een vervangcartridge klaar te
houden om eventuele afdrukvertragingen te vermijden. U hoeft de printcartridges niet
te vervangen voor de afdrukkwaliteit onaanvaardbaar wordt.
Opmerking Als de printcartridges al eerder werden gebruikt voor ze op de printer
waren geïnstalleerd, of hervuld zijn, zijn de geschatte inktniveaus mogelijk onjuist of
niet beschikbaar.
Opmerking Inkt uit de cartridges wordt in het afdrukproces op verschillende
manieren gebruikt: in het initialiseringsproces waarbij het apparaat en de cartridges
worden voorbereid om af te drukken en bij het onderhoud van de printkoppen om
ervoor te zorgen dat de afdruksproeiers schoon blijven en de inkt gemakkelijk kan
uitstromen. Daarnaast blijft er ook wat inkt in de cartridge zitten als deze is opgebruikt.
Raadpleeg
www.hp.com/go/inkusage voor meer informatie.
Printerstatus weergeven
Om naar het scherm printerstatus te gaan
1. Raak Home aan op het aanraakframe om, indien nodig, terug te keren naar het menu
Photosmart.
2. Raak het pictogram Instellingen aan om het instellingenmenu weer te geven. Zie
"
Menu Setup" op pagina 15 voor meer informatie.
3. Raak Extra aan om het menu Extra te openen.
4. Raak Printerstatus aan.
Het venster printerstatus toont informatie over de inktniveaus en de geschatte
resterende tijd voor het voltooien van de afdruktaak.
Printcartridge plaatsen of vervangen
Gebruik de HP 110 driekleureninktcartridge voor inkjetprinters om zwart-wit- en
kleurenfoto's af te drukken.
Hoofdstuk 7
58 Onderhoud
Onderhoud

Fotokwaliteit, vlekvrije foto's die generaties meekunnen,* met HP Advanced fotopapier
en Vivera inkt.
* Lichtbestendigheidswaarden van Wilhelm Imaging Research, Inc. of HP Image
Permanence Lab. Meer informatie is beschikbaar op
www.hp.com/go/printpermanence.
Let op Controleer of u de juiste inktcartridges gebruikt. Het wordt afgeraden HP
inktcartridges aan te passen of bij te vullen. Schade die ontstaat door het aanpassen
of bijvullen van HP inktcartridges, wordt niet gedekt door de garantie van HP.
U kunt als volgt een printcartridge plaatsen of vervangen:
1. Zorg dat het apparaat is ingeschakeld en het karton uit de printer is verwijderd.
2. Open de printcartridgeklep van de printer.
3. Verwijder de roze tape van de cartridge.
Opmerking Raak de goudkleurige contacten op de printcartridge niet aan.
4. Wanneer u een cartridge wilt vervangen, duwt u de cartridge in de houder naar
beneden en trekt deze naar u toe.
5. Houd de nieuwe cartridge vast met het etiket naar boven. Schuif de cartridge onder
een kleine opwaartse hoek in de houder, zodat de koperkleurige contactpunten als
eerste in de houder gaan. Duw de cartridge naar binnen totdat deze vastklikt.
Printcartridge plaatsen of vervangen 59
Onderhoud

6. Sluit de printcartridgeklep.
7. Volg daarna de aanwijzingen op het scherm.
Opmerking Recycle de oude cartridge. Het recyclingprogramma van HP Inkjet-
onderdelen is in veel landen/regio's beschikbaar. Het programma biedt u de
mogelijkheid gebruikte printcartridges gratis te recyclen. Ga voor meer informatie
naar
www.hp.com/hpinfo/globalcitizenship/environment/recycle/inkjet.html.
Bestelinformatie voor printcartridges weergeven
Indien het product op uw computer is aangesloten en u over een internetverbinding
beschikt, kunt u online printcartridges bestellen.
U kunt als volgt online bestelinformatie voor printcartridges weergeven en
printcartridges bestellen:
1. SelecteerAdrukken in het menu'Bestand van een toepassing.
2. Controleer of de HP Photosmart A640 series de geselecteerde printer is.
Windows-gebruikers
a.Klik op Eigenschappen of Voorkeuren.
Opmerking De wijze waarop u het dialoogvenster Eigenschappen voor
printer opent kan van programma tot programma verschillen.
b. Klik op de knop Online benodigdheden bestellen.
Mac-gebruikers
▲ Klik op de knop Benodigdheden.
3. Volg de instructies op het computerscherm.
Als u papier en andere materialen van HP wilt bestellen, gaat u naar
www.hp.com/buy/
supplies . Selecteer uw land/regio wanneer dit wordt gevraagd, volg de aanwijzingen om
uw product te selecteren en klik vervolgens op een van de koppelingen voor bestellingen
op de pagina.
Hoofdstuk 7
60 Onderhoud
Onderhoud

Testpagina afdrukken
De informatie op een testpagina kan nuttig zijn als u contact moet opnemen met HP-
ondersteuning. De pagina biedt eveneens informatie over inktniveaus en de prestaties
van de printcartridges, het serienummer van de printer, enz.
Om vanuit de printer een testpagina af te drukken
1. Raak het pictogram Instellingen aan om het instellingenmenu weer te geven. Zie
"
Menu Setup" op pagina 15 voor meer informatie.
2. Raak Extra aan en daarna Testpagina afdrukken.
Voorbeeldpagina afdrukken
U kunt een voorbeeldpagina afdrukken om de kwaliteit van de afgedrukte foto's te
controleren en na te gaan of het papier op de juiste wijze is geladen.
Om vanuit de printer een voorbeeldpagina af te drukken
1. Raak het pictogram Instellingen aan om het instellingenmenu weer te geven. Zie
"
Menu Setup" op pagina 15 voor meer informatie.
2. Raak Extra aan en daarna Voorbeeldpagina afdrukken.
De printer en inktcartridge opbergen
Dit gedeelte bevat informatie over het opbergen van uw printer en printcartridge.
•
De printer opbergen
•
De printcartridge bewaren
De printer opbergen
De printer is bestand tegen korte of lange perioden waarin deze niet wordt gebruikt.
Berg de printer op op een plek binnenshuis zonder direct zonlicht of extreme
temperatuurschommelingen.
De printcartridge bewaren
Laat, wanneer u de printer opbergt, altijd de printcartridge die in gebruikt is in de printer
zitten. Tijdens het uitschakelen plaatst de printer de printcartridge veilig in een
beschermend omhulsel.
Let op Zorg ervoor dat printer op de juiste wijze wordt uitgeschakeld voordat u het
netsnoer loskoppelt. Op die manier kan de printer de inktpatronen op de juiste manier
opbergen.
De printer en inktcartridge opbergen 61
Onderhoud

De volgende tips helpen u bij het onderhoud van de HP inktpatronen en zorgen voor een
consistente afdrukkwaliteit:
• Bewaar alle ongebruikte printcartridges in de oorspronkelijke verzegelde verpakking
totdat u deze nodig hebt. Bewaar printcartrigdes op kamertemperatuur (15–35 graden
Celsius).
• Verwijder de kunststof tape op de inktsproeiers pas als u gereed bent om de
inktpatroon te installeren in de printer. Als de beschermende tape van de inktpatroon
is verwijderd, mag u deze niet meer terugplaatsen. Wanneer u de tape opnieuw
bevestigt, beschadigt u de inktpatroon.
Inkt verwijderen van de huid en van kleding
Volg deze instructies op om inkt van de huid en van kleding te verwijderen:
Oppervlak Reinigingsmethode
Huid
Was de huid op de desbetreffende plaats met
een zeep met schuurmiddel.
Witte stof Was de stof in koud water met bleekmiddel.
Gekleurde stof
Was de stof in koud water met schuimende
ammonia.
Let op Gebruik altijd koud water om de inkt uit kleding te verwijderen. Door lauw of
heet water kan de inkt zich aan de stof hechten.
Hoofdstuk 7
62 Onderhoud
Onderhoud

8 Problemen oplossen
Lees dit gedeelte voor tips voor het oplossen van problemen of raadpleeg de online
ondersteuning op
www.hp.com/support. voordat u contact opneemt met HP Support.
Tip HP raadt u aan een USB-kabel van maximaal 3 meter te gebruiken. Als u een
langere USB-kabel gebruikt, kunnen er fouten ontstaan.
Dit gedeelte bevat de volgende onderwerpen:
•
Problemen bij installatie van de software
•
Problemen met afdrukken en hardware
•
Problemen met afdrukken via Bluetooth.
Problemen bij installatie van de software
Dit gedeelte bevat de volgende onderwerpen:
•
De installatie is mislukt
•
De Wizard Nieuwe hardware gevonden verschijnt als ik de printer op een Windows-
computer aansluit.
•
De printer komt niet in Printer en faxen voor (enkel Windows)
•
De installatie startte niet automatisch op
•
Het installeren van de software start iedere keer als ik de printer op mijn computer
aansluit, maar ik heb de software al eens succesvol geïnstalleerd.
•
Ik wil de printer enkel op mijn computer aansluiten om foto's over te brengen, maar
het software-installatieprogramma blijft verschijnen
De installatie is mislukt
Probeer het probleem op te lossen met de volgende oplossingen. Als de eerste oplossing
het probleem niet oplost, gaat u verder met de resterende oplossingen tot het probleem
is opgelost.
•
Oplossing 1: schakel de anti-virussoftware uit
•
Oplossing 2: aanvaard de licentieovereenkomst tijdens de installatie
•
Oplossing 3: probeer de installatie opnieuw uit te voeren
Oplossing 1: schakel de anti-virussoftware uit
Oplossing:
1. Verwijder de printersoftware:
Windows-gebruikers
a. Ga in het menu Start van Windows naar Programma's > HP >
HP Photosmart A640 series > Verwijderen.
b. Volg de aanwijzingen op het scherm op.
Problemen bij installatie van de software 63
Problemen oplossen

Mac-gebruikers
a. Dubbelklik op de map Toepassingen:Hewlett-Packard.
b. Dubbelklik op HP installatie ongedaan maken en volg de aanwijzingen op
het scherm.
2. Onderbreek alle antivirusprogramma’s of schakel deze uit.
3. Sluit alle programma’s af.
4. Schakel de printer uit, wacht ongeveer 10 seconden en schakel de printer weer
in.
5. Installeer de printersoftware opnieuw volgens de installatie-instructies die met de
printer zijn meegeleverd.
Oorzaak: Er is mogelijk een conflict ontstaan met het antivirusprogramma of met
een ander softwareprogramma dat op de computer op de achtergrond wordt
uitgevoerd, waardoor de software niet goed is geïnstalleerd.
Als het probleem hiermee niet verholpen is, probeert u de volgende oplossing.
Oplossing 2: aanvaard de licentieovereenkomst tijdens de installatie
Oplossing: Sluit de USB-kabel af en vervolgens weer aan, en accepteer dan de
licentieovereenkomst tijdens de installatie.
Oorzaak: Mogelijk hebt u de licentieovereenkomst tijdens de installatie niet
geaccepteerd.
Als het probleem hiermee niet verholpen is, probeert u de volgende oplossing.
Oplossing 3: probeer de installatie opnieuw uit te voeren
Oplossing: Sluit de USB-kabel af en weer aan en probeer de installatie vervolgens
nogmaals uit te voeren.
Oorzaak: U hebt de installatie mogelijk onbedoeld gesloten of geannuleerd.
De Wizard Nieuwe hardware gevonden verschijnt als ik de printer op een Windows-
computer aansluit.
Probeer de volgende oplossing voor dit probleem.
Oplossing: Controleer of de optie Software-installatiemodus in het printermenu is
ingeschakeld.
De Software-installatiemodus inschakelen
1. Annuleer de wizard Nieuwe hardware gevonden en koppel de printer van de
computer af.
2. Raak het pictogram Instellingen aan om het instellingenmenu weer te geven. Zie
"
Menu Setup" op pagina 15 voor meer informatie.
3. Raak Voorkeuren aan.
Hoofdstuk 8
64 Problemen oplossen
Problemen oplossen

4. Raak Software-installatiemodus aan.
5. Controleer of de optie Aan is geselecteerd.
6. Schakel de printer uit, wacht ongeveer 10 seconden en schakel de printer weer
in.
Oorzaak: De software-installatiemodus is in het apparaat niet ingeschakeld.
De printer komt niet in Printer en faxen voor (enkel Windows)
Probeer het probleem op te lossen met de volgende oplossingen. Als de eerste oplossing
het probleem niet oplost, gaat u verder met de resterende oplossingen tot het probleem
is opgelost.
•
Oplossing 1: probeer de installatie opnieuw uit te voeren
•
Oplossing 2: schakel de software-installatiemodus uit
Oplossing 1: probeer de installatie opnieuw uit te voeren
Oplossing: Controleer of de software is geïnstalleerd door na te gaan of er een
map HP Photosmart A640 series in de HP-map van het Start-menu van Windows
is. Als de map niet in het Start-menu voorkomt, probeer de installatie dan opnieuw
uit te voeren.
Oorzaak: De installatie werd om een onbekende reden niet goed voltooid.
Als het probleem hiermee niet verholpen is, probeert u de volgende oplossing.
Oplossing 2: schakel de software-installatiemodus uit
Oplossing: Schakel de software-installatiemodus uit en controleer nogmaals
Printers en faxen.
De software-installatiemodus uitschakelen
1. Raak het pictogram Instellingen aan om het instellingenmenu weer te geven. Zie
"
Menu Setup" op pagina 15 voor meer informatie.
2. Raak Voorkeuren aan.
3. Raak Software-installatiemodus aan.
4. Zorg ervoor dat Uit is geselecteerd.
5. Schakel de printer uit, wacht ongeveer 10 seconden en schakel de printer weer
in.
6. Controleer of de printer voorkomt in Printers en faxen.
Oorzaak: De installatie is mogelijk niet volledig voltooid.
De installatie startte niet automatisch op
Probeer het probleem op te lossen met de volgende oplossingen. Als de eerste oplossing
het probleem niet oplost, gaat u verder met de resterende oplossingen tot het probleem
is opgelost.
Problemen bij installatie van de software 65
Problemen oplossen

• Oplossing 1: start de installatie handmatig
•
Oplossing 2: controleer of de software-installatiemodus is ingeschakeld
•
Oplossing 3: schakel de printer uit en weer in
•
Oplossing 4: maak een schijfletter beschikbaar
Oplossing 1: start de installatie handmatig
Oplossing: Start de installatie handmatig. Volg de aanwijzingen op het
printerscherm.
Oorzaak: Autorun is uitgeschakeld.
Als het probleem hiermee niet verholpen is, probeert u de volgende oplossing.
Oplossing 2: controleer of de software-installatiemodus is ingeschakeld
Oplossing: Controleer of de optie Software-installatiemodus in het printermenu is
ingeschakeld.
De Software-installatiemodus inschakelen
1. Raak het pictogram Instellingen aan om het instellingenmenu weer te geven. Zie
"
Menu Setup" op pagina 15 voor meer informatie.
2. Raak Voorkeuren aan.
3. Raak Software-installatiemodus aan.
4. Controleer of de optie Aan is geselecteerd.
5. Schakel de printer uit, wacht ongeveer 10 seconden en schakel de printer weer
in.
Oorzaak: De software-installatiemodus is mogelijk uitgeschakeld.
Als het probleem hiermee niet verholpen is, probeert u de volgende oplossing.
Oplossing 3: schakel de printer uit en weer in
Oplossing:
▲ Schakel de printer uit, wacht ongeveer 10 seconden en schakel de printer weer
in.
Oorzaak: U hebt de installatie onbedoeld geannuleerd of de printersoftware
geïnstalleerd en vervolgens verwijderd.
Als het probleem hiermee niet verholpen is, probeert u de volgende oplossing.
Oplossing 4: maak een schijfletter beschikbaar
Oplossing: In een bedrijfsnetwerkomgeving kan het zijn dat u veel schijfletters op
uw computer hebt geconfigureerd. Controleer of er een schijfletter beschikbaar is voor
de eerste netwerkschijfletter, anders kan de installatie niet starten.
Hoofdstuk 8
66 Problemen oplossen
Problemen oplossen

Oorzaak: Er is geen schijfletter beschikbaar voor de eerste netwerkschijfletter van
de computer.
Het installeren van de software start iedere keer als ik de printer op mijn computer
aansluit, maar ik heb de software al eens succesvol geïnstalleerd.
Oplossing: Schakel de Software-installatiemodus in het menu Voorkeuren van
het menu Instellingen uit.
Ik wil de printer enkel op mijn computer aansluiten om foto's over te brengen, maar
het software-installatieprogramma blijft verschijnen
Oplossing: Om foto's van de printer naar uw computer over te zetten zonder de
software te installeren, schakel dan de Software-installatie modus uit op de printer,
en sluit de printer op uw computer aan met een USB-kabel.
De software-installatiemodus uitschakelen
1. Raak het pictogram Instellingen aan om het instellingenmenu weer te geven. Zie
"
Menu Setup" op pagina 15 voor meer informatie.
2. Raak Voorkeuren aan.
3. Raak Software-installatiemodus aan.
4. Zorg ervoor dat Uit is geselecteerd.
5. Schakel de printer uit, wacht ongeveer 10 seconden en schakel de printer weer
in.
6. Controleer of de printer voorkomt in Printers en faxen.
Problemen met afdrukken en hardware
Dit gedeelte bevat de volgende onderwerpen:
•
De printer is op het stroomnet aangesloten, maar kan niet worden ingeschakeld.
•
Er komt geen afdruk uit de printer
•
Communicatieverbinding tussen de computer en de printer is verbroken
•
De printer drukt niet af als deze met een USB-kabel via een ander USB-apparaat op
de computer is aangesloten
•
Het bericht "Onbekend apparaat" wordt weergegeven (enkel Windows)
•
Het document of de foto is niet afgedrukt met de geselecteerde
standaardafdrukinstellingen
•
Printer drukt geen foto’s zonder witrand af
•
Er kunnen geen foto's vanaf de computer op de geheugenkaart worden opgeslagen
•
Er komt een lege pagina uit de printer
•
Delen van het gedrukte document ontbreken of bevinden zich niet op de juiste plaats
•
Afdrukkwaliteit is slecht
Problemen met afdrukken en hardware 67
Problemen oplossen

De printer is op het stroomnet aangesloten, maar kan niet worden ingeschakeld.
Probeer het probleem op te lossen met de volgende oplossingen. Als de eerste oplossing
het probleem niet oplost, gaat u verder met de resterende oplossingen tot het probleem
is opgelost.
•
Oplossing 1: controleer het netsnoer
•
Oplossing 2: druk een keer op de knop Aan (niet snel)
•
Oplossing 3: trek de stekker uit het apparaat en neem contact op met de online
ondersteuning
Oplossing 1: controleer het netsnoer
Oplossing:
• Misschien is de printer aangesloten op een stekkerdoos die is uitgeschakeld.
Schakel de voedingsstrip in en schakel vervolgens de printer in.
• Het is mogelijk dat de printer is aangesloten op een ongeschikte stroombron.
Wanneer u naar het buitenland reist, moet u controleren of de stroomvoorziening
in het land/de regio die u gaat bezoeken overeenkomt met de stroomvereisten
en het netsnoer van de printer.
• Controleer of de stroomadapter correct werkt. De stroomadapter controleren:
◦ Zorg ervoor dat de stroomadapter is aangesloten op uw printer en een
compatibele stroombron.
◦ Houd de knop Aan op de printer ingedrukt. Als de knop Aan oplicht, werkt het
netsnoer correct. Ga naar
www.hp.com/support of neem contact op met HP-
ondersteuning als de knop niet oplicht.
• Als u het apparaat aansluit op een stopcontact met een schakelaar, zorg er dan
voor dat de schakelaar is ingeschakeld. Als de schakelaar is ingeschakeld maar
niet werkt, is er misschien een probleem met het stopcontact.
Oorzaak: Misschien is de printer niet aangesloten op een stopcontact.
Als het probleem hiermee niet verholpen is, probeert u de volgende oplossing.
Oplossing 2: druk een keer op de knop Aan (niet snel)
Oplossing: Soms reageert het apparaat niet als u de knop Aan te snel indrukt.
Druk eenmaal op de knop Aan. Het kan enkele ogenblikken duren voordat het
apparaat wordt ingeschakeld. Als u in deze tijd nogmaals op de knop Aan drukt,
schakelt u het apparaat misschien weer uit.
Oorzaak: U hebt te snel op de knop Aan gedrukt.
Als het probleem hiermee niet verholpen is, probeert u de volgende oplossing.
Oplossing 3: trek de stekker uit het apparaat en neem contact op met de online
ondersteuning
Oplossing: Koppel het product af, wacht 10 seconden, koppel het opnieuw aan.
Controleer of het product wordt ingeschakeld. Contacteer HP-ondersteuning
wanneer dit niet werkt.
Hoofdstuk 8
68 Problemen oplossen
Problemen oplossen

De beschikbaarheid en opties voor ondersteuning verschillen per product, land/regio
en taal.
Ga naar:
www.hp.com/support.. Kies uw land/regio wanneer dit wordt gevraagd en
klik vervolgens op Neem contact op met HP voor informatie over technische
ondersteuning per telefoon.
Oorzaak: Het apparaat heeft mogelijk een mechanische fout.
Er komt geen afdruk uit de printer
Probeer de volgende oplossing voor dit probleem.
Oplossing: Voer de volgende stappen uit om de papierstoring op te heffen:
• Als het papier gedeeltelijk uit de voorzijde van de printer steekt, trekt u het papier
voorzichtig naar u toe en haalt u het uit de printer.
• Als het papier niet gedeeltelijk uit de voorzijde van de printer steekt, probeert u
het papier via de achterzijde te verwijderen:
◦ Verwijder al het papier uit de invoerlade.
◦ Trek voorzichtig aan het vastgelopen papier om het uit de achterkant van de
printer te verwijderen.
• Als u de rand van het vastgelopen papier niet kunt beetpakken, kunt u het
volgende proberen:
◦ Zet de printer uit.
◦ Schakel de printer in. De printer controleert of er papier in het papierpad
aanwezig is en verwijdert automatisch het vastgelopen papier.
•Raak OK aan om verder te gaan.
Oorzaak: Het papier is tijdens het afdrukken vastgelopen.
Oplossing: Zie het volgende gedeelte.
Oorzaak: Communicatieverbinding tussen de computer en de printer is verbroken
Communicatieverbinding tussen de computer en de printer is verbroken
Probeer het probleem op te lossen met de volgende oplossingen. Als de eerste oplossing
het probleem niet oplost, gaat u verder met de resterende oplossingen tot het probleem
is opgelost.
•
Oplossing 1: controleer of de USB-kabel goed is bevestigd
•
Oplossing 2: controleer of de printer is ingeschakeld
•
Oplossing 3: controleer of het netsnoer van de printer op de juiste wijze is aangesloten
•
Oplossing 4: wacht tot de USB-hub niet bezig is en probeer dan nogmaals af te
drukken
Oplossing 1: controleer of de USB-kabel goed is bevestigd
Oplossing: Controleer of de USB-kabel op de juiste manier is aangesloten op de
computer en de USB-poort aan de achterzijde van de printer.
Problemen met afdrukken en hardware 69
Problemen oplossen

Oorzaak: Misschien is de computer niet aangesloten op de printer.
Als het probleem hiermee niet verholpen is, probeert u de volgende oplossing.
Oplossing 2: controleer of de printer is ingeschakeld
Oplossing: Controleer of het netsnoer van de printer goed is aangesloten en de
printer is ingeschakeld.
Oorzaak: Misschien staat de printer uit.
Als het probleem hiermee niet verholpen is, probeert u de volgende oplossing.
Oplossing 3: controleer of het netsnoer van de printer op de juiste wijze is
aangesloten
Oplossing: Controleer of het netsnoer van de printer goed is aangesloten en de
printer is ingeschakeld.
Oorzaak: Misschien is de printer niet aangesloten op een stopcontact.
Als het probleem hiermee niet verholpen is, probeert u de volgende oplossing.
Oplossing 4: wacht tot de USB-hub niet bezig is en probeer dan nogmaals af te
drukken
Oplossing: Wacht totdat het andere apparaat niet meer in gebruik is of sluit de
printer rechtstreeks op de computer aan.
Als er een dialoogvenster Photosmart wordt weergegeven, klikt u op Opnieuw om
te proberen opnieuw een verbinding tot stand te brengen.
Oorzaak: Misschien gebruikt u een USB-hub of een basisstation waarop meerdere
apparaten zijn aangesloten. Wanneer u gebruikmaakt van een ander apparaat, kan
de verbinding met de printer tijdelijk worden verbroken.
De printer drukt niet af als deze met een USB-kabel via een ander USB-apparaat op
de computer is aangesloten
Probeer de volgende oplossing voor dit probleem.
Oplossing:
1. Schakel de computer uit.
2. Sluit de printer rechtstreeks aan op de USB-poort van de computer.
3. Sluit de kabel op de juiste manier aan op de computer en de USB-poort op de
achterzijde van de printer.
4. Koppel alle USB-apparaten (inclusief de hub) los van de computer.
Hoofdstuk 8
70 Problemen oplossen
Problemen oplossen

5. Zet de computer aan.
6. Probeer opnieuw af te drukken. Als het probleem zich blijft voordoen, herhaalt u
deze procedure en gebruikt u een andere USB-poort op de computer.
Oorzaak: De tweerichtingscommunicatie tussen de printer en de computer wordt
onderbroken door een ander apparaat dat op de hub is aangesloten.
Het bericht "Onbekend apparaat" wordt weergegeven (enkel Windows)
Probeer de volgende oplossing voor dit probleem.
Oplossing:
1. Koppel de USB-kabel los van de printer.
2. Koppel het netsnoer los van de printer.
3. Wacht ongeveer 10 seconden.
4. Sluit het netsnoer weer aan op de printer.
5. Sluit de USB-kabel weer aan op de USB-poort op de achterzijde van de printer.
6. Als het probleem zich blijft voordoen, koppelt u het netsnoer en de USB-kabel los
en verwijdert u de printersoftware:
a. Ga in het menu Start van Windows naar Alle programma's > HP >
HP Photosmart A640 series > Verwijderen.
b. Volg de aanwijzingen op het scherm op.
7. Schakel de printer uit, wacht ongeveer 10 seconden en schakel de printer weer
in.
8. Start de computer opnieuw op.
9. Installeer de printersoftware opnieuw door de printer weer op de computer aan
te sluiten met een USB-kabel. Volg daarna de instructies op het scherm.
Oorzaak: Misschien is er statische elektriciteit ontstaan in de kabel tussen de
computer en de printer.
De software herkent de printer niet omdat de USB-aansluiting van de printer mogelijk
defect is.
Het document of de foto is niet afgedrukt met de geselecteerde
standaardafdrukinstellingen
Probeer de volgende oplossing voor dit probleem.
Oplossing:
Afdrukinstellingen selecteren
1. Open het bestand dat u wilt afdrukken.
2. Volg de stappen voor uw besturingssysteem.
Windows-gebruikers
Problemen met afdrukken en hardware 71
Problemen oplossen

a. Selecteer Bestand en vervolgens Afdrukken.
b. Controleer of de HP Photosmart A640 series de geselecteerde printer is.
c.Klik op Eigenschappen of Voorkeuren.
Opmerking De wijze waarop u het dialoogvenster Eigenschappen voor
printer opent kan van programma tot programma verschillen.
Mac-gebruikers
a.Kies Bestand en vervolgens Afdrukken.
b. Controleer of de HP Photosmart A640 series de geselecteerde printer is.
3. Selecteer desgewenst nog andere afdrukinstellingen en klik vervolgens op OK
(Windows) of Afdrukken (Mac OS).
Oorzaak: Het kan zijn dat de standaardafdrukinstellingen van de printer afwijken
van de afdrukinstellingen van de softwaretoepassing. De afdrukinstellingen van de
softwaretoepassing hebben voorrang op de instellingen die u selecteert op de printer.
Printer drukt geen foto’s zonder witrand af
Probeer de volgende oplossing voor dit probleem.
Oplossing:
Afdrukken zonder rand inschakelen wanneer u afdrukt vanaf het
bedieningspaneel van de printer
1. Raak het pictogram Setup aan om het menu setup weer te geven. Zie "
Menu
Setup" op pagina 15 voor meer informatie.
2. Raak Voorkeuren aan.
3. Raak Zonder rand aan.
4. Raak Aan aan om afdrukken zonder rand in te schakelen.
Afdrukken zonder rand inschakelen wanneer u vanaf een computer afdrukt
1. Controleer of de printer aan staat.
2. Plaats geschikt papier voor de huidige afdruktaak. Zie "
Het papier plaatsen"
op pagina 19 voor meer informatie.
3. Open het bestand dat u wilt afdrukken.
4. Volg de stappen voor uw besturingssysteem.
Windows-gebruikers
a. Selecteer Bestand en vervolgens Afdrukken.
b. Controleer of de HP Photosmart A640 series de geselecteerde printer is.
c.Klik op Eigenschappen of Voorkeuren.
Opmerking De wijze waarop u het dialoogvenster Eigenschappen voor
printer opent kan van programma tot programma verschillen.
Mac-gebruikers
Hoofdstuk 8
72 Problemen oplossen
Problemen oplossen

a.Kies Bestand en vervolgens Afdrukken.
b. Controleer of de HP Photosmart A640 series de geselecteerde printer is.
c. Kies het deelvenster Printerfuncties.
5. Klik op het selectievakje Afdrukken zonder rand om het te selecteren.
Oorzaak: Misschien is de optie voor afdrukken zonder rand uitgeschakeld.
Er kunnen geen foto's vanaf de computer op de geheugenkaart worden opgeslagen
Probeer de volgende oplossing voor dit probleem.
Oplossing: Als de geheugenkaart een vergrendeling heeft, controleert u of deze
in de ontgrendelde positie staat.
Oorzaak: De geheugenkaart is mogelijk vergrendeld.
Er komt een lege pagina uit de printer
Probeer de volgende oplossing voor dit probleem.
Oplossing: Een testpagina afdrukken. Zie "
Testpagina afdrukken" op pagina 61
voor meer informatie. Vervang indien nodig de printcartridge. Zie "
Printcartridge
plaatsen of vervangen" op pagina 58 voor meer informatie.
Oorzaak: Misschien is de printcartridge leeg.
Delen van het gedrukte document ontbreken of bevinden zich niet op de juiste plaats
Probeer de volgende oplossing voor dit probleem.
Oplossing: Controleer of u het juiste papierformaat hebt geselecteerd. Zie "
Het
standaard papierformaat wijzigen" op pagina 51 voor meer informatie.
Oorzaak: Misschien hebt u niet het juiste papierformaat geselecteerd.
Afdrukkwaliteit is slecht
Probeer het probleem op te lossen met de volgende oplossingen. Als de eerste oplossing
het probleem niet oplost, gaat u verder met de resterende oplossingen tot het probleem
is opgelost.
•
Oplossing 1: maak de afbeelding kleiner
•
Oplossing 2: gebruik het juiste papier
•
Oplossing 3: druk op de juiste kant van het papier af
•
Oplossing 4: reinig de printcartridge
•
Oplossing 5: vervang zo nodig de printcartridge
Problemen met afdrukken en hardware 73
Problemen oplossen

Oplossing 1: maak de afbeelding kleiner
Oplossing: Verklein de afbeelding en probeer deze opnieuw af te drukken. Stel in
het vervolg een hogere fotoresolutie in op de digitale camera. Dat geeft betere
resultaten.
Oorzaak: Mogelijk hebt u een lage resolutie geselecteerd op de digitale camera.
Als het probleem hiermee niet verholpen is, probeert u de volgende oplossing.
Oplossing 2: gebruik het juiste papier
Oplossing: Zorg ervoor dat u een papiersoort gebruikt die speciaal geschikt is voor
de printer. Voor optimale resultaten bij het afdrukken van foto's kunt u het beste
fotopapier van HP gebruiken.
Kies in plaats van gewoon papier een papiersoort die speciaal is ontworpen voor het
soort afdruk dat u wilt maken. Voor optimale resultaten bij het afdrukken van foto's
kunt u het beste HP Geavanceerd Fotopapier gebruiken.
Oorzaak: De papiersoort die u gebruikt, is mogelijk niet optimaal geschikt voor het
type uitvoer.
Als het probleem hiermee niet verholpen is, probeert u de volgende oplossing.
Oplossing 3: druk op de juiste kant van het papier af
Oplossing: Plaats het papier in de printer, met de zijde waarop u wilt afdrukken
naar boven.
Oorzaak: Misschien drukt u af op de verkeerde kant van het papier.
Als het probleem hiermee niet verholpen is, probeert u de volgende oplossing.
Oplossing 4: reinig de printcartridge
Oplossing: Reinig de printcartridge. Zie "
Printcartridges automatisch reinigen"
op pagina 57 voor meer informatie.
Oorzaak: Misschien moet u de printcartridge reinigen.
Als het probleem hiermee niet verholpen is, probeert u de volgende oplossing.
Oplossing 5: vervang zo nodig de printcartridge
Oplossing: Een testpagina afdrukken. Zie "
Testpagina afdrukken" op pagina 61
voor meer informatie. Vervang indien nodig de printcartridge. Zie "
Printcartridge
plaatsen of vervangen" op pagina 58 voor meer informatie.
Hoofdstuk 8
74 Problemen oplossen
Problemen oplossen

Opmerking Waarschuwingen en indicatorlampjes voor het inktniveau bieden
uitsluitend schattingen om te kunnen plannen. Wanneer u een
waarschuwingsbericht voor een laag inktniveau krijgt, overweeg dan om een
vervangcartridge klaar te houden om eventuele afdrukvertragingen te vermijden.
U hoeft de printcartridges niet te vervangen voor de afdrukkwaliteit
onaanvaardbaar wordt.
Oorzaak: Misschien is de printcartridge bijna leeg.
Problemen met afdrukken via Bluetooth.
Lees dit gedeelte voor tips voor het oplossen van problemen of raadpleeg de on line
supportservices op
www.hp.com/support voordat u contact opneemt met HP-
ondersteuning.
•
Het Bluetooth-apparaat kan de printer niet vinden.
•
Er komt niets uit de printer.
•
De afdrukkwaliteit valt tegen.
•
De foto is met randen afgedrukt.
•
De computer kan de apparaatnaam niet instellen via de draadloze Bluetooth-
verbinding.
Het Bluetooth-apparaat kan de printer niet vinden.
Probeer het probleem op te lossen met de volgende oplossingen. Als de eerste oplossing
het probleem niet oplost, gaat u verder met de resterende oplossingen tot het probleem
is opgelost.
•
Oplossing 1: wacht tot de Bluetooth-printer klaar is om gegevens te ontvangen
•
Oplossing 2: Controleer de instelling zichtbaarheid Bluethooth
•
Oplossing 3: Controleer de instelling van het Bluetooth veiligheidsniveau
•
Oplossing 4: Controleer of u de juiste Bluetooth toegangscode gebruikt
•
Oplossing 5: zet het Bluetooth-apparaat dichter bij de printer
Oplossing 1: wacht tot de Bluetooth-printer klaar is om gegevens te ontvangen
Oplossing: Zorg ervoor dat de Bluetooth-radio is ingeschakeld. Zie "
Afdrukken
vanaf een Bluetooth-apparaat" op pagina 23 voor meer informatie.
Oorzaak: De Bluetooth-radio was mogelijk niet ingeschakeld of de printer zelf was
mogelijk niet gereed om gegevens te ontvangen.
Als het probleem hiermee niet verholpen is, probeert u de volgende oplossing.
Problemen met afdrukken via Bluetooth. 75
Problemen oplossen

Oplossing 2: Controleer de instelling zichtbaarheid Bluethooth
Oplossing:
1. Raak het pictogram Instellingen aan om het instellingenmenu weer te geven. Zie
"
Menu Setup" op pagina 15 voor meer informatie.
2. Selecteer Bluetooth en raak Zichtbaarheid aan.
3. Raak Zichtbaar voor iedereen aan.
Oorzaak: De Bluetooth-optie Zichtbaarheid is mogelijk ingesteld op Niet
zichtbaar.
Als het probleem hiermee niet verholpen is, probeert u de volgende oplossing.
Oplossing 3: Controleer de instelling van het Bluetooth veiligheidsniveau
Oplossing:
1. Raak het pictogram Instellingen aan om het instellingenmenu weer te geven. Zie
"
Menu Setup" op pagina 15 voor meer informatie.
2. Raak Bluetooth aan.
3. Raak Beveiligingsniveau aan.
4. Raak Laag aan.
Oorzaak: De Bluetooth-optie Beveiligingsniveau is mogelijk ingesteld op Hoog.
Als het probleem hiermee niet verholpen is, probeert u de volgende oplossing.
Oplossing 4: Controleer of u de juiste Bluetooth toegangscode gebruikt
Oplossing: Controleer of de juiste toegangscode voor de printer is ingevoerd in het
apparaat met draadloze Bluetooth-technologie.
Oorzaak: De toegangscode (PIN) die door het apparaat met draadloze Bluetooth-
technologie voor de printer wordt gebruikt, is mogelijk niet juist.
Als het probleem hiermee niet verholpen is, probeert u de volgende oplossing.
Oplossing 5: zet het Bluetooth-apparaat dichter bij de printer
Oplossing: Plaats het apparaat met de draadloze Bluetooth-technologie dichter bij
de printer. De aanbevolen maximale afstand tussen het apparaat met de draadloze
Bluetooth-technologie en de printer is 10 meter.
Oorzaak: Mogelijk is de afstand tussen het apparaat en de printer te groot.
Er komt niets uit de printer.
Oplossing: Zie "
Specificaties" op pagina 83 voor een lijst met
bestandsindelingen die worden ondersteund door de printer.
Hoofdstuk 8
76 Problemen oplossen
Problemen oplossen

Oorzaak: De printer is mogelijk niet in staat om het bestandstype dat door het
apparaat met de draadloze Bluetooth-technologie is verzonden, te herkennen.
De afdrukkwaliteit valt tegen.
Oplossing: Stel in het vervolg een hogere resolutie in op de digitale camera. Dat
geeft betere resultaten. De resolutie van camera's die gebruikmaken van een VGA-
resolutie, zoals camera's in mobiele telefoons, is mogelijk niet hoog genoeg voor het
verkrijgen van een kwalitatief hoogwaardige afdruk.
Oorzaak: Mogelijk hebt u een lage resolutie geselecteerd op de digitale camera.
De foto is met randen afgedrukt.
Oplossing: Neem contact op met de verkoper van het toestel met draadloze
Bluetooth-technologie, of ga naar de ondersteunende website voor de nieuwste
updates van het afdrukprogramma.
Oorzaak: Het programma voor afdrukken dat op het apparaat met de draadloze
Bluetooth-technologie is geïnstalleerd, biedt mogelijk geen ondersteuning voor het
afdrukken zonder randen.
De computer kan de apparaatnaam niet instellen via de draadloze Bluetooth-
verbinding.
Oplossing: Stel de naam van het Bluetooth-apparaat in via het instellingenmenu
van de pritner.
Gebruik volgende instructies om de naam van het Bluetooth-apparaat in te stellen.
1. Raak het pictogram Instellingen aan om het instellingenmenu weer te geven. Zie
"
Menu Setup" op pagina 15 voor meer informatie.
2. Selecteer Bluetooth, en raak Naam apparaat aan.
3. Selecteer een naam voor het Bluetooth-apparaat uit een lijst van
apparaatnaamkeuzes in het menu.
Oorzaak: De naam van het Bluetooth-apparaat is niet met het printermenu
ingesteld.
Problemen met afdrukken via Bluetooth. 77
Problemen oplossen

Hoofdstuk 8
78 Problemen oplossen
Problemen oplossen

9 Winkel voor inktbenodigdheden
Zie de gedrukte documentatie bij de HP Photosmart voor een lijst met nummers van
printcartridges. Op de website van HP kunt u on line printcartridges bestellen. Daarnaast
kunt u bij de plaatselijke HP-leverancier printcartridges kopen of de bestelnummers
vragen van de juiste printcartridges voor uw apparaat.
Als u papier en andere materialen van HP wilt bestellen, gaat u naar
www.hp.com/buy/
supplies . Selecteer uw land/regio wanneer dit wordt gevraagd, volg de aanwijzingen om
uw product te selecteren en klik vervolgens op een van de koppelingen voor bestellingen
op de pagina.
Opmerking Momenteel zijn sommige delen van de website van HP alleen
beschikbaar in het Engels.
Opmerking Online printcartridges bestellen is niet in alle landen/regio's mogelijk.
Als dit in uw land/regio niet mogelijk is, vraagt u een HP-leverancier bij u in de buurt
om informatie over het aanschaffen van printcartridges.
Cartridges vanaf een verbonden computer bestellen
1. Open een bestand in een toepassing die afdrukt.
2. Volg de stappen voor uw besturingssysteem.
Windows-gebruikers
a. Selecteer Bestand en vervolgens Afdrukken.
b. Controleer of de HP Photosmart A640 series de geselecteerde printer is.
c. Klik op Eigenschappen of Voorkeuren.
Opmerking De wijze waarop u het dialoogvenster Eigenschappen voor
printer opent kan van programma tot programma verschillen.
Mac-gebruikers
a.Kies Bestand en vervolgens Afdrukken.
b. Controleer of de HP Photosmart A640 series de geselecteerde printer is.
3. Klik op Online benodigdheden bestellen (Windows) of Benodigdheden (Mac OS).
Winkel voor inktbenodigdheden 79
Winkel voor inktbenodigdheden

Hoofdstuk 9
80 Winkel voor inktbenodigdheden
Winkel voor inktbenodigdheden

10 HP-ondersteuning en -garantie
Dit gedeelte bevat de volgende onderwerpen:
•
Raadpleeg altijd eerst de website van HP-ondersteuning
•
Telefonische ondersteuning van HP
•
Extra garantiemogelijkheden
Zie de Basishandleiding die in de doos met het apparaat werd geleverd voor de volledige
garantievoorwaarden.
Raadpleeg altijd eerst de website van HP-ondersteuning
Raadpleeg de documentatie van de printer. Indien u de nodige informatie niet vindt,
raadpleeg dan de website van HP-ondersteuning.
Online ondersteuning raadplegen
1. Ga naar de HP-website voor online ondersteuning op
www.hp.com/support.. HP
online ondersteuning is beschikbaar voor alle klanten van HP. HP ondersteuning is
de betrouwbaarste bron van actuele productinformatie en deskundige hulp, en biedt
de volgende voordelen:
• Snelle toegang tot gekwalificeerde online ondersteuningstechnici
• Software- en stuurprogramma-updates voor de HP Photosmart
• Waardevolle informatie over HP Photosmart en probleemoplossingsinformatie
voor gangbare problemen
• Proactieve productupdates, ondersteuningswaarschuwingen en HP-
nieuwsbrieven die beschikbaar zijn wanneer u de HP Photosmart registreert
2. Alleen voor Europa: Neem contact op met uw leverancier. Als de hardware van de
HP Photosmart defect is, wordt u verzocht deze terug te brengen naar uw lokale
verkooppunt. (Reparatie is gratis tijdens de beperkte garantieperiode. Na de
garantieperiode worden reparatiekosten in rekening gebracht.)
3. Indien u de nodige informatie online niet vindt, neem dan contact op met HP-
ondersteuning. De beschikbaarheid en opties voor ondersteuning verschillen per
product, land/regio, taal en periode van telefonische ondersteuning.
Telefonische ondersteuning van HP
Zie telefoonnummerlijst in de afgedrukte documentatie voor een lijst met ondersteunende
telefoonnummers.
Dit gedeelte bevat de volgende informatie:
•
Periode van telefonische ondersteuning
•
Telefonisch contact opnemen
•
Na de periode van telefonische ondersteuning
Periode van telefonische ondersteuning
Gedurende één jaar kunt u gratis een beroep doen op telefonische ondersteuning in
Noord-Amerika, Azië en Oceanië, en Latijns-Amerika (met inbegrip van Mexico). Als u
Telefonische ondersteuning van HP 81
HP-ondersteuning en -garantie

wilt weten hoe lang u gebruik kunt maken van telefonische ondersteuning in Europa, het
Midden-Oosten en Afrika, gaat u naar
www.hp.com/support.. Hierop zijn de
standaardtelefoonkosten van toepassing.
Telefonisch contact opnemen
Bel HP-ondersteuning terwijl u bij de computer en de HP Photosmart zit. Zorg ervoor dat
u over de volgende gegevens beschikt:
• Modelnummer van de printer (bevindt zich op het label aan de voorzijde van de
printer)
• Serienummer van apparaat (op de achter- of onderkant van het apparaat)
• Berichten die verschijnen wanneer het probleem zich voordoet
• Antwoorden op de volgende vragen:
◦ Doet dit probleem zich vaker voor?
◦ Kunt u het probleem reproduceren?
◦ Hebt u nieuwe hardware of software aan de computer toegevoegd kort voordat
dit probleem zich begon voor te doen?
◦ Is er vóór dit probleem nog iets anders gebeurd (bijvoorbeeld onweer, bliksem,
het apparaat is verplaatst, enzovoort)?
Na de periode van telefonische ondersteuning
Na afloop van de periode waarin u een beroep kunt doen op telefonische ondersteuning,
kunt u tegen vergoeding voor hulp terecht bij HP. U kunt ook Help-informatie verkrijgen
op de HP-website voor online ondersteuning:
www.hp.com/support.. Neem contact op
met uw HP leverancier of bel het telefoonnummer voor ondersteuning in uw land/regio
voor meer informatie over de beschikbare ondersteuningsopties.
Extra garantiemogelijkheden
U kunt voor de printer een verlengde garantie kopen. Ga naar www.hp.com/support,
selecteer uw land/regio en taal en bekijk vervolgens welke servicemogelijkheden er zijn.
Hoofdstuk 10
82 HP-ondersteuning en -garantie
HP-ondersteuning en -garantie

11 Specificaties
Dit gedeelte bevat de minimale systeemvereisten voor het installeren van de
Photosmart-software en bevat een overzicht van printerspecificaties.
•
Systeemvereisten
•
Printerspecificaties
Systeemvereisten
Besturingssysteem
Windows XP Home, XP Professional, Vista, of Vista 64-bit (Internettoegang vereist om software
te downloaden)
Mac OS X v10.4 of hoger
Processor
•
Windows XP Home & XP Professional: Elke Intel
®
Pentium
®
II, Celeron
®
of compatibele
processor, 233 MHz (Pentium III, 300 MHz of hoger is aanbevolen)
•
Vista: 800 MHz 32-bit (x86) of 64-bit processor (1 GHz of hoger aanbevolen)
•
Mac OS: PowerPC G3 of hoger of Intel Core-processor
RAM
•
Windows XP Home & XP Professional: 128 MB (256 MB of hoger aanbevolen)
•
Vista: 512 MB (1 GB of hoger aanbevolen)
•
Mac OS: 256 MB of hoger (512 MB of hoger aanbevolen)
Vrije schijfruimte
10 MB
Beeldscherm
SVGA 800 x 600, 16-bit-kleuren (32–bit-kleuren aanbevolen)
Browser
Windows: Microsoft
®
Internet Explorer
®
6.0 of hoger
Mac OS: Elke webbrowser
Aansluitmogelijkheden
•
Beschikbare USB-poort en USB-kabel (afzonderlijk verkocht), voor het afdrukken vanaf een
computer
•
Internettoegang aanbevolen
Printerspecificaties
Aansluitmogelijkheden
USB 2.0 full-speed: Windows XP Home,
XP Professional, Vista of Vista 64-bit
HP raadt aan een USB-kabel te gebruiken die
korter is dan 3 meter (10 voet).
Bestandsindeling afbeeldingen
JPEG Baseline
Bestandsindelingen voor video
Motion JPEG AVI
Printerspecificaties 83
Specificaties

PictBridge: De camerapoort gebruiken Motion JPEG Quicktime
MPEG-1
Marges
Boven 0,0 mm (0,0 inch) Onder 0,0 mm (0,0
inch); Links/rechts 0,0 mm (0,0 inch)
Formaten van afdrukmateriaal
Fotopapier 10 x 15 cm (4 x 6 inch), 13 x 18 cm
(5 x 7 inch)
Fotopapier met afscheurstrook 10 x 15 cm met
strook van 1,25 cm (4 x 6 inch met strook van
0,5 inch)
Indexkaarten 10 x 15 cm (4 x 6 inch)
A6-kaarten 105 x 148 mm (4,1 x 5,8 inch)
Kaarten van L-formaat, 90 x 127 mm (3,5 x 5
inch)
Kaarten van L-formaat met afscheurstrook
90 x 127 mm met strook van 12,5 mm (3,5 x 5
inch met strook van 0,5 inch)
Hagaki
Alleen ondersteund bij het afdrukken vanaf een
computer: 101 x 203 mm (4 x 8 inch),
Panoramafotopapier 10 x 30 cm (4 x 12 inch).
Soorten afdrukmateriaal
HP Geavanceerd fotopapier (aanbevolen)
Kaarten (indexkaarten, A6-kaarten, kaarten van
L-formaat)
Omgevingsspecificaties: In de buurt van
sterke elektromagnetische velden kan de
uitvoer enigszins worden verstoord.
Aanbevolen tijdens gebruik: temperatuur 15
- 35 °C (59 -95 °F), relatieve luchtvochtigheid 20
-80%
Papierlade
Ondersteunt papierformaten tot 13 x 18 cm
(5 x 7 inch)
Capaciteit van papierlade
20 vellen fotopapier, maximale dikte 292 µm
(11,5 mil) per vel
10 vellen fotopapier voor panoramafoto's van
10 x 30 cm (4 x 12 inch)
Inktpatroon
HP 110 driekleureninktcartridge voor
inkjetprinters
Bezoek www.hp.com/pageyield voor meer
informatie over de geschatte
printcartridgeopbrengst.
Stroomverbruik (Noord-Amerika)
Afdrukken: 9,17 W
Slaapstand: 4,19 W
Uit: 0,28 W
Modelnummer van voeding (Noord-Amerika)
HP artikelnummer 0957-2287, 100-240
V wisselstroom (± 10%), 50/60 Hz (± 3 Hz)
Stroomverbruik (internationaal)
Afdrukken: 9,73 W
Slaapstand: 4,98 W
Uit: 0,19 W
Modelnummer van voeding (internationaal)
HP artikelnummer 0957-2288, 100-240
V wisselstroom (± 10%), 50/60 Hz (± 3 Hz)
Hoofdstuk 11
(vervolg)
84 Specificaties
Specificaties

12 Wettelijke informatie en milieu-
informatie
De volgende wettelijke informatie en milieu-informatie gelden voor de HP Photosmart
A640 series printers.
•
Kennisgevingen betreffende wet- en regelgeving
•
Programma voor milieubeheer
•
EU-conformiteitsverklaring
Kennisgevingen betreffende wet- en regelgeving
De volgende wettelijke voorschriften gelden niet voor de HP Photosmart A640 series
printers.
•
Voorgeschreven identificatienummer van het model
•
FCC statement
•
VCCI (Class B) compliance statement for users in Japan
•
Notice to users in Japan about power cord
•
Notice to users in Korea
•
LED indicator statement
Voorgeschreven identificatienummer van het model
Voor wettelijke identificatiedoeleinden is aan dit product een voorgeschreven
modelnummer toegewezen. Het voorgeschreven modelnummer voor uw product is
SNPRH-0807. Dit voorgeschreven nummer dient niet te worden verward met de
marketingnaam (HP Photosmart A640 series, enzovoort) of met productnummers
(CC001A, enzovoort).
Kennisgevingen betreffende wet- en regelgeving 85
Wettelijke informatie en milieu-
informatie

FCC statement
VCCI (Class B) compliance statement for users in Japan
Notice to users in Japan about power cord
Hoofdstuk 12
86 Wettelijke informatie en milieu-informatie
Wettelijke informatie en milieu-
informatie

Notice to users in Korea
LED indicator statement
Programma voor milieubeheer
Hewlett-Packard streeft ernaar om producten van hoge kwaliteit te leveren die op
milieuvriendelijke wijze zijn geproduceerd. Dit product is ontworpen met het oog op
recycling. Het aantal materialen is tot een minimum beperkt, zonder dat dit ten koste gaat
van de functionaliteit en de betrouwbaarheid. De verschillende materialen zijn zo
ontwikkeld dat zij eenvoudig kunnen worden gescheiden. Bevestigingen en andere
aansluitingen zijn eenvoudig te vinden, te bereiken en te verwijderen met normale
gereedschappen. Belangrijke onderdelen zijn zo ontworpen dat deze eenvoudig zijn te
bereiken, waardoor demontage en reparatie efficiënter verlopen.
Raadpleeg de HP website over de betrokkenheid van HP bij het milieu op:
www.hp.com/hpinfo/globalcitizenship/environment/index.html
Dit gedeelte bevat de volgende onderwerpen:
•
Eco-Tips
•
Papiergebruik
•
Plastics
•
Veiligheidsinformatiebladen
•
Kringloopprogramma
•
Recyclingprogramma van HP inkjet-onderdelen
•
Stroomverbruik
•
Disposal of Waste Equipment by Users in Private Households in the European Union
•
Chemische stoffen
•
Toxic and hazardous substance table
Eco-Tips
HP is geëngageerd om klanten hun ecologische voetstap te helpen verminderen. HP
biedt de onderstaande Eco- Tips om u te helpen letten op manieren waarop u de effecten
van uw afdrukkeuzes kunt evalueren en beperken. Naast specifieke functies in dit product
kunt u de HP Eco Solutions-website bezoeken voor meer informatie over de milieu-
initiatieven van HP.
Programma voor milieubeheer 87
Wettelijke informatie en milieu-
informatie

www.hp.com/hpinfo/globalcitizenship/environment/
De Eco-functies van uw product
• Informatie over energiebesparing: Zie "
Stroomverbruik" op pagina 88 om de
ENERGY STAR®-qualificatiestatus voor dit product te bekijken.
• Gerecyclede materialen: Meer informatie over het recyclen van HP producten kunt
u vinden op:
www.hp.com/hpinfo/globalcitizenship/environment/recycle/
Papiergebruik
Dit product is geschikt voor het gebruik van kringlooppapier dat voldoet aan DIN-norm
19309 en EN 12281:2002.
Plastics
Onderdelen van kunststof die zwaarder zijn dan 25 gram zijn volgens de internationaal
geldende normen gemerkt. Deze onderdelen kunnen hierdoor eenvoudig worden
herkend en aan het einde van de levensduur van het product worden gerecycled.
Veiligheidsinformatiebladen
Material Safety Data Sheets (MSDS, veiligheidsbladen) kunt u verkrijgen via de website
van HP:
www.hp.com/go/msds
Kringloopprogramma
HP biedt in veel landen/regio's een toenemend aantal productrecyclingprogramma's.
Daarnaast werkt HP samen met een aantal van de grootste centra voor het recyclen van
elektronische onderdelen ter wereld. HP bespaart op het verbruik van kostbare
hulpbronnen door een aantal van zijn populairste producten opnieuw te verkopen.
Meer informatie over het recyclen van HP producten kunt u vinden op:
www.hp.com/hpinfo/globalcitizenship/environment/recycle/
Recyclingprogramma van HP inkjet-onderdelen
HP streeft ernaar om het milieu te beschermen. Het recyclingprogramma van HP Inkjet-
onderdelen is in veel landen/regio's beschikbaar. Het programma biedt u de mogelijkheid
gebruikte printcartridges gratis te recyclen. Ga voor meer informatie naar de volgende
website:
www.hp.com/hpinfo/globalcitizenship/environment/recycle/
Stroomverbruik
Afdruk- en beeldbewerkingsapparatuur van Hewlett-Packard met het ENERGY STAR®-
logo voldoet aan de ENERGY STAR-vereisten van de Environmental Protection Agency
van de VS voor beeldbewerkingsapparatuur. Op beeldbewerkingsproducten met de
kwalificatie ENERGY STAR wordt het volgende merk weergeven:
Hoofdstuk 12
88 Wettelijke informatie en milieu-informatie
Wettelijke informatie en milieu-
informatie

Disposal of Waste Equipment by Users in Private Households in the European
Union
Disposal of Waste Equipment by Users in Private Households in the European Union
This symbol on the product or on its packaging indicates that this product must not be disposed of with your other household waste. Instead, it is your responsibility to dispose of your waste
equipment by handing it over to a designated collection point for the recycling of waste electrical and electronic equipment. The separate collection and recycling of your waste equipment
at the time of disposal will help to conserve natural resources and ensure that it is recycled in a manner that protects human health and the environment. For more information about where
you can drop off your waste equipment for recycling, please contact your local city office, your household waste disposal service or the shop where you purchased the product.
Évacuation des équipements usagés par les utilisateurs dans les foyers privés au sein de l'Union européenne
La présence de ce symbole sur le produit ou sur son emballage indique que vous ne pouvez pas vous débarrasser de ce produit de la même façon que vos déchets courants.
Au contraire, vous êtes responsable de l'évacuation de vos équipements usagés et, à cet effet, vous êtes tenu de les remettre à un point de collecte agréé pour le recyclage des
équipements électriques et électroniques usagés. Le tri, l'évacuation et le recyclage séparés de vos équipements usagés permettent de préserver les ressources naturelles et de s'assurer
que ces équipements sont recyclés dans le respect de la santé humaine et de l'environnement. Pour plus d'informations sur les lieux de collecte des équipements usagés, veuillez contacter
votre mairie, votre service de traitement des déchets ménagers ou le magasin où vous avez acheté le produit.
Entsorgung von Elektrogeräten durch Benutzer in privaten Haushalten in der EU
Dieses Symbol auf dem Produkt oder dessen Verpackung gibt an, dass das Produkt nicht zusammen mit dem Restmüll entsorgt werden darf. Es obliegt daher Ihrer Verantwortung, das
Gerät an einer entsprechenden Stelle für die Entsorgung oder Wiederverwertung von Elektrogeräten aller Art abzugeben (z.B. ein Wertstoffhof). Die separate Sammlung und das
Recyceln Ihrer alten Elektrogeräte zum Zeitpunkt ihrer Entsorgung trägt zum Schutz der Umwelt bei und gewährleistet, dass sie auf eine Art und Weise recycelt werden, die keine
Gefährdung für die Gesundheit des Menschen und der Umwelt darstellt. Weitere Informationen darüber, wo Sie alte Elektrogeräte zum Recyceln abgeben können, erhalten Sie bei
den örtlichen Behörden, Wertstoffhöfen oder dort, wo Sie das Gerät erworben haben.
Smaltimento di apparecchiature da rottamare da parte di privati nell'Unione Europea
Questo simbolo che appare sul prodotto o sulla confezione indica che il prodotto non deve essere smaltito assieme agli altri rifiuti domestici. Gli utenti devono provvedere allo
smaltimento delle apparecchiature da rottamare portandole al luogo di raccolta indicato per il riciclaggio delle apparecchiature elettriche ed elettroniche. La raccolta e il riciclaggio
separati delle apparecchiature da rottamare in fase di smaltimento favoriscono la conservazione delle risorse naturali e garantiscono che tali apparecchiature vengano rottamate
nel rispetto dell'ambiente e della tutela della salute. Per ulteriori informazioni sui punti di raccolta delle apparecchiature da rottamare, contattare il proprio comune di residenza,
il servizio di smaltimento dei rifiuti locale o il negozio presso il quale è stato acquistato il prodotto.
Eliminación de residuos de aparatos eléctricos y electrónicos por parte de usuarios domésticos en la Unión Europea
Este símbolo en el producto o en el embalaje indica que no se puede desechar el producto junto con los residuos domésticos. Por el contrario, si debe eliminar este tipo de residuo, es
responsabilidad del usuario entregarlo en un punto de recogida designado de reciclado de aparatos electrónicos y eléctricos. El reciclaje y la recogida por separado de estos residuos
en el momento de la eliminación ayudará a preservar recursos naturales y a garantizar que el reciclaje proteja la salud y el medio ambiente. Si desea información adicional sobre los
lugares donde puede dejar estos residuos para su reciclado, póngase en contacto con las autoridades locales de su ciudad, con el servicio de gestión de residuos domésticos o con la
tienda donde adquirió el producto.
Likvidace vysloužilého zařízení uživateli v domácnosti v zemích EU
Tato značka na produktu nebo na jeho obalu označuje, že tento produkt nesmí být likvidován prostým vyhozením do běžného domovního odpadu. Odpovídáte za to, že vysloužilé
zařízení bude předáno k likvidaci do stanovených sběrných míst určených k recyklaci vysloužilých elektrických a elektronických zařízení. Likvidace vysloužilého zařízení samostatným
sběrem a recyklací napomáhá zachování přírodních zdrojů a zajišťuje, že recyklace proběhne způsobem chránícím lidské zdraví a životní prostředí. Další informace o tom, kam můžete
vysloužilé zařízení předat k recyklaci, můžete získat od úřadů místní samosprávy, od společnosti provádějící svoz a likvidaci domovního odpadu nebo v obchodě, kde jste produkt
zakoupili.
Bortskaffelse af affaldsudstyr for brugere i private husholdninger i EU
Dette symbol på produktet eller på dets emballage indikerer, at produktet ikke må bortskaffes sammen med andet husholdningsaffald. I stedet er det dit ansvar at bortskaffe affaldsudstyr
ved at aflevere det på dertil beregnede indsamlingssteder med henblik på genbrug af elektrisk og elektronisk affaldsudstyr. Den separate indsamling og genbrug af dit affaldsudstyr på
tidspunktet for bortskaffelse er med til at bevare naturlige ressourcer og sikre, at genbrug finder sted på en måde, der beskytter menneskers helbred samt miljøet. Hvis du vil vide mere
om, hvor du kan aflevere dit affaldsudstyr til genbrug, kan du kontakte kommunen, det lokale renovationsvæsen eller den forretning, hvor du købte produktet.
Afvoer van afgedankte apparatuur door gebruikers in particuliere huishoudens in de Europese Unie
Dit symbool op het product of de verpakking geeft aan dat dit product niet mag worden afgevoerd met het huishoudelijk afval. Het is uw verantwoordelijkheid uw afgedankte apparatuur
af te leveren op een aangewezen inzamelpunt voor de verwerking van afgedankte elektrische en elektronische apparatuur. De gescheiden inzameling en verwerking van uw afgedankte
apparatuur draagt bij tot het sparen van natuurlijke bronnen en tot het hergebruik van materiaal op een wijze die de volksgezondheid en het milieu beschermt. Voor meer informatie over
waar u uw afgedankte apparatuur kunt inleveren voor recycling kunt u contact opnemen met het gemeentehuis in uw woonplaats, de reinigingsdienst of de winkel waar u het product
hebt aangeschaft.
Eramajapidamistes kasutuselt kõrvaldatavate seadmete käitlemine Euroopa Liidus
Kui tootel või toote pakendil on see sümbol, ei tohi seda toodet visata olmejäätmete hulka. Teie kohus on viia tarbetuks muutunud seade selleks ettenähtud elektri- ja elektroonikaseadmete
utiliseerimiskohta. Utiliseeritavate seadmete eraldi kogumine ja käitlemine aitab säästa loodusvarasid ning tagada, et käitlemine toimub inimeste tervisele ja keskkonnale ohutult.
Lisateavet selle kohta, kuhu saate utiliseeritava seadme käitlemiseks viia, saate küsida kohalikust omavalitsusest, olmejäätmete utiliseerimispunktist või kauplusest, kust te seadme
ostsite.
Hävitettävien laitteiden käsittely kotitalouksissa Euroopan unionin alueella
Tämä tuotteessa tai sen pakkauksessa oleva merkintä osoittaa, että tuotetta ei saa hävittää talousjätteiden mukana. Käyttäjän velvollisuus on huolehtia siitä, että hävitettävä laite
toimitetaan sähkö- ja elektroniikkalaiteromun keräyspisteeseen. Hävitettävien laitteiden erillinen keräys ja kierrätys säästää luonnonvaroja. Näin toimimalla varmistetaan myös,
että kierrätys tapahtuu tavalla, joka suojelee ihmisten terveyttä ja ympäristöä. Saat tarvittaessa lisätietoja jätteiden kierrätyspaikoista paikallisilta viranomaisilta, jäteyhtiöiltä tai tuotteen
jälleenmyyjältä.
Απόρριψη άχρηστων συσκευών στην Ευρωπαϊκή Ένωση
Το παρόν σύμβολο στον εξοπλισμό ή στη συσκευασία του υποδεικνύει ότι το προϊόν αυτό δεν πρέπει να πεταχτεί μαζί με άλλα οικιακά απορρίμματα. Αντίθετα, ευθύνη σας είναι να
απορρίψετε τις άχρηστες συσκευές σε μια καθορισμένη μονάδα συλλογής απορριμμάτων για την ανακύκλωση άχρηστου ηλεκτρικού και ηλεκτρονικού εξοπλισμού. Η χωριστή συλλογή και
ανακύκλωση των άχρηστων συσκευών θα συμβάλει στη διατήρηση των φυσικών πόρων και στη διασφάλιση ότι θα ανακυκλωθούν με τέτοιον τρόπο, ώστε να προστατεύεται η υγεία των
ανθρώπων και το περιβάλλον. Για περισσότερες πληροφορίες σχετικά με το πού μπορείτε να απορρίψετε τις άχρηστες συσκευές για ανακύκλωση, επικοινωνήστε με τις κατά τόπους αρμόδιες
αρχές ή με το κατάστημα από το οποίο αγοράσατε το προϊόν.
A hulladékanyagok kezelése a magánháztartásokban az Európai Unióban
Ez a szimbólum, amely a terméken vagy annak csomagolásán van feltüntetve, azt jelzi, hogy a termék nem kezelhető együtt az egyéb háztartási hulladékkal. Az Ön feladata,
hogy a készülék hulladékanyagait eljuttassa olyan kijelölt gyűjtőhelyre, amely az elektromos hulladékanyagok és az elektronikus berendezések újrahasznosításával foglalkozik.
A hulladékanyagok elkülönített gyűjtése és újrahasznosítása hozzájárul a természeti erőforrások megőrzéséhez, egyúttal azt is biztosítja, hogy a hulladék újrahasznosítása az
egészségre és a környezetre nem ártalmas módon történik. Ha tájékoztatást szeretne kapni azokról a helyekről, ahol leadhatja újrahasznosításra a hulladékanyagokat, forduljon
a helyi önkormányzathoz, a háztartási hulladék begyűjtésével foglalkozó vállalathoz vagy a termék forgalmazójához.
Lietotāju atbrīvošanās no nederīgām ierīcēm Eiropas Savienības privātajās mājsaimniecībās
Šis simbols uz ierīces vai tās iepakojuma norāda, ka šo ierīci nedrīkst izmest kopā ar pārējiem mājsaimniecības atkritumiem. Jūs esat atbildīgs par atbrīvošanos no nederīgās ierīces,
to nododot norādītajā savākšanas vietā, lai tiktu veikta nederīgā elektriskā un elektroniskā aprīkojuma otrreizējā pārstrāde. Speciāla nederīgās ierīces savākšana un otrreizējā pārstrāde
palīdz taupīt dabas resursus un nodrošina tādu otrreizējo pārstrādi, kas sargā cilvēku veselību un apkārtējo vidi. Lai iegūtu papildu informāciju par to, kur otrreizējai pārstrādei var
nogādāt nederīgo ierīci, lūdzu, sazinieties ar vietējo pašvaldību, mājsaimniecības atkritumu savākšanas dienestu vai veikalu, kurā iegādājāties šo ierīci.
Europos Sąjungos vartotojų ir privačių namų ūkių atliekamos įrangos išmetimas
Šis simbolis ant produkto arba jo pakuotės nurodo, kad produktas negali būti išmestas kartu su kitomis namų ūkio atliekomis. Jūs privalote išmesti savo atliekamą įrangą atiduodami ją
į atliekamos elektronikos ir elektros įrangos perdirbimo punktus. Jei atliekama įranga bus atskirai surenkama ir perdirbama, bus išsaugomi natūralūs ištekliai ir užtikrinama, kad įranga
yra perdirbta žmogaus sveikatą ir gamtą tausojančiu būdu. Dėl informacijos apie tai, kur galite išmesti atliekamą perdirbti skirtą įrangą kreipkitės į atitinkamą vietos tarnybą, namų ūkio
atliekų išvežimo tarnybą arba į parduotuvę, kurioje pirkote produktą.
Utylizacja zużytego sprzętu przez użytkowników domowych w Unii Europejskiej
Symbol ten umieszczony na produkcie lub opakowaniu oznacza, że tego produktu nie należy wyrzucać razem z innymi odpadami domowymi. Użytkownik jest odpowiedzialny za
dostarczenie zużytego sprzętu do wyznaczonego punktu gromadzenia zużytych urządzeń elektrycznych i elektronicznych. Gromadzenie osobno i recykling tego typu odpadów
przyczynia się do ochrony zasobów naturalnych i jest bezpieczny dla zdrowia i środowiska naturalnego. Dalsze informacje na temat sposobu utylizacji zużytych urządzeń można
uzyskać u odpowiednich władz lokalnych, w przedsiębiorstwie zajmującym się usuwaniem odpadów lub w miejscu zakupu produktu.
Descarte de equipamentos por usuários em residências da União Européia
Este símbolo no produto ou na embalagem indica que o produto não pode ser descartado junto com o lixo doméstico. No entanto, é sua responsabilidade levar os equipamentos
a serem descartados a um ponto de coleta designado para a reciclagem de equipamentos eletro-eletrônicos. A coleta separada e a reciclagem dos equipamentos no momento do
descarte ajudam na conservação dos recursos naturais e garantem que os equipamentos serão reciclados de forma a proteger a saúde das pessoas e o meio ambiente. Para obter mais
informações sobre onde descartar equipamentos para reciclagem, entre em contato com o escritório local de sua cidade, o serviço de limpeza pública de seu bairro ou a loja em que
adquiriu o produto.
Postup používateľov v krajinách Európskej únie pri vyhadzovaní zariadenia v domácom používaní do odpadu
Tento symbol na produkte alebo na jeho obale znamená, že nesmie by vyhodený s iným komunálnym odpadom. Namiesto toho máte povinnos odovzda toto zariadenie na zbernom
mieste, kde sa zabezpečuje recyklácia elektrických a elektronických zariadení. Separovaný zber a recyklácia zariadenia určeného na odpad pomôže chráni prírodné zdroje a
zabezpečí taký spôsob recyklácie, ktorý bude chráni ľudské zdravie a životné prostredie. Ďalšie informácie o separovanom zbere a recyklácii získate na miestnom obecnom úrade,
vo firme zabezpečujúcej zber vášho komunálneho odpadu alebo v predajni, kde ste produkt kúpili.
Ravnanje z odpadno opremo v gospodinjstvih znotraj Evropske unije
Ta znak na izdelku ali embalaži izdelka pomeni, da izdelka ne smete odlagati skupaj z drugimi gospodinjskimi odpadki. Odpadno opremo ste dolžni oddati na določenem zbirnem
mestu za recikliranje odpadne električne in elektronske opreme. Z ločenim zbiranjem in recikliranjem odpadne opreme ob odlaganju boste pomagali ohraniti naravne vire in zagotovili,
da bo odpadna oprema reciklirana tako, da se varuje zdravje ljudi in okolje. Več informacij o mestih, kjer lahko oddate odpadno opremo za recikliranje, lahko dobite na občini,
v komunalnem podjetju ali trgovini, kjer ste izdelek kupili.
Kassering av förbrukningsmaterial, för hem- och privatanvändare i EU
Produkter eller produktförpackningar med den här symbolen får inte kasseras med vanligt hushållsavfall. I stället har du ansvar för att produkten lämnas till en behörig återvinningsstation
för hantering av el- och elektronikprodukter. Genom att lämna kasserade produkter till återvinning hjälper du till att bevara våra gemensamma naturresurser. Dessutom skyddas både
människor och miljön när produkter återvinns på rätt sätt. Kommunala myndigheter, sophanteringsföretag eller butiken där varan köptes kan ge mer information om var du lämnar
kasserade produkter för återvinning.
EnglishFrançaisDeutschItalianoEspañolČeskyDanskNederlandsEestiSuomiΕλληνικάMagyarLatviskiLietuviškaiPolskiPortuguêsSlovenčinaSlovenščinaSvenska
Chemische stoffen
HP engageert zich ertoe om onze klanten te informeren over chemische stoffen in onze
producten, om te voldoen aan de wettelijke bepalingen, zoals REACH (EG-richtlijn
Hoofdstuk 12
90 Wettelijke informatie en milieu-informatie
Wettelijke informatie en milieu-
informatie

1907/2006 van het Europees parlement en de Raad). Een rapport met de chemische
informatie over dit product vindt u hier:
www.hp.com/go/reach.
Toxic and hazardous substance table
EU-conformiteitsverklaring
Conform ISO/IEC 17050-1 en EN 17050
Naam van leverancier: Hewlett-Packard Company
Adres van leverancier: 16399 West Bernardo Drive
San Diego, CA 92127-1899
Verenigde Staten
verklaart dat het product:
Productnaam: HP Photosmart A640 series
Voorgeschreven modelnummer: SDGOA-0811
Voldoet aan de volgende productspecificaties:
Veiligheid: EN 60950-1:2001, IEC 60950-1:2001
EMC: EN 55022:2006, klasse B
EN 61000-3-2:2006
EN 61000-3-3:1995+A1:2001+A2:2005
EN 55024:1998+A1:2001+A2:2003
Extra informatie:
Het product voldoet aan de laagspanningsrichtlijn 2006/95/EG, de EMC-richtlijn 2004/108/EG en
is dienovereenkomstig drager van het CE-merkteken.
Fort Collins, Colorado, USA
April 2008
EU-conformiteitsverklaring 91
Wettelijke informatie en milieu-
informatie

Hoofdstuk 12
92 Wettelijke informatie en milieu-informatie
Wettelijke informatie en milieu-
informatie

A Software-installatie
De printer bevat HP snel aansluiten-software, die wordt geïnstalleerd wanneer u de printer op uw
computer aansluit. In minder dan twee minuten bent u klaar om vanaf uw computer af te drukken!
Opmerking Windows XP of Vista of Mac OS X v10.4 of v10.5.
Voor Windows Vista 64-bit-systemen: download de software van de ondersteunende website
van HP op
www.hp.com/support..
Opmerking De USB-kabel 2.0 die nodig is voor het afdrukken vanaf een computer, is mogelijk
niet in de doos met de printer meegeleverd, dus die moet u misschien apart kopen.
Ga als volgt te werk om de software te installeren:
1. Controleer of de printer aan is, en sluit de printer vervolgens met een USB-kabel op uw
computer aan.
2. Volg de stappen voor uw besturingssysteem.
Windows-gebruikers
▲ De installatie wordt nu automatisch gestart. Als het installatiescherm niet verschijnt, open
dan Deze computer op uw bureaublad en dubbelklik op het pictogram HP_A640_Series
om de installatie op te starten.
Mac-gebruikers
a. Dubbelklik op het pictogram HP A640 CD op het bureaublad.
b. Dubbelklik op het pictogram van het installatieprogramma in de cd-map.
3. Volg de aanwijzingen op de computer.
Software-installatie 93
Software-installatie

Bijlage A
94 Software-installatie
Software-installatie
-
 1
1
-
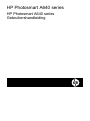 2
2
-
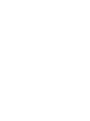 3
3
-
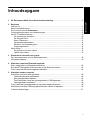 4
4
-
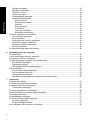 5
5
-
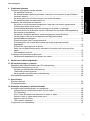 6
6
-
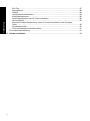 7
7
-
 8
8
-
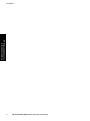 9
9
-
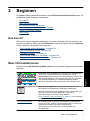 10
10
-
 11
11
-
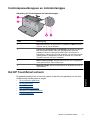 12
12
-
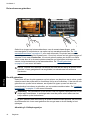 13
13
-
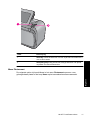 14
14
-
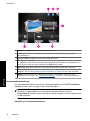 15
15
-
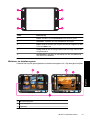 16
16
-
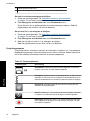 17
17
-
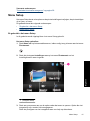 18
18
-
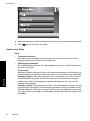 19
19
-
 20
20
-
 21
21
-
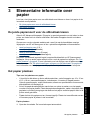 22
22
-
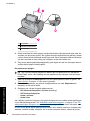 23
23
-
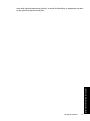 24
24
-
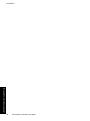 25
25
-
 26
26
-
 27
27
-
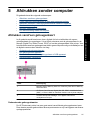 28
28
-
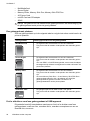 29
29
-
 30
30
-
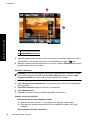 31
31
-
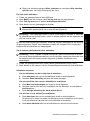 32
32
-
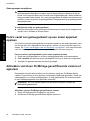 33
33
-
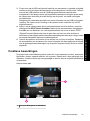 34
34
-
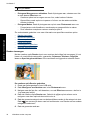 35
35
-
 36
36
-
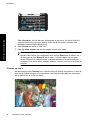 37
37
-
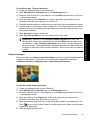 38
38
-
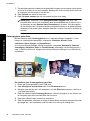 39
39
-
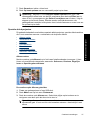 40
40
-
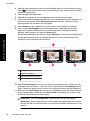 41
41
-
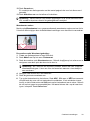 42
42
-
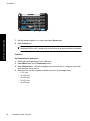 43
43
-
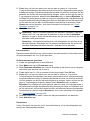 44
44
-
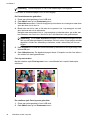 45
45
-
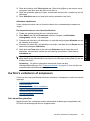 46
46
-
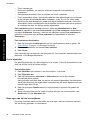 47
47
-
 48
48
-
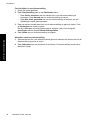 49
49
-
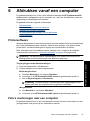 50
50
-
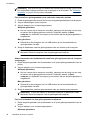 51
51
-
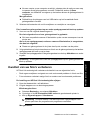 52
52
-
 53
53
-
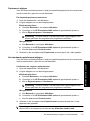 54
54
-
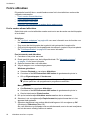 55
55
-
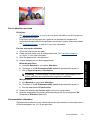 56
56
-
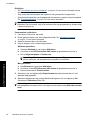 57
57
-
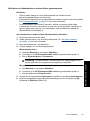 58
58
-
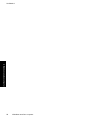 59
59
-
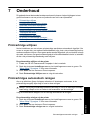 60
60
-
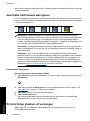 61
61
-
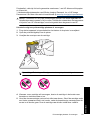 62
62
-
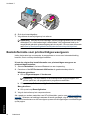 63
63
-
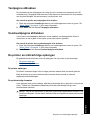 64
64
-
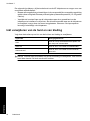 65
65
-
 66
66
-
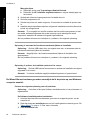 67
67
-
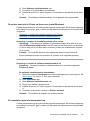 68
68
-
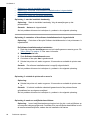 69
69
-
 70
70
-
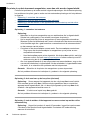 71
71
-
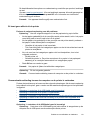 72
72
-
 73
73
-
 74
74
-
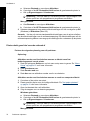 75
75
-
 76
76
-
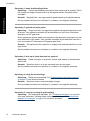 77
77
-
 78
78
-
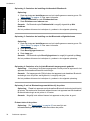 79
79
-
 80
80
-
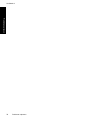 81
81
-
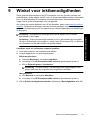 82
82
-
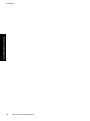 83
83
-
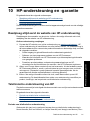 84
84
-
 85
85
-
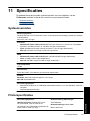 86
86
-
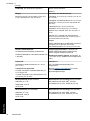 87
87
-
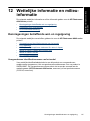 88
88
-
 89
89
-
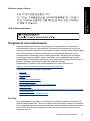 90
90
-
 91
91
-
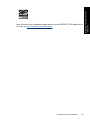 92
92
-
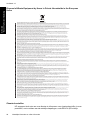 93
93
-
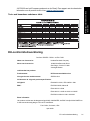 94
94
-
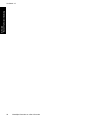 95
95
-
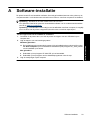 96
96
-
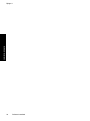 97
97
HP Photosmart A640 Printer series Handleiding
- Type
- Handleiding
Gerelateerde papieren
-
HP Photosmart A530 Printer series Handleiding
-
HP Photosmart A440 Camera and Printer Dock series Handleiding
-
HP Photosmart A310 Compact Photo Printer series Handleiding
-
HP HP Photosmart A630 series Handleiding
-
HP Photosmart A620 Printer series Handleiding
-
HP Photosmart A820 Home Photo Center series Handleiding
-
HP Photosmart A512 Handleiding
-
HP Photosmart A620 Printer series Handleiding
-
HP Photosmart A710 Printer series Handleiding
-
HP PhotoSmart A526 Handleiding