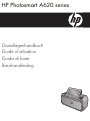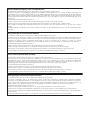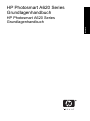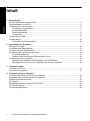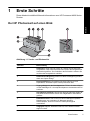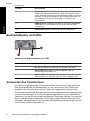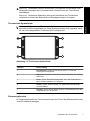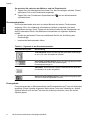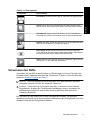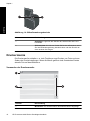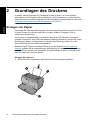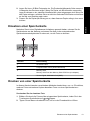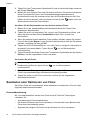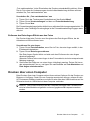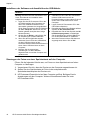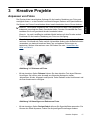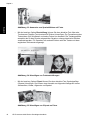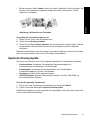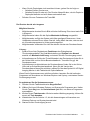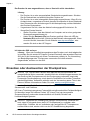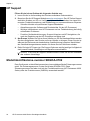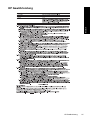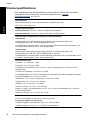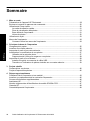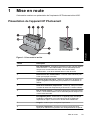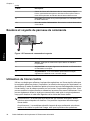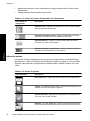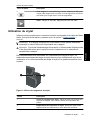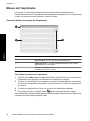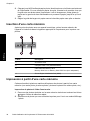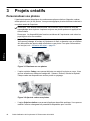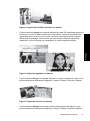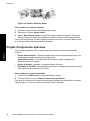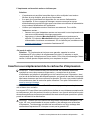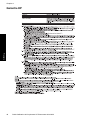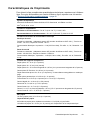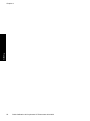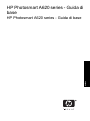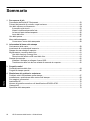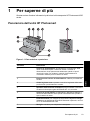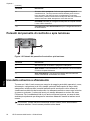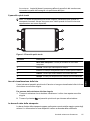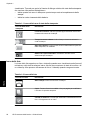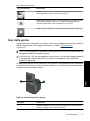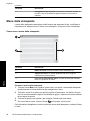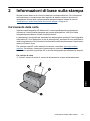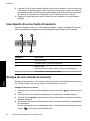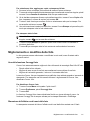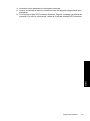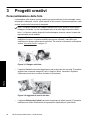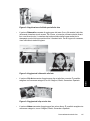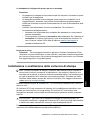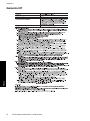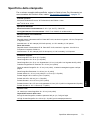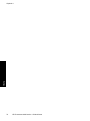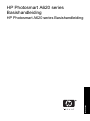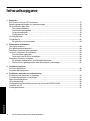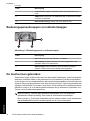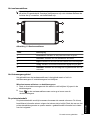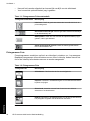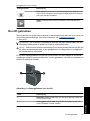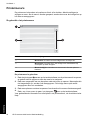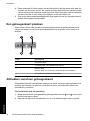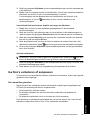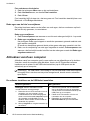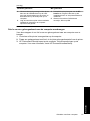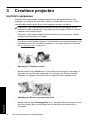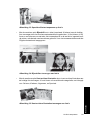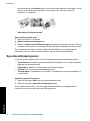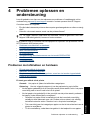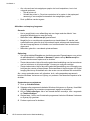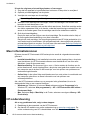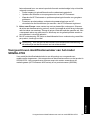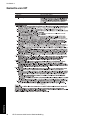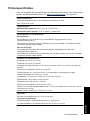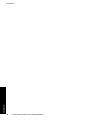HP Photosmart A620 Printer series Handleiding
- Type
- Handleiding

HP Photosmart A620 series
Grundlagenhandbuch
Guide d’utilisation
Guida di base
Basishandleiding

Hewlett-Packard Company weist auf Folgendes hin:
Die Informationen in diesem Dokument können jederzeit ohne vorherige Ankündigung geändert werden.
Alle Rechte vorbehalten. Die Verfielfältigung, Adaptation oder Übersetzung dieses Materials ist ohne vorherige schriftliche Genehmigung von
Hewlett-Packard verboten, mit Ausnahme des Umfangs, den die Urheberrechtsgesetze zulassen. Die einzigen Gewährleistungen für HP-Produkte und
Dienste werden in den Gewährleistungserklärungen beschrieben, die im Lieferumfang unserer Produkte und Dienste enthalten sind. Keine in diesem
Dokument beschriebene Bedingung stellt eine zusätzliche Gewährleistung dar. HP ist nicht haftbar für technische oder redaktionelle Fehler sowie
Auslassungen.
© 2007 Hewlett-Packard Development Company, L.P.
Windows, Windows 2000 und Windows XP sind in den USA eingetragene Marken der Microsoft Corporation.
Windows Vista ist eine eingetragene Marke oder Marke der Microsoft Corporation in den USA und/oder in anderen Ländern.
Intel und Pentium sind Marken oder eingetragene Marken der Intel Corporation oder seiner Tochterunternehmen in den USA und in anderen
Ländern.
Die Bluetooth-Marken sind Eigentum ihres jeweiligen Inhabers und werden von der Hewlett-Packard Company unter der entsprechenden Lizenz
verwendet.
Avis publiés par la société Hewlett-Packard
Les informations contenues dans ce document peuvent faire l'objet de modifications sans préavis.
Tous droits réservés. La reproduction, l'adaptation ou la traduction de ce matériel est interdite sans l'accord écrit préalable de Hewlett-Packard, sauf
dans les cas permis par la législation relative aux droits d'auteur. Les seules garanties relatives aux produits et services HP sont décrites dans les
déclarations de garantie expresse accompagnant lesdits produits et services. Aucun élément de ce document ne constitue une garantie
supplémentaire. Hewlett-Packard ne saurait être tenu pour responsable des erreurs ou omissions techniques ou rédactionnelles de ce document.
© 2007 Hewlett-Packard Development Company, L.P.
Windows, Windows 2000 et Windows XP sont des marques déposées de Microsoft Corporation aux Etats-Unis.
Windows Vista est une marque déposée ou une marque de Microsoft Corporation aux Etats-Unis et/ou dans d'autres pays.
Intel et Pentium sont des marques ou des marques déposées d'Intel Corporation ou de ses filiales aux Etats-Unis et dans d'autres pays.
Les marques Bluetooth appartiennent à leur propriétaire et sont utilisées par Hewlett-Packard Company sous licence.
Avvisi della Hewlett-Packard Company
Le informazioni contenute in questo documento sono soggette a modifica senza preavviso.
Tutti i diritti riservati. Sono proibiti la riproduzione, l'adattamento o la traduzione di questo materiale senza previa autorizzazione scritta della
Hewlett-Packard, salvo per quanto consentito dalle leggi sui diritti d'autore. Le uniche garanzie per i prodotti e i servizi HP sono definite nelle
dichiarazioni di garanzia esplicita che accompagnano tali prodotti e servizi. Nulla di quanto dichiarato nel presente documento costituisce una
garanzia aggiuntiva. HP non sarà ritenuta responsabile di eventuali omissioni o errori tecnici o editoriali qui contenuti.
© 2007 Hewlett-Packard Development Company, L.P.
Windows, Windows 2000 e Windows XP sono marchi registrati di Microsoft Corporation negli Stati Uniti.
Windows Vista è un marchio o un marchio registrato di Microsoft Corporation negli Stati Uniti e in altri Paesi.
Intel e Pentium sono marchi o marchi registrati di Intel Corporation o di società controllate da Intel negli Stati Uniti e in altri Paesi.
I marchi Bluetooth sono di proprietà del rispettivo titolare e sono utilizzati dalla Hewlett-Packard Company in licenza.
Kennisgevingen van Hewlett-Packard Company
De informatie in dit document kan zonder voorafgaande kennisgeving worden gewijzigd.
Alle rechten voorbehouden. Niets in dit materiaal mag worden verveelvoudigd, aangepast of vertaald zonder voorafgaande schriftelijke
toestemming van Hewlett-Packard, behalve voor zover toegestaan op grond van de wet op het auteursrecht. De enige garanties voor producten en
services van HP worden uiteengezet in de garantieverklaringen die bij de desbetreffende producten en services worden verstrekt. Niets hierin mag
worden opgevat als een aanvullende garantie. HP is niet aansprakelijk voor technische of andere fouten of omissies in dit materiaal.
© 2007 Hewlett-Packard Development Company, L.P.
Windows, Windows 2000 en Windows XP zijn in de V.S. gedeponeerde handelsmerken van Microsoft Corporation.
Windows Vista is een gedeponeerd handelsmerk of handelsmerk van Microsoft Corporation, in de Verenigde Staten en/of andere landen.
Intel en Pentium zijn handelsmerken of gedepondeerde handelsmerken van Intel Corporation of haar dochterondernemingen, in de Verenigde Staten
of andere landen.
De Bluetooth-handelsmerken zijn eigendom van de eigenaar en worden door Hewlett-Packard Company onder licentie gebruikt.

HP Photosmart A620 Series
Grundlagenhandbuch
HP Photosmart A620 Series
Grundlagenhandbuch
Deutsch

Inhalt
1 Erste Schritte
Der HP Photosmart auf einen Blick............................................................................................5
Bedienfeldtasten und LEDs........................................................................................................6
Verwenden des Touchscreen.....................................................................................................6
Touchscreen-Symbolleiste...................................................................................................7
Fotoanzeigebereich..............................................................................................................7
Druckerstatusleiste...............................................................................................................8
Fotosymbole.........................................................................................................................8
Verwenden des Stifts..................................................................................................................9
Druckermenüs..........................................................................................................................10
Verwenden der Druckermenüs ..........................................................................................10
2 Grundlagen des Druckens
Einlegen von Papier.................................................................................................................12
Einsetzen einer Speicherkarte..................................................................................................13
Drucken von einer Speicherkarte.............................................................................................13
Bearbeiten oder Optimieren von Fotos.....................................................................................14
Fotonachbearbeitung..........................................................................................................14
Entfernen des Rote-Augen-Effekts aus den Fotos.............................................................15
Drucken über einen Computer ................................................................................................15
Installieren der Software und Anschließen des USB-Kabels..............................................16
Übertragen der Fotos von einer Speicherkarte auf den Computer.....................................16
3 Kreative Projekte
Anpassen von Fotos.................................................................................................................17
Spezielle Druckprojekte............................................................................................................19
4 Fehlerbehebung und Support
Probleme beim Drucken und mit der Hardware ......................................................................20
Einsetzen oder Austauschen der Druckpatrone.......................................................................22
Weitere Informationsquellen.....................................................................................................23
HP Support...............................................................................................................................24
Modellidentifikations-nummer SDGOA-0702............................................................................24
HP Gewährleistung ..................................................................................................................25
Druckerspezifikationen.............................................................................................................26
4 HP Photosmart A620 Series Grundlagenhandbuch
Deutsch

1Erste Schritte
Dieser Abschnitt enthält einführende Informationen zum HP Photosmart A620 Series-
Drucker.
Der HP Photosmart auf einen Blick
Abbildung 1-1 Vorder- und Rückansicht
Nummer Beschreibung
1 Zufuhrfach: Legen Sie hier Papier ein. Öffnen Sie zunächst das
Ausgabefach. Das Zufuhrfach wird beim Öffnen des Ausgabefachs
automatisch geöffnet. Zum Schließen des Zufuhrfachs müssen Sie
zunächst das Ausgabefach schließen.
2 Zufuhrfachverlängerung: Ziehen Sie diese Verlängerung heraus,
damit das Papier aufliegt.
3 Papierquerführung: Verschieben Sie diese Führung je nach
Papierbreite, damit das Papier korrekt positioniert wird.
4 Zugangsklappe zu den Druckpatronen: Öffnen Sie diese Klappe,
um die dreifarbige HP 110 Inkjet-Druckpatrone einzusetzen oder zu
entfernen.
5 Ausgabefach (geöffnet): Der Drucker legt hier gedruckte Seiten ab.
Das Zufuhrfach wird beim Öffnen des Ausgabefachs automatisch
geöffnet.
6 Kameraanschluss: Hier können Sie eine PictBridge-kompatible
Digitalkamera, den optionalen HP Bluetooth Wireless-
Druckeradapter, einen iPod oder ein USB-Speichergerät
anschließen.
7 Tragegriff: Klappen Sie diesen Griff auf, wenn Sie den Drucker
tragen möchten.
Erste Schritte 5
Deutsch

Nummer Beschreibung
8 Druckeranzeige: Sie können die Druckeranzeige hochklappen und
dadurch Ihren Blickwinkel anpassen. Halten Sie eine der Laschen
auf der Rückseite zusammen mit einer beliebigen Seite der Anzeige
gedrückt, um sie herunterzuklappen. Die Druckeranzeige dient u. a.
zur Vorschau von Fotos und zur Auswahl von Optionen des
Druckermenüs.
9 USB-Anschluss: Schließen hier das eine Ende des mitgelieferten
USB-Kabels an, und schließen Sie das andere Ende an einen
Computer an.
10 Netzkabelanschluss: Schließen Sie hier das Netzkabel an.
Bedienfeldtasten und LEDs
Abbildung 1-2 Bedienfeldtasten und LEDs
Nummer Beschreibung
1 Ein: Mit der Netztaste schalten Sie den Drucker ein und aus.
2 Status-LED: Blinkt, wenn ein Fehler aufgetreten oder ein
Benutzereingriff erforderlich ist.
3 Batterie-LED: Diese LED leuchtet durchgehend, wenn der optionale
Akku aufgeladen ist. Sie blinkt, wenn der Akku aufgeladen wird.
Verwenden des Touchscreen
Die meisten Vorgänge auf dem Touchscreen können Sie mit einem Finger ausführen.
Dies gilt beispielsweise für das Navigieren in Fotos, das Drucken, das Treffen einer
Auswahl in den Druckermenüs oder das Tippen auf eingeblendete Symbole in der
Touchscreen-Symbolleiste, die neben dem für Fotos vorgesehenen Anzeigebereich des
Touchscreen angeordnet ist. Der Drucker gibt bei jeder Berührung einer Schaltfläche/
Taste einen Ton aus. Sie können die Lautstärke der Töne ändern oder die Töne über das
Menü "Voreinstellungen" ausschalten. Sie können für diese Aktivitäten auch den Stift
verwenden, der aber primär für das Zeichnen und Eingeben von Beschriftungen über die
Touchscreen-Tastatur vorgesehen ist.
Kapitel 1
(Fortsetzung)
6 HP Photosmart A620 Series Grundlagenhandbuch
Deutsch

Warnung Verwenden Sie keine chemischen Lösungsmittel, säurehaltigen oder
alkalischen Lösungen oder Colorwaschmittel. Diese können den Touchscreen
beschädigen.
Warnung Scheuernde Materialien können die Oberfläche des Touchscreen
verkratzen und damit die Bildqualität und Eingabegenauigkeit verringern.
Touchscreen-Symbolleiste
Hinweis Die Symbole der Touchscreen-Symbolleiste werden nur dann angezeigt,
wenn der Drucker eingeschaltet ist. Einige Symbole werden nicht angezeigt, wenn
die von ihnen dargestellten Funktionen nicht verfügbar sind.
Abbildung 1-3 Touchscreen-Symbolleiste
Nummer Beschreibung
1 Druckermenü: Tippen Sie auf dieses Symbol, um auf das
Druckermenü zuzugreifen.
2 Abbrechen: Mit dieser Taste können Sie den aktuellen Druckauftrag
abbrechen.
3 Pfeile: Tippen Sie auf die Pfeilsymbole, um in den Fotos oder im
Menü "Kreativ gestalten" zu navigieren.
4 Zurück: Tippen Sie auf "Zurück", um jeweils eine Menüanzeige
zurückzublättern.
5 Drucken: Tippen Sie auf dieses Symbol, um das aktuelle Foto oder
ausgewählte Fotos zu drucken.
Fotoanzeigebereich
Im Fotoanzeigebereich des Touchscreen können Sie Fotos in der Miniaturansicht oder
in der Einzelansicht anzeigen.
Verwenden des Touchscreen 7
Deutsch

So wechseln Sie zwischen der Miniatur- und der Einzelansicht:
1. Tippen Sie in der Miniaturansicht auf das Foto, das Sie anzeigen möchten. Darauf
wird dieses Foto in der Einzelansicht angezeigt.
2.
Tippen Sie in der Touchscreen-Symbolleiste auf
, um zur Miniaturansicht
zurückzukehren.
Druckerstatusleiste
Die Druckerstatusleiste wird auch im oberen Bereich der meisten Touchscreens
angezeigt. Die in ihr enthaltenen Informationen variieren je nach der von Ihnen
aufgerufenen Anzeige. Durch Tippen auf die Leiste können Sie das Dialogfenster mit
dem Druckerstatus öffnen, das detaillierte Informationen zu folgenden Aspekten
enthält:
• Anzahl der gedruckten Fotos und verbleibende Zeit für die Ausführung des
Druckauftrags.
• Ladezustand des optionalen Akkus.
Tabelle 1-1 Symbole in der Druckerstatusleiste
Druckerstatussymbol Beschreibung
Tintenfüllstand: Dieses Symbol zeigt die geschätzte Tintenmenge
an, die noch in der Druckpatrone verbleibt.
Geschätzte verbleibende Zeit: Dieses Symbol zeigt die geschätzte
noch verbleibende Zeit für die Abarbeitung der
Druckerwarteschlange an.
Akkustatus: Dieses Symbol zeigt den Ladezustand des optionalen
Druckerakkus an (sofern eingesetzt).
Anzahl der ausgewählten Kopien: Dieses Symbol zeigt die Anzahl
der zum Drucken ausgewählten Fotos an.
Fotosymbole
Fotosymbole werden in Miniaturansichten und Einzelansichten auf Fotos und Videoclips
angezeigt. Einige Symbole zeigen den Status eines Fotos oder Videoclips an. Andere
Symbole können sich auf das Foto oder den Videoclip auswirken, wenn Sie auf die
Symbole tippen.
Kapitel 1
8 HP Photosmart A620 Series Grundlagenhandbuch
Deutsch

Tabelle 1-2 Fotosymbole
Fotosymbol Beschreibung
Druckstatus: Dieses Symbol zeigt an, dass das Foto gedruckt wird.
Kopien: Wenn Sie in der Einzelansicht auf dieses Symbol tippen,
können Sie die Anzahl der Kopien ändern, die Sie drucken möchten.
Auswahlfeld: Tippen Sie auf das Symbol, um ein Foto oder ein
Einzelbild eines Videos auszuwählen oder die Auswahl aufzuheben.
Drehen: Bei jedem Tippen auf das Symbol in der Einzelansicht wird
das Foto um 90 Grad im Uhrzeigersinn gedreht.
Rote Augen: Dieses Symbol kennzeichnet in der Einzelansicht
Fotos, bei denen der Rote-Augen-Effekt entfernt wurde. Während der
Korrektur des Rote-Augen-Effekts blinkt das Symbol.
Video: Dieses Symbol kennzeichnet einen Videoclip. Tippen Sie auf
das Symbol, um den Videoclip abzuspielen.
Verwenden des Stifts
Verwenden Sie den Stift für das Erstellen von Zeichnungen auf einem Foto oder zum
Eingeben einer Fotobeschriftung über die Touchscreen-Tastatur. Lesen Sie dazu den
Abschnitt „
Kreative Projekte“ auf Seite 17.
Hinweis Wenn die eingestellte Druckersprache nicht das lateinische Alphabet
verwendet, zeigt der Drucker die englische Tastatur an.
Vorsicht Verwenden Sie für Eingaben über den Touchscreen keine scharfen
Gegenstände, da diese den Touchscreen beschädigen können. Verwenden Sie
stattdessen ausschließlich den mit dem Drucker gelieferten Stift oder einen
zulässigen Ersatzstift.
Der Stift kann an zwei Stellen am Drucker untergebracht werden: Ein spezieller
Steckplatz am Drucker ist für die dauerhafte Aufbewahrung des Stifts gedacht. Auf einer
Ablage können Sie den Stift griffbereit ablegen.
Verwenden des Stifts 9
Deutsch

Abbildung 1-4 Stiftaufbewahrungsbereiche
Nummer Beschreibung
1 Stiftablage: Legen Sie den Stift hier ab, während Sie Ihre Fotos
bearbeiten.
2 Stiftsteckplatz: Hier können Sie den Stift sicher aufbewahren, wenn
Sie Ihre Bearbeitungssitzung beendet haben oder den Drucker an
einen anderen Ort bringen.
Druckermenüs
Die Druckermenüs enthalten u. a. viele Funktionen zum Drucken von Fotos und zum
Ändern der Druckeinstellungen. Wenn die Menüs geöffnet sind, überdecken Sie das
aktuelle Foto auf dem Bildschirm.
Verwenden der Druckermenüs
Nummer Beschreibung
1 Menüname: Hier wird der Name des aktuellen Menüs angezeigt.
Kapitel 1
10 HP Photosmart A620 Series Grundlagenhandbuch
Deutsch

Nummer Beschreibung
2 Menüoption: Auf diesen Schaltflächen werden die Optionen
angezeigt, die im aktuellen Menü verfügbar sind.
3 Menü-Navigationspfeile: Durch Tippen auf die Navigationspfeile
können Sie durch die Menüs und Menüoptionen blättern.
So verwenden Sie die Druckermenüs:
1. Tippen Sie zum Aufrufen des Druckermenüs in der Touchscreen-Symbolleiste auf
das Symbol Menü, und navigieren Sie dann durch Tippen auf die Navigationspfeile
in den Menüs.
2. Tippen Sie auf einen Menünamen, um die im jeweiligen Menü enthaltenen Optionen
anzuzeigen. Inaktive Menüoptionen werden abgeblendet angezeigt. Die aktuelle
Menüoption ist durch ein Häkchen gekennzeichnet.
3. Tippen Sie auf eine Option, um ein Fenster zu öffnen oder die mit der Option
verknüpfte Operation durchzuführen.
4. Tippen Sie zum Verlassen eines Menüs in der Touchscreen-Symbolleiste auf das
Symbol
.
Detaillierte Informationen zu den einzelnen Optionen in den Druckermenüs finden Sie in
der Online-Hilfe.
(Fortsetzung)
Druckermenüs 11
Deutsch

2 Grundlagen des Druckens
In diesem Abschnitt werden die Grundlagen für das Drucken von Fotos erläutert.
Informationen zum Einsetzen oder Austauschen von Druckpatronen vor dem Drucken
finden Sie in dem im Lieferumfang des Druckers enthaltenen Setup-Handbuch oder unter
„
Einsetzen oder Austauschen der Druckpatrone“ auf Seite 22.
Einlegen von Papier
Verwenden Sie HP Advanced Fotopapier. Es wurde speziell entwickelt, um mit den Tinten
in Ihrem Drucker für schöne Ausdrucke zu sorgen. Anderes Fotopapier führt zu
schlechteren Ergebnissen.
Der Drucker ist standardmäßig so eingestellt, dass er auf HP Advanced Fotopapier
optimale Fotos druckt. Wenn Sie einen anderen Papiertyp bedrucken, müssen Sie vorher
den Papiertyp ändern. Informationen zum Ändern des Papiertyps finden Sie in der
Online-Hilfe oder im Online-Benutzerhandbuch.
Bestellen Sie HP Papier und anderes Zubehör auf der Website
www.hp.com/buy/
supplies. Wählen Sie bei entsprechender Aufforderung Ihr Land bzw. Ihre Region aus,
befolgen Sie die Schritte zum Auswählen des gewünschten Produkts, und klicken Sie
dann auf einen der Links zum Kaufen.
So legen Sie Papier ein
1. Öffnen Sie das Ausgabefach. Das Zufuhrfach wird automatisch geöffnet.
12 HP Photosmart A620 Series Grundlagenhandbuch
Deutsch

2. Legen Sie bis zu 20 Blatt Fotopapier ein. Die Druckseite/glänzende Seite muss zur
Vorderseite des Druckers zeigen. Wenn Sie Papier mit Abreißstreifen verwenden,
legen Sie dieses so ein, dass der Abreißstreifen zuletzt eingezogen wird. Wenn Sie
das Papier einlegen, schieben Sie es an die linke Seite des Zufuhrfachs und drücken
es fest bis zum Anschlag nach unten.
3. Passen Sie die Papierquerführung so an, dass diese am Papier anliegt, ohne es zu
knicken.
Einsetzen einer Speicherkarte
Nachdem Sie mit einer Digitalkamera Aufnahmen gemacht haben, nehmen Sie die
Speicherkarte aus der Kamera und setzen Sie diese in den entsprechenden
Speicherkartensteckplatz des Druckers ein, um die Fotos zu drucken.
Nummer Beschreibung
1 xD-Picture Card
2 Compact Flash I und II (außer Microdrive)
3 Memory Stick
Memory Stick Duo oder Memory Stick PRO Duo (mit Adapter)
4 Secure Digital, MultiMediaCard (MMC)
Drucken von einer Speicherkarte
In diesem Abschnitt werden verschiedene Methoden beschrieben, um u. a. Einzelfotos,
mehrere Fotos und mehrere Kopien desselben Fotos von einer Speicherkarte zu
drucken.
So drucken Sie ein einzelnes Foto:
1. Blättern Sie durch die Fotos auf der eingesetzten Speicherkarte, indem Sie in der
Touchscreen-Symbolleiste auf
und tippen.
2. Tippen Sie auf das zu druckende Foto, um es in der Einzelansicht zu öffnen.
Einsetzen einer Speicherkarte 13
Deutsch

3. Tippen Sie in der Touchscreen-Symbolleiste für jede zu druckende Kopie einmal auf
das Symbol Drucken.
4. Blättern Sie zum nächsten Foto, das Sie drucken möchten. Sie müssen nicht warten,
bis der Druck des/der Fotos in der Druckwarteschlange abgeschlossen ist.
Anschließend können Sie entweder weiter über die Einzelansicht durch die Fotos
blättern und Fotos drucken, oder Sie können auf das Symbol
tippen und in der
Miniaturansicht durch Ihre Fotos blättern.
So wählen Sie die Kopienanzahl aus und drucken mehrere Fotos:
1. Blättern Sie in der standardmäßigen Miniaturansicht durch die Fotos auf der
eingesetzten Speicherkarte.
2. Tippen Sie auf ein zu druckendes Foto, um es in der Einzelansicht zu öffnen, und
tippen Sie dann auf das Symbol Auswahlfeld auf dem Foto, um das Foto
auszuwählen.
3. Wenn Sie mehrere Kopien desselben Fotos erstellen möchten, tippen Sie auf dem
Foto auf das Symbol Kopien. Legen Sie die Anzahl der Kopien fest, die Sie drucken
möchten, und tippen Sie dann auf OK.
4. Tippen Sie auf die Pfeilschaltflächen, um in den Fotos zu navigieren und andere zu
druckende Fotos auszuwählen. Tippen Sie auf
, um zur Miniaturansicht
zurückzukehren.
5. Tippen Sie nach Auswahl der Fotos in der Touchscreen-Symbolleiste auf das Symbol
Drucken, um alle ausgewählten Fotos zu drucken.
So drucken Sie alle Fotos:
Hinweis Vergewissern Sie sich, dass kein Foto ausgewählt ist. Wenn die
Einzelansicht geöffnet ist, tippen Sie auf
, um zur Miniaturansicht
zurückzukehren.
1. Tippen Sie in der Touchscreen-Symbolleiste auf das Symbol Drucken, während die
Fotos in der standardmäßigen Miniaturansicht angezeigt werden.
2. Tippen Sie auf Ja, um alle Fotos zu drucken, die sich auf der eingesetzten
Speicherkarte befinden.
Bearbeiten oder Optimieren von Fotos
Sie können Fotos auf verschiedenste Weise bearbeiten und optimieren. Dies ist in den
folgenden Abschnitten beschrieben.
Fotonachbearbeitung
Mit „Foto nachbearbeiten“ werden Ihre Fotos durch HP Real Life Technologies
verbessert, die:
• Verschwommene Fotos scharfzeichnen.
• Die dunklen Bereiche eines Fotos verbessern, ohne dass die hellen Bereiche des
Fotos davon beeinträchtigt werden.
• Allgemein die Helligkeit, die Farbe und den Kontrast von Fotos verbessern.
Kapitel 2
14 HP Photosmart A620 Series Grundlagenhandbuch
Deutsch

„Foto nachbearbeiten“ ist bei Einschalten des Druckers standardmäßig aktiviert. Wenn
Sie ein Foto ohne die Verbesserungen durch die Nachbearbeitung drucken möchten,
schalten Sie „Foto nachbearbeiten“ aus.
So schalten Sie „Foto nachbearbeiten“ aus
1. Tippen Sie in der Touchscreen-Symbolleiste auf das Symbol Menü.
2. Tippen Sie auf Voreinstellungen und dann auf Fotonachbearbeitung.
3. Tippen Sie auf Aus.
Die Fotonachbearbeitungsfunktion bleibt bis zur nächsten Aktivierung ausgeschaltet. Für
Bluetooth- oder PictBridge-Druckvorgänge ist die Fotonachbearbeitung hingegen stets
aktiviert.
Entfernen des Rote-Augen-Effekts aus den Fotos
Der Drucker bietet eine Funktion zum Korrigieren des Rote-Augen-Effekts, der bei
Aufnahmen mit Blitz auftreten kann.
So entfernen Sie rote Augen:
1. Tippen Sie auf Foto bearbeiten, wenn Sie ein Foto, das rote Augen enthält, in der
Einzelansicht betrachten.
2. Tippen Sie auf Rote Augen entfernen.
Das Rote-Augen-Symbol blinkt und wird nach dem Entfernen der roten Augen
dauerhaft angezeigt.
Wenn der Drucker keine roten Augen in dem Foto entdeckt, wird eine entsprechende
Meldung angezeigt.
3. Sie können das Entfernen von roten Augen rückgängig machen. Zeigen Sie hierzu
das entsprechende Foto an, und tippen Sie nacheinander auf Foto bearbeiten und
Rote Augen wiederherstellen.
Drucken über einen Computer
Beim Drucken über einen Computer stehen Ihnen weitere Optionen für das Drucken von
Bildern zur Verfügung. Damit Sie vom Computer aus drucken können, müssen Sie die
HP Photosmart-Software installieren und den Drucker über den USB-Anschluss auf der
Rückseite durch ein USB-Kabel mit dem Computer verbinden.
Hinweis Das für den Anschluss an den Computer benötigte USB 2.0-Kabel wird
nicht bei allen Modellen mitgeliefert und muss gegebenenfalls separat erworben
werden.
Drucken über einen Computer 15
Deutsch

Installieren der Software und Anschließen des USB-Kabels
Windows Mac
Wichtig: Schließen Sie das USB-Kabel erst an,
wenn Sie während der Installation dazu
aufgefordert werden.
1. Legen Sie die HP Photosmart-CD in das
CD-ROM-Laufwerk des Computers ein.
Wenn der Installationsassistent nicht
automatisch gestartet wird, doppelklicken
Sie im Stammverzeichnis der CD-ROM auf
die Datei setup.exe. Warten Sie, bis die
Dateien geladen sind (dies kann einige
Minuten dauern).
2. Klicken Sie auf Weiter, und befolgen Sie
die Anweisungen auf dem Bildschirm.
3. Wenn Sie dazu aufgefordert werden,
verbinden Sie ein Ende des USB-Kabels
mit dem USB-Anschluss auf der
Druckerrückseite und das andere Ende mit
einem freien USB-Anschluss an Ihrem
Computer.
4. Befolgen Sie die angezeigten
Anweisungen, bis die Installation
abgeschlossen ist und der Computer neu
gestartet wird.
1. Verbinden Sie ein Ende des USB-Kabels
mit dem USB-Anschluss auf der
Druckerrückseite und das andere Ende mit
einem freien USB-Anschluss an Ihrem
Computer.
2. Legen Sie die HP Photosmart-CD in das
CD-ROM-Laufwerk ein.
3. Doppelklicken Sie auf dem Desktop auf das
Symbol der HP Photosmart-CD.
4. Doppelklicken Sie auf das Symbol des HP
Installationsprogramms, und befolgen
Sie die Anweisungen auf dem Bildschirm,
um die Druckersoftware zu installieren.
5. Wenn das Fenster mit dem Glückwunsch
angezeigt wird, klicken Sie auf OK.
Übertragen der Fotos von einer Speicherkarte auf den Computer
Führen Sie die folgenden Schritte aus, um Fotos von einer Speicherkarte auf einen
Computer zu übertragen:
1. Vergewissern Sie sich, dass der Drucker an den Computer angeschlossen ist.
2. Setzen Sie eine Speicherkarte mit Fotos in den entsprechenden
Speicherkartensteckplatz des Druckers ein.
3. HP Photosmart Essential wird auf dem Computer geöffnet. Befolgen Sie die
Anweisungen auf dem Computer. Weitere Informationen finden Sie in der
HP Photosmart-Hilfe.
Kapitel 2
16 HP Photosmart A620 Series Grundlagenhandbuch
Deutsch

3 Kreative Projekte
Anpassen von Fotos
Der Drucker bietet verschiedene Optionen für die kreative Gestaltung von Fotos und
ermöglicht Ihnen u. a. das Erstellen von Beschriftungen, Rahmen und Spezialeffekten.
Sie können ein Foto auf verschiedene Arten kreativ bearbeiten, bevor Sie es drucken.
Hinweis Die kreative Gestaltung der Fotos wird nicht mit den Fotos gespeichert,
sodass die ursprüngliche Datei unverändert bleibt. Drucken Sie deshalb das Foto,
nachdem Sie es wie gewünscht kreativ bearbeitet haben.
Hinweis Je nach Land/Region und/oder Modell stehen auf dem Drucker andere
Funktionen für die kreative Gestaltung von Fotos zur Verfügung.
• Über die kreative Option Skizze können Sie mit dem Stift auf dem aktuellen Foto
zeichnen. Sie können die Farbe und die Linienstärke ändern oder die Radierfunktion
verwenden, um dadurch bereits auf dem Foto vorhandene Zeichnungen zu
bearbeiten. Weitere Informationen zum Stift finden Sie unter „
Verwenden des
Stifts“ auf Seite 9.
Abbildung 3-1 Zeichnen auf Fotos
• Mit der kreativen Option Rahmen können Sie dem aktuellen Foto einen Rahmen
hinzufügen. Sie können eine Auswahl aus folgenden Kategorien treffen:
Jahreszeiten, Kinder, Allgemein und Spezial. Jeder Rahmen ist als Hochformat- und
als Querformatversion verfügbar.
Abbildung 3-2 Hinzufügen von Rahmen zu Fotos
• Mit der kreativen Option Design-Galerie können Sie Spezialeffekte anwenden. Sie
können den Effekt anpassen, indem Sie die jeweiligen Einstellungen ändern.
Kreative Projekte 17
Deutsch

Abbildung 3-3 Anwenden von Spezialeffekten auf Fotos
• Mit der kreativen Option Beschriftung können Sie dem aktuellen Foto über eine
Touchscreen-Tastatur Text (maximal 24 Zeichen) hinzufügen. Zur Formatierung des
Texts stehen fünf Schriftarten und sechs Farben zur Auswahl. Die Tastatursprache
entspricht der für den Drucker eingestellten Sprache, solange lateinische Zeichen
verwendet werden. Für Sprachen mit anderen Zeichen wird die Tastatur mit dem
englischen Zeichensatz angezeigt.
San Francisco, Kalifornien!
Anna-6!
Abbildung 3-4 Hinzufügen von Fotobeschriftungen
• Mit der kreativen Option Clipart können Sie dem aktuellen Foto Symbolgrafiken
(Cliparts) hinzufügen. Sie können eine Auswahl aus folgenden Kategorien treffen:
Jahreszeiten, Kinder, Allgemein und Spezial.
Abbildung 3-5 Hinzufügen von Cliparts zu Fotos
Kapitel 3
18 HP Photosmart A620 Series Grundlagenhandbuch
Deutsch

• Mit der kreativen Option Alben können Sie einem Fotoalbum Fotos hinzufügen. Sie
können eine Auswahl aus folgenden Kategorien treffen: Jahreszeiten, Kinder,
Allgemein und Spezial.
Abbildung 3-6 Erstellen von Fotoalben
So greifen Sie auf kreative Optionen zu:
1. Zeigen Sie ein Foto in der Einzelansicht an.
2. Tippen Sie auf Kreativ gestalten.
3. Tippen Sie im Menü Kreativ gestalten auf die gewünschte kreative Option. Mit den
eingeblendeten Pfeilen können Sie durch alle verfügbaren kreativen Optionen
navigieren.
Detaillierte Informationen zum Hinzufügen von kreativen Effekten zu Ihren Fotos finden
Sie in der elektronischen Hilfe und im Online-Benutzerhandbuch.
Spezielle Druckprojekte
Sie können den Drucker auch für die folgenden speziellen Druckprojekte verwenden:
• Panoramafotos: Verwenden Sie spezielles Panoramafotopapier für
Panoramadrucke im Weitwinkel- und Querformat.
• Fotoaufkleber: Verwenden Sie für das Erstellen von Fotoaufklebern
Fotoaufkleberpapier mit jeweils 16 Aufklebern.
• Passfotos: Drucken Sie Ihr eigenes Passfoto.
• CD/DVD-Etiketten: Gestalten Sie persönliche Musik- und Film-CDs/DVDs mit
benutzerdefinierten Etiketten.
So rufen Sie spezielle Projekte auf:
1. Tippen Sie in der Touchscreen-Symbolleiste auf das Symbol Menü.
2. Tippen Sie auf die Menüoption Spezielle Druckprojekte.
Detaillierte Informationen zu den speziellen Druckprojekten finden Sie in der Online-Hilfe
und im Online-Benutzerhandbuch.
Spezielle Druckprojekte 19
Deutsch

4 Fehlerbehebung und Support
Bevor Sie sich an den HP Support wenden, lesen Sie diese Tipps zur Fehlerbehebung,
oder nutzen Sie die Online-Support-Dienste unter
www.hp.com/support.
Stellen Sie zu Beginn Folgendes sicher:
• Alle Verbindungskabel zwischen Drucker und Computer sind fest eingesteckt.
• Sie verwenden die neueste Version der Druckersoftware.
Tipp HP empfiehlt die Verwendung eines USB-Kabels mit einer Länge von max.
3 m. Bei Verwendung eines längeren Kabels können Fehler auftreten.
In diesem Abschnitt finden Sie Hinweise zur Fehlerbehebung für den HP Photosmart
A620 Series.
•
Probleme beim Drucken und mit der Hardware
•
Einsetzen oder Austauschen der Druckpatrone
•
Weitere Informationsquellen
•
HP Support
•
Modellidentifikations-nummer SDGOA-0702
•
HP Gewährleistung
•
Druckerspezifikationen
Probleme beim Drucken und mit der Hardware
• Der Ausdruck wurde nicht ausgegeben
•
Der Drucker druckt sehr langsam
•
Der Drucker ist zwar angeschlossen, aber er lässt sich nicht einschalten.
•
Ich habe den Stift verloren.
Der Ausdruck wurde nicht ausgegeben
Mögliche Ursache: Das Papier ist beim Drucken stecken geblieben.
Lösung: So beseitigen Sie den Papierstau:
• Wenn das Papier nur teilweise ausgegeben wurde, ziehen Sie es vorsichtig in
Ihre Richtung heraus.
• Wurde das Papier im Drucker eingeklemmt, versuchen Sie, es von der
Druckerrückseite aus zu entfernen.
• Nehmen Sie das Papier aus dem Zufuhrfach, und ziehen Sie danach das
Zufuhrfach vorsichtig nach unten, bis es sich weiter öffnet. Versuchen Sie
nicht, es vollständig in einer horizontalen Position zu öffnen. Dies kann zur
Beschädigung des Druckers führen.
• Ziehen Sie das eingeklemmte Papier vorsichtig an der Druckerrückseite
heraus.
• Heben Sie das Zufuhrfach an, bis es in der Position zum Einlegen von Papier
einrastet.
20 HP Photosmart A620 Series Grundlagenhandbuch
Deutsch

• Wenn Sie die Papierkante nicht erreichen können, gehen Sie wie folgt vor:
• Schalten Sie den Drucker aus.
• Schalten Sie den Drucker ein. Der Drucker überprüft dann, ob sich Papier im
Papierpfad befindet und wirft dieses automatisch aus.
• Drücken Sie zum Fortsetzen die Taste OK.
Der Drucker druckt sehr langsam
Mögliche Ursache:
• Möglicherweise drucken Sie ein Bild mit hoher Auflösung. Dies nimmt mehr Zeit
in Anspruch.
• Möglicherweise haben Sie die Option Maximale Auflösung ausgewählt.
• Möglicherweise verfügt das System nicht über genügend Ressourcen. Unter
Umständen nehmen Sie an einem Chat teil, laden Musik herunter, oder es wird
ein Virenschutzprogramm im Hintergrund ausgeführt.
• Möglicherweise verwenden Sie nicht die aktuelle Version der Druckersoftware.
Lösung:
• Ändern Sie auf der Registerkarte Funktionen des Dialogfensters
"Druckereigenschaften" die Qualitätseinstellung auf Optimal oder Normal
anstelle von Maximale Auflösung, und starten Sie den Druckvorgang erneut.
• Informationen zum Prüfen des Tintenfüllstands in der Druckpatrone finden Sie in
der Online-Hilfe und im Online-Benutzerhandbuch. Tauschen Sie ggf. die
Druckpatrone aus.
• Informationen zum Aktualisieren der Druckersoftware finden Sie in der Online-
Hilfe und im Online-Benutzerhandbuch. Wenn Sie die Version der
Druckersoftware überprüfen möchten, wählen Sie über das Symbol für HP Digital
Imaging Monitor in der Taskleiste die Option Info aus.
Wenn Sie die Systemressourcen erhöhen möchten, beenden Sie alle laufenden
Programme mit Ausnahme von Windows Explorer und Systray, und starten Sie den
Druckvorgang erneut:
So optimieren Sie die Systemressourcen:
1. Drücken Sie die Tastenkombination Strg+Alt+Entf.
2. Wählen Sie bis auf Windows Explorer und Systray alle Programme aus. Halten
Sie die Taste Strg bzw. die Umschalttaste gedrückt, um mehrere Programme
auszuwählen.
3. Klicken Sie auf Task beenden. Wird eine weitere Meldung angezeigt, klicken Sie
erneut auf Task beenden.
4. Wiederholen Sie die Schritte 1-3, bis alle Anwendungen mit Ausnahme von
Windows Explorer und Systray beendet sind.
5. Starten Sie den Druckvorgang erneut.
Probleme beim Drucken und mit der Hardware 21
Deutsch

Der Drucker ist zwar angeschlossen, aber er lässt sich nicht einschalten.
Lösung:
• Der Drucker ist an eine ausgeschaltete Steckerleiste angeschlossen. Schalten
Sie die Steckerleiste und anschließend den Drucker ein.
• Der Drucker ist an eine inkompatible Stromquelle angeschlossen. Wenn Sie ins
Ausland reisen, vergewissern Sie sich, dass die Stromquellen in Ihrem Reiseland/
Ihrer Reiseregion den Anforderungen für die Netzspannung und das Netzkabel
des Druckers entsprechen.
• Vergewissern Sie sich, dass das Netzteil ordnungsgemäß funktioniert. So
überprüfen Sie das Netzteil:
• Stellen Sie sicher, dass das Netzteil am Computer und an einer geeigneten
Stromquelle angeschlossen ist.
• Halten Sie die Netztaste (Ein) am Drucker gedrückt. Wenn die LED der
Netztaste (Ein) aufleuchtet, funktioniert das Netzteil ordnungsgemäß. Wenn
sie nicht leuchtet, besuchen Sie die Website
www.hp.com/support, oder
wenden Sie sich an den HP Support.
Ich habe den Stift verloren.
Lösung: Wenn der Gewährleistungszeitraum des Druckers noch nicht abgelaufen
ist, wenden Sie sich an den HP Support für einen Ersatzstift, oder erwerben Sie einen
Stift, der für die Verwendung mit einem Touchscreen zulässig ist. Zur Vermeidung
von Beschädigungen des Touchscreens verwenden Sie keine scharfen
Gegenstände, sondern nur den Stift.
Einsetzen oder Austauschen der Druckpatrone
Hinweis Die Tinte aus den Patronen wird während des Druckprozesses auf
unterschiedliche Weise verwendet, einschließlich des Initialisierungsprozesses, der
das Gerät und die Druckpatronen auf den Druckvorgang vorbereitet, sowie den
Prozess der Druckkopfwartung, durch den die Druckdüsen frei und der Tintenfluss
gleichmäßig bleiben. Außerdem verbleibt nach der Verwendung etwas Tinte in der
Patrone. Weitere Informationen finden Sie unter
www.hp.com/go/inkusage.
Verwenden Sie die HP 110 Dreifarben-Inkjet-Druckpatrone zum Drucken von
Schwarzweiß- und Farbfotos.
HP Vivera-Tinte bietet naturgetreue Fotoqualität und außerordentliche Farbbeständigkeit
für lebendige, lange Zeit haltbare Farben. HP Vivera-Tinte hat eine spezielle
Zusammensetzung und wurde wissenschaftlich auf Qualität, Reinheit und
Lichtbeständigkeit getestet.
Vorsicht Verwenden Sie unbedingt die richtigen Druckpatronen. Beachten Sie
auch, dass HP dringend davon abrät, HP Druckpatronen zu verändern oder
nachzufüllen. Schäden, die auf veränderte oder nachgefüllte HP Tintenpatronen
zurückzuführen sind, werden nicht von der HP Gewährleistung abgedeckt.
Kapitel 4
22 HP Photosmart A620 Series Grundlagenhandbuch
Deutsch

Zum Erhalt der optimalen Druckqualität empfiehlt HP, erworbene Druckpatronen vor dem
auf der Verpackung angegebenen Datum zu verwenden.
So können Sie eine Druckpatrone einsetzen oder austauschen:
1. Vergewissern Sie sich, dass der Drucker eingeschaltet ist und dass sich keine
Kartonteile mehr im Drucker befinden.
2. Öffnen Sie die Zugangsklappe zu den Druckpatronen.
3. Ziehen Sie die rosafarbene Schutzfolie von der Druckpatrone ab.
Hinweis Berühren Sie auf keinen Fall die kupferfarbenen Kontakte auf der
Druckpatrone.
4. Wenn Sie eine Druckpatrone austauschen, drücken Sie die alte Druckpatrone im
Drucker nach unten, und ziehen Sie diese aus dem Patronenwagen.
5. Halten Sie die Ersatzdruckpatrone so, dass das Etikett nach oben weist. Schieben
Sie die Druckpatrone leicht aufwärts geneigt in den Patronenwagen, sodass die
kupferfarbenen Kontakte zuerst eingesetzt werden. Drücken Sie dann die
Druckpatrone in den Patronenwagen, bis sie einrastet.
6. Schließen Sie die Zugangsklappe zu den Druckpatronen.
Der Drucker beginnt mit der Ausrichtung der Druckpatrone. Weitere Informationen
finden Sie in der Online-Hilfe und im Online-Benutzerhandbuch.
Recyceln Sie die alte Tintenpatrone. Das Recyclingprogramm für HP Inkjet-
Verbrauchsmaterial ist in vielen Ländern/Regionen verfügbar und ermöglicht es
Ihnen, gebrauchte Druckpatronen kostenlos zu recyceln. Weitere Informationen
finden Sie unter
www.hp.com/hpinfo/globalcitizenship/environment/recycle/
inkjet.html.
Weitere Informationsquellen
Der HP Photosmart A620 Series Drucker wird mit folgender Dokumentation geliefert:
• Setup-Handbuch: Das Setup-Handbuch enthält Informationen zum Einrichten des
Druckers, zum Installieren der HP Photosmart-Software und zum Drucken von Fotos.
Lesen Sie dieses Dokument zuerst.
• Grundlagenhandbuch: Dies ist das Buch, in dem Sie gerade lesen. Darin werden
die Funktionen des Druckers beschrieben. Außerdem erfahren Sie, wie Sie den
Drucker ohne Computer verwenden, wie Sie Probleme beheben und wie Sie
Unterstützung erhalten.
• Online-Hilfe: In der Online-Hilfe finden Sie Informationen zur Verwendung des
Druckers mit einem Computer und zur Behebung von Softwareproblemen.
Nachdem Sie die HP Photosmart-Software auf Ihrem Computer installiert haben, können
Sie auf Ihrem Computer die Online-Hilfe anzeigen:
• Windows: Wählen Sie im Menü Start die Optionen Programme (Windows XP: Alle
Programme) > HP > HP Photosmart A620 Series > Photosmart Hilfe aus.
• Mac: Wählen Sie im Finder die Option Hilfe > Mac Hilfe und anschließend die
Optionen Bibliothek > HP Produkthilfe aus.
Weitere Informationsquellen 23
Deutsch

HP Support
Führen Sie bei einem Problem die folgenden Schritte aus:
1. Lesen Sie die im Lieferumfang des Druckers enthaltene Dokumentation.
2. Besuchen Sie die HP Support-Website
www.hp.com/support. Der HP Online-Support
steht allen Kunden von HP zur Verfügung. Unsere Kunden erhalten hier immer die
neuesten Produktinformationen und Hilfestellung von unseren erfahrenen Experten:
• Schneller Kontakt mit qualifizierten Support-Mitarbeitern
• Aktualisierungen der Software und Druckertreiber für den HP Photosmart
• Wichtige Informationen zum HP Photosmart und zur Fehlerbehebung bei häufig
auftretenden Problemen
• Proaktive Geräteaktualisierungen, Support-Hinweise und HP Neuigkeiten, die
nach der Registrierung des HP Photosmart verfügbar sind
3. Nur Europa: Wenden Sie sich an Ihren Händler vor Ort. Bei Hardwarefehlern werden
Sie dazu aufgefordert, den Drucker zu Ihrem Händler zu bringen. Dieser Service ist
während des Zeitraums der beschränkten Gewährleistung kostenlos. Nach Ablauf
des Gewährleistungszeitraums werden für diesen Service Gebühren erhoben.
4. Rufen Sie beim HP Support an. Die Support-Optionen und die jeweilige Verfügbarkeit
sind je nach Produkt, Land/Region und Sprache unterschiedlich.
Hinweis Eine Liste der Support-Telefonnummern finden Sie auf der Innenseite
des vorderen Umschlags.
Modellidentifikations-nummer SDGOA-0702
Dem Gerät wurde zu Identifikationszwecken eine modellspezifische Zulassungsnummer
erteilt. Die Zulassungsnummer für das Gerät lautet SDGOA-0702. Diese
Zulassungsnummer darf aber nicht mit der Produktbezeichnung (HP Photosmart A620
Series) oder der Produktnummer (Q8536A) verwechselt werden.
Kapitel 4
24 HP Photosmart A620 Series Grundlagenhandbuch
Deutsch

HP Gewährleistung
HP Gewährleistung 25
Deutsch

Druckerspezifikationen
Eine vollständige Liste der Spezifikationen können Sie der Online-Hilfe entnehmen.
Informationen zum Aufrufen der Online-Hilfe finden Sie unter „
Weitere
Informationsquellen“ auf Seite 23.
Betriebssystem
Microsoft
®
Windows XP Home, XP Professional, x64 Edition oder Vista
Mac
®
OS X 10.3x oder 10.4x
Umgebungsbedingungen
Betrieb (maximal): 5 bis 40° C, 5 bis 90 % relative Luftfeuchtigkeit
Betrieb (empfohlen): 15 bis 35° C, 20 bis 80 % relative Luftfeuchtigkeit
Anforderungen an Spannungsversorgung und Stromverbrauch
Nordamerika
Anforderungen an die Spannungsversorgung: Netzteil, HP Teilenummer 0957-2121;
Eingangsspannung: 120 V WS; Eingangsfrequenz: 60 Hz.
Energieaufnahme: durchschnittlich 13 W beim Drucken (maximal 22 W); durchschnittlich 4,1 W
im Leerlauf; durchschnittlich 3,3 W, wenn ausgeschaltet.
Andere Länder
Anforderungen an die Spannungsversorgung: Netzteil, HP Teilenummer 0957-2120;
Eingangsspannung: 100-240 V WS; Eingangsfrequenz: 50/60 Hz.
Energieaufnahme: durchschnittlich 14 W beim Drucken (maximal 22,5 W); durchschnittlich 4,9 W
im Leerlauf; durchschnittlich 3,8 W, wenn ausgeschaltet.
Druckmedienformate
Fotopapier: 13 x 18 cm (5 x 7 Zoll)
Fotopapier: 10 x 15 cm (4 x 6 Zoll)
Fotopapier mit Abreißstreifen: 10 x 15 cm mit 1,25 cm Abreißstreifen (4 x 6 Zoll mit 0,5 Zoll
Abreißstreifen)
HP Premium Fotokarten: 10 x 20 cm (4 x 8 Zoll)
Fotoaufkleberpapier: 10 x 15 cm (4 x 6 Zoll) mit 16 rechteckigen oder ovalen Aufklebern pro Bogen
Panoramafotopapier: 10 x 30 cm (4 x 12 Zoll)
Karteikarten: 10 x 15 cm (4 x 6 Zoll) und 9 x 13 cm (3,5 x 5 Zoll)
Hagaki-Karten: 10 x 14,8 cm (3,9 x 5,8 Zoll)
A6-Karten: 10,5 x 14,8 cm (4,1 x 5,8 Zoll)
Karten im Format L: 9 x 12,7 cm (3,5 x 5 Zoll)
Karten im Format L mit Abreißstreifen: 9 x 12,7 cm mit 1,25 cm Abreißstreifen (3,5 x 5 Zoll mit
0,5 Zoll Abreißstreifen)
Karten im Format 2L: 12,7 x 17,8 cm (5 x 7 Zoll)
Papierfach
Ein Fach für Fotopapier im Format 10 x 15 cm (4 x 6 Zoll)
Fassungsvermögen des Papierfachs
20 Blatt Fotopapier, maximale Dicke 292 µm (11,5 mil) pro Blatt
10 Blatt Fotopapier 10 x 30 cm (4 x 12 Zoll) für Panoramadruck
Kapitel 4
26 HP Photosmart A620 Series Grundlagenhandbuch
Deutsch

Guide d'utilisation de l'imprimante
HP Photosmart série A620
Guide d'utilisation de l'imprimante
HP Photosmart série A620
Français

Sommaire
1 Mise en route
Présentation de l'appareil HP Photosmart................................................................................29
Boutons et voyants du panneau de commande.......................................................................30
Utilisation de l'écran tactile.......................................................................................................30
Le cadre de sélection rapide..............................................................................................31
Zone de visualisation des photos.......................................................................................31
Barre d'état de l'imprimante................................................................................................31
Icônes de photos................................................................................................................32
Utilisation du stylet....................................................................................................................33
Menus de l'imprimante..............................................................................................................34
Comment utiliser les menus de l'imprimante .....................................................................34
2 Principes de base de l'impression
Chargement du papier..............................................................................................................35
Insertion d'une carte mémoire..................................................................................................36
Impression à partir d'une carte mémoire..................................................................................36
Amélioration ou modification de vos photos.............................................................................37
Utilisation de la retouche photo..........................................................................................37
Suppression de l'effet yeux rouges sur vos photos............................................................38
Impression à partir d'un ordinateur ..........................................................................................38
Installez le logiciel et connectez le câble USB...................................................................39
Transfert sur l'ordinateur de photos stockées sur une carte mémoire................................39
3 Projets créatifs
Personnalisez vos photos.........................................................................................................40
Projets d'impression spéciaux..................................................................................................42
4 Dépannage et assistance
Problèmes liés à l'impression et au matériel ...........................................................................43
Insertion ou remplacement de la cartouche d'impression........................................................45
Sources d'information supplémentaires....................................................................................46
Assistance HP..........................................................................................................................47
Numéro réglementaire d'identification de modèle SDGOA-0702.............................................47
Garantie HP .............................................................................................................................48
Caractéristiques de l'imprimante..............................................................................................49
28 Guide d'utilisation de l'imprimante HP Photosmart série A620
Français

1 Mise en route
Cette section contient une présentation de l'imprimante HP Photosmart série A620.
Présentation de l'appareil HP Photosmart
Figure 1-1 Vues avant et arrière
Libellé Description
1 Bac d'alimentation : Chargez le papier dans ce bac. Ouvrez d'abord
le bac de sortie. Le bac d'alimentation s'ouvre automatiquement
lorsque vous ouvrez le bac de sortie. Pour fermer le bac
d'alimentation, vous devez d'abord fermer le bac de sortie.
2 Extension du bac d'alimentation : Tirez sur cette extension pour
éviter que le papier ne tombe.
3 Guide de largeur du papier : Réglez ce guide selon la largeur du
papier chargé dans l'imprimante pour positionner correctement ce
dernier.
4 Volet de la cartouche d'impression : Ouvrez ce volet pour insérer
ou retirer la cartouche d'impression jet d'encre HP 110 trois couleurs.
5 Bac de sortie (ouvert) : L'imprimante dépose les impressions dans
ce bac. Le bac d'alimentation s'ouvre automatiquement lorsque vous
ouvrez le bac de sortie.
6 Port appareil photo : Connectez ici un appareil photo numérique
PictBridge, l'adaptateur pour imprimante sans fil HP Bluetooth
disponible en option, un iPod ou un lecteur flash USB/thumb.
7 Poignée : sortez-la pour transporter l'imprimante.
8 Ecran de l'imprimante : Soulever pour régler l'angle de vision.
Appuyez en maintenant la pression sur les loquets situés de part et
Mise en route 29
Français

Libellé Description
d'autre de l'écran afin d'abaisser celui-ci. Vous pouvez, depuis
l'écran, prévisualiser des photos, sélectionner des options dans le
menu de l'imprimante et effectuer bien d'autres tâches encore.
9 Port USB : Raccordez via ce port l'imprimante à un ordinateur, avec
le câble USB fourni.
10 Prise du cordon d'alimentation : Branchez le cordon d'alimentation
à cet endroit.
Boutons et voyants du panneau de commande
Figure 1-2 Panneau de commande et voyants
Libellé Description
1 Activer : appuyez sur cette touche pour allumer ou éteindre
l'imprimante.
2 Voyant d'état : ce voyant clignote en cas d'erreur ou si l'intervention
de l'utilisateur est requise.
3 Voyant Batterie : Fixe si la batterie optionnelle est chargée,
clignotant si la batterie est en cours de charge.
Utilisation de l'écran tactile
Utilisez vos doigts pour effectuer la plupart des opérations sur l'écran tactile, telles que
la navigation parmi les photos, l'impression, la sélection des menus de l'imprimante, ou
des boutons du cadre de sélection rapide qui entoure la zone d'affichage des photos sur
l'écran tactile. Lors de chaque pression sur un bouton, l'imprimante émet un son. Vous
pouvez modifier le volume sonore ou désactiver les sons via le menu Préférences. Vous
pouvez également utiliser le stylet pour ces activités, mais celui-ci est principalement
conçu pour dessiner et saisir des légendes via le clavier de l'écran tactile.
Avertissement N'utilisez pas de produits tels que solvants chimiques, acides,
solutions ammoniaquées ou alcalines. Ces produits risqueraient d'endommager
l'écran tactile.
Avertissement Les matériaux abrasifs risquent de rayer surface de votre écran
tactile et de réduire la qualité de l'image, ainsi que la précision des opérations.
Chapitre 1
(suite)
30 Guide d'utilisation de l'imprimante HP Photosmart série A620
Français

Le cadre de sélection rapide
Remarque Les icônes du cadre de sélection rapide s'affichent uniquement lorsque
l'imprimante est sous tension. Certaines icônes ne sont pas visibles lorsque les
touches de fonction qu'elles représentent sont indisponibles.
Figure 1-3 Cadre de sélection rapide
Libellé Description
1 Menu de l'imprimante : Touchez pour accéder au menu de
l'imprimante.
2 Annuler : Appuyez pour arrêter l'impression.
3 Flèches : Appuyez ici pour parcourir les photos ou le menu Soyez
créatif.
4 Retour : Appuyez pour parcourir en arrière chaque écran du menu.
5 Imprimer : Appuyez pour imprimer la photo en cours ou la photo
sélectionnée.
Zone de visualisation des photos
Zone du cadre de sélection rapide permettant de visualiser des photos en vue Miniatures
ou en vue 1 photo.
Pour basculer entre la vue miniatures et la vue 1 photo.
1. Dans la vue miniatures, touchez la photo que vous souhaitez afficher. La vue 1 photo
s'ouvre.
2.
Touchez
dans le cadre de sélection rapide pour revenir à la vue miniatures.
Barre d'état de l'imprimante
La barre d'état de l'imprimante apparaît également dans la partie supérieure de la plupart
des écrans. Les informations disponibles varient selon l'écran affiché. Touchez la barre
pour ouvrir la boîte de dialogue d'état de l'imprimante, dans laquelle s'affichent des
informations détaillées sur les paramètres suivants :
Utilisation de l'écran tactile 31
Français

• Nombre de photos en cours d'impression et temps restant avant la fin du travail
d'impression.
• Charge restante dans la batterie optionnelle.
Tableau 1-1 Icônes de la barre d'impression de l'imprimante
Icône d'état de
l'imprimante
Description
Niveau d'encre : Indique une estimation du niveau d'encre restant
dans la cartouche d'impression.
Estimation du temps restant : Indique une estimation du temps
d'impression restant dans la file d'attente d'impression.
Etat des batteries : Indique la charge restante dans la batterie
optionnelle, si celle-ci est installée.
Nombre de photos sélectionnées : Affiche le nombre de photos
actuellement sélectionnées pour l'impression.
Icônes de photos
Les icônes de photo apparaissent sur les photos et clips vidéo en mode d'affichage
Miniatures ou 1 photo. Certaines icônes indiquent l'état d'une photo ou d'un clip vidéo.
D'autres icônes peuvent, lorsqu'elles sont sélectionnées, modifier la photo ou le clip
vidéo.
Tableau 1-2 Icônes de photos
Icône de photo Description
Etat impression : Indique que la photo est en cours d'impression.
Copies : En mode d'affichage 1 photo, sélectionnez cette option pour
modifier le nombre de copies à imprimer.
Zone de sélection : Appuyez pour sélectionner ou désélectionner
une photo ou un cadre de vidéo.
Rotation : En mode d'affichage 1 photo, touchez l'icône pour faire
pivoter la photo de 90 degrés dans le sens horaire à chaque pression.
Chapitre 1
32 Guide d'utilisation de l'imprimante HP Photosmart série A620
Français

Icône de photo Description
Yeux rouges: En mode d'affichage 1 photo, indique que l'effet yeux
rouges a été supprimé sur une photo. L'icône clignote sur une photo
dont l'effet yeux rouges est en cours de suppression.
Vidéo : Indique un clip vidéo. Appuyez pour lire le clip vidéo.
Utilisation du stylet
Utilisez le stylet pour dessiner sur une photo ou saisir une légende via le clavier de l'écran
tactile. Pour plus d'informations, reportez-vous à la section «
Projets créatifs, »
page 40.
Remarque Si la langue configurée sur l'imprimante n'utilise pas de caractères
romanisés, le clavier affiché sur l'imprimante est en anglais.
Attention Pour éviter d'endommager l'écran tactile, n'utilisez jamais d'objets acérés,
ni de dispositifs autres que le stylet livré avec l'imprimante ou un ustensile de
remplacement adéquat.
Deux emplacements sont disponibles sur l'imprimante pour ranger le stylet : un
emplacement permettant de ranger le stylet jusqu'à ce que l'utilisation de celui-ci soit
nécessaire, et un orifice permettant de ranger le stylet en le gardant accessible à tout
moment.
Figure 1-4 Zones de rangement du stylet
Libellé Description
1 Orifice de rangement du stylet : Placez le stylet à cet endroit pour
le garder accessible à tout moment durant la manipulation des
photos.
2 Emplacement de rangement du stylet : Rangez le stylet lors de
déplacements de l'imprimante ou entre différentes sessions.
Icônes de photos (suite)
Utilisation du stylet 33
Français

Menus de l'imprimante
Les menus de l'imprimante comprennent de nombreuses fonctionnalités pour
l'impression de photos, le changement des paramètres d'impression, etc. Lorsqu'ils sont
ouverts, les menus couvrent la photo en cours à l'écran.
Comment utiliser les menus de l'imprimante
Libellé Description
1 Nom du menu : Le nom du menu actuel apparaît ici.
2 Option de menu : Les options disponibles dans le menu actuel
apparaissent sur ces boutons.
3 Flèches de défilement dans le menu : Appuyez ici pour parcourir
les menus ou options de menu.
Pour utiliser les menus de l'imprimante
1. Touchez l'icône Menu dans le cadre de sélection rapide afin d'ouvrir les menus de
l'imprimante, puis appuyez sur la flèche vers le bas pour y naviguer.
2. Touchez un nom de menu pour accéder aux options correspondantes. Les options
de menu non accessibles sont grisées. L'option de menu en cours est indiquée par
une coche.
3. Touchez une option afin de l'ouvrir ou exécuter les opérations indiquées.
4.
Pour quitter un menu, touchez l'icône dans le cadre de sélection rapide.
Pour obtenir des informations détaillées sur toutes les options des menus de l'imprimante,
consultez la version électronique de l'aide.
Chapitre 1
34 Guide d'utilisation de l'imprimante HP Photosmart série A620
Français

2 Principes de base de l'impression
Cette section décrit les principes de base de l'impression de photos. Pour plus
d'informations sur l'insertion ou le remplacement de la cartouche d'impression avant
l'impression, reportez-vous aux instructions de configuration fournies dans l'emballage
de l'imprimante, ou voir la section «
Insertion ou remplacement de la cartouche
d'impression, » page 45.
Chargement du papier
Utilisez du papier photo avancé HP. Ce papier est spécialement conçu pour être utilisé
avec les encres de votre imprimante afin de créer de magnifiques photos. Les autres
papiers photo produiront des résultats de qualité inférieure.
L'imprimante est définie par défaut pour imprimer des photos de très bonne qualité sur
du papier photo avancé HP. Si vous imprimez sur un type différent de papier, n'oubliez
pas de changer le type de papier. Pour plus d'informations sur le changement du type de
papier, consultez la version électronique de l'aide ou le guide d'utilisation en ligne.
Pour commander du papier et d'autres fournitures HP, accédez à
www.hp.com/buy/
supplies. Si le système vous y invite, choisissez votre pays/région, suivez les invites pour
sélectionner votre produit, puis cliquez sur l'un des liens d'achat de la page.
Pour charger du papier
1. Ouvrez le bac de sortie. Le bac d'alimentation s'ouvre automatiquement.
Principes de base de l'impression 35
Français

2. Chargez jusqu'à 20 feuilles de papier photo, face à imprimer ou brillante vers le devant
de l'imprimante. Si vous utilisez du papier à onglet, orientez-le de manière à ce que
l'onglet entre en dernier dans l'imprimante. Lors du chargement, faites glisser le
papier sur la gauche du bac d'alimentation et poussez le papier jusqu'à ce qu'il soit
calé.
3. Réglez le guide de largeur du papier contre le bord du papier sans plier ce dernier.
Insertion d'une carte mémoire
Après la prise de photos avec un appareil numérique, retirez la carte mémoire de
l'appareil et insérez-la dans le logement approprié de l'imprimante pour imprimer vos
photos.
Libellé Description
1 xD-Picture Card
2 Compact Flash I et II (sauf Microdrive)
3 Carte mémoire Memory Stick
Memory Stick Duo ou Memory Stick PRO Duo (avec adaptateur)
4 Secure Digital, MultiMediaCard (MMC)
Impression à partir d'une carte mémoire
Cette section décrit plusieurs manières d'imprimer des photos à partir d'une carte
mémoire (une seule photo, plusieurs photos, plusieurs copies d'une même photo, etc.).
impression de photos à l'aide d'une touche
1. Parcourez les photos stockées sur la carte mémoire insérée en touchant les icônes
et sur l'écran de sélection rapide.
2. Sélectionnez la photo que vous souhaitez imprimer pour l'ouvrir en mode d'affichage
1 photo.
Chapitre 2
36 Guide d'utilisation de l'imprimante HP Photosmart série A620
Français

3. Touchez l'icône Imprimer dans le cadre de sélection rapide, à raison d'une pression
pour chaque copie à imprimer.
4. Naviguez vers la photo à imprimer suivante. Il n'est pas nécessaire d'attendre que
l'impression de la première photo soit terminée.
Vous pouvez continuer à parcourir et imprimer des photos en mode d'affichage 1
image, ou appuyer sur
et parcourir les miniatures.
Pour sélectionner, ajouter et imprimer plusieurs photos
1. Parcourez la vue des miniatures de photos par défaut stockées sur la carte mémoire
insérée.
2. Touchez une photo à imprimer en mode d'affichage 1 image et sélectionnez l'icône
Sélection pour la sélectionner.
3. Si vous souhaitez obtenir plusieurs copies d'une même photo, touchez l'icône
Copies de la photo, définissez le nombre de copies à imprimer et sélectionnez OK.
4. Touchez les flèches pour parcourir et sélectionner d'autres photos à imprimer. Pour
revenir à la vue miniatures, appuyez sur
.
5. Une fois que vous avez terminé de sélectionner les photos, appuyez sur l'icône
Imprimer dans le cadre de sélection rapide, afin d'imprimer toutes les photos
sélectionnées.
Pour imprimer toutes les photos
Remarque Assurez-vous qu'aucune photo n'est sélectionnée. Si le mode
d'affichage 1 photo est actif, appuyez sur
pour revenir d'abord à la vue des
miniatures.
1. Touchez l'icône Imprimer dans le cadre de sélection rapide, tout en visualisant les
photos contenues dans la vue des miniatures.
2. Appuyez sur Oui pour imprimer toutes les photos stockées sur la carte mémoire
insérée.
Amélioration ou modification de vos photos
Vous pouvez améliorer ou modifier vos photos de plusieurs manières, telles que décrites
dans les sections ci-après.
Utilisation de la retouche photo
La fonction Correction photo améliore automatiquement vos photos à l'aide des
technologies HP Real Life pour :
• Améliorer la netteté des photos floues.
• Améliorer les zones sombres d'une photo sans affecter les zones claires.
• Améliorer la luminosité générale, les couleurs et le contraste des photos.
La fonction Correction photo est activée par défaut lorsque vous mettez l'imprimante sous
tension. Si vous voulez imprimer une photo sans utiliser les améliorations de la fonction
Correction photo, désactivez-la.
Amélioration ou modification de vos photos 37
Français

Pour désactiver la fonction Correction photo
1. Touchez l'icône Menu dans le cadre de sélection rapide.
2. Sélectionnez l'option Préférences, puis Retouche photo.
3. Sélectionnez Désactiver .
La fonction de retouche photo reste désactivée jusqu'à ce que vous la réactiviez. La
fonction Retouche photo est toujours activée pour l'impression Bluetooth ou PictBridge.
Suppression de l'effet yeux rouges sur vos photos.
L'imprimante permet de réduire l'effet yeux rouges pouvant apparaître sur certaines
photos prises au flash.
Pour supprimer l'effet yeux rouges
1. Sélectionnez l'option Modifier la photo lorsque vous visualisez, en mode d'affichage
1 photo, un cliché sur lequel apparaissent des yeux rouges.
2. Sélectionnez Supprimer yeux rouges :
L'icône Yeux rouges cligote, puis s'affiche en permanence une fois la suppression de
l'effet yeux rouges effectuée.
Un message s'affiche si l'imprimante ne détecte pas la présence d'yeux rouges sur
la photo.
3. Pour annuler la suppression de l'effet yeux rouges, sélectionnez l'option Modifier la
photo lorsque vous visualisez le cliché sur lequel les yeux rouges ont été supprimés,
puis sélectionnez Annuler yeux rouges.
Impression à partir d'un ordinateur
L'impression à partir d'un ordinateur vous permet de disposer de davantage d'options
pour imprimer vos images. Avant d'imprimer à partir de votre ordinateur, vous devez
installer le logiciel HP Photosmart et connecter le câble USB de l'imprimante (sur le port
USB à l'arrière de l'imprimante) à l'ordinateur.
Remarque Le câble USB 2.0 requis pour l'impression depuis un ordinateur peut ne
pas être inclus dans le carton de l'imprimante, vous devrez peut-être l'acheter
séparément.
Chapitre 2
38 Guide d'utilisation de l'imprimante HP Photosmart série A620
Français

Installez le logiciel et connectez le câble USB
Utilisateurs Windows Utilisateurs Mac
Important : Ne connectez pas le câble USB
tant que vous n'y avez pas été invité.
1. Introduisez le CD HP Photosmart dans le
lecteur de CD-ROM de votre ordinateur. Si
l'Assistant d'installation n'apparaît pas,
recherchez le fichier Setup.exe sur le
lecteur de CD-ROM, puis double-cliquez
dessus. Patientez quelques minutes
pendant que les fichiers se chargent.
2. Cliquez sur Suivant, puis suivez les
instructions à l'écran.
3. Lorsque vous y êtes invité, connectez une
extrémité du câble USB au port USB situé
à l'arrière de l'imprimante, puis connectez
l'autre extrémité du câble au port USB de
votre ordinateur.
4. Suivez les instructions à l'écran jusqu'à ce
que l'installation soit terminée et que votre
ordinateur redémarre.
1. Connectez une extrémité du câble USB au
port USB situé à l'arrière de l'imprimante,
puis connectez l'autre extrémité du câble
au port USB de votre ordinateur.
2. Insérez le CD HP Photosmart dans le
lecteur de CD-ROM de votre ordinateur.
3. Sur le bureau, cliquez deux fois sur l'icône
CD HP Photosmart.
4. Cliquez deux fois sur l'icône Programme
d'installation HP et suivez les instructions
affichées pour installer le logiciel de
l'imprimante.
5. À l'affichage de l'écran de félicitations,
cliquez sur OK.
Transfert sur l'ordinateur de photos stockées sur une carte mémoire
Procédez de la manière suivante pour transférer sur l'ordinateur des photos stockées sur
une carte mémoire.
1. Vérifiez que l'imprimante est connectée à l'ordinateur.
2. Insérez une carte mémoire contenant des photos dans l'emplacement pour carte
mémoire approprié de l'imprimante.
3. HP Photosmart Essential s'ouvre sur l'ordinateur. Suivez les invites qui s'affichent sur
l'ordinateur. Pour plus d'informations, reportez-vous à l'aide sur le logiciel
HP Photosmart.
Impression à partir d'un ordinateur 39
Français

3 Projets créatifs
Personnalisez vos photos
L'imprimante permet d'appliquer de nombreuses options créatives (légendes, cadres,
effets spéciaux, etc.) à vos photos. Vous pouvez appliquer plusieurs actions créatives à
une photo avant de l'imprimer.
Remarque Les actions sélectionnées via la fonction Soyez créatif ne sont pas
sauvegardées avec la photo. Imprimez toujours une photo après avoir appliqué les
effets créatifs.
Remarque La disponibilité des fonctions créatives de l'imprimante varie selon les
pays/régions et/ou les modèles.
•L'option Esquisse vous permet de dessiner sur la photo en cours à l'aide du stylet.
Vous pouvez changer la couleur et l'épaisseur du trait, ou basculer vers un effaceur
afin de modifier les dessins déjà effectués sur une photo. Pour plus d'informations
sur le stylet, voir «
Utilisation du stylet, » page 33.
Figure 3-1 Dessinez sur vos photos
• L'option créative Cadres vous permet d'ajouter un cadre à la photo en cours. Vous
pouvez sélectionner différentes catégories : Saisons, Enfants, Général et Spécial.
Chaque cadre est disponible en version portait ou paysage.
Figure 3-2 Ajout de cadres aux photos
•L'option Galerie créative vous permet d'appliquer des effets spéciaux. Vous pouvez
modifier l'effet en changeant les paramètres disponibles pour cet effet.
40 Guide d'utilisation de l'imprimante HP Photosmart série A620
Français

Figure 3-3 Application d'effets spéciaux aux photos
• L'option créative Légende vous permet d'ajouter du texte (24 caractères maximum)
à la photo en cours à l'aide du clavier de l'écran tactile. Vous pouvez sélectionner
cinq polices et six couleurs pour le texte. Le clavier est configuré dans la langue
définie pour l'imprimante, sous réserve que cette langue utilise des caractères
romanisés. Pour les langues non romanisées, le clavier anglais est affiché.
San Francisco, Californie !
Anne - 6 ans !
Figure 3-4 Ajout de légendes aux photos
• L'option créative Clip-art vous permet d'ajouter un clip-art à la photo en cours. Vous
pouvez sélectionner différentes catégories : Saisons, Enfants, Général et Spécial.
Figure 3-5 Ajout de clip-arts aux photos
• L'option créative Albums vous permet d'ajouter des photos à des albums. Vous
pouvez sélectionner différentes catégories : Saisons, Enfants, Général et Spécial.
Personnalisez vos photos 41
Français

Figure 3-6 Création d'albums photo
Pour accéder aux options créatives
1. Visualisez une photo en mode d'affichage 1 photo.
2. Sélectionnez l'option Soyez créatif.
3. Dans le Menu Soyez créatif, sélectionnez l'option créative souhaitée. Utilisez les
flèches situées sur l'écran pour accéder à toutes les options créatives disponibles.
Pour plus d'informations sur l'ajout d'effets créatifs à vos photos, consultez l'aide en ligne
ou la version électronique du guide de l'utilisateur.
Projets d'impression spéciaux
Vous pouvez également utiliser l'imprimante pour exécuter les projets spécialisés
suivants :
• Photos panoramiques : Utilisez du papier photo de format panoramique pour vos
impressions paysage panoramiques grand angle.
• Autocollants photo : Créez des autocollants photo à l'aide du papier pour
autocollants photo 16 poses.
• Photos d'identité : Imprimez vos propres photos d'identité.
• Etiquettes de CD/DVD : Personnalisez vos disques contenant de la musique et des
films grâce aux étiquettes de CD et DVD.
Pour accéder aux projets spécialisés
1. Touchez l'icône Menu dans le cadre de sélection rapide.
2. Touchez l'option de menu Projets d'impression spécialisés.
Pour plus d'informations sur chacun de ces projets d'impression spécialisés, consultez
l'aide en ligne ou la version électronique du guide de l'utilisateur.
Chapitre 3
42 Guide d'utilisation de l'imprimante HP Photosmart série A620
Français

4 Dépannage et assistance
Avant de contacter l'assistance HP, lisez les conseils de dépannage de cette section ou
consultez les services d'assistance en ligne à l'adresse
www.hp.com/support.
Avant de commencer, vérifiez tout d'abord que :
• Tous les câbles reliant l'imprimante et l'ordinateur sont bien connectés.
• Vous utilisez la toute dernière version du logiciel de l'imprimante.
Conseil HP vous recommande d'utiliser un câble USB d'une longueur maximale de
3 mètres (10 pieds). Un câble plus long risquerait de provoquer des erreurs.
Cette rubrique contient des informations relatives au dépannage de l'imprimante
HP Photosmart série A620.
•
Problèmes liés à l'impression et au matériel
•
Insertion ou remplacement de la cartouche d'impression
•
Sources d'information supplémentaires
•
Assistance HP
•
Numéro réglementaire d'identification de modèle SDGOA-0702
•
Garantie HP
•
Caractéristiques de l'imprimante
Problèmes liés à l'impression et au matériel
• L'impression ne sort pas
•
L'impression est très lente
•
L'imprimante est branchée mais ne s'allume pas.
•
J'ai perdu le stylet
L'impression ne sort pas
Cause: Un bourrage papier s'est formé lors de l'impression.
Solution: Pour éliminer un bourrage papier, procédez de la manière suivante.
•
ê
Si le papier s'arr te en chemin sur la partie avant de l'imprimante, tirez-le
délicatement vers vous pour le sortir.
• Si le papier ne se présente pas sur la partie avant de l'imprimante, essayez de le
retirer depuis la partie arrière de l'imprimante :
• Retirez le papier du bac d'alimentation, puis tirez doucement celui-ci vers le
bas jusqu'à l'ouvrir entièrement. Ne tentez pas l'ouverture en position
horizontale. Vous risqueriez d'endommager l'imprimante.
• Dégagez délicatement le bourrage papier pour le retirer de l'arrière de
l'imprimante.
• Relevez le bac d'entrée jusqu'à ce qu'il revienne dans la position de
chargement du papier.
Dépannage et assistance 43
Français

• Si vous ne pouvez pas atteindre l'extrémité du bourrage papier pour le retirer,
procédez comme suit :
• Mettez l'imprimante hors tension.
• Mettez l'imprimante sous tension. L'imprimante opère une vérification de la
trajectoire du papier et éjecte automatiquement le bourrage.
• Appuyez sur OK pour continuer.
L'impression est très lente
Cause:
• L'image en cours d'impression est peut-être de haute résolution. Son traitement
sera plus long.
• Vous avez peut-être sélectionné l'option ppp maximal.
• Vos ressources système sont insuffisantes parce que vous exécutez des
programmes de chat, de téléchargement de musique ou d'antivirus en arrière-
plan.
• Le logiciel d'impression utilisé est peut-être trop ancien.
Solution:
• Dans l'onglet Fonctionnalités de la boîte de dialogue Propriétés de l'imprimante,
définissez la Qualité d'impression sur Supérieure ou sur Normale au lieu de ppp
maximal, puis relancez l'impression.
• Pour plus d'informations sur le contrôle du niveau d'encre dans la cartouche
d'impression, consultez l'aide en ligne ou la version électronique du guide de
l'utilisateur. Le cas échéant, remplacez la cartouche.
• Pour plus d'informations sur la mise à niveau du logiciel d'imprimante, consultez
l'aide en ligne ou la version électronique du guide de l'utilisateur. Pour connaître
la version du logiciel, sélectionnez l'option A propos de de l'icône Moniteur
d'imagerie numérique HP dans la barre des tâches.
Pour améliorer vos ressources système, fermez tous les programmes ouverts à
l'exception de l'Explorateur Windows et de Systray, puis relancez l'impression :
Pour améliorer les ressources du système
1. Appuyez sur Ctrl+Alt+Suppr.
2. Sélectionnez tous les programmes à l'exception de l'Explorateur Windows et de
Systray. Pour sélectionner plusieurs programmes, maintenez enfoncée la touche
Ctrl ou Maj.
3. Cliquez sur Fin de tâche. Si un second message s'affiche, cliquez de nouveau
sur Fin de tâche.
4. Répétez les étapes 1 à 3 jusqu'à ce que tous les programmes soient fermés, à
l'exception de l'Explorateur Windows et de Systray.
5. Relancez l'impression.
Chapitre 4
44 Guide d'utilisation de l'imprimante HP Photosmart série A620
Français

L'imprimante est branchée mais ne s'allume pas.
Solution:
• L'imprimante est peut-être branchée dans un bloc multiprise hors tension.
Allumez la prise multiple, puis allumez l'imprimante.
• Il se peut que l'imprimante soit branchée sur une source d'alimentation
incompatible. Si vous voyagez à l'étranger, assurez-vous que la source
d'alimentation du pays/de la région que vous visitez est conforme à l'alimentation
et au cordon d'alimentation de l'imprimante.
• Vérifiez que l'adaptateur secteur fonctionne correctement. Pour vérifier
l'adaptateur secteur :
• Assurez-vous que l'adaptateur secteur est connecté à votre imprimante et à
une source d'alimentation électrique appropriée.
• Appuyez sur le bouton Marche/Arrêt de l'imprimante et maintenez-le
enfoncé. Si le bouton Marche/Arrêt s'allume, cela signifie que le cordon
d'alimentation fonctionne correctement. S'il ne s'allume pas, accédez au site
www.hp.com/support ou contactez l'assistance HP.
J'ai perdu le stylet
Solution: Si l'imprimante est toujours sous garantie, appelez le service
d'assistance HP pour obtenir le remplacement du stylet, ou achetez un stylet
recommandé pour l'utilisation avec l'écran tactile. Pour éviter d'endommager l'écran
tactile, n'utilisez jamais d'objets acérés pour remplacer le stylet.
Insertion ou remplacement de la cartouche d'impression
Remarque L'encre contenue dans les cartouches est utilisée de différentes
manières au cours du processus d'impression, y compris lors de la phase
d'initialisation qui prépare le périphérique et les cartouches pour l'impression, ainsi
que lors de la maintenance des têtes d'impession, qui permet de maintenir la propreté
des buses et assurer que l'encre s'écoule en douceur. En outre, une certaine quantité
d'encre demeure dans la cartouche après utilisation. Pour plus d'informations, voir
www.hp.com/go/inkusage.
Utilisez la cartouche d'impression HP 110 Tri-color Inkjet pour imprimer des photos en
noir et blanc et en couleurs.
Les encres HP Vivera offrent une qualité photo réaliste et une résistance exceptionnelle
au vieillissement, d'où des couleurs vives et qui durent. Leur formule a été mise au point
de manière spécifique et elles sont soumises à des tests scientifiques quant à leur qualité,
pureté et résistance à la décoloration.
Attention Vérifiez que vous utilisez les cartouches d'impression adéquates. À ce
sujet, HP vous recommande de ne pas modifier ni de recharger ses cartouches
d'impression. Tout dommage résultant de la modification ou de la recharge des
cartouches d'impression HP n'est pas couvert par la garantie HP.
Insertion ou remplacement de la cartouche d'impression 45
Français

Pour garantir une qualité d'impression optimale, HP vous recommande d'installer toutes
les cartouches d'impression achetées au détail avant la date indiquée sur l'emballage.
Pour insérer ou remplacer une cartouche d'encre
1. Assurez-vous que l'imprimante est sous tension et que vous avez retiré le carton dans
l'imprimante.
2. Ouvrez la trappe d'accès aux cartouches d'encre.
3. Retirez la bande adhésive rose de la cartouche.
Remarque Ne touchez pas aux contacts cuivrés de la cartouche d'encre.
4. Si vous remplacez une cartouche, poussez cette dernière vers le bas tout en la tirant
vers l'extérieur pour l'extraire de son support.
5. Tenez la cartouche de rechange en orientant l'étiquette vers le haut. Faites glisser la
cartouche dans son support en l'inclinant légèrement vers le haut pour que les
contacts cuivrés s'insèrent en premier dans l'imprimante. Appuyez sur la cartouche
jusqu'à ce que vous l'entendiez s'enclencher.
6. Fermez la trappe d’accès aux cartouches d'encre.
L'imprimante démarre la procédure d'alignement de la cartouche d'impression. Pour
plus d'informations, consultez l'aide en ligne ou la version électronique du guide de
l'utilisateur.
Recyclez l'ancienne cartouche. Le programme de recyclage des consommables jet
d'encre HP est disponible dans de nombreux pays/régions et vous permet de recycler
gratuitement vos cartouches d'encre usagées. Pour en savoir plus, consultez le site
Web
www.hp.com/hpinfo/globalcitizenship/environment/recycle/inkjet.html.
Sources d'information supplémentaires
Votre nouvelle imprimante HP Photosmart série A620 est livrée avec la documentation
suivante :
• Guide de configuration : Les instructions d'installation expliquent comment
configurer l'imprimante, installer le logiciel HP Photosmart et imprimer une photo.
Lisez ce document en premier.
• Guide d'utilisation : Il s'agit du présent document. Ce guide présente les fonctions
de base de l'imprimante et décrit la procédure d'utilisation sans ordinateur et contient
également des informations de dépannage et d'assistance.
• Aide en ligne : L'aide en ligne décrit l'utilisation de l'imprimante avec un ordinateur
et contient des informations de dépannage relatives au logiciel.
Après avoir installé le logiciel HP Photosmart sur votre ordinateur, vous pouvez afficher
l'aide en ligne sur votre ordinateur en procédant comme suit :
• PC sous Windows : Dans le menu Démarrer, sélectionnez Programmes (sous
Windows XP, sélectionnez Tous les programmes) > HP > HP Photosmart série
A620 > Aide Photosmart.
• Mac : Sélectionnez Aide > Aide Mac dans le Finder, puis Centre d'aide > Aide sur
le produit HP.
Chapitre 4
46 Guide d'utilisation de l'imprimante HP Photosmart série A620
Français

Assistance HP
En cas de problème, procédez de la manière suivante :
1. Consultez la documentation fournie avec l'appareil HP Photosmart.
2. Visitez le site Web d'assistance en ligne de HP à l'adresse suivante
www.hp.com/
support. L'assistance en ligne HP est disponible pour tous les clients HP. Moyen le
plus rapide d'obtenir des informations à jour sur le périphérique ainsi qu'une
assistance de spécialistes, elle offre les services suivants :
• Un accès rapide à des spécialistes de l'assistance en ligne compétents
• Des mises à jour du logiciel et du pilote pour l'appareil HP Photosmart.
• Des informations pertinentes sur les produits HP Photosmart et le dépannage
pour les problèmes les plus courants
• Des mises à jour proactives de périphérique, des alertes d'assistance et des
communiqués HP disponibles lors de l'enregistrement de l'appareil
HP Photosmart
3. Pour l'Europe uniquement : contactez votre point de vente local. Si l'imprimante
présente un dysfonctionnement matériel, vous serez invité à la rapporter à l'endroit
où vous l'avez achetée. Les réparations sont gratuites pendant la période de garantie
limitée de l'imprimante. Au-delà de la période de garantie, les réparations vous seront
facturées.
4. Appelez l'assistance HP. Les options d'assistance technique et leur disponibilité
varient selon les périphériques, les pays/régions et les langues.
Remarque Pour obtenir une liste des numéros de téléphone de l'assistance,
reportez-vous à la liste des numéros de téléphone sur la quatrième de couverture.
Numéro réglementaire d'identification de modèle
SDGOA-0702
Pour des motifs réglementaires d'identification, un numéro réglementaire de modèle a
été affecté à votre produit. Le numéro réglementaire d'identification de modèle de votre
produit est le SDGOA-0702. Ne confondez pas le numéro réglementaire et le nom
marketing (HP Photosmart série A620) ou le numéro de produit (Q8536A).
Assistance HP 47
Français

Garantie HP
Chapitre 4
48 Guide d'utilisation de l'imprimante HP Photosmart série A620
Français

Caractéristiques de l'imprimante
Pour obtenir la liste complète des caractéristiques techniques, reportez-vous à l'aide en
ligne. Pour plus d'informations sur l'accès à l'aide en ligne, reportez-vous à la section
«
Sources d'information supplémentaires, » page 46.
Système d’exploitation
Microsoft
®
Windows XP Edition familiale, XP Professionnel, x64 Edition ou Vista
Mac
®
OS X 10.3x, 10.4x
Conditions d'exploitation
Maximum en fonctionnement : 5 à 40 °C (41 à 104 °F), 5 à 90 % HR
Recommandations en fonctionnement : 15 à 35 °C (59 à 95 °F), 20 à 80 % HR
Puissance nécessaire et consommation électrique
Amérique du nord
Puissance nécessaire : Adaptateur secteur HP (numéro de référence 0957-2121) ; Tension en
entrée : 120 Vca ; Fréquence d’entrée : 60 Hz.
Consommation électrique : Impression : 13 W (22 W en crête) ; En veille : 4,1 W ; Désactivé : 3,3
W.
Reste du monde
Puissance nécessaire : Adaptateur secteur HP (numéro de référence 0957-2120) ; Tension en
entrée : 100-240 Vca ; Fréquence d’entrée : 50/60 Hz.
Consommation électrique : Impression : 14 W (22,5 W en crête) ; En veille : 4,9 W ; Désactivé :
3,8 W.
Formats des supports d'impression
Papier photo 13 x 8 cm (5 x 7 pouces)
Papier photo 10 x 15 cm (4 x 6 pouces)
Papier photo 10 x 15 cm avec languette de 1,25 cm (4 x 6 pouces avec languette de 0,5 pouces)
Cartes photo HP Premium 10 x 20 cm (4 x 8 pouces)
Papier autocollant photo 10 x 15 cm (4 x 6 pouces), 16 autocollants rectangulaires ou ovales par
page
Papier photo panoramique 10 x 30 cm (4 x 12 pouces)
Fiches bristol 10 x 15 cm (4 x 6 pouces) et 9 x 13 cm (3,5 x 5 pouces)
Cartes Hagaki 10 x 14,8 cm (3,9 x 5,8 pouces)
Cartes A6 10,5 x 14,8 cm (4,1 x 5,8 pouces)
Cartes format L 9 x 12,7 cm (3,5 x 5 pouces)
Cartes L 9 x 12,7 cm avec languette de 1,25 cm (3,5 x 5 pouces avec languette de 0,5 pouces)
Cartes format 2L 12,7 x 17,8 cm (5 x 7 pouces)
Bac papier
Un bac à papier photo 10 x 15 cm (4 x 6 pouces)
Capacité du bac papier
20 feuilles de papier photo, épaisseur maximale 11,5 mil (292 µm) par feuille
10 feuilles de papier 10 x 30 cm (4 x 12 pouces) pour l'impression au format panoramique
Caractéristiques de l'imprimante 49
Français

Chapitre 4
50 Guide d'utilisation de l'imprimante HP Photosmart série A620
Français

HP Photosmart A620 series - Guida di
base
HP Photosmart A620 series - Guida di base
Italiano

Sommario
1 Per saperne di più
Panoramica dell'unità HP Photosmart......................................................................................53
Pulsanti del pannello di controllo e spie luminose....................................................................54
Uso dello schermo a sfioramento.............................................................................................54
Il pannello quick touch........................................................................................................55
Area di visualizzazione delle foto.......................................................................................55
La barra di stato della stampante.......................................................................................55
Icone delle foto...................................................................................................................56
Uso della penna........................................................................................................................57
Menu della stampante..............................................................................................................58
Come usare i menu della stampante .................................................................................58
2 Informazioni di base sulla stampa
Caricamento della carta............................................................................................................59
Inserimento di una scheda di memoria.....................................................................................60
Stampa da una scheda di memoria..........................................................................................60
Miglioramento o modifica delle foto..........................................................................................61
Uso della funzione Correggi foto........................................................................................61
Rimozione dell'effetto occhi rossi dalle foto........................................................................61
Stampa da computer ...............................................................................................................62
Installare il software e collegare il cavo USB......................................................................62
Trasferimento delle foto da una scheda di memoria al computer.......................................62
3 Progetti creativi
Personalizzazione delle foto.....................................................................................................64
Progetti di stampa speciali........................................................................................................66
4 Risoluzione dei problemi e assistenza
Problemi relativi all'hardware e alla stampa ............................................................................67
Installazione o sostituzione della cartuccia di stampa..............................................................69
Per maggiori informazioni.........................................................................................................70
Assistenza HP..........................................................................................................................70
Numero di modello normativo e di identificazione SDGOA-0702.............................................71
Garanzia HP ............................................................................................................................72
Specifiche della stampante.......................................................................................................73
52 HP Photosmart A620 series - Guida di base
Italiano

1 Per saperne di più
Questa sezione fornisce informazioni preliminari sulla stampante HP Photosmart A620
series.
Panoramica dell'unità HP Photosmart
Figura 1-1 Viste anteriore e posteriore
Etichetta Descrizione
1 Vassoio di alimentazione: da utilizzare per il caricamento della
carta. Innanzitutto aprire il vassoio di uscita. Il vassoio di
alimentazione viene aperto automaticamente quando si apre il
vassoio di uscita. Per chiudere il vassoio di alimentazione è
necessario chiudere prima il vassoio di uscita.
2 Estensione del vassoio di alimentazione: estrarre per sostenere
la carta.
3 Guida larghezza carta: spostare secondo la larghezza della carta
per favorirne il posizionamento corretto.
4 Sportello della cartuccia di stampa: aprire per inserire o rimuovere
la cartuccia di stampa a getto d'inchiostro HP 110, tricromia.
5 Vassoio di uscita (aperto): la stampante vi deposita le stampe. Il
vassoio di alimentazione viene aperto automaticamente quando si
apre il vassoio di uscita.
6 Porta fotocamera: per collegare una fotocamera digitale PictBridge,
l'adattatore per stampante senza fili HP Bluetooth opzionale, un iPod
HP o un'unità flash/thumb USB.
7 Maniglia: estendere per trasportare la stampante.
Per saperne di più 53
Italiano

Etichetta Descrizione
8 Schermo della stampante: Sollevare per regolare l'angolo di
visualizzazione. Tenere premuta una delle basette poste sul retro
lungo entrambi i lati dello schermo per abbassarlo. Da questa
schermata è possibile visualizzare un'anteprima delle foto, effettuare
selezioni dal menu della stampante e molto altro ancora.
9 Porta USB: utilizzata per collegare la stampante al computer tramite
il cavo USB in dotazione.
10 Connettore del cavo di alimentazione: per il collegamento del cavo
di alimentazione.
Pulsanti del pannello di controllo e spie luminose
Figura 1-2 Pulsanti del pannello di controllo e spie luminose
Etichetta Descrizione
1 On: Premere per accendere e spegnere la stampante.
2 Spia di stato: Luce intermittente in caso di errore o se è necessaria
un'azione da parte dell'utente.
3 Spia della batteria: Luce fissa se la batteria della fotocamera è
carica, intermittente se la batteria è in carica.
Uso dello schermo a sfioramento
Toccare con il dito il touch screen per eseguire la maggior parte delle operazioni, come,
ad esempio, navigazione tra le foto, stampa, selezione delle opzioni di menu della
stampante o selezione delle icone del pannello quick touch posto vicino all'area di
visualizzazione delle foto del touch screen. La stampante emette un suono ogni volta che
si preme un pulsante. Il volume dei suoni può essere abbassato o escluso nel menu
Preferenze. Per le suddette attività si può anche utilizzare la penna, ma essa è stata
studiata principalmente per disegnare e immettere didascalie tramite la tastiera touch
screen.
Avvertenza Evitare soluzioni contenenti solventi chimici, acidi, ammoniaca o
sostanze alcaline. Il touch screen potrebbe subire danni.
Capitolo 1
(continua)
54 HP Photosmart A620 series - Guida di base
Italiano

Avvertenza I materiali abrasivi possono graffiare la superficie del touch screen,
riducendo la qualità dell'immagine e la precisione dell'input.
Il pannello quick touch
Nota Le icone del pannello quick touch vengono visualizzate solo quando la
stampante è accesa. Alcune icone non sono visibili quando le funzioni che esse
rappresentano non sono disponibili.
Figura 1-3 Pannello quick touch
Etichetta Descrizione
1 Menu della stampante: Toccare per accedere al menu della
stampante.
2 Annulla: Toccare per interrompere la stampa.
3 Frecce: Toccare per navigare tra le foto o i menu Opzioni creative.
4 Indietro: Toccare per tornare indietro di un menu alla volta.
5 Stampa: Toccare per stampare la foto corrente o le foto selezionate.
Area di visualizzazione delle foto
L'area inclusa nel pannello quick touch è l'area in cui vengono visualizzate le foto in forma
di miniature o come foto singole.
Per passare dalle miniature alla foto singola
1. Toccare la miniatura che si desidera visualizzare. La foto viene aperta come foto
singola.
2.
Toccare il pulsante
nel pannello quick touch per ritornare alle miniature.
La barra di stato della stampante
La barra di stato della stampante appare nella parte superiore della maggior parte degli
schermi. Le informazioni in essa disponibili variano a seconda della schermata
Uso dello schermo a sfioramento 55
Italiano

visualizzata. Toccarla per aprire la finestra di dialogo relativa allo stato della stampante
che contiene informazioni dettagliate su:
• Indica quante foto sono in stampa e quanto tempo resta al completamento della
stampa.
• Indica la carica rimanente della batteria.
Tabella 1-1 Icone della barra di stato della stampante
Icona di stato della
stampante
Descrizione
Livello d'inchiostro: Indica la quantità approssimativa d'inchiostro
rimasta nella cartuccia di stampa.
Tempo rimanente stimato: Indica il tempo rimanente stimato in
coda di stampa.
Stato della batteria: Indica il livello di carica della batteria opzionale
della stampante, se installata.
Numero di copie selezionate: Visualizza il numero di foto
selezionate per la stampa.
Icone delle foto
Le icone delle foto appaiono su foto e videoclip quando sono visualizzate sotto forma di
miniature o nella vista a schermo intero. Alcune icone mostrano lo stato di una foto o di
un videoclip. Altre possono influenzare la foto o il videoclip quando vengono toccate.
Tabella 1-2 Icone delle foto
Icona di una foto Descrizione
Stato stampa: Indica che la foto è in stampa.
Copie: Toccare l'icona in modalità 1 foto per pagina per modificare
il numero di copie da stampare.
Casella di selezione: Toccare per selezionare o deselezionare una
foto o il fotogramma di un video.
Capitolo 1
56 HP Photosmart A620 series - Guida di base
Italiano

Icona di una foto Descrizione
Ruota: Toccare l'icona in modalità 1 foto per pagina per ruotare la
foto di 90 gradi in senso orario per ogni tocco.
Occhi rossi: Indica una foto in visualizzazione singola sulla quale è
stato corretto l'effetto occhi rossi. L'icona lampeggia quando la
correzione dell'effetto occhi rossi sulla foto è in corso.
Video: Indica un videoclip. Toccare l'icona per riprodurre il video clip.
Uso della penna
Usare la penna per disegnare su una foto o scrivere una didascalia per la foto usando la
tastiera touch screen. Per maggiori informazioni, vedere "
Progetti creativi"
a pagina 64.
Nota Se la stampante è impostata su una lingua che non utilizza l'alfabeto latino, la
stampante visualizza la tastiera inglese.
Avvertimento Per non danneggiare il touch screen, non utilizzare oggetti appuntiti
o altri dispositivi diversi dalla penna fornita con la stampante o da una penna
sostitutiva approvata.
La stampante dispone di due contenitori per la penna: un alloggiamento per custodire la
penna fino al momento in cui deve essere utilizzata e un foro per tenere la penna sempre
a portata di mano durante l'utilizzo.
Figura 1-4 Contenitori per la penna
Etichetta Descrizione
1 Foro per la penna: Inserire la penna nell'apposito foro per tenerla
sempre a portata di mano durante l'utilizzo.
Icone delle foto (continua)
Uso della penna 57
Italiano

Etichetta Descrizione
2 Alloggiamento per la penna: Consente di conservare al sicuro la
penna in caso di spostamento della stampante o nei periodi di
inattività.
Menu della stampante
I menu della stampante contengono molte funzioni per stampare le foto, modificare le
impostazioni di stampa e altro. I menu, una volta aperti, ricoprono la foto visualizzata.
Come usare i menu della stampante
Etichetta Descrizione
1 Nome del menu: Il nome del menu viene visualizzato qui.
2 Opzioni dei menu: Le opzioni disponibili nel menu vengono
visualizzate su questi pulsanti.
3 Frecce di scorrimento dei menu: Toccare le frecce per scorrere i
menu o le opzioni di un menu.
Per usare i menu della stampante
1. Toccare l'icona Menu nel riquadro "quick touch" per aprire i menu della stampante,
quindi premere le frecce direzionali per navigare tra i menu.
2. Toccare il nome di un menu per aprire le opzioni di quel menu. Le opzioni di menu
che non sono accessibili vengono visualizzate in grigio. L'opzione corrente è indicata
da un segno di spunta.
3. Toccare un'opzione per aprirla o per eseguire l'azione che essa indica.
4.
Per uscire da un menu, toccare l'icona nel riquadro "quick touch".
Per informazioni dettagliate su tutte le opzioni dei menu della stampante, vedere la Guida
in linea.
Capitolo 1
(continua)
58 HP Photosmart A620 series - Guida di base
Italiano

2 Informazioni di base sulla stampa
Questa sezione descrive le funzioni di base per la stampa delle foto. Per informazioni
sull'inserimento o la sostituzione delle cartucce di stampa, vedere le istruzioni di
installazione incluse nella confezione della stampante oppure vedere la sezione
"
Installazione o sostituzione della cartuccia di stampa" a pagina 69.
Caricamento della carta
Utilizzare carta fotografica HP Advanced. La carta specificamente progettata per
utilizzare gli inchiostri della stampante per creare splendide foto. Altri tipi di carta
fotografica produrrebbero risultati di qualità inferiore.
La stampante è configurata per stampare foto della migliore qualità su Carta fotografica
ottimizzata HP. Se si stampa su un tipo di carta diverso, accertarsi di aver modificato la
relativa impostazione. Per informazioni sulla modifica dell'impostazione per il tipo di carta,
vedere la Guida in linea.
Per ordinare carta HP e altri materiali di consumo, consultare
www.hp.com/buy/
supplies. Se richiesto, selezionare il paese/regione, attenersi alle istruzioni per
selezionare il prodotto, quindi fare clic su uno dei collegamenti per effettuare gli acquisti.
Per caricare la carta
1. Aprire il vassoio di uscita. Il vassoio di alimentazione si apre automaticamente.
Informazioni di base sulla stampa 59
Italiano

2. Caricare fino a 20 fogli di carta fotografica con il lato di stampa o lucido rivolto verso
il lato anteriore della stampante. Se si usa carta con linguetta, inserirla in modo che
la linguetta entri per ultima. Mentre si carica la carta, farla scorrere verso il lato sinistro
del vassoio di alimentazione e spingerla verso il basso finché non si blocca.
3. Regolare la guida larghezza carta in modo che sia a contatto con la carta senza
piegarla.
Inserimento di una scheda di memoria
Dopo aver scattato le foto con una fotocamera digitale. estrarre la scheda di memoria e
inserirla nell'apposito alloggiamento sulla stampante per stampare le foto scattate.
Etichetta Descrizione
1 xD-Picture Card
2 Compact Flash I e II (eccetto Microdrive)
3 Memory Stick
Memory Stick Duo o Memory Stick PRO Duo (con adattatore)
4 Secure Digital, MultiMediaCard (MMC)
Stampa da una scheda di memoria
Questa sezione descrive i vari modi per stampare le foto da una scheda di memoria, tra
cui una foto singola, più foto, più copie di una stessa foto e così via.
Stampa di foto con un tocco
1. Scorrere le foto contenute nella scheda di memoria toccando
e sul pannello quick
touch.
2. Toccare la foto che si desidera stampare per visualizzarla in modalità singola.
3. Toccare l'icona Stampa sul pannello quick touch una volta per ciascuna copia che si
desidera stampare.
4. Andare alla successiva foto da stampare. Non è necessario attendere la stampa delle
foto precedenti.
Si può continuare a scorre e stampare le foto in visualizzazione singola oppure si può
toccare
e scorrere le miniature delle foto.
Capitolo 2
60 HP Photosmart A620 series - Guida di base
Italiano

Per selezionare foto, aggiungere copie e stampare più foto
1. Scorrere le foto contenute sulla scheda di memoria come miniature.
2. Toccare la miniatura della foto da stampare per visualizzarla come foto singola, quindi
toccare l'icona Casella di selezione sulla foto per selezionarla.
3. Se si desidera stampare diverse copie della stessa foto, toccare l'icona Copie sulla
foto, impostare il numero di copie e poi toccare OK.
4. Toccare i tasti freccia per scorrere le foto e selezionarne altre per la stampa. Per
tornare alle miniature, toccare
.
5. Una volta conclusa le selezione delle foto, toccare l'icona Stampa sul pannello quick
touch per stampare tutte le foto selezionate.
Per stampare tutte le foto
Nota Verificare che nessuna foto sia selezionata. Se si è in visualizzazione foto
singola, toccare
per tornare alle miniature.
1. Toccare l'icona Stampa nel pannello quick touch mentre sono visualizzate le
miniature delle foto.
2. Toccare Sì per stampare tutte le foto contenute nella scheda di memoria.
Miglioramento o modifica delle foto
Le foto possono essere ottimizzate o modificate in vari modi, come illustrato nelle
seguenti sezioni.
Uso della funzione Correggi foto
Correz. foto automaticamente migliora le foto utilizzando le tecnologie Real Life HP che:
• Rende nitide le foto sfocate.
• Migliora le aree scure di una foto senza alterare le aree chiare di una foto.
• Migliora la luminosità generale, il colore e il contrasto delle foto.
La tecnica Correz. foto per impostazione predefinita viene attivata quando si accende la
stampante. Per stampare una foto senza utilizzare i miglioramenti di Correz. foto,
disattivare Correz. foto.
Per disattivare Correz. foto
1. Toccare l'icona Menu nel riquadro "quick touch".
2. Toccare Preferenze, quindi Correggi foto.
3. Toccare Off.
La funzione Correggi foto rimane disattivata finché non viene attivata di nuovo. La
funzione Correggi foto è sempre attivata per la stampa Bluetooth o PictBridge.
Rimozione dell'effetto occhi rossi dalle foto
La stampante consente di ridurre l'effetto occhi rossi dalle foto scattate con il flash.
Miglioramento o modifica delle foto 61
Italiano

Per eliminare l'effetto occhi rossi
1. Toccare Modifica foto quando viene visualizzata una foto con gli occhi rossi nella
vista 1.
2. Toccare Rimuovi occhi rossi.
L'icona Occhi rossi lampeggia, quindi torna fissa dopo la rimozione dell'effetto occhi
rossi.
Se la stampante non rileva l'effetto occhi rossi nella foto, viene visualizzato un
messaggio.
3. Per annullare la rimozione dell'effetto occhi rossi, toccare Modifica foto quando
viene visualizzata la foto con l'effetto occhi rossi rimosso, quindi toccare Annulla
rimozione occhi rossi.
Stampa da computer
La stampa da computer consente di utilizzare un maggior numero di opzioni. Prima di
stampare dal computer, è necessario installare il software HP Photosmart e collegare il
cavo USB dalla stampante (utilizzando la porta USB posteriore) al computer.
Nota È possibile che il cavo USB 2.0 necessario per la stampa da computer non sia
incluso con la stampante, pertanto potrebbe essere necessario acquistarlo a parte.
Installare il software e collegare il cavo USB
Utenti Windows Utenti Mac
Importante: non collegare il cavo USB finché
non viene visualizzata la richiesta.
1. Inserire il CD HP Photosmart nell'unità CD-
ROM del computer. Se l'installazione
automatica non viene avviata, cercare il file
setup.exe sul CD-ROM e fare doppio clic
su di esso. Attendere qualche minuto che i
file siano caricati.
2. Fare clic su Avanti e attenersi alle istruzioni
visualizzate sullo schermo.
3. Alla richiesta, collegare un'estremità del
cavo USB alla porta USB sul retro della
stampante e l'altra estremità alla porta USB
del computer.
4. Seguire le istruzioni a video fino al termine
dell'installazione e al riavvio del computer.
1. Collegare un'estremità del cavo USB alla
porta USB sul retro della stampante e l'altra
estremità alla porta USB del computer.
2. Inserire il CD HP Photosmart nell'unità CD-
ROM del computer.
3. Sul desktop, fare doppio clic sull'icona CD
HP Photosmart.
4. Fare doppio clic sull'icona del HP
Installer e seguire le istruzioni riportate
nelle finestre visualizzate per installare il
software della stampante.
5. Quando viene visualizzata la finestra
Congratulazioni, fare clic su OK.
Trasferimento delle foto da una scheda di memoria al computer
Per trasferire le foto da una scheda di memoria al computer, effettuare le seguenti
operazioni.
Capitolo 2
62 HP Photosmart A620 series - Guida di base
Italiano

1. Accertarsi che la stampante sia collegata al computer.
2. Inserire una scheda di memoria contenente foto nell'apposito alloggiamento sulla
stampante.
3. Sul computer si apre HP Photosmart Essential. Seguire i messaggi visualizzati sul
computer. Per ulteriori informazioni, vedere la Guida del software HP Photosmart.
Stampa da computer 63
Italiano

3 Progetti creativi
Personalizzazione delle foto
La stampante offre diverse opzioni creative per personalizzare le foto stampate, come,
ad esempio, didascalie, cornici, effetti speciali e altro ancora. Si possono applicare varie
opzioni creative alle foto prima di stamparle.
Nota Le opzioni creative non vengono salvate con le foto, quindi le foto originali
rimangono inalterate. La foto va stampata solo al termine degli interventi creativi.
Nota Le Opzioni creative disponibili sulla stampante possono variare in base alla
regione/paese e/o al modello
• L'opzione Scrittura consente di disegnare sulla foto con la penna. È possibile
modificare il colore e lo spessore della linea oppure utilizzare il cancellino per
modificare un disegno già presente sulla foto. Per ulteriori informazioni sulla penna,
vedere "
Uso della penna" a pagina 57.
Figura 3-1 Disegno sulle foto
• L'opzione Cornici consente di aggiungere una cornice alla foto corrente. È possibile
scegliere tra numerose categorie, tra cui: Stagioni, Bimbi, Generale e Speciale.
Ciascuna cornice ha la versione verticale od orizzontale.
Figura 3-2 Aggiunta di cornici alle foto
• L'opzione Galleria degli effetti consente di applicare gli effetti speciali. È possibile
modificare un effetto modificando le impostazioni disponibili per quell'effetto.
64 HP Photosmart A620 series - Guida di base
Italiano

Figura 3-3 Applicazione di effetti speciali alle foto
• L'opzione Didascalia consente di aggiungere del testo (fino a 24 caratteri) alla foto
utilizzando la tastiera touch screen. Per il testo, si possono utilizzare cinque diversi
font e sei diversi colori. La tastiera ha la disposizione della lingua scelta per la
stampante, purché la lingua scelta utilizzi i caratteri latini. Per le lingue non romanze,
viene utilizzata la tastiera inglese.
San Francisco, California!
Anna, 6 anni!
Figura 3-4 Aggiunta di didascalie alle foto
• L'opzione Clip Art consente di aggiungere clip art alla foto corrente. È possibile
scegliere tra numerose categorie, tra cui: Stagioni, Bimbi, Generale e Speciale.
Figura 3-5 Aggiunta di clip art alle foto
• L'opzione Album consente di aggiungere foto ad un album. È possibile scegliere tra
numerose categorie, tra cui: Stagioni, Bimbi, Generale e Speciale.
Personalizzazione delle foto 65
Italiano

Figura 3-6 Creazione di un album di foto
Per accedere alle opzioni creative
1. Visualizzare una foto nella vista 1.
2. Toccare Spazio alla creatività.
3. Nel menu Spazio alla creatività, toccare l'opzione che si desidera utilizzare.
Utilizzare le frecce sullo schermo per scorrere tutte le opzioni creative disponibili.
Per informazioni dettagliate sull'applicazione delle opzioni creative alle foto, vedere la
Guida in linea.
Progetti di stampa speciali
La stampante può essere usata per i seguenti progetti speciali:
• Foto panoramiche: usare carta fotografica in uno speciale formato panoramico per
stampare foto panoramiche scattate con il grandangolo.
• Adesivi fotografici: usare carta adesiva in formato 16 foto per pagina.
• Foto tessera: per stampare da soli le proprie foto per il passaporto.
• Etichette per CD/DVD: consentono di personalizzare i propri CD/DVD musicali o
cinematografici.
Per accedere ai progetti speciali
1. Toccare l'icona Menu nel pannello quick touch.
2. Toccare l'opzione Progetti di stampa speciali.
Per informazioni dettagliate sui progetti di stampa speciali, vedere la Guida in linea.
Capitolo 3
66 HP Photosmart A620 series - Guida di base
Italiano

4 Risoluzione dei problemi e
assistenza
Prima di contattare l'assistenza HP, leggere le soluzioni proposte in questa sezione o
visitare il sito dell'assistenza online
www.hp.com/support.
Prima di iniziare, controllare che:
• Tutti i collegamenti via cavo fra la stampante e il computer siano saldi.
• Sia installata la versione più recente del software della stampante.
Suggerimento HP consiglia di usare un cavo USB di lunghezza non superiore ai 3
metri (10 piedi). L'uso di un cavo USB più lungo può dare origine a malfunzionamenti.
Questa sezione contiene informazioni sulla risoluzione dei problemi della stampante
HP Photosmart A620 series.
•
Problemi relativi all'hardware e alla stampa
•
Installazione o sostituzione della cartuccia di stampa
•
Per maggiori informazioni
•
Assistenza HP
•
Numero di modello normativo e di identificazione SDGOA-0702
•
Garanzia HP
•
Specifiche della stampante
Problemi relativi all'hardware e alla stampa
• La stampa non è stata visualizzata
•
La stampa è molto lenta
•
La stampante è collegata alla presa, ma non si accende.
•
Ho perso la penna
La stampa non è stata visualizzata
Causa: La carta si è inceppata durante la stampa.
Soluzione: Per risolvere l'inceppamento della carta, effettuare le seguenti
operazioni:
• Se la carta è uscita parzialmente sul lato anteriore della stampante, estrarla
tirandola verso di sé.
• Se la carta non è uscita sul lato anteriore della stampante, provare a estrarla dal
lato posteriore:
• Rimuovere la carta dal vassoio di alimentazione e poi esercitare una leggera
pressione sul vassoio fino a quando non si apre. Non cercare di estenderlo
in posizione orizzontale. Ciò potrebbe danneggiare la stampante.
• Delicatamente tirare la carta inceppata per estrarla dal retro della stampante.
• Spostare il vassoio di ingresso verso l'alto finché ritorna scattando nella
posizione di caricamento carta.
Risoluzione dei problemi e assistenza 67
Italiano

• Se la carta inceppata non si lascia afferrare:
• Spegnere la stampante.
• Accendere la stampante. La stampante cerca la carta lungo il percorso e
automaticamente espelle la carta inceppata.
• Premere OK per continuare.
La stampa è molto lenta
Causa:
• Si sta stampando un'immagine ad alta risoluzione. Le immagini di questo tipo
richiedono tempi di stampa più lunghi.
• Potrebbe essere selezionato Max dpi.
• Le risorse del sistema sono insufficienti. Sullo sfondo è in esecuzione l'accesso
a una chat, il download di brani musicali o un antivirus.
• Il software di stampa potrebbe essere superato.
Soluzione:
• Nella scheda Caratteristiche della finestra di dialogo Proprietà di stampa,
impostare la Qualità di stampa su Ottima o Normale invece che su Max dpi e
riprovare a stampare.
• Per informazioni dettagliate sulla verifica del livello d'inchiostro nelle cartucce di
stampa, vedere la Guida in linea. Se necessario, sostituire la cartuccia.
• Per informazioni dettagliate sull'aggiornamento del software della stampante,
vedere la Guida in linea. Per sapere quale versione si utilizza, selezionare
Informazioni su dall'icona di HP Digital Imaging Monitor che si trova nella barra
delle applicazioni.
Per potenziare le risorse del sistema, chiudere tutti i programmi aperti salvo Esplora
risorse e Systray e riprovare a stampare:
Per migliorare le risorse di sistema
1. Premere Ctrl+Alt+Canc.
2. Selezionare tutti i programmi salvo Esplora risorse e Systray. Per selezionare più
programmi, tenere premuto il tasto Ctrl o Maiusc.
3. Fare clic su Termina applicazione. Se compare un secondo messaggio, fare di
nuovo clic su Termina applicazione.
4. Ripetere i passaggi da 1 a 3 fino a chiudere tutti i programmi tranne Esplora
risorse e Systray.
5. Riprovare a stampare.
Capitolo 4
68 HP Photosmart A620 series - Guida di base
Italiano

La stampante è collegata alla presa, ma non si accende.
Soluzione:
• La stampante è collegata a una presa multipla che è spenta. Accendere la presa
multipla e poi la stampante.
• La stampante potrebbe essere collegata a una presa non compatibile. Se si
viaggia all'estero, accertarsi che la fonte di alimentazione del paese/regione
visitato sia conforme ai requisiti di alimentazione e al cavo di alimentazione della
stampante.
• Verificare che l'alimentatore funzioni correttamente. Per verificare il
funzionamento dell'alimentatore:
• Accertarsi che l'alimentatore sia collegato alla stampante e a una presa di
corrente compatibile.
• Tenere premuto il pulsante di accensione della stampante. Se il pulsante di
accensione si illumina, significa che il cavo di alimentazione funziona. Se
non si illumina, visitare il sito Web all'indirizzo
www.hp.com/support o
contattare l'assistenza HP.
Ho perso la penna
Soluzione: Se la stampante è ancora in garanzia, chiamare l'assistenza HP per
richiedere una penna sostitutiva. In caso contrario, acquistare una penna approvata
per l'uso su un touch screen. Per evitare di danneggiare il touch screen, non utilizzare
mai oggetti appuntiti in luogo della penna.
Installazione o sostituzione della cartuccia di stampa
Nota Durante il processo di stampa, l'inchiostro delle cartucce viene utilizzato in
diversi modi, incluso il processo di inizializzazione, che prepara il dispositivo e la
cartuccia per la stampa, e la fase di manutenzione della testina, che mantiene puliti
gli ugelli e garantisce che l'inchiostro scorra senza problemi. Ricordare che nella
cartuccia usata restano sempre dei residui di inchiostro. Per maggiori informazioni,
vedere
www.hp.com/go/inkusage.
Utilizzare cartucce a getto di inchiostro HP 110, tricromia per stampare foto a colori e
bianco e nero.
Gli inchiostri HP Vivera consentono di ottenere foto incredibilmente realistiche e non
sbiadite con colori brillanti e di lunga durata. Gli inchiostri HP Vivera hanno una
formulazione speciale e sono testati scientificamente per garantire qualità, purezza e
stabilità.
Avvertimento Verificare che la stampante contenga le cartucce previste. HP
sconsiglia di modificare o rigenerare le cartucce HP. I danni provocati dalla modifica
o dalla ricarica delle cartucce HP non sono coperti dalla garanzia HP.
Per ottenere la migliore qualità di stampa, HP consiglia di installare le cartucce di
inchiostro prima della scadenza riportata sulla confezione.
Installazione o sostituzione della cartuccia di stampa 69
Italiano

Inserimento o sostituzione di una cartuccia di stampa
1. Controllare che la stampante sia accesa e sia stato tolto il cartone al suo interno.
2. Aprire il coperchio che consente l'accesso alle cartucce.
3. Staccare il nastro rosa dalla cartuccia.
Nota Non toccare i contatti color rame sulla cartuccia di stampa.
4. Se si sostituisce una cartuccia, spingere verso il basso e verso l'esterno la cartuccia
nell'alloggiamento per estrarla.
5. Tenere la nuova cartuccia con l'etichetta rivolta verso l'alto. Far scorrere la cartuccia
inserendola inclinata nell'alloggiamento dalla parte dei contatti di rame. Spingere la
cartuccia fino allo scatto di assestamento.
6. Chiudere il vano della cartuccia.
La stampante inizia l'allineamento della cartuccia. Per ulteriore informazioni, vedere
la Guida in linea.
Riciclare la vecchia cartuccia. Il programma per il riciclaggio dei materiali di consumo
HP a getto d'inchiostro è disponibile in molti paesi/regioni e consente di riciclare
gratuitamente le cartucce di stampa utilizzate. Per ulteriori informazioni, visitare il sito
www.hp.com/hpinfo/globalcitizenship/environment/recycle/inkjet.html.
Per maggiori informazioni
La nuova stampante HP Photosmart A620 series è corredata della documentazione
seguente:
• Guida all'installazione: Le istruzioni per l'installazione illustrano come installare la
stampante, installare il software HP Photosmart e stampare una foto. Innanzitutto
leggere questo documento.
• Guida di base: è il presente manuale. La guida descrive le funzioni della stampante,
spiega come usare la stampante senza collegarla a un computer e contiene
informazioni di supporto e suggerimenti per la risoluzione dei problemi.
• Guida in linea: la Guida in linea descrive come utilizzare la stampante con il computer
e contiene informazioni sulla risoluzione dei problemi software.
Dopo aver installato il software HP Photosmart sul computer, sarà possibile visualizzare
la Guida in linea:
• PC Windows: nel menu Start, selezionare Programmi (in Windows XP, selezionare
Tutti i programmi) > HP > Photosmart A620 series > Guida in linea della
stampante HP Photosmart.
• Mac: selezionare Aiuto > Aiuto Mac nel Finder e selezionare Libreria > Guida
prodotto HP.
Assistenza HP
Se il problema persiste, attenersi alla seguente procedura:
1. Consultare la documentazione che accompagna HP Photosmart.
2. Visitare il sito Web dell'assistenza in linea HP all'indirizzo
www.hp.com/support.
L'assistenza in linea HP è disponibile per tutti i clienti HP. È il modo più rapido per
Capitolo 4
70 HP Photosmart A620 series - Guida di base
Italiano

avere informazioni aggiornate sui prodotti e ricevere assistenza specializzata. Il
servizio include:
• Accesso rapido in linea agli specialisti del supporto HP
• Aggiornamento del software e dei driver di HP Photosmart
• Informazioni utili su HP Photosmart e sulla risoluzione di problemi comuni
• Aggiornamenti proattivi delle periferiche, informazioni di supporto e notizie sui
prodotti HP saranno disponibili previa registrazione di HP Photosmart
3. Solo per l'Europa: contattare il proprio rivenditore. Se la stampante ha un guasto
hardware, verrà chiesto di riportarla dove è stata acquistata. L’assistenza è gratuita
per l’intero periodo di validità della garanzia limitata. Al termine del periodo di
garanzia, l'assistenza è a pagamento.
4. Contattare l'assistenza HP. Le modalità di assistenza e la disponibilità variano a
seconda della periferica, del paese/area geografica e della lingua.
Nota Per conoscere i numeri telefonici dell'assistenza, vedere l'elenco riportato
nella pagina interna della retrocopertina.
Numero di modello normativo e di identificazione
SDGOA-0702
Ai fini dell'identificazione del modello a norma, al prodotto è assegnato un Numero di
modello normativo. Il Numero di modello normativo per il prodotto è SDGOA-0702.
Questo numero non deve essere confuso con il nome marketing (HP Photosmart A620
series) o con il numero di prodotto (Q8536A).
Numero di modello normativo e di identificazione SDGOA-0702 71
Italiano

Garanzia HP
Capitolo 4
72 HP Photosmart A620 series - Guida di base
Italiano

Specifiche della stampante
Per un elenco completo delle specifiche, vedere la Guida in linea. Per informazioni su
come accedere alla Guida in linea, vedere "
Per maggiori informazioni" a pagina 70.
Sistema operativo
Microsoft
®
Windows XP Home, XP Professional, x64 Edition o Vista
Mac
®
OS X 10.3x, 10.4x
Specifiche ambientali
Massima durante il funzionamento: 5-40° C (41-104° F), 5-90% RH
Consigliata durante il funzionamento: 15-35°C con 20-80% di umidità relativa
Requisiti elettrici e assorbimento
America del Nord
Requisiti elettrici: Alimentatore HP N. Parte 0957-2121; tensione in ingresso: 120 Vca; Frequenza
in ingresso: 60 Hz.
Assorbimento: 13 W in stampa (22 W allo spunto); 4,1 W in standby; 3,3 W spenta.
Resto del mondo
Requisiti elettrici: Alimentatore HP N. Parte 0957-2120; tensione in ingresso: 100-240 Vca;
Frequenza in ingresso: 50/60 Hz.
Assorbimento: 14 W in stampa (22,5 W allo spunto); 4,9 W in standby; 3,8 W spenta.
Formati dei supporti
Carta fotografica 13 x 18 cm (5 x 7 pollici)
Carta fotografica 10 x 15 cm (4 x 6 pollici)
Carta fotografica 10 x 15 cm con linguetta da 1,25 cm (4 x 6 pollici con linguetta da 0,5 pollici)
Cartoline fotografiche HP Premium 10 x 20 cm (4 x 8 pollici)
Carta per adesivi fotografici 10 x 15 cm (4 x 6 pollici), 16 adesivi rettangolari oppure ovali per
pagina
Carta fotografica Panorama 10 x 30 cm (4 x 12 pollici)
Schede indice 10 x 15 cm (4 x 6 pollici) e 9 x 13 cm (3,5 x 5 pollici)
Schede Hagaki 100 x 148 mm (3,9 x 5,8 pollici)
Schede A6 105 x 148 mm (4,1 x 5,8 pollici)
Schede formato L 90 x 127 mm (3,5 x 5 pollici)
Schede formato L 90 x 127 mm con linguetta da 12,5 mm (3,5 x 5 pollici con linguetta da 0,5 pollici)
Schede formato 2L 127 x 178 mm (5 x 7 pollici)
Vassoio carta
Un vassoio per carta fotografica 10 x 15 cm (4 x 6 pollici)
Capacità del vassoio della carta
20 fogli di carta fotografica, massimo spessore 292 µm (11,5 mil) per foglio
10 fogli di carta fotografica 10 x 30 cm (4 x 12 pollici) per la stampa panoramica
Specifiche della stampante 73
Italiano

Capitolo 4
74 HP Photosmart A620 series - Guida di base
Italiano

HP Photosmart A620 series
Basishandleiding
HP Photosmart A620 series Basishandleiding
Nederlands

Inhoudsopgave
1Beginnen
Een overzicht van de HP Photosmart.......................................................................................77
Bedieningspaneelknoppen en indicatorlampjes.......................................................................78
De touchscreen gebruiken........................................................................................................78
Het snelaanraakfame.........................................................................................................79
Het fotoweergavegebied.....................................................................................................79
De printerstatusbalk............................................................................................................79
Pictogrammen Foto............................................................................................................80
De stift gebruiken......................................................................................................................81
Printermenu's............................................................................................................................82
Zo gebruikt u het printermenu ...........................................................................................82
2 Elementaire afdruktaken
Het papier plaatsen..................................................................................................................83
Een geheugenkaart plaatsen....................................................................................................84
Afdrukken vanaf een geheugenkaart........................................................................................84
Uw foto's verbeteren of aanpassen..........................................................................................85
Foto herstellen gebruiken...................................................................................................85
Rode ogen van de foto's verwijderen.................................................................................86
Afdrukken vanaf een computer ................................................................................................86
De software installeren en de USB-kabel aansluiten.........................................................86
Foto's van een geheugenkaart naar de computer overbrengen.........................................87
3 Creatieve projecten
Uw foto's aanpassen................................................................................................................88
Speciale afdrukprojecten..........................................................................................................90
4 Problemen oplossen en ondersteuning
Problemen met afdrukken en hardware ..................................................................................91
Printcartridge plaatsen of vervangen........................................................................................93
Meer informatiebronnen...........................................................................................................94
HP-ondersteuning.....................................................................................................................94
Voorgeschreven identificatienummer van het model SDGOA-0702........................................95
Garantie van HP ......................................................................................................................96
Printerspecificaties....................................................................................................................97
76 HP Photosmart A620 series Basishandleiding
Nederlands

1 Beginnen
Dit gedeelte biedt inleidende informatie over de HP Photosmart A620 series-printer.
Een overzicht van de HP Photosmart
Afbeelding 1-1 Voor- en achteraanzichten
Label Beschrijving
1 Invoerlade: Hier plaatst u het papier. Open eerst de uitvoerlade. De
invoerlade wordt automatisch geopend wanneer u de uitvoerlade
opent. Om de invoerlade te kunnen sluiten, moet u eerst de
uitvoerlade sluiten.
2 Verlengstuk van de invoerlade: Trek deze uit ter ondersteuning van
het papier.
3 Papierbreedtegeleider: Stel deze in op de breedte van het papier
om het papier op de juiste manier te positioneren.
4 Vak voor printcartridge: Open dit om de HP 110 driekleuren
printcartridge voor inkjetprinters te plaatsen of te verwijderen.
5 Uitvoerlade (open): Hierin worden de afdrukken opgevangen. De
invoerlade wordt automatisch geopend wanneer u de uitvoerlade
opent.
6 Camerapoort: Hierop kunt u een digitale PictBridge-camera, de
optionele HP Bluetooth-adapter voor draadloos afdrukken, een iPod
of een USB flash/thumbstation aansluiten.
7 Hendel: Trek deze uit om de printer te dragen.
8 Printerscherm: Optillen om de weergavehoek aan te passen. Druk
en houd één van de klepjes op de achterkant aan elke kant van het
scherm vast om het te verlagen. Vanuit dit scherm kunt u
Beginnen 77
Nederlands

Label Beschrijving
voorbeeldfoto's bekijken, selecties maken uit het printermenu en
meer.
9 USB-poort: Hierop sluit u de USB-kabel aan om de printer met een
computer te verbinden.
10 Netsnoeraansluiting: Hierop sluit u het netsnoer aan.
Bedieningspaneelknoppen en indicatorlampjes
Afbeelding 1-2 Bedieningspaneel en indicatorlampjes
Label Beschrijving
1 Aan: Hiermee kunt u de printer aan- of uitzetten.
2 Statuslampje: Knippert wanneer een fout is opgetreden of de
gebruiker actie moet ondernemen.
3 Batterijlampje: Brandt indien de optionele batterij volledig is
geladen, knippert wanneer de batterij wordt opgeladen.
De touchscreen gebruiken
Gebruik een vinger op de touchscreen voor de meeste handelingen, zoals fotonavigatie,
afdrukken, selecties maken in de printermenu's of het aanraken van de pictogrammen
op het scherm in het snelaanraakframe dat het fotoweergavegebied van de touchscreen
omrandt. De printer piept één keer voor elke druk op een knop. U kunt het geluidsvolume
wijzigen of uitschakelen in het menu Voorkeuren. U kunt ook de stift voor deze activiteiten
gebruiken, maar hij is in de eerste plaats ontworpen om te tekenen en bijschriften in te
voeren via het touchscreentoetsenbord.
Waarschuwing Gebruik geen chemisch oplosmiddel, zure, op ammoniak
gebaseerde of alkali-oplossing. Ze kunnen de touchscreen beschadigen.
Waarschuwing Schurende materialen kunnen krassen maken op uw touchscreen,
wat de beeldkwaliteit en de nauwkeurigheid van de invoer vermindert.
Hoofdstuk 1
(vervolg)
78 HP Photosmart A620 series Basishandleiding
Nederlands

Het snelaanraakfame
Opmerking De snelaanraakframe-pictogrammen worden alleen weergegeven als
de printer is ingeschakeld. Sommige pictogrammen zijn niet zichtbaar wanneer de
functies die zij voorstellen, niet beschikbaar zijn.
Afbeelding 1-3 Snelaanraakframe
Label Beschrijving
1 Printermenu: Aanraken om het printermenu weer te geven.
2 Annuleren: Aanraken om een afdruktaak te annuleren.
3 Pijlen: Aanraken om door foto's of Get Creative-menu's te navigeren.
4 Terug: Aanraken om met één menuscherm tegelijk terug te gaan.
5 Afdrukken: Aanraken om de huidige foto of geselecteerde foto's af
te drukken.
Het fotoweergavegebied
Het gebied binnen het snelaanraakframe is het gebied waarin u foto's in
miniatuurweergave of in detailweergave kunt bekijken.
Wisselen tussen miniatuur- en detailweergaven
1. Raak in de miniatuurweergave de foto aan die u wilt bekijken. Hij opent in de
detailweergave.
2.
Raak
op het snelaanraakframe aan om terug te keren naar de
miniatuurweergave.
De printerstatusbalk
De printerstatusbalk verschijnt eveneens bovenaan de meeste schermen. De hierop
beschikbare informatie varieert volgens het scherm dat u bekijkt. Raak het aan om het
printerstatusdialoogvenster te openen waarin u gedetailleerde informatie kunt vinden
over het volgende:
De touchscreen gebruiken 79
Nederlands

• Hoeveel foto's worden afgedrukt en hoeveel tijd overblijft voor de afdruktaak.
• Voor hoeveel de optionele batterij nog is geladen.
Tabel 1-1 Pictogrammen Printerstatusbalk
Pictogram Printerstatus Beschrijving
Inktniveau: Geeft de geschatte resterende hoeveelheid inkt in de
printcartridge aan.
Geschatte resterende tijd: Geeft de geschatte resterende afdruktijd
in de afdrukwachtrij aan.
Batterijstatus: Geeft aan voor hoeveel de optionele batterij nog is
geladen, indien geïnstalleerd.
Aantal geselecteerde kopieën: Geeft het aantal geselecteerde
foto's voor afdrukken aan.
Pictogrammen Foto
Fotopictogrammen verschijnen op foto's en videoclips in miniatuur- en 1-up-weergave.
Bepaalde pictogrammen tonen de status van een foto of videoclip. Andere kunnen de
foto of de videoclip beïnvloeden wanneer ze worden aangeraakt.
Tabel 1-2 Pictogrammen Foto
Pictogram Foto Beschrijving
Afdrukstatus: Geeft aan dat de foto wordt afgedrukt.
Kopieën: Aanraken in de detailweergave om het aantal af te drukken
kopieën te wijzigen.
Selectievak: Aanraken om een foto of rand van een video te
selecteren of te deselecteren.
Draaien: Aanraken in de detailweergave om de foto bij elke druk op
het pictogram 90 graden met de klok mee te draaien.
Hoofdstuk 1
80 HP Photosmart A620 series Basishandleiding
Nederlands

Pictogram Foto Beschrijving
Rode ogen: Geeft een foto in de detailweergave aan waarvan rode
ogen werden verwijderd. Het pictogram knippert bij een foto waarvan
rode ogen worden verwijderd.
Video: Geeft een videoclip aan. Aanraken om de videoclip af te
spelen.
De stift gebruiken
Gebruik de stift om op een foto te tekenen of een bijschrift voor een foto in te voeren via
het touchscreentoetsenbord. Voor meer informatie, zie "
Creatieve projecten"
op pagina 88.
Opmerking Als de printer is ingesteld op een taal die geen gebruikmaakt van het
Romeinse alfabet geeft de printer het Engelse toetsenbord weer.
Let op Gebruik nooit scherpe voorwerpen of een ander product dan de stift die met
de printer wordt meegeleverd, of een goedgekeurd vervangmiddel om schade aan
de touchscreen te voorkomen.
Er zijn twee opbergplaatsen voor de stift op de printer: een sleuf waarin de stift wordt
opgeborgen totdat u hem moet gebruiken, en een gat waarin u de stift kunt plaatsen en
hem bij de hand kunt houden.
Afbeelding 1-4 Opbergplaatsen voor de stift
Label Beschrijving
1 Stiftruimte: Plaats de stift hierin om hem bij de hand te houden als
u met uw foto's werkt.
2 Opberggleuf voor de stift: Berg de stift hier veilig in op als u de
printer verplaatst of tussen sessies.
Pictogrammen Foto (vervolg)
De stift gebruiken 81
Nederlands

Printermenu's
De printermenu's bevatten vele opties om foto's af te drukken, afdrukinstellingen te
wijzigen en meer. Als de menu's worden geopend, worden deze over de huidige foto op
het scherm weergegeven.
Zo gebruikt u het printermenu
Label Beschrijving
1 Menunaam: De naam van het huidige menu verschijnt hier.
2 Menu-optie: De opties die in het huidige menu beschikbaar zijn
verschijnen op deze knoppen.
3 Menuschuifpijlen: Aanraken om door menu's of menu-opties te
bladeren.
De printermenu's gebruiken
1. Raak het pictogram Menu aan op het sneltoetsframe om de printermenu's te openen,
en gebruik dan de pijltjes om door de menu's te navigeren.
2. Raak een menunaam aan om de opties onder dat menu te openen. Menuopties die
niet toegankelijk zijn, worden licht weergegeven. De huidige menu-optie wordt
aangegeven door een merkteken.
3. Raak een optie aan om deze te openen of om de actie uit te voeren die deze aangeeft.
4.
Raak, om uit een menu te gaan, het pictogram aan op het sneltoetsframe.
Voor gedetailleerde informatie over alle opties in de printermenu's, zie de elektronische
Help.
Hoofdstuk 1
82 HP Photosmart A620 series Basishandleiding
Nederlands

2 Elementaire afdruktaken
Dit gedeelte beschrijft de grondbeginselen van het afdrukken van foto's. Zie de installatie-
instructies die in de doos met de printer werden meegeleverd, of "
Printcartridge plaatsen
of vervangen" op pagina 93 voor informatie over het plaatsen of vervangen van de
printcartridge voordat u afdrukt.
Het papier plaatsen
Gebruik HP Advanced fotopapier. Dit papier is speciaal gemaakt voor de inkten in deze
printer om fraaie foto's te kunnen afdrukken. Met ander fotopapier bereikt u mindere
resultaten.
De printer is standaard ingesteld op de hoogste afdrukkwaliteit op HP Geavanceerd
fotopapier. Als u op een ander soort papier afdrukt moet u de papiersoort wijzigen. Voor
informatie over het veranderen van de papiersoort, zie de elektronische Help of de online
gebruikershandleiding.
Als u papier en andere materialen van HP wilt bestellen, gaat u naar
www.hp.com/buy/
supplies. Selecteer uw land/regio wanneer dit wordt gevraagd, volg de aanwijzingen om
uw product te selecteren en klik vervolgens op een van de koppelingen voor bestellingen
op de pagina.
Papier plaatsen
1. Open de uitvoerlade. De invoerlade opent automatisch.
Elementaire afdruktaken 83
Nederlands

2. Plaats maximaal 20 vellen papier met de afdrukzijde of de glanzende zijde naar de
voorkant van de printer gericht. Als u papier met een afscheurstrook gebruikt, plaatst
u dit zo dat de strook als laatste wordt ingevoerd. Schuif het papier naar de linkerkant
van de invoerlade en druk stevig op het papier tot het niet verder kan.
3. Zorg ervoor dat de papierbreedtegeleider goed tegen de rand van het papier aan zit,
zonder dat het papier daarbij opbolt.
Een geheugenkaart plaatsen
Neem nadat u foto's hebt gemaakt met een digitale camera de geheugenkaart uit de
camera en plaats ze in de juiste geheugenkaartsleuf op de printer om uw foto's af te
drukken.
Label Beschrijving
1 xD-Picture Card
2 Compact Flash I en II (behalve Microdrive)
3 Memory Stick
Memory Stick Duo of Memory Stick PRO Duo (met adapter)
4 Secure Digital, MultiMediaCard (MMC)
Afdrukken vanaf een geheugenkaart
Dit gedeelte beschrijft verschillende manieren om foto's vanaf een geheugenkaart af te
drukken, met inbegrip van één foto, verschillende foto's, verschillende kopieën van
dezelfde foto, enzovoort.
Foto's afdrukken met één aanraking
1. Blader door de foto's op de geplaatste geheugenkaart door de
en de op het quick
touch screen aan te raken.
2. Raak de foto aan die u wilt afdrukken om ze in de detailweergave weer te geven.
Hoofdstuk 2
84 HP Photosmart A620 series Basishandleiding
Nederlands

3. Raak het pictogram Afdrukken op het snelaanraakframe aan voor elk exemplaar dat
u wilt afdrukken.
4. Blader naar de volgende foto die u wilt afdrukken. U hoeft niet te wachten totdat het
afdrukken van de foto of foto's in de afdrukwachtrij is voltooid.
U kunt doorgaan met het bladeren door en het afdrukken van de foto's in de
detailweergave, of u kunt
aanraken en door uw foto's bladeren in de
miniatuurweergave.
Verschillende foto's selecteren, kopieën toevoegen en afdrukken
1. Blader door de foto's op een geplaatste geheugenkaart in de standaard
miniatuurweergave.
2. Raak een foto die u wilt afdrukken aan om ze te bekijken in de detailweergave en
raak vervolgens het pictogram Selectievak op de foto aan om de foto te selecteren.
3. Raak het pictogram Kopieën op de foto aan als u meerdere kopieën van dezelfde
foto wilt en raak vervolgens OK aan.
4. Raak de pijltoetsen aan om door de foto's te bladeren en andere foto's die u wilt
afdrukken te selecteren. Raak
aan om terug te keren naar de miniatuurweergave.
5. Druk op het pictogram Afdrukken op het snelaanraakframe om alle geselecteerde
foto's af te drukken.
Alle foto's afdrukken
Opmerking Zorg ervoor dat er geen foto is geselecteerd. Raak eerst aan als u
zich in de detailweergave bevindt om terug te keren naar de miniatuurweergave.
1. Raak het pictogram Afdrukken op het snelaanraakframe aan terwijl u de foto's in de
standaard detailweergave bekijkt.
2. Raak Ja aan om alle foto's op de geplaatste geheugenkaart af te drukken.
Uw foto's verbeteren of aanpassen
U kunt uw foto's op verschillende manieren verbeteren of bewerken, zoals in de volgende
gedeelten wordt uitgelegd.
Foto herstellen gebruiken
Met de functie Foto verbeteren worden automatisch verbeteringen aangebracht met
HP Real Life-technologieën die het volgende doen:
• Onscherpe foto's scherper maken.
• De donkere gebieden van een foto verlichten zonder de lichte gebieden te
veranderen.
• De algemene helderheid, kleur en contrast van foto's verbeteren.
Foto verbeteren is standaard ingeschakeld als u de printer aanzet. Als u een foto wilt
afdrukken zonder deze functie, kunt u Foto verbeteren uitschakelen.
Uw foto's verbeteren of aanpassen 85
Nederlands

Foto verbeteren uitschakelen
1. Raak het pictogram Menu aan op het sneltoetsframe.
2. Raak Voorkeuren aan, en daarna Foto herstellen.
3. Raak Uit aan.
Foto herstellen blijft uit staan tot u het terug aan zet. Foto herstellen staat altijd aan voor
Bluetooth- of PictBridge-afdruktaken.
Rode ogen van de foto's verwijderen.
De printer biedt een manier om het effect van rode ogen, dat kan voorkomen op foto's
die met flits zijn genomen, te verminderen.
Rode ogen verwijderen
1. Raak Foto aanpassen aan wanneer u een foto met rode ogen bekijkt in 1-up-mode.
2. Rode ogen verwijderen aanraken.
Het pictogram Rode ogen knippert en wordt dan permanent getoond nadat de rode
ogen werden verwijderd.
Er wordt een boodschap getoond als de printer geen rode ogen opmerkt in de foto.
3. Raak, om de verwijdering van rode ogen ongedaan te maken, Foto aanpassen aan
wanneer u de foto bekijkt zonder het effect van de rode ogen en raak dan Rode ogen
ongedaan maken aan.
Afdrukken vanaf een computer
Afdrukken vanaf een computer geeft u meer opties om uw afbeeldingen af te drukken.
Voordat u vanaf de computer gaat afdrukken, moet u de HP Photosmart-software
installeren en de printer via de USB-kabel aansluiten (op de USB-poort aan de
achterkant) op uw computer.
Opmerking De USB-kabel 2.0 die nodig is voor het afdrukken vanaf een computer
is mogelijk niet in de doos met de printer meegeleverd, dus die moet u misschien
apart kopen.
De software installeren en de USB-kabel aansluiten
Windows-gebruikers Mac-gebruikers
Belangrijk: Sluit de USB-kabel niet aan
voordat u daarom wordt gevraagd.
1. Plaats de cd-rom HP Photosmart in het cd-
romstation van uw computer. Als de
Installatiewizard niet wordt weergegeven,
zoekt u naar het bestand setup.exe op het
cd-romstation en dubbelklikt u op dit
bestand. Wacht enkele minuten totdat de
bestanden zijn geladen.
2. Klik op Volgende en volg de instructies op
het scherm.
1. Sluit het ene uiteinde van de USB-kabel
aan op de USB-poort aan de achterkant
van de printer en het andere uiteinde op de
USB-poort op uw computer.
2. Plaats de HP Photosmart-cd in het cd-
romstation van uw computer.
3. Dubbelklik op het pictogram van de
HP Photosmart-cd op uw bureaublad.
Hoofdstuk 2
86 HP Photosmart A620 series Basishandleiding
Nederlands

Windows-gebruikers Mac-gebruikers
3. Wanneer dat wordt gevraagd, sluit u de ene
kant van de USB-kabel aan op de USB-
poort aan de achterkant van de printer en
de andere kant op de USB-poort op uw
computer.
4. Volg de instructies op het scherm totdat de
installatie is voltooid en uw computer
opnieuw wordt gestart.
4. Dubbelklik op het pictogram van de HP
Installer en volg de instructies op elk
installatiescherm om de printersoftware te
installeren.
5. Wanneer het scherm Gefeliciteerd
verschijnt, klikt u op OK.
Foto's van een geheugenkaart naar de computer overbrengen
Voer deze stappen uit om foto's van een geheugenkaart naar een computer over te
brengen.
1. Controleer of de printer is aangesloten op de computer.
2. Plaats een geheugenkaart met foto's in de juiste geheugenkaartsleuf van de printer.
3. HP Photosmart Essential opent op de computer. Volg de aanwijzingen op de
computer. Voor meer informatie, zie de HP Photosmart-softwarehelp.
(vervolg)
Afdrukken vanaf een computer 87
Nederlands

3 Creatieve projecten
Uw foto's aanpassen
De printer biedt verschillende creatieve opties die u op uw afgedrukte foto's kunt
toepassen, met inbegrip van bijschriften, randen, speciale effecten en meer. U kunt
verschillende creatieve acties op een foto toepassen voordat u ze afdrukt.
Opmerking Get Creative-acties worden niet met de foto opgeslagen, dus de
originele foto blijft onaangeroerd. Druk altijd een foto af nadat u klaar bent met het
toepassen van creatieve acties.
Opmerking De functies Creatief zijn die beschikbaar zijn op de printer, kunnen
verschillen per land/regio en/of model.
• Met de creatieve optie Kribbelen kunt u op de huidige foto tekenen met de stift. U
kunt de kleur en de lijndikte wijzigen of overschakelen op een gominstrument om de
tekeningen die al op de foto staan te bewerken. Voor meer informatie over de stift,
zie "
De stift gebruiken" op pagina 81.
Afbeelding 3-1 Tekenen op foto's
• Met de creatieve optie Randen kunt u een rand aan de huidige foto toevoegen. U
kunt kiezen uit verschillende categorieën, met inbegrip van: Seizoen, Kinderen,
Algemeen, en Speciaal. Elke rand heeft een liggende en een staande versie.
Afbeelding 3-2 Randen toevoegen aan foto’s
• Met de creatieve optie Ontwerpgallerie kunt u speciale effecten toepassen. U kunt
het effect wijzigen door de instellingen die voor dat effect beschikbaar zijn te
veranderen.
88 HP Photosmart A620 series Basishandleiding
Nederlands

Afbeelding 3-3 Speciale effecten toepassen op foto's
• Met de creatieve optie Bijschrift kunt u tekst (maximaal 24 tekens) aan de huidige
foto toevoegen door het touchscreentoetsenbord te gebruiken. U kunt kiezen uit vijf
fonts en zes kleuren voor de tekst. Het toetsenbord is in de taal die is ingesteld voor
de printer, mits de taal romeinse tekens gebruikt. Voor niet-romaanse talen wordt het
Engelse toetsenbord aangegeven.
San Francisco, Californië!
Anna 6 jaar!
Afbeelding 3-4 Bijschriften toevoegen aan foto's
• Met de creatieve optie Kant-en-klare illustraties kunt u kant-en-klare illustraties aan
de huidige foto toevoegen. U kunt kiezen uit verschillende categorieën, met inbegrip
van: Seizoen, Kinderen, Algemeen, en Speciaal.
Afbeelding 3-5 Kant-en-klare illustraties toevoegen aan foto's
Uw foto's aanpassen 89
Nederlands

• Met de creatieve optieAlbums kunt u foto's aan fotoalbumboeken toevoegen. U kunt
kiezen uit verschillende categorieën, met inbegrip van: Seizoen, Kinderen,
Algemeen, en Speciaal.
Afbeelding 3-6 Albums maken
Naar creatieve opties gaan
1. Bekijk een foto in 1-up-mode.
2. Raak Creatieve bewerkingen aan.
3. Raak in het Menu Creatieve Bewerkingen de gewenste creatieve optie aan. Gebruik
de pijlen op het scherm om te navigeren doorheen alle beschikbare creatieve opties.
Zie de elektronische Help of de online gebruikershandleiding voor gedetailleerde
informatie over hoe u deze creatieve effecten aan uw foto's moet toevoegen.
Speciale afdrukprojecten
U kunt de printer ook gebruiken voor de volgende soorten speciale afdrukprojecten:
• Panoramafoto's: Gebruik speciaal panoramisch fotopapier voor uw panoramische
liggende groothoekafdrukken.
• Fotostickers: Maak tot 16 fotostickers met fotostickerpapier.
• Pasfoto's: Druk uw eigen pastoepassingsfoto af.
• Cd-/dvd-labels: Personaliseer uw muziek- en filmdisks met op maat gemaakte cd-
en dvd-labels.
Speciale projecten weergeven
1. Raak het pictogram Menu op het snelaanraakframe aan.
2. Raak de menuoptie Speciale afdrukprojecten aan.
Zie de elektronische Help of de online gebruikershandleiding voor gedetailleerde
informatie over elk van deze speciale afdrukprojecten.
Hoofdstuk 3
90 HP Photosmart A620 series Basishandleiding
Nederlands

4 Problemen oplossen en
ondersteuning
Lees dit gedeelte voor tips voor het oplossen van problemen of raadpleeg de online
ondersteuning op
www.hp.com/support voordat u contact opneemt met HP Support.
Controleer eerst het volgende:
• Zijn alle kabels tussen de printer en de computer goed aangesloten en zitten ze stevig
vast?
• Gebruikt u de meest recente versie van de printersoftware?
Tip HP raadt u aan een USB-kabel van maximaal 3 meter te gebruiken. Als u een
langere USB-kabel gebruikt, kunnen er fouten ontstaan.
In dit gedeelte vindt u informatie over het opsporen en oplossen van problemen voor de
HP Photosmart A620 series-printer.
•
Problemen met afdrukken en hardware
•
Printcartridge plaatsen of vervangen
•
Meer informatiebronnen
•
HP-ondersteuning
•
Voorgeschreven identificatienummer van het model SDGOA-0702
•
Garantie van HP
•
Printerspecificaties
Problemen met afdrukken en hardware
• Er komt geen afdruk uit de printer
•
Afdrukken verloopt erg langzaam
•
De printer is op het stroomnet aangesloten, maar kan niet worden ingeschakeld.
•
Ik ben de stift verloren
Er komt geen afdruk uit de printer
Oorzaak: Het papier is tijdens het afdrukken vastgelopen.
Oplossing: Voer de volgende stappen uit om de papierstoring op te heffen:
• Als het papier gedeeltelijk uit de voorzijde van de printer steekt, trekt u het papier
voorzichtig naar u toe en haalt u het uit de printer.
• Als het papier niet gedeeltelijk uit de voorzijde van de printer steekt, probeert u
het papier via de achterzijde te verwijderen:
• Verwijder het papier uit de invoerlade en trek de invoerlade voorzichtig
omlaag tot deze helemaal open valt. Probeer niet om deze in de volledig
horizontale stand te zetten. Hierdoor kunt u de printer beschadigen.
• Trek voorzichtig aan het vastgelopen papier om het uit de achterkant van de
printer te verwijderen.
• Til de invoerlade op, zodat deze terugschiet in de laadpositie voor papier.
Problemen oplossen en ondersteuning 91
Nederlands

• Als u de rand van het vastgelopen papier niet kunt beetpakken, kunt u het
volgende proberen:
• Zet de printer uit.
• Schakel de printer in. De printer controleert of er papier in het papierpad
aanwezig is en verwijdert automatisch het vastgelopen papier.
•Druk op OK om verder te gaan.
Afdrukken verloopt erg langzaam
Oorzaak:
• Het is mogelijk dat u een afbeelding met een hoge resolutie afdrukt. Voor
dergelijke afbeeldingen is meer tijd nodig.
• Misschien hebt u Maximum dpi geselecteerd.
• Mogelijk zijn er onvoldoende systeembronnen beschikbaar. Er worden veel
systeembronnen gebruikt als er bijvoorbeeld op de achtergrond chatsoftware,
een antivirusprogramma of software voor het downloaden van muziek wordt
uitgevoerd.
• Misschien gebruikt u verouderde printersoftware.
Oplossing:
• Stel op het tabblad Functies van het dialoogvenster Eigenschappen voor printer
de afdrukkwaliteit in op Beste of Normaal in plaats van op Maximum dpi en
probeer het document opnieuw af te drukken.
• Zie de elektronische Help of de online gebruikershandleiding over het controleren
van het inktniveau in de printcartridge. Vervang zo nodig de cartridge.
• Zie de elektronische Help of de online gebruikershandleiding voor informatie over
het bijwerken van de printersoftware. SelecteerOver uit het pictogram HP Digital
Imaging Monitor op de taakbalk als u de versie van uw software wilt controleren.
Als u meer systeembronnen wilt vrijmaken, sluit u alle geopende programma's,
behalve Windows Verkenner en Systray, en probeert u het document opnieuw af te
drukken:
Systeembronnen verbeteren
1. Druk op Ctrl+Alt+Delete.
2. Selecteer alle programma's behalve Windows Verkenner en Systray. Houd Ctrl
of Shift ingedrukt om meerdere programma's tegelijk te selecteren.
3. Klik op Taak beëindigen. Als er een tweede bericht verschijnt, klikt u nogmaals
op Taak beëindigen.
4. Herhaal stap 1 tot en met 3 totdat alle programma’s behalve Windows Verkenner
en Systray zijn gesloten.
5. Probeer opnieuw af te drukken.
Hoofdstuk 4
92 HP Photosmart A620 series Basishandleiding
Nederlands

De printer is op het stroomnet aangesloten, maar kan niet worden ingeschakeld.
Oplossing:
• Misschien is de printer aangesloten op een stekkerdoos die is uitgeschakeld.
Schakel de voedingsstrip in en schakel vervolgens de printer in.
• Het is mogelijk dat de printer is aangesloten op een ongeschikte stroombron.
Wanneer u naar het buitenland reist, moet u controleren of de stroomvoorziening
in het land dat/de regio die u gaat bezoeken, overeenkomt met de
stroomvereisten en het netsnoer van de printer.
• Controleer of de stroomadapter correct werkt. De stroomadapter controleren:
• Zorg ervoor dat de stroomadapter is aangesloten op uw printer en een
compatibele stroombron.
• Druk en houd de knop Aan op de printer ingedrukt. Als de knop Aan oplicht,
werkt het netsnoer correct. Ga naar
www.hp.com/support of neem contact op
met HP-ondersteuning als hij niet oplicht.
Ik ben de stift verloren
Oplossing: Bel HP-ondersteuning voor een vervangingsstift als u nog garantie op
de printer hebt of koop een stift aan die is goedgekeurd voor gebruik op een
touchscreen. Gebruik nooit scherpe voorwerpen als stift om schade aan de
touchscreen te voorkomen.
Printcartridge plaatsen of vervangen
Opmerking Inkt uit de cartridges wordt in het afdrukproces op verschillende
manieren gebruikt: in het initialiseringsproces waarbij het apparaat en de cartridges
worden voorbereid om af te drukken en bij het onderhoud van de printkoppen om
ervoor te zorgen dat de afdruksproeiers schoon blijven en de inkt gemakkelijk kan
uitstromen. Daarnaast blijft er ook wat inkt in de cartridge zitten als deze is opgebruikt.
Raadpleeg
www.hp.com/go/inkusage voor meer informatie.
Gebruik de HP 110 driekleureninktcartridge voor inkjetprinters om zwart-wit- en
kleurenfoto's af te drukken.
Met de HP Vivera-inkten krijgt u zeer natuurgetrouwe foto's die uitzonderlijk goed bestand
zijn tegen de inwerking van licht wat resulteert in duurzame heldere kleuren. HP Vivera-
inkten zijn speciaal ontwikkeld en wetenschappelijk getest op kwaliteit, echtheid en
resistentie tegen vervaging.
Let op Controleer of u de juiste inktcartridges gebruikt. Het wordt afgeraden HP
inktcartridges aan te passen of bij te vullen. Schade die ontstaat door het aanpassen
of bijvullen van HP inktcartridges, wordt niet gedekt door de garantie van HP.
Voor de beste afdrukkwaliteit is het raadzaam om de inktcartridges te plaatsen vóór het
verstrijken van de datum op de verpakking.
Printcartridge plaatsen of vervangen 93
Nederlands

U kunt als volgt een printcartridge plaatsen of vervangen:
1. Zorg dat het apparaat is ingeschakeld en het karton uit de printer is verwijderd.
2. Open de printcartridgeklep van de printer.
3. Verwijder de roze tape van de cartridge.
Opmerking Raak de goudkleurige contacten op de printcartridge niet aan.
4. Wanneer u een cartridge wilt vervangen, duwt u de cartridge in de houder naar
beneden en trekt deze naar u toe.
5. Houd de nieuwe cartridge vast met het etiket naar boven. Schuif de cartridge onder
een kleine opwaartse hoek in de houder, zodat de koperkleurige contactpunten als
eerste in de houder gaan. Duw de cartridge naar binnen totdat deze vastklikt.
6. Sluit de printcartridgeklep.
De printer start met het uitlijnen van de printcartridge. Zie de elektronische Help of
de online gebruikershandleiding voor meer informatie.
Recycle de oude cartridge. Het recyclingprogramma van HP Inkjet-onderdelen is in
veel landen/regio's beschikbaar. Het programma biedt u de mogelijkheid gebruikte
printcartridges gratis te recyclen. Ga voor meer informatie naar
www.hp.com/hpinfo/
globalcitizenship/environment/recycle/inkjet.html.
Meer informatiebronnen
Bij deze nieuwe HP Photosmart A620 series-printer wordt de volgende documentatie
geleverd:
• Installatiehandleiding: In de installatie-instructies wordt uitgelegd hoe u de printer
moet installeren, de HP Photosmart-software moet installeren en een foto moet
afdrukken. Lees dit document eerst.
• Basishandleiding: Dit document ligt nu voor u. Hierin worden de functies van de
printer beschreven, wordt uitgelegd hoe u de printer moet gebruiken zonder hem op
een computer aan te sluiten en het bevat tips voor het oplosen van problemen en
ondersteuningsinformatie.
• Online Help: In de online Help wordt beschreven hoe u de printer in combinatie met
een computer gebruikt en ze bevat informatie over het oplossen van
softwareproblemen.
Als u de HP Photosmart-software op uw computer hebt geïnstalleerd, kunt u de
elektronische Help op uw computer bekijken:
• Windows-pc: Selecteer in het menu Start achtereenvolgens Programma's (in
Windows XP, selecteer Alle programma's) > HP > HP Photosmart A620 series >
Photosmart Help.
• Mac: Selecteer Help > Mac Help in de Finder, selecteer vervolgens Library > HP-
Producthelp.
HP-ondersteuning
Als u nog problemen hebt, volgt u deze stappen:
1. Raadpleeg de documentatie van de HP Photosmart.
2. Ga naar de HP-website voor online ondersteuning op
www.hp.com/support. De
online ondersteuning van HP is beschikbaar voor alle klanten van HP. Het is de
Hoofdstuk 4
94 HP Photosmart A620 series Basishandleiding
Nederlands

betrouwbaarste bron van actuele productinformatie en deskundige hulp en biedt de
volgende voordelen:
• Snelle toegang tot gekwalificeerde online ondersteuningstechnici
• Updates van software en stuurprogramma's voor de HP Photosmart
• Waardevolle HP Photosmart en probleemoplossingsinformatie voor gangbare
problemen
• Proactieve productupdates, ondersteuningswaarschuwingen en HP-
nieuwsbrieven die beschikbaar zijn wanneer u de HP Photosmart registreert
3. Alleen voor Europa: neem contact op met uw plaatselijke verkooppunt. Wanneer
de printer een hardwarestoring vertoont, wordt u gevraagd de printer terug te brengen
naar het adres van aankoop. Zolang de printer onder de beperkte garantie valt, kunt
u aanspraak maken op gratis service. Na afloop van de garantieperiode worden er
servicekosten in rekening gebracht.
4. Bel HP-ondersteuning. De opties en beschikbaarheid voor ondersteuning verschillen
per product, land/regio en taal.
Opmerking Voor een lijst van de nummers voor telefonische ondersteuning, zie
de telefoonlijst aan de binnenkant van het achterste blad.
Voorgeschreven identificatienummer van het model
SDGOA-0702
Voor wettelijke identificatiedoeleinden is aan dit product een voorgeschreven
modelnummer toegewezen. Het voorgeschreven identificatienummer voor het product is
SDGOA-0702. Het voorgeschreven nummer moet niet worden verward met de
marketingnaam (HP Photosmart A620 series) of het productnummer (Q8536A).
Voorgeschreven identificatienummer van het model SDGOA-0702 95
Nederlands

Garantie van HP
Hoofdstuk 4
96 HP Photosmart A620 series Basishandleiding
Nederlands

Printerspecificaties
Voor een complete lijst met specificaties, zie de elektronische Help. Voor hulp over het
openen van de elektronische Hulp, zie "
Meer informatiebronnen" op pagina 94.
Besturingssysteem
Microsoft
®
Windows XP Home, XP Professional, x64 Edition, of Vista
Mac
®
OS X 10.3x, 10.4x
Omgevingseisen
Maximaal tijdens gebruik: 5-40 C (41-104 F), 5-90% RH
Aanbevolen tijdens gebruik: 15-35 C (59-95 F), 20-80% RH
Stroomvereisten en stroomverbruik
Noord-Amerika
Stroomvereisten: HP Part # 0957-2121 stroomadapter; ingangsspanning: 120 V;
Ingangsfrequentie: 60 Hz
Stroomverbruik: meestal 13 W bij het afdrukken (22 W piek); meestal 4.1 W indien niet-actief;
meestal 3,3 W indien uitgeschakeld.
Rest van de wereld
Stroomvereisten: HP Part # 0957-2120 stroomadapter; ingangsspanning: 100-240 V;
Ingangsfrequentie: 50/60 Hz
Stroomverbruik: meestal 14 W bij het afdrukken (22,5 W piek); meestal 4,9 W indien niet-actief;
meestal 3,8 W indien uitgeschakeld.
Formaten van afdrukmateriaal
Fotopapier 13 x 18 cm (5 x 7 inch)
Fotopapier 10 x 15 cm (4 x 6 inch)
Fotopapier met afscheurstrook 10 x 15 cm met strook van 1,25 cm (4 x 6 inch met strook van
0,5 inch)
HP Premium Fotokaarten 10 x 20 cm (4 x 8 inch)
Fotostickerpapier 10 x 15 cm (4 x 6 inch), 16 rechthoekige of ovale stickers per page
Panoramafotopapier 10 x 30 cm (4 x 12 inch)
Indexkaarten 10 x 15 cm (4 x 6 inch) en 9 x 13 cm (3,5 x 5 inch)
Hagaki-kaarten 100 x 148 mm (3,9 x 5,8 inch)
A6-kaarten 105 x 148 mm (4,1 x 5,8 inch)
Kaarten van L-formaat 90 x 127 mm (3,5 x 5 inch)
Kaarten van L-formaat met afscheurstrook 90 x 127 mm met strook van 12,5 mm (3,5 x 5 inch
met strook van 0,5 inch)
Kaarten van 2L-formaat 127 x 178 mm (5 x 7 inch)
Papierlade
Eén lade voor fotopapier van 10 x 15 cm (4 x 6 inch)
Capaciteit van papierlade
20 vellen fotopapier, maximale dikte 292 µm (11,5 mil) per vel
10 vellen fotopapier voor panoramafoto's van 10 x 30 cm (4 x 12 inch)
Printerspecificaties 97
Nederlands

Hoofdstuk 4
98 HP Photosmart A620 series Basishandleiding
Nederlands

Documenttranscriptie
HP Photosmart A620 series Grundlagenhandbuch Guide d’utilisation Guida di base Basishandleiding Hewlett-Packard Company weist auf Folgendes hin: Die Informationen in diesem Dokument können jederzeit ohne vorherige Ankündigung geändert werden. Alle Rechte vorbehalten. Die Verfielfältigung, Adaptation oder Übersetzung dieses Materials ist ohne vorherige schriftliche Genehmigung von Hewlett-Packard verboten, mit Ausnahme des Umfangs, den die Urheberrechtsgesetze zulassen. Die einzigen Gewährleistungen für HP-Produkte und Dienste werden in den Gewährleistungserklärungen beschrieben, die im Lieferumfang unserer Produkte und Dienste enthalten sind. Keine in diesem Dokument beschriebene Bedingung stellt eine zusätzliche Gewährleistung dar. HP ist nicht haftbar für technische oder redaktionelle Fehler sowie Auslassungen. © 2007 Hewlett-Packard Development Company, L.P. Windows, Windows 2000 und Windows XP sind in den USA eingetragene Marken der Microsoft Corporation. Windows Vista ist eine eingetragene Marke oder Marke der Microsoft Corporation in den USA und/oder in anderen Ländern. Intel und Pentium sind Marken oder eingetragene Marken der Intel Corporation oder seiner Tochterunternehmen in den USA und in anderen Ländern. Die Bluetooth-Marken sind Eigentum ihres jeweiligen Inhabers und werden von der Hewlett-Packard Company unter der entsprechenden Lizenz verwendet. Avis publiés par la société Hewlett-Packard Les informations contenues dans ce document peuvent faire l'objet de modifications sans préavis. Tous droits réservés. La reproduction, l'adaptation ou la traduction de ce matériel est interdite sans l'accord écrit préalable de Hewlett-Packard, sauf dans les cas permis par la législation relative aux droits d'auteur. Les seules garanties relatives aux produits et services HP sont décrites dans les déclarations de garantie expresse accompagnant lesdits produits et services. Aucun élément de ce document ne constitue une garantie supplémentaire. Hewlett-Packard ne saurait être tenu pour responsable des erreurs ou omissions techniques ou rédactionnelles de ce document. © 2007 Hewlett-Packard Development Company, L.P. Windows, Windows 2000 et Windows XP sont des marques déposées de Microsoft Corporation aux Etats-Unis. Windows Vista est une marque déposée ou une marque de Microsoft Corporation aux Etats-Unis et/ou dans d'autres pays. Intel et Pentium sont des marques ou des marques déposées d'Intel Corporation ou de ses filiales aux Etats-Unis et dans d'autres pays. Les marques Bluetooth appartiennent à leur propriétaire et sont utilisées par Hewlett-Packard Company sous licence. Avvisi della Hewlett-Packard Company Le informazioni contenute in questo documento sono soggette a modifica senza preavviso. Tutti i diritti riservati. Sono proibiti la riproduzione, l'adattamento o la traduzione di questo materiale senza previa autorizzazione scritta della Hewlett-Packard, salvo per quanto consentito dalle leggi sui diritti d'autore. Le uniche garanzie per i prodotti e i servizi HP sono definite nelle dichiarazioni di garanzia esplicita che accompagnano tali prodotti e servizi. Nulla di quanto dichiarato nel presente documento costituisce una garanzia aggiuntiva. HP non sarà ritenuta responsabile di eventuali omissioni o errori tecnici o editoriali qui contenuti. © 2007 Hewlett-Packard Development Company, L.P. Windows, Windows 2000 e Windows XP sono marchi registrati di Microsoft Corporation negli Stati Uniti. Windows Vista è un marchio o un marchio registrato di Microsoft Corporation negli Stati Uniti e in altri Paesi. Intel e Pentium sono marchi o marchi registrati di Intel Corporation o di società controllate da Intel negli Stati Uniti e in altri Paesi. I marchi Bluetooth sono di proprietà del rispettivo titolare e sono utilizzati dalla Hewlett-Packard Company in licenza. Kennisgevingen van Hewlett-Packard Company De informatie in dit document kan zonder voorafgaande kennisgeving worden gewijzigd. Alle rechten voorbehouden. Niets in dit materiaal mag worden verveelvoudigd, aangepast of vertaald zonder voorafgaande schriftelijke toestemming van Hewlett-Packard, behalve voor zover toegestaan op grond van de wet op het auteursrecht. De enige garanties voor producten en services van HP worden uiteengezet in de garantieverklaringen die bij de desbetreffende producten en services worden verstrekt. Niets hierin mag worden opgevat als een aanvullende garantie. HP is niet aansprakelijk voor technische of andere fouten of omissies in dit materiaal. © 2007 Hewlett-Packard Development Company, L.P. Windows, Windows 2000 en Windows XP zijn in de V.S. gedeponeerde handelsmerken van Microsoft Corporation. Windows Vista is een gedeponeerd handelsmerk of handelsmerk van Microsoft Corporation, in de Verenigde Staten en/of andere landen. Intel en Pentium zijn handelsmerken of gedepondeerde handelsmerken van Intel Corporation of haar dochterondernemingen, in de Verenigde Staten of andere landen. De Bluetooth-handelsmerken zijn eigendom van de eigenaar en worden door Hewlett-Packard Company onder licentie gebruikt. HP Photosmart A620 Series Grundlagenhandbuch Deutsch HP Photosmart A620 Series Grundlagenhandbuch Inhalt Erste Schritte Der HP Photosmart auf einen Blick............................................................................................5 Bedienfeldtasten und LEDs........................................................................................................6 Verwenden des Touchscreen.....................................................................................................6 Touchscreen-Symbolleiste...................................................................................................7 Fotoanzeigebereich..............................................................................................................7 Druckerstatusleiste...............................................................................................................8 Fotosymbole.........................................................................................................................8 Verwenden des Stifts..................................................................................................................9 Druckermenüs..........................................................................................................................10 Verwenden der Druckermenüs ..........................................................................................10 2 Grundlagen des Druckens Einlegen von Papier.................................................................................................................12 Einsetzen einer Speicherkarte..................................................................................................13 Drucken von einer Speicherkarte.............................................................................................13 Bearbeiten oder Optimieren von Fotos.....................................................................................14 Fotonachbearbeitung..........................................................................................................14 Entfernen des Rote-Augen-Effekts aus den Fotos.............................................................15 Drucken über einen Computer ................................................................................................15 Installieren der Software und Anschließen des USB-Kabels..............................................16 Übertragen der Fotos von einer Speicherkarte auf den Computer.....................................16 3 Kreative Projekte Anpassen von Fotos.................................................................................................................17 Spezielle Druckprojekte............................................................................................................19 4 Fehlerbehebung und Support Probleme beim Drucken und mit der Hardware ......................................................................20 Einsetzen oder Austauschen der Druckpatrone.......................................................................22 Weitere Informationsquellen.....................................................................................................23 HP Support...............................................................................................................................24 Modellidentifikations-nummer SDGOA-0702............................................................................24 HP Gewährleistung ..................................................................................................................25 Druckerspezifikationen.............................................................................................................26 Deutsch 1 4 HP Photosmart A620 Series Grundlagenhandbuch 1 Erste Schritte Dieser Abschnitt enthält einführende Informationen zum HP Photosmart A620 SeriesDrucker. Deutsch Der HP Photosmart auf einen Blick Abbildung 1-1 Vorder- und Rückansicht Nummer Beschreibung 1 Zufuhrfach: Legen Sie hier Papier ein. Öffnen Sie zunächst das Ausgabefach. Das Zufuhrfach wird beim Öffnen des Ausgabefachs automatisch geöffnet. Zum Schließen des Zufuhrfachs müssen Sie zunächst das Ausgabefach schließen. 2 Zufuhrfachverlängerung: Ziehen Sie diese Verlängerung heraus, damit das Papier aufliegt. 3 Papierquerführung: Verschieben Sie diese Führung je nach Papierbreite, damit das Papier korrekt positioniert wird. 4 Zugangsklappe zu den Druckpatronen: Öffnen Sie diese Klappe, um die dreifarbige HP 110 Inkjet-Druckpatrone einzusetzen oder zu entfernen. 5 Ausgabefach (geöffnet): Der Drucker legt hier gedruckte Seiten ab. Das Zufuhrfach wird beim Öffnen des Ausgabefachs automatisch geöffnet. 6 Kameraanschluss: Hier können Sie eine PictBridge-kompatible Digitalkamera, den optionalen HP Bluetooth WirelessDruckeradapter, einen iPod oder ein USB-Speichergerät anschließen. 7 Tragegriff: Klappen Sie diesen Griff auf, wenn Sie den Drucker tragen möchten. Erste Schritte 5 Kapitel 1 (Fortsetzung) Deutsch Nummer Beschreibung 8 Druckeranzeige: Sie können die Druckeranzeige hochklappen und dadurch Ihren Blickwinkel anpassen. Halten Sie eine der Laschen auf der Rückseite zusammen mit einer beliebigen Seite der Anzeige gedrückt, um sie herunterzuklappen. Die Druckeranzeige dient u. a. zur Vorschau von Fotos und zur Auswahl von Optionen des Druckermenüs. 9 USB-Anschluss: Schließen hier das eine Ende des mitgelieferten USB-Kabels an, und schließen Sie das andere Ende an einen Computer an. 10 Netzkabelanschluss: Schließen Sie hier das Netzkabel an. Bedienfeldtasten und LEDs Abbildung 1-2 Bedienfeldtasten und LEDs Nummer Beschreibung 1 Ein: Mit der Netztaste schalten Sie den Drucker ein und aus. 2 Status-LED: Blinkt, wenn ein Fehler aufgetreten oder ein Benutzereingriff erforderlich ist. 3 Batterie-LED: Diese LED leuchtet durchgehend, wenn der optionale Akku aufgeladen ist. Sie blinkt, wenn der Akku aufgeladen wird. Verwenden des Touchscreen Die meisten Vorgänge auf dem Touchscreen können Sie mit einem Finger ausführen. Dies gilt beispielsweise für das Navigieren in Fotos, das Drucken, das Treffen einer Auswahl in den Druckermenüs oder das Tippen auf eingeblendete Symbole in der Touchscreen-Symbolleiste, die neben dem für Fotos vorgesehenen Anzeigebereich des Touchscreen angeordnet ist. Der Drucker gibt bei jeder Berührung einer Schaltfläche/ Taste einen Ton aus. Sie können die Lautstärke der Töne ändern oder die Töne über das Menü "Voreinstellungen" ausschalten. Sie können für diese Aktivitäten auch den Stift verwenden, der aber primär für das Zeichnen und Eingeben von Beschriftungen über die Touchscreen-Tastatur vorgesehen ist. 6 HP Photosmart A620 Series Grundlagenhandbuch Warnung Verwenden Sie keine chemischen Lösungsmittel, säurehaltigen oder alkalischen Lösungen oder Colorwaschmittel. Diese können den Touchscreen beschädigen. Warnung Scheuernde Materialien können die Oberfläche des Touchscreen verkratzen und damit die Bildqualität und Eingabegenauigkeit verringern. Hinweis Die Symbole der Touchscreen-Symbolleiste werden nur dann angezeigt, wenn der Drucker eingeschaltet ist. Einige Symbole werden nicht angezeigt, wenn die von ihnen dargestellten Funktionen nicht verfügbar sind. Abbildung 1-3 Touchscreen-Symbolleiste Nummer Beschreibung 1 Druckermenü: Tippen Sie auf dieses Symbol, um auf das Druckermenü zuzugreifen. 2 Abbrechen: Mit dieser Taste können Sie den aktuellen Druckauftrag abbrechen. 3 Pfeile: Tippen Sie auf die Pfeilsymbole, um in den Fotos oder im Menü "Kreativ gestalten" zu navigieren. 4 Zurück: Tippen Sie auf "Zurück", um jeweils eine Menüanzeige zurückzublättern. 5 Drucken: Tippen Sie auf dieses Symbol, um das aktuelle Foto oder ausgewählte Fotos zu drucken. Fotoanzeigebereich Im Fotoanzeigebereich des Touchscreen können Sie Fotos in der Miniaturansicht oder in der Einzelansicht anzeigen. Verwenden des Touchscreen 7 Deutsch Touchscreen-Symbolleiste Kapitel 1 So wechseln Sie zwischen der Miniatur- und der Einzelansicht: 1. Tippen Sie in der Miniaturansicht auf das Foto, das Sie anzeigen möchten. Darauf wird dieses Foto in der Einzelansicht angezeigt. 2. Tippen Sie in der Touchscreen-Symbolleiste auf , um zur Miniaturansicht zurückzukehren. Druckerstatusleiste Deutsch Die Druckerstatusleiste wird auch im oberen Bereich der meisten Touchscreens angezeigt. Die in ihr enthaltenen Informationen variieren je nach der von Ihnen aufgerufenen Anzeige. Durch Tippen auf die Leiste können Sie das Dialogfenster mit dem Druckerstatus öffnen, das detaillierte Informationen zu folgenden Aspekten enthält: • • Anzahl der gedruckten Fotos und verbleibende Zeit für die Ausführung des Druckauftrags. Ladezustand des optionalen Akkus. Tabelle 1-1 Symbole in der Druckerstatusleiste Druckerstatussymbol Beschreibung Tintenfüllstand: Dieses Symbol zeigt die geschätzte Tintenmenge an, die noch in der Druckpatrone verbleibt. Geschätzte verbleibende Zeit: Dieses Symbol zeigt die geschätzte noch verbleibende Zeit für die Abarbeitung der Druckerwarteschlange an. Akkustatus: Dieses Symbol zeigt den Ladezustand des optionalen Druckerakkus an (sofern eingesetzt). Anzahl der ausgewählten Kopien: Dieses Symbol zeigt die Anzahl der zum Drucken ausgewählten Fotos an. Fotosymbole Fotosymbole werden in Miniaturansichten und Einzelansichten auf Fotos und Videoclips angezeigt. Einige Symbole zeigen den Status eines Fotos oder Videoclips an. Andere Symbole können sich auf das Foto oder den Videoclip auswirken, wenn Sie auf die Symbole tippen. 8 HP Photosmart A620 Series Grundlagenhandbuch Tabelle 1-2 Fotosymbole Fotosymbol Beschreibung Kopien: Wenn Sie in der Einzelansicht auf dieses Symbol tippen, können Sie die Anzahl der Kopien ändern, die Sie drucken möchten. Auswahlfeld: Tippen Sie auf das Symbol, um ein Foto oder ein Einzelbild eines Videos auszuwählen oder die Auswahl aufzuheben. Drehen: Bei jedem Tippen auf das Symbol in der Einzelansicht wird das Foto um 90 Grad im Uhrzeigersinn gedreht. Rote Augen: Dieses Symbol kennzeichnet in der Einzelansicht Fotos, bei denen der Rote-Augen-Effekt entfernt wurde. Während der Korrektur des Rote-Augen-Effekts blinkt das Symbol. Video: Dieses Symbol kennzeichnet einen Videoclip. Tippen Sie auf das Symbol, um den Videoclip abzuspielen. Verwenden des Stifts Verwenden Sie den Stift für das Erstellen von Zeichnungen auf einem Foto oder zum Eingeben einer Fotobeschriftung über die Touchscreen-Tastatur. Lesen Sie dazu den Abschnitt „Kreative Projekte“ auf Seite 17. Hinweis Wenn die eingestellte Druckersprache nicht das lateinische Alphabet verwendet, zeigt der Drucker die englische Tastatur an. Vorsicht Verwenden Sie für Eingaben über den Touchscreen keine scharfen Gegenstände, da diese den Touchscreen beschädigen können. Verwenden Sie stattdessen ausschließlich den mit dem Drucker gelieferten Stift oder einen zulässigen Ersatzstift. Der Stift kann an zwei Stellen am Drucker untergebracht werden: Ein spezieller Steckplatz am Drucker ist für die dauerhafte Aufbewahrung des Stifts gedacht. Auf einer Ablage können Sie den Stift griffbereit ablegen. Verwenden des Stifts 9 Deutsch Druckstatus: Dieses Symbol zeigt an, dass das Foto gedruckt wird. Kapitel 1 Deutsch Abbildung 1-4 Stiftaufbewahrungsbereiche Nummer Beschreibung 1 Stiftablage: Legen Sie den Stift hier ab, während Sie Ihre Fotos bearbeiten. 2 Stiftsteckplatz: Hier können Sie den Stift sicher aufbewahren, wenn Sie Ihre Bearbeitungssitzung beendet haben oder den Drucker an einen anderen Ort bringen. Druckermenüs Die Druckermenüs enthalten u. a. viele Funktionen zum Drucken von Fotos und zum Ändern der Druckeinstellungen. Wenn die Menüs geöffnet sind, überdecken Sie das aktuelle Foto auf dem Bildschirm. Verwenden der Druckermenüs 10 Nummer Beschreibung 1 Menüname: Hier wird der Name des aktuellen Menüs angezeigt. HP Photosmart A620 Series Grundlagenhandbuch Nummer Beschreibung 2 Menüoption: Auf diesen Schaltflächen werden die Optionen angezeigt, die im aktuellen Menü verfügbar sind. 3 Menü-Navigationspfeile: Durch Tippen auf die Navigationspfeile können Sie durch die Menüs und Menüoptionen blättern. So verwenden Sie die Druckermenüs: 1. Tippen Sie zum Aufrufen des Druckermenüs in der Touchscreen-Symbolleiste auf das Symbol Menü, und navigieren Sie dann durch Tippen auf die Navigationspfeile in den Menüs. 2. Tippen Sie auf einen Menünamen, um die im jeweiligen Menü enthaltenen Optionen anzuzeigen. Inaktive Menüoptionen werden abgeblendet angezeigt. Die aktuelle Menüoption ist durch ein Häkchen gekennzeichnet. 3. Tippen Sie auf eine Option, um ein Fenster zu öffnen oder die mit der Option verknüpfte Operation durchzuführen. 4. Tippen Sie zum Verlassen eines Menüs in der Touchscreen-Symbolleiste auf das Symbol . Detaillierte Informationen zu den einzelnen Optionen in den Druckermenüs finden Sie in der Online-Hilfe. Druckermenüs 11 Deutsch (Fortsetzung) 2 Grundlagen des Druckens In diesem Abschnitt werden die Grundlagen für das Drucken von Fotos erläutert. Informationen zum Einsetzen oder Austauschen von Druckpatronen vor dem Drucken finden Sie in dem im Lieferumfang des Druckers enthaltenen Setup-Handbuch oder unter „Einsetzen oder Austauschen der Druckpatrone“ auf Seite 22. Deutsch Einlegen von Papier Verwenden Sie HP Advanced Fotopapier. Es wurde speziell entwickelt, um mit den Tinten in Ihrem Drucker für schöne Ausdrucke zu sorgen. Anderes Fotopapier führt zu schlechteren Ergebnissen. Der Drucker ist standardmäßig so eingestellt, dass er auf HP Advanced Fotopapier optimale Fotos druckt. Wenn Sie einen anderen Papiertyp bedrucken, müssen Sie vorher den Papiertyp ändern. Informationen zum Ändern des Papiertyps finden Sie in der Online-Hilfe oder im Online-Benutzerhandbuch. Bestellen Sie HP Papier und anderes Zubehör auf der Website www.hp.com/buy/ supplies. Wählen Sie bei entsprechender Aufforderung Ihr Land bzw. Ihre Region aus, befolgen Sie die Schritte zum Auswählen des gewünschten Produkts, und klicken Sie dann auf einen der Links zum Kaufen. So legen Sie Papier ein 1. Öffnen Sie das Ausgabefach. Das Zufuhrfach wird automatisch geöffnet. 12 HP Photosmart A620 Series Grundlagenhandbuch 2. Legen Sie bis zu 20 Blatt Fotopapier ein. Die Druckseite/glänzende Seite muss zur Vorderseite des Druckers zeigen. Wenn Sie Papier mit Abreißstreifen verwenden, legen Sie dieses so ein, dass der Abreißstreifen zuletzt eingezogen wird. Wenn Sie das Papier einlegen, schieben Sie es an die linke Seite des Zufuhrfachs und drücken es fest bis zum Anschlag nach unten. 3. Passen Sie die Papierquerführung so an, dass diese am Papier anliegt, ohne es zu knicken. Deutsch Einsetzen einer Speicherkarte Nachdem Sie mit einer Digitalkamera Aufnahmen gemacht haben, nehmen Sie die Speicherkarte aus der Kamera und setzen Sie diese in den entsprechenden Speicherkartensteckplatz des Druckers ein, um die Fotos zu drucken. Nummer Beschreibung 1 xD-Picture Card 2 Compact Flash I und II (außer Microdrive) 3 Memory Stick Memory Stick Duo oder Memory Stick PRO Duo (mit Adapter) 4 Secure Digital, MultiMediaCard (MMC) Drucken von einer Speicherkarte In diesem Abschnitt werden verschiedene Methoden beschrieben, um u. a. Einzelfotos, mehrere Fotos und mehrere Kopien desselben Fotos von einer Speicherkarte zu drucken. So drucken Sie ein einzelnes Foto: 1. Blättern Sie durch die Fotos auf der eingesetzten Speicherkarte, indem Sie in der Touchscreen-Symbolleiste auf und tippen. 2. Tippen Sie auf das zu druckende Foto, um es in der Einzelansicht zu öffnen. Einsetzen einer Speicherkarte 13 Kapitel 2 3. Tippen Sie in der Touchscreen-Symbolleiste für jede zu druckende Kopie einmal auf das Symbol Drucken. 4. Blättern Sie zum nächsten Foto, das Sie drucken möchten. Sie müssen nicht warten, bis der Druck des/der Fotos in der Druckwarteschlange abgeschlossen ist. Anschließend können Sie entweder weiter über die Einzelansicht durch die Fotos blättern und Fotos drucken, oder Sie können auf das Symbol Miniaturansicht durch Ihre Fotos blättern. tippen und in der Deutsch So wählen Sie die Kopienanzahl aus und drucken mehrere Fotos: 1. Blättern Sie in der standardmäßigen Miniaturansicht durch die Fotos auf der eingesetzten Speicherkarte. 2. Tippen Sie auf ein zu druckendes Foto, um es in der Einzelansicht zu öffnen, und tippen Sie dann auf das Symbol Auswahlfeld auf dem Foto, um das Foto auszuwählen. 3. Wenn Sie mehrere Kopien desselben Fotos erstellen möchten, tippen Sie auf dem Foto auf das Symbol Kopien. Legen Sie die Anzahl der Kopien fest, die Sie drucken möchten, und tippen Sie dann auf OK. 4. Tippen Sie auf die Pfeilschaltflächen, um in den Fotos zu navigieren und andere zu druckende Fotos auszuwählen. Tippen Sie auf , um zur Miniaturansicht zurückzukehren. 5. Tippen Sie nach Auswahl der Fotos in der Touchscreen-Symbolleiste auf das Symbol Drucken, um alle ausgewählten Fotos zu drucken. So drucken Sie alle Fotos: Hinweis Vergewissern Sie sich, dass kein Foto ausgewählt ist. Wenn die Einzelansicht geöffnet ist, tippen Sie auf zurückzukehren. , um zur Miniaturansicht 1. Tippen Sie in der Touchscreen-Symbolleiste auf das Symbol Drucken, während die Fotos in der standardmäßigen Miniaturansicht angezeigt werden. 2. Tippen Sie auf Ja, um alle Fotos zu drucken, die sich auf der eingesetzten Speicherkarte befinden. Bearbeiten oder Optimieren von Fotos Sie können Fotos auf verschiedenste Weise bearbeiten und optimieren. Dies ist in den folgenden Abschnitten beschrieben. Fotonachbearbeitung Mit „Foto nachbearbeiten“ werden Ihre Fotos durch HP Real Life Technologies verbessert, die: • • • 14 Verschwommene Fotos scharfzeichnen. Die dunklen Bereiche eines Fotos verbessern, ohne dass die hellen Bereiche des Fotos davon beeinträchtigt werden. Allgemein die Helligkeit, die Farbe und den Kontrast von Fotos verbessern. HP Photosmart A620 Series Grundlagenhandbuch „Foto nachbearbeiten“ ist bei Einschalten des Druckers standardmäßig aktiviert. Wenn Sie ein Foto ohne die Verbesserungen durch die Nachbearbeitung drucken möchten, schalten Sie „Foto nachbearbeiten“ aus. Die Fotonachbearbeitungsfunktion bleibt bis zur nächsten Aktivierung ausgeschaltet. Für Bluetooth- oder PictBridge-Druckvorgänge ist die Fotonachbearbeitung hingegen stets aktiviert. Entfernen des Rote-Augen-Effekts aus den Fotos Der Drucker bietet eine Funktion zum Korrigieren des Rote-Augen-Effekts, der bei Aufnahmen mit Blitz auftreten kann. So entfernen Sie rote Augen: 1. Tippen Sie auf Foto bearbeiten, wenn Sie ein Foto, das rote Augen enthält, in der Einzelansicht betrachten. 2. Tippen Sie auf Rote Augen entfernen. Das Rote-Augen-Symbol blinkt und wird nach dem Entfernen der roten Augen dauerhaft angezeigt. Wenn der Drucker keine roten Augen in dem Foto entdeckt, wird eine entsprechende Meldung angezeigt. 3. Sie können das Entfernen von roten Augen rückgängig machen. Zeigen Sie hierzu das entsprechende Foto an, und tippen Sie nacheinander auf Foto bearbeiten und Rote Augen wiederherstellen. Drucken über einen Computer Beim Drucken über einen Computer stehen Ihnen weitere Optionen für das Drucken von Bildern zur Verfügung. Damit Sie vom Computer aus drucken können, müssen Sie die HP Photosmart-Software installieren und den Drucker über den USB-Anschluss auf der Rückseite durch ein USB-Kabel mit dem Computer verbinden. Hinweis Das für den Anschluss an den Computer benötigte USB 2.0-Kabel wird nicht bei allen Modellen mitgeliefert und muss gegebenenfalls separat erworben werden. Drucken über einen Computer 15 Deutsch So schalten Sie „Foto nachbearbeiten“ aus 1. Tippen Sie in der Touchscreen-Symbolleiste auf das Symbol Menü. 2. Tippen Sie auf Voreinstellungen und dann auf Fotonachbearbeitung. 3. Tippen Sie auf Aus. Kapitel 2 Installieren der Software und Anschließen des USB-Kabels Windows Mac Wichtig: Schließen Sie das USB-Kabel erst an, wenn Sie während der Installation dazu aufgefordert werden. 1. 1. Deutsch 2. 3. 4. Legen Sie die HP Photosmart-CD in das CD-ROM-Laufwerk des Computers ein. Wenn der Installationsassistent nicht automatisch gestartet wird, doppelklicken Sie im Stammverzeichnis der CD-ROM auf die Datei setup.exe. Warten Sie, bis die Dateien geladen sind (dies kann einige Minuten dauern). Klicken Sie auf Weiter, und befolgen Sie die Anweisungen auf dem Bildschirm. Wenn Sie dazu aufgefordert werden, verbinden Sie ein Ende des USB-Kabels mit dem USB-Anschluss auf der Druckerrückseite und das andere Ende mit einem freien USB-Anschluss an Ihrem Computer. Befolgen Sie die angezeigten Anweisungen, bis die Installation abgeschlossen ist und der Computer neu gestartet wird. 2. 3. 4. 5. Verbinden Sie ein Ende des USB-Kabels mit dem USB-Anschluss auf der Druckerrückseite und das andere Ende mit einem freien USB-Anschluss an Ihrem Computer. Legen Sie die HP Photosmart-CD in das CD-ROM-Laufwerk ein. Doppelklicken Sie auf dem Desktop auf das Symbol der HP Photosmart-CD. Doppelklicken Sie auf das Symbol des HP Installationsprogramms, und befolgen Sie die Anweisungen auf dem Bildschirm, um die Druckersoftware zu installieren. Wenn das Fenster mit dem Glückwunsch angezeigt wird, klicken Sie auf OK. Übertragen der Fotos von einer Speicherkarte auf den Computer Führen Sie die folgenden Schritte aus, um Fotos von einer Speicherkarte auf einen Computer zu übertragen: 1. Vergewissern Sie sich, dass der Drucker an den Computer angeschlossen ist. 2. Setzen Sie eine Speicherkarte mit Fotos in den entsprechenden Speicherkartensteckplatz des Druckers ein. 3. HP Photosmart Essential wird auf dem Computer geöffnet. Befolgen Sie die Anweisungen auf dem Computer. Weitere Informationen finden Sie in der HP Photosmart-Hilfe. 16 HP Photosmart A620 Series Grundlagenhandbuch 3 Kreative Projekte Anpassen von Fotos Hinweis Die kreative Gestaltung der Fotos wird nicht mit den Fotos gespeichert, sodass die ursprüngliche Datei unverändert bleibt. Drucken Sie deshalb das Foto, nachdem Sie es wie gewünscht kreativ bearbeitet haben. Hinweis Je nach Land/Region und/oder Modell stehen auf dem Drucker andere Funktionen für die kreative Gestaltung von Fotos zur Verfügung. • Über die kreative Option Skizze können Sie mit dem Stift auf dem aktuellen Foto zeichnen. Sie können die Farbe und die Linienstärke ändern oder die Radierfunktion verwenden, um dadurch bereits auf dem Foto vorhandene Zeichnungen zu bearbeiten. Weitere Informationen zum Stift finden Sie unter „Verwenden des Stifts“ auf Seite 9. Abbildung 3-1 Zeichnen auf Fotos • Mit der kreativen Option Rahmen können Sie dem aktuellen Foto einen Rahmen hinzufügen. Sie können eine Auswahl aus folgenden Kategorien treffen: Jahreszeiten, Kinder, Allgemein und Spezial. Jeder Rahmen ist als Hochformat- und als Querformatversion verfügbar. Abbildung 3-2 Hinzufügen von Rahmen zu Fotos • Mit der kreativen Option Design-Galerie können Sie Spezialeffekte anwenden. Sie können den Effekt anpassen, indem Sie die jeweiligen Einstellungen ändern. Kreative Projekte 17 Deutsch Der Drucker bietet verschiedene Optionen für die kreative Gestaltung von Fotos und ermöglicht Ihnen u. a. das Erstellen von Beschriftungen, Rahmen und Spezialeffekten. Sie können ein Foto auf verschiedene Arten kreativ bearbeiten, bevor Sie es drucken. Kapitel 3 Deutsch Abbildung 3-3 Anwenden von Spezialeffekten auf Fotos • Mit der kreativen Option Beschriftung können Sie dem aktuellen Foto über eine Touchscreen-Tastatur Text (maximal 24 Zeichen) hinzufügen. Zur Formatierung des Texts stehen fünf Schriftarten und sechs Farben zur Auswahl. Die Tastatursprache entspricht der für den Drucker eingestellten Sprache, solange lateinische Zeichen verwendet werden. Für Sprachen mit anderen Zeichen wird die Tastatur mit dem englischen Zeichensatz angezeigt. San Francisco, Kalifornien! Anna-6! Abbildung 3-4 Hinzufügen von Fotobeschriftungen • Mit der kreativen Option Clipart können Sie dem aktuellen Foto Symbolgrafiken (Cliparts) hinzufügen. Sie können eine Auswahl aus folgenden Kategorien treffen: Jahreszeiten, Kinder, Allgemein und Spezial. Abbildung 3-5 Hinzufügen von Cliparts zu Fotos 18 HP Photosmart A620 Series Grundlagenhandbuch Mit der kreativen Option Alben können Sie einem Fotoalbum Fotos hinzufügen. Sie können eine Auswahl aus folgenden Kategorien treffen: Jahreszeiten, Kinder, Allgemein und Spezial. Deutsch • Abbildung 3-6 Erstellen von Fotoalben So greifen Sie auf kreative Optionen zu: 1. Zeigen Sie ein Foto in der Einzelansicht an. 2. Tippen Sie auf Kreativ gestalten. 3. Tippen Sie im Menü Kreativ gestalten auf die gewünschte kreative Option. Mit den eingeblendeten Pfeilen können Sie durch alle verfügbaren kreativen Optionen navigieren. Detaillierte Informationen zum Hinzufügen von kreativen Effekten zu Ihren Fotos finden Sie in der elektronischen Hilfe und im Online-Benutzerhandbuch. Spezielle Druckprojekte Sie können den Drucker auch für die folgenden speziellen Druckprojekte verwenden: • • • • Panoramafotos: Verwenden Sie spezielles Panoramafotopapier für Panoramadrucke im Weitwinkel- und Querformat. Fotoaufkleber: Verwenden Sie für das Erstellen von Fotoaufklebern Fotoaufkleberpapier mit jeweils 16 Aufklebern. Passfotos: Drucken Sie Ihr eigenes Passfoto. CD/DVD-Etiketten: Gestalten Sie persönliche Musik- und Film-CDs/DVDs mit benutzerdefinierten Etiketten. So rufen Sie spezielle Projekte auf: 1. Tippen Sie in der Touchscreen-Symbolleiste auf das Symbol Menü. 2. Tippen Sie auf die Menüoption Spezielle Druckprojekte. Detaillierte Informationen zu den speziellen Druckprojekten finden Sie in der Online-Hilfe und im Online-Benutzerhandbuch. Spezielle Druckprojekte 19 4 Fehlerbehebung und Support Bevor Sie sich an den HP Support wenden, lesen Sie diese Tipps zur Fehlerbehebung, oder nutzen Sie die Online-Support-Dienste unter www.hp.com/support. Stellen Sie zu Beginn Folgendes sicher: • • Alle Verbindungskabel zwischen Drucker und Computer sind fest eingesteckt. Sie verwenden die neueste Version der Druckersoftware. Deutsch Tipp HP empfiehlt die Verwendung eines USB-Kabels mit einer Länge von max. 3 m. Bei Verwendung eines längeren Kabels können Fehler auftreten. In diesem Abschnitt finden Sie Hinweise zur Fehlerbehebung für den HP Photosmart A620 Series. • • • • • • • Probleme beim Drucken und mit der Hardware Einsetzen oder Austauschen der Druckpatrone Weitere Informationsquellen HP Support Modellidentifikations-nummer SDGOA-0702 HP Gewährleistung Druckerspezifikationen Probleme beim Drucken und mit der Hardware • • • • Der Ausdruck wurde nicht ausgegeben Der Drucker druckt sehr langsam Der Drucker ist zwar angeschlossen, aber er lässt sich nicht einschalten. Ich habe den Stift verloren. Der Ausdruck wurde nicht ausgegeben Mögliche Ursache: Das Papier ist beim Drucken stecken geblieben. Lösung: So beseitigen Sie den Papierstau: • Wenn das Papier nur teilweise ausgegeben wurde, ziehen Sie es vorsichtig in Ihre Richtung heraus. • Wurde das Papier im Drucker eingeklemmt, versuchen Sie, es von der Druckerrückseite aus zu entfernen. • Nehmen Sie das Papier aus dem Zufuhrfach, und ziehen Sie danach das Zufuhrfach vorsichtig nach unten, bis es sich weiter öffnet. Versuchen Sie nicht, es vollständig in einer horizontalen Position zu öffnen. Dies kann zur Beschädigung des Druckers führen. • Ziehen Sie das eingeklemmte Papier vorsichtig an der Druckerrückseite heraus. • Heben Sie das Zufuhrfach an, bis es in der Position zum Einlegen von Papier einrastet. 20 HP Photosmart A620 Series Grundlagenhandbuch • • Wenn Sie die Papierkante nicht erreichen können, gehen Sie wie folgt vor: • Schalten Sie den Drucker aus. • Schalten Sie den Drucker ein. Der Drucker überprüft dann, ob sich Papier im Papierpfad befindet und wirft dieses automatisch aus. Drücken Sie zum Fortsetzen die Taste OK. Mögliche Ursache: • Möglicherweise drucken Sie ein Bild mit hoher Auflösung. Dies nimmt mehr Zeit in Anspruch. • Möglicherweise haben Sie die Option Maximale Auflösung ausgewählt. • Möglicherweise verfügt das System nicht über genügend Ressourcen. Unter Umständen nehmen Sie an einem Chat teil, laden Musik herunter, oder es wird ein Virenschutzprogramm im Hintergrund ausgeführt. • Möglicherweise verwenden Sie nicht die aktuelle Version der Druckersoftware. Lösung: • Ändern Sie auf der Registerkarte Funktionen des Dialogfensters "Druckereigenschaften" die Qualitätseinstellung auf Optimal oder Normal anstelle von Maximale Auflösung, und starten Sie den Druckvorgang erneut. • Informationen zum Prüfen des Tintenfüllstands in der Druckpatrone finden Sie in der Online-Hilfe und im Online-Benutzerhandbuch. Tauschen Sie ggf. die Druckpatrone aus. • Informationen zum Aktualisieren der Druckersoftware finden Sie in der OnlineHilfe und im Online-Benutzerhandbuch. Wenn Sie die Version der Druckersoftware überprüfen möchten, wählen Sie über das Symbol für HP Digital Imaging Monitor in der Taskleiste die Option Info aus. Wenn Sie die Systemressourcen erhöhen möchten, beenden Sie alle laufenden Programme mit Ausnahme von Windows Explorer und Systray, und starten Sie den Druckvorgang erneut: So optimieren Sie die Systemressourcen: 1. Drücken Sie die Tastenkombination Strg+Alt+Entf. 2. Wählen Sie bis auf Windows Explorer und Systray alle Programme aus. Halten Sie die Taste Strg bzw. die Umschalttaste gedrückt, um mehrere Programme auszuwählen. 3. Klicken Sie auf Task beenden. Wird eine weitere Meldung angezeigt, klicken Sie erneut auf Task beenden. 4. Wiederholen Sie die Schritte 1-3, bis alle Anwendungen mit Ausnahme von Windows Explorer und Systray beendet sind. 5. Starten Sie den Druckvorgang erneut. Probleme beim Drucken und mit der Hardware 21 Deutsch Der Drucker druckt sehr langsam Kapitel 4 Der Drucker ist zwar angeschlossen, aber er lässt sich nicht einschalten. Deutsch Lösung: • Der Drucker ist an eine ausgeschaltete Steckerleiste angeschlossen. Schalten Sie die Steckerleiste und anschließend den Drucker ein. • Der Drucker ist an eine inkompatible Stromquelle angeschlossen. Wenn Sie ins Ausland reisen, vergewissern Sie sich, dass die Stromquellen in Ihrem Reiseland/ Ihrer Reiseregion den Anforderungen für die Netzspannung und das Netzkabel des Druckers entsprechen. • Vergewissern Sie sich, dass das Netzteil ordnungsgemäß funktioniert. So überprüfen Sie das Netzteil: • Stellen Sie sicher, dass das Netzteil am Computer und an einer geeigneten Stromquelle angeschlossen ist. • Halten Sie die Netztaste (Ein) am Drucker gedrückt. Wenn die LED der Netztaste (Ein) aufleuchtet, funktioniert das Netzteil ordnungsgemäß. Wenn sie nicht leuchtet, besuchen Sie die Website www.hp.com/support, oder wenden Sie sich an den HP Support. Ich habe den Stift verloren. Lösung: Wenn der Gewährleistungszeitraum des Druckers noch nicht abgelaufen ist, wenden Sie sich an den HP Support für einen Ersatzstift, oder erwerben Sie einen Stift, der für die Verwendung mit einem Touchscreen zulässig ist. Zur Vermeidung von Beschädigungen des Touchscreens verwenden Sie keine scharfen Gegenstände, sondern nur den Stift. Einsetzen oder Austauschen der Druckpatrone Hinweis Die Tinte aus den Patronen wird während des Druckprozesses auf unterschiedliche Weise verwendet, einschließlich des Initialisierungsprozesses, der das Gerät und die Druckpatronen auf den Druckvorgang vorbereitet, sowie den Prozess der Druckkopfwartung, durch den die Druckdüsen frei und der Tintenfluss gleichmäßig bleiben. Außerdem verbleibt nach der Verwendung etwas Tinte in der Patrone. Weitere Informationen finden Sie unter www.hp.com/go/inkusage. Verwenden Sie die HP 110 Dreifarben-Inkjet-Druckpatrone zum Drucken von Schwarzweiß- und Farbfotos. HP Vivera-Tinte bietet naturgetreue Fotoqualität und außerordentliche Farbbeständigkeit für lebendige, lange Zeit haltbare Farben. HP Vivera-Tinte hat eine spezielle Zusammensetzung und wurde wissenschaftlich auf Qualität, Reinheit und Lichtbeständigkeit getestet. Vorsicht Verwenden Sie unbedingt die richtigen Druckpatronen. Beachten Sie auch, dass HP dringend davon abrät, HP Druckpatronen zu verändern oder nachzufüllen. Schäden, die auf veränderte oder nachgefüllte HP Tintenpatronen zurückzuführen sind, werden nicht von der HP Gewährleistung abgedeckt. 22 HP Photosmart A620 Series Grundlagenhandbuch Zum Erhalt der optimalen Druckqualität empfiehlt HP, erworbene Druckpatronen vor dem auf der Verpackung angegebenen Datum zu verwenden. Hinweis Berühren Sie auf keinen Fall die kupferfarbenen Kontakte auf der Druckpatrone. 4. Wenn Sie eine Druckpatrone austauschen, drücken Sie die alte Druckpatrone im Drucker nach unten, und ziehen Sie diese aus dem Patronenwagen. 5. Halten Sie die Ersatzdruckpatrone so, dass das Etikett nach oben weist. Schieben Sie die Druckpatrone leicht aufwärts geneigt in den Patronenwagen, sodass die kupferfarbenen Kontakte zuerst eingesetzt werden. Drücken Sie dann die Druckpatrone in den Patronenwagen, bis sie einrastet. 6. Schließen Sie die Zugangsklappe zu den Druckpatronen. Der Drucker beginnt mit der Ausrichtung der Druckpatrone. Weitere Informationen finden Sie in der Online-Hilfe und im Online-Benutzerhandbuch. Recyceln Sie die alte Tintenpatrone. Das Recyclingprogramm für HP InkjetVerbrauchsmaterial ist in vielen Ländern/Regionen verfügbar und ermöglicht es Ihnen, gebrauchte Druckpatronen kostenlos zu recyceln. Weitere Informationen finden Sie unter www.hp.com/hpinfo/globalcitizenship/environment/recycle/ inkjet.html. Weitere Informationsquellen Der HP Photosmart A620 Series Drucker wird mit folgender Dokumentation geliefert: • • • Setup-Handbuch: Das Setup-Handbuch enthält Informationen zum Einrichten des Druckers, zum Installieren der HP Photosmart-Software und zum Drucken von Fotos. Lesen Sie dieses Dokument zuerst. Grundlagenhandbuch: Dies ist das Buch, in dem Sie gerade lesen. Darin werden die Funktionen des Druckers beschrieben. Außerdem erfahren Sie, wie Sie den Drucker ohne Computer verwenden, wie Sie Probleme beheben und wie Sie Unterstützung erhalten. Online-Hilfe: In der Online-Hilfe finden Sie Informationen zur Verwendung des Druckers mit einem Computer und zur Behebung von Softwareproblemen. Nachdem Sie die HP Photosmart-Software auf Ihrem Computer installiert haben, können Sie auf Ihrem Computer die Online-Hilfe anzeigen: • • Windows: Wählen Sie im Menü Start die Optionen Programme (Windows XP: Alle Programme) > HP > HP Photosmart A620 Series > Photosmart Hilfe aus. Mac: Wählen Sie im Finder die Option Hilfe > Mac Hilfe und anschließend die Optionen Bibliothek > HP Produkthilfe aus. Weitere Informationsquellen 23 Deutsch So können Sie eine Druckpatrone einsetzen oder austauschen: 1. Vergewissern Sie sich, dass der Drucker eingeschaltet ist und dass sich keine Kartonteile mehr im Drucker befinden. 2. Öffnen Sie die Zugangsklappe zu den Druckpatronen. 3. Ziehen Sie die rosafarbene Schutzfolie von der Druckpatrone ab. Kapitel 4 HP Support Deutsch Führen Sie bei einem Problem die folgenden Schritte aus: 1. Lesen Sie die im Lieferumfang des Druckers enthaltene Dokumentation. 2. Besuchen Sie die HP Support-Website www.hp.com/support. Der HP Online-Support steht allen Kunden von HP zur Verfügung. Unsere Kunden erhalten hier immer die neuesten Produktinformationen und Hilfestellung von unseren erfahrenen Experten: • Schneller Kontakt mit qualifizierten Support-Mitarbeitern • Aktualisierungen der Software und Druckertreiber für den HP Photosmart • Wichtige Informationen zum HP Photosmart und zur Fehlerbehebung bei häufig auftretenden Problemen • Proaktive Geräteaktualisierungen, Support-Hinweise und HP Neuigkeiten, die nach der Registrierung des HP Photosmart verfügbar sind 3. Nur Europa: Wenden Sie sich an Ihren Händler vor Ort. Bei Hardwarefehlern werden Sie dazu aufgefordert, den Drucker zu Ihrem Händler zu bringen. Dieser Service ist während des Zeitraums der beschränkten Gewährleistung kostenlos. Nach Ablauf des Gewährleistungszeitraums werden für diesen Service Gebühren erhoben. 4. Rufen Sie beim HP Support an. Die Support-Optionen und die jeweilige Verfügbarkeit sind je nach Produkt, Land/Region und Sprache unterschiedlich. Hinweis Eine Liste der Support-Telefonnummern finden Sie auf der Innenseite des vorderen Umschlags. Modellidentifikations-nummer SDGOA-0702 Dem Gerät wurde zu Identifikationszwecken eine modellspezifische Zulassungsnummer erteilt. Die Zulassungsnummer für das Gerät lautet SDGOA-0702. Diese Zulassungsnummer darf aber nicht mit der Produktbezeichnung (HP Photosmart A620 Series) oder der Produktnummer (Q8536A) verwechselt werden. 24 HP Photosmart A620 Series Grundlagenhandbuch Deutsch HP Gewährleistung HP Gewährleistung 25 Kapitel 4 Druckerspezifikationen Eine vollständige Liste der Spezifikationen können Sie der Online-Hilfe entnehmen. Informationen zum Aufrufen der Online-Hilfe finden Sie unter „Weitere Informationsquellen“ auf Seite 23. Betriebssystem Microsoft® Windows XP Home, XP Professional, x64 Edition oder Vista Mac® OS X 10.3x oder 10.4x Deutsch Umgebungsbedingungen Betrieb (maximal): 5 bis 40° C, 5 bis 90 % relative Luftfeuchtigkeit Betrieb (empfohlen): 15 bis 35° C, 20 bis 80 % relative Luftfeuchtigkeit Anforderungen an Spannungsversorgung und Stromverbrauch Nordamerika Anforderungen an die Spannungsversorgung: Netzteil, HP Teilenummer 0957-2121; Eingangsspannung: 120 V WS; Eingangsfrequenz: 60 Hz. Energieaufnahme: durchschnittlich 13 W beim Drucken (maximal 22 W); durchschnittlich 4,1 W im Leerlauf; durchschnittlich 3,3 W, wenn ausgeschaltet. Andere Länder Anforderungen an die Spannungsversorgung: Netzteil, HP Teilenummer 0957-2120; Eingangsspannung: 100-240 V WS; Eingangsfrequenz: 50/60 Hz. Energieaufnahme: durchschnittlich 14 W beim Drucken (maximal 22,5 W); durchschnittlich 4,9 W im Leerlauf; durchschnittlich 3,8 W, wenn ausgeschaltet. Druckmedienformate Fotopapier: 13 x 18 cm (5 x 7 Zoll) Fotopapier: 10 x 15 cm (4 x 6 Zoll) Fotopapier mit Abreißstreifen: 10 x 15 cm mit 1,25 cm Abreißstreifen (4 x 6 Zoll mit 0,5 Zoll Abreißstreifen) HP Premium Fotokarten: 10 x 20 cm (4 x 8 Zoll) Fotoaufkleberpapier: 10 x 15 cm (4 x 6 Zoll) mit 16 rechteckigen oder ovalen Aufklebern pro Bogen Panoramafotopapier: 10 x 30 cm (4 x 12 Zoll) Karteikarten: 10 x 15 cm (4 x 6 Zoll) und 9 x 13 cm (3,5 x 5 Zoll) Hagaki-Karten: 10 x 14,8 cm (3,9 x 5,8 Zoll) A6-Karten: 10,5 x 14,8 cm (4,1 x 5,8 Zoll) Karten im Format L: 9 x 12,7 cm (3,5 x 5 Zoll) Karten im Format L mit Abreißstreifen: 9 x 12,7 cm mit 1,25 cm Abreißstreifen (3,5 x 5 Zoll mit 0,5 Zoll Abreißstreifen) Karten im Format 2L: 12,7 x 17,8 cm (5 x 7 Zoll) Papierfach Ein Fach für Fotopapier im Format 10 x 15 cm (4 x 6 Zoll) Fassungsvermögen des Papierfachs 20 Blatt Fotopapier, maximale Dicke 292 µm (11,5 mil) pro Blatt 10 Blatt Fotopapier 10 x 30 cm (4 x 12 Zoll) für Panoramadruck 26 HP Photosmart A620 Series Grundlagenhandbuch Guide d'utilisation de l'imprimante HP Photosmart série A620 Français Guide d'utilisation de l'imprimante HP Photosmart série A620 Sommaire Mise en route Présentation de l'appareil HP Photosmart................................................................................29 Boutons et voyants du panneau de commande.......................................................................30 Utilisation de l'écran tactile.......................................................................................................30 Le cadre de sélection rapide..............................................................................................31 Zone de visualisation des photos.......................................................................................31 Barre d'état de l'imprimante................................................................................................31 Icônes de photos................................................................................................................32 Utilisation du stylet....................................................................................................................33 Menus de l'imprimante..............................................................................................................34 Comment utiliser les menus de l'imprimante .....................................................................34 2 Principes de base de l'impression Chargement du papier..............................................................................................................35 Insertion d'une carte mémoire..................................................................................................36 Impression à partir d'une carte mémoire..................................................................................36 Amélioration ou modification de vos photos.............................................................................37 Utilisation de la retouche photo..........................................................................................37 Suppression de l'effet yeux rouges sur vos photos............................................................38 Impression à partir d'un ordinateur ..........................................................................................38 Installez le logiciel et connectez le câble USB...................................................................39 Transfert sur l'ordinateur de photos stockées sur une carte mémoire................................39 3 Projets créatifs Personnalisez vos photos.........................................................................................................40 Projets d'impression spéciaux..................................................................................................42 4 Dépannage et assistance Problèmes liés à l'impression et au matériel ...........................................................................43 Insertion ou remplacement de la cartouche d'impression........................................................45 Sources d'information supplémentaires....................................................................................46 Assistance HP..........................................................................................................................47 Numéro réglementaire d'identification de modèle SDGOA-0702.............................................47 Garantie HP .............................................................................................................................48 Caractéristiques de l'imprimante..............................................................................................49 Français 1 28 Guide d'utilisation de l'imprimante HP Photosmart série A620 1 Mise en route Cette section contient une présentation de l'imprimante HP Photosmart série A620. Français Présentation de l'appareil HP Photosmart Figure 1-1 Vues avant et arrière Libellé Description 1 Bac d'alimentation : Chargez le papier dans ce bac. Ouvrez d'abord le bac de sortie. Le bac d'alimentation s'ouvre automatiquement lorsque vous ouvrez le bac de sortie. Pour fermer le bac d'alimentation, vous devez d'abord fermer le bac de sortie. 2 Extension du bac d'alimentation : Tirez sur cette extension pour éviter que le papier ne tombe. 3 Guide de largeur du papier : Réglez ce guide selon la largeur du papier chargé dans l'imprimante pour positionner correctement ce dernier. 4 Volet de la cartouche d'impression : Ouvrez ce volet pour insérer ou retirer la cartouche d'impression jet d'encre HP 110 trois couleurs. 5 Bac de sortie (ouvert) : L'imprimante dépose les impressions dans ce bac. Le bac d'alimentation s'ouvre automatiquement lorsque vous ouvrez le bac de sortie. 6 Port appareil photo : Connectez ici un appareil photo numérique PictBridge, l'adaptateur pour imprimante sans fil HP Bluetooth disponible en option, un iPod ou un lecteur flash USB/thumb. 7 Poignée : sortez-la pour transporter l'imprimante. 8 Ecran de l'imprimante : Soulever pour régler l'angle de vision. Appuyez en maintenant la pression sur les loquets situés de part et Mise en route 29 Chapitre 1 (suite) Libellé Description d'autre de l'écran afin d'abaisser celui-ci. Vous pouvez, depuis l'écran, prévisualiser des photos, sélectionner des options dans le menu de l'imprimante et effectuer bien d'autres tâches encore. 9 Port USB : Raccordez via ce port l'imprimante à un ordinateur, avec le câble USB fourni. 10 Prise du cordon d'alimentation : Branchez le cordon d'alimentation à cet endroit. Boutons et voyants du panneau de commande Français Figure 1-2 Panneau de commande et voyants Libellé Description 1 Activer : appuyez sur cette touche pour allumer ou éteindre l'imprimante. 2 Voyant d'état : ce voyant clignote en cas d'erreur ou si l'intervention de l'utilisateur est requise. 3 Voyant Batterie : Fixe si la batterie optionnelle est chargée, clignotant si la batterie est en cours de charge. Utilisation de l'écran tactile Utilisez vos doigts pour effectuer la plupart des opérations sur l'écran tactile, telles que la navigation parmi les photos, l'impression, la sélection des menus de l'imprimante, ou des boutons du cadre de sélection rapide qui entoure la zone d'affichage des photos sur l'écran tactile. Lors de chaque pression sur un bouton, l'imprimante émet un son. Vous pouvez modifier le volume sonore ou désactiver les sons via le menu Préférences. Vous pouvez également utiliser le stylet pour ces activités, mais celui-ci est principalement conçu pour dessiner et saisir des légendes via le clavier de l'écran tactile. Avertissement N'utilisez pas de produits tels que solvants chimiques, acides, solutions ammoniaquées ou alcalines. Ces produits risqueraient d'endommager l'écran tactile. Avertissement Les matériaux abrasifs risquent de rayer surface de votre écran tactile et de réduire la qualité de l'image, ainsi que la précision des opérations. 30 Guide d'utilisation de l'imprimante HP Photosmart série A620 Le cadre de sélection rapide Remarque Les icônes du cadre de sélection rapide s'affichent uniquement lorsque l'imprimante est sous tension. Certaines icônes ne sont pas visibles lorsque les touches de fonction qu'elles représentent sont indisponibles. Figure 1-3 Cadre de sélection rapide Description 1 Menu de l'imprimante : Touchez pour accéder au menu de l'imprimante. 2 Annuler : Appuyez pour arrêter l'impression. 3 Flèches : Appuyez ici pour parcourir les photos ou le menu Soyez créatif. 4 Retour : Appuyez pour parcourir en arrière chaque écran du menu. 5 Imprimer : Appuyez pour imprimer la photo en cours ou la photo sélectionnée. Français Libellé Zone de visualisation des photos Zone du cadre de sélection rapide permettant de visualiser des photos en vue Miniatures ou en vue 1 photo. Pour basculer entre la vue miniatures et la vue 1 photo. 1. Dans la vue miniatures, touchez la photo que vous souhaitez afficher. La vue 1 photo s'ouvre. 2. Touchez dans le cadre de sélection rapide pour revenir à la vue miniatures. Barre d'état de l'imprimante La barre d'état de l'imprimante apparaît également dans la partie supérieure de la plupart des écrans. Les informations disponibles varient selon l'écran affiché. Touchez la barre pour ouvrir la boîte de dialogue d'état de l'imprimante, dans laquelle s'affichent des informations détaillées sur les paramètres suivants : Utilisation de l'écran tactile 31 Chapitre 1 • • Nombre de photos en cours d'impression et temps restant avant la fin du travail d'impression. Charge restante dans la batterie optionnelle. Tableau 1-1 Icônes de la barre d'impression de l'imprimante Icône d'état de l'imprimante Description Niveau d'encre : Indique une estimation du niveau d'encre restant dans la cartouche d'impression. Estimation du temps restant : Indique une estimation du temps d'impression restant dans la file d'attente d'impression. Etat des batteries : Indique la charge restante dans la batterie optionnelle, si celle-ci est installée. Nombre de photos sélectionnées : Affiche le nombre de photos actuellement sélectionnées pour l'impression. Français Icônes de photos Les icônes de photo apparaissent sur les photos et clips vidéo en mode d'affichage Miniatures ou 1 photo. Certaines icônes indiquent l'état d'une photo ou d'un clip vidéo. D'autres icônes peuvent, lorsqu'elles sont sélectionnées, modifier la photo ou le clip vidéo. Tableau 1-2 Icônes de photos Icône de photo Description Etat impression : Indique que la photo est en cours d'impression. Copies : En mode d'affichage 1 photo, sélectionnez cette option pour modifier le nombre de copies à imprimer. Zone de sélection : Appuyez pour sélectionner ou désélectionner une photo ou un cadre de vidéo. Rotation : En mode d'affichage 1 photo, touchez l'icône pour faire pivoter la photo de 90 degrés dans le sens horaire à chaque pression. 32 Guide d'utilisation de l'imprimante HP Photosmart série A620 Icônes de photos (suite) Icône de photo Description Yeux rouges: En mode d'affichage 1 photo, indique que l'effet yeux rouges a été supprimé sur une photo. L'icône clignote sur une photo dont l'effet yeux rouges est en cours de suppression. Vidéo : Indique un clip vidéo. Appuyez pour lire le clip vidéo. Utilisation du stylet Utilisez le stylet pour dessiner sur une photo ou saisir une légende via le clavier de l'écran tactile. Pour plus d'informations, reportez-vous à la section « Projets créatifs, » page 40. Remarque Si la langue configurée sur l'imprimante n'utilise pas de caractères romanisés, le clavier affiché sur l'imprimante est en anglais. Deux emplacements sont disponibles sur l'imprimante pour ranger le stylet : un emplacement permettant de ranger le stylet jusqu'à ce que l'utilisation de celui-ci soit nécessaire, et un orifice permettant de ranger le stylet en le gardant accessible à tout moment. Figure 1-4 Zones de rangement du stylet Libellé Description 1 Orifice de rangement du stylet : Placez le stylet à cet endroit pour le garder accessible à tout moment durant la manipulation des photos. 2 Emplacement de rangement du stylet : Rangez le stylet lors de déplacements de l'imprimante ou entre différentes sessions. Utilisation du stylet 33 Français Attention Pour éviter d'endommager l'écran tactile, n'utilisez jamais d'objets acérés, ni de dispositifs autres que le stylet livré avec l'imprimante ou un ustensile de remplacement adéquat. Chapitre 1 Menus de l'imprimante Les menus de l'imprimante comprennent de nombreuses fonctionnalités pour l'impression de photos, le changement des paramètres d'impression, etc. Lorsqu'ils sont ouverts, les menus couvrent la photo en cours à l'écran. Comment utiliser les menus de l'imprimante Français Libellé Description 1 Nom du menu : Le nom du menu actuel apparaît ici. 2 Option de menu : Les options disponibles dans le menu actuel apparaissent sur ces boutons. 3 Flèches de défilement dans le menu : Appuyez ici pour parcourir les menus ou options de menu. Pour utiliser les menus de l'imprimante 1. Touchez l'icône Menu dans le cadre de sélection rapide afin d'ouvrir les menus de l'imprimante, puis appuyez sur la flèche vers le bas pour y naviguer. 2. Touchez un nom de menu pour accéder aux options correspondantes. Les options de menu non accessibles sont grisées. L'option de menu en cours est indiquée par une coche. 3. Touchez une option afin de l'ouvrir ou exécuter les opérations indiquées. 4. Pour quitter un menu, touchez l'icône dans le cadre de sélection rapide. Pour obtenir des informations détaillées sur toutes les options des menus de l'imprimante, consultez la version électronique de l'aide. 34 Guide d'utilisation de l'imprimante HP Photosmart série A620 2 Principes de base de l'impression Cette section décrit les principes de base de l'impression de photos. Pour plus d'informations sur l'insertion ou le remplacement de la cartouche d'impression avant l'impression, reportez-vous aux instructions de configuration fournies dans l'emballage de l'imprimante, ou voir la section « Insertion ou remplacement de la cartouche d'impression, » page 45. Chargement du papier Utilisez du papier photo avancé HP. Ce papier est spécialement conçu pour être utilisé avec les encres de votre imprimante afin de créer de magnifiques photos. Les autres papiers photo produiront des résultats de qualité inférieure. L'imprimante est définie par défaut pour imprimer des photos de très bonne qualité sur du papier photo avancé HP. Si vous imprimez sur un type différent de papier, n'oubliez pas de changer le type de papier. Pour plus d'informations sur le changement du type de papier, consultez la version électronique de l'aide ou le guide d'utilisation en ligne. Français Pour commander du papier et d'autres fournitures HP, accédez à www.hp.com/buy/ supplies. Si le système vous y invite, choisissez votre pays/région, suivez les invites pour sélectionner votre produit, puis cliquez sur l'un des liens d'achat de la page. Pour charger du papier 1. Ouvrez le bac de sortie. Le bac d'alimentation s'ouvre automatiquement. Principes de base de l'impression 35 Chapitre 2 2. Chargez jusqu'à 20 feuilles de papier photo, face à imprimer ou brillante vers le devant de l'imprimante. Si vous utilisez du papier à onglet, orientez-le de manière à ce que l'onglet entre en dernier dans l'imprimante. Lors du chargement, faites glisser le papier sur la gauche du bac d'alimentation et poussez le papier jusqu'à ce qu'il soit calé. 3. Réglez le guide de largeur du papier contre le bord du papier sans plier ce dernier. Insertion d'une carte mémoire Après la prise de photos avec un appareil numérique, retirez la carte mémoire de l'appareil et insérez-la dans le logement approprié de l'imprimante pour imprimer vos photos. Français Libellé Description 1 xD-Picture Card 2 Compact Flash I et II (sauf Microdrive) 3 Carte mémoire Memory Stick Memory Stick Duo ou Memory Stick PRO Duo (avec adaptateur) 4 Secure Digital, MultiMediaCard (MMC) Impression à partir d'une carte mémoire Cette section décrit plusieurs manières d'imprimer des photos à partir d'une carte mémoire (une seule photo, plusieurs photos, plusieurs copies d'une même photo, etc.). impression de photos à l'aide d'une touche 1. Parcourez les photos stockées sur la carte mémoire insérée en touchant les icônes et sur l'écran de sélection rapide. 2. Sélectionnez la photo que vous souhaitez imprimer pour l'ouvrir en mode d'affichage 1 photo. 36 Guide d'utilisation de l'imprimante HP Photosmart série A620 3. Touchez l'icône Imprimer dans le cadre de sélection rapide, à raison d'une pression pour chaque copie à imprimer. 4. Naviguez vers la photo à imprimer suivante. Il n'est pas nécessaire d'attendre que l'impression de la première photo soit terminée. Vous pouvez continuer à parcourir et imprimer des photos en mode d'affichage 1 image, ou appuyer sur et parcourir les miniatures. Pour sélectionner, ajouter et imprimer plusieurs photos 1. Parcourez la vue des miniatures de photos par défaut stockées sur la carte mémoire insérée. 2. Touchez une photo à imprimer en mode d'affichage 1 image et sélectionnez l'icône Sélection pour la sélectionner. 3. Si vous souhaitez obtenir plusieurs copies d'une même photo, touchez l'icône Copies de la photo, définissez le nombre de copies à imprimer et sélectionnez OK. 4. Touchez les flèches pour parcourir et sélectionner d'autres photos à imprimer. Pour revenir à la vue miniatures, appuyez sur . 5. Une fois que vous avez terminé de sélectionner les photos, appuyez sur l'icône Imprimer dans le cadre de sélection rapide, afin d'imprimer toutes les photos sélectionnées. Français Pour imprimer toutes les photos Remarque Assurez-vous qu'aucune photo n'est sélectionnée. Si le mode d'affichage 1 photo est actif, appuyez sur miniatures. pour revenir d'abord à la vue des 1. Touchez l'icône Imprimer dans le cadre de sélection rapide, tout en visualisant les photos contenues dans la vue des miniatures. 2. Appuyez sur Oui pour imprimer toutes les photos stockées sur la carte mémoire insérée. Amélioration ou modification de vos photos Vous pouvez améliorer ou modifier vos photos de plusieurs manières, telles que décrites dans les sections ci-après. Utilisation de la retouche photo La fonction Correction photo améliore automatiquement vos photos à l'aide des technologies HP Real Life pour : • • • Améliorer la netteté des photos floues. Améliorer les zones sombres d'une photo sans affecter les zones claires. Améliorer la luminosité générale, les couleurs et le contraste des photos. La fonction Correction photo est activée par défaut lorsque vous mettez l'imprimante sous tension. Si vous voulez imprimer une photo sans utiliser les améliorations de la fonction Correction photo, désactivez-la. Amélioration ou modification de vos photos 37 Chapitre 2 Pour désactiver la fonction Correction photo 1. Touchez l'icône Menu dans le cadre de sélection rapide. 2. Sélectionnez l'option Préférences, puis Retouche photo. 3. Sélectionnez Désactiver . La fonction de retouche photo reste désactivée jusqu'à ce que vous la réactiviez. La fonction Retouche photo est toujours activée pour l'impression Bluetooth ou PictBridge. Suppression de l'effet yeux rouges sur vos photos. L'imprimante permet de réduire l'effet yeux rouges pouvant apparaître sur certaines photos prises au flash. Français Pour supprimer l'effet yeux rouges 1. Sélectionnez l'option Modifier la photo lorsque vous visualisez, en mode d'affichage 1 photo, un cliché sur lequel apparaissent des yeux rouges. 2. Sélectionnez Supprimer yeux rouges : L'icône Yeux rouges cligote, puis s'affiche en permanence une fois la suppression de l'effet yeux rouges effectuée. Un message s'affiche si l'imprimante ne détecte pas la présence d'yeux rouges sur la photo. 3. Pour annuler la suppression de l'effet yeux rouges, sélectionnez l'option Modifier la photo lorsque vous visualisez le cliché sur lequel les yeux rouges ont été supprimés, puis sélectionnez Annuler yeux rouges. Impression à partir d'un ordinateur L'impression à partir d'un ordinateur vous permet de disposer de davantage d'options pour imprimer vos images. Avant d'imprimer à partir de votre ordinateur, vous devez installer le logiciel HP Photosmart et connecter le câble USB de l'imprimante (sur le port USB à l'arrière de l'imprimante) à l'ordinateur. Remarque Le câble USB 2.0 requis pour l'impression depuis un ordinateur peut ne pas être inclus dans le carton de l'imprimante, vous devrez peut-être l'acheter séparément. 38 Guide d'utilisation de l'imprimante HP Photosmart série A620 Installez le logiciel et connectez le câble USB Utilisateurs Windows Utilisateurs Mac Important : Ne connectez pas le câble USB tant que vous n'y avez pas été invité. 1. 2. 3. 4. Introduisez le CD HP Photosmart dans le lecteur de CD-ROM de votre ordinateur. Si l'Assistant d'installation n'apparaît pas, recherchez le fichier Setup.exe sur le lecteur de CD-ROM, puis double-cliquez dessus. Patientez quelques minutes pendant que les fichiers se chargent. Cliquez sur Suivant, puis suivez les instructions à l'écran. Lorsque vous y êtes invité, connectez une extrémité du câble USB au port USB situé à l'arrière de l'imprimante, puis connectez l'autre extrémité du câble au port USB de votre ordinateur. Suivez les instructions à l'écran jusqu'à ce que l'installation soit terminée et que votre ordinateur redémarre. 2. 3. 4. 5. Transfert sur l'ordinateur de photos stockées sur une carte mémoire Procédez de la manière suivante pour transférer sur l'ordinateur des photos stockées sur une carte mémoire. 1. Vérifiez que l'imprimante est connectée à l'ordinateur. 2. Insérez une carte mémoire contenant des photos dans l'emplacement pour carte mémoire approprié de l'imprimante. 3. HP Photosmart Essential s'ouvre sur l'ordinateur. Suivez les invites qui s'affichent sur l'ordinateur. Pour plus d'informations, reportez-vous à l'aide sur le logiciel HP Photosmart. Impression à partir d'un ordinateur 39 Français 1. Connectez une extrémité du câble USB au port USB situé à l'arrière de l'imprimante, puis connectez l'autre extrémité du câble au port USB de votre ordinateur. Insérez le CD HP Photosmart dans le lecteur de CD-ROM de votre ordinateur. Sur le bureau, cliquez deux fois sur l'icône CD HP Photosmart. Cliquez deux fois sur l'icône Programme d'installation HP et suivez les instructions affichées pour installer le logiciel de l'imprimante. À l'affichage de l'écran de félicitations, cliquez sur OK. 3 Projets créatifs Personnalisez vos photos L'imprimante permet d'appliquer de nombreuses options créatives (légendes, cadres, effets spéciaux, etc.) à vos photos. Vous pouvez appliquer plusieurs actions créatives à une photo avant de l'imprimer. Remarque Les actions sélectionnées via la fonction Soyez créatif ne sont pas sauvegardées avec la photo. Imprimez toujours une photo après avoir appliqué les effets créatifs. Remarque La disponibilité des fonctions créatives de l'imprimante varie selon les pays/régions et/ou les modèles. • L'option Esquisse vous permet de dessiner sur la photo en cours à l'aide du stylet. Vous pouvez changer la couleur et l'épaisseur du trait, ou basculer vers un effaceur afin de modifier les dessins déjà effectués sur une photo. Pour plus d'informations sur le stylet, voir « Utilisation du stylet, » page 33. Français Figure 3-1 Dessinez sur vos photos • L'option créative Cadres vous permet d'ajouter un cadre à la photo en cours. Vous pouvez sélectionner différentes catégories : Saisons, Enfants, Général et Spécial. Chaque cadre est disponible en version portait ou paysage. Figure 3-2 Ajout de cadres aux photos • 40 L'option Galerie créative vous permet d'appliquer des effets spéciaux. Vous pouvez modifier l'effet en changeant les paramètres disponibles pour cet effet. Guide d'utilisation de l'imprimante HP Photosmart série A620 Figure 3-3 Application d'effets spéciaux aux photos • L'option créative Légende vous permet d'ajouter du texte (24 caractères maximum) à la photo en cours à l'aide du clavier de l'écran tactile. Vous pouvez sélectionner cinq polices et six couleurs pour le texte. Le clavier est configuré dans la langue définie pour l'imprimante, sous réserve que cette langue utilise des caractères romanisés. Pour les langues non romanisées, le clavier anglais est affiché. Français San Francisco, Californie ! Anne - 6 ans ! Figure 3-4 Ajout de légendes aux photos • L'option créative Clip-art vous permet d'ajouter un clip-art à la photo en cours. Vous pouvez sélectionner différentes catégories : Saisons, Enfants, Général et Spécial. Figure 3-5 Ajout de clip-arts aux photos • L'option créative Albums vous permet d'ajouter des photos à des albums. Vous pouvez sélectionner différentes catégories : Saisons, Enfants, Général et Spécial. Personnalisez vos photos 41 Chapitre 3 Figure 3-6 Création d'albums photo Pour accéder aux options créatives 1. Visualisez une photo en mode d'affichage 1 photo. 2. Sélectionnez l'option Soyez créatif. 3. Dans le Menu Soyez créatif, sélectionnez l'option créative souhaitée. Utilisez les flèches situées sur l'écran pour accéder à toutes les options créatives disponibles. Pour plus d'informations sur l'ajout d'effets créatifs à vos photos, consultez l'aide en ligne ou la version électronique du guide de l'utilisateur. Projets d'impression spéciaux Français Vous pouvez également utiliser l'imprimante pour exécuter les projets spécialisés suivants : • • • • Photos panoramiques : Utilisez du papier photo de format panoramique pour vos impressions paysage panoramiques grand angle. Autocollants photo : Créez des autocollants photo à l'aide du papier pour autocollants photo 16 poses. Photos d'identité : Imprimez vos propres photos d'identité. Etiquettes de CD/DVD : Personnalisez vos disques contenant de la musique et des films grâce aux étiquettes de CD et DVD. Pour accéder aux projets spécialisés 1. Touchez l'icône Menu dans le cadre de sélection rapide. 2. Touchez l'option de menu Projets d'impression spécialisés. Pour plus d'informations sur chacun de ces projets d'impression spécialisés, consultez l'aide en ligne ou la version électronique du guide de l'utilisateur. 42 Guide d'utilisation de l'imprimante HP Photosmart série A620 4 Dépannage et assistance Avant de contacter l'assistance HP, lisez les conseils de dépannage de cette section ou consultez les services d'assistance en ligne à l'adresse www.hp.com/support. Avant de commencer, vérifiez tout d'abord que : • • Tous les câbles reliant l'imprimante et l'ordinateur sont bien connectés. Vous utilisez la toute dernière version du logiciel de l'imprimante. Conseil HP vous recommande d'utiliser un câble USB d'une longueur maximale de 3 mètres (10 pieds). Un câble plus long risquerait de provoquer des erreurs. Cette rubrique contient des informations relatives au dépannage de l'imprimante HP Photosmart série A620. Problèmes liés à l'impression et au matériel Insertion ou remplacement de la cartouche d'impression Sources d'information supplémentaires Assistance HP Numéro réglementaire d'identification de modèle SDGOA-0702 Garantie HP Caractéristiques de l'imprimante Français • • • • • • • Problèmes liés à l'impression et au matériel • • • • L'impression ne sort pas L'impression est très lente L'imprimante est branchée mais ne s'allume pas. J'ai perdu le stylet L'impression ne sort pas Cause: Un bourrage papier s'est formé lors de l'impression. Solution: Pour éliminer un bourrage papier, procédez de la manière suivante. • Si le papier s'arrê te en chemin sur la partie avant de l'imprimante, tirez-le délicatement vers vous pour le sortir. • Si le papier ne se présente pas sur la partie avant de l'imprimante, essayez de le retirer depuis la partie arrière de l'imprimante : • Retirez le papier du bac d'alimentation, puis tirez doucement celui-ci vers le bas jusqu'à l'ouvrir entièrement. Ne tentez pas l'ouverture en position horizontale. Vous risqueriez d'endommager l'imprimante. • Dégagez délicatement le bourrage papier pour le retirer de l'arrière de l'imprimante. • Relevez le bac d'entrée jusqu'à ce qu'il revienne dans la position de chargement du papier. Dépannage et assistance 43 Chapitre 4 • • Si vous ne pouvez pas atteindre l'extrémité du bourrage papier pour le retirer, procédez comme suit : • Mettez l'imprimante hors tension. • Mettez l'imprimante sous tension. L'imprimante opère une vérification de la trajectoire du papier et éjecte automatiquement le bourrage. Appuyez sur OK pour continuer. L'impression est très lente Cause: • L'image en cours d'impression est peut-être de haute résolution. Son traitement sera plus long. • Vous avez peut-être sélectionné l'option ppp maximal. • Vos ressources système sont insuffisantes parce que vous exécutez des programmes de chat, de téléchargement de musique ou d'antivirus en arrièreplan. • Le logiciel d'impression utilisé est peut-être trop ancien. Français Solution: • Dans l'onglet Fonctionnalités de la boîte de dialogue Propriétés de l'imprimante, définissez la Qualité d'impression sur Supérieure ou sur Normale au lieu de ppp maximal, puis relancez l'impression. • Pour plus d'informations sur le contrôle du niveau d'encre dans la cartouche d'impression, consultez l'aide en ligne ou la version électronique du guide de l'utilisateur. Le cas échéant, remplacez la cartouche. • Pour plus d'informations sur la mise à niveau du logiciel d'imprimante, consultez l'aide en ligne ou la version électronique du guide de l'utilisateur. Pour connaître la version du logiciel, sélectionnez l'option A propos de de l'icône Moniteur d'imagerie numérique HP dans la barre des tâches. Pour améliorer vos ressources système, fermez tous les programmes ouverts à l'exception de l'Explorateur Windows et de Systray, puis relancez l'impression : Pour améliorer les ressources du système 1. Appuyez sur Ctrl+Alt+Suppr. 2. Sélectionnez tous les programmes à l'exception de l'Explorateur Windows et de Systray. Pour sélectionner plusieurs programmes, maintenez enfoncée la touche Ctrl ou Maj. 3. Cliquez sur Fin de tâche. Si un second message s'affiche, cliquez de nouveau sur Fin de tâche. 4. Répétez les étapes 1 à 3 jusqu'à ce que tous les programmes soient fermés, à l'exception de l'Explorateur Windows et de Systray. 5. Relancez l'impression. 44 Guide d'utilisation de l'imprimante HP Photosmart série A620 L'imprimante est branchée mais ne s'allume pas. Solution: • L'imprimante est peut-être branchée dans un bloc multiprise hors tension. Allumez la prise multiple, puis allumez l'imprimante. • Il se peut que l'imprimante soit branchée sur une source d'alimentation incompatible. Si vous voyagez à l'étranger, assurez-vous que la source d'alimentation du pays/de la région que vous visitez est conforme à l'alimentation et au cordon d'alimentation de l'imprimante. • Vérifiez que l'adaptateur secteur fonctionne correctement. Pour vérifier l'adaptateur secteur : • Assurez-vous que l'adaptateur secteur est connecté à votre imprimante et à une source d'alimentation électrique appropriée. • Appuyez sur le bouton Marche/Arrêt de l'imprimante et maintenez-le enfoncé. Si le bouton Marche/Arrêt s'allume, cela signifie que le cordon d'alimentation fonctionne correctement. S'il ne s'allume pas, accédez au site www.hp.com/support ou contactez l'assistance HP. Solution: Si l'imprimante est toujours sous garantie, appelez le service d'assistance HP pour obtenir le remplacement du stylet, ou achetez un stylet recommandé pour l'utilisation avec l'écran tactile. Pour éviter d'endommager l'écran tactile, n'utilisez jamais d'objets acérés pour remplacer le stylet. Insertion ou remplacement de la cartouche d'impression Remarque L'encre contenue dans les cartouches est utilisée de différentes manières au cours du processus d'impression, y compris lors de la phase d'initialisation qui prépare le périphérique et les cartouches pour l'impression, ainsi que lors de la maintenance des têtes d'impession, qui permet de maintenir la propreté des buses et assurer que l'encre s'écoule en douceur. En outre, une certaine quantité d'encre demeure dans la cartouche après utilisation. Pour plus d'informations, voir www.hp.com/go/inkusage. Utilisez la cartouche d'impression HP 110 Tri-color Inkjet pour imprimer des photos en noir et blanc et en couleurs. Les encres HP Vivera offrent une qualité photo réaliste et une résistance exceptionnelle au vieillissement, d'où des couleurs vives et qui durent. Leur formule a été mise au point de manière spécifique et elles sont soumises à des tests scientifiques quant à leur qualité, pureté et résistance à la décoloration. Attention Vérifiez que vous utilisez les cartouches d'impression adéquates. À ce sujet, HP vous recommande de ne pas modifier ni de recharger ses cartouches d'impression. Tout dommage résultant de la modification ou de la recharge des cartouches d'impression HP n'est pas couvert par la garantie HP. Insertion ou remplacement de la cartouche d'impression 45 Français J'ai perdu le stylet Chapitre 4 Pour garantir une qualité d'impression optimale, HP vous recommande d'installer toutes les cartouches d'impression achetées au détail avant la date indiquée sur l'emballage. Pour insérer ou remplacer une cartouche d'encre 1. Assurez-vous que l'imprimante est sous tension et que vous avez retiré le carton dans l'imprimante. 2. Ouvrez la trappe d'accès aux cartouches d'encre. 3. Retirez la bande adhésive rose de la cartouche. Remarque Ne touchez pas aux contacts cuivrés de la cartouche d'encre. Français 4. Si vous remplacez une cartouche, poussez cette dernière vers le bas tout en la tirant vers l'extérieur pour l'extraire de son support. 5. Tenez la cartouche de rechange en orientant l'étiquette vers le haut. Faites glisser la cartouche dans son support en l'inclinant légèrement vers le haut pour que les contacts cuivrés s'insèrent en premier dans l'imprimante. Appuyez sur la cartouche jusqu'à ce que vous l'entendiez s'enclencher. 6. Fermez la trappe d’accès aux cartouches d'encre. L'imprimante démarre la procédure d'alignement de la cartouche d'impression. Pour plus d'informations, consultez l'aide en ligne ou la version électronique du guide de l'utilisateur. Recyclez l'ancienne cartouche. Le programme de recyclage des consommables jet d'encre HP est disponible dans de nombreux pays/régions et vous permet de recycler gratuitement vos cartouches d'encre usagées. Pour en savoir plus, consultez le site Web www.hp.com/hpinfo/globalcitizenship/environment/recycle/inkjet.html. Sources d'information supplémentaires Votre nouvelle imprimante HP Photosmart série A620 est livrée avec la documentation suivante : • • • Guide de configuration : Les instructions d'installation expliquent comment configurer l'imprimante, installer le logiciel HP Photosmart et imprimer une photo. Lisez ce document en premier. Guide d'utilisation : Il s'agit du présent document. Ce guide présente les fonctions de base de l'imprimante et décrit la procédure d'utilisation sans ordinateur et contient également des informations de dépannage et d'assistance. Aide en ligne : L'aide en ligne décrit l'utilisation de l'imprimante avec un ordinateur et contient des informations de dépannage relatives au logiciel. Après avoir installé le logiciel HP Photosmart sur votre ordinateur, vous pouvez afficher l'aide en ligne sur votre ordinateur en procédant comme suit : • • 46 PC sous Windows : Dans le menu Démarrer, sélectionnez Programmes (sous Windows XP, sélectionnez Tous les programmes) > HP > HP Photosmart série A620 > Aide Photosmart. Mac : Sélectionnez Aide > Aide Mac dans le Finder, puis Centre d'aide > Aide sur le produit HP. Guide d'utilisation de l'imprimante HP Photosmart série A620 En cas de problème, procédez de la manière suivante : 1. Consultez la documentation fournie avec l'appareil HP Photosmart. 2. Visitez le site Web d'assistance en ligne de HP à l'adresse suivante www.hp.com/ support. L'assistance en ligne HP est disponible pour tous les clients HP. Moyen le plus rapide d'obtenir des informations à jour sur le périphérique ainsi qu'une assistance de spécialistes, elle offre les services suivants : • Un accès rapide à des spécialistes de l'assistance en ligne compétents • Des mises à jour du logiciel et du pilote pour l'appareil HP Photosmart. • Des informations pertinentes sur les produits HP Photosmart et le dépannage pour les problèmes les plus courants • Des mises à jour proactives de périphérique, des alertes d'assistance et des communiqués HP disponibles lors de l'enregistrement de l'appareil HP Photosmart 3. Pour l'Europe uniquement : contactez votre point de vente local. Si l'imprimante présente un dysfonctionnement matériel, vous serez invité à la rapporter à l'endroit où vous l'avez achetée. Les réparations sont gratuites pendant la période de garantie limitée de l'imprimante. Au-delà de la période de garantie, les réparations vous seront facturées. 4. Appelez l'assistance HP. Les options d'assistance technique et leur disponibilité varient selon les périphériques, les pays/régions et les langues. Remarque Pour obtenir une liste des numéros de téléphone de l'assistance, reportez-vous à la liste des numéros de téléphone sur la quatrième de couverture. Numéro réglementaire d'identification de modèle SDGOA-0702 Pour des motifs réglementaires d'identification, un numéro réglementaire de modèle a été affecté à votre produit. Le numéro réglementaire d'identification de modèle de votre produit est le SDGOA-0702. Ne confondez pas le numéro réglementaire et le nom marketing (HP Photosmart série A620) ou le numéro de produit (Q8536A). Assistance HP 47 Français Assistance HP Chapitre 4 Garantie HP Français 48 Guide d'utilisation de l'imprimante HP Photosmart série A620 Caractéristiques de l'imprimante Pour obtenir la liste complète des caractéristiques techniques, reportez-vous à l'aide en ligne. Pour plus d'informations sur l'accès à l'aide en ligne, reportez-vous à la section « Sources d'information supplémentaires, » page 46. Système d’exploitation Microsoft® Windows XP Edition familiale, XP Professionnel, x64 Edition ou Vista Mac® OS X 10.3x, 10.4x Conditions d'exploitation Maximum en fonctionnement : 5 à 40 °C (41 à 104 °F), 5 à 90 % HR Recommandations en fonctionnement : 15 à 35 °C (59 à 95 °F), 20 à 80 % HR Puissance nécessaire et consommation électrique Amérique du nord Puissance nécessaire : Adaptateur secteur HP (numéro de référence 0957-2121) ; Tension en entrée : 120 Vca ; Fréquence d’entrée : 60 Hz. Consommation électrique : Impression : 13 W (22 W en crête) ; En veille : 4,1 W ; Désactivé : 3,3 W. Puissance nécessaire : Adaptateur secteur HP (numéro de référence 0957-2120) ; Tension en entrée : 100-240 Vca ; Fréquence d’entrée : 50/60 Hz. Consommation électrique : Impression : 14 W (22,5 W en crête) ; En veille : 4,9 W ; Désactivé : 3,8 W. Formats des supports d'impression Papier photo 13 x 8 cm (5 x 7 pouces) Papier photo 10 x 15 cm (4 x 6 pouces) Papier photo 10 x 15 cm avec languette de 1,25 cm (4 x 6 pouces avec languette de 0,5 pouces) Cartes photo HP Premium 10 x 20 cm (4 x 8 pouces) Papier autocollant photo 10 x 15 cm (4 x 6 pouces), 16 autocollants rectangulaires ou ovales par page Papier photo panoramique 10 x 30 cm (4 x 12 pouces) Fiches bristol 10 x 15 cm (4 x 6 pouces) et 9 x 13 cm (3,5 x 5 pouces) Cartes Hagaki 10 x 14,8 cm (3,9 x 5,8 pouces) Cartes A6 10,5 x 14,8 cm (4,1 x 5,8 pouces) Cartes format L 9 x 12,7 cm (3,5 x 5 pouces) Cartes L 9 x 12,7 cm avec languette de 1,25 cm (3,5 x 5 pouces avec languette de 0,5 pouces) Cartes format 2L 12,7 x 17,8 cm (5 x 7 pouces) Bac papier Un bac à papier photo 10 x 15 cm (4 x 6 pouces) Capacité du bac papier 20 feuilles de papier photo, épaisseur maximale 11,5 mil (292 µm) par feuille 10 feuilles de papier 10 x 30 cm (4 x 12 pouces) pour l'impression au format panoramique Caractéristiques de l'imprimante 49 Français Reste du monde Chapitre 4 Français 50 Guide d'utilisation de l'imprimante HP Photosmart série A620 HP Photosmart A620 series - Guida di base Italiano HP Photosmart A620 series - Guida di base Sommario Per saperne di più Panoramica dell'unità HP Photosmart......................................................................................53 Pulsanti del pannello di controllo e spie luminose....................................................................54 Uso dello schermo a sfioramento.............................................................................................54 Il pannello quick touch........................................................................................................55 Area di visualizzazione delle foto.......................................................................................55 La barra di stato della stampante.......................................................................................55 Icone delle foto...................................................................................................................56 Uso della penna........................................................................................................................57 Menu della stampante..............................................................................................................58 Come usare i menu della stampante .................................................................................58 2 Informazioni di base sulla stampa Caricamento della carta............................................................................................................59 Inserimento di una scheda di memoria.....................................................................................60 Stampa da una scheda di memoria..........................................................................................60 Miglioramento o modifica delle foto..........................................................................................61 Uso della funzione Correggi foto........................................................................................61 Rimozione dell'effetto occhi rossi dalle foto........................................................................61 Stampa da computer ...............................................................................................................62 Installare il software e collegare il cavo USB......................................................................62 Trasferimento delle foto da una scheda di memoria al computer.......................................62 3 Progetti creativi Personalizzazione delle foto.....................................................................................................64 Progetti di stampa speciali........................................................................................................66 4 Risoluzione dei problemi e assistenza Problemi relativi all'hardware e alla stampa ............................................................................67 Installazione o sostituzione della cartuccia di stampa..............................................................69 Per maggiori informazioni.........................................................................................................70 Assistenza HP..........................................................................................................................70 Numero di modello normativo e di identificazione SDGOA-0702.............................................71 Garanzia HP ............................................................................................................................72 Specifiche della stampante.......................................................................................................73 Italiano 1 52 HP Photosmart A620 series - Guida di base 1 Per saperne di più Questa sezione fornisce informazioni preliminari sulla stampante HP Photosmart A620 series. Panoramica dell'unità HP Photosmart Etichetta Descrizione 1 Vassoio di alimentazione: da utilizzare per il caricamento della carta. Innanzitutto aprire il vassoio di uscita. Il vassoio di alimentazione viene aperto automaticamente quando si apre il vassoio di uscita. Per chiudere il vassoio di alimentazione è necessario chiudere prima il vassoio di uscita. 2 Estensione del vassoio di alimentazione: estrarre per sostenere la carta. 3 Guida larghezza carta: spostare secondo la larghezza della carta per favorirne il posizionamento corretto. 4 Sportello della cartuccia di stampa: aprire per inserire o rimuovere la cartuccia di stampa a getto d'inchiostro HP 110, tricromia. 5 Vassoio di uscita (aperto): la stampante vi deposita le stampe. Il vassoio di alimentazione viene aperto automaticamente quando si apre il vassoio di uscita. 6 Porta fotocamera: per collegare una fotocamera digitale PictBridge, l'adattatore per stampante senza fili HP Bluetooth opzionale, un iPod HP o un'unità flash/thumb USB. 7 Maniglia: estendere per trasportare la stampante. Per saperne di più 53 Italiano Figura 1-1 Viste anteriore e posteriore Capitolo 1 (continua) Etichetta Descrizione 8 Schermo della stampante: Sollevare per regolare l'angolo di visualizzazione. Tenere premuta una delle basette poste sul retro lungo entrambi i lati dello schermo per abbassarlo. Da questa schermata è possibile visualizzare un'anteprima delle foto, effettuare selezioni dal menu della stampante e molto altro ancora. 9 Porta USB: utilizzata per collegare la stampante al computer tramite il cavo USB in dotazione. 10 Connettore del cavo di alimentazione: per il collegamento del cavo di alimentazione. Pulsanti del pannello di controllo e spie luminose Figura 1-2 Pulsanti del pannello di controllo e spie luminose Etichetta Descrizione 1 On: Premere per accendere e spegnere la stampante. 2 Spia di stato: Luce intermittente in caso di errore o se è necessaria un'azione da parte dell'utente. 3 Spia della batteria: Luce fissa se la batteria della fotocamera è carica, intermittente se la batteria è in carica. Italiano Uso dello schermo a sfioramento Toccare con il dito il touch screen per eseguire la maggior parte delle operazioni, come, ad esempio, navigazione tra le foto, stampa, selezione delle opzioni di menu della stampante o selezione delle icone del pannello quick touch posto vicino all'area di visualizzazione delle foto del touch screen. La stampante emette un suono ogni volta che si preme un pulsante. Il volume dei suoni può essere abbassato o escluso nel menu Preferenze. Per le suddette attività si può anche utilizzare la penna, ma essa è stata studiata principalmente per disegnare e immettere didascalie tramite la tastiera touch screen. Avvertenza Evitare soluzioni contenenti solventi chimici, acidi, ammoniaca o sostanze alcaline. Il touch screen potrebbe subire danni. 54 HP Photosmart A620 series - Guida di base Avvertenza I materiali abrasivi possono graffiare la superficie del touch screen, riducendo la qualità dell'immagine e la precisione dell'input. Il pannello quick touch Nota Le icone del pannello quick touch vengono visualizzate solo quando la stampante è accesa. Alcune icone non sono visibili quando le funzioni che esse rappresentano non sono disponibili. Etichetta Descrizione 1 Menu della stampante: Toccare per accedere al menu della stampante. 2 Annulla: Toccare per interrompere la stampa. 3 Frecce: Toccare per navigare tra le foto o i menu Opzioni creative. 4 Indietro: Toccare per tornare indietro di un menu alla volta. 5 Stampa: Toccare per stampare la foto corrente o le foto selezionate. Area di visualizzazione delle foto L'area inclusa nel pannello quick touch è l'area in cui vengono visualizzate le foto in forma di miniature o come foto singole. Per passare dalle miniature alla foto singola 1. Toccare la miniatura che si desidera visualizzare. La foto viene aperta come foto singola. 2. Toccare il pulsante nel pannello quick touch per ritornare alle miniature. La barra di stato della stampante La barra di stato della stampante appare nella parte superiore della maggior parte degli schermi. Le informazioni in essa disponibili variano a seconda della schermata Uso dello schermo a sfioramento 55 Italiano Figura 1-3 Pannello quick touch Capitolo 1 visualizzata. Toccarla per aprire la finestra di dialogo relativa allo stato della stampante che contiene informazioni dettagliate su: • • Indica quante foto sono in stampa e quanto tempo resta al completamento della stampa. Indica la carica rimanente della batteria. Tabella 1-1 Icone della barra di stato della stampante Icona di stato della stampante Descrizione Livello d'inchiostro: Indica la quantità approssimativa d'inchiostro rimasta nella cartuccia di stampa. Tempo rimanente stimato: Indica il tempo rimanente stimato in coda di stampa. Stato della batteria: Indica il livello di carica della batteria opzionale della stampante, se installata. Numero di copie selezionate: Visualizza il numero di foto selezionate per la stampa. Icone delle foto Le icone delle foto appaiono su foto e videoclip quando sono visualizzate sotto forma di miniature o nella vista a schermo intero. Alcune icone mostrano lo stato di una foto o di un videoclip. Altre possono influenzare la foto o il videoclip quando vengono toccate. Tabella 1-2 Icone delle foto Icona di una foto Descrizione Italiano Stato stampa: Indica che la foto è in stampa. Copie: Toccare l'icona in modalità 1 foto per pagina per modificare il numero di copie da stampare. Casella di selezione: Toccare per selezionare o deselezionare una foto o il fotogramma di un video. 56 HP Photosmart A620 series - Guida di base Icone delle foto (continua) Icona di una foto Descrizione Ruota: Toccare l'icona in modalità 1 foto per pagina per ruotare la foto di 90 gradi in senso orario per ogni tocco. Occhi rossi: Indica una foto in visualizzazione singola sulla quale è stato corretto l'effetto occhi rossi. L'icona lampeggia quando la correzione dell'effetto occhi rossi sulla foto è in corso. Video: Indica un videoclip. Toccare l'icona per riprodurre il video clip. Uso della penna Usare la penna per disegnare su una foto o scrivere una didascalia per la foto usando la tastiera touch screen. Per maggiori informazioni, vedere "Progetti creativi" a pagina 64. Nota Se la stampante è impostata su una lingua che non utilizza l'alfabeto latino, la stampante visualizza la tastiera inglese. Avvertimento Per non danneggiare il touch screen, non utilizzare oggetti appuntiti o altri dispositivi diversi dalla penna fornita con la stampante o da una penna sostitutiva approvata. Italiano La stampante dispone di due contenitori per la penna: un alloggiamento per custodire la penna fino al momento in cui deve essere utilizzata e un foro per tenere la penna sempre a portata di mano durante l'utilizzo. Figura 1-4 Contenitori per la penna Etichetta Descrizione 1 Foro per la penna: Inserire la penna nell'apposito foro per tenerla sempre a portata di mano durante l'utilizzo. Uso della penna 57 Capitolo 1 (continua) Etichetta Descrizione 2 Alloggiamento per la penna: Consente di conservare al sicuro la penna in caso di spostamento della stampante o nei periodi di inattività. Menu della stampante I menu della stampante contengono molte funzioni per stampare le foto, modificare le impostazioni di stampa e altro. I menu, una volta aperti, ricoprono la foto visualizzata. Come usare i menu della stampante Etichetta Descrizione 1 Nome del menu: Il nome del menu viene visualizzato qui. 2 Opzioni dei menu: Le opzioni disponibili nel menu vengono visualizzate su questi pulsanti. 3 Frecce di scorrimento dei menu: Toccare le frecce per scorrere i menu o le opzioni di un menu. Italiano Per usare i menu della stampante 1. Toccare l'icona Menu nel riquadro "quick touch" per aprire i menu della stampante, quindi premere le frecce direzionali per navigare tra i menu. 2. Toccare il nome di un menu per aprire le opzioni di quel menu. Le opzioni di menu che non sono accessibili vengono visualizzate in grigio. L'opzione corrente è indicata da un segno di spunta. 3. Toccare un'opzione per aprirla o per eseguire l'azione che essa indica. 4. Per uscire da un menu, toccare l'icona nel riquadro "quick touch". Per informazioni dettagliate su tutte le opzioni dei menu della stampante, vedere la Guida in linea. 58 HP Photosmart A620 series - Guida di base 2 Informazioni di base sulla stampa Questa sezione descrive le funzioni di base per la stampa delle foto. Per informazioni sull'inserimento o la sostituzione delle cartucce di stampa, vedere le istruzioni di installazione incluse nella confezione della stampante oppure vedere la sezione "Installazione o sostituzione della cartuccia di stampa" a pagina 69. Caricamento della carta Utilizzare carta fotografica HP Advanced. La carta specificamente progettata per utilizzare gli inchiostri della stampante per creare splendide foto. Altri tipi di carta fotografica produrrebbero risultati di qualità inferiore. La stampante è configurata per stampare foto della migliore qualità su Carta fotografica ottimizzata HP. Se si stampa su un tipo di carta diverso, accertarsi di aver modificato la relativa impostazione. Per informazioni sulla modifica dell'impostazione per il tipo di carta, vedere la Guida in linea. Per ordinare carta HP e altri materiali di consumo, consultare www.hp.com/buy/ supplies. Se richiesto, selezionare il paese/regione, attenersi alle istruzioni per selezionare il prodotto, quindi fare clic su uno dei collegamenti per effettuare gli acquisti. Italiano Per caricare la carta 1. Aprire il vassoio di uscita. Il vassoio di alimentazione si apre automaticamente. Informazioni di base sulla stampa 59 Capitolo 2 2. Caricare fino a 20 fogli di carta fotografica con il lato di stampa o lucido rivolto verso il lato anteriore della stampante. Se si usa carta con linguetta, inserirla in modo che la linguetta entri per ultima. Mentre si carica la carta, farla scorrere verso il lato sinistro del vassoio di alimentazione e spingerla verso il basso finché non si blocca. 3. Regolare la guida larghezza carta in modo che sia a contatto con la carta senza piegarla. Inserimento di una scheda di memoria Dopo aver scattato le foto con una fotocamera digitale. estrarre la scheda di memoria e inserirla nell'apposito alloggiamento sulla stampante per stampare le foto scattate. Etichetta Descrizione 1 xD-Picture Card 2 Compact Flash I e II (eccetto Microdrive) 3 Memory Stick Memory Stick Duo o Memory Stick PRO Duo (con adattatore) 4 Secure Digital, MultiMediaCard (MMC) Stampa da una scheda di memoria Italiano Questa sezione descrive i vari modi per stampare le foto da una scheda di memoria, tra cui una foto singola, più foto, più copie di una stessa foto e così via. Stampa di foto con un tocco 1. Scorrere le foto contenute nella scheda di memoria toccando e sul pannello quick touch. 2. Toccare la foto che si desidera stampare per visualizzarla in modalità singola. 3. Toccare l'icona Stampa sul pannello quick touch una volta per ciascuna copia che si desidera stampare. 4. Andare alla successiva foto da stampare. Non è necessario attendere la stampa delle foto precedenti. Si può continuare a scorre e stampare le foto in visualizzazione singola oppure si può toccare 60 e scorrere le miniature delle foto. HP Photosmart A620 series - Guida di base Per selezionare foto, aggiungere copie e stampare più foto 1. Scorrere le foto contenute sulla scheda di memoria come miniature. 2. Toccare la miniatura della foto da stampare per visualizzarla come foto singola, quindi toccare l'icona Casella di selezione sulla foto per selezionarla. 3. Se si desidera stampare diverse copie della stessa foto, toccare l'icona Copie sulla foto, impostare il numero di copie e poi toccare OK. 4. Toccare i tasti freccia per scorrere le foto e selezionarne altre per la stampa. Per . tornare alle miniature, toccare 5. Una volta conclusa le selezione delle foto, toccare l'icona Stampa sul pannello quick touch per stampare tutte le foto selezionate. Per stampare tutte le foto Nota Verificare che nessuna foto sia selezionata. Se si è in visualizzazione foto singola, toccare per tornare alle miniature. 1. Toccare l'icona Stampa nel pannello quick touch mentre sono visualizzate le miniature delle foto. 2. Toccare Sì per stampare tutte le foto contenute nella scheda di memoria. Miglioramento o modifica delle foto Le foto possono essere ottimizzate o modificate in vari modi, come illustrato nelle seguenti sezioni. Uso della funzione Correggi foto Correz. foto automaticamente migliora le foto utilizzando le tecnologie Real Life HP che: • • • Rende nitide le foto sfocate. Migliora le aree scure di una foto senza alterare le aree chiare di una foto. Migliora la luminosità generale, il colore e il contrasto delle foto. Italiano La tecnica Correz. foto per impostazione predefinita viene attivata quando si accende la stampante. Per stampare una foto senza utilizzare i miglioramenti di Correz. foto, disattivare Correz. foto. Per disattivare Correz. foto 1. Toccare l'icona Menu nel riquadro "quick touch". 2. Toccare Preferenze, quindi Correggi foto. 3. Toccare Off. La funzione Correggi foto rimane disattivata finché non viene attivata di nuovo. La funzione Correggi foto è sempre attivata per la stampa Bluetooth o PictBridge. Rimozione dell'effetto occhi rossi dalle foto La stampante consente di ridurre l'effetto occhi rossi dalle foto scattate con il flash. Miglioramento o modifica delle foto 61 Capitolo 2 Per eliminare l'effetto occhi rossi 1. Toccare Modifica foto quando viene visualizzata una foto con gli occhi rossi nella vista 1. 2. Toccare Rimuovi occhi rossi. L'icona Occhi rossi lampeggia, quindi torna fissa dopo la rimozione dell'effetto occhi rossi. Se la stampante non rileva l'effetto occhi rossi nella foto, viene visualizzato un messaggio. 3. Per annullare la rimozione dell'effetto occhi rossi, toccare Modifica foto quando viene visualizzata la foto con l'effetto occhi rossi rimosso, quindi toccare Annulla rimozione occhi rossi. Stampa da computer La stampa da computer consente di utilizzare un maggior numero di opzioni. Prima di stampare dal computer, è necessario installare il software HP Photosmart e collegare il cavo USB dalla stampante (utilizzando la porta USB posteriore) al computer. Nota È possibile che il cavo USB 2.0 necessario per la stampa da computer non sia incluso con la stampante, pertanto potrebbe essere necessario acquistarlo a parte. Installare il software e collegare il cavo USB Utenti Windows Utenti Mac Importante: non collegare il cavo USB finché non viene visualizzata la richiesta. 1. 1. 2. 3. Italiano 4. Inserire il CD HP Photosmart nell'unità CDROM del computer. Se l'installazione automatica non viene avviata, cercare il file setup.exe sul CD-ROM e fare doppio clic su di esso. Attendere qualche minuto che i file siano caricati. Fare clic su Avanti e attenersi alle istruzioni visualizzate sullo schermo. Alla richiesta, collegare un'estremità del cavo USB alla porta USB sul retro della stampante e l'altra estremità alla porta USB del computer. Seguire le istruzioni a video fino al termine dell'installazione e al riavvio del computer. 2. 3. 4. 5. Collegare un'estremità del cavo USB alla porta USB sul retro della stampante e l'altra estremità alla porta USB del computer. Inserire il CD HP Photosmart nell'unità CDROM del computer. Sul desktop, fare doppio clic sull'icona CD HP Photosmart. Fare doppio clic sull'icona del HP Installer e seguire le istruzioni riportate nelle finestre visualizzate per installare il software della stampante. Quando viene visualizzata la finestra Congratulazioni, fare clic su OK. Trasferimento delle foto da una scheda di memoria al computer Per trasferire le foto da una scheda di memoria al computer, effettuare le seguenti operazioni. 62 HP Photosmart A620 series - Guida di base Italiano 1. Accertarsi che la stampante sia collegata al computer. 2. Inserire una scheda di memoria contenente foto nell'apposito alloggiamento sulla stampante. 3. Sul computer si apre HP Photosmart Essential. Seguire i messaggi visualizzati sul computer. Per ulteriori informazioni, vedere la Guida del software HP Photosmart. Stampa da computer 63 3 Progetti creativi Personalizzazione delle foto La stampante offre diverse opzioni creative per personalizzare le foto stampate, come, ad esempio, didascalie, cornici, effetti speciali e altro ancora. Si possono applicare varie opzioni creative alle foto prima di stamparle. Nota Le opzioni creative non vengono salvate con le foto, quindi le foto originali rimangono inalterate. La foto va stampata solo al termine degli interventi creativi. Nota Le Opzioni creative disponibili sulla stampante possono variare in base alla regione/paese e/o al modello • L'opzione Scrittura consente di disegnare sulla foto con la penna. È possibile modificare il colore e lo spessore della linea oppure utilizzare il cancellino per modificare un disegno già presente sulla foto. Per ulteriori informazioni sulla penna, vedere "Uso della penna" a pagina 57. Figura 3-1 Disegno sulle foto • L'opzione Cornici consente di aggiungere una cornice alla foto corrente. È possibile scegliere tra numerose categorie, tra cui: Stagioni, Bimbi, Generale e Speciale. Ciascuna cornice ha la versione verticale od orizzontale. Italiano Figura 3-2 Aggiunta di cornici alle foto • 64 L'opzione Galleria degli effetti consente di applicare gli effetti speciali. È possibile modificare un effetto modificando le impostazioni disponibili per quell'effetto. HP Photosmart A620 series - Guida di base Figura 3-3 Applicazione di effetti speciali alle foto • L'opzione Didascalia consente di aggiungere del testo (fino a 24 caratteri) alla foto utilizzando la tastiera touch screen. Per il testo, si possono utilizzare cinque diversi font e sei diversi colori. La tastiera ha la disposizione della lingua scelta per la stampante, purché la lingua scelta utilizzi i caratteri latini. Per le lingue non romanze, viene utilizzata la tastiera inglese. San Francisco, California! Anna, 6 anni! Figura 3-4 Aggiunta di didascalie alle foto L'opzione Clip Art consente di aggiungere clip art alla foto corrente. È possibile scegliere tra numerose categorie, tra cui: Stagioni, Bimbi, Generale e Speciale. Italiano • Figura 3-5 Aggiunta di clip art alle foto • L'opzione Album consente di aggiungere foto ad un album. È possibile scegliere tra numerose categorie, tra cui: Stagioni, Bimbi, Generale e Speciale. Personalizzazione delle foto 65 Capitolo 3 Figura 3-6 Creazione di un album di foto Per accedere alle opzioni creative 1. Visualizzare una foto nella vista 1. 2. Toccare Spazio alla creatività. 3. Nel menu Spazio alla creatività, toccare l'opzione che si desidera utilizzare. Utilizzare le frecce sullo schermo per scorrere tutte le opzioni creative disponibili. Per informazioni dettagliate sull'applicazione delle opzioni creative alle foto, vedere la Guida in linea. Progetti di stampa speciali La stampante può essere usata per i seguenti progetti speciali: • • • • Foto panoramiche: usare carta fotografica in uno speciale formato panoramico per stampare foto panoramiche scattate con il grandangolo. Adesivi fotografici: usare carta adesiva in formato 16 foto per pagina. Foto tessera: per stampare da soli le proprie foto per il passaporto. Etichette per CD/DVD: consentono di personalizzare i propri CD/DVD musicali o cinematografici. Per accedere ai progetti speciali 1. Toccare l'icona Menu nel pannello quick touch. 2. Toccare l'opzione Progetti di stampa speciali. Per informazioni dettagliate sui progetti di stampa speciali, vedere la Guida in linea. Italiano 66 HP Photosmart A620 series - Guida di base 4 Risoluzione dei problemi e assistenza Prima di contattare l'assistenza HP, leggere le soluzioni proposte in questa sezione o visitare il sito dell'assistenza online www.hp.com/support. Prima di iniziare, controllare che: • • Tutti i collegamenti via cavo fra la stampante e il computer siano saldi. Sia installata la versione più recente del software della stampante. Suggerimento HP consiglia di usare un cavo USB di lunghezza non superiore ai 3 metri (10 piedi). L'uso di un cavo USB più lungo può dare origine a malfunzionamenti. Questa sezione contiene informazioni sulla risoluzione dei problemi della stampante HP Photosmart A620 series. • • • • • • • Problemi relativi all'hardware e alla stampa Installazione o sostituzione della cartuccia di stampa Per maggiori informazioni Assistenza HP Numero di modello normativo e di identificazione SDGOA-0702 Garanzia HP Specifiche della stampante Problemi relativi all'hardware e alla stampa • • • • La stampa non è stata visualizzata La stampa è molto lenta La stampante è collegata alla presa, ma non si accende. Ho perso la penna Causa: La carta si è inceppata durante la stampa. Soluzione: Per risolvere l'inceppamento della carta, effettuare le seguenti operazioni: • Se la carta è uscita parzialmente sul lato anteriore della stampante, estrarla tirandola verso di sé. • Se la carta non è uscita sul lato anteriore della stampante, provare a estrarla dal lato posteriore: • Rimuovere la carta dal vassoio di alimentazione e poi esercitare una leggera pressione sul vassoio fino a quando non si apre. Non cercare di estenderlo in posizione orizzontale. Ciò potrebbe danneggiare la stampante. • Delicatamente tirare la carta inceppata per estrarla dal retro della stampante. • Spostare il vassoio di ingresso verso l'alto finché ritorna scattando nella posizione di caricamento carta. Risoluzione dei problemi e assistenza 67 Italiano La stampa non è stata visualizzata Capitolo 4 • • Se la carta inceppata non si lascia afferrare: • Spegnere la stampante. • Accendere la stampante. La stampante cerca la carta lungo il percorso e automaticamente espelle la carta inceppata. Premere OK per continuare. La stampa è molto lenta Causa: • Si sta stampando un'immagine ad alta risoluzione. Le immagini di questo tipo richiedono tempi di stampa più lunghi. • Potrebbe essere selezionato Max dpi. • Le risorse del sistema sono insufficienti. Sullo sfondo è in esecuzione l'accesso a una chat, il download di brani musicali o un antivirus. • Il software di stampa potrebbe essere superato. Soluzione: • Nella scheda Caratteristiche della finestra di dialogo Proprietà di stampa, impostare la Qualità di stampa su Ottima o Normale invece che su Max dpi e riprovare a stampare. • Per informazioni dettagliate sulla verifica del livello d'inchiostro nelle cartucce di stampa, vedere la Guida in linea. Se necessario, sostituire la cartuccia. • Per informazioni dettagliate sull'aggiornamento del software della stampante, vedere la Guida in linea. Per sapere quale versione si utilizza, selezionare Informazioni su dall'icona di HP Digital Imaging Monitor che si trova nella barra delle applicazioni. Per potenziare le risorse del sistema, chiudere tutti i programmi aperti salvo Esplora risorse e Systray e riprovare a stampare: Italiano Per migliorare le risorse di sistema 1. Premere Ctrl+Alt+Canc. 2. Selezionare tutti i programmi salvo Esplora risorse e Systray. Per selezionare più programmi, tenere premuto il tasto Ctrl o Maiusc. 3. Fare clic su Termina applicazione. Se compare un secondo messaggio, fare di nuovo clic su Termina applicazione. 4. Ripetere i passaggi da 1 a 3 fino a chiudere tutti i programmi tranne Esplora risorse e Systray. 5. Riprovare a stampare. 68 HP Photosmart A620 series - Guida di base La stampante è collegata alla presa, ma non si accende. Soluzione: • La stampante è collegata a una presa multipla che è spenta. Accendere la presa multipla e poi la stampante. • La stampante potrebbe essere collegata a una presa non compatibile. Se si viaggia all'estero, accertarsi che la fonte di alimentazione del paese/regione visitato sia conforme ai requisiti di alimentazione e al cavo di alimentazione della stampante. • Verificare che l'alimentatore funzioni correttamente. Per verificare il funzionamento dell'alimentatore: • Accertarsi che l'alimentatore sia collegato alla stampante e a una presa di corrente compatibile. • Tenere premuto il pulsante di accensione della stampante. Se il pulsante di accensione si illumina, significa che il cavo di alimentazione funziona. Se non si illumina, visitare il sito Web all'indirizzo www.hp.com/support o contattare l'assistenza HP. Ho perso la penna Soluzione: Se la stampante è ancora in garanzia, chiamare l'assistenza HP per richiedere una penna sostitutiva. In caso contrario, acquistare una penna approvata per l'uso su un touch screen. Per evitare di danneggiare il touch screen, non utilizzare mai oggetti appuntiti in luogo della penna. Nota Durante il processo di stampa, l'inchiostro delle cartucce viene utilizzato in diversi modi, incluso il processo di inizializzazione, che prepara il dispositivo e la cartuccia per la stampa, e la fase di manutenzione della testina, che mantiene puliti gli ugelli e garantisce che l'inchiostro scorra senza problemi. Ricordare che nella cartuccia usata restano sempre dei residui di inchiostro. Per maggiori informazioni, vedere www.hp.com/go/inkusage. Utilizzare cartucce a getto di inchiostro HP 110, tricromia per stampare foto a colori e bianco e nero. Gli inchiostri HP Vivera consentono di ottenere foto incredibilmente realistiche e non sbiadite con colori brillanti e di lunga durata. Gli inchiostri HP Vivera hanno una formulazione speciale e sono testati scientificamente per garantire qualità, purezza e stabilità. Avvertimento Verificare che la stampante contenga le cartucce previste. HP sconsiglia di modificare o rigenerare le cartucce HP. I danni provocati dalla modifica o dalla ricarica delle cartucce HP non sono coperti dalla garanzia HP. Per ottenere la migliore qualità di stampa, HP consiglia di installare le cartucce di inchiostro prima della scadenza riportata sulla confezione. Installazione o sostituzione della cartuccia di stampa 69 Italiano Installazione o sostituzione della cartuccia di stampa Capitolo 4 Inserimento o sostituzione di una cartuccia di stampa 1. Controllare che la stampante sia accesa e sia stato tolto il cartone al suo interno. 2. Aprire il coperchio che consente l'accesso alle cartucce. 3. Staccare il nastro rosa dalla cartuccia. Nota Non toccare i contatti color rame sulla cartuccia di stampa. 4. Se si sostituisce una cartuccia, spingere verso il basso e verso l'esterno la cartuccia nell'alloggiamento per estrarla. 5. Tenere la nuova cartuccia con l'etichetta rivolta verso l'alto. Far scorrere la cartuccia inserendola inclinata nell'alloggiamento dalla parte dei contatti di rame. Spingere la cartuccia fino allo scatto di assestamento. 6. Chiudere il vano della cartuccia. La stampante inizia l'allineamento della cartuccia. Per ulteriore informazioni, vedere la Guida in linea. Riciclare la vecchia cartuccia. Il programma per il riciclaggio dei materiali di consumo HP a getto d'inchiostro è disponibile in molti paesi/regioni e consente di riciclare gratuitamente le cartucce di stampa utilizzate. Per ulteriori informazioni, visitare il sito www.hp.com/hpinfo/globalcitizenship/environment/recycle/inkjet.html. Per maggiori informazioni La nuova stampante HP Photosmart A620 series è corredata della documentazione seguente: • • • Guida all'installazione: Le istruzioni per l'installazione illustrano come installare la stampante, installare il software HP Photosmart e stampare una foto. Innanzitutto leggere questo documento. Guida di base: è il presente manuale. La guida descrive le funzioni della stampante, spiega come usare la stampante senza collegarla a un computer e contiene informazioni di supporto e suggerimenti per la risoluzione dei problemi. Guida in linea: la Guida in linea descrive come utilizzare la stampante con il computer e contiene informazioni sulla risoluzione dei problemi software. Dopo aver installato il software HP Photosmart sul computer, sarà possibile visualizzare la Guida in linea: Italiano • • PC Windows: nel menu Start, selezionare Programmi (in Windows XP, selezionare Tutti i programmi) > HP > Photosmart A620 series > Guida in linea della stampante HP Photosmart. Mac: selezionare Aiuto > Aiuto Mac nel Finder e selezionare Libreria > Guida prodotto HP. Assistenza HP Se il problema persiste, attenersi alla seguente procedura: 1. Consultare la documentazione che accompagna HP Photosmart. 2. Visitare il sito Web dell'assistenza in linea HP all'indirizzo www.hp.com/support. L'assistenza in linea HP è disponibile per tutti i clienti HP. È il modo più rapido per 70 HP Photosmart A620 series - Guida di base avere informazioni aggiornate sui prodotti e ricevere assistenza specializzata. Il servizio include: • Accesso rapido in linea agli specialisti del supporto HP • Aggiornamento del software e dei driver di HP Photosmart • Informazioni utili su HP Photosmart e sulla risoluzione di problemi comuni • Aggiornamenti proattivi delle periferiche, informazioni di supporto e notizie sui prodotti HP saranno disponibili previa registrazione di HP Photosmart 3. Solo per l'Europa: contattare il proprio rivenditore. Se la stampante ha un guasto hardware, verrà chiesto di riportarla dove è stata acquistata. L’assistenza è gratuita per l’intero periodo di validità della garanzia limitata. Al termine del periodo di garanzia, l'assistenza è a pagamento. 4. Contattare l'assistenza HP. Le modalità di assistenza e la disponibilità variano a seconda della periferica, del paese/area geografica e della lingua. Nota Per conoscere i numeri telefonici dell'assistenza, vedere l'elenco riportato nella pagina interna della retrocopertina. Numero di modello normativo e di identificazione SDGOA-0702 Italiano Ai fini dell'identificazione del modello a norma, al prodotto è assegnato un Numero di modello normativo. Il Numero di modello normativo per il prodotto è SDGOA-0702. Questo numero non deve essere confuso con il nome marketing (HP Photosmart A620 series) o con il numero di prodotto (Q8536A). Numero di modello normativo e di identificazione SDGOA-0702 71 Capitolo 4 Garanzia HP Italiano 72 HP Photosmart A620 series - Guida di base Specifiche della stampante Per un elenco completo delle specifiche, vedere la Guida in linea. Per informazioni su come accedere alla Guida in linea, vedere "Per maggiori informazioni" a pagina 70. Sistema operativo Microsoft® Windows XP Home, XP Professional, x64 Edition o Vista Mac® OS X 10.3x, 10.4x Specifiche ambientali Massima durante il funzionamento: 5-40° C (41-104° F), 5-90% RH Consigliata durante il funzionamento: 15-35°C con 20-80% di umidità relativa Requisiti elettrici e assorbimento America del Nord Requisiti elettrici: Alimentatore HP N. Parte 0957-2121; tensione in ingresso: 120 Vca; Frequenza in ingresso: 60 Hz. Assorbimento: 13 W in stampa (22 W allo spunto); 4,1 W in standby; 3,3 W spenta. Resto del mondo Requisiti elettrici: Alimentatore HP N. Parte 0957-2120; tensione in ingresso: 100-240 Vca; Frequenza in ingresso: 50/60 Hz. Assorbimento: 14 W in stampa (22,5 W allo spunto); 4,9 W in standby; 3,8 W spenta. Formati dei supporti Carta fotografica 13 x 18 cm (5 x 7 pollici) Carta fotografica 10 x 15 cm (4 x 6 pollici) Carta fotografica 10 x 15 cm con linguetta da 1,25 cm (4 x 6 pollici con linguetta da 0,5 pollici) Cartoline fotografiche HP Premium 10 x 20 cm (4 x 8 pollici) Carta per adesivi fotografici 10 x 15 cm (4 x 6 pollici), 16 adesivi rettangolari oppure ovali per pagina Carta fotografica Panorama 10 x 30 cm (4 x 12 pollici) Schede indice 10 x 15 cm (4 x 6 pollici) e 9 x 13 cm (3,5 x 5 pollici) Schede Hagaki 100 x 148 mm (3,9 x 5,8 pollici) Schede formato L 90 x 127 mm (3,5 x 5 pollici) Schede formato L 90 x 127 mm con linguetta da 12,5 mm (3,5 x 5 pollici con linguetta da 0,5 pollici) Schede formato 2L 127 x 178 mm (5 x 7 pollici) Vassoio carta Un vassoio per carta fotografica 10 x 15 cm (4 x 6 pollici) Capacità del vassoio della carta 20 fogli di carta fotografica, massimo spessore 292 µm (11,5 mil) per foglio 10 fogli di carta fotografica 10 x 30 cm (4 x 12 pollici) per la stampa panoramica Specifiche della stampante 73 Italiano Schede A6 105 x 148 mm (4,1 x 5,8 pollici) Capitolo 4 Italiano 74 HP Photosmart A620 series - Guida di base HP Photosmart A620 series Basishandleiding Nederlands HP Photosmart A620 series Basishandleiding Inhoudsopgave 1 Beginnen Een overzicht van de HP Photosmart.......................................................................................77 Bedieningspaneelknoppen en indicatorlampjes.......................................................................78 De touchscreen gebruiken........................................................................................................78 Het snelaanraakfame.........................................................................................................79 Het fotoweergavegebied.....................................................................................................79 De printerstatusbalk............................................................................................................79 Pictogrammen Foto............................................................................................................80 De stift gebruiken......................................................................................................................81 Printermenu's............................................................................................................................82 Zo gebruikt u het printermenu ...........................................................................................82 2 Elementaire afdruktaken Het papier plaatsen..................................................................................................................83 Een geheugenkaart plaatsen....................................................................................................84 Afdrukken vanaf een geheugenkaart........................................................................................84 Uw foto's verbeteren of aanpassen..........................................................................................85 Foto herstellen gebruiken...................................................................................................85 Rode ogen van de foto's verwijderen.................................................................................86 Afdrukken vanaf een computer ................................................................................................86 De software installeren en de USB-kabel aansluiten.........................................................86 Foto's van een geheugenkaart naar de computer overbrengen.........................................87 3 Creatieve projecten Uw foto's aanpassen................................................................................................................88 Speciale afdrukprojecten..........................................................................................................90 4 Problemen oplossen en ondersteuning Problemen met afdrukken en hardware ..................................................................................91 Printcartridge plaatsen of vervangen........................................................................................93 Meer informatiebronnen...........................................................................................................94 HP-ondersteuning.....................................................................................................................94 Voorgeschreven identificatienummer van het model SDGOA-0702........................................95 Garantie van HP ......................................................................................................................96 Printerspecificaties....................................................................................................................97 Nederlands 76 HP Photosmart A620 series Basishandleiding 1 Beginnen Dit gedeelte biedt inleidende informatie over de HP Photosmart A620 series-printer. Een overzicht van de HP Photosmart Label Beschrijving 1 Invoerlade: Hier plaatst u het papier. Open eerst de uitvoerlade. De invoerlade wordt automatisch geopend wanneer u de uitvoerlade opent. Om de invoerlade te kunnen sluiten, moet u eerst de uitvoerlade sluiten. 2 Verlengstuk van de invoerlade: Trek deze uit ter ondersteuning van het papier. 3 Papierbreedtegeleider: Stel deze in op de breedte van het papier om het papier op de juiste manier te positioneren. 4 Vak voor printcartridge: Open dit om de HP 110 driekleuren printcartridge voor inkjetprinters te plaatsen of te verwijderen. 5 Uitvoerlade (open): Hierin worden de afdrukken opgevangen. De invoerlade wordt automatisch geopend wanneer u de uitvoerlade opent. 6 Camerapoort: Hierop kunt u een digitale PictBridge-camera, de optionele HP Bluetooth-adapter voor draadloos afdrukken, een iPod of een USB flash/thumbstation aansluiten. 7 Hendel: Trek deze uit om de printer te dragen. 8 Printerscherm: Optillen om de weergavehoek aan te passen. Druk en houd één van de klepjes op de achterkant aan elke kant van het scherm vast om het te verlagen. Vanuit dit scherm kunt u Beginnen 77 Nederlands Afbeelding 1-1 Voor- en achteraanzichten Hoofdstuk 1 (vervolg) Label Beschrijving voorbeeldfoto's bekijken, selecties maken uit het printermenu en meer. 9 USB-poort: Hierop sluit u de USB-kabel aan om de printer met een computer te verbinden. 10 Netsnoeraansluiting: Hierop sluit u het netsnoer aan. Bedieningspaneelknoppen en indicatorlampjes Afbeelding 1-2 Bedieningspaneel en indicatorlampjes Label Beschrijving 1 Aan: Hiermee kunt u de printer aan- of uitzetten. 2 Statuslampje: Knippert wanneer een fout is opgetreden of de gebruiker actie moet ondernemen. 3 Batterijlampje: Brandt indien de optionele batterij volledig is geladen, knippert wanneer de batterij wordt opgeladen. De touchscreen gebruiken Gebruik een vinger op de touchscreen voor de meeste handelingen, zoals fotonavigatie, afdrukken, selecties maken in de printermenu's of het aanraken van de pictogrammen op het scherm in het snelaanraakframe dat het fotoweergavegebied van de touchscreen omrandt. De printer piept één keer voor elke druk op een knop. U kunt het geluidsvolume wijzigen of uitschakelen in het menu Voorkeuren. U kunt ook de stift voor deze activiteiten gebruiken, maar hij is in de eerste plaats ontworpen om te tekenen en bijschriften in te voeren via het touchscreentoetsenbord. Waarschuwing Gebruik geen chemisch oplosmiddel, zure, op ammoniak gebaseerde of alkali-oplossing. Ze kunnen de touchscreen beschadigen. Waarschuwing Schurende materialen kunnen krassen maken op uw touchscreen, wat de beeldkwaliteit en de nauwkeurigheid van de invoer vermindert. Nederlands 78 HP Photosmart A620 series Basishandleiding Het snelaanraakfame Opmerking De snelaanraakframe-pictogrammen worden alleen weergegeven als de printer is ingeschakeld. Sommige pictogrammen zijn niet zichtbaar wanneer de functies die zij voorstellen, niet beschikbaar zijn. Afbeelding 1-3 Snelaanraakframe Label Beschrijving 1 Printermenu: Aanraken om het printermenu weer te geven. 2 Annuleren: Aanraken om een afdruktaak te annuleren. 3 Pijlen: Aanraken om door foto's of Get Creative-menu's te navigeren. 4 Terug: Aanraken om met één menuscherm tegelijk terug te gaan. 5 Afdrukken: Aanraken om de huidige foto of geselecteerde foto's af te drukken. Het fotoweergavegebied Het gebied binnen het snelaanraakframe is het gebied waarin u foto's in miniatuurweergave of in detailweergave kunt bekijken. Wisselen tussen miniatuur- en detailweergaven 1. Raak in de miniatuurweergave de foto aan die u wilt bekijken. Hij opent in de detailweergave. 2. Raak op het snelaanraakframe aan om terug te keren naar de miniatuurweergave. De printerstatusbalk verschijnt eveneens bovenaan de meeste schermen. De hierop beschikbare informatie varieert volgens het scherm dat u bekijkt. Raak het aan om het printerstatusdialoogvenster te openen waarin u gedetailleerde informatie kunt vinden over het volgende: De touchscreen gebruiken 79 Nederlands De printerstatusbalk Hoofdstuk 1 • • Hoeveel foto's worden afgedrukt en hoeveel tijd overblijft voor de afdruktaak. Voor hoeveel de optionele batterij nog is geladen. Tabel 1-1 Pictogrammen Printerstatusbalk Pictogram Printerstatus Beschrijving Inktniveau: Geeft de geschatte resterende hoeveelheid inkt in de printcartridge aan. Geschatte resterende tijd: Geeft de geschatte resterende afdruktijd in de afdrukwachtrij aan. Batterijstatus: Geeft aan voor hoeveel de optionele batterij nog is geladen, indien geïnstalleerd. Aantal geselecteerde kopieën: Geeft het aantal geselecteerde foto's voor afdrukken aan. Pictogrammen Foto Fotopictogrammen verschijnen op foto's en videoclips in miniatuur- en 1-up-weergave. Bepaalde pictogrammen tonen de status van een foto of videoclip. Andere kunnen de foto of de videoclip beïnvloeden wanneer ze worden aangeraakt. Tabel 1-2 Pictogrammen Foto Pictogram Foto Beschrijving Afdrukstatus: Geeft aan dat de foto wordt afgedrukt. Kopieën: Aanraken in de detailweergave om het aantal af te drukken kopieën te wijzigen. Selectievak: Aanraken om een foto of rand van een video te selecteren of te deselecteren. Draaien: Aanraken in de detailweergave om de foto bij elke druk op het pictogram 90 graden met de klok mee te draaien. Nederlands 80 HP Photosmart A620 series Basishandleiding Pictogrammen Foto (vervolg) Pictogram Foto Beschrijving Rode ogen: Geeft een foto in de detailweergave aan waarvan rode ogen werden verwijderd. Het pictogram knippert bij een foto waarvan rode ogen worden verwijderd. Video: Geeft een videoclip aan. Aanraken om de videoclip af te spelen. De stift gebruiken Gebruik de stift om op een foto te tekenen of een bijschrift voor een foto in te voeren via het touchscreentoetsenbord. Voor meer informatie, zie "Creatieve projecten" op pagina 88. Opmerking Als de printer is ingesteld op een taal die geen gebruikmaakt van het Romeinse alfabet geeft de printer het Engelse toetsenbord weer. Let op Gebruik nooit scherpe voorwerpen of een ander product dan de stift die met de printer wordt meegeleverd, of een goedgekeurd vervangmiddel om schade aan de touchscreen te voorkomen. Er zijn twee opbergplaatsen voor de stift op de printer: een sleuf waarin de stift wordt opgeborgen totdat u hem moet gebruiken, en een gat waarin u de stift kunt plaatsen en hem bij de hand kunt houden. Afbeelding 1-4 Opbergplaatsen voor de stift Beschrijving 1 Stiftruimte: Plaats de stift hierin om hem bij de hand te houden als u met uw foto's werkt. 2 Opberggleuf voor de stift: Berg de stift hier veilig in op als u de printer verplaatst of tussen sessies. Nederlands Label De stift gebruiken 81 Hoofdstuk 1 Printermenu's De printermenu's bevatten vele opties om foto's af te drukken, afdrukinstellingen te wijzigen en meer. Als de menu's worden geopend, worden deze over de huidige foto op het scherm weergegeven. Zo gebruikt u het printermenu Label Beschrijving 1 Menunaam: De naam van het huidige menu verschijnt hier. 2 Menu-optie: De opties die in het huidige menu beschikbaar zijn verschijnen op deze knoppen. 3 Menuschuifpijlen: Aanraken om door menu's of menu-opties te bladeren. De printermenu's gebruiken 1. Raak het pictogram Menu aan op het sneltoetsframe om de printermenu's te openen, en gebruik dan de pijltjes om door de menu's te navigeren. 2. Raak een menunaam aan om de opties onder dat menu te openen. Menuopties die niet toegankelijk zijn, worden licht weergegeven. De huidige menu-optie wordt aangegeven door een merkteken. 3. Raak een optie aan om deze te openen of om de actie uit te voeren die deze aangeeft. 4. Raak, om uit een menu te gaan, het pictogram aan op het sneltoetsframe. Voor gedetailleerde informatie over alle opties in de printermenu's, zie de elektronische Help. Nederlands 82 HP Photosmart A620 series Basishandleiding 2 Elementaire afdruktaken Dit gedeelte beschrijft de grondbeginselen van het afdrukken van foto's. Zie de installatieinstructies die in de doos met de printer werden meegeleverd, of "Printcartridge plaatsen of vervangen" op pagina 93 voor informatie over het plaatsen of vervangen van de printcartridge voordat u afdrukt. Het papier plaatsen Gebruik HP Advanced fotopapier. Dit papier is speciaal gemaakt voor de inkten in deze printer om fraaie foto's te kunnen afdrukken. Met ander fotopapier bereikt u mindere resultaten. De printer is standaard ingesteld op de hoogste afdrukkwaliteit op HP Geavanceerd fotopapier. Als u op een ander soort papier afdrukt moet u de papiersoort wijzigen. Voor informatie over het veranderen van de papiersoort, zie de elektronische Help of de online gebruikershandleiding. Als u papier en andere materialen van HP wilt bestellen, gaat u naar www.hp.com/buy/ supplies. Selecteer uw land/regio wanneer dit wordt gevraagd, volg de aanwijzingen om uw product te selecteren en klik vervolgens op een van de koppelingen voor bestellingen op de pagina. Nederlands Papier plaatsen 1. Open de uitvoerlade. De invoerlade opent automatisch. Elementaire afdruktaken 83 Hoofdstuk 2 2. Plaats maximaal 20 vellen papier met de afdrukzijde of de glanzende zijde naar de voorkant van de printer gericht. Als u papier met een afscheurstrook gebruikt, plaatst u dit zo dat de strook als laatste wordt ingevoerd. Schuif het papier naar de linkerkant van de invoerlade en druk stevig op het papier tot het niet verder kan. 3. Zorg ervoor dat de papierbreedtegeleider goed tegen de rand van het papier aan zit, zonder dat het papier daarbij opbolt. Een geheugenkaart plaatsen Neem nadat u foto's hebt gemaakt met een digitale camera de geheugenkaart uit de camera en plaats ze in de juiste geheugenkaartsleuf op de printer om uw foto's af te drukken. Label Beschrijving 1 xD-Picture Card 2 Compact Flash I en II (behalve Microdrive) 3 Memory Stick Memory Stick Duo of Memory Stick PRO Duo (met adapter) 4 Secure Digital, MultiMediaCard (MMC) Afdrukken vanaf een geheugenkaart Dit gedeelte beschrijft verschillende manieren om foto's vanaf een geheugenkaart af te drukken, met inbegrip van één foto, verschillende foto's, verschillende kopieën van dezelfde foto, enzovoort. Foto's afdrukken met één aanraking 1. Blader door de foto's op de geplaatste geheugenkaart door de en de op het quick touch screen aan te raken. 2. Raak de foto aan die u wilt afdrukken om ze in de detailweergave weer te geven. Nederlands 84 HP Photosmart A620 series Basishandleiding 3. Raak het pictogram Afdrukken op het snelaanraakframe aan voor elk exemplaar dat u wilt afdrukken. 4. Blader naar de volgende foto die u wilt afdrukken. U hoeft niet te wachten totdat het afdrukken van de foto of foto's in de afdrukwachtrij is voltooid. U kunt doorgaan met het bladeren door en het afdrukken van de foto's in de detailweergave, of u kunt miniatuurweergave. aanraken en door uw foto's bladeren in de Verschillende foto's selecteren, kopieën toevoegen en afdrukken 1. Blader door de foto's op een geplaatste geheugenkaart in de standaard miniatuurweergave. 2. Raak een foto die u wilt afdrukken aan om ze te bekijken in de detailweergave en raak vervolgens het pictogram Selectievak op de foto aan om de foto te selecteren. 3. Raak het pictogram Kopieën op de foto aan als u meerdere kopieën van dezelfde foto wilt en raak vervolgens OK aan. 4. Raak de pijltoetsen aan om door de foto's te bladeren en andere foto's die u wilt afdrukken te selecteren. Raak aan om terug te keren naar de miniatuurweergave. 5. Druk op het pictogram Afdrukken op het snelaanraakframe om alle geselecteerde foto's af te drukken. Alle foto's afdrukken Opmerking Zorg ervoor dat er geen foto is geselecteerd. Raak eerst aan als u zich in de detailweergave bevindt om terug te keren naar de miniatuurweergave. 1. Raak het pictogram Afdrukken op het snelaanraakframe aan terwijl u de foto's in de standaard detailweergave bekijkt. 2. Raak Ja aan om alle foto's op de geplaatste geheugenkaart af te drukken. Uw foto's verbeteren of aanpassen U kunt uw foto's op verschillende manieren verbeteren of bewerken, zoals in de volgende gedeelten wordt uitgelegd. Foto herstellen gebruiken Met de functie Foto verbeteren worden automatisch verbeteringen aangebracht met HP Real Life-technologieën die het volgende doen: • • • Onscherpe foto's scherper maken. De donkere gebieden van een foto verlichten zonder de lichte gebieden te veranderen. De algemene helderheid, kleur en contrast van foto's verbeteren. Nederlands Foto verbeteren is standaard ingeschakeld als u de printer aanzet. Als u een foto wilt afdrukken zonder deze functie, kunt u Foto verbeteren uitschakelen. Uw foto's verbeteren of aanpassen 85 Hoofdstuk 2 Foto verbeteren uitschakelen 1. Raak het pictogram Menu aan op het sneltoetsframe. 2. Raak Voorkeuren aan, en daarna Foto herstellen. 3. Raak Uit aan. Foto herstellen blijft uit staan tot u het terug aan zet. Foto herstellen staat altijd aan voor Bluetooth- of PictBridge-afdruktaken. Rode ogen van de foto's verwijderen. De printer biedt een manier om het effect van rode ogen, dat kan voorkomen op foto's die met flits zijn genomen, te verminderen. Rode ogen verwijderen 1. Raak Foto aanpassen aan wanneer u een foto met rode ogen bekijkt in 1-up-mode. 2. Rode ogen verwijderen aanraken. Het pictogram Rode ogen knippert en wordt dan permanent getoond nadat de rode ogen werden verwijderd. Er wordt een boodschap getoond als de printer geen rode ogen opmerkt in de foto. 3. Raak, om de verwijdering van rode ogen ongedaan te maken, Foto aanpassen aan wanneer u de foto bekijkt zonder het effect van de rode ogen en raak dan Rode ogen ongedaan maken aan. Afdrukken vanaf een computer Afdrukken vanaf een computer geeft u meer opties om uw afbeeldingen af te drukken. Voordat u vanaf de computer gaat afdrukken, moet u de HP Photosmart-software installeren en de printer via de USB-kabel aansluiten (op de USB-poort aan de achterkant) op uw computer. Opmerking De USB-kabel 2.0 die nodig is voor het afdrukken vanaf een computer is mogelijk niet in de doos met de printer meegeleverd, dus die moet u misschien apart kopen. De software installeren en de USB-kabel aansluiten Windows-gebruikers Mac-gebruikers Belangrijk: Sluit de USB-kabel niet aan voordat u daarom wordt gevraagd. 1. 1. 2. Nederlands 86 Plaats de cd-rom HP Photosmart in het cdromstation van uw computer. Als de Installatiewizard niet wordt weergegeven, zoekt u naar het bestand setup.exe op het cd-romstation en dubbelklikt u op dit bestand. Wacht enkele minuten totdat de bestanden zijn geladen. Klik op Volgende en volg de instructies op het scherm. HP Photosmart A620 series Basishandleiding 2. 3. Sluit het ene uiteinde van de USB-kabel aan op de USB-poort aan de achterkant van de printer en het andere uiteinde op de USB-poort op uw computer. Plaats de HP Photosmart-cd in het cdromstation van uw computer. Dubbelklik op het pictogram van de HP Photosmart-cd op uw bureaublad. (vervolg) Windows-gebruikers Mac-gebruikers 3. 4. 4. Wanneer dat wordt gevraagd, sluit u de ene kant van de USB-kabel aan op de USBpoort aan de achterkant van de printer en de andere kant op de USB-poort op uw computer. Volg de instructies op het scherm totdat de installatie is voltooid en uw computer opnieuw wordt gestart. 5. Dubbelklik op het pictogram van de HP Installer en volg de instructies op elk installatiescherm om de printersoftware te installeren. Wanneer het scherm Gefeliciteerd verschijnt, klikt u op OK. Foto's van een geheugenkaart naar de computer overbrengen Voer deze stappen uit om foto's van een geheugenkaart naar een computer over te brengen. Nederlands 1. Controleer of de printer is aangesloten op de computer. 2. Plaats een geheugenkaart met foto's in de juiste geheugenkaartsleuf van de printer. 3. HP Photosmart Essential opent op de computer. Volg de aanwijzingen op de computer. Voor meer informatie, zie de HP Photosmart-softwarehelp. Afdrukken vanaf een computer 87 3 Creatieve projecten Uw foto's aanpassen De printer biedt verschillende creatieve opties die u op uw afgedrukte foto's kunt toepassen, met inbegrip van bijschriften, randen, speciale effecten en meer. U kunt verschillende creatieve acties op een foto toepassen voordat u ze afdrukt. Opmerking Get Creative-acties worden niet met de foto opgeslagen, dus de originele foto blijft onaangeroerd. Druk altijd een foto af nadat u klaar bent met het toepassen van creatieve acties. Opmerking De functies Creatief zijn die beschikbaar zijn op de printer, kunnen verschillen per land/regio en/of model. • Met de creatieve optie Kribbelen kunt u op de huidige foto tekenen met de stift. U kunt de kleur en de lijndikte wijzigen of overschakelen op een gominstrument om de tekeningen die al op de foto staan te bewerken. Voor meer informatie over de stift, zie "De stift gebruiken" op pagina 81. Afbeelding 3-1 Tekenen op foto's • Met de creatieve optie Randen kunt u een rand aan de huidige foto toevoegen. U kunt kiezen uit verschillende categorieën, met inbegrip van: Seizoen, Kinderen, Algemeen, en Speciaal. Elke rand heeft een liggende en een staande versie. Afbeelding 3-2 Randen toevoegen aan foto’s • Nederlands 88 Met de creatieve optie Ontwerpgallerie kunt u speciale effecten toepassen. U kunt het effect wijzigen door de instellingen die voor dat effect beschikbaar zijn te veranderen. HP Photosmart A620 series Basishandleiding Afbeelding 3-3 Speciale effecten toepassen op foto's • Met de creatieve optie Bijschrift kunt u tekst (maximaal 24 tekens) aan de huidige foto toevoegen door het touchscreentoetsenbord te gebruiken. U kunt kiezen uit vijf fonts en zes kleuren voor de tekst. Het toetsenbord is in de taal die is ingesteld voor de printer, mits de taal romeinse tekens gebruikt. Voor niet-romaanse talen wordt het Engelse toetsenbord aangegeven. San Francisco, Californië! Anna 6 jaar! Afbeelding 3-4 Bijschriften toevoegen aan foto's Met de creatieve optie Kant-en-klare illustraties kunt u kant-en-klare illustraties aan de huidige foto toevoegen. U kunt kiezen uit verschillende categorieën, met inbegrip van: Seizoen, Kinderen, Algemeen, en Speciaal. Afbeelding 3-5 Kant-en-klare illustraties toevoegen aan foto's Nederlands • Uw foto's aanpassen 89 Hoofdstuk 3 • Met de creatieve optieAlbums kunt u foto's aan fotoalbumboeken toevoegen. U kunt kiezen uit verschillende categorieën, met inbegrip van: Seizoen, Kinderen, Algemeen, en Speciaal. Afbeelding 3-6 Albums maken Naar creatieve opties gaan 1. Bekijk een foto in 1-up-mode. 2. Raak Creatieve bewerkingen aan. 3. Raak in het Menu Creatieve Bewerkingen de gewenste creatieve optie aan. Gebruik de pijlen op het scherm om te navigeren doorheen alle beschikbare creatieve opties. Zie de elektronische Help of de online gebruikershandleiding voor gedetailleerde informatie over hoe u deze creatieve effecten aan uw foto's moet toevoegen. Speciale afdrukprojecten U kunt de printer ook gebruiken voor de volgende soorten speciale afdrukprojecten: • • • • Panoramafoto's: Gebruik speciaal panoramisch fotopapier voor uw panoramische liggende groothoekafdrukken. Fotostickers: Maak tot 16 fotostickers met fotostickerpapier. Pasfoto's: Druk uw eigen pastoepassingsfoto af. Cd-/dvd-labels: Personaliseer uw muziek- en filmdisks met op maat gemaakte cden dvd-labels. Speciale projecten weergeven 1. Raak het pictogram Menu op het snelaanraakframe aan. 2. Raak de menuoptie Speciale afdrukprojecten aan. Zie de elektronische Help of de online gebruikershandleiding voor gedetailleerde informatie over elk van deze speciale afdrukprojecten. Nederlands 90 HP Photosmart A620 series Basishandleiding 4 Problemen oplossen en ondersteuning Lees dit gedeelte voor tips voor het oplossen van problemen of raadpleeg de online ondersteuning op www.hp.com/support voordat u contact opneemt met HP Support. Controleer eerst het volgende: • • Zijn alle kabels tussen de printer en de computer goed aangesloten en zitten ze stevig vast? Gebruikt u de meest recente versie van de printersoftware? Tip HP raadt u aan een USB-kabel van maximaal 3 meter te gebruiken. Als u een langere USB-kabel gebruikt, kunnen er fouten ontstaan. In dit gedeelte vindt u informatie over het opsporen en oplossen van problemen voor de HP Photosmart A620 series-printer. • • • • • • • Problemen met afdrukken en hardware Printcartridge plaatsen of vervangen Meer informatiebronnen HP-ondersteuning Voorgeschreven identificatienummer van het model SDGOA-0702 Garantie van HP Printerspecificaties Problemen met afdrukken en hardware • • • • Er komt geen afdruk uit de printer Afdrukken verloopt erg langzaam De printer is op het stroomnet aangesloten, maar kan niet worden ingeschakeld. Ik ben de stift verloren Er komt geen afdruk uit de printer Oplossing: Voer de volgende stappen uit om de papierstoring op te heffen: • Als het papier gedeeltelijk uit de voorzijde van de printer steekt, trekt u het papier voorzichtig naar u toe en haalt u het uit de printer. • Als het papier niet gedeeltelijk uit de voorzijde van de printer steekt, probeert u het papier via de achterzijde te verwijderen: • Verwijder het papier uit de invoerlade en trek de invoerlade voorzichtig omlaag tot deze helemaal open valt. Probeer niet om deze in de volledig horizontale stand te zetten. Hierdoor kunt u de printer beschadigen. • Trek voorzichtig aan het vastgelopen papier om het uit de achterkant van de printer te verwijderen. • Til de invoerlade op, zodat deze terugschiet in de laadpositie voor papier. Problemen oplossen en ondersteuning 91 Nederlands Oorzaak: Het papier is tijdens het afdrukken vastgelopen. Hoofdstuk 4 • • Als u de rand van het vastgelopen papier niet kunt beetpakken, kunt u het volgende proberen: • Zet de printer uit. • Schakel de printer in. De printer controleert of er papier in het papierpad aanwezig is en verwijdert automatisch het vastgelopen papier. Druk op OK om verder te gaan. Afdrukken verloopt erg langzaam Oorzaak: • Het is mogelijk dat u een afbeelding met een hoge resolutie afdrukt. Voor dergelijke afbeeldingen is meer tijd nodig. • Misschien hebt u Maximum dpi geselecteerd. • Mogelijk zijn er onvoldoende systeembronnen beschikbaar. Er worden veel systeembronnen gebruikt als er bijvoorbeeld op de achtergrond chatsoftware, een antivirusprogramma of software voor het downloaden van muziek wordt uitgevoerd. • Misschien gebruikt u verouderde printersoftware. Oplossing: • Stel op het tabblad Functies van het dialoogvenster Eigenschappen voor printer de afdrukkwaliteit in op Beste of Normaal in plaats van op Maximum dpi en probeer het document opnieuw af te drukken. • Zie de elektronische Help of de online gebruikershandleiding over het controleren van het inktniveau in de printcartridge. Vervang zo nodig de cartridge. • Zie de elektronische Help of de online gebruikershandleiding voor informatie over het bijwerken van de printersoftware. SelecteerOver uit het pictogram HP Digital Imaging Monitor op de taakbalk als u de versie van uw software wilt controleren. Als u meer systeembronnen wilt vrijmaken, sluit u alle geopende programma's, behalve Windows Verkenner en Systray, en probeert u het document opnieuw af te drukken: Systeembronnen verbeteren 1. Druk op Ctrl+Alt+Delete. 2. Selecteer alle programma's behalve Windows Verkenner en Systray. Houd Ctrl of Shift ingedrukt om meerdere programma's tegelijk te selecteren. 3. Klik op Taak beëindigen. Als er een tweede bericht verschijnt, klikt u nogmaals op Taak beëindigen. 4. Herhaal stap 1 tot en met 3 totdat alle programma’s behalve Windows Verkenner en Systray zijn gesloten. 5. Probeer opnieuw af te drukken. Nederlands 92 HP Photosmart A620 series Basishandleiding De printer is op het stroomnet aangesloten, maar kan niet worden ingeschakeld. Oplossing: • Misschien is de printer aangesloten op een stekkerdoos die is uitgeschakeld. Schakel de voedingsstrip in en schakel vervolgens de printer in. • Het is mogelijk dat de printer is aangesloten op een ongeschikte stroombron. Wanneer u naar het buitenland reist, moet u controleren of de stroomvoorziening in het land dat/de regio die u gaat bezoeken, overeenkomt met de stroomvereisten en het netsnoer van de printer. • Controleer of de stroomadapter correct werkt. De stroomadapter controleren: • Zorg ervoor dat de stroomadapter is aangesloten op uw printer en een compatibele stroombron. • Druk en houd de knop Aan op de printer ingedrukt. Als de knop Aan oplicht, werkt het netsnoer correct. Ga naar www.hp.com/support of neem contact op met HP-ondersteuning als hij niet oplicht. Ik ben de stift verloren Oplossing: Bel HP-ondersteuning voor een vervangingsstift als u nog garantie op de printer hebt of koop een stift aan die is goedgekeurd voor gebruik op een touchscreen. Gebruik nooit scherpe voorwerpen als stift om schade aan de touchscreen te voorkomen. Printcartridge plaatsen of vervangen Opmerking Inkt uit de cartridges wordt in het afdrukproces op verschillende manieren gebruikt: in het initialiseringsproces waarbij het apparaat en de cartridges worden voorbereid om af te drukken en bij het onderhoud van de printkoppen om ervoor te zorgen dat de afdruksproeiers schoon blijven en de inkt gemakkelijk kan uitstromen. Daarnaast blijft er ook wat inkt in de cartridge zitten als deze is opgebruikt. Raadpleeg www.hp.com/go/inkusage voor meer informatie. Gebruik de HP 110 driekleureninktcartridge voor inkjetprinters om zwart-wit- en kleurenfoto's af te drukken. Met de HP Vivera-inkten krijgt u zeer natuurgetrouwe foto's die uitzonderlijk goed bestand zijn tegen de inwerking van licht wat resulteert in duurzame heldere kleuren. HP Viverainkten zijn speciaal ontwikkeld en wetenschappelijk getest op kwaliteit, echtheid en resistentie tegen vervaging. Voor de beste afdrukkwaliteit is het raadzaam om de inktcartridges te plaatsen vóór het verstrijken van de datum op de verpakking. Printcartridge plaatsen of vervangen 93 Nederlands Let op Controleer of u de juiste inktcartridges gebruikt. Het wordt afgeraden HP inktcartridges aan te passen of bij te vullen. Schade die ontstaat door het aanpassen of bijvullen van HP inktcartridges, wordt niet gedekt door de garantie van HP. Hoofdstuk 4 U kunt als volgt een printcartridge plaatsen of vervangen: 1. Zorg dat het apparaat is ingeschakeld en het karton uit de printer is verwijderd. 2. Open de printcartridgeklep van de printer. 3. Verwijder de roze tape van de cartridge. Opmerking Raak de goudkleurige contacten op de printcartridge niet aan. 4. Wanneer u een cartridge wilt vervangen, duwt u de cartridge in de houder naar beneden en trekt deze naar u toe. 5. Houd de nieuwe cartridge vast met het etiket naar boven. Schuif de cartridge onder een kleine opwaartse hoek in de houder, zodat de koperkleurige contactpunten als eerste in de houder gaan. Duw de cartridge naar binnen totdat deze vastklikt. 6. Sluit de printcartridgeklep. De printer start met het uitlijnen van de printcartridge. Zie de elektronische Help of de online gebruikershandleiding voor meer informatie. Recycle de oude cartridge. Het recyclingprogramma van HP Inkjet-onderdelen is in veel landen/regio's beschikbaar. Het programma biedt u de mogelijkheid gebruikte printcartridges gratis te recyclen. Ga voor meer informatie naar www.hp.com/hpinfo/ globalcitizenship/environment/recycle/inkjet.html. Meer informatiebronnen Bij deze nieuwe HP Photosmart A620 series-printer wordt de volgende documentatie geleverd: • • • Installatiehandleiding: In de installatie-instructies wordt uitgelegd hoe u de printer moet installeren, de HP Photosmart-software moet installeren en een foto moet afdrukken. Lees dit document eerst. Basishandleiding: Dit document ligt nu voor u. Hierin worden de functies van de printer beschreven, wordt uitgelegd hoe u de printer moet gebruiken zonder hem op een computer aan te sluiten en het bevat tips voor het oplosen van problemen en ondersteuningsinformatie. Online Help: In de online Help wordt beschreven hoe u de printer in combinatie met een computer gebruikt en ze bevat informatie over het oplossen van softwareproblemen. Als u de HP Photosmart-software op uw computer hebt geïnstalleerd, kunt u de elektronische Help op uw computer bekijken: • • Windows-pc: Selecteer in het menu Start achtereenvolgens Programma's (in Windows XP, selecteer Alle programma's) > HP > HP Photosmart A620 series > Photosmart Help. Mac: Selecteer Help > Mac Help in de Finder, selecteer vervolgens Library > HPProducthelp. HP-ondersteuning Nederlands Als u nog problemen hebt, volgt u deze stappen: 1. Raadpleeg de documentatie van de HP Photosmart. 2. Ga naar de HP-website voor online ondersteuning op www.hp.com/support. De online ondersteuning van HP is beschikbaar voor alle klanten van HP. Het is de 94 HP Photosmart A620 series Basishandleiding betrouwbaarste bron van actuele productinformatie en deskundige hulp en biedt de volgende voordelen: • Snelle toegang tot gekwalificeerde online ondersteuningstechnici • Updates van software en stuurprogramma's voor de HP Photosmart • Waardevolle HP Photosmart en probleemoplossingsinformatie voor gangbare problemen • Proactieve productupdates, ondersteuningswaarschuwingen en HPnieuwsbrieven die beschikbaar zijn wanneer u de HP Photosmart registreert 3. Alleen voor Europa: neem contact op met uw plaatselijke verkooppunt. Wanneer de printer een hardwarestoring vertoont, wordt u gevraagd de printer terug te brengen naar het adres van aankoop. Zolang de printer onder de beperkte garantie valt, kunt u aanspraak maken op gratis service. Na afloop van de garantieperiode worden er servicekosten in rekening gebracht. 4. Bel HP-ondersteuning. De opties en beschikbaarheid voor ondersteuning verschillen per product, land/regio en taal. Opmerking Voor een lijst van de nummers voor telefonische ondersteuning, zie de telefoonlijst aan de binnenkant van het achterste blad. Voorgeschreven identificatienummer van het model SDGOA-0702 Nederlands Voor wettelijke identificatiedoeleinden is aan dit product een voorgeschreven modelnummer toegewezen. Het voorgeschreven identificatienummer voor het product is SDGOA-0702. Het voorgeschreven nummer moet niet worden verward met de marketingnaam (HP Photosmart A620 series) of het productnummer (Q8536A). Voorgeschreven identificatienummer van het model SDGOA-0702 95 Hoofdstuk 4 Garantie van HP Nederlands 96 HP Photosmart A620 series Basishandleiding Printerspecificaties Voor een complete lijst met specificaties, zie de elektronische Help. Voor hulp over het openen van de elektronische Hulp, zie "Meer informatiebronnen" op pagina 94. Besturingssysteem Microsoft® Windows XP Home, XP Professional, x64 Edition, of Vista Mac® OS X 10.3x, 10.4x Omgevingseisen Maximaal tijdens gebruik: 5-40 C (41-104 F), 5-90% RH Aanbevolen tijdens gebruik: 15-35 C (59-95 F), 20-80% RH Stroomvereisten en stroomverbruik Noord-Amerika Stroomvereisten: HP Part # 0957-2121 stroomadapter; ingangsspanning: 120 V; Ingangsfrequentie: 60 Hz Stroomverbruik: meestal 13 W bij het afdrukken (22 W piek); meestal 4.1 W indien niet-actief; meestal 3,3 W indien uitgeschakeld. Rest van de wereld Stroomvereisten: HP Part # 0957-2120 stroomadapter; ingangsspanning: 100-240 V; Ingangsfrequentie: 50/60 Hz Stroomverbruik: meestal 14 W bij het afdrukken (22,5 W piek); meestal 4,9 W indien niet-actief; meestal 3,8 W indien uitgeschakeld. Formaten van afdrukmateriaal Fotopapier 13 x 18 cm (5 x 7 inch) Fotopapier 10 x 15 cm (4 x 6 inch) Fotopapier met afscheurstrook 10 x 15 cm met strook van 1,25 cm (4 x 6 inch met strook van 0,5 inch) HP Premium Fotokaarten 10 x 20 cm (4 x 8 inch) Fotostickerpapier 10 x 15 cm (4 x 6 inch), 16 rechthoekige of ovale stickers per page Panoramafotopapier 10 x 30 cm (4 x 12 inch) Indexkaarten 10 x 15 cm (4 x 6 inch) en 9 x 13 cm (3,5 x 5 inch) Hagaki-kaarten 100 x 148 mm (3,9 x 5,8 inch) A6-kaarten 105 x 148 mm (4,1 x 5,8 inch) Kaarten van L-formaat 90 x 127 mm (3,5 x 5 inch) Kaarten van L-formaat met afscheurstrook 90 x 127 mm met strook van 12,5 mm (3,5 x 5 inch met strook van 0,5 inch) Kaarten van 2L-formaat 127 x 178 mm (5 x 7 inch) Papierlade Eén lade voor fotopapier van 10 x 15 cm (4 x 6 inch) Capaciteit van papierlade 20 vellen fotopapier, maximale dikte 292 µm (11,5 mil) per vel Nederlands 10 vellen fotopapier voor panoramafoto's van 10 x 30 cm (4 x 12 inch) Printerspecificaties 97 Hoofdstuk 4 Nederlands 98 HP Photosmart A620 series Basishandleiding-
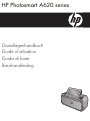 1
1
-
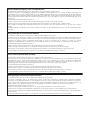 2
2
-
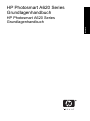 3
3
-
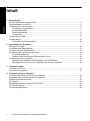 4
4
-
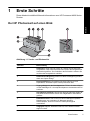 5
5
-
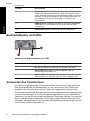 6
6
-
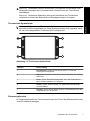 7
7
-
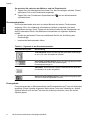 8
8
-
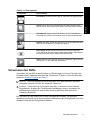 9
9
-
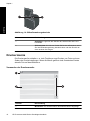 10
10
-
 11
11
-
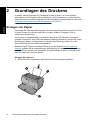 12
12
-
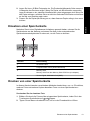 13
13
-
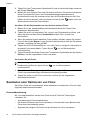 14
14
-
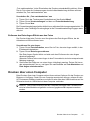 15
15
-
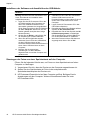 16
16
-
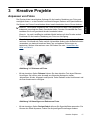 17
17
-
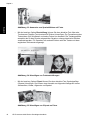 18
18
-
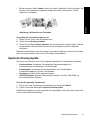 19
19
-
 20
20
-
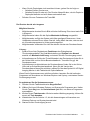 21
21
-
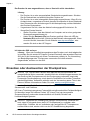 22
22
-
 23
23
-
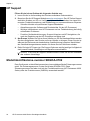 24
24
-
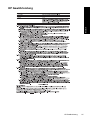 25
25
-
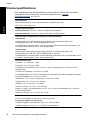 26
26
-
 27
27
-
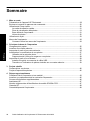 28
28
-
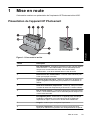 29
29
-
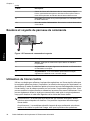 30
30
-
 31
31
-
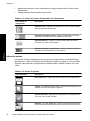 32
32
-
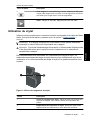 33
33
-
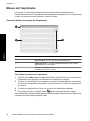 34
34
-
 35
35
-
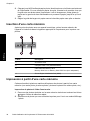 36
36
-
 37
37
-
 38
38
-
 39
39
-
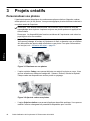 40
40
-
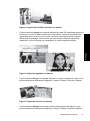 41
41
-
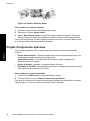 42
42
-
 43
43
-
 44
44
-
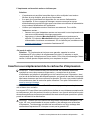 45
45
-
 46
46
-
 47
47
-
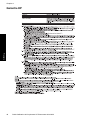 48
48
-
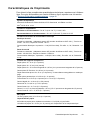 49
49
-
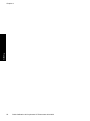 50
50
-
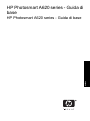 51
51
-
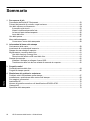 52
52
-
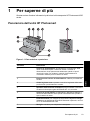 53
53
-
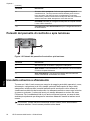 54
54
-
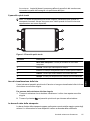 55
55
-
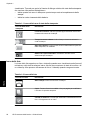 56
56
-
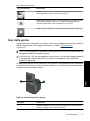 57
57
-
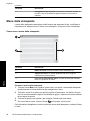 58
58
-
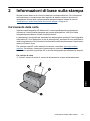 59
59
-
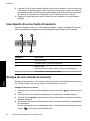 60
60
-
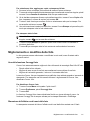 61
61
-
 62
62
-
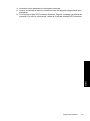 63
63
-
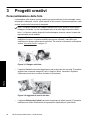 64
64
-
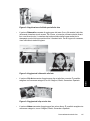 65
65
-
 66
66
-
 67
67
-
 68
68
-
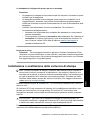 69
69
-
 70
70
-
 71
71
-
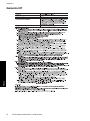 72
72
-
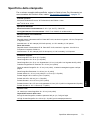 73
73
-
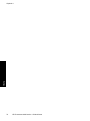 74
74
-
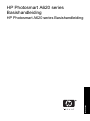 75
75
-
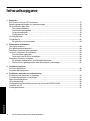 76
76
-
 77
77
-
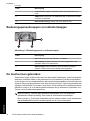 78
78
-
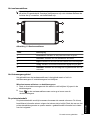 79
79
-
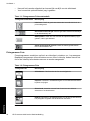 80
80
-
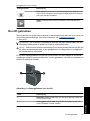 81
81
-
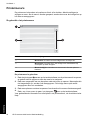 82
82
-
 83
83
-
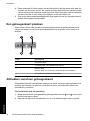 84
84
-
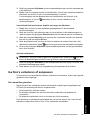 85
85
-
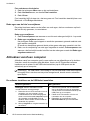 86
86
-
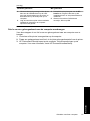 87
87
-
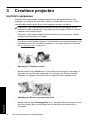 88
88
-
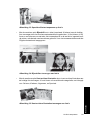 89
89
-
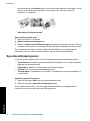 90
90
-
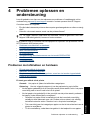 91
91
-
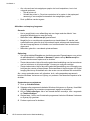 92
92
-
 93
93
-
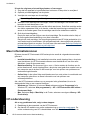 94
94
-
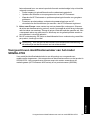 95
95
-
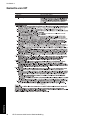 96
96
-
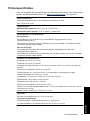 97
97
-
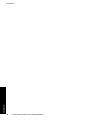 98
98
-
 99
99
HP Photosmart A620 Printer series Handleiding
- Type
- Handleiding
in andere talen
Gerelateerde papieren
-
HP Photosmart A620 Printer series Handleiding
-
HP HP Photosmart A630 series Handleiding
-
HP Photosmart A530 Printer series Handleiding
-
HP Photosmart A320 Printer series Handleiding
-
HP Photosmart A820 Home Photo Center series Handleiding
-
HP Officejet 150 Mobile All-in-One Printer series - L511 Gebruikershandleiding
-
HP Photosmart B8550 Printer series Handleiding
-
HP Photosmart D5300 Printer series Handleiding
-
HP HP Photosmart A630 series Handleiding
-
HP Photosmart Pro B8300 Printer series Snelstartgids