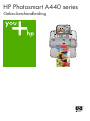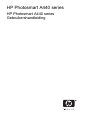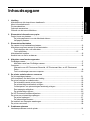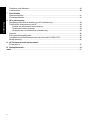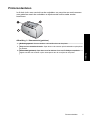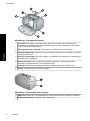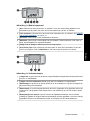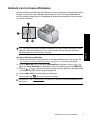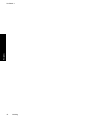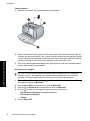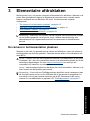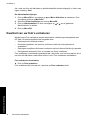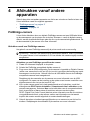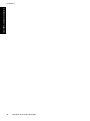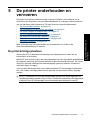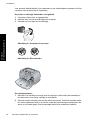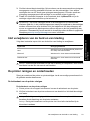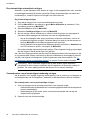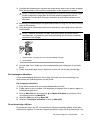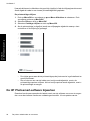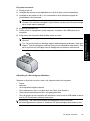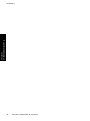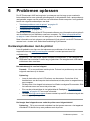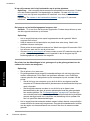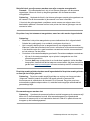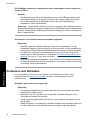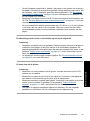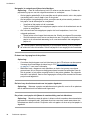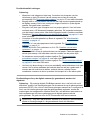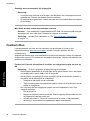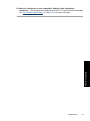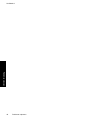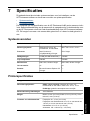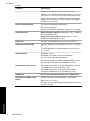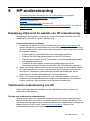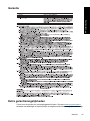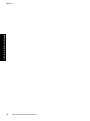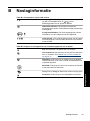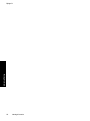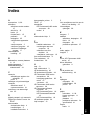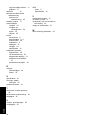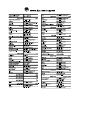HP Photosmart A440 Camera and Printer Dock series Handleiding
- Type
- Handleiding

HP Photosmart A440 series
Gebruikershandleiding

Kennisgevingen van Hewlett-Packard Company
De informatie in dit document kan zonder voorafgaande kennisgeving worden gewijzigd.
Alle rechten voorbehouden. Niets in dit materiaal mag worden verveelvoudigd, aangepast of vertaald zonder voorafgaande schriftelijke
toestemming van Hewlett-Packard, behalve voor zover toegestaan op grond van de wet op het auteursrecht. De enige garanties voor producten en
services van HP worden uiteengezet in de garantieverklaringen die bij de desbetreffende producten en services worden verstrekt. Niets hierin mag
worden opgevat als een aanvullende garantie. HP is niet aansprakelijk voor technische of andere fouten of omissies in dit materiaal.
© 2007 Hewlett-Packard Development Company, L.P.
Windows, Windows 2000 en Windows XP zijn in de V.S. gedeponeerde handelsmerken van Microsoft Corporation.
Windows Vista is een gedeponeerd handelsmerk of handelsmerk van Microsoft Corporation, in de Verenigde Staten en/of andere landen.
Intel en Pentium zijn handelsmerken of gedepondeerde handelsmerken van Intel Corporation of haar dochterondernemingen, in de Verenigde Staten
of andere landen.

HP Photosmart A440 series
HP Photosmart A440 series
Gebruikershandleiding

Inhoudsopgave
1 Inleiding
Afdrukken met één knop binnen handbereik..............................................................................3
Meer informatiebronnen.............................................................................................................4
Printeronderdelen.......................................................................................................................5
Optionele accessoires................................................................................................................8
Gebruik van het menu Afdrukken...............................................................................................9
2 Elementaire informatie over papier
Papier kiezen en plaatsen........................................................................................................11
De juiste papiersoort voor de afdruktaak kiezen................................................................11
Het papier plaatsen............................................................................................................11
3 Elementaire afdruktaken
De camera in het basisstation plaatsen....................................................................................13
Afdrukken vanaf een camera in het basisstation......................................................................14
Foto's bekijken die u wilt afdrukken....................................................................................14
Foto's afdrukken.......................................................................................................15
Afdrukkwaliteit instellen............................................................................................................15
Kwaliteit van uw foto's verbeteren............................................................................................16
4 Afdrukken vanaf andere apparaten
PictBridge-camera....................................................................................................................17
Afdrukken vanaf een PictBridge-camera............................................................................17
Computer..................................................................................................................................18
Informatie over HP Photosmart Essential, HP Photosmart Mac, en HP Photosmart
Delen..................................................................................................................................18
Foto's overbrengen naar een computer..............................................................................18
5 De printer onderhouden en vervoeren
De printcartridge plaatsen........................................................................................................21
Inkt verwijderen van de huid en van kleding.............................................................................23
De printer reinigen en onderhouden.........................................................................................23
De buitenkant van de printer reinigen.................................................................................23
De printcartridge automatisch reinigen...............................................................................24
Contactpunten van printcartridges handmatig reinigen......................................................24
Een testpagina afdrukken...................................................................................................25
De printcartridge uitlijnen....................................................................................................25
De HP Photosmart-software bijwerken.....................................................................................26
De printer en printcartridge opbergen.......................................................................................27
De printer opbergen............................................................................................................27
De inktcartridge bewaren....................................................................................................28
De kwaliteit van fotopapier waarborgen...................................................................................28
De printer vervoeren.................................................................................................................28
6 Problemen oplossen
Hardwareproblemen met de printer..........................................................................................31
1
Inhoudsopgave

Problemen met afdrukken........................................................................................................34
Foutberichten............................................................................................................................38
7 Specificaties
Systeemvereisten.....................................................................................................................41
Printerspecificaties....................................................................................................................41
8 HP-ondersteuning
Raadpleeg altijd eerst de website van HP-ondersteuning........................................................43
Telefonische ondersteuning van HP.........................................................................................43
Periode van telefonische ondersteuning............................................................................43
Telefonisch contact opnemen.............................................................................................44
Na de periode van telefonische ondersteuning..................................................................44
Garantie....................................................................................................................................45
Extra garantiemogelijkheden....................................................................................................45
Voorgeschreven identificatienummer van het model VCVRA-0703.........................................46
Milieuverklaring.........................................................................................................................46
A HP Photosmart A440 series-menu's
Printermenu's............................................................................................................................47
B Naslaginformatie.....................................................................................................................49
Index..............................................................................................................................................51
2
Inhoudsopgave

1 Inleiding
Dank u voor de aanschaf van dit HP Photosmart-product. Deze HP Photosmart A440
series is een innovatieve koppeling van camera en printer tot één gebruiksvriendelijk
apparaat. De printer maakt gebruik van HP Real Life-technologieën, zoals het
verwijderen van rode ogen, waardoor u met of zonder computer betere afdrukken kunt
maken.
Opmerking Verwijzingen in deze handleiding naar de printer hebben betrekking op
het deel van het HP Photosmart A440 series-product dat niet de camera is.
Afdrukken met één knop binnen handbereik
Met HP Photosmart A440 series wordt foto's afdrukken gebruiksvriendelijk, gemakkelijk
en gaat het snel. Volg gewoon onderstaande drie basisstappen voor de meeste van uw
afdrukbehoeften:
1. Papier kiezen en plaatsen.Voor optimale resultaten kunt u het best HP Advanced
fotopapier gebruiken. Raadpleeg "
Papier kiezen en plaatsen" op pagina 11 voor
meer informatie.
2. Uw camera in het basisstation plaatsen en foto's bekijken.Raadpleeg "
De
camera in het basisstation plaatsen" op pagina 13 en "Foto's bekijken die u wilt
afdrukken" op pagina 14 voor meer informatie.
3. Een foto afdrukken met een druk op de knop. Druk op Afdrukken om de foto, die
u bekijkt, af te drukken. Zo gemakkelijk is het!
Raadpleeg "
Elementaire afdruktaken" op pagina 13 voor een volledig overzicht van
elke stap.
Inleiding 3
Inleiding

Meer informatiebronnen
Bij deze nieuwe HP Photosmart A440 series-printer wordt de volgende documentatie
geleverd:
• Handleiding Quick Start: De installatie-instructies aan de hand waarvan u de printer
en camera kunt instellen en de HP Photosmart-software kunt installeren. Lees dit
document eerst.
• Gebruikershandleiding van de printer: De Gebruikershandleiding is het boek dat
voor u ligt. In deze handleiding worden de basisfuncties van de printer beschreven.
Daarnaast wordt in deze handleiding beschreven hoe u de printer zonder een
computer kunt gebruiken. De handleiding bevat verder informatie over het oplossen
van hardwareproblemen.
• Elektronische Help: De elektronische Help beschrijft hoe de printer in combinatie
met een computer moet worden gebruikt en bevat informatie over het oplossen van
softwareproblemen.
• Gebruikershandleiding van de camera: In deze documentatie wordt beschreven
hoe u de camera gebruikt en hoe u problemen oplost en de camera onderhoudt. De
cameradocumentatie is in elektronische vorm en is te vinden op een van de volgende
locaties, afhankelijk van waar u de camera hebt gekocht en of u de camera los hebt
aangeschaft of niet:
• Europa, het Midden-Oosten, Afrika of Latijns-Amerika: Als u de de camera en
printer als combinatie hebt gekocht, is de Gebruikershandleiding van de camera
te vinden op de cd met de HP Photosmart-gebruikershandleiding die bij het
gecombineerde product is meegeleverd. Als u de camera los hebt aangeschaft,
is de Gebruikershandleiding van de camera te vinden op de cd met
HP Photosmart-software die bij de camera is meegeleverd. Zie de gedrukte
Quick Start-handleiding die bij de camera is meegeleverd voor specifieke
instructies voor het openen van de Gebruikershandleiding op de cd.
• Noord-Amerika: Als u de de camera en printer als combinatie hebt gekocht, is de
Gebruikershandleiding van de camera te vinden op de cd met de
HP Photosmart-software die bij het gecombineerde product is meegeleverd. Als
u de camera los hebt aangeschaft, is de Gebruikershandleiding van de camera
te vinden op de cd met HP Photosmart-software die bij de camera is
meegeleverd. Zie de gedrukte Quick Start-handleiding die bij de camera is
meegeleverd voor specifieke instructies voor het openen van de
Gebruikershandleiding van de camera op de cd.
Als u de HP Photosmart-software op de computer hebt geïnstalleerd, kunt u de
elektronische Help op uw computer bekijken:
• Windows: selecteer in het menu Start de optie Programma's of Alle
programma's, wijs naar HP, HP Photosmart A440 series en klik op Help.
• Mac: Kies Help > Mac Help in de Finder en kies Library, HP Photosmart Printer
Help.
Hoofdstuk 1
4 Inleiding
Inleiding

Printeronderdelen
In dit deel vindt u een overzicht van de onderdelen van uw printer en wordt verwezen
naar gedeelten waarin de onderdelen en bijbehorende functies nader worden
beschreven.
Afbeelding 1-1 Vooraanzicht (gesloten)
1 Bedieningspaneel: Hiermee bedient u de basisfuncties van de printer.
2 Klep van het camerabasisstation: Open deze om de camera op het basisstation op de printer
te plaatsen.
3 Uitvoerlade (gesloten): Open deze om af te drukken of om een PictBridge-compatibele
digitale camera aan te sluiten op de camerapoort aan de voorzijde van de printer.
Printeronderdelen 5
Inleiding

Afbeelding 1-2 Vooraanzicht (open)
1 Invoerlade: Hier plaatst u het papier. Open eerst de uitvoerlade. De invoerlade wordt
automatisch geopend wanneer u de uitvoerlade opent. Om de invoerlade te kunnen sluiten,
moet u eerst de uitvoerlade sluiten.
2 Verlengstuk van de invoerlade: Trek deze uit ter ondersteuning van het papier.
3 Papierbreedtegeleider: Stel deze in op de breedte van het papier om het papier op de juiste
manier te positioneren.
4 Vak voor printcartridge: Open dit om de HP 110 driekleuren printcartridge voor inkjetprinters
te plaatsen of te verwijderen.
5 Uitvoerlade (open): Hierin worden de afdrukken opgevangen. De invoerlade wordt
automatisch geopend wanneer u de uitvoerlade opent.
6 Camerapoort: Sluit een PictBridge-compatibele digitale camera aan op deze poort.
7 Hendel: Trek deze uit om de printer te dragen.
Afbeelding 1-3 Achterzijde van de printer
1 USB-poort: Hierop sluit u de USB-kabel aan om de printer met een computer te verbinden.
2 Netsnoeraansluiting: Hierop sluit u het netsnoer aan.
Hoofdstuk 1
6 Inleiding
Inleiding

Afbeelding 1-4 Bedieningspaneel
1 Aan: Hiermee kunt u de printer aan- en uitzetten. Als u een camera hebt geplaatst in het
basisstation op de printer, kunt u de camera met deze knop ook aan- of uitzetten.
2 Foto verbeteren: Hiermee kunt u de functie Foto verbeteren aan- en uitzetten. Zie "Kwaliteit
van uw foto's verbeteren" op pagina 16.
3 Annuleren: Druk hierop om een afdruktaak te annuleren.
4 Afdrukken: Druk hierop om de huidige foto af te drukken. Telkens wanneer u hier weer op
drukt, wordt dezelfde foto nogmaals afgedrukt.
5 Terug: Druk op Terug om telkens een scherm terug te gaan.
6 Knop met 4 pijlen: Druk op de knop met de 4 pijlen om door foto's te bladeren of door de
menu's te navigeren. Druk op Menu/OK om een menu-optie te openen of te sluiten.
Afbeelding 1-5 Indicatorlampjes
1 Lampje Aan: Is groen wanneer de printer is ingeschakeld en knippert wanneer de printer bezig
is met in- of uitschakelen.
2 Lampje voor Foto verbeteren: Brandt groen als Foto verbeteren is ingeschakeld.
3 Afdruklampje: Is groen als de printer gereed is om af te drukken en is groen en knippert als
de printer bezig is met afdrukken.
4 Statuslampje: Is rood en knippert wanneer een fout is opgetreden of de gebruiker actie moet
ondernemen. Het probleem wordt beschreven in een foutbericht op het LCD-scherm van de
camera.
5 Batterijlampje van camera: Is groen wanneer de oplaadbare batterijen van de camera
volledig zijn geladen en knippert wanneer de batterijen worden opgeladen. Als u een volledig
opgeladen camera in het basisstation plaatst, is het lampje van de camerabatterij uit.
Printeronderdelen 7
Inleiding

Afbeelding 1-6 Foto-overzichtsscherm
1 Inktniveau-indicator: Hier wordt de hoeveelheid aanwezige inkt in de HP 110 driekleuren
inktjet printcartridge weergegeven.
2 Status raming overblijvende afdrukken: geeft een benaderend aantal foto's weer die u met
de huidige printcartridge nog kunt afdrukken.
3 Navigatiepijlen: Deze pijlen geven aan dat er andere foto's zijn die u kunt bekijken door op
of op het bedieningspaneel van de printer te drukken.
4 Berichtgedeelte: Hier worden de printerberichten weergegeven.
Optionele accessoires
Met de diverse optionele accessoires voor Photosmart-printers kunt u altjd en overal
afdrukken. De accessoires die voor uw printer verkrijgbaar zijn, worden in deze sectie
vermeld. Het uiterlijk van de accessoires kan iets afwijken van de afbeeldingen.
Afbeelding 1-7 HP Photosmart Draagkoffer
De duurzame, lichtgewicht HP Photosmart draagkoffer is ruim genoeg voor alles wat u
nodig hebt om probleemloos onderweg af te drukken.
Hoofdstuk 1
8 Inleiding
Inleiding

Gebruik van het menu Afdrukken
Het menu Afdrukken bevat heel wat functies om foto's af tedrukken, afdrukinstellingen te
wijzigen en nog veel meer. Wanneer de camera zich niet in het camerabasisstation
bevindt, worden andere menu's. Raadpleeg de Gebruikershandleiding van de camera
voor meer informatie.
Tip Het menu bevat veel handige opdrachten en opties, maar functies die u veel
gebruikt, zoals het afdrukken, kunt u vaak met één druk op de knop vanaf het
bedieningspaneel van de printer uitvoeren.
Het menu Afdrukken gebruiken
1. Schakel de camera uit en plaats deze in het basisstation boven op de printer. Zie
"
De camera in het basisstation plaatsen" op pagina 13 voor meer informatie.
2. Druk op Menu/OK (3) om het menu Afdrukopties te openen en druk op
(1) of
(2) om menu Afrdukken te selecteren. Druk vervolgens opnieuw op Menu/OK.
3. Druk op
(1) of (2) om door de opties van het menu te bladeren. Menuopties die
niet toegankelijk zijn, worden grijs weergegeven.
4. Druk op Menu/OK (3) om een optie te selecteren.
5.
Druk op de knop
(4) om een menu te verlaten.
Opmerking Zie "Printermenu's" op pagina 47 voor een lijst met menuopties voor
de printer.
Gebruik van het menu Afdrukken 9
Inleiding

Hoofdstuk 1
10 Inleiding
Inleiding

2 Elementaire informatie over
papier
Deze sectie biedt basisinformatie over papier en andere media die u in uw printer kunt
gebruiken.
Papier kiezen en plaatsen
Leer hoe u het juiste papier voor een afdruktaak moet kiezen en hoe u het papier in de
invoerlade moet plaatsen.
•
De juiste papiersoort voor de afdruktaak kiezen
•
Het papier plaatsen
De juiste papiersoort voor de afdruktaak kiezen
Gebruik HP Advanced fotopapier. Dit papier is speciaal gemaakt voor de inkten in deze
printer om fraaie foto's te kunnen afdrukken. Met ander fotopapier bereikt u mindere
resultaten.
Ga naar een van de volgende websites als u een lijst met de beschikbare soorten
inkjetpapier van HP wilt weergeven of als u printerbenodigdheden wilt aanschaffen:
•
www.hpshopping.com (V.S.)
•
www.hpshopping.ca (Canada)
•
www.hp.com/eur/hpoptions (Europa)
•
www.hp.com (alle overige landen/regio's)
De printer is standaard ingesteld op de hoogste afdrukkwaliteit op HP Advanced
fotopapier. Als u op ander papier afdrukt, moet u ook een andere papiersoort opgeven.
Raadpleeg "
De papiersoort wijzigen" op pagina 12 voor meer informatie over het
wijzigen van de papiersoort in het printermenu.
Het papier plaatsen
Tips met betrekking tot het plaatsen van papier:
• U kunt op fotopapier, indexkaarten, kaarten van L-formaat of A6-formaat of op
panoramapapier afdrukken.
• Schuif de papierbreedtegeleider, zodat er ruimte is voor het papier, voordat u het
papier plaatst.
• Plaats slechts één papiersoort en -formaat tegelijk. Plaats niet verschillende soorten
en formaten papier in de invoerlade.
• Plaats niet meer dan 20 vellen fotopapier van 10 x 15 cm (4 x 6 inch).
• Plaats niet meer dan 10 vellen fotopapier van 10 x 30 cm (4 x 12 inch) voor het
afdrukken van panoramafoto's. Wanneer u meer dan tien vellen papier plaatst,
kunnen problemen bij het invoeren van papier optreden.
• Als u papier met een afscheurstrook gebruikt, plaatst u dit zo dat de strook als laatste
wordt ingevoerd.
Elementaire informatie over papier 11
Elementaire informatie over papier

Papier plaatsen
1. Open de uitvoerlade. De invoerlade opent automatisch.
2. Plaats maximaal 20 vellen papier met de afdrukzijde of de glanzende zijde naar de
voorkant van de printer gericht. Als u papier met een afscheurstrook gebruikt, plaatst
u dit zo dat de strook als laatste wordt ingevoerd. Schuif het papier naar de linkerkant
van de invoerlade en druk stevig op het papier tot het niet verder kan.
3. Zorg ervoor dat de papierbreedtegeleider goed tegen de rand van het papier aan zit,
zonder dat het papier daarbij opbolt.
De papiersoort wijzigen
Tip Als u op een andere papiersoort afdrukt dan het aanbevolen HP Advanced
fotopapier, moet u de instelling voor de papiersoort ook wijzigen voor het beste
resultaat. De beste kwaliteit bereikt u alleen met HP Advanced fotopapier.
1. Druk op Menu/OK en vervolgens op om Menu Afdrukken te selecteren. Druk
vervolgens opnieuw op Menu/OK.
2. Druk op
om Extra te selecteren en druk op Menu/OK.
3. Druk op
om Papiersoort te selecteren en druk op Menu/OK.
4. Druk op
om een van de volgende papiersoorten te selecteren:
• HP Advanced fotopapier (standaardinstelling)
• HP Premium fotopapier
• Andere
5. Druk op Menu/OK.
Hoofdstuk 2
12 Elementaire informatie over papier
Elementaire informatie over papier

3 Elementaire afdruktaken
Met de printer kunt u ook zonder computer schitterende foto's afdrukken. Wanneer u de
printer hebt geïnstalleerd volgens de bijgeleverde instructies, bent u slechts enkele
stappen verwijderd van het afdrukken van foto's. Dit deel bevat de volgende
onderwerpen:
• "
De camera in het basisstation plaatsen" op pagina 13
• "
Afdrukken vanaf een camera in het basisstation" op pagina 14
• "
Afdrukkwaliteit instellen" op pagina 15
• "
Kwaliteit van uw foto's verbeteren" op pagina 16
Opmerking Gebruik bij het uitvoeren van de volgende instructies altijd de knoppen
op het bedieningspaneel van de printer, tenzij u andere instructies krijgt. Alle
cameraknoppen zijn uitgeschakeld wanneer de camera zich in het basisstation
bevindt.
De camera in het basisstation plaatsen
Wanneer u foto's die zijn gemaakt met de camera wilt afdrukken, moet u de camera in
het basisstation op de printer plaatsen. Plaats de camera alleen in het basisstation als
deze UIT is.
Let op Probeer nooit een niet-compatibele camera in het basisstation op de printer
te plaatsen. Als u een niet-compatibele camera in het basisstation plaatst kan dit het
aansluitpunt beschadigen. Ga naar
www.hp.com/support voor een lijst met
compatibele HP-camera's voor deze printer.
Let op Haal de camera tijdens het afdrukken niet uit het basisstation. Wanneer u dit
doet, worden alle afdruktaken geannuleerd.
Opmerking U kunt ook een PictBridge-camera aansluiten op de camerapoort aan
de voorzijde van de printer via de USB-kabel die bij de camera is meegeleverd. U
kunt echter niet nog een camera aansluiten als de HP Photosmart A440 series-
camera al in het basisstation is geplaatst. Zie "
PictBridge-camera" op pagina 17.
Elementaire afdruktaken 13
Elementaire afdruktaken

De camera in het basisstation op de printer plaatsen
1. Open zo nodig de klep van het camerabasisstation.
2. Houd de camera zo vast dat het LCD-scherm naar u toe is gericht en de onderkant
naar beneden is gericht.
3. Zorg dat de camera is uitgeschakeld.
4. Plaats de camera zo in het basisstation dat de aansluiting in het basisstation in het
aansluitpunt aan de onderkant van de camera komt te zitten.
5. In de meeste gevallen wordt bij het plaatsen van de camera in het basisstation zowel
de printer als de camera ingeschakeld. Wanneer dit niet gebeurt, drukt u op de
knop Aan op het bedieningspaneel van de printer.
Opmerking Wanneer de camera zich in het basisstation bevindt, wordt het scherm
van de camera na acht minuten inactiviteit vager, na 10 minuten valt het scherm
helemaal uit. Het scherm van de camera wordt zwart wanneer u een afdruktaak
verstuurt van een aangesloten computer of wanneer u op een knop van de printer
drukt.
Afdrukken vanaf een camera in het basisstation
De eenvoudigste manier om fantastische afdrukken te maken van uw digitale foto's is
door deze direct vanaf de camera in het basisstation af te drukken. Dit deel bevat de
volgende onderwerpen:
• "
Foto's bekijken die u wilt afdrukken" op pagina 14
• "
Foto's afdrukken" op pagina 15
Foto's bekijken die u wilt afdrukken
U kunt vanaf het LCD-scherm van de camera bladeren en afdrukken.
Hoofdstuk 3
14 Elementaire afdruktaken
Elementaire afdruktaken

U kunt via het bedieningspaneel van de printer de foto's, die u wilt afdrukken, selecteren.
Hiervoor moet het interne geheugen of de geheugenkaart van de camera foto's bevatten
en moet de camera zich in het basisstation bevinden.
Foto's bekijken
▲ Blader door de foto's op de camera door op
of te drukken op het
bedieningspaneel van de printer.
Foto's afdrukken
Belangrijk: Uw foto's zijn direct droog en u kunt ze onmiddellijk na het afdrukken uit de
lade nemen. Het is echter raadzaam het bedrukte deel van de foto's gedurende 3 minuten
aan de lucht bloot te stellen, zodat de kleuren volledig kunnen ontwikkelen voordat u de
foto's op andere foto's stapelt of in een album plakt.
Foto's afdrukken met één druk op de knop
1. Ga naar de foto die u wilt afdrukken.
2. Druk voor elk af te drukken exemplaar van de foto één keer op Afdrukken. Hierdoor
wordt de foto in de afdrukwachtrij geplaatst.
3. Druk op
of om naar de volgende foto te gaan die u wilt afdrukken. U moet niet
wachten tot de vorige foto volledig is afgedrukt.
Opmerking U kunt de huidige foto ook afdrukken door op Menu/OK te drukken
en Deze afbeelding nu afdrukken te selecteren in het menu Afdrukopties. Druk
vervolgens opnieuw op Menu/OK.
1. Druk op Menu/OK en vervolgens op
om Menu Afdrukken te selecteren. Druk
vervolgens opnieuw op Menu/OK.
2. Druk op
om Alles afdrukken te selecteren en druk op Menu/OK.
3. Volg de stappen op het scherm van de camera.
Een foto-index afdrukken
1. Druk op Menu/OK en vervolgens op
om Menu Afdrukken te selecteren. Druk
vervolgens opnieuw op Menu/OK.
2. Druk op
om Index afdrukken te selecteren en druk op Menu/OK.
Een foto-index bevat miniaturen en indexnummers voor alle foto's. Om fotopapier te
besparen kunt u gewoon papier of een indexkaart gebruiken.
Afdrukkwaliteit instellen
U kunt de afdrukkwaliteit van de foto's variëren. De hoogste kwaliteit bereikt u met
Beste. Hiermee krijgt u de beste afdrukkwaliteit, maar verloopt het afdrukken iets trager.
Afdrukkwaliteit instellen 15
Elementaire afdruktaken
Alle foto's afdrukken

Als u snel een foto wilt afdrukken en de afdrukkwaliteit minder belangrijk is, kiest u een
lagere instelling, Snel.
De afdrukkwaliteit wijzigen
1. Druk op Menu/OK en vervolgens op
om Menu Afdrukken te selecteren. Druk
vervolgens opnieuw op Menu/OK.
2. Selecteer Printerinstellingen en druk op Menu/OK.
3. Druk op Afdrukkwaliteit, en druk vervolgens op
of om de gewenste
afdrukwaliteit in te stellen.
4. Druk op Menu/OK.
Kwaliteit van uw foto's verbeteren
Met de functie Foto verbeteren worden automatisch verbeteringen aangebracht met
HP Real Life-technologieën die het volgende doen:
• Onscherpe foto's scherper maken.
• De donkere gebieden van een foto verlichten zonder de lichte gebieden te
veranderen.
• Rode ogen verwijderen die kunnen voorkomen op foto's die met flitslicht zijn gemaakt.
• De algemene helderheid, kleur en contrast van foto's verbeteren.
Foto verbeteren is standaard ingeschakeld als u de printer voor het eerst aanzet. Als u
een foto wilt afdrukken zonder deze functie, kunt u Foto verbeteren uitschakelen.
Foto verbeteren uitschakelen
▲ Druk op Foto verbeteren.
Foto verbeteren blijft uit staan tot u opnieuw op Foto verbeteren drukt.
Hoofdstuk 3
16 Elementaire afdruktaken
Elementaire afdruktaken

4 Afdrukken vanaf andere
apparaten
Gebruik de printer met andere apparaten om foto's aan vrienden en familie te laten zien.
U kunt afdrukken vanaf de volgende apparaten:
• "
PictBridge-camera" op pagina 17
• "
Computer" op pagina 18
PictBridge-camera
U kunt foto's afdrukken door een digitale PictBridge-camera met een USB-kabel direct
op de camerapoort van de printer aan te sluiten. Wanneer u vanaf de digitale camera
afdrukt, worden de afdrukinstellingen gebruikt die u op de camera hebt geselecteerd. Zie
de documentatie bij de camera voor meer informatie.
Afdrukken vanaf een PictBridge-camera
Het gebruik van een PictBridge-camera bij de printer werkt snel en eenvoudig.
Opmerking Voordat u een camera op de camerapoort aansluit, moet u controleren
of er geen camera in het basisstation is. Er kan slechts één camera tegelijk worden
aangesloten.
Afdrukken van een PictBridge-gecertificeerde camera
1. Plaats HP Advanced fotopapier in de printer.
2. Schakel de PictBridge-compatibele digitale camera in.
3. Zorg ervoor dat de USB-configuratie van de camera is ingesteld op Digitale Camera
(alleen voor camera's die niet van HP zijn) en sluit vervolgens de camera aan op de
camerapoort van de printer. Gebruik hiervoor de USB-kabel die met de PictBridge-
compatibele camera werd meegeleverd.
Raadpleeg de documentatie van de camera voor meer informatie over de USB-
configuratie. De naam van de instelling en de opties ervan kunnen verschillen voor
digitale camera's die niet van het merk HP zijn.
4. Als u op de camera reeds foto's hebt geselecteerd om af te drukken, wordt het
dialoogvenster DPOF-foto's afdrukken of Gemarkeerde foto's afdrukken op de
camera weergegeven. Selecteer Nee om het afdrukken van de voorgeselecteerde
foto's te annuleren of Ja om deze af te drukken alvorens verder te gaan.
DPOF (Digital Print Order Format) biedt de printer informatie over de af te drukken
voorgeselecteerde foto's op de camera, samen met informatie over het aantal
kopieën die moeten worden afgedrukt en andere beeldinstellingen.
5. Gebruik de opties en bedieningsmogelijkheden op uw camera om uw foto's af te
drukken. Raadpleeg de documentatie bij de camera voor meer informatie.
Afdrukken vanaf andere apparaten 17
Afdrukken vanaf andere apparaten

Computer
Voordat u uw foto's met behulp van de HP Photosmart-software vanaf een computer kunt
afdrukken, moet u de foto's naar de computer overbrengen. Installeer eerst de
HP Photosmart-software. Raadpleeg "
Foto's overbrengen naar een computer"
op pagina 18 voor meer informatie.
Meer informatie over het installeren van de HP Photosmart-software kunt u vinden in de
installatie-instructies die bij de printer zijn geleverd. De HP Photosmart-software is de
interface die wordt weergegeven wanneer u vanaf een computer afdrukt.
Download om de paar maanden de nieuwste update van de software, zodat u steeds
beschikt over de laatste functies en verbeteringen. Zie "
De HP Photosmart-software
bijwerken" op pagina 26 voor meer informatie.
Opmerking De elektronische Help bevat meer informatie over de afdrukinstellingen
die beschikbaar zijn, wanneer u vanaf een computer afdrukt. In "
Meer
informatiebronnen" op pagina 4 kunt u lezen hoe u de elektronische Help kunt
openen.
Informatie over HP Photosmart Essential, HP Photosmart Mac, en HP Photosmart
Delen
Met HP Photosmart Essential en HP Photosmart Mac kunt u:
• Panoramafoto's afdrukken
• Pasfoto's afdrukken
• Een decoratieve rand toevoegen aan een foto
• Uw foto's gebruiken voor creatieve projecten, zoals albums, wenskaarten en
opstrijkpatronen.
• Uw foto's ordenen in albums en doorzoeken op trefwoorden en datums (alleen
Windows)
• Uw foto's bewerken en verbeteren door tekst toe te voegen of kleuren te corrigeren
• Uw foto's on line delen met familie en vrienden via HP Photosmart Delen.
Meer informatie over HP Photosmart-software vindt u in de elektronische Help.
Dankzij HP Photosmart Delen kunt u foto's delen met vrienden en familie via e-mail, on
line albums of een on line fotoafwerkingsdienst. De printer moet met een USB-kabel
worden aangesloten op een computer die beschikt over internettoegang en de juiste HP
software. Als u HP Photosmart Delen wilt gebruiken maar niet alle vereiste software hebt
geïnstalleerd of geconfigureerd, wordt een bericht weergegeven met stapsgewijze
instructies. Zie de Gebruikershandleiding van de camera voor meer informatie over
HP Photosmart Delen.
Foto's overbrengen naar een computer
U kunt foto's naar een computer overbrengen vanaf een camera in het basisstation of
een ander aangesloten apparaat, als er een USB-verbinding is tussen de computer en
het apparaat. Verder moet de HP Photosmart-software zijn geïnstalleerd. U moet de
Hoofdstuk 4
18 Afdrukken vanaf andere apparaten
Afdrukken vanaf andere apparaten

foto's naar de computer overbrengen als u ze wilt gebruiken in beeldbewerkingssoftware,
zoals de HP Photosmart-software die met de printer werd meegeleverd.
Foto's naar een computer overbrengen
1. Sluit de printer op de computer aan met een USB-kabel.
2. Schakel zo nodig de camera uit.
3. Plaats de camera in het basisstation op de printer of sluit een PictBridge-camera aan
op de camerapoort.
4. HP Solution Center wordt op de computer geopend. Klik op Foto's overbrengen en
volg de instructies op het scherm. Raadpleeg de online help van de HP Photosmart .
Computer 19
Afdrukken vanaf andere apparaten

Hoofdstuk 4
20 Afdrukken vanaf andere apparaten
Afdrukken vanaf andere apparaten

5 De printer onderhouden en
vervoeren
De printer heeft weinig onderhoud nodig. Volg de richtlijnen in dit hoofdstuk om de
levensduur van de printer en de printerbenodigdheden te verlengen, zodat de kwaliteit
van uw afdrukken altijd uitstekend is. Dit deel bevat de volgende onderwerpen:
• "
De printcartridge plaatsen" op pagina 21
• "
Inkt verwijderen van de huid en van kleding" op pagina 23
• "
De printer reinigen en onderhouden" op pagina 23
• "
De HP Photosmart-software bijwerken" op pagina 26
• "
De printer en printcartridge opbergen" op pagina 27
• "
De kwaliteit van fotopapier waarborgen" op pagina 28
• "
De printer vervoeren" op pagina 28
Meer informatie over het onderhouden van de camera kunt u vinden in de
Gebruikershandleiding bij de camera.
De printcartridge plaatsen
Gebruik de HP 110 driekleureninktcartridge voor inkjetprinters om zwart-wit- en
kleurenfoto's af te drukken.
Met de HP Vivera-inkten krijgt u zeer natuurgetrouwe foto's die uitzonderlijk goed bestand
zijn tegen de inwerking van licht wat resulteert in duurzame heldere kleuren. HP Vivera-
inkten zijn speciaal ontwikkeld en wetenschappelijk getest op kwaliteit, echtheid en
resistentie tegen vervaging.
Voor optimale afdrukresultaten is het raadzaam alleen HP-inktcartridges te gebruiken.
Als u een andere cartridge plaatst, kan de garantie van de printer hierdoor ongeldig
worden.
Let op Controleer of u de juiste inktcartridges gebruikt. Het wordt afgeraden HP
inktcartridges aan te passen of bij te vullen. Schade die ontstaat door het aanpassen
of bijvullen van HP inktcartridges, wordt niet gedekt door de garantie van HP.
De printer onderhouden en vervoeren 21
De printer onderhouden en
vervoeren

Voor de beste afdrukkwaliteit is het raadzaam om de inktcartridges te plaatsen vóór het
verstrijken van de datum op de verpakking.
De printer en cartridge klaarmaken voor gebruik
1. Controleer of de printer is ingeschakeld.
2. Open de klep voor de printcartridge van de printer.
3. Verwijder de roze tape van de cartridge.
Afbeelding 5-1 Verwijder de roze tape
Afbeelding 5-2 Niet aanraken
De cartridge plaatsen
1. Wanneer u de cartridge vervangt: duw de cartridge in de houder naar beneden en
trek deze naar u toe om de cartridge te verwijderen.
2. Houd de nieuwe cartridge vast met het etiket naar boven. Schuif de cartridge onder
een kleine opwaartse hoek in de houder, zodat de koperkleurige contactpunten als
eerste in de houder gaan. Duw de cartridge naar binnen totdat deze vastklikt.
Hoofdstuk 5
22 De printer onderhouden en vervoeren
De printer onderhouden en
vervoeren

3. Sluit het vak met de printcartridge. Op het scherm van de camera wordt een pictogram
weergegeven met het geschatte inktniveau van de printcartridge. Voor andere
cartridges dan van HP wordt geen pictogram weergegeven. Evenmin wordt een
pictogram weergegeven als de cartridge in een andere printer is gebruikt.
4. Plaats HP Advanced fotopapier in de invoerlade, druk op Menu/OK en lijn de
cartridge volgens de instructies op het scherm uit.
Opmerking Inkt uit de cartridges wordt in het afdrukproces op verschillende
manieren gebruikt: in het initialiseringsproces waarbij het apparaat en de cartridges
worden voorbereid om af te drukken en bij het onderhoud van de printkoppen om
ervoor te zorgen dat de afdruksproeiers schoon blijven en de inkt gemakkelijk kan
uitstromen. Daarnaast blijft er ook wat inkt in de cartridge zitten als deze is opgebruikt.
Raadpleeg
www.hp.com/go/inkusage voor meer informatie.
Inkt verwijderen van de huid en van kleding
Volg deze instructies op om inkt van de huid en van kleding te verwijderen:
Oppervlak Reinigingsmethode
Huid
Was de huid op de desbetreffende plaats met
een zeep met schuurmiddel.
Witte stof Was de stof in koud water met bleekmiddel.
Gekleurde stof
Was de stof in koud water met schuimende
ammonia.
Let op Gebruik altijd koud water om de inkt uit kleding te verwijderen. Door lauw of
heet water kan de inkt zich aan de stof hechten.
De printer reinigen en onderhouden
Reinig en onderhoud de printer en printcartridges via de eenvoudige procedures die in
dit gedeelte worden beschreven.
De buitenkant van de printer reinigen
De buitenkant van de printer reinigen
1. Zet de printer uit en koppel het netsnoer los van de achterkant van de printer.
2. Wrijf de buitenkant van de printer schoon met een doek die u licht hebt bevochtigd
met water.
Let op Gebruik geen reinigingsmiddelen, want deze kunnen oplosmiddelen
bevatten die de afwerking van de printer aantasten.
Let op Reinig de binnenkant van de printer niet. Houd alle vloeistoffen bij de
binnenkant vandaan.
Inkt verwijderen van de huid en van kleding 23
De printer onderhouden en
vervoeren

De printcartridge automatisch reinigen
Wanneer u op de afdrukken witte strepen of vegen in één bepaalde kleur ziet, moet de
printcartridge waarschijnlijk worden gereinigd. Reinig de printcartridge niet vaker dan
noodzakelijk is, omdat er tijdens het reinigen inkt wordt verbruikt.
De printcartridge reinigen
1. Zorg dat de camera zich in het camerabasisstation bevindt.
2. Druk op Menu/OK en vervolgens op
om Menu Afdrukken te selecteren. Druk
vervolgens opnieuw op Menu/OK.
3. Selecteer Extra en druk op Menu/OK.
4. Selecteer Cartridge reinigen en druk op Menu/OK.
5. Als het reinigen van de inktpatroon is voltooid, drukt de printer een testpagina af.
Controleer deze testpagina en selecteer een van de volgende opties:
• Als op de testpagina witte vegen voorkomen of kleuren ontbreken, moet u de
printcartridge opnieuw reinigen. Selecteer Ja op het scherm van de camera en
druk op Menu/OK op het bedieningspaneel van de printer.
• Als de kwaliteit van de afgedrukte testpagina goed is, selecteert u Annuleren op
het LCD-scherm en drukt u vervolgens op Menu/OK.
U kunt de cartridge maximaal driemaal reinigen. Elke volgende reiniging is grondiger
dan de vorige en hierbij wordt meer inkt gebruikt.
Als u de drie reinigingsniveaus aan de hand van deze procedure hebt doorlopen en als
er nog steeds witte strepen voorkomen of kleuren ontbreken op de testpagina, kan het
zijn dat u de koperen contactpunten op de inktpatronen moet schoonmaken. Zie "
De
contactpunten van de printcartridge reinigen" op pagina 24 voor meer informatie.
Opmerking Het is eveneens mogelijk dat er witte strepen op de afdrukken
voorkomen of dat er kleuren ontbreken als de inktpatroon of de printer onlangs is
gevallen. Dit is een tijdelijk probleem dat binnen 24 uur vanzelf verdwijnt.
Contactpunten van printcartridges handmatig reinigen
Als de printer in een stoffige omgeving wordt gebruikt, kan er zich enig vuil ophopen op
de contactpunten van de inktpatroon, waardoor er afdrukproblemen kunnen ontstaan.
De contactpunten van de printcartridge reinigen
1. Voor het reinigen van de contactpunten hebt u het volgende nodig:
• Gedistilleerd water (kraanwater kan verontreinigingen bevatten die de inktpatroon
kunnen beschadigen)
• Wattenstaafjes of een ander zacht, niet-pluizend materiaal dat niet aan de
inktpatronen blijft plakken
2. Open het vak met de printcartridge.
Hoofdstuk 5
24 De printer onderhouden en vervoeren
De printer onderhouden en
vervoeren

3. Verwijder de inktpatroon en leg deze met de sproeikop naar boven op een vel papier.
Raak de sproeikop of de koperen contactpunten op de inktpatroon niet aan.
Let op Laat de printcartridge niet langer dan een half uur buiten de printer liggen.
Als de inktsproeiers langer dan 30 minuten worden blootgesteld aan de
buitenlucht, kunnen deze uitdrogen, waardoor er problemen ontstaan bij het
afdrukken.
4. Bevochtig een wattenstaafje met gedistilleerd water en knijp erin om het overtollige
water te verwijderen.
5. Veeg de koperen contactenpunten van de inktpatroon voorzichtig schoon met het
wattenstaafje.
Let op Raak de sproeikop niet aan. Aanraking van de sproeikop leidt tot
verstoppingen, tot problemen met de doorstroming van de inkt en tot slechte
elektrische verbindingen.
1 Koperkleurige contactpunten met een wattenstaafje reinigen
2 Sproeiplaatje
6. Herhaal stap 4 en 5 totdat een nieuw wattenstaafje geen inktsporen of stof meer
bevat.
7. Plaats de printcartridge terug in de printer en sluit het vak van de printcartridge.
Een testpagina afdrukken
U kunt een testpagina afdrukken met nuttige informatie over de printcartridge, het
serienummer en andere aspecten van de printer.
Een testpagina afdrukken
1. Zorg dat de camera zich in het camerabasisstation bevindt.
2. Plaats papier in de invoerlade. Om fotopapier te besparen kunt u gewoon papier of
indexkaarten gebruiken.
3. Druk op Menu/OK en vervolgens op
om Menu Afdrukken te selecteren. Druk
vervolgens opnieuw op Menu/OK.
4. Selecteer Extra en druk op Menu/OK.
5. Selecteer Testpagina afdrukken en druk op Menu/OK.
De printcartridge uitlijnen
De eerste keer dat u een HP 110 driekleuren inktjet printcartridge plaatst, wordt deze
automatisch uitgelijnd. U moet de volgende procedure volgen om de printcartridge uit te
De printer reinigen en onderhouden 25
De printer onderhouden en
vervoeren

lijnen als de kleuren in afdrukken niet goed zijn uitgelijnd, of als de uitlijnpagina niet correct
wordt afgedrukt nadat u een nieuwe printcartridge hebt geplaatst.
De printcartridge uitlijnen
1. Druk op Menu/OK en vervolgens op
om Menu Afdrukken te selecteren. Druk
vervolgens opnieuw op Menu/OK.
2. Selecteer Extra en druk op Menu/OK.
3. Selecteer Cartridge uitlijnen en druk op Menu/OK.
4. Als de printcartridge is uitgelijnd, wordt een uitlijnpagina afgedrukt waarop u kunt
controleren of de uitlijning is geslaagd.
• De vinkjes geven aan dat de printcartridgeop de juiste manier is geïnstalleerd en
goed functioneert.
• Als er links van een van de balken een kruisje wordt afgedrukt, moet u de
printcartridge opnieuw uitlijnen. Als het kruisje opnieuw wordt afgedrukt, moet u
de printcartridge vervangen.
De HP Photosmart-software bijwerken
Download om de paar maanden de laatste versie van de software om ervoor te zorgen
dat u over de nieuwste functies en verbeteringen beschikt. U kunt updates van de
Hoofdstuk 5
26 De printer onderhouden en vervoeren
De printer onderhouden en
vervoeren

HP Photosmart-software downloaden via de website www.hp.com/support of met behulp
van HP-software-update.
De software downloaden (Windows)
Opmerking Zorg ervoor dat u een verbinding hebt met het Internet voordat u HP-
software-update gebruikt.
1. Selecteer in het menu Start de optie Programma's of Alle programma's, wijs
naar HP en klik op HP-software-update. Het venster HP-software-update verschijnt.
2. Klik op Nu controleren. Er wordt nu op de website van HP gezocht naar updates
voor de software. Als de computer nog niet over de laatste versie van de
HP Photosmart-software beschikt, verschijnt een software-update in het venster HP-
software-update.
▲ Als op de computer de nieuwste versie van de HP Photosmart-software is
geïnstalleerd, verschijnt het volgende bericht in het venster HP-software-update:
Er zijn momenteel geen updates beschikbaar voor uw systeem.
3. Als er een software-update beschikbaar is, schakelt u op het selectievakje naast de
software-update in.
4. Klik op Installeren.
5. Voltooi de installatie aan de hand van de instructies op het scherm.
De software downloaden (Mac)
Opmerking Zorg ervoor dat u een verbinding hebt met het Internet voordat u
HP Photosmart-update gebruikt.
1. Start HP Photosmart Mac.
2. Klik op het tabblad Programma's en klik vervolgens op HP-software-update.
3. Volg de instructies op het scherm om te controleren of er software-updates zijn.
Als u achter een firewall zit, voert u de proxyservergegevens in het updatescherm in.
De printer en printcartridge opbergen
Bescherm de printer en de printcartridge door ze zorgvuldig op te bergen wanneer u ze
niet gebruikt.
De printer opbergen
Als een printer lange tijd of korte tijd niet wordt gebruikt, kan hij worden opgeborgen
• Sluit de invoer- en uitvoerlade wanneer u de printer niet gebruikt.
• Berg de printer op op een plek binnenshuis zonder direct zonlicht of extreme
temperatuurschommelingen.
• Als u de printer en de printcartridge meer dan een maand niet hebt gebruikt, is het
verstandig om de printcartridge voor het gebruik te reinigen. Zie "
De printcartridge
automatisch reinigen" op pagina 24 voor meer informatie.
De printer en printcartridge opbergen 27
De printer onderhouden en
vervoeren

De inktcartridge bewaren
Bewaar tijdens vervoer of opslag van de printer de inktcartridge die u in gebruik hebt altijd
in de printer. Tijdens het uitschakelen plaatst de printer de inktcartridge veilig in een
beschermend omhulsel.
Let op Zorg ervoor dat printer op de juiste wijze wordt uitgeschakeld voordat u het
netsnoer loskoppelt. Op die manier kan de printer de printcartridge op de juiste manier
opbergen.
De volgende tips helpen u bij het onderhoud van de HP-inktcartridges en zorgen voor
een consistente afdrukkwaliteit:
• Bewaar alle ongebruikte inktcartridges in de oorspronkelijke verzegelde verpakking
totdat u deze nodig hebt. Bewaar inktcartridges op kamertemperatuur (15 - 35° C).
• Verwijder de kunststof tape op de inktsproeiers pas als u gereed bent om de
inktcartridge te installeren in de printer. Als de beschermende tape van de
inktcartridge is verwijderd, mag u deze niet meer terugplaatsen. Wanneer u de tape
opnieuw bevestigt, beschadigt u de inktcartridge.
De kwaliteit van fotopapier waarborgen
Volg de richtlijnen in dit gedeelte voor de beste resultaten met fotopapier.
Fotopapier bewaren
• Bewaar ongebruikt fotopapier in de oorspronkelijke verpakking of in een afsluitbare
plastic zak.
• Bewaar het verpakte fotopapier op een vlak, koel en droog oppervlak.
• Wanneer u klaar bent met afdrukken, plaatst u het niet-gebruikte fotopapier weer in
de plastic zak. Papier dat in de printer blijft zitten of dat aan de elementen blootstaat,
kan gaan opbollen.
Omgaan met fotopapier
• Houd fotopapier altijd vast aan de randen om vingerafdrukken te voorkomen.
• Als de randen van het fotopapier zijn omgekruld, plaatst u het papier in een plastic
zak en buigt u het papier voorzichtig in de tegenovergestelde richting totdat het papier
weer vlak is.
De printer vervoeren
U kunt de printer eenvoudig vervoeren en elders opstellen. U kunt de printer meenemen
op vakantie, naar familiebijeenkomsten of naar sociale evenementen, zodat u foto's direct
kunt afdrukken en delen met familieleden en vrienden.
Afdrukken onderweg wordt nog eenvoudiger met het volgende:
Draagkoffer: Vervoer en draag de printer en de printbenodigdheden in deze handige
HP Photosmart draagkoffer.
Hoofdstuk 5
28 De printer onderhouden en vervoeren
De printer onderhouden en
vervoeren

De printer vervoeren
1. Zet de printer uit.
2. Verwijder de camera uit het basisstation en sluit de klep van het basisstation.
3. Verwijder al het papier uit de in- en uitvoerlade en sluit achtereenvolgens de
uitvoerlade en de invoerlade.
Opmerking Zorg ervoor dat printer op de juiste wijze wordt uitgeschakeld
voordat u het netsnoer loskoppelt. Op die manier kan de printer de printcartridge
op de juiste manier opbergen.
4. Koppel het netsnoer los.
5. Als de printer is aangesloten op de computer, verwijdert u de USB-kabel uit de
computer.
6. Zorg ervoor dat de printer altijd rechtop wordt vervoerd.
Opmerking Verwijder de printcartridge niet uit de printer als u de printer
vervoert.
Tip De printer heeft een handige ingebouwde handgreep waarmee u hem kunt
dragen. Trek de handgreep vanaf de klep van het basisstation naar buiten. Zorg
dat u de printer bij het dragen aan de handgreep niet heen en weer schudt.
Afbeelding 5-3 De handgreep uittrekken
Wanneer u de printer vervoert, moet u de volgende items niet vergeten:
•Papier
• Netsnoer
• Uw compatibele digitale camera
• Extra inktpatronen (als u van plan bent veel foto's af te drukken)
• Optionele printeraccessoires die u wilt gaan gebruiken
• Als u de printer op een computer wilt aansluiten, moet u ook de USB-kabel en de cd
met de HP Photosmart-software meenemen.
Opmerking Als u de documentatie niet meeneemt, moet u het juiste
printcartridgenummer noteren of voldoende HP-printcartridges meenemen op reis.
De printer vervoeren 29
De printer onderhouden en
vervoeren

Hoofdstuk 5
30 De printer onderhouden en vervoeren
De printer onderhouden en
vervoeren

6 Problemen oplossen
De HP Photosmart A440 series-printer is ontworpen met het oog op een maximale
betrouwbaarheid en een optimaal gebruiksgemak. In dit gedeelte vindt u antwoorden op
veelgestelde vragen over de printer en over afdrukken zonder computer. In dit gedeelte
komen de volgende onderwerpen aan bod:
• "
Hardwareproblemen met de printer" op pagina 31
• "
Problemen met afdrukken" op pagina 34
• "
Foutberichten" op pagina 38
Zie de elektronische Help bij de HP Photosmart-software voor informatie over het gebruik
van de software en het afdrukken vanaf een computer. Zie "
Meer informatiebronnen"
op pagina 4 voor informatie over het weergeven van de elektronische Help.
Meer informatie over het oplossen van problemen bij het gebruik van de HP Photosmart-
camera kunt u vinden in de Gebruikershandleiding bij de camera.
Hardwareproblemen met de printer
Lees dit gedeelte voor tips voor het oplossen van problemen of zie de on line
supportservices op
www.hp.com/support voordat u contact opneemt met HP-
ondersteuning.
Opmerking Als u de printer op een computer wilt aansluiten, is het raadzaam een
USB-kabel van maximaal 3 meter lang te gebruiken. De meegeleverde USB-kabel
voldoet aan deze vereisten.
Het statuslampje is rood en knippert.
Oorzaak: Er is een probleem met de printer. Probeer het probleem op een van de
volgende manieren op te lossen:
Oplossing:
• Lees de instructies op het LCD-scherm van de camera. Controleer of het
beeldscherm van de computer instructies bevat, als de printer is aangesloten op
een computer.
• Zet de printer uit en koppel het netsnoer los. Wacht vervolgens 30 seconden. Sluit
het netsnoer weer aan en zet de printer aan.
• Een van de printcartridges is niet geïnstalleerd. Raadpleeg "
De printcartridge
plaatsen" op pagina 21 voor meer informatie.
• Ga naar
www.hp.com/support of neem contact op met HP-ondersteuning als het
statuslampje blijft knipperen.
Het lampje Aan knipperde even nadat de printer werd uitgeschakeld.
Oplossing: Dit is een normaal onderdeel van het proces wanneer u het apparaat
uitschakelt. Dit duidt niet op een probleem met de printer.
Problemen oplossen 31
Problemen oplossen

Ik kan mijn camera niet in het basisstation op de printer plaatsen.
Oplossing: Het is mogelijk dat de camera niet compatibel is met de printer. Probeer
nooit een andere camera in het basisstation te plaatsen. Ga naar
www.hp.com/
support voor een lijst met compatibele HP-camera's voor deze printer.
Raadpleeg "
De camera in het basisstation plaatsen" op pagina 13 voor meer
informatie.
De knoppen op het bedieningspaneel reageren niet.
Oorzaak: Er is een fout met de printer opgetreden. Probeer het probleem op een
van de volgende manieren op te lossen:
Oplossing:
• Het is mogelijk dat de printer op de beginwaarden wordt ingesteld. Wacht
ongeveer een minuut.
• Haal de camera uit het basisstation en plaats deze weer terug. Vaak is het
probleem hiermee verholpen.
• Zet de printer uit en koppel het netsnoer los. Wacht vervolgens 30 seconden. Sluit
het netsnoer weer aan en zet de printer aan.
• Ga naar
www.hp.com/support of neem contact op met HP-ondersteuning als de
printer niet op de beginwaarden wordt ingesteld en als de knoppen op het
bedieningspaneel nog steeds niet reageren.
De printer kan de afbeeldingen in het geheugen of op de geheugenkaart van de
camera niet vinden en weergeven.
Oplossing:
• Zet de printer uit en weer aan.
• De geheugenkaart bevat mogelijk bestandsindelingen die niet door de printer
worden ondersteund. Dit is alleen een probleem wanneer u een PictBridge-
camera gebruikt die is aangesloten op de camerapoort op de voorkant van de
printer.
• Sla de foto's op een computer op en druk de foto's vervolgens vanaf de
computer af. Zie de documentatie bij de camera en de elektronische Help voor
meer informatie.
• Stel de digitale camera voortaan in om de foto's op te slaan in een
bestandsindeling die door de printer rechtstreeks vanaf de geheugenkaart
kan worden gelezen. Zie "
Printerspecificaties" op pagina 41 voor een lijst
van ondersteunde bestandsindelingen. Zie de documentatie die bij de digitale
camera wordt geleverd voor instructies met betrekking tot het opslaan van
foto's in specifieke bestandsindelingen.
• Het is mogelijk dat de bestanden andere namen hebben dan de oorspronkelijke
namen die door de camera zijn toegewezen. Zorg dat de bestandsnamen voldoen
aan de regels voor bestandsnamen en structuur die door de camera worden
gebruikt.
Hoofdstuk 6
32 Problemen oplossen
Problemen oplossen

Niet alle foto's op mijn camera werden naar mijn computer overgebracht.
Oorzaak: De ontbrekende foto's zijn in het interne geheugen van de camera
opgeslagen. Alleen de foto's op de geheugenkaart van de camera worden
overgebracht.
Oplossing: Verplaats de foto's in het interne geheugen naar de geheugenkaart van
de camera. Zie de documentatie bij de camera voor meer informatie.
U kunt ook de geheugenkaart verwijderen en de camera vervolgens weer in het
basisstation plaatsen. Hiermee forceert u de printer het interne geheugen van de
camera te lezen.
De printer is op het stroomnet aangesloten, maar kan niet worden ingeschakeld.
Oplossing:
• Misschien is de printer aangesloten op een stekkerdoos die is uitgeschakeld.
Schakel de voedingsstrip in en schakel vervolgens de printer in.
• Het is mogelijk dat de printer is aangesloten op een ongeschikte stroombron.
Wanneer u naar het buitenland reist, moet u controleren of de stroomvoorziening
in het land/de regio die u gaat bezoeken overeenkomt met de stroomvereisten
en het netsnoer van de printer.
• Controleer of de netstroomadapter goed werkt. De netstroomadapter controleren:
• kijk na of de netstroomadapter op uw printer is aangesloten en of de
stroombron geschikt is.
• Druk de Aan-knop op de printer in en houd deze ingedrukt. Indien de Aan-
knop oplicht, betekent dit dat het netsnoer correct werkt. Als deze niet oplicht,
ga dan naar
www.hp.com/support of neem contact op met HP-ondersteuning.
De printer maakt geluiden als deze wordt ingeschakeld of de printer maakt geluiden
na een tijd niet te zijn gebruikt.
Oplossing: De printer maakt mogelijk geluiden na verloop van lange perioden
(ongeveer 2 weken) waarin de printer niet wordt gebruikt of wanneer de
stroomtoevoer is onderbroken en hersteld. Dit is normaal. De printer voert een
automatische onderhoudsprocedure uit, zodat de beste mogelijke afdrukkwaliteit
gewaarborgd blijft.
De cameraknoppen werken niet.
Oplossing: U probeert de camera te bedienen met de knoppen op de camera terwijl
deze zich in het basisstation bevindt. Alle cameraknoppen zijn uitgeschakeld
wanneer de camera zich in het basisstation bevindt. Gebruik in plaats hiervan de
knoppen op het bedieningspaneel.
Hardwareproblemen met de printer 33
Problemen oplossen

De PictBridge-camera die is aangesloten op de camerapoort, wordt niet door de
printer herkend.
Oorzaak:
• De camera bevond zich in het basisstation toen u de PictBridge-camera op de
camerapoort aansloot. De printer kan slechts één camera tegelijk herkennen.
• Ook is het mogelijk dat de PictBridge-camera die op de camerapoort is
aangesloten, niet is ingeschakeld.
Oplossing: Koppel beide camera's los en sluit vervolgens de PictBridge-camera
op de camerapoort aan met gebruikmaking van de USB-kabel die bij de camera werd
geleverd. Als u alleen de PictBridge-camera hebt aangesloten, moet u controleren of
deze is ingeschakeld.
De batterijen in de camera kunnen niet worden opgeladen.
Oplossing:
• Misschien gebruikt u alkaline batterijen. Deze zijn niet oplaadbaar. U hebt
oplaadbare batterijen nodig om gebruik te kunnen maken van de oplaadfunctie
van de printer. Zie de Gebruikershandleiding van de camera voor meer informatie.
• De camera zit niet goed in het basisstation boven op de printer. Zorg dat de
camera goed in het basisstation zit. Raadpleeg "
De camera in het basisstation
plaatsen" op pagina 13 voor meer informatie.
• Zorg dat het netsnoer is aangesloten op de printer en een werkend stopcontact.
• De oplaadbare batterijen kunnen te oud zijn en niet langer in staat om de lading
op te slaan. Vervang de batterijen.
Problemen met afdrukken
Lees dit gedeelte voor tips voor het oplossen van problemen of zie de on line
supportservices op
www.hp.com/support voordat u contact opneemt met HP-
ondersteuning.
Het papier wordt niet correct ingevoerd.
Oplossing:
• De papierbreedtegeleider moet goed tegen de rand van het papier aan zitten
zonder dat het papier opbolt.
• Misschien zit er te veel papier in de invoerlade. Verwijder wat papier uit de
invoerlade en probeer het opnieuw.
• Als de vellen fotopapier aan elkaar kleven, kunt u proberen de vellen één voor
één te laden.
• Plaats het papier zo ver mogelijk in de lade en laad de vellen fotopapier één voor
één als u de printer in een extreem droge of vochtige omgeving gebruikt.
Hoofdstuk 6
34 Problemen oplossen
Problemen oplossen

• Als het fotopapier omgekruld is, plaatst u het papier in een plastic zak en buigt u
het papier voorzichtig in de tegenovergestelde richting totdat het weer vlak is. Als
dit niet werkt, moet u fotopapier gebruiken dat niet gekruld is. Zie "
De kwaliteit
van fotopapier waarborgen" op pagina 28 voor informatie over het bewaren van
en het omgaan met fotopapier.
• Misschien is het papier te dun of te dik. Probeer het opnieuw met fotopapier van
HP. Zie "
De juiste papiersoort voor de afdruktaak kiezen" op pagina 11 voor meer
informatie.
• Als u panoramafoto's afdrukt met fotopapier van 10 x 30 cm (4 x 12 inch), plaatst
u niet meer dan tien vellen in de invoerlade. Wanneer u meer dan tien vellen
panoramapapier plaatst, kunnen problemen optreden bij het invoeren van het
papier.
De afbeelding wordt schuin of niet midden op het papier afgedrukt.
Oplossing:
• Het papier is mogelijk niet juist geplaatst. Plaats het papier opnieuw in de lade en
controleer of het papier op de juiste manier in de invoerlade is geplaatst. De
papierbreedtegeleider moet goed tegen de rand van het papier aan zitten. In het
gedeelte "
Papier kiezen en plaatsen" op pagina 11 vindt u instructies voor het
laden van papier.
• De inktpatroon moet mogelijk worden uitgelijnd. Zie "
De printcartridge uitlijnen"
op pagina 25 voor meer informatie.
Er komt niets uit de printer.
Oplossing:
• Misschien is er een probleem met de printer. Lees de instructies op het LCD-
scherm van de camera.
• Misschien is er geen stroom of zit er een kabel los. Controleer of het apparaat
aan staat en of het netsnoer op de juiste wijze is aangesloten.
• Misschien bevat de invoerlade geen papier. Controleer of het papier op de juiste
manier in de invoerlade is geplaatst. In het gedeelte "
Papier kiezen en
plaatsen" op pagina 11 vindt u instructies voor het laden van papier.
• Het papier is mogelijk vastgelopen tijdens het afdrukken. Zie het volgende
gedeelte voor instructies voor het verhelpen van een papierstoring.
Problemen met afdrukken 35
Problemen oplossen

Het papier is vastgelopen tijdens het afdrukken.
Oplossing: Lees de instructies op het LCD-scherm van de camera. Probeer de
papierstoring op een van de volgende manieren te verhelpen:
• Als het papier gedeeltelijk uit de voorzijde van de printer steekt, trekt u het papier
voorzichtig naar u toe en haalt u het uit de printer.
• Als het papier niet gedeeltelijk uit de voorzijde van de printer steekt, probeert u
het papier via de achterzijde te verwijderen:
• Verwijder al het papier uit de invoerlade.
• Trek voorzichtig aan het vastgelopen papier om het uit de achterkant van de
printer te verwijderen.
• Als u de rand van het vastgelopen papier niet kunt beetpakken, kunt u het
volgende proberen:
• Zet de printer uit en koppel het netsnoer los. Wacht vervolgens 30 seconden.
• Sluit het netsnoer weer aan en zet de printer aan. De printer controleert of er
papier in de uitvoerlade aanwezig is en voert automatisch het vastgelopen
papier uit.
Tip Als het papier vastloopt wanneer u op fotopapier afdrukt, kunt u proberen
de vellen één voor één te laden. Schuif het papier zo ver mogelijk in de invoerlade.
Er komt een lege pagina uit de printer.
Oplossing:
• Controleer het pictogram voor het inktniveau op het LCD-scherm van de camera.
Vervang de printcartridge als deze leeg is. Zie "
De printcartridge plaatsen"
op pagina 21 voor meer informatie.
• Misschien bent u begonnen met afdrukken en hebt u het proces vervolgens
geannuleerd. Als u het proces hebt geannuleerd voordat het afdrukken van de
foto is gestart, is het papier mogelijk toch al in de printer geladen. De volgende
keer dat u iets afdrukt, komt er een lege pagina uit de printer voordat het nieuwe
project wordt afgedrukt.
De foto is op de afscheurstrook van het papier afgedrukt.
Oplossing: Wanneer u papier met afscheurstrook gebruikt, moet u dit zo plaatsen
dat de afscheurstrook het laatst wordt ingevoerd.
De printer voert papier uit tijdens de voorbereiding van het afdrukken.
Oplossing: Misschien staat de printer in direct zonlicht, waardoor de automatische
papiersensor ontregeld raakt. Verplaats de printer naar een locatie waar deze niet
blootstaat aan direct zonlicht. De printer voert ook papier uit als er al op het papier is
afgedrukt.
Hoofdstuk 6
36 Problemen oplossen
Problemen oplossen

De afdrukkwaliteit valt tegen.
Oplossing:
• Misschien is de inktpatroon bijna leeg. Controleer het pictogram voor het
inktniveau op het LCD-scherm van de camera en vervang zo nodig de
printcartridge. Zie "
De printcartridge plaatsen" op pagina 21 voor meer informatie.
• Mogelijk hebt u voor het nemen van de foto een lage resolutie geselecteerd op
de digitale camera. Stel in het vervolg een hogere resolutie in op de digitale
camera. Dat geeft betere resultaten.
• Zorg dat u het juiste type fotopapier voor het project gebruikt. Voor het beste
resultaat moet u HP Advanced fotopapier gebruiken. Dit is speciaal ontworpen
voor de inkten in deze printer. Met ander fotopapier bereikt u mindere resultaten.
Raadpleeg "
De juiste papiersoort voor de afdruktaak kiezen" op pagina 11 voor
meer informatie.
• Controleer of de afdrukkwaliteit op Beste is ingesteld. Zie "
Afdrukkwaliteit
instellen" op pagina 15.
• Controleer of u de juiste papiersoort hebt ingesteld. Zie "
De papiersoort
wijzigen" op pagina 12.
• Schakel de functie Foto verbeteren in of uit. Zie "
Kwaliteit van uw foto's
verbeteren" op pagina 16.
• Misschien drukt u af op de verkeerde kant van het papier. Plaats het papier zo
dat de zijde waarop u wilt afdrukken naar de voorkant van de printer wijst.
• De inktpatroon moet mogelijk worden uitgelijnd. Zie "
De printcartridge
automatisch reinigen" op pagina 24 voor meer informatie.
• De inktpatroon moet mogelijk worden uitgelijnd. Zie "
De printcartridge uitlijnen"
op pagina 25 voor meer informatie.
• Uw foto's zijn direct droog en u kunt ze onmiddellijk na het afdrukken uit de lade
nemen. Het is echter raadzaam het bedrukte deel van de foto's gedurende 3
minuten aan de lucht bloot te stellen, zodat de kleuren volledig kunnen
ontwikkelen voordat u de foto's op andere foto's stapelt of in een album plakt.
De afbeeldingen die op de digitale camera zijn gemarkeerd, worden niet
afgedrukt.
Oplossing: Bij sommige digitale PictBridge-camera's kunt u de foto's die u wilt
afdrukken, zowel in het interne geheugen van de camera als op de geheugenkaart
selecteren (DPOF). Als u foto's in het interne geheugen markeert en u vervolgens de
foto's van het interne geheugen naar de geheugenkaart verplaatst, worden de
markeringen niet meegenomen. Markeer foto's die u wilt afdrukken pas nadat u ze
hebt verplaatst van het interne geheugen van de digitale camera naar de
geheugenkaart. Dit geldt niet voor de HP Photosmart A440 series-camera.
Opmerking Zorg dat u Ja selecteert, wanneer u de camera in het basisstation
plaatst en wordt gevraagd of u de gemarkeerde foto's wilt afdrukken.
Problemen met afdrukken 37
Problemen oplossen

Sommige menucommando's zijn uitgegrijsd.
Oplossing:
• U probeert een videoclip af te drukken. Het afdrukken van videoclips wordt niet
ondersteund. Probeer een andere foto af te drukken.
• De camera bevat geen foto's. Neem een paar foto's en probeer deze vervolgens
af te drukken.
Mijn foto's worden anders afgedrukt dan verwacht.
Oorzaak: Foto verbeteren is ingeschakeld en HP Real Life-technologieën brengen
wijzigingen aan voor rode ogen, helderheid, scherpte en contrast.
Oplossing: Schakel Foto verbeteren uit. Zie "
Foto verbeteren uitschakelen"
op pagina 16.
Foutberichten
Lees dit gedeelte voor tips voor het oplossen van problemen of zie de on line
supportservices op
www.hp.com/support voordat u contact opneemt met HP-
ondersteuning.
Wanneer de camera zich in het basisstation op de printer bevindt, kunnen de volgende
foutberichten op het LCD-scherm van de camera verschijnen. Volg de instructies om het
probleem te verhelpen.
Foutbericht: Open de uitvoerklep of verwijder het vastgelopen papier en druk op
OK.
Oplossing: Zo kunt u proberen de papierstoring te verhelpen:
• Als het papier gedeeltelijk uit de voorzijde van de printer steekt, trekt u het papier
voorzichtig naar u toe en haalt u het uit de printer.
• Als het papier niet gedeeltelijk uit de voorzijde van de printer steekt, probeert u
het papier via de achterzijde te verwijderen:
• Verwijder al het papier uit de invoerlade.
• Trek voorzichtig aan het vastgelopen papier om het uit de achterkant van de
printer te verwijderen.
• Als u de rand van het vastgelopen papier niet kunt beetpakken, kunt u het
volgende proberen:
• Zet de printer uit.
• Koppel het netsnoer van de printer los. Wacht ongeveer 30 seconden en sluit
vervolgens het netsnoer weer aan.
• Schakel de printer in. De printer controleert of er papier in het papierpad
aanwezig is en verwijdert het vastgelopen papier automatisch.
Hoofdstuk 6
38 Problemen oplossen
Problemen oplossen

Hoofdstuk 6
40 Problemen oplossen
Problemen oplossen

7 Specificaties
Dit gedeelte bevat de minimale systeemvereisten voor het installeren van de
HP Photosmart-software en bevat een overzicht van printerspecificaties.
•
Systeemvereisten
•
Printerspecificaties
Een complete lijst met specificaties voor de HP Photosmart A440 series-camera vindt u
in de Gebruikershandleiding van de camera die is meegeleverd of in elektronische vorm
op de HP Photosmart cd met de Gebruikershandleiding of de HP Photosmart-software
CD. Dit hangt af van waar u de camera hebt gekocht en of u deze los hebt gekocht of
niet.
Systeemvereisten
Onderdeel Windows-minimum Mac-minimum
Besturingssysteem Windows XP Home, XP
Professional, of x64 Edition
Mac
®
OS X 10.3.x, 10.4.x
Processor Intel
®
Pentium
®
II
(of gelijkwaardig) of hoger
G3 of hoger
RAM-geheugen 64 MB (256 MB aanbevolen) 128 MB
Vrije schijfruimte 500 MB 150 MB
Beeldscherm 800 x 600, 16-bits of hoger 800 x 600, 16-bits of hoger
Cd-rom-station 4x 4x
Browser Microsoft Internet Explorer 5.5
of hoger
—
Printerspecificaties
Categorie Specificaties
Aansluitmogelijkheden USB 2.0 hoge snelheid: Windows XP Home, XP
Professional, of x64 Edition, Mac OS X 10.3.x, 10.4.x
PictBridge: gebruikt camerapoort aan voorzijde
Bestandsindeling afbeeldingen JPEG Baseline
Marges Boven 0,0 mm (0,0 inch) Onder 0,0 mm (0,0 inch); Links/
rechts 0,0 mm (0,0 inch)
Formaten van afdrukmateriaal Fotopapier 10 x 15 cm (4 x 6 inch)
Fotopapier met afscheurstrook 10 x 15 cm met strook van
1,25 cm (4 x 6 inch met strook van 0,5 inch)
Indexkaarten 10 x 15 cm (4 x 6 inch)
A6-kaarten 105 x 148 mm (4,1 x 5,8 inch)
Specificaties 41
Specificaties

Categorie Specificaties
Kaarten van L-formaat, 90 x 127 mm (3,5 x 5 inch)
Kaarten van L-formaat met afscheurstrook 90 x 127 mm met
strook van 12,5 mm (3,5 x 5 inch met strook van 0,5 inch)
Alleen ondersteund bij het afdrukken vanaf een computer:
Hagaki, 101 x 203 mm (4 x 8 inch), Panorama-fotopapier
10 x 30 cm (4 x 12 inch).
Soorten afdrukmateriaal HP Advanced fotopapier (aanbevolen)
HP Premium fotopapier
Kaarten (indexkaarten, A6-kaarten, kaarten van L-formaat)
Omgevingseisen Maximaal tijdens gebruik: temperatuur 5 - 40 °C, relatieve
luchtvochtigheid 5 - 90%
Aanbevolen tijdens gebruik: temperatuur 15 - 35 °C,
relatieve luchtvochtigheid 20 - 80%
Papierlade Eén lade voor fotopapier van 10 x 15 cm (4 x 6 inch)
Capaciteit van papierlade 20 vellen fotopapier, maximale dikte 292 µm (11,5 mil) per
vel
10 vellen fotopapier voor panoramafoto's van 10 x 30 cm
(4 x 12 inch)
Stroomverbruik Afdrukken: 14,4 W
Niet-actief: 8,1 W (met camera in basisstation)
Uit: 6,2 W (met camera in basisstation)
Niet-actief en bezig met opladen camerabatterijen: 25 W
Uit en bezig met opladen camerabatterijen: 22,9 W
Modelnummer van voeding HP-artikelnummer 0957–2121 (Noord-Amerika), 100-240
V wisselstroom (± 10%) 50/60 Hz (± 3 Hz)
HP-artikelnummer 0957–2120 (rest van de wereld),
100-240 V wisselstroom (± 10%) 50/60 Hz (± 3 Hz)
Inktpatroon HP 110 drie-kleurenprintcartridge voor inkjetprinters
Ondersteuning USB 2.0 Full-
Speed
Windows XP Home, XP Professional, of x64 Edition
Mac OS X 10.3.x, 10.4.x
HP raadt aan een USB-kabel te gebruiken die korter is dan
3 meter (10 voet).
Hoofdstuk 7
(vervolg)
42 Specificaties
Specificaties

8 HP-ondersteuning
• "Raadpleeg altijd eerst de website van HP-ondersteuning" op pagina 43
• "
Telefonische ondersteuning van HP" op pagina 43
• "
Garantie" op pagina 45
• "
Extra garantiemogelijkheden" op pagina 45
• "
Voorgeschreven identificatienummer van het model VCVRA-0703" op pagina 46
• "
Milieuverklaring" op pagina 46
Raadpleeg altijd eerst de website van HP-ondersteuning
Raadpleeg de documentatie van de printer. Indien u de nodige informatie niet vindt,
raadpleeg dan de website van HP-ondersteuning.
Online ondersteuning raadplegen
1. Ga naar de HP-website voor online ondersteuning op
www.hp.com/support. HP
online ondersteuning is beschikbaar voor alle klanten van HP. HP ondersteuning is
de betrouwbaarste bron van actuele productinformatie en deskundige hulp, en biedt
de volgende voordelen:
• Snelle toegang tot gekwalificeerde online ondersteuningstechnici
• Software- en stuurprogramma-updates voor de HP Photosmart
• Waardevolle informatie over HP Photosmart en probleemoplossingsinformatie
voor gangbare problemen
• Proactieve productupdates, ondersteuningswaarschuwingen en HP-
nieuwsbrieven die beschikbaar zijn wanneer u de HP Photosmart registreert
2. Alleen voor Europa: Neem contact op met uw leverancier. Als de hardware van de
HP Photosmart defect is, wordt u verzocht deze terug te brengen naar uw lokale
verkooppunt. (Reparatie is gratis tijdens de beperkte garantieperiode. Na de
garantieperiode worden reparatiekosten in rekening gebracht.)
3. Indien u de nodige informatie online niet vindt, neem dan contact op met HP-
ondersteuning. De beschikbaarheid en opties voor ondersteuning verschillen per
product, land/regio, taal en periode van telefonische ondersteuning.
Telefonische ondersteuning van HP
Zie de telefoonlijst aan de binnenkant van het achterblad voor de nummers voor
telefonische ondersteuning.
Periode van telefonische ondersteuning
Gedurende één jaar kunt u gratis een beroep doen op telefonische ondersteuning in
Noord-Amerika, Azië en Oceanië, en Latijns-Amerika (met inbegrip van Mexico). Als u
wilt weten hoe lang u gebruik kunt maken van telefonische ondersteuning in Europa, het
Midden-Oosten en Afrika, gaat u naar
www.hp.com/support. Hierop zijn de
standaardtelefoonkosten van toepassing.
HP-ondersteuning 43
HP-ondersteuning

Telefonisch contact opnemen
Bel HP-ondersteuning terwijl u bij de computer en de HP Photosmart zit. Zorg ervoor dat
u over de volgende gegevens beschikt:
• Modelnummer van de printer (bevindt zich op het label aan de voorzijde van de
printer)
• Serienummer van apparaat (op de achter- of onderkant van het apparaat)
• Berichten die verschijnen wanneer het probleem zich voordoet
• Antwoorden op de volgende vragen:
• Doet dit probleem zich vaker voor?
• Kunt u het probleem reproduceren?
• Hebt u nieuwe hardware of software aan de computer toegevoegd kort voordat
dit probleem zich begon voor te doen?
• Is er vóór dit probleem nog iets anders gebeurd (bijvoorbeeld onweer, bliksem,
het apparaat is verplaatst, enzovoort)?
Na de periode van telefonische ondersteuning
Na afloop van de periode waarin u een beroep kunt doen op telefonische ondersteuning,
kunt u tegen vergoeding voor hulp terecht bij HP. U kunt ook Help-informatie verkrijgen
op de HP-website voor online ondersteuning:
www.hp.com/support. Neem contact op
met uw HP leverancier of bel het telefoonnummer voor ondersteuning in uw land/regio
voor meer informatie over de beschikbare ondersteuningsopties.
Hoofdstuk 8
44 HP-ondersteuning
HP-ondersteuning

Voorgeschreven identificatienummer van het model
VCVRA-0703
Voor wettelijke identificatiedoeleinden is aan dit product een voorgeschreven
modelnummer toegewezen. Het voorgeschreven identificatienummer voor het product is
VCVRA-0703. Het voorgeschreven nummer moet niet worden verward met de
marketingnaam (HP Photosmart A440 series) of het productnummer (Q8506A).
Milieuverklaring
Zie de elektronische Help voor informatie over het milieubeleid van HP.
Hoofdstuk 8
46 HP-ondersteuning
HP-ondersteuning

A HP Photosmart A440 series-
menu's
Printermenu's
Zie "Gebruik van het menu Afdrukken" op pagina 9 voor informatie over het navigeren door de
menu's en het maken van selecties.
Afdrukmenu
• Printerinstellingen
• Papierformaat: Automatisch
• Afdrukformaat: Automatisch
• Afdrukkwaliteit: Selecteer deze optie om de afdrukkwaliteit te wijzigen. U kunt kiezen
uit Beste (standaardinstelling), waarmee de hoogste kwaliteit wordt bereikt, of Normaal,
waarmee minder inkt wordt gebruikt dan met Beste en sneller wordt afgedrukt.
Automatisch wordt weergegeven indien Beste of Normaal niet beschikbaar is via de
aangesloten camera.
• Afdrukken zonder rand: selecteer deze optie om het afdrukken zonder rand op Aan
(standaardinstelling) of Uit in te stellen. Wanneer afdrukken zonder rand is uitgeschakeld,
worden alle pagina's met een smalle witrand afgedrukt.
• Alles afdrukken: Selecteer en druk op Menu/OK om alle foto's in de camera af te drukken.
Hierbij wordt één foto per pagina afgedrukt.
• Index afdrukken: selecteer en druk op Menu/OK om een indexkaart af te drukken van alle
foto's.
• Favorieten afdrukken: selecteer en druk op Menu/OK om foto's af te drukken die als favorieten
zijn aangegeven.
• Extra
• Testpagina afdrukken: Selecteer deze optie als u een testpagina wilt afdrukken met
informatie over printer. Deze informatie kan u helpen bij het oplossen van problemen. Zie
"
Een testpagina afdrukken" op pagina 25 voor meer informatie.
• Cartridge reinigen: Selecteer deze optie om de HP 110 drie-kleurenprintcartridge voor
inkjetprinters te reinigen. Zie "
De printcartridge automatisch reinigen" op pagina 24 voor
meer informatie.
• Cartridge uitlijnen: Selecteer deze optie om de HP 110 drie-kleurenprintcartridge voor
inkjetprinters uit te lijnen. Zie "De printcartridge uitlijnen" op pagina 25 voor meer informatie.
• Afdrukken annuleren: selecteer dit om alle afdruktaken in de wachtrij te annuleren. Via een
dialoogvenster wordt u eerst gevraagd uw keuze te bevestigen.
HP Photosmart A440 series-menu's 47
HP Photosmart A440 series-menu's

Bijlage A
48 HP Photosmart A440 series-menu's
HP Photosmart A440 series-menu's

B Naslaginformatie
Tabel B-1 Pictogrammen op het LCD-scherm
Navigatiepijlen: Deze pijlen geven aan dat er andere foto's
zijn die u kunt bekijken door op
of op het
bedieningspaneel van de printer te drukken.
Inktniveau-indicator: Hier wordt de hoeveelheid
aanwezige inkt in de HP 110 driekleuren inktjet printcartridge
weergegeven.
Pictogram Afdrukken. hier wordt weergegeven hoeveel
exemplaren van de huidige foto worden afgedrukt.
Indexnummer: Hier wordt het indexnummer van de huidige
foto weergegeven. Ook het totale aantal foto's op camera
wordt vermeld.
Tabel B-2 Knoppen en pictogrammen op het bedieningspaneel van de printer
Aan: Hiermee kunt u de printer aan- en uitzetten.
Foto verbeteren: Hiermee kunt u de functie Foto verbeteren
aan- en uitzetten. Zie "Kwaliteit van uw foto's verbeteren"
op pagina 16.
Afdrukken: Druk hierop om de huidige foto af te drukken.
Telkens wanneer u hier weer op drukt, wordt dezelfde foto
nogmaals afgedrukt.
Menu/OK: Druk hierop om een menu te openen en te sluiten
of een menuoptie te selecteren.
Terug: Druk op Terug om telkens een scherm terug te gaan.
Annuleren: Druk hierop om een afdruktaak te annuleren.
Naslaginformatie 49
Naslaginformatie

Bijlage B
50 Naslaginformatie
Naslaginformatie

Index
A
accessoires 8, 28
afdrukken
afdrukken zonder randen
15
alle foto’s 15
basis 13
nieuwe foto’s 15
pasfoto's 15
testpagina 25
vanaf andere apparaten
17
vanaf computer 3
vanaf een computer 18
vanaf een PictBridge-
camera 17
Afdrukkwaliteit
instelling 15
B
basisstation, camera plaatsen
in 13
bedieningspaneel 7
bestandsindelingen,
ondersteunde 41
C
camera's
afbeeldingen worden niet
afgedrukt 37
poort 5
cartridges. zie printcartridges
computer
afdrukken vanaf 3
systeemvereisten 41
controleren van aanwezige
inkt 25
D
digitale camera’s. zie camera's
Digital Print Order Format. zie
DPOF
documentatie
elektronische Help 4
handleidingen 4
installatie-instructies 4
documentatie, printer 3
DPOF 17
draagkoffer
HP Photosmart A440 series
vervoeren 28
model 8
E
elektronische Help 3
F
foto's
kwaliteit verbeteren 16
overbrengen naar een
computer 18
selecteren om af te
drukken 14
verwijderen, rode ogen 16
foto-overzichtsscherm 8
Foto verbeteren 16
foutberichten 38
H
help 31
help, elektronisch 3
HP-ondersteuning 43
HP-ondersteuning bellen 44
HP Photosmart A440 series
accessoires 28
handgreep gebruiken 28
menu 47
vervoeren 28
HP Photosmart A440 series
vervoeren 28
HP Photosmart-software
bijwerken 26
HP Photosmart Delen 18
HP Photosmart Essential
18
HP Photosmart Mac 18
HP-software-update 26
hulp inroepen 31
I
inkt, verwijderen van inkt van de
huid en van kleding 23
inktcartridges
opbergen 28
K
knoppen 7
kwaliteit
afdrukken, testpagina 25
foto's 16
fotopapier 28
problemen oplossen 37
L
laden, papier 5
lampjes 7
M
menu, HP Photosmart A440
series 47
Menu Afdrukken
gebruiken 9
N
na de periode van
ondersteuning 44
O
opbergen
fotopapier 28
inktcartridges 28
printer 27
P
papier
behouden 11, 28
kiezen en kopen 11
laden 5
plaatsen 11
problemen oplossen 34
specificaties 41
Papier
basis 11
51
Index

het juiste papier kiezen 11
plaatsen 11
pasfoto's 15
periode van telefonische
ondersteuning
periode voor
ondersteuning 43
plaatsen, papier 11
printcartridges
reinigen 24
reinigen van
contactpunten 24
testen 25
uitlijnen 25
printer
accessoires 8
documentatie 3, 4
foutberichten 38
onderdelen 5
opbergen 27
reinigen 23
specificaties 41
problemen oplossen
foutberichten 38
HP-ondersteuning 43
knipperende lampjes 31
problemen met kwaliteit
37
problemen met papier 34
R
reinigen
printcartridges 24
printer 23
S
specificaties 41
storingen, papier
storingen 36
systeemvereisten 41
T
telefonisch contact opnemen
44
telefonische ondersteuning 43
testpagina 25
U
uitlijnen, printcartridges 25
uitlijnpagina 25
USB
poort 5
specificaties 41
V
veelgestelde vragen 31
vervoeren, printer 8
verwijderen, inkt van de huid en
van kleding 23
vragen en antwoorden 31
W
wat te doen bij problemen 43
52
Index

-
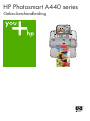 1
1
-
 2
2
-
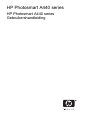 3
3
-
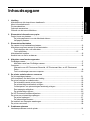 4
4
-
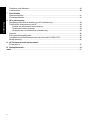 5
5
-
 6
6
-
 7
7
-
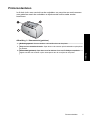 8
8
-
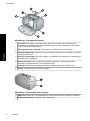 9
9
-
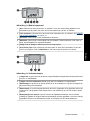 10
10
-
 11
11
-
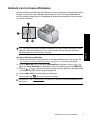 12
12
-
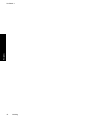 13
13
-
 14
14
-
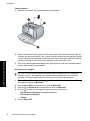 15
15
-
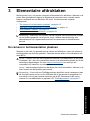 16
16
-
 17
17
-
 18
18
-
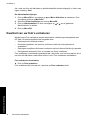 19
19
-
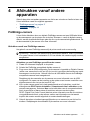 20
20
-
 21
21
-
 22
22
-
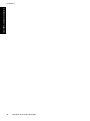 23
23
-
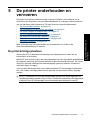 24
24
-
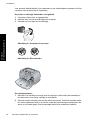 25
25
-
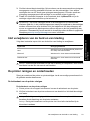 26
26
-
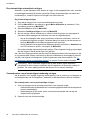 27
27
-
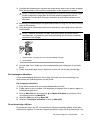 28
28
-
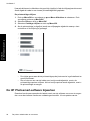 29
29
-
 30
30
-
 31
31
-
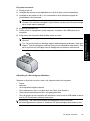 32
32
-
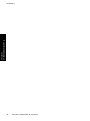 33
33
-
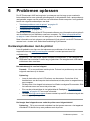 34
34
-
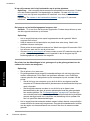 35
35
-
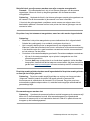 36
36
-
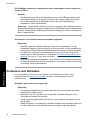 37
37
-
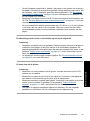 38
38
-
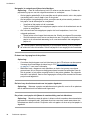 39
39
-
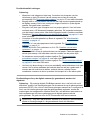 40
40
-
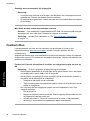 41
41
-
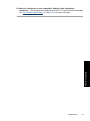 42
42
-
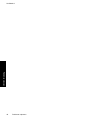 43
43
-
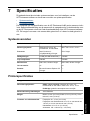 44
44
-
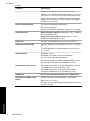 45
45
-
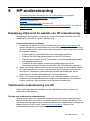 46
46
-
 47
47
-
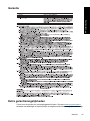 48
48
-
 49
49
-
 50
50
-
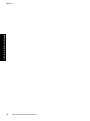 51
51
-
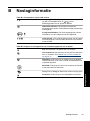 52
52
-
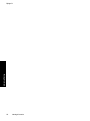 53
53
-
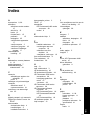 54
54
-
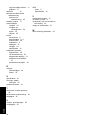 55
55
-
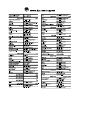 56
56
HP Photosmart A440 Camera and Printer Dock series Handleiding
- Type
- Handleiding
Gerelateerde papieren
-
HP Photosmart A440 Camera and Printer Dock series Handleiding
-
HP Photosmart A430 Portable Photo Studio series Handleiding
-
HP Photosmart A310 Compact Photo Printer series Handleiding
-
HP PhotoSmart A526 Handleiding
-
HP HP Photosmart A630 series Handleiding
-
HP Photosmart A620 Printer series Handleiding
-
HP Photosmart A820 Home Photo Center series Handleiding
-
HP Photosmart A640 Printer series Handleiding
-
HP Photosmart A512 Handleiding
-
HP Photosmart A530 Printer series Handleiding