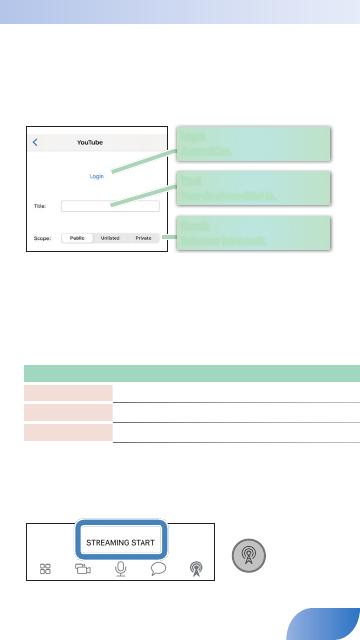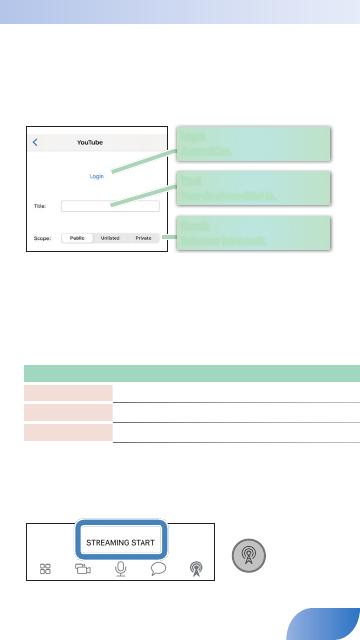
Uitzenden op YouTube
Maak vooraf een Google-account aan.
* Een account moet minimaal 1000 abonnees hebben op het kanaal om te kunnen
uitzenden (vanaf september 2019). U moet ook live-uitzendingen op het kanaal
inschakelen. Raadpleeg de ondersteuningsinformatie van YouTube voor meer informatie.
1.
Selecteer YouTube in de platformlijst.
Het instellingenscherm verschijnt.
Titel
Voer de uitzendtitel in.
Bereik
Selecteer het bereik.
2.
Tik op [Aanmelden] en meld u aan bij uw Google-account.
3.
Tik op [Titel] en voer een titel in voor uw uitzending.
4.
Selecteer Bereik.
Het bereik verwijst naar het bereik van de kijkers voor wie de uitzending
beschikbaar is. U zou bijvoorbeeld kunnen opgeven dat alleen uw vrienden
het kunnen bekijken, of dat alleen uzelf het kunt bekijken.
Waarde Verklaring
Openbaar
Iedereen kan het vinden en bekijken
Niet geregistreerd
Alleen uw vrienden kunnen kijken
Privé
Alleen uzelf kunt kijken
5.
Wanneer u klaar bent met de instellingen, tikt u op [<] om
terug te keren naar het vorige scherm (alleen iOS).
* Gebruik op Android de [Back]-knop voorzien door Android OS.
6.
Tik op [STREAMING START] of druk op de [ON AIR]-knop.
7.
Als er een bevestigingsbericht op het scherm verschijnt, tikt
u op [START] of drukt u nogmaals op de [ON AIR]-
knop om beginnen met streamen.
31