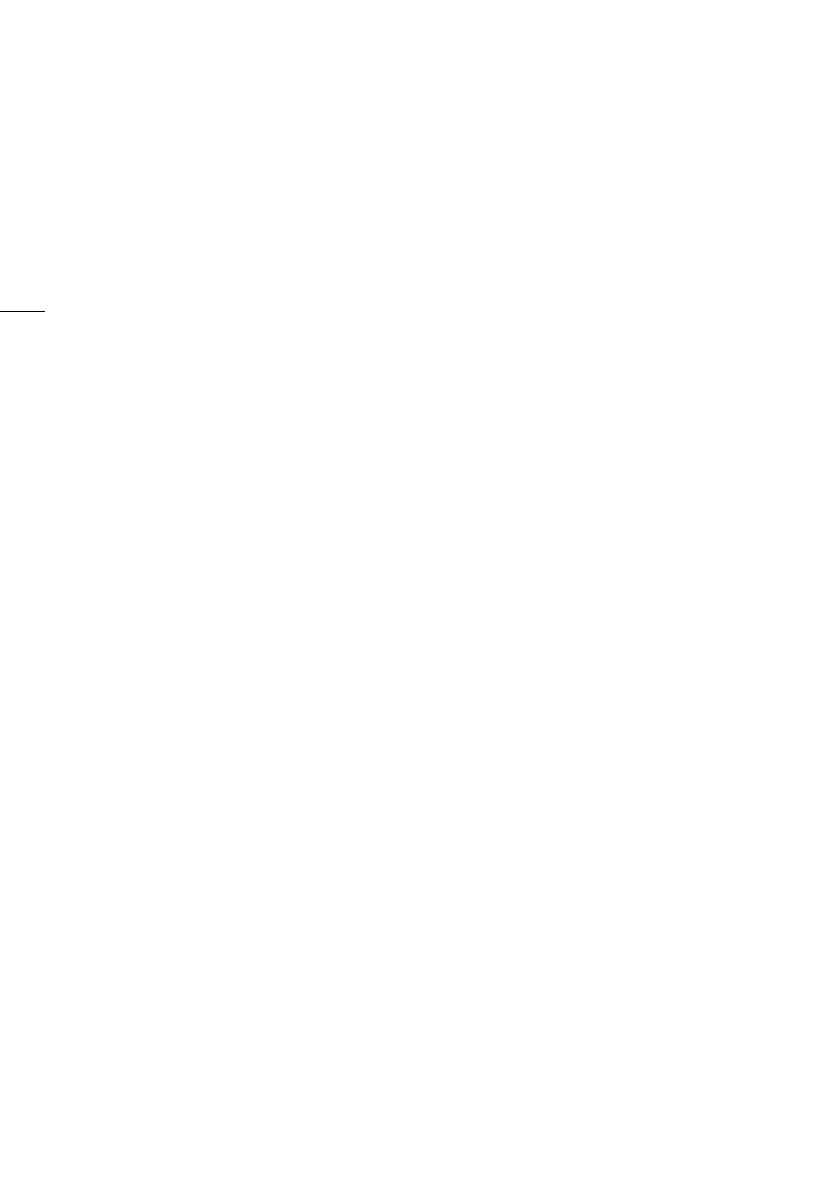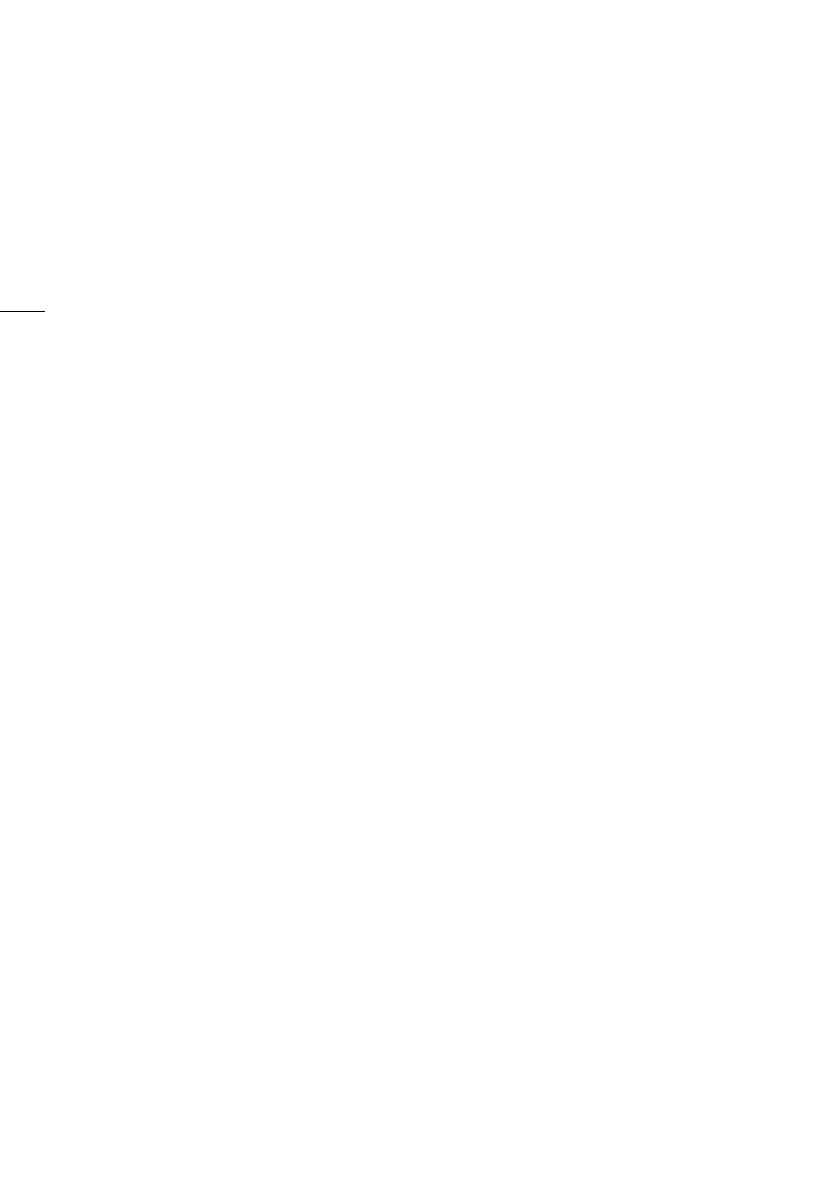
184
Microfoonrichting . . . . . . . . . . . . . . . . . . . . . . .83
Monitorvertraging . . . . . . . . . . . . . . . . . . . . . .106
Movie Uploader . . . . . . . . . . . . . . . . . . . . . . . .129
M-stand (handmatige stand) . . . . . . . . . . . . . .41
N
Nachtscène (opnameprogramma) . . . . . . . . .69
ND-filter . . . . . . . . . . . . . . . . . . . . . . . . . . . . . .145
O
OLED-touchscreen . . . . . . . . . . . . . . . . . . . . . .26
Onderhoud . . . . . . . . . . . . . . . . . . . . . . . . . . .171
Opnamemodus . . . . . . . . . . . . . . . . . . . . . . . . .43
Opnamen bekijken . . . . . . . . . . . . . . . . . . . . . .42
Opnamen maken
Films . . . . . . . . . . . . . . . . . . . . . . . .37, 41, 49
Foto’s . . . . . . . . . . . . . . . . . . . . . . . . . .37, 41
Opnamen opslaan
met een computer . . . . . . . . . . . . . . . . . .110
Opnameprogramma’s . . . . . . . . . . . . . .62, 64, 69
Opnametijd . . . . . . . . . . . . . . . . . . . . . . . . . . . .44
Opslaan van opnamen
Gebruik van externe videorecorders . . .116
P
P (opnameprogramma) . . . . . . . . . . . . . . . . . .62
Pictogrammen . . . . . . . . . . . . . . . . . . . . . . . . .152
Pieptoon . . . . . . . . . . . . . . . . . . . . . . . . . . . . .150
Pieptoon uitschakelen . . . . . . . . . . . . . . . . . .150
Portret (opnameprogramma) . . . . . . . . . . . . . .69
Powered IS . . . . . . . . . . . . . . . . . . . . . . . . . . . .60
Problemen oplossen . . . . . . . . . . . . . . . . . . . .156
R
Relay Recording . . . . . . . . . . . . . . . . . . . . . . . .45
S
Schakelaar lensbescherming . . . . . . . . . . . . .36
Schermgegevens, selecteren welke worden
getoond . . . . . . . . . . . . . . . . . . . . . . . . . . . . . .90
Scherpstel-/zoomring . . . . . . . . . . . . . . . . .51, 56
Scherpstellingsvoorkeuze . . . . . . . . . . . . . . . .52
Selectie audioscène . . . . . . . . . . . . . . . . . . . . .80
Sensor voor afstandsbediening . . . . . . . . . . .24
Serienummer . . . . . . . . . . . . . . . . . . . . . . . . . . .14
Slow & Fast Motion . . . . . . . . . . . . . . . . . . . . .47
Sluitertijd . . . . . . . . . . . . . . . . . . . . . . . . . . .62, 64
Smart AUTO . . . . . . . . . . . . . . . . . . . . . . . . . . .38
Sneeuw (opnameprogramma) . . . . . . . . . . . . .69
Snijden van scènes . . . . . . . . . . . . . . . . . . . . .103
Splitsen van scènes . . . . . . . . . . . . . . . . . . . .102
Sport (opnameprogramma) . . . . . . . . . . . . . . .69
Spotlight (opnameprogramma) . . . . . . . . . . . 70
Statief . . . . . . . . . . . . . . . . . . . . . . . . . . . . 24, 168
Strand (opnameprogramma) . . . . . . . . . . . . . 69
Stijlen . . . . . . . . . . . . . . . . . . . . . . . . . . . . . . . . 71
T
Taal . . . . . . . . . . . . . . . . . . . . . . . . . . . . . . . . . . 30
Tegenlichtcorrectie . . . . . . . . . . . . . . . . . . . . . 66
Telef oto . . . . . . . . . . . . . . . . . . . . . . . . . . . . . . . 56
Terugstellen van alle camcorderinstellingen
naar de standaardwaarde . . . . . . . . . . . . . 151
Toewijzingsknoppen . . . . . . . . . . . . . . . . . . . . 93
Touch AE . . . . . . . . . . . . . . . . . . . . . . . . . . . . . . 65
Touch AF . . . . . . . . . . . . . . . . . . . . . . . . . . . . . . 51
Touchscreen, bediening . . . . . . . . . . . . . . . . . 26
Tv (opnameprogramma) . . . . . . . . . . . . . . . . . 62
Tijdcode . . . . . . . . . . . . . . . . . . . . . . . . . . . . . . 73
Tijdzone/zomertijd . . . . . . . . . . . . . . . . . . . . . . 31
U
USB-aansluitpunt . . . . . . . . . . . . . . . . . 104, 116
User Bit . . . . . . . . . . . . . . . . . . . . . . . . . . . . . . . 75
V
Verwijderen
Films . . . . . . . . . . . . . . . . . . . . . . . . . . . . . 100
Foto’s . . . . . . . . . . . . . . . . . . . . . . . . . . . . 109
Videosnapshot . . . . . . . . . . . . . . . . . . . . . . . . . 88
Volume . . . . . . . . . . . . . . . . . . . . . . . . . . . . . . . 97
Vooropname . . . . . . . . . . . . . . . . . . . . . . . . . . . 89
Vuurwerk (opnameprogramma) . . . . . . . . . . . 70
W
Weinig licht (opnameprogramma) . . . . . . . . . 69
Wi-Fi . . . . . . . . . . . . . . . . . . . . . . . . . . . . . . . . 118
Wide DR . . . . . . . . . . . . . . . . . . . . . . . . . . . . . . 71
Windscherm . . . . . . . . . . . . . . . . . . . . . . . . . . . 82
Wireless afstandsbediening . . . . . . . . . . . 17, 24
Witbalans . . . . . . . . . . . . . . . . . . . . . . . . . . . . . 67
Z
Zebrapatroon . . . . . . . . . . . . . . . . . . . . . . . . . . 64
Zoeker . . . . . . . . . . . . . . . . . . . . . . . . . . . . . . . . 21
Zonnekap . . . . . . . . . . . . . . . . . . . . . . . . . . . . . 21
Zonsondergang (opnameprogramma) . . . . . . 69
Zoom . . . . . . . . . . . . . . . . . . . . . . . . . . . . . . . . . 56
Digitale zoom . . . . . . . . . . . . . . . . . . . . . 144
Zachte zoombediening . . . . . . . . . . . . . . 59
Zoomen
Zoomsnelheid . . . . . . . . . . . . . . . . . . . . . . 56