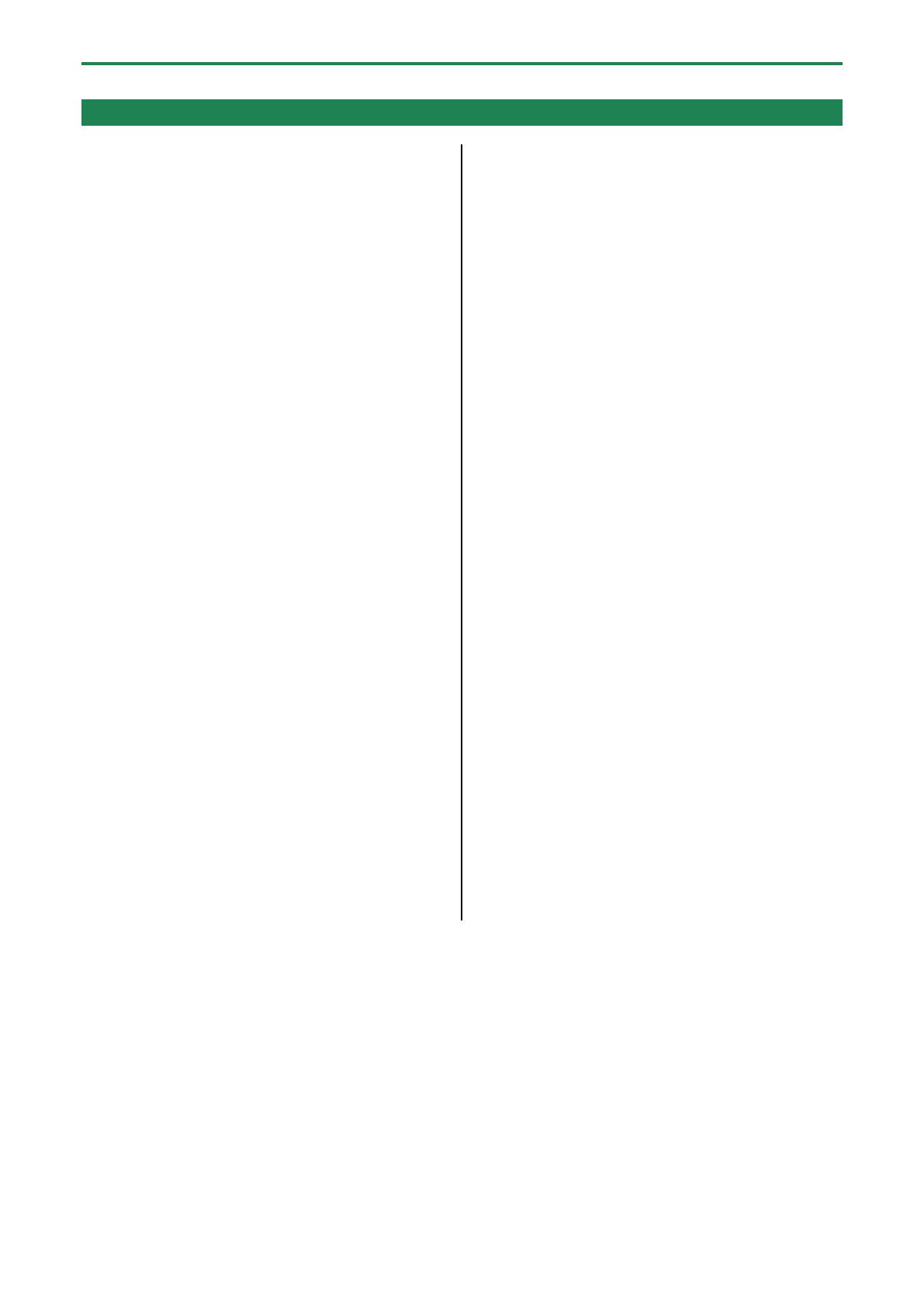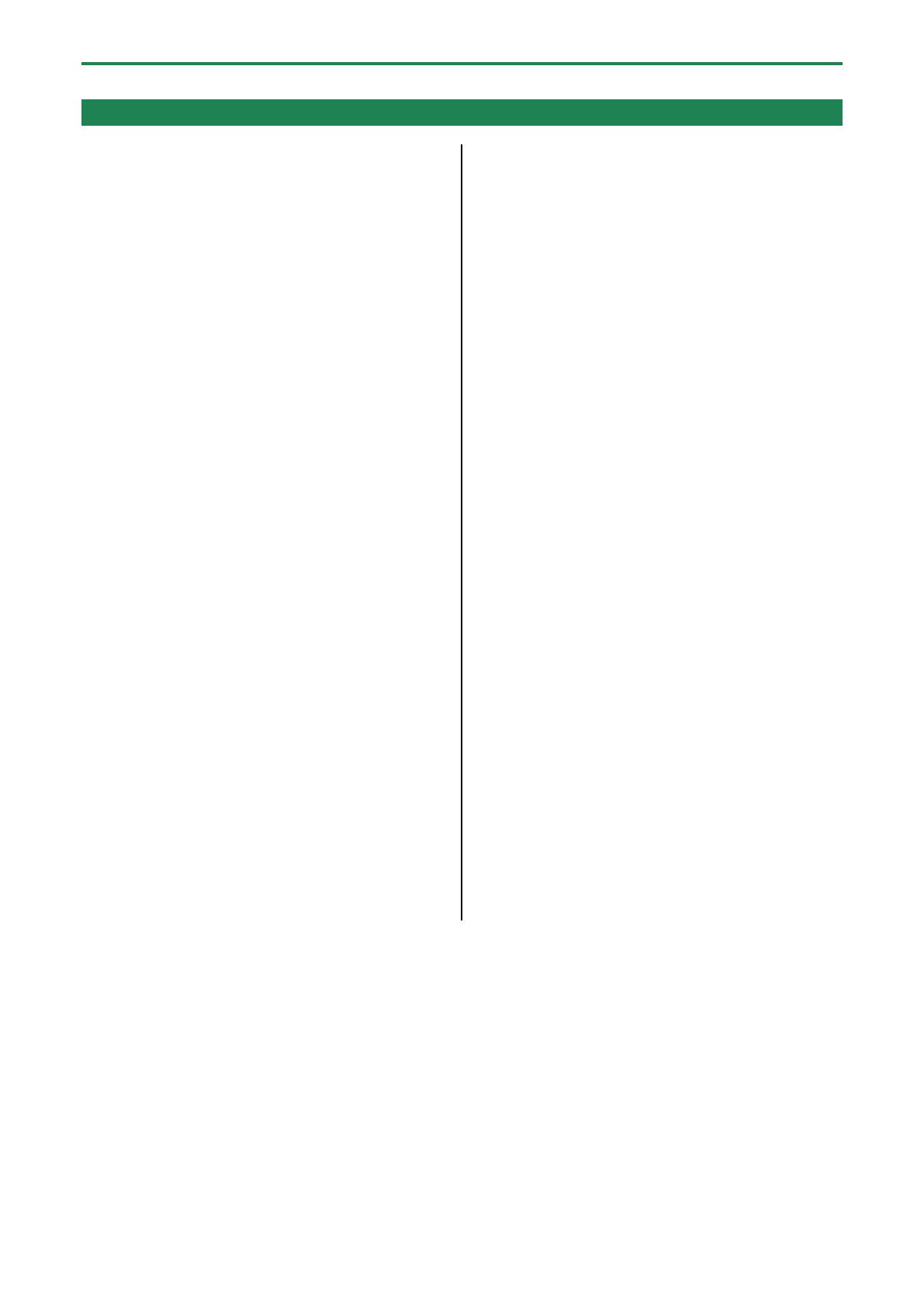
Inhoudsopgave
2
Inhoudsopgave
Gebruikershandleiding BRIDGE CAST ............................... 3
Paneelbeschrijvingen (op BRIDGE CAST) ......................... 4
Bovenpaneel ............................................................................ 4
Achterpaneel ........................................................................... 8
De speciale app en het stuurprogramma installeren
....................................................................................................... 10
Over de BRIDGE CAST-app ................................................... 10
De BRIDGE CAST-app en het stuurprogramma installeren
................................................................................................. 11
Verbinding maken met uw computer of externe
apparatuur en de instellingen configureren ............... 13
Over de meegeleverde USB-kabel ...................................... 13
Aansluiten op een computer/externe apparatuur ............ 14
De apparaatinstellingen op uw computer configureren .. 17
Aansluiten op een videogameconsole, iPad of iPhone
....................................................................................................... 19
Aansluiten op een videogameconsole ............................... 19
Aansluiten op een iPad/iPhone ........................................... 22
■■■ App ■■■ ............................................................ 25
Het volume aanpassen (startscherm) ............................. 26
INPUT-sectie ........................................................................... 27
OUTPUT-sectie ....................................................................... 30
De microfoonaudio aanpassen ......................................... 31
Voorbereidingen om een microfoon te gebruiken ........... 31
De geluidskwaliteit van de microfoon kalibreren
(opschoning) .......................................................................... 33
De microfoonaudio verwerken (microfooneffecten) ........ 35
De microfooneffectinstellingen opslaan als een
voorinstelling ........................................................................ 37
Een voorinstellingsbestand voor microfooneffecten
exporteren ............................................................................. 40
Het gamegeluid aanpassen ................................................ 43
De equalizer gebruiken om het gamegeluid aan te passen
................................................................................................. 43
De equalizerinstellingen opslaan als een voorinstelling .. 45
Een voorinstellingsbestand voor de equalizer exporteren
................................................................................................. 48
De voicechataudio aanpassen ........................................... 51
De voicechataudio gemakkelijker te horen maken........... 51
Uitvoerinstellingen ................................................................ 52
De uitvoerinstellingen van de audio bewerken ................. 52
Een profiel configureren ...................................................... 53
Een profiel aanmaken ........................................................... 53
Een profiel exporteren .......................................................... 57
Systeeminstellingen .............................................................. 60
Een back-up maken van de instellingen/de instellingen op
dit apparaat herstellen ......................................................... 60
De fabrieksinstellingen herstellen (Factory Reset) ........... 64
Andere instellingen ............................................................... 65
Een geluidseffect registreren ............................................. 66
Achtergrondmuziek en geluidseffecten van Roland
Cloud gebruiken (BGM CAST) ............................................ 69
Aanmelden bij Roland Cloud ............................................... 69
Achtergrondmuziek gebruiken ........................................... 70
Geluidseffecten gebruiken ................................................... 72
De instellingen voor Roland Cloud en achtergrondmuziek
configureren .......................................................................... 73
■■■ Bijlage ■■■........................................................ 74
Het voorpaneel van dit apparaat verwijderen en
bevestigen ................................................................................. 75
Belangrijkste specificaties ................................................... 77
Mixerblokdiagram (PC) ......................................................... 78
Mixerblokdiagram (CONSOLE/MOBILE) ......................... 79