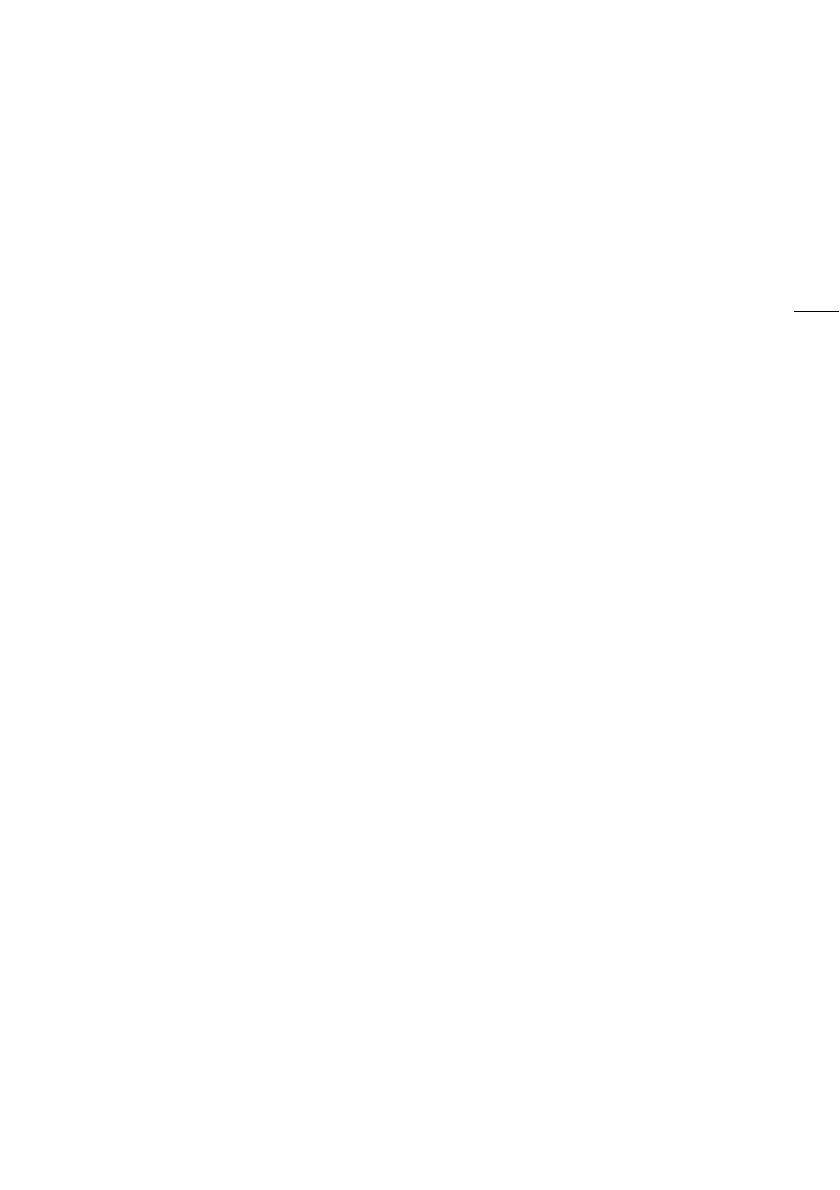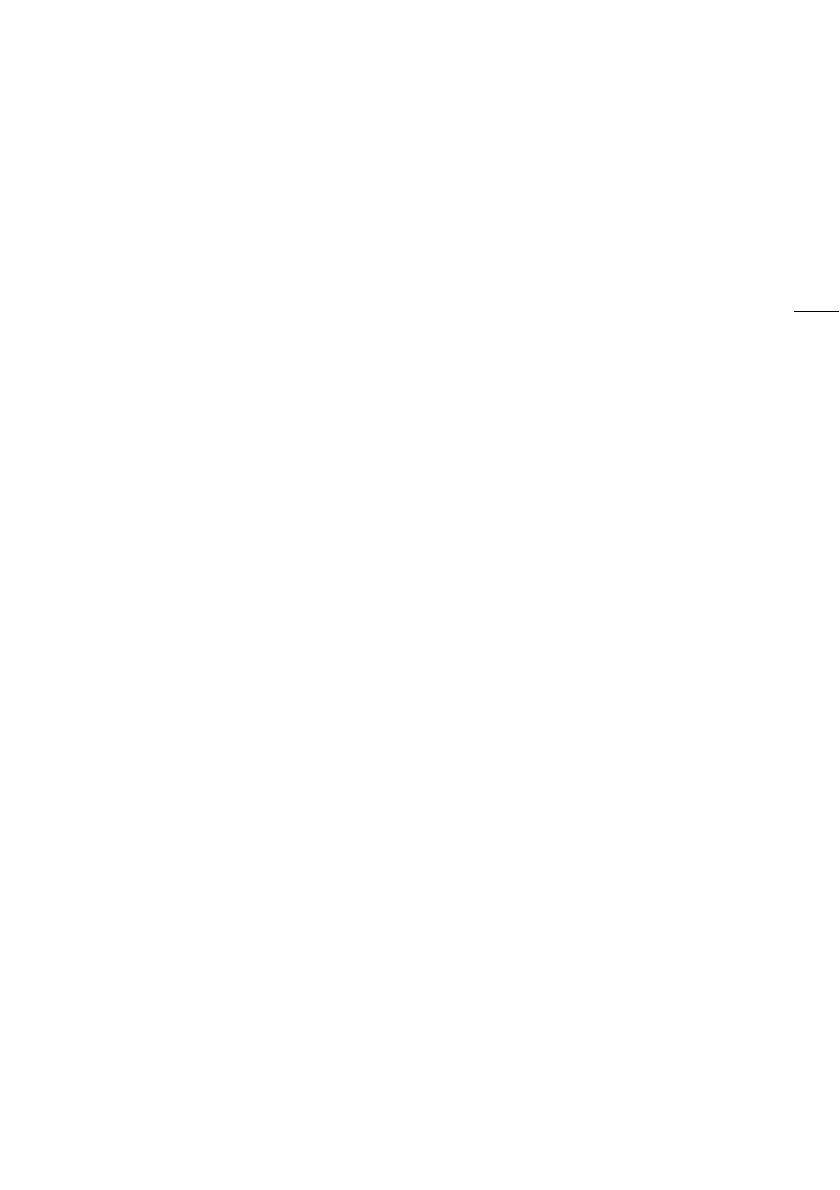
187
Monitorvertraging . . . . . . . . . . . . . . . . . . . . . .104
Movie Uploader . . . . . . . . . . . . . . . . . . . . . . . .128
M-stand (handmatige stand) . . . . . . . . . . . . . .42
N
Nachtscène (opnameprogramma) . . . . . . . . .69
ND-filter . . . . . . . . . . . . . . . . . . . . . . . . . . . . . .145
O
OLED-touchscreen . . . . . . . . . . . . . . . . . . . . . .28
Onderhoud . . . . . . . . . . . . . . . . . . . . . . . . . . .175
Opnamemodus . . . . . . . . . . . . . . . . . . . . . . . . .44
Opnamen maken
Films . . . . . . . . . . . . . . . . . . . . . . . .38, 42, 49
Foto’s . . . . . . . . . . . . . . . . . . . . . . . . . .38, 42
Opnamen opslaan
met een computer . . . . . . . . . . . . . . . . . .108
Opnameprogramma’s . . . . . . . . . . . . .62, 64, 69
Opnametijd . . . . . . . . . . . . . . . . . . . . . . . . . . . .45
Opslaan van opnamen
Gebruik van externe videorecorders . . .115
P
P (opnameprogramma) . . . . . . . . . . . . . . . . . .62
Pictogrammen . . . . . . . . . . . . . . . . . . . . . . . . .152
Pieptoon . . . . . . . . . . . . . . . . . . . . . . . . . . . . .150
Pieptoon uitschakelen . . . . . . . . . . . . . . . . . .150
Portret (opnameprogramma) . . . . . . . . . . . . . .69
Powered IS . . . . . . . . . . . . . . . . . . . . . . . . . . . .60
Problemen oplossen . . . . . . . . . . . . . . . . . . . .156
R
Relay Recording . . . . . . . . . . . . . . . . . . . . . . . .46
Remote Browse . . . . . . . . . . . . . . . . . . . . . . .126
S
Schakelaar lensbescherming . . . . . . . . . . . . .37
Schermgegevens, selecteren welke
worden getoond . . . . . . . . . . . . . . . . . . . . . . .89
Scherpstellingsvoorkeuze . . . . . . . . . . . . . . . .51
Scherpstelring . . . . . . . . . . . . . . . . . . . . . . .51, 56
Selectie audioscène . . . . . . . . . . . . . . . . . . . . .79
Sensor voor afstandsbediening . . . . . . . . . . .26
Slow & Fast Motion . . . . . . . . . . . . . . . . . . . . .48
Sluitertijd . . . . . . . . . . . . . . . . . . . . . . . . . . .62, 64
Smart AUTO . . . . . . . . . . . . . . . . . . . . . . . . . . .39
Sneeuw (opnameprogramma) . . . . . . . . . . . . .69
Snijden van scènes . . . . . . . . . . . . . . . . . . . . .101
Splitsen van scènes . . . . . . . . . . . . . . . . . . . .100
Sport (opnameprogramma) . . . . . . . . . . . . . . .69
Spotlight (opnameprogramma) . . . . . . . . . . . 70
Statief . . . . . . . . . . . . . . . . . . . . . . . . . . . . 26, 168
Strand (opnameprogramma) . . . . . . . . . . . . . 69
T
Taal . . . . . . . . . . . . . . . . . . . . . . . . . . . . . . . . . . 32
Tegenlichtcorrectie . . . . . . . . . . . . . . . . . . . . . 66
Telefoto . . . . . . . . . . . . . . . . . . . . . . . . . . . . . . . 56
Terugstellen van alle camcorderinstellingen
naar de standaardwaarde . . . . . . . . . . . . . 151
Tijdcode . . . . . . . . . . . . . . . . . . . . . . . . . . . . . . 72
Tijdzone/zomertijd . . . . . . . . . . . . . . . . . . . . . . 33
Toewijzingsknoppen . . . . . . . . . . . . . . . . . . . . 92
Touch AE . . . . . . . . . . . . . . . . . . . . . . . . . . . . . 65
Touch AF . . . . . . . . . . . . . . . . . . . . . . . . . . . . . 51
Touchscreen, bediening . . . . . . . . . . . . . . . . . 28
Tv (opnameprogramma) . . . . . . . . . . . . . . . . . 62
U
USB-aansluitpunt . . . . . . . . . . . . . 102, 108, 115
User Bit . . . . . . . . . . . . . . . . . . . . . . . . . . . . . . . 74
V
Verwijderen
Films . . . . . . . . . . . . . . . . . . . . . . . . . . . . . . 98
Foto’s . . . . . . . . . . . . . . . . . . . . . . . . . . . . 107
Video Snapshot . . . . . . . . . . . . . . . . . . . . . . . . 87
Volume . . . . . . . . . . . . . . . . . . . . . . . . . . . . . . . 96
Vooropname . . . . . . . . . . . . . . . . . . . . . . . . . . . 88
Vuurwerk (opnameprogramma) . . . . . . . . . . . 70
W
Weinig licht (opnameprogramma) . . . . . . . . . 69
Wi-Fi . . . . . . . . . . . . . . . . . . . . . . . . . . . . . . . . 117
Wi-Fi Remote . . . . . . . . . . . . . . . . . . . . . . . . . 120
Windscherm . . . . . . . . . . . . . . . . . . . . . . . . . . . 81
Wireless afstandsbediening . . . . . . . . . . . 19, 25
Witbalans . . . . . . . . . . . . . . . . . . . . . . . . . . . . . 67
Z
Zebrapatroon . . . . . . . . . . . . . . . . . . . . . . . . . . 64
Zoeker . . . . . . . . . . . . . . . . . . . . . . . . . . . . . . . . 23
Zonnekap . . . . . . . . . . . . . . . . . . . . . . . . . . . . . 23
Zonsondergang (opnameprogramma) . . . . . . 69
Zoom . . . . . . . . . . . . . . . . . . . . . . . . . . . . . . . . . 56
Digitale zoom . . . . . . . . . . . . . . . . . . . . . 144
Zachte zoomregeling . . . . . . . . . . . . . . . . 59
Zoomsnelheid . . . . . . . . . . . . . . . . . . . . . . 56