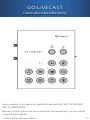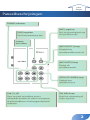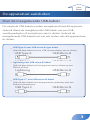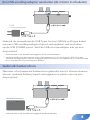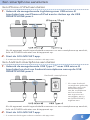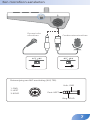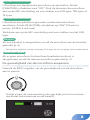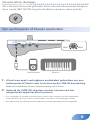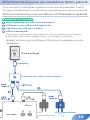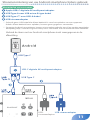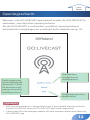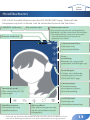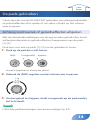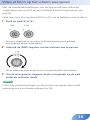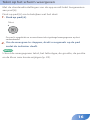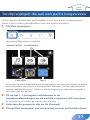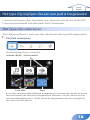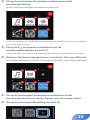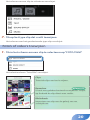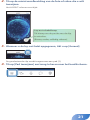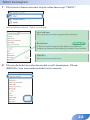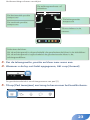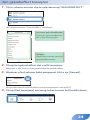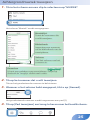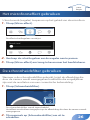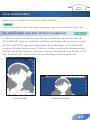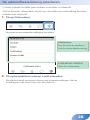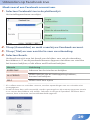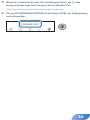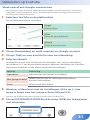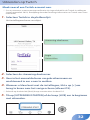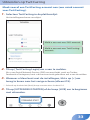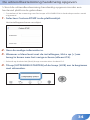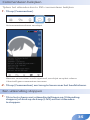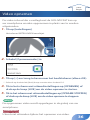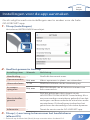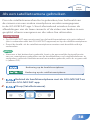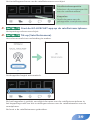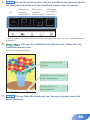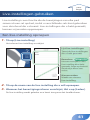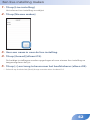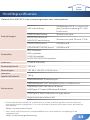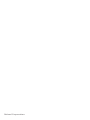Lees voordat u dit apparaat gebruikt aandachtig “HET APPARAAT
VEILIG GEBRUIKEN”.
Bewaar na het lezen het document (de documenten) op een direct
toegankelijke plaats.
© 2020 Roland Corporation
01
GO:LIVECAST
Gebruikershandleiding

naar
begin
Paneelbeschrijvingen
[MIC MUTE]-knop
Dempt de
microfoonaudio.
POWER-indicator
[PAD]-regelaar
Past het padvolume aan.
[MIC]-regelaar
Past de gevoeligheid van
de microfoon aan.
[MIC EFFECT]-knop
Schakelt het
microfooneect aan/uit.
Interne
microfoon
[SATELLITE CAMERA]-knop
Gebruik een
satellietcamera.
[ON AIR]-knop
Start live-uitzending of
video-opname.
Pad [1]–[6]
Door op pads te drukken, kunt u
stilstaande beelden of video’s weergeven
of geluidseecten of achtergrondmuziek
streamen.
2

naar
begin
De apparatuur aansluiten
Over de meegeleverde USB-kabels
De volgende USB-kabels worden meegeleverd met dit apparaat.
Gebruik alleen de meegeleverde USB-kabels om een USB-
voedingsadapter of smartphone aan te sluiten. Gebruik de
meegeleverde USB-kabels niet om iets anders dan dit apparaat aan
te sluiten.
5
USB Type-A naar USB micro-B-type kabel
Gebruik deze kabel om een USB-stroomadapter aan te sluiten.
USB Type C
USB Type A USB Micro-B
USB Micro-B
USB Micro-B
Lightning
5
Lightning naar USB micro-B-kabel
Gebruik deze kabel om het apparaat aan te sluiten op een
iPhone of iPad.
USB Type C
USB Type A USB Micro-B
USB Micro-B
USB Micro-B
Lightning
5
USB Type-C™ naar USB micro-B-kabel
Gebruik deze kabel om het apparaat te verbinden met een
Android-smartphone.
USB Type C
USB Type A USB Micro-B
USB Micro-B
USB Micro-B
Lightning
3

Een USB-voedingsadapter aansluiten (de stroom inschakelen)
USB-
stroomadapter
Gebruik de meegeleverde USB Type-A naar USB Micro-B type kabel
om een USB-voedingsadapter (apart verkrijgbaar) aan te sluiten
op de USB POWER-poort. Sluit de USB-stroomadapter aan op een
stopcontact.
* Gebruik een in de handel verkrijgbare USB-stroomadapter.
* Verlaag altijd eerst het volume voor u het apparaat in- of uitschakelt. Zelfs als u het
volume verlaagd hebt, hoort u mogelijk geluid wanneer u het apparaat in- of uitschakelt.
Dit is normaal en wijst niet op een defect.
Gebruik buitenshuis
Wanneer u het apparaat buitenshuis gebruikt, kunt u stroom leveren
via een mobiele batterij (apart verkrijgbaar) in plaats van via een
stopcontact.
Mobiele batterij
* Gebruik een in de handel verkrijgbare mobiele batterij.
4

Een smartphone aansluiten
Een iPhone of iPad aansluiten
1.
Gebruik de meegeleverde Lightning naar USB micro-B
type kabel om uw iPhone of iPad aan te sluiten op de USB
SMARTPHONE-poort.
Als dit apparaat wordt ingeschakeld wanneer u er een smartphone op aansluit,
licht de POWER-indicator van dit apparaat op.
2.
Start de GO:LIVECAST-app.
* U moet aansluitingen maken voordat u de app start.
Een Android-smartphone aansluiten
1.
Gebruik de meegeleverde USB Type-C™ naar USB micro-B
type kabel en sluit uw Android-smartphone aan op de USB
SMARTPHONE-poort.
Android-smartphone
Als dit apparaat wordt ingeschakeld wanneer u er een smartphone op aansluit,
licht de POWER-indicator van dit apparaat op.
2.
Start de GO:LIVECAST-app.
* U moet aansluitingen maken voordat u de app start.
* Als u een Android-
smartphone gebruikt,
gebruikt u eerst de
volumeknoppen
van de smartphone
om het volume
aan te passen en
vervolgens past u
de [HEADPHONE]-
regelaar aan.
5

Een hoofdtelefoon aansluiten
1.
Sluit uw hoofdtelefoon, headset of monitorluidsprekers aan op
de HEADPHONE/HEADSET-aansluiting.
Headsets Hoofdtelefoon Monitorluidsprekers
MIN
MAX
2.
Gebruik de [HEADPHONE]-regelaar om het algehele volume
aan te passen.
* Dit apparaat ondersteunt een hoofdtelefoon die is uitgerust met een miniplug van
3,5mm.
* Dit apparaat ondersteunt een headset die is uitgerust met een miniplug CTIA-type
3,5mm (4-polig).
* De mono-gemengde audio wordt uitgevoerd vanaf de HEADPHONE/HEADSET-
aansluiting.
* Als u luidsprekers aansluit, moet u ervoor zorgen dat de microfoon geen feedback
veroorzaakt. Als een dynamische microfoon of condensatormicrofoon is aangesloten, kan
het uitschakelen van de galm de feedback verminderen.
* Als luidsprekers zijn aangesloten, kan de interne microfoon niet worden gebruikt.
6

Een microfoon aansluiten
1: GND
2: HEET
3: KOUD
Punt: HEET
Ring: KOUD
Huls: GND
Pintoewijzing van MIC-aansluiting (XLR, TRS).
Dynamische
microfoon
Condensatormicrofoon
7

Dynamische microfoon
U kunt hier een dynamische microfoon op aansluiten. Zet de
[PHANTOM]-schakelaar naar “OFF”. Sluit de dynamische microfoon
aan op de MIC-aansluiting via een stekker van XLR-type, TRS-type of
TS-type.
Condensatormicrofoon
U kunt hier een phantom-gevoede condensatormicrofoon
aansluiten. Zet de [PHANTOM]-schakelaar op “48V”. (Phantom
power: DC48 V, 6 mA max)
Sluit deze aan op de MIC-aansluiting met een stekker van het XLR-
type.
Headsets
Als een headset is aangesloten, wordt de microfoon van de headset
gebruikt (p. 6).
* Een headset uitgerust met een miniplug CTIA-type 3,5 mm (4-polig) wordt ondersteund.
Interne microfoon
Als er geen microfoon (inclusief een headsetmicrofoon) is
aangesloten, wordt de interne microfoon gebruikt (p. 2).
De gevoeligheid van de microfoon aanpassen
Gebruik de [MIC]-regelaar om de gevoeligheid van de microfoon
aan te passen.
Terwijl u naar de niveaumeter in de app kijkt, past u het niveau
aan zodat het maximum wordt bereikt.
8

De microfoon dempen
Als u de microfoon niet gebruikt, kunt u de microfoonaudio dempen
door op de [MIC MUTE]-knop te drukken waardoor deze oplicht.
Een audiospeler of klavier aansluiten
Audiospeler Klavier
MIN
MAX
1.
U kunt een apart verkrijgbare audiokabel gebruiken om een
audiospeler of klavier aan te sluiten op de LINE IN-aansluiting.
Maak de verbinding via een stereominiplug van 3,5 mm.
2.
Gebruik de [LINE IN]-regelaar om het volume van het
aangesloten apparaat aan te passen.
* Om storingen of schade te voorkomen, moet u het volume van alle apparaten
minimaliseren en hun stroom uitschakelen voordat u verbindingen maakt.
* Het geluid dat op LINE IN wordt ingevoerd, wordt gemengd tot monogeluid.
9

Stroomvoorziening naar uw smartphone tijdens gebruik
Door een apart verkrijgbare kabel en accessoire te gebruiken, kunt u
dit apparaat gebruiken terwijl het uw smartphone van stroom voorziet.
Stroomvoorziening naar uw iPhone of iPad tijdens gebruik
Afzonderlijk vereiste items
5
Apple Lightning naar USB 3 camera-adapter
5
USB Type-A naar USB micro-B-type kabel
5
Lightning naar USB Type-A kabel
5
USB-stroomadapter
* Gebruik geen USB-kabel die alleen bedoeld is voor het opladen van een apparaat.
Kabelsalleen bedoeld voor opladen, kunnen geen gegevens verzenden.
Verbind de items met uw iPhone of iPad zoals weergegeven in de
afbeelding.
Lightning to USB 3 Camera Adapter
Lightning
Lightning naar USB 3 camera-adapter
USB-stroomadapter
USB-
stroomadapter
10

Stroomvoorziening van uw Android-smartphone tijdens gebruik
Afzonderlijk vereiste items
5
Apple USB-C digitale AV-multipoortadapter
5
USB Type-A naar USB micro-B-type kabel
5
USB Type-C™ naar USB-A-kabel
5
USB-stroomadapter
* Gebruik geen USB-kabel die alleen bedoeld is voor het opladen van een apparaat.
Kabelsalleen bedoeld voor opladen, kunnen geen gegevens verzenden.
* Sommige Android-smartphones kunnen niet worden gebruikt terwijl ze worden opgeladen.
Raadpleeg http://roland.cm/golivecastcp voor informatie over de ondersteunde modellen.
Verbind de items met uw Android-smartphone zoals weergegeven in de
afbeelding.
USB-C Digital AV Multiport Adapter
USB Type C
USB Type C
USB-C digitale AV-multipoortadapter
USB-
stroomadapter
USB-stroomadapter
11

naar
begin
Openingsscherm
Wanneer u de GO:LIVECAST-app opstart zonder de GO:LIVECAST te
verbinden, verschijnt het openingsscherm.
Als de GO:LIVECAST is verbonden, wordt het openingsscherm
automatisch overgeslagen en verschijnt het hoofdscherm (p. 13).
Geeft toegang tot
de handleiding (dit
document). U kunt
dit document ook
openen vanuit het
instellingsscherm.
Gebruikt deze
smartphone als
satellietcamera.
Geeft toegang tot het
hoofdscherm.
OPMERKING
5
Zelfs als uw apparatuur is aangesloten, kunt u geen geluid afspelen of horen
via de GO:LIVECAST tenzij de GO:LIVECAST-app wordt uitgevoerd.
5
U kunt geen live-uitzendingen maken of video-opname maken met alleen de
GO:LIVECAST-app.
12

naar
begin
Hoofdscherm
Dit is het hoofdscherm van de GO:LIVECAST-app. Gebruik de
knoppen op het scherm om te wisselen tussen de functies.
LIVE/REC-indicatie
Verstreken tijd
Camerawisselaar
Verwisselt de camera die wordt gebruikt.
Standaard is dit de camera aan de voorkant.
* Op Android kunt u niet naar de camera
overschakelen bij het streamen of
opnemen van video.
Niveau-indicatie
Schoonheidslter
Gebruikt een
schoonheidslter.
Live-
instelling
Bewaar en roep vaak
gebruikte instellingen op.
Instellingen
Creëer verschillende
instellingen voor de
GO:LIVECAST-app.
Commentaar
Commentaren
weergeven tijdens
live-uitzending.
UITZENDING
Selecteer de
uitzendbestemming.
Micro-eect
Het eect aangeven dat
op de microfoon wordt
toegepast.
Satellietcamera
Gebruiken als een
satellietcamera.
Toewijzen pads
Clips aan pads [1]–[6]
toevoegen.
* Gebruik op Android de [Back]-knop voorzien door Android OS om
van elk instellingenscherm naar het hoofdscherm terug te keren.
13

naar
begin
De pads gebruiken
U kunt de pads van de GO:LIVECAST gebruiken om achtergrondmuziek
of geluidseecten af te spelen of om video of tekst op het scherm
weer te geven.
Achtergrondmuziek of geluidseecten afspelen
Met de standaardinstellingen van de app worden geluidsclips (zoals
achtergrondmuziek en geluidseecten) toegewezen aan de pads
[1]–[3].
Druk één voor één op pads [1]–[3] om de geluiden te horen.
1.
Druk op de pad die u wilt horen.
BGM Tromgeroel Applaus
De pad is opgelicht en u hoort het geluid.
2.
Gebruik de [PAD]-regelaar om het volume aan te passen.
3.
Om het geluid te stoppen, drukt u nogmaals op de pad waarbij
het licht dooft.
MEMO
U kunt de padtoewijzingen naar keuze wijzigen (p. 24).
14

Video of foto’s op het scherm weergeven
Met de standaardinstellingen van de app wordt een videoclip
toegewezen aan pad [4] en een stilstaand beeld toegewezen aan
pad [5].
Druk één voor één op de pads [4] en [5] om te bekijken wat ze doen.
1.
Druk op pad [4] of [5].
Film Foto
De pad is opgelicht en een video of stilstaand beeld wordt gelaagd
weergegeven op het camerabeeld.
2.
Gebruik de [PAD]-regelaar om het volume aan te passen.
Als de video ook audio bevat, hoort u het geluid tijdens het afspelen.
3.
Om de weergave te stoppen, drukt u nogmaals op de pad
zodat de indicator dooft.
MEMO
U kunt de padtoewijzingen en de positie waarop de clip wordt
weergegeven naar keuze wijzigen (p. 20).
15

Tekst op het scherm weergeven
Met de standaardinstellingen van de app wordt tekst toegewezen
aan pad [6].
Druk op pad [6] om te bekijken wat het doet.
1.
Druk op pad [6].
Tekst
De pad is opgelicht en er wordt een tekst gelaagd weergegeven op het
camerabeeld.
2.
Om de weergave te stoppen, drukt u nogmaals op de pad
zodat de indicator dooft.
MEMO
U kunt de weergegeven tekst, het lettertype, de grootte, de positie
en de kleur naar keuze wijzigen (p. 22).
16

naar
begin
De clip wijzigen die aan een pad is toegewezen
Als er bijvoorbeeld een geluidseect aan een pad is toegewezen,
kunt u een ander geluidseect aan die pad toewijzen.
1.
Tik [Pad toewijzen].
Het toewijzingsscherm verschijnt.
Muziek (BGM) Geluidseect
Foto, lm
Tekst
Er worden miniatuurafbeeldingen weergegeven om het type clip aan te geven
dat momenteel aan elke pad is toegewezen. Wanneer u in dit scherm op een
miniatuurafbeelding van 1-6 tikt, wordt de toegewezen clip weerspiegeld in
het scherm of het geluid.
2.
Tik op het [...]-pictogram rechtsboven in de
miniatuurafbeeldingen op de pad die u opnieuw wilt toewijzen.
Er verschijnt een instellingsscherm voor elke clip.
3.
Selecteer de gewenste clip en tik [Gereed].
4.
Tik op [Pad toewijzen] om terug te keren naar het hoofdscherm.
17

naar
begin
Het type clip wijzigen dat aan een pad is toegewezen
U kunt naar keuze clips toewijzen aan de pads van de GO:LIVECAST.
U kunt bijvoorbeeld aan alle pads foto’s toewijzen.
Het type clip selecteren
Voor elke pad kunt u het type clip selecteren dat wordt toegewezen.
1.
Tik [Pad toewijzen].
Het toewijzingsscherm verschijnt.
Muziek (BGM) Geluidseect
Foto, lm
Tekst
Er worden miniatuurafbeeldingen weergegeven om het type clip aan te geven
dat momenteel aan elke pad is toegewezen. Wanneer u in dit scherm op een
miniatuurafbeelding van 1–6 tikt, wordt de toegewezen clip weerspiegeld in
het scherm of het geluid.
18

2.
Tik op het pictogram Vastmaken rechtsboven in het
toewijzingsscherm.
De kleur van het pictogram Vastmaken wordt rood.
In dit voorbeeld wist u tijdelijk de toewijzing van pad [3] en wijst u vervolgens
een ander type clip toe.
3.
Tik op het [-]-pictogram rechtsboven op de
miniatuurafbeelding van pad [3].
U kunt dit ook doen door de miniatuurafbeelding lang ingedrukt te houden.
4.
Wanneer het bevestigingsscherm verschijnt, tikt u op [Wissen].
De miniatuurafbeelding van pad [3] verandert in de status “Geen clip toegewezen”.
5.
Tik op het pictogram Vastmaken rechtsboven in het
toewijzingsscherm om terug te gaan naar de vorige status.
6.
Tik op de miniatuurafbeelding van pad [3].
19

Het scherm om een clip te selecteren verschijnt.
7.
Tik op het type clip dat u wilt toewijzen.
Het scherm voor het geselecteerde type clip verschijnt.
Foto’s of video’s toewijzen
1.
Tik in het scherm om een clip te selecteren op “FOTO/FILM”.
Het selectiescherm “Foto/lm” verschijnt.
Clips
Toont de clips om toe tewijzen.
Bewerken
U kunt een geladen bestand verwijderen. Swipe
op Android de clip direct naar rechts
Bibliotheek
Importeer een clip van de galerij van uw
smartphone.
Alleen iOS
20

2.
Tik op de miniatuurafbeelding van de foto of video die u wilt
toewijzen.
Het LAYOUT-scherm verschijnt.
Lay-out schakelknop
Tik hierop om de positie van de clip
tewisselen.
(Boven, onder, volledig scherm)
3.
Wanneer u de lay-out hebt opgegeven, tikt u op [Gereed].
De geselecteerde clip wordt toegewezen aan pad [2].
4.
Tik op [Pad toewijzen] om terug te keren naar het hoofdscherm.
21

Tekst toewijzen
1.
Tik in het scherm om een clip te selecteren op “TEKST”.
Het instellingsscherm “Tekst” verschijnt.
Lijst teksten
Een lijst met eerder ingevoerde teksten.
Bewerken
U kunt eerder ingevoerde tekst verwijderen.
Swipe op Android de tekstlijst direct naar rechts.
NIEUW+
Voer de nieuwe tekst in.
Alleen iOS
2.
Tik om de tekst te selecteren die u wilt toewijzen. Tik op
[NIEUW+] om een andere tekst in te voeren.
22

Het bewerkingsscherm verschijnt.
De horizontale positie
aanpassen
De verticale positie
aanpassen
De achtergrond aan- of
uitzetten
De lettergrootte
aanpassen
Tik om tekens in te
voeren
Selecteer de kleur.
Als de achtergrond is uitgeschakeld: de geselecteerde kleur is de tekstkleur.
Als de achtergrond is ingeschakeld: de geselecteerde kleur is de
achtergrondkleur.
3.
Pas de tekengrootte, positie en kleur naar wens aan.
4.
Wanneer u de lay-out hebt opgegeven, tikt u op [Gereed].
De geselecteerde tekst wordt toegewezen aan pad [2].
5.
Tik op [Pad toewijzen] om terug te keren naar het hoofdscherm.
23

Een geluidseect toewijzen
1.
Tik in scherm om een clip te selecteren op “GELUIDSEFFECT”.
Het selectiescherm “Geluidseect” verschijnt.
Lijst met geluidseecten
Toont de geluidseecten
die u kunt toewijzen.
Volume
Geeft het volume van het
geluidseect weer.
2.
Tik op het geluidseect dat u wilt toewijzen.
Wanneer u tikt, hoort u het geselecteerde geluidseect.
3.
Wanneer u het volume hebt aangepast, tikt u op [Gereed].
Het geselecteerde geluidseect wordt toegewezen aan pad [2].
4.
Tik op [Pad toewijzen] om terug te keren naar het hoofdscherm.
24

Achtergrondmuziek toewijzen
1.
Tik in het scherm om een clip te selecteren op “MUZIEK”.
Het scherm “Muziek” wordt weergegeven.
Muzieklijst
Toont de nummers die
uwilt toewijzen.
Bibliotheek
Importeer een nummer
uit de bibliotheek van de
smartphone.
Volume
Stel het volume van het
nummer in.
Bewerken
U kunt een geladen song verwijderen. Swipe op
Android de songlijst direct naar rechts.
Alleen iOS
2.
Tik op het nummer dat u wilt toewijzen.
Tik om het geselecteerde nummer te beluisteren.
3.
Wanneer u het volume hebt aangepast, tikt u op [Gereed].
Het geselecteerde nummer wordt toegewezen aan pad [2].
4.
Tik op [Pad toewijzen] om terug te keren naar het hoofdscherm.
25

naar
begin
Het microfooneect gebruiken
U kunt reverb (nagalm) toepassen op het geluid van de microfoon.
1.
Tik op [Micro-eect].
De eectschuifregelaar verschijnt.
2.
Versleep de schuifregelaar om de nagalm aan te passen.
3.
Tik op [Micro-eect] om terug te keren naar het hoofdscherm.
De schoonheidslter gebruiken
Wanneer u de schoonheidslter gebruikt, krijgt de afbeelding die
door de camera wordt weergegeven huidtinten die vergelijkbaar
zijn met de resultaten van een cosmetische behandeling.
1.
Tik op [Schoonheidslter].
De schoonheidslter wordt ingeschakeld.
Het eect wordt alleen toegepast op de afbeelding die door de camera wordt
weergegeven.
2.
Tik nogmaals op [Schoonheidslter] om uit te
schakelen.
26

naar
begin
Live uitzenden
Laten we nu proberen om live uit te zenden.
MEMO
U kunt de video-inhoud ook opnemen op uw smartphone (p. 36).
De oriëntatie van het scherm opgeven
In dit document verklaren we de verschillende schermen van de
GO:LIVECAST-app in verticale richting (portretmodus), maar u kunt
de GO:LIVECAST-app ook gebruiken en uitzenden in horizontale
richting (landschapsmodus). De live-video wordt ook uitgezonden
als een verticaal scherm wanneer u de portretmodus gebruikt of als
een horizontaal scherm als u de landschapsmodus gebruikt.
Portretmodus Landschapsmodus
Alleen iOS
27

De uitzendbestemming selecteren
U moet enkele instellingen maken vooraleer u uitzendt.
Om te kunnen uitzenden, moet uw smartphone verbinding kunnen
maken met internet.
1.
Tik op [Uitzenden].
Het scherm met uitzendinstellingen verschijnt.
Platformlijst
Een lijst met de platforms
van de uitzendbestemming.
UITZENDING STARTEN
Start live uitzending.
2.
Tik op het platform waarop u wilt uitzenden.
Elk platform heeft een ander scherm met uitzendinstellingen. Stel de
instellingen in die vereist zijn voor elk platform.
28

Uitzenden op Facebook Live
Maak vooraf een Facebook-account aan.
1.
Selecteer Facebook Live in de platformlijst.
Het instellingenscherm verschijnt.
Login
Aanmelden.
Titel
Voer de uitzendtitel in.
Bereik
Selecteer het bereik.
2.
Tik op [Aanmelden] en meld u aan bij uw Facebook-account.
3.
Tik op [Titel] en voer een titel in voor uw uitzending.
4.
Selecteer Bereik.
Het bereik verwijst naar het bereik van de kijkers voor wie de uitzending
beschikbaar is. U zou bijvoorbeeld kunnen opgeven dat alleen uw vrienden
het kunnen bekijken, of dat alleen uzelf het kunt bekijken.
Waarde Verklaring
EVERYONE
Iedereen kan het vinden en bekijken
ALL FRIEND
Alleen mensen die de snelkoppeling hebben,,
kunnen het bekijken
SELF
Alleen uzelf kunt kijken
* Als u alleen naar uw vrienden streamt, worden opmerkingen van uw vrienden niet
weergegeven.
* De eerste keer dat u zich aanmeldt, wordt u gevraagd om de mate op te geven waarin
u uw stream beschikbaar wilt stellen. Selecteer in dit geval Openbaar. Elke keer dat u
streamt, kunt u de mate van beschikbaarheid opgeven.
29

5.
Wanneer u klaar bent met de instellingen, tikt u op [<] om
terug te keren naar het vorige scherm (alleen iOS).
* Gebruik op Android de [Back]-knop voorzien door Android OS.
6.
Tik op [UITZENDEN STARTEN] of de knop [LIVE] om te beginnen
met uitzenden.
30

Uitzenden op YouTube
Maak vooraf een Google-account aan.
* Een account moet minimaal 1000 abonnees hebben op het kanaal om te kunnen
uitzenden (vanaf september 2019). Raadpleeg de ondersteuningsinformatie van
YouTube voor meer informatie.
1.
Selecteer YouTube in de platformlijst.
Het instellingenscherm verschijnt.
Login
Aanmelden.
Titel
Voer de uitzendtitel in.
Bereik
Selecteer het bereik.
2.
Tik op [Aanmelden] en meld u aan bij uw Google-account.
3.
Tik op [Titel] en voer een titel in voor uw uitzending.
4.
Selecteer Bereik.
Het bereik verwijst naar het bereik van de kijkers voor wie de uitzending
beschikbaar is. U zou bijvoorbeeld kunnen opgeven dat alleen uw vrienden
het kunnen bekijken, of dat alleen uzelf het kunt bekijken.
Waarde Verklaring
Openbaar
Iedereen kan het vinden en bekijken
Niet geregistreerd
Alleen mensen die de snelkoppeling hebben,,
kunnen het bekijken
Privé
Alleen uzelf kunt kijken
5.
Wanneer u klaar bent met de instellingen, tikt u op [<] om
terug te keren naar het vorige scherm (alleen iOS).
* Gebruik op Android de [Back]-knop voorzien door Android OS.
6.
Tik op [UITZENDEN STARTEN] of de knop [LIVE] om te beginnen
met uitzenden.
31

Uitzenden op Twitch
Maak vooraf een Twitch-account aan.
* Om te streamen, moet tweestapsvericatie zijn ingeschakeld in de Twitch-instellingen
(vanaf september 2019). Raadpleeg de ondersteuningsinformatie van Twitch voor meer
informatie.
1.
Selecteer Twitch in de platformlijst.
Het instellingenscherm verschijnt.
streaming-doelserver
Login
Aanmelden.
2.
Selecteer de streaming-doelserver.
3.
Voer in het aanmeldscherm uw gebruikersnaam en
wachtwoord in om u aan te melden.
4.
Wanneer u klaar bent met de instellingen, tikt u op [<] om
terug te keren naar het vorige scherm (alleen iOS).
* Gebruik op Android de [Back]-knop voorzien door Android OS.
5.
Tik op [UITZENDEN STARTEN] of de knop [LIVE] om te beginnen
met uitzenden.
32

Uitzenden op TwitCasting
Maak vooraf een TwitCasting-account aan (een uniek account
voor TwitCasting).
1.
Selecteer TwitCasting in de platformlijst.
Het instellingenscherm verschijnt.
Meld u aan met een SNS-account.
Meld u aan met een TwitCasting-
account.
2.
Tik op [TwitCasting Login] om u aan te melden.
Als u een Social Network Service (SNS)-account hebt, zoals op Twitter,
Facebook of Instagram, kunt u dit account ook gebruiken om u aan temelden.
3.
Wanneer u klaar bent met de instellingen, tikt u op [<] om
terug te keren naar het vorige scherm (alleen iOS).
* Gebruik op Android de [Back]-knop voorzien door Android OS.
4.
Tik op [UITZENDEN STARTEN] of de knop [LIVE] om te beginnen
met uitzenden.
33

De uitzendbestemming handmatig opgeven
U kunt de uitzendbestemming handmatig opgeven zonder een
bestaand platform te gebruiken.
* Controleer of de streaming naar Periscope of SHOWROOM in landschapsmodus wordt
uitgevoerd.
1.
Selecteer Custom RTMP in de platformlijst.
Het instellingenscherm verschijnt.
2.
Voer de nodige informatie in.
3.
Wanneer u klaar bent met de instellingen, tikt u op [<] om
terug te keren naar het vorige scherm (alleen iOS).
* Gebruik op Android de [Back]-knop voorzien door Android OS.
4.
Tik op [UITZENDEN STARTEN] of de knop [LIVE] om te beginnen
met uitzenden.
34

Commentaren bekijken
Tijdens het uitzenden kunt u SNS-commentaren bekijken.
1.
Tik op [Commentaar].
Het commentaarscherm verschijnt.
Wanneer commentaar wordt ingevoerd, verschijnt ze op het scherm.
U kunt zelf geen commentaar invoeren.
2.
Tik op [Commentaar] om terug te keren naar het hoofdscherm.
Een uitzending stoppen
1.
Tik in het scherm met uitzendinstellingen op [Uitzending
stoppen] of druk op de knop [LIVE] om het uitzenden
testoppen.
35

naar
begin
Video opnemen
De video-inhoud die u vastlegt met de GO:LIVECAST kan op
uw smartphone worden opgenomen in plaats van te worden
uitgezonden.
1.
Tik op [Instellingen].
Het scherm INSTELLINGEN verschijnt.
2.
Schakel [Opnamemodus] in.
3.
Tik op [<] om terug te keren naar het hoofdscherm (alleen iOS).
* Gebruik op Android de [Back]-knop voorzien door Android OS.
4.
Tik in het scherm met uitzendinstellingen op [OPNEMEN] of
druk op de knop [LIVE] om de video-opname te starten.
5.
Tik in het scherm met uitzendinstellingen op [OPNAME STOPPEN]
of druk op de knop [LIVE] om de video-opname te stoppen.
MEMO
De opgenomen video wordt opgeslagen in de galerij van uw
smartphone.
OPMERKING
U kunt niet uitzenden tijdens het opnemen van video.
36

naar
begin
Instellingen voor de app aanmaken
Ga als volgt te werk om instellingen aan te maken voor de hele
GO:LIVECAST-app.
1.
Tik op [Instellingen].
Het scherm INSTELLINGEN verschijnt.
2.
Geef het gewenste item op.
Instellingsitem Waarde Verklaring
Handleiding
– Geeft dit document weer.
Opnamemodus
Uit, aan Video-opnamen in plaats van uitzenden.
Uitzendvolume
1–10 Geeft het volume van de uitzending op.
In camera
spiegelen
Uit, aan
Keert het beeld van de camera vooraan van
links naar rechts.
Monitorbuer-
grootte
–
Past het geluid aan dat u hoort via de
HOOFDTELEFOON/HEADSET-aansluiting. Als u
een eenvoudige smartphone gebruikt, kan het
verhogen van deze waarde de uitval van audio
verminderen. Dit heeft geen invloed op het
geluid van de uitzending of de video-opname.
Informatie
– Toont de versie van de GO:LIVECAST-app.
3.
Tik op [<] om terug te keren naar het hoofdscherm
(alleen iOS).
* Gebruik op Android de [Back]-knop voorzien door Android OS.
37

naar
begin
Als een satellietcamera gebruiken
Door de satellietcamerafunctie te gebruiken, kan het beeld van
de camera van een andere smartphone worden weergegeven
in de GO:LIVECAST-app. U kunt afwisselend wisselen tussen de
afbeeldingen van de twee camera’s of de video van beiden in een
gesplitst scherm weergeven en die video live uitzenden.
OPMERKING
5
De GO:LIVECAST-app moet zowel op de hoofdsmartphone zijn geïnstalleerd
(die is verbonden met het GO:LIVECAST-apparaat) en op de satellietsmartphone.
5
Zowel de hoofd- als de satellietsmartphone moeten met dezelfde wi zijn
verbonden.
MEMO
5
Wanneer u het buitenshuis gebruikt, kunt u de persoonlijke hotspotfunctie
van uw smartphone gebruiken om de hoofdtelefoons en satelliettelefoons te
verbinden, zodat de satellietcamera kan worden gebruikt, zelfs als er geen wi
is (alleen iOS).
Bediening op de hoofdsmartphone.
Bediening op de satellietsmartphone.
1.
Verbind de hoofdsmartphone met de GO:LIVECAST en
start de GO:LIVECAST-app.
2.
Tik op [Satellietcamera].
38

Het instellingenscherm van de satellietcamera verschijnt.
Satellietschermpositie
Selecteer de weergavepositie
van de satellietcamera.
Koppelen
Geeft de naam van de
gekoppelde smartphone weer.
3.
Start de GO:LIVECAST-app op de satellietsmartphone.
Het openingsscherm verschijnt.
4.
Tik op [Satellietcamera].
Het scherm wacht om verbinding te maken.
Het koppelen begint automatisch.
Als het koppelen is gelukt, verschijnt de naam van de satellietsmartphone in
het koppelingsveld van het instellingenscherm van de satellietcamera van de
smartphone.
Nu kunt u de satellietcamera gebruiken.
39

5.
Tik op het pictogram van de satellietschermpositie om
de weergavepositie van de satellietcamera aan te geven.
Uit
Weergave
satelliet
linksboven
Weergave
satelliet
rechtsonder
Volledige
weergave
satelliet
U kunt tijdens de uitzending ook de weergavepositie van de satellietcamera
wijzigen.
6.
Pas op de satellietsmartphone de video van de
satellietcamera aan.
Scherm satellietcamera
Knijp om zoom in te
stellen
Schakel tussen camera’s
voor-/achteraan
Cameraits in-/
uitschakelen
7.
Tik op [Satellietcamera] om terug te keren naar het
hoofdscherm.
40

naar
begin
Live-instellingen gebruiken
Live-instelling is een functie die de toewijzingen van elke pad
samen als een set opslaat, zodat u verschillende sets kunt gebruiken
voor de inhoud die u streamt. Live-instellingen die u hebt gemaakt,
kunnen vrij worden opgeroepen.
Een live-instelling oproepen
1.
Tik op [Live-instelling].
Het scherm Live-instelling verschijnt.
Lijst live-instellingen
Toont de live-instellingen
die u hebt gemaakt.
Bewerken
Hiermee verwijdert u een
live-instelling die u hebt
gemaakt. Swipe op Android
de tekstlijst direct naar
rechts.
Alleen iOS
Nieuwe maken
Maakt een nieuwe
live-instelling.
2.
Tik op de naam van de live-instelling die u wilt oproepen.
3.
Wanneer het bevestigingsscherm verschijnt, tikt u op [Laden].
De live-instelling wordt geladen en u keert terug naar het hoofdscherm.
41

Een live-instelling maken
1.
Tik op [Live-instelling].
Het scherm Live-instelling verschijnt.
2.
Tik op [Nieuwe maken].
3.
Voer een naam in voor de live-instelling.
4.
Tik op [Gereed] (alleen iOS).
De huidige instellingen worden opgeslagen als een nieuwe live-instelling en
toegevoegd aan de lijst.
5.
Tik op [<] om terug te keren naar het hoofdscherm (alleen iOS).
* Gebruik op Android de [Back]-knop voorzien door Android OS.
42

naar
begin
Aansluitingen
MIC-aansluiting
Combotype (XLR, 1/4-inch TRS-
jack, fantoomvoeding DC 48 V,
6 mA max.)
LINE IN-aansluiting Stereo mini-jack
HOOFDTELEFOON/
HEADSET-aansluiting
Stereo mini-jack (Stereo, CTIA)
USB POWER-poort USB Micro-B
USB SMARTPHONE-poort USB Micro-B
Controller
MIC-regelaar
PAD-regelaar
LINE IN-regelaar
HOOFDTELEFOON-regelaar
Indicator
POWER-indicator
Stroomverbruik
330 mA
Afmetingen
107 (B) x 138 (D) x 53 (H) mm
Gewicht
(exclusiefkabels)
180 g
Accessoires
Informatieblad “Snelstartgids”
Informatieblad “HET APPARAAT VEILIG GEBRUIKEN”
Lightning naar USB micro-B-kabel
USB Type-C™ naar USB micro-B-kabel
USB Type-A naar USB micro-B-type kabel
Registratiekaart (alleen VS)
* Dit document beschrijft de specicaties van het product op het moment dat het
document werd vrijgegeven. Ga voor de meest recente informatie naar de website
vanRoland.
https://www.roland.com/
* Voor meer informatie over compatibiliteit van smartphones, raadpleegt u de
volgendelink.
http://roland.cm/golivecastcp
Hoofdspecicaties
Roland GO:LIVECAST: Live-streamingstudio voor smartphones
43

Roland Corporation
-
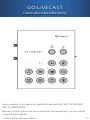 1
1
-
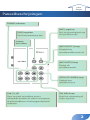 2
2
-
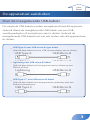 3
3
-
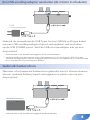 4
4
-
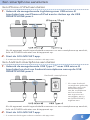 5
5
-
 6
6
-
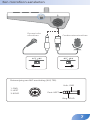 7
7
-
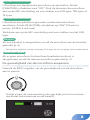 8
8
-
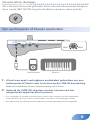 9
9
-
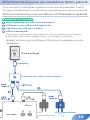 10
10
-
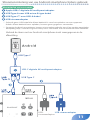 11
11
-
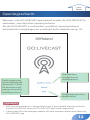 12
12
-
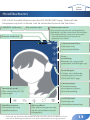 13
13
-
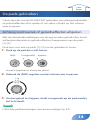 14
14
-
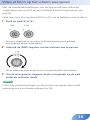 15
15
-
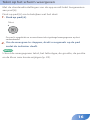 16
16
-
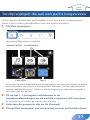 17
17
-
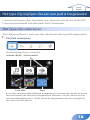 18
18
-
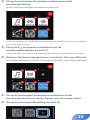 19
19
-
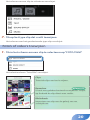 20
20
-
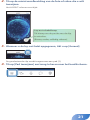 21
21
-
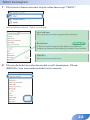 22
22
-
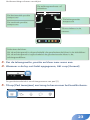 23
23
-
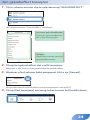 24
24
-
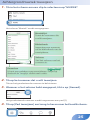 25
25
-
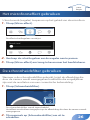 26
26
-
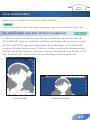 27
27
-
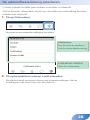 28
28
-
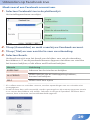 29
29
-
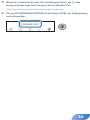 30
30
-
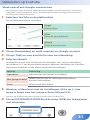 31
31
-
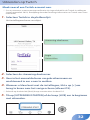 32
32
-
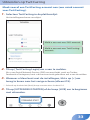 33
33
-
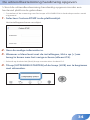 34
34
-
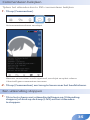 35
35
-
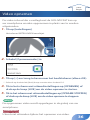 36
36
-
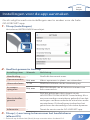 37
37
-
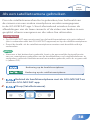 38
38
-
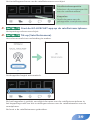 39
39
-
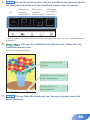 40
40
-
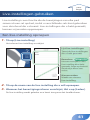 41
41
-
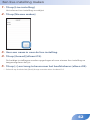 42
42
-
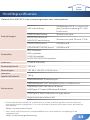 43
43
-
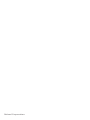 44
44