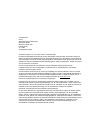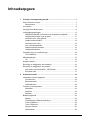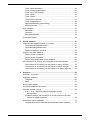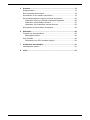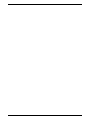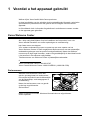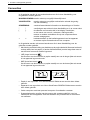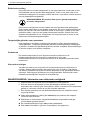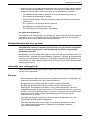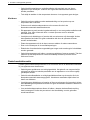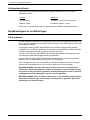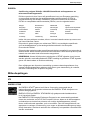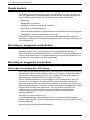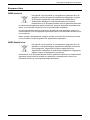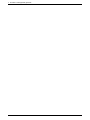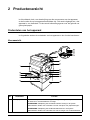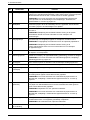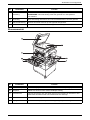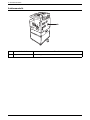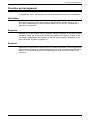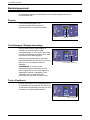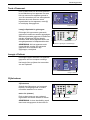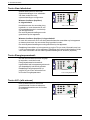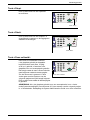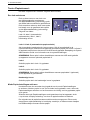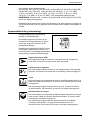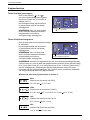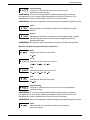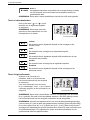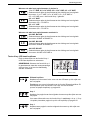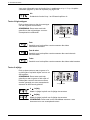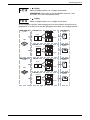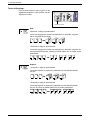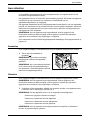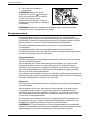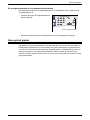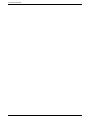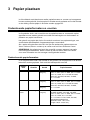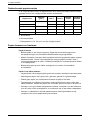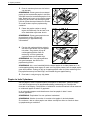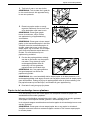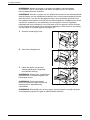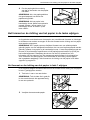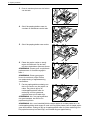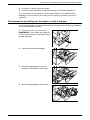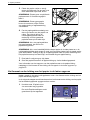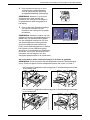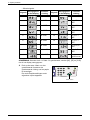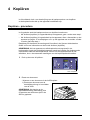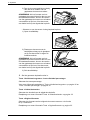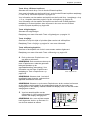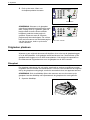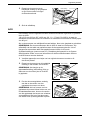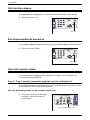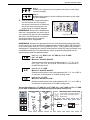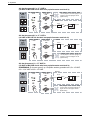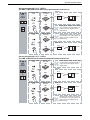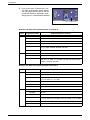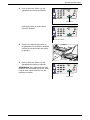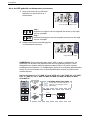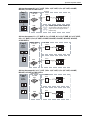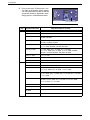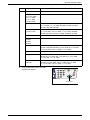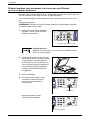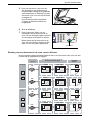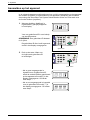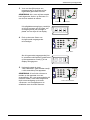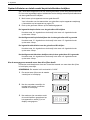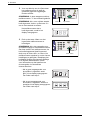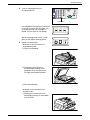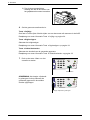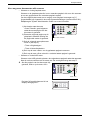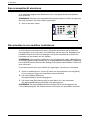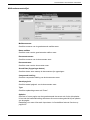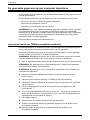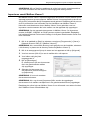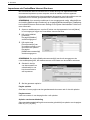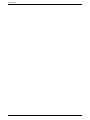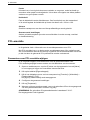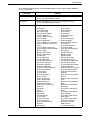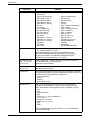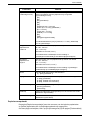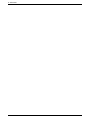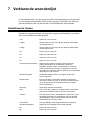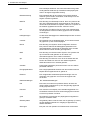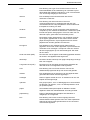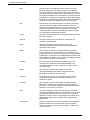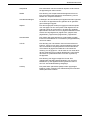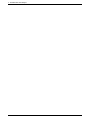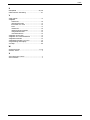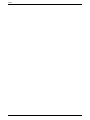Xerox WorkCentre 5020-B de handleiding
- Categorie
- Kopieerapparaten
- Type
- de handleiding
Deze handleiding is ook geschikt voor

Handleiding voor
de gebruiker
www.xerox.com/support
WorkCentre 5020/DN
XE3026NL0-1

Vertaald door:
Xerox
GKLS European Operations
Bessemer Road
Welwyn Garden City
Hertfordshire
AL7 1BU
Verenigd Koninkrijk
© 2008 Fuji Xerox Co., Ltd. Alle rechten voorbehouden.
De auteursrechtelijke bescherming waarop aanspraak wordt gemaakt, bevat alle vormen en
zaken van auteursrechtelijk materiaal en informatie die thans of in de toekomst van rechtswege
zijn toegestaan. Dit omvat, zonder enige beperking, materiaal dat wordt gegenereerd door de
software en dat in het beeldvenster wordt weergegeven, zoals pictogrammen, uiterlijk en inhoud
van de schermen, enzovoort.
Xerox
®
en alle producten van Xerox die in deze publicatie worden genoemd, zijn
handelsmerken van Xerox Corporation. Productnamen en handelsmerken van andere
bedrijven worden bij deze erkend.
De informatie in dit document is correct op het tijdstip van eerste publicatie. Xerox houdt het
recht de informatie op ieder willekeurig tijdstip te wijzigen zonder voorafgaande kennisgeving.
Wijzigingen en informatie over technische uitbreidingen worden in volgende edities van de
documentatie opgenomen. Kijk voor de laatste informatie op www.xerox.com
.
Producten onderworpen aan normale exportregelingen
De export van dit product is strikt beperkt volgens de wetten inzake ruil en handel met het
buitenland van Japan en/of de exportregelingen van de Verenigde Staten. Indien u dit product
wilt exporteren, dient u de betreffende exportlicentie te verkrijgen van de Japanse overheid of
instantie en/of her-exporttoestemming van de Amerikaanse overheid of instantie.
Producten onderworpen aan aanvullende exportregelingen
Er zijn strikte beperkingen opgelegd aan de export van dit product volgens de wetten inzake
ruil en handel met het buitenland van Japan en/of de exportregelingen van de Verenigde
Staten. Indien u weet dat dit product zal worden gebruikt of werd gebruikt voor de ontwikkeling,
productie of het gebruik van massavernietigingswapens, waaronder kernwapens, chemische
wapens of biologische wapens vanwege een handelsdocument, zoals een rechtsgeldig contract
of informatie van de importeur, dient u de betreffende exportlicentie te verkrijgen van de
Japanse overheid of de desbetreffende instantie en/of her-exporttoestemming van de
Amerikaanse overheid of de desbetreffende instantie.

3
Inhoudsopgave
1 Voordat u het apparaat gebruikt ...........................................................7
Xerox Welcome Center ............................................................................7
Serienummer .......................................................................................7
Conventies ...............................................................................................8
Overige informatiebronnen.......................................................................9
Veiligheidsopmerkingen ...........................................................................9
WAARSCHUWING: Informatie over elektrische veiligheid................10
Veiligheidsinformatie over de laser....................................................11
Informatie voor veilig gebruik.............................................................11
Onderhoudsinformatie .......................................................................12
Informatie over ozon..........................................................................13
Voor verbruiksartikelen......................................................................13
Radiofrequentie-emissies ..................................................................13
Veiligheidcertificatie...........................................................................14
Goedkeuringen en certificeringen ..........................................................14
CE-merkteken....................................................................................14
Milieubepalingen ....................................................................................15
VS......................................................................................................15
Illegale kopieën ......................................................................................16
Recycling en weggooien van batterijen..................................................16
Recycling en weggooien van product.....................................................16
Alle landen, Noord-Amerika - VS/Canada .........................................16
Europese Unie...................................................................................17
2 Productoverzicht..................................................................................19
Onderdelen van het apparaat.................................................................19
Vooraanzicht......................................................................................19
Binnenaanzicht ..................................................................................21
Achteraanzicht...................................................................................22
Functies op het apparaat........................................................................23
Afdrukken...........................................................................................23
Kopiëren ............................................................................................23
Scannen ............................................................................................23
Bedieningspaneel...................................................................................24
Display...............................................................................................24
Toets/lampjes <Display-wisseling>....................................................24
Toets <Kopiëren> ..............................................................................24
Toets <Scannen> ..............................................................................25
Lampje <Online> ...............................................................................25
Cijfertoetsen.......................................................................................25

4
Toets <Aan-/afmelden>.....................................................................26
Toets <Energiespaarstand> ..............................................................26
Toets <AC> (alle wissen) ..................................................................26
Toets <Stop>.....................................................................................27
Toets <Start>.....................................................................................27
Toets <Scan voltooid>.......................................................................27
Toets <Papierinvoer> ........................................................................28
Apparaatafbeelding (nabootsing) ......................................................29
Kopieerfuncties..................................................................................30
Aan-/uitzetten .........................................................................................37
Aanzetten ..........................................................................................37
Uitzetten ............................................................................................37
Energiespaarstand ............................................................................38
Gerecycled papier..................................................................................39
3 Papier plaatsen.....................................................................................41
Ondersteunde papierformaten en -soorten............................................41
Ondersteunde papierformaten...........................................................41
Ondersteunde papiersoorten.............................................................42
Papier bewaren en hanteren .............................................................42
Papier in de laden plaatsen....................................................................43
Papier in lade 1 plaatsen...................................................................43
Papier in lade 2 plaatsen...................................................................44
Papier in de handmatige invoer plaatsen ..........................................45
Het formaat en de richting van het papier in de laden wijzigen..............47
Het formaat en de richting van het papier in lade 1 wijzigen.............47
Het formaat en de richting van het papier in lade 2 wijzigen.............49
Het formaat en de richting van het papier in de laden opgeven........50
4 Kopiëren................................................................................................53
Kopiëren - procedure .............................................................................53
Originelen plaatsen ................................................................................56
Glasplaat ...........................................................................................56
AOD...................................................................................................57
Alle functies wissen................................................................................58
Een kopieeropdracht annuleren.............................................................58
Speciale kopieën maken ........................................................................58
4 op 1 / 2 op 1 kopieën (meerdere pagina's op één
vel kopiëren) ..................................................................................58
ID-kaart kopiëren (een document in de vorm van een ID-kaart
op een vel papier kopiëren) ...........................................................68
Aanmelden op het apparaat...................................................................70
Opdrachtlimieten en totale aantal kopieën/afdrukken bekijken .........72

5
5 Scannen ................................................................................................73
Scanprocedure.......................................................................................73
Een scanopdracht annuleren .................................................................78
Documenten in een mailbox controleren................................................78
De gescande gegevens op een computer importeren ...........................80
Importeren vanuit een TWAIN-compatibele applicatie ......................80
Importeren vanuit Mailbox Viewer 3 ..................................................81
Importeren via CentreWare Internet Services ...................................82
Documenten uit een mailbox verwijderen ..............................................83
6 Afdrukken..............................................................................................85
Functies van de printerdriver..................................................................85
Belangrijke functies............................................................................85
PCL-emulatie..........................................................................................86
Parameters voor PCL-emulatie wijzigen............................................86
7 Verklarende woordenlijst.....................................................................91
Gedefinieerde termen.............................................................................91
8 Index ......................................................................................................97

6

7
1 Voordat u het apparaat gebruikt
Welkom bij de Xerox-familie WorkCentre-producten.
In deze handleiding voor de gebruiker vindt u gedetailleerde informatie, technische
specificaties en procedures voor het gebruik van de integrale functies van het
apparaat.
In dit hoofdstuk vindt u informatie die gebruikers in acht dienen te nemen voordat
ze het apparaat gaan gebruiken.
Xerox Welcome Center
Als u hulp nodig heeft tijdens of na het installeren van het product, kunt u de
Xerox-website bezoeken voor online-oplossingen en ondersteuning.
http://www.xerox.com/support
Voor verdere ondersteuning neemt u contact op met onze experts van het
Xerox Welcome Centre. U heeft mogelijk een telefoonnummer van een plaatselijke
medewerker gekregen toen het product werd geïnstalleerd. Noteer het telefoon-
nummer op de lege regel hieronder, zodat u het gemakkelijk bij de hand heeft mocht
u het nummer in de toekomst nodig hebben.
Telefoonnummer van Welcome Centre of plaatselijke medewerker:
#
Xerox US Welcome Centre:1-800-821-2797
Xerox Canada Welcome Centre:1-800-93-XEROX (1-800-939-3769)
Serienummer
Wanneer u het Welcome Centre belt,
wordt u gevraagd naar het serienummer.
Dit nummer bevindt zich aan de binnenzijde
van de linkerzijklep, zoals aangegeven in
de afbeelding.
Noteer het serienummer voor uw gemak
op de lege regel hieronder.
Serienummer:
Noteer eventuele foutcodes. Met deze informatie kunnen wij problemen
sneller oplossen.

1 Voordat u het apparaat gebruikt
8
Conventies
In dit gedeelte worden de conventies beschreven die in deze Handleiding voor
de gebruiker worden gebruikt.
WAARSCHUWING:maakt u attent op mogelijk lichamelijk letsel.
VOORZICHTIG: maakt u attent op mogelijke mechanische schade als gevolg
van een handeling.
OPMERKING: verschaft aanvullende informatie over bewerkingen of functies.
" ": verwijzingen naar elders in deze handleiding en in te voeren tekst
[ ]: de waarden en foutcodes die in het display verschijnen,
en de namen van menu's, schermen, dialoogvensters,
toetsen en andere onderdelen die op een computerscherm
worden weergegeven.
< >: hardwaretoetsen op het bedieningspaneel van het apparaat
en toetsen op het toetsenbord van een computer.
In dit gedeelte worden ook termen beschreven die in deze Handleiding voor de
gebruiker worden gebruikt.
• Met richting wordt de richting van beelden op de pagina bedoeld. Wanneer het beeld
rechtop staat, kan het papier (of ander afdrukmateriaal) met de lange kant eerst of
met de korte kant eerst worden ingevoerd.
• LKE (lange kant eerst)
Het invoeren van documenten en papier waarbij een van de lange zijden als eerste
in het apparaat ingevoerd wordt.
• KKE (korte kant eerst)
Het invoeren van documenten en papier waarbij een van de korte zijden als eerste
in het apparaat ingevoerd wordt.
• Papier is een synoniem voor afdrukmateriaal. Beide termen worden door elkaar
gebruikt.
• Apparaat is een synoniem voor Xerox WorkCentre 5020/DN. Beide termen worden
door elkaar gebruikt.
• Onder computer wordt een personal computer of werkstation verstaan.
• Systeembeheerder verwijst naar de persoon die verantwoordelijk is voor het
onderhoud van het apparaat, zoals het instellen van printerdrivers en het beheer
van software.
LKE-richting
Papierinvoerrichting
KKE-richting
Papierinvoerrichting

Overige informatiebronnen
9
Overige informatiebronnen
De volgende informatiebronnen zijn beschikbaar voor het apparaat:
• WorkCentre 5020/DN Handleiding voor de gebruiker
• WorkCentre 5020/DN System Administration Guide
(Handleiding voor de systeembeheerder)
• WorkCentre 5020/DN Installatiehandleiding
• WorkCentre 5020/DN Beknopte gebruikshandleiding
OPMERKING: Afbeeldingen die in deze handleiding voor de gebruiker worden
gebruikt, zijn van toepassing op een volledig geconfigureerd apparaat en kunnen
enigszins afwijken van de gebruikte configuratie.
OPMERKING: Alle schermopnamen die in deze handleiding voor de gebruiker
worden gebruikt, zijn gemaakt met Windows XP.
Veiligheidsopmerkingen
Lees deze veiligheidsopmerkingen zorgvuldig door voordat u dit product gaat
gebruiken om ervoor te zorgen dat u de apparatuur op een veilige manier bedient.
Uw Xerox-product en de aanbevolen verbruiksartikelen zijn zodanig ontworpen en
getest dat ze aan strenge veiligheidseisen voldoen. Deze bestaan onder meer uit
toestemming van de veiligheidinstantie en naleving van algemene milieubepalingen.
Lees de volgende instructies zorgvuldig door voordat u het product gaat bedienen
en lees ze waar nodig opnieuw door om een veilige bediening van het product
te waarborgen.
De veiligheids- en milieutests en prestaties van dit product zijn gecontroleerd met
gebruikmaking van uitsluitend Xerox-materialen.
WAARSCHUWING: Ongeoorloofde wijzigingen, waaronder het toevoegen
van nieuwe functies of het aansluiten van externe apparaten, kunnen de
productcertificatie beïnvloeden. Neem contact op met uw erkende service
provider voor meer informatie.
Waarschuwingen
Alle waarschuwingsinstructies die op het product staan aangegeven of bij het product
zijn meegeleverd, dienen te worden opgevolgd.
WAARSCHUWING Deze WAARSCHUWING vestigt de aandacht van de
gebruiker op gebieden van het product waar lichamelijk
letsel kan worden opgelopen.
WAARSCHUWING Deze WAARSCHUWING vestigt de aandacht van
de gebruiker op gebieden van het product met hete
oppervlakken die niet aangeraakt dienen te worden.

1 Voordat u het apparaat gebruikt
10
Elektrische voeding
Dit product dient te worden aangesloten op het type elektrische voeding dat op het
informatielabel van het product staat aangegeven, Indien u niet zeker weet of uw
elektrische voeding aan de vereisten voldoet, dan kunt u voor advies contact opnemen
met uw plaatselijke energiebedrijf.
WAARSCHUWING: Dit product dient op een geaard stopcontact
te worden aangesloten.
Dit product wordt geleverd met een stekker met een beschermende aardingspen.
Deze stekker past alleen op een geaard stopcontact. Dit is een veiligheidsmaatregel.
Neem, om het risico van een elektrische schok te voorkomen, contact op met een
elektricien indien u niet over een geaard stopcontact beschikt. Gebruik nooit een
geaarde verloopstekker of een verlengsnoer om het product aan te sluiten op een
stopcontact zonder aardingsaansluitpunt.
Toegankelijke gebieden voor operateurs
Deze apparatuur is zodanig ontworpen dat operateurs alleen toegang hebben tot
veilige gebieden. Toegang tot gevaarlijke gebieden wordt beperkt door afdekkingen
of panelen, die alleen met gereedschap kunnen worden verwijderd. Deze afdekkingen
of panelen mogen nooit worden verwijderd.
Onderhoud
De onderhoudsprocedures voor dit product worden beschreven in de
klantdocumentatie die bij het product is meegeleverd. Voer geen
onderhoudsprocedures uit op dit product die niet in de klantendocumentatie staan
beschreven.
Het product reinigen
Verwijder de stekker van het product uit het stopcontact alvorens dit product te
reinigen. Gebruik altijd materialen die bedoeld zijn voor dit product. Het gebruik
van andere materialen kan leiden tot slechte prestaties en kan gevaarlijke situaties
opleveren. Gebruik geen spuitbussen met reinigingsmiddel. Deze kunnen onder
bepaalde omstandigheden explosief en brandbaar zijn.
WAARSCHUWING: Informatie over elektrische veiligheid
Z Gebruik alleen het netsnoer dat bij de apparatuur wordt geleverd.
Z Sluit het netsnoer rechtstreeks op een gemakkelijk te bereiken en geaard
stopcontact aan. Gebruik geen verlengsnoer. Indien u niet weet of een stopcontact
geaard is, neem dan contact op met een erkende elektricien.
Z Een onjuiste aansluiting van de aardlekschakelaar kan een elektrische schok
tot gevolg hebben.
X Plaats deze apparatuur zodanig dat niemand op het netsnoer kan stappen
of hierover kan struikelen.
X Elektrische of mechanische veiligheidsschakelaars mogen niet overbrugd
of onbruikbaar gemaakt worden.
X De ventilatieopeningen mogen niet worden geblokkeerd.
X Duw nooit voorwerpen in gleuven of openingen in de apparatuur.

Veiligheidsopmerkingen
11
Z Indien één van de volgende omstandigheden zich voordoet, schakel dan de voeding
naar het apparaat onmiddellijk uit en trek het netsnoer uit het stopcontact. Neem
contact op met het Xerox Welcome Centre om het probleem te verhelpen.
– Het apparaat maakt vreemde geluiden of er komen vreemde geuren vrij.
– Het netsnoer is beschadigd of gerafeld.
– Een circuitonderbreker, zekering of andere beveiliging heeft de stroomtoevoer
onderbroken.
– Er is vloeistof in het apparaat terecht gekomen.
– Het apparaat is blootgesteld aan water.
– Een onderdeel van het apparaat is beschadigd.
Het apparaat ontkoppelen
Het netsnoer is de ontkoppeling voor dit apparaat. Deze wordt achterop het apparaat
ingestoken. Voor het loskoppelen van alle elektrische voeding naar de apparatuur,
moet het netsnoer uit het stopcontact worden getrokken.
Veiligheidsinformatie over de laser
VOORZICHTIG: Gebruik, aanpassing of uitvoering van procedures die afwijken
van de procedures genoemd in deze handleiding kan leiden tot gevaarlijke
blootstelling aan licht.
Met betrekking tot laserveiligheid voldoet de apparatuur aan de prestatienormen voor
laserproducten, zoals die zijn vastgesteld door overheids-, nationale en internationale
instanties voor een Klasse 1-laserproduct. Het apparaat straalt geen gevaarlijk licht uit;
de lichtstraal is in elke bedieningsmode en bij de uitvoering van elke onderhoudstaak
volledig afgeschermd.
Informatie voor veilig gebruik
Volg onderstaande veiligheidsrichtlijnen te allen tijde, zodat u weet dat u veilig omgaat
met uw Xerox-apparatuur.
Wel doen:
• Sluit het apparaat altijd aan op een correct geaard stopcontact. Laat bij twijfel het
stopcontact controleren door een erkende elektricien.
• Dit apparaat moet worden aangesloten op een geaard stopcontact.
Dit apparaat wordt geleverd met een stekker met een beschermende
aardingspen. Deze stekker past alleen op een geaard stopcontact. Dit is een
veiligheidsmaatregel. Neem, om het risico van een elektrische schok te voorkomen,
contact op met een elektricien indien u niet over een geaard stopcontact beschikt.
Gebruik nooit een stekker zonder aardaansluiting om het product op een
stopcontact aan te sluiten.
• Volg altijd alle waarschuwingen en instructies die op de apparatuur of in de
bijgeleverde informatie staan aangegeven.
• Plaats het apparaat altijd in een ruimte met voldoende ventilatie en ruimte
voor onderhoudswerkzaamheden. Raadpleeg de installatie-instructies
voor minimumafmetingen.

1 Voordat u het apparaat gebruikt
12
• Gebruik altijd materialen en verbruiksartikelen die speciaal voor uw Xerox-
apparatuur zijn ontworpen. Gebruik van ongeschikt materiaal kan leiden tot
slechte prestaties.
• Trek altijd de stekker uit het stopcontact alvorens u het apparaat gaat reinigen.
Niet doen:
• Gebruik nooit een stekker zonder aardaansluiting om het product op een
stopcontact aan te sluiten.
• Probeer nooit onderhoudsprocedures uit te voeren die niet in de
klantendocumentatie staan beschreven.
• Dit apparaat mag nooit worden ingebouwd tenzij er voor een goede ventilatie wordt
gezorgd. Voor meer informatie kunt u contact opnemen met uw erkende
serviceleverancier.
• Verwijder nooit afdekkingen of panelen die met schroeven zijn bevestigd. Achter
deze panelen bevinden zich geen onderdelen die door de operateur kunnen
worden onderhouden.
• Plaats het apparaat nooit in de buurt van een radiator of andere warmtebron.
• Duw nooit voorwerpen in de ventilatieopeningen.
• Elektrische of mechanische vergrendelingen mogen nooit overbrugd of onbruikbaar
worden gemaakt.
• Gebruik het apparaat nooit indien u ongewone geluiden of geuren opmerkt. Trek het
netsnoer uit het stopcontact en neem onmiddellijk contact op met het Xerox
Welcome Centre.
Onderhoudsinformatie
Probeer geen onderhoudsprocedures uit te voeren die niet in de klantendocumentatie
bij uw apparaat staan beschreven.
• Gebruik geen spuitbussen met reinigingsmiddel. Het gebruik van ongeoorloofde
reinigers kan leiden tot slechte prestaties van de apparatuur en tot een mogelijk
gevaarlijke situatie.
• Gebruik verbruiksartikelen en reinigingsmiddelen alleen op de manier die in de
klantendocumentatie staat aangegeven. Houd deze materialen altijd buiten het
bereik van kinderen.
• Verwijder geen afdekkingen of panelen of die met schroeven zijn bevestigd. Achter
deze afdekkingen en panelen bevinden zich geen onderdelen waaraan u onderhoud
kunt uitvoeren.
• Voer onderhoudsprocedures alleen uit indien u daartoe de betreffende training
heeft ontvangen of indien de procedure in de Handleiding voor de gebruiker
wordt beschreven.

Veiligheidsopmerkingen
13
Informatie over ozon
Dit product produceert ozon tijdens normale bedrijfsomstandigheden. De geprodu-
ceerde ozon is zwaarder dan lucht en is afhankelijk van het aantal kopieën dat wordt
gemaakt. Plaats het systeem in een ruimte met voldoende ventilatie.
Indien u aanvullende informatie over ozon wenst, kunt u binnen de Verenigde Staten
en Canada de Xerox-publicatie Facts About Ozone (onderdeelnummer 610P64653)
aanvragen op telefoonnummer 1-800-828-6571. In andere landen kunt u contact
opnemen met het Xerox Welcome Centre.
Voor verbruiksartikelen
• Bewaar alle verbruiksartikelen volgens de instructies die op de verpakking of doos
staan vermeld.
• Gebruik een borstel of een vochtige doek om gemorste toner te verwijderen.
Gebruik nooit een stofzuiger voor gemorste toner.
• Bewaar de tonerfles buiten het bereik van kinderen. Als een kind onverhoopt toner
heeft doorgeslikt, laat het kind de toner dan onmiddellijk uitspugen, de mond
spoelen, water drinken en neem zo snel mogelijk contact op met een arts.
• Als u toner aan de afdrukmodule toevoegt, zorgt u er dan voor dat u geen toner
morst. Als er toner is gemorst, voorkom dan contact met kleding, huid, ogen en
mond en voorkom inademing.
• Als er toner op uw huid of kleding is gemorst, verwijder het dan met zeep en water.
• Als er tonerdeeltjes in uw ogen zijn terechtgekomen, spoel uw ogen dan ten minste
15 minuten lang met water totdat ze niet meer geïrriteerd zijn. Neem eventueel
contact op met een arts.
• Als u tonerdeeltjes heeft ingeademd, zoek dan de frisse lucht op en spoel uw mond
met water.
• Als u toner heeft doorgeslikt, spuug het dan uit, spoel uw mond met water, drink een
ruime hoeveelheid water en neem onmiddellijk contact op met een arts.
Radiofrequentie-emissies
Verenigde Staten, Canada, Europa, Australië/Nieuw-Zeeland
OPMERKING: Deze apparatuur is getest en voldoet aan de limieten voor een klasse
A digitaal apparaat conform Part 15 van de FCC Rules. Deze beperkingen bieden een
redelijke bescherming tegen schadelijke interferentie wanneer de apparatuur in een
commerciële omgeving wordt gebruikt. Deze apparatuur wekt radiofrequentie-energie
op, gebruikt deze en kan deze uitstralen. Indien het apparaat niet wordt geïnstalleerd
en gebruikt volgens de aanwijzingen in de instructiehandleiding, kan het storingen van
radiocommunicatie veroorzaken. Gebruik van deze apparatuur in een woonwijk kan
schadelijke interferentie veroorzaken. In dit geval dient de gebruiker de interferentie
op eigen kosten te verhelpen.
Door wijzigingen en modificaties aan deze apparatuur die niet uitdrukkelijk door Xerox
zijn goedgekeurd, kan de toestemming voor het gebruik van deze apparatuur komen
te vervallen.

1 Voordat u het apparaat gebruikt
14
Veiligheidcertificatie
Dit product wordt gecertificeerd door de volgende instanties met de vermelde
veiligheidsnormen.
Dit product is vervaardigd onder een geregistreerd ISO9001-veiligheidssysteem.
Goedkeuringen en certificeringen
CE-merkteken
Het CE-merkteken op dit product symboliseert de overeenkomstigheidsverklaring van
Xerox met de volgende van toepassing zijnde richtlijnen van de Europese Unie vanaf
de aangegeven datum:
12 december 2006: Richtlijn 2006/95/EEG van de Raad, gewijzigd door Richtlijn
93/68/EEG van de Raad, betreffende de wettelijke voorschriften der Lidstaten inzake
elektrisch materiaal bestemd voor gebruik bij lage spanning.
1 januari 1996: Richtlijn 89/336/EEG van de Raad betreffende de wetgevingen van
de Lidstaten inzake elektromagnetische compatibiliteit.
9 maart 1999: Richtlijn 99/5/EG betreffende radioapparatuur en telecommunicatie-
apparatuur en de wederzijde erkenning van hun conformiteit.
Een volledige verklaring van conformiteit, met daarin de definities van de relevante
richtlijnen en standaarden kunt u bij het Xerox Welcome Centre opvragen.
WAARSCHUWING: Om deze apparatuur te laten werken in de nabijheid van
industriële, wetenschappelijke en medische apparatuur, kan het nodig zijn dat
de externe straling van deze apparatuur moet worden beperkt of dat er speciale
stralingstemperende maatregelen moeten worden getroffen.
WAARSCHUWING: Dit is een Klasse A-product. In een huiselijke omgeving kan
dit product radiostoringen veroorzaken, in welk geval de gebruiker passende
maatregelen zal moeten nemen.
Instantie Standaard
TUV Rheinland UL60950-1 1st (2003) (USA/Canada)
NEMKO CHINA IEC60950-1 Edition 1 (2001)

Milieubepalingen
15
EUROPA
Certificering volgens Richtlijn 1999/5/EG betreffende radioapparatuur en
telecommunicatie-apparatuur
Dit Xerox-product is door Xerox zelf gecertificeerd voor pan-Europese aansluiting
op een enkele terminal van het analoge openbare telefoonnetwerk (PSTN) in
overeenstemming met Richtlijn 1999/5/EG. Het product werkt met de nationale
PSTN's en compatibele telefooncentrales (PBX'en) van de volgende landen:
Indien zich een probleem voordoet, dient u in eerste instantie contact op nemen met
het Xerox Welcome Centre.
Dit product is getest volgens en voldoet aan TBR21, een technische specificatie
voor terminalapparatuur op het analoge telefoonnetwerk in het Europese
Economische Gebied.
Dit product kan zodanig worden geconfigureerd dat het compatibel is met netwerken in
andere landen. Neem contact op met het Xerox Welcome Centre als het product op het
netwerk van een ander land moet worden aangesloten.
OPMERKING: Hoewel bij dit product pulssignalen of DTMF-signalen (toon) kunnen
worden gebruikt, wordt aangeraden de DTMF-instelling te gebruiken. DTMF-signalen
geven een betrouwbare en snellere verbinding.
Door wijzigingen aan dit product, aansluiting op externe besturingssoftware of op
externe besturingsapparatuur waarvoor door Xerox geen toestemming is verleend,
wordt de certificering van dit product ongeldig.
Milieubepalingen
VS
ENERGY STAR
Als ENERGY STAR
®
-partner heeft Xerox Corporation vastgesteld dat de
basisconfiguratie van dit product voldoet aan de ENERGY STAR-richtlijnen voor
efficiënt energiegebruik.
ENERGY STAR en ENERGY STAR MARK zijn gedeponeerde handelsmerken
in de Verenigde Staten.
Het ENERGY STAR Imaging Equipment Program is een samenwerkingsverband
tussen de overheden van de VS, de Europese Unie en Japan en de kantoorappara-
tuurindustrie met als doel het promoten van zuinige kopieerapparaten, printers,
faxen, multifunctionele apparaten, pc's en monitoren. Door het energieverbruik van
apparatuur te verlagen, worden smog, zure regen en klimaatveranderingen op lange
termijn bestreden, doordat de emissies die ontstaan bij het opwekken van elektriciteit
worden verminderd.
België Griekenland Nederland Spanje
Bulgarije Hongarije Noorwegen Tsjechische Republiek
Denemarken Ierland Oostenrijk Verenigd Koninkrijk
Duitsland IJsland Polen Zweden
Finland Italië Portugal Zwitserland
Frankrijk Luxemburg Roemenië

1 Voordat u het apparaat gebruikt
16
Illegale kopieën
Het kopiëren van bepaalde documenten kan strafbaar zijn in uw land. Straffen in de
vorm van geldboetes of gevangenisstraffen kunnen worden opgelegd aan degenen
die schuldig worden bevonden aan het maken van dergelijke reproducties.
• Papiergeld
• Bankbiljetten en cheques
• Obligaties en effecten (bank en de overheid)
• Paspoorten en identificatiekaarten
• Auteursrechtelijk materiaal of handelsmerken zonder toestemming van de eigenaar
• Postzegels en andere verhandelbare documenten
Deze lijst is niet allesomvattend en er wordt geen aansprakelijkheid aanvaard met
betrekking tot volledigheid of nauwkeurigheid. Neem in geval van twijfel contact op met
een rechtsadviseur.
Recycling en weggooien van batterijen
Gooi alle batterijen weg in overeenstemming met de plaatselijke wetgeving.
Xerox hergebruikt de oplaadbare batterijen in het product dat wordt teruggestuurd ter
behoud van schaarse bronnen. Dergelijke batterijen kunnen hergebruikt worden voor
het maken van recyclingmateriaal en energieherstel.
Recycling en weggooien van product
Alle landen, Noord-Amerika - VS/Canada
Xerox heeft een wereldwijd programma voor het terugnemen en hergebruik/recycling
van apparatuur. Bij het Xerox Welcome Centre kunt u navragen of dit Xerox-product
deel uitmaakt van het programma. Voor meer informatie over de Xerox-milieupro-
gramma's kunt u terecht op www.xerox.com/environment.
Indien u verantwoordelijk bent voor het wegdoen van het Xeroxproduct, dient u er
rekening mee te houden dat het product lood en ander materialen bevat die het
product onderhevig maken aan bepaalde voorschriften ter bescherming van het milieu.
De aanwezigheid van lood is volledig in overeenstemming met de regelgeving die gold
ten tijde dat dit product op de markt kwam. Voor informatie over recycling en
weggooien kunt u contact opnemen met de plaatselijke overheidsinstanties.
In de Verenigde Staten kunt u ook de website van de Electronic Industries
Alliance raadplegen:
www.eiae.org <http://www.eiae.org>.
Loodhoudend materiaal - Dit product kan een of meer loodhoudende onderdelen
bevatten, zoals batterijen. Er kunnen speciale voorschriften voor het omgaan hiermee
gelden. Raadpleeg:
www.dtsc.ca.gov/hazardouswaste/perchlorate.

Recycling en weggooien van product
17
Europese Unie
WEEE Huisafval
Het gebruik van dit symbool op uw apparatuur geeft aan dat u de
apparatuur niet bij het gewone huisafval kunt weggooien. Volgens
de Europese regelgeving moet afgeschreven elektrische en
elektronische apparatuur worden gescheiden van huisafval.
Huishoudens in de Europese lidstaten kunnen gebruikte elektrische
en elektronische apparatuur gratis inleveren bij daarvoor bestemde verzamelpunten.
Neem voor informatie contact op met de gemeentelijke afvaldienst.
In sommige lidstaten dient de leverancier mogelijk uw oude apparatuur gratis in te
nemen wanneer u nieuwe apparatuur aanschaft. Neem voor informatie contact op met
uw leverancier.
Neem voordat u de apparatuur weggooit contact op met het Xerox Welcome Centre
voor informatie over de terugname van afgeschreven apparatuur.
WEEE Zakelijk afval
Het gebruik van dit symbool op uw apparatuur geeft aan dat u de
apparatuur overeenkomstig de afgesproken landelijke procedures
moet weggooien. Volgens de Europese regelgeving moet
afgeschreven elektrische en elektronische apparatuur weggegooid
worden volgens de afgesproken procedures.
Huishoudens in de Europese lidstaten kunnen gebruikte elektrische en elektronische
apparatuur gratis inleveren bij daarvoor bestemde verzamelpunten. Neem voor
informatie contact op met de gemeentelijke afvaldienst.

1 Voordat u het apparaat gebruikt
18

19
2 Productoverzicht
In dit hoofdstuk vindt u een beschrijving van alle componenten van het apparaat
en de functies die op het apparaat beschikbaar zijn. Ook wordt uitgelegd hoe u het
apparaat in- en uitschakelt. Tot slot wordt informatie gegeven over het gebruik van
gerecycled papier.
Onderdelen van het apparaat
In dit gedeelte worden de onderdelen van het apparaat en hun functie beschreven.
Vooraanzicht
Nr. Onderdeel Functie
1 Linkerzijklep Open deze klep wanneer er een papierstoring in het apparaat optreedt
en wanneer u verbruiksartikelen vervangt.
OPMERKING: Raadpleeg het hoofdstuk Problem Solving in de System
Administration Guide voor informatie over het verhelpen van papierstoringen.
OPMERKING: Raadpleeg het hoofdstuk Maintenance in de System
Administration Guide voor informatie over het vervangen van verbruiksartikelen.

2 Productoverzicht
20
2 Handmatige invoer Wordt gebruikt voor standaardpapierformaten en afwijkende papierformaten.
Bedoeld voor speciale afdrukmaterialen, zoals zwaar papier of andere speciale
afdrukmaterialen die niet in lade 1 of lade 2 kunnen worden geplaatst.
OPMERKING: Voor meer informatie over de ondersteunde papiersoorten
en de capaciteit van de handmatige invoer raadpleegt u Ondersteunde
papierformaten en -soorten op pagina 41
3 Uitklapblad Ondersteunt papier dat in de handmatige invoer is geplaatst. Schuif dit blad
uit voordat u papier in de handmatige invoer plaatst.
4 Toegangsklep 1 Open deze klep om vastgelopen papier te verwijderen in/rondom lade
1 en lade 2.
OPMERKING: Raadpleeg het hoofdstuk Problem Solving in de System
Administration Guide voor meer informatie over het verhelpen van
papierstoringen.
5 Toegangsklep 2 Open deze klep om vastgelopen papier te verwijderen in/rondom lade 2.
OPMERKING: Toegangsklep 2 maakt deel uit van de optionele papierlade 2.
OPMERKING: Raadpleeg het hoofdstuk Problem Solving in de
System Administration Guide voor meer informatie over het verhelpen
van papierstoringen.
6 AOD Automatische invoer van geplaatste documenten om deze te scannen voor
een kopieer- of scanopdracht.
7 Bedieningspaneel Bestaat uit het display, de apparaatafbeelding (nabootsing), toetsen en lampjes.
OPMERKING: Voor meer informatie over het bedieningspaneel, raadpleegt
u Bedieningspaneel op pagina 24.
8 Opvangbak Hierin worden kopieën en afdrukken met de beeldzijde omlaag afgeleverd.
9 Voorklep Open deze klep om de afdrukmodule te vervangen en om toner toe te voegen.
10 Vergrendeling
linkerzijklep
Trek deze vergrendeling omhoog om de linkerzijklep te openen.
11 Lade 1 Wordt gebruikt voor papier van standaardformaat. Er kunnen maximaal
250 vellen gewoon papier in deze lade worden geplaatst.
OPMERKING: Voor meer informatie over ondersteunde papiersoorten en
ladecapaciteit, raadpleegt u Ondersteunde papierformaten en -soorten op
pagina 41
12 Papierlade 2
(optioneel)
Voegt een extra lade toe die als lade 2 kan worden gebruikt. Wordt gebruikt
voor papier van standaardformaat. Er kunnen maximaal 500 vellen gewoon
papier in deze lade worden geplaatst.
OPMERKING: Papierlade 2 is een optioneel onderdeel.
OPMERKING: Voor meer informatie over ondersteunde papiersoorten en
ladecapaciteit, raadpleegt u Ondersteunde papierformaten en -soorten op
pagina 41
13 Onderstel (optioneel) Verhoogt en stabiliseert het apparaat voor optimaal gebruik. Dankzij
de zwenkwielen kunt u het apparaat gemakkelijk verplaatsen.
OPMERKING: Het onderstel is een optioneel onderdeel.
14 10Base-T/100Base-
TX-verbinding
Hiermee wordt de netwerkkabel op het apparaat aangesloten.
Nr. Onderdeel Functie

Onderdelen van het apparaat
21
Binnenaanzicht
15 USB-interface-
aansluiting
Hiermee wordt de USB-kabel op het apparaat aangesloten.
OPMERKING: Deze aansluiting wordt ook gebruikt voor het bijwerken
van software.
16 Aansluiting Deze aansluiting dient alleen door servicemedewerkers te worden gebruikt.
17 Netsnoeraansluiting Hiermee wordt het netsnoer op het apparaat aangesloten.
18 Aan/uit-schakelaar Hiermee wordt de stroom naar het apparaat in- en uitgeschakeld.
Nr. Onderdeel Functie
Nr. Onderdeel Functie
19 Documentklep Sluit deze klep tijdens het scannen van een document op de glasplaat.
20 Glasplaat Plaats hier een document met de beeldzijde omlaag.
21 Fusereenheid Hiermee wordt toner aan het papier gehecht door middel van warmte en druk.
Raak deze eenheid niet aan. De eenheid kan zeer heet zijn.
22 Afdrukmodule Bevat toner en fotogeleider die de toner transporteert.
23 2-zijdige module Hiermee wordt op beide zijden van het papier gekopieerd en afgedrukt.

2 Productoverzicht
22
Achteraanzicht
Nr. Onderdeel Functie
24 Gegevenslabel Bevat de apparaatinformatie.

Functies op het apparaat
23
Functies op het apparaat
In dit gedeelte vindt u een beschrijving van de beschikbare functies op het apparaat.
Afdrukken
Biedt diverse afdrukfuncties, waaronder 2-zijdig afdrukken, Katern maken, N op 1
en Poster. Raadpleeg voor meer informatie de cd-rom van de PCL-printerdriver of
Afdrukken op pagina 85
Kopiëren
Hiermee kunt u documenten op verschillende manieren kopiëren. U kunt bijvoorbeeld
afdrukken maken die tot een ander formaat zijn verkleind of vergroot, of twee of vier
van elkaar onafhankelijke documenten op één vel papier kopiëren. Raadpleeg voor
meer informatie Kopiëren op pagina 53
Scannen
Hiermee kunt u documenten scannen en ze in mailboxen opslaan. U kunt de gescande
documenten met behulp van CentreWare Internet Services of via de Network Scanner
Utility 3 op uw computer importeren. Raadpleeg voor meer informatie Scannen op
pagina 73

2 Productoverzicht
24
Bedieningspaneel
In dit gedeelte worden de onderdelen van het bedieningspaneel en hun
functie beschreven.
Display
Toont het aantal kopieën, het
zoompercentage, de foutcode, de
apparaatstatus of numerieke waarden.
Toets/lampjes <Display-wisseling>
Druk op deze toets om het display te
wisselen van aantal kopieën naar
zoompercentage en vice versa. Het lampje
licht op om aan te geven welke van de twee
momenteel wordt weergegeven.
Wanneer het apparaat zich in de mode
Papierinstellingen bevindt, drukt u op deze
toets om door de papierformaten te
bladeren.
OPMERKING: U kunt de mode
Papierinstellingen inschakelen door de
toets <Papierinvoer> vier seconden lang
ingedrukt te houden. Raadpleeg Toets
<Papierinvoer> op pagina 28 voor
informatie over de toets <Papierinvoer>.
Toets <Kopiëren>
Druk op deze toets om de mode Kopiëren in
te schakelen op het apparaat. De toets licht
op wanneer het apparaat gereed is voor het
verwerken van een kopieeropdracht.
Display
Toets <Display-wisseling>
Toets <Kopiëren>

Bedieningspaneel
25
Toets <Scannen>
Druk op deze toets om de mode Scannen
in te schakelen op het apparaat. De toets
licht op wanneer het apparaat gereed is
voor het verwerken van een scanopdracht.
Wanneer de mode Scannen wordt
ingeschakeld op het apparaat, wordt [b]
in het display weergegeven.
Lampje <Opdracht in geheugen>
Dit lampje licht op wanneer gescande
gegevens in mailboxen worden opgeslagen.
Wanneer gescande gegevens in mailboxen
worden opgeslagen blijft het lampje
branden, zelfs als het apparaat zich in de
energiespaarstand of slaapstand bevindt.
OPMERKING: Als het apparaat wordt
uitgeschakeld, worden alle gescande
gegevens die in mailboxen zijn
opgeslagen, verwijderd.
Lampje <Online>
Dit lampje knippert wanneer het apparaat
gegevens van een computer ontvangt.
Het lampje licht op tijdens het verwerken
van een opdracht.
Cijfertoetsen
Cijfertoetsen
Gebruik de cijfertoetsen om het aantal
kopieën, de toegangscode of andere
numerieke waarden in te voeren.
toets <C> (wissen)
Druk op deze toets om een verkeerd
ingevoerde numerieke waarde te wissen.
OPMERKING: In deze handleiding wordt
deze toets aangegeven als de toets<C>.
Toets <Scannen>
<Opdracht in geheugen> indicatielampje
Lampje <Online>
Toets <C>
Cijfertoetsen

2 Productoverzicht
26
Toets <Aan-/afmelden>
Gebruik deze toets om de mode
Systeeminstellingen in te schakelen.
Via deze mode kunt u de
systeeminstellingen configureren.
Wanneer Auditron (kopiëren)
is uitgeschakeld
Houd deze toets vier seconden lang
ingedrukt, en voer daarna de ID van
de systeembeheerder in met behulp
van de cijfertoetsen.
De mode Systeeminstellingen wordt
geactiveerd op het apparaat.
Wanneer Auditron (kopiëren) is ingeschakeld
U moet zich eerst met de ID van de systeembeheerder aanmelden op het apparaat
en daarna deze toets vier seconden lang ingedrukt houden.
De mode Systeeminstellingen wordt geactiveerd op het apparaat.
Raadpleeg Aanmelden op het apparaat op pagina 70 voor meer informatie over hoe
u zich kunt aanmelden op het apparaat. Raadpleeg de System Administration Guide
voor meer informatie over de mode Systeeminstellingen en Auditron (kopiëren).
Toets <Energiespaarstand>
Om het stroomverbruik zoveel mogelijk
te beperken, wordt de functie
Energiespaarstand automatisch
ingeschakeld als het apparaat gedurende
een bepaalde tijd niet wordt gebruikt.
Raadpleeg Energiespaarstand op
pagina 38 voor meer informatie over
de functie Energiespaarstand.
Toets <AC> (alle wissen)
Druk op deze toets om de eerder
geselecteerde functies te wissen en
de standaardwaarden van de functies
te herstellen.
Toets <Aan-/afmelden>
Toets <Energiespaarstand>
Toets <AC>

Bedieningspaneel
27
Toets <Stop>
Druk op deze toets om een opdracht
te annuleren.
Toets <Start>
Druk op deze toets om een kopieer- of
scanopdracht te starten en de opgegeven
waarden te bevestigen.
Toets <Scan voltooid>
Deze toets is beschikbaar wanneer
u de glasplaat gebruikt en bepaalde
kopieerfuncties zoals Sets, 2-zijdig
en N op 1 gebruikt, of wanneer u de
glasplaat voor een scanopdracht gebruikt.
Het lampje naast de toets <Scan voltooid>
gaat knipperen nadat de eerste pagina
van het document is gescand. U kunt
verder gaan met het scannen van de
volgende pagina terwijl dit lampje knippert.
Druk op deze toets nadat de laatste pagina
is gescand.
OPMERKING: Als u de glasplaat gebruikt voor een scanopdracht, kunt u via de
mode Systeeminstellingen (menunummer 201) het scannen van de volgende pagina
in- of uitschakelen. Raadpleeg de System Administration Guide voor meer informatie.
Toets <Stop>
Toets <Start>
Toets <Scan voltooid>

2 Productoverzicht
28
Toets <Papierinvoer>
De toets <Papierinvoer> heeft de volgende twee functies.
Een lade selecteren
Druk op deze toets om een lade voor
een kopieeropdracht te selecteren.
De apparaatafbeelding (nabootsing) geeft
aan welke lade momenteel is geselecteerd.
Druk meerdere malen op deze toets totdat
het lampje voor de gewenste lade oplicht
op de apparaatafbeelding (nabootsing).
Volgorde van laden:
Lade 1 & lade 2 (automatische
papierselectie), lade 1, lade 2,
handmatige invoer
Lade 1 & lade 2 (automatische papierselectie)
Als Automatische papierselectie (menunummer 164) is ingeschakeld in de
systeeminstellingen, selecteert het apparaat automatisch papier dat in lade 1 of lade 2
is geplaatst wanneer een document in de AOD wordt geplaatst. Raadpleeg de System
Administration Guide voor informatie over de systeeminstellingen.
OPMERKING: Deze optie is alleen beschikbaar wanneer de AOD wordt gebruikt
op apparaten met een optionele papierlade 2.
Lade 1
Gebruikt papier dat in lade 1 is geplaatst.
Lade 2
Gebruikt papier dat in lade 2 is geplaatst.
OPMERKING: Deze optie is alleen beschikbaar wanneer papierlade 2 (optioneel)
op het apparaat is geïnstalleerd.
Handmatige invoer
Gebruikt papier dat in de handmatige invoer is geplaatst.
Mode Papierinstellingen activeren
Houd deze toets vier seconden lang ingedrukt om de mode Papierinstellingen
te activeren. Nadat u papier in een van de laden heeft geplaatst, moet u de mode
Papierinstellingen activeren om het formaat en de richting van het geplaatste papier
op te geven.
Wanneer de mode Papierinstellingen wordt geactiveerd op het apparaat, drukt
u op de toets <Display-wisseling> om door de papierformaten te bladeren.
De volgorde van de papierformaten wordt hieronder weergegeven. Eerst wordt
aangegeven welke aanduiding in het display verschijnt, en daarna tussen haakjes
het daadwerkelijke formaat van het papier.
Toets <Papierinvoer>

Bedieningspaneel
29
De volgorde van de papierformaten:
A3 (A3 KKE), A4L (A4 LKE), A4 (A4 KKE), b4 (B4 KKE), b5L (B5 LKE), b5 (B5 KKE),
C8 (8K KKE), 16L (16K LKE), 16S (16K KKE), A5 (A5 KKE), 17 (11 x 17" KKE),
14 (8,5 x 14" KKE), 13 (8,5 x 13" KKE), 11L (8,5 x 11" LKE), 11 (8,5 x 11" KKE),
134 (8,5 x 13,4" KKE), 55 (5,5 x 8,5" KKE), CUS (Aangepast papierformaat)
OPMERKING: Wanneer lade 1 of lade 2 is geselecteerd, worden [A5], [55] en [CUS]
niet in het display weergegeven.
Raadpleeg Het formaat en de richting van het papier in de laden opgeven op pagina 50
voor meer informatie over het opgeven van het formaat en de richting van het papier in
de lade.
Apparaatafbeelding (nabootsing)
De apparaatafbeelding (nabootsing)
bestaat uit indicatielampjes.
De lampjes knipperen of lichten op om
de status van het apparaat aan te geven.
Hieronder volgt een overzicht van de
belangrijkste lampjes.
Raadpleeg het hoofdstuk Problem Solving
in de System Administration Guide voor
meer informatie over de apparaatafbeelding
(nabootsing) en andere indicatielampjes.
Origineelstoring in AOD
Het rode lampje knippert wanneer er een document is vastgelopen
in de AOD of wanneer de klep van de AOD openstaat.
Papierstoring in apparaat
Het rode lampje knippert wanneer er een papierstoring in het apparaat
optreedt. Controleer de foutcode die in het display wordt weergegeven.
Toner
Het rode lampje licht op wanneer de toner in de afdrukmodule bijna op is.
Maak een nieuwe tonerfles klaar. Er wordt in deze situatie geen foutcode
weergegeven.
Het rode lampje knippert wanneer de toner op is. Voeg toner toe aan
de afdrukmodule. De foutcode [J1] wordt in het display weergegeven.
Afdrukmodule vervangen
Het rode lampje licht op wanneer de afdrukmodule binnenkort vervangen
moet worden. Maak een nieuwe afdrukmodule klaar. Er wordt in deze
situatie geen foutcode weergegeven.
Het rode lampje knippert wanneer de afdrukmodule onmiddellijk
vervangen moet worden. Vervang de afdrukmodule door een
nieuwe module. De foutcode [J6] wordt in het display weergegeven.

2 Productoverzicht
30
Kopieerfuncties
Toets <Variabel percentage>
Druk op de toetsen < > en < >
om het zoompercentage aan te geven
binnen een bereik van 50 tot 200% in
stappen van 1%.
Het zoompercentage dat momenteel
is geselecteerd wordt in het display
weergegeven.
OPMERKING: Als u op deze toetsen
drukt, wordt het display automatisch
omgeschakeld en wordt het
zoompercentage weergegeven.
Toets <Verkleinen/vergroten>
Druk op deze toets om het zoompercentage
te selecteren.
Het zoompercentage dat momenteel
is geselecteerd wordt in het display
weergegeven.
OPMERKING: Als u op deze toets
drukt, wordt het display automatisch
omgeschakeld en wordt het
zoompercentage weergegeven.
OPMERKING: Wanneer het apparaat zich in de mode Systeeminstellingen bevindt
(menunummer 21), kan de tabel met papierformaten metrisch ([Serie A/B (8K/16K)])
of in inches ([Serie Inch (8,5 x 13 inch)], [Serie Inch (8,5 x 13,4 inch)], [Serie Inch])
worden weergegeven. Raadpleeg de System Administration Guide voor meer
informatie over de systeeminstellingen. De volgende opties veranderen afhankelijk
van de geselecteerde tabel met papierformaten.
Wanneer de tabel met papierformaten in inches is
200%
Vergroot een document met 200%.
5,5 x 8,5 inch 11 x 17 inch
129%
Vergroot een document met 129,4%.
5,5 x 8,5 inch 8,5 x 11 inch, 8,5 x 11 inch 11 x 17 inch
78%
Verkleint een document met 78,5%.
8,5 x 14 inch 8,5 x 11 inch
50%
Verkleint een document met 50%.
11 x 17 inch 5,5 x 8,5 inch
< > en < > toetsen
Toets <Verkleinen/vergroten>

Bedieningspaneel
31
Voorinstelling
Vergroot of verkleint een document met een vooraf
ingesteld zoompercentage.
OPMERKING: U kunt het vooringestelde zoompercentage opgeven wanneer
het apparaat zich in de mode Systeeminstellingen bevindt (menunummer 153).
Raadpleeg de System Administration Guide voor meer informatie.
OPMERKING: Het vooraf ingestelde zoompercentage is standaard ingesteld op 64%.
100%
Maakt kopieën die hetzelfde formaat als het originele document
hebben.
Auto %
Het apparaat selecteert automatisch het zoompercentage op basis
van het originele documentformaat en het papierformaat in de
geselecteerde lade.
OPMERKING: Deze optie is alleen beschikbaar wanneer de AOD wordt gebruikt.
Wanneer de tabel met papierformaten metrisch is
200%
Vergroot een document met 200%.
A5 A3
141%
Vergroot een document met 141,4%.
A5 A4, A4 A3, B5 B4
70%
Verkleint een document met 70,7%.
A3 A4, A4 A5, B4 B5
50%
Verkleint een document met 50%.
A3 A5
Voorinstelling
Vergroot of verkleint een document met een vooraf ingesteld
zoompercentage.
OPMERKING: U kunt het vooringestelde zoompercentage opgeven wanneer
het apparaat zich in de mode Systeeminstellingen bevindt (menunummer 153).
Raadpleeg de System Administration Guide voor meer informatie.
OPMERKING: Het vooraf ingestelde zoompercentage is standaard ingesteld op 64%.
100%
Maakt kopieën die hetzelfde formaat als het originele
document hebben.

2 Productoverzicht
32
Auto %
Het apparaat selecteert automatisch het zoompercentage op basis
van het originele documentformaat en het papierformaat in de
geselecteerde lade.
OPMERKING: Deze optie is alleen beschikbaar wanneer de AOD wordt gebruikt.
Toets <Lichter/donkerder>
Druk op de toets < > of < > om de
densiteit van de afgedrukte kopieën
te selecteren.
OPMERKING: Deze toets wordt ook
gebruikt om de scandensiteit voor een
scanopdracht in te stellen.
Lichtst
De densiteit van de afgedrukte kopieën wordt verlaagd tot het
lichtste niveau.
Licht
De densiteit wordt verlaagd op de afgedrukte kopieën.
Normaal
De densiteit van de afgedrukte kopieën blijft hetzelfde als die van
de originele documenten.
Donker
De densiteit wordt verhoogd op de afgedrukte kopieën.
Donkerst
De densiteit van de afgedrukte kopieën wordt verhoogd tot het
donkerste niveau.
Toets <Origineelformaat>
Wanneer u de functie N op 1
selecteert, drukt u op deze toets om
het documentformaat van het origineel
te selecteren.
Voor meer informatie over de functie
N op 1 raadpleegt u 4 op 1 / 2 op 1 kopieën
(meerdere pagina's op één vel kopiëren) op
pagina 58
OPMERKING: Deze toets is beschikbaar wanneer u de glasplaat voor de functie
N op 1 gebruikt. De toets is niet beschikbaar wanneer u de AOD gebruikt, omdat
het documentformaat van het origineel automatisch wordt vastgesteld.
OPMERKING: Wanneer het apparaat zich in de mode Systeeminstellingen bevindt
(menunummer 21), kan de tabel met papierformaten metrisch ([Serie A/B (8K/16K)])
of in inches ([Serie Inch (8,5 x 13")], [Serie Inch (8,5 x 13,4")], [Serie Inch]) worden
weergegeven. Raadpleeg de System Administration Guide voor meer informatie over
de systeeminstellingen. De volgende drie opties veranderen afhankelijk van de
geselecteerde tabel met papierformaten.
<Lichter/donkerder> toets
<Origineelformaat> toets

Bedieningspaneel
33
Wanneer de tabel met papierformaten in inches is
11 x 17" KKE, 8,5 x 14" KKE, 8,5 x 13,4" KKE, 8,5 x 13" KKE
Selecteer deze optie als het formaat en de richting van het originele
document 11 x 17" KKE, 8,5 x 14" KKE, 8,5 x 13,4" KKE of
8,5 x 13" KKE is en u de functie N op 1 gebruikt.
8,5 x 11" KKE
Selecteer deze optie als het formaat en de richting van het originele
document 8,5 x 11" KKE is.
8,5 x 11" LKE
Selecteer deze optie als het formaat en de richting van het originele
document 8,5 x 11" LKE is.
Wanneer de tabel met papierformaten metrisch is
A3 KKE, B4 KKE
Selecteer deze optie als het formaat en de richting van het originele
document A3 KKE of B4 KKE is.
A4 KKE, B5 KKE
Selecteer deze optie als het formaat en de richting van het originele
document A4 KKE of B5 KKE is.
A4 LKE, B5 LKE
Selecteer deze optie als het formaat en de richting van het originele
document A4 LKE of B5 LKE is.
Toets <N op 1/ID-kaart kopiëren>
Druk op deze toets om de functie N op 1
of ID-kaart kopiëren te selecteren.
OPMERKING: Wanneer de functie N op 1
is geselecteerd, staat het zoompercentage
vast op Auto % en kan niet handmatig
worden veranderd.
ID-kaart kopiëren
Kopieert een document in de vorm van een ID-kaart op één zijde van
een vel papier.
Raadpleeg voor meer informatie over de functie ID-kaart kopiëren ID-
kaart kopiëren (een document in de vorm van een ID-kaart
op een vel papier kopiëren) op pagina 68
4 op 1
Kopieert vier pagina's van het originele document op één zijde van een
vel papier.
Voor meer informatie over de functie N op 1 raadpleegt u 4 op 1 / 2 op
1 kopieën (meerdere pagina's op één vel kopiëren) op pagina 58
2 op 1
Kopieert twee pagina's van het originele document op één zijde van
een vel papier.
<N op 1/ID-kaart kopiëren> toets

2 Productoverzicht
34
Voor meer informatie over de functie N op 1 raadpleegt u 4 op 1 / 2 op 1 kopieën
(meerdere pagina's op één vel kopiëren) op pagina 58
Uit
Schakelt de functie N op 1 en ID-kaart kopiëren uit.
Toets <Origineeltype>
Druk op deze toets om het documenttype
van het origineel te selecteren.
OPMERKING: Deze toets wordt ook
gebruikt om het origineeltype voor een
scanopdracht te selecteren.
Foto
Geschikt voor het kopiëren van documenten die alleen
fotobeelden bevatten.
Foto & tekst
Geschikt voor het kopiëren van documenten die zowel tekst als
foto's bevatten.
Tekst
Geschikt voor het kopiëren van documenten die alleen tekst bevatten.
Toets <2-zijdig>
Druk op deze toets om aan te geven of u
op één zijde of op beide zijden van het vel
wilt kopiëren.
OPMERKING: Deze toets wordt ook
gebruikt om aan te geven of één zijde of
beide zijden van een document moeten
worden gescand voor een scanopdracht
wanneer de AOD wordt gebruikt.
2 1 zijdig
Maakt 1-zijdige kopieën van 2-zijdige documenten.
2 2 zijdig
Maakt 2-zijdige kopieën van 2-zijdige documenten.
OPMERKING: Deze toets is niet beschikbaar wanneer u een
document voor een scanopdracht scant.
<Origineeltype> toets
<2-zijdig> toets

Bedieningspaneel
35
1 2 zijdig
Maakt 2-zijdige kopieën van 1-zijdige documenten.
OPMERKING: Deze toets is niet beschikbaar wanneer u een
document voor een scanopdracht scant.
1 1 zijdig
Maakt 1-zijdige kopieën van 1-zijdige documenten.
In het volgende overzicht wordt aangegeven hoe het originele document op de
glasplaat of in de AOD moet worden gelegd bij het maken van 2-zijdige kopieën.
Papierrichting in
de lade
AOD
Glasplaat
KKE
LKE
Glasplaat
AOD
Scannen
AOD
Glasplaat
Afgedrukte
kopieën
Landschap
Portret
Landschap
Portret
Glasplaat
AOD
Papierrichting in
de lade
Scannen Afgedrukte
kopieën
Afgedrukte
kopieën
Afgedrukte
kopieën
Scannen
Scannen

2 Productoverzicht
36
Toets <Aflevering>
Druk op deze toets om aan te geven of de
afgedrukte kopieën in sets moeten worden
afgeleverd of niet.
Sets
•Wanneer 1-zijdig is geselecteerd
Levert het opgegeven aantal sets kopieën af in dezelfde volgorde
als de originele documenten.
• Wanneer 2-zijdig is geselecteerd
Levert het opgegeven aantal sets kopieën af in dezelfde volgorde als
de originele documenten, waarbij op beide zijden van de vellen wordt
gekopieerd.
Stapels
• Wanneer 1-zijdig is geselecteerd
Levert de kopieën in stapels af, gebaseerd op het aantal kopieën
per set.
• Wanneer 2-zijdig is geselecteerd
Levert de kopieën in stapels af, gebaseerd op het aantal kopieën
per set. Er wordt op beide zijden van de vellen gekopieerd.
<Aflevering> toets

Aan-/uitzetten
37
Aan-/uitzetten
In dit gedeelte wordt beschreven hoe het apparaat aan- en uitgezet wordt en hoe
de functie Energiespaarstand werkt.
Het apparaat is binnen 27 seconden na inschakeling gereed. De tijd die het apparaat
nodig heeft om op te warmen kan variëren en is afhankelijk van de
apparaatconfiguratie en de omgeving.
Het apparaat schakelt de functie Energiespaarstand automatisch in na een ingestelde
periode van inactiviteit om het stroomverbruik zoveel mogelijk te beperken. Het wordt
aanbevolen het apparaat aan het einde van de dag of wanneer het langere tijd niet
wordt gebruikt uit te schakelen.
OPMERKING: Als het apparaat wordt uitgeschakeld, kunnen gegevens die
momenteel worden verwerkt mogelijk verloren gaan en worden alle gescande
gegevens die in mailboxen zijn opgeslagen, verwijderd.
Voor informatie over de functie Energiespaarstand raadpleegt u Energiespaarstand op
pagina 38.
Aanzetten
In de volgende stappen wordt beschreven hoe het apparaat aangezet kan worden.
1. Zet de aan/uit-schakelaar in
de stand [ ].
OPMERKING: [1] wordt in het display
weergegeven wanneer het apparaat
gereed is.
OPMERKING: Als u een opdracht probeert
uit te voeren terwijl het apparaat bezig is
met opwarmen, wordt de opdracht verwerkt
wanneer het apparaat gereed is.
Uitzetten
In de volgende stappen wordt beschreven hoe het apparaat uitgezet kan worden.
OPMERKING: Als het apparaat wordt uitgeschakeld, kunnen gegevens die
momenteel worden verwerkt mogelijk verloren gaan en worden alle gescande
gegevens die in mailboxen zijn opgeslagen, verwijderd.
1. Controleer of alle opdrachten volledig zijn verwerkt voordat u het apparaat uitzet.
Controleer ook of het lampje <Online> uit is.
OPMERKING: Zet het apparaat nooit uit in de volgende omstandigheden:
• Wanneer er gegevens worden ontvangen
• Wanneer er opdrachten worden afgedrukt
• Wanneer er opdrachten worden gekopieerd
• Wanneer er opdrachten worden gescand
OPMERKING: Als het apparaat wordt uitgezet tijdens het kopiëren of afdrukken
kunnen er papierstoringen optreden.

2 Productoverzicht
38
2. Zet de aan/uit-schakelaar in
de stand [ ].
OPMERKING: Nadat u de aan/uit-
schakelaar in de stand [ ] heeft gezet,
dient u een paar seconden te wachten
voordat u het netsnoer uit de
wandcontactdoos verwijdert, zodat het
apparaat genoeg tijd krijgt om volledig uit
te schakelen.
OPMERKING: Nadat u het apparaat heeft uitgezet, dient u een paar seconden
te wachten voordat u het apparaat weer aanzet.
Energiespaarstand
Het apparaat beschikt over een energiebesparende functie, de zogenaamde
Energiespaarstand, waarmee het stroomverbruik tijdens inactiviteit zoveel mogelijk
wordt beperkt. Wanneer het apparaat gedurende een ingestelde periode niet wordt
gebruikt (inactief is), wordt de functie Energiespaarstand ingeschakeld.
De functie Energiespaarstand bestaat uit twee fasen: Energiespaarstand
en Slaapstand.
Het apparaat activeert eerst de energiespaarstand als het gedurende een
vooringestelde periode niet wordt gebruikt. Daarna wordt de slaapstand geactiveerd
om het stroomverbruik nog meer te beperken.
Energiespaarstand
Wanneer het apparaat de energiespaarstand activeert, wordt de stroomvoorziening
naar de fusereenheid beperkt.
Als het apparaat zich in deze stand bevindt, gaat het display uit en gaat de toets
<Energiespaarstand> branden. Als gescande gegevens in mailboxen worden
opgeslagen, gaat het lampje <Opdracht in geheugen> ook branden in deze stand.
Als u de energiespaarstand wilt uitschakelen en het apparaat wilt gaan gebruiken,
drukt u op de toets <Energiespaarstand>.
Om de periode van inactiviteit op te geven (voordat de functie Energiespaarstand wordt
geactiveerd), gaat u naar de mode Systeeminstellingen (menunummer 12). Raadpleeg
de System Administration Guide voor meer informatie.
Slaapstand
Als het apparaat de slaapstand activeert, wordt het stroomverbruik van het apparaat
nog meer beperkt.
Als het apparaat zich in deze stand bevindt, gaat het display uit en gaat de toets
<Energiespaarstand> branden. Als gescande gegevens in mailboxen worden
opgeslagen, gaat het lampje <Opdracht in geheugen> ook branden in deze stand.
Als u de slaapstand wilt uitschakelen en het apparaat wilt gaan gebruiken, drukt
u op de toets <Energiespaarstand>.
Om de periode van inactiviteit op te geven (voordat de functie Energiespaarstand
wordt geactiveerd), gaat u naar de mode Systeeminstellingen (menunummer 13).
Raadpleeg de System Administration Guide voor meer informatie.
OPMERKING: U kunt de instellingen voor de energiespaarstand en de slaapstand
instellen via CentreWare Internet Services. Raadpleeg het hoofdstuk Machine Status
(apparaatstatus) in de System Administration Guide voor meer informatie.

Gerecycled papier
39
De energiespaarstand of de slaapstand uitschakelen
Het apparaat schakelt de energiespaarstand of de slaapstand in de volgende twee
omstandigheden uit:
• Wanneer de toets <Energiespaarstand>
wordt ingedrukt
• Wanneer het apparaat een afdrukopdracht of een scanopdracht ontvangt
Gerecycled papier
Het gebruik van gerecycled papier in het apparaat komt ten goede aan het milieu en
beïnvloedt de prestaties niet. Xerox raadt u aan gerecycled papier te gebruiken dat
voor 20% uit consumentenafval bestaat. Dergelijk papier is verkrijgbaar bij Xerox en
andere leveranciers van kantoorbenodigheden. Neem contact op met het Xerox
Welcome Centre of ga naar www.xerox.com voor meer informatie over andere soorten
gerecycled papier.
Toets <Energiespaarstand>

2 Productoverzicht
40

41
3 Papier plaatsen
In dit hoofdstuk wordt beschreven welke papierformaten en -soorten op het apparaat
kunnen worden gebruikt, hoe het papier in de laden wordt geplaatst en hoe het formaat
en de richting van het papier in de laden worden opgegeven.
Ondersteunde papierformaten en -soorten
In dit gedeelte vindt u een overzicht van de papierformaten en -soorten die op het
apparaat kunnen worden gebruikt en worden de basisregels voor het bewaren en
plaatsen van papier beschreven.
Het gebruik van papier dat niet in dit overzicht voorkomt, kan papierstoringen, een
verminderde afdrukkwaliteit of apparaatstoringen veroorzaken.
Als u papier wilt gebruiken dat niet in de lijst met aanbevolen papiersoorten van
Xerox voorkomt, dient u contact op te nemen met het Xerox Welcome Centre.
OPMERKING: Het afgedrukte beeld kan mogelijk vervagen wanneer het papier
luchtvochtigheid absorbeert. Neem contact op met het Xerox Welcome Centre
voor meer informatie over het vervagen van afgedrukte beelden.
Ondersteunde papierformaten
In de volgende tabel vindt u het formaat en het gewicht van het papier dat in de diverse
laden kan worden geplaatst. Ook wordt de ladecapaciteit vermeld.
Papier-
lade
Gewicht Aantal Papierformaat
Lade 1 60 - 90g/m² 250 vellen
(80 g/m²)
B5 LKE, B5 KKE, A4 LKE, A4 KKE,
8,5 x 11" LKE, 8,5 x 11" KKE, 8,5 x 13" KKE,
8,5 x 13,4" KKE, 8,5 x 14" KKE, B4 KKE,
16K LKE, 16K KKE, 8K KKE, A3 KKE,
11 x 17" KKE
Lade 2 60 - 90 g/m² 500 vellen
(70 g/m²)
B5 LKE, B5 KKE, A4 LKE, A4 KKE,
8,5 x 11" LKE, 8,5 x 11" KKE, 8,5 x 13" KKE,
8,5 x 13,4" KKE, 8,5 x 14" KKE, B4 KKE,
16K LKE, 16K KKE, 8K KKE, A3 KKE,
11 x 17" KKE
450 vellen
(80 g/m²)
Handmatige
invoer
60 - 110 g/m² 50 vellen
(70 g/m²)
A4 LKE, A4 KKE, A3 KKE, B5 LKE, B5 KKE,
B4 KKE, 8K KKE, 16K LKE, 16K KKE,
8,5 x 11" LKE, 8,5 x 11" KKE, 8,5 x 13" KKE,
8,5 x 13,4" KKE, 8,5 x 14" KKE,
11 x 17" KKE, 5,5 x 8,5" KKE, A5 KKE,
Aangepast papierformaat
(Breedte: 139,0 - 297,0 mm;
Lengte: 182,0 - 432,0 mm)

3 Papier plaatsen
42
Ondersteunde papiersoorten
In de volgende tabel vindt u de papiersoorten die in de diverse laden kunnen worden
geplaatst en door de 2-zijdige module worden ondersteund.
O: Beschikbaar
X: Niet beschikbaar
*: Papiergewicht is 70 - 90 g/m² voor de 2-zijdige module
Papier bewaren en hanteren
Papier bewaren
• Bewaar papier in een droge omgeving. Papier dat vocht heeft opgenomen,
kan papierstoringen en verminderde afdrukkwaliteit tot gevolg hebben.
• Nadat u het papier uit de doos heeft verwijderd, dient het ongebruikte papier verpakt
bewaard worden. Om de luchtvochtigheid zo laag mogelijk te houden, dient u
voorzorgsmaatregelen te treffen. Plaats bijvoorbeeld een vochtabsorberend middel
in de opslagruimte.
• Bewaar het papier op een vlakke ondergrond om vouwen of kromtrekken
te voorkomen.
Papier in de laden plaatsen
• Leg de randen van de stapel papier goed recht voordat u de stapel in de lade plaatst.
• Gebruik geen papier dat is gevouwen, gekreukt, gekruld of erg beschadigd.
• Plaatst geen papier van verschillende formaten tegelijk in één lade.
• Transparanten en etiketten veroorzaken vaak papierstoringen als er vellen aan
elkaar vastzitten. Waaier het papier aan de randen goed uit voordat u de lade vult.
• Wanneer u een groot aantal transparanten bedrukt, verwijdert u ze dan telkens na
circa 20 vellen uit de opvangbak om te voorkomen dan ze aan elkaar vastplakken.
• Wanneer u etiketvellen in de lade plaatst waarvan sommige etiketten al zijn
verwijderd, kan dit een papierstoring veroorzaken.
Papiersoort
Gewicht
(g/m²)
Lade 1 Lade 2
Handm.
invoer
2-zijdige
module
Gewoon papier 60 - 90 O O O O*
Gerecycled papier O O O O
Transparanten - X X O X
Etiketten - O O O X
Zwaar papier 90 - 110 X X O X

Papier in de laden plaatsen
43
Papier in de laden plaatsen
In dit gedeelte wordt beschreven hoe het papier in de laden moet worden geplaatst.
Papier dat in de laden is geplaatst
Nadat u papier in een lade heeft geplaatst, moet u het formaat en de richting van het
papier handmatig opgeven via het bedieningspaneel.
Voor meer informatie over het instellen van het formaat en de richting van het papier
dat in de laden is geplaatst raadpleegt u Het formaat en de richting van het papier in
de laden opgeven op pagina 50.
Automatisch laden wisselen
Als het papier opraakt tijdens het kopiëren of afdrukken, kan het apparaat met behulp
van deze functie automatisch een andere lade selecteren waarin papier van hetzelfde
formaat en met dezelfde richting is geplaatst.
Om deze functie voor een kopieeropdracht te gebruiken, selecteert u Automatisch
laden wisselen (menunummer 163) in de systeeminstellingen. Als er in twee laden
papier is geplaatst van hetzelfde formaat en met dezelfde richting, selecteert het
apparaat een lade op basis van de prioriteit die is ingesteld bij Prioriteit papierladen
voor Automatisch laden wisselen (menunummer 22) in de systeeminstellingen.
Raadpleeg de System Administration Guide voor informatie over het configureren
van de systeeminstellingen.
OPMERKING: De functie Automatisch laden wisselen is alleen beschikbaar als
het apparaat is uitgerust met de optionele papierlade 2.
OPMERKING: Automatisch laden wisselen is niet beschikbaar voor de
handmatige invoer.
Papier in lade 1 plaatsen
Als het papier in lade 1 opraakt tijdens het kopiëren of afdrukken, gaat het lampje voor
lade 1 knipperen op de apparaatafbeelding (nabootsing) en verschijnt de foutcode in
het display. Het kopiëren of afdrukken wordt automatisch hervat wanneer er voldoende
papier in lade 1 is geplaatst.
In de volgende stappen wordt beschreven hoe het papier in lade 1 moet worden
geplaatst.
OPMERKING: Waaier de randen uit voordat u het papier in de lade plaatst.
Zo voorkomt u dat er vellen papier aan elkaar vast blijven zitten en wordt de kans
op papierstoringen verkleind.
1. Trek lade 1 naar u toe naar buiten.
OPMERKING: Trek de lade die in gebruik
is niet naar buiten als het apparaat bezig is
met een opdracht.

3 Papier plaatsen
44
2. Duw de metalen plaat naar de bodem
van de lade.
OPMERKING: Plaats geen nieuwe stapel
papier op het resterende papier in de lade.
Verwijder eerst het resterende papier uit de
lade, plaats het boven op de nieuwe stapel
papier, leg de randen van de stapel goed
recht en plaats de stapel daarna in de lade.
Zo wordt de kans op een papierstoring
verkleind.
3. Plaats het papier netjes en stevig
tegen de linkerhoek van de lade, met
de te bedrukken zijde naar boven.
OPMERKING: Plaats geen papier boven
de maximum vullijn. Dit kan een
papierstoring of apparaatstoring
veroorzaken.
4. Pas de drie papiergeleiders zodanig
aan dat ze de randen van het papier
net raken. Zorg dat de pijl op de
rechterpapiergeleider naar de
markering voor het gewenste
papierformaat op het label wijst.
OPMERKING: Als u de papiergeleiders
niet goed aanpast, kan dit tot een
papierstoring leiden.
OPMERKING: Als u een betrekkelijk kleine stapel papier in de lade plaatst en u de
rechterpapiergeleider strak tegen de rand van het papier plaatst, kan de stapel papier
gaan kromtrekken. Zolang de pijl op de papiergeleider naar de juiste markering voor
het papierformaat op het label wijst, veroorzaakt dit geen papierstoring.
5. Duw lade 1 rustig terug op zijn plaats.
Papier in lade 2 plaatsen
Als het papier in lade 2 opraakt tijdens het kopiëren of afdrukken, gaat het lampje
voor lade 2 knipperen op de apparaatafbeelding (nabootsing) en verschijnt de
foutcode in het display. Het kopiëren of afdrukken wordt automatisch hervat wanneer
er voldoende papier in lade 2 is geplaatst.
In de volgende stappen wordt beschreven hoe het papier in lade 2 moet
worden geplaatst.
OPMERKING: Papierlade 2 is een optioneel onderdeel.
OPMERKING: Waaier de randen uit voordat u het papier in de lade plaatst.
Zo voorkomt u dat er vellen papier aan elkaar vast blijven zitten en wordt de kans
op papierstoringen verkleind.

Papier in de laden plaatsen
45
1. Trek lade 2 naar u toe naar buiten.
OPMERKING: Trek de lade die in gebruik
is niet naar buiten als het apparaat bezig
is met een opdracht.
2. Plaats het papier netjes en stevig
tegen de linkerhoek van de lade, met
de te bedrukken zijde naar boven.
OPMERKING: Plaats geen papier
boven de maximum vullijn. Dit kan
een papierstoring of apparaatstoring
veroorzaken.
OPMERKING: Plaats geen nieuwe stapel
papier op het resterende papier in de lade.
Verwijder eerst het resterende papier uit
de lade, plaats het boven op de nieuwe
stapel papier, leg de randen van de stapel
goed recht en plaats de stapel daarna in
de lade. Zo wordt de kans op een
papierstoring verkleind.
3. Pas de drie papiergeleiders zodanig
aan dat ze de randen van het papier
net raken. Zorg dat de pijl op de
rechterpapiergeleider naar de
markering voor het gewenste
papierformaat op het label wijst.
OPMERKING: Als u de papiergeleiders
niet goed aanpast, kan dit tot een
papierstoring leiden.
OPMERKING: Als u een betrekkelijk kleine stapel papier in de lade plaatst en u de
rechterpapiergeleider strak tegen de rand van het papier plaatst, kan de stapel papier
gaan kromtrekken. Zolang de pijl op de papiergeleider naar de juiste markering voor
het papierformaat op het label wijst, veroorzaakt dit geen papierstoring.
4. Duw lade 2 rustig terug op zijn plaats.
Papier in de handmatige invoer plaatsen
In de handmatige invoer kan zowel papier van afwijkend formaat als papier van
standaardformaat worden geplaatst.
Wanneer u wilt afdrukken op papier dat niet in lade 1 of lade 2 kan worden geplaatst,
zoals papier van afwijkend formaat, gebruikt u de handmatige invoer.
In de volgende stappen wordt beschreven hoe het papier in de handmatige invoer moet
worden geplaatst.
OPMERKING: Plaats geen nieuwe stapel papier als er nog papier in de lade zit.
Verwijder eventueel eerst het resterende papier voordat u een nieuwe stapel papier
in de lade plaatst.

3 Papier plaatsen
46
OPMERKING: Waaier de randen uit voordat u het papier in de lade plaatst.
Zo voorkomt u dat er vellen papier aan elkaar vast blijven zitten en wordt de
kans op papierstoringen verkleind.
OPMERKING: Wanneer u papier van een afwijkend formaat voor een afdrukopdracht
gebruikt (papier van een afwijkend formaat kan niet voor een kopieeropdracht worden
gebruikt), moet u van tevoren het papierformaat in de printerdriver specificeren en
het papierformaat instellen op [CUS] via het bedieningspaneel. Raadpleeg de cd-rom
van de PCL-printerdriver voor informatie over het opgeven van een aangepast
papierformaat in de printerdriver. Voor informatie over het opgeven van het formaat
en de richting van het papier dat is geplaatst raadpleegt u Het formaat en de richting
van het papier in de laden opgeven op pagina 50.
1. Open de handmatige invoer.
2. Schuif het uitklapblad uit.
3. Plaats het papier met de zijde
waarop gekopieerd of afgedrukt
moet worden omlaag.
OPMERKING: Plaatst geen verschillende
papiersoorten of -formaten tegelijk in de
handmatige invoer.
OPMERKING: Plaats geen papier
boven de maximum vullijn. Dit kan een
papierstoring of apparaatstoring
veroorzaken.
OPMERKING: Afhankelijk van het soort papier, wordt het papier mogelijk niet goed
in het apparaat ingevoerd of gaat de afdrukkwaliteit achteruit.

Het formaat en de richting van het papier in de laden wijzigen
47
4. Pas de papiergeleiders zodanig
aan dat ze de randen van het papier
net raken.
OPMERKING: Als u de papiergeleiders
niet goed aanpast, kan dit tot een
papierstoring leiden.
OPMERKING: Als het papier in de
handmatige invoer tijdens een opdracht
opraakt, plaatst u nieuw papier in de
handmatige invoer en drukt u op de
toets <Start>.
Het formaat en de richting van het papier in de laden wijzigen
In dit gedeelte wordt beschreven hoe papier van verschillende formaten en richtingen
in de laden moet worden vervangen en hoe het formaat en de richting van het papier
moet worden opgegeven.
OPMERKING: Als u papier van een afwijkend formaat voor een afdrukopdracht
gebruikt (papier van een afwijkend formaat kan niet voor een kopieeropdracht worden
gebruikt), plaatst u het papier in de handmatige invoer. U moet het papierformaat van
tevoren in de printerdriver specificeren en het papierformaat instellen op [CUS] via
het bedieningspaneel. Raadpleeg de cd-rom van de PCL-printerdriver voor
informatie over het opgeven van een aangepast papierformaat in de printerdriver.
Voor informatie over het opgeven van het formaat en de richting van het papier
dat is geplaatst raadpleegt u Het formaat en de richting van het papier in de laden
opgeven op pagina 50.
Het formaat en de richting van het papier in lade 1 wijzigen
In de volgende stappen wordt beschreven hoe het formaat en de richting van het papier
in lade 1 gewijzigd kan worden.
1. Trek lade 1 naar u toe naar buiten.
OPMERKING: Trek de lade die in gebruik
is niet naar buiten als het apparaat bezig
is met een opdracht.
2. Verwijder het resterende papier.

3 Papier plaatsen
48
3. Duw de metalen plaat naar de bodem
van de lade.
4. Schuif de papiergeleiders naar de
voorkant en achterkant van de lade.
5. Schuif de papiergeleider naar rechts.
6. Plaats het papier netjes en stevig
tegen de linkerhoek van de lade,
met de te bedrukken zijde naar boven.
OPMERKING: Plaatst geen verschillende
papiersoorten of -formaten tegelijk in
lade 1.
OPMERKING: Plaats geen papier
boven de maximum vullijn. Dit kan
een papierstoring of apparaatstoring
veroorzaken.
7. Pas de papiergeleiders zodanig aan
dat ze de randen van het papier net
raken. Zorg dat de pijl op de
rechterpapiergeleider naar de
markering voor het gewenste
papierformaat op het label wijst.
OPMERKING: Als u de papiergeleiders
niet goed aanpast, kan dit tot een
papierstoring leiden.
OPMERKING: Als u een betrekkelijk kleine stapel papier in de lade plaatst en u de
rechterpapiergeleider strak tegen de rand van het papier plaatst, kan de stapel papier
gaan kromtrekken. Zolang de pijl op de papiergeleider naar de juiste markering voor
het papierformaat op het label wijst, veroorzaakt dit geen papierstoring.

Het formaat en de richting van het papier in de laden wijzigen
49
8. Duw lade 1 rustig terug op zijn plaats.
9. Geef het papierformaat en de papierrichting op via het bedieningspaneel.
Voor informatie over het opgeven van het papierformaat en de papierrichting
raadpleegt u Het formaat en de richting van het papier in de laden opgeven op
pagina 50.
Het formaat en de richting van het papier in lade 2 wijzigen
In de volgende stappen wordt beschreven hoe het formaat en de richting van het papier
in lade 2 gewijzigd kan worden.
1. Trek lade 2 naar u toe naar buiten.
OPMERKING: Trek de lade die in gebruik
is niet naar buiten als het apparaat bezig is
met een opdracht.
2. Verwijder het resterende papier.
3. Schuif de papiergeleiders naar de
voorkant en achterkant van de lade.
4. Schuif de papiergeleider naar rechts.

3 Papier plaatsen
50
5. Plaats het papier netjes en stevig
tegen de linkerhoek van de lade, met
de te bedrukken zijde naar boven.
OPMERKING: Plaatst geen verschillende
papiersoorten of -formaten tegelijk in
lade 2.
OPMERKING: Plaats geen papier
boven de maximum vullijn. Dit kan
een papierstoring of apparaatstoring
veroorzaken.
6. Pas de papiergeleiders zodanig aan
dat ze de randen van het papier net
raken. Zorg dat de pijl op de
rechterpapiergeleider naar de
markering voor het gewenste
papierformaat op het label wijst.
OPMERKING: Als u de papiergeleiders
niet goed aanpast, kan dit tot een
papierstoring leiden.
OPMERKING: Als u een betrekkelijk kleine stapel papier in de lade plaatst en u de
rechterpapiergeleider strak tegen de rand van het papier plaatst, kan de stapel papier
gaan kromtrekken. Zolang de pijl op de papiergeleider naar de juiste markering voor
het papierformaat op het label wijst, veroorzaakt dit geen papierstoring.
7. Duw lade 2 rustig terug op zijn plaats.
8. Geef het papierformaat en de papierrichting op via het bedieningspaneel.
Voor informatie over het opgeven van het papierformaat en de papierrichting
raadpleegt u Het formaat en de richting van het papier in de laden opgeven op
pagina 50.
Het formaat en de richting van het papier in de laden opgeven
Nadat u papier in de laden heeft geplaatst, moet u het formaat en de richting van het
papier handmatig opgeven.
In de volgende stappen wordt beschreven hoe het formaat en de richting van het papier
via het bedieningspaneel opgegeven kan worden.
1. Houd de toets <Papierinvoer>
vier seconden lang ingedrukt.
De mode Papierinstellingen wordt
geactiveerd op het apparaat.
Toets <Papierinvoer>

Het formaat en de richting van het papier in de laden wijzigen
51
2. Druk meerdere malen op de toets
<Papierinvoer> totdat het lampje
voor de gewenste lade oplicht op
de apparaatafbeelding (nabootsing).
OPMERKING: Wanneer u op de toets
<Papierinvoer> drukt, worden het
formaat en de richting van het papier in
de geselecteerde lade weergegeven in
het display.
3. Druk op de toets <Display-wisseling>
om door de selecties voor het
formaat en de richting van het papier
te bladeren.
OPMERKING: Wanneer u papier van een
afwijkend formaat in de handmatige invoer
plaatst voor een afdrukopdracht (papier
van een afwijkend formaat kan niet voor
een kopieeropdracht worden gebruikt),
moet u het papierformaat instellen op
[CUS] via het bedieningspaneel en daarna
het formaat van het afwijkende papier
specificeren in de printerdriver. Raadpleeg
de cd-rom van de PCL-printerdriver voor
informatie over het opgeven van een
aangepast papierformaat in de printerdriver.
Als u niet weet in welke richting het papier in de laden is geplaatst
OPMERKING: Plaats het papier met het afwijkende formaat in de handmatige
invoer. Plaats het papier met het afwijkende formaat niet in lade 1 of lade 2.
• Als het papier is geplaatst zoals aangegeven in de afbeeldingen hieronder,
is de richting LKE.
• Als het papier is geplaatst zoals aangegeven in de afbeeldingen hieronder,
is de richting KKE.
Toets <Display-wisseling>

3 Papier plaatsen
52
• Wisselvolgorde
OPMERKING: Wanneer lade 1 of lade 2 is geselecteerd, worden [A5], [55] en [CUS]
niet in het display weergegeven.
4. Druk op de toets <Start> om het
geselecteerde formaat en de
geselecteerde richting van het papier
te bevestigen.
De mode Papierinstellingen wordt
afgesloten op het apparaat.
Volgorde
Weergegeven
in het display
Formaat/
richting
Volgorde
Weergegeven
in het display
Formaat/
richting
1A3 / KKE10
A5 / KKE
2
A4 / LKE
11
11 x 17" /
KKE
3
A4 / KKE
12
8,5 x 15" /
KKE
4
B4 / KKE
13
8,5 x 13" /
KKE
5
B5 / LKE
14
8,5 x 11" /
LKE
6
B5 / KKE
15
8,5 x 11" /
KKE
7
8K / KKE
16
8,5 x 13,4" /
KKE
8
16K / LKE
17
5,5 x 8,5" /
KKE
9
16K / KKE
18 Aangepast
papierformaat
Toets <Start>

53
4 Kopiëren
In dit hoofdstuk vindt u een beschrijving van de basisprocedure voor kopiëren
en de kopieerfuncties die op het apparaat beschikbaar zijn.
Kopiëren - procedure
In dit gedeelte wordt de basisprocedure voor kopiëren beschreven.
• Als Auditron (kopiëren) is uitgeschakeld op het apparaat, gaat u verder naar stap 1.
• Als Auditron (kopiëren) is ingeschakeld op het apparaat, dient u Aanmelden op het
apparaat op pagina 70 te raadplegen om u op het apparaat aan te melden voordat
u verder gaat naar stap 1.
Raadpleeg het hoofdstuk Accounting and Securities in de System Administration
Guide voor meer informatie over de functie Auditron (kopiëren).
OPMERKING: Als het apparaat een afdrukopdracht ontvangt terwijl u de
kopieeropties instelt via het bedieningspaneel, wordt het instellen van kopieeropties
onderbroken totdat de afdrukopdracht is voltooid. Als het apparaat klaar is met
afdrukken, kunt u de resterende instellingen voor de kopieeropdracht instellen.
1. Druk op de toets <Kopiëren>.
2. Plaats een document.
• Wanneer u een document via de AOD kopieert
1) Plaats een document met de
beeldzijde omhoog in het midden
van de AOD.
OPMERKING: Het lampje op de
apparaatafbeelding (nabootsing) licht
op wanneer een document juist in de
AOD is geplaatst.
Toets <Kopiëren>

4Kopiëren
54
2) Pas de documentgeleiders zodanig
aan dat ze de randen van het
geplaatste document net raken.
OPMERKING: Als het formaat van het
geplaatste document kleiner is dan een van
de standaardformaten, kunnen de randen
van het geplaatste document een schaduw
veroorzaken en lijkt het of het document
een kader heeft op de afgedrukte kopieën.
• Wanneer u een document via de glasplaat kopieert
1) Open de afdekklep.
2) Plaats een document met de
beeldzijde omlaag op de glasplaat
en lijn het document uit tegen de
linkerbovenhoek.
OPMERKING: Als het formaat van het
geplaatste document kleiner is dan een van
de standaardformaten, kunnen de randen
van het geplaatste document een schaduw
veroorzaken en lijkt het of het document
een kader heeft op de afgedrukte kopieën.
3) Sluit de afdekklep.
3. Stel de gewenste kopieerfuncties in.
Toets <Verkleinen/vergroten> / toets <Variabel percentage>
Selecteer het zoompercentage.
Voor meer informatie raadpleegt u Toets <Verkleinen/vergroten> op pagina 30 en
Toets <Variabel percentage> op pagina 30.
Toets <Lichter/donkerder>
Selecteer de densiteit van de afgedrukte kopieën.
Raadpleeg voor meer informatie Toets <Lichter/donkerder> op pagina 32.
Toets <Origineelformaat>
Selecteer het formaat van het originele document wanneer u de functie
N op 1 selecteert.
Raadpleeg voor meer informatie Toets <Origineelformaat> op pagina 32.

Kopiëren - procedure
55
Toets <N op 1/ID-kaart kopiëren>
Selecteer de functie N op 1 en de functie ID-kaart kopiëren.
Voor meer informatie over de functie N op 1 en de functie ID-kaart kopiëren raadpleegt
u Toets <N op 1/ID-kaart kopiëren> op pagina 33.
Voor informatie over het maken van kopieën met de functie N op 1 raadpleegt u 4 op
1 / 2 op 1 kopieën (meerdere pagina's op één vel kopiëren) op pagina 58.
Voor informatie over het maken van kopieën met de functie ID-kaart kopiëren
raadpleegt u ID-kaart kopiëren (een document in de vorm van een ID-kaart
op een vel papier kopiëren) op pagina 68.
Toets <Origineeltype>
Selecteer het origineeltype.
Raadpleeg voor meer informatie Toets <Origineeltype> op pagina 34.
Toets <2-zijdig>
Geef aan of u op één zijde of op beide zijden van het vel wilt kopiëren.
Raadpleeg Toets <2-zijdig> op pagina 34. voor meer informatie.
Toets <Aflevering kopieën>
Geef aan of de kopieën wel of niet in sets moeten worden afgeleverd.
Raadpleeg voor meer informatie Toets <Aflevering> op pagina 36.
4. Druk op de toets <Papierinvoer> om
een lade te selecteren.
OPMERKING: Druk meerdere malen op de
toets <Papierinvoer> totdat de gewenste
lade gaat branden op de
apparaatafbeelding (nabootsing). Voor
informatie over de toets <Papierinvoer>
raadpleegt u Toets <Papierinvoer> op
pagina 28.
OPMERKING: Wanneer lade 1 en lade 2
tegelijkertijd gaan branden, selecteert het
apparaat automatisch een lade.
OPMERKING: Wanneer u op de toets <Papierinvoer> drukt, worden het formaat
en de richting van het papier in de geselecteerde lade drie seconden lang
weergegeven in het display. Daarna schakelt het display weer om naar de eerder
weergegeven waarde.
5. Voer het aantal kopieën met de
cijfertoetsen in. Het ingevoerde aantal
wordt in het display weergegeven.
OPMERKING: Als u een onjuiste waarde
heeft ingevoerd, drukt u op de toets <C>
om de foute waarde te wissen.
Toets <Papierinvoer>
Toets <C>
Cijfertoetsen

4Kopiëren
56
6. Druk op de toets <Start> om
de kopieeropdracht te starten.
OPMERKING: Wanneer u de glasplaat
gebruikt en bepaalde kopieerfuncties zoals
sets, 2-zijdig en N op 1 gebruikt, gaat het
lampje naast de toets <Scan voltooid>
knipperen nadat de eerste pagina is
gescand. Plaats en scan de volgende
pagina terwijl de toets knippert. Als u klaar
bent met het scannen van de laatste pagina
van het document, drukt u op de toets
<Scan voltooid>.
Originelen plaatsen
Wanneer u een origineel document wilt kopiëren, kunt u het op de glasplaat leggen
of in de AOD plaatsen. In dit gedeelte wordt beschreven hoe u documenten op de
glasplaat moet leggen en in de AOD moet plaatsen. Ook worden de capaciteit en
de ondersteunde origineelsoorten voor de glasplaat en de AOD vermeld.
Glasplaat
De glasplaat ondersteunt één vel papier, een boek en andere vergelijkbare soorten
originelen met een formaat van maximaal 297 x 432 mm. Het formaat van het origineel
dat op de glasplaat wordt gelegd, wordt niet automatisch door het apparaat herkend.
OPMERKING: Sluit de afdekklep tijdens het scannen van een document op de
glasplaat. Laat de afdekklep niet openstaan als de glasplaat niet wordt gebruikt.
1. Open de afdekklep.
Toets <Start>
Toets <Scan voltooid>

Originelen plaatsen
57
2. Plaats het document met de
beeldzijde omlaag op de glasplaat
en lijn het document uit tegen
de linkerbovenhoek.
3. Sluit de afdekklep.
AOD
Documenten met de volgende formaten worden automatisch ingevoerd en gescand
door de AOD:
148 x 210 mm (A5) tot 297 x 432 mm (A3, 11 x 17 inch). De AOD is in staat de
standaard documentformaten te herkennen en ondersteunt maximaal 50 vellen papier
van 80
g/m².
Als uw documenten een afwijkend formaat hebben, dient u de glasplaat te gebruiken.
OPMERKING: De documentformaten die de AOD in staat is te herkennen, zijn
afhankelijk van de tabel met papierformaten die het apparaat gebruikt. U kunt
desgewenst een andere tabel met papierformaten kiezen in de mode
Systeeminstellingen (menunummer 21). Raadpleeg de Appendix in de System
Administration Guide voor meer informatie over de documentformaten die door
de AOD kunnen worden herkend.
1. Verwijder paperclips en nietjes van het originele document voordat u dit
document plaatst.
2. Plaats het document met de beeldzijde
omhoog in het midden van de AOD.
OPMERKING: Het lampje op de
apparaatafbeelding (nabootsing) licht op
wanneer een document juist in de AOD
is geplaatst.
3. Pas de documentgeleiders zodanig
aan dat ze de randen van het
geplaatste document net raken.
OPMERKING: Als het formaat van het
geplaatste document kleiner is dan een van
de standaardformaten, kunnen de randen
van het geplaatste document een schaduw
veroorzaken en lijkt het of het document
een kader heeft op de afgedrukte kopieën.
LKE-richting
KKE-richting
LKE-richting
KKE-richting

4Kopiëren
58
Alle functies wissen
In dit gedeelte wordt uitgelegd hoe u de ingestelde kopieerfuncties kunt wissen.
1. Druk op de toets <AC>.
Een kopieeropdracht annuleren
In de volgende stappen wordt beschreven hoe u een kopieeropdracht kunt annuleren.
1. Druk op de toets <Stop>.
Speciale kopieën maken
In dit gedeelte wordt uitgelegd hoe u kopieën kunt maken met de functie N op 1
en de functie ID-kaart kopiëren.
4 op 1 / 2 op 1 kopieën (meerdere pagina's op één vel kopiëren)
In de volgende stappen wordt beschreven hoe u meerdere pagina's van documenten
op één zijde van een vel papier kunt kopiëren.
Als u de glasplaat gebruikt om documenten te scannen
1. Druk op de toets <N op 1/ID-kaart
kopiëren> om de functie N op 1
te selecteren.
Toets <AC>
Toets <Stop>
<N op 1/ID-kaart kopiëren> toets

Speciale kopieën maken
59
4 op 1
Kopieert vier pagina's van het originele document op één zijde
van het vel papier.
2 op 1
Kopieert twee pagina's van het originele document op één zijde
van het vel papier.
2. Druk op de toets <Origineelformaat>
om het formaat van het originele
document te selecteren en plaats het
document zoals aangegeven in de
schema's op de volgende pagina's.
OPMERKING: Deze toets is beschikbaar
wanneer u de glasplaat voor de functie N-
op-1 gebruikt. De toets is niet beschikbaar
wanneer u de AOD gebruikt, omdat het
documentformaat van het origineel
automatisch wordt vastgesteld.
OPMERKING: Wanneer het apparaat zich in de mode Systeeminstellingen bevindt
(menunummer 21), kan de tabel met papierformaten metrisch ([Serie A/B (8K/16K)])
of in inches ([Serie Inch (8,5 x 13")], [Serie Inch (8,5 x 13,4")], [Serie Inch]) worden
weergegeven. Raadpleeg de System Administration Guide voor meer informatie over
de systeeminstellingen. De volgende drie opties veranderen afhankelijk van de
geselecteerde tabel met papierformaten.
Inch: 11 x 17" KKE, 8,5 x 14" KKE, 8,5 x 13,4" KKE,
8,5 x 13" KKE
Metrisch: A3 KKE, B4 KKE
Selecteer deze optie als het origineelformaat 11 x 17", 8,5 x 14",
8,5 x 13,4", 8,5 x 13", A3 of B4 is, en wanneer u documenten in
de KKE-richting scant.
Inch: 8,5 x 11" KKE
Metrisch: A4 KKE, B5 KKE
Selecteer deze optie als het origineelformaat 8,5 x 11", A4, of B5 is,
en wanneer u documenten in de KKE-richting scant.
Inch: 8,5 x 11" LKE
Metrisch: A4 LKE, B5 LKE
Selecteer deze optie als het origineelformaat 8,5 x 11", A4, of B5 is,
en wanneer u documenten in de LKE-richting scant.
Als het document 11 x 17" KKE, 8,5 x 14" KKE, 8,5 x 13,4" KKE or 8,5 x 13" KKE
is (A3 KKE of B4 KKE als de tabel met papierformaten metrisch is)
<Origineelformaat> toets
Raadpleeg Het formaat en de richting
van het papier in de laden wijzigen op
pagina 47 voor het wijzigen van de
papierrichting.
4 op 1
Maak
4 op 1
kopieën
<Origineelformaat>
toets
Papierrichting
in de lade
Scannen
LKE
Boven
Links
Rechts
Onder
KKE
Glasplaat

4Kopiëren
60
Als het document 8,5 x 11" KKE is
(A4 KKE of B5 KKE als de tabel met papierformaten metrisch is)
Als het document 8,5 x 11" LKE is
(A4 LKE of B5 LKE als de tabel met papierformaten metrisch is)
Als het document 11 x 17" KKE is
(A3 KKE of B4 KKE als de tabel met papierformaten metrisch is)
OPMERKING: Er kunnen geen 2 op 1 kopieën worden gemaakt van 8,5 x 14" KKE,
8,5 x 13,4" KKE of 8,5 x 13" KKE.
Raadpleeg Het formaat en de richting
van het papier in de laden wijzigen op
pagina 47 voor het wijzigen van de
papierrichting.
4 op 1
Maak
4 op 1
kopieën
<Origineelformaat>
toets
Papierrichting
in de lade
Scannen
LKE
Boven
Links
Rechts
Onder
KKE
Glasplaat
Raadpleeg Het formaat en de richting
van het papier in de laden wijzigen op
pagina 47 voor het wijzigen van de
papierrichting.
4 op 1
Maak
4 op 1
kopieën
<Origineelformaat>
toets
Papierrichting
in de lade
Scannen
LKE
Boven
Links
Rechts
Onder
KKE
Glasplaat
Raadpleeg Het formaat en de richting
van het papier in de laden wijzigen op
pagina 47 voor het wijzigen van de
papierrichting.
2 op 1
Maak
2 op 1
kopieën
<Origineelformaat>
toets
Papierrichting
in de lade
Scannen
LKE
Boven
Links
Rechts
Onder
KKE
Glasplaat

Speciale kopieën maken
61
Als het document 8,5 x 11" KKE is
(A4 KKE of B5 KKE als de tabel met papierformaten metrisch is)
Als het document 8,5 x 11" LKE is
(A4 LKE of B5 LKE als de tabel met papierformaten metrisch is)
2 op 1
Maak
2 op 1
kopieën
<Origineelformaat>
toets
Papierrichting
in de lade
Scannen
LKE
Boven
Links
Rechts
Onder
KKE
Glasplaat
Links
Onder
Boven
Rechts
Glasplaat
<Origineelformaat>
toets
LKE
KKE
Papierrichting
in de lade
Scannen
Raadpleeg Het formaat en de richting
van het papier in de laden wijzigen op
pagina 47 voor het wijzigen van de
papierrichting.
Raadpleeg Het formaat en de richting
van het papier in de laden wijzigen op
pagina 47 voor het wijzigen van de
papierrichting.
2 op 1
Maak
2 op 1
kopieën
<Origineelformaat>
toets
Papierrichting
in de lade
Scannen
LKE
Boven
Links
Rechts
Onder
KKE
Glasplaat
Links
Onder
Boven
Rechts
Glasplaat
<Origineelformaat>
toets
LKE
KKE
Papierrichting
in de lade
Scannen
Raadpleeg Het formaat en de richting
van het papier in de laden wijzigen op
pagina 47 voor het wijzigen van de
papierrichting.
Raadpleeg Het formaat en de richting
van het papier in de laden wijzigen op
pagina 47 voor het wijzigen van de
papierrichting.

4Kopiëren
62
3. Druk op de toets <Papierinvoer> om
een lade te selecteren waarin papier
van het gewenste formaat en met de
gewenste richting is geplaatst, zoals
aangegeven in onderstaande tabellen.
Wanneer de tabel met papierformaten in inches is
Wanneer de tabel met papierformaten metrisch is
Toets <Papierinvoer>
N op 1 Origineelformaat Papierformaat in de lade
4 op 1 11 x 17" KKE 11 x 17" KKE
8,5 x 14" KKE 8,5 x 14" KKE
8,5 x 13" KKE 8,5 x 13" KKE
8,5 x 13,4" KKE 8,5 x 13,4" KKE
8,5 x 11" KKE 8,5 x 11" KKE, 8,5 x 13" KKE, 8,5 x 13,4" KKE, 8,5 x 14" KKE,
11 x 17" KKE, A3 KKE, B4 KKE, 8K KKE
8,5 x 11" LKE 8,5 x 11" LKE
2 op 1 11 x 17" KKE 8,5 x 11" LKE
8,5 x 11" KKE 8,5 x 11" LKE, A4 LKE, B5 LKE, 16K LKE
8,5 x 11" LKE 5,5 x 8,5" KKE, 8,5 x 11" KKE, 8,5 x 13" KKE, 8,5 x 13,4"
KKE, 8,5 x 14" KKE, 11 x 17" KKE, A4 KKE, A3 KKE, B5 KKE,
B4 KKE, 16K KKE, 8K KKE
N op 1 Origineelformaat Papierformaat in de lade
4 op 1 A3 KKE A3 KKE
B4 KKE B4 KKE
A4 KKE A4 KKE, A3 KKE, 8K KKE, 8,5 x 13" KKE, 8,5 x 13,4" KKE,
8,5 x 14" KKE, 11 x 17" KKE
B5 KKE B5 KKE, B4 KKE
A4 LKE A4 LKE
B5 LKE B5 LKE
2 op 1 A3 KKE A4 LKE
B4 KKE B5 LKE
A4 KKE A4 LKE, 16K LEF, 8,5 x 11" LKE
A4 LKE A5 KKE, A4 KKE, A3 KKE, 16K KKE, 8K KKE, 8,5 x 11" KKE,
8,5 x 13" KKE, 8,5 x 14" KKE, 8,5 x 13,4" KKE, 11 x 17" KKE
B5 KKE B5 LKE
B5 LKE B5 KKE, B4 KKE

Speciale kopieën maken
63
4. Druk op de toets <Start> om het
geplaatste document te scannen.
Het lampje naast de toets <Scan
voltooid> knippert.
5. Plaats het volgende document op
de glasplaat of in de AOD in dezelfde
richting als het document dat eerder
is gescand.
6. Druk op de toets <Start> om het
geplaatste document te scannen.
OPMERKING: Als u klaar bent met het
scannen van het laatste document, drukt
u op de toets <Scan voltooid> om het
kopiëren te starten.
Toets <Start>
Toets <Scan voltooid>
LKE-richting
KKE-richting
Toets <Start>

4Kopiëren
64
Als u de AOD gebruikt om documenten te scannen
1. Druk op de toets <N op 1/ID-kaart
kopiëren> om de functie N op 1
te selecteren.
4 op 1
Kopieert vier pagina's van het originele document op één zijde
van het vel papier.
2 op 1
Kopieert twee pagina's van het originele document op één zijde
van het vel papier.
2. Plaats het document zoals aangegeven
in onderstaande schema's.
OPMERKING: De documentformaten die de AOD in staat is te herkennen, zijn
afhankelijk van de tabel met papierformaten die het apparaat gebruikt. U kunt
desgewenst een andere tabel met papierformaten kiezen in de mode Systeem-
instellingen (menunummer 21). Raadpleeg de Appendix in de System Administration
Guide voor meer informatie over de documentformaten die door de AOD kunnen
worden herkend.
Als het document 11 x 17" KKE, 8,5 x 14" KKE, 8,5 x 13,4" KKE, 8,5 x 13" KKE,
8,5 x 11" KKE, 5,5 x 8,5" KKE, A3 KKE, B4 KKE, A4 KKE, B5 KKE, A5 KKE,
of 8K KKE is
<N op 1/ID-kaart kopiëren> toets
<Origineelformaat> toets
4 op 1
Maak
4 op 1
kopieën
Papierrichting
in de lade
Scannen
LKE
Boven
Links
Rechts
Onder
KKE
AOD
Raadpleeg Het formaat en de richting
van het papier in de laden wijzigen op
pagina 47 voor het wijzigen van de
papierrichting.

Speciale kopieën maken
65
Als het document 8,5 x 11" LKE, 7,25 x 10,5" LKE, 5,5 x 8,5" LKE, A4 LKE,
B5 LKE, A5 LKE of 16K LKE is
Als het document 11 x 17" KKE, 8,5 x 14" KKE, 8,5 x 13,4" KKE, 8,5 x 13" KKE,
8,5 x 11" KKE, 5,5 x 8,5" KKE, A3 KKE, B4 KKE, A4 KKE, B5 KKE, A5 KKE,
of 8K KKE is
Als het document 8,5 x 11" LKE, 7,25 x 10,5" LKE, 5,5 x 8,5" LKE, A4 LKE,
B5 LKE, A5 LKE of 16K LKE is
Raadpleeg Het formaat en de richting
van het papier in de laden wijzigen op
pagina 47 voor het wijzigen van de
papierrichting.
4 op 1
Maak
4 op 1
kopieën
Papierrichting
in de lade
Scannen
LKE
Boven
Links
Rechts
Onder
KKE
AOD
2 op 1
Maak
2 op 1
kopieën
Papierrichting
in de lade
Scannen
LKE
Boven
Links
Rechts
Onder
KKE
AOD
Links
Boven
Onder
Rechts
AOD
2 op 1
Maak
2 op 1
kopieën
Papierrichting
in de lade
Scannen
LKE
Boven
Links
Rechts
Onder
KKE
AOD
Links
Boven
Onder
Rechts
AOD

4Kopiëren
66
3. Druk op de toets <Papierinvoer> om
een lade te selecteren waarin papier
van het gewenste formaat en met de
gewenste richting is geplaatst, zoals
aangegeven in onderstaande tabel.
Toets <Papierinvoer>
N op 1 Origineelformaat Papierformaat in de lade
4 op 1 11 x 17" KKE 11 x 17" KKE
8,5 x 14" KKE 8,5 x 14" KKE, 11 x 17" KKE, B4 KKE, A3 KKE, 8K KKE,
8,5 x 13,4" KKE 8,5 x 13,4" KKE, 8,5 x 14" KKE, 11 x 17" KKE, B4 KKE,
A3 KKE, 8K KKE
8,5 x 13" KKE 8,5 x 13" KKE, 8,5 x 13,4" KKE, 8,5 x 14" KKE, 11 x 17" KKE,
B4 KKE, A3 KKE, 8K KKE
8,5 x 11" KKE 8,5 x 11" KKE, 8,5 x 13" KKE, 8,5 x 13,4" KKE, 8,5 x 14" KKE,
11 x 17" KKE, B4 KKE, A3 KKE, 8K KKE
5,5 x 8,5" KKE 5,5 x 8,5" KKE, 8,5 x 11" KKE, 8,5 x 13" KKE,
8,5 x 13,4" KKE, 8,5 x 14" KKE, 11 x 17" KKE, A3 KKE,
B5 KKE, A4 KKE, B4 KKE, 16K KKE, 8K KKE
8,5 x 11" LKE 8,5 x 11" LKE
7,25 x 10,5" LKE 8,5 x 11" LKE, A4 LKE, 16K LKE
5,5 x 8,5" LKE 8,5 x 11" LKE, B5 LKE, A4 LKE, 16K LKE
4 op 1 A3 KKE A3 KKE
B4 KKE B4 KKE, 8K KKE, A3 KKE, 11 x 17" KKE
A4 KKE A4 KKE, B4 KKE, A3 KKE, 8K KKE, 8,5 x 13" KKE,
8,5 x 13,4" KKE, 8,5 x 14" KKE, 11 x 17" KKE,
B5 KKE A3 KKE, B5 KKE, A4 KKE, B4 KKE, 16K KKE, 8K KKE,
8,5 x11" KKE, 8,5 x 13" KKE, 8,5 x 13,4" KKE, 8,5 x 14" KKE,
11 x 17" KKE
A5 KKE A3 KKE, A5 KKE, B5 KKE, B4 KKE, 16K KKE, 8K KKE,
A4 KKE, 8,5 x11" KKE, 8,5 x 13" KKE, 8,5 x 13,4" KKE,
8,5 x 14" KKE, 11 x 17" KKE
8K KKE A3 KKE, 8K KKE, 11 x 17" KKE
A4 LKE A4 LKE
B5 LKE
A5 KKE
B5 LKE, A4 LKE, 16K LKE, 8,5 x11" LKE
16K LKE A4 LKE, 8,5 x11" LKE, 16K LKE

Speciale kopieën maken
67
4. Druk op de toets <Start> om het
kopiëren te starten.
2 op 1 11 x 17" KKE 8,5 x 11" LKE
8,5 x 14" KKE
8,5 x 13,4" KKE
8,5 x 13" KKE
8,5 x 11" KKE
5,5 x 8,5" KKE
8,5 x 11" LKE, B5 LKE, A4 LKE, 16K LKE
8,5 x 11" LKE 5,5 x 8,5 KKE, 8,5 x11" KKE, 8,5 x 13" KKE, 8,5 x 13,4" KKE,
8,5 x 14" KKE, 11 x 17" KKE, B5 KKE, A4 KKE, B4 KKE,
A3 KKE, 16K KKE, 8K KKE
7,25 x 10,5" LKE
5,5 x 8,5" LKE
5,5 x 8,5" KKE, 8,5 x 11" KKE, 8,5 x 13" KKE,
8,5 x 13,4" KKE, 8,5 x 14" KKE, 11 x 17" KKE, B4 KKE,
B5 KKE, A4 KKE, A3 KKE, A5 KKE, 16K KKE, 8K KKE
A3 KKE A4 LKE
B4 KKE
A4 KKE
B5 KKE
A5 KKE
B5 LKE, A4 LKE,16K LKE, 8,5 x 11" LKE
A5 KKE A3 KKE, A5 KKE, 5,5 x 8,5 KKE, B5 KKE, A4 KKE,
B4 KKE, 16K KKE, 8K KKE, 8,5 x11" KKE, 8,5 x 13" KKE,
8,5 x 13,4" KKE, 8,5 x 14" KKE, 11 x 17" KKE
8K KKE A4 LKE, 16K LEF, 8,5 x 11" LKE
A4 LKE A3 KKE, A5 KKE, B5 KKE, A4 KKE, B4 KKE, 16K KKE,
8K KKE, 8,5 x11" KKE, 8,5 x 13" KKE, 8,5 x 13,4" KKE,
8,5 x 14" KKE, 11 x 17" KKE
B5 LKE
16K LKE
A3 KKE, A5 KKE, B5 KKE, A4 KKE, B4 KKE, 16K KKE,
8K KKE, 5,5 x 8,5" KKE, 8,5 x11" KKE, 8,5 x 13" KKE,
8,5 x 13,4" KKE, 8,5 x 14" KKE, 11 x 17" KKE
N op 1 Origineelformaat Papierformaat in de lade
Toets <Start>

4Kopiëren
68
ID-kaart kopiëren (een document in de vorm van een ID-kaart
op een vel papier kopiëren)
Met de functie ID-kaart kopiëren kunt u beide zijden van een document in de vorm
van een ID-kaart op één zijde van een vel papier kopiëren.
In de volgende stappen wordt beschreven hoe u een document in de vorm van
een
ID-kaart kunt kopiëren.
OPMERKING: Wanneer de functie ID-kaart kopiëren is geselecteerd, staat het
zoompercentage vast op 100%.
1. Druk op de toets <N op 1/ID-kaart
kopiëren> om de functie ID-kaart
kopiëren te selecteren.
ID-kaart kopiëren
Kopieert een document in de vorm van een ID-kaart op één
zijde van een vel papier.
2. Plaats een document in de vorm van
een ID-kaart met de voorzijde omlaag
op de glasplaat, zoals beschreven
in Richting voor een document in de
vorm van een ID-kaart op pagina 69.
Lijn het document bij het plaatsen
uit tegen de linkerbovenhoek van
de glasplaat.
3. Sluit de afdekklep.
4. Druk op de toets <Start> om de
voorzijde van het document in
de vorm van een ID-kaart te
gaan scannen.
Het lampje naast de toets
<Scan voltooid> knippert.
<N op 1/ID-kaart kopiëren> toets
Toets <Start>
Toets <Scan voltooid>

Speciale kopieën maken
69
5. Keer het document in de vorm van
een ID-kaart om en plaats het met
de achterzijde omlaag op de glasplaat,
zoals beschreven in Richting voor een
document in de vorm van een ID-kaart
op pagina 69.
Lijn het document bij het plaatsen
uit tegen de linkerbovenhoek van
de glasplaat.
6. Sluit de afdekklep.
7. Druk op de toets <Start> om de
achterzijde van het document in de
vorm van een ID-kaart te gaan scannen
en vervolgens het kopiëren te starten.
Beide zijden van het document in de
vorm van een ID-kaart worden op één
zijde van een vel papier gekopieerd.
Richting voor een document in de vorm van een ID-kaart
In het volgende schema wordt aangegeven hoe u een document in de vorm van een
ID-kaart op de glasplaat moet leggen.
Toets <Start>
Papierrichting in
de lade
Een document in de vorm van een ID-
kaart op de glasplaat leggen
Afgedrukte
kopieën
KKE
KKE
LKE
LKE
Landschap Voorzijde
Voorzijde
Voorzijde
Voorzijde
Achterzijde
Achterzijde
Voorzijde
Portret
Voorzijde
Achterzijde
Achterzijde
Achterzijde
Achterzijde

4Kopiëren
70
Aanmelden op het apparaat
In de volgende stappen wordt beschreven hoe u zich kunt aanmelden op het apparaat
als Auditron (kopiëren) is ingeschakeld op het apparaat. Raadpleeg het hoofdstuk
Accounting and Securities in de System Administration Guide voor informatie over
de functie Auditron (kopiëren).
1. Wanneer Auditron (kopiëren) is
ingeschakeld, gaat [ID] knipperen
in het display.
Voer een gebruikers-ID in met behulp
van de cijfertoetsen.
OPMERKING: Een gebruikers-ID bestaat
uit 3 cijfers.
De gebruikers-ID die u heeft ingevoerd,
wordt in het display weergegeven.
2. Druk op de toets <Start> om
de ingevoerde gebruikers-ID
te bevestigen.
• Als er geen toegangscode is
ingesteld voor de gebruikers-ID,
wordt de mode Kopiëren geactiveerd
op het apparaat en wordt [1] in het
display weergegeven. Ga verder
naar stap 5.
• Als er een toegangscode is ingesteld
voor de gebruikers-ID wordt [---] in
het display weergegeven. Ga verder
naar stap 3.
Cijfertoetsen
Toets <Start>

Aanmelden op het apparaat
71
3. Voer met de cijfertoetsen een
toegangscode in die bij de zojuist
ingevoerde gebruikers-ID hoort.
OPMERKING: Als u een onjuiste waarde
heeft ingevoerd, drukt u op de toets <C>
om de foute waarde te wissen.
Uit veiligheidsoverwegingen verschijnt
er bij het invoeren van de cijfers van
de toegangscode een streepje in
plaats van een cijfer in het display.
4. Druk op de toets <Start> om
de ingevoerde toegangscode
te bevestigen.
Als de ingevoerde toegangscode juist
is, wordt de mode Kopiëren geactiveerd
op het apparaat en wordt [1] in het
display weergegeven.
5. Het lampje naast de toets
<Aan-/afmelden> gaat branden terwijl
u zich aanmeldt op het apparaat.
OPMERKING: U hoeft zich niet aan te
melden op het apparaat voor een
scanopdracht. Als u een scanopdracht wilt
uitvoeren nadat u zich heeft aangemeld,
drukt u eenvoudigweg op de toets
<Scannen> om het apparaat om te
schakelen naar de mode Scannen.
Toets <C>
Cijfertoetsen
Toets <Start>
Toets <Aan-/afmelden>

4Kopiëren
72
Opdrachtlimieten en totale aantal kopieën/afdrukken bekijken
Als u zich heeft aangemeld met een andere gebruikers-ID dan de systeembeheerder-
ID, kunt u de ingestelde kopieer-/afdruklimiet en het huidige aantal kopieën/afdrukken
van deze gebruikers-ID bekijken.
1. Meld u aan op het apparaat met een gebruikers-ID.
Voor informatie over het aanmelden van gebruikers op het apparaat raadpleegt
u Aanmelden op het apparaat op pagina 70.
2. Druk op de gewenste toetsen op het bedieningspaneel.
De ingestelde kopieerlimiet voor de gebruikers-ID bekijken
Houd de toets <6> ingedrukt en druk terwijl u de toets <6> ingedrukt houdt
op de toets <Stop>.
Het huidige aantal kopieën bekijken dat via deze gebruikers-ID is gemaakt
Houd de toets <7> ingedrukt en druk terwijl u de toets <7> ingedrukt houdt
op de toets <Stop>.
De ingestelde afdruklimiet voor de gebruikers-ID bekijken
Houd de toets <8> ingedrukt en druk terwijl u de toets <8> ingedrukt houdt
op de toets <Stop>.
Het huidige aantal afdrukken bekijken dat via deze gebruikers-ID is gemaakt
Houd de toets <9> ingedrukt en druk terwijl u de toets <9> ingedrukt houdt
op de toets <Stop>.
Als de weergegeven waarde meer dan drie cijfers heeft
Hieronder wordt beschreven hoe een numerieke waarde van meer dan drie cijfers
in het display verschijnt.
OPMERKING: De waarde in dit voorbeeld is “21100”.
1. De eerste twee cijfers van de waarde
verschijnen in het display.
2. Na vier seconden verschijnt de
tweede helft van de numerieke
waarde in het display.
3. Na wederom vier seconden wordt
de mode Kopiëren geactiveerd op
het apparaat en wordt [1] in het
display weergegeven.

73
5 Scannen
In dit hoofdstuk vindt u een beschrijving van de basisprocedure voor scannen en
de manier waarop u gescande documenten die in mailboxen zijn opgeslagen, kunt
controleren. Ook vindt u hier informatie over het importeren van gescande documenten
op een computer en het verwijderen van documenten uit een mailbox.
Scanprocedure
U kunt documenten op het apparaat scannen en de gescande gegevens opslaan
in een gespecificeerde mailbox. Om de scanfuncties te gebruiken moet er eerst een
mailbox worden gemaakt via CentreWare Internet Services. Raadpleeg het hoofdstuk
Scanner Environment Settings in de System Administration Guide voor informatie over
het maken van een mailbox.
In de volgende stappen wordt de basisprocedure voor scannen beschreven.
OPMERKING: Bevestig het nummer van de mailbox waar u de gescande gegevens
wilt opslaan, voordat u met scannen begint.
OPMERKING: Als het apparaat wordt uitgeschakeld, kunnen gegevens die
momenteel worden verwerkt mogelijk verloren gaan en worden alle gescande
gegevens die in mailboxen zijn opgeslagen, verwijderd.
OPMERKING: Als het apparaat een afdrukopdracht ontvangt terwijl u de scanopties
instelt via het bedieningspaneel, wordt het instellen van scanopties onderbroken
totdat de afdrukopdracht is voltooid. Als het apparaat klaar is met afdrukken, kunt
u de resterende instellingen voor de scanopdracht instellen.
1. Druk op de toets <Scannen>.
De mode Scannen wordt geactiveerd
op het apparaat.
De letter [b] wordt knipperend in het
display weergegeven.
Toets <Scannen>

5 Scannen
74
2. Voer met behulp van de cijfertoetsen.
het mailboxnummer in waar de
gescande gegevens opgeslagen
moeten worden.
OPMERKING: In deze stappen wordt het
mailboxnummer "1" als voorbeeld gebruikt.
OPMERKING: Als u een onjuiste waarde
heeft ingevoerd, drukt u op de toets <C>
om de foute waarde te wissen.
Het mailboxnummer dat u
heeft ingevoerd, wordt in het
display weergegeven.
3. Druk op de toets <Start> om het
ingevoerde mailboxnummer te
bevestigen.
OPMERKING: Als u de scanopties voor
de mailbox wijzigt via CentreWare Internet
Services nadat u het mailboxnummer via
het bedieningspaneel heeft ingevoerd,
drukt u op de toets <AC> en voert u het
mailboxnummer opnieuw in om de nieuwe
instellingen te gebruiken. Raadpleeg het
hoofdstuk Scanner Environment Settings
in de System Administration Guide
voor informatie over het instellen van
de scanopties via CentreWare
Internet Services.
• Als er geen toegangscode voor
de mailbox is ingesteld, wordt
[b01] in het display weergegeven.
Ga verder naar stap 5.
• Als er een toegangscode voor
de mailbox is ingesteld, worden er
streepjes in het display weergegeven.
Ga verder naar stap 4.
Cijfertoetsen
Toets <C>
Toets <Start>

Scanprocedure
75
4. Voer de toegangscode met
de cijfertoetsen in.
Uit veiligheidsoverwegingen verschijnt
er bij het invoeren van de cijfers van
de toegangscode een streepje in
plaats van een cijfer in het display.
Als de toegangscode juist is, wordt
[b01] in het display weergegeven.
5. Plaats een document.
• Wanneer u een document via
de glasplaat scant
1) Open de afdekklep.
2) Plaats een document met
de beeldzijde omlaag op de
glasplaat en lijn het document
uit tegen de linkerbovenhoek.
3) Sluit de afdekklep.
• Wanneer u een document via
de AOD scant
1) Plaats een document met de
beeldzijde omhoog in het midden
van de AOD.
Cijfertoetsen

5 Scannen
76
2) Pas de documentgeleiders
zodanig aan dat ze de randen van
het geplaatste document net raken.
6. Stel de gewenste scanfuncties in.
Toets <2-zijdig>
Geef aan of u één zijde of beide zijden van een document wilt scannen via de AOD.
Raadpleeg voor meer informatie Toets <2-zijdig> op pagina 34.
Toets <Origineeltype>
Selecteer het origineeltype.
Raadpleeg voor meer informatie Toets <Origineeltype> op pagina 34.
Toets <Lichter/donkerder>
Selecteer de densiteit van de gescande gegevens.
Raadpleeg voor meer informatie Toets <Lichter/donkerder> op pagina 32.
7. Druk op de toets <Start> om het
scannen te starten.
OPMERKING: Het lampje <Opdracht
in geheugen> licht op wanneer de
gescande gegevens in de mailbox
worden opgeslagen.
Toets <Start>
Lampje <Opdracht in geheugen>

Scanprocedure
77
Als u nog meer documenten wilt scannen
• Wanneer u via de glasplaat scant
Wanneer u de glasplaat gebruikt, kunt u meerdere pagina's één voor één scannen
en zo een gegevensset van meerdere pagina's maken.
Om het volgende document toe te voegen, moet Origineel toevoegen op [1]
(ingeschakeld) zijn ingesteld in de mode Systeeminstellingen (menunummer 201).
Raadpleeg de System Administration Guide voor meer informatie.
1) Het lampje naast de toets
<Scan voltooid> gaat knipperen
nadat de eerste pagina van het
document is gescand.
2) Plaats de volgende pagina op de
glasplaat in dezelfde richting als
de pagina die eerder is gescand.
3) Stel de volgende scanopties naar
wens in (zie stap 6).
• Toets <Origineeltype>
• Toets <Lichter/donkerder>
4) Druk op de toets <Start> om de geplaatste pagina te scannen.
5) Druk op de toets <Scan voltooid > nadat de laatste pagina is gescand.
• Wanneer u via de AOD scant
Wanneer u de AOD gebruikt, plaatst u de volgende set pagina's nadat het apparaat
klaar is met het scannen van de eerste set. Ga vervolgens terug naar stap 1.
8. Als alle pagina's van het document zijn
gescand, drukt u op de toets <AC>.
De letter [b] wordt knipperend in het
display weergegeven.
Toets <Scan voltooid>
Toets <AC>

5 Scannen
78
Een scanopdracht annuleren
In de volgende stappen wordt beschreven hoe u een geactiveerde scanopdracht
kunt annuleren.
OPMERKING: Wanneer een scanopdracht wordt geannuleerd, worden de gegevens
die al zijn gescand, niet in de mailbox opgeslagen.
1. Druk op de toets <Stop>.
Documenten in een mailbox controleren
In dit hoofdstuk wordt beschreven hoe u gescande documenten die in mailboxen
zijn opgeslagen, kunt controleren via CentreWare Internet Services. Raadpleeg het
hoofdstuk Scanner Environment Settings in de System Administration Guide voor
informatie over het maken van een mailbox.
OPMERKING: Voor sommige mailboxen is een toegangscode nodig, afhankelijk van
de instelling [Mailboxcode controleren] op de pagina [Mailboxinstellingen]. Raadpleeg
het hoofdstuk Scanner Environment Settings in de System Administration Guide voor
meer informatie.
U kunt documenten die in een mailbox zijn opgeslagen, controleren of selecteren.
1. Open uw webbrowser en voer het IP-adres van het apparaat in het vak [Adres]
in om toegang te krijgen tot CentreWare Internet Services.
2. Klik op het tabblad [Scannen].
De pagina [Mailbox] wordt weergegeven.
3. Klik op de toets [Documentenlijst] van de mailbox die u wilt controleren.
De pagina [Mailboxdocumentenlijst] wordt weergegeven.
OPMERKING: De pagina [Mailboxdocumentenlijst] wordt ook weergegeven als
u het mailboxpictogram, het mailboxnummer of de naam van de mailbox selecteert.
Toets <Stop>

Documenten in een mailbox controleren
79
Mailboxdocumentenlijst
Mailboxnummer
Geeft het nummer van de geselecteerde mailbox weer.
Naam mailbox
Geeft de naam van de geselecteerde mailbox weer.
Documentnummer
Geeft het nummer van de documenten weer.
Documentnaam
Geeft de naam van de documenten weer.
Stored Date (Opgeslagen datum)
Geeft de datum weer waarop de documenten zijn opgeslagen.
Compressie-indeling
Geeft de compressie-indeling van de documenten weer.
Aantal pagina's
Geeft het aantal pagina's van de documenten weer.
Type
Geeft het opdrachttype weer als "Scan".
Ophalen
Geef aan of u een pagina van het geselecteerde document wel of niet wilt ophalen.
U kunt ook de bestandsindeling selecteren die moet worden gebruikt bij het ophalen
van de pagina.
Raadpleeg voor meer informatie Importeren via CentreWare Internet Services op
pagina 82.

5 Scannen
80
De gescande gegevens op een computer importeren
In dit gedeelte wordt beschreven hoe gescande documenten op uw computer kunnen
worden geïmporteerd.
De beschikbare methoden voor het importeren van documenten zijn onder meer:
• Importeren vanuit een TWAIN-compatibele applicatie
• Importeren vanuit Mailbox Viewer 3
• Importeren via CentreWare Internet Services
OPMERKING: Als u een TWAIN-compatibele applicatie of Mailbox Viewer 3 gebruikt
om gescande gegevens op uw computer te importeren, worden de opgeslagen
documenten uit de mailbox verwijderd nadat u ze heeft opgehaald. Als u CentreWare
Internet Services gebruikt worden de opgeslagen documenten niet uit de mailbox
verwijderd nadat u ze heeft opgehaald.
Deze procedures worden hieronder beschreven.
Importeren vanuit een TWAIN-compatibele applicatie
De netwerkscandriver is software waarmee een klantapplicatie de gescande gegevens
via het netwerk kan importeren vanuit de mailbox op een apparaat.
Hieronder wordt beschreven hoe documenten vanuit de mailbox van een apparaat
kunnen worden geïmporteerd in de applicatiesoftware.
OPMERKING: Raadpleeg de cd-rom van de PCL-printerdriver voor meer informatie
over de netwerkscandriver en de manier waarop u deze kunt installeren.
1. Start de applicatiesoftware waarin de documenten moeten worden geïmporteerd.
OPMERKING: De applicatie moet TWAIN ondersteunen. TWAIN is een standaard
voor scanners en andere invoerapparaten.
OPMERKING: Raadpleeg de cd-rom van de PCL-printerdriver voor informatie over
ondersteunde applicaties.
2. Selecteer in het menu [Bestand] de opdracht voor het selecteren van de
scanner (bron).
3. Selecteer [Xerox Network Scanner 3 TWAIN] en klik op [Selecteren].
4. Selecteer in het menu [Bestand] de opdracht voor het importeren van het beeld
van de scanner.
5. Klik in de weergegeven lijst op de scannernaam van het apparaat en klik
op [Volgende].
6. Voer in het veld [Mailboxnummer] het nummer (001 - 99) in van de mailbox met
daarin het document dat u wilt importeren. Voer in het veld [Toegangscode] een
toegangscode van maximaal 20 cijfers in.
7. Klik op [Bevestigen].
8. Selecteer een document in de lijst en klik op [Importeren].
9. Tijdens het importeren worden de gescande gegevens van de mailbox naar
de computer gestuurd.
10. Daarna worden de gegevens in de applicatiesoftware geladen en uit
de mailbox verwijderd.

De gescande gegevens op een computer importeren
81
OPMERKING: Klik op [Help] en raadpleeg de online help van de netwerkscandriver
voor meer informatie over de velden in het weergegeven dialoogvenster.
Importeren vanuit Mailbox Viewer 3
Met Mailbox Viewer 3 kunt u op eenvoudige wijze documenten uit een mailbox op het
apparaat importeren op een computer. Mailbox Viewer 3 is een applicatie op de cd-rom
van de PCL-printerdriver die bij het apparaat wordt geleverd. Raadpleeg de cd-rom van
de PCL-printerdriver voor informatie over het installeren van Mailbox Viewer 3.
Hieronder wordt beschreven hoe u Mailbox Viewer 3 kunt gebruiken voor het
importeren van documenten die in de mailbox van het apparaat zijn opgeslagen.
OPMERKING: Om de gescande documenten uit Mailbox Viewer 3 te importeren,
moeten de SNMP-, WebDAV- en SOAP-poorten worden ingeschakeld. Raadpleeg
het hoofdstuk Scanner Environment Settings in de System Administration Guide voor
meer informatie.
1. Klik in de taakbalk op [Start] en selecteer vervolgens [Programma's] > [Xerox] >
[Network Scanner Utility 3] > [Mailbox Viewer 3].
OPMERKING: Als u een andere directory heeft gebruikt voor de installatie, selecteert
u die directory in plaats van de directory hierboven [Mailbox Viewer 3].
2. Klik in de weergegeven lijst op de naam van het apparaat en klik op [Volgende].
3. Voer het nummer (001-00) in van de mailbox die u wilt openen.
4. Voer indien nodig de juiste
toegangscode in.
5. Klik op [Bevestigen].
Er verschijnt een lijst van documenten
die in de geselecteerde mailbox
zijn opgeslagen.
6. Selecteer het document dat u
wilt importeren en klik vervolgens
op [Importeren].
OPMERKING: U kunt ook meerdere
documenten selecteren.
OPMERKING: Als u op de toets [Importeren] klikt, worden de opgeslagen
documenten uit de mailbox verwijderd en in de geselecteerde directory opgeslagen.
Raadpleeg de online help van Mailbox Viewer 3 voor informatie over andere functies
die in Mailbox Viewer 3 beschikbaar zijn.

5 Scannen
82
Importeren via CentreWare Internet Services
Met CentreWare Internet Services kunt u zonder de hulp van applicatiesoftware
documenten importeren op een computer vanuit de mailbox van een apparaat.
Hieronder wordt beschreven hoe opgeslagen documenten vanuit de mailbox van een
apparaat kunnen worden geïmporteerd via CentreWare Internet Services.
OPMERKING: Voor sommige mailboxen is een toegangscode nodig, afhankelijk van
de instelling [Mailboxcode controleren] op de pagina [Mailboxinstellingen]. Raadpleeg
het hoofdstuk Scanner Environment Settings in de System Administration Guide voor
meer informatie.
1. Open uw webbrowser en voer het IP-adres van het apparaat in het vak [Adres]
in om toegang te krijgen tot CentreWare Internet Services.
2. Klik op het tabblad
[Scannen].
De pagina [Mailbox]
wordt weergegeven.
3. Klik op de toets
[Documentenlijst] van
de mailbox waaruit u een
document wilt ophalen.
De pagina
[Mailboxdocumentenlijst]
wordt weergegeven.
OPMERKING: De pagina [Mailboxdocumentenlijst] wordt ook weergegeven als
u het mailboxpictogram, het mailboxnummer of de naam van de mailbox selecteert.
4. Schakel in de lijst
van documenten het
selectievakje in van
het document dat u
wilt importeren.
5. Stel de gewenste opties in.
Pagina ophalen
Geef aan of u een pagina van het geselecteerde document wel of niet wilt ophalen.
Paginanummer
Voer het nummer in van de pagina die u wilt ophalen.
Ophalen van bestandsindeling
Selecteer de bestandsindeling die moet worden gebruikt bij het ophalen van de pagina.
Kies uit [TIFF] of [PDF].

Documenten uit een mailbox verwijderen
83
6. Klik op de toets [Ophalen].
OPMERKING: U kunt één document tegelijk importeren.
7. Klik op [Deze koppeling opslaan] op de weergegeven pagina en geef de directory
op waar het document moet worden opgeslagen.
Documenten uit een mailbox verwijderen
In dit gedeelte wordt beschreven hoe u documenten uit een mailbox kunt verwijderen.
OPMERKING: Voor sommige mailboxen is een toegangscode nodig, afhankelijk van
de instelling [Mailboxcode controleren] op de pagina [Mailboxinstellingen]. Raadpleeg
het hoofdstuk Scanner Environment Settings in de System Administration Guide voor
meer informatie.
1. Open uw webbrowser en voer het IP-adres van het apparaat in het vak [Adres]
in om toegang te krijgen tot CentreWare Internet Services.
2. Klik op het tabblad [Scannen].
De pagina [Mailbox] wordt weergegeven.
3. Klik op de toets [Documentenlijst] van de mailbox die het document bevat dat
u wilt verwijderen.
De pagina [Mailboxdocumentenlijst] wordt weergegeven.
OPMERKING: De pagina [Mailboxdocumentenlijst] wordt ook weergegeven als
u het mailboxpictogram, het mailboxnummer of de naam van de mailbox selecteert.
4. Schakel het selectievakje
links van de naam van het
document dat u wilt
verwijderen in.
OPMERKING: Als u alle
documenten uit de mailbox
wilt verwijderen, selecteert
u [Alle selecteren].
OPMERKING: U kunt meer
dan één document selecteren.
Om de gemaakte selectie
ongedaan te maken,
selecteert u het
document opnieuw.
5. Klik op [Verwijderen].
Er wordt een bevestigingsbericht weergegeven.
6. Klik op [OK].

5 Scannen
84

85
6 Afdrukken
In dit hoofdstuk vindt u informatie over de afdrukfunctie van het apparaat. Met deze
functie kunt u afdrukopdrachten rechtstreeks naar het apparaat zenden vanaf een pc.
U vindt hier ook informatie over de emulatieparameters voor PCL.
Functies van de printerdriver
Wanneer het apparaat als printer selecteert, wordt het bijbehorende afdrukscherm op
de netwerkcomputer weergegeven. Selecteer het menu [Afdrukken] in de werkbalk om
het afdrukscherm weer te geven.
Belangrijke functies
De volgende belangrijke functies worden door de printerdriver ondersteund.
OPMERKING: De functies van de printerdriver variëren afhankelijk van het
besturingssysteem op de netwerkcomputer.
Papierformaat
Hiermee kunt u een papierformaat selecteren uit een lijst met standaard papierformaten.
Papierlade
Hiermee kunt u handmatig de papierlade selecteren waaruit afgedrukt moet worden,
of het apparaat automatisch de juiste lade laten selecteren op basis van de
prioriteitsinstellingen voor de laden op het apparaat.
2-zijdig afdrukken
Maakt 2-zijdige afdrukken. Er kan automatisch op beide zijden van het papier worden
afgedrukt. U kunt [2-zijdig, omslaan via korte kant] selecteren voor afdrukken die langs
de korte kant van het papier moeten worden omgeslagen.
N op 1
Hiermee kunt u meerdere pagina's van de documenten op één vel papier
afdrukken. Het apparaat verkleint/vergroot de beelden automatisch zodat ze op
één pagina passen.
Katern maken
Maakt een katern van een set 2-zijdige documenten. Elke pagina wordt juist
gepositioneerd zodat de gevouwde afdrukken als katern kunnen worden gelezen.
Watermerk
Hiermee kunt u een watermerk, zoals "Vertrouwelijk", onder het originele beeld van
de afdrukken toevoegen. U kunt een bestaand watermerk selecteren of een nieuw
watermerk maken.

6 Afdrukken
86
Poster
Hiermee kunt u het originele document verdelen en vergroten, zodat het beeld op
meerdere vellen papier wordt afgedrukt. U kunt deze vervolgens aan elkaar plakken
zodat ze een grote poster vormen.
Helderheid
Past de helderheid van de afdrukken aan. Geef met behulp van het toetsenbord
of de schuifregelaar de helderheid op binnen het bereik van -100 tot +100.
Scherm
Geeft het rasterproces aan dat voor bitmap-afbeeldingen wordt gebruikt.
Geavanceerde instellingen
Andere printerdriveropties zijn onder meer afdrukken in mode concept, voorblad
en beeldverbetering.
PCL-emulatie
In dit gedeelte vindt u informatie over de emulatieparameters voor PCL.
Met PCL-emulatie kunt u op basis van de emulatieparameters (bijv. papierformaat)
die via CentreWare Internet Services zijn ingesteld, documenten afdrukken vanaf een
pc die niet door de geleverde PCL-printerdriver worden ondersteund.
Parameters voor PCL-emulatie wijzigen
In de volgende stappen wordt beschreven hoe de parameterwaarden voor
PCL-emulatie gewijzigd kunnen worden voor het afdrukken van documenten.
1. Open uw webbrowser en voer het IP-adres van het apparaat in het vak [Adres]
in om toegang te krijgen tot CentreWare Internet Services.
2. Klik op het tabblad [Eigenschappen].
3. Klik in het uitklapbare menu van het menupaneel op [Functies] > [Afdrukken] >
[Taalemulaties] > [PCL].
De pagina [Taalemulaties] wordt weergegeven.
4. Configureer de gewenste instellingen.
5. Klik op [Toepassen].
6. Wanneer u hierom wordt gevraagd, voert u de gebruikers-ID en de toegangscode
van de systeembeheerder in en klikt u op [OK].
OPMERKING: De gebruikers-ID systeembeheerder is standaard "11111".
De toegangscode is niet ingesteld.

PCL-emulatie
87
In de volgende tabel vindt u de emulatieparameters en de bijbehorende waarden
voor PCL-emulatie.
Parameter Waarde
Fontpitch Geeft de pitchgrootte voor een font op in stappen van 0,01.
• [6,00] - [24,00] (standaard: 10,00)
Fontgrootte Geeft de puntgrootte voor een font op in stappen van 0,25.
• [4,00] - [50,00] (standaard: 12,00)
Fontnaam Selecteer het gewenste font in de lijst met beschikbare fonts.
•[CG Times]
• [CG Times Italic]
•[CG Times Bold]
• [CG Times Bold Italic]
• [Univers Medium]
• [Univers Medium Italic]
• [Univers Bold]
• [Univers Bold Italic]
• [Univers Medium Condensed]
• [Univers Medium Condensed
Italic]
• [Univers Bold Condensed]
• [Univers Bold Condensed Italic]
• [Antique Olive]
• [Antique Olive Italic]
• [Antique Olive Bold]
• [CG Omega]
• [CG Omega Italic]
• [CG Omega Bold]
• [CG Omega Bold Italic]
• [Garamond Antiqua]
• [Garamond Antiqua]
• [Garamond Halbfett]
• [Garamond Kursiv Halbfett]
• [Courier] (standaard)
• [Courier Italic]
• [Courier Bold]
• [Courier Bold Italic]
• [Letter Gothic]
• [Letter Gothic Italic]
• [Letter Gothic Bold]
• [Albertus Medium]
• [Albertus Extra Bold]
• [Calarendon Condensed]
• [Coronet]
•[Marigold]
•[Arial]
• [Arial Italic]
• [Arial Bold]
• [Arial Bold Italic]
• [Times New]
• [Times New Italic]
• [Times New Bold]
• [Times New Bold Italic]
•[Symbol]
• [Wingdings]
• [Line Printer]
• [Times Roman]
• [Times Italic]
•[Times Bold]
• [Times Bold Italic]
•[Helvetica]
• [Helvetica Oblique]
• [Helvetica Bold]
• [Helvetica Bold Oblique]
•[CourierPS]
• [CourierPS Oblique]
• [CourierPS Bold]
• [CourierPS Bold Oblique]
• [SymbolPS]
• [Palatino Roman]
• [Palatino Italic]
• [Palatino Bold]
• [Palatino Bold Italic]
• [ITC Bookman Light]
• [ITC Bookman Light Italic]
• [ITC Bookman Demi]
• [ITC Bookman Demi Italic]
• [Helvetica Narrow]
• [Helvetica Narrow Oblique]
• [Helvetica Narrow Bold]
• [Helvetica Narrow Bold
Oblique]
• [New Century Schoolbook
Roman]
• [New Century Schoolbook
Italic]
• [New Century Schoolbook
Bold]
• [New Century Schoolbook
Bold Italic]
• [ITC Avant Garde Gothic
Book]
• [ITC Avant Garde Gothic
Book Oblique]
• [ITC Avant Garde Gothic
Book Demi]
• [ITC Avant Garde Gothic
Book Demi Oblique]
• [ITC Zapf Chancery
Medium Italic]
• [ITC Zapf Dingbats]

6 Afdrukken
88
Symbolenset Selecteer de gewenste symbolenset in de lijst met beschikbare
symbolensets.
• [Roman 8] (standaard)
• [ISO 8859-1 Latijn 1]
• [ISO 8859-2 Latijn 2]
• [ISO 8859-9 Latijn 5]
• [ISO 8859-10 Latijn 6]
•[PC-8]
• [PC-8 DN]
• [PC-775 Baltisch]
• [PC-850 Meertalig]
• [PC-852 Latijn 2]
• [PC-1004 OS/2]
•[PC Turks]
• [Windows 3.1 Latijn 1]
• [Windows 3.1 Latijn 2]
• [Windows 3.1 Latijn 5]
•[Desktop]
• [PS Tekst]
• [MC Tekst]
• [Microsoft Publishing]
• [Wiskunde 8]
• [PS Wiskunde]
•[Pi Font]
• [Legal]
• [ISO 4 Verenigd Koninkrijk]
• [ISO 6 ASCII]
• [ISO 11 Zweeds:namen]
• [ISO 15 Italiaans]
• [ISO 17 Spaans]
• [ISO 21 Duits]
• [ISO 60 Noors v1]
• [ISO 69 Frans]
• [Windows 3.0 Latijn 1]
• [Windows Baltisch]
• [Symbol]
• [Wingdings]
• [ITC ZapfDingbats MS]
Regels per pagina Geef de paginalengte (afdrukgebied) van een pagina op.
• [5] - [128] (standaard: 64 of 60*)
*De standaardwaarde is [64] als de standaardwaarde van
[Afdrukformaat]/[Papierformaat (handmatige invoer)] [A4] is;
of [60] als de waarde van [Afdrukformaat]/[Papierformaat
(handmatige invoer)] [Letter (8,5 x 11 inch)] is.
LF behandelen als
"CR + LF" en "FF"
als "CR + FF"
Schakel regeleinde en nieuwe regel in of uit, en ook regeleinde
en formuliertoevoer voor de PCL-mode.
(Standaard: uitgeschakeld)
LF behandelen
als "CR + LF"
Schakel regeleinde en nieuwe regel in of uit voor de PCL-mode.
(Standaard: uitgeschakeld)
Papierinvoer Selecteer de papierlade. Wanneer [Auto] is geselecteerd, selecteert
het apparaat automatisch de lade met daarin het papier waarvan het
formaat via het bedieningspaneel is opgegeven.
• [Auto] (standaard)
• [Lade 1]
• [Lade 2]
• [Handmatige invoer]
Afdrukformaat Stelt het standaard papierformaat in wanneer het apparaat is
ingesteld op het automatisch selecteren van het papierformaat.
Alleen beschikbaar wanneer [Papierinvoer] is ingesteld op [Auto].
•[A3]
•[B4]
• [A4] (standaard*)
•[B5]
• [Letter (8,5 x 11 inch)] (standaard*)
• [8,5 x 13 inch]
• [Legal (8,5 x 14 inch)]
• [Tabloid (11 x 17 inch)]
•[8K]
•[16K]
*De standaardwaarde is [A4] of [Letter 8,5 x 11 inch], afhankelijk
van de gebruiksregio.
Parameter Waarde

PCL-emulatie
89
Papierinvoeropdracht
De pagina [Papierinvoeropdracht] toont de nummers van de logische papierladen
en fysieke papierladen die via Papierbronopdracht zijn opgegeven.
Om deze pagina te bekijken, klikt u op [De lijst weergeven] op de pagina [Taalemulaties].
Papierformaat
(handmatige invoer)
Selecteer het papierformaat voor de handmatige invoer.
Alleen beschikbaar wanneer [Papierinvoer] is ingesteld
op [Handmatige invoer].
•[A3]
•[B4]
• [A4] (standaard*)
•[B5]
•[A5]
• [Statement (5,5 x 8,5 inch)]
• [Letter (8,5 x 11 inch)] (standaard*)
• [8,5 x 13 inch]
• [Legal (8,5 x 14 inch)]
• [Tabloid (11 x 17 inch)]
•[8K]
•[16K]
• [Aangepast papierformaat]
*De standaardwaarde is [A4] of [Letter 8,5 x 11 inch], afhankelijk
van de gebruiksregio.
Aangepast
papierformaat:
breedte X
Geef een breedte voor het papierformaat op binnen een bereik
van 182 - 432 mm
(7,2 - 17,0 inch)*.
(standaard: 210 mm/8,3 inch*)
*De maateenheid is afhankelijk van de instelling in
[Instellingen maateenheid] op het tabblad [Eigenschappen].
Aangepast
papierformaat:
lengte Y
Geef een lengte voor het papierformaat op binnen een bereik
van 139 - 297 mm
(5,5 - 11,7 inch)*
(standaard: 297 mm/11,7 inch*)
*De maateenheid is afhankelijk van de instelling in [Instellingen
maateenheid] op het tabblad [Eigenschappen].
Aantal Geef het aantal sets op dat u wilt afdrukken.
• [1] - [999] (standaard: 1)
2-zijdig afdrukken Geef aan of op beide zijden van het papier moet worden afgedrukt.
• [1-zijdig] (standaard)
• [2-zijdig, omslaan via lange kant]
• [2-zijdig, omslaan via korte kant]
Standaardrichting Geef de richting van het origineel op.
• [Portret] (standaard)
• [Landschap]
HexDump Schakel hexadecimale geheugendump in of uit voor de PCL-mode.
(Standaard: uitgeschakeld)
Beeldverbetering Schakel beeldverbetering in of uit.
(Standaard: ingeschakeld)
Parameter Waarde

6 Afdrukken
90

91
7 Verklarende woordenlijst
In dit hoofdstuk vindt u een lijst met termen die in de Handleiding voor de gebruiker
en in de System Administration Guide worden gebruikt. De definitie van elke term
geeft de betekenis weer van de term die in de handleidingen wordt gebruikt.
Gedefinieerde termen
Gebruik de volgende definities voor een beter begrip van de betekenis van termen
die in deze handleiding worden gebruikt.
16 K Papier van 195 x 270 mm.
2-zijdig Verwijst naar een document dat een beeld op beide zijden
van de pagina bevat.
2-zijdig Verwijst naar een document dat een beeld op beide zijden
van de pagina bevat.
8 K Papier van 270 x 390 mm.
A3 Papier van 420 x 297 mm.
A4 Papier van 297 x 210 mm.
A5 Papier van 210 x 148 mm.
Achtergrondonderdrukking Met deze functie wordt voorkomen dat ongewenste
achtergrondvariaties op de afdrukken verschijnen.
Dergelijke variaties worden veroorzaakt door originelen
met een gekleurde achtergrond of originelen die op heel
dun papier zijn afgedrukt, zodat de beelden op de achterkant
doorschijnen op de voorkant.
afdrukbaar gebied Het daadwerkelijke gebied op het papier waarop kan
worden afgedrukt.
afdrukmodule Een door de klant vervangbare cassette die bestaat uit
een interne module en toner. Er wordt een afgedrukt beeld
op de module gevormd voordat het beeld op het papier
wordt overgebracht.
aflevering Afgeleverde kopieën of afdrukken.
AOD Een module die 1-zijdige en 2-zijdige pagina's automatisch
vanuit de invoerlade scheidt en invoert in de scanner.
Auditron Een tellersysteem dat in het apparaat is ingebouwd. U kunt
de auditron gebruiken om tellerstanden van het algehele
apparaatgebruik, individueel gebruik en gebruik van elke
afzonderlijke functie bij te houden.
Auto herstel
standaardinstellingen
De mode Standby wordt ingeschakeld als het apparaat
gedurende een bepaalde tijd niet wordt gebruikt.
B4 Papier van 364 x 257 mm.
B5 Papier van 257 x 182 mm.

7 Verklarende woordenlijst
92
Beeldrotatie Een beeldoptie waarmee een beeld automatisch 90 graden
wordt gedraaid zodat het op hetzelfde formaat papier past
maar in de tegenovergestelde richting.
Beeldverbetering Een beeldoptie die de rand tussen wit en zwart vloeiend
maakt en grove randen verminderd, zodat het lijkt of er een
hogere resolutie is gebruikt.
BOOTP Een afkorting van Bootstrap Protocol. Dit is een protocol dat
door een netwerkknooppunt wordt gebruikt om het IP-adres
van de Ethernet-interface te bepalen, zodat een computer via
het netwerk opgestart kan worden vanaf een server.
bps Een afkorting van Bits Per Second. Dit is een maateenheid
die aangeeft hoe snel een modem gegevens kan verzenden
of ontvangen.
buffergeheugen Locatie waar afdrukgegevens daadwerkelijk worden verwerkt
en opgeslagen.
contrast De intensitieit van de beeldweergave, of het verschil tussen
de grijstonen op een documentpagina.
DHCP Een afkorting van Dynamic Host Configuration Protocol.
Een protocol waarmee de belangrijkste parameters van
netwerkapparaten (waaronder IP-adressen) door centrale
DHCP-servers kunnen worden geconfigureerd.
DNS Een afkorting van Domain Name System. Een systeem dat
op het internet wordt gebruikt om de namen van
netwerkknooppunten om te zetten in adressen.
dpi Een afkorting van Dots Per Inch. Dit is het aantal dots dat
binnen de breedte van een inch kan worden afgedrukt.
Wordt als eenheid voor resolutie gebruikt.
emulatie Printermode waarbij de printer de functies van een andere
printertaal nabootst.
Energiespaarstand Een energiespaarstand waarmee het stroomverbruik wordt
beperkt als het apparaat niet in gebruik is.
Ethernet Een veelgebruikte netwerktransporttechnologie voor het
verzenden van gegevens van het ene knooppunt naar
het andere.
fabrieksinstellingen Zie "standaardinstellingen".
foto Een beeld, met name een positieve afdruk, die door een
camera wordt vastgelegd en op een fotogevoelig oppervlak
wordt gereproduceerd.
foutcode Een code die in het display van het bedieningspaneel of in
CentreWare Internet Services wordt weergegeven wanneer
er zich een probleem voordoet.
g/m2 De metrische omschrijving van papiergewicht uitgedrukt in
gram per vierkante meter.
Gateway-adres Het gateway-adres is het IP-adres van de gateway (of router)
die het apparaat gebruikt voor toegang tot apparaten op
andere subnetten.
Geheugen Een plek voor het opslaan van elektronische documenten.

Gedefinieerde termen
93
HTTP Een afkorting van Hyper Text Transfer Protocol. Dit is de
internetstandaard die de uitwisseling van informatie op het
World Wide Web (WWW) ondersteunt. HTTP vormt de basis
voor eenvoudige toegang tot het internet.
internet Een wereldwijd communicatienetwerk dat diverse
netwerken combineert.
IP Een afkorting van Internet Protocol. Dit is een
communiciatieprotocol op netwerkniveau dat door een
verscheidenheid aan computerplatforms wordt ondersteund.
IP bepaalt de routering van data.
IP-adres Een adres dat door TCP/IP-protocollen wordt gebruikt om
computers op een netwerk te identificeren. Het wordt in quad-
formaat met punten weergegeven. Dit is een reeks van vier
decimale cijfers, gescheiden door decimale punten.
Katernen De beelden worden automatisch in een zodanige volgorde
op het papier geplaatst dat ze een katern vormen als het
papier wordt gevouwen. Op het apparaat kunnen diverse
papiersoorten worden gebruikt voor katernen.
knooppunt Een apparaat op een netwerk dat een adres heeft en
gegevens van en naar andere apparaten op het netwerk kan
verzenden en/of ontvangen. Verwijst ook naar een nummer
dat een toegangspunt op een netwerk aangeeft. Het werkt
als een adres.
Korte kant eerst (KKE) De korte kant van het papier wordt zodanig geplaatst dat deze
als eerste in het apparaat wordt ingevoerd.
landschap De tekst of andere inhoud op een pagina loopt langs de lange
kant van het papier.
Lange kant eerst (LKE) De lange kant van het papier wordt zodanig geplaatst dat
deze als eerste in het apparaat wordt ingevoerd.
LPD Een afkorting van Line Printer Daemon. Dit een een
afdrukbeheerprogramma dat op een host wordt gebruikt.
mailbox Een opslaggebied in het geheugen van het apparaat waar
gescande documenten worden opgeslagen.
omslagen Karton of papier dat aan de voor- of achterkant van een set
kopieën wordt toegevoegd.
opdracht Een groep kopieer-, scan- of afdrukgegevens. Het annuleren
en afleveren van kopieer-, scan- en afdrukopdrachten vindt
per opdracht plaats.
papier Het materiaal waarop de kopieën of afdrukken worden
afgedrukt. Wordt ook afdrukmateriaal of media genoemd.
papierstoring Papier of afdrukmateriaal dat tijdens het afdrukken is
vastgelopen in het apparaat.
PCL Een afkorting van Printer Control Language, dat door
Hewlett-Packard wordt gebruikt. Dit is een reeks opdrachten
waarmee de printer wordt geïnstrueerd hoe een document
moet worden afgedrukt.

7 Verklarende woordenlijst
94
PDF Een afkorting van Portable Document Format. Dit is een
bestandsindeling die door Adobe Systems is ontwikkeld.
Een PDF-bestand kan documenten beschrijven die uit tekst
en beelden bestaan. Hierbij worden alle opmaak en fonts van
het origineel bewaard. Het document kan vervolgens worden
weergegeven of afgedrukt met behulp van applicatiesoftware,
hardware of een besturingssysteem. Deze hoeft niet hetzelfde
te zijn als die waarin het originele document is gemaakt.
PDL Een afkorting van Page Description Language. Dit verwijst
naar een programmeertaal, zoals PostScript, die wordt
gebruikt voor het beschrijven van de uitvoer naar een printer
of weergaveapparaat, waarop de instructies van de PDL
worden gebruikt om tekst en afbeeldingen samen te stellen
en het gewenste paginabeeld te maken.
portret De tekst of andere inhoud op een pagina loopt langs de korte
kant van het papier.
protocol De regels waarmee het verzenden en ontvangen van
gegevens wordt beheerd.
RAM Afkorting van Random Access Memory. Dit is een
geheugenapparaat waar informatie zowel opgehaald als
opgeslagen kan worden.
RARP Een afkorting van Reverse Address Resolution Protocol.
Dit een methode voor het toekennen van IP-adressen aan
knooppunten op een netwerk. Wanneer een knooppunt wordt
ingeschakeld, verzendt het een RARP-pakket met daarin het
Ethernetadres. De RARP-server ontvangt het pakket en stuurt
het IP-adres terug naar het knooppunt.
resolutie De zuiverheid van de details die zichtbaar zijn op een
gescand beeld. Selecteer de standaardinstelling voor
normale documenten en fijn / superfijn voor documenten
met meer detail.
ROM Een afkorting van Read Only Memory. Dit is een
geheugenapparaat dat specifiek wordt gebruikt voor
het opslaan en ophalen van informatie.
scannen Het detecteren of lezen van een papieren document en
het optische beeld van het document omzetten in een
elektronisch beeld.
scherpte Met scherpte wordt de hoeveelheid randdefinitie op de
afdrukken aangepast. Als het beeld niet helemaal scherp
lijkt te zijn, kan het beeld duidelijker worden gemaakt door de
waarde voor scherpte te verhogen.
Sets Een afleveringsoptie waarbij elke set kopieën in dezelfde
volgorde wordt afgeleverd als de documenten die in de AOD
zijn geplaatst. Bijvoorbeeld: twee sets van een 3 pagina's
tellend document worden als volgt afgeleverd: pagina1/set1,
pagina2/set1, pagina3/set1, pagina1/set2, pagina2/set2,
pagina3/set2.
sets kopieën Groepen kopieën van een set documenten die uit meerdere
pagina's bestaat. Als u een document van vier pagina's
heeft en u wilt dit document 10 keer kopiëren, maakt u dus
10 sets kopieën.

Gedefinieerde termen
95
Slaapstand Een staat waarin het stroomverbruik beperkt wordt wanneer
het apparaat geen taken uitvoert.
SNMP Een afkorting van Simple Network Management Protocol.
Een protocol dat wordt gebruikt ter ondersteuning van het
beheer van complexe netwerken.
standaardinstellingen Instellingen die in de fabriek op het apparaat worden ingesteld
en die door het apparaat worden gebruikt als de gebruiker
geen instellingen opgeeft.
Stapels Een afleveringsoptie waarbij het opgegeven aantal kopieën
voor elke pagina in een set kopieën wordt afgeleverd in de
volgorde waarin de documenten in de AOD zijn geplaatst.
Bijvoorbeeld: twee sets van een 3 pagina's tellend document
worden als volgt afgeleverd: pagina1/set1, pagina1/set2,
pagina2/set1, pagina2/set2, pagina3/set1, pagina3/set2.
subnetmasker Een masker dat wordt gebruikt om onderscheid te maken
tussen het subnetadres en het hostadres (of apparaatadres)
van een IP-adres.
TCP/IP Een afkorting van Transmission Control Protocol/Internet
Protocol. TCP/IP is een reeks communicatieprotocollen die
door verscheidene computerplatforms wordt ondersteund.
TCP beheert de gegevensoverdracht en IP beheert de
routering van de gegevens. Het IP-adres is een uniek adres
dat een apparaat op een netwerk identificeert. Het IP-adres
dient door de systeembeheerder te worden ingesteld op
het apparaat.
TIFF Een afkorting van Tagged Image File Format. Een
veelgebruikte standaard bestandsindeling voor scannen.
Beelden die op het apparaat worden gescand worden in
een TIFF 6.0 bestandsindeling vastgelegd.
wachtrij Een plaats waar opdrachten tijdelijk worden opgeslagen
totdat ze worden verwerkt. Een afdrukwachtrij kan meerdere
afdrukopdrachten bevatten.

7 Verklarende woordenlijst
96

97
8 Index
Getallen
10Base-T/100Base-TX-verbinding .....................20
2-zijdige module
........................................... 21, 42
A
Aan/uit-schakelaar ..............................................21
aan-/uitzetten
......................................................37
aanmelden op het apparaat
................................70
aantal afdrukken
.................................................72
aantal bekijken
aantal afdrukken
...........................................72
aantal kopieën
..............................................72
aantal kopieën
....................................................72
Afdrukken
Functies van de printerdriver
........................85
PCL-emulatie
................................................86
afdruklimiet
.........................................................72
Afdrukmodule
......................................................21
AOD
............................................................. 20, 75
apparaat
elektrische voeding
.......................................10
onderhoud
....................................................10
reinigen
.........................................................10
waarschuwingen
.............................................9
Apparaatafbeelding (nabootsing)
........................29
Apparaatstatus
Afdrukmodule vervangen
.............................29
Origineelstoring in AOD
................................29
Papierstoring in apparaat
.............................29
Toner
............................................................29
Auditron (kopiëren)
................................26, 53, 70
Automatisch laden wisselen
...............................43
B
Bedieningspaneel ........................................ 20, 24
Apparaatafbeelding (nabootsing)
.................29
Cijfertoetsen
.................................................25
Display
..........................................................24
Lampje <Online>
..........................................25
Lampje <Opdracht in geheugen>
.................25
Toets <2-zijdig>
............................................34
Toets <Aan-/afmelden>
................................26
Toets <AC> (alle wissen)
.............................26
Toets <Aflevering>
.......................................36
Toets <Energiespaarstand>
.........................26
Toets <Kopiëren>
.........................................24
Toets <Lichter/donkerder>
...........................32
Toets <N op 1/ID-kaart kopiëren>
................33
Toets <Origineelformaat>
.............................32
Toets <Origineeltype>
..................................34
Toets <Papierinvoer>
...................................28
Toets <Scan voltooid>
..................................27
Toets <Scannen>
.........................................25
Toets <Start>
............................................... 27
Toets <Stop>
............................................... 27
Toets <Variabel percentage>
...................... 30
Toets <Verkleinen/vergroten>
..................... 30
Toets/lampje <Display-wisseling>
............... 24
C
CE-merkteken, goedkeuringen en
certificeringen
................................................. 14
CentreWare Internet Services
...23, 73, 78, 80, 82
Cijfertoetsen
....................................................... 25
D
Display ............................................................... 24
Documentklep
.................................................... 21
Dubbelzijdige AOD
............................................. 57
E
elektrische veiligheid .......................................... 10
elektrische voeding
............................................ 10
emulatie
PCL-parameters
.......................................... 87
Energiespaarstand
............................................. 38
Energiespaarstand
...................................... 38
Slaapstand
................................................... 38
Energy Star
........................................................ 15
etiket
.................................................................. 42
F
Faxfunctie
Richtlijn betreffende radioapparatuur
en telecommunicatie-apparatuur
............. 15
Functies op het apparaat
Afdrukken
.................................................... 23
Kopiëren
...................................................... 23
Scannen
...................................................... 23
Functies van de printerdriver
............................. 85
Fusereenheid
..................................................... 21
G
gebruikers-ID ............................................... 70, 72
Gebruikers-ID systeembeheerder
................26, 86
gerecycled papier
............................................... 39
gescande gegevens importeren
......................... 80
Glasplaat
......................................................21, 56
goedkeuringen en certificeringen
CE-merkteken
.............................................. 14
H
Handmatige invoer .................................20, 42, 45
het apparaat reinigen
......................................... 10

Index
98
I
ID-kaart kopiëren ................................................68
illegale kopieën
...................................................16
K
Kopieerfuncties
Toets <2-zijdig>
..................................... 34, 55
Toets <Aflevering>
................................ 36, 55
Toets <Lichter/donkerder>
.................... 32, 54
Toets <N op 1/ID-kaart kopiëren>
......... 33, 55
Toets <Origineelformaat>
...................... 32, 54
Toets <Origineeltype>
........................... 34, 55
Toets <Variabel percentage>
................ 30, 54
Toets <Verkleinen/vergroten>
............... 30, 54
kopieerlimiet
........................................................72
kopiëren
4 op 1 / 2 op 1 kopieën
.................................58
een opdracht annuleren
...............................58
functies
.........................................................30
ID-kaart kopiëren
..........................................68
originelen plaatsen
.......................................56
procedure
.....................................................53
L
Lade 1 .......................................................... 20, 42
Lade 2
.................................................................42
Lampje <Online>
................................................25
Lampje <Opdracht in geheugen>
................ 25, 76
Linkerzijklep
........................................................19
M
mailbox
documenten controleren
...............................78
documenten verwijderen
..............................83
gescande gegevens importeren
...................80
Mailboxdocumentenlijst
................................79
Mailbox Viewer 3
......................................... 80, 81
Mailboxdocumentenlijst
......................................79
Maximum vullijn
.....................................44, 45, 46
milieubepalingen
.................................................15
Mode Papierinstellingen
.....................................24
Mode
Systeeminstellingen
........26, 27, 30, 31, 32, 38
N
Netsnoeraansluiting ............................................21
Network Scanner Utility 3
...................................23
O
Onderdelen van het apparaat .............................19
onderhoud
...........................................................10
onderhoudsveiligheid
..........................................12
Onderstel
............................................................20
Ondersteunde papiersoorten
..............................41
opdrachtlimieten bekijken
afdruklimiet
...................................................72
kopieerlimiet
.................................................72
Opvangbak
.........................................................20
originelen plaatsen
..............................................56
P
papier in de handmatige invoer plaatsen ........... 45
papier plaatsen
.................................................. 43
Papiergeleiders
.................. 44, 45, 47, 48, 49, 50
Papierinvoeropdracht
......................................... 89
Papierlade 2
....................................................... 20
Papiersoorten
2-zijdige module
.......................................... 42
Handmatige invoer
...................................... 42
Lade 1
.......................................................... 42
Lade 2
.......................................................... 42
PCL-emulatie
............................................... 86, 87
R
radiofrequentie-emissies .................................... 13
recycling
product
......................................................... 16
recycling en weggooien van batterijen
............... 16
recycling en weggooien van product
.................. 16
EU
................................................................ 17
VS, Canada
................................................. 16
S
scannen
documenten in een mailbox controleren
...... 78
een opdracht annuleren
............................... 78
gescande gegevens importeren
.................. 80
procedure
.................................................... 73
Serienummer
....................................................... 7
Slaapstand
......................................................... 38
Systeembeheerder
............................................... 8
T
toegangscode ........................................70, 71, 74
toegangscode systeembeheerder
...................... 86
Toegangsklep 1
................................................. 20
Toegangsklep 2
................................................. 20
Toets/lampje <Display-wisseling>
...................... 24
Toets <2-zijdig>
........................................... 34, 76
Toets <Aan-/afmelden>
...............................71, 26
Toets <Aflevering>
............................................. 36
Toets <AC> (alle wissen)
................................... 26
Toets <Energiespaarstand>
............................... 26
Toets <Kopiëren>
.............................................. 24
Toets <Lichter/donkerder>
........................... 32, 76
Toets <N op 1/ID-kaart
kopiëren>
.................................... 33, 58, 64, 68
Toets <Origineelformaat>
............................32, 59
Toets <Origineeltype>
..................................34, 76
Toets <Papierinvoer>
......................................... 28
Toets <Scan voltooid>
....................................... 27
Toets <Scannen>
............................................... 25
Toets <Start>
..................................................... 27
Toets <Stop>
..................................................... 27
Toets <Variabel percentage>
............................. 30
Toets <Verkleinen/vergroten>
............................ 30
toets <C> (wissen)
............................................. 25
TWAIN-compatibele applicatie
........................... 80

Index
99
U
Uitklapblad ...................................................20, 46
USB-interface-aansluiting
.................................. 21
V
veilig gebruik .......................................................11
veiligheid
elektrische
.................................................... 10
gebruiksinformatie
........................................11
informatie over ozon
.................................... 13
laser
..............................................................11
onderhoud
.................................................... 12
radiofrequentie-emissies
.............................. 13
veiligheidcertificatie
...................................... 14
verbruiksartikelen
......................................... 13
veiligheid van de laser
.........................................11
veiligheid van verbruiksartikelen
........................ 13
veiligheidcertificatie
............................................ 14
veiligheidsinformatie over ozon
.......................... 13
Vergrendeling linkerzijklep
................................. 20
Voorklep
............................................................. 20
W
waarschuwingen ............................................9, 10
website, Xerox
...................................................... 7
X
Xerox Welcome Centre ........................................ 7
Xerox-website
...................................................... 7

Index
100
-
 1
1
-
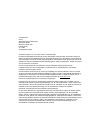 2
2
-
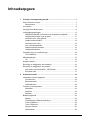 3
3
-
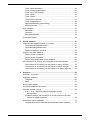 4
4
-
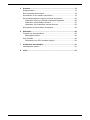 5
5
-
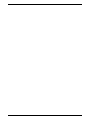 6
6
-
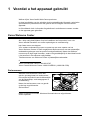 7
7
-
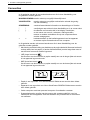 8
8
-
 9
9
-
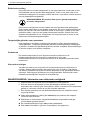 10
10
-
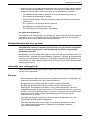 11
11
-
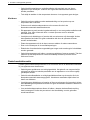 12
12
-
 13
13
-
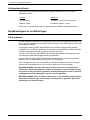 14
14
-
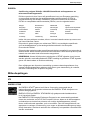 15
15
-
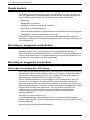 16
16
-
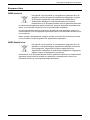 17
17
-
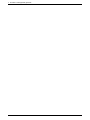 18
18
-
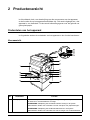 19
19
-
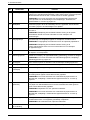 20
20
-
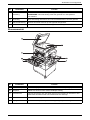 21
21
-
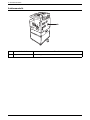 22
22
-
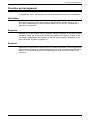 23
23
-
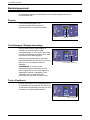 24
24
-
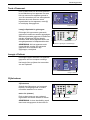 25
25
-
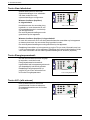 26
26
-
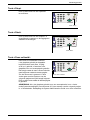 27
27
-
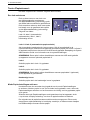 28
28
-
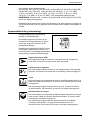 29
29
-
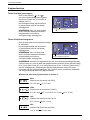 30
30
-
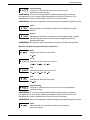 31
31
-
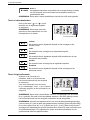 32
32
-
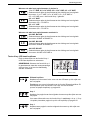 33
33
-
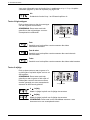 34
34
-
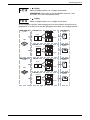 35
35
-
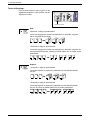 36
36
-
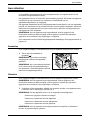 37
37
-
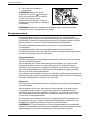 38
38
-
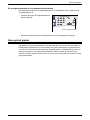 39
39
-
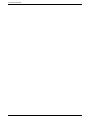 40
40
-
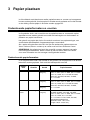 41
41
-
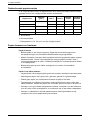 42
42
-
 43
43
-
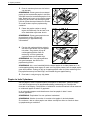 44
44
-
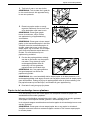 45
45
-
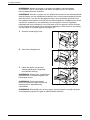 46
46
-
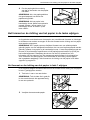 47
47
-
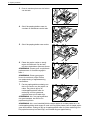 48
48
-
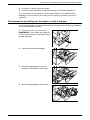 49
49
-
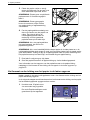 50
50
-
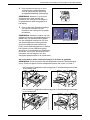 51
51
-
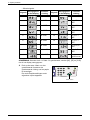 52
52
-
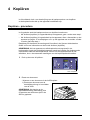 53
53
-
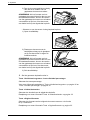 54
54
-
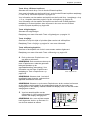 55
55
-
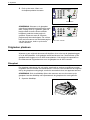 56
56
-
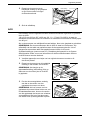 57
57
-
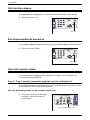 58
58
-
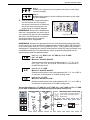 59
59
-
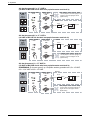 60
60
-
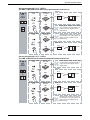 61
61
-
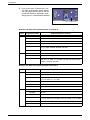 62
62
-
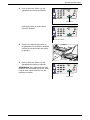 63
63
-
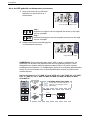 64
64
-
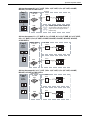 65
65
-
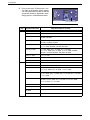 66
66
-
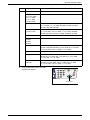 67
67
-
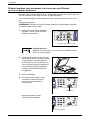 68
68
-
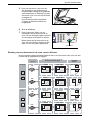 69
69
-
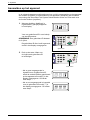 70
70
-
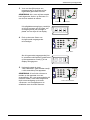 71
71
-
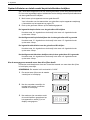 72
72
-
 73
73
-
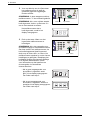 74
74
-
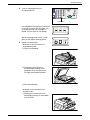 75
75
-
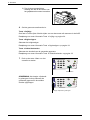 76
76
-
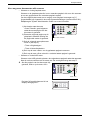 77
77
-
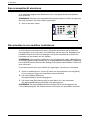 78
78
-
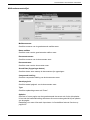 79
79
-
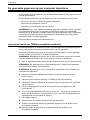 80
80
-
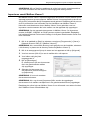 81
81
-
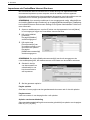 82
82
-
 83
83
-
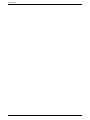 84
84
-
 85
85
-
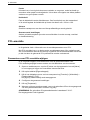 86
86
-
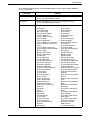 87
87
-
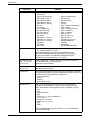 88
88
-
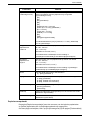 89
89
-
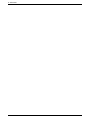 90
90
-
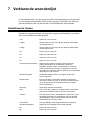 91
91
-
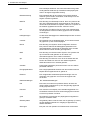 92
92
-
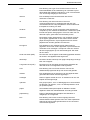 93
93
-
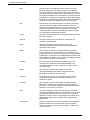 94
94
-
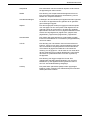 95
95
-
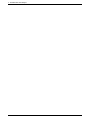 96
96
-
 97
97
-
 98
98
-
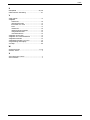 99
99
-
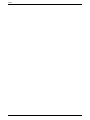 100
100
Xerox WorkCentre 5020-B de handleiding
- Categorie
- Kopieerapparaten
- Type
- de handleiding
- Deze handleiding is ook geschikt voor
Gerelateerde artikelen
-
Xerox 4110 Gebruikershandleiding
-
Xerox 133 Referentie gids
-
Xerox M118/M118i Referentie gids
-
Xerox WORKCENTRE M118I de handleiding
-
Xerox WorkCentre Pro 133 de handleiding
-
Xerox WORKCENTRE 5222 de handleiding
-
Xerox WORKCENTRE 7132 de handleiding
-
Xerox WORKCENTRE 4118 de handleiding
-
Xerox WORKCENTRE 5687 de handleiding
-
Xerox Pro C2636 Gebruikershandleiding