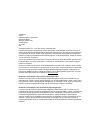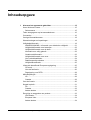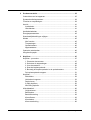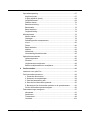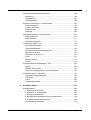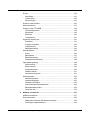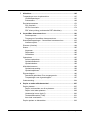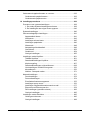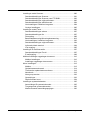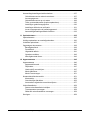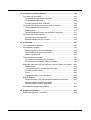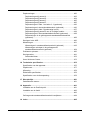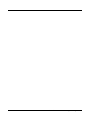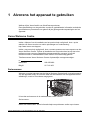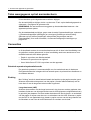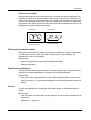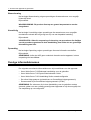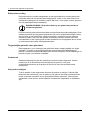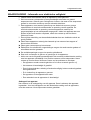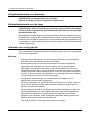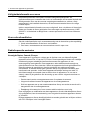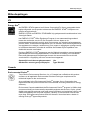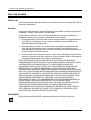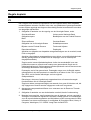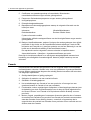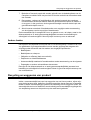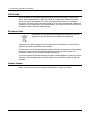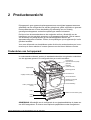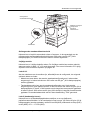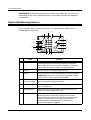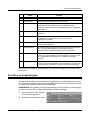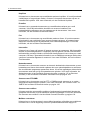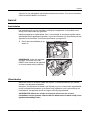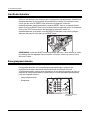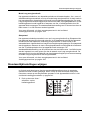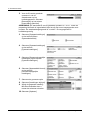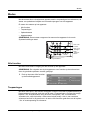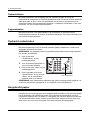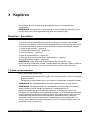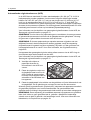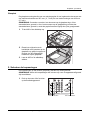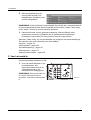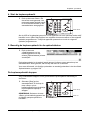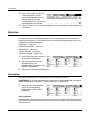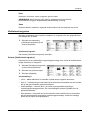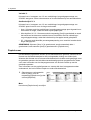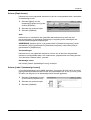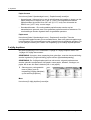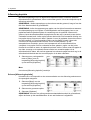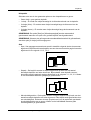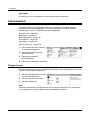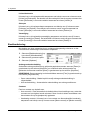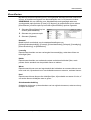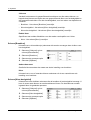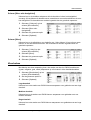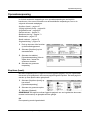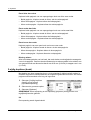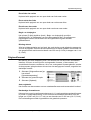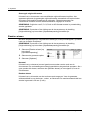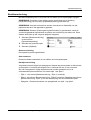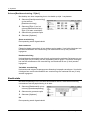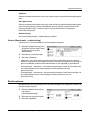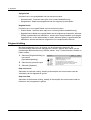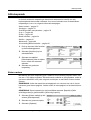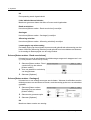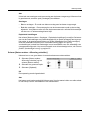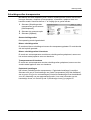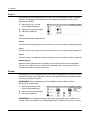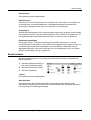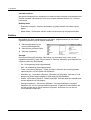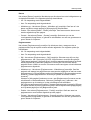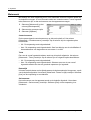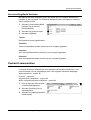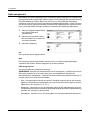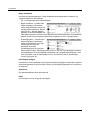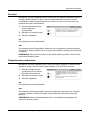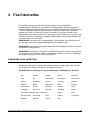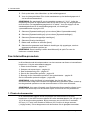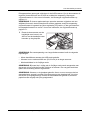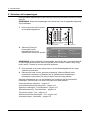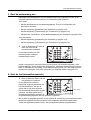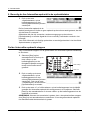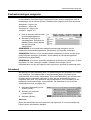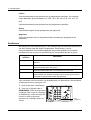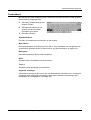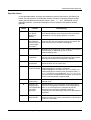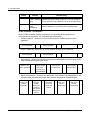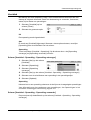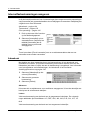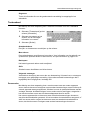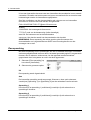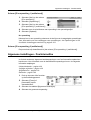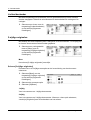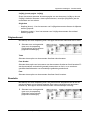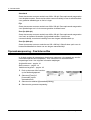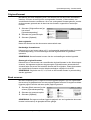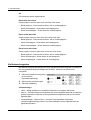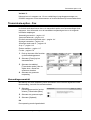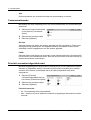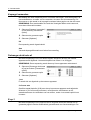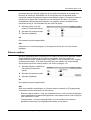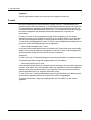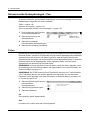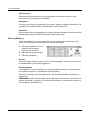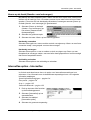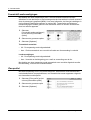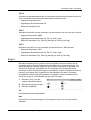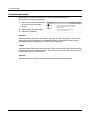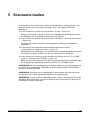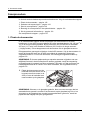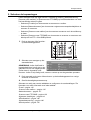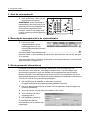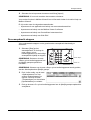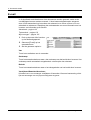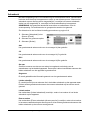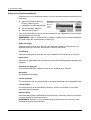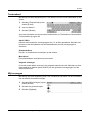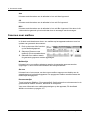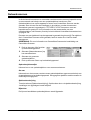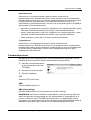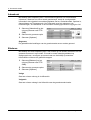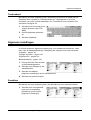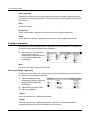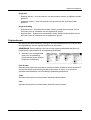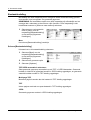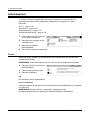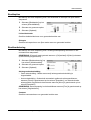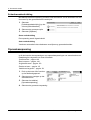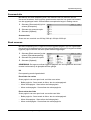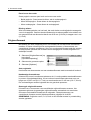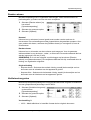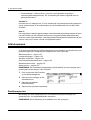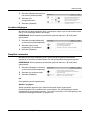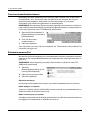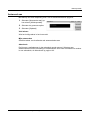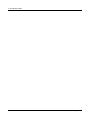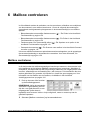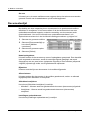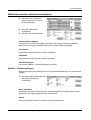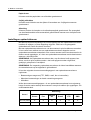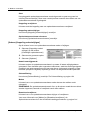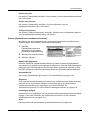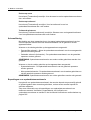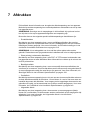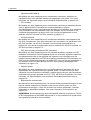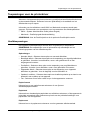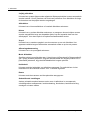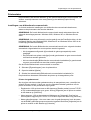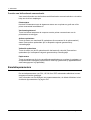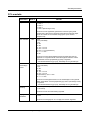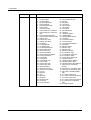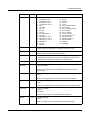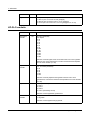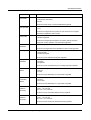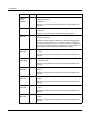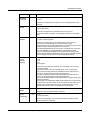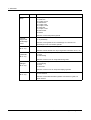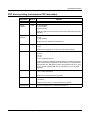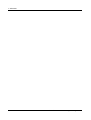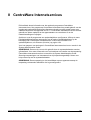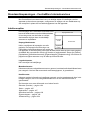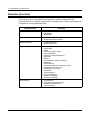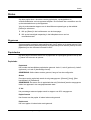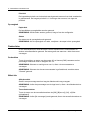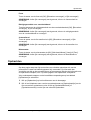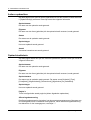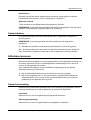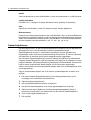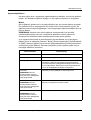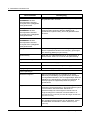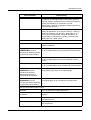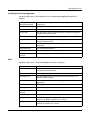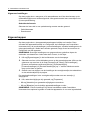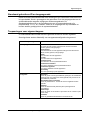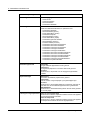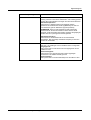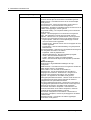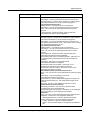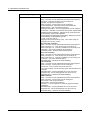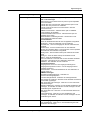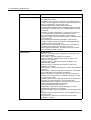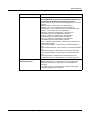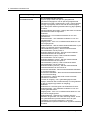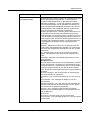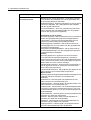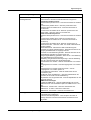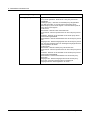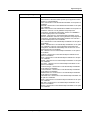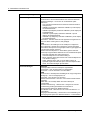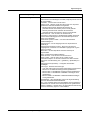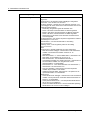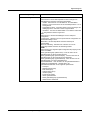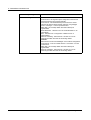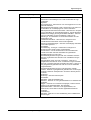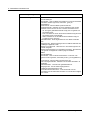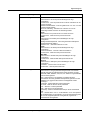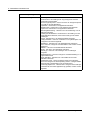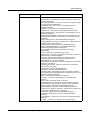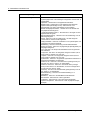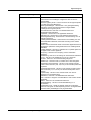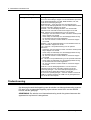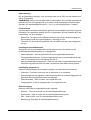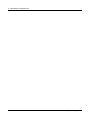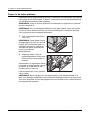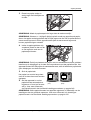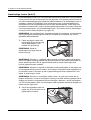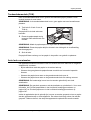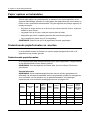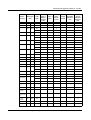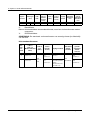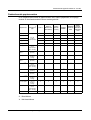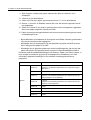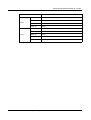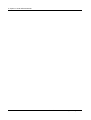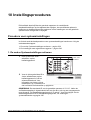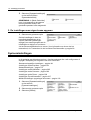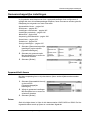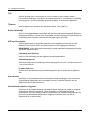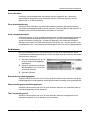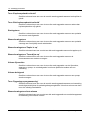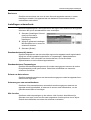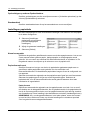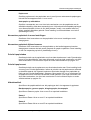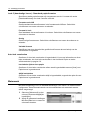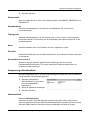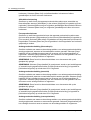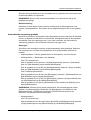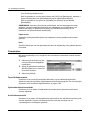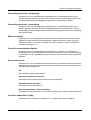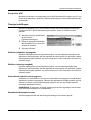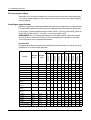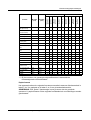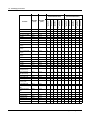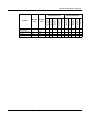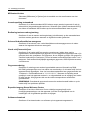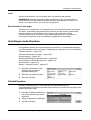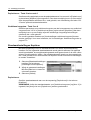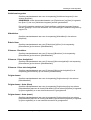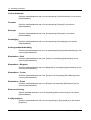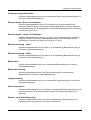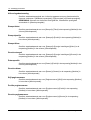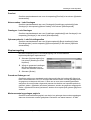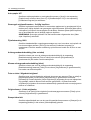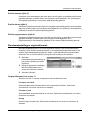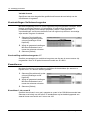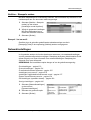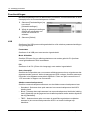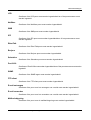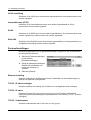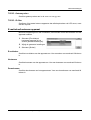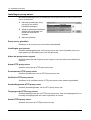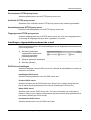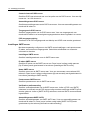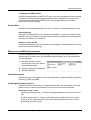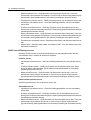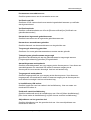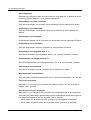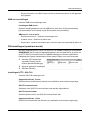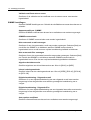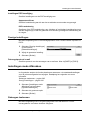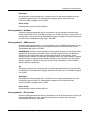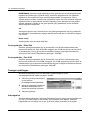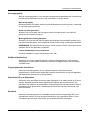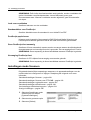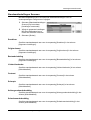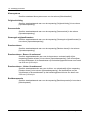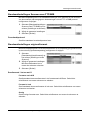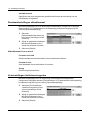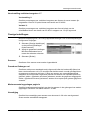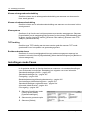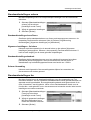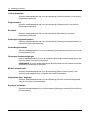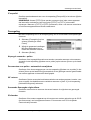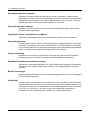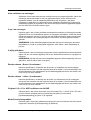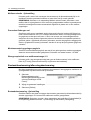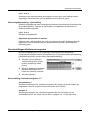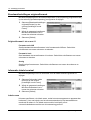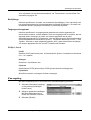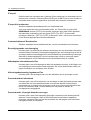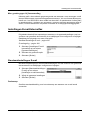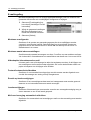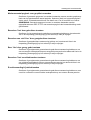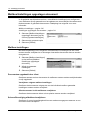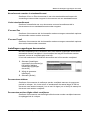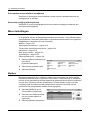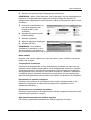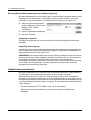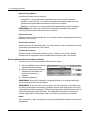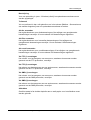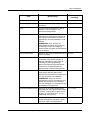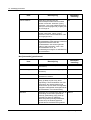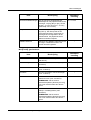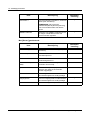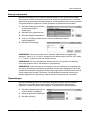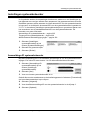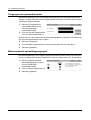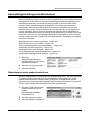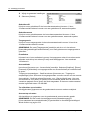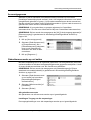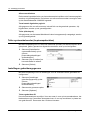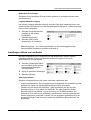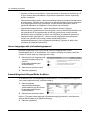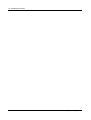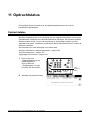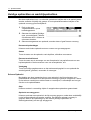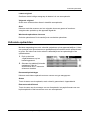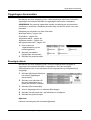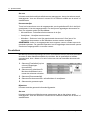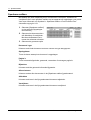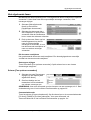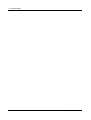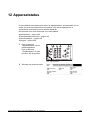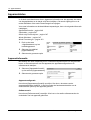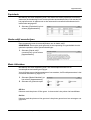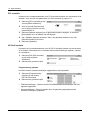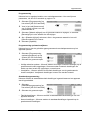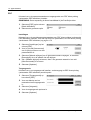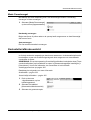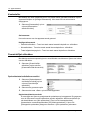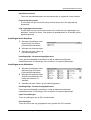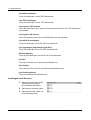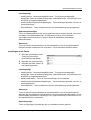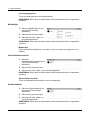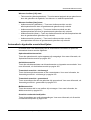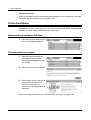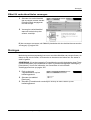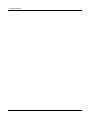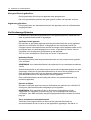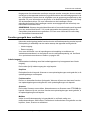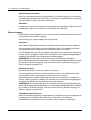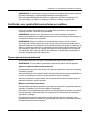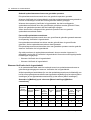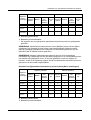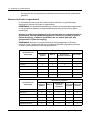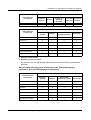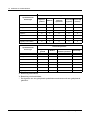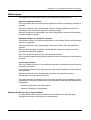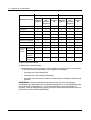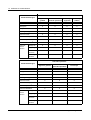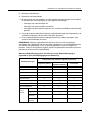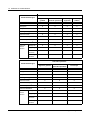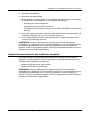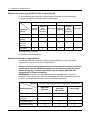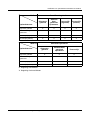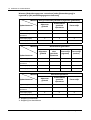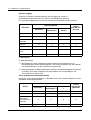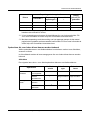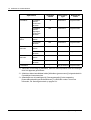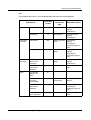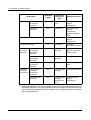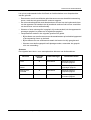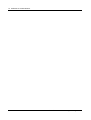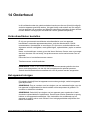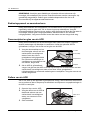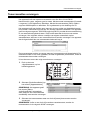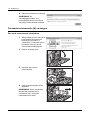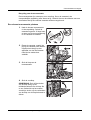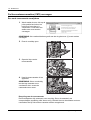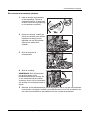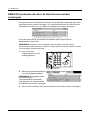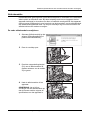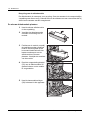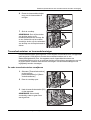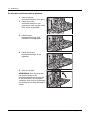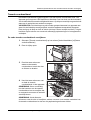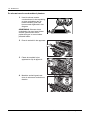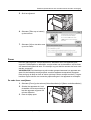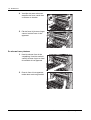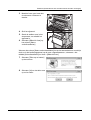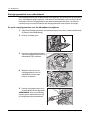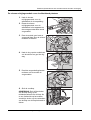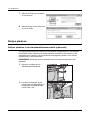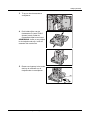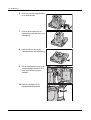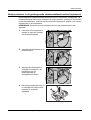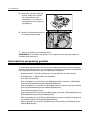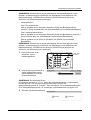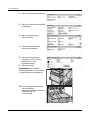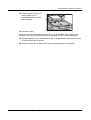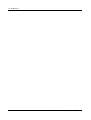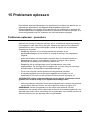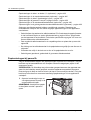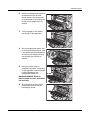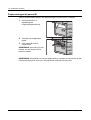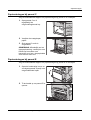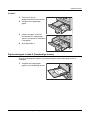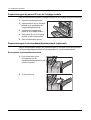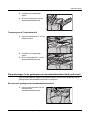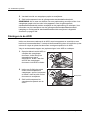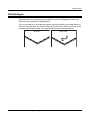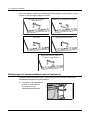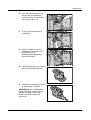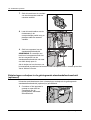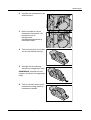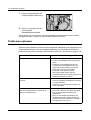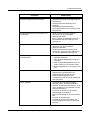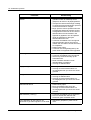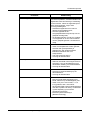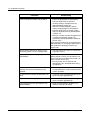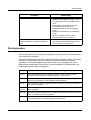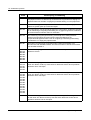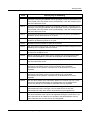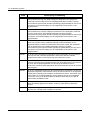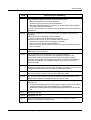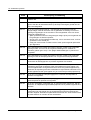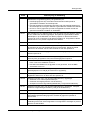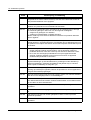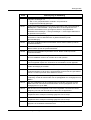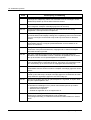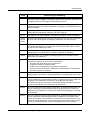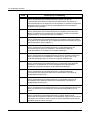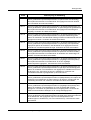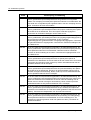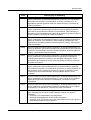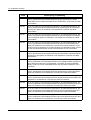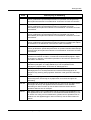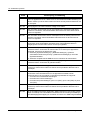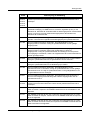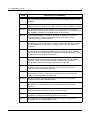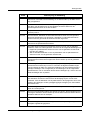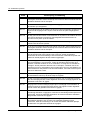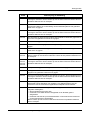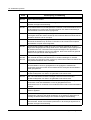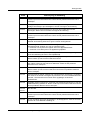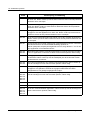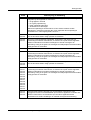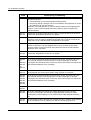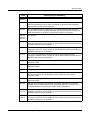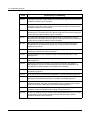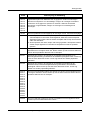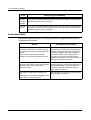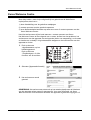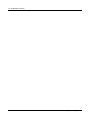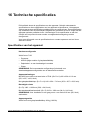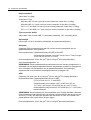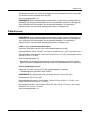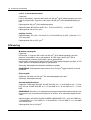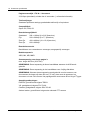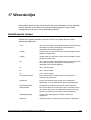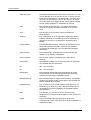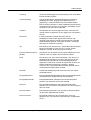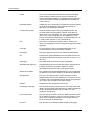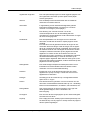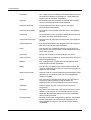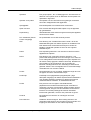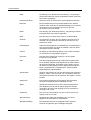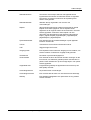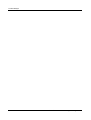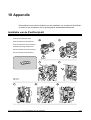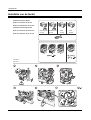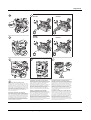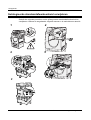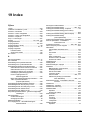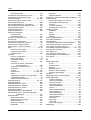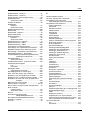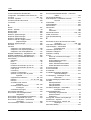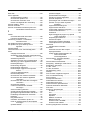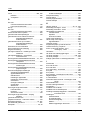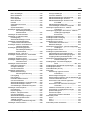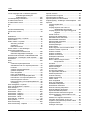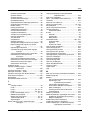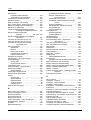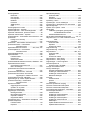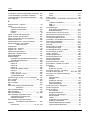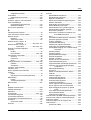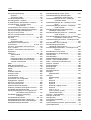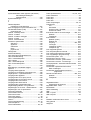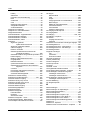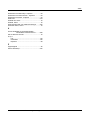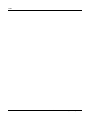User Guid
ME3612E4-1
Handleiding voor de
gebruiker
ME3612NL04
-
2

Hoofdstuk:
Xerox
GKLS European Operations
Bessemer Road
Welwyn Garden City
Hertfordshire
AL7 1BU
UK
© 2006 Fuji Xerox Co., Ltd. Alle rechten voorbehouden.
De auteursrechtelijke bescherming waarop aanspraak wordt gemaakt, bevat alle vormen en
zaken van auteursrechtelijk materiaal en informatie die thans of in de toekomst van rechtswege
is toegestaan. Dit omvat, zonder enige beperking, materiaal dat wordt gegenereerd door de
software en dat in het beeldvenster wordt weergegeven, zoals pictogrammen, uiterlijk en inhoud
van de schermen, enzovoort.
Xerox
®
de gestileerde X
®
en alle Xerox-producten die in deze publicatie worden genoemd, zijn
handelsmerken van Xerox Corporation. Producten en handelsmerken van andere bedrijven
worden ook erkend.
Zie de informatie over de licentie voor gedetailleerde informatie over producten onder licentie.
De informatie in dit document is correct bij het ter perse gaan. Xerox behoudt zich te allen tijde
het recht voor de informatie zonder voorafgaande kennisgeving te wijzigen. Wijzigingen en
technische updates worden in volgende uitgaven van de documentatie opgenomen. Voor de
meest actuele informatie kunt u terecht op www.xerox.com
.
Producten onderworpen aan normale exportregelingen
De export van dit product is strikt beperkt volgens de wetten inzake ruil en handel met het
buitenland van Japan en/of de exportregelingen van de Verenigde Staten. Indien u dit product
wilt exporteren, dient u de betreffende exportlicentie te verkrijgen van de Japanse overheid of
instantie en/of her-exporttoestemming van de Amerikaanse overheid of instantie.
Producten onderworpen aan aanvullende exportregelingen
De export van dit product is strikt beperkt volgens de wetten inzake ruil en handel met het
buitenland van Japan en/of de exportregelingen van de Verenigde Staten. Indien u weet dat dit
product zal worden gebruikt of werd gebruikt voor de ontwikkeling, productie of gebruik van
massavernietigingswapens, waaronder kernwapens, chemische wapens of biologische
wapens vanwege een handelsdocument zoals een rechtsgeldig contract of informatie van de
importeur, dient u de betreffende exportlicentie te verkrijgen van de Japanse overheid of
betreffende instantie en/of her-exporttoestemming van de Amerikaanse overheid of betreffende
instantie.

Xerox WorkCentre 7132 Handleiding voor de gebruiker 3
Inhoudsopgave
1 Alvorens het apparaat te gebruiken ...................................................15
Xerox Welcome Centre ..........................................................................15
Serienummer .....................................................................................15
Talen weergegeven op het aanraakscherm...........................................16
Conventies .............................................................................................16
Overige informatiebronnen.....................................................................18
Waarschuwingen en beperkingen..........................................................19
Veiligheidsinformatie ..............................................................................19
WAARSCHUWING - Informatie over elektrische veiligheid...............21
Veiligheidsinformatie over batterijen..................................................22
Veiligheidsinformatie over de laser....................................................22
Informatie voor veilig gebruik.............................................................22
Onderhoudsinformatie .......................................................................23
Veiligheidsinformatie over ozon.........................................................24
Voor verbruiksartikelen......................................................................24
Radiofrequentie-emissies ..................................................................24
Veiligheidscertificatie .........................................................................25
Informatie betreffende Europese regelgeving ........................................25
CE-merk.............................................................................................25
Voor de faxfunctie..............................................................................26
Regelgeving voor RFID .....................................................................28
Milieubepalingen ....................................................................................29
VS......................................................................................................29
Canada ..............................................................................................29
Over de licentie ......................................................................................30
Illegale kopieën ......................................................................................31
VS......................................................................................................31
Canada ..............................................................................................32
Andere landen ...................................................................................33
Recycling en weggooien van product.....................................................33
VS/Canada ........................................................................................34
Europese Unie...................................................................................34
Andere landen ...................................................................................34

4 Xerox WorkCentre 7132 Handleiding voor de gebruiker
2 Productoverzicht..................................................................................35
Onderdelen van het apparaat ................................................................35
Systeembedieningstoetsen....................................................................38
Functies en toepassingen ......................................................................39
Aan/uit....................................................................................................41
Inschakelen .......................................................................................41
Uitschakelen......................................................................................41
Aardlekschakelaar..................................................................................42
Energiespaarstanden.............................................................................42
Standaardtijdinstellingen wijzigen ..........................................................43
Modes ....................................................................................................45
Alle functies .......................................................................................45
Toepassingen....................................................................................45
Opdrachtstatus ..................................................................................46
Apparaatstatus ..................................................................................46
Opdracht onderbreken ...........................................................................46
Hergebruikt papier..................................................................................46
3 Kopiëren................................................................................................47
Kopiëren - procedure .............................................................................47
1. Plaats de documenten...................................................................47
2. Selecteer de toepassingen............................................................49
3. Voer het aantal in ..........................................................................50
4. Start de kopieeropdracht ...............................................................51
5. Bevestig de kopieeropdracht in de opdrachtstatus........................51
De kopieeropdracht stoppen .............................................................51
Kopiëren.................................................................................................52
Afdrukkleur ........................................................................................52
Verkleinen/vergroten .........................................................................53
Papierinvoer ......................................................................................54
2-zijdig kopiëren ................................................................................56
Aflevering kopieën.............................................................................58
Afdrukkwaliteit........................................................................................60
Origineelsoort ....................................................................................60
Beeldopties........................................................................................61
Beeldverbetering ...............................................................................62
Kleureffecten .....................................................................................63
Kleurbalans........................................................................................65
Kleurverschuiving ..............................................................................66

Xerox WorkCentre 7132 Handleiding voor de gebruiker 5
Opmaakaanpassing ...............................................................................67
Kopiëren (boek) .................................................................................67
2-zijdig kopiëren (boek) .....................................................................68
Origineelformaat ................................................................................69
Randen wissen ..................................................................................70
Beeldverschuiving..............................................................................71
Beeldrotatie........................................................................................72
Beeld omkeren...................................................................................73
Origineelrichting.................................................................................74
Afdrukopmaak ........................................................................................75
Katern maken ....................................................................................75
Omslagen ..........................................................................................78
Scheidingsvellen transparanten.........................................................79
X-op-1................................................................................................80
Poster ................................................................................................80
Beeld herhalen...................................................................................81
Notities...............................................................................................82
Watermerk .........................................................................................84
Voorinstelling Beeld herhalen............................................................85
Opdracht samenstellen ..........................................................................85
Opbouwopdracht ...............................................................................86
Proefset .............................................................................................89
Originelensets combineren................................................................89
Buiten verwijderen/binnen verwijderen..............................................90
4 Fax/internetfax......................................................................................91
Landcode voor optie Fax........................................................................91
Fax-/internetfax-procedure.....................................................................92
1. Plaats de documenten...................................................................92
2. Selecteer de toepassingen ............................................................94
3. Geef de bestemming aan ..............................................................95
4. Start de fax-/internetfax-opdracht ..................................................95
5. Bevestig de fax-/internetfax-opdracht in de opdrachtstatus...........96
De fax-/internetfax-opdracht stoppen ................................................96
Faxbestemmingen aangeven.................................................................97
Adresboek..........................................................................................97
Snelkiezen .........................................................................................98
Toetsenbord.......................................................................................99
Voorblad ..........................................................................................103

6 Xerox WorkCentre 7132 Handleiding voor de gebruiker
Internetfaxbestemmingen aangeven....................................................104
Adresboek .......................................................................................104
Toetsenbord ....................................................................................105
iFax-opmerking................................................................................106
Algemene instellingen - Fax/internetfax...............................................107
Lichter/donkerder.............................................................................108
2-zijdige originelen...........................................................................108
Origineelsoort ..................................................................................109
Resolutie..........................................................................................109
Opmaakaanpassing - Fax/internetfax ..................................................110
Origineelformaat..............................................................................111
Boek scannen..................................................................................111
Verkleinen/vergroten .......................................................................112
Transmissie-opties - Fax......................................................................113
Verzendingsoverzicht ......................................................................113
Communicatiemode.........................................................................114
Prioriteit verzenden/uitgestelde start ...............................................114
Kopregel verzenden ........................................................................116
Ontvanger drukt sets af ...................................................................116
X-op-1..............................................................................................116
Externe mailbox...............................................................................117
F-code .............................................................................................118
Geavanceerde faxtoepassingen - Fax .................................................120
Pollen...............................................................................................120
Opslaan om te pollen.......................................................................121
Hoorn op de haak (Handm. verz./ontvangen) .................................123
Internetfax-opties - Internetfax .............................................................123
Overzicht/Leesbevestigingen ..........................................................124
iFax-profiel.......................................................................................124
X-op-1..............................................................................................125
Communicatiemode.........................................................................126
5 Scannen/e-mailen...............................................................................127
Scanprocedure.....................................................................................128
1. Plaats de documenten.................................................................128
2. Selecteer de toepassingen..........................................................129
3. Start de scanopdracht .................................................................130
4. Bevestig de scanopdracht in de opdrachtstatus..........................130
5. Sla de gescande informatie op....................................................130
De scanopdracht stoppen................................................................131

Xerox WorkCentre 7132 Handleiding voor de gebruiker 7
E-mail ...................................................................................................132
Adresboek........................................................................................133
Toetsenbord.....................................................................................135
Mij toevoegen ..................................................................................135
Scannen naar mailbox..........................................................................136
Netwerkscannen...................................................................................137
Scannen naar FTP/SMB ......................................................................138
Overdrachtprotocol ..........................................................................139
Adresboek........................................................................................140
Bladeren ..........................................................................................140
Toetsenbord.....................................................................................141
Algemene instellingen ..........................................................................141
Scankleur.........................................................................................141
2-zijdige originelen...........................................................................142
Origineelsoort ..................................................................................143
Bestandsindeling .............................................................................144
Afdrukkwaliteit ......................................................................................146
Foto's ...............................................................................................146
Beeldopties......................................................................................147
Beeldverbetering..............................................................................147
Schaduwonderdrukking ...................................................................148
Opmaakaanpassing .............................................................................148
Scanresolutie...................................................................................149
Boek scannen..................................................................................149
Origineelformaat ..............................................................................150
Randen wissen ................................................................................151
Verkleinen/vergroten........................................................................151
Afdrukopmaak ......................................................................................152
Beeldcompressie .............................................................................152
Leesbevestigingen...........................................................................153
Gesplitst verzenden.........................................................................153
Documentnaam/bestandsnaam.......................................................154
Bestandsnaamconflict......................................................................154
Antwoord aan...................................................................................155
6 Mailbox controleren ...........................................................................157
Mailbox controleren..............................................................................157
Documentenlijst....................................................................................158
Mailboxdocumenten afdrukken/verwijderen ....................................159
Instellingen opdrachtstroom.............................................................160

8 Xerox WorkCentre 7132 Handleiding voor de gebruiker
7 Afdrukken ...........................................................................................165
Toepassingen voor de printerdriver .....................................................167
Hoofdtoepassingen..........................................................................167
Printerstatus ....................................................................................169
Emulatieparameters.............................................................................170
PCL-emulatie...................................................................................171
HP-GL/2-emulatie............................................................................174
PDF direct printing (rechtstreeks PDF-afdrukken)...........................179
8 CentreWare Internetservices ............................................................181
Doelcomputers ................................................................................182
Toegang tot CentreWare Internetservices.......................................182
Standaardtoepassingen - CentreWare Internetservices ......................183
Interface-opties................................................................................183
Diensten (functies) ...............................................................................184
Status...................................................................................................185
Algemeen ........................................................................................185
Papierladen .....................................................................................185
Onderdelen......................................................................................186
Opdrachten ..........................................................................................187
Actieve opdrachten..........................................................................188
Opdrachtenhistorie ..........................................................................188
Opdrachtbeheer...............................................................................189
Afdrukken/scannen ..............................................................................189
Opdrachtverzending ........................................................................189
Opdrachtsjablonen ..........................................................................190
Eigenschappen ....................................................................................196
Standaard gebruikers-ID en toegangscode.....................................197
Toepassingen voor eigenschappen.................................................197
Ondersteuning......................................................................................224
9 Papier en ander afdrukmateriaal ......................................................227
Papier plaatsen ....................................................................................227
Papier voorbereiden om dit te plaatsen...........................................227
Papier in de laden plaatsen.............................................................228
Handmatige invoer (lade 5) .............................................................230
Tandemlademodule (TLM) ..............................................................231
Auto lade verwisselen......................................................................231
Papier opslaan en behandelen ............................................................232

Xerox WorkCentre 7132 Handleiding voor de gebruiker 9
Ondersteunde papierformaten en -soorten ..........................................232
Ondersteunde papierformaten.........................................................232
Ondersteunde papiersoorten...........................................................235
10 Instellingsprocedures........................................................................239
Procedure voor systeeminstellingen ....................................................239
1. De modus Systeeminstellingen activeren....................................239
2. De instellingen naar eigen keuze opgeven..................................240
Systeeminstellingen .............................................................................240
Gemeenschappelijke instellingen.........................................................241
Apparaatklok/-timers........................................................................241
Audiotonen ......................................................................................243
Instellingen scherm/toets.................................................................245
Instellingen papierlade.....................................................................246
Watermerk .......................................................................................248
Aanpassing afdrukkwaliteit ..............................................................249
Overzichten......................................................................................252
Onderhoud.......................................................................................254
Overige instellingen .........................................................................255
Instellingen mode Kopiëren..................................................................261
Tabblad Kopiëren ............................................................................261
Standaardinstellingen Kopiëren.......................................................262
Kopieerregeling................................................................................267
Standaardinstellingen origineelformaat ...........................................269
Voorinstellingen Verkleinen/vergroten.............................................270
Keuzekleuren...................................................................................270
Notities - Stempels maken...............................................................271
Netwerkinstellingen ..............................................................................271
Poortinstellingen ..............................................................................272
Protocolinstellingen..........................................................................274
E-mailadres/hostnaam apparaat......................................................275
Instellingen proxy-server..................................................................276
Instellingen uitgaande/binnenkomende e-mail ................................277
Externe server/Directoryservice.......................................................279
PKI-instellingen (openbare sleutel)..................................................283
Overige instellingen .........................................................................285
Instellingen mode Afdrukken................................................................285
Geheugen toekennen ......................................................................285
Overige instellingen .........................................................................288

10 Xerox WorkCentre 7132 Handleiding voor de gebruiker
Instellingen mode Scannen..................................................................290
Standaardinstellingen Scannen.......................................................291
Standaardinstellingen Scannen naar FTP/SMB..............................293
Standaardinstellingen origineelformaat ...........................................293
Standaardinstellingen afdrukformaat...............................................294
Voorinstellingen Verkleinen/vergroten.............................................294
Overige instellingen.........................................................................295
Instellingen mode Faxen......................................................................296
Standaardinstellingen scherm .........................................................297
Standaardinstellingen fax ................................................................297
Faxregeling......................................................................................299
Bestandsbestemming/afleveringsbestemming................................302
Voorinstellingen Verkleinen/vergroten.............................................303
Standaardinstellingen origineelformaat ...........................................304
Informatie lokale terminal ................................................................304
iFax-regeling....................................................................................305
Instellingen E-mail/internetfax..............................................................307
Standaardinstellingen E-mail...........................................................307
E-mailregeling..................................................................................308
Mailbox/Instellingen opgeslagen document .........................................310
Mailbox-instellingen ........................................................................310
Instellingen opgeslagen documenten..............................................311
Menu Instellingen.................................................................................312
Mailbox ............................................................................................312
Opdrachtstroomschema's................................................................314
Trefwoorden opdrachtstroomschema..............................................318
Adresboek .......................................................................................318
Naar groep zenden..........................................................................323
Opmerkingen...................................................................................323
Papierformaat/-soort........................................................................324
Instellingen systeembeheerder ............................................................325
Aanmeldings-ID systeembeheerder ................................................325
Toegangscode systeembeheerder..................................................326
Maximumaantal aanmeldingspogingen...........................................326

Xerox WorkCentre 7132 Handleiding voor de gebruiker 11
Aanmeldingsinstellingen/auditronbeheer .............................................327
Gebruikersaccounts maken/controleren..........................................327
Accountgegevens ............................................................................329
Gebruikersaccounts op nul zetten ...................................................329
Teller systeembeheerder (kopieeropdrachten)................................330
Instellingen gebruikersgegevens .....................................................330
Instellingen Afdruk met verificatie....................................................331
Invoer toegangscode via bedieningspaneel ....................................332
Aanmeldingsinstellingen/Mode Auditron..........................................332
11 Opdrachtstatus...................................................................................335
Opdrachtstatus.....................................................................................335
Huidige opdrachten en wachtrijopdrachten..........................................336
Voltooide opdrachten ...........................................................................337
Opgeslagen documenten .....................................................................339
Beveiligde afdruk .............................................................................339
Proefafdruk ......................................................................................340
Uitgestelde afdruk............................................................................341
Openbare mailbox ...........................................................................342
Niet afgeleverde faxen.....................................................................343
12 Apparaatstatus ...................................................................................345
Apparaatstatus .....................................................................................346
Apparaatinformatie ..........................................................................346
Papierlade........................................................................................347
Harde schijf overschrijven................................................................347
Mode Afdrukken...............................................................................347
Mode Faxontvangst .........................................................................351
Kostenteller/afdrukoverzicht.................................................................351
Kostenteller......................................................................................352
Overzicht/lijst afdrukken...................................................................352
Automatisch afgedrukte overzichten/lijsten .....................................357
Verbruiksartikelen.................................................................................358
Status verbruiksartikelen bekijken ...................................................358
Tonercassettes vervangen ..............................................................358
SMart Kit verbruiksartikelen vervangen...........................................359
Storingen..............................................................................................359

12 Xerox WorkCentre 7132 Handleiding voor de gebruiker
13 Verificatie en auditronbeheer............................................................361
Overzicht van Verificatie ......................................................................361
Gebruikers geregeld door verificatie................................................361
Verificatiemogelijkheden..................................................................362
Functies geregeld door verificatie....................................................363
Verificatie voor opdrachtstroomschema en mailbox ............................365
Types opdrachtstroomschema's......................................................365
Mailboxtypes....................................................................................371
Opdrachtstroomschema's aan mailboxen koppelen........................377
Overzicht van Auditronbeheer..............................................................381
Verificatie en auditronbeheer...........................................................381
Beheertoepassingen en -diensten ..................................................382
14 Onderhoud..........................................................................................391
Verbruiksartikelen bestellen.................................................................391
Het apparaat reinigen...........................................................................391
Bedieningspaneel en aanraakscherm .............................................392
Documentplaat en glas van de AOD ...............................................392
Rollers van de AOD.........................................................................392
Tonercassettes vervangen...................................................................393
De zwarte tonercassette [K] vervangen...........................................394
De kleurentonercassettes (CMY) vervangen...................................396
SMart Kit (eenheden die door de klant kunnen worden vervangen)....398
Afdrukmodule ..................................................................................399
Tonerafvalcontainer en lasermodulereiniger ...................................401
Tweede overdrachtsrol....................................................................403
Fuser ...............................................................................................405
Reinigingsmodule voor afdrukband.................................................408
Nietjes plaatsen....................................................................................410
Nietjes plaatsen in de standaardafwerkeenheid (optioneel)............410
Nietjes plaatsen in de geïntegreerde
standaardafwerkeenheid (optioneel) ...............................................413
Automatische aanpassing gradatie......................................................414
15 Problemen oplossen..........................................................................419
Problemen oplossen - procedure.........................................................419

Xerox WorkCentre 7132 Handleiding voor de gebruiker 13
Papierstoringen ....................................................................................420
Papierstoringen bij paneel A............................................................422
Papierstoringen bij paneel B............................................................424
Papierstoringen bij paneel C............................................................425
Papierstoringen bij paneel E............................................................425
Papierstoringen in lade 1 en laden 2, 3 (optioneel) .........................426
Papierstoringen in de tandemlademodule (optioneel) .....................426
Papierstoringen in lade 5 (handmatige invoer)................................427
Papierstoringen bij paneel D van de 2-zijdige module.....................428
Papierstoringen in de standaardafwerkeenheid (optioneel) ............428
Paperstoringen in de geïntegreerde standaardafwerkeenheid
(optioneel)........................................................................................429
Storingen in de AOD ............................................................................430
Nietstoringen ........................................................................................431
Nietstoringen in standaardafwerkeenheid (optioneel) .....................432
Nietstoringen verhelpen in de geïntegreerde
standaardafwerkeenheid (optioneel) ...............................................434
Problemen oplossen.............................................................................436
Storingscodes.......................................................................................441
Schermberichten..............................................................................472
Xerox Welcome Centre ........................................................................473
16 Technische specificaties...................................................................475
Specificaties van het apparaat .............................................................475
Papierinvoer .........................................................................................477
Aflevering .............................................................................................478
Elektrische specificaties .......................................................................479
Specificaties voor de faxtoepassing.....................................................479
17 Woordenlijst........................................................................................481
Gedefinieerde termen...........................................................................481
18 Appendix.............................................................................................491
Installatie van de PostScript-kit ............................................................491
Installatie van de faxkit.........................................................................492
.............................................................................................................493
Geïntegreerde standaardafwerkeenheid verwijderen ..........................494
19 Index....................................................................................................495

14 Xerox WorkCentre 7132 Handleiding voor de gebruiker

Xerox WorkCentre 7132 Handleiding voor de gebruiker 15
1 Alvorens het apparaat te gebruiken
Welkom bij de Xerox-familie van WorkCentre-producten.
Deze Handleiding voor de gebruiker voorziet in gedetailleerde informatie, technische
specificaties en procedures voor gebruik bij de geïntegreerde toepassingen van het
apparaat.
Xerox Welcome Centre
Indien u tijdens of na de installatie van het product hulp nodig heeft, kunt u op de
website van Xerox terecht voor online oplossingen en ondersteuning.
http://www.xerox.com/support
Indien u nog meer hulp nodig heeft, kunt u contact opnemen met onze experts van het
Xerox Welcome Centre. Tijdens de installatie van het product kan het zijn dat u het
telefoonnummer van een plaatselijke vertegenwoordiger ontvangt. U kunt dit
telefoonnummer in onderstaande ruimte noteren voor toekomstig gebruik.
Telefoonnummer Xerox Welcome Centre of plaatselijke vertegenwoordiger:
nr.
Nederland: 020 6563620
België: 02 7131 453
Serienummer
Wanneer u contact opneemt met het Xerox Welcome Centre heeft u het serienummer
van het apparaat nodig. Dit nummer staat aan de linkerkant van het apparaat achter
afdekking A, zoals in het schema aangegeven.
U kunt het serienummer in de onderstaande ruimte noteren.
Serienummer:
Noteer de foutberichten. Deze informatie helpt ons problemen sneller op te lossen.

1 Alvorens het apparaat te gebruiken
16 Xerox WorkCentre 7132 Handleiding voor de gebruiker
Talen weergegeven op het aanraakscherm
U kunt de talen op de volgende twee manieren wijzigen.
Om de taal tijdelijk te wijzigen, drukt u op de toets <Taal> op het bedieningspaneel en
selecteert u vervolgens de gewenste taal.
OPMERKING: De taal wordt weer teruggezet op de standaardtaal wanneer u het
apparaat opnieuw opstart.
Om de standaardtaal te wijzigen, gaat u naar de mode Systeeminstellingen, selecteert
u [Gemeenschappelijke instellingen] en vervolgens [Instellingen scherm/toets].
Selecteer op het scherm [Instellingen scherm/toets] de gewenste taal als
[Standaardtaal]. Voor meer informatie, zie Gemeenschappelijke instellingen op
pagina 241.
Conventies
In dit hoofdstuk worden de conventies beschreven die in deze hele Handleiding voor
de gebruiker worden gehanteerd. In deze handleiding wordt een aantal termen met
dezelfde betekenis door elkaar gebruikt:
• Papier is synoniem met afdrukmateriaal.
• Document is synoniem met origineel.
• Xerox WorkCentre C7132 is synoniem met het apparaat.
Getrainde operateur/systeembeheerder
De getrainde operateur is verantwoordelijk voor het onderhoud aan de hardware.
De systeembeheerder is degene die het netwerk opzet, de printerdrivers installeert en
de software beheert.
Richting
Met "richting" wordt de stand bedoeld waarin de beelden op de pagina worden gezet.
Wanneer het beeld rechtop staat, kan het papier (of ander afdrukmateriaal) met de
korte kant of met de lange kant eerst worden ingevoerd.
Lange kant eerst (LKE)
Wanneer documenten met de lange kant eerst in de doorvoer worden geplaatst, dan
betekent dit dat een van de lange randen naar de AOD (algemene originelendoorvoer)
is gericht bij het plaatsen. De korte randen bevinden zich aan de boven- en onderkant
van het papier en wijzen naar de voor- en achterkant van de AOD. Wanneer u papier
met de LKE in een papierlade legt, plaatst u papier met een van de lange kanten aan
de linkerkant en een van de korte kanten aan de voorkant van de lade.

Conventies
Xerox WorkCentre 7132 Handleiding voor de gebruiker 17
Korte kant eerst (KKE)
Wanneer documenten met de korte kant eerst in de doorvoer worden geplaatst, dan
betekent dit dat een van de korte randen naar de AOD is gericht bij het plaatsen. De
lange randen bevinden zich aan de boven- en onderkant van het papier en wijzen naar
de voor- en achterkant van de AOD. Wanneer u papier met de KKE in een papierlade
legt, plaatst u het papier met een van de korte kanten aan de linkerkant en een van de
lange kanten aan de voorkant van de lade.
Tekst tussen [vierkante haken]
Deze geven aan dat het om namen van schermen, tabbladen, toetsen, toepassingen
en opties op het scherm gaat. Zij worden ook gebruikt om naar bestands- en
mapnamen op een pc te verwijzen.
Bijvoorbeeld:
• Selecteer [Origineelsoort] op het scherm [Afdrukkwaliteit].
• Selecteer [Opslaan].
Tekst tussen <punthaken>
Deze geven aan dat het gaat om namen van harde toetsen, cijfer- of symbooltoetsen,
lampjes op het bedieningspaneel of symbolen op het schakelaaretiket.
Bijvoorbeeld:
• Druk op de toets <Apparaatstatus> om het scherm [Apparaatstatus] op te roepen.
• Druk op de toets <C> op het bedieningspaneel om de tijdelijk gestopte opdracht te
wissen.
Cursief
Cursief wordt gebruikt om verwijzingen naar andere delen en hoofdstukken aan te
geven.
Bijvoorbeeld:
• Voor informatie over het reinigen van de glasplaat, zie het hoofdstuk Onderhoud op
pagina 391.
• Papierinvoer – pagina 54.
Richting LKE
Richting KKE
Papierinvoerrichting
Papierinvoerrichting

1 Alvorens het apparaat te gebruiken
18 Xerox WorkCentre 7132 Handleiding voor de gebruiker
Waarschuwing
Na het kopje Waarschuwing volgen opmerkingen die waarschuwen voor mogelijk
lichamelijk letsel.
Bijvoorbeeld:
WAARSCHUWING: Dit product dient op een geaard stopcontact te worden
aangesloten.
Voorzichtig
Na het kopje Voorzichtig volgen opmerkingen die waarschuwen voor mogelijke
mechanische schade die het gevolg kan zijn van een bepaalde handeling.
Bijvoorbeeld:
VOORZICHTIG: Gebruik, aanpassing of uitvoering van procedures die afwijken
van de procedures genoemd in deze handleiding, kan leiden tot een gevaarlijke
blootstelling aan licht.
Opmerking
Na het kopje Opmerking volgen opmerkingen die extra informatie verschaffen.
Bijvoorbeeld:
OPMERKING: Indien de AOD geen onderdeel uitmaakt van het apparaat, is deze
toepassing niet beschikbaar.
Overige informatiebronnen
De volgende aanvullende informatiebronnen zijn beschikbaar voor het apparaat.
• Xerox WorkCentre 7132 Beknopte handleiding voor de gebruiker
• Xerox WorkCentre 7132 System Administration Guide
• Xerox WorkCentre 7132 Handleiding Snelle netwerkconfiguratie
• De online Help-systemen (printerdrivers en CentreWare-hulpprogramma's)
• Documentatie bij de CentreWare-hulpprogramma's (HTML)
OPMERKING: De schermen die in deze Handleiding voor de gebruiker worden
getoond, gelden voor een volledig geconfigureerd apparaat en zijn dus mogelijk niet
van toepassing op uw configuratie.

Waarschuwingen en beperkingen
Xerox WorkCentre 7132 Handleiding voor de gebruiker 19
Waarschuwingen en beperkingen
In dit deel worden de waarschuwingen en beperkingen beschreven die u in acht dient
te nemen bij het gebruik van dit apparaat.
• Wanneer u het apparaat verplaatst, dient u het in het midden vast te houden, en niet
bij het bedieningspaneel of de AOD. Als u grote druk uitoefent op de AOD, kan dit
leiden tot apparaatstoringen.
Veiligheidsinformatie
Lees deze veiligheidsinformatie zorgvuldig door alvorens dit product te gebruiken,
zodat u de apparatuur op veilige wijze gebruikt.
Het Xerox-product en de aanbevolen verbruiksartikelen zijn ontworpen en getest om te
voldoen aan strenge veiligheidseisen. Deze omvatten onder meer de goedkeuring van
veiligheidsinstanties en het voldoen aan de geldende milieunormen. Lees
onderstaande instructies aandachtig door voordat u met het product gaat werken en
raadpleeg deze, indien nodig, opnieuw zodat het product altijd op een veilige manier
wordt gebruikt.
De veiligheids- en milieutests en de prestaties van dit product zijn uitsluitend
geverifieerd met Xerox-materialen.
WAARSCHUWING: Ongeoorloofde wijzigingen, zoals het toevoegen van nieuwe
functies of de aansluiting van randapparaten, kunnen van invloed zijn op dit
product. Voor meer informatie kunt u contact opnemen met uw erkende
serviceleverancier.
Waarschuwingsmerktekens
Alle waarschuwingsinstructies op het product of die hierbij zijn geleverd, moeten
worden opgevolgd.
Waarschuwing Deze WAARSCHUWING vestigt de aandacht van de
gebruiker op apparaatgebieden waar lichamelijk letsel kan
worden opgelopen.
Waarschuwing Deze WAARSCHUWING vestigt de aandacht van de
gebruiker op apparaatgebieden met hete oppervlakken, die
niet mogen worden aangeraakt.

1 Alvorens het apparaat te gebruiken
20 Xerox WorkCentre 7132 Handleiding voor de gebruiker
Elektrische voeding
Dit product dient te worden aangesloten op het type elektrische voeding dat op het
informatie-etiket van het product staat aangegeven. Indien u niet zeker weet of uw
elektrische voeding aan de vereisten voldoet, dan kunt u voor advies contact opnemen
met uw plaatselijke elektriciteitsbedrijf.
WAARSCHUWING: Dit product dient op een geaard stopcontact te
worden aangesloten.
Dit product wordt geleverd met een stekker met een beschermende aardingspen. Deze
stekker past alleen op een geaard stopcontact. Dit is een veiligheidsmaatregel. Neem,
om het risico op een elektrische schok te vermijden, contact op met een erkende
elektricien indien u niet over een geaard stopcontact beschikt. Gebruik nooit een
verloopstekker of een verlengsnoer zonder randaarde om het apparaat aan te sluiten
op een stopcontact zonder aardingsaansluitpunt.
Toegankelijke gebieden voor gebruikers
Deze apparatuur is zo ontworpen dat gebruikers alleen toegang hebben tot veilige
gebieden. Toegang tot gevaarlijke gebieden wordt beperkt door afdekkingen of
panelen, die alleen met gereedschap kunnen worden verwijderd. Deze afdekkingen of
panelen mogen nooit worden verwijderd.
Onderhoud
Onderhoudsprocedures die door gebruikers kunnen worden uitgevoerd, worden
beschreven in de betreffende documentatie bij het product. Voer geen
onderhoudsprocedures op dit product uit die niet in deze documentatie staan
beschreven.
Het product reinigen
Trek de stekker uit het stopcontact alvorens dit product te reinigen. Gebruik altijd
materialen die bedoeld zijn voor dit product. Het gebruik van andere materialen kan
leiden tot slechte prestaties en kan gevaarlijke situaties opleveren. Gebruik geen
spuitbussen. Deze kunnen onder bepaalde voorwaarden ontplofbaar en brandbaar
zijn.

Veiligheidsinformatie
Xerox WorkCentre 7132 Handleiding voor de gebruiker 21
WAARSCHUWING - Informatie over elektrische veiligheid
Z Gebruik alleen het netsnoer dat bij de apparatuur wordt geleverd.
Z Sluit het netsnoer rechtstreeks op een gemakkelijk te bereiken en geaard
stopcontact aan. Gebruik geen verlengsnoer. Indien u niet weet of een stopcontact
geaard is, neem dan contact op met een erkende elektricien.
Z Deze apparatuur moet worden gebruikt op een aftakcircuit met een grotere
capaciteit dan de nominale stroomsterkte en spanning van dit apparaat. De
nominale stroomsterkte en spanning van deze apparatuur staan op het
gegevensplaatje op het achterpaneel aangegeven. Indien het apparaat naar een
andere locatie moet worden verplaatst, neem dan contact op met het Xerox
Welcome Centre.
Z Een onjuiste aansluiting van de aardlekschakelaar kan een elektrische schok tot
gevolg hebben.
X Plaats deze apparatuur zodanig dat niemand op het netsnoer kan stappen of
hierover kan struikelen.
X Plaats geen voorwerpen op het netsnoer.
X Elektrische of mechanische vergrendelingen mogen niet teniet worden gedaan of
onbruikbaar worden gemaakt.
X De ventilatieopeningen mogen niet worden geblokkeerd.
X Duw nooit voorwerpen in gleuven of openingen in de apparatuur.
Z Indien een van de volgende omstandigheden zich voordoet, schakel dan de voeding
naar het apparaat onmiddellijk uit en trek het netsnoer uit het stopcontact. Neem
contact op met het Xerox Welcome Centre om het probleem te verhelpen.
– De apparatuur maakt vreemde geluiden of er komen vreemde geuren vrij.
– Het netsnoer is beschadigd of gerafeld.
– Een circuitonderbreker, zekering of andere beveiliging in de muurzekeringenkast
werd geactiveerd.
– Er is vloeistof op de apparatuur gemorst.
– De apparatuur is blootgesteld aan water.
– Een onderdeel van de apparatuur is beschadigd.
Ontkoppel het apparaat
Het netsnoer is de ontkoppeling voor dit apparaat. Deze is achterop het apparaat
ingestoken. Voor het loskoppelen van alle elektrische voeding naar de apparatuur,
moet het netsnoer uit het stopcontact worden getrokken.

1 Alvorens het apparaat te gebruiken
22 Xerox WorkCentre 7132 Handleiding voor de gebruiker
Veiligheidsinformatie over batterijen
VOORZICHTIG: De lithiumbatterij niet vervangen.
Kans op ontploffing indien vervangen door onjuist soort.
Veiligheidsinformatie over de laser
VOORZICHTIG: Gebruik, aanpassing of uitvoering van procedures die afwijken
van de procedures genoemd in deze handleiding, kan leiden tot een gevaarlijke
blootstelling aan licht.
Met betrekking tot laserveiligheid voldoet de apparatuur aan de prestatienormen voor
laserproducten, zoals die zijn vastgesteld door overheids-, nationale en internationale
instanties voor een Klasse 1-laserproduct. Het apparaat straalt geen gevaarlijk licht uit;
de lichtstraal is in elke bedieningsmode en bij de uitvoering van elke onderhoudstaak
volledig afgeschermd.
Informatie voor veilig gebruik
Volg onderstaande veiligheidsrichtlijnen te allen tijde, zodat u weet dat u veilig omgaat
met uw Xerox-apparatuur.
Wel doen:
• Sluit apparatuur altijd aan op een correct geaard stopcontact. Laat bij twijfel het
stopcontact door een erkende elektricien controleren.
Z Deze apparatuur dient op een geaard stopcontact te worden aangesloten.
Deze apparatuur wordt geleverd met een stekker met een beschermende
aardingspen. Deze stekker past alleen op een geaard stopcontact. Dit is een
veiligheidsmaatregel. Neem, om het risico op een elektrische schok te vermijden,
contact op met een erkende elektricien indien u niet over een geaard stopcontact
beschikt. Gebruik nooit een verloopstekker of een verlengsnoer zonder randaarde
om het apparaat aan te sluiten op een stopcontact.
• Volg altijd alle waarschuwingen en instructies die op de apparatuur of in
bijgeleverde informatie staan aangegeven.
• Ga bij het verplaatsen van apparatuur altijd voorzichtig te werk. Neem contact op
met het Xerox Welcome Centre indien het product naar een locatie buiten uw
gebouw moet worden verplaatst.
• Plaats de apparatuur altijd in een gebied met voldoende ventilatie en ruimte voor
servicewerkzaamheden. Zie de installatie-instructies voor minimumafmetingen.
• Gebruik altijd materialen en verbruiksartikelen die speciaal voor uw Xerox-
apparatuur zijn ontworpen. Indien ongeschikte materialen worden gebruikt, kan
hierdoor de prestatie negatief worden beïnvloed.
• Trek altijd de stekker uit het stopcontact alvorens te reinigen.

Veiligheidsinformatie
Xerox WorkCentre 7132 Handleiding voor de gebruiker 23
Niet doen:
• Gebruik nooit een verloopstekker of een verlengsnoer zonder randaarde om het
apparaat aan te sluiten op een stopcontact.
• Probeer nooit onderhoudsprocedures uit te voeren die niet in de
klantendocumentatie staan beschreven.
• Deze apparatuur mag nooit worden ingebouwd tenzij er voor een goede ventilatie
wordt gezorgd. Voor meer informatie kunt u contact opnemen met uw erkende
serviceleverancier.
• Verwijder nooit afdekkingen of panelen die met schroeven zijn bevestigd. Achter
deze afdekkingen en panelen bevinden zich geen gebieden die door de gebruiker
kunnen worden onderhouden.
• Plaats de apparatuur nooit in de buurt van een radiator of andere hittebron.
• Duw nooit voorwerpen in de ventilatieopeningen.
• Elektrische of mechanische vergrendelingen mogen nooit teniet worden gedaan of
onbruikbaar worden gemaakt.
• Gebruik de apparatuur nooit indien u ongewone geluiden of geuren opmerkt. Trek
het netsnoer uit het stopcontact en neem onmiddellijk contact op met het Xerox
Welcome Centre.
Onderhoudsinformatie
Probeer niet onderhoudsprocedures uit te voeren die niet in de klantendocumentatie
bij uw apparaat staan beschreven.
• Gebruik geen reinigingsmiddelen in spuitbussen. Het gebruik van niet-
goedgekeurde reinigingsmiddelen kan tot een slechte prestatie van de apparatuur
leiden en kan een gevaarlijke situatie opleveren.
• Gebruik verbruiksartikelen en reinigingsmiddelen alleen op de manier die in de
klantendocumentatie staat aangegeven. Houd reinigingsmiddelen altijd buiten het
bereik van kinderen.
• Verwijder geen afdekkingen of panelen die met schroeven zijn bevestigd. Achter
deze afdekkingen en panelen bevinden zich geen onderdelen waaraan u onderhoud
kunt uitvoeren.
• Voer onderhoudsprocedures alleen uit indien u daartoe de betreffende training heeft
ontvangen of indien de procedure in de klantendocumentatie wordt beschreven.

1 Alvorens het apparaat te gebruiken
24 Xerox WorkCentre 7132 Handleiding voor de gebruiker
Veiligheidsinformatie over ozon
Dit product produceert ozon tijdens normale bedrijfsomstandigheden. De
geproduceerde ozon is zwaarder dan lucht, en is afhankelijk van het aantal kopieën dat
wordt gemaakt. Door aan de correcte omgevingsvoorwaarden te voldoen, zoals
aangegeven in de installatie-instructies, zal de ozonconcentratie binnen de veilige
limieten blijven.
Indien u aanvullende informatie over ozon nodig heeft, kunt u de binnen de Verenigde
Staten en Canada de Xerox-publicatie Ozon aanvragen op telefoonnummer 1-800-
828-6571. In Nederland en België kunt u contact opnemen met het Xerox Welcome
Centre.
Voor verbruiksartikelen
Sla alle verbruiksartikelen op in overeenstemming met de instructies op de verpakking.
Z Houd verbruiksartikelen uit de buurt van kinderen.
Z Gooi toner, tonercassettes en tonercontainers nooit in open vuur.
Radiofrequentie-emissies
Verenigde Staten, Canada, Europa
Deze apparatuur is getest en voldoet aan de limieten voor een klasse B digitaal
apparaat conform Part 15 van de FCC Rules. Deze beperkingen bieden een redelijke
bescherming tegen schadelijke interferentie wanneer de apparatuur in een
woonomgeving wordt gebruikt. Deze apparatuur wekt radiofrequentie-energie op,
gebruikt deze en kan deze uitstralen. Indien het apparaat niet wordt geïnstalleerd en
gebruikt volgens de aanwijzingen, kan het storingen van radiocommunicatie
veroorzaken. Er bestaat echter geen garantie dat bij een bepaalde installatie geen
interferentie zal optreden. Indien deze apparaat schadelijke storing van radio- of
televisieontvangst veroorzaakt (vast te stellen door de apparatuur uit- en aan te
zetten), raden wij de gebruiker aan de storing op een van de volgende manieren te
verhelpen.
• Pas de stand van de ontvangstantenne aan of verplaats de antenne.
• Vergroot de afstand tussen het apparaat en de ontvangstantenne.
• Sluit het apparaat aan op een wandcontactdoos die op een ander stroomcircuit is
aangesloten dan de ontvangstantenne.
• Raadpleeg de leverancier of een ervaren radio/tv-technicus voor hulp.
Door wijzigingen en modificaties aan deze apparatuur die niet uitdrukkelijk door Xerox
zijn goedgekeurd, kan de toestemming voor het gebruik van deze apparatuur komen
te vervallen.
Bij deze apparatuur dienen beveiligde kabels te worden gebruikt om te blijven voldoen
aan FCC-richtlijnen in de Verenigde Staten.

Informatie betreffende Europese regelgeving
Xerox WorkCentre 7132 Handleiding voor de gebruiker 25
Veiligheidscertificatie
Dit product wordt gecertificeerd door de volgende instantie met de vermelde
veiligheidsnormen.
Dit product werd vervaardigd onder een geregistreerd ISO9001-kwaliteitssysteem.
Informatie betreffende Europese regelgeving
CE-merk
Het CE-merk op dit product symboliseert de conformiteitsverklaring van Xerox Limited
met de volgende van toepassing zijnde richtlijnen van de Europese Unie vanaf de
aangegeven datum:
1 januari 1995: Richtlijn 73/23/EEG van de Raad, gewijzigd met Richtlijn 93/68/EEG
van de Raad, betreffende de wettelijke voorschriften der Lidstaten inzake elektrisch
materiaal bestemd voor gebruik bij lage spanning.
1 januari 1996: Richtlijn 89/336/EEG van de Raad betreffende de wetgevingen van de
Lidstaten inzake elektromagnetische compatibiliteit.
9 maart 1999: Richtlijn 99/5/EG betreffende radioapparatuur en telecommunicatie-
terminalapparatuur en de wederzijdse erkenning van hun conformiteit.
Een volledige verklaring van conformiteit, met daarin de definities van de relevante
richtlijnen en standaarden waarnaar wordt verwezen, kunt u bij het Xerox Welcome
Centre opvragen.
WAARSCHUWING: Om deze apparatuur te laten werken in de nabijheid van
industriële, wetenschappelijke en medische apparatuur, kan het zijn dat de
externe straling van deze apparatuur moet worden beperkt of dat speciale
stralingstemperende maatregelen moeten worden getroffen.
WAARSCHUWING: Dit is een klasse A-product. In een huiselijke omgeving kan
dit product radiostoringen veroorzaken, in welk geval de gebruiker passende
maatregelen zal moeten nemen.
WAARSCHUWING: Er moeten afgeschermde kabels bij deze apparatuur worden
gebruikt om te blijven voldoen aan Richtlijn 89/336/EEG.
Instantie Standaard
Underwriters Laboratories Inc. UL60950-1 1st (2003) (USA/Canada)
NEMKO IEC60950-1 Edition 1 (2001)

1 Alvorens het apparaat te gebruiken
26 Xerox WorkCentre 7132 Handleiding voor de gebruiker
Voor de faxfunctie
VS
FAX Send Header Requirements:
The Telephone Consumer Protection Act of 1991 makes it unlawful for any person to
use a computer or other electronic device, including a FAX machine, to send any
message unless such message clearly contains in a margin at the top or bottom of each
transmitted page or on the first page of the transmission, the date and time it is sent
and an identification of the business or other entity, or other individual sending the
message and the telephone number of the sending machine or such business, other
entity or individual. The telephone number provided may not be a 900 number or any
other number for which charges exceed local or long distance transmission charges.
In order to program this information into your machine, refer to customer
documentation and follow the steps provided.
Informatie over de data-coupler:
This equipment complies with Part 68 of the FCC rules and the requirements adopted
by the Administrative Council for Terminal Attachments (ACTA). On the rear of this
equipment is a label that contains, among other information, a product identifier in the
format US:AAAEQ##TXXXX. If requested, this number must be provided to the
Telephone Company.
A plug and jack used to connect this equipment to the premises wiring and telephone
network must comply with the applicable FCC Part 68 rules and requirements adopted
by the ACTA. A compliant telephone cord and modular plug is provided with this
product. It is designed to be connected to a compatible modular jack that is also
compliant. See installation instructions for details.
You may safely connect the machine to the following standard modular jack: USOC RJ-
11C using the compliant telephone line cord (with modular plugs) provided with the
installation kit. See installation instructions for details.
The Ringer Equivalence Number (REN) is used to determine the number of devices
that may be connected to a telephone line. Excessive RENs on a telephone line may
result in the devices not ringing in response to an incoming call. In most but not all
areas, the sum of RENs should not exceed five (5.0). To be certain of the number of
devices that may be connected to a line, as determined by the total RENs, contact the
local Telephone Company. For products approved after July 23, 2001, the REN for this
product is part of the product identifier that has the format US:AAAEQ##TXXXX. The
digits represented by ## are the REN without a decimal point (e.g., 03 is a REN of 0.3).
For earlier products, the REN is separately shown on the label.
If this Xerox equipment causes harm to the telephone network, the Telephone
Company will notify you in advance that temporary discontinuance of service may be
required. But if advance notice is not practical, the Telephone Company will notify the
customer as soon as possible. Also, you will be advised of your right to file a complaint
with the FCC if you believe it is necessary.

Informatie betreffende Europese regelgeving
Xerox WorkCentre 7132 Handleiding voor de gebruiker 27
The Telephone Company may make changes in its facilities, equipment, operations or
procedures that could affect the operation of the equipment. If this happens, the
Telephone Company will provide advance notice in order for you to make necessary
modifications to maintain uninterrupted service.
If trouble is experienced with this Xerox equipment, for repair or warranty information,
please contact the appropriate service center; details of which are displayed either on
the machine or contained within the User Guide. If the equipment is causing harm to
the telephone network, the Telephone Company may request that you disconnect the
equipment until the problem is resolved.
Repairs to the machine should be made only by a Xerox Service Representative or an
authorized Xerox Service Provider. This applies at any time during or after the service
warranty period. If unauthorized repair is performed, the remainder of the warranty
period is null and void. This equipment must not be used on party lines. Connection to
party line service is subject to state tariffs. Contact the state public utility commission,
public service commission or corporation commission for information.
If your office has specially wired alarm equipment connected to the telephone line,
make sure that the installation of this Xerox equipment does not disable your alarm
equipment. If you have questions about what will disable alarm equipment, consult your
Telephone Company or a qualified installer.
CANADA
This product meets the applicable Industry Canada technical specifications. The
Ringer Equivalence Number (REN) is an indication of the maximum number of devices
allowed to be connected to a telephone interface. The termination on an interface may
consist of any combination of devices subject only to the requirement that the sum of
the RENs of all the devices does not exceed five.
The Canadian REN value of this equipment is 0.1.
Repairs to certified equipment should be made by an authorized Canadian
maintenance facility designated by the supplier. Any repairs or alterations made by the
user to this equipment, or equipment malfunctions, may give the telecommunications
company cause to request the user to disconnect the equipment.
Users should make sure for their own protection that the electrical ground connections
of the power utility, telephone lines and internal metallic water pipe system, if present,
are connected together. This precaution may be particularly important in rural areas.
VOORZICHTIG: Users should not attempt to make such connections themselves,
but should contact the appropriate electric inspection authority or electrician, as
appropriate.

1 Alvorens het apparaat te gebruiken
28 Xerox WorkCentre 7132 Handleiding voor de gebruiker
EUROPA
Richtlijn inzake radioapparatuur en telecommunicatieterminalapparatuur:
Dit Xerox-product is door Xerox zelf gecertificeerd voor pan-Europese enkelvoudige
terminalaansluiting op het analoge openbare telefoonnetwerk (PSTN) in
overeenstemming met Richtlijn 1999/5/EG. Het product werkt met de nationale PSTN's
en compatibele PBX's van de volgende landen:
Indien zich een probleem voordoet, dient u in eerste instantie met de erkende
plaatselijke dealer contact op te nemen. Dit product is getest volgens en voldoet aan
TBR21, een technische specificatie voor terminalapparatuur op het analoge openbare
telefoonnetwerk in de Europese Economische Ruimte. Dit product biedt een door de
gebruiker aan te passen instelling voor de landcode. Raadpleeg de klantdocumentatie
voor deze procedure. Landcodes dienen ingesteld te worden voordat dit product op het
netwerk wordt aangesloten.
OPMERKING: Hoewel bij dit product pulssignalen of DTMF-signalen (toon) kunnen
worden gebruikt, wordt aangeraden de DTMF-instelling te gebruiken. DTMF-signalen
geven een betrouwbare en snellere verbinding.
Door wijzigingen aan dit product, aansluiting op externe besturingssoftware of op
externe besturingsapparatuur waarvoor door Xerox geen toestemming is verleend,
wordt de certificering van dit product ongeldig.
Regelgeving voor RFID
Dit product wekt 13,56 MHz op waarbij een Inductive Loop System (inductief
lussysteem) als identificatiesysteem voor de radiofrequentie (RFID) wordt gebruikt. Dit
systeem is gecertificeerd in overeenstemming met Richtlijn 99/5/EG van de Europese
Raad en plaatselijke wetten en regelingen kunnen van toepassing zijn.
België Griekenland Nederland Verenigd Koninkrijk
Denemarken Ierland Noorwegen Zweden
Duitsland IJsland Oostenrijk Zwitserland
Finland Italië Portugal
Frankrijk Luxemburg Spanje

Milieubepalingen
Xerox WorkCentre 7132 Handleiding voor de gebruiker 29
Milieubepalingen
VS
Energy Star
®
Als ENERGY STAR
®
-partner heeft Xerox Corporation/Fuji Xerox vastgesteld dat de
basisconfiguratie van dit product voldoet aan de ENERGY STAR
®
-richtlijnen voor
efficiënt energieverbruik.
ENERGY STAR
®
en ENERGY STAR MARK zijn gedeponeerde handelsmerken in de
Verenigde Staten.
Het ENERGY STAR
®
Office Equipment Program is een samenwerkingsverband
tussen de overheden van de VS, de Europese Unie en Japan en de
kantoorapparatuurindustrie met als doel het promoten van zuinige kopieerapparaten,
printers, faxen, multifunctionele apparaten, pc's en monitors. Door het energieverbruik
van apparatuur te verlagen, worden smog, zure regen en wijzigingen op lange termijn
in het klimaat bestreden, doordat de emissies die ontstaan bij het opwekken van
elektriciteit worden verminderd.
De Xerox ENERGY STAR
®
-apparatuur wordt af fabriek ingesteld om na een bepaalde
gebruiksperiode een energiespaarstand in te schakelen of volledig uit te schakelen.
Deze energiebesparende toepassingen kunnen het stroomverbruik met de helft
verminderen in vergelijking met een conventioneel apparaat.
Opstarttijd vanuit de energiespaarstand: 12 s
Aanbevolen soorten gerecycled papier: Type 3R91165
Canada
Environmental Choice
M
Terra Choice Environmental Services, Inc. of Canada has verified that this product
conforms to all applicable Environmental Choice
M
EcoLogo
M
requirements for
minimized impact to the environment.
As a participant in the Environmental Choice
M
program, Xerox Corporation has
determined that this product meets the Environmental Choice
M
guidelines for energy
efficiency.
Environment Canada established the Environmental Choice
M
program in 1988 to help
consumers identify environmentally responsible products and services. Copier, printer,
digital press and fax products must meet energy efficiency and emissions criteria, and
exhibit compatibility with recycled supplies. Currently, Environmental Choice
M
has
more than 1600 approved products and 140 licenses. Xerox has been a leader in
offering EcoLogo
M
approved products.

1 Alvorens het apparaat te gebruiken
30 Xerox WorkCentre 7132 Handleiding voor de gebruiker
Over de licentie
JPEG-code
Onze printersoftware gebruikt enkele van de codes die door de onafhankelijke JPEG-
groep zijn gedefinieerd.
Heimdal
Copyright © 2000 Kungliga Tekniska Högskolan (Koninklijke Technische Hogeschool,
Stockholm, Zweden). Alle rechten voorbehouden.
Verspreiden en gebruik in bron- en binaire vormen, met of zonder modificatie, is
toegestaan indien aan de volgende voorwaarden wordt voldaan:
1. Bij de verspreiding van de broncode moeten de bovenstaande copyrightinformatie,
deze lijst met voorwaarden en de volgende verklaring van beperking van de
aansprakelijkheid zijn opgenomen.
2. Bij verspreiding in binaire vorm moeten de bovenstaande copyrightinformatie,
deze lijst met voorwaarden en de volgende verklaring van beperking van de
aansprakelijkheid zijn opgenomen in de documentatie en/of andere materialen die
bij de verspreiding worden geleverd.
3. Noch de naam van het instituut noch de namen van de bijdragers mogen worden
gebruikt om de producten die voortkomen uit deze software zonder voorafgaande
schriftelijke toestemming te promoten of onderschrijven.
DEZE SOFTWARE WORDT DOOR HET INSTITUUT EN DE BIJDRAGERS
AANGEBODEN IN DE FEITELIJKE STAAT WAARIN DEZE ZICH BEVINDT EN ER
WORDEN GEEN UITDRUKKELIJKE OF STILZWIJGENDE GARANTIES,
WAARONDER, MAAR UITSLUITEND, DE STILZWIJGENDE GARANTIES MET
BETREKKING TOT VERKOOPBAARHEID OF GESCHIKTHEID VOOR EEN
BEPAALD DOEL GEGEVEN. ONDER GEEN ENKELE VOORWAARDE ZULLEN HET
INSTITUUT OF DE BIJDRAGERS AANSPRAKELIJK KUNNEN WORDEN GESTELD
VOOR DIRECTE, INDIRECTE, INCIDENTELE, SPECIALE, EXEMPLARISCHE OF
GEVOLGSCHADE (WAARONDER, MAAR NIET UITSLUITEND, AANKOOP VAN
VERVANGENDE GOEDEREN OF SERVICES; VERLIES VAN GEBRUIK,
GEGEVENS OF WINST; OF ONDERBREKING VAN DE WERKZAAMHEDEN) OP
WELKE MANIER DAN OOK VEROORZAAKT EN VOLGENS WELKE
AANSPRAKELIJKHEIDSTHEORIE DAN OOK, OP BASIS VAN EEN CONTRACT,
BURGERLIJKE AANSPRAKELIJKHEID OF ONRECHTMATIGE DAAD
(WAARONDER NALATIGHEID OF ANDERS) OP ENIGE WIJZE ONTSTAAN UIT
HET GEBRUIK VAN DEZE SOFTWARE, ZELFS INDIEN IS GEWEZEN OP DE
MOGELIJKHEID VAN EEN DERGELIJKE SCHADE.
RSA BSAFE
Dit product bevat RSA BSAFE versleutelingssoftware van RSA Security Inc.

Illegale kopieën
Xerox WorkCentre 7132 Handleiding voor de gebruiker 31
Illegale kopieën
VS
Het Congres heeft officieel de reproductie van de volgende zaken onder bepaalde
omstandigheden verboden. Straffen in de vorm van geldboetes of gevangenisstraffen
kunnen worden opgelegd aan degenen die schuldig worden bevonden aan het maken
van dergelijke reproducties.
1. Obligaties of aandelen van de regering van de Verenigde Staten, zoals:
Schuldcertificaten Valuta van de Nationale Bank
Obligatiecoupons Bankbiljetten van de Federal Reserve
Bank
Zilvercertificaten Goudcertificaten
Obligaties van de Verenigde Staten Schatkistpromesses
Biljetten van de Federal Reserve Fractionele biljetten
Depositocertificaten Papiergeld
Aandelen en obligaties van bepaalde vertegenwoordigers van de overheid, zoals
FHA en dergelijke.
Aandelen (Amerikaanse spaaraandelen mogen alleen voor publiciteitsdoeleinden
worden gefotografeerd in verband met de campagne voor de verkoop van
dergelijke aandelen.)
Zegels van de interne rijksbelastingdienst. Indien het noodzakelijk is om een
juridisch document te reproduceren waarop een geannuleerde zegel van de
rijksbelastingdienst zit, is dit toegestaan mits de reproductie van het document voor
rechtmatige doeleinden wordt uitgevoerd.
Postzegels, wel of niet geannuleerd. Postzegels mogen voor de filatelie worden
gefotografeerd, mits de reproductie in zwart/wit is en kleiner is dan 75% of groter
dan 150% van de lineaire afmetingen van het origineel.
Geldpostwissels.
Rekeningen, cheques of geldwissels opgetekend door of namens bevoegde
functionarissen van de Verenigde Staten.
Zegels en andere vertegenwoordigers van waarde, hoe groot of klein dan ook, die
zijn uitgegeven of kunnen worden uitgegeven onder een congreswet.
2. Aangepaste compensatiecertificaten voor veteranen van de Eerste en Tweede
Wereldoorlog.
3. Obligaties of aandelen van een buitenlandse overheid, bank of onderneming.
4. Materiaal met copyright, tenzij toestemming van de eigenaar van het copyright is
verkregen of wanneer de reproductie valt onder 'redelijk gebruik' of voorzieningen
voor de reproductiebevoegdheden van bibliotheken onder het auteursrecht. Meer
informatie over deze voorzieningen is verkrijgbaar bij Copyright Office, Library of
Congress, Washington, D.C. 20559. Vraag naar circulaire R21.

1 Alvorens het apparaat te gebruiken
32 Xerox WorkCentre 7132 Handleiding voor de gebruiker
5. Certificaten van staatsburgerschap of naturalisatie. Buitenlandse
naturalisatiecertificaten mogen worden gefotografeerd.
6. Paspoorten. Buitenlandse paspoorten mogen worden gefotografeerd.
7. Immigratiepapieren.
8. Dienstplichtregistratiekaarten.
9. Bepaalde servicebevestigingspapieren waarop de volgende informatie van de
inschrijver staat:
Inkomsten Afhankelijkheidsstatus
Rechtbankstukken Eerdere militaire dienst
Fysieke of mentale conditie
Uitzondering: militaire ontslagcertificaten van de Verenigde Staten mogen worden
gefotografeerd.
10. Badges, identificatiekaarten, pasjes of insignes die worden gedragen door militair
personeel of door leden van de verschillende federale afdelingen, zoals de FBI,
ministerie van Financiën e.d. (tenzij de opdracht voor de foto afkomstig is van het
hoofd van de betreffende afdeling of het betreffende bureau.)
De reproductie van het volgende is tevens verboden in bepaalde staten:
Automobiellicenties - rijbewijzen - eigendomscertificaten van auto's.
Deze lijst is niet allesomvattend en er wordt geen aansprakelijkheid aanvaard met
betrekking tot volledigheid of nauwkeurigheid. Neem bij twijfel contact op met uw
advocaat.
Canada
Het parlement heeft officieel de reproductie van de volgende zaken onder bepaalde
omstandigheden verboden. Straffen in de vorm van geldboetes of gevangenisstraffen
kunnen worden opgelegd aan degenen die schuldig worden bevonden aan het maken
van dergelijke reproducties.
1. Geldige bankbiljetten of geldig papiergeld.
2. Obligaties of aandelen van een overheid of bank.
3. Schatkist- of belastingpapieren.
4. Het overheidszegel van Canada of van een provincie, of het zegel van een
openbare instantie in Canada of van een rechtbank.
5. Proclamaties, orders, regelgevingen of afspraken, of kennisgevingen daarvan (met
de bedoeling om deze ongerechtvaardigd voor te doen als zijnde afgedrukt door
de 'Queen's Printer' voor Canada of de equivalente officiële drukkerij voor een
provincie).
6. Merken, zegels, verpakkingen of ontwerpen die worden gebruikt door of namens
de overheid van Canada of een provincie van Canada, de overheid van een andere
staat dan Canada of een afdeling, bestuur, commissie of agentschap dat is
opgericht door de overheid van Canada of een provincie of een overheid van een
andere staat dan Canada.

Recycling en weggooien van product
Xerox WorkCentre 7132 Handleiding voor de gebruiker 33
7. Bedrukte of klevende zegels die worden gebruikt voor de belastingdienst van de
Canadese overheid of door een provincie of door de overheid van een andere staat
dan Canada.
8. Documenten, registers of archiefstukken die worden bewaard door openbare
functionarissen die de taak hebben daarvan gecertificeerde kopieën te maken of
uit te geven, in het geval men zich ongerechtvaardigd voordoet dat de kopie een
gecertificeerde kopie ervan is.
9. Allerlei soorten materiaal of handelsmerken met copyright zonder toestemming
van de eigenaar van het copyright of handelsmerk.
De bovenstaande lijst is meegeleverd voor uw gemak en om u te helpen, maar is niet
allesomvattend en er wordt geen aansprakelijkheid aanvaard met betrekking tot
volledigheid of nauwkeurigheid. Neem bij twijfel contact op met uw advocaat.
Andere landen
Het kopiëren van bepaalde documenten kan in uw land illegaal zijn. Straffen in de vorm
van geldboetes of gevangenisstraffen kunnen worden opgelegd aan degenen die
schuldig worden bevonden aan het maken van dergelijke reproducties.
• Bankbiljetten
• Bankbiljetten en cheques
• Obligaties en effecten (bank en overheid)
• Paspoorten en identificatiekaarten
• Auteursrechtelijk materiaal of handelsmerken zonder toestemming van de eigenaar
• Postzegels en andere verhandelbare documenten
Deze lijst is niet allesomvattend en er wordt geen aansprakelijkheid aanvaard met
betrekking tot volledigheid of nauwkeurigheid. Neem in geval van twijfel contact op met
een rechtsadviseur.
Recycling en weggooien van product
Indien u verantwoordelijk bent voor het weggooien van uw Xerox-product, wijzen wij u
erop dat het product lood, kwikzilver of andere materialen bevat waarvoor in bepaalde
landen of staten milieubepalingen gelden met betrekking tot het weggooien ervan. De
aanwezigheid van lood en kwikzilver strookt volledig met de wereldwijde regelingen die
van toepassing waren toen het product op de markt werd gebracht.

1 Alvorens het apparaat te gebruiken
34 Xerox WorkCentre 7132 Handleiding voor de gebruiker
VS/Canada
Xerox operates an equipment takeback and reuse/recycle program. Contact your
Xerox sales representative (1-800-ASK-XEROX) to determine whether this Xerox
product is part of the program. For more information about Xerox environmental
programs, visit www.xerox.com/environment or for recycling and disposal information,
contact your local authorities. In the United States, you may also refer to the Electronic
Industries Alliance web site: www.eiae.org.
Europese Unie
Het gebruik van dit symbool op uw apparatuur geeft aan dat u de
apparatuur niet bij het gewone huisafval kunt weggooien.
Volgens de Europese regelgeving moet afgeschreven elektrische en elektronische
apparatuur worden gescheiden van huisafval.
Huishoudens in de Europese Lidstaten kunnen gebruikte elektrische en elektronische
apparatuur gratis inleveren bij daarvoor bestemde inzamelpunten. Neem voor
informatie contact op met de gemeentelijke afvaldienst.
In sommige lidstaten dient de winkelier mogelijk uw oude apparatuur gratis in te nemen
wanneer u nieuwe apparatuur aanschaft. Neem voor informatie contact op met uw
winkelier.
Andere landen
Neem contact op met de gemeentelijke afvaldienst en vraag om advies.

Xerox WorkCentre 7132 Handleiding voor de gebruiker 35
2 Productoverzicht
Dit apparaat is geen gewoon kopieerapparaat maar een digitaal apparaat waarmee
afhankelijk van de configuratie kan worden gekopieerd, gefaxt, afgedrukt en gescand.
De aanraakschermen in deze handleiding zijn afkomstig van een volledig
geconfigureerd apparaat, zodat alle toepassingen worden behandeld.
De inhoud van de aanraakschermen kan enigszins variëren, afhankelijk van de
instellingen voor de getrainde operateur en de apparaatconfiguratie. Ook de namen
van de toetsen en pictogrammen op het bedieningspaneel kunnen per
apparaatconfiguratie verschillen. Echter, de toepassingen op het apparaat zijn in alle
gevallen hetzelfde.
Voor meer informatie over beschikbare opties die hier niet worden beschreven, kunt u
terecht op de Xerox website of contact opnemen met het Xerox Welcome Centre.
Onderdelen van het apparaat
In onderstaande schema's worden de standaardonderdelen en optionele onderdelen
van het apparaat getoond. De configuratie kan per model verschillen.
OPMERKING: Afhankelijk van de configuratie is een glasplaatafdekklep in plaats van
een AOD aangesloten. Er kunnen twee optionele papierladen worden aangesloten.
Automatische
originelendoorvoer (AOD)
(optioneel)
Glasplaat
(onder de AOD)
Bedieningspaneel
Aanraakscherm
Aan/uit-schakelaar
Middelste opvangbak
(Uitvoerlade 2)
Voorste afdekking
Lade 5 (handmatige
invoer)
2-zijdige module (optie)
Module met twee laden (optie
)
Lade 2
Lade 3
Lade 1
Zijopvangbak

2 Productoverzicht
36 Xerox WorkCentre 7132 Handleiding voor de gebruiker
Telefoonaansluiting
Achterop het apparaat. De telefoonaansluiting wordt gebruikt om de faxkit aan te
sluiten.
USB 1.1 (Host)-poort
Achterop het apparaat. Deze poort wordt gebruikt om de faxkit aan te sluiten.
USB 1.1 (Apparaat)-poort
Achterop het apparaat. Deze poort wordt gebruikt voor het aansluiten op een pc voor
het downloaden van software-updates.
USB 2.0 (Apparaat)-poort
Achterop het apparaat. Deze poort wordt gebruikt voor aansluiting op een lokale
clientcomputer wanneer de optionele printerkit is geïnstalleerd.
100Base-TX/10Base-T poort
Achterop het apparaat. Deze poort wordt gebruikt voor aansluiting op een
netwerkkabel wanneer de optionele printerkit is geïnstalleerd.
Standaardafwerkeenheid
Hiermee kunt u kopieën automatisch nieten of sorteren. In de opvangbak van de
standaardafwerkeenheid kunnen 1000 vellen van 80 g/m
2
(20 lb bankpostpapier) in
Letter/A4-formaat of kleiner worden afgeleverd.
Ethernet
USB2.0
Opvangbak
standaardafwer-
keenheid
Standaard afwerk-
eenheid (optie)
Tandemlademodule (optie)
Lade 2
Lade 3

Onderdelen van het apparaat
Xerox WorkCentre 7132 Handleiding voor de gebruiker 37
Geïntegreerde standaardafwerkeenheid
Hiermee kunt u kopieën automatisch nieten of sorteren. In de opvangbak van de
geïntegreerde standaardafwerkeenheid kunnen 500 vellen van 90 g/m
2
(24 lb
bankpostpapier) in Letter/A4-formaat of kleiner worden afgeleverd.
2-zijdige module
Hiermee kunt u 2-zijdige kopieën maken. De 2-zijdige module kan worden gebruikt
wanneer papier uit lade 1, 2, of 3 wordt ingevoerd. Voor meer informatie, zie 2-zijdig
kopiëren in het hoofdstuk Kopiëren op pagina 56.
Lade 2 & 3
Aan de onderkant van de machine zijn, afhankelijk van de configuratie, de volgende
optionele laden te vinden.
• Module met twee laden: kan aan de standaardconfiguratie met 1 lade worden
toegevoegd. In iedere lade kunnen 520 vellen van 80 g/m
2
(20 lb bankpostpapier)
worden geplaatst.
• Tandemlademodule: kan aan de standaardconfiguratie met 1 lade worden
toegevoegd voor grote papiervolumes. In lade 2 kunnen 900 vellen 80 g/m
2
(20 lb
bankpostpapier) in Letter- of A4-formaat met de lange kant eerst worden geplaatst.
In lade 3 kunnen 1200 vellen van 80 g/m
2
(20 lb bond) in Letter/A4-formaat worden
geplaatst. De tandemlademodule wordt in deze handleiding "TLM" genoemd.
Lade 5 (handmatige invoer)
Hiermee kunt u de standaardpapierladen ontwijken en zo op afwijkende
papierformaten afdrukken. In de handmatige invoer kunnen 100 vellen 80 g/m
2
(20 lb
bankpostpapier) worden geplaatst, variërend van B6 (KKE) of Monarch-envelop (LKE)
tot A3 (KKE) of 11 × 17 inch (KKE).
Middelste opvangba
k
geïntegreerde
standaard-
afwerkeenheid
Geïntegreerde
standaardafwerkeenheid
Nietcassette

2 Productoverzicht
38 Xerox WorkCentre 7132 Handleiding voor de gebruiker
OPMERKING: Plaats geen papier met een lengte van minder dan 140 mm in de
handmatige invoer. Dit kan papierstoringen en mogelijke schade in het apparaat
veroorzaken.
Systeembedieningstoetsen
In het volgende schema worden de namen en functies van de toetsen op het
bedieningspaneel getoond.
Toets Functie
1 <Aan-/afmelden> Het aanmeldscherm verschijnt voor het scherm [Menu
Systeembeheerder] of wanneer de toepassing Verificatie is
ingeschakeld. Druk deze toets NIET nogmaals in nadat u zich
heeft aangemeld. Hiermee meldt u zich onmiddellijk af.
2 <Help> Deze toets heeft op dit apparaat geen functie.
3 <Taal> Hiermee kan de taal op het aanraakscherm worden gewijzigd.
OPMERKING: Wanneer er van taal wordt gewisseld, kunnen
sommige tekens verkeerd worden voorgesteld.
4 <Energiebesparin
g> (groen lampje)
Geeft aan of het apparaat in de energiespaarstand staat. Heft
tevens de huidige energiespaarstand op.
5 <Alles Wissen> Stelt de standaardinstellingen weer in en toont het eerste scherm
voor het huidige pad.
6 <Onderbreken> Onderbreekt een opdracht tijdelijk, zodat een opdracht met
prioriteit kan worden geprogrammeerd.
7 <Stop> Hiermee wordt een opdracht, afhankelijk van de opdrachtsoort,
tijdelijk stopgezet of geannuleerd. Wanneer er meerdere
opdrachten worden verwerkt, worden alle opdrachten tijdelijk
stopgezet of geannuleerd. Indien [Stop] op het scherm
[Opdrachtstatus] wordt geselecteerd, wordt alleen de
geselecteerde opdracht stopgezet.
1 2
5
8
91011
12
13
6
7
3
4
14
15
16

Functies en toepassingen
Xerox WorkCentre 7132 Handleiding voor de gebruiker 39
De namen van toetsen en pictogrammen op het bedieningspaneel kunnen per land
verschillen.
Functies en toepassingen
Het apparaat beschikt over verschillende toepassingen en biedt waardevolle functies.
In de volgende beschrijving worden de toepassingen in het kort beschreven en worden
de opties op het scherm <Alle functies> uitgelegd.
OPMERKING: De opstelling van de pictogrammen voor de functies en toepassingen
op het scherm kan door de getrainde operateur worden gewijzigd.
1. Druk op de toets <Alle functies>
op het bedieningspaneel.
2. Selecteer de gewenste functie.
8 <Start> Hiermee wordt een opdracht gestart of hervat.
9 <Snelkiezen> Hiermee worden snelkiesnummers ingevoerd.
10 <C> Hiermee wordt een getal of het laatst ingevoerde cijfer verwijderd
en wordt de huidige waarde door een standaardwaarde
vervangen. Hiermee worden ook alle tijdelijk gestopte opdrachten
geannuleerd.
11 <Kiespauze> Hiermee wordt een pauze ingevoegd bij het kiezen van een
faxnummer.
12 <* (sterretje)> Geeft het speciale teken aan in een faxnummer en duidt een
groepscode aan. Hiermee kunt u een F-code of een
toegangscode instellen.
13 <Alle functies> Het scherm [Alle functies] verschijnt met daarin alle beschikbare
services op het apparaat.
14 <Toepassingen> Hiermee keert het weergavescherm terug naar het vorige kopieer-
, fax- of scantoepassingsscherm wanneer het scherm
[Opdrachtstatus] of [Apparaatstatus] wordt geselecteerd.
15 <Opdrachtstatus> Hiermee wordt het scherm [Opdrachtstatus] getoond. Op dit
scherm kunt u de voortgang van een opdracht controleren of het
log en gedetailleerde informatie over voltooide opdrachten
oproepen.
16 <Apparaatstatus> Hiermee wordt het scherm [Apparaatstatus] weergegeven. Op dit
scherm kunt u de apparaatstatus, de kostenteller en de status van
de tonercassette controleren en diverse overzichten afdrukken.
Toets Functie

2 Productoverzicht
40 Xerox WorkCentre 7132 Handleiding voor de gebruiker
Kopiëren
Hiermee kunt u documenten op verschillende manieren kopiëren. U kunt bijvoorbeeld
verkleiningen of vergrotingen maken, of twee of vier aparte documenten op een en
hetzelfde vel kopiëren. Voor meer informatie, zie het hoofdstuk Kopiëren.
E-mailen
Hiermee kunt u gescande documenten op verschillende manieren per e-mail
versturen. U kunt bijvoorbeeld de densiteit voor scannen instellen of de
bestandsindeling aangeven voor het opslaan van de documenten. Voor meer
informatie, zie het hoofdstuk Scannen/e-mailen.
Fax
Hiermee kunt u documenten op verschillende manieren faxen. U kunt documenten
bijvoorbeeld in een verkleind of een vergroot formaat versturen, of bestemmingen
aangeven met behulp van het adresboek of de snelkiestoepassingen. Voor meer
informatie, zie het hoofdstuk Fax/internetfax.
Internetfax
Hiermee kunt u faxen via internet of intranet versturen en ontvangen. Met Internetfax
worden de verzendingskosten in vergelijking met het gebruik van een conventionele
telefoonleiding verlaagd. Nadat u documenten heeft gescand, kunt u deze per e-mail
versturen. Ook kunt u gescande informatie in een e-mailbijlage ontvangen indien deze
vanaf een Internetfax-apparaat is verstuurd. Voor meer informatie, zie het hoofdstuk
Fax/internetfax.
Netwerkscannen
Hiermee kunt u documenten scannen en deze als elektronische documenten op een
bestandsserver binnen het netwerk opslaan door een opdrachtsjabloon te selecteren
die verschillende toegewezen parameters bevat. U kunt de opgeslagen elektronische
documenten vanaf een pc bij de bestandsserver ophalen. Voor meer informatie, zie
Netwerkscannen in het hoofdstuk Scannen/e-mailen op pagina 137 en Diensten
(functies) in het hoofdstuk CentreWare Internetservices op pagina 184.
Scannen naar FTP/SMB
Hiermee kunt u documenten met het FTP- of SMB-protocol scannen en ze op de
aangegeven bestemmingen opslaan. Voor meer informatie, zie Scannen naar FTP/
SMB in het hoofdstuk Scannen/e-mailen op pagina 138.
Scannen naar mailbox
Hiermee wordt de vertrouwelijke mailbox of poltoepassing ingeschakeld doordat de
gescande documenten in privé-mailboxen worden opgeslagen. Voor meer informatie,
zie Scannen naar mailbox in het hoofdstuk Scannen/e-mailen op pagina 136.
Mailbox controleren
Hiermee kunt u de documenten in een mailbox bevestigen, afdrukken en verwijderen.
Hiermee kunt u ook de koppeling naar een opdrachtstroomschema wijzigen of

Aan/uit
Xerox WorkCentre 7132 Handleiding voor de gebruiker 41
vrijgeven en de gekoppelde opdrachtstroomschema uitvoeren. Voor meer informatie,
zie het hoofdstuk Mailbox controleren.
Aan/uit
Inschakelen
Het apparaat moet op een geschikte voeding zijn aangesloten en de stekker moet
stevig in het stopcontact zijn gestoken.
Nadat het apparaat is ingeschakeld, kunt u na maximaal 42 seconden kopieën maken
(afhankelijk van de apparaatconfiguratie). Voor meer informatie, zie Specificaties van het
apparaat in het hoofdstuk Technische specificaties op pagina 475.
1. Zet de aan/uit-schakelaar in de
stand <l>.
OPMERKING: Indien het apparaat
niet start, controleer dan of de
RESET-toets achterop het apparaat
in de reset-stand staat (ingedrukt).
Uitschakelen
Wacht ten minste 5 seconden nadat alle kopieer- of afdrukopdrachten zijn voltooid,
voordat u het apparaat uitschakelt.
Wanneer u het apparaat uitschakelt, dan blijft het nog circa 10 seconden ingeschakeld
terwijl het apparaat bestanden op de harde schijf opslaat en zich voorbereidt op het
uitschakelen. Het apparaat wordt vervolgens volledig uitgeschakeld.
VOORZICHTIG: Wacht ten minste 20 seconden tussen het uit- en weer
inschakelen van het systeem. Gebeurt dit niet, dan kunnen de harde schijf en het
apparaat beschadigd raken.

2 Productoverzicht
42 Xerox WorkCentre 7132 Handleiding voor de gebruiker
Aardlekschakelaar
Indien er een storing in de voeding naar het apparaat wordt opgemerkt, schakelt een
aardlekschakelaar op het apparaat automatisch alle voeding uit. Indien de stroom
uitvalt, ga dan naar de RESET-toets achterop het apparaat. Indien de
aardlekschakelaar werd ingeschakeld, staat de RESET-toets in de ingeschakelde
stand. Druk op de RESET-toets om de voeding naar het apparaat weer in te schakelen.
Druk op de TEST-toets alvorens het apparaat te gebruiken. Indien de
aardlekschakelaar goed werkt, moet de RESET-schakelaar naar buiten springen.
Wanneer dat gebeurt, druk dan op de RESET-toets.
OPMERKING: Indien de RESET-toets terugspringt wanneer u deze indrukt en indien
de voeding naar het apparaat niet is hersteld, neem dan contact op met het Xerox
Welcome Centre.
Energiespaarstanden
Het apparaat beschikt over energiebesparingstoepassingen, waarmee het
energieverbruik tijdens inactiviteit aanzienlijk wordt verminderd. De toets
<Energiespaarstand> bevindt zich rechtsboven in het bedieningspaneel en licht op
wanneer de energiespaarstand is ingeschakeld. De energiebesparingstoepassing
heeft de volgende standen:
• Laag energieverbruik
• Slaapstand
<Energiespaarstand>
lampje/toets

Standaardtijdinstellingen wijzigen
Xerox WorkCentre 7132 Handleiding voor de gebruiker 43
Mode Laag energieverbruik
Het apparaat schakelt na een bepaalde periode na de laatste kopieer-, fax-, scan- of
afdrukbewerking automatisch over op de mode Laag energieverbruik. In deze mode is
het aanraakscherm uitgeschakeld en brandt het energiebesparingslampje. De mode
Laag energieverbruik wordt opgeheven wanneer de toets <Energiespaarstand> op het
bedieningspaneel wordt ingedrukt of wanneer een fax- of afdrukopdracht door het
apparaat wordt ontvangen. De standaardfabrieksinstelling van 15 minuten kan door de
klant tussen 1 en 240 minuten worden ingesteld.
Voor meer informatie, zie Auto energiespaarstand in het hoofdstuk
Instellingsprocedures op pagina 243.
Slaapstand
Het apparaat schakelt automatisch over van Laag energieverbruik op Slaapstand als
het apparaat langere tijd niet wordt gebruikt. In de slaapstand verbruikt het apparaat
minder stroom dan tijdens de mode laag energieverbruik. In deze mode is het
aanraakscherm uitgeschakeld en brandt het energiebesparingslampje. De slaapstand
wordt opgeheven wanneer de toets <Energiespaarstand> wordt ingedrukt of wanneer
een fax- of afdrukopdracht door het apparaat wordt ontvangen. De
standaardfabrieksinstelling van 60 minuten kan door de klant tussen 1 en 240 minuten
worden ingesteld, en moet groter zijn dan de waarde voor Laag energieverbruik. De
aangegeven tijd voor het inschakelen van de slaapstand begint op het moment waarop
de mode Laag energieverbruik wordt ingeschakeld.
Voor meer informatie, zie Auto energiespaarstand in het hoofdstuk
Instellingsprocedures op pagina 243.
Standaardtijdinstellingen wijzigen
In dit deel wordt beschreven hoe de standaardtijdinstellingen door de getrainde
operateur kunnen worden gewijzigd. Indien u hulp of meer informatie nodig heeft,
neem dan contact op met de getrainde operateur of zie Apparaatklok/-timers in het
hoofdstuk Instellingsprocedures op pagina 241.
1. Druk op de toets <Aan-/
afmelden> op het
bedieningspaneel.
Toets <Aan-/afmelden>

2 Productoverzicht
44 Xerox WorkCentre 7132 Handleiding voor de gebruiker
2. Voer de ID van de getrainde
operateur in via de
aantaltoetsen op het
bedieningspaneel. Selecteer
[Bevestigen] op het scherm
[Aanmelding gebruiker].
OPMERKING: De standaard-ID van de getrainde operateur is "11111". Indien de
toepassing Verificatie is ingeschakeld, kan het zijn dat u een toegangscode moet
invoeren. De standaardtoegangscode is "x-admin". De toegangscode is
hoofdlettergevoelig.
3. Selecteer [Systeeminstellingen]
op het scherm [Menu
Systeembeheerder].
4. Selecteer [Systeeminstellingen]
op het scherm
[Systeeminstellingen].
5. Selecteer [Gemeenschappelijke
instellingen] op het scherm
[Systeeminstellingen].
6. Selecteer [Apparaatklok/-timers]
op het scherm
[Gemeenschappelijke
instellingen].
7. Selecteer de gewenste optie.
8. Selecteer [Instellingen wijzigen].
9. Wijzig de gewenste instelling.
Met de schuifbalken kunt u
tussen de schermen wisselen.
10. Selecteer [Opslaan].

Modes
Xerox WorkCentre 7132 Handleiding voor de gebruiker 45
Modes
Met de toetsen kunt u de schermen openen waarin u toepassingen kunt selecteren, de
status van opdrachten bekijken en informatie opvragen over het apparaat.
Er staan vier toetsen op het apparaat.
• Alle functies
• Toepassingen
• Opdrachtstatus
• Apparaatstatus
OPMERKING: Deze toetsen reageren niet wanneer het apparaat in de mode
Systeeminstellingen staat.
Alle functies
Met deze toets heeft u toegang tot alle functies op het apparaat.
OPMERKING: De volgorde van de pictogrammen voor functies op het scherm kan
door de getrainde operateur worden gewijzigd.
1. Druk op de toets <Alle functies>
op het bedieningspaneel.
Toepassingen
Met deze toets kunt u één scherm teruggaan. Indien u het scherm [Opdrachtstatus] of
[Apparaatstatus] gebruikt, druk dan op de toets <Toepassingen> om naar het vorige
kopieer-, fax- en scanscherm terug te keren. Het kopieer-, fax- of scanscherm
verandert niet, zelfs niet indien u deze toets indrukt terwijl u zich in een van deze
schermen bevindt. In dit geval kunt u de toets <Alle functies> gebruiken om de kopieer-
, fax- of scantoepassing te selecteren.
Toets <Toe-
passingen>
Toets
<Opdracht-
status>
Toets <Apparaatstatus>
Toets <Alle
functies>

2 Productoverzicht
46 Xerox WorkCentre 7132 Handleiding voor de gebruiker
Opdrachtstatus
Met deze toets kunt u de voortgang van een opdracht nagaan of het log en
gedetailleerde informatie over voltooide opdrachten tonen. De meest recente opdracht
staat bovenaan de lijst. U kunt ook opgeslagen documenten of documenten in de
openbare mailbox van het apparaat controleren, verwijderen of afdrukken. Voor meer
informatie, zie het hoofdstuk Opdrachtstatus.
Apparaatstatus
Met deze toets kunt u de apparaatstatus, de kostenteller en de status van de
tonercassette controleren en diverse overzichten afdrukken. Voor meer informatie, zie
het hoofdstuk Apparaatstatus.
Opdracht onderbreken
Met deze toepassing kunt u de huidige opdracht tijdelijk onderbreken, zodat u een
dringende opdracht kunt starten.
OPMERKING: Het apparaat zoekt een geschikte plaats waarop de huidige opdracht
kan worden onderbroken.
1. Druk op de toets
<Onderbreken> op het
bedieningspaneel.
2. Voer de vereiste opdrachten in
voor de nieuwe opdracht.
3. Druk op de toets <Start> op het
bedieningspaneel.
4. Druk nogmaals op de toets
<Onderbreken> en op de toets
<Start> om de onderbroken
opdracht weer op te starten.
OPMERKING: Aan onderbroken opdrachten kan geen voorrang worden gegeven, en
ze kunnen niet worden vrijgegeven in of verwijderd uit de afdrukwachtrij.
Hergebruikt papier
Het gebruik van kringlooppapier in het apparaat biedt voordelen voor het milieu terwijl
het de prestaties niet nadelig beïnvloedt. Xerox beveelt kringlooppapier met 20%
hergebruikt materiaal aan. Dit papier is verkrijgbaar via Xerox en andere leveranciers
van kantoorbehoeften. Neem contact op met het Xerox Welcome Centre of ga naar
www.xerox.com voor meer informatie over andere soorten kringlooppapier.
Toets <Onderbreken>

Xerox WorkCentre 7132 Handleiding voor de gebruiker 47
3Kopiëren
Dit hoofdstuk bevat informatie over de kopieerschermen en de beschikbare
toepassingen.
OPMERKING: Sommige van de toepassingen in dit hoofdstuk zijn optioneel en het
kan zijn dat ze niet op uw apparaatconfiguratie van toepassing zijn.
Kopiëren - procedure
In dit deel wordt de basiskopieerprocedure beschreven. Voordat er kan worden
begonnen met kopiëren, moet er worden vastgesteld wat er moet worden gekopieerd
en hoeveel afdrukken er moeten worden gemaakt. Volg de onderstaande stappen.
1. Plaats de documenten – pagina 47
2. Selecteer de toepassingen – pagina 49
3. Voer het aantal in – pagina 50
4. Start de kopieeropdracht – pagina 51
5. Bevestig de kopieeropdracht in de opdrachtstatus – pagina 51
De kopieeropdracht stoppen – pagina 51
OPMERKING: Indien Verificatie is ingeschakeld, kan het zijn dat u een
accountnummer nodig heeft voordat u het apparaat kunt gebruiken. Neem contact op
met de getrainde operateur voor het accountnummer of voor meer informatie.
1. Plaats de documenten
De invoergebieden zijn als volgt.
• Automatische originelendoorvoer (AOD) voor documenten die uit één of meerdere
pagina’s bestaan.
• Glasplaat voor documenten die uit één pagina of uit gebonden originelen bestaan.
OPMERKING: De glasplaatafdekklep wordt aangebracht indien er geen AOD is.
OPMERKING: Het apparaat registreert standaarddocumentformaten automatisch.
Welke formaten kunnen worden geregistreerd, is afhankelijk van de
papierformaattabel die door de getrainde operateur is aangegeven. Voor meer
informatie over het instellen van de papierformaattabel, zie Instellingen papierformaat
in het hoofdstuk Instellingsprocedures op pagina 256. Indien het document een niet-
standaardformaat heeft of niet wordt herkend als standaardformaat, vraagt het
apparaat u het document te controleren of handmatig het documentformaat in te
voeren. Voor informatie over het handmatig invoeren van een documentformaat, zie
Origineelformaat op pagina 69.

3 Kopiëren
48 Xerox WorkCentre 7132 Handleiding voor de gebruiker
Automatische originelendoorvoer (AOD)
In de AOD kunnen maximaal 50 vellen standaardpapier (38–128 g/m
2
of 16–32 lb
bankpostpapier) worden geplaatst. Het document mag een willekeurige breedte
hebben van 125–297 mm (4,9–11,7 inch) en een lengte van 115–432 mm (4,5–17
inch), en de standaardformaten A5–A3 (5,5 x 8,5 inch tot 11 x 17 inch) KKE. De
documenten moeten zich in goede staat bevinden; verwijder alle nietjes en paperclips
alvorens de documenten te plaatsen. De AOD registreert standaardformaten of u kunt
handmatig een formaat invoeren op het tabblad [Opmaakaanpassing].
Voor informatie over het kopiëren van gemengde origineelformaten via de AOD, zie
Gemengde origineelformaten op pagina 70.
OPMERKING: Om het risico van papierstoringen te verminderen, kunnen gevouwen
of gekreukelde documenten het beste via de glasplaat worden gekopieerd. Vervang
de gevouwen of gekreukelde documenten door de nieuwe.
OPMERKING: Er kunnen papierstoringen optreden wanneer originelen met een
afwijkend formaat in de documentinvoer worden geplaatst, terwijl de toepassing
origineelformaat is ingesteld op [Auto-registratie]. Wij raden u in dat geval aan een
keuzepapierformaat in te voeren. Voor meer informatie, zie Origineelformaat op
pagina 69.
Het apparaat kan gemengde originelen achter elkaar scannen via de AOD. Leg de
documenten tegen de bovenhoek van de AOD.
Voor informatie over het kopiëren van gemengde origineelformaten via de AOD, zie
Gemengde origineelformaten op pagina 70.
1. Verwijder alle nietjes en
paperclips alvorens de
documenten in de AOD in te
voeren.
2. Plaats de originelen netjes met
de beeldzijde naar boven in de
AOD. Plaats de eerste pagina
bovenop met de koppen naar de
achterkant of de linkerkant van
het apparaat.
3. Plaats de papierstapel in het midden van de geleiders en lijn de linkerrand uit met
de papierlade. Zet de geleiders tot net tegen de rand van de documenten.
Wanneer [Auto] is geselecteerd in [Papierinvoer], selecteert het apparaat automatisch
de geschikte papierlade voor het documentformaat. De geselecteerde lade,
papierformaat en richting in de geselecteerde lade worden op het scherm aangegeven.
OPMERKING: Deze toepassing is beschikbaar wanneer het apparaat een geschikte
lade vindt. Indien er geen geschikte lade is, gebruikt u tijdelijk een handmatige
selectie voor de lade of gebruikt u de handmatige invoer. Voor meer informatie over
ladeselectie, zie Papierinvoer op pagina 54.

Kopiëren - procedure
Xerox WorkCentre 7132 Handleiding voor de gebruiker 49
Glasplaat
De glasplaat wordt gebruikt voor een enkele pagina of een ingebonden document met
een maximumbreedte van 297 mm (11,7 inch) en een maximumlengte van 432 mm
(17 inch).
OPMERKING: Controleer voordat u het document op de glasplaat legt, of het
aanraakscherm gereed is. Als u het document op de glasplaat legt voordat het
aanraakscherm gereed is, wordt het papierformaat mogelijk niet juist geregistreerd.
1. Til de AOD of de afdekklep op.
2. Plaats het origineel met de
beeldzijde naar beneden op de
glasplaat, op gelijke hoogte met
de punt van de registratiepijl,
linksboven op de glasplaat.
3. Laat de AOD of de afdekklep
zakken.
2. Selecteer de toepassingen
De toepassingen op het scherm [Kopiëren] worden het meest gebruikt.
OPMERKING: Alleen die toepassingen die relevant zijn voor de apparaatconfiguratie
zijn beschikbaar.
1. Druk op de toets <Alle functies>
op het bedieningspaneel.
Toets <Alles wissen>Toets <Alle functies>

3 Kopiëren
50 Xerox WorkCentre 7132 Handleiding voor de gebruiker
2. Selecteer [Kopiëren] op het
scherm [Alle functies]. Het
tabbladscherm [Kopiëren] moet
worden weergegeven.
OPMERKING: Indien Verificatie is ingeschakeld, kan het zijn dat u een gebruikers-ID
en een toegangscode (indien deze is ingesteld) moet invoeren. Indien u hulp nodig
heeft, neemt u contact op met de getrainde operateur.
3. Selecteer de toets voor de gewenste toepassing. Wanneer [Meer] wordt
geselecteerd, selecteert u [Opslaan] om de geselecteerde toepassing te
bevestigen of [Annuleren] om terug te keren naar het vorige scherm.
Selecteer, indien nodig, een van de tabbladen en configureer de kopieerinstellingen.
Zie hieronder voor meer informatie over ieder tabblad.
Kopiëren – pagina 52
Afdrukkwaliteit – pagina 60
Opmaakaanpassing – pagina 67
Afdrukopmaak – pagina 75
Opdracht samenstellen – pagina 85
3. Voer het aantal in
Het maximumaantal afdrukken is 999.
1. Voer het aantal afdrukken in via
de aantaltoetsen. Het
ingevoerde aantal wordt in de
rechterbovenhoek op het
aanraakscherm weergegeven.
OPMERKING: Druk op de toets <C>
in om een incorrecte invoer te
annuleren. Voer het correcte aantal
in.
Toets <C>

Kopiëren - procedure
Xerox WorkCentre 7132 Handleiding voor de gebruiker 51
4. Start de kopieeropdracht
1. Druk op de toets <Start>. Elk
document wordt gescand. Het
resterende aantal kopieën wordt
in de rechterbovenhoek op het
aanraakscherm weergegeven.
Als de AOD of de glasplaat gereed is en het apparaat over een optionele harde schijf
beschikt, kunt u tijdens het kopiëren het volgende document scannen of de volgende
opdracht programmeren. Terwijl het apparaat opwarmt kunt u ook de volgende
opdracht programmeren.
5. Bevestig de kopieeropdracht in de opdrachtstatus
1. Druk op de toets
<Opdrachtstatus> op het
bedieningspaneel om het
scherm [Opdrachtstatus] te laten
verschijnen.
De kopieeropdracht in de wachtrij wordt getoond. Indien er geen opdracht op het
aanraakscherm wordt getoond, kan het zijn dat deze al is verwerkt.
Voor meer informatie, zie Huidige opdrachten en wachtrijopdrachten in het hoofdstuk
Opdrachtstatus op pagina 336.
De kopieeropdracht stoppen
Volg onderstaande stappen om de geactiveerde kopieeropdracht handmatig te
annuleren.
1. Selecteer [Stop] op het
aanraakscherm of druk op de
toets <Stop> op het
bedieningspaneel om de huidige
kopieeropdracht tijdelijk te
stoppen.
OPMERKING: Selecteer de toets
<Start> op het bedieningspaneel om
de tijdelijk gestopte opdracht te
hervatten.
Toets <Start>
Toets <Stop>
Toets <C>

3 Kopiëren
52 Xerox WorkCentre 7132 Handleiding voor de gebruiker
2. Druk, indien nodig, op de toets
<Opdrachtstatus> om het
scherm [Opdrachtstatus] op te
roepen. Druk op de toets
<Toepassingen> om het scherm
[Opdrachtstatus] te verlaten.
3. Druk op de toets <C> op het bedieningspaneel om de tijdelijk gestopte opdracht te
verwijderen.
Kopiëren
In dit deel worden de basistoepassingen voor een kopieeropdracht op het scherm
[Kopiëren] beschreven. Voor informatie over de beschikbare toepassingen kunt u de
volgende informatie raadplegen.
Afdrukkleur – pagina 52
Verkleinen/vergroten – pagina 53
Papierinvoer – pagina 54
2-zijdig kopiëren – pagina 56
Aflevering kopieën – pagina 58
1. Druk op de toets <Alle functies>
op het bedieningspaneel.
2. Selecteer [Kopiëren] op het
aanraakscherm. Het
tabbladscherm [Kopiëren] moet
worden weergegeven.
3. Selecteer de gewenste toepassingen.
Afdrukkleur
Met deze toepassing kunt u de afdrukkleuren voor kopieën instellen.
OPMERKING: U kunt kleurbeperkingen instellen om de beschikbaarheid van kleuren
tijdens het kopiëren te beperken. Zie “Accountlimiet” op pagina 328.
1. Selecteer een vooringestelde
toets voor de toepassing
[Afdrukkleur] op het scherm
[Kopiëren].
Auto-registratie
Registreert de kleurinhoud van het originele document en maakt 4-kleuren-kopieën als
het origineel een kleurendocument is, of zwart/wit-kopieën als het origineel een zwart/
wit-document is.

Kopiëren
Xerox WorkCentre 7132 Handleiding voor de gebruiker 53
Kleur
Kopieert in 4 kleuren: cyaan, magenta, geel en zwart.
OPMERKING: Als [2 kleuren] of [1 kleur] is geselecteerd op het scherm
[Kleureffecten], krijgt de desbetreffende kleurinstelling voorrang.
Zwart
Kopieert alleen in zwart/wit, ongeacht de kleurinhoud van het originele document.
Verkleinen/vergroten
Met deze toepassing kunt u kopieën verkleinen of vergroten met een gespecificeerd
percentage van 25-400%.
1. Selecteer de toepassing
[Verkleinen/vergroten] op het
scherm [Kopiëren].
Verkleinen/vergroten
Het scherm [Verkleinen/vergroten] verschijnt.
Scherm [Verkleinen/vergroten]
Hiermee kunt u het verkleinings-/vergrotingspercentage voor zowel de breedte als de
lengte selecteren of aangeven.
1. Selecteer [Verkleinen/vergroten]
op het scherm [Kopiëren].
2. Selecteer de gewenste optie.
3. Selecteer [Opslaan].
Voorinstelling %
• 100% – Maakt afdrukken in hetzelfde formaat als het originele document.
• Auto % - Verkleint/vergroot het beeld op het document automatisch tot een formaat
dat op het geselecteerde papierformaat past.
• Voorinstellingen - Hiermee kunt u uit zeven vooringestelde vergrotings-/
verkleiningspercentages kiezen. De voorinstellingen worden ingesteld door de
getrainde operateur.
• Alles kopiëren - Het beeld van de documenten wordt verkleind tot net iets kleiner
dan het geselecteerde vergrotings-/verkleiningspercentage, zodat het volledige
beeld op het papier wordt gekopieerd.

3 Kopiëren
54 Xerox WorkCentre 7132 Handleiding voor de gebruiker
Variabel %
Hiermee kunt u in stappen van 1% een verkleinings-/vergrotingspercentage van
25-400% aangeven via de schermtoetsen of de schuiftoetsen op het aanraakscherm.
Onafhankelijk X-Y %
Hiermee kunt u in stappen van 1% een verkleinings-/vergrotingspercentage van
25-400% apart invoeren voor de lengte en breedte.
• Auto - Hiermee wordt het verkleinings-/vergrotingspercentage apart ingesteld voor
de breedte en lengte, zodat het beeld op het papier past.
• Alles kopiëren X-Y% - Hiermee wordt de toepassing [Auto] ingeschakeld en wordt
het beeld van het document verkleind tot net iets kleiner dan het verkleinings-/
vergrotingspercentage, zodat het hele beeld op het papier wordt gekopieerd.
• XY - Hiermee wordt dezelfde percentageaanpassing voor zowel de breedte als de
lengte aangegeven.
OPMERKING: Wanneer [Auto %] is geselecteerd, wordt automatisch lade 1
geselecteerd, zelfs wanneer [Auto] is geselecteerd in [Papierinvoer].
Papierinvoer
De beschikbare papierladen worden op het aanraakscherm getoond, samen met het
formaat van het afdrukmateriaal en de vooringestelde richting voor iedere lade.
Wanneer het formaat van of het soort afdrukmateriaal in de lade wordt gewijzigd, moet
de getrainde operateur de lade dienovereenkomstig opnieuw programmeren. Neem
voor meer informatie over het herprogrammeren van de lade contact op met de
getrainde operateur.
Voor informatie over de papierformaten en -soorten die door het apparaat worden
ondersteund, zie het hoofdstuk Papier en ander afdrukmateriaal.
1. Selecteer een vooringestelde
toets of [Meer] voor de
toepassing [Papierinvoer] op het
scherm [Kopiëren].
Meer
Het scherm [Papierinvoer] verschijnt.

Kopiëren
Xerox WorkCentre 7132 Handleiding voor de gebruiker 55
Scherm [Papierinvoer]
Hiermee kunt u een papierlade selecteren uit de vier vooringestelde laden, waaronder
de handmatige invoer.
1. Selecteer [Meer] voor de
toepassing [Papierinvoer] op het
scherm [Kopiëren].
2. Selecteer de gewenste optie.
3. Selecteer [Opslaan].
Auto
Hiermee kunt u automatisch een geschikte lade selecteren op basis van het
documentformaat, de ingestelde verkleining of vergroting en de instellingen van
hiermee samenhangende toepassingen.
OPMERKING: Wanneer [Auto %] is geselecteerd in [Verkleinen/vergroten], wordt
automatisch [100%] geselecteerd in [Verkleinen/vergroten], zelfs indien [Auto] is
geselecteerd in [Papierinvoer].
Voorinstellingen
Hiermee kunt u een papierlade selecteren uit een van de drie door de getrainde
operateur vooringestelde laden. Ook ladenummer, papierformaat en richting worden
voor alle laden, behalve lade 5, getoond.
Handmatige invoer
Het scherm [Lade 5 (handmatige invoer)] verschijnt.
Scherm [Lade 5 (handmatige invoer)]
U kunt de handmatige invoer tijdelijk gebruiken voor papier dat zich niet in de vooraf
geprogrammeerde laden bevindt. Er kan een papierstapel van 10 mm (0,4 inch) (circa
95 vellen van 80 g/m
2
) in de handmatige invoer worden geplaatst.
1. Selecteer [Handmatige invoer]
op het scherm [Papierinvoer].
2. Selecteer de gewenste optie.
3. Selecteer [Opslaan].

3 Kopiëren
56 Xerox WorkCentre 7132 Handleiding voor de gebruiker
Papierformaat
Het scherm [Lade 5 (handmatige invoer) - Papierformaat] verschijnt.
• Keuzeformaat - Hiermee kunt u met de schuiftoetsen de breedte en lengte van het
papier aangeven in stappen van 1 mm (0,1 inch). Het toegestane bereik aan
papierformaten ligt tussen 89 en 297 mm (3,5-11,7 inch) voor de breedte en
99-432 mm (3,9-17 inch) voor de lengte.
• Standaardformaten - De vooringestelde papierformaten worden op het
aanraakscherm getoond, waar u het gewenste papierformaat kunt selecteren. De
voorinstellingen worden ingesteld door de getrainde operateur.
Papiersoort
Het scherm [Lade 5 (handmatige invoer) - Papiersoort] verschijnt. Toont de
vooringestelde papiersoorten op het aanraakscherm, waar u de gewenste papiersoort
kunt selecteren. De voorinstellingen worden ingesteld door de getrainde operateur. Dit
is een tijdelijke instelling en is alleen van toepassing op de huidige kopieeropdracht.
2-zijdig kopiëren
Met deze toepassing kunt u automatisch 1-zijdige of 2-zijdige kopieën maken van
1-zijdige of 2-zijdige documenten.
OPMERKING: Voordat u deze toepassing kunt gebruiken, moet de documentrichting
worden ingesteld in [Origineelrichting] op het scherm [Opmaakaanpassing].
OPMERKING: De 2-zijdige kopieeroptie kan niet met de volgende papiersoorten
worden gebruikt: transparanten, licht papier, zwaar papier, etiketten, omslagen, en
papier dat al aan één kant is bedrukt (d.w.z. oud papier).
1. Selecteer een vooringestelde
toets of [Meer] voor de
toepassing [2-zijdig afdrukken]
op het scherm [Kopiëren].
Meer
Het scherm [2-zijdig kopiëren] verschijnt.

Kopiëren
Xerox WorkCentre 7132 Handleiding voor de gebruiker 57
Scherm [2-zijdig kopiëren]
Hiermee kunt u de opties voor 2-zijdig kopiëren, de invoerrichting van het document en
de richting van het origineel selecteren.
1. Selecteer [Meer] voor de
toepassing [2-zijdig kopiëren] op
het scherm [Kopiëren].
2. Selecteer de gewenste optie.
3. Selecteer [Opslaan].
OPMERKING: Wanneer de glasplaat wordt gebruikt voor [1 J 2-zijdig] of [2 J 2-
zijdig], verschijnt er een bericht wanneer het apparaat klaar is voor het scannen van
het volgende document.
1 J 1-zijdig
Maakt een enkelzijdige kopie van een enkelzijdig document.
1 J 2-zijdig
Maakt een 2-zijdige kopie van een enkelzijdig document.
2 J 2-zijdig
Maakt een 2-zijdige kopie van een 2-zijdig document.
2 J 1-zijdig
Maakt een 1-zijdige kopie van een 2-zijdig document.
Zijde 2 roteren
Roteert zijde 2 van de afdrukken kop/staart.
OPMERKING: Dit selectievakje is beschikbaar voor alle opties behalve [1 J 1-zijdig].

3 Kopiëren
58 Xerox WorkCentre 7132 Handleiding voor de gebruiker
Aflevering kopieën
Met deze toepassing kunt u de afgeleverde kopieën sorteren. Indien de optionele
afwerkeenheid is geïnstalleerd, kan er ook worden geniet. U kunt de nietpositie op de
aflevering selecteren.
OPMERKING: Welke toepassingen op het scherm worden getoond, hangt af van het
feit of de afwerkeenheid is geïnstalleerd.
OPMERKING: Indien het apparaat geen papier van het juiste formaat bevat wanneer
de niettoepassing op een kopieer- of afdrukopdracht wordt toegepast, kan er een
papierformaatfout optreden tijdens de verwerking van de opdracht. Wanneer dit
gebeurt, bevat de afwerkeenheid het papier dat tot dan toe is verwerkt, maar dat het
verkeerde formaat heeft. Indien op het scherm het bericht "Het formaat/de richting van
het papier dat op dit moment in lade 5 (handm. invoer) is geplaatst, komt niet overeen
met de instelling:" of "Het formaat/de richting van het papier in lade X komt niet
overeen met het geselecteerde formaat: xxx in de lade plaatsen" op het
aanraakscherm verschijnt, opent u het bovenpaneel van de afwerkeenheid en
verwijdert u het papier met het verkeerde formaat, plaatst u papier van het juiste
formaat in een lade en start u de opdracht opnieuw. Indien u alleen maar het papier in
een lade vervangt en de opdracht hervat zonder het verwerkte papier uit de
afwerkeenheid te halen, dan zal het apparaat het verkeerde papier dat zich nog in de
afwerkeenheid bevindt aan het correcte papier uit de lade vastnieten.
1. Selecteer een vooringestelde
toets of [Meer] voor de
toepassing [Aflevering kopieën]
op het scherm [Kopiëren].
Meer
Het scherm [Aflevering kopieën] verschijnt.
Scherm [Aflevering kopieën]
Hiermee kunt u de nietpositie en de sorteermethode voor de aflevering selecteren en
de opvangbak aangeven.
1. Selecteer [Meer] voor de
toepassing [Aflevering kopieën]
op het scherm [Kopiëren].
2. Selecteer de gewenste opties.
3. Selecteer [Opslaan].
OPMERKING: Wanneer de geïntegreerde standaardafwerkeenheid is geïnstalleerd,
wijken de items op het aanraakscherm af van wat hierboven is afgebeeld.

Kopiëren
Xerox WorkCentre 7132 Handleiding voor de gebruiker 59
Nietpositie
Selecteer een van de vier getoonde opties om de nietpositie aan te geven.
• Geen nietje - geen geniete kopieën.
• 1 nietje – Er wordt een nietje bevestigd in de linkerbovenhoek van de kopieën.
• 2 nietjes (links) - Er worden twee nietjes bevestigd langs de linkerrand van de
kopieën.
• 2 nietjes (boven) - Er worden twee nietjes bevestigd langs de bovenrand van de
kopieën.
OPMERKING: De opties [Sets] en [Afwerkopvangbak] worden automatisch
geselecteerd wanneer een optie voor geniete kopieën wordt geselecteerd.
OPMERKING: Wanneer de geïntegreerde standaardafwerkeenheid is geïnstalleerd,
wordt de optie [2 nietjes] niet weergegeven.
Sets
• Sets - Het aangegeven aantal sets wordt in dezelfde volgorde als de documenten
afgeleverd. Bijvoorbeeld: twee kopieën van een document met drie pagina's worden
afgeleverd in de volgorde 1-2-3, 1-2-3.
• Stapels - De kopieën worden in stapels afgeleverd op basis van het aantal
benodigde kopieën van ieder document. Bijvoorbeeld: twee kopieën van een
document met drie pagina's worden afgeleverd in de volgorde 1-1, 2-2, 3-3. Nieten
is niet beschikbaar wanneer [Stapels] is geselecteerd.
• Met scheidingsvellen - De kopieën worden in stapels afgeleverd op basis van het
aantal benodigde kopieën van ieder document. Elke stapel wordt gescheiden door
een scheidingsvel. Selecteer de toets [Papierinvoer] om de papierlade met daarin
de scheidingsvellen aan te geven. Nieten is niet beschikbaar wanneer [Met
scheidingsvellen] is geselecteerd.

3 Kopiëren
60 Xerox WorkCentre 7132 Handleiding voor de gebruiker
Opvangbak
Hiermee kunt u een opvangbak voor de kopieeropdracht selecteren.
Afdrukkwaliteit
In dit deel worden de toepassingen beschreven waarmee de kwaliteit van het
afdrukbeeld kan worden aangepast. Voor meer informatie over de beschikbare
toepassingen, kunt u de volgende informatie raadplegen.
Origineelsoort – pagina 60
Beeldopties – pagina 61
Beeldverbetering – pagina 62
Kleureffecten – pagina 63
Kleurbalans – pagina 65
Kleurverschuiving – pagina 66
1. Druk op de toets <Alle functies>
op het bedieningspaneel.
2. Selecteer [Kopiëren] op het
aanraakscherm.
3. Selecteer het tabblad
[Afdrukkwaliteit].
4. Selecteer de gewenste toepassing.
Origineelsoort
Met deze toepassing verkrijgt u de beste afdrukkwaliteit door de origineelsoort van de
originele documenten te selecteren.
1. Selecteer [Origineelsoort] op het
scherm [Afdrukkwaliteit].
2. Selecteer de gewenste optie.
3. Selecteer [Opslaan].
Auto
Selecteer automatisch de origineelsoort van het originele document. De instellingen
voor origineelsoort worden ingesteld door de getrainde operateur.

Afdrukkwaliteit
Xerox WorkCentre 7132 Handleiding voor de gebruiker 61
Foto & tekst
Selecteer deze optie voor het kopiëren van documenten die tekst en foto's bevatten.
Er wordt automatisch onderscheid gemaakt tussen tekst en foto's, en er wordt een
geschikte kwaliteitsmode voor afzonderlijke gebieden geselecteerd. Selecteer een van
de volgende opties om het originele beeld accuraat te reproduceren.
• Afgedrukt origineel - Selecteer deze optie voor fotogebieden als het om een gedrukt
document zoals een brochure gaat.
• Foto - Selecteer deze optie als er foto's op het document zijn geplakt. Hiermee wordt
voorkomen dat de foto met een blauwe tint wordt gereproduceerd.
• Fotokopie - Selecteer deze optie als het originele document een kopie is die op een
kleurenkopieerapparaat is gemaakt. Hiermee wordt voorkomen dat de kleuren vaag
worden gereproduceerd.
Tekst
Selecteer deze optie voor het kopiëren van documenten die alleen tekst bevatten,
zodat de tekst scherp wordt gekopieerd. Selecteer een van de volgende opties om het
originele beeld accuraat te reproduceren.
• Normale tekst - Selecteer deze optie voor normale tekst die niet verbeterd hoeft te
worden, zoals gedrukte documenten.
• Lichte tekst - Selecteer deze optie voor tekst die verbeterd moet worden, zoals
handgeschreven potloodtekst.
Foto
Selecteer deze optie voor het kopiëren van documenten die alleen foto's bevatten.
Selecteer het type foto in het originele document om het beeld accuraat te
reproduceren. Dezelfde opties voor type foto zijn beschikbaar als voor [Foto & tekst].
Kaart
Selecteer deze optie voor het kopiëren van documenten die tekst op gekleurde
achtergronden bevatten, zoals kaarten.
Beeldopties
Met behulp van deze toepassing kunt u de helderheid, scherpte en
kleurverzadigingsniveaus voor kopieerdocumenten aanpassen.
1. Selecteer [Beeldopties] op het
scherm [Afdrukkwaliteit].
2. Selecteer de gewenste niveaus.
3. Selecteer [Opslaan].

3 Kopiëren
62 Xerox WorkCentre 7132 Handleiding voor de gebruiker
Lichter/donkerder
Hiermee kunt u de kopieerdensiteit aanpassen met behulp van zeven niveaus tussen
[Lichter] en [Donkerder]. De densiteit van kleurenkopieën wordt vergroot naarmate het
niveau [Donkerder] is en wordt verkleind naarmate het niveau [Lichter] is.
Scherpte
Hiermee kunt u de kopieerscherpte aanpassen met behulp van vijf niveaus tussen
[Scherper] en [Zachter]. De scherpte van contouren wordt vergroot naarmate het
niveau [Scherper] is en wordt verkleind naarmate het niveau [Zachter] is.
Verzadiging
Hiermee kunt u de kopieerkleurverzadiging aanpassen met behulp van vijf niveaus
tussen [Levendig] en [Pastel]. De helderheid van kleuren wordt vergroot naarmate het
niveau [Levendig] is en wordt verkleind naarmate het niveau [Pastel] is.
Beeldverbetering
Met behulp van deze toepassing kunt u achtergrondtoepassing selecteren en het
contrastniveau handmatig of automatisch aanpassen.
1. Selecteer [Beeldverbetering] op
het scherm [Afdrukkwaliteit].
2. Selecteer de gewenste opties.
3. Selecteer [Opslaan].
Achtergrondonderdrukking
Onderdrukt achtergrondkleuren op gekleurde papierdocumenten wanneer [Zwart] is
geselecteerd op het scherm [Kopiëren], en onderdrukt witte achtergronden op
gekleurde documenten wanneer [Kleur] is geselecteerd op het scherm [Kopiëren].
OPMERKING: Deze toepassing is niet beschikbaar wanneer [Foto] is geselecteerd op
het scherm [Origineelsoort].
• Geen onderdrukking - Maakt kopieën terwijl achtergrondonderdrukking is
uitgeschakeld.
• Auto-onderdrukking - Automatische onderdrukking van achtergrondkleuren.
Contrast
Past het contrast van kopieën aan.
• Auto-correctie - Past automatisch de helderheid en kleurinstellingen aan, zodat het
contrast van het origineel wordt verbeterd. Deze functie is alleen beschikbaar voor
documenten die op de glasplaat zijn geplaatst.
• Handmatig contrast - Hiermee kunt u het contrast van kleurenkopieën handmatig
aanpassen met behulp van vijf niveaus tussen [Meer contrast] en [Minder contrast].

Afdrukkwaliteit
Xerox WorkCentre 7132 Handleiding voor de gebruiker 63
Kleureffecten
Met behulp van deze toepassing kunt u vooringestelde afdrukkleureffecten selecteren,
of bron- en doelkleuren opgeven om kleurenkopieën met 1 of 2 kleuren te maken.
OPMERKING: Als een instelling voor afdrukkwaliteit wordt gewijzigd nadat een
vooringestelde optie (behalve [1 kleur] of [2 kleuren]) is geselecteerd op het scherm
[Kleureffecten], wordt de optie op het scherm [Kleureffecten] opnieuw ingesteld.
1. Selecteer [Kleureffecten] op het
scherm [Afdrukkwaliteit].
2. Selecteer de gewenste optie.
3. Selecteer [Opslaan].
Normaal
Maakt kopieën met behulp van de standaardinstellingen voor
[Achtergrondonderdrukking], [Contrast], [Lichter/donkerder], [Scherpte], [Verzadiging],
[Kleurverschuiving], en [Kleurbalans].
Levendig
Reproduceert beelden met een verhoogde kleurverzadiging, zodat deze frisser en
levendiger lijken.
Helder
Reproduceert beelden met verbeterd contrast zodat deze helderder lijken, zoals
posters die de aandacht van het publiek dienen te trekken.
Warm
Reproduceert kleuren met een lage densiteit als helderdere en warmere kleuren met
meer rood erin, bijvoorbeeld voor roze huidskleurtonen en warmere, zachtere kleuren.
Koel
Reproduceert blauwe kleuren die duidelijker lijken, bijvoorbeeld voor water of lucht, of
om zachte kleuren duidelijker weer te geven.
Schaduwonderdrukking
Onderdrukt de kleuren op de achterkant van het originele document, zodat ze niet op
de kopie verschijnen.

3 Kopiëren
64 Xerox WorkCentre 7132 Handleiding voor de gebruiker
2 kleuren
Verdeelt het document in gespecificeerde bronkleuren en alle andere kleuren, en
koppelt deze kleuren vervolgens aan een gespecificeerde kleur voor het doelgebied en
een gespecificeerde kleur voor het niet-doelgebied, voor het maken van kopieën met
2 kleuren.
• Bronkleur - Het scherm [Bronkleur] verschijnt.
• Kleur doelgebied - Het scherm [Kleur doelgebied] verschijnt.
• Kleur niet-doelgebied - Het scherm [Kleur niet-doelgebied] verschijnt.
Enkele kleur
Specificeert een enkele afdrukkleur voor het maken van kopieën met 1 kleur.
• Kleur - Het scherm [Kleur] verschijnt.
Scherm [Bronkleur]
Hiermee kunt u de bronkleur(en) selecteren die worden vervangen door de kleur voor
het doelgebied.
1. Selecteer [2 kleuren] op het
scherm [Kleureffecten].
2. Selecteer [Bronkleur].
3. Selecteer de gewenste optie.
4. Selecteer [Opslaan].
Anders dan zwart
Geeft alle kleuren anders dan zwart aan als de instelling voor bronkleur.
Kleur
Hiermee kunt u een of meerdere kleuren selecteren uit de zes vaste kleuren als
instelling voor bronkleur.
Scherm [Kleur doelgebied]
Hiermee kunt u de doelkleur selecteren die de bronkleur in het doelgebied vervangt. U
kunt uit zeven vaste kleuren en zes keuzekleuren kiezen. De keuzekleuren worden
ingesteld door de getrainde operateur.
1. Selecteer [2 kleuren] op het
scherm [Kleureffecten].
2. Selecteer [Kleur doelgebied].
3. Selecteer de gewenste optie.
4. Selecteer [Opslaan].

Afdrukkwaliteit
Xerox WorkCentre 7132 Handleiding voor de gebruiker 65
Scherm [Kleur niet-doelgebied]
Hiermee kunt u de doelkleur selecteren die de bronkleur buiten het doelgebied
vervangt. U kunt kiezen uit dezelfde zeven vaste kleuren en zes keuzekleuren als voor
het doelgebied. De keuzekleuren worden ingesteld door de getrainde operateur.
1. Selecteer [2 kleuren] op het
scherm [Kleureffecten].
2. Selecteer [Kleur niet-
doelgebied].
3. Selecteer de gewenste optie.
4. Selecteer [Opslaan].
Scherm [Kleur]
Hiermee kunt u de afdrukkleur voor kopieën met 1 kleur kiezen. U kunt uit zes vaste
kleuren en zes keuzekleuren kiezen. De keuzekleuren worden ingesteld door de
getrainde operateur.
1. Selecteer [1 kleur] op het
scherm [Kleureffecten].
2. Selecteer [Kleur].
3. Selecteer de gewenste optie.
4. Selecteer [Opslaan].
Kleurbalans
Met behulp van deze toepassing kunt u de sterkte van de vier CMYK-tonerkleuren
(cyaan, magenta, geel, zwart) aanpassen op ±3 niveaus in drie densiteitsbereiken.
1. Selecteer [Kleurbalans] op het
scherm [Afdrukkwaliteit].
2. Stel de gewenste opties in.
3. Selecteer [Opslaan].
Lage densiteit
Hiermee kunt u de sterkte van CMYK-kleuren aanpassen voor gebieden met een lage
densiteit.
Medium densiteit
Hiermee kunt u de sterkte van CMYK-kleuren aanpassen voor gebieden met een
medium densiteit.
Hoge densiteit
Hiermee kunt u de sterkte van CMYK-kleuren aanpassen voor gebieden met een hoge
densiteit.

3 Kopiëren
66 Xerox WorkCentre 7132 Handleiding voor de gebruiker
Kleurverschuiving
Met behulp van deze toepassing kunt u de tint aanpassen van de kleuren die
gekopieerd moeten worden, tot maximaal twee niveaus in beide richtingen. Alle
kleuren in het document worden evenveel verschoven.
De kleur van het originele document wordt aangegeven met de schuifbalk [Voor] op het
scherm [Kleurverschuiving], en de kleur van de afgedrukte kopie wordt aangegeven
met de schuifbalk [Na].
Wanneer de schuifbalk [Voor] naar links wordt verschoven, worden gele tinten iets
roder, groene tinten iets geler, enzovoort voor alle vier kleuren. Wanneer de schuifbalk
[Voor] daarentegen naar rechts wordt verschoven, worden rode tinten iets geler, gele
tinten iets groener, enzovoort voor alle vier kleuren.
OPMERKING: Deze toepassing is alleen beschikbaar als de afdrukkleur is ingesteld
op [Auto-registratie] of [Kleur] in het deel [Afdrukkleur] op het scherm [Kopiëren].
1. Selecteer [Kleurverschuiving] op
het scherm [Afdrukkwaliteit].
2. Stel de gewenste optie in.
3. Selecteer [Opslaan].
Koelst
Hiermee verschuift de schuifbalk [Voor] twee stappen naar links.
Koel
Hiermee verschuift de schuifbalk [Voor] een stap naar links.
Normaal
Er wordt geen kleurverschuiving toegepast.
Warm
Hiermee verschuift de schuifbalk [Voor] een stap naar rechts.
Warmst
Hiermee verschuift de schuifbalk [Voor] twee stappen naar rechts.

Opmaakaanpassing
Xerox WorkCentre 7132 Handleiding voor de gebruiker 67
Opmaakaanpassing
In dit deel worden de toepassingen voor opmaakaanpassingen van kopieën
beschreven. Voor meer informatie over de beschikbare toepassingen, kunt u de
volgende informatie raadplegen.
Kopiëren (boek) – pagina 67
2-zijdig kopiëren (boek) – pagina 68
Origineelformaat – pagina 69
Randen wissen – pagina 70
Beeldverschuiving – pagina 71
Beeldrotatie – pagina 72
Beeld omkeren – pagina 73
Origineelrichting – pagina 74
1. Druk op de toets <Alle functies>
op het bedieningspaneel.
2. Selecteer [Kopiëren] op het
aanraakscherm.
3. Selecteer het tabblad
[Opmaakaanpassing]. Met de
zijtabs kunt u tussen de
schermen wisselen.
4. Selecteer de gewenste
toepassing.
Kopiëren (boek)
Met deze toepassing kunt u tegenover elkaar liggende pagina's van een ingebonden
document op de glasplaat in de correcte paginavolgorde kopiëren. De twee pagina's
worden op twee aparte vellen gekopieerd.
1. Selecteer [Kopiëren (boek)] op
het scherm
[Opmaakaanpassing].
2. Selecteer de gewenste opties.
3. Selecteer [Opslaan].
OPMERKING: De tegenover elkaar liggende pagina's van een ingebonden document
moeten horizontaal op de glasplaat worden gelegd.
Uit
De toepassing wordt uitgeschakeld.

3 Kopiëren
68 Xerox WorkCentre 7132 Handleiding voor de gebruiker
Eerst links dan rechts
Kopieert beide pagina's van een opengeslagen boek van links naar rechts.
• Beide pagina's - Kopieert zowel de linker- als de rechterpagina's.
• Alleen linkerpagina - Kopieert alleen de linkerpagina's.
• Alleen rechterpagina - Kopieert alleen de rechterpagina's.
Eerst rechts dan links
Kopieert beide pagina's van een opengeslagen boek van rechts naar links.
• Beide pagina's - Kopieert zowel de linker- als de rechterpagina's.
• Alleen linkerpagina - Kopieert alleen de linkerpagina's.
• Alleen rechterpagina - Kopieert alleen de rechterpagina's.
Eerst boven dan onder
Kopieert pagina's van een open boek van boven naar onder.
• Beide pagina's - Kopieert zowel de boven- als de onderpagina's.
• Alleen bovenpagina - Kopieert alleen de bovenpagina's.
• Alleen onderpagina - Kopieert alleen de onderpagina's.
Bindrug wissen
Wist het middengedeelte van het boek, dat vaak donker wordt afgedrukt vanwege de
vouw in de pagina's. Geef met de schuiftoetsen het te wissen gebied in het midden van
een geopend boek aan binnen het bereik van 0-50 mm (0-2 inch) in stappen van 1 mm
(0,1 inch).
2-zijdig kopiëren (boek)
Met behulp van deze toepassing kunt u via de glasplaat 2-zijdige kopieën maken in
dezelfde volgorde en beeldopmaak als het originele ingebonden document. Als eerste
pagina wordt automatisch een leeg vel ingevoerd.
1. Selecteer [2-zijdig kopiëren
(boek)] op het scherm
[Opmaakaanpassing].
2. Selecteer de gewenste opties.
3. Selecteer [Opslaan].
OPMERKING: Deze toepassing en de toepassing [Kopiëren (boek)] kunnen niet
tegelijkertijd worden gebruikt.
Uit
De toepassing wordt uitgeschakeld.

Opmaakaanpassing
Xerox WorkCentre 7132 Handleiding voor de gebruiker 69
Eerst links dan rechts
Kopieert beide pagina's van een open boek van links naar rechts.
Eerst rechts dan links
Kopieert beide pagina's van een open boek van rechts naar links.
Eerst boven dan onder
Kopieert beide pagina's van een open boek van boven naar onder.
Begin- en eindpagina
Het scherm [2-zijdig kopiëren (boek) - Begin- en eindpagina] verschijnt.
Geeft de begin- en eindpagina voor de kopieeropdracht aan. De aangegeven
paginazijden moeten aan de hand van het ingebonden origineel worden
geïdentificeerd.
Bindrug wissen
Wist het middengedeelte van het boek, dat vaak donker wordt afgedrukt vanwege de
vouw in de pagina's. Geef met de schuiftoetsen het te wissen gebied in het midden van
een geopend boek aan binnen het bereik van 0-50 mm (0-2 inch) in stappen van 1 mm
(0,1 inch).
Origineelformaat
Met behulp van deze toepassing kunt u het formaat van het document automatisch
instellen, of kiezen uit een lijst met vooringestelde formaten, of documenten van
verschillende formaten combineren. Als u een vooringesteld formaat gebruikt, worden
de documenten gekopieerd aan de hand van het aangegeven formaat, ongeacht hun
werkelijke formaat.
1. Selecteer [Origineelformaat] op
het scherm
[Opmaakaanpassing].
2. Selecteer de gewenste optie.
3. Selecteer [Opslaan].
Auto-registratie
Het formaat van documenten met een standaardformaat wordt automatisch herkend.
Handmatige formaatinvoer
Hiermee kunt u een invoerformaat selecteren uit 11 vooringestelde standaardformaten
in portret- of landschapsrichting. U kunt ook een keuzeformaat selecteren met een
lengte van 15-297 mm (0,6-11,7 inch) en een breedte van 15-432 mm (0,6-17,0 inch).
De voorinstellingen worden ingesteld door de getrainde operateur.

3 Kopiëren
70 Xerox WorkCentre 7132 Handleiding voor de gebruiker
Gemengde origineelformaten
Hiermee kunt u documenten van verschillende origineelformaten kopiëren. Het
apparaat registreert de gemengde origineelformaten automatisch en kopieert ieder
document met hetzelfde formaat als de originelen. Plaats documenten van
verschillende formaten met de linkerbovenhoeken uitgelijnd in de AOD.
OPMERKING: Originelen van 5,5 × 8,5 inch en A5-formaat moeten in portretrichting
worden geplaatst.
OPMERKING: Controleer of de richting van de documenten en de instelling
[Origineelrichting] op het scherm [Opmaakaanpassing] hetzelfde zijn.
Randen wissen
Met deze toepassing kunt u ongewenste markeringen, zoals perforatiegaten, op iedere
rand van de kopie verwijderen.
OPMERKING: Controleer of de richting van de documenten en de instelling
[Origineelrichting] op het scherm [Opmaakaanpassing] hetzelfde zijn.
1. Selecteer [Randen wissen] op
het scherm
[Opmaakaanpassing].
2. Selecteer de gewenste opties.
3. Selecteer [Opslaan].
Normaal
Hiermee kunt u selecteren hoeveel gewist moet worden van de rand van de
documenten. De voorinstellingen worden ingesteld door de getrainde operateur. Als u
geen randen wilt wissen, selecteer dan [Randen wissen] en vervolgens 0,0 met de
schuiftoetsen.
Randen wissen
Hiermee kunt u de breedte van de te wissen rand aangeven. Voer de gewenste
wishoeveelheid in voor de boven-, onder-, en linkerrand. De maximumwaarde die kan
worden ingevoerd is 50 mm (2 inch).

Opmaakaanpassing
Xerox WorkCentre 7132 Handleiding voor de gebruiker 71
Beeldverschuiving
Met deze toepassing kunt u de positie van het beeld op het kopieerpapier wijzigen.
OPMERKING: Controleer of de richting van de documenten en de instelling
[Origineelrichting] op het scherm [Opmaakaanpassing] hetzelfde zijn.
OPMERKING: Hoeveel het beeld kan worden verschoven is afhankelijk van het
papierformaat dat in het apparaat is geplaatst.
OPMERKING: Wanneer [Gemengde origineelformaten] is geselecteerd, wordt de
verschuivingswaarde bepaald door de positie van het beeld op het eerste vel. Deze
waarde wordt dan op alle volgende pagina's toegepast.
1. Selecteer [Beeldverschuiving]
op het scherm
[Opmaakaanpassing].
2. Selecteer de gewenste optie.
3. Selecteer [Opslaan].
Geen verschuiving
De toepassing wordt uitgeschakeld.
Auto-centreren
Plaatst het beeld automatisch in het midden van het kopieerpapier.
Kantlijnverschuiving
Verplaatst het beeld volgens de aangegeven afstand naar boven/onder en links/rechts
op het papier. Voor beide afmetingen kunt u maximaal 50 mm (2 inch) invoeren.
Als met uw apparaat 2-zijdige kopieën kunnen worden gemaakt, kunt u de
onderstaande opties selecteren voor zowel zijde 1 als zijde 2.
• Zijde 1 - Het scherm [Beeldverschuiving - Zijde 1] verschijnt.
• Zijde 2 - Het scherm [Beeldverschuiving - Zijde 2] verschijnt. Raadpleeg het scherm
[Beeldverschuiving - Zijde 1] voor een beschrijving van de beschikbare opties.
• Spiegelen - Plaatst automatisch een spiegelbeeld van zijde 1 op zijde 2.

3 Kopiëren
72 Xerox WorkCentre 7132 Handleiding voor de gebruiker
Scherm [Beeldverschuiving - Zijde 1]
Met behulp van deze toepassing kunt u het beeld op zijde 1 verplaatsen.
1. Selecteer [Kantlijnverschuiving]
op het scherm
[Beeldverschuiving].
2. Selecteer [Zijde 1] om het
scherm [Beeldverschuiving -
Zijde 1] te laten verschijnen.
3. Selecteer de gewenste optie.
4. Selecteer [Opslaan].
Geen verschuiving
De toepassing wordt uitgeschakeld.
Auto-centreren
Plaatst het beeld automatisch in het midden van het papier. Voor beide richtingen kan
met de schuiftoetsen een verschuiving van maximaal 50 mm (2 inch) worden
ingegeven.
Hoekverschuiving
Het beeld wordt automatisch naar de hoek van het papier verplaatst. Selecteer een van
de acht pijlen om de richting van de verplaatsing aan te geven. Voor beide richtingen
kan met de schuiftoetsen een verschuiving van maximaal 50 mm (2 inch) worden
ingegeven.
Variabele verschuiving
Het beeld wordt volgens de aangegeven afstand op het papier verschoven. Voor beide
richtingen kan met de schuiftoetsen een verschuiving van maximaal 50 mm (2 inch)
worden ingegeven.
Beeldrotatie
Met deze toepassing kunt u het beeld automatisch roteren, zodat de beeldrichting
overeenkomt met de papierrichting in de lade.
1. Selecteer [Beeldrotatie] op het
scherm [Opmaakaanpassing].
2. Selecteer de gewenste optie.
3. Selecteer [Opslaan].
Uit
De toepassing wordt uitgeschakeld.

Opmaakaanpassing
Xerox WorkCentre 7132 Handleiding voor de gebruiker 73
Altijd aan
Roteert het beeld automatisch naar wens zodat het op het geselecteerde kopieerpapier
past.
Aan tijdens Auto
Roteert het beeld automatisch naar wens zodat het op het geselecteerde kopieerpapier
past. Deze toepassing is alleen beschikbaar wanneer [Auto] is geselecteerd in het
gedeelte [Papierinvoer], of wanneer [Auto %] is geselecteerd in het gedeelte
[Verkleinen/vergroten].
Rotatierichting
Het scherm [Beeldrotatie - rotatierichting] verschijnt.
Scherm [Beeldrotatie - rotatierichting]
Hiermee kunt u de referentierand voor beeldrotatie aangeven.
1. Selecteer [Rotatierichting] als u
[Altijd aan] of [Aan tijdens auto]
selecteert op het scherm
[Beeldrotatie].
2. Selecteer de gewenste optie.
3. Selecteer [Opslaan].
• Nietpositie - Het beeld wordt geroteerd zodat het overeenkomt met de nietrand,
wanneer originelen van gemengde formaten in de AOD zijn geplaatst. Deze optie is
alleen beschikbaar wanneer de afwerkeenheid op het apparaat is geïnstalleerd.
• Portretorigineel - linkerrand – Het beeld wordt geroteerd, zodat de bovenzijde van
een landschapdocument wordt uitgelijnd met de linkerkant van een
portretdocument.
• Portretorigineel - rechterrand – Het beeld wordt geroteerd, zodat de bovenzijde van
een landschapdocument wordt uitgelijnd met de rechterkant van een
portretdocument.
Beeld omkeren
Met behulp van deze toepassing kunt u het beeld spiegelen en negatieven maken van
het beeld op de kopieën.
1. Selecteer [Beeld omkeren] op
het scherm
[Opmaakaanpassing].
2. Selecteer de gewenste opties.
3. Selecteer [Opslaan].

3 Kopiëren
74 Xerox WorkCentre 7132 Handleiding voor de gebruiker
Spiegelbeeld
Hiermee kunt u een spiegelbeeld van het document maken.
• Normaal beeld - Selecteer deze optie voor normale beeldaflevering.
• Spiegelbeeld - Maakt een spiegelbeeld van het origineel op de kopieën.
Negatief beeld
Hiermee kunt u een negatief beeld van het document maken.
• Positief beeld - Selecteer deze optie voor normale positieve beeldaflevering.
• Negatief beeld - Maakt een negatief beeld van het origineel op de kopieën. Wanneer
[Zwart] is geselecteerd als afdrukkleur, worden allen zwarte beelden op de pagina
omgezet in wit, en alle witte beelden in zwart. Wanneer [Kleur] is geselecteerd als
afdrukkleur, worden alle kleuren omgezet in hun complementaire kleuren.
Origineelrichting
Met deze toepassing kunt u de richting van de documenten aangeven. De
documentrichting moet worden aangegeven voordat u gebruik kunt maken van de
toepassingen Beeldverschuiving, Randen wissen, X-op-1, Beeld herhalen, Notities en
Katern maken.
1. Selecteer [Origineelrichting] op
het scherm
[Opmaakaanpassing].
2. Selecteer de gewenste optie.
3. Selecteer [Opslaan].
Kop naar boven
Selecteert de verticale richting, waarbij de bovenzijde van het document naar de
achterkant van het apparaat is gericht.
Kop naar links
Selecteert de horizontale richting, waarbij de bovenzijde van het document naar de
linkerkant van het apparaat is gericht.

Afdrukopmaak
Xerox WorkCentre 7132 Handleiding voor de gebruiker 75
Afdrukopmaak
In dit deel worden de toepassingen beschreven waarmee het uiterlijk van een
kopieeropdracht kan worden verbeterd. Voor meer informatie over de beschikbare
toepassingen, kunt u de volgende informatie raadplegen.
Katern maken – pagina 75
Omslagen – pagina 78
Scheidingsvellen transparanten – pagina 79
X-op-1 – pagina 80
Poster – pagina 80
Beeld herhalen – pagina 81
Notities – pagina 82
Watermerk – pagina 84
Voorinstelling Beeld herhalen – pagina 85
1. Druk op de toets <Alle functies>
op het bedieningspaneel.
2. Selecteer [Kopiëren] op het
aanraakscherm.
3. Selecteer het tabblad
[Afdrukopmaak]. Met de zijtabs
kunt u tussen de schermen
wisselen.
4. Selecteer de gewenste
toepassing.
Katern maken
Met behulp van deze toepassing kunt u katernen met meerdere pagina's maken van
een set 1- of 2-zijdige originelen. Elk beeld wordt verkleind en juist geplaatst, zodat de
gevouwen afdrukken in de juiste volgorde verschijnen en als katern kunnen worden
gelezen.
OPMERKING: Indien het aantal documentpagina's een veelvoud van vier is, bevat
het katern geen blanco pagina's. Anders zullen de extra pagina's in het katern blanco
zijn.
OPMERKING: Deze toepassing is niet beschikbaar wanneer [Stapels] of [Met
scheidingsvellen] is geselecteerd in [Aflevering kopieën].
1. Selecteer [Katern maken] op het
scherm [Afdrukopmaak].
2. Selecteer de gewenste opties.
3. Selecteer [Opslaan].

3 Kopiëren
76 Xerox WorkCentre 7132 Handleiding voor de gebruiker
Uit
De toepassing wordt uitgeschakeld.
Links inbinden/boven inbinden
Maakt een gevouwen katern dat links of boven wordt ingebonden.
Rand verschuiven
Het scherm [Katern maken - Rand verschuiven] verschijnt.
Omslagen
Het scherm [Katern maken - Omslagen] verschijnt.
Aflevering scheiden
Het scherm [Katern maken - Aflevering scheiden] verschijnt.
Laatste pagina op achteromslag
De laatste pagina van het originele document wordt gebruikt als achteromslag van het
katern. Wanneer [Aflevering scheiden] wordt gebruikt voor het scheiden van katernen,
is de omslag de laatste pagina van de vorige subset.
Scherm [Katern maken - Rand verschuiven]
Hiermee kunt u met de schuiftoetsen de middenmarge aangeven in stappen van 1 mm
(0,1 inch) tussen 0 en 50 mm (0-2 inch).
1. Selecteer [Katern maken - Rand
verschuiven] op het scherm
[Katern maken].
2. Voer een waarde in met behulp
van de pijltoetsen.
3. Selecteer [Opslaan].
Scherm [Katern maken - Omslagen]
Hiermee kunt u een omslag toevoegen aan de katern. Wanneer de afdrukken worden
dubbelgevouwen om een katern te vormen, wordt de omslag op de voor- en achterkant
geplaatst.
1. Selecteer [Katern maken -
Omslagen] op het scherm
[Katern maken].
2. Selecteer de gewenste optie.
3. Selecteer [Opslaan].
Uit
Maakt een katern zonder een omslag.

Afdrukopmaak
Xerox WorkCentre 7132 Handleiding voor de gebruiker 77
Aan
Uit de lade met omslagen wordt een omslag aan het katern toegevoegd. Wanneer Aan
is geselecteerd, wordt de optie [Omslagen] beschikbaar.
Omslagen
• Blanco omslagen - Er wordt een blanco omslag aan het katern toegevoegd.
• Bedrukte omslagen - De eerste pagina van de documentset wordt op de omslag
afgedrukt. Voeg blanco vellen toe aan de documentset als u wilt dat de binnenzijde
van de voor- en achteromslag blanco blijft.
Papierlade-instellingen
Het scherm [Katern maken - Omslagen - Papierlade-instellingen] verschijnt. Selecteer
een van de voorinstellingen om [Lade tekstpagina's] en [Lade omslagen] aan te geven.
Het papier in de geselecteerde laden voor [Lade tekstpagina's] en [Lade omslagen]
moet van hetzelfde formaat zijn en in dezelfde richting liggen. Er zijn vier
voorinstellingen inclusief de handmatige invoer beschikbaar voor elk, afhankelijk van
uw apparaatconfiguratie. Voor meer informatie over de handmatige invoer, zie Scherm
[Lade 5 (handmatige invoer)] op pagina 55.
Scherm [Katern maken - Aflevering scheiden]
Hiermee kunt u een groot katern in meerdere katernen onderverdelen.
1. Selecteer [Katern maken -
Aflevering scheiden] op het
scherm [Katern maken].
2. Selecteer de gewenste optie.
3. Selecteer [Opslaan].
Uit
De toepassing wordt uitgeschakeld.
Aan
Het katern wordt onderverdeeld in kleinere sets. Voer het aantal vellen voor elke subset
in met behulp van de schuifbalken of de aantaltoetsen.

3 Kopiëren
78 Xerox WorkCentre 7132 Handleiding voor de gebruiker
Omslagen
Met behulp van deze toepassing kunt u een voor- en/of achteromslag aan een
kopieeropdracht toevoegen. Als [Bedrukte omslagen] is geselecteerd op het scherm
[Katern maken - Omslagen], wordt het eerste origineel gebruikt als vooromslag en het
laatste origineel als achteromslag.
OPMERKING: Indien het geheugen van het apparaat vol raakt tijdens het scannen
van een document terwijl deze toepassing is ingeschakeld, volg dan de instructies op
het scherm om de opdracht te annuleren. Verwijder de opgeslagen documenten of
verminder het aantal pagina's om geheugen vrij te maken en probeer het opnieuw.
OPMERKING: Deze toepassing is niet beschikbaar wanneer [Stapels] of [Met
scheidingsvellen] is geselecteerd in [Aflevering kopieën].
1. Selecteer [Omslagen] op het
scherm [Afdrukopmaak].
2. Selecteer de gewenste opties.
3. Selecteer [Opslaan].
Geen omslagen
De toepassing wordt uitgeschakeld.
Alleen vooromslag
Voegt een vooromslag toe voor de eerste pagina van het document. Hiervoor kan een
andere papiersoort dan de tekstpagina's worden gebruikt.
Voor- en achteromslagen
Voegt omslagen toe voor de eerste en laatste pagina van het document. Hiervoor kan
een andere papiersoort dan de tekstpagina's worden gebruikt.
Omslagen
• Blanco omslagen - Er wordt een blanco omslag aan de documenten toegevoegd.
• Bedrukte omslagen - De eerste en laatste pagina van de documentset worden op
de omslagen afgedrukt. Voeg blanco vellen toe aan de documentset als u wilt dat
de binnenzijde van de voor- en achteromslag blanco blijft.
Papierlade-instellingen
Het scherm [Omslagen - Papierlade-instellingen] verschijnt. Selecteer een van de
voorinstellingen om de [Lade tekstpagina's] en [Lade omslagen] aan te geven. Het
papier in de geselecteerde laden voor [Lade tekstpagina's] en [Lade omslagen] moet
van hetzelfde formaat zijn en in dezelfde richting liggen. Er zijn vier voorinstellingen
inclusief de handmatige invoer beschikbaar voor elk, afhankelijk van uw
apparaatconfiguratie. Voor meer informatie over de handmatige invoer, zie Scherm
[Lade 5 (handmatige invoer)] op pagina 55.

Afdrukopmaak
Xerox WorkCentre 7132 Handleiding voor de gebruiker 79
Scheidingsvellen transparanten
Met behulp van deze toepassing kunt u blanco scheidingsvellen tussen documenten
invoegen wanneer u kopieert op transparanten, of wanneer u papieren sets voor
handouts maakt. Handouts kunnen 1- of 2-zijdig zijn en geniet worden.
1. Selecteer [Scheidingsvellen
transparanten] op het scherm
[Afdrukopmaak].
2. Selecteer de gewenste optie.
3. Selecteer [Opslaan].
Geen scheidingsvellen
De toepassing wordt uitgeschakeld.
Blanco scheidingsvellen
Er wordt een blanco scheidingsvel tussen elke transparant geplaatst. Er wordt slechts
één set kopieën gemaakt.
Blanco scheidingsvellen & handouts
Er wordt een set transparanten met blanco scheidingsvellen gekopieerd, samen met
het vereiste aantal papieren sets voor handouts.
Transparantenset & handouts
Er wordt een set transparanten zonder scheidingsvellen gekopieerd, samen met het
vereiste aantal papieren sets voor handouts.
Papierlade-instellingen
Het scherm [Scheidingsvellen transparanten - Papierlade-instellingen] verschijnt.
Selecteer een van de voorinstellingen om [Lade Transparanten] en [Lade Handouts]
aan te geven. Er zijn vier voorinstellingen inclusief de handmatige invoer beschikbaar
voor elk, afhankelijk van uw apparaatconfiguratie. Voor meer informatie over de
handmatige invoer, zie Scherm [Lade 5 (handmatige invoer)] op pagina 55.

3 Kopiëren
80 Xerox WorkCentre 7132 Handleiding voor de gebruiker
X-op-1
Met behulp van deze toepassing kunt u twee, vier of acht beelden op één vel papier
kopiëren. Het apparaat verkleint/vergroot de beelden automatisch om ze op één
pagina af te drukken.
1. Selecteer [X-op-1] op het
scherm [Afdrukopmaak].
2. Selecteer de gewenste optie.
3. Selecteer [Opslaan].
1-op-1
De toepassing wordt uitgeschakeld.
2-op-1
Hiermee kunnen twee pagina’s van het document op een vel papier worden afgedrukt.
4-op-1
Hiermee kunnen vier pagina’s van het document op een vel papier worden afgedrukt.
8-op-1
Hiermee kunnen acht pagina’s van het document op een vel papier worden afgedrukt.
Beeldvolgorde
Hiermee wordt ingesteld hoe de beelden op een pagina moeten worden geplaatst.
Voor [4-op-1] of [8-op-1] kunt u kiezen uit horizontale rijen van links naar rechts of
verticale kolommen van links naar rechts.
Poster
Met behulp van deze toepassing kunt u een origineel opsplitsen en vergroten en het
beeld op meerdere vellen afdrukken. U kunt ze vervolgens allemaal aan elkaar plakken
om een grote poster te maken.
OPMERKING: Deze toepassing is niet beschikbaar wanneer [Sets] of [Auto-
aflevering] is geselecteerd.
1. Selecteer [Poster] op het
scherm [Afdrukopmaak].
2. Selecteer de gewenste optie.
3. Selecteer [Opslaan].
OPMERKING: Het apparaat overlapt automatisch opgesplitste delen, zodat er kan
worden geknipt en geplakt. De overlappingsbreedte is ingesteld op 10 mm (0,4 inch).

Afdrukopmaak
Xerox WorkCentre 7132 Handleiding voor de gebruiker 81
Geen posters
De toepassing wordt uitgeschakeld.
Afdrukformaat
Hiermee kunt u het formaat kiezen van de poster die u wilt maken. U kunt kiezen uit
voorinstellingen op het aanraakscherm. Het apparaat berekent automatisch de
vergroting en bepaalt hoeveel vellen er nodig zijn voor de opdracht.
Vergroting %
Gebruik de schuiftoetsen om het vergrotingspercentage voor de lengte en de breedte
van de poster te kiezen. Dit kan worden ingesteld tussen 100-400% in stappen van 1%.
Het apparaat beslist automatisch hoeveel vellen er nodig zijn voor de opdracht.
Papierlade-instellingen
Het scherm [Poster - Papierlade-instellingen] verschijnt. Selecteer een van de
voorinstellingen op het scherm om de lade voor de opdracht aan te geven. Er zijn vier
voorinstellingen inclusief de handmatige invoer beschikbaar, afhankelijk van uw
apparaatconfiguratie. Voor meer informatie over de handmatige invoer, zie Scherm
[Lade 5 (handmatige invoer)] op pagina 55.
Beeld herhalen
Met deze toepassing kunt u een origineel beeld meerdere malen op hetzelfde vel
papier afdrukken.
1. Selecteer [Beeld herhalen] op
het scherm [Afdrukopmaak].
2. Selecteer de gewenste optie.
3. Selecteer [Opslaan].
1 beeld
De toepassing wordt uitgeschakeld.
Auto-herhalen
Het aantal keren dat een beeld verticaal of horizontaal wordt herhaald wordt
automatisch berekend aan de hand van het documentformaat, het papierformaat en
het vergrotings-/verkleiningspercentage.

3 Kopiëren
82 Xerox WorkCentre 7132 Handleiding voor de gebruiker
Variabel herhalen
Met de schuiftoetsen kunt u aangeven hoe vaak het beeld verticaal of horizontaal moet
worden herhaald: Het beeld kan 1-23 keer verticaal herhaald worden, en 1-33 keer
horizontaal.
Beeldopmaak
• Evenredig verspreid - Kopieert de beelden op gelijke afstand van elkaar op het
papier.
• Naast elkaar - De beelden worden zonder tussenruimte op het papier herhaald.
Notities
Met behulp van deze toepassing kunt u de datum, paginanummers en een vooraf
ingestelde opmerking op de kopieën afdrukken.
1. Selecteer [Notities] op het
scherm [Afdrukopmaak].
2. Selecteer de gewenste optie.
3. Selecteer [Opslaan].
Stempel
Het scherm [Stempel] verschijnt. Met behulp van dit scherm kunt u een vooraf
ingestelde opmerking, zoals 'Vertrouwelijk' of 'Ontwerp' afdrukken op de kopieën. De
volgende opties zijn beschikbaar:
• Uit - De toepassing wordt uitgeschakeld.
• Aan - De toepassing wordt ingeschakeld.
• Tekst - Het scherm [Stempel - Tekst] verschijnt. Selecteer de vooraf ingestelde
opmerking die u op de kopieën wilt afdrukken.
• Afdrukken op - Het scherm [Stempel - Afdrukken op] verschijnt. Geef aan of u de
stempel op [Alleen eerste pagina] of [Alle pagina's] wilt afdrukken.
• Positie - Het scherm [Stempel - Positie] verschijnt. Geef aan waar de stempel moet
worden afgedrukt op elke pagina.
• Overige instellingen - Het scherm [Stempel - Overige instellingen] verschijnt.
Selecteer een van de vooringestelde fontgroottes, of gebruik de schuifbalken om
zelf een grootte aan te geven tussen 6-64 punten. Selecteer een van de vier
vooringestelde fontkleuren.

Afdrukopmaak
Xerox WorkCentre 7132 Handleiding voor de gebruiker 83
Datum
Het scherm [Datum] verschijnt. Met behulp van dit scherm kunt u de huidige datum op
de kopieën afdrukken. De volgende opties zijn beschikbaar:
• Uit - De toepassing wordt uitgeschakeld.
• Aan - De toepassing wordt ingeschakeld.
• Afdrukken op - Het scherm [Datum - Afdrukken op] verschijnt. Geef aan of u de
datum op [Alleen eerste pagina] of [Alle pagina's] wilt afdrukken.
• Positie - Het scherm [Datum - Positie] verschijnt. Geef aan waar de datum moet
worden afgedrukt op elke pagina.
• Grootte - Het scherm [Datum - Grootte] verschijnt. Selecteer een van de
vooringestelde fontgroottes, of gebruik de schuifbalken om zelf een grootte aan te
geven tussen 6-64 punten.
Paginanummer
Het scherm [Paginanummer] verschijnt. Op dit scherm kunt u aangeven dat er
paginanummers op de kopieën moeten worden afgedrukt. De volgende opties zijn
beschikbaar:
• Uit - De toepassing wordt uitgeschakeld.
• Aan - De toepassing wordt ingeschakeld.
• Stijl - Het scherm [Paginanummer - Stijl] verschijnt. Selecteer een stijl voor het
paginanummer. Als u een optie [1/N, 2/N, 3/N] selecteert, verschijnt de optie [N:
Totaal aantal pagina's]. Selecteer [Auto] zodat het apparaat automatisch het totale
aantal pagina's telt of selecteer [Nummer invoeren] om zelf het totale aantal
pagina's tussen 1-999 in te voeren. Dit nummer wordt vervolgens na het individuele
paginanummer afgedrukt.
• Afdrukken op - Het scherm [Paginanummer - Afdrukken op] verschijnt. Geef de
pagina's aan waarop het paginanummer moet worden afgedrukt en wat het eerste
paginanummer is. De beschikbare opties zijn [Alle pagina's], [Eerste paginanummer
invoeren], [Laatste paginanummer invoeren] en [Eerste en laatste nummer
invoeren].
Wanneer u [Alle pagina's] selecteert, moet u een [Beginnummer] invoeren met de
schuiftoetsen of de aantaltoetsen. Selecteer [Omslagen toev.] wanneer u het
paginanummer op de omslag of op het scheidingsvel wilt afdrukken.
Als u [Eerste paginanummer invoeren], [Laatste paginanummer invoeren] of [Eerste
en laatste nummer invoeren] selecteert, geeft u dan de bijbehorende [Beginpagina]
en/of [Laatste pagina] en het [Beginnummer] aan.
• Positie - Het scherm [Paginanummer - Positie] verschijnt. Geef aan waar het
paginanummer moet worden afgedrukt op elke pagina.
• Grootte - Het scherm [Paginanummer - Grootte] verschijnt. Selecteer een van de
vooringestelde fontgroottes, of gebruik de schuifbalken om zelf een grootte aan te
geven tussen 6-64 punten.

3 Kopiëren
84 Xerox WorkCentre 7132 Handleiding voor de gebruiker
Watermerk
Met behulp van deze toepassing kunt u een watermerk onder het originele beeld van
de kopieën toevoegen. U kunt informatie zoals een controlenummer, vooraf ingesteld
tekst, datum en tijd, en het serienummer van het apparaat toevoegen.
1. Selecteer [Watermerk] op het
scherm [Afdrukopmaak].
2. Selecteer de gewenste optie.
3. Selecteer [Opslaan].
Controlenummer
Drukt opeenvolgende controlenummers op elke set kopieën af. Het scherm
[Watermerk - Controlenummer] verschijnt. Op dit scherm zijn de volgende opties
beschikbaar:
• Uit - De toepassing wordt uitgeschakeld.
• Aan - De toepassing wordt ingeschakeld. Geef met behulp van de schuifbalken of
de aantaltoetsen een beginnummer aan tussen 1 en 999.
Tekst
Een van de vooraf ingestelde teksten wordt op de kopieën afgedrukt. Het scherm
[Watermerk - Tekst] verschijnt. Op dit scherm zijn de volgende opties beschikbaar:
• Uit - De toepassing wordt uitgeschakeld.
• Aan - De toepassing wordt ingeschakeld. Selecteer een van de zes vooraf
ingestelde teksten die door de getrainde operateur zijn ingesteld.
Datum/tijd
Hiermee wordt de datum en het tijdstip waarop de kopieeropdracht is begonnen, op elk
van de kopieën afgedrukt. Het scherm [Watermerk - Datum en tijd] verschijnt. Selecteer
[Aan] om de toepassing in te schakelen.
Serienummer
Het serienummer van het apparaat wordt op de kopieën afgedrukt. Het scherm
[Watermerk - Serienummer] verschijnt. Selecteer [Aan] om de toepassing in te
schakelen.

Opdracht samenstellen
Xerox WorkCentre 7132 Handleiding voor de gebruiker 85
Voorinstelling Beeld herhalen
Met behulp van deze toepassing kunt u het beeld van een origineel verkleinen en
herhalen op een vel papier. De verkleinde beelden kunnen vervolgens in meerdere
vellen geknipt worden.
1. Selecteer [Voorinstelling Beeld
herhalen] op het scherm
[Afdrukopmaak].
2. Selecteer de gewenste optie.
3. Selecteer [Opslaan].
1 beeld
De toepassing wordt uitgeschakeld.
2 beelden
Twee vooringestelde beelden worden op een vel papier geplaatst.
4 beelden
Vier vooringestelde beelden worden op een vel papier geplaatst.
8 beelden
Acht vooringestelde beelden worden op een vel papier geplaatst.
Opdracht samenstellen
In dit deel worden de toepassingen voor opdracht samenstellen beschreven. Voor
meer informatie over de toepassingen kunt u de volgende informatie raadplegen.
Opbouwopdracht – pagina 86
Proefset – pagina 89
Originelensets combineren – pagina 89
Buiten verwijderen/binnen verwijderen – pagina 90
1. Druk op de toets <Alle functies>
op het bedieningspaneel.
2. Selecteer [Kopiëren] op het
aanraakscherm.
3. Selecteer het tabblad [Opdracht
samenstellen].

3 Kopiëren
86 Xerox WorkCentre 7132 Handleiding voor de gebruiker
Opbouwopdracht
Met behulp van deze toepassing kunt u individuele opdrachtensets met verschillende
geprogrammeerde toepassingen samenvoegen. Als de opdracht bijvoorbeeld uit delen
met tekst bestaat en andere delen met foto's, kunt u de betreffende instellingen
selecteren voor ieder deel en ze dan allemaal tegelijkertijd afdrukken. U kunt ook eerst
één subset van de opdracht afdrukken en daarna het volledige aantal. Op deze manier
kunt u eerst het afdrukresultaat controleren en daarna de instellingen aanpassen.
1. Selecteer [Opbouwopdracht] op
het scherm [Opdracht
samenstellen].
2. Selecteer de gewenste opties.
Met de zijtabs kunt u tussen de
schermen wisselen.
3. Selecteer [Opslaan].
Uit
De toepassing wordt uitgeschakeld.
Aan
De toepassing wordt ingeschakeld. Hiermee kunt u de afleveringstoepassingen
selecteren die moeten worden toegepast op de hele opdracht.
Aflevering kopieën
Het scherm [Aflevering kopieën] verschijnt.
OPMERKING: Wanneer de afwerkeenheid niet is aangesloten, verschijnt het scherm
[Aflevering kopieën] en is de optie [Auto] voor sets beschikbaar. Wanneer de
afwerkeenheid is aangesloten, verschijnt het scherm [Aflevering kopieën/nieten] en is
de optie [Auto] voor sets niet beschikbaar.
• Sets - Het aangegeven aantal sets wordt in dezelfde volgorde als de documenten
afgeleverd. Bijvoorbeeld: twee kopieën van een document met drie pagina's worden
afgeleverd in de volgorde 1-2-3, 1-2-3.
• Nietpositie - Selecteer een van de getoonde opties om de nietpositie aan te geven.
Het apparaat selecteert automatisch [Afwerkopvangbak] als afleveringsbestemming
wanneer een nietoptie is geselecteerd.
• Opvangbak - Hiermee kunt u een opvangbak voor de kopieeropdracht selecteren.

Opdracht samenstellen
Xerox WorkCentre 7132 Handleiding voor de gebruiker 87
Katern maken
Het scherm [Katern maken] verschijnt voor de opbouwopdracht. Voor meer informatie,
zie Katern maken op pagina 75.
Omslagen
Het scherm [Omslagen] verschijnt voor de opbouwopdracht. Voor meer informatie, zie
Omslagen op pagina 78.
Notities
Het scherm [Notities] verschijnt voor de opbouwopdracht. Voor meer informatie, zie
Notities op pagina 82.
Watermerk
Het scherm [Watermerk] verschijnt voor de opbouwopdracht. Voor meer informatie, zie
Watermerk op pagina 84.
Scherm [Kopieeropdracht]
Het scherm [Kopieeropdracht] verschijnt na elke set opdrachten terwijl de
opbouwopdracht wordt uitgevoerd.
Stop
Stop de opbouwopdracht die momenteel wordt uitgevoerd. Deze toets wordt
weergegeven terwijl de opdracht wordt opgebouwd en afgedrukt.

3 Kopiëren
88 Xerox WorkCentre 7132 Handleiding voor de gebruiker
Begin hoofdstuk
Het scherm [Opbouwopdracht - Begin hoofdstuk/scheidingsvellen] verschijnt. De
volgende opties zijn beschikbaar:
• Uit - De toepassing wordt uitgeschakeld.
• Begin hoofdstuk - Verdeelt elke
stapel originelen automatisch
onder in hoofdstukken die op een
nieuwe pagina beginnen. Met de
optie [X-op-1 - Nieuwe pagina]
bepaalt u of de eerste pagina van
elke stapel originelen op een nieuwe pagina moet worden afgedrukt, of op dezelfde
pagina als het vorige origineel wanneer de toepassing X-op-1 is geselecteerd.
• Scheidingsvellen - Verdeelt elke
stapel originelen automatisch
onder in hoofdstukken met een
scheidingsvel tussen elk
hoofdstuk. Selecteer
[Scheidingsvellen] en geef aan
welke lade de blanco scheidingsvellen bevat. Er zijn vier voorinstellingen inclusief
de handmatige invoer beschikbaar, afhankelijk van uw apparaatconfiguratie. Voor
meer informatie over de handmatige invoer, zie Scherm [Lade 5 (handmatige
invoer)] op pagina 55.
Instellingen wijzigen
Hiermee kunt u de instellingen op het scherm [Kopiëren] wijzigen voordat het volgende
deel wordt gescand. Druk op de toets <Start> op het bedieningspaneel om het scannen
te beginnen.
Annuleren
De opbouwopdracht wordt geannuleerd.
Start
Het scannen van het volgende deel begint.

Opdracht samenstellen
Xerox WorkCentre 7132 Handleiding voor de gebruiker 89
Proefset
Met behulp van deze toepassing kunt u een set van de opdracht afdrukken voordat u
de hele opdracht afdrukt. Zo kunt u eerst het afdrukresultaat controleren. Na de
proefafdruk te hebben gecontroleerd, kunt u kiezen of u wel of niet meer sets van
hetzelfde document wilt afdrukken.
1. Selecteer [Proefset] op het
scherm [Opdracht
samenstellen].
2. Selecteer de gewenste optie.
3. Selecteer [Opslaan].
Uit
De toepassing wordt uitgeschakeld.
Aan
De toepassing wordt ingeschakeld. Nadat een set is gekopieerd, wordt de opdracht
onderbroken. Selecteer [Start] om de overige sets te kopiëren of [Stop] om de opdracht
te stoppen.
OPMERKING: De kopieën die tijdens de [Proefset] worden gemaakt, worden bij het
totale aantal kopieën geteld.
Originelensets combineren
Met behulp van deze toepassing kunt u een grote stapel originelen in kleinere delen
opsplitsen, zodat u telkens kleinere hoeveelheden in de AOD kunt invoeren.
1. Selecteer [Originelensets
combineren] op het scherm
[Opdracht samenstellen].
2. Selecteer de gewenste optie.
3. Selecteer [Opslaan].
Uit
De toepassing wordt uitgeschakeld.
Aan
De toepassing wordt ingeschakeld. Selecteer [Volgende origineel] om de volgende
groep te verwerken. Selecteer [Laatste origineel] wanneer alle documenten zijn
gescand.
OPMERKING: Gebruik Opdrachtopdracht als u verschillende toepassingen wilt
selecteren voor elke groep.

3 Kopiëren
90 Xerox WorkCentre 7132 Handleiding voor de gebruiker
Buiten verwijderen/binnen verwijderen
Met behulp van deze toepassing kunt u alles binnen of buiten een bepaald gebied
verwijderen. U kunt maximaal drie gebieden instellen.
1. Selecteer [Buiten verwijderen/
binnen verwijderen] op het
scherm [Opdracht
samenstellen].
2. Selecteer de gewenste opties.
3. Selecteer [Opslaan].
Uit
De toepassing wordt uitgeschakeld.
Buiten verwijderen
Alles buiten de aangegeven gebieden wordt tijdens het kopiëren verwijderd.
Binnen verwijderen
Alles binnen de aangegeven gebieden wordt tijdens het kopiëren verwijderd.
Gebiedsinstellingen
Hiermee kunt u maximaal drie gebieden selecteren van [Gebied 1] tot [Gebied 3].
[Buiten verwijderen/binnen verwijderen - Zone ×] verschijnt, waarbij × het cijfer 1-3 is.
Originelen
Selecteer de zijde waar verwijderd moet worden voor 2-zijdige originelen.
• Beide zijden - Verwijdert aan beide zijden.
• Alleen zijde 1 - Verwijdert alleen aan zijde 1.
• Alleen zijde 2 - Verwijdert alleen aan zijde 2.
Scherm [Buiten verwijderen/binnen verwijderen - Zone ×]
Hiermee kunt u het gebied voor de toepassing [Buiten verwijderen/binnen verwijderen]
aangeven. Het gebied wordt bepaald door de rechthoek die wordt gevormd tussen punt
X1, Y1 en X2, Y2.
1. Selecteer [Zone ×] op het
scherm [Buiten verwijderen/
binnen verwijderen].
2. Voer met behulp van de
aantaltoetsen een waarde in
voor elke coördinaat en
selecteer [Volgende].
3. Selecteer [Opslaan].

Xerox WorkCentre 7132 Handleiding voor de gebruiker 91
4 Fax/internetfax
Dit hoofdstuk bevat informatie over de faxschermen en de beschikbare
faxtoepassingen. Behalve de conventionele faxtoepassingen, biedt het apparaat u
tevens de toepassing Rechtstreeks faxen en Internetfax. Met Rechtstreeks faxen kunt
u faxen rechtstreeks vanaf pc-clients versturen. Met Internetfax kunt u gescande
beelden per e-mail via internet of intranet verzenden. Voor meer informatie over
Rechtstreeks faxen kunt u terecht in de online Help over de faxdriver op de cd-rom met
de PCL-printerdriver. Raadpleeg de System Administration Guide (alleen Engels) voor
meer informatie over Internetfax.
OPMERKING: Sommige van de toepassingen in dit hoofdstuk zijn optioneel en het
kan zijn dat ze niet op uw apparaatconfiguratie van toepassing zijn.
OPMERKING: Internetfax wordt ingeschakeld met de softwaresleutel die bij de faxset
en printerset wordt geleverd.
OPMERKING: Gebruikers in Europese en Noord-Amerikaanse landen moeten tijdens
het instellen van de faxopties wellicht een landcode instellen voor de lijn. Raadpleeg
het volgende gedeelte om het land te specificeren.
Landcode voor optie Fax
Gebruikers in Europese en Noord-Amerikaanse landen moeten tijdens het instellen
van de optie Fax wellicht een landcode instellen voor de lijn.
VOORZICHTIG: De werking van de faxverbinding is afhankelijk van het land.
VS Canada Brazilië Mexico Argentinië
Chili VK Zwitserland Noorwegen Denemarken
Ierland Oostenrijk Finland Frankrijk Duitsland
Zweden België Nederland Italië Portugal
Griekenland Spanje Rusland Tsjechië Polen
Hongarije Roemenië Oekraïne Slowakije Turkije
voormalige Joegoslavische republieken Egypte VAE
Saoedi-Arabië Zuid-Afrika India IJsland Luxemburg
Bulgarije Marokko Cyprus Peru

4 Fax/internetfax
92 Xerox WorkCentre 7132 Handleiding voor de gebruiker
1. Druk op de toets <Aan-/afmelden> op het bedieningspaneel.
2. Voer de juiste gebruikers-ID in via de aantaltoetsen op het bedieningspaneel of
via het schermtoetsenbord.
OPMERKING: De standaard-ID van de getrainde operateur is "11111". Indien de
toepassing Verificatie is ingeschakeld, kan het zijn dat u ook nog een toegangscode
moet invoeren. De standaardtoegangscode is "x-admin". Voor het wijzigen van de
standaardgebruikers-ID of standaardtoegangscode, zie Instellingen
systeembeheerder op pagina 325.
3. Selecteer [Systeeminstellingen] op het scherm [Menu Systeembeheerder].
4. Selecteer [Systeeminstellingen] op het scherm [Systeeminstellingen].
5. Selecteer [Gemeenschappelijke instellingen].
6. Selecteer [Overige instellingen].
7. Blader naar onderen en selecteer [Land].
8. Selecteer het gewenste land. Nadat de instellingen zijn opgeslagen, start het
apparaat automatisch opnieuw op.
OPMERKING: Deze instelling is alleen beschikbaar bij de optie Fax voor de
hierboven vermelde landen.
Fax-/internetfax-procedure
In dit hoofdstuk wordt de basisprocedure voor het versturen van faxen en internetfaxen
beschreven. Volg de onderstaande stappen.
1. Plaats de documenten – pagina 92
2. Selecteer de toepassingen – pagina 94
3. Geef de bestemming aan – pagina 95
4. Start de fax-/internetfax-opdracht – pagina 95
5. Bevestig de fax-/internetfax-opdracht in de opdrachtstatus – pagina 96
De fax-/internetfax-opdracht stoppen – pagina 96
OPMERKING: Indien Verificatie is ingeschakeld, kan het zijn dat u een
accountnummer nodig heeft voordat u het apparaat kunt gebruiken. Neem contact op
met de getrainde operateur voor het accountnummer of voor meer informatie.
OPMERKING: Voor meer informatie over Rechtstreeks faxen vanaf pc-clients, kunt u
terecht in de online Help over de faxdriver op de cd-rom met de PCL-printerdriver.
1. Plaats de documenten
In de onderstaande stappen wordt het plaatsen van documenten in de AOD
beschreven. In de AOD kunnen maximaal 50 vellen standaardpapier (38–128 g/m
2
of
16–32 lb bond) worden geplaatst. Bij het versturen van een fax kunt u maximaal
297 mm (11,7 inch) in de breedte en 600 mm (23,5 inch) in de lengte scannen
(1-zijdige mode). U kunt desgewenst ook documenten via de glasplaat verzenden.

Fax-/internetfax-procedure
Xerox WorkCentre 7132 Handleiding voor de gebruiker 93
Dit apparaat kan gemengde originelen via de AOD scannen. Lijn de documenten uit
tegen de binnenste hoek van de AOD en schakel de toepassing Gemengde
origineelformaten in. Voor meer informatie, zie Gemengde origineelformaten op
pagina 111.
OPMERKING: Er kunnen papierstoringen optreden wanneer originelen met een
afwijkend formaat in de documentinvoer worden geplaatst, terwijl de toepassing
origineelformaat is ingesteld op [Auto-registratie]. Wij raden u in dat geval aan een
keuzepapierformaat in te voeren. Voor meer informatie, zie Origineelformaat op
pagina 111.
1. Plaats de documenten met de
beeldzijde naar boven in de
AOD of met de beeldzijde naar
beneden op de glasplaat.
OPMERKING: De scantoepassing voor lange faxdocumenten heeft de volgende
beperkingen.
• Alleen beschikbaar wanneer de AOD wordt gebruikt.
• Hiermee kunt u maximaal 600 mm (23,62 inch) in de lengte scannen.
• Niet beschikbaar in de 2-zijdige mode.
OPMERKING: Bij zowel de 1-zijdige als de 2-zijdige mode wordt aangeraden een
document op het originele formaat of kleiner te scannen. Een vergroot beeld kan
tijdens de verzending worden afgesneden.
OPMERKING: Wanneer u de glasplaat gebruikt, dient u ervoor te zorgen dat het
aanraakscherm gereed is voordat u het document op de glasplaat legt. Als u het
document op de glasplaat legt voordat het aanraakscherm gereed is, wordt het
papierformaat mogelijk niet juist geregistreerd.

4 Fax/internetfax
94 Xerox WorkCentre 7132 Handleiding voor de gebruiker
2. Selecteer de toepassingen
De beschikbare toepassingen op het scherm [Faxen] en [Internetfax] worden het meest
gebruikt.
OPMERKING: Alleen die toepassingen die relevant zijn voor de apparaatconfiguratie
zijn beschikbaar.
1. Druk op de toets <Alle functies>
op het bedieningspaneel.
2. Selecteer [Faxen] of
[Internetfax] op het
aanraakscherm om het
bijbehorende scherm te openen.
OPMERKING: Indien Verificatie is ingeschakeld, kan het zijn dat u een gebruikers-ID
en een toegangscode (indien deze is ingesteld) moet invoeren. Indien u hulp nodig
heeft, neemt u contact op met de getrainde operateur.
3. Druk eenmaal op de toets <Alles wissen> op het bedieningspaneel om vorige
selecties te annuleren.
4. Selecteer de toets voor de gewenste toepassing. Wanneer [Meer] wordt
geselecteerd, selecteert u [Opslaan] om de geselecteerde toepassing te
bevestigen of [Annuleren] om terug te keren naar het vorige scherm.
Selecteer desgewenst een van de tabbladen en configureer de fax-/internetfax-
instellingen. Zie hieronder voor meer informatie over ieder tabblad.
Faxbestemmingen aangeven – pagina 97
Internetfaxbestemmingen aangeven – pagina 104
Algemene instellingen - Fax/internetfax – pagina 107
Opmaakaanpassing - Fax/internetfax – pagina 110
Transmissie-opties - Fax – pagina 113
Geavanceerde faxtoepassingen - Fax – pagina 120
Internetfax-opties - Internetfax – pagina 123
Toets <Alles wissen>Toets <Alle functies>

Fax-/internetfax-procedure
Xerox WorkCentre 7132 Handleiding voor de gebruiker 95
3. Geef de bestemming aan
Hieronder wordt aangegeven hoe een bestemming wordt ingevoerd. Er kan op de
volgende manieren een faxnummer of e-mailadres worden gekozen.
Voor faxen:
• Met de aantaltoetsen op het bedieningspaneel. Zo kunt u rechtstreeks een
faxnummer invoeren.
• Met de toepassing [Adresboek] (zie Adresboek op pagina 104).
• Met de toepassing [Toetsenbord] (zie Toetsenbord op pagina 105).
• Met de toets <Snelkiezen> op het bedieningspaneel (zie Snelkiezen op pagina 98).
Voor internetfax:
• Met de toepassing [Adresboek] (zie Adresboek op pagina 104).
• Met de toepassing [Toetsenbord] (zie Toetsenbord op pagina 105).
1. Voer de bestemming in aan de
hand van een van de
bovenstaande methoden.
U kunt een document in één
bewerking naar meerdere
bestemmingen sturen.
Indien u een pauze in een faxnummer moet invoeren, bijvoorbeeld wanneer u een
belkaart gebruikt, drukt u op de toets <Kiespauze>. Wanneer u handmatig een nummer
kiest, is <Kiespauze> niet nodig. U kunt dan gewoon wachten tot u een stem hoort en
de instructie opvolgen. Voor meer informatie, zie Speciale tekens op pagina 101.
4. Start de fax-/internetfax-opdracht
1. Druk op de toets <Start> om de
documenten te versturen.
U kunt tijdens het scannen
[Volgende origineel] selecteren op
het aanraakscherm, om aan te
geven dat er nog meer originele
documenten zijn die moeten worden
gescand. Op deze manier kunt u
meerdere documenten scannen en
de gezamenlijke gegevens als één opdracht verzenden.
Als de AOD of glasplaat gereed is, kunt u tijdens de verwerking van uw fax/internetfax
alvast het volgende document scannen of de volgende opdracht programmeren.
Terwijl het apparaat opwarmt kunt u ook de volgende opdracht programmeren.
Toets
<Kiespauze>
Toets <Start>

4 Fax/internetfax
96 Xerox WorkCentre 7132 Handleiding voor de gebruiker
5. Bevestig de fax-/internetfax-opdracht in de opdrachtstatus
1. Druk op de toets
<Opdrachtstatus> op het
bedieningspaneel om het
scherm [Opdrachtstatus] te laten
verschijnen.
De fax-/internetfax-opdracht in de
wachtrij wordt getoond. Indien er geen opdracht op het scherm wordt getoond, kan het
zijn dat deze al is verwerkt.
Opdrachten die niet zijn verzonden, worden weergegeven op het scherm
[Opdrachtstatus] en worden afgedrukt in het overzicht [Transmissie-overzicht - niet
bezorgd].
Voor meer informatie, zie Huidige opdrachten en wachtrijopdrachten in het hoofdstuk
Opdrachtstatus op pagina 336.
De fax-/internetfax-opdracht stoppen
Volg onderstaande stappen om de geactiveerde fax-/internetfax-opdracht handmatig
te annuleren.
1. Selecteer [Stop] op het
aanraakscherm of druk op de
toets <Stop> op het
bedieningspaneel om de
faxopdracht tijdelijk te stoppen
terwijl het document wordt
gescand.
2. Druk zo nodig op de toets
<Opdrachtstatus> op het
bedieningspaneel om het
scherm [Opdrachtstatus] te laten
verschijnen. Druk op de toets
<Toepassingen> om het scherm
[Opdrachtstatus] te verlaten.
3. Druk op de toets <C> of <Alles wissen> op het bedieningspaneel om de tijdelijk
gestopte fax-/internetfax-opdracht die wordt gescand, te verwijderen. Selecteer
[Start] op het aanraakscherm of de toets <Start> op het bedieningspaneel om de
opdracht te hervatten.
OPMERKING: Wanneer de transmissie is gestart, kunt u de opdracht alleen stoppen
door [Stop] op het aanraakscherm te selecteren. U kunt de geannuleerde opdracht
niet hervatten nadat de transmissie is gestart.
Toets <Stop>
Toets <C>

Faxbestemmingen aangeven
Xerox WorkCentre 7132 Handleiding voor de gebruiker 97
Faxbestemmingen aangeven
In dit hoofdstuk wordt beschreven hoe bestemmingen worden aangegeven met de
toepassingen op het scherm [Faxen]. Raadpleeg het volgende voor meer informatie.
Adresboek – pagina 104
Snelkiezen – pagina 98
Toetsenbord – pagina 105
Voorblad – pagina 103
1. Druk op de toets <Alle functies>
op het bedieningspaneel.
2. Selecteer [Faxen] op het
aanraakscherm. Selecteer het
tabblad [Faxen] als dit tabblad
niet nog niet wordt
weergegeven.
OPMERKING: U kunt vanaf ieder tabblad bestemmingen aangeven via het
toetsenbord op het bedieningspaneel, [Snelkiezen] en [Volgende ontvanger].
OPMERKING: Ook kunt u een gecombineerde bestemming invoeren zonder op de
toets [Volgende ontvanger] te drukken, via de toetsen op het bedieningspaneel,
[Snelkiezen] en [Adresboek].
OPMERKING: U kunt een vermelding verwijderen uit de lijst met ontvangers, of meer
informatie over elke ontvanger bekijken. Selecteer de ontvanger op het
aanraakscherm om een pop-upmenu weer te geven en selecteer de gewenste optie.
Adresboek
Met behulp van deze toepassing kunt u de bestemmingen snel opzoeken en invoeren
voor snelkiezen. De bestemmingen in het [Adresboek] staan gesorteerd op de
snelkiescodes die eraan zijn toegewezen. U kunt een bestemming ook invoeren aan
de hand van het indexteken (een letter of cijfer) dat aan de bestemming werd
toegekend toen deze voor snelkiezen werd geregistreerd. Voor informatie over het
registreren van bestemmingen voor snelkiezen, zie Adresboek in het hoofdstuk
Instellingsprocedures op pagina 318.
1. Selecteer [Adresboek] op het
scherm [Faxen].
2. Selecteer de gewenste
bestemmingen.
3. Selecteer [Sluiten].
Adressen
Bevat alle faxnummers die voor snelkiezen zijn ingevoerd. U kunt de adreslijst met
behulp van de schuiftoetsen bekijken.

4 Fax/internetfax
98 Xerox WorkCentre 7132 Handleiding voor de gebruiker
Letters
Vindt een bestemming aan de hand van de toegewezen indexletter. De volgende
negen tabbladen zijn beschikbaar: A-C, DEF, GHI, JKL, M-O, P-R, S-U, V-X, YZ.
0–9
Vindt een bestemming aan de hand van het toegewezen indexcijfer.
Groep
Vindt bestemmingen die als groepscodes zijn ingevoerd.
Gegevens
Toont de informatie die voor de geselecteerde vermelding is vastgelegd in het
adresboek.
Snelkiezen
Met behulp van deze toepassing kunt u een bestemming snel selecteren aan de hand
van de 3-cijferige code die eraan is toegewezen. Een sterretje (* op het
schermtoetsenbord of het bedieningspaneel) kan worden gebruikt om meerdere
snelkiescodes aan te geven en een hekje (#) om een groepscode aan te geven.
Voor informatie over het invoeren van snelkiescodes, zie Adresboek in het hoofdstuk
Instellingsprocedures op pagina 318.
1. Druk op de toets <Snelkiezen>.
2. Voer een 3-cijferige code in.
OPMERKING: Indien de ingevoerde
3-cijferige code correct is, verschijnt
de bestemming. Indien de code niet
correct is, wordt u gevraagd
opnieuw een 3-cijferige code in te
voeren.
Deze gegevens
invoeren
Resultaten
123 De bestemming die is toegewezen aan snelkiescode 123 wordt
gekozen.
12* De snelkiescodes 120 t/m 129 worden gekozen. Het sterretje (*)
symboliseert alle cijfers van 0 t/m 9.
*** Kiest alle snelkiescodes die op het apparaat zijn ingevoerd.
#01 Kiest de groepscode 01. Een groepscode is een snelkiescode die 20
bestemmingen kan bevatten en begint met een hekje (#). Er kunnen
maximaal 50 groepscodes worden geregistreerd.
Toets
<Snelkiezen>

Faxbestemmingen aangeven
Xerox WorkCentre 7132 Handleiding voor de gebruiker 99
Toetsenbord
Met behulp van deze toepassing kunt u tekstuele informatie invoeren, zoals speciale
tekencodes en toegangscodes.
1. Selecteer [Toetsenbord] op het
scherm [Faxen].
2. Selecteer de toetsen op het
scherm om de benodigde
informatie in te voeren.
3. Selecteer [Sluiten].
Standaardtekens
De cijfer- en lettertoetsen verschijnen op het scherm.
Meer tekens
De symbooltoetsen verschijnen op het scherm. Voor informatie over het gebruik van
symbolen als speciale tekens in faxnummers, zie Speciale tekens op pagina 101.
Backspace
Het laatst ingevoerde teken wordt verwijderd.
Shift
Schakelt tussen hoofdletters en kleine letters.
Toon (:)
Schakelt tussen pulskiezen en toonkiezen.
Volgende ontvanger
Verzendt het document naar meer dan een bestemming. Hiermee kunt u ontvangers
toevoegen voor gelijktijdige verzending. Het maximumaantal bestemmingen dat u
tegelijkertijd kunt aangegeven, bedraagt 200.

4 Fax/internetfax
100 Xerox WorkCentre 7132 Handleiding voor de gebruiker
Doorzenden
Met behulp van deze toepassing kunt u een document naar een extern apparaat
sturen, dat het document vervolgens naar meerdere bestemmingen verstuurt die op dit
externe apparaat voor snelkiezen staan geregistreerd. Hierdoor kunnen de
transmissiekosten worden verlaagd, wanneer de bestemmingen in een andere stad of
land liggen, aangezien u het document alleen maar naar het doorzendapparaat hoeft
te sturen.
Het externe apparaat dat uw document naar meerdere bestemmingen doorstuurt,
wordt het doorzendstation genoemd. U kunt meerdere doorzendstations aangeven, of
zelfs het eerste station vragen het document naar het tweede doorzendstation te
sturen, dat het document vervolgens naar andere bestemmingen doorstuurt.
De volgende methoden zijn beschikbaar voor doorsturen.
Faxsignalen
Het apparaat beschikt over een unieke methode voor Xerox-apparaten die beschikken
over de toepassing Doorzenden. Alvorens een document wordt verstuurd, moet het
externe apparaat dat uw document doorzendt als doorzendstation worden
geregistreerd onder een snelkiescode op uw apparaat. Voor meer informatie over het
registreren van doorzendstations voor snelkiezen, zie Adresboek in het hoofdstuk
Instellingsprocedures op pagina 318.
DTMF
U kunt DTMF-codes met de hand invoeren als onderdeel van een faxnummer om een
doorzendstation en bestemmingen aan te geven die ook DTMF-codes begrijpen. G3-
compatibele apparaten waarop handmatig verzenden mogelijk is, kunnen doorzenden
naar het apparaat starten. Voor meer informatie, zie Speciale tekens op pagina 101.
F-code
Apparaten die F-code en doorzendtoepassingen ondersteunen, maken doorzenden
mogelijk door gebruik te maken van F-code. Voor meer informatie, zie F-code op
pagina 118.

Faxbestemmingen aangeven
Xerox WorkCentre 7132 Handleiding voor de gebruiker 101
Speciale tekens
U kunt speciale tekens invoeren als onderdeel van een faxnummer, die tijdens het
kiezen van het nummer verschillende functies uitvoeren. Sommige tekens worden
alleen gebruikt tijdens automatisch kiezen, zoals :, !, /, - en =. Afhankelijk van de
gebruikte telefoon- en communicatielijnen kunnen enkele of alle tekens worden
gebruikt.
Teken Functie Beschrijving
- Kiespauze (voor
een pauze
tijdens het
kiezen)
Voegt een pauze in het faxnummer in, bijvoorbeeld als u
een belkaart gebruikt. Druk meerdere malen op de toets
<Kiespauze> om een langere pauze in te voeren.
/ Maskeren van
informatie (ter
bescherming van
vertrouwelijke
informatie)
Selecteer [/] vóór en na het invoeren van de vertrouwelijke
informatie om deze als sterretjes te laten verschijnen. Dit
teken moet door een ! worden voorafgegaan.
\ Schermmasker Maskeert de toegangscode van de mailbox op het scherm
met sterretjes (*). Selecteer [
\] vóór en na de
mailboxtoegangscode.
: Puls/toon-
schakelaar
Schakelt pulskiezen om naar toonkiezen, bijvoorbeeld
wanneer een geautomatiseerd berichtenopnamesysteem
wordt gebruikt, waarvoor toonsignalen nodig zijn.
’ Snelkiezen of
groepscode
Geeft een 3-cijferige snelkiescode of groepscode aan.
Plaats dit teken voor en na de code.
< > Schakelaar
communicatielijn
Voor overschakelen van communicatielijnen die
parametergegevens omvatten, waarbij de
parametergegevens de cijfers 0 t/m 9 of "," bevatten. De
parametergegevens moeten tussen punthaken staan ("<"
en ">"). Als G3-3CH is geïnstalleerd, en u <1>, <2> of <4>
invoert voordat u de faxbestemming opgeeft, wordt op een
andere communicatielijn overgeschakeld.
= Kiestoon-
waarneming
Er wordt pas gekozen wanneer een kiestoon wordt
waargenomen.
S Controle van
toegangscode
(voor identificatie
van extern
apparaat)
Gebruik dit teken om te controleren of het juiste cijfer is
ingevoerd. Het apparaat controleert of de toegangscode
die u na "S" heeft ingevoerd, overeenkomt met het
faxnummer van het externe apparaat. Indien de
toegangscode wordt bevestigd, verstuurt het apparaat het
document.
spatie Verbetering van
leesbaarheid
De leesbaarheid wordt verbeterd door spaties in een
telefoonnummer op te nemen, bijvoorbeeld "1 234 5678" in
plaats van "12345678".

4 Fax/internetfax
102 Xerox WorkCentre 7132 Handleiding voor de gebruiker
DTMF-methode - voorbeelden
Bij de DTMF-methode worden combinaties van speciale tekens gebruikt om
documenten te verzenden. Zie onderstaande voorbeelden.
• Externe mailbox - Verstuurt een document naar een mailbox op een extern
apparaat.
• Pollen - Haalt een document op in een mailbox op een extern apparaat.
• Doorzenden - Stuurt een document naar een doorzendstation, dat het op zijn beurt
naar meerdere bestemmingen stuurt.
• Extern doorzenden - Verstuurt een document via meerdere doorzendstations. Het
laatste station zendt het document door naar de aangegeven bestemmingen.
! Starten van
DTMF-codesigna
lering
Pauzeert kiezen van standaardfax en start de DTMF-
methode (Dual Tone Multi-Frequency) voor het versturen
van documenten naar mailboxen op de externe apparaten.
$ Wachten op
DTMF-
bevestiging
Wacht op een DTMF-bevestigingssignaal vanaf het
externe apparaat en ga verder met de volgende stap.
Telefoonnummer van
extern apparaat
!*$ Mailboxnummer van
extern apparaat
##\ Toegangscode mailbox \##$
Telefoonnummer van
extern apparaat
!*$ Mailboxnummer van
extern apparaat
**\ Toegangscode mailbox \##$
Telefoon-
nummer van
extern apparaat
!*$#\ Relay Send
Number (RSN:
doorzend-
nummer) van
doorzendstation
\# Snelkiescode
voor eerste
bestemming
# Snelkiescode
voor tweede
bestemming
##$
Telefoon-
nummer van
extern
apparaat
!*$#
\
Relay Send
Number
(RSN:
doorzend-
nummer)
van primair
doorzend-
station
\# Snelkies-
code voor
secundair
doorzend-
station
# Snelkies-
code voor
eerste
bestemming
# Snelkies-
code voor
tweede
bestemming
##$
Teken Functie Beschrijving

Faxbestemmingen aangeven
Xerox WorkCentre 7132 Handleiding voor de gebruiker 103
Voorblad
Met behulp van deze toepassing voegt u een voorblad aan het document toe met
daarop de volgende informatie: naam van bestemming en verzender, faxnummer,
aantal, tijd en datum en opmerkingen.
1. Selecteer [Voorblad] op het
scherm [Faxen].
2. Selecteer de gewenste optie.
Uit
De toepassing wordt uitgeschakeld.
Aan
Er wordt een [Voorblad] bijgevoegd. Wanneer u deze optie selecteert, verschijnt
[Opmerking] aan de rechterkant van het scherm.
Opmerking
Toont het scherm [Voorblad - Opmerking]. Op dit scherm kunt u de [Opmerking
ontvanger] en [Opmerking verzender] invoeren.
Scherm [Voorblad - Opmerking - Opmerking ontvanger]
1. Selecteer [Aan] op het scherm
[Voorblad].
2. Selecteer [Opmerking].
3. Selecteer [Opmerking
ontvanger].
4. Selecteer [Aan] op het scherm [Voorblad - Opmerking - Opmerking ontvanger].
5. Selecteer met de schuiftoetsen een opmerking in de opmerkingenlijst.
6. Selecteer [Opslaan].
Opmerking
Hiermee kunt u een opmerking selecteren uit de lijst met al vastgelegde opmerkingen.
Voor informatie over het vastleggen van opmerkingen, zie Opmerkingen in het
hoofdstuk Instellingsprocedures op pagina 323.
Scherm [Voorblad - Opmerking - Opmerking verzender]
De procedures zijn hetzelfde als op het scherm [Voorblad - Opmerking - Opmerking
ontvanger].

4 Fax/internetfax
104 Xerox WorkCentre 7132 Handleiding voor de gebruiker
Internetfaxbestemmingen aangeven
In dit deel wordt beschreven hoe u bestemmingen kunt aangeven met de toepassingen
van [Internetfax] om gescande beelden als e-mailbijlagen te verzenden. Raadpleeg het
volgende voor meer informatie.
Adresboek – pagina 104
Toetsenbord – pagina 105
iFax-opmerking – pagina 106
1. Druk op de toets <Alle functies>
op het bedieningspaneel.
2. Selecteer [Internetfax] op het
aanraakscherm. Selecteer het
tabblad [Internetfax] als dit
tabblad niet nog niet wordt
weergegeven.
Van
Toont het scherm [E-mail verzender] met uw e-mailantwoordadres dat met uw
internetfax moet worden verzonden.
Adresboek
Met behulp van deze toepassing kunt u de bestemmingen in het adresboek snel
opzoeken en invoeren. U kunt een bestemming ook invoeren aan de hand van het
indexteken (een letter of cijfer) dat aan de bestemming is toegekend. Voor informatie
over het registreren van bestemmingen, zie Adresboek in het hoofdstuk
Instellingsprocedures op pagina 318.
1. Selecteer [Adresboek] op het
scherm [Internetfax].
2. Selecteer de gewenste
bestemming.
3. Selecteer [Sluiten].
Adressen
Hier staan alle e-mailadressen voor snelkiezen aangegeven. U kunt de adreslijst met
behulp van de schuiftoetsen bekijken.
Letters
Vindt een bestemming aan de hand van de toegewezen indexletter. De volgende
negen tabbladen zijn beschikbaar: A-C, DEF, GHI, JKL, M-O, P-R, S-U, V-X, YZ.
0–9
Vindt een bestemming aan de hand van het toegewezen indexcijfer.

Internetfaxbestemmingen aangeven
Xerox WorkCentre 7132 Handleiding voor de gebruiker 105
Gegevens
Toont de informatie die voor de geselecteerde vermelding is vastgelegd in het
adresboek.
Toetsenbord
Met behulp van deze toepassing kunt u tekstuele informatie voor het e-mailadres
invoeren.
1. Selecteer [Toetsenbord] op het
scherm [Internetfax].
2. Selecteer de toetsen op het
scherm om de benodigde
informatie in te voeren.
3. Selecteer [Sluiten].
Standaardtekens
De cijfer- en lettertoetsen verschijnen op het scherm.
Meer tekens
De symbooltoetsen verschijnen op het scherm. Voor informatie over het gebruik van
symbolen als speciale tekens in faxnummers, zie Speciale tekens op pagina 101.
Backspace
Het laatst ingevoerde teken wordt verwijderd.
Shift
Schakelt tussen hoofdletters en kleine letters.
Volgende ontvanger
Verzendt het document naar meer dan een bestemming. Hiermee kunt u ontvangers
toevoegen voor gelijktijdige verzending. Het maximumaantal bestemmingen dat u
tegelijkertijd kunt aangegeven, bedraagt 200.
Doorzenden
Met behulp van deze toepassing kunt u een document naar een extern apparaat
sturen, dat het document vervolgens naar meerdere bestemmingen verstuurt die op dit
externe apparaat staan geregistreerd. Hierdoor kunnen de transmissiekosten worden
verlaagd, wanneer de bestemmingen in een andere stad of land liggen, aangezien u
het document alleen maar naar het doorzendapparaat hoeft te sturen.
Het externe apparaat dat uw document naar meerdere bestemmingen doorstuurt,
wordt het doorzendstation genoemd. U kunt meerdere doorzendstations aangeven, of
zelfs het eerste station vragen het document naar het tweede doorzendstation te
sturen, dat het document vervolgens naar andere bestemmingen doorstuurt.

4 Fax/internetfax
106 Xerox WorkCentre 7132 Handleiding voor de gebruiker
U kunt een internetfax-document naar een internetfax-doorzendstation in een netwerk
verzenden. Dit station zet het document om in een conventionele fax en stuurt het naar
bestemmingen zonder de internetfax-mogelijkheden.
Geef het e-mailadres van het doorzendstation als volgt aan om een internetfax-
document te versturen dat moet worden doorgezonden.
FAX=1234567890/T33S=777@wcm128.xerox.com
Waarbij:
1234567890: Het ontvangende faxnummer
777: De F-code van de bestemming (indien benodigd)
wcm128: De hostnaam van het doorzendstation
xerox.com: Het domein waarin het doorzendstation zich bevindt.
OPMERKING: Deze toepassing kan alleen worden gebruikt wanneer het
doorzendstation zo is ingesteld dat een SMTP-server wordt gebruikt voor het
ontvangen van e-mail.
iFax-opmerking
Met deze toepassing kunt u opmerkingen aan een e-mailtekst toevoegen. Informatie
zoals een geautoriseerde naam en adres, het aantal gescande pagina's, het gescande
formaat, een IP-adres en serienummer van het apparaat wordt automatisch
gegenereerd door het systeem en ook in de tekst opgenomen.
1. Selecteer [iFax-opmerking] op
het scherm [Internetfax].
2. Selecteer de gewenste opties.
Uit
De toepassing wordt uitgeschakeld.
Aan
De internetfax-opmerking wordt toegevoegd. Wanneer u deze optie selecteert,
verschijnen [Opmerking 1] en [Opmerking 2] aan de rechterkant van het scherm.
Opmerking 1
Het scherm [iFax-opmerking 1 (mailinhoud)] verschijnt. Op dit scherm kunt u
opmerkingen invoeren.
Opmerking 2
Het scherm [iFax-opmerking 2 (mailinhoud)] verschijnt. Op dit scherm kunt u
opmerkingen invoeren.

Algemene instellingen - Fax/internetfax
Xerox WorkCentre 7132 Handleiding voor de gebruiker 107
Scherm [iFax-opmerking 1 (mailinhoud)]
1. Selecteer [Aan] op het scherm
[iFax-opmerking].
2. Selecteer [Opmerking 1].
3. Selecteer [Aan] op het scherm
[iFax-opmerking 1 (mailinhoud)].
4. Selecteer met de schuiftoetsen een opmerking in de opmerkingenlijst.
5. Selecteer [Opslaan].
Nr. opmerking
Hiermee kunt u een opmerking selecteren uit de lijst met al vastgelegde opmerkingen.
Voor informatie over het vastleggen van opmerkingen, zie Opmerkingen in het
hoofdstuk Instellingsprocedures op pagina 323.
Scherm [iFax-opmerking 2 (mailinhoud)]
De procedures zijn hetzelfde als bij het scherm [iFax-opmerking 1 (mailinhoud)].
Algemene instellingen - Fax/internetfax
In dit deel worden de algemene beeldtoepassingen voor fax-/internetfax-opdrachten
beschreven. Voor informatie over de beschikbare toepassingen kunt u de volgende
informatie raadplegen.
Lichter/donkerder – pagina 108
2-zijdige originelen – pagina 108
Origineelsoort – pagina 109
Resolutie – pagina 109
1. Druk op de toets <Alle functies>
op het bedieningspaneel.
2. Selecteer [Faxen] of
[Internetfax] op het
aanraakscherm.
3. Selecteer het tabblad [Algemene instellingen].
4. Selecteer de gewenste toepassing.

4 Fax/internetfax
108 Xerox WorkCentre 7132 Handleiding voor de gebruiker
Lichter/donkerder
Met deze toepassing kan de densiteit van het gescande beeld op zeven niveaus
worden aangepast. Gebruik de schuiftoetsen om de donkerheid te verhogen of te
verlagen.
1. Selecteer een niveau voor de
toepassing [Lichter/donkerder]
op het scherm [Algemene
instellingen].
2-zijdige originelen
Met behulp van deze toepassing kunt u aangeven of de documenten 1- of 2-zijdig zijn
en hoe de documenten moeten worden geplaatst.
1. Selecteer een vooringestelde
toets of [Meer] voor de
toepassing [2-zijdige originelen]
op het scherm [Algemene
instellingen].
Meer
Het scherm [2-zijdige originelen] verschijnt.
Scherm [2-zijdige originelen]
Hiermee kunt u de 2-zijdige scanopties en de invoerrichting van het document
selecteren.
1. Selecteer [Meer] voor de
toepassing [2-zijdige originelen]
op het scherm [Algemene
instellingen].
2. Selecteer de gewenste optie.
3. Selecteer [Opslaan].
1-zijdig
Voor het scannen van 1-zijdige documenten.
2-zijdig
Voor het scannen van 2-zijdige documenten. Wanneer u deze optie selecteert,
verschijnt [Originelen] aan de rechterkant van het scherm.

Algemene instellingen - Fax/internetfax
Xerox WorkCentre 7132 Handleiding voor de gebruiker 109
2-zijdig (eerste pagina 1-zijdig)
Scant documenten wanneer de eerste pagina van een document 1-zijdig en de rest
2-zijdig is bedrukt. Wanneer u deze optie selecteert, verschijnt [Originelen] aan de
rechterkant van het scherm.
Originelen
• Kop/kop (boven) - Voor het scannen van 2-zijdige documenten die aan de zijkanten
worden geopend.
• Kop/staart (onder) - Voor het scannen van 2-zijdige documenten die verticaal
worden geopend.
Origineelsoort
Met behulp van deze toepassing kunt u het type documenten selecteren dat u scant.
1. Selecteer een vooringestelde
toets voor de toepassing
[Origineeltype] op het scherm
[Algemene instellingen].
Tekst
Selecteer deze optie voor documenten die alleen tekst bevatten.
Foto & tekst
Selecteer deze optie voor het scannen van documenten die tekst en foto's bevatten. Er
wordt automatisch onderscheid gemaakt tussen tekst en foto's, en er wordt een
geschikte kwaliteitsmode voor afzonderlijke gebieden geselecteerd.
Foto
Selecteer deze optie voor documenten die alleen foto's bevatten.
Resolutie
Met behulp van deze toepassing kunt u de scanresolutie aanpassen van de fax die
wordt ontvangen op het externe apparaat. Een hogere resolutie levert een betere
kwaliteit op. Een lagere resolutie neemt minder communicatietijd in beslag.
1. Selecteer een vooringestelde
toets voor de toepassing
[Resolutie] op het scherm
[Algemene instellingen].

4 Fax/internetfax
110 Xerox WorkCentre 7132 Handleiding voor de gebruiker
Standaard
Scant documenten met een resolutie van 200 x 100 dpi. Deze optie wordt aangeraden
voor tekstdocumenten. Deze vereist minder communicatietijd, maar de afdrukkwaliteit
voor grafische afbeeldingen en foto’s is lager.
Fijn
Scant documenten met een resolutie van 200 x 200 dpi. Deze optie wordt aangeraden
voor lijntekeningen en is in de meeste gevallen de beste keuze.
Zeer fijn (400 dpi)
Scant documenten met een resolutie van 400 x 400 dpi. Deze optie wordt aangeraden
voor foto's en halftoon-illustraties of grijsschaal-beelden. Vereist meer
communicatietijd, maar deze instelling levert een hogere afdrukkwaliteit op.
Zeer fijn (600 dpi)
Scant documenten met een resolutie van 600 x 600 dpi. Gebruik deze optie voor de
beste afdrukkwaliteit ten koste van een langere transmissietijd.
Opmaakaanpassing - Fax/internetfax
In dit deel worden de toepassingen beschreven waarmee u de opmaak van een fax-
/internetfaxopdracht kunt aanpassen. Voor informatie over de beschikbare
toepassingen kunt u de volgende informatie raadplegen.
Origineelformaat – pagina 111
Boek scannen – pagina 111
Verkleinen/vergroten – pagina 112
1. Druk op de toets <Alle functies>
op het bedieningspaneel.
2. Selecteer [Faxen] of
[Internetfax] op het
aanraakscherm.
3. Selecteer het tabblad [Opmaakaanpassing].
4. Selecteer de gewenste toepassing.

Opmaakaanpassing - Fax/internetfax
Xerox WorkCentre 7132 Handleiding voor de gebruiker 111
Origineelformaat
Met behulp van deze toepassing kunt u het formaat van het document automatisch
instellen, of kiezen uit een lijst met vooringestelde formaten, of documenten van
verschillende formaten combineren. Als u een vooringesteld formaat gebruikt, worden
de documenten gescand aan de hand van dat formaat, ongeacht hun werkelijke
formaat.
1. Selecteer [Origineelformaat] op
het scherm
[Opmaakaanpassing].
2. Selecteer de gewenste optie.
3. Selecteer [Opslaan].
Auto-registratie
Neemt het formaat van de documenten automatisch waar.
Handmatige formaatinvoer
Hiermee kunt u een keuze maken uit 11 vooringestelde standaardformaten in portret-
of landschaprichting. De voorinstellingen worden ingesteld door de getrainde
operateur.
OPMERKING: Keuzeformaten kunnen niet als voorinstellingen worden ingesteld.
Gemengde origineelformaten
Hiermee kunt u documenten van verschillende origineelformaten in één afleveringset
scannen. Het apparaat registreert de gemengde origineelformaten automatisch en
verzendt ieder document met hetzelfde formaat als de originelen. Plaats documenten
van verschillende formaten met de linkerbovenhoeken uitgelijnd in de AOD.
OPMERKING: Originelen van 5,5 × 8,5 inch en A5-formaat moeten in portretrichting
worden geplaatst.
Boek scannen
Met deze toepassing kunt u tegenover elkaar liggende pagina's van een ingebonden
document op de glasplaat in de correcte paginavolgorde scannen. De tegenover elkaar
liggende pagina's worden als twee aparte pagina's gescand.
1. Selecteer [Boek scannen] op het
scherm [Opmaakaanpassing].
2. Selecteer de gewenste opties.
3. Selecteer [Opslaan].
OPMERKING: De tegenover elkaar liggende pagina's van een ingebonden document
moeten horizontaal op de glasplaat worden gelegd.

4 Fax/internetfax
112 Xerox WorkCentre 7132 Handleiding voor de gebruiker
Uit
De toepassing wordt uitgeschakeld.
Eerst links dan rechts
Scant pagina's van een open boek van links naar rechts.
• Beide pagina's - Scant zowel de linker- als de rechterpagina's.
• Alleen linkerpagina - Scant alleen de linkerpagina's.
• Alleen rechterpagina - Scant alleen de rechterpagina's.
Eerst rechts dan links
Scant pagina's van een open boek van rechts naar links.
• Beide pagina's - Scant zowel de linker- als de rechterpagina's.
• Alleen linkerpagina - Scant alleen de linkerpagina's.
• Alleen rechterpagina - Scant alleen de rechterpagina's.
Eerst boven dan onder
Scant pagina's van een open boek van boven naar onder.
• Beide pagina's - Scant zowel de linker- als de rechterpagina's.
• Alleen bovenpagina - Scant alleen de bovenpagina's.
• Alleen onderpagina - Scant alleen de onderpagina's.
Verkleinen/vergroten
Met behulp van deze toepassing kunt u een gescand document vergroten of verkleinen
met een gespecificeerd percentage van 50-400%, alvorens het document te
verzenden.
1. Selecteer [Verkleinen/vergroten]
op het scherm
[Opmaakaanpassing].
2. Selecteer de gewenste optie.
3. Selecteer [Opslaan].
Voorinstelling %
• 100% – Maakt afdrukken in hetzelfde formaat als het originele document.
•Auto% – Verkleint/vergroot automatisch het documentbeeld nadat het op originele
grootte is gescand, zodat het op het geselecteerde papierformaat op het externe
apparaat past.
• Voorinstellingen - Hiermee kunt u uit zeven vooringestelde vergrotings-
/verkleiningspercentages kiezen. De voorinstellingen worden ingesteld door de
getrainde operateur.

Transmissie-opties - Fax
Xerox WorkCentre 7132 Handleiding voor de gebruiker 113
Variabel %
Hiermee kunt u in stappen van 1% een verkleinings-/vergrotingspercentage van
50-400% aangeven via de schermtoetsen of de schuiftoetsen op het aanraakscherm.
Transmissie-opties - Fax
In dit deel wordt beschreven hoe u de transmissie-opties voor faxverzendingen kunt
aangeven. Voor informatie over de beschikbare toepassingen kunt u de volgende
informatie raadplegen.
Verzendingsoverzicht – pagina 113
Communicatiemode – pagina 114
Prioriteit verzenden/uitgestelde start – pagina 114
Kopregel verzenden – pagina 116
Ontvanger drukt sets af – pagina 116
X-op-1 – pagina 116
Externe mailbox – pagina 117
F-code – pagina 118
1. Druk op de toets <Alle functies>
op het bedieningspaneel.
2. Selecteer [Faxen] op het
aanraakscherm.
3. Selecteer het tabblad
[Transmissie-opties]. Met de
zijtabs kunt u tussen de
schermen wisselen.
4. Selecteer de gewenste
toepassing.
Verzendingsoverzicht
Met behulp van deze toepassing wordt automatisch een overzicht afgedrukt na elke
faxverzending, inclusief het verzendresultaat.
1. Selecteer
[Verzendingsoverzicht] op het
scherm [Transmissie-opties].
2. Selecteer de gewenste optie.
3. Selecteer [Opslaan].
Uit
De toepassing wordt uitgeschakeld.

4 Fax/internetfax
114 Xerox WorkCentre 7132 Handleiding voor de gebruiker
Aan
Drukt automatisch een overzicht af nadat een faxverzending is voltooid.
Communicatiemode
Met behulp van deze toepassing kunt u de communicatiemode voor faxverzendingen
selecteren.
1. Selecteer [Communicatiemode]
op het scherm [Transmissie-
opties].
2. Selecteer de gewenste optie.
3. Selecteer [Opslaan].
G3 Auto
Selecteer deze mode indien het externe apparaat met G3 compatibel is. Deze mode
wordt gewoonlijk geselecteerd. Het apparaat schakelt automatisch tussen modes
afhankelijk van de mogelijkheden van het externe apparaat.
F4800
Selecteer deze mode tijdens het verzenden via een slechte telefoonlijn, bijvoorbeeld bij
het verzenden van internationale faxen. Kan ook van pas komen voor het versturen bij
slechte binnenlandse verbindingen.
Prioriteit verzenden/uitgestelde start
Met deze toepassing kunt u de prioriteit en starttijd van fax- en pol-opdrachten instellen.
Alhoewel u [Uitgestelde start] in combinatie met [Prioriteit verzenden] kunt instellen,
wordt de fax verstuurd op het tijdstip dat bij de optie [Uitgestelde start] wordt
aangegeven.
1. Selecteer [Prioriteit
verzenden/uitgestelde start] op
het scherm [Transmissie-opties].
2. Selecteer de gewenste opties.
3. Selecteer [Opslaan].
Prioriteit verzenden
•Uit - De toepassing wordt uitgeschakeld.
• Aan - Verstuurt of polt de opdracht voordat de al opgeslagen documenten worden
verwerkt.

Transmissie-opties - Fax
Xerox WorkCentre 7132 Handleiding voor de gebruiker 115
Uitgestelde start
• Uit - De toepassing wordt uitgeschakeld.
• Aan - De uitgestelde starttijd wordt aangehouden. Wanneer u deze optie selecteert,
verschijnt [Begintijd] aan de rechterkant van het scherm.
Begintijd
Toont het scherm [Uitgestelde start - Begintijd]. Op dit scherm kunt u de uitgestelde
begintijd aangeven.
Scherm [Uitgestelde start - Begintijd]
U kunt de uitgestelde begintijd instellen in een 12-uurs of 24-uurs notatie. U kunt geen
datum voor de transmissie aangeven.
OPMERKING: De notatie van de begintijd kan worden ingesteld op het scherm
[Apparaatklok/-timers] in [Systeeminstellingen]. [VM]/[NM] verschijnt alleen wanneer
de 12-uurs notatie wordt gebruikt. Voor meer informatie, zie Apparaatklok/-timers in
het hoofdstuk Instellingsprocedures op pagina 241.
1. Selecteer [Aan] voor
[Uitgestelde start] op het scherm
[Prioriteit verzenden/uitgestelde
start].
2. Selecteer [Begintijd].
3. Stel met de schuiftoetsen de uitgestelde begintijd in.
4. Selecteer [Opslaan].
VM
De uitgestelde begintijd valt voor 12 uur 's middags.
NM
De uitgestelde begintijd valt na 12 uur 's middags.
Uren
Stelt het uur van de uitgestelde begintijd in tussen 1 en 12.
Minuten
Stelt de minuten van de uitgestelde begintijd in tussen 00 en 59.
Huidige tijd
De huidige tijd wordt getoond.

4 Fax/internetfax
116 Xerox WorkCentre 7132 Handleiding voor de gebruiker
Kopregel verzenden
Met behulp van deze toepassing kunt u informatie toevoegen, zoals de begintijd, de
transmissiedatum, de naam van de verzender, de naam van de bestemming, het
faxnummer en het aantal in de kopregel bovenaan iedere pagina van het document.
OPMERKING: Een standaardfax die vanuit de Verenigde Staten wordt verstuurd,
moet deze informatie bevatten.
1. Selecteer [Kopregel verzenden]
op het scherm [Transmissie-
opties].
2. Selecteer de gewenste optie.
3. Selecteer [Opslaan].
Uit
De toepassing wordt uitgeschakeld.
Aan
Verzendt kopregelinformatie met iedere faxverzending.
Ontvanger drukt sets af
Met deze toepassing kunt u het aantal kopieën aangeven dat door het externe
apparaat wordt afgedrukt. Het aantal kopieën kan tussen 1 en 99 liggen.
OPMERKING: Deze toepassing wordt alleen op Xerox-apparaten ondersteund.
1. Selecteer [Ontvanger drukt sets
af] op het scherm [Transmissie-
opties].
2. Selecteer de gewenste optie.
3. Selecteer [Opslaan].
1 set
Er wordt één set afgedrukt op het externe apparaat.
2 of meer sets
Geeft het aantal kopieën (2-99) aan dat op het externe apparaat wordt afgedrukt.
Wanneer u [2 of meer sets] selecteert, verschijnen de schuiftoetsen en de
aantaltoetsen aan de rechterkant van het scherm, zodat u het aantal kopieën kunt
invoeren.
X-op-1
Met deze toepassing kunt u pagina's van uw originele document scannen en de
gescande pagina’s worden automatisch gecombineerd voor faxverzendingen. De

Transmissie-opties - Fax
Xerox WorkCentre 7132 Handleiding voor de gebruiker 117
gescande gegevens worden afgedrukt op het papier dat speciaal is ingesteld voor
faxen bij de ontvanger. Afhankelijk van de configuratie van het apparaat bij de
ontvanger worden de gescande pagina’s automatisch vergroot of verkleind, zodat ze
passen op het papier dat is ingesteld voor het afdrukken van faxen. De andere
mogelijkheid is dat de gescande pagina’s over pagina’s worden verdeeld als het
document te lang is voor afdrukken op een enkel vel papier.
1. Selecteer [X-op-1] op het
scherm [Transmissie-opties].
2. Selecteer de gewenste optie.
3. Selecteer [Opslaan].
Uit
De toepassing wordt uitgeschakeld.
Aan
Hiermee kunt u het aantal pagina's (2-9) aangeven dat op één vel moet worden
geplaatst.
Externe mailbox
Met deze toepassing heeft u toegang tot een mailbox op een extern apparaat, zodat u
vertrouwelijke documenten kunt versturen en ophalen. Hiervoor heeft u het
mailboxnummer en de toegangscode nodig (indien er een is ingesteld) voor toegang
tot de externe mailbox. Voor meer informatie over het ophalen van vertrouwelijke
documenten vanuit een externe mailbox, zie Pollen op pagina 120.
1. Selecteer [Externe mailbox] op
het scherm [Transmissie-
opties].
2. Selecteer de gewenste optie.
3. Selecteer [Opslaan].
Uit
De toepassing wordt uitgeschakeld.
Aan
Stelt vertrouwelijke verzendingen in. [Nummer externe mailbox] en [Toegangscode]
verschijnen aan de rechterkant van het scherm.
• Nummer externe mailbox - Voer een mailboxnummer in voor het externe apparaat
via de aantaltoetsen op het bedieningspaneel. Het mailboxnummer is een 3-cijferige
code tussen 001 en 999.
• Toegangscode - Voer een toegangscode in voor de mailbox of het externe
apparaat, indien nodig. De toegangscode bestaat uit vier cijfers.

4 Fax/internetfax
118 Xerox WorkCentre 7132 Handleiding voor de gebruiker
Volgende
Stelt de ingevoerde waarde in en gaat naar het volgende invoerveld.
F-code
Met deze toepassing zijn faxtransmissies mogelijk met de F-codestandaard zoals
gedefinieerd door de Communicatie- en informatienetwerkgenootschap van Japan. De
F-codestandaard is gebaseerd op Aanbeveling T.30 zoals gedefinieerd door de ITU
Telecommunication Standardization Sector (ITU-T) en maakt communicatie mogelijk
met externe apparaten die dezelfde standaard ondersteunen, ongeacht de
producenten.
U heeft de F-code en de toegangscode nodig (indien ingesteld) van het externe
apparaat alvorens een document te versturen of op te halen. Indien u een document
van een extern apparaat ophaalt, moet het apparaat waarop de document staat de
F-code weten (voorafgegaan door een "0" om een vertrouwelijke faxverzending aan te
geven) en tevens de toegangscode van uw apparaat.
• Vertrouwelijk verzenden met F-code
U kunt een vertrouwelijk faxdocument verzenden met F-code indien een vertrouwelijke
mailbox in het externe apparaat is ingesteld. U heeft de F-code en de toegangscode
(indien ingesteld) nodig, alvorens het document te versturen.
Voorbeeld:
F-code: 0 (om een F-codeverzending aan te geven) gevolgd door het mailboxnummer.
Toegangscode (indien nodig): de toegangscode voor de mailbox
• Vertrouwelijk pollen met F-code
U kunt een polverzoek sturen om een document te ontvangen van een extern apparaat
met de F-code indien een vertrouwelijke mailbox is ingesteld in het externe apparaat
waarop het te pollen document staat. Voor het pollen van een document vanaf een
externe apparaat heeft u de volgende informatie nodig.
F-code: 0 (om een F-codeverzending aan te geven) gevolgd door het mailboxnummer
op het externe apparaat waarin het te pollen document is opgeslagen.
Toegangscode (indien nodig): de toegangscode voor de mailbox op het externe
apparaat

Transmissie-opties - Fax
Xerox WorkCentre 7132 Handleiding voor de gebruiker 119
Het vertrouwelijke document dat door het apparaat wordt ontvangen, wordt in een
vertrouwelijke mailbox opgeslagen. Het apparaat kan zo worden ingesteld dat deze
automatisch een Overzicht mailboxdocumenten afdrukt, waarop het nummer en naam
worden aangegeven van de mailbox waarin het document is opgeslagen. Om een
vertrouwelijk document te ontvangen met F-code moet de andere persoon over de
volgende informatie beschikken.
F-code: 0 (om een F-codeverzending aan te geven) gevolgd door het mailboxnummer
op uw apparaat.
Toegangscode (indien nodig): de toegangscode voor de mailbox
OPMERKING: Om een document te kunnen ontvangen vanaf een extern apparaat,
moet de poltoepassing zijn ingeschakeld. Voor meer informatie, zie Pollen op
pagina 120.
OPMERKING: Deze toepassing wordt niet weergegeven voor internetfax-
verzendingen. U kunt dezelfde toepassing echter gebruiken door een F-code
rechtstreeks in het internetfax-bestemmingsadres aan te geven.
1. Selecteer [F-code] op het
scherm [Transmissie-opties].
2. Selecteer de gewenste optie.
3. Selecteer [Opslaan].
Uit
De toepassing wordt uitgeschakeld.
Aan
Stelt de F-codetransmissie in. [F-code] en [Toegangscode] worden aan de rechterkant
van het scherm aangegeven.
• F-code - U kunt een F-code bestaande uit spaties, cijfers (0 t/m 9) en symbolen (#,
*) van maximaal 20 tekens invoeren. Voer de code in via de aantaltoetsen op het
bedieningspaneel.
• Toegangscode - U kunt een toegangscode bestaande uit spaties, cijfers (0 t/m 9) en
symbolen (#, *) van maximaal 20 tekens invoeren. Voer de code in via de
aantaltoetsen op het bedieningspaneel.
Volgende
Stelt de ingevoerde waarde in en gaat naar het volgende invoerveld.

4 Fax/internetfax
120 Xerox WorkCentre 7132 Handleiding voor de gebruiker
Geavanceerde faxtoepassingen - Fax
In dit deel worden de geavanceerde toepassingen voor faxverzendingen beschreven.
Raadpleeg het volgende voor meer informatie.
Pollen – pagina 120
Opslaan om te pollen – pagina 121
Hoorn op de haak (Handm. verz./ontvangen) – pagina 123
1. Druk op de toets <Alle functies>
op het bedieningspaneel.
2. Selecteer [Faxen] op het
aanraakscherm.
3. Selecteer het tabblad
[Geavanceerde faxtoepassingen].
4. Selecteer de gewenste toepassing.
Pollen
Met behulp van deze toepassing kunt u een document ophalen bij een extern apparaat.
Dit wordt "pollen" genoemd. De informatie van het externe apparaat wordt op dezelfde
manier als voor het versturen van faxen ingevoerd, maar de optie [Pollen] wordt
gebruikt om het ontvangen van de fax vanaf een extern apparaat te starten. U moet het
mailboxnummer en de toegangscode (indien ingesteld) weten van het externe
apparaat om het document op te kunnen halen.
OPMERKING: Om een document te kunnen pollen vanaf een extern apparaat, moet
de toepassing voor een externe mailbox zijn ingeschakeld. Voor meer informatie, zie
Externe mailbox op pagina 117.
OPMERKING: De DTMF-methode (Dual Tone Multi-Frequency) en F-code-methode
(ITU-T-subadres) kunnen ook worden gebruikt voor het pollen van een document
vanaf een extern apparaat. Voor meer informatie, zie Speciale tekens op pagina 101
of F-code op pagina 118.
1. Selecteer [Pollen] op het scherm
[Geavanceerde
faxtoepassingen].
2. Selecteer de gewenste optie.
3. Selecteer [Opslaan].
Uit
De toepassing wordt uitgeschakeld.
Aan
Hiermee kunt u pollen vanaf een extern apparaat.

Geavanceerde faxtoepassingen - Fax
Xerox WorkCentre 7132 Handleiding voor de gebruiker 121
Opslaan om te pollen
Met behulp van deze toepassing kunt u documenten in openbare en privé-mailboxen
op het apparaat opslaan, en ze op die manier beschikbaar maken voor pollen vanaf
een extern apparaat.
1. Selecteer [Opslaan om te
pollen] op het scherm
[Geavanceerde
faxtoepassingen].
2. Selecteer de gewenste opties.
Uit
De toepassing wordt uitgeschakeld.
Openbare mailbox
Slaat openbare documenten op die kunnen worden gepold. Wanneer u deze optie
selecteert, verschijnt [Opslaan in: Openbare mailbox] aan de rechterkant van het
scherm.
Privé-mailbox
Slaat vertrouwelijke documenten op in de privé-mailbox, zodat ze kunnen worden
gepold. Wanneer u deze optie selecteert, verschijnt [Opslaan in: Privé-mailbox] aan de
rechterkant van het scherm.
Opslaan in: Openbare mailbox
Het scherm [Openbare mailbox] verschijnt. Op dit scherm kan de status van
opgeslagen documenten worden bevestigd en kunnen documenten uit de lijst worden
verwijderd.
Opslaan in: Privé-mailbox
Het scherm [Mailbox] verschijnt, waarin de mailbox voor het opslaan van documenten
wordt aangegeven.
Scherm [Openbare mailbox]
Toont de lijst met opslagen documenten voor pollen. U kunt documenten in de lijst ook
verwijderen of afdrukken.
OPMERKING: U kunt het scherm ook oproepen door op de toets <Opdrachtstatus>
op het bedieningspaneel te drukken en [Opgeslagen documenten] > [Openbare
mailbox] op het scherm [Opdrachtstatus] te selecteren.
1. Selecteer [Opslaan in:
Openbare mailbox] op het
scherm [Opslaan om te pollen].
2. Selecteer de gewenste optie.
3. Selecteer [Opslaan].

4 Fax/internetfax
122 Xerox WorkCentre 7132 Handleiding voor de gebruiker
Alle selecteren
Selecteer alle faxdocumenten die zijn opgeslagen om te pollen wanneer u alle
documenten wilt verwijderen of afdrukken.
Verwijderen
De documenten die zijn opgeslagen om te pollen, worden verwijderd. Selecteer de te
verwijderen documenten met de schuiftoetsen of [Alle selecteren].
Afdrukken
De documenten die zijn opgeslagen om te pollen worden afgedrukt. Selecteer de af te
drukken documenten met de schuiftoetsen of [Alle selecteren].
Scherm [Mailbox]
Toont de mailboxen die u kunt aangeven voor het opslaan van documenten of de
status van opgeslagen documenten in de mailbox bevestigen.
1. Selecteer [Opslaan in: Privé-
mailbox] op het scherm
[Opslaan om te pollen].
2. Selecteer de gewenste optie.
3. Selecteer [Opslaan].
Ga naar
Toont de mailbox met het nummer dat u in dit veld aangeeft. Voer het nummer in via
de aantaltoetsen op het bedieningspaneel.
Documentenlijst
Toont [Mailbox - Documentenlijst] voor de geselecteerde mailbox om documenten in
een mailbox te sorteren, te bevestigen of te verwijderen.
Voor meer informatie, zie Documentenlijst in het hoofdstuk Mailbox controleren op
pagina 158.
OPMERKING: Indien het geheugen van het apparaat vol is wanneer u een document
opslaat voor pollen, annuleert u de bewerking en probeert u het opnieuw wanneer er
meer geheugen beschikbaar is.

Internetfax-opties - Internetfax
Xerox WorkCentre 7132 Handleiding voor de gebruiker 123
Hoorn op de haak (Handm. verz./ontvangen)
Met behulp van deze toepassing kunt u bellen met de hoorn op de haak. Wanneer de
telefoon op de haak ligt, kunt u de andere persoon horen maar niet met hem of haar
spreken. U kunt een fax ook handmatig verzenden of ontvangen wanneer [Hoorn op
de haak (Handm. verz./ontvangen)] is geselecteerd.
1. Selecteer [Hoorn op de haak
(Handm. verz./ontvangen)] op
het scherm [Geavanceerde
faxtoepassingen].
2. Selecteer de gewenste optie.
3. Selecteer de toets <Start> op het bedieningspaneel.
Handmatig verzenden
Selecteer deze optie om u aan te melden en druk vervolgens op <Start> om een fax te
verzenden terwijl u een gesprek voert met de ontvanger.
Handmatig ontvangen
Selecteer deze optie om u aan te melden en druk vervolgens op <Start> om een
faxopdracht te ontvangen nadat u met een beller heeft gesproken en heeft bevestigd
dat het een faxopdracht betreft.
Verbinding verbreken
Selecteer deze optie om de verbinding te verbreken.
Internetfax-opties - Internetfax
In dit deel wordt beschreven hoe u de opties voor internetfaxverzendingen kunt
selecteren. Voor informatie over de beschikbare toepassingen kunt u de volgende
informatie raadplegen.
Overzicht/Leesbevestigingen – pagina 124
iFax-profiel – pagina 124
X-op-1 – pagina 125
Communicatiemode – pagina 126
1. Druk op de toets <Alle functies>
op het bedieningspaneel.
2. Selecteer [Internetfax] op het
aanraakscherm.
3. Selecteer het tabblad
[Internetfax-opties].
4. Selecteer de gewenste toepassing.

4 Fax/internetfax
124 Xerox WorkCentre 7132 Handleiding voor de gebruiker
Overzicht/Leesbevestigingen
Met behulp van deze toepassingen kunt u het transmissieresultatenoverzicht
afdrukken en een bericht per e-mail ontvangen dat de internetfax die u heeft verstuurd
door de ontvanger is geopend (MDN). Voor meer informatie, zie Overige instellingen in
het hoofdstuk Instellingsprocedures op pagina 285. Transmissie-overzichten en
leesbevestigingen worden gebruikt voor Internetfax indien ze worden ondersteund
door het externe apparaat.
1. Selecteer
[Overzicht/Leesbevestigingen]
op het scherm [Internetfax-
opties].
2. Selecteer de gewenste opties.
3. Selecteer [Opslaan].
Transmissie-overzicht
• Uit - De toepassing wordt uitgeschakeld.
• Aan – Drukt automatisch een overzicht af nadat een faxverzending is voltooid.
Leesbevestigingen
• Uit - De toepassing wordt uitgeschakeld.
• Aan - Verzoekt om berichtgeving per e-mail na verzending van de fax.
Met behulp van deze toepassing wordt automatisch een overzicht afgedrukt na elke
faxverzending, inclusief het verzendresultaat.
iFax-profiel
Met deze toepassing kunt u een profiel aangeven, waarmee de kenmerkinformatie,
zoals beeldresolutie en papierformaat, voor transmissies tussen apparaten uitgerust
met internetfax wordt beperkt.
1. Selecteer [iFax-profiel] op het
scherm [Internetfax-opties].
2. Selecteer de gewenste optie.
3. Selecteer [Opslaan].

Internetfax-opties - Internetfax
Xerox WorkCentre 7132 Handleiding voor de gebruiker 125
TIFF-S
Selecteert de standaardspecificatie van Internetfax-documenten die groter zijn dan A4.
Voor transmissie wordt het formaat automatisch verkleind tot A4.
• Gegevenscompressie: MH
• Opgeslagen-documentformaat: A4
• Resolutie: Standaard, Fijn
TIFF-F
Selecteert het profiel voor het verzenden van documenten met een zeer fijne resolutie.
• Gegevenscompressie: MMR
• Opgeslagen-documentformaat: A4, B4, A3, letter, legal
• Resolutie: Standaard, Fijn, Zeer fijn (400 dpi) en Zeer fijn (600 dpi)
TIFF-J
Selecteert het profiel voor het verzenden van documenten in JBIG-formaat.
• Gegevenscompressie: JBIG
• Opgeslagen-documentformaat: A4, B4, A3, letter, legal
• Resolutie: Standaard, Fijn, Zeer fijn (400 dpi) en Zeer fijn (600 dpi)
X-op-1
Met deze toepassing kunt u pagina's van uw originele document scannen en de
gescande pagina’s worden automatisch gecombineerd voor faxverzendingen. De
gescande gegevens worden afgedrukt op het papier dat speciaal is ingesteld voor
faxen bij de ontvanger. Afhankelijk van de configuratie van het apparaat bij de
ontvanger worden de gescande pagina’s automatisch vergroot of verkleind, zodat ze
passen op het papier dat is ingesteld voor het afdrukken van faxen. De andere
mogelijkheid is dat de gescande pagina’s over pagina’s worden verdeeld als het
document te lang is voor afdrukken op een enkel vel papier.
1. Selecteer [X-op-1] op het
scherm [Internetfax-opties].
2. Selecteer de gewenste optie.
3. Selecteer [Opslaan].
Uit
De toepassing wordt uitgeschakeld.
Aan
Hiermee kunt u het aantal pagina's (2-9) aangeven dat op één vel moet worden
geplaatst.

4 Fax/internetfax
126 Xerox WorkCentre 7132 Handleiding voor de gebruiker
Communicatiemode
Met behulp van deze toepassing kunt u de communicatiemode voor
internetfaxverzendingen selecteren.
1. Selecteer [Communicatiemode]
op het scherm [Internetfax-
opties].
2. Selecteer de gewenste optie.
3. Selecteer [Opslaan].
G3 Auto
Selecteer deze mode indien het externe apparaat met G3 compatibel is. Deze mode
wordt gewoonlijk geselecteerd. Het apparaat schakelt automatisch tussen modes
afhankelijk van de mogelijkheden van het externe apparaat.
F4800
Selecteer deze mode tijdens het verzenden via een slechte telefoonlijn, bijvoorbeeld bij
het verzenden van internationale faxen. Kan ook van pas komen voor het versturen bij
slechte binnenlandse verbindingen.
G4 Auto
Selecteer deze mode bij het rondzenden naar internetfax-bestemmingen.

Xerox WorkCentre 7132 Handleiding voor de gebruiker 127
5 Scannen/e-mailen
In dit hoofdstuk wordt beschreven hoe de scantoepassingen worden gebruikt. Voor
meer informatie over de specifieke scantypes, kunt u de volgende informatie
raadplegen.
Voor het scannen en e-mailen van documenten - E-mail – pagina 132
Nadat een document is gescand, worden de scangegevens automatisch als een
e-mailbijlage naar de aangegeven bestemmingen gestuurd.
Voor het scannen en opslaan van documenten in de mailbox - Scannen naar mailbox
– pagina 136
Gescande documenten worden in een aangegeven mailbox op het apparaat
opgeslagen.
Voor het scannen en verzenden van documenten met behulp van een
opdrachtsjabloon - Netwerkscannen – pagina 137
Afhankelijk van de instellingen in een geselecteerde scanopdrachtsjabloon, worden
documenten gescand, verwerkt en naar een bepaalde server geüpload.
Voor het scannen en versturen van documenten met behulp van het FTP- of SMB-
protocol - Scannen naar FTP/SMB – pagina 138
Nadat een document is gescand, worden de gescande gegevens automatisch naar
een aangegeven bestemming verzonden met het FTP- of SMB-protocol.
OPMERKING: Om de scantoepassingen te kunnen gebruiken, moet het apparaat op
een netwerk zijn aangesloten. Raadpleeg de System Administration Guide (alleen
Engels) voor meer informatie.
OPMERKING: Sommige van de toepassingen in dit hoofdstuk zijn optioneel en het
kan zijn dat ze niet op uw apparaatconfiguratie van toepassing zijn.
OPMERKING: U heeft de kit voor Netwerkscannen nodig om de scanoptie te kunnen
gebruiken. Bovendien heeft u de kit voor Scannen naar e-mail nodig om de scan- en
e-mailopties te kunnen gebruiken.

5 Scannen/e-mailen
128 Xerox WorkCentre 7132 Handleiding voor de gebruiker
Scanprocedure
In dit deel wordt de basisscanprocedures beschreven. Volg de onderstaande stappen.
1. Plaats de documenten – pagina 128
2. Selecteer de toepassingen – pagina 129
3. Start de scanopdracht – pagina 130
4. Bevestig de scanopdracht in de opdrachtstatus – pagina 130
5. Sla de gescande informatie op – pagina 130
De scanopdracht stoppen – pagina 131
1. Plaats de documenten
In de onderstaande stappen wordt het plaatsen van documenten in de AOD
beschreven. In de AOD kunnen maximaal 50 vellen standaardpapier (38–128 g/m
2
of
16–32 lb bond) worden geplaatst. Bij het versturen van een fax kunt u maximaal
297 mm (11,7 inch) in de breedte en 600 mm (23,5 inch) in de lengte scannen
(1-zijdige mode). U kunt desgewenst ook documenten via de glasplaat scannen.
Dit apparaat kan gemengde originelen via de AOD scannen. Lijn de documenten uit
tegen de binnenste hoek van de AOD en schakel de toepassing Gemengde
origineelformaten in. Voor meer informatie, zie Gemengde origineelformaten op
pagina 150.
OPMERKING: Er kunnen papierstoringen optreden wanneer originelen met een
afwijkend formaat in de documentinvoer worden geplaatst, terwijl de toepassing
origineelformaat is ingesteld op [Auto-registratie]. Wij raden u in dat geval aan een
keuzepapierformaat in te voeren. Voor meer informatie, zie Origineelformaat op
pagina 150.
1. Plaats de documenten met de
bedrukte kant naar boven en de
bovenste rand het eerste in de
AOD, of met de bedrukte kant
naar beneden op de glasplaat.
OPMERKING: Wanneer u de glasplaat gebruikt, dient u ervoor te zorgen dat het
aanraakscherm gereed is voordat u het document op de glasplaat legt. Als u het
document op de glasplaat legt voordat het aanraakscherm gereed is, wordt het
papierformaat mogelijk niet juist geregistreerd.

Scanprocedure
Xerox WorkCentre 7132 Handleiding voor de gebruiker 129
2. Selecteer de toepassingen
Leder scantype heeft zijn eigen scherm. Selecteer [E-mailen], [Netwerkscannen],
[Scannen naar mailbox], of [Scannen naar FTP/SMB] op het aanraakscherm om naar
het betreffende scherm te gaan.
• Selecteer [E-mailen] om documenten te scannen en e-mailen.
• Selecteer [Netwerkscannen] om documenten volgens een scanopdrachtsjabloon te
scannen en versturen.
• Selecteer [Scannen naar mailbox] om documenten te scannen en in de mailbox op
te slaan.
• Selecteer [Scannen naar FTP/SMB] om documenten te scannen en versturen met
behulp van het FTP- of het SMB-protocol.
1. Druk op de toets <Alle functies>
op het bedieningspaneel.
2. Selecteer een scantype op het
aanraakscherm.
OPMERKING: Indien Verificatie is
ingeschakeld, kan het zijn dat u een
gebruikers-ID en een toegangscode
(indien deze is ingesteld) moet
invoeren. Indien u hulp nodig heeft, neemt u contact op met de getrainde operateur.
3. Druk eenmaal op de toets <Alles wissen> op het bedieningspaneel om vorige
selecties te annuleren.
4. Geef de benodigde parameters op.
Selecteer zo nodig een van de tabbladen en configureer de scaninstellingen. Zie
hieronder voor meer informatie over ieder tabblad.
E-mail – pagina 132
Scannen naar mailbox – pagina 136
Netwerkscannen – pagina 137
Scannen naar FTP/SMB – pagina 138
Algemene instellingen – pagina 141
Afdrukkwaliteit – pagina 146
Opmaakaanpassing – pagina 148
Afdrukopmaak – pagina 152
Toets <Alles wissen>Toets <Alle functies>

5 Scannen/e-mailen
130 Xerox WorkCentre 7132 Handleiding voor de gebruiker
3. Start de scanopdracht
1. Druk op de toets <Start> om de
documenten te scannen.
OPMERKING: Indien Verificatie is
ingeschakeld, kan het zijn dat u een
gebruikers-ID en een toegangscode
(indien deze is ingesteld) moet
invoeren. Indien u hulp nodig heeft,
neemt u contact op met de getrainde
operateur.
4. Bevestig de scanopdracht in de opdrachtstatus
1. Druk op de toets
<Opdrachtstatus> op het
bedieningspaneel om het
scherm [Opdrachtstatus] te laten
verschijnen.
De scanopdracht in de wachtrij wordt
getoond. Indien er geen opdracht op het scherm wordt getoond, kan het zijn dat deze
al is verwerkt.
Voor meer informatie, zie Huidige opdrachten en wachtrijopdrachten in het hoofdstuk
Opdrachtstatus op pagina 336.
5. Sla de gescande informatie op
Hieronder wordt een van de methoden beschreven voor het importeren van
documenten in een computer. Met Mailbox Viewer2 kunt u op eenvoudige wijze
documenten importeren vanuit een mailbox op het apparaat naar een computer.
Mailbox Viewer2 is een applicatie op de cd-rom met de PCL-printerdriver die bij het
apparaat wordt geleverd. Voor informatie over het installeren van Mailbox Viewer2 kunt
u de cd-rom met de PCL-printerdriver raadplegen.
1. Klik op [Start] op de taakbalk, en selecteer vervolgens
[Programma's]>[Xerox]>[Hulpprogramma]>[Mailbox Viewer2].
2. Klik in de weergegeven lijst op de naam van het apparaat en klik vervolgens op
[Scanner selecteren].
3. Voer het nummer van de gewenste mailbox in (001-200).
4. Voer eventueel de juiste
toegangscode in.
5. Klik op [Mailbox openen].
Er verschijnt een lijst met
documenten die in de mailbox zijn
opgeslagen.
Toets <Start>

Scanprocedure
Xerox WorkCentre 7132 Handleiding voor de gebruiker 131
6. Selecteer het te importeren document en klik op [Import].
OPMERKING: U kunt ook meerdere documenten selecteren.
Voor andere functies in Mailbox Viewer2 kunt u informatie vinden in de online Help van
Mailbox Viewer2.
Er zijn onder meer de volgende scanmethodes:
• importeren uit een applicatie met behulp van een netwerkscandriver
• importeren met behulp van de Mailbox Viewer 2 software
• importeren met behulp van CentreWare Internetservices
• importeren met behulp van Web DAV
De scanopdracht stoppen
Volg onderstaande stappen om de geactiveerde scanopdracht handmatig te
annuleren.
1. Selecteer [Stop] op het
aanraakscherm of druk op de
toets <Stop> op het
bedieningspaneel om de huidige
scanopdracht tijdelijk te stoppen.
OPMERKING: Selecteer de toets
<Start> op het bedieningspaneel om
de tijdelijk gestopte opdracht te
hervatten.
OPMERKING: Wanneer op de toets <Stop> op het bedieningspaneel wordt gedrukt,
worden afdrukopdrachten tijdelijk gestopt.
2. Druk, indien nodig, op de toets
<Opdrachtstatus> om het
scherm [Opdrachtstatus] te
openen. Druk op de toets
<Toepassingen> om het scherm
[Opdrachtstatus] te verlaten.
3. Druk op de toets <C> op het bedieningspaneel om de tijdelijk gestopte opdracht te
verwijderen.
Toets <Stop>
Toets <C>

5 Scannen/e-mailen
132 Xerox WorkCentre 7132 Handleiding voor de gebruiker
E-mail
In dit hoofdstuk wordt beschreven hoe documenten worden gescand, zodat ze als
e-mailbijlagen kunnen worden verstuurd. U kunt bestemmingsadressen aangeven
door via het toetsenbord op het scherm de adressen in te voeren of door ze in een
adresboek te selecteren. Raadpleeg het onderstaande voor meer informatie over het
invoeren van informatie op dit scherm.
Adresboek – pagina 133
Toetsenbord – pagina 135
Mij toevoegen – pagina 135
1. Druk op de toets <Alle functies>
op het bedieningspaneel.
2. Selecteer [E-mail] op het
aanraakscherm.
3. Stel de gewenste opties in.
Van
Toont het e-mailadres van de verzender.
Onderwerp
Toont het toetsenbordscherm waar u het onderwerp van het bericht kunt invoeren. Het
onderwerp wordt automatisch toegekend als u deze optie niet selecteert.
Bericht
Toont het toetsenbordscherm waar u het tekstgedeelte van het bericht kunt invoeren.
Verwijderen/Bewerken/Annuleren
Hiermee kunt u een ontvanger verwijderen of bewerken. Kies een bestemming uit de
lijst met ontvanger om een pop-zo nodig weer te geven.

E-mail
Xerox WorkCentre 7132 Handleiding voor de gebruiker 133
Adresboek
Met deze toepassing kunt u een bestemming uit het adresboek kiezen. Adresboeken
bevinden zich lokaal op het apparaat en extern op een directoryserver. Wanneer het
adresboek op een directoryserver toegankelijk is, verschijnt het externe adresboek.
Indien het niet toegankelijk is, verschijnt het lokale adresboek op het apparaat.
OPMERKING: Het getoonde adresboek bevat alleen e-mailadressen voor de
scantoepassing. De snelkiescodes en groepscodes worden niet getoond.
Zie Adresboek in het hoofdstuk Instellingsprocedures op pagina 318.
1. Selecteer [Adresboek] in het
Scherm [E-mail].
2. Selecteer de gewenste opties.
3. Selecteer [Sluiten].
Aan
Het geselecteerde adres wordt voor de ontvanger bij Aan gebruikt.
CC
Het geselecteerde adres wordt voor de ontvanger bij Cc gebruikt.
BCC
Het geselecteerde adres wordt voor de ontvanger bij Bcc gebruikt.
Ga naar
Geeft het nummer aan dat aan een adres is toegekend met behulp van de
aantaltoetsen op het bedieningspaneel. Deze optie is alleen beschikbaar wanneer het
lokale adresboek van het apparaat is geselecteerd.
Gegevens
Er wordt gedetailleerde informatie getoond over het geselecteerde adres.
Lokale adreslijst
Er verschijnt een lijst met adressen die in het lokale adresboek op het apparaat staan.
Dit kan worden geselecteerd wanneer het externe adresboek op het scherm wordt
getoond.
Lokaal zoeken
Het zoekscherm [Lokaal adresboek] verschijnt, zodat u kunt zoeken in het lokale
adresboek op het apparaat.
Extern zoeken
Het zoekscherm [Extern adresboek (directoryservice)] verschijnt, zodat u kunt zoeken
in het externe adresboek op de directoryserver. Kan worden geselecteerd wanneer het
lokale adresboek op het scherm wordt getoond.

5 Scannen/e-mailen
134 Xerox WorkCentre 7132 Handleiding voor de gebruiker
Zoekscherm [Lokaal adresboek]
Hiermee kunt u in het adresboek zoeken. U kunt uit de zoekresultaten een bestemming
selecteren.
1. Selecteer [Lokaal zoeken] of
[Extern zoeken] op het
zoekscherm [Lokaal adresboek].
2. Stel de gewenste opties in.
3. Selecteer [Nu zoeken].
Voor meer informatie over invoer via het toetsenbord, zie Toetsenbord in het hoofdstuk
Fax/internetfax op pagina 99.
OPMERKING: Indien u zoekwoorden in meerdere velden invoert, zoekt het apparaat
op items waarin alle zoekwoorden te vinden zijn.
Naam ontvanger
Selecteer deze optie om een deel van een naam als zoekwoord op te geven. Het
apparaat zoekt op voornaam, achternaam of alias bij een adres.
E-mailadres
Selecteer deze optie om een deel van een e-mailadres als zoekwoord op te geven.
Keuze-item
Selecteer als zoekwaarde een van de keuze-items die door de getrainde operateur zijn
ingesteld.
Zoekterm inv./wijzigen
Het schermtoetsenbord verschijnt, zodat u een zoekterm kunt invoeren.
Nu zoeken
De zoekbewerking begint.
Lokale adreslijst
Er verschijnt een lijst met adressen die in het lokale adresboek op het apparaat staan.
Lokaal zoeken
Het zoekscherm [Lokaal adresboek] verschijnt, zodat u kunt zoeken in het lokale
adresboek op het apparaat.
Extern zoeken
Het zoekscherm [Extern adresboek (directoryservice)] verschijnt, zodat u kunt zoeken
in het adresboek op de directoryserver.
OPMERKING: Wanneer u in het adresboek op de directoryserver zoekt, kunt u de
zoekopdracht halverwege afbreken.

E-mail
Xerox WorkCentre 7132 Handleiding voor de gebruiker 135
Toetsenbord
Met behulp van deze toepassing kunt u een adres invoeren via het toetsenbord op het
scherm.
1. Selecteer [Toetsenbord] op het
scherm [E-mail].
2. Voer een adres in.
3. Selecteer [Sluiten].
Voor meer informatie over invoer via het toetsenbord, zie Toetsenbord in het hoofdstuk
Fax/internetfax op pagina 99.
Aan/CC:/BCC:
Hiermee wordt tussen de ontvangertypes Aan, Cc en Bcc geschakeld. Selecteer het
keuzemenu aan de linkerkant van het adrestekstveld om het ontvangertype te
selecteren.
Standaardtekens
De cijfer- en lettertoetsen verschijnen op het scherm.
Meer tekens
De symbooltoetsen verschijnen op het scherm.
Volgende ontvanger
U kunt een ander adres invoeren in het volgende adresinvoerveld. Selecteer na deze
toets ingedrukt te hebben [Aan/CC/BCC] om het gewenste ontvangertype voor elk
adres te selecteren.
Mij toevoegen
Met behulp van deze toepassing kunt u uw e-mailadres (het adres van de verzender)
aan een adresinvoerveld toevoegen.
1. Selecteer [Mij toevoegen] op het
scherm [E-mail].
2. Selecteer de gewenste optie.
3. Selecteer [Opslaan].

5 Scannen/e-mailen
136 Xerox WorkCentre 7132 Handleiding voor de gebruiker
Aan
Hiermee wordt het adres van de afzender in het veld Aan ingevoerd.
CC
Hiermee wordt het adres van de afzender in het veld Cc ingevoerd.
BCC
Hiermee wordt het adres van de afzender in het veld Bcc ingevoerd. Het adres in dit
veld wordt niet getoond op het bericht dat door de ontvanger wordt ontvangen.
Scannen naar mailbox
In dit deel wordt beschreven hoe u een mailbox op het apparaat selecteert voor het
opslaan van gescande documenten.
1. Druk op de toets <Alle functies>
op het bedieningspaneel.
2. Selecteer [Scannen naar
mailbox] op het aanraakscherm.
3. Selecteer een mailbox waarin
de gescande gegevens worden opgeslagen.
Mailboxlijst
Hiermee kunt u een mailbox selecteren waarin de gescande gegevens worden
opgeslagen. U kunt met de schuiftoetsen door de lijst bladeren.
Ga naar
Hiermee kunt u het nummer van de te tonen mailbox opgeven met behulp van de
aantaltoetsen op het bedieningspaneel. De opgegeven mailbox wordt bovenaan de
mailboxlijst weergegeven.
Documentenlijst
Toont het scherm [Mailbox - Documentenlijst]. Op dit scherm kunt u documenten in de
geselecteerde mailbox sorteren, afdrukken of verwijderen.
Voor meer informatie over mailboxtoepassingen op het apparaat, Zie hoofdstuk
Mailbox controleren op pagina 157.

Netwerkscannen
Xerox WorkCentre 7132 Handleiding voor de gebruiker 137
Netwerkscannen
In dit deel wordt het scannen en verzenden van documenten naar een bepaalde server
op een netwerk met behulp van een opdrachtsjabloon beschreven. Een
opdrachtsjabloon kan op het apparaat of extern met CentreWare Scannen worden
gemaakt. Aan de hand van de instellingen in de sjabloon, worden documenten
automatisch gescand, opgeslagen in TIFF/JPEG- of PDF-formaat en naar een
bepaalde server gestuurd. Voor informatie over het samenstellen van een
opdrachtsjabloon, zie Diensten (functies) in het hoofdstuk CentreWare Internetservices
op pagina 184.
De naam van een sjabloon die op het apparaat is gemaakt, begint met @. Een sjabloon
die in CentreWare Scannen wordt gemaakt, heeft de naam die u hiervoor heeft
aangegeven.
OPMERKING: Zie voor informatie over CentreWare Scannen de handleiding van
CentreWare Scannen.
1. Druk op de toets <Alle functies>
op het bedieningspaneel.
2. Selecteer [Netwerkscannen] op
het aanraakscherm.
3. Selecteer de gewenste
opdrachtsjabloon.
4. Druk op de toets <Start> op het bedieningspaneel.
Opdrachtsjablonenlijst
Hiermee kunt u een opdrachtsjabloon voor scannen selecteren.
Ga naar
Hiermee kunt u het nummer van de te tonen opdrachtsjabloon opgeven met behulp van
de aantaltoetsen op het bedieningspaneel. De opgegeven sjabloon wordt bovenaan de
mailboxlijst weergegeven.
Sjabloonbeschrijving
Toont het scherm [Sjabloonbeschrijving]. Op dit scherm kunt u de sjabloonbeschrijving,
-instellingen en opgeslagen locatie bekijken.
Bijwerken
De lijst met beschikbare opdrachtsjablonen wordt bijgewerkt.

5 Scannen/e-mailen
138 Xerox WorkCentre 7132 Handleiding voor de gebruiker
Scannen naar FTP/SMB
In dit deel wordt het versturen van gescande documenten naar aangegeven
bestemmingen met FTP- of SMB-protocollen beschreven. Raadpleeg het volgende
voor meer informatie.
Overdrachtprotocol – pagina 139
Adresboek – pagina 140
Bladeren – pagina 140
Toetsenbord – pagina 141
1. Druk op de toets <Alle functies>
op het bedieningspaneel.
2. Selecteer [Scannen naar FTP/
SMB] op het aanraakscherm.
3. Selecteer de gewenste opties.
Server
Hiermee kunt u het adres van de bestemmingsserver aangeven. Selecteer een
servernaam uit het adresboek of selecteer [Server] en voer een servernaam of
IP-adres in op het scherm [Toetsenbord].
OPMERKING: Als u een servernaam in plaats van een IP-adres gebruikt, dient de
juiste DNS-informatie te worden ingevoerd via CentreWare Internetservices. Zonder
een juist definieerde DNS kan de hostnaam niet worden omgezet in een IP-adres.
Gedeelde naam
Hiermee kunt u de naam van de gedeelde map aangeven. Selecteer een server uit het
adresboek om de vooringestelde naam weer te geven, of selecteer [Gedeelde naam]
en voer op het scherm [Toetsenbord] een naam in voor de gedeelde map. Niet vereist
voor FTP-servers.
Opslaan in
Hiermee kunt u de locatie (of het pad) van de directory aangeven waar de bestanden
worden opgeslagen. Selecteer een server uit het adresboek om de vooringestelde
locatie weer te geven of selecteer [Opslaan in] en voer een locatie in op het scherm
[Toetsenbord].

Scannen naar FTP/SMB
Xerox WorkCentre 7132 Handleiding voor de gebruiker 139
Gebruikersnaam
Hiermee kunt u de gebruikersnaam opgeven (indien vereist door de
bestemmingsserver). Selecteer een server uit het adresboek om de vooringestelde
gebruikersnaam weer te geven, of selecteer [Gebruikersnaam] en voer op het scherm
[Toetsenbord] een gebruikersnaam. Voer maximaal 32 tekens in als [FTP] is
geselecteerd in [Overdrachtprotocol]. Voer een van de volgende typen in als [SMB] is
geselecteerd in [Overdrachtprotocol].
• gebruikers_naam@domein_naam (bijv. fuji@xerox.com), waarbij gebruikers_naam
maximaal 32 tekens kan bevatten en domein_naam maximaal 64 tekens.
• domein_naam\gebruikers_naam (bijv. [email protected]), waarbij gebruikers_naam
maximaal 32 tekens kan bevatten en domein_naam maximaal 64 tekens.
• lokale_gebruikers_naam (bijv. Fuji-Xerox) (maximaal 32 tekens)
Toegangscode
Hiermee kunt u de toegangscode opgeven (indien vereist door de
bestemmingsserver). Selecteer een server uit het adresboek om de vooringestelde
toegangscode weer te geven of selecteer [Toegangscode] en voer een toegangscode
in op het scherm [Toetsenbord]. Laat het veld Toegangscode leeg als u geen
toegangscode wilt toekennen.
Overdrachtprotocol
Met behulp van deze toepassing kunt u het overdrachtprotocol selecteren. U moet
hetzelfde protocol selecteren dat door de bestemming wordt gebruikt.
1. Selecteer [Overdrachtprotocol]
op het scherm [Scannen naar
FTP/SMB].
2. Selecteer de gewenste optie.
3. Selecteer [Opslaan].
FTP
Geeft het FTP-protocol aan.
SMB
Geeft het SMB-protocol aan.
SMB (UNC-indeling)
Geeft het SMB-protocol aan (met gebruik van het UNC-indeling).
OPMERKING: Als Externe verificatie is ingeschakeld, verschijnt een pop-upbericht
waarin de gebruiker wordt gevraagd om een aanmeldnaam en toegangscode in te
voeren via Scannen naar FTP/SMB. De aanmeldnaam en toegangscode worden
doorgegeven aan de Kerberos-server. De toepassing wordt pas beschikbaar nadat de
gebruiker is geverifieerd (bijv. gebruiker xyz is daadwerkelijk gebruiker xyz).

5 Scannen/e-mailen
140 Xerox WorkCentre 7132 Handleiding voor de gebruiker
Adresboek
Met behulp deze toepassing kunt u een bestemmingsserver uit het adresboek
selecteren. Wanneer een server wordt geselecteerd, wordt de vooringestelde
informatie in de volgende invoervelden geplaatst: Server, Gedeelde naam, Opslaan in,
Aanmeldnaam en Toegangscode. Voor informatie over het registreren van
bestemmingen, zie Adresboek in het hoofdstuk Instellingsprocedures op pagina 318.
1. Selecteer [Adresboek] op het
scherm [Scannen naar FTP/
SMB].
2. Selecteer de gewenste optie.
3. Selecteer [Opslaan].
Gegevens
De gedetailleerde instellingen van de geselecteerde server worden getoond.
Bladeren
Met behulp van deze toepassing kunt u een locatie op het netwerk selecteren om een
gescand document in op te slaan. Er wordt in eerste instantie gebladerd op
werkgroepniveau, vervolgens op serverniveau en uiteindelijk op meerdere
hiërarchische niveaus van gedeelde mappen.
1. Selecteer [Bladeren] op het
scherm [Scannen naar FTP/
SMB].
2. Selecteer de gewenste opties.
3. Selecteer [Opslaan].
Vorige
Gaat een niveau omhoog in de hiërarchie.
Volgende
Gaat een niveau omlaag in de hiërarchie naar de geselecteerde locatie.

Algemene instellingen
Xerox WorkCentre 7132 Handleiding voor de gebruiker 141
Toetsenbord
Met behulp van deze toepassing kunt u parameters invoeren in de velden Server,
Gedeelde naam, Opslaan in, Gebruikersnaam en Toegangscode. Voor meer
informatie over invoer via het toetsenbord, zie Toetsenbord in het hoofdstuk Fax/
internetfax op pagina 99.
1. Selecteer een invoerveld op het
scherm [Scannen naar FTP/
SMB].
2. Geef de gewenste parameter
op.
3. Selecteer [Opslaan].
Algemene instellingen
In dit deel worden de algemene toepassingen voor scanbeheer beschreven, zoals
kleur, type en bestandsindelingen. Raadpleeg het volgende voor meer informatie.
Scankleur – pagina 141
2-zijdige originelen – pagina 142
Origineelsoort – pagina 143
Bestandsindeling – pagina 144
1. Druk op de toets <Alle functies>
op het bedieningspaneel.
2. Selecteer een scantype op het
aanraakscherm.
3. Selecteer het tabblad
[Algemene instellingen] op het aanraakscherm.
4. Selecteer de gewenste opties.
Scankleur
Met behulp van deze toepassing kunt u de afdrukkleuren voor scannen instellen.
1. Selecteer een vooringestelde
toets voor de toepassing
[Scankleur] op het scherm
[Algemene instellingen].

5 Scannen/e-mailen
142 Xerox WorkCentre 7132 Handleiding voor de gebruiker
Auto-registratie
Registreert de kleurinhoud van het originele document en maakt 4-kleurenscans als
het origineel een kleurendocument is, of zwart/wit-scans als het origineel een zwart/wit-
document is.
Kleur
Scant in 4 kleuren.
Grijsschaal
Scant in grijsschaal, ongeacht de kleurinhoud van het originele document.
Zwart
Scans alleen in zwart/wit, ongeacht de kleurinhoud van het originele document.
2-zijdige originelen
Met behulp van deze toepassing kunt u aangeven of de documenten 1- of 2-zijdig zijn
en hoe de documenten moeten worden geplaatst.
1. Selecteer een vooringestelde
toets of [Meer] voor de
toepassing [2-zijdige originelen]
op het scherm [Algemene
instellingen].
Meer
Het scherm [2-zijdige originelen] verschijnt.
Scherm [2-zijdige originelen]
Hiermee kunt u de opties voor 2-zijdig scannen, de invoerrichting van het document en
de richting van het origineel selecteren.
1. Selecteer [Meer] voor de
toepassing [2-zijdige originelen]
op het scherm [Algemene
instellingen].
2. Selecteer de gewenste optie.
3. Selecteer [Opslaan].
1-zijdig
Voor het scannen van 1-zijdige documenten.
2-zijdig
Voor het scannen van 2-zijdige documenten. Wanneer u deze optie selecteert,
verschijnt [Originelen] aan de rechterkant van het scherm.

Algemene instellingen
Xerox WorkCentre 7132 Handleiding voor de gebruiker 143
Originelen
• Kop/kop (boven) - Voor het scannen van documenten die aan de zijkanten worden
geopend.
• Kop/staart (onder) - Voor het scannen van documenten die verticaal worden
geopend.
Origineelrichting
• Kop naar boven - Selecteert de verticale richting, waarbij de bovenzijde van het
document naar de achterkant van het apparaat is gericht.
• Kop naar links - Selecteert de horizontale richting, waarbij de bovenzijde van het
document naar de linkerkant van het apparaat is gericht.
Origineelsoort
Met behulp van deze toepassing verkrijgt u de beste beeldkwaliteit voor scannen door
de origineelsoort van het originele document te selecteren.
OPMERKING: Deze instelling is niet van invloed op de beeldkwaliteit als [Kleur] of
[Grijsschaal] is geselecteerd in de toepassing [Scankleur].
1. Selecteer een vooringestelde
toets voor de toepassing
[Origineeltype] op het scherm
[Algemene instellingen].
Foto & tekst
Selecteer deze optie voor het scannen van documenten die tekst en foto's bevatten. Er
wordt automatisch onderscheid gemaakt tussen tekst en foto's, en er wordt een
geschikte kwaliteitsmode voor afzonderlijke gebieden geselecteerd.
Tekst
Selecteer deze optie voor documenten die alleen tekst bevatten.
Foto
Selecteer deze optie voor documenten die alleen foto's bevatten.

5 Scannen/e-mailen
144 Xerox WorkCentre 7132 Handleiding voor de gebruiker
Bestandsindeling
Met behulp van deze toepassing kunt u aangeven welke bestandsindeling gebruikt
moet worden voor het opslaan van gescande gegevens.
OPMERKING: De beschikbare opties voor deze toepassing zijn afhankelijk van het
scantype dat u selecteert op het scherm <Alle functies>. Deze toepassing is niet
beschikbaar wanneer u [Scannen naar mailbox] selecteert.
1. Selecteer een vooringestelde
toets of [Meer] voor de
toepassing [Bestandsindeling]
op het scherm [Algemene
instellingen].
Meer
Het scherm [Bestandsindeling] verschijnt.
Scherm [Bestandsindeling]
Hiermee kunt u de bestandsindeling selecteren.
1. Selecteer [Meer] voor de
toepassing [Bestandsindeling]
op het scherm [Algemene
instellingen].
2. Selecteer de gewenste optie.
3. Selecteer [Opslaan].
TIFF/JPEG automatisch selecteren
Slaat gescande gegevens automatisch op als TIFF- of JPEG-bestanden. Gescande
beelden in 4 kleuren of grijsschaal worden in JPEG-indeling opgeslagen, en gescande
zwart/wit-beelden worden in TIFF-indeling opgeslagen.
Multi-page TIFF
Meerdere pagina's worden als één bestand in TIFF-indeling opgeslagen.
TIFF
Iedere pagina wordt als een apart bestand in TIFF-indeling opgeslagen.
JPEG
Gescande gegevens worden in JPEG-indeling opgeslagen.

Algemene instellingen
Xerox WorkCentre 7132 Handleiding voor de gebruiker 145
PDF
Gescande gegevens worden in PDF-indeling opgeslagen.
Met behulp van deze toepassing kunt u de beveiliging instellen van PDF-bestanden die
gemaakt zijn nadat gescand is via [E-mail] en [Scannen naar FTP/SMB].
• PDF-beveiliging - Toont het scherm [Bestandsindeling - PDF-beveiliging]. Hiermee
kunt u bestandsbevoegdheden instellen om ongeoorloofde toegang te voorkomen.
Selecteer [Wachtwoord] om de beveiliging in te stellen.
– Coderingsalgoritme - Stelt een 128-bits RC4 (Acrobat 5.0 of hoger) of 128-bits
AES (Acrobat 7.0 of hoger) algoritme voor bestandscodering in.
– Ondersteunde versie - Toont de versie van Adobe Acrobat die compatibel is met
het geselecteerde coderingsalgoritme.
– Open toegangscode voor documenten – Toont het scherm [PDF-beveiliging -
Open toeg.code voor docu.], waar u een toegangscode kunt opgeven om het
PDF-document te kunnen openen. De toegangscode mag maximaal 32 tekens
bevatten.
– Rechten - Toont het scherm [PDF-beveiliging - Rechten], waar u de volgende
rechten voor het PDF-document kunt opgeven.
Beveiligingstoegangscode - Voer een beveiligingstoegangscode van maximaal
32 tekens in. Hiermee stelt u de volgende beperkingen in voor gebruikers die de
beveiligingstoegangscode niet weten.
Afdrukken - Stel deze optie in als u het afdrukken van PDF-documenten wilt
verbieden, of als u de resolutie van de afdrukken wilt beperken.
Wijzigingen toegestaan - Stel deze optie in als u wilt dat gebruikers geen (of
beperkte) wijzigingen mogen maken in PDF-documenten.
Kopiëren en onttrekking van inhoud toestaan - Stel deze optie in als u het
kopiëren van de inhoud van PDF-documenten wilt toestaan.
• PDF-handtekening – Hiermee kunt u een PDF-handtekening toevoegen aan het
bestand, zodat de authenticiteit van het document onomstotelijk kan worden
aangetoond. Zo voorkomt u dat onechte en valse documenten worden aangeboden
als authentieke documenten.
OPMERKING: Adobe Reader gebruikt de volgende handlers om de PDF-
handtekening te verifiëren. Acrobat 6.x verifieert de handtekening met behulp van
Windows Certificate Security. Acrobat 7.x verifieert de handtekening met behulp van
Adobe Default Security.

5 Scannen/e-mailen
146 Xerox WorkCentre 7132 Handleiding voor de gebruiker
Afdrukkwaliteit
In dit deel worden de toepassingen beschreven waarmee de kwaliteit van het
gescande beeld kan worden aangepast. Raadpleeg het volgende voor meer
informatie.
Foto's – pagina 146
Beeldopties – pagina 147
Beeldverbetering – pagina 147
Schaduwonderdrukking – pagina 148
1. Druk op de toets <Alle functies>
op het bedieningspaneel.
2. Selecteer een scantype op het
aanraakscherm.
3. Selecteer het tabblad
[Afdrukkwaliteit].
4. Selecteer de gewenste toepassing.
Foto's
Deze toepassing verbetert de beeldkwaliteit van bestanden die zijn gescand van
originele kleurenfoto's.
OPMERKING: Alleen beschikbaar wanneer een foto op de glasplaat wordt gelegd.
1. Selecteer [Foto's] op het scherm
[Afdrukkwaliteit].
2. Selecteer de gewenste optie.
3. Selecteer [Opslaan].
Uit
De toepassing wordt uitgeschakeld.
Foto's verbeteren
Verbetert beelden die zijn gescand van kleurenfoto's waarbij [Afdrukkleur] in ingesteld
op [4 kleuren].
OPMERKING: Wanneer [Foto's verbeteren] is geselecteerd, zijn
[Schaduwonderdrukking] en [Achtergrondonderdrukking] niet beschikbaar.

Afdrukkwaliteit
Xerox WorkCentre 7132 Handleiding voor de gebruiker 147
Beeldopties
Met behulp van deze toepassing kunt u de helderheid en scherpte van fijne randen
aanpassen.
1. Selecteer [Beeldopties] op het
scherm [Afdrukkwaliteit].
2. Selecteer de gewenste opties.
3. Selecteer [Opslaan].
Lichter/donkerder
Geeft het helderheidsniveau voor gescande beelden aan.
Scherpte
Geeft het scherpteniveau van fijne randen aan voor gescande beelden.
Beeldverbetering
Met behulp van deze toepassing kunt u achtergrondtoepassing selecteren en het
contrastniveau aanpassen.
OPMERKING: [Contrast] wordt getoond wanneer u [Grijsschaal] of [Kleur] selecteert
op het scherm [Origineelsoort].
1. Selecteer [Beeldverbetering] op
het scherm [Afdrukkwaliteit].
2. Selecteer de gewenste opties.
3. Selecteer [Opslaan].
Achtergrondonderdrukking
• Geen onderdrukking - Maakt scans terwijl achtergrondonderdrukking is
uitgeschakeld.
• Auto-onderdrukking - Onderdrukt automatisch gekleurde achtergrondkleuren
wanneer [Zwart] is geselecteerd op het scherm [Scankleur], en onderdrukt witte
achtergronden op gekleurde documenten wanneer [Kleur] is geselecteerd op het
scherm [Scankleur].
OPMERKING: Deze toepassing is niet beschikbaar wanneer [Foto] is geselecteerd op
het scherm [Origineelsoort].
Contrast
Geeft het contrastniveau voor gescande beelden aan.

5 Scannen/e-mailen
148 Xerox WorkCentre 7132 Handleiding voor de gebruiker
Schaduwonderdrukking
Met behulp van deze toepassing voorkomt u dat schaduwen van de achterkant van het
document op het gescande beeld verschijnen.
1. Selecteer
[Schaduwonderdrukking] op het
scherm [Afdrukkwaliteit].
2. Selecteer de gewenste optie.
3. Selecteer [Opslaan].
Geen onderdrukking
De toepassing wordt uitgeschakeld.
Auto-onderdrukking
Voorkomt automatisch dat schaduwen verschijnen op gescande beelden.
Opmaakaanpassing
In dit deel worden de toepassingen voor opmaakaanpassingen van scans beschreven.
Raadpleeg het volgende voor meer informatie.
Scanresolutie – pagina 149
Boek scannen – pagina 149
Origineelformaat – pagina 150
Randen wissen – pagina 151
Verkleinen/vergroten – pagina 151
1. Druk op de toets <Alle functies>
op het bedieningspaneel.
2. Selecteer een scantype op het
aanraakscherm.
3. Selecteer het tabblad
[Opmaakaanpassing].
4. Selecteer de gewenste toepassing.

Opmaakaanpassing
Xerox WorkCentre 7132 Handleiding voor de gebruiker 149
Scanresolutie
Met behulp van deze toepassing kunt u de resolutie voor het scannen van het
document selecteren. Hoe hoger de geselecteerde resolutie, hoe groter het bestand
van het opgeslagen beeld. Ook zal iedere scanopdracht langer in beslag nemen.
1. Selecteer [Scanresolutie] op het
scherm [Scanopties].
2. Selecteer de gewenste optie.
3. Selecteer [Opslaan].
Scanresolutie
Scant met een resolutie van 200 dpi, 300 dpi, 400 dpi of 600 dpi.
Boek scannen
Met deze toepassing kunt u tegenover elkaar liggende pagina's van een ingebonden
document op de glasplaat in de correcte paginavolgorde scannen. De tegenover elkaar
liggende pagina's worden als twee aparte beelden opgeslagen.
1. Selecteer [Boek scannen] op het
scherm [Opmaakaanpassing].
2. Selecteer de gewenste opties.
3. Selecteer [Opslaan].
OPMERKING: De tegenover elkaar liggende pagina's van een ingebonden document
moeten horizontaal op de glasplaat worden gelegd.
Uit
De toepassing wordt uitgeschakeld.
Eerst links dan rechts
Scant pagina's van een open boek van links naar rechts.
• Beide pagina's - Scant zowel de linker- als de rechterpagina's.
• Alleen linkerpagina - Scant alleen de linkerpagina's.
• Alleen rechterpagina - Scant alleen de rechterpagina's.
Eerst rechts dan links
Scant pagina's van een open boek van rechts naar links.
• Beide pagina's - Scant zowel de linker- als de rechterpagina's.
• Alleen linkerpagina - Scant alleen de linkerpagina's.
• Alleen rechterpagina - Scant alleen de rechterpagina's.

5 Scannen/e-mailen
150 Xerox WorkCentre 7132 Handleiding voor de gebruiker
Eerst boven dan onder
Scant pagina's van een open boek van boven naar onder.
• Beide pagina's - Scant zowel de linker- als de rechterpagina's.
• Alleen bovenpagina - Scant alleen de bovenpagina's.
• Alleen onderpagina - Scant alleen de onderpagina's.
Bindrug wissen
Wist het middengedeelte van het boek, dat vaak donker wordt afgedrukt vanwege de
vouw in de pagina's. Geef met de schuiftoetsen het te wissen gebied in het midden van
een geopend boek aan binnen het bereik van 0-50 mm (0-2 inch) in stappen van 1 mm
(0,1 inch).
Origineelformaat
Met behulp van deze toepassing kunt u het formaat van het document automatisch
instellen, of kiezen uit een lijst met vooringestelde formaten, of documenten van
verschillende formaten combineren. Als u een vooringesteld formaat gebruikt, worden
de documenten gescand aan de hand van het aangegeven formaat, ongeacht hun
werkelijke formaat.
1. Selecteer [Origineelformaat] op
het scherm
[Opmaakaanpassing].
2. Selecteer de gewenste opties.
3. Selecteer [Opslaan].
Auto-registratie
Het formaat van documenten met een standaardformaat wordt automatisch herkend.
Handmatige formaatinvoer
Hiermee kunt u een invoerformaat selecteren uit 11 vooringestelde standaardformaten
in portret- of landschapsrichting. U kunt ook een keuzeformaat selecteren met een
lengte van 15-297 mm (0,6-11,7 inch) en een breedte van 15-432 mm (0,6-17,0 inch).
De voorinstellingen worden ingesteld door de getrainde operateur.
Gemengde origineelformaten
Hiermee kunt u documenten van verschillende origineelformaten scannen. Het
apparaat registreert de gemengde origineelformaten automatisch en scant ieder
document met hetzelfde formaat als de originelen. Plaats documenten van
verschillende formaten met de linkerbovenhoeken uitgelijnd in de AOD.
OPMERKING: Originelen van 5,5 × 8,5 inch en A5-formaat moeten in portretrichting
worden geplaatst.

Opmaakaanpassing
Xerox WorkCentre 7132 Handleiding voor de gebruiker 151
Randen wissen
Met deze toepassing kunt u ongewenste markeringen, zoals scanschaduwen en
perforatiegaten, op iedere rand van de scan verwijderen.
1. Selecteer [Randen wissen] op
het scherm
[Opmaakaanpassing].
2. Selecteer de gewenste opties.
3. Selecteer [Opslaan].
Normaal
Hiermee kunt u selecteren hoeveel gewist moet worden van de rand van de
documenten. De voorinstellingen worden ingesteld door de getrainde operateur. Als u
geen randen wilt wissen, selecteer dan [Randen wissen] en vervolgens 0,0 met de
schuiftoetsen.
Randen wissen
Hiermee kunt u de breedte van de te wissen rand aangeven. Voer de gewenste
wishoeveelheid in voor de boven-, onder-, en linkerrand. De maximumwaarde die kan
worden ingevoerd is 50 mm (2 inch).
OPMERKING: Er is ook een wisoptie voor bindruggen op het scherm [Randen
wissen] voor [Netwerkscannen]. Dit verwijdert schaduwen die zijn veroorzaakt door de
bindrug van ingebonden originelen.
Origineelrichting
• Kop naar boven - Selecteert de verticale richting, waarbij de bovenzijde van het
document naar de achterkant van het apparaat is gericht.
• Kop naar links - Selecteert de horizontale richting, waarbij de bovenzijde van het
document naar de linkerkant van het apparaat is gericht.
Verkleinen/vergroten
Met behulp van deze toepassing kunt u een gescand document vergroten of verkleinen
met een gespecificeerd percentage van 25-400%.
1. Selecteer [Verkleinen/vergroten]
op het scherm
[Opmaakaanpassing].
2. Selecteer de gewenste opties.
3. Selecteer [Opslaan].
Voorinstelling %
• 100% – Maakt afdrukken in hetzelfde formaat als het originele document.

5 Scannen/e-mailen
152 Xerox WorkCentre 7132 Handleiding voor de gebruiker
• Voorinstellingen - Hiermee kunt u uit zeven vooringestelde vergrotings-/
verkleiningspercentages kiezen. De voorinstellingen worden ingesteld door de
getrainde operateur.
Variabel %
Hiermee kunt u in stappen van 1% een verkleinings-/vergrotingsverhouding aangeven
via de schermtoetsen of de schuiftoetsen op het aanraakscherm binnen het bereik
25-400%.
Auto %
Het vergrotings-/verkleiningspercentage wordt automatisch geselecteerd aan de hand
van het formaat van het originele document en het papierformaat [Afdrukformaat].
Wanneer u deze optie selecteert, verschijnt [Afdrukformaat] aan de rechterkant van het
scherm. Hier kunt u kiezen uit acht vooringestelde opties.
Afdrukopmaak
In dit deel wordt beschreven welke toepassingen u kunt instellen voor de aflevering van
gescande gegevens. Raadpleeg het volgende voor meer informatie.
Beeldcompressie – pagina 152
Leesbevestigingen – pagina 153
Gesplitst verzenden – pagina 153
Documentnaam/bestandsnaam – pagina 154
Bestandsnaamconflict – pagina 154
Antwoord aan – pagina 155
OPMERKING: De beschikbare toepassingen zijn afhankelijk van het scantype dat is
geselecteerd op het scherm <Alle functies>.
1. Druk op de toets <Alle functies>
op het bedieningspaneel.
2. Selecteer een scantype op het
aanraakscherm.
3. Selecteer het tabblad
[Afdrukopmaak].
4. Selecteer de gewenste toepassing.
Beeldcompressie
Met behulp van deze toepassing kunt u het beeldcompressiepercentage voor
gescande kleur- en grijsschaalbeelden selecteren.
OPMERKING: Deze toepassing is beschikbaar voor alle scantypen.

Afdrukopmaak
Xerox WorkCentre 7132 Handleiding voor de gebruiker 153
1. Selecteer [Beeldcompressie] op
het scherm [Afdrukopmaak].
2. Selecteer het
compressieniveau.
3. Selecteer [Opslaan].
Leesbevestigingen
Met behulp van deze toepassing kunt u ontvangers vragen u per e-mail te laten weten
dat zij uw e-mailbijlage hebben ontvangen.
OPMERKING: Deze toepassing wordt alleen getoond wanneer u [E-mail] heeft
geselecteerd.
1. Selecteer [Leesbevestigingen]
op het scherm [Afdrukopmaak].
2. Selecteer [Aan] om de
toepassing in te schakelen.
3. Selecteer [Opslaan].
Gesplitst verzenden
Met behulp van deze toepassing kunt u grote gescande gegevensbestanden
opsplitsen in meerdere e-mailberichten van een gespecificeerde gegevensgrootte.
OPMERKING: Deze toepassing wordt alleen getoond wanneer u [E-mail] heeft
geselecteerd.
1. Selecteer [Gesplitst verzenden]
op het scherm [Afdrukopmaak].
2. Selecteer de gewenste optie.
3. Selecteer [Opslaan].
Uit
De toepassing wordt uitgeschakeld.
Splitsen op pagina
Splitst gescande gegevens op in kleinere berichten als de gegevens de
maximumgrootte voor e-mailberichten overschrijden. De voorinstellingen worden
ingesteld door de getrainde operateur. Voor meer informatie, zie E-mailregeling in het
hoofdstuk Instellingsprocedures op pagina 308.

5 Scannen/e-mailen
154 Xerox WorkCentre 7132 Handleiding voor de gebruiker
Documentnaam/bestandsnaam
Met behulp van deze toepassing kunt u zelf een naam invoeren voor de document-/
bestandsnaam, als u een andere naam wilt gebruiken dan de naam die door het
apparaat wordt toegekend. Afhankelijk van het bestandstype (tif, pdf) wordt
automatisch een extensie toegekend aan de bestandsnaam.
OPMERKING: De toepassing [Documentnaam] verschijnt alleen wanneer u [Scannen
naar mailbox] heeft geselecteerd. De toepassing [Bestandsnaam] verschijnt wanneer
u [E-mail] of [Scannen naar FTP/SMB] heeft geselecteerd.
1. Selecteer [Documentnaam] of
[Bestandsnaam] op het scherm
[Afdrukopmaak].
2. Voer een document-/
bestandsnaam in.
3. Selecteer [Opslaan].
Voor informatie over invoer via het toetsenbord, zie Toetsenbord in het hoofdstuk Fax/
internetfax op pagina 99.
Bestandsnaamconflict
Met behulp van deze toepassing kunt u bestandsnaamconflicten automatisch oplossen
wanneer op het scherm [Bestandsnaam] een bestandsnaam wordt ingevoerd die al in
gebruik is.
OPMERKING: Deze toepassing verschijnt alleen wanneer u [Scannen naar FTP/
SMB] heeft geselecteerd.
1. Selecteer
[Bestandsnaamconflict] op het
scherm [Afdrukopmaak].
2. Selecteer de gewenste optie.
3. Selecteer [Opslaan].
Opdracht annuleren
Het scannen wordt geannuleerd, zodat u een andere bestandsnaam kunt invoeren.
Naam wijzigen en opslaan
Voegt een 4-cijferig nummer (0000-9999) toe aan het einde van de bestandsnaam en
slaat het bestand in dezelfde directory op.
Naam overschrijven en opslaan
Verwijdert het bestand met de huidige bestandsnaam en slaat het nieuwe bestand met
de opgegeven bestandsnaam in dezelfde directory op.

Afdrukopmaak
Xerox WorkCentre 7132 Handleiding voor de gebruiker 155
Antwoord aan
Met behulp van deze toepassing kunt u het e-mailantwoordadres opgeven.
1. Selecteer [Antwoorden aan] op
het scherm [Afdrukopmaak].
2. Selecteer de gewenste opties.
3. Selecteer [Opslaan].
Veld wissen
Wist het huidige adres in het invoerveld.
Mijn antwoorden
Geeft het adres van de afzender als antwoordadres aan.
Adresboek
De lijst met e-mailadressen in het adresboek wordt getoond. Selecteer een
antwoordadres uit een vermelding in het adresboek. Voor meer informatie over zoeken
in een adresboek, zie Adresboek op pagina 140.

5 Scannen/e-mailen
156 Xerox WorkCentre 7132 Handleiding voor de gebruiker

Xerox WorkCentre 7132 Handleiding voor de gebruiker 157
6 Mailbox controleren
In dit hoofdstuk worden de methoden voor het controleren, afdrukken en verwijderen
van documenten in een mailbox beschreven. U kunt de volgende documenttypes
(gemarkeerd met bijpassende pictogrammen in de documentenlijst) in een mailbox
opslaan.
• Binnenkomende vertrouwelijke faxdocumenten ( ) – Zie Pollen in het hoofdstuk
Fax/internetfax op pagina 120.
• Binnenkomende vertrouwelijke faxdocumenten ( ) - Zie Pollen in het hoofdstuk
Fax/internetfax op pagina 120.
• Faxdocumenten voor vertrouwelijk pollen ( ) - Zie Opslaan om te pollen in het
hoofdstuk Fax/internetfax op pagina 121.
• Gescande documenten ( ) - Zie Scannen naar mailbox in het hoofdstuk Scannen/
e-mailen op pagina 136.
U kunt een mailbox ook aan een opdrachtstroomschema koppelen, om de opgeslagen
documenten handmatig en automatisch te verwerken. Voor meer informatie, zie
Documentenlijst op pagina 158.
Mailbox controleren
In dit deel worden de mailboxtoepassingen beschreven waarmee u documenten in de
privé-mailboxen op het scherm [Mailbox controleren] kunt controleren, afdrukken of
verwijderen. Het kan echter zijn dat u bij sommige mailboxen een toegangscode moet
invoeren, afhankelijk van de bewerking die u wilt uitvoeren. Privé-mailboxen die door
andere gebruikers zijn gemaakt, zijn inactief en u heeft hier geen toegang toe. Voor
informatie over het maken van een mailbox, zie Mailbox in het hoofdstuk
Instellingsprocedures op pagina 312.
1. Druk op de toets <Alle functies>
op het bedieningspaneel.
OPMERKING: Indien de toepassing
Verificatie is ingeschakeld, kan het
zijn dat u een gebruikers-ID en een
toegangscode (indien deze is
ingesteld) moet invoeren. Indien u hulp nodig heeft, neemt u contact op met de
getrainde operateur.
2. Selecteer [Mailbox controleren] op het aanraakscherm.

6 Mailbox controleren
158 Xerox WorkCentre 7132 Handleiding voor de gebruiker
Ga naar
Hiermee kunt u de eerste mailboxnummer opgeven dat op het scherm moet worden
getoond. Doe dit met de aantaltoetsen op het bedieningspaneel.
Documentenlijst
Met behulp van deze toepassing kunt u documenten in de geselecteerde mailbox
afdrukken of verwijderen. U kunt een mailbox of de documenten hierin aan een
opdrachtstroomschema koppelen, zodat de verwerking van documenten wordt
geautomatiseerd. Voor meer informatie over opdrachtstroomschema’s, zie
Opdrachtstroomschema's in het hoofdstuk Instellingsprocedures op pagina 314.
1. Selecteer de gewenste mailbox.
2. Selecteer [Documentenlijst] op
het scherm [Mailbox
controleren].
3. Selecteer de gewenste opties.
4. Selecteer [Sluiten].
Naam/opslagdatum
Hiermee worden de documenten op naam of opslagdatum gesorteerd. Door dezelfde
optie nogmaals te selecteren, wordt de sorteringsvolgorde gewijzigd, wat wordt
aangegeven met een naar boven (oplopende volgorde) of naar beneden (aflopende
volgorde) wijzende pijl rechts van de geselecteerde optienaam.
Bijwerken
Hiermee wordt de lijst van documenten in de mailbox bijgewerkt.
Alle selecteren
Hiermee worden alle documenten in de mailbox geselecteerd, zodat u ze allemaal
tegelijkertijd kunt afdrukken of verwijderen.
Afdrukken/verwijderen
Het scherm [Afdrukken/verwijderen] verschijnt.
• Afdrukken - Hiermee wordt het geselecteerde document (documenten) afgedrukt.
• Verwijderen - Hiermee wordt het geselecteerde document (documenten)
verwijderd.
Instellingen opdrachtstroom
Het scherm [Instellingen opdrachtstroom] verschijnt.

Documentenlijst
Xerox WorkCentre 7132 Handleiding voor de gebruiker 159
Mailboxdocumenten afdrukken/verwijderen
1. Selecteer een of meerdere
documenten op het scherm
[Documentenlijst].
2. Selecteer [Afdrukken/
verwijderen].
3. Selecteer de gewenste optie.
Documentnaam wijzigen
Hiermee kunt u de documentnaam aanpassen. Deze optie is alleen beschikbaar
wanneer één document is geselecteerd op het scherm [Documentenlijst].
Verwijderen
De geselecteerde documenten worden verwijderd.
Afdrukken
De geselecteerde documenten worden afgedrukt.
Afdrukinstellingen
Het scherm [Mailbox - Afdrukinstellingen] verschijnt.
[Mailbox - Afdrukinstellingen]
Met behulp van deze toepassing kunt u de diverse afdrukinstellingen voor documenten
wijzigen.
1. Selecteer [Afdrukinstellingen] op
het scherm [Afdrukken/
verwijderen].
Batch afdrukken
Meerdere documenten worden als één opdracht afgedrukt. De documenten worden
afgedrukt in de volgorde waarin ze zijn geselecteerd.
Aantal
Hiermee wordt het aantal af te drukken kopieën geselecteerd.

6 Mailbox controleren
160 Xerox WorkCentre 7132 Handleiding voor de gebruiker
Papierinvoer
Hiermee wordt de papierlade voor afdrukken geselecteerd.
2-zijdig afdrukken
Hiermee wordt inbinden aan de zijkant of bovenkant van 2-zijdige documenten
geselecteerd.
Afwerking
Hiermee worden de nietoptie en de afwerkopvangbak geselecteerd. De opvangbak
van de afwerkeenheid wordt automatisch geselecteerd wanneer een nietoptie wordt
geselecteerd.
Instellingen opdrachtstroom
Met behulp van deze toepassing kunt u een koppeling aan een opdrachtstroomschema
instellen en wijzigen, en deze koppeling vrijgeven. Ook kunt u de gekoppelde
opdrachtstroom vanaf dit scherm uitvoeren.
Met een opdrachtstroomschema kunt u de documenten in privé-mailboxen verwerken.
U kunt vooraf een mailbox aan een opdrachtstroomschema koppelen om het
opdrachtstroomschema automatisch uit te voeren wanneer een nieuw document in de
mailbox wordt opgeslagen, of u kunt een opdrachtstroomschema met de hand starten
wanneer u dit nodig heeft.
OPMERKING: Het opdrachtstroomschema dat u op dit scherm heeft opgezet, kan
alleen vanuit de privé-mailbox waarin u het heeft opgezet worden uitgevoerd,
gewijzigd, gekopieerd of verwijderd.
OPMERKING: De toepassing opdrachtstroomschema is alleen beschikbaar wanneer
de netwerkscanset op het apparaat is geïnstalleerd.
U kunt de volgende documentverwerkingstypes in een opdrachtstroomschema
registreren.
• Bestemmingen aangeven (FTP, SMB, e-mail, fax en internetfax)
• Meerdere bestemmingen en batch-verwerking aangeven
•Afdrukken
Welke documentverwerkingstypes u in een opdrachtstroomschema kunt registreren,
hangt af van de manier waarop documenten in een privé-mailbox zijn opgeslagen. Zie
onderstaande tabel.
Invoer/
Aflevering
Printer Fax
Internet-
fax
E-mail FTP SMB
Fax voor pollenOOOOOO
Scannen OOOOOO

Documentenlijst
Xerox WorkCentre 7132 Handleiding voor de gebruiker 161
O: Beschikbaar
X: Niet beschikbaar
*1: Als de USB-faxkabel niet is aangesloten tijdens het afdrukken van een ontvangen
faxdocument, wordt het document niet verwijderd na het afdrukken, ook al is de
instelling 'verwijderen na afdrukken' ingeschakeld in de mailboxinstellingen.
*2: Afhankelijk van de instellingen gemaakt door de getrainde operateur.
OPMERKING: Alleen de opdrachtstroomschema's die door u mogen worden
uitgevoerd, verschijnen op het scherm.
OPMERKING: Wanneer u een document doorstuurt dat via e-mail, FTP of SMB is
gefaxt of opgeslagen in de mailbox, gebruikt u dan niet [JPEG] als [Bestandsindeling]
voor het opdrachtstroomschema.
1. Selecteer [Instellingen
opdrachtstroom] op het scherm
[Documentenlijst].
OPMERKING: Om een document
aan een opdrachtstroomschema te
koppelen, moet u het betreffende
document op het scherm selecteren.
2. Selecteer de gewenste opties.
3. Selecteer [Sluiten].
Auto-start
Hiermee wordt het gekoppelde opdrachtstroomschema automatisch uitgevoerd
wanneer een nieuw document in de mailbox wordt opgeslagen. Dit selectievakje
verschijnt alleen wanneer de mailbox aan een opdrachtstroomschema is gekoppeld.
OPMERKING: Bij mailboxen waarbij deze optie is ingeschakeld, staat een pijl boven
hun pictogram.
Ontvangen faxO*1OOOOO
Ontvangen
internetfax
OOO*2O*2OO
Afdruk
opgeslagen
XXXXXX
Invoer/
Aflevering
Printer Fax
Internet-
fax
E-mail FTP SMB

6 Mailbox controleren
162 Xerox WorkCentre 7132 Handleiding voor de gebruiker
Start
Het gekoppelde opdrachtstroomschema wordt uitgevoerd en gaat terug naar het
scherm [Documentenlijst]. Deze toets verschijnt alleen wanneer de mailbox aan een
opdrachtstroomschema is gekoppeld.
Koppeling verwijderen
Hiermee wordt de koppeling naar een opdrachtstroomschema verwijderd.
Koppeling maken/wijzigen
Het scherm [Koppeling maken/wijzigen] verschijnt.
Opdrachtstroomschema selecteren
Het scherm [Opdrachtschema selecteren] verschijnt.
[Scherm [Koppeling maken/wijzigen]
Op dit scherm kunt u een opdrachtstroomschema maken of wijzigen.
1. Selecteer [Koppeling maken/
wijzigen] op het scherm
[Instellingen opdrachtstroom].
2. Selecteer de gewenste opties.
3. Selecteer [Opslaan].
Naam/Laatst bijgewerkt
Hiermee worden de opdrachtstroomschema's op naam of laatste wijzigingsdatum
gesorteerd. Door dezelfde optie nogmaals te selecteren, wordt de sorteringsvolgorde
gewijzigd, wat wordt aangegeven met een naar boven (oplopende volgorde) of naar
beneden (aflopende volgorde) wijzende pijl rechts van de geselecteerde optienaam.
Schemafiltering
Het scherm [Schemafiltering] verschijnt. Zie Schemafiltering op pagina 164.
Maken
Hiermee kunt u een opdrachtstroomschema maken dat aan de mailbox wordt
gekoppeld.
OPMERKING: De opdrachtstroomschema’s die u op dit scherm maakt kunnen alleen
worden uitgevoerd, bewerkt of verwijderd vanuit deze mailbox.
Bewerken/verwijderen
Hiermee kunt u een opdrachtstroomschema wijzigen of verwijderen.
Voor meer informatie over [Maken] en [Bewerken/verwijderen], zie
Opdrachtstroomschema's in het hoofdstuk Instellingsprocedures op pagina 314.

Documentenlijst
Xerox WorkCentre 7132 Handleiding voor de gebruiker 163
Zoeken op naam
Het scherm [Toetsenbord] verschijnt. Voer de naam in van het opdrachtstroomschema
dat u wilt zoeken.
Zoeken op trefwoord
Het scherm [Toetsenbord] verschijnt. Voer het trefwoord in van het
opdrachtstroomschema dat u wilt zoeken.
Trefwoord selecteren
Het scherm [Trefwoord selecteren] verschijnt. Selecteer een vooringesteld trefwoord
voor het opdrachtstroomschema dat u wilt zoeken.
Scherm [Opdrachtstroomschema selecteren]
Met behulp van deze toepassing kunt u een opdrachtstroomschema selecteren en
uitvoeren op de documenten in de geselecteerde mailbox.
1. Selecteer
[Opdrachtstroomschema
selecteren] op het scherm
[Instellingen opdrachtstroom].
2. Selecteer de gewenste opties.
3. Selecteer [Sluiten].
Naam/Laatst bijgewerkt
Hiermee worden de opdrachtstroomschema's op naam of laatste wijzigingsdatum
gesorteerd. Door dezelfde optie nogmaals te selecteren, wordt de sorteringsvolgorde
gewijzigd, wat wordt aangegeven met een naar boven (oplopende volgorde) of naar
beneden (aflopende volgorde) wijzende pijl rechts van de geselecteerde optienaam.
Schemafiltering
Het scherm [Schemafiltering] verschijnt. Zie Schemafiltering op pagina 164.
Gegevens
Deze optie kan worden geselecteerd, zodra u een opdrachtstroomschema selecteert.
Hiermee kunt u de processen bekijken en/of wijzigen die in het geselecteerde
opdrachtstroomschema zijn vastgelegd. Voor meer informatie, zie
Opdrachtstroomschema's in het hoofdstuk Instellingsprocedures op pagina 314.
Instellingen wijzigen
Hiermee kunt u de instellingen van het geselecteerde opdrachtstroomschema tijdelijk
wijzigen. Voor meer informatie, zie Opdrachtstroomschema's in het hoofdstuk
Instellingsprocedures op pagina 314.
Start
Hiermee worden de geselecteerde opdrachtstroomschema’s uitgevoerd.

6 Mailbox controleren
164 Xerox WorkCentre 7132 Handleiding voor de gebruiker
Zoeken op naam
Het scherm [Toetsenbord] verschijnt. Voer de naam in van het opdrachtstroomschema
dat u wilt zoeken.
Zoeken op trefwoord
Het scherm [Toetsenbord] verschijnt. Voer het trefwoord in van het
opdrachtstroomschema dat u wilt zoeken.
Trefwoord selecteren
Het scherm [Trefwoord selecteren] verschijnt. Selecteer een vooringesteld trefwoord
voor het opdrachtstroomschema dat u wilt zoeken.
Schemafiltering
Met behulp van deze toepassing kunt u het aantal opdrachtstroomschema's op het
scherm beperken aan de hand van de aanmeldstatus van de gebruiker die het
apparaat bedient.
Wanneer u als unieke gebruiker op het apparaat bent aangemeld:
• Persoonlijke schema's - Alleen de opdrachtstroomschema's van de nu aangemelde
gebruiker worden getoond.
• Gedeelde schema's (beheerder) - De opdrachtstroomschema's van de getrainde
operateur worden getoond.
OPMERKING: Opdrachtstroomschema's van andere unieke gebruikers worden niet
getoond.
Wanneer u niet als unieke gebruiker op het apparaat bent aangemeld:
• Systeembeheerder - De opdrachtstroomschema's van de getrainde operateur
worden getoond.
• Niet-systeembeheerder - De opdrachtstroomschema's van de andere gebruikers en
niet de getrainde operateur worden getoond.
OPMERKING: Opdrachtstroomschema's van unieke gebruikers worden niet getoond.
Beperkingen voor opdrachtstroomschema's
Het gebruik van opdrachtstroomschema's kan worden beperkt tot persoonlijk gebruik
of gedeeld gebruik door meerdere gebruikers, en kan tevens worden beperkt tot
speciale mailboxen.
Voor meer informatie over de beperkingen voor opdrachtstroomschema's en
mailboxen wanneer Verificatie is ingeschakeld, zie Verificatie voor
opdrachtstroomschema en mailbox in het hoofdstuk Verificatie en auditronbeheer op
pagina 365.

Xerox WorkCentre 7132 Handleiding voor de gebruiker 165
7 Afdrukken
Dit hoofdstuk bevat informatie over de optionele afdruktoepassing van het apparaat.
Met behulp van deze toepassing kunt u afdrukopdrachten rechtstreeks van een pc naar
het apparaat sturen.
OPMERKING: Sommige van de toepassingen in dit hoofdstuk zijn optioneel en het
kan zijn dat ze niet op uw apparaatconfiguratie van toepassing zijn.
Bovendien kunnen de volgende speciale afdruktoepassingen beschikbaar zijn.
• E-mailafdrukken
Met behulp van deze toepassing kunt u een e-mailbijlage afdrukken die naar het
apparaat is gestuurd. Het afdrukformaat voor de e-mailbijlage kan door de emulatie-
instellingen worden gewijzigd. Voor meer informatie, zie Emulatie-instellingen in het
hoofdstuk CentreWare Internetservices op pagina 219.
OPMERKING: In het tekstgebied van de e-mail kan alleen platte tekst worden
gebruikt. Platte tekst moet zijn geselecteerd als tekstformaat in het e-mailprogramma.
• Direct printing (rechtstreeks afdrukken)
Met behulp van deze toepassing kunt u een PDF- of TIFF-bestand rechtstreeks naar
het apparaat sturen en laten afdrukken. Meer informatie is te vinden op de cd-rom met
de PCL-printerdriver.
• Beveiligde afdruk
Met behulp van deze toepassing kunt u een vertrouwelijk document afdrukken dat
vanaf een pc is verstuurd. Voor het afdrukken van dit document zijn een gebruikers-ID
en een toegangscode nodig die vanaf de pc zijn gestuurd. Voor meer informatie, zie
Beveiligde afdruk in het hoofdstuk Opdrachtstatus op pagina 339.
• Proefafdruk
Met behulp van deze toepassing kunt u één set van een document afdrukken alvorens
de hele afdrukhoeveelheid af te drukken. U kunt kiezen of u wel of niet meer sets van
hetzelfde document wilt afdrukken. Voor toegang tot het opgeslagen document is een
gebruikers-ID nodig, en het aantal sets kan op de pc worden aangegeven. Voor meer
informatie, zie Proefafdruk in het hoofdstuk Opdrachtstatus op pagina 340.
• Uitgestelde afdruk
Met behulp van deze toepassing kunt u documenten op een aangegeven tijdstip
binnen 24 uur afdrukken. De documenten worden automatisch op de aangegeven tijd
afgedrukt. Voor meer informatie, zie Uitgestelde afdruk in het hoofdstuk
Opdrachtstatus op pagina 341.

7Afdrukken
166 Xerox WorkCentre 7132 Handleiding voor de gebruiker
• Openbare mailboxafdruk
Met behulp van deze toepassing kunt u documenten controleren, afdrukken en
verwijderen die in een openbare mailbox zijn opgeslagen voor pollen. Voor meer
informatie, zie Openbare mailbox in het hoofdstuk Opdrachtstatus op pagina 342.
•PCL-emulatie
Met behulp van deze toepassing kunt u documenten vanaf een pc afdrukken die niet
door de bijgeleverde PCL-printerdriver worden ondersteund, volgens
emulatieparameters (d.w.z. papierformaat) ingesteld op het apparaat. Voor informatie
over het instellen van de parameters voor PCL-emulatie, zie PCL-emulatie in het
hoofdstuk Apparaatstatus op pagina 348. Voor een lijst met parameters en hun
waarden voor PCL-emulatie, zie PCL-emulatie op pagina 171.
•HP-GL/2-emulatie
Met behulp van deze toepassing kunt u documenten afdrukken vanaf apparaten die
HP-GL/2 ondersteunen. Voor meer informatie over het instellen van parameters voor
HP-GL/2-emulatie, zie HP-GL/2-emulatie in het hoofdstuk Apparaatstatus op
pagina 348. Voor de lijst met parameters en hun waarden voor HP-GL/2-emulatie, zie
HP-GL/2-emulatie op pagina 174.
• PDF direct printing (rechtstreeks PDF-afdrukken)
Met behulp van deze toepassing kunt u de printerdriversoftware omzeilen en PDF-
bestanden rechtstreeks naar het apparaat sturen om te worden afgedrukt volgens de
emulatieparameters die op het apparaat zijn ingesteld. Voor informatie over het
instellen van de parameters voor PDF direct printing (rechtstreeks PDF-afdrukken), zie
PDF in het hoofdstuk Apparaatstatus op pagina 350. Voor een lijst met parameters en
hun waarden voor PDF direct printing, zie PDF direct printing (rechtstreeks PDF-
afdrukken) op pagina 179.
• Logische printer
Met behulp van deze toepassing kunt u emulatieparameters registreren die op het
apparaat als een logische printer zijn ingesteld, zodat u ze later vanaf uw pc kunt
selecteren om documenten af te drukken. Logische printers kunnen met CentreWare
Internetservices worden gemaakt voor PCL, TIFF, HP-GL/2 en PostScript. Voor meer
informatie, zie Eigenschappen in het hoofdstuk CentreWare Internetservices op
pagina 196.
• Bidirectionele communicatie
Met behulp van deze toepassing kunt u de meest recente printerstatus bekijken en het
interval instellen waarmee de computer communiceert met de printer om deze
printerstatus te verkrijgen. U kunt ook de status van actieve opdrachten, voltooide
opdrachten en papierladen bekijken. Voor meer informatie, zie Printerstatus op
pagina 169.
OPMERKING: Deze toepassing is alleen beschikbaar wanneer uw printer via TCP/IP
of IPX is aangesloten en de SNMP-agent actief is, en uw printerdriver en printer beide
zijn ingesteld op afdrukken via het netwerk.

Toepassingen voor de printerdriver
Xerox WorkCentre 7132 Handleiding voor de gebruiker 167
Toepassingen voor de printerdriver
Wanneer u het apparaat als printer selecteert, verschijnt het betreffende afdrukscherm
op de netwerkcomputer. Selecteer het menu [Afdrukken] in de werkbalk om het
afdrukscherm op te roepen.
Informatie over het afdrukken vanaf UNIX- en Macintosh-computers wordt apart
gegeven. Zie hieronder voor procedures over het verzenden van afdrukopdrachten.
• UNIX – System Administration Guide (alleen Engels)
• Macintosh - PostScript-gebruikershandleiding
OPMERKING: Voor de PostScript-driver is de optionele PostScriptkit vereist.
Hoofdtoepassingen
De volgende hoofdtoepassingen worden door de printerdriver ondersteund.
OPMERKING: De toepassingen voor de printerdriver zijn afhankelijk van het
besturingssysteem van de netwerkcomputer.
Opdrachttype
• Normale afdruk - Selecteer deze optie voor normaal afdrukken.
• Beveiligde afdruk - Selecteer deze optie om de toepassing voor beveiligd afdrukken
te gebruiken. Voordat u kunt afdrukken, moet u een gebruikers-ID en een
toegangscode invoeren.
• Proefafdruk - Selecteer deze optie om de toepassing voor proefafdrukken te
gebruiken. Voordat u kunt afdrukken, moet u een gebruikers-ID invoeren.
• Uitgestelde afdruk - Selecteer deze optie om de toepassing voor uitgesteld
afdrukken te gebruiken. Voer de begintijd voor het afdrukken in.
• Opslaan in mailbox – Selecteer deze optie om de afdrukopdracht op te slaan in een
bestand in een mailbox op het apparaat.
• Fax - Selecteer dit om faxen vanaf uw pc via het apparaat te versturen.
Papierformaat
Hiermee kunt u een papierformaat selecteren uit een lijst met
standaardpapierformaten.
Papierlade
Hiermee kunt u handmatig de papierlade voor afdrukken selecteren, of het apparaat de
juiste lade automatisch laten selecteren op basis van de prioriteitsinstellingen voor
papierladen van het apparaat.
Papiersoort
Hiermee kunt u de papiersoort selecteren voor het gewenste afdrukmateriaal.

7Afdrukken
168 Xerox WorkCentre 7132 Handleiding voor de gebruiker
2-zijdig afdrukken
Hiermee kan op twee zijden worden afgedrukt. Beide papierzijden kunnen automatisch
worden bedrukt. U kunt [Omslaan via korte kant] selecteren voor afdrukken die langs
de korte kant van het papier worden omgeslagen.
Afdrukkleur
Hiermee kunt u kleurenafdrukken of zwart/wit-afdrukken selecteren.
Nieten
Hiermee kunt u geniete afdrukken selecteren, en aangeven hoeveel nietjes moeten
worden aangebracht langs een bepaalde zijde of op een bepaalde hoek van het
afdrukpapier. Voor deze optie is de optionele afwerkeenheid vereist.
X-op-1
Hiermee kunt u meerdere pagina's van documenten op een vel afdrukken. Het
apparaat verkleint/vergroot de beelden automatisch zodat ze op het vel passen.
Afleveringsbestemming
Hiermee kunt u de opvangbak selecteren.
Mode Afdrukken
Geeft de prioriteit voor afdrukken aan. U kunt kiezen uit [Standaard] of [Hoge snelheid].
Als u [Hoge snelheid] selecteert, krijgt de afdruksnelheid een hogere prioriteit. Als u
[Standaard] selecteert, krijgt de afdrukkwaliteit de hoogste prioriteit.
Helderheid
Hiermee wordt de helderheid van afdrukken aangepast. De snelheid kan via het
toetsenbord of de schuifbalk tussen -5 en +5 worden ingesteld.
Raster
Hiermee wordt het rasteren van bitmapbeelden aangegeven.
Gedetailleerde instellingen
Andere printerdriveropties bestaan onder meer uit afdrukken in conceptmode,
scheidingsvellen transparanten, beeldverbetering, kleurbalans, beeldverschuiving,
omslagen en katern maken.

Toepassingen voor de printerdriver
Xerox WorkCentre 7132 Handleiding voor de gebruiker 169
Printerstatus
De printerstatus kan worden bekeken op het scherm Bidirectionele communicatie. Dit
scherm verschijnt wanneer u de toets [Status] op het tabblad [Papier/uitvoer]
selecteert.
Instellingen voor bidirectionele communicatie
In dit deel worden de instellingen voor bidirectionele communicatie beschreven,
waarmee de printerstatus kan worden bekeken.
OPMERKING: De functie bidirectionele communicatie wordt ondersteund door de
volgende besturingssystemen: Windows 2000, Windows XP, en Windows Server
2003.
OPMERKING: Voor meer informatie over het gebruik van de PostScript-driver, zie het
hoofdstuk Werking met Windows 2000, Windows XP en Windows Server 2003 in de
PostScript-gebruikershandleiding.
OPMERKING: De functie Bidirectionele communicatie wordt in de volgende situaties
automatisch uitgeschakeld en moet opnieuw worden ingesteld:
– Als de apparaatconfiguratie (bijvoorbeeld de geheugencapaciteit) wordt
gewijzigd,
– Als [Informatie van printer verkrijgen] wordt geselecteerd en geen communicatie
tot stand kan worden gebracht,
– Als het selectievakje [Bidirectionele communicatie inschakelen] is geselecteerd
en geen communicatie tot stand kan worden gebracht.
Om de functie Bidirectionele communicatie in te stellen:
1. Selecteer [Eigenschappen] voor de printerdriver.
2. Open het tabblad [Opties].
3. Schakel het selectievakje [Bidirectionele communicatie inschakelen] in.
De printerdriver detecteert automatisch de printer op de aangesloten poort.
Printer niet gedetecteerd
Als de printer niet kan worden gedetecteerd op de aangesloten poort, verschijnt het
scherm [Printer zoeken]. U kunt een van de volgende methoden gebruiken om de
printer te zoeken of een printeradres op te geven.
• Rondzenden - Klik op deze toets en klik daarna op [Details zoeken] om een TCP/IP-
of IPX-rondzendadrestype op te geven. Klik op [Volgende] om de printer te zoeken
en klik daarna op [Voltooien].
• Adres opgeven - Klik op deze toets en klik daarna op [Volgende]. Geef op het
scherm [Adres opgeven] het TCP/IP- of IPX-adres op en klik daarna op [Voltooien].
• Naam gebruikersgroep - Voer een naam voor de gebruikersgroep in als de naam
van de SNMP-gebruikersgroep moet worden ingesteld. Selecteer [Volgende] om de
printer te zoeken en klik daarna op [Voltooien].

7Afdrukken
170 Xerox WorkCentre 7132 Handleiding voor de gebruiker
Functies van bidirectionele communicatie
Voor meer informatie over de functies van bidirectionele communicatie kunt u de online
help van de driver raadplegen.
Printerstatus
Het deel Printerstatus toont de algemene status van uw printer en geeft aan of de
printer momenteel beschikbaar is.
Vernieuwingsinterval
Toont het interval waarmee de computer met de printer communiceert om de
printerstatus te verkrijgen.
Actieve opdrachten
Toont de status van maximaal 25 opdrachten die momenteel in de printerwachtrij
staan. Deze actieve opdrachten zijn in aflopende volgorde gesorteerd op
verzendingstijd.
Voltooide opdrachten
Toont de status van de 25 opdrachten die het laatst zijn voltooid. Deze actieve
opdrachten zijn in aflopende volgorde gesorteerd op voltooiingstijd.
Papierstatus
Toont de papiersoort die in de verschillende papierladen op uw printer is geplaatst, en
de bijbehorende resterende papierniveaus. Deze zijn gesorteerd op papierladenaam,
zoals weergegeven in [Papierlade].
Emulatieparameters
De emulatieparameters voor PCL, HP-GL/2 en PDF rechtstreeks afdrukken kunnen
desgewenst worden gewijzigd.
Voor informatie over het wijzigen van parameterwaarden, zie Mode Afdrukken in het
hoofdstuk Apparaatstatus op pagina 347.

Emulatieparameters
Xerox WorkCentre 7132 Handleiding voor de gebruiker 171
PCL-emulatie
Parameter Item nr. Waarde
Papierlade
201 0: Auto (standaard)
1: Lade 1
2: Lade 2
3: Lade 3
5: Lade 5 (handmatige invoer)
Hiermee wordt de papierlade geselecteerd. Wanneer [Auto] wordt
geselecteerd, selecteert het apparaat automatisch de lade die papier
bevat dat voldoet aan de formaten aangegeven op het scherm
[Papierinvoer].
Auto-formaat
202 3: A3
4: A4 (standaard)
5: A5
14: B4
15: B5
21: 8,5 × 14 inch
22: 8,5 × 13 inch
23: 8,5 x 11 inch (standaard*)
24: 11 × 17 inch
30: 8K
Hiermee wordt het standaardpapierformaat ingesteld wanneer het
apparaat zo is ingesteld dat dit automatisch papier selecteert. Alleen
beschikbaar wanneer [Papierlade] op [Auto] is ingesteld.
* De standaardwaarde is [4] of [23], afhankelijk van de gebruiksregio.
Formaat
handmatige
invoer
203 3: A3
4: A4 (standaard*)
5: A5
14: B4
15: B5
21: 8,5 × 14 inch
22: 8,5 × 13 inch
23 (standaard*): 8,5 x 11 inch
24: 11 × 17 inch
Hiermee wordt het papierformaat voor de handmatige invoer ingesteld.
Alleen beschikbaar wanneer [Papierlade] op [Lade 5 (handmatige invoer]
is ingesteld.
* De standaardwaarde is [4] of [23], afhankelijk van de gebruiksregio.
Richting
205 0: Portret (standaard)
1: Landschap
Hiermee wordt de documentrichting ingesteld.
2-zijdig
afdrukken
206 0: Uit (standaard)
1: Aan
Hiermee wordt aangegeven of er 2-zijdig moet worden afgedrukt.

7Afdrukken
172 Xerox WorkCentre 7132 Handleiding voor de gebruiker
Standaardfont 207 0: CG Times
1: CG Times Italic
2: CG Times Bold
3: CG Times Bold Italic
4: Univers Medium
5: Univers Medium Italic
6: Univers Bold
7: Univers Bold Italic
8: Univers Medium Condensed
9: Univers Medium Condensed
Italic
10: Univers Bold Condensed
11: Univers Bold Condensed Italic
12: Antique Olive
13: Antique Olive Italic
14: Antique Olive Bold
15: CG Omega
16: CG Omega Italic
17: CG Omega Bold
18: CG Omega Bold Italic
19: Garamond Antiqua
20: Garamond Kursiv
21: Garamond Halbfett
22: Garamond Kursiv Halbfett
23: Courier (standaard)
24: Courier Italic
25: Courier Bold
26: Courier Bold Italic
27: Letter Gothic
28: Letter Gothic Italic
29: Letter Gothic Bold
30: Albertus Medium
31: Albertus Extra Bold
32: Clarendon Condensed
33: Coronet
34: Marigold
35: Arial
36: Arial Italic
37: Arial Bold
38: Arial Bold Italic
39: Times New
40: Times New Italic
41: Times New Bold
42: Times New Bold Italic
43: Symbol
44: Wingdings
45: Line Printer
46: Times Roman
47: Times Italic
48: Times Bold
49: Times Bold Italic
50: Helvetica
51: Helvetica Oblique
52: Helvetica Bold
53: Helvetica Bold Oblique
54: CourierPS
55: CourierPS Oblique
56: CourierPS Bold
57: CourierPS Bold Oblique
58: SymbolPS
59: Palatino Roman
60: Palatino Italic
61: Palatino Bold
62: Palatino Bold Italic
63: ITC Bookman Light
64: ITC Bookman Light Italic
65: ITC Bookman Demi
66: ITC Bookman Demi Italic
67: Helvetica Narrow
68: Helvetica Narrow Oblique
69: Helvetica Narrow Bold
70: Helvetica Narrow Bold Oblique
71: New Century Schoolbook
Roman
72: New Century Schoolbook Italic
73: New Century Schoolbook Bold
74: New Century Schoolbook Bold
Italic
75: ITC Avant Garde Book
76: ITC Avant Garde Book Oblique
77: ITC Avant Garde Demi
78: ITC Avant Garde Demi Oblique
79: ITC Zapf Chancery Medium
Italic
80: ITC Zapf Dingbats
Parameter Item nr. Waarde

Emulatieparameters
Xerox WorkCentre 7132 Handleiding voor de gebruiker 173
Symbolenset 208 0: Roman 8 (standaard)
1: ISO 8859-1 Latin 1
2: ISO 8859-2 Latin 2
3: ISO 8859-9 Latin 5
4: ISO 8859-10 Latin 6
5: PC-8
6: PC-8 DN
7: PC-775
8: PC-850
9: PC-852
10: PC-1004 (OS/2)
11: PC Turks
12: Windows 3.1 Latin 1
13: Windows 3.1 Latin 2
14: Windows 3.1 Latin 5
15: Bureaublad
16: PS Text
17: MC Text
18: Microsoft Publishing
19: Math 8
20: PS Math
21: Pi Font
22: Legal
23: ISO 4 United Kingdom
24: ISO 6 ASCII
25: ISO 11 Swedish:names
26: ISO 15 Italian
27: ISO 17 Spanish
28: ISO 21 German
29: ISO 60 Norwegian v1
30: ISO 69 French
31: Windows 3.0 Latin 1
32: Windows Baltic
33: Symbol
34: Wingdings
Fontgrootte 209 400–5000 (standaard: 1200): Geeft de puntgrootte aan van een font in
stappen van 25. De waarde van 100 komt overeen met 1 punt.
Fontpitch 210 600–2400 (standaard: 1000): Geeft de pitchgrootte van een font aan. De
waarde 100 komt overeen met de pitchgrootte 1.
Formulierlijn 211 5–128 (standaard: 64 of 60*): Geeft het aantal lijnen op een pagina aan.
* De standaardwaarde is [64] indien de standaardwaarde van het item
202/203 [4] is; [60] indien de waarde voor 202/203 [23] is.
Aantal sets 212 1–999 (standaard: 1): Geeft het aantal afdruksets aan.
Beeld-
verbetering
213 0: Uit
1: Aan (standaard)
Hiermee wordt ingesteld of de mode Beeldverbetering moet worden
ingeschakeld.
Hex dump 214 0: Uit (standaard)
1: Aan
Hiermee wordt ingesteld of een hex dump moet worden ingesteld.
Conceptmode 215 0: Uit (standaard)
1: Aan
Hiermee wordt ingesteld of de conceptmode moet worden ingeschakeld.
Kleurmode 216 0: Auto (standaard)
1: Kleur
2: Zwart/wit
Hiermee wordt de mode voor kleurenafdrukken ingesteld.
Inbinden 217 0: LKE (standaard)
1: KKE
Geeft aan welke rand van het papier moet worden ingebonden.
Parameter Item nr. Waarde

7Afdrukken
174 Xerox WorkCentre 7132 Handleiding voor de gebruiker
HP-GL/2-emulatie
Regeleinde 218 0: Uit (standaard)
1: Add-LF (een LF wordt in een CR gewijzigd)
2: Add-CR (een CR wordt in een LF en FF gewijzigd)
3: CR-XX (een CR wordt in een LF en FF gewijzigd en LF in CR)
Parameter Item nr. Waarde
Parameter Item nr. Waarde
Document-
formaat
101 99: Auto (standaard)
100: Papier
0: A0
1: A1
2: A2
3: A3
4: A4
5: A5
10: B0
11: B1
12: B2
13: B3
14: B4
15: B5
Hiermee wordt het logische PDL-documentformaat van invoer ingesteld.
Wanneer Auto wordt geselecteerd, wordt het documentformaat bepaald
door de mode Schalen (nr. 160)
Papier-
formaat
102 99: Auto
101: A-formaat (standaard)
3: A3
4: A4
5: A5
14: B4
15: B5
Hiermee wordt het papierformaat ingesteld. Wanneer Auto wordt
geselecteerd, wordt het documentformaat bepaald door de mode Schalen
(nr. 160)
Papierlade
103 0: Auto (standaard)
1: Lade 1
2: Lade 2
3: Lade 3
5: Lade 5 (handmatige invoer)
Hiermee wordt de papierlade geselecteerd.
Rotatie
instellen
104 0: 0 graden
1: 90 graden
Hiermee wordt de papierrichting ingesteld.

Emulatieparameters
Xerox WorkCentre 7132 Handleiding voor de gebruiker 175
Kleurmode
105 0: Kleur
1: Grijsschaal (standaard)
2: Zwart
Hiermee wordt de mode voor kleurenafdrukken ingesteld.
Auto-opmaak
106 0: AAN (standaard)
1: UIT
Hiermee wordt ingesteld of de positie van het document en het papier
automatisch uitgelijnd moeten worden.
Actief palet
107 0: Opdracht (standaard)
1: Bedieningspaneel
Hiermee wordt ingesteld welk palet moet worden gebruikt: het palet
opgegeven via een opdracht of via het bedieningspaneel.
Aantal
afdrukken
108 1–250: 1 tot 250 (1: standaard)
Hiermee wordt ingesteld hoeveel afdrukken moeten worden gemaakt.
Opvangbak
109 0: Middelste opvangbak (standaard)
1: Zijopvangbak
2: Afwerkopvangbak
Hiermee wordt de afdrukkenopvangbak ingesteld.
2-zijdig
afdrukken
110 0: Geen (standaard)
1: Kop/kop
2: Kop/staart
Hiermee wordt de origineelrichting van 2-zijdige originelen ingesteld.
Chinese
tekens
111 0: Stroke (Stroke)
1: Mincho
2: Gothic
Hiermee wordt de afdrukstijl voor 2-byte-tekens ingesteld.
Alfa-
numerieke
tekens
112 0: Stroke (Stroke)
1: Roman
2: Sans-serif
Hiermee wordt de afdrukstijl voor 1-byte-tekens ingesteld.
Verticale
beeldver-
schuiving
113 0: Geen (standaard)
1–250: -1 tot -250 mm
251–500: +1 tot +250 mm
Hiermee wordt de verticale beeldverschuiving ingesteld.
Horizontale
beeldver-
schuiving
114 0: Geen (standaard)
1–250: -1 tot -250 mm
251–500: +1 tot +250 mm
Hiermee wordt de horizontale beeldverschuiving ingesteld.
Parameter Item nr. Waarde

7Afdrukken
176 Xerox WorkCentre 7132 Handleiding voor de gebruiker
Instelling
aantal
afdrukken
115 0: Protocol (standaard)
1: Bedieningspaneel
2: Opdracht
Hiermee wordt de methode bepaald waarmee de afdrukkwaliteit wordt
ingesteld.
HP-GL-mode
150 0: HP-GL (standaard)
1: HP-GL/2
Hiermee wordt de PDL (page description language) ingesteld.
Harde clip
151 0: Standaard
2: Papier (standaard)
Hiermee wordt het gebied van de harde clip ingesteld. Het [Standaard]-
gebied van de harde clip voor A4, A3, Letter en Ledger is hetzelfde als
voor Hewlett Packard HP7550A. Voor andere formaten is het gebied van
de harde clip het gebied dat door het apparaat kan worden afgedrukt. Het
[Papier]-gebied van de harde clip is hetzelfde als het papier.
Uitwerpop-
dracht SP
152 0: UIT (standaard)
1: AAN
Hiermee wordt ingesteld of de opdracht als een uitwerpopdracht wordt
verwerkt.
Uitwerpop-
dracht SPO
153 0: UIT
1: AAN (standaard)
Hiermee wordt ingesteld of de opdracht als een uitwerpopdracht wordt
verwerkt.
Uitwerpop-
dracht NR
154 0: UIT (standaard)
1: AAN
Hiermee wordt ingesteld of de opdracht als een uitwerpopdracht wordt
verwerkt.
Uitwerpop-
dracht FR
155 0: UIT (standaard)
1: AAN
Hiermee wordt ingesteld of de opdracht als een uitwerpopdracht wordt
verwerkt.
Uitwerpop-
dracht PG
156 0: UIT (standaard)
1: AAN
Hiermee wordt ingesteld of de opdracht als een uitwerpopdracht wordt
verwerkt.
Uitwerpop-
dracht AF
157 0: UIT (standaard)
1: AAN
Hiermee wordt ingesteld of de opdracht als een uitwerpopdracht wordt
verwerkt.
Parameter Item nr. Waarde

Emulatieparameters
Xerox WorkCentre 7132 Handleiding voor de gebruiker 177
Uitwerpop-
dracht AH
158 0: UIT (standaard)
1: AAN
Hiermee wordt ingesteld of de opdracht als een uitwerpopdracht wordt
verwerkt.
Schaal
159 0: UIT
1: AAN (standaard)
Hiermee wordt ingesteld of geschaald moet worden om het
documentformaat te vergroten of te verkleinen, zodat het op het papier
past.
Mode
Schalen
160 0: Papierformaat (standaard)
1: Actief coördinatengebied
Hiermee wordt ingesteld hoe het papierformaat wordt opgegeven
wanneer [Documentformaat] (101) is ingesteld [Auto] (99).
[Papierformaat] stelt het documentformaat in op het minimumformaat dat
zowel het actieve coördinatengebied uit via de actieve
coördinatenbepalingsmethode en de actieve coördinaat die is verkregen
door de instellingen van Origineelpositie en Papierkantlijn beslaat.
[Actief coördinatengebied] stelt het documentformaat in op het gebied
waarbij de papierkantlijn is afgetrokken van het actieve coördinatengebied
dat is verkregen met de actieve coördinatenbepalingsmethode.
Opdracht
actieve
gebieds-
bepaling
161 0: Auto (standaard)
1: PS
2: IW
3: IP
4: Aangepast
Hiermee wordt de methode ingesteld voor het bepalen van het actieve
coördinatengebied.
Met [Auto] wordt de methode ingesteld op PS, IW, IP of Aangepast.
[PS]: Het rechthoekige gebied wordt bepaald door het gebied dat met
behulp van de eerste [PS]-opdracht wordt opgegeven.
[IW]: Het rechthoekige gebied wordt bepaald door het gebied dat met
behulp van de laatste [IW]-opdracht wordt opgegeven.
[IP]: Het rechthoekige gebied wordt bepaald door het gebied dat alle [IP]-
opdrachten beslaat.
[Aangepast]: Het rechthoekige gebied wordt bepaald door een gebied dat
wordt berekend op basis van de maximum-/minimumcoördinaten van het
gebied en de coördinaten getekend door de tekenopdrachten, en het
maximumformaat van tekens en regelbreedtes op de pagina.
Papier-
kantlijn
162 0–99: 0 tot 99 mm (0: standaard)
Hiermee worden de papierkantlijnen ingesteld.
Beeld-
verbetering
163 0: UIT
1: AAN (standaard)
Hiermee wordt bepaald of de resolutie en randen kunstmatig moeten
worden verbeterd en afgevlakt.
Parameter Item nr. Waarde

7Afdrukken
178 Xerox WorkCentre 7132 Handleiding voor de gebruiker
Nietje
164 0: Geen (standaard)
1: Linksboven
2: 2 nietjes, boven
3: Rechtsboven
4: 2 nietjes, links
5: 2 nietjes, rechts
6: Linksonder
7: 2 nietjes, onder
8: Rechtsonder
9: Midden
Hiermee wordt de nietpositie ingesteld.
Controle-
lampje lade
handmatige
invoer
165 0: Geen
1: Ja (standaard)
Hiermee wordt ingesteld of het controlelampje voor de lade voor
handmatige invoer moet worden gebruikt.
Penbreedte
(Nr. 0–15)
800–815 0–255: 0 tot 25,5 mm (3: standaard)
Hiermee wordt de breedte van de pen ingesteld in eenheden van 0,1 mm.
Vorm
lijnuiteinde
(Nr. 0–15)
850–865 0: Gesneden (standaard)
1: Rond
2: Rechthoekig
Hiermee wordt de vorm van het lijnuiteinde ingesteld.
Lijndoors-
nijdingen
(Nr. 0–15)
900–915 0: Geen (standaard)
1: Doorsnijding
2: Rond
3: Gesneden
Hiermee wordt de vorm van de lijndoorsnijding ingesteld.
Penkleur
(Nr. 0–15)
950–965 0–255: Kleur
0–100: Zwart/wit
Hiermee wordt de kleurdensiteit ingesteld. Hoe kleiner het getal, hoe
lichter de kleur.
Parameter Item nr. Waarde

Emulatieparameters
Xerox WorkCentre 7132 Handleiding voor de gebruiker 179
PDF direct printing (rechtstreeks PDF-afdrukken)
Parameter Item nr. Waarde
Afdruksets 401 1–999 (standaard: 1): Geeft het aantal afdruksets aan.
2-zijdig
afdrukken
402 0: Uit (standaard)
1: LKE-inbinden
2: KKE-inbinden
Geeft aan welke rand van het papier moet worden ingebonden bij 2-zijdig
afdrukken.
Mode
Afdrukken
403 0: Standaard (standaard)
1: Snel
2: Hoge kwaliteit
Hiermee wordt de afdrukmode geselecteerd.
Sorteren 404 0: Uit (standaard)
1: Aan
Hiermee wordt aangegeven of sorteren moet worden ingesteld.
Opmaak 405 0: Auto-verkleinen/vergroten (standaard)
1: Katern
2: 2-op-1
3: 4-op-1
4: 100% (werkelijk formaat)
Hiermee worden opmaakopties ingesteld. Met [Auto-verkleinen/vergroten]
wordt verkleind/vergroot afgedrukt, zodat het beeld op het geselecteerde
papierformaat past. Met [Katern] wordt 2-zijdig afgedrukt. Met [2-op-1] en
[4-op-1] worden respectievelijk twee en vier pagina's op een vel papier
afgedrukt.
Papierformaat 406 0: Auto
1: A4 of Letter (standaard)
Hiermee wordt het papierformaat ingesteld.
Kleurmode 407 0: Auto (standaard)
1: Zwart/wit
Hiermee wordt de mode voor kleurenafdrukken ingesteld.
Toegangscode – Voer een toegangscode van maximaal 32 tekens in.

7Afdrukken
180 Xerox WorkCentre 7132 Handleiding voor de gebruiker

Xerox WorkCentre 7132 Handleiding voor de gebruiker 181
8 CentreWare Internetservices
Dit hoofdstuk bevat informatie over het optionele programma CentreWare
Internetservices. Het programma CentreWare Internetservices maakt gebruik van de
ingebouwde webgebruikersinterface die communicatie mogelijk maakt tussen een
netwerkcomputer en het apparaat via HTTP. CentreWare Internetservices kan worden
gebruikt om iedere opdracht en de apparaatstatus te controleren of om de
netwerkinstellingen te wijzigen.
Ook kunt u met dit programma een opdrachtsjabloon configureren. Klik op de toets
[Opdrachtsjablonenscherm weergeven] op de pagina Opdrachtsjablonen op de
homepage van CentreWare Internetservices. Voor meer informatie over
opdrachtsjablonen, zie Diensten (functies) op pagina 184.
Voor het opsporen van storingen in CentreWare Internetservices kunt u terecht in de
System Administration Guide.
OPMERKING: Deze service moet vóór gebruik door de systeembeheerder worden
geïnstalleerd. Voor meer informatie over het installeren en instellen van de toepassing
CentreWare Internetservices kunt u terecht in de System Administration Guide.
Sommige toepassingen van Internetservices zijn beperkt toegankelijk. Neem voor
hulp contact op met de systeembeheerder.
OPMERKING: Deze toepassing is niet beschikbaar op een apparaat waarop de
toepassing rechtstreeks afdrukken niet is geconfigureerd.

8 CentreWare Internetservices
182 Xerox WorkCentre 7132 Handleiding voor de gebruiker
Doelcomputers
De volgende besturingssystemen en webbrowsers kunnen worden gebruikt bij
CentreWare Internetservices.
Toegang tot CentreWare Internetservices
Volg onderstaande stappen voor toegang tot CentreWare Internetservices.
1. Start een internetbrowser op een client-werkstation binnen het netwerk.
2. Voer "http://" in het URL-veld in gevolgd door het internetadres van het apparaat.
Druk vervolgens op <Enter> op het toetsenbord.
Voorbeeld: Indien het internetadres vvv.xxx.yyy.zzz is, voer dan het volgende in het
URL-veld in:
http://vvv.xxx.yyy.zzz
Indien het poortnummer is ingesteld, voeg dat dan als volgt aan het internetadres toe.
In dit voorbeeld is het poortnummer 80.
http://vvv.xxx.yyy.zzz:80
De homepage van CentreWare Internetservices verschijnt.
OPMERKING: Indien Auditron is ingeschakeld, kan het zijn dat u een gebruikers-ID
en een toegangscode (indien deze is ingesteld) moet invoeren. Indien u hulp nodig
heeft, neemt u contact op met de getrainde operateur.
OPMERKING: Wanneer de toegang tot CentreWare Internetservices is gecodeerd,
typt u
“https://” gevolgd door het internetadres, in plaats van “http://”.
Besturingssysteem Webbrowsers
Windows 98SE
Windows Me
Windows NT 4.0
Internet Explorer 5.5 SP2, 6.0 SP1
Netscape 7
OPMERKING: Indien twee of meer browsers
worden gebruikt, kan dit onverwachte
gevolgen hebben.
Windows 2000 Internet Explorer 6.0 SP1
Netscape 7.1 Navigator
Windows XP Internet Explorer 6.0 SP1
Netscape 7.1 Navigator
Opera 7.2.3
Windows Server 2003 Internet Explorer 6.0 SP1
Netscape 7.1 Navigator
Mac OS 9.2 Internet Explorer 5.1
Netscape 7.02 Navigator
Mac OS X 10.3.9 Netscape 7.1 Navigator
Safari 1.3

Standaardtoepassingen - CentreWare Internetservices
Xerox WorkCentre 7132 Handleiding voor de gebruiker 183
Standaardtoepassingen - CentreWare Internetservices
Met CentreWare Internetservices kunt u de huidige status of instellingen van het
apparaat op het scherm oproepen, configureren en wijzigen via een webbrowser op
een computer in plaats via het bedieningspaneel van het apparaat.
Interface-opties
De homepage van CentreWare Internetservices
bevat vier deelvensters zonder zichtbare kaders.
U kunt de grootte van de linker en rechter
deelvensters wijzigen door de scheidslijn
ertussen te verplaatsen.
Kopregeldeelvenster
Hierin verschijnen de kopregels voor alle
pagina's. De kopregel omvat het logo van
CentreWare Internetservices en het model van
het apparaat, en de toets [Help]. Net onder dit deelvenster staat op de meeste pagina's
de tabbalk die overeenkomt met de vijf functies of paginatoetsen. Deze zijn: [Status],
[Opdrachten], [Afdrukken/scannen], [Eigenschappen], [Ondersteuning]. U kunt door de
pagina's navigeren wanneer u op de tekst op iedere tab klikt.
Logodeelvenster
Hier verschijnt het bedrijfslogo.
Menudeelvenster
Hiermee wordt een navigatieboomstructuur getoond, met daarin alle beschikbare items
per categorie. Het item dat momenteel wordt weergegeven, is gemarkeerd.
Hoofdvenster
Hiermee worden informatie en instellingen getoond voor het geselecteerde item in de
huidige categorie, dat in de navigatieboomstructuur in het menudeelvenster is
geselecteerd.
Zie hieronder voor meer informatie over iedere functie.
Diensten (functies) – pagina 184
Status – pagina 185
Opdrachten – pagina 187
Afdrukken/scannen – pagina 189
Eigenschappen – pagina 196
Ondersteuning – pagina 224
Kopregeldeelvenster
Menudeel-
venster
Hoofdvenster
Logodeel-
venster

8 CentreWare Internetservices
184 Xerox WorkCentre 7132 Handleiding voor de gebruiker
Diensten (functies)
De functies die door CentreWare Internetservices worden ondersteund, zijn
onderverdeeld in de volgende categorieën. De categorie kan worden geselecteerd op
de tabbalk in het kopregeldeelvenster.
Categorienaam Diensten
Status • Algemeen
• Papierladen
• Onderdelen
Opdrachten • Actieve opdrachten
• Opdrachtenhistorieoverzicht
Afdrukken/scannen • Opdrachtverzending
• Opdrachtsjablonen
Eigenschappen • Beschrijvingen
•Configuratie
• Tellers
• Kenmerken papier in lade
• Papierinstellingen
• Instellingen energiespaarstand
• Adresboek
• Mailbox
• PKI-instellingen (openbare sleutel)
• Mailbericht
• Auditronbeheer
• Externe verificatieserver/directoryservice
• Instellingen Internetservices
• Instellingen proxy-server
• Poortstatus
• Poortinstellingen
• Protocolinstellingen
• Emulatie-instellingen
• Geheugeninstellingen
Ondersteuning • Foutenhistorie
• Systeembeheerderinstellingen
• Instellingen groepsserver
• Externe toegang

Status
Xerox WorkCentre 7132 Handleiding voor de gebruiker 185
Status
Op deze pagina kunt u de status van de papierladen, opvangbakken en
verbruiksmaterialen van het apparaat bekijken. De informatie kan verschillen van die
op het aanraakscherm op het apparaat.
Volg de onderstaande stappen om de beschikbare toepassingen op het tabblad
[Status] te selecteren.
1. Klik op [Status] in het hoofdvenster van de homepage.
2. Klik op de benodigde toepassing in het inklapbare menu van het
menudeelvenster.
Algemeen
Op deze pagina worden de apparaatinformatie, het IP-adres en de status getoond. Ook
staan hier de toetsen [Status bijwerken] en [Apparaat opnieuw starten]. Klik op de toets
[Bijwerken] om de nieuwste informatie te zien.
Papierladen
Op deze pagina wordt de status van de papierlade en opvangbak getoond. Klik op het
[+]-teken om het menu te openen.
Papierlade
Papierlade
Hier worden de beschikbare papierladen getoond: Lade 1, Lade 2 (optioneel), Lade 3
(optioneel), en Lade 5 (handmatige invoer).
OPMERKING: Welke laden worden getoond, hangt af van de configuratie.
Status
De status van de papierlade wordt als volgt aangegeven: [Gereed], [Leeg], [Niet
beschikbaar] of [Onbekend].
OPMERKING: De status van de papierlade kan als [Onbekend] worden aangegeven
indien het apparaat in de energiespaarstand staat.
% Vol
Het percentage resterend papier wordt in stappen van 25% aangegeven.
Papierformaat
Het formaat van het papier in iedere lade wordt getoond.
Papiersoort
Het soort papier in iedere lade wordt getoond.

8 CentreWare Internetservices
186 Xerox WorkCentre 7132 Handleiding voor de gebruiker
Prioriteit
De ingestelde prioriteit voor iedere lade wordt getoond wanneer Auto lade verwisselen
is geselecteerd. De hoogste prioriteit is 1. Hoe hoger het nummer, hoe lager de
prioriteit.
Opvangbak
Papierlade
De beschikbare opvangbakken worden getoond.
OPMERKING: Welke laden worden getoond, hangt af van de configuratie.
Status
De status van de opvangbak wordt getoond.
OPMERKING: Als de opvangbak vol raakt, verwijdert u de stapel uit de opvangbak.
Onderdelen
In het onderdelenmenu wordt de status van de afdrukmodule, tonercassettes en
andere verbruiksartikelen getoond. De status geeft aan wanneer u ieder item moet
vervangen.
Onderdelen
Toont de tonerkleur en status van de zwarte (K) en kleuren(CMY)-cassettes en het
percentage resterende toner in stappen van 1%.
OPMERKING: Wanneer er weinig toner over is, dient u de tonercassette te
vervangen.
OPMERKING: Wanneer de nieuwe tonercassette is geïnstalleerd, wordt de status
"Gereed" getoond.
SMart-kits
Afdrukmodule
Geeft in een percentage aan hoe lang de afdrukmodule nog meegaat.
OPMERKING: Indien het percentage aan de lage kant is, dient u de afdrukmodule te
vervangen.
Tonerafvalcontainer
Toont de status van de tonerafvalcontainer als [OK], [Bijna vol], [Vol], of [Niet
geïnstalleerd].
OPMERKING: Indien [Nu vervangen] wordt getoond, dient u de tonerafvalcontainer te
vervangen.

Opdrachten
Xerox WorkCentre 7132 Handleiding voor de gebruiker 187
Fuser
Toont de status van de fuser als [OK], [Binnenkort vervangen], of [Nu vervangen].
OPMERKING: Indien [Nu vervangen] wordt getoond, dient u de fusereenheid te
vervangen.
Reinigingsmodule voor overdrachtband
Toont de status van de reinigingsmodule voor de overdrachtband als [OK], [Binnenkort
vervangen], of [Nu vervangen].
OPMERKING: Indien [Nu vervangen] wordt getoond, dient u de reinigingsmodule
voor de overdrachtband te vervangen.
2e transferrol
Toont de status van de 2e transferrol als [OK], [Binnenkort vervangen], of [Nu
vervangen].
OPMERKING: Indien [Nu vervangen] wordt getoond, dient u de 2e transferrol te
vervangen.
Nietcassette
Toont de status van de nietcassette als [OK], [Niet beschikbaar], [Leeg] of [Fout].
OPMERKING: Indien [Nu vervangen] wordt getoond, dient u de nietcassette te
vervangen.
Opdrachten
Op deze pagina staat een lijst met actieve en voltooide opdrachten die met de
protocollen of vanaf het bedieningspaneel zijn verzonden. De informatie kan
verschillen van die op het aanraakscherm op het apparaat. Behalve de informatie over
de opdrachten bekijken, kunt u op deze pagina's ook opdrachten verwijderen.
Volg onderstaande stappen om de beschikbare toepassingen op het tabblad
[Opdrachten] te selecteren.
1. Klik op [Opdrachten] op het hoofdvenster van de homepage.
2. Klik in het inklapbare menu van het menudeelvenster op [Opdrachtenlijst] om de
lijst met actieve opdrachten te zien of klik op [Opdrachtenhistorie] of
[Opdrachtoverzicht] voor de lijst met voltooide opdrachten.

8 CentreWare Internetservices
188 Xerox WorkCentre 7132 Handleiding voor de gebruiker
Actieve opdrachten
Op deze pagina is de lijst met actieve opdrachten te zien die worden verwerkt wanneer
u [Opdrachtenlijst] selecteert. Deze lijst omvat de volgende informatie.
Opdrachtnaam
De naam van de opdracht wordt getoond.
Eigenaar
De naam van de client (gebruiker) die de opdracht heeft verstuurd, wordt getoond.
Status
De status van de opdracht wordt getoond.
Opdrachttype
Het soort opdracht wordt getoond.
Aantal
Het aantal verwerkte sets wordt getoond.
Opdrachtenhistorie
Op deze pagina wordt een lijst met voltooide opdrachten getoond. Deze lijst omvat de
volgende informatie.
Opdrachtnaam
De naam van de opdracht wordt getoond.
Eigenaar
De naam van de client (gebruiker) die de opdracht heeft verstuurd, wordt getoond.
Opdrachtstatus
De status van de opdracht wordt getoond. De status omvat [Voltooid], [Fout],
[Verwijderd], [Uitgeschakeld], [Geannuleerd], [Afgebroken] en [Onbekend].
Opdrachttype
Het soort opdracht wordt getoond.
Pagina’s
Toont het afgedrukte aantal pagina's (alleen afgedrukte opdrachten).
Afleveringsbestemming
De afleveringsbestemming, het adres, het documentontvangstnummer of de naam van
de ontvangende server of bestand wordt getoond. Indien de afleveringsbestemming
niet bekend is of niet is aangegeven, verschijnt "-".

Afdrukken/scannen
Xerox WorkCentre 7132 Handleiding voor de gebruiker 189
Hostinterface
De naam van de host die de opdracht heeft verstuurd, wordt getoond. Indien de
hostinterface niet bekend is of niet is aangegeven, verschijnt "-".
Opdracht voltooid
Toont de datum en het tijdstip waarop de opdracht is voltooid.
OPMERKING: Indien [Interval automatisch bijwerken] is aangegeven, dan wordt een
opdracht niet automatisch bijgewerkt tijdens de verwerking.
Opdrachtbeheer
In de [Opdrachtenlijst] met actieve opdrachten kunt u opdrachten verwijderen of
voorrang geven.
OPMERKING: In sommige gevallen wordt het verwijderen van opdrachten
genegeerd.
1. Selecteer de opdracht en klik daarna op [Verwijderen] of [Voorrang geven].
Als u de selectievakjes voor meer dan één opdracht heeft geselecteerd, worden al
deze opdrachten verwijderd of wordt aan al deze opdrachten voorrang verleend.
Afdrukken/scannen
Met behulp van deze pagina kunt u afdrukopdrachten naar het apparaat verzenden om
te worden uitgevoerd of kunt u opdrachtsjablonen maken/wijzigen die u vanuit dit
scherm op het apparaat wilt opslaan.
Volg onderstaande stappen om de beschikbare toepassingen op het tabblad
[Afdrukken/scannen] te selecteren.
1. Klik op [Afdrukken/scannen] in het hoofdvenster van de homepage.
2. Klik in het inklapbare menu in het menuvenster op [Opdrachtverzending] om
afdrukopdrachten uit te voeren of klik op [Opdrachtsjablonen] om de lijst van
sjablonen op het apparaat weer te geven.
Opdrachtverzending
Hiermee kunt u documenten afdrukken die op uw computer zijn opgeslagen. Stel de
volgende instellingen in en klik op [Start] om de opdracht te verzenden.
Papierlade
Hiermee kunt u in de vervolgkeuzelijst de papierlade selecteren.
Afleveringsbestemming
Hiermee kunt u in de vervolgkeuzelijst de opvangbakken selecteren.

8 CentreWare Internetservices
190 Xerox WorkCentre 7132 Handleiding voor de gebruiker
Aantal
Voer het aantal sets in dat u wilt afdrukken. U kunt een getal tussen 1 en 999 invoeren.
2-zijdig afdrukken
Hiermee kunt u 1-zijdige of 2-zijdige afdrukken kiezen (kop/kop of kop/staart).
Sets
Specificeer of afdrukken in sets of in stapels moeten worden afgeleverd.
Bestandsnaam
Hiermee kunt u het bestand aangeven dat u wilt afdrukken. Als u op de toets [Bladeren]
klikt naast het vak Bestandsnaam, wordt het dialoogvenster Bestand kiezen geopend,
waarin u het bestand kunt selecteren dat u wilt afdrukken. U kunt uitsluitend bestanden
met de volgende extensies afdrukken: .pdf, .tif, .prn, .pcl, .ps en .txt.
Opdrachtsjablonen
Op deze pagina kunt u de lijst met opdrachtsjablonen bekijken die op het apparaat zijn
geregistreerd, kunt u nieuwe sjablonen maken of bestaande wijzigen.
Opdrachtsjablonen kunnen in verschillende instellingen worden gemaakt door
toepassingen zoals resolutie en bestandsindeling te selecteren. Er kunnen maximaal
250 sjablonen op de harde schijf van het apparaat worden opgeslagen.
Op het scherm [Apparaatsjablonen] kunnen maximaal 20 sjablonen op alfabetische
volgorde worden aangegeven. Klik op [Volgende] of [Vorige] om de volgende of vorige
pagina te bekijken. De toetsen [Eerste] en [Laatste] zijn ook beschikbaar. Hiermee kan
naar de eerste respectievelijk laatste pagina van de lijst worden gesprongen.
Indien u een sjabloon op een scanopdracht toepast, haalt u de opdrachtsjabloon eerst
op het apparaat op.
Volg de onderstaande stappen om in dit scherm opdrachtsjablonen te maken of te
wijzigen.
1. Klik op het tabblad [Afdrukken/scannen] in het kopregeldeelvenster op de
homepage van CentreWare Internetservices.
2. Selecteer [Opdrachtsjablonen].
3. Klik op [Opdrachtsjablonenscherm weergeven].
4. Het scherm Opdrachtsjabloon met de lijst apparaatsjablonen verschijnt.
5. Selecteer naar wens [Sjabloon], [Instelling bestandopslagplaats], [Pool] of
[Algemene instellingen] in de rechterhoek van het scherm Opdrachtsjabloon.
6. Voer de benodigde handelingen uit.
7. Klik op [OK].

Afdrukken/scannen
Xerox WorkCentre 7132 Handleiding voor de gebruiker 191
Apparaatsjablonen
Op deze pagina kunt u opgeslagen opdrachtsjablonen bekijken, een nieuwe sjabloon
maken, een bestaande sjabloon wijzigen, en een sjabloon kopiëren of verwijderen.
Maken
Klik op [Maken] rechtsboven in de pagina Sjabloon om een nieuwe sjabloon te maken.
Een gebruikers-ID en toegangscode zijn vereist. Klik na het bewerken op [OK]. De
sjabloon wordt vervolgens opgeslagen. U kunt opgeslagen sjablonen bekijken door op
[Lijst] te klikken.
OPMERKING: Wanneer een nieuwe sjabloon wordt gemaakt, kan dezelfde
opdrachtsjabloonnaam niet voor verschillende sjablonen worden gebruikt. Er
verschijnt een foutbericht indien dezelfde sjabloonnaam wordt gebruikt.
In de volgende tabel staan de instellingsitems die beschikbaar zijn op de pagina
[Maken] en op de tabbladen [Scannen - Basis], [Extra toepassingen], [Afdrukkwaliteit]
en [DMF]. Wanneer [Maken] op het scherm [Apparaatsjablonen] wordt geselecteerd,
verschijnt de pagina [Maken]. Selecteer [Volgende] op de volgende pagina om het
benodigde tabblad te selecteren.
Items instellen Beschrijving
Sjabloonnaam Voer de naam van de sjabloon in.
Beschrijving Voer de beschrijving van de sjabloon in.
Soort opslagplaats Selecteer hoe gescande informatie moet worden
opgeslagen. Wanneer [Openbaar] wordt geselecteerd,
kunt u de bestaande opslagplaatsinstellingen selecteren in
de vervolgkeuzelijst. Wanneer [Privé] wordt geselecteerd,
kunt u de opslagplaats handmatig configureren.
Protocollen
OPMERKING: Dit item
verschijnt alleen wanneer
[Privé] als Soort opslagplaats
wordt geselecteerd.
Selecteer [FTP] of [SMB] als overdrachtprotocol.
Servernaam
OPMERKING: Dit item
verschijnt alleen wanneer
[Privé] als Soort opslagplaats
wordt geselecteerd.
Voer het adres in van de server waarheen de gescande
gegevens overgebracht moeten worden.
Poortnummer
OPMERKING: Dit item
verschijnt alleen wanneer
[Privé] als Soort opslagplaats
wordt geselecteerd.
Voer het poortnummer in.

8 CentreWare Internetservices
192 Xerox WorkCentre 7132 Handleiding voor de gebruiker
Gedeelde naam
OPMERKING: Dit item
verschijnt alleen wanneer
[Privé] als Soort opslagplaats
wordt geselecteerd.
Wanneer [SMB] wordt geselecteerd in [Protocollen], kunt u
de gedeelde naam invoeren.
Extern pad
OPMERKING: Dit item
verschijnt alleen wanneer
[Privé] als Soort opslagplaats
wordt geselecteerd.
Voer het pad in waarheen de gescande gegevens op het
scherm worden gestuurd. Wanneer [SMB] wordt
geselecteerd in [Protocollen], kunt u de gedeelde naam
invoeren.
Gebruikersnaam
OPMERKING: Dit item
verschijnt alleen wanneer
[Privé] als Soort opslagplaats
wordt geselecteerd.
Voer de gebruikersnaam voor de aangegeven server in.
Opslagbeleid Selecteer het opslagbeleid in de vervolgkeuzelijst. U kunt
kiezen uit [Bestaand bestand overschrijven], [Toevoegen
aan bestand], [Maken] en [Annuleren].
Opdrachtenlog Geef aan of u opdrachtenlogs wilt in- of uitschakelen. U
kiezen tussen versie 1.3 en 2.0 van het opdrachtenlog.
Algemene instellingen
Scankleur Selecteer auto, kleur, grijsschaal of zwart als afdrukkleur.
Resolutie Selecteer de resolutie van de gescande gegevens.
2-zijdige originelen Selecteer 1-zijdig of 2-zijdig scannen.
Extra toepassingen
Verkleinen/vergroten Kies uit [Voorinstellingen %], [Variabel %] en [Auto].
Wanneer [Voorinstelling %] is geselecteerd, verschijnen
vooringestelde waarden in een vervolgkeuzelijst. Wanneer
[Variabel %] is geselecteerd, verschijnt een tekstveld. Er
verschijnt geen vervolgkeuzelijst wanneer [Auto] is
geselecteerd.
Origineelformaat Geef het scanformaat aan. U kunt kiezen uit [Formaat
selecteren] of [Keuzeformaat]. In [Formaat selecteren] kunt
u het formaat in het keuzemenu selecteren. In
[Keuzeformaat] kunt u de hoogte en breedte van het
origineel aangeven. Het bereik voor de breedte is 15-
432 mm (0,6 tot 17,0 inch) en voor de hoogte 15-297 mm
(0,6 tot 11,7 inch).
Randen wissen Geef de boven-/onderrand en de linker-/rechterrand aan
die verwijderd moeten worden van de afdrukken. Voer in
de tekstvelden de waarden in tussen 0-50 mm (0 tot
1,9 inch).
Items instellen Beschrijving

Afdrukken/scannen
Xerox WorkCentre 7132 Handleiding voor de gebruiker 193
Opgeslagen formaat Selecteer het opgeslagen formaat. De opgeslagen
formaten in de vervolgkeuzelijst worden alleen getoond
wanneer [Auto] is geselecteerd voor Verkleinen/vergroten.
Indien [Voorinstelling %] of [Variabel %] wordt
geselecteerd, wordt het opgeslagen formaat ingesteld als
Auto-formaatregistratie.
Bestandsindeling Selecteer de bestandsindeling in de vervolgkeuzelijst.
Indien de afdrukkleur op het scherm Scannen - Basis op
[Zwart] is ingesteld, verschijnt TIFF, Multi-page TIFF of
PDF in de vervolgkeuzelijst. Indien de afdrukkleur op
[Grijsschaal] of [4 kleuren] is ingesteld, verschijnt TIFF,
Multi-page TIFF, JPEG of PDF.
Afdrukkwaliteit
Achtergrondonderdrukking Geef aan of de achtergrond op het gescande beeld moet
worden onderdrukt.
Contrast
OPMERKING: Dit item
verschijnt niet wanneer [Zwart]
is geselecteerd als scankleur.
Selecteer het contrast van de gescande gegevens. U kunt
in de vervolgkeuzelijst uit vijf verschillende niveaus kiezen.
Lichter/donkerder Selecteer de zwartheid van de gescande gegevens. U kunt
in de vervolgkeuzelijst uit zeven verschillende niveaus
kiezen.
Scherpte Selecteer de scherpte van de gescande gegevens. U kunt
in de vervolgkeuzelijst uit vijf verschillende niveaus kiezen.
Origineelsoort
OPMERKING: Dit item
verschijnt niet wanneer
[Grijsschaal] of [Kleur] is
geselecteerd als scankleur.
Selecteer de origineelsoort. U kunt kiezen uit [Foto en
tekst], [Tekst] of [Foto] in de vervolgkeuzelijst.
Beeldcompressie
OPMERKING: Dit item
verschijnt niet wanneer [Zwart]
is geselecteerd als scankleur.
Selecteer het JPEG-compressieniveau. U kunt in de
vervolgkeuzelijst uit vijf verschillende niveaus kiezen.
DMF (Document Management Field)
Veldnaam Voer de naam van de DMF-gegevens in.
Bewerken door gebruiker
inschakelen
Geef aan of gebruikers de waarden in dit veld kunnen
wijzigen.
Veldlabel Voer het label voor het getoonde veld op het
aanraakscherm in.
Standaardwaarde Voer de werkelijke gegevens in die aan een bepaald veld
zijn toegewezen.
Items instellen Beschrijving

8 CentreWare Internetservices
194 Xerox WorkCentre 7132 Handleiding voor de gebruiker
Bewerken
Om een bestaande sjabloon te wijzigen, klikt u op [Bewerken] rechts naast de
desbetreffende sjabloon. Klik na de wijziging op [OK] om de sjabloon op te slaan. U
kunt opgeslagen sjablonen bekijken door op [Lijst] te klikken.
Kopiëren
Om een sjabloon te kopiëren, klikt u op [Kopiëren] rechts naast de desbetreffende
sjabloon. Voer een naam voor de kopie in en klik op [Volgende]. Klik daarna op [OK].
Klik op [Annuleren] om het kopiëren te annuleren.
Verwijderen
Om een sjabloon te verwijderen, klikt u op [Verwijderen] rechts naast de
desbetreffende sjabloon. Er verschijnt een bevestigingsbericht om het verwijderen te
bevestigen. Wanneer u op [OK] klikt, wordt de sjabloon verwijderd. Klik op [Annuleren]
om het verwijderen te annuleren.
OPMERKING: Er kan maar één sjabloon tegelijk worden verwijderd.
Toepassen
Hiermee worden de nieuwe instellingen die met Internetservices zijn gemaakt, naar het
apparaat gestuurd. De vorige apparaatinstellingen worden door de nieuwe instellingen
vervangen. Indien er in een instelling een configuratiefout optreedt, worden de
instellingen van vóór de foutieve instelling op het scherm getoond. De instellingen van
na de foutieve instelling worden niet gewijzigd.
Ongedaan maken
De waarden van vóór een gemaakte wijziging worden hersteld. De nieuwe instellingen
worden niet naar het apparaat gestuurd.
Bijwerken
Klik op deze toets om de nieuwste Opdrachtsjablonenlijst te zien.
Informatie gebruiker nodig Selecteer deze optie als u wilt dat de gebruiker de
gegevens in het veld Documentbeheer moet invullen.
Informatie gebruiker als
sterretjes weergeven
Selecteer deze optie om te voorkomen dat getypte
informatie op het scherm verschijnt.
Items instellen Beschrijving

Afdrukken/scannen
Xerox WorkCentre 7132 Handleiding voor de gebruiker 195
Instelling bestandopslagplaats
Op deze pagina kunt u de instellingen voor de bestandopslagplaats instellen of
wijzigen.
Pool
Op deze pagina kunt u de poolinstellingen instellen of wijzigen.
Instelling
bestandopslagplaats
Selecteer de instelling voor de bestandopslagplaats die u wilt
configureren.
Naam Voer de naam van de opslagplaatsinstelling in.
Protocollen Selecteer [FTP] of [SMB] als overdrachtprotocol.
Servernaam Voer de naam in van de server waarheen de gescande gegevens
overgebracht moeten worden.
Poortnummer Geef het poortnummer aan.
Gedeelde naam Wanneer [SMB] wordt geselecteerd in [Protocollen], kunt u de
gedeelde naam invoeren.
Extern pad Voer het pad in op de server waar de gegevens zullen worden
opgeslagen.
Gebruikersnaam Voer de gebruikersnaam in.
Toegangscode Voer de toegangscode voor de gebruikersnaam in.
Toegangscode opnieuw
invoeren
Voer de toegangscode ter controle opnieuw in.
Protocollen Selecteer [FTP] of [SMB] als overdrachtprotocol.
Servernaam Voer de naam in van de server waarheen de gescande gegevens
overgebracht moeten worden.
Poortnummer Geef het poortnummer aan.
Gedeelde naam Wanneer [SMB] wordt geselecteerd in [Protocollen], kunt u de
gedeelde naam invoeren.
Extern pad Voer het pad in op de server waar de gegevens zullen worden
opgeslagen.
Gebruikersnaam Voer de gebruikersnaam in.
Toegangscode Voer de toegangscode voor de gebruikersnaam in.
Toegangscode opnieuw
invoeren
Voer de toegangscode ter controle opnieuw in.
Poll-instellingen Schakel het selectievakje in om pollen in te schakelen.
Pol-interval Als pollen is ingeschakeld, dient u een pol-interval tussen 0 en
1092.15 in te stellen in stappen van 1 minuut.
Begin pollen Als pollen is ingeschakeld, dient u een starttijd tussen 0 en 23.59 in
te stellen in stappen van 1 minuut.

8 CentreWare Internetservices
196 Xerox WorkCentre 7132 Handleiding voor de gebruiker
Algemene instellingen
Op deze pagina kunt u aangeven of de aanmeldnaam en/of de domeinnaam op de
opdrachtenloglijst moet worden afgedrukt. Niet-geselecteerde items verschijnen niet
op een opdrachtenlog.
Gebruikersinformatie
Selecteer de items die in een opdrachtenlog moeten worden getoond.
• Gebruikersnaam
• Domeinnaam
Eigenschappen
Op deze pagina kunt u de apparaateigenschappen bekijken en instellen. Deze
omvatten de apparaatinformatie en -configuratie, de instellingen van CentreWare
Internetservices, de poortinstellingen, protocolinstellingen, emulatie-instellingen en de
geheugeninstellingen. Welke items worden getoond, hangt af van het model en de
configuratie van het apparaat.
OPMERKING: Sommige instellingen voor gegevensinvoer gebruiken bytes als
eenheden van datavolume. Ieder teken dat u invoert, is één byte.
1. Klik op [Eigenschappen] in het hoofdvenster van de homepage.
2. Selecteer een item uit het inklapbare menu op het menudeelvenster. Klik voor het
selecteren van een item in de map [Facturering & Tellers], [PKI-instellingen],
[Externe verificatieserver/directoryservice], [Poortinstellingen],
[Protocolinstellingen] of [Emulatie-instellingen] op "+" aan de linkerkant van de
map om het item te openen.
3. Gebruik voor het wijzigen van de instellingen de vervolgkeuzelijst, de tekstvakken
en de selectievakjes op de pagina.
De standaardinstellingen in de vervolgkeuzelijst worden met een sterretje (*)
aangegeven.
4. Klik, nadat de wijzigingen zijn gemaakt, op [Toepassen].
• Klik op [Herstellen] om gemaakte wijzigingen te annuleren.
• Klik op [Bijwerken] om de huidige apparaatinstellingen te zien.
OPMERKING: Enkele instellingen zijn alleen beschikbaar nadat CentreWare
Internetservices opnieuw is gestart of nadat het apparaat is uit- en weer ingeschakeld.

Eigenschappen
Xerox WorkCentre 7132 Handleiding voor de gebruiker 197
Standaard gebruikers-ID en toegangscode
Indien de mode Systeembeheerder in de instellingen van CentreWare Internetservices
is ingeschakeld, wordt u gevraagd om de gebruikers-ID en de toegangscode van de
systeembeheerder wanneer wijzigingen worden aangebracht. De
standaardgebruikers-ID en de toegangscode voor de systeembeheerder zijn
respectievelijk "11111" en "x-admin". Deze ID en toegangscode zijn standaard en
kunnen worden gewijzigd door de systeembeheerder.
Toepassingen voor eigenschappen
In onderstaande tabel worden de items getoond die kunnen worden ingesteld.
Sommige items worden afhankelijk van uw apparaatconfiguratie niet getoond.
Toepassing Items instellen
Beschrijving Productnaam
De naam van het product wordt getoond. Dit item kan alleen
worden getoond, niet gewijzigd.
Serienummer
Het serienummer van het apparaat wordt getoond. Dit item kan
alleen worden getoond, niet gewijzigd.
Naam
Voer de naam van het apparaat in.
Locatie
Voer de locatie van het apparaat in.
Contactpersoon
Voer de naam van de systeembeheerder in.
E-mailadres beheerder
Voer het e-mailadres van de systeembeheerder in.
E-mailadres apparaat
Voer het e-mailadres van het apparaat in.
Opmerking
Voer een opmerking op het apparaat in.
Configuratie Geheugen
Toont de grootte van het geïnstalleerde geheugen, de hoeveelheid
geheugen die voor iedere poort wordt gebruikt, het protocol en de
geïnstalleerde printertaal.
Beschikbare PDL (printertaal)
Toont de printertalen en -versies die door het apparaat worden
gebruikt.
Software
Toont de softwareversie (firmware) die op het apparaat is
geïnstalleerd
Harde schijf
Toont de namen en de totale en vrije ruimte van de volumes op de
harde schijf.
Hardware
Toont de geïnstalleerde hardware en de status ervan.

8 CentreWare Internetservices
198 Xerox WorkCentre 7132 Handleiding voor de gebruiker
Facturering & tellers Factureringsgegevens
• Serienummer
• zwart/wit-afdrukken
• Kleurenafdrukken
• Totaal aantal afdrukken
Facturering & tellers Gebruikstellers
Geeft het totaalaantal afdrukken en opdrachten weer.
• Totaal aantal afdrukken
• Kleurenafdrukken (printer)
• Zwart-witafdrukken (printer)
• Totaal aantal kopieën
• Kleurenafdrukken (copier)
• Zwart-witafdrukken (copier)
• Totaal aantal gescande beelden
• Kleurenbeelden (scanner)
• Zwart/wit beelden (scanner)
• Totaal aantal verzonden faxopdrachten
• Totaal aantal verzonden faxbeelden
• Totaal aantal ontvangen faxopdrachten
• Totaal aantal ontvangen faxbeelden
• Totaal aantal ontvangen faxafdrukken
• Totaal aantal verzonden internetfaxopdrachten
• Totaal aantal verzonden internetfaxbeelden
• Totaal aantal ontvangen internetfaxopdrachten
• Totaal aantal ontvangen internetfaxbeelden
• Totaal aantal ontvangen internetfaxafdrukken
• Totaal aantal te pollen afdrukken
Kenmerken papierlade Papierlade
De geïnstalleerde papierladen worden getoond.
Papiersoort
De ingestelde papiersoort voor iedere lade wordt getoond.
Prioriteit
Hiermee kunt u de prioriteit voor de aangegeven papierladen
instellen.
Papierinstellingen Papiersoort
Er worden verschillende papiersoorten getoond.
Papiernaam
Voer de namen voor [Keuzepapier 1] t/m [Keuzepapier 5] in.
Prioriteit
Hiermee kunt u de prioriteitsinstellingen configureren wanneer de
auto-lade voor de verschillende papiersoorten is geselecteerd.
Afdrukkwaliteit
Hiermee kunt u de beeldverwerking kiezen die het meest geschikt
is voor het papier.
Instellingen energiespaarstand Time-out energiespaarstand
Hiermee kunt u de time-outperiode instellen wanneer het apparaat
de energiespaarstand inschakelt.
Time-out slaapmode
Hiermee kunt u de time-outperiode instellen wanneer het apparaat
de slaapmode inschakelt vanuit de energiespaarstand.
Toepassing Items instellen

Eigenschappen
Xerox WorkCentre 7132 Handleiding voor de gebruiker 199
Adresboek Hiermee kunt u adresinformatie opslaan of ophalen in CSV-
indeling. Wanneer u het nieuwe adresboek in CSV-indeling opslaat,
worden alle vorige adressen vervangen door de nieuwe adressen.
Adresboek importeren
Hiermee kunt u adresinformatie in het apparaat opslaan.
Specificeer de bestandsnaam of klik op [Bladeren] om naar het
CSV-bestand te gaan en klik daarna op [Nu importeren].
OPMERKING: Open het CSV-bestand niet met software als
Microsoft Excel. Als het CSV-bestand in deze software wordt
geopend, wordt het bestand automatisch gewijzigd. Dit gewijzigde
bestand kan niet op het apparaat worden gebruikt.
Adresboek exporteren
Hiermee kunt u de adresinformatie in een CSV-bestand
downloaden. Klik op [Huidige adresboek toewijzen] om het CSV-
bestand te downloaden.
Mailbox Mailboxnummer
Hier kunt u de instellingen van een mailboxnummer configureren.
Toegangscode
Klik op deze toets om het scherm met de toegangscode van de
mailbox te tonen.
Documentvolgorde
Hiermee kunt u de volgorde aangeven waarin opgeslagen
documenten in de mailbox worden getoond.
Documentenlijst
Klik op deze toets om de documentenlijst van de mailbox te zien.
Toepassing Items instellen

8 CentreWare Internetservices
200 Xerox WorkCentre 7132 Handleiding voor de gebruiker
Mailbox Mailboxdocumentenlijst
Hiermee wordt de lijst van documenten in de mailbox getoond.
Mailboxnummer - Het mailboxnummer van de documentenlijst
wordt getoond.
Documentnummer - De documentnummers worden getoond.
Documentnaam - De documentnaam wordt getoond.
Opslagdatum - De datum en het tijdstip waarop het document in de
mailbox werd opgeslagen, worden getoond.
Compressie-indeling - De compressie-indeling van het document
wordt getoond.
Pagina's - Het aantal pagina's in het document wordt getoond.
Type - Het opdrachttype van het document wordt getoond.
Ophalen - Hiermee kunt u de ophaalmethode voor het gescande
document of het internetfax-document in de mailbox aangeven.
• Pagina ophalen - Geef aan of een bepaalde pagina van het
document moet worden opgehaald.
• Paginanummer - Geef het nummer aan van de pagina die moet
worden opgehaald.
• Exportindeling - Geef de bestandsindeling voor geëxporteerde
bestanden aan.
Document afdrukken - Hiermee kunt u de afdrukmethode aangeven
voor het gefaxte document in de mailbox.
• Papierlade - Geef de papierlade aan.
• Afleveringsbestemming - Kies een afdrukkenopvangbak.
• Aantal - Geef het aantal afdrukken aan.
• 2-zijdig - Selecteer 1-zijdige of 2-zijdige afdrukken.
• Nieten - Geef het aantal nietjes en de nietpositie op afdrukken
aan.
Mailboxinstellingen
Hiermee kunt u de gedetailleerde instellingen als volgt
configureren.
Mailboxnummer - Het mailboxnummer wordt getoond. Dit item kan
alleen worden getoond, niet gewijzigd.
Naam mailbox - Voer de naam van de mailbox in.
Toegangscode - Voer de toegangscode van de mailbox in.
Toegangscode controleren - Hiermee kunt u aangeven of en
wanneer er een toegangscode nodig is voor de mailbox.
Eigenaar - De eigenaar van de mailbox wordt getoond.
Gekoppeld opdrachtstroomschema - Hiermee wordt de naam van
het opdrachtstroomschema getoond wanneer de mailbox is
gekoppeld aan een opdrachtstroomschema.
Auto-start opdrachtstroomschema - Hiermee kunt u aangeven of
het gekoppelde opdrachtstroomschema moet worden uitgevoerd
wanneer een document in de mailbox wordt opgeslagen.
Documenten automatisch verwijderen - Hiermee kunt u een
document automatisch uit de mailbox verwijderen, nadat een
opdracht als bijvoorbeeld afdrukken is voltooid.
Documenten verwijderen met vervaldatum - Hiermee kunt u
documenten verwijderen, wanneer zij de aangegeven vervaldata
hebben bereikt.
Aantal documenten - Het aantal in de mailbox opgeslagen
documenten wordt getoond.
Toepassing Items instellen

Eigenschappen
Xerox WorkCentre 7132 Handleiding voor de gebruiker 201
Mailbox Lijst opdrachtstroomschema's tonen
Schematype - Het type opdrachtstroomschema wordt getoond.
Documentvolgorde - Hiermee kunt u aangeven in welke volgorde
opdrachtstroomschema's in de lijst worden weergegeven.
Lijst opdrachtstroomschema's
Mailboxnummer - Het mailboxnummer wordt getoond.
Schematype - Het type opdrachtstroomschema wordt getoond.
Naam - De namen van de opdrachtstroomschema's worden
getoond.
Laatst bijgewerkt - De datums worden getoond waarop de
opdrachtstroomschema's werden bijgewerkt.
Opdrachtstroomschema's Lijst opdrachtstroomschema's tonen
Documentvolgorde - Hiermee kunt u aangeven in welke volgorde
opdrachtstroomschema's in de lijst worden weergegeven.
Schematype - Het type opdrachtstroomschema wordt getoond.
Lijst opdrachtstroomschema's tonen - Klik op deze toets om de lijst
met opdrachtstroomschema's te zien.
Lijst opdrachtstroomschema's
Mailboxnummer - Het mailboxnummer wordt getoond.
Schematype - Het type opdrachtstroomschema wordt getoond.
Naam - De namen van de opdrachtstroomschema's worden
getoond.
Laatst bijgewerkt - De datums worden getoond waarop de
opdrachtstroomschema's werden bijgewerkt.
Opdrachtstroomschema's aan mailbox koppelen - Klik hierop om
het geselecteerde opdrachtstroomschema aan de mailbox te
koppelen.
Verwijderen - Klik hierop om het geselecteerde
opdrachtstroomschema te verwijderen.
Opdrachtstroomschema bewerken - Klik hierop om het
geselecteerde opdrachtstroomschema te bewerken.
Opdrachtstroomschema maken - Klik hierop om een nieuw
opdrachtstroomschema te maken.
Standaardkenmerken opdrachtstroomschema's
Naam - Voer een naam in voor het opdrachtstroomschema of wijzig
deze.
Beschrijving - Voer een beschrijving in voor het
opdrachtstroomschema of wijzig deze.
Opdrachtstroom - Het documentverwerkingstype wordt getoond.
Totaal aantal bestemmingen - Het aantal bestemmingen wordt
getoond.
Trefwoord - Hier kunt u een willekeurig trefwoord invoeren.
Opdrachtstroomschema bewerken
Bestemming bewerken - Hiermee kunt u selecteren welk
verwerkingstype moet worden bewerkt.
Opdrachtstroomschema bewerken - Klik hierop om de instellingen
voor het aangegeven verwerkingstype te bewerken.
Afdrukken
Naam - De naam van het opdrachtstroomschema wordt getoond.
Papierlade - Hiermee kunt u de papierlade selecteren.
• Afleveringsbestemming - Kies een afdrukkenopvangbak.
Aantal - Hiermee kunt u het aantal afdrukken selecteren.
• 2-zijdig - Selecteer 1-zijdige of 2-zijdige afdrukken.
• Nieten - Geef het aantal nietjes en de nietpositie op afdrukken
aan.
Toepassing Items instellen

8 CentreWare Internetservices
202 Xerox WorkCentre 7132 Handleiding voor de gebruiker
Opdrachtstroomschema's Als fax verzenden
Naam - De naam van het opdrachtstroomschema wordt getoond.
Ontvanger - Voer het faxnummer van de ontvanger in.
Type lijn - Het type lijn wordt getoond.
Naam ontvanger - Voer de naam van de ontvanger in.
Communicatiemode - Selecteer de faxcommunicatiemode.
Mailboxnummer - Voer het mailboxnummer in.
Toegangscode mailbox - Voer de toegangscode van de mailbox in.
Doorzenden - Selecteer of doorzenden moet worden ingeschakeld.
Afdrukken bij doorzendstation - Selecteer of het document bij het
doorzendstation moet worden afgedrukt.
Doorzendstation-ID/Ontvangers rondzending - Geef de ID van het
doorzendstation of de bestemmingen aan.
F-code - Voer de F-code in.
Toegangscode (communicatie F-code) - Voer, indien nodig, de
toegangscode voor de F-code in.
Als internetfax verzenden
Naam - De naam van het opdrachtstroomschema wordt getoond.
Naam ontvanger 1-10 - Voer de naam van de ontvanger in.
Adres ontvanger 1-10 - Voer het e-mailadres van de ontvanger in.
Opmerking – Voer de opmerking bij de internetfax in.
Internetfax-profiel – Selecteer het internetfax-profiel.
Als e-mail verzenden
Naam - De naam van het opdrachtstroomschema wordt getoond.
Naam ontvanger 1-10 - Voer de naam van de ontvanger in.
Adres ontvanger 1-10 - Voer het e-mailadres van de ontvanger in.
Onderwerp - Voer het e-mailonderwerp in.
Bestandsindeling - Selecteer de bestandsindeling.
FTP-overdracht
Naam - De naam van het opdrachtstroomschema wordt getoond.
Naam ontvanger - Voer de naam van de ontvanger in.
Servernaam - Voer het adres van de FTP-server in.
Pad - Voer het pad in naar de directory waarin de informatie wordt
geüpload.
Gebruikersnaam - Voer de gebruikers-ID voor de account in.
Toegangscode - Voer de toegangscode voor de account in.
Bestandsindeling - Selecteer de bestandsindeling.
SMB-overdracht
Naam - De naam van het opdrachtstroomschema wordt getoond.
Naam ontvanger - Voer de naam van de ontvanger in.
Servernaam - Voer het serveradres in.
Volumenaam - Voer de volumenaam in.
Opslaan in - Voer de mapnaam in waarin de gegevens worden
opgeslagen.
Gebruikersnaam - Voer de gebruikers-ID voor de account in.
Toegangscode - Voer de toegangscode voor de account in.
Bestandsindeling - Selecteer de bestandsindeling.
Toepassing Items instellen

Eigenschappen
Xerox WorkCentre 7132 Handleiding voor de gebruiker 203
PKI-instellingen Hier kunt u beveiligingsinstellingen configureren en bekijken.
SSL / TLS-instellingen
Hiermee kunt u het HTTPS-SSL/TLS-protocol op een bepaalde
poort inschakelen.
HTTPS-SSL/TLS-communicatie– Selecteer deze optie om het
HTTPS-SSL/TLS-protocol in te schakelen.
HTTPS-poortnummer SSL/TLS-communicatie - Geef het
poortnummer aan.
S/MIME-communicatie – Selecteer deze optie om S/MIME-
communicatie in te schakelen.
Certificaatvalidatie externe server - Selecteer deze optie om
verificatie uit te voeren.
Zelfondertekend certificaat genereren - Hiermee kunt u het
zelfondertekende certificaat maken.
Certificaatbeheer
Toont de certificaatinformatie die aan het apparaat is toegekend.
Onderwerp - Toont het onderwerp voor het certificaat.
Verstrekt door - Hier wordt aangegeven wie het certificaat heeft
verstrekt.
Serienummer - Toont het serienummer van het certificaat.
Grootte van openbare sleutel - Toont de grootte van de openbare
sleutel die aan het certificaat is toegekend.
Geldig vanaf - Toont de datum waarop het certificaat van kracht
werd.
Geldig tot - Toont de datum waarop het certificaat vervalt.
Status - Toont de certificaatstatus.
Doel van certificaat - Toont het doel van het verstrekte certificaat.
Importeren - Klik hierop om een certificaat te importeren.
Mailadres - Het mailadres van een certificaat.
Certificaat importeren
Toegangscode - Hier kunt u een toegangscode aangeven.
Toegangscode opnieuw invoeren - Voer de toegangscode ter
verificatie opnieuw in.
Bestandsnaam - Voer de bestandsnaam van het certificaat in of
zoek de naam op.
S/MIME-instellingen
Berichtenverwerkingsalgoritme - Selecteer het
berichtenverwerkingsalgoritme.
Inhoudcoderingsmethode - Selecteer de coderingsmethode.
Auto-opslag van certificaat - Selecteer of het certificaat automatisch
moet worden opgeslagen.
Niet-vertrouwde mail ontvangen - Geef aan of u niet-vertrouwde
mail wilt ontvangen.
Digitale handtekening - Geef aan of u een digitale handtekening wilt
toevoegen, en selecteer de methode voor het toevoegen van een
handtekening aan uitgaande mail.
Niet-vertrouwde iFax - Geef aan of u niet-vertrouwde iFaxen wilt
ontvangen.
iFax-handtekening - Geef aan of u een handtekening wilt
toevoegen, en selecteer de methode voor het toevoegen van een
handtekening aan iFaxen.
PKI-instellingen PDF-beveiligingsinstellingen
PDF-handtekening - Geef aan of u een handtekening aan PDF-
bestanden wilt toevoegen.
Toepassing Items instellen

8 CentreWare Internetservices
204 Xerox WorkCentre 7132 Handleiding voor de gebruiker
Instellingen mailberichtgeving E-mailadres ontvanger - Hier kunt u maximaal drie e-mailadressen
van ontvangers invoeren.
Periodieke e-mail - Hier kunt u aangeven of er regelmatig status-
e-mails naar de aangegeven ontvangers moeten worden gestuurd.
Status - Hiermee kunt u aangeven welk soort
kennisgevingsberichten wordt verstuurd, waaronder
verbruiksartikelen, papierstoringen, status papierlade en storingen.
Hiermee kunt u de instellingen voor e-mailberichtservice als volgt
configureren.
Frequentie verzending statusbericht - Hiermee kunt u aangeven
hoe vaak een status-e-mailbericht moet worden verstuurd.
Dag verzending statusbericht (wekelijks) - Hiermee kunt u
aangeven op welke dag van de week het status-e-mailbericht moet
worden verstuurd.
Dag verzending statusbericht (maandelijks) - Hiermee kunt u
aangeven op welke dag van de maand het maandelijkse status-
e-mailbericht moet worden verstuurd.
Tijdstip verzending statusbericht - Hiermee kunt u aangeven op
welk tijdstip het e-mailbericht moet worden verstuurd.
Datum volgende statusbericht - De datum waarop het volgende
status-e-mailbericht wordt verzonden.
Auditronbeheer Auditronbeheer
Hier kunt u voor iedere service aangegeven of de Auditron moet
worden ingeschakeld.
Mode Auditron - De mode Auditron wordt getoond.
Auditron (afdrukken) - Selecteer deze optie om Auditron in te
schakelen voor afdrukken.
Auditron (kopiëren) - Selecteer deze optie om Auditron in te
schakelen voor kopiëren.
Auditron (scannen) - Selecteer deze optie om Auditron in te
schakelen voor scannen.
Auditron (faxen) - Selecteer deze optie om Auditron in te schakelen
voor faxen.
Mailbox-afdruk - Selecteer deze optie om Auditron in te schakelen
voor het afdrukken van documenten in mailboxen.
Mailbox naar pc/server - Selecteer deze optie om Auditron in te
schakelen voor het doorsturen van mailboxdocumenten naar een
pc of een externe server.
Afdrukken (geen account) - Selecteer deze optie om Auditron in te
schakelen voor afdrukopdrachten zonder gebruiker-ID's.
Gebruikersgegevens controleren - Geef het accountnummer aan
en klik op de toets [Bewerken] om de huidige
accountgebruikersinformatie te wijzigen.
Gastgebruiker - Selecteer deze optie om toegang voor niet-
geregistreerde gebruikers in te schakelen.
Toegangscode gast - Geef de toegangscode voor de gastgebruiker
aan.
Toegangscode gast opnieuw invoeren - Voer de toegangscode voor
gasten opnieuw in.
Accountnummer - Geef het accountnummer aan om tussen
schermen te wisselen.
Toepassing Items instellen

Eigenschappen
Xerox WorkCentre 7132 Handleiding voor de gebruiker 205
Auditronbeheer Instellingen gebruikersaccount
Klik op [Bewerken] op het scherm [Auditronbeheer] om
[Instellingen gebruikersaccount] weer te geven.
Accountnummer - Het nummer van de aangegeven account wordt
getoond.
Gebruikersnaam - Voer de naam van de gebruiker in.
Gebruikers-ID - Voer de identificatie van de gebruiker in.
Toegangscode - Voer de toegangscode voor de gebruikers-ID in.
Kaart-ID - Voor de kaart-ID voor de gebruiker in.
Afdrukken - toegang tot toepassingen - Hiermee kunt u
tonerinstellingen voor afdrukopdrachten instellen.
Kopiëren - toegang tot toepassingen - Hiermee kunt u
tonerinstellingen voor kopieeropdrachten instellen.
Scannen - toegang tot toepassingen - Hiermee kunt u
tonerinstellingen voor scanopdrachten instellen.
Faxen - toegang tot toepassingen - Hiermee kunt u de limiet voor
faxverzending instellen.
Limiet kleurenafdrukken - Geef de limiet voor kleurenafdrukken
aan.
Limiet zwart/wit-afdrukken - Geef de limiet voor zwart/wit-afdrukken
aan.
Limiet kleurenkopieën - Geef de limiet voor kleurenkopieën aan.
Limiet zwart/wit-kopieën - Geef de limiet voor zwart/wit-kopieën
aan.
Limiet kleurenscans - Geef de limiet voor kleurenscans aan.
Limiet zwart/wit-scans - Geef de limiet voor zwart/wit-scans aan.
Instellingen
gebruikersgegevens
Hiermee kunt u de Auditron-gebruikersaccount beheren.
Tekens gebruikers-ID - Voer de tekens van de gebruikers-ID in.
Gebruikers-ID verbergen - Hiermee kunt u de gebruikers-ID
verbergen.
Log mislukte toegang - Hiermee kunt u maximaal 600 mislukte
toegangspogingen in een log bewaren.
Toepassing Items instellen

8 CentreWare Internetservices
206 Xerox WorkCentre 7132 Handleiding voor de gebruiker
Xerox standaard
accountadministratie
Accountadministratie beheren
Op deze pagina wordt een lijst van geregistreerde
gebruikers weergegeven. Als de lijst van geregistreerde
gebruikers meer dan 1 pagina lang is, kunt u met de toetsen
[Vorige] of [Volgende] van de ene naar de andere pagina
gaan. De lijst kan worden gesorteerd door op [ID] of [Naam]
te klikken.
Nieuwe gebruiker toevoegen – Klik op deze toets om nieuwe
gebruikersinformatie te registreren.
Gebruiker:
Gebruikers-ID - Voer maximaal 32 tekens in voor een
gebruikers-ID.
Gebruikersnaam - Voer maximaal 32 tekens in voor een
gebruikersnaam.
Toegangscode - Voer 4 tot 12 alfanumerieke tekens in voor
een toegangscode.
Gebruikslimieten - Stel het maximumaantal afdrukken in per
pagina, in het bereik 0 tot en met 9999999.
Kleurenafdrukken (printer) - Stel het maximumaantal
kleurenafdrukken van de printer in.
Zwart/wit-afdrukken (printer) - Stel het maximumaantal
zwart/wit afdrukken van de printer in.
Kleurenafdrukken (copier) - Stel het maximumaantal
kleurenafdrukken van de copier in.
Zwart/wit-afdrukken (copier) - Stel het maximumaantal
zwart/wit afdrukken van de copier in.
Kleurenbeelden (scanner) - Stel het maximumaantal
kleurenafdrukken van de scanner in.
Zwart/wit-beelden (scanner) - Stel het maximumaantal
zwart/wit afdrukken van de scanner in.
Verzonden faxbeelden - Stel het maximumaantal afdrukken
in voor faxverzending.
Verzonden iFaxbeelden - Stel het maximumaantal afdrukken
in voor iFaxverzending.
Alle selecteren – Klik op deze toets om alle vermelde
gebruikers te selecteren
Limieten en toegang – Als u gebruikersgegevens wilt
wijzigen, selecteer dan het aankruisvakje voor de gebruiker
en klik vervolgens op [Limieten en toegang].
Gebruiker:
Gebruikers-ID - Hiermee geeft u de Gebruikers-ID weer.
Gebruikersnaam - Voer maximaal 32 tekens in voor een
nieuwe gebruikersnaam.
Toegangscode - Voer 4 tot 12 alfanumerieke tekens in voor
een nieuwe toegangscode.
Gebruikslimieten - Hiermee kunt u wijzigen hoeveel
afdrukken de gebruiker voor ieder item mag maken. U kunt
een gebruikerslimiet opnieuw instellen als u de optie
[Herstellen] voor het item selecteert. U kunt alle
gebruikslimieten opnieuw instellen door op [Alles herstellen]
te klikken.
Toepassing Items instellen

Eigenschappen
Xerox WorkCentre 7132 Handleiding voor de gebruiker 207
Xerox standaard
accountadministratie
Toegangsrechten - Hiermee geeft u de groepsaccounts weer
die zijn gekoppeld aan de gebruiker. U kunt groepsac-
countinformatie wijzigen door op [Bewerken] te klikken.
Gebruiker verwijderen – U kunt een gebruiker verwijderen
door het aankruisvakje voor de gebruiker te selecteren en
daarna op [Gebruiker verwijderen] te klikken. Als u alle ver-
melde gebruikers wilt verwijderen, klik dan op [Alle select-
eren] en vervolgens op [Gebruiker verwijderen].
Toegang groepsaccount - Hiermee geeft u de lijst weer van
de groepsaccountinformatie gekoppeld aan de geselect-
eerde gebruiker. Als de lijst meer dan 1 pagina lang is, kunt
u met de toetsen [Vorige] of [Volgende] van de ene naar de
andere pagina gaan. De lijst kan worden gesorteerd door op
[Toegang], [ID] of [Naam] te klikken. U kunt informatie voor
de groepsaccounts wijzigen die zijn gekoppeld aan de
gebruiker.
Toegang - Selecteer het vakje voor de groepsaccount die
moet worden gekoppeld aan de gebruiker. Als u alle groep-
saccounts aan de gebruiker wilt koppelen, klik dan op [Alle
selecteren].
ID - Hiermee geeft u de ID van de groepsaccount weer.
Naam - Hiermee geeft u de naam van de groepsaccount
weer.
Standaard - Selecteer een standaard groepsaccount voor
deze gebruiker.
Groepsaccounts
Op deze pagina wordt een lijst van geregistreerde groepsac-
counts weergegeven. Als de lijst van geregistreerde groep-
saccounts meer dan 1 pagina lang is, kunt u met de toetsen
[Vorige] of [Volgende] van de ene naar de andere pagina
gaan. De lijst kan worden gesorteerd door op [ID] of [Naam]
te klikken.
Account toevoegen - Klik op deze toets om nieuwe groep-
saccountinformatie te registreren.
Account-ID - Voer maximaal 32 tekens in voor een account-
ID.
Accountnaam - Voer maximaal 32 tekens in voor een
accountnaam
Gebruik weergeven - Als u wilt zien hoe veel afdrukken zijn
gemaakt, selecteer dan dit aankruisvakje voor een groep-
saccount en klik op [Gebruik weergeven].
Beheren - Als u groepsaccountinformatie wilt wijzigen,
selecteer dan het aankruisvakje voor de groepsaccount en
klik op [Beheren].
Account-ID:
Account-ID - Hiermee geeft u de Account-ID weer.
Accountnaam - Voer maximaal 32 tekens in voor een nieuwe
accountnaam.
Toepassing Items instellen

8 CentreWare Internetservices
208 Xerox WorkCentre 7132 Handleiding voor de gebruiker
Xerox standaard
accountadministratie
Standaard voor nieuwe gebruikers - U kunt deze groepsac-
count instellen als standaard voor nieuwe gebruikers door
de optie [Inschakelen] te selecteren.
Gebruikerstoegang - Selecteer gebruikers om aan de groep-
saccount te koppelen. Als u alle gebruikers wilt koppelen,
klik dan op [Alle selecteren].
Account verwijderen - Als u een groepsaccount wilt verwij-
deren, selecteer dan het aankruisvakje voor de groepsac-
count en klik op [Account verwijderen].
Overzichten en op nul zetten
Overzicht genereren - Klik op deze toets om een overzicht te
maken van geregistreerde groepsaccounts/gebruikers in
CSV-indeling. U kunt het overzicht downloaden door op
[Overzicht in CSV-indeling downloaden] te klikken.
Gebruiksgegevens herstellen - Klik op deze toets om de
gebruiksgegevens op nul te zetten voor alle geregistreerde
groepsaccounts/gebruikers.
Terugzetten op standaardwaarden - Klik op deze toets om
de standaardinstellingen voor alle geregistreerde groepsac-
counts/gebruikers te herstellen.
Klonen
Met deze pagina kunt u gegevens van Xerox
standaard
accountadministratie
importeren/exporteren. Het import/
export-proces kan even duren. Als u een bestand importeert,
moet u niet naar een ander venster gaan tijdens het proces.
Wacht totdat een nieuw venster verschijnt.
Kloonbestand importeren - Hiermee geeft u het bestand op
dat de gegevens van Xerox
standaard accountadministratie
bevat. Klik op [Nu importeren].
Kloonbestand exporteren - Klik op [Kloon] om gegevens van
Xerox
standaard accountadministratie te exporteren.
Mijn accounts
Op deze pagina wordt gebruikersinformatie weergegeven na
verificatie met Xerox
standaard accountadministratie.
Gebruiker:
Gebruikers-ID - Hiermee geeft u de Gebruikers-ID voor
Xerox
standaard accountadministratie weer.
Gebruikersnaam - Hiermee geeft u de gebruikersnaam voor
Xerox
standaard accountadministratie weer.
Toegangscode - Hiermee kunt u de verificatietoegangscode
voor Xerox
standaard accountadministratie wijzigen. Voer 4 tot
12 alfanumerieke tekens in voor een nieuwe toegangscode.
Gebruikslimieten:
Gebruikslimieten - Hiermee geeft u op hoeveel afdrukken de
gebruiker voor ieder item mag maken.
Gebruikt - Hiermee geeft u weer hoeveel afdrukken de
gebruiker voor ieder item heeft gemaakt.
Resterend - Hiermee geeft u weer hoeveel afdrukken de
gebruiker nog kan maken voor ieder item.
Toegangsrechten - Hiermee geeft u de groepsaccountna-
men weer die gekoppeld zijn aan de gebruiker.
Toepassing Items instellen

Eigenschappen
Xerox WorkCentre 7132 Handleiding voor de gebruiker 209
Externe verificatieserver/
Directoryservices
Verificatiesysteem
Hiermee kunt u de externe verificatiemethode configureren.
Instellingen Kerberos-server
Naam/IP-adres primaire server - Geef een servernaam of IP-adres
aan.
Poortnummer primaire server - Geef een poortnummer aan.
Naam/IP-adres secundaire server - Geef een servernaam of
IP-adres aan.
Poortnummer secundaire server- Geef een poortnummer aan.
Naam realm - Geef een naam voor de realm aan.
LDAP-server/directoryservice
Naam/IP-adres primaire server - Geef een servernaam of IP-adres
op.
Poortnummer primaire server- Geef een poortnummer op.
Naam/IP-adres secundaire server - Geef een servernaam of
IP-adres op.
Poortnummer secundaire server- Geef een poortnummer op.
Verificatie met SSL - Geef aan of SSL voor LDAP-verificatie moet
worden gebruikt.
Verificatiemethode - Selecteer de LDAP-verificatievolgorde
Kenmerk van getypte gebruikersnaam - Geef het kenmerk van de
getypte gebruikersnaam en toegangscode aan.
Kenmerk van aanmeldnaam gebruiker - Geef het kenmerk van de
aanmeldnaam gebruiker en toegangscode aan.
Toegevoegde tekststring gebruiken - Geef aan of u een tekststring
aan gebruikersnamen wilt toevoegen.
Tekststring aan gebruikersnaam toegevoegd - Geef de tekststring
aan die u wilt toevoegen aan de gebruikersnaam.
Aanmeldnaam voor zoeken - Geef de aanmeldnaam voor zoeken
aan.
Toegangscode voor zoeken - Geef de toegangscode voor zoeken
aan.
Toegangscode voor zoeken opnieuw invoeren - Voer de
toegangscode voor zoeken opnieuw in.
In hoofddirectory DN zoeken - Geef de domeinnaam van de
hoofdirectory aan.
Zoekbereik vanuit hoofddirectory - Geef het zoekbereik aan ten
opzichte van de locatie van de hoofddirectory.
Objectklasse van het gezochte doel - Geef de objectklasse van het
gezochte doel aan.
SMB-serverinstellingen
Instellingen SMB-server - Geef de instellingsmethode voor een
SMB-server aan. De beschikbare opties voor SMB-servers 1 tot 5
zijn:
SMB-server - domeinnaam – Geef een domeinnaam aan.
SMB-server - IP-adres - Geef een IP-adres aan.
SMB-server - servernaam – Geef een servernaam aan.
Instellingen Internetservices Hiermee kunt u de volgende instelling voor CentreWare
Internetservices configureren.
Interval automatisch bijwerken - Voer een tijd in seconden in
waarop de inhoud van het browserscherm automatisch wordt
bijgewerkt.
Toepassing Items instellen

8 CentreWare Internetservices
210 Xerox WorkCentre 7132 Handleiding voor de gebruiker
Instellingen proxy-server Algemeen:
Proxy-server gebruiken - Geef aan of u een proxy-server wilt
inschakelen.
Instellingen proxy - Geef aan of u dezelfde proxy wilt gebruiken
voor alle protocollen, of voor elk protocol een andere proxy.
Adres dat proxy-server moet negeren - Geef een adres op dat de
proxy-server moet negeren.
HTTP-server:
Servernaam - Geef de HTTP-servernaam aan.
Poortnummer - Geef het poortnummer van de HTTP-proxy-server
aan.
Verificatie - Geef aan of de verificatie van de HTTP-proxy-server
moet worden ingeschakeld.
Aanmeldnaam - Geef de aanmeldnaam van de HTTP-proxy-server
aan.
Toegangscode - Geef de toegangscode van de HTTP-proxy-server
aan. Voer een toegangscode in en bevestig de toegangscode door
deze nogmaals in te voeren.
HTTPS-server:
Servernaam - Geef de HTTPS-proxy-servernaam aan.
Poortnummer - Geef het poortnummer van de HTTPS-proxyserver
aan.
Verificatie - Geef aan of de verificatie van de HTTPS-proxy-server
moet worden ingeschakeld.
Aanmeldnaam - Geef de aanmeldnaam van de HTTPS-proxy-
server aan.
Toegangscode - Geef de toegangscode van de HTTPS-proxy-
server aan. Voer een toegangscode in en bevestig de
toegangscode door deze nogmaals in te voeren.
Toepassing Items instellen

Eigenschappen
Xerox WorkCentre 7132 Handleiding voor de gebruiker 211
Poortstatus Poortstatus
Hiermee kunt u selecteren welke poorten op het apparaat moeten
worden in- of uitgeschakeld.
USB - Hiermee kunt u het selectievak inschakelen om de optie in te
schakelen.
EtherTalk - Hiermee kunt u het selectievak inschakelen om de optie
in te schakelen.
SMB - Hiermee kunt u het selectievak inschakelen om de optie in te
schakelen. Ook kunt u het te gebruiken transportprotocol
configureren. Schakel het selectievakje TCP/IP en/of NetBEUI in
om het transportprotocol in te schakelen.
NetWare - Hiermee kunt u het selectievakje inschakelen om de
optie in te schakelen. Ook kunt u het te gebruiken transportprotocol
configureren. Schakel het selectievakje IPX/SPX en/of TCP/IP in
om het transportprotocol in te schakelen.
LPD - Hiermee kunt u het selectievakje inschakelen om de optie in
te schakelen.
SNMP - Hiermee kunt u het selectievakje inschakelen om de optie
in te schakelen. Ook kunt u het te gebruiken transportprotocol
configureren. Schakel het selectievakje UDP en/of IPX in om het
transportprotocol in te schakelen.
IPP - Hiermee kunt u het selectievakje inschakelen om de optie in
te schakelen.
Port9100 - Hiermee kunt u het selectievakje inschakelen om de
optie in te schakelen.
UPnP - Hiermee kunt u het selectievakje inschakelen om de optie
in te schakelen.
Aanhef - Hiermee kunt u het selectievakje inschakelen om de optie
in te schakelen.
FTP-client - Hiermee kunt u het selectievakje inschakelen om de
optie in te schakelen.
E-mail ontvangen - Hiermee kunt u het selectievakje inschakelen
om de optie in te schakelen.
E-mail verzenden - Hiermee kunt u het selectievakje inschakelen
om de optie in te schakelen.
Mailberichtservice - Hiermee kunt u het selectievakje inschakelen
om de optie in te schakelen.
Internetservices - Hiermee kunt u het selectievakje inschakelen om
de optie in te schakelen.
SOAP - Hiermee kunt u het selectievakje inschakelen om de optie
in te schakelen.
Web DAV - Hiermee kunt u het selectievakje inschakelen om de
optie in te schakelen.
Bonjour - Hiermee kunt u het selectievakje inschakelen om de optie
in te schakelen.
Toepassing Items instellen

8 CentreWare Internetservices
212 Xerox WorkCentre 7132 Handleiding voor de gebruiker
Poortinstellingen Ethernet
Hiermee kunt u de transmissiesnelheid voor Ethernet selecteren.
Ethernet-instellingen - U kunt een van onderstaande opties
selecteren.
• Auto: De transmissiesnelheid van Ethernet wordt automatisch
waargenomen.
• 10BASE-T (Half Duplex): Selecteert 10BASE-T (in half duplex)
als standaardwaarde.
• 10BASE-T(Full Duplex): Selecteert 10BASE-T (in full duplex) als
standaardwaarde.
• 100BASE-T (Half Duplex): Selecteert 100BASE-T (in half
duplex) als standaardwaarde.
• 100BASE-T (Full Duplex): Selecteert 100BASE-T (in full duplex)
als standaardwaarde.
MAC-adres - Het MAC-adres van het apparaat wordt getoond. Dit
item kan alleen worden getoond, niet gewijzigd.
USB
Hiermee kunt u de instellingen van de USB-poort configureren.
Auto-uitwerptijd - Hiermee kunt u aangeven wanneer het papier
automatisch uit de printer wordt geworpen indien er geen gegevens
naar de printer worden gestuurd.
Adobe-communicatieprotocol - Wordt alleen getoond wanneer
PostScript is ingeschakeld. Selecteer een van onderstaande opties.
• Normaal: Selecteer deze optie wanneer het
communicatieprotocol in de ASCII-indeling is.
• Binair: Selecteer deze optie wanneer het communicatieprotocol
in de binaire indeling is.
• TBCP: Selecteer deze optie om te schakelen tussen de
specifieke regelcodes wanneer bij de communicatieprotocollen
ASCII- en binaire indelingen zijn betrokken.
Protocolinstellingen EtherTalk
Verschijnt alleen wanneer PostScript is ingeschakeld.
Printernaam - Voer de printernaam voor EtherTalk in.
Zonenaam - Voer de zonenaam voor EtherTalk in.
SMB
Hiermee kunt u de SMB-protocolinstellingen als volgt configureren.
Werkgroep - Voer de werkgroepnaam in.
Hostnaam - Voer de naam van de host in.
Maximumaantal sessies - Hier kunt u het maximumaantal sessies
aangeven.
TBCP-filter - Dit verschijnt alleen wanneer PostScript is
ingeschakeld.
Unicode-ondersteuning - Hiermee kunt u aangeven of Unicode-
ondersteuning wordt ingeschakeld in de hostnaam en
werkgroepnaam tijdens een SMB-transmissie.
Auto Master-mode - Hiermee kunt u de mode Auto Master in- of
uitschakelen.
Toegangscodeversleuteling - Hiermee kunt u de versleuteling van
de toegangscode tijdens een SMB-transmissie in- of uitschakelen.
Toepassing Items instellen

Eigenschappen
Xerox WorkCentre 7132 Handleiding voor de gebruiker 213
Protocolinstellingen NetWare
Hiermee kunt u de instellingen voor NDS, transportprotocol en SLP
als volgt instellen.
Hostnaam - Voer de naam van de host in.
Actieve mode - Hiermee wordt de Actieve mode voor de printer
geselecteerd wanneer NetWare wordt gebruikt.
• Bindery:PServer Mode: Selecteer dit wanneer de
printerservermode in de bindery-service wordt gebruikt.
• Directory:PServer Mode: Selecteer dit wanneer de
printerservermode in de directory-service wordt gebruikt.
Naam fileserver - Voer de naam van de fileserver in.
Pol-interval - Hiermee kunt u de tijdsperiode instellen tussen het
moment dat de afdrukgegevens in de afdrukwachtrij komen te
staan en het afdrukken.
Aantal keren opnieuw zoeken - Voer het maximumaantal
zoekbewerkingen in.
Toegangscode - Voer de toegangscode van de printerserver
(PServer) in.
Toegangscode opnieuw invoeren - Hier kunt u de PServer-
toegangscode controleren door dezelfde toegangscode nog een
keer in te voeren.
TBCP-filter - Dit verschijnt alleen wanneer PostScript is
ingeschakeld.
NDS - Configureer de NDS-instellingen.
Naam structuur - Voer de naam van de structuur in.
Naam context - Voer de naam van de context van het
printerserverobject in. Er kunnen maximaal 511 tekens worden
ingevoerd, met uitzondering van + (plusteken), \ (backslash) en ~
(tilde).
Transportprotocol (IPX/SPX) – Configureer de IPX/SPX-
instellingen.
Frame-type - Selecteer het frame-type.
• Auto: Het actieve frame-type wordt automatisch geconfigureerd.
• Ethernet II: Het Ethernet-frametype wordt geselecteerd.
• Ethernet 802.3: Het IEEE802.3-frametype wordt geselecteerd.
• Ethernet 802.2: Het IEEE802.3-/IEEE802.2-frametype wordt
geselecteerd.
• Ethernet SNAP: Het IEEE802.3-/IEEE802.2/SNAP-frametype
wordt geselecteerd.
Netwerkadres - Het netwerkadres wordt in de volgende indeling
getoond: XXXXXXXX:XXXXXXXXXXXX.
SLP - SLP verschijnt alleen wanneer NetWare in de Poortstatus is
geselecteerd en TCP/IP als het transportprotocol is geselecteerd.
Actieve ontdekking - Hiermee kunt u de automatische waarneming
van de SLP-directory-agent in- of uitschakelen.
Toepassing Items instellen

8 CentreWare Internetservices
214 Xerox WorkCentre 7132 Handleiding voor de gebruiker
Protocolinstellingen TCP/IP
Algemeen:
Hiermee kunt u de volgende TCP/IP-instellingen configureren.
Hostnaam - Voer de naam van de host in.
IP-adres verkrijgen - Hiermee kunt u de methode aangeven voor
het verkrijgen van het IP-adres door in het keuzemenu een van de
volgende opties te kiezen.
• Handmatig: De gebruiker geeft alle adressen aan.
• DHCP: Het adres wordt automatisch via DHCP ingesteld.
• BOOTP: Het adres wordt automatisch via BOOTP ingesteld.
• RARP: Het adres wordt automatisch via RARP ingesteld.
• DHCP/Autonet: Het adres wordt via DHCP automatisch door
Autonet ingesteld.
IP-adres apparaat - Voer het aan de printer toegewezen IP-adres in
de indeling xxx.xx.xxx.xxx in.
Subnetmasker - Voer het subnetmasker in de indeling
xxx.xxx.xxx.xxx in.
Gateway-adres - Voer het gateway-adres in de indeling
xxx.xxx.xxx.xxx in.
DNS:
Hiermee kunt u de DNS-instellingen als volgt configureren.
• DNS-serveradres verkrijgen - Hiermee kunt u het automatisch
instellen van het DNS-serveradres via DHCP in- en
uitschakelen.
• DNS-serveradres 1-3 - Voer het DNS-adres 1, DNS-adres 2 en
DNS-adres 3 in de indeling xxx.xxx.xxx.xxx in.
• DNS-domeinnaam - Voer de DNS-domeinnaam in.
• Automatische zoeklijst voor domein genereren - Hiermee kunt u
het automatisch instellen voor het genereren van de
domeinzoeklijst in- en uitschakelen.
• Domeinnaam 1-3 - Voer de domeinnaam voor domeinnaam 1,
domeinnaam 2 en domeinnaam 3 in.
• Time-out verbinding - Hiermee kunt u de time-outperiode
instellen bij het zoeken in het domein.
• Update dynamische DNS - Hiermee kunt u de update van de
dynamische DNS in- en uitschakelen.
WINS-server:
• Adres WINS-server verkrijgen - Hiermee kunt u het automatisch
instellen van het primaire en secundaire WINS-serveradres via
DHCP in- en uitschakelen.
• Adres primaire WINS-server - Voer het primaire WINS-adres in
de xxx.xxx.xxx.xxx indeling in.
• Adres secundaire WINS-server - Voer het secundaire (backup)
WINS-adres in de xxx.xxx.xxx.xxx indeling in.
Toepassing Items instellen

Eigenschappen
Xerox WorkCentre 7132 Handleiding voor de gebruiker 215
Protocolinstellingen Lijst IP-adressen:
Hiermee kunt u het IP-adres beperken tot het ontvangen van
afdrukgegevens wanneer TCP/IP is ingeschakeld.
• IP-filter - Hiermee kunt u het IP-filteren in- en uitschakelen.
• Nummer - Het invoernummer van de IP-adreslijst tussen 1 en 10
wordt getoond.
• Toegestaan IP-adres - Voer het IP-adres voor het ontvangen van
afdrukgegevens in wanneer TCP/IP is ingeschakeld.
• IP-masker - Voer een IP-adresmasker in voor ieder IP-adres dat
in Toegestaan IP-adres is ingevoerd.
LPD
Hiermee kunt u de time-outinstellingen voor de LPD-poort
configureren.
Poortnummer - Hiermee kunt u het poortnummer configureren. De
standaardinstelling is "515".
TBCP-filter - Dit verschijnt alleen wanneer PostScript is
ingeschakeld.
Time-out verbinding - Hiermee kunt u de time-out voor de
verbinding instellen wanneer de verzending mislukt.
SNMP
Hiermee kunt u de volgende opties configureren bij toegang tot de
printer via SNMP.
Naam gebruikersgroep (alleen lezen) - Voer de naam van de
gebruikersgroep in die zal worden getoond.
Naam gebruikersgroep (lezen/schrijven) - Voer de naam van de
gebruikersgroep in die wordt getoond en bijgewerkt.
Naam gebruikersgroep (systeembericht) - Voer de naam van de
gebruikersgroep voor het systeembericht in.
Systeembeheerder - Voer de naam van de systeembeheerder in.
Instellingen systeembericht - Hiermee kunt u de
systeemberichtadressen uit de volgende opties kiezen:
• Transport
• Netwerknummer (IPX)
• MAC-adres (IPX)
• Socketnummer (IPX)
• IP-adres (UDP)
• Poortnummer (UDP)
• Versie systeembericht
• Naam gebruikersgroep (systeembericht)
• Gebeurtenis e-mailbericht
Toepassing Items instellen

8 CentreWare Internetservices
216 Xerox WorkCentre 7132 Handleiding voor de gebruiker
Protocolinstellingen IPP
Hiermee kunt u de volgende opties configureren wanneer IPP
(Internet Printing Protocol) wordt gebruikt.
Poortnummer - Het standaard IPP-poortnummer 631 wordt
getoond. Dit item kan alleen worden getoond, niet gewijzigd.
Poortnr. toevoegen - Voer het poortnummer in.
TBCP-filter - Dit verschijnt alleen wanneer PostScript is
ingeschakeld.
Mode Beheerder - Hiermee kunt u de mode Beheerder in- en
uitschakelen.
DNS - Hiermee kunt u configureren of DNS wordt in- of
uitgeschakeld.
Time-out verbinding - Hiermee kunt u de time-out voor de
verbinding instellen wanneer de verzending mislukt.
Port9100
Hiermee kunt u de time-outinstellingen voor Port9100 configureren.
Poortnummer - Voer een waarde tussen 1 en 65535 in voor het
poortnummer.
TBCP-filter - Dit verschijnt alleen wanneer PostScript is
ingeschakeld.
Time-out verbinding - Hiermee kunt u de time-out voor de
verbinding instellen wanneer de verzending mislukt.
Toepassing Items instellen

Eigenschappen
Xerox WorkCentre 7132 Handleiding voor de gebruiker 217
Protocolinstellingen E-mail
Hiermee kunt u de instellingen voor e-mail en internetfax als volgt
configureren.
Algemeen:
Ontvangstprotocol - Hiermee kunt u het ontvangstprotocol voor de
opdracht selecteren.
Afdrukopties binnenkomende e-mail - Hiermee kunt u de optie voor
het afdrukken van e-mailkopregels en -inhoud selecteren.
Afdrukopties binnenkomende internetfax - Hiermee kunt u de optie
voor het afdrukken van internetfaxkopregels en -inhoud selecteren.
Mailbericht bevestiging levering automatisch afdrukken - Hiermee
kunt u het afdrukken van een bevestigings-e-mail voor de
aflevering in- en uitschakelen en tevens het afdrukken van niet-
afgeleverde e-mail.
E-mailbericht afdrukfout - Hiermee kunt u aangeven of het
e-mailfoutbericht automatisch moet worden afgedrukt.
Reactie op leesbevestigingen - Geef aan of bevestiging naar MDN
moet worden gestuurd.
Domeinfilter:
Domeinfiltering - ontvangen - Hiermee kunt u aangeven of
binnenkomende e-mails moeten worden beperkt.
Domeinnamen - Voer de domeinnaam in om binnenkomende
e-mails toe te staan wanneer domeinfilter is ingeschakeld.
Beveiligingsopties voor veld "Van:":
Geverifieerde gebruikers mogen veld "Van:" bewerken wanneer: -
Geef aan of gebruikers het veld Van in een e-mailbericht mogen
bewerken.
Gastgebruikers mogen veld "Van:" bewerken: - Geef aan of
gastgebruikers het veld Van in een e-mailbericht mogen bewerken.
Veld "Van:" bewerken wanneer autorisatie niet nodig is - Geef op of
niet-geregistreerde gebruikers het veld Van in een e-mailbericht
mogen bewerken.
Geverifieerde gebruikers mogen e-mail verzenden ondanks
zoekfout - Geef aan of geregistreerde gebruikers een e-mail mogen
verzenden nadat een zoekopdracht in de externe directoryservice
is mislukt.
Onderwerp:
Onderwerp - Geef het onderwerp aan.
Berichttekst:
Standaard - Geef de berichttekst aan.
Gebruiker - Geef aan of u een gebruikersnaam en e-mailadres wilt
verzenden.
Bijlagen - Geef aan of u informatie over bijlagen, zoals het aantal
pagina's en de bestandsindeling, wilt verzenden.
Apparaatinformatie - Geef aan of u de apparaatnaam, het
serienummer, het IP-adres en andere apparaatinformatie wilt
verzenden.
Handtekening:
Standaard - Geef aan of u een handtekening aan e-mailberichten
wilt toevoegen.
Toepassing Items instellen

8 CentreWare Internetservices
218 Xerox WorkCentre 7132 Handleiding voor de gebruiker
Protocolinstellingen SMTP
Serverinstellingen:
Serveradres - Voer het SMTP-serveradres in. Er kunnen maximaal
128 tekens worden ingevoerd, waaronder . (punt) en -
(koppelteken).
Poortnummer - Geef het SMTP-poortnummer aan.
Verzendverificatie - Selecteer of en hoe gebruikers zich moeten
verifiëren vóór het sturen van een e-mail via een SMTP-server.
• Uit: Er is geen gebruikersverificatie nodig voor het gebruik van
een SMTP-server.
• POP voor SMTP: Er is een POP-serververificatie nodig alvorens
een SMTP-server wordt gebruikt.
• SMTP-verificatie: Er is een SMTP-serververificatie nodig om
e-mails te kunnen versturen.
Gebruikersnaam - Geef de gebruikers-ID voor SMTP-verificatie
aan.
Toegangscode - Geef de toegangscode voor SMTP-verificatie aan.
Instellingen uitgaande e-mail:
Maximum e-mailgrootte - Hiermee kunt u de maximumgrootte van
e-mails aangeven.
Maximumaantal pagina's voor gesplitste verzending - Hiermee kunt
u de grootte van uitgaande e-mails in pagina's instellen.
POP3
Serverinstellingen:
Serveradres - Voer het POP3-serveradres in. Er kunnen 128
tekens worden ingevoerd, waaronder punten (.) en koppeltekens (-
).
Poortnummer - Geef het POP3-poortnummer aan.
POP-ontvangstverificatie - Selecteer om een POP-verificatie in te
schakelen.
Gebruikersnaam - Voer het POP-gebruikersadres in.
Toegangscode - Voer de POP-toegangscode in.
Instellingen binnenkomende e-mail:
Controle-interval POP3-server - Voer het interval voor het
controleren van de POP3-server in tussen 1 en 120 minuten in stappen
van 1 minuut.
Toepassing Items instellen

Eigenschappen
Xerox WorkCentre 7132 Handleiding voor de gebruiker 219
Protocolinstellingen HTTP
Hiermee kunt u de HTTP-protocolinstellingen als volgt
configureren.
Poortnummer - Voer het poortnummer in dat de verzoeken van de
browser ontvangt.
Maximumaantal sessies - Voer een getal tussen 1 en 15 in voor het
maximumaantal sessies.
Time-out verbinding - Hiermee kunt u de time-out voor de
verbinding instellen wanneer de verzending mislukt.
UPnP
Hiermee kunt u het poortnummer voor UPnP invoeren.
Poortnummer - Geef het UPnP-poortnummer aan.
SSDP
Hiermee kunt u de SSDP-protocolinstellingen als volgt
configureren.
Geldige advertentieperiode - Geef aan gedurende welke tijd de
advertentieperiode geldig is.
Maximum TTL - Geef het maximum TTL aan.
LDAP
Hiermee kunt u de LDAP-protocolinstellingen als volgt
configureren.
LDAP-serveradres - Voer het LDAP-serveradres in.
Poortnummer - Geef het LDAP-poortnummer aan.
Web DAV
Hiermee kunt u de Web DAV-protocolinstellingen als volgt
configureren.
Poortnummer - Geef het Web DAV-poortnummer aan.
Bonjour
Hiermee kunt u de Bonjour-protocolinstellingen als volgt
configureren.
Hostnaam - Voer de naam van de host in.
Printernaam - Geef de printernaam aan.
Emulatie-instellingen Mode Afdrukken
Hiermee kunt u het type printertaal aangeven dat moet worden
gebruikt wanneer een afdrukopdracht wordt verstuurd via USB,
EtherTalk, SMB, NetWare, LPD, IPP, etc. Alleen het ingeschakelde
protocol wordt getoond.
Auto - Hiermee kunt u het apparaat zo instellen dat deze
automatisch de meest geschikte taal bepaalt en gebruikt voor het
afdrukken van gegevens die vanaf het hostapparaat worden
ontvangen.
PostScript - Stelt PostScript in als de printertaal.
HP-GL/2 – Stelt HP-GL/2 in als de printertaal.
PCL - Stelt PCL in als de printertaal.
TIFF - Stelt TIFF in als de printertaal.
HexDump – Stelt een hexadecimale dump in als de onbewerkte
taal.
JCL - Hiermee kunt u JCL in- of uitschakelen. JCL is een opdracht
die onafhankelijk is van printertalen. U kunt de printertaal aangeven
die voor de volgende opdracht wordt gebruikt, ongeacht de
printertaal die wordt gebruikt.
Toepassing Items instellen

8 CentreWare Internetservices
220 Xerox WorkCentre 7132 Handleiding voor de gebruiker
Emulatie-instellingen PostScript
Hiermee kunt u de instellingen als volgt configureren wanneer
PostScript is ingeschakeld.
Nummer logische printer - Voer het nummer van de logische printer
in en klik op de toets [Bewerken].
Papierlade - Hiermee kunt u de papierlade selecteren.
Afdrukformaat - Hiermee kunt u het papierformaat selecteren.
Papiersoort- Hiermee kunt u de papiersoort selecteren.
Afleveringsbestemming - Hiermee kunt u de bestemming voor de
aflevering aangeven.
Instelling aantal afdrukken - Hiermee kunt u de instelling voor het
aantal afdrukken selecteren; deze heeft voorrang boven andere
instellingen.
Aantal - Hiermee kunt u de afdrukhoeveelheid aangeven.
2-zijdig afdrukken - Hier kunt u selecteren of er op beide zijden van
het papier moet worden afgedrukt.
Afdrukkleur - Hiermee kunt u de afdrukkleurmode selecteren.
Sets - Hier kunt u aangeven of de afdrukken in sets moeten worden
afgeleverd.
Staffelen - Hier kunt u de staffelmethode selecteren.
Nieten - Hier kunt u de nietmethode selecteren.
Rastertype - Hier kunt u de instellingen voor het rastertype
aangeven.
Beeldverbetering - Hier kunt u aangeven of beeldverbetering in- of
uitgeschakeld wordt.
Mode Afdrukken - Hiermee kunt u de kwaliteit van de mode
afdrukken selecteren.
Handmatige invoer - Wacht op plaatsen papier door gebruiker -
Hier kunt u aangeven of deze toepassing wordt in- of uitgeschakeld
wanneer lade 5 (handmatige invoer) is geselecteerd.
PostScript-papierinvoer - Hiermee kunt u aangeven hoe PostScript-
bestanden die door UNIX-applicaties zijn gemaakt, moeten worden
afgedrukt.
Toepassing Items instellen

Eigenschappen
Xerox WorkCentre 7132 Handleiding voor de gebruiker 221
Emulatie-instellingen HP-GL/2
Hiermee kunt u de instellingen als volgt configureren wanneer HP-
GL/2 is ingeschakeld.
Nummer logische printer - Voer het nummer van de logische printer
in en klik op de toets [Bewerken].
Documentformaat - Hiermee kunt u het papierformaat van
originelen selecteren.
Papierlade - Hiermee kunt u de papierlade selecteren.
Papierformaat - Hiermee kunt u het papierformaat selecteren.
Afleveringsbestemming - Hiermee kunt u de bestemming voor de
aflevering aangeven.
Instelling aantal afdrukken - Hiermee kunt u de instelling voor het
aantal afdrukken selecteren; deze heeft voorrang boven andere
instellingen.
Aantal - Hiermee kunt u de afdrukhoeveelheid aangeven.
2-zijdig afdrukken - Hier kunt u selecteren of er op beide zijden van
het papier moet worden afgedrukt.
Rotatie instellen- Hiermee kunt u het afdrukbeeld roteren.
Actieve gebiedsbepalingsmode - Geef de taalopdracht aan
waarmee het actieve gebied wordt bepaald.
Auto-opmaak - Geef aan of auto-opmaak moet worden
ingeschakeld.
Zoomen - Geef aan of geschaald moet worden.
Mode Zoomen - Geef aan of geschaald moet worden op basis van
papierformaat of coördinatengebied.
Harde clip - Selecteer [Standaard] voor harde clip die door
HP7550A is geproduceerd, of selecteer [Papier] om het
papierformaat voor de clip te gebruiken.
Aanpassing omhoog/omlaag - Geef een waarde aan om het beeld
verticaal te verschuiven.
Aanpassing links/rechts - Geef een waarde aan om het beeld
horizontaal te verschuiven.
Papierkantlijn - Geef de papierkantlijn aan.
Afdrukkleur - Selecteer de afdrukkleurmode.
Instellingen palet - Selecteer deze optie om prioriteit te verlenen
aan het palet dat wordt gedefinieerd door opdrachten of aan in het
geheugen opgeslagen paletten.
Nieten - Hier kunt u de nietmethode selecteren.
Rastertype - Hier kunt u de instellingen voor het rastertype
aangeven.
HP-GL-mode – Selecteer HP/GL of HP-GL/2.
Emulatiebestemming - Selecteer HP750C of FX4036 emulatie.
Uitwerpopdracht - Hiermee kunt u aangeven welke opdrachten
moeten worden geïnterpreteerd als uitwerpopdrachten.
Beeldverbetering - Hier kunt u beeldverbetering inschakelen.
Handm. invoer - Wacht op gebruiker - Hiermee kunt u de status van
de lade voor handmatige invoer controleren.
Penbreedte - Hiermee kunt u de penbreedte aangeven.
Lijnuiteinde - Hiermee kunt u de vorm van het lijnuiteinde
aangeven.
Lijndoorsnijding - Hiermee kunt u de vorm van de lijndoorsnijding
aangeven.
Penkleur - Hiermee kunt u de kleur van de pen aangeven.
Toepassing Items instellen

8 CentreWare Internetservices
222 Xerox WorkCentre 7132 Handleiding voor de gebruiker
Emulatie-instellingen PCL
Op deze pagina kunt u de instellingen configureren wanneer PCL is
ingeschakeld.
Papierlade - Hiermee kunt u de papierlade selecteren.
Afdrukformaat - Hiermee kunt u het papierformaat selecteren.
Papierformaat (handmatige invoer) - Hiermee kunt u het
papierformaat voor lade 5 (handmatige invoer) instellen.
Breedte keuzepapierformaat X - Hiermee kunt u de breedte van
een papierformaat aangeven.
Lengte keuzepapierformaat Y - Hiermee kunt u de lengte van een
papierformaat aangeven.
Afleveringsbestemming - Hiermee kunt u de bestemming voor de
aflevering aangeven.
Aantal - Hier kunt u met een getal tussen 1 en 999 aangeven
hoeveel sets er moeten worden afgedrukt.
2-zijdig afdrukken - Hier kunt u selecteren of er op beide zijden van
het papier moet worden afgedrukt.
Beeldrichting - Hier kunt u de richting van het beeld selecteren.
Regels per pagina - Hier kunt u de paginalengte (afdrukgebied) van
één pagina aangeven.
Font - Hier kunt u uit de lijst met beschikbare fonts het gewenste
font selecteren.
Fontgrootte - Hier kunt u de fontgrootte aangeven tussen 4,00 en
50,00 punten in stappen van 0,25 punt.
Fontpitch - Hier kunt u de fontgrootte aangeven tussen 6,00 en
24,00 punten in stappen van 0,01 punt.
Symbolenset - Hier kunt u de gewenste symbolenset selecteren in
de lijst met beschikbare symbolensets.
Handle CR As - Hier kunt u een harde return (carriage return) en
line feed voor de PCL-mode in- en uitschakelen.
Handle LF and FF As - Hier kunt u een harde return (carriage
return) en line feed in- en uitschakelen, en tevens carriage return
en form feed voor de PCL-mode.
HexDump - Hier kunt u de hexadecimale geheugendump voor de
PCL-mode in- en uitschakelen.
Beeldverbetering - Hier kunt u de beeldverbetering in- of
uitschakelen.
Afdrukkleur - Hier kunt u de afdrukkleurmode selecteren.
Macrobeheer - Hiermee kunt u Macro gebruiken.
Fontbeheer - Hiermee kunt u fonts toevoegen/verwijderen.
Papierinvoeropdracht - Hiermee kunt u naar de papierinvoerlijst
verwijzen.
Toepassing Items instellen

Eigenschappen
Xerox WorkCentre 7132 Handleiding voor de gebruiker 223
Emulatie-instellingen TIFF
Hiermee kunt u de instellingen configureren wanneer TIFF is
ingeschakeld.
Nummer logische printer - Voer het nummer van de logische printer
in en klik op de toets [Bewerken].
Geheugeninstellingen - Hiermee kunt u een geheugeninstelling
selecteren wanneer het apparaat wordt in-/uitgeschakeld.
Instellingen TIFF logische printer:
Documentformaat - Hier kunt u het beeldformaat of het
standaardformaat selecteren.
Papierlade - Hiermee kunt u de papierlade selecteren.
Afdrukformaat - Hiermee kunt u het papierformaat selecteren.
Afleveringsbestemming - Hiermee kunt u de bestemming voor de
aflevering aangeven.
Instelling aantal afdrukken - Hiermee kunt u de instelling voor het
aantal afdrukken selecteren; deze heeft voorrang boven andere
instellingen.
Aantal - Voer het aantal sets in dat moet worden afgedrukt wanneer
Opgeslagen opdrachten wordt geselecteerd voor Instelling aantal
afdrukken.
2-zijdig afdrukken - Hier kunt u selecteren of er op beide zijden van
het papier moet worden afgedrukt.
Oorsprong - Hier kunt u de oorsprong van de coördinaten
aangeven.
Beeldrichting - Hier kunt u de richting van het document selecteren.
X-op-1 - Hier kunt u de instellingen voor X-op-1 aangeven.
Zoomen - Hier kunt u de zoomverhouding aangeven.
Variabel Y% - Hier kunt u het Y% tussen 25 en 100% aangeven.
Variabel X% - Hier kunt u het X% tussen 25 en 100% aangeven.
Aanpassing omhoog/omlaag - Hier kunt u een waarde invoeren
tussen -250 en 250 mm (-9,8 - 9,8 inch) om de verticale positie aan
te passen.
Aanpassing links/rechts - Hier kunt u een waarde invoeren tussen -
250 en 250 mm (-9,8 - 9,8 inch) om de horizontale positie aan te
passen.
Papierkantlijn - Hier kunt u een waarde tussen 0 en 99 mm
aangeven voor de papiermarge.
Afdrukkleur - Hier kunt u de afdrukkleurmode selecteren.
Sets - Hier kunt u aangeven of de afdrukken in sets moeten worden
afgeleverd.
Nieten - Hier kunt u de nietmethode selecteren.
Beeldverbetering - Hier kunt u de beeldverbetering in- of
uitschakelen.
Handmatige invoer - Wacht op plaatsen papier door gebruiker -
Hier kunt u aangeven of deze toepassing wordt in- of uitgeschakeld
wanneer lade 5 (handmatige invoer) is geselecteerd.
Toepassing Items instellen

8 CentreWare Internetservices
224 Xerox WorkCentre 7132 Handleiding voor de gebruiker
Ondersteuning
Op deze pagina wordt de koppeling naar de website voor klantondersteuning gegeven.
De naam voor de getoonde koppeling op het scherm en de URL voor de website
kunnen worden gewijzigd.
OPMERKING: De website voor klantondersteuning wordt niet getoond wanneer het
apparaat niet op internet is aangesloten.
Geheugeninstellingen Geheugeninstellingen
Hier kunt u de instellingen wijzigen voor de beschikbare vrije ruimte
en de afdrukpaginabuffer voor USB, SMB, NetWare, LPD, IPP,
Port9100 en PostScript-geheugen.
Buffergeheugen - Toont de grootte van het buffergeheugen.
USB - Voer de afdrukpaginabuffer in voor de USB-interface tussen
64 KB en 1024 KB in stappen van 32 KB.
EtherTalk - Voer de afdrukpaginabuffer in voor de EtherTalk-
interface tussen 1024 KB en 2048 KB in stappen van 32 KB.
SMB - Selecteer de spoolbestemming voor de opdracht.
• Geheugen: Voer een waarde in tussen 512 KB en 32 MB (32768
KB) in stappen van 256 KB.
• Harde schijf: Het tekstvakje voor de afdrukpaginabuffer is leeg
en de waarde kan niet worden bijgewerkt.
• Uit: Voer een waarde in tussen 64 KB en 1024 KB in stappen
van 32 KB.
NetWare - Voer de afdrukpaginabuffer in voor NetWare tussen 64
KB en 1024 KB in stappen van 32 KB.
LPD - Hier kunt u de spoolbestemming voor de opdracht
selecteren.
• Geheugen: Voer een waarde in tussen 512 KB en 32 MB (32768
KB) in stappen van 256 KB.
• Harde schijf: Het tekstvakje voor de afdrukpaginabuffer is leeg
en de waarde kan niet worden bijgewerkt.
• Uit: Voer een waarde in tussen 64 KB en 1024 KB in stappen
van 32 KB.
IPP - Hier kunt u de spoolbestemming voor de opdracht selecteren.
• Harde schijf: Het tekstvakje voor de afdrukpaginabuffer is leeg
en de waarde kan niet worden bijgewerkt.
• Uit: Voer een waarde in tussen 64 KB en 1024 KB in stappen
van 32 KB.
Port9100 - Voer de afdrukpaginabuffer in voor de Port9100-
interface tussen 64 KB en 1024 KB in stappen van 32 KB.
PostScript-geheugen - Voer het PostScript-werkgeheugen in
tussen 8192 KB en 98304 KB in stappen van 256 KB.
HP-GL/2-auto-opmaakgeheugen – Voer een waarde in tussen de
64KB en 5120KB in stappen van 32KB voor de geheugeninhoud
van de HP-GL/2-decomposer.
Toepassing Items instellen

Ondersteuning
Xerox WorkCentre 7132 Handleiding voor de gebruiker 225
Ondersteuning
Klik op [Instellingen wijzigen], voer de nieuwe naam en de URL voor de website in en
klik op [Toepassen].
OPMERKING: Indien de mode Beheerder is ingeschakeld, zult u worden gevraagd de
gebruikers-ID en de toegangscode in te voeren voordat wijzigingen kunnen worden
gemaakt. De standaardgebruikers-ID is "11111" en de toegangscode is "x-admin".
Foutenhistorie
Op deze pagina wordt de foutenhistorie getoond. De foutenhistorie bevat de volgende
informatie over opdrachten waarbij een fout is opgetreden. Klik op [Onderhoud] in het
hoofdvenster van de homepage.
• Datum/Tijd - De datum en het tijdstip waarop de fout optrad, worden aangegeven.
De informatie wordt als volgt aangegeven: mm/dd/jjjj uu:mm.
• Foutcode - De foutcode wordt getoond. De informatie wordt als volgt aangegeven:
xxx-yyy.
Instellingen systeembeheerder
De pagina voor de systeembeheerder wordt gebruikt voor het instellen van de
systeembeheerdersaanmelding en -toegangscode.
• Naam beheerder - Geef de gebruikers-ID van de systeembeheerder aan.
• Toegangscode beheerder - Geef de toegangscode van de systeembeheerder aan.
Voer de toegangscode ter bevestiging opnieuw in.
• Maximumaantal aanmeldpogingen - Geef aan hoe vaak de systeembeheerder zich
maximaal mag proberen aan te melden voordat een aanmeldfout wordt gemeld.
Instellingen groepsserver
Hiermee wordt groepsserverinformatie ingesteld voor opdrachtstroomschema's.
• Poolserver - Selecteer deze optie om de poolserver in te schakelen.
• Aanmeldgegevens van apparaat - Selecteer deze optie om de aanmeldgegevens te
gebruiken die zijn gedefinieerd door het apparaat.
• Gebruikersnaam - Geef de naam van de gebruiker aan.
• Toegangscode - Geef de toegangscode van de gebruiker aan.
Externe toegang
Hiermee wordt externe toegangsinformatie ingesteld.
• Nummer - Toont het nummer van de verbindingsbestemming.
• Servernaam - Geef de naam van de verbindingsbestemming aan.
• URL - Geef de URL voor de verbindingsbestemming aan.
• Beschrijving - Beschrijft de verbindingsbestemming.

8 CentreWare Internetservices
226 Xerox WorkCentre 7132 Handleiding voor de gebruiker

Xerox WorkCentre 7132 Handleiding voor de gebruiker 227
9 Papier en ander afdrukmateriaal
Het apparaat is zo ontworpen dat hierin verschillende papiersoorten en andere
afdrukmaterialen kunnen worden gebruikt. In dit hoofdstuk wordt informatie gegeven
over het plaatsen van papier en andere afdrukmaterialen in het apparaat.
Papier plaatsen
Het apparaat kan met verschillende papierladen worden uitgerust. Dit hoofdstuk bevat
informatie over het plaatsen van papier in iedere soort papierlade.
OPMERKING: De papiergeleiders aan de zijkant en achterkant van de laden moeten
zo worden geplaatst dat deze overeenkomen met het geplaatste papier. Indien er
ruimte is tussen de papierstapel en de geleiders, kan het zijn dat het papier niet
correct in het apparaat wordt ingevoerd of dat er papierstoringen optreden.
Voor informatie over bruikbare papierformaten en afdrukmaterialen voor iedere lade,
zie Ondersteunde papierformaten en -soorten op pagina 232.
Voor informatie over het acceptabele bereik aan papierformaten en de capaciteit van
iedere lade, zie Papierinvoer in het hoofdstuk Technische specificaties op pagina 477.
Papier voorbereiden om dit te plaatsen
Waaier het papier uit alvorens het in de papierladen te plaatsen. Op deze manier
worden vellen die in de verpakking aan elkaar zijn gaan plakken, van elkaar
losgemaakt. Hierdoor wordt de kans op papierstoringen kleiner.
OPMERKING: Haal papier pas uit de verpakking wanneer u dit nodig heeft; dit om
papierstoringen en verkeerde invoer te voorkomen.

9 Papier en ander afdrukmateriaal
228 Xerox WorkCentre 7132 Handleiding voor de gebruiker
Papier in de laden plaatsen
Afhankelijk van de apparaatconfiguratie zijn er maximaal vier papierladen, inclusief de
handmatige invoer, beschikbaar. In laden 1-3 kan papier van een standaardformaat of
van afwijkende formaten worden geplaatst.
OPMERKING: Open de actieve papierlade niet wanneer het apparaat een opdracht
aan het verwerken is.
OPMERKING: Als u enveloppen/briefkaarten in de laden plaatst, neem dan contact
op met het Xerox Welcome Centre om de lade-instellingen te veranderen speciaal
voor het gebruik van enveloppen/briefkaarten.
1. Trek de papierlade naar buiten,
naar u toe.
OPMERKING: Plaats papier niet op
de papierstapel die zich al in de lade
bevindt. Dit om papierstoringen en
verkeerde invoeren te voorkomen.
Verwijder het papier en plaats het
boven op het nieuwe
afdrukmateriaal.
2. Verplaats, indien nodig, de
papierladegeleiders verder naar
buiten om het nieuwe papier te
plaatsen.
Stel de achter- en zijgeleiders af door
de hendel op iedere geleider samen
te knijpen en de geleiders in hun
nieuwe positie te schuiven.
Laat de hendels los om de geleiders
vast te zetten.
OPMERKING: Bij het wijzigen van het papierformaat of het afdrukmateriaal in de
lade, zie Instellingen papierlade in het hoofdstuk Instellingsprocedures op pagina 246.
Voor meer informatie over het herprogrammeren van de lade kunt u contact opnemen
met de getrainde operateur.

Papier plaatsen
Xerox WorkCentre 7132 Handleiding voor de gebruiker 229
3. Plaats het papier netjes en
stevig tegen de linkerzijde van
de lade.
OPMERKING: Maak de papierstapel niet hoger dan de maximumvullijn.
OPMERKING: Wanneer u 1-zijdige/2-zijdige kopieën maakt op geperforeerd papier,
dient u het papier zodanig plaatsen dat de zijde tegenover die met de perforaties als
eerste wordt ingevoerd. Als de geperforeerde zijde als eerste wordt ingevoerd,
kunnen papierstoringen ontstaan.
4. Indien de papiergeleiders zijn
verplaatst, plaats ze dan zo dat
ze net tegen de rand van de
papierstapel komen.
OPMERKING: Zet bij het plaatsen van papier met een standaardformaat de geleiders
instellen op de inkepingen op de lade die overeenkomen met dat papierformaat. Het
apparaat herkent 8K/16K-papier als standaardformaat, zelfs al hebben de papierladen
geen inkepingen voor deze formaten.
5. Sluit de papierlade.
Het papier kan met de lange kant
eerst of de korte kant eerst worden
geplaatst.
6. Stel het apparaat in om het
papierformaat automatisch te
registreren of voer het formaat
zelf in. Voor meer informatie,
zie Papierformaat in het hoofdstuk Instellingsprocedures op pagina 246.
OPMERKING: Welke papierformaten het apparaat registreert, is afhankelijk van de
instellingen door de getrainde operateur. Voor meer informatie, zie Instellingen
papierformaat in het hoofdstuk Instellingsprocedures op pagina 256.
Lange kant eerst
(LKE)
Korte kant eerst
(KKE)

9 Papier en ander afdrukmateriaal
230 Xerox WorkCentre 7132 Handleiding voor de gebruiker
Handmatige invoer (lade 5)
In de handmatige invoer kunt u verschillende papiersoorten gebruiken. De handmatige
invoer bevindt zich aan de linkerzijde van het apparaat. Voor grotere papierformaten is
een ladeverlenging bijgevoegd. Nadat het afdrukmateriaal in de handmatige invoer is
geplaatst, moeten de instellingen in de handmatige invoer op het aanraakscherm
overeenkomen met het papierformaat en het type afdrukmateriaal. Indien deze niet
met elkaar overeenkomen, moet er worden geherprogrammeerd. Voor meer informatie
over het programmeren van de handmatige invoer, zie Scherm [Lade 5 (handmatige
invoer)] in het hoofdstuk Kopiëren op pagina 55.
OPMERKING: Om onnodige fuser- en papierstoringen te voorkomen, is het belangrijk
dat het geprogrammeerde papierformaat en de papiersoort hetzelfde zijn als het
geplaatste afdrukmateriaal.
1. Plaats het papier netjes in de
handmatige invoer en let erop
dat de papierstapel in het
midden van de lade ligt.
OPMERKING: Maak de
papierstapel niet hoger dan de
maximumvullijn.
OPMERKING: Wanneer u 1-zijdige/2-zijdige kopieën maakt op geperforeerd papier,
dient u het papier zodanig plaatsen dat de zijde tegenover die met de perforaties als
eerste wordt ingevoerd. Als de geperforeerde zijde als eerste wordt ingevoerd,
kunnen papierstoringen ontstaan.
OPMERKING: Wanneer u kopieën of afdrukken maakt op dik papier en het papier niet
in het apparaat wordt gevoerd, maakt u een krulling in het papier, zoals aangegeven in
de illustratie rechts. Let echter op dat er papierstoringen kunnen optreden als u het
papier te sterk buigt of vouwt.
OPMERKING: Wanneer u enveloppen plaatst, dient u er goed op te letten dat de
kleppen dichtzitten, en dat de enveloppen zodanig in de lade worden geplaatst dat de
kleppen als eerste in het apparaat ingevoerd worden. Wanneer u echter enveloppen
van C5-formaat plaatst, dient u de enveloppen LKE te plaatsen waarbij de kleppen als
laatste worden ingevoerd.
2. Schuif de zijgeleiders naar het
papier toe tot ze de rand van de
papierstapel net raken.

Papier plaatsen
Xerox WorkCentre 7132 Handleiding voor de gebruiker 231
Tandemlademodule (TLM)
Door de tandemlademodule kunt u grotere hoeveelheden papier plaatsen. Deze
module bestaat uit twee laden.
OPMERKING: In de tandemlademodule kunt u geen papier met een keuzeformaat
plaatsen.
1. Trek lade 2 of lade 3 van de
TLM uit.
De papierlift in de lade zakt naar
beneden.
2. Plaats de papierstapel stevig
tegen de linker achterhoek van
de lade.
OPMERKING: Maak de papierstapel niet hoger dan de maximumvullijn.
OPMERKING: Plaats het papier altijd in de lade in de richting die in de afbeelding
wordt aangegeven.
3. Sluit de lade.
De papierlift komt omhoog om het papier in de positie voor gebruik te plaatsen.
Auto lade verwisselen
Het apparaat schakelt automatisch naar een andere lade over wanneer de volgende
situaties zich voordoen:
• Bij het afdrukken raakt het papier in de actieve lade op.
• Wanneer het geregistreerde papierformaat verschilt van het eerder bepaalde
formaat.
• Wanneer de papierinvoer start en de geselecteerde lade open is.
• Wanneer de papierinvoer start en de geselecteerde lade een storing vertoont.
OPMERKING: De handmatige invoer kan niet worden gebruikt bij auto lade
verwisselen.
OPMERKING: De getrainde operateur stelt de doelladen en prioriteiten in. Voor meer
informatie, zie Prioriteit papierladen in het hoofdstuk Instellingsprocedures op
pagina 247 en Prioriteit papiersoort in het hoofdstuk Instellingsprocedures op
pagina 247.
Indien de papierladen niet in gebruik zijn, kunnen ze worden geopend en kan er papier
worden geplaatst terwijl er wordt afgedrukt. De actieve lade mag echter niet worden
geopend. Gebeurt dat wel, dan stopt het apparaat de opdracht die wordt verwerkt.

9 Papier en ander afdrukmateriaal
232 Xerox WorkCentre 7132 Handleiding voor de gebruiker
Papier opslaan en behandelen
Gebruik altijd papier van goede kwaliteit en bestemd voor kopieerapparaten in het
apparaat. Beschadigd, gekreukt of vochtig papier kan papierstoringen veroorzaken en
leiden tot een verminderde afdrukkwaliteit. Volg de volgende eenvoudige regels bij de
opslag van papier:
• Sla papier in droge ruimten op uit de buurt van extreme warmte en kou, zoals een
radiator of open ramen.
• Leg papier niet op de vloer, maar plat op een plank of pallet.
• Haal papier pas uit de verpakking wanneer het moet worden gebruikt.
• Leg overgebleven papier terug in de verpakking.
OPMERKING: Papier moet niet in de papierladen worden opgeslagen.
Ondersteunde papierformaten en -soorten
In dit hoofdstuk worden de formaten en soorten papier aangeschreven die in dit
apparaat kunnen worden gebruikt.
Ondersteunde papierformaten
In de volgende tabel staan de papierformaten die in iedere papierlade, 2-zijdige module
en de afwerkeenheid kunnen worden gebruikt.
OPMERKING: Voor de capaciteit van iedere lade, zie het hoofdstuk Technische
specificaties.
Standaardformaten
OPMERKING: Welke standaardpapierformaten kunnen worden geregistreerd is
afhankelijk van de papierformaattabel die door de getrainde operateur is aangegeven.
Voor informatie over het instellen van de papierformaattabel, zie Instellingen
papierformaat in het hoofdstuk Instellingsprocedures op pagina 256.
#
Papier-
formaat
Afmetingen
(mm)
LKE/
KKE
Lade 1/
lade 2, 3
(Module
met twee
laden)
Lade 2, 3
(M2L)
Lade 5
(handm.
invoer)
2-zijdige
module
Standaard
afwerkeen-
heid
Geïnte-
greerde
standaard
afwerkeen-
heid
A6 105,0 148,0 LKE X X X
A5 148,0 210,0 KKE O X O O X O
LKE X X X O
A4 210,0 297,0 KKE O X O O O
LKE O O O O O

Ondersteunde papierformaten en -soorten
Xerox WorkCentre 7132 Handleiding voor de gebruiker 233
A3 297,0 420,0 KKE O X O O O
B6 128,5 182,0 KKE X X O X O
B5 182,0 257,0 KKE O X O X O
LKE O O O O O
B4 257,0 364,0 KKE O X O O O
5,5 × 8,5” 139,7 215,9 KKE O X X O
LKE X X O O X O
7,25 × 10,5” 184,2 266,7 KKE X X O
LKE O O O O O
8 × 10” 203,2 254,0 KKE X X
LKE X X O
8,5 × 11” 215,9 279,4 KKE O X O O O O
LKE O O O O O O
8,46 × 12,4” 215,0 315,0 KKE X X
8,5 × 13” 215,9 330,2 KKE O X O O O
8,5 × 14” 215,9 355,6 KKE O X O O O
11 × 15” 279,0 381,0 KKE X X
11 × 17” 297,4 431,8 KKE O X O O O O
16K 194,0 267,0 KKE X X O
LKE X O O
8K 267,0 388,0 KKE X O O
Briefkaart 100,0 148,0 LKE X X X O
Gefrankeer
de briefkaart
148,0 200,0 KKE X X X
LKE X X O
4 × 6” 101,6 152,4 LKE X X X O
Foto 2L
5 × 7”
127,0 177,8 KKE X X X O
6 × 9” 152,4 228,6 KKE X X O
Europese 3
envelop
120,0 235,0 LKE X X X O
Envelop
Commercial
10
104,8 241,3 LKE X X O X O
Envelop
Monarch
98,4 190,5 LKE X X X O
Envelop DL 110,0 220,0 LKE X X X O
Envelop C4 229,0 324,0 KKE X X O
Papier-
formaat
Afmetingen
(mm)
LKE/
KKE
Lade 1/
lade 2, 3
(Module
met twee
laden)
Lade 2, 3
(M2L)
Lade 5
(handm.
invoer)
2-zijdige
module
Standaard
afwerkeen-
heid
Geïnte-
greerde
standaard
afwerkeen-
heid

9 Papier en ander afdrukmateriaal
234 Xerox WorkCentre 7132 Handleiding voor de gebruiker
O: Beschikbaar
Blanco: Niet beschikbaar als standaardformaat, maar kan als keuzeformaat worden
opgegeven
X: Niet beschikbaar
OPMERKING: De standaard- en keuzeformaten van sommige items zijn afhankelijk
van het land.
Niet-standaardformaten
Envelop C5 162,0 229,0 LKE X X X O
Pa-
pier-
for-
maat
Lade 1/
Lade 2, 3
(Module met twee
laden)
Lade 2
en 3
(M2L)
Lade 5
(handm.
invoer)
2-zijdige module
Standaard
afwerk-
eenheid
Geïnte-
greerde
standaard
afwerk-
eenheid
Breedt
e
139,7 tot 297,0 mm
5,5 tot 11,7”
Niet
beschik-
baar
89,0 tot 297,0
mm
3,5 tot 11,7”
128,0 tot 297,0 mm
5 tot 11,7"
Niet
beschikbaar
89,0 tot 297,0
mm
3,5 tot 11,7”
Lengte 182,0 tot 432,0 mm
7,2 tot 17,0”
98,4 tot 432,0
mm
3,9 tot 17,0”
139,7 tot 432,0 mm
(voor lade 5 (handm.
invoer))
182,0 tot 432,0 mm
(voor lade 1–3)
98,4 tot 432,0
mm
3,9 tot 17,0”
Papier-
formaat
Afmetingen
(mm)
LKE/
KKE
Lade 1/
lade 2, 3
(Module
met twee
laden)
Lade 2, 3
(M2L)
Lade 5
(handm.
invoer)
2-zijdige
module
Standaard
afwerkeen-
heid
Geïnte-
greerde
standaard
afwerkeen-
heid

Ondersteunde papierformaten en -soorten
Xerox WorkCentre 7132 Handleiding voor de gebruiker 235
Ondersteunde papiersoorten
In de volgende tabel staan de papiersoorten die in iedere papierlade, de 2-zijdige
module en de afwerkeenheid kunnen worden gebruikt.
O: Beschikbaar
X: Niet beschikbaar
Papiersoort
Gewicht g/m
2
(lb)
Lade 1
Lade 2, 3
(Module met
twee laden)
Lade 5
(handm.
invoer)
2-zijdige
module
Standaard
afwerkeen
-heid
Geïnte-
greerde
standaard
afwerkeen
-heid
Bankpostpapier
60–105
(16-28 lb.
bankpostpapier)
OO OOOO
Gewoon O O O O O O
Kringlooppapier O O O O O O
Aangepast 1-5 O O O O O O
Zijde 2 papier
*1
OO OXOO
Zwaar papier 1 106-169
(28 lb.
bankpostpapier-
60 lb. omslag)
OO OO
*2
O
*3
O
*3
Zwaar papier 1
zijde 2
106-169
(28-60 lb.)
XXOXXO
Zwaar papier
2
*4, *5
170–216
(65-80 lb.
omslag)
OO OXXO
Zwaar papier 2
zijde 2
170–216
(65-80 lb.)
XXOXXO
Gecoat 1
*4, *6
106-169
(28 lb.
bankpostpapier-
60 lb. omslag)
OO OO
*2
O
*3
O
Gecoat 1 F 106-128
(28-34 lb)
OO XO
*2
OO
Gecoat 1 zijde 2 106-169
(28-60 lb.)
XXOXXO
Gecoat 2
*4, *5, *6
170-216
(65-80 lb.
omslag)
OO OXXO
Gecoat 2 zijde 2 170-216
(65-80 lb.
omslag)
XXOXXO
Etiketten
*4, *6
106-169
(28 lb.
bankpostpapier-
60 lb. omslag)
OO OXXO
Transparanten – O O O X X O

9 Papier en ander afdrukmateriaal
236 Xerox WorkCentre 7132 Handleiding voor de gebruiker
*1: Zijde 2 papier: verwijst naar papier waarvan één zijde al is bedrukt, d.w.z.
afvalpapier.
*2: 4 kleuren is niet beschikbaar.
*3: Alleen 106-128 g/m
2
papier ingevoerd vanuit lade 1, 2 of 3 is beschikbaar.
*4: Gecoat 1, Gecoat 2 en Etiketten moeten één voor één worden ingevoerd vanuit
een papierlade.
*5: Zwaar 2 of Gecoat 2: als zwaar of gecoat papier niet in het apparaat is geplaatst,
dient u het papier enigszins omhoog te krullen.
*6: Papier met een gecoat oppervlak aan één kant moet niet worden ingevoerd vanuit
de handmatige invoer.
• Bij het afdrukken op briefkaarten of enveloppen moet Zwaar 2 worden geselecteerd
en moet het formaat worden opgegeven.
• Afhankelijk van het zware papier, kan het apparaat het papier niet KKE invoeren.
Stel in dat geval het papier in op LKE.
• Afhankelijk van de gebruikte papiersoort en de bedrijfsomgeving, kan het zijn dat
papier niet goed in het apparaat wordt ingevoerd of de afdrukkwaliteit minder is.
Hieronder staan de standaardinstellingen voor Gewoon, Zwaar 1 en Zwaar 2 papier. U
kunt vereiste keuzenamen opgeven bij keuzepapiersoort. Raadpleeg voor meer
informatie Papierlade-instellingen in het hoofdstuk Instellingsprocedures op
pagina 221.
Classificatie Media
Gewoon
Gewoon A
≥ 90 g/m
2
(Gewoon A is standaard geselecteerd voor media van het type
"Bankpost".)
Gewoon B Keuze
Gewoon C
Keuze
(Gewoon C is standaard geselecteerd voor media van het type
"Kringlooppapier" op het apparaat.)
Gewoon D
< 80 g/m
2
(Gewoon D is standaard geselecteerd voor media van het type
"Gewoon" op het apparaat.)
Gewoon E Keuze
Gewoon F ≥ 80 g/m
2
en < 90 g/m
2
Gewoon G Keuze
Gewoon S Keuze

Ondersteunde papierformaten en -soorten
Xerox WorkCentre 7132 Handleiding voor de gebruiker 237
Zwaar 1
Zwaar 1A (Zwaar 1A is standaard geselecteerd als mediatype "Zwaar 1".)
Zwaar 1B Keuze
Zwaar 1C Keuze
Zwaar 1S Keuze
Zwaar 2
Zwaar 2A (Zwaar 2A is standaard geselecteerd als mediatype "Zwaar 2".)
Zwaar 2B Keuze
Zwaar 2C Keuze
Zwaar 2D Keuze
Zwaar 2S Keuze
Classificatie Media

9 Papier en ander afdrukmateriaal
238 Xerox WorkCentre 7132 Handleiding voor de gebruiker

Xerox WorkCentre 7132 Handleiding voor de gebruiker 239
10 Instellingsprocedures
Dit hoofdstuk beschrijft hoe de getrainde operateur de verschillende
standaardinstellingen op het apparaat kan wijzigen, de verschillende opties als
mailboxen en bestemmingen kan registreren en de instellingen voor de getrainde
operateur kan configureren of wijzigen.
Procedure voor systeeminstellingen
In dit deel wordt de basisprocedure voor systeeminstellingen beschreven. Volg de
onderstaande stappen.
1. De modus Systeeminstellingen activeren – pagina 239
2. De instellingen naar eigen keuze opgeven – pagina 240
1. De modus Systeeminstellingen activeren
1. Druk op de toets <Aan-/
afmelden> op het
bedieningspaneel.
2. Voer de juiste gebruikers-ID in
via de aantaltoetsen op het
bedieningspaneel of via het
schermtoetsenbord. Voor
informatie over invoer via het
toetsenbord, zie Toetsenbord in
het hoofdstuk Fax/internetfax op pagina 99.
OPMERKING: De standaard-ID van de getrainde operateur is "11111". Indien de
verificatietoepassing is ingeschakeld, kan het zijn dat u ook nog een toegangscode
moet invoeren. De standaardtoegangscode is "x-admin". Voor het wijzigen van de
standaardgebruikers-ID of standaardtoegangscode, zie Instellingen
systeembeheerder op pagina 325.
Toets <Aan-/
afmelden>

10 Instellingsprocedures
240 Xerox WorkCentre 7132 Handleiding voor de gebruiker
3. Selecteer [Systeeminstellingen]
op het scherm [Menu
Systeembeheerder].
OPMERKING: In [Mode Gebruiker]
kunt u het apparaat op de gewone
manier gebruiken terwijl u als
getrainde operateur bent aangemeld.
2. De instellingen naar eigen keuze opgeven
1. Selecteer de gewenste optie.
Stel de instellingen in door de
benodigde bewerkingen uit te
voeren. Selecteer [Instellingen
wijzigen] voor sommige opties om de
instellingen te wijzigen of om tekens
via het schermtoetsenbord in te voeren. Voor informatie over invoer via het
toetsenbord, zie Toetsenbord in het hoofdstuk Fax/internetfax op pagina 99.
Systeeminstellingen
In dit gedeelte wordt beschreven hoe u functies selecteert die u wilt configureren of
wijzigen. Raadpleeg het volgende voor meer informatie.
Gemeenschappelijke instellingen – pagina 241
Instellingen mode Kopiëren – pagina 261
Netwerkinstellingen – pagina 271
Instellingen mode Afdrukken – pagina 285
Instellingen mode Scannen – pagina 290
Instellingen mode Faxen – pagina 296
Instellingen E-mail/internetfax – pagina 307
Mailbox/Instellingen opgeslagen document – pagina 310
1. Selecteer [Systeeminstellingen]
op het scherm
[Systeeminstellingen].
2. Selecteer de gewenste optie.
3. Selecteer [Sluiten].

Gemeenschappelijke instellingen
Xerox WorkCentre 7132 Handleiding voor de gebruiker 241
Gemeenschappelijke instellingen
In dit gedeelte wordt beschreven hoe u apparaatinstellingen kunt configureren of
wijzigen die door de hoofdtoepassingen kopiëren, faxen en scannen worden gebruikt.
Raadpleeg het volgende voor meer informatie.
Apparaatklok/-timers – pagina 241
Audiotonen – pagina 243
Instellingen scherm/toets – pagina 245
Instellingen papierlade – pagina 246
Watermerk – pagina 248
Aanpassing afdrukkwaliteit – pagina 249
Overzichten – pagina 252
Onderhoud – pagina 254
Overige instellingen – pagina 255
1. Selecteer [Gemeenschappelijke
instellingen] op het scherm
[Systeeminstellingen].
2. Selecteer de gewenste optie.
Met de zijtabs kunt u tussen de
schermen wisselen.
3. Selecteer [Sluiten].
Apparaatklok/-timers
Met deze toepassing kunt u de juiste datum, tijd en andere bijbehorende waarden
instellen.
1. Selecteer [Apparaatklok/-timers]
op het scherm
[Gemeenschappelijke
instellingen].
2. Wijzig de gewenste instellingen.
Met de zijtabs kunt u tussen de
schermen wisselen.
3. Selecteer [Sluiten].
Datum
Stelt de huidige datum in. Kies uit drie datumnotaties: J/M/D, M/D/J en D/M/J. De hier
ingestelde datum wordt op lijsten en overzichten afgedrukt.

10 Instellingsprocedures
242 Xerox WorkCentre 7132 Handleiding voor de gebruiker
Tijd
Stelt de huidige tijd in. Kies tussen de 12-uurs en de 24-uurs notatie. Indien u
[12-uursklok] selecteert, verschijnen de toetsen waarmee u voormiddag of namiddag
kunt aangeven. De hier ingestelde tijd wordt op lijsten en overzichten afgedrukt.
Tijdzone
Stelt de tijdzone ten opzichte van Greenwich Mean Time (GMT) in.
Zomer-/wintertijd
Stelt in of de apparaatklok automatisch aan de zomertijd wordt aangepast. Selecteer
[Aanpassen AAN] en voer de start- en einddata voor de zomertijd in om de huidige tijd
automatisch aan te passen wanneer de zomertijd begint of eindigt.
NTP-synchronisatie
Stelt de parameters in die worden gebruikt om het apparaat met behulp van het
Network Time Protocol (NTP) te synchroniseren met de opgegeven tijdserver.
OPMERKING: Indien de tijdserververbinding mislukt, behoudt het apparaat zijn eigen
tijd zonder synchronisatie.
Verbinding met tijdserver
Stelt in of de verbinding met een tijdserver wordt ingeschakeld.
Verbindingsinterval
Stelt de periode tussen verbindingen met de aangegeven server in, met een bereik van
1 tot en met 500 uur.
IP-adres tijdserver
Geeft met de aantaltoetsen op het bedieningspaneel het IP-adres van de tijdserver
aan.
Auto-wissen
Geeft aan of het standaardscherm automatisch wordt weergegeven als u binnen de
geselecteerde tijdsperiode geen activiteiten uitvoert. Selecteer [Aan] en dan de
tijdsperiode (30 tot 240 seconden).
Automatisch opdracht vrijgeven
Geeft aan of de huidige opdracht automatisch wordt vrijgegeven (zodat de volgende
opdracht kan worden uitgevoerd), indien de kopieer- of scanopdracht wordt
onderbroken door een probleem als een papierstoring en wanneer dat probleem niet
binnen de geselecteerde tijdsperiode is opgelost. Selecteer [Aan] en dan de
tijdsperiode (4 tot 99 minuten).

Gemeenschappelijke instellingen
Xerox WorkCentre 7132 Handleiding voor de gebruiker 243
Auto-afdrukken
Geeft aan of afdrukopdrachten automatisch worden afgedrukt, als u binnen de
geselecteerde tijdsperiode geen activiteiten uitvoert. Selecteer [Aan] en dan de
tijdsperiode (1 tot 240 seconden).
Duur printerblokkering
Geeft aan of het afdrukken van binnenkomende documenten (bijvoorbeeld faxen)
gedurende een bepaalde tijdsduur wordt verboden. Selecteer [Aan] en dan de start- en
eindtijden van het interval waarbinnen afdrukken is verboden.
Auto energiespaarstand
Geeft aan hoelang er geen activiteiten plaatsvinden voordat het apparaat automatisch
in de automatische energiespaarstand overgaat. U kunt een tweede tijdsperiode
zonder activiteiten aangegeven, voordat het apparaat in de slaapmode overgaat.
Selecteer de periode voor elke modus binnen het bereik van 1 tot 240 minuten. Voor
de slaapstand moet u een langere periode aangeven dan voor de energiespaarstand.
Audiotonen
Met deze toepassing kunt u het volumeniveau van de tonen selecteren die onder
verschillende omstandigheden klinken. U kunt voor ieder item op het scherm een ander
volumeniveau aangeven.
1. Selecteer [Geluidstonen] op het
scherm [Gemeenschappelijke
instellingen].
2. Wijzig de gewenste instellingen.
Met de zijtabs kunt u tussen de
schermen wisselen.
3. Selecteer [Sluiten].
Selectietoon bedieningspaneel
Geeft het volumeniveau aan voor de toon die klinkt wanneer een correcte toets op het
bedieningspaneel wordt ingedrukt en de bijbehorende bewerking wordt geaccepteerd.
Waarschuwingstoon bedieningspaneel
Geeft het volumeniveau aan voor de toon die klinkt wanneer een verkeerde toets op
het bedieningspaneel wordt ingedrukt.
Toon 'Apparaat gereed'
Geeft het volumeniveau aan voor de toon die klinkt wanneer het apparaat na het
inschakelen gereed is om te kopiëren of af te drukken.

10 Instellingsprocedures
244 Xerox WorkCentre 7132 Handleiding voor de gebruiker
Toon 'Kopieeropdracht voltooid'
Geeft het volumeniveau aan voor de toon die wordt opgewekt wanneer het kopiëren is
gelukt.
Toon 'Niet-kopieeropdracht voltooid'
Geeft het volumeniveau aan voor de toon die wordt opgewekt wanneer andere dan
kopieeropdrachten zijn gelukt.
Storingstoon
Geeft het volumeniveau aan voor de toon die wordt opgewekt wanneer een opdracht
niet correct werd afgewerkt.
Waarschuwingstoon
Geeft het volumeniveau aan voor de toon die wordt opgewekt wanneer een opdracht
vanwege een fout tijdelijk wordt onderbroken.
Waarschuwingstoon 'Papier is op'
Geeft het volumeniveau aan voor de toon die wordt opgewekt wanneer het papier op is.
Waarschuwingstoon 'Toner bijna op'
Geeft het volumeniveau aan voor de toon die wordt opgewekt wanneer de
tonercassette moet worden vervangen.
Volume lijnmonitor
Geeft het volumeniveau aan voor de toon die wordt opgewekt voor de lijnmonitor,
waarmee u oproep- en reactiesignalen kunt horen tijdens het maken van een
verbinding.
Volume belsignaal
Geeft het volumeniveau aan voor de toon die wordt opgewekt wanneer een oproep
wordt ontvangen.
Toon 'Opgeslagen programmering'
Geeft het volumeniveau aan voor de toon die wordt opgewekt wanneer een bewerking
wordt uitgevoerd tijdens de opdrachtgeheugenregistratie. U kunt het volume voor deze
toon niet volledig uitschakelen.
Waarschuwingstoon Auto-wissen
Geeft het volumeniveau aan voor de toon die wordt opgewekt net voordat het apparaat
de bewerking Auto-wissen uitvoert.

Gemeenschappelijke instellingen
Xerox WorkCentre 7132 Handleiding voor de gebruiker 245
Basistoon
Geeft het volumeniveau aan voor de toon die wordt opgewekt wanneer u tussen
instellingen schakelt. Het apparaat laat een basistoon horen wanneer het de
onderbroken mode afsluit.
Instellingen scherm/toets
Met deze toepassing kunt u het beginscherm naar eigen wens afstellen en de begintaal
selecteren die op het aanraakscherm moet verschijnen.
1. Selecteer [Instellingen Scherm/
toets] op het scherm
[Gemeenschappelijke
instellingen].
2. Wijzig de gewenste instellingen.
Met de zijtabs kunt u tussen de
schermen wisselen.
3. Selecteer [Sluiten].
Standaardscherm bij starten
Geeft het beginscherm aan dat verschijnt wanneer het apparaat wordt ingeschakeld.
Wijzig het vooraf ingestelde beginscherm in Toepassingen, Opdrachtstatus en
Apparaatstatus. Voor informatie over deze schermen, zie het hoofdstuk
Opdrachtstatus.en het hoofdstuk Apparaatstatus.
Standaardscherm Toepassingen
Geeft de standaardtoepassingen aan die worden weergegeven wanneer de modus
Energiebesparing wordt geannuleerd. Gebruik de schuifbalken om tussen de
schermen te wisselen.
Scherm na Auto-wissen
Geeft het toepassingenscherm aan dat wordt weergegeven nadat het apparaat Auto-
wissen heeft uitgevoerd.
Autoweergave van aanmeldscherm
Geeft aan of het aanmeldscherm automatisch wordt weergegeven wanneer het
apparaat wordt ingeschakeld, of wanneer de stroom wordt onderbroken, om de
gebruikersautorisatie te bevestigen.
Alle functies
Geeft aan welke toepassingen op het scherm <Alle functies> beschikbaar zijn.
Selecteer een toets om de aan die toets toegewezen functie opnieuw toe te wijzen.
Gebruik de schuifbalken om tussen de schermen te wisselen.

10 Instellingsprocedures
246 Xerox WorkCentre 7132 Handleiding voor de gebruiker
Opdrachttype op scherm Opdrachtstatus
Geeft de opdrachttypes aan die verschijnen wanneer u [Voltooide opdrachten] op het
scherm [Opdrachtstatus] selecteert.
Standaardtaal
Geeft de standaardtaal aan die op het aanraakscherm moet verschijnen.
Instellingen papierlade
Met deze toepassing kunt u de verschillende instellingen voor laden en voor het papier
in de laden configureren.
1. Selecteer [Instellingen
papierlade] op het scherm
[Gemeenschappelijke
instellingen].
2. Wijzig de gewenste instellingen.
3. Selecteer [Sluiten].
Naam keuzepapier
Geeft door de gebruiker gedefinieerde namen voor de keuzepapiersoorten 1 tot en met
5 aan wanneer alleen gewoon papier, bankpostpapier en kringlooppapier wordt
gebruikt. Vul een naam van maximaal 24 alfanumerieke tekens en symbolen in. De
toegekende namen verschijnen op de schermen voor de papierinvoer.
Papierformaat/-soort
Geeft het formaat en het type van het in de papierladen geplaatste papier aan en
specificeert welke papierlade wordt gebruikt voor het verwerken van
kleurenafdrukfuncties. De beschikbare papierladen hangen af van de configuratie van
uw apparaat.
Selecteer automatische registratie van het papierformaat of geef een vast formaat aan.
Selecteer het papiertype uit de lijst met vooraf ingestelde types. Selecteer de
papierlade die voor de kleurenafdrukfuncties wordt gebruikt wanneer Auto lade
verwisselen is ingeschakeld.
Papierformaat
Specificeert automatische registratie van het papierformaat voor lade 1 tot en met 3
met behulp van de ladegeleiderhendels. Als de geleiderhendels in de papierlade zich
niet in de correcte positie bevinden voor het papierformaat dat in de lade ligt, treedt er
een formaatfout op. Deze instelling is niet beschikbaar voor lade 5 (handmatige invoer).
OPMERKING: Als u enveloppen/briefkaarten in de laden plaatst, neem dan contact
op met het Xerox Welcome Centre om de lade-instellingen te veranderen speciaal
voor het gebruik van enveloppen/briefkaarten.

Gemeenschappelijke instellingen
Xerox WorkCentre 7132 Handleiding voor de gebruiker 247
Papiersoort
Geeft de papiersoort in de papierlade aan uit een lijst met ondersteunde papiertypes,
inclusief de keuzepapiernamen 1 tot en met 5.
Auto-papier op afdrukkleur
Geeft de voorwaarden aan voor Auto lade verwisselen voor de papierlade met de
afdrukkleurinstelling. Met deze toepassing kunt u bijvoorbeeld een bepaald papiertype
voor alleen afdrukken in kleur in een lade plaatsen, terwijl u een andere lade voor
alleen zwart/wit-afdrukken gebruikt. Deze instelling is niet beschikbaar voor lade 5
(handmatige invoer).
Kenmerken papierlade in menu Instellingen
Geeft aan of de kenmerken voor de papierlade in het menu Instellingen wordt
weergegeven.
Kenmerken papierlade tijdens invoeren
Geeft aan of de kenmerken voor de papierlade op het bedieningspaneel worden
weergegeven wanneer de lade wordt geopend om papier te plaatsen. Deze instelling
is niet van toepassing op lade 5 (handmatige invoer).
Prioriteit papierladen
Geeft de prioriteit van de papierladen voor Auto lade wisselen aan. Lade 5 (handmatige
invoer) is niet beschikbaar. Voor meer informatie over Auto lade verwisselen, zie Auto
lade verwisselen in het hoofdstuk Papier en ander afdrukmateriaal op pagina 231.
Prioriteit papiersoort
Geeft de prioriteit van de papiersoort voor Auto lade wisselen aan. Deze instelling heeft
voorrang over Prioriteit papierladen. Indien de prioriteit van de papiersoorten allemaal
op dezelfde waarde zijn ingesteld, selecteert Auto lade wisselen een papierlade op
basis van de Prioriteit papierladen. Selecteer [Auto-papier UIT] om te voorkomen dat
de papiersoort door Auto lade verwisselen wordt gebruikt. Voor meer informatie over
Auto lade verwisselen, zie Auto lade verwisselen in het hoofdstuk Papier en ander
afdrukmateriaal op pagina 231.
Afdrukkwaliteit
Specificeert de papierkwaliteit voor elk papiertype dat in het apparaat is geplaatst.
Bankpostpapier, gewoon papier, kringlooppapier, keuzepapier
Specificeert Gewoon papier A tot en met G en speciale kwaliteiten.
Zwaar 1
Specificeert Zwaar 1A tot en met 1C en speciale kwaliteiten.
Zwaar 2
Specificeert Zwaar 2A tot en met 2D en speciale kwaliteiten.

10 Instellingsprocedures
248 Xerox WorkCentre 7132 Handleiding voor de gebruiker
Lade 5 (handmatige invoer) - Standaard papierformaten
Specificeert welke papierformaten zijn toegewezen aan de 11 toetsen die onder
[Standaardformaat] voor lade 5 worden vermeld.
Formaten serie A/B
Geeft standaard documentformaten in de formatenserie A/B aan. Gebruik de
schuiftoetsen om tussen schermen te wisselen.
Formaat in inch
Geef standaard documentformaten in inch aan. Gebruik de schuiftoetsen om tussen
schermen te wisselen.
Overig
Geeft overige formaten aan. Gebruik de schuiftoetsen om tussen de schermen te
wisselen.
Variabel formaat
Specificeert een door de gebruiker gedefinieerd formaat dat met behulp van de
schuiftoetsen is ingesteld.
Auto lade verwisselen
Geeft aan of Auto lade verwisselen is ingeschakeld. Voor meer informatie over Auto
lade verwisselen, zie Auto lade verwisselen in het hoofdstuk Papier en ander
afdrukmateriaal op pagina 231.
Inschakelen tijdens Auto-papier
Geeft aan of Auto laden verwisselen alleen wordt ingeschakeld wanneer [Auto] voor
Papierinvoer is geselecteerd.
Altijd inschakelen
Geeft aan of Auto laden verwisselen altijd is ingeschakeld, ongeacht de optie die voor
Papierinvoer is geselecteerd.
Watermerk
Met deze toepassing kunt u de standaardinstellingen voor datum- en tekstinformatie
configureren. Deze informatie wordt voor documentbeheer als watermerk aan de
afdruk toegevoegd.
1. Selecteer [Watermerk] op het
scherm [Gemeenschappelijke
instellingen].
2. Wijzig de gewenste instellingen.
Met de zijtabs kunt u tussen de
schermen wisselen.

Gemeenschappelijke instellingen
Xerox WorkCentre 7132 Handleiding voor de gebruiker 249
3. Selecteer [Sluiten].
Datumnotatie
Stelt de huidige datum in. Kies uit drie datumnotaties: 20JJ/MM/DD, MM/DD/20JJ en
DD/MM/20JJ.
Standaardtekst
Geeft de standaardtekst uit een lijst met voorinstellingen aan, inclusief drie
keuzetekststrings.
Tekstgrootte
Geeft de standaardgrootte van het lettertype aan. U kunt uit drie vooraf ingestelde
fontgroottes kiezen of met behulp van de schuifbalken een waarde tussen 24 en 80
punten aangeven.
Kleur
Geeft de tekstkleur aan. U kunt kiezen uit zwart, magenta en cyaan.
Densiteit
Geeft de afdrukdensiteit van de watermerktekst aan. U kunt kiezen uit Lichter, Normaal
en Donkerder.
Keuzetekst 1 tot en met 3
Geeft drie door de gebruiker gedefinieerde tekststrings aan die in de lijst
[Standaardtekst] verschijnen. Er kunnen maximaal 32 alfanumerieke tekens en
symbolen worden ingevoerd.
Aanpassing afdrukkwaliteit
Met deze toepassing kunt u verschillende instellingen configureren voor het afstellen
van de kwaliteit van gescande gegevens.
1. Selecteer [Aanpassing
afdrukkwaliteit] op het scherm
[Gemeenschappelijke
instellingen].
2. Wijzig de gewenste instellingen.
3. Selecteer [Sluiten].
Afdrukkwaliteit
Foto- en tekstherkenning
Geeft aan op welk niveau het apparaat onderscheid maakt tussen tekst of foto's
wanneer [Origineelsoort] op het scherm [Afdrukkwaliteit] is ingesteld op [Foto en tekst].
Selecteer [Meer tekst] om heel fijne tekens gemakkelijker als tekst te kunnen

10 Instellingsprocedures
250 Xerox WorkCentre 7132 Handleiding voor de gebruiker
herkennen. Selecteer [Meer foto] om halftoonbeelden in kranten en folders
gemakkelijker als foto's te kunnen herkennen.
Afdrukkleurherkenning
Geeft aan op welk niveau het apparaat onderscheid maakt tussen zwart/witte en
kleurenbeelden wanneer [Afdrukkleur] in het scherm [Kopiëren] is ingesteld op [Auto-
registratie]. Selecteer [Meer zwart] om originelen gemakkelijker als zwart/wit te kunnen
herkennen. Selecteer [Meer kleur] om originelen gemakkelijker als kleur te kunnen
herkennen.
Fotoreproductieniveau
Geeft aan op welk kleurreproductieniveau het apparaat onderscheid maakt tussen
foto's en tekst wanneer [Origineelsoort] op het scherm [Afdrukkwaliteit] is ingesteld op
[Foto en tekst]. Selecteer [Meer tekst] om gedeeltes met hoge densiteit op het beeld te
benadrukken. Selecteer [Meer foto] om de gradaties in het fotogedeelte van het beeld
gelijkmatig te maken.
Achtergrondonderdrukking (kleurenkopie)
Geeft de methode aan waarmee de achtergrondkleur voor achtergrondonderdrukking
wordt geregistreerd, wanneer er kleurenkopieën worden gemaakt. Selecteer [Hoge
kwaliteit] om het volledige document eerst te scannen om de achtergrondkleur te
registreren. Selecteer [Hoge snelheid] voor een voorbeeld van een gedeelte van het
document om de achtergrondkleur te registreren.
OPMERKING: Deze functie is alleen beschikbaar voor documenten die op de
glasplaat zijn gelegd.
OPMERKING: Wanneer [Hoge kwaliteit] is geselecteerd, wordt er een beeldfragment
of zwart/wit-kopie geproduceerd indien de optie [Hoekverschuiving] is ingesteld en
[Verkleinen/vergroten] op minder dan 60% is ingesteld.
Achtergrondonderdrukking (zwart/wit)
Geeft de methode aan waarmee de achtergrondkleur voor achtergrondonderdrukking
wordt geregistreerd, wanneer er zwart/witte kopieën worden gemaakt. Selecteer [Hoge
kwaliteit] om het volledige document eerst te scannen om de achtergrondkleur te
registreren. Selecteer [Hoge snelheid] voor een voorbeeld van een gedeelte van het
document om de achtergrondkleur te registreren.
OPMERKING: Deze functie is alleen beschikbaar voor documenten die op de
glasplaat zijn gelegd.
OPMERKING: Wanneer [Hoge kwaliteit] is geselecteerd, wordt er een beeldfragment
of zwart/wit-kopie geproduceerd indien de optie [Hoekverschuiving] is ingesteld en
[Verkleinen/vergroten] op minder dan 60% is ingesteld.
Achtergrondonderdrukking (scanopdrachten)
Geeft de methode aan waarmee de achtergrondkleur voor achtergrondonderdrukking
wordt geregistreerd, wanneer er scans worden gemaakt. Selecteer [Hoge kwaliteit] om
het volledige document eerst te scannen om de achtergrondkleur te registreren.

Gemeenschappelijke instellingen
Xerox WorkCentre 7132 Handleiding voor de gebruiker 251
Selecteer [Hoge snelheid] voor een voorbeeld van een gedeelte van het document om
de achtergrondkleur te registreren.
OPMERKING: Deze functie is alleen beschikbaar voor documenten die op de
glasplaat zijn gelegd.
Beeldverbetering
Geeft aan of ruwe randen moeten worden verbeterd bij de afdrukgegevens voor
kopieer- en faxopdrachten. De beelden op het afgedrukte papier zien er dan gladder
uit.
Automatische aanpassing gradatie
Met deze functie kunt u automatische kleuraanpassing uitvoeren wanneer de dichtheid
of kleur op kopieën en afdrukken is verslechterd. Het apparaat past de kleurgradatie
automatisch voor drie rastertypen aan. Voor meer informatie, zie Automatische
aanpassing gradatie in het hoofdstuk Onderhoud op pagina 414.
Rastertype
Specificeert het rastertype waarvoor de kleuraanpassing wordt gewijzigd. Selecteer
een rastertype om een kleurcorrectiegrafiek met de geselecteerde rasters af te
drukken.
• Kopieeropdracht - Past de gradatie aan voor het kopiëren van documenten.
• Afdrukopdracht 1 - Basisraster voor afdrukken
Voor PCL-printerdrivers:
Stelt de gradatie af voor de items van [Beeldtypen/doel], wanneer u [Standaard]
kiest van [Afdrukkwaliteit] op het tabblad [Beeldopties].
Stelt de gradatie af voor [CAD] van [Beeldtypen/doel], wanneer u [Hoge snelheid]
kiest van [Afdrukkwaliteit] op het tabblad [Beeldopties].
Voor PostScript-printerdrivers:
Stelt de gradatie af voor de items van [Beeldtypen], wanneer u [Standaard] kiest van
[Afdrukkwaliteit] op het tabblad [Beeldopties].
Stelt de gradatie af voor [CAD] van [Beeldtypen], wanneer u [Hoge snelheid] kiest
van [Afdrukkwaliteit] op het tabblad [Beeldopties].
Stelt de gradatie af voor [Auto], [Standaard] en [Fijne details] van [Raster] op het
tabblad [Beeldopties].
OPMERKING: Wanneer [Auto] wordt geselecteerd, kan het weergegeven raster
afwijken, overeenkomstig de instellingen van [Beeldtype] na het selecteren van
[Basisinstellingen]; of [RGB-kleurcorrectie] en [CMYK-kleurcorrectie] na het
selecteren van [Geavanceerde instellingen].
• Afdrukopdracht 2
Voor PCL-printerdrivers:
Stelt de gradatie af voor de andere items dan [CAD] van [Beeldtypen/doel], wanneer
u [Hoge snelheid] kiest van [Afdrukkwaliteit] op het tabblad [Beeldopties].

10 Instellingsprocedures
252 Xerox WorkCentre 7132 Handleiding voor de gebruiker
Voor PostScript-printerdrivers:
Stelt de gradatie af voor de andere items dan [CAD] van [Beeldtypen], wanneer u
[Hoge snelheid] kiest van [Afdrukkwaliteit] op het tabblad [Beeldopties].
Stelt de gradatie af voor [Auto] en [Gradatie] van [Raster] op het tabblad
[Beeldopties].
OPMERKING: Wanneer [Auto] wordt geselecteerd, kan het weergegeven raster
afwijken, overeenkomstig de instellingen van [Beeldtype] na het selecteren van
[Basisinstellingen]; of [RGB-kleurcorrectie] en [CMYK-kleurcorrectie] na het
selecteren van [Geavanceerde instellingen].
Papierinvoer
Geeft aan welke papierlade tijdens het aanpassen van de gradatie moet worden
gebruikt.
Doel
Geeft het bereik aan van de opdrachten die door de aanpassing in de gradatie worden
beïnvloed.
Overzichten
Met deze toepassing kunt u aangeven hoe overzichten automatisch moeten worden
afgedrukt.
1. Selecteer [Overzichten] op het
scherm [Gemeenschappelijke
instellingen].
2. Wijzig de gewenste instellingen.
Met de zijtabs kunt u tussen de
schermen wisselen.
3. Selecteer [Sluiten].
Toets Afdrukoverzicht
Geeft aan of de functie [Overzicht/lijst afdrukken] op het tabblad [Kostenteller/
afdrukoverzicht] in het scherm [Apparaatstatus] wordt weergegeven. Zie Overzicht/lijst
afdrukken in het hoofdstuk Apparaatstatus op pagina 352.
Opdrachtenhistorieoverzicht
Geeft aan of er na iedere 50 opdrachten automatisch een historieoverzicht moet
worden afgedrukt.
Activiteitenoverzicht
Geeft aan of na iedere 100 faxopdrachten automatisch een activiteitenoverzicht moet
worden afgedrukt. Op een activiteitenoverzicht wordt het resultaat van de
verzendingen en ontvangsten getoond.

Gemeenschappelijke instellingen
Xerox WorkCentre 7132 Handleiding voor de gebruiker 253
Verzendingsoverzicht - niet bezorgd
Geeft aan of er voor faxopdrachten automatisch een verzendingsoverzicht moet
worden afgedrukt wanneer de fax niet is bezorgd. Op dit verzendingsoverzicht wordt
een lijst met documenten weergegeven waarvan de verzending is mislukt.
Verzendingsoverzicht - geannuleerd
Geeft aan of er voor faxopdrachten automatisch een verzendingsoverzicht moet
worden afgedrukt wanneer de faxverzendingsopdracht wordt onderbroken. Op dit
verzendingsoverzicht wordt een lijst met documenten gegeven waarvan de verzending
werd geannuleerd.
Mailboxoverzicht
Geeft aan of er voor faxopdrachten automatisch een mailboxoverzicht moet worden
afgedrukt. Op dit overzicht wordt aangegeven welke documenten zich in de privé-
mailbox bevinden. Voor meer informatie, zie Externe mailbox in het hoofdstuk Fax/
internetfax op pagina 117.
Overzicht rondzenden/multipollen
Geeft aan of er voor faxopdrachten automatisch een overzicht van rondzend- en
multipolberichten voor faxopdrachten moet worden afgedrukt. Op dit overzicht worden
de resultaten van de verzendingen en polverzoeken naar meerdere externe apparaten
getoond.
Doorzendoverzicht
Geeft aan of er voor faxopdrachten automatisch een doorzendoverzicht moet worden
afgedrukt. Op een doorzendoverzicht worden de resultaten van faxverzendingen voor
doorzendingen aangegeven.
Uit
De toepassing wordt uitgeschakeld.
Naar doorzendstation verzenden
Verzendt een Doorzendoverzicht naar de doorzendstations.
Op lokaal station afdrukken
Drukt een Doorzendoverzicht af.
Naar doorzendstation, lokaal afdrukken
Drukt een Doorzendoverzicht af en zendt dit overzicht door naar de doorzendstations.
Overzicht opdrachten 2-zijdig
Geeft aan of een overzicht automatisch 2- of 1-zijdig moet worden afgedrukt.

10 Instellingsprocedures
254 Xerox WorkCentre 7132 Handleiding voor de gebruiker
Ontvanger in activiteitenoverzicht
Geeft het aantal tekens aan van de bestemmingsinformatie die op een
activiteitenoverzicht moeten worden afgedrukt. Selecteer [Eerste 40 tekens] of [Laatste
40 tekens].
Foutenoverzicht opdrachtstroom
Geeft aan of er automatisch een Foutenoverzicht opdrachtstroom moet worden
afgedrukt.
Onderhoud
Met deze functie kunt u de harde schijf op het apparaat initialiseren, alle op het
apparaat opgeslagen documentgegevens verwijderen en softwareopties invoeren.
1. Selecteer [Onderhoud] op het
scherm [Gemeenschappelijke
instellingen].
2. Wijzig de gewenste instellingen.
3. Selecteer [Sluiten].
Harde schijf initialiseren
Met deze toepassing kunt u de harde schijf op het apparaat initialiseren. Selecteer, na
[Harde schijf initialiseren] geselecteerd te hebben, een partitie en vervolgens [Start].
Selecteer [Ja] om de initialisatie te beginnen. Selecteer [Bevestigen] wanneer de
initialisatie is voltooid.
OPMERKING: Dit proces kan afhankelijk van de apparaatconfiguratie een tijdje
duren.
Alle gegevens verwijderen
Met deze toepassing kunt u alle documentgegevens op het apparaat verwijderen.
Selecteer [Alle gegevens verwijderen] en vervolgens [Start]. Selecteer [Ja] om met het
verwijderen te beginnen. Nadat het verwijderen is voltooid, moet u het apparaat uit- en
weer inschakelen.
OPMERKING: Dit proces kan afhankelijk van de apparaatconfiguratie enkele uren in
beslag nemen.
Software-opties
Geeft de software-opties aan. Voor informatie over instelprocedures en softwarecodes
kunt u terecht bij de instructies voor het benodigde software-optiepakket. Voer met
behulp van het toetsenbordscherm toegangscodes voor de software-opties in en
selecteer [Opnieuw starten].

Gemeenschappelijke instellingen
Xerox WorkCentre 7132 Handleiding voor de gebruiker 255
Scanpositie AOD
Met deze functie kunt u de scanpositie van de AOD nauwkeurig in stappen van 0,1 mm
(0,004 inch) aanpassen. Selecteer [Fabrieksinstellingen] om de standaardinstellingen
te herstellen.
Overige instellingen
Met deze toepassing kunt u verscheidene andere gemeenschappelijke instellingen
configureren die in de hoofdtoepassingen kopiëren, faxen en scannen worden
gebruikt.
1. Selecteer [Overige instellingen]
op het scherm
[Systeeminstellingen].
2. Wijzig de gewenste instellingen.
Met de zijtabs kunt u tussen de
schermen wisselen.
3. Selecteer [Sluiten].
Staffelen (middelste opvangbak)
Geeft de staffelpositie van het afgedrukte papier voor de middelste opvangbak aan.
Wanneer er wordt afgedrukt, kan het apparaat de sets (kopieën) of opdrachten (iedere
afdrukopdracht apart) staffelen. Op deze manier kunt u zien waar iedere nieuwe set of
opdracht begint.
Staffelen (afwerkopvangbak)
Geeft de staffelpositie van het afgedrukte papier voor de afwerkopvangbak aan.
Wanneer er wordt afgedrukt, kan het apparaat de sets (kopieën) of opdrachten (iedere
afdrukopdracht apart) staffelen. Op deze manier kunt u zien waar iedere nieuwe set of
opdracht begint.
Automatisch opdracht voorrang geven
Geeft aan of er automatisch voorrang aan opdrachten wordt gegeven, waarbij andere
opdrachten worden overgeslagen, wanneer het apparaat de huidige opdracht niet kan
voltooien. Indien er zich bijvoorbeeld geen papier in de voor de huidige opdracht
benodigde papierlade bevindt.
OPMERKING: Er kan geen voorrang worden gegeven aan opgeslagen documenten,
zoals beveiligde afdrukken en testafdrukken.
Standaard afdrukpapierformaat
Geeft het papierformaat aan dat als begininstelling moet worden gebruikt.

10 Instellingsprocedures
256 Xerox WorkCentre 7132 Handleiding voor de gebruiker
Oneven pagina 2-zijdig
Selecteert of er een blanco pagina aan een document moet worden toegevoegd dat
een oneven aantal pagina's bevat, zodat het document met een even aantal pagina's
wordt afgedrukt.
Instellingen papierformaat
Geeft de te gebruiken papierformaattabel aan wanneer het apparaat zo is ingesteld dat
het standaardformaten van documenten en opslagmateriaal automatisch waarneemt.
U kunt uit de volgende tabellen kiezen: [Serie A/B (8 x 13 inch)], [Serie A/B], [Serie A/
B (8K/16K)], [Serie A/B (8 x 13 inch/8 x 14 inch)] en [Serie Inch].
OPMERKING: Als u enveloppen/briefkaarten in de laden plaatst, neem dan contact
op met het Xerox Welcome Centre om de lade-instellingen te veranderen speciaal
voor het gebruik van enveloppen/briefkaarten.
Documenten
Het apparaat herkent automatisch de volgende formaten wanneer een document op de
glasplaat of in de AOD wordt geplaatst.
Grootte
Breedte
(mm)
Breedte
(mm)
Glasplaat AOD
Serie A/B
(8 x 13 inch)
Serie A/B
Serie A/B
(8K/16K)
Serie A/B
(8 x 13 inch/8 x 14 inch)
Serie Inch
Serie A/B
(8 x 13 inch)
Serie A/B
Serie A/B
(8K/16K)
Serie A/B
(8 x 13 inch/8 x 14 inch)
Serie Inch
A5 KKE 148,0 210,0 O O O O O*
1
O*
1
O*
1
O*
1
A5 LKE 210,0 148,0 O O O O O O
5,5 × 8,5 inch LKE 215,9 139,7 O O O O O
5,5 × 8,5 inch KKE 139,7 215,9 O O*
1
B5 KKE 182,0 257,0 O O O O O
B5 LKE 257,0 182,0 O O O O O O*
1
O*
1
O*
1
A4 KKE 210,0 297,0 O O O O O O O*
1
O*
1
O*
1
A4 LKE 297,0 210,0 OOO OOOOO OO
8,5 × 11 inch KKE
(Letter)
215,9 279,4 O O O*
1
O*
1
OOO
8,5 × 11 inch LKE
(Letter)
279,4 215,9 O O O O O*
1
O*
1
OOO
8,5 × 13 inch KKE
(Legal)
215,9 330,2 O O O O
8,5 × 14 inch KKE
(Legal)
215,9 355,6 O O
B4 KKE 257,0 364,0 O O O O O O*
1
O*
1
O*
1
16K KKE 194,0 267,0 O
16K LKE 267,0 194,0 O O*
1
O*
1
8K KKE 267,0 388,0 O O*
1
O*
1
A3 KKE 297,0 420,0 OOO OOOOO OO
11 × 17 inch KKE 279,4 431,8 O O O O O*
1
O*
1
OOO

Gemeenschappelijke instellingen
Xerox WorkCentre 7132 Handleiding voor de gebruiker 257
*1: Bij het scannen van gemengde origineelformaten is automatische
formaatregistratie niet beschikbaar.
Papierformaat
Het apparaat herkent de volgende formaten automatisch wanneer afdrukmateriaal in
laden 1 t/m 3 is geplaatst en in laden 2 en 3 van de tandemlademodule.
OPMERKING: Voor [Lade 5 (handmatige invoer)] kunnen door de getrainde
operateur 11 papierformaten uit de volgende formaattabel als voorinstellingen worden
geselecteerd.
7,25 × 10,5 inch
KKE (Executive)
184,2 266,7
7,25 × 10,5 inch
LKE (Executive)
266,7 184,2 O O O O O
C4 Envelop KKE 229,0 324,0
C5 Envelop LKE 229,0 162,0
C5 Envelop KKE 162,0 229,0
Commercial 10
Envelop LKE
241,3 104,8
DL Envelop LKE 220,0 110,0
Monarch Envelop
LKE
190,5 98,4
Europees 0 Envelop
LKE
235,0 120,0
A6 KKE 105,0 148,0 O O O O
A6 LKE 148,0 105,0
Briefkaart KKE 100,0 148,0
Briefkaart LKE 148,0 100,0
4 × 6 inch LKE 152,4 101,6
4 × 6 inch KKE 101,6 152,4 O
Gefrankeerde
briefkaart LKE
200,0 148,0
3,5 × 5,5 inch KKE 89,0 139,7
5 × 7 inch KKE 127,0 177,8 O
B6 LKE 182,0 128,0
B6 KKE 128,0 182,0 O O O O
Grootte
Breedte
(mm)
Breedte
(mm)
Glasplaat AOD
Serie A/B
(8 x 13 inch)
Serie A/B
Serie A/B
(8K/16K)
Serie A/B
(8 x 13 inch/8 x 14 inch)
Serie Inch
Serie A/B
(8 x 13 inch)
Serie A/B
Serie A/B
(8K/16K)
Serie A/B
(8 x 13 inch/8 x 14 inch)
Serie Inch

10 Instellingsprocedures
258 Xerox WorkCentre 7132 Handleiding voor de gebruiker
Grootte
Breedte
(mm)
Breedte
(mm)
Lade 1 t/m 3 (behalve
tandemlademodule)
Lade 2 en 3
(tandemlademodule)
Serie A/B
(8 x 13 inch)
Serie A/B
Serie A/B
(8K/16K)
Serie A/B
(8 x 13 inch/8 x 14 inch)
Serie Inch
Serie A/B
(8 x 13 inch)
Serie A/B
Serie A/B
(8K/16K)
Serie A/B
(8 x 13 inch/8 x 14 inch)
Serie Inch
A5 KKE 148,0 210,0 O O O O
A5 LKE 210,0 148,0
5,5 × 8,5 inch LKE 215,9 139,7
5,5 × 8,5 inch KKE 139,7 215,9 O
B5 KKE 182,0 257,0 O O O O O
B5 LKE 257,0 182,0 O O O O O O
A4 KKE 210,0 297,0 O O O O O
A4 LKE 297,0 210,0 OOO OOOOO OO
8,5 × 11 inch KKE
(Letter)
215,9 279,4 O O O O O
8,5 × 11 inch LKE
(Letter)
279,4 215,9 OOO OOOOO OO
8,5 × 13 inch KKE
(Legal)
215,9 330,2 O O O O O
8,5 × 14 inch KKE
(Legal)
215,9 355,6 O O O O O
B4 KKE 257,0 364,0 O O O O O
16K KKE 194,0 267,0
16K LKE 267,0 194,0 O O
8K KKE 267,0 388,0 O O O O O
A3 KKE 297,0 420,0 O O O O O
11 × 17 inch KKE 279,4 431,8 O O O O O
7,25 × 10,5 inch
KKE (Executive)
184,2 266,7
7,25 × 10,5 inch
LKE (Executive)
266,7 184,2 O O O O
C4 Envelop KKE 229.0 324,0
C5 Envelop LKE 229,0 162,0
C5 Envelop KKE 162,0 229,0
Commercial 10
Envelop LKE
241,3 104,8
DL Envelop LKE 220,0 110,0
Monarch Envelop
LKE
190,5 98,4
Youkei 0 Envelop
LKE
235,0 120,0
A6 KKE 105,0 148,0
A6 LKE 148,0 105,0
Briefkaart KKE 100,0 148,0
Briefkaart LKE 148,0 100,0
4 × 6 inch LKE 152,4 101,6
4 × 6 inch KKE 101,6 152,4

Gemeenschappelijke instellingen
Xerox WorkCentre 7132 Handleiding voor de gebruiker 259
Gefrankeerde
briefkaart LKE
200,0 148,0
3,5 × 5,5 inch KKE 88,9 139,7
B6 LKE 182,0 128,0
B6 KKE 128,0 182,0
Grootte
Breedte
(mm)
Breedte
(mm)
Lade 1 t/m 3 (behalve
tandemlademodule)
Lade 2 en 3
(tandemlademodule)
Serie A/B
(8 x 13 inch)
Serie A/B
Serie A/B
(8K/16K)
Serie A/B
(8 x 13 inch/8 x 14 inch)
Serie Inch
Serie A/B
(8 x 13 inch)
Serie A/B
Serie A/B
(8K/16K)
Serie A/B
(8 x 13 inch/8 x 14 inch)
Serie Inch

10 Instellingsprocedures
260 Xerox WorkCentre 7132 Handleiding voor de gebruiker
Millimeters/inches
Selecteert [Millimeters] of [Inches] als de eenheid voor de scanformaten van het
document.
Invoerbeperking toetsenbord
Geeft aan of er alleen standaard ASCII-tekens mogen worden ingevoerd of ook de
tekens die bij de geselecteerde taal horen. Selecteer [Aan (Alleen standaard-ASCII)]
om alleen de standaard ASCII-tekens op het schermtoetsenbord weer te geven.
Bediening toetsen omhoog/omlaag
Geeft aan of met de toetsen omhoog/omlaag (schuiftoetsen) op het aanraakscherm
snel kan worden geschoven wanneer ze ingedrukt worden gehouden.
Scherm Verbruiksartikelen weergeven
Geeft aan of het scherm voor verbruiksartikelen wordt weergegeven en de reden
waarom het apparaat dit scherm weergeeft.
Harde schijf overschrijven
Geeft aan of de harde schijf kan worden overschreven. Indien deze optie is
ingeschakeld, worden willekeurige gegevens in het schijfgebied opgeslagen dat vrij is
gekomen door het verwijderen van gegevens; dit om illegaal opvragen van gegevens
vanaf de harde schijf te voorkomen. U kunt het aantal overschrijfgangen tussen 1 en 3
aangeven. Ook worden hierbij tijdelijk opgeslagen gegevens, zoals kopiedocumenten,
overschreven.
Gegevenscodering
Geeft aan of codering moet worden ingeschakeld wanneer informatie op RAM,
NV-RAM, geheugenchips voor het maken van een backup, of de harde schijf van het
apparaat wordt opgeslagen. Voer via het schermtoetsenbord een gegevenscode van
12 tekens in. De standaardcode is “111111111111”. Wanneer de instelling wordt
gewijzigd, moet het apparaat worden in- en uitgeschakeld om de wijziging van kracht
te laten worden. Alle gegevens die met de code corresponderen worden dan
geïnitialiseerd.
OPMERKING: Gecodeerde gegevens kunnen niet worden hersteld indien er op de
harde schijf een probleem optreedt.
Beperkte toegang Xerox Welcome Centre
Geeft aan of het Xerox Welcome Centre volledige toegang heeft tot de
beveiligingstoepassingen van het apparaat, inclusief de mogelijkheid om de
instellingen van de getrainde operateur te wijzigen.
Software-download
Geeft aan of het downloaden van software op het apparaat toegestaan is.

Instellingen mode Kopiëren
Xerox WorkCentre 7132 Handleiding voor de gebruiker 261
Land
Geef de landcode aan voor het lijntype dat in uw gebied wordt gebruikt.
OPMERKING: Wanneer faxopties worden ingesteld, kan het voor gebruikers in
Europese en Noord-Amerikaanse landen nodig zijn de landcode voor de lijn in te
stellen. Zie ook Landcode voor optie Fax op pagina 91.
Selectiemethode ontvanger
Geeft aan of er beperkingen van toepassing zijn op de methode waarop ontvangers
van faxen, internetfaxen en gescande documenten (e-mail) worden geselecteerd.
Selecteer [Alleen uit adresboek] om het invoeren van ontvangers via het
schermtoetsenbord en de toetsen op het bedieningspaneel uit te schakelen en
ontvangers te beperken tot in het adresboek geregistreerde ontvangers.
Instellingen mode Kopiëren
In dit gedeelte worden de functies beschreven waarmee u de standaardinstellingen
voor elke kopieerfunctie kunt wijzigen. Raadpleeg het volgende voor meer informatie.
Tabblad Kopiëren – pagina 261
Standaardinstellingen Kopiëren – pagina 262
Kopieerregeling – pagina 267
Standaardinstellingen origineelformaat – pagina 269
Voorinstellingen Verkleinen/vergroten – pagina 270
Keuzekleuren – pagina 270
Notities - Stempels maken – pagina 271
1. Selecteer [Instellingen mode
Kopiëren] op het scherm
[Systeeminstellingen].
2. Selecteer de gewenste optie.
3. Selecteer [Sluiten].
Tabblad Kopiëren
Met deze toepassing kunt u de functies van de papierladetoetsen en
vergrotingstoetsen definiëren die onder [Papierinvoer] en [Verkleinen/vergroten] in het
scherm [Kopiëren] staan.
1. Selecteer [Tabblad Kopiëren] op
het scherm [Instellingen mode
Kopiëren].
2. Wijzig de gewenste instellingen.
3. Selecteer [Sluiten].

10 Instellingsprocedures
262 Xerox WorkCentre 7132 Handleiding voor de gebruiker
Papierinvoer - Toets 2 tot en met 4
Geeft aan welke papierlade er aan de papierladetoetsen 2 tot en met 4 in [Papierinvoer]
op het scherm [Kopiëren] zijn toegewezen. Door deze toewijzing kunt u op eenvoudige
wijze de papierladen selecteren die u vaak gebruikt, met uitzondering van laden 2 en
3 van de optionele tandemlademodule.
Verkleinen/vergroten - Toets 3 en 4
Geeft het percentage voor verkleinen/vergroten aan dat is toegewezen aan verkleinen/
vergroten-toets 3 en 4 in [Verkleinen/vergroten] op het scherm [Kopiëren]. Met deze
toewijzing kunt u op eenvoudige wijze de verkleinings-/vergrotingsverhoudingen
selecteren die u vaak gebruikt.
De vooraf ingestelde waarden van [Voorinstellingen verkleinen/vergroten] kunnen
worden gewijzigd. Voor meer informatie, zie Voorinstellingen Verkleinen/vergroten op
pagina 270.
Standaardinstellingen Kopiëren
Met deze toepassing kunt u de standaardwaarde voor iedere kopieertoepassing
instellen. De hier ingestelde standaardwaarde wordt gebruikt wanneer het apparaat
wordt ingeschakeld, de energiebesparingsstand wordt geannuleerd of de toets <Alles
wissen> wordt ingedrukt. Indien u een standaardwaarde instelt voor de toepassingen
die u vaak gebruikt, kunt u documenten snel kopiëren zonder ieder keer de instellingen
te moeten veranderen.
1. Selecteer [Standaardinstellingen
kopiëren] op het scherm
[Instellingen mode Kopiëren].
2. Wijzig de gewenste instellingen.
Met de zijtabs kunt u tussen de
schermen wisselen.
3. Selecteer [Sluiten].
Papierinvoer
Geeft de standaardwaarde aan voor de toepassing [Papierinvoer] in het scherm
[Kopiëren].
OPMERKING: Indien de standaardwaarde voor [Verkleinen/vergroten] op [Auto %] is
ingesteld, kan [Auto] niet voor [Papierinvoer] worden geselecteerd.

Instellingen mode Kopiëren
Xerox WorkCentre 7132 Handleiding voor de gebruiker 263
Verkleinen/vergroten
Geeft de standaardwaarde aan voor de toepassing [Verkleinen/vergroten] in het
scherm [Kopiëren].
OPMERKING: Indien de standaardwaarde voor [Papierinvoer] op [Auto] is ingesteld,
kan [Auto %] niet voor [Verkleinen/vergroten] worden geselecteerd.
De vooraf ingestelde waarden van [Voorinstellingen verkleinen/vergroten] kunnen
worden gewijzigd. Voor meer informatie, zie Voorinstellingen Verkleinen/vergroten op
pagina 270.
Afdrukkleur
Geeft de standaardwaarde aan voor de toepassing [Afdrukkleur] in het scherm
[Kopiëren].
Enkele kleur
Geeft de standaardwaarde aan voor [Enkele kleur]>[Kleur] in de toepassing
[Kleureffecten] op het scherm [Afdrukkwaliteit].
2 kleuren - Bronkleur
Geeft de standaardwaarde aan voor [2 kleuren]>[Bronkleur] in de toepassing
[Kleureffecten] op het scherm [Afdrukkwaliteit].
2 kleuren - Kleur doelgebied
Geeft de standaardwaarde aan voor [2 kleuren]>[Kleur doelgebied] in de toepassing
[Kleureffecten] op het scherm [Afdrukkwaliteit].
2 kleuren - Kleur niet-doelgebied
Geeft de standaardwaarde aan voor [2 kleuren]>[Kleur niet-doelgebied] in de
toepassing [Kleureffecten] op het scherm [Afdrukkwaliteit].
Origineelsoort
Geeft de standaardwaarde aan voor de toepassing [Origineelsoort] in het scherm
[Afdrukkwaliteit].
Origineelsoort - Auto (kleur)
Geeft de standaardwaarde aan voor de toepassing [Origineelsoort] op het scherm
[Afdrukkwaliteit] wanneer de functie [Afdrukkleur] op het scherm [Kopiëren] is ingesteld
op [Auto-registratie] en er een kleurendocument is geregistreerd.
Origineelsoort - Auto (zwart)
Geeft de standaardwaarde aan voor de toepassing [Origineelsoort] op het scherm
[Afdrukkwaliteit] wanneer de functie [Afdrukkleur] op het scherm [Kopiëren] is ingesteld
op [Auto-registratie] en er een zwart/wit-document is geregistreerd.

10 Instellingsprocedures
264 Xerox WorkCentre 7132 Handleiding voor de gebruiker
Lichter/donkerder
Geeft de standaardwaarde aan voor de toepassing [Lichter/donkerder] in het scherm
[Afdrukkwaliteit].
Contrast
Geeft de standaardwaarde aan voor de toepassing [Contrast] in het scherm
[Afdrukkwaliteit].
Scherpte
Geeft de standaardwaarde aan voor de toepassing [Scherpte] in het scherm
[Afdrukkwaliteit].
Verzadiging
Geeft de standaardwaarde aan voor de toepassing [Verzadiging] in het scherm
[Afdrukkwaliteit].
Achtergrondonderdrukking
Geeft de standaardwaarde aan voor de toepassing [Achtergrondonderdrukking] in het
scherm [Afdrukkwaliteit].
Kleurbalans - Geel
Geeft de standaardwaarde aan voor [Geel] in de toepassing [Kleurbalans] op het
scherm [Afdrukkwaliteit].
Kleurbalans - Magenta
Geeft de standaardwaarde aan voor [Magenta] in de toepassing [Kleurbalans] op het
scherm [Afdrukkwaliteit].
Kleurbalans - Cyaan
Geeft de standaardwaarde aan voor [Cyaan] in de toepassing [Kleurbalans] op het
scherm [Afdrukkwaliteit].
Kleurbalans - Zwart
Geeft de standaardwaarde aan voor [Zwart] in de toepassing [Kleurbalans] op het
scherm [Afdrukkwaliteit].
Kleurverschuiving
Stelt de standaardwaarde in voor de toepassing [Kleurverschuiving] in het scherm
[Afdrukkwaliteit].
2-zijdig kopiëren
Geeft de standaardwaarde aan voor de toepassing [2-zijdig kopiëren] in het scherm
[Kopiëren].

Instellingen mode Kopiëren
Xerox WorkCentre 7132 Handleiding voor de gebruiker 265
Gemengde origineelformaten
Geeft de standaardwaarde aan voor de toepassing [Gemengde origineelformaten] in
het scherm [Opmaakaanpassing].
Randen wissen - Boven- & onderrand
Geeft de standaardwaarden aan voor de bovenste en onderste kantlijn bij de
toepassing [Randen wissen] in het scherm [Opmaakaanpassing]. Stel de kantlijnen
met de schuiftoetsen of de aantaltoetsen op het bedieningspaneel binnen een bereik
van 0-50 mm (0-2 inch) in.
Randen wissen - Linker- & rechterrand
Geeft de standaardwaarden aan voor de linker- en rechterkantlijn bij de toepassing
[Randen wissen] in het scherm [Opmaakaanpassing]. Stel de kantlijnen met de
schuiftoetsen in binnen een bereik van 0-50 mm (0-2 inch).
Beeldverschuiving - zijde 1
Geeft de standaardpositie aan van [Zijde 1] in de toepassing [Beeldverschuiving] op
het scherm [Opmaakaanpassing].
Beeldverschuiving - zijde 2
Geeft de standaardpositie aan van [Zijde 2] in de toepassing [Beeldverschuiving] op
het scherm [Opmaakaanpassing].
Beeldrotatie
Geeft de standaardwaarde aan voor de toepassing [Beeldrotatie] in het scherm
[Opmaakaanpassing].
Beeldrotatierichting
Geeft de standaardwaarde aan voor [Beeldrotatierichting] in de toepassing
[Beeldrotatie] in het scherm [Opmaakaanpassing].
Origineelrichting
Geeft de standaardwaarde aan voor de toepassing [Origineelrichting] in het scherm
[Opmaakaanpassing].
Aflevering kopieën
Geeft de standaardwaarde aan voor [Sets] in de toepassing [Aflevering kopieën] in het
scherm [Kopiëren]. De beschikbare opties hangen af van de configuratie van uw
apparaat.
Stapels - Lade Scheidingsvellen
Geeft de standaardwaarde aan voor [Met scheidingsvellen]>[Papierinvoer] in de
toepassing [Aflevering kopieën] in het scherm [Kopiëren].

10 Instellingsprocedures
266 Xerox WorkCentre 7132 Handleiding voor de gebruiker
Afleveringsbestemming
Geeft de standaardopvangbak aan. Indien het apparaat met een afwerkeenheid is
uitgerust, selecteert u [Middelste opvangbak], [Zijopvangbak] of [Afwerkopvangbak].
OPMERKING: Wanneer de nietfunctie wordt gebruikt, verandert de opvangbak
automatisch in [Afwerkopvangbak].
Stempeltekst
Geeft de standaardwaarde aan voor [Stempel]>[Tekst] in de toepassing [Notities] in het
scherm [Afdrukopmaak].
Stempelpositie
Geeft de standaardwaarde aan voor [Stempel]>[Positie] in de toepassing [Notities] in
het scherm [Afdrukopmaak].
Stempelkleur
Geeft de standaardwaarde aan voor [Stempel]>[Overige instellingen]>[Kleur] in de
toepassing [Notities] in het scherm [Afdrukopmaak].
Grootte stempel
Geeft de standaardwaarde aan voor [Stempel]>[Overige instellingen]>[Grootte] in de
toepassing [Notities] in het scherm [Afdrukopmaak].
Datumpositie
Geeft de standaardwaarde aan voor [Datum]>[Positie] in de toepassing [Notities] in het
scherm [Afdrukopmaak].
Grootte datum
Geeft de standaardwaarde aan voor [Datum]>[Grootte] in de toepassing [Notities] in
het scherm [Afdrukopmaak].
Stijl paginanummer
Geeft de standaardwaarde aan voor [Paginanummer]>[Stijl] in de toepassing [Notities]
in het scherm [Afdrukopmaak].
Positie paginanummer
Geeft de standaardwaarde aan voor [Paginanummer]>[Positie] in de toepassing
[Notities] in het scherm [Afdrukopmaak].
Grootte paginanummer
Geeft de standaardwaarde aan voor [Paginanummer]>[Grootte] in de toepassing
[Notities] in het scherm [Afdrukopmaak].

Instellingen mode Kopiëren
Xerox WorkCentre 7132 Handleiding voor de gebruiker 267
Proefset
Geeft de standaardwaarde aan voor de toepassing [Proefset] in het scherm [Opdracht
samenstellen].
Katern maken - Lade Omslagen
Geeft de standaardwaarde aan voor [Omslagen]>[Instellingen papierlade]>[Lade
Omslagen] in de toepassing [Katern maken] in het scherm [Afdrukopmaak].
Omslagen - Lade Omslagen
Geeft de standaardwaarde aan voor [Instellingen papierlade]>[Lade Omslagen] in de
toepassing [Omslagen] in het scherm [Afdrukopmaak].
Opbouwopdracht - Lade Scheidingsvellen
Geeft de standaardwaarde aan voor [Kopieeropdracht]>[Begin hoofdstuk]>[Lade
Scheidingsvellen] van de toepassing [Opbouwopdracht] in het scherm [Opdracht
samenstellen].
Kopieerregeling
Met deze toepassing kunt u de bedrijfsregeling van de verscheidene
kopieertoepassingen implementeren.
1. Selecteer [Kopieerregeling] op
het scherm [Instellingen mode
Kopiëren].
2. Wijzig de gewenste instellingen.
Met de schuiftoetsen kunt u
tussen de schermen wisselen.
3. Selecteer [Sluiten].
Procedure Geheugen vol
Geeft aan welk proces standaard wordt uitgevoerd indien de harde schijf tijdens het
lezen van documenten vol is. Er verschijnt een bericht waarin u wordt gevraagd hoe u
de gegevens tot dat punt wilt lezen. U kunt van te voren een verwerkingsmethode
aangeven die moet worden uitgevoerd wanneer het bericht een bepaalde periode is
getoond. Indien u [Opdracht annuleren] selecteert, worden de gegevens weggegooid.
Indien u [Opdracht uitvoeren] selecteert, worden de tot op dat punt gelezen gegevens
verwerkt.
Maximumaantal opgeslagen pagina's
Geeft het maximumaantal pagina's aan dat in het geheugen kan worden opgeslagen
wanneer documenten worden gekopieerd. Selecteer een aantal tussen 1 en 999.

10 Instellingsprocedures
268 Xerox WorkCentre 7132 Handleiding voor de gebruiker
Auto-papier UIT
Geeft aan welke papierlade er wordt gebruikt wanneer u [Auto] in de toepassing
[Papierinvoer] annuleert door [Auto %] of [Onafhankelijk X-Y%] in de toepassing
[Verkleinen/vergroten] te selecteren.
Gemengde origineelformaten - 2-zijdig kopiëren
Geeft de kopieeractie aan wanneer er een andere papiersoort is geregistreerd bij het
maken van 2-zijdige kopieën van gemengde origineelformaten. Selecteer [Naar nieuw
vel kopiëren] om op een nieuwe pagina af te drukken. Selecteer [Naar zijde 2 kopiëren]
om op de achterkant van de huidige pagina te kopiëren.
OPMERKING: Sommige gebieden van het beeld worden uitgesneden als u [Naar
zijde 2 kopiëren] selecteert.
Fijnafstemming 100%
Geeft het daadwerkelijke vergrotingspercentage aan voor het maken van kopieën via
het documentglas wanneer [100%] op het scherm [Verkleinen/vergroten] is
geselecteerd. Geef de waarde nauwkeurig op binnen een bereik van 98,0 tot en met
102,0%.
Achtergrondonderdrukking (foto en tekst)
Geeft het niveau aan voor de achtergrondonderdrukking bij de toepassing
[Beeldverbetering] wanneer [Foto en tekst] in het scherm [Origineelsoort] is
geselecteerd bij het maken van kleurenkopieën.
Niveau achtergrondonderdrukking (tekst)
Geeft het niveau aan voor de achtergrondonderdrukking bij de toepassing
[Beeldverbetering] wanneer [Tekst] in het scherm [Origineelsoort] is geselecteerd bij
het maken van kleurenkopieën.
Foto en tekst / Afgedrukt origineel
Geeft het type van het afgedrukte originele document aan wanneer [Foto en tekst] en
[Afgedrukt origineel] in het scherm [Origineelsoort] is geselecteerd. Selecteer
[Normaal] bij normale kopieën, [Inkjet-originelen] bij originelen die op een inkjetprinter
zijn gemaakt, zodat de kleuren beter worden gescheiden, of [Geaccentueerde
originelen] bij originelen die met een markeerstift zijn geaccentueerd om oranje/groene
kleuren te verbeteren.
Origineelsoort - Lichte originelen
Geeft aan of de optie [Lichte originelen] wordt weergegeven wanneer [Tekst] op het
scherm [Origineelsoort] is geselecteerd.
Stempeldensiteit
Geeft de tekendichtheid aan van de vooraf ingestelde frase wanneer u [Stempel] in de
toepassing [Notities] in het scherm [Afdrukopmaak] gebruikt.

Instellingen mode Kopiëren
Xerox WorkCentre 7132 Handleiding voor de gebruiker 269
Positie stempel (zijde 2)
Geeft aan of het tekststempel aan elke zijde van het papier op dezelfde positie wordt
geplaatst wanneer op beide zijden van het papier wordt afgedrukt, als u [Stempel] in
de toepassing [Notities] in het scherm [Afdrukopmaak] gebruikt.
Positie datum (zijde 2)
Geeft aan of de datum aan elke zijde van het papier op dezelfde positie wordt geplaatst
wanneer op beide zijden van het papier wordt afgedrukt, als u [Datum] in de toepassing
[Notities] in het scherm [Afdrukopmaak] gebruikt.
Positie paginanummer (zijde 2)
Geeft aan of paginanummers aan elke zijde van het papier op dezelfde positie worden
geplaatst wanneer op beide zijden van het papier wordt afgedrukt, als u
[Paginanummer] in de toepassing [Notities] in het scherm [Afdrukopmaak] gebruikt.
Standaardinstellingen origineelformaat
Met deze toepassing kunt u de vooraf ingestelde toetsen voor documentformaten
toewijzen. Deze worden getoond wanneer u de toepassing [Origineelformaat] in het
scherm [Opmaakaanpassing] gebruikt. Indien u vaak gebruikte documentformaten
definieert, kunt u het formaat van het origineel eenvoudig en snel instellen.
1. Selecteer
[Standaardorigineelformaten] op
het scherm [Instellingen mode
Kopiëren].
2. Wijzig de gewenste instellingen.
Met de schuiftoetsen kunt u
tussen de schermen wisselen.
3. Selecteer [Sluiten].
Origineelformaat 1 tot en met 11
Geeft de aan alle 11 toetsen toegewezen documentformaten aan.
Formaten serie A/B
Geeft standaard documentformaten in de formatenserie A/B aan. Gebruik de
schuiftoetsen om tussen schermen te wisselen.
Formaat in inch
Geef standaard documentformaten in inch aan. Gebruik de schuiftoetsen om tussen
schermen te wisselen.
Overig
Geeft overige formaten aan. Gebruik de schuiftoetsen om tussen de schermen te
wisselen.

10 Instellingsprocedures
270 Xerox WorkCentre 7132 Handleiding voor de gebruiker
Variabel formaat
Specificeert een door de gebruiker gedefinieerd formaat dat met behulp van de
schuiftoetsen is ingesteld.
Voorinstellingen Verkleinen/vergroten
Met deze toepassing kunt u de vooraf ingestelde vergrotingstoetsen toewijzen. Deze
toetsen verschijnen wanneer u [Voorinstelling %] selecteert bij de toepassing
[Verkleinen/vergroten] in het scherm [Kopiëren]. Indien u vaak gebruikte
zoominstellingen van tevoren definieert, kan het origineel op snelle en eenvoudige
wijze worden vergroot of verkleind.
1. Selecteer [Voorinstellingen
verkleinen/vergroten] op het
scherm [Instellingen mode
Kopiëren].
2. Wijzig de gewenste instellingen.
Met de schuiftoetsen kunt u
tussen de schermen wisselen.
3. Selecteer [Sluiten].
Voorinstelling verkleinen/vergroten 1-7
Geeft de percentages voor verkleinen/vergroten aan die aan de zeven toetsen zijn
toegewezen. Kies uit 25 opties binnen een bereik van 25–400%.
Keuzekleuren
Met deze functie kunt u keuzekleuren definiëren die beschikbaar zijn wanneer er
kopieën met 1 of 2 kleuren worden gemaakt.
1. Selecteer [Keuzekleuren] op het
scherm [Instellingen mode
Kopiëren].
2. Wijzig de gewenste instellingen.
Met de schuiftoetsen kunt u
tussen de schermen wisselen.
3. Selecteer [Sluiten].
Keuzekleur 1 tot en met 6
Geeft de kleurniveau's voor geel, magenta en cyaan in het CMYK-kleurenmodel aan.
Selecteer met behulp van de schuif- of aantaltoetsen op het bedieningspaneel een
waarde binnen een bereik van 0 tot en met 100.

Netwerkinstellingen
Xerox WorkCentre 7132 Handleiding voor de gebruiker 271
Notities - Stempels maken
Met deze toepassing kunt u tekststrings instellen, die beschikbaar zijn wanneer er een
notitiestempel aan een document wordt toegevoegd.
1. Selecteer [Notities - Stempels
maken] op het scherm
[Instellingen mode Kopiëren].
2. Wijzig de gewenste instellingen.
Met de schuiftoetsen kunt u
tussen de schermen wisselen.
3. Selecteer [Sluiten].
Stempel 1 tot en met 8
Geeft de door de gebruiker gedefinieerde teksttekenstrings aan die in
[Stempel]>[Tekst] in de toepassing [Notities] worden weergegeven.
Netwerkinstellingen
In dit gedeelte worden de functies beschreven waarmee u de standaardinstellingen
voor de netwerkconfiguratie kunt wijzigen. Raadpleeg de System Administration Guide
(alleen Engels) voor meer informatie over netwerkinstellingen. Raadpleeg het
volgende voor meer informatie.
OPMERKING: De beschikbare opties hangen af van de gebruikersomgeving.
Poortinstellingen – pagina 272
Protocolinstellingen – pagina 274
E-mailadres/hostnaam apparaat – pagina 275
Instellingen proxy-server – pagina 276
Instellingen uitgaande/binnenkomende e-mail – pagina 277
Externe server/Directoryservice – pagina 279
PKI-instellingen (openbare sleutel) – pagina 283
Overige instellingen – pagina 285
1. Selecteer [Netwerkinstellingen]
op het scherm
[Systeeminstellingen].
2. Selecteer de gewenste optie.
3. Selecteer [Sluiten].

10 Instellingsprocedures
272 Xerox WorkCentre 7132 Handleiding voor de gebruiker
Poortinstellingen
Met deze toepassing kunt u de afdrukmode, poortstatus, communicatiemode en auto-
uitwerptijd voor de communicatiepoorten instellen.
1. Selecteer [Poortinstellingen] op
het scherm
[Netwerkinstellingen].
2. Wijzig de gewenste instellingen.
Gebruik de schuifbalken om
tussen de schermen te
wisselen.
3. Selecteer [Sluiten].
USB
Geeft aan of de USB-poort wordt ingeschakeld en of de relatieve parameterinstellingen
zijn geconfigureerd.
Poortstatus
Geeft aan of de USB-poort moet worden ingeschakeld.
Mode Afdrukken
Geeft de PDL aan die voor afdrukopdrachten moet worden gebruikt. Er zijn alleen
vooraf geïnstalleerde PDL's beschikbaar.
PJL
Geeft aan of de PJL (Printer Job Language) moet worden ingeschakeld.
Auto-uitwerptijd
Geeft de time-outperiode aan voor wanneer afdrukgegevens niet op volgorde naar het
apparaat worden gestuurd. Indien de aangegeven tijd is verlopen, wordt de resterende
informatie in het apparaat automatisch afgedrukt. U kunt een tijd invoeren binnen 5-
1275 seconden in stappen van 5 seconden.
Adobe-communicatieprotocol
Geeft het communicatieprotocolformaat voor het Adobe-communicatieprotocol aan.
• Standaard - Selecteer deze optie wanneer het communicatieprotocol de ASCII-
indeling heeft.
• Binair - Selecteer deze optie wanneer het communicatieprotocol de binaire indeling
heeft. Afhankelijk van de gegevens kan de afdrukopdracht sneller worden afgedrukt
dan bij [Standaard].
• TBCP - Selecteer deze optie om tussen de specifieke regelcodes te schakelen
wanneer bij de communicatieprotocollen ASCII- en binaire indelingen zijn
betrokken.

Netwerkinstellingen
Xerox WorkCentre 7132 Handleiding voor de gebruiker 273
LPD
Geeft aan of de LPD-poort moet worden ingeschakeld en of het poortnummer moet
worden ingesteld.
NetWare
Geeft aan of de NetWare-poort moet worden ingeschakeld.
SMB
Geeft aan of de SMB-poort moet worden ingeschakeld.
IPP
Geeft aan of de IPP-poort moet worden ingeschakeld en of het poortnummer moet
worden ingesteld.
EtherTalk
Geeft aan of de EtherTalk-poort moet worden ingeschakeld.
Bonjour
Geeft aan of de Bonjour-poort moet worden ingeschakeld.
Salutation
Geeft aan of de Salutation-poort moet worden ingeschakeld.
Port 9100
Geeft aan of Port 9100 moet worden ingeschakeld en of het poortnummer moet worden
ingesteld.
SNMP
Geeft aan of de SNMP-agent moet worden ingeschakeld.
FTP-client
Geeft aan of de FTP-client-poort moet worden ingeschakeld.
E-mail ontvangen
Geeft aan of de poort voor het ontvangen van e-mails moet worden ingeschakeld.
E-mail verzenden
Geeft aan of de poort voor het verzenden van e-mails moet worden ingeschakeld.
Mailberichtgeving
Geeft aan of de poort voor de mailberichtgeving moet worden ingeschakeld.

10 Instellingsprocedures
274 Xerox WorkCentre 7132 Handleiding voor de gebruiker
UPnP-ontdekking
Geeft aan of de UPnP-poort moet worden ingeschakeld en of het poortnummer moet
worden ingesteld.
Internetdiensten (HTTP)
Geeft aan of de Internetdiensten-poort moet worden ingeschakeld en of het
poortnummer moet worden ingesteld.
SOAP
Geeft aan of de SOAP-poort moet worden ingeschakeld en of het poortnummer moet
worden ingesteld op communiceren met externe applicaties.
Web DAV
Geeft aan of de Web DAV-poort moet worden ingeschakeld en of het poortnummer en
de tijdslimiet bewerking moeten worden ingesteld.
Protocolinstellingen
Met deze toepassing kunt u de apparaatinstellingen configureren die overeenkomen
met het gebruikte protocol.
1. Selecteer [Protocolinstellingen]
op het scherm
[Netwerkinstellingen].
2. Wijzig de gewenste instellingen.
Gebruik de schuifbalken om
tussen de schermen te
wisselen.
3. Selecteer [Sluiten].
Ethernet-instelling
Geeft de snelheid van de Ethernet-poort aan, afhankelijk van de netwerkomgeving
waarop het apparaat is aangesloten.
TCP/IP - IP-adres verkrijgen
Geeft de methode aan waarop een IP-adres voor het apparaat wordt verkregen.
TCP/IP - IP-adres
Geeft het IP-adres aan in de vorm vvv.xxx.yyy.zzz. Het IP-adres moet worden
ingevoerd wanneer [Handmatig] wordt geselecteerd in het scherm [TCP/IP - IP-adres
verkrijgen].
TCP/IP - Subnetmasker
Geeft het subnetmasker aan in de vorm vvv.xxx.yyy.zzz.

Netwerkinstellingen
Xerox WorkCentre 7132 Handleiding voor de gebruiker 275
TCP/IP - Gateway-adres
Geeft het gateway-adres aan in de vorm vvv.xxx.yyy.zzz.
TCP/IP - IP-filter
Geeft aan of het aantal externe apparaten dat afdrukopdrachten via LPD stuurt, moet
worden beperkt.
E-mailadres/hostnaam apparaat
Met deze toepassing kunt u het e-mailadres, de hostnaam en de domeinnaam voor het
apparaat instellen.
1. Selecteer [E-mailadres/
hostnaam apparaat] in het
scherm [Netwerkinstellingen].
2. Wijzig de gewenste instellingen.
3. Selecteer [Sluiten].
E-mailadres
Geeft het e-mailadres van het apparaat aan. Voer een adres van maximaal 128 tekens
in.
Hostnaam
Geeft de hostnaam van het apparaat aan. Voer een hostnaam van maximaal 32 tekens
in.
Domeinnaam
Geeft de domeinnaam van het apparaat aan. Voer een domeinnaam van maximaal 64
tekens in.

10 Instellingsprocedures
276 Xerox WorkCentre 7132 Handleiding voor de gebruiker
Instellingen proxy-server
Met deze toepassing kunt u de instellingen van de proxy-server en de HTTP/HTTPS-
server configureren.
1. Selecteer [Instellingen proxy-
server] op het scherm
[Netwerkinstellingen].
2. Wijzig de gewenste instellingen.
Gebruik de schuifbalken om
tussen de schermen te
wisselen.
3. Selecteer [Sluiten].
Proxy-server gebruiken
Geeft aan of de proxy-server moet worden ingeschakeld.
Instellingen proxy-server
Geeft de toewijzingsmethode van de proxy-server aan. Kies uit [Andere proxy voor
ieder protocol] en [Dezelfde proxy voor alle protocols].
Adres dat proxy-server negeert
Geeft het adres aan dat de proxy-server negeert. Voer een adres van maximaal 64
tekens in.
Naam HTTP-proxy-server
Geeft de naam van de HTTP-proxy-server aan.
Poortnummer HTTP-proxy-server
Geeft het poortnummer van de HTTP-proxy-server aan.
Verificatie HTTP-proxy-server
Geeft aan of de verificatie van de HTTP-proxy-server moet worden ingeschakeld.
Aanmeldingsnaam HTTP-proxy-server
Geeft de aanmeldingsnaam van de HTTP-proxy-server aan.
Toegangscode HTTP-proxy-server
Geeft de toegangscode van de HTTP-proxy-server aan. Voer een toegangscode in en
bevestig de toegangscode door deze nogmaals in te voeren.
Naam HTTPS-proxy-server
Geeft de naam van de HTTPS-proxy-server aan.

Netwerkinstellingen
Xerox WorkCentre 7132 Handleiding voor de gebruiker 277
Poortnummer HTTPS-proxy-server
Geeft het poortnummer van de HTTPS-proxy-server aan.
Verificatie HTTPS-proxy-server
Geeft aan of de verificatie van de HTTPS-proxy-server moet worden ingeschakeld.
Aanmeldingsnaam HTTPS-proxy-server
Geeft de aanmeldingsnaam van de HTTPS-proxy-server aan.
Toegangscode HTTPS-proxy-server
Geeft de toegangscode van de HTTPS-proxy-server aan. Voer een toegangscode in
en bevestig de toegangscode door deze nogmaals in te voeren.
Instellingen uitgaande/binnenkomende e-mail
Met deze toepassing kunt u de serverinstellingen van de uitgaande en binnenkomende
e-mail configureren.
1. Selecteer [Instellingen
uitgaande/binnenkomende
e-mail] op het scherm
[Netwerkinstellingen].
2. Wijzig de gewenste instellingen.
3. Selecteer [Sluiten].
POP3 Serverinstellingen
Geeft de instellingen van de POP3-server aan. Gebruik de schuifbalken om tussen de
schermen te wisselen.
Instellingen POP3-server
Geeft de instellingsmethode voor de POP3-server aan.
IP-adres POP3-server
Geeft het IP-adres van de POP3-server aan. Deze invoer is alleen nodig wanneer
[Op IP-adres] wordt geselecteerd in het scherm [Instellingen POP3-server].
Naam POP3-server
Geeft de naam van de POP3-server aan. Voer een servernaam van maximaal 64
tekens in. Deze invoer is alleen nodig wanneer [Op servernaam] wordt geselecteerd in
het scherm [Instellingen POP3-server].
Poortnummer POP3-server
Geeft het poortnummer van de POP3-server aan.

10 Instellingsprocedures
278 Xerox WorkCentre 7132 Handleiding voor de gebruiker
Controle-interval POP3-server
Geeft het POP3-serverinterval aan voor het pollen van de POP3-server. Voer een tijd
tussen de 1 en 120 minuten in.
Aanmeldingsnaam POP3-server
Geeft de aanmeldingsnaam van de POP3-server aan. Voer een aanmeldingsnaam van
maximaal 64 tekens in.
Toegangscode POP3-server
Geeft de toegangscode van de POP3-server aan. Voer een toegangscode van
maximaal 32 tekens in en bevestig de toegangscode door deze nogmaals in te voeren.
POP-toegangscodering
Geeft aan of de POP-toegangscode met behulp van APOP moet worden gecodeerd.
Instellingen SMTP-server
Met deze toepassing configureert u de SMTP-serverinstellingen, zoals poortnummer,
IP-adres, servernaam en toegangscode. Gebruik de schuifbalken om tussen de
schermen te wisselen.
Instellingen SMTP-server
Geeft de instellingsmethode voor de SMTP-server aan.
IP-adres SMTP-server
Geeft het IP-adres van de SMTP-server aan. Deze invoer is alleen nodig wanneer
[Op IP-adres] wordt geselecteerd in het scherm [Instellingen SMTP-server].
Naam SMTP-server
Geeft de naam van de SMTP-server aan. Voer een servernaam van maximaal 256
tekens in. Deze invoer is alleen nodig wanneer [Op servernaam] wordt geselecteerd in
het scherm [Instellingen SMTP-server].
Poortnummer SMTP-server
Geeft het poortnummer van de SMTP-server aan.
Verificatie e-mailverzending
Geeft de verificatiemethode van de SMTP-server aan. Indien u [POP voor SMTP]
selecteert, is verificatie van de POP-server nodig voordat e-mails naar de SMTP-server
worden gestuurd. Indien u [SMTP AUTH] selecteert, wordt de SMTP-serververificatie
ingeschakeld.
Aanmeldingsnaam SMTP AUTH
Geeft de aanmeldingsnaam van SMTP AUTH aan. Voer een aanmeldingsnaam van
maximaal 64 tekens in. Deze invoer is alleen nodig indien [SMTP AUTH] wordt
geselecteerd op het scherm [Verificatie e-mailverzending].

Netwerkinstellingen
Xerox WorkCentre 7132 Handleiding voor de gebruiker 279
Toegangscode SMTP AUTH
Geeft de toegangscode van SMTP AUTH aan. Voer een toegangscode van maximaal
36 tekens in en bevestig de toegangscode door deze nogmaals in te voeren. Deze
invoer is alleen nodig indien [SMTP AUTH] wordt geselecteerd op het scherm
[Verificatie e-mailverzending].
Domeinfilter
Geeft de domeinnaambeperkingen aan voor het filteren van binnenkomende e-mail.
Domeinfiltering
Geeft aan of domeinfilteren moet worden ingeschakeld, en welke soort filteren wordt
gebruikt. Kies uit [Toegestane domeinnamen invoeren] en [Afgewezen domeinnamen
invoeren] om filteren in te schakelen.
Domein 1 tot en met 50
Geeft de domeinnamen aan die wel of niet zijn toegestaan, afhankelijk van de selectie
op het scherm [Domeinfiltering].
Externe server/Directoryservice
Met deze toepassing kunt u de instellingen van de externe verificatieserver en de
directoryservice configureren. De beschikbare opties hangen af van de configuratie
van uw apparaat.
1. Selecteer [Externe server/
Directoryservice] op het scherm
[Netwerkinstellingen].
2. Wijzig de gewenste instellingen.
3. Selecteer [Sluiten].
Verificatiesysteem
Geeft de externe verificatieservice aan. Kies uit [Kerberos (Windows 2000)], [Kerberos
(Solaris)], [LDAP] en [SMB].
Instellingen Kerberos-servers
Geeft de Kerberos-servers aan. De volgende parameters zijn beschikbaar voor elke
Kerberos-server. Met de schuiftoetsen kunt u tussen de schermen wisselen.
Kerberos-servers 1 t/m 5
• Instellingen primaire server - Geeft de instellingsmethode voor de primaire server
aan.
• IP-adres primaire server - Geeft het IP-adres van de primaire server aan. Deze
invoer is alleen nodig wanneer [Op IP-adres] wordt geselecteerd in het scherm
[Instellingen primaire server].

10 Instellingsprocedures
280 Xerox WorkCentre 7132 Handleiding voor de gebruiker
• Naam primaire server - Geeft de naam van de primaire server aan. Voer een
servernaam van maximaal 255 tekens in. Deze invoer is alleen nodig wanneer [Op
servernaam] wordt geselecteerd in het scherm [Instellingen primaire server].
• Poortnummer primaire server - Geeft het poortnummer van de primaire server aan.
• Instellingen secundaire server - Geeft de instellingsmethode voor de secundaire
server aan.
• IP-adres secundaire server - Geeft het IP-adres van de secundaire server aan.
Deze invoer is alleen nodig wanneer [Op IP-adres] wordt geselecteerd in het scherm
[Instellingen secundaire server].
• Naam secundaire server - Geeft de naam van de secundaire server aan. Voer een
servernaam van maximaal 255 tekens in. Deze invoer is alleen nodig wanneer [Op
servernaam] wordt geselecteerd in het scherm [Instellingen secundaire server].
• Poortnummer secundaire server - Geeft het poortnummer van de secundaire server
aan.
• Naam realm - Geeft de realm-naam van Kerberos aan. Voer een realm-naam van
maximaal 64 tekens in.
LDAP-server/Directoryservice
Geeft de LDAP-servers en de invoerkenmerken voor het adresboek aan. Met de
schuiftoetsen kunt u tussen de schermen wisselen.
Primaire server
• Instellingen primaire server - Geeft de instellingsmethode voor de primaire server
aan.
• IP-adres primaire server - Geeft het IP-adres van de primaire server aan. Deze
invoer is alleen nodig wanneer [Op IP-adres] wordt geselecteerd in het scherm
[Instellingen primaire server].
• Naam primaire server - Geeft de naam van de primaire server aan. Voer een
servernaam van maximaal 64 tekens in. Deze invoer is alleen nodig wanneer
[Op servernaam] wordt geselecteerd in het scherm [Instellingen primaire server].
Poortnummer primaire server
Geeft het poortnummer van de primaire server aan.
Secundaire server
• Instellingen secundaire server - Geeft de instellingsmethode voor de secundaire
server aan.
• IP-adres secundaire server - Geeft het IP-adres van de secundaire server aan.
Deze invoer is alleen nodig wanneer [Op IP-adres] wordt geselecteerd in het scherm
[Instellingen secundaire server].
• Naam secundaire server - Geeft de naam van de secundaire server aan. Voer een
servernaam van maximaal 64 tekens in. Deze invoer is alleen nodig wanneer
[Op servernaam] wordt geselecteerd in het scherm [Instellingen secundaire server].

Netwerkinstellingen
Xerox WorkCentre 7132 Handleiding voor de gebruiker 281
Poortnummer secundaire server
Geeft het poortnummer van de secundaire server aan.
Verificatie met SSL
Geeft aan of SSL-communicatie moet worden ingeschakeld wanneer op verificatie
wordt gecontroleerd.
Verificatiemethode
Geeft de verificatiemethode aan. Kies uit [Directe verificatie] en [Verificatie van
gebruikerskenmerken].
Kenmerk van ingevoerde gebruikersnaam
Geeft de kenmerken van de ingevoerde gebruikersnaam aan.
Kenmerk van aanmeldnaam gebruiker
Geeft het kenmerk van de aanmeldnaam voor de gebruiker aan.
Toegevoegde tekststring gebruiken
Geeft aan of er extra gebruikersnaamtekens moeten worden gebruikt.
Tekststring aan gebruikersnaam toegevoegd
Specificeert de tekststring die aan de gebruikersnaam is toegevoegd wanneer
[Toegevoegde tekststring gebruiken] is ingeschakeld.
Aanmeldingsnaam zoekopdracht
Geeft de aanmeldingsnaam aan voor toegang tot de directoryserver. Voer alleen een
aanmeldingsnaam van maximaal 255 tekens in wanneer toegang tot de
directoryservice moet worden bevestigd. Laat het veld anders leeg.
Toegangscode zoekopdracht
Geeft de toegangscode aan voor toegang tot de directoryserver. Voer alleen een
toegangscode van maximaal 32 tekens in wanneer toegang tot de directoryservice
moet worden bevestigd. Laat het veld anders leeg.
In hoofddirectory DN zoeken
Geeft de locatie aan voor het zoeken in de hoofddirectory. Voer een naam van
maximaal 255 tekens in.
Zoekbereik vanuit hoofddirectory
Geeft het zoekbereik vanuit de hoofddirectory aan. Kies uit [Alleen hoofddirectory],
[Eén niveau onder de hoofddirectory] en [Alle niveaus onder de hoofddirectory].
Objectklasse van het gezochte doel
Geeft de objectklasse voor het gezochte doel aan. Voer een objectklasse van
maximaal 32 tekens in.

10 Instellingsprocedures
282 Xerox WorkCentre 7132 Handleiding voor de gebruiker
Serverapplicatie
Selecteer de software die door de directoryserver wordt gebruikt, uit [Microsoft Active
Directory], [Novell NetWare 5.
∗] en [Andere applicaties].
Kenmerktype van naam ontvanger
Geef het kenmerktype van de naam van de ontvanger op met maximaal 32 tekens.
Kenmerktype van achternaam
Geef het kenmerktype van de achternaam van de afzender op met maximaal 32
tekens.
Kenmerktype van voornaam
Geef het kenmerktype van de voornaam van de afzender op met maximaal 32 tekens.
Kenmerktype van e-mailadres
Geef het kenmerktype van het e-mailadres op met maximaal 32 tekens.
Kenmerktype van aangepast item 1- 3
Geef het kenmerktype van aangepaste items 1 t/m 3 op met maximaal 16 tekens.
Kenmerknaam van aangepast item 1- 3
Geef de kenmerknamen van aangepaste items 1 t/m 3 op met maximaal 16 tekens.
Kenmerktype van certificaat
Geef het kenmerktype van het certificaat op met maximaal 32 tekens.
Maximumaantal zoekresultaten
Geef het maximumaantal zoekresultaten op voor doorzochte adressen, van 5 tot 100.
Time-out voor zoeken
Selecteer of u een time-out voor zoeken wilt instellen tussen 5 en 120 seconden in
stappen van 1 seconde.
Directoryservice voor adresboek
Selecteer of u een adresboek wilt gebruiken dat is opgeslagen op de directoryserver.
Zelfs wanneer [Gebruiken] is geselecteerd, wordt het adresboek van de directoryserver
pas geactiveerd wanneer aan de volgende eisen is voldaan:
• Het IP-adres van de directoryserver (primaire) van het apparaat is ingesteld.
• Het IP-adres of Internet-adres van de directoryserver (primaire) is ingesteld.

Netwerkinstellingen
Xerox WorkCentre 7132 Handleiding voor de gebruiker 283
• De poortnummers voor LDAP-communicatie op de directoryserver en het apparaat
zijn ingesteld.
SMB-serverinstellingen
Geeft de SMB-serverinstellingen aan.
Instellingen SMB-server
Geeft de instellingsmethode voor de SMB-server aan. Kies uit [Op domeinnaam],
[Op domeinnaam en IP-adres] en [Op domeinnaam en servernaam].
SMB-server 1 tot en met 5
• Domeinnaam server – Geeft de domeinnaam aan.
• IP-adres server - Geeft het IP-adres aan.
• Servernaam - Geeft de servernaam aan. Voer een naam van maximaal 64 tekens in.
PKI-instellingen (openbare sleutel)
Met deze toepassing kunt u de HTTP-SSL/TLS- en S/MIME-instellingen configureren.
OPMERKING: Het is nodig het apparaatcertificaat voor het apparaat op te geven om
de HTTP-SSL/TLS-communicatie en S/MIME-instellingen te kunnen specificeren.
Raadpleeg de System Administration Guide (alleen Engels) voor meer informatie.
1. Selecteer [PKI-instellingen
(openbare sleutel)] op het
scherm [Netwerkinstellingen].
2. Wijzig de gewenste instellingen.
3. Selecteer [Sluiten].
Instellingen HTTP - SSL/TLS
Geeft de SSL/TLS-instellingen aan.
Apparaatcertificaat - Server
Geeft het servercertificaat aan dat aan het e-mailadres moet worden toegevoegd.
SSL/TLS-communicatie
Geeft aan of de SSL/TLS-communicatie moet worden ingeschakeld.
SSL/TLS-poortnummer
Geeft het poortnummer voor SSL/TLS-communicatie aan.
Apparaatcertificaat - Client
Geeft het clientcertificaat aan dat aan het e-mailadres moet worden toegevoegd.

10 Instellingsprocedures
284 Xerox WorkCentre 7132 Handleiding voor de gebruiker
Validatie certificaat externe server
Geeft aan of de validatie van het certificaat voor de externe server moet worden
ingeschakeld.
S/MIME-instellingen
Geeft de S/MIME-instellingen aan. Gebruik de schuifbalken om tussen de schermen te
wisselen.
Apparaatcertificaat - S/MIME
Geeft het S/MIME-certificaat aan dat aan het e-mailadres moet worden toegevoegd.
S/MIME-communicatie
Geeft aan of S/MIME-communicatie moet worden ingeschakeld.
Niet-vertrouwde e-mail ontvangen
Geeft aan of een niet-vertrouwde e-mail mag worden ontvangen. Selecteer [Nee] om
e-mail die niet S/MIME is, te blokkeren wanneer S/MIME-communicatie is
ingeschakeld en om e-mail met een onjuiste handtekening/validatie te blokkeren.
Niet vertrouwde iFax ontvangen
Geeft aan of een niet-vertrouwde internetfax mag worden ontvangen. Selecteer [Nee]
om iFax die niet S/MIME is, te blokkeren wanneer S/MIME-communicatie is
ingeschakeld en om iFax met een onjuiste handtekening/validatie te blokkeren.
Algoritme berichtenservice
Geeft het algoritme van de berichtenservice aan. Kies uit [SHA1] en [MD5].
Inhoud coderingsmethode
Geeft de inhoud van de coderingsmethode aan. Kies uit [3DES], [RC2-40], [RC2-64]
en [RC2-128].
Digitale handtekening - Uitgaande e-mail
Geeft aan of er een digitale handtekening aan een uitgaande e-mail moet worden
toegevoegd of aan de gebruiker moet worden gevraagd de handtekening toe te
voegen.
Digitale handtekening - Uitgaande iFax
Geeft aan of er een digitale handtekening aan een uitgaande internetfax moet worden
toegevoegd of aan de gebruiker moet worden gevraagd de handtekening toe te
voegen.
Auto-opslaan certificaat
Geeft het clientcertificaat aan dat aan het e-mailadres moet worden toegevoegd.

Instellingen mode Afdrukken
Xerox WorkCentre 7132 Handleiding voor de gebruiker 285
Instellingen PDF-beveiliging
Geeft de instellingen voor de PDF-beveiliging aan.
Apparaatcertificaat
Geeft de handtekening aan die aan het e-mailadres moet worden toegevoegd.
PDF-handtekening
Geeft aan of de PDF-handtekening, een zichtbare of onzichtbare handtekening moet
worden toegevoegd, of aan de gebruiker moet worden gevraagd de handtekening toe
te voegen.
Overige instellingen
Met deze toepassing kunt u het ontvangstprotocol voor e-mails instellen op SMTP of
POP3.
1. Selecteer [Overige instellingen]
op het scherm
[Netwerkinstellingen].
2. Wijzig de gewenste instelling.
3. Selecteer [Sluiten].
Ontvangstprotocol e-mail
Geeft het protocol voor het ontvangen van e-mail aan. Kies uit [SMTP] of [POP3].
Instellingen mode Afdrukken
In dit gedeelte worden de functies beschreven waarmee u de standaardinstellingen
voor de printerconfiguratie kunt wijzigen. Raadpleeg het volgende voor meer
informatie.
Geheugen toekennen – pagina 285
Overige instellingen – pagina 288
1. Selecteer [Instellingen mode
Afdrukken] op het scherm
[Systeeminstellingen].
2. Selecteer de gewenste optie.
3. Selecteer [Sluiten].
Geheugen toekennen
Met deze toepassing kunt u de geheugengrootte voor afdrukken en voor de
ontvangstbuffer van iedere interface aangeven.

10 Instellingsprocedures
286 Xerox WorkCentre 7132 Handleiding voor de gebruiker
1. Selecteer [Geheugen
toekennen] op het scherm
[Instellingen afdrukmode].
2. Wijzig de gewenste instellingen.
Met de schuiftoetsen kunt u
tussen de schermen wisselen.
3. Selecteer [Sluiten].
PostScript-geheugen
Geeft de PostScript-geheugencapaciteit aan binnen een bereik van 16,00 tot en met
96,00 MB in stappen van 0,25 MB met behulp van de schuif- of aantaltoetsen. Het op
dit moment beschikbare heugen verschijnt bovenaan het scherm met het bericht
"Beschikbaar geheugen: XXX MB."
HP-GL/2 Auto-indelingsgeheugen
Geeft de opslaglocatie voor de HP-GL/2 auto-indeling aan. Geef een waarde op tussen
64-5120 KB in stappen van 32 KB. De maximale waarde is afhankelijk van de
hoeveelheid beschikbaar geheugen.
Ontvangstbuffer - USB
Geeft de geheugencapaciteit van de invoerbuffer voor de USB-interface aan binnen
een bereik van 64-1024 KB in stappen van 32 KB met behulp van de schuif- of
aantaltoetsen. Het op dit moment beschikbare heugen verschijnt bovenaan het scherm
met het bericht "Beschikbaar geheugen: XXX MB."
Ontvangstbuffer - LPD-spoolen
Geeft de geheugencapaciteit van de invoerbuffer voor de LPD-interface aan Het op dit
moment beschikbare heugen verschijnt bovenaan het scherm met het bericht
"Beschikbaar geheugen: XXX MB."
OPMERKING: Wanneer wordt afgedrukt met de spoolset van de ontvangende buffer
ingesteld op [Geheugen] of [Harde schijf], wordt elke pagina binnen een opdracht
afgedrukt in de volgorde die door het besturingssysteem is toegewezen. Soms
worden pagina's tussen verschillende opdrachten echter niet in de bedoelde volgorde
afgedrukt indien er bijvoorbeeld meerdere kopieën of een opdracht van één pagina
worden afgedrukt. Schakel in dat geval spoolen [Uit] (standaard) om de bedoelde
afdrukvolgorde te behouden.
Uit
Geeft geen spoolen aan. Hiermee kunt u de geheugencapaciteit van de invoerbuffer
met de schuif- of aantaltoetsen wijzigen binnen een bereik van 1024-2048 KB in
stappen van 32 KB.

Instellingen mode Afdrukken
Xerox WorkCentre 7132 Handleiding voor de gebruiker 287
Geheugen
Geeft spoolen naar geheugen aan. Hiermee kunt u de geheugencapaciteit van de
invoerbuffer met de schuif- of aantaltoetsen wijzigen binnen een bereik van
0,50-32,00 MB in stappen van 0,25 MB.
Harde schijf
Geeft spoolen naar de harde schijf aan.
Ontvangstbuffer - NetWare
Geeft de geheugencapaciteit van de invoerbuffer voor de NetWare-interface aan
binnen een bereik van 64-1024 KB in stappen van 32 KB met behulp van de schuif- of
aantaltoetsen. Het op dit moment beschikbare heugen verschijnt bovenaan het scherm
met het bericht "Beschikbaar geheugen: XXX MB."
Ontvangstbuffer - SMB-spoolen
Geeft de geheugencapaciteit van de invoerbuffer voor de SMB-interface aan. Het op
dit moment beschikbare heugen verschijnt bovenaan het scherm met het bericht
"Beschikbaar geheugen: XXX MB."
OPMERKING: Wanneer wordt afgedrukt met de spoolset van de ontvangende buffer
ingesteld op [Geheugen] of [Harde schijf], wordt elke pagina binnen een opdracht
afgedrukt in de volgorde die door het besturingssysteem is toegewezen. Soms
worden pagina's tussen verschillende opdrachten echter niet in de bedoelde volgorde
afgedrukt indien er bijvoorbeeld meerdere kopieën of een opdracht van één pagina
worden afgedrukt. Schakel in dat geval spoolen [Uit] (standaard) om de bedoelde
afdrukvolgorde te behouden.
Uit
Geeft geen spoolen aan. Hiermee kunt u de geheugencapaciteit van de invoerbuffer
met de schuif- of aantaltoetsen wijzigen binnen een bereik van 64-1024 KB in stappen
van 32 KB.
Geheugen
Geeft spoolen naar geheugen aan. Hiermee kunt u de geheugencapaciteit van de
invoerbuffer met de schuif- of aantaltoetsen wijzigen binnen een bereik van
0,50-32,00 MB in stappen van 0,25 MB.
Harde schijf
Geeft spoolen naar de harde schijf aan.
Ontvangstbuffer - IPP-spoolen
Geeft de geheugencapaciteit van de invoerbuffer voor de IPP-interface aan. Het op dit
moment beschikbare heugen verschijnt bovenaan het scherm met het bericht
"Beschikbaar geheugen: XXX MB."

10 Instellingsprocedures
288 Xerox WorkCentre 7132 Handleiding voor de gebruiker
OPMERKING: Wanneer wordt afgedrukt met de spoolset van de ontvangende buffer
ingesteld op [Geheugen] of [Harde schijf], wordt elke pagina binnen een opdracht
afgedrukt in de volgorde die door het besturingssysteem is toegewezen. Soms
worden pagina's tussen verschillende opdrachten echter niet in de bedoelde volgorde
afgedrukt indien er bijvoorbeeld meerdere kopieën of een opdracht van één pagina
worden afgedrukt. Schakel in dat geval spoolen [Uit] (standaard) om de bedoelde
afdrukvolgorde te behouden.
Uit
Geeft geen spoolen aan. Hiermee kunt u de geheugencapaciteit van de invoerbuffer
met de schuif- of aantaltoetsen wijzigen binnen een bereik van 64-1024 KB in stappen
van 32 KB.
Harde schijf
Geeft spoolen naar de harde schijf aan.
Ontvangstbuffer - EtherTalk
Geeft de geheugencapaciteit van de invoerbuffer voor de Ethertalk-interface aan
binnen een bereik van 1024-2048 KB in stappen van 32 KB met behulp van de schuif-
of aantaltoetsen. Het op dit moment beschikbare heugen verschijnt bovenaan het
scherm met het bericht "Beschikbaar geheugen: XXX MB."
Ontvangstbuffer - Port 9100
Geeft de geheugencapaciteit van de invoerbuffer voor de Port 9100-interface aan
binnen een bereik van 64-1024 KB in stappen van 32 KB met behulp van de schuif- of
aantaltoetsen. Het op dit moment beschikbare heugen verschijnt bovenaan het scherm
met het bericht "Beschikbaar geheugen: XXX MB."
Overige instellingen
Met deze toepassing kunt u het afdrukbare gebied aangeven en de
vervangingsmethode indien het papier opraakt.
1. Selecteer [Overige instellingen]
op het scherm
[Instellingenmode Afdrukken].
2. Wijzig de gewenste instellingen.
Met de schuiftoetsen kunt u
tussen de schermen wisselen.
3. Selecteer [Sluiten].
Afdrukgebied
Geeft het afdrukgebied aan. Selecteer [Standaard] om een marge met een breedte van
4,1 mm (0,16 inch) langs de vier randen van het papier uit te snijden. Selecteer
[Uitgebreid] om een marge van 2 mm (0,08 inch) langs de randen uit te snijden.

Instellingen mode Afdrukken
Xerox WorkCentre 7132 Handleiding voor de gebruiker 289
Vervangingslade
Stelt de vervangingslade in voor wanneer het apparaat de papierlade die overeenkomt
met het documentformaat bij Auto lade verwisselen, niet kan vinden.
Bericht op display
Geeft een bericht aan waarin wordt verzocht de papierinvoer weer te geven, zonder dat
er van lade wordt verwisseld.
Groter formaat gebruiken
Schakelt over op de lade met het papier dat een formaat groter is en drukt het
document op originele grootte af.
Meest gelijkend formaat gebruiken
Schakelt over naar de lade met het papier dat ongeveer van hetzelfde formaat is als
het geselecteerde papier. De beeldgrootte wordt, indien nodig, automatisch verkleind.
OPMERKING: De opdracht die vanaf de pc wordt verstuurd, heeft voorrang boven de
opdracht die op het apparaat is ingesteld.
Lade 5 (handmatige invoer) selecteren
Geeft omschakelen naar de handmatige invoer aan.
Afwijkend papiersoort
Geeft aan of er moet worden afgedrukt, of het bevestigingsscherm moet worden
weergegeven of het papierinvoerscherm wanneer de papiersoorten niet met elkaar
overeenkomen.
Ongeregistreerde formulieren
Hiermee wordt aangegeven of een opdracht waarvoor formulieroverlay is
gespecificeerd, moet worden afgebroken wanneer het formulier niet op het apparaat
wordt gevonden (hierop niet is geregistreerd).
Gebruikers-ID voor Afdrukken
Geeft aan of de gebruikers-ID moet worden afgedrukt of op welke positie de ID moet
worden afgedrukt wanneer wordt afgedrukt met behulp van een printerdriver om
gebruikers van elkaar te onderscheiden. De gebruikers-ID heeft maximaal 64 tekens,
ingesteld door de printerdriver. Raadpleeg de online help van de printerdriver voor
meer informatie.
Voorblad
Hiermee wordt aangegeven of voorbladen moeten worden toegevoegd. Dit is een
doeltreffende manier voor het sorteren/classificeren van afgedrukte vellen. U kunt
voorbladen aan het begin en/of einde van de afdrukopdracht toevoegen.

10 Instellingsprocedures
290 Xerox WorkCentre 7132 Handleiding voor de gebruiker
OPMERKING: Zelfs indien de afwerkeenheid wordt gebruikt, worden voorbladen niet
geniet. Voorbladen van afdrukopdrachten via een Macintosh geven geen
documentnaam weer. Wanneer voorbladen worden afgedrukt, gaat de kostenteller
ook lopen.
Lade voor voorbladen
Geeft een lade aan voor de voorbladen.
Standaardkleur voor PostScript
Geeft de afdrukkleur aan die standaard is voor AdobePS en PDF.
PostScript-papierinvoer
Hiermee wordt ingesteld of de toepassing DMS (Deferred Media Selection) van
PostScript moet worden gebruikt of dat er een lade moet worden geselecteerd.
Geen PostScript-font aanwezig
Geeft aan of fonts automatisch moeten worden vervangen waarna de afdrukopdracht
doorgaat wanneer een benodigd font niet is gevonden. Het vervangingsfont is Courier.
OPMERKING: Deze toepassing is alleen beschikbaar wanneer PostScript is geladen.
Vervanging PostScript-font
Geeft aan of ATCx tijdens fontvervanging moet worden gebruikt.
OPMERKING: Deze toepassing is alleen beschikbaar wanneer PostScript is geladen.
Instellingen mode Scannen
Dit gedeelte beschrijft de toepassingen waarmee u de apparaatinstellingen voor de
scanfuncties kunt configureren of wijzigen. Raadpleeg het volgende voor meer
informatie.
Standaardinstellingen Scannen – pagina 291
Standaardinstellingen Scannen naar FTP/SMB – pagina 293
Standaardinstellingen origineelformaat – pagina 293
Standaardinstellingen afdrukformaat – pagina 294
Voorinstellingen Verkleinen/vergroten – pagina 294
Overige instellingen – pagina 295
1. Selecteer [Instellingen mode
Scannen] op het scherm
[Systeeminstellingen].
2. Selecteer de gewenste optie.
3. Selecteer [Sluiten].

Instellingen mode Scannen
Xerox WorkCentre 7132 Handleiding voor de gebruiker 291
Standaardinstellingen Scannen
Met deze toepassing kunt u verschillende standaardinstellingen voor de
scantoepassingen configureren of wijzigen.
1. Selecteer [Standaardinstellingen
Scannen] op het scherm
[Instellingen scanmode].
2. Wijzig de gewenste instellingen.
Met de schuiftoetsen kunt u
tussen de schermen wisselen.
3. Selecteer [Sluiten].
Scankleur
Geeft de standaardwaarde aan voor de toepassing [Scankleur] in het scherm
[Algemene instellingen].
Origineelsoort
Geeft de standaardwaarde aan voor de toepassing [Origineelsoort] in het scherm
[Algemene instellingen].
Bestandsindeling
Geeft de standaardwaarde aan voor de toepassing [Bestandsindeling] in het scherm
[Algemene instellingen].
Lichter/donkerder
Geeft de standaardwaarde aan voor de toepassing [Lichter/donkerder] in het scherm
[Afdrukkwaliteit].
Contrast
Geeft de standaardwaarde aan voor de toepassing [Contrast] in het scherm
[Afdrukkwaliteit].
Scherpte
Geeft de standaardwaarde aan voor de toepassing [Scherpte] in het scherm
[Afdrukkwaliteit].
Achtergrondonderdrukking
Geeft de standaardwaarde aan voor de toepassing [Achtergrondonderdrukking] in het
scherm [Afdrukkwaliteit].
Schaduwonderdrukking
Geeft de standaardwaarde aan voor de toepassing [Schaduwonderdrukking] in het
scherm [Afdrukkwaliteit].

10 Instellingsprocedures
292 Xerox WorkCentre 7132 Handleiding voor de gebruiker
Kleursysteem
Geeft het standaard kleursysteem aan voor het scherm [Afdrukkwaliteit].
Origineelrichting
Geeft de standaardwaarde aan voor de toepassing [Origineelrichting] in het scherm
[Opmaakaanpassing].
Scanresolutie
Geeft de standaardwaarde aan voor de toepassing [Scanresolutie] in het scherm
[Opmaakaanpassing].
Gemengde origineelformaten
Geeft de standaardwaarde aan voor de toepassing [Gemengde origineelformaten] in
het scherm [Opmaakaanpassing].
Randen wissen
Geeft de standaardwaarde aan voor de toepassing [Randen wissen] in het scherm
[Opmaakaanpassing].
Randen wissen - Boven- & onderrand
Geeft de standaardwaarden aan voor de bovenste en onderste kantlijn bij de
toepassing [Randen wissen] in het scherm [Opmaakaanpassing]. Stel de kantlijnen
met de schuiftoetsen of de aantaltoetsen op het bedieningspaneel binnen een bereik
van 0-50 mm (0-2 inch) in.
Randen wissen - Linker- & rechterrand
Geeft de standaardwaarden aan voor de linker- en rechterkantlijn bij de toepassing
[Randen wissen] in het scherm [Opmaakaanpassing]. Stel de kantlijnen met de
schuiftoetsen of de aantaltoetsen op het bedieningspaneel binnen een bereik van
0-50 mm (0-2 inch) in.
Beeldcompressie
Geeft de standaardwaarde aan voor de toepassing [Beeldcompressie] in het scherm
[Afdrukopmaak].

Instellingen mode Scannen
Xerox WorkCentre 7132 Handleiding voor de gebruiker 293
Standaardinstellingen Scannen naar FTP/SMB
Met deze toepassing kunt u de standaardinstellingen voor scannen en het versturen
van documenten naar aangegeven bestemmingen via het FTP- of SMB-protocol
configureren of wijzigen.
1. Selecteer [Standaardinstellingen
Scannen naar FTP/SMB] op het
scherm [Instellingen scanmode].
2. Wijzig de gewenste instellingen.
3. Selecteer [Sluiten].
Overdrachtprotocol
Geeft het standaard overdrachtprotocol aan.
Standaardinstellingen origineelformaat
Met deze toepassing kunt u de scanformaattoetsen in de toepassing [Origineelformaat]
op het scherm [Opmaakaanpassing] configureren of wijzigen.
1. Selecteer
[Standaardorigineelformaten] op
het scherm [Instellingen mode
Scannen].
2. Wijzig de gewenste instellingen.
Met de schuiftoetsen kunt u
tussen de schermen wisselen.
3. Selecteer [Sluiten].
Scanformaat 1 tot en met 11
Formaten serie A/B
Geeft standaard documentformaten in de formatenserie A/B aan. Gebruik de
schuiftoetsen om tussen schermen te wisselen.
Formaat in inch
Geef standaard documentformaten in inch aan. Gebruik de schuiftoetsen om tussen
schermen te wisselen.
Overig
Geeft overige formaten aan. Gebruik de schuiftoetsen om tussen de schermen te
wisselen.

10 Instellingsprocedures
294 Xerox WorkCentre 7132 Handleiding voor de gebruiker
Variabel formaat
Specificeert een door de gebruiker gedefinieerd formaat dat met behulp van de
schuiftoetsen is ingesteld.
Standaardinstellingen afdrukformaat
Met deze toepassing kunt u de afleveringsformaattoetsen configureren of wijzigen
wanneer [Auto %] is geselecteerd in de toepassing [Verkleinen/vergroten] op het
scherm [Opmaakaanpassing].
1. Selecteer
[Standaardafdrukformaten] op
het scherm [Instellingen mode
Scannen].
2. Wijzig de gewenste instellingen.
Met de schuiftoetsen kunt u
tussen de schermen wisselen.
3. Selecteer [Sluiten].
Afdrukformaat 1 tot en met 8
Formaten serie A/B
Geeft standaard documentformaten in de formatenserie A/B aan.
Formaat in inch
Geef standaard documentformaten in inch aan.
Overig
Geeft overige formaten aan.
Voorinstellingen Verkleinen/vergroten
Met deze toepassing kunt u de vergrotings-/verkleiningsverhoudingtoetsen
configureren of wijzigen wanneer [Voorinstellingen %] is geselecteerd in de toepassing
[Verkleinen/vergroten] op het scherm [Opmaakaanpassing].
1. Selecteer [Voorinstellingen
verkleinen/vergroten] op het
scherm [Instellingen mode
Scannen].
2. Wijzig de gewenste instellingen.
Met de schuiftoetsen kunt u
tussen de schermen wisselen.
3. Selecteer [Sluiten].

Instellingen mode Scannen
Xerox WorkCentre 7132 Handleiding voor de gebruiker 295
Voorinstelling verkleinen/vergroten 1-7
Voorinstelling %
Geeft de percentages voor verkleinen/vergroten aan die aan de zeven toetsen zijn
toegewezen. Kies uit 25 opties binnen een bereik van 25–400%.
Variabel %
Geeft de percentages voor verkleinen/vergroten aan die met behulp van de
schuifbalken binnen een bereik van 25-40% in stappen van 1% zijn ingevoerd.
Overige instellingen
Met deze toepassing kunt u de overige apparaatinstellingen voor de scantoepassingen
configureren of wijzigen.
1. Selecteer [Overige instellingen]
op het scherm [Instellingen
mode Scannen].
2. Wijzig de gewenste instellingen.
Met de schuiftoetsen kunt u
tussen de schermen wisselen.
3. Selecteer [Sluiten].
Scannen
Geeft aan of de scanner moet worden ingeschakeld.
Procedure Geheugen vol
Geeft aan welk proces standaard wordt uitgevoerd indien de harde schijf tijdens het
lezen van documenten vol is. Er verschijnt een bericht waarin u wordt gevraagd hoe u
de gegevens tot dat punt wilt lezen. U kunt van tevoren een verwerkingsmethode
aangeven die moet worden uitgevoerd wanneer het bericht een bepaalde periode is
getoond. Indien u [Opdracht annuleren] selecteert, worden de gegevens weggegooid.
Indien u [Opdracht uitvoeren] selecteert, worden de tot op dat punt gelezen gegevens
verwerkt.
Maximumaantal opgeslagen pagina's
Geeft het maximumaantal pagina's aan dat via scannen in het geheugen kan worden
opgeslagen. Selecteer een aantal tussen 1 en 999.
Verzadiging
Geeft de kleurverzadiging aan wanneer een document in full-color wordt gescand.
Scans worden automatisch aangepast.

10 Instellingsprocedures
296 Xerox WorkCentre 7132 Handleiding voor de gebruiker
Niveau achtergrondonderdrukking
Geeft het niveau van de achtergrondonderdrukking aan wanneer een document in
kleur wordt gescand.
Niveau schaduwonderdrukking
Geeft het niveau van de schaduwonderdrukking aan wanneer een document in kleur
wordt gescand.
Kleursysteem
Geeft aan of de functie voor het kleursysteem moet worden weergegeven. Selecteer
[Ingeschakeld] om de toepassing [Kleursysteem] op het scherm [Afdrukkwaliteit] weer
te geven voor de functies [E-mailen], [Scannen naar mailbox], [Scannen naar FTP/
SMB] en [Netwerkscannen].
TIFF-indeling
Geeft het type TIFF-indeling aan dat moet worden gebruikt wanneer TIFF wordt
geselecteerd voor het opslaan van gescande gegevens.
Beeldoverdrachtscherm
Geeft aan of er een bevestigingsbericht moet worden weergegeven wanneer het
scannen is voltooid. Kies uit [Uitgeschakeld], [Alleen bericht weergeven] en [Bericht en
scherm weergeven].
Instellingen mode Faxen
In dit gedeelte worden de functies beschreven waarmee u de standaardinstellingen
voor de faxmode kunt wijzigen. Raadpleeg het volgende voor meer informatie.
Standaardinstellingen scherm – pagina 297
Standaardinstellingen fax – pagina 297
Faxregeling – pagina 299
Bestandsbestemming/afleveringsbestemming – pagina 302
Voorinstellingen Verkleinen/vergroten – pagina 303
Standaardinstellingen origineelformaat – pagina 304
Informatie lokale terminal – pagina 304
iFax-regeling – pagina 305
1. Selecteer [Instellingen mode
Faxen] op het scherm
[Systeeminstellingen].
2. Selecteer de gewenste optie.
3. Selecteer [Sluiten].

Instellingen mode Faxen
Xerox WorkCentre 7132 Handleiding voor de gebruiker 297
Standaardinstellingen scherm
Met deze toepassing kunt u de oorspronkelijke instellingen voor de faxschermen
definiëren.
1. Selecteer [Standaardinstellingen
scherm] op het scherm
[Instellingen mode Faxen].
2. Wijzig de gewenste instellingen.
3. Selecteer [Sluiten].
Standaardinstelling scherm Faxen
Geeft aan dat het standaardscherm voor faxen wordt weergegeven wanneer u de
toepassing Fax/internetfax selecteert. Kies uit [Scherm Programmering
faxontvangers], [Algemene instellingen] en [Adresboek].
Algemene instellingen - 2e kolom
Hiermee wordt de toepassing in de tweede kolom op het scherm [Algemene
instellingen] weergegeven, wanneer u de toepassing Fax/internetfax selecteert. U
heeft zo snel toegang tot de meest gebruikte toepassingen.
Standaardinstelling adresboek
Geeft aan dat het standaardnummer voor het adresboek bovenaan het scherm
[Adresboek] wordt weergegeven. Stel het sleutelnummer met de schuif- of
aantaltoetsen op het bedieningspaneel binnen een bereik van 1-500 in.
Scherm Verzending
Hiermee wordt ingesteld of de verzendingsstatus tijdens het verzenden van
documenten moet worden getoond.
Standaardinstellingen fax
Met deze functie kunt u de standaardinstellingen voor elke toepassing van Fax/
internetfax instellen. De hier ingestelde standaardwaarde wordt gebruikt wanneer het
apparaat wordt ingeschakeld, de energiebesparingsstand wordt geannuleerd of de
toets <Herstellen> wordt ingedrukt. Indien u een standaardwaarde instelt voor de
functies die u vaak gebruikt, kunt u documenten snel verzenden zonder ieder keer de
instellingen te moeten veranderen.
1. Selecteer [Standaardinstellingen
Faxen] op het scherm
[Instellingen mode Faxen].
2. Wijzig de gewenste instellingen.
Met de schuiftoetsen kunt u
tussen de schermen wisselen.
3. Selecteer [Sluiten].

10 Instellingsprocedures
298 Xerox WorkCentre 7132 Handleiding voor de gebruiker
Lichter/donkerder
Geeft de standaardwaarde aan voor de toepassing [Lichter/donkerder] in het scherm
[Algemene instellingen].
Origineelsoort
Geeft de standaardwaarde aan voor de toepassing [Origineelsoort] in het scherm
[Algemene instellingen].
Resolutie
Geeft de standaardwaarde aan voor de toepassing [Resolutie] in het scherm
[Algemene instellingen].
Gemengde origineelformaten
Geeft de standaardwaarde aan voor de toepassing [Gemengde origineelformaten] in
het scherm [Opmaakaanpassing].
Verzendingsoverzicht
Stelt de standaardwaarde in voor de toepassing [Verzendingsoverzicht] in het scherm
[Verzendopties] (Fax).
Ontvangst-/leesbevestigingen
Stelt de standaardwaarde in voor de toepassing [Ontvangst-/leesbevestigingen] in het
scherm [Opties internetfax] (internetfax).
OPMERKING: U kunt [Leesbevestigingen] alleen bereiken als het externe internetfax-
apparaat de toepassing ondersteunt.
Mode Communicatie
Geeft de standaardwaarde aan voor de toepassing [Mode Communicatie] in het
scherm [Verzendopties] (fax) en [Opties internetfax] (internetfax).
Uitgestelde start - begintijd
Geeft de standaardwaarde aan voor de toepassing [Prioriteit verzenden/Uitgestelde
start] in het scherm [Verzendopties].
Kopregel verzenden
Geeft de standaardwaarde aan voor de toepassing [Kopregel verzenden] in het scherm
[Verzendopties].

Instellingen mode Faxen
Xerox WorkCentre 7132 Handleiding voor de gebruiker 299
iFax-profiel
Geeft de standaardwaarde aan voor de toepassing [iFax-profiel] in het scherm [Opties
internetfax].
OPMERKING: Hoewel [TIFF-S] kan worden ontvangen door ieder extern apparaat
dat internetfax ondersteunt, kan het zijn dat [TIFF-F] en [TIFF-J] niet worden
ontvangen. Wanneer u [TIFF-F] of [TIFF-J] selecteert, moet u van tevoren controleren
of het externe apparaat deze keuzes ondersteunt.
Faxregeling
Met deze toepassing kunt u de bedrijfsregeling van de verscheidene faxtoepassingen
uitvoeren.
1. Selecteer [Faxregeling] op het
scherm [Instellingen mode
Faxen].
2. Wijzig de gewenste instellingen.
Met de schuiftoetsen kunt u
tussen de schermen wisselen.
3. Selecteer [Sluiten].
Kopregel verzenden - pollen
Geeft aan of de kopregelinformatie moet worden verzonden wanneer u documenten
verzendt via de toepassing [Opslaan om te pollen] op het scherm [Hoorn op de haak/
Overig].
Documenten voor pollen - automatisch verwijderen
Geeft aan of de documentgegevens voor de toepassing [Opslaan om te pollen] in het
scherm [Hoorn op de haak/Overig] automatisch uit het geheugen worden gewist nadat
het externe apparaat uw document heeft gepold.
90° roteren
Geeft aan of het te verzenden beeld automatisch moet worden geroteerd, zonder, voor
zover mogelijk, het beeldformaat te verkleinen wanneer u [Auto %] in de toepassing
[Verkleinen/vergroten] selecteert.
Scanmode Gemengde origineelform.
Geeft aan wanneer het te scannen document bestaat uit originelen van gemengde
formaten.
ID afzender
Geeft aan of het externe apparaat op de hoogte moet worden gebracht van de G3-ID
(het faxnummer) van het apparaat wanneer u documenten met G3 in de [Mode
Communicatie] verzendt.

10 Instellingsprocedures
300 Xerox WorkCentre 7132 Handleiding voor de gebruiker
Niet afgeleverde faxen opslaan
Geeft aan of faxdocumenten die niet konden worden verzonden, moeten worden
opgeslagen. Selecteer [Ja] om de toepassing voor opnieuw verzenden op het tabblad
[Opgeslagen documenten] in het scherm [Opdrachtstatus] weer te geven. U kunt dit
tabblad gebruiken om het faxdocument opnieuw te verzenden.
Geannuleerde faxen opslaan
Geeft aan of faxdocumenten waarvan de faxverzending handmatig is geannuleerd,
moeten worden opgeslagen.
Opgeslagen faxen - Automatisch verwijderen
Geeft aan of opgeslagen documenten automatisch moeten worden verwijderd.
Verzendingsinterval
Hiermee geeft u met de schuif- of aantaltoetsen op het bedieningspaneel de periode
tussen de verzendingen aan, binnen een bereik van 3 tot 255 seconden. Hoe langer
het verzendingsinterval, hoe langer de totale tijd die aan de bewerking wordt besteed.
Echter, het apparaat kan tijdens de standby-tijd faxen ontvangen.
Groepsverzending
Geeft aan of documenten in de wachtrij in één keer als groep naar een identieke
bestemming moeten worden verzonden om telefoonkosten te verminderen.
Standaard handmatig verzenden/ontvangen
Specificeert de standaardinstelling of de toets [Handmatig ontvangen] of [Handmatig
verzenden] moet worden geselecteerd wanneer u de toepassing [Hoorn op haak]
gebruikt.
Mode Faxontvangst
Geeft de standaardinstelling voor de mode faxontvangst aan. Kies uit [Auto-ontvangen]
en [Handmatig ontvangen].
Kaderlimiet
Hiermee geeft u de waarde aan die wordt gebruikt voor het splitsen naar een tweede
pagina wanneer de ontvangen documenten langer zijn dan het geplaatste papier. Vul
de waarde met de schuif- of aantaltoetsen op het bedieningspaneel binnen een bereik
van 0-127 mm (0-5 inch) in. Wij raden u aan deze toepassing te gebruiken in
combinatie met de toepassing [Auto-verkleinen na ontvangst] hieronder.

Instellingen mode Faxen
Xerox WorkCentre 7132 Handleiding voor de gebruiker 301
Auto-verkleinen na ontvangst
Geeft aan of een beeld moet worden verkleind en op één pagina afgedrukt, indien het
ontvangen document langer is dan het geplaatste papier, maar wel binnen de
ingestelde waarde voor de toepassing Kaderlimiet ligt. Wij raden u aan deze
toepassing te gebruiken in combinatie met de toepassing [Kaderlimiet]. Indien deze
toepassing op [Nee] is ingesteld en het document langer is dan het geplaatste papier,
kan een deel van het beeld verloren gaan.
2-op-1 na ontvangst
Hiermee geeft u aan of twee na elkaar ontvangen documenten op één pagina worden
afgedrukt. Dit is een doeltreffende manier om op papier te besparen. Indien het aantal
ontvangen pagina's oneven is, wordt er aan het einde een blanco pagina toegevoegd.
Indien de formaten van ontvangen pagina's verschillen, wordt het grotere formaat
gebruikt.
OPMERKING: Indien hetzelfde papierformaat als dat van het ontvangen document
beschikbaar is, wordt er op dat papier afgedrukt, zelfs indien u deze toepassing op
[Ja] zet.
2-zijdig afdrukken
Hiermee geeft u aan of ontvangen documenten of privé-mailboxdocumenten aan beide
zijden van een vel worden afgedrukt. Dit is een doeltreffende manier om op papier te
besparen.
OPMERKING: Het kan zijn dat u door bepaalde gegevens deze toepassing niet kunt
gebruiken, zelfs al stelt u deze in op [Aan].
Randen wissen - Boven- & onderrand
Hiermee specificeert u de kantlijn aan de boven- en onderkant van het ontvangen
document door een deel van het originele beeld af te snijden. U kunt de kantlijnen met
de schuiftoetsen of de aantaltoetsen op het bedieningspaneel binnen een bereik van
0-20 mm (0-0,8 inch) instellen.
Randen wissen - Linker- & rechterrand
Hiermee specificeert u de kantlijn aan de linker- en rechterkant van het ontvangen
document door een deel van het originele beeld af te snijden. U kunt de kantlijnen met
de schuiftoetsen of de aantaltoetsen op het bedieningspaneel binnen een bereik van
0-20 mm (0-0,8 inch) instellen.
Origineel 8,5 x 11 in. KKE verkleinen tot A4 KKE
Hiermee geeft u aan of een document van het formaat 8,5 x 11,0 inch (216 x 279 mm)
tot op A4 wordt verkleind wanneer [Verkleinen/vergroten] in het scherm
[Opmaakaanpassing] op [Auto %] is ingesteld.
Mode Pseudo-fotogradatie
Hiermee geeft u aan of de gradatieniveaucorrectie voor documenten met foto's wordt
uitgevoerd. Selecteer [Foutverspreiding] of [Ditheren].

10 Instellingsprocedures
302 Xerox WorkCentre 7132 Handleiding voor de gebruiker
Mailbox-selectie - lijninstelling
Hiermee geeft u aan of de ontvangen documenten op de binnenkomende lijn in de
mailboxen worden gesorteerd wanneer er meer dan een lijn wordt gebruikt.
OPMERKING: Wanneer u de toepassing Mailbox-selectie instelt, selecteert u een
mailbox die al is geregistreerd. Als er een niet-geregistreerde mailbox is geselecteerd,
wordt het ontvangen document automatisch afgedrukt in plaats van in een mailbox
opgeslagen.
Procedure Geheugen vol
Geeft aan welk proces standaard wordt uitgevoerd indien de harde schijf tijdens het
lezen van documenten vol is. Er verschijnt een bericht waarin u wordt gevraagd hoe u
de gegevens tot dat punt wilt lezen. U kunt van tevoren een verwerkingsmethode
aangeven die moet worden uitgevoerd wanneer het bericht een bepaalde periode is
getoond. Indien u [Opdracht annuleren] selecteert, worden de gegevens weggegooid.
Indien u [Opdracht uitvoeren] selecteert, worden de tot op dat punt gelezen gegevens
verwerkt.
Maximumaantal opgeslagen pagina's
Geeft het maximumaantal pagina's aan dat in het geheugen kan worden opgeslagen
wanneer documenten worden gekopieerd. Selecteer een aantal tussen 1 en 999.
Weergaveprioriteit voor mailboxontvangst 1-3
Hiermee geeft u de weergaveprioriteit aan van de faxdocumenten in de mailboxen.
Kies uit [F-code], [Externe terminal-ID] en [Externe terminalnaam].
Bestandsbestemming/afleveringsbestemming
Met deze toepassing kunt u de ontvangen documenten in de opgegeven mailboxen of
opvangbakken op binnenkomende lijn sorteren.
1. Selecteer
[Bestandsbestemming/
afleveringsbestemming] op het
scherm [Instellingen mode
Faxen].
2. Wijzig de gewenste instellingen.
3. Selecteer [Sluiten].
Bestandsbestemming - lijninstelling
Geeft de mailbox aan waar ontvangen documenten gesorteerd op binnenkomende lijn
worden opgeslagen. Er kunnen 200 mailboxen worden geregistreerd.
OPMERKING: Selecteer voordat u deze toepassing gaat gebruiken [Ingeschakeld] in
de toepassing [Mailbox-selectie - Lijninstelling] op het scherm [Faxregeling].

Instellingen mode Faxen
Xerox WorkCentre 7132 Handleiding voor de gebruiker 303
Lijn 1, 2 en 4
Geeft aan of de binnenkomende documenten op deze lijn in een mailbox worden
opgeslagen. Selecteer [Aan] om het [Mailboxnummer] weer te geven.
Afleveringsbestemming - lijninstelling
Geeft de opvangbak aan waar ontvangen documenten gesorteerd op binnenkomende
lijn worden afgedrukt. Ook kan de opvangbak voor [Afgedrukte documenten uit
mailbox] worden ingesteld.
Lijn 1, 2 en 4
Geeft de opvangbak aan.
Afgedrukte documenten uit mailbox
Hiermee geeft u de opvangbak aan voor documenten die vanuit mailboxen worden
afgedrukt. U kunt dit aan de hand van opdrachtstroomschema's automatisch en
handmatig doen.
Voorinstellingen Verkleinen/vergroten
Met deze toepassing kunt u de vergrotings-/verkleiningsverhoudingtoetsen
configureren of wijzigen wanneer [Voorinstellingen %] is geselecteerd in de toepassing
[Verkleinen/vergroten] op het scherm [Opmaakaanpassing].
1. Selecteer [Voorinstellingen
verkleinen/vergroten] op het
scherm [Instellingen mode
Faxen].
2. Wijzig de gewenste instellingen.
Met de schuiftoetsen kunt u
tussen de schermen wisselen.
3. Selecteer [Sluiten].
Voorinstelling verkleinen/vergroten 1-7
Voorinstelling %
Geeft de percentages voor verkleinen/vergroten aan die aan de zeven toetsen zijn
toegewezen. Kies uit 25 opties binnen een bereik van 50–400%.
Variabel %
Geeft de percentages voor verkleinen/vergroten aan die met behulp van de
schuifbalken binnen een bereik van 50-40% in stappen van 1% zijn ingevoerd.

10 Instellingsprocedures
304 Xerox WorkCentre 7132 Handleiding voor de gebruiker
Standaardinstellingen origineelformaat
Met deze toepassing kunt u de scanformaattoetsen in de toepassing [Origineelformaat]
op het scherm [Opmaakaanpassing] configureren of wijzigen.
1. Selecteer [Standaardinstellingen
origineelformaten] op het
scherm [Instellingen mode
Faxen].
2. Wijzig de gewenste instellingen.
Met de schuiftoetsen kunt u
tussen de schermen wisselen.
3. Selecteer [Sluiten].
Origineelformaat 1 tot en met 11
Formaten serie A/B
Geeft standaard documentformaten in de formatenserie A/B aan. Gebruik de
schuiftoetsen om tussen schermen te wisselen.
Formaat in inch
Geef standaard documentformaten in inch aan. Gebruik de schuiftoetsen om tussen
schermen te wisselen.
Overig
Geeft overige formaten aan. Gebruik de schuiftoetsen om tussen de schermen te
wisselen.
Informatie lokale terminal
Met deze toepassing kunt u de informatie voor de lokale terminal registreren of
wijzigen.
1. Selecteer [Informatie lokale
terminal] op het scherm
[Instellingen mode Faxen].
2. Wijzig de gewenste instellingen.
Met de schuiftoetsen kunt u
tussen de schermen wisselen.
3. Selecteer [Sluiten].
Lokale naam
Hiermee specificeert u de lokale naam, zodat het externe apparaat uw apparaat kan
herkennen. Voer met behulp van het schermtoetsenbord op het aanraakscherm
maximaal 20 tekens in. De lokale naam wordt in het display of het
communicatiebeheeroverzicht van de bestemming getoond.

Instellingen mode Faxen
Xerox WorkCentre 7132 Handleiding voor de gebruiker 305
Voor informatie over het schermtoetsenbord, zie Toetsenbord in het hoofdstuk Fax/
internetfax op pagina 99.
Bedrijfslogo
Hiermee specificeert u de naam van de afzender (bedrijfslogo). Voer met behulp van
het schermtoetsenbord op het aanraakscherm maximaal 30 tekens in. De naam van
de afzender wordt in [Kopregel verzenden] of [Voorblad] afgedrukt.
Toegangscode apparaat
Hiermee specificeert u de toegangscode waarmee de externe apparaten die
documenten versturen, worden beperkt. Door een toegangscode in te stellen, kan uw
apparaat alleen ontvangen of pollen van externe apparaten die de juiste
apparaattoegangscode in F-code sturen. Voer met behulp van het schermtoetsenbord
op het aanraakscherm maximaal 20 cijfers in. Toegestane tekens zijn 0 t/m 9, *, # en
<spatie>. Wanneer u deze toepassing gebruikt, kunt u geen documenten ontvangen
van externe apparaten die niet over de F-code-functie bevatten.
G3-lijn 1,2 en 4
Fax-ID
Geeft de G3-ID (faxnummer) aan. Vul maximaal 20 cijfers in, bestaande uit de tekens
0–9, + en <spatie>.
Kiestype
Geeft toon- of pulskiezen aan.
Lijnsoort
Geeft lijnsoort PSTN (abonneelijn) of PBX (private branch exchange) aan.
Lijnselectie
Specificeert zenden, ontvangen of alleen ontvangen.
iFax-regeling
Met deze toepassing kunt u de functies voor internetfaxregeling definiëren.
1. Selecteer [Internetfax-regeling]
op het scherm [Instellingen
mode Faxen].
2. Wijzig de gewenste instellingen.
Met de schuiftoetsen kunt u
tussen de schermen wisselen.
3. Selecteer [Sluiten].

10 Instellingsprocedures
306 Xerox WorkCentre 7132 Handleiding voor de gebruiker
iFax-pad
Geeft het pad voor internetfax aan. Selecteer [Via e-mailserver] om internetfax via een
mailserver te verzenden. Selecteer [Direct (P2P)] om de SMTP-server over te slaan en
internetfax direct naar een apparaat te verzenden dat internetfax ondersteunt.
iFax-profiel rondzenden
Geeft het standaard internetfax-profiel voor rondzenden aan.
Voor meer informatie over het internetfax-profiel, zie iFax-profiel op pagina 299.
OPMERKING: Hoewel [TIFF-S] kan worden ontvangen door ieder extern apparaat
dat internetfax ondersteunt, kan het zijn dat [TIFF-F] en [TIFF-J] niet worden
ontvangen. Wanneer u [TIFF-F] of [TIFF-J] selecteert, moet u van tevoren controleren
of het externe apparaat deze keuzes ondersteunt.
Communicatiemode Rondzenden
Geeft de standaard communicatiemode aan voor het rondzenden van internetfax.
Bevestigingsmode voor bezorging
Hiermee geeft u de methode aan waarop het bezorgen van een internetfax-verzending
wordt bevestigd. Selecteer [Ontvangstbevestigingen] om een kennisgevings-e-mail te
ontvangen waarin wordt aangegeven of een internetfax op de bestemming is bezorgd.
Selecteer [Leesbevestigingen] om een kennisgevings-e-mail te ontvangen waarin
wordt aangegeven of een internetfax correct op de bestemming is verwerkt.
Afdrukopties binnenkomende iFax
Hiermee geeft u aan of de kopregel en tekst, het onderwerp en tekst, of de bijlagen van
een ontvangen e-mail moeten worden afgedrukt. Dit is een doeltreffende manier om
papier te besparen en de bijlagen af te drukken.
Afleveringsbestemming ingekomen iFax
Hiermee geeft u de opvangbak aan voor het afdrukken van de ontvangen e-mail.
Faxoverdracht uit adresboek
Hiermee geeft u aan of het doorsturen van ontvangen e-mails als faxdocumenten naar
een adres dat niet in het adresboek staat, moet worden beperkt. Indien [Aan] is
geselecteerd en u probeert een ontvangen e-mail door te sturen naar een adres dat
niet in het adresboek staat, vindt het doorsturen niet plaats en worden de
e-mailgegevens weggegooid.
Faxoverdracht - Kopregel afzender toevoegen
Hiermee geeft u aan of de toepassing [Kopregel verzenden] moet worden gebruikt
wanneer u een ontvangen e-mail als een faxdocument naar externe apparaten
doorstuurt. Selecteer [Aan] om aan de bovenkant van elke pagina in het document
kopregelinformatie te verzenden.

Instellingen E-mail/internetfax
Xerox WorkCentre 7132 Handleiding voor de gebruiker 307
Max. grootte gegev. bij faxverzending
Hiermee geeft u de maximale gegevensgrootte aan wanneer u een ontvangen e-mail
als een faxdocument naar externe apparaten doorstuurt. Vul een formaat binnen een
bereik van 1 en 65535 KB in door middel van de schuif- of aantaltoetsen. Indien [Aan]
is geselecteerd en u probeert een ontvangen, grotere e-mail dan aangegeven door te
sturen, vindt het doorsturen niet plaats en worden de e-mailgegevens weggegooid.
Instellingen E-mail/internetfax
Dit gedeelte beschrijft de toepassingen waarmee u de apparaatinstellingen voor het
versturen van gescande documenten als e-mailbijlagen kunt configureren of wijzigen.
Raadpleeg het volgende voor meer informatie.
Standaardinstellingen E-mail – pagina 307
E-mailregeling – pagina 308
1. Selecteer [Instellingen E-mail/
internetfax] op het scherm
[Systeeminstellingen].
2. Selecteer de gewenste optie.
3. Selecteer [Sluiten].
Standaardinstellingen E-mail
Met deze toepassing kunt u de standaardinstellingen voor het versturen van gescande
documenten als e-mailbijlagen configureren of wijzigen.
1. Selecteer [Standaardinstellingen
E-mail] op het scherm
[Instellingen e-mail/internetfax].
2. Wijzig de gewenste instellingen.
3. Selecteer [Sluiten].
Onderwerp
Geeft de standaardinstelling voor het onderwerp aan wanneer een e-mail wordt
verzonden.

10 Instellingsprocedures
308 Xerox WorkCentre 7132 Handleiding voor de gebruiker
E-mailregeling
Met deze toepassing kunt u de overige apparaatinstellingen voor het versturen van
gescande documenten als e-mailbijlagen configureren of wijzigen.
1. Selecteer [E-mailregeling] op
het scherm [Instellingen e-mail/
internetfax].
2. Wijzig de gewenste instellingen.
Met de schuiftoetsen kunt u
tussen de schermen wisselen.
3. Selecteer [Sluiten].
Maximum e-mailgrootte
Geeft aan of de grootte van gescande gegevens die als e-mailbijlagen worden
verstuurd, moet worden beperkt. Selecteer [Aan] om de maximale grootte van
gegevens binnen een bereik van 50 en 65535 KB met behulp van de schuif- of
aantaltoetsen in te voeren.
Maximum aantal adresvermeldingen
Geeft het maximumaantal ontvangers voor Aan, Cc en Bcc voor een enkele e-mail aan.
Vul via de schuif- of aantaltoetsen een aantal binnen een bereik van 1 tot en met 100 in.
Afdrukopties binnenkomende e-mail
Hiermee geeft u aan of de kopregel en tekst, het onderwerp en tekst, of de bijlagen van
een ontvangen e-mail moeten worden afgedrukt. Dit is een doeltreffende manier om
papier te besparen en de bijlagen af te drukken.
Foutmail automatisch afdrukken
Geeft aan of er automatisch kennisgevings-e-mails moeten worden afgedrukt voor
e-mails die vanwege een storing niet zijn aangekomen.
Reactie op leesbevestigingen
Geeft aan of het verwerkingsresultaat naar het hostapparaat moet worden gestuurd
wanneer er een internetfax-document wordt ontvangen.
Leesbevestigingen
Geeft aan of bestemmingen moet worden verzocht een ontvangstbevestiging terug te
sturen wanneer er een e-mail wordt geopend.
Mail over bezorging automatisch afdrukken
Geeft aan of er automatisch een bevestigings-e-mail voor de verzending moet worden
afgedrukt.

Instellingen E-mail/internetfax
Xerox WorkCentre 7132 Handleiding voor de gebruiker 309
Maximumaantal pagina's voor gesplitst verzenden
Geeft aan of gescande gegevens in meerdere bestanden moeten worden gesplitst op
basis van het geselecteerde aantal pagina's. Selecteer [Aan] om het aantal pagina's
via de schuif- of aantaltoetsen binnen een bereik van 1 tot en met 999 in te voeren.
OPMERKING: Gescande gegevens kunnen in meerdere bestanden worden
opgesplitst wanneer PDF of TIFF met meerdere pagina's als bestandsindeling wordt
geselecteerd.
Bewerken 'Van' door gebruikers toestaan
Geeft aan of niet-geautoriseerde gebruikers toestemming hebben om het adresveld
Van in de toepassing [Ontvanger(s)] op het scherm [E-mail] te wijzigen.
Bewerken van veld 'Van:' door gastgebruikers toestaan
Geeft aan of gastgebruikers toestemming hebben om het adresveld Van in de
toepassing [Ontvanger(s)] op het scherm [E-mail] te wijzigen.
Bew. 'Van' door gereg. gebr. toestaan
Geeft aan of geregistreerde geautoriseerde gebruikers toestemming hebben om na
een succesvolle zoekopdracht op een externe directoryservice het adresveld Van in de
toepassing [Ontvanger(s)] op het scherm [E-mail] te wijzigen.
Bewerken 'Van' na mislukt zoeken toestaan
Geeft aan of geregistreerde geautoriseerde gebruikers toestemming hebben om na
een mislukte zoekopdracht op een externe directoryservice het adresveld Van in de
toepassing [Ontvanger(s)] op het scherm [E-mail] te wijzigen.
E-mailverzending bij mislukt zoeken
Geeft aan of geregistreerde geautoriseerde gebruikers toestemming hebben om een
e-mail te verzenden na een mislukte zoekopdracht op een externe directoryservice.

10 Instellingsprocedures
310 Xerox WorkCentre 7132 Handleiding voor de gebruiker
Mailbox/Instellingen opgeslagen document
In dit gedeelte wordt beschreven hoe u verschillende instellingen kunt configureren
voor mailboxen die zijn gemaakt voor het opslaan van vertrouwelijke, binnenkomende
faxdocumenten of gescande documenten. Raadpleeg het volgende voor meer
informatie.
Mailbox-instellingen – pagina 310
Instellingen opgeslagen documenten – pagina 311
1. Selecteer [Mailbox/Instellingen
opgeslagen document] op het
scherm [Systeeminstellingen].
2. Selecteer de gewenste optie.
3. Selecteer [Sluiten].
Mailbox-instellingen
Met deze toepassing kunt u aangeven of documenten na ontvangst van een client
moeten worden verwijderd en of ontvangen internetfax-documenten kunnen worden
doorgestuurd.
1. Selecteer [Mailbox-instellingen]
op het scherm [Mailbox/
Instellingen opgeslagen
document].
2. Wijzig de gewenste
instellingen.
3. Selecteer [Sluiten].
Documenten opgehaald door client
Geeft aan wanneer en hoe documenten in mailboxen moeten worden verwijderd nadat
ze zijn opgehaald.
Verwijderen volgens mailbox-instellingen
Geeft aan dat documenten volgens de voor de individuele mailbox gemaakte
instellingen moeten worden verwijderd.
Alle documenten in alle mailboxen verwijderen
Geeft aan dat documenten direct na het ophalen moeten worden verwijderd.
Scherm Bevestiging afdrukken/verwijderen
Geeft aan of er een bevestigingsbericht moet worden weergegeven wanneer er een
document wordt verwijderd.

Mailbox/Instellingen opgeslagen document
Xerox WorkCentre 7132 Handleiding voor de gebruiker 311
Keuzeformaat omzetten in standaardformaat
Geeft aan of fax- en iFax-documenten in een niet-standaard keuzeformaat vóór
verzending moeten worden omgezet in documenten met een standaardformaat.
Limiet standaardformaat
Geeft een formaatlimiet aan voor documenten met een keuzeformaat die in
documenten met een standaardformaat worden omgezet.
iFax naar iFax
Geeft aan of documenten die via internetfax worden ontvangen automatisch opnieuw
via internetfax moeten worden verzonden.
iFax naar E-mail
Geeft aan of documenten die via internetfax worden ontvangen automatisch opnieuw
als e-mail moeten worden verzonden.
Instellingen opgeslagen documenten
Met deze toepassing kunt u selecteren dat in een mailbox opgeslagen documenten
automatisch worden verwijderd. U kunt instellen hoe lang de documenten worden
bewaard, en wat de verwijderingstijd moet zijn.
U kunt ook selecteren of individuele documenten wel of niet worden verwijderd.
1. Selecteer [Instellingen
opgeslagen documenten] op
het scherm [Mailbox/
Instellingen opgeslagen
document].
2. Wijzig de gewenste
instellingen.
3. Selecteer [Sluiten].
Documentvervaldatum
Geeft aan of documenten in mailboxen worden verwijderd wanneer de opgegeven
periode is verlopen. Vul via de schuif- of aantaltoetsen het aantal dagen in dat het
document moet worden bewaard (1 tot en met 14 dagen) en vul de tijd in waarop het
document moet worden verwijderd.
Documenten met beveiligde afdruk verwijderen
Geeft aan of documenten met beveiligde afdruk moeten worden verwijderd wanneer
de opslagperiode is verlopen.

10 Instellingsprocedures
312 Xerox WorkCentre 7132 Handleiding voor de gebruiker
Documenten met proefafdruk verwijderen
Geeft aan of documenten met proefafdruk moeten worden verwijderd wanneer de
opslagperiode is verlopen.
Scherm bevestiging afdrukopdracht
Geeft aan of er een bevestigingsbericht moet worden weergegeven wanneer een
document wordt afgedrukt.
Menu Instellingen
In dit gedeelte worden de toepassingen beschreven waarmee u verschillende opties,
zoals mailboxen, bestemmingsadressen en opdrachtstroomschema's kunt registreren.
Raadpleeg het volgende voor meer informatie.
Mailbox – pagina 312
Opdrachtstroomschema's – pagina 314
Trefwoorden opdrachtstroomschema – pagina 318
Adresboek – pagina 318
Naar groep zenden – pagina 323
Opmerkingen – pagina 323
Papierformaat/-soort – pagina 324
1. Selecteer [Menu Instellingen] op
het scherm
[Systeeminstellingen].
2. Selecteer de gewenste optie.
3. Selecteer [Sluiten].
Mailbox
Met deze toepassing kunt u mailboxen maken voor het opslaan van vertrouwelijke
inkomende faxdocumenten of gescande documenten. Faxdocumenten in mailboxen
kunnen op een geschikte tijd worden afgedrukt en gescande documenten in mailboxen
kunnen door computers worden geïmporteerd. De documenten kunnen ook door
computers naar de mailbox worden geëxporteerd wanneer met behulp van de
printerdriver de geregistreerde mailbox wordt opgegeven.
1. Selecteer [Mailbox] op het
scherm [Menu Instellingen].
2. Selecteer een mailboxnummer
om een nieuwe mailbox te
registreren.
3. Selecteer [Maken/verwijderen].

Menu Instellingen
Xerox WorkCentre 7132 Handleiding voor de gebruiker 313
4. Selecteer de gewenste optie [Toegangscode controleren].
OPMERKING: Indien u [Aan] selecteert, gaat u naar stap 5 om een toegangscode te
registreren. Het apparaat staat toegang tot de mailbox alleen toe wanneer de
geregistreerde toegangscode wordt ingevoerd. Indien u [Uit] selecteert, gaat u verder
met stap 8.
5. Voer met de aantaltoetsen op
het bedieningspaneel een
toegangscode in (max.
20 tekens).
6. Selecteer de gewenste optie
[Doelbewerking].
7. Selecteer [Opslaan].
8. Wijzig de gewenste instellingen.
9. Selecteer [Sluiten].
OPMERKING: Door [Mailbox
verwijderen] te selecteren, kunt u
alle documenten in de mailbox en
alle opdrachtstroomschema's die via de mailbox zijn gemaakt, verwijderen.
Naam mailbox
Geeft de naam van de mailbox aan. Voer een naam in (max. 20 tekens) om aan de
mailbox toe te wijzen.
Toegangscode controleren
Controleert de toegangscode voor de doelbewerking. Selecteer een optie voor het
beperken van de toegang tot de mailbox via de toegangscode. Wanneer u [Opslaan
(schrijven)] selecteert, verschijnt het invoerscherm voor de toegangscode wanneer
wordt geprobeerd een document in de mailbox te bewerken. Wanneer u [Afdrukken/
verwijderen (lezen)] selecteert, verschijnt het invoerscherm voor de toegangscode
wanneer wordt geprobeerd een document in de mailbox af te drukken of te verwijderen.
Documenten na ophalen verwijderen
Geeft aan of documenten in de mailbox moeten worden verwijderd nadat ze zijn
afgedrukt of opgehaald, of nadat ze zijn doorgestuurd en afgedrukt via een
opdrachtstroomschema.
Documenten met vervaldatum verwijderen
Geeft aan of documenten in de mailbox moeten worden verwijderd wanneer de vooraf
ingestelde tijd of periode is verlopen.
Opdrachtstroombestand aan mailbox koppelen
Het scherm [Opdrachtstroombestand aan mailbox koppelen] verschijnt.

10 Instellingsprocedures
314 Xerox WorkCentre 7132 Handleiding voor de gebruiker
Scherm [Opdrachtstroombestand aan mailbox koppelen]
Met deze toepassing kunt u de mailbox aan een stroomschema koppelen waarin wordt
aangegeven hoe documenten in de mailbox moeten worden verwerkt. Voor meer
informatie over stroomschema's, zie Opdrachtstroomschema's op pagina 314.
1. Selecteer [Stroomschema aan
mailbox koppelen] in het scherm
[Mailbox XXX - Maken/
verwijderen].
2. Wijzig de gewenste instellingen.
3. Selecteer [Sluiten].
Koppeling verwijderen
Verwijdert de koppeling met een stroomschema indien een koppeling eerder werd
gemaakt.
Koppeling maken/wijzigen
Hiermee kunt u een stroomschema maken dat aan de mailbox kan worden gekoppeld.
Voor de getoonde toetsen [Schemafiltering], [Maken] en [Bewerken/verwijderen], zie
Opdrachtstroomschema's op pagina 314.
OPMERKING: Het aankruisvakje [Auto-start] en [Start] verschijnen ook in het scherm
[Stroomschema aan mailbox koppelen] wanneer de mailbox aan een stroomschema
is gekoppeld. Selecteer het aankruisvakje [Auto-start] om het gekoppelde
opdrachtstroomschema automatisch te laten uitvoeren wanneer een nieuw document
in de mailbox wordt opgeslagen. Wanneer [Start] wordt geselecteerd, wordt het
gekoppelde stroomschema uitgevoerd.
Opdrachtstroomschema's
Met deze toepassing kunt u definiëren hoe gescande documenten of documenten in
de mailboxen in een opdrachtstroomschema moeten worden verwerkt.
Opdrachtstroomschema's worden als volgt gecategoriseerd: buiten het apparaat
gemaakt en op apparaat opgeslagen, op het apparaat gemaakt en opgeslagen, en op
het apparaat gemaakt en op een externe server opgeslagen. Met deze toepassing kunt
u een opdrachtstroomschema maken of wijzigen. U kunt opdrachtstroomschema's als
volgt verwerken.
• Document doorsturen (FTP, SMB, e-mail, fax en internetfax)
• Meerdere documenten doorsturen, uitvoeren van meerdere bewerkingen
•Afdrukken

Menu Instellingen
Xerox WorkCentre 7132 Handleiding voor de gebruiker 315
O: Beschikbaar
X: Niet beschikbaar
*1: Indien de USB-kabel voor de fax tijdens het afdrukken van een ontvangen
faxdocument wordt ontkoppeld, wordt het document na het afdrukken niet
verwijderd, zelfs als de instelling voor verwijderen na afdrukken in de
mailboxinstellingen is ingeschakeld.
*2: Afhankelijk van de instellingen gemaakt door de getrainde operateur.
OPMERKING: Indien een gefaxt of in de mailbox opgeslagen document via e-mail,
FTP of SMB wordt doorgestuurd, kan dit document niet door de ontvanger worden
geopend, als de [Bestandsindeling] van het opdrachtstroomschema is ingesteld op
[JPEG].
Scherm [Mailbox - Stroomschema aan mailbox koppelen]
1. Selecteer
[Opdrachtstroomschema's] in
het scherm [Menu Instellingen].
2. Wijzig de gewenste instellingen.
3. Selecteer [Sluiten].
Schemafiltering
Het scherm [Schemafiltering] verschijnt. Selecteer dat de eigenaar van de
opdrachtstroomschemalijsten moet worden gefilterd.
• Gedeeld - Geeft alle gedeelde opdrachtstroomschema's weer.
• Persoonlijk - Alleen de opdrachtstroomschema's van de nu aangemelde gebruiker
worden getoond.
Maken
Het scherm [Opdrachtstroomschema maken] verschijnt.
Invoer
Aflevering
Printer Faxen
Internet-
fax*1
E-mail FTP SMB
Fax voor pollenOOOOOO
Scannen OOOOOO
Ontvangen faxO*1OOOOO
Ontvangen
internetfax
O O *2 *2 O O
Opgeslagen
afdruk
XXXXXX

10 Instellingsprocedures
316 Xerox WorkCentre 7132 Handleiding voor de gebruiker
Bewerken/verwijderen
Het scherm [Details tonen] verschijnt.
• Verwijderen - Het geselecteerde opdrachtstroomschema wordt verwijderd.
• Kopiëren - Hiermee kunt u een nieuw opdrachtstroomschema maken door het
geselecteerde opdrachtstroomschema te kopiëren en wijzigen.
• Bewerken - Hiermee kunt u het geselecteerde opdrachtstroomschema wijzigen.
OPMERKING: De inhoud van deze optie is hetzelfde als [Details tonen] op het
scherm [Stroomschema selecteren] van een mailbox.
Zoeken op naam
Geeft het scherm [Toetsenbord] weer. Vul de naam in van het opdrachtstroomschema
waarnaar u wilt zoeken.
Zoeken op trefwoord
Geeft het scherm [Toetsenbord] weer. Vul het trefwoord in dat is toegewezen aan het
opdrachtstroomschema dat u wilt zoeken.
Trefwoord selecteren
Geeft het scherm [Trefwoord selecteren] weer. Selecteer een vooraf ingesteld
trefwoord dat is toegewezen aan het opdrachtstroomschema dat u wilt zoeken.
Scherm [Opdrachtstroomschema maken]
Hiermee kunt u een nieuw opdrachtstroomschema maken.
1. Selecteer [Maken] in het scherm
[Opdrachtstroomschema's].
2. Wijzig de gewenste instellingen.
Gebruik de schuifbalken om
tussen de schermen te
wisselen.
3. Selecteer [Opslaan].
OPMERKING: Selecteer [Instellingen verwijderen] indien u de huidige instellingen
voor het geselecteerde item wilt wissen.
OPMERKING: Indien de naam en het nummer van het adresboek na toewijzing aan
een nieuw opdrachtstroomschema is gewijzigd, worden deze wijzigingen niet op het
opdrachtstroomschema toegepast. Dit kan tot gevolg hebben dat documenten naar de
vorige bestemming worden verzonden. Het opdrachtstroomschema moet tevens
worden bijgewerkt om documenten naar de correcte bestemming te verzenden.
Naam
Voer een naam in (max. 64 tekens) die aan het opdrachtstroomschema moet worden
toegewezen.

Menu Instellingen
Xerox WorkCentre 7132 Handleiding voor de gebruiker 317
Beschrijving
Voer een opmerking in (max. 128 tekens) die bij het opdrachtstroomschema moet
worden opgeslagen.
Trefwoord
Vul een trefwoord in dat u wilt gebruiken om in het scherm [Mailbox - Stroomschema
aan mailbox koppelen] naar een opdrachtstroomschema te zoeken.
Als fax verzenden
Het registratiescherm voor faxbestemmingen of het wijzigen van geregistreerde
bestemmingen verschijnt. U kunt maximaal 100 bestemmingen registreren.
Als iFax verzenden
Het registratiescherm voor internetfax-bestemmingen of het wijzigen van
geregistreerde bestemmingen verschijnt. U kunt maximaal 100 bestemmingen
registreren.
Als e-mail verzenden
Het registratiescherm voor e-mailbestemmingen of het wijzigen van geregistreerde
bestemmingen verschijnt. U kunt maximaal 100 bestemmingen registreren.
Via FTP (1) overdragen
Het scherm voor het aangeven van een server, waarheen documenten worden
gestuurd met de FTP-protocollen, verschijnt.
Via FTP (2) overdragen
Het scherm voor het aangeven van een andere server, waarheen documenten worden
gestuurd met de FTP-protocollen, verschijnt.
Via SMB (1) overdragen
Het scherm voor het aangeven van een server, waarheen documenten worden
gestuurd met de SMB-protocollen, verschijnt.
Via SMB (2) overdragen
Het scherm voor het aangeven van een andere server, waarheen documenten worden
gestuurd met de SMB-protocollen, verschijnt.
Afdrukken
Geeft het aantal af te drukken kopieën aan en welk papier voor het afdrukken moet
worden gebruikt.

10 Instellingsprocedures
318 Xerox WorkCentre 7132 Handleiding voor de gebruiker
Trefwoorden opdrachtstroomschema
Wanneer u een trefwoord registreert voor een zoekactie naar een
opdrachtstroomschema, kunt u het schema vinden door op trefwoord te zoeken. U kunt
maximaal 12 tekens gebruiken voor een dergelijk trefwoord.
Adresboek
Met deze toepassing kunt u het adresboek programmeren met ontvangers van
documenten. Registreer bestemmingen waarnaar documenten soms worden gestuurd
via fax, internetfax, e-mail, FTP-protocollen of SMB-protocollen. Bestemmingen zijn
geregistreerd onder 3-cijferige adresnummers, aan de hand waarvan u bestemmingen
bij het versturen van documenten snel kunt aangeven.
OPMERKING: U kunt in totaal maximaal 500 bestemmingen in het adresboek
programmeren.
OPMERKING: Wanneer u het nieuwe adresboek in CSV-indeling opslaat, worden alle
vorige adressen vervangen door de nieuwe adressen.
OPMERKING: Open het CSV-bestand niet met software als Microsoft Excel. Als het
CSV-bestand in deze software wordt geopend, wordt het bestand automatisch
gewijzigd. Dit gewijzigde bestand kan niet op het apparaat worden gebruikt.
OPMERKING: De adresnummers die voor het adresboek zijn geregistreerd, kunnen
als snelkiescodes worden gebruikt.
OPMERKING: Indien de naam en het nummer van het adresboek na toewijzing aan
een nieuw opdrachtstroomschema is gewijzigd, worden deze wijzigingen niet op het
opdrachtstroomschema toegepast. Dit kan tot gevolg hebben dat documenten naar de
vorige bestemming worden verzonden. Het opdrachtstroomschema moet tevens
worden bijgewerkt om documenten naar de correcte bestemming te verzenden.
1. Selecteer [Adresboek] op het
scherm [Menu Instellingen].
2. Selecteer een adresnummer.
3. Selecteer [Maken/verwijderen].
4. Wijzig de gewenste instellingen.
Gebruik de schuifbalken om
tussen de schermen te
wisselen.
5. Selecteer [Opslaan].
OPMERKING: Afhankelijk van de selectie voor [Adressoort] in stap 4, verschijnen de
volgende items op het scherm.
Met [Fax] geselecteerd:

Menu Instellingen
Xerox WorkCentre 7132 Handleiding voor de gebruiker 319
Item Beschrijving
Standaard-
instelling
Faxnummer Voer een faxnummer in (max. 128 cijfers). –
Naam ontvanger Voer de naam van een ontvanger in (max.
18 tekens).
–
Index Voer een alfanumeriek teken in dat als
zoekterm voor het zoeken in het
adresboek wordt gebruikt.
–
Instelling doorzendstation Geef aan of het geregistreerde
adresnummer moet worden herkend als
een beginrondzendstation wanneer het
apparaat als een doorzendstation wordt
gebruikt
OPMERKING: Voer, alvorens de
toepassing Doorzenden wordt gebruikt,
de adresnummers in die stations in
werking stellen ongeacht de startmethode
van de stations.
Uit
Communicatiemode Selecteer een communicatiemode uit [G3
Auto] en [F4800].
G3 Auto
Resolutie Selecteer een resolutieniveau dat voor de
verzending moet worden gebruikt uit
[Paneel], [Standaard], [Fijn], [Zeer fijn
(400 dpi)] en [Zeer fijn (600 dpi)].
Wanneer [Paneel] wordt geselecteerd,
wordt het op het bedieningspaneel
geselecteerde resolutieniveau gebruikt.
Paneel
Voorblad Geef aan of er een voorblad moet worden
toegevoegd. Wanneer [Aan] wordt
geselecteerd, selecteert u een opmerking
voor een ontvanger en/of afzender.
OPMERKING: Tenzij van tevoren
geregistreerd, kunnen opmerkingen niet
worden geselecteerd. Voor informatie
over het vastleggen van opmerkingen, zie
Opmerkingen op pagina 323.
Uit
Maximale beeldafmetingen Selecteer de maximale beeldafmeting,
afhankelijk van het papierformaat van de
ontvanger, uit [A3], [B4] en [A4]. Of kies
uit [8,5 x 11 inch], B4 en [11 x 17 inch]
(afhankelijk van het land).
11 x 17 inch
Uitgestelde start Selecteer of de verzendbegintijd moet
worden aangegeven. Wanneer u [Aan]
selecteert, geeft u de begintijd aan.
Uit

10 Instellingsprocedures
320 Xerox WorkCentre 7132 Handleiding voor de gebruiker
Met [Internetfax] geselecteerd:
Externe mailbox Geef aan of documenten als
vertrouwelijke faxdocumenten moeten
worden verzonden. Wanneer u [Aan]
selecteert, voert u het mailboxnummer (3
cijfers) en de toegangscode (4 cijfers) van
de ontvanger in.
Uit
F-code Geef aan of een F-codeverzending moet
worden uitgevoerd. Indien u [Aan]
selecteert, voert u de betreffende F-code
en toegangscode in.
Uit
Doorzenden Geef aan of het apparaat als eerste
doorzendstation wordt gebruikt, zodat het
registreerde adresnummer als
rondzendstation kan worden gebruikt.
Indien u [Aan] selecteert, voert u een
doorzendstation-ID in, de
rondzendingsontvangers en Afdrukken bij
doorzendstation.
Uit
Item Beschrijving
Standaard-
instelling
E-mailadres Voer een e-mailadres in (max.
128 tekens).
–
Naam ontvanger Voer de naam van een ontvanger in (max.
18 tekens).
–
Index Voer één alfanumeriek teken in om in het
adresboek te zoeken.
–
Communicatiemode Selecteer een communicatiemode uit [G3
Auto], [F4800] en [G4 Auto]. Deze
toepassing is niet beschikbaar voor iFax-
ontvangers. De geselecteerde mode
wordt echter op een ander iFax-apparaat
toegepast. Dit apparaat wordt gebruikt als
doorzendstation voor faxverzending.
G3 Auto
Resolutie Selecteer een resolutieniveau dat voor de
verzending moet worden gebruikt uit
[Paneel], [Standaard], [Fijn], [Zeer fijn
(400 dpi)] en [Zeer fijn (600 dpi)].
Wanneer [Paneel] wordt geselecteerd,
wordt het op het bedieningspaneel
geselecteerde resolutieniveau gebruikt.
Paneel
Item Beschrijving
Standaard-
instelling

Menu Instellingen
Xerox WorkCentre 7132 Handleiding voor de gebruiker 321
Met [E-mail] geselecteerd:
Maximale beeldafmetingen Kies de maximale beeldafmetingen,
afhankelijk van het papierformaat van de
ontvanger, uit [A3], [B4] en [A4]. Of kies
uit [8,5 x 11 inch], B4 en [11 x 17 inch]
(afhankelijk van het land).
11 x 17 inch
iFax-profiel Kies een iFax-profiel uit [TIFF-S], [TIFF-F]
en [TIFF-J]. Een iFax-profiel is een
overeenkomst tussen versturende en
ontvangende iFax-apparaten dat de
beeldresolutie, het papierformaat en
andere kenmerken beperkt.
TIFF-S
S/MIME-certificaat Selecteer een S/MIME-certificaat om toe
te voegen. Certificaten moeten van
tevoren worden ingesteld.
–
Item Beschrijving
Standaard-
instelling
E-mailadres Voer een e-mailadres in (max.
128 tekens).
–
Naam ontvanger Voer de naam van een ontvanger in (max.
18 tekens).
–
Naam Voer de achternaam in van de ontvanger
(max. 32 tekens).
–
Voornaam Voer de voornaam in van de ontvanger
(max. 32 tekens).
–
Keuze-item 1 Voer aanvullende informatie in, zoals een
telefoonnummer (max. 20 tekens).
OPMERKING: Via het scherm
[Adreszoekopdracht (Directoryservice)]
kunt u een andere naam aan dit item
geven.
–
Keuze-item 2 Voer aanvullende informatie in, zoals een
bedrijfs- of afdelingsnaam (max.
40 tekens).
OPMERKING: Via het scherm
[Adreszoekopdracht (Directoryservice)]
kunt u een andere naam aan dit item
geven.
–
Item Beschrijving
Standaard-
instelling

10 Instellingsprocedures
322 Xerox WorkCentre 7132 Handleiding voor de gebruiker
Met [Server] geselecteerd:
Keuze-item 3 Voer aanvullende informatie in, zoals een
adres (max. 60 tekens).
OPMERKING: Via het scherm
[Adreszoekopdracht (Directoryservice)]
kunt u een andere naam aan dit item
geven.
–
S/MIME-certificaat Selecteer een S/MIME-certificaat om toe
te voegen. Certificaten moeten van
tevoren worden ingesteld.
–
Item Beschrijving
Standaard-
instelling
Naam ontvanger Voer de naam van een ontvanger in (max.
18 tekens).
–
Overdrachtprotocol Selecteer FTP of SMB als het
overdrachtprotocol
FTP
Servernaam/IP-adres Voer de naam en het IP-adres van de
bestemmingsserver in.
–
Gedeelde naam (alleen
SMB)
Voer een naam in die is toegewezen voor
het delen van een map.
–
Opslaan in Geef de locatie (of het pad) van de
directory aan waar de documenten
worden opgeslagen.
–
Gebruikersnaam Voer een gebruikersnaam in als dit door
de bestemmingsserver wordt gevraagd.
–
Toegangscode Voer een toegangscode in indien dit door
de bestemmingsserver wordt gevraagd.
–
Poortnummer Selecteer een geschikt poortnummer. –
Item Beschrijving
Standaard-
instelling

Menu Instellingen
Xerox WorkCentre 7132 Handleiding voor de gebruiker 323
Naar groep zenden
Met deze toepassing kunt u meerdere adresnummers in een groep samenvoegen.
Documenten worden naar alle adresnummers onder een groepsnummer verzonden,
wanneer dit groepsnummer wordt aangegeven. U kunt adresnummers onder maximaal
50 groepsnummers registreren. Iedere groep kan 20 adresnummers bevatten.
1. Selecteer [Naar groep zenden]
op het scherm [Menu
Instellingen].
2. Selecteer een groepsnummer.
3. Selecteer [Maken/verwijderen].
4. Voer een 3-cijferig adresnummer in met de aantaltoetsen op het
bedieningspaneel.
5. Selecteer [Toevoegen].
OPMERKING: Met een sterretje kunt u meerdere adresnummers tegelijkertijd
aangeven. Indien u "01*" invoert, verwijst dit naar adresnummers 010 t/m 019. Indien
u "***" invoert, verwijst dit naar alle adresnummers.
OPMERKING: Om een geregistreerd adresnummer uit een groep te verwijderen,
voert u dit adresnummer in en selecteert u [Verwijderen].
OPMERKING: Indien de naam en het nummer van het adresboek na toewijzing aan
een nieuw opdrachtstroomschema is gewijzigd, worden deze wijzigingen niet op het
opdrachtstroomschema toegepast. Dit kan tot gevolg hebben dat documenten naar de
vorige bestemming worden verzonden. Het opdrachtstroomschema moet tevens
worden bijgewerkt om documenten naar de correcte bestemming te verzenden.
Opmerkingen
Met deze toepassing kunt u een opmerking registeren die kan worden gebruikt
wanneer een voorblad wordt toegevoegd. U kunt maximaal 50 opmerkingen
registreren; iedere opmerking kan maximaal 18 alfanumerieke tekens bevatten.
1. Selecteer [Opmerkingen] op het
scherm [Menu Instellingen].
2. Wijzig de gewenste instellingen.
3. Selecteer [Sluiten].

10 Instellingsprocedures
324 Xerox WorkCentre 7132 Handleiding voor de gebruiker
Papierformaat/-soort
Met deze toepassing kunt u het formaat en het type van het in de papierladen
geplaatste papier aangeven en specificeren welke papierlade wordt gebruikt voor het
verwerken van kleurenafdrukfuncties. De beschikbare papierladen hangen af van de
configuratie van uw apparaat.
1. Selecteer [Papierformaat/-soort]
op het scherm [Menu
Instellingen].
2. Wijzig de gewenste instellingen.
3. Selecteer [Sluiten].
Papierformaat
Specificeert automatische registratie van het papierformaat voor lade 1 tot en met 3
met behulp van de ladegeleiderhendels. Als de geleiderhendels in de papierlade zich
niet in de correcte positie bevinden voor het papierformaat dat in de lade ligt, treedt er
een formaatfout op. Deze instelling is niet beschikbaar voor lade 5 (handmatige invoer).
Papiersoort
Geeft de papiersoort in de papierlade aan uit een lijst met ondersteunde papiertypes,
inclusief de keuzepapiernamen 1 tot en met 5.
Auto-papier op afdrukkleur
Geeft de voorwaarden aan voor Auto lade verwisselen voor de papierlade met de
afdrukkleurinstelling. Met deze toepassing kunt u bijvoorbeeld een bepaald papiertype
voor alleen afdrukken in kleur in een lade plaatsen, terwijl u een andere lade voor
alleen zwart/wit-afdrukken gebruikt. Deze instelling is niet beschikbaar voor lade 5
(handmatige invoer).

Instellingen systeembeheerder
Xerox WorkCentre 7132 Handleiding voor de gebruiker 325
Instellingen systeembeheerder
In dit gedeelte worden de toepassingen beschreven, waarmee u veel instellingen op
het apparaat aan uw eigen wensen kunt aanpassen. Het apparaat activeert de mode
Getrainde operateur alleen wanneer de juiste aanmeld-ID voor de systeembeheerder
is ingevoerd. In de fabriek is de aanmeld-ID voor de systeembeheerder ingesteld als
"11111". In het scherm [Instellingen systeembeheerder] kunt u procedures starten voor
het veranderen van de standaardaanmeld-ID voor de systeembeheerder. Zie
hieronder voor meer informatie.
Aanmeldings-ID systeembeheerder – pagina 325
Toegangscode systeembeheerder – pagina 326
Maximumaantal aanmeldingspogingen – pagina 326
1. Selecteer [Instellingen
systeembeheerder] op het
scherm [Systeeminstellingen].
2. Selecteer de gewenste optie.
3. Selecteer [Sluiten].
Aanmeldings-ID systeembeheerder
Met deze toepassing kunt u de standaard aanmeldings-ID van de systeembeheerder
wijzigen. Een nieuw ID moet tussen 1 en 32 alfanumerieke tekens bevatten.
1. Selecteer [Aanmeldings-ID
systeembeheerder] op het
scherm [Instellingen
systeembeheerder].
2. Selecteer [Aan].
3. Voer een nieuwe systeembeheerder-ID in.
Gebruik hiervoor de aantaltoetsen op het bedieningspaneel of selecteer [Toetsenbord]
om het schermtoetsenbord op te roepen.
4. Selecteer [Volgende].
5. Voer dezelfde aanmeldings-ID voor de systeembeheerder in als bij stap 3.
6. Selecteer [Opslaan].

10 Instellingsprocedures
326 Xerox WorkCentre 7132 Handleiding voor de gebruiker
Toegangscode systeembeheerder
Met deze toepassing kunt u de standaardtoegangscode voor de systeembeheerder
wijzigen. Programmeer een nieuwe toegangscode die uit 4 tot 12 alfanumerieke tekens
(waaronder spaties) bestaat.
1. Selecteer [Toegangscode
systeembeheerder] op het
scherm [Instellingen
systeembeheerder].
2. Voer een nieuwe toegangscode
voor de systeembeheerder in.
Gebruik hiervoor de aantaltoetsen op het bedieningspaneel of selecteer [Toetsenbord]
om het schermtoetsenbord op te roepen.
3. Selecteer [Volgende].
4. Voer dezelfde toegangscode voor de systeembeheerder in als bij stap 3.
5. Selecteer [Opslaan].
Maximumaantal aanmeldingspogingen
Met deze toepassing kunt u toegang weigeren wanneer enkele malen een incorrecte
ID voor de systeembeheerder is ingevoerd. U kunt een cijfer tussen 1 en 10 selecteren.
1. Selecteer [Maximumaantal
aanmeldingspogingen] op het
scherm [Instellingen
systeembeheerder].
2. Voer de nodige handelingen uit.
3. Selecteer [Opslaan].

Aanmeldingsinstellingen/auditronbeheer
Xerox WorkCentre 7132 Handleiding voor de gebruiker 327
Aanmeldingsinstellingen/auditronbeheer
Met de auditron kan worden voorkomen dat het apparaat door onbevoegde gebruikers
wordt gebruikt. Ook kunnen er met deze toepassing verschillende beperkingen voor
verschillende gebruikers (accounts) worden ingesteld, en kan het totale aantal
kopieën, faxen, gescande pagina's en afdrukken voor iedere account worden
bijgehouden. Wanneer de auditron actief is, moeten de gebruikers een correcte
gebruikers-ID invoeren, of een gebruikers-ID en toegangscode, om het apparaat te
kunnen gebruiken. Aan de hand van geverifieerde gebruikers-ID's identificeert de
auditron verschillende accounts en houdt bij welke opdrachten er met elke account zijn
uitgevoerd. In het scherm [Aanmeldingsinstellingen/auditronbeheer] kunt u beginnen
met het configureren van verschillende auditroninstellingen. Raadpleeg het volgende
voor meer informatie.
Gebruikersaccounts maken/controleren – pagina 327
Gebruikersaccounts op nul zetten – pagina 329
Teller systeembeheerder (kopieeropdrachten) – pagina 330
Instellingen gebruikersgegevens – pagina 330
Instellingen Afdruk met verificatie – pagina 331
Invoer toegangscode via bedieningspaneel – pagina 332
Aanmeldingsinstellingen/Mode Auditron – pagina 332
1. Selecteer
[Aanmeldingsinstellingen/
auditronbeheer] op het scherm
[Systeeminstellingen].
2. Selecteer de gewenste optie.
3. Selecteer [Sluiten].
Gebruikersaccounts maken/controleren
Met deze toepassing kunt u gebruikers-ID's en gebruikersnamen, aanmeldingsnamen
en toegangscodes registreren aan de hand waarvan toegangspogingen via het
netwerk tot scanservices kunnen worden geverifieerd, en beperkingen worden
opgelegd voor het maximumaantal pagina's dat kan worden gekopieerd of gescand. Er
kunnen maximaal 500 gebruikersaccounts worden geregistreerd.
1. Selecteer [Gebruikersaccount
maken/controleren] op het
scherm
[Aanmeldingsinstellingen/
auditronbeheer].
2. Selecteer een itemnummer.
3. Selecteer [Maken/verwijderen].

10 Instellingsprocedures
328 Xerox WorkCentre 7132 Handleiding voor de gebruiker
4. Wijzig de gewenste instellingen.
5. Selecteer [Sluiten].
Gebruikers-ID
Hier kunt u een gebruikers-ID via het schermtoetsenbord invoeren. U kunt
32 alfanumerieke tekens invoeren voor een gebruikers-ID, waaronder spaties.
Gebruikersnaam
Hier kunt u een gebruikersnaam via het schermtoetsenbord invoeren. U kunt
32 alfanumerieke tekens invoeren voor een gebruikersnaam, waaronder spaties.
Toegangscode
Hier kunt u een toegangscode via het schermtoetsenbord invoeren. U kunt 4 tot
12 alfanumerieke tekens invoeren.
OPMERKING: De toets [Toegangscode] verschijnt ook als u er in het scherm
[Aanmeldingsinstellingen/auditronbeheer] voor heeft gekozen een toegangscode te
gebruiken.
E-mailadres
Hiermee kunt u het e-mailadres invoeren. Het opgegeven adres is het adres van de
afzender zoals dit op het scherm [E-mail] wordt weergegeven. Voer maximaal
128 tekens in.
Accountlimiet
Het scherm [Accountnr xxx - Accountlimiet] verschijnt. Selecteer [Kopiëren], [Faxen],
[Scannen] of [Afdrukken] om toegangsrechten en accountlimieten per onderdeel aan
te geven.
Toegang tot toepassingen – Geeft het scherm [Accountnr xxx - Toegang tot
toepassingen] weer. Selecteer de toegangsrechten voor elke service voor de account.
Accountlimiet - Geeft het scherm [Accountnr. xxx - {Service}limiet] weer. Voer een
accountlimiet in voor [Kleur] en [Zwart] om het maximale aantal door de account te
verwerken pagina's aan te geven dat wordt toegestaan. Er kan een maximumaantal
worden ingevoerd tussen 1-9.999.999.
Tot. afdrukken op nul stellen
Alle bijgehouden gegevens voor de geselecteerde account worden verwijderd.
Account op nul zetten
Alle instellingen en gegevens voor de geselecteerde account worden gewist.
OPMERKING: Dit item wordt niet weergegeven als [Netwerktoegang] of
[Xerox standaard accountadministratie] is geselecteerd in Aanmeldingsinstellingen/
Mode Auditron op pagina 332.

Aanmeldingsinstellingen/auditronbeheer
Xerox WorkCentre 7132 Handleiding voor de gebruiker 329
Accountgegevens
Wanneer u [Xerox standaard accountadministratie] selecteert op het scherm
[Instellingen aanmelding/mode auditron], kunt u het volgende controleren voor iedere
geregistreerde gebruiker of groep: (1) het maximumaantal keren dat de account kan
worden gebruikt voor iedere functie of afdrukkleurmode en (2) hoe vaak de account is
gebruikt voor iedere functie of afdrukkleurmode.
OPMERKING: U kunt gebruikers en groepen registreren in CentreWare
Internetservices. Zie voor meer informatie de Help van CentreWare Internetservices.
OPMERKING: Dit item wordt niet weergegeven als [Uit], [Lokale toegang apparaat] of
[Externe toegang] is geselecteerd in Aanmeldingsinstellingen/Mode Auditron op
pagina 332.
1. Klik op [Accountgegevens].
2. Selecteer [Gebruikersaccount]
of [Groepsaccount]. Als u
[Gebruikersaccount] selecteert,
moet u ook Gebruikers-ID
selecteren om deze te laten
controleren.
3. Klik op [Gegevens...].
Gebruikersaccounts op nul zetten
Met deze toepassing kunt u de ingestelde parameters voor alle gebruikers (accounts)
opnieuw instellen en alle door het apparaat bijgehouden gegevens verwijderen. U kunt
er tevens Auditronoverzichten voor alle functies mee afdrukken.
OPMERKING: Dit item wordt niet weergegeven als [Netwerktoegang] of [Xerox
standaard accountadministratie] is geselecteerd in Aanmeldingsinstellingen/Mode
Auditron op pagina 332.
1. Selecteer [Gebruikersaccounts
op nul zetten] op het scherm
[Aanmeldingsinstellingen/
auditronbeheer].
2. Selecteer [Afdrukoverzicht] of
[Herstellen].
3. Selecteer [Sluiten].
Alle gebruikersaccounts
Alle parameters van alle accounts worden op nul gezet/afgedrukt.
Instellingen Toegang tot alle toepassingen
De toegangsinstellingen voor alle toepassingen worden op nul gezet/afgedrukt.

10 Instellingsprocedures
330 Xerox WorkCentre 7132 Handleiding voor de gebruiker
Alle accountlimieten
De bovenste ingestelde limiet voor het totale aantal te kopiëren en/of scannen pagina's
wordt op nul gezet/afgedrukt. De limieten voor alle accounts worden vervolgens weer
op de standaardwaarde 9.999.999 ingesteld.
Totaal aantal afgedrukte pagina's
Alle gegevens die voor alle accounts, inclusief die van de getrainde operateur, zijn
bijgehouden, worden op nul gezet/afgedrukt.
Teller (afdrukopdr.)
Alle gegevens over het aantal afdrukken die door het apparaat zijn vastgelegd, worden
op nul gezet/afgedrukt.
Teller systeembeheerder (kopieeropdrachten)
Met deze toepassing kunt u in de mode Getrainde operateur het aantal pagina's dat is
gekopieerd, gefaxt, gescand en afgedrukt controleren en/of op nul terugzetten.
1. Selecteer [Kopieënteller
systeembeheerder] op het
scherm
[Aanmeldingsinstellingen/
auditronbeheer].
2. Selecteer [Op nul stellen] om
het totale aantal te wissen.
3. Selecteer [Sluiten].
Instellingen gebruikersgegevens
Met deze toepassing kunt u de instellingen voor de verificatie van de gebruikers-ID
configureren.
1. Selecteer [Instellingen
gebruikersgegevens] op het
scherm
[Aanmeldingsinstellingen/
auditronbeheer].
2. Selecteer de gewenste opties.
3. Selecteer [Opslaan].
Tekens gebruikers-ID
Het schermtoetsenbord verschijnt. Voer een naam in voor op het aanraakscherm, het
bladerscherm van CentreWare Internetservices, of voor op overzichten, in plaats van
een gebruikers-ID. Deze naam kan 15 tekens bevatten.

Aanmeldingsinstellingen/auditronbeheer
Xerox WorkCentre 7132 Handleiding voor de gebruiker 331
Gebruikers-ID verbergen
Geeft aan of een gebruikers-ID moet worden getoond of verborgen wanneer deze
wordt ingevoerd.
Logboek Mislukte toegang
Het scherm [Logboek Mislukte toegang] verschijnt. Met deze toepassing kunt u het
aantal mislukte verificaties binnen een bepaalde periode aangeven, voordat de poging
als fout wordt vastgelegd.
1. Selecteer [Logboek Mislukte
toegang] op het scherm
[Instellingen
gebruikersgegevens].
2. Selecteer [Aan] om de
toepassing in te schakelen.
• Mislukte pogingen - Vul met de aantaltoetsen op het bedieningspaneel het
maximumaantal toegestane mislukte verificaties in.
Instellingen Afdruk met verificatie
Met deze toepassing kunt u aangeven hoe afdrukopdrachten moeten worden
behandeld wanneer zij door het apparaat worden ontvangen en de mode
Auditronbeheer is ingeschakeld.
1. Selecteer [Instellingen Afdruk
met verificatie] op het scherm
[Aanmeldingsinstellingen/
auditronbeheer].
2. Wijzig de gewenste instellingen.
3. Selecteer [Sluiten].
Ontvangstcontrole
Geeft de ontvangstcontrole voor extern verzonden opdrachten aan.
• Volgens afdrukauditron - De ontvangstcontrole is afhankelijk van de instelling op het
apparaat. De opties van [Opdrachtaanmelding mislukt] verschijnen.
• Opslaan in Privé-afdruk met verificatie - Slaat opdrachten met een onjuiste
gebruikers-ID op in Privé-afdruk met verificatie. De optie [Opdracht zonder
gebruikers-ID] is beschikbaar voor de uitvoering van de afdrukopdracht. Als
[Opslaan in Privé-afdruk met verificatie] is geselecteerd, moet een gebruikers-ID
worden opgegeven (maximaal 24 bytes). Als de opgegeven gebruikers-ID op de
printerdriver langer is dan 24 bytes, worden de opdrachten geannuleerd en niet
opgeslagen.

10 Instellingsprocedures
332 Xerox WorkCentre 7132 Handleiding voor de gebruiker
• Opslaan in Afdruk met verificatie - Slaat opdrachten in Afdruk met verificatie op. Er
is geen andere optie beschikbaar. Ongewenste opdrachten moeten regelmatig
worden verwijderd.
• Opdrachtaanmelding gelukt – Alleen beschikbaar wanneer [Volgens afdrukauditron]
is geselecteerd. Hiermee geeft u aan hoe de afdrukopdrachten met een gebruikers-
ID of toegangscode die zijn geverifieerd, moeten worden behandeld. Kies uit
[Opdracht afdrukken] en [Opslaan in Privé-afdruk met verificatie].
• Opdrachtaanmelding mislukt – Alleen beschikbaar wanneer [Volgens
afdrukauditron] is geselecteerd. Hiermee geeft u aan hoe de afdrukopdrachten met
een gebruikers-ID of toegangscode die niet zijn geverifieerd, moeten worden
behandeld. Kies uit [Opslaan in Afdruk met verificatie] en [Opdracht annuleren].
• Opdracht zonder gebruikers-ID - Hiermee wordt aangegeven hoe opdrachten
zonder een gebruikers-ID moeten worden behandeld (zoals e-
mailafdrukopdrachten). Kies uit [Opdracht afdrukken], [Opslaan in Afdruk met
verificatie] en [Opdracht annuleren].
Invoer toegangscode via bedieningspaneel
Met deze toepassing kunt u het invoeren van een toegangscode via het
bedieningspaneel in- en uitschakelen. Voor externe toegang of toegang vanaf een
netwerk is echter altijd een toegangscode nodig.
1. Selecteer [Invoer toegangscode
via bedieningspaneel] op het
scherm
[Aanmeldingsinstellingen/
auditronbeheer].
2. Selecteer de gewenste optie.
3. Selecteer [Opslaan].
Aanmeldingsinstellingen/Mode Auditron
In dit scherm kunt u de toepassing Auditronbeheer in- of uitschakelen en aangeven
voor welke opdrachtsoorten verificatie nodig is.
1. Selecteer [Mode
Aanmeldingsinstellingen/
Auditronbeheer] op het scherm
[Aanmeldingsinstellingen/
auditronbeheer].
2. Selecteer de gewenste opties.
Indien u [Toegang lokaal apparaat] of [Netwerktoegang] selecteert, verschijnen de
toetsen [Mode Auditron] en [Mailboxtoegang].
3. Selecteer [Opslaan].

Aanmeldingsinstellingen/auditronbeheer
Xerox WorkCentre 7132 Handleiding voor de gebruiker 333
Uit
De verificatietoepassing wordt uitgeschakeld.
Lokale toegang apparaat
De verificatietoepassing wordt ingeschakeld. Het registreren van de gebruiker kan
worden gedaan via het aanraakscherm of de pc-applicatie. Indien verificatie is
ingeschakeld, moeten alle bijbehorende diensten worden geverifieerd. U kunt de
verificatie, indien nodig, uitschakelen.
Netwerktoegang
Voert auditronbeheer uit met behulp van de gebruikersinformatie die door een externe
accountservice op een netwerk wordt beheerd. De gebruikersregistratie wordt door de
externe server uitgevoerd.
• Gebruikersgegevens controleren - Geeft aan of gebruikersgegevens moeten
worden gecontroleerd. Selecteer [Uit (aanmeldingsgegev. bewaren)] om toegang
toe te staan zonder dat de gebruikers- en account-ID worden geverifieerd. De
ingevoerde informatie wordt op het apparaat vastgelegd. Selecteer [Aan] om
gebruikersinformatie te verifiëren.
Externe toegang
Verifieert de externe verificatieserver. De gebruikersregistratie kan via de externe
verificatieserver worden uitgevoerd. Gebruikersinformatie kan niet op het apparaat
worden geregistreerd.
• Gastgebruiker - Geeft aan of gastgebruikers, die niet op de externe verificatieserver
zijn geregistreerd, zich kunnen aanmelden.
• Gasttoegangscode - Geeft de toegangscode van de gast aan, indien toegang voor
gastgebruikers is toegestaan. Voer een toegangscode tussen de 4 en 12 tekens in.
Xerox standaard accountadministratie
Hiermee wordt de auditronverificatie uitgevoerd op basis van accountgebruikers die
zijn geregistreerd op het apparaat.
Mode Auditron
Het scherm [Mode Auditron] verschijnt. Geeft aan of verificatie bij kopiëren, faxen,
scannen of afdrukken moet worden uitgevoerd.
OPMERKING: Indien u een van de aangegeven diensten inschakelt, verschijnt het
scherm [Gebruikersaanmelding] wanneer u de toets <Aan-/afmelden> op het
bedieningspaneel indrukt.
Mailboxtoegang
Het scherm [Mailboxtoegang] verschijnt. Geeft aan of verificatie moet worden
uitgevoerd wanneer wordt geprobeerd documenten in mailboxen af te drukken of op te
halen.

10 Instellingsprocedures
334 Xerox WorkCentre 7132 Handleiding voor de gebruiker

Xerox WorkCentre 7132 Handleiding voor de gebruiker 335
11 Opdrachtstatus
Dit hoofdstuk bevat informatie over de opdrachtstatusschermen en over de
beschikbare toepassingen.
Opdrachtstatus
Met deze toepassing kunt u de voortgang van een opdracht controleren of het log en
gedetailleerde informatie over voltooide opdrachten oproepen. De nieuwste opdracht
staat bovenaan de lijst. U kunt ook documenten in de openbare mailbox van het
apparaat controleren, verwijderen of afdrukken. Met de schuiftoetsen kunt u tussen de
schermen wisselen.
Zie hieronder voor meer informatie over iedere toets.
Huidige opdrachten en wachtrijopdrachten – pagina 336
Voltooide opdrachten – pagina 337
Opgeslagen documenten – pagina 339
1. Druk op de toets
<Opdrachtstatus> op het
bedieningspaneel.
Druk op de toets
<Toepassingen> of <Alle
functies> om af te sluiten.
2. Selecteer de gewenste optie.
Toets
<Opdracht-
status>

11 Opdrachtstatus
336 Xerox WorkCentre 7132 Handleiding voor de gebruiker
Huidige opdrachten en wachtrijopdrachten
Met deze opdrachten kunt u onvoltooide opdrachten bekijken die in de wachtrij staan,
worden verwerkt of tijdelijk zijn gestopt. U kunt opdrachtkenmerken bekijken of de
opdracht voorrang geven/verwijderen.
1. Druk op de toets
<Opdrachtstatus> op het
bedieningspaneel.
2. Selecteer het tabblad [Huidige
opdr. en wachtrijopdr.]. Met de
schuiftoetsen kunt u tussen de
schermen wisselen.
3. Selecteer desgewenst een opdracht, annuleer deze of geef hieraan voorrang.
Document/opdrachttype
Hiermee wordt iedere opdracht met een nummer en type aangegeven.
Status
Toont de status van de opdracht, zoals kopiëren, afdrukken en scannen.
Externe terminal/inhoud
Toont de naam van de ontvanger van een faxopdracht, het papierformaat voor een
kopieeropdracht of het boxnummer voor een scanopdracht, enz.
Voortgang
Toont het huidige paginanummer en het totale aantal pagina's in een opdracht die
wordt afgedrukt, gescand, verzonden of ontvangen.
Scherm Opdracht
Met behulp van deze toepassing kunt u een opdracht in de lijst selecteren voor
gedetailleerde informatie of om de opdracht voorrang te geven/te verwijderen. Wat er
op het scherm verschijnt en welke toetsen er verschijnen, is afhankelijk van het type
service en de opdrachtstatus.
Stop
Hiermee worden in verwerking zijnde of vastgehouden opdrachten geannuleerd.
Opdracht voorrang geven
Hiermee wordt aan een opdracht in de lijst voorrang gegeven, zodat deze onmiddellijk
na de huidige opdracht zal worden verwerkt. De opdracht waaraan voorrang is
gegeven wordt in de opdrachtlijst op het scherm [Huidige opdrachten en
wachtrijopdrachten] met een pijl aangegeven.

Voltooide opdrachten
Xerox WorkCentre 7132 Handleiding voor de gebruiker 337
Laatste origineel
Geeft aan dat de huidige scangroep de laatste is in een scanopdracht.
Volgende origineel
Scant meer secties achter elkaar in dezelfde scanopdracht.
Start
Hiermee wordt het scannen van het volgende document gestart of wordt een
vastgehouden opdracht op het apparaat afgedrukt.
Wachtende opdrachten uitvoeren
Drukt de opdrachten af in de wachtrij met onvoltooide opdrachten.
Voltooide opdrachten
Met deze toepassing kunt u de voltooide opdrachten op het apparaat bekijken. U kunt
een opdracht in de lijst selecteren om gedetailleerde kenmerken van die opdracht weer
te geven. De inhoud van ieder scherm is afhankelijk van het opdrachttype of de
opdrachtstatus.
1. Druk op de toets
<Opdrachtstatus> op het
bedieningspaneel.
2. Selecteer het tabblad [Voltooide
opdrachten]. Met de
schuiftoetsen kunt u tussen de
schermen wisselen.
Document/opdrachttype
Hiermee wordt iedere opdracht met een nummer en type aangegeven.
Status
Toont de status van de opdracht, zoals voltooid, geannuleerd, uitgeschakeld.
Externe terminal/inhoud
Toont de naam van de ontvanger van een faxopdracht, het papierformaat voor een
kopieeropdracht of het boxnummer voor een scanopdracht.

11 Opdrachtstatus
338 Xerox WorkCentre 7132 Handleiding voor de gebruiker
Pagina’s
Geeft het aantal afgedrukte, gescande, verzonden of ontvangen pagina's weer. De
status is leeg voor geannuleerde opdrachten.
Groepsparent-opdrachten
Schakel dit selectievakje in om alle parentopdrachten samen te groeperen in de
opdrachtlijst.
Opdrachtkenmerken
Selecteer een opdracht op het scherm <Voltooide opdrachten> om de
opdrachtkenmerken weer te geven. De weergegeven kenmerken variëren afhankelijk
van het opdrachttype.
Children-opdrachten tonen
Selecteer deze toets om alle children-opdrachten voor de geselecteerde opdracht te
tonen. Deze toets wordt alleen getoond wanneer er children-opdrachten beschikbaar
zijn.
Opdrachtenhistorieoverzicht
Selecteer deze toets om een opdrachtenhistorieoverzicht af te drukken voor zowel
parent- als children-opdrachten.
OPMERKING: U kunt de toepassing Opdrachtenhistorieoverzicht inschakelen door
[Toets overzicht afdrukken] op Inschakelen te zetten in [Gemeenschappelijke
instellingen] > [Overzichten]. Voor meer informatie, zie Overzichten in het hoofdstuk
Instellingsprocedures op pagina 252.

Opgeslagen documenten
Xerox WorkCentre 7132 Handleiding voor de gebruiker 339
Opgeslagen documenten
Met behulp van deze toepassing kunt u lokaal opgeslagen document controleren,
opgeslagen documenten afdrukken en opgeslagen documenten verwijderen.
OPMERKING: De getoonde opdrachten worden met behulp van de printerdriver
vanaf een pc verzonden. Raadpleeg de online Help van de PCL-driver voor meer
informatie.
Raadpleeg het volgende voor meer informatie.
Beveiligde afdruk – pagina 339
Proefafdruk – pagina 340
Uitgestelde afdruk – pagina 341
Openbare mailbox – pagina 342
Niet afgeleverde faxen – pagina 343
1. Druk op de toets
<Opdrachtstatus> op het
bedieningspaneel.
2. Selecteer het tabblad
[Opgeslagen documenten].
3. Selecteer de gewenste optie.
Beveiligde afdruk
Met behulp van deze toepassing kunt u met een toegangscode beveiligde en
opgeslagen documenten afdrukken of verwijderen. Voor een beveiligde
afdrukopdracht moet er een gebruikers-ID en toegangscode op het apparaat zijn
vastgelegd.
1. Selecteer [Beveiligde afdruk] op
het scherm [Opgeslagen
documenten].
2. Selecteer een gebruikers-ID.
Met de schuiftoetsen kunt u
tussen de schermen wisselen.
3. Selecteer [Documentenlijst].
4. Voer de toegangscode in en selecteer [Bevestigen].
5. Selecteer het document dat u wilt afdrukken of verwijderen.
6. Selecteer de gewenste optie.
Bijwerken
Hiermee wordt de getoonde informatie bijgewerkt.

11 Opdrachtstatus
340 Xerox WorkCentre 7132 Handleiding voor de gebruiker
Ga naar
Hiermee wordt het beveiligde afdruknummer aangegeven, dat op het scherm wordt
weergegeven. Voer een nummer in tussen 001 en 200 door middel van de schuif- of
aantaltoetsen.
Documentenlijst
Toont het invoerscherm voor de toegangscode van de gebruikers-ID die in de lijst is
geselecteerd. Voer de toegangscode in om de lijst met opgeslagen documenten te
zien. De volgende opties zijn beschikbaar:
• Alle selecteren - Selecteert alle documenten in de lijst.
• Verwijderen - Verwijdert een document.
• Afdrukken - Drukt een in de lijst geselecteerd document af. Geef aan of de
opgeslagen documenten na het afdrukken moeten worden verwijderd.
OPMERKING: Indien u de toegangscode bent vergeten, neemt u contact op met de
getrainde operateur. De getrainde operateur kan de opgeslagen documenten openen
zonder een toegangscode in te moeten voeren.
Proefafdruk
Met behulp van deze toepassing kunt u één voorbeeldset van een document afdrukken
alvorens de hele afdrukhoeveelheid af te drukken. Na de proefafdruk te hebben
gecontroleerd, kunt u kiezen of u wel of niet meer sets van hetzelfde document wilt
afdrukken.
1. Selecteer [Proefafdruk] op het
scherm [Opgeslagen
documenten].
2. Selecteer een gebruikers-ID.
Met de schuiftoetsen kunt u
tussen de schermen wisselen.
3. Selecteer [Documentenlijst].
4. Selecteer het document dat u wilt afdrukken of verwijderen.
5. Selecteer de gewenste optie.
Bijwerken
Hiermee wordt de getoonde informatie bijgewerkt.
Ga naar
Hiermee wordt het proefafdruknummer aangegeven, dat op het scherm wordt
weergegeven. Voer een nummer in tussen 001 en 200 door middel van de schuif- of
aantaltoetsen.

Opgeslagen documenten
Xerox WorkCentre 7132 Handleiding voor de gebruiker 341
Documentenlijst
Toont de lijst met opgeslagen documenten voor de gebruikers-ID die in de lijst is
geselecteerd. De volgende opties zijn beschikbaar:
• Alle selecteren - Selecteert alle documenten in de lijst.
• Afdrukken - Drukt een in de lijst geselecteerd document af. Na het afdrukken worden
de documenten verwijderd.
• Verwijderen - Verwijdert een in de lijst geselecteerd document.
Uitgestelde afdruk
Met behulp van deze toepassing kunt u documenten op het apparaat opslaan, zodat u
ze op een later tijdstip kunt afdrukken. U kunt de opgeslagen documenten controleren,
afdrukken of verwijderen vóór de aangegeven afdruktijd.
1. Selecteer [Uitgestelde afdruk]
op het scherm [Opgeslagen
documenten].
2. Selecteer het document dat u
wilt afdrukken of verwijderen.
Met de schuiftoetsen kunt u
tussen de schermen wisselen.
3. Selecteer de gewenste optie.
Documentnaam
Hiermee wordt elk document met een naam aangegeven.
Afdruktijd
Toont het tijdstip waarop het document wordt afgedrukt.
Pagina’s
Toont het aantal pagina's.
Bijwerken
Hiermee wordt de getoonde informatie bijgewerkt.
Afdrukken
Hiermee wordt een in de lijst geselecteerd document afgedrukt.
Verwijderen
Hiermee wordt een in de lijst geselecteerd document verwijderd.

11 Opdrachtstatus
342 Xerox WorkCentre 7132 Handleiding voor de gebruiker
Openbare mailbox
Met behulp van deze toepassing kunt u documenten controleren, afdrukken en
verwijderen die in een openbare mailbox op het apparaat zijn opgeslagen voor pollen.
Voor meer informatie, zie Opslaan in: Openbare mailbox in het hoofdstuk Fax/
internetfax op pagina 121.
1. Selecteer [Openbare mailbox]
op het scherm [Opgeslagen
documenten].
2. Selecteer het document dat u
wilt afdrukken of verwijderen.
Met de schuiftoetsen kunt u
tussen de schermen wisselen.
3. Selecteer de gewenste optie.
Document / type
Hiermee wordt ieder document met een nummer en type aangegeven.
Opslagdatum
Toont de datum waarop het document is opgeslagen.
Pagina’s
Toont het aantal afgedrukte, gescande, verzonden of ontvangen pagina's.
Bijwerken
Hiermee wordt de getoonde informatie bijgewerkt.
Alle selecteren
Hiermee worden alle documenten in de [Openbare mailbox] geselecteerd.
Afdrukken
Hiermee wordt een in de lijst geselecteerd document afgedrukt.
Verwijderen
Hiermee wordt een in de lijst geselecteerd document verwijderd.

Opgeslagen documenten
Xerox WorkCentre 7132 Handleiding voor de gebruiker 343
Niet afgeleverde faxen
Met behulp van deze toepassing kunt u niet afgeleverde faxen verwijderen of opnieuw
verzenden. U kunt faxen naar de oorspronkelijke ontvanger verzenden, of de
ontvanger wijzigen.
1. Selecteer [Niet afgeleverde
faxen] op het scherm
[Opgeslagen documenten].
2. Selecteer het document dat u
wilt verwijderen of opnieuw wilt
verzenden. Met de schuiftoetsen
kunt u tussen de schermen wisselen.
3. Druk op de toets <Start> op het
bedieningspaneel om de fax
naar de oorspronkelijke
ontvanger te verzenden. U kunt
het document ook verwijderen of
naar een andere ontvanger
verzenden.
Dit document verwijderen
Het geselecteerde document wordt verwijderd. Een bevestigingsscherm verschijnt
voordat het document wordt verwijderd.
Ontvangers wijzigen
Toont het scherm [Fax opnieuw verzenden]. Op dit scherm kunt u een nieuwe
faxontvanger aangeven.
Scherm [Fax opnieuw verzenden]
1. Selecteer de toets [Ontvangers
wijzigen] op het scherm [Niet
afgeleverde faxen].
2. Geef met behulp van het
toetsenbord of het adresboek
een nieuwe ontvanger aan.
OPMERKING: Voor meer informatie over het invoeren van een ontvanger, zie 3. Geef
de bestemming aan in het hoofdstuk Fax/internetfax op pagina 95.
Communicatiemode
Toont het scherm [Communicatiemode]. Op dit scherm kunt u de communicatiemode
[G3 Auto], [F4800] of [G4 Auto] selecteren. Voor meer informatie, zie
Communicatiemode in het hoofdstuk Fax/internetfax op pagina 114.

11 Opdrachtstatus
344 Xerox WorkCentre 7132 Handleiding voor de gebruiker

Xerox WorkCentre 7132 Handleiding voor de gebruiker 345
12 Apparaatstatus
In dit hoofdstuk wordt beschreven hoe u de apparaatstatus, de kostenteller en de
status van de tonercassettes kunt controleren. Ook wordt uitgelegd hoe er
verschillende overzichten kunnen worden afgedrukt.
Zie hieronder voor meer informatie over ieder tabblad.
Apparaatstatus – pagina 346
Kostenteller/afdrukoverzicht – pagina 351
Verbruiksartikelen – pagina 358
Storingen – pagina 359
1. Druk op de toets
<Apparaatstatus> op het
bedieningspaneel.
Druk op de toets
<Toepassingen> of <Alle
functies> om af te sluiten.
2. Selecteer de gewenste optie.
Toets <Apparaatstatus>

12 Apparaatstatus
346 Xerox WorkCentre 7132 Handleiding voor de gebruiker
Apparaatstatus
In dit deel wordt beschreven hoe u algemene informatie over het apparaat, de status
van de papierladen en de harde schijf kunt bekijken. Ook wordt uitgelegd hoe u de
mode Afdrukken of de mode Faxontvangst kunt wijzigen.
Voor meer informatie over de beschikbare toepassingen, kunt u de volgende informatie
raadplegen.
Apparaatinformatie – pagina 346
Papierlade – pagina 347
Harde schijf overschrijven – pagina 347
Mode Afdrukken – pagina 347
Mode Faxontvangst – pagina 351
1. Druk op de toets
<Apparaatstatus> op het
bedieningspaneel.
2. Selecteer het tabblad
[Apparaatstatus].
3. Selecteer de gewenste optie.
Apparaatinformatie
Met behulp van deze toepassing kunt u ondersteuningsinformatie voor de gebruiker
lezen, en het serienummer van het apparaat, de apparaatconfiguratie en de
softwareversie bekijken.
1. Selecteer [Apparaatinformatie]
op het scherm [Apparaatstatus].
2. Selecteer de gewenste optie.
Apparaatconfiguratie
Het scherm [Apparaatconfiguratie] verschijnt. Hier kunt u de status van de
apparaatonderdelen bekijken. In de lijst worden de hardwareonderdelen en de
ondersteunde opties op het apparaat getoond.
Softwareversie
Het scherm [Softwareversie] verschijnt. Hier kunt u zien welke softwareversies de
onderdelen van het apparaat gebruiken.

Apparaatstatus
Xerox WorkCentre 7132 Handleiding voor de gebruiker 347
Papierlade
Met behulp van deze toepassing kunt u de status van iedere papierlade controleren,
waaronder de handmatige invoer en de optionele tandemlademodule. Ook worden hier
het papierformaat, de papiersoort en de resterende hoeveelheid afdrukmateriaal in
iedere lade aangegeven.
1. Selecteer [Papierlade] op het
scherm [Apparaatstatus].
Harde schijf overschrijven
Deze toepassing toont de overschrijfstatus van de harde schijf.
OPMERKING: Deze optie wordt getoond als de toepassing is ingeschakeld door de
getrainde operateur onder Systeeminstellingen.
1. Selecteer [Harde schijf
overschrijven] op het scherm
[Apparaatstatus].
Mode Afdrukken
Met behulp van deze toepassing kunt u de standaardprintermode en de
emulatieparameterinstellingen wijzigen.
Voor de lijsten van emulatieparameters en hun waarden, zie Emulatieparameters in het
hoofdstuk Afdrukken op pagina 170.
1. Selecteer [Mode Afdrukken] op
het scherm [Apparaatstatus].
2. Selecteer de gewenste optie.
Off-line
Hiermee wordt de printer off-line gezet. In deze mode is de printer niet beschikbaar.
On-line
Hiermee wordt de printer on-line gezet en is de printer gereed voor het ontvangen van
gegevens.

12 Apparaatstatus
348 Xerox WorkCentre 7132 Handleiding voor de gebruiker
PCL-emulatie
Hiermee kunt u parameterwaarden voor PCL-emulatie instellen om documenten af te
drukken. Voor een lijst met parameters, zie PCL-emulatie op pagina 171.
1. Selecteer [PCL-emulatie] op het
scherm [Mode Afdrukken].
2. Voer in het veld [Itemnummer]
een 3-cijferig nummer voor het
parameteritem in.
3. Selecteer [Waarde wijzigen] om de getoonde waarde te wijzigen, of selecteer
[Bevestigen] als u de waarde niet wilt wijzigen.
4. Als u [Waarde wijzigen] selecteert, dient u de gewenste waarde in het veld
[Nieuwe waarde] in te voeren.
5. Selecteer [Opslaan].
HP-GL/2-emulatie
Hiermee kunt u parameterwaarden voor HP-GL/2-emulatie instellen om documenten
af te drukken. Daarnaast kunt u maximaal 20 emulatie-instellingen opslaan, ophalen
en verwijderen.
1. Selecteer [HP-GL/2-emulatie]
op het scherm [Mode
Afdrukken].
2. Selecteer de gewenste optie.
Programmering ophalen
Hiermee worden emulatie-instellingen opgehaald en actief gemaakt.
1. Selecteer [Programmering
ophalen] op het scherm
[HP-GL/2-emulatie].
2. Selecteer de gewenste optie.
• Fabrieksinstellingen - Hiermee worden de standaardfabrieksinstellingen van het
apparaat opgehaald.
• Keuze-instellingen - Hiermee worden door de gebruiker geprogrammeerde
emulatie-instellingen opgehaald.

Apparaatstatus
Xerox WorkCentre 7132 Handleiding voor de gebruiker 349
Programmering
Hiermee kunt u waarden instellen voor emulatieparameters. Voor een lijst met
parameters, zie HP-GL/2-emulatie op pagina 174.
1. Selecteer [Programmering] op
het scherm [HP-GL/2-emulatie].
2. Voer in het veld [Itemnummer]
een 3-cijferig nummer voor het
parameteritem in.
3. Selecteer [Waarde wijzigen] om de getoonde waarde te wijzigen, of selecteer
[Bevestigen] als u de waarde niet wilt wijzigen.
4. Als u [Waarde wijzigen] selecteert, dient u de gewenste waarde in het veld
[Nieuwe waarde] in te voeren.
5. Selecteer [Opslaan].
Programmering opslaan/verwijderen
Hiermee kunt u door de gebruiker geprogrammeerde emulatieparameters op het
apparaat opslaan.
1. Selecteer [Programmering
opslaan/verwijderen] op het
scherm [HP-GL/2-emulatie].
2. Selecteer de gewenste optie.
• Huidige selecties opslaan - Hiermee worden de huidige emulatie-instellingen op de
geselecteerde locatie opgeslagen. Hiermee worden eventuele instellingen die
eerder op deze locatie zijn opgeslagen, overschreven.
• Verwijderen - Hiermee worden de emulatie-instellingen van de geselecteerde
locatie verwijderd. Verwijderde instellingen kunnen niet worden hersteld.
Standaardprogrammering
Hiermee worden de standaardemulatie-instellingen ingesteld wanneer het apparaat
wordt ingeschakeld.
1. Selecteer
[Standaardprogrammering] op
het scherm [HP-GL/2-emulatie].
2. Selecteer de gewenste optie.
• Fabrieksinstellingen - Hiermee worden de standaardfabrieksinstellingen van het
apparaat hersteld.
• Keuze-instellingen - Hiermee worden de standaardinstellingen ingesteld op de
geselecteerde instellingen.

12 Apparaatstatus
350 Xerox WorkCentre 7132 Handleiding voor de gebruiker
PDF
Hiermee kunt u de parameterwaarden en toegangscode voor PDF direct printing
(rechtstreeks PDF-afdrukken) instellen.
OPMERKING: Deze toepassing is alleen beschikbaar bij de PostScript-driver.
1. Selecteer [PDF] op het scherm
[Mode Afdrukken].
2. Selecteer de gewenste optie.
Instellingen
Hiermee kunt u de emulatieparameterwaarden voor PDF direct printing (rechtstreeks
PDF-afdrukken) instellen. Voor een lijst met PDF-parameters, zie PDF direct printing
(rechtstreeks PDF-afdrukken) op pagina 179.
1. Selecteer [Instellingen] op het
scherm [PDF].
2. Voer in het veld [Itemnummer]
een 3-cijferig nummer voor het
parameteritem in.
3. Selecteer [Waarde wijzigen] om de getoonde waarde te wijzigen, of selecteer
[Bevestigen] als u de waarde niet wilt wijzigen.
4. Als u [Waarde wijzigen] selecteert, dient u de gewenste waarde in het veld
[Nieuwe waarde] in te voeren.
5. Selecteer [Opslaan].
Toegangscode
Hiermee kunt u een toegangscode instellen, zodat toegang tot PDF direct printing
(rechtstreeks PDF-afdrukken) wordt beperkt.
1. Selecteer [Toegangscode] op
het scherm [PDF].
2. Voer met behulp van het
toetsenbord een toegangscode
in.
3. Selecteer [Volgende].
4. Voer de toegangscode opnieuw in.
5. Selecteer [Opslaan].

Kostenteller/afdrukoverzicht
Xerox WorkCentre 7132 Handleiding voor de gebruiker 351
Mode Faxontvangst
Met behulp van deze toepassing kunt u de faxontvangst instellen: Handmatig
ontvangen of Auto-ontvangen.
1. Selecteer [Mode Faxontvangst]
op het scherm [Apparaatstatus].
Handmatig ontvangen
Begint met faxen of pollen nadat u de oproep heeft aangenomen en heeft bevestigd
dat het een fax is.
Auto-ontvangen
Een fax wordt automatisch ontvangen.
Kostenteller/afdrukoverzicht
In dit deel worden de toepassingen beschreven waarmee u de kostentellerinformatie
kunt bekijken, maar ook de afleveringsvolgorde kunt aangeven voor verschillende
overzichten en lijsten.
OPMERKING: U kunt de toepassing Overzicht/lijst afdrukken inschakelen door [Toets
overzicht afdrukken] op Inschakelen te zetten in [Gemeenschappelijke instellingen] >
[Overzichten]. Voor meer informatie, zie Overzichten in het hoofdstuk
Instellingsprocedures op pagina 252.
Raadpleeg het volgende voor meer informatie.
Kostenteller – pagina 352
Overzicht/lijst afdrukken – pagina 352
1. Druk op de toets
<Apparaatstatus> op het
bedieningspaneel.
2. Selecteer het tabblad
[Kostenteller/afdrukoverzicht].
3. Selecteer de gewenste optie.

12 Apparaatstatus
352 Xerox WorkCentre 7132 Handleiding voor de gebruiker
Kostenteller
Met behulp van deze toepassing kunt u het totaal aantal gemaakte afdrukken op het
apparaat bekijken via [Huidige tellerwaarde]. Hier staat ook het serienummer
aangegeven.
1. Selecteer [Kostenteller] op het
scherm [Kostenteller/
afdrukoverzicht].
Serienummer
Het serienummer van het apparaat wordt getoond.
Huidige tellerwaarde
• Zwart/wit-afdrukken - Toont het totale aantal zwart/wit-kopieën en -afdrukken.
• Kleurafdrukken - Toont het totale aantal kleurenkopieën en -afdrukken.
• Totaal afgedrukte pagina's - Toont het totale aantal kopieën en afdrukken.
Overzicht/lijst afdrukken
Met behulp van deze toepassing kunt u verschillende overzichten en lijsten voor iedere
service afdrukken.
1. Selecteer [Overzicht/lijst
afdrukken] op het scherm
[Kostenteller/afdrukoverzicht].
Opdrachtstatus/activiteitenoverzicht
1. Selecteer [Opdrachtstatus/
activiteitenoverzicht] op het
scherm [Overzicht/lijst
afdrukken].
2. Selecteer de gewenste optie.
3. Selecteer de toets <Start> op het bedieningspaneel.
Opdrachtenhistorieoverzicht
Er verschijnt een lijst met geregistreerde opdrachten op het apparaat. De gegevens
voor de 50 meeste recente opdrachten worden afgedrukt. Afdrukoverzichten zijn
ook beschikbaar voor [Alle opdrachten], [Fax-/e-mail-/scanopdrachten],
[Automatische overdrachtopdrachten] en [Afdrukopdrachten]. U kunt ook
[Gekoppelde opdrachten] aangeven wanneer u [Alle opdrachten] selecteert.

Kostenteller/afdrukoverzicht
Xerox WorkCentre 7132 Handleiding voor de gebruiker 353
Activiteitenoverzicht
Toont alle activiteitsresultaten van binnenkomende en uitgaande communicaties.
Foutenhistorieoverzicht
Er verschijnt een lijst met de 50 meest recente fouten die in het apparaat zijn
opgetreden.
Lijst opgeslagen documenten
Er verschijnt een lijst met de documenten die in mailboxen zijn opgeslagen voor
afdrukken, scannen en faxen. Ook worden de faxopdrachten in de wachtrij op het
apparaat getoond.
Instellingen mode Kopiëren
1. Selecteer [Instellingen mode
Kopiëren] op het scherm
[Overzicht/lijst afdrukken].
2. Selecteer de gewenste optie.
3. Selecteer de toets <Start> op
het bedieningspaneel.
Instellingenlijst - Gemeenschappelijke items
Toont gemeenschappelijke instellingen, zoals de hardwareconfiguratie,
netwerkinformatie, en instellingen voor de afdruk- en kopieertoepassingen.
Instellingen mode Afdrukken
1. Selecteer [Instellingen mode
Afdrukken] op het scherm
[Overzicht/lijst afdrukken].
2. Selecteer de gewenste optie.
Gebruik de schuifbalken om
tussen de schermen te
wisselen.
3. Selecteer de toets <Start> op het bedieningspaneel.
Instellingenlijst - Gemeenschappelijke items
Toont gemeenschappelijke instellingen, zoals de hardwareconfiguratie,
netwerkinformatie, en instellingen voor de afdruk- en kopieertoepassingen.
Lijst PCL-instellingen
Toont de instellingen van de PCL-emulatiemode.
PCL-macrolijst
Toont de macro's die zijn geregistreerd voor gebruik met PCL-emulatie.

12 Apparaatstatus
354 Xerox WorkCentre 7132 Handleiding voor de gebruiker
Lijst PDF-instellingen
Toont de instellingen voor de PDF-afdrukmode.
Lijst TIFF-instellingen
Toont de instellingen voor de TIFF-afdrukmode.
Lijst logische TIFF-printers
Toont de instellingen voor maximaal 20 logische printers die in de TIFF-afdrukmode
zijn gemaakt.
Lijst logische PS-printers
Toont de logische printers die in de PostScript-mode zijn gemaakt.
Lijst HP-GL/2-instellingen
Toont de instellingen van de HP-GL/2-emulatiemode.
Lijst opgeslagen programmering HP-GL/2
Toont de instellingen van de HP-GL/2-emulatiemode.
HP-GL/2-paletlijst
Toont de peninstellingen voor de HP-GL/2-emulatiemode.
Fontlijst
Toont alle fonts die op het apparaat beschikbaar zijn.
PCL-fontlijst
Toont alle fonts die in de PCL-emulatiemode beschikbaar zijn.
Lijst PostScript-fonts
Toont de beschikbare PostScript-fonts.
Instellingen mode Scannen
1. Selecteer [Instellingen mode
Scannen] op het scherm
[Overzicht/lijst afdrukken].
2. Selecteer de gewenste optie.
3. Selecteer de toets <Start> op
het bedieningspaneel.

Kostenteller/afdrukoverzicht
Xerox WorkCentre 7132 Handleiding voor de gebruiker 355
Instellingenlijst
• Instellingenlijst - Gemeenschappelijke items - Toont gemeenschappelijke
instellingen, zoals de hardwareconfiguratie, netwerkinformatie, en instellingen voor
de afdruk- en kopieertoepassingen.
• Instellingenlijst Uitgebreide toepassingen – Toont instellingen speciaal voor fax- en
scantoepassingen.
• Domeinfilterlijst – Toont de domeinen die voor domeinfiltering zijn geregistreerd.
Opdrachtsjablonenlijst
Toont de opdrachtsjablonen die op het apparaat kunnen worden gebruikt. Voor meer
informatie over opdrachtsjablonen, zie Diensten (functies) in het hoofdstuk
CentreWare Internetservices op pagina 184 en de handleiding CentreWare
Netwerkscannen.
Adresboek
Toont de inhoud van adresboeken en doorzendstations voor de 50 geselecteerde
adressen aan de rechterkant van het scherm. U kunt meerdere selecties maken.
Instellingen mode Faxen
1. Selecteer [Instellingen mode
Faxen] op het scherm
[Overzicht/lijst afdrukken].
2. Selecteer de gewenste optie.
3. Selecteer de toets <Start> op
het bedieningspaneel.
Instellingenlijst
• Instellingenlijst - Gemeenschappelijke items - Toont gemeenschappelijke
instellingen, zoals de hardwareconfiguratie, netwerkinformatie, en instellingen voor
de afdruk- en kopieertoepassingen.
• Mailbox-selectielijst - Toont de sorteerinstellingen voor mailboxen.
• Instellingenlijst Uitgebreide toepassingen – Toont instellingen speciaal voor fax- en
scantoepassingen.
• Domeinfilterlijst – Toont de domeinen die voor domeinfiltering zijn geregistreerd.
Adresboek
Toont de inhoud van adresboeken en doorzendstations voor de 50 geselecteerde
adressen aan de rechterkant van het scherm. U kunt meerdere selecties maken. U kunt
selectievakjes gebruiken om instellingen voor groepsverzending te selecteren en om
alle adresnummers te selecteren.
Opmerkingenlijst
Toont de opgeslagen opmerkingen die op voorbladen worden gebruikt.

12 Apparaatstatus
356 Xerox WorkCentre 7132 Handleiding voor de gebruiker
Lijst kostengegevens
Toont de kostengegevens voor faxopdrachten.
OPMERKING: Deze optie verschijnt alleen indien ingeschakeld door de getrainde
operateur.
Mailboxlijst
1. Selecteer [Mailboxlijst] op het
scherm [Overzicht/lijst
afdrukken].
2. Selecteer de gewenste optie.
3. Selecteer de toets <Start> op
het bedieningspaneel.
OPMERKING: Deze optie verschijnt alleen indien ingeschakeld door de getrainde
operateur.
Mailboxlijst
Toont de mailboxinstellingen en -procedure voor het opslaan van gegevens in de
mailbox.
Opdrachttelleroverzicht
1. Selecteer
[Opdrachttelleroverzicht] op het
scherm [Overzicht/lijst
afdrukken].
2. Selecteer de gewenste optie.
3. Selecteer de toets <Start> op het bedieningspaneel.
OPMERKING: Deze optie verschijnt alleen indien ingeschakeld door de getrainde
operateur.
Opdrachttelleroverzicht
Toont de opdrachttelleroverzichten voor elke toepassing.
Auditronbeheer
1. Selecteer [Auditronbeheer] op
het scherm [Overzicht/lijst
afdrukken].
2. Selecteer de gewenste optie.
3. Selecteer de toets <Start> op
het bedieningspaneel.
OPMERKING: Deze optie verschijnt alleen indien ingeschakeld door de getrainde
operateur.

Kostenteller/afdrukoverzicht
Xerox WorkCentre 7132 Handleiding voor de gebruiker 357
Wanneer Auditron [Uit] staat
• Telleroverzicht (afdrukopdrachten) - Toont het aantal pagina's dat per gebruiker en
door alle gebruikers is afgedrukt, voor kleuren- en zwart/wit-opdrachten.
Wanneer Auditron [Aan] staat
• Auditronoverzicht (afdrukken) – Toont een Auditronoverzicht van alle
afdrukopdrachten die door de geselecteerde gebruikers zijn voltooid.
• Auditronoverzicht (kopiëren) – Toont een Auditronoverzicht van alle
kopieeropdrachten die door de geselecteerde gebruikers zijn voltooid.
• Auditronoverzicht (faxen) – Toont een Auditronoverzicht van alle faxopdrachten die
door de geselecteerde gebruikers zijn voltooid.
• Auditronoverzicht (scannen) – Toont een Auditronoverzicht van alle
scanopdrachten die door de geselecteerde gebruikers zijn voltooid.
Automatisch afgedrukte overzichten/lijsten
In dit deel vindt u een beschrijving van de verschillende overzichten en lijsten die
automatisch kunnen worden afgedrukt.
Opdrachtenhistorieoverzicht
Toont alle opdrachten die op het apparaat zijn vastgelegd. Voor meer informatie, zie
Opdrachtenhistorieoverzicht op pagina 252.
Activiteitenoverzicht
Toont alle activiteitsresultaten van binnenkomende en uitgaande communicatie. Voor
meer informatie, zie Activiteitenoverzicht op pagina 252.
Transmissie-overzicht - niet bezorgd
Toont niet-bezorgde documenten en hun verzendstatus. Voor meer informatie, zie
Verzendingsoverzicht - niet bezorgd op pagina 253.
Transmissie-overzicht - geannuleerd
Toont verzendingen die door de gebruiker zijn geannuleerd. Voor meer informatie, zie
Verzendingsoverzicht - geannuleerd op pagina 253.
Mailboxoverzicht
Toont documenten die in een mailbox zijn ontvangen. Voor meer informatie, zie
Mailboxoverzicht op pagina 253.
Overzicht rondzenden/multipollen
Toont de resultaten van multi-polverzendingen. Voor meer informatie, zie Overzicht
rondzenden/multipollen op pagina 253.

12 Apparaatstatus
358 Xerox WorkCentre 7132 Handleiding voor de gebruiker
Doorzendoverzicht
Toont de resultaten van een doorzending aan het einde van de verzending. Voor meer
informatie, zie Doorzendoverzicht op pagina 253.
Verbruiksartikelen
Met behulp van deze toepassing kunt u het tonerverbruik en de status van cassettes
bekijken, en indien nodig verbruiksartikelen vervangen.
Status verbruiksartikelen bekijken
1. Selecteer [Verbruiksartikelen] op
het scherm [Apparaatstatus].
Tonercassettes vervangen
1. Selecteer tonercassettes die
vervangen moeten worden.
Deze worden aangegeven met
een kruisje.
2. Selecteer [Cassette vervangen].
3. Wacht totdat de rotor zich op de
juiste positie bevindt en het
bericht op het scherm is
verschenen. Vervang daarna de
cassettes.
Bij het vervangen van toners, zie Tonercassettes vervangen op pagina 393.

Storingen
Xerox WorkCentre 7132 Handleiding voor de gebruiker 359
SMart Kit verbruiksartikelen vervangen
1. Selecteer het verbruiksartikel
dat vervangen moeten worden.
Dit artikel wordt aangegeven
met een kruisje.
2. Vervang het verbruiksartikel
wanneer het bericht op het
scherm verschijnt.
Bij het vervangen van toners, zie SMart Kit (eenheden die door de klant kunnen worden
vervangen) op pagina 398.
Storingen
Met behulp van deze toepassing kunt u een overzicht afdrukken van recente fouten, de
datum en tijd van de fouten, de foutcodes en de status van iedere fout. De status is
actief of gewist.
OPMERKING: U kunt de toepassing Foutenhistorie-overzicht inschakelen door [Toets
overzicht afdrukken] op Inschakelen te zetten in [Gemeenschappelijke instellingen] >
[Overzichten]. Voor meer informatie, zie Overzichten in het hoofdstuk
Instellingsprocedures op pagina 252.
1. Druk op de toets
<Apparaatstatus> op het
bedieningspaneel.
2. Selecteer het tabblad
[Storingen].
3. Selecteer [Foutenhistorie-overzicht] en druk op de toets <Start> op het
bedieningspaneel.

12 Apparaatstatus
360 Xerox WorkCentre 7132 Handleiding voor de gebruiker

Xerox WorkCentre 7132 Handleiding voor de gebruiker 361
13 Verificatie en auditronbeheer
Het apparaat beschikt over een unieke verificatietoepassing waarmee het gebruik van
deze functies kan worden beperkt en een auditronbeheertoepassing waarmee het
gebruik van iedere apparaattoepassing wordt beheerd.
Dit hoofdstuk bevat informatie voor getrainde operateurs over de toepassingen die
worden gebruikt voor het wijzigen van de instellingen en de instellingsprocedures.
Overzicht van Verificatie – pagina 361
Verificatie voor opdrachtstroomschema en mailbox – pagina 365
Overzicht van Auditronbeheer – pagina 381
Overzicht van Verificatie
Dit hoofdstuk biedt een overzicht van de toepassing Verificatie op dit apparaat.
Gebruikers geregeld door verificatie
Hieronder volgt een uitleg over de verschillende gebruikerstypes die door de
toepassing Verificatie worden geregeld.
Gebruikers worden als een van de volgende vier types geclassificeerd. Met de
toepassing Verificatie kunnen de bewerkingen per gebruikerstype worden beperkt.
• Getrainde operateurs
• Geverifieerde gebruikers
• Niet-geverifieerde gebruikers
• Algemene gebruikers
Getrainde operateurs
Dit zijn gebruikers die systeeminstellingen kunnen invoeren en wijzigen.
Een getrainde operateur gebruikt een speciale gebruikers-ID die een getrainde-
operateurs-ID wordt genoemd.
De mode Getrainde operateur wordt geopend door de ID van de getrainde gebruiker in
het invoerveld voor de gebruikers-ID op het verificatiescherm in te voeren.
Geverifieerde gebruikers
Dit zijn gebruikers die op het apparaat staan geregistreerd.
Wanneer een geverifieerde gebruiker een beperkte service gebruikt, moet deze
gebruiker zijn gebruikers-ID invoeren op het verificatiescherm.

13 Verificatie en auditronbeheer
362 Xerox WorkCentre 7132 Handleiding voor de gebruiker
Niet-geverifieerde gebruikers
Dit zijn gebruikers die niet op het apparaat staan geregistreerd.
Een niet-geverifieerde gebruiker kan geen gebruik maken van beperkte services.
Algemene gebruikers
Dit zijn gebruikers van standaardfuncties die het apparaat niet in de verificatiemode
mogen gebruiken.
Verificatiemogelijkheden
Er worden drie verificatiemogelijkheden door het apparaat gebruikt, afhankelijk van
waar de gebruikersinformatie is opgeslagen.
Verificatie lokaal apparaat
Bij verificatie op het lokale apparaat wordt de gebruikersinformatie op het apparaat
gebruikt voor verificatie. De afdruk- of faxgegevens die rechtstreeks vanaf een
computer worden verzonden kunnen worden ontvangen op het apparaat nadat ze zijn
geverifieerd door de verificatiegegevens in de fax- of printerdriver van de client te
vergelijken met de gegevens geregistreerd op het apparaat.
Zie voor meer informatie de online Help van de fax- of printerdriver.
Netwerkverificatie
Bij netwerkverificatie wordt de gebruikersinformatie van een externe server gebruikt
voor verificatie.
OPMERKING: Voor netwerkverificatie is de optionele kit voor netwerkaccountbeheer
vereist.
Gebruikersinformatie op een externe server wordt naar het apparaat gestuurd en daar
opgeslagen. Wanneer de gebruikersinformatie op de server wordt gewijzigd, moet
deze gewijzigde informatie naar het apparaat worden gestuurd zodat de
gebruikersinformatie op het apparaat kan worden bijgewerkt.
Deze verificatiemethode vereenvoudigt het beheer van gebruikersinformatie op
meerdere apparaten.
Externe verificatie
Bij externe verificatie wordt een externe verificatieserver gebruikt voor verificatie. Er
wordt geen gebruikersinformatie vastgelegd op het apparaat.
OPMERKING: Een gebruikers-ID die op de externe verificatieserver wordt
vastgelegd, kan maximaal 32 tekens lang zijn, en de toegangscode maximaal
128 tekens. Voor SMB-verificatie mag de toegangscode echter maximaal 32 tekens
lang zijn.
Xerox standaard accountadministratie
Verificatie wordt uitgevoerd aan de hand van de gebruikersinformatie en
accountinformatie die van te voren op het apparaat is opgeslagen. De afdruk- of

Overzicht van Verificatie
Xerox WorkCentre 7132 Handleiding voor de gebruiker 363
faxgegevens die rechtstreeks vanaf een computer worden verzonden kunnen worden
ontvangen op het apparaat nadat ze zijn geverifieerd door de verificatiegegevens in de
fax- of printerdriver van de client te vergelijken met de gegevens geregistreerd op het
apparaat. Zie voor informatie over de printer- of de faxdriverinstellingen de online help
van de betreffende driver. Zie voor informatie over de instellingen van de
gebruikersinformatie of de instellingen van de accountgegevens de online help van
CentreWare Internetservices.
OPMERKING: Wanneer de gebruikersinformatie of accountinformatie wordt ingesteld
voor een andere WorkCentre 7132, wordt aangeraden de toepassing Klonen van
CentreWare Internetservices te gebruiken. Zie voor meer informatie de online help
van CentreWare Internetservices.
Functies geregeld door verificatie
Hieronder wordt uitgelegd welke functies door de verificatietoepassing worden beperkt.
De beperking is afhankelijk van de manier waarop het apparaat wordt gebruikt:
• Lokale toegang
• Externe toegang
Voor meer informatie over de beperkingen met betrekking tot mailboxen en
opdrachtstroomschema's en het gebruik van de verificatietoepassing, zie Verificatie
voor opdrachtstroomschema en mailbox op pagina 365.
Lokale toegang
Rechtstreekse bediening vanaf het bedieningspaneel op het apparaat heet 'lokale
toegang'.
De functies zijn bij lokale toegang als volgt beperkt:
Kopiëren
De kopieerfunctie is beperkt. Wanneer er een opdrachtgeheugen wordt gebruikt, is dit
opdrachtgeheugen ook beperkt.
Fax/internetfax
De fax- en internetfax-functies zijn beperkt. Wanneer bij een van deze twee functies
een opdrachtgeheugen wordt gebruikt, is dit opdrachtgeheugen ook beperkt.
Scannen
De functies Scannen naar mailbox, Netwerkscannen en Scannen naar FTP/SMB zijn
beperkt. Wanneer bij een van deze functies een opdrachtgeheugen wordt gebruikt, is
dit opdrachtgeheugen ook beperkt.
Mailbox
Indien de verificatietoepassing is ingeschakeld, is verificatie nodig voor
mailboxbewerkingen, zelfs indien u Verificatie en Auditronbeheer niet gebruikt voor het
kopiëren, faxen, scannen en afdrukken.

13 Verificatie en auditronbeheer
364 Xerox WorkCentre 7132 Handleiding voor de gebruiker
Opdrachtstroomschema's
Indien de verificatietoepassing is ingeschakeld, is verificatie nodig voor het uitvoeren
van opdrachtstroomschema's, zelfs indien u Verificatie en Auditronbeheer niet gebruikt
voor het kopiëren, faxen, scannen en afdrukken.
Afdrukken
Het afdrukken van documenten die op het apparaat zijn opgeslagen is beperkt voor de
toepassingen Afdruk met verificatie en Privé-afdruk met verificatie.
Externe toegang
Het bedienen van het apparaat via een netwerk waarop CentreWare Internetservices
wordt gebruikt heet 'externe toegang'.
De functies zijn bij externe toegang als volgt beperkt:
Afdrukken
Alleen afdrukopdrachten die vanaf een computer zijn verzonden, worden afgedrukt.
Om de toepassing Verificatie te kunnen gebruiken, dient u de verificatie-informatie -
zoals gebruikers-ID en toegangscode- via de printerdriver in te stellen.
De afdrukopdrachten die naar het apparaat zijn gestuurd en waarvan de verificatie is
mislukt, worden gewijzigd in Afdruk met verificatie en op het apparaat opgeslagen of
verwijderd, afhankelijk van de geselecteerde instellingsoptie.
OPMERKING: Het afdrukken is niet beperkt wanneer [Systeeminstellingen] >
[Aanmeldingsinstellingen/Auditronbeheer] > [Aanmeldingsinstellingen/Mode Auditron]
is ingesteld op [Externe toegang]. Voor meer informatie over [Externe toegang], zie
Externe toegang op pagina 333.
Rechtstreeks faxen
Het rechtstreeks faxen vanaf een computer is beperkt.
Om de toepassing Verificatie te kunnen gebruiken, dient u de verificatie-informatie -
zoals gebruikers-ID en toegangscode- via de faxdriver in te stellen.
De faxopdrachten die naar het apparaat zijn gestuurd en waarvan de verificatie is
mislukt, worden gewijzigd in Afdruk met verificatie en op het apparaat opgeslagen of
verwijderd, afhankelijk van de geselecteerde instellingsoptie.
OPMERKING: Het rechtstreeks faxen is niet beperkt wanneer [Systeeminstellingen] >
[Aanmeldingsinstellingen/Auditronbeheer] > [Aanmeldingsinstellingen/Mode Auditron]
is ingesteld op [Externe toegang]. Voor meer informatie over [Externe toegang], zie
Externe toegang op pagina 333.
CentreWare Internetservices
Indien de verificatietoepassing is ingeschakeld, is verificatie nodig voor toegang tot de
homepage van CentreWare Internetservices, zelfs indien u Verificatie en
Auditronbeheer niet gebruikt voor het kopiëren, faxen, scannen en afdrukken.

Verificatie voor opdrachtstroomschema en mailbox
Xerox WorkCentre 7132 Handleiding voor de gebruiker 365
OPMERKING: Er wordt alleen toegang verleend aan de getrainde operateur wanneer
[Systeeminstellingen] > [Aanmeldingsinstellingen/Auditronbeheer] >
[Aanmeldingsinstellingen/Mode Auditron] is ingesteld op [Externe toegang]. Voor
meer informatie over [Externe toegang], zie Externe toegang op pagina 333.
Verificatie voor opdrachtstroomschema en mailbox
Hieronder worden de beperkingen voor opdrachtstroomschema's en mailboxen
uitgelegd wanneer Verificatie is ingeschakeld.
OPMERKING: Wanneer een gebruikersaccount wordt verwijderd, worden de
bijbehorende mailboxen en opdrachtstroomschema's ook verwijderd. Documenten in
de mailboxen worden ook verwijderd.
OPMERKING: Wanneer Verificatie en Auditronbeheer samen met een externe
accountserver worden gebruikt, dan kan het zijn dat de gebruikersinformatie op het
apparaat tijdelijk wordt verwijderd om de gebruikerstoegang te beperken. Wanneer dit
gebeurt, worden de mailboxen en opdrachtstroomschema's die bij de gebruiker horen,
ook verwijderd. Wanneer een externe accountserver wordt gebruikt voor het beheer
van Verificatie, dan wordt het gebruik van mailboxen en opdrachtstroomschema's in
de mode Getrainde gebruiker aanbevolen.
Types opdrachtstroomschema's
Bij dit apparaat kunnen vier types opdrachtstroomschema worden gebruikt.
OPMERKING: U kunt mailbox-opdrachtstroomschema's maken met dit apparaat.
Algemeen gedeeld opdrachtstroomschema
Dit opdrachtstroomschema wordt door een algemene gebruiker zonder de toepassing
Verificatie gemaakt.
Wanneer Verificatie niet is ingeschakeld, wordt het opdrachtstroomschema gedeeld en
kunnen de instellingen ervan door iedere gebruiker worden gewijzigd.
Wanneer Verificatie is ingeschakeld, kan dit opdrachtstroomschema alleen door de
getrainde operateur worden gebruikt.
Mailbox-opdrachtstroomschema
Dit opdrachtstroomschema wordt door een algemene gebruiker of getrainde operateur
gemaakt via [Mailbox] op het scherm [Menu Instellingen].
De eigenaar van dit opdrachtstroomschema wordt ingesteld als de mailbox van waaruit
hij werd gemaakt. Iedere gebruiker met toegang tot de mailbox kan de instellingen
gebruiken en wijzigen.
Dit opdrachtstroomschema kan alleen worden gebruikt wanneer Verificatie niet is
ingeschakeld. Wanneer Verificatie is ingeschakeld, kan alleen een getrainde operateur
dit opdrachtstroomschema uitvoeren.

13 Verificatie en auditronbeheer
366 Xerox WorkCentre 7132 Handleiding voor de gebruiker
Gedeeld opdrachtstroomschema van getrainde operateur
Dit opdrachtstroomschema wordt door een getrainde operateur gemaakt.
Wanneer Verificatie niet is ingeschakeld, wordt het opdrachtstroomschema gedeeld en
kunnen de instellingen ervan door iedere gebruiker worden gewijzigd.
Wanneer de toepassing Verificatie is ingeschakeld, kan het bovenliggende
opdrachtstroomschema door alle geverifieerde gebruikers worden gedeeld. Echter,
alleen een getrainde operateur kan de instellingen wijzigen.
Alleen iemand die is aangemeld als getrainde operateur kan een gedeeld
opdrachtstroomschema maken.
Persoonlijk opdrachtstroomschema
Dit opdrachtstroomschema wordt door een geverifieerde gebruiker gemaakt wanneer
de toepassing Verificatie is ingeschakeld.
Het opdrachtstroomschema kan alleen worden gebruikt door de geverifieerde
gebruiker, die het opdrachtstroomschema heeft gemaakt.
Dit opdrachtstroomschema kan alleen door een getrainde operateur worden gebruikt
wanneer Verificatie niet is ingeschakeld.
Op welke manieren de opdrachtstroomschema's kunnen worden uitgevoerd, is
afhankelijk van het feit of Verificatie is ingeschakeld. Hieronder wordt uitgelegd welke
bewerkingen mogelijk zijn.
• Wanneer Verificatie niet is ingeschakeld
• Wanneer Verificatie is ingeschakeld
Wanneer Verificatie niet is ingeschakeld
In de onderstaande tabel wordt het verband tussen het opdrachtstroomschema en
gebruikerstype aangegeven wanneer Verificatie niet is ingeschakeld.
Welke bewerkingen beschikbaar zijn voor het opdrachtstroomschema is afhankelijk van
het feit of het opdrachtstroomschema werd gemaakt met [Mailbox] op het scherm [Menu
Instellingen] of met [Opdrachtstroomschema's] op het scherm [Menu Instellingen].
Gemaakt via [Mailbox] op de schermen [Menu Instellingen]/[Mailbox
controleren].
Opdracht-
stroom-
bewerkingen
Algemene gebruikers Getrainde operateurs
Algemeen
gedeeld
Mailbox
Gedeeld
door
getrainde
operateurs
Persoon-
lijk
Algemeen
gedeeld
Mailbox
Gedeeld
door
getrainde
operateurs
Persoon-
lijk
Maken XOXXXXOX
WeergevenOOOXOOOO
BewerkenOOX XOOOO
Kopiëren*OOOXOOOO

Verificatie voor opdrachtstroomschema en mailbox
Xerox WorkCentre 7132 Handleiding voor de gebruiker 367
O: Bewerking beschikbaar
X: Bewerking niet beschikbaar
* De eigenaar van een gekopieerd opdrachtstroomschema wordt een gekopieerde
gebruiker.
OPMERKING: Opdrachtstroomschema's die vanuit [Mailbox] op het scherm [Menu
Instellingen] zijn gemaakt, kunnen alleen vanuit de betreffende mailbox worden
gebruikt, gewijzigd, gekopieerd en verwijderd. De betreffende gebruikers zijn alle
gebruikers die de mailbox kunnen gebruiken.
OPMERKING: Wanneer opdrachtstroomschema's die niet voor bewerkingen
beschikbaar zijn (afhankelijk van de gemaakte wijzigingen in de verificatiestatus) aan
een mailbox zijn gekoppeld, kunt u ze nog wel gebruiken, maar niet wijzigen of
kopiëren. Indien u de koppeling vrijgeeft, wordt het opdrachtstroomschema niet meer
getoond en zal dit worden uitgeschakeld.
Gemaakt met [Opdrachtstroomschema's] op het scherm [Menu Instellingen].
O: Bewerking beschikbaar
X: Bewerking niet beschikbaar
VerwijderenOOXXOOOO
Selecteren/
Uitvoeren
OOOXOOOO
Koppeling
naar mailbox
OOOXOOOO
Opdracht-
stroom-
bewerkingen
Algemene gebruikers Getrainde operateurs
Algemeen
gedeeld
Mailbox
Gedeeld
door
getrainde
operateurs
Persoon-
lijk
Algemeen
gedeeld
Mailbox
Gedeeld
door
getrainde
operateurs
Persoon-
lijk
Maken OXXXXXOX
WeergevenOXOXOOOO
BewerkenOXXXOOOO
Kopiëren*OXOXOOOO
VerwijderenOXXXOOOO
Selecteren/
Uitvoeren
OXO
X
OOOO
Opdracht-
stroom-
bewerkingen
Algemene gebruikers Getrainde operateurs
Algemeen
gedeeld
Mailbox
Gedeeld
door
getrainde
operateurs
Persoon-
lijk
Algemeen
gedeeld
Mailbox
Gedeeld
door
getrainde
operateurs
Persoon-
lijk

13 Verificatie en auditronbeheer
368 Xerox WorkCentre 7132 Handleiding voor de gebruiker
* De eigenaar van een gekopieerd opdrachtstroomschema wordt een gekopieerde
gebruiker.
Wanneer Verificatie is ingeschakeld
In onderstaande tabel wordt het verband tussen mailboxen en gebruikerstype
aangegeven wanneer Verificatie is ingeschakeld.
OPMERKING: U kunt dezelfde bewerkingen uitvoeren of de opdrachtstroomschema's
nu zijn gemaakt in [Mailbox] of [Opdrachtstroomschema's] op het scherm [Menu
Instellingen].
Wanneer [Lokale toegang apparaat] of [Xerox standaard accountadministratie] is
geselecteerd, wanneer [Gebruikersgegevens controleren] op [Aan] is gezet in
[Netwerktoegang], of wanneer geverifieerd als een andere gebruiker dan
gastgebruiker in [Externe toegang].
OPMERKING: Wanneer u bent geverifieerd als een gastgebruiker in [Externe
toegang], wordt u beschouwd als niet-geverifieerde gebruiker (algemene gebruiker)
en kunt u geen opdrachtstroomschema's gebruiken.
Opdrachtstroom-
bewerkingen
Niet-geverifieerde gebruikers (algemene gebruikers)
Algemeen
gedeeld
Mailbox
Gedeeld door
getrainde operateurs
Persoonlijk
Maken X X X X
Weergeven X X X X
Bewerken X X X X
Kopiëren* X X X X
Verwijderen X X X X
Selecteren/Uitvoeren X X X X
Koppeling naar mailbox X X X X
Opdrachtstroom-
bewerkingen
Geverifieerde gebruikers
Algemeen
gedeeld
Mailbox
Gedeeld door
getrainde
operateurs
Persoonlijk
(eigenaar)
Persoonlijk
(anders)
Maken X X X O X
Weergeven X X O O X
Bewerken X X X O X
Kopiëren* X X O O X
Verwijderen X X X O X
Selecteren/Uitvoeren X X O O X

Verificatie voor opdrachtstroomschema en mailbox
Xerox WorkCentre 7132 Handleiding voor de gebruiker 369
O: Bewerking beschikbaar
X: Bewerking niet beschikbaar
* De eigenaar van een gekopieerd opdrachtstroomschema wordt een gekopieerde
gebruiker.
Wanneer [Gebruikersgegevens controleren] onder [Netwerktoegang] is
ingesteld op [Uit (aanmeldingsgegevens bewaren)]
Koppeling naar mailbox X X O O X
Opdrachtstroom-
bewerkingen
Getrainde operateurs
Algemeen
gedeeld
Mailbox
Gedeeld door
getrainde operateurs
Persoonlijk
Maken X X O X
Weergeven O O O O
Bewerken O O O O
Kopiëren* O O O O
Verwijderen O O O O
Selecteren/Uitvoeren O O O O
Koppeling naar mailbox O O O O
Opdrachtstroom-
bewerkingen
Niet-geverifieerde gebruikers (algemene gebruikers)
Algemeen
gedeeld
Mailbox
Gedeeld door
getrainde operateurs
Persoonlijk
Maken X X X X
Weergeven X X X X
Bewerken X X X X
Kopiëren* X X X X
Verwijderen X X X X
Selecteren/Uitvoeren X X X X
Koppeling naar mailbox X X X X
Opdrachtstroom-
bewerkingen
Geverifieerde gebruikers
Algemeen
gedeeld
Mailbox
Gedeeld door
getrainde
operateurs
Persoonlijk
(eigenaar)
Persoonlijk
(anders)

13 Verificatie en auditronbeheer
370 Xerox WorkCentre 7132 Handleiding voor de gebruiker
O: Bewerking beschikbaar
X: Bewerking niet beschikbaar
* De eigenaar van een gekopieerd opdrachtstroomschema wordt een gekopieerde
gebruiker.
Opdrachtstroom-
bewerkingen
Geverifieerde gebruikers
Algemeen
gedeeld
Mailbox
Gedeeld door
getrainde
operateurs
Persoonlijk
(eigenaar)
Persoonlijk
(anders)
Maken O X X X X
Weergeven O X O X X
Bewerken O X X X X
Kopiëren* O X O X X
Verwijderen O X X X X
Selecteren/Uitvoeren O X O X X
Koppeling naar mailbox O X O X X
Opdrachtstroom-
bewerkingen
Getrainde operateurs
Algemeen
gedeeld
Mailbox
Gedeeld door
getrainde operateurs
Persoonlijk
Maken X X O X
Weergeven O O O O
Bewerken O O O O
Kopiëren* O O O O
Verwijderen O O O O
Selecteren/Uitvoeren O O O O
Koppeling naar mailbox O O O O

Verificatie voor opdrachtstroomschema en mailbox
Xerox WorkCentre 7132 Handleiding voor de gebruiker 371
Mailboxtypes
De volgende drie mailboxtypes kunnen op dit apparaat worden gebruikt.
Algemeen gedeelde mailbox
Dit is een mailbox die door een algemene gebruiker zonder de toepassing Verificatie is
gemaakt.
Wanneer Verificatie niet is ingeschakeld, wordt de mailbox gedeeld en kunnen de
instellingen ervan door iedere gebruiker worden gewijzigd.
Wanneer Verificatie is ingeschakeld, kan alleen de getrainde operateur bewerkingen
met deze mailbox uitvoeren.
Gedeelde mailbox van getrainde operateur
De gedeelde mailbox van getrainde operateurs is een mailbox die door een getrainde
operateur is gemaakt.
Wanneer Verificatie niet is ingeschakeld, wordt deze mailbox door alle gebruikers
gedeeld.
Wanneer de toepassing Verificatie is ingeschakeld, wordt deze mailbox door alle
geverifieerde gebruikers gedeeld.
Alleen een getrainde operateur kan de instellingen wijzigen.
Alleen iemand aangemeld als getrainde operateur kan bewerkingen met deze mailbox
uitvoeren.
Persoonlijke mailbox
Dit is een mailbox die door een geverifieerde gebruiker is gemaakt met behulp van de
toepassing Verificatie.
De mailbox kan alleen worden gebruikt door de geverifieerde gebruiker, die de mailbox
heeft gemaakt.
Wanneer Verificatie niet is ingeschakeld, kan alleen de getrainde operateur
bewerkingen met deze mailbox uitvoeren.
Op welke manieren de mailboxen kunnen worden gebruikt met het apparaat is ervan
afhankelijk of Verificatie is ingeschakeld. Hieronder wordt uitgelegd welke bewerkingen
mogelijk zijn.
• Wanneer Verificatie niet is ingeschakeld
• Wanneer Verificatie is ingeschakeld
Wanneer Verificatie niet is ingeschakeld
In onderstaande tabel wordt het verband tussen mailboxen en gebruikerstype
aangegeven wanneer Verificatie niet is ingeschakeld.

13 Verificatie en auditronbeheer
372 Xerox WorkCentre 7132 Handleiding voor de gebruiker
O: Bewerking beschikbaar
X: Bewerking niet beschikbaar
*1: Bij het opslaan van documenten in of het ophalen van documenten uit de mailbox,
is verificatie niet van toepassing op de volgende bewerkingen:
• Ontvangst van vertrouwelijke fax
• Ontvangst van vertrouwelijke internetfax
• Ontvangst van documenten waarvoor een scandriver of Mailbox Viewer wordt
gebruikt
OPMERKING: Wanneer opdrachtstroomschema's die niet voor bewerkingen
beschikbaar zijn (afhankelijk van de gemaakte wijzigingen in de verificatiestatus) aan
een mailbox zijn gekoppeld, kunt u ze nog wel gebruiken, maar niet wijzigen of
kopiëren. Indien u de koppeling vrijgeeft, wordt het opdrachtstroomschema niet meer
getoond en zal dit worden uitgeschakeld.
Mailboxbewerkingen
Algemene gebruikers Getrainde operateurs
Algemeen
gedeeld
Gedeeld
door
getrainde
operateurs
Persoon-
lijk
Algemeen
gedeeld
Gedeeld
door
getrainde
operateurs
Persoon-
lijk
Maken O X X X O X
Weergeven O O X O O O
Verwijderen O X X O O O
Instellingen wijzigen O X X O O O
Document tonen O O X O O O
Document verwijderen O O X O O O
Document opslaan
*1
OOXOOO
Document afdrukken
*1
OOXOOO
Opdracht-
stroom-
schema
Weergeven O O X O O O
Koppeling O X X O O O
Auto-
uitvoeren
OOXOOO
Handmatig
uitvoeren
OOXOOO

Verificatie voor opdrachtstroomschema en mailbox
Xerox WorkCentre 7132 Handleiding voor de gebruiker 373
Wanneer Verificatie is ingeschakeld
In onderstaande tabel wordt het verband tussen mailboxen en gebruikerstype
aangegeven wanneer Verificatie is ingeschakeld. Voor meer informatie over de
toepassing Verificatie, zie Externe toegang op pagina 333.
Wanneer [Lokale toegang apparaat] of [Xerox standaard accountadministratie] is
geselecteerd, wanneer [Gebruikersgegevens controleren] op [Aan] is gezet in
[Netwerktoegang], of wanneer geverifieerd als een andere gebruiker dan
gastgebruiker in [Externe toegang].
OPMERKING: Wanneer u bent geverifieerd als een gastgebruiker in [Externe
toegang], wordt u beschouwd als niet-geverifieerde gebruiker (algemene gebruiker)
en kunt u geen opdrachtstroomschema's gebruiken.
Mailboxbewerkingen
Niet-geverifieerde gebruikers (algemene gebruikers)
Algemeen gedeeld
Gedeeld door
getrainde operateurs
Persoonlijk
Maken XXX
Weergeven X O
*2
X
Verwijderen X X X
Instellingen wijzigen X X X
Document tonen X O
*2
X
Document verwijderen X O
*2
X
Document opslaan
*1
XO
*2
X
Document afdrukken
*1
XO
*2
X
Opdracht-
stroom-
schema
Weergeven X X
*3
X
Koppeling X X X
Auto-
uitvoeren
XX
*3
X
Handmatig
uitvoeren
XX
*3
X

13 Verificatie en auditronbeheer
374 Xerox WorkCentre 7132 Handleiding voor de gebruiker
Mailboxbewerkingen
Geverifieerde gebruikers
Algemeen
gedeeld
Gedeeld door
getrainde operateurs
Persoonlijk
(eigenaar)
Persoonlijk
(anders)
Maken X X O X
Weergeven X O O X
Verwijderen X X O X
Instellingen wijzigen X X O X
Document tonen X O O X
Document verwijderen X O O X
Document opslaan
*1
XOOX
Document afdrukken
*1
XOOX
Opdracht-
stroom-
schema
Weergeven X O O X
Koppeling X X O X
Auto-
uitvoeren
XOOX
Handmatig
uitvoeren
XOOX
Mailboxbewerkingen
Getrainde operateurs
Algemeen gedeeld
Gedeeld door
getrainde operateurs
Persoonlijk
Maken X O X
Weergeven O O O
Verwijderen O O O
Instellingen wijzigen O O O
Document tonen OOO
Document verwijderen O O O
Document opslaan
*1
OOO
Document afdrukken
*1
OOO
Opdracht-
stroom-
schema
Weergeven O O O
Koppeling O O O
Auto-
uitvoeren
OOO
Handmatig
uitvoeren
OOO

Verificatie voor opdrachtstroomschema en mailbox
Xerox WorkCentre 7132 Handleiding voor de gebruiker 375
O: Bewerking beschikbaar
X: Bewerking niet beschikbaar
*1: Bij het opslaan van documenten in of het ophalen van documenten uit de mailbox,
is verificatie niet van toepassing op de volgende bewerkingen:
• Ontvangst van vertrouwelijke fax
• Ontvangst van vertrouwelijke internetfax
• Ontvangst van documenten waarvoor een scandriver of Mailbox Viewer2 wordt
gebruikt
*2: U kunt deze alleen gebruiken indien de mailboxbewerkingen zijn toegestaan in de
verificatie-instellingen van de mode Getrainde operateur.
*3: U kunt opdrachtstroomschema's gekoppeld aan een mailbox oproepen, auto-
uitvoeren en handmatig uitvoeren.
OPMERKING: Wanneer opdrachtstroomschema's die niet voor bewerkingen
beschikbaar zijn (afhankelijk van de gemaakte wijzigingen in de verificatiestatus) aan
een mailbox zijn gekoppeld, kunt u ze nog wel gebruiken, maar niet wijzigen of
kopiëren. Indien u de koppeling vrijgeeft, wordt het opdrachtstroomschema niet meer
getoond en zal het worden uitgeschakeld.
Wanneer [Gebruikersgegevens controleren] onder [Netwerktoegang] is
ingesteld op [Uit (aanmeldingsgegevens bewaren)]
Mailboxbewerkingen
Niet-geverifieerde gebruikers (algemene gebruikers)
Algemeen gedeeld
Gedeeld door
getrainde operateurs
Persoonlijk
Maken XXX
Weergeven X O
*2
X
Verwijderen X X X
Instellingen wijzigen X X X
Document tonen X O
*2
X
Document verwijderen X O
*2
X
Document opslaan
*1
XO
*2
X
Document afdrukken
*1
XO
*2
X
Opdracht-
stroom-
schema
Weergeven X X
*3
X
Koppeling X X X
Auto-
uitvoeren
XX
*3
X
Handmatig
uitvoeren
XX
*3
X

13 Verificatie en auditronbeheer
376 Xerox WorkCentre 7132 Handleiding voor de gebruiker
Mailboxbewerkingen
Geverifieerde gebruikers
Algemeen
gedeeld
Gedeeld door
getrainde operateurs
Persoonlijk
(eigenaar)
Persoonlijk
(anders)
Maken O X X X
Weergeven O O X X
Verwijderen O X X X
Instellingen wijzigen O X X X
Document tonen O O X X
Document verwijderen O O X X
Document opslaan
*1
OOXX
Document afdrukken
*1
OOXX
Opdracht-
stroom-
schema
Weergeven O O X X
Koppeling O X X X
Auto-
uitvoeren
OOXX
Handmatig
uitvoeren
OOXX
Mailboxbewerkingen
Getrainde operateurs
Algemeen gedeeld
Gedeeld door
getrainde operateurs
Persoonlijk
Maken X O X
Weergeven O O O
Verwijderen O O O
Instellingen wijzigen O O O
Document tonen OOO
Document verwijderen O O O
Document opslaan
*1
OOO
Document afdrukken
*1
OOO
Opdracht-
stroom-
schema
Weergeven O O O
Koppeling O O O
Auto-
uitvoeren
OOO
Handmatig
uitvoeren
OOO

Verificatie voor opdrachtstroomschema en mailbox
Xerox WorkCentre 7132 Handleiding voor de gebruiker 377
O: Bewerking beschikbaar
X: Bewerking niet beschikbaar
*1: Bij het opslaan van documenten in of het ophalen van documenten uit de mailbox,
is verificatie niet van toepassing op de volgende bewerkingen:
• Ontvangst van vertrouwelijke fax
• Ontvangst van vertrouwelijke internetfax
• Ontvangst van documenten waarvoor een scandriver of Mailbox Viewer2 wordt
gebruikt
*2: U kunt deze alleen gebruiken indien de mailboxbewerkingen zijn toegestaan in de
verificatie-instellingen van de mode Getrainde operateur.
*3: U kunt opdrachtstroomschema's gekoppeld aan een mailbox oproepen, auto-
uitvoeren en handmatig uitvoeren.
OPMERKING: Wanneer opdrachtstroomschema's die niet voor bewerkingen
beschikbaar zijn (afhankelijk van de gemaakte wijzigingen in de verificatiestatus) aan
een mailbox zijn gekoppeld, kunt u ze nog wel gebruiken, maar niet wijzigen of
kopiëren. Indien u de koppeling vrijgeeft, wordt het opdrachtstroomschema niet meer
getoond en zal dit worden uitgeschakeld.
Opdrachtstroomschema's aan mailboxen koppelen
Op welke manieren de opdrachtstroomschema's aan mailboxen kunnen worden
gekoppeld, is afhankelijk van het feit of Verificatie is ingeschakeld. Hieronder wordt
uitgelegd welke koppelingen mogelijk zijn.
• Wanneer Verificatie niet is ingeschakeld
• Wanneer Verificatie is ingeschakeld
OPMERKING: Wanneer opdrachtstroomschema's die niet voor bewerkingen
beschikbaar zijn (afhankelijk van de gemaakte wijzigingen in de verificatiestatus) aan
een mailbox zijn gekoppeld, kunt u ze nog wel gebruiken, maar niet wijzigen of
kopiëren. Indien u de koppeling vrijgeeft, wordt het opdrachtstroomschema niet meer
getoond en zal dit worden uitgeschakeld.

13 Verificatie en auditronbeheer
378 Xerox WorkCentre 7132 Handleiding voor de gebruiker
Wanneer de toepassing Verificatie niet is ingeschakeld
In onderstaande tabel wordt het verband tussen mailboxen en gebruikerstype
aangegeven wanneer Verificatie niet is ingeschakeld.
O: Koppeling beschikbaar
X: Koppeling niet beschikbaar
Wanneer Verificatie is ingeschakeld
In onderstaande tabel wordt het verband tussen mailboxen en gebruikerstype
aangegeven wanneer Verificatie is ingeschakeld.
Wanneer [Lokale toegang apparaat] of [Xerox standaard accountadministratie] is
geselecteerd, wanneer [Gebruikersgegevens controleren] op [Aan] is gezet in
[Netwerktoegang], of wanneer geverifieerd als een andere gebruiker dan
gastgebruiker in [Externe toegang].
OPMERKING: Wanneer u bent geverifieerd als een gastgebruiker in [Externe
toegang], wordt u beschouwd als niet-geverifieerde gebruiker (algemene gebruiker)
en kunt u geen opdrachtstroomschema's of mailboxen gebruiken.
Mailbox
Opdracht-
stroom
Algemene gebruikers Getrainde operateurs
Algemeen
gedeeld
Gedeeld
door
getrainde
operateurs
Persoonlijk
Algemeen
gedeeld
Gedeeld
door
getrainde
operateurs
Persoonlijk
Mailbox O X X O O O
Algemeen
gedeeld
OX XOO O
Gedeeld door
getrainde
operateurs
OX XOO O
Persoonlijk X X X O O O
Mailbox
Opdrachtstroom
Niet-geverifieerde gebruikers (algemene gebruikers)
Algemeen
gedeeld
Gedeeld door
getrainde
operateurs
Persoonlijk
Algemeen gedeeld X X X
Gedeeld door getrainde
operateurs
XXX
Persoonlijk (eigen) X X X
Persoonlijk (anders) X X X

Verificatie voor opdrachtstroomschema en mailbox
Xerox WorkCentre 7132 Handleiding voor de gebruiker 379
O: Koppeling beschikbaar
X: Koppeling niet beschikbaar
Mailbox
Opdrachtstroom
Geverifieerde gebruikers
Algemeen
gedeeld
Gedeeld
door
getrainde
operateurs
Persoonlijk
(eigenaar)
Persoonlijk
(anders)
Algemeen gedeeld X X X X
Gedeeld door getrainde
operateurs
XXOX
Persoonlijk (eigen) X X O X
Persoonlijk (anders) X X X X
Mailbox
Opdrachtstroom
Getrainde operateurs
Algemeen
gedeeld
Gedeeld door
getrainde
operateurs
Persoonlijk
Algemeen gedeeld O O O
Gedeeld door getrainde
operateurs
OOO
Persoonlijk (eigen) O O O
Persoonlijk (anders) O O O

13 Verificatie en auditronbeheer
380 Xerox WorkCentre 7132 Handleiding voor de gebruiker
Wanneer [Gebruikersgegevens controleren] onder [Netwerktoegang] is
ingesteld op [Uit (aanmeldingsgegevens bewaren)]
O: Koppeling beschikbaar
X: Koppeling niet beschikbaar
Mailbox
Opdrachtstroom
Niet-geverifieerde gebruikers (algemene gebruikers)
Algemeen
gedeeld
Gedeeld door
getrainde
operateurs
Persoonlijk
Algemeen gedeeld X X X
Gedeeld door getrainde
operateurs
XXX
Persoonlijk (eigen) X X X
Persoonlijk (anders) X X X
Mailbox
Opdrachtstroom
Geverifieerde gebruikers
Algemeen
gedeeld
Gedeeld
door
getrainde
operateurs
Persoonlijk
(eigenaar)
Persoonlijk
(anders)
Algemeen gedeeld O X X X
Gedeeld door getrainde
operateurs
OXXX
Persoonlijk (eigen) X X X X
Persoonlijk (anders) X X X X
Mailbox
Opdrachtstroom
Getrainde operateurs
Algemeen
gedeeld
Gedeeld door
getrainde
operateurs
Persoonlijk
Algemeen gedeeld O O O
Gedeeld door getrainde
operateurs
OOO
Persoonlijk (eigen) O O O
Persoonlijk (anders) O O O

Overzicht van Auditronbeheer
Xerox WorkCentre 7132 Handleiding voor de gebruiker 381
Overzicht van Auditronbeheer
Dit hoofdstuk biedt een overzicht van Auditronbeheer op dit apparaat.
Verificatie en auditronbeheer
Auditronbeheer werkt samen met Verificatie.
Er zijn drie verificatiemogelijkheden.
Verificatie lokaal apparaat
Auditronbeheer vindt plaats op basis van de geverifieerde gebruikersinformatie die op
het apparaat is opgeslagen met behulp van tellers die automatisch worden gemaakt
voor iedere geverifieerde gebruiker.
Netwerkverificatie
U kunt Auditronbeheer uitvoeren met de gebruikersinformatie die op een externe
server wordt beheerd.
Op deze manier kunt u alle gebruikersinformatie en auditronbeheer op verschillende
apparaten tegelijkertijd beheren.
Externe verificatie
U kunt auditronbeheer uitvoeren met de gebruikersinformatie die op een externe
verificatieserver wordt beheerd. Er wordt geen gebruikersinformatie vastgelegd op het
apparaat, omdat de verificatie wordt uitgevoerd op de externe verificatieserver.
OPMERKING: Een gebruikers-ID die op de externe verificatieserver wordt
vastgelegd, kan maximaal 32 tekens lang zijn, en de toegangscode maximaal
128 tekens. Voor SMB-verificatie mag de toegangscode echter maximaal 32 tekens
lang zijn.
Xerox standaard accountadministratie
Auditronbeheer wordt uitgevoerd aan de hand van de gebruikersinformatie en
accountinformatie die van te voren op het apparaat is opgeslagen. Auditronbeheer
maakt gebruik van iedere teller die automatisch is gemaakt voor iedere gebruiker.
Auditronoverzichten worden gemaakt in .CSV-indeling via CentreWare
Internetservices. Zie voor informatie over de printerdriver- of de faxdriverinstellingen de
online help van de betreffende driver. Zie voor informatie over de instellingen van de
gebruikersinformatie of de instellingen van de accountgegevens en het maken van een
overzicht de online help van CentreWare Internetservices.

13 Verificatie en auditronbeheer
382 Xerox WorkCentre 7132 Handleiding voor de gebruiker
Wanneer de gebruikersinformatie of accountinformatie wordt ingesteld voor een
andere WorkCentre 7132, wordt aangeraden de toepassing Klonen van CentreWare
Internetservices te gebruiken.
Beheertoepassingen en -diensten
Hieronder wordt uitgelegd welke toepassingen en diensten u met Auditronbeheer kunt
beheren.
Toepassingen en diensten
Welke toepassingen en diensten met Verificatie kunnen worden beheerd, is afhankelijk
van het feit of de gebruikersinformatie op het apparaat of in een externe accountserver
is opgeslagen.
OPMERKING: Voor meer informatie over de toepassing Verificatie, zie
Aanmeldingsinstellingen/Mode Auditron op pagina 332.
• Lokale toegang apparaat
• Netwerktoegang
• Externe toegang
• Xerox standaard accountadministratie
Lokale toegang apparaat
De volgende toepassingen en services kunnen met Verificatie worden beheerd.
O: Beheerbaar
X: Niet beheerbaar
Services
Beperkt gebruik
Totaal
gebruik per
account
Verificatie
Limiet
kleurmode
*1
Account-
limiet
*1
Kopiëren O O O O
Afdrukken O OOO
Afdruk met
verificatie en
privé-afdruk met
verificatie
O OOO
Scannen O O O O
Fax/internetfax O X X O
Rechtstreeks
faxen
OXXO
Overzicht/lijst X X X X

Overzicht van Auditronbeheer
Xerox WorkCentre 7132 Handleiding voor de gebruiker 383
*1: Met behulp van deze toepassing worden beperkingen ingesteld voor de
kleurmodes die kunnen worden gebruikt. Voor meer informatie over het instellen
van de beperkingen, zie Accountlimiet op pagina 328.
*2: Deze toepassing verbiedt handelingen wanneer het aantal aangegeven pagina's
is bereikt. Voor meer informatie over het instellen van de beperkingen, zie
Accountlimiet op pagina 328.
Voor meer informatie over de instellingsmethoden, zie Gebruikersaccounts maken/
controleren in het hoofdstuk Instellingsprocedures op pagina 327.
Netwerktoegang
Wanneer u Netwerkverificatie gebruikt met het apparaat, wordt de
auditronbeheerinformatie door een externe accountserver beheerd.
De volgende toepassingen en services kunnen met Verificatie worden beheerd.
O: Beheerbaar
X: Niet beheerbaar
*1: Met behulp van deze toepassing worden beperkingen ingesteld voor de
kleurmodes die kunnen worden gebruikt. Voor meer informatie over het instellen
van de beperkingen, zie Accountlimiet op pagina 328.
*2: Deze toepassing verbiedt handelingen wanneer het aantal aangegeven pagina's
is bereikt. Voor meer informatie over het instellen van de beperkingen, zie
Accountlimiet op pagina 328.
OPMERKING: Er vindt geen verificatie plaats wanneer
[Systeeminstellingen]>[Aanmeldingsinstellingen/
Auditronbeheer]>[Aanmeldingsinstellingen/Mode
Auditron]>[Netwerktoegang]>[Gebruikersgegevens controleren] is ingesteld op [Uit
(aanmeldingsgegevens bewaren)].
Services
Beperkt gebruik
Totaal
gebruik per
account
Verificatie
Limiet
kleurmode
*1
Account-
limiet
*1
Kopiëren O O X X
Afdrukken O O X X
Afdruk met
verificatie en
privé-afdruk met
verificatie
OOXX
Scannen O O X X
Fax/internetfax O X X X
Rechtstreeks
faxen
OXXX
Overzicht/lijst X X X X

13 Verificatie en auditronbeheer
384 Xerox WorkCentre 7132 Handleiding voor de gebruiker
Externe toegang
Wanneer u Externe verificatie gebruikt met het apparaat, wordt de
auditronbeheerinformatie door een externe verificatieserver beheerd.
De volgende toepassingen en services kunnen met Verificatie worden beheerd.
O: Beheerbaar
X: Niet beheerbaar
*1: Met behulp van deze toepassing worden beperkingen ingesteld voor de
kleurmodes die kunnen worden gebruikt. Voor meer informatie over het instellen
van de beperkingen, zie Accountlimiet op pagina 328.
*2: Deze toepassing verbiedt handelingen wanneer het aantal aangegeven pagina's
is bereikt. Voor meer informatie over het instellen van de beperkingen, zie
Accountlimiet op pagina 328.
Xerox standaard accountadministratie
Hieronder volgen de toepassingen en diensten die kunnen worden beheerd in Xerox
standaard accountadministratie.
Diensten
Beperkt gebruik
Totaal
gebruik per
account
Verificatie
Limiet
kleurmode
*1
Account-
limiet
*1
Kopiëren O X X X
Afdrukken X X X X
Afdruk met
verificatie
OXXX
Scannen O X X X
Fax/internetfax O X X X
Rechtstreeks
faxen
XXXX
Overzicht/lijst X X X X
Dienst
Beperkingen in het gebruik
Telling
gebruik per
gebruiker
Verificatie
*
1
Toepassings-
beperkingen
*
2
Accountlimiet
*
3
Kopiëren O O O O
Afdrukken O OOO
Afdruk met
verificatie en
privé-afdruk met
verificatie
O OOO
Scannen O O O O

Overzicht van Auditronbeheer
Xerox WorkCentre 7132 Handleiding voor de gebruiker 385
*1: In deze kolom wordt aangegeven of verificatie is vereist voor iedere dienst. “O”
betekent dat verificatie is vereist.
*2: U kunt toepassingen selecteren die beschikbaar zijn voor iedere gebruiker. Zie
voor meer informatie de online help van CentreWare Internetservices.
*3: Met deze toepassing wordt de werking van het apparaat gestopt als het aantal
pagina’s de ingestelde maximumwaarde heeft bereikt. Zie voor meer informatie de
online help van CentreWare Internetservices.
Opdrachten die voor iedere dienst kunnen worden beheerd
Welke opdrachtsoorten u met Auditronbeheer kunt beheren varieert voor afdrukken,
scannen en faxen.
In dit hoofdstuk worden de items aangegeven die voor iedere dienst kunnen worden
beheerd.
Afdrukken
De volgende items kunt u voor afdrukopdrachten beheren met Auditronbeheer.
Fax, iFax OOOO
Directe fax O O X O
Overzicht/lijst X X X X
Dienst
Beperkingen in het gebruik
Telling
gebruik per
gebruiker
Verificatie
*
1
Toepassings-
beperkingen
*
2
Accountlimiet
*
3
Opdrachten
Verificatie
vereist
Gebruikers-
type
Beheerbare
items
Standaard-
afdrukken
Printerdriver
voor apparaat
Ja Geverifieerd Pagina's/vellen
Andere
printerdrivers
–
*2
Niet-geverifieerd Pagina's/vellen
Beveiligde
afdruk
Documenten
opslaan
Ja – –
Documenten
afdrukken
Nee
*1
Geverifieerd Pagina's/vellen

13 Verificatie en auditronbeheer
386 Xerox WorkCentre 7132 Handleiding voor de gebruiker
*1: Verificatie is niet nodig bij afdrukken, want een afdrukopdracht wordt na ontvangst
door het apparaat geverifieerd.
*2: Afdrukken alleen beschikbaar indien [Afdrukken (geen account)] is ingeschakeld in
CentreWare Internetservices.
*3: Afhankelijk van de instellingen bij [Ontvangstregeling] in de toepassing
[Aanmeldingsinstellingen/Auditronbeheer], is verificatie vereist. Voor meer
informatie, zie Ontvangstcontrole op pagina 331.
Proefafdruk Proefafdruk
opslaan/
documenten
afdrukken
Ja Geverifieerd Pagina's/vellen
Proefafdruk
opslaan/
opgeslagen
documenten
afdrukken
Nee
*1
Geverifieerd Pagina's/vellen
Uitgestelde
afdruk
Documenten
opslaan
Ja – –
Documenten
afdrukken
Nee
*1
Geverifieerd Pagina's/vellen
Afdruk met
verificatie
Documenten
opslaan
Nee – –
Documenten
afdrukken
Ja Geverifieerd Pagina's/vellen
Privé-afdruk met
verificatie
Documenten
opslaan
Nee
*3
––
Documenten
afdrukken
Ja Geverifieerd Pagina's/vellen
E-mailafdruk –
*2
Niet-geverifieerd Pagina's/vellen
Opdrachten
Verificatie
vereist
Gebruikers-
type
Beheerbare
items

Overzicht van Auditronbeheer
Xerox WorkCentre 7132 Handleiding voor de gebruiker 387
Fax
De volgende items kunt u voor faxopdrachten beheren met Auditronbeheer.
Opdrachten
Verificatie
vereist
Gebruiker/
document-
type
Beheerbare items
Verzenden Automatisch Ja Geverifieerd Verzonden faxen/
pagina's,
verzendingen
Handmatig Ja Geverifieerd Verzonden faxen/
pagina's,
verzendingen
Ontvangen/
afdrukken
Automatisch Nee Binnenkomende
faxen
Ontvangsten/
pagina's,
verzendingen,
afgedrukte pagina's/
vellen
Handmatig Ja Binnenkomende
faxen
Ontvangsten/
pagina's,
verzendingen,
afgedrukte pagina's/
vellen
Vertrouwelijk
ontvangen
Vertrouwelijke
documenten
ontvangen
Nee Binnenkomende
faxen
Ontvangsten/
pagina's,
verzendingen
Vertrouwelijke
documenten
afdrukken
Ja
*1
Geverifieerd Afgedrukte pagina's/
vellen
Pollen Documenten
opslaan voor
pollen
Ja
*1
––
Automatisch
verzenden
(vertrouwelijk)
Nee Niet-
geverifieerd
Verzonden faxen/
pagina's
Gepolde
documenten
afdrukken
Ja Geverifieerd Polpagina's/pagina's,
verzendingen,
afgedrukte pagina's/
vellen
Documenten voor
pollen afdrukken
Ja
*1
Geverifieerd Afgedrukte pagina's/
vellen

13 Verificatie en auditronbeheer
388 Xerox WorkCentre 7132 Handleiding voor de gebruiker
*1: Indien [Afdrukken] op het scherm [Mode Auditron] op [Uit] is ingesteld in de mode
Getrainde operateur, is er geen verificatie nodig voor toegang tot de mailboxen die
door de getrainde operateurs worden gedeeld, en het apparaat drukt de opdracht
als niet-geverifieerd af.
Doorzenden Doorgezonden
documenten
ontvangen
Nee Binnenkomende
faxen
Ontvangsten/
pagina's,
verzendingen
Doorzenden,
afdrukken
Nee Doorzenden Verzonden faxen/
pagina's,
verzendingen,
afgedrukte pagina's/
vellen
Rechtstreeks faxen Ja Geverifieerd Verzonden faxen/
pagina's,
verzendingen
Internetfax verzenden Ja Geverifieerd Verzonden
internetfaxen/pagina's
Internetfax
ontvangen/
afdrukken
Ontvangen
documenten
automatisch
afdrukken
Nee Binnenkomende
internetfax
Ontvangsten/
pagina's, afgedrukte
pagina's/vellen
Automatisch
vertrouwelijk
ontvangen
Nee Binnenkomende
internetfax
Ontvangsten/pagina's
Vertrouwelijke
documenten
afdrukken
Ja
*1
Geverifieerd Afgedrukte pagina's/
vellen
Internetfax
doorsturen
Documenten
Doorgezonden
internetfax-
documenten
ontvangen
Nee Binnenkomende
internetfax
Ontvangsten/pagina's
Automatisch fax
doorsturen
Nee Binnenkomende
internetfax,
doorgestuurde
faxen
Verzonden faxen/
pagina's,
verzendingen
Opdrachten
Verificatie
vereist
Gebruiker/
document-
type
Beheerbare items

Overzicht van Auditronbeheer
Xerox WorkCentre 7132 Handleiding voor de gebruiker 389
Let op het onderstaande indien Verificatie en Auditronbeheer voor faxopdrachten
worden gebruikt.
• Documenten vanaf verschillende gebruikersaccounts naar dezelfde bestemming
sturen, wordt niet als gecombineerd versturen opgevat.
• De communicatiesnelheid wordt berekend aan de hand van de ingebouwde timer
van het apparaat. Dit betekent dat de berekende tarieven licht kunnen verschillen
van de tarieven van het telefoonbedrijf.
• Wanneer u faxen ontvangt die in pagina's zijn onderverdeeld, telt het apparaat de
ontvangen pagina's in plaats van de afgedrukte pagina's.
• Faxopdrachten worden in de volgende gevallen niet geteld.
– Bij het kiezen van een faxnummer met de aantaltoetsen op het bedieningspaneel
of de toepassing Hoorn op de haak.
– Bij het kiezen van een snelkiescode waarin de kosten niet zijn geregistreerd.
– Wanneer een telefoongesprek heeft plaatsgevonden, waaronder het gesprek
vóór een verzending.
Scannen
De volgende items kunt u voor scanopdrachten beheren met Auditronbeheer.
Services
Verificatie
vereist
Gebruikerstype Beheerbare items
E-mail Ja Geverifieerd Gescande pagina's,
verzonden pagina's
Scannen naar
mailbox
Ja Geverifieerd Gescande pagina's,
opgeslagen pagina's
Scannen naar
FTP/SMB
Ja Geverifieerd Gescande pagina's,
geüploade pagina's
Netwerkscannen Ja Geverifieerd Gescande pagina's,
verzonden pagina's

13 Verificatie en auditronbeheer
390 Xerox WorkCentre 7132 Handleiding voor de gebruiker

Xerox WorkCentre 7132 Handleiding voor de gebruiker 391
14 Onderhoud
In dit hoofdstuk worden de onderhoudstaken beschreven die van tijd tot tijd nodig zijn,
zodat het apparaat goed blijft werken. Het gaat hierbij onder andere om het reinigen
van het apparaat, het vervangen van SMart Kit onderdelen (eenheden die door de klant
kunnen worden vervangen) en het kalibreren van de gradatie-aanpassing.
Verbruiksartikelen bestellen
Er zijn een groot aantal verschillende verbruiksartikelen voor het apparaat
beschikbaar, waaronder apparaatonderdelen, zoals de afdrukmodule, CMYK-
tonercassettes, nietcassettes en navullingen. Er zijn tevens verbruiksartikelen voor
algemeen verbruik verkrijgbaar, zoals glasreinigers, oplosmiddelen, papier en andere
media.
Neem voor bestellingen contact op met het Xerox Welcome Centre, waar u gevraagd
wordt om de naam van uw bedrijf, het productnummer en het serienummer van uw
apparaat.
Hieronder kunt u het telefoonnummer noteren.
Telefoonnummer verbruiksartikelen:
OPMERKING: Indien u een andere afdrukmodule/tonercassette gebruikt dan door
Xerox wordt aangeraden, kan het zijn dat het apparaat niet optimaal presteert.
Gebruik de afdrukmodule/tonercassettes die voor dit product worden aangeraden.
Het apparaat reinigen
Dit gedeelte beschrijft hoe het apparaat moet worden gereinigd, zodat het apparaat
goed blijft werken.
OPMERKING: Zorg er voordat u met het reinigen van een onderdeel begint voor dat
het apparaat is uitgeschakeld en dat de stekker uit het stopcontact is gehaald. Zo
voorkomt u elektrische schokken.
OPMERKING: Gebruik bij het reinigen van het apparaat geen organische of sterk
chemische oplosmiddelen of spuitbussen. Deze kunnen slechte prestaties tot gevolg
hebben en het apparaat beschadigen. Giet vloeistoffen niet rechtstreeks op het
apparaat en gebruik niet te veel vloeistof. Houd reinigingsmiddelen altijd buiten het
bereik van kinderen.

14 Onderhoud
392 Xerox WorkCentre 7132 Handleiding voor de gebruiker
OPMERKING: Verwijder geen afdekkingen of panelen die met schroeven zijn
bevestigd. Alle onderdelen die door de consument kunnen worden vervangen, zijn
gemakkelijk toegankelijk. Gebruik geen onderhoudsprocedure die niet in de
documentatie bij het apparaat staat beschreven.
Bedieningspaneel en aanraakscherm
Reinig de buitenkant van het apparaat, het aanraakscherm en het bedieningspaneel
regelmatig, zodat er geen stof, vuil en vieze vingers op achterblijven. Veeg de
buitenoppervlakken schoon met een zachte, goed uitgewrongen doek die met water is
bevochtigd. Gebruik geen reinigingsmiddelen, behalve water of een neutraal
reinigingsmiddel. Veeg een eventueel teveel aan water met een droge doek weg.
Documentplaat en glas van de AOD
Reinig de documentklep en het documentglas elke maand om strepen, vegen en
andere markeringen op afdrukken te voorkomen. Indien de optionele AOD is
geïnstalleerd, reinigt u ook de film en het glas van de AOD.
1. Veeg de documentklep en het
documentglas schoon met een
zachte doek, bevochtigd met
water of een door Xerox
goedgekeurd reinigingsmiddel
om eventuele markeringen te
verwijderen en veeg dan na met
een zachte, droge doek.
2. Als de AOD is geïnstalleerd,
veegt u het glas van de AOD en de film op de klep van de AOD schoon met een
zachte doek, bevochtigd met water of een door Xerox goedgekeurd
reinigingsmiddel om eventuele markeringen te verwijderen. Veeg dan na met een
zachte, droge doek.
Rollers van de AOD
Als er een AOD op het apparaat is geïnstalleerd, reinigt u de invoerrollers elke maand
om te voorkomen dat er strepen op de afdrukken verschijnen en om papierstoringen in
de AOD te vermijden.
1. Open de klep van de AOD.
2. Veeg de rollers van de AOD al
draaiende schoon met een
zachte doek, bevochtigd met
water, om eventueel vuil te
verwijderen.
3. Sluit het deksel.
Glasplaat
Glasplaat AOD
Invoerfilm
Documentklep
rollers van de
AOD

Tonercassettes vervangen
Xerox WorkCentre 7132 Handleiding voor de gebruiker 393
Tonercassettes vervangen
Het apparaat heeft een aparte tonercassette voor elke kleur in het CMYK-
kleurenmodel: cyaan, magenta, geel en zwart. Met de zwarte tonercassette (K) maakt
u ongeveer 21.000 kopieën en afdrukken. Met de kleurencassettes (CMY) maakt u
ongeveer 8000 kopieën en afdrukken. Dit is gebaseerd op een dekking van 5%.
Het apparaat geeft een bericht weer wanneer de toner onder een bepaalde drempel
komt, zodat u voldoende tijd heeft om een nieuwe cassette te bestellen. Het apparaat
geeft vervolgens ongeveer 1500/3500 pagina's (CMY/K) voordat de tonercassette leeg
is, een waarschuwingsbericht weer. In dit bericht staat dat de toner moet worden
vervangen. Het volgende scherm verschijnt vervolgens automatisch op het
aanraakscherm wanneer er een tonereenheid moet worden vervangen. Het apparaat
wordt uitgeschakeld als een tonercassette helemaal leeg is.
De tonercassettes worden vervangen wanneer het apparaat wordt ingeschakeld. De
cassettes worden in een rotor geplaatst, die naar de gewenste positie draait, zodat de
tonercassette kan worden vervangen.
U kunt de toner tevens als volgt controleren en vervangen:
1. Druk op de toets
<Apparaatstatus> op het
bedieningspaneel.
2. Selecteer [Verbruiksartikelen] op
het scherm [Apparaatstatus].
OPMERKING: Het apparaat geeft
het venster [Status
verbruiksartikelen] automatisch
weer wanneer een verbruiksartikel
onmiddellijk moet worden vervangen.
3. Selecteer de tonercassettes waar een kruis bij staat (deze moeten worden
vervangen).
OPMERKING: Indien er een kruis bij meerdere cassettes staat, worden de
tonercassettes in de volgorde KYMC vervangen.
Toets <Apparaatstatus>

14 Onderhoud
394 Xerox WorkCentre 7132 Handleiding voor de gebruiker
4. Selecteer [Cassette vervangen].
OPMERKING: De
vervangingsprocedure voor
tonercassettes wordt voor elke te
vervangen tonercassette herhaald.
De zwarte tonercassette [K] vervangen
Een oude tonercassette verwijderen
1. Wacht totdat de rotor zich op de
juiste positie bevindt en het
bericht op het scherm is
verschenen. Controleer dan of
de zwarte toner (K) op het
scherm wordt weergegeven.
2. Duw de voorklep open.
3. Open de klep van de
tonercassette.
4. Haal de tonercassette uit het
apparaat.
OPMERKING: Wees voorzichtig
met de lege cassette om te
voorkomen dat u eventuele
resterende toner morst.

Tonercassettes vervangen
Xerox WorkCentre 7132 Handleiding voor de gebruiker 395
Recycling van de tonercassette
De tonercassettes zijn ontworpen voor recycling. Stuur de cassette in de
oorspronkelijke verpakking naar Xerox terug. Gebruik hiervoor de etiketten met een
retouradres die bij elke nieuwe cassette worden meegeleverd.
Een nieuwe tonercassette plaatsen
1. Haal de nieuwe tonercassette
uit de verpakking. Schud de
cassette ongeveer 10 keer heen
en weer om de toner gelijkmatig
in de cassette te verdelen.
2. Plaats de cassette, waarbij de
pijl op de cassette moet worden
uitgelijnd met de pijl op het
apparaat, en duw de cassette
naar binnen totdat deze
vastklikt.
3. Sluit de klep van de
tonercassette.
4. Sluit de voorklep.
OPMERKING: Druk bij het sluiten
van de klep stevig op de
middenbovenkant van de klep. Als
er een foutbericht op het scherm
verschijnt, drukt u op de rechterkant
van de klep om de klep helemaal te
sluiten.

14 Onderhoud
396 Xerox WorkCentre 7132 Handleiding voor de gebruiker
De kleurentonercassettes (CMY) vervangen
Een oude tonercassette verwijderen
1. Wacht totdat de rotor zich op de
juiste positie bevindt en het
bericht op het scherm is
verschenen. Controleer dan
welke toner moet worden
vervangen.
OPMERKING: Het voorbeeldscherm geeft aan dat de gele toner (Y) moet worden
vervangen.
2. Duw de voorklep open.
3. Open de klep van de
tonercassette.
4. Haal de tonercassette uit het
apparaat.
OPMERKING: Wees voorzichtig
met de lege cassette om te
voorkomen dat u eventuele
resterende toner morst.
Recycling van de tonercassette
De tonercassettes zijn ontworpen voor recycling. Stuur de cassette in de
oorspronkelijke verpakking naar Xerox terug. Gebruik hiervoor de etiketten met een
retouradres die bij elke nieuwe cassette worden meegeleverd.

Tonercassettes vervangen
Xerox WorkCentre 7132 Handleiding voor de gebruiker 397
Een nieuwe tonercassette plaatsen
1. Haal de nieuwe tonercassette
uit de verpakking. Schud de
cassette ongeveer 10 keer heen
en weer om de toner gelijkmatig
in de cassette te verdelen.
2. Plaats de cassette, waarbij de
pijl op de cassette moet worden
uitgelijnd met de pijl op het
apparaat, en duw de cassette
naar binnen totdat deze
vastklikt.
3. Sluit de klep van de
tonercassette.
4. Sluit de voorklep.
OPMERKING: Druk bij het sluiten
van de klep stevig op de
middenbovenkant van de klep. Als
er een foutbericht op het scherm
verschijnt, drukt u op de rechterkant
van de klep om de klep helemaal te
sluiten.
5. Wanneer op het aanraakscherm wordt aangegeven dat er nog een tonercassette
moet worden vervangen, herhaalt u dezelfde procedure voor het verwijderen van
een oude tonercassette en het plaatsen van een nieuwe tonercassette.

14 Onderhoud
398 Xerox WorkCentre 7132 Handleiding voor de gebruiker
SMart Kit (eenheden die door de klant kunnen worden
vervangen)
Het apparaat heeft verschillende onderdelen die gemakkelijk toegankelijk zijn en die
regelmatig moeten worden vervangen. Er verschijnt automatisch een bericht op het
aanraakscherm wanneer er een SMart Kit-eenheid moet worden vervangen.
U kunt de status van de verschillende onderdelen tevens op het scherm
Apparaatstatus controleren.
OPMERKING: Wanneer u een onderdeel moet vervangen, dat niet in deze
documentatie wordt beschreven, neemt u contact op met het Xerox Welcome Centre
voor bevoegde, professionele hulp.
1. Druk op de toets
<Apparaatstatus> op het
bedieningspaneel.
2. Selecteer [Verbruiksartikelen] op
het scherm [Apparaatstatus].
OPMERKING: Het apparaat geeft
het venster [Status
verbruiksartikelen] automatisch
weer wanneer een verbruiksartikel
onmiddellijk moet worden vervangen.
3. Selecteer het onderdeel waar een kruis bij staat (dit moeten worden vervangen).
Toets <Apparaatstatus>

SMart Kit (eenheden die door de klant kunnen worden vervangen)
Xerox WorkCentre 7132 Handleiding voor de gebruiker 399
Afdrukmodule
De afdrukmodule gaat ongeveer 24.000 kleurenkopieën en -afdrukken of 61.000 zwart/
witte kopieën en afdrukken mee. Bij deze schatting wordt ervan uitgegaan dat het
apparaat uitsluitend in de modus voor kleur of zwart/wit wordt gebruikt. Het apparaat
geeft ongeveer 2500 pagina's voor het einde van de levensduur van de afdrukmodule
een waarschuwingsbericht weer. Op dit punt verschijnt nog een bericht wanneer de
afdrukmodule moet worden vervangen.
De oude afdrukmodule verwijderen
1. Selecteer [Afdrukmodule] op het
scherm [Verbruiksartikelen] of
[Status verbruiksartikelen].
2. Duw de voorklep open.
3. Draai de ontgrendelingshendel
(R1) van de afdrukmodule 90
graden rechtsom om de module
vrij te geven.
4. Haal de afdrukmodule uit het
apparaat.
OPMERKING: Let er bij het
vervangen van de afdrukmodule op
dat de nieuwe module volgens de
specificaties voor het apparaat is.

14 Onderhoud
400 Xerox WorkCentre 7132 Handleiding voor de gebruiker
Recycling van de afdrukmodule
De afdrukmodule is ontworpen voor recycling. Stuur de cassette in de oorspronkelijke
verpakking naar Xerox terug. Gebruik hiervoor de etiketten met een retouradres die bij
elke nieuwe cassette worden meegeleverd.
De nieuwe afdrukmodule plaatsen
1. Haal de nieuwe afdrukmodule
uit de verpakking.
2. Verwijder het beschermende
omhulsel voorzichtig van de
module.
3. Positioneer de module, waarbij
de geleiders worden uitgelijnd.
Duw de schuifregelaar op de
bovenrand helemaal naar het
laatste markeerpunt om de
afdrukmodule te kunnen
plaatsen. Verwijder de container
van de module.
4. Draai de ontgrendelingshendel
(R1) van de afdrukmodule 90
graden linksom om de module
te vergrendelen.
5. Haal de lasermodulereiniger
(R4) helemaal uit het apparaat.

SMart Kit (eenheden die door de klant kunnen worden vervangen)
Xerox WorkCentre 7132 Handleiding voor de gebruiker 401
6. Plaats de lasermodulereiniger
terug om de lasermodule te
reinigen.
7. Sluit de voorklep.
OPMERKING: Druk bij het sluiten
van de klep stevig op de
middenbovenkant van de klep. Als
er een foutbericht op het scherm
verschijnt, drukt u op de rechterkant
van de klep om de klep helemaal te
sluiten.
Tonerafvalcontainer en lasermodulereiniger
De tonerafvalcontainer gaat ongeveer 31.000 kopieën en afdrukken mee. Het apparaat
geeft ongeveer 1500 pagina's voordat de tonerafvalcontainer vol is, een
waarschuwingsbericht weer. Het apparaat wordt uitgeschakeld wanneer de
tonerafvalcontainer vol is en er wordt een bericht op het scherm weergegeven om aan
te geven dat de container moet worden vervangen. De lasermodulereiniger moet
tegelijkertijd worden vervangen.
De oude tonerafvalcontainer verwijderen
1.
Selecteer [Tonerafvalcontainer]
op het scherm
[Verbruiksartikelen] of [Status
verbruiksartikelen].
2. Duw de voorklep open.
3. Haal de tonerafvalcontainer (R3)
uit het apparaat.
OPMERKING: Wees hierbij
voorzichtig, zodat er geen toner
wordt gemorst.

14 Onderhoud
402 Xerox WorkCentre 7132 Handleiding voor de gebruiker
De nieuwe tonerafvalcontainer plaatsen
1. Haal de nieuwe
tonerafvalcontainer uit de doos.
2. Plaats de nieuwe
tonerafvalcontainer in het
apparaat en duw ertegen totdat
deze wordt vergrendeld.
3. Haal de oude
lasermodulereiniger (R4)
helemaal uit het apparaat.
4. Plaats de nieuwe
lasermodulereiniger in het
apparaat.
5. Sluit de voorklep.
OPMERKING: Druk bij het sluiten
van de klep stevig op de
middenbovenkant van de klep. Als
er een foutbericht op het scherm
verschijnt, drukt u op de rechterkant
van de klep om de klep helemaal te
sluiten.

SMart Kit (eenheden die door de klant kunnen worden vervangen)
Xerox WorkCentre 7132 Handleiding voor de gebruiker 403
Tweede overdrachtsrol
De tweede overdrachtsrol gaat ongeveer 150.000 kopieën en afdrukken mee. Het
apparaat geeft ongeveer 1500 kopieën en afdrukken voor het einde van de levensduur
van de eenheid een waarschuwingsbericht weer. Op dit punt verschijnt nog een bericht
wanneer de eenheid moet worden vervangen.
VOORZICHTIG: De linkerklep mag niet worden geopend wanneer het apparaat aan
staat. Als de linkerklep wordt geopend, wordt het apparaat automatisch stopgezet.
Duw stevig op de klep om hem te sluiten (de klep is soms moeilijk te sluiten). Volg de
berichten op het scherm om eventueel aanwezige papierstoringen in het apparaat te
verhelpen.
De oude tweede overdrachtsrol verwijderen
1. Selecteer [Tweede overdrachtsrol] op het scherm [Verbruiksartikelen] of [Status
verbruiksartikelen].
2. Duw de zijklep open.
3. Draai de twee schroeven
waarmee de tweede
overdrachtsrol vastzit los door
ze linksom te draaien.
4. Houd de twee schroeven vast
en haal de tweede
overdrachtsrol uit het apparaat.
OPMERKING: Wees voorzichtig
met het hanteren van de tweede
overdrachtsrol om te vermijden dat
er resterende toner aan de eenheid
vast blijft kleven.
OPMERKING: Houd alleen de
schroeven vast als u de rol verwijdert, anders vervormt u het metalen onderdeel van
de tweede overdrachtsrol en dat zou tot papierstoringen kunnen leiden.

14 Onderhoud
404 Xerox WorkCentre 7132 Handleiding voor de gebruiker
De nieuwe tweede overdrachtsrol plaatsen
1. Haal de nieuwe tweede
overdrachtsrol uit de verpakking
en duw onderdelen aan de
beide uiteinden goed naar
binnen zoals afgebeeld in het
diagram.
OPMERKING: Wanneer deze
onderdelen niet goed naar binnen
worden geduwd, kan dat tot
papierstoringen en een mindere
prestatie leiden.
2. Duw de eenheid in het apparaat.
3. Plaats de eenheid in het
apparaat en lijn de pijlen uit..
4. Maak de eenheid goed vast
door de schroeven rechtsom te
draaien.

SMart Kit (eenheden die door de klant kunnen worden vervangen)
Xerox WorkCentre 7132 Handleiding voor de gebruiker 405
5. Sluit het zijpaneel.
6. Selecteer [Teller op nul zetten]
op het scherm.
7. Selecteer [Ja] om de teller weer
op nul te zetten.
Fuser
De fuser gaat ongeveer 100.000 kopieën en afdrukken mee. Het apparaat geeft
ongeveer 1500 kopieën en afdrukken voor het einde van de levensduur van de fuser
een waarschuwingsbericht weer. Er verschijnt nog een bericht wanneer de fuser moet
worden vervangen.
VOORZICHTIG: De linkerklep mag niet worden geopend wanneer het apparaat aan
staat. Als de linkerklep wordt geopend, wordt het apparaat automatisch stopgezet.
Duw stevig op de klep om hem te sluiten (de klep is soms moeilijk te sluiten). Volg de
berichten op het scherm om eventuele papierstoringen in het apparaat te verhelpen.
De oude fuser verwijderen
1. Selecteer [Fuser] op het scherm [Verbruiksartikelen] of [Status verbruiksartikelen].
2. Schakel het apparaat uit, haal
de stekker uit het stopcontact en
laat het apparaat ongeveer 30
minuten afkoelen.
3. Duw de zijklep open.

14 Onderhoud
406 Xerox WorkCentre 7132 Handleiding voor de gebruiker
4. Verwijder de twee schroeven
waarmee de fuser vastzit door
ze linksom te draaien.
5. Pak de fuser bij de twee ringen
vast en haal de fuser uit het
apparaat.
De nieuwe fuser plaatsen
1. Haal de nieuwe fuser uit de
verpakking. Houd de eenheid
vast bij de twee ringen en haal
de eenheid uit het apparaat.
2. Duw de fuser in het apparaat
totdat deze wordt vergrendeld.

SMart Kit (eenheden die door de klant kunnen worden vervangen)
Xerox WorkCentre 7132 Handleiding voor de gebruiker 407
3. Maak de fuser goed vast door
de schroeven rechtsom te
draaien.
4. Sluit het zijpaneel.
5. Steek de stekker weer in het
stopcontact, en schakel het
apparaat in.
6. Selecteer [SMart kit fuser] op
het scherm [Status
verbruiksartikelen].
Wanneer het scherm [Status verbruiksartikelen] niet op het aanraakscherm verschijnt,
drukt u via het bedieningspaneel op de toets <Apparaatstatus>, selecteert u het
tabblad [Verbruiksartikelen] en kiest u [SMart kit fuser].
7. Selecteer [Teller op nul zetten]
op het scherm.
8. Selecteer [Ja] om de teller weer
op nul te zetten.

14 Onderhoud
408 Xerox WorkCentre 7132 Handleiding voor de gebruiker
Reinigingsmodule voor afdrukband
De reinigingsmodule voor de afdrukband gaat ongeveer 100.000 kopieën en afdrukken
mee. Het apparaat geeft ongeveer 1500 kopieën en afdrukken voor het einde van de
levensduur van de reinigingsmodule een waarschuwingsbericht weer. Op dit punt
verschijnt nog een bericht wanneer de reinigingsmodule moet worden vervangen.
De oude reinigingsmodule voor de afdrukband verwijderen
1. Selecteer [Reinigingsmodule voor afdrukband] op het scherm [Verbruiksartikelen]
of [Status verbruiksartikelen].
2. Duw de voorklep open.
3. Draai de ontgrendelingshendel
van de reinigingsmodule voor de
afdrukband (R2) rechtsom.
4. Maak de schroef van de
reinigingsmodule voor de
afdrukband los door hem
linksom te draaien.
5. Haal de reinigingsmodule voor
de afdrukband uit het apparaat.
OPMERKING: Doe dit voorzichtig,
zodat er geen resterende toner op
de reinigingsmodule terechtkomt.

SMart Kit (eenheden die door de klant kunnen worden vervangen)
Xerox WorkCentre 7132 Handleiding voor de gebruiker 409
De nieuwe reinigingsmodule voor de afdrukband plaatsen
1. Haal de nieuwe
reinigingsmodule voor de
afdrukband uit de verpakking.
2. Plaats de nieuwe
reinigingsmodule voor de
afdrukband in het apparaat en
duw ertegen totdat deze wordt
vergrendeld.
3. Duw de module goed vast en
vergrendel hem door de schroef
rechtsom te draaien.
4. Haal de ring van de rechterkant
van de schroef en gooi de ring
weg.
5. Draai de vergrendelingshendel
rechtsom om de module te
vergrendelen.
6. Sluit de voorklep.
OPMERKING: Druk bij het sluiten
van de klep stevig op de
middenbovenkant van de klep. Als
er een foutbericht op het scherm
verschijnt, drukt u op de rechterkant
van de klep om de klep helemaal te
sluiten.

14 Onderhoud
410 Xerox WorkCentre 7132 Handleiding voor de gebruiker
7. Selecteer [Teller op nul zetten]
op het scherm.
8. Selecteer [Ja] om de teller weer
op nul te zetten.
Nietjes plaatsen
Nietjes plaatsen in de standaardafwerkeenheid (optioneel)
De standaardafwerkeenheid bevat een automatisch nietapparaat. De nietcassette
bevat 5000 nietjes. Wanneer de nietjes opraken verschijnt er een bericht op het
aanraakscherm. Wanneer dit bericht wordt weergegeven, plaatst u een nieuwe
nietjeshouder in de nietcassette.
OPMERKING: Plaats de correcte nietjeshouder voor het productmodel in het
apparaat.
1. Open de voorklep van de
standaardafwerkeenheid.
2. Houd de nietcassette bij de
hendel vast (zie afbeelding) en
beweeg de nietcassette naar
rechts naar u toe.

Nietjes plaatsen
Xerox WorkCentre 7132 Handleiding voor de gebruiker 411
3. Til op om de nietcassette te
verwijderen.
4. Druk beide zijden van de
nietcassette in (waar 'PUSH'
(duwen) staat), zodat de
nietcassette naar boven komt.
OPMERKING: Indien er nog nietjes
in de nietjeshouder zijn, komt de
cassette niet naar boven.
5. Plaats uw vingertop in het ronde
deel op de cassette om de
nietjeshouder te verwijderen.

14 Onderhoud
412 Xerox WorkCentre 7132 Handleiding voor de gebruiker
6. Druk een nieuwe nietjeshouder
in de nietcassette.
7. Duw de bovenzijde van de
nietcassette naar beneden (zie
afbeelding).
8. Haal de tab van de nieuwe
cassettehouder (zie afbeelding).
9. Zet de nietcassette terug op de
oorspronkelijke plaats en druk
deze naar binnen tot deze
vastklikt.
10. Sluit de voorklep van de
standaardafwerkeenheid.

Nietjes plaatsen
Xerox WorkCentre 7132 Handleiding voor de gebruiker 413
Nietjes plaatsen in de geïntegreerde standaardafwerkeenheid (optioneel)
De geïntegreerde standaardafwerkeenheid bevat een automatisch nietapparaat. De
nietcassette bevat 5000 nietjes. Wanneer de nietjes opraken, verschijnt er een bericht
op het aanraakscherm. Wanneer dit bericht wordt weergegeven, plaatst u een nieuwe
nietjeshouder in de nietcassette.
OPMERKING: Plaats de correcte nietjeshouder voor het productmodel in het
apparaat.
1. Controleer of het apparaat is
gestopt en open de voorklep
van de afwerkeenheid.
2. Verwijder de nietcassette uit de
afwerkeenheid.
3. Wanneer de nietcassette is
verwijderd, controleert u de
binnenkant van het
afwerkapparaat op
achtergebleven nietjes.
4. Pak de lege niethouder vast (1)
en verwijder de houder uit de
cassette (2) zoals hier
afgebeeld.
1
1
2

14 Onderhoud
414 Xerox WorkCentre 7132 Handleiding voor de gebruiker
5. Maak een nieuwe niethouder
gereed. Plaats de voorzijde
van de niethouder in de
nietcassette (1) en duw de
achterzijde van de houder op
zijn plaats (2).
6. Breng de nietcassette terug op
de oorspronkelijke plaats.
7. Sluit de voorklep van de afwerkeenheid.
OPMERKING: Er verschijnt een bericht en het apparaat werkt pas weer nadat de
voorklep goed gesloten is.
Automatische aanpassing gradatie
In dit gedeelte wordt beschreven hoe de kleurgradatieschaal kan worden aangepast
wanneer de dichtheid of kleur van uw kopieën en afdrukken verslechtert. Het apparaat
kan de gradatie automatisch voor drie rastertypen aanpassen:
• Kopieeropdracht - Past de gradatie aan voor het kopiëren van documenten.
• Afdrukopdracht 1 - Basisraster voor afdrukken
Voor PCL-printerdrivers:
Stelt de gradatie af voor de items van [Beeldtypen/Doel], wanneer u [Standaard]
kiest van [Afdrukkwaliteit] op het tabblad [Beeldopties].
Stelt de gradatie af voor [CAD] van [Beeldtypen/Doel], wanneer u [Hoge snelheid]
kiest van [Afdrukkwaliteit] op het tabblad [Beeldopties].
Voor PostScript-printerdrivers:
Stelt de gradatie af voor de items van [Beeldtypen], wanneer u [Standaard] kiest van
[Afdrukkwaliteit] op het tabblad [Beeldopties].
Stelt de gradatie af voor [CAD] van [Beeldtypen], wanneer u [Hoge snelheid] kiest
van [Afdrukkwaliteit] op het tabblad [Beeldopties].
Stelt de gradatie af voor [Auto], [Standaard] en [Fijne details] van [Raster] op het
tabblad [Beeldopties].
1
2

Automatische aanpassing gradatie
Xerox WorkCentre 7132 Handleiding voor de gebruiker 415
OPMERKING: Wanneer [Auto] wordt geselecteerd, kan het weergegeven raster
afwijken, overeenkomstig de instellingen van [Beeldtype] na het selecteren van
[Basisinstellingen]; of [RGB-kleurcorrectie] en [CMYK-kleurcorrectie] na het
selecteren van [Geavanceerde instellingen].
• Afdrukopdracht 2
Voor PCL-printerdrivers:
Stelt de gradatie af voor de andere items dan [CAD] van [Beeldtypen/Doel],
wanneer u [Hoge snelheid] kiest van [Afdrukkwaliteit] op het tabblad [Beeldopties].
Voor PostScript-printerdrivers:
Stelt de gradatie af voor de andere items dan [CAD] van [Beeldtypen], wanneer u
[Hoge snelheid] kiest van [Afdrukkwaliteit] op het tabblad [Beeldopties].
Stelt de gradatie af voor [Auto] en [Gradatie] van [Raster] op het tabblad
[Beeldopties].
OPMERKING: Wanneer [Auto] wordt geselecteerd, kan het weergegeven raster
afwijken, overeenkomstig de instellingen van [Beeldtype] na het selecteren van
[Basisinstellingen]; of [RGB-kleurcorrectie] en [CMYK-kleurcorrectie] na het
selecteren van [Geavanceerde instellingen].
1. Druk op de toets <Aan-/
afmelden> op het
bedieningspaneel.
2. Voer de juiste gebruikers-ID in
via de aantaltoetsen op het
bedieningspaneel of via het
schermtoetsenbord.
OPMERKING: De standaard-ID van
de getrainde operateur is "11111". Indien de verificatietoepassing is ingeschakeld,
kan het zijn dat u ook nog een toegangscode moet invoeren. De
standaardtoegangscode is "x-admin". Voor het wijzigen van de standaardgebruikers-
ID of standaardtoegangscode, zie Instellingen systeembeheerder op pagina 325.
3. Selecteer [Systeeminstellingen].
Toets <Aan-/
afmelden>

14 Onderhoud
416 Xerox WorkCentre 7132 Handleiding voor de gebruiker
4. Selecteer [Systeeminstellingen].
5. Selecteer [Gemeenschappelijke
instellingen].
6. Selecteer [Aanpassing
afdrukkwaliteit].
7. Selecteer [Automatische
aanpassing gradatie].
8. Selecteer het gewenste
rastertype, de lade van de
papierinvoer en het
doelopdrachttype.
9. Selecteer [Start].
OPMERKING: De Gradatie-
aanpassingsgrafiek voor dat raster
en opdrachttype wordt afgedrukt.
10. Lijn de magenta kleurenstaal
van de Gradatie-
aanpassingsgrafiek uit tegen de
linkerrand van het
documentglas.

Automatische aanpassing gradatie
Xerox WorkCentre 7132 Handleiding voor de gebruiker 417
11. Plaats meerdere vellen wit,
blanco papier op de
gradatiegrafiek en sluit de
documentklep.
12. Selecteer [Start].
Het proces voor de automatische aanpassing van de gradatie duurt ongeveer 20
seconden. Als het proces goed lukt, kunt u doorgaan met de overige rastertypes.
13. Selecteer [Sluiten] om naar het scherm [Menu Systeembeheerder] terug te keren
en de aanpassing af te sluiten.
14. Maak een kopie om de aanpassing van de afdrukkwaliteit te bevestigen.

14 Onderhoud
418 Xerox WorkCentre 7132 Handleiding voor de gebruiker

Xerox WorkCentre 7132 Handleiding voor de gebruiker 419
15 Problemen oplossen
Dit hoofdstuk beschrijft oplossingen voor problemen die u tijdens het gebruik van uw
apparaat kan tegenkomen. Het apparaat heeft bepaalde ingebouwde
testmogelijkheden om te helpen bij het identificeren van problemen en storingen. Er
worden foutberichten weergegeven wanneer er problemen of conflicten optreden. Er is
tevens een gedeelte over het verhelpen van veelvoorkomende storingen.
Problemen oplossen - procedure
Wanneer een storing of probleem optreedt, zijn er verschillende manieren waarop u
kunt nagaan om welk type storing het gaat. Wanneer de storing of het probleem is
geïdentificeerd, dient u de waarschijnlijke oorzaak te bepalen en de betreffende
oplossing toe te passen.
• Raadpleeg, wanneer er een storing optreedt, de berichten en de
apparaatafbeeldingen op het scherm en verhelp de storing in de aangegeven
volgorde.
• Indien het probleem niet kan worden verholpen door de schermberichten en -
afbeeldingen te volgen, zie Problemen oplossen op pagina 436 en pas de
betreffende oplossing op de beschreven manier toe.
• Raadpleeg ook de storingscodes op het aanraakscherm in de mode
Apparaatstatus. Zie Storingscodes op pagina 441 voor een uitleg van sommige
storingscodes en de betreffende reparatiehandelingen.
• U kunt voor hulp ook contact opnemen met de getrainde operateur.
• In bepaalde gevallen kan het zijn dat het apparaat moet worden uit- en
ingeschakeld. Zie Aan/uit in het hoofdstuk Productoverzicht op pagina 41.
VOORZICHTIG: Indien na het uitschakelen niet ten minste 20 seconden wordt
gewacht, kan de harde schijf in het apparaat beschadigd raken.
• Indien het probleem aanhoudt, of een bericht aangeeft dat u contact moet opnemen
met het Xerox Welcome Centre, zie Xerox Welcome Centre op pagina 473.
OPMERKING: Omdat het apparaat over een harde schijf beschikt, zijn alle
opdrachten in de wachtrij tot het moment dat de stroom uitviel bewaard gebleven. Het
apparaat gaat verder met de verwerking van de opdrachten in de wachtrij wanneer de
stroomvoorziening van het apparaat weer is ingeschakeld.

15 Problemen oplossen
420 Xerox WorkCentre 7132 Handleiding voor de gebruiker
Papierstoringen
Wanneer een vel papier in het apparaat vastloopt, houdt het apparaat op met werken
en laat geluidssignalen horen. Ook verschijnt er een bericht op het aanraakscherm.
Volg de instructies om het vastgelopen papier te verwijderen.
Haal het papier voorzichtig uit het apparaat, zonder het te scheuren. Indien het papier
scheurt terwijl het uit het apparaat wordt verwijderd, verwijder dan alle gescheurde
stukjes. Indien er weer een bericht over een papierstoring verschijnt, is er op een
andere locatie waarschijnlijk papier vastgelopen. Verhelp de papierstoring door de
instructies op het display te volgen.
Wanneer u een papierstoring heeft verholpen, wordt het afdrukken automatisch hervat
op het punt waar de papierstoring optrad.
WAARSCHUWING: Let er bij het verwijderen van vastgelopen papier op dat er
geen stukjes papier in het apparaat achterblijven. Deze kunnen meer
papierstoringen of zelfs brand veroorzaken. Indien een stukje papier vastzit in
een moeilijk bereikbaar gebied of rond de fuser of fuserrollen is gedraaid,
verwijder het dan niet door kracht te zetten. U kunt dan letsel of brandwonden
oplopen. Schakel het apparaat onmiddellijk uit en neem contact op met het Xerox
Welcome Centre.
In dit deel wordt beschreven hoe papierstoringen in verschillende locaties worden
verholpen.
Lade 1
Lade 2, 3 - module
met twee laden
(optioneel)
Bak automatische
originelendoorvoer
(AOD)
Paneel E
Paneel A
Paneel D 2-zijdige
module
Lade 5 (handmatige
invoer)
Paneel B
Paneel C
Paneel AOD
Voorste paneel
Middelste opvangbak

Papierstoringen
Xerox WorkCentre 7132 Handleiding voor de gebruiker 421
Papierstoringen bij paneel A – pagina 422
Papierstoringen bij paneel B – pagina 424
Papierstoringen bij paneel C – pagina 425
Papierstoringen bij paneel E – pagina 425
Lade 3 - tandemlademodule (optioneel)
Bovenpaneel stand. afwerk.
Transportpaneel F
stand.afwerkeenh.
Lade 2 -
tandemlademodule
(optioneel)
Afwerkopvangbak
Voorpaneel
geïntegreerde eenheid
Middelste bak
geïntegreerde
standaard-
afwerkeenheid
Bovenpaneel geïntegreerde
standaardafwerkeenheid
Nietcassette

15 Problemen oplossen
422 Xerox WorkCentre 7132 Handleiding voor de gebruiker
Papierstoringen in lade 1 en laden 2, 3 (optioneel) – pagina 426
Papierstoringen in de tandemlademodule (optioneel) – pagina 426
Papierstoringen in lade 5 (handmatige invoer) – pagina 427
Papierstoringen bij paneel D van de 2-zijdige module – pagina 428
Papierstoringen in de standaardafwerkeenheid (optioneel) – pagina 428
Paperstoringen in de geïntegreerde standaardafwerkeenheid (optioneel) – pagina 429
Storingen met afdrukmateriaal hebben verschillende oorzaken. Raadpleeg de
onderstaande richtlijnen om het aantal mogelijke papierstoringen in het apparaat te
verminderen.
• Gebruik alleen het aanbevolen afdrukmateriaal. Zie Ondersteunde papierformaten
in het hoofdstuk Papier en ander afdrukmateriaal op pagina 232 en Specificaties
van het apparaat in het hoofdstuk Technische specificaties op pagina 475 voor een
lijst met aanbevolen afdrukmaterialen.
• Laat ongebruikt afdrukmateriaal in de verpakking zitten en plaats het op een vlak
oppervlak.
• De richting van het afdrukmateriaal in de papierlade moet gelijk zijn aan die van de
originelen.
• Controleer de vullijn in de lade om te zien of de papierlade niet te vol is.
• Gebruik geen gescheurd, gekreukeld of gevouwen afdrukmateriaal.
Papierstoringen bij paneel A
Volg de onderstaande stappen om papierstoringen in paneel A te verhelpen. Volg de
berichten op het aanraakscherm en verwijder eventueel vastgelopen papier uit de
opgegeven locatie.
VOORZICHTIG: De linkerklep mag niet worden geopend wanneer het apparaat aan
staat. Als de linkerklep wordt geopend, wordt het apparaat automatisch stopgezet.
Duw stevig op de klep om hem te sluiten (de klep is soms moeilijk te sluiten). Volg het
bericht op het scherm om eventueel aanwezige papierstoringen in het apparaat te
verhelpen.
1. Open de handmatige invoer en
vervolgens paneel A terwijl u de
ontgrendelhendel optilt.
OPMERKING: Verwijder het papier
uit de zijlade voordat u paneel A
opent.

Papierstoringen
Xerox WorkCentre 7132 Handleiding voor de gebruiker 423
2. Indien het vastgelopen papier uit
de achterkant van de fuser
steekt, draait u de hendel aan
de rechterkant in de richting van
de pijl om het papier door te
voeren.
3. Trek het papier in de richting
van de pijl uit het apparaat.
4. Als het vastgelopen papier zich
in de fusereenheid bevindt, trekt
u de hendel aan de linkerkant in
de richting van de pijl omhoog
om de klep van de fuser te
openen.
5. Houd de hendel vast en
verwijder het papier voorzichtig
uit het apparaat. Laat de hendel
na het verwijderen van
vastgelopen papier los.
WAARSCHUWING: Raak de
fusereenheid niet aan, want deze
kan heet zijn.
6. Sluit paneel A tot deze wordt
vergrendeld en sluit dan de
handmatige invoer.

15 Problemen oplossen
424 Xerox WorkCentre 7132 Handleiding voor de gebruiker
Papierstoringen bij paneel B
Volg de onderstaande stappen om papierstoringen bij paneel B te verhelpen.
1. Open paneel B en til
tegelijkertijd de
ontgrendelingshendel op.
2. Verwijder het vastgelopen
papier.
3. Sluit paneel B tot dit is
vergrendeld.
OPMERKING: Druk stevig op het
midden van het paneel om het
paneel te sluiten.
OPMERKING: Afhankelijk van het type papierstoring, verschijnt er een bericht op het
scherm met instructies over hoe u de papierlade eruit trekt en weer sluit.

Papierstoringen
Xerox WorkCentre 7132 Handleiding voor de gebruiker 425
Papierstoringen bij paneel C
Volg de onderstaande stappen om papierstoringen bij paneel C te verhelpen.
1. Open paneel C en til
tegelijkertijd de
ontgrendelingshendel op.
2. Verwijder het vastgelopen
papier.
3. Sluit paneel C tot dit is
vergrendeld.
OPMERKING: Afhankelijk van het
type papierstoring, verschijnt er een
bericht op het scherm met
instructies over hoe u de papierlade
eruit trekt en weer sluit.
Papierstoringen bij paneel E
Volg de onderstaande stappen om papierstoringen bij paneel E te verhelpen.
1. Open de handmatige invoer en
vervolgens paneel A terwijl u de
ontgrendelhendel optilt.
2. Til de hendel op om paneel E te
openen.

15 Problemen oplossen
426 Xerox WorkCentre 7132 Handleiding voor de gebruiker
3. Verwijder het vastgelopen
papier.
4. Sluit paneel E.
5. Sluit paneel A tot dit is
vergrendeld en sluit de
handmatige invoer.
Papierstoringen in lade 1 en laden 2, 3 (optioneel)
Volg de onderstaande stappen om papierstoringen te verhelpen in laden 1 t/m 3 van
het apparaat.
1. Trek lade 1, 2 of 3 naar buiten.
2. Verwijder het vastgelopen
papier.
3. Sluit de papierlade.
Papierstoringen in de tandemlademodule (optioneel)
Volg onderstaande stappen om papierstoringen in de tandemlademodule te verhelpen.
In lade 2
1. Trek lade 2 van de
tandemlademodule naar buiten.
2. Verwijder het vastgelopen
papier.
3. Sluit lade 2.

Papierstoringen
Xerox WorkCentre 7132 Handleiding voor de gebruiker 427
In lade 3
1. Trek lade 3 van de
tandemlademodule naar buiten.
2. Verwijder het vastgelopen
papier.
3. Indien het papier onder het
binnenpaneel is vastgelopen,
opent u het paneel en verwijdert
u het papier.
4. Sluit papierlade 3.
Papierstoringen in lade 5 (handmatige invoer)
Volg de onderstaande stappen om papierstoringen in de handmatige invoer te
verhelpen.
1. Verwijder het vastgelopen
papier in de handmatige invoer.

15 Problemen oplossen
428 Xerox WorkCentre 7132 Handleiding voor de gebruiker
Papierstoringen bij paneel D van de 2-zijdige module
Volg de onderstaande stappen om papierstoringen in de 2-zijdige module te verhelpen.
1. Open de handmatige invoer.
2. Open paneel D van de 2-zijdige
module en til tegelijkertijd de
ontgrendelingshendel op.
3. Verwijder het vastgelopen
papier in de 2-zijdige module.
4. Sluit paneel D van de 2-zijdige
module tot dit is vergrendeld.
5. Sluit de handmatige invoer.
Papierstoringen in de standaardafwerkeenheid (optioneel)
Volg de onderstaande stappen om papierstoringen te verhelpen bij het bovenpaneel
van de standaardafwerkeenheid en transportpaneel F van de afwerkeenheid.
Bovenpaneel standaardafwerkeenheid
1. Druk op de toets op het
bovenpaneel van de
standaardafwerkeenheid om het
paneel te openen.
2. Til het paneel op.

Papierstoringen
Xerox WorkCentre 7132 Handleiding voor de gebruiker 429
3. Verwijder het vastgelopen
papier.
4. Sluit het bovenpaneel van de
standaardafwerkeenheid.
Transportpaneel F afwerkeenheid
1. Open transportpaneel F van de
afwerkeenheid.
2. Verwijder het vastgelopen
papier.
3. Sluit transportpaneel F van de
standaardafwerkeenheid.
Paperstoringen in de geïntegreerde standaardafwerkeenheid (optioneel)
Volg de onderstaande stappen om papierstoringen achter het bovenpaneel van de
geïntegreerde standaardafwerkeenheid te verhelpen.
Bovenpaneel geïntegreerde standaardafwerkeenheid
1. Open het bovenpaneel van de
geïntegreerde
standaardafwerkeenheid.

15 Problemen oplossen
430 Xerox WorkCentre 7132 Handleiding voor de gebruiker
2. Verdraai het wiel om vastgelopen papier te verwijderen.
3. Sluit het bovenpaneel van de geïntegreerde standaardafwerkeenheid.
OPMERKING: Als er weer een bericht over een papierstoring verschijnt of als u het
vastgelopen papier niet kunt zien in het apparaat, moet de geïntegreerde
standaardafwerkeenheid worden verwijderd om de papierstoring te verhelpen. Voor
informatie over het verwijderen van de geïntegreerde standaardafwerkeenheid
raadpleegt u Geïntegreerde standaardafwerkeenheid verwijderen in Appendix
Hoofdstuk op pagina 494.
Storingen in de AOD
Indien een document vastloopt in de AOD, stopt het apparaat en verschijnt er een
bericht op het aanraakscherm. Verhelp de documentstoring door de instructies op het
scherm te volgen en plaats het document vervolgens opnieuw in de AOD.
Volg de onderstaande stappen om papierstoringen in de AOD te verhelpen.
1. Open het deksel van de AOD en
verwijder het vastgelopen
document. Indien dit op het
aanraakscherm wordt
aangegeven, draait u aan het
wiel om het vastgelopen
document uit de AOD te halen.
2. Indien een 2-zijdig document
onder het binnenpaneel is
vastgelopen, opent u het paneel
en draait u aan het wiel om het
document te verwijderen.
3. Sluit het binnenpaneel en
vervolgens het paneel van de
AOD.
Binnenpanee

Nietstoringen
Xerox WorkCentre 7132 Handleiding voor de gebruiker 431
Nietstoringen
Hieronder staat een beschrijving van problemen met het nietapparaat wanneer de
afwerkeenheid (optioneel) is geïnstalleerd.
Volg de procedures op de volgende pagina's wanneer kopieën niet worden geniet of
wanneer de nietjes krom zijn. Neem contact op met het Xerox Welcome Centre als het
probleem blijft bestaan nadat u de volgende oplossingen heeft geprobeerd.
Ongeniet
Krom nietje

15 Problemen oplossen
432 Xerox WorkCentre 7132 Handleiding voor de gebruiker
Indien de kopieën volgens de onderstaande afbeeldingen worden geniet, neemt u
contact op met het Xerox Welcome Centre.
Nietstoringen in standaardafwerkeenheid (optioneel)
Hieronder wordt beschreven hoe u nietproblemen kunt verhelpen wanneer de
standaardafwerkeenheid is geïnstalleerd.
1. Controleer of het apparaat is
gestopt en open dan het
voorpaneel van de
standaardafwerkeenheid.
Een kant van het nietje
staat omhoog
Nietje krom in omgekeerde richting
Plat nietje
Hele nietje staat omhoog
Nietje staat omhoog met het
midden omlaag gedrukt

Nietstoringen
Xerox WorkCentre 7132 Handleiding voor de gebruiker 433
2. Houd de nietcassette aan de
hendel vast (zie afbeelding
rechts) en trek de nietcassette
naar rechts naar u toe.
3. Til op om de nietcassette te
verwijderen.
4. Na het verwijderen van de
nietcassette controleert u de
binnenkant van de
standaardafwerkeenheid op
resterende nietjes.
5. Trek de hendel aan de voorkant
van de nietcassette omhoog.
6. Verwijder de vastgelopen nietjes
en het geniete vel papier.
OPMERKING: Als u vastgelopen
nietjes verwijdert, moet u ook het
geniete vel papier verwijderen.
Breek het kromme nietje niet
gewoon af.

15 Problemen oplossen
434 Xerox WorkCentre 7132 Handleiding voor de gebruiker
7. Sluit de hendel aan de voorkant
van de nietcassette totdat de
cassette vastklikt.
8. Laat de hendel zakken om de
nietcassette in de
oorspronkelijke positie terug te
plaatsen totdat de cassette
vastklikt.
9. Sluit het voorpaneel van de
standaardafwerkeenheid.
OPMERKING: Er verschijnt een
bericht en het apparaat werkt niet
als het voorpaneel van de
standaardafwerkeenheid ook maar
een klein beetje open is.
Als de nietjes na het uitvoeren van
bovenstaande procedures niet kunnen worden verwijderd, neemt u contact op met het
Xerox Welcome Centre.
Nietstoringen verhelpen in de geïntegreerde standaardafwerkeenheid
(optioneel)
Hieronder wordt beschreven hoe u nietstoringen verhelpt als de geïntegreerde
standaardafwerkeenheid (optioneel) is geïnstalleerd.
1. Controleer of het apparaat is
gestopt en open dan het
voorpaneel van de
geïntegreerde standaard-
afwerkeenheid.

Nietstoringen
Xerox WorkCentre 7132 Handleiding voor de gebruiker 435
2. Verwijder de nietcassette uit de
afwerkeenheid.
3. Na het verwijderen van de
nietcassette controleert u de
binnenkant van de
geïntegreerde
standaardafwerkeenheid op
resterende nietjes.
4. Trek de hendel aan de voorkant
van de nietcassette omhoog.
5. Verwijder de hele nietstrip,
inclusief het vastgelopen nietje
OPMERKING: Verwijder de hele
nietstrip, niet alleen het vastgelopen
nietje.
6. Trek de voorste hendel van de
nietcassette omlaag totdat de
nietcassette vastklikt.

15 Problemen oplossen
436 Xerox WorkCentre 7132 Handleiding voor de gebruiker
7. Breng de nietcassette in de
oorspronkelijke positie terug.
8. Sluit het voorpaneel van de
geïntegreerde
standaardafwerkeenheid.
Als de nietjes na het uitvoeren van bovenstaande procedures niet kunnen worden
verwijderd, neemt u contact op met het Xerox Welcome Centre.
Problemen oplossen
Wanneer zich problemen voordoen met het apparaat, raadpleegt u de suggesties in de
onderstaande tabellen voor een mogelijke oplossing van het probleem. Indien het
probleem hierna niet is verholpen, zie Problemen oplossen - procedure op pagina 419.
Probleem Aanbeveling
Het apparaat kan niet worden aangezet • Is het netsnoer goed aangesloten?
• De aan-/uitschakelaar moet op ON (aan)
staan.
• Controleer of de RESET-toets aan de
achterkant van het apparaat niet in de
geactiveerde stand staat (naar buiten).
Druk op de toets om te herstellen.
• Controleer of er spanning op het
stopcontact staat. Dit kan worden
gecontroleerd door een ander apparaat op
het stopcontact aan te sluiten.
Het document wordt niet door de AOD
gevoerd.
• Controleer of er niet te veel vellen in de
AOD zijn geplaatst. De AOD kan maximaal
50 vellen bevatten.
• Controleer of het document volledig in de
AOD is gestoken.
Het apparaat geeft de tandemlademodule (of
een van de papierladen) niet weer bij de
opties voor Papierinvoer.
• Controleer of geen van de papierladen
open staat. Wanneer een lade open staat,
kan het apparaat de verbinding niet
waarnemen.
• Open en sluit iedere papierlade en de
tandemlademodule. Indien hierdoor het
probleem niet wordt verholpen, schakelt u
het apparaat uit en weer in.

Problemen oplossen
Xerox WorkCentre 7132 Handleiding voor de gebruiker 437
Het apparaat geeft de optie
Afwerkeenheid/Nieteenheid niet weer.
• Controleer of de kabels van de
afwerkeenheid goed op het apparaat zijn
aangesloten.
• Schuif de afwerkeenheid tegen het
apparaat.
• Het apparaat wordt automatisch
geconfigureerd wanneer er opties worden
aangesloten.
Het apparaat slaat geen documenten op in
het geheugen.
• Neem contact op met de getrainde
operateur over de beschikbare
geheugencapaciteit.
• Druk, wanneer het geheugen bijna vol is,
de bestanden die niet nodig zijn, af en
verwijder ze.
Het apparaat geeft aan dat het geheugen vol
is.
• Neem contact op met de getrainde
operateur over de beschikbare
geheugencapaciteit.
• Verdeel de resterende pagina’s in de
opdracht in meerdere kleine opdrachten
en voer de opdrachten nogmaals uit.
Het apparaat geeft aan dat er een storing in
een papierlade is.
• Volg de onderstaande stappen.
1. Open de papierlade.
2. Duw de papierladegeleiders weg van
het papier.
3. Duw de papierladegeleiders tegen het
papier, zodat ze net het papier raken.
4. Zet het apparaat uit en vervolgens weer
aan.
Transparanten vervormd • Controleer of [Transparanten] in
[Papiersoort] is geselecteerd. Het
apparaat past de verwerking voor
transparanten automatisch aan.
Transparanten kunnen minder goed tegen
hitte dan papier.
Blanco afdrukken • Controleer of het document met de
bedrukte zijde in de AOD is geplaatst.
• Wanneer de afdrukmodule nieuw is, is de
toner mogelijk nog niet verdeeld. Voer de
opdracht opnieuw uit.
• Controleer of de tape van de nieuwe
afdrukmodule is verwijderd.
• Breng de afdrukmodule en tonercassette
aan.
• Vervang de afdrukmodule.
• Vervang de tonercassette indien het
vervangingsbericht op het scherm wordt
getoond.
Probleem Aanbeveling

15 Problemen oplossen
438 Xerox WorkCentre 7132 Handleiding voor de gebruiker
Strepen, dichte lijnen, onderbroken lijnen of
vlekken
• Reinig de glasplaat, de CVT-glasplaat, de
gebieden onder de afdekklep van de
glasplaat, de AOD en de papiergeleiders.
• Verwijder de lasermodulereiniger volledig
en plaats de lasermodulereiniger opnieuw
om de lasermodule te reinigen.
• Begin opnieuw met de opdracht wanneer
het apparaat gedurende langere tijd niet
werd gebruikt of wanneer er een nieuwe
afdrukmodule of tonercassette in het
apparaat is geplaatst. Voer de opdracht
vanaf de glasplaat uit. Breng de
afdrukmodule weer aan.
• Controleer de kwaliteit van het origineel.
Gebruik [Randen wissen] om lijnen en
vlekken aan de randen van het document
te verwijderen.
• Plaats nieuw papier.
• Controleer de vochtigheidsgraad op de
plaats waar het apparaat staat opgesteld.
Aflevering is te licht of te donker. • Plaats nieuw papier.
• Controleer de kwaliteit van het origineel.
• Selecteer [Lichter/donkerder] op het
aanraakscherm.
• Maak meerdere afdrukken tot de
afdrukkwaliteit is verbeterd.
• Vervang de afdrukmodule.
Ongelijkmatige afdruk • Vervang de afdrukmodule.
• Vervang de tonercassette indien het
vervangingsbericht op het scherm wordt
getoond.
Wazige afdruk • Plaats nieuw papier.
• Vervang de afdrukmodule.
• Vervang de tonercassette indien het
vervangingsbericht op het scherm wordt
getoond.
Ontbrekende tekens • Plaats nieuw papier.
• Breng de afdrukmodule weer aan.
• Vervang de tonercassette indien het
vervangingsbericht op het scherm wordt
getoond.
Glansvariaties (“coining”) • Controleer de kwaliteit van de originelen.
• Pas het contrast aan wanneer het
document grote volvlakken heeft.
Lichte afdrukken bij het scannen van
glanzende of gecoate originelen via de AOD.
• Gebruik de glasplaat in plaats van de
AOD.
Probleem Aanbeveling

Problemen oplossen
Xerox WorkCentre 7132 Handleiding voor de gebruiker 439
Blauwachtige kopieën Het wordt niet aanbevolen het apparaat bij
een raam te plaatsen, omdat de beelden van
afgedrukte vellen dan blauwig of roodachtig
kunnen worden. Indien het apparaat bij een
raam wordt geplaatst, volgt u deze
voorzorgsmaatregelen:
• Schakel het apparaat niet in met het
deksel van de glasplaat open;
• Haal het apparaat uit de
energiespaarstand terwijl de klep van de
glasplaat omlaag staat;
• Als beelden blauwig of rood zijn, schakelt
u het apparaat uit en aan met het deksel
van de glasplaat gesloten. Herhaal dit zo
nodig.
Schaduwbeelden • Controleer de kwaliteit van de originelen.
• Indien er transparanten worden gebruikt,
selecteer dan [Transparanten] in
[Papiersoort]. Het apparaat past de
kwaliteit automatisch aan voor
transparanten.
• Voer het document KKE in.
• Vervang de afdrukmodule.
Bleke kopie • Controleer de kwaliteit van de originelen.
• Wanneer het beeld in de marges lichter is,
selecteert u op het aanraakscherm een
donkerdere instelling voor afdrukkwaliteit.
• Vervang de afdrukmodule.
Variaties in volvlakken • Controleer de kwaliteit van de originelen.
• Selecteer [Lichter/donkerder] op het
aanraakscherm.
• Vervang de afdrukmodule.
Beeldverlies • Verklein, wanneer een document naar een
kleiner formaat wordt gekopieerd, het
beeld zodat het op het afdrukpapier past.
• Indien u A4 (210 × 297 mm/8,5 × 11,0
inch) gebruikt, stelt u een kleiner
documentformaat in (bijvoorbeeld kopiëren
met 90% in plaats van 100%), of selecteert
u [Alles kopiëren] op het scherm
[Verkleinen/vergroten].
• Selecteer [Auto-centreren] in
[Beeldverschuiving].
Probleem Aanbeveling

15 Problemen oplossen
440 Xerox WorkCentre 7132 Handleiding voor de gebruiker
Er verschijnen witte strepen op ongeveer
210 mm van de bovenkant van de afdruk
• Wanneer u bankpostpapier, gewoon
papier, kringlooppapier of keuzepapier
kiest als papiersoort en afdrukt in
zwart/wit, wijzigt u de papiersoort bij
Afdrukkwaliteit in Zwaar 2D.
• Wanneer u bankpostpapier, gewoon
papier, kringlooppapier of keuzepapier
kiest als papiersoort en afdrukt in kleur,
wijzigt u de papiersoort bij Afdrukkwaliteit
in Zwaar 1S.
• Wanneer u Zwaar 1S kiest als papiersoort
en afdrukt in zwart/wit, wijzigt u de
papiersoort bij Afdrukkwaliteit in Zwaar 2A,
2B, 2C of 2S.
Voor meer informatie over de papiersoort bij
Afdrukkwaliteit, zie Instellingen papierlade in
het hoofdstuk Instellingsprocedures op
pagina 246.
Slechte toneroverdracht op zijde 2 bij het
handmatig maken van een 2-zijdige kopie
• Voer het papier voor zijde 2 in vanuit lade
5 (handm. invoer)
Onjuiste uitlijning van 2-zijdige kopie van
visitekaartjes
Bij het afdrukken van visitekaartjes vanuit
lade 5 (handm. invoer), kan de uitlijning van
de voorste rand verschillen tussen zijde 1 en
zijde 2 (maximaal 4,4 mm).
• Pas de positie van het beeld op het
afdrukpapier aan. Zie Beeldverschuiving
op pagina 66.
De afdrukken komen niet overeen met de
selecties die op het aanraakscherm zijn
gemaakt.
• Selecteer [Opslaan] na iedere selectie op
het aanraakscherm, indien keuzes kunnen
worden gemaakt.
De afwerkeenheid stapelt de afdrukken niet
goed.
• Controleer of de papierladegeleiders goed
tegen het papier geplaatst zijn.
Papier in de set is niet geniet. • Controleer of de papierladegeleiders goed
tegen het papier geplaatst zijn.
Papier afgeleverd in de opvangbak is niet
goed gestapeld.
• Draai de papierstapel in de lade om of
draai het van kop naar staart.
Probleem Aanbeveling

Storingscodes
Xerox WorkCentre 7132 Handleiding voor de gebruiker 441
Storingscodes
Wanneer zich een storing voordoet, verschijnen er instructies op het aanraakscherm
om de storing te verhelpen.
Sommige storingen kunnen door de gebruikers worden verholpen, terwijl voor andere
de hulp van de getrainde operateur en/of de systeembeheerder moet worden
ingeroepen. In de onderstaande tabel staan enkele van de storingscodes en de
bijbehorende handelingen. Deze kunnen in de afdrukwachtrij of storingenlijst in de
mode Apparaatstatus staan aangegeven.
Papier krult. • Controleer of het papier correct is
geplaatst. Plaats papier in laden 1, 2 en 3
met de plakrand van de verpakking naar
boven.
• Plaats papier met de plakrand van de
verpakking naar beneden in de
tandemlademodule en de handmatige
invoer.
• Plaats keuzemateriaal in de handmatige
invoer.
•Zie het hoofdstuk Papier en ander
afdrukmateriaal voor procedures.
Document kan niet voor beveiligd pollen
worden opgeslagen, omdat het geheugen
vol is.
• Annuleer de bewerking en herhaal
vervolgens dezelfde bewerking wanneer
meer geheugen beschikbaar is.
Probleem Aanbeveling
Code Beschrijving en handeling
002-770 De opdrachtsjabloon kon niet worden verwerkt, omdat er niet voldoende
schijfruimte was. Verwijder overbodige gegevens van de schijf.
003-750 Er werd geen document opgeslagen voor de 2-zijdige katerntoepassing.
Controleer de instelling van de 2-zijdige katerntoepassing.
003-751 Het aangegeven documentgebied is te klein. Selecteer een hogere resolutie of
een groter scangebied.
003-754
003-755
Er is een storing in de documentscanner opgetreden. Herstel het document en
scan nogmaals.
003-756 Het faxdocument is helemaal wit. Controleer of het origineel niet wit is of dat de
voor- en achterkanten zijn omgedraaid.
003-760 In de scanvoorwaarden van het document zijn toepassingen geselecteerd die
niet compatibel zijn. Controleer de geselecteerde opties.

15 Problemen oplossen
442 Xerox WorkCentre 7132 Handleiding voor de gebruiker
003-761 Het papierformaat dat door auto lade verwisselen is geselecteerd, verschilt van
het papierformaat in de lade die bij de ladeselectie is geselecteerd. Wijzig het
papierformaat voor de lade of wijzig de prioriteitsinstelling voor de papiersoort.
003-763 Er is een fout opgetreden bij het lezen van de Gradatie-aanpassingsgrafiek.
Plaats de grafiek goed op het documentglas.
003-780 Het comprimeren van de gescande gegevens is niet gelukt. Verlaag de resolutie
of de verkleinings-/vergrotingsverhouding om de gegevensgrootte te verkleinen
of het document in kleinere delen te verzenden.
003-795 De verkleining-/vergrotingsverhouding overschrijdt het instellingenbereik
wanneer het gescande document wordt vergroot/verkleind tot het
gespecificeerde papierformaat. Voer de vergrotings-/verkleiningsverhouding
rechtstreeks in of wijzig het papierformaat.
003-981 Het nieten van gemengde origineelformatie is alleen beschikbaar voor
documenten met dezelfde breedte. Annuleer het nieten of stel de documenten
met dezelfde breedte in.
005-210
005-275
005-280
005-283
005-284
005-285
005-286
Er is een storing opgetreden in de AOD. Neem contact op met het Xerox
Welcome Centre.
012-211
012-212
012-221
012-223
012-224
Er is een storing opgetreden in de afwerkeenheid. Zet het apparaat uit en dan
weer aan. Neem contact op met het Xerox Welcome Centre als het probleem
daarmee niet is verholpen.
012-259
012-260
012-263
012-280
012-282
012-283
012-284
012-285
012-291
012-293
012-294
012-295
012-296
Er is een storing opgetreden in de afwerkeenheid. Zet het apparaat uit en dan
weer aan. Neem contact op met het Xerox Welcome Centre als het probleem
daarmee niet is verholpen.
016-210 Er is een fout opgetreden in de softwareoptie-instellingen. Zet het apparaat uit
en dan weer aan. Neem contact op met het Xerox Welcome Centre als het
probleem daarmee niet is verholpen.
Code Beschrijving en handeling

Storingscodes
Xerox WorkCentre 7132 Handleiding voor de gebruiker 443
016-211 Er is een fout opgetreden vanwege onvoldoende geheugen. Controleer of het
geheugen correct is geïnstalleerd. Als het geheugen correct is geïnstalleerd, en
u de oorzaak van het probleem niet kunt achterhalen, neem dan contact op met
het Xerox Welcome Centre.
016-212 Er is een fout opgetreden vanwege onvoldoende geheugen. Controleer of het
geheugen correct is geïnstalleerd. Als het geheugen correct is geïnstalleerd, en
u de oorzaak van het probleem niet kunt achterhalen, neem dan contact op met
het Xerox Welcome Centre.
016-213 De toepassing werkt niet goed omdat de PRT-kaart niet goed is geïnstalleerd.
Installeer de PRT-kaart opnieuw en nu goed.
016-214 De toepassing werkt niet goed omdat de faxkaart niet goed is geïnstalleerd.
Installeer de faxkaart opnieuw en nu goed.
016-450 De SMB-hostnaam bestaat al. Wijzig de hostnaam.
016-454 Kan het IP-adres niet opvragen van DNS. Controleer de DNS-configuratie en de
instelling voor het ophalen van het IP-adres.
016-455 Timeout verbinding SNTP-server. Controleer de netwerkkabelverbinding en het
IP-adres van de SNTP-server.
016-456 Bericht ontvangen van de SNTP-server dat deze niet gesynchroniseerd was
met de standaardtijdbron. Controleer de instellingen van de SNTP-server.
016-502 Er is een fout opgetreden bij het opslaan van gegevens. Neem contact op met
het Xerox Welcome Centre.
016-503 Kon de naam van de SMTP-server niet bepalen toen e-mail werd verstuurd.
Controleer of de SMTP-server correct met behulp van CentreWare
Internetservices is ingesteld. Controleer ook of de DNS-server correct is
ingesteld.
016-504 Kon de naam van de POP3-server niet bepalen toen e-mail werd verstuurd.
Controleer of de POP3-server correct met behulp van CentreWare
Internetservices is ingesteld. Controleer ook of de DNS-server correct is
ingesteld.
016-505 Kon niet bij de POP3-server aanmelden tijdens het versturen van een e-mail.
Controleer of de gebruikersnaam en toegangscode voor de POP3-server
correct met behulp van CentreWare Internetservices zijn ingesteld.
016-522 Er is een SSL-verificatiefout op de LDAP-server opgetreden. Er kon geen SSL-
clientcertificaat worden verkregen. Voor de LDAP-server is een SSL-
clientcertificaat nodig. Stel het SSL-clientcertificaat op het apparaat in.
016-523 Er is een SSL-verificatiefout op de LDAP-server opgetreden. De gegevens van
het servercertificaat waren onjuist. Het apparaat heeft geen vertrouwen in het
SSL-certificaat van de LDAP-server. Registreer het basiscertificaat van het
SSL-certificaat voor de LDAP-server op het apparaat.
Code Beschrijving en handeling

15 Problemen oplossen
444 Xerox WorkCentre 7132 Handleiding voor de gebruiker
016-524 Er is een SSL-verificatiefout op de LDAP-server opgetreden. Het
servercertificaat is nog niet geldig. Wijzig het certificaat in een geldig SSL-
certificaat voor de LDAP-server. De instelling [Verificatie met SSL] in [LDAP-
server/Directoryservice] kan worden ingesteld op [Uitgeschakeld] om een fout te
voorkomen, maar de beveiliging van de aangesloten LDAP-server is niet
gegarandeerd.
016-525 Er is een SSL-verificatiefout op de LDAP-server opgetreden. Het
servercertificaat is verlopen. Wijzig het certificaat in een geldig SSL-certificaat
voor de LDAP-server. De instelling [Verificatie met SSL] in [LDAP-
server/Directoryservice] kan worden ingesteld op [Uitgeschakeld] om een fout te
voorkomen, maar de beveiliging van de aangesloten LDAP-server is niet
gegarandeerd.
016-526 Er is een SSL-verificatiefout op de LDAP-server opgetreden. De servernaam
komt niet overeen met het certificaat. Stel het LDAP-serveradres op het
apparaat zodanig in dat dit overeenkomt met het adres op het SSL-certificaat
van de LDAP-server. De instelling [Verificatie met SSL] in [LDAP-
server/Directoryservice] kan worden ingesteld op [Uitschakelen] om een fout te
voorkomen, maar de beveiliging van de aangesloten LDAP-server is niet
gegarandeerd.
016-527 Er is een SSL-verificatiefout op de LDAP-server opgetreden. Er is een interne
fout met een SSL-verificatie opgetreden. Deze fout is door de software
gegenereerd. Neem contact op met het Xerox Welcome Centre.
016-533 Er is een verificatieprotocolfout in een Kerberos-server opgetreden. Er zit
verschil in de klok van het apparaat en die van de Kerberos-server. Dit verschil
is groter dan de afwijkingswaarde van de klok op de Kerberos-server.
Controleer of de klok op het apparaat en die van de Kerberos-server de correcte
tijd aangeven.
016-534 Er is een verificatieprotocolfout in een Kerberos-server opgetreden. De aan het
apparaat toegewezen realm bestaat niet op de Kerberos-server of het apparaat
maakt geen verbinding met het adres van de Kerberos-server. Controleer of de
realm-naam en de adresinstellingen van de Kerberos-server op het apparaat
correct zijn. Zorg er bij Windows 2000 of Windows 2003 Server voor dat de
realm-naam hoofdletters heeft.
016-539 Er is een verificatieprotocolfout in een Kerberos-server opgetreden. Deze fout is
door de software gegenereerd. Neem contact op met het Xerox Welcome
Centre.
016-701 Er is een fout opgetreden vanwege onvoldoende geheugen voor de PLW-
decomposer. Verlaag indien mogelijk de resolutie.
Code Beschrijving en handeling

Storingscodes
Xerox WorkCentre 7132 Handleiding voor de gebruiker 445
016-702 Kan PCL-afdrukgegevens niet verwerken vanwege een ontoereikende
printpaginabuffer. Neem een van de volgende maatregelen:
• Stel [Mode Afdrukken] in op [Hoge snelheid].
• Controleer of het geheugen juist is geïnstalleerd.
• Stel [Mode Pagina afdrukken] in op [Aan] om de afdrukmethode te wijzigen,
en probeer opnieuw af te drukken.
Zie voor meer informatie over de mode Pagina afdrukken de online help van de
printerdriver.
016-703 Er werd een e-mail voor een niet-geregistreerd of ongeldig mailboxnummer
ontvangen.
Wanneer een fax of Internetfax wordt verzonden:
• Neem contact op met het Xerox Welcome Centre.
Wanneer e-mail, een fax of een Internetfax wordt ontvangen:
• Registreer de mailbox met het aangegeven nummer.
• Stuur een e-mail naar een geldige mailbox.
• Neem contact op met het Xerox Welcome Centre als het probleem daarmee
niet is verholpen.
016-704 De harde schijf raakte vol, omdat de mailboxen vol zijn. Verwijder overbodige
documenten uit de mailboxen.
016-705 Kan de gegevens voor het document voor beveiligd afdrukken,
mailboxdocument of voor facturering niet opslaan met behulp van de
printerdriver, of kan het gescande document niet in de mailbox opslaan,
vanwege een probleem met de harde schijf (deze is misschien beschadigd of
niet goed geïnstalleerd in het apparaat). Neem contact op met het Xerox
Welcome Centre.
016-706 De harde schijf raakte vol, omdat het maximumaantal gebruikers voor
beveiligde afdrukken werd overschreden. Verwijder overbodige documenten of
geregistreerde gebruikers voor de toepassing Beveiligde afdruk.
016-707 Er kunnen geen proefafdrukken worden gemaakt, want de harde schijf vertoont
een storing. Neem contact op met het Xerox Welcome Centre.
016-708 Er kan geen notitie worden toegevoegd vanwege onvoldoende ruimte op de
harde schijf. Verwijder overbodige documenten van de schijf.
016-710 Kon uitgestelde afdrukopdracht niet uitvoeren. Neem een van de volgende
maatregelen:
• Verwijder overbodige gegevens van de harde schijf om ruimte vrij te maken.
• Wijzig de instellingen voor mailboxafdrukken en proefafdrukken.
• Verlaag het aantal opgeslagen uitgestelde afdrukopdrachten tot minder dan
100.
016-711 Raadpleeg 016-985.
016-712 Raadpleeg 003-751.
016-713 De invoertoegangscode komt niet overeen met de toegangscode van de
mailbox. Voer de juiste toegangscode in.
Code Beschrijving en handeling

15 Problemen oplossen
446 Xerox WorkCentre 7132 Handleiding voor de gebruiker
016-714 De opgegeven mailbox bestaat niet. Maak een nieuwe mailbox of geef een
mailbox aan.
016-716 Het TIFF-bestand kon niet worden gespoold, aangezien de bestandsgrootte
groter was dan de resterende ruimte op de schijf. Verhoog de grootte van het
PCL-formuliergebied.
016-717 Er is een [Verzendingsoverzicht - niet bezorgd] of [Activiteitenoverzicht]
aangevraagd, maar de informatie van de gewenste verzending is niet in het
geheugen opgeslagen en het overzicht is niet aangemaakt. Voer een van de
volgende handelingen uit:
• Splits opdrachten waarvoor veel geheugen nodig is (iFax) om het gebruik van
het geheugen en HDD te beperken;
• Als uw scan- en iFax-opdrachten klaar zijn, voert u eventuele scan- en iFax-
opdrachten in de wachtrij uit;
• Vraag het overzicht aan voordat er 200 of meer opeenvolgende opdrachten
zijn uitgevoerd.
016-718 PCL-afdrukgegevens konden niet worden verwerkt, omdat er niet voldoende
geheugen was. Voer een van de volgende handelingen uit: Verklein de
resolutie, gebruik geen X-op-1 of 2-zijdige afdrukinstellingen en probeer het
nogmaals.
016-719 PCL-afdrukgegevens konden niet worden verwerkt, omdat er niet voldoende
geheugen voor de afdrukpaginabuffer was. Vergroot de afdrukpaginabuffer.
016-720 De PCL-afdrukgegevens bevatten een opdracht die niet kon worden verwerkt.
Controleer de afdrukgegevens en probeer nogmaals af te drukken.
016-721 Er is een fout opgetreden tijdens het uitvoeren van een afdrukopdracht. De
toepassing Auto lade verwisselen werd ingeschakeld toen [Auto-papier UIT]
voor alle papierladen werd geselecteerd in het scherm [Prioriteit papiersoort].
Wanneer de toepassing Auto lade verwisselen is ingeschakeld, selecteert u een
andere papiersoort dan [Auto-papier UIT] in het scherm [Prioriteit papiersoort].
016-722 Er is een incompatibele nietoptie opgegeven. Controleer de nietpositie en
probeer het nogmaals.
016-723 Er is een incompatibele perforeeroptie opgegeven. Controleer de
perforeerpositie en probeer het nogmaals.
016-724 Er is een onmogelijke combinatie niet- en perforeeropties opgegeven. Stel de
perforeer- en nietpositie langs dezelfde papierrand in en probeer nogmaals af te
drukken.
016-725 Een gescand document dat in een mailbox is opgeslagen, kon tijdens de
verzending niet met behulp van het opdrachtstroomschema in faxgegevens
worden omgezet. Gebruik het opdrachtstroomschema niet. Scan het document
in plaats daarvan en verstuur de fax rechtstreeks.
Code Beschrijving en handeling

Storingscodes
Xerox WorkCentre 7132 Handleiding voor de gebruiker 447
016-726 De printertaal kan niet automatisch worden geselecteerd wanneer de
afdrukmode is ingesteld op [Auto]. Het gaat hierbij om:
• PostScript-gegevens zijn verzonden zonder dat de PostScript3-kit is
geïnstalleerd. Installeer de PostScript3-kit
• Een PDF-bestand is rechtstreeks verzonden naar het apparaat waarop wel
de PostScript3-kit, maar geen HDD-kit is geïnstalleerd. Installeer de HDD-kit.
• HP-GL/2- of PCL-gegevens zijn naar het apparaat verzonden zonder de
optionele emulatiekit. Installeer de emulatiekit.
016-727 Het resultaat van een afdrukverzoek is een document met nul pagina's, dat niet
in een mailbox kan worden opgeslagen. De opdracht is geannuleerd. Stel de
afdrukoptie in op het afdrukken van blanco pagina's en druk het document
opnieuw af om te controleren of de afdruk niet blanco is. Voeg tekst toe als de
afdruk blanco is, en probeer nogmaals af te drukken.
016-728 Het TIFF-bestand bevat niet-ondersteunde tags. Controleer de afdrukgegevens.
016-729 Het TIFF-bestand kon niet worden afgedrukt, aangezien het aantal kleuren en
de resolutie van het TIFF-bestand de limiet overschreden. Wijzig het aantal
kleuren en de resolutie van het TIFF-bestand en druk het opnieuw af.
016-731 Het afdrukken van de TIFF-gegevens werd halverwege gestopt. Druk het
bestand opnieuw af.
016-732 Het formulier dat in de emulatie-instelling is aangegeven, staat niet op de
hostcomputer geregistreerd. Stuur de formuliergegevens opnieuw.
016-733 • Kon het IP-adres niet na het @-teken in een e-mailadres uit de tekststring
halen. Voer het e-mailadres correct in.
• Het DNS-internetadres na het @-teken is niet gevonden. Voer het DNS-
serveradres correct in.
016-734 Het afdrukken van een eenvoudig ontvangstresultatenoverzicht is mislukt. Stel
[Ontvangstprotocol e-mail] bij de verzender in op [SMTP].
016-735 Er werd geprobeerd een opdrachtsjabloon af te drukken terwijl deze werd
bijgewerkt. Wacht even en druk hem dan opnieuw af.
016-736 Gegevens worden niet in een doorstuuradresdirectory opgeslagen.
• Controleer of er ruimte op de doelschijf is.
• Controleer de toegangsrechten van de directory.
• Verwijder eventuele vergrendelingsbestanden [.LCK] uit de doeldirectory.
016-737 Gegevens worden niet in een doorstuuradresdirectory opgeslagen. Verwijder
eventuele vergrendelingsbestanden [.LCK] uit de doeldirectory.
016-741 Kan niet overschakelen naar de mode Downloaden.
016-742 Afwijkend product-ID gedownloade gegevens aangetroffen vanwege
beschadigde gedownloade gegevens. Probeer de gegevens opnieuw te
downloaden.
016-744 Er is een fout opgetreden bij het downloaden van de gegevens. Controleer of de
verbinding tussen het externe apparaat en het apparaat is beveiligd en probeer
opnieuw te downloaden.
Code Beschrijving en handeling

15 Problemen oplossen
448 Xerox WorkCentre 7132 Handleiding voor de gebruiker
016-745 Er is een XPJL-fout opgetreden bij het downloaden. Probeer de opdracht
nogmaals uit te voeren. Neem contact op met het Xerox Welcome Centre als
het probleem daarmee niet is opgelost.
016-746 Ik heb een PDF-bestand ontvangen dat niet-ondersteunde functies bevat.
Gebruik een printerdriver om het bestand af te drukken.
016-747 Er is een fout opgetreden bij de verwerking van de notitiegegevens vanwege
onvoldoende geheugen. Neem een van de volgende maatregelen:
• Vergroot het geheugen voor beelden.
• Verlaag het aantal beelden in [Beeld herhalen].
Neem contact op met het Xerox Welcome Centre als het probleem daarmee
niet is opgelost.
016-748 Afdrukken is niet mogelijk wegens onvoldoende schijfruimte. Verminder het
aantal pagina's in de afdrukgegevens, bijvoorbeeld door de afdrukgegevens op
te splitsen of door tijdens het maken van meerdere kopieën steeds één kopie af
te drukken.
016-749 • De van een printerdriver ontvangen printertaal kan niet op het apparaat
worden gebruikt. Gebruik de printerdriver van het apparaat. Indien het
probleem aanhoudt, neem dan contact op met het Xerox Welcome Centre.
• De in een iFax ontvangen printertaal kan niet op het apparaat worden
gebruikt. Vraag de afzender het document met een door uw apparaat
ondersteunde printertaal te verzenden.
016-750 Het afdrukken van voorbladen is geannuleerd. Ga naar de mode
Systeeminstellingen op het aanraakscherm, [Instellingen mode Afdrukken] >
[Overige instellingen], selecteer [Voorblad] en stel [Eerste vel] in; selecteer
tevens [Lade voorbladen] en stel [Lade 1] in.
016-751 Er is niet voldoende geheugen wanneer de afdrukmode in de functie PDF direct
printing op PostScript is ingesteld. Gebruik de printerdriver van het apparaat of
vergroot het PostScript-geheugen.
016-753 De ingevoerde toegangscode komt niet overeen met die voor het PDF-bestand.
Stel de correcte toegangscode in ContentsBridge in.
016-755 Er treedt een fout op wanneer een afdrukopdracht van een PDF-bestand met
een afdrukverbod wordt verwerkt. Gebruik Adobe Reader om het afdrukverbod
op te heffen en druk het bestand af.
016-756 Het gebruik van de functie is beperkt. Neem contact op met de getrainde
operateur.
016-757 Er werd een verkeerde toegangscode ingevoerd. Voer de juiste toegangscode
in.
016-758 Via deze account kan niet worden gekopieerd. Neem contact op met de
getrainde operateur.
016-759 Het maximumaantal kopieën is bereikt. Neem contact op met de getrainde
operateur.
Code Beschrijving en handeling

Storingscodes
Xerox WorkCentre 7132 Handleiding voor de gebruiker 449
016-760 Tijdens de PostScript-verwerking is een storing opgetreden. Voer een van de
volgende handelingen uit.
• Stel in voor geoptimaliseerde snelheid in de printerdriver.
• Vergroot het PostScript-geheugen.
016-761 Tijdens de beeldverwerking is een storing opgetreden. Stel in de printerdriver
Beeldopties > Afdrukkwaliteit > Hoge snelheid in en druk opnieuw af. Als
hiermee het afdrukken niet is gecorrigeerd, stelt u in de printerdriver
Gedetailleerde instellingen > Overige instellingen > mode Pagina afdrukken in
en probeert u het opnieuw.
016-762 Er werd een afdruktaal aangegeven die niet door het apparaat wordt
ondersteund. Geef de afdruktaal aan in [Mode Afdrukken] onder
[Poortinstellingen].
016-764 Kon geen verbinding maken met de SMTP-server. Neem contact op met de
systeembeheerder.
016-765 Kon e-mail niet versturen, aangezien de schijf op de SMTP-server vol was.
Neem contact op met de systeembeheerder.
016-766 Er is een fout opgetreden bij de SMTP-server. Neem contact op met de
systeembeheerder.
016-767 Kon e-mail niet verzenden aangezien het e-mailadres verkeerd was. Controleer
of het e-mailadres correct is en verstuur de e-mail opnieuw.
016-768 Kon geen verbinding maken met de SMTP-server aangezien het e-mailadres
van het apparaat onjuist was. Controleer het e-mailadres van het apparaat.
016-769 De SMTP-server ondersteunt afleveringsinformatie niet (DSN). Verstuur e-mails
zonder bevestiging in te stellen.
016-770 De functie voor rechtstreeks faxen is niet toegestaan. Vraag de
systeembeheerder of de functie is ingeschakeld. Als de functie is ingeschakeld,
neemt u contact op met het Xerox Welcome Centre.
016-771 Kon het opslagadres van de scangegevens niet ophalen. Controleer de DNS-
verbinding. Of stel de domeinnaam van de opslagplaats voor scangegevens op
DNS in.
016-772 Kon het opslagadres van de scangegevens niet ophalen. Geef het correcte
DNS-adres aan. Stel anders de domeinnaam van het opslagadres voor de
scangegevens in op de DNS.
016-773 Het IP-adres van het apparaat is niet correct ingesteld. Controleer de DHCP-
omgeving. Of voer met de hand een IP-adres van het apparaat in.
016-774 De compressieconversie kon niet worden verwerkt, omdat er niet voldoende
schijfruimte was. Verwijder overbodige gegevens van de schijf.
016-775 De beeldconversie kon niet worden verwerkt, omdat er niet voldoende
schijfruimte was. Verwijder overbodige gegevens van de schijf.
016-776 Tijdens de beeldconversieverwerking is een storing opgetreden. Controleer de
gegevens in CentreWare Internetservices.
Code Beschrijving en handeling

15 Problemen oplossen
450 Xerox WorkCentre 7132 Handleiding voor de gebruiker
016-777 Er is een fout opgetreden op de schijf tijdens de beeldverwerking, waarschijnlijk
vanwege een schijfstoring. Neem voor informatie over het vervangen van de
harde schijf contact op met het Xerox Welcome Centre.
016-778 De conversie van het gescande beeld werd vanwege onvoldoende schijfruimte
niet voortgezet. Verwijder overbodige gegevens van de schijf.
016-779 Tijdens de beeldconversieverwerking van het scanbeeld is een storing
opgetreden. Geef opnieuw de scanopdracht.
016-780 Er is een fout opgetreden op de schijf bij de beeldconversieverwerking van het
gescande beeld, waarschijnlijk vanwege een schijfstoring. Neem voor informatie
over het vervangen van de harde schijf contact op met het Xerox Welcome
Centre.
016-781 Kon geen verbinding maken met de server tijdens het doorsturen door
CentreWare Scannen. Vraag de systeembeheerder om het netwerk en de
server te controleren.
016-782 Kon geen verbinding maken met de server voor CentreWare Scannen.
Controleer of de juiste aanmeldnaam, toegangscode en andere benodigde
informatie worden ingevoerd.
016-783 Kon geen verbinding maken met het aangegeven serverpad tijdens het
doorsturen door CentreWare Scannen. Controleer de padnaam van de server
die op dit moment voor de opdrachtsjabloon is ingesteld.
016-784 Er is een fout opgetreden bij het schrijven naar de server tijdens het doorsturen
van het bestand door CentreWare Scannen. Controleer of er voldoende ruimte
is in de directory op de server en dat er toegangsrechten aanwezig zijn.
016-785 Het bestand kon vanwege onvoldoende ruimte op de server niet door
CentreWare Scannen worden verstuurd. Verwijder overbodige gegevens van de
server.
016-786 De gescande informatie kon niet worden geschreven vanwege onvoldoende
ruimte op de harde schijf. Verwijder onnodige gegevens of initialiseer de harde
schijf indien de opgeslagen gegevens niet meer nodig zijn.
016-787 Het server-IP-adres dat voor de opdrachtsjabloon is ingesteld, is onjuist. Geef
de juiste opdrachtsjabloon aan.
016-788 Ophalen van het bestand vanaf de webbrowser mislukt. Voer een van
onderstaande handelingen uit en probeer het bestand opnieuw op te halen.
• Vernieuw de browserpagina.
• Start de browser opnieuw.
• Schakel het apparaat uit en vervolgens weer in.
016-789 De e-mailverwerking werd onderbroken vanwege onvoldoende ruimte op de
harde schijf. Verlaag de beeldresolutie of de verkleinings-
/vergrotingsverhouding, of verdeel het document in kleinere delen en verstuur
deze.
Code Beschrijving en handeling

Storingscodes
Xerox WorkCentre 7132 Handleiding voor de gebruiker 451
016-791 De toegang tot de aangegeven bestemming of opdrachtsjabloonserver mislukte
toen Scan naar FTP/SMB of CentreWare Scannen werd gebruikt. Controleer of
u toegang heeft tot de aangegeven bestemming of server.
016-792 Bij het afdrukken van een opdrachtenhistorie-overzicht kon de opgegeven
opdrachtenhistorie niet worden opgehaald. De opgegeven opdrachtenhistorie is
niet beschikbaar.
016-793 De harde schijf is vol. Verwijder overbodige gegevens of initialiseer de harde
schijf indien de opgeslagen gegevens niet meer nodig zijn.
016-794 Het papier is niet goed geplaatst. Controleer of het papier correct is geplaatst.
016-795
016-796
016-797
Er is een fout opgetreden bij het lezen van gegevens van het papier. Controleer
de inhoud die op het papier is vastgelegd met behulp van een computer.
016-798 De afdruk kon niet worden verwerkt. De harde schijf of het geheugen is mogelijk
niet goed geïnstalleerd op het apparaat of wellicht beschadigd. Neem contact
op met het Xerox Welcome Centre.
016-799 De afdrukgegevens bevatten ongeldige parameters. Controleer de
afdrukgegevens en afdrukopties en probeer nogmaals af te drukken.
016-982 De harde schijf is vol. Verwijder overbodige gegevens van de harde schijf of
documenten uit mailboxen.
016-985 De e-mailgrootte overschrijdt de maximum toegestane waarde. Voer een van de
volgende procedures uit en stuur de e-mail opnieuw.
• Verminder het aantal pagina's in het document.
• Verlaag de resolutie in [Scanresolutie].
• Verklein de documentgrootte met [Verkleinen/vergroten].
• Verhoog de maximumwaarde in [Maximum e-mailgrootte] door als getrainde
operateur toegang te verkrijgen.
018-505 Er is een verificatiefout opgetreden vanwege een onjuiste gebruikersnaam en/of
toegangscode. Controleer of de gebruikersnaam en toegangscode correct zijn.
018-701 Er is een LDAP-serverprotocolfout opgetreden in de adresboekbewerking. De
server gaf RFC2251-specificatieprotocolfout 1 (bewerkingsfout) door tijdens de
zoekactie in het adresboek. Controleer of de instellingen van [LDAP-
server/Directoryservice] in [Externe verificatieserver/Directoryservice] juist zijn
en kijk of het probleem zich voordoet aan de serverzijde.
018-702 Er is een LDAP-serverprotocolfout opgetreden in de adresboekbewerking. De
server gaf RFC2251-specificatieprotocolfout 2 (protocolfout) door tijdens de
zoekactie in het adresboek. Controleer de LDAP-serverinstellingen en herhaal
de bewerking.
018-703 Er is een LDAP-serverprotocolfout opgetreden in de adresboekbewerking. De
server gaf RFC2251-specificatieprotocolfout 3 (tijdlimiet overschreden) door
tijdens de zoekactie in het adresboek. Controleer de zoekvoorwaarden en het
beginpunt van de zoekactie en herhaal vervolgens de bewerking. Neem contact
op met de netwerkbeheerder als het probleem daarmee niet is verholpen.
Code Beschrijving en handeling

15 Problemen oplossen
452 Xerox WorkCentre 7132 Handleiding voor de gebruiker
018-704 Er is een LDAP-serverprotocolfout opgetreden in de adresboekbewerking. De
server gaf RFC2251-specificatieprotocolfout 4 (limiet voor grootte
overschreden) door tijdens de zoekactie in het adresboek. Controleer de
zoekvoorwaarden en het beginpunt van de zoekactie en herhaal vervolgens de
bewerking. Neem contact op met de netwerkbeheerder als het probleem
daarmee niet is verholpen.
018-705 Er is een LDAP-serverprotocolfout opgetreden in de adresboekbewerking. De
server gaf RFC2251-specificatieprotocolfout 5 (vergelijking niet waar) door
tijdens de zoekactie in het adresboek. De vergelijking leverde het resultaat
fout/niet waar op. Controleer de LDAP-serverstatus.
018-706 Er is een LDAP-serverprotocolfout opgetreden in de adresboekbewerking. De
server gaf RFC2251-specificatieprotocolfout 6 (vergelijking waar) door tijdens
de zoekactie in het adresboek. De vergelijking leverde het resultaat waar op en
dat betekent dat er geen probleem is.
018-707 Er is een LDAP-serverprotocolfout opgetreden in de adresboekbewerking. De
server gaf RFC2251-specificatieprotocolfout 7 (verificatiemethode niet
ondersteund) door tijdens de zoekactie in het adresboek. Wijzig de
verificatiemethode en controleer de verificatie-instellingen.
018-708 Er is een LDAP-serverprotocolfout opgetreden in de adresboekbewerking. De
server gaf RFC2251-specificatieprotocolfout 8 (sterke verificatie vereist) door
tijdens de zoekactie in het adresboek. Controleer of er geen fouten in de
verificatie-instellingen zitten en scherp de volgende verificatie aan.
018-710 Er is een LDAP-serverprotocolfout opgetreden in de adresboekbewerking. De
server gaf RFC2251-specificatieprotocolfout 10 (verwijzing) door tijdens de
zoekactie in het adresboek. Er is niets geregistreerd in het opgegeven
zoekbereik. Controleer de status van de verificatie-instellingen.
018-711 Er is een LDAP-serverprotocolfout opgetreden in de adresboekbewerking. De
server gaf RFC2251-specificatieprotocolfout 11 (administratielimiet
overschreden) door tijdens de zoekactie in het adresboek. Controleer de
bedrijfsstatus van de server.
018-712 Er is een LDAP-serverprotocolfout opgetreden in de adresboekbewerking. De
server gaf RFC2251-specificatieprotocolfout 12 (essentiële extensie niet
beschikbaar) door tijdens de zoekactie in het adresboek. Controleer de
bedrijfsstatus van de server.
018-713 Er is een LDAP-serverprotocolfout opgetreden in de adresboekbewerking. De
server gaf RFC2251-specificatieprotocolfout 13 (vertrouwelijkheid vereist) door
tijdens de zoekactie in het adresboek. Controleer de bedrijfsstatus van de
server.
018-714 Er is een LDAP-serverprotocolfout opgetreden in de adresboekbewerking. De
server gaf RFC2251-specificatieprotocolfout 14 (SASL-binding wordt
uitgevoerd) door tijdens de zoekactie in het adresboek. Wacht even en herhaal
vervolgens de bewerking. Neem contact op met de netwerkbeheerder als het
probleem daarmee niet is verholpen.
Code Beschrijving en handeling

Storingscodes
Xerox WorkCentre 7132 Handleiding voor de gebruiker 453
018-716 Er is een LDAP-serverprotocolfout opgetreden in de adresboekbewerking. De
server gaf RFC2251-specificatieprotocolfout 16 (dit kenmerk niet aanwezig)
door tijdens de zoekactie in het adresboek. Het opgegeven kenmerk bestaat
niet. Controleer de LDAP-serverstatus.
018-717 Er is een LDAP-serverprotocolfout opgetreden in de adresboekbewerking. De
server gaf RFC2251-specificatieprotocolfout 17 (kenmerktype niet gedefinieerd)
door tijdens de zoekactie in het adresboek. Het opgegeven kenmerktype is
ongeldig. Controleer de LDAP-serverstatus.
018-718 Er is een LDAP-serverprotocolfout opgetreden in de adresboekbewerking. De
server gaf RFC2251-specificatieprotocolfout 18 (onjuiste afstemming) door
tijdens de zoekactie in het adresboek. Filtertype wordt niet ondersteund voor het
opgegeven kenmerk. Controleer de LDAP-serverstatus.
018-719 Er is een LDAP-serverprotocolfout opgetreden in de adresboekbewerking. De
server gaf RFC2251-specificatieprotocolfout 19 (schending van beperkende
regel) door tijdens de zoekactie in het adresboek. Een opgegeven kenmerk
schendt een of andere beperkende regel. Controleer de LDAP-serverstatus.
018-720 Er is een LDAP-serverprotocolfout opgetreden in de adresboekbewerking. De
server gaf RFC2251-specificatieprotocolfout 20 (kenmerk of waarde bestaat)
door tijdens de zoekactie in het adresboek. Er bestaat al een kenmerktype of
waarde. Controleer de LDAP-serverstatus.
018-721 Er is een LDAP-serverprotocolfout opgetreden in de adresboekbewerking. De
server gaf RFC2251-specificatieprotocolfout 21 (ongeldige kenmerksyntaxis)
door tijdens de zoekactie in het adresboek. Er is een ongeldige
kenmerksyntaxis opgegeven. Controleer de LDAP-serverstatus.
018-732 Er is een LDAP-serverprotocolfout opgetreden in de adresboekbewerking. De
server gaf RFC2251-specificatieprotocolfout 32 (dit object niet aanwezig) door
tijdens de zoekactie in het adresboek. Het opgegeven e-mailadres komt niet in
de directory voor. Controleer het invoer-e-mailadres en controleer het
e-mailadres zoals dat is geregistreerd op de LDAP-server.
018-733 Er is een LDAP-serverprotocolfout opgetreden in de adresboekbewerking. De
server gaf RFC2251-specificatieprotocolfout 33 (aliasprobleem) door tijdens de
zoekactie in het adresboek. De alias (naam) in de directory verwijst naar een
vermelding die echter niet voorkomt. Controleer de LDAP-serverstatus.
018-734 Er is een LDAP-serverprotocolfout opgetreden in de adresboekbewerking. De
server gaf RFC2251-specificatieprotocolfout 34 (ongeldige DN-syntaxis) door
tijdens de zoekactie in het adresboek. Er is een ongeldige DN-syntaxis
opgegeven. Controleer de gebruikersnaam en toegangscode. Controleer de
LDAP-serververificatie-instellingen en de overige statusgegevens.
018-735 Er is een LDAP-serverprotocolfout opgetreden in de adresboekbewerking. De
server gaf RFC2251-specificatieprotocolfout 35 (blad) door tijdens de zoekactie
in het adresboek. Het opgegeven object is een blad (bestand in een
eindknooppunt of einddirectory van een boomstructuur). Controleer de LDAP-
serverstatus.
Code Beschrijving en handeling

15 Problemen oplossen
454 Xerox WorkCentre 7132 Handleiding voor de gebruiker
018-736 Er is een LDAP-serverprotocolfout opgetreden in de adresboekbewerking. De
server gaf RFC2251-specificatieprotocolfout 36 (probleem met ongedaan
maken van verwijzing naar alias) door tijdens de zoekactie in het adresboek. De
fout heeft zich voorgedaan bij het ongedaan maken van een verwijzing van een
alias. Controleer de LDAP-serverstatus.
018-748 Er is een LDAP-serverprotocolfout opgetreden in de adresboekbewerking. De
server gaf RFC2251-specificatieprotocolfout 48 (onjuiste verificatie) door tijdens
de zoekactie in het adresboek. Er is een onjuiste verificatie opgegeven.
Controleer de verificatie-instellingen van de LDAP-server.
018-749 Er is een LDAP-serverprotocolfout opgetreden in de adresboekbewerking. De
server gaf RFC2251-specificatieprotocolfout 49 (ongeldige legitimatiegegevens)
door tijdens de zoekactie in het adresboek. Er zijn ongeldige
legitimatiegegevens (gebruikersnaam of toegangscode) opgegeven. Controleer
de gebruikersnaam en toegangscode. Controleer de verificatie-instellingen van
de LDAP-server.
018-750 Er is een LDAP-serverprotocolfout opgetreden in de adresboekbewerking. De
server gaf RFC2251-specificatieprotocolfout 50 (onvoldoende toegangsrechten)
door tijdens de zoekactie in het adresboek. Gebruiker heeft onvoldoende
rechten om deze handeling uit te voeren. Controleer de toegangsrechten voor
de LDAP-server.
018-751 Er is een LDAP-serverprotocolfout opgetreden in de adresboekbewerking. De
server gaf RFC2251-specificatieprotocolfout 51 (bezet) door tijdens de
zoekactie in het adresboek. De server heeft het te druk. Wacht even en herhaal
vervolgens de bewerking. Neem contact op met de netwerkbeheerder als het
probleem daarmee niet is verholpen.
018-752 Er is een LDAP-serverprotocolfout opgetreden in de adresboekbewerking. De
server gaf RFC2251-specificatieprotocolfout 52 (niet beschikbaar) door tijdens
de zoekactie in het adresboek. De server is niet beschikbaar. Wacht even en
herhaal vervolgens de bewerking. Neem contact op met de netwerkbeheerder
als het probleem daarmee niet is verholpen.
018-753 Er is een LDAP-serverprotocolfout opgetreden in de adresboekbewerking. De
server gaf RFC2251-specificatieprotocolfout 53 (weigert taak uit te voeren) door
tijdens de zoekactie in het adresboek. De server voert de handeling niet uit.
Wacht even en herhaal vervolgens de bewerking. Neem contact op met de
netwerkbeheerder als het probleem daarmee niet is verholpen.
018-754 Er is een LDAP-serverprotocolfout opgetreden in de adresboekbewerking. De
server gaf RFC2251-specificatieprotocolfout 54 (lus ontdekt) door tijdens de
zoekactie in het adresboek. Er is een lus ontdekt (probleem heeft met service te
maken). Controleer de bedrijfsstatus van de LDAP-serverservice.
018-764 Er is een LDAP-serverprotocolfout opgetreden in de adresboekbewerking. De
server gaf RFC2251-specificatieprotocolfout 64 (schending van naamgeving)
door tijdens de zoekactie in het adresboek. Er is een schending m.b.t. de
naamgeving geweest (probleem heeft met update te maken). Controleer de
LDAP-serverstatus.
Code Beschrijving en handeling

Storingscodes
Xerox WorkCentre 7132 Handleiding voor de gebruiker 455
018-765 Er is een LDAP-serverprotocolfout opgetreden in de adresboekbewerking. De
server gaf RFC2251-specificatieprotocolfout 65 (schending van objectklasse)
door tijdens de zoekactie in het adresboek. Er is een schending m.b.t. de
objectklasse geweest (probleem heeft met update te maken). Controleer de
LDAP-serverstatus.
018-766 Er is een LDAP-serverprotocolfout opgetreden in de adresboekbewerking. De
server gaf RFC2251-specificatieprotocolfout 66 (niet toegestaan bij item dat
geen blad is) door tijdens de zoekactie in het adresboek. Deze handeling of
bewerking is niet toegestaan bij een object dat geen blad is (probleem heeft met
update te maken). Controleer de LDAP-serverstatus.
018-767 Er is een LDAP-serverprotocolfout opgetreden in de adresboekbewerking. De
server gaf RFC2251-specificatieprotocolfout 67 (niet toegestaan bij RDN) door
tijdens de zoekactie in het adresboek. Deze handeling of bewerking is niet
toegestaan bij een RDN (probleem heeft met update te maken). Controleer de
LDAP-serverstatus.
018-768 Er is een LDAP-serverprotocolfout opgetreden in de adresboekbewerking. De
server gaf RFC2251-specificatieprotocolfout 68 (item bestaat al) door tijdens de
zoekactie in het adresboek. Het item bestaat al (probleem heeft met update te
maken). Controleer de LDAP-serverstatus.
018-769 Er is een LDAP-serverprotocolfout opgetreden in de adresboekbewerking. De
server gaf RFC2251-specificatieprotocolfout 69 (wijzigingen objectklasse
verboden) door tijdens de zoekactie in het adresboek. Wijzigingen van de
objectklasse zijn verboden (probleem heeft met update te maken). Controleer
de LDAP-serverstatus.
018-770 Er is een LDAP-serverprotocolfout opgetreden in de adresboekbewerking. De
server gaf RFC2251-specificatieprotocolfout 70 (zoekresultaat te uitgebreid)
door tijdens de zoekactie in het adresboek. Controleer de zoekvoorwaarden en
het beginpunt van de zoekactie en herhaal vervolgens de bewerking. Neem
contact op met de netwerkbeheerder als het probleem daarmee niet is
verholpen.
018-771 Er is een LDAP-serverprotocolfout opgetreden in de adresboekbewerking. De
server gaf RFC2251-specificatieprotocolfout 71 (van invloed op verscheidene
DSA's) door tijdens de zoekactie in het adresboek. Controleer de LDAP-
serverstatus.
018-780 Er is een LDAP-serverprotocolfout opgetreden in de adresboekbewerking. De
server gaf RFC2251-specificatieprotocolfout 80 (onbekende fout) door tijdens
de zoekactie in het adresboek. Controleer de LDAP-serverstatus.
018-781 Er is een LDAP-serverprotocolfout opgetreden in de adresboekbewerking. Kon
geen verbinding met de server tot stand brengen. Gebruik de volgende
methoden:
• Controleer of de netwerkkabels zijn aangesloten.
• Controleer de bedrijfsstatus van de bestemmingsserver.
• Controleer of de servernaam van [LDAP-server/Directoryservice] in [Externe
verificatieserver/Directoryservice] juist is.
Code Beschrijving en handeling

15 Problemen oplossen
456 Xerox WorkCentre 7132 Handleiding voor de gebruiker
018-782 Er is een LDAP-serverprotocolfout opgetreden in de adresboekbewerking. De
server gaf RFC2251-specificatieprotocolfout 82 (programmafout of SASL-
verificatiefout) door tijdens de zoekactie in het adresboek. Controleer de LDAP-
serverstatus.
018-783 Er is een LDAP-serverprotocolfout opgetreden in de adresboekbewerking. De
server gaf RFC2251-specificatieprotocolfout 83 (coderingsfout bij verzending
bericht) door tijdens de zoekactie in het adresboek. Controleer de LDAP-
serverstatus.
018-784 Er is een LDAP-serverprotocolfout opgetreden in de adresboekbewerking. De
server gaf RFC2251-specificatieprotocolfout 84 (decoderingsfout bij ontvangst
van bericht) door tijdens de zoekactie in het adresboek. Controleer de LDAP-
serverstatus.
018-785 Er is een LDAP-serverprotocolfout opgetreden in de adresboekbewerking. De
server gaf RFC2251-specificatieprotocolfout 85 (timeout zoekresultaat) door
tijdens de zoekactie in het adresboek. Controleer de zoekvoorwaarden en het
beginpunt van de zoekactie en herhaal vervolgens de bewerking. Neem contact
op met de netwerkbeheerder als het probleem daarmee niet is verholpen.
018-786 Er is een LDAP-serverprotocolfout opgetreden in de adresboekbewerking. De
server gaf RFC2251-specificatieprotocolfout 86 (onbekende verificatiemethode
opgegeven) door tijdens de zoekactie in het adresboek. Controleer de LDAP-
serverstatus.
018-787 Er is een LDAP-serverprotocolfout opgetreden in de adresboekbewerking. De
server gaf RFC2251-specificatieprotocolfout 87 (ongeldig zoekfilter opgegeven)
door tijdens de zoekactie in het adresboek. Controleer de zoekvoorwaarden.
Neem contact op met de netwerkbeheerder als het probleem daarmee niet is
verholpen.
018-788 Er is een LDAP-serverprotocolfout opgetreden in de adresboekbewerking. De
server gaf RFC2251-specificatieprotocolfout 88 (bewerking geannuleerd) door
tijdens de zoekactie in het adresboek. Controleer de LDAP-serverstatus.
018-789 Er is een LDAP-serverprotocolfout opgetreden in de adresboekbewerking. De
server gaf RFC2251-specificatieprotocolfout 89 (parameterfout) door tijdens de
zoekactie in het adresboek. Controleer de LDAP-serverstatus.
018-790 Er is een LDAP-serverprotocolfout opgetreden in de adresboekbewerking. De
server gaf RFC2251-specificatieprotocolfout 90 (geheugentoewijzingsfout) door
tijdens de zoekactie in het adresboek. Controleer de LDAP-serverstatus.
018-791 Er is een LDAP-serverprotocolfout opgetreden in de adresboekbewerking. De
server gaf RFC2251-specificatieprotocolfout 91 (server-verbindingsfout) door
tijdens de zoekactie in het adresboek. Controleer de LDAP-serverstatus.
018-792 Er is een LDAP-serverprotocolfout opgetreden in de adresboekbewerking. De
server gaf RFC2251-specificatieprotocolfout 92 (niet ondersteunde functie) door
tijdens de zoekactie in het adresboek. Controleer de LDAP-serverstatus.
Code Beschrijving en handeling

Storingscodes
Xerox WorkCentre 7132 Handleiding voor de gebruiker 457
018-793 Er is een LDAP-serverprotocolfout opgetreden in de adresboekbewerking. De
server gaf RFC2251-specificatieprotocolfout 93 (resultaat niet aangeleverd)
door tijdens de zoekactie in het adresboek. Controleer de LDAP-serverstatus.
018-794 Er is een LDAP-serverprotocolfout opgetreden in de adresboekbewerking. De
server gaf RFC2251-specificatieprotocolfout 94 (resultaat niet langer
beschikbaar) door tijdens de zoekactie in het adresboek. Controleer de LDAP-
serverstatus.
018-795 Er is een LDAP-serverprotocolfout opgetreden in de adresboekbewerking. De
server gaf RFC2251-specificatieprotocolfout 95 (resultaat nog steeds
beschikbaar) door tijdens de zoekactie in het adresboek. Controleer de LDAP-
serverstatus.
018-796 Er is een LDAP-serverprotocolfout opgetreden in de adresboekbewerking. De
server gaf RFC2251-specificatieprotocolfout 96 (client-lus ontdekt) door tijdens
de zoekactie in het adresboek. Controleer de LDAP-serverstatus.
018-797 Er is een LDAP-serverprotocolfout opgetreden in de adresboekbewerking. De
server gaf RFC2251-specificatieprotocolfout 97 (maximumaantal referentiehops
overschreden) door tijdens de zoekactie in het adresboek. Controleer de LDAP-
serverstatus.
024-742 Het aantal afdrukpagina's, waarvoor afdrukopties worden gebruikt, in een
opdracht om katernen te maken, overtreft het maximumaantal pagina's. Splits
de opdracht in kleinere verwerkbare opdrachten of annuleer de opdracht voor
het maken van katernen.
024-746 De geselecteerde optie (d.w.z. papierformaat, originelenopvangbak,
afdrukkenopvangbak, of 2-zijdig afdrukken) is niet compatibel met de
aangegeven papierkwaliteit. Controleer de afdrukgegevens.
024-747 Er werd een ongeldige afdrukparametercombinatie ingesteld. Controleer de
afdrukgegevens. Er werd bijvoorbeeld een keuzeformaat aangegeven en
[Papierinvoer] werd op [Auto] ingesteld. Selecteer in dat geval de handmatige
invoer.
024-985 Er is een storing opgetreden in de handmatige invoer. Controleer de
documentgrootte, de richting en de papiersoort en herhaal vervolgens de
bewerking.
026-700 Er is tijdens een zoekactie in het adresboek een protocol van de LDAP-server
ontvangen dat niet op het apparaat wordt ondersteund. Voer dezelfde
bewerking uit. Neem contact op met het Xerox Welcome Centre als het
probleem daarmee niet is verholpen.
026-701 Het aantal vragen voor het adresboek gaat de verwerkingsmogelijkheden van
het apparaat te boven. Wacht even en voer daarna dezelfde bewerking uit. Als
er slechts één vraag voor het adresboek is gesteld, kan het probleem aan de
software van het apparaat liggen. Neem contact op met het Xerox Welcome
Centre.
Code Beschrijving en handeling

15 Problemen oplossen
458 Xerox WorkCentre 7132 Handleiding voor de gebruiker
026-702 Het aantal transacties van de LDAP-server gaat de verwerkingsmogelijkheden
van het apparaat te boven. Wacht even en voer daarna dezelfde bewerking uit.
Neem contact op met het Xerox Welcome Centre als het probleem daarmee niet
is verholpen.
027-452 Het opgegeven IP-adres bestaat al. Wijzig het IP-adres.
027-500 Kon de naam van de SMTP-server niet bepalen toen antwoord-e-mail werd
verstuurd. Controleer vanuit CentreWare Internetservices of de SMTP-server
correct is ingesteld.
027-501 Kon de naam van de POP3-server niet bepalen toen het POP3-protocol werd
gebruikt. Controleer vanuit CentreWare Internetservices of de POP3-server
correct is ingesteld.
027-502 Kon niet aanmelden bij de POP3-server toen het POP3-protocol werd gebruikt.
Controleer vanuit CentreWare Internetservices of de gebruikersnaam en
toegangscode voor de POP3-server correct zijn ingesteld.
027-547 Er is een SMB-protocolfout opgetreden. De opgegeven domeinnaam bevat
verboden tekens. Controleer de domeinnaam en of deze op het apparaat is
ingesteld. Controleer het domein als volgt:
1. Selecteer [Systeeminstellingen] > [Netwerkinstellingen] > [Externe
verificatieserver/Directoryservice] > [SMB-serverinstellingen] in de mode
Systeembeheerder.
2. Selecteer de bijbehorende SMB-server en controleer de domeinnaam.
027-548 Er is een SMB-protocolfout opgetreden. De opgegeven gebruikersnaam bevat
verboden tekens. Controleer de gebruikersnaam.
027-549 Er is een SMB-protocolfout opgetreden. Voer dezelfde bewerking uit. Neem
contact op met het Xerox Welcome Centre als het probleem daarmee niet is
verholpen.
027-564 Er is een SMB-protocolfout opgetreden. Kan de SMB server niet vinden.
Controleer of de verificatieserver en het apparaat met elkaar kunnen
communiceren over het netwerk. Controleer bijvoorbeeld het volgende:
• Controleer de netwerkkabelverbindingen.
• Controleer de TCP/IP-instellingen
• Controleer de poortinstellingen; poort 137 (UDP), poort 138 (UDP) en poort
139 (TCP).
027-565 Er is een SMB-protocolfout opgetreden. Voer dezelfde bewerking uit. Neem
contact op met het Xerox Welcome Centre als het probleem daarmee niet is
verholpen.
027-566 Er is een SMB-protocolfout opgetreden. SMB (TCP/IP) kan niet worden gestart.
Open met behulp van CentreWare Internetservices het venster [Poortstatus] in
het tabblad [Eigenschappen] en controleer of TCP/IP voor SMB is ingeschakeld.
Code Beschrijving en handeling

Storingscodes
Xerox WorkCentre 7132 Handleiding voor de gebruiker 459
027-572
027-573
027-574
027-576
027-578
Er is een SMB-protocolfout opgetreden. Voer dezelfde bewerking uit. Neem
contact op met het Xerox Welcome Centre als het probleem daarmee niet is
verholpen.
027-584 Er is een SMB-protocolfout opgetreden. De SMB-server werkt in de mode
gedeelde beveiliging. De SMB-server is misschien ingesteld op een pc met
Windows 95, Windows 98 of Windows ME als besturingssysteem. Stel de SMB-
server in op een pc met een ander besturingssysteem dan Windows 95,
Windows 98 of Windows ME.
027-585 Er is een SMB-protocolfout opgetreden. Aanmelding niet toegestaan in deze
periode. Controleer de toegestane aanmeldingstijd bij de systeembeheerder.
027-586 Er is een SMB-protocolfout opgetreden. De geldigheidsduur van de
toegangscode is verstreken. Vraag de systeembeheerder om een geldige
toegangscode.
027-587 Er is een SMB-protocolfout opgetreden. De periode voor wijziging van de
toegangscode is verstreken. Meld u aan bij Windows en wijzig de
toegangscode. Vraag de systeembeheerder de instellingen voor de periode
voor wijziging te veranderen, zodat u de volgende keer dat u uzelf aanmeldt niet
hierom gevraagd wordt.
027-588 Er is een SMB-protocolfout opgetreden. De gebruikersaccount is uitgeschakeld.
Vraag de systeembeheerder om de gebruikersaccount te activeren.
027-589 Er is een SMB-protocolfout opgetreden. De gebruikersaccount is geblokkeerd.
Vraag de systeembeheerder om de blokkering op te heffen.
027-590 Er is een SMB-protocolfout opgetreden. De geldigheidsduur van de
gebruikersaccount is verstreken. Vraag de systeembeheerder om een geldige
gebruikersaccount of vraag de systeembeheerder om de geldigheidsduur van
de gebruikersaccount te verlengen.
027-591 Er is een SMB-protocolfout opgetreden. De gebruikersaccount is beperkt. U
kunt het veld Toegangscode niet leeg laten. Stel de toegangscode voor de
gebruikersaccount in.
027-593
027-599
Er is een SMB-protocolfout opgetreden. Voer dezelfde bewerking uit. Neem
contact op met het Xerox Welcome Centre als het probleem daarmee niet is
verholpen.
027-706 Er was geen S/MIME-certificaat gekoppeld aan het e-mailadres toen de e-mail
werd verzonden. Importeer een S/MIME-certificaat voor het e-mailadres in het
apparaat.
027-707 Het S/MIME-certificaat dat aan het e-mailadres was gekoppeld toen de e-mail
werd verzonden is verlopen. Verwerf een nieuw S/MIME-certificaat en importeer
dit in het apparaat.
027-708 Het S/MIME-certificaat dat aan het e-mailadres was gekoppeld toen de e-mail
werd verzonden wordt niet vertrouwd. Importeer een S/MIME-certificaat dat wel
wordt vertrouwd in het apparaat.
Code Beschrijving en handeling

15 Problemen oplossen
460 Xerox WorkCentre 7132 Handleiding voor de gebruiker
027-709 Het S/MIME-certificaat dat aan het e-mailadres was gekoppeld toen de e-mail
werd verzonden is ingetrokken. Importeer een nieuw S/MIME-certificaat in het
apparaat.
027-710 Het S/MIME-certificaat voor de ontvangst van e-mail ontbrak. Neem contact op
met de afzender en vraag deze e-mail te verzenden met een S/MIME-certificaat.
027-711 Het S/MIME-certificaat van de afzender is niet opgehaald uit de ontvangen
e-mail. Importeer het S/MIME-certificaat van de afzender in het apparaat of sluit
een S/MIME-certificaat bij de S/MIME-e-mail van de afzender.
027-712 Het ontvangen S/MIME-certificaat bij de e-mail is verstreken of wordt niet
vertrouwd. Neem contact op met de afzender en vraag deze e-mail te
verzenden met een geldig certificaat.
027-713 De ontvangen e-mail is geweigerd omdat deze is gewijzigd, mogelijk omdat de
verzendingsroute is vervalst. Neem contact op met de afzender, wijs hem/haar
op de mogelijkheid van vervalsing en vraag hem/haar de e-mail opnieuw te
verzenden.
027-714 De ontvangen e-mail is geweigerd omdat het veld “Van” afwijkt van het adres
van de e-mail met S/MIME-handtekening. Neem contact op met de afzender,
wijs hem/haar op de mogelijkheid van nabootsing/identiteitsvervalsing en vraag
hem/haar de e-mail opnieuw te verzenden.
027-715 Het ontvangen S/MIME-certificaat bij de e-mail is niet geregistreerd op het
apparaat of wordt niet ondersteund op het apparaat. Importeer het S/MIME-
certificaat van de afzender in het apparaat of schakel het in als dit al is
geregistreerd, zodat het kan worden gebruikt op het apparaat.
027-716 De ontvangen e-mail is geweigerd omdat het S/MIME-certificaat niet werd
vertrouwd. Neem contact op met de afzender en vraag deze e-mail te
verzenden met een vertrouwd certificaat.
027-737 Er is een fout opgetreden bij het lezen van gegevens vanaf de
opdrachtsjabloonserver. Controleer de toegangsrechten voor de directory
waarin de opdrachtsjabloon is opgeslagen.
027-739 Kon de aangegeven opdrachtsjabloonserver niet vinden. Controleer de
padnaam naar de opdrachtsjabloonserver.
027-740 Kon niet aanmelden bij de opdrachtsjabloonserver. Controleer of de juiste
aanmeldnaam, toegangscode en andere benodigde informatie worden
ingevoerd.
027-741 Kon geen verbinding maken met de opdrachtsjabloonserver. Vraag de
netwerkbeheerder het netwerk of de server te controleren.
027-742 De opdrachtsjabloon kon niet worden opgeslagen vanwege onvoldoende
schijfruimte. Verwijder overbodige gegevens van de schijf.
027-743 De instellingen op de opdrachtsjabloonserver zijn onjuist. Controleer de
instellingen van de opdrachtsjabloonserver.
Code Beschrijving en handeling

Storingscodes
Xerox WorkCentre 7132 Handleiding voor de gebruiker 461
027-744 Er is een probleem in de domeinnaam van de opdrachtsjabloonserver.
Controleer of de DNS-serververbinding en de domeinnaam op de DNS-server
zijn geregistreerd.
027-745 Het adres van de DNS-server is niet op het apparaat geregistreerd. Registreer
het adres van de DNS-server op het apparaat of stel het adres van de
opdrachtsjabloonserver in als het IP-adres.
027-746 De protocolinstelling van de opdrachtsjabloonserver is niet correct. Stel de
correcte poort in.
027-750 Fax doorsturen, afdrukken of internetfax doorsturen werd voor een gescand
document geprobeerd. Fax doorsturen, afdrukken en internetfax doorsturen
kunnen niet voor gescande documenten worden uitgevoerd.
027-751 Er is een fout opgetreden bij het verwerken van een opdrachtstroomschema.
Controleer het opdrachtstroomschema.
027-752 De opdrachtstroom bevat een parameter waarvoor invoer van de gebruiker
vereist is, maar er is niets ingevoerd. Voer een van de volgende handelingen uit:
• Koppel de opdrachtstroom waarvoor invoer van de gebruiker vereist wordt
niet aan een mailbox.
• Stel de standaardwaarden in voor de parameters van de opdrachtstroom
waarvoor invoer van de gebruiker vereist wordt.
027-753 De vereiste poort was niet open voor de opdracht die door een
opdrachtstroomschema werd uitgevoerd. Neem contact op met de getrainde
operateur.
027-754 De instellingen voor [DocuWorks Signature] of [PDF Signature] in het
opdrachtstroomschema zijn incorrect. Controleer de digitale handtekeningen
van DocuWorks en PDF voor zowel de instellingen van de systeemgegevens
(huidige instellingen van het apparaat) en de instellingen van de uitgevoerde
opdrachtstroom. Als er verschillen tussen deze instellingen zijn, moet u een van
beide instellingen aan te passen.
027-796 E-mail zonder bijlage werd weggegooid, omdat het apparaat is ingesteld voor
het afdrukken van alleen het document dat als bijlage bij een e-mail wordt
verstuurd. Voor het afdrukken van de platte tekst en de kopregel van een e-mail,
moeten de instellingen worden gewijzigd bij [Eigenschappen] van CentreWare
Internetservices.
027-797 De afleveringsbestemming is niet correct. Geef de juiste bestemming aan en
stuur de e-mail opnieuw.
033-363 Er is een fout opgetreden tijdens het gebruik van de fax. Zet het apparaat uit en
vervolgens weer aan. Neem contact op met het Xerox Welcome Centre als het
probleem daarmee niet is verholpen.
033-710 Het document voor pollen is verwijderd. Sla het originele document nogmaals
op.
033-712 De verwerking kon niet worden voortgezet omdat het systeemgeheugen vol is.
Verwijder ongewenste gegevens.
Code Beschrijving en handeling

15 Problemen oplossen
462 Xerox WorkCentre 7132 Handleiding voor de gebruiker
033-713 Er is een fout opgetreden tijdens het gebruik van de fax. Zet het apparaat uit en
vervolgens weer aan. Neem contact op met het Xerox Welcome Centre als het
probleem daarmee niet is verholpen.
033-716 De mailbox die door het externe apparaat is opgegeven bestaat niet. Registreer
de mailbox op het apparaat.
033-717 De toegangscode van de mailbox die door het externe apparaat is opgegeven is
onjuist of de toegangscode is onjuist. Geef de client de juiste toegangscode
door.
033-718 Er zijn geen faxdocumenten of documenten om te pollen in de mailbox die door
het externe apparaat is opgegeven. Sla desgewenst het faxdocument of
document voor pollen op in de mailbox.
033-719 De faxopdracht is geannuleerd toen de stroom werd uit- en ingeschakeld.
Verzend het document opnieuw.
033-721 Er is een fout opgetreden tijdens het gebruik van de fax. Zet het apparaat uit en
vervolgens weer aan. Neem contact op met het Xerox Welcome Centre als het
probleem daarmee niet is verholpen.
033-722 De scanopdracht werd geannuleerd vanwege een probleem met de stroom of
het document bevat meer pagina's dan er kunnen worden opgeslagen.
Controleer de stroomvoorziening of stel documenten in die kleiner zijn dan het
maximum aantal pagina's dat kan worden opgeslagen.
033-724 Kan beeldgegevens niet ontvangen omdat de limiet voor gegevensontvangst
per faxverzending is overschreden. Vraag de afzender het document op te
splitsen in kleinere stukken en die te verzenden, of vraag hem de resolutie te
verlagen. Als het probleem daarmee niet is verholpen, controleer dan of het
geheugen correct is geïnstalleerd. Als het geheugen correct is geïnstalleerd, en
u de oorzaak van het probleem niet kunt achterhalen, neem dan contact op met
het Xerox Welcome Centre.
033-725 De harde schijf is vol. Verwijder ongewenste gegevens van de harde schijf om
de beschikbare ruimte op de harde schijf te vergroten.
033-726 Er zijn in een document dat is ontvangen pagina's van verschillende formaten
die niet tweezijdig konden worden afgedrukt. Ze worden eenzijdig afgedrukt. De
gebruiker hoeft niet in te grijpen.
033-727 De gegevens van de ontvangen pagina zijn te omvangrijk om automatisch te
roteren en deze op de pagina te laten passen. De pagina's worden afgedrukt
zonder rotatie. De gebruiker hoeft niet in te grijpen.
033-728 De functie automatisch afdrukken van het faxdocument is geannuleerd en
handmatig afdrukken is opgegeven. Wanneer de handmatige afdrukopdracht is
uitgevoerd, hervat het apparaat automatisch de mode automatisch afdrukken.
De gebruiker hoeft niet in te grijpen.
033-731 Het afdrukken van het ontvangen document is gestopt. Wanneer in de modus
automatisch afdrukken een verzoek voor handmatig afdrukken wordt
verzonden, wordt de verwerking in de modus automatisch afdrukken tijdelijk
onderbroken. De gebruiker hoeft niet in te grijpen.
Code Beschrijving en handeling

Storingscodes
Xerox WorkCentre 7132 Handleiding voor de gebruiker 463
033-733 Er is een fout opgetreden tijdens het gebruik van de fax. Zet het apparaat uit en
vervolgens weer aan. Neem contact op met het Xerox Welcome Centre als het
probleem daarmee niet is verholpen.
033-734 Het afdrukken van de fax is onderbroken omdat er een opdrachtoverzicht werd
gegenereerd tijdens de voorbereiding van de faxafdrukopdracht. De gebruiker
hoeft niet in te grijpen.
033-735 Er is een fout opgetreden tijdens het gebruik van de fax. Zet het apparaat uit en
vervolgens weer aan. Neem contact op met het Xerox Welcome Centre als het
probleem daarmee niet is verholpen.
033-736 De verzending is geannuleerd omdat de hoeveelheid te verzenden gegevens te
groot was. De gebruiker hoeft niet in te grijpen.
033-737 Er is een fout opgetreden tijdens het gebruik van de fax. Herhaal de procedure.
033-738 Abnormale JBIG-beeldgegevens ontvangen. De gebruiker hoeft niet in te
grijpen.
033-740 Het afdrukken van het ontvangen faxdocument is geannuleerd. De gebruiker
hoeft niet in te grijpen.
033-741
033-742
Er is een fout opgetreden tijdens het gebruik van de fax. Herhaal de procedure.
Neem contact op met het Xerox Welcome Centre als het probleem daarmee niet
is verholpen.
033-743
033-744
033-745
033-746
Er is een fout opgetreden tijdens het gebruik van de fax. Zet het apparaat uit en
vervolgens weer aan. Neem contact op met het Xerox Welcome Centre als het
probleem daarmee niet is verholpen.
033-747 De opdracht is opgeschort. De gebruiker hoeft niet in te grijpen.
033-749 Het apparaat heeft automatisch een geheugenprobleem met het afdrukken
opgelost. De gebruiker hoeft niet in te grijpen.
033-750 Er is een fout opgetreden tijdens het gebruik van de fax. Zet het apparaat uit en
vervolgens weer aan. Neem contact op met het Xerox Welcome Centre als het
probleem daarmee niet is verholpen.
033-751 Mislukte poging tot afdrukken van onderhoudsoverzicht, apparaat verkeert in
slaapstand waarin afdrukken niet mogelijk is. De afdrukopdracht voor het
overzicht wordt hervat zodra het apparaat de slaapstand heeft verlaten.
033-755 Kan fax niet afdrukken vanwege storing in faxapparaat. Neem een van de
volgende maatregelen:
• Zet het apparaat uit en weer aan.
• Controleer of de kabel tussen het apparaat en de faxkaart goed is
aangesloten.
• Controleer het bericht op het aanraakscherm of druk het foutenoverzicht af
om de storingscode te achterhalen.
Neem contact op met het Xerox Welcome Centre als het probleem daarmee
niet is verholpen.
Code Beschrijving en handeling

15 Problemen oplossen
464 Xerox WorkCentre 7132 Handleiding voor de gebruiker
034-211
034-212
Er is een storing opgetreden in de fax-controller. Neem contact op met het
Xerox Welcome Centre.
034-500 Er is een verkeerd telefoon-/faxnummer gekozen. Controleer het nummer en
herhaal vervolgens de bewerking.
034-501 Is de telefoonkabel correct aangesloten? Controleer of de telefoonkabel correct
is aangesloten en verstuur het document opnieuw. Zie Telefoonaansluiting in
het hoofdstuk Productoverzicht op pagina 36.
034-505 Er is een fout opgetreden tijdens het gebruik van de fax. Zet het apparaat uit en
vervolgens weer aan. Neem contact op met het Xerox Welcome Centre als het
probleem daarmee niet is verholpen.
034-506 De functie Extern kopiëren (kopieën afdrukken van een ontvangen document)
wordt niet ondersteund op de client. Controleer of de functie Extern kopiëren
beschikbaar is op het externe apparaat.
034-507 Communicatie mislukte omdat de ID van het externe apparaat en de door u
ingevoerde toegangscode niet bij elkaar horen. Gebruik de juiste toegangscode
en telefoonnummer. Controleer tevens bij de ontvanger of hun apparaat is
ingesteld op het afwijzen van ID's van anderen. Deze code wordt ook getoond
wanneer een polverzoek wordt afgewezen.
034-508
034-509
034-510
Er is een fout opgetreden tijdens het gebruik van de fax. Controleer als u een
fax verzendt de inhoud, het faxnummer en andere instellingen en herhaal
vervolgens de bewerking. Neem contact op met het Xerox Welcome Centre als
het probleem daarmee niet is verholpen.
034-511 Een document voor doorzenden kon niet worden verzonden. Controleer of het
doorzendstation correct is geregistreerd in de opgegeven snelkiescode.
Controleer tevens de inhoud van het adresnummer dat bij het doorzendstation
staat geregistreerd.
034-513 Ongeldig commando ontvangen. Dit is een fout in het extern
onderhoudssysteem van Xerox. De gebruiker hoeft niets te doen.
034-514 Een niet-ondersteund verzoek ontvangen. Dit is een fout in het extern
onderhoudssysteem van Xerox. De gebruiker hoeft niets te doen.
034-512 Er is een oneindige lus ontdekt in de externe doorzendprogrammering.
Controleer of het doorzendstation correct is geregistreerd in een
snelkiesnummer en controleer of het snelkiesnummer naar het doorzendstation
verwijst.
034-515 Er is een probleem met het externe apparaat. Controleer de status van het
externe apparaat.
034-519 Het aantal bestemmingen overschreed het maximumaantal tijdens de
rondzending. Wacht tot het aantal opdrachten in de wachtrij is afgenomen of
verlaag het aantal bestemmingen en herhaal vervolgens de bewerking.
034-520 Het aantal opdrachten dat zal worden ontvangen heeft het maximum
overschreden. Wacht tot het aantal opdrachten in de wachtrij is afgenomen en
herhaal vervolgens de bewerking.
Code Beschrijving en handeling

Storingscodes
Xerox WorkCentre 7132 Handleiding voor de gebruiker 465
034-521 Er is een interne fout opgetreden. Zet het apparaat uit en weer aan. Neem
contact op met het Xerox Welcome Centre als het probleem daarmee niet is
verholpen.
034-522 Er zijn geen lijnen beschikbaar voor handmatige verzending. Wacht tot de
huidige verzendingen zijn beëindigd en herhaal vervolgens de bewerking.
034-523 De functie Fax is uitgeschakeld en er kunnen geen opdrachten worden
ontvangen. Wacht even en herhaal vervolgens de bewerking.
034-527 Er is een kiescontrolefout opgetreden. Zet het apparaat uit en weer aan. Neem
contact op met het Xerox Welcome Centre als het probleem daarmee niet is
verholpen.
034-528 Kan geen handmatige verzending uitvoeren tijdens het kiezen van een nummer.
Herhaal de bewerking wanneer er geen nummer wordt gekozen.
034-529 Het ontvangen document kan niet worden afgedrukt op het papier dat zich in het
apparaat bevindt. Probeer een van de volgende opties:
• Controleer of het juiste soort papier zich in het apparaat bevindt.
• Controleer of de lade juist in het apparaat is geplaatst.
034-530 Er werden binnen een bepaalde periode geen correcte bewerkingen uitgevoerd.
Voer een bewerking uit binnen een bepaalde tijd.
034-550 Er is een fout opgetreden bij het opslaan van gegevens op de FaxCard-ROM.
Neem contact op met het Xerox Welcome Centre.
034-700 Time-out voor de G3 DP (Dial Pause)-verbinding. Zet het apparaat uit en weer
aan. Neem contact op met het Xerox Welcome Centre als het probleem
daarmee niet is verholpen.
034-701 De software moet opnieuw worden ingesteld. Zet het apparaat uit en weer aan.
Neem contact op met het Xerox Welcome Centre als het probleem daarmee
niet is verholpen.
034-702 Communicatie is mislukt vanwege een onjuist telefoon-/faxnummer. Controleer
het nummer en herhaal vervolgens de procedure. Als u een snelkiestoets heeft
gebruikt, controleer dan het nummer dat is opgeslagen onder deze
snelkiestoets.
034-728 Ongeldig nummer opgegeven. Controleer het bestemmingsnummer en voer de
zelfde bewerking opnieuw uit. Neem contact op met het Xerox Welcome Centre
als het probleem daarmee niet is verholpen.
034-730
034-731
Zie 034-508.
034-734 Er is een interne fout opgetreden. Zet het apparaat uit en weer aan. Neem
contact op met het Xerox Welcome Centre als het probleem daarmee niet is
verholpen.
034-796 Er zijn ongeldige gegevens aangetroffen in de kiesgegevens. Kies het nummer
opnieuw en voer dezelfde handeling uit.
Code Beschrijving en handeling

15 Problemen oplossen
466 Xerox WorkCentre 7132 Handleiding voor de gebruiker
034-797 Er is een fout opgetreden met een communicatieparameter. Zet het apparaat uit
en weer aan. Neem contact op met het Xerox Welcome Centre als het probleem
daarmee niet is verholpen.
034-798 Er is een fout opgetreden met een gegevensparameter. Zet het apparaat uit en
weer aan. Neem contact op met het Xerox Welcome Centre als het probleem
daarmee niet is verholpen.
034-799 Kiesgegevens niet opgeslagen, ook al was de toepassing Auto kiezen
opgegeven. Zet het apparaat uit en weer aan. Neem contact op met het Xerox
Welcome Centre als het probleem daarmee niet is verholpen.
035-700 Er is een fout opgetreden tijdens het gebruik van de fax. Herhaal de bewerking.
Neem contact op met het Xerox Welcome Centre als het probleem daarmee niet
is verholpen.
035-701 Communicatie niet mogelijk vanwege een verkeerd telefoonnummer. Controleer
het telefoonnummer en voer dezelfde handeling opnieuw uit.
Als DP (dial pulse, kiespuls) wordt gebruikt voor G3, zorg dan dat "∗" en "#" niet
zijn opgenomen in het telefoonnummer.
035-702
035-703
De andere kant heeft de verzending geannuleerd. Vraag de ontvanger de status
van hun apparaat te controleren en stuur het document opnieuw, indien nodig.
035-704 De opgegeven toepassing (zoals pollen) wordt niet door het externe apparaat
ondersteund. Neem contact op met de wederpartij om de functies die worden
ondersteund te controleren:
035-705
035-706
Het externe apparaat kan een probleem zijn tegengekomen. Neem contact op
met de ontvanger en stuur het document opnieuw, indien nodig.
035-707 Er is geen toegangscode opgegeven of er is een ongeldige toegangscode
opgegeven. De gebruiker hoeft niet in te grijpen omdat deze fout alleen
aangeeft dat er een geldige toegangscode nodig is.
035-708
035-709
035-710
035-712
035-713
Het externe apparaat kan een probleem zijn tegengekomen. Neem contact op
met de ontvanger en stuur het document opnieuw, indien nodig.
035-714 Zie 035-702.
035-715 Zie 035-507.
035-716
035-717
035-718
035-719
Er is een communicatiefout opgetreden. Neem contact op met de ontvanger en
stuur het document opnieuw, indien nodig.
Code Beschrijving en handeling

Storingscodes
Xerox WorkCentre 7132 Handleiding voor de gebruiker 467
035-720 Het externe apparaat kan uw document niet ontvangen. Vraag de ontvanger het
volgende bij hun apparaat te controleren:
• Er ligt papier in de lade
• Er is geen papierstoring
• Heeft voldoende geheugen
• Ondersteunt G3-ontvangst.
Wanneer toepassingen als doorsturen of een externe mailbox worden
aangegeven, vraag de ontvanger dan of hun apparaat deze toepassingen
ondersteunt en of de toegangscode correct is.
035-721
035-722
Er is een communicatiefout opgetreden. Neem contact op met de wederpartij
om het document indien nodig opnieuw te verzenden.
035-723
035-724
Er is een communicatiefout opgetreden. Controleer in het geval van een
verzending het telefoon-/faxnummer, de functies die op het externe apparaat
worden ondersteund en andere instellingen en herhaal vervolgens de
bewerking. Vraag in het geval van ontvangst de wederpartij het document indien
nodig opnieuw te verzenden.
035-725 Zie 034-511.
035-726 Er is een communicatiefout opgetreden. Controleer in het geval van een
verzending het telefoon-/faxnummer, de functies die op het externe apparaat
worden ondersteund en andere instellingen en herhaal vervolgens de
bewerking. Vraag in het geval van ontvangst de wederpartij het document indien
nodig opnieuw te verzenden.
035-727
035-728
035-729
Er is een communicatiefout opgetreden. Neem contact op met de wederpartij
om het document indien nodig opnieuw te verzenden.
035-730
035-731
035-732
035-733
035-734
035-735
035-736
035-737
035-738
035-739
035-740
035-741
035-742
Er is een communicatiefout opgetreden. Controleer in het geval van een
verzending het telefoon-/faxnummer, de functies die op het externe apparaat
worden ondersteund en andere instellingen en herhaal vervolgens de
bewerking. Vraag in het geval van ontvangst de wederpartij het document indien
nodig opnieuw te verzenden.
035-743
035-744
035-745
Communicatie mislukt vanwege een onjuist telefoon-/faxnummer of de
opgegeven functie is niet beschikbaar op het externe apparaat. Controleer het
telefoon-/faxnummer, de functies die op het externe apparaat worden
ondersteund en andere instellingen en herhaal vervolgens de bewerking.
Code Beschrijving en handeling

15 Problemen oplossen
468 Xerox WorkCentre 7132 Handleiding voor de gebruiker
035-746 Het faxnetwerk reageert niet. Controleer het onderstaande en verstuur het
document opnieuw.
• Is de telefoonlijn correct op het apparaat aangesloten?
• Het kan zijn dat de ontvanger niet op het faxnetwerk is aangesloten of er kan
een probleem zijn met het netwerk.
Wanneer u bent aangesloten op een faxnetwerk waarvoor een toegangscode
nodig is, voert u na de toegangscode twee pauzes in. Kies vervolgens het
telefoonnummer.
035-747
035-748
Verzending is gestopt omdat de toets <Stop> is ingedrukt tijdens het kiezen of
verzenden. De gebruiker hoeft niet in te grijpen.
035-749 Het telefoonnummer van de ontvanger werd het ingestelde aantal keren
gekozen, maar het externe apparaat antwoordde niet. Vraag de ontvanger de
telefoonlijn en de verbinding naar het apparaat te controleren.
035-750 Verzending is gestopt omdat de toets <HERSTELLEN> is ingedrukt tijdens het
kiezen of verzenden. Zet het apparaat weer aan en verzend het document
opnieuw. Neem contact op met het Xerox Welcome Centre als het probleem
daarmee niet is verholpen.
035-751
035-752
Verzending is gestopt omdat de toets <Stop> is ingedrukt tijdens het kiezen of
verzenden. De gebruiker hoeft niet in te grijpen.
035-762 Zie 034-508.
036-500
t/m
036-542
036-700
t/m
036-777
Er is een fout opgetreden tijdens het gebruik van de fax. Controleer als u een
fax verzendt de inhoud, het faxnummer en andere instellingen en herhaal
vervolgens de bewerking. Neem contact op met het Xerox Welcome Centre als
het probleem daarmee niet is verholpen.
036-778
036-779
Communicatie is onderbroken op het externe apparaat. Neem contact op met
de wederpartij om het document indien nodig opnieuw te verzenden.
036-780
036-781
036-782
036-783
036-784
036-785
Er is een fout opgetreden tijdens het gebruik van de fax. Controleer als u een
fax verzendt de inhoud, het faxnummer en andere instellingen en herhaal
vervolgens de bewerking. Neem contact op met het Xerox Welcome Centre als
het probleem daarmee niet is verholpen.
036-786
036-787
Zie 034-507.
036-788
036-789
Er is een verzending met behulp van pollen opgegeven maar er is geen
document om te pollen op het externe apparaat. Neem contact op met de
wederpartij voor bevestiging en voer daarna indien nodig dezelfde bewerking
uit.
036-790
036-791
Communicatie mislukt vanwege een ongeldig verzoek. Controleer de procedure
in de Handleiding voor de gebruiker en voer de bewerking opnieuw uit.
Code Beschrijving en handeling

Storingscodes
Xerox WorkCentre 7132 Handleiding voor de gebruiker 469
036-792
036-793
Zie 034-508.
036-795 De functie Extern kopiëren (kopieën afdrukken van een ontvangen document)
wordt niet ondersteund op de client. Controleer of de functie Extern kopiëren
beschikbaar is op het externe apparaat.
036-796 De verzendingsmodus is veranderd in de normale bedrijfsmodus omdat de
functie Extern kopiëren (kopieën afdrukken van een ontvangen document) niet
wordt ondersteund op de client. De gebruiker hoeft niet in te grijpen.
036-797
036-798
036-799
Zie 034-508.
047-211 Er is een hardwareprobleem in de afleveringseenheid. Zet het apparaat uit en
vervolgens weer aan. Neem contact op met het Xerox Welcome Centre als het
probleem daarmee niet is verholpen.
047-214 Er is een storing opgetreden in de 2-zijdige module. Zet het apparaat uit en
vervolgens weer aan. Neem contact op met het Xerox Welcome Centre als het
probleem daarmee niet is verholpen.
047-216 Er is een fout opgetreden in de afwerkeenheid. Zet het apparaat uit en
vervolgens weer aan. Neem contact op met het Xerox Welcome Centre als het
probleem daarmee niet is verholpen.
062-210 Er is een storing opgetreden in de AOD. Neem contact op met het Xerox
Welcome Centre.
062-211 Er is een storing opgetreden in de AOD. Neem contact op met het Xerox
Welcome Centre.
062-220 Raadpleeg 062-210.
062-277 Er is een communicatiestoring opgetreden tussen de scan- en
invoercomponenten van het apparaat. Neem contact op met het Xerox
Welcome Centre.
062-278 Er is een storing opgetreden in de AOD. Neem contact op met het Xerox
Welcome Centre.
062-790 Het gescande document mag wettelijk niet worden gekopieerd. Zie Illegale
kopieën in het hoofdstuk Alvorens het apparaat te gebruiken op pagina 31 en
controleer welke documentsoorten mogen worden gekopieerd.
071-210
071-212
Er is een fout opgetreden bij het gebruik van Lade 1. Zet het apparaat uit en
vervolgens weer aan. Neem contact op met het Xerox Welcome Centre als het
probleem daarmee niet is verholpen.
072-210
072-212
Er is een fout opgetreden bij het gebruik van Lade 2. Zet het apparaat uit en
vervolgens weer aan. Neem contact op met het Xerox Welcome Centre als het
probleem daarmee niet is verholpen.
Code Beschrijving en handeling

15 Problemen oplossen
470 Xerox WorkCentre 7132 Handleiding voor de gebruiker
073-210
073-212
Er is een fout opgetreden bij het gebruik van Lade 3. Zet het apparaat uit en
vervolgens weer aan. Neem contact op met het Xerox Welcome Centre als het
probleem daarmee niet is verholpen.
077-215 Er is een fout opgetreden in de module met twee laden. Zet het apparaat uit en
vervolgens weer aan. Neem contact op met het Xerox Welcome Centre als het
probleem daarmee niet is verholpen.
078-210 Er is een fout opgetreden bij het gebruik van de grote papierlade 1. Zet het
apparaat uit en vervolgens weer aan. Neem contact op met het Xerox Welcome
Centre als het probleem daarmee niet is verholpen.
078-211 Er is een fout opgetreden bij het gebruik van de grote papierlade 2. Zet het
apparaat uit en vervolgens weer aan. Neem contact op met het Xerox Welcome
Centre als het probleem daarmee niet is verholpen.
081-799 De faxopdracht werd geannuleerd vanwege de faxverzendingslimiet bij de
verzending van de opdracht met behulp van e-mail. Probeer de opdracht
opnieuw uit te voeren.
116-220 Download is niet gestart na overschakeling op de mode Downloaden. Neem
contact op met het Xerox Welcome Centre.
116-701 2-zijdig afdrukken is niet mogelijk vanwege onvoldoende geheugen. Voeg
geheugen toe.
116-702 Het afdrukken werd uitgevoerd met een vervangingsfont. Controleer de
afdrukgegevens.
116-703 Tijdens de PostScript-verwerking is een storing opgetreden. Bevestig de
afdrukgegevens of open de spoolinstellingen op het gegevenstabblad in de
printerdriver om bidirectionele communicatie uit te schakelen.
116-713 De opdracht werd in delen afgedrukt omdat de harde schijf vol raakte. Verwijder
overbodige gegevens.
116-714 Er is een HP-GL/2-commandofout opgetreden. Controleer de afdrukgegevens.
116-720 Er is een storing opgetreden tijdens het afdrukken vanwege onvoldoende
geheugen. Sluit ongebruikte poorten of verwijder overbodige gegevens.
116-740 Er is een storing opgetreden met betrekking tot een numerieke-
waardebewerking, aangezien de afdrukgegevens een waarde bevatten die de
limiet van de printer overschrijdt. Controleer de afdrukgegevens.
116-749 De afdrukopdracht is gestopt omdat het aangegeven font niet werd gevonden.
Installeer het font of schakel fontvervanging in de printerdriver in.
116-752 Er was een waarschuwing in de PDF-afdrukopdrachtkaartbeschrijving. Herhaal
de procedure. Neem contact op met het Xerox Welcome Centre als het
probleem daarmee niet is verholpen.
Code Beschrijving en handeling

Storingscodes
Xerox WorkCentre 7132 Handleiding voor de gebruiker 471
116-771
116-772
116-773
116-774
116-775
116-776
116-777
116-778
De parameterwaarden zijn gecorrigeerd omdat het apparaat een probleem
registreerde tijdens het afdrukken van de gegevens. Indien het ontvangen
bericht niet compleet is of is beschadigd, vraagt u de ontvanger het beeld te
controleren of de gegevens opnieuw te versturen. Wanneer internetfax
doorsturen is ingeschakeld, vraagt u de ontvanger of het beeld goed is
ontvangen.
116-780 Er is een probleem met de bijlage bij de ontvangen e-mail. Controleer de bijlage.
116-790 1. Als de operateur het nieten stopt terwijl een vertrouwelijke fax of een
vertrouwelijke iFax-document wordt afgedrukt, wordt het eerste exemplaar
afgedrukt zonder nietjes. Niet het eerste exemplaar zelf of stop niet het nieten
onder het afdrukken.
2. Als de operateur het nieten stopt in alle overige gevallen: alle kopieën worden
zonder nietjes afgeleverd. Controleer de nietpositie en start de opdracht
opnieuw.
123-400 Het apparaat heeft een softwarematig probleem waargenomen. Zet het
apparaat uit en vervolgens weer aan. Neem contact op met het Xerox Welcome
Centre als het probleem daarmee niet is verholpen.
124-701 Vanwege een storing in de opgegeven opvangbak (zijopvangbak) is de
afleveringsbestemming veranderd in de middelste opvangbak. Neem contact op
met het Xerox Welcome Centre. U kunt nog steeds een andere papierlade
gebruiken.
124-702 Vanwege een storing in de opgegeven opvangbak (opvangbak van de
afwerkeenheid) is de afleveringsbestemming veranderd in de middelste
opvangbak. Neem contact op met het Xerox Welcome Centre. U kunt nog
steeds een andere papierlade gebruiken.
133-210
133-211
133-212
133-213
133-214
133-215
133-216
133-217
133-218
133-219
133-220
133-221
133-222
133-223
133-224
Er is een fout opgetreden tijdens het gebruik van de fax. Zet het apparaat uit en
vervolgens weer aan. Neem contact op met het Xerox Welcome Centre als het
probleem daarmee niet is verholpen.
133-226 Er is een landcode opgegeven die niet compatibel is met het apparaat. Neem
contact op met het Xerox Welcome Centre.
Code Beschrijving en handeling

15 Problemen oplossen
472 Xerox WorkCentre 7132 Handleiding voor de gebruiker
Schermberichten
Behalve storingscodes worden in sommige gevallen de volgende berichten op het
aanraakscherm getoond.
133-280
133-281
133-282
133-283
Er is een fout opgetreden tijdens het gebruik van de fax. Zet het apparaat uit en
vervolgens weer aan. Neem contact op met het Xerox Welcome Centre als het
probleem daarmee niet is verholpen.
134-210
134-211
Er is een fout opgetreden tijdens het gebruik van de fax. Zet het apparaat uit en
vervolgens weer aan. Neem contact op met het Xerox Welcome Centre als het
probleem daarmee niet is verholpen.
Code Beschrijving en handeling
Bericht Beschrijving en handeling
Er is een storing opgetreden.
Schakel het apparaat uit. Het scherm moet
zijn verdwenen voordat u het apparaat weer
aanzet.
Neem, indien het probleem aanhoudt,
contact op met het Xerox Welcome Centre.
Er is een storing opgetreden. Schakel het
apparaat uit en wacht tot het aanraakscherm
volledig is uitgeschakeld. Start het apparaat
vervolgens opnieuw. Indien het probleem
aanhoudt, noteert u de storingscode (xxx-
yyy) die op het scherm staat aangegeven.
Schakel het apparaat uit en neem contact op
met het Xerox Welcome Centre.
Er is een storing opgetreden. Het apparaat is
opnieuw gestart. Neem, indien het probleem
aanhoudt, contact op met het Xerox
Welcome Centre.
Het apparaat is vanwege een storing
opnieuw opgestart. U kunt weer gewoon met
het apparaat werken. Indien het probleem
aanhoudt, neem dan contact op met het
Xerox Welcome Centre.
Verwerking is geannuleerd vanwege een
fout.
Handleiding voor gebruiker raadplegen voor
informatie over de storingscode.
Het apparaat is vanwege een storing gestopt.
Start de opdracht opnieuw.

Xerox Welcome Centre
Xerox WorkCentre 7132 Handleiding voor de gebruiker 473
Xerox Welcome Centre
Meer hulp Indien u meer hulp nodig heeft bij het gebruik van de WorkCentre
copier/printer, dan kunt u:
1) deze Handleiding voor de gebruiker raadplegen
2) contact opnemen met de getrainde operateur
3) onze klantenwebsite bezoeken op www.xerox.com of contact opnemen met het
Xerox Welcome Centre.
Houd het serienummer bij de hand wanneer u contact opneemt met Xerox.
Het Welcome Centre wil het volgende van u weten: de aard van het probleem, het
serienummer van het apparaat, de storingscode (indien van toepassing), en de naam
en locatie van uw bedrijf. Volg onderstaande stappen om het serienummer van het
apparaat te vinden.
1. Druk op de toets
<Apparaatstatus> op het
bedieningspaneel.
Druk op de toets
<Toepassingen> of <Alle
functies> om af te sluiten.
2. Selecteer [Apparaatinformatie].
3. Het serienummer wordt
getoond.
OPMERKING: Het serienummer staat ook op het metalen plaatje aan de linkerkant
van het apparaat achter paneel A aangegeven. Voor meer informatie, zie Xerox
Welcome Centre in het hoofdstuk Alvorens het apparaat te gebruiken op pagina 15.
Toets <Apparaatstatus>

15 Problemen oplossen
474 Xerox WorkCentre 7132 Handleiding voor de gebruiker

Xerox WorkCentre 7132 Handleiding voor de gebruiker 475
16 Technische specificaties
Dit hoofdstuk bevat de specificaties voor het apparaat. Gebruik onderstaande
specificaties om de mogelijkheden van het apparaat te identificeren. Het apparaat
voldoet aan strenge specificaties, goedkeuringen en certificeringen. Deze specificaties
zijn ontwikkeld voor de persoonlijke veiligheid van gebruikers en om te zorgen dat het
apparaat optimale prestaties levert. Verbeteringen in de specificaties en aan het
uiterlijk van het product kunnen zonder voorafgaande kennisgeving worden
doorgevoerd.
Voor meer informatie over de specificaties kunt u contact opnemen met het Xerox
Welcome Centre.
Specificaties van het apparaat
Hardwareconfiguratie
WorkCentre 7132
• Processor
• AOD/2-zijdige module of glasplaatafdekklep
• Papierlade 1 en een handmatige invoerlade
•Printer
OPMERKING: De bovenstaande configuraties zijn bedoeld voor
standaardapparaatconfiguraties van de betreffende modellen.
Apparaatafmetingen
Met AOD en module met twee laden of TLM: (B x D x H) 640 x 654 x1112 mm
(25,2 x 25,7 x 43,8 inch).
Met glasplaatafdekklep: (B × D × H) 640 × 654 × 716 mm (25,2 x 25,7 x 28,2 inch).
Benodigde ruimte
(B × D) 1443 × 1626 mm (56,8 × 64,0 inch)
Met standaardafwerkeenheid: (B × D) 2154 × 1626 mm (84,8 × 64,0 inch)
OPMERKING: Voor installaties in een gang moet u een extra 610 mm (24,0 inch)
aanhouden.
Apparaatgewicht
WorkCentre met glasplaatafdekklep: 83 kg (1832 lb)

16 Technische specificaties
476 Xerox WorkCentre 7132 Handleiding voor de gebruiker
Kopieersnelheid
Vanuit lade 1/1-zijdig:
WorkCentre 7132
A4/Letter LKE: 32 cpm (cycli per minuut) zwart/wit, 8 cpm kleur (1-zijdig)
A4/Letter LKE: 21,3 cpm (cycli per minuut) zwart/wit, 8 cpm kleur (2-zijdig)
A3/11 × 17 inch KKE: 16 cpm (cycli per minuut) zwart/wit, 4 cpm kleur (1-zijdig)
A3/11 × 17 inch KKE: 10,7 cpm (cycli per minuut) zwart/wit, 4 cpm kleur (2-zijdig)
Tijd voor eerste afdruk
Vanuit lade 1/A4 of Letter LKE: 7,4 seconden (zwart/wit), 18,7 seconden (kleur)
Opwarmtijd
Koude start: Circa 42 seconden (afhankelijk van apparaatconfiguratie)
Glasplaat
Capaciteit: Een document dunner dan 30 mm kan worden gekopieerd met de
glasplaatafdekklep / AOD gesloten.
Documentformaten: (Standaardformaat) A5 LKE tot A3 KKE
(Keuzeformaat) breedte: 15 tot 297 mm (0,6 tot 11,7 inch) / lengte:
15 tot 432 mm (0,6 tot 17,0 inch)
Documentgewichten: 38 tot 128 g/m
2
(50 tot 128 g/m
2
bij 2-zijdig afdrukken)
Auto-formaatregistratie: Ja
OPMERKING: Welke standaarddocumentformaten kunnen worden geregistreerd, is
afhankelijk van de papierformaattabel die door de getrainde operateur is aangegeven.
Voor informatie over het instellen van de papierformaattabel, zie Instellingen
papierformaat in het hoofdstuk Instellingsprocedures op pagina 256.
AOD
Capaciteit: 50 vellen van 38 tot 128 g/m
2
(50 tot 128 g/m
2
bij 2-zijdig afdrukken)
Documentformaten: (Standaardformaat) A5 tot A3 KKE
(5,5 x 8,5 inch tot 11 x 17 inch KKE)
(Keuzeformaat) voor breedte: 139,7 tot 297 mm (5,5 tot
11,7 inch) / voor lengte: 210 tot 432 mm (8,3 tot 17,0 inch)
Scantoepassing lang document: 297 x 600 mm (11,7 x 23,6 inch)
maximumlengte
OPMERKING: Deze toepassing is niet beschikbaar voor 2-zijdig afdrukken. Wanneer
deze toepassing wordt gebruikt voor het scannen van documenten die langer zijn dan
432 mm (17 inch), dan moet de operateur het document vel voor vel invoeren. Het
papiergewicht moet tussen 60 en 90 g/m
2
liggen.
Documentgewichten: 38 tot 128 g/m
2
(50 tot 128 g/m
2
bij 2-zijdig afdrukken)

Papierinvoer
Xerox WorkCentre 7132 Handleiding voor de gebruiker 477
Gemengde formaten: Ja - indien zo aangegeven op het apparaat en de invoerranden
van de documenten allemaal even lang zijn.
Auto-formaatregistratie: Ja
OPMERKING: Welke standaarddocumentformaten kunnen worden geregistreerd, is
afhankelijk van de papierformaattabel die door de getrainde operateur is aangegeven.
Voor informatie over het instellen van de papierformaattabel, zie Instellingen
papierformaat in het hoofdstuk Instellingsprocedures op pagina 256.
Papierinvoer
OPMERKING: Welke standaarddocumentformaten kunnen worden geregistreerd, is
afhankelijk van de papierformaattabel die door de getrainde operateur is aangegeven.
Voor informatie over het instellen van de papierformaattabel, zie Instellingen
papierformaat in het hoofdstuk Instellingsprocedures op pagina 256.
Laden 1, 2 en 3 (module met twee laden)
Capaciteit: 520 vellen van 80 g/m
2
(20 lb bankpostpapier) per lade
Papiergewichten: 60 tot 105 g/m
2
voor lade 1 en 606 tot 216** g/m
2
voor laden 2 en 3
Papierformaten: Voor breedte: 148 tot 297 mm (5,8 tot 11,7 inch) / voor lengte: 210 tot
432 mm (8,2 tot 17,0 inch)
Auto-formaatregistratie: Ja
*:Afhankelijk van de gebruikte papiersoort en de bedrijfsomgeving, kan het zijn dat
papier niet goed het apparaat wordt ingevoerd of de afdrukkwaliteit kan minder zijn.
Lade 5 (handmatige invoer)
Capaciteit: 97 vellen van 80 g/m
2
(20 lb bankpostpapier**) per lade
**: Standaardpapier gebruiken 4200 3R2047.
OPMERKING: De papierstapel mag niet hoger zijn dan 10 mm (0,4 inch).
Papiergewicht: 60 tot 216* g/m
2
Standaardpapierformaten: Voor breedte: 128 tot 297 mm (5,0 tot 11,7 inch) / voor
lengte: 99 tot 432 mm (3,9 tot 17,0 inch)
Keuzepapierformaten: Voor breedte: 89 tot 297 mm (3,5 tot 11,7 inch) / voor lengte:
99 tot 432 mm (3,9 tot 17,0 inch)
Auto-formaatregistratie: Ja

16 Technische specificaties
478 Xerox WorkCentre 7132 Handleiding voor de gebruiker
Lade 2, 3 (tandemlademodule)
Capaciteit:
Lade 2 (linkerlade): ongeveer 900 vellen van 80 g/m
2
(20 lb bankpostpapier) per lade
Lade 3 (rechterlade): ongeveer 1180 vellen van 80 g/m
2
(20 lb bankpostpapier) per
lade
Papiergewicht: 80 g/m
2
(20 lb bankpostpapier)
Papierformaten: B5 KKE/A4 LKE/7,25 × 10,5 inch LKE/8,5 × 11 inch LKE
Papiergewicht: 60 tot 216* g/m
2
2-zijdige module
Papierformaten: A5 (148 × 210 mm/5,8 × 8,3 inch) KKE tot A3 (297 × 420 mm/11,7 ×
16,5 inch) KKE
Papiergewicht: 60 tot 105** g/m
2
Aflevering
Middelste opvangbak
Capaciteit:
Uitvoerlade 1: ongeveer 400 vellen van 80 g/m
2
(20 lb bankpostpapier) per lade
wanneer uitvoerlade 2 niet is geïnstalleerd, en 250 vellen van 80 g/m
2
(20 lb
bankpostpapier) wanneer uitvoerlade 2 wel is geïnstalleerd.
Uitvoerlade 2: ongeveer 250 vellen van 80 g/m
2
(20 lb bankpostpapier) per lade, of 125
vellen wanneer de staffelopvangbak is geïnstalleerd.
Aflevering: Beeldzijde naar beneden (staffelen mogelijk)
OPMERKING: Papiergewicht moet tussen 60 en 216 g/m
2
liggen wanneer er wordt
gestaffeld.
Zijopvangbak
Capaciteit: 98 vellen van 80 g/m
2
(20 lb bankpostpapier) per lade
Aflevering: Beeldzijde omhoog
Standaardafwerkeenheid
Capaciteit: 1000 vellen A4 KKE, A4 LKE, B5 LKE, 8,5 × 11 inch KKE en 8,5 × 11 inch
LKE. 500 vel A3 KKE, B4 KKE, 8,5 × 13 inch KKE, 8,5 × 14 inch KKE en 17 × 11 inch
KKE.
OPMERKING: Wanneer u de toepassing Gemengde origineelformaten selecteert om
documenten met verschillende formaten af te leveren, is de maximale capaciteit 300
vellen.
Papierformaten: A4 KKE/A4 LKE/A3 KKE/B5 LKE/B4 KKE/7,25 × 10,5 inch LKE/8,5 ×
11 inch KKE/8,5 × 11 inch LKE/8,5 × 13 inch KKE/8,5 × 14 inch KKE/17 × 11 inch KKE/
16K LKE/8K KKE
Papiergewicht: 64 tot 128 g/m
2

Elektrische specificaties
Xerox WorkCentre 7132 Handleiding voor de gebruiker 479
Setgrootte: 50 vellen van 90 g/m
2
(20 lb bankpostpapier) of minder.
Nietjes: 5000 per cassette of meer. Niet 2 tot 50 vellen papier van 80 g/m
2
of lichter.
OPMERKING: Er kunnen maximaal 50 sets documenten tegelijkertijd worden geniet.
Geïntegreerde standaardafwerkeenheid
Capaciteit: 500 vel A4 LKE, 8,5 x 11” LKE
250 vel A4 KKE, 8,5 x 11” KKE, B5 KKE, B4 KKE
200 vel A3 KKE, 11 x 17” KKE
OPMERKING: Wanneer u de toepassing Gemengde origineelformaten selecteert
voor de aflevering van originelen van verschillende formaten, is de capaciteit slechts
250 vel.
Papierformaten: A5 KKE, A5 LKE, A4 KKE, A4 LKE, A3 KKE, B6 KKE, B5 KKE, B5
LKE, B4 KKE, 5,5 x 8,5 inch KKE, 5,5 x 8,5 inch LKE, 7,25 x 10,5 inch KKE, 7,25 x 10,5
inch LKE, 8 x 10 inch LKE, 8,5 x 11 inch KKE, 8,5 x 11 inch LKE, 8,5 x 13 inch KKE,
8,5 x 14 inch KKE, 11 x 17 inch KKE, 16K KKE, 16K LKE, 8K KKE, Briefkaart (100 x
148 mm) LKE, Voorgefrankeerde briefkaart (148 x 200 mm) LKE, Briefkaart (4 x 6”)
LKE, Briefkaart (Foto 2L 5 x 7”) KKE, Briefkaart (6 x 9”) KKE, Europese 3 Envelop LKE,
Envelop Commercial 10 LKE, Envelop Monarch LKE, Envelop DL LKE, Envelop C4
KKE, Envelop C5 LKE.
Papiergewicht: 60 tot 216 g/m
2
Setgrootte: 50 vellen van 90 g/m
2
(24 lb bankpostpapier) of minder.
Nietjes: 5000 per cassette of meer. Niet 2 tot 50 vellen papier van 90 g/m
2
of lichter.
OPMERKING: Het maximumaantal sets geniete documenten per keer is 30.
Elektrische specificaties
Frequentie
50/60 Hz
Spanning
110–127 V AC en 220–240 V AC
Stroomverbruik
Maximum gemiddelde - 1,33 kVA (bij 110 V AC), 1524 kVA (bij 127 V AC), 1,76 kVA
(bij 220 V AC), 1,92 kVA (bij 240 V AC)
Specificaties voor de faxtoepassing
Faxverzendsnelheid
Automatische fallback: 33,6 Kbps

16 Technische specificaties
480 Xerox WorkCentre 7132 Handleiding voor de gebruiker
Paginaverzendtijd - ITU Nr. 1 document
33,6 Kbps (standaard): minder dan 4* seconden (*: referentie-informatie)
Telefoonlijntype
Standaard openbare analoge geschakelde telefoonlijn of equivalent.
Compatibiliteit
Super G3, ECM, G3
Resolutiemogelijkheid
Standaard: 200 x 100 dpi (8 x 3,85 lijnen/mm)
Fijn: 200 x 200 dpi (8 x 7,7 lijnen/mm)
Zeer fijn: 400 x 400 dpi (16 x 15,4 lijnen/mm)
Zeer fijn: 600 x 600 dpi
Resolutieconversie
Beschikbaar voor verzenden en ontvangen; aangepast bij ontvangen
Beeldcompressie
JBIG, MH, MR, MMR
Scantoepassing voor lange pagina's
max. lengte 600 mm (23,6 inch)
OPMERKING: Deze toepassing is alleen beschikbaar wanneer de AOD wordt
gebruikt.
OPMERKING: Deze toepassing is niet beschikbaar voor 2-zijdig afdrukken.
OPMERKING: Wanneer deze toepassing wordt gebruikt voor het scannen van
documenten die langer zijn dan 432 mm (17 inch), dan moet de operateur het
document vel voor vel invoeren. Het papiergewicht moet tussen 60 en 90 g/m
2
liggen.
Aansluitgoedkeuringen
EU/EEA: gecertificeerd volgens TBR21
VS: goedgekeurd volgens FCC Pt 68
Canada: goedgekeurd volgens DOC CS-03
Andere landen: gecertificeerd volgens de nationale PTT-normen

Xerox WorkCentre 7132 Handleiding voor de gebruiker 481
17 Woordenlijst
Dit hoofdstuk bevat een lijst met de termen die in de Handleiding voor de gebruiker
worden gebruikt. Voor iedere term wordt een definitie gegeven, waarin wordt
aangegeven wat de term in deze Handleiding betekent.
Gedefinieerde termen
Gebruik de volgende definities om meer te leren over wat de termen in deze
Handleiding betekenen.
16 K 194 × 267 mm papier Twee papierformaten die slechts weinig
van elkaar verschillen. Welk papier wordt gebruikt, is
afhankelijk van het aankoopgebied.
2-zijdig Verwijst naar een document waarop aan beide zijden van de
pagina een beeld staat.
2-zijdig Verwijst naar een document waarop aan beide zijden van de
pagina een beeld staat.
8 K 267 × 388 mm papier Twee papierformaten die slechts weinig
van elkaar verschillen. Welk papier wordt gebruikt, is
afhankelijk van het aankoopgebied.
A3 420 × 297 mm papier
A4 297 × 210 mm papier
A5 210 × 148 mm papier
Activiteitenoverzicht Een overzicht dat informatie bevat over verzonden en
ontvangen faxopdrachten.
Adresboek Een lijst met telefoonnummers die op het apparaat is
opgeslagen en zo gemakkelijk kan worden geraadpleegd.
Afdrukbaar gebied Het gebied op het papier waarop kan worden afgedrukt.
Afdrukmodule Een module die door de klant kan worden vervangen en die
een interne drum bevat. Een afdrukbeeld wordt op de drum
gevormd, voordat dit op het papier wordt overgebracht.
Afdrukpaginabuffer Locatie waar afdrukgegevens worden verwerkt en
opgeslagen.
Aflevering Voltooide kopieën, ontvangen faxdocumenten of afdrukken.

17 Woordenlijst
482 Xerox WorkCentre 7132 Handleiding voor de gebruiker
Afwijkend papier Keuzepapierformaten tussen 89 en 297 mm (3,5 en 11,7 inch)
voor de breedte en 99 en 432 mm (3,9 en 17,0 inch) voor de
lengte voor het maken van 1-zijdige kopieën, en tussen 89 en
297 mm voor de breedte en 127 en 432 mm voor de lengte
voor het maken van 2-zijdige kopieën. Welke papierformaten
kunnen worden geplaatst, is afhankelijk van de lade.
AOD Een eenheid die automatisch 1- of 2-zijdige documenten
vanuit de invoerlade van elkaar scheidt en in de scanner
voert.
APS Een afkorting van Auto Paper Select (automatische
papierselectie).
Auditron Een volgsysteem dat in het apparaat is ingebouwd. U kunt
Auditron gebruiken om het totale gebruik van apparaat, het
gebruik per persoon en het gebruik per toepassing bij te
houden.
Auto-belichting Een afdrukkwaliteitinstelling, waarmee documenten met een
gekleurde achtergrond worden verbeterd. Het apparaat
configureert de instellingen voor verschillende beeldtypen
automatisch.
Auto-centreren Een beeldoptie die wordt gebruikt om het beeld naar het
midden van de afdruk te verplaatsen.
Auto-ontvangen Een faxmode waarin het apparaat faxen automatisch
ontvangt.
Auto-wissen Het apparaat schakelt over op stand-by indien er gedurende
een bepaalde tijd geen activiteit is.
B4 364 × 257 mm papier
B5 257 × 182 mm papier
Beeldrotatie Een beeldoptie waarbij het beeld automatisch 90 graden
wordt gedraaid om op hetzelfde papierformaat te passen,
maar dan met de tegenovergestelde richting.
Beeldverbetering Een beeldoptie die de overgang tussen zwart en wit verbetert,
waarbij ruwe randen worden verminderd en het resultaat een
hogere resolutie lijkt te hebben.
Bestandsserver Een computer met een harde schijf die groot genoeg is om
bestanden op te slaan en te delen. Op deze manier kunnen
verschillende gebruikers gelijktijdig van hetzelfde bestand
gebruikmaken.
BPS Een afkorting van "bits per seconde". Hiermee wordt
aangegeven hoe snel een modem gegevens kan versturen of
ontvangen.
CMYK Een kleurenmodel dat wordt gebruikt om kleuren als
combinatie van cyaan, magenta, gele en zwarte onderdelen te
vertegenwoordigen.

17 Woordenlijst
Xerox WorkCentre 7132 Handleiding voor de gebruiker 483
Codering Het proces waarbij gegevens ter beveiliging in een onleesbaar
formaat worden omgezet.
Communicatie(s) Communicatienetwerk waarbij audiogegevens (telefoon),
beeldgegevens (fax), filmgegevens (videotekst) en pc-
gegevens (pc-communicatieservice) via hetzelfde kanaal
kunnen worden verstuurd. In deze handleiding wordt hiernaar
verwezen als het versturen en ontvangen van beelden en als
het spreken met een externe gebruiker.
Contrast De intensiteit van een weergegeven beeld, of de mate van
verschil tussen de grijstonen op een pagina. Zie ook Halftoon
en Foto.
Document In deze handleiding verwijst deze term naar de
beeldgegevens die worden gegenereerd wanneer een
origineel wordt gescand. Wordt in bijvoorbeeld de volgende
samenstellingen gebruikt: verzonden document, ontvangen
document en document in wachtrij.
dpi Een afkorting van "dots per inch", het aantal puntjes (dots) dat
binnen een breedte van een inch (2,5 cm) kan worden
afgedrukt. Gebruikt als de eenheid van resolutie.
Dual Tone Multi Frequency
(DTMF)
Het gebruik van de toetsen (tonen) op het toetsenbord om te
versturen naar of te pollen van een externe mailbox.
ECM Een afkorting van "Error Correction Mode", een door ITU-T
goedgekeurde toepassing voor faxen van Group 3. Bij een
ECM-verzending worden de documentbeeldgegevens in
segmenten verstuurd en worden de segmenten die door het
externe apparaat niet goed zijn ontvangen, opnieuw
verstuurd. "EC" op het activiteitenoverzicht geeft aan dat de
communicatie met ECM werd verwerkt.
Emulatie Printermode waarbij de printer de functies van een andere
printertaal imiteert.
Energiespaarstand Een energiebesparingstoepassing die het elektriciteitsverbruik
verlaagt wanneer het apparaat niet wordt gebruikt.
Energiespaarstanden Energiespaarstanden waarbij het stroomverbruik tijdens
perioden van inactiviteit sterk wordt verlaagd.
Ethernet Een netwerktransporttechnologie die gewoonlijk wordt
gebruikt voor het versturen van gegevens van één knooppunt
naar een ander.
Externe mailbox Een toepassing waarmee u een document vanaf de mailbox
op een extern apparaat kunt ophalen.
Externe terminal De terminal waarmee u wilt communiceren. Dit is een
algemene term voor terminals, zoals telefoons, faxapparaten
en pc's.

17 Woordenlijst
484 Xerox WorkCentre 7132 Handleiding voor de gebruiker
F4800 Een communicatiemode waarmee de transmissiesnelheid
wordt verlaagd, zodat ook bij een slechte verbinding de
communicatie betrouwbaar is. Het apparaat wordt gedwongen
met een maximale snelheid van 4800 bits per seconden te
communiceren.
Fabrieksinstelling Instellingen die in de fabriek op het apparaat worden ingesteld
en die door het apparaat worden gebruikt wanneer de
gebruiker geen instellingen aangeeft.
F-codecommunicatie Communicatieprocedures die zijn goedgekeurd door het
Communications and Information network Association of
Japan (CIAJ) voor het gebruik van T.30* gestandaardiseerd
door ITU-T. Tussen apparaten met de toepassing F-code
kunnen verschillende toepassingen die gebruikmaken van de
F-code worden gebruikt. (*ITU-T aanbeveling)
Foto Een beeld, met name een positieve afdruk, dat door een
camera is vastgelegd en op een lichtgevoelig oppervlak wordt
afgedrukt.
Foutcode Er verschijnt een code op het bedieningspaneel of een
overzicht wanneer zich een probleem voordoet.
Frametype Een groep gegevens die door het netwerk wordt gestuurd.
G3 Faxsystemen gestandaardiseerd door het adviescomité voor
International Telecommunications (voorheen de CCITT en nu
de ITU-T).
Geheugen Een plaats waar documenten worden opgeslagen.
Gemaskeerde gegevens Gemaskeerde gegevens worden getoond als speciale tekens
in plaats van de privé-informatie. Gegevens worden
gemaskeerd wanneer de toets / wordt geselecteerd.
Getrainde operateur Een gebruiker die de standaardinstellingen voor het apparaat,
het kopiëren en het faxen instelt en het apparaat onderhoudt.
Groepskiezen Een vorm van verkort kiezen, waarbij meerdere locaties
tegelijkertijd kunnen worden gebeld door het invoeren van een
3-cijferige code. Het apparaat slaat het beeld in het geheugen
op en stuurt het vervolgens naar iedere locatie.
Halftoon Grijspatronen die niet zwart en niet wit zijn.
Handmatig ontvangen Een faxmode die de ontvangst van een fax of het pollen start,
nadat u met een beller heeft gesproken en heeft bevestigd dat
het een faxopdracht betreft. Druk op <Start> om met
ontvangen te beginnen.
Hoorn op de haak De hoorn ligt op de haak. U kunt een telefoonnummer kiezen
en de andere kant horen, maar niet met hen spreken. U kunt
een fax ook handmatig verzenden of ontvangen wanneer
Hoorn op de haak is geselecteerd.
HP-GL/2 Een afkorting voor Hewlett Packard Graphics Language.

17 Woordenlijst
Xerox WorkCentre 7132 Handleiding voor de gebruiker 485
Ingebonden originelen Een scanoptie waarbij tegenover elkaar liggende pagina's van
een ingebonden document op twee aparte vellen papier
worden gekopieerd.
Internet Een wereldwijd communicatienetwerk dat verschillende
netwerken met elkaar verbindt.
Internetfax In tegenstelling tot een standaard faxapparaat gebruikt
internetfax bedrijfsnetwerken of internet om e-mails te
versturen of ontvangen (TIFF-bijlagen).
IP Een afkorting van "Internet Protocol". Dit is een
communicatieprotocol van de netwerklaag dat door
verschillende computerplatforms wordt ondersteund. IP regelt
de route van de gegevens.
Kaderlimiet Een drempelwaarde voor de lengte van een verzonden
document voordat het document in aparte pagina's wordt
verdeeld.
Er wordt één extra vel gebruikt wanneer de lengte van het
verzonden document langer is dan de lengte van het papier
dat in de ontvangende terminal is geplaatst. Een marge aan
de onderste rand van een ontvangen document kan worden
verwijderd, zodat de informatie op één pagina kan worden
afgedrukt. De ruimte die aan de onderste rand van een
document kan worden verwijderd, is de kaderlimiet. Wanneer
de kaderlimietwaarde laag is, wordt de informatie op de
volgende pagina afgedrukt. Maar wanneer deze groot is, kan
een groter deel worden verwijderd, zodat de informatie op één
pagina kan worden afgedrukt.
Kettingkiezen Een enkelvoudige kiesopdracht waarbij het kiezen via het
toetsenbord en telefoonboeklocaties met elkaar worden
verbonden voor een enkele kiesbewerking.
Kiestoon Er klinkt een toon uit de telefoonlijn wanneer een extern
apparaat een oproep ontvangt. U weet dan dat u met het
apparaat bent verbonden.
Kiestype Het kiestype van de verbonden lijn. Het apparaat biedt de
opties Toon en 10 pps.
Kiezen Een telefoonnummer gebruiken voor het versturen van een
document. De beschikbare kiesmethoden zijn o.a.: handmatig
kiezen met de aantaltoetsen, snelkiezen, het adresboek, enz.
Kleurgradatie Hoe vloeiend kleuren in elkaar overlopen. Hoe hoger het
aantal gradatiestappen, des te vloeiender is de
kleurovergang.
Knooppunt Een nummer dat een toegangspunt op een netwerk aangeeft.
Het werkt als een adres.
Kop/kop Een 2-zijdig document, waarbij op de tweede zijde de kop van
het beeld de kop van de pagina is. Hierbij worden de pagina's
aan de zijkant omgeslagen.

17 Woordenlijst
486 Xerox WorkCentre 7132 Handleiding voor de gebruiker
Kop/staart Een 2-zijdig document, waarbij op de tweede zijde de kop van
het beeld de onderkant van de pagina is. Hierbij worden de
pagina's aan de onderkant omgeslagen.
Kopregel De informatie over de verzender die meestal aan het begin
van een verzonden document wordt afgedrukt.
Kopregel verzenden Een kopregel die op de eerste regel van ontvangen
documenten wordt afgedrukt.
Korte kant eerst (KKE) De korte kant van het papier wordt het eerst in het apparaat
gevoerd.
Landschap De beeldrichting op een vel papier, waarbij de korte rand van
het papier van boven naar beneden loopt.
Lange kant eerst (LKE) De lange kant van het papier wordt het eerst in het apparaat
gevoerd.
Lange-paginascan Een toepassing waarmee een lang document van maximaal
600 mm (23,6 inch) kan worden gescand.
LDAP Een afkorting van "Lightweight Directory Access Protocol".
Een protocol waarmee informatie uit het bedrijfstelefoonboek
kan worden gedeeld.
Lijnmonitor Een functie waarmee u inbelverbindingen kunt horen.
Logische printer Een filter tussen het netwerk en de fysieke printers die op het
netwerk toegankelijk zijn.
Mailbox Een opslaggebied in het geheugen van het apparaat waar
faxdocumenten worden opgeslagen.
MIME Een afkorting van Multipurpose Internet Mail Extension. De
methode wordt gebruikt om het via e-mail ontvangen type van
gegevens vast te stellen.
Mode Communicatie Hiermee wordt de communicatiemode geselecteerd die wordt
gebruikt voor het verzenden naar een extern faxapparaat
vanaf G3 of F4800.
Notitie Een opmerking of aantekeningen die aan een document is
toegevoegd. Deze toepassing voegt de datum, de
paginanummers en een opmerking toe aan het document.
Omslagen Karton of papier dat vóór of achter aan een set wordt
toegevoegd.
Ontvanger De persoon of terminal waar u een document naartoe stuurt.
"Kiezen" is het invoeren van het telefoonnummer van een
ontvanger. Bij internetfax verwijst het naar het e-mailadres
van een externe terminal.
Ontvangstbuffer De buffer is de locatie waar gegevens vanaf de client tijdelijk
worden opgeslagen. Door de geheugencapaciteit van de
ontvangstbuffer te vergroten, kan de client eerder worden
vrijgemaakt.

17 Woordenlijst
Xerox WorkCentre 7132 Handleiding voor de gebruiker 487
Opdracht Een groep kopieer-, fax- of afdrukgegevens. Het annuleren en
afleveren van kopieën, faxen en afdrukken wordt op basis van
opdrachten uitgevoerd.
Opslaan om te pollen Het opslaan van een document in het geheugen tot dit door
een extern faxapparaat wordt opgehaald.
Opslagplaats Een bewaarplaats voor elektronische documenten.
Optie-overzicht Een overzicht dat aangeeft welke opties er op het apparaat
zijn geïnstalleerd.
Papierstoring Afdrukmateriaal wordt verkeerd ingevoerd terwijl het apparaat
een document afdrukt.
PCL-bestanden (Printer
Control Language)
De opdrachttaal voor de HP LaserJet-printers.
PDF Een afkorting van "Portable Document Format". Dit is een
bestandsindeling die door Adobe Systems is ontwikkeld. Een
PDF-bestand kan documenten beschrijven met tekst en
beelden, waarbij alle opmaak en fonts van het origineel
bewaard blijven.
Pollen Een toepassing waarmee u een document vanaf een extern
apparaat kunt ophalen.
POP3 Een afkorting van "Post Office Protocol Version 3", een
protocol dat wordt gebruikt voor het ontvangen van e-mail. Dit
is een vaak gebruikt communicatieprotocol (een afspraak over
de manier waarop gegevens worden verstuurd). Dit biedt een
privé-mailbox op de e-mailserver van de provider die
berichten ontvangt wanneer een verbinding tot stand wordt
gebracht. POP3 is een ontvangstfunctie. De overeenkomstige
verzendfunctie voor e-mails is SMTP.
Portret De beeldrichting op een vel papier, waarbij de lange rand van
het papier van boven naar beneden loopt.
PostScript PostScript is een paginabeschrijvingstaal (PDL: page
description language) van Adobe Systems die de standaard is
voor desktop publishing omdat het op brede schaal wordt
ondersteund door hardware- en softwareleveranciers.
Profiel Een protocol voor het regelen van beeldresolutie,
papierformaat en andere kenmerken bij het verzenden of
ontvangen van faxen via internetfax. Welke profielen kunnen
worden gebruikt, hangt af van de internetfax van de externe
terminal. Ga na welk profieltype de externe internetfax-
terminal kan gebruiken, alvorens een profiel aan te geven.
Protocol De regels die het versturen en ontvangen van faxen
aansturen.
Puls-naar-toon Schakelen tussen kiestypes. Dit is handig wanneer u de
pulsmode nodig heeft om aan te sluiten en de toonmode voor
toegang tot een mailbox of een andere toepassing.

17 Woordenlijst
488 Xerox WorkCentre 7132 Handleiding voor de gebruiker
RAM De afkorting voor "Random Access Memory", het geheugen
waaruit informatie kan worden opgehaald en waarin informatie
kan worden opgeslagen.
Rechtstreeks faxen Hiermee kunnen pc-clients faxen via het apparaat versturen.
Resolutie De fijne details die op een gescand beeld kunnen worden
onderscheiden. Selecteer de standaardinstelling voor normale
documenten en de instellingen Fijn en Zeer fijn voor
documenten met meer details.
ROM Een afkorting van "Read Only Memory", het geheugen waaruit
informatie alleen kan worden opgehaald.
ROS Een afkorting voor raster ouput scanner, de lasermodule.
Scannen Het registreren of lezen van een papieren document en het
omzetten van het optische beeld van het document in een
elektronisch beeld.
Scheidingsvel Papier dat wordt gebruikt om hoofdstukken of onderwerpen in
een set documenten van elkaar te scheiden. Hiervoor wordt
vaak gekleurd papier gebruikt.
Scherm De display op het bedieningspaneel. Hier worden informatie
en instructies voor de gebruiker gegeven.
Serverfax Een faxservice waarbij een faxserver van een andere
leverancier wordt gebruikt.
Sets Een afleveringsprogrammering waarbij iedere gekopieerde
set in dezelfde volgorde wordt afgeleverd als waarin deze in
de AOD werd geplaatst. Voorbeeld: Twee kopieën van een
document met drie pagina's worden afgeleverd als pagina1/
kopie1, pagina2/kopie1, pagina3/kopie1, pagina1/kopie2,
pagina2/kopie2, pagina3/kopie2.
Sets kopieën Groepen van kopieën van een set documenten met meerdere
pagina's. Indien u een document van vier pagina's heeft en u
10 kopieën wilt maken van dit document, dan maakt u 10 sets
kopieën.
Slaapmode Een toestand waarbij het stroomverbruik wordt verlaagd
wanneer het apparaat geen handelingen uitvoert.
SMTP Simple Mail Transfer Protocol: Een communicatieprotocol
(een afspraak over de manier waarop gegevens worden
verzonden) dat vaak wordt gebruikt voor het verzenden en
ontvangen van e-mail.
Snelkiezen Een vorm van verkort kiezen van een nummer door een 3-
cijferige code in te voeren.
Speciale tekens Kiestekens die alleen van toepassing zijn voor Xerox-
apparaten die faxmailboxen ondersteunen.
Standaardinstelling De instellingen die door het apparaat worden gebruikt
wanneer de gebruiker geen instellingen aangeeft.

17 Woordenlijst
Xerox WorkCentre 7132 Handleiding voor de gebruiker 489
Standaardscherm Het scherm dat verschijnt wanneer het apparaat wordt
ingeschakeld of wanneer de toets Alles wissen is ingedrukt.
Het scherm verschijnt ook wanneer de toepassing Auto-
wissen wordt gebruikt.
Standaardwaarde Waarden die zijn ingesteld in een scherm met
voorinstellingen.
Stapels Afleveringsprogrammering waarbij het aangegeven aantal
kopieën voor iedere pagina in een set kopieën wordt
afgeleverd in de volgorde waarin de documenten in de AOD
werden geplaatst. Voorbeeld: Twee kopieën van een
document met drie pagina's wordt afgeleverd als pagina1/
kopie1, pagina1/kopie2, pagina2/kopie1, pagina2/kopie2,
pagina3/kopie1, pagina3/kopie2.
Systeembeheerder Een gebruiker die de netwerkinstellingen op het apparaat
instelt en onderhoudt.
TCP/IP Transmission Control Protocol/Internet Protocol.
TIFF Tagged Image File Format
Toegangscode Een bepaald nummer waarmee toegang tot een mailbox, een
externe mailbox of netwerken mogelijk wordt gemaakt.
Toetsenbord De toetsen op het bedieningspaneel.
Tonercassette Een cassette die door de klant kan worden vervangen en die
toner bevat, een elektrisch geladen poeder met kleurstof en
plastic. Deze cassette kan op eenvoudige wijze in een printer
worden geplaatst.
Uitgestelde start Programmering waarbij het apparaat een document op een
later tijdstip verwerkt.
Verzendingsinterval De periode tussen verzendingen.
Verzendingsoverzicht Een overzicht dat de status van een faxdocument bevestigt.
Wachtrij Een tijdelijke opslagplaats voor opdrachten die nog moeten
worden verwerkt.

17 Woordenlijst
490 Xerox WorkCentre 7132 Handleiding voor de gebruiker

Xerox WorkCentre 7132 Handleiding voor de gebruiker 491
18 Appendix
Dit hoofdstuk bevat visuele richtlijnen voor het installeren van de optionele PostScript-
en faxkit en het verwijderen van de geïntegreerde standaardafwerkeenheid.
Installatie van de PostScript-kit
PostScript Kit Installation Guide
Guide d'installation du kit PostScript
Guida all'installazione del kit PostScript
Installationsanleitung PostScript-Kit
Guía de instalación del kit de PostScript
Guia de Instalação do Kit PostScript
893E 86450
MB3196Y6-1

18 Appendix
492 Xerox WorkCentre 7132 Handleiding voor de gebruiker
Installatie van de faxkit
FAX Kit Installation Guide
Guide d'installation du kit fax
Guida all'installazione del kit Fax
Installationsanleitung Fax-Kit
Guía de instalación del kit de fax
Guia de Instalação do Kit de Fax
893E 86460
MB3197Y6-1
North America
G3-1CH
North America
G3-3CH
Other
G3-1CH
Other
G3-3CH

18 Appendix
Xerox WorkCentre 7132 Handleiding voor de gebruiker 493
North America
G3-1CH G3-3CH
Other
G3-1CH G3-3CH
North America Only
Important: Set the Country Code
Setting the country code is required to use the Fax option. Press
<Log In/Out> button, enter user ID (the default ID is "11111"). Enter
the System Settings mode, select [Common Settings], then select
[Other Settings]. In the [Other Settings] screen, scroll down to and
select [Country], select [change settings], then select the required
country. After saving the settings, the machine reboots
automatically. For more information, refer to Country Code for Fax
Option in the Fax/Internet Fax chapter of User Guide on the
Customer Documentation CD.
Important : Définition du code pays
Il est nécessaire de définir le code pays pour utiliser l'option Fax.
Appuyer sur la touche <Accès> et entrer l'ID utilisateur (par défaut
"11111"). En mode Paramètres système, sélectionner [Paramètres
communs] puis [Autres paramètres]. Faire défiler l'écran [Autres
paramètres] pour accéder à l'option [Pays], sélectionner [Modifier
les paramètres] puis sélectionner le pays requis. Une fois les
paramètres enregistrés, la machine redémarre automatiquement.
Pour plus d'informations, consulter le chapitre Code pays pour
l'option Fax dans le Manuel de l'utilisateur.
Importante: impostare il codice paese
Per utilizzare l'opzione fax, è necessario impostare il codice paese.
Premere il pulsante di <Accesso> e poi inserire l'ID utente ("11111"
è il valore predefinito). Accedere alla modalità Impostazioni di
sistema, selezionare [Impostazioni comuni] e poi [Altre
impostazioni]. Nella schermata visualizzata, scorrere fino alla voce
[Paese], selezionare [Cambia impostazioni] e poi selezionarla.
Selezionare il paese richiesto. Dopo aver salvato l'impostazione, la
macchina viene riavviata automaticamente. Per maggiori
informazioni, vedere la sezione relativa al codice paese per
l'opzione fax nel capitolo Fax/Internet fax della guida per l'utente.
Wichtig: Länderkennzahl einstellen
Um die Faxfunktion verwenden zu können, muss die
Länderkennzahl eingestellt werden. Die Anmelde-/Abmeldetaste
drücken und die Benutzerkennung eingeben (Grundeinstellung ist
"11111"). Den Verwaltungsmodus [Allgemeines] und danach
[Andere Einstellungen] auswählen. In der Anzeige [Andere
Einstellungen] abwärts scrollen und unter [Land] > [Einstellung
ändern] die entsprechende Auswahl treffen. Das Gerät speichert die
Einstellungen und startet anschließend automatisch neu. Weitere
Informationen sind im Abschnitt "Länderkennzahl für die
Faxfunktion" im Kapitel "Fax/Internet-Fax" des Benutzerhandbuchs
auf der Kundendokumentations-CD enthalten.
Importante: Defina el código del país
Para utilizar la opción de fax es necesario definir el código del país.
Pulse el botón <Iniciar/Cerrar sesión> e introduzca la ID de usuario
(la prefijada es "11111"). Entre en Opciones del sistema, seleccione
[Opciones comunes], y luego seleccione [Otras opciones]. En la
pantalla [Otras opciones], avance en la lista y seleccione [País],
después seleccione [Cambiar opciones] y luego el país apropiado.
Después de guardar las opciones, la máquina se reinicia
automáticamente. Si desea más información, consulte la sección
sobre códigos de país para la opción de fax en el capítulo Fax/Fax
de Internet de la Guía del usuario que encontrará en el CD de
documentación del cliente.
Importante: Configure o Código do país
Para usar a opção Fax é necessário configurar o Código do país.
Pressione o botão <Acessar>, digite a ID do usuário (o padrão é
"11111"). Entre no modo Configurações do sistema, selecione
[Configurações comuns] e depois selecione [Outras configurações].
Na tela [Outras configurações], role e selecione [País] selecione
[Alterar configurações] e em seguida selecione o país requerido.
Após salvar as configurações, a máquina reinicializará
automaticamente. Para obter mais informações, consulte Código
do país para opção Fax no capítulo Fax/Fax da Internet do Guia do
Usuário no CD da Documentação do Cliente.

18 Appendix
494 Xerox WorkCentre 7132 Handleiding voor de gebruiker
Geïntegreerde standaardafwerkeenheid verwijderen
Gebruik de volgende procedure om de geïntegreerde standaardafwerkeenheid te
verwijderen. Hanteer de omgekeerde volgorde wanneer u de eenheid weer aansluit.
1 4
2
5
3

Xerox WorkCentre 7132 Handleiding voor de gebruiker 495
19 Index
Cijfers
1 kleur ...............................................................263
100Base-TX/10Base-T poort
..............................36
2 kleuren - Bronkleur
........................................263
2 kleuren - Kleur doelgebied
.............................263
2 kleuren - Kleur niet-doelgebied
......................263
2 kleuren - kopiëren
............................................64
2-op-1 na ontvangst
..........................................301
2-zijdig
...............................................56, 108, 142
2-zijdig afdrukken
..............................................301
2-zijdig kopiëren
......................................... 56, 264
2-zijdig kopiëren (boek)
......................................68
2-zijdige module
........................................... 35, 37
2-zijdige originelen
Fax/internetfax
............................................108
Scannen/e-mailen
......................................142
90° roteren
........................................................299
A
Aan/uit-schakelaar ....................................... 35, 41
aan-/uitzetten
......................................................41
Aanmeldings-ID systeembeheerder
.................325
Aanmeldings-ID, systeembeheerder
................325
Aanmeldingsinstellingen/auditronbeheer
..........327
Gebruikersaccounts maken/controleren
.....327
Gebruikersaccounts op nul zetten
..............329
Instellingen Afdruk met verificatie
...............331
Instellingen gebruikersgegevens
................330
Invoer toegangscode via
bedieningspaneel
..........................332
Mode Aanmeldingsinstellingen/Auditron
....332
Teller systeembeheerder
(kopieeropdrachten)
......................330
Aanmeldingsinstellingen/Mode Auditron
...........332
Aanmeldingsnaam HTTP-proxy-server
.............276
Aanmeldingsnaam HTTPS-proxy-server
..........277
Aanmeldingsnaam POP3-server
......................278
Aanmeldingsnaam SMTP AUTH
......................278
aanpassing afdrukkwaliteit - gemeenschappelijke
instellingen
....................................249
Aanraakscherm
...................................................35
onderhoud/reinigen
....................................392
weergegeven talen
.......................................16
Aardlekschakelaar
..............................................42
Accountgegevens - aanmeldinstellingen/
auditronbeheer
..............................329
achtergrond onderdrukken
................................. 62
Achtergrondonderdrukking
.......................264, 291
Achtergrondonderdrukking - kopiëren
................ 62
Achtergrondonderdrukking (foto en tekst)
....................................................... 268
Achtergrondonderdrukking (kleurenkopie)
....... 250
Achtergrondonderdrukking
(scanopdrachten)
.......................... 250
Achtergrondonderdrukking (zwart/wit)
............. 250
actieve opdrachten - CentreWare
Internetservices
............................ 188
Activiteitenoverzicht
.........................252, 353, 357
Adres dat proxy-server negeert
....................... 276
Adresboek
CentreWare Internetservices
..................... 199
Fax
............................................................... 97
Internetfax
.................................................. 104
Lijst
............................................................ 355
Menu Instellingen
...................................... 318
Scannen naar FTP/SMB
............................ 140
Scannen/e-mailen
...................................... 133
Afdrukformaat
.................................................. 294
Afdrukgebied
.................................................... 288
afdrukinstellingen, wijzigen
.............................. 331
Afdrukken
......................................................... 165
Bidirectionele communicatie
...................... 166
emulatieparameters
................................... 170
HP-GL/2-emulatie
...................................... 166
Logische printer
......................................... 166
PCL-emulatie
..................................... 166, 171
PDF direct printing (rechtstreeks
PDF-afdrukken)
.................... 166, 179
afdrukken/scannen - CentreWare Internet-
services
........................................ 189
Afdrukkleur
....................................................... 263
Afdrukkleur - kopiëren
........................................ 52
Afdrukkleurherkenning
..................................... 250
Afdrukkwaliteit
.......................................... 247, 249
Kopiëren
...................................................... 60
Scannen/e-mailen
...................................... 146
afdrukmodule
................................................... 399
plaatsen
..................................................... 400
recycling
.................................................... 400
vervangen
.................................................. 399
verwijderen
................................................ 399
Afdrukopmaak
Kopiëren
...................................................... 75

Index
496 Xerox WorkCentre 7132 Handleiding voor de gebruiker
Scannen/e-mailen
......................................152
Afdrukopties binnenkomende e-mail
................308
Afdrukopties binnenkomende iFax
...................306
Aflevering kopieën
..................................... 58, 265
aflevering scheiden, katern maken
.....................77
Afleveringsbestemming
....................................266
Afleveringsbestemming - lijninstelling
...............303
Afleveringsbestemming ingekomen iFax
..........306
afleveringsspecificaties
.....................................478
Afwijkend papiersoort
.......................................289
Algemene gebruikers
........................................362
Algemene instellingen
Fax/internetfax
...........................................107
Scannen/e-mailen
......................................141
Algoritme berichtenservice
...............................284
Alle functies
......................................................245
Alle gegevens verwijderen
................................254
alvorens het apparaat te gebruiken
....................15
andere landen, illegale kopieën
..........................33
antwoord aan - scannen/e-mailen
....................155
AOD
............................................................. 35, 48
Korte kant eerst (KKE)
.................................17
Lange kant eerst (LKE)
................................16
papierstoringen
..........................................430
apparaat
alvorens te gebruiken
...................................15
Bedieningspaneel
.........................................38
elektrische voeding
......................................20
informatie
...................................................346
informatie en status, CentreWare
Internetservices
.............................185
onderdelen, productoverzicht
.......................35
onderhoud
....................................................20
reinigen
............................................... 20, 391
serienummer
............................... 15, 346, 473
status
..........................................................346
toegankelijke gebieden voor gebruikers
.......20
veiligheidsinformatie
.....................................19
waarschuwingsmerktekens
..........................19
apparaat reinigen
....................................... 20, 391
Apparaatcertificaat
............................................285
Apparaatcertificaat - Client
...............................283
Apparaatcertificaat - S/MIME
............................284
Apparaatcertificaat - Server
..............................283
Apparaatconfiguratie
........................................346
apparaatinformatie - apparaatstatus
.................346
apparaatklok/-timers - gemeenschappelijke
instellingen
....................................241
Apparaatstatus
.................................................345
Apparaatinformatie
.....................................346
Harde schijf overschrijven
..........................347
Mode Afdrukken
.........................................347
Mode Faxontvangst
....................................351
Papierlade
..................................................347
Storingen
....................................................359
Verbruiksartikelen
.......................................358
audiotonen - gemeenschappelijke instellingen
.243
Auditronbeheer
beheertoepassingen en -services
..............382
CentreWare Internetservices
......................204
overzicht
.....................................................381
overzicht afdrukken
....................................356
toepassingen en services
...........................382
Auditronoverzicht
Afdrukken
...................................................357
Faxen
.........................................................357
Kopiëren
.....................................................357
Scannen
.....................................................357
Auto energiespaarstand
....................................243
Auto lade verwisselen
.............................. 231, 248
Auto-afdrukken
.................................................243
automatisch afgedrukte overzichten/lijsten
.......357
Automatisch opdracht voorrang geven
.............255
Automatisch opdracht vrijgeven
........................242
Automatische aanpassing gradatie
.......... 251, 414
Auto-opslaan certificaat
....................................284
Auto-papier UIT
................................................268
Auto-verkleinen na ontvangst
...........................301
Autoweergave van aanmeldscherm
.................245
Auto-wissen
......................................................242
B
basistoepassingen
E-mail
.........................................................132
Fax/internetfax
............................................107
Kopiëren
.......................................................52
Netwerkscannen
.........................................137
Scannen naar FTP/SMB
............................138
Scannen naar mailbox
................................136
Basistoon
..........................................................245
Bediening toetsen omhoog/omlaag
..................260
Bedieningspaneel
........................................ 35, 38
onderhoud/reinigen
....................................392
Toets Aan-/afmelden
....................................38
Toets Alle functies
........................................39
Toets Alles wissen
........................................38
Toets Apparaatstatus
...................................39
Toets C
.........................................................39
Toets energiebesparing
................................38
Toets Kiespauze
...........................................39
Toets Onderbreken
......................................38
Toets Opdrachtstatus
...................................39
Toets Snelkiezen
..........................................39
Toets Start
....................................................39
Toets Stop
....................................................38
Toets Taal
....................................................38
Toets Toepassingen
.....................................39
Bedrijfslogo
.......................................................305

Index
Xerox WorkCentre 7132 Handleiding voor de gebruiker 497
Beeld herhalen - kopiëren
...................................81
Beeld omkeren - kopiëren
...................................73
beeld vergroten over meerdere vellen
................80
Beeldcompressie
..............................................292
Scannen/e-mailen
......................................152
beelden verbeteren
.............................................62
Beeldopties
Kopiëren
.......................................................61
Scannen/e-mailen
......................................147
Beeldoverdrachtscherm
....................................296
Beeldrotatie
.......................................................265
Beeldrotatie - kopiëren
........................................72
Beeldrotatierichting
...........................................265
Beeldverbetering
...............................................251
Kopiëren
.......................................................62
Scannen/e-mailen
......................................147
Beeldverschuiving - kopiëren
..............................71
Beeldverschuiving - Zijde 1
...............................265
Beeldverschuiving - Zijde 2
...............................265
beperkingen en waarschuwingen
.......................19
beperkingen voor opdrachtstroomschema's
.....164
Beperkte toegang Xerox Welcome Centre
.......260
Beschrijving - CentreWare Internetservices
......197
Bestandsbestemming - lijninstelling
..................302
bestandsbestemming/afleveringsbestemming -
instellingen mode Faxen
...............302
Bestandsindeling
..............................................291
Scannen/e-mailen
......................................144
bestandsnaamconflict - scannen/e-mailen
.......154
bestemmingen aangeven
Fax
...............................................................97
Internetfax
..................................................104
Beveiligde afdruk
..............................................165
Opgeslagen documenten
...........................339
Bevestigingsmode voor bezorging
....................306
Bew. 'Van' door gereg. gebr. toestaan
..............309
Bewerken 'Van' door gebruikers toestaan
........309
Bewerken 'Van' na mislukt zoeken toestaan
.....309
Bewerken van veld 'Van:' door gastgebruikers
toestaan
.........................................309
Bidirectionele communicatie
.............................166
Bindrug wissen - Kopiëren
........................... 68, 69
blanco vellen, invoegen tussen transparanten
...79
Boek scannen
Fax/internetfax
............................................ 111
Scannen/e-mailen
......................................149
Bonjour
.............................................................273
Bovenpaneel geïntegreerde
standaardafwerkeenheid
...............429
Bovenpaneel standaardafwerkeenheid
............428
Bronkleur - kopiëren
...........................................64
bronnen
...............................................................18
C
Canada, illegale kopieën .................................... 32
CE-merk, regulatorische informatie
................... 25
CentreWare Internet Services
PKI-instellingen (openbare sleutel)
............ 203
CentreWare Internetservices
........................... 181
actieve opdrachten
.................................... 188
adresboek
.................................................. 199
afdrukken/scannen
.................................... 189
Auditronbeheer
.......................................... 204
beschrijving
................................................ 197
configuratie
................................................ 197
doelcomputers
........................................... 182
eigenschappen
.......................................... 196
emulatie-instellingen
.................................. 219
externe verificatieserver/directoryservice
.. 209
facturering en tellers
.................................. 198
factureringstellers
...................................... 198
geheugeninstellingen
................................. 224
instelling bestandopslagplaats
................... 195
instellingen energiespaarstand
.................. 198
instellingen internetservices
...................... 209
instellingen mailberichtgeving
.................... 204
instellingen proxy-server
............................ 210
Interface-opties
.......................................... 183
kenmerken papierlade
............................... 198
laden
.......................................................... 185
mailboxen
.................................................. 199
onderdelen
................................................. 186
ondersteuning
............................................ 224
opdrachtbeheer
......................................... 189
opdrachten
................................................. 187
opdrachten verzenden
............................... 189
opdrachtenhistorie
..................................... 188
opdrachtsjablonen
..................................... 190
opdrachtstroomschema's
.......................... 201
papierinstellingen
....................................... 198
PKI-instellingen (openbare sleutel)
............ 203
pool
............................................................ 195
poortinstellingen
........................................ 212
poortstatus
..................................................211
protocolinstellingen
.................................... 212
services
..................................................... 184
standaard gebruikers-ID en toegangscode
197
standaardtoepassingen
............................. 183
status
......................................................... 185
toegang tot services
.................................. 182
toepassingen voor eigenschappen
............ 197
Vereisten besturingssysteem en browser
.. 182
Xerox standaard accountadministratie
...... 206
Communicatiemode
Fax
..............................................................114
Internetfax
.................................................. 126

Index
498 Xerox WorkCentre 7132 Handleiding voor de gebruiker
Communicatiemode Rondzenden
....................306
configuratie - CentreWare Internetservices
......197
Contrast
................................................... 264, 291
Contrast - kopiëren
.............................................62
Controle-interval POP3-server
.........................278
conventies
..........................................................16
D
Datum ...............................................................241
Datum - kopiëren
................................................83
Datumnotatie
....................................................249
Datumpositie
.....................................................266
Deksel A, papierstoringen
................................422
Deksel B, papierstoringen
................................424
Deksel C, papierstoringen
................................425
Deksel D van de 2-zijdige module,
papierstoringen
.............................428
Deksel E, papierstoringen
................................425
Densiteit
............................................................249
densiteit
aanpassen voor faxopdrachten
..................108
aanpassen voor kopieeropdrachten
.............62
aanpassen voor scanopdrachten
...............147
Digitale handtekening - Uitgaande e-mail
.........284
Digitale handtekening - Uitgaande iFax
............284
Direct printing (rechtstreeks afdrukken)
............165
documenten
afdrukken
...................................................165
faxen
............................................................92
kopiëren
.......................................................47
meerdere documenten op een vel
...............80
meerdere documenten op één vel
............. 116
naam geven
...............................................154
nummering
...................................................83
opslaan en behandelen
..............................232
opslaan om op te halen bij extern
apparaat
........................................121
origineelsoort selecteren
..................... 60, 109
plaatsen
.................................47, 92, 128, 227
scannen
......................................................128
verzenden naar externe
apparaten
............................. 100, 105
verzenden naar meerdere
ontvangers
............................. 99, 105
voorbladen toevoegen
................................103
documenten afdrukken
.....................................165
Documenten met beveiligde afdruk
verwijderen
.................................... 311
Documenten met proefafdruk verwijderen
........312
Documenten opgehaald door client
..................310
Documenten voor pollen - automatisch
verwijderen
....................................299
documentenlijst - mailbox controleren
..............158
documentnaam/bestandsnaam - scannen/e-
mailen
............................................154
Documentvervaldatum
......................................311
doelcomputers - CentreWare Internet-
services
.........................................182
Domeinfilter
.......................................................279
Domeinfilterlijst
.................................................355
Domeinnaam
....................................................275
Doorzenden
Fax
.............................................................100
Internetfax
..................................................105
Doorzendoverzicht
................................... 253, 358
DTMF, doorsturen
.............................................100
Duur printerblokkering
......................................243
E
Eenheden die door de klant kunnen worden
vervangen
............................. 358, 398
eenheden, millimeters/inches
...........................260
eigenschappen - CentreWare
Internetservices
.............................196
elektrische specificaties
....................................479
elektrische veiligheid
...........................................21
elektrische voeding
.............................................20
E-mail
................................................................135
adres van verzender toevoegen
.................135
afdrukken
....................................................165
antwoordadres toevoegen
..........................155
basistoepassingen
......................................132
extern adresboek doorzoeken
....................133
lokaal adresboek doorzoeken
....................134
E-mail ontvangen
..............................................273
E-mail verzenden
..............................................273
E-mailadres
.......................................................275
e-mailadres/hostnaam apparaat -
netwerkinstellingen
........................275
e-mailregeling - instellingen e-mail/
internetfax
......................................308
E-mailverzending bij mislukt zoeken
.................309
emulatie
afdrukparameters
.......................................170
PCL-parameters
.........................................171
PDF-parameters
.........................................179
emulatie-instellingen - CentreWare
Internetservices
.............................219
energiespaarstanden
mode laag energieverbruik
...........................43
productoverzicht
...........................................42
slaapstand
....................................................43
Energy Star, voldoen aan bepalingen
.................29
Enkele kleur - kopiëren
.......................................64
Environmental Choice, voldoen aan
bepalingen
.......................................29
Ethernet-instelling
.............................................274

Index
Xerox WorkCentre 7132 Handleiding voor de gebruiker 499
EtherTalk
..........................................................273
extern apparaat
aantal afdrukken instellen
...........................116
documenten ophalen van
...........................120
documenten verzenden naar
......................100
reactie voorafgaand aan verzending
..........123
externe mailbox - faxen
....................................117
externe verificatie
..............................................362
externe verificatieserver/directoryservices -
CentreWare Internetservices
.........209
F
F4800
Communicatiemode internetfax
..................126
Faxcommunicatiemode
..............................114
Facturering en tellers - CentreWare
Internetservices
.............................198
fax ophalen bij externe apparaten
....................120
fax opslaan om op te halen bij extern
apparaat
........................................121
Fax/internetfax
....................................................91
Faxdocumenten voor vertrouwelijk pollen
........157
faxen
2-zijdige documenten
.................................108
aansluiting extern apparaat voorafgaand aan
verzending controleren
..................123
adresboek gebruiken
....................................97
adressen invoeren met het toetsenbord
.......99
aflevering op extern apparaat instellen
......116
basistoepassingen
......................................107
bestemming aangeven
.................................95
bestemmingen aangeven
.............................97
bestemmingen opgeven met speciale
tekens
............................................101
communicatiemode kiezen
.........................114
Densiteit aanpassen
...................................108
documenten met voorblad verzenden
........103
documenten naar externe apparaten
verzenden
......................................100
documenten naar meerdere ontvangers
verzenden
........................................99
documenten plaatsen
...................................92
e-mail met transmissie-resultaat
ontvangen
......................................124
externe mailbox gebruiken
.........................117
geavanceerde toepassingen instellen
........120
gemengde origineelformaten selecteren
.... 111
handmatige formaatinvoer selecteren
........ 111
landcode
.......................................................91
lang faxdocument
.........................................93
meerdere documenten op één vel
..............116
naam en telefoonnummer aan koptekst
toevoegen
......................................116
opdracht starten
...........................................95
opdracht stoppen
......................................... 96
opdrachtstatus bevestigen
........................... 96
ophalen bij externe apparaten
................... 120
opmaak aanpassen
....................................110
opmerkingen aan voorblad toevoegen
...... 103
opslaan om op te halen bij extern
apparaat
....................................... 121
origineelformaat aangeven
.........................111
origineelsoort selecteren
........................... 109
scanformaat verkleinen/vergroten
..............112
scanresolutie selecteren
............................ 109
snelkiezen
.................................................... 98
tegenoverliggende pagina’s op aparte
vellen verzenden
...........................111
toepassingen selecteren
.............................. 94
transmissie-opties
.......................................113
transmissie-overzicht afdrukken
.................113
verzendprioriteit en -tijd instellen
................114
Faxfunctie
regulatorische informatie
............................. 26
faxfunctie
informatie over de data-coupler
................... 26
kopregelvereisten
........................................ 26
richtlijn inzake radioapparatuur en
telecommunicatie-
terminalapparatuur
......................... 28
Faxoverdracht - Kopregel afzender
toevoegen
..................................... 306
Faxoverdracht uit adresboek
........................... 306
faxregeling - instellingen mode Faxen
............. 299
faxsignalen, doorsturen
.................................... 100
F-code - faxen
...................................................118
F-code, doorsturen
........................................... 100
Fijnafstemming 100%
...................................... 268
Fontlijst
............................................................. 354
Foto en tekst / Afgedrukt origineel
................... 268
Foto- en tekstherkenning
................................. 249
foto's scannen
.................................................. 146
Fotoreproductieniveau
..................................... 250
Foutenhistorie-overzicht
................................... 359
Foutenhistorieoverzicht
.................................... 353
Foutenoverzicht opdrachtstroom
..................... 254
Foutmail automatisch afdrukken
...................... 308
FTP-client
......................................................... 273
functies en toepassingen
E-mailen
...................................................... 40
Fax
............................................................... 40
Internetfax
.................................................... 40
Kopiëren
...................................................... 40
Mailbox controleren
..................................... 40
Netwerkscannen
.......................................... 40
Scannen naar FTP/SMB
.............................. 40
Scannen naar mailbox
................................. 40
functies geregeld door verificatie
..................... 363

Index
500 Xerox WorkCentre 7132 Handleiding voor de gebruiker
Fuser
....................................................... 358, 405
plaatsen
......................................................406
verwijderen
.................................................405
G
G3 Auto
Communicatiemode internetfax
.................126
Faxcommunicatiemode
.............................. 114
G3-lijn
...............................................................305
G4 Auto
Communicatiemode internetfax
.................126
Geannuleerde faxen opslaan
...........................300
geavanceerde faxtoepassingen
........................120
gebruikersaccounts maken/controleren -
aanmeldingsinstellingen/
auditronbeheer
..............................327
gebruikersaccounts op nul zetten -
aanmeldingsinstellingen/
auditronbeheer
..............................329
Gebruikers-ID voor Afdrukken
..........................289
Geen PostScript-font aanwezig
........................290
Gegevenscodering
...........................................260
geheugen toekennen - instellingen mode
Afdrukken
......................................285
geheugeninstellingen - CentreWare
Internetservices
.............................224
Geïntegreerde standaardafwerkeenheid
... 37, 413
Geïntegreerde standaardafwerkeenheid
verwijderen
....................................494
Geïntegreerde standaardafwerkeenheid,
nietstoringen
..................................434
Geïntegreerde standaardafwerkeenheid,
papierstoringen
.............................429
Gemeenschappelijke instellingen
.....................241
Aanpassing afdrukkwaliteit
.........................249
Apparaatklok/-timers
..................................241
Geluidstonen
..............................................243
Instellingen papierlade
...............................246
Instellingen scherm/toets
...........................245
Onderhoud
.................................................254
Overige instellingen
....................................255
Overzichten
................................................252
Watermerk
..................................................248
Gemengde origineelformaten
.................. 265, 292
Fax/internetfax
........................................... 111
Kopiëren
.......................................................70
Scannen/e-mailen
......................................150
Gemengde origineelformaten - 2-zijdig
kopiëren
........................................268
gescande documenten
.....................................157
gesplitst verzenden - scannen/e-mailen
...........153
Getrainde operateur
.................................. 16, 361
Geverifieerde gebruikers
..................................361
Glasplaat
..................................................... 35, 49
onderhoud/reinigen
....................................392
Groepsverzending
............................................300
Grootte datum
...................................................266
Grootte paginanummer
.....................................266
Grootte stempel
................................................266
H
Handm. (lade 5) ...................................35, 37, 230
handmatig ontvangen - faxen
...........................123
handmatig verzenden - faxen
...........................123
Handmatige formaatinvoer
Fax/internetfax
............................................ 111
Kopiëren
.......................................................69
Scannen/e-mailen
......................................150
Harde schijf initialiseren
....................................254
Harde schijf overschrijven
.................................260
Apparaatstatus
...........................................347
Heimdal, licentie
.................................................30
hergebruikt papier, productoverzicht
..................46
Hoekverschuiving - kopiëren
..............................72
hoorn op de haak (Handm. verz./
ontvangen) - faxen
........................123
Hostnaam
.........................................................275
HP-GL/2 Auto-indelingsgeheugen
....................286
HP-GL/2-emulatie
.................................... 166, 348
HP-GL/2-paletlijst
..............................................354
huidige opdrachten en wachtrijopdrachten
.......336
I
ID afzender .......................................................299
iFax naar E-mail
................................................311
iFax naar iFax
...................................................311
iFax-opmerking - internetfax
.............................106
iFax-pad
............................................................306
iFax-profiel
............................................... 124, 299
iFax-regeling - instellingen mode Faxen
...........305
illegale kopieën
...................................................31
in-/uitschakelen
...................................................41
informatie lokale terminal - instellingen mode
Faxen
............................................304
informatiebronnen
...............................................18
Inhoud coderingsmethode
................................284
inschakelen
.........................................................41
installatie van de faxkit
......................................492
installatie van de PostScript-kit
.........................491
instelling bestandopslagplaats - CentreWare
Internetservices
.............................195
instellingen
Auditronbeheer
...........................................327
E-mail/internetfax
.......................................307
Gemeenschappelijk
....................................241
Mailbox
.......................................................310
Mailbox/opgeslagen document
...................310

Index
Xerox WorkCentre 7132 Handleiding voor de gebruiker 501
Menu Instellingen
.......................................312
Mode Afdrukken
.........................................285
Mode Faxen
...............................................296
mode Kopiëren
...........................................261
Mode Scannen
...........................................290
netwerk
.......................................................271
Opgeslagen document
...............................311
Systeem
.....................................................240
Systeembeheerder
.....................................325
instellingen Afdruk met verificatie -
aanmeldingsinstellingen /
auditronbeheer
..............................331
Instellingen E-mail/internetfax
...........................307
Instellingen e-mail/internetfax
E-mailregeling
............................................308
Standaardinstellingen E-mail
......................307
Instellingen energiespaarstand
- CentreWare Internetservices
...................198
instellingen externe verificatieserver -
netwerkinstellingen
........................279
instellingen gebruikersgegevens -
aanmeldingsinstellingen /
auditronbeheer
..............................330
Instellingen HTTP - SSL/TLS
............................283
instellingen Internetservices - CentreWare
Internetservices
.............................209
Instellingen Kerberos-server
.............................279
instellingen mailberichgeving - CentreWare
Internetservices
.............................204
Instellingen mode Afdrukken
............................285
Geheugen toekennen
.................................285
Overige instellingen
....................................288
overzicht afdrukken
....................................353
Instellingen mode Faxen
...................................296
Bestandsbestemming/
afleveringsbestemming
.................302
Fax-regeling
...............................................299
iFax-regeling
...............................................305
Informatie lokale terminal
...........................304
overzicht afdrukken
....................................355
Standaardinstellingen origineelformaat
......304
Standaardinstellingen scherm
....................297
Voorinstellingen Verkleinen/vergroten
........303
Instellingen mode Kopiëren
..............................261
Keuzekleuren
.............................................270
Kopieerregeling
..........................................267
Notities - Stempels maken
.........................271
overzicht afdrukken
....................................353
Standaardinstellingen kopiëren
..................262
Standaardorigineelformaten
.......................269
Tabblad Kopiëren
.......................................261
Voorinstellingen verkleinen/vergroten
........270
Instellingen mode Scannen
..............................290
Overige instellingen
................................... 295
overzicht afdrukken
................................... 354
Standaardinstellingen afdrukformaat
......... 294
Standaardinstellingen Scannen
................. 291
Standaardinstellingen Scannen naar
FTP/SMB
...................................... 293
Standaardorigineelformaten
...................... 293
Voorinstellingen Verkleinen/vergroten
....... 294
instellingen opdrachtstroom - mailbox
controleren
.................................... 160
instellingen opgeslagen documenten - mailbox /
instellingen opgeslagen
documenten
...................................311
Instellingen papierformaat
................................ 256
Instellingen PDF-beveiliging
............................ 285
Instellingen POP3-server
................................. 277
Instellingen proxy-server
.................................. 276
CentreWare Internetservices
..................... 210
Netwerkinstellingen
................................... 276
instellingen scherm/toets - gemeenschappelijke
instellingen
.................................... 245
Instellingen SMTP-server
................................. 278
Instellingen systeembeheerder
........................ 325
Aanmeldings-ID systeembeheerder
.......... 325
Maximumaantal aanmeldingspogingen
..... 326
Toegangscode systeembeheerder
............ 326
instellingen uitgaande/binnenkomende e-mail -
netwerkinstellingen
....................... 277
Instellingenlijst - Gemeenschappelijke
items
..................................... 353, 355
Instellingenlijst Uitgebreide toepassingen
........ 355
Instellingsprocedures
....................................... 239
Internetdiensten (HTTP)
.................................. 274
Internetfax
bestemming opgeven met het
toetsenbord
................................... 105
bestemmingen aangeven
.......................... 104
bestemmingen opgeven met het adresboek
104
communicatiemode kiezen
........................ 126
documenten naar externe apparaten
verzenden
..................................... 105
documenten naar meerdere ontvangers
verzenden
..................................... 105
meerdere documenten op één vel
............. 125
opmerkingen in tekstgebied invoegen
....... 106
profielen aangeven
.................................... 124
transmissie-opties
...................................... 123
transmissie-overzicht afdrukken
................ 124
Internetfax-profiel
TIFF-F
........................................................ 125
TIFF-J
........................................................ 125
TIFF-S
....................................................... 125
Internetfax-profiel rondzenden
......................... 306

Index
502 Xerox WorkCentre 7132 Handleiding voor de gebruiker
invoer toegangscode via bedieningspaneel -
aanmeldingsinstellingen/
auditronbeheer
..............................332
Invoerbeperking toetsenbord
............................260
IP-adres POP3-server
......................................277
IP-adres SMTP-server
......................................278
IPP
....................................................................273
J
JPEG-bestandsindeling ....................................144
JPEG-code, licentie
............................................30
K
Kaderlimiet ........................................................300
Kantlijnverschuiving - kopiëren
...........................71
katern maken
......................................................75
Katern maken - kopiëren
....................................75
Aflevering scheiden
......................................77
Omslagen
.....................................................76
Rand verschuiven
........................................76
Katern maken - Lade Omslagen
.......................267
Kenmerken papierlade
CentreWare Internetservices
.....................198
Gemeenschappelijke instellingen
...............246
Keuzeformaat omzetten in standaardformaat
.. 311
keuzekleuren - instellingen mode Kopiëren
......270
Keuzetekst
........................................................249
Kleur
.................................................................249
kleur
2-kleuren kopieeropdrachten
.......................64
afdrukkleurmode voor kopieeropdrachten
....52
bronkleur
......................................................64
éénkleur-kopieeropdrachten
........................64
gradatie aanpassen
....................................414
kleur doelgebied
...........................................64
kleur niet-doelgebied
....................................65
kleurbalans voor kopieeropdrachten
............65
kleureffecten voor kopieeropdrachten
..........63
kleurenoriginelen scannen
.........................141
kleurverschuiving voor kopieeropdrachten
...66
verzadiging
...................................................62
Kleur doelgebied - kopiëren
................................64
Kleur niet-doelgebied - kopiëren
.........................65
Kleur stempel
....................................................266
Kleurbalans - Cyaan
.........................................264
Kleurbalans - Geel
............................................264
Kleurbalans - kopiëren
........................................65
Kleurbalans - Magenta
.....................................264
Kleurbalans - Zwart
..........................................264
Kleureffecten - kopiëren
.....................................63
Kleursysteem
........................................... 292, 296
Kleurverschuiving
.............................................264
Kleurverschuiving - kopiëren
..............................66
kopieën sorteren
.................................................58
kopieerformaat vergroten
....................................53
kopieerformaat verkleinen
..................................53
kopieeropdrachten samenstellen
........................85
kopieerregeling - instellingen mode Kopiëren
...267
kopiëren
2-kleurenopdrachten
....................................64
2-zijdig
..........................................................68
2-zijdige kopieën van enkel- of
dubbelzijdige documenten
...............56
2-zijdige kopieën van tegenoverliggende
pagina's
...........................................68
aantal invoeren
.............................................50
achtergrond onderdrukken
...........................62
afdrukkleurmode selecteren
.........................52
afdrukkwaliteit selecteren
.............................60
afdrukopmaak selecteren
.............................75
aflevering sorteren
........................................58
basistoepassingen
........................................52
beeld roteren
................................................72
beeld vergroten over meerdere vellen
..........80
beelden herhalen op één vel
........................81
beelden omkeren
..........................................73
beelden verbeteren
......................................62
beelden verschuiven
....................................71
beeldopties selecteren
.................................61
bindrug wissen
...................................... 68, 69
blanco vellen invoegen tussen
transparanten
..................................79
bronkleur
......................................................64
contrast aanpassen
......................................62
datum toevoegen
..........................................83
documenten
..................................................47
documenten plaatsen
...................................47
een papierlade selecteren
............................54
éénkleuropdrachten
......................................64
hoekverschuiving
..........................................72
kantlijnverschuiving
......................................71
katern maken
................................................75
kleur doelgebied
...........................................64
kleur niet-doelgebied
....................................65
kleurbalans aanpassen
................................65
kleureffecten selecteren
...............................63
kleurverschuiving aanpassen
.......................66
kleurverzadiging aanpassen
.........................62
kopieerdensiteit aanpassen
..........................62
kopieerformaat verkleinen/vergroten
............53
kopieeropdrachten samenstellen in één
bewerking
........................................86
kwaliteit van origineel selecteren
..................60
meerdere documenten op een vel
................80
negatieve (omgekeerde) beelden maken
.....74
nietpositie kiezen
..........................................59
omslagen toevoegen
....................................78

Index
Xerox WorkCentre 7132 Handleiding voor de gebruiker 503
opdracht samenstellen
.................................85
opdracht starten
...........................................51
opdracht stoppen
..........................................51
opdrachtstatus bevestigen
...........................51
opmaakaanpassing
......................................67
origineelformaten handmatig specificeren
....69
paginanummer toevoegen
............................83
randen wissen
..............................................70
richting specificeren
......................................74
rotatierichting selecteren
..............................73
scanformaat selecteren
................................69
schaduwonderdrukking
................................63
scheiden met scheidingsvellen
.....................59
scherpte aanpassen
.....................................62
sets afleveren
...............................................59
spiegelbeeld
.................................................74
stempel toevoegen
.......................................82
stempel/datum/paginanummer toevoegen
...82
tegenoverliggende pagina's op aparte
vellen
...............................................67
toepassingen selecteren
..............................49
verschillende origineelformaten tegelijk
scannen
...........................................70
vooringesteld beeld op één vel herhalen
......85
watermerk met controlenummer
toevoegen
........................................84
watermerk met datum/tijd toevoegen
...........84
watermerk met serienummer toevoegen
......84
watermerk met tekst toevoegen
...................84
watermerken toevoegen
...............................84
Kopiëren (boek)
..................................................67
koppeling maken/wijzigen - mailbox
controleren
....................................162
kopregel verzenden - faxen
..............................116
Kopregel verzenden - pollen
.............................299
koptekst, toevoegen aan faxdocumenten
.........116
Korte kant eerst (KKE)
............................... 17, 229
Kostenteller
.......................................................352
Kostenteller/afdrukoverzicht
.............................351
L
lade
2-zijdige module
...........................................35
Lade 1
..........................................................35
Lade 2
.............................................35, 36, 37
Lade 3
.............................................35, 36, 37
Lade 5 (handmatige invoer)
.................. 35, 37
Middelste opvangbak
...................................35
Module met twee laden
......................... 35, 37
Tandemlademodule
............................... 36, 37
Zijopvangbak
................................................35
lade 5 (handm. invoer), papierstoringen
verhelpen
.......................................427
Lade 5 (handmatige invoer) Standaard
papierformaten
............................. 248
Lade voor voorbladen
...................................... 290
laden - CentreWare Internetservices
............... 185
Landcode
......................................................... 261
landcode voor optie Fax
..................................... 91
Lange kant eerst (LKE)
.............................. 16, 229
laserveiligheid
.................................................... 22
LDAP-server/Directoryservice
.......................... 280
Leesbevestigingen
........................................... 308
Scannen/e-mailen
...................................... 153
licentie
................................................................ 30
Heimdal
....................................................... 30
JPEG-code
.................................................. 30
RSA BSAFE
................................................ 30
Lichter/donkerder
..................................... 264, 291
Fax/internetfax
........................................... 108
Kopiëren
...................................................... 62
Scannen/e-mailen
...................................... 147
Lijst HP-GL/2-instellingen
................................ 354
Lijst kostengegevens
....................................... 356
Lijst logische PS-printers
................................. 354
Lijst logische TIFF-printers
............................... 354
Lijst opgeslagen documenten
.......................... 353
Lijst opgeslagen programmering HP-GL/2
....... 354
Lijst PCL-instellingen
....................................... 353
Lijst PDF-instellingen
....................................... 354
Lijst PostScript-fonts
........................................ 354
Lijst TIFF-instellingen
....................................... 354
Limiet standaardformaat
...................................311
Logische printer
............................................... 166
Lokale naam
.................................................... 304
LPD
.................................................................. 273
M
Mail over bezorging automatisch afdrukken .... 308
Mailberichtgeving
............................................. 273
Mailbox
aan opdrachtstroomschema koppelen
...... 160
beperkingen voor
opdrachtstroomschema's
.............. 164
CentreWare Internetservices
..................... 199
documenten afdrukken/verwijderen
........... 159
Menu Instellingen
...................................... 312
opdrachtstroomschema selecteren
........... 163
schemafiltering
.......................................... 164
Mailbox controleren
.......................................... 157
Mailbox/Instellingen opgeslagen document
..... 310
Instellingen opgeslagen documenten
.........311
Mailbox-instellingen
................................... 310
mailboxdocumenten afdrukken
........................ 159
mailboxdocumenten verwijderen
..................... 159
mailbox-instellingen - mailbox/instellingen
opgeslagen documenten
.............. 310

Index
504 Xerox WorkCentre 7132 Handleiding voor de gebruiker
Mailboxitem
koppeling maken/wijzigen
..........................162
verschillende types verifiëren
.....................371
mailboxlijst, overzicht afdrukken
.......................356
Mailboxoverzicht
...................................... 253, 357
Mailbox-selectie - lijninstelling
..........................302
Max. grootte gegev. bij faxverzending
..............307
Maximum aantal adresvermeldingen
................308
Maximum e-mailgrootte
....................................308
maximumaantal aanmeldingspogingen -
instellingen systeembeheerder
.....326
Maximumaantal opgeslagen
pagina's
........................ 267, 295, 302
Maximumaantal pagina's voor gesplitst
verzenden
.....................................309
meerdere documenten op een vel
......................80
meerdere documenten op één vel
.................... 116
meerdere ontvangers, documenten
verzenden naar
...............................99
Menu Instellingen
.............................................312
Adresboek
..................................................318
Mailbox
.......................................................312
Naar groep zenden
....................................323
Opdrachtstroomschema's
..........................314
Papierformaat/-soort
..................................324
Middelste opvangbak
..........................................35
Mij toevoegen - scannen/e-mailen
....................135
milieubepalingen
.................................................29
Energy Star
..................................................29
Environmental Choice
..................................29
millimeters/inches
.............................................260
mode Afdrukken - apparaatstatus
....................347
Mode Faxontvangst
..........................................300
Apparaatstatus
...........................................351
mode laag energieverbruik
.................................43
Mode Pseudo-fotogradatie
...............................301
modes
Alle functies
..................................................45
Apparaatstatus
.............................................46
Opdrachtstatus
.............................................46
productoverzicht
...........................................45
Toepassingen
...............................................45
Module met twee laden
............................... 35, 37
N
Naam HTTP-proxy-server ................................276
Naam HTTPS-proxy-server
..............................276
Naam keuzepapier
...........................................246
Naam POP3-server
..........................................277
Naam SMTP-server
..........................................278
naar groepzenden - menu Instellingen
.............323
Negatief beeld - kopiëren
...................................74
NetWare
...........................................................273
Netwerkinstellingen
..........................................271
E-mailadres/hostnaam apparaat
................275
Externe verificatieserver/
Directoryservice
.............................279
Instellingen proxy-server
............................276
Instellingen uitgaande/binnenkomende
e-mail
.............................................277
Overige instellingen
....................................285
PKI-instellingen (openbare sleutel)
............283
Poortinstellingen
.........................................272
Protocolinstellingen
....................................274
Netwerkscannen
basistoepassingen
......................................137
opdrachtsjablonen
......................................137
Netwerktoegang
................................................333
netwerkverificatie
..............................................362
niet afgeleverde faxen - opgeslagen
documenten
...................................343
Niet afgeleverde faxen opslaan
........................300
Niet vertrouwde iFax ontvangen
.......................284
Nietcassette
........................................................37
Nieteenheid
.......................................................410
Niet-geverifieerde gebruikers
............................362
nietjes plaatsen
.................................................410
Nietpositie - kopiëren
..........................................59
Nietstoringen
standaardafwerkeenheid
............................432
nietstoringen
geïntegreerde standaardafwerkeenheid
.....434
Niet-vertrouwde e-mail ontvangen
....................284
Niveau achtergrondonderdrukking
....................296
Niveau achtergrondonderdrukking (tekst)
.........268
Niveau schaduwonderdrukking
.........................296
Notities - kopiëren
...............................................82
notities, stempels maken - instellingen mode
Kopiëren
........................................271
NTP-tijdsynchronisatie
......................................242
O
Office Finisher .....................................................37
Omslagen - kopiëren
..........................................78
Omslagen - Lade Omslagen
.............................267
omslagen, katern maken
....................................76
onderdelen - CentreWare Internetservices
.......186
onderhoud
.................................................. 20, 391
onderhoud - gemeenschappelijke instellingen
..254
onderhoudsveiligheid
..........................................23
ondersteunde papierformaten en -soorten
.......232
ondersteuning - CentreWare Internetservices
..224
Onderwerp E-mail
.............................................307
Oneven pagina 2-zijdig
.....................................256
Ongeregistreerde formulieren
...........................289
ontvanger drukt sets af - faxen
.........................116
Ontvanger in activiteitenoverzicht
.....................254
ontvangers opgeven met het toetsenbord
........135

Index
Xerox WorkCentre 7132 Handleiding voor de gebruiker 505
Ontvangstbuffer
EtherTalk
....................................................288
IPP-spoolen
................................................287
LPD-spoolen
...............................................286
NetWare
.....................................................287
Port9100
.....................................................288
SMB-spoolen
..............................................287
USB
............................................................286
Ontvangstprotocol e-mail
..................................285
Opbouwopdracht - kopiëren
...............................86
Opbouwopdracht - Lade Scheidingsvellen
.......267
Opdracht onderbreken, productoverzicht
...........46
Opdracht samenstellen - kopiëren
......................85
opdrachtbeheer - CentreWare Internetservices
189
opdrachten
huidige en in wachtrij
..................................336
voltooide
.....................................................337
opdrachten - CentreWare Internetservices
.......187
opdrachtenhistorie - CentreWare
Internetservices
.............................188
Opdrachtenhistorieoverzicht
............252, 352, 357
opdrachtsjablonen - CentreWare
Internetservices
.............................190
Opdrachtsjablonenlijst
......................................355
Opdrachtstatus
.................................................335
Fax/internetfax
..............................................96
Kopiëren
51
Scannen/e-mailen
......................................130
opdrachtstatus/activiteitenoverzicht, afdrukken
352
Opdrachtstroomschema's
CentreWare Internetservices
......................201
Menu Instellingen
.......................................314
opdrachtstroomschema's aan mailboxen
koppelen
........................................377
opdrachtstroomschema's, verificatie
.................365
opdrachtstroomschema, documenten
opgeslagen in mailbox uitvoeren
...163
opdrachttelleroverzicht, afdrukken
....................356
Opdrachttype op scherm Opdrachtstatus
.........246
opdrachtverzending - CentreWare
Internetservices
.............................189
Openbare mailbox
Opgeslagen documenten
...........................342
opslaan om te pollen
..................................121
Openbare mailboxafdruk
..................................166
Opgeslagen documenten
Beveiligde afdruk
........................................339
Niet afgeleverde faxen
...............................343
Openbare mailbox
......................................342
Uitgestelde afdruk
......................................341
Opgeslagen faxen - Automatisch verwijderen
..300
opmaak aanpassen
Fax/internetfax
............................................110
Kopiëren
.......................................................67
Opmaakaanpassing
Fax/internetfax
............................................110
Kopiëren
...................................................... 67
Scannen/e-mailen
...................................... 148
opmerking - faxen
............................................ 103
opmerkingen - menu Instellingen
..................... 323
opmerkingen in tekstgebied van internetfax
.... 106
Opmerkingenlijst
.............................................. 355
opslaan om te pollen - faxen
............................ 121
Opvangbak
middelste opvangbak geïntegreerde
standaardafwerkeenheid
................ 37
standaardafwerkeenheid
............................. 36
Opvangbak standaardafwerkeenheid
.......... 36, 37
Origineel 8,5 x 11 in. KKE verkleinen tot A4
KKE
.............................................. 301
Origineelformaat
.............................................. 269
Fax/internetfax
............................................111
Kopiëren
...................................................... 69
Scannen/e-mailen
...................................... 150
Origineelrichting
....................................... 265, 292
Origineelrichting - kopiëren
................................ 74
Origineelsoort
........................................... 263, 291
Fax/internetfax
........................................... 109
Kopiëren
...................................................... 60
Scannen/e-mailen
...................................... 143
Origineelsoort - Auto (kleur)
............................. 263
Origineelsoort - Auto (zwart)
............................ 263
Origineeltype – Lichte originelen
...................... 268
Overdrachtprotocol
.......................................... 293
Scannen naar FTP/SMB
............................ 139
overige informatiebronnen
................................. 18
Overige instellingen
Gemeenschappelijke instellingen
.............. 255
Instellingen mode Afdrukken
..................... 288
Instellingen mode Scannen
....................... 295
Netwerkinstellingen
................................... 285
overzicht
Auditronbeheer
.......................................... 381
product
......................................................... 35
Verificatie
................................................... 361
Overzicht opdrachten 2-zijdig
.......................... 253
Overzicht rondzenden/multi-pollen
.................. 357
Overzicht rondzenden/multipollen
.................... 253
overzicht/leesbevestigingen - internetfax
......... 124
Overzicht/lijst afdrukken
................................... 352
Auditronbeheer
.......................................... 356
Instellingen mode Afdrukken
..................... 353
Instellingen mode Faxen
........................... 355
Instellingen mode Kopiëren
....................... 353
Instellingen mode Scannen
....................... 354
Mailboxlijst
................................................. 356
Opdrachtstatus/activiteitenoverzicht
.......... 352
Opdrachttelleroverzicht
.............................. 356

Index
506 Xerox WorkCentre 7132 Handleiding voor de gebruiker
overzichten - gemeenschappelijke instellingen
252
overzichten/lijsten automatisch afdrukken
........357
overzichten/lijsten, automatisch afdrukken
.......357
ozonveiligheid
.....................................................24
P
Paginanummer - kopiëren ..................................83
papier
ondersteunde formaten
..............................232
opslaan en behandelen
..............................232
plaatsen
......................................................227
richting
..........................................................16
papier en ander afdrukmateriaal
.......................227
papier opslaan en behandelen
.........................232
papier voorbereiden om dit te plaatsen
............227
Papierformaat/-soort
.........................................246
papierformaat/-soort - menu Instellingen
..........324
papierinstellingen - CentreWare
Internetservices
.............................198
Papierinvoer
.....................................................262
Papierinvoer - kopiëren
......................................54
Papierinvoer - Toets
.........................................262
papierinvoerspecificaties
..................................477
papierlade - apparaatstatus
..............................347
papierladegeleiders
..........................................228
Papierstoringen
geïntegreerde standaardafwerkeenheid
....429
standaardafwerkeenheid
............................428
papierstoringen
.................................................420
Deksel A
.....................................................422
Deksel B
.....................................................424
Deksel C
.....................................................425
Deksel D 2-zijdige module
.........................428
Deksel E
.....................................................425
Lade 1, en 2, 3
...........................................426
Lade 5 (handm. invoer)
..............................427
Tandemlademodule
...................................426
papierstoringen in lade 1, 2 en 3 verhelpen
.....426
PCL-emulatie
........................................... 166, 348
PCL-fontlijst
......................................................354
PCL-macrolijst
..................................................353
PDF
..................................................................350
PDF direct printing (rechtstreeks PDF-
afdrukken)
.....................................166
PDF-bestandsindeling
......................................145
PDF-beveiliging
................................................145
PDF-handtekening
................................... 145, 285
PKI-instellingen (openbare sleutel)
CentreWare Internetservices
.....................203
Netwerkinstellingen
....................................283
PKI-instellingen (openbare sleutel) -
CentreWare Internetservices
........203
plaatsen
documenten
..................................47, 92, 128
nietjes
.........................................................410
papier
.........................................................227
pollen - faxen
....................................................120
poolinstellingen - CentreWare Internetservices
195
poort
100Base-TX/10Base-T
.................................36
USB 1.1
........................................................36
USB 2.0
........................................................36
Poortinstellingen
CentreWare Internetservices
......................212
Netwerkinstellingen
....................................272
Poortnummer HTTP-proxy-server
....................276
Poortnummer HTTPS-proxy-server
..................277
Poortnummer POP3-server
..............................277
Poortnummer SMTP-server
..............................278
poortstatus - CentreWare Internetservices
.......211
POP3 Serverinstellingen
...................................277
POP-toegangscodering
....................................278
Port9100
...........................................................273
Positie datum op zijde 2
....................................269
Positie paginanummer
......................................266
Positie paginanummer op zijde 2
......................269
Positie stempel op zijde 2
.................................269
Poster - kopiëren
................................................80
PostScript-geheugen
........................................286
PostScript-papierinvoer
....................................290
Prioriteit papierladen
.........................................247
Prioriteit papiersoort
..........................................247
prioriteit verzenden - faxen
...............................114
privé-mailbox, opslaan voor pollen
...................121
problemen
oplossen
.....................................................419
problemen oplossen
...................................436
problemen oplossen - procedure
......................419
Procedure Geheugen vol
.................267, 295, 302
Procedure voor systeeminstellingen
.................239
procedures
Fax/internetfax
..............................................92
Kopiëren
.......................................................47
problemen oplossen
...................................419
Scannen/e-mailen
......................................128
systeeminstellingen
....................................239
product recyclen en weggooien
..........................33
product weggooien
.............................................33
productoverzicht
.................................................35
aan-/uitzetten
................................................41
energiespaarstanden
....................................42
functies en toepassingen
..............................39
kringlooppapier
.............................................46
modes
...........................................................45
onderdelen van het apparaat
.......................35
Opdracht onderbreken
.................................46
standaardtijdinstellingen wijzigen
.................43
systeembedieningstoetsen
...........................38

Index
Xerox WorkCentre 7132 Handleiding voor de gebruiker 507
veiligheidscertificatie
....................................25
Proefafdruk
.......................................................165
Opgeslagen documenten
...........................340
Proefset
............................................................267
profielen, opgeven voor internetfax
..................124
Protocolinstellingen
CentreWare Internetservices
......................212
Netwerkinstellingen
....................................274
Proxy-server gebruiken
.....................................276
R
radiofrequentie-emissies .....................................24
rand verschuiven, katern maken
.........................76
Randen wissen
.................................................292
Kopiëren
.......................................................70
Scannen/e-mailen
......................................151
Randen wissen - Boven- &
onderrand
.....................265, 292, 301
Randen wissen - Linker- &
rechterrand
...................265, 292, 301
Reactie op leesbevestigingen
...........................308
recycling
product
.........................................................33
tonercassette
..................................... 395, 396
regulatorische informatie
....................................25
CE-merk
.......................................................25
Faxfunctie
.....................................................26
RFID
.............................................................28
Reinigingsmodule voor afdrukband
......... 358, 408
plaatsen
......................................................409
verwijderen
.................................................408
resolutie - fax/internetfax
..................................109
resolutie, scan-
.................................................149
RFID, regulatorische informatie
..........................28
richting
papier
...........................................................16
specificeren voor kopieeropdrachten
...........74
RSA BSAFE
licentie
..........................................................30
versleutelingssoftware
..................................30
RUS-reiniger
.....................................................401
S
S/MIME-communicatie ......................................284
S/MIME-instellingen
..........................................284
Salutation
..........................................................273
Scanformaat
............................................ 293, 304
scanformaat vergroten
......................................112
scanformaat verkleinen
.....................................112
scanformaat voor kopieerdocument
...................69
Scankleur
..........................................................291
Scannen/e-mailen
......................................141
Scannen
............................................................295
scannen
afdrukkwaliteit aanpassen
......................... 146
afdrukopmaak selecteren
.......................... 152
algemene instellingen
................................ 141
beeldcompressiepercentage aangeven
..... 152
beelden verbeteren
.................................... 147
beide zijden van het document
.................. 142
bestandsindeling selecteren
...................... 144
bestandsnaam voor opslaan opgeven
....... 154
bestandsnaamconflicten oplossen
............ 154
documenten plaatsen
................................ 128
documenten verzenden met behulp van
FTP/SMB-protocollen
................... 138
foto's
.......................................................... 146
FTP/SMB-overdrachtprotocol selecteren
.. 139
gescande gegevens opslaan
..................... 130
in delen verzenden
.................................... 153
JPEG-bestandsindeling
............................. 144
kwaliteit van origineel selecteren
............... 143
multi-page TIFF-bestandsindeling
............. 144
ontvangstbevestiging van e-mailontvanger
verzoeken
..................................... 153
opdracht starten
......................................... 130
opdracht stoppen
....................................... 131
opdrachtstatus bevestigen
......................... 130
opmaak aanpassen
................................... 148
opslaan in mailbox
..................................... 136
opslaan op een netwerkserver
.................. 137
origineelformaat aangeven
........................ 150
origineelformaten handmatig specificeren
.150
originelen van verschillende formaten
combineren
................................... 150
PDF-bestandsindeling
............................... 145
procedure
.................................................. 128
randen en kantlijnschaduwen wissen
........ 151
resolutie
..................................................... 109
resolutie opgeven
...................................... 149
scancontrast aanpassen
............................ 147
scandensiteit aanpassen
........................... 147
scanverhouding opgeven
.......................... 151
schaduwonderdrukking
.............................. 148
server opgeven met het adresboek
........... 140
server opgeven met het toetsenbord
......... 141
tegenoverliggende pagina's op aparte
vellen
............................................ 149
TIFF/JPEG auto-bestandsformaat
............. 144
TIFF-bestandsindeling
............................... 144
toepassingen selecteren
............................ 129
scannen naar FTP/SMB, basistoepassingen
... 138
scannen naar mailbox, basistoepassingen
...... 136
Scannen/e-mailen
............................................ 127
scanpercentage voor de originele fax
...............112
Scanresolutie
................................................... 292
Scannen/e-mailen
...................................... 149

Index
508 Xerox WorkCentre 7132 Handleiding voor de gebruiker
Schaduwonderdrukking
....................................291
Kopiëren
.......................................................63
Scannen/e-mailen
......................................148
schaduwonderdrukking
.......................................63
Scheidingsvellen - kopiëren
................................59
Scheidingsvellen transparanten - kopiëren
........79
scheidingsvellen, invoegen tussen
transparanten
..................................79
schemafiltering, documenten in mailbox
..........164
Scherm Bevestiging afdrukken/verwijderen
.....310
Scherm bevestiging afdrukopdracht
.................312
Scherm na Auto-wissen
....................................245
Scherm Verbruiksartikelen weergeven
.............260
schermberichten
...............................................472
Scherpte
.................................................. 264, 291
Kopiëren
.......................................................62
Scannen/e-mailen
......................................147
Selectietoon bedieningspaneel
.........................243
serienummer
...................................... 15, 346, 473
services - CentreWare Internetservices
...........184
Sets - kopiëren
...................................................59
sjabloon - CentreWare Internetservices
...........191
slaapstand
..........................................................43
SMart Kit
.................................................. 358, 398
Afdrukmodule
.............................................399
Fuser
..........................................................405
Reinigingsmodule voor afdrukband
............408
tonerafvalcontainer en RUS-reiniger
..........401
Tweede overdrachtsrol
...............................403
SMB
..................................................................273
SMB-serverinstellingen
.....................................283
snelkiesnummers voor faxen
..............................98
SNMP
...............................................................273
SOAP
................................................................274
Software-download
...........................................260
Software-opties
.................................................254
Softwareversie
..................................................346
speciale tekens - faxen
.....................................101
specificaties van het apparaat
..........................475
Spiegelbeeld - kopiëren
......................................74
SSL/TLS-communicatie
....................................283
SSL/TLS-poortnummer
.....................................283
Staffelen (afwerkopvangbak)
............................255
Staffelen (middelste opvangbak-bovenste)
......255
Standaard afdrukpapierformaat
........................255
standaard gebruikers-ID en toegangscode -
CentreWare Internetservices
........197
Standaard handmatig verzenden/
ontvangen
.....................................300
Standaardafwerkeenheid
........................... 36, 410
Standaardafwerkeenheid, nietstoringen
...........432
Standaardafwerkeenheid, papierstoringen
.......428
Standaardinstelling adresboek
.........................297
Standaardinstelling scherm Faxen
...................297
standaardinstellingen afdrukformaat -
instellingen mode Scannen
...........294
standaardinstellingen E-mail - instellingen
e-mail/internetfax
...........................307
standaardinstellingen fax - instellingen mode
Faxen
............................................297
standaardinstellingen kopiëren - instellingen
mode Kopiëren
..............................262
Standaardinstellingen origineelformaten
Instellingen mode Faxen
............................304
Standaardinstellingen Scannen - Instellingen
mode Scannen
..............................291
Standaardinstellingen Scannen naar FTP/SMB -
instellingen mode Scannen
...........293
standaardinstellingen scherm - instellingen mode
Faxen
............................................297
Standaardkleur voor PostScript
........................290
Standaardorigineelformaten
Instellingen mode Scannen
........................293
Standaardorigineelformaten - Instellingen mode
Kopiëren
........................................269
Standaardscherm bij starten
.............................245
Standaardscherm Toepassingen
......................245
Standaardtaal
...................................................246
Standaardtekst
..................................................249
standaardtijdinstellingen wijzigen
.......................43
Stapels - Lade Scheidingsvellen
.......................265
status - CentreWare Internetservices
...............185
Stempel - kopiëren
..............................................82
Stempeldensiteit
...............................................268
Stempelpositie
..................................................266
Stempeltekst
.....................................................266
Stijl paginanummer
...........................................266
Storingen
afwerkeenheid
............................................429
storingen
Afwerkeenheid
............................................428
AOD
............................................................430
Deksel A
.....................................................422
Deksel B
.....................................................424
Deksel C
.....................................................425
Deksel D 2-zijdige module
..........................428
Deksel E
.....................................................425
Lade 1, en 2, 3
...........................................426
Lade 5 (handm. invoer)
..............................427
Tandemlademodule
....................................426
storingen - apparaatstatus
................................359
storingen in de AOD
.........................................430
storingscodes
....................................................441
storingsdiagnosetabellen
..................................436
Storingstoon
......................................................244
systeembedieningstoetsen, productoverzicht
.....38
Systeembeheerder
.............................................16

Index
Xerox WorkCentre 7132 Handleiding voor de gebruiker 509
systeembeheerder teller (kopieer-opdrachten) -
aanmeldingsinstellingen /
auditronbeheer
..............................330
Systeeminstellingen
..........................................240
T
Tabblad Kopiëren
Instellingen mode Kopiëren
........................261
talen weergegeven op het aanraakscherm
.........16
Tandemlademodule (TLM)
..................36, 37, 231
papierstoringen
...........................................426
TCP/IP - Gateway-adres
...................................275
TCP/IP - IP-adres
.............................................274
TCP/IP - IP-adres verkrijgen
.............................274
TCP/IP - IP-filter
................................................275
TCP/IP - Subnetmasker
....................................274
technische specificaties
....................................475
aflevering
....................................................478
apparaat
.....................................................475
elektrische
..................................................479
faxen
...........................................................479
papierinvoer
................................................477
Tekstgrootte
......................................................249
telefoonaansluiting
..............................................36
TIFF/JPEG auto-bestandsformaat
....................144
TIFF-bestandsindeling
......................................144
TIFF-F internetfaxprofiel
...................................125
TIFF-indeling
.....................................................296
TIFF-J internetfaxprofiel
....................................125
TIFF-S internetfaxprofiel
...................................125
Tijd
....................................................................242
tijdinstellingen, standaard wijzigen
.....................43
Tijdzone
............................................................242
Toegang lokaal apparaat
..................................333
Toegang tot CentreWare Internetservices
........182
toegangscode - systeembeheerder
..................326
Toegangscode apparaat
...................................305
Toegangscode HTTP-proxy-server
..................276
Toegangscode HTTPS-proxy-server
................277
Toegangscode POP3-server
............................278
Toegangscode SMTP AUTH
............................279
Toegangscode systeembeheerder
...................326
toegankelijke gebieden voor gebruikers
.............20
toepassingen en services - auditronbeheer
......382
toepassingen voor de printerdriver
...................167
Toets Aan-/afmelden
..........................................38
Toets Afdrukoverzicht
.......................................252
Toets Alle functies
....................................... 39, 45
Toets Alles wissen
..............................................38
Toets Apparaatstatus
................................... 39, 46
Toets C
...............................................................39
Toets energiebesparing
............................... 38, 42
Toets Kiespauze
.................................................39
Toets Onderbreken
...................................... 38, 46
Toets Opdrachtstatus
...........................39, 46, 335
Toets Snelkiezen
............................................... 39
Toets Start
......................................................... 39
Toets Stop
.......................................................... 38
Toets Taal
.......................................................... 38
Toets Toepassingen
.................................... 39, 45
Toetsenbord
Fax
............................................................... 99
Internetfax
.................................................. 105
Scannen naar FTP/SMB
............................ 141
Scannen/e-mailen
...................................... 135
tonerafvalcontainer en RUS-reiniger
........ 358, 401
plaatsen
..................................................... 402
verwijderen
................................................ 401
tonercassette
................................................... 393
plaatsen (CMY)
.......................................... 397
plaatsen (K)
............................................... 395
recycling
............................................ 395, 396
vervangen
.................................................. 393
verwijderen (CMY)
..................................... 396
verwijderen (K)
.......................................... 394
Toon 'Apparaat gereed'
.................................... 243
Toon 'Kopieeropdracht voltooid'
....................... 244
Toon 'Niet-kopieeropdracht voltooid'
................ 244
Toon 'Opgeslagen programmering'
.................. 244
Transmissie-opties - Fax
...................................113
transmissie-overzicht - faxen
............................113
Transmissie-overzicht - geannuleerd
............... 357
Transmissie-overzicht - niet bezorgd
............... 357
Transportpaneel F standaard afwerkeenheid
.. 429
Trefwoorden
..................................................... 312
Trefwoorden opdrachtstroomschema
Menu Instellingen
...................................... 318
Trefwoorden Opdrachtstroomschema –
pagina 290
.................................... 312
Tweede overdrachtsrol
............................ 358, 403
plaatsen
..................................................... 404
verwijderen
................................................ 403
U
Uitgestelde afdruk ............................................ 165
Opgeslagen documenten
.......................... 341
uitgestelde start - faxen
.....................................114
uitschakelen
....................................................... 41
UPnP-ontdekking
............................................. 274
USB
.................................................................. 272
USB 1.1 poort
.................................................... 36
USB 2.0 poort
.................................................... 36
V
Validatie certificaat externe server ................... 284
veilig gebruik
...................................................... 22
veiligheid

Index
510 Xerox WorkCentre 7132 Handleiding voor de gebruiker
batterij
..........................................................22
elektrische
....................................................21
informatie over de bediening
........................22
laser
.............................................................22
onderhoud
....................................................23
ozon
.............................................................24
radiofrequentie-emissies
..............................24
veiligheidscertificatie
....................................25
verbruiksartikelen
.........................................24
veiligheid van batterijen
......................................22
veiligheid van verbruiksartikelen
.........................24
veiligheidsinformatie
...........................................19
verbruiksartikelen - apparaatstatus
..................358
verbruiksartikelen bestellen
..............................391
verbruiksartikelen, bestellen
.............................391
verbruiksartikelen, status
..................................358
Verificatie
..........................................................361
Algemeen gedeeld
opdrachtstroomschema
.................365
Algemeen gedeelde mailbox
......................371
externe toegang
.........................................364
Externe verificatie
.......................................381
Gedeeld opdrachtstroomschema van
getrainde operateur
.......................366
Gedeelde mailbox van getrainde operateur
371
lokale toegang
............................................363
Mailbox-opdrachtstroomschema
................365
mogelijkheden
............................................362
Netwerkverificatie
.......................................381
opdrachtstroomschema en mailbox
...........365
Opdrachtstroomschema's aan mailboxen
koppelen
........................................377
overzicht
.....................................................361
Persoonlijk opdrachtstroomschema
...........366
Persoonlijke mailbox
..................................371
Verificatie lokaal apparaat
..........................381
Verificatie e-mailverzending
.............................278
Verificatie en auditronbeheer
................... 361, 381
verificatie externe toegang
...............................364
Verificatie HTTP-proxy-server
..........................276
Verificatie HTTPS-proxy-server
........................277
verificatie lokaal apparaat
.................................362
verificatie lokale toegang
..................................363
verificatiemogelijkheden
...................................362
Verificatiesysteem
............................................279
Verkleinen/vergroten
........................................263
Fax/internetfax
........................................... 112
Kopiëren
.......................................................53
Scannen/e-mailen
......................................151
Verkleinen/vergroten - Toets
............................262
versleutelingssoftware, RSA BSAFE
..................30
vertrouwelijke internetfax-documenten
.............157
vervangen
afdrukmodule
..............................................399
fuser
...........................................................405
nietjes
.........................................................410
reinigingsmodule voor afdrukband
.............408
RUS-reiniger
...............................................401
SMart Kit-verbruiksartikelen
.......................398
tonerafvalcontainer
.....................................401
tonercassette
..............................................393
tweede overdrachtsrol
................................403
Vervanging PostScript-font
...............................290
Vervangingslade
...............................................289
Verzadiging
.............................................. 264, 295
Verzadiging - kopiëren
........................................62
verzenden
2-zijdige documenten
.................................108
faxopties
.....................................................113
verzenden naar meerdere ontvangers tegelijk
.135
Verzendingsinterval
..........................................300
Verzendingsoverzicht - geannuleerd
................253
Verzendingsoverzicht - niet bezorgd
................253
Verzendingsscherm
..........................................297
Volgende ontvanger
Fax
...............................................................99
Internetfax
..................................................105
Scannen/e-mailen
......................................135
voltooide opdrachten
........................................337
volume (audiotonen)
.........................................243
Volume belsignaal
............................................244
Volume lijnmonitor
............................................244
Voorblad
...........................................................289
voorblad - faxen
................................................103
vooringestelde beelden herhalen
........................85
Voorinstelling Beeld herhalen - kopiëren
............85
Voorinstellingen Verkleinen/vergroten
Instellingen mode Faxen
............................303
Instellingen mode Scannen
........................294
Voorinstellingen verkleinen/vergroten
Instellingen mode Kopiëren
........................270
Voorste afdekking
...............................................35
VS, illegale kopieën
............................................31
W
waarschuwingen .................................................21
waarschuwingen en beperkingen
.......................19
waarschuwingsmerktekens
.................................19
Waarschuwingstoon
.........................................244
Waarschuwingstoon 'Papier is op'
....................244
Waarschuwingstoon 'Toner bijna op'
................244
Waarschuwingstoon Auto-wissen
.....................244
Waarschuwingstoon bedieningspaneel
............243
Watermerk
........................................................248
Watermerk - kopiëren
.........................................84
Watermerk met controlenummer - kopiëren
.......84

Index
Xerox WorkCentre 7132 Handleiding voor de gebruiker 511
Watermerk met datum/tijd - kopiëren
..................84
Watermerk met serienummer - kopiëren
............84
Watermerk met tekst - kopiëren
..........................84
Web DAV
..........................................................274
website van Xerox
..............................................15
website, Xerox
....................................................15
Weergaveprioriteit voor mailboxontvangst
........302
welcome centre, Xerox
.......................................15
X
Xerox standaard accountadministratie -
CentreWare Internetservices
.........206
Xerox Welcome Centre
.......................................15
X-op-1
Fax
.............................................................116
Internetfax
..................................................125
Kopiëren
.......................................................80
Z
Zijopvangbak ......................................................35
Zomer-/wintertijd
...............................................242

Index
512 Xerox WorkCentre 7132 Handleiding voor de gebruiker
-
 1
1
-
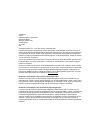 2
2
-
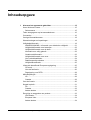 3
3
-
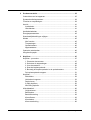 4
4
-
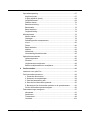 5
5
-
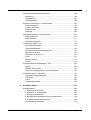 6
6
-
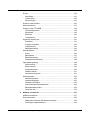 7
7
-
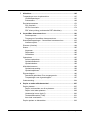 8
8
-
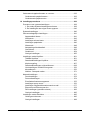 9
9
-
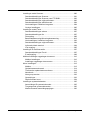 10
10
-
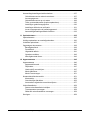 11
11
-
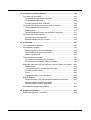 12
12
-
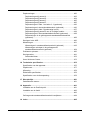 13
13
-
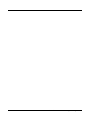 14
14
-
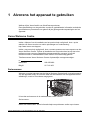 15
15
-
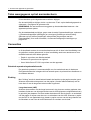 16
16
-
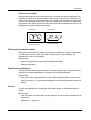 17
17
-
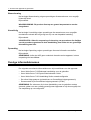 18
18
-
 19
19
-
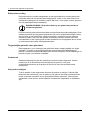 20
20
-
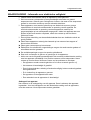 21
21
-
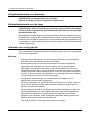 22
22
-
 23
23
-
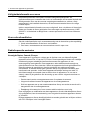 24
24
-
 25
25
-
 26
26
-
 27
27
-
 28
28
-
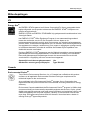 29
29
-
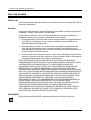 30
30
-
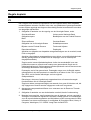 31
31
-
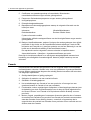 32
32
-
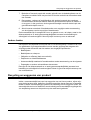 33
33
-
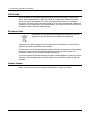 34
34
-
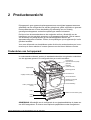 35
35
-
 36
36
-
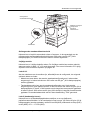 37
37
-
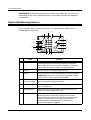 38
38
-
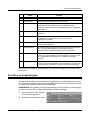 39
39
-
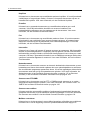 40
40
-
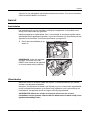 41
41
-
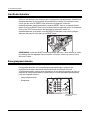 42
42
-
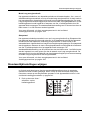 43
43
-
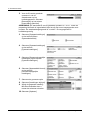 44
44
-
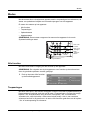 45
45
-
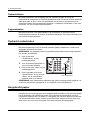 46
46
-
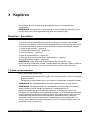 47
47
-
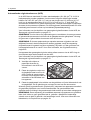 48
48
-
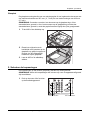 49
49
-
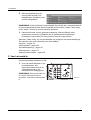 50
50
-
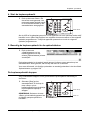 51
51
-
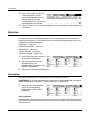 52
52
-
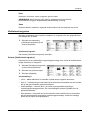 53
53
-
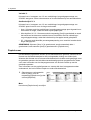 54
54
-
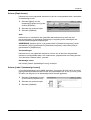 55
55
-
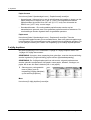 56
56
-
 57
57
-
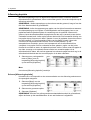 58
58
-
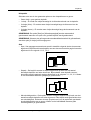 59
59
-
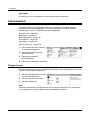 60
60
-
 61
61
-
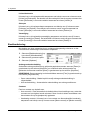 62
62
-
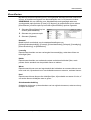 63
63
-
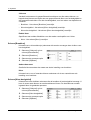 64
64
-
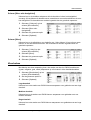 65
65
-
 66
66
-
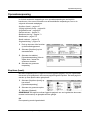 67
67
-
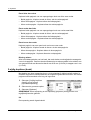 68
68
-
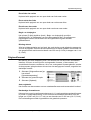 69
69
-
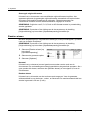 70
70
-
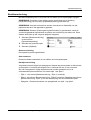 71
71
-
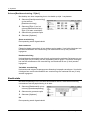 72
72
-
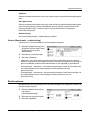 73
73
-
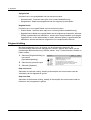 74
74
-
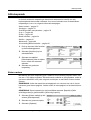 75
75
-
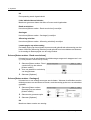 76
76
-
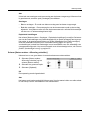 77
77
-
 78
78
-
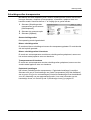 79
79
-
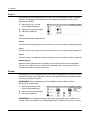 80
80
-
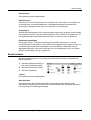 81
81
-
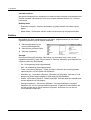 82
82
-
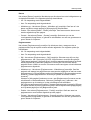 83
83
-
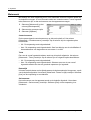 84
84
-
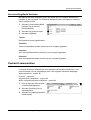 85
85
-
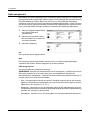 86
86
-
 87
87
-
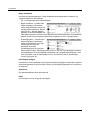 88
88
-
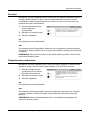 89
89
-
 90
90
-
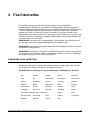 91
91
-
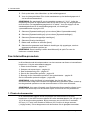 92
92
-
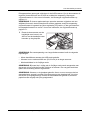 93
93
-
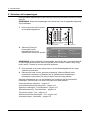 94
94
-
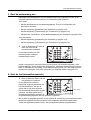 95
95
-
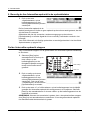 96
96
-
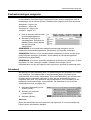 97
97
-
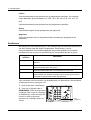 98
98
-
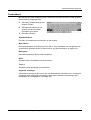 99
99
-
 100
100
-
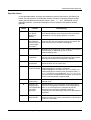 101
101
-
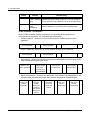 102
102
-
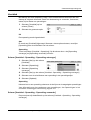 103
103
-
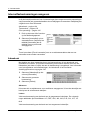 104
104
-
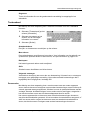 105
105
-
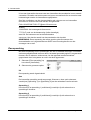 106
106
-
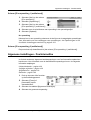 107
107
-
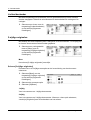 108
108
-
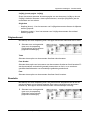 109
109
-
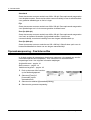 110
110
-
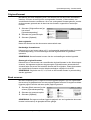 111
111
-
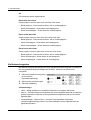 112
112
-
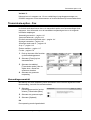 113
113
-
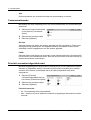 114
114
-
 115
115
-
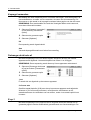 116
116
-
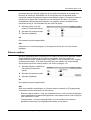 117
117
-
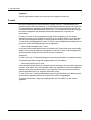 118
118
-
 119
119
-
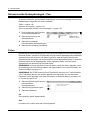 120
120
-
 121
121
-
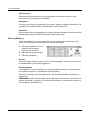 122
122
-
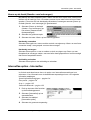 123
123
-
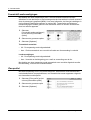 124
124
-
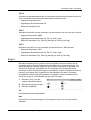 125
125
-
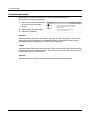 126
126
-
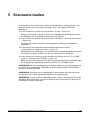 127
127
-
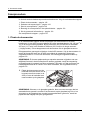 128
128
-
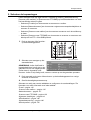 129
129
-
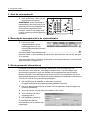 130
130
-
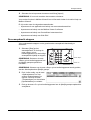 131
131
-
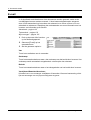 132
132
-
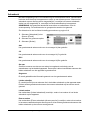 133
133
-
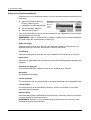 134
134
-
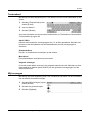 135
135
-
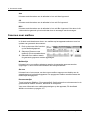 136
136
-
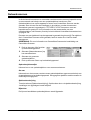 137
137
-
 138
138
-
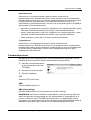 139
139
-
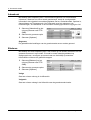 140
140
-
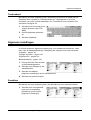 141
141
-
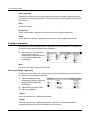 142
142
-
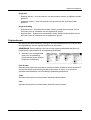 143
143
-
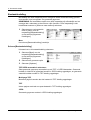 144
144
-
 145
145
-
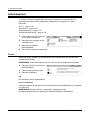 146
146
-
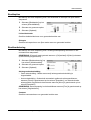 147
147
-
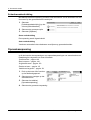 148
148
-
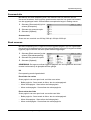 149
149
-
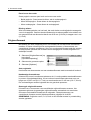 150
150
-
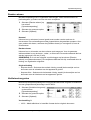 151
151
-
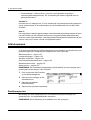 152
152
-
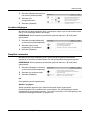 153
153
-
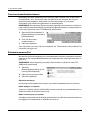 154
154
-
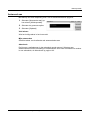 155
155
-
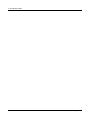 156
156
-
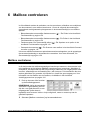 157
157
-
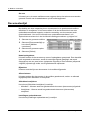 158
158
-
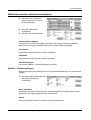 159
159
-
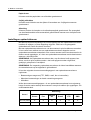 160
160
-
 161
161
-
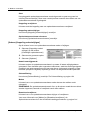 162
162
-
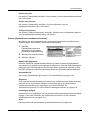 163
163
-
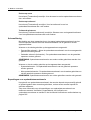 164
164
-
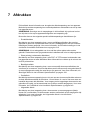 165
165
-
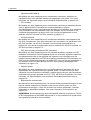 166
166
-
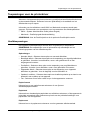 167
167
-
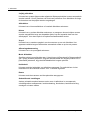 168
168
-
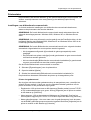 169
169
-
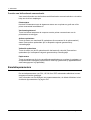 170
170
-
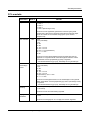 171
171
-
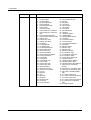 172
172
-
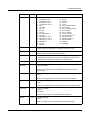 173
173
-
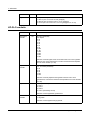 174
174
-
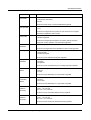 175
175
-
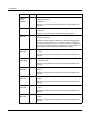 176
176
-
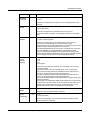 177
177
-
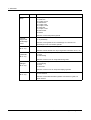 178
178
-
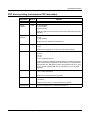 179
179
-
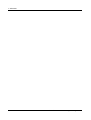 180
180
-
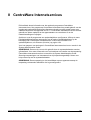 181
181
-
 182
182
-
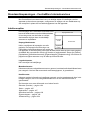 183
183
-
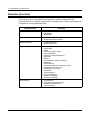 184
184
-
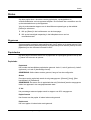 185
185
-
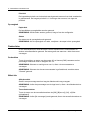 186
186
-
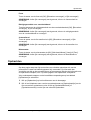 187
187
-
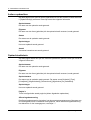 188
188
-
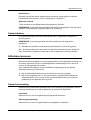 189
189
-
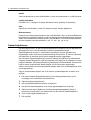 190
190
-
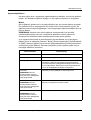 191
191
-
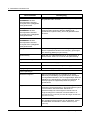 192
192
-
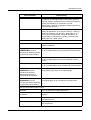 193
193
-
 194
194
-
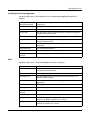 195
195
-
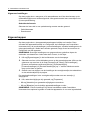 196
196
-
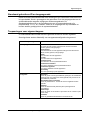 197
197
-
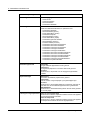 198
198
-
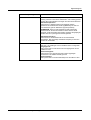 199
199
-
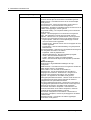 200
200
-
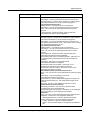 201
201
-
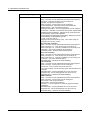 202
202
-
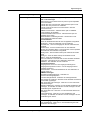 203
203
-
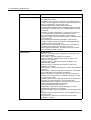 204
204
-
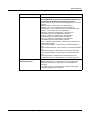 205
205
-
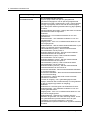 206
206
-
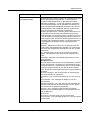 207
207
-
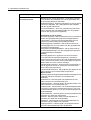 208
208
-
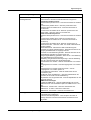 209
209
-
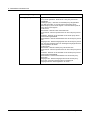 210
210
-
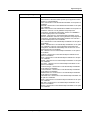 211
211
-
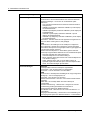 212
212
-
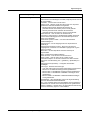 213
213
-
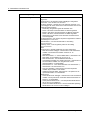 214
214
-
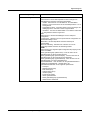 215
215
-
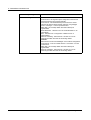 216
216
-
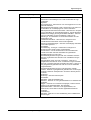 217
217
-
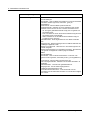 218
218
-
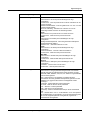 219
219
-
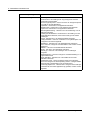 220
220
-
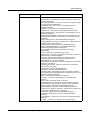 221
221
-
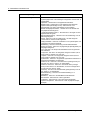 222
222
-
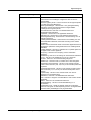 223
223
-
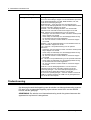 224
224
-
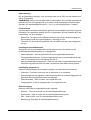 225
225
-
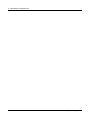 226
226
-
 227
227
-
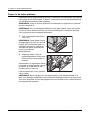 228
228
-
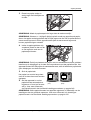 229
229
-
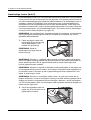 230
230
-
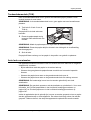 231
231
-
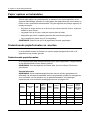 232
232
-
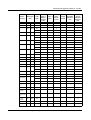 233
233
-
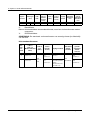 234
234
-
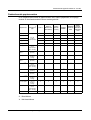 235
235
-
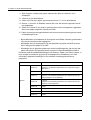 236
236
-
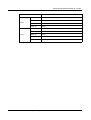 237
237
-
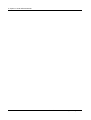 238
238
-
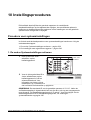 239
239
-
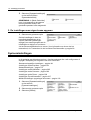 240
240
-
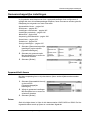 241
241
-
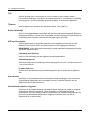 242
242
-
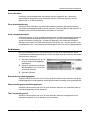 243
243
-
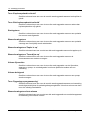 244
244
-
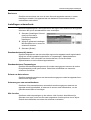 245
245
-
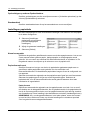 246
246
-
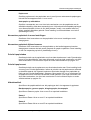 247
247
-
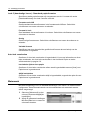 248
248
-
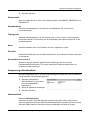 249
249
-
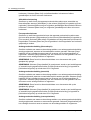 250
250
-
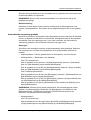 251
251
-
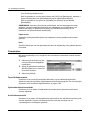 252
252
-
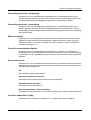 253
253
-
 254
254
-
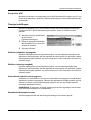 255
255
-
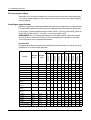 256
256
-
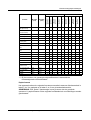 257
257
-
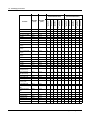 258
258
-
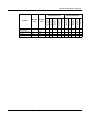 259
259
-
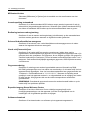 260
260
-
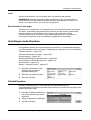 261
261
-
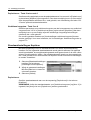 262
262
-
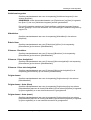 263
263
-
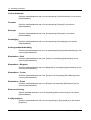 264
264
-
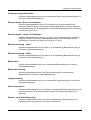 265
265
-
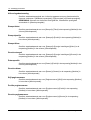 266
266
-
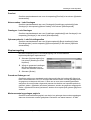 267
267
-
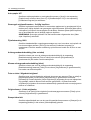 268
268
-
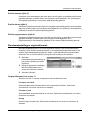 269
269
-
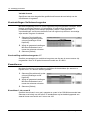 270
270
-
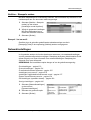 271
271
-
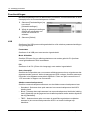 272
272
-
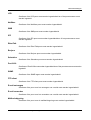 273
273
-
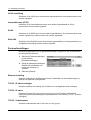 274
274
-
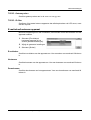 275
275
-
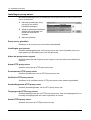 276
276
-
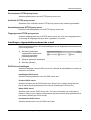 277
277
-
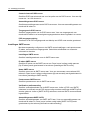 278
278
-
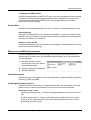 279
279
-
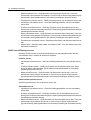 280
280
-
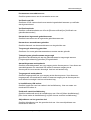 281
281
-
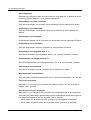 282
282
-
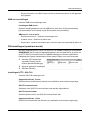 283
283
-
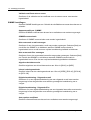 284
284
-
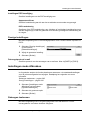 285
285
-
 286
286
-
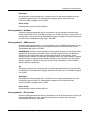 287
287
-
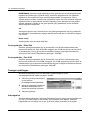 288
288
-
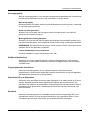 289
289
-
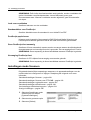 290
290
-
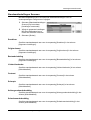 291
291
-
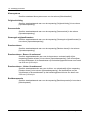 292
292
-
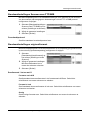 293
293
-
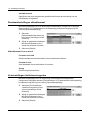 294
294
-
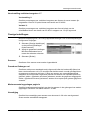 295
295
-
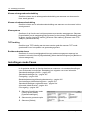 296
296
-
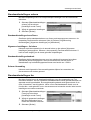 297
297
-
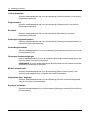 298
298
-
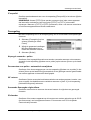 299
299
-
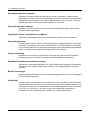 300
300
-
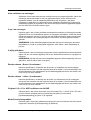 301
301
-
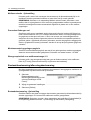 302
302
-
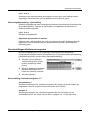 303
303
-
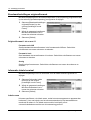 304
304
-
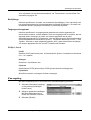 305
305
-
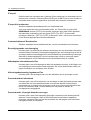 306
306
-
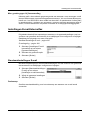 307
307
-
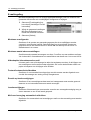 308
308
-
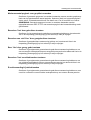 309
309
-
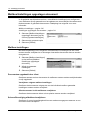 310
310
-
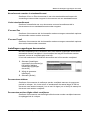 311
311
-
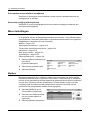 312
312
-
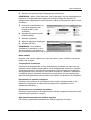 313
313
-
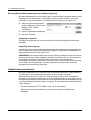 314
314
-
 315
315
-
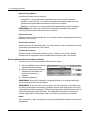 316
316
-
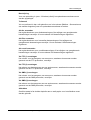 317
317
-
 318
318
-
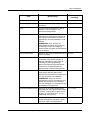 319
319
-
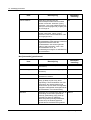 320
320
-
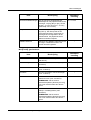 321
321
-
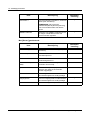 322
322
-
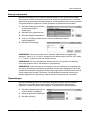 323
323
-
 324
324
-
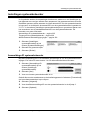 325
325
-
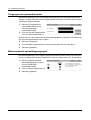 326
326
-
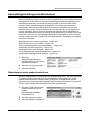 327
327
-
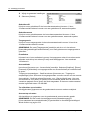 328
328
-
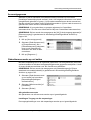 329
329
-
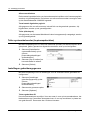 330
330
-
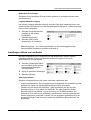 331
331
-
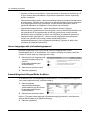 332
332
-
 333
333
-
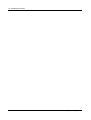 334
334
-
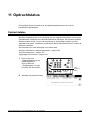 335
335
-
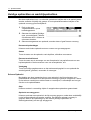 336
336
-
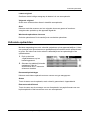 337
337
-
 338
338
-
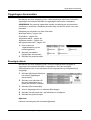 339
339
-
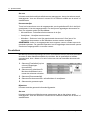 340
340
-
 341
341
-
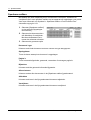 342
342
-
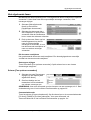 343
343
-
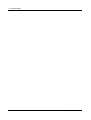 344
344
-
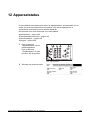 345
345
-
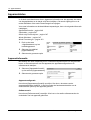 346
346
-
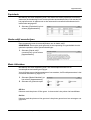 347
347
-
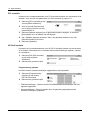 348
348
-
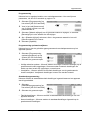 349
349
-
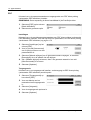 350
350
-
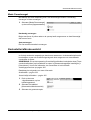 351
351
-
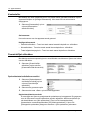 352
352
-
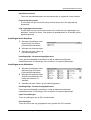 353
353
-
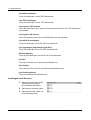 354
354
-
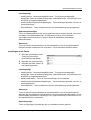 355
355
-
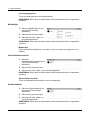 356
356
-
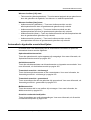 357
357
-
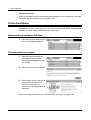 358
358
-
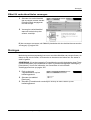 359
359
-
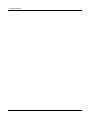 360
360
-
 361
361
-
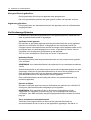 362
362
-
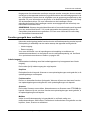 363
363
-
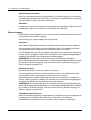 364
364
-
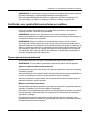 365
365
-
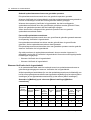 366
366
-
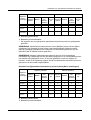 367
367
-
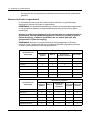 368
368
-
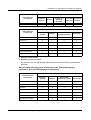 369
369
-
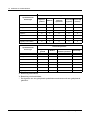 370
370
-
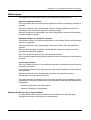 371
371
-
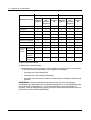 372
372
-
 373
373
-
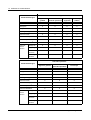 374
374
-
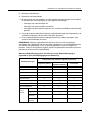 375
375
-
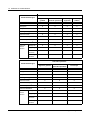 376
376
-
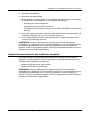 377
377
-
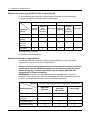 378
378
-
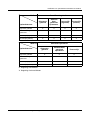 379
379
-
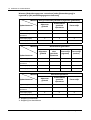 380
380
-
 381
381
-
 382
382
-
 383
383
-
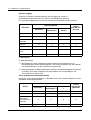 384
384
-
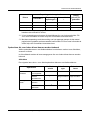 385
385
-
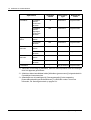 386
386
-
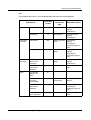 387
387
-
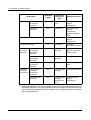 388
388
-
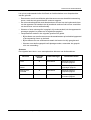 389
389
-
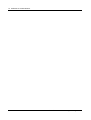 390
390
-
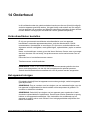 391
391
-
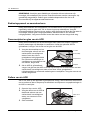 392
392
-
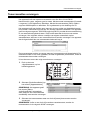 393
393
-
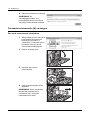 394
394
-
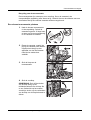 395
395
-
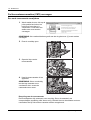 396
396
-
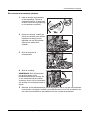 397
397
-
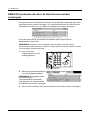 398
398
-
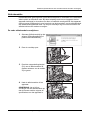 399
399
-
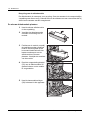 400
400
-
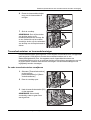 401
401
-
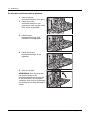 402
402
-
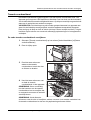 403
403
-
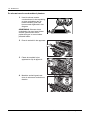 404
404
-
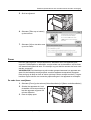 405
405
-
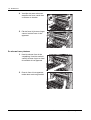 406
406
-
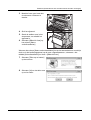 407
407
-
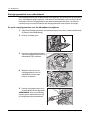 408
408
-
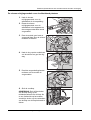 409
409
-
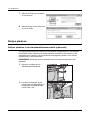 410
410
-
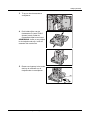 411
411
-
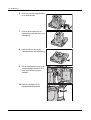 412
412
-
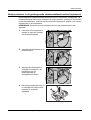 413
413
-
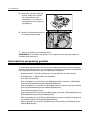 414
414
-
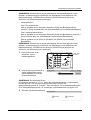 415
415
-
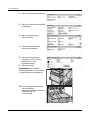 416
416
-
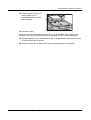 417
417
-
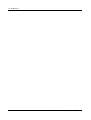 418
418
-
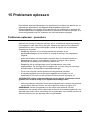 419
419
-
 420
420
-
 421
421
-
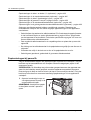 422
422
-
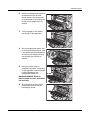 423
423
-
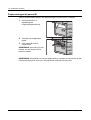 424
424
-
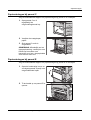 425
425
-
 426
426
-
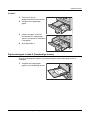 427
427
-
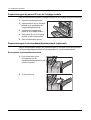 428
428
-
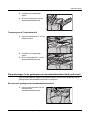 429
429
-
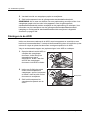 430
430
-
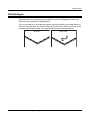 431
431
-
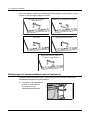 432
432
-
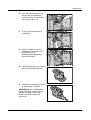 433
433
-
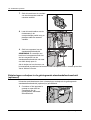 434
434
-
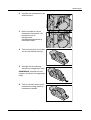 435
435
-
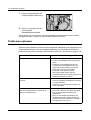 436
436
-
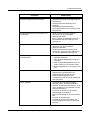 437
437
-
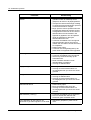 438
438
-
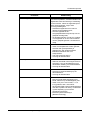 439
439
-
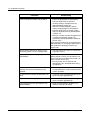 440
440
-
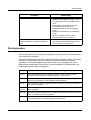 441
441
-
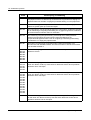 442
442
-
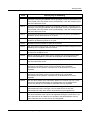 443
443
-
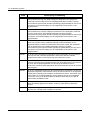 444
444
-
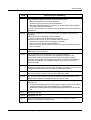 445
445
-
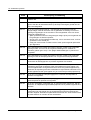 446
446
-
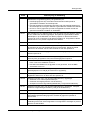 447
447
-
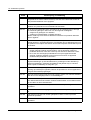 448
448
-
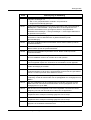 449
449
-
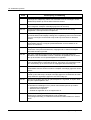 450
450
-
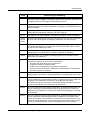 451
451
-
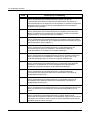 452
452
-
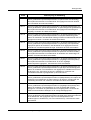 453
453
-
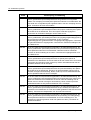 454
454
-
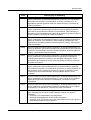 455
455
-
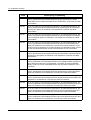 456
456
-
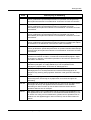 457
457
-
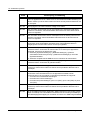 458
458
-
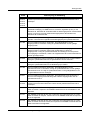 459
459
-
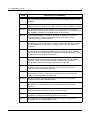 460
460
-
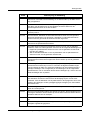 461
461
-
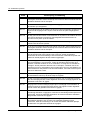 462
462
-
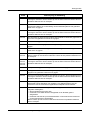 463
463
-
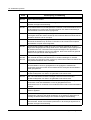 464
464
-
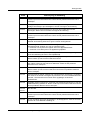 465
465
-
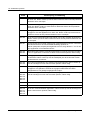 466
466
-
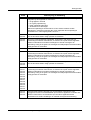 467
467
-
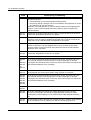 468
468
-
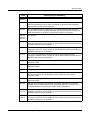 469
469
-
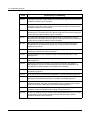 470
470
-
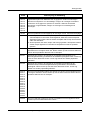 471
471
-
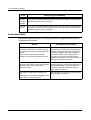 472
472
-
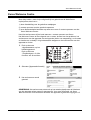 473
473
-
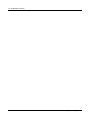 474
474
-
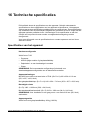 475
475
-
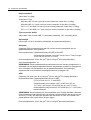 476
476
-
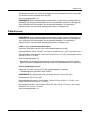 477
477
-
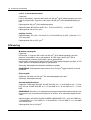 478
478
-
 479
479
-
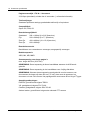 480
480
-
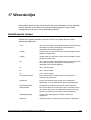 481
481
-
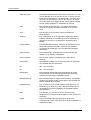 482
482
-
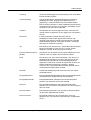 483
483
-
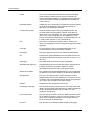 484
484
-
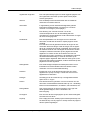 485
485
-
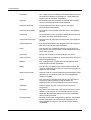 486
486
-
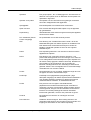 487
487
-
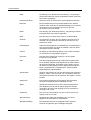 488
488
-
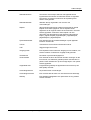 489
489
-
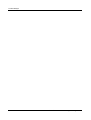 490
490
-
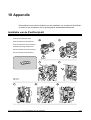 491
491
-
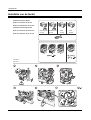 492
492
-
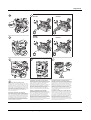 493
493
-
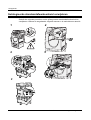 494
494
-
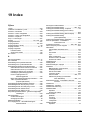 495
495
-
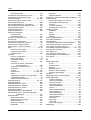 496
496
-
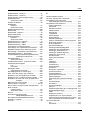 497
497
-
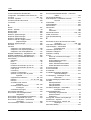 498
498
-
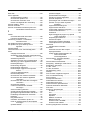 499
499
-
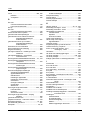 500
500
-
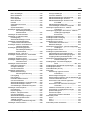 501
501
-
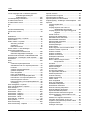 502
502
-
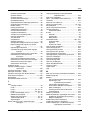 503
503
-
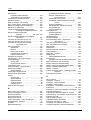 504
504
-
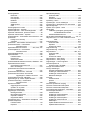 505
505
-
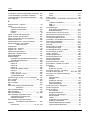 506
506
-
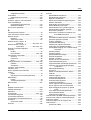 507
507
-
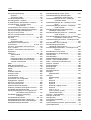 508
508
-
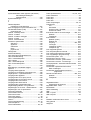 509
509
-
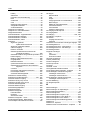 510
510
-
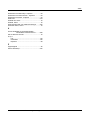 511
511
-
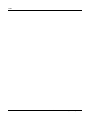 512
512
Xerox WORKCENTRE 7132 de handleiding
- Type
- de handleiding
- Deze handleiding is ook geschikt voor
Gerelateerde papieren
-
Xerox 4110 Gebruikershandleiding
-
Xerox 7132 Gebruikershandleiding
-
Xerox WORKCENTRE 5222 de handleiding
-
Xerox 5225/5230 Installatie gids
-
Xerox Pro 423Pi Gebruikershandleiding
-
Xerox 4595 Gebruikershandleiding
-
Xerox WorkCentre Pro 133 de handleiding
-
Xerox 5225/5230 Gebruikershandleiding
-
Xerox 2101 ST Gebruikershandleiding
-
Xerox WORKCENTRE 7132 Gebruikershandleiding