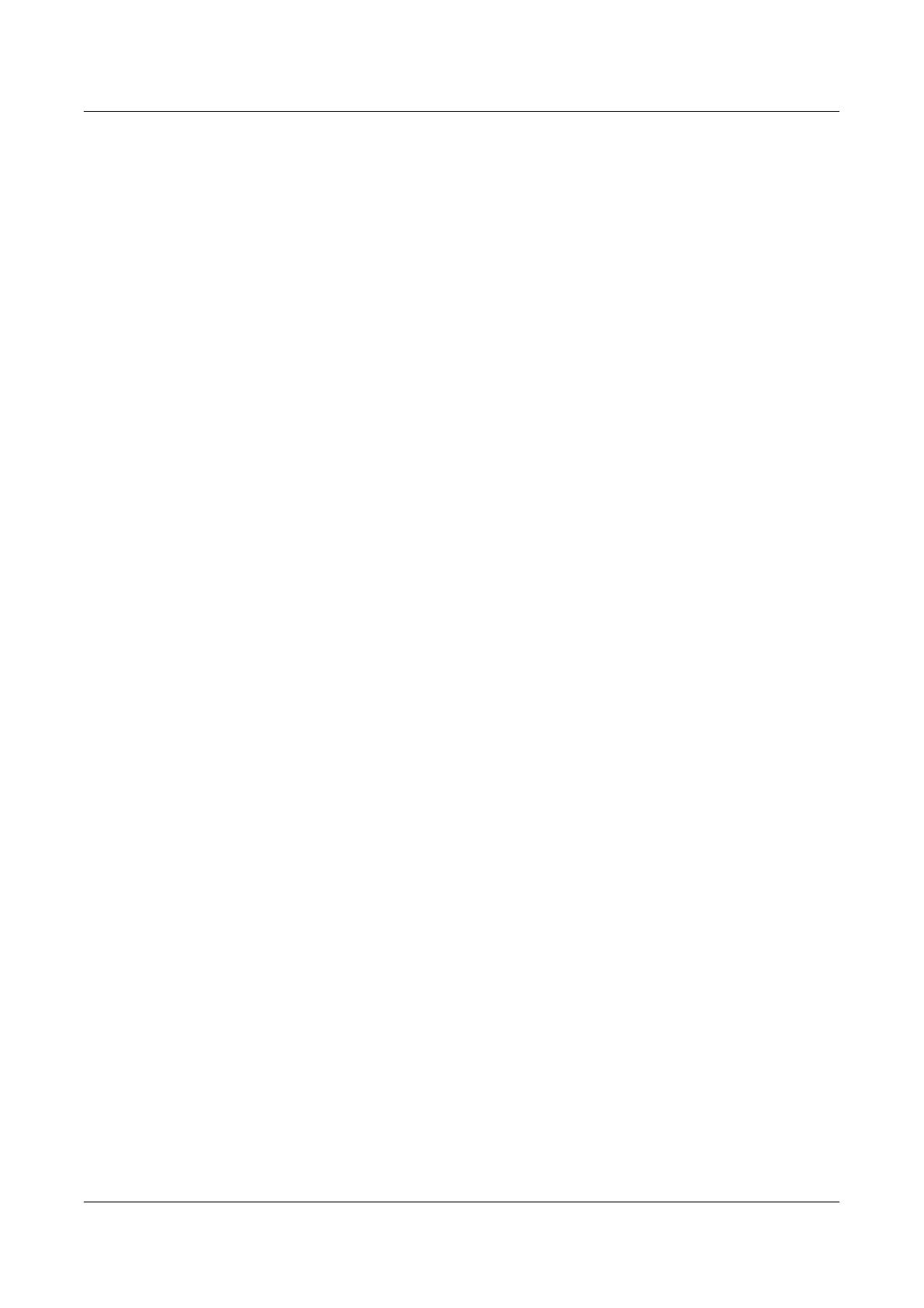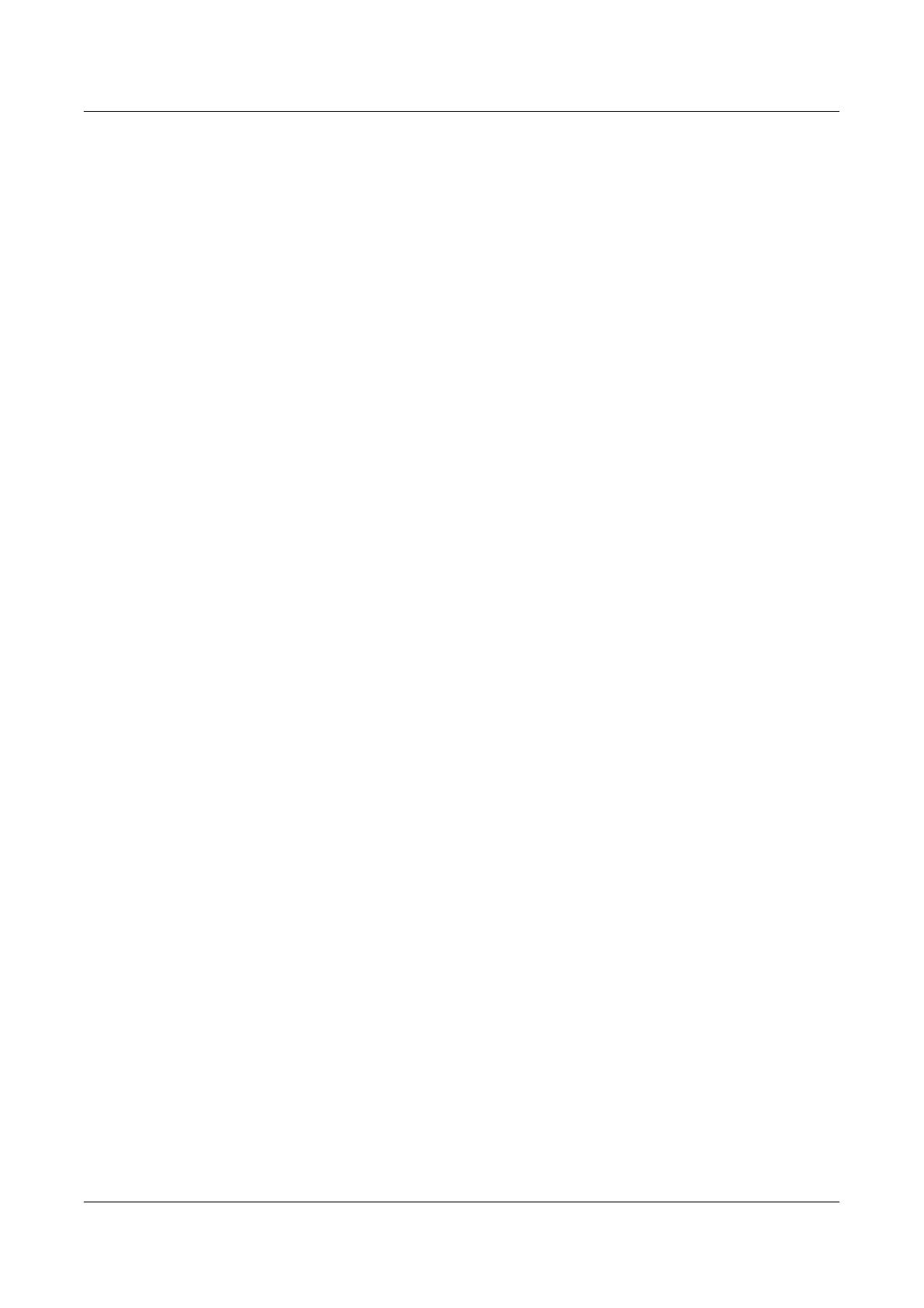
15 Index
Xerox CopyCentre/WorkCentre 118 Handleiding voor de gebruiker 245
Ladeprioriteit
...............................................149
Lichter/donkerder
......................146, 164, 171
Mailbox
.......................................................178
Maken/verwijderen
.....................................174
Meldingstoon
..............................................141
Mode Faxontvangst
....................................169
Naar systeembeheerder
.............................164
Netwerk/poort
.............................................150
Ontvangen fax
................................... 166, 167
Opnieuw kiezen
..........................................164
Origineelsoort
.............................................146
Overzicht uitschakeling
..............................170
Overzichtinstellingen
..................................169
Papierinvoer
...................................... 147, 165
Papiersoort
.................................................148
Printerinstellingen
.......................................157
procedures
.................................................137
Resolutie
........................................... 163, 171
Scanformaat
...............................................172
Scantimer
...................................................140
Schermcontrast
..........................................173
Schermen aanpassen
...............149, 170, 173
Snelkiezen
..................................................174
Standaardinstelling scherm
........................139
Systeeminstellingen
.......................... 138, 156
Timerinstellingen
........................................139
Toegangscode wijzigen
..............................138
Uitgestelde start
.........................................164
Verkleinen/vergroten
......................... 147, 172
Verzendingsoverzicht
........................ 169, 173
X-op-1
.........................................................166
Zomertijd
....................................................162
Instellingen 90° roteren
............................ 164, 166
Instellingen faxontvangst
..................................164
Instellingen faxverzending
................................163
Instellingen Internetservices - CWIS
.................119
Instellingen Lade niet beschikbaar
...................165
Instellingen Lange originelen
............................165
Instellingen Lengtelimiet
...................................165
Instellingen Media beschikbaar
........................165
Instellingen Minimumformaat
............................165
Instellingen Opnieuw kiezen
.............................164
Internationale communicatie
...............................82
K
Kenmerken papierlade - CWIS .........................116
Kettingkiezen
......................................................90
Kiezen
Adresboek
....................................................73
Direct kiezen
.................................................74
Hoorn op de haak
.........................................90
Kettingkiezen
................................................90
Snelkiezen
....................................................74
Volgende adres
............................................72
Kopieerinstellingen
........................................... 145
Kopiëren
............................................................. 53
2-zijdig
......................................................... 63
Aflevering
..................................................... 64
Gemengde origineelformaten
...................... 65
Lichter/donkerder
......................................... 62
Origineelsoort
.............................................. 62
papierinvoer
................................................. 59
Procedure
.................................................... 53
toepassingen
............................................... 59
Verkleinen/vergroten
.................................... 61
X-op-1
.......................................................... 63
Koptekst verzenden
...................................79, 163
Korte kant eerst (KKE)
..................................... 131
Kostenteller
........................................................ 48
L
Lade 1 ..........................................................33, 34
Lade 2
................................................................ 33
Lade 3
................................................................ 33
Lade 4
..........................................................33, 34
Lade 5
................................................................ 33
Laden – CWIS
.................................................. 113
Laden 1 t/m 4
..................................................... 34
Ladeprioriteit
.................................................... 149
Landcodelijst
.................................................... 231
lange documenten
............................................ 230
Lange kant eerst (LKE)
.................................... 131
Lichter/donkerder
....... 62, 78, 101, 146, 164, 171
Lijst Actieve opdrachten – CWIS
...................... 111
Lijst Voltooide opdrachten – CWIS
.................. 112
M
Mailbox .......................................................89, 178
Meldingstoon
.................................................... 141
Middelste opvangbak
.................................33, 229
Mode Afdrukken
................................................. 49
Mode Faxontvangst
.......................................... 169
Mode Laag stroomverbruik
................................ 39
Mode Slaap
........................................................ 39
Modes
................................................................ 40
Apparaatstatus
............................................. 44
E-mail
........................................................... 42
Fax
............................................................... 41
Kopiëren
...................................................... 41
Opdrachtstatus
............................................ 43
N
Naar systeembeheerder ................................... 164
Netwerkinstellingen
.......................................... 150