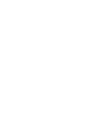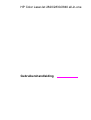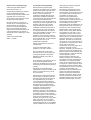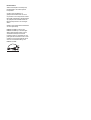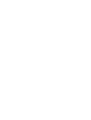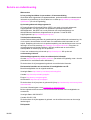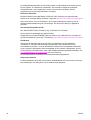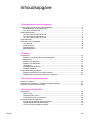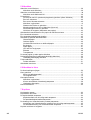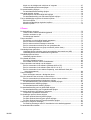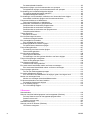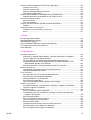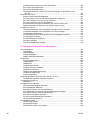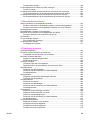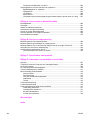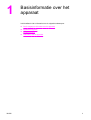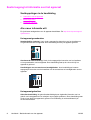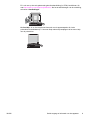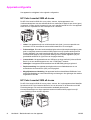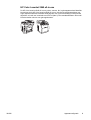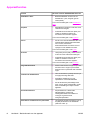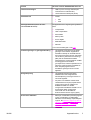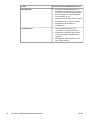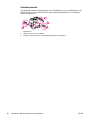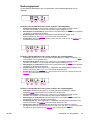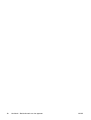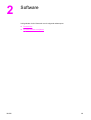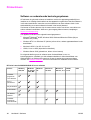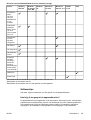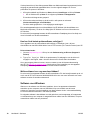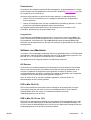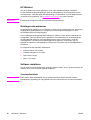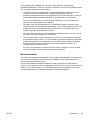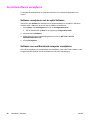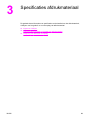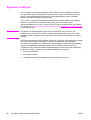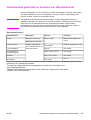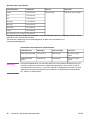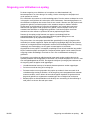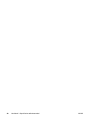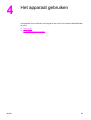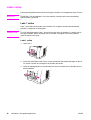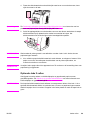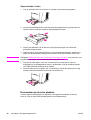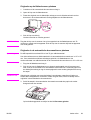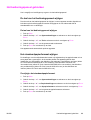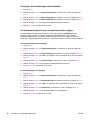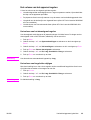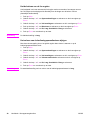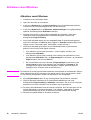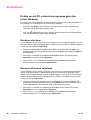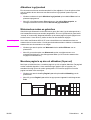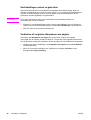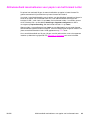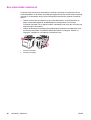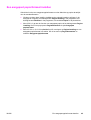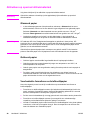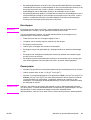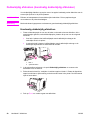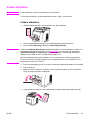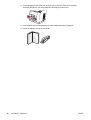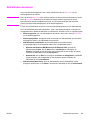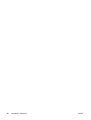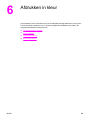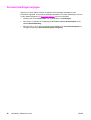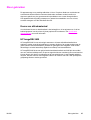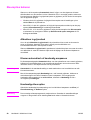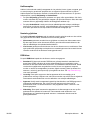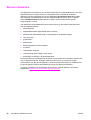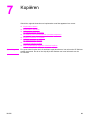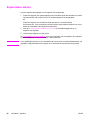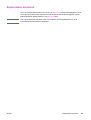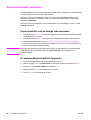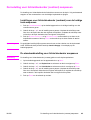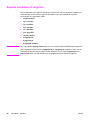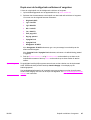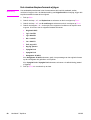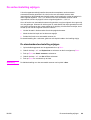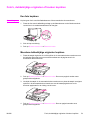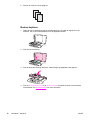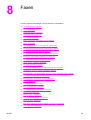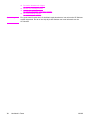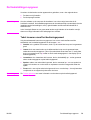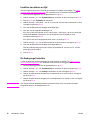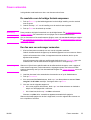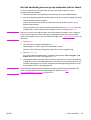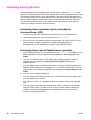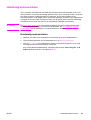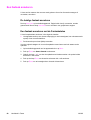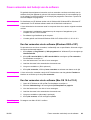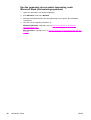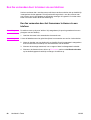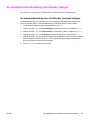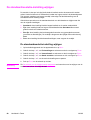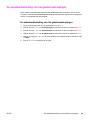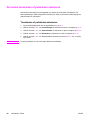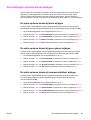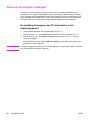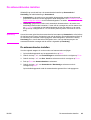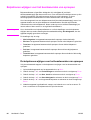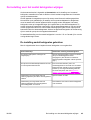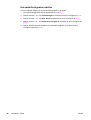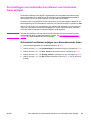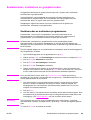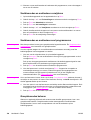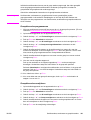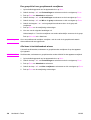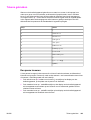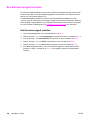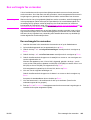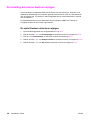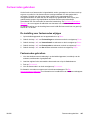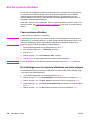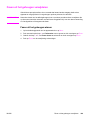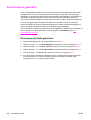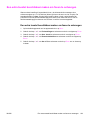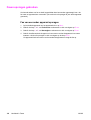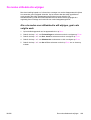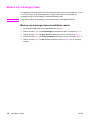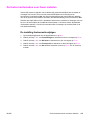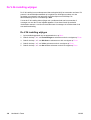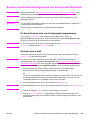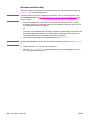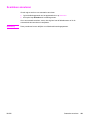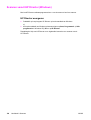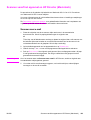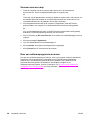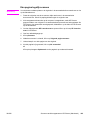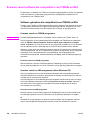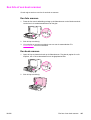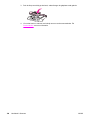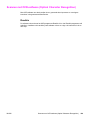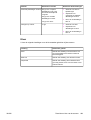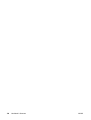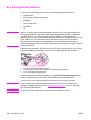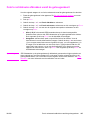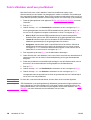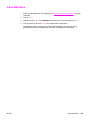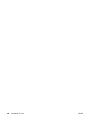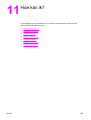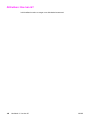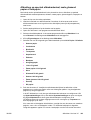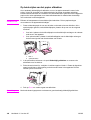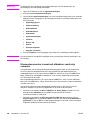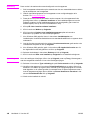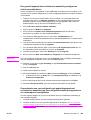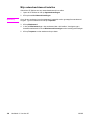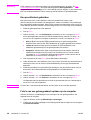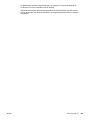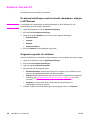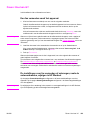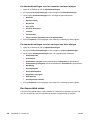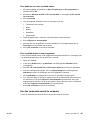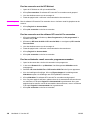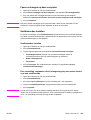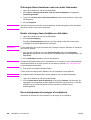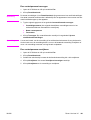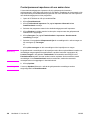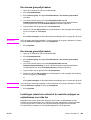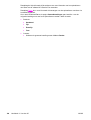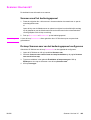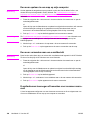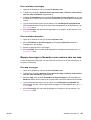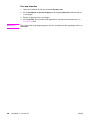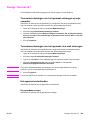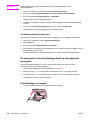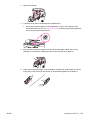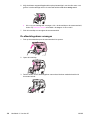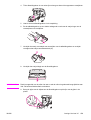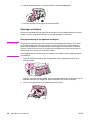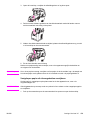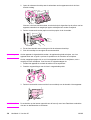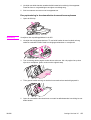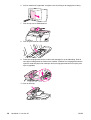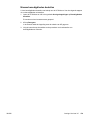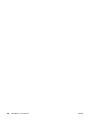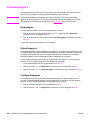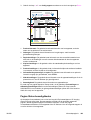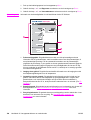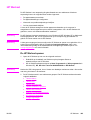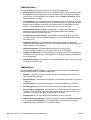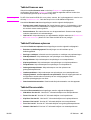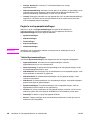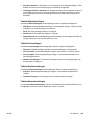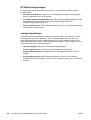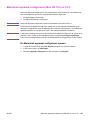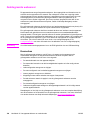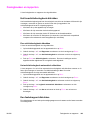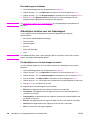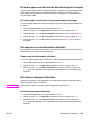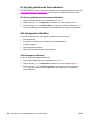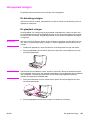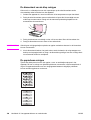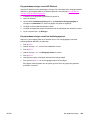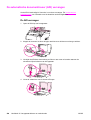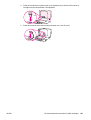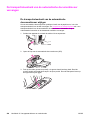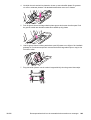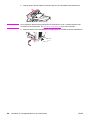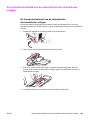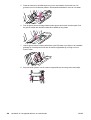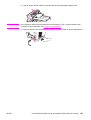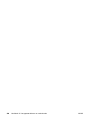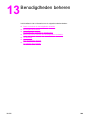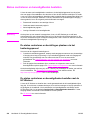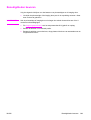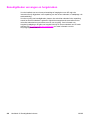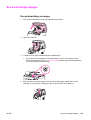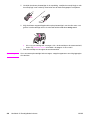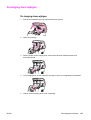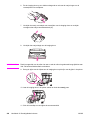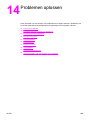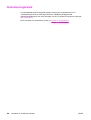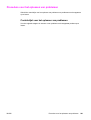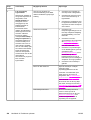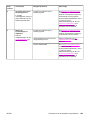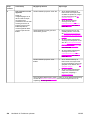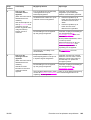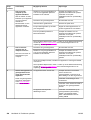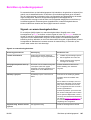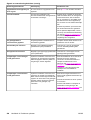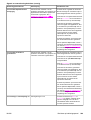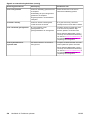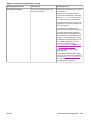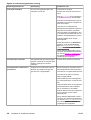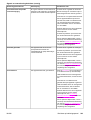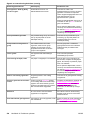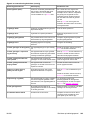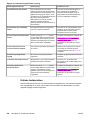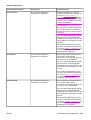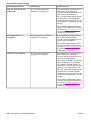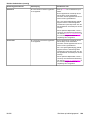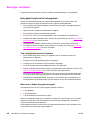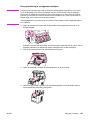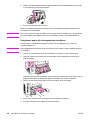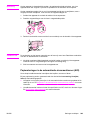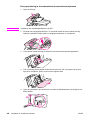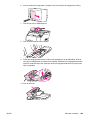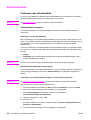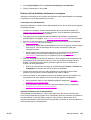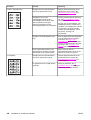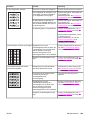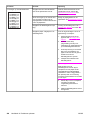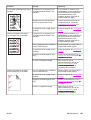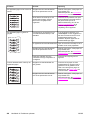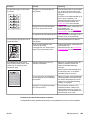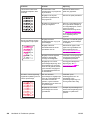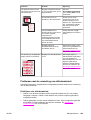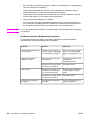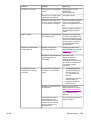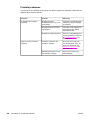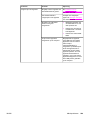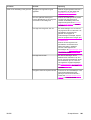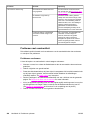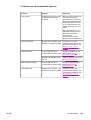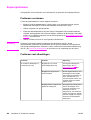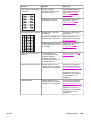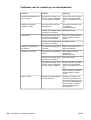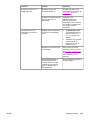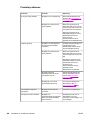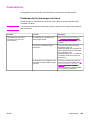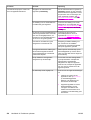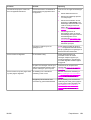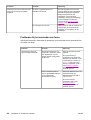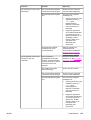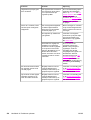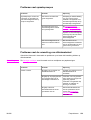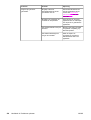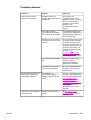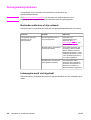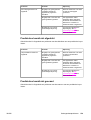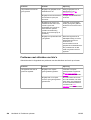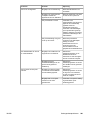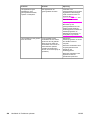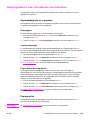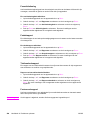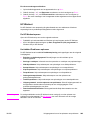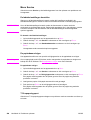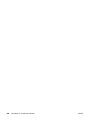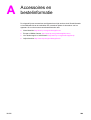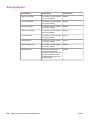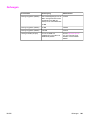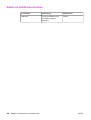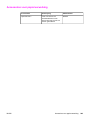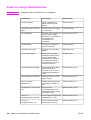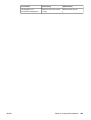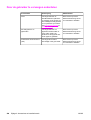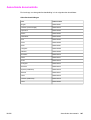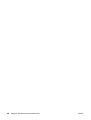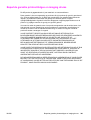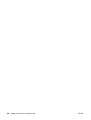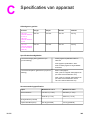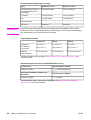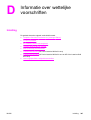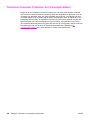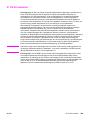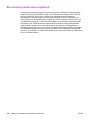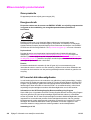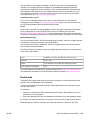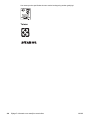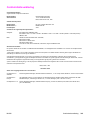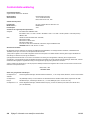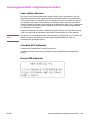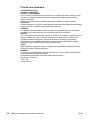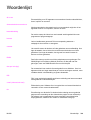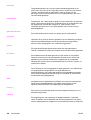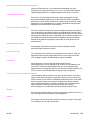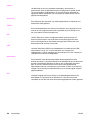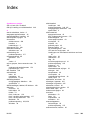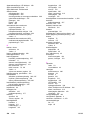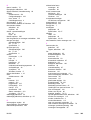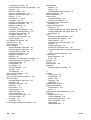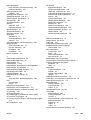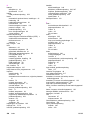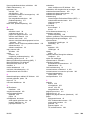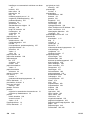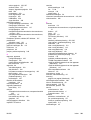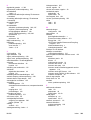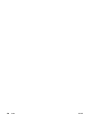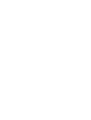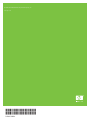HP Color LaserJet 2820/2830/2840
Gebruikershandleiding


HP Color LaserJet 2820/2830/2840 all-in-one
Gebruikershandleiding

Auteursrecht en licentiebepalingen
© 2004 Copyright Hewlett-Packard
Development Company, LP
Verveelvuldiging, bewerking en vertaling
zonder voorafgaande schriftelijke
toestemming zijn verboden, behalve zoals
toegestaan door het auteursrecht.
De informatie in dit document kan zonder
kennisgeving worden gewijzigd.
De enige garantie voor producten en
services van HP wordt uiteengezet in de
garantieverklaring die bij dergelijke
producten en services wordt geleverd.
Niets in deze verklaring mag worden
opgevat als een aanvullende garantie. HP
is niet aansprakelijk voor technische of
redactionele fouten of weglatingen in deze
verklaring.
Artikelnummer Q3948-90904
Edition 1, 12/2004
FCC-vereisten (Verenigde Staten)
Deze apparatuur is getest en blijkt te
voldoen aan de vereisten voor een digitaal
apparaat van Klasse B, volgens lid 15 van
de Amerikaanse FCC-voorschriften. De
limieten in deze voorschriften zijn
ontwikkeld om redelijke bescherming te
bieden tegen schadelijke interferentie in
een woonomgeving. Door deze apparatuur
wordt energie met radiofrequentie
voortgebracht en verbruikt. Bovendien kan
dit type energie worden uitgestraald. Als de
apparatuur niet volgens de instructies
wordt geïnstalleerd en gebruikt kan er
schadelijke interferentie ontstaan met de
radio-ontvangst. Er is geen garantie dat
een dergelijke interferentie niet voorkomt
bij een juiste installatie en gebruik. U kunt
eventuele interferentie van deze
apparatuur met de ontvangst via radio of
televisie eenvoudig eenvoudig controleren
door het apparaat aan- en uit te schakelen.
In dat geval treft u een van de
onderstaande maatregelen:
Richt de ontvangstantenne opnieuw of
verplaats deze.
Vergroot de afstand tussen deze
apparatuur en de radio of televisie.
Sluit het apparaat aan op een ander
stopcontact of circuit dan dat waarop het
ontvangende apparaat is aangesloten.
Raadpleeg de dealer of een radio- of
televisie-expert.
Als er wijzigingen of aanpassingen aan de
printer worden aangebracht die niet
expliciet zijn goedgekeurd door HP, kan de
toestemming om dit apparaat te gebruiken
vervallen.
Het gebruik van een afgeschermde
interfacekabel is vereist in het kader van de
limieten voor klasse B van lid 15 van de
FCC-voorschriften.
Deze apparatuur voldoet aan deel 68 van
de FCC-regels. De apparatuur bevat een
label met, behalve andere informatie, het
FCC-registratienummer en het REN-
nummer (Ringer Equivalence Number)
voor deze apparatuur. Desgevraagd kunt u
deze gegevens aan uw telefoonbedrijf
verstrekken. Met het REN-nummer wordt
aangegeven hoeveel apparaten u
maximaal kunt aansluiten op de
telefoonlijn. Wanneer te veel apparaten op
één lijn zijn aangesloten, is het mogelijk dat
de apparaten bij een inkomend gesprek
geen beltoon afgeven. In de meeste regio's/
landen mag het aantal REN's van alle
apparaten niet hoger zijn dan vijf (5). Neem
indien nodig contact op met uw lokale
telefoonbedrijf voor meer informatie over
het aantal apparaten dat u in uw belgebied
volgens het REN-nummer kunt aansluiten.
Deze apparatuur gebruikt de volgende
USOC-aansluiting: RJ11C.
De apparatuur wordt geleverd met een
FCC-compatibele telefoonkabel en een
modulaire steker. U kunt de apparatuur met
een modulaire steker die voldoet aan de
voorwaarden van deel 68, op het
telefoonnet of een bedrijfsnetwerk
aansluiten. Deze apparatuur mag niet
worden gebruikt in combinatie met door het
telefoonbedrijf geleverde munttelefoons.
Voor aansluiting op commerciële
telefoonlijnen gelden de staatstarieven. Als
deze apparatuur schade veroorzaakt aan
het telefoonnet, kan uw telefoonbedrijf u
tijdelijk afsluiten. Indien mogelijk wordt u
hiervan vooraf in kennis gesteld. Blijkt dit
niet mogelijk te zijn, dan krijgt u zo snel
mogelijk daarna bericht. Tevens wordt u
gemeld dat u het recht hebt een klacht in te
dienen bij de FCC. Het telefoonbedrijf kan
wijzigingen aanbrengen in voorzieningen,
apparatuur, activiteiten of procedures die
van invloed zijn op de normale werking van
uw apparatuur. In dat geval krijgt u vooraf
bericht, zodat u zelf voor een
ononderbroken service kunt zorgen. Als u
problemen ondervindt met deze
apparatuur, raadpleegt u de informatie over
garantie en reparatie en de bijbehorende
telefoonnummers in deze handleiding. Het
telefoonbedrijf kan u vragen de verbinding
van deze apparatuur met het
telefoonnetwerk te verbreken tot het
probleem is opgelost of tot vaststaat dat
het probleem niet wordt veroorzaakt door
de apparatuur. De volgende reparaties
kunnen worden uitgevoerd door de klant:
Vervangen van originele apparatuur die bij
het apparaat is geleverd. Hieronder vallen
de printcartridge, de steunen voor de laden
en bakken, de stroomkabel en de
telefoonkabel. Het wordt aanbevolen dat
de klant een piekspanningsbeveiliging
plaatst in het stopcontact waaraan het
apparaat is aangesloten. Hierdoor wordt
eventuele schade aan het apparaat door
plaatselijke blikseminslag en door andere
elektrische piekspanningen voorkomen.

Handelsmerken
Adobe Photoshop® en PostScript zijn
handelsmerken van Adobe Systems
Incorporated.
Corel® is een handelsmerk of
gedeponeerd handelsmerk van Corel
Corporation of Corel Corporation Limited.
Microsoft®, Windows® en Windows NT®
zijn gedeponeerde handelsmerken van
Microsoft Corporation in de Verenigde
Staten.
UNIX® is een gedeponeerd handelsmerk
van The Open Group.
ENERGY STAR® en het logo van
ENERGY STAR® zijn in de Verenigde
Staten gedeponeerde merken van de
Amerikaanse EPA (Environmental
Protection Agency). Informatie over het
juiste gebruik van de tekens vindt u in de
richtlijnen voor het juiste gebruik van de
naam en het internationale logo van
ENERGY STAR®.


Service en ondersteuning
Webservices
24 uur per dag bereikbaar via een modem- of internetverbinding
World Wide Web: bijgewerkte HP-apparaatsoftware, productinformatie en ondersteunende
informatie en printerdrivers in diverse talen kunt u vinden op http://www.hp.com/support/
clj2800series. (De site is Engelstalig.)
Op het web gebaseerde hulpprogramma's
HP Instant Support Professional Edition (ISPE) is een serie op het web gebaseerde
hulpprogramma's voor het oplossen van problemen bij desktopcomputers en
afdrukapparatuur. Met ISPE kunt u snel problemen met computerapparatuur en
afdrukproblemen identificeren, diagnosticeren en oplossen. U vindt de ISPE-
hulpprogramma's op http://instantsupport.hp.com.
Telefonische ondersteuning
Hewlett-Packard biedt gedurende de garantieperiode gratis telefonische ondersteuning. Als
u belt, wordt u doorverbonden met een team van medewerkers die klaar staan om u te
helpen. Raadpleeg de brochure in de productverpakking voor het telefoonnummer voor uw
land/regio. U kunt ook terecht op http://www.hp.com/support/callcenters. Zorg dat u de
volgende gegevens bij de hand hebt als u HP belt: productnaam en serienummer,
aankoopdatum en beschrijving van het probleem.
U kunt voor ondersteuning ook terecht op http://www.hp.com. Klik op het vak
ondersteuning & drivers.
Softwarehulpprogramma's, drivers en elektronische informatie
Ga naar http://www.hp.com/go/clj2800_software. (De website is Engelstalig, maar u kunt de
printerdrivers in verschillende talen downloaden.)
Zie de brochure die bij uw apparaat is geleverd voor telefonische informatie.
Rechtstreeks bestellen van accessoires of benodigdheden van HP
Bestel benodigdheden via de volgende websites:
Verenigde Staten: http://www.hp.com/sbso/product/supplies
Canada: http://www.hp.ca/catalog/supplies
Europa: http://www.hp.com/go/supplies
Azië/Oceanië: http://www.hp.com/paper/
Zie de brochure die bij uw printer is geleverd of kijk op http://welcome.hp.com/country/us/en/
wwcontact.html
Voor meer informatie gaat u naar
Accessoires en bestelinformatie.
Bel de volgende telefoonnummers voor het telefonisch bestellen van benodigdheden en
accessoires:
Verenigde Staten: 800-538-8787
Canada: 800-387-3154
Zie de brochure die bij het apparaat is geleverd voor de telefoonnummers van de overige
landen/regio's.
Zelfreparatie
NLWW v

De zelfreparatieprogramma's van HP bieden klanten uit Noord-Amerika de snelste service
binnen garantie- of contractuele voorwaarden. HP verzendt vervangende onderdelen
rechtstreeks naar u (de eindgebruiker), zodat u deze zelf kunt vervangen. Met dit
programma kunt u eenvoudig onderdelen vervangen.
HP-service-informatie
Bel 800-243-9816 (Verenigde Staten) of 800-387-3867 (Canada) voor geautoriseerde
dealers in de Verenigde Staten of Canada. Of ga naar http://www.hp.com/go/cposupportguide.
Neem voor service voor uw HP-product in de overige landen/regio's contact op met de
afdeling klantenondersteuning van uw land/regio. Zie de brochure die bij uw apparaat is
geleverd.
Serviceovereenkomsten van HP
Bel: 800-HPINVENT [800-474-6836 (V.S.)] of 800-268-1221 (Canada).
Service buiten de garantieperiode: 800-633-3600.
Uitgebreide service: 800-HPINVENT [800-474-6836 (V.S.)] of 800-268-1221 (Canada). Of
ga naar de website HP Care Pack™ Services op http://www.hpexpress-services.com/10467a.
HP Werkset
Gebruik de HP Werkset software om de status en instellingen van het apparaat te
controleren en informatie met betrekking tot oplossingen van problemen en on line
documentatie te bekijken. U kunt de HP Werkset weergeven als het apparaat rechtstreeks
op de computer is aangesloten of als het apparaat op een netwerk is aangesloten. Om de
HP Werkset te kunnen gebruiken, moet u alle softwareonderdelen geïnstalleerd hebben. Zie
Het apparaat beheren en onderhouden voor meer informatie.
HP Werkset wordt niet ondersteund voor Macintosh-besturingssystemen.
Help van de software
De HP-scansoftware bij de HP Color LaserJet 2820/2830/2840 all-in-one bevat on line Help
met aanwijzingen voor het gebruik van de software bij dit apparaat.
vi NLWW

Inhoudsopgave
1 Basisinformatie over het apparaat
Snelle toegang tot informatie over het apparaat .......................................................................2
Snelkoppelingen in de handleiding .....................................................................................2
Als u meer informatie wilt ...................................................................................................2
Apparaatconfiguratie .................................................................................................................4
HP Color LaserJet 2820 all-in-one .....................................................................................4
HP Color LaserJet 2830 all-in-one .....................................................................................4
HP Color LaserJet 2840 all-in-one .....................................................................................5
Apparaatfuncties .......................................................................................................................6
Onderdelen van het apparaat ...................................................................................................9
Vooraanzicht .......................................................................................................................9
Achteraanzicht ....................................................................................................................9
Interfacepoorten ................................................................................................................10
Bedieningspaneel .............................................................................................................11
2 Software
Printerdrivers ...........................................................................................................................14
Software en ondersteunde besturingssystemen ..............................................................14
Softwaretips ......................................................................................................................15
Software voor Windows ....................................................................................................16
Software voor Macintosh ..................................................................................................17
HP Werkset .......................................................................................................................18
Geïntegreerde webserver .................................................................................................18
Software installeren ..........................................................................................................18
De printersoftware verwijderen ...............................................................................................20
Software verwijderen met de optie Software ....................................................................20
Software van een Macintosh-computer verwijderen ........................................................20
3 Specificaties afdrukmateriaal
Algemene richtlijnen ................................................................................................................22
Ondersteunde gewichten en formaten van afdrukmateriaal ...................................................23
Omgeving voor afdrukken en opslag ......................................................................................25
4 Het apparaat gebruiken
Laden vullen ............................................................................................................................28
Lade 1 vullen ....................................................................................................................28
Optionele lade 2 vullen .....................................................................................................29
Documenten op de scan plaatsen ....................................................................................30
Het bedieningspaneel gebruiken ............................................................................................33
De taal van het bedieningspaneel wijzigen ......................................................................33
Het standaardpapierformaat wijzigen ...............................................................................33
Het volume van het apparaat regelen ..............................................................................35
NLWW vii

5 Afdrukken
Afdrukken vanuit Windows ......................................................................................................38
Afdrukken vanuit Windows ...............................................................................................38
Afdrukken vanuit Macintosh OS ..............................................................................................39
Afdrukken vanuit Macintosh OS .......................................................................................39
Printerdrivers ...........................................................................................................................40
De Help van het PCL-printerstuurprogramma gebruiken (alleen Windows) ....................40
Een bron selecteren .........................................................................................................40
Een soort of formaat selecteren .......................................................................................40
Afdrukken in grijsschaal ....................................................................................................41
Watermerken maken en gebruiken ..................................................................................41
Meerdere pagina’s op één vel afdrukken (N-per-vel) .......................................................41
Snelinstellingen maken en gebruiken ...............................................................................42
Verkleinen of vergroten (Aanpassen aan pagina) ............................................................42
Afdruksnelheid maximaliseren voor papier van het formaat Letter ........................................43
Een uitvoerlade selecteren .....................................................................................................44
Een aangepast papierformaat instellen ..................................................................................45
Afdrukken op speciaal afdrukmateriaal ...................................................................................46
Glanzend papier ...............................................................................................................46
Gekleurd papier ................................................................................................................46
Voorbedrukte formulieren en briefhoofdpapier .................................................................46
Enveloppen .......................................................................................................................47
Zwaar papier .....................................................................................................................47
HP LaserJet Tough paper ................................................................................................48
Etiketten ............................................................................................................................48
Transparanten ..................................................................................................................48
De eerste pagina op ander papier afdrukken .........................................................................49
Dubbelzijdig afdrukken (handmatig dubbelzijdig afdrukken) ..................................................50
Handmatig dubbelzijdig afdrukken ...................................................................................50
Folders afdrukken ...................................................................................................................51
Folders afdrukken .............................................................................................................51
Afdruktaken annuleren ............................................................................................................53
6 Afdrukken in kleur
De kleurinstellingen wijzigen ...................................................................................................56
Kleur gebruiken .......................................................................................................................57
Keuze van afdrukmateriaal ...............................................................................................57
HP ImageREt 2400 ...........................................................................................................57
Kleuropties beheren ................................................................................................................58
Afdrukken in grijsschaal ....................................................................................................58
Kleuren automatisch of handmatig aanpassen ................................................................58
Handmatige kleuropties ....................................................................................................58
Kleuren afstemmen .................................................................................................................60
7 Kopiëren
Kopieertaken starten ...............................................................................................................62
Kopieertaken annuleren ..........................................................................................................63
De kopieerkwaliteit aanpassen ...............................................................................................64
Kopieerkwaliteit voor de huidige taak aanpassen ............................................................64
De standaardkopieerkwaliteit aanpassen ........................................................................64
De instelling voor lichter/donkerder (contrast) aanpassen .....................................................65
Instellingen voor lichter/donkerder (contrast) voor de huidige taak aanpassen ..............65
De standaardinstelling voor lichter/donkerder aanpassen ...............................................65
Kopieën verkleinen of vergroten .............................................................................................66
viii NLWW

Kopie voor de huidige taak verkleinen of vergroten .........................................................67
Het standaardkopieerformaat wijzigen .............................................................................68
De sorteerinstelling wijzigen ...................................................................................................69
De standaardsorteerinstelling wijzigen .............................................................................69
Het aantal kopieën wijzigen ....................................................................................................70
Aantal kopieën voor de huidige taak wijzigen ..................................................................70
De standaardinstelling voor het aantal kopieën wijzigen .................................................70
Foto's, dubbelzijdige originelen of boeken kopiëren ...............................................................71
Een foto kopiëren .............................................................................................................71
Meerdere dubbelzijdige originelen kopiëren ....................................................................71
Boeken kopiëren ...............................................................................................................72
8 Faxen
De faxinstellingen opgeven .....................................................................................................7 5
Tekst invoeren vanaf het bedieningspaneel .....................................................................75
Instellen van datum en tijd ................................................................................................76
De faxkopregel instellen ...................................................................................................76
Faxen verzenden ....................................................................................................................77
De resolutie voor de huidige faxtaak aanpassen .............................................................77
Een fax naar een ontvanger verzenden ...........................................................................77
Een fax naar meerdere ontvangers verzenden ................................................................78
Een fax verzenden met behulp van een groepkiescode ..................................................78
Een fax handmatig naar een groep verzenden (ad hoc faxen) ........................................79
Handmatig kiezen gebruiken ..................................................................................................80
Handmatig kiezen gebruiken met de automatische documentinvoer (ADI) .....................80
Handmatig kiezen met de flatbedscanner gebruiken .......................................................80
Handmatig opnieuw kiezen .....................................................................................................81
Handmatig opnieuw kiezen ..............................................................................................81
Een faxtaak annuleren ............................................................................................................82
De huidige faxtaak annuleren ...........................................................................................82
Een faxtaak annuleren met de Faxtaakstatus ..................................................................82
Faxen verzenden met behulp van de software .......................................................................83
Een fax verzenden via de software (Windows 2000 of XP) .............................................83
Een fax verzenden via de software (Mac OS 10.2 of 10.3) .............................................83
Een fax verzenden via een andere toepassing, zoals Microsoft Word (alle
besturingssystemen) .....................................................................................................84
Faxen ontvangen ....................................................................................................................85
Faxen ontvangen wanneer u faxsignalen hoort ...............................................................85
Een fax verzenden door te kiezen via een telefoon ................................................................86
Een fax verzenden door het faxnummer te kiezen via een telefoon ................................86
De standaardcontrastinstelling (licht/donker) wijzigen ............................................................87
De standaardinstelling voor licht/donker (contrast) wijzigen ............................................87
De standaardresolutie-instelling wijzigen ................................................................................88
De standaardresolutie-instelling wijzigen .........................................................................88
De standaardinstelling van het glasformaat wijzigen ..............................................................89
De standaardinstelling van het glasformaat wijzigen .......................................................89
De modus toonkiezen of pulskiezen selecteren .....................................................................90
Toonkiezen of pulskiezen selecteren ...............................................................................90
De instellingen opnieuw kiezen wijzigen .................................................................................91
De optie opnieuw kiezen bij bezet wijzigen ......................................................................91
De optie opnieuw kiezen bij geen gehoor wijzigen ..........................................................91
De optie opnieuw kiezen bij communicatiefout wijzigen ..................................................91
Faxen op uw computer ontvangen ..........................................................................................92
De instelling Ontvangen-naar-PC uitschakelen in het bedieningspaneel ........................92
De antwoordmodus instellen ...................................................................................................93
NLWW ix

De antwoordmodus instellen ............................................................................................93
Belpatronen wijzigen voor het beantwoorden van oproepen ..................................................94
De belpatronen wijzigen voor het beantwoorden van oproepen ......................................94
De instelling voor het aantal belsignalen wijzigen ..................................................................95
De instelling aantal belsignalen gebruiken .......................................................................95
Het aantal belsignalen instellen ........................................................................................96
De instellingen voor automatisch verkleinen voor inkomende faxen wijzigen ........................97
Automatisch verkleinen wijzigen voor binnenkomende faxen ..........................................97
Faxnummers blokkeren of deblokkeren ..................................................................................98
Faxnummers blokkeren en deblokkeren ..........................................................................98
Snelkiescodes, sneltoetsen en groepkiescodes .....................................................................99
Snelkiescodes en sneltoetsen programmeren .................................................................99
Snelkiescodes en sneltoetsen verwijderen ....................................................................100
Snelkiescodes en sneltoetsen snel programmeren .......................................................100
Groepkiescodes beheren ...............................................................................................100
Tekens gebruiken ..................................................................................................................103
Een pauze invoeren ........................................................................................................103
Een kiesvoorvoegsel invoeren ..............................................................................................104
Het kiesvoorvoegsel instellen .........................................................................................104
Een vertraagde fax verzenden ..............................................................................................105
Een vertraagde fax verzenden .......................................................................................105
De instelling detecteren kiestoon wijzigen ............................................................................106
De optie Kiestoon detecteren wijzigen ...........................................................................106
Factuurcodes gebruiken ........................................................................................................107
De instelling voor factuurcodes wijzigen ........................................................................107
Factuurcodes gebruiken .................................................................................................107
Een fax opnieuw afdrukken ...................................................................................................108
Faxen opnieuw afdrukken ..............................................................................................108
De instellingen voor het opnieuw afdrukken van faxen wijzigen ....................................108
Faxen uit het geheugen verwijderen .....................................................................................109
Faxen uit het geheugen wissen ......................................................................................109
Fax doorsturen gebruiken .....................................................................................................110
Doorsturen van faxen gebruiken ....................................................................................110
Een extra toestel beschikbaar maken om faxen te ontvangen .............................................111
Een extra toestel beschikbaar maken om faxen te ontvangen ......................................111
Faxen opvragen gebruiken ...................................................................................................112
Fax van een ander apparaat opvragen ..........................................................................112
De modus stiltedetectie wijzigen ...........................................................................................113
Als u de modus voor stiltedetectie wilt wijzigen, gaat u als volgt te werk: .....................113
Merken van ontvangen faxen ................................................................................................114
Merken van ontvangen faxen beschikbaar maken .........................................................114
De foutcorrectiemodus voor faxen instellen ..........................................................................115
De instelling foutcorrectie wijzigen .................................................................................115
De V.34-instelling wijzigen ....................................................................................................116
De V.34 instelling wijzigen ..............................................................................................116
9 Scannen
Scanmethoden ......................................................................................................................118
Scannen vanaf het bedieningspaneel van het apparaat (Windows) ....................................119
De knop Scannen naar van het apparaat programmeren ..............................................119
Scannen naar e-mail ......................................................................................................119
Scannen naar een map ..................................................................................................120
Scantaken annuleren ............................................................................................................121
Scannen vanuit HP Director (Windows) ...............................................................................122
HP Director weergeven ..................................................................................................122
x NLWW

Scannen vanaf het apparaat en HP Director (Macintosh) ....................................................123
Scannen naar e-mail ......................................................................................................123
Scannen naar een map ..................................................................................................124
Naar een softwareprogramma scannen .........................................................................124
Eén pagina tegelijk scannen ..........................................................................................125
Scannen vanuit software die compatibel is met TWAIN en WIA ..........................................126
Software gebruiken die compatibel is met TWAIN en WIA ............................................126
Een foto of een boek scannen ..............................................................................................127
Een foto scannen ............................................................................................................127
Een boek scannen ..........................................................................................................127
Scannen met OCR-software (Optical Character Recognition) .............................................129
Readiris ...........................................................................................................................129
Resolutie en kleur van de scanner ........................................................................................130
Richtlijnen voor de resolutie en de kleuren ....................................................................130
Kleur ...............................................................................................................................131
10 Foto
Een geheugenkaart plaatsen ................................................................................................134
Standaardinstellingen wijzigen ..............................................................................................135
Taakinstellingen wijzigen ......................................................................................................136
Foto's rechtstreeks afdrukken vanaf de geheugenkaart .......................................................137
Foto's afdrukken vanaf een proefdrukvel ..............................................................................138
Index afdrukken .....................................................................................................................139
11 Hoe kan ik?
Afdrukken: Hoe kan ik? .........................................................................................................142
Afdrukken op speciaal afdrukmateriaal, zoals glanzend papier of fotopapier ...............143
Op beide zijden van het papier afdrukken ......................................................................144
Op enveloppen en aangepaste afdrukmateriaalformaten afdrukken .............................145
De afdrukinstellingen voor het apparaat, zoals het aantal exemplaren of de
afdrukkwaliteit, wijzigen in HP Werkset ......................................................................145
Kleurendocumenten in zwart-wit afdrukken vanaf mijn computer .................................146
Netwerk: Hoe kan ik? ............................................................................................................147
Het apparaat configureren en op het netwerk gebruiken ...............................................147
Mijn netwerkwachtwoord instellen ..................................................................................150
Foto: Hoe kan ik? ..................................................................................................................151
Een specifieke foto op een geheugenkaart afdrukken ...................................................151
Alle foto's op een geheugenkaart afdrukken ..................................................................151
Geheugenkaarten in- of uitschakelen .............................................................................151
Een proefdrukvel gebruiken ............................................................................................152
Foto's van een geheugenkaart opslaan op de computer ...............................................152
Kopiëren: Hoe kan ik? ...........................................................................................................154
De kopieerinstellingen, zoals het aantal exemplaren, wijzigen in HP Werkset .............154
Origineel vergroten of verkleinen ...................................................................................154
Faxen: Hoe kan ik? ...............................................................................................................155
Een fax verzenden vanaf het apparaat ..........................................................................155
De instellingen voor fax verzenden of ontvangen, zoals de antwoordmodus,
wijzigen in HP Werkset ................................................................................................155
Een faxvoorblad maken ..................................................................................................156
Een fax verzenden vanuit de computer ..........................................................................157
Faxen ontvangen op deze computer ..............................................................................159
Snelkiescodes instellen ..................................................................................................159
Ontvangen faxen doorsturen naar een ander faxnummer .............................................160
Eerder ontvangen faxen bekijken en afdrukken .............................................................160
Een contactpersoon toevoegen of verwijderen ..............................................................160
NLWW xi

Contactpersonen importeren uit een andere bron .........................................................162
Een nieuwe groepslijst maken ........................................................................................163
Een nieuwe groepslijst maken ........................................................................................163
Instellingen (zoals het contrast of de resolutie) wijzigen en optimaliseren voor
elke fax ........................................................................................................................163
Scannen: Hoe kan ik? ...........................................................................................................165
Scannen vanaf het bedieningspaneel ............................................................................165
De knop Scannen naar van het bedieningspaneel configureren ...................................165
Een scan opslaan in een map op mijn computer ...........................................................166
Een scan verzenden naar een e-mailbericht ..................................................................166
E-mailadressen toevoegen of bewerken voor scannen naar e-mail ..............................166
Mappen toevoegen of bewerken voor scannen naar een map ......................................167
Overige: Hoe kan ik? .............................................................................................................169
Tonerwaarschuwingen van het apparaat ontvangen op mijn computer ........................169
Tonerwaarschuwingen van het apparaat via e-mail ontvangen .....................................169
Het apparaat onderhouden .............................................................................................169
De menuopties op het bedieningspaneel van het apparaat weergeven ........................170
Printcartridges vervangen ...............................................................................................170
De afbeeldingsdrum vervangen .....................................................................................172
Storingen verhelpen .......................................................................................................174
Nieuwe benodigdheden bestellen ..................................................................................179
12 Het apparaat beheren en onderhouden
Informatiepagina's .................................................................................................................182
Demopagina ...................................................................................................................182
Gebruikspagina ...............................................................................................................182
Configuratiepagina .........................................................................................................182
Pagina Status benodigdheden .......................................................................................183
HP Werkset ...........................................................................................................................185
De HP Werkset openen ..................................................................................................185
Tabblad Status ................................................................................................................186
Tabblad Fax ....................................................................................................................186
Tabblad Scannen naar ...................................................................................................187
Tabblad Problemen oplossen .........................................................................................187
Tabblad Documentatie ...................................................................................................187
Pagina's met apparaatinstellingen ..................................................................................188
HP Werkset-koppelingen ................................................................................................190
overige koppelingen .......................................................................................................190
Macintosh apparaat configureren (Mac OS 10.2 en 10.3) ....................................................191
De Macintosh apparaat configureren openen ................................................................191
Geïntegreerde webserver .....................................................................................................192
Kenmerken .....................................................................................................................192
Faxlogboeken en rapporten ..................................................................................................193
Het faxactiviteitenlogboek afdrukken ..............................................................................193
Een faxbelrapport afdrukken ..........................................................................................193
Afdruktijden instellen voor het faxbelrapport ..................................................................194
De eerste pagina van elke fax aan het faxbelrapport toevoegen ..................................195
Een rapport van een telefoonboek afdrukken ................................................................195
Een factuurcoderapport afdrukken .................................................................................195
De lijst met geblokkeerde faxen afdrukken ....................................................................196
Alle faxrapporten afdrukken ............................................................................................196
Het apparaat reinigen ............................................................................................................197
De behuizing reinigen .....................................................................................................197
De glasplaat reinigen ......................................................................................................197
De binnenkant van de klep reinigen ...............................................................................198
xii NLWW

De papierbaan reinigen ..................................................................................................198
De automatische documentinvoer (ADI) vervangen .............................................................200
De ADI vervangen ..........................................................................................................200
De transportroleenheid van de automatische documentinvoer vervangen ..........................202
De transportroleenheid van de automatische documentinvoer wijzigen ........................202
De transportroleenheid van de automatische documentinvoer reinigen ..............................205
De transportroleenheid van de automatische documentinvoer reinigen ........................205
13 Benodigdheden beheren
Status controleren en benodigdheden bestellen ..................................................................210
De status controleren en bestellingen plaatsen via het bedieningspaneel ....................210
De status controleren en benodigdheden bestellen met de HP Werkset ......................210
Benodigdheden bewaren ......................................................................................................211
Benodigdheden vervangen en hergebruiken ........................................................................212
Beleid van HP ten aanzien van benodigdheden van derden ...............................................213
De printer herstellen voor onderdelen niet van HP .......................................................213
HP-fraudelijn ..........................................................................................................................214
Een printcartridge wijzigen ....................................................................................................215
Een printcartridge vervangen .........................................................................................215
De imaging drum wijzigen .....................................................................................................217
De imaging drum wijzigen ..............................................................................................217
14 Problemen oplossen
Ondersteuningsbeleid ...........................................................................................................220
Procedure voor het oplossen van problemen .......................................................................221
Controlelijst voor het oplossen van problemen ..............................................................221
Berichten op bedieningspaneel .............................................................................................227
Signaal- en waarschuwingsberichten .............................................................................227
Kritieke foutberichten ......................................................................................................236
Storingen verhelpen ..............................................................................................................240
Het papier loopt vast in het apparaat. ............................................................................240
Papierstoringen in de automatische documentinvoer (ADI) ...........................................243
Afdrukproblemen ...................................................................................................................246
Problemen met afdrukkwaliteit .......................................................................................246
Problemen met de verwerking van afdrukmateriaal .......................................................255
Prestatieproblemen ........................................................................................................258
Scanproblemen .....................................................................................................................260
Problemen met gescande afbeeldingen oplossen .........................................................260
Problemen met scankwaliteit ..........................................................................................262
Kopieerproblemen .................................................................................................................264
Problemen voorkomen ...................................................................................................264
Problemen met afbeeldingen .........................................................................................264
Problemen met de verwerking van afdrukmateriaal .......................................................266
Prestatieproblemen ........................................................................................................268
Faxproblemen .......................................................................................................................269
Problemen bij het ontvangen van faxen .........................................................................269
Problemen bij het verzenden van faxen .........................................................................272
Problemen met spraakoproepen ....................................................................................275
Problemen met de verwerking van afdrukmateriaal .......................................................275
Prestatieproblemen ........................................................................................................277
Geheugenkaartproblemen ....................................................................................................278
Bestanden ontbreken of zijn verkeerd ............................................................................278
Indexpagina wordt niet afgedrukt ...................................................................................278
Proefdrukvel wordt niet afgedrukt ...................................................................................279
Proefdrukvel wordt niet gescand ....................................................................................279
NLWW xiii

Problemen met afdrukken van foto's ..............................................................................280
Hulpprogramma's voor het oplossen van problemen ...........................................................283
Apparaatpagina's en -rapporten .....................................................................................283
Faxrapporten ..................................................................................................................283
HP Werkset .....................................................................................................................285
Menu Service ..................................................................................................................286
Het display op het bedieningspaneel geeft zwarte regels of punten weer of is leeg. ....287
Bijlage A Accessoires en bestelinformatie
Benodigdheden .....................................................................................................................290
Geheugen ..............................................................................................................................291
Kabels en interfaceaccessoires ............................................................................................292
Accessoires voor papierverwerking ......................................................................................293
Papier en overige afdrukmaterialen ......................................................................................294
Door de gebruiker te vervangen onderdelen ........................................................................296
Aanvullende documentatie ....................................................................................................297
Bijlage B Service en ondersteuning
Beperkte garantie van Hewlett-Packard ...............................................................................299
Beperkte garantie printcartridges en imaging drums ............................................................301
Beperkte garantie voor Color LaserJet Image Fuser Kit en Image Transfer Kit ..................302
Informatie over service en ondersteuning .............................................................................303
Onderhoudsovereenkomsten van HP ...................................................................................303
Overeenkomsten voor service op locatie .......................................................................303
Bijlage C Specificaties van apparaat
Bijlage D Informatie over wettelijke voorschriften
Inleiding .................................................................................................................................307
Telephone Consumer Protection Act (Verenigde Staten) ....................................................308
IC CS-03-vereisten ................................................................................................................309
EU-verklaring inzake telecomgebruik ...................................................................................310
Telecomverklaring Nieuw Zeeland ........................................................................................311
Milieuvriendelijk productiebeleid ...........................................................................................312
Ozon-productie ...............................................................................................................312
Energieverbruik ...............................................................................................................312
HP LaserJet afdrukbenodigdheden ................................................................................312
Nederlands .....................................................................................................................313
Taiwan ............................................................................................................................314
Conformiteitsverklaring .........................................................................................................315
Conformiteitsverklaring .........................................................................................................316
Land-/regiospecifieke veiligheidsvoorschriften .....................................................................317
Laser safety statement ...................................................................................................317
Canadian DOC statement ..............................................................................................317
Korean EMI statement ....................................................................................................317
Finnish laser statement ..................................................................................................318
Woordenlijst
Index
xiv NLWW

Snelle toegang tot informatie over het apparaat
Snelkoppelingen in de handleiding
● Onderdelen van het apparaat
●
Bedieningspaneel
●
Problemen oplossen
Als u meer informatie wilt
Er zijn diverse naslagwerken voor dit apparaat beschikbaar. Zie http://www.hp.com/support/
clj2800series.
Het apparaat gereedmaken
Starthandleiding (gedrukt): hierin vindt u stapsgewijze instructies voor het installeren en
het gereedmaken van het apparaat. Deze handleiding wordt bij uw apparaat geleverd.
hp color LaserJet
1550•2550 series
Geanimeerde starthandleiding: hierin vindt u stapsgewijze instructies voor het installeren
en het gereedmaken van het apparaat. Deze handleiding staat op de cd-rom die bij het
apparaat is geleverd.
Handleidingen voor accessoires en benodigdheden: deze handleidingen bevatten
stapsgewijze instructies voor het installeren van de accessoires en benodigdheden van het
apparaat.
c9704a
Het apparaat gebruiken
Gebruikershandleiding: de gebruikershandleiding bevat uitgebreide informatie over het
gebruik van het apparaat en het verhelpen van mogelijke problemen. Deze handleiding staat
op de cd-rom die bij het apparaat is geleverd. De handleiding is ook beschikbaar bij de
HP Werkset software.
2 Hoofdstuk 1 Basisinformatie over het apparaat NLWW

Er is ook een op het web gebaseerde gebruikershandleiding (in HTML) beschikbaar. Ga
naar http://www.hp.com/support/clj2800series. Na het tot stand brengen van de verbinding,
selecteert u Handleidingen.
On line Help: de on line Help bevat informatie over de apparaatopties die via de
printerdrivers beschikbaar zijn. U kunt een Help-onderwerp raadplegen via het menu Help
van de printerdriver.
NLWW Snelle toegang tot informatie over het apparaat 3

Apparaatconfiguratie
Het apparaat is verkrijgbaar in de volgende configuraties:
HP Color LaserJet 2820 all-in-one
De HP Color LaserJet 2820 all-in-one: printer, scanner, kopieerapparaat is een
vierkleurenlaserprinter met een afdruksnelheid van maximaal 20 pagina's per minuut (ppm)
in zwart-wit, 19 ppm van A4-formaat en 4 ppm van Letter/A4-formaat in kleur. Het apparaat
heeft een PCL 6-printerdriver and Postscript Level 3-emulatie.
● Laden. Het apparaat heeft een multifunctionele lade (lade 1) met een capaciteit van
maximaal 125 vel verschillende soorten afdrukmateriaal of 10 enveloppen.
● Printcartridges. Dit model wordt standaard geleverd met kleurenprintcartridges (cyaan,
geel en magenta) waarmee maximaal 2000 pagina's met vijf procent dekking kunnen
worden afgedrukt. Het model wordt geleverd met een zwarte printcartridge waarmee
maximaal 5000 pagina's met vijf procent dekking kunnen worden afgedrukt. (Bij een
gemiddelde zakenbrief is vijf procent van de pagina bedrukt.)
● Connectiviteit. Het apparaat bevat een USB-poort op hoge snelheid (Universal Serial
Bus 2.0) en een aansluitingspoort voor een 10/100 Base-T-netwerk.
● Geheugen. Het apparaat wordt standaard met 96 MB RAM-geheugen geleverd.
● Papierverwerking. Het apparaat wordt geleverd met een flatbedscanner en een
automatische documentinvoer (ADI) voor 50 pagina's.
● Mogelijkheden tot uitbreiding. Het apparaat heeft een beschikbare DIMM-sleuf voor
geheugenuitbreiding en extra ondersteuning van lettertypen. Het geheugen kan worden
uitgebreid tot 224 MB.
HP Color LaserJet 2830 all-in-one
De HP Color LaserJet 2830 all-in-one: printer, scanner, fax, kopieerapparaat heeft dezelfde
functies als de HP Color LaserJet 2820 all-in-one en bevat een V.34 faxmodem en 4 MB
Flash-faxgeheugen. Dit model wordt bovendien standaard geleverd met
kleurenprintcartridges voor hoge capaciteit waarmee maximaal 4000 pagina's met vijf
procent dekking kunnen worden afgedrukt.
4 Hoofdstuk 1 Basisinformatie over het apparaat NLWW

HP Color LaserJet 2840 all-in-one
De HP Color LaserJet 2840 all-in-one: printer, scanner, fax, kopieerapparaat heeft dezelfde
kenmerken als de HP Color LaserJet 2830 all-in-one, inclusief kleurenprintcartridges voor
hoge capaciteit waarmee maximaal 4000 pagina's met vijf procent dekking kunnen worden
afgedrukt, en heeft een invoerlade voor 250 vel (lade 2) voor standaardformaten. Dit model
bevat bovendien sleuven voor geheugenkaarten.
NLWW Apparaatconfiguratie 5

Apparaatfuncties
Functie HP Color LaserJet 2820/2830/2840 all-in-one
Afdrukken in kleur ● Biedt laserafdrukken in kleur met vier
basiskleuren: cyaan, magenta, geel en
zwart (CMYK).
Voor meer informatie gaat u naar
Afdrukken in
kleur.
Kopiëren ● Mogelijkheid tot kopiëren in full-color vanaf
Letter/A4-formaat glas.
● Automatische documentinvoer (ADF) voor
sneller en efficiënter kopiëren van
documenten met meerdere pagina's.
Voor meer informatie gaat u naar
Kopiëren.
Faxen ● De HP Color LaserJet 2830/2840 all-in-one-
modellen biedt volledige faxfunctionaliteit
met V.34-fax, inclusief een
telefoonboekfunctie en functies voor het
opvragen en het uitstellen van faxen.
Voor meer informatie gaat u naar
Faxen.
Scannen ● 1200 pixels per inch (PPI), 24-bits scannen
in full-color vanaf Letter/A4-formaat glas.
● Automatische documentinvoer (ADF) voor
sneller en efficiënter scannen van
documenten met meerdere pagina's.
Voor meer informatie gaat u naar
Scannen.
Hoge afdruksnelheid
● Drukt in zwart-wit max. 20 ppm af op Letter-
formaat en max. 19 ppm op A4-formaat.
Drukt af in kleur op A4/Letter met maximaal
4 ppm.
Uitstekende afdrukkwaliteit
● Tekst en illustraties op 600 bij 600 dots per
inch (dpi) met Image Ret 2400.
● Aanpasbare instellingen voor het
optimaliseren van de afdrukkwaliteit.
● De HP UltraPrecise-printcartridge bevat
toner van een fijnere samenstelling, zodat
tekst en afbeeldingen scherper worden
afgedrukt.
Printerdriverfuncties
● De printertaal PCL 6 biedt snelle
afdrukprestaties, ingebouwde
schalingstechnieken van Intellifont en
TrueType en geavanceerde
weergavecapaciteiten.
Automatisch schakelen tussen printertalen ● Het apparaat schakelt automatisch over op
de juiste printertaal voor de afdruktaak
(zoals PS of PCL 6).
6 Hoofdstuk 1 Basisinformatie over het apparaat NLWW

Functie HP Color LaserJet 2820/2830/2840 all-in-one
Interfaceaansluitingen
● USB 2.0-poort voor hoge snelheid (niet
ondersteund voor Windows NT).
● 10/100 Ethernet-netwerkpoort (RJ45).
Netwerkfunctie ● TCP/IP
● LPD
● 9100
Geheugenkaartsleuf (alleen HP Color
LaserJet 2840 all-in-one)
Het apparaat kan de volgende geheugenkaarten
lezen:
● CompactFlash
● Ultra CompactFlash
● Smart Media
● Memory Stick
● Secure Digital
● Multi Media-kaart
● XD-kaart
Voor meer informatie gaat u naar
Foto.
Verbeterd geheugen en geheugenuitbreiding
● Het apparaat wordt geleverd met 96 MB
geheugen en kan worden uitgebreid tot
224 MB met behulp van de DIMM-sleuven.
De meeste documenten kunnen met behulp
van de Memory Enhancement technology
(MEt) met de standaardhoeveelheid
printergeheugen worden afgedrukt. Via MEt
worden gegevens automatisch
gecomprimeerd, zodat de capaciteit van het
geheugen nagenoeg wordt verdubbeld en
meer complexe pagina's met het
beschikbare geheugen kunnen worden
afgedrukt.
Energiebesparing
● Het apparaat bespaart automatisch
elektriciteit door het energieverbruik
aanmerkelijk terug te brengen wanneer er
niet wordt afgedrukt.
● Als partner van ENERGY STAR® heeft
Hewlett-Packard Company bepaald dat dit
product voldoet aan de richtlijnen van
ENERGY STAR® voor efficiënt
energieverbruik. ENERGY STAR® is een in
de Verenigde Staten gedeponeerd
servicemerk van de Amerikaanse
Environmental Protection Agency (EPA).
Economisch afdrukken ● Met N-per-vel afdrukken (meerdere pagina's
op één vel afdrukken) en dubbelzijdig
afdrukken met handmatige duplex bespaart
u papier. Zie
Meerdere pagina’s op één vel
afdrukken (N-per-vel) en Dubbelzijdig
afdrukken (handmatig dubbelzijdig
afdrukken).
NLWW Apparaatfuncties 7

Functie HP Color LaserJet 2820/2830/2840 all-in-one
Benodigdheden ● Een pagina Status benodigdheden met
weergave van de printcartridges en imaging
drum waarbij de resterende hoeveelheden
worden weergegeven. Alleen beschikbaar
voor onderdelen van HP.
● Inktpatronen hoeven niet te worden geschud.
● Echtheidscontrole van HP-printcartridges.
● Mogelijkheid tot het bestellen van
benodigdheden.
Toegankelijkheid
● On line gebruikershandleiding die
compatibel is met reader-programma's.
● Inktpatronen en de imaging drum kunnen
met één hand worden geïnstalleerd en
verwijderd.
● Alle kleppen en deksels kunnen met één
hand worden geopend.
8 Hoofdstuk 1 Basisinformatie over het apparaat NLWW

Onderdelen van het apparaat
Maak uzelf vertrouwd met de onderdelen van het apparaat voordat u het apparaat gebruikt.
Vooraanzicht
1 Aan/uit-schakelaar
2 Bovenste uitvoerbak (afdrukzijde omlaag)
3 Bedieningspaneel
4 Scannerknop
5 Geheugenkaartsleuven (alleen HP Color LaserJet 2840 all-in-one)
6 Lade 1
7 Lade 2 (alleen inclusief bij de HP Color LaserJet 2840 all-in-one)
Achteraanzicht
8 DIMM-deur
9 Faxpoorten (alleen HP Color LaserJet 2830/2840 all-in-one-modellen)
10 USB 2.0-poort voor hoge snelheid
11 Netwerkpoort
12 Uitvoerbak van de automatische documentinvoer
13 Automatische documentinvoer
14 Achterste uitvoerklep (afdrukzijde omhoog)
15 Voedingsaansluiting
16 Knop voor instelling papierlengte lade 2
NLWW Onderdelen van het apparaat 9

Interfacepoorten
Het apparaat heeft twee interfacepoorten: een 10/100Base-T (RJ-45-) netwerkpoort en een
USB 2.0-poort voor hoge snelheid. De HP Color LaserJet 2830/2840 all-in-one-modellen
bevat ook faxpoorten.
1 Netwerkpoort
2 USB 2.0-poort voor hoge snelheid
3 Faxpoorten (alleen HP Color LaserJet 2830/2840 all-in-one-modellen)
10 Hoofdstuk 1 Basisinformatie over het apparaat NLWW

Bedieningspaneel
Op de volgende afbeeldingen ziet u de onderdelen van het bedieningspaneel van uw
apparaat.
HP Color LaserJet 2820 all-in-one: printer, scanner, kopieerapparaat
1 Alfanumerieke knoppen. Hiermee voert u gegevens in op het bedieningspaneel en kiest u
nummers voor het faxen. Voor informatie over deze knoppen raadpleegt u
Faxen.
2 Menuknoppen en annuleerknop. Hiermee kunt u menuopties kiezen, de status van het apparaat
controleren en de huidige taak annuleren.
3 Kopieerknoppen. Hiermee kunt u veelgebruikte standaardinstellingen wijzigen en de
kopieerfunctie starten. Zie
Kopiëren voor instructies bij de kopieerfunctie.
4 Scanknoppen. Hiermee kunt u documenten scannen naar een e-mail of map. Zie
Scannen voor
instructies bij de scanfunctie.
HP Color LaserJet 2830 all-in-one: printer, scanner, fax, kopieerapparaat
1 Faxknoppen. Gebruik deze om de meestgebruikte faxinstellingen te wijzigen. Raadpleeg Faxen
voor informatie over het gebruik hiervan.
2 Alfanumerieke knoppen. Hiermee voert u gegevens in op het bedieningspaneel en kiest u
nummers voor het faxen. Voor informatie over deze knoppen raadpleegt u
Faxen.
3 Menuknoppen en annuleerknop. Hiermee kunt u menuopties kiezen, de status van het apparaat
controleren en de huidige taak annuleren.
4 Kopieerknoppen. Met deze knoppen kunt u veelgebruikte standaardinstellingen wijzigen en de
kopieerfunctie starten. Zie
Kopiëren voor instructies bij de kopieerfunctie.
5 Scanknoppen. Met deze knoppen kunt u documenten scannen naar een e-mail of een map. Zie
Scannen voor instructies bij de scanfunctie.
HP Color LaserJet 2840 all-in-one: printer, scanner, fax, kopieerapparaat
1 Faxknoppen. Gebruik de faxknoppen om de meest gebruikte faxinstellingen te wijzigen.
Raadpleeg
Faxen voor informatie over het gebruik van de faxknoppen.
2 Alfanumerieke knoppen. Hiermee voert u gegevens in op het bedieningspaneel en kiest u
nummers voor het faxen. Voor informatie over deze knoppen raadpleegt u
Faxen.
3 Menuknoppen en annuleerknop. Met deze knoppen kunt u menuopties kiezen, de status van
het apparaat controleren en de huidige taak annuleren.
4 Kopieerknoppen. Met deze knoppen kunt u veelgebruikte standaardinstellingen wijzigen en de
kopieerfunctie starten. Zie
Kopiëren voor instructies bij de kopieerfunctie.
5 Knoppen voor foto's en scannen. Met deze knoppen kunt u foto's afdrukken vanaf een
geheugenkaart of documenten scannen naar een e-mail of een map. Zie
Foto voor instructies over
het gebruik van geheugenkaarten. Zie
Scannen voor instructies bij de scanfunctie.
NLWW Onderdelen van het apparaat 11

12 Hoofdstuk 1 Basisinformatie over het apparaat NLWW

Printerdrivers
Software en ondersteunde besturingssystemen
HP adviseert de geleverde software te installeren zodat u het apparaat gemakkelijk kunt
instellen en de volledige functionaliteit van het apparaat kunt gebruiken. Niet alle software is
in alle talen beschikbaar. Instructies voor het installeren van deze software vindt u in de
starthandleiding en recente software-informatie in het leesmij-bestand.
Via internet en andere bronnen zijn de meest recente versies van drivers, extra drivers en
andere software beschikbaar. Wanneer u geen toegang hebt tot internet, raadpleegt u
Service en ondersteuning.
Het apparaat ondersteunt de volgende besturingssystemen:
●
Microsoft
®
Windows
®
98 SE, Windows 2000, Windows Millennium Edition (Me) en
Windows XP (32-bits)
● Windows NT 4.0 en Windows XP (64-bits): alleen driver, andere apparaatsoftware is niet
beschikbaar
● Macintosh OS 9.2.2 en OS 10.2 en 10.3
●
UNIX
®
, Linux en OS/2 (beperkte functionaliteit)
● Windows Server 2003 (printerdriver, alleen via het internet)
De volgende tabellen geven de software weer die beschikbaar is voor uw
besturingssysteem. Installatie van alle softwareonderdelen is alleen beschikbaar voor
Windows 2000- en Windows XP-systemen die aan de aanbevolen systeemvereisten
voldoen. Zie
Software installeren voor meer informatie over installatie van de software.
HP Color LaserJet 2820/2830/2840 all-in-one software
Functie Windows
2000, XP
1
Windows
98 Tweede
editie, ME
Windows
NT
Macintosh
OS 9.2.2
Macintosh
OS 10.2, 10.3
UNIX®,
Linux
OS/2
Installatie-
programma
voor Windows
PCL 6-
printerdriver
PS-printerdriver
Scansoftware
HP Werkset
software
Installatie-
programma
voor Macintosh
14 Hoofdstuk 2 Software NLWW

Functie Windows
2000, XP
1
Windows
98 Tweede
editie, ME
Windows
NT
Macintosh
OS 9.2.2
Macintosh
OS 10.2, 10.3
UNIX®,
Linux
OS/2
Faxsoftware -
alleen
HP Color
LaserJet
2830/2840 all-
in-one-
modellen
Opslagdriver
(geheugen-
kaart) - alleen
HP Color
LaserJet 2840
all-in-one
Hulpprogram-
ma voor
apparaat-
configuratie
HP Director
HP Image Zone
HP Document
Viewer
PostScript-
printerbe-
schrijvings-
bestanden
(PPD) en
printerdialoogex
tensies (PDE)
voor Macintosh
IBM-drivers
2
Modelscripts
3
1
De 64-bits versie van Windows XP ondersteunt alleen printerdrivers.
2
Beschikbaar op de website van HP.
3
Beschikbaar op de website van HP. Niet specifiek voor dit apparaat.
Softwaretips
Hieronder volgt een aantal tips voor het gebruik van de apparaatsoftware.
Hoe krijg ik toegang tot de apparaatfuncties?
De apparaatfuncties zijn toegankelijk via de printerdriver. Sommige functies, zoals speciale
papierformaten en afdrukrichting, kunnen ook beschikbaar zijn in de toepassing waarmee u
een bestand maakt. Wijzig de instellingen indien mogelijk in de toepassing, aangezien
wijzigingen in de toepassing voorrang hebben boven wijzigingen in de printerdriver.
HP Color LaserJet 2820/2830/2840 all-in-one software (vervolg)
NLWW Printerdrivers 15

Via de printerdriver (of het dialoogvenster Print voor Macintosh-besturingssystemen) hebt u
toegang tot geavanceerde apparaatfuncties. Voer de volgende stappen uit om een
printerdriver te openen in Windows:
1. Klik op de taakbalk van Windows op Start, selecteer Instellingen en klik op Printers.
● Klik in Windows XP op Start en vervolgens op Printers en faxapparaten.
Er wordt een dialoogvenster geopend.
2. Klik met de rechtermuisknop op de driver die u wilt openen en selecteer
Voorkeursinstellingen voor afdrukken.
De driver wordt geopend en u kunt wijzigingen aanbrengen.
Een aantal apparaatfuncties is ook beschikbaar via HP Werkset (niet beschikbaar voor
Macintosh-computers). Zie de on line Help bij de HP Werkset voor meer informatie over
HP Werkset.
De cd-roms bij het apparaat bevatten de HP-scansoftware. Raadpleeg de on line Help voor
meer informatie over de HP-scansoftware.
Hoe kan ik de laatste printersoftware verkrijgen?
Als u upgrades voor de printersoftware wilt bekijken en installeren, kunt u drivers
downloaden van het World Wide Web of van de FTP-servers (File Transfer Protocol) van HP.
Drivers downloaden
1. Ga naar http://www.hp.com. Klik op het vak Ondersteuning en Drivers (Support &
Drivers).
2.
Typ color laserjet 2800 in als productnaam. De webpagina voor de drivers is
mogelijk in het Engels, maar u kunt de drivers zelf in diverse talen downloaden.
Als u geen toegang hebt tot internet, neemt u contact op met de klantenondersteuning
van HP. Zie
Service en ondersteuning of de brochure in de verpakking van het apparaat.
Raadpleeg het leesmij-bestand voor aanvullende release-informatie.
Welke software is er nog meer beschikbaar?
De cd-roms bij het apparaat bevatten de HP-scansoftware. Zie het leesmij-bestand op de cd-
rom's van de HP Color LaserJet 2820/2830/2840 all-in-one voor meer informatie over extra
software en talen die worden ondersteund.
Software voor Windows
Wanneer u de software voor Windows installeert, kunt u het apparaat rechtstreeks
aansluiten op een computer met een USB-kabel of op een netwerk met de interne
printserver. Instructies voor het installeren van deze software vindt u in de starthandleiding
en recente software-informatie in het leesmij-bestand.
De volgende software is beschikbaar voor alle gebruikers van het apparaat, of het apparaat
nu rechtstreeks op een computer is aangesloten door middel van een USB-kabel, of op een
netwerk door middel van een printserver.
16 Hoofdstuk 2 Software NLWW

Printerdrivers
Printerdrivers zijn softwarecomponenten die toegang geven tot apparaatfuncties en zorgen
dat de computer met het apparaat kan communiceren. Raadpleeg
Help gebruiken voor hulp
bij het gebruik van uw printerdriver.
Selecteer een printerdriver op basis van de manier waarop u uw apparaat gebruikt.
● Gebruik de PCL 6-printerdriver om de volledige functionaliteit van het apparaat te
kunnen gebruiken.
● Gebruik de PostScript-driver (PS) als compatibiliteit met PostScript gewenst is. In deze
printerdriver zijn bepaalde apparaatfuncties niet beschikbaar.
Het apparaat schakelt automatisch tussen HP PostScript Level 3-emulatie en PCL-
printertalen, afhankelijk van de geselecteerde driver.
Help gebruiken
De printerdriver bevat Help-dialoogvensters die u kunt activeren met de knop Help in de
driver, met de toets F1 op het toetsenbord van de computer of met het vraagtekensymbool
(?) rechtsboven in de printerdriver. Deze Help-dialoogvensters bevatten gedetailleerde
informatie over de specifieke driver. De Help voor de printer is gescheiden van de Help voor
het programma.
Software voor Macintosh
Voor Mac 9.2.2 moet de Apple LaserWriter 8-driver zijn geïnstalleerd als u het PPD-bestand
wilt gebruiken. Gebruik de Apple LaserWriter 8 driver die bij de Macintosh is geleverd. Voor
Mac OS 10.2 en 10.3 gebruikt u Afdrukbeheer als u wilt afdrukken.
Het apparaat bevat de volgende software voor Macintosh-computers.
HP Director
HP Director is een softwaretoepassing die wordt gebruikt voor het werken in documenten.
Wanneer het document in de automatische documentinvoer (ADI) wordt geplaatst en de
computer rechtstreeks is aangesloten op het apparaat, verschijnt HP Director op het
computerbeeldscherm om de fax- of scanfunctie te starten of instellingen van het apparaat
te wijzigen via de toepassing Macintosh apparaat configureren.
Hierin is ook de HP all-in-one Setup Assistant opgenomen, waarmee de fax- en
afdrukwachtrijen kunnen worden gemaakt.
PPD's (Mac OS 9.2.2)
PPD's en de LaserWriter-driver bieden samen toegang tot de printerfuncties en zorgen
ervoor dat de computer kan communiceren met het apparaat. De HP Color LaserJet
2820/2830/2840 all-in-one-cd-rom voor Macintosh-computers bevat een
installatieprogramma voor de PPD's.
PDE's (Mac OS 10.2 en 10.3)
PDE's zijn invoegtoepassingen waarvan de code toegang biedt tot apparaatfuncties, zoals
informatie over het aantal kopieën, dubbelzijdig afdrukken en de kwaliteitsinstellingen. De
HP Color LaserJet 2820/2830/2840 all-in-one-cd-rom voor Macintosh-computers bevat een
installatieprogramma voor de PDE's en andere software.
NLWW Printerdrivers 17

HP Werkset
Om de HP Werkset te kunnen gebruiken, moet u alle softwareonderdelen installeren.
De HP Werkset bevat snelkoppelingen naar de statusgegevens van het apparaat en naar
Help-informatie, zoals deze gebruikershandleiding en hulpmiddelen voor het diagnosticeren
en oplossen van problemen. Zie
Benodigdheden beheren voor meer informatie.
Opmerking
Bij Macintosh-computers wordt de HP Werkset niet ondersteund.
Geïntegreerde webserver
De geïntegreerde webserver is een interface op basis van een webbrowser voor eenvoudige
toegang tot de apparaatstatus en -configuratie, inclusief netwerkconfiguraties en SPS-
functionaliteit (Smart Printing Supplies).
Als u toegang wilt tot de geïntegreerde webserver, maakt u via het netwerk verbinding met
het apparaat. Typ het IP-adres van het apparaat in een webbrowser om de homepage van
de geïntegreerde webserver van het apparaat weer te geven in de browser. Vanaf de
homepage kunt u de tabs en het linkernavigatiemenu gebruiken om de status van het
apparaat te controleren, het apparaat te configureren of de status van de benodigdheden te
controleren.
De volgende browsers worden ondersteund:
● Internet Explorer 5.0 of hoger
● Netscape Navigator 4.75 of later
● Opera 6.05 of hoger
● Safari 1.2 of hoger
Software installeren
Als uw computer aan de aanbevolen minimumvereisten voldoet, kunt u op twee manieren de
software op de cd-rom's bij het apparaat installeren.
Standaardinstallatie
Opmerking
Deze optie is alleen beschikbaar als uw computer aan de minimumvereisten voldoet.
Raadpleeg de verpakking van het apparaat voor meer informatie over de minimumvereisten.
18 Hoofdstuk 2 Software NLWW

Dit is de aanbevolen installatieoptie. Als u deze optie selecteert, wordt software
geïnstalleerd waarmee u vanaf de computer kunt afdrukken en scannen. Bovendien worden
ook de volgende programma's geïnstalleerd:
● HP Werkset: met dit programma kunt u de apparaatinstellingen makkelijk vanaf uw
computer controleren en configureren. Het programma biedt ook Help- en
probleemoplossingsinformatie voor het apparaat. Met de HP Werkset hebt u vanaf het
bureaublad toegang tot het faxtelefoonboek en de logboeken van het apparaat.
Als u meer informatie wilt over de HP Werkset, raadpleegt u de on line Help van de
HP Werkset na de installatie van de software.
● HP Image Zone: met dit programma kunt u afbeeldingen beheren, bewerken, direct
vanaf een camera of geheugenkaart downloaden, en met andere gebruikers delen. Het
programma bevat ook hulpprogramma's voor scannen en voor het produceren van
creatieve projecten, zoals brochures en flyers.
Als u meer informatie wilt over de HP Image Zone, raadpleegt u de on line Help van de
HP Image Zone na de installatie van de software.
● HP Document Viewer: met dit programma kunt u PDF- en TIFF-bestanden weergeven
en van aantekeningen voorzien. U kunt bovendien documenten exporteren naar andere
softwareprogramma's. Het programma bevat ook OCR-software waarmee u papieren
documenten kunt scannen en converteren naar elektronische documenten, die
vervolgens kunnen worden bewerkt.
Als u meer informatie wilt over de HP Document Viewer, raadpleegt u de on line Help
van de HP Document Viewer na de installatie van de software.
Minimuminstallatie
Voor de besturingssystemen Windows 98 Tweede editie en Windows ME en systemen met
een ontoereikend geheugen moet een minimuminstallatie worden uitgevoerd zodat uw
computer optimaal blijft functioneren.
Hierbij wordt software geïnstalleerd waarmee u vanaf de computer kunt afdrukken en
scannen. U kunt echter niet vanaf het apparaat zelf scannen. Als u bij de HP Color LaserJet
2840 all-in-one: printer, scanner, fax, kopieerapparaat de minimuminstallatie kiest, kunt u
ook geheugenkaarten in het apparaat weergeven in Windows Verkenner.
NLWW Printerdrivers 19

De printersoftware verwijderen
U verwijdert de software door de volgende instructies voor uw besturingssysteem uit te
voeren.
Software verwijderen met de optie Software
Gebruik de optie Software in Windows om de apparaatsoftware te verwijderen. Met deze
methode hoeft u niet over de cd-rom met de software te beschikken.
1. Klik op Start, wijs Instellingen aan en klik op Configuratiescherm.
● Klik in Windows XP op Start en vervolgens op Configuratiescherm.
2. Klik tweemaal op Software.
3. Blader door de lijst met softwareprogramma's en klik op HP Color LaserJet
2820/2830/2840 all-in-one.
4. Klik op Verwijderen.
Software van een Macintosh-computer verwijderen
Als u de printersoftware uit uw Macintosh wilt verwijderen, opent u de Finder, bladert u naar
Programma's/HP LaserJet aio/HP Uninstaller en voert u de toepassing uit.
20 Hoofdstuk 2 Software NLWW

3
Specificaties afdrukmateriaal
Dit gedeelte bevat informatie over specificaties van de kwaliteit van het afdrukmateriaal,
richtlijnen voor het gebruik en voor de opslag van afdrukmateriaal.
●
Algemene richtlijnen
●
Ondersteunde gewichten en formaten van afdrukmateriaal
●
Omgeving voor afdrukken en opslag
NLWW 21

Algemene richtlijnen
Het is mogelijk dat het afdrukmateriaal aan alle richtlijnen in deze handleiding voldoet en
toch geen bevredigend resultaat geeft. Dit probleem kan worden veroorzaakt door onjuist
gebruik, een onaanvaardbare temperatuur en vochtigheidsgraad of andere variabelen
waarover Hewlett-Packard geen controle heeft.
Test, voordat u een grote hoeveelheid afdrukmateriaal aanschaft, altijd een exemplaar op
kwaliteit en controleer of het afdrukmateriaal voldoet aan de vereisten in deze
gebruikershandleiding en in de HP LaserJet Printer Family Print Media Guide, beschikbaar
op het web via http://www.hp.com/support/ljpaperguide. Zie
Accessoires en bestelinformatie
voor bestelinformatie.
VOORZICHTIG
Het gebruik van afdrukmateriaal dat niet aan de specificaties van HP voldoet, kan
problemen voor de printer veroorzaken, waardoor deze gerepareerd moet worden. Deze
reparaties worden niet gedekt door de garantie of de serviceovereenkomsten van Hewlett-
Packard.
Deze printer kan diverse afdrukmaterialen verwerken, zoals losse vellen papier (met inbegrip
van 100% kringlooppapier), enveloppen, etiketten, transparanten, glanzend papier,
HP LaserJet Tough paper en speciaal papier. Eigenschappen zoals gewicht, samenstelling,
vezels en vochtgehalte zijn belangrijke factoren die de kwaliteit van de uitvoer en de
prestaties van de printer beïnvloeden. Afdrukmateriaal dat niet aan de in deze handleiding
beschreven richtlijnen voldoet, kan de volgende problemen veroorzaken:
● Slechte afdrukkwaliteit
● Meer papierstoringen
● Voortijdige slijtage van het apparaat waarvoor reparaties vereist zijn
22 Hoofdstuk 3 Specificaties afdrukmateriaal NLWW

Ondersteunde gewichten en formaten van afdrukmateriaal
Gebruik kopieerpapier van 75 tot 90 g/m
2
voor optimale resultaten. Controleer of het papier
van goede kwaliteit is en vrij is van insnijdingen, scheuren, vlekken, losse deeltjes, stof,
kreukels, knikken, vouwen en omkrullende randen.
Opmerking
Het apparaat ondersteunt allerlei afdrukmaterialen, zowel in standaardformaat als in
aangepaste formaten. De capaciteit van de laden en bakken is afhankelijk van het gewicht
of de dikte van het afdrukmateriaal en de omgevingsvoorwaarden. Gebruik alleen
transparanten die zijn ontworpen voor gebruik met HP color LaserJet-printers. Inkjet- en
monochrome transparanten worden niet ondersteund voor dit apparaat.
Specificaties van lade 1
Afdrukmateriaal
Afmetingen
1
Gewicht
Capaciteit
2
Papier Minimaal: 76 x 127 mm
60 tot 177 g/m
2
Maximaal 125 vel papier van
75 g/m
2
Maximaal: 216 x 356 mm
Glanzend papier Dezelfde afmetingen als
bovenstaande minimum- en
maximumformaten.
75 tot 90 g/m
2
Maximale stapelhoogte: 12 mm
HP Omslagpapier
3
203 g/m
2
50 (meestal)
Transparanten en
ondoorzichtige film
Dikte: 0,10 tot 0,13 mm 50 (meestal)
Etiketten
4
Dikte: max. 0,23 mm 50 (meestal)
Enveloppen
Max. 90 g/m
2
Max. 10
1
De printer ondersteunt allerlei afdrukmaterialen, zowel in standaardformaat als in aangepaste formaten. Zie de
printerdriver voor ondersteunde formaten.
2
De capaciteit is afhankelijk van het materiaalgewicht, de dikte van het materiaal en de
omgevingsomstandigheden.
3
Hewlett-Packard garandeert het resultaat niet als u afdrukt op overige soorten zwaar papier.
4
Gladheid: 100 tot 250 (Sheffield).
NLWW Ondersteunde gewichten en formaten van afdrukmateriaal 23

Optionele lade 2 specificaties
Afdrukmateriaal
Afmetingen
1
Gewicht
Capaciteit
2
Letter 216 x 279 mm
60 tot 105 g/m
2
250 vel van 75 g/m
2
papier
A4 210 x 297 mm
A5 148 x 210 mm
B5 (ISO) 176 x 250 mm
B5 (JIS) 182 x 257 mm
Executive 191 x 267 mm
Legal 216 x 356 mm
216 x 356 mm (8,5 x 13 inch) 216 x 330 mm
1
De printer ondersteunt allerlei afdrukmaterialen, zowel in standaardformaat als in aangepaste formaten. Zie de
printerdriver voor ondersteunde formaten.
2
De capaciteit is afhankelijk van het materiaalgewicht, de dikte van het materiaal en de
omgevingsomstandigheden.
Automatische documentinvoer papierformaten
Afdrukmateriaal Afmetingen Gewicht of dikte Capaciteit
Minimumformaat papier 127 x 127 mm
60 tot 90 g/m
2
50 vel van 75 g/m
2
papier
Maximumformaat
papier
216 x 381 mm
60 tot 90 g/m
2
50 vel van 75 g/m
2
papier
Opmerking
Gebruik de flatbedscanner voor het faxen (alleen HP Color LaserJet 2830/2840 all-in-one-
modellen), kopiëren en scannen van materiaal dat tamelijk dun, dik of te klein is voor de
automatische documentinvoer, of voor foto's. Gebruik de flatbedscanner ook als u de optie
'Aanpassen aan pagina' wilt gebruiken bij het kopiëren. De flatbedscanner biedt de beste
fax-, kopieer- en scanresolutie.
24 Hoofdstuk 3 Specificaties afdrukmateriaal NLWW

Omgeving voor afdrukken en opslag
De beste omgeving voor afdrukken en het opslaan van afdrukmateriaal is bij
kamertemperatuur en niet te droog of te vochtig. Houd er rekening mee dat papier snel
vocht opneemt en verliest.
Een combinatie van warmte en vocht beschadigt papier. Door de warmte verdampt het vocht
in het papier, terwijl dit door de koude op de vellen condenseert. Verwarmingssystemen en
airconditioners verwijderen het meeste vocht uit een vertrek. Wanneer een pak papier wordt
geopend en gebruikt, verliest het papier vocht, waardoor strepen en vlekken ontstaan.
Vochtig weer en drinkfonteinen kunnen de vochtigheid in een vertrek doen toenemen.
Wanneer een pak papier wordt geopend voor gebruik, neemt het papier vocht op en
ontstaan lichte afdrukken en weggevallen gedeelten. Ook kan het papier vervormen
wanneer het vocht verliest en opneemt. Dit kan tot papierstoringen leiden.
Daarom zijn de opslag en het hanteren van papier even belangrijk als het
papierfabricageproces zelf. De omgevingscondities bij papieropslag kunnen een
rechtstreeks effect op de papiertoevoer hebben.
Zorg ervoor dat u niet meer papier aanschaft dan gemakkelijk in korte tijd (ongeveer drie
maanden) kan worden opgebruikt. Papier dat lange tijd opgeslagen blijft, kan aan extreme
warmte en vochtigheid worden blootgesteld, waardoor het beschadigd kan raken. Planning
is belangrijk om beschadiging van een grote voorraad papier te voorkomen.
Ongeopende riemen papier in verzegelde verpakking kunnen enkele maanden lang stabiel
blijven voordat het papier wordt gebruikt. Geopende pakken papier kunnen eerder door de
omgeving worden beschadigd, vooral als ze niet in een vochtafstotende omslag zijn
gewikkeld.
De omgeving voor opslag van afdrukmateriaal moet goed worden onderhouden om de
optimale prestaties van het apparaat te verzekeren. De vereiste temperatuur is 20-24°C, met
een vochtigheidsgraad van 45-55%. De volgende richtlijnen zijn nuttig bij het evalueren van
de omgeving waar het papier wordt opgeslagen:
● Het afdrukmateriaal moet op of omstreeks kamertemperatuur worden opgeslagen.
● De lucht moet niet te droog of te vochtig zijn.
● De beste manier om een geopende riem papier op te slaan is deze weer strak in de
vochtbestendige omslag te wikkelen. Als de omgeving van het apparaat bloot staat aan
extreme condities, moet u alleen de hoeveelheid papier uitpakken die gedurende één
dag wordt gebruikt om ongewenste veranderingen door vochtigheid te voorkomen.
● Bewaar papier en afdrukmaterialen nooit dicht bij een verwarming of airconditioning of
nabij ramen en deuren die vaak open staan.
NLWW Omgeving voor afdrukken en opslag 25

26 Hoofdstuk 3 Specificaties afdrukmateriaal NLWW

Laden vullen
Plaats speciaal afdrukmateriaal zoals enveloppen, etiketten en transparanten alleen in lade 1.
Opmerking
Omdat lade 2 niet beschikbaar is voor alle modellen, wordt de lade in deze handleiding
optionele lade 2 genoemd.
Lade 1 vullen
Lade 1 (de multifunctionele lade) kan maximaal 125 vel papier of ander afdrukmateriaal
bevatten, of maximaal 10 enveloppen.
VOORZICHTIG
Vul nooit afdrukmateriaal in lade 1 bij terwijl de printer aan het afdrukken is, anders kunnen
storingen ontstaan. Waaier het papier niet uit voordat u het papier in de laden plaatst en
maak de stapel niet te groot.
Lade 1 vullen
1. Open lade 1.
2. Schuif het uitschuifstuk naar buiten. Als het te plaatsen afdrukmateriaal langer is dan 23
cm, draait u tevens het verlengstuk van de lade naar buiten.
3. Schuif de papiergeleiders voor de breedte iets verder uit elkaar dan de breedte van het
afdrukmateriaal.
28 Hoofdstuk 4 Het apparaat gebruiken NLWW

4. Plaats het afdrukmateriaal met de afdrukzijde naar boven en met de bovenste, korte
zijde als eerste in de lade.
Opmerking
Zie Dubbelzijdig afdrukken (handmatig dubbelzijdig afdrukken) voor instructies over het
plaatsen van papier bij handmatig dubbelzijdig afdrukken.
5. Schuif de papiergeleiders voor de breedte net zover naar binnen totdat deze de stapel
afdrukmateriaal op zijn plaats houden zonder het materiaal te buigen. Het
afdrukmateriaal moet onder de lipjes op de breedtegeleiders passen.
VOORZICHTIG
Wacht totdat de printer gereed is met afdrukken voordat u lade 1 sluit. Anders kunnen
papierstoringen ontstaan.
6. Als u afdrukt op speciaal afdrukmateriaal, zoals etiketten, enveloppen of zwaar of licht
papier, moet u de uitvoerklep aan de achterkant van de printer openmaken, om
eventueel omkrullen te voorkomen.
VOORZICHTIG
Verwijder iedere pagina die uit het apparaat komt. Zo voorkomt u de foutmelding dat er een
papierstoring is opgetreden.
Optionele lade 2 vullen
Hierbij gaat het onder andere om briefhoofdpapier en geperforeerd papier met een
gemiddeld gewicht. Zie
Afdrukken op speciaal afdrukmateriaal voor meer informatie over
briefhoofdpapier en geperforeerd papier.
VOORZICHTIG
Druk speciaal afdrukmateriaal zoals etiketten en transparanten alleen af via lade 1. Als u
speciaal afdrukmateriaal afdrukt via optionele lade 2, kunnen er papierstoringen ontstaan.
Waaier het papier niet uit voordat u het papier in de laden plaatst en maak de stapel niet te
groot.
NLWW Laden vullen 29

Optionele lade 2 vullen
1. Trek de optionele lade 2 uit de printer en verwijder eventueel aanwezig papier.
2. Verschuif de breedtegeleiders zodat het gewenste papierformaat in de lade past. De
optionele lade 2 accepteert meerdere standaardpapierformaten.
3. Verleng het achterstuk van de lade tot de pijl op de markeringen van de lade het
gewenste formaat aanwijst.
4. Laad het papier. Als dit speciaal papier is, bijvoorbeeld briefhoofdpapier, plaatst u het
papier met de afdrukzijde omlaag en de bovenrand richting de voorkant van de lade.
Opmerking
Raadpleeg Dubbelzijdig afdrukken (handmatig dubbelzijdig afdrukken) voor instructies voor
het plaatsen van papier bij het handmatig dubbelzijdig afdrukken.
5. Zorg dat de stapel papier in alle vier de hoeken plat in de lade ligt en onder de
hoogtelipjes op de lengtegeleiders achter in de lade blijft. Druk de metalen drukplaat
voor afdrukmateriaal omlaag tot deze vastklikt.
6. Schuif de lade terug in de printer. Als u de achterzijde van de lade instelt op een lang
formaat, steekt de achterkant van de lade naar achteren uit.
Documenten op de scan plaatsen
Lees de volgende aanwijzingen om originelen in het apparaat te plaatsen en deze te
scannen. Voor de beste scanresultaten gebruikt u de flatbedscanner.
30 Hoofdstuk 4 Het apparaat gebruiken NLWW

Originelen op de flatbedscanner plaatsen
1. Controleer of de automatische documentinvoer leeg is.
2. Open de klep van de flatbedscanner.
3. Plaats het origineel met de afdrukzijde omlaag en met de linkerbovenhoek van het
document in de rechteronderhoek van de glasplaat van de flatbedscanner.
4. Sluit de klep voorzichtig.
Het document kan nu worden gescand.
VOORZICHTIG
Zorg dat de klep van de scanner niet op het oppervlak van de flatbedscanner valt. Zo
voorkomt u schade aan het apparaat. Sluit de klep van de scanner altijd als het apparaat
niet wordt gebruikt.
Originelen in de automatische documentinvoer plaatsen
Opmerking
De ADI-capaciteit is maximaal 50 vel van 75 g/m
2
afdrukmateriaal.
Het minimumformaat voor afdrukmateriaal in de automatische documentinvoer is 127 x 127
mm. Voor materiaal met kleinere afmetingen gebruikt u de flatbedscanner. Het
maximumformaat voor afdrukmateriaal in de automatische documentinvoer is 216 x 381 mm.
1. Zorg dat de flatbedscanner leeg is.
2. Sluit de klep van de flatbedscanner en plaats de papierstapel met de bovenste rand
naar voren in de invoerlade voor automatische documentinvoer. Plaats het papier met
de afdrukzijde omhoog en leg de eerste pagina die moet worden gekopieerd boven op
de stapel.
VOORZICHTIG
Gebruik geen originelen met correctievloeistof, correctietape, paperclips of nietjes om
schade aan het apparaat te voorkomen. Plaats ook geen foto's, kleine of tamelijk dunne
originelen in de automatische documentinvoer.
3. Schuif de stapel in de automatische documentinvoer totdat het papier niet verder
doorgeschoven kan worden.
Op het bedieningspaneel verschijnt het bericht Document geladen.
NLWW Laden vullen 31

4. Schuif de papiergeleiders tegen de stapel afdrukmateriaal aan.
5. Het document kan nu worden gekopieerd.
32 Hoofdstuk 4 Het apparaat gebruiken NLWW

Het bedieningspaneel gebruiken
Het is mogelijk om instellingen op te geven via het bedieningspaneel.
De taal van het bedieningspaneel wijzigen
Door de taal van het bedieningspaneel te wijzigen, kunnen rapporten worden afgedrukt en
berichten op het bedieningspaneel worden weergegeven in een andere taal dan de
standaardtaal voor uw land/regio.
De taal van het bedieningspaneel wijzigen
1. Druk op M
ENU
.
2. Gebruik de knop < of > om Systeeminstellingen te selecteren en druk vervolgens op
E
NTER
.
3. Gebruik de knop < of > om Taal te selecteren en druk vervolgens op E
NTER
.
4. Gebruik de knop < of > om de gewenste taal te selecteren.
5. Druk op E
NTER
om uw selectie op te slaan.
Het apparaat wordt automatisch opnieuw opgestart.
Het standaardpapierformaat wijzigen
De instellingen voor het afdrukmateriaal moeten zijn afgestemd op het papierformaat en het
soort papier dat u gewoonlijk in de invoerlade plaatst. Het apparaat gebruikt deze
instellingen voor het kopiëren, het afdrukken van rapporten, het afdrukken van faxen (alleen
HP Color LaserJet 2830/2840 all-in-one-modellen), het automatisch verkleinen van
inkomende faxen (alleen HP Color LaserJet 2830/2840 all-in-one-modellen), het afdrukken
van proefdrukvellen (alleen HP Color LaserJet 2840 all-in-one) en het afdrukken van
indexen (alleen HP Color LaserJet 2840 all-in-one).
Zo wijzigt u het standaardpapierformaat
1. Druk op M
ENU
.
2. Gebruik de knop < of > om Systeeminstellingen te selecteren en druk vervolgens op
E
NTER
.
3. Gebruik de knop < of > om Papierinstellingen te selecteren en druk vervolgens op E
NTER
.
4. Gebruik de knop < of > om St.papierformaat te selecteren en druk vervolgens op E
NTER
.
5. Gebruik de knop < of > om het gewenste papierformaat te selecteren.
6. Druk op E
NTER
om uw selectie op te slaan.
NLWW Het bedieningspaneel gebruiken 33

Zo wijzigt u het standaardtype afdrukmateriaal
1. Druk op M
ENU
.
2. Gebruik de knop < of > om Systeeminstellingen te selecteren en druk vervolgens op
E
NTER
.
3. Gebruik de knop < of > om Papierinstellingen te selecteren en druk vervolgens op E
NTER
.
4. Gebruik de knop < of > om Stand. papiersoort te selecteren en druk vervolgens op E
NTER
.
5. Gebruik de knop < of > om het gewenste papierformaat te selecteren.
6. Druk op E
NTER
om uw selectie op te slaan.
De standaardconfiguratie voor de papierinvoerladen wijzigen
De standaardladeconfiguraties (formaat en soort) zijn ingesteld op Willekeurig, wat
betekent dat alle soorten en formaten ondersteund afdrukmateriaal kunnen worden
afgedrukt vanaf die lade. Configureer de laden aan de hand van de volgende instructies
alleen als u regelmatig afdrukken maakt voor specifieke formaten en soorten afdrukmateriaal.
Het standaardpapierformaat wijzigen
1. Druk op M
ENU
.
2. Gebruik de knop < of > om Systeeminstellingen te selecteren en druk vervolgens op
E
NTER
.
3. Gebruik de knop < of > om Papierinstellingen te selecteren en druk vervolgens op E
NTER
.
4. Gebruik de knop < of > om Lade 1 (of optionele lade 2) te selecteren en druk vervolgens
op E
NTER
.
5. Gebruik de knop < of > om Papierformaat te selecteren en druk vervolgens op E
NTER
.
6. Gebruik de knop < of > om het gewenste papierformaat te selecteren.
7. Druk op E
NTER
om uw selectie op te slaan.
De standaardpapiersoort wijzigen
1. Druk op M
ENU
.
2. Gebruik de knop < of > om Systeeminstellingen te selecteren en druk vervolgens op
E
NTER
.
3. Gebruik de knop < of > om Papierinstellingen te selecteren en druk vervolgens op E
NTER
.
4. Gebruik de knop < of > om Lade 1 (of optionele lade 2) te selecteren en druk vervolgens
op E
NTER
.
5. Gebruik de knop < of > om Papiersoort te selecteren en druk vervolgens op E
NTER
.
6. Gebruik de knop < of > om de gewenste papiersoort te selecteren.
7. Druk op E
NTER
om uw selectie op te slaan.
34 Hoofdstuk 4 Het apparaat gebruiken NLWW

Het volume van het apparaat regelen
U kunt het volume van de volgende geluiden regelen:
● Het alarmsignaal dat wordt afgegeven om u ergens op attent te maken, bijvoorbeeld dat
de klep van het apparaat open staat.
● De pieptonen die te horen zijn wanneer u op de toetsen van het bedieningspaneel drukt.
● Het geluid van de telefoonlijn voor uitgaande faxen (alleen HP Color LaserJet 2830/2840
all-in-one-modellen).
● Het belvolume voor binnenkomende faxen (alleen HP Color LaserJet 2830/2840 all-in-
one-modellen).
Het volume van het alarmsignaal regelen
Het alarmsignaal wordt afgegeven bij waarschuwingen of kritieke fouten. De lengte van het
alarmsignaal is één of drie seconden, afhankelijk van het soort fout.
1. Druk op M
ENU
.
2. Gebruik de knop < of > om Systeeminstellingen te selecteren en druk vervolgens op
E
NTER
.
3. Gebruik de knop < of > om Vol-instellingen te selecteren en druk vervolgens op E
NTER
.
4. Druk op E
NTER
om Volume alarmsignaal te selecteren.
5. Gebruik de knop < of > om Uit, Laag, Gemiddeld of Hoog te selecteren.
6. Druk op E
NTER
om uw selectie op te slaan.
Opmerking
Het alarmvolume staat standaard ingesteld op Laag.
Het volume van faxgeluiden wijzigen
Met deze instelling kunt u het volume regelen van de verschillende faxgeluiden die te horen
zijn tijdens het verzenden of ontvangen van een fax.
1. Druk op V
OLUME
.
2. Gebruik de knop < of > om Uit, Laag, Gemiddeld of Hoog te selecteren.
3. Druk op E
NTER
om uw selectie op te slaan.
Opmerking
De fabrieksinstelling is Laag.
NLWW Het bedieningspaneel gebruiken 35

Het belvolume van de fax regelen
Het faxsignaal is te horen wanneer de fax begint met het verzenden of ontvangen van een
fax. De lengte van het faxsignaal is afhankelijk van de lengte van de beltoon van het
plaatselijke telefoonbedrijf.
1. Druk op M
ENU
.
2. Gebruik de knop < of > om Systeeminstellingen te selecteren en druk vervolgens op
E
NTER
.
3. Gebruik de knop < of > om Vol-instellingen te selecteren en druk vervolgens op E
NTER
.
4. Druk op de knop < of > om Belvolume te selecteren en druk vervolgens op E
NTER
.
5. Gebruik de knop < of > om Uit, Laag, Gemiddeld of Hoog te selecteren.
6. Druk op E
NTER
om uw selectie op te slaan.
Opmerking
De fabrieksinstelling is Laag.
Het volume van de bedieningspaneeltoetsen wijzigen
Met deze volumeregeling kunt u het geluid regelen dat te horen is wanneer u op de
bedieningspaneeltoetsen drukt.
1. Druk op M
ENU
.
2. Gebruik de knop < of > om Systeeminstellingen te selecteren en druk vervolgens op
E
NTER
.
3. Gebruik de knop < of > om Vol-instellingen te selecteren en druk vervolgens op E
NTER
.
4. Gebruik de knop < of > om Volume toetsindruk te selecteren en druk vervolgens op
E
NTER
.
5. Gebruik de knop < of > om Uit, Laag, Gemiddeld of Hoog te selecteren.
6. Druk op E
NTER
om uw selectie op te slaan.
Opmerking
De standaardinstelling van het volume van de bedieningspaneeltoetsen is Laag.
36 Hoofdstuk 4 Het apparaat gebruiken NLWW

5
Afdrukken
In dit hoofdstuk vindt u informatie over veelvoorkomende afdruktaken:
●
Afdrukken vanuit Windows
●
Afdrukken vanuit Macintosh OS
●
Printerdrivers
●
Afdruksnelheid maximaliseren voor papier van het formaat Letter
●
Een uitvoerlade selecteren
●
Een aangepast papierformaat instellen
●
Afdrukken op speciaal afdrukmateriaal
●
De eerste pagina op ander papier afdrukken
●
Dubbelzijdig afdrukken (handmatig dubbelzijdig afdrukken)
●
Folders afdrukken
●
Afdruktaken annuleren
Voor informatie over het beheer van de printer en het gebruik van de instellingen via de
HP Werkset, raadpleegt u
Benodigdheden beheren.
Opmerking
Een groot aantal functies dat in dit hoofdstuk wordt beschreven, kan ook met de HP Werkset
worden uitgevoerd. Zie de on line Help bij de HP Werkset voor meer informatie over de
HP Werkset.
NLWW 37

Afdrukken vanuit Windows
Afdrukken vanuit Windows
1. Controleer of de printer papier bevat.
2. Open een document op uw computer.
3. In het menu Bestand klikt u op Pagina-instelling of op een gelijkwaardige opdracht.
Controleer of de printerinstellingen juist zijn voor het document.
4. In het menu Bestand klikt u op Afdrukken, Afdrukinstellingen of een gelijkwaardige
opdracht. Het dialoogvenster Afdrukken verschijnt.
5. Selecteer deze printer en wijzig indien noodzakelijk de instellingen. Wijzig geen
instellingen (zoals het paginaformaat of de afdrukrichting) die u instelt in het
dialoogvenster Pagina-instelling.
6. Als bij deze afdruktaak papier van een standaardformaat en -gewicht wordt gebruikt,
hoeft u de instellingen voor Bron is (lade), Type is, of Formaat is waarschijnlijk niet te
wijzigen en kunt u naar stap 8 gaan. Anders gaat u verder met stap 7.
7. Als bij deze afdruktaak geen papier van een standaardformaat of -gewicht wordt
gebruikt, kiest u hoe de printer papier selecteert.
● Voor afdrukken op bron (lade) selecteert u, indien mogelijk, de lade in het
dialoogvenster Afdrukken.
● Voor afdrukken op bron (lade) wanneer deze instelling niet beschikbaar is in het
dialoogvenster Afdrukken, klikt u op Eigenschappen en selecteert u op het tabblad
Papier de lade in het veld voor Bron is.
● Klik voor afdrukken op soort of formaat op Eigenschappen en selecteer op het
tabblad Papier het soort of het formaat in het veld Type is of Formaat is. (Bij
sommige soorten papier zoals briefhoofdpapier, etiketten, glanzend papier of
fotopapier, stelt u zowel het soort als het formaat in.)
Opmerking
Druk altijd af op soort bij speciale afdrukmaterialen zoals etiketten of transparanten. Gebruik
alleen transparanten die zijn ontworpen voor gebruik met HP color LaserJet-printers. Inkjet-
en monochrome transparanten worden niet ondersteund voor dit apparaat.
8. Klik op Eigenschappen als u dit nog niet had gedaan. De printerdriver verschijnt.
9. Wijzig de gewenste instellingen op de verschillende tabbladen die niet in het
dialoogvenster Pagina-instelling of Afdrukken voorkwamen. Zie de on line Help bij de
printerdriver voor meer informatie over het instellen van de printerdriver.
10. De printer drukt standaard af naar de bovenste uitvoerbak. Dit is de beste optie voor de
meeste afdruktaken, inclusief transparanten. Voor etiketten, zwaar papier of andere
speciale afdrukmaterialen doet u de achterste uitvoerklep op de printer omlaag.
11. Selecteer de opdracht Print om de taak af te drukken.
38 Hoofdstuk 5 Afdrukken NLWW

Afdrukken vanuit Macintosh OS
Afdrukken vanuit Macintosh OS
1. Zorg dat er papier in de printer is geplaatst.
2. In het menu Archief klikt u op Pagina-instelling.
3. Let erop dat deze printer in het pop-upmenu Stel in voor is geselecteerd.
4. Selecteer het papierformaat waarop u gaat afdrukken.
5. Selecteer de instellingen voor Richting en Vergroot/verklein, indien noodzakelijk, en
klik op OK.
6. In het menu Bestand klikt u op Afdrukken.
7. Gebruik een van de volgende methoden om de bron (lade) te selecteren van waaruit u
wilt afdrukken of selecteer het soort afdrukmateriaal waarop u wilt gaan afdrukken. Bij
speciale afdrukmaterialen, zoals etiketten of transparanten, moet u altijd
afdrukken op het soort afdrukmateriaal.
● Mac OS 9.2.2: selecteer in het pop-upmenu Algemeen de lade of het soort
afdrukmateriaal in het pop-upmenu Papierbron.
● Mac OS 10.2 en 10.3: selecteer in het pop-upmenu Papierinvoer de lade of het
soort afdrukmateriaal.
8. Wijzig de overige gewenste instellingen, zoals watermerken.
9. De printer drukt standaard af naar de bovenste uitvoerbak, wat voor de meeste
afdruktaken, inclusief transparanten, de beste optie is. Voor etiketten, zwaar papier of
overige taken waarvoor een rechte papierbaan is benodigd, moet u de achterste
uitvoerklep op de printer omlaag doen.
10. Selecteer de opdracht Print om de taak af te drukken.
NLWW Afdrukken vanuit Macintosh OS 39

Printerdrivers
De Help van het PCL-printerstuurprogramma gebruiken
(alleen Windows)
De Help-functie voor de printerdriver staat los van de Help-schermen in een programma. U
kunt de Help voor de printerdriver op twee manieren activeren.
● Klik op de knop Help in de printerdriver. De Help-vensters bevatten gedetailleerde
informatie over de gebruikte specifieke driver.
●
Als u een
(ballonnetje) ziet, klikt u hierop om de informatie over het desbetreffende
veld, de desbetreffende optie of knop te bekijken.
Een bron selecteren
U kunt afdrukken op bron (lade) of op soort of formaat. Voer de volgende stappen uit om op
bron af te drukken. Bij besturingssystemen van Macintosh zijn soorten en formaten samen te
vinden via het pop-upmenu Papierbron.
● Windows: selecteer indien mogelijk de Bron (lade) in het dialoogvenster Print in uw
softwareprogramma. Kies anders een lade via het veld Bron is op het tabblad Papier in
de printerdriver.
● Mac OS 9.2.2: selecteer in het dialoogvenster Print een lade via het pop-upmenu
Papierbron in het pop-upmenu Algemeen.
● Mac OS 10.2 en 10.3: selecteer in het dialoogvenster Print de lade of het soort
afdrukmateriaal in het pop-upmenu Papierinvoer.
Een soort of formaat selecteren
U kunt afdrukken op bron (lade) of op soort of formaat. Als u op speciale afdrukmaterialen
afdrukt, zoals zwaar papier, is het belangrijk op soort (of formaat voor enveloppen) af te
drukken voor het beste resultaat. Voer de volgende stappen uit om op soort of formaat af te
drukken. Bij besturingssystemen van Macintosh zijn soorten en formaten samen te vinden
via het pop-upmenu Papierbron.
● Windows: selecteer een papiersoort in het veld Type is op het tabblad Papier in de
printerdriver. Of kies een formaat via het veld Formaat is. Bij sommige soorten papier
zoals briefhoofdpapier of enveloppen, kiest u zowel soort als formaat.
● Mac OS 9.2.2: selecteer in het dialoogvenster Print een soort via het pop-upmenu
Papierbron in het vervolgkeuzemenu Algemeen.
● Mac OS 10.2 en 10.3: selecteer in het dialoogvenster Print de lade of het soort
afdrukmateriaal in het vervolgkeuzemenu Papierinvoer.
40 Hoofdstuk 5 Afdrukken NLWW

Afdrukken in grijsschaal
Een document met kleuren wordt automatisch in kleur afgedrukt. U kunt de printer echter
ook zo instellen dat een document met kleuren alleen in grijsschaal (zwart-wit) wordt
afgedrukt.
● Windows: selecteer de optie Afdrukken in grijsschaal op het tabblad Kleur van het
printerstuurprogramma.
● Mac OS: in het dialoogvenster Print selecteert u het tabblad Kleurenopties, en
vervolgens selecteert u het keuzeveld Kleuren als grijs afdrukken.
Watermerken maken en gebruiken
Gebruik de optie Watermerk om de tekst aan te geven die 'onder' (op de achtergrond van)
een bestaand document moet worden aangebracht. Zo kunt u bijvoorbeeld in grote letters
'concept' of 'vertrouwelijk' diagonaal afdrukken op de eerste pagina of op alle pagina's van
het document. U kunt de kleur, positie en tekst van het watermerk wijzigen.
Opmerking
Als u werkt met Windows 2000 of XP, moet u beschikken over beheerdersrechten om
watermerken te kunnen maken. U hoeft geen beheerdersrechten te hebben om bestaande
watermerken aan documenten toe te voegen.
● Windows: ga naar de opties voor Watermerk via het tabblad Effecten van uw
printerdriver.
● Mac OS: ga naar de opties voor Watermerk van het vervolgkeuzemenu voor
watermerken/sjablonen in het dialoogvenster Print. (In OS X worden watermerken
mogelijk niet ondersteund.)
Meerdere pagina’s op één vel afdrukken (N-per-vel)
Met N-per-vel afdrukken kunt u meerdere pagina's op één vel papier afdrukken. De pagina's
worden verkleind afgedrukt. U kunt maximaal negen pagina's per vel opgeven, die
standaard als volgt op het vel worden gerangschikt. U kunt tevens opgeven of om elke
pagina een kader moet verschijnen.
● Windows: ga naar de instelling Pagina's per vel op het tabblad Afwerking van de
printerdriver.
● Mac OS: ga naar Pagina's per vel via het pop-upmenu Layout in het dialoogvenster
Print.
NLWW Printerdrivers 41

Snelinstellingen maken en gebruiken
Gebruik Snelinstellingen om de huidige driverinstellingen zoals afdrukrichting, N-per-vel
afdrukken of papierbron op te slaan voor later gebruik. U kunt maximaal 30 Snelinstellingen
opslaan. De Snelinstellingen kunnen voor het gemak via de meeste tabbladen van de
printerdriver worden opgeslagen en geselecteerd.
Opmerking
Als u werkt met Windows 2000, moet u beschikken over beheerdersrechten om
Snelinstellingen te kunnen opslaan.
● Windows: u kunt Snelinstellingen maken via de meeste tabbladen van de printerdriver.
Daarna kunt u de Snelinstellingen openen via het tabblad Afwerking in de printerdriver.
● Mac OS: deze functie wordt niet ondersteund.
Verkleinen of vergroten (Aanpassen aan pagina)
Gebruik de optie Aanpassen aan pagina om het document volgens een bepaald
percentage van de normale grootte af te drukken. Tevens hebt u de mogelijkheid de schaal
van het document zodanig te veranderen dat het op papier van elk ondersteund formaat past.
● Windows: ga naar de instellingen voor Aanpassen aan pagina op het tabblad Effecten
van de printerdriver.
● Mac OS: ga naar de instellingen voor Verkleinen en vergroten (Schalen) via het
dialoogvenster Pagina-instelling.
42 Hoofdstuk 5 Afdrukken NLWW

Afdruksnelheid maximaliseren voor papier van het formaat Letter
De printer kan maximaal 20 ppm in zwart-wit afdrukken op papier in Letter-formaat. Dit
gebeurt automatisch bij het afdrukken op Letter-formaat vanuit lade 2.
Voor lade 1 is de fabrieksinstelling van de printer voor het afdrukken ingesteld op 19 ppm in
zwart-wit op papier van het formaat Letter. Als u een afdruksnelheid van 20 ppm wilt
bereiken in lade 1, stelt u lade 1 in op Letter. Om het formaat in lade 1 in te stellen, opent u
de HP Werkset, klikt u op het tabblad Instellingen, Apparaat configureren en klikt u
vervolgens op Papierverwerking. Stel het formaat van lade 1 in op Letter.
Wanneer lade 1 is geconfigureerd voor Letter en een afdruktaak is op een ander formaat
afdrukmateriaal ingesteld, zoals enveloppen, zal het foutlampje gaan knipperen totdat u het
juiste soort afdrukmateriaal in lade 1 hebt geplaatst en op E
NTER
drukt.
Als u een afdruksnelheid van 20 ppm (19 ppm voor A4) wilt bereiken, moet u het apparaat
instellen op afdrukken in grijsschaal. Zie
Afdrukken in grijsschaal voor meer informatie.
NLWW Afdruksnelheid maximaliseren voor papier van het formaat Letter 43

Een uitvoerlade selecteren
De printer heeft een bovenste uitvoerbak en achterste uitvoerklep voor afdrukken via een
rechte papierbaan. De bovenste uitvoerbak wordt gebruikt wanneer de achterste uitvoerklep
gesloten is. De achterkant van de printer wordt gebruikt wanneer de achterste uitvoerklep
open is.
● Gebruik de bovenste uitvoerbak voor de meeste afdruktaken, inclusief afdrukken op
papier met gemiddeld gewicht, briefhoofdpapier en transparanten. De bovenste
uitvoerbak maximaal 125 vel papier bevatten. Opstapeling van meer dan 125 vellen kan
papierstoringen veroorzaken.
● Gebruik de achterste uitvoerklep (rechte papierbaan) bij problemen met afdrukken naar
de bovenste uitvoerbak of op afdrukmateriaal als kaarten, enveloppen, etiketten of
fotopapier. Verwijder elk vel zodra het uit de printer komt.
1 bovenste uitvoerbak
2 achterste uitvoerklep
44 Hoofdstuk 5 Afdrukken NLWW

Een aangepast papierformaat instellen
Gebruik de functie voor aangepast papierformaat voor het afdrukken op papier dat afwijkt
van de standaardformaten.
● Windows: probeer deze instelling via één van de volgende locaties te wijzigen (in de
aangegeven volgorde): het dialoogvenster Pagina-instelling in het programma, het
dialoogvenster Afdrukken in het programma, of het tabblad Papier in de printerdriver.
● Mac OS 9.2.2: ga naar de functies voor aangepast papier via het dialoogvenster Pagina-
instelling. Kies in het pop-upmenu Paginakenmerken de optie Aangepast
papierformaat.
● Mac OS 10.2 en 10.3: klik op Archief, en klik vervolgens op Pagina-instelling om een
aangepast papierformaat in te stellen. Klik in het menu op Paginakenmerken en
selecteer Aangepast papierformaat.
NLWW Een aangepast papierformaat instellen 45

Afdrukken op speciaal afdrukmateriaal
Volg deze richtlijnen bij het afdrukken op speciaal afdrukmateriaal.
Opmerking
Gebruik de achterste uitvoerklep (rechte papierbaan) bij het afdrukken op speciaal
afdrukmateriaal.
Glanzend papier
● In het softwareprogramma of de printerdriver selecteert u Glanzend als het soort
afdrukmateriaal, of drukt u af uit een lade die is geconfigureerd voor glanzend papier.
Selecteer Glanzend voor afdrukmateriaal met een gewicht van max. 105 g/m
2
.
Selecteer Zwaar glanzend voor afdrukmateriaal met een gewicht van max. 120 g/m
2
.
● Omdat deze instelling van invloed is op alle afdruktaken, is het belangrijk de
standaardinstellingen van de printer te herstellen nadat de afdruktaak is voltooid.
Opmerking
HP raadt aan HP Color Zachtglanzend laserpapier te gebruiken in deze printer. HP-
producten zijn zo ontwikkeld dat deze in combinatie met elkaar de best mogelijke resultaten
garanderen. Als in deze printer ander papier dan HP Color Zachtglanzend papier wordt
gebruikt, kan de afdrukkwaliteit afnemen.
Gebruik alleen glanzend papier dat is ontworpen voor gebruik met HP Color LaserJet-
printers. Glanzend papier voor inkjetprinters wordt niet ondersteund voor dit apparaat.
Gekleurd papier
● Gekleurd papier moet dezelfde hoge kwaliteit als wit kopieerpapier hebben.
● Gebruikte pigmenten moeten bestand zijn tegen een temperatuur van 190°C, de
fusertemperatuur van de printer.
● Gebruik geen papier met een gekleurde coating die na de productie van het papier is
aangebracht.
● De printer maakt verschillende kleuren door inktstippen over elkaar heen en op
verschillende afstanden van elkaar af te drukken. Verschillen in tinten of kleuren van het
papier beïnvloeden de tinten van de afgedrukte kleuren.
Voorbedrukte formulieren en briefhoofdpapier
Neem de volgende punten in acht bij het afdrukken op voorbedrukte formulieren en
briefhoofdpapier:
● Formulieren en briefhoofdpapier moeten zijn bedrukt met hittebestendige inkt die niet
smelt, verdampt of gevaarlijke gassen uitstoot bij blootstelling gedurende 0,1 seconde
aan de fusertemperatuur van de printer (ongeveer 190°C).
● De inkt moet niet brandbaar zijn en mag geen schade veroorzaken aan de printerrollen.
● Formulieren en briefhoofdpapier moeten zijn verzegeld in een vochtbestendige
verpakking om kwaliteitsverlies tijdens de opslag te voorkomen.
● Voordat u voorbedrukt papier zoals formulieren en briefhoofdpapier in de printer plaatst,
controleert u of de inkt op het papier droog is. Door de temperatuur van de fuser kan
natte inkt loslaten van voorbedrukt papier.
46 Hoofdstuk 5 Afdrukken NLWW

● Bij dubbelzijdig afdrukken op de HP Color LaserJet 2820/2830/2840 all-in-one plaatst u
voorbedrukte formulieren en briefhoofdpapier in lade 2 met de afdrukzijde omhoog en de
bovenzijde eerst in de lade. In lade 1 plaatst u voorbedrukte formulieren en
briefhoofdpapier met de afdrukzijde omlaag en de onderzijde eerst in de lade.
● Bij enkelzijdig afdrukken plaatst u voorbedrukte formulieren en briefhoofdpapier in lade 2
met de afdrukzijde omlaag en de bovenzijde van het papier eerst in de printer. In lade 1
plaatst u voorbedrukte formulieren en briefhoofdpapier in de lade met de afdrukzijde
omhoog en de bovenzijde (korte zijde) eerst in de printer.
Enveloppen
Opmerking
Enveloppen kunnen alleen vanuit lade 1 worden afgedrukt. Stel het formaat van het
afdrukmateriaal in de lade in op het specifieke formaat van de envelop.
Volg de onderstaande richtlijnen voor goede afdrukresultaten op enveloppen en om
papierstoringen in de printer te voorkomen:
● Plaats niet meer dan tien enveloppen tegelijk in lade 1.
●
Het papier van de envelop mag niet zwaarder zijn dan 90 g/m
2
.
● Enveloppen moeten plat zijn.
● Gebruik geen enveloppen met vensters of klemmetjes.
● Enveloppen mogen niet gekreukeld zijn, inkepingen hebben of anderszins beschadigd
zijn.
● Enveloppen met verwijderbare kleefstroken moeten lijm bevatten die bestand is tegen
de hitte en druk van de fuser.
● Enveloppen moeten met de afdrukzijde omhoog en de bovenzijde van de envelop naar
links worden geplaatst. De korte zijde moet eerst in de printer worden geplaatst.
Zwaar papier
●
Alle laden zijn geschikt voor zwaar afdrukmateriaal tot een maximaal gewicht van 105 g/m
2
.
●
Gebruik kaarten alleen in lade 1 (135 g/m
2
tot 216 g/m
2
).
●
Selecteer in het softwareprogramma of de printerdriver Zwaar (106 g/m
2
tot 163 g/m
2
) of
Kaarten (135 g/m
2
tot 216 g/m
2
) als soort afdrukmateriaal of druk af vanuit een lade die
is geconfigureerd voor zwaar papier. Omdat deze instelling van invloed is op alle
afdruktaken, is het belangrijk de standaardinstellingen van de printer te herstellen nadat
de afdruktaak is voltooid.
VOORZICHTIG
Gebruik in het algemeen geen papier dat zwaarder is dan de afdrukmateriaalspecificaties
voor deze printer. Te zwaar afdrukmateriaal kan invoerproblemen, papierstoringen, een lage
afdrukkwaliteit of zware mechanische slijtage veroorzaken. Bepaalde zware
afdrukmaterialen, zoals HP Cover Stock, kunnen echter zonder problemen worden gebruikt.
NLWW Afdrukken op speciaal afdrukmateriaal 47

HP LaserJet Tough paper
Volg de onderstaande richtlijnen wanneer u op HP LaserJet Tough papier afdrukt:
● Pak het HP LaserJet Tough papier altijd bij de randen vast. Vettige vingerafdrukken op
HP LaserJet Tough papier kunnen de afdrukkwaliteit aantasten.
● Gebruik alleen HP LaserJet Tough papier voor deze printer. HP producten zijn zo
ontwikkeld dat deze in combinatie met elkaar de best mogelijke resultaten garanderen.
● In het softwareprogramma of de printerdriver selecteert u Dik papier als het soort
afdrukmateriaal, of drukt u af uit een lade die geconfigureerd is voor HP LaserJet Tough
papier.
Etiketten
Opmerking
Selecteer in het softwareprogramma of de printerdriver Etiketten als het soort
afdrukmateriaal of configureer lade 1 voor etiketten.
Volg de volgende richtlijnen bij het afdrukken van etiketten:
● Controleer of het kleefmiddel bestand is tegen een temperatuur van of 190°C gedurende
0,1 seconde.
● Controleer of er geen kleefmiddel vrijligt tussen de etiketten. Door vrijliggend kleefmiddel
kunnen etiketten tijdens het afdrukken loslaten, waardoor papierstoringen kunnen
ontstaan. Vrijliggend kleefmiddel kan ook onderdelen van de printer beschadigen.
● Voer een vel etiketten niet opnieuw in.
● Controleer of de etiketten plat liggen.
● Gebruik geen etiketten met kreukels, bobbels of andere beschadigingen.
Transparanten
Volg de volgende richtlijnen bij het afdrukken van transparanten:
● Pak transparanten bij de randen vast. Vettige vingerafdrukken op de transparant kunnen
de afdrukkwaliteit aantasten.
● Gebruik alleen overhead transparanten die voor deze printer worden aanbevolen. HP
raadt aan HP Color LaserJet Transparanten te gebruiken in deze printer. HP-
producten zijn zo ontwikkeld dat deze in combinatie met elkaar de best mogelijke
resultaten garanderen.
● In het softwareprogramma of de printerdriver selecteert u Transparanten als het soort
afdrukmateriaal, of drukt u af uit een lade die geconfigureerd is voor transparanten.
VOORZICHTIG
Gebruik alleen transparanten die zijn ontworpen voor gebruik met HP Color LaserJet-
printers. Inkjet- en monochrome transparanten worden niet ondersteund voor dit apparaat.
Transparant afdrukmateriaal dat niet voor Color Laserjet-printers is bedoeld, kan de printer
beschadigen.
48 Hoofdstuk 5 Afdrukken NLWW

De eerste pagina op ander papier afdrukken
De eerste pagina afdrukken op ander papier is handig als u bijvoorbeeld een brief afdrukt
waarbij op de eerste pagina briefhoofdpapier wordt gebruikt en voor de volgende pagina's
blanco papier. Het formaat voor alle pagina's van de afdruktaak moet in de printerdriver
hetzelfde zijn.
● Windows: probeer deze instelling via één van de volgende locaties te wijzigen (in de
aangegeven volgorde): het dialoogvenster Pagina-instelling in het programma, het
dialoogvenster Afdrukken in het programma, of het tabblad Papier in de printerdriver.
● Mac OS 9.2.2: selecteer in het pop-upmenu Algemeen in het dialoogvenster Print de
optie Eerste pagina uit. Selecteer vervolgens de bron voor de eerste pagina.
● Mac OS 10.2 en 10.3: selecteer in het vervolgmenu Papierinvoer in het dialoogvenster
Print de optie Eerste pagina uit. Selecteer vervolgens de bron voor de eerste pagina.
NLWW De eerste pagina op ander papier afdrukken 49

Dubbelzijdig afdrukken (handmatig dubbelzijdig afdrukken)
Voor dubbelzijdig afdrukken op papier moet u het papier handmatig na het afdrukken van de
eerste zijde opnieuw in de printer plaatsen.
VOORZICHTIG
Etiketten of transparanten niet aan beide zijden bedrukken. Dit kan papierstoringen
veroorzaken en de printer beschadigen.
Opmerking
Macintosh-besturingssystemen ondersteunen geen handmatig dubbelzijdig afdrukken.
Handmatig dubbelzijdig afdrukken
1. Plaats voldoende papier in een van de laden om de taak te kunnen afdrukken. Als u
speciaal papier gebruikt, zoals briefhoofdpapier, plaatst u dit op een van de volgende
manieren.
● Voor lade 1 plaatst u het briefhoofdpapier met de afdrukzijde omlaag en de
onderzijde eerst in de printer.
● In optionele lade 2 plaats u briefhoofdpapier met de afdrukzijde omhoog en de
bovenzijde wijzend naar de achterkant van de lade.
1 lade 1
2 optionele lade 2
2. In de printerdriver selecteert u de optie Dubbelzijdig afdrukken en verstuurt u de
afdruktaak om af te drukken.
3. Zodra de taak voltooid is, verwijdert u het blanco papier uit lade 1. Plaats de afgedrukte
stapel met de blanco zijde omhoog en de bovenrand eerst in de printer. Druk de tweede
zijde af vanuit lade 1.
4. Druk op E
NTER
om verder te gaan met afdrukken.
50 Hoofdstuk 5 Afdrukken NLWW

Folders afdrukken
Opmerking
Folders afdrukken wordt niet ondersteund voor Macintosh.
U kunt folders afdrukken op afdrukmateriaal van letter-, legal-, of A4-formaat.
Folders afdrukken
1. Laad het afdrukmateriaal in de invoerladen voor afdrukmateriaal.
2. Open de apparaateigenschappen in het softwareprogramma (printerdriver).
3. Op het tabblad Afwerking selecteert u Dubbelzijdig afdrukken.
Opmerking
Als de optie Dubbelzijdig afdrukken grijs is weergegeven of niet beschikbaar is, opent u de
apparaateigenschappen (printerdriver). Zie
Softwaretips voor instructies. Op het tabblad
Apparaatinstellingen of Configureren selecteert u de optie om handmatig dubbelzijdig
afdrukken toe te staan en klikt u op OK. Herhaal stap 2 en 3.
Niet alle apparaatfuncties zijn beschikbaar voor alle printerdrivers of besturingssystemen.
Zie de on line Help in de eigenschappen van het apparaat (driver) voor informatie over de
beschikbare functies van de driver.
4. Stel het aantal pagina's per vel in op twee. Selecteer de gewenste bindoptie en klik op OK.
5. Druk de folder af.
6. Nadat een zijde is afgedrukt, verwijdert u het overgebleven papier uit de invoerlade en
legt u het weg tot de folder is afgedrukt.
7. Leg de afgedrukte pagina’s met de afdrukzijde omlaag en zorg dat de stapel recht ligt.
NLWW Folders afdrukken 51

8. Plaats de pagina's met zijde één opnieuw in de invoerlade. Zijde één moet naar
beneden gericht zijn, met de bovenrand in de richting van de invoer.
9. Klik op OK (in het computerscherm) en wacht totdat zijde twee is afgedrukt.
10. Vouw de pagina's en niet ze aan elkaar.
52 Hoofdstuk 5 Afdrukken NLWW

Afdruktaken annuleren
Als er een taak wordt afgedrukt, kunt u deze onderbreken door op A
NNULEREN
op het
bedieningspaneel te drukken.
VOORZICHTIG
Als u op de knop A
NNULEREN
drukt, wordt de taak die op dat moment wordt afgedrukt, gewist.
Als u op A
NNULEREN
drukt terwijl er meerdere processen worden uitgevoerd (er wordt
bijvoorbeeld een document afgedrukt terwijl er een fax wordt ontvangen) dan wordt het
proces gewist dat wordt weergegeven op het bedieningspaneel.
U kunt ook een afdruktaak annuleren vanuit een softwareprogramma of een afdrukwachtrij.
Als u een afdruktaak direct wilt onderbreken, moet u het resterende papier uit de lade van
het apparaat halen. Nadat het afdrukken is onderbroken, beschikt u over de volgende opties:
● Bedieningspaneel: als u de afdruktaak wilt annuleren, drukt u één maal op A
NNULEREN
op het bedieningspaneel.
● Softwareprogramma: doorgaans wordt er korte tijd een dialoogvenster op het scherm
weergegeven waarin u de afdruktaak kunt annuleren.
● Afdrukwachtrij van Windows: als een afdruktaak in een afdrukwachtrij
(computergeheugen) of printerspooler staat, kunt u de taak daar wissen.
● Windows 98, Windows ME (Millennium) of Windows 2000: ga naar het
dialoogvenster Printer. Klik op Start, klik op Instellingen en vervolgens op
Printers. Dubbelklik op het pictogram van het apparaat om het venster te openen,
selecteer de afdruktaak en klik op Verwijderen.
● Windows XP: klik op Start en vervolgens op Printers en faxapparaten. Dubbelklik
op het pictogram van het apparaat om het venster te openen, selecteer de
afdruktaak en klik op Verwijderen.
● Afdrukwachtrij (Macintosh): open de afdrukwachtrij door te dubbelklikken op het
pictogram van de printer in de Zoeker. Selecteer de afdruktaak en klik op Prullenmand.
NLWW Afdruktaken annuleren 53

54 Hoofdstuk 5 Afdrukken NLWW

6
Afdrukken in kleur
In dit hoofdstuk vindt u informatie over hoe het apparaat prachtige afdrukken in kleur levert.
Tevens wordt hier omschreven hoe u de best mogelijke kleurafdrukken kunt maken. De
volgende onderwerpen komen aan bod:
●
De kleurinstellingen wijzigen
●
Kleur gebruiken
●
Kleuropties beheren
●
Kleuren afstemmen
NLWW 55

De kleurinstellingen wijzigen
Wanneer u in kleur afdrukt, worden de optimale kleurinstellingen automatisch in de
printerdriver ingesteld. U kunt echter handmatig aanpassen hoe tekst, afbeeldingen en foto's
in kleur worden afgedrukt. Zie
Kleuropties beheren voor meer informatie.
● Windows: klik in het tabblad Kleur van de printerdriver op Instellingen.
● Mac OS 9.2.2: selecteer in het dialoogvenster Print het tabblad Kleurenopties of het
tabblad Kleurafstemming.
● Mac OS 10.2 en 10.3: klik in het dialoogvenster Print op het tabblad Kleurenopties en
vervolgens op de knop Geavanceerde opties weergeven.
56 Hoofdstuk 6 Afdrukken in kleur NLWW

Kleur gebruiken
Dit apparaat zorgt voor prachtige afdrukken in kleur. De printer biedt een combinatie van
automatische kleurenfuncties waarmee uitstekende resultaten worden bereikt voor
algemene gebruikers, plus geavanceerde hulpmiddelen voor ervaren kleurgebruikers.
Het apparaat biedt zorgvuldig ontworpen en geteste kleurentabellen voor een zuivere,
accurate weergave van alle afdrukbare kleuren.
Keuze van afdrukmateriaal
Voor de beste kleuren en beeldkwaliteit is het belangrijk om in het printermenu of via het
bedieningspaneel van de printer de juiste papiersoort te selecteren. Zie
Specificaties
afdrukmateriaal voor meer informatie.
HP ImageREt 2400
HP ImageREt 2400 is een technologie waarmee u de beste afdrukkleurkwaliteit kunt
realiseren zonder eerst driverinstellingen te moeten wijzigen of te moeten zoeken naar de
juiste balans tussen afdrukkwaliteit, prestatie en geheugen. Met ImageREt 2400 worden
afbeeldingen en tekst haarscherp afgedrukt met behulp van laserafdrukken.
HP ImageREt 2400 levert een geëmuleerde laserklassekwaliteit van 2400 dpi door middel
van een multilevel afdrukproces. Dit proces regelt de kleuren nauwkeurig door maximaal vier
kleuren binnen één pixel te combineren en de hoeveelheid toner in een bepaald gebied te
variëren. Hierdoor kunnen met ImageREt 2400 en de resolutie van 600 x 600 dpi miljoenen
gelijkmatige kleuren worden gecreëerd.
NLWW Kleur gebruiken 57

Kleuropties beheren
Wanneer u de kleuropties op Automatisch instelt, krijgt u over het algemeen de beste
afdrukkwaliteit voor documenten in kleur. Misschien wilt u in sommige gevallen echter een
kleurendocument afdrukken in grijsschaal (zwart en grijstinten) of één van de kleurenopties
van het apparaat wijzigen.
● Windows: druk af in grijstinten of wijzig de kleurenopties met de instellingen op het
tabblad Kleur in de printerdriver.
● Mac OS 9.2.2: druk af in grijstinten of wijzig de kleurenopties met behulp van het pop-
upmenu Kleurafstemming in het dialoogvenster Print.
● Mac OS 10.2, 10.3: druk af in grijstinten of wijzig de kleurenopties door Kleurenopties
te selecteren en vervolgens te klikken op Geavanceerde opties weergeven in het
dialoogvenster Print.
Afdrukken in grijsschaal
Als u de optie Afdrukken in grijsschaal in de printerdriver kiest, wordt uw document in
zwart en grijstinten afgedrukt. Deze optie is handig voor het afdrukken van
kleurendocumenten die u wilt kopiëren of faxen.
Wanneer Afdrukken in grijsschaal is geselecteerd, schakelt de printer over naar de modus
voor afdrukken in zwart-wit. Met deze optie wordt de slijtage van de kleureninktpatronen
verminderd.
Kleuren automatisch of handmatig aanpassen
De kleuraanpassingsoptie Automatisch dient voor het optimaliseren van neutrale grijstinten,
halftonen en randverbeteringen in de verschillende elementen van een document. Meer
informatie vindt u in de Help-informatie van de printerdriver.
Opmerking
Automatisch is de standaardinstelling en wordt aanbevolen voor het afdrukken van alle
kleurendocumenten.
Met de kleuraanpassingsoptie Handmatig kunt u zelf neutrale grijstinten, halftonen en
randverbeteringen voor tekst, illustraties en foto’s aanpassen. Voor toegang tot de
handmatige kleurenopties op het tabblad Kleur, selecteert u Handmatig en klikt u
vervolgens op Instellingen.
Handmatige kleuropties
Gebruik de handmatige kleuraanpassing voor het individueel aanpassen van Kleur (of
Kleurafstemming) en Halftoon-opties.
Opmerking
Door sommige softwareprogramma's worden tekst en illustraties in rasterafbeeldingen
omgezet. In die gevallen zal de instelling Foto’s ook tekst en illustraties beheren.
58 Hoofdstuk 6 Afdrukken in kleur NLWW

Halftoonopties
Halftoon is de methode waarbij het apparaat de vier primaire kleuren (cyaan, magenta, geel
en zwart) mengt in gevarieerde proporties om vervolgens miljoenen kleuren te creëren.
Halftoonopties beïnvloeden de resolutie en helderheid van uw kleurenuitvoer. Er zijn twee
halftoonopties, namelijk Gelijkmatig en Gedetailleerd.
● De optie Gelijkmatig geeft betere resultaten voor grote, effen oppervlakken. Ook foto’s
worden verbeterd door het geleidelijke overgaan van fijne kleurnuances. Kies deze optie
wanneer effen en gelijkmatige vlakken de belangrijkste attributen zijn.
● De optie Gedetailleerd is nuttig voor tekst en afbeeldingen die scherpe scheidingen
tussen lijnen en kleuren vereisen, zoals afbeeldingen met een patroon of veel details.
Kies deze optie wanneer scherpe randen en details het belangrijkst zijn.
Neutrale grijstinten
De instelling Neutrale grijstinten stelt de methode vast die gebruikt wordt voor het creëren
van grijze kleuren die in tekst, illustraties en foto’s worden gebruikt.
● Alleen zwart genereert neutrale kleuren (grijstinten en zwart) met alleen zwarte toner.
Bij deze optie weet u zeker dat neutrale kleuren geen kleurencontrast hebben en dat
tekst en afbeeldingen de optimale kwaliteit hebben.
● Vier kleuren genereert neutrale kleuren door de vier kleuren toner te combineren. Deze
optie produceert gelijkmatige verlooptinten en veranderingen naar niet-neutrale kleuren.
Hiermee wordt tevens het donkerste zwart geproduceerd.
RGB-kleur
De optie RGB-kleur bepaalt hoe de kleuren worden weergegeven.
● Standaard. Bij deze optie worden RGB-kleuren geïnterpreteerd als standaard rood-
groen-blauw (RGB), wat door de meeste softwarebedrijven en organisaties, zoals
Microsoft en het World Wide Web Consortium, als standaard wordt beschouwd. sRGB
verruimt de mogelijkheden van gebruikers om de kleuren van apparaat, computer,
monitor en andere invoerapparaten (scanners, digitale camera's) beter op elkaar af te
stemmen, ook als zij geen expert zijn op het gebied van kleur. Zie http://www.w3c.org
voor meer informatie.
● Levendig. Deze optie zorgt ervoor dat het apparaat de kleurverzadiging in de
middentonen verhoogt. Objecten met vale kleuren worden met vollere kleuren afgedrukt.
Deze waarde wordt aanbevolen voor het afdrukken van zakelijke afbeeldingen.
● Apparaat. Hierbij wordt het apparaat ingesteld op het afdrukken van RGB-gegevens in
onbewerkte apparaatmodus. Als u foto's juist wilt weergeven als deze optie is
geselecteerd, moet u de kleuren beheren in het programma waarin u werkt of in het
besturingssysteem.
● Afbeelding. Deze optie instrueert het apparaat om de kleurweergave van een op film
gebaseerde foto optimaal af te stemmen. Deze waarde wordt aanbevolen voor
afbeeldingen en is standaard ingesteld wanneer u rechtstreeks afdrukt vanaf de
geheugenkaartsleuf.
NLWW Kleuropties beheren 59

Kleuren afstemmen
Het afstemmen van de kleuren van de afdruk op de kleuren op het beeldscherm is een heel
ingewikkeld proces, omdat printers en computermonitoren verschillende methoden
gebruiken voor het produceren van kleuren. Monitoren geven kleuren weer door middel
van lichtpixels met gebruikmaking van een RGB-kleurenproces (rood, groen en blauw);
printers drukken kleuren af door gebruik te maken van een CMYK-proces (cyaan,
magenta, geel en zwart).
Het afstemmen van de afgedrukte kleuren op de kleuren op het scherm wordt beïnvloed
door de volgende factoren:
● afdrukmateriaal
● apparaatkleurstoffen (bijvoorbeeld inkten of toners)
● afdrukproces (bijvoorbeeld inktjet-, kleurendrukpers- of lasertechnologie)
● licht van boven
● programma’s
● printerdrivers
● besturingssysteem van de computer
● monitoren
● videokaarten en drivers
● werkomgeving (zeer vochtig of zeer droog)
● persoonlijke verschillen in de kleurenperceptie
Houd deze factoren in gedachten als de kleuren op uw scherm niet volmaakt overeenkomen
met de afgedrukte kleuren. De beste methode om de kleuren op uw scherm te laten
overeenkomen met die van uw apparaat, is uw documenten af te drukken in sRGB-kleuren.
De printer gebruikt sRGB en optimaliseert de uitvoer van kleuren automatisch.
Voor meer informatie over het oplossen van problemen met het afdrukken van kleuren,
raadpleegt u
Problemen met kleurendocumenten oplossen.
60 Hoofdstuk 6 Afdrukken in kleur NLWW

7
Kopiëren
Gebruik de volgende instructies om kopieertaken vanaf het apparaat uit te voeren:
●
Kopieertaken starten
●
Kopieertaken annuleren
●
De kopieerkwaliteit aanpassen
●
De instelling voor lichter/donkerder (contrast) aanpassen
●
Kopieën verkleinen of vergroten
●
De sorteerinstelling wijzigen
●
Het aantal kopieën wijzigen
●
Foto's, dubbelzijdige originelen of boeken kopiëren
Opmerking
Een groot aantal functies dat in dit hoofdstuk wordt beschreven, kan ook met de HP Werkset
worden uitgevoerd. Zie de on line Help bij de HP Werkset voor meer informatie over de
HP Werkset.
NLWW 61

Kopieertaken starten
Lees de volgende aanwijzingen om te kopiëren met het apparaat.
1. Plaats het origineel (één pagina tegelijk) met de bedrukte zijde naar beneden en met de
linkerbovenhoek van het document in de rechteronderhoek van de glasplaat.
of
Plaats het origineel met de bedrukte zijde naar boven in de automatische
documentinvoer. Voor het kopiëren van documenten met meerdere pagina's kunt u het
beste de automatische documentinvoer gebruiken.
2. Druk op S
TARTEN
IN
ZWART
-
WIT
of S
TARTEN
IN
KLEUR
op het bedieningspaneel om te
beginnen met kopiëren.
3. Herhaal deze stappen voor elke kopie.
Zie
Documenten op de scan plaatsen voor meer informatie over het plaatsen van originelen
op de flatbedscanner of in de automatische documentinvoer.
Opmerking
Als er gelijktijdig originelen in de automatische documentinvoer en op de flatbedscanner zijn
geplaatst, wordt automatisch het origineel in de automatische documentinvoer gescand.
62 Hoofdstuk 7 Kopiëren NLWW

Kopieertaken annuleren
Als u een kopieertaak wilt annuleren, drukt u op A
NNULEREN
op het bedieningspaneel. Als er
meer dan één proces wordt uitgevoerd, wordt het proces dat wordt weergegeven op het
bedieningspaneel gewist wanneer u op A
NNULEREN
drukt.
Opmerking
Als u een kopieertaak annuleert, moet u het origineel van de flatbedscanner of uit de
automatische documentinvoer verwijderen.
NLWW Kopieertaken annuleren 63

De kopieerkwaliteit aanpassen
De fabrieksinstelling voor de kopieerkwaliteit is Tekst. Deze instelling is het meest geschikt
voor documenten die voornamelijk tekst bevatten.
Wanneer u een foto of afbeelding kopieert, kunt u de instelling Foto selecteren om de
kwaliteit van de kopie te verbeteren. Voor documenten met zowel tekst als afbeeldingen
selecteert u Gemengd.
Wanneer u toner wilt besparen en de kopieerkwaliteit niet zo belangrijk is, kunt u de optie
Concept selecteren.
Kopieerkwaliteit voor de huidige taak aanpassen
1. Druk op de knop K
WALITEIT
op het bedieningspaneel om de huidige kwaliteitsinstellingen
van de kopie weer te geven.
2. Gebruik de knoppen < of > om de opties voor kwaliteitsinstellingen te weer te geven.
3. Selecteer een instelling en druk op S
TARTEN
IN
ZWART
-
WIT
of S
TARTEN
IN
KLEUR
om de
selectie op te slaan en de kopieertaak te starten of druk op E
NTER
om de selectie op te
slaan zonder de kopieertaak te starten.
Opmerking
De gewijzigde instelling blijft ongeveer twee minuten na het voltooien van de kopieertaak
actief. Gedurende deze periode verschijnt Instell.=Aangep. in het display op het
bedieningspaneel.
De standaardkopieerkwaliteit aanpassen
1. Op het bedieningspaneel van het apparaat drukt u op M
ENU
.
2. Gebruik de knop < of > om Kopieerinst. te selecteren en druk vervolgens op E
NTER
.
3. Druk op E
NTER
om Stand. kwaliteit te selecteren.
4. Gebruik de knop < of > om de opties weer te geven.
5. Druk op E
NTER
om de selectie op te slaan.
64 Hoofdstuk 7 Kopiëren NLWW

De instelling voor lichter/donkerder (contrast) aanpassen
De instelling voor lichter/donkerder beïnvloedt het contrast van de kopie. Volg onderstaande
stappen om het contrast alleen voor de huidige kopieertaak te wijzigen.
Instellingen voor lichter/donkerder (contrast) voor de huidige
taak aanpassen
1. Druk op L
ICHTER
/
DONKERDER
op het bedieningspaneel om de huidige instelling voor het
contrast weer te geven.
2. Gebruik de knop < of > om de instelling aan te passen. Verplaats de schuifknop naar
links als u de kopie lichter dan het origineel wilt kopiëren; verplaats de schuifknop naar
rechts als u de kopie donkerder dan het origineel wilt kopiëren.
3. Druk op S
TARTEN
IN
ZWART
-
WIT
of op S
TARTEN
IN
KLEUR
om de selectie op te slaan en de
kopieertaak te starten of druk op E
NTER
om de selectie op te slaan zonder de taak te
starten.
Opmerking
De gewijzigde instelling blijft ongeveer twee minuten na het voltooien van de kopieertaak
actief. Gedurende deze periode verschijnt Instell.=Aangep. in het display op het
bedieningspaneel.
De standaardinstelling voor lichter/donkerder aanpassen
Opmerking
De instelling voor lichter/donkerder (contrast) geldt voor alle kopieeropdrachten.
1. Op het bedieningspaneel van het apparaat drukt u op M
ENU
.
2. Gebruik de knop < of > om Kopieerinst. te selecteren en druk vervolgens op E
NTER
.
3. Gebruik de knop < of > om Licht/donker te selecteren en druk vervolgens op E
NTER
.
4. Gebruik de knop < of > om de instelling aan te passen. Verplaats de schuifknop naar
links als u alle kopieën lichter dan het origineel wilt kopiëren of verplaats de schuifknop
naar rechts als u alle kopieën donkerder dan het origineel wilt kopiëren.
5. Druk op E
NTER
om de selectie op te slaan.
NLWW De instelling voor lichter/donkerder (contrast) aanpassen 65

Kopieën verkleinen of vergroten
Met het apparaat kunt u kopieën verkleinen tot 25 procent van het origineel of vergroten tot
maximaal 400 procent van het origineel. Bovendien kunt u automatisch de volgende
verkleiningen of vergrotingen maken:
● Origineel=100%
● Lgl > Ltr=78%
● Lgl > A4=83%
● A4 > Ltr=94%
● Ltr > A4=97%
● Voll. pag.=91%
● Op pag. passen
● 2 pagina's/vel
● 4 pagina's/vel
● Aangepast: 25-400%
Opmerking
Als u de instelling Op pag. passen gebruikt, kunt u alleen vanaf de flatbedscanner kopiëren.
Met het gebruik van de instelling 2 pagina's/vel of 4 pagina's/vel, kopieert u alleen van de
automatische documentinvoer (ADI). Na het selecteren van de optie 2 pagina's/vel of 4
pagina's/vel moet u de afdrukrichting van de pagina selecteren (staand of liggend).
66 Hoofdstuk 7 Kopiëren NLWW

Kopie voor de huidige taak verkleinen of vergroten
U kunt als volgt kopieën van de huidige taak verkleinen of vergroten.
1. Op het bedieningspaneel van het apparaat drukt u op V
ERKL
./
VERGROTEN
.
2. Selecteer het formaat waartoe u de kopieën van deze taak wilt verkleinen of vergroten.
U kunt een van de volgende formaten selecteren:
● Origineel=100%
● Lgl > Ltr=78%
● Lgl > A4=83%
● A4 > Ltr=94%
● Ltr > A4=97%
● Voll. pag.=91%
● Op pag. passen
● 2 pagina's/vel
● 4 pagina's/vel
● Aangepast: 25-400%
Als u Aangepast: 25-400% selecteert, typt u een percentage in met behulp van de
alfanumerieke knoppen.
Als u 2 pagina's/vel of 4 pagina's/vel selecteert, selecteert u de afdrukrichting (staand
of liggend).
3. Druk op S
TARTEN
IN
ZWART
-
WIT
of op S
TARTEN
IN
KLEUR
om de selectie op te slaan en de
kopieertaak te starten of druk op E
NTER
om de selectie op te slaan zonder de taak te
starten.
Opmerking
De gewijzigde instelling blijft ongeveer twee minuten na het voltooien van de kopieertaak
actief. Gedurende deze periode verschijnt Instell.=Aangep. in het display op het
bedieningspaneel.
Het standaardpapierformaat in de invoerlade moet overeenkomen met het uitvoerformaat.
Anders wordt mogelijk een deel van de kopie niet afgedrukt. Zie
Het standaardpapierformaat
wijzigen voor instructies.
NLWW Kopieën verkleinen of vergroten 67

Het standaardkopieerformaat wijzigen
Opmerking
Het standaardkopieerformaat is het formaat waartoe alle kopieën standaard worden
verkleind of vergroot. Als u de fabrieksinstelling van Origineel=100% niet wijzigt, krijgen alle
kopieën hetzelfde formaat als het origineel.
1. Druk op M
ENU
.
2. Gebruik de knop < of > om Kopieerinst. te selecteren en druk vervolgens op E
NTER
.
3. Gebruik de knop < of > om St. verkl/vergr te selecteren en druk vervolgens op E
NTER
.
4. Gebruik de knoppen < of > om de optie voor vergroten of verkleinen van kopieën weer
te geven. U kunt een van de volgende formaten selecteren:
● Origineel=100%
● Lgl > Ltr=78%
● Lgl > A4=83%
● A4 > Ltr=94%
● Ltr > A4=97%
● Voll. pag.=91%
● Op pag. passen
● 2 pagina's/vel
● 4 pagina's/vel
● Aangepast: 25-400%
Als u Aangepast: 25-400% selecteert, geeft u het percentage van het originele formaat
op dat u doorgaans wilt gebruiken voor kopiëren.
Als u 2 pagina's/vel of 4 pagina's/vel selecteert, selecteert u de afdrukrichting (staand
of liggend).
5. Druk op E
NTER
om uw selectie op te slaan.
68 Hoofdstuk 7 Kopiëren NLWW

De sorteerinstelling wijzigen
U kunt het apparaat zodanig instellen dat meerdere exemplaren van documenten
automatisch worden gesorteerd. Als u de functie voor automatisch sorteren hebt
ingeschakeld en bijvoorbeeld twee kopieën maakt van drie pagina's, worden de pagina's in
deze volgorde afgedrukt: 1,2,3,1,2,3. Als de functie voor automatisch sorteren niet is
ingeschakeld, worden de pagina's in deze volgorde afgedrukt: 1,1,2,2,3,3.
Als u de functie voor automatisch sorteren wilt gebruiken, mag het origineel niet te groot zijn
voor het geheugen. Wanneer dit wel het geval is, wordt slechts één kopie gemaakt en wordt
een bericht weergegeven dat u attent maakt op de wijziging. Als dit bericht verschijnt, kunt u
de taak op een van de volgende manieren voltooien.
● Verdeel de taak in kleinere taken die minder pagina's bevatten.
● Maak slechts één kopie van het document tegelijk.
● Schakel de functie voor automatisch sorteren uit.
De sorteerinstelling die u selecteert, geldt voor alle kopieën totdat u de instelling wijzigt.
De standaardsorteerinstelling wijzigen
1. Op het bedieningspaneel van het apparaat drukt u op M
ENU
.
2. Gebruik de knop < of > om Kopieerinst. te selecteren en druk vervolgens op E
NTER
.
3. Druk op E
NTER
om Stand. sorteren te selecteren.
4. Gebruik de knop < of > om Aan of Uit te selecteren.
5. Druk op E
NTER
om uw selectie op te slaan.
Opmerking
De fabrieksinstelling voor het automatisch sorteren van kopieën is Aan.
NLWW De sorteerinstelling wijzigen 69

Het aantal kopieën wijzigen
U kunt een standaardwaarde tussen 1 en 99 opgeven voor het aantal kopieën.
Aantal kopieën voor de huidige taak wijzigen
1. Gebruik de alfanumerieke knoppen om het aantal kopieën (tussen 1 en 99) voor de
huidige taak op te geven.
2. Druk op S
TARTEN
IN
ZWART
-
WIT
of S
TARTEN
IN
KLEUR
om de opdracht te starten.
Opmerking
De gewijzigde instelling blijft ongeveer twee minuten na het voltooien van de kopieertaak
actief. Gedurende deze periode verschijnt Instell.=Aangep. in het display op het
bedieningspaneel.
De standaardinstelling voor het aantal kopieën wijzigen
1. Op het bedieningspaneel van het apparaat drukt u op M
ENU
.
2. Gebruik de knop < of > om Kopieerinst. te selecteren en druk vervolgens op E
NTER
.
3. Gebruik de knop < of > om Standaardaantal te selecteren en druk vervolgens op E
NTER
.
4. Gebruik de alfanumerieke knoppen om het standaardaantal kopieën (tussen 1 en 99) op
te geven.
5. Druk op E
NTER
om uw selectie op te slaan.
Opmerking
De fabrieksinstelling voor het aantal kopieën is 1.
70 Hoofdstuk 7 Kopiëren NLWW

Foto's, dubbelzijdige originelen of boeken kopiëren
Een foto kopiëren
Opmerking
Kopieer geen foto's vanaf de flatbedscanner of de automatische documentinvoer.
1. Plaats de foto met de afbeelding omlaag op de flatbedscanner en de linkerbovenhoek
van de foto in de rechterbenedenhoek van het glas.
2. Sluit de klep voorzichtig.
3. Druk op S
TARTEN
IN
ZWART
-
WIT
of S
TARTEN
IN
KLEUR
.
Meerdere dubbelzijdige originelen kopiëren
1. Plaats de stapel originelen die u wilt kopiëren in de automatische documentinvoer met
de bedrukte zijde naar boven en met de bovenkant van de pagina eerst in de
automatisch documentinvoer.
2. Druk op S
TARTEN
IN
ZWART
-
WIT
of S
TARTEN
IN
KLEUR
. De oneven pagina's worden eerst
gekopieerd en afgedrukt.
3. Verwijder de stapel uit de automatische documentinvoer en plaats de stapel vervolgens
opnieuw in de automatische documentinvoer met de laatste pagina boven en de
bovenste paginarand in de richting van de invoer.
4. Druk op S
TARTEN
IN
ZWART
-
WIT
of S
TARTEN
IN
KLEUR
. De even pagina's worden eerst
gekopieerd en afgedrukt.
NLWW Foto's, dubbelzijdige originelen of boeken kopiëren 71

5. Sorteer de even en oneven pagina's.
Boeken kopiëren
1. Open de klep en plaats het boek op de flatbedscanner. Zorg dat de pagina die u wilt
kopiëren, zich in de rechteronderhoek van de glasplaat bevindt.
2. Sluit de klep voorzichtig.
3. Druk de klep voorzichtig op het boek, zodat dit tegen de glasplaat wordt gedrukt.
4. Druk op S
TARTEN
IN
ZWART
-
WIT
of op S
TARTEN
IN
KLEUR
of kopieer het boek via een andere
scanmethode. Zie
Scanmethoden voor meer informatie.
72 Hoofdstuk 7 Kopiëren NLWW

8
Faxen
Lees de volgende aanwijzingen voor het uitvoeren van faxtaken:
●
De faxinstellingen opgeven
●
Faxen verzenden
●
Handmatig kiezen gebruiken
●
Handmatig opnieuw kiezen
●
Een faxtaak annuleren
●
Faxen verzenden met behulp van de software
●
Faxen ontvangen
●
Een fax verzenden door te kiezen via een telefoon
●
De standaardcontrastinstelling (licht/donker) wijzigen
●
De standaardresolutie-instelling wijzigen
●
De standaardinstelling van het glasformaat wijzigen
●
De modus toonkiezen of pulskiezen selecteren
●
De instellingen opnieuw kiezen wijzigen
●
Faxen op uw computer ontvangen
●
De antwoordmodus instellen
●
Belpatronen wijzigen voor het beantwoorden van oproepen
●
De instelling voor het aantal belsignalen wijzigen
●
De instellingen voor automatisch verkleinen voor inkomende faxen wijzigen
●
Faxnummers blokkeren of deblokkeren
●
Snelkiescodes, sneltoetsen en groepkiescodes
●
Tekens gebruiken
●
Een kiesvoorvoegsel invoeren
●
Een vertraagde fax verzenden
●
De instelling detecteren kiestoon wijzigen
●
Factuurcodes gebruiken
●
Een fax opnieuw afdrukken
●
Faxen uit het geheugen verwijderen
●
Fax doorsturen gebruiken
●
Een extra toestel beschikbaar maken om faxen te ontvangen
●
Faxen opvragen gebruiken
NLWW 73

●
De modus stiltedetectie wijzigen
●
Merken van ontvangen faxen
●
De foutcorrectiemodus voor faxen instellen
●
De V.34-instelling wijzigen
Opmerking
Een groot aantal functies dat in dit hoofdstuk wordt beschreven, kan ook met de HP Werkset
worden uitgevoerd. Zie de on line Help bij de HP Werkset voor meer informatie over de
HP Werkset.
74 Hoofdstuk 8 Faxen NLWW

De faxinstellingen opgeven
Voordat u de faxfuncties van het apparaat kunt gebruiken, moet u het volgende doen:
● De datum en tijd instellen
● De fax-kopregel instellen
Opmerking
Als u de software op de computer wilt installeren, kunt u de overige instructies in dit
hoofdstuk overslaan. Het installatieprogramma van de software helpt u automatisch door de
installatie van de faxinstellingen, tenzij u gebruikmaakt van Microsoft Windows® 95 of
Windows NT®.
In de Verenigde Staten en een groot aantal andere regio’s/landen is het instellen van tijd,
datum en overige informatie in de faxkopregel een vereiste.
Tekst invoeren vanaf het bedieningspaneel
Volg de onderstaande instructies om gegevens in te voeren met het alfanumerieke
toetsenblok van het bedieningspaneel en de knoppen < en >:
● Getallen: als u getallen wilt invoeren, drukt u op de numerieke knop voor het gewenste
getal.
● Letters: druk een aantal malen op de alfanumerieke knop voor de gewenste letter,
totdat deze wordt weergegeven. (Als u bijvoorbeeld als eerste letter een 'C' nodig hebt,
drukt u een aantal keren op 2 totdat er een C wordt weergegeven in het display op het
bedieningspaneel.)
● Leestekens: als u leestekens wilt invoeren, drukt u herhaaldelijk op * tot het gewenste
teken wordt weergegeven op het bedieningspaneel.
● Spaties: nadat u een teken hebt ingevoerd, drukt u tweemaal op > om een spatie in te
voegen na het teken en om de cursor te verplaatsen naar de invoegpositie achter de
spatie.
● Fouten: als u een onjuist teken hebt ingevoerd, kunt u met de knop < het onjuiste teken
verwijderen en vervolgens het juiste teken invoeren.
Opmerking
Zie Tekens gebruiken voor meer informatie over de tekens op het bedieningspaneel.
NLWW De faxinstellingen opgeven 75

Instellen van datum en tijd
Voer de volgende procedure uit om de tijd en datum in te stellen of te wijzigen. Zie Tekst
invoeren vanaf het bedieningspaneel voor informatie over het invoeren van gegevens.
1. Op het bedieningspaneel van het apparaat drukt u op M
ENU
.
2. Gebruik de knop < of > om Tijd/datum/kop te selecteren en druk vervolgens op E
NTER
.
3. Druk op E
NTER
om Tijd/datum te selecteren.
4. Gebruik de knop < of de knop > om de 12-uurs of de 24-uurs klok te selecteren en druk
vervolgens op de knop E
NTER
.
5. Voer met de alfanumerieke knoppen de huidige tijd in.
6. Voer een van de volgende handelingen uit:
Als u de 12-uurs klok gebruikt, kunt u met de knop < of de knop > de cursor voorbij het
vierde teken plaatsen. Selecteer 1 voor A.M.(VM) of 2 voor P.M.(NM) en druk
vervolgens op de knop E
NTER
.
Als u de 24-uurs klok hebt gespecificeerd, drukt u op de knop E
NTER
.
7. Gebruik de knop < of > om de datumnotatie op te geven en druk vervolgens op E
NTER
.
8. Voer met de alfanumerieke knoppen de huidige datum in.
Geef de maand en dag op met twee cijfers, bijvoorbeeld '05' voor mei en '01' voor de
eerste dag van de maand.
9. Druk op E
NTER
.
De faxkopregel instellen
U kunt de gegevens van de faxkopregel als volgt instellen of wijzigen. Zie Tekst invoeren
vanaf het bedieningspaneel voor informatie over het invoeren van gegevens.
1. Op het bedieningspaneel van het apparaat drukt u op M
ENU
.
2. Gebruik de knop < of > om Tijd/datum/kop te selecteren en druk vervolgens op E
NTER
.
3. Gebruik de knop < of > om Faxkop te selecteren en druk vervolgens op E
NTER
.
4. Gebruik de alfanumerieke knoppen om uw faxnummer in te voeren en druk vervolgens
op de knop E
NTER
.
5. Gebruik de alfanumerieke knoppen om uw bedrijfsnaam in te voeren en druk vervolgens
op de knop E
NTER
.
Opmerking
Het maximum aantal toegestane tekens in het faxnummer is 20. Het maximum aantal
toegestane tekens in de bedrijfsnaam is 25.
76 Hoofdstuk 8 Faxen NLWW

Faxen verzenden
In dit gedeelte wordt beschreven hoe u een document kunt faxen.
De resolutie voor de huidige faxtaak aanpassen
1. Druk op R
ESOLUTIE
op het bedieningspaneel om de huidige instelling voor de resolutie
weer te geven.
2. Gebruik de knop < of > om de instelling voor de resolutie aan te passen.
3. Druk op E
NTER
om de selectie op te slaan.
Opmerking
Deze procedure wijzigt de faxresolutie voor de huidige faxtaak. Zie De standaardresolutie-
instelling wijzigen voor instructies over het wijzigen van de standaardfaxresolutie.
Opmerking
Om het faxcontrast of het scanformaat te wijzigen, moet u de standaardinstellingen wijzigen.
Zie
De standaardcontrastinstelling (licht/donker) wijzigen of De standaardinstelling van het
glasformaat wijzigen.
Een fax naar een ontvanger verzenden
1. Kies het faxnummer met behulp van een van de volgende methoden:
Gebruik de alfanumerieke knoppen op het bedieningspaneel om het nummer te kiezen.
Indien het faxnummer dat u kiest, is toegewezen aan een sneltoets, drukt u op de
bijbehorende sneltoets.
Als het faxnummer dat u belt een snelkiescode heeft, drukt u op A
DRESBOEK
, voert u de
snelkiescode in met de alfanumerieke knoppen en drukt u vervolgens op E
NTER
.
Opmerking
Wanneer u bij het kiezen gebruikmaakt van de alfanumerieke knoppen, moet u spaties of
extra nummers opnemen, zoals netnummers, toegangsnummers voor buiten een PBX-
systeem (gewoonlijk een 9) of een internationaal kengetal. Zie
Tekens gebruiken voor meer
informatie.
2. Laad het document in de automatische documentinvoer of op de flatbedscanner.
3. Druk op F
AX
STARTEN
.
4. Als u scant vanaf de flatbedscanner, drukt u op 1 om Ja te selecteren wanneer Verst.
van glas? 1=Ja 2=Nee verschijnt. Vervolgens drukt u op E
NTER
.
5. Voer een van de volgende stappen uit:
● Als u meer pagina's wilt scannen, drukt u op 1 om Ja te selecteren en herhaalt u
stap 4 voor elke pagina die u wilt faxen.
● Als u klaar bent, drukt u op 2 om Nee te selecteren.
Wanneer u op Nee drukt, verzendt het apparaat automatisch alle pagina's.
Wanneer de laatste pagina van de fax is uitgevoerd, kunt u de volgende fax versturen en
kunt u kopiëren of scannen.
NLWW Faxen verzenden 77

Voor het faxen naar veelgebruikte nummers kunt u een sneltoets of snelkiescode opgeven.
Zie
Snelkiescodes en sneltoetsen programmeren en Groepkiescodes programmeren.
Wanneer u over elektronische adresboeken beschikt, kunt u deze gebruiken voor het
selecteren van ontvangers. Elektronische adresboeken worden met andere toepassingen
aangemaakt.
Een fax naar meerdere ontvangers verzenden
U kunt een fax naar diverse faxnummers tegelijk verzenden. Zie Een fax verzenden met
behulp van een groepkiescode als u een fax wilt verzenden naar een groep faxnummers
waaraan u een groepkiescode hebt toegewezen. Zie
Een fax handmatig naar een groep
verzenden (ad hoc faxen) als u een fax wilt verzenden naar een groep faxnummers waaraan
u geen groepkiescode hebt toegewezen.
Mocht het voorkomen dat uw document te groot is voor het geheugen, voert u een van de
volgende stappen uit:
● Wis opgeslagen faxen uit het faxgeheugen. Zie
Faxen uit het geheugen verwijderen
voor meer informatie.
● Deel het document op in kleinere stukken en verzend het als meerdere faxtaken.
Een fax verzenden met behulp van een groepkiescode
1. Laad het document in de automatische documentinvoer of op de flatbedscanner.
2. Selecteer op het bedieningspaneel de groep op een van de volgende manieren:
Druk op de sneltoets voor de groep.
Druk op A
DRESBOEK
, druk op de groepkiescode die aan de groep is toegewezen en druk
op E
NTER
.
3. Druk op F
AX
STARTEN
.
Als u scant vanaf de flatbedscanner, selecteert u Ja wanneer Verst. van glas? 1=Ja
2=Nee verschijnt en drukt u vervolgens op E
NTER
.
Het document wordt in het geheugen gescand en wordt naar de opgegeven
faxnummers gestuurd. Wanneer een nummer van de groep in gesprek is of als er niet
wordt opgenomen, wordt het nummer opnieuw gekozen. Als meerdere kiespogingen zijn
mislukt, wordt het activiteitenlogboek bijgewerkt en wordt het volgende nummer in de
groep gekozen.
Opmerking
Het activiteitenlogboek wordt niet ondersteund in Microsoft Windows 95 of Windows NT,
maar u kunt het logboek vanaf het bedieningspaneel afdrukken. Zie
Het
faxactiviteitenlogboek afdrukken voor instructies.
78 Hoofdstuk 8 Faxen NLWW

Een fax handmatig naar een groep verzenden (ad hoc faxen)
U kunt als volgt een fax verzenden naar een groep ontvangers waarvoor u geen
groepkiescode hebt ingesteld:
1. Laad het document in de automatische documentinvoer of op de flatbedscanner.
2. Kies op het bedieningspaneel het eerste faxnummer op een van de volgende manieren:
Gebruik de alfanumerieke knoppen.
Indien het faxnummer dat u kiest, is toegewezen aan een sneltoets, drukt u op de
bijbehorende sneltoets.
Als het faxnummer dat u belt een snelkiescode heeft, drukt u op A
DRESBOEK
, voert u de
snelkiescode in met de alfanumerieke knoppen en drukt u vervolgens op E
NTER
.
Opmerking
Wanneer u bij het kiezen gebruikmaakt van de alfanumerieke knoppen, moet u spaties of
extra nummers opnemen, zoals netnummers, toegangsnummers voor buiten een PBX-
systeem (gewoonlijk een 9) of een internationaal kengetal. Zie
Tekens gebruiken voor meer
informatie.
3. Druk op E
NTER
.
4. Voer een van de volgende handelingen uit:
Herhaal stap 2 en 3 als u nog meer nummers wilt invoeren.
Wanneer u alle nummers hebt gekozen, gaat u door met de volgende stap.
5. Druk op F
AX
STARTEN
.
Als u scant vanaf de flatbedscanner, selecteert u Ja wanneer Verst. van glas? 1=Ja
2=Nee verschijnt en drukt u vervolgens op E
NTER
.
6. Het apparaat zendt de fax naar ieder faxnummer. Wanneer een nummer van de groep
in gesprek is of als er niet wordt opgenomen, wordt het nummer opnieuw gekozen. Als
meerdere kiespogingen zijn mislukt, wordt het activiteitenlogboek bijgewerkt en wordt
het volgende nummer in de groep gekozen.
Opmerking
Het activiteitenlogboek wordt niet ondersteund in Microsoft Windows 95 of Windows NT,
maar u kunt het logboek vanaf het bedieningspaneel afdrukken. Zie
Het
faxactiviteitenlogboek afdrukken voor instructies.
NLWW Faxen verzenden 79

Handmatig kiezen gebruiken
Normaal gesproken kiest het apparaat een nummer nadat u op de knop F
AX
STARTEN
hebt
gedrukt. In sommige gevallen is het echter mogelijk dat u wilt dat het apparaat ieder nummer
kiest nadat u dit hebt ingevoerd. Als u bijvoorbeeld uw faxverzending wilt laten afschrijven
van een telefoonkaart, moet u het faxnummer kiezen, wachten op de acceptatietoon van de
telefoonmaatschappij en vervolgens het nummer van de telefoonkaart kiezen. Wanneer u
een internationaal nummer kiest, moet u misschien een deel van het nummer bellen en
wachten op kiestonen voordat u verder kunt kiezen.
Handmatig kiezen gebruiken met de automatische
documentinvoer (ADI)
1. Laad het document in de automatische documentinvoer of op de flatbedscanner.
2. Op het bedieningspaneel van het apparaat drukt u op F
AX
STARTEN
.
3. Kies een nummer. Het apparaat kiest het nummer terwijl u de cijfers invoert. Zo kunt u
pauzes inlassen, wachten op kiestonen, internationale toegangstonen of
acceptatietonen van uw telefoonkaart, voordat u verder gaat met kiezen.
Handmatig kiezen met de flatbedscanner gebruiken
1. Op het bedieningspaneel van het apparaat drukt u op F
AX
STARTEN
. In het display van het
bedieningspaneel wordt het volgende bericht weergegeven: Verst. van glas? 1=Ja
2=Nee.
2. Druk op 1 om Ja te selecteren. In het display van het bedieningspaneel wordt het
volgende bericht weergegeven: Plaats pag:X Druk op [Enter], waarbij X het
paginanummer is.
3. Scan een pagina naar een geheugen door het vel met de bedrukte zijde omlaag op de
flatbedscanner te plaatsen en vervolgens op E
NTER
te drukken. Na het scannen van de
pagina wordt in het display het volgende bericht weergegeven: Nog een pagina? 1=Ja
2=Nee.
4. Voer een van de volgende stappen uit:
Als u meer pagina's wilt scannen, drukt u op 1 om Ja te selecteren en herhaalt u stap 3
voor elke pagina die u wilt faxen.
Als u klaar bent, drukt u op 2 om Nee te selecteren en gaat u verder met de volgende
stap.
5. Als u alle pagina’s in het geheugen hebt gescand, begint u met kiezen. Het apparaat
kiest het nummer terwijl u de cijfers invoert. Zo kunt u pauzes inlassen, wachten op
kiestonen, internationale toegangstonen of acceptatietonen van uw telefoonkaart,
voordat u verder gaat met kiezen.
80 Hoofdstuk 8 Faxen NLWW

Handmatig opnieuw kiezen
Als u een ander document naar het laatst gekozen faxnummer wilt verzenden, kunt u met
deze procedure het nummer handmatig opnieuw kiezen. Als u het document dat u de eerste
keer hebt verzonden, opnieuw probeert te verzenden, kunt u beter wachten tot het
automatisch kiezen is beëindigd of tot u dit zelf hebt stopgezet. Anders is het mogelijk dat de
ontvanger de fax twee maal ontvangt: een keer door de poging om het nummer handmatig
te herkiezen en een keer door één van de automatische pogingen tot herkiezen.
Opmerking
Zie Een faxtaak annuleren als u de huidige kiespoging voor een fax wilt annuleren of als u
alle toekomstige kiespogingen voor een fax wilt annuleren. Zie
De instellingen opnieuw
kiezen wijzigen om de instellingen voor opnieuw kiezen te wijzigen.
Handmatig opnieuw kiezen
1. Laad het document in de automatische documentinvoer of op de flatbedscanner.
2. Op het bedieningspaneel van het apparaat drukt u op O
PNIEUW
KIEZEN
/P
AUZE
.
3. Druk op F
AX
STARTEN
. Het laatst gekozen nummer wordt opnieuw gekozen en er wordt
een poging ondernomen om de fax te verzenden.
Als u scant vanaf de flatbedscanner, selecteert u Ja wanneer Verst. van glas? 1=Ja
2=Nee verschijnt en drukt u vervolgens op E
NTER
.
NLWW Handmatig opnieuw kiezen 81

Een faxtaak annuleren
U kunt een fax waarvan het nummer wordt gekozen of een fax die wordt ontvangen of
verzonden, annuleren.
De huidige faxtaak annuleren
Druk op A
NNULEREN
op het bedieningspaneel. Pagina's die niet zijn verzonden, worden
geannuleerd. Met de knop A
NNULEREN
kunt u ook taken voor groepkiezen stoppen.
Een faxtaak annuleren met de Faxtaakstatus
U kunt faxopdrachten annuleren in de volgende situaties:
● Het apparaat wacht op een nieuwe kiespoging na een bezetsignaal, een onbeantwoorde
oproep of een communicatiefout.
● De fax wordt op een later tijdstip verzonden.
Voer de volgende stappen uit om een faxopdracht te annuleren vanuit de status van de
opdracht.
1. Op het bedieningspaneel van het apparaat drukt u op M
ENU
.
2. Druk op E
NTER
om Status faxtaak te selecteren.
3. Gebruik de knop < of > om door de opdrachten te bladeren totdat u de opdracht hebt
bereikt die u wilt wissen.
4. Druk op de knop E
NTER
om de taak te selecteren die u wilt annuleren.
5. Druk op E
NTER
om te bevestigen dat u de taak wilt annuleren.
82 Hoofdstuk 8 Faxen NLWW

Faxen verzenden met behulp van de software
Dit gedeelte bevat algemene instructies voor het verzenden van faxen met behulp van de
software die bij het apparaat is geleverd. Alle andere onderwerpen die van toepassing zijn
op de software, worden beschreven in de Help bij het programma. Deze kunt u openen via
het menu Help in het programma.
Opmerking
De faxsoftware en HP Werkset worden niet in Windows 98, Windows ME en Windows NT
ondersteund. De HP Werkset-software wordt niet in Macintosh ondersteund.
U kunt elektronische documenten vanaf uw computer faxen als u aan de volgende vereisten
voldoet:
● Het apparaat is rechtstreeks aangesloten op de computer of aangesloten op de
computer via een TCP/IP-netwerk.
● De software is geïnstalleerd op de computer.
● U maakt gebruik van Microsoft Windows 2000 of XP of Mac OS 9.2.2, 10.2 of 10.3.
Een fax verzenden via de software (Windows 2000 of XP)
De procedure om een fax te verzenden, is afhankelijk van uw specificaties. Hieronder volgen
de meest voorkomende stappen.
1. Klik op Start, op Programma's (of Alle programma's in Windows XP) en vervolgens op
Hewlett Packard.
2. Klik op HP LaserJet 2830 of op HP LaserJet 2840 en vervolgens op Fax verzenden.
De faxsoftware verschijnt nu.
3. Voer het faxnummer in van één of meer ontvangers.
4. Laad het document in de automatische documentinvoer.
5. Voeg een voorblad toe. (Dit is optioneel.)
6. Klik op Nu verzenden, of klik op Later verzenden en selecteer een datum en de tijd.
Opmerking
U kunt ook een fax verzenden vanuit de HP Werkset door naar het gedeelte Faxtaken te
bladeren en te klikken op de knop Fax verzenden.
Een fax verzenden via de software (Mac OS 10.2 of 10.3)
1. Open de HP Werkset en klik op Fax. De faxsoftware verschijnt nu.
2. Selecteer Addressering in de vervolgkeuzelijst Exemplaren en pagina’s.
3. Voer het faxnummer in van één of meer ontvangers.
4. Laad het document in de automatische documentinvoer.
5. Voeg een voorblad toe (deze stap is optioneel).
6. Klik op Nu scannen, en klik vervolgens op Print.
Opmerking
De stappen voor Mac OS 9.2.2 variëren.
NLWW Faxen verzenden met behulp van de software 83

Een fax verzenden via een andere toepassing, zoals
Microsoft Word (alle besturingssystemen)
1. Open een document in een andere toepassing.
2. Kies Afdrukken in het menu Bestand.
3. Selecteer de faxprinterdriver in de vervolgkeuzelijst van de printer. De faxsoftware
verschijnt nu.
4. Voer een van de volgende procedures uit:
Windows-gebruikers: Volg stap 2 t/m 5 in
Een fax verzenden via de software
(Windows 2000 of XP).
Mac-gebruikers: Volg stap 2 t/m 6 in
Een fax verzenden via de software (Mac OS 10.2
of 10.3).
84 Hoofdstuk 8 Faxen NLWW

Faxen ontvangen
U kunt faxen met het apparaat of met de computer ontvangen. In het algemeen kunnen
inkomende faxen op het apparaat automatisch worden beantwoord. Als u de apparaten
wijzigt die op dezelfde telefoonlijn zijn aangesloten als het apparaat, moet u de wijze waarop
het apparaat de inkomende faxen ontvangt, wijzigen. Zie
De antwoordmodus instellen voor
instructies.
Volg de procedures in dit gedeelte voor het beheer van faxen die naar het apparaat worden
gezonden.
Faxen ontvangen wanneer u faxsignalen hoort
Als u een telefoonlijn hebt waarop zowel faxen als telefoongesprekken binnenkomen en u
hoort faxsignalen wanneer u de telefoon opneemt, kunt u het ontvangstproces op één van
de volgende twee manieren starten.
● Als u dicht bij het apparaat staat, drukt u op de knop F
AX
STARTEN
op het
bedieningspaneel.
● Als u een telefoon beantwoordt die op de lijn is aangesloten (een extra toestel) en
faxtonen hoort, zou het apparaat het gesprek automatisch moeten beantwoorden. Als dit
niet zo is, drukt u achtereenvolgens op 1-2-3 met de toetsen op de telefoon (alleen bij
toonkiezen). Vervolgens wacht u totdat u faxverzendsignalen hoort en hangt u op.
Opmerking
De tweede methode werkt uitsluitend als de optie van een extra telefoontoestel is ingesteld
op Ja. Zie
Een extra toestel beschikbaar maken om faxen te ontvangen voor het controleren
of wijzigen van de instellingen.
NLWW Faxen ontvangen 85

Een fax verzenden door te kiezen via een telefoon
Het kan voorkomen dat u een faxnummer wilt kiezen vanaf een telefoon die op dezelfde lijn
is aangesloten als het apparaat. Dit is bijvoorbeeld het geval als u een fax verstuurt naar
een persoon van wie het apparaat op handmatig ontvangen is ingesteld. U kunt dan eerst
bellen om te laten weten dat de fax onderweg is.
Een fax verzenden door het faxnummer te kiezen via een
telefoon
Opmerking
De telefoon moet op de poort 'telefoon' zijn aangesloten (de poort is gemarkeerd met een
pictogram van een telefoon).
1. Laad het document in de automatische documentinvoer.
Opmerking
U kunt de flatbedscanner niet gebruiken tijdens het verzenden van een fax via de telefoon.
2. Neem de handset van een telefoon die op dezelfde lijn als het apparaat is aangesloten.
Kies het faxnummer met behulp van het toetsenblok van de telefoon.
3. Wanneer de ontvanger antwoordt, kunt u vragen of deze het faxapparaat inschakelt.
4. Wanneer u de faxtonen hoort, drukt u op F
AX
STARTEN
, wacht u totdat Wordt verbonden
op het bedieningspaneel verschijnt en hangt u de telefoon op.
86 Hoofdstuk 8 Faxen NLWW

De standaardcontrastinstelling (licht/donker) wijzigen
Het contrast is van invloed op de helderheid en donkerheid van een uitgaande fax.
De standaardinstelling voor licht/donker (contrast) wijzigen
De standaardinstelling voor licht/donker is het contrast dat gewoonlijk wordt gebruikt voor
items die worden gefaxt. In de standaardinstelling staat de schuifknop in het midden.
1. Op het bedieningspaneel van het apparaat drukt u op M
ENU
.
2. Gebruik de knop < of > om Faxinstellingen te selecteren en druk vervolgens op E
NTER
.
3. Gebruik de knop < of > om Verzendinstell. te selecteren en druk vervolgens op E
NTER
.
4. Gebruik de knop < of > om Licht/donker te selecteren en druk vervolgens op E
NTER
.
5. Gebruik de knop < om de schuifknop naar links te verplaatsen en de fax lichter te maken
dan het origineel of gebruik de knop > om de schuifknop naar rechts te verplaatsen en
de fax donkerder te maken dan het origineel.
6. Druk op E
NTER
om uw selectie op te slaan.
NLWW De standaardcontrastinstelling (licht/donker) wijzigen 87

De standaardresolutie-instelling wijzigen
De resolutie in dots per inch (dpi) beïnvloedt de kwaliteit van de documenten die worden
gefaxt. Het beïnvloedt ook de zendsnelheid omdat een hogere resolutie de bestandsgrootte
ook vergroot, waardoor een langere zendtijd is benodigd. De fabrieksinstelling voor de
standaardresolutie-instelling is Fijn.
Gebruik deze procedure om de standaardresolutie voor alle faxtaken te wijzigen naar één
van de volgende instellingen:
● Standaard: deze instelling biedt de laagste kwaliteit en de snelste zendsnelheid.
● Fijn: deze instelling biedt een hogere resolutiekwaliteit dan Standaard die meestal
gebruikt wordt voor tekstdocumenten.
● Zeer fijn: deze instelling kan het beste gebruikt worden voor gemengde documenten
(met tekst en afbeeldingen). De zendtijd is langzamer dan bij Fijn maar sneller dan bij
Foto.
● Foto: deze instelling biedt de beste afbeeldingen, maar vergroot de zendtijd.
De standaardresolutie-instelling wijzigen
1. Op het bedieningspaneel van het apparaat drukt u op M
ENU
.
2. Gebruik de knop < of > om Faxinstellingen te selecteren en druk vervolgens op E
NTER
.
3. Gebruik de knop < of > om Verzendinstell. te selecteren en druk vervolgens op E
NTER
.
4. Gebruik de knop < of > om Stand. resolutie te selecteren en druk vervolgens op E
NTER
.
5. Gebruik de knop < of > om de resolutie-instelling aan te passen.
6. Druk op E
NTER
om de selectie op te slaan.
Opmerking
Zie De resolutie voor de huidige faxtaak aanpassen voor instructies over het wijzigen van de
resolutie voor alleen de huidige faxtaak.
88 Hoofdstuk 8 Faxen NLWW

De standaardinstelling van het glasformaat wijzigen
Deze instelling stelt vast welk papierformaat de flatbedscanner scant als u een fax via de
computer verzendt. De standaardfabrieksinstelling wordt door de regio/het land vastgesteld
waarin u het apparaat hebt aangeschaft.
De standaardinstelling van het glasformaat wijzigen
1. Op het bedieningspaneel van het apparaat drukt u op M
ENU
.
2. Gebruik de knop < of > om Faxinstellingen te selecteren en druk vervolgens op E
NTER
.
3. Gebruik de knop < of > om Verzendinstell. te selecteren en druk vervolgens op E
NTER
.
4. Gebruik de knop < of > om St. glasformaat te selecteren en druk vervolgens op E
NTER
.
5. Gebruik de knoppen < en > om de juiste instelling voor papierformaat te selecteren. A4
of Letter.
6. Druk op E
NTER
om uw selectie op te slaan.
NLWW De standaardinstelling van het glasformaat wijzigen 89

De modus toonkiezen of pulskiezen selecteren
Gebruik deze procedure om het apparaat in te stellen op toonkiezen of pulskiezen. De
fabrieksinstelling is Toon. Wijzig deze instelling niet, tenzij u weet dat uw telefoonlijn geen
gebruikmaakt van toonkiezen.
Toonkiezen of pulskiezen selecteren
1. Op het bedieningspaneel van het apparaat drukt u op M
ENU
.
2. Gebruik de knop < of > om Faxinstellingen te selecteren en druk vervolgens op E
NTER
.
3. Gebruik de knop < of > om Verzendinstell. te selecteren en druk vervolgens op E
NTER
.
4. Gebruik de knop < of > om Kiesmodus te selecteren en druk vervolgens op E
NTER
.
5. Gebruik de knop < of > om Toon of Puls te selecteren en druk op E
NTER
om uw keuze
op te slaan.
Opmerking
De optie pulskiezen is niet in alle regio’s/landen beschikbaar.
90 Hoofdstuk 8 Faxen NLWW

De instellingen opnieuw kiezen wijzigen
Wanneer geen fax verzonden kan worden, omdat de ontvangende fax niet opneemt of in
gesprek is, wordt geprobeerd het nummer opnieuw te kiezen op basis van de opties
Opnieuw kiezen indien bezet en Opnieuw kiezen bij geen gehoor, opnieuw kiezen bij
communicatiefout. Volg de procedures in dit hoofdstuk om deze opties in- of uit te schakelen.
De optie opnieuw kiezen bij bezet wijzigen
Als deze optie is ingeschakeld, kiest het apparaat automatisch opnieuw zodra deze het
bezetsignaal ontvangt. De fabrieksinstelling voor de optie opnieuw kiezen bij bezet is Aan.
1. Op het bedieningspaneel van het apparaat drukt u op M
ENU
.
2. Gebruik de knop < of > om Faxinstellingen te selecteren en druk vervolgens op E
NTER
.
3. Gebruik de knop < of > om Verzendinstell. te selecteren en druk vervolgens op E
NTER
.
4. Gebruik de knop < of > om Bezet: kies opn. te selecteren en druk vervolgens op E
NTER
.
5. Gebruik de knop < of > om Aan of Uit te selecteren en druk vervolgens op E
NTER
.
De optie opnieuw kiezen bij geen gehoor wijzigen
Als deze optie is ingeschakeld, kiest het apparaat automatisch opnieuw zodra deze geen
gehoor krijgt. De fabrieksinstelling voor de optie opnieuw kiezen bij geen gehoor is Uit.
1. Op het bedieningspaneel van het apparaat drukt u op M
ENU
.
2. Gebruik de knop < of > om Faxinstellingen te selecteren en druk vervolgens op E
NTER
.
3. Gebruik de knop < of > om Verzendinstell. te selecteren en druk vervolgens op E
NTER
.
4. Gebruik de knop < of > om Gn geh.:kies opn te selecteren en druk vervolgens op E
NTER
.
5. Gebruik de knop < of > om Aan of Uit te selecteren en druk vervolgens op E
NTER
.
De optie opnieuw kiezen bij communicatiefout wijzigen
Als deze optie is ingeschakeld, kiest het apparaat automatisch opnieuw als deze soort
communicatiefout optreedt. De fabrieksinstelling voor de optie opnieuw kiezen bij
communicatiefout is Aan.
1. Op het bedieningspaneel van het apparaat drukt u op M
ENU
.
2. Gebruik de knop < of > om Faxinstellingen te selecteren en druk vervolgens op E
NTER
.
3. Gebruik de knop < of > om Verzendinstell. te selecteren en druk vervolgens op E
NTER
.
4. Gebruik de knop < of > om Comfout opn.kiez te selecteren en druk vervolgens op E
NTER
.
5. Gebruik de knop < of > om Aan of Uit te selecteren en druk vervolgens op E
NTER
.
NLWW De instellingen opnieuw kiezen wijzigen 91

Faxen op uw computer ontvangen
Om faxen te kunnen ontvangen op uw computer, moet u de optie Ontvangen-naar-PC
inschakelen in de software (raadpleeg de Help van de software). Deze instelling kan alleen
op de computer worden ingeschakeld. Wanneer de computer om welke reden dan ook niet
langer beschikbaar of toegankelijk is, voert u onderstaande procedure uit om de instelling
Ontvangen-naar-PC uit te schakelen vanaf het bedieningspaneel van het apparaat.
De instelling Ontvangen-naar-PC uitschakelen in het
bedieningspaneel
1. Op het bedieningspaneel van het apparaat drukt u op M
ENU
.
2. Gebruik de knop < of > om Faxfuncties te selecteren en druk vervolgens op E
NTER
.
3. Gebruik de knop < of > om Naar pc stoppen te selecteren en druk op E
NTER
om uw
keuze te bevestigen.
Na het selecteren van de instelling Naar pc stoppen worden faxen die zich nog in het
geheugen bevinden, afgedrukt.
Opmerking
De functie Ontvangen-naar-PC kan niet worden gebruikt als u Macintosh-software, Windows
98, Windows ME of Windows NT gebruikt.
92 Hoofdstuk 8 Faxen NLWW

De antwoordmodus instellen
Afhankelijk van uw situatie kunt u de antwoordmodus instellen op Automatisch of
Handmatig. De fabrieksinstelling is Automatisch.
● Automatisch: in de modus voor automatisch beantwoorden worden binnenkomende
gesprekken beantwoord na het opgegeven aantal belsignalen. Zie
De instelling voor het
aantal belsignalen wijzigen om het aantal belsignalen in te stellen.
● Handmatig: gesprekken worden nooit automatisch beantwoord als u de modus voor
handmatig beantwoorden inschakelt. U moet zelf de ontvangst van een fax starten door
op F
AX
STARTEN
te drukken op het bedieningspaneel of door een telefoon op te nemen
die op die lijn is aangesloten en 1-2-3 te kiezen (alleen bij kiezen via tonen en niet via
puls).
Opmerking
Hoewel de meest gebruikers de antwoordmodus laten staan op Automatisch, zullen bellers
die het faxnummer kiezen, faxsignalen horen als de telefoon niet wordt beantwoord of als zij
de verbinding niet verbreken na het opgegeven aantal belsignalen. Gebruik de instelling
Handmatig als u niet wilt dat bellers faxsignalen horen. Let erop dat faxoproepen niet
automatisch worden ontvangen als de modus is ingesteld op Handmatig.
De antwoordmodus instellen
Voer de volgende stappen uit om de modus voor beantwoorden te wijzigen:
1. Op het bedieningspaneel van het apparaat drukt u op M
ENU
.
2. Gebruik de knop < of > om Faxinstellingen te selecteren en druk vervolgens op E
NTER
.
3. Gebruik de knop < of > om Ontv. instell. te selecteren en druk vervolgens op E
NTER
.
4. Druk op E
NTER
om Antwoordmodus te selecteren.
5. Gebruik de knop < of > om Automatisch of Handmatig te selecteren en druk
vervolgens op E
NTER
.
Op het bedieningspaneel wordt de antwoordmodus getoond die u hebt opgegeven.
NLWW De antwoordmodus instellen 93

Belpatronen wijzigen voor het beantwoorden van oproepen
Belpatroondiensten of specifieke belsignalen zijn verkrijgbaar bij uw lokale
telefoonmaatschappij. Met deze service kunt u over meer dan één telefoonnummer op één
enkele lijn beschikken. Elk telefoonnummer heeft een uniek belpatroon. Zo kunt u
telefoongesprekken beantwoorden en faxen beantwoorden met het apparaat.
Als u bent aangemeld voor een belpatroonservice bij de telefoonmaatschappij, moet u het
apparaat instellen om het juiste belpatroon te beantwoorden. Niet alle regio’s/landen
ondersteunen de unieke belpatronen. Neem contact op met uw telefoonmaatschappij om
vast te stellen of deze service in uw regio/land beschikbaar is.
Opmerking
Als u niet beschikt over belpatroondiensten en u wilt de instellingen voor het belpatroon
wijzigen naar een andere instelling dan de standaardinstelling, Alle belsignalen, kan het
apparaat mogelijk geen faxen ontvangen.
De instellingen zijn als volgt:
● Alle belsignalen: het apparaat beantwoordt alle oproepen via de telefoonlijn.
● Eén keer: het apparaat beantwoordt alle oproepen die één enkel belpatroon gebruiken.
● Twee keer: het apparaat beantwoordt alle oproepen die een dubbel belpatroon
gebruiken.
● Drie keer: het apparaat beantwoordt alle oproepen die een drievoudig belpatroon
gebruiken.
● Twee/drie keer: het apparaat beantwoordt alle oproepen die een dubbel of drievoudig
belpatroon gebruiken.
De belpatronen wijzigen voor het beantwoorden van oproepen
Volg de onderstaande stappen om de belpatronen te wijzigen voor het beantwoorden van
oproepen:
1. Op het bedieningspaneel van het apparaat drukt u op M
ENU
.
2. Gebruik de knop < of > om Faxinstellingen te selecteren en druk vervolgens op E
NTER
.
3. Gebruik de knop < of > om Ontv. instell. te selecteren en druk vervolgens op E
NTER
.
4. Gebruik de knop < of > om Soort belsignaal te selecteren en druk vervolgens op E
NTER
.
5. Gebruik de knop < of > om het gewenste belpatroon te selecteren en druk vervolgens op
E
NTER
.
6. Nadat het apparaat is geïnstalleerd, vraagt u een bekende om u een fax te sturen. Zo
kunt u controleren of de belpatroonservice juist functioneert.
94 Hoofdstuk 8 Faxen NLWW

De instelling voor het aantal belsignalen wijzigen
Als de antwoordmodus is ingesteld op Automatisch, zal de instelling voor het aantal
belsignalen vaststellen hoe vaak de telefoon rinkelt voordat het apparaat een inkomende
oproep zal beantwoorden.
Als het apparaat is aangesloten op een lijn waarop zowel faxen als telefoongesprekken
binnenkomen (een gedeelde lijn) en waarop ook een antwoordapparaat is aangesloten,
moet het aantal keren dat het apparaat rinkelt mogelijk worden aangepast. Het aantal
belsignalen moet op het apparaat hoger zijn ingesteld dan op het antwoordapparaat. Zo
worden inkomende gesprekken opgenomen met het antwoordapparaat en kan een bericht
worden opgenomen als het om een normaal telefoongesprek gaat. Als een oproep wordt
beantwoord door het antwoordapparaat, herkent het apparaat faxsignalen als die aanwezig
zijn en wordt de oproep door het apparaat beantwoord.
De standaardinstelling voor het aantal belsignalen is voor de V.S. en Canada vijf en voor de
overige landen/regio’s twee.
De instelling aantal belsignalen gebruiken
Met de volgende tabel kunt u bepalen hoeveel belsignalen u moet gebruiken.
Soort telefoonlijn Aanbevolen instelling aantal belsignalen
Een aparte faxlijn (alleen ontvangen van
faxoproepen)
Stel het aantal belsignalen in binnen het bereik
dat op het bedieningspaneel wordt
weergegeven. (Het minimum en maximum
aantal toegestane belsignalen varieert per land/
regio.)
Een lijn met twee afzonderlijke telefoonnummers
en een belpatroonabonnement.
Een of twee keer rinkelen. (Als u een
antwoordapparaat of voicemail voor het andere
telefoonnummer gebruikt, moet u het apparaat
instellen op een hoger aantal belsignalen dan
het antwoordsysteem. Zie ook
Belpatronen
wijzigen voor het beantwoorden van oproepen.)
Gedeelde lijn (ontvangt zowel faxen als
telefoongesprekken) met alleen één aangesloten
telefoon
Vijf keer rinkelen of vaker.
Gedeelde lijn (ontvangt zowel faxen als
telefoongesprekken) met een aangesloten
antwoordapparaat of voicemail
Twee beltonen meer dan het antwoordapparaat
of de voicemail.
NLWW De instelling voor het aantal belsignalen wijzigen 95

Het aantal belsignalen instellen
Voer de volgende stappen uit om het aantal belsignalen in te stellen.
1. Op het bedieningspaneel van het apparaat drukt u op M
ENU
.
2. Gebruik de knop < of > om Faxinstellingen te selecteren en druk vervolgens op E
NTER
.
3. Gebruik de knop < of > om Ontv. instell. te selecteren en druk vervolgens op E
NTER
.
4. Gebruik de knop < of > om Aantal keren overgaan te selecteren en druk vervolgens op
E
NTER
.
5. Gebruik de alfanumerieke knoppen om het aantal belsignalen in te voeren en druk
vervolgens op de knop E
NTER
.
96 Hoofdstuk 8 Faxen NLWW

De instellingen voor automatisch verkleinen voor inkomende
faxen wijzigen
Als de optie aanpassen aan pagina is ingeschakeld, zal het apparaat automatisch lange
faxen tot maximaal 75% verkleinen om de informatie op een standaardpapierformaat te
laten passen (bijv. de fax wordt verkleind van legal- naar letterformaat).
Als deze functie is uitgeschakeld, worden lange faxen op meerdere pagina's afgedrukt. De
fabrieksinstelling voor het automatisch verkleinen van inkomende faxen is ingesteld op Aan.
Wanneer u de functie voor het stempelen van pagina's hebt ingesteld, kunt u het beste de
optie voor automatische verkleining inschakelen. Zo worden inkomende faxen enigszins
verkleind, zodat het stempel niet op twee pagina's wordt afgedrukt.
Opmerking
Zorg dat de instellingen voor het papierformaat overeenkomen met het formaat van het
afdrukmateriaal dat in de papierinvoerlade is geladen. Zie
Het standaardpapierformaat
wijzigen als u standaardpapierformaat wilt wijzigen.
Automatisch verkleinen wijzigen voor binnenkomende faxen
1. Op het bedieningspaneel van het apparaat drukt u op M
ENU
.
2. Gebruik de knop < of > om Faxinstellingen te selecteren en druk vervolgens op E
NTER
.
3. Gebruik de knop < of > om Ontv. instell. te selecteren en druk vervolgens op E
NTER
.
4. Gebruik de knop < of > om Op pag. passen te selecteren en druk vervolgens op E
NTER
.
5. Gebruik de knop < of > om Aan of Uit te selecteren en druk op E
NTER
om uw keuze op
te slaan.
NLWW De instellingen voor automatisch verkleinen voor inkomende faxen wijzigen 97

Faxnummers blokkeren of deblokkeren
Als u van bepaalde personen of bedrijven geen faxen wilt ontvangen, kunt u maximaal 30
faxnummers blokkeren met behulp van het bedieningspaneel. Wanneer u een faxnummer
blokkeert en een fax naar u wordt verstuurd vanaf een geblokkeerd nummer, wordt op het
bedieningspaneel aangegeven dat het nummer is geblokkeerd. De fax wordt niet afgedrukt
en niet in het geheugen opgeslagen. Faxen van geblokkeerde faxnummers verschijnen in
het faxactiviteitenlogboek met de aanduiding 'niet opgenomen'. U kunt geblokkeerde
faxnummers afzonderlijk of allemaal tegelijk deblokkeren.
Opmerking
Voor het afdrukken van een lijst van geblokkeerde nummers zie De lijst met geblokkeerde
faxen afdrukken. Zie Het faxactiviteitenlogboek afdrukken om een activiteitenlogboek af te
drukken.
Faxnummers blokkeren en deblokkeren
Ga als volgt te werk om faxnummers te blokkeren of te deblokkeren met het
bedieningspaneel:
1. Op het bedieningspaneel van het apparaat drukt u op M
ENU
.
2. Gebruik de knop < of > om Faxinstellingen te selecteren en druk vervolgens op E
NTER
.
3. Gebruik de knop < of > om Ontv. instell. te selecteren en druk vervolgens op E
NTER
.
4. Gebruik de knop < of > om Faxen blokkeren te selecteren en druk vervolgens op E
NTER
.
5. Voer een van de volgende handelingen uit:
Gebruik de knoppen < en > om Item toevoegen te selecteren en druk vervolgens op
E
NTER
. Voer het faxnummer zoals aangegeven in de kopregel (inclusief spaties) en druk
vervolgens op E
NTER
. Voer een naam in voor het geblokkeerde nummer en druk op E
NTER
.
Gebruik de knop < of > om Item verwijderen te selecteren en druk vervolgens op
E
NTER
. Gebruik de knop < of > om het faxnummer te selecteren dat u wilt verwijderen en
druk vervolgens op E
NTER
om dit te bevestigen.
Als u alle geblokkeerde faxnummers wilt deblokkeren, gebruikt u de knop < of > om
Alles wissen te selecteren en drukt u vervolgens op E
NTER
. Druk nogmaals op de knop
E
NTER
om de verwijderingen te bevestigen.
98 Hoofdstuk 8 Faxen NLWW

Snelkiescodes, sneltoetsen en groepkiescodes
Veelgebruikte faxnummers of groepen faxnummers kunt u opslaan onder sneltoetsen,
snelkiescodes of groepkiescodes.
In het telefoonboek van het apparaat zijn maximaal 120 codes beschikbaar voor
snelkiescodes en groepkiescodes. Als u bijvoorbeeld 100 codes programmeert als
snelkiescodes, blijven er nog 20 codes over voor groepkiescodes.
Raadpleeg de volgende procedures voor meer informatie over het gebruik van
snelkiescodes, sneltoetsen en groepkiescodes.
Snelkiescodes en sneltoetsen programmeren
Snelkiescodes 1 tot en met 5 corresponderen ook met de sneltoetsen op het
bedieningspaneel. De sneltoetsen kunnen worden gebruikt voor snelkiescodes of
groepkiescodes. U kunt maximaal 50 tekens invoeren per faxnummer.
Opmerking
Snelkiescodes, sneltoetsen en groepkiescodes kunnen gemakkelijker worden
geprogrammeerd via de software. Raadpleeg de on line Help bij de HP Werkset voor
informatie over het programmeren van snelkiescodes, sneltoetsen en groepkiescodes met
de HP Werkset.
Voer de volgende stappen uit om snelkiescodes en sneltoetsen vanaf het bedieningspaneel
van het apparaat in te stellen:
1. Op het bedieningspaneel van het apparaat drukt u op M
ENU
.
2. Gebruik de knop < of > om Faxinstellingen te selecteren en druk vervolgens op E
NTER
.
3. Druk op E
NTER
om Adresboek te selecteren.
4. Druk op E
NTER
om Ind instellingen te selecteren.
5. Druk op E
NTER
om Toevoegen te selecteren.
6. Gebruik de alfanumerieke toetsen om de snelkiescode die u aan het faxnummer wilt
toewijzen in te voeren en druk vervolgens op E
NTER
. Als u een nummer van 1 tot en met
5 kiest, wordt het faxnummer aan de corresponderende sneltoets toegewezen.
Opmerking
Als u een faxnummer invoert, drukt u op P
AUZE
/O
PNIEUW
KIEZEN
totdat een komma (,)
verschijnt als u een pauze in de kiesreeks wilt invoegen of op * totdat W verschijnt als u wilt
dat het apparaat wacht op een kiestoon.
7. Voer het faxnummer in met de alfanumerieke knoppen. Vergeet niet om eventuele
pauzes en andere noodzakelijke nummers in te voeren, zoals het kengetal, een
toegangscode voor nummers buiten een PBX-systeem (meestal een 9 of 0) of een
kengetal voor internationaal bellen.
8. Druk op E
NTER
.
9. Voer een naam in voor het faxnummer met behulp van de alfanumerieke knoppen. Druk
een aantal keren op de alfanumerieke knop voor de gewenste letter, totdat deze wordt
weergegeven. (Zie
Tekens gebruiken voor een overzicht van de tekens.)
Opmerking
Als u leestekens wilt invoeren, drukt u herhaaldelijk op de asterisk-knop (*) totdat het
gewenste teken verschijnt. Vervolgens drukt u op de knop > om naar de volgende spatie te
gaan.
10. Druk op E
NTER
om de selectie op te slaan.
NLWW Snelkiescodes, sneltoetsen en groepkiescodes 99

11. Wanneer u meer snelkiescodes of sneltoetsen wilt programmeren, moet u de stappen 1
tot en met 10 herhalen.
Snelkiescodes en sneltoetsen verwijderen
1. Op het bedieningspaneel van het apparaat drukt u op M
ENU
.
2. Gebruik de knop < of > om Faxinstellingen te selecteren en druk vervolgens op E
NTER
.
3. Druk op E
NTER
om Adresboek te selecteren.
4. Druk op E
NTER
om Ind instellingen te selecteren.
5. Gebruik de knop < of > om Verwijderen te selecteren en druk vervolgens op E
NTER
.
6. Gebruik de alfanumerieke knoppen om het nummer van de snelkiescode in te voeren
dat u wilt verwijderen en druk vervolgens op E
NTER
.
7. Druk op E
NTER
om de verwijdering te bevestigen.
Snelkiescodes en sneltoetsen snel programmeren
Opmerking
Met deze procedure kunnen geen groepkiescodes ingesteld worden. Zie Groepkiescodes
programmeren voor instructies over groepkiescodes.
Voer de volgende stappen uit om snelkiescodes en sneltoetsen eenvoudig vanaf het
bedieningspaneel van het apparaat in te stellen:
1. Voer een van de volgende taken uit op het bedieningspaneel:
Druk op A
DRESBOEK
, voer een snelkiescode in die nog niet is geprogrammeerd en druk
vervolgens op E
NTER
.
Druk op een niet-geprogrammeerde snelkiestoets. Het bedieningspaneel geeft nu aan
dat de snelkiescode of de sneltoets nog niet geprogrammeerd is.
2. Druk op E
NTER
om de snelkiescode of sneltoets te programmeren.
3. Voer het faxnummer in en druk vervolgens op E
NTER
. Vergeet niet om spaties en
noodzakelijke nummers in te voeren, zoals het kengetal, een toegangscode voor
nummers buiten een PBX-systeem (meestal een 9 of 0) of een kengetal voor
internationaal bellen. (Zie
Tekens gebruiken voor meer informatie.)
Opmerking
Als u een faxnummer invoert, drukt u op de knop P
AUZE
/O
PNIEUW
KIEZEN
totdat een komma (,)
verschijnt om een pauze in te voeren in de kiesreeks. Druk op * totdat W verschijnt als u wilt
dat het apparaat wacht op een kiestoon.
4. Voer een naam in voor het faxnummer met behulp van de alfanumerieke knoppen. Druk
een aantal keren op de alfanumerieke knop voor de gewenste letter, totdat deze wordt
weergegeven. (Zie
Tekens gebruiken voor een overzicht van de tekens.)
5. Druk op E
NTER
om de informatie op te slaan.
Groepkiescodes beheren
Wanneer u regelmatig informatie wilt versturen naar dezelfde groep mensen, kunt u een
groepkiescode instellen. Groepkiescodes worden samengesteld uit snelkiescodes.
Groepkiescodes 1 tot en met 5 corresponderen ook met de sneltoetsen op het
bedieningspaneel.
100 Hoofdstuk 8 Faxen NLWW

Individuele snelkiescodes kunnen aan de groep worden toegevoegd. Aan ieder groepslid
moet een geprogrammeerde snelkiescode of sneltoets zijn toegekend, voordat een
groepslid aan de groepkiescode wordt toegevoegd.
Gebruik de onderstaande instructies om de groepkiescodes te beheren.
Opmerking
Snelkiescodes, sneltoetsen en groepkiescodes kunnen gemakkelijker worden
geprogrammeerd via de software. Raadpleeg de on line Help bij de HP Werkset voor
informatie over het programmeren van snelkiescodes, sneltoetsen en groepkiescodes met
de HP Werkset.
Groepkiescodes programmeren
1. Wijs een snelkiescode toe aan elk faxnummer dat u in de groep wilt opnemen. (Zie voor
instructies
Snelkiescodes en sneltoetsen programmeren.)
2. Op het bedieningspaneel van het apparaat drukt u op M
ENU
.
3. Gebruik de knop < of > om Faxinstellingen te selecteren en druk vervolgens op E
NTER
.
4. Druk op E
NTER
om Adresboek te selecteren.
5. Gebruik de knop < of > om Gr instellingen te selecteren en druk vervolgens op E
NTER
.
6. Gebruik de knop < of > om Groep toevoegen/bewerken te selecteren en druk
vervolgens op E
NTER
.
7. Gebruik de alfanumerieke toetsen om de snelkiescode in te voeren die u aan het
nummer wilt toewijzen en druk vervolgens op E
NTER
. Als u een getal van 1 tot en met 5
kiest, wordt de groep toegewezen aan de corresponderende sneltoets.
8. Gebruik de alfanumerieke knoppen om een naam voor de groep in te voeren en druk
vervolgens op E
NTER
.
9. Voer een van de volgende stappen uit:
Druk op een sneltoets en vervolgens nogmaals op E
NTER
om de toevoeging te
bevestigen. Herhaal deze stap voor ieder lid dat u in de groep wilt opnemen.
Selecteer Adresboek en vervolgens de snelkiescode voor het lid dat u in de groep wilt
opnemen. Druk op E
NTER
om dit te bevestigen. Herhaal deze stap voor ieder lid dat u in
de groep wilt opnemen.
10. Als u klaar bent, drukt u op E
NTER
.
11. Als u meer leden aan een groep wilt toevoegen, drukt u op E
NTER
en herhaalt u de
stappen 1 tot en met 10.
Groepkiescodes verwijderen
1. Op het bedieningspaneel van het apparaat drukt u op M
ENU
.
2. Gebruik de knop < of > om Faxinstellingen te selecteren en druk vervolgens op E
NTER
.
3. Druk op E
NTER
om Adresboek te selecteren.
4. Gebruik de knop < of > om Gr instellingen te selecteren en druk vervolgens op E
NTER
.
5. Gebruik de knop < of > om Groep verwijderen te selecteren en druk vervolgens op E
NTER
.
6. Gebruik de alfanumerieke knoppen om het nummer van de groepkiescode in te voeren
dat u wilt verwijderen en druk vervolgens op E
NTER
.
7. Druk op E
NTER
om de verwijdering te bevestigen.
NLWW Snelkiescodes, sneltoetsen en groepkiescodes 101

Een groepslid uit een groepkiescode verwijderen
1. Op het bedieningspaneel van het apparaat drukt u op M
ENU
.
2. Gebruik de knop < of > om Faxinstellingen te selecteren en druk vervolgens op E
NTER
.
3. Druk op E
NTER
om Adresboek te selecteren.
4. Gebruik de knop < of > om Gr instellingen te selecteren en druk vervolgens op E
NTER
.
5. Gebruik de knop < of > om Wis nr. in groep te selecteren en druk vervolgens op E
NTER
.
6. Gebruik de knoppen < en > om het groepslid te selecteren dat u uit de groep wilt
verwijderen.
7. Druk op E
NTER
om de verwijdering te bevestigen.
8. Voer een van de volgende handelingen uit:
Herhaal stap 6 en 7 voor het verwijderen van andere afzonderlijke nummers uit de groep.
Druk op A
NNULEREN
als u klaar bent.
Opmerking
Als u een snelkiescode verwijdert, verwijdert u ook de code uit de groepkiescode waarin
deze snelkiescode was opgenomen.
Alle items in het telefoonboek wissen
U kunt alle snelkiescodes, sneltoetsen en groepkiescodes verwijderen die op het apparaat
zijn ingesteld.
VOORZICHTIG
Snelkiescodes, sneltoetsen en groepkiescodes worden definitief uit het apparaat verwijderd.
1. Op het bedieningspaneel van het apparaat drukt u op M
ENU
.
2. Gebruik de knop < of > om Faxinstellingen te selecteren en druk vervolgens op E
NTER
.
3. Druk op E
NTER
om Adresboek te selecteren.
4. Gebruik de knop < of > om Alles verwijderen te selecteren en druk vervolgens op E
NTER
.
5. Druk op E
NTER
om de verwijdering te bevestigen.
102 Hoofdstuk 8 Faxen NLWW

Tekens gebruiken
Wanneer u het bedieningspaneel gebruikt om uw naam in te voeren in de kopregel, een
naam op te geven voor een sneltoets, snelkiescode of groepkiescode, moet u meerdere
keren op een alfanumerieke knop drukken totdat de gewenste letter wordt weergegeven.
Vervolgens drukt u op > om de letter te selecteren en door te gaan naar de volgende plaats.
In de volgende tabel wordt aangegeven welke letters en getallen verschijnen voor elke
alfanumerieke knop wanneer de standaardtaal is ingesteld op Engels:
knop tekens
1 1
2 A B C a b c 2
3 D E F d e f 3
4 G H I g h i 4
5 J K L j k l 5
6 M N O m n o 6
7 P Q R S p q r s 7
8 T U V t u v 8
9 W X Y Z w x y z 9
0 0
* ( ) + - . / , “ * & @
# spatie #,
Een pauze invoeren
U kunt pauzes invoegen in faxnummers die u kiest of instelt als sneltoets, snelkiescode of
kiescode voor groepen. Pauzes zijn vaak vereist wanneer u een internationaal nummer kiest
of wanneer u verbinding maakt met een buitenlijn.
● Druk enkele keren op # totdat er een komma (,) verschijnt op het display van het
bedieningspaneel, op de plaats van de pauze in de kiesreeks.
● Druk meerdere keren op * totdat W verschijnt op het display van het bedieningspaneel
als het apparaat moet wachten op een kiestoon voor de resterende getallen van het
telefoonnummer te kiezen.
● Druk meerdere keren op * totdat R verschijnt op het display van het bedieningspaneel
als het apparaat een hookflash moet uitvoeren.
NLWW Tekens gebruiken 103

Een kiesvoorvoegsel invoeren
Een kiesvoorvoegsel bestaat uit een of meer cijfers die automatisch worden gekozen vóór
elk faxnummer dat u kiest via het bedieningspaneel of de software. Het maximum aantal
tekens voor een kiesvoorvoegsel is 50.
De standaardinstelling is Uit. U kunt deze functie bijvoorbeeld inschakelen als u een
nummer, zoals 9, moet kiezen om toegang te krijgen tot een externe telefoonlijn. Wanneer
deze instelling is ingeschakeld, kunt u nog steeds faxnummers kiezen zonder voorvoegsel
als u het nummer handmatig kiest. Zie
Handmatig kiezen gebruiken voor instructies.
Het kiesvoorvoegsel instellen
1. Op het bedieningspaneel van het apparaat drukt u op M
ENU
.
2. Gebruik de knop < of > om Faxinstellingen te selecteren en druk vervolgens op E
NTER
.
3. Druk op de knop > om Verzendinstell. te selecteren en druk vervolgens op E
NTER
.
4. Gebruik de knop < of > om Prefix te selecteren en druk vervolgens op E
NTER
.
5. Gebruik de knop < of > om Aan of Uit te selecteren en druk vervolgens op E
NTER
.
6. Als u Aan hebt geselecteerd, voert u het kiesvoorvoegsels in met de alfanumerieke
knoppen en drukt u vervolgens op E
NTER
. U kunt getallen, pauzes en kiessymbolen
invoeren.
104 Hoofdstuk 8 Faxen NLWW

Een vertraagde fax verzenden
U kunt instellen dat een fax op een later tijdstip automatisch naar een of meer personen
wordt verzonden. Als u klaar bent met deze procedure, scant het apparaat het document in
het geheugen en gaat terug naar de stand Gereed zodat u andere taken kunt uitvoeren.
Opmerking
Wanneer de fax niet op het geplande tijdstip kan worden verzonden, wordt dit aangegeven
in het oproeprapport (indien deze optie is ingeschakeld) of in het activiteitenlogboek. De
verzending kan zijn gestopt, omdat de faxoproep niet wordt beantwoord of omdat een
bezetsignaal de kiespogingen stopt. (Zie
Afdruktijden instellen voor het faxbelrapport en Het
faxactiviteitenlogboek afdrukken voor meer informatie.)
Als u een fax al hebt ingesteld om op een later tijdstip te worden verzonden, maar u wilt er
nog iets aan toevoegen, kunt u de aanvullende gegevens verzenden als een andere taak.
Alle faxen die zijn ingedeeld voor verzending naar hetzelfde faxnummer, op dezelfde tijd,
worden afgeleverd als afzonderlijke faxen.
Een vertraagde fax verzenden
1. Laad het document in de automatische documentinvoer of op de flatbedscanner.
2. Op het bedieningspaneel van het apparaat drukt u op M
ENU
.
3. Gebruik de knop < of > totdat Systeeminstellingen verschijnt en druk vervolgens op
E
NTER
.
4. Gebruik de knop < of > totdat Fax later verst. verschijnt en druk vervolgens op E
NTER
.
5. Gebruik de alfanumerieke knoppen om de starttijd in te voeren en voer vervolgens een
van de volgende taken uit:
Wanneer het apparaat op een 12-uurs klok is ingesteld, gebruikt u de knop > om de
cursor na het vierde teken te plaatsen en AM (VM) of PM (NM) in te stellen. Kies 1 voor
AM (VM) en 2 voor PM (NM). Vervolgens drukt u op E
NTER
.
Als het apparaat is ingesteld op de 24-uurs klok, drukt u op E
NTER
.
6. Voer een van de volgende handelingen uit:
Gebruik de alfanumerieke knoppen om de datum in te voeren en druk vervolgens op
E
NTER
.
Accepteer de standaarddatum door te drukken op E
NTER
.
7. Voer het faxnummer in, de snelkiescode of druk op de sneltoets. (Deze functie
ondersteunt geen ad hoc groepen.)
8. Druk op E
NTER
of F
AX
STARTEN
. Het apparaat scant het document naar het geheugen en
verzendt de fax op het aangewezen tijdstip.
NLWW Een vertraagde fax verzenden 105

De instelling detecteren kiestoon wijzigen
In principe begint het apparaat direct met het kiezen van een faxnummer. Wanneer u het
apparaat op dezelfde lijn als uw telefoon gebruikt, schakel dan de optie voor het detecteren
van de kiestoon aan. Zo voorkomt u dat het apparaat een fax verzendt wanneer er iemand
aan de telefoon is.
De standaardinstelling voor het detecteren van een kiestoon is Aan voor Frankrijk en
Hongarije en Uit voor alle overige regio's/landen.
De optie Kiestoon detecteren wijzigen
1. Op het bedieningspaneel van het apparaat drukt u op M
ENU
.
2. Gebruik de knop < of > om Faxinstellingen te selecteren en druk vervolgens op E
NTER
.
3. Druk op > om Verzendinstell. te selecteren en druk vervolgens op E
NTER
.
4. Gebruik de knop < of > om Kiestoon zoeken te selecteren en druk vervolgens op E
NTER
.
5. Gebruik de knop < of > om Aan of Uit te selecteren en druk vervolgens op E
NTER
.
106 Hoofdstuk 8 Faxen NLWW

Factuurcodes gebruiken
Als de functie voor factuurcodes is ingeschakeld, wordt u gevraagd om een factuurcode op
te geven voor elke fax. Het factuurnummer wordt gecrediteerd voor elke pagina die is
verzonden. Dit geldt voor alle soorten faxen, behalve voor opgevraagde faxen,
doorgestuurde faxen en faxen die van de computer zijn gedownload. Voor ad hoc (niet
gedefinieerde) groepen of groepkiesfaxen wordt het factuurnummer afzonderlijk
gecrediteerd voor elke verzonden fax naar elke bestemming. Zie
Een factuurcoderapport
afdrukken als u een rapport wilt afdrukken met het totaal voor elke factuurcode.
De fabrieksinstelling voor de instelling factuurcode is Uit. De factuurcode kan een getal zijn
tussen de 1 en de 250.
De instelling voor factuurcodes wijzigen
1. Op het bedieningspaneel van het apparaat drukt u op M
ENU
.
2. Gebruik de knop < of > om Faxinstellingen te selecteren en druk vervolgens op E
NTER
.
3. Gebruik de knop < of > om Verzendinstell. te selecteren en druk vervolgens op E
NTER
.
4. Gebruik de knop < of > om Factuurcodes te selecteren en druk vervolgens op E
NTER
.
5. Gebruik de knop < of > om Aan of Uit te selecteren en druk vervolgens op E
NTER
.
Factuurcodes gebruiken
1. Voer het telefoonnummer handmatig in op het bedieningspaneel, met behulp van de
sneltoets, snelkiescode of groepkiescode.
2. Laad het origineel in de automatische documentinvoer of op de flatbedscanner.
3. Druk op F
AX
STARTEN
.
4. Voer de factuurcode in en druk vervolgens op F
AX
STARTEN
.
De faxtaak is verzonden en opgenomen in het factuurcoderapport. Zie
Een
factuurcoderapport afdrukken voor informatie over het afdrukken van het factuurcoderapport.
NLWW Factuurcodes gebruiken 107

Een fax opnieuw afdrukken
Als een fax niet is afgedrukt omdat de printcartridge leeg is of omdat de fax is afgedrukt op
de verkeerde soort afdrukmateriaal, kunt u de fax opnieuw afdrukken. De hoeveelheid
beschikbaar geheugen bepaalt het huidige aantal faxen die zijn opgeslagen voor het
opnieuw afdrukken. De meest recente fax wordt als eerste afgedrukt, de oudste fax die is
opgeslagen wordt als laatste afgedrukt.
Deze faxen worden continu opgeslagen. Door het opnieuw afdrukken worden ze niet uit het
geheugen gewist. Zie
Faxen uit het geheugen verwijderen om de faxen uit het geheugen te
wissen.
Faxen opnieuw afdrukken
U kunt een fax als volgt opnieuw afdrukken:
Opmerking
U hoeft deze procedure niet uit te voeren als de fax niet wordt afgedrukt vanwege van een
papierstoring of omdat het papier op is. In deze gevallen worden de ontvangen faxen in het
geheugen opgeslagen. Zodra u het vastgelopen papier hebt verwijderd of papier hebt
bijgevuld, worden de faxen automatisch verder afgedrukt.
1. Op het bedieningspaneel van het apparaat drukt u op M
ENU
.
2. Druk eenmaal op de knop >. Faxfuncties verschijnt.
3. Druk op E
NTER
.
4. Gebruik de knop < of > totdat Ltste opn. afdr. verschijnt.
5. Druk op E
NTER
. De laatst afgedrukte faxen worden opnieuw afgedrukt.
Opmerking
U kunt het afdrukken op elk willekeurig moment stopzetten door op A
NNULEREN
te drukken.
De instellingen voor het opnieuw afdrukken van faxen wijzigen
De standaardinstelling voor het opnieuw afdrukken van faxen is Aan. Deze instelling wijzigt
u als volgt op het bedieningspaneel:
1. Op het bedieningspaneel van het apparaat drukt u op M
ENU
.
2. Gebruik de knop < of > om Faxinstellingen te selecteren en druk vervolgens op E
NTER
.
3. Gebruik de knop < of > om Ontv. instell. te selecteren en druk vervolgens op E
NTER
.
4. Gebruik de knop < of > om Faxen opnieuw afdrukken te selecteren en druk vervolgens
op E
NTER
.
5. Gebruik de knop < of > om Aan of Uit te selecteren en druk vervolgens op E
NTER
.
108 Hoofdstuk 8 Faxen NLWW

Faxen uit het geheugen verwijderen
Gebruik deze procedure alleen als u vermoedt dat iemand anders toegang heeft tot het
apparaat en mogelijk faxen in het geheugen opnieuw probeert af te drukken.
VOORZICHTIG
Naast het wissen van het afdrukgeheugen kunt u met deze procedure faxen verwijderen die
op dat moment worden verzonden evenals faxen die gepland zijn voor een latere verzending
en niet afgedrukte of doorgestuurde faxen.
Faxen uit het geheugen wissen
1. Op het bedieningspaneel van het apparaat drukt u op M
ENU
.
2. Druk eenmaal op de knop > om Faxfuncties weer te geven en druk vervolgens op E
NTER
.
3. Gebruik de knop < of > om Faxen wissen te selecteren en druk vervolgens op E
NTER
.
4. Druk op E
NTER
om de verwijdering te bevestigen.
NLWW Faxen uit het geheugen verwijderen 109

Fax doorsturen gebruiken
U kunt het apparaat zo instellen dat een inkomende fax naar een ander faxnummer wordt
doorgestuurd. Als de fax op uw apparaat wordt ontvangen, wordt deze in het geheugen
opgeslagen. Vervolgens wordt het nummer gekozen dat u hebt opgegeven en wordt de fax
verzonden. Als de fax als gevolg van een fout niet kan worden verzonden, omdat het
nummer bijvoorbeeld in gesprek is en het opnieuw kiezen is mislukt, wordt de fax afgedrukt.
Als er te weinig geheugen beschikbaar is tijdens het ontvangen van een fax die moet
worden doorgestuurd, wordt de faxontvangst gestopt en worden uitsluitend die pagina's of
delen van pagina's doorgestuurd die al in het geheugen zijn opgeslagen.
Als de functie fax doorsturen wordt gebruikt, zal het apparaat (in plaats van de computer) de
faxen ontvangen. De antwoordmodus moet zijn ingesteld op Automatisch (zie
De
antwoordmodus instellen).
Doorsturen van faxen gebruiken
1. Op het bedieningspaneel van het apparaat drukt u op M
ENU
.
2. Gebruik de knop < of > om Faxinstellingen te selecteren en druk vervolgens op E
NTER
.
3. Gebruik de knop < of > om Ontv. instell. te selecteren en druk vervolgens op E
NTER
.
4. Gebruik de knop < of > om Fax doorsturen te selecteren en druk vervolgens op E
NTER
.
5. Druk op de knop > om Aan of Uit te selecteren en druk vervolgens op E
NTER
.
6. Als u de functie fax doorsturen inschakelt, moet u de alfanumerieke toetsen gebruiken
om het faxnummer in te voeren waarheen de fax moet worden verzonden. Druk
vervolgens op E
NTER
om de keuze op te slaan.
110 Hoofdstuk 8 Faxen NLWW

Een extra toestel beschikbaar maken om faxen te ontvangen
Wanneer deze instelling is ingeschakeld, kunt u de inkomende fax ontvangen door
achtereenvolgens op 1-2-3 te drukken (alleen bij kiezen via tonen en niet via puls). De
standaardinstelling is Aan. Schakel deze instelling alleen uit als u gebruikmaakt van
pulskiezen of als uw telefoonmaatschappij deze service ook biedt. De service van de
telefoonmaatschappij functioneert niet als deze in conflict is met het apparaat.
Een extra toestel beschikbaar maken om faxen te ontvangen
1. Op het bedieningspaneel van het apparaat drukt u op M
ENU
.
2. Gebruik de knop < of > om Faxinstellingen te selecteren en druk vervolgens op E
NTER
.
3. Gebruik de knop < of > om Ontv. instell. te selecteren en druk vervolgens op E
NTER
.
4. Gebruik de knop < of > om Doorschakeltelefoon te selecteren en druk vervolgens op
E
NTER
.
5. Gebruik de knop < of > om Aan of Uit te selecteren en druk op E
NTER
om uw keuze op
te slaan.
NLWW Een extra toestel beschikbaar maken om faxen te ontvangen 111

Faxen opvragen gebruiken
Als iemand anders een fax zo heeft ingesteld dat deze kan worden opgevraagd, kunt u de
fax naar uw apparaat laten verzenden. (Dit wordt ook wel opvragen bij een ander apparaat
genoemd.)
Fax van een ander apparaat opvragen
1. Op het bedieningspaneel van het apparaat drukt u op M
ENU
.
2. Gebruik de knop < of > om Faxfuncties te selecteren en druk vervolgens op E
NTER
.
3. Gebruik de knop < of > om Navraagfax te selecteren en druk vervolgens op E
NTER
.
4. Gebruik de alfanumerieke knoppen om het nummer van het faxapparaat in te voeren
waarvan u de fax wilt opvragen en druk vervolgens op de knop E
NTER
.
Uw apparaat kiest het nummer van het andere faxapparaat en vraagt de fax op.
112 Hoofdstuk 8 Faxen NLWW

De modus stiltedetectie wijzigen
Met deze instelling bepaalt u of u faxen kunt ontvangen van oudere faxapparaten die tijdens
het verzenden geen faxsignaal uitzenden. Op het moment dat deze tekst gepubliceerd
wordt, worden deze 'stille' faxapparaten echter bijna niet meer gebruikt. De
standaardinstelling is Uit. De modus stiltedetectie moet alleen worden gewijzigd als u
regelmatig faxen ontvangt van iemand die een ouder faxapparaat gebruikt.
Als u de modus voor stiltedetectie wilt wijzigen, gaat u als
volgt te werk:
1. Op het bedieningspaneel van het apparaat drukt u op M
ENU
.
2. Gebruik de knop < of > om Faxinstellingen te selecteren en druk vervolgens op E
NTER
.
3. Gebruik de knop < of > om Ontv. instell. te selecteren en druk vervolgens op E
NTER
.
4. Gebruik de knop < of > om Stiltedetectie te selecteren en druk vervolgens op E
NTER
.
5. Gebruik de knop < of > om Aan of Uit te selecteren en druk op E
NTER
om uw keuze op
te slaan.
NLWW De modus stiltedetectie wijzigen 113

Merken van ontvangen faxen
Het apparaat drukt de informatie over de verzender af boven aan elke ontvangen fax. U kunt
er ook voor kiezen om de faxkopregel toe te voegen om de datum en het tijdstip van
ontvangst van de fax te bevestigen. De fabrieksinstelling is Uit.
Opmerking
Deze optie is alleen van toepassing op ontvangen faxen die het apparaat afdrukt.
Merken van ontvangen faxen beschikbaar maken
1. Op het bedieningspaneel van het apparaat drukt u op M
ENU
.
2. Gebruik de knop < of > om Faxinstellingen te selecteren en druk vervolgens op E
NTER
.
3. Gebruik de knop < of > om Ontv. instell. te selecteren en druk vervolgens op E
NTER
.
4. Gebruik de knop < of > om Faxen stempelen te selecteren en druk vervolgens op E
NTER
.
5. Gebruik de knop < of > om Aan of Uit te selecteren en druk op E
NTER
om uw keuze op
te slaan.
114 Hoofdstuk 8 Faxen NLWW

De foutcorrectiemodus voor faxen instellen
Gewoonlijk worden de signalen van de telefoonlijn gecontroleerd tijdens het verzenden of
ontvangen van een fax. Als er een fout wordt ontdekt tijdens de verzending en de
foutcorrectie is ingesteld op Aan, kan door het apparaat worden gemeld dat een gedeelte
van de fax opnieuw moet worden verzonden. De fabrieksinstelling voor foutcorrectie is Aan.
Schakel deze optie alleen uit als u problemen hebt met het verzenden of ontvangen van een
fax en u de fouten tijdens de overdracht wilt accepteren. U kunt deze functie bijvoorbeeld
uitschakelen wanneer u een fax wilt verzenden naar of ontvangen uit het buitenland of via
een satellietverbinding.
De instelling foutcorrectie wijzigen
1. Op het bedieningspaneel van het apparaat drukt u op M
ENU
.
2. Gebruik de knop < of > om Faxinstellingen te selecteren en druk vervolgens op E
NTER
.
3. Gebruik de knop < of > om Alle faxen te selecteren en druk vervolgens op E
NTER
.
4. Gebruik de knop < of > om Foutcorrectie te selecteren en druk vervolgens op E
NTER
.
5. Gebruik de knop < of > om Aan of Uit te selecteren en druk op E
NTER
om uw keuze op
te slaan.
NLWW De foutcorrectiemodus voor faxen instellen 115

De V.34-instelling wijzigen
De V.34 instelling is een modemprotocol dat wordt gebruikt bij het verzenden van faxen. Dit
protocol is de wereldwijde standaard op het gebied van full-duplex-modems voor het
verzenden en ontvangen van gegevens via telefoonlijnen met 33.600 bps. De
fabrieksinstelling voor de V.34 instelling is Aan.
U moet de V.34 instelling alleen wijzigen als u problemen hebt met het verzenden of
ontvangen van een fax via een bepaald apparaat. U kunt deze functie bijvoorbeeld
uitschakelen wanneer u een fax wilt verzenden naar of ontvangen uit het buitenland of via
een satellietverbinding.
De V.34 instelling wijzigen
1. Op het bedieningspaneel van het apparaat drukt u op M
ENU
.
2. Gebruik de knop < of > om Faxinstellingen te selecteren en druk vervolgens op E
NTER
.
3. Gebruik de knop < of > om Alle faxen te selecteren en druk vervolgens op E
NTER
.
4. Gebruik de knop < of > om V.34 te selecteren en druk vervolgens op E
NTER
.
5. Gebruik de knop < of > om Aan of Uit te selecteren en druk vervolgens op E
NTER
.
116 Hoofdstuk 8 Faxen NLWW

9
Scannen
Lees de volgende aanwijzingen voor het uitvoeren van scantaken:
●
Scanmethoden
●
Scannen vanaf het bedieningspaneel van het apparaat (Windows)
●
Scantaken annuleren
●
Scannen vanuit HP Director (Windows)
●
Scannen vanaf het apparaat en HP Director (Macintosh)
●
Scannen vanuit software die compatibel is met TWAIN en WIA
●
Een foto of een boek scannen
●
Scannen met OCR-software (Optical Character Recognition)
●
Resolutie en kleur van de scanner
Opmerking
Een groot aantal functies dat in dit hoofdstuk wordt beschreven, kan ook met de HP Werkset
worden uitgevoerd. Zie de on line Help bij de HP Werkset voor meer informatie over de
HP Werkset.
NLWW 117

Scanmethoden
U kunt op de volgende manieren originelen scannen.
● Vanaf het apparaat: gebruik de scanknoppen op het bedieningspaneel om rechtstreeks
vanaf het apparaat te scannen. De knop S
CANNEN
NAAR
kan worden geprogrammeerd om
te scannen naar een map (alleen Windows) of naar een e-mailbericht.
Opmerking
De HP Color LaserJet 2830 all-in-one bevat aparte knoppen S
CANNEN
NAAR
MAP
en S
CANNEN
NAAR
E
-
MAIL
, in plaats van één S
CANNEN
NAAR
knop.
Zie
Scannen vanaf het bedieningspaneel van het apparaat (Windows) voor meer
informatie.
● Scannen vanuit HP Director (Windows): druk op S
CAN
STARTEN
op het
bedieningspaneel om de HP Director-software te starten. Als het apparaat op een
netwerk is aangesloten (alleen rechtstreekse aansluiting) kunt u de HP Director-software
niet starten door op S
CAN
STARTEN
te drukken. Zie Scannen vanuit HP Director (Windows).
● Scannen vanuit HP Director (Macintosh): plaats een origineel in de automatische
documentinvoer om het venster van HP Director te openen. U kunt HP Director ook
openen door op de alias van de HP Director-koppeling (alleen Macintosh X) of de alias
op het Bureaublad te klikken. Zie
Scannen vanaf het apparaat en HP Director (Macintosh).
● Vanuit software die compatibel is met TWAIN of Windows Imaging Application
(WIA): het apparaat is TWAIN-compatibel en WIA-compatibel en werkt met Windows-
gebaseerde en Macintosh-gebaseerde programma's die TWAIN-compatibele of WIA-
compatibele scanapparaten ondersteunen. De scansoftware van het apparaat is ook
TWAIN-compatibel en WIA-compatibel. Zie
Scannen vanuit software die compatibel is
met TWAIN en WIA voor meer informatie.
Opmerking
Installeer het Readiris-programma met behulp van de software-cd-rom als u meer wilt weten
over OCR-software (Optical Character Recognition) en u deze software wilt gebruiken.
118 Hoofdstuk 9 Scannen NLWW

Scannen vanaf het bedieningspaneel van het apparaat (Windows)
Opmerking
Macintosh-gebruikers: zie Scannen vanaf het apparaat en HP Director (Macintosh) voor
informatie over het starten van een scan vanaf het bedieningspaneel.
Lees de volgende aanwijzingen om rechtstreeks vanaf het bedieningspaneel van het
apparaat te scannen.
Opmerking
Voor de beste scanresultaten plaatst u de originelen op de flatbedscanner in plaats van in
de automatische documentinvoer.
De computer die is aangesloten op het apparaat moet aan staan.
De knop Scannen naar van het apparaat programmeren
Als u de knop S
CANNEN
NAAR
van het apparaat wilt programmeren, moet u de
apparaatinstellingen openen. Open de HP Werkset en klik op het tabblad Scannen naar.
Zie de on line Help bij de HP Werkset voor meer informatie.
Opmerking
De HP Color LaserJet 2830 all-in-one bevat aparte knoppen S
CANNEN
NAAR
MAP
en S
CANNEN
NAAR
E
-
MAIL
, in plaats van één S
CANNEN
NAAR
knop.
Scannen naar e-mail
Gebruik de volgende instructies voor het scannen naar e-mail met behulp van de knop
S
CANNEN
NAAR
op het bedieningspaneel.
Opmerking
Om deze functie onder Windows te kunnen gebruiken, moet een e-mailontvanger
geprogrammeerd zijn in het tabblad Scannen naar. Zie
De knop Scannen naar van het
apparaat programmeren voor meer informatie. Bij besturingssystemen van Macintosh stelt u
deze functie in vanaf het tabblad Apparaat bewaken. Zie de on line Help bij HP Director.
1. Plaats de originelen met de te scannen zijde naar boven in de automatische
documentinvoer. Schuif de papiergeleiders tegen de originelen aan.
of
Til de klep van de flatbedscanner omhoog en plaats het origineel dat u wilt scannen met
de bedrukte zijde naar beneden en met de linkerbovenhoek van het document in de
rechterbenedenhoek van de glasplaat. Sluit de klep voorzichtig.
2. Op het bedieningspaneel van het apparaat drukt u op S
CANNEN
NAAR
.
Opmerking
Op het bedieningspaneel van de HP Color LaserJet 2830 all-in-one drukt u op S
CANNEN
NAAR
E
-
MAIL
.
3. Gebruik de knoppen < en > om een e-mailontvanger te selecteren.
4. Druk op S
CAN
STARTEN
of E
NTER
. Het gescande origineel wordt als bijlage aan een e-
mailbericht toegevoegd en automatisch naar de e-mailontvanger verzonden die u hebt
geselecteerd.
NLWW Scannen vanaf het bedieningspaneel van het apparaat (Windows) 119

Scannen naar een map
Gebruik de volgende instructies voor het scannen naar een map met behulp van de knop
S
CANNEN
NAAR
op het bedieningspaneel.
Opmerking
Voordat u deze functie onder Windows kunt gebruiken, moet u een map opgeven in het
tabblad Scannen naar. Zie
De knop Scannen naar van het apparaat programmeren voor
meer informatie.
1. Plaats de originelen die u wilt scannen met de bedrukte zijde naar boven en met de
bovenrand van het document naar voren in de automatische documentinvoer en schuif
de papiergeleiders tegen de originelen.
of
Til de klep van de flatbedscanner omhoog en plaats het origineel dat u wilt scannen met
de bedrukte zijde naar beneden en met de linkerbovenhoek van het document in de
rechterbenedenhoek van de glasplaat. Sluit de klep voorzichtig.
2. Op het bedieningspaneel van het apparaat drukt u op S
CANNEN
NAAR
.
Opmerking
Op het bedieningspaneel van de HP Color LaserJet 2830 all-in-one drukt u op S
CANNEN
NAAR
MAP
.
3. Gebruik de knop < of > om een map te selecteren.
4. Druk op S
CAN
STARTEN
of E
NTER
. Het gescande document wordt opgeslagen in de map
die u hebt geselecteerd bij stap 3.
120 Hoofdstuk 9 Scannen NLWW

Scantaken annuleren
Ga als volgt te werk om een scantaak te annuleren.
● Op het bedieningspaneel van het apparaat drukt u op A
NNULEREN
.
● Klik op de knop Annuleren in het dialoogvenster.
Als u een scantaak annuleert, moet u het origineel van de flatbedscanner of uit de
automatische documentinvoer verwijderen.
Opmerking
Deze procedures kunnen afwijken voor Macintosh-besturingssystemen.
NLWW Scantaken annuleren 121

Scannen vanuit HP Director (Windows)
Met het HP Director-softwareprogramma kunt u een document of een foto scannen.
HP Director weergeven
● Dubbelklik op het pictogram HP Director op het bureaublad van Windows.
of
● Klik op de taakbalk van Windows achtereenvolgens op Start, Programma's (of Alle
programma's in Windows XP), HP en op HP Director.
Raadpleeg de Help van HP Director voor uitgebreide instructies voor scannen vanuit
HP Director.
122 Hoofdstuk 9 Scannen NLWW

Scannen vanaf het apparaat en HP Director (Macintosh)
De procedures in dit gedeelte zijn bedoeld voor Macintosh OS 10.2 en 10.3. Procedures
voor Macintosh OS 9.2.2 kunnen afwijken.
Voor meer informatie over de in dit hoofdstuk beschreven taken en instellingen raadpleegt u
de on line Help van HP Director.
Zie
Documenten op de scan plaatsen voor gedetailleerde informatie over het plaatsen van
originelen op de flatbedscanner of in de automatische documentinvoer.
Scannen naar e-mail
1. Plaats de originelen met de te scannen zijde naar boven in de automatische
documentinvoer. Schuif de papiergeleiders tegen de originelen aan.
of
Til de klep van de flatbedscanner omhoog en plaats het origineel dat u wilt scannen met
de bedrukte zijde naar beneden en met de linkerbovenhoek van het document in de
rechterbenedenhoek van de glasplaat. Sluit de klep voorzichtig.
2. Op het bedieningspaneel van het apparaat drukt u op S
CANNEN
NAAR
.
3. Gebruik de knop < en > om een e-mailprogramma zoals Apple Mail te selecteren.
4. Druk op S
CAN
STARTEN
. Het origineel wordt gescand. Het e-mailprogramma dat u bij stap
3 hebt geselecteerd wordt geopend. Een leeg e-mailbericht wordt geopend met het
gescande document als bijlage.
Opmerking
Als u het scannen start met Scannen naar e-mail in HP Director, wordt het origineel naar
het standaard-e-mailprogramma gescand.
5. U kunt dan zelf de e-mailontvanger opgeven, een bericht schrijven, andere bijlagen
toevoegen en de e-mail verzenden.
NLWW Scannen vanaf het apparaat en HP Director (Macintosh) 123

Scannen naar een map
1. Plaats de originelen met de te scannen zijde naar boven in de automatische
documentinvoer. Schuif de papiergeleiders tegen de originelen aan.
of
Til de klep van de flatbedscanner omhoog en plaats het origineel dat u wilt scannen met
de bedrukte zijde naar beneden en met de linkerbovenhoek van het document in de
rechterbenedenhoek van de glasplaat. Sluit de klep voorzichtig.
2. Als het apparaat rechtstreeks op de computer is aangesloten, wordt HP Director
geopend nadat u een origineel in de automatische documentinvoer hebt geplaatst.
of
Als u met de flatbedscanner scant (of als HP Director niet automatisch wordt gestart),
dubbelklikt u op het Bureaublad op de alias voor HP Director.
3. Klik in HP Director op HP LaserJet-scan. Er verschijnt een voorbeeldweergave van het
origineel.
4. Klik op het pictogram Opslaan als.
5. Voer een bestandsnaam en een bestandstype in.
6. Klik op Opslaan. Het origineel wordt gescand en opgeslagen.
7. Klik op Gereed om HP LaserJet-scan af te sluiten.
Naar een softwareprogramma scannen
Om naar een softwareprogramma te scannen, scant u het origineel vanuit het betreffende
programma. Alle programma's die compatibel zijn met TWAIN kunnen afbeeldingen
scannen. Als u een programma gebruikt dat niet compatibel is met TWAIN kunt u de
gescande afbeelding opslaan als bestand en het bestand vervolgens in het
softwareprogramma plaatsen, openen of importeren. Zie
Scannen vanuit software die
compatibel is met TWAIN en WIA voor meer informatie.
124 Hoofdstuk 9 Scannen NLWW

Eén pagina tegelijk scannen
Opmerking
Voor de beste resultaten plaatst u de originelen in de automatische documentinvoer en niet
op de flatbedscanner.
1. Plaats de originelen met de te scannen zijde naar boven in de automatische
documentinvoer. Schuif de papiergeleiders tegen de originelen aan.
2. Als het apparaat rechtstreeks op de computer is aangesloten, wordt HP Director
geopend nadat u een origineel in de automatische documentinvoer hebt geplaatst. Als
HP Director niet automatisch wordt geopend, dubbelklikt u op de alias van HP Director
op het bureaublad.
3. Om het dialoogvenster HP LaserJet-scan te openen klikt u op de knop HP LaserJet-
scan in HP Director.
4. Geef een afbeeldingstype op.
5. Klik op Scannen.
6. Nadat het scannen is voltooid, klikt u op Volgende pagina scannen.
7. Herhaal stap 6 voor elke pagina van het origineel.
8. Als alle pagina's zijn gescand, klikt u op Nu verzenden!.
of
Klik op het pictogram Opslaan als om de pagina's op te slaan als bestand.
NLWW Scannen vanaf het apparaat en HP Director (Macintosh) 125

Scannen vanuit software die compatibel is met TWAIN en WIA
Dit apparaat is compatibel met TWAIN en Windows Imaging Application (WIA). Het apparaat
werkt met Windows- en Macintosh-programma's die scanapparaten ondersteunen en
compatibel zijn met TWAIN-of WIA.
Software gebruiken die compatibel is met TWAIN en WIA
Terwijl u in een TWAIN- of WIA-programma werkt, hebt u toegang tot de scanfunctie en kunt
u de afbeelding rechtstreeks in het geopende programma scannen. Raadpleeg voor meer
informatie het Help-bestand of de documentatie bij uw TWAIN- of WIA-programma.
Scannen vanuit een TWAIN-programma
Opmerking
De Macintosh apparaatsoftware is compatibel met de vereisten van TWAIN versie 1.9.
Over het algemeen is een softwareprogramma compatibel met TWAIN als het opdrachten
heeft als Ophalen, Bestand ophalen, Scannen, Nieuw object importeren, Invoegen
vanuit, of Scanner. Als u niet zeker weet of een programma compatibel is of als u de naam
van de opdracht niet kent, raadpleeg dan de Help of de documentatie van de software.
Wanneer u scant vanuit een TWAIN-programma wordt de HP LaserJet-scan-software soms
automatisch geopend. Als de HP LaserJet-scan-software wordt geopend, kunt u wijzigingen
aanbrengen in de voorbeeldweergave van de afbeelding. Als het programma niet
automatisch wordt geopend, wordt de afbeelding onmiddellijk naar het TWAIN-programma
gezonden.
Scannen vanuit een TWAIN-programma
Start het scannen vanuit het TWAIN-programma. Raadpleeg de Help of de documentatie
van het softwareprogramma voor meer informatie over de gebruikte opdrachten en stappen.
Scannen vanuit een WIA-programma (alleen Windows XP)
WIA is een andere manier om een afbeelding rechtstreeks naar een softwareprogramma
zoals Microsoft Word te verzenden. WIA gebruikt de software van Microsoft om te scannen,
in plaats van HP LaserJet-scan-software.
Over het algemeen is een softwareprogramma compatibel met WIA als het menu Invoegen
of het menu Bestand opdrachten heeft zoals Figuur/Van scanner of camera. Wanneer u
niet zeker weet of een programma compatibel is met WIA, raadpleeg dan de Help of
documentatie van de software.
Scannen vanuit een WIA-programma
Start het scannen vanuit het WIA-programma. Raadpleeg de Help of de documentatie van
het softwareprogramma voor meer informatie over de gebruikte opdrachten en stappen.
of
Dubbelklik in de map Camera's en Scanner op het pictogram van het apparaat. Hiermee
opent u het standaard-WIA-programma waarmee u naar een bestand kunt scannen.
126 Hoofdstuk 9 Scannen NLWW

Een foto of een boek scannen
Ga als volgt te werk om een foto of een boek te scannen.
Een foto scannen
1. Plaats de foto met de afbeelding omlaag op de flatbedscanner en de linkerbovenhoek
van de foto in de rechterbenedenhoek van het glas.
2. Sluit de klep voorzichtig.
3. U kunt de foto nu scannen met behulp van een van de scanmethoden. Zie
Scanmethoden voor meer informatie.
Een boek scannen
1. Open de klep en plaats het boek op de flatbedscanner. Zorg dat de pagina die u wilt
kopiëren, zich in de rechteronderhoek van de glasplaat bevindt.
2. Sluit de klep voorzichtig.
NLWW Een foto of een boek scannen 127

Scannen met OCR-software (Optical Character Recognition)
Met OCR-software van derde partijen kunt u gescande tekst importeren en vervolgens
bewerken in de gewenste tekstverwerker.
Readiris
De software-cd-rom bevat het OCR-programma Readiris. Als u het Readiris-programma wilt
gebruiken, installeert u dit vanaf de juiste software-cd-rom en volgt u de instructies in de on
line Help.
NLWW Scannen met OCR-software (Optical Character Recognition) 129

Resolutie en kleur van de scanner
Als de kwaliteit niet aan uw verwachtingen voldoet wanneer u een gescande afbeelding
afdrukt, hebt u in de software voor de scanner mogelijk een verkeerde instelling voor de
resolutie of de kleuren geselecteerd. De resolutie en de kleur hebben gevolgen voor de
volgende kenmerken van gescande afbeeldingen:
● Helderheid van de afbeelding
● Structuur van kleurgradaties (vloeiend of ruw)
● Scantijd
● Bestandsgrootte
Scanresolutie wordt gemeten in pixels per inch (ppi). De instellingen voor kleur, grijsschaal
en zwart-wit bepalen hoeveel kleuren beschikbaar zijn. U kunt de hardwareresolutie van de
scanner instellen op maximaal 1200 dpi. Met de software kunt u een geïnterpoleerde
resolutie van maximaal 9600 dpi verkrijgen. U kunt de kleuren en grijsschalen instellen op
1 bit (zwart-wit) of 8 bits (256 grijstinten) tot 24 bits (ware kleuren).
De tabel met richtlijnen voor de resolutie en de kleuren bevat eenvoudige tips voor het
uitvoeren van scantaken.
Opmerking
Wanneer u de resolutie en de kleuren instelt op een hoge waarde, kunt u grote bestanden
verkrijgen die veel schijfruimte in beslag nemen en het scanproces vertragen. Voordat u de
resolutie en de kleuren instelt, moet u bepalen hoe u de gescande afbeelding gaat gebruiken.
Opmerking
U verkrijgt de beste resolutie voor afbeeldingen in kleur en grijsschalen wanneer u scant
vanaf de flatbedscanner in plaats van de automatische documentinvoer.
Richtlijnen voor de resolutie en de kleuren
De volgende tabel geeft een overzicht van de aanbevolen resolutie- en kleurinstellingen voor
verschillende scantaken.
Gebruik Aanbevolen resolutie Aanbevolen kleurinstellingen
Faxen 150 ppi ● Zwart-wit
E-mail 150 ppi ● Zwart-wit, als geen
vloeiende gradaties vereist
zijn
● Grijsschaal, als vloeiende
gradaties vereist zijn
● Kleur, als de afbeelding in
kleur is
Tekst bewerken 300 ppi ● Zwart-wit
130 Hoofdstuk 9 Scannen NLWW

Gebruik Aanbevolen resolutie Aanbevolen kleurinstellingen
Drukwerk (afbeeldingen of tekst) 600 ppi voor complexe
afbeeldingen of als u het
document aanzienlijk wilt
vergroten
300 ppi voor normale
afbeeldingen en tekst
150 ppi voor foto's
● Zwart-wit voor tekst en
lijntekeningen
● Grijsschaal voor
gearceerde of gekleurde
afbeeldingen en foto's
● Kleur, als de afbeelding in
kleur is
Weergave op scherm 75 ppi ● Zwart-wit voor tekst
● Grijsschaal voor
afbeeldingen en foto's
● Kleur, als de afbeelding in
kleur is
Kleur
U kunt de volgende instellingen voor de kleurwaarden gebruiken bij het scannen.
Instelling Aanbevolen gebruik
Kleur Gebruik deze instelling voor kleurenfoto's met
een hoge kwaliteit of documenten waarin de
kleur belangrijk is.
Zwart-wit Gebruik deze instelling voor tekstdocumenten.
Grijsschaal Gebruik deze instelling als het bestand niet te
groot mag worden of als u een document of foto
snel wilt scannen.
NLWW Resolutie en kleur van de scanner 131

132 Hoofdstuk 9 Scannen NLWW

10
Foto
Opmerking
Deze sectie is alleen van toepassing op de HP Color LaserJet 2840 all-in-one: printer,
scanner, fax, kopieerapparaat.
Lees de volgende aanwijzingen voor het uitvoeren van fotogerelateerde taken:
●
Een geheugenkaart plaatsen
●
Standaardinstellingen wijzigen
●
Taakinstellingen wijzigen
●
Foto's rechtstreeks afdrukken vanaf de geheugenkaart
●
Foto's afdrukken vanaf een proefdrukvel
●
Index afdrukken
NLWW 133

Een geheugenkaart plaatsen
De HP Color LaserJet 2840 all-in-one kan de volgende geheugenkaarten lezen:
● CompactFlash
● Memory Stick en Memory Stick PRO
● MultiMedia
● Secure Digital (SD)
● SmartMedia
● xD
Opmerking
Wanneer u afdrukt vanaf het bedieningspaneel, herkent de HP Color LaserJet 2840 all-in-
one-geheugenkaartlezer alleen bestanden met de bestandsindeling JPEG en bestanden
met sRGB-kleuren. Als u andere bestandstypen wilt afdrukken, moet u de software
gebruiken op de cd-rom's bij het apparaat, zoals HP Image Zone. Raadpleeg de on line Help
bij de software voor meer informatie over het afdrukken van foto's vanaf de computer.
Gebruikers met een Windows-besturingssysteem kunnen ook met Windows Verkenner
andere bestandstypen naar hun computer verplaatsen en de bestanden vervolgens vanaf de
computer afdrukken.
Plaats de geheugenkaart in de juiste sleuf van de HP Color LaserJet 2840 all-in-one. Zie de
volgende afbeelding om te bepalen in welke sleuf u de geheugenkaart moet plaatsen.
1 Voor xD- en SmartMedia-geheugenkaarten.
2 Voor MultiMedia-, Memory Stick- en Memory Stick PRO-geheugenkaarten.
3 Voor CompactFlash-geheugenkaarten.
4 Voor Secure Digital-geheugenkaarten.
Nadat het apparaat de kaart heeft gelezen, verschijnt X foto's gevonden op kaart op het
scherm, waarbij X staat voor het aantal .JPEG-bestanden op de geheugenkaart.
U kunt nu de HP Color LaserJet 2840 all-in-one gebruiken om foto's af te drukken.
Opmerking
U kunt maar één geheugenkaart tegelijk gebruiken. Als u twee of meer kaarten hebt
geplaatst, verschijnt een foutbericht. Zie
Geheugenkaartproblemen voor meer informatie
over geheugenkaartberichten.
Opmerking
De HP Color LaserJet 2840 all-in-one herkent geheugenkaarten tot 2 GB.
134 Hoofdstuk 10 Foto NLWW

Standaardinstellingen wijzigen
De HP Color LaserJet 2840 all-in-one wordt geleverd met standaardinstellingen die in de
fabriek zijn geconfigureerd. Via het bedieningspaneel kunt u de standaardinstellingen voor
het afdrukken van foto's wijzigen.
Opmerking
De gewijzigde standaardinstellingen blijven van kracht tot u ze weer wijzigt en opslaat. Zie
Taakinstellingen wijzigen als u de instellingen tijdelijk wilt wijzigen voor een specifieke
fototaak.
1. Druk op M
ENU
.
2. Gebruik de knop < of > om Foto-instellingen te selecteren en druk vervolgens op Enter.
3. Gebruik de knop < of > om een van de volgende menuopties te selecteren en druk
vervolgens op E
NTER
.
● St. afb. formaat: selecteer deze optie om de grootte te wijzigen van het beeld dat u
wilt afdrukken.
● Standaardaantal: selecteer deze optie om aan te geven hoeveel exemplaren u wilt
afdrukken.
● St. afdrukkleur: selecteer deze optie om aan te geven of u in kleur wilt afdrukken.
4. Gebruik de knop < of > om de instelling te wijzigen en druk vervolgens op E
NTER
om de
wijziging op te slaan.
NLWW Standaardinstellingen wijzigen 135

Taakinstellingen wijzigen
1. Plaats de geheugenkaart in het apparaat.
2. Druk op F
OTO
.
3. Gebruik de knop < of > om Foto's afdrukken te selecteren.
4. Gebruik de knop < of > om Taakinstellingen te selecteren.
5. Gebruik de knop < of > om selecties te maken voor alle volgende menuopties en druk
vervolgens op E
NTER
.
● Afbeeldingsformaat: hier kunt u het formaat van de af te drukken afbeelding
wijzigen.
● Papierformaat: hier kunt u het gebruikte papierformaat wijzigen.
● Papiersoort: hier kunt u het gebruikte afdrukmateriaal wijzigen.
● Aantal exemplaren: hier kunt u het aantal gewenste exemplaren wijzigen.
● Afdrukkleur: hier kunt u aangeven of u in kleur of zwart-wit wilt afdrukken.
6. Druk op E
NTER
om de wijzigingen op te slaan.
Nadat u de taakinstellingen hebt gewijzigd, kunt u de foto's afdrukken. Zie
Foto's
rechtstreeks afdrukken vanaf de geheugenkaart of Foto's afdrukken vanaf een proefdrukvel.
Opmerking
Na het verwijderen van de geheugenkaart worden de standaardinstellingen hersteld. Zie
Standaardinstellingen wijzigen als u de instellingen permanent wilt wijzigen.
136 Hoofdstuk 10 Foto NLWW

Foto's rechtstreeks afdrukken vanaf de geheugenkaart
Voer de volgende stappen uit om foto's rechtstreeks vanaf de geheugenkaart af te drukken:
1. Plaats de geheugenkaart in het apparaat. Zie
Een geheugenkaart plaatsen voor meer
informatie.
2. Druk op F
OTO
.
3. Gebruik de knop < of > om Foto's afdrukken te selecteren.
4. Gebruik de knop < of > om Foto's selecteren te selecteren en druk vervolgens op E
NTER
.
5. Gebruik de knop < of > om een van de volgende menuopties te selecteren en druk
vervolgens op E
NTER
.
● Alles (1-X): X is het aantal JPEG-bestanden dat op de kaart is aangetroffen.
Selecteer deze optie om alle JPEG-bestanden op de geheugenkaart af te drukken.
Druk nogmaals op de knop E
NTER
om de afdruktaak te bevestigen.
● Aangepast: selecteer deze optie om specifieke foto's af te drukken. Voer de
fotonummers in met de alfanumerieke knoppen. Gebruik de knop # om een komma
(,) in te voegen tussen fotonummers of gebruik de knop * om een koppelteken (-) in
te voegen voor het afdrukken van een reeks foto's. Typ bijvoorbeeld 1-9 als u de
negen foto's met nummer 1 tot en met 9 wilt afdrukken. Als u klaar bent met het
opgeven van fotonummers, drukt u op E
NTER
. Druk nogmaals op de knop E
NTER
om
de afdruktaak te bevestigen.
Opmerking
JPEG-bestanden op de geheugenkaart zijn alfabetisch gesorteerd en krijgen op basis van
deze volgorde een nummer toegekend. Als u niet weet in welke volgorde de foto's op de
geheugenkaart staan, kunt u een index met de volgorde van de foto's afdrukken. Zie
Index
afdrukken voor meer informatie over het afdrukken van een index.
NLWW Foto's rechtstreeks afdrukken vanaf de geheugenkaart 137

Foto's afdrukken vanaf een proefdrukvel
Met deze functie kunt u foto's afdrukken vanaf een proefdrukvel waarop u een
afdrukvoorbeeld van de beelden kunt weergegeven voordat u ze afdrukt. Een proefdrukvel
kan maximaal 20 beelden bevatten. Deze functie is getest met authentieke toner van HP en
werkt daarmee optimaal (variaties in kleurarcering kunnen van invloed zijn op de prestaties).
1. Plaats de geheugenkaart in het apparaat. Zie
Een geheugenkaart plaatsen voor meer
informatie.
2. Druk op F
OTO
.
3. Gebruik de knop < of > om Proefdrukvel te selecteren en druk vervolgens op E
NTER
.
Als de geheugenkaart meer dan 20 JPEG-bestanden bevat, gebruikt u de knop < of >
om een van de volgende menuopties te selecteren en drukt u vervolgens op E
NTER
.
● Alles (1-X): X is het aantal JPEG-bestanden dat op de kaart is aangetroffen.
Selecteer deze optie om alle JPEG-bestanden op de geheugenkaart af te drukken.
● Laatste 20: selecteer deze optie om de laatste 20 JPEG-bestanden uit de
alfabetisch gesorteerde lijst op de geheugenkaart af te drukken.
● Aangepast: selecteer deze optie om specifieke foto's af te drukken. Gebruik de
alfanumerieke knoppen om het nummer van de eerste foto in te voeren en druk
vervolgens op E
NTER
. Gebruik de alfanumerieke knoppen om het nummer van de
laatste foto in te voeren en druk vervolgens op E
NTER
.
4. Druk nogmaals op de knop E
NTER
om de afdruktaak te bevestigen.
5. Onder elke foto die u wilt afdrukken, kleurt u de cirkel of ovaal met een donkerblauwe of
zwarte pen. Kleur ook de cirkels in die de beeldindeling en het type afdrukmateriaal
aangeven.
6. Plaats het proefdrukvel met de afdrukzijde omlaag en met de linkerbovenhoek van het
document in de rechteronderhoek van de glasplaat van de flatbedscanner.
7. Druk op F
OTO
.
8. Gebruik de knop < of > om Proefdrukvel te selecteren en druk vervolgens op E
NTER
.
9. Gebruik de knop < of > om Scannen te selecteren en druk vervolgens op E
NTER
.
Het apparaat scant het proefdrukvel en drukt de gemarkeerde foto's af. Herhaal stap 5
tot en met 9 voor elk proefdrukvel.
Opmerking
De foto's die u met deze methode afdrukt, kunnen alleen in kleur worden afgedrukt.
Opmerking
JPEG-bestanden op de geheugenkaart zijn alfabetisch gesorteerd en krijgen op basis van
deze volgorde een nummer toegekend. Als u niet weet in welke volgorde de foto's op de
geheugenkaart staan, kunt u een index met de volgorde van de foto's afdrukken. Zie
Index
afdrukken voor meer informatie over het afdrukken van een index.
138 Hoofdstuk 10 Foto NLWW

Index afdrukken
1. Plaats de geheugenkaart in het apparaat. Zie Een geheugenkaart plaatsen voor meer
informatie.
2. Druk op F
OTO
.
3. Gebruik de knop < of > om Indexafdruk te selecteren en druk vervolgens op E
NTER
.
4. Druk nogmaals op de knop E
NTER
om de afdruktaak te bevestigen.
Het apparaat drukt een index af met een miniatuurweergave van elke foto op de
geheugenkaart. Elke indexpagina kan maximaal 30 miniatuurfoto's bevatten.
NLWW Index afdrukken 139

140 Hoofdstuk 10 Foto NLWW

Afdrukken: Hoe kan ik?
In dit hoofdstuk worden uw vragen over afdruktaken beantwoord.
142 Hoofdstuk 11 Hoe kan ik? NLWW

Afdrukken op speciaal afdrukmateriaal, zoals glanzend
papier of fotopapier
Met behulp van de optimalisatiefunctie in de printerdriver kunt u afdrukken op speciaal
afdrukmateriaal zoals transparanten, etiketten, zwaar papier, glanzend papier, fotopapier en
kaarten.
1. Open de klep voor de rechte papierbaan.
2. Laad de invoerlade voor afdrukmateriaal. Controleer of de bovenste rand van het
afdrukmateriaal naar voren is gericht en de afdrukzijde (ruwe zijde bij transparanten)
naar boven.
3. Stel de papiergeleiders af op de breedte van het papier.
4. Open een document in een programma zoals Microsoft Word.
5. Selecteer de afdrukopdracht. In de meeste programma's klikt u op Afdrukken in het
menu Bestand. Het dialoogvenster Afdrukken wordt weergegeven.
6. Klik op Eigenschappen in het dialoogvenster Afdrukken.
7. Selecteer een van de volgende typen afdrukmateriaal op het tabblad Papier of Kwaliteit:
● Gewoon papier
● Voorbedrukt
● Briefhoofd
● Transparant
● Geperforeerd
● Etiketten
● Bankpost
● Kringlooppapier
● Licht <70 g/mm2
● Zwaar papier 91-105 g/mm2
● Kleur
● Glanzend 75-105 g/mm2
● Kaarten 106-163 g/mm2
● Zwaar glanzend 106-163 g/mm2
● Envelop
● Dik papier
8. Druk het document af. Verwijder het afdrukmateriaal tijdens het afdrukken uit het
apparaat om te voorkomen dat de vellen aan elkaar gaan plakken. Leg de afgedrukte
pagina's op een glad oppervlak.
In de HP Werkset kunt u ook het type afdrukmateriaal selecteren en configureren. Klik
op Apparaatinstellingen, klik op het tabblad Systeeminstellingen en open vervolgens
de pagina Afdrukmodi om deze typen afdrukmateriaal te configureren in de
HP Werkset. Breng de vereiste wijzigingen aan en klik vervolgens op Toepassen om
deze wijzigingen op te slaan.
Als u eerst één vel briefpapier wilt afdrukken, gevolgd door een document van meerdere
pagina's, voert u één vel briefpapier in lade 1 in. Nadat het briefpapier is afgedrukt,
vraagt het apparaat u papier in te voeren. Laad papier voor de rest van het document.
NLWW Afdrukken: Hoe kan ik? 143

Op beide zijden van het papier afdrukken
Als u handmatig dubbelzijdig wilt afdrukken, moet u het papier tweemaal invoeren in de
printer. U kunt de uitvoerbak voor afdrukmateriaal of de rechte uitvoerbaan gebruiken.
Hewlett-Packard adviseert de uitvoerbak voor afdrukmateriaal te gebruiken voor lichtgewicht
papier en de rechte papierbaan voor zwaar afdrukmateriaal of materiaal dat uitzonderlijk
veel omkrult als het wordt afgedrukt.
VOORZICHTIG
Etiketten of transparanten niet aan beide zijden bedrukken. Dit kan papierstoringen
veroorzaken en het apparaat beschadigen.
1. Plaats voldoende papier in een van de laden om de taak te kunnen afdrukken. Als u
speciaal papier gebruikt, zoals briefhoofdpapier, plaatst u dit op een van de volgende
manieren.
● Voor lade 1 plaatst u het briefhoofdpapier met de afdrukzijde omlaag en de onderste
rand eerst in het apparaat.
● Voor optionele lade 2 plaatst u het briefhoofdpapier met de afdrukzijde omhoog en
de bovenrand gericht naar de achterkant van de lade.
1 lade 1
2 optionele lade 2
2. In de printerdriver selecteert u de optie Dubbelzijdig afdrukken en verstuurt u de
afdruktaak om af te drukken.
3. Zodra de taak voltooid is, verwijdert u het blanco papier uit lade 1. Plaats de afgedrukte
stapel met de blanco zijde omhoog en de bovenrand eerst in het apparaat. Druk de
tweede zijde af vanuit lade 1.
4. Druk op E
NTER
om verder te gaan met afdrukken.
Opmerking
Macintosh-besturingssystemen ondersteunen geen handmatig dubbelzijdig afdrukken.
144 Hoofdstuk 11 Hoe kan ik? NLWW

Op enveloppen en aangepaste afdrukmateriaalformaten
afdrukken
Voer de volgende stappen uit om op enveloppen af te drukken.
1. Stel het formaat van lade 1 in op het juiste afdrukmateriaal. Zie
Lade 1 vullen voor meer
informatie.
2. Plaats niet meer dan tien enveloppen met de afdrukzijde omhoog en de bovenzijde van
de envelop naar links. De korte zijde moet eerst in het apparaat worden geplaatst.
3. Gebruik uw computersoftware om het afdrukproces te voltooien.
Opmerking
Gebruik geen enveloppen met vensters of klemmetjes, en gebruik geen enveloppen met
kreukels, bobbels, krullen of andere beschadigingen.
Voer de volgende stappen uit om op aangepaste formaten af te drukken.
1. Open de klep voor de rechte papierbaan.
2. Voer het papier in met de smalle kant naar voren en de afdrukzijde omhoog.
3. Stel de papiergeleiders in op het afdrukmateriaal.
4. Open op de computer een document in een programma zoals Microsoft Word.
5. Selecteer de afdrukopdracht. In de meeste programma's klikt u op Afdrukken in het
menu Bestand. Het dialoogvenster Afdrukken wordt weergegeven.
6. In het dialoogvenster Afdrukken klikt u op Eigenschappen.
7. Selecteer het juiste formaat voor het afdrukmateriaal op het tabblad Papier of Kwaliteit.
Opmerking
Wijzigingen in de eigenschappen van het apparaat kunnen worden opgeheven door
software-instellingen.
8. Klik op OK.
9. Druk het document af.
De afdrukinstellingen voor het apparaat, zoals het aantal
exemplaren of de afdrukkwaliteit, wijzigen in HP Werkset
Voer de volgende stappen uit om de standaardafdrukinstellingen te wijzigen in de
HP Werkset.
NLWW Afdrukken: Hoe kan ik? 145

Opmerking
De wijzigingen die u aanbrengt in de afdrukinstellingen in de HP Werkset zijn van
toepassing op alle toekomstige afdruktaken.
1. Open de HP Werkset en klik op Apparaatinstellingen.
2. Klik op het tabblad Systeeminstellingen.
3. Op het tabblad Systeeminstellingen kunt u de instellingen wijzigen die op de volgende
pagina's worden weergegeven. Op elke pagina beschikt u over Help-onderwerpen voor
meer informatie.
● Apparaatgegevens
● Papierverwerking
● Afdrukkwaliteit
● Afdrukdichtheid
● Afdrukmodi
● Systeeminstellingen
● Volumes
● Datum / tijd
● Service
● Afroepen apparaat
● Opslaan / herstellen
4. Klik op Toepassen om de wijzigingen op te slaan die u aanbrengt op deze pagina's.
Opmerking
Als uw printerdriver soortgelijke instellingen heeft, overschrijven deze de instellingen in de
HP Werkset.
Kleurendocumenten in zwart-wit afdrukken vanaf mijn
computer
Voor gebruikers van de 32-bits Windows-besturingssystemen 2000 en XP worden twee
HP Color LaserJet 2820/2830/2840 all-in-one-printerdrivers geïnstalleerd tijdens de
installatieprocedure: de HP Color LaserJet 28XX PCL 6-driver en de HP CLJ28XX PCL 6 -
Black_White-driver, waarbij XX de waarde 20, 30 of 40 heeft, afhankelijk van het model
HP Color LaserJet dat u hebt.
Met de standaardprinterdriver, HP Color LaserJet 28XX PCL 6, kunt u in kleur afdrukken.
Met de HP CLJ28XX PCL 6 - Black_White-driver kunt u documenten in zwart-wit afdrukken
in plaats van in kleur.
Als uw taken gekleurde tekst of afbeeldingen bevatten maar u deze niet in kleur wilt
afdrukken, beschikt u over twee mogelijkheden om in zwart-wit af te drukken:
● Selecteer in de software de HP CLJ28XX PCL 6 - Black_White-printerdriver in het
dialoogvenster Afdrukken en klik op OK. De monochrome driver drukt
kleurendocumenten in zwart-wit af.
● Selecteer in de software de HP Color LaserJet 28XX PCL 6-printerdriver, klik op
Eigenschappen, klik op het tabblad Kleur en schakel het selectievakje Afdrukken in
grijsschaal in. Klik op OK om de afdrukeigenschappen op te slaan en klik vervolgens
nogmaals op OK om het document af te drukken.
146 Hoofdstuk 11 Hoe kan ik? NLWW

Netwerk: Hoe kan ik?
In dit hoofdstuk vindt u informatie over netwerken.
Het apparaat configureren en op het netwerk gebruiken
Hewlett-Packard adviseert het HP-installatieprogramma op de cd-rom's bij het apparaat te
gebruiken om de printerdrivers voor de volgende netwerkconfiguraties te configureren.
Een configuratie instellen waarbij het apparaat via een netwerkpoort is
aangesloten (directmodus of peer-to-peer afdrukken)
In deze configuratie is het apparaat rechtstreeks op het netwerk aangesloten en drukken alle
computers in het netwerk rechtstreeks op het apparaat af.
NLWW Netwerk: Hoe kan ik? 147

Opmerking
Deze modus is de aanbevolen netwerkconfiguratie voor het apparaat.
1. Sluit het apparaat rechtstreeks op het netwerk aan door een netwerkkabel aan te sluiten
op de netwerkpoort van het apparaat.
2. Gebruik het bedieningspaneel van het apparaat om een configuratiepagina af te
drukken. Zie
Configuratiepagina.
3. Plaats de cd-rom in het cd-rom-station van de computer. Als u het apparaat al hebt
geconfigureerd, klikt u op Software installeren om het installatieprogramma voor de
software te starten. Als het installatieprogramma niet wordt gestart, gaat u naar het
bestand hpsetup.exe op de cd-rom en dubbelklikt u erop.
4. Klik op HP Color LaserJet-software installeren.
5. Klik in het scherm Welkom op Volgende.
6. Klik in het scherm Updates voor installatieprogramma op Ja om het web te
doorzoeken op updates voor het installatieprogramma.
7. Als u Windows 2000 gebruikt, kiest u in het scherm Installatieopties een
installatieoptie. Hewlett-Packard adviseert een standaardinstallatie als uw systeem deze
ondersteunt.
8. Lees de licentieovereenkomst in het scherm Licentieovereenkomst, geef aan dat u de
voorwaarden accepteert en klik op Volgende.
9. Als u Windows 2000 gebruikt, geeft u in het scherm HP uitgebreide functies aan of u
de uitgebreide functies wilt gebruiken en klikt u op Volgende.
10. Selecteer de doelmap in het scherm Doelmap en klik op Volgende.
11. Klik in het scherm Klaar voor installatie op Volgende om de installatie te beginnen.
Opmerking
Als u de instellingen wilt wijzigen, klikt u niet op Volgende, maar op Terug. Hiermee gaat u
naar de voorgaande schermen en kunt u de instellingen wijzigen.
12. Selecteer in het scherm Type verbinding de optie Via het netwerk en klik op Volgende.
13. Identificeer het apparaat in het scherm Printeridentificatie door te zoeken of door het
hardware- of IP-adres op te geven dat is vermeld op de configuratiepagina die u eerder
hebt afgedrukt. In de meeste gevallen is automatisch een IP-adres toegewezen maar u
kunt dit desgewenst wijzigen door te klikken op Printer identificeren met adres in het
scherm Printeridentificatie. Klik op Volgende.
14. Wacht tot de installatie is voltooid.
148 Hoofdstuk 11 Hoe kan ik? NLWW

Een gedeeld apparaat met rechtstreekse aansluiting configureren
(client-serverafdrukken)
In deze configuratie is het apparaat via een USB-kabel verbonden met een computer, is de
computer op het netwerk aangesloten en wordt het apparaat gedeeld met andere computers
in het netwerk.
1. Plaats de cd-rom in het cd-rom-station van de computer. Als u het apparaat al hebt
geconfigureerd, klikt u op Software installeren om het installatieprogramma voor de
software te starten. Als het installatieprogramma niet wordt gestart, gaat u naar het
bestand hpsetup.exe op de cd-rom en dubbelklikt u erop.
2. Klik op HP Color LaserJet-software installeren.
3. Klik in het scherm Welkom op Volgende.
4. Klik in het scherm Updates voor installatieprogramma op Ja om het web te
doorzoeken op updates voor het installatieprogramma.
5. Als u Windows 2000 gebruikt, kiest u in het scherm Installatieopties een
installatieoptie. Hewlett-Packard adviseert een standaardinstallatie als uw systeem deze
ondersteunt.
6. Lees de licentieovereenkomst in het scherm Licentieovereenkomst, geef aan dat u de
voorwaarden accepteert en klik op Volgende.
7. Als u Windows 2000 gebruikt, geeft u in het scherm HP uitgebreide functies aan of u
de uitgebreide functies wilt gebruiken en klikt u op Volgende.
8. Selecteer de doelmap in het scherm Doelmap en klik op Volgende.
9. Klik in het scherm Klaar voor installatie op Volgende om de installatie te beginnen.
Opmerking
Als u de instellingen wilt wijzigen, klikt u niet op Volgende, maar op Terug. Hiermee gaat u
naar de voorgaande schermen en kunt u de instellingen wijzigen.
10. Selecteer in het scherm Type verbinding de optie Rechtstreeks met deze computer
en klik op Volgende.
11. Sluit de USB-kabel aan.
12. Wacht tot de installatie is voltooid.
13. Klik op de taakbalk van Windows op Start, selecteer Instellingen en klik op Printers.
● In Windows XP klikt u op Start, klikt u op Configuratiescherm en dubbelklikt u op
Printers en faxapparaten.
14. Klik in het dialoogvenster met de rechtermuisknop op het apparaat en kies Delen.
15. Selecteer Deze printer delen, typ indien nodig de printernaam en klik op OK.
Overschakelen van een configuratie met gedeeld apparaat met
rechtstreekse aansluiting op een configuratie waarbij het apparaat via
een netwerkpoort is aangesloten
Voer de volgende stappen uit om over te schakelen van een rechtstreekse aansluiting op
een netwerkconfiguratie.
1. Verwijder de printerdriver voor het rechtstreeks aangesloten apparaat.
2. Installeer de driver voor een netwerkconfiguratie door de stappen uit
Een configuratie
instellen waarbij het apparaat via een netwerkpoort is aangesloten (directmodus of peer-
to-peer afdrukken) uit te voeren.
NLWW Netwerk: Hoe kan ik? 149

Mijn netwerkwachtwoord instellen
Gebruik de HP Werkset om een netwerkwachtwoord in te stellen.
1. Open de HP Werkset en klik op Apparaatinstellingen.
2. Klik op het tabblad Netwerkinstellingen.
Opmerking
Als er al een wachtwoord voor het apparaat is ingesteld, wordt u gevraagd het wachtwoord
te typen. Typ het wachtwoord en klik op Toepassen.
3. Klik op Wachtwoord.
4. In het vak Wachtwoord typt u het wachtwoord dat u wilt instellen. Vervolgens typt u
hetzelfde wachtwoord in het vak Wachtwoord bevestigen om de instelling te bevestigen.
5. Klik op Toepassen om het wachtwoord op te slaan.
150 Hoofdstuk 11 Hoe kan ik? NLWW

Foto: Hoe kan ik?
In dit hoofdstuk vindt u informatie over foto's en geheugenkaarten.
Een specifieke foto op een geheugenkaart afdrukken
Voer de volgende stappen uit om een specifieke foto rechtstreeks vanaf de geheugenkaart
af te drukken:
1. Plaats de geheugenkaart in het apparaat.
2. Druk op F
OTO
.
3. Gebruik de knop < of > om Foto's afdrukken te selecteren.
4. Gebruik de knop < of > om Foto's selecteren te selecteren en druk vervolgens op E
NTER
.
5. Gebruik de knop < of > om Aangepast te selecteren en druk vervolgens op E
NTER
.
6. Gebruik de alfanumerieke knoppen om het nummer in te voeren van de foto die u wilt
afdrukken en druk vervolgens op E
NTER
. Druk nogmaals op de knop E
NTER
om de
afdruktaak te bevestigen.
Opmerking
JPEG-bestanden op de geheugenkaart zijn alfabetisch gesorteerd en krijgen op basis van
deze volgorde een nummer toegekend. Als u niet weet in welke volgorde de foto's op de
geheugenkaart staan, kunt u een index met de volgorde van de foto's afdrukken. Zie
Index
afdrukken voor meer informatie over het afdrukken van een index.
Alle foto's op een geheugenkaart afdrukken
Voer de volgende stappen uit om alle foto's op een geheugenkaart af te drukken:
1. Plaats de geheugenkaart in het apparaat. Zie
Een geheugenkaart plaatsen voor meer
informatie.
2. Druk op F
OTO
.
3. Gebruik de knop < of > om Foto's afdrukken te selecteren.
4. Gebruik de knop < of > om Foto's selecteren te selecteren en druk vervolgens op E
NTER
.
5. Gebruik de knop < of > om Alles (1-X) te selecteren en druk vervolgens op E
NTER
.
6. Druk nogmaals op de knop E
NTER
om de afdruktaak te bevestigen.
Geheugenkaarten in- of uitschakelen
Gebruik HP Werkset om de geheugenkaarten van het apparaat in of uit te schakelen.
Opmerking
Als u geen toegang tot HP Werkset hebt, kunt u de geheugenkaarten van het apparaat in- of
uitschakelen via de ingebouwde webserver. Zie
Geïntegreerde webserver.
1. Open HP Werkset.
2. Klik op Apparaatinstellingen en selecteer het tabblad Afdrukinstellingen.
3. Klik op Geheugenkaart en schakel het selectievakje Geheugenkaarten inschakelen in.
NLWW Foto: Hoe kan ik? 151

Opmerking
Deze instelling kunt u beschermen door een netwerkwachtwoord in te stellen. Zie Mijn
netwerkwachtwoord instellen. Als op het bedieningspaneel Geheugenkaarten
uitgeschakeld wordt weergegeven en u de instelling niet kunt wijzigen, is deze beschermd
door een netwerkwachtwoord. Neem contact op met de netwerk- of printerbeheerder.
Een proefdrukvel gebruiken
Met deze functie kunt u foto's afdrukken vanaf een proefdrukvel waarop u een
afdrukvoorbeeld van de beelden kunt weergegeven voordat u ze afdrukt. Een proefdrukvel
kan maximaal 20 beelden bevatten. Deze functie is getest met authentieke toner van HP en
werkt daarmee optimaal (variaties in kleurarcering kunnen van invloed zijn op de prestaties).
1. Plaats de geheugenkaart in het apparaat.
2. Druk op F
OTO
.
3. Gebruik de knop < of > om Proefdrukvel te selecteren en druk vervolgens op E
NTER
.
Als de geheugenkaart meer dan 20 JPEG-bestanden bevat, gebruikt u de knop < of >
om een van de volgende menuopties te selecteren en drukt u vervolgens op E
NTER
.
● Alles (1-X): X is het aantal JPEG-bestanden dat op de kaart is aangetroffen.
Selecteer deze optie om alle JPEG-bestanden op de geheugenkaart af te drukken.
● Laatste 20: selecteer deze optie om de laatste 20 JPEG-bestanden uit de
alfabetisch gesorteerde lijst op de geheugenkaart af te drukken.
● Aangepast: selecteer deze optie om specifieke foto's af te drukken. Gebruik de
alfanumerieke knoppen om het nummer van de eerste foto in te voeren en druk
vervolgens op E
NTER
. Gebruik de alfanumerieke knoppen om het nummer van de
laatste foto in te voeren en druk vervolgens op E
NTER
.
4. Druk nogmaals op de knop E
NTER
om de afdruktaak te bevestigen.
5. Onder elke foto die u wilt afdrukken, kleurt u de cirkel of ovaal met een donkerblauwe of
zwarte pen. Kleur ook de cirkels in die de beeldindeling en het type afdrukmateriaal
aangeven.
6. Plaats het proefdrukvel met de afdrukzijde omlaag en met de linkerbovenhoek van het
document in de rechteronderhoek van de glasplaat van de flatbedscanner.
7. Druk op F
OTO
.
8. Gebruik de knop < of > om Proefdrukvel te selecteren en druk vervolgens op E
NTER
.
9. Gebruik de knop < of > om Scannen te selecteren en druk vervolgens op E
NTER
.
Het apparaat scant het proefdrukvel en drukt de gemarkeerde foto's af. Herhaal stap 5
tot en met 9 voor elk proefdrukvel.
Opmerking
De foto's die u met deze methode afdrukt, kunnen alleen in kleur worden afgedrukt.
Foto's van een geheugenkaart opslaan op de computer
Gebruik HP Director om afbeeldingen over te brengen van een geheugenkaart in het
apparaat naar de computer.
1. Open HP Director en klik op Afbeeldingen overbrengen.
2. Configureer de nodige instellingen in het dialoogvenster dat verschijnt en klik vervolgens
op Overdracht starten.
152 Hoofdstuk 11 Hoe kan ik? NLWW

De afbeeldingen worden overgebracht naar uw computer. Zie de on line Help bij de
HP Director voor meer informatie over HP Director.
Gebruikers met een Windows-besturingssysteem die niet beschikken over HP Director
kunnen bestanden met Windows Verkenner van de geheugenkaart naar hun computer
verplaatsen.
NLWW Foto: Hoe kan ik? 153

Kopiëren: Hoe kan ik?
Dit hoofdstuk bevat informatie over kopiëren.
De kopieerinstellingen, zoals het aantal exemplaren, wijzigen
in HP Werkset
Opmerking
De wijzigingen die u aanbrengt in de kopieerinstellingen in de HP Werkset, zijn van
toepassing op alle toekomstige kopieertaken.
1. Open de HP Werkset en klik op Apparaatinstellingen.
2. Klik op het tabblad Kopieerinstellingen.
3. Wijzig op de pagina Kopiëren een of meer van de volgende instellingen.
● Kopieerkwaliteit
● Contrast
● Sorteren
● Aantal exemplaren
4. Klik op Toepassen om de wijzigingen op te slaan.
Origineel vergroten of verkleinen
Gebruik HP Werkset om verkleinde of vergrote kopieën van het originele document te maken.
1. Open de HP Werkset en klik op Apparaatinstellingen.
2. Klik op het tabblad Kopieerinstellingen.
3. Open de pagina Verkleinen/Vergroten.
4. Selecteer een van de volgende opties:
● Standaardformaten: selecteer deze optie om te vergroten of te verkleinen van en
naar een aantal standaardformaten van afdrukmateriaal.
● Pagina's per vel: selecteer deze optie om meer dan één origineel op een pagina af
te drukken. Zie
Meerdere pagina’s op één vel afdrukken (N-per-vel) voor meer
informatie.
● Aangepast: selecteer deze optie om een nauwkeurig verkleinings- of
vergrotingspercentage op te geven.
5. Wanneer u klaar bent met het aanbrengen van wijzigingen, klikt u op Toepassen.
154 Hoofdstuk 11 Hoe kan ik? NLWW

Faxen: Hoe kan ik?
In dit hoofdstuk vindt u informatie over faxen.
Een fax verzenden vanaf het apparaat
1. Kies het faxnummer met behulp van een van de volgende methoden:
Gebruik de alfanumerieke knoppen op het bedieningspaneel om het nummer te kiezen.
Indien het faxnummer dat u kiest, is toegewezen aan een sneltoets, drukt u op de
bijbehorende sneltoets.
Als het faxnummer dat u belt een snelkiescode heeft, drukt u op A
DRESBOEK
, voert u de
snelkiescode in met de alfanumerieke knoppen en drukt u vervolgens op E
NTER
.
Opmerking
Wanneer u bij het kiezen gebruikmaakt van de alfanumerieke knoppen, moet u spaties of
extra nummers opnemen, zoals netnummers, toegangsnummers voor buiten een PBX-
systeem (gewoonlijk een 9) of een internationaal kengetal. Zie
Tekens gebruiken voor meer
informatie.
2. Laad het document in de automatische documentinvoer of op de flatbedscanner.
Als u scant vanaf de flatbedscanner, selecteert u Ja wanneer Verst. van glas? 1=Ja
2=Nee verschijnt. Vervolgens drukt u op E
NTER
.
3. Druk op F
AX
STARTEN
.
Wanneer de laatste pagina van de fax is uitgevoerd, kunt u de volgende fax versturen of
gaan kopiëren of scannen.
Voor het faxen naar veelgebruikte nummers kunt u een sneltoets of snelkiescode opgeven.
Zie
Snelkiescodes en sneltoetsen programmeren en Groepkiescodes programmeren.
Wanneer u over elektronische adresboeken beschikt, kunt u deze gebruiken voor het
selecteren van ontvangers. Elektronische adresboeken worden met andere toepassingen
aangemaakt.
De instellingen voor fax verzenden of ontvangen, zoals de
antwoordmodus, wijzigen in HP Werkset
Op de pagina Verzendinstellingen configureert u de faxverzendinstellingen voor het
apparaat. Op de pagina Ontvangstinstellingen configureert u de faxontvangstinstellingen
voor het apparaat.
Opmerking
De wijzigingen die u aanbrengt in de verzend- en ontvangstinstellingen in de HP Werkset,
zijn van toepassing op alle toekomstige faxontvangsttaken.
NLWW Faxen: Hoe kan ik? 155

De standaardinstellingen voor het verzenden van faxen wijzigen
1. Open de HP Werkset en klik op Apparaatinstellingen.
2. Klik op het tabblad Faxinstellingen en klik vervolgens op Verzendinstellingen.
3. Op de pagina Verzendinstellingen kunt u de volgende opties aanpassen:
● Resolutie
● Opnieuw kiezen
● Kiesmodus
● Kies prefix
● Kiestoon detecteren
● Contrast
● Factuurcodes
● Faxen vanaf de glasplaat binnen het papierformaat
4. Klik op Toepassen om de wijzigingen op te slaan die u aanbrengt op deze pagina's.
De standaardinstellingen voor het ontvangen van faxen wijzigen
1. Open de HP Werkset en klik op Apparaatinstellingen.
2. Klik op het tabblad Faxinstellingen en klik vervolgens op Ontvangstinstellingen.
3. Op de pagina Ontvangstinstellingen kunt u de volgende opties aanpassen:
● Antwoordmodus
● Automatisch
● Aantal keren overgaan (alleen beschikbaar als Automatisch is geselecteerd)
● Antwoorden op belsignaal (alleen beschikbaar als Automatisch is geselecteerd)
● Handmatig
● Ontvangstopties
● Doorschakeltelefoon
● Aanpassen aan pagina
● Stille detectie
● Ontvangen faxen merken
4. Klik op Toepassen om de wijzigingen op te slaan die u aanbrengt op deze pagina's.
Een faxvoorblad maken
U kunt een faxvoorblad maken met de software HP LaserJet Fax verzenden op basis van
een van de sjablonen voor faxvoorbladen die worden meegeleverd bij de software.
156 Hoofdstuk 11 Hoe kan ik? NLWW

Een sjabloon voor een voorblad maken
1. Klik op de taakbalk van Windows op Start, Programma's (of Alle programma's in
Windows XP) en HP.
2. Klik eerst op HP LaserJet 2830 of HP LaserJet 2840, en vervolgens op HP LaserJet
Fax verzenden.
3. Klik op Voorblad.
4. Voer de volgende informatie in over de ontvanger en de fax:
● Telefoonnummer (vereist)
● Naam
● Bedrijf
● Onderwerp
● Opmerkingen
5. Plaats de pagina’s die u wilt faxen in de automatische documentinvoer.
6. Klik op Pagina's in documentlade.
7. Selecteer een van de sjablonen voor faxvoorbladen in de vervolgkeuzelijst. Klik op
Voorbeeld om het voorblad weer te geven.
8. Klik op Nu verzenden om de fax te verzenden.
Een voorblad maken in een programma
U kunt een faxvoorblad maken in een programma zoals Microsoft Word en vervolgens kunt
u dit faxvoorblad gebruiken voor de faxen die u verzendt.
1. Maak een voorblad.
2. In het menu Bestand klikt u op Afdrukken. Het dialoogvenster Afdrukken wordt
weergegeven.
3. Selecteer HP LaserJet 2830 Fax of HP LaserJet 2840 Fax in de lijst van apparaten.
4. Als u de instellingen wilt wijzigen, klikt u op Eigenschappen in het dialoogvenster
Afdrukken en past u de instellingen aan. Klik op OK als u klaar bent.
5. Klik op Afdrukken. De software HP LaserJet Fax verzenden wordt geopend.
6. Als u nog meer pagina’s wilt faxen, plaatst u deze in de automatische documentinvoer
en controleert u of de optie Pagina’s in documentlade is geselecteerd. Als u geen
pagina's hoeft te scannen vanuit de automatische documentinvoer, moet u controleren
of de optie Pagina's in documentlade niet is geselecteerd.
7. Klik op Nu verzenden om de fax te verzenden.
Een fax verzenden vanuit de computer
U kunt op verschillende manieren een fax verzenden vanaf de computer.
NLWW Faxen: Hoe kan ik? 157

Een fax verzenden met de HP Werkset
1. Open de HP Werkset en klik op het tabblad Fax.
2. Klik op Fax verzenden. De software HP LaserJet Fax verzenden wordt geopend.
3. Voer het telefoonnummer van de ontvanger in.
4. Plaats de pagina’s die u wilt faxen in de automatische documentinvoer.
Opmerking
Met de software HP LaserJet Fax verzenden kunt u niet faxen vanaf de glasplaat van de
scanner.
5. Klik op Pagina's in documentlade.
6. Klik op Nu verzenden om de fax te verzenden.
Een fax verzenden met de software HP LaserJet Fax verzenden
1. Klik op de taakbalk van Windows op Start, Programma's (of Alle programma's in
Windows XP) en HP.
2. Klik eerst op HP LaserJet 2830 of HP LaserJet 2840, en vervolgens op HP LaserJet
Fax verzenden.
3. Voer het telefoonnummer van de ontvanger in.
4. Plaats de pagina’s die u wilt faxen in de automatische documentinvoer.
5. Klik op Pagina's in documentlade.
6. Klik op Nu verzenden om de fax te verzenden.
Een fax rechtstreeks vanuit een ander programma verzenden
1. Open het document dat u als fax wilt verzenden in het programma.
2. In het menu Bestand klikt u op Afdrukken. Het dialoogvenster Afdrukken wordt
weergegeven.
3. Selecteer HP LaserJet 2830 Fax of HP LaserJet 2840 Fax in de lijst van apparaten.
4. Als u de instellingen wilt wijzigen, klikt u op Eigenschappen in het dialoogvenster
Afdrukken en past u de instellingen aan. Klik op OK als u klaar bent.
5. Klik op Afdrukken. De software HP LaserJet Fax verzenden wordt geopend.
6. Als u nog meer pagina’s wilt faxen, plaatst u deze in de automatische documentinvoer
en controleert u of de optie Pagina’s in documentlade is geselecteerd. Als u geen
pagina's hoeft te scannen vanuit de automatische documentinvoer, moet u controleren
of de optie Pagina's in documentlade niet is geselecteerd.
7. Klik op Nu verzenden om de fax te verzenden.
158 Hoofdstuk 11 Hoe kan ik? NLWW

Faxen ontvangen op deze computer
1. Open de HP Werkset en klik op het tabblad Fax.
2. Klik op Faxen ontvangen op deze computer in het gedeelte Faxontvangstmodus.
3. Als u een bericht wilt ontvangen wanneer een fax binnenkomt op de computer,
selecteert u Geef een bericht weer als een fax op deze computer wordt ontvangen.
4. Klik op Toepassen.
Opmerking
Alle faxen worden ontvangen op de computer totdat u deze functie uitschakelt. Er kan
slechts één computer tegelijk worden ingesteld om faxen te ontvangen.
Snelkiescodes instellen
De eerste vermeldingen in het Faxtelefoonboek zijn gereserveerd voor snelkiesinstellingen.
Het aantal vermelde snelkiescodes is afhankelijk van het apparaat en komt overeen met het
aantal snelkiesknoppen op het apparaat.
Snelkiescodes instellen
1. Open de HP Werkset en klik op het tabblad Fax.
2. Klik op Faxtelefoonboek.
3. Typ de volgende gegevens in het gedeelte Contactinformatie toevoegen:
● Vermeldingsnummer (Gebruik voor snelkiesvermeldingen alleen de
vermeldingsnummers die voor snelkiesknoppen zijn bestemd.)
● Naam contactpersoon
● Faxnummer
4. Klik op Toevoegen. De contactinformatie verschijnt in het gedeelte Lijst met
telefoonboekvermeldingen.
Een vermelding verplaatsen die al is toegevoegd op een andere locatie
voor een snelkiescode
1. Open de HP Werkset en klik op het tabblad Fax.
2. Klik op Faxtelefoonboek.
3. Klik op de koppeling Bewerken voor de vermelding die u wilt verplaatsen.
4. Wijzig het vermeldingsnummer in de gewenste locatie voor een snelkiescode.
5. Klik op Opslaan.
Opmerking
U moet een locatie voor de snelkiesvermelding selecteren die nog niet bezet is. Als de
locatie voor de snelkiesvermelding bezet is, moet u de bestaande vermelding verwijderen of
moet u de vermelding eerst naar een lege locatie verplaatsen.
NLWW Faxen: Hoe kan ik? 159

Ontvangen faxen doorsturen naar een ander faxnummer
1. Open de HP Werkset en klik op het tabblad Fax.
2. Klik op Stuur ontvangen faxen door naar een ander faxapparaat in het gedeelte
Faxontvangstmodus.
3. Typ in het veld Stuur door naar dit faxnummer het faxnummer waarnaar u deze faxen
wilt doorsturen.
4. Klik op Toepassen.
Opmerking
Alle faxen die worden verzonden naar het apparaat, worden doorgestuurd naar het andere
faxnummer totdat u deze functie uitschakelt.
Eerder ontvangen faxen bekijken en afdrukken
1. Open de HP Werkset en klik op het tabblad Fax.
2. Klik op Faxontvangstlog.
De pagina Faxontvangstlog verschijnt. Op deze pagina worden alle recente faxen
weergegeven die op het apparaat zijn ontvangen.
Opmerking
U kunt alleen faxen die op deze computer zijn ontvangen, bekijken, afdrukken of doorsturen
vanuit de HP Werkset.
3. Als u een fax wilt bekijken vanuit het Faxontvangstlog, klikt u op de koppeling
Weergeven naast de fax die u wilt bekijken. De geselecteerde fax wordt geopend in de
Fax viewer.
4. Klik op Afdrukbare versie als u de fax wilt afdrukken.
Opmerking
Als Adobe® Acrobat® Reader niet is geïnstalleerd op uw computer, moet u Adobe Acrobat
Reader downloaden om de fax te openen en af te drukken. Ga naar http://www.adobe.com
om de software te downloaden.
5. Druk de fax af met Adobe Acrobat Reader.
U kunt ook alle ontvangen faxen afdrukken die zijn opgeslagen op het apparaat.
Opmerking
De volgorde waarin ontvangen faxen worden afgedrukt, kan niet worden gewijzigd.
1. Open de HP Werkset en klik op het tabblad Fax.
2. Klik op Laatste faxen opnieuw afdrukken op de pagina Faxtaken. Alle faxen die zijn
opgeslagen op het apparaat, worden afgedrukt vanaf de meest recente fax. U kunt het
afdrukken op elk moment annuleren door op Annuleren te drukken op het
bedieningspaneel.
Een contactpersoon toevoegen of verwijderen
Gebruik de HP Werkset om een faxnummer toe te voegen of te verwijderen.
160 Hoofdstuk 11 Hoe kan ik? NLWW

Een contactpersoon toevoegen
1. Open de HP Werkset en klik op het tabblad Fax.
2. Klik op Faxtelefoonboek.
Opmerking
De eerste vermeldingen in het Faxtelefoonboek zijn gereserveerd voor snelkiesinstellingen.
Het aantal vermelde snelkiescodes is afhankelijk van het apparaat en komt overeen met het
aantal snelkiesknoppen op het apparaat.
3. Typ de volgende gegevens in het gedeelte Contactinformatie toevoegen:
● Vermeldingsnummer (het volgende beschikbare vermeldingsnummer in het
telefoonboek behoort automatisch te verschijnen)
● Naam contactpersoon
● Faxnummer
4. Klik op Toevoegen. De contactinformatie verschijnt in het gedeelte Lijst met
telefoonboekvermeldingen.
Opmerking
U moet een locatie voor de vermelding in het telefoonboek selecteren die nog niet bezet is.
Als de locatie voor de vermelding bezet is, moet u de bestaande vermelding verwijderen of
moet u de vermelding eerst naar een lege locatie verplaatsen.
Een contactpersoon verwijderen
1. Open de HP Werkset en klik op het tabblad Fax.
2. Klik op Faxtelefoonboek.
3. Schakel het selectievakje in naast de telefoonboekvermelding die u wilt verwijderen.
4. Klik op Verwijderen. Het venster Verwijderen bevestigen verschijnt.
5. Klik op Verwijderen om de vermelding te verwijderen.
NLWW Faxen: Hoe kan ik? 161

Contactpersonen importeren uit een andere bron
U kunt telefoonboekgegevens importeren die zijn geëxporteerd uit externe e-
mailprogramma's, zoals Microsoft Outlook of Lotus Notes. Raadpleeg de documentatie of de
Help-informatie bij het desbetreffende programma voor meer informatie over het exporteren
van telefoonboekgegevens uit het programma.
1. Open de HP Werkset en klik op het tabblad Fax.
2. Klik op Faxtelefoonboek.
3. Klik op Telefoonboek importeren. De pagina Importeer informatie in het
faxtelefoonboek verschijnt.
4. Selecteer het programma waaruit u de telefoonboekgegevens wilt importeren.
5. Klik op Bladeren en blader naar de locatie op de computer waar het geëxporteerde
telefoonboek is opgeslagen.
6. Klik op Doorgaan. De pagina Faxtelefoonboek - Importeren - Geselecteerde
vermelding verschijnt.
7. Selecteer in het gedeelte Geïmporteerde lijst de vermeldingen die u wilt toevoegen en
klik vervolgens op Toevoegen.
of
Klik op Alle toevoegen om alle vermeldingen uit de importlijst toe te voegen.
Opmerking
De geselecteerde vermeldingen uit de importlijst worden alleen op beschikbare locaties voor
vermeldingen toegevoegd aan het telefoonboek, vanaf de locatie die is opgegeven bij
Locatie invoegen in het gedeelte Telefoonboek. De bestaande vermeldingen in het
Faxtelefoonboek worden niet naar andere locaties verplaatst. Als het maximum aantal
vermeldingen in het Faxtelefoonboek wordt overschreden, worden de resterende
contactpersonen niet opgeslagen in het telefoonboek.
8. Klik op Opslaan.
Opmerking
U moet op Opslaan klikken als u wilt dat de geïmporteerde vermeldingen worden
toegevoegd aan het Faxtelefoonboek.
162 Hoofdstuk 11 Hoe kan ik? NLWW

Een nieuwe groepslijst maken
1. Open de HP Werkset en klik op het tabblad Fax.
2. Klik op Faxtelefoonboek.
3. Klik op Nieuwe groep. De pagina Faxtelefoonboek - Een nieuwe groep maken
verschijnt.
4. U kunt een nummer typen in het veld Groepsinformatie voor de
faxtelefoonboekvermelding. In de HP Werkset wordt het volgende beschikbare
vermeldingsnummer van het Faxtelefoonboek automatisch ingevoerd.
5. Typ een naam voor de groep in het veld Groepsnaam.
6. Selecteer in de lijst Alle personen de vermeldingen die u wilt toevoegen aan de groep
en klik vervolgens op Toevoegen.
of
Klik op Alle toevoegen om alle telefoonboekvermeldingen toe te voegen aan de groep.
Opmerking
Als u een naam hebt toegevoegd die u niet wilt opnemen in de groep, selecteert u de naam
in de lijst Personen in groep en klikt u op Verwijderen.
7. Klik op Opslaan.
Een nieuwe groepslijst maken
1. Open de HP Werkset en klik op het tabblad Fax.
2. Klik op Faxtelefoonboek.
3. Klik op Nieuwe groep. De pagina Faxtelefoonboek - Een nieuwe groep maken
verschijnt.
4. U kunt een nummer typen in het veld Groepsinformatie voor de
faxtelefoonboekvermelding. In de HP Werkset wordt het volgende beschikbare
vermeldingsnummer van het Faxtelefoonboek automatisch ingevoerd.
5. Typ een naam voor de groep in het veld Groepsnaam.
6. Selecteer in de lijst Alle personen de vermeldingen die u wilt toevoegen aan de groep
en klik vervolgens op Toevoegen.
of
Klik op Alle toevoegen om alle telefoonboekvermeldingen toe te voegen aan de groep.
Opmerking
Als u een naam hebt toegevoegd die u niet wilt opnemen in de groep, selecteert u de naam
in de lijst Personen in groep en klikt u op Verwijderen.
7. Klik op Opslaan.
Instellingen (zoals het contrast of de resolutie) wijzigen en
optimaliseren voor elke fax
Bepaalde faxen kunnen alleen tekst bevatten, terwijl andere uit afbeeldingen of foto’s
bestaan en weer andere faxen een combinatie van tekst, afbeeldingen en foto’s bevatten.
Voor elk type fax dat u verzendt, kunt u de faxinstellingen wijzigen met de software
HP LaserJet Fax verzenden of via het bedieningspaneel van het apparaat.
NLWW Faxen: Hoe kan ik? 163

Raadpleeg de Help-informatie bij de software voor meer informatie over het optimaliseren
van faxen met de software HP LaserJet Fax verzenden.
Raadpleeg
Faxen als u meer informatie wilt ontvangen over het optimaliseren van faxen via
het bedieningspaneel.
Als u naar het tabblad Fax en de pagina Verzendinstellingen gaat, beschikt u over de
volgende instellingen om een fax te optimaliseren voordat u deze verzendt:
● Resolutie
● Standaard
● Fijn
● Extra fijn
● Foto
● Contrast
● Selecteer de gewenste instelling tussen Licht en Donker.
164 Hoofdstuk 11 Hoe kan ik? NLWW

Scannen: Hoe kan ik?
Dit hoofdstuk bevat informatie over scannen.
Scannen vanaf het bedieningspaneel
1. Plaats de originelen die u wilt scannen in de automatische documentinvoer en pas de
materiaalgeleiders aan.
of
Open de klep van de flatbedscanner en plaats het origineel met de afdrukzijde omlaag
op de glasplaat en met de linkerbovenhoek van het document in de rechteronderhoek
van de glasplaat. Sluit de klep voorzichtig.
2. Druk op S
CAN
STARTEN
of S
CANNEN
NAAR
op het bedieningspaneel.
Opmerking
U kunt de knop S
CANNEN
NAAR
alleen gebruiken als u HP Werkset op uw computer hebt
geïnstalleerd.
De knop Scannen naar van het bedieningspaneel configureren
Gebruik de HP Werkset om de knop S
CANNEN
NAAR
om het apparaat te configureren.
1. Open de HP Werkset en klik op het tabblad Scannen naar.
2. Selecteer Scannen naar e-mail of naar een map inschakelen op de pagina Scannen
naar e-mail of een map.
3. Typ een e-mailadres in het gedeelte E-mailadres of map toevoegen of klik op
Bladeren om een map te selecteren voor de knop Scannen naar.
4. Klik op Toevoegen.
NLWW Scannen: Hoe kan ik? 165

Een scan opslaan in een map op mijn computer
Opmerking
Als het apparaat is aangesloten op een netwerk, werkt deze functie alleen indien u ten
minste één map hebt ingesteld in de HP Werkset. Zie
E-mailadressen toevoegen of
bewerken voor scannen naar e-mail of Scannen vanaf het bedieningspaneel voor meer
informatie.
1. Plaats de originelen die u wilt scannen in de automatische documentinvoer en pas de
materiaalgeleiders aan.
of
Open de klep van de flatbedscanner en plaats het originele document dat u wilt scannen
met de afdrukzijde omlaag op de glasplaat en met de linkerbovenhoek van het
document in de rechteronderhoek van de glasplaat. Sluit de klep voorzichtig.
2. Druk op S
CANNEN
NAAR
op het bedieningspaneel om het scannen te starten.
Opmerking
Zie E-mailadressen toevoegen of bewerken voor scannen naar e-mail voor informatie over
het wijzigen van vermeldingen die in de lijst Scannen worden weergegeven op het
bedieningspaneel.
3. Met de knop < of > selecteert u de map waar u de scan naartoe wilt verzenden.
4. Druk op de S
CAN
STARTEN
op het apparaat om de scan te verzenden naar de map.
Een scan verzenden naar een e-mailbericht
Opmerking
Deze functie werkt alleen als u ten minste één e-mailadres hebt ingesteld in de HP Werkset.
Zie de on line Help bij de HP Werkset voor meer informatie.
1. Plaats de originelen die u wilt scannen in de automatische documentinvoer en pas de
materiaalgeleiders aan.
of
Open de klep van de flatbedscanner en plaats het origineel met de afdrukzijde omlaag
op de glasplaat en met de linkerbovenhoek van het document in de rechteronderhoek
van de glasplaat. Sluit de klep voorzichtig.
2. Druk op S
CANNEN
NAAR
op het bedieningspaneel.
3. Met de knop < of > selecteert u het e-mailadres waar u de scan naartoe wilt verzenden.
4. Druk op S
CAN
STARTEN
op het apparaat om de scan te verzenden.
E-mailadressen toevoegen of bewerken voor scannen naar e-
mail
U kunt het apparaat configureren om een document te scannen en dit vervolgens naar een
of meer e-mailadressen of een map op uw computer te verzenden.
166 Hoofdstuk 11 Hoe kan ik? NLWW

Een e-mailadres toevoegen
1. Open de HP Werkset en klik op het tabblad Scannen naar.
2. Controleer op de pagina Scannen naar e-mail of een map of Scannen naar e-mail of
naar een map inschakelen is geselecteerd.
3. Selecteer E-mailadressen in het gedeelte E-mailadres of map toevoegen en voer een
e-mailadres in. Gebruik een komma als scheidingsteken als u meerdere e-mailadressen
invoert.
4. Typ een beschrijvende naam voor het adres in het veld Weergeven op apparaat als
(bijvoorbeeld boekhouding). Deze naam wordt weergegeven op het apparaat als u op
S
CAN
STARTEN
drukt.
5. Klik op Toevoegen. Het adres wordt opgeslagen en verschijnt in de lijst wanneer u op
S
CANNEN
NAAR
drukt.
Een e-mailadres bewerken
1. Open de HP Werkset en klik op het tabblad Scannen naar.
2. Klik in E-mailadres en lijst met mappen op de koppeling Bewerken naast het e-
mailadres dat u wilt wijzigen.
3. Bewerk de gegevens die u wilt wijzigen.
4. Klik op Opslaan. De informatie wordt bijgewerkt en verschijnt in de lijst wanneer u op
S
CANNEN
NAAR
drukt.
Mappen toevoegen of bewerken voor scannen naar een map
U kunt het apparaat configureren om een document te scannen en dit naar een map op uw
computer te verzenden.
Een map toevoegen
1. Open de HP Werkset en klik op het tabblad Scannen naar.
2. Controleer op de pagina Scannen naar e-mail of een map of Scannen naar e-mail of
naar een map inschakelen is geselecteerd.
3. Selecteer Map in het gedeelte E-mailadres of map toevoegen en klik vervolgens op
Bladeren. Blader naar de map op de computer waar u de scans naartoe wilt verzenden.
4. Typ een beschrijvende naam voor de map in het veld Weergeven op apparaat als
(bijvoorbeeld voetbal). Deze naam wordt weergegeven op het apparaat als u op S
CAN
STARTEN
drukt.
5. Klik op Toevoegen. De map wordt opgeslagen en verschijnt in de lijst wanneer u op
S
CANNEN
NAAR
drukt.
NLWW Scannen: Hoe kan ik? 167

Een map bewerken
1. Open de HP Werkset en klik op het tabblad Scannen naar.
2. Klik in E-mailadres en lijst met mappen op de koppeling Bewerken naast de map die
u wilt wijzigen.
3. Bewerk de gegevens die u wilt wijzigen.
4. Klik op Opslaan. De informatie wordt bijgewerkt en verschijnt in de lijst wanneer u op
S
CANNEN
NAAR
drukt.
Opmerking
Als u niet wilt dat de gewijzigde gegevens voor de vermelding worden opgeslagen, klikt u op
Annuleren.
168 Hoofdstuk 11 Hoe kan ik? NLWW

Overige: Hoe kan ik?
In dit hoofdstuk wordt antwoord gegeven op overige vragen over het apparaat.
Tonerwaarschuwingen van het apparaat ontvangen op mijn
computer
Gebruik de HP Werkset om het apparaat zo te configureren dat een pop-upwaarschuwing
naar uw computer wordt verzonden wanneer een printcartridge bijna leeg is.
1. Open de HP Werkset en klik op het tabblad Waarschuwingen.
2. Klik op de pagina Statuswaarschuwingen instellen.
3. Selecteer achtereenvolgens Waarschuwingen inschakelen, Als de HP-printcartridge
bijna op is of als er een printcartridge is geïnstalleerd die niet van HP is en Als een
pop-upbericht.
4. Klik op Toepassen.
Tonerwaarschuwingen van het apparaat via e-mail ontvangen
Gebruik de HP Werkset om het apparaat zo te configureren dat een e-mailwaarschuwing
naar uw computer wordt verzonden wanneer een printcartridge bijna leeg is.
1. Open de HP Werkset en klik op het tabblad Waarschuwingen.
2. Klik op de pagina E-mailwaarschuwingen instellen.
3. Typ in het veld Adres 1 het e-mailadres waar u de berichten naartoe wilt verzenden.
4. Selecteer Cartridge bijna leeg onder de kolom Adres 1 in het gedeelte
Waarschuwingsgebeurtenissen selecteren.
Opmerking
Als u een e-mailwaarschuwing wilt ontvangen voor andere gebeurtenissen in de lijst,
schakelt u ook de overeenkomstige selectievakjes in.
5. Klik op Toepassen.
Opmerking
U moet een SMTP-server instellen om e-mailwaarschuwingen te kunnen verzenden.
Het apparaat onderhouden
Gebruik de HP Werkset om het apparaat te onderhouden.
De papierbaan reinigen
Gebruik de HP Werkset om de papierbaan te reinigen.
NLWW Overige: Hoe kan ik? 169

Opmerking
Deze methode is grondiger dan het gebruik van de reinigingspagina via het
bedieningspaneel.
1. Open de HP Werkset en klik op het tabblad Probleemoplossing.
2. Klik op de koppeling Hulpprogramma's voor het oplossen van problemen.
3. Klik in het gedeelte Reinigingspagina op Afdrukken.
Het apparaat drukt een reinigingspagina af.
4. Verwijder al het papier uit lade 1 en leg de reinigingspagina met de afdrukzijde omlaag
in lade 1.
5. Klik in het gedeelte Reinigingspagina van de HP Werkset op Reinigen.
Het apparaat voert de reinigingspagina door de papierbaan.
De fabrieksinstellingen herstellen
Gebruik de HP Werkset om de oorspronkelijke instellingen van het apparaat te herstellen.
1. Open de HP Werkset en klik op Apparaatinstellingen.
2. Klik op Service.
3. Klik in het gedeelte Beginwaarden op Herstellen.
4. Klik op OK om het herstellen te bevestigen en klik vervolgens nogmaals op OK om terug
te keren naar de HP Werkset.
De apparaatinstellingen worden hersteld naar de oorspronkelijke fabrieksinstellingen.
De menuopties op het bedieningspaneel van het apparaat
weergeven
Gebruik het bedieningspaneel om een overzicht af te drukken van alle menu's die
beschikbaar zijn via het bedieningspaneel.
1. Op het bedieningspaneel van het apparaat drukt u op M
ENU
.
2. Gebruik de knop < of > om Rapporten te selecteren en druk vervolgens op Enter.
3. Gebruik de knop < of > om Menustructuur te selecteren en druk vervolgens op Enter.
Het apparaat drukt een menuoverzicht af.
Printcartridges vervangen
1. Druk op de scannerknop om de scannereenheid te openen.
170 Hoofdstuk 11 Hoe kan ik? NLWW

2. Open de bovenklep.
3. Controleer of de juiste printcartridgesleuf toegankelijk is.
● Als de juiste printcartridgesleuf niet toegankelijk is, sluit u de bovenklep en de
scannereenheid en drukt u op C
ARROUSEL
DRAAIEN
totdat de juiste printcartridgesleuf
zich in de gewenste positie bevindt.
4. Knijp de twee grote blauwe lipjes op de eerste cartridge tegen elkaar aan en til de
cartridge in een rechte lijn omhoog om deze uit de carrousel te verwijderen.
5. Haal de nieuwe printcartridge uit de verpakking, verwijder het oranje klepje en trek het
oranje lipje in een rechte lijn naar buiten om de beschermingstape te verwijderen.
NLWW Overige: Hoe kan ik? 171

6. Knijp de blauwe ontgrendelingshendels op de printcartridge in met de roller naar u toe
gericht. Laat de cartridge recht in de carrousel zakken totdat deze stevig vastzit.
● Als u nog een cartridge wilt vervangen, sluit u de bovenklep en de scannereenheid,
drukt u op C
ARROUSEL
DRAAIEN
en herhaalt u de stappen 4 tot en met 6.
7. Sluit de bovenklep en vervolgens de scannereenheid.
De afbeeldingsdrum vervangen
1. Druk op de scannerknop om de scannereenheid te openen.
2. Open de bovenklep.
3. Pak de hendel van de afbeeldingsdrum vast en draai de drum totdat de hendel zich
bovenaan bevindt.
172 Hoofdstuk 11 Hoe kan ik? NLWW

4. Til de afbeeldingsdrum in een rechte lijn omhoog om deze uit het apparaat te verwijderen.
5. Haal de nieuwe afbeeldingsdrum uit de verpakking.
6. Zet de afbeeldingsdrum op een vlakke ondergrond en trek aan de oranje ringen om de
verzendpinnen te verwijderen.
7. Verwijder de oranje verzendpin aan weerszijden van de afbeeldingsdrum en verwijder
vervolgens het oranje verzendmateriaal (2x).
8. Verwijder het oranje klepje van de afbeeldingsdrum.
VOORZICHTIG
Raak het oppervlak van de roller niet aan en stel de roller niet gedurende lange tijd bloot aan
licht. Dit kan de afdrukkwaliteit verminderen.
9. Breng de pijlen aan de zijkant van de afbeeldingsdrum op één lijn met de pijlen in de
printer.
NLWW Overige: Hoe kan ik? 173

10. Laat de afbeeldingsdrum in de printer zakken en druk deze stevig vast.
11. Sluit de bovenklep en vervolgens de scannereenheid.
Storingen verhelpen
Tijdens een afdruktaak kan het gebeuren dat het papier of ander afdrukmateriaal vast komt
te zitten. Voer de volgende handelingen uit om papierstoringen te verhelpen.
Een papierstoring in het apparaat verhelpen
VOORZICHTIG
Als gevolg van papierstoringen kan er losse toner op de pagina terechtkomen. Als u toner
op uw kleding krijgt, moet u de toner afvegen met een schoon doekje. Was de kleding in
koud water en hang deze vervolgens op om te laten drogen. Als u heet water of een föhn
gebruikt, kan de toner niet meer uit de stof worden verwijderd. Als u toner op uw kleren of
handen krijgt, moet u deze met koud water wassen.
Gebruik geen scherp voorwerp zoals een potlood of een schaar om het vastgelopen papier
te verwijderen.
1. Open de achterste uitvoerklep aan de achterkant van het apparaat en duw de fuser-
hendels omlaag.
Wanneer u de fuser-hendels loslaat, wordt minder druk uitgeoefend op de rollers van het
apparaat, waardoor het vastgelopen papier makkelijker kan worden verwijderd.
2. Druk op de scannerknop om de scannereenheid te openen.
174 Hoofdstuk 11 Hoe kan ik? NLWW

3. Open de bovenklep, verwijder de afbeeldingsdrum en leg deze apart.
4. Pak het meest zichtbare gedeelte van het afdrukmateriaal met beide handen vast en
trek het materiaal voorzichtig uit de printer.
5. Nadat u het afdrukmateriaal hebt verwijderd, plaatst u de afbeeldingsdrum terug, en sluit
u de bovenklep en de scannereenheid.
6. Zet de fuser-hendels weer omhoog.
Nadat u een papierstoring hebt verholpen, moet u het apparaat mogelijk uitschakelen en
vervolgens weer inschakelen.
Opmerking
Als u nieuw papier toevoegt, verwijdert u al het papier uit de invoerlade, legt u de stapel met
het nieuwe papier recht, plaatst u deze in de invoerlade en stelt u de papiergeleiders af.
Vastgelopen papier uit uitvoergedeelten verwijderen
Als het papier is vastgelopen op de plaats waar het uit het apparaat komt, voert u de
volgende stappen uit.
VOORZICHTIG
Gebruik geen scherp voorwerp zoals een potlood of een schaar om het vastgelopen papier
te verwijderen.
1. Druk op de scannerknop om de scannereenheid te openen en open de bovenklep.
NLWW Overige: Hoe kan ik? 175

2. Open de achterste uitvoerklep aan de achterkant van het apparaat en druk de fuser-
hendels omlaag.
Wanneer u de fuser-hendels loslaat, wordt minder druk uitgeoefend op de rollers van het
apparaat, waardoor het vastgelopen papier makkelijker kan worden verwijderd.
3. Pak de voorste rand van het papier en trek het papier uit de uitvoerlade.
4. Zet de fuser-hendels weer omhoog en sluit de achterste uitvoerklep.
5. Sluit de bovenklep en vervolgens de scannereenheid.
Opmerking
Als het apparaat is uitgeschakeld voordat u de papierstoring hebt verholpen, zet u het
apparaat weer aan en geeft u opnieuw de opdracht om af te drukken of te kopiëren.
Als het vastgelopen papier zich te ver in het apparaat bevindt om te verwijderen, moet u
mogelijk de fuser verwijderen. Voer hiervoor de volgende stappen uit.
1. Schakel het apparaat uit en haal de stekker uit het stopcontact.
2. Draai de vergrendelingen van de fuser in ontgrendelde positie.
3. Pak de fuser-hendels vast en trek de fuser met behulp van de hendels uit het apparaat.
VOORZICHTIG
De onderdelen op het interne oppervlak van de fuser zijn zeer heet. Raak deze onderdelen
niet aan om brandwonden te voorkomen.
176 Hoofdstuk 11 Hoe kan ik? NLWW

4. Verwijder met beide handen vastzittend afdrukmateriaal voorzichtig uit het apparaat.
Plaats de fuser en vergrendelingen vervolgens voorzichtig terug.
5. Sluit het netsnoer weer aan en zet het apparaat aan.
Een papierstoring in de automatische documentinvoer oplossen
1. Open de ADI-klep.
Opmerking
Verwijder al het verpakkingsplakband in de ADI.
2. Verwijder het reinigingsmechanisme. Til met beide handen de twee hendels omhoog
totdat het onderdeel losklikt. Draai het reinigingsmechanisme en verwijder dit.
3. Trek voorzichtig aan de pagina zonder deze te scheuren. Als u de pagina niet op deze
wijze kunt verwijderen, gaat u verder met de volgende stap.
4. Til de groene hendel omhoog en draai het invoermechanisme totdat dit geopend is.
5. Open de automatische documentinvoer en maak het afdrukmateriaal voorzichtig los met
beide handen.
NLWW Overige: Hoe kan ik? 177

6. Als het materiaal is losgemaakt, verwijdert u dit voorzichtig in de aangegeven richting.
7. Sluit de klep van de flatbedscanner.
8. Druk de groene hendel naar beneden.
9. Plaats het reinigingsmechanisme, zoals wordt weergegeven op de afbeelding. Druk de
twee lipjes omlaag totdat het mechanisme vastklikt. Installeer het reinigingsmechanisme
opnieuw omdat het papier kan vastlopen als het reinigingsmechanisme niet op de juiste
wijze is geplaatst.
10. Sluit de ADI-klep.
178 Hoofdstuk 11 Hoe kan ik? NLWW

Nieuwe benodigdheden bestellen
U kunt benodigdheden bestellen met behulp van de HP Werkset. Voer de volgende stappen
uit om benodigdheden te bestellen.
1. Open de HP Werkset en klik in het gedeelte Overige koppelingen op Benodigdheden
bestellen.
Er wordt een nieuw browservenster geopend.
2. Klik op Doorgaan.
In de browser wordt de koppeling naar de website van HP gegeven.
3. Volg de instructies op de website om de procedure voor het bestellen van
benodigdheden te voltooien.
NLWW Overige: Hoe kan ik? 179

180 Hoofdstuk 11 Hoe kan ik? NLWW

12
Het apparaat beheren en
onderhouden
Dit apparaat wordt geleverd met diverse hulpprogramma's waarmee u het apparaat kunt
beheren en onderhouden en problemen kunt oplossen. In de volgende gedeelten vindt u
informatie over het gebruik van deze hulpprogramma's:
●
Informatiepagina's
●
HP Werkset
●
Macintosh apparaat configureren (Mac OS 10.2 en 10.3)
●
Geïntegreerde webserver
●
Faxlogboeken en rapporten
●
Het apparaat reinigen
●
De automatische documentinvoer (ADI) vervangen
●
De transportroleenheid van de automatische documentinvoer vervangen
●
De transportroleenheid van de automatische documentinvoer reinigen
NLWW 181

Informatiepagina's
Informatiepagina's bevinden zich in het geheugen van het apparaat. Met behulp van deze
pagina's kunt u problemen met het apparaat diagnosticeren en oplossen.
Opmerking
Als de printertaal tijdens de installatie niet goed is ingesteld, kunt u de taal handmatig
instellen zodat de pagina's in een van de ondersteunde talen worden afgedrukt. U kunt de
taal wijzigen met behulp van de HP Werkset. Zie
HP Werkset voor meer informatie.
Demopagina
Voer de volgende stappen uit om de demopagina af te drukken.
1. Druk in het menu van het bedieningspaneel op M
ENU
totdat het menu Rapporten
verschijnt en druk vervolgens op E
NTER
.
2. Druk op de pijltoets naar links of naar rechts totdat Demopagina verschijnt en druk dan
op E
NTER
.
U kunt deze pagina ook weergeven via HP Werkset.
Gebruikspagina
Op de gebruikspagina worden statistieken weergegeven, zoals het aantal kopieën dat vanaf
de flatbedscanner of de automatische documentinvoer is gemaakt, het aantal verzonden of
ontvangen faxen (alleen HP Color LaserJet 2830/2840 all-in-one-modellen), het aantal
afgedrukte pagina's en het aantal pagina's dat is vastgelopen in de scanner.
U kunt een gebruikspagina afdrukken via het apparaat of HP Werkset. Voer de volgende
stappen uit om een gebruikspagina via het apparaat af te drukken:
1. Op het bedieningspaneel van het apparaat drukt u op M
ENU
.
2. Gebruik de knop < of > om Rapporten te selecteren en druk vervolgens op E
NTER
.
3. Gebruik de knop < of > om Gebruikspagina te selecteren en druk vervolgens op E
NTER
.
Configuratiepagina
De configuratiepagina geeft de huidige apparaatinstellingen en -eigenschappen weer. U
kunt een configuratiepagina afdrukken via het apparaat of HP Werkset. Voer de volgende
stappen uit om de configuratiepagina via het apparaat af te drukken.
1. Druk op het bedieningspaneel van het apparaat op M
ENU
.
2. Gebruik de knop < of > om Rapporten te selecteren en druk vervolgens op E
NTER
.
182 Hoofdstuk 12 Het apparaat beheren en onderhouden NLWW

3. Gebruik de knop < of > om Config-rapport te selecteren en druk vervolgens op E
NTER
.
1. Productinformatie. Dit gedeelte bevat basisinformatie over het apparaat, zoals de
naam van het product en het serienummer.
2. Geheugen. Dit gedeelte bevat informatie over het geheugen, zoals het totale
geïnstalleerde geheugen.
3. Papierinstellingen. Dit gedeelte bevat informatie over het soort afdrukmateriaal voor
elke lade en de instellingen voor alle soorten afdrukmateriaal die door het apparaat
worden ondersteund.
4. Kopieerinstellingen. In dit gedeelte vindt u de standaardkopieerinstellingen van het
apparaat.
5. Productinstellingen. In dit gedeelte vindt u informatie die tijdens de software-installatie
is verzameld, inclusief de taal en de bedrijfsnaam.
6. Geïnstalleerde personality's en opties. Dit gedeelte bevat informatie over optionele
items die mogelijk zijn geïnstalleerd, zoals DIMM's.
7. Afdrukinstellingen. Dit gedeelte bevat informatie over de apparaatinstellingen die in de
printerdriver of in de HP Werkset zijn geconfigureerd.
8. Statuslogboek. Dit gedeelte bevat informatie over apparaatfouten.
Er wordt nog een pagina afgedrukt. Daarop vindt u in de gedeelten Faxinstellingen en
Afbeeldingsinstellingen details over de faxinstellingen (alleen HP Color LaserJet
2830/2840 all-in-one-modellen) en geheugenkaartinstellingen (alleen HP Color LaserJet
2840 all-in-one) van het apparaat.
Pagina Status benodigdheden
Op de pagina Voorraadstatus kunt u zien hoe lang de HP printcartridges en HP imaging
drums nog mee zullen gaan. De statuspagina vermeldt ook de geschatte resterende
pagina's, aantal afgedrukte pagina's en andere informatie. U kunt een pagina
Voorraadstatus afdrukken via het apparaat of de HP Werkset. Voer de volgende stappen uit
om af te drukken via het apparaat.
NLWW Informatiepagina's 183

1. Druk op het bedieningspaneel van het apparaat op M
ENU
.
2. Gebruik de knop < of > om Rapporten te selecteren en druk vervolgens op E
NTER
.
3. Gebruik de knop < of > om Voorraadstatus te selecteren en druk vervolgens op E
NTER
.
Opmerking
Informatie over de benodigdheden is ook beschikbaar via de HP Werkset.
1. Printcartridgegebied. Dit gebied bevat een veld voor elke printcartridge en bevat
informatie over HP printcartridges, zoals het artikelnummer voor alle printcartridges, of
een printcartridge bijna leeg is en de resterende levensduur van de printcartridges
uitgedrukt als percentage, in een grafiek en als een geschat aantal resterende pagina's.
Deze informatie wordt mogelijk niet gegeven voor benodigdheden die niet van HP zijn.
Als een onderdeel is geïnstalleerd dat niet van HP is, verschijnt er in sommige gevallen
een waarschuwingsbericht.
2. Imaging drum gebied. Dit gebied bevat dezelfde informatie voor de imaging drum die
het inktpatroongebied geeft voor de inktpatronen.
3. Opmerking over de garantie. Dit gedeelte bevat informatie over de invloed van het
gebruik van andere dan HP benodigdheden op de apparaatgarantie. Volgens deze
garantie bent u ook verplicht de fraudelijn van HP te bellen als een onderdeel is
aangetroffen dat niet van HP is, terwijl het als HP-onderdeel aan u is verkocht. (Zie
HP-
fraudelijn.)
4. Bestelinformatie. Dit gedeelte bevat basisinformatie over het bestellen van nieuwe HP-
benodigdheden. Zie
Status controleren en benodigdheden bestellen voor meer
informatie.
5. Recyclinginformatie. Dit gedeelte bevat een snelkoppeling naar de website die u kunt
bezoeken voor informatie over recycling. Zie
Benodigdheden vervangen en
hergebruiken voor meer informatie.
184 Hoofdstuk 12 Het apparaat beheren en onderhouden NLWW

HP Werkset
De HP Werkset is een toepassing die gebruikmaakt van een webbrowser. Met deze
toepassing kunnen de volgende taken worden uitgevoerd:
● De apparaatstatus controleren.
● De apparaatinstellingen configureren.
● Informatie over probleemoplossingen bekijken.
● On line documentatie bekijken.
U kunt de HP Werkset weergeven als het apparaat rechtstreeks op de computer is
aangesloten of als het apparaat op het netwerk is aangesloten. Als u de HP Werkset wilt
gebruiken, moet u alle softwareonderdelen installeren.
Opmerking
De HP Werkset biedt geen ondersteuning voor Windows 98 SE, Windows NT en Macintosh-
besturingssystemen. Het TCP/IP-protocol moet op uw computer zijn geïnstalleerd om
gebruik te kunnen maken van de HP Werkset.
Opmerking
U hebt geen toegang tot internet nodig om de HP Werkset te openen en te gebruiken. Als u
echter op een snelkoppeling klikt in het gedeelte Overige koppelingen, hebt u een
internetaansluiting nodig om de desbetreffende snelkoppeling te kunnen openen. Zie
overige koppelingen voor meer informatie.
De HP Werkset openen
1. Open de HP Werkset op een van de volgende manieren:
● Dubbelklik op de taakbalk van Windows op het pictogram Status en
waarschuwingen van HP Werkset.
● Klik in Windows achtereenvolgens op Start, Programma's (of Alle programma's in
Windows XP), HP, HP Color LaserJet 2820/2830/2840 en HP Werkset.
Opmerking
Nadat u de URL hebt geopend, kunt u hieraan een bladwijzer toekennen zodat u hier sneller
naar terug kunt keren in de toekomst.
2. De HP Werkset wordt in een webbrowser geopend. De HP Werkset-software bevat de
volgende tabbladen:
●
Tabblad Status
●
Tabblad Fax
●
Tabblad Scannen naar
●
Tabblad Problemen oplossen
●
Tabblad Documentatie
●
Pagina's met apparaatinstellingen
●
HP Werkset-koppelingen
●
overige koppelingen
NLWW HP Werkset 185

Tabblad Status
Het tabblad Status bevat koppelingen naar de volgende hoofdpagina's:
● Status apparaat. Statusinformatie over het apparaat bekijken. Op deze pagina worden
de apparaatcondities weergegeven, zoals een papierstoring of een lege lade. Nadat u
een probleem met het apparaat hebt verholpen, klikt u op Status vernieuwen om de
apparaatstatus bij te werken.
● Voorraadstatus. Op deze pagina worden gedetailleerde gegevens getoond, zoals het
geschatte percentage resterende toner in de printcartridge en het aantal pagina's dat is
afgedrukt met de huidige printcartridge. De pagina bevat ook koppelingen voor het
bestellen van benodigdheden en informatie over het recyclen van afval.
● Statuswaarschuwingen instellen. Het apparaat zo configureren dat u een pop-
upwaarschuwing ontvangt wanneer zich een bepaalde gebeurtenis voordoet,
bijvoorbeeld wanneer de toner bijna op is.
● E-mailwaarschuwingen instellen. Het apparaat zo configureren dat u een e-mail
ontvangt wanneer zich een bepaalde gebeurtenis voordoet, bijvoorbeeld wanneer de
toner bijna op is.
● Apparaatconfiguratie. Een gedetailleerde beschrijving bekijken van de huidige
configuratie van het apparaat, inclusief de hoeveelheid geïnstalleerd geheugen en of er
optionele laden zijn geïnstalleerd.
● Netwerkconfiguratie. Een gedetailleerde beschrijving van de huidige
netwerkconfiguratie bekijken, inclusief het IP-adres en de netwerkstatus.
● Infopagina's afdrukken. De Configuratiepagina en diverse andere informatiepagina's
afdrukken die beschikbaar zijn op het apparaat, zoals de pagina Status benodigdheden
en de demopagina.
● Gebeurtenislogboek. De geschiedenis van apparaatfouten bekijken. De meest recente
fout staat boven aan de lijst.
Tabblad Fax
Gebruik het tabblad Fax om faxtaken uit te voeren vanaf uw computer. Het tabblad Fax
bevat koppelingen naar de volgende hoofdpagina's:
● Faxtaken. Taken uitvoeren zoals een fax verzenden, het faxgeheugen wissen of de
faxontvangstmodus instellen.
● Faxtelefoonboek. Telefoonboekvermeldingen op het apparaat toevoegen, bewerken of
verwijderen.
● Faxverzendlog. Alle recente faxen bekijken die vanaf het apparaat zijn verzonden.
● Faxontvangstlog. Alle recente faxen bekijken die door het apparaat zijn ontvangen.
● Eigenschappen faxgegevens. De ruimte beheren voor het opslaan van faxen op uw
computer. Deze instellingen zijn alleen van toepassing als u hebt gekozen voor het
verzenden of ontvangen van faxen op afstand op uw computer.
● Faxrapporten. Een of meer faxrapporten afdrukken vanaf uw computer.
● Gedetailleerde faxinstellingen. Gebruik koppelingen naar de wizard Faxinstellingen
of het tabblad Faxinstellingen om de faxinstellingen van het apparaat te wijzigen.
● Hoe kan ik? Help-onderwerpen voor faxtaken bekijken.
186 Hoofdstuk 12 Het apparaat beheren en onderhouden NLWW

Tabblad Scannen naar
Gebruik het tabblad Scannen naar om de knop S
CANNEN
NAAR
op het apparaat te
configureren. Met de knop S
CANNEN
NAAR
kunt u vanaf het apparaat scannen zonder dat u
een softwareprogramma op de computer nodig hebt.
Opmerking
De HP Color LaserJet 2830 all-in-one: printer, scanner, fax, kopieerapparaat is voorzien van
de knop S
CANNEN
NAAR
E
-
MAIL
. Ook deze knop kunt u via dit tabblad configureren.
Het tabblad Scannen naar bevat koppelingen naar de volgende hoofdpagina's:
● Scannen naar e-mail of een map. De functie Scannen naar in- of uitschakelen. U kunt
voor deze functie ook e-mailadressen of mappen toevoegen, bewerken of verwijderen
die als doel moeten worden gebruikt.
● Scanvoorkeuren. De scanvoorkeuren voor de apparaatfunctie Scannen naar wijzigen,
zoals de scanresolutie en het bestandstype.
● Hoe kan ik?. Help-onderwerpen voor apparaattaken bekijken waarvoor de S
CANNEN
NAAR
of S
CANNEN
NAAR
E
-
MAIL
(alleen HP Color LaserJet 2830 all-in-one) nodig is.
Tabblad Problemen oplossen
Het tabblad Problemen oplossen bevat koppelingen naar de volgende hoofdpagina's:
● Berichten op bedieningspaneel. Beschrijvingen van de berichten op het
bedieningspaneel.
● Storingen verhelpen. Informatie over het opzoeken en verhelpen van papierstoringen.
● Afdrukproblemen. Help-onderwerpen met oplossingen voor afdrukproblemen.
● Scanproblemen. Help-onderwerpen met oplossingen voor scanproblemen.
● Kopieerproblemen. Help-onderwerpen met oplossingen voor kopieerproblemen.
● Faxproblemen. Help-onderwerpen met oplossingen voor faxproblemen.
● Geheugenkaartproblemen. Help-onderwerpen voor het oplossen van
geheugenkaartproblemen.
● Interfaceproblemen. Help-onderwerpen met oplossingen voor netwerkproblemen.
● Hulpprogramma's voor het oplossen van problemen. Gebruik hulpprogramma's om
het apparaat te onderhouden met behulp van een reinigingspagina of een
probleemoplossingspagina voor kleur.
● Geanimeerde demonstraties. Geanimeerde Help-demonstraties voor het apparaat.
Tabblad Documentatie
Het tabblad Documentatie bevat koppelingen naar de volgende hoofdpagina's:
● Afdrukken: Hoe kan ik? “Hoe kan ik?”-informatie bekijken over afdrukproblemen.
● Faxen: Hoe kan ik? “Hoe kan ik?”-informatie bekijken over faxproblemen.
● Kopiëren: Hoe kan ik? “Hoe kan ik?”-informatie bekijken over kopieerproblemen.
● Scannen: Hoe kan ik? “Hoe kan ik?”-informatie bekijken over scanproblemen.
● Foto: Hoe kan ik? “Hoe kan ik?”-informatie bekijken over geheugenkaartproblemen.
● Netwerk: Hoe kan ik? “Hoe kan ik?”-informatie bekijken over netwerkproblemen.
NLWW HP Werkset 187

● Overige: Hoe kan ik? “Hoe kan ik?”-informatie bekijken over overige
apparaatproblemen.
● Gebruikershandleiding. Informatie over het gebruik, de garantie, de specificaties en de
ondersteuning van het apparaat. U leest momenteel de gebruikershandleiding. De
gebruikershandleiding is beschikbaar in HTML- en PDF-formaat.
● Leesmij. Belangrijke informatie over het apparaat die niet in de gebruikershandleiding is
opgenomen. Het meest recente Leesmij-bestand bevat de meest recente informatie
over het apparaat (alleen Engelstalig).
Pagina's met apparaatinstellingen
Wanneer u op de knop Apparaatinstellingen klikt, geeft de HP Werkset de
apparaatinstellingen weer die beschikbaar zijn voor uw apparaat. Het scherm
Apparaatinstellingen bevat de volgende tabbladen:
● Systeeminstellingen
● Afdrukinstellingen
● Faxinstellingen
● Kopieerinstellingen
● Netwerkinstellingen
Opmerking
Instellingen van de printerdriver hebben voorrang boven de instellingen die via de
HP Werkset zijn opgegeven.
Tabblad Systeeminstellingen
Het tabblad Systeeminstellingen bevat koppelingen naar de volgende hoofdpagina's:
● Apparaatinformatie. Informatie over het apparaat bekijken, zoals de
apparaatbeschrijving en een contactpersoon.
● Papierverwerking. De papierverwerkingsinstellingen van het apparaat wijzigen, zoals
het standaardpapierformaat en -type.
● Afdrukkwaliteit. De instellingen voor de afdrukkwaliteit van het apparaat wijzigen, zoals
kleurenkalibratie en afdrukken in grijsschaal.
● Afdrukdichtheid. De afdrukdichtheidsinstellingen van het apparaat wijzigen, zoals
contrast en schaduwen.
● Afdrukmodi. De modusinstellingen voor elk papiertype wijzigen, zoals briefhoofdpapier,
geperforeerd papier of glanzend papier.
● Systeeminstellingen. De systeeminstellingen van het apparaat wijzigen, zoals de
apparaattaal en het hervatten na een papierstoring.
● Volumes. De volume-instellingen van het apparaat wijzigen, zoals het volume voor de
telefoonlijn (alleen HP Color LaserJet 2830/2840 all-in-one-modellen) en het alarm.
● Datum/tijd. De datum en tijd op het apparaat instellen.
● Service. Toegang verkrijgen tot de verschillende procedures die vereist zijn voor het
onderhoud van het apparaat.
188 Hoofdstuk 12 Het apparaat beheren en onderhouden NLWW

● Afroepen apparaat. De instellingen voor het afroepen van het apparaat wijzigen. Deze
bepalen hoe vaak de HP Werkset gegevens ophaalt bij het apparaat.
● Instellingen Opslaan / Herstellen. De huidige instellingen van het apparaat opslaan in
een bestand op uw computer. Gebruik dit bestand om dezelfde instellingen voor een
ander apparaat te laden of deze instellingen op een later tijdstip naar dit apparaat te
herstellen.
Tabblad Afdrukinstellingen
Het tabblad Afdrukinstellingen bevat koppelingen naar de volgende hoofdpagina's:
● Afdrukken. De standaardafdrukinstellingen van het apparaat wijzigen, zoals het aantal
exemplaren en de afdrukrichting van het papier.
● PCL6. De PCL6-instellingen bekijken en wijzigen.
● PostScript. De PS-instellingen bekijken en wijzigen.
● Geheugenkaart. De standaardgeheugenkaartinstellingen van het apparaat bekijken en
wijzigen (alleen HP Color LaserJet 2840 all-in-one).
Tabblad Faxinstellingen
Het tabblad Faxinstellingen bevat koppelingen naar de volgende hoofdpagina's:
● Algemeen. Basisfaxinstellingen wijzigen, zoals de faxkopregel en foutrapporten.
● Fax verzenden. Faxverzendinstellingen wijzigen, zoals resolutie en opnieuw kiezen.
● Fax ontvangen. Faxontvangstinstellingen wijzigen, zoals de antwoordmodus en de
optie Op pagina passen.
● Wizard Faxinstellingen. De wizard Faxinstellingen starten om de faxinstellingen van
het apparaat te configureren.
Tabblad Kopieerinstellingen
Het tabblad Kopieerinstellingen bevat koppelingen naar de volgende hoofdpagina's:
● Kopiëren. Standaardkopieerinstellingen wijzigen, zoals het aantal exemplaren en
contrast.
● Verkleinen/Vergroten. De instellingen voor verkleinen/vergroten wijzigen.
Tabblad Netwerkinstellingen
Op het tabblad Netwerkinstellingen kan de netwerkbeheerder de netwerkinstellingen voor
het apparaat controleren als dit is aangesloten op een IP-netwerk.
NLWW HP Werkset 189

HP Werkset-koppelingen
De koppelingen aan de linkerzijde van het scherm in de HP Werkset verwijzen naar de
volgende opties:
● Een apparaat selecteren. Hiermee kunt u een apparaat selecteren uit alle apparaten
die zijn ingeschakeld voor de HP Werkset.
● De huidige waarschuwingen bekijken. De huidige waarschuwingen bekijken voor alle
apparaten die zijn ingesteld. (Er moet een taak worden afgedrukt als u de
waarschuwingen wilt weergegeven.)
● Pagina met alleen tekst. De HP Werkset weergeven als een overzicht met koppelingen
naar pagina's met alleen tekst.
overige koppelingen
Dit gedeelte bevat snelkoppelingen waarmee u verbinding maakt met internet. Als u deze
snelkoppelingen wilt kunnen gebruiken, moet u toegang hebben tot internet. Als u een
inbelverbinding gebruikt en geen verbinding kreeg toen u de HP Werkset opende, moet u
eerst verbinding maken alvorens u deze websites kunt bezoeken. Het kan nodig zijn om de
HP Werkset te sluiten en opnieuw te openen.
● HP Instant Support. Naar de HP Instant Support-website gaan.
● Productregistratie Naar de website voor productregistratie van HP gaan.
● Benodigdheden bestellen. Benodigdheden voor het apparaat bestellen via de HP-
website.
● Productondersteuning. Naar de ondersteuningssite voor de HP Color LaserJet
2820/2830/2840 all-in-one gaan. Op de site kunt u naar hulp zoeken voor een specifiek
probleem.
190 Hoofdstuk 12 Het apparaat beheren en onderhouden NLWW

Macintosh apparaat configureren (Mac OS 10.2 en 10.3)
Macintosh apparaat configureren is een toepassing die gebruikmaakt van een webbrowser.
Met deze toepassing kunnen de volgende taken worden uitgevoerd:
● De apparaatstatus controleren.
● De apparaatinstellingen configureren.
Opmerking
Macintosh apparaat configureren wordt niet ondersteund voor Mac OS 9.2.2.
U kunt Macintosh apparaat configureren weergeven als het apparaat rechtstreeks op de
computer is aangesloten of als het apparaat op het netwerk is aangesloten. Als u Macintosh
apparaat configureren wilt gebruiken, moet u alle softwareonderdelen installeren.
Opmerking
U hebt geen toegang tot internet nodig om Macintosh apparaat configureren te openen en te
gebruiken. Als u echter op een snelkoppeling klikt in het gedeelte Overige koppelingen,
hebt u een internetaansluiting nodig om de desbetreffende snelkoppeling te kunnen openen.
De Macintosh apparaat configureren openen
1. U opent HP Director door op het HP Director-pictogram in het Dock te klikken.
2. In HP Director klikt u op Instellingen.
3. Selecteer Apparaat configureren en klik vervolgens op Doorgaan.
NLWW Macintosh apparaat configureren (Mac OS 10.2 en 10.3) 191

Geïntegreerde webserver
Dit apparaat bevat een geïntegreerde webserver, die toegang biedt tot informatie over de
activiteit van het apparaat en het netwerk. Een webserver creëert een omgeving waarin
webprogramma's kunnen worden uitgevoerd, vergelijkbaar met de omgeving die door een
besturingssysteem (zoals Windows) wordt gecreëerd en waarin programma's op uw
computer kunnen worden uitgevoerd. De uitvoer van deze programma's kan dan in een
webbrowser (zoals Microsoft Internet Explorer, Safari of Netscape Navigator) worden
weergegeven.
Een geïntegreerde webserver bevindt zich op een hardwareapparaat (zoals een printer) of in
firmware, en is dus geen software die op een netwerkserver is geplaatst.
Een geïntegreerde webserver heeft het voordeel dat deze een interface naar het apparaat
biedt waartoe alle gebruikers met een netwerkcomputer en een standaardwebbrowser
toegang hebben. Er hoeft geen speciale software te worden geïnstalleerd of geconfigureerd,
maar u moet wel een ondersteunde webbrowser op uw computer hebben. Als u toegang wilt
tot de geïntegreerde webserver, typt u het IP-adres van het apparaat in het adresveld van
de browser. (Als u het IP-adres niet weet, drukt u een configuratiepagina af. Zie
Configuratiepagina voor meer informatie over het afdrukken van een configuratiepagina.)
Opmerking
Voor Macintosh-besturingssystemen kunt u de EWS gebruiken via een USB-aansluiting.
Kenmerken
Met de geïntegreerde webserver van HP kunt u de status van het apparaat en de
netwerkkaart weergeven en afdrukfuncties beheren vanaf uw computer. Met de
geïntegreerde webserver van HP kunt u het volgende:
● De statusinformatie over het apparaat bekijken.
● De resterende levensduur van alle benodigdheden bepalen en indien nodig nieuwe
bestellen.
● Ladeconfiguraties weergeven en wijzigen.
● De menuconfiguratie van het bedieningspaneel weergeven en wijzigen.
● Interne pagina's weergeven en afdrukken.
● Koppelingen naar andere websites toevoegen of aanpassen.
● De taal selecteren waarin de pagina's van de geïntegreerde webserver worden
weergegeven.
● De netwerkconfiguratie weergeven en wijzigen.
● Ondersteuningsinformatie weergeven die apparaatgerelateerd is of de huidige status
van het apparaat betreft.
Raadpleeg de on line Help van de geïntegreerde webserver voor een complete beschrijving
van de kenmerken en functionaliteit van de geïntegreerde webserver. Voor meer informatie
over andere bronnen met Help-informatie raadpleegt u
Als u meer informatie wilt.
192 Hoofdstuk 12 Het apparaat beheren en onderhouden NLWW

Faxlogboeken en rapporten
U kunt faxlogboeken en rapporten als volgt afdrukken:
Het faxactiviteitenlogboek afdrukken
Het faxactiviteitenlogboek geeft een chronologisch overzicht van de laatste 40 faxen die zijn
ontvangen, verzonden of gewist en van de fouten die zijn opgetreden. Het
activiteitenlogboek bevat de volgende gegevens:
● Alle faxen die op het apparaat zijn ontvangen
● Alle faxen die zijn verzonden via het bedieningspaneel
● Alle faxen die zijn verzonden via de HP Werkset en de faxsoftwaredriver
● Alle faxen die vanuit de HP Workplace zijn verzonden (voor Macintosh-compatibele
computers die rechtstreeks met het apparaat zijn verbonden)
Een activiteitenlogboek afdrukken
U kunt het activiteitenlogboek als volgt afdrukken:
1. Op het bedieningspaneel van het apparaat drukt u op M
ENU
.
2. Gebruik de knop < of > om Rapporten te selecteren en druk vervolgens op E
NTER
.
3. Gebruik de knop < of > om Activiteitenlogboek te selecteren en druk vervolgens op
E
NTER
.
4. Druk op E
NTER
om Afdruk logboek te selecteren. De menu-instellingen van het
apparaat worden afgesloten en het logboek wordt afgedrukt.
Het activiteitenlogboek automatisch afdrukken
U kunt aangeven of u wel of niet automatisch een faxlogboek wilt afdrukken wanneer er 40
faxen zijn ontvangen of verzonden. De fabrieksinstelling is Aan. U kunt het
activiteitenlogboek als volgt automatisch afdrukken:
1. Op het bedieningspaneel van het apparaat drukt u op M
ENU
.
2. Gebruik de knop < of > om Rapporten te selecteren en druk vervolgens op E
NTER
.
3. Gebruik de knop < of > om Activiteitenlogboek te selecteren en druk vervolgens op
E
NTER
.
4. Druk op de knop > om Logboek automatisch afdrukken te selecteren en druk
vervolgens op E
NTER
.
5. Gebruik de knop < of > om Aan te selecteren en druk op E
NTER
om uw keuze te
bevestigen.
Een faxbelrapport afdrukken
Een faxbelrapport is een beknopt bevestigingsrapport met de status van de laatst verzonden
of ontvangen fax.
NLWW Faxlogboeken en rapporten 193

Een faxbelrapport afdrukken
1. Op het bedieningspaneel van het apparaat drukt u op M
ENU
.
2. Gebruik de knop < of > om Rapporten te selecteren en druk vervolgens op E
NTER
.
3. Gebruik de knop < of > om Gespreksrapport te selecteren en druk vervolgens op E
NTER
.
4. Druk op E
NTER
om Rapport nu afdr. te selecteren. De menu-instellingen van het
apparaat worden afgesloten en het rapport wordt afgedrukt.
Opmerking
Zie Afdruktijden instellen voor het faxbelrapport als u het faxbelrapport automatisch wilt
afdrukken.
Afdruktijden instellen voor het faxbelrapport
U kunt opgeven dat een faxbelrapport moet worden afgedrukt bij de volgende
gebeurtenissen:
● Elke faxfout (standaardfabrieksinstelling)
● Faxverzendfout
● Faxontvangstfout
● Elke fax
● Alleen fax verzenden
● Nooit
Opmerking
Als u Nooit selecteert, hebt u geen aanwijzing dat het verzenden van een fax is mislukt
totdat u een faxactiviteitenlogboek afdrukt.
De afdruktijden voor het faxbelrapport instellen
Voer de volgende stappen uit om in te stellen wanneer een faxbelrapport moet worden
afgedrukt:
1. Op het bedieningspaneel van het apparaat drukt u op M
ENU
.
2. Gebruik de knop < of > om Rapporten te selecteren en druk vervolgens op E
NTER
.
3. Gebruik de knop < of > om Gespreksrapport te selecteren en druk vervolgens op E
NTER
.
4. Druk op de knop > om Rapport afdr. te selecteren en druk vervolgens op E
NTER
.
5. Gebruik de knop < of > om de optie voor het afdrukken van faxbelrapporten te selecteren.
6. Druk op E
NTER
om uw selectie op te slaan.
De volgende opties voor afdruktijden zijn beschikbaar:
● Elke fout: het apparaat drukt een rapport af zodra een fout optreedt.
● Verzendfout: het apparaat drukt een rapport af zodra een fout optreedt tijdens het
verzenden van een fax.
● Ontvangstfout: het apparaat drukt een rapport af zodra een fout optreedt tijdens het
ontvangen van een fax.
● Elke fax: het apparaat drukt een rapport af zodra een fax is verzonden of ontvangen.
● Alleen fax: het apparaat drukt een rapport af zodra een fax is verzonden.
● Nooit: er wordt nooit een rapport afgedrukt.
194 Hoofdstuk 12 Het apparaat beheren en onderhouden NLWW

De eerste pagina van elke fax aan het faxbelrapport toevoegen
Als deze optie is ingeschakeld en de pagina-afbeelding nog steeds in het apparaatgeheugen
staat, voegt het faxbelrapport een miniatuurweergave (verkleining van 50%) toe aan de
eerste pagina van de meest recente fax die verstuurd of ontvangen is. De fabrieksinstelling
voor deze optie is Aan.
De eerste pagina van elke fax aan het gespreksrapport toevoegen
Voer de volgende stappen uit om de eerste pagina van elke fax aan het gespreksrapport toe
te voegen:
1. Op het bedieningspaneel van het apparaat drukt u op M
ENU
.
2. Gebruik de knop < of > om Rapporten te selecteren en druk vervolgens op E
NTER
.
3. Gebruik de knop < of > om Gespreksrapport te selecteren en druk vervolgens op E
NTER
.
4. Gebruik de knop < of > om Ook 1ste pagina te selecteren en druk vervolgens op E
NTER
.
5. Gebruik de knop < of > om Aan of Uit te selecteren en druk op E
NTER
om uw keuze te
bevestigen.
Een rapport van een telefoonboek afdrukken
Een rapport van een telefoonboek bestaat uit een lijst met faxnummers die zijn toegewezen
aan sneltoetsen en snelkies- en groepkiescodes.
Rapport van het telefoonboek afdrukken
U kunt als volgt een rapport van de sneltoetsen, snelkiescodes en groepkiescodes afdrukken:
1. Op het bedieningspaneel van het apparaat drukt u op M
ENU
.
2. Gebruik de knop < of > om Rapporten te selecteren en druk vervolgens op E
NTER
.
3. Gebruik de knop < of > om Rapport adresboek te selecteren en druk vervolgens op
E
NTER
. De menu-instellingen van het apparaat worden afgesloten en het rapport wordt
afgedrukt.
Een factuurcoderapport afdrukken
Het factuurcoderapport is een afgedrukte lijst met alle faxfactuurcodes en het totale aantal
faxen dat op elke code is gecrediteerd.
Opmerking
Als dit rapport is afgedrukt, worden alle factuurgegevens ingesteld op nul.
Het factuurcoderapport afdrukken
1. Op het bedieningspaneel van het apparaat drukt u op M
ENU
.
2. Gebruik de knop < of > om Rapporten te selecteren en druk vervolgens op E
NTER
.
3. Gebruik de knop < of > om Factuuroverzicht te selecteren en druk vervolgens op
E
NTER
. De menu-instellingen van het apparaat worden afgesloten en het rapport wordt
afgedrukt.
NLWW Faxlogboeken en rapporten 195

De lijst met geblokkeerde faxen afdrukken
Voer deze procedure uit als u een lijst wilt afdrukken van alle geblokkeerde faxnummers. Zie
Faxnummers blokkeren of deblokkeren voor informatie over geblokkeerde faxnummers.
De lijst met geblokkeerde faxnummers afdrukken
1. Op het bedieningspaneel van het apparaat drukt u op M
ENU
.
2. Gebruik de knop < of > om Rapporten te selecteren en druk vervolgens op E
NTER
.
3. Gebruik de knop < of > om Geblok. faxnrs. te selecteren en druk vervolgens op E
NTER
.
De menu-instellingen van het apparaat worden afgesloten en de lijst wordt afgedrukt.
Alle faxrapporten afdrukken
Gebruik deze procedure om alle volgende rapporten ineens af te drukken:
● Faxactiviteitenlog
● Een rapport met sneltoetsen, snelkiescodes en groepkiescodes
● Configuratierapport
● Lijst met geblokkeerde faxen
● Factuuroverzicht (mits de optie is ingeschakeld)
Alle faxrapporten afdrukken
U kunt als volgt alle faxrapporten afdrukken.
1. Op het bedieningspaneel van het apparaat drukt u op M
ENU
.
2. Gebruik de knop < of > om Rapporten te selecteren en druk vervolgens op E
NTER
.
3. Gebruik de knop < of > om Alle faxrapporten te selecteren en druk vervolgens op
E
NTER
. De menu-instellingen van het apparaat worden afgesloten en de rapporten
worden afgedrukt.
196 Hoofdstuk 12 Het apparaat beheren en onderhouden NLWW

Het apparaat reinigen
Dit gedeelte bevat informatie over het reinigen van het apparaat.
De behuizing reinigen
Gebruik een zachte, vochtige, pluisvrije doek om stof en vlekken van de behuizing van het
apparaat te verwijderen.
De glasplaat reinigen
Als de glasplaat vuil is als gevolg van bijvoorbeeld vingerafdrukken, vlekken of haren, kan
de verwerkingssnelheid van het apparaat afnemen en kan de nauwkeurigheid van speciale
functies worden verminderd. Dit geldt bijvoorbeeld voor de functies Aanpassen aan pagina
en Kopiëren.
Opmerking
Als vegen of overige defecten alleen op de exemplaren verschijnen met het gebruik van de
ADI, moet u de scannerstrip (stap 3) reinigen. U hoeft de glasplaat van de scanner niet te
reinigen.
1. Schakel het apparaat uit, neem het netsnoer uit het stopcontact en open het deksel.
2. Reinig de glasplaat met een zachte doek of een spons die is bevochtigd met een niet-
schurende glasreiniger.
VOORZICHTIG
Gebruik geen schuurmiddelen, aceton, benzeen, ammoniak, ethanol of tetrachloorkoolstof
op het apparaat; deze kunnen het apparaat beschadigen. Laat de glasplaat niet rechtstreeks
met vloeistoffen in aanraking komen. Deze kunnen onder de glasplaat terechtkomen
waardoor het apparaat beschadigd raakt.
3. Reinig de scannerstrip met een zachte doek of spons die is bevochtigd met een niet-
schurende glasreiniger.
4. Reinig de glasplaat met een zeem of spons om vlekken te voorkomen.
NLWW Het apparaat reinigen 197

De binnenkant van de klep reinigen
Kleine stof- en vuildeeltjes kunnen zich opeenhopen op de witte binnenkant van de
documentklep onder het deksel van het apparaat.
1. Schakel het apparaat uit, neem het netsnoer uit het stopcontact en open het deksel.
2. Reinig de witte binnenkant met een zachte doek of spons die is bevochtigd met een
milde zeep en warm water. Reinig ook de scannerstrip naast de glasplaat van de
automatische documentinvoer.
3. Reinig de binnenkant voorzichtig om het vuil los te maken. Boen de binnenkant niet.
4. Droog de binnenkant met een zeem of een zachte doek.
VOORZICHTIG
Gebruik geen reinigingsdoekjes op basis van papier omdat deze krassen in de binnenkant
kunnen veroorzaken.
5. Als de binnenkant hierdoor niet goed schoon wordt, herhaalt u de vorige stappen met
behulp van isopropylalcohol en veegt u de binnenkant grondig af met een vochtige doek
om resterende alcohol te verwijderen.
De papierbaan reinigen
Tijdens het afdrukproces kunnen zich papier-, toner- en stofdeeltjes ophopen in het
apparaat. Dit kan na verloop van tijd afdrukproblemen veroorzaken, zoals tonerspikkels of
vegen. Dit apparaat beschikt over een reinigingsstand waarmee dergelijke problemen
kunnen worden opgelost en voorkomen.
198 Hoofdstuk 12 Het apparaat beheren en onderhouden NLWW

De papierbaan reinigen vanuit HP Werkset
Gebruik HP Werkset om de papierbaan te reinigen. Dit is de aanbevolen reinigingsmethode.
Wanneer u geen toegang hebt tot HP Werkset gebruikt u de methode in
De papierbaan
reinigen vanaf het bedieningspaneel.
1. Controleer of het apparaat ingeschakeld en gereed is.
2. Open HP Werkset.
3. Op het tabblad Probleemoplossing klikt u op Onderhoud, Reinigingspagina en
vervolgens op Afdrukken. Er wordt een pagina met patronen afgedrukt.
4. Verwijder eventueel afdrukmateriaal uit lade 1.
5. Verwijder de afgedrukte pagina en laad deze met de afdrukzijde naar beneden in lade 1.
6. Op de computer klikt u op Reinigen.
De papierbaan reinigen vanaf het bedieningspaneel
Wanneer u geen toegang hebt tot HP Werkset kunt u een reinigingspagina vanaf het
bedieningspaneel afdrukken en gebruiken.
1. Druk op M
ENU
.
2. Gebruik de knop < of > om het menu Service te zoeken.
3. Druk op E
NTER
.
4. Gebruik de knop < of > om Reinigingsmodus te zoeken.
5. Druk op E
NTER
.
6. Laad gewoon papier of A4-papier wanneer dit wordt gevraagd.
7. Druk opnieuw op E
NTER
om de reinigingsprocedure te bevestigen.
Een pagina wordt langzaam door de printer gevoerd. Gooi de pagina weg nadat de
procedure is voltooid.
NLWW Het apparaat reinigen 199

De automatische documentinvoer (ADI) vervangen
Als de ADI is beschadigd of niet werkt, kunt u deze vervangen. Zie Accessoires en
bestelinformatie voor informatie over het bestellen van benodigdheden.
De ADI vervangen
1. Open de ADI-klep van het apparaat.
2. Koppel de connector los door de lipjes naar binnen te drukken en omhoog te trekken.
3. Verwijder de ADI door deze omhoog te tillen en naar voren te kantelen wanneer de
scharnieren bijna loskomen van het apparaat.
4. Vouw de scharnieren van de nieuwe ADI open.
200 Hoofdstuk 12 Het apparaat beheren en onderhouden NLWW

5. Plaats de scharnieren enigszins naar voren gekanteld op de nieuwe ADI en druk ze
vervolgens recht naar beneden in het apparaat.
6. Plaats de connector door deze omlaag te drukken tot u een klik hoort.
NLWW De automatische documentinvoer (ADI) vervangen 201

De transportroleenheid van de automatische documentinvoer
vervangen
De transportroleenheid van de automatische
documentinvoer wijzigen
Als uw automatische documentinvoer problemen heeft met de papierinvoer, kunt u de
transportroleenheid van de ADI vervangen. Zie
Accessoires en bestelinformatie als u een
transportroleenheid van de automatische documentinvoer wilt bestellen. Volg de
onderstaande instructies om de bestaande eenheid te vervangen:
1. Schakel het apparaat uit en haal de stekker uit het stopcontact.
2. Open de klep van de automatische documentinvoer (ADI).
3. Druk op de ronde groene knop terwijl u de groene hendel omhoog haalt. Draai de
groene hendel rond totdat deze stopt in de open positie. De oude transportrol moet op
het oppervlak blijven liggen.
202 Hoofdstuk 12 Het apparaat beheren en onderhouden NLWW

4. Verwijder de oude eenheid en plaats de nieuwe op exact dezelfde plaats. De grootste
rol moet u achteraan plaatsen. Het tandwielmechanisme moet van u af staan.
5. Druk de groene hendel omlaag zodat het platte groene deel tussen de rollen past. Druk
de groene hendel naar beneden totdat deze vastklikt op zijn plaats.
6. Haal de groene hendel omhoog totdat deze open blijft staan om te kijken of de installatie
geslaagd is. De nieuwe transportrol moet aan de hendel vergrendeld zijn en mag er niet
uit kunnen vallen.
7. Zorg dat beide zijkanten van de eenheid vergrendeld zijn door de groene klemmetjes.
NLWW De transportroleenheid van de automatische documentinvoer vervangen 203

8. Laat de groene hendel zakken en sluit de klep van de automatische documentinvoer.
Opmerking
Als u problemen hebt met de automatische documentinvoer, kunt u contact opnemen met
uw lokale HP serviceprovider. Zie
Service en ondersteuning voor meer informatie.
9. Steek de stekker van het apparaat in het stopcontact en schakel de aan/uit-schakelaar in.
204 Hoofdstuk 12 Het apparaat beheren en onderhouden NLWW

De transportroleenheid van de automatische documentinvoer
reinigen
De transportroleenheid van de automatische
documentinvoer reinigen
Als uw automatische documentinvoer problemen heeft met de papierinvoer, kunt u de
transportroleenheid van de ADI reinigen. Volg de onderstaande instructies om de eenheid te
reinigen:
1. Schakel het apparaat uit en haal de stekker uit het stopcontact.
2. Open de klep van de automatische documentinvoer (ADI).
3. Druk op de ronde groene knop terwijl u de groene hendel omhoog haalt. Draai de
groene hendel rond totdat deze stopt in de open positie. De transportrol moet op het
oppervlak blijven liggen.
4. Verwijder de eenheid en veeg deze af met een zachte, droge doek.
NLWW De transportroleenheid van de automatische documentinvoer reinigen 205

5. Plaats de eenheid op dezelfde wijze terug in de automatische documentinvoer. De
grootste rol moet u achteraan plaatsen. Het tandwielmechanisme moet van u af staan.
6. Druk de groene hendel omlaag zodat het platte groene deel tussen de rollen past. Druk
de groene hendel naar beneden totdat deze vastklikt op zijn plaats.
7. Haal de groene hendel omhoog totdat deze open blijft staan om te kijken of de installatie
geslaagd is. De transportrol moet aan de hendel vergrendeld zijn en mag er niet uit
kunnen vallen.
8. Zorg dat beide zijkanten van de eenheid vergrendeld zijn door de groene klemmetjes.
206 Hoofdstuk 12 Het apparaat beheren en onderhouden NLWW

9. Laat de groene hendel zakken en sluit de klep van de automatische papierinvoer.
Opmerking
Als u problemen hebt met de automatische documentinvoer, kunt u contact opnemen met
uw lokale HP-serviceprovider. Zie
Service en ondersteuning.
10. Steek de stekker van het apparaat in het stopcontact en schakel de aan/uit-schakelaar in.
NLWW De transportroleenheid van de automatische documentinvoer reinigen 207

208 Hoofdstuk 12 Het apparaat beheren en onderhouden NLWW

13
Benodigdheden beheren
In dit hoofdstuk vindt u informatie over de volgende onderhoudstaken:
●
Status controleren en benodigdheden bestellen
●
Benodigdheden bewaren
●
Benodigdheden vervangen en hergebruiken
●
Beleid van HP ten aanzien van benodigdheden van derden
●
HP-fraudelijn
●
Een printcartridge wijzigen
●
De imaging drum wijzigen
NLWW 209

Status controleren en benodigdheden bestellen
U kunt de status van benodigdheden controleren via het bedieningspaneel van de printer,
door een pagina Voorraadstatus af te drukken of door de HP Werkset te bekijken. HP raadt
u aan een nieuwe printcartridge te bestellen zodra het bericht dat de printcartridge bijna leeg
is voor het eerst verschijnt. Wanneer u nieuwe, authentieke HP-printcartridges of imaging
drums gebruikt, kunt u de volgende productinformatie ontvangen:
● Resterende levensduur van cartridge of drum
● Geschatte aantal resterende pagina's
● Aantal afgedrukte pagina's
● Overige informatie voor benodigdheden
Opmerking
Als de printer op een netwerk is aangesloten, kunt u de HP Werkset per e-mail laten
waarschuwen als een printcartridge bijna leeg is of de imaging drum bijna versleten is. Als
de printer rechtstreeks op een computer is aangesloten, kunt u via de HP Werkset vernemen
wanneer benodigdheden bijna leeg zijn.
De status controleren en bestellingen plaatsen via het
bedieningspaneel
Voer een van de volgende handelingen uit:
● Controleer het bedieningspaneel, waarop wordt aangegeven wanneer een printcartridge
of imaging drum leeg of bijna leeg is. Op het bedieningspaneel wordt ook aangegeven
wanneer een printcartridge van een ander merk dan HP voor het eerst wordt
geïnstalleerd. Zie
Hulpprogramma's voor het oplossen van problemen voor meer
informatie.
● Druk de pagina Voorraadstatus af en controleer vervolgens de status van de
benodigdheden op deze pagina. Zie
Pagina Status benodigdheden voor meer informatie.
Als de benodigdheden bijna leeg zijn, kunt u deze bij uw plaatselijke HP-dealer, per telefoon
of on line bestellen. Zie
Accessoires en bestelinformatie voor artikelnummers. Zie
http://www.hp.com/go/ljsupplies voor on line bestellingen.
De status controleren en benodigdheden bestellen met de
HP Werkset
U kunt de HP Werkset zo instellen dat u wordt gewaarschuwd als de benodigdheden bijna
leeg zijn. U kunt kiezen om waarschuwingen via e-mail te ontvangen of als pop-upbericht of
als pictogram in de taakbalk. Voor het bestellen van benodigdheden met behulp van de
HP Werkset, klikt u in het gedeelte Overige links op Benodigdheden bestellen. U moet
toegang hebben tot Internet om de website te kunnen openen.
Zie
HP Werkset voor meer informatie.
210 Hoofdstuk 13 Benodigdheden beheren NLWW

Benodigdheden bewaren
Volg de volgende richtlijnen voor het bewaren van printcartridges en de imaging drum:
● Verwijder de printcartridge of de imaging drum pas uit de verpakking wanneer u klaar
bent om deze te gebruiken.
VOORZICHTIG
Stel de printcartridge of imaging drum niet langer dan enkele minuten bloot aan licht. U
voorkomt zo beschadigingen.
● Zie
Omgevingsspecificaties voor het temperatuurbereik bij gebruik en opslag.
● Bewaar de artikelen in horizontale positie.
● Bewaar de artikelen op een donkere, droge plaats uit de buurt van warmtebronnen en
magnetische bronnen.
NLWW Benodigdheden bewaren 211

Benodigdheden vervangen en hergebruiken
Voor de installatie van een nieuwe printcartridge of imaging drum van HP volgt u de
instructies die zijn bijgesloten in de verpakking van het nieuwe onderdeel, of raadpleegt u de
starthandleiding.
Voor de recycling van benodigdheden, plaatst u het verbruikte onderdeel in de verpakking
waarin het nieuwe onderdeel is geleverd. Gebruik het meegeleverde retouretiket om het
verbruikte onderdeel terug te zenden naar HP voor recycling. Voor informatie over
hergebruik raadpleegt u de gids voor hergebruik die bij elk nieuw onderdeel van HP wordt
geleverd. Zie
HP LaserJet afdrukbenodigdheden voor meer informatie over het
recyclingprogramma van HP.
212 Hoofdstuk 13 Benodigdheden beheren NLWW

Beleid van HP ten aanzien van benodigdheden van derden
Hewlett-Packard Company kan het gebruik van benodigdheden die niet door HP zijn
vervaardigd (nieuw of opnieuw gevuld) niet aanbevelen. Omdat dit geen HP-producten zijn,
heeft het bedrijf geen invloed op het ontwerp en de kwaliteit. Onderhoud of reparaties aan
de printer als gevolg van het gebruik van een onderdeel van een ander merk dan
HP worden niet gedekt door de garantie op de printer.
Wanneer u een onderdeel in het apparaat plaatst, wordt u gewaarschuwd wanneer het geen
authentiek HP-artikel betreft. Als u een authentiek HP-onderdeel in de printer plaatst dat in
een andere HP-printer is gebruikt en bijna leeg is, wordt dit onderdeel aangemerkt als een
artikel van een ander merk dan HP. Plaats het artikel terug in het oorspronkelijke apparaat
om de HP-functies opnieuw te activeren.
De printer herstellen voor onderdelen niet van HP
Wanneer u een printcartridge of imaging drum van een andere leverancier dan
HP installeert, wordt op het bedieningspaneel het bericht Niet toegestaan weergegeven.
Om toch met dit onderdeel af te drukken, moet u op E
NTER
drukken als u voor de eerste keer
afdrukt met dit onderdeel dat niet van HP is.
VOORZICHTIG
Het apparaat stopt niet met afdrukken wanneer deze soort benodigdheden leeg of bijna leeg
is. Als u doorgaat met afdrukken wanneer een printcartridge of imaging drum van een ander
merk dan HP leeg is, kan het apparaat beschadigd raken. Zie
Beperkte garantie van Hewlett-
Packard en Beperkte garantie printcartridges en imaging drums.
NLWW Beleid van HP ten aanzien van benodigdheden van derden 213

HP-fraudelijn
Bel de HP-fraudelijn als het apparaat of de HP Werkset aangeven dat de printcartridge of
imaging drum niet van HP is terwijl u denkt van wel. HP helpt u te bepalen of het betreffende
product een echt HP product is en onderneemt stappen om het probleem op te lossen.
In de volgende gevallen hebt u mogelijk te maken met een printcartridge of imaging drum
van een ander merk dan HP:
● U ondervindt een groot aantal problemen bij het gebruik van de printcartridge of imaging
drum.
● De printcartridge of imaging drum ziet er anders uit dan gebruikelijk (bijvoorbeeld het
treklipje en de doos zijn anders).
In de Verenigde Staten kunt u gratis het volgende nummer bellen: 877-219-3183.
Buiten de Verenigde Staten kunt u op onze kosten bellen. Vraag de operator naar een
'collect call' naar dit telefoonnummer: 770-263-4745. Als u geen Engels spreekt, wordt u in
uw taal te woord gestaan door een medewerker van de HP-fraudelijn. Als er niemand
aanwezig is die uw taal spreekt, wordt ongeveer een minuut na het begin van uw telefoontje
een telefonische tolk ingeschakeld. Via deze service kunt u met de medewerker van de HP
fraudelijn in uw eigen taal communiceren.
214 Hoofdstuk 13 Benodigdheden beheren NLWW

Een printcartridge wijzigen
Een printcartridge vervangen
1. Druk op de scannerknop om de scannereenheid te openen.
2. Open de bovenklep.
3. Controleer of de juiste printcartridgesleuf toegankelijk is.
● Als de juiste printcartridgesleuf niet toegankelijk is, sluit u de bovenklep en de
scannereenheid en drukt u op C
ARROUSEL
DRAAIEN
totdat de juiste printcartridgesleuf
zich in de gewenste positie bevindt.
4. Knijp de twee grote blauwe lipjes op de eerste cartridge tegen elkaar aan en til de
cartridge in een rechte lijn omhoog om deze uit de carrousel te verwijderen.
NLWW Een printcartridge wijzigen 215

5. Verwijder de nieuwe printcartridge uit de verpakking, verwijder het oranje klepje en trek
het oranje lipje in een rechte lijn naar buiten om de beschermingstape te verwijderen.
6. Knijp de blauwe ontgrendelingshendels op de printcartridge in met de roller naar u toe
gericht. Laat de cartridge recht in de carrousel zakken totdat deze stevig vastzit.
● Als u nog een cartridge wilt vervangen, sluit u de bovenklep en de scannereenheid,
drukt u op C
ARROUSEL
DRAAIEN
en herhaalt u de stappen 4 tot en met 6.
7. Sluit de bovenklep en vervolgens de scannereenheid.
Opmerking
Als u een zwarte printcartridge hebt vervangen, vraagt het apparaat u een reinigingspagina
af te drukken.
216 Hoofdstuk 13 Benodigdheden beheren NLWW

De imaging drum wijzigen
De imaging drum wijzigen
1. Druk op de scannerknop om de scannereenheid te openen.
2. Open de bovenklep.
3. Pak de hendel van de imaging drum vast en draai de drum totdat de hendel zich
bovenaan bevindt.
4. Til de imaging drum in een rechte lijn omhoog om deze uit het apparaat te verwijderen.
5. Haal de nieuwe imaging drum uit de verpakking.
NLWW De imaging drum wijzigen 217

6. Zet de imaging drum op een vlakke ondergrond en trek aan de oranje ringen om de
verzendpinnen te verwijderen.
7. Verwijder de oranje verzendpin aan weerszijden van de imaging drum en verwijder
vervolgens het oranje verzendmateriaal (2x).
8. Verwijder het oranje klepje van de imaging drum.
VOORZICHTIG
Raak het oppervlak van de roller niet aan en stel de roller niet gedurende lange tijd bloot aan
licht. Dit kan de afdrukkwaliteit verminderen.
9. Breng de pijlen aan de zijkant van de imaging drum op één lijn met de pijlen in de printer.
10. Laat de imaging drum in de printer zakken en druk deze stevig vast.
11. Sluit de bovenklep en vervolgens de scannereenheid.
218 Hoofdstuk 13 Benodigdheden beheren NLWW

14
Problemen oplossen
Deze informatie over het oplossen van problemen kan u helpen wanneer u problemen met
de printer ondervindt. Kies het algemene soort probleem in het volgende overzicht.
●
Ondersteuningsbeleid
●
Procedure voor het oplossen van problemen
●
Berichten op bedieningspaneel
●
Storingen verhelpen
●
Afdrukproblemen
●
Scanproblemen
●
Kopieerproblemen
●
Faxproblemen
●
Geheugenkaartproblemen
●
Hulpprogramma's voor het oplossen van problemen
NLWW 219

Ondersteuningsbeleid
Voor dit apparaat geldt een beperkte garantie van één jaar. De garantieservice en
-ondersteuning kunnen per land/regio verschillen. Raadpleeg de bijgeleverde
ondersteuningsbrochure voor meer informatie over hoe u contact kunt opnemen of ga naar
http://www.hp.com.
Meer informatie over ondersteuning vindt u in
Service en ondersteuning.
220 Hoofdstuk 14 Problemen oplossen NLWW

Procedure voor het oplossen van problemen
Gebruik de controlelijst voor het oplossen van problemen om problemen met het apparaat
op te lossen.
Controlelijst voor het oplossen van problemen
Voer de volgende stappen uit wanneer u een probleem met het apparaat probeert op te
lossen.
NLWW Procedure voor het oplossen van problemen 221

Stap-
nummer
Controlestap Mogelijke problemen Oplossingen
1 Is de aan/uit-knop
ingeschakeld?
Wanneer het apparaat op
een geaard stopcontact is
aangesloten, wordt
Hewlett Packard met
bewegende cursors
weergegeven op het
bedieningspaneel ter
indicatie dat de
firmwarecode wordt
geladen. De afdrukmotor
draait ongeveer 45 tot 60
seconden. Nadat de
firmware is geladen,
verschijnt Scannerlamp is
bezig met opwarmen op
het bedieningspaneel en
wordt de scankop 10-15
seconden naar voren en
naar achteren verplaatst.
Als u de scannerklep optilt,
ziet u dat de scannerlamp
brandt. Omstreeks het
einde van deze periode
wordt de motor van de ADI
(automatische
documentinvoer) ongeveer
twee seconden
ingeschakeld.
Geen stroom vanwege een
stroomonderbreking, losse kabel,
defecte schakelaar of gesprongen
zekering.
1. Controleer of het apparaat op
een stopcontact is aangesloten.
2. Controleer het netsnoer en zorg
ervoor dat de aan/uit-knop is
ingeschakeld.
3. Controleer de voedingsbron door
het apparaat rechtstreeks op een
stopcontact of ander contactpunt
aan te sluiten.
Afdrukmotor draait niet. 1. Controleer of de
transportvergrendelingen van de
fuser zijn verwijderd. Raadpleeg
de Starthandleiding voor meer
informatie.
2. Controleer of de fuser-
vergrendelingen zijn vergrendeld.
Zie
Vastgelopen papier uit
uitvoergedeelten verwijderen
voor meer informatie.
3. Controleer of de printcartridges
en de afbeeldingsdrum goed zijn
geïnstalleerd. (Zie
Benodigdheden beheren.) Lees
de berichten op het
bedieningspaneel en volg de
instructies op om de cartridges te
verwijderen en terug te plaatsen.
4. Controleer of de bovenklep is
gesloten.
Motor van ADI draait niet. Open de ADI-klep en verwijder
eventuele resten
verpakkingsplakband in de ADI.
Controleer of de ADI-kabel op de
juiste manier op de scanner is
aangesloten. Zie
De automatische
documentinvoer (ADI) vervangen voor
meer informatie.
Als de motor van de ADI nog altijd
niet draait, vervangt u de ADI. Zie
De
automatische documentinvoer (ADI)
vervangen voor meer informatie.
Scannerlamp brandt niet. Als de scannerlamp niet brandt,
neemt u contact op met de
klantenondersteuning van HP. Zie
Service en ondersteuning of de
ondersteuningsbrochure in de
verpakking van het apparaat.
222 Hoofdstuk 14 Problemen oplossen NLWW

Stap-
nummer
Controlestap Mogelijke problemen Oplossingen
2 Verschijnt Klaar op het
bedieningspaneel?
In normale
omstandigheden mogen er
geen foutberichten op het
bedieningspaneel staan.
Er staat een foutbericht op het
bedieningspaneel.
Zie Berichten op bedieningspaneel
voor een lijst van veelvoorkomende
berichten. Deze lijst kan u helpen bij
de identificatie van het probleem.
Als het probleem blijft bestaan, neemt
u contact op met de
klantenondersteuning van HP. Zie
Service en ondersteuning of de
ondersteuningsbrochure in de
verpakking van het apparaat.
3 Worden de
informatiepagina's
afgedrukt?
Druk een
configuratiepagina af. Zie
Configuratiepagina voor
meer informatie.
Er staat een foutbericht op het
bedieningspaneel.
Zie Berichten op bedieningspaneel
voor een lijst van veelvoorkomende
berichten. Deze lijst kan u helpen bij
de identificatie van het probleem.
Afdrukmateriaal wordt niet goed door
de papierbaan gevoerd.
Reinig de papierbaan. Zie De
papierbaan reinigen voor meer
informatie.
Slechte afdrukkwaliteit. Zie Problemen met afdrukkwaliteit
voor meer informatie.
Als het probleem blijft bestaan, neemt
u contact op met de
klantenondersteuning van HP. Zie
Service en ondersteuning of de
ondersteuningsbrochure in de
verpakking van het apparaat.
NLWW Procedure voor het oplossen van problemen 223

Stap-
nummer
Controlestap Mogelijke problemen Oplossingen
4 Kunt u kopiëren met het
apparaat?
Plaats de
configuratiepagina in de
ADI en maak een kopie.
Het rapport moet
probleemloos door de ADI
worden gevoerd en de
kopieën moeten zonder
kwaliteitsproblemen
worden afgedrukt. Maak
ook een kopie vanaf de
flatbed.
Slechte kwaliteit bij kopiëren vanaf ADI.
1. Als de afdrukkwaliteit bij de
interne tests en de kopie vanaf
de flatbed acceptabel is, reinigt u
de ADI-scannerstrip. Zie
De
glasplaat reinigen.
2. Als de ADI beschadigd is,
vervangt u deze. Zie
De
automatische documentinvoer
(ADI) vervangen voor meer
informatie.
Afdrukmateriaal wordt niet goed door
de ADI-baan gevoerd.
1. Reinig de transportrol en het
scheidingskussen van de ADI.
Zie
De transportroleenheid van
de automatische documentinvoer
reinigen.
2. Als het probleem blijft bestaan,
vervangt u de transportrol van de
ADI. Zie
De transportroleenheid
van de automatische
documentinvoer vervangen voor
meer informatie.
3. Als het probleem blijft bestaan,
vervangt u de ADI. Zie
De
automatische documentinvoer
(ADI) vervangen voor meer
informatie.
Slechte kwaliteit bij kopiëren vanaf
flatbed.
1. Als de afdrukkwaliteit bij de
interne tests en de kopie vanaf
de ADI acceptabel is, reinigt u de
glasplaat van de flatbed. Zie
De
glasplaat reinigen.
2. Als het probleem blijft bestaan
nadat u het onderhoud hebt
uitgevoerd, raadpleegt u
Kopieerproblemen.
Als het probleem blijft bestaan, neemt u contact op met de klantenondersteuning
van HP. Zie
Service en ondersteuning of de ondersteuningsbrochure in de
verpakking van het apparaat.
224 Hoofdstuk 14 Problemen oplossen NLWW

Stap-
nummer
Controlestap Mogelijke problemen Oplossingen
5 Kunt u een fax
verzenden met het
apparaat?
(alleen HP Color LaserJet
2830/2840 all-in-one-
modellen)
Sluit de telefoonlijn aan en
druk op F
AX
STARTEN
om te
controleren of er een
kiestoon is (gebruik indien
nodig een telefoon).
Probeer een fax te
verzenden.
Er is een probleem met de telefoonlijn
of het apparaat is niet op de
telefoonlijn aangesloten.
Controleer of het apparaat is
aangesloten op een telefoonlijn
waarvan u weet dat deze goed werkt.
Het telefoonsnoer is defect of is op de
verkeerde connector aangesloten.
1. Probeer het probleem op te
lossen door het telefoonsnoer op
de andere connector aan te
sluiten.
2. Probeer het probleem op te
lossen door een nieuw
telefoonsnoer te gebruiken.
De faxinstellingen voor het apparaat
zijn niet goed geconfigureerd.
Controleer en wijzig de faxinstellingen
voor het apparaat. Zie
De
faxinstellingen opgeven voor meer
informatie.
Als het probleem blijft bestaan, neemt
u contact op met de
klantenondersteuning van HP. Zie
Service en ondersteuning of de
ondersteuningsbrochure in de
verpakking van het apparaat.
Verzonden fax is onvolledig of van
slechte kwaliteit.
Zie Faxproblemen voor meer
informatie.
6 Kunt u een fax
ontvangen met het
apparaat?
(alleen HP Color LaserJet
2830/2840 all-in-one-
modellen)
Gebruik een ander
faxtoestel om een fax te
verzenden naar het
apparaat.
Er zijn te veel toestellen op de
telefoonlijn aangesloten of ze zijn niet
in de juiste volgorde aangesloten.
Controleer of de HP Color LaserJet
2830 all-in-one of HP Color LaserJet
2840 all-in-one het enige toestel op
de telefoonlijn is en probeer het
vervolgens opnieuw.
De faxinstellingen voor het apparaat
zijn niet goed geconfigureerd.
Controleer en wijzig de faxinstellingen
voor het apparaat. Zie
De
faxinstellingen opgeven
Als het probleem blijft bestaan, neemt u contact op met de klantenondersteuning
van HP. Zie
Service en ondersteuning of de ondersteuningsbrochure in de
verpakking van het apparaat.
NLWW Procedure voor het oplossen van problemen 225

Stap-
nummer
Controlestap Mogelijke problemen Oplossingen
7 Kunt u vanaf de
computer op het
apparaat afdrukken?
Sluit de netwerk- of USB-
kabel aan op het apparaat
en op de computer.
Gebruik een
tekstverwerker om een
afdruktaak naar het
apparaat te verzenden.
Software is niet goed geïnstalleerd of
er is een fout opgetreden tijdens de
installatie van de software.
Verwijder de software voor het
apparaat en installeer deze opnieuw.
Controleer of u de juiste
installatieprocedure en poortinstelling
gebruikt.
De kabel is niet goed aangesloten. Sluit de kabel weer aan.
Verkeerde driver geselecteerd. Selecteer de juiste driver.
Er zijn andere apparaten op de USB-
poort aangesloten.
Koppel de andere apparaten los en
probeer nogmaals om af te drukken.
Er is een poortdriverprobleem in
Microsoft Windows.
Verwijder de software voor het
apparaat en installeer deze opnieuw.
Controleer of u de juiste
installatieprocedure en poortinstelling
gebruikt.
Als het probleem blijft bestaan, neemt u contact op met de klantenondersteuning
van HP. Zie
Service en ondersteuning of de ondersteuningsbrochure in de
verpakking van het apparaat.
8 Kunt u vanaf het
apparaat naar de
computer scannen?
Start een scan vanuit de
basissoftware op uw
computer.
De kabel is niet goed aangesloten. Sluit de kabel weer aan.
Software is niet goed geïnstalleerd of
er is een fout opgetreden tijdens de
installatie van de software.
Verwijder de software voor het
apparaat en installeer deze opnieuw.
Controleer of u de juiste
installatieprocedure en poortinstelling
gebruikt.
Als de fout zich blijft voordoen, schakelt u het apparaat uit. Vervolgens schakelt
u het weer in.
Als het probleem blijft bestaan, neemt u contact op met de klantenondersteuning
van HP. Zie
Service en ondersteuning of de ondersteuningsbrochure in de
verpakking van het apparaat.
9 Herkent het apparaat een
geheugenkaart en kan
vanaf de kaart worden
afgedrukt?
Plaats een geheugenkaart
en druk een indexpagina
af. Zie
Index afdrukken
voor meer informatie.
Het apparaat herkent de kaart niet. Verwijder de kaart en schuif deze
weer in de sleuf voor
geheugenkaarten. Controleer of de
kaart volledig in de sleuf is geschoven.
Controleer of het kaarttype wordt
ondersteund.
Controleer of zich slechts één kaart in
de sleuven voor geheugenkaarten
bevindt.
Het apparaat drukt bepaalde
afbeeldingen niet af.
Controleer of de bestanden op de
geheugenkaart de juiste indeling
hebben. Het apparaat herkent
alleen .JPEG-bestanden met de
indeling SRGB.
226 Hoofdstuk 14 Problemen oplossen NLWW

Berichten op bedieningspaneel
De meeste berichten op het bedieningspaneel zijn bedoeld om de gebruiker te helpen bij het
gebruik van de standaardfuncties. De berichten op het bedieningspaneel geven de status
van de huidige taak aan en bevatten indien van toepassing een paginatelling op de tweede
regel van het paneel. Wanneer het apparaat faxgegevens, afdrukgegevens of
scanopdrachten ontvangt, wordt de status van het apparaat aangegeven met berichten op
het bedieningspaneel. Daarnaast geven signaalberichten, waarschuwingsberichten en
kritieke foutberichten situaties aan die mogelijk interventie vereisen.
Signaal- en waarschuwingsberichten
Er verschijnen tijdelijk signaal- en waarschuwingsberichten. Mogelijk moet u deze
bevestigen door op E
NTER
te drukken om door te gaan of moet u op A
NNULEREN
drukken om
de taak te annuleren. Bij bepaalde waarschuwingen wordt de taak mogelijk niet volledig
uitgevoerd of is de afdrukkwaliteit niet goed. Als het signaal- en waarschuwingsbericht
betrekking heeft op afdrukken en de functie Automatisch doorgaan is ingeschakeld, probeert
het apparaat de afdruktaak te hervatten wanneer de waarschuwing 10 seconden op het
scherm staat zonder dat u hebt bevestigd.
Signaal- en waarschuwingsberichten
Bedieningspaneelbericht Omschrijving Aanbevolen actie
10.000x Onderdeelfout E-etiket kan niet worden gelezen of
printcartridge is niet goed geïnstalleerd.
1. Installeer de printcartridge opnieuw.
2. Zet het apparaat uit en weer aan.
3. Als het probleem niet is opgelost,
vervangt u de cartridge.
Aan pagina aanpassen alleen op
flatbed
De functie voor het verkleinen/vergroten
van kopieën (wordt 'Aan pagina
aanpassen' genoemd) geldt alleen voor
kopieën die u met de flatbedscanner
maakt.
Gebruik de flatbed of selecteer een
andere instelling voor verkleinen/
vergroten.
ADI-klep is geopend De ADI-klep is open of een sensor is
defect.
Controleer of de ADI-klep is gesloten.
Verwijder de ADI en installeer deze
opnieuw.
Als het bericht niet verdwijnt, zet u het
apparaat uit met behulp van de aan/uit-
knop, wacht u minimaal 30 seconden,
zet u het apparaat weer aan en wacht u
tot het is geïnitialiseerd.
Probeer het probleem op te lossen door
een andere voedingsbron aan te sluiten.
Als het probleem blijft bestaan, neemt u
contact op met de klantenondersteuning
van HP. Zie
Service en ondersteuning of
de ondersteuningsbrochure in de
verpakking van het apparaat.
Apparaat bezig. Probeer het later
opnieuw
Het apparaat is bezig. Wacht tot de huidige taak is voltooid.
NLWW Berichten op bedieningspaneel 227

Bedieningspaneelbericht Omschrijving Aanbevolen actie
Apparaatfout. Druk op [Enter] om
door te gaan.
Er is een interne fout opgetreden in het
apparaat.
Druk op E
NTER
om de taak te hervatten.
Communicatiefout Er is een fout opgetreden in de
faxcommunicatie tussen het apparaat en
de afzender of ontvanger.
Probeer de fax nogmaals te verzenden.
Haal het telefoonsnoer van het apparaat
uit het wandcontact, sluit een telefoon
aan en controleer of u kunt bellen. Sluit
het telefoonsnoer van het apparaat op
de connector van een andere telefoonlijn
aan.
Probeer het probleem op te lossen door
een ander telefoonsnoer te gebruiken.
Als het probleem blijft bestaan, neemt u
contact op met de klantenondersteuning
van HP. Zie
Service en ondersteuning of
de ondersteuningsbrochure in de
verpakking van het apparaat.
De geheugenkaart is
achterstevoren geplaatst
De geheugenkaart is achterstevoren in
de kaartsleuf geplaatst.
Verwijder de kaart, draai de kaart om en
plaats deze weer in de sleuf.
Eén beeldlay-out selecteren Mogelijk is geen afbeeldingsindeling
geselecteerd op het proefdrukvel.
Controleer of u een van de druppels
voor een afbeeldingsindeling hebt
gemarkeerd.
Eén papiersoort selecteren Mogelijk is geen papiertype geselecteerd
op het proefdrukvel.
Controleer of u een druppel voor een
papiertype hebt gemarkeerd.
Faxgeheugen is vol Ontvangen
wordt geannuleerd
Tijdens het verzenden van de fax is het
geheugen van het apparaat vol geraakt.
Alleen de pagina's waarvoor plaats is in
het geheugen, worden afgedrukt.
Druk alle faxberichten af en verzoek de
afzender om de fax opnieuw te
verzenden. Annuleer alle faxtaken of
verwijder de faxberichten uit het
geheugen. Zie
Faxen uit het geheugen
verwijderen voor meer informatie.
Opmerking: U kunt dit probleem niet
verhelpen door extra DIMM's te
installeren.
Faxgeheugen is vol Verzenden
wordt geannuleerd
Tijdens het verzenden van de fax is het
geheugen vol geraakt. Een faxtaak kan
alleen correct worden uitgevoerd als alle
pagina's van de fax zich in het geheugen
bevinden. Alleen de pagina's waarvoor
plaats was in het geheugen, zijn
verzonden.
Druk alle ontvangen faxberichten af of
wacht tot alle geplande faxberichten zijn
verzonden.
Verzoek de afzender om de fax opnieuw
te verzenden.
Annuleer alle faxtaken of verwijder de
faxberichten uit het geheugen. Zie
Faxen uit het geheugen verwijderen voor
meer informatie.
Signaal- en waarschuwingsberichten (vervolg)
228 Hoofdstuk 14 Problemen oplossen NLWW

Bedieningspaneelbericht Omschrijving Aanbevolen actie
Fax is bezet Geplande nieuwe
kiespoging
Het faxnummer waarnaar u de fax
probeert te verzenden, is in gesprek. Het
apparaat kiest automatisch opnieuw het
nummer dat in gesprek is. Zie
De
instellingen opnieuw kiezen wijzigen
voor meer informatie.
Probeer de fax nogmaals te verzenden.
Bel de ontvanger en controleer of zijn of
haar faxapparaat aan staat en gereed is.
Controleer of u het juiste faxnummer belt.
Druk op F
AX
STARTEN
om te controleren of
u een kiestoon hoort op de telefoonlijn.
Controleer of de telefoon goed werkt.
Hiervoor koppelt u het apparaat los, sluit
u een telefoon op de telefoonlijn aan en
probeert u een spraakoproep te voeren.
Sluit het telefoonsnoer van het apparaat
op de connector van een andere
telefoonlijn aan en probeer de fax
opnieuw te verzenden.
Probeer het probleem op te lossen door
een ander telefoonsnoer te gebruiken.
Als het probleem blijft bestaan, neemt u
contact op met de klantenondersteuning
van HP. Zie
Service en ondersteuning of
de ondersteuningsbrochure in de
verpakking van het apparaat.
Fax is bezet Verzenden is
geannuleerd
Het faxnummer waarnaar u de fax
probeert te verzenden, is in gesprek. Het
verzenden van de fax is geannuleerd.
Bel de ontvanger en controleer of zijn of
haar faxapparaat aan staat en gereed is.
Controleer of u het juiste faxnummer belt.
Controleer of de optie Bezet: kies opn.
is ingeschakeld.
Druk op F
AX
STARTEN
om te controleren of
u een kiestoon hoort op de telefoonlijn.
Controleer of de telefoon goed werkt.
Hiervoor koppelt u het apparaat los, sluit
u een telefoon op de telefoonlijn aan en
probeert u een spraakoproep te voeren.
Sluit het telefoonsnoer van het apparaat
op de connector van een andere
telefoonlijn aan en probeer de fax
opnieuw te verzenden.
Probeer het probleem op te lossen door
een ander telefoonsnoer te gebruiken.
Als het probleem blijft bestaan, neemt u
contact op met de klantenondersteuning
van HP. Zie
Service en ondersteuning of
de ondersteuningsbrochure in de
verpakking van het apparaat.
Fax vertraagd - verzendopslag vol Het faxgeheugen is vol. Annuleer de fax door op E
NTER
of
A
NNULEREN
te drukken. Verzend de fax
opnieuw. Mogelijk moet u de fax in
verschillende delen verzenden als de
fout zich opnieuw voordoet.
Signaal- en waarschuwingsberichten (vervolg)
NLWW Berichten op bedieningspaneel 229

Bedieningspaneelbericht Omschrijving Aanbevolen actie
Foto's niet gevonden U hebt een afbeelding geselecteerd die
is verwijderd.
De afbeelding die op het druppelvel is
gemarkeerd, is verwijderd.
De geheugenkaart is uit de kaartsleuf
verwijderd.
Plaats de kaart weer in de sleuf en
selecteer de afbeelding opnieuw.
Fototaak in wachtrij U hebt een tweede fototaak gestart
voordat de eerste is voltooid.
Er is geen actie nodig. Het bericht
verdwijnt zodra de eerste taak is voltooid.
Fout: onbekende geheugenkaart Er is een probleem met de
geheugenkaart of de
geheugenkaartlezer van het apparaat.
Verwijder de kaart en plaats deze weer
in de sleuf. Als het probleem blijft
bestaan, plaatst u een andere kaart.
Als het probleem blijft bestaan, neemt u
contact op met de klantenondersteuning
van HP. Zie
Service en ondersteuning of
de ondersteuningsbrochure in de
verpakking van het apparaat.
Fout bij documentinvoer
Opnieuw laden
Het afdrukmateriaal in de ADI-lade is
niet ingevoerd.
Verwijder het afdrukmateriaal uit de ADI-
lade en plaats het opnieuw in de lade.
Als het probleem blijft bestaan, neemt u
contact op met de klantenondersteuning
van HP. Zie
Service en ondersteuning of
de ondersteuningsbrochure in de
verpakking van het apparaat.
Signaal- en waarschuwingsberichten (vervolg)
230 Hoofdstuk 14 Problemen oplossen NLWW

Bedieningspaneelbericht Omschrijving Aanbevolen actie
Fout bij fax ontvangen Er is een fout opgetreden tijdens het
ontvangen van een fax.
Verzoek de afzender om de fax opnieuw
te verzenden.
Probeer een fax naar de afzender of
naar een ander faxtoestel te verzenden.
Druk op F
AX
STARTEN
om te controleren of
u een kiestoon hoort op de telefoonlijn.
Controleer of het telefoonsnoer goed is
aangesloten door het los te koppelen en
weer aan te sluiten.
Controleer of u het telefoonsnoer
gebruikt dat bij het apparaat is geleverd.
Controleer of de telefoon goed werkt.
Hiervoor koppelt u het apparaat los, sluit
u een telefoon op de telefoonlijn aan en
probeert u een spraakoproep te voeren.
Schakel de foutcorrectie (ECM) en V.34
uit. Verzoek de afzender om de fax
opnieuw te verzenden. Zie
De
foutcorrectiemodus voor faxen instellen
of
De V.34-instelling wijzigen.
Sluit het apparaat op een andere
telefoonlijn aan.
Als het probleem blijft bestaan, neemt u
contact op met de klantenondersteuning
van HP. Zie
Service en ondersteuning of
de ondersteuningsbrochure in de
verpakking van het apparaat.
Signaal- en waarschuwingsberichten (vervolg)
NLWW Berichten op bedieningspaneel 231

Bedieningspaneelbericht Omschrijving Aanbevolen actie
Fout bij fax verzenden Er is een fout opgetreden tijdens het
verzenden van een fax.
Verzend de fax opnieuw.
Probeer naar een ander faxnummer te
faxen.
Druk op F
AX
STARTEN
om te controleren of
u een kiestoon hoort op de telefoonlijn.
Controleer of het telefoonsnoer goed is
aangesloten door het los te koppelen en
weer aan te sluiten.
Controleer of u het telefoonsnoer
gebruikt dat bij het apparaat is geleverd.
Controleer of de telefoon goed werkt.
Hiervoor koppelt u het apparaat los, sluit
u een telefoon op de telefoonlijn aan en
probeert u een spraakoproep te voeren.
Sluit het apparaat op een andere
telefoonlijn aan.
Stel de faxresolutie in op Standaard in
plaats van op de standaardinstelling
Fijn. Zie
De resolutie voor de huidige
faxtaak aanpassen voor meer informatie.
Als het probleem blijft bestaan, neemt u
contact op met de klantenondersteuning
van HP. Zie
Service en ondersteuning of
de ondersteuningsbrochure in de
verpakking van het apparaat.
Geen document verzonden Het apparaat heeft geen enkele pagina
gescand of heeft van de computer geen
pagina's ontvangen om als fax te
verzenden.
Probeer de fax opnieuw te verzenden.
Geen faxantwoord. Verzenden is
geannuleerd
Pogingen om een faxnummer opnieuw
te kiezen, zijn mislukt of de optie 'Gn
geh.:kies opn' is uitgeschakeld.
Bel de ontvanger en controleer of zijn of
haar faxapparaat aan staat en gereed is.
Controleer of u het juiste faxnummer belt.
Controleer of de optie voor opnieuw
kiezen is ingeschakeld.
Haal het telefoonsnoer uit het apparaat
en uit het wandcontact, en sluit het weer
aan.
Haal het telefoonsnoer van het apparaat
uit het wandcontact, sluit een telefoon
aan en controleer of u kunt bellen.
Sluit het telefoonsnoer van het apparaat
op de connector van een andere
telefoonlijn aan.
Als het probleem blijft bestaan, neemt u
contact op met de klantenondersteuning
van HP. Zie
Service en ondersteuning of
de ondersteuningsbrochure in de
verpakking van het apparaat.
Signaal- en waarschuwingsberichten (vervolg)
232 Hoofdstuk 14 Problemen oplossen NLWW

Bedieningspaneelbericht Omschrijving Aanbevolen actie
Geen faxantwoord Geplande
nieuwe kiespoging
Er is geen antwoord van het faxnummer
waarnaar u wilt verzenden. Het apparaat
probeert het na enkele minuten opnieuw.
Probeer de fax nogmaals te verzenden.
Bel de ontvanger en controleer of zijn of
haar faxapparaat aan staat en gereed is.
Controleer of u het juiste faxnummer belt.
Als het apparaat telkens opnieuw het
nummer kiest, haalt u het telefoonsnoer
van het apparaat uit het wandcontact,
sluit u een telefoon aan en controleert u
of u kunt bellen.
Sluit het telefoonsnoer van het apparaat
op de connector van een andere
telefoonlijn aan.
Probeer het probleem op te lossen door
een ander telefoonsnoer te gebruiken.
Als het probleem blijft bestaan, neemt u
contact op met de klantenondersteuning
van HP. Zie
Service en ondersteuning of
de ondersteuningsbrochure in de
verpakking van het apparaat.
Geen fax gevonden Het apparaat heeft de inkomende
oproep beantwoord maar niet
vastgesteld dat de oproep afkomstig is
van een faxtoestel.
Probeer de fax nogmaals te ontvangen.
Probeer het probleem op te lossen door
een ander telefoonsnoer te gebruiken.
Sluit het telefoonsnoer van het apparaat
op de connector van een andere
telefoonlijn aan.
Als het probleem blijft bestaan, neemt u
contact op met de klantenondersteuning
van HP. Zie
Service en ondersteuning of
de ondersteuningsbrochure in de
verpakking van het apparaat.
Geen kiestoon Het apparaat detecteert geen kiestoon. Druk op F
AX
STARTEN
om te controleren of
u een kiestoon hoort op de telefoonlijn.
Haal het telefoonsnoer uit het apparaat
en uit het wandcontact, en sluit het weer
aan.
Controleer of u het telefoonsnoer
gebruikt dat bij het apparaat is geleverd.
Haal het telefoonsnoer van het apparaat
uit het wandcontact, sluit een telefoon
aan en controleer of u kunt bellen.
Sluit het telefoonsnoer van het apparaat
op de connector van een andere
telefoonlijn aan. Zie
De instelling
detecteren kiestoon wijzigen voor meer
informatie.
Als het probleem blijft bestaan, neemt u
contact op met de klantenondersteuning
van HP. Zie
Service en ondersteuning of
de ondersteuningsbrochure in de
verpakking van het apparaat.
Signaal- en waarschuwingsberichten (vervolg)
NLWW Berichten op bedieningspaneel 233

Bedieningspaneelbericht Omschrijving Aanbevolen actie
Geen papierinv. Druk op [Enter]
om door te gaan.
De afdrukmotor kan een vel
afdrukmateriaal niet invoeren.
Controleer of in lade 1 het
afdrukmateriaal ver genoeg in de lade is
geplaatst. Controleer of in optionele
lade 2 de papierlengtegeleider zich in de
juiste stand bevindt voor het
papierformaat dat u gebruikt.
Plaats het afdrukmateriaal opnieuw in de
invoerlade en druk op E
NTER
om door te
gaan met afdrukken.
Als het probleem blijft bestaan, neemt u
contact op met de klantenondersteuning
van HP. Zie
Service en ondersteuning of
de ondersteuningsbrochure in de
verpakking van het apparaat.
Geen proefdrukvel gevonden Het proefdrukvel ligt niet op de scanner,
niet op de juiste plaats of met de
afdrukzijde omhoog.
Controleer of het proefdrukvel op de
scanner ligt, op de juiste plaats in de
rechterbenedenhoek en met de
afdrukzijde omlaag.
Groep kiezen niet toegestaan in
groep
Het snelkiesnummer dat u hebt
ingevoerd, wordt voor een groep
gebruikt. Het toevoegen van een
groepskiesnummer aan een andere
groep is niet toegestaan.
Aan een groep kunt u sneltoetsen
(geprogrammeerd als een individueel
snelkiesnummer) of snelkiescodes
toevoegen.
Instell. gewist Het apparaat heeft taakinstellingen
gewist.
Voer eventuele specifieke
taakinstellingen opnieuw in.
Invoerstoring Verwijder, laden Het papier is vastgelopen in de ADI-lade. Open de klep voor het vrijmaken van
documenten, verwijder het vastgelopen
papier, sluit de klep en plaats het papier
weer in de ADI-lade.
Als het probleem blijft bestaan, neemt u
contact op met de klantenondersteuning
van HP. Zie
Service en ondersteuning of
de ondersteuningsbrochure in de
verpakking van het apparaat.
Kaart is niet volledig ingestoken De geheugenkaart is niet volledig
ingebracht.
Controleer of de geheugenkaart volledig
is ingebracht.
Kopiëren geannuleerd. Document
wissen
U hebt op de knop A
NNULEREN
gedrukt
om de huidige taak te annuleren terwijl
pagina's door de ADI werden gevoerd.
Tijdens het annuleringsproces wordt de
ADI niet automatisch vrijgemaakt.
Verwijder het vastgelopen materiaal. Zie
Papierstoringen in de automatische
documentinvoer (ADI) voor meer
informatie. Maak vervolgens het
materiaal in de ADI-lade vrij en begin
opnieuw.
Motorfout Er is een interne communicatiefout
opgetreden in het apparaat.
Dit is alleen maar een waarschuwing.
Mogelijk wordt de uitvoer van de taak
echter beïnvloed.
Niet-ondersteunde geheugenkaart Het kaarttype dat u hebt geplaatst, wordt
niet ondersteund.
Plaats een kaart die wordt ondersteund.
Zie
Een geheugenkaart plaatsen voor
meer informatie.
Signaal- en waarschuwingsberichten (vervolg)
234 Hoofdstuk 14 Problemen oplossen NLWW

Bedieningspaneelbericht Omschrijving Aanbevolen actie
Niet-toegestane (kleur) U hebt een onderdeel geïnstalleerd dat
niet van HP is. Dit bericht blijft op het
scherm staan tot u een onderdeel
van HP installeert of u op E
NTER
drukt.
Als u denkt dat u een origineel HP-
onderdeel hebt aangeschaft, belt u de
fraudelijn van HP. Service of reparaties
als gevolg van het gebruik van een
onderdeel van een andere producent
dan HP vallen niet onder de garantie
van HP.
Druk op E
NTER
om door te gaan met
afdrukken. De eerste taak in de wachtrij
wordt geannuleerd.
Ongeldige datum U hebt een ongeldige datum ingevoerd,
bijvoorbeeld 35 juni.
Voer de datum opnieuw in.
Ongeldige driver U gebruikt een onjuiste printerdriver. Selecteer de printerdriver voor uw
apparaat.
Ongeldige geheugenkaart Het proefdrukvel komt niet overeen met
de bestanden op de geheugenkaart.
Verwijder de geheugenkaart en plaats
de juiste geheugenkaart.
Ongeldige invoer Ongeldige gegevens of ongeldig
antwoord.
Corrigeer de vermelding.
Onvold. geheugen. Druk op [Enter] Het apparaatgeheugen is bijna volledig
vol.
Wacht tot de taak is voltooid of druk op
E
NTER
om de taak te annuleren.
Onvold. geheugen 1 kopie Druk
op [Annuleren]
Het apparaat heeft één kopie gemaakt.
De resterende kopieën zijn geannuleerd
vanwege onvoldoende geheugen.
Druk op A
NNULEREN
om het foutbericht op
te heffen. Verdeel de taak in kleinere
taken die minder pagina's bevatten.
Onvold. geheugen Probeer het
later opnieuw
Het apparaat heeft onvoldoende
geheugen om een nieuwe taak te starten.
Wacht tot de huidige taak is voltooid en
start vervolgens een nieuwe taak.
Onvold. geheugen Slechts één
kopie gemaakt
Het apparaat heeft onvoldoende
geheugen om de taak met sorteren van
kopieën te voltooien.
Verdeel de taak in kleinere taken die
minder pagina's bevatten.
Pagina te complex Druk op
[Enter] om door te gaan
De huidige pagina kan niet worden
afgedrukt omdat deze te complex is.
Druk op E
NTER
om het foutbericht op te
heffen.
Wacht tot de taak is voltooid of druk op
A
NNULEREN
om de taak te annuleren.
Papierstoring in (gebied) Het apparaat heeft een storing ontdekt in
een van de volgende gebieden: lade 1,
optionele lade 2, het registratiegebied of
de fuser.
Los de storing op die op het
bedieningspaneel van het apparaat
wordt aangegeven en druk vervolgens
op E
NTER
. Zie Storingen verhelpen.
Plaats geheugenkaart Er bevindt zich geen kaart in de
geheugensleuf of de kaart is niet volledig
in de sleuf geschoven.
Plaats een kaart of controleer of de kaart
volledig in de sleuf is geschoven.
Proefdrukvel Alleen flatbed De ADI bevat een document. Verwijder het document uit de ADI en
controleer of het proefdrukvel op de
juiste plaats op de scanner ligt.
Signaal- en waarschuwingsberichten (vervolg)
NLWW Berichten op bedieningspaneel 235

Bedieningspaneelbericht Omschrijving Aanbevolen actie
Proefdrukvelfout niet leesbaar Het proefdrukvel kan niet worden
gelezen omdat niet alle vereiste cirkels
zijn gemarkeerd, het vel gekreukt is, de
pagina scheef ligt op de scanner of het
proefdrukvel met de afdrukzijde omhoog
ligt. Deze functie is getest met
authentieke toner van HP en werkt
daarmee optimaal (variaties in
kleurarcering kunnen van invloed zijn op
de prestaties).
Controleer of alle vereiste druppels op
het proefdrukvel zijn gemarkeerd.
Controleer of het proefdrukvel op de
juiste plaats in de rechterbenedenhoek
en met de afdrukzijde omlaag ligt.
Scanfout Kan geen verbinding
maken
Het apparaat kan geen scangegevens
naar een computer verzenden.
Controleer of de verbindingskabel goed
vastzit en niet is beschadigd. Vervang
de kabel indien nodig en probeer
vervolgens opnieuw te scannen.
Scannen geannuleerd. Document
wissen
U hebt op de knop A
NNULEREN
gedrukt
om de huidige taak te annuleren terwijl
pagina's door de ADI werden gevoerd.
Tijdens het annuleringsproces wordt de
ADI niet automatisch vrijgemaakt.
Verwijder het vastgelopen materiaal. Zie
Papierstoringen in de automatische
documentinvoer (ADI) voor meer
informatie. Maak vervolgens het
materiaal in de ADI-lade vrij en begin
opnieuw.
Scanner gereserveerd voor
scannen vanaf de computer
Een computer gebruikt het apparaat om
te scannen.
Wacht tot de computerscan is voltooid,
of annuleer de scantaak vanuit de
computersoftware of door op A
NNULEREN
te drukken.
Slechts één geheugenkaart
tegelijk
Er is meer dan één geheugenkaart
ingebracht.
Verwijder alle geheugenkaarten behalve
de laatste.
Ten minste één beeld selecteren Mogelijk hebt u geen enkele afbeelding
geselecteerd op het proefdrukvel.
Controleer of u de druppels hebt
gemarkeerd onder de afbeeldingen die u
wilt afdrukken.
Verzenden geannuleerd.
Document wissen
U hebt op de knop A
NNULEREN
gedrukt
om de huidige taak te annuleren terwijl
pagina's uit de ADI-lade werden
gehaald. Tijdens het annuleringsproces
wordt de ADI niet automatisch
vrijgemaakt.
Verwijder het vastgelopen materiaal. Zie
Papierstoringen in de automatische
documentinvoer (ADI) voor meer
informatie. Maak vervolgens het
materiaal in de ADI-lade vrij en begin
opnieuw.
Kritieke foutberichten
Kritieke foutberichten kunnen een defect aangeven. Mogelijk kunt u het probleem oplossen
door het apparaat uit en weer aan te zetten. Als een kritieke fout blijft bestaan, moet het
apparaat mogelijk worden nagekeken.
Signaal- en waarschuwingsberichten (vervolg)
236 Hoofdstuk 14 Problemen oplossen NLWW

Kritieke foutberichten
Bedieningspaneelbericht Omschrijving Aanbevolen actie
50.x Fuser-fout Er is een interne hardwarefout
opgetreden in het apparaat.
Schakel het apparaat uit en haal de
stekker uit het stopcontact. Verwijder de
fuser (zie
Vastgelopen papier uit
uitvoergedeelten verwijderen) en wacht
minimaal 20 minuten. Installeer de fuser
opnieuw, zet het apparaat aan en wacht
tot het is geïnitialiseerd.
VOORZICHTIG
De onderdelen op het interne oppervlak
van de fuser zijn zeer heet. Raak deze
onderdelen niet aan om brandwonden te
voorkomen.
Als u een spanningsbeveiliging gebruikt,
koppelt u deze los. Sluit het apparaat
rechtstreeks op het stopcontact aan. Zet
het apparaat aan met behulp van de aan/
uit-knop.
Als het probleem blijft bestaan, neemt u
contact op met de klantenondersteuning
van HP. Zie
Service en ondersteuning of
de ondersteuningsbrochure in de
verpakking van het apparaat.
51 Laserfout Er is een interne hardwarefout
opgetreden in het apparaat.
Zet het apparaat uit met behulp van de
aan/uit-knop, wacht minimaal
30 seconden, zet het apparaat weer aan
en wacht tot het is geïnitialiseerd.
Als u een spanningsbeveiliging gebruikt,
koppelt u deze los. Sluit het apparaat
rechtstreeks op het stopcontact aan. Zet
het apparaat aan met behulp van de aan/
uit-knop.
Als het probleem blijft bestaan, neemt u
contact op met de klantenondersteuning
van HP. Zie
Service en ondersteuning of
de ondersteuningsbrochure in de
verpakking van het apparaat.
52 Scannerfout Er is een interne hardwarefout
opgetreden in het apparaat.
Zet het apparaat uit met behulp van de
aan/uit-knop, wacht minimaal
30 seconden, zet het apparaat weer aan
en wacht tot het is geïnitialiseerd.
Als u een spanningsbeveiliging gebruikt,
koppelt u deze los. Sluit het apparaat
rechtstreeks op het stopcontact aan. Zet
het apparaat aan met behulp van de aan/
uit-knop.
Als het probleem blijft bestaan, neemt u
contact op met de klantenondersteuning
van HP. Zie
Service en ondersteuning of
de ondersteuningsbrochure in de
verpakking van het apparaat.
NLWW Berichten op bedieningspaneel 237

Bedieningspaneelbericht Omschrijving Aanbevolen actie
54.2, 55.1, 59.16, 59.192, 59.4,
59.99 Fouten
Er is een interne hardwarefout
opgetreden in het apparaat.
Zet het apparaat uit met behulp van de
aan/uit-knop, wacht minimaal 30
seconden, zet het apparaat weer aan en
wacht tot het is geïnitialiseerd.
Als u een spanningsbeveiliging gebruikt,
koppelt u deze los. Sluit het apparaat
rechtstreeks op het stopcontact aan. Zet
het apparaat aan met behulp van de aan/
uit-knop.
Als het probleem blijft bestaan, neemt u
contact op met de klantenondersteuning
van HP. Zie
Service en ondersteuning of
de ondersteuningsbrochure in de
verpakking van het apparaat.
57 Ventilatorfout Uit- en
inschakelen
Er is een probleem met de interne
ventilator van het apparaat.
Zet het apparaat uit met behulp van de
aan/uit-knop, wacht minimaal 30
seconden, zet het apparaat weer aan en
wacht tot het is geïnitialiseerd.
Als het probleem blijft bestaan, neemt u
contact op met de klantenondersteuning
van HP. Zie
Service en ondersteuning of
de ondersteuningsbrochure in de
verpakking van het apparaat.
79 Fout Uit- en inschakelen Er is een interne firmwarefout
opgetreden in het apparaat.
Zet het apparaat uit met behulp van de
aan/uit-knop, wacht minimaal 30
seconden, zet het apparaat weer aan en
wacht tot het is geïnitialiseerd.
Als u onlangs een DIMM in het apparaat
hebt geïnstalleerd, zet u het apparaat
uit, verwijdert u de DIMM, plaatst u de
DIMM terug om te zorgen dat deze goed
vastzit en zet u het apparaat weer aan.
Als u een spanningsbeveiliging gebruikt,
koppelt u deze los. Sluit het apparaat
rechtstreeks op het stopcontact aan. Zet
het apparaat aan met behulp van de aan/
uit-knop.
Als het probleem blijft bestaan, neemt u
contact op met de klantenondersteuning
van HP. Zie
Service en ondersteuning of
de ondersteuningsbrochure in de
verpakking van het apparaat.
Kritieke foutberichten (vervolg)
238 Hoofdstuk 14 Problemen oplossen NLWW

Bedieningspaneelbericht Omschrijving Aanbevolen actie
Motorfout Er is een interne motorfout opgetreden
in het apparaat.
Druk op E
NTER
om het foutbericht op te
heffen.
Zet het apparaat uit met behulp van de
aan/uit-knop, wacht minimaal 30
seconden, zet het apparaat weer aan en
wacht tot het is geïnitialiseerd.
Als u een spanningsbeveiliging gebruikt,
koppelt u deze los. Sluit het apparaat
rechtstreeks op het stopcontact aan. Zet
het apparaat aan met behulp van de aan/
uit-knop.
Als het probleem blijft bestaan, neemt u
contact op met de klantenondersteuning
van HP. Zie
Service en ondersteuning of
de ondersteuningsbrochure in de
verpakking van het apparaat.
Sensorfout Er is een interne sensorfout opgetreden
in het apparaat.
Zet het apparaat uit met behulp van de
aan/uit-knop, wacht minimaal 30
seconden, zet het apparaat weer aan en
wacht tot het is geïnitialiseerd.
Als u een spanningsbeveiliging gebruikt,
koppelt u deze los. Sluit het apparaat
rechtstreeks op het stopcontact aan. Zet
het apparaat aan met behulp van de aan/
uit-knop.
Als het probleem blijft bestaan, neemt u
contact op met de klantenondersteuning
van HP. Zie
Service en ondersteuning of
de ondersteuningsbrochure in de
verpakking van het apparaat.
Kritieke foutberichten (vervolg)
NLWW Berichten op bedieningspaneel 239

Storingen verhelpen
Dit gedeelte bevat instructies voor het verhelpen van papierstoringen in het apparaat.
Het papier loopt vast in het apparaat.
Tijdens een afdruktaak kan papier of ander afdrukmateriaal vast komen te zitten. De
problemen worden mogelijk veroorzaakt door de volgende omstandigheden:
● De invoerladen zijn niet goed geladen of bevatten te veel papier, of de papiergeleiders
zijn niet goed ingesteld.
● Optionele lade 2 is tijdens een afdruktaak verwijderd.
● De bovenklep is tijdens een afdruktaak geopend.
● Er zijn te veel vellen in een uitvoergedeelte of een uitvoergedeelte is geblokkeerd.
● Het gebruikte afdrukmateriaal voldoet niet aan de specificaties van HP. Zie
Specificaties
afdrukmateriaal voor meer informatie.
● Het papier is beschadigd of heeft vreemde voorwerpen, zoals nietjes of paperclips.
● De omgeving waarin het papier werd bewaard, is te vochtig of te droog. Zie
Omgeving
voor afdrukken en opslag voor meer informatie.
Tips om papierstoringen te vermijden
● De invoerlade mag niet te vol zijn. De capaciteit van de invoerlade varieert per
papiersoort die u gebruikt.
● Controleer of de papiergeleiders goed zijn ingesteld.
● Controleer of de invoerlade in de juiste positie is bevestigd.
● Vul de invoerlade niet bij als het apparaat bezig is met afdrukken.
● Gebruik uitsluitend afdrukmateriaal (type en formaat) dat wordt aanbevolen door HP. Zie
Specificaties afdrukmateriaal voor meer informatie over papiersoorten.
● Zorg dat de stapel papier in de uitvoerbak niet te groot wordt. De gebruikte papiersoort
en de hoeveelheid gebruikte toner zijn van invloed op de capaciteit van de uitvoerbak.
● Controleer de voedingsaansluiting. Controleer of het netsnoer goed is aangesloten op
het apparaat en op het stopcontact. Sluit het netsnoer aan op een geaard stopcontact.
Waar moet u kijken bij papierstoringen?
Papierstoringen kunnen zich op de volgende plaatsen voordoen:
● in het apparaat;
● in uitvoergedeelten;
● in de automatische documentinvoer (ADI).
Zoek het vastzittende papier op en verwijder het volgens de instructies die op de volgende
pagina's vermeld staan. Als niet duidelijk is waar de storing is opgetreden, controleert u
eerst de binnenkant van het apparaat.
Na de papierstoring kan er losse toner in het apparaat achterblijven. Na het afdrukken van
enkele vellen is dit gewoonlijk vanzelf opgelost.
240 Hoofdstuk 14 Problemen oplossen NLWW

Een papierstoring in het apparaat verhelpen
VOORZICHTIG
Als gevolg van papierstoringen kan er losse toner op de pagina terechtkomen. Als u toner
op uw kleding krijgt, moet u de toner afvegen met een schoon doekje. Was de kleding in
koud water en hang deze vervolgens op om te laten drogen. Als u heet water of een föhn
gebruikt, kan de toner niet meer uit de stof worden verwijderd. Als u toner op uw kleren of
handen krijgt, moet u deze met koud water wassen.
Gebruik geen scherp voorwerp zoals een potlood of een schaar om het vastgelopen papier
te verwijderen.
1. Open de achterste uitvoerklep aan de achterkant van het apparaat en duw de fuser-
hendels omlaag.
Wanneer u de fuser-hendels loslaat, wordt minder druk uitgeoefend op de rollers van het
apparaat, waardoor het vastgelopen papier makkelijker kan worden verwijderd.
2. Druk op de scannerknop om de scannereenheid te openen.
3. Open de bovenklep, verwijder de afbeeldingsdrum en leg deze apart.
4. Pak het meest zichtbare gedeelte van het afdrukmateriaal met beide handen vast en
trek het materiaal voorzichtig uit de printer.
NLWW Storingen verhelpen 241

5. Nadat u het afdrukmateriaal hebt verwijderd, plaatst u de afbeeldingsdrum terug, en sluit
u de bovenklep en de scannereenheid.
6. Zet de fuser-hendels weer omhoog.
Nadat u een papierstoring hebt verholpen, moet u het apparaat mogelijk uitschakelen en
vervolgens weer inschakelen.
Opmerking
Als u nieuw papier toevoegt, verwijdert u al het papier uit de invoerlade, legt u de stapel met
het nieuwe papier recht, plaatst u deze in de invoerlade en stelt u de papiergeleiders af.
Vastgelopen papier uit uitvoergedeelten verwijderen
Als het papier is vastgelopen op de plaats waar het uit het apparaat komt, voert u de
volgende stappen uit.
VOORZICHTIG
Gebruik geen scherp voorwerp zoals een potlood of een schaar om het vastgelopen papier
te verwijderen.
1. Druk op de scannerknop om de scannereenheid te openen en open de bovenklep.
2. Open de achterste uitvoerklep aan de achterkant van het apparaat en duw de fuser-
hendels omlaag.
Wanneer u de fuser-hendels loslaat, wordt minder druk uitgeoefend op de rollers van het
apparaat, waardoor het vastgelopen papier makkelijker kan worden verwijderd.
3. Pak de voorste rand van het papier en trek het papier uit de uitvoerlade.
4. Zet de fuser-hendels weer omhoog en sluit de achterste uitvoerklep.
5. Sluit de bovenklep en vervolgens de scannereenheid.
242 Hoofdstuk 14 Problemen oplossen NLWW

Opmerking
Als het apparaat is uitgeschakeld voordat u de papierstoring hebt verholpen, zet u het
apparaat weer aan en geeft u opnieuw de opdracht om af te drukken of te kopiëren.
Als het vastgelopen papier zich te ver in het apparaat bevindt om te verwijderen, moet u
mogelijk de fuser verwijderen. Voer hiervoor de volgende stappen uit.
1. Schakel het apparaat uit en haal de stekker uit het stopcontact.
2. Draai de vergrendelingen van de fuser in ontgrendelde positie.
3. Pak de fuser-hendels vast en trek de fuser met behulp van de hendels uit het apparaat.
VOORZICHTIG
De onderdelen op het interne oppervlak van de fuser zijn zeer heet. Raak deze onderdelen
niet aan om brandwonden te voorkomen.
4. Verwijder vastzittend afdrukmateriaal met beide handen voorzichtig uit het apparaat.
Plaats de fuser en vergrendelingen vervolgens voorzichtig terug.
5. Sluit het netsnoer weer aan en zet het apparaat aan.
Papierstoringen in de automatische documentinvoer (ADI)
Soms loopt het afdrukmateriaal vast tijdens het kopiëren, scannen of faxen.
Bij een papierstoring wordt u gewaarschuwd door het bericht Invoerstoring Verwijder,
laden op het bedieningspaneel.
● Het papier is niet op de juiste wijze in de automatische documentinvoer geplaatst of de
laden zijn te vol. Zie
Originelen in de automatische documentinvoer plaatsen voor meer
informatie.
● Het afdrukmateriaal voldoet niet aan de specificaties van HP, zoals voor formaat of type.
Zie
Specificaties afdrukmateriaal voor meer informatie.
NLWW Storingen verhelpen 243

Een papierstoring in de automatische documentinvoer oplossen
1. Open de ADI-klep.
Opmerking
Verwijder al het verpakkingsplakband in de ADI.
2. Verwijder het reinigingsmechanisme. Til met beide handen de twee hendels omhoog
totdat het onderdeel losklikt. Draai het reinigingsmechanisme en verwijder dit.
3. Til de groene hendel omhoog en draai het invoermechanisme totdat dit geopend is.
4. Trek voorzichtig aan de pagina zonder deze te scheuren. Als u de pagina niet op deze
wijze kunt verwijderen, gaat u verder met de volgende stap.
5. Open de automatische documentinvoer en maak het afdrukmateriaal voorzichtig los met
beide handen.
244 Hoofdstuk 14 Problemen oplossen NLWW

6. Als het materiaal is losgemaakt, verwijdert u dit voorzichtig in de aangegeven richting.
7. Sluit de klep van de flatbedscanner.
8. Druk de groene hendel naar beneden.
9. Plaats het reinigingsmechanisme, zoals wordt weergegeven op de afbeelding. Druk de
twee lipjes omlaag totdat het mechanisme vastklikt. Installeer het reinigingsmechanisme
opnieuw omdat het papier kan vastlopen als het reinigingsmechanisme niet op de juiste
wijze is geplaatst.
10. Sluit de ADI-klep.
NLWW Storingen verhelpen 245

Afdrukproblemen
Problemen met afdrukkwaliteit
Er kunnen soms problemen optreden met de afdrukkwaliteit. De informatie in de volgende
gedeelten helpt u deze problemen te herkennen en op te lossen.
Opmerking
Zie Kopieerproblemen wanneer u problemen hebt met kopiëren.
Afdrukkwaliteit verbeteren
Gebruik de instellingen voor de afdrukkwaliteit om problemen met de afdrukkwaliteit te
voorkomen.
Instellingen voor de afdrukkwaliteit
Met de instellingen voor de afdrukkwaliteit bepaalt u hoe licht of hoe donker de afdruk is en
geeft u de opmaak op waarin de afbeeldingen worden afgedrukt. Met de instellingen voor de
afdrukkwaliteit kunt u ook de afdrukkwaliteit voor een specifiek type afdrukmateriaal
optimaliseren.
U kunt de instellingen in de eigenschappen van het apparaat wijzigen voor specifieke taken
die u afdrukt. De volgende instellingen zijn beschikbaar afhankelijk van de printerdriver die u
gebruikt:
● 600 dpi
● Aangepast: deze instelling biedt dezelfde resolutie als de standaardinstelling, maar u
kunt de schaalpatronen wijzigen.
Opmerking
Wanneer u de resolutie wijzigt, wordt de opmaak van de tekst mogelijk gewijzigd.
Afdrukkwaliteitsinstellingen tijdelijk wijzigen
Als u de instellingen voor de afdrukkwaliteit alleen voor het huidige programma wilt wijzigen,
opent u de eigenschappen via het menu Printerinstelling in het programma waarmee u
afdrukt.
Instellingen voor de afdrukkwaliteit wijzigen voor alle toekomstige taken
Opmerking
Zie Afdrukken vanuit Macintosh OS voor meer informatie over Macintosh-instructies.
Voor Windows 98, Windows 2000 en Windows Me:
1. Klik op de taakbalk van Windows op Start, selecteer Instellingen en klik op Printers.
2. Klik met de rechtermuisknop op het pictogram van het apparaat.
3. Klik op Eigenschappen (in Windows 2000 kunt u ook klikken op
Voorkeursinstellingen voor afdrukken).
4. Wijzig de instellingen en klik op OK.
Voor Windows XP:
1. Klik op de taakbalk van Windows achtereenvolgens op Start, Configuratiescherm en
Printers en faxapparaten.
2. Klik met de rechtermuisknop op het pictogram van het apparaat.
246 Hoofdstuk 14 Problemen oplossen NLWW

3. Klik op Eigenschappen of klik op Voorkeursinstellingen voor afdrukken.
4. Wijzig de instellingen en klik op OK.
Defecten bij het afdrukken herkennen en corrigeren
Gebruik de controlelijst en het overzicht van problemen met de afdrukkwaliteit in dit gedeelte
om problemen met de afdrukkwaliteit op te lossen.
Controlelijst voor afdrukkwaliteit
Algemene problemen in verband met de afdrukkwaliteit kunt u aan de hand van de volgende
controlelijst oplossen.
1. Controleer of het papier of ander afdrukmateriaal aan de specificaties voldoet. Zie
Specificaties afdrukmateriaal voor meer informatie. Over het algemeen geldt dat hoe
gladder het papier, hoe beter de resultaten.
2. Druk altijd af op soort bij speciale afdrukmaterialen zoals etiketten, transparanten,
glanzend papier of briefpapier. Zie
Een soort of formaat selecteren voor meer informatie.
3. Druk een configuratiepagina en de pagina Status benodigdheden af met het apparaat.
Zie
Informatiepagina's voor meer informatie.
● Controleer de pagina Status benodigdheden om te zien of sommige artikelen leeg of
bijna leeg zijn. Voor printcartridges van een ander merk dan HP wordt geen
informatie verstrekt.
● Als de pagina's niet correct worden afgedrukt, ligt het probleem bij de hardware.
Neem contact op met de klantenondersteuning van HP. Zie
Service en
ondersteuning of de brochure in de verpakking van het apparaat.
4. Druk een demopagina vanuit de HP Werkset af. Als de pagina wel wordt afgedrukt, ligt
het probleem bij de printerdriver. Probeer via een van de andere printerdrivers af te
drukken. Als u bijvoorbeeld de PCL 6-printerdriver gebruikt, kunt u proberen af te
drukken via de PS-printerdriver.
● Gebruik de wizard Printer toevoegen in het dialoogvenster Printers (of Printers en
faxapparaten in Windows XP) om de PS-driver te installeren.
5. Probeer af te drukken vanuit een ander programma. Als de pagina correct wordt
afgedrukt, ligt het probleem bij het programma van waaruit u afdrukt.
6. Start de computer en het apparaat opnieuw op en probeer opnieuw af te drukken. Als
het probleem dan niet is opgelost, kiest u een van de volgende mogelijkheden:
● Als het probleem geldt voor alle afgedrukte pagina's, raadpleegt u
Algemene
problemen met de afdrukkwaliteit.
● Als het probleem geldt voor alleen de afgedrukte pagina's in kleur, raadpleegt u
Problemen met kleurendocumenten oplossen.
Algemene problemen met de afdrukkwaliteit
Onderstaande voorbeelden geven vellen Letter-papier weer die met de korte kant naar
voren door het apparaat zijn gegaan. Deze voorbeelden geven een illustratie van problemen
die effect hebben op alle af te drukken pagina's, hetzij in kleur of alleen zwart. In de
volgende onderwerpen wordt beschreven wat gewoonlijk de oorzaak is van het probleem en
welke oplossing bij het voorbeeld hoort.
NLWW Afdrukproblemen 247

Probleem Oorzaak Oplossing
Lichte of vage afdrukken
Mogelijk voldoet het afdrukmateriaal
niet aan de specificaties van HP.
Gebruik afdrukmateriaal dat aan de
specificaties van HP voldoet. Zie
Specificaties afdrukmateriaal voor
meer informatie.
Mogelijk zijn een of meer
printcartridges bijna leeg. Als u
printcartridges van een ander merk
dan HP gebruikt, worden geen
berichten weergegeven op het
bedieningspaneel of in de HP Werkset.
Vervang printcartridges die bijna leeg
zijn. Zie
Een printcartridge wijzigen
voor meer informatie.
Als geen van de printcartridges of de
afbeeldingsdrum leeg of bijna leeg is,
verwijdert u de cartridges één voor één
en controleert u de tonerrol in elke
cartridge op beschadigingen. Als dit
het geval is, vervangt u de
printcartridge.
Mogelijk is de afbeeldingsdrum bijna
leeg.
Druk de pagina Status benodigdheden
af om de resterende levensduur te
controleren. Zie
Pagina Status
benodigdheden voor meer informatie.
Vervang de afbeeldingsdrum als deze
bijna leeg is. Zie
De imaging drum
wijzigen voor meer informatie.
Als de vage afdruk zich links op de
pagina bevindt, bevindt de carrousel
zich wellicht niet op de juiste plaats.
Neem contact op met het
klantenservicecentrum van HP of een
erkende HP-dealer voor service.
Tonerspatten
Mogelijk voldoet het afdrukmateriaal
niet aan de specificaties van HP.
Gebruik afdrukmateriaal dat aan de
specificaties van HP voldoet. Zie
Specificaties afdrukmateriaal voor
meer informatie.
De papierbaan moet mogelijk worden
gereinigd.
Reinig de papierbaan. Zie De
papierbaan reinigen of raadpleeg de
on line Help van de HP Werkset.
248 Hoofdstuk 14 Problemen oplossen NLWW

Probleem Oorzaak Oplossing
Er zijn weggevallen gedeelten. Er kan één vel papier beschadigd zijn. Probeer de taak opnieuw af te drukken
Het vochtgehalte van het papier is niet
overal gelijk of er zitten vochtplekken
op de oppervlakte van het papier.
Probeer ander papier, zoals papier van
hoge kwaliteit voor
kleurenlaserprinters. Zie
Specificaties
afdrukmateriaal voor meer informatie.
De partij papier is niet geschikt. De
toner hecht op bepaalde plaatsen niet
aan het afdrukmateriaal door fouten in
het productieproces.
Probeer ander papier, zoals papier van
hoge kwaliteit voor
kleurenlaserprinters. Zie
Specificaties
afdrukmateriaal voor meer informatie.
De afbeeldingsdrum is mogelijk defect. Vervang de afbeeldingsdrum. Zie De
imaging drum wijzigen voor meer
informatie.
Als het probleem blijft bestaan, neemt
u contact op met de
klantenondersteuning van HP. Zie
Service en ondersteuning of de
ondersteuningsbrochure in de
verpakking van het apparaat.
Verticale strepen of banen op de pagina
Mogelijk zijn een of meer
printcartridges bijna leeg of defect. Als
u printcartridges van een ander merk
dan HP gebruikt, worden geen
berichten weergegeven op het
bedieningspaneel of in de HP Werkset.
Vervang printcartridges die bijna leeg
zijn. Zie
Een printcartridge wijzigen
voor meer informatie.
Mogelijk is de afbeeldingsdrum bijna
leeg.
Vervang de afbeeldingsdrum. Zie De
imaging drum wijzigen voor meer
informatie.
Hoeveelheid achtergrondschaduw
wordt onaanvaardbaar.
Mogelijk voldoet het afdrukmateriaal
niet aan de specificaties van HP.
Gebruik lichter (minder zwaar) papier.
Zie
Specificaties afdrukmateriaal voor
meer informatie.
De arcering van de achtergrond kan
toenemen bij zeer droge
omstandigheden (lage
luchtvochtigheid).
Controleer de omgeving van het
apparaat.
Mogelijk zijn een of meer
printcartridges bijna leeg. Als u
printcartridges van een ander merk
dan HP gebruikt, worden geen
berichten weergegeven op het
bedieningspaneel of in de HP Werkset.
Vervang printcartridges die bijna leeg
zijn. Zie
Een printcartridge wijzigen
voor meer informatie.
Mogelijk is de afbeeldingsdrum bijna
leeg.
Vervang de afbeeldingsdrum. Zie De
imaging drum wijzigen voor meer
informatie.
NLWW Afdrukproblemen 249

Probleem Oorzaak Oplossing
Tonervegen op het afdrukmateriaal
Mogelijk voldoet het afdrukmateriaal
niet aan de specificaties van HP.
Gebruik afdrukmateriaal dat aan de
specificaties van HP voldoet. Zie
Specificaties afdrukmateriaal voor
meer informatie.
Als er tonervegen op de voorste rand
van het papier verschijnt, zijn de
papiergeleiders vervuild of bevindt zich
vuil in de papierbaan.
Reinig de papiergeleiders en de
papierbaan. Zie
De papierbaan reinigen.
Mogelijk is de afbeeldingsdrum bijna
leeg.
Vervang de afbeeldingsdrum. Zie De
imaging drum wijzigen voor meer
informatie.
Mogelijk is papier vastgelopen in de
afbeeldingsdrum.
Voer de volgende stappen uit om de
papierstoring te verhelpen:
1. Haal de imaging drum uit het
apparaat. Zie
De imaging drum
wijzigen.
2. Draai de zwarte knop
(vergrendeling van klep voor
verwijderen van papier) linksboven
op de afbeeldingsdrum linksom.
3. Til de klep omhoog om de zwarte
klep voor het verwijderen van
papier in de buurt van de groene
hendel boven aan de
afbeeldingsdrum te openen.
4. Verwijder het materiaal uit de
afbeeldingsdrum.
Opmerking
Raak de witte mof in de
afbeeldingsdrum niet aan bij het
verwijderen van het papier omdat
vingerafdrukken de afdrukkwaliteit
verminderen. Indien nodig gebruikt u
een pluisvrije doek om voorzichtig
eventuele vingerafdrukken van de witte
mof te vegen.
5. Sluit de klep voor het verwijderen
van papier en draai het
vergrendelingsmechanisme
rechtsom.
6. Plaats de afbeeldingsdrum weer in
het apparaat.
250 Hoofdstuk 14 Problemen oplossen NLWW

Probleem Oorzaak Oplossing
Toner maakt gemakkelijk vegen bij het
aanraken.
Het apparaat is niet ingesteld op het
soort afdrukmateriaal waarop u wilt
afdrukken.
In de printerdriver, selecteert u het
tabblad Papier en stelt u Type is zo in
dat deze overeenkomt met het soort
afdrukmateriaal waarop u wilt
afdrukken. Bij zwaar papier kan de
afdruksnelheid lager liggen.
Mogelijk voldoet het afdrukmateriaal
niet aan de specificaties van HP.
Gebruik afdrukmateriaal dat aan de
specificaties van HP voldoet. Zie
Specificaties afdrukmateriaal voor
meer informatie.
De papierbaan moet mogelijk worden
gereinigd.
Reinig het apparaat. Zie Het apparaat
reinigen.
Vlekken met gelijke tussenruimten
komen telkens terug op de afdruk.
Het apparaat is niet ingesteld op het
soort afdrukmateriaal waarop u wilt
afdrukken.
In de printerdriver selecteert u het
tabblad Papier en stelt u Type is zo in
dat deze overeenkomt met het soort
afdrukmateriaal waarop u wilt
afdrukken. Bij zwaar papier kan de
afdruksnelheid lager liggen.
Het is mogelijk dat interne onderdelen
met toner besmeurd zijn.
Na het afdrukken van enkele vellen is
dit gewoonlijk vanzelf opgelost.
De papierbaan moet mogelijk worden
gereinigd.
Reinig het apparaat. Zie Het apparaat
reinigen.
Mogelijk is de afbeeldingsdrum bijna
leeg.
Vervang de afbeeldingsdrum. Zie De
imaging drum wijzigen voor meer
informatie.
De fuser is mogelijk beschadigd. Neem contact op met de
klantenondersteuning van HP. Zie
Service en ondersteuning of de
ondersteuningsbrochure in de
verpakking van het apparaat.
Vlekken met gelijke tussenruimten
komen telkens terug op de afdruk.
Het is mogelijk dat interne onderdelen
met toner besmeurd zijn.
Na het afdrukken van enkele vellen is
dit gewoonlijk vanzelf opgelost.
De papierbaan moet mogelijk worden
gereinigd.
Reinig het apparaat. Zie Het apparaat
reinigen.
Mogelijk is de afbeeldingsdrum bijna
leeg.
Vervang de afbeeldingsdrum. Zie De
imaging drum wijzigen voor meer
informatie.
De fuser is mogelijk beschadigd. Neem contact op met de
klantenondersteuning van HP. Zie
Service en ondersteuning of de
ondersteuningsbrochure in de
verpakking van het apparaat.
NLWW Afdrukproblemen 251

Probleem Oorzaak Oplossing
De afgedrukte pagina bevat vervormde
tekens.
Mogelijk voldoet het afdrukmateriaal
niet aan de specificaties van HP.
Gebruik ander papier, zoals papier van
hoge kwaliteit voor
kleurenlaserprinters. Zie
Specificaties
afdrukmateriaal voor meer informatie.
Als de tekens vervormd zijn en een
golvend effect hebben, moet de
laserscanner mogelijk worden
nagekeken.
Controleer of het probleem ook op de
Configuratiepagina optreedt. Neem in
dat geval contact op met de
klantenondersteuning van HP. Zie
Service en ondersteuning of de
ondersteuningsbrochure in de
verpakking van het apparaat.
De afgedrukte pagina is gekruld of
gegolfd.
Het apparaat is niet ingesteld op het
soort afdrukmateriaal waarop u wilt
afdrukken.
In de printerdriver selecteert u het
tabblad Papier en stelt u Type is zo in
dat deze overeenkomt met het soort
afdrukmateriaal waarop u wilt
afdrukken. Bij zwaar papier kan de
afdruksnelheid lager liggen.
De papierbaan krult het afdrukmateriaal. Open de achterste uitvoerklep om af te
drukken via de rechte papierbaan.
Mogelijk voldoet het afdrukmateriaal
niet aan de specificaties van HP.
Gebruik ander papier, zoals papier van
hoge kwaliteit voor
kleurenlaserprinters. Zie
Specificaties
afdrukmateriaal voor meer informatie.
Papier kan omkrullen door een
combinatie van hoge temperatuur en
vochtigheid.
Controleer de omgeving van het
apparaat.
Tekst of illustraties staan scheef op de
afgedrukte pagina.
Mogelijk is het afdrukmateriaal niet
juist geladen.
Controleer of het papier of ander
afdrukmateriaal op de juiste wijze is
geplaatst en of de geleiders niet te
strak of niet strak genoeg tegen de
stapel duwen. Zie
Laden vullen voor
meer informatie.
Mogelijk voldoet het afdrukmateriaal
niet aan de specificaties van HP.
Gebruik ander papier, zoals papier van
hoge kwaliteit voor
kleurenlaserprinters. Zie
Specificaties
afdrukmateriaal voor meer informatie.
252 Hoofdstuk 14 Problemen oplossen NLWW

Probleem Oorzaak Oplossing
De afgedrukte pagina bevat kreukels
en vouwen.
Mogelijk is het afdrukmateriaal niet
juist geladen.
Draai de stapel papier in de invoerlade
om. Probeer ook of het helpt om het
papier achterstevoren in de invoerlade
te leggen.
Controleer of het afdrukmateriaal op de
juiste manier is geplaatst en de
papiergeleiders niet te strak of juist te
los tegen de stapel aanzitten. Zie
Laden vullen voor meer informatie.
Mogelijk voldoet het afdrukmateriaal
niet aan de specificaties van HP.
Gebruik ander papier, zoals papier van
hoge kwaliteit voor
kleurenlaserprinters. Zie
Specificaties
afdrukmateriaal voor meer informatie.
De papierbaan krult het afdrukmateriaal. Open de achterste uitvoerklep om af te
drukken via de rechte papierbaan.
Toner verschijnt uitgesmeerd rond de
afgedrukte tekens.
Mogelijk is het afdrukmateriaal niet
juist geladen.
Draai de papierstapel in de lade om.
Als er grote hoeveelheden toner
rondom de tekens zijn
terechtgekomen, kan het zijn dat het
papier een hoge weerstand heeft.
Gebruik ander papier, zoals papier van
hoge kwaliteit voor
kleurenlaserprinters. Zie
Specificaties
afdrukmateriaal voor meer informatie.
Een afbeelding die boven aan de
pagina staat (in helder zwart), wordt
verderop op de pagina nog eens
herhaald (in grijs).
Software-instellingen kunnen het
afdrukken beïnvloeden.
Wijzig via uw softwareprogramma de
kleurtoon (donkerte) van het veld
waarin de herhaalde afbeelding
verschijnt.
Roteer vanuit het softwareprogramma
de hele pagina 180° om de lichtste
afbeelding eerst af te drukken.
De volgorde waarin de afbeeldingen
worden afgedrukt, kan het afdrukken
beïnvloeden.
Wijzig de volgorde waarin afbeeldingen
worden afgedrukt. Plaats bijvoorbeeld
een lichtere afbeelding boven aan de
pagina en een donkerder afbeelding
verderop op de pagina.
Mogelijk is het apparaat beschadigd
door een stroomstoot.
Als het probleem verderop in een
afdruktaak optreedt, schakelt u het
apparaat tien minuten uit en zet u het
vervolgens aan om de afdruktaak weer
vanaf het begin uit te voeren.
Problemen met kleurendocumenten oplossen
In dit gedeelte worden problemen beschreven die bij afdrukken in kleur kunnen optreden.
NLWW Afdrukproblemen 253

Probleem Oorzaak Oplossing
Het document wordt zwart
afgedrukt terwijl dat in kleur
moet zijn.
De kleurmodus is niet
geselecteerd in uw programma
of printerdriver.
Selecteer de kleurmodus in
plaats van grijsschaal.
Mogelijk is niet de juiste
printerdriver geselecteerd in
het programma.
Selecteer de juiste printerdriver.
Mogelijk is het apparaat niet
goed geconfigureerd.
Druk een configuratiepagina af.
Als er geen kleur verschijnt op
de configuratiepagina, neemt u
contact op met de
klantenondersteuning van HP.
Zie
Service en ondersteuning
of de ondersteuningsbrochure
in de verpakking van het
apparaat.
Eén of meer kleuren worden
niet afgedrukt, of zijn onjuist.
Mogelijk bevindt de
afsluitingstape zich nog op de
printcartridges.
Controleer of de afsluitingstape
volledig van de printcartridges
is verwijderd.
Mogelijk voldoet het
afdrukmateriaal niet aan de
specificaties van HP.
Gebruik ander papier, zoals
papier van hoge kwaliteit voor
kleurenlaserprinters. Zie
Specificaties afdrukmateriaal
voor meer informatie.
Mogelijk wordt het apparaat
gebruikt in uitzonderlijk
vochtige omstandigheden.
Controleer of de omgeving van
het apparaat voldoet aan de
vochtigheidsspecificaties.
Mogelijk zijn een of meer
printcartridges bijna leeg. Als u
printcartridges van een ander
merk dan HP gebruikt, worden
geen berichten weergegeven
op het bedieningspaneel of in
de HP Werkset.
Vervang printcartridges die
bijna leeg zijn. Zie
Een
printcartridge wijzigen voor
meer informatie.
Een kleur wordt onregelmatig
afgedrukt na plaatsing van een
nieuwe printcartridge.
Een van de andere
printcartridges is mogelijk bijna
leeg. Als u printcartridges van
een ander merk dan HP
gebruikt, is geen informatie
beschikbaar over de status van
de printcartridges.
Controleer op het
bedieningspaneel of in de
HP Werkset of een
printcartridge bijna leeg is en
vervang deze indien nodig.
Mogelijk zijn een of meer
printcartridges niet correct
geïnstalleerd.
Verwijder de printcartridge voor
de kleur die onregelmatig wordt
afgedrukt, en plaats deze
opnieuw.
254 Hoofdstuk 14 Problemen oplossen NLWW

Probleem Oorzaak Oplossing
De afgedrukte kleuren komen
niet overeen met de kleuren op
het beeldscherm.
Mogelijk verschillen de kleuren
op uw computermonitor van de
apparaatuitvoer.
Selecteer
Schermkleurenaanpassing
op het tabblad Kleur van de
printerdriver.
De printerdriver kan het
afdrukken in kleur beïnvloeden.
Probeer via een ander
programma of een van de
andere printerdrivers af te
drukken. Als u bijvoorbeeld het
PCL 6-printerdriver gebruikt,
druk dan af via het of PS-
printerdriver.
Als uitzonderlijk lichte of
donkere kleuren op het scherm
niet worden afgedrukt,
interpreteert uw
softwareprogramma mogelijk
uitzonderlijk lichte kleuren als
wit of uitzonderlijk donkere
kleuren als zwart.
Vermijd wanneer mogelijk
uitzonderlijk lichte of donkere
kleuren.
Mogelijk voldoet het
afdrukmateriaal niet aan de
specificaties van HP.
Gebruik ander papier, zoals
papier van hoge kwaliteit voor
kleurenlaserprinters. Zie
Specificaties afdrukmateriaal
voor meer informatie.
De afwerking op de afgedrukte
pagina in kleur is inconsistent.
Mogelijk is het afdrukmateriaal
te ruw.
Gebruik glad papier of
afdrukmateriaal, zoals papier
van hoge kwaliteit voor
kleurenlaserprinters. Over het
algemeen geldt dat hoe
gladder het afdrukmateriaal,
hoe beter de resultaten. Zie
Specificaties afdrukmateriaal
voor meer informatie.
Problemen met de verwerking van afdrukmateriaal
Gebruik de informatie in dit gedeelte als het apparaat problemen heeft met de verwerking
van het afdrukmateriaal.
Richtlijnen voor afdrukmateriaal
● Gebruik voor de beste resultaten papier van goede kwaliteit dat vrij is van sneden,
inkepingen, scheuren, vlekken, losse deeltjes, stof, kreukels, nietjes en gekrulde of
omgebogen randen.
● Gebruik glad papier voor de mooiste afdrukken in kleur. Over het algemeen geldt dat
hoe gladder het afdrukmateriaal, hoe beter de resultaten. Zie
Specificaties
afdrukmateriaal voor meer informatie.
NLWW Afdrukproblemen 255

● Als u niet zeker weet welke soort papier u gebruikt (zoals bankpost- of kringlooppapier),
leest u het etiket op de verpakking.
● Gebruik geen afdrukmateriaal dat alleen voor inkjetprinters is ontworpen. Gebruik
afdrukmateriaal dat voor LaserJet-kleurenprinters is ontworpen.
● Gebruik geen briefhoofdpapier dat is bedrukt met inkt van lage temperatuur, zoals de
inkt die wordt gebruikt voor sommige soorten thermografie.
● Gebruik geen briefhoofdpapier met reliëfdruk.
● De toner wordt op het papier aangebracht onder invloed van hitte en een verhoogde
druk. Controleer of gekleurd papier of voorbedrukte formulieren gebruikmaken van inkt
die voor deze fusertemperatuur (210°C gedurende 0,2 seconde) geschikt is.
VOORZICHTIG
Houd u aan de genoemde richtlijnen om papierstoringen of beschadiging van het apparaat
te voorkomen.
Problemen met het afdrukmateriaal oplossen
De volgende problemen met papier veroorzaken afwijkingen van de afdrukkwaliteit,
papierstoringen of zelfs beschadiging van het apparaat.
Probleem Oorzaak Oplossing
Slechte afdrukkwaliteit of toner
hecht niet goed
Het papier is te vochtig, te ruw,
te zwaar, te glad of reliëfpapier
of uit een slechte partij papier.
Probeer een ander type papier,
tussen 100 en 250 Sheffield,
met een vochtgehalte van 4 tot
6%.
Weggevallen gedeelten,
vastlopen of krullen
Het papier is niet op de juiste
wijze geplaatst.
Het papier plat bewaren in het
vochtwerende
verpakkingsmateriaal.
De zijden van het papier wijken
ten opzichte van elkaar af.
Het papier omkeren.
Sterke krulling Het papier is te vochtig, heeft
de verkeerde vezelrichting of
een korte vezelconstructie.
Open de achterste uitvoerbak
of gebruik papier met lange
vezels.
De zijden van het papier wijken
ten opzichte van elkaar af.
Het papier omkeren.
Vastlopen, beschadiging van
het apparaat
Het papier heeft uitsparingen of
perforaties.
Papier zonder uitsparingen of
perforaties gebruiken.
256 Hoofdstuk 14 Problemen oplossen NLWW

Probleem Oorzaak Oplossing
Problemen met invoeren Het papier heeft onregelmatige
randen.
Gebruik papier van hoge
kwaliteit voor
kleurenlaserprinters.
De zijden van het papier wijken
ten opzichte van elkaar af.
Het papier omkeren.
Het papier is te vochtig, te ruw,
te zwaar, te glad of reliëfpapier
of uit een slechte partij papier.
Probeer een ander type papier,
tussen 100 en 250 Sheffield,
met een vochtgehalte van 4 tot
6%.
Open de achterste uitvoerbak
of gebruik papier met lange
vezels.
Afdruk is scheef.
Mogelijk zijn de papiergeleiders
niet goed ingesteld.
Verwijder al het papier uit de
invoerlade, leg de stapel recht
en plaats het papier terug in de
lade. Pas de materiaalgeleiders
aan de breedte en lengte van
het afdrukmateriaal aan en
druk opnieuw af.
Er worden meerdere vellen
tegelijk ingevoerd.
Mogelijk is de lade voor
afdrukmateriaal te vol.
Verwijder een deel van het
afdrukmateriaal uit de lade. Zie
Laden vullen voor meer
informatie.
Mogelijk is het afdrukmateriaal
gekreukt, gevouwen of
beschadigd.
Controleer of het
afdrukmateriaal niet is
gekreukt, gevouwen of
beschadigd. Probeer opnieuw
af te drukken op materiaal uit
een nieuwe of andere
verpakking.
Het apparaat voert het
materiaal niet in vanuit de
invoerlade.
Mogelijk staat het apparaat in
de modus voor handmatige
invoer.
● Als Handmatige invoer
op het bedieningspaneel
verschijnt, drukt u op
E
NTER
om de taak af te
drukken.
● Controleer of het apparaat
niet is ingesteld op
handinvoer en druk de
taak opnieuw af.
Mogelijk is de transportrol vuil
of beschadigd.
Neem contact op met de
klantenondersteuning van HP.
Zie
Service en ondersteuning
of de ondersteuningsbrochure
in de verpakking van het
apparaat.
De papierlengtegeleider in
lade 2 (alleen HP Color
LaserJet 2840 all-in-one) is
ingesteld op een lengte die
groter is dan die van het
afdrukmateriaal.
Stel de papierlengtegeleider op
de juiste lengte in.
NLWW Afdrukproblemen 257

Prestatieproblemen
Volg de tips in dit hoofdstuk om de uitvoer van blanco pagina's te verhelpen of wanneer het
apparaat geen pagina's afdrukt.
Probleem Oorzaak Oplossing
Er worden blanco pagina's
afgedrukt.
Mogelijk bevindt de
afsluitingstape zich nog op de
printcartridge.
Controleer of de afsluitingstape
volledig van de printcartridges
is verwijderd.
Mogelijk bevat het document
lege pagina's.
Controleer of alle pagina's van
het document dat u afdrukt
informatie bevatten.
Mogelijk is het apparaat defect. Druk een configuratiepagina af
om het apparaat te controleren.
Zie
Configuratiepagina voor
meer informatie.
Pagina's worden heel traag
afgedrukt.
Afdrukken in kleur kan het
afdrukken vertragen.
Als u geen kleur nodig hebt
voor de afdruktaak, stelt u de
driver in op grijsschaal. Zie
Afdrukken in grijsschaal voor
meer informatie.
Bepaalde papiertypen kunnen
het afdrukken vertragen.
Druk af op een ander type
afdrukmateriaal.
258 Hoofdstuk 14 Problemen oplossen NLWW

Probleem Oorzaak Oplossing
Pagina's zijn niet afgedrukt.
Mogelijk voert het apparaat het
afdrukmateriaal niet goed in.
Zie Problemen met de
verwerking van afdrukmateriaal
voor meer informatie.
Het afdrukmateriaal is
vastgelopen in het apparaat.
Verwijder het vastgelopen
papier. Zie
Storingen verhelpen
voor meer informatie.
Mogelijk is de USB-kabel
defect of niet goed
aangesloten.
● Maak beide uiteinden van
de USB-kabel los en sluit
deze opnieuw aan.
● Probeer een document af
te drukken dat u al eerder
hebt afgedrukt.
● Probeer een andere USB-
kabel.
Er zijn andere apparaten
aangesloten op de computer.
Mogelijk deelt het apparaat
geen USB-poort met andere
apparatuur. Als een externe
harde schijf of
netwerkschakeldoos is
aangesloten op dezelfde poort
als de het apparaat, kan er
interferentie met het andere
apparaat optreden. Als u het
apparaat wilt aansluiten en
gebruiken, moet u het andere
apparaat loskoppelen of moet u
twee USB-poorten gebruiken
op de computer.
NLWW Afdrukproblemen 259

Scanproblemen
In dit gedeelte vindt u informatie over het herkennen en oplossen van scanproblemen.
Problemen met gescande afbeeldingen oplossen
Gebruik de volgende tabel om problemen met het scannen van afbeeldingen op te lossen.
Probleem Oorzaak Oplossing
Gescande afbeeldingen zijn van
slechte kwaliteit.
Mogelijk is het origineel een foto of
afbeelding van een afdruk.
● Om deze patronen te verwijderen,
kunt u proberen de gescande
afbeelding te verkleinen.
● Druk de gescande afbeelding af
om te controleren of de kwaliteit
van de afdruk beter is.
● Controleer of de instellingen voor
de resolutie en de kleuren juist zijn
voor het type scantaak dat u
uitvoert. Zie
Resolutie en kleur van
de scanner voor meer informatie.
● Voor de beste resultaten gebruikt
u voor het scannen de
flatbedscanner in plaats van de
automatische documentinvoer
(ADI).
Mogelijk is de afbeelding die op het
scherm verschijnt, geen nauwkeurige
weergave van de kwaliteit van de scan.
● Probeer de instellingen van de
computermonitor zodanig te
wijzigen dat er meer kleuren (of
grijstinten) worden weergegeven.
Over het algemeen kunt u deze
instelling wijzigen door
Beeldscherm te selecteren in het
Configuratiescherm van Windows.
● Probeer de instellingen voor de
resolutie en de kleuren van de
scansoftware aan te passen. Zie
Resolutie en kleur van de scanner
voor meer informatie.
Mogelijk is het origineel niet goed
geplaatst.
Gebruik de papiergeleiders wanneer u
de originelen in de ADI plaatst. Zie
Originelen in de automatische
documentinvoer plaatsen.
Mogelijk is de scanner vuil. Reinig de scanner. Zie De glasplaat
reinigen.
De grafische instellingen zijn wellicht
niet geschikt voor het type scantaak
dat u wilt uitvoeren.
Probeer de grafische instellingen te
wijzigen. Zie
Resolutie en kleur van de
scanner voor meer informatie.
260 Hoofdstuk 14 Problemen oplossen NLWW

Probleem Oorzaak Oplossing
Deel van de afbeelding is niet gescand. Mogelijk is het origineel niet goed
geplaatst.
Gebruik de papiergeleiders wanneer u
de originelen in de ADI plaatst. Zie
Originelen in de automatische
documentinvoer plaatsen.
Door een gekleurde achtergrond
kunnen afbeeldingen op de voorgrond
overvloeien in de achtergrond.
Probeer de instellingen aan te passen
voordat u het origineel scant of
verbeter de afbeelding nadat u het
origineel hebt gescand. Zie
Resolutie
en kleur van de scanner voor meer
informatie.
Het origineel is langer dan 381 mm. De maximumlengte voor het scannen
van pagina's is 381 mm wanneer u de
automatische documentinvoer
gebruikt. Als de pagina de
maximumlengte overschrijdt, stopt de
scanner. (Kopieën kunnen langer zijn.)
VOORZICHTIG
Probeer niet het origineel uit de
automatische documentinvoer te
trekken aangezien u daarbij de
scanner of het origineel kunt
beschadigen. Zie
Papierstoringen in de
automatische documentinvoer (ADI)
voor meer informatie.
Het origineel is te klein. De minimumafmetingen die de
flatbedscanner ondersteunt, zijn 25 x
25 mm. De minimumafmetingen die de
ADI ondersteunt, zijn 127 x 127 mm.
Het origineel is mogelijk vastgelopen.
Zie
Papierstoringen in de automatische
documentinvoer (ADI) voor meer
informatie.
Het papier heeft niet het juiste formaat. Controleer in de scaninstellingen of het
ingevoerde papierformaat groot
genoeg is voor het document dat u
afdrukt. Zie
Resolutie en kleur van de
scanner voor meer informatie.
NLWW Scanproblemen 261

Probleem Oorzaak Oplossing
Het scannen duurt te lang.
De resolutie of het kleurniveau is te
hoog ingesteld.
Pas de resolutie en het kleurniveau
aan de taak aan. Zie
Resolutie en kleur
van de scanner voor meer informatie.
De software is ingesteld op
kleurenscans.
Standaard wordt in kleur gescand.
Hierbij duurt het scannen langer, zelfs
wanneer u een monochroom origineel
scant. Als u een afbeelding scant via
TWAIN of WIA, kunt u de instellingen
wijzigen zodat de originelen in
grijsschalen of zwart-wit worden
gescand. Raadpleeg de Help van de
apparaatsoftware voor meer informatie.
U hebt een afdruk- of kopieertaak
verzonden voordat u begon met
scannen.
Als u een afdruk- of kopieertaak hebt
verzonden voordat u begon te
scannen, wordt de scan gestart
wanneer de scanner gereed is.
Aangezien de printer en de scanner
echter het geheugen delen, kan het
scannen langzamer verlopen.
Problemen met scankwaliteit
Dit hoofdstuk geeft informatie over het verbeteren van de scankwaliteit door het voorkomen
en verhelpen van problemen.
Problemen voorkomen
U kunt de kopieer- en scankwaliteit in enkele stappen verbeteren:
● Wanneer u scant, kunt u beter de flatbedscanner dan de automatische documentinvoer
gebruiken.
● Gebruik originelen van goede kwaliteit.
● Plaats het afdrukmateriaal op de juiste wijze in het apparaat. Als het afdrukmateriaal niet
op de juiste wijze is geladen, kant het scheef trekken waardoor de afbeeldingen
onduidelijk worden. Zie
Laden vullen voor instructies.
● Pas de instellingen in de software aan afhankelijk van wat u wilt doen met de gescande
pagina. Zie
Resolutie en kleur van de scanner voor meer informatie.
● Als in het apparaat regelmatig meer dan één pagina tegelijk wordt ingevoerd, moet u het
scheidingskussen vervangen. Neem contact op met de klantenondersteuning van HP.
(Zie
Service en ondersteuning of de brochure in de verpakking van de printer.)
● Gebruik of maak een hoes om uw originelen te beschermen.
262 Hoofdstuk 14 Problemen oplossen NLWW

Problemen met de scankwaliteit oplossen
Probleem Oorzaak Oplossing
Lege pagina's
Mogelijk is het origineel met de
verkeerde zijde naar boven
geplaatst.
Plaats de stapel originelen met
de bovenste rand in de
automatische documentinvoer.
Plaats het afdrukmateriaal met
de bedrukte zijde naar boven
en de eerste pagina die moet
worden gescand boven op de
stapel.
Plaats het origineel met de
afdrukzijde omlaag en met de
linkerbovenhoek van het
document in de
rechteronderhoek van de
glasplaat van de flatbedscanner.
Te licht of te donker Mogelijk zijn de resolutie en het
kleurniveau niet goed ingesteld.
Controleer of u de juiste
instellingen hebt gekozen voor
de resolutie en de kleuren. Zie
Resolutie en kleur van de
scanner voor meer informatie.
Ongewenste lijnen
Er zit mogelijk inkt, lijm of
correctievloeistof op de scanner.
Reinig het oppervlak van de
flatbedscanner. Zie
De
glasplaat reinigen.
Mogelijk is de glasplaat van de
ADI vuil.
Reinig de glasplaat van de ADI.
Zie
De glasplaat reinigen.
Zwarte vlekken of strepen Er zit mogelijk inkt, lijm of
correctievloeistof op de scanner.
Reinig het oppervlak van de
flatbedscanner. Zie
De
glasplaat reinigen.
Onduidelijke tekst Mogelijk zijn de resolutie en het
kleurniveau niet goed ingesteld.
Controleer of u de juiste
instellingen hebt gekozen voor
de resolutie en de kleuren. Zie
Resolutie en kleur van de
scanner voor meer informatie.
NLWW Scanproblemen 263

Kopieerproblemen
In dit gedeelte vindt u informatie over het herkennen en oplossen van kopieerproblemen.
Problemen voorkomen
U kunt de kopieerkwaliteit in enkele stappen verbeteren.
● Kopiëren vanaf de flatbedscanner. Hiermee krijgt u een exemplaar met een hogere
kwaliteit dan het kopiëren vanaf de automatische documentinvoer (ADI).
● Gebruik originelen van goede kwaliteit.
● Plaats het afdrukmateriaal op de juiste wijze in het apparaat. Als het afdrukmateriaal
verkeerd wordt geplaatst, kan het scheef trekken, waardoor de afbeeldingen onduidelijk
worden en er problemen optreden met de OCR-toepassing. Zie
Documenten op de scan
plaatsen voor instructies.
● Gebruik of maak een hoes om uw originelen te beschermen.
Opmerking
Controleer of het afdrukmateriaal voldoet aan de specificaties van HP. Als het
afdrukmateriaal voldoet aan de specificaties van HP, geven herhalende invoerproblemen
aan dat het scheidingskussen versleten is. Neem contact op met de klantenondersteuning
van HP. (Zie
Service en ondersteuning of de brochure in de verpakking van de printer.)
Problemen met afbeeldingen
Probleem Oorzaak Oplossing
Er ontbreken afbeeldingen of
de kopieën zijn vaag.
Mogelijk zijn een of meer
printcartridges bijna leeg.
Vervang printcartridges die
bijna leeg zijn. Zie
Een
printcartridge wijzigen voor
meer informatie.
Mogelijk is het origineel van
slechte kwaliteit.
Als het origineel te licht is of is
beschadigd, kan dit mogelijk
niet worden gecorrigeerd in de
kopie, zelfs wanneer u het
contrast aanpast. Probeer een
origineel document in betere
staat te vinden.
Mogelijk heeft het origineel een
gekleurde achtergrond.
Door gekleurde achtergronden
kunnen afbeeldingen op de
voorgrond overvloeien in de
achtergrond of kan de
achtergrond in een andere tint
worden weergegeven. Gebruik
wanneer mogelijk een origineel
document zonder gekleurde
achtergrond.
264 Hoofdstuk 14 Problemen oplossen NLWW

Probleem Oorzaak Oplossing
Verticale witte of vage strepen
op de kopie.
Mogelijk voldoet het
afdrukmateriaal niet aan de
specificaties van HP.
Gebruik afdrukmateriaal dat
aan de specificaties van HP
voldoet. Zie
Specificaties
afdrukmateriaal voor meer
informatie.
Mogelijk zijn een of meer
printcartridges bijna leeg.
Vervang printcartridges die
bijna leeg zijn. Zie
Een
printcartridge wijzigen voor
meer informatie.
Ongewenste lijnen op de kopie.
Mogelijk is lade 1 niet goed
geïnstalleerd.
Controleer of lade 1 goed is
geïnstalleerd.
Mogelijk is de glasplaat van de
flatbedscanner of de ADI vuil.
Reinig de glasplaat van de
flatbedscanner of de ADI. Zie
De glasplaat reinigen.
Mogelijk bevinden zich krassen
op de lichtgevoelige drum in de
printcartridge.
Installeer een nieuwe HP-
printcartridge. Zie
Een
printcartridge wijzigen voor
meer informatie.
Zwarte vlekken of strepen op
de kopie.
Er is mogelijk inkt, lijm,
correctievloeistof of ander
ongewenst materiaal
terechtgekomen op de
automatische documentinvoer
of de flatbedscanner.
Reinig het apparaat. Zie Het
apparaat reinigen.
Kopieën zijn te licht of te donker.
Mogelijk gebruikt u niet de
juiste printerdriver of software-
instellingen voor het apparaat.
Controleer of de instellingen
voor de kwaliteit juist zijn. Zie
De kopieerkwaliteit aanpassen
voor meer informatie.
Raadpleeg de Help van de
software voor meer informatie
over het wijzigen van de
instellingen.
Onduidelijke tekst. Mogelijk gebruikt u niet de
juiste printerdriver of software-
instellingen voor het apparaat.
Controleer of de instellingen
voor de kwaliteit juist zijn. Zie
De kopieerkwaliteit aanpassen
voor meer informatie.
Raadpleeg de Help van de
software voor meer informatie
over het wijzigen van de
instellingen.
NLWW Kopieerproblemen 265

Problemen met de verwerking van afdrukmateriaal
Probleem Oorzaak Oplossing
Slechte afdrukkwaliteit of toner
hecht niet goed
Het papier is te vochtig, te ruw,
te zwaar, te glad of reliëfpapier
of uit een slechte partij papier.
Probeer een ander type papier,
tussen 100 en 250 Sheffield,
met een vochtgehalte van 4 tot
6%.
Weggevallen gedeelten,
vastlopen of krullen
Het papier is niet op de juiste
wijze geplaatst.
Het papier plat bewaren in het
vochtwerende
verpakkingsmateriaal.
De zijden van het papier wijken
ten opzichte van elkaar af.
Het papier omkeren.
Sterke krulling Het papier is te vochtig, heeft
de verkeerde vezelrichting of
een korte vezelconstructie.
Open de achterste uitvoerbak
of gebruik papier met lange
vezels.
De zijden van het papier wijken
ten opzichte van elkaar af.
Het papier omkeren.
Vastlopen, beschadiging van
het apparaat
Het papier heeft uitsparingen of
perforaties.
Papier zonder uitsparingen of
perforaties gebruiken.
Problemen met invoeren Het papier heeft onregelmatige
randen.
Gebruik papier van hoge
kwaliteit voor
kleurenlaserprinters.
De zijden van het papier wijken
ten opzichte van elkaar af.
Het papier omkeren.
Het papier is te vochtig, te ruw,
te zwaar, te glad of reliëfpapier
of uit een slechte partij papier.
Probeer een ander type papier,
tussen 100 en 250 Sheffield,
met een vochtgehalte van 4 tot
6%.
Open de achterste uitvoerbak
of gebruik papier met lange
vezels.
Afdruk is scheef. Mogelijk zijn de papiergeleiders
niet goed ingesteld.
Verwijder al het papier uit de
invoerlade, leg de stapel recht
en plaats het papier terug in de
lade. Pas de materiaalgeleiders
aan de breedte en lengte van
het afdrukmateriaal aan en
druk opnieuw af.
266 Hoofdstuk 14 Problemen oplossen NLWW

Probleem Oorzaak Oplossing
Er wordt meer dan één vel
tegelijk ingevoerd.
Mogelijk is de lade voor
afdrukmateriaal te vol.
Verwijder een deel van het
afdrukmateriaal uit de lade. Zie
Laden vullen voor meer
informatie.
Mogelijk is het afdrukmateriaal
gekreukt, gevouwen of
beschadigd.
Controleer of het
afdrukmateriaal niet is
gekreukt, gevouwen of
beschadigd. Probeer opnieuw
af te drukken op materiaal uit
een nieuwe of andere
verpakking.
Het apparaat voert het
materiaal niet in vanuit de
invoerlade.
Mogelijk staat het apparaat in
de modus voor handmatige
invoer.
● Als Handmatige invoer
op het bedieningspaneel
verschijnt, drukt u op
E
NTER
om de taak af te
drukken.
● Controleer of het apparaat
niet is ingesteld op
handinvoer en druk de
taak opnieuw af.
Mogelijk is de transportrol vuil
of beschadigd.
Neem contact op met de
klantenondersteuning van HP.
Zie
Service en ondersteuning
of de ondersteuningsbrochure
in de verpakking van het
apparaat.
De papierlengtegeleider in
lade 2 (alleen HP Color
LaserJet 2840 all-in-one) is
ingesteld op een lengte die
groter is dan die van het
afdrukmateriaal.
Stel de papierlengtegeleider op
de juiste lengte in.
NLWW Kopieerproblemen 267

Prestatieproblemen
Probleem Oorzaak Oplossing
Er is geen kopie gemaakt.
Mogelijk is de invoerlade leeg. Plaats afdrukmateriaal in het
apparaat. Zie
Documenten op
de scan plaatsen voor meer
informatie.
Mogelijk is het origineel niet
goed geplaatst.
Plaats het origineel met de
korte zijde naar voren en de te
scannen zijde naar boven in de
automatische documentinvoer.
Plaats het origineel met de
afdrukzijde omlaag en met de
linkerbovenhoek van het
document in de
rechteronderhoek van de
glasplaat van de flatbedscanner.
Kopieën zijn leeg.
Mogelijk is de afsluitingstape
niet van de printcartridges
verwijderd.
Verwijder de printcartridges uit
het apparaat, trek de
afsluitingstape weg en plaats
de printcartridges opnieuw.
Mogelijk is het origineel niet
goed geplaatst.
Plaats het origineel met de
korte zijde naar voren en de te
scannen zijde naar boven in de
ADI.
Zorg dat het origineel met de
afdrukzijde omlaag en met de
linkerbovenhoek van het
document in de
rechteronderhoek van de
glasplaat van de
flatbedscanner is geplaatst.
Mogelijk voldoet het
afdrukmateriaal niet aan de
specificaties van HP.
Gebruik afdrukmateriaal dat
aan de specificaties van HP
voldoet. Zie
Specificaties
afdrukmateriaal voor meer
informatie.
Mogelijk zijn een of meer
printcartridges bijna leeg.
Vervang printcartridges die
bijna leeg zijn. Zie
Een
printcartridge wijzigen voor
meer informatie.
Het verkeerde origineel is
gekopieerd.
Mogelijk bevat de ADI een
document.
Controleer of de ADI leeg is.
De kopieën worden verkleind.
Mogelijk is de
apparaatsoftware zo ingesteld
dat de gescande afbeelding
wordt verkleind.
Raadpleeg de Help van de
HP Werkset voor meer
informatie over het wijzigen van
de instellingen.
268 Hoofdstuk 14 Problemen oplossen NLWW

Faxproblemen
In dit gedeelte vindt u informatie over het herkennen en oplossen van faxproblemen.
Problemen bij het ontvangen van faxen
Gebruik de tabel in dit gedeelte om problemen op te lossen die kunnen optreden bij het
ontvangen van faxen.
Opmerking
U moet het faxsnoer gebruiken dat bij het product is geleverd om te zorgen dat het product
juist functioneert.
Probleem Oorzaak Oplossing
Het apparaat kan geen faxen
ontvangen vanaf een extra
telefoontoestel.
De instelling voor extra telefoons is
wellicht uitgeschakeld.
Zie Een extra toestel beschikbaar
maken om faxen te ontvangen voor
instructies over het wijzigen van deze
instelling.
Het faxsnoer is wellicht niet goed
aangesloten.
Controleer of het faxsnoer goed is
aangesloten tussen de
telefoonaansluiting en het apparaat (of
andere apparaten die op het apparaat
zijn aangesloten). Druk
achtereenvolgens op 1, 2, 3 (alleen bij
toonkiezen) wacht drie seconden en
hang dan op.
De kiesmodus van het apparaat of het
extra telefoontoestel is wellicht onjuist
ingesteld.
Controleer of de kiesmodus van het
apparaat is ingesteld op Toon. Zie
De
modus toonkiezen of pulskiezen
selecteren voor meer informatie.
Controleer of het extra telefoontoestel
ook is ingesteld op toonkiezen.
NLWW Faxproblemen 269

Probleem Oorzaak Oplossing
Inkomende faxoproepen worden niet
door het apparaat beantwoord.
Mogelijk is de antwoordmodus
ingesteld op Handmatig.
Als de antwoordmodus is ingesteld op
Handmatig, worden er geen oproepen
beantwoord door het apparaat. U moet
de procedure voor het ontvangen van
faxen handmatig opstarten. Zie
De
antwoordmodus instellen voor meer
informatie.
De instelling voor het aantal beltonen
is wellicht niet goed ingesteld.
Controleer de instelling voor Aantal
belsignalen in uw configuratie. Zie
De
instelling voor het aantal belsignalen
wijzigen om te bepalen welke instelling
u nodig hebt.
De functie voor antwoordbelpatronen is
wellicht ingeschakeld maar u beschikt
niet over een dergelijke dienst, of u
beschikt over een dergelijke dienst en
de functie is niet goed ingesteld.
Controleer of de functie voor
antwoordbelpatronen correct is
ingesteld. Zie
Belpatronen wijzigen
voor het beantwoorden van oproepen
voor meer informatie.
Het faxsnoer is wellicht niet goed
aangesloten of functioneert niet.
Raadpleeg de Starthandleiding voor
een controle van de installatie.
Controleer of u het faxsnoer gebruikt
dat bij het apparaat is geleverd.
Het apparaat detecteert wellicht geen
inkomende faxsignalen omdat het
antwoordapparaat een voicebericht
ondertussen afspeelt.
Neem opnieuw de boodschap op het
antwoordapparaat op met ten minste
twee seconden stilte aan het begin van
de boodschap.
Er zijn wellicht te veel apparaten
aangesloten op de telefoonlijn.
U moet niet meer dan drie apparaten
op de lijn aansluiten. Verwijder het
apparaat dat u het laatst hebt
aangesloten en kijk of het apparaat
werkt. Zo niet, verwijder de apparaten
een voor een en probeer het na elk
apparaat opnieuw.
De telefoonlijn werkt mogelijk niet. Voer een van de volgende handelingen
uit:
● Verhoog het volume op het
apparaat en druk op F
AX
STARTEN
op het bedieningspaneel.
Wanneer u de kiestoon hoort,
functioneert de telefoonlijn.
● Koppel het apparaat los van de
telefoonaansluiting en sluit
vervolgens een telefoon aan.
Probeer iemand te bellen om te
controleren of de telefoonlijn goed
functioneert.
270 Hoofdstuk 14 Problemen oplossen NLWW

Probleem Oorzaak Oplossing
Inkomende faxoproepen worden niet
door het apparaat beantwoord.
Een berichtenservice onderbreekt de
beantwoording van gesprekken door
het apparaat.
Voer een van de volgende handelingen
uit:
● Sluit de berichtenservice af.
● Gebruik een telefoonlijn speciaal
voor faxoproepen.
● Stel de antwoordmodus van het
apparaat in op Handmatig. In de
handmatige antwoordmodus moet
u zelf de ontvangst van de fax
starten. Zie
De antwoordmodus
instellen voor meer informatie.
● Laat het apparaat in de
automatische modus en stel het
aantal belsignalen lager in dan het
aantal belsignalen voor de
voicemail. (Zie
De instelling voor
het aantal belsignalen wijzigen).
Het apparaat beantwoordt dan alle
inkomende oproepen.
Het papier is wellicht op en het
geheugen is vol.
Vul de papierinvoerlade bij. Druk op
E
NTER
. Het apparaat drukt alle faxen af
die zijn opgeslagen in het geheugen en
beantwoordt weer faxberichten.
Faxen worden niet afgedrukt. De invoerlade is leeg. Plaats afdrukmateriaal in de
invoerlade. Faxen die worden
ontvangen terwijl het papier op is,
worden opgeslagen in het geheugen
en worden afgedrukt nadat het papier
is bijgevuld.
De optie voor ontvangen naar de pc is
wellicht ingeschakeld waardoor faxen
worden ontvangen op de computer.
Controleer of de computer faxen
ontvangt. Zie
Faxen op uw computer
ontvangen voor meer informatie.
Faxen worden niet op één pagina maar
op twee pagina's afgedrukt.
De instelling voor automatische
verkleining is niet correct.
Schakel automatische verkleining in.
Zie
De instellingen voor automatisch
verkleinen voor inkomende faxen
wijzigen voor meer informatie.
Mogelijk zijn de inkomende faxen
verzonden op groter afdrukmateriaal.
Pas de instelling voor automatische
verkleining aan zodat grotere pagina's
op één pagina worden afgedrukt. Zie
De instellingen voor automatisch
verkleinen voor inkomende faxen
wijzigen voor meer informatie.
NLWW Faxproblemen 271

Probleem Oorzaak Oplossing
Ontvangen faxen zijn te licht of worden
maar voor de helft op een pagina
afgedrukt.
De toner is opgeraakt tijdens het
afdrukken van een fax.
De laatst afgedrukte faxen worden
opnieuw afgedrukt. (De hoeveelheid
beschikbaar geheugen bepaalt het
huidige aantal faxen die zijn
opgeslagen voor het opnieuw
afdrukken.) Vervang de printcartridge
zo snel mogelijk en druk de fax
opnieuw af. Zie
Een fax opnieuw
afdrukken voor meer informatie.
De ontvangen fax is te licht. Neem contact op met de verzender en
vraag of deze de fax opnieuw kan
verzenden na het wijzigen van de
instellingen.
Problemen bij het verzenden van faxen
Gebruik de informatie in deze tabel om problemen op te lossen die kunnen optreden bij het
verzenden van faxen.
Probleem Oorzaak Oplossing
Het document wordt niet
ingevoerd tijdens het faxen.
De maximumlengte van een
pagina die u kunt laden, is 381
mm. Bij het faxen van een
langere pagina wordt gestopt
bij 381 mm.
Druk het document op korter
papier af.
Als er geen storing is
opgetreden en er minder dan
één minuut is verstreken, moet
u even wachten voordat u op
A
NNULEREN
drukt. Als er een
storing is opgetreden, gaat u
naar
Storingen verhelpen.
Vervolgens verzendt u de
opdracht opnieuw.
Als het materiaal te klein is,
kan het gemakkelijk vastlopen
in de automatische
documentinvoer (ADI).
Gebruik de flatbedscanner. Het
minimumformaat voor
afdrukmateriaal in de ADI is
127 x 127 mm.
Als er een storing is
opgetreden, gaat u naar
Storingen verhelpen.
Vervolgens verzendt u de
opdracht opnieuw.
272 Hoofdstuk 14 Problemen oplossen NLWW

Probleem Oorzaak Oplossing
De verzending van faxen stopt
halverwege.
Het ontvangende faxapparaat
functioneert wellicht niet goed.
Probeer de fax te verzenden
naar een ander faxapparaat.
De telefoonlijn werkt mogelijk
niet.
Voer een van de volgende
handelingen uit:
● Verhoog het volume op het
apparaat en druk op F
AX
STARTEN
op het
bedieningspaneel.
Wanneer u de kiestoon
hoort, functioneert de
telefoonlijn.
● Koppel het apparaat los
van de telefoonaansluiting
en sluit vervolgens een
telefoontoestel aan op de
aansluiting. Probeer
iemand te bellen om te
controleren of de
telefoonlijn goed
functioneert.
De faxtaak wordt wellicht
onderbroken door een
communicatiefout.
Wijzig de instelling voor
opnieuw kiezen bij
communicatiefout in Aan (zie
De optie opnieuw kiezen bij
communicatiefout wijzigen).
Op het apparaat worden faxen
ontvangen, maar niet
verzonden.
Als het apparaat is
geïnstalleerd op een PBX-
systeem, genereert het PBX-
systeem een kiestoon die niet
wordt herkend door het
apparaat.
Schakel de optie Kiestoon
detecteren uit. Zie
De instelling
detecteren kiestoon wijzigen
voor meer informatie.
Er is wellicht een slechte
telefoonverbinding.
Probeer het later opnieuw.
Het ontvangende faxapparaat
functioneert wellicht niet goed.
Probeer de fax te verzenden
naar een ander faxapparaat.
De telefoonlijn werkt mogelijk
niet.
Voer een van de volgende
handelingen uit:
● Verhoog het volume op het
apparaat en druk op F
AX
STARTEN
op het
bedieningspaneel.
Wanneer u de kiestoon
hoort, functioneert de
telefoonlijn.
● Koppel het apparaat los
van de telefoonaansluiting
en sluit vervolgens een
telefoon aan. Probeer
iemand te bellen om te
controleren of de
telefoonlijn goed
functioneert.
NLWW Faxproblemen 273

Probleem Oorzaak Oplossing
Uitgaande faxoproepen gaan
door met kiezen.
Het apparaat kiest automatisch
een faxnummer als de opties
voor opnieuw kiezen zijn
ingesteld op Aan.
Als u nummerherhaling tijdens
het kiezen wilt uitschakelen,
drukt u op A
NNULEREN
. Zie Een
faxtaak annuleren om een
faxtaak in de wachtrij te
annuleren. Zie
De instellingen
opnieuw kiezen wijzigen om de
instelling voor opnieuw kiezen
te wijzigen.
Faxen die u verzendt, komen
niet aan bij het ontvangende
faxapparaat.
Het ontvangende faxapparaat
is wellicht uitgeschakeld of
bevat een fout, bijvoorbeeld
omdat het papier op is.
Bel de ontvanger en controleer
of zijn of haar faxapparaat aan
staat en gereed is om faxen te
ontvangen.
De originelen zijn wellicht niet
juist geladen.
Controleer of de originele
documenten op de juiste wijze
in de ADI-invoerlade of de
flatbedscanner zijn geplaatst.
Zie
Laden vullen
Er bevindt zich mogelijk een
faxbericht in het geheugen
omdat een nummer in gesprek
is en opnieuw moet worden
gekozen. Mogelijk zijn er ook
andere taken die moeten
worden verzonden of is de fax
ingesteld om later te worden
verzonden.
Als er om een van de
genoemde redenen een
faxtaak in het geheugen is
opgeslagen, wordt een
vermelding van die taak
vastgelegd in het logboek voor
faxactiviteiten. Druk het
faxactiviteitenlog af (zie
Het
faxactiviteitenlogboek
afdrukken) en controleer de
kolom Status op taken die nog
de markering In de wachtrij
hebben.
De verzonden faxen bevatten
een grijs blok aan het einde
van elke pagina.
Mogelijk verzendt u een fax
vanaf de flatbedscanner
waarbij het faxformaat op de
glasplaat onjuist is ingesteld.
Controleer of de instelling juist
is. Zie
De standaardinstelling
van het glasformaat wijzigen
voor meer informatie.
Op het einde van elke pagina
ontbreken gegevens op de
faxen die u hebt verzonden.
Mogelijk verzendt u een fax
vanaf de flatbedscanner
waarbij het faxformaat op de
glasplaat onjuist is ingesteld.
Controleer of de instelling juist
is. Zie
De standaardinstelling
van het glasformaat wijzigen
voor meer informatie.
274 Hoofdstuk 14 Problemen oplossen NLWW

Problemen met spraakoproepen
Probleem Oorzaak Oplossing
Spraakoproepen worden niet
ontvangen op de telefoon of
het antwoordapparaat dat op
de lijn is aangesloten.
Het faxsnoer is wellicht niet
goed aangesloten.
Raadpleeg de Starthandleiding
voor een controle van de
installatie. Het apparaat moet
het eerste apparaat zijn dat op
de telefoonlijn is aangesloten.
De antwoordmodus of het
aantal belsignalen is wellicht
niet goed ingesteld.
Zie De antwoordmodus
instellen of De instelling voor
het aantal belsignalen wijzigen
om de gewenste instellingen te
bepalen. Het aantal belsignalen
moet hoger zijn dan het aantal
dat is ingesteld op het
antwoordapparaat.
Het antwoordapparaat of de
telefoon functioneert wellicht
niet.
Sluit de telefoon of het
antwoordapparaat rechtstreeks
aan op de telefoonlijn om na te
gaan of deze goed werken.
Problemen met de verwerking van afdrukmateriaal
Gebruik de informatie in deze tabel om problemen op te lossen die betrekking hebben op
afdrukmateriaal.
Opmerking
Zie Storingen verhelpen voor informatie over het verwijderen van papierstoringen.
Probleem Oorzaak Oplossing
Afdruk is scheef. Mogelijk is de invoerlade voor
afdrukmateriaal te vol.
Verwijder een gedeelte van het
afdrukmateriaal uit de
invoerlade.
Mogelijk zijn de papiergeleiders
niet goed ingesteld, zijn ze
beschadigd of ontbreken ze.
Controleer ook of de geleiders
niet te strak of te los tegen het
papier zijn geplaatst.
Controleer of de geleiders zijn
gebroken of ontbreken en
vervang ze eventueel.
Mogelijk voldoet het
afdrukmateriaal niet aan de
specificaties van HP.
Gebruik afdrukmateriaal dat
aan de specificaties van HP
voldoet. Zie
Specificaties
afdrukmateriaal voor meer
informatie.
NLWW Faxproblemen 275

Probleem Oorzaak Oplossing
Pagina's zijn gekruld of
gekreukeld.
Mogelijk voldoet het
afdrukmateriaal niet aan de
specificaties van HP.
Gebruik afdrukmateriaal dat
aan de specificaties van HP
voldoet. Zie
Specificaties
afdrukmateriaal voor meer
informatie.
Mogelijk is de papierbaan de
oorzaak van het probleem.
Open de klep van de rechte
papierbaan aan de achterzijde
van de printer en gebruik deze
papierbaan.
Het afdrukmateriaal is niet juist
bewaard.
Bewaar papier indien mogelijk
in afgesloten verpakking, op
kamertemperatuur.
Het afdrukmateriaal ligt al te
lang in de invoerlade.
Draai de stapel in de
invoerlade om of draai het
afdrukmateriaal 180° in de
papierlade.
276 Hoofdstuk 14 Problemen oplossen NLWW

Prestatieproblemen
Probleem Oorzaak Oplossing
Faxen worden erg traag
verzonden of ontvangen.
Mogelijk is de fax heel
complex, bijvoorbeeld met veel
afbeeldingen.
De overdracht van
ingewikkelde faxen neemt
meer tijd in beslag. Door lange
faxen in meerdere taken te
verdelen en de resolutie te
verlagen kan de
verzendsnelheid worden
vergroot.
Er is wellicht een lage
modemsnelheid ingesteld op
het ontvangende faxapparaat.
Het apparaat verzendt de fax
met de hoogste snelheid die op
het ontvangende faxapparaat
kan worden gebruikt.
Mogelijk is de fax verzonden of
ontvangen met een zeer hoge
resolutie.
Als u ontvanger bent, kunt u de
verzender van de fax opbellen
om deze te verzoeken om de
fax opnieuw te verzenden met
een lagere resolutie. Bent u de
verzender, dan verlaagt u de
resolutie en verzendt u de fax
opnieuw. Zie
De
standaardcontrastinstelling
(licht/donker) wijzigen om de
standaardinstelling te wijzigen.
De telefoonlijn werkt mogelijk
niet.
Hang op en verzend de fax
opnieuw. Vraag de
telefoonmaatschappij de
telefoonlijn te controleren.
U verzendt een fax naar een
nummer in het buitenland.
Als u faxen internationaal wilt
verzenden, moet u hiervoor
meer tijd geven.
De faxactiviteitenlogboeken en
faxbelrapporten worden op
onjuiste tijden afgedrukt.
De instellingen voor
faxactiviteitenlogboeken of
faxberichtrapporten zijn niet
correct.
Druk een configuratiepagina af
en bekijk wanneer de rapporten
moeten worden afgedrukt. Zie
Het activiteitenlogboek
automatisch afdrukken of
Afdruktijden instellen voor het
faxbelrapport voor instructies
over de instelling van de
afdruktijden voor de logs of
rapporten.
Het volume van het apparaat is
te hard of te zacht.
Mogelijk moet u het volume
regelen.
Zie Het volume van het
apparaat regelen voor meer
informatie.
NLWW Faxproblemen 277

Geheugenkaartproblemen
In dit gedeelte vindt u informatie over het herkennen en oplossen van
geheugenkaartproblemen.
Opmerking
Zie Berichten op bedieningspaneel voor informatie over foutberichten die op het
bedieningspaneel verschijnen tijdens het afdrukken vanaf een geheugenkaart.
Bestanden ontbreken of zijn verkeerd
Gebruik de tabel in dit gedeelte om problemen met geheugenkaartbestanden op te lossen.
Probleem Oorzaak Oplossing
Het apparaat vindt geen
bestanden op de
geheugenkaart.
De geheugenkaart is niet of
niet goed ingebracht.
Controleer of de
geheugenkaart goed is
ingebracht. Zie
Een
geheugenkaart plaatsen voor
meer informatie.
Mogelijk hebben de bestanden
niet de juiste indeling.
U kunt alleen bestanden met
de indeling .JPEG en sRGB-
kleuren afdrukken vanaf het
bedieningspaneel. Als u andere
indelingen wilt afdrukken, moet
u een softwareprogramma op
uw computer gebruiken.
Mogelijk hebt u meer dan één
geheugenkaart ingebracht.
Het apparaat kan JPEG-
bestanden alleen detecteren
als slechts één kaartsleuf een
kaart bevat. Controleer of
slechts één kaart is ingebracht.
Indexpagina wordt niet afgedrukt
Gebruik de tabel in dit gedeelte om problemen met het afdrukken van een indexpagina op te
lossen.
278 Hoofdstuk 14 Problemen oplossen NLWW

Probleem Oorzaak Oplossing
De indexpagina wordt niet
afgedrukt.
Mogelijk is de geheugenkaart
verwijderd voordat het
apparaat de pagina kon
afdrukken.
Plaats de kaart weer in de sleuf
en druk de indexpagina
opnieuw af.
Mogelijk hebt u meer dan één
geheugenkaart ingebracht.
Het apparaat kan JPEG-
bestanden alleen detecteren
als slechts één kaartsleuf een
kaart bevat. Controleer of
slechts één kaart is ingebracht.
Mogelijk zijn een of meer
printcartridges bijna leeg.
Vervang printcartridges die
bijna leeg zijn. Zie
Een
printcartridge wijzigen voor
meer informatie.
Proefdrukvel wordt niet afgedrukt
Gebruik de tabel in dit gedeelte om problemen met het afdrukken van een proefdrukvel op te
lossen.
Probleem Oorzaak Oplossing
Het proefdrukvel wordt niet
afgedrukt.
Mogelijk is de geheugenkaart
verwijderd voordat het
apparaat de pagina kon
afdrukken.
Plaats de kaart weer in de sleuf
en druk het proefdrukvel
opnieuw af.
Mogelijk hebt u meer dan één
geheugenkaart ingebracht.
Het apparaat kan JPEG-
bestanden alleen detecteren
als slechts één kaartsleuf een
kaart bevat. Controleer of
slechts één kaart is ingebracht.
Mogelijk zijn een of meer
printcartridges bijna leeg.
Vervang printcartridges die
bijna leeg zijn. Zie
Een
printcartridge wijzigen voor
meer informatie.
Proefdrukvel wordt niet gescand
Gebruik de tabel in dit gedeelte om problemen met het scannen van een proefdrukvel op te
lossen.
NLWW Geheugenkaartproblemen 279

Probleem Oorzaak Oplossing
Het proefdrukvel wordt niet
goed gescand.
Mogelijk is de glasplaat van de
flatbedscanner vuil.
Reinig de glasplaat van de
flatbedscanner. Zie
De
glasplaat reinigen.
Mogelijk bevat de automatische
documentinvoer (ADI) een
document.
Verwijder het afdrukmateriaal
uit de ADI.
Mogelijk kan de scanner de
fotoselecties niet lezen. Deze
functie is getest met
authentieke toner van HP en
werkt daarmee optimaal
(variaties in kleurarcering
kunnen van invloed zijn op de
prestaties).
Controleer of u de druppels
donker genoeg hebt gekleurd.
Anders kan de scanner ze niet
lezen.
Mogelijk is het proefdrukvel niet
juist geladen.
Plaats het origineel met de
afdrukzijde omlaag en met de
linkerbovenhoek van het
document in de
rechteronderhoek van de
glasplaat van de flatbedscanner.
Een proefdrukvel in de ADI
wordt niet gescand door het
apparaat.
Problemen met afdrukken van foto's
Gebruik de tabel in dit gedeelte om problemen met het afdrukken van foto's op te lossen.
Probleem Oorzaak Oplossing
Het apparaat heeft niet de
juiste foto afgedrukt.
Mogelijk is een onjuiste
geheugenkaart ingebracht.
Controleer of de juiste
geheugenkaart is ingebracht.
Zie
Een geheugenkaart
plaatsen voor meer informatie.
Mogelijk hebt u een onjuist
nummer op de geheugenkaart
geselecteerd.
Als u het nummer van de foto
die u wilt afdrukken, niet meer
weet, drukt u een indexpagina
af om het bestandsnummer te
controleren. Zie
Index
afdrukken voor meer informatie.
280 Hoofdstuk 14 Problemen oplossen NLWW

Probleem Oorzaak Oplossing
De foto is niet afgedrukt. Mogelijk is de invoerlade leeg. Plaats afdrukmateriaal in de
invoerlade.
Mogelijk is de geheugenkaart
verwijderd voordat het
apparaat de foto kon afdrukken.
Plaats de kaart weer in de sleuf
en druk de foto opnieuw af.
Het proefdrukvel is scheef. Controleer of de
papiergeleiders goed tegen het
papier in de invoerlade zijn
geplaatst. Druk het
proefdrukvel opnieuw af.
Controleer of de afbeeldingen
op het proefdrukvel goed zijn
uitgelijnd. Selecteer vervolgens
opnieuw de afbeeldingen die u
wilt afdrukken.
Het proefdrukvel ligt niet goed
recht op de scanner.
Plaats het proefdrukvel
opnieuw met de afdrukzijde
omlaag en met de
linkerbovenhoek van het
document goed in de
rechteronderhoek van de
glasplaat van de flatbedscanner.
De afdrukkwaliteit van de foto
is onaanvaardbaar.
Mogelijk is de kwaliteit van de
originele foto onvoldoende.
Gebruik een
softwareprogramma om de
kwaliteit van de foto te
verbeteren en druk vervolgens
de foto af vanaf de computer.
Mogelijk leveren de
standaardinstellingen van de
printer niet de gewenste
kwaliteit op.
Gebruik een
softwareprogramma om de foto
af te drukken met de gewenste
instellingen.
De foto heeft niet het juiste
formaat.
Mogelijk is het beste formaat
voor de taak niet beschikbaar
via het bedieningspaneel.
Gebruik een
softwareprogramma om de foto
te vergroten of te verkleinen,
en druk vervolgens de foto af
vanaf de computer.
Mogelijk hebt u een onjuist
formaat voor de taak
geselecteerd.
Controleer of de juiste instelling
is geselecteerd op het
bedieningspaneel.
NLWW Geheugenkaartproblemen 281

Probleem Oorzaak Oplossing
Het apparaat kan geen
afbeeldingen op de
geheugenkaart bewerken,
opslaan of verwijderen.
Het apparaat kan de
geheugenkaart niet lezen.
Controleer of de
geheugenkaart goed in de sleuf
is geplaatst en het kaarttype
wordt ondersteund door het
apparaat. Zie
Een
geheugenkaart plaatsen voor
meer informatie.
Opmerking
Bestanden op een
geheugenkaart kunnen niet
worden bewerkt vanaf het
bedieningspaneel. Gebruik een
softwareprogramma om
afbeeldingen te bewerken, te
verwijderen of op te slaan.
Het proefdrukvel is niet gelezen
door de scanner.
In het apparaat worden
onderdelen van een andere
producent dan HP gebruikt.
Deze functie is getest met
authentieke toner van HP en
werkt daarmee optimaal
(variaties in kleurarcering
kunnen van invloed zijn op de
prestaties).
Gebruik een
softwareprogramma om de foto
af te drukken vanaf uw
computer.
Druk foto's rechtstreeks vanaf
de geheugenkaart af met
behulp van het
bedieningspaneel.
Plaats HP-onderdelen in het
apparaat en druk het
proefdrukvel opnieuw af.
282 Hoofdstuk 14 Problemen oplossen NLWW

Hulpprogramma's voor het oplossen van problemen
In dit gedeelte worden de hulpprogramma's beschreven waarmee u problemen met het
apparaat kunt oplossen.
Apparaatpagina's en -rapporten
In dit gedeelte worden de pagina's en rapporten beschreven die u helpen bij het herkennen
en oplossen van problemen met het apparaat.
Demopagina
Voer de volgende stappen uit om de demopagina af te drukken.
1. Druk op het bedieningspaneel op M
ENU
tot het menu Rapporten verschijnt en druk
vervolgens op E
NTER
.
2. Gebruik de knop < of > totdat Demopagina verschijnt en druk vervolgens op E
NTER
.
Configuratiepagina
De configuratiepagina geeft de huidige apparaatinstellingen en -eigenschappen weer. U
kunt een configuratiepagina afdrukken via het apparaat of de HP Werkset. Voer de volgende
stappen uit om de configuratiepagina via het apparaat af te drukken.
1. Op het bedieningspaneel van het apparaat drukt u op M
ENU
.
2. Gebruik de knop < of > om Rapporten te selecteren en druk vervolgens op E
NTER
.
3. Gebruik de knop < of > om Config-rapport te selecteren en druk vervolgens op E
NTER
.
Zie
Configuratiepagina voor meer informatie over de Configuratiepagina.
Pagina Status benodigdheden
Op de pagina Status benodigdheden kunt u zien hoe lang de printcartridges en
afbeeldingsdrums van HP nog zullen meegaan. De statuspagina vermeldt ook de geschatte
resterende pagina's, aantal afgedrukte pagina's en andere informatie. U kunt een pagina
Status benodigdheden afdrukken via het apparaat of de HP Werkset. Voer de volgende
stappen uit om af te drukken via het apparaat.
1. Druk op het bedieningspaneel van het apparaat op M
ENU
.
2. Gebruik de knop < of > om Rapporten te selecteren en druk vervolgens op E
NTER
.
3. Gebruik de knop < of > om Voorraadstatus te selecteren en druk vervolgens op E
NTER
.
Zie
Pagina Status benodigdheden voor meer informatie over de pagina Status
benodigdheden.
Faxrapporten
In dit gedeelte worden de faxrapporten beschreven die u helpen bij het herkennen en
oplossen van problemen met het apparaat.
Opmerking
Zie Faxlogboeken en rapporten voor meer informatie over faxrapporten.
NLWW Hulpprogramma's voor het oplossen van problemen 283

Faxactiviteitenlog
Het faxactiviteitenlogboek geeft een chronologisch overzicht van de laatste 40 faxen die zijn
ontvangen, verzonden of gewist en van de fouten die zijn opgetreden.
Een activiteitenlogboek afdrukken
1. Op het bedieningspaneel van het apparaat drukt u op M
ENU
.
2. Gebruik de knop < of > om Rapporten te selecteren en druk vervolgens op E
NTER
.
3. Gebruik de knop < of > om Activiteitenlogboek te selecteren en druk vervolgens op
E
NTER
.
4. Druk op E
NTER
om Afdruk logboek te selecteren. De menu-instellingen van het
apparaat worden afgesloten en het logboek wordt afgedrukt.
Faxbelrapport
Een faxbelrapport is een beknopt bevestigingsrapport met de status van de laatst verzonden
of ontvangen fax.
Een faxbelrapport afdrukken
1. Op het bedieningspaneel van het apparaat drukt u op M
ENU
.
2. Gebruik de knop < of > om Rapporten te selecteren en druk vervolgens op E
NTER
.
3. Gebruik de knop < of > om Gespreksrapport te selecteren en druk vervolgens op E
NTER
.
4. Druk op E
NTER
om Rapport nu afdr. te selecteren. De menu-instellingen van het
apparaat worden afgesloten en het rapport wordt afgedrukt.
Telefoonboekrapport
Een rapport van een telefoonboek bestaat uit een lijst met faxnummers die zijn toegewezen
aan sneltoetsen en snelkies- en groepkiescodes.
Rapport van het telefoonboek afdrukken
1. Op het bedieningspaneel van het apparaat drukt u op M
ENU
.
2. Gebruik de knop < of > om Rapporten te selecteren en druk vervolgens op E
NTER
.
3. Gebruik de knop < of > om Rapport adresboek te selecteren en druk vervolgens op
E
NTER
. De menu-instellingen van het apparaat worden afgesloten en het rapport wordt
afgedrukt.
Factuurcoderapport
Het factuurcoderapport is een afgedrukte lijst met alle faxfactuurcodes en het totale aantal
faxen dat op elke code is gecrediteerd.
Opmerking
Als dit rapport is afgedrukt, worden alle factuurgegevens ingesteld op nul.
284 Hoofdstuk 14 Problemen oplossen NLWW

Een factuurcoderapport afdrukken
1. Op het bedieningspaneel van het apparaat drukt u op M
ENU
.
2. Gebruik de knop < of > om Rapporten te selecteren en druk vervolgens op E
NTER
.
3. Gebruik de knop < of > om Factuuroverzicht te selecteren en druk vervolgens op
E
NTER
. De menu-instellingen van het apparaat worden afgesloten en het rapport wordt
afgedrukt.
HP Werkset
De HP Werkset is een toepassing die gebruikmaakt van een webbrowser. Met deze
toepassing kunnen probleemoplossingstaken worden uitgevoerd.
De HP Werkset openen
Open de HP Werkset op een van de volgende manieren:
● Dubbelklik op het bureaublad van Windows op het pictogram van de HP Werkset.
● Klik in Windows achtereenvolgens op Start, Programma's (Alle programma's in
Windows XP) en HP Werkset.
Het tabblad Problemen oplossen
De HP Werkset bevat het tabblad Probleemoplossing met koppelingen naar de volgende
hoofdpagina's:
● Berichten op bedieningspaneel. Beschrijvingen van de berichten op het
bedieningspaneel.
● Storingen verhelpen. Informatie over het opzoeken en verhelpen van papierstoringen.
● Afdrukproblemen. Help-onderwerpen met oplossingen voor afdrukproblemen.
● Scanproblemen. Help-onderwerpen met oplossingen voor scanproblemen.
● Kopieerproblemen. Help-onderwerpen met oplossingen voor kopieerproblemen.
● Faxproblemen. Help-onderwerpen met oplossingen voor faxproblemen.
● Geheugenkaartproblemen. Help-onderwerpen voor het oplossen van
geheugenkaartproblemen.
● Interfaceproblemen. Help-onderwerpen met oplossingen voor netwerkproblemen.
● Hulpprogramma's voor het oplossen van problemen. Gebruik hulpprogramma's om
het apparaat te onderhouden met behulp van een reinigingspagina of een
probleemoplossingspagina voor kleur.
● Geanimeerde demonstraties. Bevat geanimeerde Help-demonstraties voor het
apparaat.
Opmerking
De overige tabbladen van de HP Werkset kunnen nuttig zijn voor het oplossen van
problemen met het apparaat. Zie
HP Werkset voor meer informatie over de overige
tabbladen van de HP Werkset.
NLWW Hulpprogramma's voor het oplossen van problemen 285

Menu Service
Gebruik het menu Service op het bedieningspaneel voor het oplossen van problemen met
het apparaat.
De fabrieksinstellingen herstellen
Wanneer u de fabrieksinstellingen herstelt, worden alle instellingen gewijzigd in de
standaardinstellingen en worden de naam en het telefoonnummer in de faxkopregel gewist.
VOORZICHTIG
Als u de fabrieksinstellingen herstelt, worden de faxnummers en namen onder de
sneltoetsen en snelkiescodes gewist. Pagina's die opgeslagen zijn in het geheugen, worden
eveneens verwijderd. Na het herstellen van de fabrieksinstellingen wordt het apparaat
opnieuw opgestart.
Zo herstelt u de fabrieksinstellingen
1. Op het bedieningspaneel van het apparaat drukt u op M
ENU
.
2. Gebruik de knop < of > om Service te selecteren en druk vervolgens op E
NTER
.
3. Gebruik de knop < of > om Standaardwaarden te selecteren en druk vervolgens op
E
NTER
.
Het apparaat wordt automatisch opnieuw opgestart.
De papierbaan reinigen
Het apparaat beschikt over een speciale reinigingsmodus om de papierbaan te reinigen.
Opmerking
Als u toegang hebt tot de HP Werkset, wordt u aangeraden de papierbaan te reinigen met
behulp van de HP Werkset. Zie
De papierbaan reinigen voor meer informatie.
De papierbaan reinigen
1. Op het bedieningspaneel van het apparaat drukt u op M
ENU
.
2. Gebruik de knop < of > om Service te selecteren en druk vervolgens op E
NTER
.
3. Gebruik de knop < of > om Reinigingsmodus te selecteren en druk vervolgens op E
NTER
.
Een pagina wordt langzaam door de printer gevoerd. Gooi de pagina weg nadat de
procedure is voltooid.
4. Laad gewoon papier of A4-papier wanneer dit wordt gevraagd.
5. Druk opnieuw op E
NTER
om de reinigingsprocedure te bevestigen.
Een pagina wordt langzaam door de printer gevoerd. Gooi de pagina weg nadat de
procedure is voltooid.
T.30-opsporingsprot.
Gebruik een T.30-opsporingsprotocolrapport om problemen met het verzenden van faxen op
te lossen.
286 Hoofdstuk 14 Problemen oplossen NLWW

Een T.30-opsporingsprotocolrapport afdrukken
Gebruik het apparaat om een fax te verzenden of gebruik een ander faxtoestel om een fax
te verzenden naar het apparaat. Druk vervolgens een T.30-opsporingsrapport af nadat de
fax is afgedrukt.
1. Op het bedieningspaneel van het apparaat drukt u op M
ENU
.
2. Gebruik de knop < of > om Service te selecteren en druk vervolgens op E
NTER
.
3. Gebruik de knop < of > om T.30 afdrukken te selecteren en druk vervolgens op E
NTER
.
De menu-instellingen van het apparaat worden afgesloten en de rapporten worden
afgedrukt.
Hierna vindt u een beschrijving van een aantal kolomkoppen van het rapport:
● Datum en Tijd geven het beginpunt van de fax aan.
● Type is het type faxactiviteit: verzenden of ontvangen.
● Identificatie is het telefoonnummer waarnaar de fax is verzonden.
● Resultaat geeft de status van de fax aan:
● 'OK' betekent dat de fax volledig is verzonden.
● Faxen met de vermelding 'In de wachtrij' staan in het geheugen of worden afgedrukt.
● Een foutcode betekent dat het apparaat mogelijk moet worden nagekeken. Neem
contact op met de klantenondersteuning van HP. (Zie
Service en ondersteuning of
de brochure in de verpakking van de printer.)
Het display op het bedieningspaneel geeft zwarte regels of
punten weer of is leeg.
VOORZICHTIG
Door statische elektriciteit kunnen onverwachte zwarte regels of punten in het display op het
bedieningspaneel verschijnen. Raak het display niet aan als er kans bestaat dat u statische
elektriciteit hebt verzameld (bijv. door op de vloerbedekking te lopen in een omgeving met
weinig vochtigheid).
Is het apparaat blootgesteld aan een elektrisch of magnetisch veld?
Onverwachte lijnen of punten kunnen in het display op het bedieningspaneel verschijnen, of
het display kan helemaal leeg zijn als het apparaat is blootgesteld aan een elektrisch of
magnetisch veld. Probeer het probleem met één van de volgende procedures op te lossen:
1. Schakel het apparaat uit.
2. Verwijder het apparaat uit het elektrisch of magnetisch veld.
3. Schakel het apparaat weer in.
NLWW Hulpprogramma's voor het oplossen van problemen 287

288 Hoofdstuk 14 Problemen oplossen NLWW

A
Accessoires en
bestelinformatie
De volgende lijst met accessoires was bijgewerkt ten tijde van deze druk. Bestelinformatie
en beschikbaarheid van de onderdelen kan veranderen tijdens de levensduur van het
apparaat. Ga voor de meest recente bestelinformatie naar:
● Noord-Amerika: http://www.hp.com/go/ordersupplies-na
● Europa en Midden-Oosten: http://www.hp.com/go/ordersupplies-emea
● Voor landen/regio’s in Azië/Oceanië: http://www.hp.com/go/ordersupplies-ap
●
Latijns-Amerika: http://www.hp.com/go/ordersupplies-la
NLWW 289

Benodigdheden
Productnaam Omschrijving Artikelnummer
Zwarte printcartridge
Levensduur van 5.000 pagina's
bij 5 procent dekking.
Q3960A
Cyaan printcartridge Levensduur van 4.000 pagina's
bij 5 procent dekking.
Q3961A
Gele printcartridge Levensduur van 4.000 pagina's
bij 5 procent dekking.
Q3962A
Magenta printcartridge Levensduur van 4.000 pagina's
bij 5 procent dekking.
Q3963A
Cyaan inktpatroon Levensduur van 2.000 pagina's
bij 5 procent dekking.
Q3971A
Gele inktpatroon Levensduur van 2.000 pagina's
bij 5 procent dekking.
Q3972A
Magenta inktpatroon Levensduur van 2.000 pagina's
bij 5 procent dekking.
Q3973A
Afbeeldingsdrum
Levensduur Imaging drum is
20.000 pagina's bij alleen
afdrukken in zwart-wit en 5.000
pagina's bij afdrukken in kleur.
Gemiddelde levensduur 6.000
tot 8.000 pagina's.
Q3964A
290 Bijlage A Accessoires en bestelinformatie NLWW

Geheugen
Productnaam Omschrijving Artikelnummer
Geheugenupgrades (DIMM's) Het standaardgeheugen van 96
MB in het apparaat kan worden
uitgebreid tot 224 MB met
behulp van de extra DIMM-sleuf.
32 MB
C7845A
Geheugenupgrades (DIMM's) 64 MB C9680A
Geheugenupgrades (DIMM's) 128 MB C9121A
Lettertype-DIMM (100-pins) U kunt een ROM met
taallettertypen van 8 MB in de
DIMM-sleuf plaatsen.
Ga naar http://www.hp.com
voor een overzicht en het
bestellen van beschikbare
DIMM's.
NLWW Geheugen 291

Kabels en interfaceaccessoires
Productnaam Omschrijving Artikelnummer
USB-kabel 2 meter standaardconnector
voor USB-compatibele
apparatuur
C6518A
292 Bijlage A Accessoires en bestelinformatie NLWW

Accessoires voor papierverwerking
Productnaam Omschrijving Artikelnummer
Optionele lade 2
Lade voor 250 vel voor
standaardformaat. Er kan
slechts één lade voor 250 vel
worden geïnstalleerd.
Q3952A
NLWW Accessoires voor papierverwerking 293

Papier en overige afdrukmaterialen
Opmerking
Inkjetpapier wordt niet aanbevolen voor dit apparaat.
Productnaam Omschrijving Artikelnummer
HP LaserJet-papier Premium HP-papier voor
gebruik met HP LaserJet-
printers.
HPJ1124 (Letter)
HP Premium Choice LaserJet-
papier
HP-bankpost met een gewicht
van 120,32 g/m
2
HPU1132 (Letter)
HP Omslagpapier HP-papier met een gewicht van
200 g/m
2
(75-lb omslag).
Gebruik dit voor het afdrukken
van briefkaarten en
omslagbladen voor
documenten.
Q2413A (Letter) 100 vel
HP-afdrukpapier HP-papier voor gebruik met
HP LaserJet-printers.
HPP1122 (Letter)
HP multi-purpose papier HP-papier voor verschillend
gebruik.
HPM1120 (Letter)
HP dik LaserJet-papier Stevig papier met satijnen
afwerking. Dit papier scheurt
niet en is bestand tegen
weersinvloeden. Gebruik dit
voor documenten waarbij
duurzaamheid en een lange
levensduur vereist zijn.
Q1298A (Letter)
HP hoogglanzend laserpapier Hoogglanscoating aan beide
zijden. Gebruik dit voor
brochures, foto's en als een
hoogglanzende afwerking is
vereist.
Q2419A (Letter) 200 vel
HP zachtglanzend laserpapier Satijnglanscoating aan beide
zijden. 105 g/m
2
Q2415A (Letter) 500 vel
HP Color LaserJet-
transparanten
Gebruik kleurentransparanten
om volledig af te drukken in
kleur.
C2934A (Letter) 50 vel
HP-laserpapier voor brochures,
mat
Hoge graad van
ondoorschijnendheid voor
dubbelzijdig afdrukken zonder
doorschijnen, 20 kg.
Q6543A (Letter) 150 vel
HP Foto- en
imaginglaserpapier, glanzend
Hoogcontrasterende glanzende
afwerkingslaag, 14,5 kg.
Q6545A (Letter) 200 vel
HP Foto- en
imaginglaserpapier, mat
Hoogcontrasterende matte
afwerkingslaag, 23,59 kg.
Q6549A (Letter) 100 vel
294 Bijlage A Accessoires en bestelinformatie NLWW

Productnaam Omschrijving Artikelnummer
HP-laserpapier voor
presentaties, zachtglanzend
Felwit voor een beter contrast,
14,5 kg.
Q6541A (Letter) 200 vel
NLWW Papier en overige afdrukmaterialen 295

Door de gebruiker te vervangen onderdelen
Productnaam Omschrijving Artikelnummer
Fuser
Vervangen wanneer de
afdrukkwaliteit niet optimaal is
na reiniging van de engine en u
alle maatregelen hebt getroffen
om het probleem op te lossen.
(Zie
Het apparaat reinigen en
Afdrukproblemen.)
Neem contact op met de
klantenondersteuning van HP
om onderdelen te bestellen.
Scheidingskussen en
papierrollen
Vervangen wanneer het
apparaat meerdere vellen of
geen vellen oppakt. Het
probleem is niet opgelost door
ander papier te gebruiken.
Neem contact op met de
klantenondersteuning van HP
om onderdelen te bestellen.
Automatische documentinvoer
(ADI)
Vervangen als de ADI is
beschadigd of niet goed werkt.
Neem contact op met de
klantenondersteuning van HP
om onderdelen te bestellen.
296 Bijlage A Accessoires en bestelinformatie NLWW

Aanvullende documentatie
Een hard copy van deze gebruikershandleiding is in de volgende talen beschikbaar.
Gebruikershandleidingen
Taal Artikelnummer
Engels Q3948-90901
Chinees (vereenvoudigd) Q3948-90915
Tsjechisch Q3948-90902
Deens Q3948-90903
Nederlands Q3948-90904
Fins Q3948-90905
Frans Q3948-90906
Duits Q3948-90907
Hongaars Q3948-90908
Italiaans Q3948-90909
Koreaans Q3948-90910
Noors Q3948-90911
Pools Q3948-90912
Portugees Q3948-90913
Russisch Q3948-90914
Spaans (Castiliaans) Q3948-90916
Zweeds Q3948-90917
Thais Q3948-90919
Chinees (traditioneel) Q3948-90918
Turks Q3948-90920
NLWW Aanvullende documentatie 297

298 Bijlage A Accessoires en bestelinformatie NLWW

B
Service en ondersteuning
Beperkte garantie van Hewlett-Packard
HP-PRODUCT
HP Color LaserJet 2820/2830/2840 all-in-one
DUUR VAN DE BEPERKTE GARANTIE
Een jaar beperkte garantie
HP garandeert u, de eindgebruiker en klant, dat de HP-hardware en -accessoires vanaf de datum van aankoop
voor de duur van bovengenoemde garantieperiode vrij zullen zijn van materiaal- en constructiefouten. Indien HP
gedurende de garantieperiode van dergelijke defecten in kennis wordt gesteld, zal HP de defecte producten naar
eigen goeddunken laten repareren of vervangen. Vervangende producten kunnen nieuwe producten zijn of
producten waarvan de prestaties gelijk zijn aan die van nieuwe producten.
HP garandeert het uitblijven van problemen met de programmeeropdrachten van de software van HP vanaf de
datum van aankoop gedurende bovengenoemde periode, als gevolg van materiaaldefecten of werkzaamheden,
mits de software naar behoren wordt geïnstalleerd en gebruikt. Indien HP gedurende de garantieperiode van
dergelijke defecten in kennis wordt gesteld, zal HP de software die de programmeeropdrachten niet uitvoert als
gevolg van genoemde defecten vervangen.
HP biedt geen garantie voor een ononderbroken en probleemloze werking van HP-producten. Indien HP niet in
staat is om defecte producten die onder de garantie vallen binnen afzienbare tijd te repareren of te vervangen,
hebt u recht op terugbetaling van de verkoopprijs nadat u het product per ommegaande hebt geretourneerd.
HP-producten bevatten mogelijk hervervaardigde onderdelen of onderdelen die reeds een aantal keer zijn
gebruikt, waarvan de prestaties gelijk zijn aan die van nieuwe onderdelen.
De garantie heeft geen betrekking op defecten die het resultaat zijn van (a) onjuist of onvoldoende onderhoud of
kalibreren, (b) niet door HP geleverde software, interfacing, onderdelen of benodigdheden, (c) onbevoegde
aanpassingen of verkeerd gebruik, (d) gebruik buiten de beschreven omgevingsspecificaties voor het product of
(e) onjuiste voorbereiding of slecht onderhoud van de locatie.
GENOEMDE GARANTIES ZIJN EXCLUSIEF, VOOR ZOVER TOEGESTAAN DOOR TOEPASSELIJKE
WETGEVING, EN ER WORDEN GEEN ANDERE SCHRIFTELIJKE NOCH MONDELINGE DANWEL
IMPLICIETE GARANTIES VERSTREKT. HP AANVAARDT MET NAME GEEN IMPLICIETE GARANTIES VAN
VERKOOPBAARHEID, AANVAARDBARE KWALITEIT OF GESCHIKTHEID VOOR EEN BEPAALD DOEL.
Sommige landen/regio's, staten en provincies staan geen beperkingen toe van de lengte van stilzwijgende
garantiebepalingen, zodat het mogelijk is dat de bovengenoemde beperking of uitsluiting niet op u van
toepassing is. Deze garantie biedt u specifieke wettelijke rechten en het is mogelijk dat u nog andere rechten
geniet die van land/regio tot land/regio, staat tot staat of van provincie tot provincie kunnen verschillen. De
beperkte garantie van HP is geldig in elk land/elke regio of elke locatie waar HP ondersteuningsdiensten voor dit
product heeft en waar HP dit product heeft uitgebracht. Het niveau van garantieservice dat u ontvangt kan
variëren door lokale bepalingen. Vorm, geschiktheid of functies zullen door HP niet worden aangepast om het
product te laten werken in een land/regio waar het product conform de wet of voorschriften niet voor is bedoeld.
NLWW Beperkte garantie van Hewlett-Packard 299

VOOR ZOVER TOEGESTAAN DOOR LOKALE WETGEVING, ZIJN DE RECHTSMIDDELEN IN DEZE
GARANTIEVERKLARING UW ENIGE EN EXCLUSIEVE RECHTSMIDDELEN. BEHALVE ZOALS HIERBOVEN
OMSCHREVEN, ZAL HP IN GEEN GEVAL AANSPRAKELIJK ZIJN VOOR HET VERLIES VAN GEGEVENS OF
VOOR DIRECTE, UITZONDERLIJKE OF INCIDENTELE SCHADE, GEVOLGSCHADE (MET INBEGRIP VAN
WINSTDERVING) OF ANDERE SCHADE, ONGEACHT HET FEIT OF DEZE SCHADE BERUST OP
CONTRACT, BENADELING OF ANDERSZIJDS. In sommige landen/regio's, staten en provincies is de uitsluiting
van of beperking van incidentele schade of gevolgschade niet geldig, zodat het mogelijk is dat de voorgaande
beperking of uitsluiting niet op u van toepassing is.
DE GARANTIEBEPALINGEN IN DEZE VERKLARING VORMEN BEHALVE VOOR ZOVER BEPERKT TOT
WAT WETTELIJK IS TOEGESTAAN GEEN UITSLUITING, BEPERKING OF AANPASSING VAN DE
WETTELIJKE RECHTEN DIE VAN TOEPASSING ZIJN OP DIT PRODUCT MAAR ZIJN EEN AANVULLING
DAAROP.
300 Bijlage B Service en ondersteuning NLWW

Beperkte garantie printcartridges en imaging drums
Dit HP-product is gegarandeerd vrij van materiaal- en constructiefouten.
Deze garantie is niet van toepassing op producten die (a) opnieuw zijn gevuld, gereviseerd
zijn, opnieuw gefabriceerd zijn, of defect zijn geraakt door een ondeskundige technische
ingreep, (b) problemen ondervinden als gevolg van verkeerd gebruik, onjuiste
opslagomstandigheden of gebruik buiten de aangegeven omgevingsspecificaties voor de
printer of (c) slijtage vertonen als gevolg van gewoon gebruik.
Voor service onder de garantie moet u het product terugzenden naar de winkel waar u het
hebt gekocht (met een beschrijving van het probleem en voorbeelden van afdrukken) of
contact op te nemen met HP-klantenondersteuning. HP beslist vervolgens of defecte
producten worden vervangen of vergoed.
VOOR ZOVERRE TOEGESTAAN DOOR DE NATIONALE WETGEVING ZIJN
BOVENGENOEMDE GARANTIEBEPALINGEN DE ENIGE GELDENDE BEPALINGEN EN
ZIJN GEEN ANDERE MONDELINGE OF SCHRIFTELIJKE, IMPLICIETE OF
UITDRUKKELIJKE GARANTIES OF BEPALINGEN VAN TOEPASSING. HP DOET
UITDRUKKELIJK AFSTAND VAN IMPLICIETE GARANTIEVERKLARINGEN OF
BEPALINGEN MET BETREKKING TOT VERKOOPBAARHEID, BEVREDIGENDE
KWALITEIT EN GESCHIKTHEID VOOR EEN BEPAALD DOEL.
VOOR ZOVER TOEGESTAAN DOOR DE PLAATSELIJKE WETGEVING ZIJN HP OF ZIJN
LEVERANCIERS IN GEEN GEVAL AANSPRAKELIJK VOOR DIRECTE, SPECIALE OF
INCIDENTELE SCHADE OF GEVOLGSCHADE (MET INBEGRIP VAN VERLIES VAN
WINST OF GEGEVENS) OF ANDERE SCHADE, ONTSTAAN DOOR CONTRACT,
ONRECHTMATIGE DAAD OF ANDERSZINS.
DE GARANTIEBEPALINGEN IN DEZE VERKLARING VORMEN BEHALVE VOOR ZOVER
BEPERKT TOT WAT WETTELIJK IS TOEGESTAAN, GEEN UITSLUITING, BEPERKING
OF AANPASSING VAN DE WETTELIJKE RECHTEN DIE VAN TOEPASSING ZIJN OP DIT
PRODUCT, MAAR ZIJN EEN AANVULLING DAAROP.
NLWW Beperkte garantie printcartridges en imaging drums 301

Beperkte garantie voor Color LaserJet Image Fuser Kit en Image
Transfer Kit
Dit HP-product is gegarandeerd vrij van fouten in materiaal en vakmanschap totdat op het
bedieningspaneel wordt aangegeven dat de levensduur van de printer bijna voorbij is.
Deze garantie is niet van toepassing op producten die (a) opnieuw zijn gereviseerd, opnieuw
zijn gefabriceerd of defect zijn geraakt door een ondeskundige technische ingreep, (b)
problemen ondervinden als gevolg van verkeerd gebruik, onjuiste opslagomstandigheden of
gebruik buiten de aangegeven omgevingsspecificaties voor de printer of (c) slijtage vertonen
als gevolg van gewoon gebruik.
Voor service onder de garantie moet u het product terugzenden naar de winkel waar u het
hebt gekocht (met een beschrijving van het probleem en voorbeelden van afdrukken) of
contact op te nemen met de HP-klantenservice. HP beslist vervolgens of defecte producten
worden vervangen of vergoed.
VOOR ZOVERRE TOEGESTAAN DOOR DE NATIONALE WETGEVING ZIJN
BOVENGENOEMDE GARANTIEBEPALINGEN DE ENIGE GELDENDE BEPALINGEN EN
ZIJN GEEN ANDERE MONDELINGE OF SCHRIFTELIJKE, IMPLICIETE OF
UITDRUKKELIJKE GARANTIES OF BEPALINGEN VAN TOEPASSING. HP DOET
UITDRUKKELIJK AFSTAND VAN IMPLICIETE GARANTIEVERKLARINGEN OF
BEPALINGEN MET BETREKKING TOT VERKOOPBAARHEID, BEVREDIGENDE
KWALITEIT EN GESCHIKTHEID VOOR EEN BEPAALD DOEL.
VOOR ZOVER TOEGESTAAN DOOR DE LOKALE WETGEVING, KUNNEN HP EN ZIJN
LEVERANCIERS IN GEEN GEVAL AANSPRAKELIJK WORDEN GESTELD VOOR
DIRECTE, SPECIALE OF INCIDENTELE SCHADE, GEVOLGSCHADE (WAARONDER
INKOMSTENDERVING EN GEGEVENSVERLIES) NOCH VOOR ANDERE SCHADE,
ONGEACHT HET FEIT OF DIT IS VASTGELEGD IN SCHADEOVEREENKOMSTEN,
WETTELIJKE REGELGEVING, JURISPRUDENTIE OF ANDERE REGELGEVING.
TENZIJ WETTELIJK TOEGESTAAN, VORMEN DE GARANTIEBEPALINGEN IN DEZE
VERKLARING GEEN UITSLUITING, BEPERKING, WIJZIGING OF TOEVOEGING VAN DE
WETTELIJK VERPLICHTE RECHTEN DIE VAN TOEPASSING ZIJN OP DE VERKOOP
VAN HET PRODUCT AAN U.
302 Bijlage B Service en ondersteuning NLWW

Informatie over service en ondersteuning
HP verschaft over de gehele wereld diverse opties voor service en ondersteuning. De
beschikbaarheid van deze programma's varieert, afhankelijk van uw locatie.
Onderhoudsovereenkomsten van HP
HP beschikt over verschillende soorten onderhoudsovereenkomsten die beantwoorden aan
diverse ondersteuningsbehoeften. Onderhoudsovereenkomsten behoren niet bij de
standaardgarantie. Ondersteuningsservices variëren per locatie. Neem contact op met de
klantenondersteuning van HP om te bepalen welke service voor u beschikbaar is en voor
meer informatie over onderhoudsovereenkomsten. Normaal gesproken heeft het apparaat
de volgende onderhoudsovereenkomsten:
Overeenkomsten voor service op locatie
Om u de ondersteuning te geven die het beste met uw behoeften overeenkomt, heeft HP
overeenkomsten voor service op locatie met twee responstijden:
Prioriteitsservice op locatie
Met deze overeenkomst verleent HP binnen 4 uur service bij de klant wanneer het verzoek
binnen de normale werktijden van HP is gedaan.
Service op de volgende dag op locatie
Deze overeenkomst biedt ondersteuning op de werkdag na de dag waarop een verzoek om
service is ontvangen. Service buiten normale uren en het normale servicegebied van HP is
verkrijgbaar voor de meeste overeenkomsten (tegen extra kosten).
NLWW Onderhoudsovereenkomsten van HP 303

304 Bijlage B Service en ondersteuning NLWW

C
Specificaties van apparaat
Afmetingen en gewicht
Product Hoogte Diepte Breedte Gewicht
HP Color
LaserJet 2820 all-
in-one en
HP Color
LaserJet 2830 all-
in-one
523 mm 518 mm 497 mm 26,7 kg
HP Color
LaserJet 2840 all-
in-one met lade 2
(250 vel)
570 mm 518 mm 497 mm 29,3 kg
Specificaties benodigdheden
Levensduur imaging drum (gebaseerd op 5
procent dekking)
20.000 pagina's bij afdrukken alleen in
zwart-wit.
5.000 pagina's bij afdrukken in kleur.
6.000 tot 8.000 pagina's is de gemiddelde
levensduur
Levensduur inktpatroon (gebaseerd op 5 procent
dekking)
Zwart: 5.000 pagina’s
Geel, cyaan en magenta: 2000 pagina's elk
(HP Color LaserJet 2820 all-in-one)
Geel, cyaan en magenta: 4000 pagina's elk
(HP Color LaserJet 2830 all-in-one en
HP Color LaserJet 2840 all-in-one)
Stroomvoorzieningspecificaties
Optie Modellen van 110 V Modellen van 220 V
Stroomvereisten 110-127 V (+/- 10%) 220-240 V (+/- 10%)
50/60 Hz (+/- 2 Hz) 50/60 Hz (+/- 2 Hz)
Energieverbruik (normaal)
Tijdens afdrukken (kleur) 224 W (gemiddeld) 217 W (gemiddeld)
NLWW 305

Optie Modellen van 110 V Modellen van 220 V
Tijdens afdrukken (zwart-wit)
400 W (gemiddeld) 400 W
(gemiddeld)
400 W (gemiddeld) 400 W (gemiddeld)
In stand-by 20 W (gemiddeld) 20 W (gemiddeld)
Uit 0 W (gemiddeld) 0 W (gemiddeld)
Warmteproductie
Niet actief 64 BTU/uur 64 BTU/uur
VOORZICHTIG
De stroomvereisten zijn gebaseerd op het land/regio waar het apparaat wordt verkocht.
Verander niets aan de ingestelde spanning. Veranderingen kunnen leiden tot beschadiging
van het apparaat en tot het vervallen van de garantie.
Omgevingsspecificaties
Aanbevolen
1
Bedrijf
1
Opslag
1
(apparaat en
printcartridge)
Temperatuur
20° tot 27° C
(68° tot 81° F)
15° tot 32,5° C
(59° tot 90,5° F)
0° tot 40° C
(32° tot 104° F)
Relatieve
luchtvochtigheid
20 tot 70 procent 10 tot 80 procent 95 procent of minder
1
Waarden kunnen worden gewijzigd. Zie http://www.hp.com/support/clj2800series voor
actuele informatie.
Geluidsniveau(HP Color LaserJet 2820/2830/2840 all-in-one)
Geluidsniveau
Gedefinieerd door ISO 9296
1
Afdrukken (20 ppm)
L
WAd
= 6.6 Bels (A) [66 dB (A)]
SPL-positie omstander ten opzichte van
geluidsbron
Gedefinieerd door ISO 9296
1
Afdrukken (20 ppm)
L
pAm
= 52 dB(A)
1
Geluidswaarden onder voorbehoud van wijzigingen. Zie http://www.hp.com/support/
clj2800series voor actuele informatie.
Stroomvoorzieningspecificaties (vervolg)
306 Bijlage C Specificaties van apparaat NLWW

D
Informatie over wettelijke
voorschriften
Inleiding
Dit gedeelte bevat de volgende overheidsinformatie:
●
Telephone Consumer Protection Act (Verenigde Staten)
●
IC CS-03-vereisten
●
EU-verklaring inzake telecomgebruik
●
Telecomverklaring Nieuw Zeeland
●
Milieuvriendelijk productiebeleid
●
Conformiteitsverklaring (HP Color LaserJet 2820 all-in-one)
●
Conformiteitsverklaring (HP Color LaserJet 2830 all-in-one en HP Color LaserJet 2840
all-in-one)
●
Land-/regiospecifieke veiligheidsvoorschriften
NLWW Inleiding 307

Telephone Consumer Protection Act (Verenigde Staten)
Op grond van de 'Telephone Consumer Protection Act' van 1991 is het eenieder verboden
een computer of ander elektronisch apparaat, zoals een faxapparaat, te gebruiken voor het
verzenden van berichten, tenzij zo'n bericht duidelijk aan de boven- of onderzijde van elke
verzonden pagina of op de eerste pagina van de verzending de datum en tijd bevat en een
aanduiding van het bedrijf, de organisatie of persoon die het bericht verzendt, alsmede het
telefoonnummer van het verzendapparaat of van het bedrijf, de organisatie of de persoon.
(Het verstrekte telefoonnummer mag geen 900-nummer zijn of enig ander nummer waarvoor
de kosten hoger zijn dan de lokale of interlokale gesprekskosten.) Raadpleeg
De
faxinstellingen opgeven als u deze informatie in uw fax wilt programmeren.
308 Bijlage D Informatie over wettelijke voorschriften NLWW

IC CS-03-vereisten
Kennisgeving: de label van Industry Canada geeft aan dat de apparatuur gecertificeerd is.
Deze certificering betekent dat de apparatuur voldoet aan bepaalde veiligheids- en
werkingseisen voor telecomnetwerken, zoals voorgeschreven in de daarvoor bestemde
documenten voor technische vereisten voor terminalapparatuur (Terminal Equipment
Technical Requirement Documents). Het departement garandeert niet dat de apparatuur
functioneert zoals de gebruiker wil. Voordat u de apparatuur installeert, moet u er zeker van
zijn dat het mag worden aangesloten op de voorzieningen van het plaatselijke
telecombedrijf. De apparatuur moet bovendien worden geïnstalleerd volgens een
geaccepteerde aansluitingswijze. De klant moet zich ervan bewust zijn dat de werking in
bepaalde situaties verminderd kan zijn, ook al is voldaan aan de bovenstaande
voorwaarden. Reparaties aan gecertificeerde apparatuur moeten worden gecoördineerd
door een vertegenwoordiger die is aangewezen door de leverancier. Als de gebruiker
reparaties of aanpassingen aan de apparatuur heeft gemaakt of als de apparatuur gebrekkig
functioneert, kan het telecombedrijf de gebruiker vragen de verbinding van de apparatuur
met het netwerk te verbreken. Gebruikers moeten er voor hun eigen bescherming voor
zorgen dat de elektronische grondverbindingen van de energievoorziening, de telefoonlijnen
en het interne metalen waterleidingnet, voor zover aanwezig, op elkaar zijn aangesloten.
Deze voorzorgsmaatregel kan met name belangrijk zijn in landelijke gebieden.
VOORZICHTIG
Gebruikers mogen deze verbindingen niet zelf maken, maar moeten contact opnemen met
de daarvoor bestemde instantie of installateur, voor zover noodzakelijk. Het REN-nummer
(Ringer Equivalence Number) van dit apparaat is 0.7.
Kennisgeving: met het REN-nummer dat aan elk terminalapparaat is toegewezen, wordt
het maximale aantal terminals aangegeven dat op een telefooninterface mag worden
aangesloten. De afsluiting op een interface kan bestaan uit elke combinatie van apparaten,
met als enige restrictie dat het totale, gecombineerde REN-nummer van alle apparaten niet
groter is dan vijf (5.0). De standaardaansluitingscode (type telefoonaansluiting) voor
apparatuur met een rechtstreekse aansluiting op het telefoonnetwerk is CA11A.
NLWW IC CS-03-vereisten 309

EU-verklaring inzake telecomgebruik
Dit product moet worden aangesloten op de analoge Public Switched Telecommunication
Networks (PSTN) van EEG-landen/-regio's. Het voldoet aan de vereisten van EU R&TTE
Directive 1999/5/EC (Annex II) en is voorzien van het bijbehorende CE-keurmerk.
Raadpleeg voor meer informatie de Conformiteitsverklaring die door de fabrikant in een
ander gedeelte van deze handleiding is opgenomen. Door verschillen tussen PSTN's in de
verschillende landen/regio's is het echter niet mogelijk onvoorwaardelijk te garanderen dat
het product op elk PSTN-aansluitpunt naar behoren functioneert. Netwerkcompatibiliteit
hangt af van de selectie van de juiste instelling door de gebruiker voorafgaand aan de
aansluiting op de PSTN. Volg de instructies in de gebruikershandleiding. Neem voor vragen
over netwerkcompatibiliteit contact op met de leverancier van uw apparaat of de helpdesk
van HP in uw land/regio. Uw lokale PSTN-beheerder kan extra eisen stellen voor aansluiting
op een PSTN-aansluitpunt.
310 Bijlage D Informatie over wettelijke voorschriften NLWW

Telecomverklaring Nieuw Zeeland
Het verlenen van een Telepermit voor apparatuur geeft alleen aan dat Telecom heeft
geaccepteerd dat het item voldoet aan de minimale eisen voor aansluiting op haar netwerk.
Het betekent niet dat het product door Telecom wordt goedgekeurd en biedt ook geen
enkele garantie. Het biedt bovenal geen garantie dat een item in alle opzichten correct
functioneert in combinatie met een ander item met een Telepermit van een andere versie of
ander model. Ook betekent het niet dat het product compatibel is met alle netwerkdiensten
van Telecom.
Met dit apparaat is het wellicht niet mogelijk om op een efficiënte manier door te schakelen
naar een ander apparaat op dezelfde lijn.
Dit apparaat mag niet worden ingesteld voor automatische oproepen naar de Telecom “111”
Emergency Service.
NLWW Telecomverklaring Nieuw Zeeland 311

Milieuvriendelijk productiebeleid
Ozon-productie
Dit apparaat produceert vrijwel geen ozongas (O3).
Energieverbruik
Dit product voldoet aan de normen van ENERGY STAR®, een vrijwillig programma dat
is opgezet om de ontwikkeling van energiebesparende kantoorproducten te
bevorderen.
ENERGY STAR is een in de Verenigde Staten gedeponeerd servicemerk van de
Amerikaanse Environmental Protection Agency. Als partner van ENERGY STAR® heeft
Hewlett-Packard Company bepaald dat dit product voldoet aan de richtlijnen van ENERGY
STAR® voor efficiënt energieverbruik. Zie http://www.energystar.gov voor meer informatie.
Papierverbruik
Doordat dit product over handmatige duplexmogelijkheden [dubbelzijdig afdrukken,
raadpleegt u
Dubbelzijdig afdrukken (handmatig dubbelzijdig afdrukken)] en N-per-vel
afdrukken [meerdere pagina's op één vel papier afdrukken, zie
Meerdere pagina’s op één
vel afdrukken (N-per-vel)] beschikt, kan papier worden bespaard en daardoor de vraag naar
natuurlijke hulpbronnen worden verminderd.
Plastics
Kunststof onderdelen die zwaarder zijn dan 25 gram zijn in overeenstemming met
internationale normen voorzien van een markering. Hierdoor kunnen deze onderdelen aan
het einde van de levensduur van het product gemakkelijk worden herkend en gebruikt voor
recycling.
HP LaserJet afdrukbenodigdheden
In vele landen/regio's kunnen de onderdelen voor afdrukken (zoals printcartridges, imaging
drums) naar HP worden teruggestuurd via het HP Printing Supplies Returns and Recycling
Program. Dit gemakkelijke, gratis retourneringsprogramma is beschikbaar in meer dan 48
landen/regio's. Meer informatie en instructies vindt u in verschillende talen in elke nieuwe
verpakking van printcartridges en andere afdrukbenodigdheden voor de HP LaserJet.
Informatie over het HP Printing Supplies Returns and Recycling Program
Sinds 1990 zijn er in het kader van het HP Printing Supplies Returns and Recycling Program
miljoenen gebruikte HP LaserJet-printcartridges ingezameld die anders op vuilnisbelten
zouden zijn beland. De HP LaserJet printcartridges en andere afdrukbenodigdheden worden
ingezameld en verzonden naar partners die de cartridges demonteren. Na een grondige
kwaliteitscontrole worden geselecteerde onderdelen verzameld voor hergebruik in nieuwe
cartridges. De resterende materialen worden gescheiden en worden omgezet in ruwe
materialen waarmee nuttige producten worden gemaakt in andere bedrijfstakken.
Inzameling in de VS
312 Bijlage D Informatie over wettelijke voorschriften NLWW

Om het milieu zo min mogelijk te belasten, streeft HP naar een retourneringssysteem
waarbij zo veel mogelijk gebruikte cartridges en benodigdheden tegelijkertijd worden
geretourneerd. Stop twee of meer cartridges in één, vooraf gefrankeerde, geadresseerde
verpakking met UPS-label die zich in het pakket bevindt. Voor meer informatie in de V.S.
kunt u 800-340-2445 bellen of de HP Printing Supplies Returns and Recycling Program
website bezoeken op: http://www.hp.com/go/recycle.
Inzameling buiten de V.S.
Als u niet in de Verenigde Staten woont, kunt u contact opnemen met uw lokale HP-
vestiging of naar de website http://www.hp.com/go/recycle gaan voor meer informatie over
het HP Printing Supplies Returns and Recycling Program.
Papier
Deze printer is geschikt voor kringlooppapier wanneer het papier voldoet aan de richtlijnen
die zijn uiteengezet in de HP LaserJet Printer Family Print Media Guide. Ga naar
http://www.hp.com/support/ljpaperguide om deze handleiding in PDF-indeling downloaden.
Dit product is geschikt voor het gebruik van gerecycleerd papier volgens de norm DIN 19309.
Materiaalbeperkingen
Dit HP-product bevat kwik in de fluorescerende lamp of scanner, waarvoor mogelijk speciale
verwerking is vereist aan het einde van de gebruiksduur.
Dit HP-product bevat lood in soldeersel, waarvoor mogelijk speciale verwerking vereist is
aan het eind van de gebruiksduur.
Dit HP-product bevat een batterij, waarvoor mogelijk speciale verwerking is vereist aan het
einde van de gebruiksduur.
Type: LCM (lithium, koolstof, monofluoride; vaste knoopcel)
Gewicht: circa 1 gram
Plaats: op de formatter van pc-kaart (één batterij per product)
Door gebruiker te verwijderen: Nee
Voor informatie over recycling kunt u contact opnemen met http://www.hp.com/go/recycle,
met plaatselijke autoriteiten of met de Electronics Industries Alliance: http://www.eiae.org .
Nederlands
Toepassing: De batterij wordt gebruikt als reserve-energiebron voor de tijdklok (die wordt
gebruikt voor het faxgedeelte van het apparaat).
Locatie van de batterij: De batterij wordt bij de fabricage/distributie van het product op de
formatter gesoldeerd.
Voorschriften:
● Richtlijn van de Europese Unie met betrekking tot batterijen: Deze batterij komt niet in
aanmerking voor de richtlijnen.
● Bijzondere bepaling A45 voor UN-standaard: Deze batterij is een niet-gevaarlijk artikel.
Levensduur: De batterij is ontworpen om minstens even lang mee te gaan als het product.
Batterijfabrikanten: Rayovac, Madison, WI, USA; and Panasonic, Secaucus, NJ, USA.
NLWW Milieuvriendelijk productiebeleid 313

Het ontwerp en de specificaties kunnen zonder kennisgeving worden gewijzigd.
Taiwan
314 Bijlage D Informatie over wettelijke voorschriften NLWW

Conformiteitsverklaring
Conformiteitsverklaring
volgens ISO/IEC-richtlijn 22 en EN 45014
Naam fabrikant: Hewlett-Packard Company
Adres fabrikant: 11311 Chinden Boulevard,
Boise, Idaho 83714-1021, USA
verklaart dat het product
Naam product: HP Color LaserJet 2820 all-in-one
Modelnummer
3)
:
BOISB-0305-00
Productopties: ALLE
voldoet aan de volgende productspecificaties:
Veiligheid: IEC 60950:1999 / EN60950: 2000
IEC 60825-1:1993 + A1:1996 + A2:2001 / EN 60825-1:1994 + A11:1996 + A2:2001 (Klasse 1 Laser/LED-product)
GB4943-1995
EMC:
CISPR 22:1998 / EN 55022:1998 - Klasse B
1)
EN 61000-3-2:2000
EN 61000-3-3:1995\A1:2001
EN 55024:1998\A1:2001
FCC Titel 47 CFR, Deel 15 Klasse B
2)
/ ICES-003, Uitgave 3/ GB9254-1998
Aanvullende informatie:
Het product voldoet aan de vereisten van EMC Directive 89/336/EEC, Low Voltage Directive 73/23/EEC en is voorzien van het bijbehorende
CE-keurmerk.
1) Het product is getest in een normale configuratie met Personal Computers van Hewlett-Packard. Product getest volgens standaard met
uitzondering van Clausule 9.5, die nog niet effectief is.
2) Dit apparaat voldoet aan Deel 15 van de FCC-voorschriften. De werking van het apparaat is onderhevig aan de volgende twee
voorwaarden: (1) het apparaat mag geen schadelijke interferentie veroorzaken en (2) het apparaat moet alle ontvangen interferentie, inclusief
interferentie die mogelijk een ongewenste werking van het apparaat tot gevolg heeft, goed kunnen verwerken.
3) Om te voldoen aan de wetgeving, is aan dit project een wettelijk modelnummer toegekend. Dit nummer moet niet worden verward met de
merknaam of het productnummer.
Boise, Idaho , USA
1 december 2004
Alleen voor aangelegenheden m.b.t.voorschriften:
Contactpersoon in
Australië:
Product Regulations Manager, Hewlett-Packard Australia Ltd.,, 31-41 Joseph Street, Blackburn, Victoria 3130, Australië
Contactpersoon
Europa:
Uw plaatselijke verkoop- en servicekantoor van Hewlett Packard of Hewlett Packard GmbH, Department HQ-TRE /
Standards Europe,, Herrenberger Strasse 140, , D-71034, Böblingen (FAX: +49-7031-14-3143)
Contactpersoon V.S.:
Product Regulations Manager, Hewlett-Packard Company,, PO Box 15, Mail Stop 160, Boise, Idaho 83707-0015,
(Tel.: 208-396-6000)
NLWW Conformiteitsverklaring 315

Conformiteitsverklaring
Conformiteitsverklaring
volgens ISO/IEC Guide 22 en EN 45014
Naam fabrikant: Hewlett-Packard Company
Adres fabrikant: 11311 Chinden Boulevard,
Boise, Idaho 83714-1021, USA
verklaart dat het product
Productnaam: HP Color LaserJet 2830 en 2840 all-in-one
Modelnummer
3)
:
BOISB0408-01
Productopties: ALLE
voldoet aan de volgende productspecificaties:
Veiligheid: IEC 60950:1999 / EN60950: 2000
IEC 60825-1:1993 + A1:1996 + A2:2001 / EN 60825-1:1994 + A11:1996 + A2:2001 (Klasse 1 Laser/LED-product)
GB4943-1995
EMC:
CISPR 22:1998 / EN 55022:1998 - Klasse B
1)
EN 61000-3-2:2000
EN 61000-3-3:1995\A1:2001
EN 55024:1998\A1:2001
FCC Titel 47 CFR, Deel 15 Klasse B
2)
/ ICES-003, Uitgave 3/ GB9254-1998
TELECOM: TBR-21:1998; EG 201 121:1998
Aanvullende informatie:
Het bijgesloten product voldoet aan de vereisten van EMC Directive 89/336/EEC, Low Voltage Directive 73/23/EEC, e R&TTE Directive
1999/5/EC (Annex II) en is voorzien van het bijbehorende CE-keurmerk.
1) Het product is getest in een normale configuratie met Personal Computers van Hewlett-Packard. Product getest volgens standaard met
uitzondering van Clausule 9.5, die nog niet effectief is.
2) Dit apparaat voldoet aan Deel 15 van de FCC-voorschriften. De werking van het apparaat is onderhevig aan de volgende twee
voorwaarden: (1) het apparaat mag geen schadelijke interferentie veroorzaken en (2) het apparaat moet alle ontvangen interferentie, inclusief
interferentie die mogelijk een ongewenste werking van het apparaat tot gevolg heeft, goed kunnen verwerken.
3) Om te voldoen aan de wetgeving, is aan dit project een wettelijk modelnummer toegekend. Dit nummer moet niet worden verward met de
merknaam of het productnummer.
Boise, Idaho , USA
1 december 2004
Alleen voor gereguleerde onderwerpen:
Contactpersoon in
Australië:
Product Regulations Manager, Hewlett-Packard Australia Ltd.,, 31-41 Joseph Street, Blackburn, Victoria 3130, Australië
Contactpersoon
Europa:
Uw plaatselijke verkoop- en servicekantoor van Hewlett Packard of Hewlett Packard GmbH, Department HQ-TRE /
Standards Europe,, Herrenberger Strasse 140,, , D-71034, Böblingen (FAX: +49-7031-14-3143)
Contactpersoon V.S.:
Product Regulations Manager, Hewlett-Packard Company,, PO Box 15, Mail Stop 160, Boise, Idaho 83707-0015,
(Tel.: 208-396-6000)
316 Bijlage D Informatie over wettelijke voorschriften NLWW

Land-/regiospecifieke veiligheidsvoorschriften
Laser safety statement
Het Center for Devices and Radiological Health (CDRH) van de Amerikaanse Food and
Drug Administration heeft een aantal voorschriften geïmplementeerd voor laserproducten
die zijn gefabriceerd na 1 augustus 1976. Het opvolgen van deze voorschriften is verplicht
voor producten die worden verkocht binnen de Verenigde Staten. Ingevolge de Radiation
Control for Health and Safety Act van 1968 wordt dit laserproduct onder de U.S. Department
of Health and Human Services (DHHS) Radiation Performance Standard aangemerkt als
een laserproduct van Klasse 1.
Aangezien de straling in de printer volledig wordt afgeschermd door een speciale behuizing,
is het niet mogelijk dat de laserstraal vrijkomt tijdens normaal gebruik van het apparaat.
WAARSCHU-
WING
Het gebruik van bedieningselementen, het aanbrengen van wijzigingen of het uitvoeren van
andere procedures dan beschreven in deze gebruikershandleiding, kan leiden tot
blootstelling aan gevaarlijke straling.
Canadian DOC statement
Complies with Canadian EMC Class B requirements.
«Conforme àla classe B des normes canadiennes de compatibilité électromagnétiques
(CEM).»
Korean EMI statement
NLWW Land-/regiospecifieke veiligheidsvoorschriften 317

Finnish laser statement
LASERTURVALLISUUS
LUOKAN 1 LASERLAITE
KLASS 1 LASER APPARAT
HP Color LaserJet 2820/2830/2840 -laserkirjoitin on käyttäjän kannalta turvallinen luokan 1
laserlaite. Normaalissa käytössä kirjoittimen suojakotelointi estää lasersäteen pääsyn
laitteen ulkopuolelle.
Laitteen turvallisuusluokka on määritetty standardin EN60825-1 (1994) mukaisesti.
VAROITUS!
Laitteen käyttäminen muulla kuin käyttöohjeessa mainitulla tavalla saattaa altistaa käyttäjän
turvallisuusluokan 1 ylittävälle näkymättömälle lasersäteilylle.
VARNING!
Om apparaten används på annat sätt än i bruksanvisning specificerats, kan användaren
utsättas för osynlig laserstrålning, som överskrider gränsen för laserklass 1.
HUOLTO
HP Color LaserJet 2820/2830/2840 -kirjoittimen sisällä ei ole käyttäjän huollettavissa olevia
kohteita. Laitteen saa avata ja huoltaa ainoastaan sen huoltamiseen koulutettu henkilö.
Tällaiseksi huoltotoimenpiteeksi ei katsota väriainekasetin vaihtamista, paperiradan
puhdistusta tai muita käyttäjän käsikirjassa lueteltuja, käyttäjän tehtäväksi tarkoitettuja
ylläpitotoimia, jotka voidaan suorittaa ilman erikoistyökaluja.
VARO!
Mikäli kirjoittimen suojakotelo avataan, olet alttiina näkymättömälle lasersäteilylle laitteen
ollessa toiminnassa. Älä katso säteeseen.
VARNING!
Om laserprinterns skyddshölje öppnas då apparaten är i funktion, utsättas användaren för
osynlig laserstrålning. Betrakta ej strålen.
Tiedot laitteessa käytettävän laserdiodin säteilyominaisuuksista:
Aallonpituus 770-800 nm
Teho 5 mW
Luokan 3B laser
318 Bijlage D Informatie over wettelijke voorschriften NLWW

Woordenlijst
all-in-one
Een aanduiding voor HP-apparatuur met meerdere functies zoals afdrukken,
faxen, kopiëren en scannen.
Automatische documentinvoer
Met de automatische documentinvoer kunt u automatisch originelen in het
apparaat invoeren voor kopiëren, scannen of faxen.
bestandsindeling
De manier waarop de inhoud van een bestand wordt ingedeeld door een
programma of programmagroep.
browser
Ook wel webbrowser genoemd. Dit is een toepassing waarmee u
webpagina's kunt zoeken en weergeven.
contrast
Het verschil tussen de donkere en lichte gedeeltes van een afbeelding. Hoe
lager de waarde, des te kleiner het verschil tussen de donkere en lichte
gedeeltes. Hoe hoger de waarde, des te groter het verschil tussen de
donkere en lichte gedeeltes.
DIMM
Dual inline memory module: een kleine printplaat met een geheugen. Een
SIMM (Single In-line Memory Module) heeft een 32-bits pad naar het
geheugen, maar een DIMM beschikt over een 64-bits pad.
dots per inch (dpi)
De meeteenheid van resolutie die wordt gebruikt voor afdrukken. Over het
algemeen leidt een hoger aantal dots per inch tot een hogere resolutie, meer
zichtbare details in de afbeelding en grotere bestanden.
DSL
DSL is een technologie waarbij een directe verbinding met internet tot stand
wordt gebracht via de telefoonlijnen.
e-mail (elektronische mail)
Elektronische post. Software die u kunt gebruiken om items elektronisch te
verzenden via een communicatienetwerk.
fax
Een afkorting voor facsimile. De elektronische codering van een gedrukte
pagina en de verzending van die elektronische pagina via een telefoonlijn.
De software van het apparaat kan items verzenden naar elektronische
faxprogramma's, waarvoor een modem en faxsoftware nodig zijn.
NLWW Woordenlijst 319

faxfuncties
Faxgerelateerde taken die u uitvoert vanaf het bedieningspaneel en die
alleen van invloed zijn op de huidige taak of die u slechts één keer uitvoert
voordat u terugkeert naar de status Klaar, zoals het wissen van het
geheugen. Deze functies bevinden zich in een eigen gedeelte in het menu
van het bedieningspaneel.
faxinstellingen
Faxopties die, als u deze instelt of wijzigt, uw keuze onthouden en gebruiken
totdat u deze opnieuw wijzigt. Een voorbeeld hiervan is het aantal keren dat
het apparaat een nummer dat in gesprek is, moet herhalen. Deze
instellingen bevinden zich in een eigen gedeelte van het menu van het
bedieningspaneel.
gedeelde telefoonlijn
Een enkele telefoonlijn die zowel voor spraak als fax wordt gebruikt.
grijsschaal
Grijstinten die de lichte en donkere gedeeltes van een afbeelding vervangen
wanneer kleurenafbeeldingen worden geconverteerd naar grijsschaal;
kleuren worden weergegeven door verschillende grijstinten.
halftoon
Een type afbeelding dat grijsschaal simuleert door het aantal dots te
variëren. Gedeeltes met veel kleur bevatten meer dots dan lichtere gedeeltes.
HP Director
Een softwarevenster dat wordt gebruikt voor het werken in documenten.
Wanneer het document in de automatische documentinvoer (ADI) wordt
geplaatst en de computer rechtstreeks is aangesloten op het apparaat
verschijnt HP Director op het computerbeeldscherm om de fax-, kopieer- of
scanfunctie te starten.
HP Werkset
De HP Werkset is een internetpagina die wordt geopend in een webbrowser
en toegang biedt tot hulpmiddelen voor apparaatbeheer en
probleemoplossing, een ingebouwde webserver en apparaatdocumentatie.
De HP Werkset biedt geen ondersteuning voor Windows 98, Windows ME
en Macintosh-besturingssystemen.
ISDN
Integrated Services Digital Network (ISDN) is een reeks van internationale
aangenomen standaardwaarden voor digitale communicatie via het
openbare telefonienetwerk van eindgebruiker tot eindgebruiker.
komma (,)
Een komma in een kiesreeks geeft aan dat het apparaat op dat punt in de
kiesreeks zal pauzeren.
koppeling
Een koppeling naar een programma of apparaat waarmee u informatie
vanuit de software van het apparaat naar andere programma's kunt sturen
zoals e-mailprogramma's, programma's voor elektronisch faxen en OCR-links.
320 Woordenlijst NLWW

OCR-software (Optical Character Recognition)
Met de OCR-software zet u een elektronische afbeelding van tekst,
bijvoorbeeld een gescand document, om in een vorm die tekstverwerkers,
spreadsheetprogramma's en databaseprogramma's kunnen verwerken.
onderscheidend belsignaal
Een service die in sommige landen/regio's wordt aangeboden door de
telefoonmaatschappij waarbij twee of drie telefoonnummers op dezelfde
telefoonlijn kunnen worden ingesteld. Elk telefoonnummer heeft een ander
belpatroon en het faxapparaat kan zo worden ingesteld dat het specifieke
belsignaal van het faxnummer wordt herkend.
PBX (Private Branch Exchange)
Een kleine telefooncentrale die meestal wordt gebruikt door grote bedrijven
of universiteiten om alle telefoons binnen de organisatie te verbinden. Een
PBX is ook gekoppeld aan het openbare telefoonnet (PSTN) en ondersteunt
handmatig of automatisch kiezen, afhankelijk van de methode waarmee de
afzonderlijke toestellen binnenkomende of uitgaande oproepen plaatsen.
Meestal is de apparatuur eigendom van de klant en niet geleast van het
telefoonbedrijf.
piekspanningsbeveiliging
Een apparaat waarmee de voeding en communicatielijnen worden
beschermd tegen elektrische pieken.
pixels per inch (ppi)
De meeteenheid van resolutie die wordt gebruikt voor scannen. Over het
algemeen leidt een hoger aantal pixels per inch tot een hogere resolutie,
meer zichtbare details in de afbeelding en grotere bestanden.
printerdriver
Een printerdriver is een programma dat wordt gebruikt door
softwareprogramma's voor toegang tot de functies van het apparaat. Een
printerdriver vertaalt de opmaakopdrachten van een toepassing (zoals
pagina-einden en lettertypekeuze) naar een printertaal (zoals PostScript, PS
of PCL) en stuurt het afdrukbestand vervolgens naar het apparaat.
PSTN (Public Switched Telephone Network)
Het wereldwijde telefoonnetwerk of een deel van dat netwerk. Gebruikers
krijgen unieke telefoonnummers toegewezen waarmee ze een verbinding
kunnen maken met het PSTN via plaatselijke telefooncentrales. Vaak wordt
deze term gebruikt wanneer het gaat over gegevens of andere diensten
(geen telefoongesprekken) die worden verzonden via verbindingen die in
eerste instantie tot stand zijn gebracht met behulp van normale
telefoonsignalen en normaal geschakelde interlokale telefooncircuits.
Readiris
Een optical character recognition (OCR) programma ontworpen door I.R.I.S.
dat is meeegeleverd bij de software van het apparaat.
resolutie
De scherpte van een afbeelding, gemeten in dots per inch (dpi). Hoe hoger
het aantal dpi's, des te hoger de resolutie.
NLWW Woordenlijst 321

sorteren
Het afdrukken in sets van meerdere kopieertaken. Als sorteren is
geselecteerd, drukt het apparaat eerst een volledige set af voordat de rest
van de exemplaren wordt afgedrukt. Zo niet dan drukt het apparaat het
opgegeven aantal exemplaren van één pagina af voordat de rest van de
pagina's wordt afgedrukt.
speciale lijn
Een telefoonlijn die uitsluitend voor telefoongesprekken of uitsluitend voor
faxberichten wordt gebruikt.
TWAIN
Een industriestandaard voor scanners en software. Als u beschikt over een
scanner en een programma die beide compatibel zijn met TWAIN, kunt u
een scan starten vanuit het programma.
URL
Uniform Resource Locator: het algemene adres van documenten en
bronnen op het internet. Het eerste deel van het adres geeft aan welk
protocol wordt gebruikt en het tweede deel geeft het IP-adres aan of de
domeinnaam waar de bron zich bevindt.
USB
Universal Serial Bus (USB) is een standaard die is ontwikkeld door USB
Implementers Forum, Inc. voor het verbinden van computers en
randapparatuur. USB is ontwikkeld om één USB-poort van een computer te
verbinden met meerdere randapparaten.
watermerken
Een watermerk wordt als achtergrondtekst toegevoegd aan een af te
drukken document. U kunt bijvoorbeeld op de achtergrond van het document
de tekst 'Vertrouwelijk' afdrukken als het om een vertrouwelijk document
gaat. U kunt een selectie maken uit een reeks vooraf gedefinieerde
watermerken waarvan u het lettertype, het formaat, de hoek en de stijl kunt
wijzigen. De printer kan het watermark alleen op de eerste pagina of op alle
pagina's plaatsen.
WIA
Windows Imaging Architecture (WIA) is een afbeeldingsarchitectuur die
beschikbaar is in Windows Me en Windows XP. Met een scanner die
compatibel is met WIA kan vanuit deze besturingssystemen worden gescand.
322 Woordenlijst NLWW

Index
Symbolen en getallen
250 vel, lade voor. Zie lade 2
600 dpi, instelling voor afdrukkwaliteit 246
A
aan/uit-schakelaar, vinden 9
aangepaste papierformaten 45
aantal belsignalen, instelling 95
aantal kopieën, wijzigen 70
accessoires
artikelnummers 290
bestellen v
handleidingen 2
achtergrond, grijs 249
achterste uitvoerklep
afdrukken naar 44
activiteitenlog, fax
probleemoplossing 277
activiteitenlogboek, fax
afdrukken 193
ADF
vinden 9
ad hoc groepen, faxen verzenden naar 79
ADI
ondersteunde paginaformaten 272
papierstoringen 243
ADI, bestellen 296
adresetiketten
laden 28
papierbaan 44
specificaties 23, 48
afbeeldingskwaliteit
reinigingspagina, afdrukken 198
specificaties 6
Afdrukinstellingen, tabblad, HP Werkset 189
afdrukken
annuleren 53
beide zijdes 50
folders 51
foto's, index van 139
foto's, vanaf de geheugenkaart 137
foto's, vanaf proefdrukvel 138
Macintosh 39
probleemoplossing 258, 259
Windows 38
afdrukkwaliteit
instellingen 246
probleemoplossing 246, 247
reinigingspagina, afdrukken 198
specificaties 6
afdrukmateriaal
aangepast formaat 45
ADI, ondersteunde formaten 272
briefhoofdpapier 46
eerste pagina, andere 49
enveloppen 47
etiketten 48
gekleurd papier 46
glanzend papier 46
HP, artikelnummers 294
HP LaserJet Tough paper 48
instellingen voor automatisch verkleinen van faxen
97
laden vullen 28
ladeselectie 40
lang 28
meerdere pagina's per vel 41
probleemoplossing 255
selecteren 22
specificaties 23
standaardformaat, wijzigen 33
storingen 240
transparanten 48
uitvoeropties 44
voorbedrukte formulieren 46
zwaar papier 47
afdruktaken, annuleren 53
afmetingen, apparaat 305
afmetingen en gewicht 305
afstemmen, kleuren 60
alarmsignaalvolume, regelen 35
alleen zwart, optie 59
andere eerste pagina 49
annuleren
afdruktaken 53
faxen 82
kopieertaken 63
scantaken 121
antwoordapparaten
faxinstellingen 95
probleemoplossing 275
antwoordmodus, instellen 93
NLWW Index 323

Apparaatinstellingen, HP Werkset 188
Apple LaserWriter 8-driver 17
Apple Macintosh. Zie Macintosh
artikelnummers
afdrukmateriaal 294
benodigdheden 290
door de gebruiker te vervangen onderdelen 296
gebruikershandleidingen 297
geheugen 291
kabels 292
lade 2 293
automatische documentinvoer
originelen plaatsen 31
papierspecificaties 24
transportroleenheid, reinigen 205
transportroleenheid, vervangen 202
automatische documentinvoer (ADF)
vinden 9
automatische documentinvoer (ADI)
ondersteunde paginaformaten 272
papierstoringen 243
B
bakken, uitvoer
selecteren 44
vinden 9
banen, probleemoplossing 249
batterijspecificaties 313
bedieningspaneel
berichten, probleemoplossing 227
informatie 11
scannen vanaf (Macintosh) 123
scannen vanaf (Windows) 119
taal, selecteren 33
tekst, invoeren 75, 103
vinden 9
volume van toetsen, regelen 36
bedrijfsomgeving, specificaties 306
beeldkwaliteit
afdrukken, probleemoplossing 246, 247
kopiëren, probleemoplossing 264
scans, probleemoplossing 260, 262
beeldkwaliteit, probleemoplossing
licht of donker afdrukken 265
beknopte handleiding 2
belpatronen 94
belrapport, fax
afdrukken 193
probleemoplossing 277
beltonen
specifiek 94
volume, regelen 36
benodigdheden
bestellen v
bewaren 211
handleidingen 2
hergebruik 312
hergebruiken 212
HP fraudelijn 214
niet-HP 213
specificaties 305
status, controleren 210
statuspagina 183
vervangen 215
benodigdheden en accessoires bestellen v, 290
berichten
bedieningspaneel 227
berichten, fout- 227
bestand, scannen naar
Macintosh 124
bewaren
printcartridges 211
bezetsignalen, opties opnieuw kiezen 91
blanco pagina's, probleemoplossing 258
boeken
kopiëren 72
scannen 127
bovenste uitvoerbak
afdrukken naar 44
vinden 9
briefhoofdpapier
papierbaan 44
specificaties 46
bron, afdrukken op 40
buitenlijnen
kiesvoorvoegsels 104
pauzes, invoegen 103
C
capaciteit
laden 23
uitvoerbakken 44
cartridges
artikelnummers 290
bewaren 211
functies 4
garantie 301
hergebruik 312
hergebruiken 212
HP fraudelijn 214
niet-HP 213
opslagspecificaties 306
status, bekijken met HP Werkset 186
status, controleren 210
statuspagina, afdrukken 183
vervangen 215
Configuratiepagina 182
configuraties, apparaat 4
contracten, onderhoud vi, 303
contrastinstellingen
fax 87
kopie 65
324 Index NLWW

D
datum, instellen 76
Demopagina, afdrukken 182
digitale camera's, kleurafstemming 60
DIMM's
artikelnummers 291
Configuratiepagina 183
deur, vinden 9
uitbreidingssleuven 4
documentatie 2, 297
Documentatie, tabblad, HP Werkset 187
documenten schalen
afdrukken 42
kopiëren 66
donker, contrastinstellingen
fax 87
kopie 65
donker kopiëren 265
door de gebruiker te vervangen onderdelen 296
dots per inch (dpi)
afdrukinstellingen 246
fax 77, 88
specificaties 6
dpi (dots per inch)
afdrukinstellingen 246
fax 77, 88
specificaties 6
drivers
downloaden v, 16
help 17
inclusief 4
instellingen 15
Macintosh 17
ondersteunde besturingssystemen 14
snelinstellingen 42
verwijderen 20
Windows, functies 17
drivers downloaden v, 16
drum
artikelnummers 290
drums
bewaren 211
garantie 301
hergebruiken 212
HP fraudelijn 214
niet-HP 213
specificaties 305
status, controleren 210
vervangen 172, 217
dubbelzijdig afdrukken 50
dubbelzijdig afdrukken, afdrukken op 50
E
eerste pagina, andere 49
eigenschappen. Zie instellingen
Elektrische specificaties 305
elektronische faxen
ontvangen 92
verzenden 83
e-mail, scannen naar
Macintosh 123
resolutie-instellingen 130
Windows 119
e-mailwaarschuwingen
HP Werkset, configureren 186
energieverbruik 312
Energieverbruik 305
Energy Star 7
enveloppen
papierbaan 44
specificaties 23, 47
etiketten
laden 28
papierbaan 44
specificaties 23, 48
extra toestellen, faxen ontvangen van 111
F
factuurcodes, fax
gebruiken 107
rapport, afdrukken 195
fax
aantal belsignalen 95
activiteitenlogboek 193
annuleren 82
antwoordmodus 93
automatisch verkleinen 97
belpatronen 94
belrapport, afdrukken 193
blokkeren 98
contrastinstelling 87
detecteren kiestoon 106
doorsturen 110
extra toestel voor ontvangst 111
factuurcoderapport, afdrukken 195
factuurcodes 107
foutcorrectie 115
glasformaat wijzigen 89
groepkiescodes 78, 100
handmatig kiezen 80
handmatig opnieuw kiezen 81
instellingen voor opnieuw kiezen 91
kies voorvoegsels 104
kiezen, toon of puls 90
kopregel, instellen 75, 76
lijst met geblokkeerde faxen, afdrukken 196
merken van ontvangen 114
modem, modellen met 4
modus stiltedetectie 113
naar een ontvanger verzenden 77
naar meerdere ontvangers verzenden 78
ontvangen, probleemoplossing 269
ontvangen naar apparaat 85
NLWW Index 325

ontvangen op computer 92
opnieuw afdrukken vanuit het geheugen 108
opvragen 112
pauzes, invoegen 103
rapporten, alle afdrukken 196
rapporten, probleemoplossing 277
resolutie 77, 88
snelkiescodes 99, 100
sneltoetsen 99, 100
storingen, probleemoplossing 275
telefoonboek, afdrukken 195
tijd/datum, instelling 76
V.34-instelling 116
verwijderen uit het geheugen 109
verzenden, probleemoplossing 272
verzenden vanuit software 83
verzenden vertragen 105
verzenden via een telefoon 86
volume, regelen 35
Fax, tabblad, HP Werkset 186
faxen blokkeren 98
faxen doorsturen 110
faxen ontvangen
aantal belsignalen, instellingen 95
activiteitenlogboek, afdrukken 193
antwoordmodus, instellen 93
belpatronen, instellingen 94
belrapport, afdrukken 193
blokkeren 98
instellingen voor automatisch verkleinen 97
instelling merken van ontvangen 114
modus stiltedetectie 113
naar apparaat 85
op computer 92
opnieuw afdrukken 108
opvragen 112
van telefoonlijn 111
faxen opnieuw afdrukken 108
faxen opvragen 112
faxen uit het geheugen verwijderen 109
faxen verzenden
activiteitenlogboek, afdrukken 193
annuleren 82
belrapport, afdrukken 193
doorsturen 110
factuurcodes 107
groepkiescodes 78
handmatig kiezen 80
naar een ontvanger 77
naar meerdere ontvangers 78
vanuit de software 83
vertraagd 105
via telefoon 86
Faxinstellingen, tabblad, HP Werkset 189
flatbedscanner
plaatsen 30
reinigen 197
standaardglasformaat, instelling 89
flikkerende lampjes 227
folders, afdrukken 51
formaat, kopie
probleemoplossing 268
verkleinen of vergroten 66
formaat wijzigen van documenten
afdrukken 42
formaten, afdrukmateriaal
aangepast 45
instelling Aanpassen aan pagina, afdrukken 42
instelling Aanpassen aan pagina, faxen 97
ondersteund 23
foto's
afdrukken, probleemoplossing 280
geheugenkaarten, plaatsen 134
index afdrukken 139
indexpagina, probleemoplossing 278
kopiëren 71
probleemoplossing 278
proefdrukvel, afdrukken vanaf 138
rechtstreeks afdrukken vanaf de geheugenkaart
137
scannen, probleemoplossing 260
foutberichten
bedieningspaneel 227
kritiek 236
fraudelijn 214
functies 4, 6
fuser bestellen 296
grijsschaal
neutrale grijstinten, instelling 59
G
garantie
imaging drum 301
printcartridge 301
product 299
uitgebreid 303
uitgebreide vi
geautoriseerde dealers vi
gebruikershandleiding
artikelnummers 297
openen 2
gegolfd papier, probleemoplossing 252
geheugen
artikelnummers 291
Configuratiepagina 183
faxen opnieuw afdrukken 108
faxen verwijderen 109
faxgeheugen 4
uitbreidingssleuven 4
326 Index NLWW

geheugenkaarten
foto's afdrukken, probleemoplossing 280
probleemoplossing 278
geheugenkaarten, foto
plaatsen 134
geïntegreerde webserver 192
gekantelde pagina's 252, 257
gekleurd papier, specificaties 46
geluidsniveau 306
geluidsspecificaties 306
gewicht
apparaat 305
papierspecificaties 23
glanzend papier 46
glasformaatinstelling 89
glasplaat, reinigen 197
grijsschaal
afdrukken in 41
probleemoplossing 254
scannen 131
grijze achtergrond, probleemoplossing 249
groepkiescodes
faxen verzenden naar 78
lijst van, afdrukken 195
toevoegen 100
verwijderen 101
grootte, apparaat 305
H
halftoonoptie Gedetailleerd 59
halftoonoptie Gelijkmatig 59
halftoonopties 59
handleidingen 2, 297
handleidingen, accessoires en benodigdheden 2
handleidingen, documentatie 2
handmatig dubbelzijdig afdrukken 50
Handmatige kleuropties 58
handmatig kiezen 80
handmatig opnieuw kiezen 81
helder
vage afdrukken, probleemoplossing 248
help
documentatie 2
drivers 17
hergebruik benodigdheden 312
hergebruiken van benodigdheden 212
herhalende defecten, probleemoplossing 253
HP fraudelijn 214
HP ImageREt 2400 57
HP Instant Support Professional Edition (ISPE) v
HP LaserJet Tough paper 48
HP Printing Supplies Returns and Recycling Program
312
HP SupportPack 303
HP Werkset
apparaatinstellingen 188
HP Werkset-koppelingen 190
inktniveau, controleren op 210
ondersteunde besturingssystemen 14
ondersteunde besturingsystemen 14
openen 185
overige koppelingen 190
tabblad Afdrukinstellingen 189
tabblad Documentatie 187
tabblad Fax 186
tabblad Faxinstellingen 189
tabblad Netwerkinstellingen 189
tabblad Problemen oplossen 187
tabblad Status 186
tabblad Systeeminstellingen 188
I
IBM OS/2-ondersteuning 14
imaging drums. Zie drums
index, foto 139
indexpagina, probleemoplossing 278
indicatielampjes, bedieningspaneel
foutberichten 227
informatiepagina's
Configuratie 182
Demo 182
Status benodigdheden 183
taal, selecteren 33
inktcartridges. Zie printcartridges
Instant Support Professional Edition (ISPE) v
instelling Aanpassen aan pagina
afdrukken 42
faxen 97
instellingen
Configuratiepagina 182
opslaan 42
opslaan naar bestand 188
wijzigen 15
instellingen detecteren kiestoon 106
instellingen voor automatisch verkleinen, fax 97
instelling foutcorrectie, fax 115
interfacepoorten
kabels, bestellen 292
soorten inclusief 7
vinden 9, 10
internationaal kiezen 80, 103
invoerladen
artikelnummers 293
Configuratiepagina 183
inclusief 4
invoerproblemen, probleemoplossing 257
papierspecificaties 23
selecteren 40
vinden 9
vullen 28
invoerproblemen, probleemoplossing 257
NLWW Index 327

K
kaarten
afdrukken op 44
specificaties 23, 47
kabels
USB, probleemoplossing 259
kiezen
automatisch opnieuw kiezen, instellingen 91
handmatig 80
handmatig opnieuw kiezen 81
internationaal 103
kiesvoorvoegsels, invoeren 104
pauzes, invoegen 103
probleemoplossing 274
toon- of hulpinstellingen 90
via een telefoon 86
klantenondersteuning
Instant Support Professional Edition (ISPE) v
onderhoudsovereenkomsten 303
telefoonnummers v
websites v
klep, reinigen 198
kleur
afstemmen 60
Automatisch aanpassen 58
grijsschaal, afdrukken als 41
Handmatig, aanpassingsopties 58
HP ImageREt 2400 57
instellingen 56, 58
neutrale grijstinten, instelling 59
probleemoplossing 253
RGB-instellingen 59
scaninstellingen 130
klok, instellen 76
knipperende lampjes 227
knop Scannen naar, programmeren 119
kopiëren
aantal kopieën 70
annuleren 63
automatische documentinvoer, originelen plaatsen
31
boeken 72
contrast, aanpassen 65
dubbelzijdige originelen 71
een taak starten 62
formaat, probleemoplossing 268
foto's 71
kwaliteit, aanpassen 64
kwaliteit, probleemoplossing 264
originelen op flatbedscanner plaatsen 31
probleemoplossing 268
sorteren 69
vergroten 66
verkleinen 66
koppelingen, HP Werkset 190
kopregel, fax 75, 76
kreukels, probleemoplossing 253
kwaliteit
afdrukinstellingen 246
afdrukken, probleemoplossing 246, 247
kopiëren, probleemoplossing 264
reinigingspagina, afdrukken 198
scans, probleemoplossing 260
specificaties 6
kwikspecificaties 313
L
lade 1
maximaliseren afdruksnelheid 43
papierspecificaties 23
vinden 9
vullen 28
Zie ook laden
lade 2
afmetingen 305
artikelnummer 293
knop voor instelling papierlengte 9
modellen met 4, 5
papierspecificaties 24
vinden 9
vullen 29
Zie ook laden
laden
artikelnummers 293
Configuratiepagina 183
inclusief 4
invoerproblemen, probleemoplossing 257
papierspecificaties 23
selecteren 40
vinden 9
vullen 28
lage snelheid, probleemoplossing
faxen 277
LaserJet Tough paper 48
laser safety statements 317
LaserWriter 8-driver 17
leestekens, invoeren met behulp van het
bedieningspaneel 75
leestekens, invoeren via bedieningspaneel 103
lege kopieën, probleemoplossing 268
lege scans, probleemoplossing 263
letters, invoeren met behulp van het bedieningspaneel
75
letters, invoeren via bedieningspaneel 103
lettertype-DIMM's, artikelnummers 291
lettertypen, inclusief 6
licht
faxcontrast 87
kopieercontrast 65
lichte afdrukken, probleemoplossing 248
licht kopiëren 265
lijnen, probleemoplossing
kopieën 265
scans 263
328 Index NLWW

lijst met geblokkeerde faxen, afdrukken 196
LINUX-ondersteuning 14
logboeken, fax
activiteit 193
alle afdrukken 196
bel (laatst verzonden of ontvangen fax) 193
factuurcodes 195
lijst met geblokkeerde faxen 196
probleemoplossing 277
telefoonboek 195
losse toner, probleemoplossing 251
M
Macintosh
afdrukken vanuit 39
ondersteunde versies 14
pagina voor pagina scannen 125
scannen naar bestand 124
scannen naar e-mail 123
scannen vanaf het bedieningspaneel van het
apparaat 123
scannen vanuit TWAIN-compatibele software 126
softwarefuncties 17
software verwijderen 20
map, scannen naar
Windows 120
media
kreukels 253
omgekruld, probleemoplossing 252
meerdere pagina's per vel 41
Memory Enhancement technology (MEt) 7
Microsoft Windows. Zie Windows
Microsoft Word, faxen via 84
modellen 4
modus stiltedetectie 113
monitoren, kleurafstemming 60
multifunctionele lade. Zie lade 1
N
Netwerkinstellingen, tabblad, HP Werkset 189
neutrale grijstinten, opties 59
N-per-vel 41
nummers deblokkeren 98
O
OCR-software
installeren 129
omgekruld materiaal 252
omgevingsspecificaties
apparaat 306
papier 25
omslagbladen, document
ander papier gebruiken voor 49
kaarten, afdrukken op 44
papierspecificaties 23
onderdelen
status, bekijken met HP Werkset 186
onderdelen, door de gebruiker te vervangen 296
onderhoudsovereenkomsten 303
ondersteunde besturingssystemen 14
ondersteunde platforms 14
ondersteuning
Instant Support Professional Edition (ISPE) v
onderhoudsovereenkomsten 303
telefoonnummers v
websites v
on line Help
documentatie 2
drivers 17
on line klantenondersteuning v
ontvangen van faxen
probleemoplossing 269
oplossen, problemen. Zie probleemoplossing
opnieuw gevulde printcartridges 213
opnieuw kiezen
automatisch, instellingen 91
handmatig 81
opslaan
apparaat 306
instellingen 42
opslag
papier 25
Optical Character Recognition-software
installeren 129
opties. Zie instellingen
optionele lade 2. Zie lade 2
originelen, plaatsen
automatische documentinvoer 31
flatbedscanner 30
OS/2-ondersteuning 14
overeenkomsten, onderhoud vi, 303
overeenkomsten voor service op locatie 303
overhead transparanten
specificaties 23, 48
ozonspecificaties 312
P
pagina's
blanco 258
niet afgedrukt 259
scheef 252, 257
traag afdrukken 258
pagina's per minuut 4, 6
pagina's per vel 41
pagina voor pagina scannen (Macintosh) 125
papier
aangepast formaat 45
ADI, ondersteunde formaten 272
eerste pagina, andere 49
gekleurd 46
glanzend papier 46
HP, artikelnummers 294
NLWW Index 329

instellingen voor automatisch verkleinen van faxen
97
kreukels 253
laden vullen 28
ladeselectie 40
lang 28
meerdere pagina's per vel 41
omgekruld, probleemoplossing 252
probleemoplossing 255
selecteren 22
specificaties 23
standaardformaat, wijzigen 33
storingen 240
tough, HP LaserJet 48
uitvoeropties 44
voorbedrukt 46
zwaar 47
papier bijvullen 28
papierinvoerladen
artikelnummers 293
Configuratiepagina 183
inclusief 4
invoerproblemen, probleemoplossing 257
papierspecificaties 23
selecteren 40
vinden 9
vullen 28
papier navullen 28
papierrollen bestellen 296
papierstoringen
fax 275
verhelpen 241
zoeken 240
papieruitvoerbakken
vinden 9
papieruitvoerladen
selecteren 44
pauzes, invoegen 103
PCL-drivers
functies 6
ondersteunde besturingssystemen 14
PDE's, Macintosh 17
personalities, inclusief 6
pixels per inch (ppi)
scannen 130
plaatjes. Zie foto's
plaatsen
originelen in automatische documentinvoer 31
originelen op flatbedscanner 30
poorten
kabels, bestellen 292
soorten inclusief 7
vinden 9, 10
PostScript-drivers 14
PPD's, Macintosh 17
ppi (pixels per inch)
scanning 130
printcartridge
functies 4
printcartridges
artikelnummers 290
bewaren 211
garantie 301
hergebruik 312
hergebruiken 212
HP fraudelijn 214
opslagspecificaties 306
status, bekijken met HP Werkset 186
status, controleren 210
statuspagina, afdrukken 183
vervangen 215
printcartridges niet van HP 213
printerdrivers
downloaden v, 16
help 17
inclusief 4
instellingen 15
Macintosh 17
ondersteunde besturingssystemen 14
snelinstellingen 42
verwijderen 20
Windows, functies 17
probleemoplossing
ADI-storingen 243
afdrukkwaliteit 246
berichten op bedieningspaneel 227
blanco pagina's 258
faxen ontvangen 269
faxen verzenden 272
faxrapporten 277
faxstoringen 275
foto's afdrukken 280
geheugenkaarten 278
herhalende defecten 253
indexpagina 278
invoerproblemen 257
kiezen 274
kleur 253
kopieerformaat 268
kopieerkwaliteit 264
kopiëren 268
kreukels 253
lege scans 263
lijnen, kopieën 265
lijnen, scans 263
losse toner 251
omgekruld materiaal 252
pagina's niet afgedrukt 259
pagina's worden traag afgedrukt 258
papier 255
papierstoringen 240
scankwaliteit 260, 262
330 Index NLWW

scheve pagina's 252, 257
snelheid, faxen 277
strepen, afgedrukte pagina's 249
tekst 252
tonerspatten 248
toner uitgesmeerd 253
tonervegen 250
USB-kabels 259
vage afdrukken 248
problemen oplossen
Configuratiepagina, afdrukken 182
Demopagina, afdrukken 182
instelling foutcorrectie faxen 115
reinigingspagina 198
transportroleenheid automatische documentinvoer,
reinigen 205
transportroleenheid automatische documentinvoer,
vervangen 202
Problemen oplossen, tabblad, HP Werkset 187
proefdrukvel
afdrukken vanaf 138
programma's, instellingen 15
protocol instellingen, fax 116
PS-drivers 14
pulskiezen 90
puntjes, probleemoplossing 248
R
rapporten, apparaat
Configuratiepagina 182
Demopagina 182
pagina Status benodigdheden 183
taal, selecteren 33
rapporten, fax
activiteitenlogboek 193
alle afdrukken 196
bel (laatst verzonden of ontvangen fax) 193
factuurcodes 195
lijst met geblokkeerde faxen 196
probleemoplossing 277
telefoonboek 195
Readiris OCR-software
installeren 129
rechte papierbaan 44
regulatory statements
laser safety 317
reinigen
automatische documentinvoer, transportroleenheid
205
behuizing 197
binnenkant van de klep 198
glasplaat 197
reinigingspagina, afdrukken 198
reparatie. Zie service
resolutie
afdrukinstellingen 246
fax 77, 88
scannen 130
specificaties 6
RGB-kleurinstellingen 59
roleenheid, automatische documentinvoer 202, 205
rollen bestellen 296
S
scannen
annuleren 121
automatische documentinvoer, originelen plaatsen
31
boeken 127
foto's 127
grijsschaal 131
HP Director (Windows) 122
kleur 130
kwaliteit, probleemoplossing 260, 262
lege pagina's, probleemoplossing 263
methoden 118
naar e-mail (Macintosh) 123
naar e-mail (Windows) 119
naar map (Macintosh) 124
naar map (Windows) 120
originelen op flatbedscanner plaatsen 30
proefdrukvel, probleemoplossing 279
resolutie 130
snelheid, probleemoplossing 262
TWAIN-compatibele software 126
vanaf het bedieningspaneel van het apparaat
(Macintosh) 123
vanaf het bedieningspaneel van het apparaat
(Windows) 119
WIA-compatibele software 126
zwart-wit 131
scannerknop, vinden 9
scanners, kleurafstemming 60
scanning
pagina voor pagina (Macintosh) 125
scheidingskussen bestellen 296
scherm, kleurafstemming 60
scheve pagina's 252, 257
serienummer, product 183
service
artikelnummers 290
geautoriseerde dealers vi
overeenkomsten 303
snelheid
afdrukken, maximaliseren 43
fax, probleemoplossing 277
Scannen, probleemoplossing 262
specificaties 4, 6
snelinstellingen 42
NLWW Index 331

snelkiescodes
lijst van, afdrukken 195
programmeren 99, 100
verwijderen, alle 102
sneltoetsen, fax
lijst van, afdrukken 195
programmeren 99, 100
verwijderen, alle 102
software
downloaden v, 16
faxen ontvangen 92
faxen verzenden 83
HP Werkset 185
Macintosh, functies 17
ondersteunde besturingssystemen 14
Readiris OCR, installeren 129
scannen vanuit TWAIN of WIA 126
verwijderen 20
Windows, functies 17
software, instellingen 15
software verwijderen 20
soorten, afdrukmateriaal
laden selecteren op 40
specificaties 23
sorteren van kopieën 69
spaties, invoeren met behulp van het bedieningspaneel
75
spaties, invoeren via bedieningspaneel 103
spatten, probleemoplossing 248
specificaties
afmetingen en gewicht 305
benodigdheden 305
functies 6
geluidsniveau 306
omgeving 306
papier 23
Specificaties
elektrisch 305
specifiek-belsignaal 94
spikkels, probleemoplossing 248
sRGB 60
status
bekijken met HP Werkset 186
benodigdheden, controleren 210
pagina Status benodigdheden, afdrukken 183
waarschuwingen, HP Werkset 186
Status, tabblad, HP Werkset 186
stoppen met afdrukken 53
storingen
papier, oorzaken van 240
vermijden 240
strepen, probleemoplossing
afgedrukte pagina's 249
Stroom
vereisten 305
SupportPack, HP 303
Systeeminstellingen, tabblad, HP Werkset 188
T
talen
display bedieningspaneel, instellen 33
gebruikershandleidingen 297
talen, printer 6
technische ondersteuning
Instant Support Professional Edition (ISPE) v
onderhoudsovereenkomsten 303
telefoonnummers v
websites v
tekens, probleemoplossing 252
tekst, invoeren met behulp het bedieningspaneel 75
tekst, invoeren via bedieningspaneel 103
tekst, probleemoplossing
vervormde tekens 252
telefoonboek, fax
afdrukken 195
alle items verwijderen 102
vermeldingen toevoegen 99
telefoonkaarten 80
telefoonlijnen
faxtoonvolume, regelen 36
telefoonnummers
benodigdheden bestellen v
HP fraudelijn 214
HP Printing Supplies Returns and Recycling
Program 313
ondersteuning v
service vi
telefoontoestellen
faxen ontvangen van 111
faxen verzenden via 86
temperatuurspecificaties
omgeving van apparaat 306
papier, opslaan 25
termenlijst 319
terminologie 319
tijd, instellen 76
toegankelijkheidsfuncties 8
toner
los, probleemoplossing 251
spatten, probleemoplossing 248
uitgesmeerd, probleemoplossing 253
vegen, probleemoplossing 250
tonercartridges. Zie printcartridges
toonkiezen 90
tough paper, HP LaserJet 48
traag, probleemoplossing
scannen 262
transparanten
laden 28
specificaties 23, 48
transportroleenheid, automatische documentinvoer
202, 205
TrueType-lettertypen, inclusief 6
TWAIN-compatibele software, scannen vanuit 126
332 Index NLWW

U
uitgebreide garantie vi, 303
uitgesmeerd, probleemoplossing 253
uitvoerbakken
vinden 9
uitvoerbak met afdrukzijde omlaag. Zie bovenste
uitvoerbak
uitvoerklep (afdrukzijde omhoog). Zie achterste
uitvoerklep
uitvoerklep achter
vinden 9
uitvoerkwaliteit
afdrukken, probleemoplossing 246, 247
kopiëren, probleemoplossing 264
reinigingspagina, afdrukken 198
scans, probleemoplossing 260, 262
specificaties 6
uitvoerladen
selecteren 44
UNIX-ondersteuning 14
USB-poort
probleemoplossing 259
soort inclusief 7
vinden 9, 10
V
V.34-instelling 116
vage afdrukken 248
vegen, probleemoplossing 249
vegen, toner, probleemoplossing 250
verbruiksartikelen. Zie benodigdheden
vergroten
documenten afdrukken 42
kopieën 66
verklaring van conformiteit 315
verkleinen
afgedrukte documenten 42
kopieën 66
vertaalde gebruikershandleidingen 297
verticale strepen, probleemoplossing 249
verticale witte of vage strepen 265
vertraagde fax verzenden 105
vervangen
afbeeldingsdrum 172
automatische documentinvoer, transportroleenheid
202
imaging drum 217
printcartridges 215
verzenden van faxen
probleemoplossing 272
vier kleuren, optie 59
vochtigheidsspecificaties
omgeving van apparaat 306
papier, opslaan 25
voeding
verbruik 312
voedingsaansluiting, vinden 9
Voltagevereisten 305
volume, regelen 35
volume van toetsen, regelen 36
voorbedrukt papier
papierbaan 44
specificaties 46
voorvoegsels, kies 104
vouwen, probleemoplossing 253
vullen
lade 1 28
lade 2 29
W
waarschuwingen
configureren 186
watermerken 41
websites
benodigdheden bestellen v
Electronics Industry Alliance 313
Energy Star 312
HP Printing Supplies Returns and Recycling
Program 313
klantenondersteuning v
onderdelen bestellen 289
Werkset. Zie HP Werkset
wettelijke voorschriften
conformiteitsverklaring 315
WIA-compatibele software, scannen vanuit 126
Windows
afdrukken vanuit 38
drivers 17
ondersteunde versies 14
scannen naar e-mail 119
scannen naar map 120
scannen vanaf het bedieningspaneel van het
apparaat 119
scannen vanuit HP Director 122
scannen vanuit TWAIN- of WIA-software 126
software verwijderen 20
witte of vage strepen 265
Word, faxen via 84
wwaliteit
scans, probleemoplossing 262
Z
zelfklevende etiketten
laden 28
papierbaan 44
specificaties 23, 48
zwaar papier
afdrukken op 44
specificaties 23, 47
zwart-wit, scannen in 131
zwart-wit afdrukken
probleemoplossing 254
selecteren 41
NLWW Index 333

334 Index NLWW


© 2004 Hewlett-Packard Development Company, L.P.
www.hp.com
*Q3948-90904*
*Q3948-90904*
Q3948-90904
-
 1
1
-
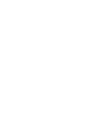 2
2
-
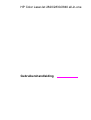 3
3
-
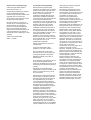 4
4
-
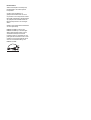 5
5
-
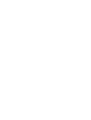 6
6
-
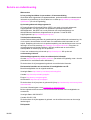 7
7
-
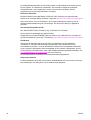 8
8
-
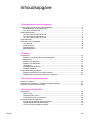 9
9
-
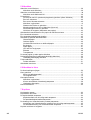 10
10
-
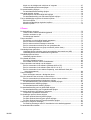 11
11
-
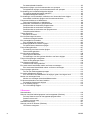 12
12
-
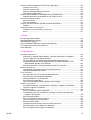 13
13
-
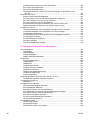 14
14
-
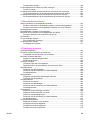 15
15
-
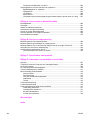 16
16
-
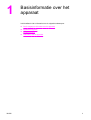 17
17
-
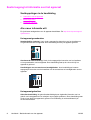 18
18
-
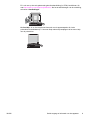 19
19
-
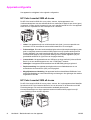 20
20
-
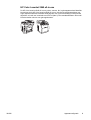 21
21
-
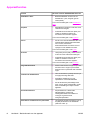 22
22
-
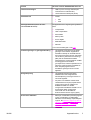 23
23
-
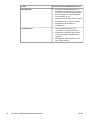 24
24
-
 25
25
-
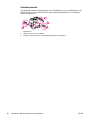 26
26
-
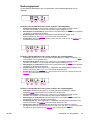 27
27
-
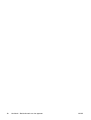 28
28
-
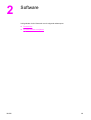 29
29
-
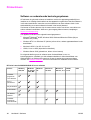 30
30
-
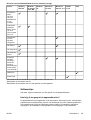 31
31
-
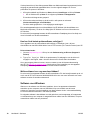 32
32
-
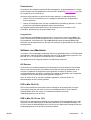 33
33
-
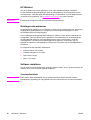 34
34
-
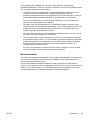 35
35
-
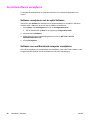 36
36
-
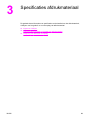 37
37
-
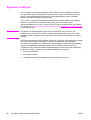 38
38
-
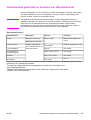 39
39
-
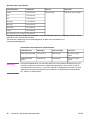 40
40
-
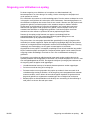 41
41
-
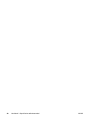 42
42
-
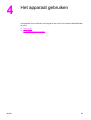 43
43
-
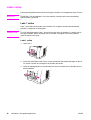 44
44
-
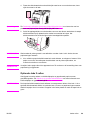 45
45
-
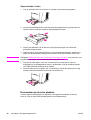 46
46
-
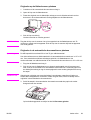 47
47
-
 48
48
-
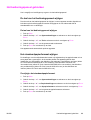 49
49
-
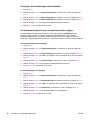 50
50
-
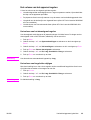 51
51
-
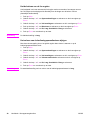 52
52
-
 53
53
-
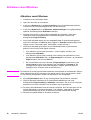 54
54
-
 55
55
-
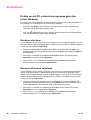 56
56
-
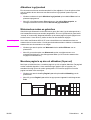 57
57
-
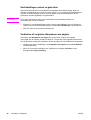 58
58
-
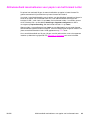 59
59
-
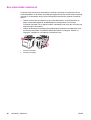 60
60
-
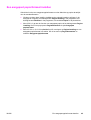 61
61
-
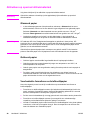 62
62
-
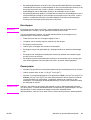 63
63
-
 64
64
-
 65
65
-
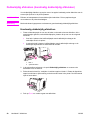 66
66
-
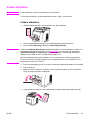 67
67
-
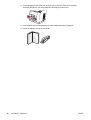 68
68
-
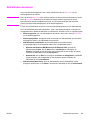 69
69
-
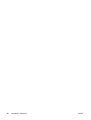 70
70
-
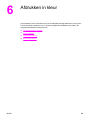 71
71
-
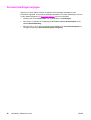 72
72
-
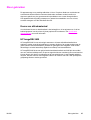 73
73
-
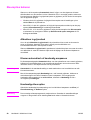 74
74
-
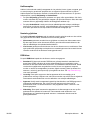 75
75
-
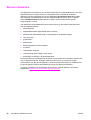 76
76
-
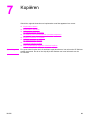 77
77
-
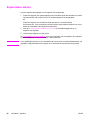 78
78
-
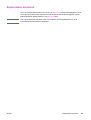 79
79
-
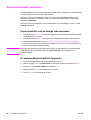 80
80
-
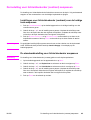 81
81
-
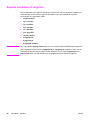 82
82
-
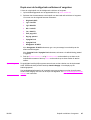 83
83
-
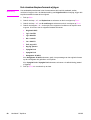 84
84
-
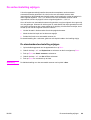 85
85
-
 86
86
-
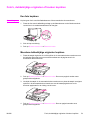 87
87
-
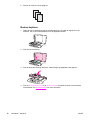 88
88
-
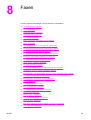 89
89
-
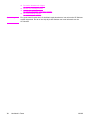 90
90
-
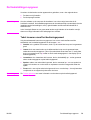 91
91
-
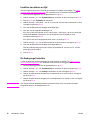 92
92
-
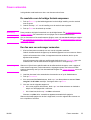 93
93
-
 94
94
-
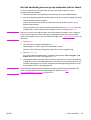 95
95
-
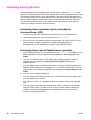 96
96
-
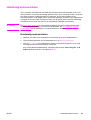 97
97
-
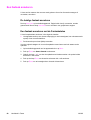 98
98
-
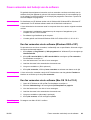 99
99
-
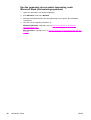 100
100
-
 101
101
-
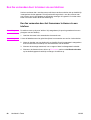 102
102
-
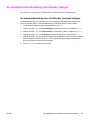 103
103
-
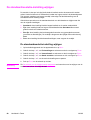 104
104
-
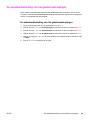 105
105
-
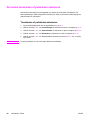 106
106
-
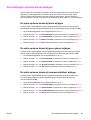 107
107
-
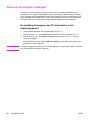 108
108
-
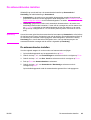 109
109
-
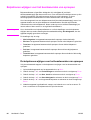 110
110
-
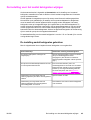 111
111
-
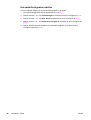 112
112
-
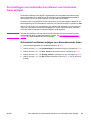 113
113
-
 114
114
-
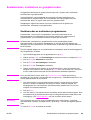 115
115
-
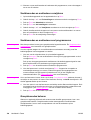 116
116
-
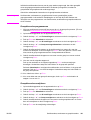 117
117
-
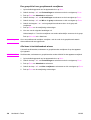 118
118
-
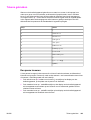 119
119
-
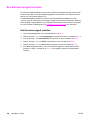 120
120
-
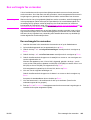 121
121
-
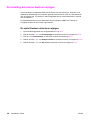 122
122
-
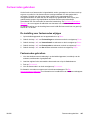 123
123
-
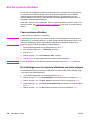 124
124
-
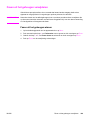 125
125
-
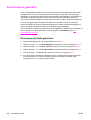 126
126
-
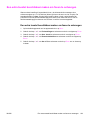 127
127
-
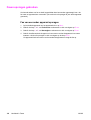 128
128
-
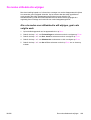 129
129
-
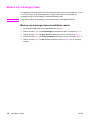 130
130
-
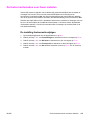 131
131
-
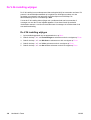 132
132
-
 133
133
-
 134
134
-
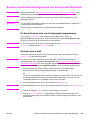 135
135
-
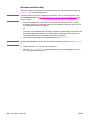 136
136
-
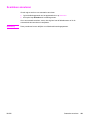 137
137
-
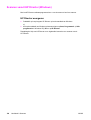 138
138
-
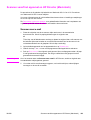 139
139
-
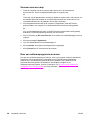 140
140
-
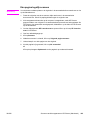 141
141
-
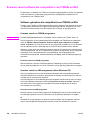 142
142
-
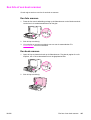 143
143
-
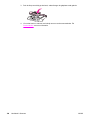 144
144
-
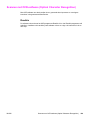 145
145
-
 146
146
-
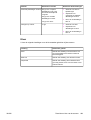 147
147
-
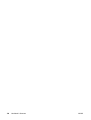 148
148
-
 149
149
-
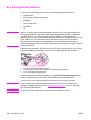 150
150
-
 151
151
-
 152
152
-
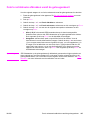 153
153
-
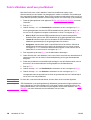 154
154
-
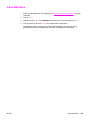 155
155
-
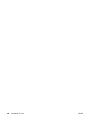 156
156
-
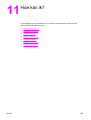 157
157
-
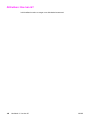 158
158
-
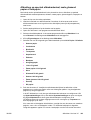 159
159
-
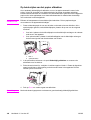 160
160
-
 161
161
-
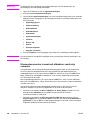 162
162
-
 163
163
-
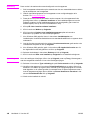 164
164
-
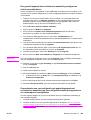 165
165
-
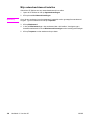 166
166
-
 167
167
-
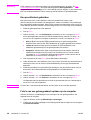 168
168
-
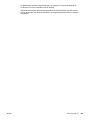 169
169
-
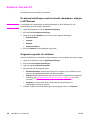 170
170
-
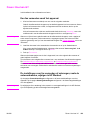 171
171
-
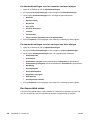 172
172
-
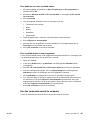 173
173
-
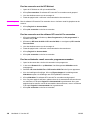 174
174
-
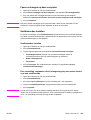 175
175
-
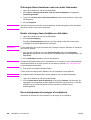 176
176
-
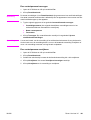 177
177
-
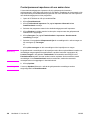 178
178
-
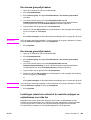 179
179
-
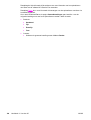 180
180
-
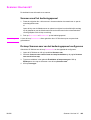 181
181
-
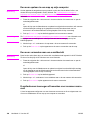 182
182
-
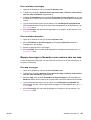 183
183
-
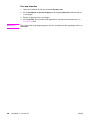 184
184
-
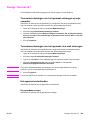 185
185
-
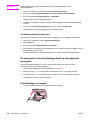 186
186
-
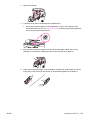 187
187
-
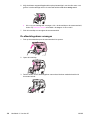 188
188
-
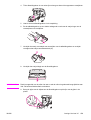 189
189
-
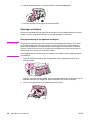 190
190
-
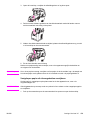 191
191
-
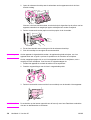 192
192
-
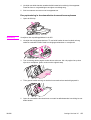 193
193
-
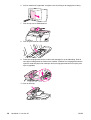 194
194
-
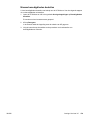 195
195
-
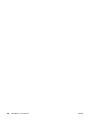 196
196
-
 197
197
-
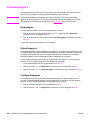 198
198
-
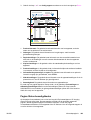 199
199
-
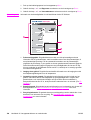 200
200
-
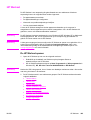 201
201
-
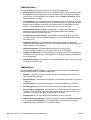 202
202
-
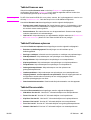 203
203
-
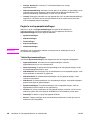 204
204
-
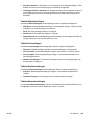 205
205
-
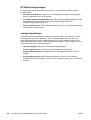 206
206
-
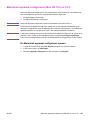 207
207
-
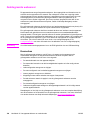 208
208
-
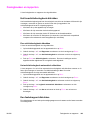 209
209
-
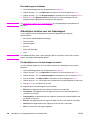 210
210
-
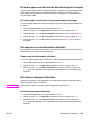 211
211
-
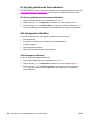 212
212
-
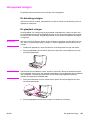 213
213
-
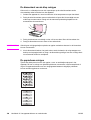 214
214
-
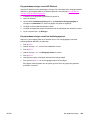 215
215
-
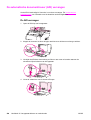 216
216
-
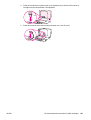 217
217
-
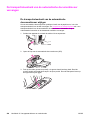 218
218
-
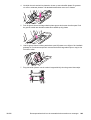 219
219
-
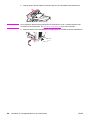 220
220
-
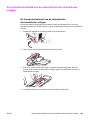 221
221
-
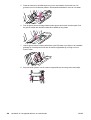 222
222
-
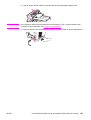 223
223
-
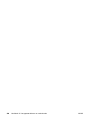 224
224
-
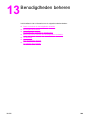 225
225
-
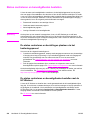 226
226
-
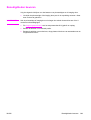 227
227
-
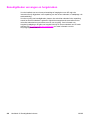 228
228
-
 229
229
-
 230
230
-
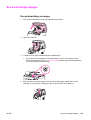 231
231
-
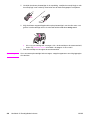 232
232
-
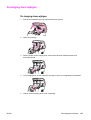 233
233
-
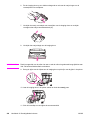 234
234
-
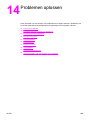 235
235
-
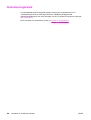 236
236
-
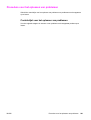 237
237
-
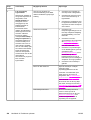 238
238
-
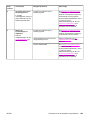 239
239
-
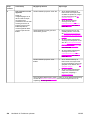 240
240
-
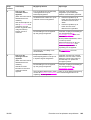 241
241
-
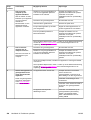 242
242
-
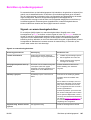 243
243
-
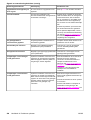 244
244
-
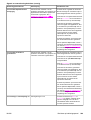 245
245
-
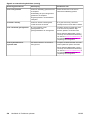 246
246
-
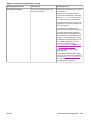 247
247
-
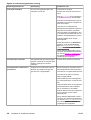 248
248
-
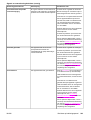 249
249
-
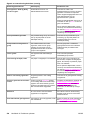 250
250
-
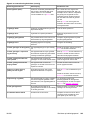 251
251
-
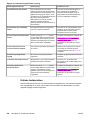 252
252
-
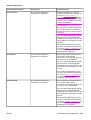 253
253
-
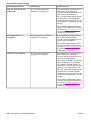 254
254
-
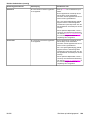 255
255
-
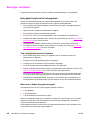 256
256
-
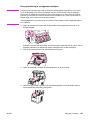 257
257
-
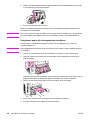 258
258
-
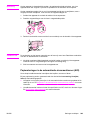 259
259
-
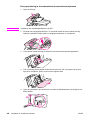 260
260
-
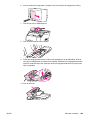 261
261
-
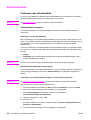 262
262
-
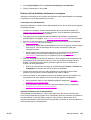 263
263
-
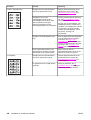 264
264
-
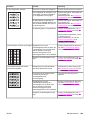 265
265
-
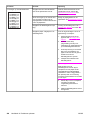 266
266
-
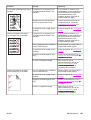 267
267
-
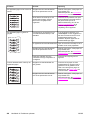 268
268
-
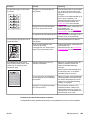 269
269
-
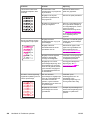 270
270
-
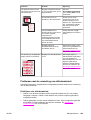 271
271
-
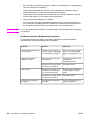 272
272
-
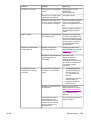 273
273
-
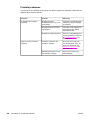 274
274
-
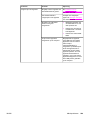 275
275
-
 276
276
-
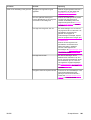 277
277
-
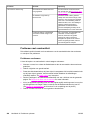 278
278
-
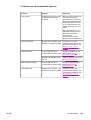 279
279
-
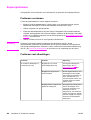 280
280
-
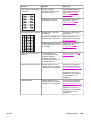 281
281
-
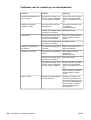 282
282
-
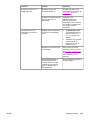 283
283
-
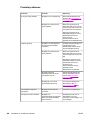 284
284
-
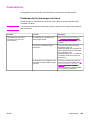 285
285
-
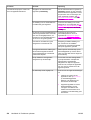 286
286
-
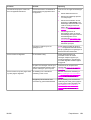 287
287
-
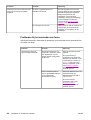 288
288
-
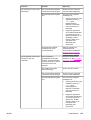 289
289
-
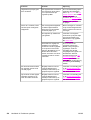 290
290
-
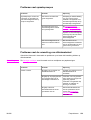 291
291
-
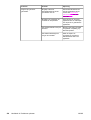 292
292
-
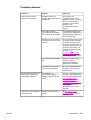 293
293
-
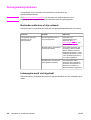 294
294
-
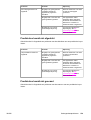 295
295
-
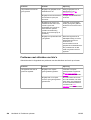 296
296
-
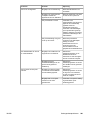 297
297
-
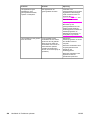 298
298
-
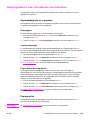 299
299
-
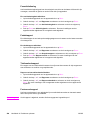 300
300
-
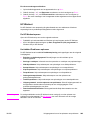 301
301
-
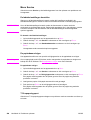 302
302
-
 303
303
-
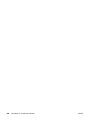 304
304
-
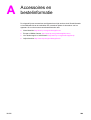 305
305
-
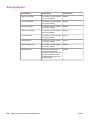 306
306
-
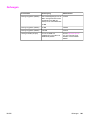 307
307
-
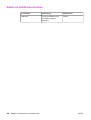 308
308
-
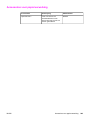 309
309
-
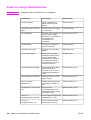 310
310
-
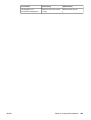 311
311
-
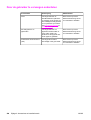 312
312
-
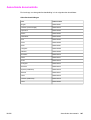 313
313
-
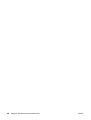 314
314
-
 315
315
-
 316
316
-
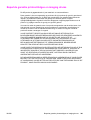 317
317
-
 318
318
-
 319
319
-
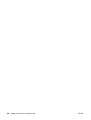 320
320
-
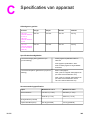 321
321
-
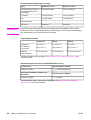 322
322
-
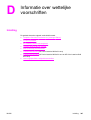 323
323
-
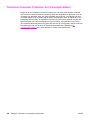 324
324
-
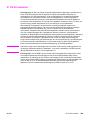 325
325
-
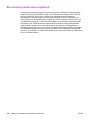 326
326
-
 327
327
-
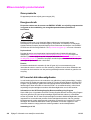 328
328
-
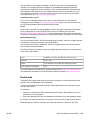 329
329
-
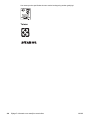 330
330
-
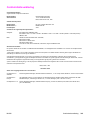 331
331
-
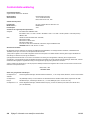 332
332
-
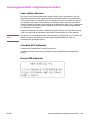 333
333
-
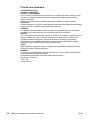 334
334
-
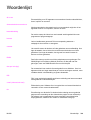 335
335
-
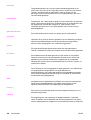 336
336
-
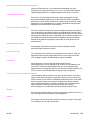 337
337
-
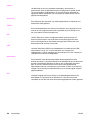 338
338
-
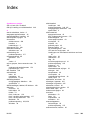 339
339
-
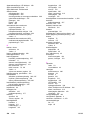 340
340
-
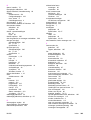 341
341
-
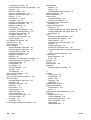 342
342
-
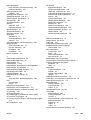 343
343
-
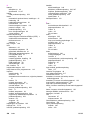 344
344
-
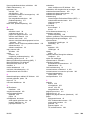 345
345
-
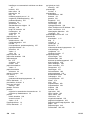 346
346
-
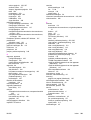 347
347
-
 348
348
-
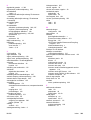 349
349
-
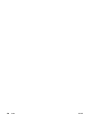 350
350
-
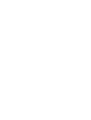 351
351
-
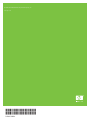 352
352
HP Color LaserJet 2840 de handleiding
- Type
- de handleiding
- Deze handleiding is ook geschikt voor
Gerelateerde papieren
-
HP COLOR LASERJET 1600 PRINTER de handleiding
-
HP LASERJET 3015 ALL-IN-ONE PRINTER Gebruikershandleiding
-
HP LaserJet M1319 Multifunction Printer series Handleiding
-
HP LASERJET 3380 ALL-IN-ONE PRINTER Gebruikershandleiding
-
HP Color LaserJet 1500 Printer series Gebruikershandleiding
-
HP LASERJET 3050 ALL-IN-ONE PRINTER de handleiding
-
HP Color LaserJet CM1312 Multifunction Printer series Handleiding
-
HP Color LaserJet CM2320 Multifunction Printer series Handleiding
-
HP LaserJet M1522 Multifunction Printer series Handleiding
-
HP LaserJet M2727 Multifunction Printer series Gebruikershandleiding