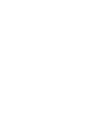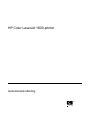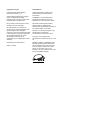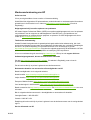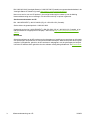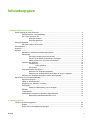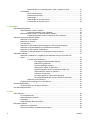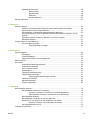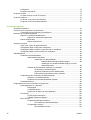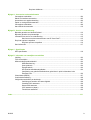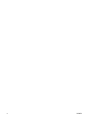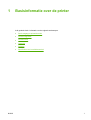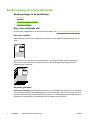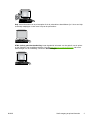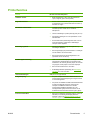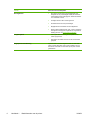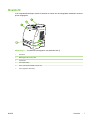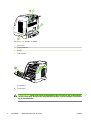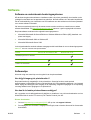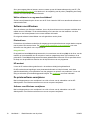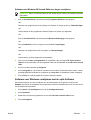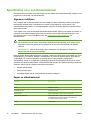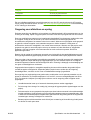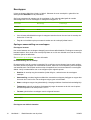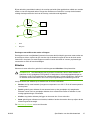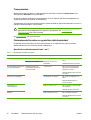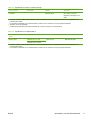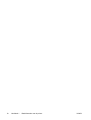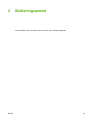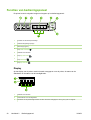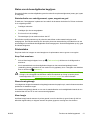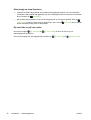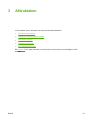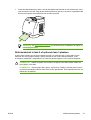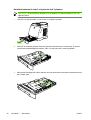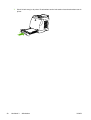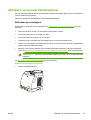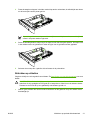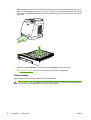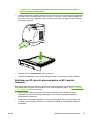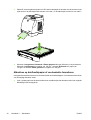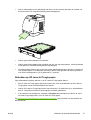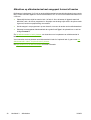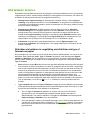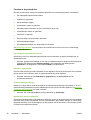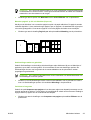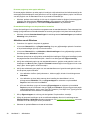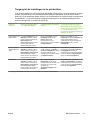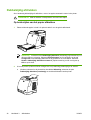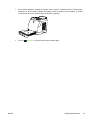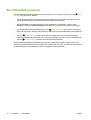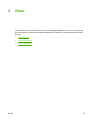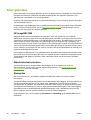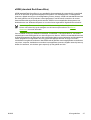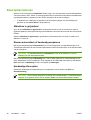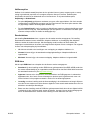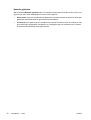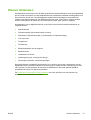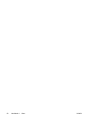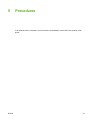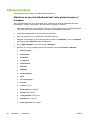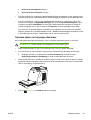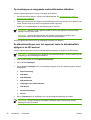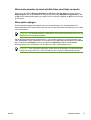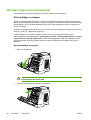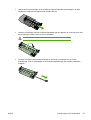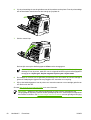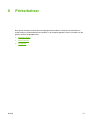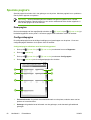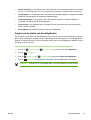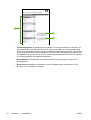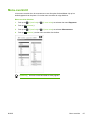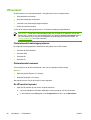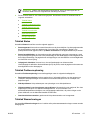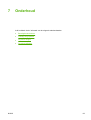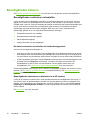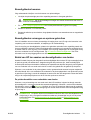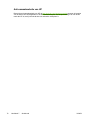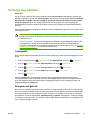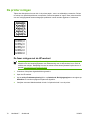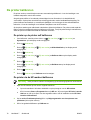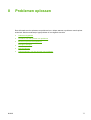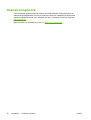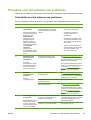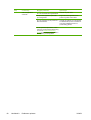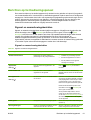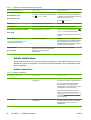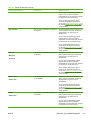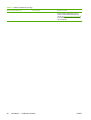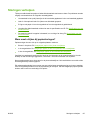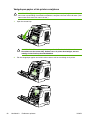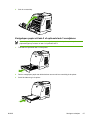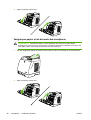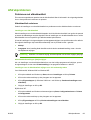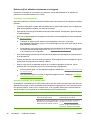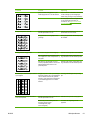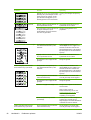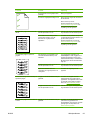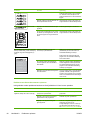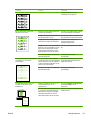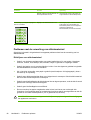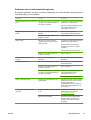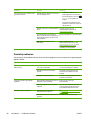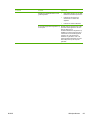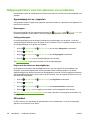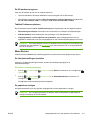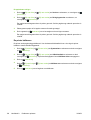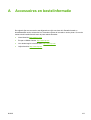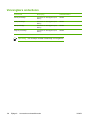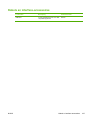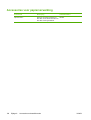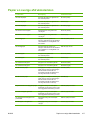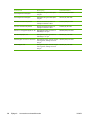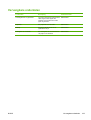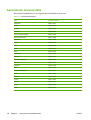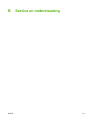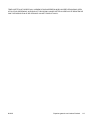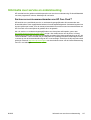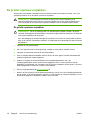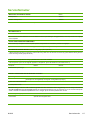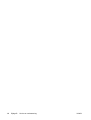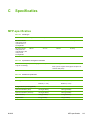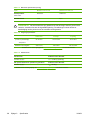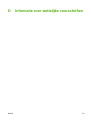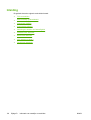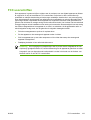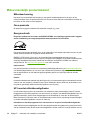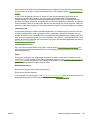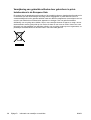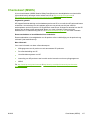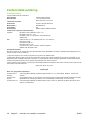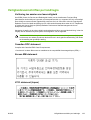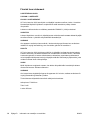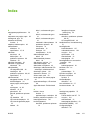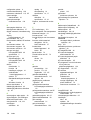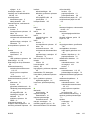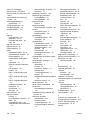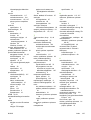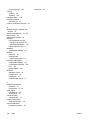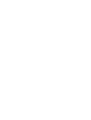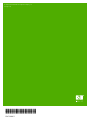HP Color LaserJet 1600
Gebruikershandleiding


HP Color LaserJet 1600-printer
Gebruikershandleiding

Copyright en licentie
© 2006 Copyright Hewlett-Packard
Development Company, L.P.
Verveelvuldiging, bewerking en vertaling
zonder voorafgaande schriftelijke
toestemming zijn verboden, behalve zoals
toegestaan door het auteursrecht.
De informatie in dit document kan zonder
kennisgeving worden gewijzigd.
De enige garantie voor producten en
services van HP worden uiteengezet in de
garantieverklaring die bij dergelijke
producten en services wordt geleverd. Niets
in deze verklaring mag worden opgevat als
een aanvullende garantie. HP is niet
aansprakelijk voor technische of
redactionele fouten of weglatingen in deze
verklaring.
Onderdeelnummer CB373-90911
Handelsmerken
Adobe Photoshop® en PostScript zijn
handelsmerken van Adobe Systems
Incorporated.
CorelDRAW™ is een handelsmerk of
gedeponeerd handelsmerk van Corel
Corporation of Corel Corporation Limited.
Microsoft®, Windows®, MS-DOS® en
Windows NT® zijn gedeponeerde
handelsmerken van Microsoft Corporation in
de Verenigde Staten van Amerika.
Netscape™ en Netscape Navigator™ zijn
handelsmerken van Netscape
Communications Corporation in de VS.
TrueType™ is een gedeponeerd
handelsmerk van Apple Computer, Inc. in de
VS.
ENERGY STAR® en het ENERGY STAR
logo® zijn gedeponeerde handelsmerken
van de Amerikaanse EPA (Environmental
Protection Agency). Details over correct
gebruik van de merken vindt u in de
richtlijnen voor correct gebruik van de naam
en het logo ENERGY STAR®.
Edition 1, 4/2006

Klantenondersteuning van HP
Online services
24 uur per dag bereikbaar via een modem- of internetverbinding
World Wide Web: bijgewerkte HP-printersoftware, productinformatie en ondersteunende informatie en
printerdrivers in diverse talen kunt u vinden op
http://www.hp.com/support/clj1600. (De site is
Engelstalig.)
Hulpprogramma's bij het online oplossen van problemen
HP Instant Support Professional Edition (ISPE) is een pakket webhulpprogramma's voor het oplossen
van problemen met de computers en afdrukapparatuur. Met ISPE kunt u snel problemen met
computerapparatuur en afdrukproblemen opsporen en oplossen. De ISPE-hulpprogramma's kunt u
vinden op
http://instantsupport.hp.com.
Telefonische ondersteuning
Hewlett-Packard biedt gedurende de garantieperiode gratis telefonische ondersteuning. Als u belt,
wordt u doorverbonden met een team van medewerkers die klaar staan om u te helpen. Raadpleeg de
brochure in de productverpakking voor het telefoonnummer voor uw land/regio of ga naar
http://www.hp.com/support/callcenters. Zorg dat u de volgende gegevens bij de hand hebt als u HP belt:
productnaam en serienummer, aankoopdatum en beschrijving van het probleem.
U kunt voor ondersteuning ook terecht op
http://www.hp.com. Klik op het vak support & drivers.
Softwarehulpprogramma's, drivers en elektronische informatie
Ga naar
http://www.hp.com/go/clj1600_software. (De website is Engelstalig, maar u kunt de
printerdrivers in verschillende talen downloaden.)
Zie de brochure die bij uw printer is geleverd voor telefoonnummers.
Rechtstreeks bestellen van accessoires of benodigdheden van HP
Bestel benodigdheden via de volgende websites:
Noord-Amerika:
https://www.hp.com/post-embed/ordersupplies-na
Latijns-Amerika:
https://www.hp.com/post-embed/ordersupplies-la
Europa en Midden-Oosten:
https://www.hp.com/post-embed/ordersupplies-emea
Voor landen/regio's in Azië/Oceanië:
https://www.hp.com/post-embed/ordersupplies-ap
Bestel accessoires via
http://www.hp.com/accessories. Zie Accessoires en bestelinformatie voor meer
informatie.
Bel de volgende telefoonnummers als u benodigdheden en accessoires wilt bestellen:
Verenigde Staten: 1-800-538-8787
Canada: 1-800-387-3154
Raadpleeg de brochure die bij de printer is geleverd voor de telefoonnummers van de overige landen/
regio's.
Service-informatie van HP
NLWW iii

Bel 1-800-243-9816 (Verenigde Staten) of 1-800-387-3867 (Canada) voor geautoriseerde dealers in de
Verenigde Staten of Canada of ga naar
http://www.hp.com/go/cposupportguide.
Neem voor service voor uw HP-product in de overige landen/regio's contact op met de afdeling
klantenondersteuning van uw land/regio. Zie de brochure die bij uw printer is geleverd.
Serviceovereenkomsten van HP
Bel: 1-800-HPINVENT (1-800-474-6836 (VS)) of 1-800-268-1221 (Canada).
Service buiten de garantieperiode: 1-800-633-3600.
Uitgebreide service: bel 1-800-HPINVENT 1-800-474-6836 (VS) of 1-800-268-1221 (Canada), of ga
naar de website HP Supportpack en Carepaq™ Services op
http://www.hpexpress-services.com/
10467a.
HP-werkset
Gebruik de software van de HP-werkset om de printerstatus en -instellingen te controleren en informatie
over oplossingen van problemen en online documentatie te bekijken. Wanneer de printer direct op een
computer is aangesloten, gebruikt u de HP-werkset om webpagina's over de printerstatus te bekijken.
U kunt de HP-werkset alleen gebruiken als u de software volledig hebt geïnstalleerd. Zie
Printerbeheer.
iv Klantenondersteuning van HP NLWW

Inhoudsopgave
1 Basisinformatie over de printer
Snelle toegang tot printerinformatie ......................................................................................................2
Snelkoppelingen in de handleiding .......................................................................................2
Als u meer informatie wilt ......................................................................................................2
De printer instellen ...............................................................................................2
De printer gebruiken .............................................................................................2
Printerconfiguraties ...............................................................................................................................4
HP Color LaserJet 1600-printer ............................................................................................4
Printerfuncties .......................................................................................................................................5
Overzicht ...............................................................................................................................................7
Software ................................................................................................................................................9
Software en ondersteunde besturingssystemen ...................................................................9
Softwaretips ..........................................................................................................................9
Hoe krijg ik toegang tot printerfuncties? ...............................................................9
Hoe kan ik de laatste printersoftware verkrijgen? ................................................9
Welke software is er nog meer beschikbaar? ....................................................10
Software voor Windows ......................................................................................................10
Printerdrivers ......................................................................................................10
Help gebruiken ..................................................................................10
HP-werkset .........................................................................................................10
De printersoftware verwijderen ...........................................................................................10
Software voor Windows verwijderen ..................................................................10
Software voor Windows 98 Second Edition en hoger verwijderen .....................11
Software voor Windows verwijderen met de optie Software ...............................................11
Specificaties voor het afdrukmateriaal ................................................................................................12
Algemene richtlijnen ...........................................................................................................12
Papier en afdrukmateriaal ...................................................................................................12
Omgeving voor afdrukken en opslag ..................................................................................13
Enveloppen .........................................................................................................................14
Opslag en samenstelling van enveloppen .........................................................14
Etiketten ..............................................................................................................................15
Transparanten ....................................................................................................................16
Ondersteunde formaten en gewichten afdrukmateriaal ......................................................16
Specificaties afdrukmateriaal lade 1 en 2 ..........................................................16
2 Bedieningspaneel
Functies van bedieningspaneel ...........................................................................................................20
Display ................................................................................................................................20
Status van de benodigdheden begrijpen ............................................................................21
NLWW v

Statusindicatie voor cartridges zwart, cyaan, magenta en geel .........................21
Printerstatus ........................................................................................................................21
Knop Taak annuleren .........................................................................................21
Waarschuwingslampje .......................................................................................21
Klaar-lampje .......................................................................................................21
Klaar-lampje en knop Selecteren .......................................................................22
Pijl naar links en pijl naar rechts .........................................................................22
3 Afdruktaken
Afdrukmateriaal plaatsen .....................................................................................................................24
Afdrukmateriaal in lade 1 plaatsen .....................................................................................24
Het afdrukmateriaal in lade1 plaatsen ................................................................24
Afdrukmateriaal in lade 2 of optionele lade 3 plaatsen .......................................................25
Het afdrukmateriaal in lade 2 of optionele lade 3 plaatsen ................................26
Afdrukken op speciaal afdrukmateriaal ...............................................................................................29
Afdrukken op enveloppen ...................................................................................................29
Afdrukken op etiketten ........................................................................................................31
Transparanten ....................................................................................................................32
Afdrukken op HP LaserJet glanzend papier en HP LaserJet-fotopapier ............................33
Afdrukken op briefhoofdpapier of voorbedrukte formulieren ...............................................34
Afdrukken op HP LaserJet Tough-papier ...........................................................................35
Afdrukken op afdrukmateriaal met aangepast formaat of kaarten ......................................36
Afdruktaken beheren ...........................................................................................................................37
Afdrukken via ladebron in vergelijking met afdrukken via type of formaat van
papier ..................................................................................................................................37
Functies in de printerdriver .................................................................................38
Een aangepast papierformaat instellen .............................................38
Afdrukken in grijsschaal .....................................................................38
De kleurinstellingen wijzigen .............................................................38
Watermerken maken en gebruiken ...................................................38
Meerdere pagina's op één vel afdrukken (N-per-vel) ........................39
Snelinstellingen maken en gebruiken ................................................39
Verkleinen of vergroten .....................................................................39
De eerste pagina op ander papier afdrukken ....................................40
De standaardinstellingen van de printerdriver herstellen ..................40
Afdrukken vanuit Windows .................................................................................40
Toegang tot de instellingen in de printerdriver ....................................................................41
Dubbelzijdig afdrukken ........................................................................................................................42
Op beide zijden van het papier afdrukken ..........................................................................42
Een afdruktaak annuleren ...................................................................................................................44
4 Kleur
Kleur gebruiken ...................................................................................................................................46
HP ImageREt 2400 .............................................................................................................46
Afdrukmateriaal selecteren .................................................................................................46
Kleuropties ..........................................................................................................................46
sRGB (standard Red-Green-Blue) ......................................................................................47
Kleuropties beheren ............................................................................................................................48
Afdrukken in grijsschaal ......................................................................................................48
Kleuren automatisch of handmatig aanpassen ...................................................................48
vi NLWW

Handmatige kleuropties ......................................................................................................48
Halftoonopties ....................................................................................................49
Randenbeheer ...................................................................................................49
RGB-kleur ..........................................................................................................49
Neutrale grijstinten .............................................................................................50
Kleuren afstemmen .............................................................................................................................51
5 Procedures
Afdrukprocedures ................................................................................................................................54
Afdrukken op speciaal afdrukmateriaal, zoals glanzend papier of fotopapier .....................54
Op beide zijden van het papier afdrukken ..........................................................................55
Op enveloppen en aangepaste materiaalformaten afdrukken ............................................56
De afdrukinstellingen voor het apparaat, zoals de afdrukkwaliteit, wijzigen in de HP-
werkset ...............................................................................................................................56
Kleurendocumenten in zwart-wit afdrukken vanaf mijn computer ......................................57
Kleuropties wijzigen ............................................................................................................57
Overige vragen over het apparaat .......................................................................................................58
Printcartridges vervangen ...................................................................................................58
De printcartridge vervangen ...............................................................................58
6 Printerbeheer
Speciale pagina's ................................................................................................................................62
Demopagina .......................................................................................................................62
Configuratiepagina ..............................................................................................................62
Pagina met de status van benodigdheden .........................................................................63
Menu-overzicht ....................................................................................................................................65
HP-werkset ..........................................................................................................................................66
Ondersteunde besturingssystemen ....................................................................................66
Ondersteunde browsers .....................................................................................................66
De HP-werkset openen .......................................................................................................66
Tabblad Status ....................................................................................................................67
Tabblad Probleemoplossing ...............................................................................................67
Tabblad Waarschuwingen ..................................................................................................67
Pagina Statuswaarschuwingen instellen ............................................................68
Tabblad Documentatie ........................................................................................................68
Apparaatinstellingen ...........................................................................................................68
Overige koppelingen ...........................................................................................................68
7 Onderhoud
Benodigdheden beheren .....................................................................................................................70
Benodigdheden controleren en bestellen ...........................................................................70
De status controleren en bestellen via het bedieningspaneel ............................70
Benodigdheden controleren en bestellen via de HP-werkset ............................70
Benodigdheden bewaren ....................................................................................................71
Benodigdheden vervangen en opnieuw gebruiken .............................................................71
Beleid van HP ten aanzien van benodigdheden van derden ..............................................71
De printer herstellen voor onderdelen van derden .............................................71
Anti-namaakwebsite van HP ...............................................................................................72
Cartridge leeg opheffen .......................................................................................................................73
NLWW vii

Configuratie ........................................................................................................................73
Doorgaan met gebruik ........................................................................................................73
De printer reinigen ...............................................................................................................................74
De fuser reinigen met de HP-werkset .................................................................................74
De printer kalibreren ............................................................................................................................76
De printer op de printer zelf kalibreren ...............................................................................76
De printer via de HP-werkset kalibreren .............................................................................76
8 Problemen oplossen
Ondersteuningsbeleid .........................................................................................................................78
Procedure voor het oplossen van problemen ......................................................................................79
Controlelijst voor het oplossen van problemen ...................................................................79
Berichten op het bedieningspaneel .....................................................................................................81
Signaal- en waarschuwingsberichten .................................................................................81
Signaal- en waarschuwingsberichten .................................................................81
Kritieke foutberichten ..........................................................................................................82
Kritieke foutberichten .........................................................................................82
Storingen verhelpen ............................................................................................................................85
Waar moet u kijken bij papierstoringen? .............................................................................85
Vastgelopen papier uit de printer verwijderen ....................................................................86
Vastgelopen papier uit lade 2 of optionele lade 3 verwijderen ...........................................87
Vastgelopen papier uit de bovenste bak verwijderen .........................................................88
Afdrukproblemen .................................................................................................................................89
Problemen met afdrukkwaliteit ............................................................................................89
Afdrukkwaliteit verbeteren ..................................................................................89
Instellingen voor afdrukkwaliteit .........................................................89
Afdrukkwaliteitinstellingen tijdelijk wijzigen .......................89
Instellingen voor de afdrukkwaliteit wijzigen voor alle
toekomstige taken .............................................................89
Defecten bij het afdrukken herkennen en corrigeren .........................................90
Controlelijst voor afdrukkwaliteit ........................................................90
Algemene problemen met de afdrukkwaliteit .....................................90
Problemen met kleurendocumenten oplossen ..................................94
Problemen met de verwerking van afdrukmateriaal ...........................................................96
Richtlijnen voor afdrukmateriaal .........................................................................96
Problemen met het afdrukmateriaal oplossen ....................................................97
Prestatieproblemen .............................................................................................................98
Hulpprogramma's voor het oplossen van problemen ........................................................................100
Apparaatpagina's en -rapporten .......................................................................................100
Demopagina .....................................................................................................100
Configuratiepagina ...........................................................................................100
Pagina met de status van benodigdheden .......................................................100
HP-werkset .......................................................................................................................100
De HP-werkset weergeven ..............................................................................101
Tabblad Problemen oplossen ..........................................................................101
Menu Service ....................................................................................................................101
De fabrieksinstellingen herstellen ....................................................................101
Zo herstelt u de fabrieksinstellingen ................................................101
De papierbaan reinigen ....................................................................................101
De papierbaan reinigen ...................................................................102
viii NLWW

De printer kalibreren .........................................................................................102
Bijlage A Accessoires en bestelinformatie
Vervangbare onderdelen ...................................................................................................................104
Kabels en interface-accessoires .......................................................................................................105
Accessoires voor papierverwerking ...................................................................................................106
Papier en overige afdrukmaterialen ..................................................................................................107
Vervangbare onderdelen ...................................................................................................................109
Aanvullende documentatie ................................................................................................................110
Bijlage B Service en ondersteuning
Beperkte garantie van Hewlett-Packard ............................................................................................112
Beperkte garantie van printcartridge .................................................................................................114
Informatie over service en ondersteuning .........................................................................................115
Services en serviceovereenkomsten van HP Care Pack™ ..............................................115
De printer opnieuw verpakken ...........................................................................................................116
De printer opnieuw verpakken ..........................................................................................116
Serviceformulier ................................................................................................................................117
Bijlage C Specificaties
MFP-specificaties ..............................................................................................................................119
Bijlage D Informatie over wettelijke voorschriften
Inleiding .............................................................................................................................................122
FCC-voorschriften .............................................................................................................................123
Milieuvriendelijk productiebeleid ........................................................................................................124
Milieubescherming ............................................................................................................124
Ozon-productie .................................................................................................................124
Energieverbruik .................................................................................................................124
HP LaserJet-afdrukbenodigdheden ..................................................................................124
Verwijdering van gebruikte artikelen door gebruikers in privé-huishoudens in de
Europese Unie ..................................................................................................................126
Chemiekaart (MSDS) ........................................................................................................................127
Conformiteitsverklaring ......................................................................................................................128
Veiligheidsvoorschriften per land/regio .............................................................................................129
Verklaring ten aanzien van laserveiligheid .......................................................................129
Canadian DOC statement .................................................................................................129
Korean EMI statement ......................................................................................................129
VCCI statement (Japan) ...................................................................................................129
Finnish laser statement .....................................................................................................130
Index.................................................................................................................................................................131
NLWW ix

x NLWW

Snelle toegang tot printerinformatie
Snelkoppelingen in de handleiding
●
Overzicht
●
Functies van bedieningspaneel
●
Problemen oplossen
Als u meer informatie wilt
Er zijn diverse naslagwerken voor deze printer beschikbaar. Zie http://www.hp.com/support/clj1600.
De printer instellen
Starthandleiding: hierin vindt u stapsgewijze instructies voor het installeren en het instellen van de
printer.
Handleidingen voor accessoires en benodigdheden: in deze handleidingen vindt u stapsgewijze
instructies voor het installeren van printeraccessoires. De handleiding worden geleverd bij de
accessoires die u aanschaft.
De printer gebruiken
Gebruikershandleiding: bevat uitgebreide informatie over het gebruik van de printer en het verhelpen
van mogelijke problemen. Deze handleiding staat in twee indelingen op de cd-rom die bij de printer is
geleverd: in PDF-indeling om de handleiding af te drukken en in HTML-indeling om de handleiding online
te bekijken. De handleiding is ook beschikbaar via de software van HP-werkset.
2 Hoofdstuk 1 Basisinformatie over de printer NLWW

Help: bevat informatie over de printeropties die in de printerdrivers beschikbaar zijn. U kunt een Help-
onderwerp raadplegen via het menu Help van de printerdriver.
HTML (online) gebruikershandleiding: bevat uitgebreide informatie over het gebruik van de printer
en het verhelpen van mogelijke problemen. Ga naar
http://www.hp.com/support/clj1600. Na het tot
stand brengen van de verbinding, selecteert u Handleidingen.
NLWW Snelle toegang tot printerinformatie 3

Printerconfiguraties
Bedankt voor het aanschaffen van de HP Color LaserJet 1600-printer. De printer is verkrijgbaar in de
configuratie die hieronder wordt beschreven.
HP Color LaserJet 1600-printer
De HP Color LaserJet 1600 is een vierkleurenlaserprinter die acht pagina's per minuut (ppm) kan
afdrukken in kleur en zwart-wit.
●
Laden: de printer is uitgerust met een voorrangsinvoerlade voor één vel (lade 1) en een universele
lade (lade 2) voor maximaal 250 vellen papier of ander afdrukmateriaal, of 10 enveloppen. Een
optionele papierlade voor 250 vellen (optionele lade 3) wordt ondersteund. Zie
Ondersteunde
formaten en gewichten afdrukmateriaal voor meer informatie.
●
Verbindingen: De printer is voorzien van een USB 2.0-poort voor snelle verbindingen.
●
Geheugen: de printer wordt standaard met 16 MB (megabytes) synchroon SDRAM (synchronous
dynamic random access memory) geleverd. Er kan geen extra geheugen worden toegevoegd.
4 Hoofdstuk 1 Basisinformatie over de printer NLWW

Printerfuncties
Functie HP Color LaserJet 1600-printer
Afdrukken in kleur
●
Biedt laserafdrukken in kleur met vier basiskleuren:
cyaan, magenta, geel en zwart (CMYK).
Hoge afdruksnelheid
●
Drukt in zwart-wit maximaal 8 ppm af op Letter-formaat
en maximaal 8 ppm op A4-formaat. Drukt af in kleur op
A4/Letter met 8 ppm.
Uitstekende afdrukkwaliteit
●
ImageREt 2400 biedt een kleurenkwaliteit vergelijkbaar
met 2400 dpi door middel van een multilevel-
afdrukproces.
●
Tekst en afbeeldingen op 600 bij 600 dpi (dots per inch).
●
Aanpasbare instellingen voor het optimaliseren van de
afdrukkwaliteit.
●
De HP UltraPrecise-printcartridge bevat toner van een
fijnere samenstelling, zodat tekst en afbeeldingen
scherper worden afgedrukt.
Eenvoudig in gebruik
●
Weinig benodigdheden nodig. Benodigdheden zijn
eenvoudig te installeren.
●
Eenvoudige toegang tot printerinformatie en -instellingen
met de software van de HP-werkset.
●
Eenvoudige toegang tot alle benodigdheden en de
papierbaan via de voorste klep.
Flexibele papierverwerking
●
Lade 1 en 2 voor briefhoofdpapier, enveloppen, etiketten,
transparanten, afdrukmateriaal van speciaal formaat,
briefkaarten, HP LaserJet glanzend papier, HP LaserJet
Tough-papier, zwaar papier en HP Laser-fotopapier.
●
Een bovenste uitvoerbak voor 125 vellen.
●
Dubbelzijdig afdrukken (handmatig). Zie
Dubbelzijdig
afdrukken voor meer informatie.
Interfaceaansluitingen USB-poort voor hoge snelheid.
Energiebesparing
●
De printer bespaart automatisch elektriciteit door het
energieverbruik aanmerkelijk terug te brengen wanneer
er niet wordt afgedrukt.
●
Als partner van ENERGY STAR® heeft Hewlett-Packard
Company bepaald dat dit product voldoet aan de
richtlijnen van ENERGY STAR® voor efficiënt
energieverbruik. ENERGY STAR® is een in de
Verenigde Staten gedeponeerd servicemerk van de
Amerikaanse Environmental Protection Agency (EPA).
Economisch afdrukken
●
Met N-per-vel afdrukken (meerdere pagina's op één vel
afdrukken) en handmatig dubbelzijdig afdrukken
bespaart u papier. Zie
Meerdere pagina's op één vel
afdrukken (N-per-vel) en Dubbelzijdig afdrukken.
NLWW Printerfuncties 5

Functie HP Color LaserJet 1600-printer
Benodigdheden
●
Een pagina met de status van benodigdheden met
weergave van de printcartridges waarbij de resterende
hoeveelheden worden weergegeven. Alleen beschikbaar
voor onderdelen van HP.
●
Cartridges hoeven niet te worden geschud.
●
Echtheidscontrole van HP-printcartridges.
●
Mogelijkheid tot het bestellen van benodigdheden.
●
Eerste printercartridges (zwart, geel, cyaan en magenta)
elk ongeveer 1000 pagina's, uitgaande van ongeveer 5%
dekking per kleur. Zie
Vervangbare onderdelen.
Toegankelijkheid
●
Online gebruikershandleiding die compatibel is met
reader-programma's.
●
Alle kleppen en deksels kunnen met één hand worden
geopend.
Mogelijkheden tot uitbreiding Optionele lade 3: met deze algemene lade voor 250 vellen
hoeft u minder vaak papier in de printer te plaatsen. Er kan
slechts één extra lade voor 250 vellen op de printer worden
geïnstalleerd.
6 Hoofdstuk 1 Basisinformatie over de printer NLWW

Overzicht
In de volgende afbeeldingen worden de locaties en namen van de belangrijkste onderdelen van deze
printer aangegeven.
Afbeelding 1-1 Vooraanzicht (weergegeven met optionele lade 3)
1 Uitvoerbak
2 Bedieningspaneel van de printer
3 Voorste klep
4 Lade 2 (250 vellen)
5 Lade 1 (voorrangsinvoerlade voor één vel)
6 Lade 3 (optioneel; 250 vellen)
NLWW Overzicht 7

Afbeelding 1-2 Achter- en zijkant
1 Aan/uit-knop
2 Voedingsaansluiting
3 Stofklep
4 USB-aansluiting
1 Transportband
2 Printcartridges
VOORZICHTIG Plaats niets op de transportband. Deze bevindt zich aan de binnenkant
van de voorste klep. Anders kunt u de printer beschadigen, wat een nadelige invloed heeft
op de afdrukkwaliteit.
8 Hoofdstuk 1 Basisinformatie over de printer NLWW

Software
Software en ondersteunde besturingssystemen
HP adviseert de geleverde software te installeren zodat u de printer gemakkelijk kunt instellen en de
volledige functionaliteit van het apparaat kunt gebruiken. Niet alle software is in alle talen beschikbaar.
Zie de starthandleiding voor instructies voor het installeren van deze software en het leesmij-bestand
voor recente software-informatie.
Via internet en andere bronnen zijn de meest recente versies van drivers, extra drivers en andere
software beschikbaar. Zie
Klantenondersteuning van HP wanneer u geen toegang hebt tot internet.
De printersoftware ondersteunt de volgende besturingssystemen:
●
Microsoft® Windows® 98 Second Edition en Windows Millennium Edition (ME) (installatie voor
printer toevoegen)
●
Microsoft® Windows® 2000 en Windows XP
●
Microsoft® Windows® Server 2003
In de volgende tabellen wordt de software weergegeven die beschikbaar is voor uw besturingssysteem.
Tabel 1-1 HP Color LaserJet 1600-printersoftware
Functie Windows 98 Second Edition, ME Windows 2000 en XP
Installatieprogramma voor Windows
Windows-printerdriver
Software van HP-werkset
Softwaretips
Hieronder volgt een aantal tips voor het gebruik van de printersoftware.
Hoe krijg ik toegang tot printerfuncties?
De printerfuncties zijn toegankelijk via de printerdriver. Sommige functies, zoals speciale
papierformaten en afdrukstand, kunnen ook beschikbaar zijn in de toepassing waarmee u een bestand
maakt. Wijzig de instellingen indien mogelijk in de toepassing, aangezien wijzigingen in de toepassing
voorrang hebben boven wijzigingen in de printerdriver.
Hoe kan ik de laatste printersoftware verkrijgen?
Als u upgrades voor de afdruksoftware wilt bekijken en installeren, kunt u drivers downloaden van het
World Wide Web of van de FTP-servers (File Transfer Protocol) van HP.
Drivers downloaden
1. Ga naar
http://www.hp.com/support/clj1600. Klik op het vak support & drivers.
2. De webpagina voor de drivers is mogelijk in het Engels, maar u kunt de drivers zelf in diverse talen
downloaden.
NLWW Software 9

Als u geen toegang hebt tot internet, neemt u contact op met de klantenondersteuning van HP. (Zie
Klantenondersteuning van HP of de brochure in de verpakking van de printer.) Raadpleeg het leesmij-
bestand voor aanvullende release-informatie.
Welke software is er nog meer beschikbaar?
Zie het Leesmij-bestand op de cd-rom van de HP Color LaserJet 1600 voor aanvullende software en
ondersteunde talen.
Software voor Windows
Als u de software voor Windows installeert, kunt u de printer direct met een computer verbinden door
middel van een USB-kabel. Zie de starthandleiding voor instructies voor het installeren van deze
software en het Leesmij-bestand voor recente software-informatie.
De volgende software is beschikbaar voor alle gebruikers van de printer.
Printerdrivers
Printerdrivers zijn software-onderdelen die toegang geven tot printerfuncties en zorgen dat de computer
met de printer kan communiceren. Zie
Toegang tot de instellingen in de printerdriver voor meer
informatie over het gebruik van uw printerdriver.
Help gebruiken
De printerdriver bevat Help-dialoogvensters die u kunt activeren met de knop Help in de driver, met de
toets F1 op het toetsenbord van de computer of met het vraagtekensymbool (?) rechtsboven in de
printerdriver. Deze Help-dialoogvensters bevatten gedetailleerde informatie over de specifieke driver.
De Help voor de printerdriver staat los van de Help-schermen van uw programma.
HP-werkset
U kunt de HP-werkset alleen gebruiken als u de software volledig hebt geïnstalleerd.
De HP-werkset bevat koppelingen naar printerstatusinformatie en Help-informatie, zoals deze
gebruikershandleiding, en hulpmiddelen voor het opsporen en oplossen van problemen. U kunt ook
uitleg en animaties op het bedieningspaneel bekijken. Zie
Onderhoud voor meer informatie.
De printersoftware verwijderen
Met het hulpprogramma voor verwijderen kunt u één of meer van de onderdelen van het HP-
afdruksysteem voor Windows selecteren en van uw computer verwijderen.
Software voor Windows verwijderen
Met het hulpprogramma voor verwijderen kunt u één of meer van de onderdelen van het HP-
afdruksysteem voor Windows selecteren en van uw computer verwijderen.
10 Hoofdstuk 1 Basisinformatie over de printer NLWW

Software voor Windows 98 Second Edition en hoger verwijderen
Opmerking Meld u in Windows 2000 of XP aan als beheerder voordat u de installatie ongedaan
gaat maken.
1. Druk op Ctrl+Alt+Delete. Het dialoogvenster Programma afsluiten wordt geopend.
-of-
Selecteer een programma met uitzondering van Explorer of Systray en klik op Taak beëindigen.
-of-
Herhaal stap b tot alle programma's behalve Explorer en Systray zijn afgesloten.
-of-
Druk op Ctrl+Alt+Delete. Het dialoogvenster Windows-beveiliging wordt geopend.
-of-
Klik op Taakbeheer en klik vervolgens op het tabblad Toepassingen.
-of-
Selecteer een programma en klik vervolgens op Taak beëindigen.
-of-
Herhaal stap c tot alle programma's zijn afgesloten.
2. Klik in het menu Start op Programma's en wijs HP aan. Wijs vervolgens HP Color LaserJet
1600 aan en klik op de optie voor het ongedaan maken van de installatie van de HP Color LaserJet
1600.
3. Klik in het welkomstvenster op Volgende.
4. Klik op Volgende en volg verder de instructies op het scherm. Klik bij het bericht waarin u wordt
gevraagd gedeelde bestanden te verwijderen op Ja op alles. De bestanden worden verwijderd.
5. Klik op OK als u wordt gevraagd de computer opnieuw te starten.
Software voor Windows verwijderen met de optie Software
Een andere methode voor het verwijderen van de printersoftware is het gebruik van de functie
Software (toevoegen of verwijderen van programma's). Met deze methode hoeft u niet over de cd-rom
met de software te beschikken.
1. Klik op Start, wijs Instellingen aan en klik op Configuratiescherm.
2. Klik op Software.
3. Blader door de lijst met programma's en klik op de HP Color LaserJet 1600-printer.
4. Klik op Verwijderen.
NLWW Software 11

Specificaties voor het afdrukmateriaal
Dit gedeelte bevat informatie over specificaties van de kwaliteit van het afdrukmateriaal, richtlijnen voor
het gebruik en de opslag van afdrukmateriaal.
Algemene richtlijnen
Het is mogelijk dat het afdrukmateriaal aan alle richtlijnen in deze handleiding voldoet en toch geen
bevredigend resultaat geeft. Dit probleem kan worden veroorzaakt door onjuist gebruik, een
onaanvaardbare temperatuur en vochtigheidsgraad of andere variabelen waarover Hewlett-Packard
geen controle heeft.
Test, voordat u een grote hoeveelheid afdrukmateriaal aanschaft, altijd een exemplaar op kwaliteit en
controleer of het afdrukmateriaal voldoet aan de vereisten in deze gebruikershandleiding en in de
HP LaserJet Printer Family Print Media Guide. Zie
Accessoires en bestelinformatie voor
bestelinformatie.
VOORZICHTIG Het gebruik van afdrukmateriaal dat niet aan de specificaties van HP voldoet,
kan problemen met de printer veroorzaken, waardoor deze gerepareerd moet worden. Deze
reparaties worden niet gedekt door de garantie of de serviceovereenkomsten van Hewlett-
Packard.
VOORZICHTIG Gebruik alleen papier dat is ontworpen voor laserprinters. Papier voor
inkjetprinters kan de printer beschadigen.
Deze printer kan diverse afdrukmaterialen verwerken, zoals losse vellen papier (met inbegrip van 100%
kringlooppapier), enveloppen, etiketten, transparanten, HP LaserJet glanzend papier, HP LaserJet
Tough-papier, HP LaserJet-fotopapier en speciaal papier. Eigenschappen zoals gewicht,
samenstelling, vezels en vochtgehalte zijn belangrijke factoren die de kwaliteit van de uitvoer en de
prestaties van de printer beïnvloeden. Afdrukmateriaal dat niet aan de in deze handleiding beschreven
richtlijnen voldoet, kan de volgende problemen veroorzaken:
●
Slechte afdrukkwaliteit
●
Meer papierstoringen
●
Voortijdige slijtage van de printer waardoor reparaties nodig zijn
Papier en afdrukmateriaal
Categorie Specificaties
Zuurgraad 5,5 pH tot 8,0 pH
Dikte 0,094 tot 0,18 mm
Omkrullen in riem Vlak binnen 5 mm
Type snijrand Scherp afgesneden papier zonder ruwe randen
Compatibiliteit met fuser Mag niet schroeien, smelten, geen inktvegen vertonen en geen
gevaarlijke dampen afgeven wanneer het gedurende
0,1 seconde tot 210°C wordt verhit.
Vezel Lange vezels
12 Hoofdstuk 1 Basisinformatie over de printer NLWW

Categorie Specificaties
Vochtgehalte 4% tot 6% per gewichtseenheid
Gladheid 100 tot 250 Sheffield
Zie voor volledige specificaties voor afdrukmateriaal voor alle HP LaserJet-printers de HP LaserJet
Printer Family Print Media Guide. Ga naar
http://www.hp.com/support/ljpaperguide om de handleiding
in PDF-indeling te downloaden.
Omgeving voor afdrukken en opslag
De beste omgeving voor afdrukken en het opslaan van afdrukmateriaal is bij kamertemperatuur en niet
te droog of te vochtig. Papier is hygroscopisch: het neemt vocht snel op en geeft het ook weer snel af.
Door een combinatie van warmte en vocht raakt papier beschadigd. Door de warmte verdampt het vocht
in het papier, terwijl dit door de koude op de vellen condenseert. Verwarmingssystemen en
airconditioners verwijderen het meeste vocht uit een vertrek. Wanneer een pak papier wordt geopend
en gebruikt, verliest het papier vocht, waardoor strepen en vlekken ontstaan. Vochtig weer en
drinkfonteinen kunnen de vochtigheid in een vertrek doen toenemen. Wanneer een pak papier wordt
geopend voor gebruik, neemt het papier vocht op en ontstaan er lichte afdrukken en weggevallen
gedeelten. Ook kan het papier vervormen wanneer het vocht verliest en opneemt. Dit kan tot
papierstoringen leiden.
Daarom zijn de opslag en het hanteren van papier even belangrijk als het papierfabricageproces zelf.
De omgevingscondities bij papieropslag kunnen een rechtstreeks effect op de papiertoevoer hebben.
Zorg ervoor dat u niet meer papier aanschaft dan gemakkelijk in korte tijd (ongeveer drie maanden) kan
worden opgebruikt. Papier dat lange tijd opgeslagen blijft, kan aan extreme warmte en vochtigheid
worden blootgesteld, waardoor het beschadigd kan raken. Planning is belangrijk om beschadiging van
een grote voorraad papier te voorkomen.
Ongeopende riemen papier in verzegelde verpakking kunnen enkele maanden lang stabiel blijven
voordat het papier wordt gebruikt. Geopende pakken papier kunnen eerder door de omgeving
beschadigd raken, vooral als ze niet in een vochtafstotende omslag zijn gewikkeld.
De omgeving voor papieropslag moet goed worden onderhouden om de optimale prestaties van de
printer te verzekeren. De vereiste temperatuur is 20 tot 24°C, met een vochtigheidsgraad van 45 tot
55%. De volgende richtlijnen zijn nuttig bij het evalueren van de omgeving waar het papier wordt
opgeslagen:
●
Het afdrukmateriaal moet op of omstreeks kamertemperatuur worden opgeslagen.
●
De lucht mag niet te droog of te vochtig zijn (vanwege de hygroscopische eigenschappen van het
papier).
●
De beste manier om een geopende riem papier op te slaan is deze weer strak in de vochtbestendige
omslag te wikkelen. Als de omgeving van de printer bloot staat aan extreme omstandigheden, dient
u alleen de hoeveelheid papier uit te pakken die gedurende één dag wordt gebruikt om ongewenste
veranderingen vanwege vochtigheid te voorkomen.
●
Bewaar papier en afdrukmaterialen nooit dicht bij een verwarming of airconditioning of nabij ramen
en deuren die vaak open staan.
NLWW Specificaties voor het afdrukmateriaal 13

Enveloppen
U kunt enveloppen afdrukken uit lade 1 of lade 2. Selecteer de soort envelop die u gebruikt in het
dialoogvenster Afdrukken of de printerdriver.
Stel in uw programma de marges voor de enveloppen in. De volgende tabel geeft de normale
adresmarges aan voor DL-enveloppen en zakelijke enveloppen nr. 10.
Soort adres Bovenmarge Linkermarge
Afzender 15 mm 15 mm
Bestemmingsadres 51 mm 89 mm
●
Voor de beste afdrukkwaliteit mogen de marges tussen de tekst en de rand van de envelop niet
kleiner dan 15 mm zijn.
●
Zorg dat u niet afdrukt op het punt waar de naden van de envelop bij elkaar komen.
Opslag en samenstelling van enveloppen
Enveloppen bewaren
Het correct bewaren van enveloppen draagt bij tot een betere afdrukkwaliteit. Enveloppen moeten plat
bewaard worden. Als er lucht in een envelop blijft zitten en er zich een luchtbel vormt, kan de envelop
kreukelen tijdens het afdrukken.
Zie
Afdrukken op enveloppen voor meer informatie.
De samenstelling van de envelop
De samenstelling van de envelop is essentieel. De vouwlijnen van enveloppen kunnen sterk variëren,
niet alleen tussen enveloppen van verschillende merken, maar ook in een verpakking met enveloppen
van hetzelfde merk. De kwaliteit van de envelop is bepalend voor het succes waarmee u enveloppen
afdrukt. Let bij het aanschaffen van uw enveloppen op de volgende punten:
●
Gewicht: de envelop mag niet zwaarder zijn dan 90 g/m
2
, anders kunnen de enveloppen
vastlopen.
●
Samenstelling: voordat u begint met afdrukken, moeten de enveloppen plat liggen en mogen deze
niet meer dan 6 mm krullen. De enveloppen mogen geen lucht bevatten.
●
Staat: enveloppen mogen niet gekreukeld zijn, inkepingen hebben of anderszins beschadigd zijn.
●
Temperatuur: gebruik enveloppen die bestand zijn tegen de warmte en de druk van de printer.
De fusertemperatuur van deze printer is 210°C.
●
Formaat: gebruik alleen enveloppen met de volgende formaten.
Lade Minimaal Maximaal
Lade 1 of lade 2 76 x 127 mm 216 x 356 mm
Enveloppen met dubbele lasnaden
14 Hoofdstuk 1 Basisinformatie over de printer NLWW

Bij een afwerking met dubbele naden is de envelop aan beide zijden geplakt door middel van verticale
naden en niet met diagonale naden. Dit type kan wellicht meer omkrullen. Let erop dat de lasnaad
volledig doorloopt tot aan de hoek van de envelop, zoals hieronder afgebeeld.
1
2
1 Goed
2 Niet goed
Enveloppen met zelfklevende randen of kleppen
Enveloppen met een verwijderbare lijmstrook of met meer dan één klep die gevouwen moet worden om
de envelop te sluiten, moeten van lijm voorzien zijn die bestand is tegen de hitte en de druk van de
fuserrollen in de printer. De extra kleppen en stroken kunnen kreukelen of vouwen, papierstoringen
veroorzaken en zelfs de fuser beschadigen.
Etiketten
Selecteer de soort etiket die u gebruikt in het dialoogvenster Afdrukken of de printerdriver.
VOORZICHTIG Om beschadiging van de printer te voorkomen, dient u alleen etiketten te
gebruiken die zijn goedgekeurd voor gebruik in laserprinters. Om ernstige papierstoringen te
voorkomen, moet u bij het afdrukken van etiketten altijd lade 1 of lade 2 gebruiken. Gebruik een
vel etiketten slechts eenmaal en druk nooit af op een gedeeltelijk met etiketten gevuld vel.
Let bij het kiezen van etiketten op de kwaliteit van de diverse onderdelen:
●
Stickers: de lijm moet bestand zijn tegen een temperatuur van 210°C. Dit is de fusertemperatuur
van de printer.
●
Positie: gebruik geen etiketten die met tussenruimten op het grondpapier zijn aangebracht.
Etiketten kunnen van het grondpapier loslaten als er tussenruimte tussen de etiketten zit, wat
ernstige papierstoringen veroorzaakt.
●
Krullen: zorg dat de etiketten plat liggen en niet meer dan 13 mm omkrullen.
●
Staat: gebruik geen etiketten met kreukels, bobbels of andere kenmerken die erop wijzen dat het
etiket niet goed is bevestigd.
Zie
Afdrukken op etiketten voor meer informatie.
NLWW Specificaties voor het afdrukmateriaal 15

Transparanten
Gebruik alleen lade 1 of lade 2 om transparanten af te drukken. Selecteer Transparanten in het
dialoogvenster Afdrukken of de printerdriver.
De printer ondersteunt afdrukken op transparanten in kleur. Gebruik uitsluitend transparanten die
worden aanbevolen voor gebruik in laserprinters.
Transparanten die in de printer worden gebruikt, moeten bestand zijn tegen een temperatuur van 210°C,
oftewel de fusertemperatuur van de printer.
VOORZICHTIG Om beschadiging van de printer te voorkomen, dient u alleen transparanten te
gebruiken die zijn goedgekeurd voor gebruik in laserprinters. Zie
Accessoires en
bestelinformatie voor meer informatie.
Zie Transparanten voor meer informatie.
Ondersteunde formaten en gewichten afdrukmateriaal
Dit gedeelte bevat informatie over het formaat, gewicht en de capaciteit van papier en andere
afdrukmaterialen die door elke lade worden ondersteund.
Specificaties afdrukmateriaal lade 1 en 2
Tabel 1-2 Specificaties voor lade 1 en lade 2
Lade 1 en lade 2 Afmetingen
1
Gewicht Capaciteit
2
Papier Minimaal: 76 x 127 mm
60 tot 163 g/m
2
Maximaal 176 g/m
2
voor
briefkaarten
Eén vel papier van 75 g/m
2
voor
lade 1
Maximaal 250 vellen voor lade 2
Maximaal: 216 x 356 mm
HP LaserJet glanzend papier en
HP LaserJet-fotopapier
Dezelfde afmetingen als
bovenstaande minimum- en
maximumformaten.
75 tot 163 g/m
2
Eén vel HP LaserJet glanzend
papier of één vel HP LaserJet-
fotopapier voor lade 1
Maximale stapelhoogte van 25 mm
voor lade 2
HP Premium-omslagpapier
4
Omslagpapier van 200 g/m
2
Eén vel HP-omslagpapier voor
lade 1
Maximale stapelhoogte van
25 mmvoor lade 2
Transparanten en
ondoorzichtige film
Dikte: 0,10 tot 0,13 mm Eén transparant of ondoorzichtige
film voor lade 1
Maximaal 50 vellen voor lade 2
Etiketten
3
Dikte: maximaal 0,23 mm Eén vel etiketten voor lade 1
Maximale stapelhoogte van 25 mm
voor lade 2
16 Hoofdstuk 1 Basisinformatie over de printer NLWW

Lade 1 en lade 2 Afmetingen
1
Gewicht Capaciteit
2
Enveloppen
Maximaal 90 g/m
2
Eén envelop voor lade 1
Maximaal 10 enveloppen voor
lade 2
1
De printer ondersteunt allerlei afdrukmaterialen, zowel in standaardformaat als in aangepaste formaten. Zie de printerdriver voor
ondersteunde formaten.
2
De capaciteit is afhankelijk van het materiaalgewicht, de dikte van het materiaal en de omgevingsomstandigheden.
3
Gladheid: 100 tot 250 (Sheffield).
4
Hewlett-Packard garandeert geen goede resultaten als u afdrukt op overige soorten zwaar papier.
Tabel 1-3 Specificaties voor optionele lade 3
Optionele lade 3 (lade voor 250
vellen)
Afmetingen
1
Gewicht Capaciteit
2
Gewoon papier Minimaal: 76 x 127 mm
60 tot 163 g/m
2
Maximaal 250 vellen
Maximaal: 216 x 356 mm
1
De printer ondersteunt allerlei afdrukmaterialen, zowel in standaardformaat als in aangepaste formaten. Zie de printerdriver voor
ondersteunde formaten.
2
De capaciteit is afhankelijk van het materiaalgewicht, de dikte van het materiaal en de omgevingsomstandigheden.
Tabel 1-2 Specificaties voor lade 1 en lade 2 (vervolg)
NLWW Specificaties voor het afdrukmateriaal 17

18 Hoofdstuk 1 Basisinformatie over de printer NLWW

2 Bedieningspaneel
In dit hoofdstuk vindt u informatie over de functies van het bedieningspaneel.
NLWW 19

Functies van bedieningspaneel
De printer bevat de volgende lampjes en knoppen op het bedieningspaneel:
1
1 Indicatie van de kleurenprintcartridge
2 Waarschuwingslampje (oranje)
3 Klaar-lampje (groen)
4
Knop Taak annuleren
5 Gedeelte voor berichten
6
Knop Pijl naar rechts
7
Knop Selecteren
8
Knop Pijl naar links
Display
Op het display van de printer wordt informatie weergegeven over de printer, de status van de
afdruktaken en de status van de benodigdheden.
1 Gedeelte voor berichten
2 Statusindicatie voor benodigdheden
3 De kleuren van de printcartridge worden van links naar rechts weergegeven: zwart, geel, cyaan en magenta
20 Hoofdstuk 2 Bedieningspaneel NLWW

Status van de benodigdheden begrijpen
De statusindicaties voor benodigdheden geven het verbruik van printcartridges weer (zwart, geel, cyaan
en magenta).
Statusindicatie voor cartridges zwart, cyaan, magenta en geel
Er wordt een ? weergegeven in plaats van het verbruik als de status niet bekend is. Dit kan voorkomen
in de volgende gevallen:
●
Cartridges ontbreken
●
Cartridges zijn niet correct geplaatst
●
Er zit een fout in de cartridge
●
Printcartridges zijn van andere merken dan HP
De indicatie verschijnt wanneer op de printer de status Klaar zonder waarschuwingen wordt
weergegeven. De indicatie verschijnt ook als op de printer een waarschuwing of foutbericht over een
printcartridge of verschillende benodigdheden wordt weergegeven. Als de benodigdheden op zijn, gaat
de indicatie knipperen.
Printerstatus
De printer heeft vier knoppen en twee lampjes om de printerstatus weer te geven en te regelen.
Knop Taak annuleren
●
Als het Klaar-lampje knippert, kunt u op
(Taak annuleren) drukken om de huidige taak te
annuleren.
●
Als de statusindicatie voor benodigdheden knippert en het waarschuwingslampje brandt
(aanduiding dat een onderdeel van een ander merk is geplaatst), kunt u doorgaan met afdrukken
door te drukken op
(Selecteren).
VOORZICHTIG U krijgt wellicht geen aanwijzing wanneer een onderdeel dat niet van HP is, op
of leeg is. Als u doorgaat met afdrukken nadat het onderdeel op of leeg is, kan de printer
beschadigd raken. Zie
Beperkte garantie van Hewlett-Packard voor meer informatie.
Waarschuwingslampje
In het algemeen knippert het waarschuwingslampje wanneer het papier op is, vastzit of wanneer andere
problemen de aandacht vragen.
Het waarschuwingslampje brandt en een van de statusindicaties voor benodigdheden brandt als een
onderdeel dat niet van HP is voor het eerst wordt geplaatst.
Klaar-lampje
Het Klaar-lampje brandt wanneer de printer gereed is om af te drukken (er geen fouten zijn die het
afdrukken tegenhouden) en knippert wanneer de printer gegevens ontvangt om af te drukken.
NLWW Functies van bedieningspaneel 21

Klaar-lampje en knop Selecteren
●
Wanneer het Klaar-lampje brandt en het waarschuwingslampje knippert, kunt u het afdrukken
voortzetten nadat u papier hebt geplaatst voor een handmatige toevoer of enkele fouten herstellen
door te drukken op
(Selecteren).
●
Als het Klaar-lampje knippert, is de voorste klep geopend en vervolgens gesloten. Druk op
(Selecteren) om terug te keren naar de status Klaar. Als u niet op
(Selecteren) drukt, keert de
printer automatisch terug naar de status Klaar.
Pijl naar links en pijl naar rechts
Druk op de knoppen (Pijl naar links) en (Pijl naar rechts) om door de menu's op het
bedieningspaneel te bladeren.
Druk een demopagina af door tegelijkertijd te drukken op
(Pijl naar links) en (Pijl naar rechts).
22 Hoofdstuk 2 Bedieningspaneel NLWW

3 Afdruktaken
In dit hoofdstuk vindt u informatie over veelvoorkomende afdruktaken:
●
Afdrukmateriaal plaatsen
●
Afdrukken op speciaal afdrukmateriaal
●
Afdruktaken beheren
●
Dubbelzijdig afdrukken
●
Een afdruktaak annuleren
Zie
Onderhoud voor meer informatie over het beheer van de printer en de instellingen via HP-
werkset.
NLWW 23

Afdrukmateriaal plaatsen
Gebruik speciale afdrukmaterialen, zoals enveloppen, etiketten, HP LaserJet glanzend papier,
HP LaserJet-fotopapier en transparanten in lade 1 en lade 2.
Afdrukmateriaal in lade 1 plaatsen
Met lade 1 (de voorrangsinvoerlade voor één vel) worden afzonderlijke vellen afdrukmateriaal of één
envelop afgedrukt. Gebruik lade 1 als u één vel papier, een envelop, briefkaart, etiket, HP LaserJet
glanzend papier, HP LaserJet-fotopapier of een transparant wilt plaatsen. U kunt lade 1 ook gebruiken
om de eerste pagina op ander afdrukmateriaal af te drukken dan de rest van het document.
Zie
Afdrukken op speciaal afdrukmateriaal voor informatie over het plaatsen van speciaal
afdrukmateriaal zoals enveloppen, etiketten en transparanten.
Het afdrukmateriaal in lade1 plaatsen
1. De materiaalgeleiders zorgen ervoor dat het afdrukmateriaal goed in de printer wordt gevoerd en
dat de afdruk niet scheef wordt getrokken (scheef op het afdrukmateriaal). Schuif de
materiaalgeleiders voor de breedte iets verder uit elkaar dan de breedte van het afdrukmateriaal.
24 Hoofdstuk 3 Afdruktaken NLWW

2. Plaats het afdrukmateriaal in lade 1 met de afdrukzijde naar beneden en met de bovenste, korte
zijde als eerste in de lade. Zorg dat het afdrukmateriaal ver genoeg in de printer is geplaatst zodat
het door het papierinvoermechanisme kan worden ingevoerd.
Opmerking Zie Dubbelzijdig afdrukken voor instructies over het plaatsen van papier bij
dubbelzijdig afdrukken.
Afdrukmateriaal in lade 2 of optionele lade 3 plaatsen
U hebt via de voorkant van de printer toegang tot lade 2 en optionele lade 3. Deze laden kunnen
maximaal 250 vellen papier bevatten. Lade 2 ondersteunt ook andere afdrukmaterialen, zoals
enveloppen, briefkaarten, transparanten, HP LaserJet glanzend papier en HP LaserJet-fotopapier.
VOORZICHTIG Waaier het papier niet voordat u het papier in de laden plaatst. Plaats niet
teveel papier in de laden.
VOORZICHTIG Gebruik papier dat is geniet, niet opnieuw. Nietjes in gebruikt papier kunnen
de printer beschadigen waardoor deze moet worden gerepareerd. Deze reparaties worden niet
gedekt door de garantie.
NLWW Afdrukmateriaal plaatsen 25

Het afdrukmateriaal in lade 2 of optionele lade 3 plaatsen
Opmerking De instructies zijn dezelfde voor het plaatsen van afdrukmateriaal in lade 2 en
optionele lade 3.
1. Trek lade 2 of optionele lade 3 uit de printer en verwijder het papier.
2. Verschuif de achterste geleiders zodat het gewenste papierformaat in de lade past. Er kunnen
verschillende standaardpapierformaten in lade 2 en optionele lade 3 worden geplaatst.
3. Als het papierformaat groter is dan Letter/A4, trekt u de achterkant van de lade uit totdat het formaat
dat u plaatst, past.
26 Hoofdstuk 3 Afdruktaken NLWW

4. Schuif de materiaalgeleiders voor de breedte iets verder uit elkaar dan de breedte van het
afdrukmateriaal.
5. Plaats het papier. Als dit speciaal papier is, bijvoorbeeld briefhoofdpapier, plaatst u het papier met
de afdrukzijde omhoog en de bovenrand richting de voorkant van de lade.
Opmerking Zie Dubbelzijdig afdrukken voor instructies over het plaatsen van papier met
de functie voor het handmatig dubbelzijdig afdrukken.
6. Zorg dat de stapel papier in alle vier de hoeken plat in de lade ligt en onder de hoogtelipjes op de
lengtegeleiders achter in de lade blijft.
NLWW Afdrukmateriaal plaatsen 27

7. Schuif de lade terug in de printer. De achterkant van de lade steekt uit aan de achterkant van de
printer.
28 Hoofdstuk 3 Afdruktaken NLWW

Afdrukken op speciaal afdrukmateriaal
Als u op speciaal materiaal afdrukt, wordt de afdruksnelheid automatisch lager om de uitvoerkwaliteit
voor dit materiaal te verbeteren.
Volg deze richtlijnen bij het afdrukken op speciaal afdrukmateriaal.
Afdrukken op enveloppen
Gebruik alleen enveloppen voor laserprinters. Zie Specificaties voor het afdrukmateriaal voor meer
informatie.
●
Plaats één envelop in lade 1 of maximaal tien enveloppen in lade 2.
●
Plaats niet meer dan tien enveloppen in lade 2.
●
De envelop mag niet zwaarder zijn dan 90 g/m
2
.
●
Controleer of de enveloppen niet beschadigd zijn en of ze niet aan elkaar kleven.
●
Gebruik nooit enveloppen met klemmetjes, drukkers, vensters, gecoate voeringen, zelfplakkende
strips of ander synthetisch materiaal.
●
Wanneer u een envelop gebruikt met een afwijkend formaat, selecteert u de juiste envelop als
Type. Zie
Afdrukken op afdrukmateriaal met aangepast formaat of kaarten voor meer informatie.
VOORZICHTIG Wanneer u bovenstaande richtlijnen niet volgt, kunnen er papierstoringen
optreden.
Zie Specificaties voor het afdrukmateriaal voor meer informatie.
Afdrukken op enveloppen vanuit lade 1
1. Stel de breedtegeleiders in.
NLWW Afdrukken op speciaal afdrukmateriaal 29

2. Plaats een envelop in lade 1 met de korte zijde naar de printer gericht en de klep aan de rechterkant
met de afdrukzijde omhoog. Zorg dat de envelop ver genoeg in de printer is geplaatst zodat de
envelop door het papierinvoermechanisme kan worden ingevoerd.
Afdrukken op enveloppen vanuit lade 2
1. Open lade 2 en schuif het verlengstuk volledig uit. Als er al papier in lade 2 is geplaatst, verwijdert
u eventueel aanwezig papier of ander afdrukmateriaal.
2. Schuif de breedtegeleiders in lade 2 iets verder dan de breedte van de enveloppen naar buiten.
30 Hoofdstuk 3 Afdruktaken NLWW

3. Plaats de stapel enveloppen in de lade met de klep aan de rechterkant, de afdrukzijde naar boven
en de korte zijde naar de printer gericht.
Opmerking Als de envelop aan de korte zijde van een klep is voorzien, moet die zijde als
eerste in de printer worden ingevoerd.
4. Schuif de breedtegeleiders lichtjes tegen de stapel zonder dat deze gaat opbollen. De stapel moet
in het midden tussen de geleiders en onder de lipjes van de geleiders worden geplaatst.
5. Selecteer de envelop die u gebruikt als het formaat in de printerdriver.
Afdrukken op etiketten
Volg deze richtlijnen voor het gebruik van etiketten. Zie Specificaties voor het afdrukmateriaal voor meer
details.
VOORZICHTIG Om beschadiging van de printer te voorkomen, dient u alleen etiketten te
gebruiken die zijn goedgekeurd voor gebruik in laserprinters. Gebruik een vel etiketten slechts
eenmaal en druk nooit af op een gedeeltelijk met etiketten gevuld vel.
●
Gebruik geen etiketten die van het ondervel loskomen en die gekreukt of op een andere manier
beschadigd zijn.
NLWW Afdrukken op speciaal afdrukmateriaal 31

●
Plaats etiketten in de laden met de bovenste, korte zijde eerst en de afdrukzijde naar beneden voor
lade 1 en de afdrukzijde naar boven voor lade 2. Voor lade 1 moet het afdrukmateriaal ver genoeg
in de printer zijn geplaatst zodat het afdrukmateriaal door het papierinvoermechanisme kan worden
ingevoerd.
●
Selecteer als type Etiketten in het dialoogvenster Afdrukken of de printerdriver.
●
Zie
Storingen verhelpen als een vel met etiketten in de printer is vastgelopen.
Transparanten
Volg de volgende richtlijnen bij het afdrukken van transparanten:
VOORZICHTIG Om beschadiging van de printer te voorkomen, dient u alleen transparanten te
gebruiken die zijn goedgekeurd voor gebruik in laserprinters.
32 Hoofdstuk 3 Afdruktaken NLWW

VOORZICHTIG Transparant afdrukmateriaal dat niet voor afdrukken met de Laserjet is
bedoeld, kan de printer beschadigen.
●
Plaats transparanten in de laden met de bovenste, korte zijde eerst en de afdrukzijde naar beneden
voor lade 1 en de afdrukzijde naar boven voor lade 2. Voor lade 1 moet het afdrukmateriaal ver
genoeg in de printer zijn geplaatst zodat het afdrukmateriaal door het papierinvoermechanisme
kan worden ingevoerd.
●
Selecteer als type Transparanten in de printerdriver.
●
Plaats de transparanten op een vlakke ondergrond nadat u ze uit de printer hebt verwijderd.
Afdrukken op HP LaserJet glanzend papier en HP LaserJet-
fotopapier
Deze printer ondersteunt het afdrukken op HP LaserJet glanzend papier en HP LaserJet-fotopapier.
Volg onderstaande richtlijnen bij het afdrukken op HP LaserJet glanzend papier. Zie
Specificaties voor
het afdrukmateriaal voor meer informatie.
●
Pak HP LaserJet glanzend papier en HP LaserJet-fotopapier bij de randen vast. Vette
vingerafdrukken op HP LaserJet glanzend papier en HP LaserJet-fotopapier kunnen de
afdrukkwaliteit verminderen.
●
Gebruik HP LaserJet glanzend papier en HP LaserJet-fotopapier alleen met deze printer. HP-
producten zijn zo ontwikkeld dat deze in combinatie met elkaar de best mogelijke resultaten
garanderen.
NLWW Afdrukken op speciaal afdrukmateriaal 33

●
Plaats HP LaserJet glanzend papier en HP LaserJet-fotopapier in de laden met de bovenste, korte
zijde eerst en de afdrukzijde naar beneden voor lade 1 en de afdrukzijde naar boven voor lade 2.
●
Selecteer Licht glanzend, Glanzend of Zwaar glanzend als type (Windows) in de printerdriver.
Selecteer Licht glanzend voor papier van 105 g/m
2
, selecteer Glanzend voor papier van
120 g/m
2
en selecteer Zwaar glanzend voor papier van 160 g/m
2
.
Afdrukken op briefhoofdpapier of voorbedrukte formulieren
In dit gedeelte wordt beschreven hoe u de afdrukstand van briefhoofdpapier of voorbedrukte formulieren
voor enkelzijdig afdrukken instelt.
●
Lade 1: plaats papier met de bovenrand eerst en de afdrukzijde naar beneden zoals in de volgende
afbeelding wordt weergegeven.
34 Hoofdstuk 3 Afdruktaken NLWW

●
Lade 2: plaats papier met de afdrukzijde naar boven en de bovenste zijde naar de voorkant van
de printer zoals in de volgende afbeelding wordt weergegeven.
●
Gebruik geen briefhoofdpapier met reliëfdruk.
●
Gebruik geen briefhoofdpapier dat is bedrukt met inkt voor lage temperaturen, zoals bijvoorbeeld
wordt gebruikt in bepaalde thermografische toepassingen.
●
De printer gebruikt hitte en druk om de toner op het afdrukmateriaal aan te brengen. Controleer of
voor gekleurd papier of voorbedrukte formulieren gebruik wordt gemaakt van inkt die geschikt is
voor deze fusertemperatuur (210°C gedurende 0,1 seconde).
Afdrukken op HP LaserJet Tough-papier
Volg onderstaande richtlijnen wanneer u op HP LaserJet Tough-papier afdrukt:
●
Pak HP LaserJet Tough-papier altijd bij de randen vast. Vette vingerafdrukken op HP LaserJet
Tough-papier kunnen de afdrukkwaliteit verminderen.
●
Gebruik HP LaserJet Tough-papier alleen met deze printer. HP-producten zijn zo ontwikkeld dat
deze in combinatie met elkaar de best mogelijke resultaten garanderen.
●
In de software of de printerdriver, selecteert u Dik papier als materiaalsoort of drukt u af vanuit
een lade die geconfigureerd is voor HP LaserJet Tough-papier.
Zie
Afdrukken op briefhoofdpapier of voorbedrukte formulieren voor informatie over het plaatsen van
afdrukmateriaal.
NLWW Afdrukken op speciaal afdrukmateriaal 35

Afdrukken op afdrukmateriaal met aangepast formaat of kaarten
Briefkaarten, indexkaarten (3 x 5 inch) en ander afdrukmateriaal met speciale afmetingen kunnen vanuit
lade 1 of lade 2 worden afgedrukt. Het minimumformaat is 76 x 127 mm en het maximumformaat is 216
x 356 mm.
●
Plaats altijd de korte zijde het eerst in lade 1 of lade 2. Als u de kaarten in liggende stand wilt
afdrukken, stelt u dit via uw programma in. Als papier met de lange zijde eerst in de printer wordt
ingevoerd, kan dit een papierstoring veroorzaken.
●
Stel de marges in uw programma in op ten minste 6,4 mm van de randen van het afdrukmateriaal.
●
Selecteer het aangepaste afdrukmateriaal dat u gebruikt als Type in de printerdriver en stel het
huidige Formaat in.
Zie
Het afdrukmateriaal in lade1 plaatsen voor instructies over het plaatsen van afdrukmateriaal in
lade 1.
Voor instructies over het plaatsen van afdrukmateriaal in lade 2 of optionele lade 3, gaat u naar
Het
afdrukmateriaal in lade 2 of optionele lade 3 plaatsen.
Zie
Specificaties voor het afdrukmateriaal voor meer informatie.
36 Hoofdstuk 3 Afdruktaken NLWW

Afdruktaken beheren
Dit gedeelte bevat basisafdrukinstructies. Bij wijzigingen in de printerinstellingen dient u een specifieke
volgorde aan te houden, omdat sommige instellingen voorrang hebben boven andere. (De namen van
opdrachten en dialoogvensters kunnen per programma verschillen.)
●
Dialoogvenster Pagina-instelling: dit dialoogvenster verschijnt wanneer u klikt op Pagina-
instelling of een dergelijke opdracht in het menu Bestand in uw programma. Dit dialoogvenster
is onderdeel van het programma waarin u werkt. De instellingen die u hier wijzigt, hebben voorrang
boven alle andere instellingen.
●
Dialoogvenster Afdrukken: dit dialoogvenster verschijnt wanneer u klikt op Afdrukken,
Printerinstellingen of een dergelijke opdracht in het menu Bestand in uw programma. Dit
dialoogvenster hoort eveneens bij het programma, maar heeft een lagere prioriteit dan het
dialoogvenster Pagina-instelling. Wijzigingen in het dialoogvenster Afdrukken hebben geen
voorrang boven wijzigingen in het dialoogvenster Pagina-instelling. De instellingen die u hier
wijzigt, hebben wel voorrang boven de instellingen die u in de printerdriver wijzigt.
●
Printerdriver: de printerdriver wordt geopend wanneer u klikt op Eigenschappen in het
dialoogvenster Afdrukken. De instellingen die u hier wijzigt, hebben geen voorrang boven alle
andere instellingen.
Afdrukken via ladebron in vergelijking met afdrukken via type of
formaat van papier
Drie instellingen zijn van invloed op hoe de printerdriver probeert afdrukmateriaal in te voeren bij een
afdruktaak. Deze instellingen, Bron, Type en Formaat, verschijnen in het dialoogvenster Pagina-
instelling of Afdrukken van uw programma, of in de printerdriver. De printer kiest automatisch een
lade als u deze instellingen niet wijzigt. Om deze instellingen te wijzigen kunt u afdrukken op Bron,
Type of Formaat.
●
Bron: afdrukken volgens Bron houdt in dat u een specifieke lade kiest waaruit de printer het papier
moet invoeren. De printer zal proberen om vanuit de opgegeven lade af te drukken, ongeacht de
soort en het formaat van het afdrukmateriaal in de lade. Als u echter een lade kiest die via de HP-
werkset is geconfigureerd voor een soort die of formaat dat niet geschikt is voor de afdruktaak,
wordt er niet automatisch afgedrukt. In plaats daarvan wordt gewacht tot u de juiste soort of het
juiste formaat afdrukmateriaal voor de afdruktaak in de geselecteerde lade plaatst. Als u
afdrukmateriaal in de lade hebt geplaatst, begint de printer met afdrukken. (Als de printer niet
begint, moet u de lade configureren zodat deze overeenkomt met het formaat en de papiersoort
voor de afdruktaak). U kunt ook op
(Selecteren) drukken om vanuit een andere lade af te
drukken.
●
Type of formaat: afdrukken via Type of Formaat wil zeggen dat voor het afdrukken de eerste lade
wordt gebruikt met de gewenste papiersoort of het gewenste papierformaat. Druk altijd af via Type
bij speciale afdrukmaterialen zoals etiketten of transparanten.
●
Als u via Type of Formaat wilt afdrukken en de laden zijn niet via de HP-werkset
geconfigureerd voor een bepaald type of bepaald formaat, plaatst u het papier of
afdrukmateriaal in een lade en selecteert u het Type of het Formaat in het dialoogvenster
Pagina-instelling of Afdrukken, of in de printerdriver.
●
Als u vaak afdrukken maakt op een bepaald type papier, kunt u de HP-werkset gebruiken om
voor dat type of formaat een lade te configureren. (Zie
HP-werkset.) Wanneer u vervolgens
deze soort of dit formaat kiest voor een afdruktaak, wordt de lade gebruikt die daarvoor is
geconfigureerd.
NLWW Afdruktaken beheren 37

Functies in de printerdriver
Niet alle printerfuncties worden door bepaalde printerdrivers en besturingssystemen ondersteund.
●
Een aangepast papierformaat instellen
●
Afdrukken in grijsschaal
●
Kleurinstellingen wijzigen
●
Watermerken maken en gebruiken
●
Meerdere pagina's afdrukken op één vel afdrukken (N-per-vel)
●
Snelinstellingen maken en gebruiken
●
Verkleinen of vergroten
●
De eerste pagina op ander papier afdrukken
●
De afdrukkwaliteit wijzigen
●
De standaardinstellingen van de printerdriver herstellen
Zie
Dubbelzijdig afdrukken voor informatie over het afdrukken met de functie voor het handmatig
dubbelzijdig afdrukken.
Een aangepast papierformaat instellen
Gebruik de functie voor aangepast papierformaat voor het afdrukken op papier dat afwijkt van de
standaardformaten.
●
Windows: probeer deze instelling via één van de volgende locaties te wijzigen (in de aangegeven
volgorde): het dialoogvenster Pagina-instelling in het programma, het dialoogvenster
Afdrukken in het programma, of het tabblad Papier in de printerdriver.
Afdrukken in grijsschaal
Een document met kleuren wordt automatisch in kleur afgedrukt. U kunt de printer echter ook zo instellen
dat een document met kleuren alleen in grijsschaal (zwart-wit) wordt afgedrukt.
●
Windows: selecteer de optie Afdrukken in grijsschaal op het tabblad Kleur van het
printerstuurprogramma.
De kleurinstellingen wijzigen
Wanneer u in kleur afdrukt, stelt de printerdriver de optimale kleurinstellingen automatisch in. U kunt
echter handmatig aanpassen hoe tekst, afbeeldingen en foto's in kleur worden afgedrukt. Zie
Afdrukken
op speciaal afdrukmateriaal voor meer informatie.
●
Windows: klik in het tabblad Kleur van de printerdriver op Instellingen.
Watermerken maken en gebruiken
Gebruik de optie Watermerk om de tekst aan te geven die 'onder' (op de achtergrond van) een bestaand
document moet worden aangebracht. Zo kunt u bijvoorbeeld in grote letters 'concept' of 'vertrouwelijk'
diagonaal afdrukken op de eerste pagina of op alle pagina's van het document. U kunt de kleur, positie
en tekst van het watermerk wijzigen.
38 Hoofdstuk 3 Afdruktaken NLWW

Opmerking Als u werkt met Windows 2000 of XP, moet u beschikken over beheerdersrechten
om watermerken te kunnen maken. U hoeft geen beheerdersrechten te hebben om bestaande
watermerken aan documenten toe te voegen.
●
Windows: ga naar de opties voor Watermerk via het tabblad Effecten van uw printerdriver.
Meerdere pagina's op één vel afdrukken (N-per-vel)
Met N-per-vel afdrukken kunt u meerdere pagina's op één vel papier afdrukken. De pagina's worden
verkleind afgedrukt. U kunt maximaal negen pagina's per vel opgeven, die standaard als volgt op het
vel worden gerangschikt. U kunt tevens opgeven of om elke pagina een kader moet verschijnen.
●
Windows: ga naar de instelling Pagina's per vel op het tabblad Afwerking van de printerdriver.
1
1
2
1
2
3
4
1
2
3
456
789
Snelinstellingen maken en gebruiken
Gebruik Snelinstellingen om de huidige driverinstellingen zoals afdrukstand, N-per-vel afdrukken of
papierbron op te slaan voor later gebruik. U kunt maximaal 30 sets met instellingen opslaan. De
Snelinstellingen kunnen voor het gemak via de meeste tabbladen van de printerdriver worden
opgeslagen en geselecteerd.
Opmerking Als u werkt met Windows 2000, moet u beschikken over beheerdersrechten om
Snelinstellingen te kunnen opslaan.
●
Windows: u kunt Snelinstellingen maken via de meeste tabbladen van de printerdriver. Daarna
kunt u de Snelinstellingen openen via het tabblad Afwerking in de printerdriver.
Verkleinen of vergroten
Gebruik de optie Aanpassen aan pagina om het document volgens een bepaald percentage van de
normale grootte af te drukken. Tevens hebt u de mogelijkheid de schaal van het document zodanig te
wijzigen dat het op papier van elk ondersteund formaat past.
●
Windows: ga naar de instellingen voor Aanpassen aan pagina op het tabblad Effecten van de
printerdriver.
NLWW Afdruktaken beheren 39

De eerste pagina op ander papier afdrukken
De eerste pagina afdrukken op ander papier is handig als u bijvoorbeeld een brief afdrukt waarbij op de
eerste pagina briefhoofdpapier wordt gebruikt en voor de volgende pagina's blanco papier. Het formaat
voor alle pagina's van de afdruktaak moet in de printerdriver hetzelfde zijn.
●
Windows: probeer deze instelling via één van de volgende locaties te wijzigen (in de aangegeven
volgorde): het dialoogvenster Pagina-instelling in het programma, het dialoogvenster
Afdrukken in het programma, of het tabblad Papier/Kwaliteit in de printerdriver.
De standaardinstellingen van de printerdriver herstellen
U kunt alle instellingen in de printerdriver terugzetten naar de standaardwaarden. Deze maatregel kan
handig zijn bij problemen met de afdrukkwaliteit of wanneer geen papier uit de juiste lade wordt gekozen.
●
Windows: selecteer Standaardinstellingen in het dialoogvenster Snelinstellingen op het tabblad
Afwerking in de printerdriver.
Afdrukken vanuit Windows
1. Controleer of er papier in de printer is geplaatst.
2. In het menu Bestand klikt u op Pagina-instelling of op een gelijkwaardige opdracht. Controleer
of de printerinstellingen juist zijn voor het document.
3. In het menu Bestand klikt u op Afdrukken, Afdrukinstellingen of een gelijkwaardige opdracht.
Het dialoogvenster Afdrukken verschijnt.
4. Selecteer deze printer en wijzig indien noodzakelijk de instellingen. Wijzig geen instellingen (zoals
het paginaformaat of de afdrukstand) die u instelt in het dialoogvenster Pagina-instelling.
5. Als bij deze afdruktaak papier van een standaardformaat en -gewicht wordt gebruikt, hoeft u de
instellingen voor Bron is (lade), Type is of Formaat is waarschijnlijk niet te wijzigen en kunt u naar
stap 7 gaan. Anders gaat u verder met stap 6.
6. Als bij deze afdruktaak geen papier van een standaardformaat of -gewicht wordt gebruikt, kiest u
hoe de printer papier selecteert.
●
Voor afdrukken via Bron (lade) selecteert u, indien mogelijk, de lade in het dialoogvenster
Afdrukken.
●
Voor afdrukken op bron (lade) wanneer deze instelling niet beschikbaar is in het
dialoogvenster Afdrukken, klikt u op Eigenschappen en selecteert u op het tabblad
Papier de lade in het veld voor Bron is.
●
Klik voor afdrukken op type of formaat op Eigenschappen en selecteer op het tabblad
Papier de soort of het formaat in het veld Type is of Formaat is. (Bij sommige soorten papier
zoals briefhoofdpapier, stelt u zowel Type als Formaat in.) Druk altijd af via Type bij speciale
afdrukmaterialen zoals etiketten of transparanten.
7. Klik op Eigenschappen als u dit nog niet had gedaan. De printerdriver verschijnt.
8. Wijzig de gewenste instellingen op de verschillende tabbladen die niet in het dialoogvenster
Pagina-instelling of Afdrukken werden weergegeven. Zie
Functies in de printerdriver voor meer
informatie over de instellingen van de printerdriver.
9. Selecteer de opdracht Print om de taak af te drukken.
40 Hoofdstuk 3 Afdruktaken NLWW

Toegang tot de instellingen in de printerdriver
In dit gedeelte worden de veelvoorkomende afdruktaken beschreven die via de printerdriver geregeld
worden. (De printerdriver is het softwareonderdeel waarmee afdruktaken naar de printer worden
gestuurd.) U kunt instellingen tijdelijk wijzigen voor de afdruktaken die u afdrukt terwijl het programma
nog geopend is. U kunt ook permanent wijzigingen aanbrengen in de standaardinstellingen en de
nieuwe instellingen die nu en later van kracht zijn.
Besturings-
systeem
Instellingen tijdelijk wijzigen
voor actuele afdruktaken
Standaardinstellingen definitief
wijzigen
1
Configuratie-instellingen wijzigen
(Bijvoorbeeld om een optionele lade
toe te voegen of om een driverfunctie
in- of uit te schakelen zoals
bijvoorbeeld 'Handmatig dubbelzijdig
afdrukken toestaan')
Windows 98 Second
Edition en ME
In het menu Bestand klikt u op
Afdrukken, selecteert u deze
printer en klikt u vervolgens op
Eigenschappen. (De
daadwerkelijke stappen kunnen
variëren, dit is echter de
meestvoorkomende manier.)
Klik op de knop Start, ga naar
Instellingen en klik dan op
Printers. Klik met de
rechtermuisknop op het
printerpictogram en klik vervolgens
op Eigenschappen.
Klik op de knop Start, ga naar
Instellingen en klik dan op Printers. Klik
met de rechtermuisknop op het
printerpictogram en klik vervolgens op
Eigenschappen. Klik op de tab
Configureren.
Windows 2000 en
XP (Klassiek menu
Start)
In het menu Bestand klikt u op
Afdrukken, selecteert u deze
printer en klikt u vervolgens op
Eigenschappen of Voorkeuren.
(De daadwerkelijke stappen
kunnen variëren, dit is echter de
meestvoorkomende manier.)
Klik op Start, wijs Instellingen aan
en klik vervolgens op Printers of
Printers en faxapparaten. Klik met
de rechtermuisknop op het
printerpictogram en klik vervolgens
op Afdrukvoorkeuren.
Klik op Start, wijs Instellingen aan en
klik vervolgens op Printers of Printers
en faxapparaten. Klik met de
rechtermuisknop op het printerpictogram
en klik vervolgens op Eigenschappen.
Klik op het tabblad Configureren.
Windows XP In het menu Bestand klikt u op
Afdrukken, selecteert u deze
printer en klikt u vervolgens op
Eigenschappen of Voorkeuren.
(De daadwerkelijke stappen
kunnen variëren, dit is echter de
meestvoorkomende manier.)
Klik op Start, Printers en
faxapparaten en klik met de
rechtermuisknop op de naam of het
pictogram van de printer. Klik
vervolgens op
Voorkeursinstellingen voor
afdrukken.
Klik op Start en klik vervolgens op
Printers en faxapparaten. Klik met de
rechtermuisknop op het printerpictogram
en klik vervolgens op Eigenschappen.
Klik op de tab Configureren.
1
Toegang tot standaardprinterinstellingen kunnen beperkt zijn en daarom niet beschikbaar.
NLWW Afdruktaken beheren 41

Dubbelzijdig afdrukken
Als u handmatig dubbelzijdig wilt afdrukken, moet u het papier tweemaal invoeren in de printer.
VOORZICHTIG Bedruk etiketten of transparanten niet aan beide zijden.
Op beide zijden van het papier afdrukken
1. Plaats voldoende papier in lade 2 of optionele lade 3 voor de gehele afdruktaak.
Opmerking In Windows moet Dubbelzijdig afdrukken (handmatig) ingeschakeld zijn om
deze procedure te voltooien. Selecteer Eigenschappen en klik vervolgens op de tab
Configuratie om dubbelzijdig afdrukken in de printerdriver in te schakelen. Selecteer
Handm. dubbelzijdig afdrukken toestaan bij Papierverwerking en klik vervolgens op
OK om op te slaan.
2. U kunt de printer op twee manieren configureren om (handmatig) dubbelzijdig af te drukken.
●
Windows: selecteer in de printerdriver het tabblad Afwerking, selecteer de optie
Dubbelzijdig afdrukken (handmatig) en zend de afdruktaak naar de printer.
42 Hoofdstuk 3 Afdruktaken NLWW

3. Als de taak is afgedrukt, verwijdert u de lege vellen uit lade 2 of optionele lade 3. Haal de stapel
afdrukken uit de uitvoerbak en plaats deze stapel, zonder te draaien of om te draaien, in de lade
van de printer die voor het eerste deel van de taak is gebruikt.
A
4.
Druk op
(Selecteren) om af te drukken op de andere zijde.
NLWW Dubbelzijdig afdrukken 43

Een afdruktaak annuleren
Een afdruktaak kan worden gestopt vanuit een programma, een wachtrij of door op de knop (Taak
annuleren) op de printer te drukken.
●
Als de afdruktaak nog niet door de printer wordt afgedrukt, probeert u eerst de taak te stoppen
vanuit de toepassing die de afdruktaak naar de printer heeft verzonden.
●
Als de afdruktaak in de afdrukwachtrij of op de printspooler is opgeslagen, zoals de map
Printers in Windows (Printers en faxen in Windows XP), kunt u deze van daaruit verwijderen.
●
Als de afdruktaak al wordt afgedrukt, drukt u op
(Taak annuleren) op de printer. De pagina's
die al in de printer zijn, worden verder afgedrukt, waarna de rest van de afdruktaak wordt verwijderd.
●
Als u op
(Taak annuleren) drukt, wordt alleen de huidige taak in de printer geannuleerd.
Wanneer meer dan één afdruktaak zich in het printergeheugen bevindt, moet u voor elke taak één
keer op
(Taak annuleren) drukken zodra de taak wordt afgedrukt.
Als de printerstatuslampjes afwisselend blijven branden nadat de afdruktaak is geannuleerd, is de
computer nog steeds bezig met het verzenden van de taak naar de printer. Verwijder de afdruktaak uit
de afdrukwachtrij of wacht totdat de computer de gegevens heeft verzonden.
44 Hoofdstuk 3 Afdruktaken NLWW

Kleur gebruiken
Deze printer zorgt voor prachtige afdrukken in kleur. De printer biedt een combinatie van automatische
kleurenfuncties waarmee uitstekende resultaten worden bereikt voor algemene gebruikers, plus
geavanceerde hulpmiddelen voor ervaren gebruikers.
De printer kent zorgvuldig ontworpen en geteste kleurentabellen voor een zuivere, accurate weergave
van alle afdrukbare kleuren.
HP biedt gratis online hulpprogramma's om zowel grote als kleine bedrijven te helpen met hun afdrukken
in kleur. Het Color Printing Center van HP (
http://www.hp.com/go/color) biedt oplossingen voor en
informatie over het maken van complete projecten.
HP ImageREt 2400
ImageREt 2400 biedt een laserkwaliteit van 2400 dpi in kleur door middel van een multilevel-
afdrukproces. Dit proces regelt de kleuren nauwkeurig door maximaal vier kleuren binnen één pixel te
combineren en de hoeveelheid toner in een bepaald gebied te variëren. ImageREt 2400 is voor deze
printer verbeterd. Enkele voorbeelden van verbeteringen zijn technologieën voor overlapping, een
verbeterde controle over het plaatsen van stippen en een nauwkeurigere controle over de tonerkwaliteit
van een stip. Deze nieuwe technologieën samen met het afdrukproces van HP dat verscheidene niveaus
omvat, resulteren in een printer met een resolutie van 600 x 600 dpi die laserkwaliteit van 2400 dpi met
miljoenen gelijkmatige kleuren levert.
In het single-level-afdrukproces in de standaardmodus van andere kleurenlaserprinters worden echter
geen kleuren binnen één pixel gemengd. Dit proces, rasteren genaamd, maakt het onmogelijk een grote
verscheidenheid aan kleuren te creëren zonder concessies te doen aan de scherpte of zichtbare
pixelstructuur.
Afdrukmateriaal selecteren
Voor de beste kleuren en beeldkwaliteit is het belangrijk om in het printermenu of via het
bedieningspaneel van de printer de juiste papiersoort te selecteren. Zie
Specificaties voor het
afdrukmateriaal voor meer informatie.
Kleuropties
Met de kleuropties kunt u automatisch optimale kleurafdrukken maken voor diverse soorten
documenten.
Voor de kleuropties wordt gebruikgemaakt van het zogenaamde 'object tagging'. Dit is een methode om
voor de verschillende objecten op een pagina (tekst, afbeeldingen en foto's) de best mogelijke
kleurinstellingen te gebruiken. De printerdriver controleert welke objecten de pagina bevat en bepaalt
vervolgens de kleurinstellingen die voor elk object de beste afdrukkwaliteit geven. Met 'Object tagging',
gecombineerd met de geoptimaliseerde standaardinstellingen, krijgt u uitstekende kleuren met de
printer zonder dat hiervoor speciale instellingen hoeven te worden vastgelegd.
Onder Windows vindt u de kleuropties bij Automatisch en Handmatig op het tabblad Kleur van de
printerdriver.
46 Hoofdstuk 4 Kleur NLWW

sRGB (standard Red-Green-Blue)
sRGB (standard Red-Green-Blue) is een wereldwijde kleurstandaard die oorspronkelijk is ontwikkeld
door HP en Microsoft als gemeenschappelijk kleursysteem voor beeldschermen, invoerapparaten
(scanners, digitale camera's) en uitvoerapparaten (printers, plotters). sRGB is de standaardkleurruimte
die wordt gebruikt voor HP-producten, besturingssystemen van Microsoft, het web en de meeste
kantoorsoftware die tegenwoordig wordt verkocht. sRGB is het meestgebruikte kleursysteem voor
beeldschermen van Windows-computers en voor de nieuwe zogenaamde 'high-definition television'.
Opmerking Factoren, zoals het type beeldscherm dat u gebruikt of de lichtval in de kamer,
kunnen van invloed zijn op de weergave van de kleuren op het scherm. Zie
Kleuren
afstemmen voor meer informatie.
Voor de laatste versies van Adobe® PhotoShop®, CorelDRAW™, Microsoft Office en veel andere
toepassingen wordt sRGB gebruikt voor het weergeven van kleuren. sRGB is als standaardkleurruimte
in besturingssystemen van Microsoft nu wijd verbreid als middel voor het uitwisselen van kleurgegevens
tussen programma's en apparaten door een gemeenschappelijke definitie die zorgt voor meer
consistentie in het gebruik van kleuren. Met sRGB heeft de gebruiker meer mogelijkheden om de kleuren
van printer, computer, beeldscherm en andere invoerapparaten (scanners, digitale camera's) beter op
elkaar af te stemmen, ook als deze geen expert zijn op het gebied van kleur.
NLWW Kleur gebruiken 47

Kleuropties beheren
Wanneer u de kleuropties op Automatisch instelt, krijgt u over het algemeen de beste afdrukkwaliteit
voor documenten in kleur. Echter, in sommige gevallen wilt u misschien een kleurendocument afdrukken
in grijsschaal (zwart en grijstinten) of één van de kleuropties van de printer wijzigen.
●
In Windows kunt u afdrukken in grijstinten of de kleuropties wijzigen door de instellingen te
gebruiken op het tabblad Kleur in de printerdriver.
Afdrukken in grijsschaal
Als u de optie Afdrukken in grijsschaal in de printerdriver kiest, wordt uw document in zwart en
grijstinten afgedrukt. Deze optie is handig voor het afdrukken van kleurendocumenten die u wilt kopiëren
of faxen.
Wanneer Afdrukken in grijsschaal is geselecteerd, schakelt de printer over naar de modus voor
afdrukken in zwart-wit.
Kleuren automatisch of handmatig aanpassen
Met de kleuraanpassingsoptie Automatisch kunt u neutrale grijstinten en randverbeteringen in de
verschillende elementen van een document optimaliseren. Meer informatie vindt u in de Help-informatie
van de printerdriver.
Opmerking De standaardinstelling is Automatisch. Deze wordt aanbevolen voor het
afdrukken van alle kleurendocumenten.
Met de kleuraanpassingsoptie Handmatig kunt u zelf neutrale grijstinten en randverbeteringen voor
tekst, afbeeldingen en foto's aanpassen. Voor toegang tot de handmatige kleuropties op het tabblad
Kleur selecteert u Handmatig en klikt u vervolgens op Instellingen.
Handmatige kleuropties
Gebruik de handmatige kleuraanpassing voor het aanpassen van de opties voor Kleur (of
Kleurafstemming).
Opmerking Door sommige programma's worden tekst en afbeeldingen in rasterafbeeldingen
omgezet. In die gevallen kunt u met de instelling Foto's ook tekst en afbeeldingen beheren.
48 Hoofdstuk 4 Kleur NLWW

Halftoonopties
Halftoon is de methode waarbij de printer de vier primaire kleuren (cyaan, magenta, geel en zwart)
mengt in gevarieerde proporties om vervolgens miljoenen kleuren te creëren. Halftoonopties
beïnvloeden de resolutie en helderheid van uw kleurenuitvoer. Er zijn twee halftoonopties,
Gelijkmatig en Gedetailleerd.
●
De optie Gelijkmatig geeft betere resultaten voor grote, effen oppervlakken. Ook foto's worden
verbeterd door het geleidelijke overgaan van fijne kleurnuances. Kies deze optie wanneer effen
en gelijkmatige vlakken de belangrijkste attributen zijn.
●
De optie Gedetailleerd is nuttig voor tekst en afbeeldingen waarvoor scherpe scheidingen tussen
lijnen en kleuren nodig zijn, zoals afbeeldingen met een patroon of veel details. Kies deze optie
wanneer scherpe randen en details het belangrijkst zijn.
Randenbeheer
Met instelling Randenbeheer kunt u opgeven hoe de randen worden weergegeven. De instelling
Randenbeheer bestaat uit twee onderdelen: Adaptieve halftonen en Overlapping. Met Adaptieve
halftonen worden de randen scherper. Met Overlapping wordt het effect van kleurvlakken die
verspringen verminderd door de randen van aangrenzende objecten licht te overlappen. De volgende
niveaus van scherpteregeling zijn beschikbaar:
●
Uit: hiermee schakelt u de instellingen voor overlapping en adaptieve halftonen uit.
●
Normaal: hiermee krijgt u de standaard overlappingsinstellingen. Adaptieve halftonen is
ingeschakeld.
●
Maximaal: hiermee krijgt u de meeste overlapping. Adaptieve halftonen is ingeschakeld.
RGB-kleur
Met de optie RGB-kleur kunt u bepalen hoe de kleuren worden weergegeven.
●
Standaard: bij deze instelling worden RGB-kleuren geïnterpreteerd als sRGB. sRGB wordt door
de meeste softwarebedrijven en organisaties zoals Microsoft en het World Wide Web Consortium
als standaard beschouwd. (Zie
http://www.w3.org.)
●
Apparaat: hiermee stelt u de printer in voor het afdrukken van RGB-gegevens in onbewerkte
apparaatmodus. Als u foto's correct wilt weergeven als deze optie is geselecteerd, moet u de
kleuren beheren in het programma waarin u werkt of in het besturingssysteem.
●
Levendig: met deze instelling wordt de kleurverzadiging in de middentonen verhoogd. Objecten
met vale kleuren worden met vollere kleuren afgedrukt. Deze waarde wordt aanbevolen voor het
afdrukken van zakelijke afbeeldingen.
●
Foto: met deze instelling wordt de RGB-kleur geïnterpreteerd alsof deze via een digitaal minilab
is afgedrukt als foto. Met deze optie worden de diepere, intensere kleuren anders weergegeven
dan in de standaardmodus. Gebruik deze instelling voor het afdrukken van foto's.
NLWW Kleuropties beheren 49

Neutrale grijstinten
Met de instelling Neutrale grijstinten stelt u de methode vast die gebruikt wordt voor het creëren van
grijze kleuren die in tekst, afbeeldingen en foto's worden gebruikt.
●
Alleen zwart: zorgt voor neutrale kleuren (grijstinten en zwart) met alleen zwarte toner. Deze optie
garandeert dat neutrale kleuren geen kleurencontrast hebben.
●
Vier kleuren: deze optie zorgt voor neutrale kleuren door de vier kleuren toner te combineren. Met
deze optie krijgt u gelijkmatige verlooptinten en overgangen naar niet-neutrale kleuren. Hiermee
wordt tevens het donkerste zwart geproduceerd.
50 Hoofdstuk 4 Kleur NLWW

Kleuren afstemmen
Het afstemmen van de kleuren van de afdruk op de kleuren op het beeldscherm is een heel ingewikkeld
proces, omdat voor printers en computerbeeldschermen verschillende methoden worden gebruikt voor
het produceren van kleuren. Op beeldschermen worden kleuren weergegeven door middel van
lichtpixels met gebruikmaking van een RGB-kleurenproces (rood, groen, blauw). Printers drukken
kleuren af door gebruik te maken van een CMYK-proces (zwart, geel, cyaan en magenta).
Het afstemmen van de afgedrukte kleuren op de kleuren op het scherm wordt beïnvloed door de
volgende factoren:
●
Afdrukmateriaal
●
Printerkleurstoffen (bijvoorbeeld inkten of toners)
●
Afdrukproces (bijvoorbeeld inkjet-, kleurendrukpers- of lasertechnologie)
●
Licht van boven
●
Programma's
●
Printerdrivers
●
Besturingssysteem van de computer
●
Beeldschermen
●
Videokaarten en drivers
●
Werkomgeving (zeer vochtig of zeer droog)
●
Persoonlijke verschillen in de kleurenperceptie
Houd deze factoren in gedachten als de kleuren op uw scherm niet precies overeenkomen met de
afgedrukte kleuren. De beste methode om de kleuren op uw scherm te laten overeenkomen met die
van uw printer, is uw documenten af te drukken in sRGB-kleuren. De printer gebruikt sRGB en
optimaliseert de uitvoer van kleuren automatisch.
Zie
Problemen met kleurendocumenten oplossen voor meer informatie over het oplossen van
problemen met het afdrukken van kleuren.
NLWW Kleuren afstemmen 51

52 Hoofdstuk 4 Kleur NLWW

5 Procedures
In dit gedeelte vindt u informatie over het uitvoeren van basistaken met de HP Color LaserJet 1600-
printer.
NLWW 53

Afdrukprocedures
In dit hoofdstuk worden vragen over afdruktaken beantwoord.
Afdrukken op speciaal afdrukmateriaal, zoals glanzend papier of
fotopapier
Met de optimalisatiefunctie in de printerdriver kunt u afdrukken op speciaal afdrukmateriaal zoals
transparanten, etiketten, zwaar papier, glanzend papier, fotopapier en kaarten.
1. Plaats afdrukmateriaal in de invoerlade. Controleer of de bovenste rand van het afdrukmateriaal
naar voren is gericht en de afdrukzijde (ruwe zijde bij transparanten) naar boven.
2. Stel de materiaalgeleiders in op de breedte van het papier.
3. Open een document in een programma zoals Microsoft Word.
4. Selecteer de afdruktaak. In de meeste programma's klikt u op Afdrukken in het menu Bestand.
Het dialoogvenster Afdrukken wordt weergegeven.
5. Klik op Eigenschappen in het dialoogvenster Afdrukken.
6. Selecteer een van de volgende typen afdrukmateriaal op het tabblad Papier of Kwaliteit:
●
Gewoon papier
●
Voorbedrukt
●
Briefhoofd
●
Transparant
●
Geperforeerd
●
Etiketten
●
Bankpost
●
Kringlooppapier
●
Kleur
●
HP Tough-papier
●
Envelop
●
Licht 60-74 g/m
2
●
Zwaar papier 91-105 g/m
2
●
Kaarten 106-176 g/m
2
●
Licht glanzend 75-105 g/m
2
● Glanzend 106-120 g/m
2
●
Zwaar glanzend 121-163 g/m
2
54 Hoofdstuk 5 Procedures NLWW

●
HP Premium-omslagpapier 200 g/m
2
●
HP Premium Plus-fotopapier 220 g/m
2
7. Druk het document af. Verwijder het afdrukmateriaal tijdens het afdrukken uit het apparaat om te
voorkomen dat de vellen aan elkaar plakken. Plaats de afgedrukte pagina's op een glad oppervlak.
In de HP-werkset kunt u ook het type afdrukmateriaal selecteren en configureren. Klik op HP-
werkset en vervolgens op Apparaatinstellingen. Klik op de tab Systeeminstellingen en open
vervolgens de pagina Afdrukmodi om deze typen afdrukmateriaal te configureren. Breng de
vereiste wijzigingen aan en klik vervolgens op Toepassen om deze wijzigingen op te slaan.
Als u eerst één vel briefhoofdpapier wilt afdrukken, gevolgd door een document van meerdere
pagina's, plaatst u één vel briefhoofdpapier in lade 1. Nadat het briefhoofdpapier is afgedrukt, wordt
u gevraagd papier te plaatsen. Plaats papier voor de rest van het document.
Op beide zijden van het papier afdrukken
Als u handmatig dubbelzijdig wilt afdrukken, moet u het papier tweemaal invoeren in de printer.
VOORZICHTIG Bedruk etiketten of transparanten niet aan beide zijden.
1. Plaats voldoende papier in lade 2 of de optionele lade 3 voor de gehele afdruktaak.
2. U kunt de printer op twee manieren configureren om (handmatig) dubbelzijdig af te drukken.
●
Windows: selecteer in de printerdriver het tabblad Afwerking, selecteer de optie
Dubbelzijdig afdrukken (handmatig) en zend de afdruktaak naar de printer.
3. Zodra de taak voltooid is, verwijdert u het blanco papier uit lade 2 of de optionele lade 3. Plaats de
afgedrukte stapel met de blanco zijde omhoog en de bovenrand eerst in de printer. Druk de tweede
zijde af vanuit lade 2 of optionele lade 3.
A
4.
Druk op
(Selecteren) om Kalibreer nus te bevestigen.
NLWW Afdrukprocedures 55

Op enveloppen en aangepaste materiaalformaten afdrukken
Voer de volgende procedure uit om op enveloppen af te drukken.
1. Stel het formaat van lade 2 in op het juiste afdrukmateriaal. Zie
Afdrukmateriaal in lade 2 of
optionele lade 3 plaatsen.
2. Plaats niet meer dan tien enveloppen met de afdrukzijde omhoog en de klep van de envelop naar
rechts. De korte zijde moet eerst in het apparaat worden ingevoerd.
3. Gebruik uw computersoftware om het afdrukproces te voltooien.
Opmerking Wanneer u lade 1 gebruikt, plaatst u één envelop tegelijk met de afdrukzijde
omlaag en de klep naar rechts.
Opmerking Gebruik geen enveloppen met vensters of klemmetjes en gebruik geen
enveloppen met kreukels, bobbels, krullen of andere beschadigingen.
Voer de volgende procedure uit om op aangepaste formaten af te drukken.
De afdrukinstellingen voor het apparaat, zoals de afdrukkwaliteit,
wijzigen in de HP-werkset
Voer de volgende procedure uit om de standaardafdrukinstellingen te wijzigen in de HP-werkset.
Opmerking De wijzigingen die u aanbrengt in de afdrukinstellingen in de HP-werkset, zijn van
toepassing op alle toekomstige afdruktaken.
1. Open de HP-werkset en klik op Apparaatinstellingen.
2. Klik op de tab Instellingen.
3. Op het tabblad Instellingen kunt u de instellingen wijzigen die op de volgende pagina's worden
weergegeven.
●
Papierverwerking
●
Afdrukken
●
Afdrukkwaliteit
●
Afdrukdichtheid
●
Instellingen voor afdrukmateriaal
●
Afdrukmodi
●
Systeeminstellingen
●
Service
4. Klik op Toepassen om de wijzigingen die u op deze pagina's aanbrengt op te slaan.
Opmerking Als uw printerdriver soortgelijke instellingen heeft, overschrijven deze de
instellingen in de HP-werkset.
56 Hoofdstuk 5 Procedures NLWW

Kleurendocumenten in zwart-wit afdrukken vanaf mijn computer
Selecteer in de software Bestand, Afdrukken, de HP Color LaserJet 1600-printerdriver. Klik op
Eigenschappen, klik op de tab Kleur en schakel het selectievakje Afdrukken in grijsschaal in. Klik
op OK om de afdrukeigenschappen op te slaan en klik vervolgens nogmaals op OK om het document
af te drukken.
Kleuropties wijzigen
De kleuraanpassingsoptie Automatisch dient voor het optimaliseren van neutrale grijstinten en
randverbeteringen in de verschillende elementen van een document. Meer informatie vindt u in de Help
van de printerdriver.
Opmerking De standaardinstelling is Automatisch. Deze instelling wordt aanbevolen voor het
afdrukken van alle kleurendocumenten.
Met de kleuraanpassingsoptie Handmatig kunt u zelf neutrale grijstinten en randverbeteringen voor
tekst, afbeeldingen en foto's aanpassen. Voor toegang tot de handmatige kleurenopties op het tabblad
Kleur, selecteert u Handmatig en klikt u vervolgens op Instellingen. Gebruik de handmatige
kleuraanpassing voor het aanpassen van de opties voor Kleur (of Kleurafstemming).
Opmerking Door sommige programma's worden tekst en afbeeldingen in rasterafbeeldingen
omgezet. In die gevallen kunt u met de instelling Foto's ook tekst en afbeeldingen beheren.
NLWW Afdrukprocedures 57

Overige vragen over het apparaat
In dit hoofdstuk wordt antwoord gegeven op overige vragen over het apparaat.
Printcartridges vervangen
Wanneer de printcartridge bijna leeg is, wordt er op het bedieningspaneel een bericht weergegeven
waarin u wordt aangeraden een nieuwe cartridge te bestellen. U kunt blijven afdrukken met de huidige
printcartridge tot er op het bedieningspaneel een bericht wordt weergegeven dat de cartridge moet
worden vervangen.
De printer maakt gebruik van vier kleuren en is voorzien van een afzonderlijke cartridge voor elke kleur:
zwart (K), cyaan (C), magenta (M) en geel (Y).
De printcartridge moet worden vervangen wanneer een van de volgende berichten op het
bedieningspaneel wordt weergegeven: Vervang gele printcass., Vervang magenta printc., Vervang
cyaan printcass., Vervang zwarte printc.. Op het bedieningspaneel wordt ook aangegeven welke
kleur moet worden vervangen (behalve wanneer er geen authentieke HP-cartridge in de printer is
geplaatst).
De printcartridge vervangen
1. Open de voorste klep.
VOORZICHTIG Plaats niets op de transportband. Deze bevindt zich aan de
binnenkant van de voorste klep.
2. Verwijder de gebruikte printcartridge uit de printer.
58 Hoofdstuk 5 Procedures NLWW

3. Haal de nieuwe printcartridge uit de verpakking. Plaats de gebruikte printcartridge in de lege
verpakking, zodat deze kan opnieuw kan worden gebruikt.
4. Houd de printcartridge vast aan de blauwe handvatten aan de zijkanten en verdeel de toner door
de printcartridge zachtjes heen en weer te schudden.
VOORZICHTIG Raak de afsluiter of het oppervlak van de rol niet aan.
5. Verwijder de oranje transportvergrendelingen en de oranje verzendtape van de nieuwe
printcartridge. Gooi de verzendtape en de transportvergrendelingen weg volgens plaatselijke
richtlijnen.
NLWW Overige vragen over het apparaat 59

6. Lijn de printcartridge uit met de geleiders aan de binnenkant van de printer. Duw de printcartridge
aan de handvatten naar binnen tot deze stevig op zijn plaats zit.
7. Sluit de voorste klep.
Na korte tijd moet op het bedieningspaneel Klaar worden weergegeven.
Opmerking Wanneer een cartridge in de verkeerde sleuf is geplaatst of niet het juiste type
cartridge is voor de printer, wordt een van de volgende berichten op het bedieningspaneel
weergegeven: Onjuist geel, Onjuist magenta, Onjuist cyaan, Onjuist zwart.
8. De installatie is voltooid. Doe de gebruikte printcartridge in de doos waarin de nieuwe cartridge is
geleverd. Raadpleeg de bijgeleverde recyclinggids voor instructies over recycling.
9. Kijk op het bedieningspaneel van de printer voor instructies wanneer u een cartridge gebruikt van
een ander merk dan HP.
Ga naar
http://www.hp.com/support/clj1600 voor meer informatie.
Opmerking Wanneer u een zwarte printcartridge vervangt, wordt er automatisch een
reinigingspagina afgedrukt. Hiermee worden spikkeltjes op de voor- of achterzijde van afgedrukte
documenten voorkomen. Zie
De fuser reinigen met de HP-werkset voor een grondigere reiniging.
60 Hoofdstuk 5 Procedures NLWW

Speciale pagina's
Speciale pagina's bevinden zich in het geheugen van de printer. Met deze pagina's kunt u problemen
met de printer opsporen en oplossen.
Opmerking Als de printertaal tijdens de installatie niet goed is ingesteld, kunt u de taal
handmatig instellen zodat de pagina's in een van de ondersteunde talen worden afgedrukt. U
kunt de taal wijzigen via de HP-werkset.
Demopagina
Druk een demopagina af door tegelijkertijd te drukken op
(Pijl naar links) en
(Pijl naar rechts) op
het bedieningspaneel van de printer. U kunt deze pagina tevens afdrukken via de HP-werkset.
Configuratiepagina
De configuratiepagina bevat de huidige instellingen en eigenschappen van de printer. U kunt een
configuratiepagina afdrukken via de printer of de HP-werkset.
Configuratiepagina afdrukken vanaf het bedieningspaneel
1.
Druk op de
(Pijl naar links) of
(Pijl naar rechts) en selecteer het menu Rapporten.
2.
Druk op
(Selecteren).
3.
Druk op de
(Pijl naar links) of
(Pijl naar rechts) en selecteer Config-rapport.
4.
Druk op
(Selecteren) om de configuratiepagina af te drukken.
1. Productinformatie: dit gedeelte bevat basisinformatie over de printer, zoals de naam van het
product en het serienummer.
2. Geheugen: dit gedeelte bevat informatie over het geheugen, zoals het totale geïnstalleerde
geheugen.
62 Hoofdstuk 6 Printerbeheer NLWW

3. Papierinstellingen: in dit gedeelte vindt u informatie over de soort afdrukmateriaal voor elke lade
en over de soort instellingen voor al het afdrukmateriaal dat door de printer wordt ondersteund.
4. Aantal pagina's: in dit gedeelte vindt u informatie over het aantal afgedrukte pagina's, het aantal
afgedrukte kleurenpagina's en opgetreden papierstoringen.
5. Productinstellingen: in dit gedeelte vindt u informatie die tijdens de software-installatie is
verzameld, inclusief de taal en de bedrijfsnaam.
6. Papiersoorten: in dit gedeelte vindt u informatie over de papiersoorten die door de gebruiker
kunnen worden ingesteld.
7. Statuslogboek: dit gedeelte bevat informatie over printerfouten.
Pagina met de status van benodigdheden
Op de pagina met de status van benodigdheden kunt u zien hoe lang de HP-printcartridges nog mee
gaan. Op de statuspagina wordt ook het geschatte aantal resterende pagina's, het aantal afgedrukte
pagina's en andere informatie. U kunt een pagina met de status van benodigdheden afdrukken vanuit
de printer of de HP-werkset.
Pagina met de status van benodigdheden afdrukken vanaf het bedieningspaneel
1.
Druk op de
(Pijl naar links) of
(Pijl naar rechts) en selecteer het menu Rapporten.
2.
Druk op
(Selecteren).
3.
Druk op
(Pijl naar links) of (Pijl naar rechts) en selecteer Status benodigdheden.
4.
Druk op
(Selecteren) om de pagina met de status van benodigdheden af te drukken.
Opmerking Informatie over de benodigdheden is ook beschikbaar via de HP-werkset.
NLWW Speciale pagina's 63

1. Printcartridgegebied: dit gebied bevat een gedeelte voor elke printcartridge en informatie over
HP-printcartridges, zoals het artikelnummer voor alle printcartridges, of een printcartridge bijna
leeg is en de resterende levensduur van de printcartridges uitgedrukt als percentage, in een grafiek
en als een geschat aantal resterende pagina's. Deze informatie wordt mogelijk niet gegeven voor
benodigdheden die niet van HP zijn. Als een onderdeel is geïnstalleerd dat niet van HP is, verschijnt
er in sommige gevallen een waarschuwingsbericht.
2. Bestelinformatie: in dit gedeelte vindt u basisinformatie over het bestellen van nieuwe HP-
benodigdheden.
3. Retourneren en recyclen: In dit gedeelte vindt u een koppeling naar de website die u kunt
bezoeken voor informatie over recycling.
64 Hoofdstuk 6 Printerbeheer NLWW

Menu-overzicht
In het menu-overzicht ziet u de menustructuur voor alle opties die beschikbaar zijn op het
bedieningspaneel van de printer. U kunt het menu-overzicht als volgt afdrukken.
Menu-overzicht afdrukken
1.
Druk op de
(Pijl naar links) of
(Pijl naar rechts) en selecteer het menu Rapporten.
2.
Druk op
(Selecteren).
3.
Druk op de
(Pijl naar links) of
(Pijl naar rechts) en selecteer Menustructuur.
4.
Druk op
(Selecteren) om het menu-overzicht af te drukken.
Opmerking Het menu-overzicht bestaat uit twee pagina's.
NLWW Menu-overzicht 65

HP-werkset
De HP-werkset is een webtoepassing die u kunt gebruiken voor de volgende taken:
●
De printerstatus controleren
●
De printerinstellingen configureren
●
Informatie over probleemoplossingen bekijken
●
Online documenten bekijken
U kunt de HP-werkset alleen gebruiken als u de software volledig hebt geïnstalleerd.
Opmerking U hebt geen internettoegang nodig voor het openen en gebruiken van de HP-
werkset. Als u echter op een snelkoppeling klikt in het gedeelte Overige koppelingen, hebt u
een internetaansluiting nodig om de desbetreffende snelkoppeling te kunnen openen. Zie
Overige koppelingen voor meer informatie.
Ondersteunde besturingssystemen
De volgende besturingssystemen ondersteunen het gebruik van de HP-werkset:
●
Windows 98 Second Edition
●
Windows 2000
●
Windows ME
●
Windows XP
Ondersteunde browsers
Voor het gebruik van de HP-werkset hebt u één van de volgende browsers nodig:
Windows
●
Microsoft Internet Explorer 5.5 of hoger
●
Netscape Navigator 6.2 of hoger
Alle pagina's kunnen vanuit de browser worden afgedrukt.
De HP-werkset openen
1. Open de HP-werkset op één van de volgende manieren:
●
Op het bureaublad in Windows dubbelklikt u op het pictogram van de HP-werkset.
●
In het Windows-menu Start gaat u naar Programma's en klikt u op de HP-werkset.
66 Hoofdstuk 6 Printerbeheer NLWW

Opmerking Nadat u het internetadres hebt geopend, kunt u het toevoegen aan uw
favorieten zodat u het een volgende keer snel terug kunt vinden.
2. De HP-werkset wordt in een webbrowser geopend. De software van de HP-werkset bevat de
volgende onderdelen:
●
Tabblad Status
●
Tabblad Probleemoplossing
●
Tabblad Waarschuwingen
●
Tabblad Documentatie
●
Apparaatinstellingen
●
Overige koppelingen
Tabblad Status
Het tabblad Status bevat links naar de volgende pagina's:
●
Status apparaat: hiermee kunt u statusinformatie over de printer bekijken. Op deze pagina worden
de printercondities, zoals een papierstoring of een lege lade, weergegeven. Nadat u een
printerprobleem hebt opgelost, klikt u op Status vernieuwen om de apparaatstatus bij te werken.
●
Status benodigdheden: op deze pagina worden gedetailleerde gegevens weergegeven, zoals
het percentage overgebleven toner in de printcartridge en het aantal pagina's dat is afgedrukt met
de huidige printcartridge. De pagina bevat ook koppelingen voor het bestellen van benodigdheden
en informatie over recycling.
●
Infopagina's afdrukken: hiermee kunt u de configuratiepagina en diverse andere
informatiepagina's afdrukken die beschikbaar zijn op de printer, zoals de pagina met de status van
benodigdheden en de demopagina.
Tabblad Probleemoplossing
Het tabblad Probleemoplossing bevat snelkoppelingen naar de volgende hoofdpagina's:
●
Papierstoringen verhelpen: op deze pagina kunt u informatie bekijken over het opsporen en
verhelpen van papierstoringen en een demo met animaties bekijken over het verhelpen van
papierstoringen.
●
Afdrukproblemen: Help-onderwerpen met oplossingen voor afdrukproblemen.
●
Hulpprogramma's voor het oplossen van problemen: hiermee drukt u een pagina af, die u kan
helpen bij het verhelpen van afdrukkwaliteitsproblemen. U kunt informatie over
afdrukkwaliteitsproblemen bekijken, een reinigingspagina afdrukken, de printer reinigen en de
printer kalibreren om de afdrukkleurkwaliteit te behouden.
●
Geanimeerde demonstraties: geanimeerde Help-demonstraties voor het apparaat.
Tabblad Waarschuwingen
Op het tabblad Waarschuwingen kunt u instellen welke printerstatuswaarschuwingen moeten worden
weergegeven.
NLWW HP-werkset 67

Pagina Statuswaarschuwingen instellen
Op de pagina Statuswaarschuwingen instellen kunt u waarschuwingen in- of uitschakelen en aangeven
wanneer de printer een waarschuwing moet geven.
Klik op Toepassen om de instellingen op te slaan.
Tabblad Documentatie
Op het tabblad Documentatie worden de volgende informatiebronnen weergegeven:
●
Afdrukprocedures: Help over afdrukproblemen bekijken.
●
Overige procedures: Help over overige problemen met het apparaat bekijken.
●
Gebruikershandleiding: bevat de informatie over het gebruik, de garantie, de specificaties en de
ondersteuning van de printer die u nu aan het lezen bent. De gebruikershandleiding is beschikbaar
in HTML- en PDF-indeling.
●
Leesmij: bevat belangrijke informatie over de printer die niet in de gebruikershandleiding is
opgenomen. Het meest recente Leesmij-bestand bevat de meest recente informatie over de printer
(alleen Engelstalig).
Apparaatinstellingen
Via de toets Apparaatinstellingen opent u de geïntegreerde webserver via een USB- of
netwerkverbinding.
Overige koppelingen
Dit gedeelte bevat snelkoppelingen waarmee u verbinding maakt met internet. Als u deze
snelkoppelingen wilt kunnen gebruiken, moet u toegang hebben tot internet. Als u een inbelverbinding
gebruikt en geen verbinding hebt gemaakt bij het openen van de HP-werkset, moet u eerst verbinding
maken voordat u deze websites kunt bezoeken. Het kan nodig zijn om de HP-werkset te sluiten en
opnieuw te openen.
●
HP Instant Support.
●
Productregistratie: Hiermee maakt u verbinding met de website voor productregistratie van HP.
●
Benodigdheden bestellen: Benodigdheden voor uw apparaat bestellen op de website van HP.
●
Productondersteuning: U gaat naar de pagina voor productondersteuning voor de HP Color
LaserJet 1600-printers, waar u kunt zoeken naar informatie over een bepaald probleem.
68 Hoofdstuk 6 Printerbeheer NLWW

Benodigdheden beheren
Zie Beperkte garantie van printcartridge voor informatie over de garantie van deze benodigdheden.
Benodigdheden controleren en bestellen
U kunt de status van benodigdheden controleren via het bedieningspaneel van de printer, door een
pagina met de status van benodigdheden af te drukken of door te kijken in de HP-werkset. Hewlett-
Packard raadt u aan een nieuwe printcartridge te bestellen zodra het bericht dat de printcartridge bijna
leeg is voor het eerst verschijnt. Bij normaal gebruik geeft het bericht voor bestellen aan dat de
printcartridge nog ongeveer twee weken meegaat. Wanneer u een nieuwe, authentieke HP-
printcartridge gebruikt, kunt u de volgende productinformatie ontvangen:
●
Resterende levensduur van cartridge
●
Geschatte aantal resterende pagina's
●
Aantal afgedrukte pagina's
●
Overige informatie voor benodigdheden
De status controleren en bestellen via het bedieningspaneel
Voer een van de volgende handelingen uit:
●
Controleer de status van de lampjes voor benodigdheden op het bedieningspaneel van de printer.
Deze lampjes geven aan wanneer een printcartridge bijna of helemaal leeg is. De lampjes geven
ook aan wanneer een printcartridge van een ander merk dan HP voor het eerst wordt geïnstalleerd.
●
U kunt een pagina met de status van benodigdheden afdrukken door op het bedieningspaneel van
de printer het menu Rapporten te selecteren, vervolgens de pagina met de status van
benodigdheden en dan de optie voor het afdrukken van een pagina met de status van
benodigdheden. Zie
Pagina met de status van benodigdheden voor meer informatie.
Als de benodigdheden bijna leeg zijn, kunt u deze bij uw plaatselijke HP-dealer, per telefoon of online
bestellen. Zie
Accessoires en bestelinformatie voor onderdeelnummers. Zie http://www.hp.com/go/
ljsupplies voor online bestellingen.
Benodigdheden controleren en bestellen via de HP-werkset
U kunt de HP-werkset zo instellen dat u wordt gewaarschuwd als de benodigdheden bijna op zijn. U
kunt ervoor kiezen om gewaarschuwd te worden met een pop-upbericht of met een pictogram in de
taakbalk. Voor het bestellen van benodigdheden met de HP-werkset, klikt u in het gedeelte Overige
koppelingen op Benodigdheden bestellen. U moet toegang hebben tot internet om de website te
kunnen openen.
Zie
HP-werkset voor meer informatie.
70 Hoofdstuk 7 Onderhoud NLWW

Benodigdheden bewaren
Volg onderstaande richtlijnen voor het bewaren van printcartridges:
●
Verwijder de printcartridge pas uit de verpakking wanneer u deze gaat gebruiken.
VOORZICHTIG Stel de printcartridge niet langer dan enkele minuten bloot aan licht. Zo
voorkomt u beschadigingen.
●
Zie
Tabel C-4 Omgevingsspecificaties voor het temperatuurbereik bij gebruik en opslag.
●
Bewaar de artikelen in horizontale positie.
●
Bewaar de artikelen op een donkere, droge plaats uit de buurt van warmtebronnen en magnetische
bronnen.
Benodigdheden vervangen en opnieuw gebruiken
Voor de installatie van een nieuwe printcartridge of imaging drum van HP volgt u de instructies in de
verpakking van het nieuwe onderdeel, of raadpleegt u de starthandleiding.
Voor de recycling van benodigdheden, plaatst u het gebruikte onderdeel in de verpakking waarin het
nieuwe onderdeel is geleverd. Gebruik het bijgeleverde retouretiket om het gebruikte onderdeel terug
te zenden naar HP voor recycling. Voor informatie over recycling raadpleegt u de recyclinggids die bij
elk nieuw onderdeel van HP wordt geleverd. Zie
HP LaserJet-afdrukbenodigdheden voor meer
informatie over het recyclingprogramma van HP.
Beleid van HP ten aanzien van benodigdheden van derden
Hewlett-Packard Company kan het gebruik van benodigdheden die niet door HP zijn vervaardigd (nieuw
of opnieuw gevuld) niet aanbevelen. Aangezien dit geen HP-producten zijn, heeft het bedrijf geen
invloed op het ontwerp en de kwaliteit. Onderhoud of reparaties aan de printer als gevolg van het gebruik
van een onderdeel van een ander merk dan HP worden niet gedekt door de garantie op de printer.
Wanneer u een onderdeel in de printer plaatst, wordt u gewaarschuwd wanneer het geen authentiek
HP-artikel betreft. Als u een authentiek HP-onderdeel in de printer plaatst dat in een andere HP-printer
is gebruikt en bijna leeg is, wordt dit onderdeel als ander merk dan HP aangemerkt. Plaats het artikel
terug in de oorspronkelijke printer om de HP-functies opnieuw te activeren.
De printer herstellen voor onderdelen van derden
Wanneer u een printcartridge van een ander merk dan HP installeert, knippert het lampje naast de
printcartridge die u vervangt en brandt het waarschuwingslampje. Wanneer u toch met dit onderdeel
wilt afdrukken, moet u op
(Selecteren) drukken als u voor de eerste keer afdrukt met dit onderdeel
van een ander merk dan HP. De statuslampjes geven niet aan wanneer deze soort benodigdheden leeg
of bijna leeg is.
VOORZICHTIG De printer stopt niet met afdrukken wanneer deze soort benodigdheden leeg
of bijna leeg is. Als u doorgaat met afdrukken nadat een printcartridge leeg is, kan de printer
beschadigd raken. Zie
Beperkte garantie van Hewlett-Packard en Beperkte garantie van
printcartridge.
NLWW Benodigdheden beheren 71

Anti-namaakwebsite van HP
Bezoek de anti-namaakwebsite van HP op http://www.hp.com/go/anticounterfeit wanneer de lampjes
voor de status van benodigdheden of de HP-werkset aangeven dat de printcartridge van een ander
merk dan HP is, terwijl u denkt dat het een authentiek exemplaar is.
72 Hoofdstuk 7 Onderhoud NLWW

Cartridge leeg opheffen
Wat is dit?
Op de HP Color LaserJet 1600-printer wordt het bericht Bestel toebeh. weergegeven wanneer een
cartridge leegraakt en een bericht Vervang toebeh. wanneer een cartridge leeg is. Voor een optimale
afdrukkwaliteit raadt HP u aan de cartridge te vervangen wanneer het bericht Vervang toebeh.
wordt weergegeven. Door de cartridge op dit moment te vervangen, kunt u de verspilling van
benodigdheden of andere cartridges voorkomen wanneer een cartridge een slechte afdrukkwaliteit
oplevert.
Met de functie Cartridge leeg opheffen kan de printer een cartridge blijven gebruiken na het aanbevolen
vervangingsmoment.
WAARSCHUWING Het gebruik van de functie voor opheffen kan echter resulteren in een
matige afdrukkwaliteit, en bepaalde functies zijn niet langer beschikbaar (zoals informatie over
resterende toner).
WAARSCHUWING Eventuele afdrukgebreken of defecten van benodigdheden wanneer HP-
benodigdheden in de functie voor opheffen worden gebruikt, worden niet aangemerkt als
materiaal- of fabricagefouten in de beperkte garantie van de printcartridge van HP. Zie
Beperkte
garantie van printcartridge voor informatie over garantie.
Configuratie
De functie Cartridge leeg opheffen kan alleen worden geactiveerd vanaf het bedieningspaneel van de
printer.
1.
Druk in het hoofdmenu op
(Pijl naar rechts) voor Systeeminst. en druk op (Selecteren).
2.
Druk op
(Pijl naar rechts) voor Afdrukkwaliteit en druk op
(Selecteren).
3.
Druk op
(Pijl naar rechts) voor Vervang toebeh. en druk op (Selecteren).
4.
Druk op
(Pijl naar rechts) voor Negeer op en druk op (Selecteren).
5.
Druk op
(Selecteren).
Wanneer Stop bij op is geselecteerd, stopt de printer met afdrukken wanneer het aanbevolen
vervangingsmoment voor de cartridge is bereikt. Als u Negeer op hebt geselecteerd, gaat de printer
door met afdrukken wanneer het aanbevolen vervangingsmoment voor de cartridge is bereikt. De
standaardinstelling is Stop bij op.
Doorgaan met gebruik
De functie voor opheffen kan op elk moment worden in- of uitgeschakeld en hoeft niet voor elke cartridge
opnieuw te worden ingesteld. De printer gaat automatisch door met afdrukken wanneer het aanbevolen
vervangingsmoment van een cartridge is bereikt. Wanneer een cartridge in de modus voor opheffen
wordt gebruikt, wordt het bericht Verv. toebehoren Neg. in gebruik weergegeven. Zodra de cartridge
is vervangen, wordt de functie voor opheffen uitgeschakeld totdat het aanbevolen vervangingsmoment
van de nieuwe cartridge is bereikt.
NLWW Cartridge leeg opheffen 73

De printer reinigen
Tijdens het afdrukproces kunnen zich in de printer papier-, toner- en stofdeeltjes verzamelen. Dit kan
na verloop van tijd afdrukproblemen veroorzaken, zoals tonerspatten of vegen. Deze printer beschikt
over een reinigingsstand waarmee dergelijke problemen kunnen worden opgelost en voorkomen.
De fuser reinigen met de HP-werkset
Opmerking U kunt als volgt de fuser reinigen met de HP-werkset. Wanneer uw computer niet
beschikt over een besturingssysteem met ondersteuning voor de HP-werkset, kunt u toch de
afdrukmotor reinigen. Raadpleeg hiervoor het meest recente leesmij-bestand op de cd-rom of
ga naar
http://www.hp.com/support/clj1600.
1. Controleer of de printer ingeschakeld en gereed is.
2. Open de HP-werkset.
3. Op het tabblad Probleemoplossing klikt u op Onderhoud, Reinigingspagina en vervolgens op
Afdrukken. Er wordt een pagina met patronen afgedrukt.
4. Verwijder eventueel afdrukmateriaal uit lade 2 of optionele lade 3 van de printer.
74 Hoofdstuk 7 Onderhoud NLWW

5. Verwijder de afgedrukte pagina en plaats deze met de afdrukzijde naar beneden in lade 2 of
optionele lade 3.
6. Druk op de computer op Reinigen.
NLWW De printer reinigen 75

De printer kalibreren
De printer wordt op verschillende momenten automatisch gekalibreerd: u kunt de instellingen voor
kalibratie aanpassen met de HP-werkset.
Omgevingsverschillen of verouderde printcartridges kunnen fluctuaties in de beelddichtheid
veroorzaken. Op de printer wordt hiermee rekening gehouden met de beeldstabilisatieregeling. De
printer kalibreert automatisch op verschillende tijdstippen om het hoogste niveau afdrukkwaliteit te
behouden. U kunt de instellingen voor kalibratie aanpassen met de HP-werkset.
Op de printer worden geen afdruktaak onderbroken tijdens het kalibreren. De printer wacht totdat de
taak is voltooid voordat deze begint met kalibreren of reinigen. Terwijl de printer bezig is met kalibreren,
wacht de printer met afdrukken totdat de kalibratie voltooid is.
De printer op de printer zelf kalibreren
1.
Voor kalibreren vanaf de printer drukt u op
(Pijl naar links) of (Pijl naar rechts) tot
Systeeminst. op het display wordt weergegeven.
2.
Druk op
(Selecteren).
3.
Druk op
(Pijl naar links) of (Pijl naar rechts) tot Afdrukkwaliteit op het display wordt
weergegeven.
4.
Druk op
(Selecteren).
5.
Druk op
(Pijl naar links) of
(Pijl naar rechts) tot Kalibreer kleur op het display wordt
weergegeven.
6.
Druk op
(Selecteren).
7.
Druk op
(Pijl naar links) of
(Pijl naar rechts) tot Kalibreer nu op het display wordt
weergegeven.
8.
Druk op
(Selecteren).
9.
Druk op
(Selecteren) om Kalibreer nu te bevestigen.
De printer via de HP-werkset kalibreren
Opmerking Deze procedure is alleen van toepassing op de besturingssystemen van Windows.
1. Open de HP-werkset op één van de volgende manieren:
●
Op het bureaublad in Windows dubbelklikt u op het pictogram van de HP-werkset.
●
Klik in het menu Start op Programma's en wijs HP aan. Wijs vervolgens HP Color LaserJet
1600 aan en klik op de optie voor het ongedaan maken van de installatie van de HP Color
LaserJet 1600-werkset.
2. Op het tabblad Probleemoplossing klikt u op Hulpprogramma's voor het oplossen van
problemen (links op het scherm).
3. Klik in het gedeelte Kalibreren op Kalibreer nu.
76 Hoofdstuk 7 Onderhoud NLWW

8 Problemen oplossen
Deze informatie over het oplossen van problemen kan u helpen wanneer u problemen met de printer
ondervindt. Kies het onderwerp of type probleem in het volgende overzicht.
●
Ondersteuningsbeleid
●
Procedure voor het oplossen van problemen
●
Berichten op het bedieningspaneel
●
Storingen verhelpen
●
Afdrukproblemen
●
Hulpprogramma's voor het oplossen van problemen
NLWW 77

Ondersteuningsbeleid
ondersteuningsmogelijkheden kunnen per land/regio verschillen. Raadpleeg de bijgeleverde
ondersteuningsbrochure voor meer informatie over hoe u contact kunt opnemen of ga naar
http://www.hp.com.
Meer informatie over ondersteuning vindt u bij
Service en ondersteuning.
78 Hoofdstuk 8 Problemen oplossen NLWW
Voor dit apparaat geldt een beperkte garantie van twaalf maanden. De garantieservice en

Procedure voor het oplossen van problemen
Gebruik de controlelijst voor het oplossen van problemen om problemen met het apparaat op te lossen.
Controlelijst voor het oplossen van problemen
Voer de volgende procedure uit wanneer u een probleem met het apparaat probeert op te lossen.
Stap Controlestap Mogelijke problemen Oplossingen
1 Is de printer
ingeschakeld?
Wanneer het apparaat op
een geaard stopcontact is
aangesloten, wordt
Hewlett-Packard
weergegeven op het
bedieningspaneel en
knipperen de Klaar- en
waarschuwingslampjes.
Op het bedieningspaneel
wordt Bezig met
initialiseren
weergegeven en
vervolgens Klaar, waarbij
alleen het groene lampje
brandt.
Geen stroom vanwege een
stroomonderbreking, losse kabel,
defecte schakelaar of gesprongen
zekering.
1. Controleer of het apparaat op een
stopcontact is aangesloten.
2. Controleer het netsnoer en
controleer of de printer is
ingeschakeld.
3. Controleer de voedingsbron door
het apparaat rechtstreeks op een
stopcontact of ander contactpunt
aan te sluiten.
4. Test het stopcontact of sluit een
ander apparaat op het stopcontact
aan om te controleren of het
stopcontact functioneert.
2 Wordt Klaar op het
bedieningspaneel
weergegeven?
In normale
omstandigheden mogen
er geen foutberichten op
het bedieningspaneel
worden weergegeven.
Er wordt een foutbericht op het
bedieningspaneel weergegeven.
Zie Berichten op het bedieningspaneel
voor een lijst van veelvoorkomende
berichten. Deze lijst kan u helpen bij de
identificatie van het probleem.
Als het probleem blijft bestaan, neemt u
contact op met de klantenondersteuning
van HP. Zie
Klantenondersteuning
van HP of de ondersteuningsbrochure in
de verpakking van het apparaat.
3 Worden de
informatiepagina's
afgedrukt?
Druk een
configuratiepagina af.
Er staat een foutbericht op het
bedieningspaneel.
Zie Berichten op het bedieningspaneel
voor een lijst van veelvoorkomende
berichten. Deze lijst kan u helpen bij de
identificatie van het probleem.
Afdrukmateriaal wordt niet goed door de
papierbaan gevoerd.
Reinig de papierbaan.
Slechte afdrukkwaliteit. Zie Problemen met afdrukkwaliteit.
Als het probleem blijft bestaan, neemt u
contact op met de klantenondersteuning
van HP. Zie
Klantenondersteuning
van HP of de ondersteuningsbrochure in
de verpakking van het apparaat.
4 Kunt u afdrukken vanaf
de computer?
Sluit de USB-kabel aan op
het apparaat en op de
computer. Gebruik een
tekstverwerkingsprogram
ma om een afdruktaak
Software is niet goed geïnstalleerd of er
is een fout opgetreden tijdens de
installatie van de software.
Verwijder de software voor het apparaat
en installeer deze opnieuw. Controleer of
u de juiste installatieprocedure en
poortinstelling gebruikt.
De kabel is niet goed aangesloten. Sluit de kabel weer aan.
NLWW Procedure voor het oplossen van problemen 79

Stap Controlestap Mogelijke problemen Oplossingen
Er is een verkeerde driver geselecteerd.
naar het apparaat te
verzenden.
Selecteer de juiste driver.
Er zijn andere apparaten op de USB-
poort aangesloten.
Koppel de andere apparaten los en
probeer nogmaals af te drukken.
Er is een probleem met de poortdriver in
Microsoft Windows.
Verwijder de software voor het apparaat
en installeer deze opnieuw. Controleer of
u de juiste installatieprocedure en
poortinstelling gebruikt.
Als het probleem blijft bestaan, neemt u
contact op met de klantenondersteuning
van HP. Zie Klantenondersteuning
van HP of de ondersteuningsbrochure in
de verpakking van het apparaat.
80 Hoofdstuk 8 Problemen oplossen NLWW

Berichten op het bedieningspaneel
De meeste berichten op het bedieningspaneel zijn bedoeld om de gebruiker te helpen bij het gebruik
van de standaardfuncties. In de berichten op het bedieningspaneel wordt de status van de huidige taak
aangegeven. Ook bevatten deze indien van toepassing een paginatelling op de tweede regel van het
scherm. Wanneer de printer bezig is met afdrukken, wordt dit aangegeven met een bericht op het
bedieningspaneel. Daarnaast geven signaalberichten, waarschuwingsberichten en kritieke
foutberichten situaties aan waarvoor mogelijk interventie vereist is.
Signaal- en waarschuwingsberichten
Signaal- en waarschuwingsberichten worden tijdelijk weergegeven. Mogelijk moet de gebruiker het
bericht bevestigen door op
(Selecteren) te drukken om door te gaan, of door op
(Taak
annuleren) te drukken om de afdruktaak te annuleren. Bij bepaalde waarschuwingen wordt de taak
mogelijk niet volledig uitgevoerd of is de afdrukkwaliteit niet goed. Als het signaal- en
waarschuwingsbericht betrekking heeft op afdrukken en de functie Automatisch doorgaan is
ingeschakeld, probeert het apparaat de afdruktaak te hervatten wanneer de waarschuwing gedurende
10 seconden op het scherm wordt weergegeven zonder dat u hebt bevestigd.
Signaal- en waarschuwingsberichten
Tabel 8-1 Signaal- en waarschuwingsberichten
Bedieningspaneelbericht Omschrijving Aanbevolen actie
10.000x Toebehorenfout E-etiket kan niet worden gelezen of
printcartridge is niet goed geïnstalleerd.
1. Installeer de printcartridge opnieuw.
2. Schakel het apparaat uit en weer in.
3. Als het probleem niet is opgelost,
vervangt u de cartridge.
Apparaatfout
Druk op [
]
Er is een interne fout opgetreden in het
apparaat.
Druk op
(Selecteren) om de taak te
hervatten.
Communicatie- fout Er is een interne communicatiefout
opgetreden in het apparaat.
Dit is alleen maar een waarschuwing.
Mogelijk wordt de uitvoer van de taak echter
beïnvloed.
Geen papierinvoer
Druk op [
]
De afdrukmotor kan een vel afdrukmateriaal
niet invoeren.
Controleer of het afdrukmateriaal in lade 1
ver genoeg in de lade is geplaatst. Controleer
of de papiergeleider voor de lengte in lade 2
of optionele lade 3 zich in de juiste stand
bevindt voor het papierformaat dat u gebruikt.
Plaats het afdrukmateriaal opnieuw in de
invoerlade en druk op
(Selecteren) om
door te gaan met afdrukken.
Als het probleem blijft bestaan, neemt u
contact op met de klantenondersteuning
van HP. Zie
Klantenondersteuning van HP of
de ondersteuningsbrochure in de verpakking
van het apparaat.
Instell. gewist Het apparaat heeft taakinstellingen gewist. Geef eventuele specifieke taakinstellingen
opnieuw op.
Niet-toegestaan geel U hebt een onderdeel geïnstalleerd van een
ander merk dan HP. Een van de vier
Wanneer u denkt een onderdeel van HP te
hebben aangeschaft, belt u de Fraude-
NLWW Berichten op het bedieningspaneel 81

Bedieningspaneelbericht Omschrijving Aanbevolen actie
Niet-toegestaan magenta
Niet-toegestaan cyaan
Niet-toegestaan zwart
onderstaande berichten wordt weergegeven
tot er een onderdeel van HP is geplaatst of tot
u op
(Selecteren) drukt.
hotline van HP op 1-877-219-3183. Service
of reparatie als resultaat van het gebruik van
onderdelen van een ander merk dan HP valt
niet onder de garantie van HP.
Druk op
(Selecteren).
Ong. stuurpr. U gebruikt een onjuiste printerdriver. Selecteer de printerdriver voor uw apparaat.
Ongeldige invoer Ongeldige gegevens of ongeldig antwoord. Corrigeer de opgegeven gegevens.
Onvoldoende geheugen beschikbaar
Druk op [
]
Het apparaatgeheugen is bijna vol.
Wacht tot de taak is voltooid of druk op
(Selecteren) om de taak te annuleren.
Verdeel de taak in kleinere taken met minder
pagina's.
Papierstoring in <>
(<> geeft het gebied aan waar een
papierstoring is opgetreden)
Het papier is vastgelopen. Verwijder het papier uit het gedeelte dat
wordt aangegeven op het bedieningspaneel.
Normaal gesproken wordt de taak verder
afgedrukt. Als dat niet het geval is, probeert
u de taak opnieuw af te drukken.
Vervang toebeh.
Neg. in gebruik
Een van de benodigdheden is bijna leeg. Het
gebruik van de functie voor negeren kan
leiden tot een onbevredigende
afdrukkwaliteit.
Vervang de bijna lege cartridge.
Kritieke foutberichten
Kritieke foutberichten kunnen een defect aangeven. Mogelijk kunt u het probleem oplossen door het
apparaat in en weer uit te schakelen. Als een kritieke fout blijft bestaan, moet het apparaat mogelijk
worden nagekeken.
Kritieke foutberichten
Tabel 8-2 Kritieke foutberichten
Bedieningspaneelbericht Omschrijving Aanbevolen actie
50 Fuser-fout Er is een interne hardwarefout opgetreden in
het apparaat.
Schakel het apparaat uit, wacht tenminste
25 minuten en schakel het apparaat weer in.
Als u een spanningsbeveiliging gebruikt,
koppelt u deze los. Sluit het apparaat
rechtstreeks aan op het stopcontact. Schakel
het apparaat in met de aan/uit-knop.
Als het probleem blijft bestaan, neemt u
contact op met de klantenondersteuning
van HP. Zie
Klantenondersteuning van HP of
de ondersteuningsbrochure in de verpakking
van het apparaat.
51 Laser-fout Er is een interne hardwarefout opgetreden in
het apparaat.
Schakel het apparaat in met de aan/uit-knop,
wacht minimaal 30 seconden, schakel het
apparaat weer uit en wacht tot het is
geïnitialiseerd.
Tabel 8-1 Signaal- en waarschuwingsberichten (vervolg)
82 Hoofdstuk 8 Problemen oplossen NLWW

Bedieningspaneelbericht Omschrijving Aanbevolen actie
Als u een spanningsbeveiliging gebruikt,
koppelt u deze los. Sluit het apparaat
rechtstreeks aan op het stopcontact. Schakel
het apparaat in met de aan/uit-knop.
Als het probleem blijft bestaan, neemt u
contact op met de klantenondersteuning
van HP. Zie
Klantenondersteuning van HP of
de ondersteuningsbrochure in de verpakking
van het apparaat.
52 Scannerfout Er is een interne hardwarefout opgetreden in
het apparaat.
Schakel het apparaat uit met de aan/uit-knop,
wacht minimaal 30 seconden, schakel het
apparaat weer in en wacht tot het is
geïnitialiseerd.
Als u een spanningsbeveiliging gebruikt,
koppelt u deze los. Sluit het apparaat
rechtstreeks op het stopcontact aan. Schakel
het apparaat uit aan met de aan/uit-knop.
Als het probleem blijft bestaan, neemt u
contact op met de klantenondersteuning
van HP. Zie
Klantenondersteuning van HP of
de ondersteuningsbrochure in de verpakking
van het apparaat.
55.1 Fout
59.A0 Fout
54.1C Fout
Er is een interne hardwarefout opgetreden in
het apparaat.
Schakel het apparaat uit met de aan/uit-knop,
wacht minimaal 30 seconden, schakel het
apparaat weer in en wacht tot het is
geïnitialiseerd.
Als u een spanningsbeveiliging gebruikt,
koppelt u deze los. Sluit het apparaat
rechtstreeks aan op het stopcontact. Schakel
het apparaat uit met de aan/uit-knop.
Als het probleem blijft bestaan, neemt u
contact op met de klantenondersteuning
van HP. Zie
Klantenondersteuning van HP of
de ondersteuningsbrochure in de verpakking
van het apparaat.
57 Ventil.-fout
Schakel uit/in
Er is een probleem met de interne ventilator
van het apparaat.
Schakel het apparaat uit met de aan/uit-knop,
wacht minimaal 30 seconden, schakel het
apparaat weer in en wacht tot het is
geïnitialiseerd.
Als het probleem blijft bestaan, neemt u
contact op met de klantenondersteuning
van HP. Zie
Klantenondersteuning van HP of
de ondersteuningsbrochure in de verpakking
van het apparaat.
79 Fout
Schakel uit/in
Er is een interne firmwarefout opgetreden in
het apparaat.
Schakel het apparaat uit met de aan/uit-knop,
wacht minimaal 30 seconden, schakel het
apparaat weer in en wacht tot het is
geïnitialiseerd.
Als u een spanningsbeveiliging gebruikt,
koppelt u deze los. Sluit het apparaat
rechtstreeks op het stopcontact aan. Schakel
het apparaat in met de aan/uit-knop.
Tabel 8-2 Kritieke foutberichten (vervolg)
NLWW Berichten op het bedieningspaneel 83

Bedieningspaneelbericht Omschrijving Aanbevolen actie
Als het probleem blijft bestaan, neemt u
contact op met de klantenondersteuning
van HP. Zie Klantenondersteuning van HP of
de ondersteuningsbrochure in de verpakking
van het apparaat.
Tabel 8-2 Kritieke foutberichten (vervolg)
84 Hoofdstuk 8 Problemen oplossen NLWW

Storingen verhelpen
Tijdens een afdruktaak kan papier of ander afdrukmateriaal vast komen te zitten. De problemen worden
mogelijk veroorzaakt door de volgende omstandigheden:
●
Het materiaal is niet op de juiste wijze in de invoerladen geplaatst of er is te veel materiaal geplaatst.
●
Lade 2 of de optionele lade 3 is tijdens een afdruktaak geopend.
●
Er ligt te veel papier in het uitvoergedeelte of het uitvoergedeelte is geblokkeerd.
●
Het gebruikte afdrukmateriaal voldoet niet aan de specificaties van HP. Zie
Specificaties voor het
afdrukmateriaal.
●
De omgeving waarin het papier is bewaard, is te vochtig of te droog. Zie
Specificaties voor het
afdrukmateriaal.
Waar moet u kijken bij papierstoringen?
Papierstoringen kunnen zich op de volgende plaatsen voordoen:
●
Binnen in de printer. Zie
Vastgelopen papier uit de printer verwijderen.
●
In invoergedeelten. Zie
Vastgelopen papier uit lade 2 of optionele lade 3 verwijderen.
●
In het uitvoergedeelte. Zie
Vastgelopen papier uit de bovenste bak verwijderen.
Verwijder het vastzittende papier aan de hand van de instructies op de volgende pagina's. Als niet
duidelijk is waar de storing is opgetreden, controleert u eerst de binnenkant van de printer.
Na een papierstoring kan er losse toner in de printer achterblijven. Na het afdrukken van enkele vellen
wordt dit gewoonlijk vanzelf opgelost.
Elk onderstaand gedeelte komt overeen met een gebied waar een papierstoring zou kunnen optreden.
Voer de volgende procedure uit om de papierstoring te verhelpen. Pak het vastgelopen papier bij beide
hoeken vast en trek het voorzichtig uit de printer.
NLWW Storingen verhelpen 85

Vastgelopen papier uit de printer verwijderen
VOORZICHTIG Bij papierstoringen in dit gebied kan losse toner op de pagina terechtkomen.
Als er toner op uw kleding of uw handen terechtkomt, verwijdert u de toner met koud water. (Door
warm water zet de toner zich vast in de stof.)
1. Open de voorste klep.
VOORZICHTIG Plaats niets op de transportband. Deze bevindt zich aan de
binnenkant van de voorste klep. Anders kunt u de printer beschadigen, wat een
nadelige invloed heeft op de afdrukkwaliteit.
2. Pak het vastgelopen papier aan beide hoeken vast en trek het voorzichtig uit de printer.
86 Hoofdstuk 8 Problemen oplossen NLWW

3. Sluit de voorste klep.
Vastgelopen papier uit lade 2 of optionele lade 3 verwijderen
Opmerking Verwijder eerst eventueel vastgelopen papier uit de printer, voor u probeert
papierstoringen op te lossen in lade 2 of optionele lade 3.
1. Trek lade 2 of optionele lade 3 uit de printer.
2. Pak het vastgelopen papier aan beide hoeken vast en trek het voorzichtig uit de printer.
3. Schuif de lade terug in de printer.
NLWW Storingen verhelpen 87

4. Open en sluit de voorste klep.
Vastgelopen papier uit de bovenste bak verwijderen
VOORZICHTIG Bij papierstoringen in deze gedeelten kan losse toner op de pagina
terechtkomen. Als er toner op uw kleding of uw handen terechtkomt, verwijdert u de toner met
koud water. (Door warm water zet de toner zich vast in de stof.)
1. Pak het vastgelopen papier aan beide hoeken vast en trek het voorzichtig uit de bovenste bak.
2. Open en sluit de voorste klep.
88 Hoofdstuk 8 Problemen oplossen NLWW

Afdrukproblemen
Problemen met afdrukkwaliteit
Er kunnen soms problemen optreden met de afdrukkwaliteit. Met de informatie in de volgende gedeelten
kunt u deze problemen herkennen en oplossen.
Afdrukkwaliteit verbeteren
Gebruik de instellingen voor de afdrukkwaliteit om problemen met de afdrukkwaliteit te voorkomen.
Instellingen voor afdrukkwaliteit
Met de instellingen voor de afdrukkwaliteit bepaalt u hoe licht of donker de afdruk is en geeft u de opmaak
op waarin de afbeeldingen worden afgedrukt. Met de instellingen voor de afdrukkwaliteit kunt u ook de
afdrukkwaliteit voor een specifiek type afdrukmateriaal optimaliseren.
U kunt de instellingen in de eigenschappen van het apparaat wijzigen voor specifieke taken die u afdrukt.
De volgende instellingen zijn beschikbaar afhankelijk van de printerdriver die u gebruikt:
●
600 dpi
●
Aangepast: deze instelling biedt dezelfde resolutie als de standaardinstelling, maar u kunt de
schaalpatronen wijzigen.
Opmerking Wanneer u de resolutie wijzigt, wordt de opmaak van de tekst mogelijk gewijzigd.
Afdrukkwaliteitinstellingen tijdelijk wijzigen
Als u de instellingen voor de afdrukkwaliteit alleen voor het huidige programma wilt wijzigen, opent u
de eigenschappen via het menu Printerinstelling in het programma waarmee u afdrukt.
Instellingen voor de afdrukkwaliteit wijzigen voor alle toekomstige taken
Voor Windows 98, Windows 2000 en Windows ME:
1. Klik op de taakbalk van Windows op Start, selecteer Instellingen en klik op Printers.
2. Klik met de rechtermuisknop op het pictogram van het apparaat.
3. Klik op Eigenschappen (in Windows 2000 kunt u ook klikken op Voorkeursinstellingen voor
afdrukken).
4. Wijzig de instellingen en klik op OK.
Bij Windows XP:
1. Klik op de taakbalk van Windows achtereenvolgens op Start, Configuratiescherm en Printers
en faxapparaten.
2. Klik met de rechtermuisknop op het pictogram van het apparaat.
3. Klik op Eigenschappen of klik op Voorkeursinstellingen voor afdrukken.
4. Wijzig de instellingen en klik op OK.
NLWW Afdrukproblemen 89

Defecten bij het afdrukken herkennen en corrigeren
Gebruik de controlelijst en het overzicht van problemen met de afdrukkwaliteit in dit gedeelte om
problemen met de afdrukkwaliteit op te lossen.
Controlelijst voor afdrukkwaliteit
Algemene problemen in verband met de afdrukkwaliteit kunt u aan de hand van de volgende controlelijst
oplossen.
1. Controleer of het papier of ander afdrukmateriaal aan de specificaties voldoet. Over het algemeen
geldt dat hoe gladder het papier, hoe beter de resultaten.
2. Druk altijd af op soort bij speciale afdrukmaterialen zoals etiketten, transparanten, glanzend papier
of briefhoofdpapier.
3. Druk een configuratiepagina en de pagina met de status van benodigdheden af met het apparaat.
Zie
Speciale pagina's.
●
Controleer de pagina met de status van benodigdheden om te zien of sommige
benodigdheden leeg of bijna leeg zijn. Over printcartridges van een ander merk dan HP wordt
geen informatie verstrekt.
●
Als de pagina's niet correct worden afgedrukt, ligt het probleem bij de hardware. Neem contact
op met de klantenondersteuning van HP. Zie
Klantenondersteuning van HP of de brochure
in de verpakking van het apparaat.
4. Druk een demopagina af vanuit de HP-werkset. Als de pagina wel wordt afgedrukt, ligt het probleem
bij de printerdriver.
5. Probeer af te drukken vanuit een ander programma. Als de pagina correct wordt afgedrukt, ligt het
probleem bij het programma van waaruit u afdrukt.
6. Start de computer en het apparaat opnieuw op en probeer nogmaals af te drukken. Als het
probleem dan niet is opgelost, kiest u een van de volgende mogelijkheden:
●
Als het probleem geldt voor alle afgedrukte pagina's, raadpleegt u
Algemene problemen met
de afdrukkwaliteit.
●
Als het probleem geldt voor alleen de afgedrukte pagina's in kleur, raadpleegt u
Problemen
met kleurendocumenten oplossen.
Algemene problemen met de afdrukkwaliteit
Onderstaande voorbeelden geven vellen Letter-papier weer die met de korte kant naar voren door het
apparaat zijn gevoerd. In deze voorbeelden worden problemen aangegeven die van invloed zijn op alle
af te drukken pagina's, hetzij in kleur of alleen zwart. In de volgende onderwerpen wordt beschreven
wat de oorzaak is van het probleem en welke oplossing bij het voorbeeld hoort.
Probleem Oorzaak Oplossing
De afdruk is licht of vervaagd. Mogelijk voldoet het afdrukmateriaal niet
aan de specificaties van HP.
Gebruik afdrukmateriaal dat aan de
specificaties van HP voldoet.
Mogelijk zijn een of meer printcartridges
bijna leeg. Als u printcartridges van een
ander merk dan HP gebruikt, worden er
Vervang printcartridges die bijna leeg
zijn. Zie
Printcartridges vervangen.
Als geen van de printcartridges leeg of
bijna leeg is, verwijdert u de cartridges
90 Hoofdstuk 8 Problemen oplossen NLWW

Probleem Oorzaak Oplossing
geen berichten weergegeven op het
bedieningspaneel of in de HP-werkset.
één voor één en controleert u de tonerrol
in elke cartridge op beschadigingen.
Indien nodig vervangt u de printcartridge.
Druk de pagina Status benodigdheden af
om de resterende levensduur te
controleren. Zie
Pagina met de status
van benodigdheden.
Er zijn tonerspatten zichtbaar. Mogelijk voldoet het afdrukmateriaal niet
aan de specificaties van HP.
Gebruik afdrukmateriaal dat aan de
specificaties van HP voldoet.
De papierbaan moet mogelijk worden
gereinigd.
Reinig de papierbaan. Zie de Help bij de
HP-werkset.
Er zijn gedeelten weggevallen. Er kan één vel papier beschadigd zijn. Probeer de taak opnieuw af te drukken.
Het vochtgehalte van het papier is niet
overal gelijk of er zitten vochtplekken op
het papier.
Probeer ander papier, zoals papier van
hoge kwaliteit voor kleurenlaserprinters.
Het papier is niet geschikt. De toner
hecht op bepaalde plaatsen niet aan het
afdrukmateriaal door fouten in het
productieproces.
Probeer ander papier, zoals papier van
hoge kwaliteit voor kleurenlaserprinters.
Er verschijnen verticale strepen of banen
op de pagina.
Mogelijk zijn een of meer printcartridges
bijna leeg of defect. Als u printcartridges
van een ander merk dan HP gebruikt,
worden er geen berichten weergegeven
op het bedieningspaneel of in de HP-
werkset.
Vervang printcartridges die bijna leeg
zijn.
De hoeveelheid achtergrondschaduw
wordt onacceptabel.
Mogelijk voldoet het afdrukmateriaal niet
aan de specificaties van HP.
Gebruik lichter (minder zwaar) papier.
De arcering van de achtergrond kan
toenemen bij zeer droge
omstandigheden (lage
luchtvochtigheid).
Controleer de omgeving van het
apparaat.
NLWW Afdrukproblemen 91

Probleem Oorzaak Oplossing
Mogelijk zijn een of meer printcartridges
bijna leeg. Als u printcartridges van een
ander merk dan HP gebruikt, worden
geen berichten weergegeven op het
bedieningspaneel of in de HP-werkset.
Vervang printcartridges die bijna leeg
zijn.
Tonervegen op het afdrukmateriaal. Mogelijk voldoet het afdrukmateriaal niet
aan de specificaties van HP.
Gebruik afdrukmateriaal dat aan de
specificaties van HP voldoet.
Als er tonervegen op de voorste rand van
het papier verschijnen, zijn de
papiergeleiders vervuild of bevindt er
zich vuil in de papierbaan.
Reinig de papiergeleiders en de
papierbaan.
Als u toner aanraakt, ontstaan er vegen. Het apparaat is niet ingesteld op het
soort afdrukmateriaal waarop u wilt
afdrukken.
In de printerdriver selecteert u het
tabblad Papier en stelt u Type is zo in
dat deze overeenkomt met het soort
afdrukmateriaal waarop u wilt afdrukken.
Bij zwaar papier kan de afdruksnelheid
lager zijn.
Mogelijk voldoet het afdrukmateriaal niet
aan de specificaties van HP.
Gebruik afdrukmateriaal dat aan de
specificaties van HP voldoet.
De papierbaan moet mogelijk worden
gereinigd.
Reinig het apparaat.
Vlekken met gelijke tussenruimten
komen telkens terug op de afdruk.
Het apparaat is niet ingesteld op het
soort afdrukmateriaal waarop u wilt
afdrukken.
In de printerdriver selecteert u het
tabblad Papier en stelt u Type is zo in
dat deze overeenkomt met het soort
afdrukmateriaal waarop u wilt afdrukken.
Bij zwaar papier kan de afdruksnelheid
lager zijn.
Het is mogelijk dat interne onderdelen
met toner besmeurd zijn.
Na het afdrukken van enkele vellen
wordt dit gewoonlijk vanzelf opgelost.
De papierbaan moet mogelijk worden
gereinigd.
Reinig het apparaat.
De fuser is mogelijk beschadigd of vuil. Reinig de fuser volgens de instructies in
de HP-werkset.
Neem contact op met de
klantenondersteuning van HP. Zie
Klantenondersteuning van HP of de
ondersteuningsbrochure in de
verpakking van het apparaat.
Er kan een probleem zijn met een
printcartridge.
U kunt bepalen in welke cartridge het
probleem zich voordoet door de
diagnosepagina van de afdrukkwaliteit af
te drukken vanuit de HP-werkset.
Vlekken met gelijke tussenruimten
komen telkens terug op de afdruk.
Het is mogelijk dat interne onderdelen
met toner besmeurd zijn.
Na het afdrukken van enkele vellen
wordt dit gewoonlijk vanzelf opgelost.
92 Hoofdstuk 8 Problemen oplossen NLWW

Probleem Oorzaak Oplossing
De papierbaan moet mogelijk worden
gereinigd.
Reinig het apparaat.
Aa
a
De fuser is mogelijk beschadigd of vuil. Reinig de fuser volgens de instructies in
de HP-werkset.
Neem contact op met de
klantenondersteuning van HP. Zie
Klantenondersteuning van HP of de
ondersteuningsbrochure in de
verpakking van het apparaat.
De afgedrukte pagina bevat vervormde
tekens.
Mogelijk voldoet het afdrukmateriaal niet
aan de specificaties van HP.
Gebruik ander papier, zoals papier van
hoge kwaliteit voor kleurenlaserprinters.
Als de tekens vervormd zijn en een
golvend effect hebben, moet de
laserscanner mogelijk worden
nagekeken.
Controleer of het probleem ook op de
configuratiepagina optreedt. Neem in dat
geval contact op met de
klantenondersteuning van HP. Zie
Klantenondersteuning van HP of de
ondersteuningsbrochure in de
verpakking van het apparaat.
De afgedrukte pagina is gekruld of
gegolfd.
Het apparaat is niet ingesteld op het
soort afdrukmateriaal waarop u wilt
afdrukken.
In de printerdriver selecteert u het
tabblad Papier en stelt u Type is zo in
dat deze overeenkomt met het soort
afdrukmateriaal waarop u wilt afdrukken.
Bij zwaar papier kan de afdruksnelheid
lager zijn.
Mogelijk voldoet het afdrukmateriaal niet
aan de specificaties van HP.
Gebruik ander papier, zoals papier van
hoge kwaliteit voor kleurenlaserprinters.
Papier kan omkrullen door een
combinatie van hoge temperatuur en
vochtigheid.
Controleer de omgeving van het
apparaat.
Tekst of afbeeldingen staan scheef op de
afgedrukte pagina.
Mogelijk is het afdrukmateriaal niet juist
geplaatst.
Controleer of het papier of ander
afdrukmateriaal op de juiste wijze is
geplaatst en of de geleiders niet te strak
of niet strak genoeg tegen de stapel
zitten. Zie
Afdrukmateriaal plaatsen.
Mogelijk voldoet het afdrukmateriaal niet
aan de specificaties van HP.
Gebruik ander papier, zoals papier van
hoge kwaliteit voor kleurenlaserprinters.
De afgedrukte pagina bevat kreukels en
vouwen.
Mogelijk is het afdrukmateriaal niet juist
geplaatst.
Controleer of het afdrukmateriaal op de
juiste manier is geplaatst en de
papiergeleiders niet te strak of niet strak
genoeg tegen de stapel zitten. Zie
Afdrukmateriaal plaatsen.
NLWW Afdrukproblemen 93

Probleem Oorzaak Oplossing
Draai de stapel papier in de invoerlade
om. Probeer ook of het helpt om het
papier achterstevoren in de invoerlade te
leggen.
Mogelijk voldoet het afdrukmateriaal niet
aan de specificaties van HP.
Gebruik ander papier, zoals papier van
hoge kwaliteit voor kleurenlaserprinters.
Toner verschijnt uitgesmeerd rond de
afgedrukte tekens.
Mogelijk is het afdrukmateriaal niet juist
geplaatst.
Draai de papierstapel in de lade om.
Als er grote hoeveelheden toner rondom
de tekens zijn terechtgekomen, kan het
zijn dat het papier een hoge weerstand
heeft.
Gebruik ander papier, zoals papier van
hoge kwaliteit voor kleurenlaserprinters.
Een afbeelding die boven aan de pagina
staat (in helder zwart), wordt verderop op
de pagina nog eens weergegeven (in
grijs).
Software-instellingen kunnen van
invloed zijn op het afdrukken.
Wijzig via uw programma de kleurtoon
(donkerheid) van het veld waarin de
herhaalde afbeelding verschijnt.
Draai vanuit het programma de hele
pagina 180° om de lichtste afbeelding
eerst af te drukken.
De volgorde waarin de afbeeldingen
worden afgedrukt, kan het afdrukken
beïnvloeden.
Wijzig de volgorde waarin afbeeldingen
worden afgedrukt. Plaats bijvoorbeeld
een lichtere afbeelding boven aan de
pagina en een donkerdere afbeelding
verderop op de pagina.
Mogelijk is het apparaat beschadigd door
een stroomstoot.
Als het probleem later in een afdruktaak
optreedt, schakelt u het apparaat tien
minuten uit en schakelt u het vervolgens
weer in om de afdruktaak vanaf het begin
uit te voeren.
Problemen met kleurendocumenten oplossen
In dit gedeelte worden problemen beschreven die bij afdrukken in kleur kunnen optreden.
Probleem Oorzaak Oplossing
Het document wordt alleen in zwart
afgedrukt, terwijl het in kleur moet zijn.
De kleurmodus is niet geselecteerd in uw
programma of printerdriver.
Selecteer de kleurmodus in plaats van
grijsschaal.
Mogelijk is niet de juiste printerdriver
geselecteerd in het programma.
Selecteer de juiste printerdriver.
Mogelijk is het apparaat niet goed
geconfigureerd.
Druk een configuratiepagina af. Als er
geen kleur verschijnt op de
configuratiepagina, neemt u contact op
met de klantenondersteuning van HP.
Zie
Klantenondersteuning van HP of de
94 Hoofdstuk 8 Problemen oplossen NLWW

Probleem Oorzaak Oplossing
ondersteuningsbrochure in de
verpakking van het apparaat.
Een of meer kleuren worden niet
afgedrukt of zijn onjuist.
Mogelijk bevindt de afsluitingstape zich
nog op de printcartridges.
Controleer of de afsluitingstape volledig
van de printcartridges is verwijderd.
Mogelijk voldoet het afdrukmateriaal niet
aan de specificaties van HP.
Gebruik ander papier, zoals papier van
hoge kwaliteit voor kleurenlaserprinters.
Mogelijk wordt het apparaat gebruikt in
uitzonderlijk vochtige omstandigheden.
Controleer of de omgeving van het
apparaat voldoet aan de
vochtigheidsspecificaties.
Mogelijk zijn een of meer printcartridges
bijna leeg. Als u printcartridges van een
ander merk dan HP gebruikt, worden
geen berichten weergegeven op het
bedieningspaneel of in de HP-werkset.
Vervang printcartridges die bijna leeg
zijn.
De functie voor negeren is ingesteld op
het bedieningspaneel.
Vervang lege of bijna lege
printcartridges.
Een kleur wordt onregelmatig afgedrukt
na plaatsing van een nieuwe
printcartridge.
AaBbCc
AaBbCc
AaBbCc
AaBbCc
AaBbCc
Een van de andere printcartridges is
mogelijk bijna leeg. Als u printcartridges
van een ander merk dan HP gebruikt, is
er geen informatie beschikbaar over de
status van de printcartridges.
Verwijder de printcartridge voor de kleur
die onregelmatig wordt afgedrukt en
plaats deze opnieuw.
De functie voor negeren is ingesteld op
het bedieningspaneel.
Vervang lege of bijna lege
printcartridges.
De afgedrukte kleuren komen niet
overeen met de kleuren op het
beeldscherm.
AaBbCc
AaBbCc
AaBbCc
AaBbCc
AaBbCc
Mogelijk verschillen de kleuren op uw
computerbeeldscherm van de
apparaatuitvoer.
Selecteer Schermkleurenaanpassing
op het tabblad Kleur van de
printerdriver.
Als uitzonderlijk lichte of donkere kleuren
op het scherm niet worden afgedrukt,
interpreteert uw programma mogelijk
uitzonderlijk lichte kleuren als wit of
uitzonderlijk donkere kleuren als zwart.
Vermijd zo mogelijk uitzonderlijk lichte of
donkere kleuren.
NLWW Afdrukproblemen 95

Probleem Oorzaak Oplossing
Mogelijk voldoet het afdrukmateriaal niet
aan de specificaties van HP.
Gebruik ander papier, zoals papier van
hoge kwaliteit voor kleurenlaserprinters.
De afwerking op de afgedrukte pagina in
kleur is inconsistent.
Mogelijk is het afdrukmateriaal te ruw. Gebruik glad papier of afdrukmateriaal,
zoals papier van hoge kwaliteit voor
kleurenlaserprinters. Over het algemeen
geldt dat hoe gladder het
afdrukmateriaal, hoe beter de resultaten.
Problemen met de verwerking van afdrukmateriaal
Gebruik de informatie in dit gedeelte als het apparaat problemen heeft met de verwerking van het
afdrukmateriaal.
Richtlijnen voor afdrukmateriaal
●
Gebruik voor de beste resultaten papier van goede kwaliteit dat vrij is van sneden, inkepingen,
scheuren, vlekken, losse deeltjes, stof, kreukels, nietjes en gekrulde of omgebogen randen.
●
Gebruik glad papier voor de mooiste afdrukken in kleur. Over het algemeen geldt dat hoe gladder
het afdrukmateriaal, hoe beter de resultaten.
●
Als u niet zeker weet welke soort papier u gebruikt (zoals bankpost- of kringlooppapier), leest u
het etiket op de verpakking.
●
Gebruik geen afdrukmateriaal dat alleen voor inkjetprinters is ontworpen. Gebruik afdrukmateriaal
dat voor LaserJet-kleurenprinters is ontworpen.
●
Gebruik geen briefhoofdpapier dat is bedrukt met inkt van lage temperatuur, zoals de inkt die wordt
gebruikt voor sommige soorten thermografie.
●
Gebruik geen briefhoofdpapier met reliëfdruk.
●
De toner wordt op het papier aangebracht onder invloed van hitte en een verhoogde druk.
Controleer of voor gekleurd papier of voorbedrukte formulieren gebruik wordt gemaakt van inkt die
geschikt is voor deze fusertemperatuur (210 C gedurende 0,2 seconde).
VOORZICHTIG Houd u aan de genoemde richtlijnen om papierstoringen of beschadiging van
het apparaat te voorkomen.
96 Hoofdstuk 8 Problemen oplossen NLWW

Problemen met het afdrukmateriaal oplossen
De volgende problemen met papier veroorzaken afwijkingen van de afdrukkwaliteit, papierstoringen of
zelfs beschadiging van het apparaat.
Probleem Oorzaak Oplossing
Slechte afdrukkwaliteit of toner hecht niet
goed
Het papier is te vochtig, te ruw, te zwaar
of te glad, of het betreft reliëfpapier of
een slechte partij papier.
Controleer of het juiste afdrukmateriaal is
geselecteerd in de printerdriver.
Probeer een andere papiersoort, tussen
100 en 250 Sheffield, met een
vochtgehalte van 4 tot 6%.
Weggevallen gedeelten, vastlopen of
krullen
Het papier is niet op de juiste wijze
geplaatst.
Bewaar het papier plat in het
vochtwerende verpakkingsmateriaal.
De zijden van het papier wijken af ten
opzichte van elkaar.
Keer het papier om.
Sterke krulling Het papier is te vochtig, heeft de
verkeerde vezelrichting of een korte
vezelconstructie.
Controleer of het juiste afdrukmateriaal is
geselecteerd in de printerdriver.
Probeer opnieuw af te drukken op
materiaal uit een nieuwe of andere
verpakking.
Gebruik papier met een lange korrel.
De zijden van het papier wijken ten
opzichte van elkaar af.
Keer het papier om.
Vastlopen, beschadiging van het
apparaat
Het papier heeft uitsparingen of
perforaties.
Gebruik papier zonder uitsparingen of
perforaties.
Problemen met invoeren Het papier heeft onregelmatige randen. Gebruik papier van hoge kwaliteit voor
kleurenlaserprinters.
De zijden van het papier wijken ten
opzichte van elkaar af.
Keer het papier om.
Het papier is te vochtig, te ruw, te zwaar
of te glad, of het betreft reliëfpapier of
een slechte partij papier.
Probeer een andere papiersoort, tussen
100 en 250 Sheffield, met een
vochtgehalte van 4 tot 6%.
Gebruik papier met een lange korrel.
Afdruk is gekanteld (scheef) Mogelijk zijn de papiergeleiders niet
goed ingesteld.
Verwijder al het papier uit de invoerlade,
leg de stapel recht en plaats het papier
terug in de lade. Pas de
materiaalgeleiders aan de breedte en
lengte van het afdrukmateriaal aan en
druk opnieuw af.
Er wordt meer dan één vel tegelijk
ingevoerd.
Mogelijk is de lade voor afdrukmateriaal
te vol.
Verwijder een deel van het
afdrukmateriaal uit de lade. Zie
Afdrukmateriaal plaatsen.
Mogelijk is het afdrukmateriaal gekreukt,
gevouwen of beschadigd.
Controleer of het afdrukmateriaal niet is
gekreukt, gevouwen of beschadigd.
Probeer opnieuw af te drukken op
materiaal uit een nieuwe of andere
verpakking.
NLWW Afdrukproblemen 97

Probleem Oorzaak Oplossing
Het apparaat voert het materiaal niet in
vanuit de invoerlade.
Mogelijk staat het apparaat in de modus
voor handmatige invoer.
●
Als Handm. invoer op het
bedieningspaneel van de printer
wordt weergegeven, drukt u op
(Selecteren) om de taak af te
drukken.
●
Controleer of het apparaat niet is
ingesteld op handinvoer en druk de
taak opnieuw af.
Mogelijk is de lade voor afdrukmateriaal
te vol.
Verwijder een deel van het
afdrukmateriaal uit de lade. Zie
Afdrukmateriaal plaatsen.
De papiergeleider voor de lengte in
lade 2 of optionele lade 3 is ingesteld op
een lengte die groter is dan die van het
afdrukmateriaal.
Stel de papiergeleider op de juiste lengte
in.
Mogelijk is de transportrol vuil of
beschadigd.
Neem contact op met de
klantenondersteuning van HP. Zie
Klantenondersteuning van HP of de
ondersteuningsbrochure in de
verpakking van het apparaat.
Prestatieproblemen
Volg de tips in dit hoofdstuk wanneer de printer blanco pagina's uitvoert of wanneer het apparaat geen
pagina's afdrukt.
Probleem Oorzaak Oplossing
Er worden pagina's afgedrukt, maar
deze zijn leeg.
Mogelijk bevindt de afsluitingstape zich
nog op de printcartridge.
Controleer of de afsluitingstape volledig
van de printcartridges is verwijderd.
Mogelijk bevat het document lege
pagina's.
Controleer of alle pagina's van het
document dat u afdrukt informatie
bevatten.
Mogelijk is het apparaat defect. Druk een configuratiepagina af om het
apparaat te controleren.
De pagina's worden erg langzaam
afgedrukt.
Met zwaardere materiaalsoorten kan het
afdrukken worden vertraagd.
Druk af op een ander type
afdrukmateriaal.
Complexe pagina's worden langzamer
afgedrukt.
Voor een juiste tonerfixering wordt er
soms langzamer afgedrukt, zodat de
beste afdrukkwaliteit wordt bereikt.
Er zijn geen pagina's afgedrukt. Mogelijk voert het apparaat het
afdrukmateriaal niet goed in.
Zie Problemen met de verwerking van
afdrukmateriaal.
Het afdrukmateriaal is vastgelopen in het
apparaat.
Verwijder het vastgelopen papier.
98 Hoofdstuk 8 Problemen oplossen NLWW

Probleem Oorzaak Oplossing
Mogelijk is de USB-kabel defect of niet
goed aangesloten.
●
Maak beide uiteinden van de USB-
kabel los en sluit deze opnieuw aan.
●
Probeer een document af te
drukken dat u al eerder hebt
afgedrukt.
●
Probeer een andere USB-kabel.
Er zijn andere apparaten aangesloten op
de computer.
Mogelijk deelt het apparaat geen USB-
poort met andere apparatuur. Als een
externe vaste schijf of
netwerkschakeldoos is aangesloten op
dezelfde poort als het apparaat, kan er
interferentie met het andere apparaat
optreden. Als u het apparaat wilt
aansluiten en gebruiken, moet u het
andere apparaat loskoppelen of moet u
twee USB-poorten op de computer
gebruiken.
NLWW Afdrukproblemen 99

Hulpprogramma's voor het oplossen van problemen
In dit gedeelte worden de hulpprogramma's beschreven waarmee u problemen met het apparaat kunt
oplossen.
Apparaatpagina's en -rapporten
In dit gedeelte worden de pagina's en rapporten beschreven waarmee u problemen met apparaat kunt
herkennen en oplossen.
Demopagina
Druk een demopagina af door tegelijkertijd te drukken op (Pijl naar links) en (Pijl naar rechts) op
het bedieningspaneel van de printer. U kunt deze pagina ook afdrukken via de HP-werkset.
Configuratiepagina
De configuratiepagina bevat de huidige instellingen en eigenschappen van de printer. U kunt een
configuratiepagina afdrukken vanuit de printer of de HP-werkset. Voer de volgende procedure uit om
de configuratiepagina via de printer af te drukken.
1.
Druk op
(Pijl naar links) of
(Pijl naar rechts) om het menu Rapporten te selecteren.
2.
Druk op
(Selecteren).
3.
Druk op
(Pijl naar links) of (Pijl naar rechts) om Config-rapport te selecteren.
4.
Druk op
(Selecteren) om de configuratiepagina af te drukken.
Zie
Configuratiepagina voor meer informatie over de configuratiepagina.
Pagina met de status van benodigdheden
Op de pagina met de status van benodigdheden kunt u zien hoe lang de HP-printcartridges nog
meegaan. Op de statuspagina wordt ook het geschatte aantal resterende pagina's, het aantal
afgedrukte pagina's en andere informatie over benodigdheden vermeld. U kunt een pagina met de status
van benodigdheden afdrukken op de printer of de HP-werkset. Voer de volgende procedure uit om af
te drukken via het apparaat.
1.
Druk op
(Pijl naar links) of
(Pijl naar rechts) om Rapporten te selecteren.
2.
Druk op
(Selecteren).
3.
Druk op
(Pijl naar links) of (Pijl naar rechts) om Accessoirestatus te selecteren.
4.
Druk op
(Selecteren) om de pagina met de status van benodigdheden af te drukken.
Zie
Pagina met de status van benodigdheden voor meer informatie over de pagina met de status van
benodigdheden.
HP-werkset
De HP-werkset is een toepassing die gebruikmaakt van een webbrowser. U kunt deze toepassing
gebruiken om problemen op te lossen.
100 Hoofdstuk 8 Problemen oplossen NLWW

De HP-werkset weergeven
Open de HP-werkset op één van de volgende manieren:
●
Op het bureaublad in Windows dubbelklikt u op het pictogram van de HP-werkset.
●
Klik in Windows achtereenvolgens op Start, Programma's (of Alle programma's in Windows XP),
HP, HP Color LaserJet 1600 en vervolgens op HP Color LaserJet 1600 Toolbox.
Tabblad Problemen oplossen
De HP-werkset bevat het tabblad Probleemoplossing met koppelingen naar de volgende pagina's:
●
Papierstoringen verhelpen: informatie over het opzoeken en verhelpen van papierstoringen.
●
Afdrukproblemen: Help-onderwerpen met oplossingen voor afdrukproblemen.
●
Hulpprogramma's voor het oplossen van problemen: gebruik hulpprogramma's om het
apparaat te onderhouden met een reinigingspagina of een probleemoplossingspagina voor kleur.
Opmerking De overige tabbladen van de HP-werkset kunnen nuttig zijn voor het oplossen van
problemen met het apparaat. Zie
HP-werkset voor meer informatie over de overige tabbladen
van de HP-werkset.
Menu Service
Gebruik het menu Service op het bedieningspaneel om problemen met het apparaat op te lossen.
De fabrieksinstellingen herstellen
Wanneer u de fabrieksinstellingen herstelt, worden alle instellingen gewijzigd in de
standaardinstellingen.
Zo herstelt u de fabrieksinstellingen
1.
Druk op
(Pijl naar links) of
(Pijl naar rechts) om Service te selecteren, en vervolgens op
(Selecteren).
2.
Druk op
(Pijl naar links) of
(Pijl naar rechts) om Standaardwaarden te selecteren, en
vervolgens op
(Selecteren).
Het apparaat wordt automatisch opnieuw opgestart.
De papierbaan reinigen
Het apparaat beschikt over een speciale reinigingsmodus om de papierbaan te reinigen.
Opmerking Als u toegang hebt tot de HP-werkset, wordt u aangeraden de papierbaan te
reinigen met behulp van de HP-werkset.
NLWW Hulpprogramma's voor het oplossen van problemen 101

De papierbaan reinigen
1.
Druk op
(Pijl naar links) of
(Pijl naar rechts) om Service te selecteren, en vervolgens op
(Selecteren).
2.
Druk op
(Pijl naar links) of
(Pijl naar rechts) om Reinigingsmodus te selecteren, en
vervolgens op
(Selecteren).
Een pagina wordt langzaam door de printer gevoerd. Gooi de pagina weg nadat de procedure is
voltooid.
3. Plaats gewoon papier of A4-papier wanneer dit wordt gevraagd.
4.
Druk nogmaals op
(Selecteren) om te bevestigen en het reinigen te starten.
Een pagina wordt langzaam door de printer gevoerd. Gooi de pagina weg nadat de procedure is
voltooid.
De printer kalibreren
De printer wordt regelmatig gekalibreerd. Voor de beste afdrukkwaliteit kunt u als volgt de printer
kalibreren vanaf het bedieningspaneel:
1.
Druk op
(Pijl naar links) of
(Pijl naar rechts) om Systeeminst. te selecteren en druk vervolgens
op
(Selecteren).
2.
Druk op
(Pijl naar links) of
(Pijl naar rechts) om Afdrukkwaliteit te selecteren en druk
vervolgens op
(Selecteren). Op het bedieningspaneel wordt Kalibreer kleur weergegeven.
3.
Druk op
(Selecteren).
4.
Druk op
(Pijl naar links) of (Pijl naar rechts) om Kalibreer nu te selecteren en druk vervolgens
op
(Selecteren).
5.
Druk op
(Selecteren) om te beginnen met kalibreren.
102 Hoofdstuk 8 Problemen oplossen NLWW

A Accessoires en bestelinformatie
De volgende lijst met accessoires was bijgewerkt ten tijde van deze druk. Bestelinformatie en
beschikbaarheid van de accessoires kan veranderen tijdens de levensduur van de printer. Ga voor de
meest actuele bestelinformatie naar de juiste website hieronder:
●
Noord-Amerika:
http://www.hp.com
●
Europa en Midden-Oosten:
http://www.hp.com
●
Voor landen/regio's in Azië/Oceanië:
http://www.hp.com
●
Latijns-Amerika:
http://www.hp.com
NLWW 103

Vervangbare onderdelen
Productnaam Beschrijving Onderdeelnummer
Zwarte printcartridge Levensduur van 2000 pagina's bij 5%
dekking.
Q6000A
cyaan printcartridge Levensduur van 2500 pagina's bij 5%
dekking.
Q6001A
Gele printcartridge Levensduur van 2500 pagina's bij 5%
dekking.
Q6002A
Magenta printcartridge Levensduur van 2500 pagina's bij 5%
dekking.
Q6003A
Opmerking Het werkelijke resultaat is afhankelijk van het gebruik.
104 Bijlage A Accessoires en bestelinformatie NLWW

Kabels en interface-accessoires
Productnaam Beschrijving Onderdeelnummer
USB-kabel 2 meter standaardconnector voor USB-
compatibele apparatuur
C6518A
NLWW Kabels en interface-accessoires 105

Accessoires voor papierverwerking
Productnaam Beschrijving Onderdeelnummer
Optionele lade 3 Optionele universele invoerlade voor
250 vellen. Er kan slechts één lade voor
250 vellen worden geïnstalleerd.
Q6459A
106 Bijlage A Accessoires en bestelinformatie NLWW

Papier en overige afdrukmaterialen
Productnaam Beschrijving Onderdeelnummer
HP LaserJet-papier Premium HP-papier voor gebruik met
HP LaserJet-printers.
HPJ1124 (Letter)
HP LaserJet-papier Premium HP-papier voor gebruik met
HP LaserJet-printers.
CHP310 (A4)
HP LaserJet-papier Premium HP-papier voor gebruik met
HP LaserJet-printers.
HPJ1424 (Legal)
HP Premium Choice-papier HP-bankpost met een gewicht van
120,32 g/m
2
.
HPU1132 (Letter)
HP Premium Choice-papier HP-bankpost met een gewicht van
120,32 g/m
2
.
CHP410 (A4)
HP-omslagpapier HP-papier met een gewicht van
200 g/m
2
. Gebruik dit voor het afdrukken
van briefkaarten en omslagbladen voor
documenten.
Q2413A (Letter) 100 vel
HP-omslagpapier HP-papier met een gewicht van
200 g/m
2
. Gebruik dit voor het afdrukken
van briefkaarten en omslagbladen voor
documenten.
Q2413A (A4) 100 vel
HP-afdrukpapier HP-papier voor gebruik met
HP LaserJet-printers.
HPP1122 (Letter)
HP-afdrukpapier HP-papier voor gebruik met
HP LaserJet-printers.
CHP210 (A4)
HP multifunctioneel papier HP-papier voor verschillend gebruik. HPM1120 (Letter)
HP multifunctioneel papier HP-papier voor verschillend gebruik. HPM1420 (Legal)
HP dik LaserJet-papier Stevig papier met satijnen afwerking. Dit
papier scheurt niet en is bestand tegen
weersinvloeden. Gebruik dit voor
documenten waarbij duurzaamheid en
een lange levensduur vereist zijn.
Q1298A (Letter)
HP dik LaserJet-papier Stevig papier met satijnen afwerking. Dit
papier scheurt niet en is bestand tegen
weersinvloeden. Gebruik dit voor
documenten waarbij duurzaamheid en
een lange levensduur vereist zijn.
Q1298B (A4)
HP glanzend foto- en imaginglaserpapier Hoogglanscoating aan beide zijden.
Gebruik dit voor brochures, foto's en als
een hoogglanzende afwerking is vereist.
Q6545A (letter) 200 vellen
HP Laser-fotopapier, glanzend Hoogglanscoating aan beide zijden.
Gebruik dit voor brochures, foto's en als
een hoogglanzende afwerking is vereist.
Q6547A (A4) 200 vellen
HP zachtglanzend laserpapier voor
presentaties
Satijnglanscoating aan beide zijden.
120 g/m
2
Q6541A (letter) 200 vellen
HP-laserpapier, zachtglanzend Satijnglanscoating aan beide zijden.
120 g/m
2
C6542A (A4) 200 vellen
NLWW Papier en overige afdrukmaterialen 107

Productnaam Beschrijving Onderdeelnummer
HP zachtglanzend laserpapier
Satijnglanscoating aan beide zijden.
105 g/m
2
Q2415A (letter) 500 vellen
HP zachtglanzend laserpapier Satijnglanscoating aan beide zijden.
105 g/m
2
Q2417A (A4) 500 vellen
HP Color LaserJet-transparanten Gebruik kleurentransparanten om
volledig af te drukken in kleur.
C2934A (letter) 50 vellen
HP Color LaserJet-transparanten Gebruik kleurentransparanten om
volledig af te drukken in kleur.
C2936A (A4) 50 vellen
Mat foto- en imaginglaserpapier van HP Mat afgewerkt papier voor foto's en
afbeeldingen. 120 g/m
2
Q6549A (letter) 100 vellen
HP Laser-fotopapier, mat Mat afgewerkt papier voor foto's en
afbeeldingen. 120 g/m
2
Q6550A (A4) 100 vellen
Mat laserpapier van HP voor brochures Mat afgewerkt papier. Gebruik dit papier
voor brochures, catalogi, enzovoort
160 g/m
2
Q6543A (letter) 150 vellen
HP-laserpapier, mat Mat afgewerkt papier. Gebruik dit papier
voor brochures, catalogi, enzovoort.
160 g/m
2
Q6544A (A4) 150 vellen
108 Bijlage A Accessoires en bestelinformatie NLWW

Vervangbare onderdelen
Productnaam Beschrijving Onderdeelnummer
Scheidingskussen en papierrollen Vervangen wanneer de printer meerdere
vellen of geen vellen oppakt. Het
probleem is niet opgelost door ander
papier te gebruiken.
Q5956-67902
Papierlade Een papierlade voor 250 vellen. Q5956-67901
Stofklep Zorg ervoor dat de uitvoer van de
papierlade stofvrij is.
Q5956-67903
Verlengstuk van uitvoerlade Een verlengstuk voor het ondersteunen
van papier in de uitvoerbak.
Q5956-67904
NLWW Vervangbare onderdelen 109

Aanvullende documentatie
Deze gebruikershandleiding is in de volgende talen beschikbaar op de cd-rom.
Tabel A-1 Gebruikershandleidingen
Taal Onderdeelnummer
Nederlands CB373–90911
Engels CB373–90906
Arabisch CB373–90907
Catalaans CB373–90908
Chinees (vereenvoudigd) CB373–90923
Chinees (traditioneel) CB373–90926
Tsjechisch CB373–90909
Deens CB373–90910
Fins CB373–90912
Frans CB373–90913
Duits CB373–90914
Hebreeuws CB373–90915
Hongaars CB373–90916
Indonesisch (Bahasa) CB373–90929
Italiaans CB373–90917
Koreaans CB373–90918
Noors CB373–90919
Portugees (Braziliaans) CB373–90921
Pools CB373–90920
Russisch CB373–90922
Spaans CB373–90924
Zweeds CB373–90925
Thais CB373–90927
Turks CB373–90928
110 Bijlage A Accessoires en bestelinformatie NLWW

B Service en ondersteuning
NLWW 111

Beperkte garantie van Hewlett-Packard
HP-PRODUCT DUUR VAN DE BEPERKTE GARANTIE
HP Color LaserJet 1600
HP garandeert u, de eindgebruiker en klant, dat de HP-hardware en -accessoires vanaf de datum van aankoop
voor de duur van bovengenoemde garantieperiode vrij zullen zijn van materiaal- en constructiefouten. Indien HP
gedurende de garantieperiode van dergelijke defecten in kennis wordt gesteld, zal HP de defecte producten naar
eigen goeddunken laten repareren of vervangen. Vervangende producten kunnen nieuwe producten zijn of
producten waarvan de prestaties gelijk zijn aan die van nieuwe producten.
HP garandeert het uitblijven van problemen met de programmeeropdrachten van de software van HP vanaf de
datum van aankoop gedurende bovengenoemde periode, als gevolg van materiaaldefecten of werkzaamheden,
mits de software naar behoren wordt geïnstalleerd en gebruikt. Indien HP gedurende de garantieperiode van
dergelijke defecten in kennis wordt gesteld, zal HP de software die de programmeeropdrachten niet uitvoert als
gevolg van genoemde defecten vervangen.
HP kan de ononderbroken en probleemloze werking van HP producten niet garanderen. Indien HP niet in staat is
om defecte producten die onder de garantie vallen binnen afzienbare tijd te repareren of te vervangen, hebt u recht
op terugbetaling van de verkoopprijs nadat u het product per ommegaande hebt geretourneerd.
HP producten bevatten mogelijk gerecyclede onderdelen of onderdelen die reeds een aantal keer zijn gebruikt,
waarvan de prestaties gelijk zijn aan die van nieuwe onderdelen.
De garantie is niet van toepassing op defecten die het resultaat zijn van (a) onjuist of onvoldoende onderhoud of
een verkeerde kalibratie, (b) software, verbindingen, onderdelen of benodigdheden die niet door HP zijn geleverd,
(c) niet-geautoriseerde aanpassing of misbruik, (d) gebruik buiten de aangegeven omgevingsspecificaties voor
het apparaat of (e) onjuiste voorbereiding of onjuist onderhoud van de locatie.
VOOR ZOVER TOEGESTAAN DOOR DE NATIONALE WETGEVING ZIJN BOVENGENOEMDE
GARANTIEBEPALINGEN DE ENIGE GELDENDE BEPALINGEN EN ZIJN GEEN ANDERE MONDELINGE OF
SCHRIFTELIJKE, IMPLICIETE OF UITDRUKKELIJKE GARANTIES OF BEPALINGEN VAN TOEPASSING. HP
DOET UITDRUKKELIJK AFSTAND VAN IMPLICIETE GARANTIEVERKLARINGEN OF BEPALINGEN MET
BETREKKING TOT VERKOOPBAARHEID, BEVREDIGENDE KWALITEIT EN GESCHIKTHEID VOOR EEN
BEPAALD DOEL. In sommige landen/regio's, staten of provincies zijn beperkingen van de duur van impliciete
garantiebepalingen niet toegestaan. In dat geval is bovenstaande beperking of uitsluiting niet van toepassing.
Deze garantie geeft u bepaalde rechten. Mogelijk hebt u nog andere rechten, afhankelijk van het land/regio, de
staat of provincie waar u woont. De beperkte garantie van HP is geldig in alle landen/regio's of plaatsen waar HP
een vestiging heeft voor productondersteuning en waar HP dit product op de markt heeft gebracht. Het niveau van
garantieservice dat u ontvangt, kan verschillen volgens de plaatselijke normen. In verband met wettelijke
regelgeving brengt HP geen wijzigingen aan in de vormgeving of de functies van het product voor gebruik in een
land/regio waarvoor het product oorspronkelijk niet was bestemd.
VOOR ZOVER TOEGESTAAN DOOR NATIONALE WETGEVING, ZIJN DE PROBLEEMOPLOSSINGEN IN
DEZE GARANTIEVERKLARING DE ENIGE TOEGESTANE OPLOSSINGEN. MET UITZONDERING VAN HET
HIERBOVEN BEPAALDE, KUNNEN HP EN ZIJN LEVERANCIERS IN GEEN GEVAL AANSPRAKELIJK
WORDEN GESTELD VOOR HET KWIJTRAKEN VAN GEGEVENS, DIRECTE, SPECIALE OF INCIDENTELE
SCHADE, GEVOLGSCHADE (WAARONDER INKOMSTENDERVING EN GEGEVENSVERLIES) NOCH VOOR
ANDERE SCHADE, HETZIJ OP BASIS VAN CONTRACT, ONRECHTMATIGE DAAD OF ANDERSZINS. In
sommige landen/regio's, staten of provincies zijn uitsluitingen of beperkingen van incidentele schade of
gevolgschade niet toegestaan. In dat geval is bovenstaande beperking of uitsluiting niet van toepassing.
112 Bijlage B Service en ondersteuning NLWW
Twaalf maanden, beperkte garantie

TENZIJ WETTELIJK TOEGESTAAN, VORMEN DE GARANTIEBEPALINGEN IN DEZE VERKLARING GEEN
UITSLUITING, BEPERKING, WIJZIGING OF TOEVOEGING VAN DE WETTELIJK VERPLICHTE RECHTEN DIE
VAN TOEPASSING ZIJN OP DE VERKOOP VAN HET PRODUCT AAN U.
NLWW Beperkte garantie van Hewlett-Packard 113

Beperkte garantie van printcartridge
Dit HP-product is gegarandeerd vrij van materiaal- en constructiefouten.
Deze garantie is niet van toepassing op producten die (a) opnieuw zijn gevuld, gereviseerd zijn, opnieuw
gefabriceerd zijn of defect zijn geraakt door een ondeskundige technische ingreep, (b) problemen
ondervinden als gevolg van verkeerd gebruik, onjuiste opslagomstandigheden of gebruik buiten de
aangegeven omgevingsspecificaties voor de printer of (c) slijtage vertonen als gevolg van gewoon
gebruik.
Voor service onder de garantie moet u het product terugzenden naar de winkel waar u het hebt gekocht
(met een beschrijving van het probleem en voorbeelden van afdrukken) of contact opnemen met de
klantenondersteuning van HP. HP beslist vervolgens of defecte producten worden vervangen of
vergoed.
VOOR ZOVER TOEGESTAAN DOOR DE NATIONALE WETGEVING IS BOVENGENOEMDE
GARANTIEBEPALING DE ENIGE GELDENDE BEPALING EN ZIJN GEEN ANDERE MONDELINGE
OF SCHRIFTELIJKE, IMPLICIETE OF UITDRUKKELIJKE GARANTIES OF BEPALINGEN VAN
TOEPASSING. HP DOET UITDRUKKELIJK AFSTAND VAN IMPLICIETE
GARANTIEVERKLARINGEN OF BEPALINGEN MET BETREKKING TOT VERKOOPBAARHEID,
BEVREDIGENDE KWALITEIT EN GESCHIKTHEID VOOR EEN BEPAALD DOEL.
VOOR ZOVER TOEGESTAAN DOOR DE NATIONALE WETGEVING, KUNNEN HP EN ZIJN
LEVERANCIERS IN GEEN GEVAL AANSPRAKELIJK WORDEN GESTELD VOOR DIRECTE,
SPECIALE OF INCIDENTELE SCHADE, GEVOLGSCHADE (WAARONDER INKOMSTENDERVING
EN GEGEVENSVERLIES) NOCH VOOR ANDERE SCHADE, HETZIJ OP BASIS VAN CONTRACT,
ONRECHTMATIGE DAAD OF ANDERSZINS.
TENZIJ WETTELIJK TOEGESTAAN, VORMEN DE GARANTIEBEPALINGEN IN DEZE VERKLARING
GEEN UITSLUITING, BEPERKING, WIJZIGING OF TOEVOEGING VAN DE WETTELIJK
VERPLICHTE RECHTEN DIE VAN TOEPASSING ZIJN OP DE VERKOOP VAN HET PRODUCT AAN
U.
114 Bijlage B Service en ondersteuning NLWW

Informatie over service en ondersteuning
HP verschaft over de gehele wereld diverse opties voor service en ondersteuning. De beschikbaarheid
van deze programma's varieert, afhankelijk van uw locatie.
Services en serviceovereenkomsten van HP Care Pack™
HP beschikt over verschillende service- en ondersteuningsmogelijkheden die beantwoorden aan
diverse behoeften. Deze mogelijkheden behoren niet tot de standaardgarantie. Ondersteuningsservices
kunnen variëren per locatie. Voor de meeste printers biedt HP services en serviceovereenkomsten van
HP Care Pack voor zowel tijdens de garantie als na de garantie.
Als u de service- en ondersteuningsmogelijkheden voor deze printer wilt bepalen, gaat u naar
http://www.hpexpress-services.com/10467a en typt u het modelnummer van de printer. In Noord-
Amerika kunt u informatie over Service Agreements opvragen bij de klantenondersteuning van HP. bel
1-800-HPINVENT 1-800-474-6836 (VS) of 1-800-268-1221 (Canada) In andere landen/regio's neemt
u contact op met de klantenondersteuning van HP in uw land/regio. Zie de flyer die bij het product werd
geleverd, of bezoek
http://www.hp.com/support voor het telefoonnummer van de klantenondersteuning
van HP in uw land/regio.
NLWW Informatie over service en ondersteuning 115

De printer opnieuw verpakken
Als de printer moet worden verplaatst of naar een andere locatie moet worden vervoerd, voert u de
volgende procedure uit om de printer opnieuw te verpakken.
VOORZICHTIG Schade tijdens het vervoer als gevolg van onjuiste verpakking is de
verantwoordelijkheid van de klant. Als u de printer tijdens het vervoer goed wilt beschermen,
moet u de printer op de juiste manier opnieuw verpakken met de oorspronkelijke kussens.
De printer opnieuw verpakken
VOORZICHTIG Het is erg belangrijk dat u de inktcartridges verwijdert voordat u de printer
verzendt. Achtergebleven printcartridges in de printer zorgen tijdens het transport voor lekkende
toner op de onderdelen van de printer.
Als u beschadiging van de printcartridge wilt voorkomen, moet u de rol niet aanraken en dient u
deze in de originele verpakking te bewaren, of zodanig dat de printcartridge niet aan licht wordt
blootgesteld.
1. Verwijder de vier printcartridges.
2. Als u een optionele lade 3 hebt toegevoegd, verwijdert u deze lade en bewaart u deze.
3. Verwijder en bewaar het netsnoer en de interfacekabel.
4. Stuur zo mogelijk afdrukvoorbeelden mee en 50 tot 100 vellen papier of ander afdrukmateriaal
waarop niet goed kon worden afgedrukt.
5. Gebruik zo mogelijk de oorspronkelijke doos en verpakkingsmaterialen. Als u de
verpakkingsmaterialen van de printer al hebt weggegooid, kunt u contact opnemen met de
plaatselijke verzenddienst voor informatie over het opnieuw verpakken van de printer. U kunt het
beste de apparatuur verzekeren voordat u deze verzendt.
6. Sluit een ingevulde kopie van
Serviceformulier bij.
7. Neem in de VS contact op met de klantenondersteuning van HP om nieuw verpakkingsmateriaal
aan te vragen. In de overige gebieden, gebruikt u, indien mogelijk de originele verpakking. U kunt
het beste de apparatuur verzekeren voordat u deze verzendt.
116 Bijlage B Service en ondersteuning NLWW

Serviceformulier
WIE STUURT HET PRODUCT TERUG? Datum:
Contactpersoon: Telefoon:
Tweede contactpersoon: Telefoon:
Retouradres:
Speciale verzendinstructies:
WAT VERSTUURT U?
Modelnaam:
Modelnummer: Serienummer:
Stuur eventuele relevante afdrukken mee. Stuur GEEN accessoires (handleidingen, reinigingsmiddelen, enzovoort) mee die niet nodig zijn
voor de reparatie.
ZIJN DE PRINTCARTRIDGES VERWIJDERD?
Deze moeten zijn verwijderd voordat u de printer opstuurt, tenzij dit door een mechanisch probleem onmogelijk is.
[ ] Ja.
[ ] Nee, ik kan de printcartridges niet verwijderen.
WAT MOET ER WORDEN GEDAAN? (Geef zo nodig uitleg op een apart blad.)
1. Beschrijf de bijzonderheden van de storing. (Wat was de storing? Wat was u aan het doen toen de storing optrad? Welke software gebruikte
u? Kan de storing worden gereproduceerd?)
2. Met welke tussentijd treedt de storing op als deze zich zo nu en dan voordoet?
3. Als het product op een van de volgende apparaten is aangesloten, geeft u de fabrikant en het modelnummer op.
Computer:
Modem: Netwerk:
4. Aanvullende opmerkingen:
HOE WILT U DE KOSTEN VAN DE REPARATIE VOLDOEN?
[ ] Onder garantie
Aanschaf/ontvangstdatum:
(Aankoopbon of ontvangstbewijs met originele ontvangstdatum bijvoegen.)
[ ] Nummer onderhoudscontract:
[ ] Inkoopordernummer:
Met uitzondering van service onder contract en garantie moet een verzoek om service vergezeld zijn van een inkoopordernummer
en/of de handtekening van een bevoegde persoon. Als standaardreparatiekosten niet van toepassing zijn, is een minimale inkooporder
vereist. Informatie over standaard reparatiekosten kunt u verkrijgen bij een officieel reparatiecentrum van HP.
Handtekening bevoegde persoon/functionaris:
Telefoon:
Factuuradres:
Speciale factureringsinstructies:
NLWW Serviceformulier 117

118 Bijlage B Service en ondersteuning NLWW

C Specificaties
MFP-specificaties
Tabel C-1 Afmetingen
Product Hoogte Diepte Breedte Gewicht
HP Color LaserJet
1600-printer zonder
optionele lade 3 of
benodigdheden
370 mm 453 mm 407 mm 15,67 kg
HP Color LaserJet
1600-printer met
optionele lade 3 (250
vellen) zonder
benodigdheden
460 mm 451 mm 482 mm 20,16 kg
Tabel C-2 Specificaties vervangbare onderdelen
Levensduur vervangbare printercartridge (gebaseerd op
ongeveer 5% dekking)
Zwart: 2000 pagina's
Geel, cyaan en magenta: 2500 pagina's elk (HP Color
LaserJet 1600-printer)
Tabel C-3 Elektrische specificaties
Optie Modellen voor 110 volt Modellen voor 220 volt
Voeding 115-127 V (+/- 10%)
50/60 Hz (+/- 2 Hz)
220-240 V (+/- 10%)
50/60 Hz (+/- 2 Hz)
Energieverbruik (normaal gebruik)
Tijdens het afdrukken (kleur) 190 W (gemiddeld) 190 W (gemiddeld)
Tijdens het afdrukken (zwart-wit) 190 W (gemiddeld) 190 W (gemiddeld)
Tijdens stand-by 16 W (gemiddeld) 16 W (gemiddeld)
Uitgeschakeld 0 W (gemiddeld) 0 W (gemiddeld)
NLWW MFP-specificaties 119

Optie Modellen voor 110 volt Modellen voor 220 volt
Warmteproductie
Klaar-modus
55 BTU/uur 55 BTU/uur
Nominale stroom 3,6 A 2,5 A
VOORZICHTIG De stroomvereisten zijn gebaseerd op het land/regio waar de printer wordt
verkocht. Verander niets aan de ingestelde spanning. Veranderingen kunnen leiden tot
beschadiging van de printer en tot het vervallen van de garantie.
Tabel C-4 Omgevingsspecificaties
Aanbevolen
1
In bedrijf
1
In opslag
1
(Printer en printcartridge)
Temperatuur
20° tot 27°C 15° tot 32,5°C -20° tot 40°C
Relatieve luchtvochtigheid 20% tot 70% 10% tot 80% 95% of minder
1
Waarden kunnen worden gewijzigd. Zie http://www.hp.com/support/clj1600 voor actuele informatie.
Tabel C-5 Geluidsniveau
Geluidsniveau Gedefinieerd door ISO 9296
1
Afdrukken (8 ppm) L
WAd
= 6,0 Bel (A) (60 dB (A))
SPL-positie omstander ten opzichte van geluidsbron Gedefinieerd door ISO 9296
1
Afdrukken (8 ppm) L
pAm
= 52 dB(A)
1
Waarden kunnen worden gewijzigd. Zie http://www.hp.com/support/clj1600 voor actuele informatie.
Tabel C-3 Elektrische specificaties (vervolg)
120 Bijlage C Specificaties NLWW

D Informatie over wettelijke voorschriften
NLWW 121

Inleiding
Dit gedeelte bevat de volgende overheidsinformatie:
●
FCC-voorschriften
●
Milieuvriendelijk productiebeleid
●
Chemiekaart (MSDS)
●
Conformiteitsverklaring
●
Verklaring ten aanzien van laserveiligheid
●
Canadian DOC statement
●
Korean EMI statement
●
VCCI statement (Japan)
●
Finnish laser statement
122 Bijlage D Informatie over wettelijke voorschriften NLWW

FCC-voorschriften
Deze apparatuur is getest en blijkt te voldoen aan de vereisten voor een digitaal apparaat van Klasse
B, volgens lid 15 van de Amerikaanse FCC-voorschriften. De limieten in deze voorschriften zijn
ontwikkeld om redelijke bescherming te bieden tegen schadelijke interferentie in een woonomgeving.
Door deze apparatuur wordt energie met radiofrequentie voortgebracht en verbruikt. Bovendien kan dit
type energie worden uitgestraald. Als dit apparaat niet volgens de instructies wordt geïnstalleerd en
gebruikt, kan dit leiden tot ernstige storing van de radiocommunicatie. Het is echter niet met zekerheid
te zeggen dat geen enkele installatie ooit een storing zal veroorzaken. De aanwezigheid van een storing
kan worden vastgesteld door het apparaat uit en weer in te schakelen. Als dit apparaat de radio- en
televisiesignalen ernstig stoort, kan de gebruiker de volgende maatregelen treffen:
●
Richt de ontvangstantenne opnieuw of verplaats deze.
●
Zet het apparaat en het ontvangende apparaat verder uit elkaar.
●
Sluit het apparaat aan op een ander stopcontact of circuit dan dat waarop het ontvangende
apparaat is aangesloten.
●
Raadpleeg de dealer of een radio-/televisiemonteur.
Opmerking Als er wijzigingen of aanpassingen aan de printer worden aangebracht die niet
expliciet zijn goedgekeurd door HP, kan de toestemming om dit apparaat te gebruiken vervallen.
Het gebruik van een afgeschermde interfacekabel is vereist in het kader van de limieten voor
klasse B van lid 15 van de FCC-voorschriften.
NLWW FCC-voorschriften 123

Milieuvriendelijk productiebeleid
Milieubescherming
Het beleid van Hewlett-Packard Company is erop gericht kwaliteitsproducten te leveren op een
milieuvriendelijke wijze. Dit product beschikt over diverse functies waarmee u schadelijke invloeden op
het milieu tot een minimum kunt beperken.
Ozon-productie
Dit product brengt geen meetbare hoeveelheden ozongas (O
3
) voort.
Energieverbruik
Dit product voldoet aan de normen van ENERGY STAR®, een vrijwillig programma dat is opgezet
om de ontwikkeling van energiebesparende kantoorproducten te bevorderen.
Het stroomverbruik loopt aanzienlijk terug in de slaapmodus. Dit bespaart natuurlijke bronnen en geld
zonder dat de prestaties van dit product worden beïnvloed.
ENERGY STAR (versie 3.0) is een in de Verenigde Staten gedeponeerd servicemerk van de
Amerikaanse Environmental Protection Agency. Als partner van ENERGY STAR heeft Hewlett-Packard
Company bepaald dat dit product voldoet aan de richtlijnen van ENERGY STAR® voor efficiënt
energieverbruik. Zie
http://www.energystar.gov voor meer informatie.
Papierverbruik
Het product beschikt over functies voor handmatig dubbelzijdig afdrukken (zie
Dubbelzijdig afdrukken
voor dubbelzijdig afdrukken) en voor het n-per-vel afdrukken (meerdere pagina's op één vel). Hierdoor
kan het papierverbruik en het daarmee gepaard gaande gebruik van natuurlijke bronnen worden
verminderd.
Plastics
Kunststof onderdelen die zwaarder zijn dan 25 gram zijn in overeenstemming met internationale normen
voorzien van een markering. Hierdoor kunnen deze onderdelen aan het einde van de levensduur van
het product gemakkelijk worden herkend en gebruikt voor recycling.
HP LaserJet-afdrukbenodigdheden
In vele landen/regio's kunnen de onderdelen voor afdrukken (zoals printcartridges) naar HP worden
teruggestuurd via het HP-programma voor het inleveren en recyclen van afdrukbenodigdheden van. Dit
gebruiksvriendelijke, gratis retourneringsprogramma is beschikbaar in meer dan 30 landen/regio's.
Meer informatie en instructies vindt u in verschillende talen in elke nieuwe verpakking van printcartridges
en andere afdrukbenodigdheden voor de HP LaserJet.
Informatie over het HP-programma voor het inleveren en recyclen van afdrukbenodigdheden
Vanaf 1992 kunnen benodigdheden van HP LaserJet gratis worden teruggestuurd en gerecycled in 86%
van de wereldmarkt waar de HP LaserJet-benodigdheden worden verkocht. Portvrije etiketten met het
124 Bijlage D Informatie over wettelijke voorschriften NLWW

adres worden geleverd bij de instructiehandleiding in de verpakking van de HP LaserJet-printcartridge.
U kunt etiketten en dozen voor grote hoeveelheden ook via de website bestellen:
http://www.hp.com/
recycle.
Er zijn in 2002 wereldwijd meer dan 10 miljoen HP LaserJet-printcartridges gerecycled via het
programma van HP Planet Partners voor het recyclen van benodigdheden. Dit recordaantal
vertegenwoordigt 12 miljoen kg aan printcartridgematerialen die niet op de vuilnisbelt terecht zijn
gekomen. Wereldwijd recyclet HP gemiddeld 80% van de printcartridge die voornamelijk uit plastic en
metalen bestaat. Plastic en metaal worden gebruikt voor het maken van nieuwe producten, zoals HP-
producten, plastic laden en spoelen. De overige materialen worden op milieuvriendelijke wijze verwerkt.
Inzameling in VS
Om gebruikte cartridges en andere afdrukbenodigdheden in te zamelen op een manier die het milieu
zo weinig mogelijk belast, wordt u gevraagd om deze materialen in grotere hoeveelheden terug te
zenden. Stop twee of meer cartridges in één, vooraf gefrankeerde, geadresseerde verpakking met UPS-
label die zich in het pakket bevindt. Voor meer informatie in de VS kunt u 1-800-340-2445 bellen of de
website van het HP-programma voor het inleveren en recyclen van afdrukbenodigdheden bezoeken op
http://www.hp.com/go/recycle.
Inzameling buiten de VS
Als u niet in de Verenigde Staten woont, gaat u naar de website
http://www.hp.com/go/recycle voor
meer informatie over de beschikbaarheid van het HP-programma voor het inleveren en recyclen van
afdrukbenodigdheden.
Papier
Deze printer is geschikt voor kringlooppapier wanneer het papier voldoet aan de richtlijnen die zijn
uiteengezet in de HP LaserJet Printer Family Print Media Guide. Ga naar
http://www.hp.com/support/
ljpaperguide om deze handleiding in PDF-indeling te downloaden. Dit product is geschikt voor het
gebruik van kringlooppapier volgens EN12281:2002.
Materiaalbeperkingen
Dit product bevat geen extra toegevoegd geheugen.
Dit product bevat geen batterijen.
Voor informatie over recycling kunt u naar
http://www.hp.com/go/recycle gaan of contact opnemen met
plaatselijke autoriteiten of de Electronics Industry Alliance op
http://www.eiae.org.
NLWW Milieuvriendelijk productiebeleid 125

Verwijdering van gebruikte artikelen door gebruikers in privé-
huishoudens in de Europese Unie
Dit symbool, dat is aangebracht op het product of de verpakking daarvan, betekent dat dit product niet
in combinatie met het huishoudelijke afval mag worden weggegooid. In plaats daarvan is het uw
verantwoordelijkheid om de gebruikte artikelen naar een daarvoor aangewezen verzamelpunt voor het
recyclen van elektrische en elektronische apparatuur te brengen. Door uw gebruikte artikelen
afzonderlijk voor recycling aan te bieden, helpt u mee natuurlijke bronnen te sparen en zorgt u ervoor
dat de artikelen worden gerecycled op een manier die beter is voor mens en milieu. Neem voor meer
informatie over het aanbieden van gebruikte artikelen voor recycling contact op met uw gemeente, uw
plaatselijke afvalstoffendienst of de winkel waar u het artikel hebt gekocht.
126 Bijlage D Informatie over wettelijke voorschriften NLWW

Chemiekaart (MSDS)
U kunt chemiekaarten (MSDS, Material Safety Data Sheets) voor benodigdheden met chemicaliën
(bijvoorbeeld toner) aanvragen via de website van HP op
http://www.hp.com/go/msds of
http://www.hp.com/hpinfo/community/environment/productinfo/safety.
Uitgebreide garantie
HP SupportPack biedt dekking voor het hardwareproduct van HP en voor alle door HP geleverde interne
onderdelen. Het onderhoud van de hardware geldt voor een periode van drie jaar vanaf de
aankoopdatum van het HP-product. HP SupportPack moet binnen 90 dagen na aanschaf van het HP-
product door de klant worden aangeschaft. Neem voor meer informatie contact op met de
klantenservice- en ondersteuning van HP. Zie
Klantenondersteuning van HP voor meer informatie.
Reserveonderdelen en beschikbaarheid van onderdelen
Reserveonderdelen en benodigdheden voor dit product zullen na beëindiging van de productie nog
minimaal 5 jaar beschikbaar zijn.
Meer informatie
Voor meer informatie over deze milieuonderwerpen:
●
Milieugegevens voor dit product en veel aanverwante HP-producten
●
De milieudoelstelling van HP
●
Het milieubeheersysteem van HP
●
Inzameling van HP-producten aan het eind van de levensduur en het recyclingprogramma
●
MSDS
Zie:
http://www.hp.com/go/environment of http://www.hp.com/hpinfo/community/environment/
productinfo/safety.
NLWW Chemiekaart (MSDS) 127

Conformiteitsverklaring
Conformiteitsverklaring
volgens ISO/IEC Guide 22 en EN 45014
Naam fabrikant: Hewlett-Packard Company
Adres fabrikant: 11311 Chinden Boulevard,
Boise, Idaho 83714-1021, USA
verklaart dat het product
Productnaam: HP Color LaserJet 1600 Series
Modelnummer
3)
:
BOISB-0409–00
Productopties: Alle
Printcartridges: Q6000A, Q6001A, Q6002A, Q6003A
voldoet aan de volgende productspecificaties:
Veiligheid: IEC 60950-1:2001 / EN60950-1: 2001 + A11
IEC 60825-1:1993 +A1: +A2/
EN 60825-1:1994 +A1 +A2 (Klasse 1 Laser/LED-product)
GB4943-2001
EMC:
CISPR 22:1993 +A1 +A2 / EN 55022:1994 +A1 +A2 - Klasse B
1)
EN 61000-3-2:2000
EN 61000-3-3:1995 +A1
EN 55024:1998 +A1 +A2
FCC Title 47 CFR, Part 15 Class B
2)
/ ICES-003, Uitgave 4
GB9254-1998, GB17625.1-2003
Aanvullende informatie:
Dit product voldoet aan de vereisten die worden gesteld in EMC-richtlijn 89/336/EEG en de richtlijn 73/23/EEG inzake laagspanning en is
derhalve voorzien van de CE-markering.
1) Het product is getest in een normale configuratie met computers van Hewlett-Packard.
2) Dit apparaat voldoet aan Deel 15 van de FCC-voorschriften. Gebruik ervan is alleen toegestaan op de volgende voorwaarden: (1) het
apparaat mag geen schadelijke interferentie veroorzaken en (2) het apparaat moet alle ontvangen interferentie, inclusief interferentie die
mogelijk een ongewenste werking van het apparaat tot gevolg heeft, goed kunnen verwerken.
3) Om te voldoen aan de wetgeving, is aan dit project een wettelijk modelnummer toegekend. Dit nummer moet niet worden verward met de
productnaam of de productnummers.
Boise, Idaho 83714-1021, USA
Oktober 2005
Alleen voor gereguleerde onderwerpen:
Contactpersoon in
Australië: Australië.
Contactpersoon
Europa:
Contactpersoon VS:
USA, (tel.: 208-396-6000)
128 Bijlage D Informatie over wettelijke voorschriften NLWW
Product Regulations Manager, Hewlett-Packard Company, PO Box 15, Mail Stop 160, Boise, Idaho 83707-0015
Uw plaatselijke verkoop- en servicekantoor van Hewlett Packard of Hewlett Packard GmbH, Department HQ-TRE/
Product Regulations Manager, Hewlett-Packard Australia Ltd., 31-41 Joseph Street, Blackburn, Victoria 3130,
Standards Europe, Herrenberger Strasse 140, D-71034 Böblingen, Duitsland (fax: +49-7031-14-3143)

Veiligheidsvoorschriften per land/regio
Verklaring ten aanzien van laserveiligheid
Het CDRH (Center for Devices and Radiological Health) van de Amerikaanse Food and Drug
Administration heeft richtlijnen ingevoerd voor laserproducten die na 1 augustus 1976 zijn vervaardigd.
Deze richtlijnen moeten worden nageleefd bij producten die in de VS worden verkocht. Ingevolge de
Radiation Control for Health and Safety Act van 1968 wordt dit laserproduct onder de U.S. Department
of Health and Human Services (DHHS) Radiation Performance Standard aangemerkt als een
laserproduct van Klasse 1.
Aangezien de straling in de printer volledig wordt afgeschermd door een speciale behuizing, is het niet
mogelijk dat de laserstraal vrijkomt tijdens normaal gebruik van het apparaat.
WAARSCHUWING Het gebruik van bedieningselementen, het aanbrengen van wijzigingen of
het uitvoeren van andere procedures dan beschreven in deze gebruikershandleiding, kan leiden
tot blootstelling aan gevaarlijke straling.
Canadian DOC statement
Complies with Canadian EMC Class B requirements.
« Conforme à la classe B des normes canadiennes de compatibilité électromagnétiques (CEM). »
Korean EMI statement
VCCI statement (Japan)
NLWW Veiligheidsvoorschriften per land/regio 129

Finnish laser statement
LASERTURVALLISUUS
LUOKAN 1 LASERLAITE
KLASS 1 LASER APPARAT
HP Color LaserJet 1600 -laserkirjoitin on käyttäjän kannalta turvallinen luokan 1 laserlaite.
Normaalissa käytössä kirjoittimen suojakotelointi estää lasersäteen pääsyn laitteen
ulkopuolelle.
Laitteen turvallisuusluokka on määritetty standardin EN60825-1 (1994) mukaisesti.
VAROITUS!
Laitteen käyttäminen muulla kuin käyttöohjeessa mainitulla tavalla saattaa altistaa käyttäjän
turvallisuusluokan 1 ylittävälle näkymättömälle lasersäteilylle.
VARNING!
Om apparaten används på annat sätt än i bruksanvisning specificerats, kan användaren
utsättas för osynlig laserstrålning, som överskrider gränsen för laserklass 1.
HUOLTO
HP Color LaserJet 1600 -kirjoittimen sisällä ei ole käyttäjän huollettavissa olevia kohteita.
Laitteen saa avata ja huoltaa ainoastaan sen huoltamiseen koulutettu henkilö. Tällaiseksi
huoltotoimenpiteeksi ei katsota väriainekasetin vaihtamista, paperiradan puhdistusta tai
muita käyttäjän käsikirjassa lueteltuja, käyttäjän tehtäväksi tarkoitettuja ylläpitotoimia, jotka
voidaan suorittaa ilman erikoistyökaluja.
VARO!
Mikäli kirjoittimen suojakotelo avataan, olet alttiina näkymättömälle lasersäteilylle laitteen
ollessa toiminnassa. Älä katso säteeseen.
VARNING!
Om laserprinterns skyddshölje öppnas då apparaten är i funktion, utsättas användaren för
osynlig laserstrålning. Betrakta ej strålen.
Tiedot laitteessa käytettävän laserdiodin säteilyominaisuuksista:
Aallonpituus 770-800 nm
Teho 5 mW
Luokan 3B laser
130 Bijlage D Informatie over wettelijke voorschriften NLWW

Index
A
aangepaste papierformaten 36,
38
aanpassen aan pagina, optie 39
achtergrond, grijs 91
achterste uitvoerklep
functies 5
adaptieve halftoonopties 49
adresetiketten
afdrukken 31
specificaties 15, 16
afdrukken
annuleren 44
beide zijdes 42
problemen oplossen 98
Windows 40
afdrukken hervatten 22
afdrukken in grijsschaal
selecteren 38
afdrukkwaliteit
HP ImageREt 2400 46
instellingen 89
problemen oplossen 89, 90
specificaties 5
afdrukmateriaal
aangepast formaat 36, 38
briefhoofdpapier 34
eerste pagina, ander papier
40
enveloppen 14, 29
etiketten 15, 31
gekreukeld 93
gekruld, problemen oplossen
93
HP, bestellen 107
HP LaserJet-fotopapier 33
HP LaserJet glanzend papier
33
kaarten 36
lade 1, ondersteunde typen
16
lade 2, ondersteunde typen
16
lade 3, ondersteunde typen
16
materiaal in laden plaatsen 24
problemen oplossen 96
selecteren 12
specificaties 12
storingen 85
transparanten 16, 32
afdrukmateriaal laden
lade 2 25
afdrukmateriaal plaatsen
lade 1 24
afdrukmotor, reinigen 74
afdruktaak stoppen 44
afdruktaken verwijderen 44
afmetingen, afdrukmateriaal. Zie
afmetingen, afdrukmateriaal
afmetingen, printer 119
afstemmen, kleuren 51
Alleen zwart, optie 50
ander papier voor eerste pagina
40
apparaatinstellingen, HP-werkset
68
Apple Macintosh. Zie Macintosh
B
bakken, uitvoer
functies 5
papierstoringen, verhelpen 88
banden, problemen oplossen 91
batterijspecificaties 125
bedieningspaneel
berichten, problemen oplossen
81
lampjes en knoppen,
beschrijving 20
beeldkwaliteit
afdrukken, problemen oplossen
89, 90
HP ImageREt 2400 46
beeldschermen, kleurafstemming
51
benodigdheden
beschikbaarheid 127
onderdeelnummers 104
recyclen 124
specificaties 119
statusindicatie 21
statuspagina 63
benodigdheden en accessoires
bestellen 104
berichten
bedieningspaneel 81
berichten, fout 81
bewaren
printcartridges 71
bijvullen van papier 24
bovenste uitvoerbak
functies 5
briefhoofdpapier
afdrukken 34
bron, afdrukken via 37
browservereisten 66
C
cartridge leeg opheffen 73
cartridges
Fraude-hotline van HP 72
recyclen 124
statusindicatie 21
statuspagina afdrukken 63
chemiekaart (MSDS) 127
Configuratiepagina
afdrukken 62
NLWW Index 131

configuraties, printer 4
conformiteitsverklaring 128
contracten, onderhoud 115, 127
cyaan cartridge
statusindicatie 21
cyaan printcartridge
onderdeelnummer 104
D
demopagina afdrukken 62
dialoogvenster Afdrukken 37
digitale camera's, kleurafstemming
51
display
bedieningspaneel 20
documentatie 68, 110
Documentatie, tabblad, HP-werkset
68
documenten schalen 39
documenten vergroten 39
documenten verkleinen 39
dots per inch (dpi)
HP ImageREt 2400 46
specificaties 5
dpi (dots per inch)
afdrukinstellingen 89
HP ImageREt 2400 46
specificaties 5
drivers
downloaden 9
functies 38
instellingen, wijzigen 41
ondersteunde
besturingssystemen 9
openen 37
standaardinstellingen herstellen
40
Windows, functies 10
drivers downloaden 9
dubbelzijdig afdrukken 42
dubbelzijdig afdrukken, afdrukken
op 42
E
eerste pagina, ander papier 40
eigenschappen. Zie instellingen
elektrische specificaties 119
energieverbruik 119, 124
enveloppen
afdrukken 29
opslag 14
samenstelling 14
specificaties 14, 17
etiketten
afdrukken 31
specificaties 15, 16
Explorer, ondersteunde versies
66
F
FCC-verklaringen 123
film, transparant. Zie transparanten
flikkerende lampjes 81
formaat, printer 119
formaat wijzigen van documenten
39
formaten, afdrukmateriaal
aangepast 36, 38
laden selecteren 37
foutberichten
bedieningspaneel 81
kritiek 82
fraude-hotline 72
Fraude-hotline van HP 72
functies
drivers 38
kleur 46
G
garantie
printcartridge 114
product 111, 112
uitgebreide 115, 127
gebruikershandleiding
onderdeelnummers 110
openen 68
gegolfd papier, problemen
oplossen 93
geïntegreerde netwerken
informatiepagina afdrukken
62
geïntegreerde netwerken van HP
informatiepagina afdrukken
62
gekantelde pagina's 93, 97
gekruld afdrukmateriaal 93
gele cartridge
statusindicatie 21
gele printcartridge
onderdeelnummer 104
gewicht
printer 119
grijsschaal
problemen oplossen 94
grijze achtergrond, problemen
oplossen 91
H
halftoonoptie Gedetailleerd 49
halftoonoptie Gelijkmatig 49
halftoonopties 49
handleidingen 68, 110
handmatig dubbelzijdig afdrukken
42
handmatige kleuropties 48
helderheid
vervaagde afdruk, problemen
oplossen 90
Help 103
herhaalde problemen, problemen
oplossen 94
HP ImageREt 2400 46
HP LaserJet-fotopapier
afdrukmateriaal 33
HP LaserJet glanzend papier
afdrukken 33
HP LaserJet-papier 107
HP-programma voor het inleveren
en recyclen van
afdrukbenodigdheden 124
HP SupportPack 115, 127
HP-werkset
apparaatinstellingen 68
gebruiken 66
ondersteunde
besturingssystemen 9
overige koppelingen 68
printer kalibreren 76
tonerniveau controleren 70
I
ImageREt 2400 46
indicatielampjes, bedieningspaneel
foutberichten 81
informatiepagina afdrukken 62
instellingen
kleur 48
opslaan 39
standaardinstellingen herstellen
40
132 Index NLWW

wijzigen 9, 41
instellingen opslaan 39
Instelling voor de afdrukkwaliteit
600 dpi 89
interfacepoorten
beschikbare typen 5
kabels bestellen 105
Internet Explorer, ondersteunde
versies 66
invoerladen
functies 5
invoerproblemen oplossen 97
laden 24
onderdeelnummers 106
ondersteunde afdrukmaterialen
16
papierstoringen, verhelpen 87
selecteren 37
invoerproblemen oplossen 97
K
kaarten
afdrukken op 36
specificaties 16
kabels
USB, problemen oplossen 99
Klaar-lampje 21, 103
Klaar-lampje en knop Selecteren
22
klantenondersteuning
onderhoudsovereenkomsten
115, 127
printer opnieuw verpakken
116
serviceformulier 117
klantenondersteuning van HP iii
kleur
afstemmen 51
functies 46
grijsschaal, afdrukken als 38
Handmatig, aanpassingsopties
48
HP ImageREt 2400 46
instellingen, wijzigen 48
kalibratie 76
problemen oplossen 94
sRGB 51
knipperende lampjes 81
knoppen, bedieningspaneel 20
kreukels, problemen oplossen 93
kwaliteit
afdrukinstellingen 89
afdrukken, problemen oplossen
89, 90
HP ImageREt 2400 46
specificaties 5
kwikspecificaties 125
L
lade 1
plaatsen 24
lade 2
plaatsen 25
lade 3
onderdeelnummer 106
plaatsen 25
laden
functies 5
invoerproblemen oplossen 97
laden 24
onderdeelnummers 106
ondersteunde afdrukmaterialen
16
papierstoringen, verhelpen 87
selecteren 37
lade voor 250 vel. Zie lade 2
lampjes
zoeken 20
LaserJet-papier 107
leesmij 68
lege pagina's, problemen oplossen
98
letterbeelden. Zie lettertypen
lichte afdruk, problemen oplossen
90
lijnen, problemen oplossen
afgedrukte pagina's 91
losse toner, probleemoplossing
92
M
Macintosh
driverfuncties 38
magenta cartridge
statusindicatie 21
magenta printcartridge
onderdeelnummer 104
marges, enveloppen 14
meerdere pagina's per vel 39
Microsoft Windows. Zie Windows
milieuvriendelijk
functies 124
papierspecificaties 13
printerspecificaties 120
multifunctioneel papier, HP 107
multifunctioneel papier van HP
107
N
Netscape Navigator, ondersteunde
versies 66
netwerken
informatiepagina afdrukken
62
Neutrale grijstinten, opties 50
N-per-vel 39
O
omgevingsvereisten, specificaties
120
omslagbladen, document
ander papier gebruiken voor
40
kaarten, afdrukken op 36
papierspecificaties 16
onderbroken afdrukken 22
onderdelen
onderdeelnummers 104
vervangend 109
zoeken 7
onderhoud
overeenkomsten 115, 127
printcartridges vervangen 70
ondersteunde besturingssystemen
9
ondersteunde platforms 9
ondersteuning
onderdeelnummers 104
onderhoudsovereenkomsten
115, 127
printer opnieuw verpakken
116
serviceformulier 117
online klantenondersteuning iii
opnieuw gevulde printcartridges
71
opslaan
enveloppen 14
papier 13
printer 120
NLWW Index 133

opties. Zie instellingen
optionele lade 3. Zie lade 3
optionele lade voor 250 vellen. Zie
lade 3
overeenkomst voor service op
locatie 127
overheadtransparanten
specificaties 16
overige koppelingen 68
overlappingsopties 49
ozonspecificaties 124
P
pagina's
geen afdrukken 98
gekanteld 93, 97
langzaam afdrukken 98
leeg 98
pagina's per minuut 5
pagina's per vel 39
Pagina-instelling 37
papier
aangepast formaat 36, 38
afdrukmateriaal plaatsen 24
briefhoofdpapier 34
eerste pagina, ander papier
40
gekreukeld 93
gekruld, problemen oplossen
93
HP, bestellen 107
kaarten 36
lade 1, ondersteunde typen
16
lade 2, ondersteunde typen
16
lade 3, ondersteunde typen
16
problemen oplossen 96
selecteren 12
specificaties 12
storingen 85
papier bijvullen 24
papierinvoerladen
functies 5
invoerproblemen oplossen 97
laden 24
onderdeelnummers 106
ondersteunde afdrukmaterialen
16
papierstoringen, verhelpen 87
selecteren 37
papierrollen bestellen 109
papierstoringen verhelpen
invoergedeelten 87
uitvoergedeelten 88
papieruitvoerbak
functies 5
papieruitvoerladen
papierstoringen, verhelpen 88
poorten
beschikbare typen 5
kabels bestellen 105
printcartridge
onderdeelnummers 104
vervangen 58
printcartridges
Fraude-hotline van HP 72
onderdeelnummers 104
opslagspecificaties 120
recyclen 124
statusindicatie 21
statuspagina afdrukken 63
vervangen 71
printcartridges van andere merken
dan HP 71
printcartridges vervangen 71
printerdrivers
downloaden 9
functies 38
instellingen, wijzigen 41
ondersteunde
besturingssystemen 9
openen 37
standaardinstellingen herstellen
40
Windows, functies 10
printer kalibreren 76
printer opnieuw verpakken 116
printservers
informatiepagina afdrukken
62
Probleemoplossing, tabblad, HP-
werkset 67
problemen oplossen
afdrukkwaliteit 89
berichten op het
bedieningspaneel 81
Configuratiepagina afdrukken
62
Demopagina afdrukken 62
gekantelde pagina's 93, 97
gekruld afdrukmateriaal 93
herhaalde fouten 94
invoerproblemen 97
kleur 94
kreukels 93
lege pagina's 98
lijnen, afgedrukte pagina's 91
losse toner 92
niet-afgedrukte pagina's 98
pagina's worden langzaam
afgedrukt 98
papier 96
printcartridges vervangen 71
printer kalibreren 76
storingen 85
tekst 93
tonerspatten 91
tonervegen 92
uitgesmeerde toner 94
USB-kabels 99
vervaagde afdruk 90
programma's, instellingen 9
punten, probleemoplossing 91
punten per inch (dpi)
afdrukinstellingen 89
R
Randenbeheer 49
rapporten afdrukken 62
recyclen
kunststof 124
printcartridges 124
repareren. Zie service
reserveonderdelen. Zie onderdelen
\service
resolutie
afdrukinstellingen 89
HP ImageREt 2400 46
specificaties 5
RGB-kleuropties 49, 51
rollen bestellen 109
S
scanners, kleurafstemming 51
scheidingskussen bestellen 109
scherm, kleurafstemming 51
scheve pagina's 93, 97
servers
134 Index NLWW

informatiepagina afdrukken
62
service
informatieformulier 117
onderdeelnummers 104
overeenkomsten 115, 127
printer opnieuw verpakken
116
snelheid
specificaties 5
Snelinstellingen 39
software
downloaden 9
functies 38
instellingen, wijzigen 41
ondersteunde
besturingssystemen 9
Werkset 66
Windows, functies 10
soorten, afdrukmateriaal
laden selecteren via 37
spatten, problemen oplossen 91
speciaal afdrukmateriaal
aangepast formaat 36, 38
briefhoofdpapier 34
enveloppen 14, 29
etiketten 15, 31
HP LaserJet glanzend papier
33
kaarten 36
specificaties 16
transparanten 16
specificaties
chemiekaart (MSDS) 127
enveloppen 14
etiketten 15
laden, ondersteunde
afdrukmaterialen 16
milieuvriendelijk 120
papier 12
printer 119
printerfuncties 5
transparanten 16
sRGB 49, 51
standaardinstellingen herstellen
40
status
bekijken met de HP-werkset
67
lampjes. Zie lampjes
pagina met de status van
benodigdheden afdrukken
63
Status, tabblad, HP-werkset 67
storingen
invoergedeelten 87
oorzaken van 85
uitvoergedeelten 88
storingen verhelpen
veelvoorkomende plaatsen 85
strepen, problemen oplossen 91
SupportPack, HP 115, 127
T
Taak annuleren, knop 21, 44
taal
informatiepagina's 62
technische ondersteuning
onderdeelnummers 104
onderhoudsovereenkomsten
115, 127
printer opnieuw verpakken
116
serviceformulier 117
tekens, problemen oplossen 93
tekst, probleemoplossing
vervormde tekens 93
telefoonnummers
Fraude-hotline van HP 72
HP-programma voor het
inleveren en recyclen van
afdrukbenodigdheden 125
ondersteuning iii
temperatuurspecificaties
papier, opslaan 13
printeromgeving 120
toepassingen, instellingen 9
toetsen, bedieningspaneel 20
toner
los, problemen oplossen 92
spatten, problemen oplossen
91
statusindicatie 21
uitsmeren, problemen oplossen
94
vegen, problemen oplossen
92
tonervegen, problemen oplossen
92
transparanten
specificaties 16
U
uitgebreide garantie 115, 127
uitsmeren, problemen oplossen
94
uitvoerbak
functies 5
uitvoerbak, verlengstuk 7
uitvoerbak afdrukzijde omhoog. Zie
achterste uitvoerklep
uitvoerbak afdrukzijde omlaag. Zie
bovenste uitvoerbak
uitvoerbakken
papierstoringen, verhelpen 88
uitvoerkwaliteit
afdrukken, problemen oplossen
89, 90
HP ImageREt 2400 46
universele lade. Zie lade 2
universele lade 2. Zie lade 2
USB-poort
beschikbaar type 5
problemen oplossen 99
V
verbruiksartikelen
beschikbaarheid 127
onderdeelnummers 104
recyclen 124
specificaties 119
statuspagina afdrukken 63
verbruiksmaterialen
statusindicatie 21
verklaring ten aanzien van
laserveiligheid 129
verpakken van printer 116
verticale lijnen, problemen
oplossen 91
vervaagde afdruk 90
vervangbare onderdelen. Zie
onderdelen\service
vervangende onderdelen 109
vervoer van printer 116
verwijdering van gebruikte artikelen
Europa 126
Vier kleuren, optie 50
vlekken, problemen oplossen 91
vochtigheidsspecificaties
papier, opslaan 13
NLWW Index 135

printeromgeving 120
voeding
verbruik 124
vereisten 119
voltagevereisten 119
voorbedrukt papier
afdrukken op 34
vouwen, problemen oplossen 93
W
Waarschuwingen, tabblad, HP-
werkset 67
waarschuwingslampje 21, 103
watermerken 38
webbrowservereisten 66
websites
HP-programma voor het
inleveren en recyclen van
afdrukbenodigdheden 125
klantenondersteuning iii
Websites
chemiekaart (MSDS) 127
Werkset
gebruiken 66
ondersteunde
besturingssystemen 9
wettelijke voorschriften
chemiekaart (MSDS) 127
conformiteitsverklaring 128
FCC 123
laserveiligheid 129
Windows
afdrukken vanuit 40
driverfuncties 38
instellingen 41
ondersteunde versies 9
Z
zelfklevende etiketten
afdrukken 31
specificaties 15, 16
zwaar papier
afdrukken op 36
specificaties 16
zwarte cartridge
statusindicatie 21
zwarte printcartridge
onderdeelnummer 104
zwart-wit afdrukken
problemen oplossen 94
selecteren 38
136 Index NLWW


*CB373-90911*
*CB373-90911*
CB373-90911
© 2006 Hewlett-Packard Development Company, L.P.
www.hp.com
-
 1
1
-
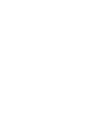 2
2
-
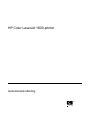 3
3
-
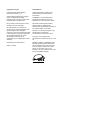 4
4
-
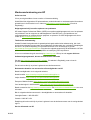 5
5
-
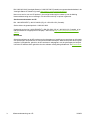 6
6
-
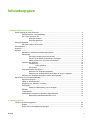 7
7
-
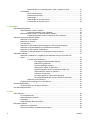 8
8
-
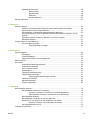 9
9
-
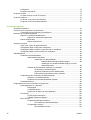 10
10
-
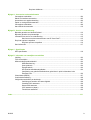 11
11
-
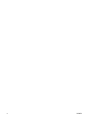 12
12
-
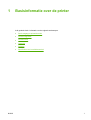 13
13
-
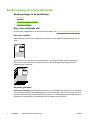 14
14
-
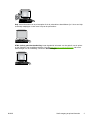 15
15
-
 16
16
-
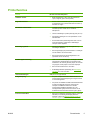 17
17
-
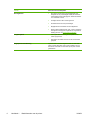 18
18
-
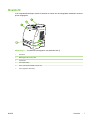 19
19
-
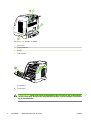 20
20
-
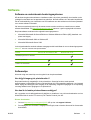 21
21
-
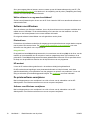 22
22
-
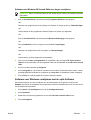 23
23
-
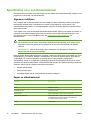 24
24
-
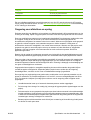 25
25
-
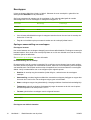 26
26
-
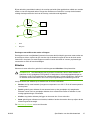 27
27
-
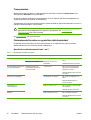 28
28
-
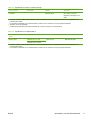 29
29
-
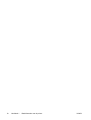 30
30
-
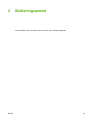 31
31
-
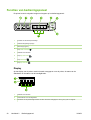 32
32
-
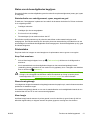 33
33
-
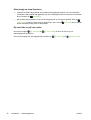 34
34
-
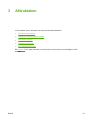 35
35
-
 36
36
-
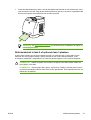 37
37
-
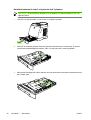 38
38
-
 39
39
-
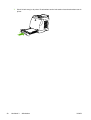 40
40
-
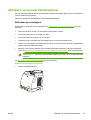 41
41
-
 42
42
-
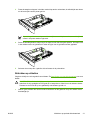 43
43
-
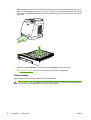 44
44
-
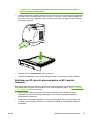 45
45
-
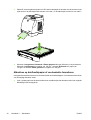 46
46
-
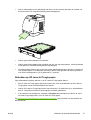 47
47
-
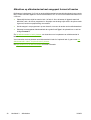 48
48
-
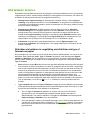 49
49
-
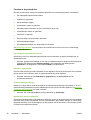 50
50
-
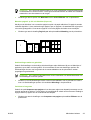 51
51
-
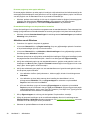 52
52
-
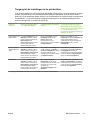 53
53
-
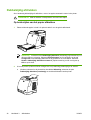 54
54
-
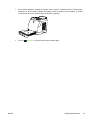 55
55
-
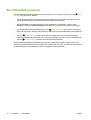 56
56
-
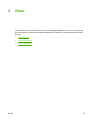 57
57
-
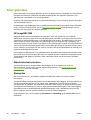 58
58
-
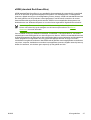 59
59
-
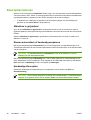 60
60
-
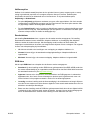 61
61
-
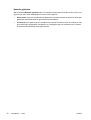 62
62
-
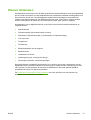 63
63
-
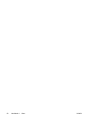 64
64
-
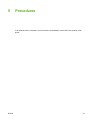 65
65
-
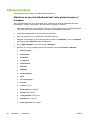 66
66
-
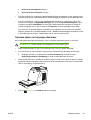 67
67
-
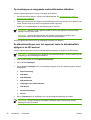 68
68
-
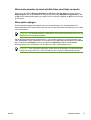 69
69
-
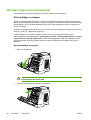 70
70
-
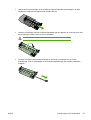 71
71
-
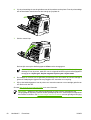 72
72
-
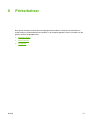 73
73
-
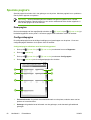 74
74
-
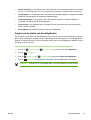 75
75
-
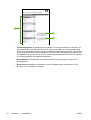 76
76
-
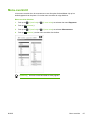 77
77
-
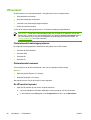 78
78
-
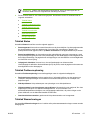 79
79
-
 80
80
-
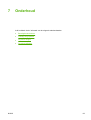 81
81
-
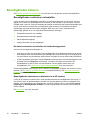 82
82
-
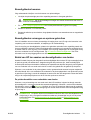 83
83
-
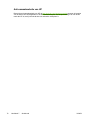 84
84
-
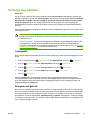 85
85
-
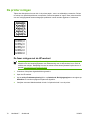 86
86
-
 87
87
-
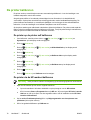 88
88
-
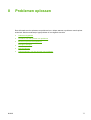 89
89
-
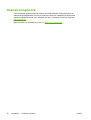 90
90
-
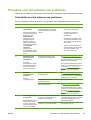 91
91
-
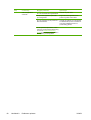 92
92
-
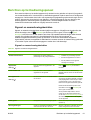 93
93
-
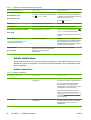 94
94
-
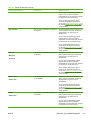 95
95
-
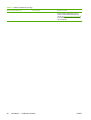 96
96
-
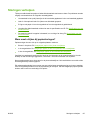 97
97
-
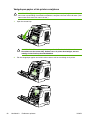 98
98
-
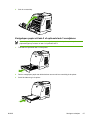 99
99
-
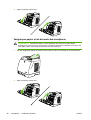 100
100
-
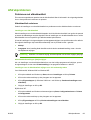 101
101
-
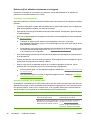 102
102
-
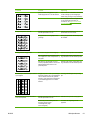 103
103
-
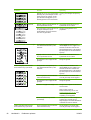 104
104
-
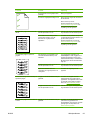 105
105
-
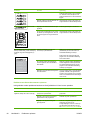 106
106
-
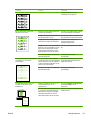 107
107
-
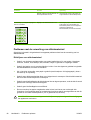 108
108
-
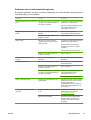 109
109
-
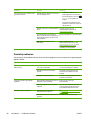 110
110
-
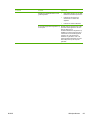 111
111
-
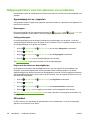 112
112
-
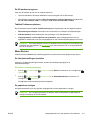 113
113
-
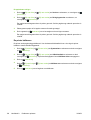 114
114
-
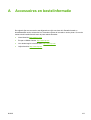 115
115
-
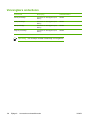 116
116
-
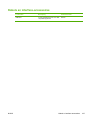 117
117
-
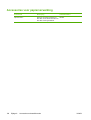 118
118
-
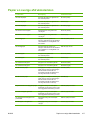 119
119
-
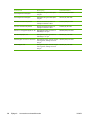 120
120
-
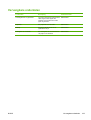 121
121
-
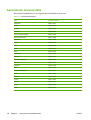 122
122
-
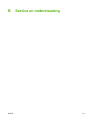 123
123
-
 124
124
-
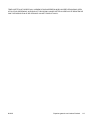 125
125
-
 126
126
-
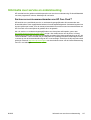 127
127
-
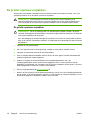 128
128
-
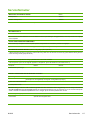 129
129
-
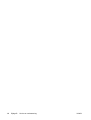 130
130
-
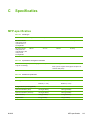 131
131
-
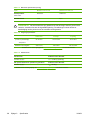 132
132
-
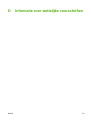 133
133
-
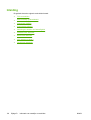 134
134
-
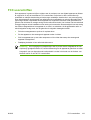 135
135
-
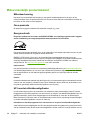 136
136
-
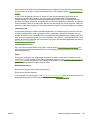 137
137
-
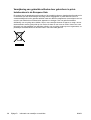 138
138
-
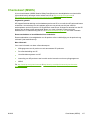 139
139
-
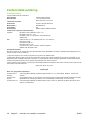 140
140
-
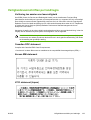 141
141
-
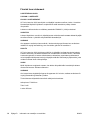 142
142
-
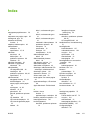 143
143
-
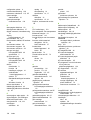 144
144
-
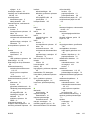 145
145
-
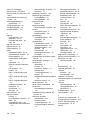 146
146
-
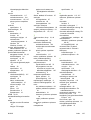 147
147
-
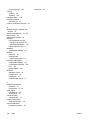 148
148
-
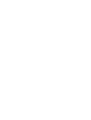 149
149
-
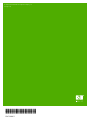 150
150
HP COLOR LASERJET 1600 PRINTER de handleiding
- Type
- de handleiding
- Deze handleiding is ook geschikt voor
Gerelateerde papieren
-
HP COLOR LASERJET 2600N PRINTER Gebruikershandleiding
-
HP Color LaserJet 2550 Printer series Gebruikershandleiding
-
HP Color LaserJet 1500 Printer series Gebruikershandleiding
-
HP Color LaserJet 2500 Printer series Gebruikershandleiding
-
HP LaserJet 1160 Printer Series de handleiding
-
HP Color LaserJet 3700 Printer series Gebruikershandleiding
-
HP Color LaserJet 3500 Printer series Gebruikershandleiding
-
HP LaserJet 1300 Printer series Gebruikershandleiding
-
HP LASERJET1012 Handleiding
-
HP Color LaserJet 2840 de handleiding