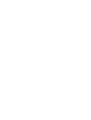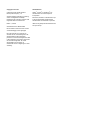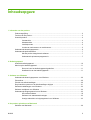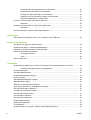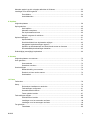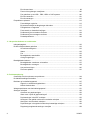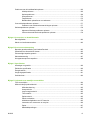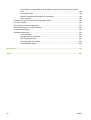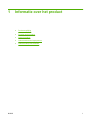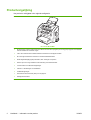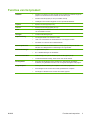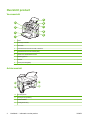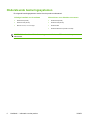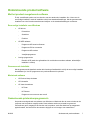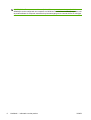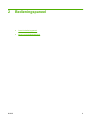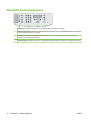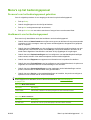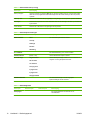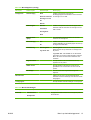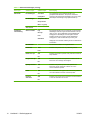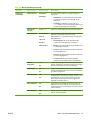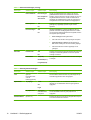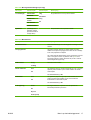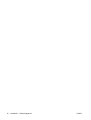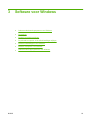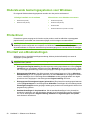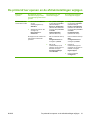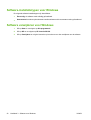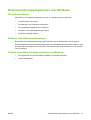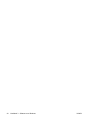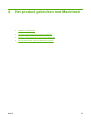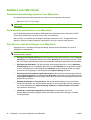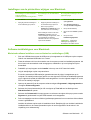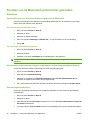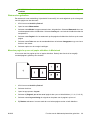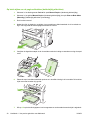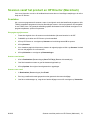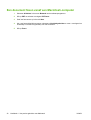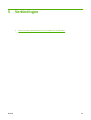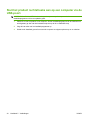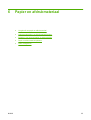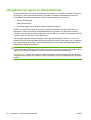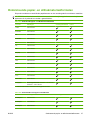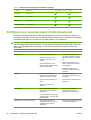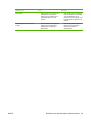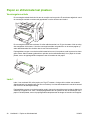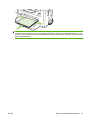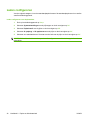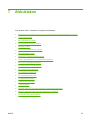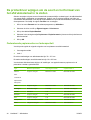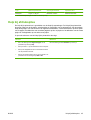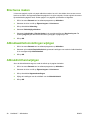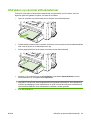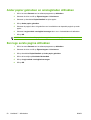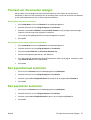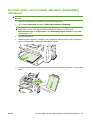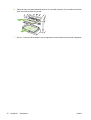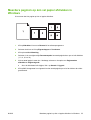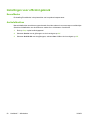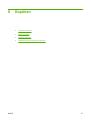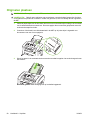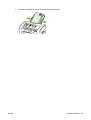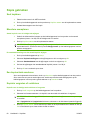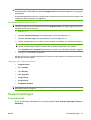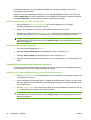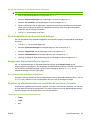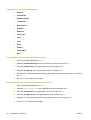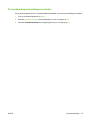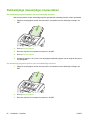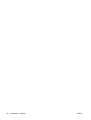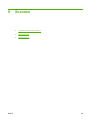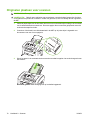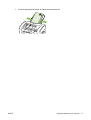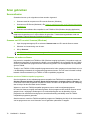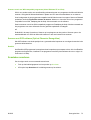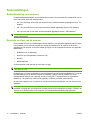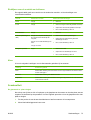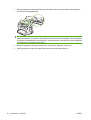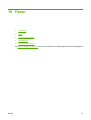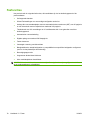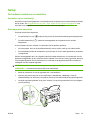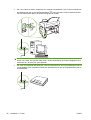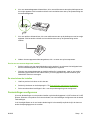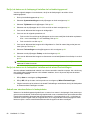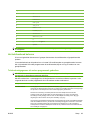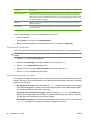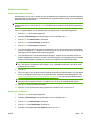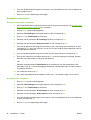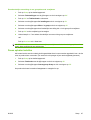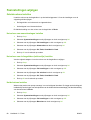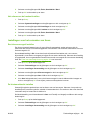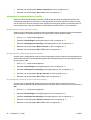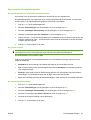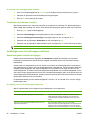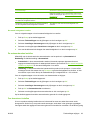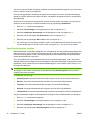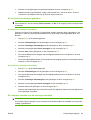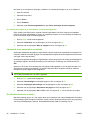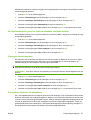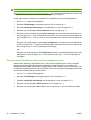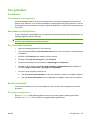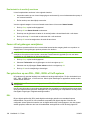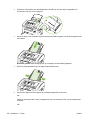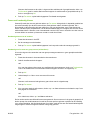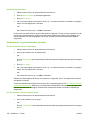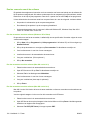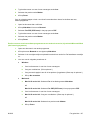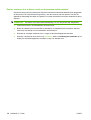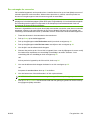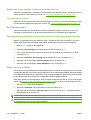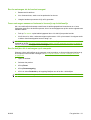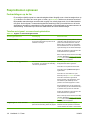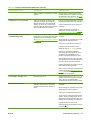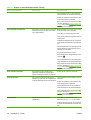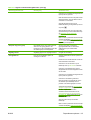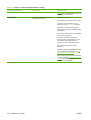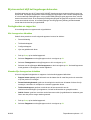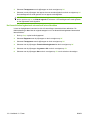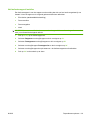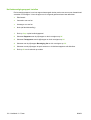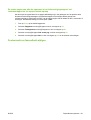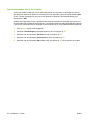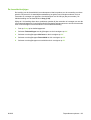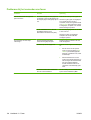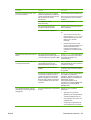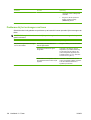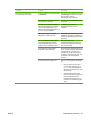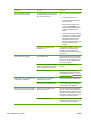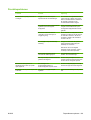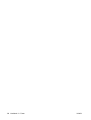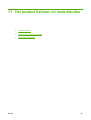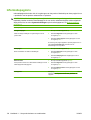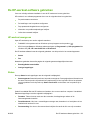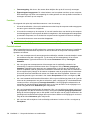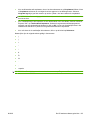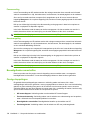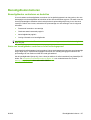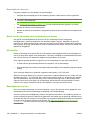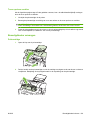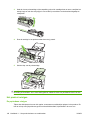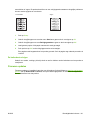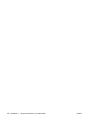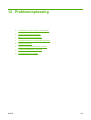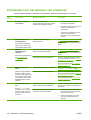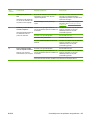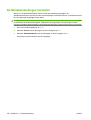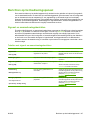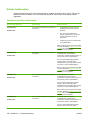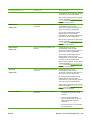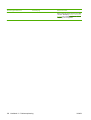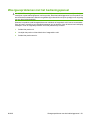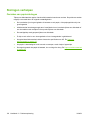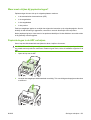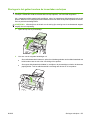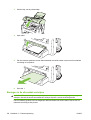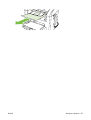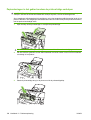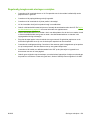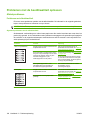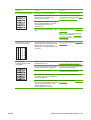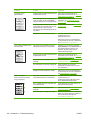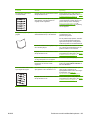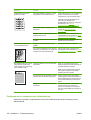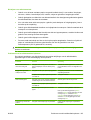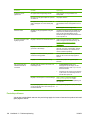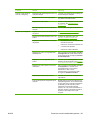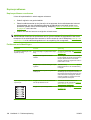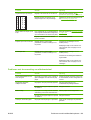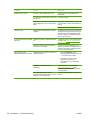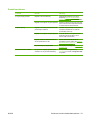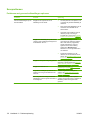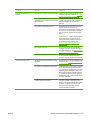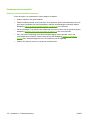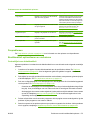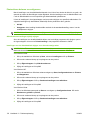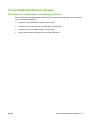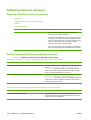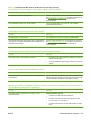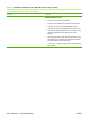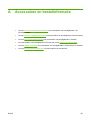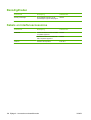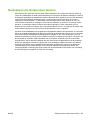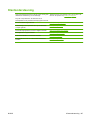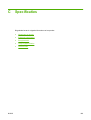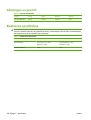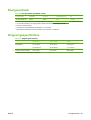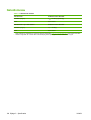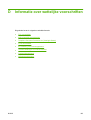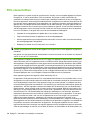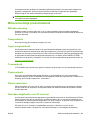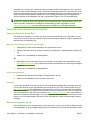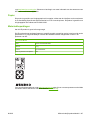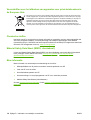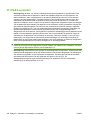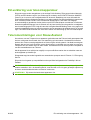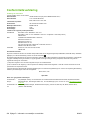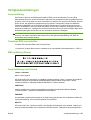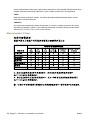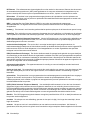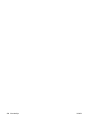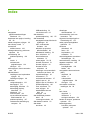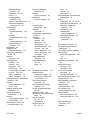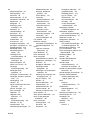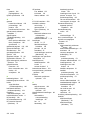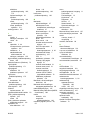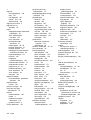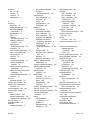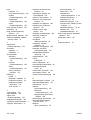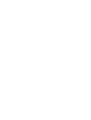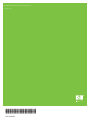HP LaserJet M1319 Multifunction Printer series Handleiding
- Categorie
- Telefoons
- Type
- Handleiding



HP LaserJet M1319 MFP-serie
Gebruikershandleiding

Copyright en licentie
© 2008 Copyright Hewlett-Packard
Development Company, L.P.
Verveelvoudiging, bewerking en vertaling
zonder voorafgaande schriftelijke
toestemming zijn verboden, behalve zoals
toegestaan door het auteursrecht.
Edition 1, 7/2008
Onderdeelnummer: CB536-90998
De informatie in dit document kan zonder
vooraankondiging worden gewijzigd.
De enige garantie voor producten en
services van HP wordt uiteengezet in de
garantieverklaring die bij dergelijke
producten en services wordt geleverd. Niets
in deze verklaring mag worden opgevat als
een aanvullende garantie. HP is niet
aansprakelijk voor technische of
redactionele fouten of weglatingen in deze
verklaring.
Handelsmerken
Adobe
®
, Acrobat
®
en PostScript
®
zijn
handelsmerken van Adobe Systems
Incorporated.
Microsoft
®
, Windows
®
en Windows NT
®
zijn
in de Verenigde Staten gedeponeerde
handelsmerken van Microsoft Corporation.
UNIX
®
is een gedeponeerd handelsmerk van
The Open Group.

Inhoudsopgave
1 Informatie over het product
Productvergelijking ............................................................................................................................... 2
Functies van het product ...................................................................................................................... 3
Overzicht product ................................................................................................................................. 4
Vooraanzicht ........................................................................................................................ 4
Achteraanzicht ..................................................................................................................... 4
Interfacepoorten ................................................................................................................... 5
Locatie van serienummer en modelnummer ....................................................................... 5
Ondersteunde besturingssystemen ...................................................................................................... 6
Ondersteunde productsoftware ............................................................................................................ 7
Met het product meegeleverde software ............................................................................. 7
Ondersteunde printerstuurprogramma's .............................................................................. 7
2 Bedieningspaneel
Overzicht bedieningspaneel ............................................................................................................... 10
Menu's op het bedieningspaneel ........................................................................................................ 11
De menu's van het bedieningspaneel gebruiken ............................................................... 11
Hoofdmenu's van het bedieningspaneel ............................................................................ 11
3 Software voor Windows
Ondersteunde besturingssystemen voor Windows ............................................................................ 20
Printerdriver ........................................................................................................................................ 20
Prioriteit van afdrukinstellingen .......................................................................................................... 20
De printerdriver openen en de afdrukinstellingen wijzigen ................................................................. 21
Software-installatietypen voor Windows ............................................................................................. 22
Software verwijderen voor Windows .................................................................................................. 22
Ondersteunde hulpprogramma's voor Windows ................................................................................ 23
HP-werkset-software ......................................................................................................... 23
Software voor statuswaarschuwingen ............................................................................... 23
Overige onderdelen en hulpprogramma's van Windows ................................................... 23
4 Het product gebruiken met Macintosh
Software voor Macintosh .................................................................................................................... 26
NLWW iii

Ondersteunde besturingssystemen voor Macintosh .......................................................... 26
Ondersteunde printerdrivers voor Macintosh ..................................................................... 26
Prioriteit voor afdrukinstellingen voor Macintosh ............................................................... 26
Instellingen van de printerdriver wijzigen voor Macintosh ................................................. 27
Software-installatietypen voor Macintosh .......................................................................... 27
Functies van de Macintosh-printerdriver gebruiken ........................................................................... 28
Afdrukken ........................................................................................................................... 28
Scannen vanaf het product en HP Director (Macintosh) .................................................................... 31
Scantaken .......................................................................................................................... 31
Een document faxen vanaf een Macintosh-computer ........................................................................ 32
5 Verbindingen
Sluit het product rechtstreeks aan op een computer via de USB-poort. ............................................ 34
6 Papier en afdrukmateriaal
Het gebruik van papier en afdrukmateriaal ........................................................................................ 36
Ondersteunde papier- en afdrukmateriaalformaten ........................................................................... 37
Richtlijnen voor speciaal papier of afdrukmateriaal ............................................................................ 38
Papier en afdrukmateriaal plaatsen .................................................................................................... 40
Voorrangsinvoerlade .......................................................................................................... 40
Lade 1 ................................................................................................................................ 40
Laden configureren ............................................................................................................................ 42
7 Afdruktaken
De printerdriver wijzigen om de soort en het formaat van het afdrukmateriaal in te stellen ............... 44
Ondersteunde papiersoorten en ladecapaciteit ................................................................. 44
Hulp bij afdrukopties ........................................................................................................................... 45
Een afdruktaak annuleren .................................................................................................................. 46
De standaardinstellingen wijzigen ...................................................................................................... 47
Brochures maken ............................................................................................................................... 48
Afdrukkwaliteitsinstellingen wijzigen ................................................................................................... 48
Afdrukdichtheid wijzigen ..................................................................................................................... 48
Afdrukken op speciaal afdrukmateriaal .............................................................................................. 49
Ander papier gebruiken en omslagbladen afdrukken ......................................................................... 50
Een lege eerste pagina afdrukken ...................................................................................................... 50
Formaat van documenten wijzigen ..................................................................................................... 51
Een papierformaat selecteren ............................................................................................................ 51
Een papierbron selecteren ................................................................................................................. 51
Een papiersoort selecteren ................................................................................................................ 52
De afdrukstand instellen ..................................................................................................................... 52
Watermerken gebruiken ..................................................................................................................... 52
Toner besparen .................................................................................................................................. 52
Op beide zijden van het papier afdrukken (dubbelzijdig afdrukken) ................................................... 53
iv NLWW

Meerdere pagina's op één vel papier afdrukken in Windows ............................................................. 55
Instellingen voor efficiënt gebruik ....................................................................................................... 56
EconoModus ...................................................................................................................... 56
Archiefafdrukken ................................................................................................................ 56
8 Kopiëren
Originelen plaatsen ............................................................................................................................ 58
Kopie gebruiken ................................................................................................................................. 60
Snel kopiëren ..................................................................................................................... 60
Meerdere exemplaren ........................................................................................................ 60
Een kopieertaak annuleren ................................................................................................ 60
Kopieën vergroten of verkleinen ........................................................................................ 60
Kopieerinstellingen ............................................................................................................................. 61
Kopieerkwaliteit .................................................................................................................. 61
De afdrukdichtheid van kopieertaken wijzigen ................................................................... 63
Aangepaste kopieerinstellingen opgeven .......................................................................... 63
Kopiëren op afdrukmateriaal van verschillende soorten en formaten ................................ 63
De standaardkopieerinstellingen herstellen ....................................................................... 65
Dubbelzijdige (tweezijdige) kopieertaken ........................................................................................... 66
9 Scannen
Originelen plaatsen voor scannen ...................................................................................................... 70
Scan gebruiken .................................................................................................................................. 72
Scanmethoden ................................................................................................................... 72
Scantaken annuleren ......................................................................................................... 73
Scaninstellingen ................................................................................................................................. 74
Bestandsindeling voor scannen ......................................................................................... 74
Resolutie en kleur van de scanner .................................................................................... 74
Scankwaliteit ...................................................................................................................... 75
10 Faxen
Faxfuncties ......................................................................................................................................... 78
Setup .................................................................................................................................................. 79
De hardware installeren en aansluiten .............................................................................. 79
Faxinstellingen configureren .............................................................................................. 81
Het telefoonboek beheren ................................................................................................. 83
Faxen ophalen instellen ..................................................................................................... 87
Faxinstellingen wijzigen ...................................................................................................................... 88
Geluidsvolume instellen ..................................................................................................... 88
Instellingen voor het verzenden van faxen ........................................................................ 89
Instellingen voor het ontvangen van faxen ........................................................................ 92
Fax gebruiken ..................................................................................................................................... 99
Faxsoftware ....................................................................................................................... 99
NLWW v

Een fax annuleren .............................................................................................................. 99
Faxen uit het geheugen verwijderen ................................................................................ 100
Fax gebruiken op een DSL-, PBX-, ISDN- of VoIP-systeem ........................................... 100
Een fax verzenden ........................................................................................................... 101
Een fax ontvangen ........................................................................................................... 110
Faxproblemen oplossen ................................................................................................................... 112
Foutmeldingen op de fax ................................................................................................ 112
Bij stroomuitval blijft het faxgeheugen behouden ............................................................ 117
Faxlogboeken en rapporten ............................................................................................. 117
Foutcorrectie en faxsnelheid wijzigen .............................................................................. 121
Problemen bij het verzenden van faxen .......................................................................... 124
Problemen bij het ontvangen van faxen .......................................................................... 126
Prestatieproblemen .......................................................................................................... 129
11 Het product beheren en onderhouden
Informatiepagina's ............................................................................................................................ 132
De HP-werkset-software gebruiken .................................................................................................. 133
HP-werkset weergeven .................................................................................................... 133
Status ............................................................................................................................... 133
Fax ................................................................................................................................... 133
Benodigdheden aanschaffen ........................................................................................... 136
Overige koppelingen ........................................................................................................ 136
Benodigdheden beheren .................................................................................................................. 137
Benodigdheden controleren en bestellen ........................................................................ 137
Benodigdheden vervangen .............................................................................................. 139
Het product reinigen ........................................................................................................ 140
Firmware-updates ............................................................................................................ 141
12 Probleemoplossing
Controlelijst voor het oplossen van problemen ................................................................................ 144
De fabrieksinstellingen herstellen ..................................................................................................... 146
Berichten op het bedieningspaneel .................................................................................................. 147
Signaal- en waarschuwingsberichten .............................................................................. 147
Kritieke foutberichten ....................................................................................................... 148
Weergaveproblemen met het bedieningspaneel .............................................................................. 151
Storingen verhelpen ......................................................................................................................... 152
Oorzaken van papierstoringen ......................................................................................... 152
Waar moet u kijken bij papierstoringen? .......................................................................... 153
Papierstoringen in de ADF verhelpen .............................................................................. 153
Storingen in het gebied rondom de invoerladen verhelpen ............................................. 155
Storingen in de uitvoerbak verhelpen .............................................................................. 156
Papierstoringen in het gebied rondom de printcartridge verhelpen ................................. 158
Regelmatig terugkerende storingen vermijden ............................................................... 159
vi NLWW

Problemen met de beeldkwaliteit oplossen ...................................................................................... 160
Afdrukproblemen ............................................................................................................. 160
Kopieerproblemen ........................................................................................................... 168
Scanproblemen ................................................................................................................ 172
Faxproblemen .................................................................................................................. 175
Beeldkwaliteit optimaliseren en verbeteren ..................................................................... 175
Connectiviteitsproblemen oplossen .................................................................................................. 177
Problemen met rechtstreekse aansluitingen oplossen .................................................... 177
Softwareproblemen oplossen ........................................................................................................... 178
Algemene Windows-problemen oplossen ...................................................................... 178
Veelvoorkomende Macintosh-problemen oplossen ......................................................... 178
Bijlage A Accessoires en bestelinformatie
Benodigdheden ................................................................................................................................ 182
Kabels en interfaceaccessoires ........................................................................................................ 182
Bijlage B Service en ondersteuning
Beperkte garantieverklaring van Hewlett-Packard ........................................................................... 183
Garantieservice Herstel door klanten ............................................................................................... 185
Printcartridge beperkte garantie ....................................................................................................... 186
Klantondersteuning .......................................................................................................................... 187
Het apparaat opnieuw verpakken ..................................................................................................... 188
Bijlage C Specificaties
Afmetingen en gewicht ..................................................................................................................... 190
Elektrische specificaties ................................................................................................................... 190
Energieverbruik ................................................................................................................................ 191
Omgevingsspecificaties .................................................................................................................... 191
Geluidsniveau ................................................................................................................................... 192
Bijlage D Informatie over wettelijke voorschriften
FCC-voorschriften ............................................................................................................................ 194
Milieuvriendelijk productiebeleid ....................................................................................................... 195
Milieubescherming ........................................................................................................... 195
Ozonproductie ................................................................................................................. 195
Lager energieverbruik ...................................................................................................... 195
Tonerverbruik ................................................................................................................... 195
Papierverbruik .................................................................................................................. 195
Plastic onderdelen ........................................................................................................... 195
Afdrukbenodigdheden voor HP LaserJet ......................................................................... 195
Instructies voor retourneren en recyclen ......................................................................... 196
Papier .............................................................................................................................. 197
Materiaalbeperkingen ...................................................................................................... 197
NLWW vii

Voorschriften voor het afdanken van apparaten voor privé-huishoudens in de Europese
Unie ................................................................................................................................. 198
Chemische stoffen ........................................................................................................... 198
Material Safety Data Sheet (MSDS, chemiekaart) .......................................................... 198
Meer informatie ................................................................................................................ 198
Telephone Consumer Protection Act (Verenigde Staten) ................................................................ 199
IC CS-03-vereisten ........................................................................................................................... 200
EU-verklaring voor telecomapparatuur ............................................................................................. 201
Telecomverklaringen voor Nieuw-Zeeland ....................................................................................... 201
Conformiteitsverklaring ..................................................................................................................... 202
Veiligheidsverklaringen .................................................................................................................... 203
Laserverklaring ................................................................................................................ 203
Canadese DOC-voorschriften .......................................................................................... 203
EMI-verklaring (Korea) ..................................................................................................... 203
Laserverklaring voor Finland ........................................................................................... 203
Materialentabel (China) ................................................................................................... 204
Woordenlijst .................................................................................................................................................... 205
Index ................................................................................................................................................................. 209
viii NLWW

Productvergelijking
Het product is verkrijgbaar in de volgende configuratie.
HP LaserJet M1319-MFP
●
Drukt pagina's in Letter-formaat af met een snelheid van maximaal 19 pagina's per minuut (ppm) en pagina's in A4-formaat
met een snelheid van maximaal 18 ppm.
●
Lade 1 kan maximaal 250 vel afdrukmateriaal of maximaal 10 enveloppen bevatten.
●
De voorrangsinvoerlade kan maximaal 10 vel afdrukmateriaal bevatten.
●
Handmatig dubbelzijdig (duplex) afdrukken, faxen ontvangen en kopiëren.
●
USB 2.0-poort voor hoge snelheid en één aansluiting voor telefoonhandset.
●
V.34-faxmodem en 4 MB Flash-faxgeheugen.
●
Twee RJ-11-aansluitingen voor fax/telefoon.
●
32 MB RAM-geheugen.
●
Automatische documentinvoer (ADF) voor 30 pagina's.
●
Geïntegreerde handset.
2 Hoofdstuk 1 Informatie over het product NLWW

Functies van het product
Afdrukken
●
Afdrukken van pagina's van Letter-formaat met een snelheid van maximaal 19 ppm en
pagina's van A4-formaat met een snelheid van maximaal 18 ppm.
●
Afdrukken met 600 dpi (dots per inch) en FastRes 1200 dpi.
●
Instellingen kunnen worden aangepast voor een optimale afdrukkwaliteit.
Kopiëren
●
Kopiëren met 300 dpi (dots per inch).
Scannen
●
Kleurenscans van 600 ppi (pixels per inch).
Faxen
●
Volledige faxfunctionaliteit met een V.34-fax; inclusief een telefoonboekfunctie en functies
voor het uitstellen van faxen.
Geheugen
●
Inclusief 32 MB RAM-geheugen.
Papierverwerking
●
Voorrangsinvoerlade voor maximaal 10 vellen.
●
Lade 1 kan maximaal 250 vel afdrukmateriaal of 10 enveloppen bevatten.
●
Uitvoerbak voor maximaal 100 vel afdrukmateriaal.
Functies printerdriver
●
FastRes 1200 levert een afdrukkwaliteit van 1200 dpi (dots per inch) voor het snel
afdrukken van zakelijke teksten en afbeeldingen van hoge kwaliteit.
Interfaceaansluitingen
●
Hi-Speed USB 2.0-poort.
●
RJ-11-kabelaansluitingen voor fax/telefoon.
Economisch afdrukken
●
Ondersteuning voor n-per-vel afdrukken (meer dan één pagina per vel).
●
Inclusief EconoModus-instelling, waarin minder toner wordt verbruikt.
Benodigdheden
●
Het product wordt geleverd met een cartridge voor 1000 pagina's (gemiddelde
levensduur). De gemiddelde levensduur van vervangende cartridges is 2000 pagina's.
Toegankelijkheid
●
On line gebruikershandleiding die compatibel is met reader-programma's.
●
Printcartridges kunnen met één hand worden geïnstalleerd en verwijderd.
●
Alle kleppen en deksels kunnen met één hand worden geopend.
NLWW Functies van het product 3

Overzicht product
Vooraanzicht
1
2
3
4
5
9
7
8
6
1 Lade 1
2 Voorrangsinvoerlade
3 Uitvoerbak
4 Automatische documentinvoer ADF, uitvoerbak
5 Automatische documentinvoerlade (ADF)
6 Hendel voor afdrukmateriaal in ADF
7 Bedieningspaneel
8 Handset
9 Hendel printcartridgeklep
Achteraanzicht
10
11
12
13
10 Interfacepoorten
11 Kensington-vergrendeling
12 Hoofdschakelaar
13 Voedingsaansluiting
4 Hoofdstuk 1 Informatie over het product NLWW

Interfacepoorten
Het product heeft een Hi-Speed USB 2.0-poort en aansluitingen voor een fax, telefoon en handset.
2
1
3
1 Handsetaansluiting
2 USB 2.0-poort voor hoge snelheid
3 Faxpoorten
Locatie van serienummer en modelnummer
Het etiket met het serienummer en het productmodelnummer bevindt zich aan de achterzijde van het
product.
NLWW Overzicht product 5

Ondersteunde besturingssystemen
De volgende besturingssystemen worden door het product ondersteund:
Volledige installatie van de software
●
Windows XP (32-bits)
●
Windows Vista (32-bits)
●
Mac OS X v10.3, v10.4 en hoger
Alleen drivers voor afdrukken en scannen
●
Windows XP (64-bits)
●
Windows Vista (64-bits)
●
Windows 2000
●
Windows 2003 Server (32-bits en 64-bits)
OPMERKING: Voor Mac OS X v10.4 en hoger worden Mac's met PPC- en Intel Core-processoren
ondersteund.
6 Hoofdstuk 1 Informatie over het product NLWW

Ondersteunde productsoftware
Met het product meegeleverde software
Er zijn verschillende opties voor het voltooien van een aanbevolen installatie. Als u kiest voor de
eenvoudige installatie, wordt de installatie voltooid met standaardinstellingen. Met de geavanceerde
installatie kunt u de licentieovereenkomsten bekijken en de standaardinstellingen controleren.
Eenvoudige installatie voor Windows
●
HP-drivers
◦
Printerdriver
◦
Scandriver
◦
Faxdriver
●
HP-MFP-software
◦
Programma HP LaserJet Scannen
◦
Programma PC-fax verzenden
◦
Programma HP-werkset
◦
Verwijderprogramma
●
Overige programma's
◦
Readiris OCR (wordt niet geïnstalleerd in combinatie met andere software, afzonderlijke
installatie is vereist)
Geavanceerde installatie
Met de geavanceerde installatie worden alle functies geïnstalleerd die ook bij de eenvoudige installatie
beschikbaar zijn. Het HP-programma voor productonderzoek is optioneel.
Macintosh-software
●
HP Product Setup Assistant
●
HP Uninstaller
●
HP LaserJet-software
◦
HP Scan
◦
HP Director
◦
Programma voor scannen naar e-mail
Ondersteunde printerstuurprogramma's
Het product wordt geleverd met software voor Windows en Macintosh die de communicatie van de
computer met het product mogelijk maakt. Deze software wordt een printerdriver genoemd.
Printerdrivers geven toegang tot de functies van het product, zoals het afdrukken op aangepaste
papierformaten, het formaat van documenten wijzigen en het invoegen van watermerken.
NLWW Ondersteunde productsoftware 7

OPMERKING: De meest recente drivers zijn beschikbaar op www.hp.com/support/ljm1319.
Afhankelijk van de configuratie van computers met Windows controleert het installatieprogramma voor
de productsoftware de computer automatisch op internettoegang om de nieuwste drivers te verkrijgen.
8 Hoofdstuk 1 Informatie over het product NLWW

Overzicht bedieningspaneel
2 3
4
1
1 Faxknoppen. Gebruik de faxknoppen om de meest gebruikte faxinstellingen te wijzigen.
2 Alfanumerieke knoppen. Met de alfanumerieke knoppen voert u gegevens in op het bedieningspaneel van het product
en kiest u telefoonnummers voor het faxen.
3 Knoppen voor instellen en annuleren. Met deze knoppen kunt u menuopties kiezen, de status van het product
controleren en de huidige taak annuleren.
4 Kopieerknoppen. Met deze knoppen kunt u veelgebruikte standaardinstellingen wijzigen en de kopieerfunctie starten.
10 Hoofdstuk 2 Bedieningspaneel NLWW

Menu's op het bedieningspaneel
De menu's van het bedieningspaneel gebruiken
Voer de volgende procedure uit voor toegang tot de menu's op het bedieningspaneel.
1. Druk op Setup.
2. Gebruik de pijlknoppen om door de lijst te bladeren.
●
Druk op OK om de gewenste optie te selecteren.
●
Druk op Annuleren om een actie te annuleren of terug te keren naar de status Klaar.
Hoofdmenu's van het bedieningspaneel
Deze menu's zijn beschikbaar vanuit het hoofdmenu van het bedieningspaneel:
●
Gebruik het menu Status faxtaak om een lijst weer te geven van alle faxen die nog moeten worden
verzonden of al zijn ontvangen, maar nog moeten worden afgedrukt, doorgestuurd of geüpload
naar de computer.
●
Gebruik het menu Faxfuncties voor het configureren van faxfuncties zoals het plannen van een
vertraagde fax, het annuleren van de modus Naar pc, het opnieuw afdrukken van faxen die al
eerder waren afgedrukt of het afdrukken van faxen die zijn opgeslagen in het geheugen.
●
Gebruik het menu Kopieerinstellingen voor het configureren van standaardkopieerinstellingen
zoals contrast, sorteren of het aantal exemplaren dat moet worden afgedrukt.
●
Gebruik het menu Rapporten om rapporten met informatie over het product af te drukken.
●
Gebruik het menu Faxinstellingen voor het configureren van het faxtelefoonboek, de opties voor
uitgaande en inkomende faxen en de basisinstellingen voor alle faxen.
●
Gebruik het menu Systeeminstellingen voor het vastleggen van de basisinstellingen van het
product, zoals de taal, de afdrukkwaliteit of de geluidsniveaus.
●
Gebruik het menu Service om de standaardinstellingen te herstellen, het product te reinigen en
speciale modi in te stellen die de uitvoer beïnvloeden.
OPMERKING: als u een gedetailleerde lijst van de menu's en de menustructuren van het
bedieningspaneel wilt afdrukken, drukt u een menuoverzicht af. Zie
Informatiepagina's
op pagina 132.
Tabel 2-1 Menu Status faxtaak
Menuoptie Beschrijving
Status faxtaak Hiermee kunt u faxtaken in de wachtrij weergeven en deze eventueel annuleren.
Tabel 2-2 Menu Faxfuncties
Menuoptie Beschrijving
Fax later verst. Hiermee kunt u een fax op een later tijdstip en een latere datum verzenden.
NLWW Menu's op het bedieningspaneel 11

Menuoptie Beschrijving
Naar pc stoppen Hiermee schakelt u de instelling Naar pc uit. Met deze instelling kan een computer alle huidige
faxen die niet zijn afgedrukt en alle toekomstige faxen die worden ontvangen door het product,
uploaden.
Ltste opn. afdr. Hiermee kunt u de faxen die zijn opgeslagen in het geheugen van het product, opnieuw afdrukken.
Navraagfax Hiermee kan het product een ander faxtoestel bellen als het navragen van faxen op dit toestel is
ingeschakeld.
Faxen wissen Hiermee wist u alle faxen in het geheugen van het product.
Tabel 2-3 Menu Kopieerinstellingen
Menuoptie Submenuoptie Beschrijving
Stand. kwaliteit Tekst
Concept
Gemengd
Filmfoto
Afbeelding
De standaardkopieerkwaliteit instellen.
St. Licht/donk. De standaardinstelling voor contrast instellen.
Standaardaantal (Bereik: 1-99) Het standaardaantal kopieën instellen.
St. verkl./vergr. Origineel=100%
A4->Ltr=94%
Ltr->A4=97%
Voll. pag.=91%
2 pagina's/vel
4 pagina's/vel
Aangep:25-400%
Het standaardpercentage instellen voor het verkleinen of
vergroten van een gekopieerd document.
Standaardwaarden De standaardinstellingen van alle aangepaste
kopieerinstellingen worden hersteld.
Tabel 2-4 Menu Rapporten
Menuoptie Submenuoptie Submenuoptie Beschrijving
Demopagina Een pagina afdrukken ter illustratie van de
afdrukkwaliteit.
Tabel 2-2 Menu Faxfuncties (vervolg)
12 Hoofdstuk 2 Bedieningspaneel NLWW

Menuoptie Submenuoptie Submenuoptie Beschrijving
Faxrapporten Faxbevestiging Nooit
Alleen fax verzenden
Ontvangen van een
fax
Elke fax
Instellen of het product al dan niet een
bevestigingsrapport moet afdrukken na het verzenden
of ontvangen van een taak.
Faxfoutrapport Elke fout
Verzendfout
Ontvangstfout
Nooit
Instellen of het product al dan niet een rapport moet
afdrukken nadat het verzenden of ontvangen van een
taak is mislukt.
Rapport laatste
oproep
Een gedetailleerd rapport afdrukken van de laatst
verzonden of ontvangen fax.
Ook eerste pag. Aan
Uit
Instellen of het product al dan niet een
miniatuurafbeelding van de eerste pagina van de fax op
het rapport moet afdrukken.
Activiteitenlog Afdruk logboek
Log autom. afdr.
Afdruk logboek: hiermee drukt u een lijst af van de
laatste 50 faxen die zijn verzonden of ontvangen door
dit product.
Log autom. afdr.: selecteer Aan om na elke faxtaak
automatisch een rapport te laten afdrukken. Selecteer
Uit om de functie voor automatisch afdrukken uit te
schakelen.
Rapport tel.boek Een lijst afdrukken met de snelkiescodes die zijn
ingesteld voor dit product.
Geblok. faxnrs. Een lijst afdrukken met telefoonnummers die zijn
geblokkeerd voor het verzenden van faxen naar dit
product.
Alle faxrapp. Hiermee worden alle faxgerelateerde rapporten
afgedrukt.
Menustructuur Indeling van de menu's op het bedieningspaneel
afdrukken. De actieve instellingen voor elk menu worden
weergegeven.
Config-rapport Een lijst afdrukken met alle instellingen van het product.
Tabel 2-5 Menu Faxinstellingen
Menuoptie Submenuoptie Submenuoptie Beschrijving
Faxhoofd Uw faxnummer
Bedrijfsnaam
De gegevens instellen waaraan het ontvangende product u
kan herkennen.
Tabel 2-4 Menu Rapporten (vervolg)
NLWW Menu's op het bedieningspaneel 13

Menuoptie Submenuoptie Submenuoptie Beschrijving
Adresboek Ind instellingen Toev./bew.
Verwijderen
De snelkiesitems uit het faxtelefoonboek en de
groepskiescodes bewerken. Het product ondersteunt
maximaal 120 telefoonboekvermeldigen. Dit kunnen zowel
afzonderlijke vermeldingen als groepskiescodes zijn.
Gr instellingen Groep toev./bew.
Groep wissen
Wis nr. in groep
Alles wissen
Instellingen
faxverzending
Stand. resolutie Fijn
Zeer fijn
Foto
Standaard
De resolutie instellen voor het verzenden van documenten.
Afbeeldingen met een hogere resolutie bevatten meer dpi
(dots per inch), dus de afbeelding wordt gedetailleerder
weergegeven. Afbeeldingen met een lagere resolutie
bevatten minder dpi en worden minder gedetailleerd
weergegeven, maar de bestanden zijn minder groot.
Wijzigingen in de resolutie-instelling kunnen de faxsnelheid
beïnvloeden.
St. licht/donk. De donkerheid instellen voor uitgaande faxen.
Kiesmodus Toon
Puls
Instellen of het product toon- of pulskiezen gebruikt.
Bezet: kies opn. Aan
Uit
Instellen of het product opnieuw moet proberen te kiezen als
de lijn bezet is.
Gn geh.:kies opn Aan
Uit
Instellen of het product moet proberen te kiezen als het
faxnummer van ontvanger niet reageert.
Opn.bij com.fout Aan
Uit
Instellen of het product opnieuw moet proberen het
faxnummer van de ontvanger te kiezen als er een
communicatiefout optreedt.
Prefix Aan
Uit
Een voorkiesnummer opgeven dat moet worden gekozen
voor het verzenden van faxen vanaf het product.
Kiestoon
detecteren
Aan
Uit
Instellen of het product moet controleren of er een kiestoon
is vóór het verzenden van een fax.
Tabel 2-5 Menu Faxinstellingen (vervolg)
14 Hoofdstuk 2 Bedieningspaneel NLWW

Menuoptie Submenuoptie Submenuoptie Beschrijving
Instellingen
faxontvangst
Antwoordmodus Automatisch
Handmatig
De antwoordmodus instellen. De volgende opties zijn
beschikbaar:
●
Automatisch: het product beantwoordt automatisch
een inkomende oproep na het ingestelde aantal
belsignalen.
●
Handmatig: de gebruiker moet op de knop Fax
starten drukken of een extra toestel gebruiken om het
binnenkomende gesprek te beantwoorden.
Aantal keren
overgaan
(bereik: 1-9) Instellen na hoeveel belsignalen het faxmodem reageert.
Soort belsignaal Alle belsignalen
Eén keer
Twee keer
Drie keer
Twee/drie keer
Stelt de gebruiker in staat twee of drie telefoonnummers te
gebruiken op dezelfde lijn, elk met een ander
belsignaalpatroon (in een telefoonsysteem met specifieke
belsignaalservice).
●
Alle belsignalen: het product beantwoordt alle
oproepen die via de telefoonlijn binnenkomen.
●
Eén keer: het product beantwoordt alle oproepen met
een enkelvoudig belpatroon.
●
Twee keer: het product beantwoordt alle oproepen met
een dubbel belpatroon.
●
Drie keer: het product beantwoordt alle oproepen met
een drievoudig belpatroon.
●
Twee/drie keer: het product beantwoordt alle
oproepen met een dubbel of drievoudig belpatroon.
Telefoon
aangesloten
Aan
Uit
Als deze functie is ingeschakeld, kan de gebruiker op de
knoppen 1-2-3 drukken op het extra toestel om het product
een inkomende faxoproep te laten beantwoorden.
Stiltedetectie Aan
Uit
Instellen of het product faxen kan ontvangen van oudere
modellen faxapparaten die vóór het verzenden van een fax
geen faxtonen verzenden.
Aan pagina aanp. Aan
Uit
Hiermee worden faxen die groter zijn dan Letter- of A4-
formaat verkleind, zodat ze op een pagina van Letter- of A4-
formaat passen. AIs deze functie ingesteld op Uit, dan
worden faxen die groter zijn dan Letter- of A4-formaat
afgedrukt op meerdere pagina's.
Faxen stempelen Aan
Uit
Het product zodanig instellen dat de datum, de tijd, het
telefoonnummer van de afzender en het paginanummer
worden toegevoegd aan iedere pagina van de faxen die dit
product ontvangt.
Fax doorsturen Aan
Uit
Instellen dat het product alle ontvangen faxen doorstuurt
naar een ander faxapparaat.
Tabel 2-5 Menu Faxinstellingen (vervolg)
NLWW Menu's op het bedieningspaneel 15

Menuoptie Submenuoptie Submenuoptie Beschrijving
Faxen blokkeren Item toevoegen
Item verwijderen
Alles wissen
De lijst met geblokkeerde faxen wijzigen. De lijst met
geblokkeerde faxnummers kan maximaal 30 nummers
bevatten. Als het product een oproep ontvangt van een van
de geblokkeerde faxnummers, wordt de inkomende fax
verwijderd. De geblokkeerde fax wordt ook opgenomen in
het logbestand, samen met de taakaccountinggegevens.
Faxen opnieuw Aan
Uit
Instellen of alle ontvangen faxen die in het beschikbare
geheugen zijn opgeslagen opnieuw mogen worden
afgedrukt.
Privé ontvangen Aan
Uit
Als Privé ontvangen is ingesteld op Aan, dan dient te
gebruiker vooraf een beveiligingswachtwoord in te stellen
voor het product. Nadat het wachtwoord is ingesteld, worden
de volgende opties ingesteld:
●
Privé ontvangen wordt ingeschakeld.
●
Alle oude faxen worden uit het geheugen verwijderd.
●
Faxen doorsturen of Naar pc wordt ingesteld op
Aan. Deze instelling kan niet meer worden gewijzigd.
●
Alle inkomende faxen worden opgeslagen in het
geheugen.
Alle faxen Foutcorrectie Aan
Uit
Instellen of het product bij een transmissiefout een niet goed
ontvangen of verzonden gedeelte van een fax opnieuw
ontvangt of verzendt.
Faxsnelheid Snel(V.34)
Gemiddeld(V.17)
Langzaam(V.29)
De toegestane communicatiesnelheid voor faxen verhogen
of verlagen.
Tabel 2-6 Menu Systeeminstellingen
Menuoptie Submenuoptie Submenuoptie Beschrijving
Taal (lijst met
beschikbare talen
voor het
bedieningspaneel)
De taal instellen waarin berichten en productrapporten op
het bedieningspaneel worden weergegeven.
Papierinstell. St. papiergr. Letter
A4
Legal
De grootte instellen voor het afdrukken van interne
rapporten of voor afdruktaken waarvoor geen grootte is
opgegeven.
St. papiersoort Beschikbare
materiaalsoorten
weergeven.
De soort instellen voor het afdrukken van interne rapporten
of voor afdruktaken waarvoor geen papiersoort is
opgegeven.
Afdrukdichtheid (bereik: 1-5) Instellen hoeveel toner het product moet gebruiken om lijnen
en randen donkerder af te drukken.
Tabel 2-5 Menu Faxinstellingen (vervolg)
16 Hoofdstuk 2 Bedieningspaneel NLWW

Menuoptie Submenuoptie Submenuoptie Beschrijving
Vol-instellingen Alarmvolume Laag
Gemiddeld
Hoog
Uit
De geluidsniveaus voor het product instellen.
Belvolume
Volume voor
toetsen
Vol. telefoonl.
Volume handset
Tijd/datum (Instellingen voor
tijdnotatie, huidige
tijd, datumnotatie en
huidige datum)
De tijd en datum voor het product instellen.
Tabel 2-7 Menu Service
Menuoptie Submenuoptie Beschrijving
Standaardwaarden De standaardinstellingen van alle aangepaste instellingen worden
hersteld.
Reinigingsmodus Het product reinigen wanneer een afdruk spatten of andere
vlekken bevat. Bij het reinigingsproces worden stof en overtollige
toner uit de papierbaan verwijderd.
Als u deze optie hebt geselecteerd, wordt u gevraagd om normaal
Letter- of A4-papier in lade 1 te plaatsen. Druk op OK om de
reinigingsprocedure te starten. Wacht tot het proces is voltooid.
Gooi de afgedrukte pagina weg.
USB-snelheid Hoog
Volledig
De USB-snelheid instellen.
Minder omkrullen Aan
Uit
Als afgedrukte pagina's voortdurend gekruld zijn, kunt u met deze
optie het product instellen op een modus waardoor het krullen
wordt beperkt.
De standaardinstelling is Uit.
Archief afdr. Aan
Uit
Als afgedrukte pagina's langere tijd worden bewaard, kunt u het
product met deze optie instellen op een modus waarmee
tonervlekken en stof worden beperkt.
De standaardinstelling is Uit.
T.30-opsporing Nooit
Nu
Bij fout
Einde oproep
Een rapport afdrukken of plannen voor het oplossen van
transmissieproblemen bij het faxen.
Tabel 2-6 Menu Systeeminstellingen (vervolg)
NLWW Menu's op het bedieningspaneel 17

18 Hoofdstuk 2 Bedieningspaneel NLWW

Ondersteunde besturingssystemen voor Windows
De volgende Windows-besturingssystemen worden door het product ondersteund:
Volledige installatie van de software
●
Windows XP (32-bits)
●
Windows Vista (32-bits)
Alleen drivers voor afdrukken en scannen
●
Windows XP (64-bits)
●
Windows Vista (64-bits)
●
Windows 2000
●
Windows 2003 Server (32-bits en 64-bits)
Printerdriver
Printerdrivers geven toegang tot de functies van het product, zoals het afdrukken op aangepaste
papierformaten, het formaat van documenten wijzigen en het invoegen van watermerken.
OPMERKING: De meest recente drivers zijn beschikbaar op www.hp.com/support/ljm1319.
Afhankelijk van de configuratie van computers met Windows controleert het installatieprogramma voor
de productsoftware de computer automatisch op internettoegang om de nieuwste drivers te verkrijgen.
Prioriteit van afdrukinstellingen
Wijzigingen die u in de afdrukinstellingen aanbrengt, hebben prioriteit afhankelijk van waar de
wijzigingen zijn aangebracht:
OPMERKING: Namen van opdrachten en dialoogvensters kunnen variëren afhankelijk van het
programma dat u gebruikt.
●
Dialoogvenster Pagina-instelling. Het dialoogvenster wordt geopend wanneer u klikt op Pagina-
instelling of een vergelijkbare opdracht in het menu Bestand van het programma waarin u werkt.
Als u hier wijzigingen aanbrengt, worden alle gewijzigde instellingen ergens anders teniet gedaan.
●
Dialoogvenster Afdrukken. Het dialoogvenster wordt geopend wanneer u klikt op Afdrukken,
Afdrukinstelling of een vergelijkbare opdracht in het menu Bestand van het programma waarin
u werkt. Instellingen die in het dialoogvenster Afdrukken worden gewijzigd hebben een lagere
prioriteit en doen wijzigingen in het dialoogvenster Pagina-instelling niet teniet.
●
Dialoogvenster Printereigenschappen (printerdriver). De printerdriver wordt geopend wanneer
u klikt op Eigenschappen in het dialoogvenster Afdrukken. Instellingen die in het dialoogvenster
Printereigenschappen worden gewijzigd, hebben geen prioriteit over instellingen die elders in het
programma zijn gekozen.
●
Standaardinstellingen in de printerdriver. Met de standaardinstellingen in de printerdriver
worden de instellingen voor alle afdruktaken bepaald, tenzij de instellingen worden gewijzigd in
een van de dialoogvensters Pagina-instelling, Afdrukken en Eigenschappen voor printer,
zoals hierboven beschreven.
20 Hoofdstuk 3 Software voor Windows NLWW

De printerdriver openen en de afdrukinstellingen wijzigen
Besturings-
systeem
De instellingen van alle
afdruktaken wijzigen totdat
het softwareprogramma wordt
gesloten
De instellingen van alle
afdruktaken wijzigen
De configuratie-instellingen
van het apparaat wijzigen
Windows 2000, XP,
Server 2003 en Vista
1. Klik in het menu Bestand
van het
softwareprogramma op
Afdrukken.
2. Selecteer de driver en klik
vervolgens op
Eigenschappen of
Voorkeuren.
De stappen kunnen variëren. Dit
is de meeste voorkomende
procedure.
1. Klik op Start, Instellingen
en vervolgens op Printers
(Windows 2000) of
Printers en faxapparaten
(Windows XP Professional
en Server 2003) of Printers
en andere
hardwareapparaten
(Windows XP Home).
Klik voor Windows Vista op
Start,
Configuratiescherm en
vervolgens op Printer.
2. Klik met de
rechtermuisknop op het
pictogram van de driver en
selecteer vervolgens
Voorkeursinstellingen
voor afdrukken.
1. Klik op Start, Instellingen
en vervolgens op Printers
(Windows 2000) of
Printers en faxapparaten
(Windows XP Professional
en Server 2003) of Printers
en andere
hardwareapparaten
(Windows XP Home).
Klik voor Windows Vista op
Start,
Configuratiescherm en
vervolgens op Printer.
2. Klik met de
rechtermuisknop op het
pictogram van de driver en
selecteer vervolgens
Eigenschappen.
3. Klik op het tabblad
Configureren.
NLWW De printerdriver openen en de afdrukinstellingen wijzigen 21

Software-installatietypen voor Windows
De volgende software-installatietypen zijn beschikbaar:
●
Eenvoudig: de software wordt volledig geïnstalleerd.
●
Geavanceerd: met deze optie selecteert u welke software en drivers moeten worden geïnstalleerd.
Software verwijderen voor Windows
1. Klik op Start en vervolgens op Alle programma's.
2. Klik op HP en vervolgens op HP LaserJet M1319.
3. Klik op Verwijderen en volg de instructies op het scherm voor het verwijderen van de software.
22 Hoofdstuk 3 Software voor Windows NLWW

Ondersteunde hulpprogramma's voor Windows
HP-werkset-software
HP-werkset is een softwareprogramma dat u voor de volgende taken kunt gebruiken:
●
De productstatus controleren
●
De instellingen van het product configureren
●
Pop-upwaarschuwingsberichten configureren.
●
Informatie over probleemoplossingen bekijken.
●
Online documentatie bekijken.
Software voor statuswaarschuwingen
De software voor statuswaarschuwingen geeft informatie over de huidige status van het product.
De software geeft ook pop-upwaarschuwingen wanneer zich bepaalde gebeurtenissen voordoen, zoals
een lege lade of een probleem met het product. De waarschuwing bevat informatie over het oplossen
van het probleem.
Overige onderdelen en hulpprogramma's van Windows
●
Een programma voor het automatisch installeren van het afdruksysteem
●
Online webregistratie
NLWW Ondersteunde hulpprogramma's voor Windows 23

24 Hoofdstuk 3 Software voor Windows NLWW

Software voor Macintosh
Ondersteunde besturingssystemen voor Macintosh
De volgende Macintosh-besturingssystemen worden door het apparaat ondersteund:
●
Mac OS X v10.3, v10.4 en hoger
OPMERKING: Voor Mac OS v10.4 en hoger worden Mac's met PPC- en Intel Core-processoren
ondersteund.
Ondersteunde printerdrivers voor Macintosh
Het HP-installatieprogramma bestaat uit PPD-bestanden (PostScript
®
Printer Description), PDE's
(Printer Dialog Extensions) en de HP Printer Utility voor Macintosh.
Met de PPD's, in combinatie met de Apple PostScript-printerdrivers, kunt u de apparaatfuncties
gebruiken. Gebruik de Apple PostScript 8-printerdriver die bij de computer wordt geleverd.
Prioriteit voor afdrukinstellingen voor Macintosh
Wijzigingen die u in de afdrukinstellingen aanbrengt, hebben prioriteit afhankelijk van waar de
wijzigingen zijn aangebracht:
OPMERKING: Namen van opdrachten en dialoogvensters kunnen variëren afhankelijk van het
programma dat u gebruikt.
●
Dialoogvenster Pagina-instelling. Het dialoogvenster wordt geopend wanneer u klikt op Pagina-
instelling of een vergelijkbare opdracht in het menu Bestand van het programma waarin u werkt.
Als u hier wijzigingen aanbrengt, worden alle gewijzigde instellingen ergens anders teniet gedaan.
●
Dialoogvenster Afdrukken. Het dialoogvenster wordt geopend wanneer u klikt op Afdrukken,
Afdrukinstelling of een vergelijkbare opdracht in het menu Bestand van het programma waarin
u werkt. Instellingen die in het dialoogvenster Afdrukken worden gewijzigd hebben een lagere
prioriteit en doen wijzigingen in het dialoogvenster Pagina-instelling niet teniet.
●
Dialoogvenster Printereigenschappen (printerdriver). De printerdriver wordt geopend wanneer
u klikt op Eigenschappen in het dialoogvenster Afdrukken. Instellingen die in het dialoogvenster
Printereigenschappen worden gewijzigd, hebben geen prioriteit over instellingen die elders in het
programma zijn gekozen.
●
Standaardinstellingen in de printerdriver. Met de standaardinstellingen in de printerdriver
worden de instellingen voor alle afdruktaken bepaald, tenzij de instellingen worden gewijzigd in
een van de dialoogvensters Pagina-instelling, Afdrukken en Eigenschappen voor printer,
zoals hierboven beschreven.
●
Instellingen op het bedieningspaneel van de printer. De instellingen die op het
bedieningspaneel worden gewijzigd, hebben een lagere prioriteit dan instellingen die elders
worden gewijzigd.
26 Hoofdstuk 4 Het product gebruiken met Macintosh NLWW

Instellingen van de printerdriver wijzigen voor Macintosh
De instellingen van alle afdruktaken
wijzigen totdat het
softwareprogramma wordt gesloten
De instellingen van alle afdruktaken
wijzigen
De configuratie-instellingen van het
apparaat wijzigen
1. Kies Druk af in het menu Archief.
2. Wijzig de gewenste instellingen in
de verschillende pop-upmenu's.
1. Kies Druk af in het menu Archief.
2. Wijzig de gewenste instellingen in
de verschillende pop-upmenu's.
3. Klik in het pop-upmenu
Instellingen op Bewaar als en typ
een naam voor de voorinstelling.
Deze instellingen worden in het menu
Instellingen opgeslagen. Als u de
nieuwe instellingen wilt gebruiken, moet
u de opgeslagen voorinstelling
selecteren wanneer u een programma
opent en wilt afdrukken.
1. Klik in het menu Ga van de Finder
op Programma's.
2. Open Hulpprogramma's en
vervolgens Printerconfiguratie.
3. Klik op de afdrukwachtrij.
4. Klik in het menu Printers op Toon
info.
5. Klik op het menu
Installatiemogelijkheden.
OPMERKING: Configuratie-
instellingen zijn mogelijk niet
beschikbaar in de Classic-modus.
Software-installatietypen voor Macintosh
Macintosh-software installeren voor rechtstreekse verbindingen (USB)
1. Sluit een USB-kabel aan tussen de USB-poort op het apparaat en de USB-poort op de computer.
Gebruik een standaard USB-kabel van 2 meter.
2. Plaats de software-cd in het cd-romstation van de computer en start het installatieprogramma. Als
het cd-menu niet automatisch wordt weergegeven, dubbelklikt u op het cd-pictogram op het
bureaublad.
3. Dubbelklik op het pictogram van de Installer in de map van de HP LaserJet Installer.
4. Volg de aanwijzingen op het computerscherm.
Er worden automatisch USB-wachtrijen gemaakt wanneer de printer is aangesloten op de
computer. De wachtrij maakt echter gebruik van een algemene PPD als het installatieprogramma
niet is uitgevoerd voordat de USB-kabel wordt aangesloten. Voer de volgende stappen uit om de
PPD van de wachtrij te wijzigen.
5. Open op de vaste schijf van de computer achtereenvolgens Programma's, Hulpprogramma's en
vervolgens Printerconfiguratie.
6. Selecteer de juiste printerwachtrij en klik vervolgens op Toon info om het dialoogvenster
Afdrukinformatie te openen.
7. Selecteer het Printermodel in het pop-upmenu en selecteer vervolgens in het pop-upmenu waarin
Algemeen is geselecteerd het juiste PPD-bestand voor het apparaat.
8. Druk een testpagina vanuit een willekeurig softwareprogramma af om te controleren of de software
correct is geïnstalleerd.
Installeer de software opnieuw als de installatie mislukt. Raadpleeg bij een mislukte installatie de
installatienotities en de Leesmij-bestanden op de cd van het apparaat of de brochure in de
verpakking voor ondersteuning.
NLWW Software voor Macintosh 27

Functies van de Macintosh-printerdriver gebruiken
Afdrukken
Voorinstellingen voor afdrukken maken en gebruiken in Macintosh
Gebruik voorinstellingen voor afdrukken om de huidige instellingen van de printerdriver op te slaan,
zodat u deze later opnieuw kunt gebruiken.
Een voorinstelling voor afdrukken maken
1. Klik in het menu Archief op Druk af.
2. Selecteer de driver.
3. Selecteer de afdrukinstellingen.
4. Klik in het venster Instellingen op Bewaar als... en typ een naam voor de voorinstelling.
5. Klik op OK.
Voorinstellingen voor afdrukken gebruiken
1. Klik in het menu Archief op Druk af.
2. Selecteer de driver.
3. Selecteer in het menu Instellingen de voorinstelling die u wilt gebruiken.
OPMERKING: Selecteer Fabrieksinstellingen om de standaardinstellingen van de printerdriver te
gebruiken.
Het formaat van documenten wijzigen of afdrukken op een aangepast papierformaat
U kunt een document schalen zodat het op een ander formaat papier past.
1. Klik in het menu Archief op Druk af.
2. Open het menu Papierafhandeling.
3. Selecteer in het gebied voor Doelpapierformaat de optie Pas aan papierformaat aan en
selecteer vervolgens het formaat in de vervolgkeuzelijst.
4. Als u alleen papier wilt gebruiken dat kleiner is dan het document, selecteert u Verklein alleen.
Een omslagblad afdrukken
U kunt een afzonderlijk voorblad met een mededeling afdrukken voor uw document (bijvoorbeeld
“Vertrouwelijk”).
1. Klik in het menu Archief op Druk af.
2. Selecteer de driver.
3. Open het pop-upmenu Voorblad en selecteer of u het voorblad voor het document of achter het
document wilt afdrukken.
4. In het pop-upmenu Type voorblad selecteert u de mededeling die u op het voorblad wilt plaatsen.
28 Hoofdstuk 4 Het product gebruiken met Macintosh NLWW

OPMERKING: Als u een leeg voorblad wilt afdrukken, selecteert u Standaard als het Type
voorblad.
Watermerken gebruiken
Een watermerk is een mededeling, bijvoorbeeld 'Vertrouwelijk', die wordt afgedrukt op de achtergrond
van elke pagina van het document.
1. Klik in het menu Archief op Druk af.
2. Open het menu Watermerken.
3. Selecteer naast Modus het type watermerk dat u wilt gebruiken. Selecteer Watermerk als u een
semitransparant bericht wilt afdrukken. Selecteer Overlay als u een bericht wilt afdrukken dat niet
transparant is.
4. Selecteer naast Pagina's of u het watermerk op alle pagina's wilt afdrukken of alleen op de eerste
pagina.
5. Selecteer naast Tekst een van de standaardberichten of selecteer Aangepast en typ een nieuw
bericht in het venster.
6. Selecteer opties voor de overige instellingen.
Meerdere pagina's op een vel papier afdrukken in Macintosh
U kunt meer dan één pagina op één vel papier afdrukken. Dankzij deze functie is het mogelijk
voorbeeldpagina's goedkoop af te drukken.
1. Klik in het menu Archief op Druk af.
2. Selecteer de driver.
3. Open het pop-upmenu Lay-out.
4. Selecteer bij Pagina's per vel het aantal pagina's dat u per vel wilt afdrukken (1, 2, 4, 6, 9 of 16).
5. Selecteer naast Lay-outrichting de volgorde en de plaats van de pagina's op het vel.
6. Bij Randen selecteert u het soort rand dat u om iedere pagina van het vel wilt afdrukken.
NLWW Functies van de Macintosh-printerdriver gebruiken 29

Op beide zijden van de pagina afdrukken (dubbelzijdig afdrukken)
1. Selecteer in het dialoogvenster Druk af de optie Manual Duplex (Handmatig dubbelzijdig).
2. Selecteer in het gebied Manual Duplex (Handmatig dubbelzijdig) de optie Print on Both Sides
(Manually) (Dubbelzijdig afdrukken (Handmatig)).
3. Druk het document af.
4. Nadat één zijde is afgedrukt, verwijdert u het overgebleven afdrukmateriaal uit de invoerlade en
legt u het weg totdat de dubbelzijdige afdruktaak is voltooid.
5. Verwijder de afgedrukte stapel uit de uitvoerlade zonder de richting te veranderen en leg de stapel
recht.
6. Plaats de stapel met afdrukmateriaal opnieuw en in dezelfde richting in de invoerlade. De bedrukte
zijde moet naar beneden zijn gericht.
7. Klik op OK op het bedieningspaneel van het apparaat en wacht totdat de tweede zijde is afgedrukt.
30 Hoofdstuk 4 Het product gebruiken met Macintosh NLWW

Scannen vanaf het product en HP Director (Macintosh)
Voor meer informatie over de in dit hoofdstuk beschreven taken en instellingen raadpleegt u de online-
Help van HP Director.
Scantaken
Als u naar een programma wilt scannen, scant u het origineel vanuit het betreffende programma. Alle
TWAIN-compatibele programma's kunnen afbeeldingen scannen. Als het programma niet compatibel
is met TWAIN, kunt u de gescande afbeelding opslaan als bestand en het bestand vervolgens in het
programma plaatsen, openen of importeren.
Eén pagina tegelijk scannen
1. Plaats het origineel dat u wilt scannen met de bedrukte zijde naar beneden in de ADF.
2. Dubbelklik op de alias van HP Director op het bureaublad.
3. Klik op HP Director en vervolgens op Scannen om het dialoogvenster HP te openen.
4. Klik op Scannen.
5. Als u meerdere pagina's wilt scannen, plaatst u de volgende pagina en klikt u op Scannen. Herhaal
dit voor alle pagina's die u wilt scannen.
6. Klik op Voltooien en vervolgens op Bestemmingen.
Scannen naar bestand
1. Kies in Destinations (Bestemmingen) Save To File(s) (Bewaar als bestand(en)).
2. Geef het bestand een naam en geef de bestemmingslocatie op.
3. Klik op Opslaan. Het origineel wordt gescand en opgeslagen.
Scannen naar e-mail
1. In Destinations (Bestemmingen) kies E-mail.
2. Een leeg e-mailbericht wordt geopend met het gescande document als bijlage.
3. Geef de e-mailontvanger op, voeg tekst of andere bijlagen toe en klik vervolgens op Verzenden.
NLWW Scannen vanaf het product en HP Director (Macintosh) 31

Een document faxen vanaf een Macintosh-computer
1. Selecteer Afdrukken in het menu Bestand van het softwareprogramma.
2. Klik op PDF en selecteer vervolgens PDF faxen.
3. Geef een faxnummer op in het veld Aan.
4. Als u een faxvoorblad wilt toevoegen, selecteert u Voorblad gebruiken en voert u vervolgens het
onderwerp en het bericht (optioneel) voor het voorblad in.
5. Klik op Faxen.
32 Hoofdstuk 4 Het product gebruiken met Macintosh NLWW

Sluit het product rechtstreeks aan op een computer via de
USB-poort.
OPMERKING: Sluit de USB-kabel van het product pas aan op de computer als het
installatieprogramma u hiervoor opdracht geeft.
1. Plaats de cd van het product in uw computer. Als het installatieprogramma van de software niet
wordt gestart, ga dan naar het bestand setup.exe op de cd en dubbelklik erop.
2. Volg de instructies van het installatieprogramma op.
3. Wacht tot de installatie gereed is en start de computer vervolgens opnieuw op om te voltooien.
34 Hoofdstuk 5 Verbindingen NLWW

Het gebruik van papier en afdrukmateriaal
Dit product ondersteunt een grote verscheidenheid aan papier en ander afdrukmateriaal. Zie hiervoor
de richtlijnen in deze gebruikershandleiding. Het gebruik van papier of afdrukmateriaal dat niet in
overeenstemming is met deze richtlijnen, kan de volgende problemen veroorzaken:
●
Slechte afdrukkwaliteit
●
Meer papierstoringen
●
Voortijdige slijtage van het product waardoor reparaties nodig zijn
Gebruik voor de beste resultaten alleen papier en afdrukmateriaal van HP dat is ontworpen voor
laserprinters. Gebruik geen papier of afdrukmateriaal dat is gemaakt voor inkjetprinters. Hewlett-
Packard Company kan geen aanbevelingen doen voor het gebruik van andere merken afdrukmateriaal
omdat HP geen invloed heeft op de kwaliteit hiervan.
Het is mogelijk dat papier aan alle richtlijnen in deze gebruikershandleiding voldoet en u toch niet
tevreden bent over de afdrukkwaliteit. Dit kan een gevolg zijn van het onjuist gebruik van het materiaal,
een onaanvaardbaar temperatuur- en/of vochtigheidsniveau of van andere omstandigheden waarop
Hewlett-Packard geen invloed heeft.
VOORZICHTIG: Het gebruik van papier of afdrukmateriaal dat niet voldoet aan de specificaties van
Hewlett-Packard kan problemen met het product veroorzaken waardoor reparatie noodzakelijk is. Deze
reparatie valt niet onder de garantie- of serviceovereenkomsten van Hewlett-Packard.
VOORZICHTIG: Gebruik geen originelen met correctietape, correctievloeistof, paperclips of nietjes
om schade aan het product te voorkomen. Plaats ook geen foto's, kleine of tamelijk dunne originelen in
de ADF.
36 Hoofdstuk 6 Papier en afdrukmateriaal NLWW

Ondersteunde papier- en afdrukmateriaalformaten
Dit product ondersteunt verschillende papierformaten en kan worden gebruikt met diverse materialen.
OPMERKING: Voor de beste afdrukresultaten selecteert u het juiste papierformaat en de juiste
papiersoort in de printerdriver voordat u gaat afdrukken.
Tabel 6-1 Ondersteunde papier- en afdrukmateriaalformaten
Formaat Afmetingen Voorrangsinvoerlade Lade 1
Letter 216 x 279 mm
Executive 216 x 356 mm
A4 210 x 297 mm
Executive 184 x 267 mm
A3 297 x 420 mm
A5 148 x 210 mm
A6 105 x 148 mm
B5 (JIS) 182 x 257 mm
16k 197 x 273 mm
16k 195 x 270 mm
16k 184 x 260 mm
8,5 x 13 216 x 330 mm
4 x 6
1
107 x 152 mm
5 x 8
1
127 x 203 mm
10 x 15 cm
1
100 x 150 mm
Aangepast Voorrangsinvoerlade: minimaal — 76 x127 mm;
maximaal — 216 x 356 mm
1
Deze formaten worden ondersteund als aangepaste formaten.
Tabel 6-2 Ondersteunde enveloppen en briefkaarten
Formaat Afmetingen Voorrangsinvoerlade Lade 1
Envelop #10 105 x 241 mm
Envelop DL 110 x 220 mm
Envelop C5 162 x 229 mm
NLWW Ondersteunde papier- en afdrukmateriaalformaten 37

Formaat Afmetingen Voorrangsinvoerlade Lade 1
Envelop B5 176 x 250 mm
Envelop Monarch 98 x 191 mm
Briefkaart 100 x 148 mm
Dubbele briefkaart 148 x 200 mm
Richtlijnen voor speciaal papier of afdrukmateriaal
Dit product ondersteunt afdrukken op speciaal afdrukmateriaal. Hanteer de volgende richtlijnen om
bevredigende resultaten te verkrijgen. Voor de beste afdrukresultaten moet u, wanneer u speciaal papier
of afdrukmateriaal gebruikt, de soort en het formaat instellen in uw printerdriver.
VOORZICHTIG: HP LaserJet-printers gebruiken tonerkatalysators om dry toner-deeltjes met zeer
precieze stippen op het papier te drukken. HP laser-papier is bestand tegen deze extreme hitte. Het
gebruik van inkjetpapier dat niet ontworpen is voor deze technologie kan schade aan de printer
veroorzaken.
Materiaalsoort Doen Niet doen
Enveloppen
●
Bewaar de enveloppen plat.
●
Zorg dat de naden helemaal
doorlopen tot de hoek van de
envelop.
●
Gebruik enveloppen met een
plakstrip die zijn goedgekeurd voor
gebruik in laserprinters.
●
Gebruik geen enveloppen die
gekreukeld, ingekeept, aan elkaar
kleven of anderszins beschadigd
zijn.
●
Gebruik geen enveloppen met
klemmen, binddraad, vensters of
met reliëfopdruk.
●
Gebruik geen zelfklevende
middelen of andere synthetische
materialen.
Etiketten
●
Gebruik alleen etiketbladen
waarvan het beschermblad niet
zichtbaar is tussen de etiketten.
●
Zorg ervoor dat de etiketten plat
liggen
●
Gebruik alleen volle vellen
etiketten.
●
Gebruik geen etiketten met
kreukels of luchtbellen of die zijn
beschadigd.
●
Druk geen vellen etiketten die niet
volledig zijn.
Transparanten
●
Gebruik alleen transparanten die
zijn goedgekeurd voor gebruik in
laserprinters.
●
Leg de transparanten op een glad
oppervlak nadat u ze uit het product
heeft verwijderd.
●
Gebruik geen transparant
afdrukmateriaal dat niet is
goedgekeurd voor laserprinters.
Briefpapier of voorbedrukte formulieren
●
Gebruik alleen briefpapier of
voorbedrukte formulieren die zijn
goedgekeurd voor gebruik in
laserprinters.
●
Gebruik geen briefpapier met reliëf
of metaalachtig briefpapier.
Tabel 6-2 Ondersteunde enveloppen en briefkaarten (vervolg)
38 Hoofdstuk 6 Papier en afdrukmateriaal NLWW

Materiaalsoort Doen Niet doen
Zwaar papier
●
Gebruik alleen zwaar papier dat is
goedgekeurd voor gebruik in
laserprinters en voldoet aan de
gewichtspecificaties voor dit
product.
●
Gebruik geen papier dat zwaarder
is dan de aanbevolen specificaties
voor afdrukmateriaal voor dit
product, tenzij het HP-papier is dat
is goedgekeurd voor gebruik in dit
product.
Glanzend papier of papier met een
coating
●
Gebruik alleen glanzend papier of
papier met een coating dat is
goedgekeurd voor gebruik in
laserprinters.
●
Gebruik geen glanzend papier of
papier met een coating dat is
bestemd voor gebruik in
inkjetproducten.
NLWW Richtlijnen voor speciaal papier of afdrukmateriaal 39

Papier en afdrukmateriaal plaatsen
Voorrangsinvoerlade
De voorrangsinvoerlade bevindt zich aan de voorzijde van het product. Er wordt eerst afgedrukt vanuit
de voorrangsinvoerlade voordat wordt geprobeerd om af te drukken vanuit lade 1.
De voorrangsinvoerlade kan maximaal 10 vellen afdrukmateriaal van 75 g/m
2
bevatten of één envelop,
één transparant of één kaart. U kunt de voorrangsinvoerlade ook gebruiken om de eerste pagina op
ander afdrukmateriaal af te drukken dan de rest van het document.
Papiergeleiders zorgen ervoor dat het afdrukmateriaal correct in het product wordt ingevoerd en dat er
geen scheve afdruk ontstaat (gedraaid ten opzichte van het afdrukmateriaal). Als u papier in de lade
plaatst, moet u de papiergeleiders aanpassen aan de breedte van het papier.
Lade 1
Lade 1 kan maximaal 250 vellen papier van 75 g/m
2
bevatten, of enige vellen minder van zwaarder
afdrukmateriaal (een stapelhoogte van 25 mm of minder). Voer het afdrukmateriaal in met de bovenrand
naar voren en de afdrukzijde omlaag.
Papiergeleiders zorgen ervoor dat het papier goed in het product wordt ingevoerd en dat de afdruk niet
scheef op het papier komt. Lade 1 heeft papiergeleiders aan de zijkanten en aan de achterzijde. Als u
papier in de lade plaatst, moet u de papiergeleiders aanpassen aan de lengte en breedte van het papier.
40 Hoofdstuk 6 Papier en afdrukmateriaal NLWW

OPMERKING: Als u nieuw afdrukmateriaal toevoegt, moet u al het materiaal uit de invoerlade
verwijderen en de stapel met nieuw materiaal recht plaatsen. Waaier het afdrukmateriaal niet uit. Zo
voorkomt u dat meerdere vellen papier tegelijkertijd in het product worden ingevoerd en is de kans dat
papier vastloopt kleiner.
NLWW Papier en afdrukmateriaal plaatsen 41

Laden configureren
Voer de volgende stappen uit om het standaardpapierformaat of de standaardpapiersoort in te stellen
vanaf het bedieningspaneel.
Laden configureren voor kopieertaken
1. Druk op het bedieningspaneel op Setup.
2. Selecteer Systeeminstellingen met de pijlknoppen en druk vervolgens op OK.
3. Selecteer Papierinstell. met de pijlen en druk vervolgens op OK.
4. Selecteer St. papiergr. of St. papiersoort met de pijlen en druk vervolgens op OK.
5. Selecteer een standaardsoort of -formaat voor de lade met de pijlen en druk vervolgens op OK.
OPMERKING: Als u de laden van het product wilt configureren voor afdruktaken, gebruikt u de
printerdriver.
42 Hoofdstuk 6 Papier en afdrukmateriaal NLWW

7 Afdruktaken
In dit gedeelte vindt u informatie over algemene afdruktaken.
●
De printerdriver wijzigen om de soort en het formaat van het afdrukmateriaal in te stellen
●
Hulp bij afdrukopties
●
Een afdruktaak annuleren
●
De standaardinstellingen wijzigen
●
Brochures maken
●
Afdrukkwaliteitsinstellingen wijzigen
●
Afdrukdichtheid wijzigen
●
Afdrukken op speciaal afdrukmateriaal
●
Ander papier gebruiken en omslagbladen afdrukken
●
Een lege eerste pagina afdrukken
●
Formaat van documenten wijzigen
●
Een papierformaat selecteren
●
Een papierbron selecteren
●
Een papiersoort selecteren
●
De afdrukstand instellen
●
Watermerken gebruiken
●
Toner besparen
●
Op beide zijden van het papier afdrukken (dubbelzijdig afdrukken)
●
Meerdere pagina's op één vel papier afdrukken in Windows
●
Instellingen voor efficiënt gebruik
NLWW 43

De printerdriver wijzigen om de soort en het formaat van
het afdrukmateriaal in te stellen
Selectie van papier volgens soort en formaat leidt tot aanmerkelijke verbeteringen in de afdrukkwaliteit
voor zwaar papier, glanspapier en transparanten. Gebruik van de onjuiste instelling kan leiden tot
verminderde afdrukkwaliteit. Druk altijd af volgens Soort voor speciaal afdrukmateriaal, zoals etiketten
of transparanten. Druk altijd af volgens Formaat voor enveloppen.
1. Klik in het menu Bestand van het softwareprogramma op Afdrukken.
2. Selecteer de driver en klik op Eigenschappen of Voorkeuren.
3. Klik op het tabblad Papier/Kwaliteit.
4. Selecteer in de vervolgkeuzelijst Papiersoort of Papierformaat de juiste soort of het juiste formaat
afdrukmateriaal.
5. Klik op OK.
Ondersteunde papiersoorten en ladecapaciteit
Voor dit product geldt de volgende volgorde voor het plaatsen van afdrukmateriaal:
1. Voorrangsinvoerlade
2. Lade 1
De minimumafmetingen van afdrukmateriaal zijn 76 x 127 mm.
De maximumafmetingen van afdrukmateriaal zijn 216 x 356 mm.
Voor de beste afdrukresultaten wijzigt u de instellingen voor papierformaat en papiersoort in de
printerdriver voordat u gaat afdrukken.
Type Materiaal-specificaties Voorrangsinvoerlade Capaciteit lade 1
2
Gewoon
Kleur
Voorbedrukt
Geperforeerd
Gerecycled
75 g/m
2
to 104 g/m
2
Maximaal 10 vellen Maximaal 250 vellen
Licht
60 g/m
2
to 75 g/m
2
Maximaal 10 vellen Maximaal 260 vellen
Enveloppen
Minder dan 90 g/m
2
1 envelop Maximaal 10 enveloppen
Etiketten Standaard 1 vel Niet ondersteund
Bankpost
75 g/m
2
to 104 g/m
2
1 vel Maximaal 250 vellen
Ruw
75 g/m
2
to 104 g/m
2
1 vel Maximaal 200 vellen
Transparanten 4 mm monochroom overhead 1 vel Maximaal 200 vellen
Zwaar
110 g/m
2
tot 125 g/m
2
Maximaal 10 vellen Niet ondersteund
44 Hoofdstuk 7 Afdruktaken NLWW

Type Materiaal-specificaties Voorrangsinvoerlade Capaciteit lade 1
2
Briefpapier
75 g/m
2
to 104 g/m
2
Maximaal 10 vellen Maximaal 250 vellen
2
De maximale stapelhoogte voor lade 1 is 25 mm (1 inch).
Hulp bij afdrukopties
De Help bij de printerdriver is gescheiden van de Help bij toepassingen. De Help bij de printerdriver
bevat een uitleg van de knoppen, selectievakjes en keuzelijsten van de printerdriver. Ook bevat deze
Help aanwijzingen voor het uitvoeren van algemene afdruktaken, zoals het afdrukken op beide zijden
van de pagina, het afdrukken van meerdere pagina's op één vel papier en het afdrukken van de eerste
pagina of omslagbladen op een ander soort papier.
U opent de schermen van de Help bij de printerdriver als volgt:
Windows Macintosh
●
Klik in het dialoogvenster Eigenschappen van de
printerdriver op de knop Help.
●
Klik op de toets F1 op het toetsenbord van de computer.
●
Klik op het vraagteken dat zich in de rechterbovenhoek
van de printerdriver bevindt.
●
Klik met de rechtermuisknop op een van de opties in de
printerdriver en klik vervolgens op Wat is dit?
Klik in het dialoogvenster Afdrukken op de knop ?.
NLWW Hulp bij afdrukopties 45

Een afdruktaak annuleren
Als er een taak wordt afgedrukt, kunt u deze onderbreken door op Annuleren te drukken op het
bedieningspaneel van het product.
OPMERKING: Als u op Annuleren drukt, wordt de taak die op dat moment wordt afgedrukt, gewist.
Als er meer dan een proces wordt uitgevoerd, wordt het proces op het bedieningspaneel van het product,
gewist wanneer u op Annuleren drukt.
U kunt ook een afdruktaak annuleren vanuit een softwareprogramma of een afdrukwachtrij.
Als u een afdruktaak direct wilt onderbreken, moet u het resterende afdrukmateriaal uit de lade van het
product halen. Nadat het afdrukken is onderbroken, beschikt u over de volgende opties:
●
Bedieningspaneel: als u de afdruktaak wilt annuleren, drukt u eenmaal op Annuleren op het
bedieningspaneel van het product.
●
Softwareprogramma: doorgaans wordt er korte tijd een dialoogvenster op het scherm
weergegeven waarin u de afdruktaak kunt annuleren.
●
Afdrukwachtrij van Windows: als een afdruktaak in een afdrukwachtrij (computergeheugen) of
printerspooler staat, kunt u de taak daar wissen.
◦
Windows 2000: ga naar het dialoogvenster Printer. Klik op Start, klik op Instellingen en
vervolgens op Printers. Dubbelklik op het pictogram van het product om het venster te
openen, selecteer de afdruktaak en klik op Verwijderen.
◦
Windows XP of Server 2003: klik op Start, klik op Instellingen en klik vervolgens op Printers
en faxapparaten. Dubbelklik op het pictogram van het product om het venster te openen, klik
met de rechtermuisknop op de afdruktaak die u wilt annuleren en klik op Annuleren.
◦
Windows Vista: klik op Start, klik op Configuratiescherm en klik vervolgens onder
Hardware en geluiden op Printer. Dubbelklik op het pictogram van het product om het
venster te openen, klik met de rechtermuisknop op de afdruktaak die u wilt annuleren en klik
op Annuleren.
●
Afdrukwachtrij van Macintosh: open de afdrukwachtrij door te dubbelklikken op het pictogram
van het product in het Dock. Selecteer de afdruktaak en klik vervolgens op Verwijder.
46 Hoofdstuk 7 Afdruktaken NLWW

De standaardinstellingen wijzigen
1. Klik op Start, Instellingen en vervolgens op Printers (Windows 2000) of Printers en
faxapparaten (Windows XP Professional en Server 2003) of Printers en andere
hardwareapparaten (Windows XP Home).
Klik voor Windows Vista op Start, Configuratiescherm en vervolgens op Printer.
2. Klik met de rechtermuisknop op het pictogram van de driver en selecteer vervolgens
Eigenschappen.
3. Klik op het tabblad Configureren.
4. Wijzig de instellingen en klik op OK.
NLWW De standaardinstellingen wijzigen 47

Brochures maken
U kunt twee pagina's op één vel papier afdrukken zodat u het vel in het midden kunt vouwen om een
brochure te maken. Het apparaat plaatst de pagina's in de juiste volgorde. Als het originele document
bijvoorbeeld acht pagina's heeft, worden pagina 1 en pagina 8 op hetzelfde vel afgedrukt.
1. Klik in het menu Bestand van het softwareprogramma op Afdrukken.
2. Selecteer de driver en klik op Eigenschappen of Voorkeuren.
3. Klik op het tabblad Afwerking.
4. Selecteer Dubbelzijdig afdrukken
5. Selecteer Links binden of Rechts binden in de vervolgkeuzelijst voor Brochurelay-out. De
instelling Pagina's per vel wordt automatisch gewijzigd in 2 pagina's per vel.
6. Klik op OK.
Afdrukkwaliteitsinstellingen wijzigen
1. Klik in het menu Bestand van het softwareprogramma op Afdrukken.
2. Selecteer op het tabblad Papier/Kwaliteit de gewenste instellingen voor resolutie of afdrukkwaliteit
in de vervolgkeuzelijst Afdrukkwaliteit.
3. Klik op OK.
Afdrukdichtheid wijzigen
Als u de afdrukdichtheid vergroot, wordt de afdruk op de pagina donkerder.
1. Klik in het menu Bestand van het softwareprogramma op Afdrukken.
2. Selecteer de driver en klik op Eigenschappen of Voorkeuren.
3. Klik op het tabblad Apparaatinstellingen.
4. Wijzig de instellingen met de schuifbalk voor de Afdrukdichtheid.
5. Klik op OK.
48 Hoofdstuk 7 Afdruktaken NLWW

Afdrukken op speciaal afdrukmateriaal
Controleer of het papier of ander afdrukmateriaal aan de specificaties van HP voldoet. Over het
algemeen geldt: hoe gladder het papier, hoe beter de resultaten.
1. Open de invoerlade voor afdrukmateriaal en verwijder al het afdrukmateriaal.
2. Plaats het afdrukmateriaal in de invoerlade. Controleer of de bovenste rand van het afdrukmateriaal
naar voren is gericht en de afdrukzijde boven ligt.
3. Stel de papiergeleiders af op de lengte en breedte van het afdrukmateriaal.
4. Selecteer in de printerdriver op het tabblad Papier of het tabblad Papier/Kwaliteit het soort
afdrukmateriaal in de vervolgkeuzelijst Papiersoort.
VOORZICHTIG: Zorg dat u in de productinstellingen het juiste soort afdrukmateriaal instelt. De
temperatuur van de fuser wordt aangepast aan de ingestelde materiaalsoort. Deze aanpassing
voorkomt beschadiging van het materiaal door de fuser in het product wanneer er afdrukken op
speciaal afdrukmateriaal, zoals transparanten of etiketten, worden gemaakt.
5. Druk het document af.
NLWW Afdrukken op speciaal afdrukmateriaal 49

Ander papier gebruiken en omslagbladen afdrukken
1. Klik in het menu Bestand van het softwareprogramma op Afdrukken.
2. Selecteer de driver en klik op Eigenschappen of Voorkeuren.
3. Selecteer op het tabblad Papier/Kwaliteit het juiste papier.
4. Klik op Ander papier gebruiken.
5. Selecteer de pagina's die u wilt gebruiken voor het afdrukken van bepaalde pagina's op ander
papier.
6. Selecteer Leeg/voorbedr. omslagblad toevoegen als u voor- of achterbladen wilt afdrukken.
7. Klik op OK.
OPMERKING: U moet hetzelfde papierformaat gebruiken voor alle pagina's van de afdruktaak.
Een lege eerste pagina afdrukken
1. Klik in het menu Bestand van het softwareprogramma op Afdrukken.
2. Selecteer de driver en klik op Eigenschappen of Voorkeuren.
3. Klik op het tabblad Papier/Kwaliteit op Ander papier gebruiken.
4. Klik in de keuzelijst op Voorblad of Achterblad.
5. Klik op Leeg/voorbedr. omslagblad toevoegen.
6. Klik op OK.
50 Hoofdstuk 7 Afdruktaken NLWW

Formaat van documenten wijzigen
Met de opties voor het wijzigen van het documentformaat kunt u de schaal van een document
aanpassen op basis van een percentage van de normale grootte. U kunt een document ook afdrukken
op een ander papierformaat, met of zonder vergroten/verkleinen.
Een document vergroten of verkleinen
1. Klik op Afdrukken in het menu Bestand in het softwareprogramma.
2. Selecteer de driver en klik op Eigenschappen of Voorkeuren.
3. Selecteer op het tabblad Effecten % van normaal formaat en typ vervolgens het percentage
waarmee u het document wilt vergroten of verkleinen.
U kunt ook de schuifbalk gebruiken om het percentage aan te passen.
4. Klik op OK.
Een document op een ander papierformaat afdrukken
1. Klik op Afdrukken in het menu Bestand in het softwareprogramma.
2. Selecteer de driver en klik op Eigenschappen of Voorkeuren.
3. Klik op het tabblad Effecten op Document afdrukken op.
4. Selecteer het papierformaat waarop u wilt afdrukken.
5. Als u het document wilt afdrukken zonder het passend te maken op de pagina, controleert u of de
optie Passend maken niet is ingeschakeld.
6. Klik op OK.
Een papierformaat selecteren
1. Klik in het menu Bestand van het softwareprogramma op Afdrukken.
2. Selecteer de driver en klik op Eigenschappen of Voorkeuren.
3. Selecteer op het tabblad Papier/Kwaliteit het formaat in de vervolgkeuzelijst Formaat is.
4. Klik op OK.
Een papierbron selecteren
1. Klik in het menu Bestand van het softwareprogramma op Afdrukken.
2. Selecteer de driver en klik op Eigenschappen of Voorkeuren.
3. Selecteer op het tabblad Papier/Kwaliteit de bron in de vervolgkeuzelijst Bron is.
4. Klik op OK.
NLWW Formaat van documenten wijzigen 51

Een papiersoort selecteren
1. Klik in het menu Bestand van het softwareprogramma op Afdrukken.
2. Selecteer de driver en klik op Eigenschappen of Voorkeuren.
3. Selecteer op het tabblad Papier/Kwaliteit de soort in de vervolgkeuzelijst Type is.
4. Klik op OK.
De afdrukstand instellen
1. Klik in het menu Bestand van het softwareprogramma op Afdrukken.
2. Selecteer de driver en klik op Eigenschappen of Voorkeuren.
3. Selecteer op het tabblad Afwerking de optie Staand of Liggend in het gedeelte Afdrukstand.
4. Klik op OK.
Watermerken gebruiken
Een watermerk is een mededeling, bijvoorbeeld 'Vertrouwelijk', die wordt afgedrukt op de achtergrond
van elke pagina van het document.
1. Klik op Afdrukken in het menu Bestand in het softwareprogramma.
2. Selecteer de driver en klik op Eigenschappen of Voorkeuren.
3. Klik op het tabblad Effecten op de vervolgkeuzelijst Watermerken.
4. Klik op het watermerk dat u wilt gebruiken.
5. Als u het watermerk alleen op de eerste pagina van het document wilt afdrukken, klikt u op Alleen
eerste pagina.
6. Klik op OK.
Als u het watermerk wilt verwijderen, klikt u op (geen) in de vervolgkeuzelijst Watermerken.
Toner besparen
1. Klik in het menu Bestand van het softwareprogramma op Afdrukken.
2. Selecteer de driver en klik op Eigenschappen of Voorkeuren.
3. Klik op het tabblad Paper/Kwaliteit op EconoMode.
4. Klik op OK.
52 Hoofdstuk 7 Afdruktaken NLWW

Op beide zijden van het papier afdrukken (dubbelzijdig
afdrukken)
OPMERKING: De printerdriver biedt ook instructies en afbeeldingen voor handmatig dubbelzijdig
afdrukken.
1. Open de eigenschappen (printerdriver) in het softwareprogramma.
2. Op het tabblad Afwerking selecteert u Dubbelzijdig afdrukken (handmatig).
OPMERKING: Als de optie Dubbelzijdig afdrukken grijs wordt weergegeven of niet
beschikbaar is, opent u de eigenschappen (printerdriver). Selecteer op het tabblad
Apparaatinstellingen of Configureren de optie Handmatige duplex toestaan en klik op OK.
Herhaal stap 1 en 2.
3. Druk het document af.
4. Nadat één zijde is afgedrukt, verwijdert u het overgebleven afdrukmateriaal uit de invoerlade en
legt u het weg totdat de dubbelzijdige afdruktaak is voltooid.
5. Verwijder de afgedrukte stapel uit de uitvoerlade zonder de richting te veranderen en leg de stapel
recht.
NLWW Op beide zijden van het papier afdrukken (dubbelzijdig afdrukken) 53

6. Plaats de stapel met afdrukmateriaal opnieuw en in dezelfde richting in de invoerlade. De bedrukte
zijde moet naar beneden zijn gericht.
7. Klik op OK op het bedieningspaneel van het apparaat en wacht totdat de tweede zijde is afgedrukt.
54 Hoofdstuk 7 Afdruktaken NLWW

Meerdere pagina's op één vel papier afdrukken in
Windows
U kunt meer dan één pagina op één vel papier afdrukken.
1. Klik op Afdrukken in het menu Bestand in het softwareprogramma.
2. Selecteer de driver en klik op Eigenschappen of Voorkeuren.
3. Klik op het tabblad Afwerking.
4. Selecteer in de vervolgkeuzelijst Documentopties het aantal pagina's dat u per vel wilt afdrukken
(1, 2, 4, 6, 9 of 16).
5. Als het aantal pagina's meer dan 1 bedraagt, selecteert u de opties voor Paginaranden
afdrukken en Paginavolgorde.
●
Als u de afdrukstand wilt wijzigen, klikt u op Staand of Liggend.
6. Klik op OK. Het apparaat is nu ingesteld om het aantal pagina's per vel af te drukken dat u hebt
geselecteerd.
NLWW Meerdere pagina's op één vel papier afdrukken in Windows 55

Instellingen voor efficiënt gebruik
EconoModus
De instelling EconoModus in de printerdriver van het product bespaart toner.
Archiefafdrukken
Met archiefafdrukken wordt uitvoer geproduceerd die minder vatbaar is voor tonervegen en stofdeeltjes.
Gebruik archiefafdrukken om documenten te maken die u wilt bewaren of archiveren
1. Druk op Setup op het bedieningspaneel.
2. Selecteer Service met de pijlknoppen en druk vervolgens op OK.
3. Selecteer Archief afdr. met de pijlknoppen, selecteer Aan of Uit en druk vervolgens op OK.
56 Hoofdstuk 7 Afdruktaken NLWW

Originelen plaatsen
OPMERKING: De capaciteit van de ADF is maximaal 30 vel afdrukmateriaal van 80 g/m
2
.
VOORZICHTIG: Gebruik geen originelen met correctietape, correctievloeistof, paperclips of nietjes
om schade aan het product te voorkomen. Plaats ook geen foto's, kleine of tamelijk dunne originelen in
de ADF.
1. Plaats de papierstapel met de bovenste rand naar voren en de afdrukzijde omlaag in de invoerlade
van de automatische documentinvoer. De eerste pagina die moet worden gekopieerd moet zich
onder aan de stapel bevinden.
2. Controleer of de hendel voor afdrukmateriaal in de ADF op de juiste wijze is ingesteld voor
documenten met een of meer pagina's.
3. Schuif de stapel in de automatische documentinvoer totdat het papier niet verder doorgeschoven
kan worden.
Document geladen wordt weergegeven op het bedieningspaneel.
58 Hoofdstuk 8 Kopiëren NLWW

4. Schuif de papiergeleiders tegen de stapel afdrukmateriaal aan.
NLWW Originelen plaatsen 59

Kopie gebruiken
Snel kopiëren
1. Plaats het document in de ADF-invoerlade.
2. Druk op het bedieningspaneel van het product op Kopiëren starten om de kopieertaak te starten.
3. Herhaal deze stappen voor elke kopie.
Meerdere exemplaren
Aantal kopieën voor de huidige taak wijzigen
1. Gebruik de alfanumerieke knoppen op het bedieningspaneel van het product om het aantal
exemplaren (tussen 1 en 99) voor de huidige taak in te stellen.
2. Druk op Kopiëren starten om de kopieertaak te starten.
OPMERKING: De gewijzigde instelling blijft tot ongeveer 2 minuten na het voltooien van de
kopieertaak actief. Gedurende deze tijd wordt Aangep.Instell. op het bedieningspaneel van het
product weergegeven.
De standaardinstelling voor het aantal kopieën wijzigen
1. Druk op het bedieningspaneel op Setup.
2. Selecteer Kopieerinstellingen met de pijlknoppen en druk vervolgens op OK.
3. Selecteer Standaardaantal met de pijlknoppen en druk vervolgens op OK.
4. Stel met de pijlknoppen het standaardaantal kopieën (tussen 1 en 99) in.
5. Druk op OK om uw selectie op te slaan.
Een kopieertaak annuleren
Als u een kopieertaak wilt annuleren, drukt u op Annuleren op het bedieningspaneel van het product.
Als er meer dan een proces wordt uitgevoerd, wordt het proces dat wordt weergegeven op het
bedieningspaneel van het product, gewist wanneer u op Annuleren drukt.
Kopieën vergroten of verkleinen
Kopieën voor de huidige taak verkleinen of vergroten
1. Druk op Verkl./vergroten op het bedieningspaneel van het product.
2. Selecteer het formaat waarnaar u de kopieën van deze taak wilt verkleinen of vergroten.
OPMERKING: Als u Aangep:25-400% selecteert, gebruikt u de pijltoetsen om een percentage
in te stellen.
Als u 2 pagina's/vel of 4 pagina's/vel selecteert, selecteert u de afdrukstand (staand of liggend).
3. Druk op Kopiëren starten om de selectie op te slaan en de kopieertaak direct te starten of druk op
OK om de selectie op te slaan zonder de taak te starten.
60 Hoofdstuk 8 Kopiëren NLWW

OPMERKING: De gewijzigde instelling blijft tot ongeveer 2 minuten na het voltooien van de
kopieertaak actief. Gedurende deze tijd wordt Aangep.Instell. op het bedieningspaneel van het product
weergegeven.
Het standaardpapierformaat in de invoerlade moet overeenkomen met het uitvoerformaat, anders wordt
mogelijk een deel van de kopie niet afgedrukt.
Het standaardkopieerformaat aanpassen
OPMERKING: Het standaardkopieerformaat is het formaat waartoe alle kopieën standaard worden
verkleind of vergroot. Als u de fabrieksinstelling van Origineel=100% niet wijzigt, krijgen alle kopieën
hetzelfde formaat als het origineel.
1. Druk op Setup.
2. Selecteer Kopieerinstellingen met de pijlknoppen en druk vervolgens op OK.
3. Selecteer St. verkl./vergr. met de pijlknoppen en druk vervolgens op OK.
4. Gebruik de pijlknoppen om een optie voor het vergroten of verkleinen van kopieën te selecteren.
OPMERKING: Als u Aangep:25-400% selecteert, gebruikt u de pijltoetsen om het percentage
van het oorspronkelijke formaat in te stellen dat u meestal wilt gebruiken voor kopieën.
Als u 2 pagina's/vel of 4 pagina's/vel selecteert, selecteert u de afdrukstand (staand of liggend).
5. Druk op OK om de selectie op te slaan.
Met het product kunt u kopieën verkleinen tot 25 procent van het origineel of vergroten tot maximaal
400 procent van het origineel.
Instellingen voor vergroten/verkleinen
●
Origineel=100%
●
A4 > Ltr=94%
●
Ltr > A4=97%
●
Voll. pag.=91%
●
2 pagina's/vel
●
4 pagina's/vel
●
Aangepast: 25-400%
OPMERKING: Als u de instelling 2 pagina's/vel of 4 pagina's/vel gebruikt, selecteert u de
afdrukstand (staand of liggend).
Kopieerinstellingen
Kopieerkwaliteit
Er zijn vijf instellingen beschikbaar voor de kopieerkwaliteit: Tekst, Concept, Gemengd, Filmfoto en
Afbeelding.
NLWW Kopieerinstellingen 61

De fabrieksinstelling voor de kopieerkwaliteit is Tekst. Dit is de beste instelling voor items die
voornamelijk uit tekst bestaan.
Wanneer u een foto of afbeelding kopieert, kunt u de instelling Filmfoto selecteren voor foto's of de
instelling Afbeelding voor andere afbeeldingen om de kwaliteit van de kopie te verbeteren. Selecteer
de instelling Gemengd voor documenten die tekst en afbeeldingen bevatten.
De kopieerkwaliteit voor de huidige taak aanpassen
1. Druk tweemaal op Meer kopieerinstellingen op het bedieningspaneel om de huidige
kwaliteitsinstelling voor de kopie weer te geven.
2. Gebruik de pijlknoppen om de opties voor kwaliteitsinstellingen weer te geven.
3. Selecteer een instelling en druk op Kopiëren starten om de selectie op te slaan en de kopieertaak
direct te starten of druk op OK om de selectie op te slaan zonder de kopieertaak te starten.
OPMERKING: De gewijzigde instelling blijft tot ongeveer 2 minuten na het voltooien van de
kopieertaak actief. Gedurende deze tijd wordt Aangep.Instell. op het bedieningspaneel van het
product weergegeven.
De standaardkopieerkwaliteit aanpassen
1. Druk op het bedieningspaneel op Setup.
2. Selecteer Kopieerinstellingen met de pijlknoppen en druk vervolgens op OK.
3. Selecteer Stand. kwaliteit met de pijlknoppen en druk vervolgens op OK.
4. Selecteer de kopieerkwaliteit met de pijlknoppen en druk vervolgens op OK om de selectie op te
slaan.
De instelling lichter/donkerder (contrast) aanpassen
De instelling voor lichter/donkerder beïnvloedt het contrast van de kopie. Volg onderstaande stappen
om het contrast alleen voor de huidige kopieertaak te wijzigen.
Instellingen voor lichter/donkerder (contrast) voor de huidige taak aanpassen
1. Druk op Lichter/donkerder op het bedieningspaneel van het product om de huidige instelling voor
het contrast weer te geven.
2. Pas de instelling aan met de pijlknoppen. Verplaats de schuifknop naar links als u de kopie lichter
dan het origineel wilt maken; verplaats de schuifknop naar rechts als u de kopie donkerder dan het
origineel wilt maken.
3. Druk op Kopiëren starten om de selectie op te slaan en de kopieertaak direct te starten of druk op
OK om de selectie op te slaan zonder de taak te starten.
OPMERKING: De gewijzigde instelling blijft tot ongeveer 2 minuten na het voltooien van de
kopieertaak actief. Gedurende deze tijd wordt Aangep.Instell. op het bedieningspaneel van het
product weergegeven.
62 Hoofdstuk 8 Kopiëren NLWW

De standaardinstelling voor lichter/donkerder aanpassen
OPMERKING: De instelling voor lichter/donkerder (contrast) geldt voor alle kopieeropdrachten.
1. Druk op het bedieningspaneel van het product op Setup.
2. Selecteer Kopieerinstellingen met de pijlknoppen en druk vervolgens op OK.
3. Selecteer St. licht/donk. met de pijlknoppen en druk vervolgens op OK.
4. Pas de instelling aan met de pijlknoppen. Verplaats de schuifknop naar links als u alle kopieën
lichter dan het origineel wilt maken of verplaats de schuifknop naar rechts als u alle kopieën
donkerder dan het origineel wilt maken.
5. Druk op OK om de selectie op te slaan.
De afdrukdichtheid van kopieertaken wijzigen
Als u de afdrukdichtheid op het bedieningspaneel van het product vergroot, wordt de afdruk op de pagina
donkerder.
1. Druk op Setup op het bedieningspaneel.
2. Selecteer Systeeminstellingen met de pijlknoppen en druk vervolgens op OK.
3. Selecteer Papierinstell. met de pijlknoppen en druk vervolgens op OK.
4. Selecteer Afdrukdichtheid met de pijlknoppen en druk vervolgens op OK.
5. Verhoog of verlaag de dichtheidsinstelling met de pijlknoppen en druk vervolgens op OK.
Aangepaste kopieerinstellingen opgeven
Als u de kopieerinstellingen op het bedieningspaneel wijzigt, wordt Aangep.Instell. op het
bedieningspaneel weergegeven. De aangepaste instellingen blijven ongeveer 2 minuten van kracht en
dan worden de standaardinstellingen van het product teruggezet. Druk op Annuleren om de
standaardinstellingen direct terug te zetten.
Van rand tot rand afdrukken of kopiëren
Het product kan niet volledig van rand tot rand afdrukken. Het maximale afdrukgebied is 203,2 x 347 mm
(8 x 13,7 inch), waardoor er een niet-afdrukbare rand van 4 mm op de pagina overblijft.
Kopiëren op afdrukmateriaal van verschillende soorten en formaten
Het product is ingesteld op het kopiëren op papier van Letter- of A4-formaat, afhankelijk van het land/
de regio waarin het product is aangeschaft. U kunt het formaat en het soort afdrukmateriaal waarop u
kopieert, wijzigen voor de huidige taak of voor alle kopieertaken.
Instellingen voor het formaat afdrukmateriaal
●
Letter
●
Legal
●
A4
NLWW Kopieerinstellingen 63

Instellingen voor het soort afdrukmateriaal
●
Gewoon
●
Voorbedrukt
●
Briefhoofdpapier
●
Transparant
●
Geperforeerd
●
Etiketten
●
Bankpost
●
Gerecycled
●
Kleur
●
Licht
●
Zwaar
●
Kaarten
●
Envelop #10
●
Ruw
De standaardinstelling voor het papierformaat wijzigen
1. Druk op het bedieningspaneel op Setup.
2. Selecteer Systeeminstellingen met de pijlknoppen en druk vervolgens op OK.
3. Selecteer Papierinstell. met de pijlknoppen en druk vervolgens op OK.
4. Selecteer St. papiergr. met de pijlknoppen en druk vervolgens op OK.
5. Selecteer een formaat afdrukmateriaal met de pijlknoppen met de pijlknoppen en druk vervolgens
op OK.
6. Druk op OK om de selectie op te slaan.
De standaardinstelling voor het soort afdrukmateriaal wijzigen
1. Druk op het bedieningspaneel op Setup.
2. Selecteer Systeeminstellingen met de pijlknoppen en druk vervolgens op OK.
3. Selecteer Papierinstell. met de pijlknoppen en druk vervolgens op OK.
4. Selecteer St. papiersoort met de pijlknoppen en druk vervolgens op OK.
5. Selecteer een soort afdrukmateriaal met de pijlknoppen en druk vervolgens op OK.
6. Druk op OK om de selectie op te slaan.
64 Hoofdstuk 8 Kopiëren NLWW

De standaardkopieerinstellingen herstellen
Op het bedieningspaneel kunt u de standaardfabriekswaarden voor de kopieerinstellingen herstellen.
1. Druk op het bedieningspaneel op Setup.
2. Selecteer Kopieerinstellingen met de pijlknoppen en druk vervolgens op OK.
3. Selecteer Standaardwaarden met de pijlknoppen en druk vervolgens op OK.
NLWW Kopieerinstellingen 65

Dubbelzijdige (tweezijdige) kopieertaken
Een dubbelzijdig origineel kopiëren naar een enkelzijdig document
Met deze procedure worden enkelzijdige kopieën gemaakt die handmatig moeten worden gesorteerd.
1. Plaats de eerste pagina van het document dat u wilt kopiëren met de afdrukzijde omlaag in de
ADF.
2. Druk op Kopiëren starten.
3. Draai het origineel om en plaats het opnieuw in de ADF.
4. Druk op Kopiëren starten.
5. Herhaal de stappen 1 tot en met 4 voor elke pagina totdat alle pagina's van het originele document
zijn gekopieerd.
Een dubbelzijdig origineel kopiëren naar een dubbelzijdig document
1. Plaats de eerste pagina van het document dat u wilt kopiëren met de afdrukzijde omlaag in de
ADF.
2. Druk op Kopiëren starten.
3. Draai het origineel om en plaats het opnieuw in de ADF.
66 Hoofdstuk 8 Kopiëren NLWW

4. Verwijder de gekopieerde pagina uit de uitvoerbak en plaats het met de afdrukzijde omlaag in de
voorrangsinvoerlade.
5. Druk op Kopiëren starten.
6. Verwijder de gekopieerde pagina uit de uitvoerlade en leg deze apart om later handmatig te
sorteren.
7. Herhaal de stappen 1 tot en met 6 en volg de paginavolgorde van het originele document totdat
alle pagina's van het origineel zijn gekopieerd.
NLWW Dubbelzijdige (tweezijdige) kopieertaken 67

68 Hoofdstuk 8 Kopiëren NLWW

Originelen plaatsen voor scannen
OPMERKING: De capaciteit van de ADF is maximaal 30 vel afdrukmateriaal van 80 g/m
2
.
VOORZICHTIG: Gebruik geen originelen met correctietape, correctievloeistof, paperclips of nietjes
om schade aan het product te voorkomen. Plaats ook geen foto's, kleine of tamelijk dunne originelen in
de ADF.
1. Plaats de papierstapel met de bovenste rand naar voren en de afdrukzijde omlaag in de invoerlade
van de automatische documentinvoer. De eerste pagina die moet worden gekopieerd moet zich
onder aan de stapel bevinden.
2. Controleer of de hendel voor afdrukmateriaal in de ADF op de juiste wijze is ingesteld voor
documenten met een of meer pagina's.
3. Schuif de stapel in de automatische documentinvoer totdat het papier niet verder doorgeschoven
kan worden.
Document geladen wordt weergegeven op het bedieningspaneel.
70 Hoofdstuk 9 Scannen NLWW

4. Schuif de papiergeleiders tegen de stapel afdrukmateriaal aan.
NLWW Originelen plaatsen voor scannen 71

Scan gebruiken
Scanmethoden
Scantaken kunnen op de volgende manieren worden uitgevoerd.
●
Scannen vanaf de computer met HP LaserJet Scannen (Windows)
●
Scannen met HP Director (Macintosh). Zie
Scannen vanaf het product en HP Director (Macintosh)
op pagina 31.
●
Scannen vanuit software die compatibel is met TWAIN of WIA (Windows Imaging Application)
OPMERKING: Installeer het programma Readiris vanaf de software-cd-rom als u meer wilt weten over
tekstherkenningssoftware en u deze software wilt gebruiken. Tekstherkenningssoftware wordt ook
OCR-software (Optical Character Recognition) genoemd.
Scannen met HP LaserJet Scannen (Windows)
1. Open de programmagroep HP en selecteer Scannen naar om HP LaserJet Scan te starten.
2. Selecteer een bestemming voor de scan.
3. Klik op Scannen.
OPMERKING: OK moet de actie aangeven die u wilt voltooien.
Scannen via andere software
Het product is compatibel met TWAIN en WIA (Windows Imaging Application). Het product werkt met
Windows-programma's die ondersteuning bieden voor scanapparaten die compatibel zijn met TWAIN
of WIA en met Macintosh-programma's die ondersteuning bieden voor scanapparaten die compatibel
zijn met TWAIN.
Terwijl u in een TWAIN- of WIA-compatibel programma werkt, hebt u toegang tot de scanfunctie en kunt
u de afbeelding rechtstreeks in het geopende programma scannen. Zie voor meer informatie het Help-
bestand of de documentatie bij uw TWAIN- of WIA-compatibele programma.
Scannen vanuit een TWAIN-compatibel programma
Over het algemeen is een softwareprogramma compatibel met TWAIN als het opdrachten heeft als
Ophalen, Bestand ophalen, Scannen, Nieuw object importeren, Invoegen vanuit of Scanner. Als
u niet zeker weet of een programma compatibel is of als u de naam van de opdracht niet kent, raadpleeg
dan de Help of de documentatie van de software.
Wanneer u vanuit een TWAIN-compatibel programma scant, wordt het softwareprogramma
HP LaserJet Scannen mogelijk automatisch gestart. Als het programma HP LaserJet Scannen wordt
geopend, kunt u wijzigingen aanbrengen in de voorbeeldweergave van de afbeelding. Als het
programma niet automatisch wordt geopend, wordt de afbeelding onmiddellijk naar het TWAIN-
compatibele programma gezonden.
Start het scannen vanuit het TWAIN-compatibele programma. Raadpleeg de Help of de documentatie
van het programma voor meer informatie over de gebruikte opdrachten en stappen.
72 Hoofdstuk 9 Scannen NLWW

Scannen vanuit een WIA-compatibel programma (alleen Windows XP en Vista)
WIA is een andere manier om een afbeelding rechtstreeks naar een programma als Microsoft Word te
scannen. WIA gebruikt Microsoft-software in plaats van HP LaserJet-scansoftware om te scannen.
Over het algemeen is een programma compatibel met WIA als het menu Invoegen of het menu Bestand
opdrachten heeft als Figuur/Van scanner of camera. Wanneer u niet zeker weet of een programma
compatibel is met WIA, raadpleeg dan de Help of documentatie van de software.
Start het scannen vanuit het WIA-compatibele programma. Raadpleeg de Help of de documentatie van
het programma voor meer informatie over de gebruikte opdrachten en stappen.
of
Dubbelklik in de map Camera's en Scanner op het pictogram van het product. Hiermee opent u de
standaardwizard voor WIA van Microsoft waarmee u naar een bestand kunt scannen.
Scannen met OCR-software (Optical Character Recognition)
Met OCR-software van derde partijen kunt u gescande tekst importeren en vervolgens bewerken in de
gewenste tekstverwerker.
Readiris
Het Readiris OCR-programma is meegeleverd met het product op een aparte cd-rom. Als u het Readiris-
programma wilt gebruiken, installeert u het programma vanaf de juiste software-cd-rom en volgt u de
instructies in de Help.
Scantaken annuleren
Ga als volgt te werk om een scantaak te annuleren.
●
Druk op het bedieningspaneel van het product op Annuleren.
●
Klik op de knop Annuleren in het dialoogvenster op het scherm.
NLWW Scan gebruiken 73

Scaninstellingen
Bestandsindeling voor scannen
De standaardbestandsindeling van een gescand document of een gescande foto is afhankelijk van het
soort scan en het object dat wordt gescand.
●
Als u een document of foto naar een computer scant, wordt het bestand opgeslagen als een .TIF-
bestand.
●
Als u een document naar e-mail scant, wordt het bestand opgeslagen als een .PDF-bestand.
●
Als u een foto naar e-mail scant, wordt het bestand opgeslagen als een .JPEG-bestand.
OPMERKING: Bij gebruik van het scansoftwareprogramma kunnen verschillende bestandstypen
worden geselecteerd.
Resolutie en kleur van de scanner
Als de kwaliteit niet aan uw verwachtingen voldoet wanneer u een gescande afbeelding afdrukt, hebt u
in de software voor de scanner mogelijk een verkeerde instelling voor de resolutie of de kleuren
geselecteerd. De resolutie en de kleur hebben gevolgen voor de volgende kenmerken van gescande
afbeeldingen:
●
Helderheid van de afbeelding
●
Structuur van kleurgradaties (vloeiend of ruw)
●
Scantijd
●
Bestandsgrootte
De Scanresolutie wordt gemeten in pixels per inch (ppi).
OPMERKING: De scanresolutie in ppi is een waarde die niet uitwisselbaar is met de afdrukresolutie
in dpi (dots per inch).
De instellingen voor kleur, grijsschaal en zwart-wit bepalen hoeveel kleuren beschikbaar zijn. U kunt de
hardwareresolutie van de scanner instellen op maximaal 1200 ppi. Met de software kunt u een
geïnterpoleerde resolutie van maximaal 19.200 ppi verkrijgen. U kunt de kleuren en grijswaarden
instellen op 1 bit (zwart-wit) of 8 bits (256 grijstinten of kleuren) tot 24 bits (ware kleuren).
De tabel met richtlijnen voor de resolutie en de kleuren bevat eenvoudige tips voor het uitvoeren van
scantaken.
OPMERKING: Wanneer u de resolutie en de kleuren instelt op een hoge waarde, kunt u grote
bestanden verkrijgen die veel schijfruimte in beslag nemen en het scanproces vertragen. Voordat u de
resolutie en de kleuren instelt, moet u bepalen hoe u de gescande afbeelding gaat gebruiken.
74 Hoofdstuk 9 Scannen NLWW

Richtlijnen voor de resolutie en de kleuren
De volgende tabel geeft een overzicht van de aanbevolen resolutie- en kleurinstellingen voor
verschillende scantaken.
Gebruik Aanbevolen resolutie Aanbevolen kleurinstellingen
Faxen 150 ppi
●
Zwart-wit
E-mail 150 ppi
●
Zwart-wit, als geen vloeiende gradaties vereist zijn
●
Grijsschaal, als vloeiende gradaties vereist zijn
●
Kleur, als de afbeelding in kleur is
Tekst bewerken 300 ppi
●
Zwart-wit
Drukwerk (afbeeldingen of
tekst)
600 ppi voor complexe afbeeldingen of
als u het document aanzienlijk wilt
vergroten
300 ppi voor normale afbeeldingen en
tekst
150 ppi voor foto's
●
Zwart-wit voor tekst en lijntekeningen
●
Grijsschaal voor gearceerde of gekleurde
afbeeldingen en foto's
●
Kleur, als de afbeelding in kleur is
Weergave op scherm 75 ppi
●
Zwart-wit voor tekst
●
Grijsschaal voor afbeeldingen en foto's
●
Kleur, als de afbeelding in kleur is
Kleur
U kunt de volgende instellingen voor de kleurwaarden gebruiken bij het scannen.
Instelling Aanbevolen gebruik
Kleur Gebruik deze instelling voor kleurenfoto's met een hoge kwaliteit of documenten waarin
de kleur belangrijk is.
Zwart-wit Gebruik deze instelling voor tekstdocumenten.
Grijsschaal Gebruik deze instelling als het bestand niet te groot mag worden of als u een document
of foto snel wilt scannen.
Scankwaliteit
De glasstrook en -plaat reinigen
Na verloop van tijd kan er zich vuil ophopen op de glasplaat van de scanner en de witte plaat, wat een
negatieve invloed heeft op de prestaties. Voer de volgende procedure uit om de glasplaat en de witte
plaat te reinigen.
1. Zet het product uit met de aan-uitschakelaar en haal het netsnoer uit het stopcontact.
2. Kantel het bedieningspaneel naar voren.
NLWW Scaninstellingen 75

3. Reinig de glasstrook en de witte plaat met een zachte doek of een spons die is bevochtigd met
een niet-schurende glasreiniger.
VOORZICHTIG: Gebruik geen schuurmiddelen, aceton, wasbenzine, ammoniak, ethanol of
tetrachloorkoolstof op het product; deze stoffen kunnen het product beschadigen. Laat de glasplaat
of de plaat niet rechtstreeks met vloeistoffen in aanraking komen. Deze kunnen onder de glasplaat
terechtkomen en het product beschadigen.
4. Droog de glasplaat en de plaat met een zeem of spons om vlekken te voorkomen.
5. Sluit het product weer aan het schakel het met de aan-uitschakelaar weer in.
76 Hoofdstuk 9 Scannen NLWW

Faxfuncties
Het product heeft de volgende faxfuncties, die beschikbaar zijn via het bedieningspaneel of de
productsoftware.
●
Geïntegreerde handset
●
Wizard Faxinstellingen voor eenvoudige configuratie van de fax
●
Analoge fax voor standaardpapier met een automatische documentinvoer (ADF) voor 30 pagina's
en een uitvoerbak met een capaciteit van maximaal 100 pagina's
●
Telefoonboek met 120 vermeldingen en 10 snelkiescodes die u kunt gebruiken vanaf het
bedieningspaneel
●
Automatische nummerherhaling
●
Digitale opslag van maximaal 500 faxpagina's
●
Faxen doorsturen
●
Vertraagde versturing van faxberichten
●
Belsignaalfuncties: aantal belsignalen en compatibiliteit met specifieke belsignalen configureren
(service via het plaatselijke telecombedrijf)
●
Bevestigingsrapport fax
●
Ongewenste faxberichten blokkeren
●
Acht voorbladsjablonen beschikbaar
OPMERKING: niet alle functies staan in deze lijst. Sommige functies zijn mogelijk pas beschikbaar
als de productsoftware is geïnstalleerd.
78 Hoofdstuk 10 Faxen NLWW

Setup
De hardware installeren en aansluiten
Aansluiten op een telefoonlijn
Het product is een analoog apparaat. U wordt aanbevolen het product op een vaste analoge telefoonlijn
aan te sluiten. Zie
Fax gebruiken op een DSL-, PBX-, ISDN- of VoIP-systeem op pagina 100 voor
informatie over het gebruik van het product in andere telefoonomgevingen.
Extra apparatuur aansluiten
Het product heeft twee faxpoorten:
●
De aansluiting "line out" (
), waarmee het product op de telefoonaansluiting wordt aangesloten.
●
De telefoonaansluiting (
), waarmee extra apparaten op het product kunnen worden
aangesloten.
U kunt toestellen op twee manieren in combinatie met het product gebruiken:
●
Als extra toestel, door het op dezelfde telefoonlijn aan te sluiten, maar op een andere locatie.
●
Als downstream-toestel dat rechtstreeks op het product of via een ander apparaat op het product
is aangesloten.
Sluit de extra apparaten aan in de volgorde zoals hierna wordt beschreven. De uitvoerpoort voor elk
apparaat is aangesloten op de invoerpoort van de volgende. Zo wordt een "ketting" gevormd. Wanneer
u een bepaald apparaat niet wilt aansluiten, kunt u de stap die dit apparaat beschrijft, overslaan en
verdergaan met het volgende apparaat.
OPMERKING: Sluit niet meer dan drie apparaten aan op de telefoonlijn.
OPMERKING: voicemail wordt op dit product niet ondersteund.
1. Maak de netsnoeren los van de apparaten die u wilt aansluiten.
2. Wanneer het product nog niet op een telefoonlijn is aangesloten, raadpleegt u eerst de
starthandleiding voor instructies. Het product moet al op een telefoonaansluiting zijn aangesloten.
3. Verwijder het plastic gedeelte uit de poort "telefoon" (de poort is gemarkeerd met een pictogram
van een telefoon).
NLWW Setup 79

4. Als u een interne of externe modem op een computer wilt aansluiten, sluit u het ene uiteinde van
het telefoonsnoer aan op de telefoonaansluiting (
) van het product. Sluit het andere uiteinde
van het telefoonsnoer aan op de lijnaansluiting van de modem.
OPMERKING: Enkele computers hebben een tweede "lijn" poort om op een bepaalde lijn aan te
sluiten. Als u twee "line"-poorten hebt, moet u de documentatie bij uw modem raadplegen om te
controleren of u de juite "line"-poort gebruikt.
5. Als u een nummermelder wilt aansluiten, sluit u een telefoonsnoer aan op de telefoonpoort van het
vorige apparaat. Sluit het andere uiteinde van het telefoonsnoer aan op de lijnaansluiting van de
nummermelder.
80 Hoofdstuk 10 Faxen NLWW

6. Als u een antwoordapparaat wilt aansluiten, sluit u een telefoonsnoer aan op de telefoonpoort van
het vorige apparaat. Sluit het andere uiteinde van het telefoonsnoer aan op de lijnaansluiting van
het antwoordapparaat.
7. Als u een telefoon wilt aansluiten, sluit u een telefoonsnoer aan op de telefoonpoort van het vorige
apparaat. Sluit het andere uiteinde van het telefoonsnoer aan op de lijnaansluiting van de
telefoon.
8. Nadat u de extra apparaten hebt aangesloten, sluit u ze weer aan op het stopcontact.
Een fax met een antwoordapparaat instellen
●
Stel de instelling voor het aantal belsignalen op het product in op minstens één belsignaal meer
dan het aantal belsignalen dat op het antwoordapparaat is ingesteld.
●
Wanneer een antwoordapparaat op dezelfde telefoonlijn is aangesloten, maar op een andere
aansluiting (bijvoorbeeld in een andere kamer), is het mogelijk dat het product hierdoor geen
faxberichten meer kan ontvangen.
De stand-alone-fax instellen
1. Haal het product uit de doos en sluit het aan.
2. Stel de tijd, de datum en de faxkopregel in. Zie
Faxinstellingen configureren op pagina 81.
3. Stel eventuele andere instellingen in die u voor de productomgeving moet configureren.
Faxinstellingen configureren
U kunt de faxinstellingen voor het product instellen op het bedieningspaneel, via HP-werkset of via HP
Director. Wanneer u het product voor het eerst instelt, kunt u de instellingen configureren met de wizard
Faxinstellingen.
In de Verenigde Staten en in veel andere landen/regio's is het wettelijk verplicht de tijd, de datum en
andere faxkopregelgegevens in te stellen.
NLWW Setup 81

De tijd, de datum en de faxkopregel instellen via het bedieningspaneel
Voer de volgende stappen uit om de datum, de tijd en de faxkopregel in te stellen via het
bedieningspaneel:
1. Druk op het bedieningspaneel op Setup.
2. Selecteer Systeeminstellingen met de pijlknoppen en druk vervolgens op OK.
3. Selecteer Tijd/datum met de pijlknoppen. Druk op OK.
4. Selecteer met de pijlknoppen de 12- of 24-uurs klok en druk vervolgens op OK.
5. Voer met de alfanumerieke knoppen de huidige tijd in.
6. Voer een van de volgende procedures uit:
●
Druk voor de 12-uurs klok op de pijlknoppen om de cursor voorbij het vierde teken te plaatsen.
Kies 1 voor voormiddag of 2 voor namiddag. Druk op OK.
●
Druk voor de 24-uurs klok op OK.
7. Voer met de alfanumerieke knoppen de huidige datum in. Geef de maand, dag en het jaar met
twee cijfers op. Druk op OK.
8. Selecteer Faxinstellingen met de pijlknoppen en druk vervolgens op OK.
9. Selecteer met de pijlknoppen Faxkop en druk vervolgens op OK.
10. Voer met de alfanumerieke knoppen uw faxnummer en uw bedrijfsnaam of een faxkop in en druk
op OK.
OPMERKING: u kunt voor het faxnummer maximaal 20 tekens en voor de bedrijfsnaam
maximaal 25 tekens invoeren.
De tijd, de datum en de faxkoptekst instellen met de wizard Faxinstellingen
Als u de software-installatie hebt voltooid, kunt u faxen verzenden vanaf de computer. Als u de fax nog
niet volledig hebt ingesteld wanneer u de software installeert, kunt u dit proces altijd met de wizard
Faxinstellingen voltooien.
1. Klik op Start en vervolgens op Programma's.
2. Klik op HP, klik op de naam van het product en vervolgens op Wizard Faxinstellingen.
3. Volg de instructies op het scherm in de wizard Faxinstellingen om de datum, de tijd, de faxkoptekst
en diverse andere instellingen te maken.
Gebruik van standaardletters in faxkopteksten
Wanneer u het bedieningspaneel gebruikt om uw naam in te voeren in de kopregel of een naam op te
geven voor een sneltoets, snelkiescode of groepkiescode, moet u meerdere keren op een alfanumerieke
knop drukken totdat de gewenste letter wordt weergegeven. Vervolgens drukt u op > om de letter te
selecteren en door te gaan naar het volgende teken. In de volgende tabel wordt weergegeven welke
letters en cijfers u met de verschillende alfanumerieke knoppen kunt laten verschijnen.
82 Hoofdstuk 10 Faxen NLWW

Key number Characters
11
2 A B C a b c 2
3 D E F d e f 3
4 G H I g h i 4
5 J K L j k l 5
6 M N O m n o 6
7 P Q R S p q r s 7
8 T U V t u v 8
9 W X Y Z w x y z 9
00
* ( ) + - . / , “ * & @ R W
space # ,
#
OPMERKING: Gebruik > om de cursor over het bedieningspaneel te bewegen en gebruik < om tekens
te verwijderen.
Het telefoonboek beheren
U kunt veel gebruikte faxnummers of groepen faxnummers als snelkiescodes of groepskiescodes
opslaan.
In het telefoonboek van dit product kunt u in totaal 120 snelkiescodes en groepskiescodes invoeren.
Als u bijvoorbeeld 100 codes programmeert als snelkiescodes, blijven er nog 20 codes over voor
groepkiescodes.
Telefoonboekgegevens uit andere programma's gebruiken
OPMERKING: voordat u een telefoonboek uit een ander programma kunt importeren, moet u de
exportfunctie in dat andere programma gebruiken.
Met HP-werkset kunt u contactgegevens uit telefoonboeken van andere software importeren. In de
volgende tabel ziet u welke programma's door HP-werkset worden ondersteund.
Programma Beschrijving
Microsoft Outlook U kunt gegevens uit het Persoonlijk adresboek (PAB), gegevens uit Contactpersonen of uit een
combinatie van beide selecteren. Personen en groepen uit het PAB worden alleen samengevoegd
met personen uit Contactpersonen als de samenvoegoptie is geselecteerd.
Wanneer een vermelding uit Contactpersonen zowel een zakelijk faxnummer als een
privéfaxnummer heeft, worden beide nummers weergegeven. De "naam" van deze twee
vermeldingen wordt gewijzigd. Aan de naam van de zakelijke vermelding wordt ":(B) ((Z))"
toegevoegd en aan de naam van de privé-vermelding ":(H) ((P))".
In het geval van een dubbele vermelding (één uit Contactpersonen en één uit het PAB met dezelfde
naam en hetzelfde faxnummer), wordt er één vermelding weergegeven. Wanneer er in het PAB
echter een vermelding bestaat met een duplicaat in Contactpersonen, en de vermelding in
Contactpersonen zowel een zakelijk faxnummer als een privéfaxnummer heeft, worden alle drie
de vermeldingen weergegeven.
NLWW Setup 83

Programma Beschrijving
Windows Adresboek Het Windows Adresboek (WAB), dat door Outlook Express en Internet Explorer wordt gebruikt,
wordt ondersteund. Wanneer een persoon zowel een zakelijk faxnummer als een privéfaxnummer
heeft, worden er twee vermeldingen weergegeven. De "naam" van deze twee vermeldingen wordt
gewijzigd. Aan de naam van de zakelijke vermelding wordt ":(B) ((Z))" toegevoegd en aan de naam
van de privé-vermelding ":(H)((P))".
Goldmine Goldmine versie 4.0 wordt ondersteund. HP-werkset importeert het bestand dat het laatst door
Goldmine is gebruikt.
Symantec Act! Act! versie 4.0 en 2000 worden ondersteund. HP-werkset importeert de database die het laatst
door Act! is gebruikt.
Voer de volgende stappen uit om een telefoonboek te importeren:
1. Open HP-werkset.
2. Klik op Faxen en vervolgens op Faxtelefoonboek.
3. Blader naar het telefoonboek van het programma en klik vervolgens op Importeren.
Telefoonboek verwijderen
U kunt alle snelkiescodes en groepskiescodes verwijderen die in het product zijn geprogrammeerd.
VOORZICHTIG: nadat de snelkiescodes en groepskiescodes zijn verwijderd, kunnen ze niet worden
hersteld.
1. Druk op Setup op het bedieningspaneel.
2. Selecteer Faxinstellingen met de pijlknoppen en druk vervolgens op OK.
3. Druk op OK om Telefoonboek te selecteren.
4. Selecteer met de pijlknoppen Alles verwijderen en druk vervolgens op OK.
5. Druk op OK om de verwijdering te bevestigen.
Speciale kiessymbolen en opties
U kunt pauzes invoegen in faxnummers die u kiest of instelt als sneltoets, snelkiescode of kiescode voor
groepen. Pauzes zijn vaak vereist wanneer u een internationaal nummer kiest of wanneer u verbinding
maakt met een buitenlijn.
●
Een kiespauze invoegen: druk herhaaldelijk op # (Pauze) totdat er een komma (,) op het display
van het bedieningspaneel verschijnt. Deze komma geeft aan dat er op de desbetreffende plaats
een pauze in de kiesreeks zal worden ingevoegd.
●
Een pauze voor een kiestoon invoegen: druk enkele malen op * (Symbolen) totdat W op het
display van het bedieningspaneel verschijnt. Het product wacht dan op een kiestoon voordat de
overige cijfers van het telefoonnummer worden gekozen.
●
Een hookflash invoegen: als het product een hookflash moet uitvoeren, drukt u enkele malen op
* (Symbolen) totdat R op het display van het bedieningspaneel verschijnt.
84 Hoofdstuk 10 Faxen NLWW

Snelkiescodes beheren
Snelkiescodes maken en bewerken
Snelkiescodes 1 tot en met 10 worden ook aan de bijbehorende sneltoetsen op het bedieningspaneel
gekoppeld. Met de sneltoetsen kunt u snelkiescodes of groepskiescodes invoeren. U kunt maximaal 50
tekens invoeren per faxnummer.
OPMERKING: Gebruik de knop Shift voor toegang tot alle snelkiescodes. U gaat naar de
snelkiescodes 6 tot en met 10 door op Shift en de bijbehorende sneltoets op het bedieningspaneel te
drukken.
Voer de volgende stappen uit om snelkiescodes te programmeren via het bedieningspaneel:
1. Druk op Setup op het bedieningspaneel.
2. Selecteer Faxinstellingen met de pijlknoppen en druk vervolgens op OK.
3. Druk op OK om Telefoonboek te selecteren.
4. Druk op OK om Ind instellingen te selecteren.
5. Druk op OK om Toevoegen te selecteren.
6. Geef met de alfanumerieke knoppen de snelkiescode op die u aan dit faxnummer wilt toewijzen
en druk vervolgens op OK. Wanneer u een nummer van 1 tot en met 10 selecteert, wordt ook het
faxnummer aan de bijbehorende sneltoets gekoppeld.
7. Voer het faxnummer in met de alfanumerieke knoppen. Vergeet niet om eventuele pauzes en
andere noodzakelijke nummers in te voeren, zoals het kengetal, een toegangscode voor nummers
buiten een PBX-systeem (meestal een 9 of 0) of een kengetal voor internationaal bellen.
OPMERKING: als u een faxnummer invoert, drukt u op Pauze totdat er een komma (,) verschijnt
als u een pauze in de kiesreeks wilt invoegen, of op * totdat W verschijnt als u wilt dat er wordt
gewacht op een kiestoon.
8. Druk op OK.
9. Voer een naam in voor het faxnummer met behulp van de alfanumerieke knoppen. Druk een aantal
keren op de alfanumerieke knop voor de gewenste letter, totdat deze wordt weergegeven. (Zie
Gebruik van standaardletters in faxkopteksten op pagina 82 voor een overzicht van de tekens.)
OPMERKING: als u interpunctie wilt invoegen, drukt u enkele keren op het sterretje (*) totdat het
gewenste teken verschijnt en drukt u vervolgens op > om naar de volgende spatie te gaan.
10. Druk op OK om de informatie op te slaan.
11. Wanneer u meer snelkiescodes wilt programmeren, herhaalt u stap 1 tot en met 10.
Snelkiescodes verwijderen
1. Druk op Setup op het bedieningspaneel.
2. Selecteer Faxinstellingen met de pijlknoppen en druk vervolgens op OK.
3. Druk op OK om Telefoonboek te selecteren.
4. Druk op OK om Ind instellingen te selecteren.
5. Selecteer met de pijlknoppen Verwijderen en druk dan op OK.
NLWW Setup 85

6. Voer met de alfanumerieke knoppen het nummer in van de snelkiescode die u wilt verwijderen en
druk vervolgens op OK.
7. Druk op OK om de verwijdering te bevestigen.
Groepskiescodes beheren
Groepskiescodes maken en bewerken
1. Wijs een snelkiescode toe aan elk faxnummer dat u in de groep wilt opnemen. (Zie
Snelkiescodes
maken en bewerken op pagina 85 voor instructies.)
2. Druk op Setup op het bedieningspaneel.
3. Selecteer Faxinstellingen met de pijlknoppen en druk vervolgens op OK.
4. Druk op OK om Telefoonboek te selecteren.
5. Selecteer met de pijlknoppen Gr instellingen en druk vervolgens op OK.
6. Selecteer met de pijlknoppen Groep toev./bew. en druk vervolgens op OK.
7. Voer met de alfanumerieke knoppen het nummer in dat u aan deze groep wilt toewijzen en druk
vervolgens op OK. Als u een getal van 1 tot en met 10 kiest, wordt de groep toegewezen aan de
corresponderende sneltoets.
8. Voer met de alfanumerieke knoppen een naam voor de groep in en druk vervolgens op OK.
9. Druk op een sneltoets en vervolgens opnieuw op OK om de toevoeging te bevestigen. Herhaal
deze stap voor ieder lid dat u in de groep wilt opnemen.
-of-
Selecteer achtereenvolgens Telefoonboek en de snelkiescode voor het groepslid dat u wilt
toevoegen. Druk op OK om de toevoeging te bevestigen. Herhaal deze stap voor ieder lid dat u in
de groep wilt opnemen.
10. Als u klaar bent, drukt u op OK.
11. Als u meer groepskiescodes wilt toewijzen, drukt u op OK en herhaalt u stap 1 tot en met 10.
Groepskiescodes verwijderen
1. Druk op Setup op het bedieningspaneel.
2. Selecteer Faxinstellingen met de pijlknoppen en druk vervolgens op OK.
3. Druk op OK om Telefoonboek te selecteren.
4. Selecteer met de pijlknoppen Gr instellingen en druk vervolgens op OK.
5. Selecteer met de pijlknoppen Groep wissen en druk vervolgens op OK.
6. Voer met de alfanumerieke knoppen het nummer in van de groepskiescode die u wilt verwijderen
en druk vervolgens op OK.
7. Druk op OK om de verwijdering te bevestigen.
86 Hoofdstuk 10 Faxen NLWW

Een afzonderlijke vermelding uit een groepskiescode verwijderen
1. Druk op Setup op het bedieningspaneel.
2. Selecteer Faxinstellingen met de pijlknoppen en druk vervolgens op OK.
3. Druk op OK om Telefoonboek te selecteren.
4. Selecteer met de pijlknoppen Gr instellingen en druk vervolgens op OK.
5. Selecteer met de pijlknoppen Wis nr. in groep en druk vervolgens op OK.
6. Selecteer met de pijlknoppen de afzonderlijke vermelding die u uit de groep wilt verwijderen.
7. Druk op OK om de verwijdering te bevestigen.
8. Herhaal stap 6 en 7 om andere afzonderlijke nummers uit de groep te verwijderen.
-of-
Druk op Annuleren als u klaar bent.
OPMERKING: Als u een snelkiescode verwijdert, verwijdert u ook de code uit de groepkiescode
waarin deze snelkiescode was opgenomen.
Faxen ophalen instellen
Als iemand anders een fax zodanig heeft ingesteld dat faxen kunnen worden opgehaald, kunt u de fax
naar uw product laten verzenden. (Dit wordt ook wel opvragen bij een ander apparaat genoemd.)
1. Druk op Setup op het bedieningspaneel.
2. Selecteer Faxfuncties met de pijlknoppen en druk vervolgens op OK.
3. Selecteer met de pijlknoppen Ontvangst op afroep en druk vervolgens op OK.
Het product belt naar het andere faxapparaat en vraagt de fax op.
NLWW Setup 87

Faxinstellingen wijzigen
Geluidsvolume instellen
U stelt het volume van de faxgeluiden in op het bedieningspaneel. U kunt de instellingen voor de
volgende geluiden wijzigen:
●
De faxgeluiden voor inkomende en uitgaande faxen
●
Het belsignaal voor inkomende faxen
De fabrieksinstelling voor het volume van de faxgeluiden is Zacht.
Het volume van waarschuwingen instellen
1. Druk op Setup.
2. Selecteer Systeeminstellingen met de pijlknoppen en druk vervolgens op OK.
3. Selecteer met de pijlknoppen Vol-instellingen en druk vervolgens op OK.
4. Selecteer met de pijlknoppen Alarmvolume en druk vervolgens op OK.
5. Selecteer met de pijlknoppen Uit, Zacht, Gemiddeld of Hard.
6. Druk op OK om de selectie op te slaan.
Het volume van de faxgeluiden (telefoonlijn) instellen
Voer de volgende stappen uit om het volume van de faxgeluiden te wijzigen.
1. Druk op Setup.
2. Selecteer Systeeminstellingen met de pijlknoppen en druk vervolgens op OK.
3. Selecteer met de pijlknoppen Vol-instellingen en druk vervolgens op OK.
4. Selecteer met de pijlknoppen Vol. telefoonl. en druk vervolgens op OK.
5. Selecteer met de pijlknoppen Uit, Zacht, Gemiddeld of Hard.
6. Druk op OK om de selectie op te slaan.
Het belvolume instellen
Wanneer het product een oproep ontvangt, is er een belsignaal hoorbaar. De lengte van het belsignaal
is afhankelijk van de lengte van het belpatroon van de lokale telefoonmaatschappij. De fabrieksinstelling
voor het belvolume is Zacht.
1. Druk op Setup.
2. Selecteer Systeeminstellingen met de pijlknoppen en druk vervolgens op OK.
3. Selecteer met de pijlknoppen Vol-instellingen en druk vervolgens op OK.
4. Selecteer met de pijlknoppen Belvolume en druk vervolgens op OK.
88 Hoofdstuk 10 Faxen NLWW

5. Selecteer met de pijlknoppen Uit, Zacht, Gemiddeld of Hard.
6. Druk op OK om de selectie op te slaan.
Het volume van de handset instellen
1. Druk op Setup.
2. Selecteer Systeeminstellingen met de pijlknoppen en druk vervolgens op OK.
3. Selecteer met de pijlknoppen Vol-instellingen en druk vervolgens op OK.
4. Selecteer met de pijlknoppen Vol. handset en druk vervolgens op OK.
5. Selecteer met de pijlknoppen Uit, Zacht, Gemiddeld of Hard.
6. Druk op OK om de selectie op te slaan.
Instellingen voor het verzenden van faxen
Een kiesvoorvoegsel instellen
Een kiesvoorvoegsel bestaat uit een of meer cijfers die automatisch worden gekozen vóór elk
faxnummer dat u kiest via het bedieningspaneel of de software. Het maximum aantal tekens voor een
kiesvoorvoegsel is 50.
De standaardinstelling is Uit. U kunt deze functie bijvoorbeeld inschakelen als u een nummer,
bijvoorbeeld 9, moet kiezen om toegang te krijgen tot een externe telefoonlijn. Wanneer deze instelling
is ingeschakeld, kunt u nog steeds faxnummers kiezen zonder voorvoegsel als u het nummer handmatig
kiest. Zie
Faxen met handmatig kiezen op pagina 103 voor instructies.
1. Druk op Setup op het bedieningspaneel.
2. Selecteer Faxinstellingen met de pijlknoppen en druk vervolgens op OK.
3. Selecteer Instellingen faxverzending met de pijlknoppen en druk vervolgens op OK.
4. Selecteer met de pijlknoppen Kiesvoorvoegsel en druk vervolgens op OK.
5. Selecteer met de pijlknoppen Aan of Uit en druk vervolgens op OK.
6. Als u Aan hebt geselecteerd, voert u het kiesvoorvoegsel in met de alfanumerieke knoppen en
drukt u vervolgens op OK. U kunt cijfers, pauzes en kiessymbolen invoeren.
De kiestoondetectie instellen
Gewoonlijk begint het product direct met het kiezen van een faxnummer. Wanneer u het product op
dezelfde lijn als uw telefoon gebruikt, schakelt u kiestoondetectie in. Zo voorkomt u dat er een fax wordt
verzonden terwijl er iemand aan de telefoon is.
De fabrieksinstelling voor kiestoondetectie is Aan voor Frankrijk en Hongarije en Uit voor alle overige
landen/regio's.
1. Druk op Setup op het bedieningspaneel.
2. Selecteer Faxinstellingen met de pijlknoppen en druk vervolgens op OK.
3. Selecteer Instellingen faxverzending met de pijlknoppen en druk vervolgens op OK.
NLWW Faxinstellingen wijzigen 89

4. Selecteer met de pijlknoppen Kiestoon detecteren en druk vervolgens op OK.
5. Selecteer met de pijlknoppen Aan of Uit en druk vervolgens op OK.
Automatische nummerherhaling instellen
Wanneer er geen fax kan worden verzonden, omdat de faxoproep niet wordt beantwoord door het
ontvangende apparaat of de lijn bezet is, wordt geprobeerd het nummer opnieuw te kiezen op basis
van de opties voor Opnieuw kiezen bij bezet, Opnieuw kiezen bij geen gehoor en Opnieuw kiezen bij
communicatiefouten. Volg de procedures in dit hoofdstuk om deze opties in of uit te schakelen.
De optie Opnieuw kiezen bij bezet instellen
Als deze optie is ingeschakeld, wordt het nummer automatisch opnieuw gekozen als er een bezetsignaal
wordt ontvangen. De fabrieksinstelling voor de optie Opnieuw kiezen bij bezet is Aan.
1. Druk op Setup op het bedieningspaneel.
2. Selecteer Faxinstellingen met de pijlknoppen en druk vervolgens op OK.
3. Selecteer Instellingen faxverzending met de pijlknoppen en druk vervolgens op OK.
4. Selecteer met de pijlknoppen Bezet: kies opn. en druk vervolgens op OK.
5. Selecteer met de pijlknoppen Aan of Uit en druk vervolgens op OK.
De optie Opnieuw kiezen bij geen gehoor instellen
Als deze optie is ingeschakeld, wordt het nummer automatisch opnieuw gekozen als de faxoproep niet
wordt beantwoordt door het ontvangende apparaat. De fabrieksinstelling voor de optie Opnieuw kiezen
bij geen gehoor is Uit.
1. Druk op Setup op het bedieningspaneel.
2. Selecteer Faxinstellingen met de pijlknoppen en druk vervolgens op OK.
3. Selecteer Instellingen faxverzending met de pijlknoppen en druk vervolgens op OK.
4. Selecteer met de pijlknoppen Gn geh.:kies opn. en druk vervolgens op OK.
5. Selecteer met de pijlknoppen Aan of Uit en druk vervolgens op OK.
De optie Opnieuw kiezen bij communicatiefout instellen
Als deze optie is ingeschakeld, wordt het nummer automatisch opnieuw gekozen als er een
communicatiefout optreedt. De fabrieksinstelling voor de optie Opnieuw kiezen bij communicatiefout is
Aan.
1. Druk op Setup op het bedieningspaneel.
2. Selecteer Faxinstellingen met de pijlknoppen en druk vervolgens op OK.
3. Selecteer Instellingen faxverzending met de pijlknoppen en druk vervolgens op OK.
4. Selecteer met de pijlknoppen Opn.bij com.fout en druk vervolgens op OK.
5. Selecteer met de pijlknoppen Aan
of Uit en
druk vervolgens op OK.
90
Hoofdstuk 10 Faxen NLWW

Het contrast en de resolutie instellen
De standaardwaarde voor licht/donker (contrast) instellen
Het contrast is van invloed op de helderheid en donkerheid van een uitgaande fax.
De standaardinstelling voor licht/donker is het contrast dat gewoonlijk wordt gebruikt voor items die
worden gefaxt. In de standaardinstelling staat de schuifknop in het midden.
1. Druk op Setup op het bedieningspaneel.
2. Selecteer Faxinstellingen met de pijlknoppen en druk vervolgens op OK.
3. Selecteer Instellingen faxverzending met de pijlknoppen en druk vervolgens op OK.
4. Selecteer met de pijlknoppen St. licht/donk. en druk vervolgens op OK.
5. Gebruik de knop < om de schuifknop naar links te verplaatsen en de fax lichter te maken dan het
origineel of gebruik de knop > om de schuifknop naar rechts te verplaatsen en de fax donkerder
te maken dan het origineel.
6. Druk op OK om de selectie op te slaan.
De resolutie instellen
OPMERKING: Als u de resolutie vergroot, wordt de fax ook vergroot. Bij grotere faxen neemt de
verzendtijd toe en kan er meer geheugen nodig zijn dan in het product beschikbaar is.
De fabrieksinstelling voor resolutie is Fijn.
Gebruik deze procedure om de standaardresolutie voor alle faxtaken te wijzigen naar één van de
volgende instellingen:
●
Standaard: bij deze instelling is de kwaliteit het laagst en de verzendtijd het kortst.
●
Fijn: bij deze instelling is de resolutiekwaliteit hoger dan bij Standaard, wat meestal geschikt is
voor tekstdocumenten.
●
Extra fijn: deze instelling kan het beste worden gebruikt voor documenten met zowel tekst als
afbeeldingen. De verzendtijd is langer dan bij Fijn, maar korter dan bij Foto.
●
Foto: deze instelling produceert de beste afbeeldingen, maar verhoogt de verzendtijd aanzienlijk.
De standaardresolutie instellen
1. Druk op Setup op het bedieningspaneel.
2. Selecteer Faxinstellingen met de pijlknoppen en druk vervolgens op OK.
3. Selecteer Instellingen faxverzending met de pijlknoppen en druk vervolgens op OK.
4. Selecteer met de pijlknoppen Stand. resolutie en druk vervolgens op OK.
5. Verander de resolutie-instelling met de pijlknoppen.
6. Druk op OK om de selectie op te slaan.
NLWW Faxinstellingen wijzigen 91

De resolutie voor de huidige faxtaak instellen
1. Druk op het bedieningspaneel op Resolutie om de huidige resolutie-instelling weer te geven.
2. Selecteer de gewenste resolutie-instelling met de pijlknoppen.
3. Druk op OK om de selectie op te slaan.
Toonkiezen of pulskiezen instellen
Met deze procedure kunt u het product instellen op toonkiezen of pulskiezen. De fabrieksinstelling is
Toon. Wijzig deze instelling niet, tenzij u weet dat uw telefoonlijn geen gebruik maakt van toonkiezen.
1. Druk op Setup op het bedieningspaneel.
2. Selecteer Faxinstellingen met de pijlknoppen en druk vervolgens op OK.
3. Selecteer Instellingen faxverzending met de pijlknoppen en druk vervolgens op OK.
4. Selecteer met de pijlknoppen Kiesmodus en druk vervolgens op OK.
5. Selecteer met de pijlknoppen Toon of Puls en druk vervolgens op OK om de selectie op te slaan.
OPMERKING: pulskiezen is niet in alle landen/regio's beschikbaar.
Instellingen voor het ontvangen van faxen
Aantal belsignalen instellen of wijzigen
Wanneer de antwoordmodus is ingesteld op Automatisch, bepaalt de instelling voor het aantal
belsignalen het aantal keren dat de telefoon overgaat voordat het product een inkomende oproep
beantwoordt.
Als het product is aangesloten op een lijn waarop zowel faxen als telefoongesprekken binnenkomen
(een gedeelde lijn) en waarop ook een antwoordapparaat is aangesloten, moet het aantal belsignalen
mogelijk worden aangepast. Het aantal belsignalen voor het product moet hoger zijn dan voor het
antwoordapparaat. Zo worden inkomende gesprekken beantwoord met het antwoordapparaat en kan
een bericht worden opgenomen als het om een normaal telefoongesprek gaat. Als de oproep door het
antwoordapparaat wordt beantwoord, worden eventuele faxtonen door het product herkend en worden
faxoproepen beantwoord door het product.
De standaardinstelling voor het aantal belsignalen is voor de V.S. en Canada vijf en voor de overige
landen/regio’s twee.
De instelling voor het aantal belsignalen gebruiken
Met de volgende tabel kunt u bepalen hoeveel belsignalen u moet gebruiken.
Soort telefoonlijn Aanbevolen instelling aantal belsignalen
Een aparte faxlijn (alleen ontvangen van faxoproepen) Stel het aantal belsignalen in binnen het bereik dat op het
bedieningspaneel wordt weergegeven. (Het minimum en
maximale aantal toegestane belsignalen varieert per land/
regio.)
Een lijn met twee afzonderlijke telefoonnummers en een
belpatroonabonnement.
Een of twee keer rinkelen. (Als u voor het andere
telefoonnummer een antwoordapparaat of computervoicemail
gebruikt, moet u het product instellen op een hoger aantal
belsignalen dan het antwoordapparaat. U kunt ook specifieke
92 Hoofdstuk 10 Faxen NLWW

Soort telefoonlijn Aanbevolen instelling aantal belsignalen
belsignalen instellen om een onderscheid te maken tussen
spraak- en faxoproepen. Zie
Specifieke belsignalen instellen
op pagina 94.)
Gedeelde lijn (ontvangt zowel faxen als telefoongesprekken)
met alleen één aangesloten telefoon
Vijf keer rinkelen of vaker.
Gedeelde lijn (ontvangt zowel faxen als telefoongesprekken)
met een aangesloten antwoordapparaat of voicemail
Twee beltonen meer dan het antwoordapparaat of de
voicemail.
Het aantal belsignalen instellen
Voer de volgende stappen uit om het aantal belsignalen in te stellen.
1. Druk op Setup op het bedieningspaneel.
2. Selecteer Faxinstellingen met de pijlknoppen en druk vervolgens op OK.
3. Selecteer Instellingen faxontvangst met de pijlknoppen en druk vervolgens op OK.
4. Selecteer met de pijlknoppen Aantal keren overgaan en druk vervolgens op OK.
5. Voer met de alfanumerieke knoppen het aantal belsignalen in en druk vervolgens op OK.
De antwoordmodus instellen
Afhankelijk van de situatie stelt u de antwoordmodus van het product in op Automatisch of
Handmatig. De fabrieksinstelling is Automatisch.
●
Automatisch: in deze antwoordmodus worden inkomende oproepen beantwoord na een
opgegeven aantal belsignalen of nadat speciale faxtonen zijn herkend. Zie
Het aantal belsignalen
instellen op pagina 93 om het aantal belsignalen in te stellen.
●
Handmatig: in deze antwoordmodus beantwoordt het product nooit oproepen. U moet zelf de
ontvangst van een fax starten door op Fax starten op het bedieningspaneel te drukken, of door
een telefoon op te nemen die op de desbetreffende lijn is aangesloten en 1-2-3 te kiezen.
Voer de volgende stappen uit om de modus voor beantwoorden te wijzigen:
1. Druk op Setup op het bedieningspaneel.
2. Selecteer Faxinstellingen met de pijlknoppen en druk vervolgens op OK.
3. Selecteer Instellingen faxontvangst met de pijlknoppen en druk vervolgens op OK.
4. Druk op OK om Antwoordmodus te selecteren.
5. Selecteer met de pijlknoppen de antwoordmodus en druk vervolgens op OK.
Op het bedieningspaneel wordt de antwoordmodus getoond die u hebt opgegeven.
Fax doorsturen instellen
U kunt uw product zodanig instellen dat een inkomende fax naar een ander faxnummer wordt
doorgestuurd. Als de fax op uw product wordt ontvangen, wordt deze in het geheugen opgeslagen.
Vervolgens wordt het opgegeven faxnummer gekozen en wordt de fax verzonden. Als de fax als gevolg
NLWW Faxinstellingen wijzigen 93

van een fout niet kan worden verzonden (omdat het nummer bijvoorbeeld in gesprek is) en het opnieuw
kiezen is mislukt, wordt de fax afgedrukt.
Als er te weinig geheugen beschikbaar is tijdens het ontvangen van een fax, wordt de faxontvangst
gestopt en worden uitsluitend de pagina's of delen van pagina's doorgestuurd die al in het geheugen
zijn opgeslagen.
Als de functie Fax doorsturen wordt gebruikt, moeten de faxen worden ontvangen op het product (in
plaats van op de computer). De antwoordmodus moet zijn ingesteld op Automatisch.
1. Druk op Setup op het bedieningspaneel.
2. Selecteer Faxinstellingen met de pijlknoppen en druk vervolgens op OK.
3. Selecteer Instellingen faxontvangst met de pijlknoppen en druk vervolgens op OK.
4. Selecteer met de pijlknoppen Fax doorsturen en druk vervolgens op OK.
5. Selecteer met de pijlknoppen Aan of Uit en druk vervolgens op OK.
6. Als u de functie Fax doorsturen inschakelt, moet u met de alfanumerieke toetsen het faxnummer
voor de bestemming van de fax invoeren. Druk vervolgens op OK om de keuze op te slaan.
Specifieke belsignalen instellen
Belpatroondiensten of specifieke belsignalen zijn verkrijgbaar bij uw lokale telefoonmaatschappij. Met
deze service kunt u over meer dan één telefoonnummer op één lijn beschikken. Elk telefoonnummer
heeft een uniek belpatroon, zodat u zelf telefoongesprekken kunt beantwoorden terwijl faxoproepen
worden beantwoord door het product.
Als u bent geabonneerd op een belpatroonservice bij uw telefoonmaatschappij, moet u het product
zodanig instellen dat dit reageert op het juiste belpatroon. Niet alle landen/regio's ondersteunen unieke
belpatronen. Neem contact op met uw telefoonmaatschappij om vast te stellen of deze service in uw
land/regio beschikbaar is.
OPMERKING: als u niet beschikt over belpatroonservices, maar u de instellingen voor het belpatroon
wilt wijzigen in een andere instelling dan de standaardinstelling Alle belsignalen, kan het product
mogelijk geen faxen ontvangen.
De instellingen zijn als volgt:
●
Alle belsignalen: het product beantwoordt alle oproepen die via de telefoonlijn binnenkomen.
●
Eén keer: het product beantwoordt alle oproepen met een enkelvoudig belpatroon.
●
Twee keer: het product beantwoordt alle oproepen met een dubbel belpatroon.
●
Drie keer: het product beantwoordt alle oproepen met een drievoudig belpatroon.
●
Twee/drie keer: het product beantwoordt alle oproepen met een dubbel of drievoudig belpatroon.
Volg de onderstaande stappen om de belpatronen te wijzigen voor het beantwoorden van oproepen:
1. Druk op Setup op het bedieningspaneel.
2. Selecteer Faxinstellingen met de pijlknoppen en druk vervolgens op OK.
3. Selecteer Instellingen faxontvangst met de pijlknoppen en druk vervolgens op OK.
4. Selecteer met de pijlknoppen Soort belsignaal en druk vervolgens op OK.
94 Hoofdstuk 10 Faxen NLWW

5. Selecteer met de pijlknoppen het gewenste belpatroon en druk vervolgens op OK.
6. Nadat het product is geïnstalleerd, vraagt u een bekende om u een fax te sturen. Zo kunt u
controleren of de belpatroonservice op de juiste wijze functioneert.
De functie Privé ontvangen gebruiken
OPMERKING: De functie Privé ontvangen is niet van invloed op de functie voor het opnieuw afdrukken
van de laatste fax. Stel de instelling Faxen opnieuw in op Uit om de toegang tot alle ontvangen faxen
te beperken.
De functie Privé ontvangen inschakelen
Wanneer de functie Privé ontvangen is ingeschakeld, worden ontvangen faxen opgeslagen in het
geheugen. U hebt een persoonlijk identificatienummer (PIN) nodig om de opgeslagen faxen af te
drukken.
1. Druk op Setup op het bedieningspaneel.
2. Selecteer Faxinstellingen met de pijlknoppen en druk vervolgens op OK.
3. Selecteer Instellingen faxontvangst met de pijlknoppen en druk vervolgens op OK.
4. Selecteer met de pijlknoppen Privé ontvangen en druk vervolgens op OK.
5. Selecteer Aan met de pijlknoppen en druk vervolgens op OK.
6. Voer met de alfanumerieke knoppen het beveiligingswachtwoord voor het product in en druk
vervolgens op OK.
7. Voer het beveiligingswachtwoord voor het product ter bevestiging opnieuw in met de alfanumerieke
knoppen en druk vervolgens op OK.
De functie Privé ontvangen uitschakelen
1. Druk op Setup op het bedieningspaneel.
2. Selecteer Faxinstellingen met de pijlknoppen en druk vervolgens op OK.
3. Voer met de alfanumerieke knoppen het beveiligingswachtwoord voor het product in en druk
vervolgens op OK.
4. Selecteer Instellingen faxontvangst met de pijlknoppen en druk vervolgens op OK.
5. Selecteer met de pijlknoppen Privé ontvangen en druk vervolgens op OK.
6. Selecteer Uit met de pijlknoppen en druk vervolgens op OK.
Wanneer het faxgeheugen faxen bevat die nog niet zijn afgedrukt, worden de faxen afgedrukt en
uit het geheugen verwijderd.
De computer instellen voor de ontvangst van faxen
OPMERKING: Het ontvangen van faxen met een computer wordt niet ondersteund voor Macintosh.
U kunt alleen faxen ontvangen op een computer als de software tijdens de installatie van het product
volledig is geïnstalleerd.
NLWW Faxinstellingen wijzigen 95

Om faxen op uw computer te ontvangen, schakelt u de instelling Ontvangen op pc in de software in.
1. Open HP-werkset.
2. Selecteer het product.
3. Klik op Faxen.
4. Klik op Faxtaken.
5. Selecteer onder Faxontvangstmodus de optie Faxen ontvangen op deze computer.
De instelling Ontvangen op pc uitschakelen via het bedieningspaneel
Deze instelling kan alleen op de computer worden ingeschakeld. Als deze computer om bepaalde
redenen niet langer beschikbaar is, voert u de volgende procedure uit om de instelling Ontvangen op
pc uit te schakelen vanaf het bedieningspaneel.
1. Druk op Setup op het bedieningspaneel.
2. Selecteer Faxfuncties met de pijlknoppen en druk vervolgens op OK.
3. Selecteer met de pijlknoppen Naar pc stoppen en druk vervolgens op OK.
Inkomende faxen automatisch verkleinen
Als de optie Aanpassen aan pagina is ingeschakeld, worden lange faxen automatisch tot maximaal 75%
verkleind, zodat de informatie op papier van standaardformaat past (de fax wordt bijvoorbeeld verkleind
van Legal- naar Letter-formaat).
Als de optie Aanpassen aan pagina is uitgeschakeld, worden lange faxen met volledig formaat afgedrukt
op meerdere pagina's. De fabrieksinstelling voor automatische verkleining van inkomende faxen is
Aan.
Wanneer u de functie voor het stempelen van pagina's hebt ingesteld, kunt u het beste de optie voor
automatische verkleining inschakelen. Zo worden inkomende faxen enigszins verkleind, zodat het
stempel niet op twee pagina's wordt afgedrukt.
OPMERKING: zorg dat de instelling voor het standaardpapierformaat overeenkomt met het formaat
van het afdrukmateriaal dat in de lade is geplaatst.
1. Druk op Setup op het bedieningspaneel.
2. Selecteer Faxinstellingen met de pijlknoppen en druk vervolgens op OK.
3. Selecteer Instellingen faxontvangst met de pijlknoppen en druk vervolgens op OK.
4. Selecteer met de pijlknoppen Aanpassen aan pagina en druk vervolgens op OK.
5. Selecteer met de pijlknoppen Aan of Uit en druk vervolgens op OK om de selectie op te slaan.
De stiltedetectiemodus instellen
Met deze instelling regelt u of u wel of geen faxen kunt ontvangen van oudere faxapparaten die tijdens
faxverzendingen geen faxsignaal verzenden. Op het moment van deze publicatie zijn er nog erg weinig
van dit soort faxapparaten in gebruik. De standaardinstelling is Uit. De instelling voor de
96 Hoofdstuk 10 Faxen NLWW

stiltedetectiemodus dient u alleen te wijzigen als u regelmatig faxen ontvangt van iemand die een ouder
model faxapparaat gebruikt.
1. Druk op Setup op het bedieningspaneel.
2. Selecteer Faxinstellingen met de pijlknoppen en druk vervolgens op OK.
3. Selecteer Instellingen faxontvangst met de pijlknoppen en druk vervolgens op OK.
4. Selecteer met de pijlknoppen Stiltedetectie en druk vervolgens op OK.
5. Selecteer met de pijlknoppen Aan of Uit en druk vervolgens op OK om de selectie op te slaan.
De standaardinstelling voor het opnieuw afdrukken van faxen instellen
De standaardinstelling voor het opnieuw afdrukken van faxen is Aan. U wijzigt deze instelling als volgt
op het bedieningspaneel:
1. Druk op Setup op het bedieningspaneel.
2. Selecteer Faxinstellingen met de pijlknoppen en druk vervolgens op OK.
3. Selecteer Instellingen faxontvangst met de pijlknoppen en druk vervolgens op OK.
4. Selecteer met de pijlknoppen Faxen opnieuw en druk vervolgens op OK.
5. Selecteer met de pijlknoppen Aan of Uit en druk vervolgens op OK.
Ontvangen faxen stempelen
De informatie over de afzender wordt boven aan elke ontvangen fax afgedrukt. U kunt ook uw eigen
kopregel op inkomende faxen laten afdrukken om de ontvangstdatum en -tijd te bevestigen. De
fabrieksinstelling voor het stempelen van ontvangen faxen is Uit.
OPMERKING: Wanneer u stempelen van ontvangen faxen inschakelt, is het mogelijk dat de
paginagrootte toeneemt en het product een tweede pagina afdrukt.
OPMERKING: deze optie is alleen van toepassing op ontvangen faxen die worden afgedrukt door het
product.
1. Druk op Setup op het bedieningspaneel.
2. Selecteer Faxinstellingen met de pijlknoppen en druk vervolgens op OK.
3. Selecteer Instellingen faxontvangst met de pijlknoppen en druk vervolgens op OK.
4. Selecteer met de pijlknoppen Faxen stempelen en druk vervolgens op OK.
5. Selecteer met de pijlknoppen Aan of Uit en druk vervolgens op OK om de selectie op te slaan.
Faxnummers blokkeren of deblokkeren
Als u van bepaalde personen of bedrijven geen faxen wilt ontvangen, kunt u maximaal 30 faxnummers
blokkeren met behulp van het bedieningspaneel. Wanneer u een faxnummer blokkeert en een fax naar
u wordt verstuurd vanaf een geblokkeerd nummer, wordt op het bedieningspaneel aangegeven dat het
nummer is geblokkeerd. De fax wordt niet afgedrukt en niet in het geheugen opgeslagen. Faxen van
geblokkeerde faxnummers verschijnen in het faxactiviteitenlogboek met de aanduiding 'verwijderd'. U
kunt geblokkeerde faxnummers afzonderlijk of allemaal tegelijk deblokkeren.
NLWW Faxinstellingen wijzigen 97

OPMERKING: De afzender van een geblokkeerde fax ontvangt geen melding van een mislukte fax.
Zie Afzonderlijke faxrapporten afdrukken op pagina 117 als u een lijst wilt afdrukken met nummers die
u hebt geblokkeerd, of wanneer u het faxactiviteitenlogboek wilt afdrukken.
Ga als volgt te werk om faxnummers te blokkeren of te deblokkeren met het bedieningspaneel:
1. Druk op Setup op het bedieningspaneel.
2. Selecteer Faxinstellingen met de pijlknoppen en druk vervolgens op OK.
3. Selecteer Instellingen faxontvangst met de pijlknoppen en druk vervolgens op OK.
4. Selecteer met de pijlknoppen Faxen blokkeren en druk vervolgens op OK.
5. Selecteer met de pijlknoppen de optie Invoer toevoegen als u een faxnummer wilt blokkeren en
druk vervolgens op OK. Voer het faxnummer precies zo in als in de kopregel (inclusief spaties) en
druk vervolgens op OK. Voer een naam in voor het geblokkeerde nummer en druk vervolgens op
OK.
Selecteer met de pijlknoppen de optie Invoer verwijderen als u één faxnummer wilt deblokkeren
en druk vervolgens op OK. Selecteer met de pijlknoppen het faxnummer dat u wilt verwijderen en
druk vervolgens op OK om de verwijderingen te bevestigen.
-of-
Selecteer met de pijlknoppen de optie Alles wissen wanneer u alle geblokkeerde faxnummers wilt
deblokkeren en druk vervolgens op OK. Druk opnieuw op de knop OK om de verwijderingen te
bevestigen.
Een extra toestel beschikbaar maken voor de ontvangst van faxen
Wanneer deze instelling is ingeschakeld, kunt u het product de opdracht geven om de inkomende
faxoproep te beantwoorden door achtereenvolgens op de telefoontoetsen 1-2-3 te drukken. De
standaardinstelling is Aan. Schakel deze instelling alleen uit als u gebruikmaakt van pulskiezen of als
uw telefoonmaatschappij deze service ook biedt. De service van de telefoonmaatschappij functioneert
niet als deze conflicten oplevert met het product.
1. Druk op Setup op het bedieningspaneel.
2. Selecteer Faxinstellingen met de pijlknoppen en druk vervolgens op OK.
3. Selecteer Instellingen faxontvangst met de pijlknoppen en druk vervolgens op OK.
4. Selecteer met de pijlknoppen Extra toestel en druk vervolgens op OK.
5. Selecteer met de pijlknoppen Aan of Uit en druk vervolgens op OK om de selectie op te slaan.
98 Hoofdstuk 10 Faxen NLWW

Fax gebruiken
Faxsoftware
Ondersteunde faxprogramma's
Het pc-faxprogramma dat bij dit product wordt geleverd, is het enige pc-faxprogramma dat met het
product werkt. Wanneer u een eerder geïnstalleerd pc-faxprogramma wilt blijven gebruiken, moet het
worden gebruikt met de modem die al op de computer is aangesloten. Het werkt niet via de modem van
het product.
Beschikbare voorbladsjablonen
Er zijn verschillende voorbladsjablonen voor zakelijke en persoonlijke faxberichten beschikbaar in het
softwareprogramma PC-fax verzenden.
OPMERKING: u kunt voorbladsjablonen niet wijzigen. Hoewel u velden binnen de sjablonen kunt
bewerken, zijn de sjablonen zelf vaste formulieren.
Een faxvoorblad aanpassen
1. Open het softwareprogramma PC-fax verzenden.
2. Voer in het gedeelte Fax To (Fax verzenden aan) het faxnummer, de naam en het bedrijf van de
ontvanger in.
3. Selecteer onder Resolutie een instelling voor de resolutie.
4. Selecteer onder Aan fax toevoegen de optie Voorblad.
5. Voeg meer informatie toe in de tekstvakken Opmerkingen en Onderwerp.
6. Selecteer in de vervolgkeuzelijst Cover Page Template (Voorbladsjabloon) een sjabloon en
vervolgens Pages in Document Tray (Pagina's in papierlade).
7. Voer een van de volgende procedures uit:
●
Klik op Send now (Nu verzenden) om de fax te verzenden zonder het voorblad te bekijken.
●
Klik op Preview (Voorbeeld) om de voorbladpagina te bekijken voordat u de fax verzendt.
Een fax annuleren
U kunt een fax waarvan het nummer wordt gekozen of een fax die wordt ontvangen of verzonden,
annuleren.
De huidige fax annuleren
Druk op Annuleren op het bedieningspaneel. Alle niet verzonden pagina's worden geannuleerd.
Wanneer u op Annuleren drukt, worden ook groepskiestaken geannuleerd.
NLWW Fax gebruiken 99

Een faxtaak in de wachtrij annuleren
U kunt faxopdrachten annuleren in de volgende situaties:
●
Het product wacht op een nieuwe kiespoging na een bezette lijn, een niet-beantwoorde oproep of
een communicatiefout.
●
De fax wordt op een later tijdstip verzonden.
Voer de volgende stappen uit om een faxtaak te annuleren via het menu Status faxtaak:
1. Druk op Setup op het bedieningspaneel.
2. Druk op OK om Status faxtaak te selecteren.
3. Doorloop met de pijltoetsen de taken in de wachtrij totdat u de taak bereikt die u wilt wissen.
4. Druk op de knop OK om de taak te selecteren die u wilt annuleren.
5. Druk op OK om te bevestigen dat u de taak wilt annuleren.
Faxen uit het geheugen verwijderen
Gebruik deze procedure alleen als u vermoedt dat iemand anders toegang heeft tot uw product en
mogelijk faxen uit het geheugen opnieuw probeert af te drukken.
VOORZICHTIG: Naast het wissen van het afdrukgeheugen kunt u met deze procedure faxen
verwijderen die op dat moment worden verzonden evenals faxen die gepland zijn voor een latere
verzending en niet afgedrukte of doorgestuurde faxen.
1. Druk op Setup op het bedieningspaneel.
2. Selecteer Faxfuncties met de pijlknoppen en druk vervolgens op OK.
3. Selecteer met de pijlknoppen Faxen wissen en druk vervolgens op OK.
4. Druk op OK om de verwijdering te bevestigen.
Fax gebruiken op een DSL-, PBX-, ISDN- of VoIP-systeem
HP producten zijn speciaal bedoeld voor traditionele analoge telefoonlijnen. Ze zijn niet bedoeld voor
DSL-, PBX- of ISDN-lijnen, of VoIP-services. Met de juiste instellingen en apparatuur werken ze hier
wellicht echter wel mee.
OPMERKING: HP raadt aan instellingsopties voor DSL, PBX, ISDN en VoIP met uw serviceprovider
te bespreken.
Het HP LaserJet product is een analoog apparaat dat niet compatibel is met digitale telefoonomgevingen
(tenzij een digitaal-analoogomzetter wordt gebruikt). HP garandeert geen compatibiliteit van het product
met digitale omgevingen of digitaal-analoogomzetters.
DSL
Bij een digitale telefoonlijn (DSL) wordt digitale technologie gebruikt over standaard koperen
telefoonkabels. Dit product is niet rechtstreeks compatibel met digitale signalen. Wanneer de
configuratie echter tijdens het instellen van de digitale telefoonlijn wordt opgegeven, kan het signaal
worden gesplitst, zodat een deel van de bandbreedte wordt gebruikt om een analoog signaal te
100 Hoofdstuk 10 Faxen NLWW

verzenden (voor spraak en fax) en de resterende bandbreedte wordt gebruikt voor het verzenden van
digitale gegevens.
OPMERKING: niet alle faxen zijn compatibel met DSL-services. HP garandeert geen compatibiliteit
van het product met alle DSL-servicelijnen of providers.
Voor een DSL-modem hebt u een hoogdoorlaatfilter nodig. Van de serviceprovider ontvangt u
doorgaans een laagdoorlaatfilter, voor normale telefoonkabels.
OPMERKING: neem voor meer informatie of voor hulp contact op met de DSL-provider.
PBX
Het product is een analoog apparaat dat niet compatibel is met alle digitale telefoonomgevingen. Er zijn
mogelijk digitaal-analoogfilters of -omzetters nodig om de faxfunctionaliteit te kunnen gebruiken.
Wanneer zich faxproblemen voordoen in een PBX-omgeving, kan het nodig zijn de PBX-provider om
hulp te vragen. HP garandeert geen compatibiliteit van het product met digitale omgevingen of digitaal-
analoogomzetters.
Neem voor meer informatie of voor hulp contact op met de PBX-provider.
ISDN
Neem voor meer informatie of voor hulp contact op met de ISDN-provider.
VoIP
VoIP-services (voice over internet protocol) zijn meestal niet compatibel met faxapparaten, tenzij de
provider expliciet vermeldt dat faxen via IP-services wordt ondersteund.
Wanneer u problemen ondervindt met de werking van een fax op een VoIP-netwerk, controleert u of de
juiste kabels en instellingen gebruikt. Wellicht kunt u een fax over een VoIP-netwerk versturen als u de
faxsnelheid verlaagt.
Neem contact op met de VoIP-provider als u problemen blijft ondervinden bij het verzenden van faxen.
Een fax verzenden
Faxen vanuit de automatische documentinvoer (ADF)
OPMERKING: De capaciteit van de ADF is maximaal 30 vel afdrukmateriaal van 80 g/m
2
.
VOORZICHTIG: Gebruik geen originelen met correctietape, correctievloeistof, paperclips of nietjes
om schade aan het product te voorkomen. Plaats ook geen foto's, kleine of tamelijk dunne originelen in
de ADF.
1. Plaats de papierstapel met de bovenste rand naar voren en de afdrukzijde omlaag in de invoerlade
van de automatische documentinvoer. De eerste pagina die moet worden gekopieerd moet zich
onder aan de stapel bevinden.
NLWW Fax gebruiken 101

2. Controleer of de hendel voor afdrukmateriaal in de ADF op de juiste wijze is ingesteld voor
documenten met een of meer pagina's.
3. Schuif de stapel in de automatische documentinvoer totdat het papier niet verder doorgeschoven
kan worden.
Document geladen wordt weergegeven op het display van het bedieningspaneel.
4. Schuif de papiergeleiders tegen de stapel afdrukmateriaal aan.
5. Kies met de alfanumerieke knoppen op het bedieningspaneel het nummer.
-of-
Indien het faxnummer dat u kiest, is toegewezen aan een sneltoets, drukt u op de bijbehorende
sneltoets.
-of-
102 Hoofdstuk 10 Faxen NLWW

Wanneer het faxnummer dat u belt, is ingevoerd als snelkiescode of groepskiescode, drukt u op
Telefoonboek, geeft u met de alfanumerieke knoppen de snelkiescode of groepskiescode op en
drukt u vervolgens op OK.
6. Druk op Fax starten op het bedieningspaneel. De faxtaak wordt gestart.
Faxen met handmatig kiezen
Gewoonlijk wordt het nummer gekozen nadat u op Fax starten hebt gedrukt. In bepaalde gevallen kan
het echter wenselijk zijn dat elk nummer direct wordt gekozen nadat u dit hebt ingevoerd. Als u
bijvoorbeeld uw faxverzending wilt laten afschrijven van een telefoonkaart, moet u het faxnummer
kiezen, wachten op de acceptatietoon van de telefoonmaatschappij en vervolgens het nummer van de
telefoonkaart kiezen. Wanneer u een internationaal nummer kiest, moet u misschien een deel van het
nummer bellen en wachten op kiestonen voordat u verder kunt kiezen.
Handmatig kiezen met de handset
1. Plaats het document in de ADF.
2. Bel de ontvanger met de handset.
3. Druk op Fax starten op het bedieningspaneel van het product zodra de ontvanger gereed is.
Handmatig een fax naar een groep sturen (ad-hocfaxen)
U kunt als volgt een fax verzenden naar een groep ontvangers waarvoor u geen groepkiescode hebt
ingesteld:
1. Plaats het document in de automatische documentinvoer.
2. Gebruik de alfanumerieke knoppen.
-of-
Als u aan het gekozen faxnummer een snelkiescode hebt toegewezen, drukt u op Telefoonboek,
voert u de snelkiescode in met de alfanumerieke knoppen en drukt u vervolgens op OK.
3. Druk op OK.
4. Herhaal stap 2 en 3 als u meer nummers wilt invoeren.
-of-
Wanneer u alle nummers hebt gekozen, gaat u door met de volgende stap.
5. Druk op Fax starten.
6. Als u nog meer pagina's wilt scannen, drukt u op 1 om Ja te selecteren en herhaalt u stap 5 voor
elke pagina die u wilt faxen.
-of-
Als u klaar bent, drukt u op 2 om Nee te selecteren.
De fax wordt naar de verschillende faxnummers gestuurd. Als een nummer in de groep in gesprek is of
als de oproep niet wordt beantwoord, wordt het nummer opnieuw gekozen op basis van de instelling
voor nummerherhaling. Als alle kiespogingen zijn mislukt, wordt de fout aan het faxactiviteitenlogboek
toegevoegd en wordt het volgende nummer in de groep gekozen.
NLWW Fax gebruiken 103

Handmatig opnieuw kiezen
1. Plaats het document in de automatische documentinvoer.
2. Druk op Opnieuw kiezen op het bedieningspaneel.
3. Druk op Fax starten.
4. Als u nog meer pagina's wilt scannen, drukt u op 1 om Ja te selecteren en herhaalt u vervolgens
stap 3 voor elke pagina die u wilt faxen.
-of-
Als u klaar bent, drukt u op 2 om Nee te selecteren.
De fax wordt verzonden naar het nummer dat opnieuw is gekozen. Als het nummer in gesprek is of de
oproep niet wordt beantwoord, wordt het nummer opnieuw gekozen op basis van de instelling voor
nummerherhaling. Als alle kiespogingen zijn mislukt, wordt de fout aan het faxactiviteitenlogboek
toegevoegd.
Snelkiescodes en groepskiescodes gebruiken
Een fax verzenden met een snelkiescode
1. Plaats het document in de automatische documentinvoer.
2. Druk op de sneltoets voor de snelkiescode.
-of-
Druk op Telefoonboek, geef met de alfanumerieke knoppen de snelkiescode op en druk vervolgens
op OK.
3. Druk op Fax starten.
4. Als u nog meer pagina's wilt scannen, drukt u op 1 om Ja te selecteren en herhaalt u vervolgens
stap 3 voor elke pagina die u wilt faxen.
-of-
Als u klaar bent, drukt u op 2 om Nee te selecteren.
Wanneer de laatste pagina van de fax uit het product is uitgevoerd, kunt u de volgende fax versturen
of kopiëren of scannen.
U kunt een snelkiescode toewijzen aan nummers die u regelmatig gebruikt. Zie
Snelkiescodes maken
en bewerken op pagina 85. Wanneer u over elektronische adresboeken beschikt, kunt u deze gebruiken
voor het selecteren van ontvangers. Elektronische adresboeken worden met andere toepassingen
aangemaakt.
Een fax verzenden met een groepskiescode
1. Plaats het document in de automatische documentinvoer.
2. Druk op de sneltoets voor de groep.
-of-
Druk op Telefoonboek, kies met de alfanumerieke knoppen de groepskiescode en druk vervolgens
op OK.
104 Hoofdstuk 10 Faxen NLWW

3. Druk op Fax starten.
4. Als u nog meer pagina's wilt scannen, drukt u op 1 om Ja te selecteren en herhaalt u vervolgens
stap 3 voor elke pagina die u wilt faxen.
-of-
Als u klaar bent, drukt u op 2 om Nee te selecteren.
Het document wordt in het geheugen gescand en naar de opgegeven faxnummers gestuurd. Als het
nummer in gesprek is of de oproep niet wordt beantwoord, wordt het nummer opnieuw gekozen op basis
van de instelling voor nummerherhaling. Als alle kiespogingen zijn mislukt, wordt het
faxactiviteitenlogboek bijgewerkt en wordt het volgende nummer in de groep gekozen.
NLWW Fax gebruiken 105

Een fax verzenden vanuit de software
Dit gedeelte bevat algemene instructies voor het verzenden van faxen met behulp van de software die
bij het product wordt geleverd. Alle andere onderwerpen die van toepassing zijn op de software, worden
beschreven in de Help bij het programma. Deze kunt u openen via het menu Help in het programma.
U kunt elektronische documenten vanaf een computer faxen als u aan de volgende vereisten voldoet:
●
Het product is rechtstreeks op de computer aangesloten.
●
De software bij het product is op de computer geïnstalleerd.
●
Het besturingssysteem van de computer is Microsoft Windows XP, Windows Vista, Mac OS X
versie 10.3 of Mac OS X versie 10.4.
Een fax verzenden vanuit de software (Windows XP of Vista)
De procedure om een fax te verzenden, is afhankelijk van uw specificaties. Hieronder volgen de meest
voorkomende stappen.
1. Klik op Start, klik op Programma's (of Alle programma's in Windows XP) en klik vervolgens op
Hewlett-Packard.
2. Klik op de productnaam en vervolgens op Fax verzenden. De faxsoftware verschijnt nu.
3. Voer het faxnummer in van één of meer ontvangers.
4. Laad het document in de automatische documentinvoer.
5. Voeg een voorblad toe. (Dit is optioneel.)
6. Klik op Nu verzenden.
Een fax verzenden vanuit de software (Mac OS versie 10.3)
1. Plaats het document in de automatische documentinvoer.
2. Open HP Director en klik op Fax. De faxsoftware verschijnt nu.
3. Selecteer Fax in het dialoogvenster Afdrukken.
4. Voer het faxnummer in van één of meer ontvangers.
5. Voeg een voorblad toe (deze stap is optioneel).
6. Klik op Faxen.
Een fax verzenden vanuit de software (Mac OS versie 10.4)
Mac OS X versie 10.4 biedt u de keuze uit twee methoden om faxen te verzenden met de software van
het product.
Voer de volgende stappen uit als u een fax wilt verzenden met HP Director:
1. Plaats het document in de automatische documentinvoer.
2. Open HP Director door op het pictogram in het dock te klikken en klik op Faxen. Het dialoogvenster
Afdrukken van Apple wordt weergegeven.
3. Selecteer Fax PDF (PDF faxen) in het pop-upmenu PDF.
106 Hoofdstuk 10 Faxen NLWW

4. Typ het faxnummer van een of meer ontvangers onder Aan.
5. Selecteer het product onder Modem.
6. Klik op Faxen.
Voer de volgende stappen uit als u een fax wilt verzenden door deze af te drukken naar een
faxstuurprogramma:
1. Open het document dat u wilt faxen.
2. Klik op Afdrukken in het menu Bestand.
3. Selecteer Fax PDF (PDF faxen) in het pop-upmenu PDF.
4. Typ het faxnummer van een of meer ontvangers onder Aan.
5. Selecteer het product onder Modem.
6. Klik op Faxen.
Een fax versturen vanuit een softwareprogramma van een andere leverancier, bijvoorbeeld Microsoft Word
(alle besturingssystemen)
1. Open een document in een ander programma.
2. Klik op het menu Bestand en vervolgens op Afdrukken.
3. Selecteer in de vervolgkeuzelijst met printerdrivers de driver van de fax. De faxsoftware verschijnt
nu.
4. Voer een van de volgende procedures uit:
●
Windows
a. Voer het faxnummer in van één of meer ontvangers.
b. Voeg een voorblad toe. (Dit is optioneel.)
c. Voeg eventuele pagina's toe die in het product zijn geplaatst. (Deze stap is optioneel.)
d. Klik op Nu verzenden.
●
Macintosh
a. Mac OS X versie 10.3: Selecteer Fax in het dialoogvenster Afdrukken.
of
Mac OS X versie 10.4: Selecteer Fax PDF (PDF faxen) in het pop-upmenu PDF.
b. Voer het faxnummer in van één of meer ontvangers.
c. Mac OS X versie 10.3: Voeg een voorblad toe. (Deze stap is optioneel.)
of
Mac OS X versie 10.4: Selecteer het product onder Modem.
d. Klik op Faxen.
NLWW Fax gebruiken 107

Een fax versturen door te kiezen vanaf een downstream-telefoontoestel
Het kan voorkomen dat u een faxnummer wilt kiezen vanaf een toestel dat op dezelfde lijn is aangesloten
als het product. Dit is bijvoorbeeld het geval als u een fax verstuurt naar een persoon van wie het
apparaat op handmatig ontvangen is ingesteld. U kunt dan eerst bellen om te laten weten dat de fax er
aankomt.
OPMERKING: het toestel moet op de telefoonaansluiting ( ) van het product zijn aangesloten.
1. Laad het document in de automatische documentinvoer.
2. Neem de handset van een toestel dat op dezelfde lijn is aangesloten als het product. Kies het
faxnummer met behulp van het toetsenblok van de telefoon.
3. Wanneer de ontvanger antwoordt, kunt u vragen of deze het faxapparaat inschakelt.
4. Wanneer u de faxtonen hoort, drukt u op Fax starten, wacht u totdat Bezig met verbinden op het
display van het bedieningspaneel verschijnt en legt u de handset neer.
108 Hoofdstuk 10 Faxen NLWW

Een vertraagde fax verzenden
Via het bedieningspaneel van het product kunt u instellen dat een fax op een later tijdstip naar een of
meerdere personen wordt verzonden. Wanneer deze procedure is voltooid, scant het product het
document in het geheugen en keert het weer terug naar de stand Klaar.
OPMERKING: wanneer de fax niet op het geplande tijdstip kan worden verzonden, wordt dit
aangegeven in het faxfoutenrapport (indien deze optie is ingeschakeld) of in het faxactiviteitenlogboek.
De verzending wordt mogelijk niet uitgevoerd als de faxoproep niet wordt beantwoord of als een
bezetsignaal de kiespogingen heeft gestopt.
Wanneer is ingesteld dat een fax op een later tijdstip moet worden verzonden, maar deze moet worden
aangepast, verstuurt u de extra informatie als een nieuwe faxtaak. Alle faxen die zijn gepland voor
verzending naar hetzelfde faxnummer op hetzelfde moment, worden als individuele faxen afgeleverd.
1. Plaats het document in de automatische documentinvoer.
2. Druk op Setup op het bedieningspaneel.
3. Druk op de pijlknoppen totdat Faxfuncties verschijnt en druk vervolgens op OK.
4. Druk op de pijlknoppen totdat Fax later verst. verschijnt en druk vervolgens op OK.
5. Voer de tijd in met de alfanumerieke knoppen.
6. Wanneer het product op de 12-uurs klok is ingesteld, kunt u met de pijlknoppen de cursor voorbij
het vierde teken verplaatsen om voormiddag of namiddag in te stellen. Selecteer 1 voor
voormiddag of 2 voor namiddag en druk vervolgens op OK.
-of-
Als het product is ingesteld op de 24-uurs klok, drukt u op OK.
7. Voer met de alfanumerieke knoppen de datum in en druk vervolgens op OK.
-of-
Accepteer de standaarddatum door op OK te drukken.
8. Voer het faxnummer of de snelkiescode in of druk op de sneltoets.
OPMERKING: Deze functie ondersteunt geen niet-gedefinieerde (ad hoc) groepen.
9. Druk op OK of Fax starten. Het document wordt naar het geheugen gescand en de fax wordt op
het opgegeven tijdstip verzonden.
NLWW Fax gebruiken 109

Gebruik van toegangscodes, creditcards of telefoonkaarten
Wanneer u toegangscodes, creditcards of telefoonkaarten wilt gebruiken, dient u handmatig te kiezen
zodat u pauzes en kiescodes kunt invoeren. Zie
Faxen met handmatig kiezen op pagina 103.
Faxen internationaal versturen
Wanneer u een fax naar een internationale bestemming wilt versturen, kiest u handmatig zodat u pauzes
en internationale toegangsnummers kunt invoeren. Zie
Faxen met handmatig kiezen op pagina 103.
Een fax ontvangen
Wanneer het product een faxverzending ontvangt, wordt de fax afgedrukt (tenzij de functie Privé
ontvangen is ingeschakeld) en wordt deze ook automatisch in het flashgeheugen opgeslagen.
Een opgeslagen fax afdrukken (wanneer de functie Privé ontvangen is ingeschakeld)
Wanneer u opgeslagen faxen wilt afdrukken, dient u de pincode voor Privé ontvangen in te voeren.
Wanneer het product de opgeslagen faxen afdrukt, worden deze uit het geheugen verwijderd.
1. Druk op Setup op het bedieningspaneel.
2. Selecteer Faxinstellingen met de pijlknoppen en druk vervolgens op OK.
3. Voer met de alfanumerieke knoppen de pincode voor beveiliging van het product in en druk
vervolgens op OK.
4. Selecteer Instellingen faxontvangst met de pijlknoppen en druk vervolgens op OK.
5. Selecteer met de pijlknoppen Privé ontvangen en druk vervolgens op OK.
6. Selecteer met de pijlknoppen Faxen afdrukken en druk vervolgens op OK.
Een fax opnieuw afdrukken
Als een fax niet is afgedrukt omdat de printcartridge leeg is of omdat de fax is afgedrukt op de verkeerde
soort afdrukmateriaal, kunt u de fax opnieuw afdrukken. De hoeveelheid beschikbaar geheugen bepaalt
het huidige aantal faxen die zijn opgeslagen voor het opnieuw afdrukken. De meest recente fax wordt
als eerste afgedrukt, de oudste fax die is opgeslagen wordt als laatste afgedrukt.
Deze faxen worden continu opgeslagen. Door het opnieuw afdrukken worden ze niet uit het geheugen
gewist. Zie
Faxen uit het geheugen verwijderen op pagina 100 om de faxen uit het geheugen te wissen.
1. Druk op Setup op het bedieningspaneel.
2. Selecteer Faxfuncties met de pijlknoppen en druk vervolgens op OK.
3. Selecteer met de pijlknoppen Ltste opn. afdr. en druk vervolgens op OK. Het product drukt de
laatst afgedrukte fax opnieuw af.
OPMERKING: druk op Annuleren om het afdrukken op een willekeurig moment te stoppen.
VOORZICHTIG: wanneer de instelling Faxen opnieuw is ingesteld op Uit, kunnen onjuist afgedrukte
of vervaagde faxen niet opnieuw worden afgedrukt.
110 Hoofdstuk 10 Faxen NLWW

Een fax ontvangen als de handset overgaat
1. Beantwoord de telefoon.
2. Als u faxtonen hoort, wacht u tot het product de fax invoert.
3. Hang de handset op wanneer de lijn stil is geworden.
Faxen ontvangen wanneer er faxtonen te horen zijn op de telefoonlijn
Als u een telefoonlijn hebt waarop zowel faxen als telefoongesprekken binnenkomen en u hoort
faxsignalen wanneer u de telefoon opneemt, kunt u het ontvangstproces op één van de volgende twee
manieren starten.
●
Druk op Fax starten op het bedieningspaneel als u zich vlak bij het product bevindt.
●
Als dit niet zo is, drukt u achtereenvolgens op de toetsen 1-2-3 op het toestel. Vervolgens wacht
u totdat u faxverzendsignalen hoort en hangt u op.
OPMERKING: de tweede methode werkt alleen als de instelling voor een extra telefoontoestel is
ingesteld op Ja. Zie
Een extra toestel beschikbaar maken voor de ontvangst van faxen op pagina 98
voor het controleren of wijzigen van de instellingen.
Een fax bekijken die is ontvangen op de computer
Wanneer u faxen wilt bekijken op de computer, moet het product zo zijn geconfigureerd dat faxen op
de computer kunnen worden ontvangen. Zie
De computer instellen voor de ontvangst van faxen
op pagina 95.
1. Open HP-werkset.
2. Selecteer het product.
3. Klik op Faxen.
4. Klik op Faxontvangstlog.
5. Klik in de kolom Faxbeeld op de koppeling Bekijken van de fax die u wilt bekijken.
OPMERKING: Het ontvangen van faxen met een computer wordt niet ondersteund voor Macintosh.
NLWW Fax gebruiken 111

Faxproblemen oplossen
Foutmeldingen op de fax
Er verschijnen tijdelijk signaal- en waarschuwingsberichten. Mogelijk moet u deze bevestigen door op
OK te drukken om verder te kunnen gaan, of moet u op Annuleren drukken om de taak te annuleren.
Bij bepaalde waarschuwingen wordt de taak mogelijk niet volledig uitgevoerd of is de afdrukkwaliteit
niet goed. Als het signaal- of waarschuwingsbericht betrekking heeft op het afdrukken en de functie
Automatisch doorgaan is ingeschakeld, wordt geprobeerd om de afdruktaak te hervatten wanneer de
waarschuwing 10 seconden op het scherm staat zonder dat u deze hebt bevestigd.
Tabellen met signaal- en waarschuwingsberichten
Tabel 10-1 Signaal- en waarschuwingsberichten
Bedieningspaneelbericht Omschrijving Aanbevolen actie
Communicatiefout Er is een fout opgetreden in de
faxcommunicatie tussen het product en de
afzender of ontvanger.
Laat het product opnieuw proberen de fax te
verzenden. Haal het telefoonsnoer van het
product uit de wandcontactdoos, sluit een
telefoon aan en controleer of u kunt bellen.
Sluit het telefoonsnoer van het product aan
op de aansluiting van een andere telefoonlijn.
Probeer het probleem op te lossen door een
ander telefoonsnoer te gebruiken.
Neem contact op met HP als de fout zich blijft
voordoen. Raadpleeg
www.hp.com/support/
ljm1319 of de ondersteuningsbrochure in de
verpakking van het apparaat.
Fax bezet, verzending geannuleerd Het faxnummer waarnaar u de fax probeert
te verzenden, is in gesprek. De verzending
van de fax is geannuleerd.
Bel de ontvanger en controleer of zijn of haar
faxapparaat aan staat en gereed is.
Controleer of u het juiste faxnummer belt.
Controleer of de optie Bezet: kies opn. is
ingeschakeld.
Controleer of er een kiestoon is op de
telefoonlijn door op Fax starten te drukken.
Controleer of de telefoon goed werkt.
Hiervoor koppelt u het apparaat los, sluit u
een telefoon op de telefoonlijn aan en
probeert u een telefoongesprek te voeren.
Sluit het telefoonsnoer van het product aan
op de aansluiting van een andere telefoonlijn
en probeer de fax opnieuw te verzenden.
Probeer het probleem op te lossen door een
ander telefoonsnoer te gebruiken.
Neem contact op met HP als de fout zich blijft
voordoen. Raadpleeg
www.hp.com/support/
ljm1319 of de ondersteuningsbrochure in de
verpakking van het apparaat.
Faxgeheugen vol - Ontv. annuleren Het product had onvoldoende geheugen
tijdens de faxverzending. Alleen de pagina's
Druk alle faxberichten af en vraag de
afzender om de fax opnieuw te verzenden.
Laat de afzender de faxtaak in verschillende
112 Hoofdstuk 10 Faxen NLWW

Bedieningspaneelbericht Omschrijving Aanbevolen actie
waarvoor plaats is in het geheugen, worden
afgedrukt.
taken opsplitsen voordat hij deze opnieuw
verzendt. Annuleer alle faxtaken of verwijder
de faxberichten uit het geheugen. Zie
Faxen
uit het geheugen verwijderen op pagina 100.
Faxgeheugen vol - Verst. geannul. Tijdens het verzenden van de fax is het
geheugen vol geraakt. Een faxtaak kan
alleen correct worden uitgevoerd als alle
pagina's van de fax zich in het geheugen
bevinden. Alleen de pagina's waarvoor plaats
was in het geheugen, zijn verzonden.
Druk alle ontvangen faxberichten af of wacht
tot alle geplande faxberichten zijn verzonden.
Verzoek de afzender om de fax opnieuw te
verzenden.
Annuleer alle faxtaken of verwijder de
faxberichten uit het geheugen. Zie
Faxen uit
het geheugen verwijderen op pagina 100.
Fax is busy Redial pending (Fax bezet,
nummerherhaling actief)
Het faxnummer waarnaar u de fax probeert
te verzenden, is in gesprek. Het product kiest
het bezette nummer automatisch opnieuw.
Zie
Automatische nummerherhaling instellen
op pagina 90.
Laat het product opnieuw proberen de fax te
verzenden.
Bel de ontvanger en controleer of zijn of haar
faxapparaat aan staat en gereed is.
Controleer of u het juiste faxnummer belt.
Controleer of er een kiestoon is op de
telefoonlijn door op Fax starten te drukken.
Controleer of de telefoon goed werkt.
Hiervoor koppelt u het apparaat los, sluit u
een telefoon op de telefoonlijn aan en
probeert u een telefoongesprek te voeren.
Sluit het telefoonsnoer van het product aan
op de aansluiting van een andere telefoonlijn
en probeer de fax opnieuw te verzenden.
Probeer het probleem op te lossen door een
ander telefoonsnoer te gebruiken.
Neem contact op met HP als de fout zich blijft
voordoen. Raadpleeg
www.hp.com/support/
ljm1319 of de ondersteuningsbrochure in de
verpakking van het apparaat.
Fax vertraagd – Verz.geh. is vol Het faxgeheugen is vol. Annuleer de fax door op OK of Annuleren te
drukken. Verzend de fax opnieuw. Mogelijk
moet u de fax in verschillende delen
verzenden als de fout zich opnieuw voordoet.
Geen antw. fax, herh. actief Er is geen antwoord van het faxnummer
waarnaar u wilt verzenden. Het product
probeert na enkele minuten opnieuw te
kiezen.
Laat het product opnieuw proberen de fax te
verzenden.
Bel de ontvanger en controleer of zijn of haar
faxapparaat aan staat en gereed is.
Controleer of u het juiste faxnummer belt.
Als het nummer voortdurend opnieuw wordt
gekozen, haalt u het telefoonsnoer van het
apparaat uit de wandcontactdoos, sluit u een
telefoon aan en controleert u of u kunt bellen.
Zorg dat het telefoonsnoer van de
telefoonaansluiting is aangesloten op de line
out-poort (
).
Tabel 10-1 Signaal- en waarschuwingsberichten (vervolg)
NLWW Faxproblemen oplossen 113

Bedieningspaneelbericht Omschrijving Aanbevolen actie
Sluit het telefoonsnoer van het product aan
op de aansluiting van een andere telefoonlijn.
Probeer het probleem op te lossen door een
ander telefoonsnoer te gebruiken.
Neem contact op met HP als de fout zich blijft
voordoen. Raadpleeg
www.hp.com/support/
ljm1319 of de ondersteuningsbrochure in de
verpakking van het apparaat.
Geen antwoord Verst. geannul. De pogingen om een faxnummer opnieuw te
kiezen zijn mislukt of de optie 'Gn geh.:kies
opn' is uitgeschakeld.
Bel de ontvanger en controleer of zijn of haar
faxapparaat aan staat en gereed is.
Controleer of u het juiste faxnummer belt.
Controleer of de optie voor opnieuw kiezen is
ingeschakeld.
Ontkoppel het telefoonsnoer van het product
en van de wandcontactdoos en sluit het weer
aan.
Haal het telefoonsnoer van het product uit de
wandcontactdoos, sluit een telefoon aan en
controleer of u kunt bellen.
Zorg dat het telefoonsnoer van de
telefoonaansluiting is aangesloten op de line
out-poort (
).
Sluit het telefoonsnoer van het product aan
op de aansluiting van een andere telefoonlijn.
Neem contact op met HP als de fout zich blijft
voordoen. Raadpleeg
www.hp.com/support/
ljm1319 of de ondersteuningsbrochure in de
verpakking van het apparaat.
Geen document verzonden Het product heeft geen enkele pagina
gescand of heeft van de computer geen
pagina's ontvangen om als fax te verzenden.
Probeer de fax opnieuw te verzenden.
Geen fax gevonden Het product heeft de inkomende oproep
beantwoord, maar heeft niet vastgesteld dat
de oproep afkomstig was van een faxtoestel.
Laat het product opnieuw proberen de fax te
ontvangen.
Probeer het probleem op te lossen door een
ander telefoonsnoer te gebruiken.
Sluit het telefoonsnoer van het product aan
op de aansluiting van een andere telefoonlijn.
Neem contact op met HP als de fout zich blijft
voordoen. Raadpleeg
www.hp.com/support/
ljm1319 of de ondersteuningsbrochure in de
verpakking van het apparaat.
Geen kiestoon Het product heeft geen kiestoon
gedetecteerd.
Controleer of er een kiestoon is op de
telefoonlijn door op Fax starten te drukken.
Ontkoppel het telefoonsnoer van het product
en van de wandcontactdoos en sluit het weer
aan.
Tabel 10-1 Signaal- en waarschuwingsberichten (vervolg)
114 Hoofdstuk 10 Faxen NLWW

Bedieningspaneelbericht Omschrijving Aanbevolen actie
Controleer of u het telefoonsnoer gebruikt dat
bij het product is geleverd.
Haal het telefoonsnoer van het product uit de
wandcontactdoos, sluit een telefoon aan en
controleer of u kunt bellen.
Zorg dat het telefoonsnoer van de
telefoonaansluiting is aangesloten op de line
out-poort (
).
Sluit het telefoonsnoer van het product aan
op de aansluiting van een andere telefoonlijn.
Zie
Aansluiten op een telefoonlijn
op pagina 79.
Neem contact op met HP als de fout zich blijft
voordoen. Raadpleeg
www.hp.com/support/
ljm1319 of de ondersteuningsbrochure in de
verpakking van het apparaat.
Groepsnr. mag niet in groep Het snelkiesnummer dat u hebt ingevoerd,
wordt voor een groep gebruikt. Het
toevoegen van een groepskiesnummer aan
een andere groep is niet toegestaan.
Aan een groep kunt u sneltoetsen
(geprogrammeerd als een individueel
snelkiesnummer) of snelkiescodes
toevoegen.
Ongeldige invoer Ongeldige gegevens of ongeldig antwoord. Corrigeer de vermelding.
Ontvngstfout fax Er is een fout opgetreden tijdens het
ontvangen van een fax.
Verzoek de afzender om de fax opnieuw te
verzenden.
Probeer een fax naar de afzender of naar een
ander faxtoestel te verzenden.
Controleer of er een kiestoon is op de
telefoonlijn door op Fax starten te drukken.
Controleer of het telefoonsnoer goed is
aangesloten door het los te koppelen en weer
aan te sluiten.
Controleer of u het telefoonsnoer gebruikt dat
bij het product is geleverd.
Controleer of de telefoon goed werkt.
Hiervoor koppelt u het apparaat los, sluit u
een telefoon op de telefoonlijn aan en
probeert u een telefoongesprek te voeren.
Verlaag de faxsnelheid. Zie
De faxsnelheid
wijzigen op pagina 123. Vraag de afzender
om de fax opnieuw te verzenden.
Schakel de foutcorrectiemodus uit. Zie
Foutcorrectiemodus van de fax instellen
op pagina 122. Vraag de afzender om de fax
opnieuw te verzenden.
Sluit het product aan op een andere
telefoonlijn.
Neem contact op met HP als de fout zich blijft
voordoen. Raadpleeg
www.hp.com/support/
Tabel 10-1 Signaal- en waarschuwingsberichten (vervolg)
NLWW Faxproblemen oplossen 115

Bedieningspaneelbericht Omschrijving Aanbevolen actie
ljm1319 of de ondersteuningsbrochure in de
verpakking van het apparaat.
Verzendfout fax Er is een fout opgetreden tijdens het
verzenden van een fax.
Verzend de fax opnieuw.
Probeer naar een ander faxnummer te faxen.
Controleer of er een kiestoon is op de
telefoonlijn door op Fax starten te drukken.
Controleer of het telefoonsnoer goed is
aangesloten door het los te koppelen en weer
aan te sluiten.
Controleer of u het telefoonsnoer gebruikt dat
bij het product is geleverd.
Controleer of de telefoon goed werkt.
Hiervoor koppelt u het apparaat los, sluit u
een telefoon op de telefoonlijn aan en
probeert u een telefoongesprek te voeren.
Sluit het product aan op een andere
telefoonlijn.
Stel de faxresolutie in op Standaard in plaats
van op de standaardinstelling Fijn. Zie
De
resolutie instellen op pagina 91.
Neem contact op met HP als de fout zich blijft
voordoen. Raadpleeg
www.hp.com/support/
ljm1319 of de ondersteuningsbrochure in de
verpakking van het apparaat.
Tabel 10-1 Signaal- en waarschuwingsberichten (vervolg)
116 Hoofdstuk 10 Faxen NLWW

Bij stroomuitval blijft het faxgeheugen behouden
Het flash-geheugen van de HP LaserJet M1319-MFP beschermt tegen gegevensverlies in geval van
stroomuitval. Op andere faxapparaten worden faxpagina's opgeslagen in het normale RAM-geheugen
of in het kortetermijn-RAM-geheugen. In het normale RAM-geheugen gaan gegevens direct verloren
wanneer de stroom uitvalt. In het kortetermijn-RAM-geheugen gaan de gegevens ongeveer 60 minuten
na een stroomuitval verloren. In het flash-geheugen kunnen gegevens jarenlang worden bewaard
zonder dat de fax hoeft te zijn ingeschakeld.
Faxlogboeken en rapporten
U kunt faxlogboeken en rapporten als volgt afdrukken:
Alle faxrapporten afdrukken
Gebruik deze procedure om alle volgende rapporten ineens af te drukken:
●
Faxactiviteitenlog
●
Telefoonboekrapport
●
Configuratierapport
●
Lijst met geblokkeerde faxen
1. Druk op Setup op het bedieningspaneel.
2. Selecteer Rapporten met de pijlknoppen en druk vervolgens op OK.
3. Selecteer Faxrapporten met de pijlknoppen en druk vervolgens op OK.
4. Selecteer met de pijlknoppen Alle faxrapporten en druk vervolgens op OK. Het instellingenmenu
wordt gesloten en de rapporten worden afgedrukt.
Afzonderlijke faxrapporten afdrukken
U kunt de volgende faxlogboeken en rapporten via het bedieningspaneel afdrukken:
●
Rapport laatste oproep: geeft informatie over de laatste fax die vanaf het product is verzonden
of op het product is ontvangen.
●
Faxactiviteitenlogbestand: geeft een chronologisch overzicht van de laatste 40 faxen die zijn
ontvangen, verzonden of verwijderd en eventueel opgetreden fouten.
●
Telefoonboekrapport: geeft een overzicht van de faxnummers die aan de
telefoonboekvermeldingen zijn toegewezen, inclusief snelkiescodes en groepskiescodes.
●
Geblok. faxnrs.: geeft een overzicht van de faxnummers die zijn geblokkeerd en waarmee geen
faxen naar het product mogen worden gestuurd.
1. Druk op Setup op het bedieningspaneel.
2. Selecteer Rapporten met de pijlknoppen en druk vervolgens op OK.
NLWW Faxproblemen oplossen 117

3. Selecteer Faxrapporten met de pijlknoppen en druk vervolgens op OK.
4. Selecteer met de pijlknoppen het rapport dat moet worden afgedrukt en druk vervolgens op OK.
Het instellingenmenu wordt gesloten en het rapport wordt afgedrukt.
OPMERKING: wanneer u Faxactiviteitenlogbestand hebt geselecteerd en op OK hebt gedrukt,
drukt u opnieuw op OK om Afdruk logboek te selecteren. Het instellingenmenu wordt gesloten
en het logbestand wordt afgedrukt.
Het faxactiviteitenlogbestand automatisch laten afdrukken
U kunt het faxlogbestand eventueel na elke 40 vermeldingen automatisch laten afdrukken. De
fabrieksinstelling is Aan. Met de volgende stappen kunt u het faxactiviteitenlogbestand automatisch
laten afdrukken:
1. Druk op Setup op het bedieningspaneel.
2. Selecteer Rapporten met de pijlknoppen en druk vervolgens op OK.
3. Selecteer Faxrapporten met de pijlknoppen en druk vervolgens op OK.
4. Selecteer met de pijlknoppen Faxactiviteitenlogbestand en druk vervolgens op OK.
5. Selecteer met de pijlknoppen Log autom. afdr. en druk vervolgens op OK.
6. Selecteer met de pijlknoppen Aan en druk vervolgens op OK om de selectie te bevestigen.
118 Hoofdstuk 10 Faxen NLWW

Het faxfoutenrapport instellen
Een faxfoutenrapport is een kort rapport met de melding dat zich een fout heeft voorgedaan bij een
faxtaak. U kunt dit rapport na de volgende gebeurtenissen laten afdrukken:
●
Elke faxfout (standaardfabrieksinstelling)
●
Faxverzendfout
●
Faxontvangstfout
●
Nooit
OPMERKING: wanneer u Nooit selecteert, wordt u niet gemeld dat een fax niet goed is verzonden,
tenzij u een faxactiviteitenlogboek afdrukt.
1. Druk op Setup op het bedieningspaneel.
2. Selecteer Rapporten met de pijlknoppen en druk vervolgens op OK.
3. Selecteer Faxrapporten met de pijlknoppen en druk vervolgens op OK.
4. Selecteer met de pijlknoppen Foutrapport fax en druk vervolgens op OK.
5. Selecteer met de pijlknoppen de optie waarvoor u de faxfoutenrapporten wilt afdrukken.
6. Druk op OK om de selectie op te slaan.
NLWW Faxproblemen oplossen 119

Het faxbevestigingsrapport instellen
Een bevestigingsrapport is een kort rapport dat aangeeft dat het product met succes een faxtaak heeft
verzonden of ontvangen. U kunt dit rapport na de volgende gebeurtenissen laten afdrukken:
●
Elke faxtaak
●
Verzenden van een fax
●
Ontvangen van een fax
●
Nooit (de fabrieksinstelling)
1. Druk op Setup op het bedieningspaneel.
2. Selecteer Rapporten met de pijlknoppen en druk vervolgens op OK.
3. Selecteer Faxrapporten met de pijlknoppen en druk vervolgens op OK.
4. Selecteer met de pijlknoppen Bevestiging fax en druk vervolgens op OK.
5. Selecteer met de pijlknoppen de optie waarvoor u de faxfoutenrapporten wilt afdrukken.
6. Druk op OK om de selectie op te slaan.
120 Hoofdstuk 10 Faxen NLWW

De eerste pagina van elke fax opnemen in het faxbevestigingsrapport, het
faxfoutenrapport en het rapport laatste oproep
Als deze optie is ingeschakeld en de pagina-afbeelding nog in het geheugen van het product staat,
bevatten het faxconfiguratierapport, het faxfoutenrapport en het rapport laatste oproep een
miniatuurweergave (verkleining van 50%) van de eerste pagina van de laatste fax die is verzonden of
ontvangen. De fabrieksinstelling voor deze optie is Aan.
1. Druk op Setup op het bedieningspaneel.
2. Selecteer Rapporten met de pijlknoppen en druk vervolgens op OK.
3. Selecteer Faxrapporten met de pijlknoppen en druk vervolgens op OK.
4. Selecteer met de pijlknoppen Ook eerste pag. en druk vervolgens op OK.
5. Selecteer met de pijlknoppen Aan en druk vervolgens op OK om de selectie te bevestigen.
Foutcorrectie en faxsnelheid wijzigen
NLWW Faxproblemen oplossen 121

Foutcorrectiemodus van de fax instellen
Gewoonlijk worden de signalen van de telefoonlijn tijdens het verzenden of ontvangen van een fax
gecontroleerd. Wanneer er tijdens de verzending een fout optreedt en de foutcorrectie-instelling Aan
is, kan u worden gevraagd een deel van de fax opnieuw te verzenden. De fabrieksinstelling voor
foutcorrectie is Aan.
Schakel deze optie alleen uit als u problemen hebt met het verzenden of ontvangen van een fax en u
de fouten tijdens de overdracht wilt accepteren. U kunt deze functie bijvoorbeeld uitschakelen wanneer
u een fax wilt verzenden naar of ontvangen uit het buitenland of als u een satellietverbinding gebruikt.
1. Druk op Setup op het bedieningspaneel.
2. Selecteer Faxinstellingen met de pijlknoppen en druk vervolgens op OK.
3. Selecteer met de pijlknoppen Alle faxen en druk vervolgens op OK.
4. Selecteer met de pijlknoppen Foutcorrectie en druk vervolgens op OK.
5. Selecteer met de pijlknoppen Aan of Uit en druk vervolgens op OK om de selectie op te slaan.
122 Hoofdstuk 10 Faxen NLWW

De faxsnelheid wijzigen
De instelling voor de faxsnelheid is het modemprotocol dat het product voor de verzending van faxen
gebruikt. Dit protocol is de wereldwijde standaard op het gebied van full-duplex-modems voor het
verzenden en ontvangen van gegevens via telefoonlijnen met 33.600 bps (bits per seconde). De
fabrieksinstelling voor de faxsnelheid is Hoog (V.34).
Wijzig de V.34-instelling alleen als er problemen optreden bij het verzenden of ontvangen van een fax
via een bepaald apparaat. U kunt de faxsnelheid bijvoorbeeld verlagen wanneer u een fax wilt verzenden
naar of wilt ontvangen uit het buitenland of via een satellietverbinding.
1. Druk op Setup op het bedieningspaneel.
2. Selecteer Faxinstellingen met de pijlknoppen en druk vervolgens op OK.
3. Selecteer met de pijlknoppen Alle faxen en druk vervolgens op OK.
4. Selecteer met de pijlknoppen Faxsnelheid en druk vervolgens op OK.
5. Selecteer met de pijlknoppen een snelheid en druk vervolgens op OK.
NLWW Faxproblemen oplossen 123

Problemen bij het verzenden van faxen
Probleem Oorzaak Oplossing
Het document wordt niet ingevoerd
tijdens het faxen.
De maximumlengte van een pagina die
u kunt laden, is 381 mm. Bij het faxen van
een langere pagina wordt gestopt bij 381
mm.
Druk het document op korter papier af.
Wanneer er geen papier is vastgelopen
en er minder dan een minuut is
verstreken, wacht u een ogenblik voordat
u op Annuleren drukt. Wanneer er papier
is vastgelopen, verwijdert u dit. Verzend
de taak vervolgens opnieuw.
Als het materiaal te klein is, kan het
gemakkelijk vastlopen in de
automatische documentinvoer (ADF).
De minimale paginagrootte voor de ADF
is 148 x 105 mm.
Wanneer er papier is vastgelopen,
verwijdert u dit. Verzend de taak
vervolgens opnieuw.
De verzending van faxen stopt
halverwege.
Het ontvangende faxapparaat
functioneert mogelijk niet goed.
Probeer de fax te verzenden naar een
ander faxapparaat.
De telefoonlijn werkt mogelijk niet. Voer een van de volgende handelingen
uit:
●
Zet het volume van het product
hoger en druk vervolgens op Fax
starten op het bedieningspaneel.
Wanneer u de kiestoon hoort, werkt
de telefoonlijn.
●
Haal het telefoonsnoer van het
product uit de wandcontactdoos en
sluit vervolgens een telefoontoestel
aan op de wandcontactdoos.
Probeer iemand te bellen om te
controleren of de telefoonlijn goed
werkt.
De faxtaak wordt wellicht onderbroken
door een communicatiefout.
Zet de instelling voor nummerherhaling
bij een communicatiefout op Aan.
124 Hoofdstuk 10 Faxen NLWW

Probleem Oorzaak Oplossing
Het product ontvangt wel faxen, maar
kan ze niet verzenden.
Wanneer het product op een digitaal
systeem is aangesloten, genereert het
systeem mogelijk een kiestoon die niet
door het product kan worden
waargenomen.
Schakel de optie Kiestoon detecteren uit.
Neem contact op met de serviceprovider
van het systeem als de fout zich blijft
voordoen.
Er is wellicht een slechte
telefoonverbinding.
Probeer het later opnieuw.
Het ontvangende faxapparaat
functioneert mogelijk niet goed.
Probeer de fax te verzenden naar een
ander faxapparaat.
De telefoonlijn werkt mogelijk niet. Voer een van de volgende handelingen
uit:
●
Zet het volume van het product
hoger en druk op Fax starten op het
bedieningspaneel. Wanneer u de
kiestoon hoort, werkt de
telefoonlijn.
●
Haal het telefoonsnoer van het
product uit de wandcontactdoos en
sluit een telefoontoestel aan.
Probeer iemand te bellen om te
controleren of de telefoonlijn goed
werkt.
Uitgaande faxoproepen gaan door met
kiezen.
Het product kiest een faxnummer
automatisch opnieuw als de opties voor
nummerherhaling zijn ingesteld op Aan.
Druk op Annuleren als u niet wilt dat het
product een faxnummer opnieuw kiest.
Of verander de instelling voor
nummerherhaling.
Verzonden faxen arriveren niet op het
ontvangende faxapparaat.
Het ontvangende faxapparaat is wellicht
uitgeschakeld of bevat een fout,
bijvoorbeeld omdat het papier op is.
Bel de ontvanger en controleer of zijn of
haar faxapparaat aan staat en gereed is
om faxen te ontvangen.
De originelen zijn wellicht niet juist
geladen.
Controleer of de originele documenten
op de juiste wijze in de ADF-invoerlade
zijn geplaatst.
Er bevindt zich mogelijk een faxbericht in
het geheugen omdat een nummer in
gesprek is en opnieuw moet worden
gekozen. Mogelijk zijn er ook andere
taken die moeten worden verzonden of
is de fax ingesteld om later te worden
verzonden.
Als er om een van de genoemde redenen
een faxtaak in het geheugen is
opgeslagen, wordt een vermelding van
die taak vastgelegd in het logboek voor
faxactiviteiten. Druk het
faxactiviteitenlogbestand af en
controleer of er in de kolom Status taken
staan die nog de markering In de
wachtrij hebben.
Op het bedieningspaneel wordt een
foutmelding over te weinig geheugen
weergegeven.
De fax is mogelijk te groot, of de resolutie
te hoog.
Probeer een van de volgende
oplossingen:
●
Splits een fax op in kleinere
gedeelten en fax deze afzonderlijk.
●
Verwijder opgeslagen faxen om
meer geheugen vrij te maken voor
uitgaande faxen.
●
Configureer de uitgaande fax als
een vertraagde fax en controleer
NLWW Faxproblemen oplossen 125

Probleem Oorzaak Oplossing
vervolgens of deze volledig wordt
verzonden.
●
Zorg ervoor dat het product de
laagste resolutie-instelling
(Standaard) gebruikt.
Problemen bij het ontvangen van faxen
Gebruik de tabel in dit gedeelte om problemen op te lossen die kunnen optreden bij het ontvangen van
faxen.
OPMERKING: gebruik het faxsnoer dat bij het product is geleverd om ervoor te zorgen dat het product
goed functioneert.
Probleem Oorzaak Oplossing
Het product kan geen faxen ontvangen
van een extra toestel.
De instelling voor extra telefoons is
wellicht uitgeschakeld.
Wijzig de instelling voor het extra toestel.
Het faxsnoer is wellicht niet goed
aangesloten.
Controleer of het faxsnoer goed is
aangesloten op de telefoonaansluiting
en het product (of een ander op het
product aangesloten apparaat). Druk
achtereenvolgens op 1-2-3, wacht drie
seconden en hang dan op.
De kiesmodus van het product of van het
extra telefoontoestel is wellicht onjuist
ingesteld.
Controleer of de kiesmodus van het
product is ingesteld op Toon. Controleer
of het extra telefoontoestel ook is
ingesteld op toonkiezen.
126 Hoofdstuk 10 Faxen NLWW

Probleem Oorzaak Oplossing
Het product beantwoordt geen
binnenkomende faxoproepen.
De antwoordmodus is mogelijk ingesteld
op Handmatig.
Wanneer de antwoordmodus is ingesteld
op Handmatig, beantwoordt het product
geen oproepen. Start het
faxontvangstproces handmatig.
De instelling voor het aantal beltonen is
wellicht niet goed ingesteld.
Controleer of het aantal belsignalen juist
is ingesteld.
De functie voor antwoordbelpatronen is
wellicht ingeschakeld maar u beschikt
niet over een dergelijke dienst, of u
beschikt over een dergelijke dienst en de
functie is niet goed ingesteld.
Controleer of de functie voor
antwoordbelpatronen correct is
ingesteld.
Het faxsnoer is wellicht niet goed
aangesloten of functioneert niet.
Raadpleeg de Starthandleiding om de
installatie te controleren. Controleer of u
het faxsnoer gebruikt dat bij het product
is geleverd.
Het product detecteert wellicht geen
inkomende faxsignalen omdat het
antwoordapparaat bezig is met het
afspelen van een gesproken bericht.
Neem het bericht op het
antwoordapparaat opnieuw op en laat
het bericht voorafgaan door minstens
twee seconden stilte.
Er zijn wellicht te veel apparaten
aangesloten op de telefoonlijn.
Sluit niet meer dan drie apparaten aan op
de lijn. Verwijder het laatste apparaat dat
is aangesloten en controleer of het
product werkt. Als dit niet het geval is,
verwijdert u de apparaten een voor een
en probeert u het na elk apparaat
opnieuw.
De telefoonlijn werkt mogelijk niet. Voer een van de volgende handelingen
uit:
●
Zet het volume van het product
hoger en druk vervolgens op Fax
starten op het bedieningspaneel.
Wanneer u de kiestoon hoort, werkt
de telefoonlijn.
●
Haal het telefoonsnoer van het
product uit de wandcontactdoos en
sluit een telefoontoestel aan.
Probeer iemand te bellen om te
controleren of de telefoonlijn goed
werkt.
NLWW Faxproblemen oplossen 127

Probleem Oorzaak Oplossing
Het product beantwoordt geen
binnenkomende faxoproepen.
De beantwoording van oproepen door
het product wordt mogelijk verstoord
door een berichtenservice.
Voer een van de volgende handelingen
uit:
●
Sluit de berichtenservice af.
●
Gebruik een telefoonlijn speciaal
voor faxoproepen.
●
Stel de antwoordmodus van het
product in op Handmatig. In de
handmatige antwoordmodus moet
u zelf de ontvangst van de fax
starten.
●
Laat het product in de automatische
modus staan en verlaag het aantal
belsignalen voor het product naar
een waarde die lager is dan het
aantal belsignalen dat voor de
voicemail is ingesteld. Het product
beantwoordt alle inkomende
oproepen.
Het papier is mogelijk op en het
geheugen is vol.
Vul de papierinvoerlade bij. Druk op OK.
Alle faxen die in het geheugen zijn
opgeslagen, worden afgedrukt en
vervolgens worden er weer faxoproepen
aangenomen.
Faxen worden niet afgedrukt. De invoerlade is leeg. Plaats afdrukmateriaal in de invoerlade.
Faxen die worden ontvangen terwijl het
papier op is, worden opgeslagen in het
geheugen en worden afgedrukt nadat
het papier is bijgevuld.
De optie voor ontvangen naar de pc is
wellicht ingeschakeld waardoor faxen
worden ontvangen op de computer.
Controleer of de computer faxen
ontvangt.
Er is een fout opgetreden. Kijk of er een foutmelding op het
bedieningspaneel wordt weergegeven
en raadpleeg vervolgens
Foutmeldingen
op de fax op pagina 112.
Faxen worden niet op één pagina maar
op twee pagina's afgedrukt.
De instelling voor automatische
verkleining is niet correct.
Schakel de automatische verkleining in.
Mogelijk zijn de inkomende faxen
verzonden op groter afdrukmateriaal.
Pas de instelling voor automatische
verkleining aan zodat grotere pagina's
op één pagina worden afgedrukt.
Ontvangen faxen zijn te licht, zijn blanco
of hebben een slechte afdrukkwaliteit.
De toner is op geraakt tijdens het
afdrukken van een fax.
Het product slaat de laatst afgedrukte
faxen op. (De beschikbare hoeveelheid
geheugen bepaalt het werkelijke aantal
faxen dat wordt opgeslagen om opnieuw
af te drukken.) Vervang de toner zo snel
mogelijk en druk de fax opnieuw af.
De ontvangen fax is te licht. Neem contact op met de afzender en laat
deze de fax opnieuw versturen nadat de
contrastinstellingen zijn gewijzigd.
128 Hoofdstuk 10 Faxen NLWW

Prestatieproblemen
Probleem Oorzaak Oplossing
Faxen worden erg traag verzonden of
ontvangen.
Mogelijk is de fax heel complex,
bijvoorbeeld met veel afbeeldingen.
De overdracht van ingewikkelde faxen
neemt meer tijd in beslag. Door lange
faxen in meerdere taken te verdelen en
de resolutie te verlagen kan de
verzendsnelheid worden vergroot.
Er is wellicht een lage modemsnelheid
ingesteld op het ontvangende
faxapparaat.
De fax wordt alleen verzonden met de
hoogste modemsnelheid die op het
ontvangende faxapparaat kan worden
gebruikt.
De resolutie waarmee de fax is
verzonden of wordt ontvangen, is
mogelijk erg hoog.
Bel de afzender en vraag deze om de
resolutie te verlagen en de fax opnieuw
te verzenden. Wanneer u de fax wilt
verzenden, verlaagt u de resolutie en
verzendt u de fax.
Er is mogelijk ruis op de telefoonlijn
aanwezig.
Hang op en verzend de fax opnieuw.
Vraag de telefoonmaatschappij de
telefoonlijn te controleren.
Wanneer de fax via een digitale
telefoonlijn wordt verzonden, neemt u
contact op met de serviceprovider.
De fax wordt verzonden via een
internationaal telefoongesprek.
Het internationaal verzenden van
faxtaken duurt meestal langer.
Het oorspronkelijke document heeft een
gekleurde achtergrond.
Druk het oorspronkelijke document
opnieuw af met een witte achtergrond en
verstuur de fax vervolgens opnieuw.
De faxactiviteitenlogboeken en
faxbelrapporten worden op onjuiste
tijden afgedrukt.
De instellingen voor
faxactiviteitenlogboeken of
faxberichtrapporten zijn niet correct.
Druk een configuratiepagina af en kijk
wanneer de rapporten worden afgedrukt.
De geluiden van het product zijn te hard
of te zacht.
Het volume is mogelijk niet juist
ingesteld.
Pas de volume-instelling van het product
aan.
NLWW Faxproblemen oplossen 129

130 Hoofdstuk 10 Faxen NLWW

Informatiepagina's
Informatiepagina's bevinden zich in het geheugen van het product. Met behulp van deze pagina's kunt
u problemen met het product onderzoeken en oplossen.
OPMERKING: Als de taal op het product tijdens de installatie niet goed is ingesteld, kunt u de taal
handmatig instellen zodat de informatiepagina's in een van de ondersteunde talen worden afgedrukt.
Wijzig de taal via het menu Systeeminstellingen op het bedieningspaneel. Zie
Bedieningspaneel
op pagina 9.
Beschrijving De pagina afdrukken
Configuratiepagina
Geeft de huidige instellingen en eigenschappen van het
product weer.
1. Druk op het bedieningspaneel op Setup.
2. Selecteer Rapporten met de pijlknoppen en druk
vervolgens op OK.
3. Selecteer Config-rapport met de pijlknoppen en druk
vervolgens op OK.
Er wordt nog een pagina afgedrukt. Op deze pagina vindt u in
het gedeelte Faxinstellingen informatie over de
faxinstellingen van het product.
Demopagina
Bevat voorbeelden van tekst en afbeeldingen.
1. Druk op het bedieningspaneel op Setup.
2. Selecteer Rapporten met de pijlknoppen en druk
vervolgens op OK.
3. Selecteer Demopagina met de pijlknoppen en druk
vervolgens op OK.
Menuoverzicht
Hierop worden de menu's en beschikbare instellingen van het
bedieningspaneel weergegeven.
1. Druk op het bedieningspaneel op Setup.
2. Selecteer Rapporten met de pijlknoppen en druk
vervolgens op OK.
3. Selecteer Menustructuur met de pijlknoppen en druk
vervolgens op OK.
Faxrapporten Raadpleeg Faxlogboeken en rapporten op pagina 117 voor
informatie over het gebruik van de faxlogbestanden en -
rapporten.
132 Hoofdstuk 11 Het product beheren en onderhouden NLWW

De HP-werkset-software gebruiken
Voer een volledige software-installatie uit om de HP-werkset te kunnen gebruiken.
HP-werkset is een softwareprogramma dat u voor de volgende taken kunt gebruiken:
●
De productstatus controleren
●
De instellingen van het product configureren
●
Pop-upwaarschuwingsberichten configureren.
●
Informatie over probleemoplossingen bekijken.
●
Online documentatie bekijken.
HP-werkset weergeven
Open HP-werkset op een van de volgende manieren:
●
Dubbelklik in het systeemvak van Windows op het pictogram van het product (
).
●
Klik in het menu Start van Windows achtereenvolgens op Programma's (of Alle programma's in
Windows XP), HP, HP LaserJet M1319 en HP-werkset.
De HP-werkset-software bevat de volgende gedeelten voor elk product in het venster Apparaten:
●
Status
●
Fax
Naast deze gedeelten bevat elke pagina de volgende gemeenschappelijke elementen:
●
Benodigdheden aanschaffen.
●
Overige koppelingen.
Status
De map Status bevat koppelingen naar de volgende hoofdpagina’s:
●
Status apparaat. Statusinformatie van het product weergeven. Deze pagina bevat informatie over
de status van het product, bijvoorbeeld een papierstoring of een lege lade. Klik na het oplossen
van een probleem met het product op Status vernieuwen om de status van het product bij te
werken.
Fax
Gebruik het tabblad Fax van HP-werkset om faxtaken uit te voeren vanaf uw computer. Het tabblad
Fax bevat koppelingen naar de volgende hoofdpagina's:
●
Faxtaken. Taken uitvoeren zoals een fax verzenden, het faxgeheugen wissen of de
faxontvangstmodus instellen.
●
Faxtelefoonboek. Hier kunt u vermeldingen toevoegen aan, bewerken in of verwijderen uit het
telefoonboek van de all-in-one.
●
Faxverzendlog. Hier kunt u alle recente faxen bekijken die vanaf de all-in-one zijn verzonden.
NLWW De HP-werkset-software gebruiken 133

●
Faxontvangstlog. Hier kunt u alle recente faxen bekijken die op de all-in-one zijn ontvangen.
●
Eigenschappen faxgegevens. De ruimte beheren voor het opslaan van faxen op een computer.
Deze instellingen zijn alleen van toepassing als u hebt gekozen voor het op afstand verzenden of
ontvangen van faxen op een computer.
Faxtaken
De volgende drie opties zijn beschikbaar wanneer u een fax ontvangt:
●
U kunt de fax afdrukken. U kunt ook instellen dat er een bericht op de computer wordt weergegeven
om aan te geven dat de fax is afgedrukt.
●
U kunt de fax ontvangen op de computer. U kunt ook instellen dat er een bericht op de computer
wordt weergegeven om aan te geven dat de fax is aangekomen. Als het faxapparaat is aangesloten
op meerdere computers, kan er slechts één computer worden ingesteld om faxen te ontvangen.
●
U kunt de fax doorsturen naar een ander faxapparaat.
OPMERKING: De wijzigingen worden van kracht wanneer u op Toepassen klikt.
Faxtelefoonboek
Met het faxtelefoonboek van de HP-werkset kunt u personen of groepen toevoegen aan of verwijderen
uit de snelkieslijst, telefoonboeken importeren uit diverse bronnen en de lijst met contactpersonen
bijwerken en beheren.
●
Als u een contactpersoon wilt toevoegen aan de snelkieslijst, schakelt u het selectievakje in naast
het snelkiesnummer dat u wilt opgeven. Typ de naam van de contactpersoon in het venster
Contactpersoon. Typ het faxnummer in het venster Faxnummer. Klik op Toevoegen/
bewerken.
●
Als u een groep met contactpersonen wilt toevoegen aan de snelkieslijst, schakelt u het
selectievakje in naast het snelkiesnummer dat u wilt opgeven. Klik op Nieuwe groep/groep
bewerken. Dubbelklik op de naam van een contactpersoon in de lijst aan de linkerkant om de
naam te verplaatsen naar de lijst aan de rechterkant of selecteer een naam aan de linkerkant en
klik vervolgens op de juiste pijl om de naam te verplaatsen naar de groepslijst aan de rechterkant.
U kunt met deze twee methoden ook namen van rechts naar links verplaatsen. Wanneer u een
groep hebt gemaakt, typt u een naam in het venster Groepsnaam en klikt u vervolgens op OK.
●
Als u een bestaande snelkiescode wilt bewerken, klikt u op een willekeurige plaats in de rij met de
naam van de contactpersoon om deze te selecteren, geeft u wijzigingen op in de desbetreffende
vensters en klikt u vervolgens op Toevoegen/bewerken. U kunt wijzigingen rechtstreeks in de
namenlijst van het telefoonboek aanbrengen door op een item te klikken en de wijzigingen in te
voeren. Zorg dat de kolom Selecteren geen vinkje bevat.
●
Als u een bestaande groepkiescode wilt bewerken, klikt u op een willekeurige plaats in de rij met
de groepsnaam om deze te selecteren en klikt u vervolgens op Nieuwe groep/groep bewerken.
Breng de vereiste wijzigingen aan en klik op OK. U kunt de naam van de groep rechtstreeks in de
namenlijst van het telefoonboek wijzigen door op een item te klikken en de wijzigingen in te voeren.
Zorg dat de kolom Selecteren geen vinkje bevat.
●
Als u een item wilt verwijderen uit de snelkieslijst, selecteert u het item en klikt u vervolgens op
Verwijderen.
134 Hoofdstuk 11 Het product beheren en onderhouden NLWW

●
Als u snelkiescodes wilt verplaatsen, kunt u het item selecteren en op Verplaatsen klikken of kunt
u Verplaatsen selecteren en vervolgens het item opgeven in het dialoogvenster. Selecteer
Volgende lege rij of geef het nummer op van de rij waar u het item naartoe wilt verplaatsen.
OPMERKING: Als u een rij opgeeft die al bezet is, wordt het bestaande item overschreven door
het nieuwe item.
●
Als u contactpersonen wilt importeren uit een telefoonboek van Lotus Notes, Outlook of Outlook
Express, klikt u op Telefoonboek importeren. Selecteer het gewenste softwareprogramma,
navigeer naar het desbetreffende bestand en klik op OK. U kunt ook afzonderlijke items in het
telefoonboek selecteren in plaats van het gehele telefoonboek te importeren.
●
Als u alle items in de snelkieslijst wilt selecteren, klikt u op de kolomkop Selecteren.
Naast cijfers zijn de volgende tekens geldig in faxnummers:
●
(
●
)
●
+
●
-
●
*
●
#
●
R
●
W
●
.
●
,
●
<spatie>
OPMERKING: De wijzigingen worden van kracht wanneer u op Toepassen klikt.
NLWW De HP-werkset-software gebruiken 135

Faxverzendlog
In het Faxverzendlog van HP-werkset worden alle onlangs verzonden faxen vermeld met informatie
zoals de verzenddatum en -tijd, het taaknummer, het faxnummer, het aantal pagina's en de resultaten.
Als u een fax verzendt vanaf een computer die is aangesloten op de all-in-one, bevat de fax een
koppeling Weergeven. Als u op deze koppeling klikt, wordt een nieuwe pagina geopend die informatie
bevat over de fax.
Klik op een willekeurige kolomkop in het faxverzendlog om de gegevens in deze kolom opnieuw te
sorteren in oplopende of aflopende volgorde.
In de kolom Resultaten wordt de status van de fax weergegeven. Als het verzenden van een fax is
mislukt, bevat deze kolom een beschrijving van de reden waarom de fax niet is verzonden.
OPMERKING: De wijzigingen worden van kracht wanneer u op Toepassen klikt.
faxontvangstlog
In het Faxontvangstlog van HP-werkset worden alle onlangs ontvangen faxen vermeld met informatie
zoals de ontvangstdatum en -tijd, het taaknummer, het faxnummer, het aantal pagina's, de resultaten
en een verkleinde afbeelding van de fax.
Als u een fax ontvangt op een computer die is aangesloten op de all-in-one, bevat de fax een koppeling
Weergeven. Als u op deze koppeling klikt, wordt een nieuwe pagina geopend die informatie bevat over
de fax.
Klik op een willekeurige kolomkop in de faxontvangstlog om de gegevens in deze kolom opnieuw te
sorteren in oplopende of aflopende volgorde.
In de kolom Resultaten wordt de status van de fax weergegeven. Als het ontvangen van een fax is
mislukt, bevat deze kolom een beschrijving van de reden waarom de fax niet is ontvangen.
OPMERKING: De wijzigingen worden van kracht wanneer u op Toepassen klikt.
Benodigdheden aanschaffen
Deze knop onder aan elke pagina vormt de koppeling naar een website waar u vervangende
benodigdheden kunt bestellen. U moet internettoegang hebben om deze functie te gebruiken.
Overige koppelingen
Dit gedeelte bevat snelkoppelingen waarmee u verbinding maakt met internet. Als u deze
snelkoppelingen wilt kunnen gebruiken, moet u toegang hebben tot internet. Als u een inbelverbinding
gebruikt en geen verbinding kreeg toen u de HP-werkset voor het eerst opende, moet u eerst een
verbinding maken om naar deze websites te kunnen gaan. Als u verbinding wilt maken, kan het nodig
zijn om de HP-werkset eerst te sluiten en erna opnieuw te openen.
●
HP Instant Support. Verbinding maken met de website HP Instant Support.
●
Productondersteuning. Verbinding maken met de website voor ondersteuning van het product,
waar u informatie over een bepaald probleem kunt zoeken.
●
Benodigdheden aanschaffen. Benodigdheden bestellen op de website van HP.
●
Productregistratie. Verbinding maken met de website van HP voor productregistratie.
136 Hoofdstuk 11 Het product beheren en onderhouden NLWW

Benodigdheden beheren
Benodigdheden controleren en bestellen
U kunt de status van benodigdheden controleren via het bedieningspaneel van het product, door een
statuspagina voor benodigdheden af te drukken of door HP-werkset weer te geven. HP raadt u aan een
nieuwe printcartridge te bestellen zodra het bericht dat de printcartridge bijna leeg is voor het eerst
verschijnt. Gebruik een nieuwe, authentieke HP-printcartridge voor het ontvangen van de volgende
informatie:
●
Resterende levensduur van cartridge
●
Geschatte aantal resterende pagina's
●
Aantal afgedrukte pagina's
●
Overige informatie voor benodigdheden
OPMERKING: U kunt de HP-werkset zo instellen dat u wordt gewaarschuwd als de benodigdheden
bijna leeg zijn.
Status van benodigdheden controleren via het bedieningspaneel
Controleer het bedieningspaneel van het product. Hierop wordt aangegeven wanneer een printcartridge
leeg of bijna leeg is. Op het bedieningspaneel wordt ook een melding weergegeven wanneer een
printcartridge van een ander merk dan HP wordt geïnstalleerd.
Als de benodigdheden bijna op zijn, kunt u deze per telefoon of online bestellen bij uw plaatselijke HP-
dealer. Zie
Accessoires en bestelinformatie op pagina 181 voor onderdeelnummers. Ga naar
www.hp.com/go/ljsupplies als u online wilt bestellen.
NLWW Benodigdheden beheren 137

Benodigdheden bewaren
Volg deze richtlijnen voor het opslaan van printcartridges:
●
Verwijder de printcartridge pas uit de verpakking wanneer u klaar bent om deze te gebruiken.
VOORZICHTIG: Stel de printcartridge niet langer dan enkele minuten bloot aan licht. Zo
voorkomt u beschadigingen.
●
Zie
Omgevingsspecificaties op pagina 191 voor het temperatuurbereik bij gebruik en opslag.
●
Bewaar de artikelen in horizontale positie.
●
Bewaar de artikelen op een donkere, droge plaats uit de buurt van warmtebronnen en magnetische
bronnen.
Beleid van HP ten aanzien van benodigdheden van derden
Het gebruik van benodigdheden die niet door HP zijn vervaardigd (nieuwe of bijgevulde
benodigdheden), wordt niet aanbevolen door Hewlett-Packard Company. Aangezien dit geen HP-
producten zijn, heeft het bedrijf geen invloed op het ontwerp en de kwaliteit. Onderhoud of reparaties
aan de printer als gevolg van het gebruik van een onderdeel van een ander merk dan HP worden niet
gedekt door de garantie.
HP-fraudelijn
Bel de HP-fraudelijn als op het product of in HP-werkset wordt aangegeven dat de printcartridge niet
van HP is terwijl deze volgens u wel authentiek is. HP helpt u te bepalen of het desbetreffende product
een echt HP product is en onderneemt stappen om het probleem op te lossen.
In de volgende gevallen beschikt u mogelijk over een printcartridge van een ander merk dan HP:
●
U ondervindt een groot aantal problemen bij het gebruik van de printcartridge.
●
De printcartridge ziet er anders uit dan gebruikelijk (het treklipje en de verpakking zijn bijvoorbeeld
anders).
In de Verenigde Staten kunt u gratis het volgende nummer bellen: 1-877-219-3183.
Buiten de Verenigde Staten kunt u op onze kosten bellen. Vraag de operator om een 'collect call' naar
dit telefoonnummer: 1-770-263-4745. Als u geen Engels spreekt, wordt u in uw taal te woord gestaan
door een medewerker van de HP-fraudelijn. Als er niemand aanwezig is die uw taal spreekt, wordt
ongeveer een minuut na het begin van uw telefoontje een telefonische tolk ingeschakeld. Via deze
service kunt u met de medewerker van de HP-fraudelijn in uw eigen taal communiceren.
Benodigdheden recyclen
Als u een nieuwe printcartridge van HP wilt installeren, volgt u de instructies die zijn bijgesloten in de
verpakking van de nieuwe printcartridge of raadpleegt u de starthandleiding.
Voor de recycling van benodigdheden, plaatst u het gebruikte onderdeel in de verpakking waarin het
nieuwe onderdeel is geleverd. Gebruik het bijgeleverde retouretiket om het gebruikte onderdeel terug
te zenden naar HP voor recycling. Voor informatie over hergebruik raadpleegt u de gids voor hergebruik
die bij elk nieuw onderdeel van HP wordt geleverd. Zie
Afdrukbenodigdheden voor HP LaserJet
op pagina 195 voor meer informatie over het recyclingprogramma van HP.
138 Hoofdstuk 11 Het product beheren en onderhouden NLWW

Toner opnieuw verdelen
Als de afgedrukte pagina vage of lichte gebieden vertoont, kunt u de afdrukkwaliteit tijdelijk verhogen
door de toner opnieuw te verdelen.
1. Verwijder de printcartridge uit de printer.
2. Beweeg de printcartridge voorzichtig van voor naar achter om de toner opnieuw te verdelen.
VOORZICHTIG: Als er toner op uw kleding terechtkomt, veegt u deze af met een droge doek en
wast u de kleding in koud water. Als u warm water gebruikt, zet de toner zich vast in de stof.
3. Plaats de printcartridge terug in de printer en sluit de printcartridgeklep. Als de afdruk nog steeds
licht of onacceptabel is, installeert u een nieuwe printcartridge.
Benodigdheden vervangen
Printcartridge
1. Open de klep van de printcartridge.
2. Pak de hendel van de printcartridge en trek de cartridge vervolgens recht naar boven om deze te
verwijderen. Raadpleeg de recyclinginformatie in de verpakking van de printcartridge.
NLWW Benodigdheden beheren 139

3. Haal de nieuwe printcartridge uit de verpakking, schud de cartridge heen en weer, verwijder het
oranje klepje en trek het oranje lipje in een rechte lijn naar buiten om de beschermingstape te
verwijderen.
4. Duw de cartridge in het product totdat deze stevig vastzit.
5. Sluit de klep van de printcartridge.
VOORZICHTIG: Als er toner op uw kleding komt, veegt u deze er met een droge doek af en wast u
de kleding in koud water. Als u warm water gebruikt, maakt de toner een permanente vlek in de stof.
Het product reinigen
De papierbaan reinigen
Tijdens het afdrukproces kunnen zich papier, tonerresten en stofdeeltjes ophopen in het product. Dit
kan na verloop van tijd problemen geven met de afdrukkwaliteit, bijvoorbeeld in de vorm van
140 Hoofdstuk 11 Het product beheren en onderhouden NLWW

tonervlekken of vegen. Dit product beschikt over een reinigingsmodus waarmee dergelijke problemen
kunnen worden opgelost en voorkomen.
Tonervlekken Vegen
1. Druk op Setup.
2. Gebruik de pijlknoppen om naar het menu Service te gaan en druk vervolgens op OK.
3. Gebruik de pijlknoppen om naar Reinigingsmodus te gaan en druk vervolgens op OK.
4. Laad gewoon papier of A4-papier wanneer dit wordt gevraagd.
5. Druk opnieuw op OK om de reinigingsprocedure te bevestigen.
Een pagina wordt langzaam door het product gevoerd. Gooi de pagina weg nadat de procedure is
voltooid.
De buitenkant reinigen
Gebruik een zachte, vochtige, pluisvrije doek om stof en vlekken van de buitenkant van het product te
verwijderen.
Firmware-updates
Firmware-updates en installatie-instructies voor dit product zijn beschikbaar op www.hp.com/support/
ljm1319. Klik op Downloads en drivers, klik op het besturingssysteem en selecteer vervolgens de
firmwaredownload voor het product.
NLWW Benodigdheden beheren 141

142 Hoofdstuk 11 Het product beheren en onderhouden NLWW

12 Probleemoplossing
●
Controlelijst voor het oplossen van problemen
●
De fabrieksinstellingen herstellen
●
Berichten op het bedieningspaneel
●
Weergaveproblemen met het bedieningspaneel
●
Storingen verhelpen
●
Problemen met de beeldkwaliteit oplossen
●
Connectiviteitsproblemen oplossen
●
Softwareproblemen oplossen
NLWW 143

Controlelijst voor het oplossen van problemen
Voer de volgende stappen uit wanneer u een probleem met het product probeert op te lossen.
Stap-
nummer
Controlestap Mogelijke problemen Oplossingen
1 Is de aan/uit-schakelaar
ingeschakeld?
Geen stroom vanwege een
stroomonderbreking, losse kabel, defecte
schakelaar of gesprongen zekering.
1. Controleer of het product op een
stopcontact is aangesloten.
2. Controleer het netsnoer en zorg ervoor
dat de aan/uit-schakelaar is
ingeschakeld.
3. Controleer de voedingsbron door het
product rechtstreeks op een
stopcontact of ander contactpunt aan
te sluiten.
2 Verschijnt Klaar op het
bedieningspaneel?
In normale omstandigheden
mogen er geen foutberichten
op het bedieningspaneel staan.
Er staat een foutbericht op het
bedieningspaneel.
Zie Berichten op het bedieningspaneel
op pagina 147 voor een lijst van algemene
berichten die u helpen het probleem op te
lossen.
3 Worden de
informatiepagina's
afgedrukt?
Druk een configuratiepagina af.
Zie
Informatiepagina's
op pagina 132.
Er wordt een foutbericht weergegeven op het
display van het bedieningspaneel.
Zie Berichten op het bedieningspaneel
op pagina 147 voor een lijst van algemene
berichten die u helpen het probleem op te
lossen.
Papierstoringen tijdens het afdrukken. Controleer of het afdrukmateriaal voldoet
aan de specificaties van HP. Zie
Papier en
afdrukmateriaal op pagina 35
Reinig de papierbaan. Zie
De papierbaan
reinigen op pagina 140.
4 Maakt het product een
kopie?
Plaats de configuratiepagina in
de ADF en maak een kopie.
Het rapport moet probleemloos
door de ADF worden gevoerd
en de kopieën moeten zonder
kwaliteitsproblemen worden
afgedrukt.
Slechte kwaliteit bij kopiëren vanaf ADF. Reinig de ADF-scanstrook. Zie De
glasstrook en -plaat reinigen op pagina 75.
Papierstoringen tijdens het afdrukken. Controleer of het afdrukmateriaal voldoet
aan de specificaties van HP. Zie
Papier en
afdrukmateriaal op pagina 35
Reinig de papierbaan. Zie
De papierbaan
reinigen op pagina 140.
5 Verstuurt het product een
fax?
Druk op Fax starten om te
controleren of er een kiestoon
is (gebruik indien nodig een
telefoon). Probeer een fax te
verzenden.
De telefoonverbinding werkt niet of het
product heeft geen telefoonverbinding.
Controleer of het product is aangesloten op
een telefoonlijn waarvan u weet dat deze
goed werkt.
Het telefoonsnoer is defect of is op de
verkeerde connector aangesloten.
1. Probeer het probleem op te lossen
door het telefoonsnoer op de andere
connector aan te sluiten.
2. Probeer het probleem op te lossen
door een nieuw telefoonsnoer te
gebruiken.
144 Hoofdstuk 12 Probleemoplossing NLWW

Stap-
nummer
Controlestap Mogelijke problemen Oplossingen
6 Ontvangt het product een
fax?
Gebruik een ander faxtoestel
om een fax te verzenden naar
het product, indien mogelijk.
Er zijn te veel toestellen op de telefoonlijn
aangesloten of ze zijn niet in de juiste
volgorde aangesloten.
Controleer of de HP LaserJet M1319-MFP
het enige op de telefoonaansluiting
aangesloten apparaat is en probeer de fax
opnieuw te ontvangen.
De faxinstellingen van het product zijn
onjuist.
Controleer en wijzig de faxinstellingen voor
het product. Zie
Faxinstellingen wijzigen
op pagina 88
7 Maakt het product afdrukken
vanaf de computer?
Gebruik een tekstverwerker om
een afdruktaak naar het
product te verzenden.
Software is niet goed geïnstalleerd of er is
een fout opgetreden tijdens de installatie van
de software.
Verwijder en installeer de productsoftware
opnieuw. Controleer of u de juiste
installatieprocedure en de juiste
poortinstelling gebruikt.
De kabel is niet goed aangesloten. Sluit de kabel weer aan.
Verkeerde driver geselecteerd. Selecteer de juiste driver.
Er is een poortdriverprobleem in Microsoft
Windows.
Verwijder en installeer de productsoftware
opnieuw. Controleer of u de juiste
installatieprocedure en de juiste
poortinstelling gebruikt.
8 Kunt u vanaf het product
naar de computer scannen?
Start een scan vanuit de
basissoftware op uw computer.
De kabel is niet goed aangesloten. Sluit de kabel weer aan.
Software is niet goed geïnstalleerd of er is
een fout opgetreden tijdens de installatie van
de software.
Verwijder en installeer de productsoftware
opnieuw. Controleer of u de juiste
installatieprocedure en de juiste
poortinstelling gebruikt.
Als de fout zich blijft voordoen, schakelt u het product uit en vervolgens weer in.
NLWW Controlelijst voor het oplossen van problemen 145

De fabrieksinstellingen herstellen
Wanneer u de fabrieksinstellingen herstelt, worden alle instellingen gewijzigd in de
standaardinstellingen en worden de naam in de faxkopregel, het telefoonnummer, de snelkiesnummers
en in het geheugen opgeslagen faxen gewist.
VOORZICHTIG: Als u de fabrieksinstellingen herstelt, worden ook alle faxnummers en namen onder
de sneltoetsen en snelkiescodes gewist. Pagina's die zijn opgeslagen in het geheugen, worden
eveneens verwijderd. Na het herstellen van de fabrieksinstellingen wordt het product opnieuw opgestart.
1. Druk op het bedieningspaneel op Setup.
2. Selecteer Service met de pijlknoppen en druk vervolgens op OK.
3. Selecteer Standaardwaarden met de pijlknoppen en druk vervolgens op OK.
Het product wordt automatisch opnieuw opgestart.
146 Hoofdstuk 12 Probleemoplossing NLWW

Berichten op het bedieningspaneel
De meeste berichten op het bedieningspaneel zijn bedoeld om de gebruiker te helpen bij het gebruik
van de standaardfuncties. De berichten op het bedieningspaneel geven de status van de huidige taak
aan en bevatten als dat van toepassing is, een paginatelling op de tweede regel van het display.
Wanneer het product afdrukgegevens of scanopdrachten ontvangt, wordt deze status aangegeven met
berichten op het bedieningspaneel. Daarnaast geven signaalberichten, waarschuwingsberichten en
kritieke foutberichten situaties aan die mogelijk tussenkomst vereisen.
Signaal- en waarschuwingsberichten
Er worden tijdelijk signaal- en waarschuwingsberichten weergegeven. Mogelijk moet u deze bevestigen
door op OK te drukken om verder te kunnen gaan, of moet u op Annuleren drukken om de taak te
annuleren. Bij bepaalde waarschuwingen wordt de taak mogelijk niet volledig uitgevoerd of is de
afdrukkwaliteit niet goed. Als het signaal- of waarschuwingsbericht betrekking heeft op het afdrukken
en de functie voor automatisch doorgaan is ingeschakeld, wordt geprobeerd om de afdruktaak te
hervatten wanneer de waarschuwing 10 seconden op het scherm is weergegeven zonder dat u deze
hebt bevestigd.
Tabellen met signaal- en waarschuwingsberichten
Bedieningspaneelbericht Omschrijving Aanbevolen actie
Apparaatfout
Druk op [OK]
Er is een interne communicatiefout
opgetreden in het product.
Dit is alleen maar een waarschuwing.
Mogelijk wordt de uitvoer van de taak echter
beïnvloed.
Instellingen gewist Het product heeft taakinstellingen gewist. Voer eventuele specifieke taakinstellingen
opnieuw in.
Pagina te ingewikkeld
Druk op [OK]
De huidige pagina kan niet worden afgedrukt
omdat deze te complex is.
Druk op OK om het foutbericht op te heffen.
Wacht tot de taak is voltooid of druk op
Annuleren om de taak te annuleren.
Printerstoring
Maak papierbaan vrij
Er is een storing gedetecteerd in de
invoerladen.
Verhelp de storing die wordt weergegeven op
het bedieningspaneel van het product en volg
de instructies op het bedieningspaneel.
Raadpleeg
Storingen verhelpen
op pagina 152.
Storing in papierbaan
wordt afgewisseld met
Open de klep. Verhelp storing
Er is een storing gedetecteerd in de
papierbaan.
Verhelp de storing die wordt weergegeven op
het bedieningspaneel van het product en volg
de instructies op het bedieningspaneel.
Raadpleeg
Storingen verhelpen
op pagina 152.
NLWW Berichten op het bedieningspaneel 147

Kritieke foutberichten
Kritieke foutberichten kunnen een defect aangeven. Schakel het product uit en weer in. Dit zou het
probleem moeten verhelpen. Als een kritieke fout aanhoudt, moet het product mogelijk worden
nagekeken.
Tabellen met kritieke foutberichten
Bedieningspaneelbericht Omschrijving Aanbevolen actie
50.1 Fuserfout
Schakel uit/in
Er is een interne hardwarefout opgetreden in
het product.
1. Zet het apparaat uit met de aan/uit-
schakelaar en wacht ten minste 30
seconden.
2. Als u een spanningsbeveiliging
gebruikt, koppelt u deze los. Sluit het
product rechtstreeks aan op het
stopcontact.
3. Schakel het product in en wacht totdat
het is geïnitialiseerd.
Neem contact op met HP als de fout zich blijft
voordoen. Raadpleeg
www.hp.com/support/
ljm1319 of de ondersteuningsbrochure in de
verpakking van het apparaat.
50.2 Fuserfout
Schakel uit/in
Er is een interne hardwarefout opgetreden in
het product.
Schakel het product uit met de
hoofdschakelaar, wacht minimaal
30 seconden, schakel het product weer in en
wacht tot het product is geïnitialiseerd.
Als u een spanningsbeveiliging gebruikt,
koppelt u deze los. Sluit het product
rechtstreeks aan op het stopcontact. Schakel
het product in met de hoofdschakelaar.
Neem contact op met HP als de fout zich blijft
voordoen. Raadpleeg
www.hp.com/support/
ljm1319 of de ondersteuningsbrochure in de
verpakking van het apparaat.
50.3 Fuserfout
Schakel uit/in
Er is een interne hardwarefout opgetreden in
het product.
Schakel het product uit met de
hoofdschakelaar, wacht minimaal
30 seconden, schakel het product weer in en
wacht tot het product is geïnitialiseerd.
Als u een spanningsbeveiliging gebruikt,
koppelt u deze los. Sluit het product
rechtstreeks aan op het stopcontact. Schakel
het product in met de hoofdschakelaar.
Neem contact op met HP als de fout zich blijft
voordoen. Raadpleeg
www.hp.com/support/
ljm1319 of de ondersteuningsbrochure in de
verpakking van het apparaat.
50.8 Fuserfout
Schakel uit/in
Er is een interne hardwarefout opgetreden in
het product.
Schakel het product uit met de
hoofdschakelaar, wacht minimaal
30 seconden, schakel het product weer in en
wacht tot het product is geïnitialiseerd.
Als u een spanningsbeveiliging gebruikt,
koppelt u deze los. Sluit het product
148 Hoofdstuk 12 Probleemoplossing NLWW

Bedieningspaneelbericht Omschrijving Aanbevolen actie
rechtstreeks aan op het stopcontact. Schakel
het product in met de hoofdschakelaar.
Neem contact op met HP als de fout zich blijft
voordoen. Raadpleeg
www.hp.com/support/
ljm1319 of de ondersteuningsbrochure in de
verpakking van het apparaat.
50.9 Fuserfout
Schakel uit/in
Er is een interne hardwarefout opgetreden in
het product.
Schakel het product uit met de
hoofdschakelaar, wacht minimaal
30 seconden, schakel het product weer in en
wacht tot het product is geïnitialiseerd.
Als u een spanningsbeveiliging gebruikt,
koppelt u deze los. Sluit het product
rechtstreeks aan op het stopcontact. Schakel
het product in met de hoofdschakelaar.
Neem contact op met HP als de fout zich blijft
voordoen. Raadpleeg
www.hp.com/support/
ljm1319 of de ondersteuningsbrochure in de
verpakking van het apparaat.
52 Scannerfout
Schakel uit/in
Er is een scannerfout opgetreden in het
apparaat.
Schakel het product uit met de
hoofdschakelaar, wacht minimaal
30 seconden, schakel het product weer in en
wacht tot het product is geïnitialiseerd.
Als u een spanningsbeveiliging gebruikt,
koppelt u deze los. Sluit het product
rechtstreeks aan op het stopcontact. Schakel
het product in met de hoofdschakelaar.
Neem contact op met HP als de fout zich blijft
voordoen. Raadpleeg
www.hp.com/support/
ljm1319 of de ondersteuningsbrochure in de
verpakking van het apparaat.
54.1C Fout
Schakel uit/in
Er is een interne hardwarefout opgetreden in
het product.
Schakel het product uit met de
hoofdschakelaar, wacht minimaal
30 seconden, schakel het product weer in en
wacht tot het product is geïnitialiseerd.
Als u een spanningsbeveiliging gebruikt,
koppelt u deze los. Sluit het product
rechtstreeks aan op het stopcontact. Schakel
het product in met de hoofdschakelaar.
Neem contact op met HP als de fout zich blijft
voordoen. Raadpleeg
www.hp.com/support/
ljm1319 of de ondersteuningsbrochure in de
verpakking van het apparaat.
Communicatiefout Er is een interne hardwarefout opgetreden in
het product.
1. Zet het apparaat uit met de aan/uit-
schakelaar en wacht ten minste 30
seconden.
2. Als u een spanningsbeveiliging
gebruikt, koppelt u deze los. Sluit het
product rechtstreeks aan op het
stopcontact.
3. Schakel het product in en wacht totdat
het is geïnitialiseerd.
NLWW Berichten op het bedieningspaneel 149

Weergaveproblemen met het bedieningspaneel
VOORZICHTIG: Als gevolg van statische elektriciteit kunnen er onverwachte zwarte lijnen of stippen
verschijnen op het bedieningspaneel van het product. Raak het bedieningspaneel van het product niet
aan als de kans bestaat dat u statisch bent geladen (bijvoorbeeld door te lopen op tapijt in een omgeving
met een lage luchtvochtigheid).
Wanneer het product wordt blootgesteld aan een elektrisch of magnetisch veld, kunnen onverwachte
lijnen of punten verschijnen op het bedieningspaneel van het product of kan de inhoud van het display
verdwijnen. Voer de volgende procedure uit om het probleem op te lossen:
1. Schakel het product uit.
2. Verwijder het product uit het elektrische of magnetische veld.
3. Schakel het product weer in.
NLWW Weergaveproblemen met het bedieningspaneel 151

Storingen verhelpen
Oorzaken van papierstoringen
Tijdens een afdruktaak kan papier of ander afdrukmateriaal vast komen te zitten. De problemen worden
mogelijk veroorzaakt door de volgende omstandigheden:
●
De invoerladen zijn niet goed geladen of bevatten te veel papier, of de papiergeleiders zijn niet
goed ingesteld.
●
Afdrukmateriaal wordt toegevoegd aan of verwijderd uit een invoerlade tijdens een afdruktaak of
een invoerlade wordt verwijderd uit het product tijdens een afdruktaak.
●
De cartridgeklep wordt geopend tijdens een afdruktaak.
●
Er zijn te veel vellen in een uitvoergedeelte of een uitvoergedeelte is geblokkeerd.
●
Het gebruikte afdrukmateriaal voldoet niet aan de specificaties van HP. Zie
Papier en
afdrukmateriaal op pagina 35.
●
Het papier is beschadigd of heeft vreemde voorwerpen, zoals nietjes of paperclips.
●
De omgeving waarin het papier is bewaard, is te vochtig of te droog. Zie
Papier en afdrukmateriaal
op pagina 35.
152 Hoofdstuk 12 Probleemoplossing NLWW

Waar moet u kijken bij papierstoringen?
Papierstoringen kunnen zich op de volgende plaatsen voordoen:
●
In de automatische documentinvoer (ADF)
●
In invoergedeelten
●
In uitvoergedeelten
●
In het product
Zoek het vastgelopen papier en verwijder het volgens de instructies op de volgende pagina's. Als niet
duidelijk is waar de storing is opgetreden, controleert u eerst de binnenzijde van het product.
Na de papierstoring kan er losse toner in het product achterblijven. Na het afdrukken van enkele vellen
is dit gewoonlijk vanzelf opgelost.
Papierstoringen in de ADF verhelpen
Soms loopt het afdrukmateriaal vast tijdens het faxen, kopiëren of scannen.
VOORZICHTIG: Gebruik geen originelen met correctietape, correctievloeistof, paperclips of nietjes
om schade aan het product te voorkomen. Plaats ook geen foto's, kleine of kwetsbare originelen in de
ADF.
1. Open de klep van de ADF.
2. Verwijder het vastgelopen afdrukmateriaal voorzichtig. Trek voorzichtig aan de pagina zonder deze
te scheuren.
NLWW Storingen verhelpen 153

3. Sluit de ADF-klep.
154 Hoofdstuk 12 Probleemoplossing NLWW

Storingen in het gebied rondom de invoerladen verhelpen
VOORZICHTIG: Gebruik geen scherpe objecten, zoals een pincet of een buigtang, om storingen te
verhelpen. Schade die wordt veroorzaakt door scherpe objecten, valt niet onder de garantie.
Als u vastgelopen afdrukmateriaal wilt verwijderen, trekt u het vastgelopen afdrukmateriaal recht uit het
product. Wanneer u het vastgelopen afdrukmateriaal onder een hoek uit het product probeert te trekken,
kan het product beschadigd raken.
OPMERKING: Afhankelijk van de locatie van de storing zijn sommige van de onderstaande stappen
mogelijk niet van toepassing.
1. Open de klep van de printcartridge.
2. Voer een van de volgende handelingen uit:
●
Als er afdrukmateriaal zichtbaar is, pakt u het zichtbare gedeelte van het afdrukmateriaal met
beide handen vast en trekt u het voorzichtig uit het product.
●
Als er geen afdrukmateriaal zichtbaar is, verwijdert u de printcartridge en draait u de bovenste
papiergeleider. Trek het afdrukmateriaal voorzichtig naar boven en uit het product.
NLWW Storingen verhelpen 155

3. Sluit de klep van de printcartridge.
4. Open lade 1.
5. Pak het zichtbare gedeelte van het afdrukmateriaal met beide handen vast en trek het materiaal
voorzichtig uit het product.
6. Sluit lade 1.
Storingen in de uitvoerbak verhelpen
VOORZICHTIG: Gebruik geen scherpe objecten, zoals een pincet of een buigtang, om storingen te
verhelpen. Schade die wordt veroorzaakt door scherpe objecten, valt niet onder de garantie.
Pak het zichtbare gedeelte van het vastgelopen afdrukmateriaal met beide handen vast en trek het
materiaal voorzichtig uit het product.
156 Hoofdstuk 12 Probleemoplossing NLWW

NLWW Storingen verhelpen 157

Papierstoringen in het gebied rondom de printcartridge verhelpen
VOORZICHTIG: Gebruik geen scherpe objecten, zoals een pincet of een buigtang, om storingen te
verhelpen. Schade die wordt veroorzaakt door scherpe objecten, valt niet onder de garantie.
Als u vastgelopen afdrukmateriaal wilt verwijderen, trekt u het vastgelopen afdrukmateriaal recht uit het
product. Wanneer u het vastgelopen afdrukmateriaal onder een hoek uit het product probeert te trekken,
kan het product beschadigd raken.
1. Open de klep van de printcartridge en verwijder de printcartridge.
VOORZICHTIG: Stel de printcartridge niet bloot aan direct licht om beschadiging te voorkomen.
2. Pak het zichtbare gedeelte van het afdrukmateriaal met beide handen vast en trek het materiaal
voorzichtig uit het product.
3. Plaats de printcartridge terug in de printer en sluit de printcartridgeklep.
158 Hoofdstuk 12 Probleemoplossing NLWW

Regelmatig terugkerende storingen vermijden
●
Controleer of de invoerlade niet te vol is. De capaciteit van de invoerlade is afhankelijk van de
papiersoort die u gebruikt.
●
Controleer of de papiergeleiders goed zijn ingesteld.
●
Controleer of de invoerlade in de juiste positie is bevestigd.
●
Vul de invoerlade niet bij als het product bezig is met afdrukken.
●
Gebruik uitsluitend afdrukmateriaal (soort en formaat) dat wordt aanbevolen door HP. Zie
Papier
en afdrukmateriaal op pagina 35 voor meer informatie over papiersoorten.
●
Waaier afdrukmateriaal niet uit voordat u het in een lade plaatst. Om de riem los te maken, houdt
u deze met beide handen stevig vast en draait u het afdrukmateriaal door uw handen in de
tegengestelde richting te bewegen.
●
Zorg dat de stapel papier in de uitvoerbak niet te groot wordt. De gebruikte papiersoort en de
hoeveelheid gebruikte toner zijn van invloed op de capaciteit van de uitvoerbak.
●
Controleer de voedingsaansluiting. Controleer of het netsnoer goed is aangesloten op het product
en op het stopcontact. Sluit het netsnoer aan op een geaard stopcontact.
●
Controleer of de hendel voor afdrukmateriaal in de ADF op de juiste wijze is ingesteld voor
documenten met een of meer pagina's.
●
Gebruik geen originelen met correctietape, correctievloeistof, paperclips of nietjes om schade aan
het product te voorkomen. Plaats ook geen foto's, kleine of tamelijk dunne originelen in de ADF.
NLWW Storingen verhelpen 159

Problemen met de beeldkwaliteit oplossen
Afdrukproblemen
Problemen met afdrukkwaliteit
Er kunnen soms problemen optreden met de afdrukkwaliteit. De informatie in de volgende gedeelten
helpt u deze problemen te herkennen en op te lossen.
OPMERKING: Zie Kopieerproblemen op pagina 168 wanneer u problemen hebt met kopiëren.
Algemene problemen met de afdrukkwaliteit
Onderstaande voorbeelden geven vellen Letter-papier weer die met de korte kant naar voren door het
product zijn gevoerd. In de voorbeelden worden problemen weergegeven die optreden op alle pagina's
die u afdrukt. In de volgende onderwerpen wordt beschreven wat de oorzaak is van het probleem en
welke oplossing bij het voorbeeld hoort.
Probleem Oorzaak Oplossing
Lichte of vage afdrukken Mogelijk voldoet het afdrukmateriaal niet aan
de specificaties van HP.
Gebruik afdrukmateriaal dat aan de
specificaties van HP voldoet. Zie
Papier en
afdrukmateriaal op pagina 35.
De printcartridge is mogelijk defect of bijna
leeg. Als u een printcartridge van een ander
merk dan HP gebruikt, worden er geen
berichten weergegeven op het
bedieningspaneel van het product.
Vervang de printcartridge. Zie Printcartridge
op pagina 139.
Als de printcartridge niet bijna leeg of leeg
is, controleert u de tonerrol om na te gaan
of de rol is beschadigd. Als dat het geval is,
vervangt u de printcartridge.
Als de gehele pagina licht is, is de
afdrukdichtheid te licht ingesteld of is
EconoMode mogelijk ingeschakeld.
Pas de afdrukdichtheid aan en schakel
EconoModus uit in de
producteigenschappen.
Tonerspatten Mogelijk voldoet het afdrukmateriaal niet aan
de specificaties van HP.
Gebruik afdrukmateriaal dat aan de
specificaties van HP voldoet. Zie
Papier en
afdrukmateriaal op pagina 35.
De papierbaan moet mogelijk worden
gereinigd.
Reinig de papierbaan. Zie De papierbaan
reinigen op pagina 140.
160 Hoofdstuk 12 Probleemoplossing NLWW

Probleem Oorzaak Oplossing
Er zijn weggevallen gedeelten. Er kan één vel papier beschadigd zijn. Probeer de taak opnieuw af te drukken
Het vochtgehalte van het papier is niet overal
gelijk of er zitten vochtplekken op de
oppervlakte van het papier.
Probeer ander papier, zoals papier van
hoge kwaliteit voor laserprinters. Zie
Papier
en afdrukmateriaal op pagina 35.
De partij papier is niet geschikt. De toner
hecht op bepaalde plaatsen niet aan het
afdrukmateriaal door fouten in het
productieproces.
De printcartridge is mogelijk defect of bijna
leeg.
Vervang de printcartridge. Zie Printcartridge
op pagina 139.
Neem contact op met HP als de fout zich
blijft voordoen. Raadpleeg
www.hp.com/
support/ljm1319 of de
ondersteuningsbrochure in de verpakking
van het apparaat.
Verticale strepen of banden
verschijnen op de pagina.
A
A
A
A
A
B
B
B
B
B
C
C
C
C
C
a
a
a
a
a
c
c
c
c
c
b
b
b
b
b
De printcartridge kan defect zijn. Als u een
printcartridge van een ander merk dan HP
gebruikt, worden er geen berichten
weergegeven op het bedieningspaneel van
het product.
Vervang de printcartridge. Zie Printcartridge
op pagina 139.
De hoeveelheid
achtergrondschaduw wordt
onacceptabel.
Mogelijk voldoet het afdrukmateriaal niet aan
de specificaties van HP.
Gebruik lichter (minder zwaar) papier. Zie
Papier en afdrukmateriaal op pagina 35.
De voorrangsinvoerlade voor losse vellen is
mogelijk op onjuiste wijze geïnstalleerd.
Controleer of de voorrangsinvoerlade voor
losse vellen goed is bevestigd.
De afdrukdichtheid is te hoog. Verlaag de afdrukdichtheid. Hierdoor
vermindert de achtergrondschaduw.
De arcering van de achtergrond kan
toenemen bij zeer droge omstandigheden
(lage luchtvochtigheid).
Controleer de productomgeving.
De printcartridge is mogelijk defect of bijna
leeg. Als u een printcartridge van een ander
merk dan HP gebruikt, worden er geen
berichten weergegeven op het
bedieningspaneel van het product.
Vervang de printcartridge. Zie Printcartridge
op pagina 139.
NLWW Problemen met de beeldkwaliteit oplossen 161

Probleem Oorzaak Oplossing
Tonervegen op het
afdrukmateriaal
Mogelijk voldoet het afdrukmateriaal niet aan
de specificaties van HP.
Gebruik afdrukmateriaal dat aan de
specificaties van HP voldoet. Zie
Papier en
afdrukmateriaal op pagina 35.
Als er tonervegen op de voorste rand van het
papier verschijnt, zijn de papiergeleiders
vervuild of bevindt zich vuil in de papierbaan.
Reinig de papiergeleiders en de
papierbaan. Zie
De papierbaan reinigen
op pagina 140.
De printcartridge kan defect zijn. Als u een
printcartridge van een ander merk dan HP
gebruikt, worden er geen berichten
weergegeven op het bedieningspaneel van
het product.
Vervang de printcartridge. Zie Printcartridge
op pagina 139.
Mogelijk is de fuser-temperatuur te laag. Controleer of het juiste type afdrukmateriaal
is geselecteerd in het
printerstuurprogramma.
Gebruik de functie voor archiefafdrukken
om de hechting van de toner te verbeteren.
Zie
Archiefafdrukken op pagina 56.
Toner maakt gemakkelijk vegen
bij het aanraken.
Het product is niet ingesteld op het soort
afdrukmateriaal waarop u wilt afdrukken.
Selecteer in de printerdriver het tabblad
Papier/Kwaliteit en stel in Papiersoort het
soort afdrukmateriaal in waarop u wilt
afdrukken. Bij zwaar papier kan de
afdruksnelheid lager liggen.
Mogelijk voldoet het afdrukmateriaal niet aan
de specificaties van HP.
Gebruik afdrukmateriaal dat aan de
specificaties van HP voldoet. Zie
Papier en
afdrukmateriaal op pagina 35.
De papierbaan moet mogelijk worden
gereinigd.
Reinig het product. Zie De papierbaan
reinigen op pagina 140.
De voedingsbron functioneert mogelijk niet. Steek de stekker van het product
rechtstreeks in het stopcontact en niet in
een verlengsnoer.
Mogelijk is de fuser-temperatuur te laag. Gebruik de functie voor archiefafdrukken
om de hechting van de toner te verbeteren.
Zie
Archiefafdrukken op pagina 56.
Vlekken met gelijke
tussenruimten komen telkens
terug op de pagina.
Het product is niet ingesteld op het soort
afdrukmateriaal waarop u wilt afdrukken.
Controleer of het juiste type afdrukmateriaal
is geselecteerd in het
printerstuurprogramma. Bij zwaar papier
kan de afdruksnelheid lager liggen.
Het is mogelijk dat interne onderdelen met
toner besmeurd zijn.
Na het afdrukken van enkele vellen is dit
gewoonlijk vanzelf opgelost.
De papierbaan moet mogelijk worden
gereinigd.
Reinig het product. Zie De papierbaan
reinigen op pagina 140.
De printcartridge is mogelijk beschadigd. Als een vlek steeds opnieuw op dezelfde
plaats op de pagina verschijnt, installeert u
een nieuwe HP-printcartridge. Zie
Printcartridge op pagina 139.
162 Hoofdstuk 12 Probleemoplossing NLWW

Probleem Oorzaak Oplossing
De afgedrukte pagina bevat
vervormde tekens.
Mogelijk voldoet het afdrukmateriaal niet aan
de specificaties van HP.
Gebruik ander papier, zoals papier van
hoge kwaliteit voor laserprinters. Zie
Papier
en afdrukmateriaal op pagina 35.
Als de tekens vervormd zijn en een golvend
effect hebben, moet de laserscanner
mogelijk worden nagekeken.
Controleer of het probleem ook op de
configuratiepagina optreedt. Neem in dat
geval contact op met HP. Raadpleeg
www.hp.com/support/ljm1319 of de
ondersteuningsbrochure in de verpakking
van het apparaat.
De afgedrukte pagina is gekruld of
gegolfd.
Het product is niet ingesteld op het soort
afdrukmateriaal waarop u wilt afdrukken.
Controleer of het juiste type afdrukmateriaal
is geselecteerd in het
printerstuurprogramma.
Als het probleem blijft optreden, selecteert
u een type afdrukmateriaal waarbij een
lagere fuser-temperatuur wordt gebruikt,
zoals transparanten of licht afdrukmateriaal.
Het afdrukmateriaal heeft mogelijk te lang in
de invoerlade gelegen.
Draai de stapel afdrukmateriaal in de lade
om. Probeer het afdrukmateriaal ook 180
graden te draaien in de invoerlade.
Mogelijk voldoet het afdrukmateriaal niet aan
de specificaties van HP.
Gebruik ander papier, zoals papier van
hoge kwaliteit voor laserprinters. Zie
Papier
en afdrukmateriaal op pagina 35.
Papier kan omkrullen door een combinatie
van hoge temperatuur en vochtigheid.
Controleer de productomgeving.
Het afdrukmateriaal kan door de
temperatuur van de fuser worden
omgekruld.
Schakel op het bedieningspaneel van het
product de instelling Minder omkrullen in
het menu Service in.
Tekst of illustraties staan scheef
op de afgedrukte pagina.
Het afdrukmateriaal is mogelijk op onjuiste
wijze geladen of de invoerlade is te vol.
Controleer of het afdrukmateriaal op de
juiste manier is geplaatst en de
papiergeleiders niet te strak of te los tegen
de stapel zitten. Zie
Papier en
afdrukmateriaal plaatsen op pagina 40.
Mogelijk voldoet het afdrukmateriaal niet aan
de specificaties van HP.
Gebruik ander papier, zoals papier van
hoge kwaliteit voor laserprinters. Zie
Papier
en afdrukmateriaal op pagina 35.
NLWW Problemen met de beeldkwaliteit oplossen 163

Probleem Oorzaak Oplossing
De afgedrukte pagina bevat
kreukels en vouwen.
Het afdrukmateriaal is mogelijk op onjuiste
wijze geladen of de invoerlade is te vol.
Draai de stapel papier in de invoerlade om.
Probeer ook of het helpt om het papier
achterstevoren in de invoerlade te leggen.
Controleer of het afdrukmateriaal op de
juiste manier is geplaatst en de
papiergeleiders niet te strak of te los tegen
de stapel zitten. Zie
Papier en
afdrukmateriaal plaatsen op pagina 40.
Er is mogelijk papier vastgelopen in de
papierbaan.
Verhelp eventuele papierstoringen in het
product. Zie
Storingen verhelpen
op pagina 152.
Mogelijk voldoet het afdrukmateriaal niet aan
de specificaties van HP.
Gebruik ander papier, zoals papier van
hoge kwaliteit voor laserprinters. Zie
Papier
en afdrukmateriaal op pagina 35.
Enveloppen kunnen kreuken als deze lucht
bevatten.
Verwijder de envelop, maak deze plat en
probeer opnieuw af te drukken.
Toner verschijnt uitgesmeerd
rond de afgedrukte tekens.
Mogelijk is het afdrukmateriaal niet juist
geladen.
Draai de papierstapel in de lade om.
Als er grote hoeveelheden toner rondom de
tekens zijn terechtgekomen, kan het zijn dat
het papier een hoge weerstand heeft.
Gebruik ander papier, zoals papier van
hoge kwaliteit voor laserprinters. Zie
Papier
en afdrukmateriaal op pagina 35.
Een afbeelding die boven aan de
pagina staat (in helder zwart),
wordt verderop op de pagina nog
eens herhaald (in grijs).
Software-instellingen kunnen het afdrukken
beïnvloeden.
Wijzig via uw softwareprogramma de
kleurtoon (donkerte) van het veld waarin de
herhaalde afbeelding verschijnt.
Roteer vanuit het softwareprogramma de
hele pagina 180 graden om de lichtste
afbeelding eerst af te drukken.
De volgorde waarin de afbeeldingen worden
afgedrukt, kan het afdrukken beïnvloeden.
Wijzig de volgorde waarin afbeeldingen
worden afgedrukt. Plaats bijvoorbeeld een
lichtere afbeelding boven aan de pagina en
een donkerder afbeelding verderop op de
pagina.
Mogelijk is het product beïnvloed door een
stroomstoot.
Als het probleem later in een afdruktaak
optreedt, schakelt u het product tien
minuten uit en schakelt u het vervolgens
weer in om de afdruktaak vanaf het begin uit
te voeren.
Problemen met de verwerking van afdrukmateriaal
Gebruik de informatie in dit gedeelte als het product problemen heeft met de verwerking van het
afdrukmateriaal.
164 Hoofdstuk 12 Probleemoplossing NLWW

Richtlijnen voor afdrukmateriaal
●
Gebruik voor de beste resultaten papier van goede kwaliteit dat vrij is van sneden, inkepingen,
scheuren, vlekken, losse deeltjes, stof, kreukels, nietjes en gekrulde of omgebogen randen.
●
Gebruik glad papier voor afdrukken van de beste kwaliteit. Over het algemeen geldt dat hoe gladder
het afdrukmateriaal, hoe beter de resultaten.
●
Als u niet zeker weet welke soort papier u gebruikt (zoals bankpost- of kringlooppapier), leest u
het etiket op de verpakking.
●
Gebruik geen afdrukmateriaal dat alleen voor inkjetprinters is ontworpen. Gebruik materiaal dat is
ontworpen voor laserprinters.
●
Gebruik geen briefhoofdpapier dat is bedrukt met inkt van lage temperatuur, zoals de inkt die wordt
gebruikt voor sommige soorten thermografie.
●
Gebruik geen briefhoofdpapier met reliëfdruk.
●
De toner wordt met behulp van hitte en druk op het papier aangebracht. Controleer of gekleurd
papier of voorbedrukte formulieren gebruikmaken van inkt die geschikt is voor deze
fusertemperatuur (200°C gedurende 0,1 seconde).
VOORZICHTIG: Houd u aan de genoemde richtlijnen om papierstoringen of beschadiging van het
product te voorkomen.
Problemen met het afdrukmateriaal oplossen
De volgende problemen met afdrukmateriaal veroorzaken afwijkingen van de afdrukkwaliteit,
papierstoringen of zelfs beschadiging van het product.
Probleem Oorzaak Oplossing
Slechte afdrukkwaliteit of
toner hecht niet goed
Het papier is te vochtig, te ruw, te zwaar, te
glad of reliëfpapier of uit een slechte partij
papier.
Probeer een andere papiersoort, tussen 100
en 250 Sheffield, met een vochtgehalte van 4
tot 6%.
Weggevallen gedeelten,
vastlopen of krullen
Het papier is niet op de juiste wijze geplaatst. Het papier plat bewaren in het vochtwerende
verpakkingsmateriaal.
De zijden van het papier wijken ten opzichte
van elkaar af.
Het papier omkeren.
Sterk krullend papier Het papier is te vochtig, heeft de verkeerde
vezelrichting of een korte vezelconstructie.
Gebruik papier met een lange vezel.
De zijden van het papier wijken ten opzichte
van elkaar af.
Het papier omkeren.
Door de hoge fusertemperatuur krult het
papier.
Schakel de instelling Minder omkrullen in.
Druk op het bedieningspaneel op Setup,
selecteer Service met de pijlknoppen en druk
vervolgens op OK. Selecteer Minder
omkrullen met de pijlknoppen, druk op OK,
selecteer Aan met de pijlknoppen en druk
vervolgens op OK.
Papierstoring, schade aan
product
Het papier heeft uitsparingen of perforaties. Papier zonder uitsparingen of perforaties
gebruiken.
NLWW Problemen met de beeldkwaliteit oplossen 165

Probleem Oorzaak Oplossing
Problemen met de
papierinvoer
Het papier heeft onregelmatige randen. Gebruik papier van hoge kwaliteit voor
laserprinters.
De zijden van het papier wijken ten opzichte
van elkaar af.
Het papier omkeren.
Het papier is te vochtig, te ruw, te zwaar, te
glad of reliëfpapier of uit een slechte partij
papier.
Probeer een ander type papier, tussen 100 en
250 Sheffield, met een vochtgehalte van 4 tot
6%.
Gebruik papier met een lange vezel.
Afdruk is scheef. Mogelijk zijn de papiergeleiders niet goed
ingesteld.
Verwijder al het papier uit de invoerlade, leg de
stapel recht en plaats het papier terug in de
lade. Pas de materiaalgeleiders aan de
breedte en lengte van het afdrukmateriaal aan
en druk opnieuw af.
Er worden meerdere vellen
tegelijk ingevoerd.
Mogelijk is de lade voor afdrukmateriaal te vol. Haal al het afdrukmateriaal uit de lade en
plaats vervolgens een deel weer terug. Zie
Papier en afdrukmateriaal plaatsen
op pagina 40.
Mogelijk is het afdrukmateriaal gekreukt,
gevouwen of beschadigd.
Controleer of het afdrukmateriaal niet is
gekreukt, gevouwen of beschadigd. Probeer
opnieuw af te drukken op materiaal uit een
nieuwe of andere verpakking.
Mogelijk is het afdrukmateriaal gewaaierd
voordat het werd geplaatst.
Plaats afdrukmateriaal dat niet is gewaaierd.
Maak de riem los door de stapel papier te
draaien.
Mogelijk is het afdrukmateriaal te droog. Plaats nieuw papier dat op juiste wijze is
bewaard.
Het product trekt geen
afdrukmateriaal uit de
invoerlade.
Mogelijk staat het product in de modus voor
handmatige invoer.
●
Als Handmatige invoer wordt
weergegeven op het display van het
bedieningspaneel, drukt u op OK om de
taak af te drukken.
●
Controleer of het product niet is ingesteld
op de modus voor handmatige invoer en
druk de taak opnieuw af.
Mogelijk is de transportrol vuil of beschadigd. Neem contact op met HP Raadpleeg
www.hp.com/support/ljm1319 of de
ondersteuningsbrochure in de verpakking van
het apparaat.
De papierlengtegeleider in lade 1 is ingesteld
op een lengte die groter is dan de lengte van
het afdrukmateriaal.
Stel de papierlengtegeleider op de juiste lengte
in.
Prestatieproblemen
Volg de tips in dit hoofdstuk wanneer het product lege pagina's uitvoert of wanneer het product helemaal
geen pagina's afdrukt.
166 Hoofdstuk 12 Probleemoplossing NLWW

Probleem Oorzaak Oplossing
Pagina's worden afgedrukt,
maar zijn volledig leeg.
Mogelijk bevindt de afsluitingsstrook zich nog
op de printcartridge.
Controleer of de afsluitingsstrook volledig van
de printcartridge is verwijderd.
Mogelijk bevat het document lege pagina's. Controleer of alle pagina's van het document
dat u afdrukt informatie bevatten.
Mogelijk is het product defect. Druk een configuratiepagina af om het product
te controleren. Zie
Informatiepagina's
op pagina 132.
Bepaalde papiertypen kunnen het afdrukken
vertragen.
Druk af op een ander type afdrukmateriaal.
Pagina's zijn niet afgedrukt. Mogelijk voert het product het afdrukmateriaal
niet goed in.
Zie Problemen met de verwerking van
afdrukmateriaal op pagina 164.
Mogelijk loopt het afdrukmateriaal vast in het
product.
Verwijder het vastgelopen papier. Zie
Storingen verhelpen op pagina 152.
Mogelijk is de USB-kabel defect of niet goed
aangesloten.
●
Maak beide uiteinden van de kabel los en
sluit deze opnieuw aan.
●
Probeer een document af te drukken dat
u al eerder hebt afgedrukt.
●
Probeer een andere USB-kabel.
Mogelijk is het product niet ingesteld als de
standaardprinter.
Open het dialoogvenster Printers of Printers
en faxapparaten, klik met de rechtermuisknop
op het product en klik vervolgens op Instellen
als standaardprinter.
Mogelijk is er een fout opgetreden in het
product.
Controleer op het bedieningspaneel of er een
foutbericht wordt weergegeven. Zie
Berichten
op het bedieningspaneel op pagina 147.
Mogelijk is het product offline of is een taak
onderbroken.
Open het dialoogvenster Printers of Printers
en faxapparaten en controleer of de
productstatus Klaar is. Als de status
Onderbroken is, klikt u met de
rechtermuisknop op het product en klikt u
vervolgens op Afdrukken hervatten.
Mogelijk krijgt het product geen stroom. Controleer het netsnoer en of het product is
ingeschakeld.
Er zijn andere apparaten aangesloten op de
computer.
Mogelijk deelt het product de USB-poort niet
met andere apparatuur. Als een externe harde
schijf of ander extern apparaat is aangesloten
op dezelfde poort als het product, kan er
interferentie met het andere apparaat
optreden. Als u het product wilt aansluiten en
gebruiken, koppelt u het andere apparaat los
of gebruikt u twee USB-poorten op de
computer.
NLWW Problemen met de beeldkwaliteit oplossen 167

Kopieerproblemen
Kopieerproblemen voorkomen
U kunt de kopieerkwaliteit in enkele stappen verbeteren.
●
Gebruik originelen van goede kwaliteit.
●
Plaats het afdrukmateriaal op de juiste wijze in het apparaat. Als het afdrukmateriaal verkeerd
wordt geplaatst, kan het scheeftrekken waardoor de afbeeldingen onduidelijk worden en er
problemen optreden met de OCR-toepassing. Raadpleeg
Papier en afdrukmateriaal plaatsen
op pagina 40 voor instructies.
●
Gebruik of maak een hoes om uw originelen te beschermen.
OPMERKING: Controleer of het afdrukmateriaal voldoet aan de specificaties van HP. Als het
afdrukmateriaal voldoet aan de specificaties van HP, geven herhaalde invoerproblemen aan dat de
transportrol of het scheidingskussen versleten is. Neem contact op met HP Raadpleeg
www.hp.com/
support/ljm1319 of de ondersteuningsbrochure in de verpakking van het apparaat.
Problemen met afbeeldingen
Probleem Oorzaak Oplossing
Er ontbreken afbeeldingen of de
kopieën zijn vaag.
De printcartridge is mogelijk defect of bijna
leeg.
Vervang de printcartridge. Zie Printcartridge
op pagina 139.
Mogelijk is het origineel van slechte
kwaliteit.
Als het origineel te licht is of is beschadigd,
kan dit mogelijk niet worden gecorrigeerd in
de kopie, zelfs wanneer u het contrast
aanpast. Probeer een origineel document in
betere staat te vinden.
Mogelijk zijn de contrastinstellingen onjuist
ingesteld.
Gebruik de knop Lichter/Donkerder op het
bedieningspaneel om de contrastinstelling
te wijzigen.
Mogelijk heeft het origineel een gekleurde
achtergrond.
Door gekleurde achtergronden kunnen
afbeeldingen op de voorgrond overvloeien in
de achtergrond of kan de achtergrond in een
andere tint worden weergegeven. Gebruik
wanneer mogelijk een origineel document
zonder gekleurde achtergrond.
Op de kopie verschijnen witte of
vage strepen.
Mogelijk voldoet het afdrukmateriaal niet
aan de specificaties van HP.
Gebruik afdrukmateriaal dat aan de
specificaties van HP voldoet. Zie
Papier en
afdrukmateriaal op pagina 35.
Mogelijk is de printcartridge defect. Vervang de printcartridge. Zie Printcartridge
op pagina 139.
168 Hoofdstuk 12 Probleemoplossing NLWW

Probleem Oorzaak Oplossing
Ongewenste lijnen op de kopie.
A
A
A
A
A
B
B
B
B
B
C
C
C
C
C
a
a
a
a
a
c
c
c
c
c
b
b
b
b
b
Mogelijk is de scanstrook van de ADF vuil. Reinig de ADF-scanstrook. Zie De
glasstrook en -plaat reinigen op pagina 75.
Mogelijk bevinden zich krassen op de
lichtgevoelige drum in de printcartridge.
Installeer een nieuwe printcartridge van HP.
Zie
Printcartridge op pagina 139.
Zwarte vlekken of strepen op de
kopie.
Er is mogelijk inkt, lijm, correctievloeistof of
ander ongewenst materiaal terechtgekomen
op de automatische documentinvoer (ADF).
Reinig het product. Zie Het product reinigen
op pagina 140.
Mogelijk is de stroomtoevoer naar het
product veranderd.
Druk de taak opnieuw af.
Kopieën zijn te licht of te donker. Mogelijk gebruikt u niet de juiste
printerdriver of software-instellingen voor
het product.
Controleer of de instellingen voor de
kwaliteit juist zijn.
Raadpleeg de Help van de software voor
meer informatie over het wijzigen van de
instellingen.
Onduidelijke tekst. Mogelijk gebruikt u niet de juiste
printerdriver of software-instellingen voor
het product.
Controleer of de instellingen voor de
kwaliteit juist zijn.
Controleer of de instelling EconoModus is
uitgeschakeld.
Raadpleeg de Help van de software voor
meer informatie over het wijzigen van de
instellingen.
Problemen met de verwerking van afdrukmateriaal
Probleem Oorzaak Oplossing
Slechte afdrukkwaliteit of toner
hecht niet goed
Het papier is te vochtig, te ruw, te zwaar, te
glad of reliëfpapier of uit een slechte partij
papier.
Probeer een ander type papier, tussen 100
en 250 Sheffield, met een vochtgehalte van
4 tot 6%.
Weggevallen gedeelten,
vastlopen of krullen
Het papier is niet op de juiste wijze geplaatst. Het papier plat bewaren in het
vochtwerende verpakkingsmateriaal.
De zijden van het papier wijken ten opzichte
van elkaar af.
Het papier omkeren.
Sterke krulling Het papier is te vochtig, heeft de verkeerde
vezelrichting of een korte vezelconstructie.
Gebruik papier met een lange korrel.
De zijden van het papier wijken ten opzichte
van elkaar af.
Het papier omkeren.
Vastlopen, schade aan papier Het papier heeft uitsparingen of perforaties. Papier zonder uitsparingen of perforaties
gebruiken.
NLWW Problemen met de beeldkwaliteit oplossen 169

Probleem Oorzaak Oplossing
Problemen met invoeren Het papier heeft onregelmatige randen. Gebruik papier van hoge kwaliteit voor
laserprinters.
De zijden van het papier wijken ten opzichte
van elkaar af.
Het papier omkeren.
Het papier is te vochtig, te ruw, te zwaar, te
glad of reliëfpapier of uit een slechte partij
papier.
Probeer een ander type papier, tussen 100
en 250 Sheffield, met een vochtgehalte van
4 tot 6%.
Gebruik papier met een lange korrel.
Afdruk is scheef. Mogelijk zijn de papiergeleiders niet goed
ingesteld.
Verwijder al het papier uit de invoerlade, leg
de stapel recht en plaats het papier terug in
de lade. Pas de materiaalgeleiders aan de
breedte en lengte van het afdrukmateriaal
aan en druk opnieuw af.
Er wordt meer dan één vel tegelijk
ingevoerd.
Mogelijk is de lade voor afdrukmateriaal te
vol.
Verwijder een deel van het afdrukmateriaal
uit de lade. Zie
Papier en afdrukmateriaal
plaatsen op pagina 40.
Mogelijk is het afdrukmateriaal gekreukt,
gevouwen of beschadigd.
Controleer of het afdrukmateriaal niet is
gekreukt, gevouwen of beschadigd. Probeer
opnieuw af te drukken op materiaal uit een
nieuwe of andere verpakking.
Het product trekt geen
afdrukmateriaal uit de invoerlade.
Mogelijk staat het product in de modus voor
handmatige invoer.
●
Wanneer Handmatig op het
bedieningspaneel verschijnt, drukt u op
OK om de taak af te drukken.
●
Controleer of het product niet is
ingesteld op de modus voor
handmatige invoer en druk de taak
opnieuw af.
Mogelijk is de transportrol vuil of
beschadigd.
Neem contact op met HP Raadpleeg
www.hp.com/support/ljm1319 of de
ondersteuningsbrochure in de verpakking
van het apparaat.
De papierlengtegeleider in lade 1 is
ingesteld op een lengte die groter is dan de
lengte van het afdrukmateriaal.
Stel de papierlengtegeleider op de juiste
lengte in.
170 Hoofdstuk 12 Probleemoplossing NLWW

Prestatieproblemen
Probleem Oorzaak Oplossing
Er is geen kopie gemaakt. Mogelijk is de invoerlade leeg. Plaats afdrukmateriaal in het product.
Raadpleeg
Papier en afdrukmateriaal
plaatsen op pagina 40 voor meer informatie.
Mogelijk is het origineel niet goed geplaatst. Plaats het origineel met de korte zijde naar
voren en de te scannen zijde naar beneden
in de automatische documentinvoer.
Kopieën zijn leeg. Mogelijk is de afsluitingsstrook niet van de
printcartridge verwijderd.
Verwijder de printcartridge uit het product,
verwijder de afsluitstrook en plaats de
printcartridge weer terug.
Mogelijk is het origineel niet goed geplaatst. In de ADF plaatst u het origineel met de
smalle kant richting de ADF en de te
scannen zijde naar beneden.
Mogelijk voldoet het afdrukmateriaal niet
aan de specificaties van HP.
Gebruik afdrukmateriaal dat aan de
specificaties van HP voldoet. Zie
Papier en
afdrukmateriaal op pagina 35.
De printcartridge is mogelijk defect. Vervang de printcartridge. Zie Printcartridge
op pagina 139.
De kopieën worden verkleind. Het product is mogelijk ingesteld op het
verkleinen van de gescande afbeelding.
Druk op het bedieningspaneel op Verkl./
vergroten en controleer of Origineel=100%
is ingesteld.
NLWW Problemen met de beeldkwaliteit oplossen 171

Scanproblemen
Problemen met gescande afbeeldingen oplossen
Probleem Oorzaak Oplossing
Gescande afbeeldingen zijn van
slechte kwaliteit.
Mogelijk is het origineel een foto of
afbeelding van een afdruk.
●
Om deze patronen te verwijderen, kunt
u proberen de gescande afbeelding te
verkleinen.
●
Druk de gescande afbeelding af om te
controleren of de kwaliteit van de
afdruk beter is.
●
Controleer of de instellingen voor de
resolutie juist zijn voor het type
scantaak dat u uitvoert. Zie
Resolutie
en kleur van de scanner op pagina 74.
Mogelijk is de afbeelding die op het scherm
verschijnt, geen nauwkeurige weergave van
de kwaliteit van de scan.
●
Probeer de instellingen van de
computermonitor zodanig te wijzigen
dat er meer kleuren (of grijstinten)
worden weergegeven. Over het
algemeen kunt u deze instelling
wijzigen door Beeldscherm te
selecteren in het Configuratiescherm
van Windows.
●
Probeer de instellingen voor de
resolutie van de scansoftware aan te
passen. Zie
Resolutie en kleur van de
scanner op pagina 74.
Mogelijk is het origineel niet goed geplaatst. Gebruik de papiergeleiders wanneer u de
originelen in de ADF plaatst. Zie
Papier en
afdrukmateriaal plaatsen op pagina 40.
Mogelijk is de scanner vuil. Reinig de scanner. Zie De glasstrook en -
plaat reinigen op pagina 75.
De grafische instellingen zijn wellicht niet
geschikt voor het type scantaak dat u wilt
uitvoeren.
Probeer de grafische instellingen te
wijzigen. Zie
Resolutie en kleur van de
scanner op pagina 74.
Door een gekleurde achtergrond kunnen
afbeeldingen op de voorgrond overvloeien in
de achtergrond.
Probeer de instellingen aan te passen
voordat u het origineel scant of verbeter de
afbeelding nadat u het origineel hebt
gescand.
172 Hoofdstuk 12 Probleemoplossing NLWW

Probleem Oorzaak Oplossing
Deel van de afbeelding is niet
gescand.
Mogelijk is het origineel niet goed geplaatst. Gebruik de papiergeleiders wanneer u de
originelen in de ADF plaatst. Zie
Originelen
plaatsen voor scannen op pagina 70.
Door een gekleurde achtergrond kunnen
afbeeldingen op de voorgrond overvloeien in
de achtergrond.
Probeer de instellingen aan te passen
voordat u het origineel scant of verbeter de
afbeelding nadat u het origineel hebt
gescand.
Het origineel is langer dan 381 mm. De maximumlengte voor het scannen van
pagina's is 381 mm wanneer u de
automatische documentinvoer gebruikt. Als
de pagina de maximumlengte overschrijdt,
stopt de scanner. (Kopieën kunnen langer
zijn.)
VOORZICHTIG: Probeer niet het origineel
uit de automatische documentinvoer te
trekken aangezien u daarbij de scanner of
het origineel kunt beschadigen. Zie
Papierstoringen in de ADF verhelpen
op pagina 153.
Het origineel is te klein. De minimale paginagrootte die de ADF
ondersteunt, is 148 x 105 mm. Het origineel
is mogelijk vastgelopen. Zie
Papierstoringen
in de ADF verhelpen op pagina 153.
Het papier heeft niet het juiste formaat. Controleer in de instellingen voor Scannen
of het ingevoerde papierformaat groot
genoeg is voor het document dat u afdrukt.
Het scannen duurt te lang. De resolutie of het kleurniveau is te hoog
ingesteld.
Pas de resolutie- en de kleurinstellingen aan
de taak aan. Zie
Resolutie en kleur van de
scanner op pagina 74.
De software is ingesteld op kleurenscans. Standaard wordt in kleur gescand. Hierdoor
duurt het scannen langer, zelfs wanneer u
een monochroom origineel scant. Als u een
afbeelding scant via TWAIN of WIA, kunt u
de instellingen wijzigen zodat de originelen
in grijstinten of zwart-wit worden gescand.
Raadpleeg de Help van de productsoftware
voor meer informatie.
U hebt een afdruk- of kopieertaak verzonden
voordat u begon met scannen.
Als u een afdruk- of kopieertaak hebt
verzonden voordat u begon te scannen,
wordt de scan gestart wanneer de scanner
gereed is. Aangezien het product en de
scanner het geheugen delen, kan het
scannen langzamer verlopen.
NLWW Problemen met de beeldkwaliteit oplossen 173

Problemen met scankwaliteit
Problemen met de scankwaliteit voorkomen
U kunt de kopieer- en scankwaliteit in enkele stappen verbeteren:
●
Gebruik originelen van goede kwaliteit.
●
Plaats het afdrukmateriaal op de juiste wijze in het apparaat. Als het afdrukmateriaal niet op de
juiste wijze is geplaatst, kan het scheeftrekken waardoor de afbeeldingen onduidelijk worden.
Raadpleeg
Papier en afdrukmateriaal plaatsen op pagina 40 voor instructies.
●
Pas de instellingen in de software aan afhankelijk van wat u wilt doen met de gescande pagina.
Raadpleeg
Resolutie en kleur van de scanner op pagina 74 voor meer informatie.
●
Als in het product regelmatig meer dan één pagina tegelijk wordt ingevoerd, moet u het
scheidingskussen vervangen. Neem contact op met HP Raadpleeg
www.hp.com/support/
ljm1319 of de ondersteuningsbrochure in de verpakking van het apparaat.
●
Gebruik of maak een hoes om uw originelen te beschermen.
174 Hoofdstuk 12 Probleemoplossing NLWW

Problemen met de scankwaliteit oplossen
Probleem Oorzaak Oplossing
Lege pagina's Mogelijk is het origineel met de verkeerde
zijde naar boven geplaatst.
Plaats de stapel originelen met de bovenste
rand in de automatische documentinvoer.
Plaats het afdrukmateriaal met de bedrukte
zijde naar beneden en de eerste pagina die
moet worden gescand onder op de stapel.
Te licht of te donker Mogelijk zijn de resolutie en het kleurniveau
niet goed ingesteld.
Controleer of u de juiste instellingen hebt
gekozen voor resolutie en kleur. Zie
Resolutie en kleur van de scanner
op pagina 74.
Ongewenste lijnen Mogelijk is de glasplaat van de ADF vuil. Reinig de scannerstrip. Zie De glasstrook en
-plaat reinigen op pagina 75.
Zwarte vlekken of strepen Mogelijk is de stroomtoevoer naar het
product veranderd.
Druk de taak opnieuw af.
Onduidelijke tekst Mogelijk zijn de resolutieniveaus onjuist
ingesteld.
Controleer of de resolutie-instellingen juist
zijn. Zie
Resolutie en kleur van de scanner
op pagina 74.
Faxproblemen
Zie Faxproblemen oplossen op pagina 112 voor informatie over het oplossen van faxproblemen.
Beeldkwaliteit optimaliseren en verbeteren
Controlelijst voor afdrukkwaliteit
Algemene problemen in verband met de afdrukkwaliteit kunt u aan de hand van de volgende controlelijst
oplossen.
1. Controleer of het papier of ander afdrukmateriaal aan de specificaties voldoet. Zie
Papier en
afdrukmateriaal op pagina 35. Over het algemeen geldt: hoe gladder het papier, hoe beter de
resultaten.
2. Druk altijd af op soort bij speciale afdrukmaterialen zoals etiketten, transparanten, glanzend papier
of briefhoofdpapier. Zie
Een papiersoort selecteren op pagina 52.
3. Druk een configuratiepagina en de statuspagina voor benodigdheden af via het bedieningspaneel
van het product. Zie
Informatiepagina's op pagina 132.
◦
Controleer de statuspagina voor benodigdheden om te zien of er benodigdheden leeg of bijna
leeg zijn. Over printcartridges van een ander merk dan HP wordt geen informatie verstrekt.
◦
Als de pagina's niet correct worden afgedrukt, ligt het probleem bij de hardware. Neem contact
op met HP Raadpleeg
www.hp.com/support/ljm1319 of de ondersteuningsbrochure in de
verpakking van het apparaat.
4. Probeer af te drukken vanuit een ander programma. Als de pagina correct wordt afgedrukt, ligt het
probleem bij het programma van waaruit u afdrukt.
5. Start de computer en het product opnieuw op en probeer nogmaals af te drukken. Als het probleem
niet is opgelost, raadpleegt u
Algemene problemen met de afdrukkwaliteit op pagina 160.
NLWW Problemen met de beeldkwaliteit oplossen 175

Printerdrivers beheren en configureren
Met de instellingen voor de afdrukkwaliteit bepaalt u hoe licht of hoe donker de afdruk is en geeft u de
opmaak op waarin de afbeeldingen worden afgedrukt. Met de instellingen voor de afdrukkwaliteit kunt
u ook de afdrukkwaliteit voor een specifiek type afdrukmateriaal optimaliseren.
U kunt de instellingen in de eigenschappen van het product wijzigen voor specifieke afdruktaken. De
volgende instellingen zijn beschikbaar, afhankelijk van de printerdriver die u gebruikt:
●
600 dpi
●
Aangepast: deze instelling biedt dezelfde resolutie als de standaardinstelling, maar u kunt de
schaalpatronen wijzigen.
OPMERKING: Wanneer u de resolutie wijzigt, wordt de opmaak van de tekst mogelijk gewijzigd.
Afdrukkwaliteitsinstellingen tijdelijk wijzigen
Als u de instellingen voor de afdrukkwaliteit alleen voor het huidige programma wilt wijzigen, opent u
de eigenschappen via het menu Printerinstelling in het programma waarmee u afdrukt.
Instellingen voor de afdrukkwaliteit wijzigen voor alle toekomstige taken
OPMERKING: Zie Instellingen van de printerdriver wijzigen voor Macintosh op pagina 27 voor
Macintosh-instructies.
Voor Windows 2000:
1. Klik op de taakbalk van Windows op Start, selecteer Instellingen en klik op Printers.
2. Klik met de rechtermuisknop op het pictogram van het product.
3. Klik op Eigenschappen of op Afdrukvoorkeuren.
4. Wijzig de instellingen en klik op OK.
Voor Windows XP:
1. Klik op de taakbalk van Windows achtereenvolgens op Start, Configuratiescherm en Printers
en faxapparaten.
2. Klik met de rechtermuisknop op het pictogram van het product.
3. Klik op Eigenschappen of klik op Voorkeursinstellingen voor afdrukken.
4. Wijzig de instellingen en klik op OK.
Voor Windows Vista:
1. Klik in het Windows-systeemvak op Start en vervolgens op Configuratiescherm. Klik onder
Hardware en geluiden op Printer.
2. Klik met de rechtermuisknop op het pictogram van het product.
3. Klik op Eigenschappen of klik op Voorkeursinstellingen voor afdrukken.
4. Wijzig de instellingen en klik op OK.
176 Hoofdstuk 12 Probleemoplossing NLWW

Connectiviteitsproblemen oplossen
Problemen met rechtstreekse aansluitingen oplossen
Als het product aansluitingsproblemen heeft terwijl het rechtstreeks is aangesloten op een computer,
voert u de volgende stappen uit:
1. Controleer of de USB-kabel niet langer is dan 2 meter.
2. Controleer of beide uiteinden van de USB-kabel zijn aangesloten.
3. Controleer of het een Hi-Speed USB 2.0-kabel betreft.
4. Als het probleem aanhoudt, gebruikt u een andere USB-kabel.
NLWW Connectiviteitsproblemen oplossen 177

Softwareproblemen oplossen
Algemene Windows-problemen oplossen
Foutmelding:
"Algemene beschermingsfout - Uitzondering OE"
"Spool32"
"Ongeldige bewerking"
Oorzaak
Oplossing
Sluit alle andere softwareprogramma's, start Windows
opnieuw op en probeer het nogmaals.
Verwijder alle .temp-bestanden uit de submap Temp. Bepaal
de naam van de map door het bestand AUTOEXEC.BAT te
openen en de regel "Set temp =" te zoeken. De naam na deze
regel is de Temp-directory. Dit is gewoonlijk C:\TEMP
(standaard), maar dit kan worden gewijzigd.
Zie voor meer informatie over foutberichten van Windows de
bij de computer geleverde Microsoft Windows-documentatie.
Veelvoorkomende Macintosh-problemen oplossen
Tabel 12-1 Problemen met Mac OS X v10.3, Mac OS X v10.4 en hoger
De printerdriver wordt niet weergegeven in het hulpprogramma voor het instellen van de printer.
Oorzaak
Oplossing
Mogelijk is de software van het product niet of niet goed geïnstalleerd. Controleer of de PPD zich in de volgende map op de vaste schijf
bevindt: Library/Printers/PPDs/Contents/Resources/
<taal>.lproj. Hierbij staat <taal> voor de taalcode van twee
letters van de taal die u gebruikt. Installeer de software zo nodig
opnieuw. Zie de starthandleiding voor instructies.
Het Postscript-printerbeschrijvingsbestand (PPD) is beschadigd. Verwijder het PPD-bestand uit de volgende map op de harde schijf:
Library/Printers/PPDs/Contents/Resources/
<taal>.lproj. Hierbij staat <taal> voor de tweeletterige taalcode
van de taal die u gebruikt. Installeer de software opnieuw. Zie de
starthandleiding voor instructies.
De productnaam wordt niet weergegeven in de keuzelijst met printers in Printerconfiguratie.
Oorzaak
Oplossing
Het product is mogelijk niet gereed. Zorg dat de kabels correct zijn aangesloten, dat het product is
ingeschakeld en dat het Klaar-lampje brandt. Gebruik een andere
computerpoort voor de USB-kabel.
178 Hoofdstuk 12 Probleemoplossing NLWW

De productnaam wordt niet weergegeven in de keuzelijst met printers in Printerconfiguratie.
Oorzaak
Oplossing
De verkeerde productnaam wordt gebruikt. Druk een configuratiepagina af om de productnaam te controleren.
Zie
Informatiepagina's op pagina 132. Controleer of de naam op de
configuratiepagina overeenkomt met de productnaam in
Printerconfiguratie.
De interfacekabel is defect of van slechte kwaliteit. Vervang de interfacekabel. Zorg ervoor dat u een kwalitatief
hoogwaardige kabel gebruikt.
Een afdruktaak werd niet naar de gewenste printer verzonden.
Oorzaak
Oplossing
De afdrukwachtrij is wellicht gestopt. Open de afdrukwachtrij en klik vervolgens op Taken starten.
De verkeerde productnaam wordt gebruikt. Het is mogelijk dat een
ander product met ongeveer dezelfde of precies dezelfde naam uw
afdruktaak heeft ontvangen.
Druk een configuratiepagina af om de productnaam te controleren.
Zie
Informatiepagina's op pagina 132. Controleer of de naam op de
configuratiepagina overeenkomt met de productnaam in
Printerconfiguratie.
Een encapsulated PostScript (EPS)-bestand wordt niet met de juiste lettertypen afgedrukt.
Oorzaak
Oplossing
Dit probleem treedt op met bepaalde programma's.
●
Download voordat u gaat afdrukken de lettertypen in het EPS-
bestand naar het product.
●
Verzend het bestand in ASCII-indeling in plaats van in de binaire
codering.
Er kan niet worden afgedrukt vanaf een USB-kaart van derden.
Oorzaak
Oplossing
Deze fout doet zich voor wanneer de software voor USB-printers niet
is geïnstalleerd.
Als u een USB-kaart van derden toevoegt, hebt u mogelijk de USB
Adapter Card Support-software van Apple nodig. De recentste versie
van deze software is beschikbaar op de website van Apple.
Wanneer het product met een USB-kabel is aangesloten, verschijnt het product niet in het hulpprogramma voor het instellen van
de printer (Macintosh) nadat de driver is geselecteerd.
Oorzaak
Oplossing
Dit probleem wordt veroorzaakt door een software- of een
hardwareonderdeel.
Softwareproblemen oplossen
●
Controleer of de Macintosh USB ondersteunt.
●
Controleer of het Macintosh-besturingssysteem Mac OS X
v10.3, Mac OS X v10.4 of hoger is.
●
Controleer of de Macintosh de juiste USB-software van Apple
bevat.
Tabel 12-1 Problemen met Mac OS X v10.3, Mac OS X v10.4 en hoger (vervolg)
NLWW Softwareproblemen oplossen 179

Wanneer het product met een USB-kabel is aangesloten, verschijnt het product niet in het hulpprogramma voor het instellen van
de printer (Macintosh) nadat de driver is geselecteerd.
Oorzaak
Oplossing
Hardwareproblemen oplossen
●
Controleer of het product is ingeschakeld.
●
Controleer of de USB-kabel op de juiste wijze is aangesloten.
●
Controleer of u de juiste high-speed USB-kabel gebruikt.
●
Controleer of er niet te veel USB-apparaten vermogen uit de
keten afnemen. Koppel alle apparaten los van de keten en sluit
de kabel rechtstreeks aan op de USB-poort op de host-
computer.
●
Controleer of er meer dan twee USB-hubs achter elkaar in de
keten zijn aangesloten die geen eigen voeding hebben. Koppel
alle apparaten los van de keten en sluit de kabel rechtstreeks
aan op de USB-poort op de host-computer.
OPMERKING: Het iMac-toetsenbord is een USB-hub zonder
eigen voeding.
Tabel 12-1 Problemen met Mac OS X v10.3, Mac OS X v10.4 en hoger (vervolg)
180 Hoofdstuk 12 Probleemoplossing NLWW

A Accessoires en bestelinformatie
●
Ga naar
www.hp.com/sbso/product/supplies voor het bestellen van benodigdheden in de
Verenigde Staten.
●
Ga naar
www.hp.com/ghp/buyonline.html voor het bestellen van benodigdheden overal ter wereld.
●
Ga naar
www.hp.ca/catalog/supplies voor het bestellen van benodigdheden in Canada.
●
Voor het bestellen van benodigdheden in Europa gaat u naar
www.hp.com/go/ljsupplies.
●
Ga naar
www.hp.com/paper voor het bestellen van benodigdheden in Zuidoost-Azië en Australië.
●
Ga naar
www.hp.com/go/accessories voor het bestellen van accessoires.
NLWW 181

Benodigdheden
Productnaam Omschrijving Artikelnummer
Nieuwe printcartridge De gemiddelde levensduur van de
printcartridge is ongeveer 2000 pagina's.
Q2612A
Kabels en interfaceaccessoires
Productnaam Omschrijving Artikelnummer
USB-kabel 2 meter standaardconnector voor USB-
compatibele apparatuur
C6518A
Standaardconnector van 3 meter voor
USB-compatibele apparatuur
C6520A
Faxsnoer Faxsnoer van het product 8121-0811
182 Bijlage A Accessoires en bestelinformatie NLWW

B Service en ondersteuning
Beperkte garantieverklaring van Hewlett-Packard
HP PRODUCT DUUR VAN DE BEPERKTE GARANTIE
HP LaserJet M1319f Een jaar beperkte garantie
HP garandeert u, de eindgebruiker en klant, dat de HP-hardware en -accessoires vanaf de datum van aankoop
voor de duur van bovengenoemde garantieperiode vrij zullen zijn van materiaal- en constructiefouten. Indien HP
gedurende de garantieperiode van dergelijke defecten in kennis wordt gesteld, zal HP de defecte producten naar
eigen goeddunken laten repareren of vervangen. Vervangende producten kunnen nieuw of zo goed als nieuw zijn.
HP garandeert u dat HP-software bij correcte installatie en correct gebruik gedurende de hierboven genoemde
periode na de aanschafdatum geen gebreken zal vertonen in de uitvoering van de programma-instructies als
gevolg van gebreken in materiaal of vakmanschap. Als HP van dergelijke gebreken in kennis wordt gesteld tijdens
de garantieperiode, zal HP zorgen voor vervanging van de software die als gevolg van dergelijke gebreken de
programma-instructies niet kan uitvoeren.
HP kan de ononderbroken en probleemloze werking van HP-producten niet garanderen. Als HP niet binnen een
redelijke termijn in staat is een product te repareren of te vervangen zodat de conditie ervan is zoals
overeengekomen in de garantie, hebt u recht op teruggave van de aankoopprijs na onmiddellijk retourneren van
het product.
HP-producten kunnen onderdelen bevatten die zijn gemaakt op basis van hergebruik en die presteren als nieuw,
of die incidenteel gebruikt zijn.
De garantie is niet van toepassing op defecten die het resultaat zijn van (a) onjuist of onvoldoende onderhoud of
een verkeerde kalibratie, (b) software, verbindingen, onderdelen of benodigdheden die niet door HP zijn geleverd,
(c) niet-geautoriseerde aanpassing of misbruik, (d) gebruik buiten de aangegeven omgevingsspecificaties voor
het apparaat of (e) onjuiste voorbereiding of onjuist onderhoud van de locatie.
VOOR ZOVER TOEGESTAAN DOOR DE PLAATSELIJKE WETGEVING, ZIJN BOVENGENOEMDE
GARANTIES EXCLUSIEF EN BESTAAT ER GEEN ANDERE EXPLICIETE OF IMPLICIETE GARANTIE OF
VOORWAARDE, NOCH SCHRIFTELIJK NOCH MONDELING, EN HP WIJST DE IMPLICIETE GARANTIES OF
VOORWAARDEN VAN VERKOOPBAARHEID, BEVREDIGENDE KWALITEIT EN GESCHIKTHEID VOOR EEN
BEPAALD DOEL VAN DE HAND. Sommige landen/regio's, staten of provincies staan beperking van een
geïmpliceerde garantie niet toe, waardoor de bovenstaande beperking of uitsluiting misschien niet op u van
toepassing is. Deze beperkte garantie geeft u specifieke juridische rechten. U hebt misschien ook andere rechten
die verschillen per staat, per provincie of per land/regio. De beperkte garantie van HP is geldig in alle landen/
regio's of plaatsen waar HP ondersteuning biedt voor dit product en waar HP dit product op de markt heeft gebracht.
De garantie kan variëren op basis van plaatselijke normen. In verband met wettelijke regelgeving brengt HP geen
wijzigingen aan in de vormgeving of de functies van het product voor gebruik in een land/regio waarvoor het product
oorspronkelijk niet was bestemd.
NLWW Beperkte garantieverklaring van Hewlett-Packard 183

VOOR ZOVER TOEGESTAAN DOOR NATIONALE WETGEVING, ZIJN DE PROBLEEMOPLOSSINGEN IN
DEZE GARANTIEVERKLARING DE ENIGE TOEGESTANE OPLOSSINGEN. MET UITZONDERING VAN HET
HIERBOVEN BEPAALDE, KUNNEN HP EN ZIJN LEVERANCIERS IN GEEN GEVAL AANSPRAKELIJK
WORDEN GESTELD VOOR HET KWIJTRAKEN VAN GEGEVENS, DIRECTE, SPECIALE OF INCIDENTELE
SCHADE, GEVOLGSCHADE (WAARONDER INKOMSTENDERVING EN GEGEVENSVERLIES) NOCH VOOR
ANDERE SCHADE, ONGEACHT OF DEZE SCHADE VOORTVLOEIT UIT EEN CONTRACT,
ONRECHTMATIGE DAAD OF ANDERSZINS. Sommige landen/regio's, staten of provincies staan beperking van
een geïmpliceerde garantie niet toe, waardoor de bovenstaande beperking of uitsluiting misschien niet op u van
toepassing is.
VOOR ZOVER WETTELIJK TOEGESTAAN, ZIJN DE VOORWAARDEN IN DEZE GARANTIEVERKLARING
EEN AANVULLING OP DE GELDENDE WETTELIJKE RECHTEN DIE VAN TOEPASSING ZIJN OP DE
VERKOOP VAN DIT PRODUCT AAN U.
184 Bijlage B Service en ondersteuning NLWW

Garantieservice Herstel door klanten
HP-producten zijn ontworpen met een groot aantal onderdelen voor Herstel door klanten (CSR); dit
verkort de reparatietijden en biedt meer flexibiliteit bij het vervangen van defecte onderdelen. Als HP bij
de diagnose vaststelt dat de reparatie kan worden uitgevoerd door het gebruik van een CSR-onderdeel,
verstuurt HP dat onderdeel rechtstreeks naar u zodat het kan worden vervangen. Er zijn twee
categorieën CSR-onderdelen: 1) Onderdelen waarvoor herstel door klanten verplicht is. Als u HP
verzoekt deze onderdelen te vervangen, zullen hiervoor reiskosten en werkuren in rekening worden
gebracht. 2) Onderdelen waarvoor herstel door klanten optioneel is. Deze onderdelen zijn ook
ontworpen voor Herstel door klanten. Als u echter wenst dat HP ze voor u vervangt kan dit zonder extra
kosten worden uitgevoerd en valt het onder de garantieservice voor uw product.
Op basis van beschikbaarheid en geografische mogelijkheden worden CSR-onderdelen zo verzonden
dat ze de volgende werkdag worden afgeleverd. Levering op dezelfde dag of binnen vier uur kan tegen
extra kosten worden aangeboden als dat geografisch mogelijk is. Als u hulp nodig hebt, kunt u de
technishe ondersteuning van HP bellen, zodat een technicus u telefonisch kan helpen. HP geeft in de
documentatie bij verzonden CSR-onderdelen aan of een defect onderdeel naar HP moet worden
teruggezonden. Als het defecte onderdeel naar HP moet worden teruggezonden moet dit onderdeel
binnen een aangegeven periode van gewoonlijk vijf (5) werkdagen worden verzonden. Het defecte
onderdeel moet samen met de betreffende documentatie geretourneerd worden in het geleverde
verzendmateriaal. Het niet terugzenden van het defecte onderdeel kan ertoe leiden dat HP het
vervangingsartikel in rekening brengt. Bij herstel door de klant betaalt HP alle kosten van verzending
en retourzending en bepaalt HP de wijze van verzending.
NLWW Garantieservice Herstel door klanten 185

Printcartridge beperkte garantie
HP garandeert dat dit HP-product geen materiaal- en productiefouten bevat.
Deze garantie geldt niet voor producten die (a) op enige wijze opnieuw zijn gevuld, hersteld of waarmee
is geknoeid, (b) problemen hebben die voortvloeien uit onjuist gebruik, onjuiste opslag of gebruik waarbij
niet wordt voldaan aan de gepubliceerde milieuspecificaties voor het apparaat of (c) slijtage vertonen
door normaal gebruik.
Als u in aanmerking wilt komen voor garantie, moet u dit product retourneren aan de winkel waar u het
hebt gekocht (voorzien van een beschrijving van het probleem en afdrukvoorbeelden) of contact
opnemen met HP Klantenondersteuning. HP zal het product vervolgens vervangen, indien het product
is beschadigd, of het aankoopbedrag vergoeden.
VOOR ZOVER IS TOEGESTAAN DOOR DE PLAATSELIJKE WETGEVING, IS DE
BOVENGENOEMDE GARANTIE EXCLUSIEF. HP BIEDT GEEN ANDERE EXPLICIETE OF
IMPLICIETE GARANTIES OF VOORWAARDEN, SCHRIFTELIJK NOCH MONDELING EN WIJST
ALLE IMPLICIETE GARANTIES OF VOORWAARDEN VAN VERHANDELBAARHEID,
TOEREIKENDE KWALITEIT OF GESCHIKTHEID VOOR EEN BEPAALD DOEL VAN DE HAND.
VOOR ZOVER IS TOEGESTAAN DOOR DE PLAATSELIJKE WETGEVING, ZIJN HP OF HAAR
LEVERANCIERS OP GEEN ENKELE WIJZE AANSPRAKELIJK VOOR DIRECTE, BIJZONDERE,
INCIDENTELE OF GEVOLGSCHADE (WAARONDER WINSTDERVING OF GEGEVENSVERLIES),
OF ANDERE SCHADE, HETZIJ ONDER CONTRACT, DWANG OF ANDERSZINS.
DE GARANTIEBEPALINGEN IN DEZE VERKLARING VORMEN BEHALVE VOOR ZOVER BEPERKT
TOT WAT WETTELIJK IS TOEGESTAAN GEEN UITSLUITING, BEPERKING OF AANPASSING VAN
DE WETTELIJKE RECHTEN DIE VAN TOEPASSING ZIJN OP DIT PRODUCT MAAR ZIJN EEN
AANVULLING DAAROP.
186 Bijlage B Service en ondersteuning NLWW

Klantondersteuning
Tijdens de garantieperiode kunt u gebruik maken van de gratis
telefonische ondersteuning voor uw land/regio
Zorg dat u de productnaam, het serienummer, de
aankoopdatum en een probleemomschrijving bij de hand hebt.
Telefoonnummers voor land/regio vindt u op de folder in de
doos van het product of op
www.hp.com/support/.
24-uurs ondersteuning via internet www.hp.com/support/ljm1319
ondersteuning voor de producten die u op een Macintosh-
computer gebruikt
www.hp.com/go/macosx
Download hulpprogramma's, drivers en digitale informatie www.hp.com/go/ljm1319_software
Benodigdheden en papier bestellen www.hp.com/go/suresupply
Echte HP-onderdelen of -accessoires bestellen www.hp.com/buy/parts
Aanvullende HP service- of onderhoudsovereenkomsten
bestellen
www.hp.com/go/carepack
NLWW Klantondersteuning 187

Het apparaat opnieuw verpakken
Als de klantenondersteuning van HP bepaalt dat het apparaat door HP gerepareerd moet worden, dient
u het apparaat als volgt in te pakken alvorens het te verzenden.
VOORZICHTIG: Schade tijdens het vervoer als gevolg van onjuiste verpakking komt voor
verantwoordelijkheid van de klant.
1. Verwijder en bewaar de printcartridge.
VOORZICHTIG: Het is zeer belangrijk dat u de printcartridges verwijdert voordat u het apparaat
verzendt. Wanneer u een printcartridge achterlaat in het apparaat, gaat deze lekken tijdens het
transport, waardoor de motor en andere onderdelen van het apparaat worden bedekt met toner.
Voorkom beschadiging van de printcartridge door de rol niet aan te raken en deze in de originele
verpakking te bewaren, of zodanig dat de printcartridge niet aan licht wordt blootgesteld.
2. Verwijder en bewaar het netsnoer, de interfacekabel en optionele accessoires.
3. Stuur zo mogelijk afdrukvoorbeelden mee en 50 tot 100 vellen papier waarop niet goed kon worden
afgedrukt.
4. Neem in de VS contact op met de klantenondersteuning van HP om nieuw verpakkingsmateriaal
aan te vragen. In de overige landen/regio's gebruikt u indien mogelijk de originele verpakking. U
kunt het beste de apparatuur verzekeren voordat u deze verzendt.
188 Bijlage B Service en ondersteuning NLWW

Afmetingen en gewicht
Tabel C-1 Fysieke specificaties
Product Hoogte Diepte Breedte Gewicht
HP LaserJet M1319 459 mm 443 mm 429 mm 10 kg
Elektrische specificaties
VOORZICHTIG: De stroomvereisten zijn gebaseerd op het land/de regio waar het product wordt
verkocht. Verander niets aan de ingestelde spanning. Veranderingen kunnen leiden tot beschadiging
van het product en tot het vervallen van de garantie.
Tabel C-2 Elektrische specificaties
Optie Modellen van 110 V 230V-modellen
Stroomvereisten 110 V tot 127 V (+/- 10%)
50/60 Hz (+/- 2Hz)
220 V tot 240 V (+/- 10%)
50/60 Hz (+/- 2Hz)
Nominale spanning 4,5 A 2,6 A
190 Bijlage C Specificaties NLWW

Energieverbruik
Tabel C-3 Energieverbruik (gemiddeld, in watt)
1
Productmodel Afdrukken
2
Kopiëren
2
Klaar/Slaapstand:
3
Uit
HP LaserJet M1319 290 W 225 W 5 W < 0,1 W
1
Deze waarden zijn gebaseerd op voorlopige gegevens. Raadpleeg www.hp.com/support/ljm1319 voor recente informatie.
2
De vermelde voeding zijn de hoogst gemeten waarden die alle standaardvoltages gebruiken.
3
Instant-on fusertechnologie
4
Hersteltijd van Klaar/Slaapstand naar afdrukken = 8,5 seconden.
5
Maximale warmtedissipatie voor alle modellen in de modus Klaar = 45 BTU/uur.
Omgevingsspecificaties
Tabel C-4 Omgevingsspecificaties
1
Aanbevolen Tijdens bedrijf Opslag
Temperatuur 15° tot 32,5°C
(59° tot 90,5°F)
15° tot 32,5°C
(59° tot 90,5°F)
–20° tot 40°C
(–4° tot 104°F)
Relatieve luchtvochtigheid 10% tot 80% 10% tot 80% 95% of lager
1
Waarden onder voorbehoud van wijzigingen.
NLWW Energieverbruik 191

Geluidsniveau
Tabel C-5 Akoestische emissie
Geluidsniveau Gedefinieerd door ISO 9296
1
Afdrukken (18 ppm) L
WAd
= 6.3 Bel (A) [65 dB (A)]
Klaar Niet hoorbaar
Geluidsniveau - op 1 meter afstand Gedefinieerd door ISO 9296
1
Afdrukken (18 ppm) L
pAm
= 49 dB(A)
Klaar Niet hoorbaar
1
Deze waarden zijn gebaseerd op voorlopige gegevens. Raadpleeg www.hp.com/support/ljm1319 voor recente informatie.
2
Geteste configuratie: HP LaserJet M1319 die enkelzijdig afdrukt op A4-papier met een snelheid van 18 ppm.
192 Bijlage C Specificaties NLWW

D Informatie over wettelijke voorschriften
Dit gedeelte bevat de volgende overheidsinformatie:
●
FCC-voorschriften
●
Milieuvriendelijk productiebeleid
●
Telephone Consumer Protection Act (Verenigde Staten)
●
IC CS-03-vereisten
●
EU-verklaring voor telecomapparatuur
●
Telecomverklaringen voor Nieuw-Zeeland
●
Conformiteitsverklaring
●
Veiligheidsverklaringen
NLWW 193

FCC-voorschriften
Deze apparatuur is getest en blijkt te voldoen aan de vereisten voor een digitaal apparaat van Klasse
B volgens lid 15 van de Amerikaanse FCC-voorschriften. De limieten in deze voorschriften zijn
ontwikkeld om redelijke bescherming te bieden tegen schadelijke interferentie in een woonomgeving.
Door deze apparatuur wordt energie met radiofrequentie voortgebracht en verbruikt. Bovendien kan dit
type energie worden uitgestraald. Als de apparatuur niet volgens de instructies wordt geïnstalleerd en
gebruikt kan er schadelijke interferentie ontstaan met de radio-ontvangst. Er is geen garantie dat een
dergelijke interferentie niet voorkomt bij een juiste installatie en gebruik. U kunt eventuele interferentie
van deze apparatuur met de ontvangst via radio of televisie eenvoudig controleren door het apparaat
in en uit te schakelen. In dat geval treft u een van de onderstaande maatregelen:
●
Verplaats de ontvangstantenne of plaats deze in een andere richting.
●
Vergroot de afstand tussen de apparatuur en het ontvangstapparaat.
●
Sluit het apparaat aan op een stopcontact dat verbonden is met een ander circuit dan dat waarop
het ontvangstapparaat is aangesloten.
●
Raadpleeg uw dealer of een ervaren radio- en tv-monteur.
OPMERKING: Veranderingen of aanpassingen aan de printer die niet uitdrukkelijk door Hewlett-
Packard zijn goedgekeurd, kunnen de bevoegdheid van de gebruiker om deze apparatuur te gebruiken,
tenietdoen.
Het gebruik van een afgeschermde interfacekabel is vereist in het kader van de limieten voor klasse B
van lid 15 van de FCC-voorschriften.
Deze apparatuur voldoet aan deel 68 van de FCC-regels. De apparatuur bevat een label met, behalve
andere informatie, het FCC-registratienummer en het REN-nummer (Ringer Equivalence Number) voor
deze apparatuur. Desgevraagd kunt u deze gegevens aan uw telefoonbedrijf verstrekken. Met het REN-
nummer wordt aangegeven hoeveel apparaten u maximaal kunt aansluiten op de telefoonlijn. Wanneer
te veel apparaten op één lijn zijn aangesloten, is het mogelijk dat de apparaten bij een inkomend gesprek
geen beltoon afgeven. In de meeste regio's/landen mag het aantal REN's van alle apparaten niet hoger
zijn dan vijf (5). Neem indien nodig contact op met uw lokale telefoonbedrijf voor meer informatie over
het aantal apparaten dat u in uw belgebied volgens het REN-nummer kunt aansluiten.
Deze apparatuur gebruikt de volgende USOC-aansluiting: RJ11C.
De apparatuur wordt geleverd met een FCC-compatibele telefoonkabel en een modulaire steker. U kunt
de apparatuur met een modulaire steker die voldoet aan de voorwaarden van deel 68, op het telefoonnet
of een bedrijfsnetwerk aansluiten. Deze apparatuur mag niet worden gebruikt in combinatie met door
het telefoonbedrijf geleverde munttelefoons. Voor aansluiting op commerciële telefoonlijnen gelden de
staatstarieven. Als deze apparatuur schade veroorzaakt aan het telefoonnet, kan uw telefoonbedrijf u
tijdelijk afsluiten. Indien mogelijk wordt u hiervan vooraf in kennis gesteld. Blijkt dit niet mogelijk te zijn,
dan krijgt u zo snel mogelijk daarna bericht. Tevens wordt u gemeld dat u het recht hebt een klacht in
te dienen bij de FCC. Het telefoonbedrijf kan wijzigingen aanbrengen in voorzieningen, apparatuur,
activiteiten of procedures die van invloed zijn op de normale werking van uw apparatuur. In dat geval
krijgt u vooraf bericht, zodat u zelf voor een ononderbroken service kunt zorgen. Als u problemen
ondervindt met deze apparatuur, raadpleegt u de informatie over garantie en reparatie en de
bijbehorende telefoonnummers in deze handleiding. Het telefoonbedrijf kan u vragen de verbinding van
deze apparatuur met het telefoonnetwerk te verbreken tot het probleem is opgelost of tot vaststaat dat
het probleem niet wordt veroorzaakt door de apparatuur. De volgende reparaties kunnen worden
uitgevoerd door de klant: Vervangen van originele apparatuur die bij het apparaat is geleverd. Hieronder
vallen de printcartridge, de steunen voor de laden en bakken, de stroomkabel en de telefoonkabel. Het
194 Bijlage D Informatie over wettelijke voorschriften NLWW

wordt aanbevolen dat de klant een piekspanningsbeveiliging plaatst in het stopcontact waaraan het
apparaat is aangesloten. Hierdoor wordt eventuele schade aan het apparaat door plaatselijke
blikseminslag en door andere elektrische piekspanningen voorkomen.
OPMERKING: Modellen uit de HP LaserJet M1319-MFP-serie die beschikken over een handset zijn
compatibel met gehoorapparaten.
Milieuvriendelijk productiebeleid
Milieubescherming
Hewlett-Packard Company spant zich in om op milieuvriendelijke wijze kwalitatief hoogstaande
producten te leveren. Het ontwerp van dit product bevat dan ook diverse kenmerken die de effecten op
het milieu beperken.
Ozonproductie
Dit product brengt geen meetbaar ozongas (O
3
) voort.
Lager energieverbruik
Het energieverbruik daalt aanzienlijk in de stand Gereed/de slaapstand (laag energieverbruik). Dat
betekent niet alleen een besparing van natuurlijke hulpbronnen, maar ook van geld, zonder dat de hoge
prestaties van dit product worden beïnvloed. Zie het Product Data Sheet (kaart met productgegevens)
of Specifications Sheet (kaart met productspecificaties) als u de status van de ENERGY STAR®-
kwalificatie voor dit product wilt bepalen. U kunt ook een lijst met gekwalificeerde producten vinden op:
www.hp.com/go/energystar
Tonerverbruik
In EconoModus wordt minder toner gebruikt, waardoor de levensduur van de printcartridge toeneemt.
Papierverbruik
De functie voor handmatig dubbelzijdig afdrukken en de mogelijkheid voor n-per-vel afdrukken
(meerdere pagina's op één vel afdrukken) van dit apparaat kunnen het papierverbruik en daarmee de
belasting van natuurlijke hulpbronnen, verminderen.
Plastic onderdelen
Plastic onderdelen van meer dan 25 gram zijn volgens internationale normen gemarkeerd, waardoor
aan het einde van de levensduur van het product beter kan worden bepaald hoe de plastics moeten
worden afgevoerd.
Afdrukbenodigdheden voor HP LaserJet
U kunt lege HP LaserJet-printcartridges gratis en gemakkelijk retourneren en recyclen dankzij HP Planet
Partners. Meer informatie en instructies in verschillende talen vindt u in elke nieuwe verpakking van
printcartridges en andere afdrukbenodigdheden voor de HP LaserJet. U helpt het milieu te sparen als
u meerdere cartridges tegelijk retourneert in plaats van afzonderlijk.
HP spant zich in om inventieve, hoogwaardige producten en diensten te leveren op een
milieuvriendelijke manier. Dit geldt voor zowel productontwerp en vervaardiging als distributie,
NLWW Milieuvriendelijk productiebeleid 195

klantgebruik en recycling. Als u deelneemt aan het programma HP Planet Partners, bent u verzekerd
dat uw HP LaserJet-printcartridges op een veilig manier worden gerecycled. De oude materialen, zoals
plastic en metaal worden verwerkt en gebruikt voor nieuwe producten om zo te voorkomen dat miljoenen
tonnen afval op afvalstortplaatsen terecht komt. Deze cartridge wordt gerecycled en hergebruikt in
nieuwe producten en wordt daarom niet aan u geretourneerd. Dank u voor uw milieubewustzijn!
OPMERKING: Gebruik het retouretiket alleen om originele HP LaserJet-printcartridges te
retourneren. Gelieve dit etiket niet te gebruiken voor HP-inkjetcartridges, cartridges die niet van HP zijn,
opnieuw gevulde of hergebruikte cartridges of retourzending op basis van garantie. Ga naar
http://www.hp.com/recycle voor meer informatie over het hergebruik van HP-inkjetcartridges.
Instructies voor retourneren en recyclen
Verenigde Staten en Puerto Rico
Het etiket dat is bijgesloten in de doos van de HP LaserJet-tonercartridge, kunt u gebruiken voor het
retourneren en recyclen van een of meer HP LaserJet-printcartridges na gebruik. Volg de onderstaande
instructies die van toepassing zijn.
Meerdere retourzendingen (twee tot acht cartridges)
1. Verpak elke HP LaserJet-printcartridge in de originele doos en zak.
2. Plak tot maximaal 8 dozen aan elkaar met behulp van plakband of verpakkingstape (maximaal 32
kg).
3. Gebruik één vooruitbetaald verzendingsetiket.
OF
1. Maak gebruik van een geschikte doos die u zelf hebt, of vraag gratis een verzameldoos aan op
http://www.hp.com/recycle of bel 1-800-340-2445 (kan maximaal acht HP LaserJet-printcartridges
bevatten).
2. Gebruik één vooruitbetaald verzendingsetiket.
Enkele retourzendingen
1. Verpak de HP LaserJet-printcartridge in de originele doos en zak.
2. Plak het verzendingsetiket op de voorkant van de doos.
Verzenden
U kunt retourzendingen voor recycling van alle HP LaserJet-printcartridges laten bezorgen door UPS
of u kunt het afleveren bij een geautoriseerd drop-off center van UPS. Bel 1-800-PICKUPS of kijk op
http://www.ups.com voor het dichtstbijzijnde drop-off center van UPS. Als u retour zendt met een USPS-
etiket, kunt u het pakket ook afgeven aan een postbode van U.S. Postal Service of bij een postkantoor
van U.S. Postal Service. Kijk voor meer informatie op
http://www.hp.com/recycle als u extra etiketten of
dozen voor massaretour wilt aanvragen. U kunt ook bellen met 1-800-340-2445. UPS rekent de normale
tarieven voor een aangevraagde UPS pickup. Deze informatie kan zonder vooraankondiging worden
gewijzigd.
Retourzending buiten de VS
Als u wilt deelnemen aan het programma voor retournering en recycling van HP Planet Partners, volgt
u de aanwijzingen in de recyclinggids (bijgevoegd in de verpakking van nieuwe printerproducten) of kijkt
196 Bijlage D Informatie over wettelijke voorschriften NLWW

u op http://www.hp.com/recycle. Selecteer uw land/regio voor meer informatie over het retourneren van
HP LaserJet-afdrukbenodigdheden.
Papier
Dit product is geschikt voor kringlooppapier als het papier voldoet aan de richtlijnen zoals omschreven
in de Handleiding Specificaties afdrukmateriaal voor HP LaserJet-printers. Dit product is geschikt voor
kringlooppapier dat voldoet aan EN12281:2002.
Materiaalbeperkingen
Aan dit HP-product is geen kwik toegevoegd.
Dit HP-product bevat een batterij waarvoor mogelijk speciale verwerking vereist is aan het eind van de
gebruiksduur. De volgende batterijen worden door Hewlett-Packard meegeleverd of zitten in de
producten van HP:
HP LaserJet M1319
Soort Carbon monofluoride lithium
Gewicht 1,5 g
Locatie Op formatterkaart
Door de gebruiker te verwijderen Nee
Voor recyclinginformatie kunt u naar www.hp.com/recycle gaan of kunt u contact opnemen met de lokale
overheid of met de Electronics Industries Alliance:
www.eiae.org.
NLWW Milieuvriendelijk productiebeleid 197

Voorschriften voor het afdanken van apparaten voor privé-huishoudens in
de Europese Unie
Dit symbool op het product of de verpakking geeft aan dat dit product niet met het gewone afval mag
worden weggeworpen. In plaats hiervan dient u afgedankte apparatuur in te leveren bij een recycling/
inzamelingspunt voor elektrische en elektronische apparatuur. De aparte inzameling en recycling van
afgedankte apparatuur zorgt ervoor dat de natuurlijke hulpbronnen behouden blijven en dat de
apparatuur zonder nadelige invloed op de gezondheid en het milieu voor hergebruik kan worden
verwerkt. Voor meer informatie over het inleveren van apparatuur voor recyclingdoeleinden kunt u
contact opnemen met uw gemeente, de uitvoerende dienst of de winkel waar u het product hebt gekocht.
Chemische stoffen
Het beleid van HP is erop gericht om klanten informatie te verstrekken over de chemische stoffen die
zich in de producten bevinden, in overeenstemming met wettelijke verplichtingen zoals REACH
(Verordening (EG) nr. 1907/2006 van het Europees Parlement en de Raad). Een rapport met chemische
informatie voor dit apparaat vindt u op:
www.hp.com/go/reach.
Material Safety Data Sheet (MSDS, chemiekaart)
U kunt een Material Safety Data Sheet (MSDS) voor benodigdheden met chemicaliën (bijvoorbeeld
toner) verkrijgen via de website van HP op
www.hp.com/go/msds of www.hp.com/hpinfo/
globalcitizenship/environment.
Meer informatie
Meer informatie over onderwerpen met betrekking tot het milieu:
●
Milieuprofielblad voor dit product en andere verwante producten van HP
●
Inzet van HP voor het milieu
●
Het milieubeheersysteem van HP
●
Het retournerings- en recycleprogramma van HP voor verbruikte producten
●
Material Safety Data Sheets (chemiekaarten)
Ga naar
www.hp.com/go/environment of naar www.hp.com/hpinfo/globalcitizenship/environment/
index.html.
198 Bijlage D Informatie over wettelijke voorschriften NLWW

Telephone Consumer Protection Act (Verenigde Staten)
Op grond van de 'Telephone Consumer Protection Act' van 1991 is het eenieder verboden een computer
of ander elektronisch apparaat, zoals een faxapparaat, te gebruiken voor het verzenden van berichten,
tenzij zo'n bericht duidelijk aan de boven- of onderzijde van elke verzonden pagina of op de eerste
pagina van de verzending de datum en tijd bevat en een aanduiding van het bedrijf, de organisatie of
persoon die het bericht verzendt, alsmede het telefoonnummer van het verzendapparaat of van het
bedrijf, de organisatie of de persoon. (Het verstrekte telefoonnummer mag geen 900-nummer zijn of
enig ander nummer waarvoor de kosten hoger zijn dan de lokale of interlokale gesprekskosten.)
NLWW Telephone Consumer Protection Act (Verenigde Staten) 199

IC CS-03-vereisten
Kennisgeving: het label van Industry Canada geeft aan dat de apparatuur is gecertificeerd. Deze
certificering betekent dat de apparatuur voldoet aan bepaalde veiligheids- en werkingseisen voor
telecomnetwerken, zoals voorgeschreven in de daarvoor bestemde documenten voor technische
vereisten voor terminalapparatuur (Terminal Equipment Technical Requirement Documents). Het
departement garandeert niet dat de apparatuur functioneert zoals de gebruiker wil. Voordat u de
apparatuur installeert, moet u er zeker van zijn dat deze mag worden aangesloten op de voorzieningen
van het plaatselijke telecombedrijf. De apparatuur moet bovendien worden geïnstalleerd volgens een
geaccepteerde aansluitingswijze. De klant moet zich ervan bewust zijn dat de werking in bepaalde
situaties verminderd kan zijn, ook al is voldaan aan de bovenstaande voorwaarden. Reparaties aan
gecertificeerde apparatuur moeten worden gecoördineerd door een vertegenwoordiger die is
aangewezen door de leverancier. Als de gebruiker reparaties of aanpassingen aan de apparatuur heeft
gedaan of als de apparatuur gebrekkig functioneert, kan het telecombedrijf de gebruiker vragen de
verbinding van de apparatuur met het netwerk te verbreken. Gebruikers moeten er voor hun eigen
bescherming voor zorgen dat de elektronische grondverbindingen van de energievoorziening, de
telefoonlijnen en het interne metalen waterleidingnet, voor zover aanwezig, op elkaar zijn aangesloten.
Deze voorzorgsmaatregel kan met name belangrijk zijn in landelijke gebieden.
VOORZICHTIG: Gebruikers moeten niet proberen deze verbindingen zelf te maken, maar dienen
contact op te nemen met de aangewezen controle-instantie voor elektra of een installateur. Het REN-
nummer (Ringer Equivalence Number) van dit apparaat is 0.2.
Kennisgeving: met het REN-nummer dat aan elk terminalapparaat is toegewezen, wordt het maximale
aantal terminals aangegeven dat op een telefooninterface mag worden aangesloten. De afsluiting op
een interface kan bestaan uit elke combinatie van apparaten, met als enige restrictie dat het totale,
gecombineerde REN-nummer van alle apparaten niet groter is dan vijf (5.0). De
standaardaansluitingscode (type telefoonaansluiting) voor apparatuur met een rechtstreekse
aansluiting op het telefoonnetwerk is CA11A.
200 Bijlage D Informatie over wettelijke voorschriften NLWW

EU-verklaring voor telecomapparatuur
Dit product moet worden aangesloten op de analoge Public Switched Telecommunication Networks
(PSTN) van EEG-landen/-regio's. Het voldoet aan de vereisten van EU R&TTE Directive 1999/5/EC
(Annex II) en is voorzien van het bijbehorende CE-keurmerk. Raadpleeg voor meer informatie de
Conformiteitsverklaring die door de fabrikant in een ander gedeelte van deze handleiding is opgenomen.
Door verschillen tussen PSTN's in de verschillende landen/regio's is het echter niet mogelijk
onvoorwaardelijk te garanderen dat het product op elk PSTN-aansluitpunt naar behoren functioneert.
Netwerkcompatibiliteit hangt af van de selectie van de juiste instelling door de gebruiker voorafgaand
aan de aansluiting op de PSTN. Volg de instructies in de gebruikershandleiding. Neem voor vragen over
netwerkcompatibiliteit contact op met de leverancier van uw apparaat of de helpdesk van HP in uw land/
regio. Uw lokale PSTN-beheerder kan extra eisen stellen voor aansluiting op een PSTN-aansluitpunt.
Telecomverklaringen voor Nieuw-Zeeland
Het verlenen van een Telepermit voor apparatuur geeft alleen aan dat Telecom heeft geaccepteerd dat
het item voldoet aan de minimale eisen voor aansluiting op haar netwerk. Het betekent niet dat het
product door Telecom wordt goedgekeurd en biedt ook geen enkele garantie. Het biedt bovenal geen
garantie dat een item in alle opzichten correct functioneert in combinatie met een ander item met een
Telepermit van een andere versie of ander model. Ook betekent het niet dat het product compatibel is
met alle netwerkdiensten van Telecom.
Met dit apparaat is het wellicht niet mogelijk om op een efficiënte manier door te schakelen naar een
ander apparaat op dezelfde lijn.
Dit apparaat mag niet worden ingesteld voor automatische oproepen naar de Telecom '111' Emergency
Service.
Dit product is niet getest op compatibiliteit met de specifieke belsignaalservice FaxAbility in Nieuw-
Zeeland.
WAARSCHUWING! De handset bij dit product kan gevaarlijke objecten zoals spelden, nietjes of
naalden aantrekken. Als u de handset gebruikt, controleer dan of er zich geen gevaarlijke objecten op
de hoorn van de handset bevinden om letsel te voorkomen.
OPMERKING: Bij stroomuitval werkt deze apparatuur niet.
NLWW EU-verklaring voor telecomapparatuur 201

Conformiteitsverklaring
Verklaring van conformiteit
volgens ISO/IEC 17050-1 en EN 17050-1
Naam fabrikant: Hewlett-Packard Company DoC#: BOISB-0405-06-rel.1,0
Adres fabrikant: 11311 Chinden Boulevard,
Boise, Idaho 83714-1021, USA
verklaart dat het product
Productnaam: HP LaserJet M1319f MFP-serie
Wettelijk modelnummer
2)
BOISB-0405-06
Productopties: ALLE
Printcartridge: Q2612A
voldoet aan de volgende productspecificaties:
VEILIGHEID: IEC 60950-1:2001 / EN60950-1: 2001 +A11
IEC 60825-1:1993 +A1 +A2 / EN 60825-1:1994 +A1 +A2 (Klasse 1 Laser-/LED-product)
GB4943-2001
EMC:
CISPR22:2005 / EN55022:2006 – Klasse B
1)
EN 61000-3-2:2000 +A2
EN 61000-3-3:1995 +A1
EN 55024:1998 +A1 +A2
FCC Titel 47 CFR, Deel 15 Klasse B1
)
/ ICES-003, Nummer 4
GB9254-1998, GB17625.1-2003
TELECOM:
ES 203 021; FCC Titel 47 CFR, Part 68
3)
TBR38:1998
Aanvullende informatie:
Dit product voldoet aan de eisen van de EMC-richtlijn 2004/108/EC en de Laagspanningsrichtlijn 2006/95/EC, de R&TTE-richtlijn 1999/5/EC
(Bijlage II) en is dienovereenkomstig voorzien van de CE-aanduiding
.
Dit apparaat voldoet aan Deel 15 van de FCC-voorschriften. Gebruik ervan is alleen toegestaan op de volgende voorwaarden: (1) dit apparaat
mag geen schadelijke storing veroorzaken, en (2) dit apparaat moet enige ontvangen storing accepteren, waaronder storing die een
ongewenste werking kan veroorzaken.
1) Het product is getest in een normale configuratie met pc's van Hewlett-Packard.
2) Om te voldoen aan de wetgeving, is aan dit product een wettelijk modelnummer toegekend. U moet dit nummer niet verwarren met de
productnamen of de productnummers.
3) Op dit product zijn naast de eerder vermelde goedkeuringen en normen telecomgoedkeuringen en -normen van toepassing die betrekking
hebben op de landen/regio's waarin het wordt gebruikt.
Boise, Idaho , USA
1 april 2008
Alleen voor gereguleerde onderwerpen:
Contactadres in
Europa:
Uw plaatselijke verkoop- en servicekantoor van Hewlett Packard of Hewlett Packard GmbH, Department HQ-TRE/
Standards Europe,, Herrenberger Strasse 140, , D-71034, Böblingen, (Fax: +49-7031-14-3143),
http://www.hp.com/go/
certificates
Contactadres in de
VS:
Product Regulations Manager, Hewlett-Packard Company,, PO Box 15, Mail Stop 160, Boise, ID 83707-0015, ,
(Telefoon: 208-396-6000)
202 Bijlage D Informatie over wettelijke voorschriften NLWW

Veiligheidsverklaringen
Laserverklaring
Het Center for Devices and Radiological Health (CDRH) van de Amerikaanse Food and Drug
Administration heeft een aantal voorschriften ingevoerd voor laserproducten die zijn gefabriceerd na 1
augustus 1976. Het opvolgen van deze voorschriften is verplicht voor producten die worden verkocht
binnen de VS. Het apparaat is goedgekeurd als een Klasse 1-laserproduct volgens de Radiation
Performance Standard van het Amerikaanse DHHS (Department of Health and Human Services)
conform de Radiation Control for Health and Safety Act van 1968. Aangezien straling die binnen het
apparaat tot stand komt, volledig binnen de beschermende behuizing en externe kleppen blijft, kan de
laserstraal tijdens geen enkele fase van een normaal functioneren ontsnappen.
WAARSCHUWING! Het gebruik van bedieningselementen, het aanbrengen van wijzigingen of het
uitvoeren van andere procedures dan beschreven in deze gebruikershandleiding, kan leiden tot
blootstelling aan gevaarlijke straling.
Canadese DOC-voorschriften
Complies with Canadian EMC Class B requirements.
« Conforme à la classe B des normes canadiennes de compatibilité électromagnétiques. « CEM ». »
EMI-verklaring (Korea)
Laserverklaring voor Finland
Luokan 1 laserlaite
Klass 1 Laser Apparat
HP LaserJet M1319f, laserkirjoitin on käyttäjän kannalta turvallinen luokan 1 laserlaite. Normaalissa
käytössä kirjoittimen suojakotelointi estää lasersäteen pääsyn laitteen ulkopuolelle. Laitteen
turvallisuusluokka on määritetty standardin EN 60825-1 (1994) mukaisesti.
VAROITUS !
Laitteen käyttäminen muulla kuin käyttöohjeessa mainitulla tavalla saattaa altistaa käyttäjän
turvallisuusluokan 1 ylittävälle näkymättömälle lasersäteilylle.
VARNING !
Om apparaten används på annat sätt än i bruksanvisning specificerats, kan användaren utsättas för
osynlig laserstrålning, som överskrider gränsen för laserklass 1.
HUOLTO
HP LaserJet M1319f - kirjoittimen sisällä ei ole käyttäjän huollettavissa olevia kohteita. Laitteen saa
avata ja huoltaa ainoastaan sen huoltamiseen koulutettu henkilö. Tällaiseksi huoltotoimenpiteeksi ei
NLWW Veiligheidsverklaringen 203

katsota väriainekasetin vaihtamista, paperiradan puhdistusta tai muita käyttäjän käsikirjassa lueteltuja,
käyttäjän tehtäväksi tarkoitettuja ylläpitotoimia, jotka voidaan suorittaa ilman erikoistyökaluja.
VARO !
Mikäli kirjoittimen suojakotelo avataan, olet alttiina näkymättömällelasersäteilylle laitteen ollessa
toiminnassa. Älä katso säteeseen.
VARNING !
Om laserprinterns skyddshölje öppnas då apparaten är i funktion, utsättas användaren för osynlig
laserstrålning. Betrakta ej strålen. Tiedot laitteessa käytettävän laserdiodin säteilyominaisuuksista:
Aallonpituus 775-795 nm Teho 5 m W Luokan 3B laser.
Materialentabel (China)
204 Bijlage D Informatie over wettelijke voorschriften NLWW

Woordenlijst
Automatische documentinvoer Automatische documentinvoer. De ADF dient voor de automatische invoer van
de originele bestanden in het product zodat u deze bestanden kunt kopiëren, scannen of faxen.
bestandsindeling De manier waarop de inhoud van een bestand wordt ingedeeld door een programma of
programmagroep.
browser Ook wel webbrowser genoemd. Dit is een toepassing waarmee u webpagina's kunt zoeken en
weergeven.
contrast Het verschil tussen de donkere en lichte gedeeltes van een afbeelding. Hoe lager de waarde, des te
kleiner het verschil tussen de donkere en lichte gedeeltes. Hoe hoger de waarde, des te groter het verschil tussen
de donkere en lichte gedeeltes.
dots per inch (dpi) De meeteenheid van resolutie die wordt gebruikt voor afdrukken. Over het algemeen leidt
een hoger aantal dots per inch tot een hogere resolutie, meer zichtbare details in de afbeelding en grotere
bestanden.
DSL DSL is een technologie waarbij een directe verbinding met internet tot stand wordt gebracht via de
telefoonlijnen.
e-mail (elektronische mail) Elektronische post. Software die u kunt gebruiken om items elektronisch te
verzenden via een communicatienetwerk.
fax Een afkorting voor facsimile. De elektronische codering van een gedrukte pagina en de verzending van die
elektronische pagina via een telefoonlijn. De software van het product kan items verzenden naar elektronische
faxprogramma's, waarvoor een modem en faxsoftware nodig zijn.
faxfuncties Faxgerelateerde taken die u uitvoert vanaf het bedieningspaneel en die alleen van invloed zijn op
de huidige taak of die u slechts één keer uitvoert voordat u terugkeert naar de status Klaar, zoals het wissen van
het geheugen. Deze functies bevinden zich in een eigen gedeelte in het menu van het bedieningspaneel.
faxinstellingen Faxopties die, als u deze instelt of wijzigt, uw keuze onthouden en gebruiken totdat u deze
opnieuw wijzigt. Een voorbeeld hiervan is het aantal keren dat het product een nummer dat in gesprek is, moet
herhalen. Deze instellingen bevinden zich in een eigen gedeelte van het menu van het bedieningspaneel.
gedeelde telefoonlijn Een enkele telefoonlijn die zowel voor spraak als fax wordt gebruikt.
grijsschaal Grijstinten die de lichte en donkere gedeeltes van een afbeelding vervangen wanneer
kleurenafbeeldingen worden geconverteerd naar grijsschaal; kleuren worden weergegeven door verschillende
grijstinten.
halftoon Een type afbeelding dat grijsschaal simuleert door het aantal dots te variëren. Gedeeltes met veel kleur
bevatten meer dots dan lichtere gedeeltes.
NLWW Woordenlijst 205

HP Director Een softwarevenster dat wordt gebruikt voor het werken in documenten. Wanneer het document in
de automatische documentinvoer (ADF) wordt geplaatst en de computer rechtstreeks is aangesloten op het
product verschijnt HP Director op het computerbeeldscherm om de fax-, kopieer- of scanfunctie te starten.
HP-werkset HP-werkset is een programma dat toegang biedt tot de hulpmiddelen voor het oplossen van
problemen en het beheer van het product en productdocumentatie.Macintosh-besturingssystemen worden niet
door HP-werkset ondersteund.
ISDN Integrated Services Digital Network (ISDN) is een reeks van internationale aangenomen
standaardwaarden voor digitale communicatie via het openbare telefonienetwerk van eindgebruiker tot
eindgebruiker.
komma (,) Een komma in een kiesreeks geeft aan dat het product op dat punt in de kiesreeks een pauze invoegt.
koppeling Een verbinding met een programma of apparaat dat u kunt gebruiken om informatie van de software
van het product te verzenden naar andere programma's, zoals e-mail, elektronische fax, en OCR-koppelingen.
OCR-software (Optical Character Recognition) Met de OCR-software zet u een elektronische afbeelding van
tekst, bijvoorbeeld een gescand document, om in een vorm die tekstverwerkers, spreadsheetprogramma's en
databaseprogramma's kunnen verwerken.
onderscheidend belsignaal Een service die in sommige landen/regio's wordt aangeboden door de
telefoonmaatschappij waarbij twee of drie telefoonnummers op dezelfde telefoonlijn kunnen worden ingesteld. Elk
telefoonnummer heeft een ander belpatroon en het faxapparaat kan zo worden ingesteld dat het specifieke
belsignaal van het faxnummer wordt herkend.
PBX (Private Branch Exchange) Een kleine telefooncentrale die meestal wordt gebruikt door grote bedrijven
of universiteiten om alle telefoons binnen de organisatie te verbinden. Een PBX is ook gekoppeld aan het openbare
telefoonnet (PSTN) en ondersteunt handmatig of automatisch kiezen, afhankelijk van de methode waarmee de
afzonderlijke toestellen binnenkomende of uitgaande oproepen plaatsen. Meestal is de apparatuur eigendom van
de klant en niet geleast van het telefoonbedrijf.
piekspanningsbeveiliging Een apparaat waarmee de voeding en communicatielijnen worden beschermd
tegen elektrische pieken.
pixels per inch (ppi) De meeteenheid van resolutie die wordt gebruikt voor scannen. Over het algemeen leidt
een hoger aantal pixels per inch tot een hogere resolutie, meer zichtbare details in de afbeelding en grotere
bestanden.
printerdriver Een printerdriver is een programma dat door softwareprogramma's wordt gebruikt om toegang te
krijgen tot de functies van het product. Een printerdriver vertaalt de opmaakopdrachten van een
softwareprogramma (zoals verdelen in pagina's en lettertypeselectie) naar een printertaal en verzendt vervolgens
het afdrukbestand naar het product.
PSTN (Public Switched Telephone Network) Het wereldwijde telefoonnetwerk of een deel van dat netwerk.
Gebruikers krijgen unieke telefoonnummers toegewezen waarmee ze een verbinding kunnen maken met het
PSTN via plaatselijke telefooncentrales. Vaak wordt deze term gebruikt wanneer het gaat over gegevens of andere
diensten (geen telefoongesprekken) die worden verzonden via verbindingen die in eerste instantie tot stand zijn
gebracht met behulp van normale telefoonsignalen en normaal geschakelde interlokale telefooncircuits.
Readiris Een OCR-programma (optical character recognition) ontwikkeld door I.R.I.S. en dat bij de software van
het product wordt meegeleverd.
resolutie De scherpte van een afbeelding, gemeten in dots per inch (dpi). Hoe hoger het aantal dpi's, des te
hoger de resolutie.
sorteren Het proces van het in sets afdrukken van een taak met meerdere exemplaren. Als Sorteren is
geselecteerd, drukt het product een gehele set af voordat de overige exemplaren worden afgedrukt. Als Sorteren
206 Woordenlijst NLWW

niet is geselecteerd, drukt het product het gewenste aantal pagina's van een pagina af voordat de volgende
pagina's worden afgedrukt.
speciale lijn Een telefoonlijn die uitsluitend voor telefoongesprekken of uitsluitend voor faxberichten wordt
gebruikt.
TWAIN Een industriestandaard voor scanners en software. Als u beschikt over een scanner en een programma
die beide compatibel zijn met TWAIN, kunt u een scan starten vanuit het programma.
URL Uniform Resource Locator: het algemene adres van documenten en bronnen op het internet. Het eerste
deel van het adres geeft aan welk protocol wordt gebruikt en het tweede deel geeft het IP-adres aan of de
domeinnaam waar de bron zich bevindt.
USB Universal Serial Bus (USB) is een standaard die is ontwikkeld door USB Implementers Forum, Inc. voor
het verbinden van computers en randapparatuur. USB is ontwikkeld om één USB-poort van een computer te
verbinden met meerdere randapparaten.
watermerken Een watermerk voegt achtergrondtekst toe aan een document dat wordt afgedrukt. Zo kan
bijvoorbeeld het woord "Vertrouwelijk" worden afgedrukt in de achtergrondtekst van een document om aan te
geven dat het document vertrouwelijk is. U kunt een keuze maken uit een set vooraf gedefinieerde watermerken.
Het lettertype, het formaat, de hoek en de stijl kunnen worden gewijzigd. Het product kan het watermerk op alleen
de eerste pagina of op alle pagina's plaatsen.
WIA Windows Imaging Architecture (WIA) is een beeldbewerkingsarchitectuur die beschikbaar is in Windows
XP en Windows Vista. Met behulp van een scanner die geschikt is voor WIA kan binnen deze besturingssystemen
een scan worden gestart.
NLWW Woordenlijst 207

208 Woordenlijst NLWW

Index
A
aangepaste
papierformaatinstellingen
Macintosh 28
Aanpassen aan pagina, instelling,
fax 96
aantal exemplaren, wijzigen 60
aan-uitknop, locatie 4
accessoires
artikelnummers 182
achtergrondarcering, problemen
oplossen 161
activiteitenlog, fax
probleemoplossing 129
ADF
locatie 4
ondersteunde
paginaformaten 124
storingen 153
ad-hocgroepen, faxen verzenden
naar 103
afdrukdichtheid
instellingen voor kopieertaken
wijzigen 63
instellingen wijzigen 48
afdrukken
configuratiepagina 132
demopagina 132
dubbelzijdig, Windows 53
dubbelzijdig (duplex),
Macintosh 30
Macintosh 28
menuoverzicht 132
op verschillende formaten
afdrukmateriaal 51
probleemoplossing 167
rechtstreekse aansluiting op
computer 34
USB-aansluiting 34
van rand tot rand 63
afdrukkwaliteit
probleemoplossing 160, 175
afdrukmateriaal
aangepast formaat, Macintosh-
instellingen 28
ADF, ondersteunde
formaten 124
afdrukken op speciaal
afdrukmateriaal 49
afdrukstand, instelling 52
bron, selecteren 51
documentformaat,
selecteren 51
eerste pagina 28, 50
formaat, selecteren 51
formaat, wijzigen 64
formaat en soort
selecteren 44
instellingen voor automatisch
verkleinen van faxen 96
kopieerinstellingen 63
ondersteund 37
ondersteunde formaten 37
pagina's per vel 29
pagina's per vel, Windows 55
probleemoplossing 165
soort, selecteren 52
soort, wijzigen 64
standaardformaat voor
lade 42
storingen 152
afdrukmateriaal plaatsen
lade 1 40
voorrangsinvoerlade 40
afdrukstand, instellen 52
afdruktaak
annuleren 46
afmetingen
afdrukmateriaal 37
afvalverwerking, einde van
levensduur 197
Algemene beschermingsfout -
Uitzondering OE 178
ander papier/omslagbladen
gebruiken 50
annuleren
afdruktaak 46
faxen 99
kopieertaken 60
scantaken 73
antwoordapparaten, aansluiten
faxinstellingen 92
antwoordmodus, instelling 93
apparaat verpakken 188
artikelnummers
benodigdheden 182
kabels 182
automatische documentinvoer
(ADF)
capaciteit 58
locatie 4
ondersteunde
paginaformaten 124
storingen 153
automatisch verkleinen,
instellingen, fax 96
B
bak, uitvoer
capaciteit 3
lokaliseren 4
storingen verhelpen 156
banden en strepen, problemen
oplossen 161
bedieningspaneel
ber
ic
hten, problemen
oplossen 147
NLWW Index 209

displayproblemen
oplossen 151
instellingen 20, 26
menu's 11
reinigingspagina,
afdrukken 140
scannen vanaf (Macintosh) 31
status benodigdheden,
controleren via 137
beeldkwaliteit
afdrukken,
probleemoplossing 160,
175
kopiëren,
probleemoplossing 168
scans,
probleemoplossing 172
scans, problemen
oplossen 174
belpatronen 94
belrapport, fax
probleemoplossing 129
belsignalen, instellingen
aantal 92
beltonen
specifieke 94
benodigdheden
bestellen 136
bewaren 138
hergebruik 139
HP-fraudelijn 138
printcartridges vervangen 139
recyclen 138, 195
status, controleren 137
status, weergeven 133
benodigdheden en accessoires
bestellen 182
berichten
bedieningspaneel 147
kritiek 148
bestand, scannen naar
Macintosh 31
besturingssystemen,
ondersteund 7, 20
bewaren
omgevingsspecificaties 191
printcartridges 138
bezetsignalen, opties voor
nummerherhaling 90
brochure-instellingen
Windows 48
buitenlijn
pauzes, invoegen 84
buitenlijnen
kiesvoorvoegsels 89
C
Canadese DOC-
voorschriften 203
capaciteit
uitvoerbak 3
cartridgeklep, ontgrendeling,
locatie 4
cartridges
bewaren 138
garantie 186
hergebruik 139
HP-fraudelijn 138
onderdeelnummer 182
recyclen 138, 195
status, controleren 137
status, weergeven 133
vervangen 139
configuratiepagina
afdrukken 132
contrastinstellingen
fax 91
kopie 62
D
demopagina, afdrukken 132
dichtheid, afdruk
instellingen wijzigen 48
instellingen wijzigen voor
kopieertaken 63
documenten schalen
Macintosh 28
documentformaat wijzigen
kopiëren 60
donker, contrastinstellingen
fax 91
donkere kopieën 169
donkerheid, contrastinstellingen
kopie 62
dots per inch (dpi)
fax 91, 92
specificaties 3
dpi (dots per inch)
fax 91, 92
faxen 14
scannen 74
specificaties 3
driverinstellingen voor Macintosh
watermerken 29
drivers
instellingen 20, 21, 26, 27
instellingen van Macintosh 28
Macintosh, problemen
oplossen 178
ondersteund 20
ondersteunde
besturingssystemen 7
standaardinstellingen 47
voorinstellingen
(M
a
cintosh) 28
E
EconoModus, instelling 52
één pagina tegelijk scannen
(Macintosh) 31
eenvoudige software-installatie 7
eerste pagina
ander papier gebruiken 28,
50
leeg 50
elektrische specificaties 190,
191
elektronische faxen
ontvangen 95
verzenden 106
e-mail, scannen naar
Macintosh 31
resolutie-instellingen 75
EMI-verklaring voor Korea 203
energieverbruik 191
EPS-bestanden, problemen
oplossen 179
Europese Unie,
afvalverwerking 198
EU-verklaring voor
telecomapparatuur 201
extra toestellen
faxen ontvangen via 98
faxen verzenden via 108
F
fabrieksinstellingen
herstellen 146
FastRes 3
210 Index NLWW

fax
aantal belsignalen 92
ad-hocgroepen 103
annuleren 99
antwoordmodus 15, 93
automatisch verkleinen 96
belpatronen 94
belsignaal 15
beveiliging, privé
ontvangen 95
blokkeren 97
contrastinstelling 91
doorsturen 93
fabrieksinstellingen
herstellen 146
foutberichten 113
foutcorrectie 122
foutrapport, afdrukken 119
geheugen, verwijderen uit 100
groepskiescodes 104
handmatig kiezen 103
handmatig opnieuw
kiezen 104
instellingen voor
nummerherhaling 90
kiestoondetectie-
instellingen 89
kiesvoorvoegsels 89
kiezen, toon of puls 92
ontvangen,
probleemoplossing 126
ontvangen faxen
stempelen 97
ontvangen via extra toestel 98
ontvangen wanneer u faxtonen
hoort 111
ontvangstlog 136
ophalen 87
opnieuw afdrukken vanuit het
geheugen 110
pauzes, invoegen 84
privé ontvangen 95
rapporten 13
rapporten, alles
afdrukken 117
rapporten,
probleemoplossing 129
resolutie 91, 92
snelkiescodes 104
softwarematig ontvangen 95
stiltedetectiemodus 96
storingen, problemen
oplossen 152
V.34-instelling 123
verzenden,
probleemoplossing 124
verzenden met een
snelkiescode 104
verzenden vanuit de
software 106
verzenden via een
telefoontoestel 108
verzending vertragen 109
verzendlog 136
volume-instellingen 88
Fax, tabblad 133
faxdatum, instellen
met wizard Faxinstellingen 82
via bedieningspaneel 82
faxen
vanaf een computer
(Macintosh) 32
faxen blokkeren 97
faxen doorsturen 93
faxen ontvangen
antwoordmodus, instelling 93
belpatronen, instellingen 94
blokkeren 97
foutrapport, afdrukken 119
instellingen aantal
belsignalen 92
instellingen voor automatisch
verkleinen 96
instelling voor stempelen van
ontvangen faxen 97
log, HP Toolbox 136
ophalen 87
opnieuw afdrukken 110
softwarematig 95
stiltedetectiemodus 96
via extra toestel 98
wanneer u faxtonen hoort 111
faxen ophalen 87
faxen opnieuw afdrukken 110
faxen uit het geheugen
verwijderen 100
faxen verzenden
ad-hocgroepen 103
annuleren 99
doorsturen 93
foutrapport, afdrukken 119
groepskiescodes 104
handmatig kiezen 103
log, HP Toolbox 136
snelkiescode 104
vanuit de software 106
vertragen 109
via een downstream-
telefoontoestel 108
faxkopregel, instellen
via bedieningspaneel 82
faxkoptekst, instellen
met wizard Faxinstellingen 82
faxnummers deblokkeren 97
faxpoorten, locatie 5
faxrapporten, afdrukken 13
f
a
xtijd, instellen
met wizard Faxinstellingen 82
via bedieningspaneel 82
faxverzending vertragen 109
FCC-voorschriften 194
Finse verklaring ten aanzien van
laserveiligheid 203
firmware-updates 141
formaat 190
formaat, afdrukmateriaal
ladeselectie 44
formaat, kopie
probleemoplossing 171
verkleinen of vergroten 60
formaat van documenten wijzigen
Macintosh 28
formaat wijzigen, documenten 51
formaten, afdrukmateriaal
instelling Aanpassen aan
pagina, faxen 96
foto's
scannen,
probleemoplossing 172
foutberichten
bedieningspaneel 147
kritiek 148
foutcorrectie instellen, fax 122
foutmeldingen, fax 112
foutrapport, fax
afdrukken 119
fraudelijn 138
functies
product 3
NLWW Index 211

fuser
garantie 186
papiergeleiders 49
fysieke specificaties 190
G
garantie
herstel door klanten 185
printcartridge 186
product 183
transfereenheid en fuser 186
geavanceerde software-
installatie 7
gegolfd papier,
probleemoplossing 163
geheugen
faxen opnieuw afdrukken 110
faxen verwijderen 100
specificaties 3
gekantelde pagina's 163, 166
geleverde batterijen 197
Geluidsniveau 192
geluidsspecificaties 192
gewicht 190
glasplaat, reinigen 75, 141
grijswaarden scannen 75
grijze achtergrond, problemen
oplossen 161
groepskiescodes
bewerken 86
faxen verzenden naar 104
maken 86
verwijderen 86
H
handmatig kiezen 103
handmatig opnieuw kiezen 104
helder
vage afdrukken,
probleemoplossing 160
herhalende defecten,
probleemoplossing 164
herstellen,
fabrieksinstellingen 146
hoofdschakelaar, locatie 4
HP-fraudelijn 138
HP-klantondersteuning 187
HP LaserJet Scannen
(Windows) 72
HP-werkset
Fax, tabblad 133
informatie 133
Status, tabblad 133
I
IC CS-03-vereisten 200
installatie, software
eenvoudige 7
geavanceerde 7
typen (Windows) 22
installeren
Macintosh-software voor
rechtstreekse
verbindingen 27
Windows-software 7, 22
instellingen
drivers 21, 27
fabrieksinstellingen
herstellen 146
prioriteit 20, 26
standaard 47
voorinstellingen van driver
(Macintosh) 28
instellingen voor specifieke
belsignalen 94
interfacepoorten
kabels bestellen 182
locatie 5
soorten inclusief 3
internationaal kiezen 103
invoerproblemen, problemen
oplossen 166
IP-adres
Macintosh, problemen
oplossen 178
K
kabels
artikelnummers 182
USB, problemen
oplossen 167
kiestoondetectie-instellingen 89
kiezen
automatische
nummerherhaling,
instellingen 90
fax 14
handmatig 103
handmatig opnieuw
kiezen 104
instellingen toon of puls 92
pauzes, invoegen 84
probleemoplossing 125
via een telefoontoestel 108
voorvoegsels, invoegen 89
klantenondersteuning
apparaat opnieuw
verpakken 188
klantondersteuning
online 187
kleur
scaninstellingen 75
kleur, scaninstellingen 74
kopieën met aangepast
formaat 60
kopiëren
afdrukmateriaal, problemen
op
lo
ssen 169
afdrukmateriaalinstellingen 63
annuleren 60
contrast, aanpassen 62
dubbelzijdig 66
formaat,
probleemoplossing 171
formaten afdrukmateriaal 63
instellingenmenu 12
instellingen voor licht/
donker 62
kwaliteit, aanpassen 61
kwaliteit,
probleemoplossing 168
meerdere exemplaren 60
probleemoplossing 171
snel 60
soorten afdrukmateriaal 64
standaardaantal wijzigen 60
standaardinstellingen
herstellen 65
van rand tot rand 63
vergroten 60
verkleinen 60
kreukels, probleemoplossing 164
kwaliteit
afdrukinstellingen
(Macintosh) 28
afdrukinstellingen
(Windows) 176
212 Index NLWW

afdrukken,
probleemoplossing 160,
175
kopieerinstellingen 61
kopiëren,
probleemoplossing 168
scans,
probleemoplossing 172
scans, problemen
oplossen 174
kwikvrij product 197
L
lade 1
locatie 4
storingen, verhelpen 155
vullen 40
laden
capaciteit 3, 44
invoerproblemen, problemen
oplossen 166
lokaliseren 4
standaardformaat
afdrukmateriaal 42
storingen, verhelpen 155
lage snelheid, probleemoplossing
faxen 129
LaserJet Scannen (Windows) 72
lege kopieën,
probleemoplossing 171
lege pagina's
afdrukken 50
problemen oplossen 167
lege scans,
probleemoplossing 175
licht
faxcontrast 91
lichte afdrukken,
probleemoplossing 160
lichte kopieën 169
lichtheid
kopieercontrast 62
liggende afdrukstand instellen 52
lijnen, probleemoplossing
kopieën 169
scans 175
lijnen, problemen oplossen
afgedrukte pagina's 161
logboeken, fax
alles afdrukken 117
fouten 119
probleemoplossing 129
losse toner,
probleemoplossing 162
M
Macintosh
afdrukinstellingen 27
afdruksysteem voor
rechtstreekse verbindingen
installeren 27
driverinstellingen 27, 28
drivers, problemen
oplossen 178
dubbelzijdig afdrukken 30
faxen 32
faxen vanuit 106
formaat van documenten
wijzigen 28
Intel Core-processor 6
ondersteunde
besturingssystemen 6, 26
ondersteunde drivers 7
ondersteuning 187
PPC 6
problemen, oplossen 178
scannen, één pagina
tegelijk 31
scannen naar bestand 31
scannen naar e-mail 31
scannen vanaf het
bedieningspaneel 31
scannen vanuit TWAIN-
compatibele software 72
USB-kaart, problemen
oplossen 179
Macintosh, driverinstellingen
brochures 48
Macintosh-driverinstellingen
aangepast papierformaat 28
materiaalbeperkingen 197
Material Safety Data Sheet (MSDS,
chemiekaart) 198
media
kreukels 164
omgekruld,
probleemoplossing 163
meerdere pagina's per vel 29,
55
menu
bedieningspaneel, toegang 11
Faxfuncties 11
Faxinstellingen 13
Kopieerinst. 12
Rapporten 12
Service 17
Status faxtaak 11
Systeeminstellingen 16
menuoverzicht
afdrukken 132
Microsoft Word, faxen vanuit 107
milieuvriendelijke producten 195
model
nummer, locatie 5
vergelijking 1
modems, aansluiten 80
N
Nieuw-Zeeland,
t
e
lecomverklaringen 201
n op een vel afdrukken 29
n-per-vel afdrukken
Windows 55
nummerherhaling
automatische, instellingen 90
nummermelders, aansluiten 80
O
OCR-software 73
omgekruld materiaal 163
omgevingsspecificaties 191
omslagbladen 28, 50
ondersteund afdrukmateriaal 37
ondersteunde
besturingssystemen 6, 26
ondersteuning
apparaat opnieuw
verpakken 188
online 136, 187
Ongeldige bewerking, fouten 178
online ondersteuning 187
ontvangen van faxen
probleemoplossing 126
opnieuw kiezen
handmatig 104
Optical Character Recognition-
software 73
NLWW Index 213

P
pagina's
invoerproblemen 166
leeg 167
niet afgedrukt 167
scheef 163, 166
sterke krulling 165
pagina's per minuut 3
pagina's per vel
Windows 55
papier
aangepast formaat, Macintosh-
instellingen 28
ADF, ondersteunde
formaten 124
bron, selecteren 51
documentformaat,
selecteren 51
eerste pagina 28, 50
formaat, selecteren 51
formaat, wijzigen 64
instellingen voor automatisch
verkleinen van faxen 96
kopieerinstellingen 63
kreukels 164
omgekruld,
probleemoplossing 163
ondersteunde formaten 37
ondersteunde soorten 44
pagina's per vel 29
probleemoplossing 165
soort, selecteren 52
soort, wijzigen 64
storingen 152
papierinvoerladen
invoerproblemen, problemen
oplossen 166
papierstoringen
zoeken 153
pauzes, invoegen 84
pixels per inch (ppi),
scanresolutie 74
poorten
kabels bestellen 182
locatie 5
problemen oplossen,
Macintosh 179
soorten inclusief 3
PPD's, Macintosh 178
ppi (pixels per inch),
scanresolutie 74
printcartridgegebied, storing
verhelpen 158
printcartridges
bewaren 138
garantie 186
hergebruik 139
HP-fraudelijn 138
onderdeelnummer 182
ontgrendeling klep, locatie 4
recyclen 138, 195
status, controleren 137
status, weergeven 133
vervangen 139
printerdrivers
Macintosh, problemen
oplossen 178
ondersteund 20
prioriteit, instellingen 20, 26
privé ontvangen 95
probleemoplossing
afdrukkwaliteit 160
faxen ontvangen 126
faxen verzenden 124
faxrapporten 129
herhalende defecten 164
kiezen 125
kopieerformaat 171
kopieerkwaliteit 168
kopiëren 171
kreukels 164
lege scans 175
lijnen, kopieën 169
lijnen, scans 175
losse toner 162
omgekruld materiaal 163
pagina's niet afgedrukt 167
papier 165
scankwaliteit 172
scheve pagina's 163, 166
snelheid, faxen 129
tonerspatten 160
toner uitgesmeerd 164
tonervegen 162
vage afdrukken 160
problemen oplossen
berichten op het
bedieningspaneel 147
display van het
bedieningspaneel 151
EPS-bestanden 179
invoerproblemen 166
kritieke foutberichten 148
lege pagina's 167
lijnen, afgedrukte
pagina's 161
Macintosh-problemen 178
pagina's te donker 169
pagina's te licht 169
problemen met Windows 178
scankwaliteit 174
storingen 152
tekst 163
USB-kabels 167
Problemen oplossen
controlelijst 144
product
serienummer, locatie 5
vergelijking modellen 1
productregistratie 136
protocolinstellingen, fax 123
pulskiezen 92
puntjes, probleemoplossing 160
R
r
and tot r
and afdrukken 63
rapporten
configuratiepagina 13, 132
demopagina 12, 132
fax 13
menuoverzicht 13, 132
rapporten, fax
alles afdrukken 117
fouten 119
probleemoplossing 129
Readiris OCR-software 73
recyclen 195
recyclen, benodigdheden 138
recycling
programma van HP voor
retourneren en recyclen van
afdrukbenodigdheden 196
registratie, product 136
reinigen
buitenkant 141
glasplaat 75, 141
papierbaan 140
214 Index NLWW

resolutie
fax 91, 92
functies 3
scannen 74
specificaties 3
S
scannen
annuleren 73
bestandsindelingen 74
één pagina tegelijk
(Macintosh) 31
grijswaarden 75
kleur 74
kwaliteit,
probleemoplossing 172
kwaliteit, problemen
oplossen 174
lege pagina's,
probleemoplossing 175
methoden 72
naar bestand (Macintosh) 31
naar e-mail (Macintosh) 31
OCR-software 73
resolutie 74
snelheid,
probleemoplossing 173
TWAIN-compatibele
software 72
vanaf het bedieningspaneel
(Macintosh) 31
vanuit HP LaserJet Scannen
(Windows) 72
WIA-compatibele software 72
zwart-wit 75
scanner
glasplaat reinigen 75
schalen, documenten 51
schalen van documenten
kopiëren 60
scheve pagina's 163, 166
serienummer, locatie 5
service
artikelnummers 182
kritieke foutberichten 148
verpakken van apparaat 188
Service, menu 17
signaalberichten 147
snelheid
afdrukspecificaties 3
fax, probleemoplossing 129
Scannen,
probleemoplossing 173
snelkiescodes
alles verwijderen 84
bewerken 85
maken 85
programmeren 104
verwijderen 85
software
componenten 7
eenvoudige installatie 7
faxen ontvangen 95
faxen verzenden 106
geavanceerde installatie 7
installatie voor directe
verbinding, Macintosh 27
instellingen 20, 26
ondersteunde
besturingssystemen 6, 20,
26
Readiris OCR 73
scannen vanuit TWAIN of
WIA 72
Windows 23
Windows-onderdelen 19
soorten, afdrukmateriaal
ladeselectie 44
spatten, probleemoplossing 160
speciaal afdrukmateriaal
richtlijnen 38
speciaal papier
richtlijnen 38
specificaties
elektrisch 190, 191
functies van product 3
fysiek 190
geluidsniveau 192
omgeving 191
spikkels, probleemoplossing 160
Spool32, fouten 178
staande afdrukstand instellen 52
standaardinstellingen
herstellen 146
status
benodigdheden,
controleren 137
faxtaak 11
waarschuwingen 133
weergeven 133
stiltedetectiemodus 96
storingen
ADF, verhelpen 153
fax, verhelpen 153
laden, verhelpen 155
oorzaken van 152
printcartridgegebied,
verhelpen 158
uitvoerbak, verhelpen 156
voorkomen 159
storingen verhelpen
foutcorrectie-instelling fax 122
strepen, problemen
oplossen 161
stroom
vereisten 190, 191
systeeminstellingen, menu 16
T
t
e
chnische ondersteuning
apparaat opnieuw
verpakken 188
online 187
tekens, problemen oplossen 163
tekst, problemen oplossen 163
telefoonboek, fax
alle vermeldingen
verwijderen 84
HP-werkset 134
importeren 83
vermeldingen toevoegen 104
telefoonkaarten 103
telefoonnummers
HP-fraudelijn 138
telefoons
faxen ontvangen via 98,
111
telefoons, extra aansluiten 81
telefoontoestellen, downstream
faxen verzenden via 108
telefoontoestellen, extra
aansluiten 81
Telephone Consumer Protection
Act 199
temperatuurspecificaties
omgeving 191
termenlijst 205
terminologie 205
toegankelijkheidsfuncties 3
NLWW Index 215

toner
besparen 52
los, probleemoplossing 162
spatten,
probleemoplossing 160
uitgesmeerd,
probleemoplossing 164
vegen,
probleemoplossing 162
toner opnieuw verdelen 139
toonkiezen 92
traag, probleemoplossing
scannen 173
transfereenheid, garantie 186
TWAIN-compatibele software,
scannen vanuit 72
U
uitgesmeerd,
probleemoplossing 164
uitvoerbak
capaciteit 3
lokaliseren 4
uitvoerkwaliteit
afdrukken,
probleemoplossing 160,
175
kopiëren,
probleemoplossing 168
scans,
probleemoplossing 172
scans, problemen
oplossen 174
USB-poort
locatie 5
Macintosh, installatie 27
problemen oplossen 167
problemen oplossen,
Macintosh 179
soort inclusief 3
V
V.34-instelling 123
vage afdrukken 160
vegen, toner,
probleemoplossing 162
veiligheidsverklaringen 203
vergelijking, productmodellen 1
vergroten, documenten 51
vergroten van documenten
kopiëren 60
verklaring ten aanzien van
laserveiligheid 203
verkleinen, documenten 51
verkleinen van documenten
kopiëren 60
verpakken van apparaat 188
verticale lijnen, problemen
oplossen 161
verticale witte of vage
strepen 168
vervangen, printcartridges 139
verwerken, einde van
levensduur 197
verwijderen
Windows-software 22
verwijderen, software
Windows 22
verzenden van apparaat 188
verzenden van faxen
probleemoplossing 124
vochtigheidsspecificaties
omgeving 191
voltagevereisten 190
volume
instellingen 17
volume, aanpassen 88
voorinstellingen (Macintosh) 28
voorrangsinvoerlade
vullen 40
voorschriften, informatie 194
voorvoegsels, kiezen 89
vouwen, probleemoplossing 164
W
waarschuwingen, instellen 133
waarschuwingsberichten 147
watermerken 29, 52
websites
klantondersteuning 187
Macintosh
klantondersteuning 187
Material Safety Data Sheet
(MSDS) 198
werkomgeving, specificaties 191
WIA-compatibele software,
scannen vanuit 72
Windows
driver, ondersteund 20
driverinstellingen 21
faxen vanuit 106
ondersteunde
besturingssystemen 6, 20
ondersteunde drivers 7
pagina's per vel 55
problemen oplossen 178
scannen vanuit TWAIN- of WIA-
software 72
softwareonderdelen 19, 23
software voor 133
standaardinstellingen 47
witte of vage strepen, problemen
oplossen 168
Word, faxen vanuit 107
Z
zw
ar
t-wit scannen 75
216 Index NLWW


© 2008 Hewlett-Packard Development Company, L.P.
www.hp.com
*CB536-90998*
*CB536-90998*
CB536-90998
-
 1
1
-
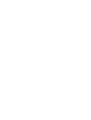 2
2
-
 3
3
-
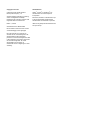 4
4
-
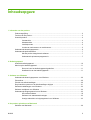 5
5
-
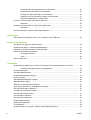 6
6
-
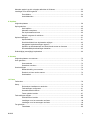 7
7
-
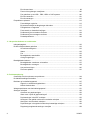 8
8
-
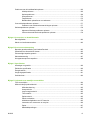 9
9
-
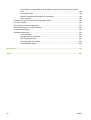 10
10
-
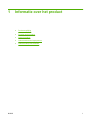 11
11
-
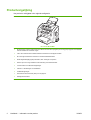 12
12
-
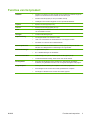 13
13
-
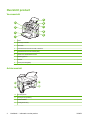 14
14
-
 15
15
-
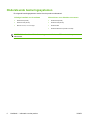 16
16
-
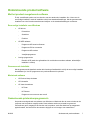 17
17
-
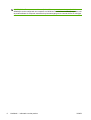 18
18
-
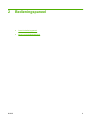 19
19
-
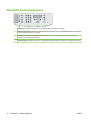 20
20
-
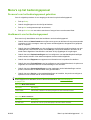 21
21
-
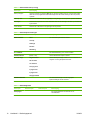 22
22
-
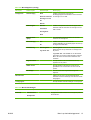 23
23
-
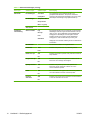 24
24
-
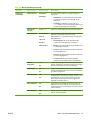 25
25
-
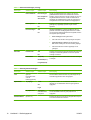 26
26
-
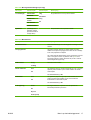 27
27
-
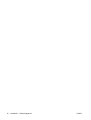 28
28
-
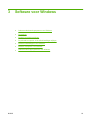 29
29
-
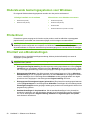 30
30
-
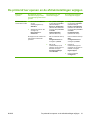 31
31
-
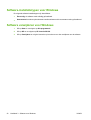 32
32
-
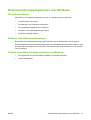 33
33
-
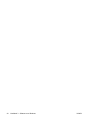 34
34
-
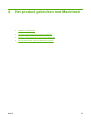 35
35
-
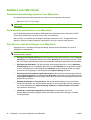 36
36
-
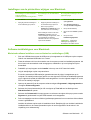 37
37
-
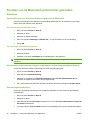 38
38
-
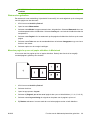 39
39
-
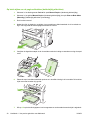 40
40
-
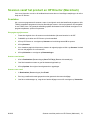 41
41
-
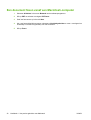 42
42
-
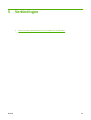 43
43
-
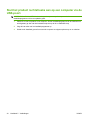 44
44
-
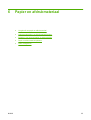 45
45
-
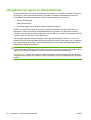 46
46
-
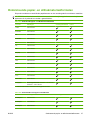 47
47
-
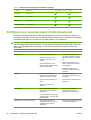 48
48
-
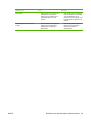 49
49
-
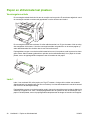 50
50
-
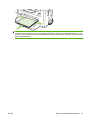 51
51
-
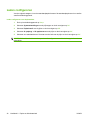 52
52
-
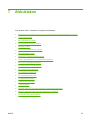 53
53
-
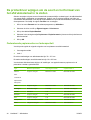 54
54
-
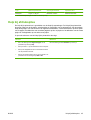 55
55
-
 56
56
-
 57
57
-
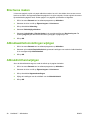 58
58
-
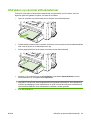 59
59
-
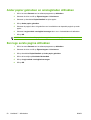 60
60
-
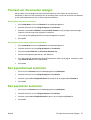 61
61
-
 62
62
-
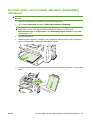 63
63
-
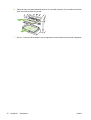 64
64
-
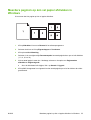 65
65
-
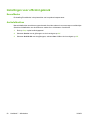 66
66
-
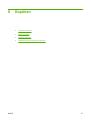 67
67
-
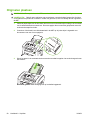 68
68
-
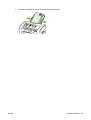 69
69
-
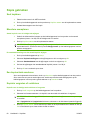 70
70
-
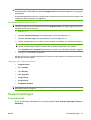 71
71
-
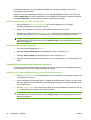 72
72
-
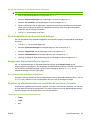 73
73
-
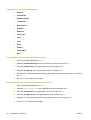 74
74
-
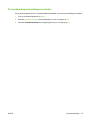 75
75
-
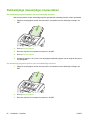 76
76
-
 77
77
-
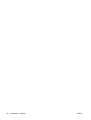 78
78
-
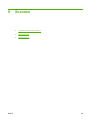 79
79
-
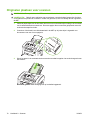 80
80
-
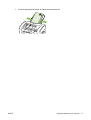 81
81
-
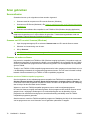 82
82
-
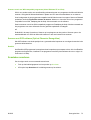 83
83
-
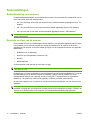 84
84
-
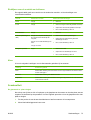 85
85
-
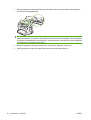 86
86
-
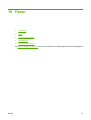 87
87
-
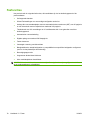 88
88
-
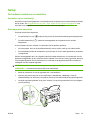 89
89
-
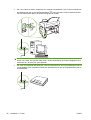 90
90
-
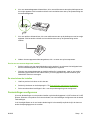 91
91
-
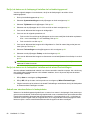 92
92
-
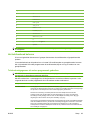 93
93
-
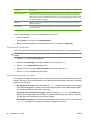 94
94
-
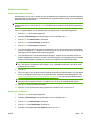 95
95
-
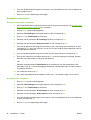 96
96
-
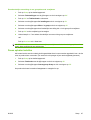 97
97
-
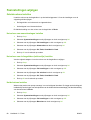 98
98
-
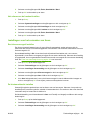 99
99
-
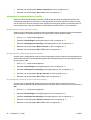 100
100
-
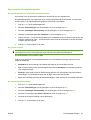 101
101
-
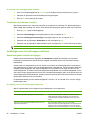 102
102
-
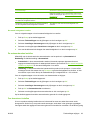 103
103
-
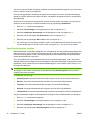 104
104
-
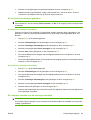 105
105
-
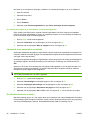 106
106
-
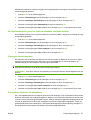 107
107
-
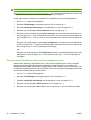 108
108
-
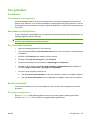 109
109
-
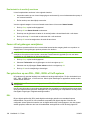 110
110
-
 111
111
-
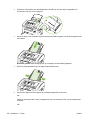 112
112
-
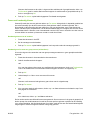 113
113
-
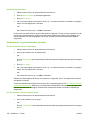 114
114
-
 115
115
-
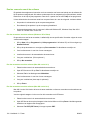 116
116
-
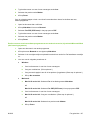 117
117
-
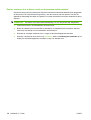 118
118
-
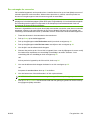 119
119
-
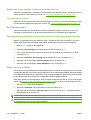 120
120
-
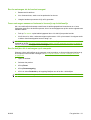 121
121
-
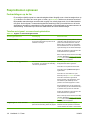 122
122
-
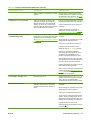 123
123
-
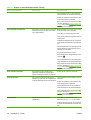 124
124
-
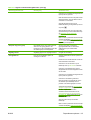 125
125
-
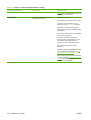 126
126
-
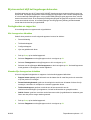 127
127
-
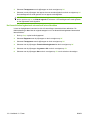 128
128
-
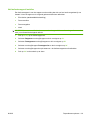 129
129
-
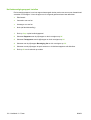 130
130
-
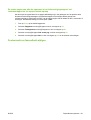 131
131
-
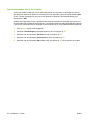 132
132
-
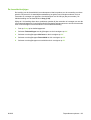 133
133
-
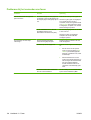 134
134
-
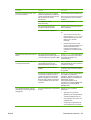 135
135
-
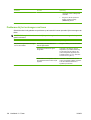 136
136
-
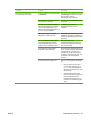 137
137
-
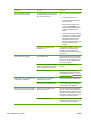 138
138
-
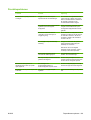 139
139
-
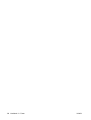 140
140
-
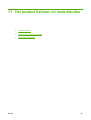 141
141
-
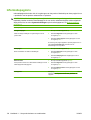 142
142
-
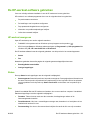 143
143
-
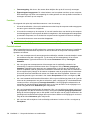 144
144
-
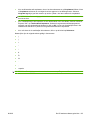 145
145
-
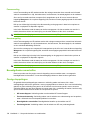 146
146
-
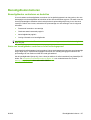 147
147
-
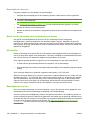 148
148
-
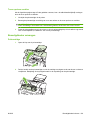 149
149
-
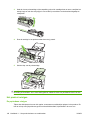 150
150
-
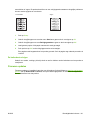 151
151
-
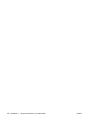 152
152
-
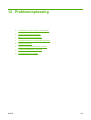 153
153
-
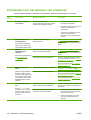 154
154
-
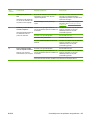 155
155
-
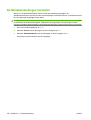 156
156
-
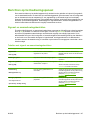 157
157
-
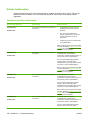 158
158
-
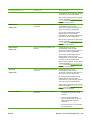 159
159
-
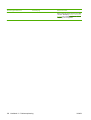 160
160
-
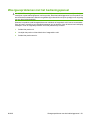 161
161
-
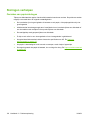 162
162
-
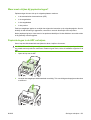 163
163
-
 164
164
-
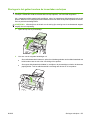 165
165
-
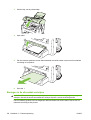 166
166
-
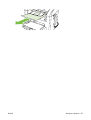 167
167
-
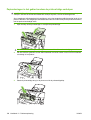 168
168
-
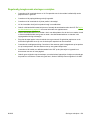 169
169
-
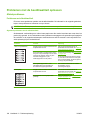 170
170
-
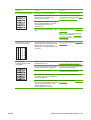 171
171
-
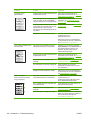 172
172
-
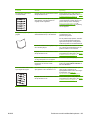 173
173
-
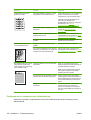 174
174
-
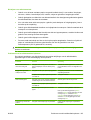 175
175
-
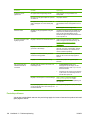 176
176
-
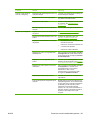 177
177
-
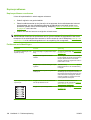 178
178
-
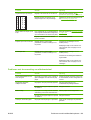 179
179
-
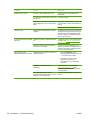 180
180
-
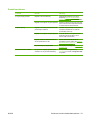 181
181
-
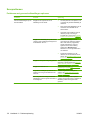 182
182
-
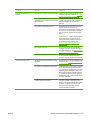 183
183
-
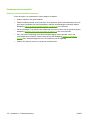 184
184
-
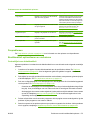 185
185
-
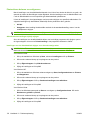 186
186
-
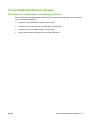 187
187
-
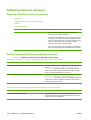 188
188
-
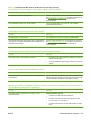 189
189
-
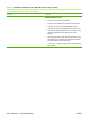 190
190
-
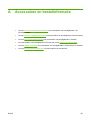 191
191
-
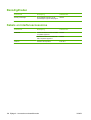 192
192
-
 193
193
-
 194
194
-
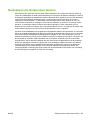 195
195
-
 196
196
-
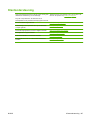 197
197
-
 198
198
-
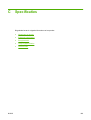 199
199
-
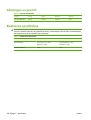 200
200
-
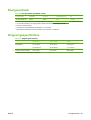 201
201
-
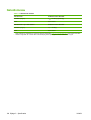 202
202
-
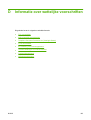 203
203
-
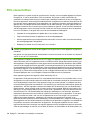 204
204
-
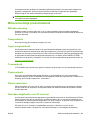 205
205
-
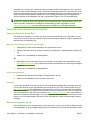 206
206
-
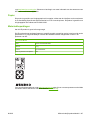 207
207
-
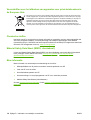 208
208
-
 209
209
-
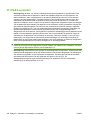 210
210
-
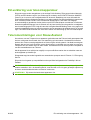 211
211
-
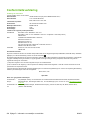 212
212
-
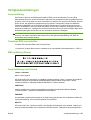 213
213
-
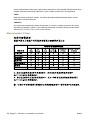 214
214
-
 215
215
-
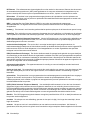 216
216
-
 217
217
-
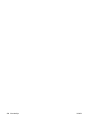 218
218
-
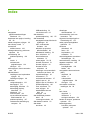 219
219
-
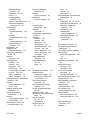 220
220
-
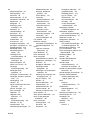 221
221
-
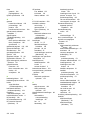 222
222
-
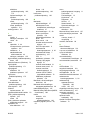 223
223
-
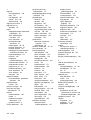 224
224
-
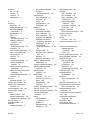 225
225
-
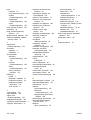 226
226
-
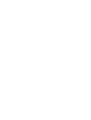 227
227
-
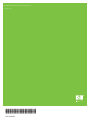 228
228
HP LaserJet M1319 Multifunction Printer series Handleiding
- Categorie
- Telefoons
- Type
- Handleiding
Gerelateerde papieren
-
HP LaserJet M1522 Multifunction Printer series Handleiding
-
HP Color LaserJet CM2320 Multifunction Printer series Handleiding
-
HP Color LaserJet CM1312 Multifunction Printer series Handleiding
-
HP LASERJET PROFESSIONAL M15A de handleiding
-
HP LaserJet M1005 Multifunction Printer series Gebruikershandleiding
-
HP OFFICEJET PRO X576 Handleiding
-
HP Color LaserJet CM3530 Multifunction Printer series Handleiding
-
HP LaserJet M9040/M9050 Multifunction Printer series Handleiding
-
HP Color LaserJet CP1210 Printer series Handleiding
-
HP LaserJet M1120 Multifunction Printer series Handleiding