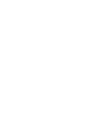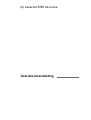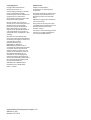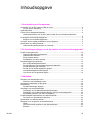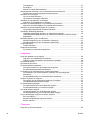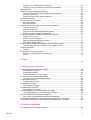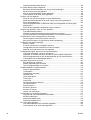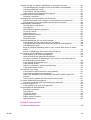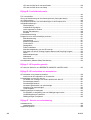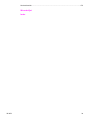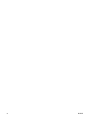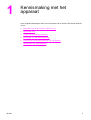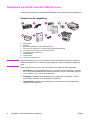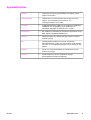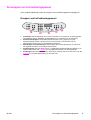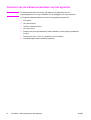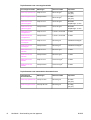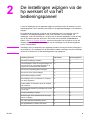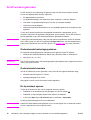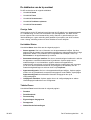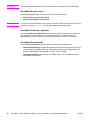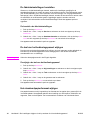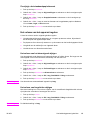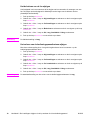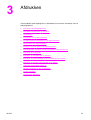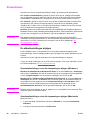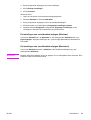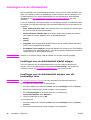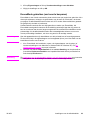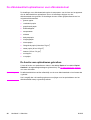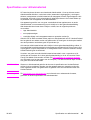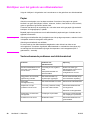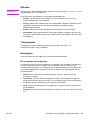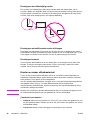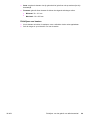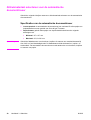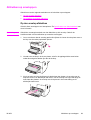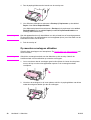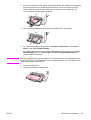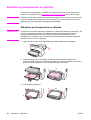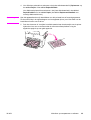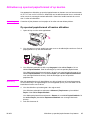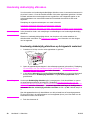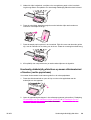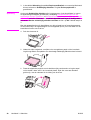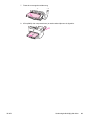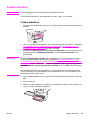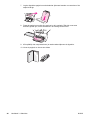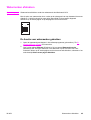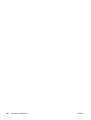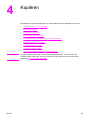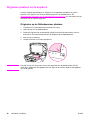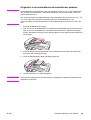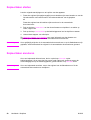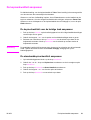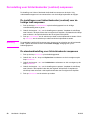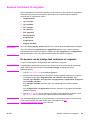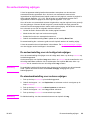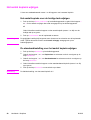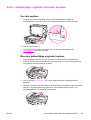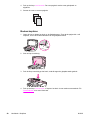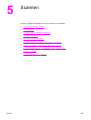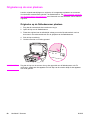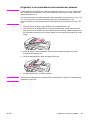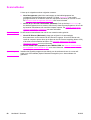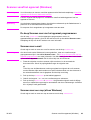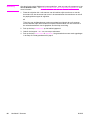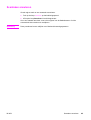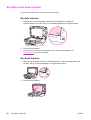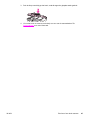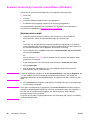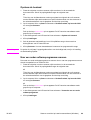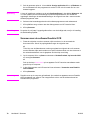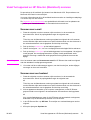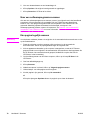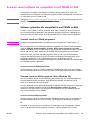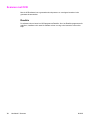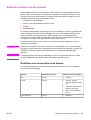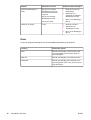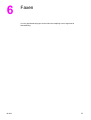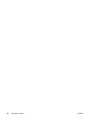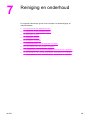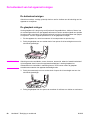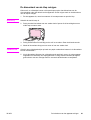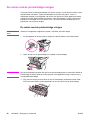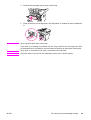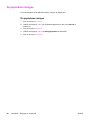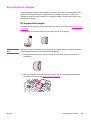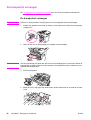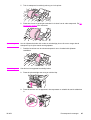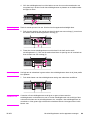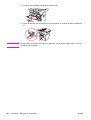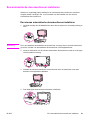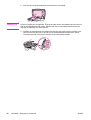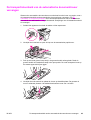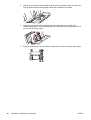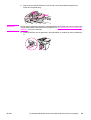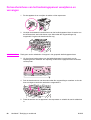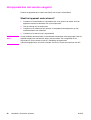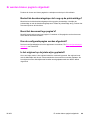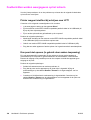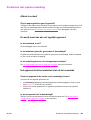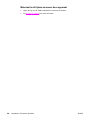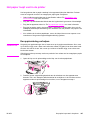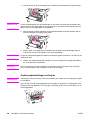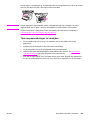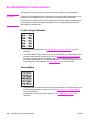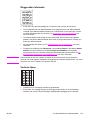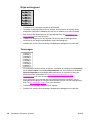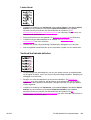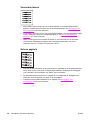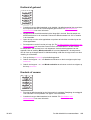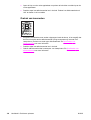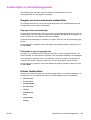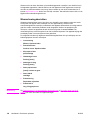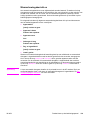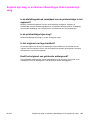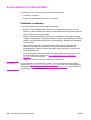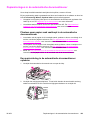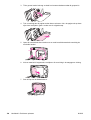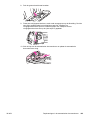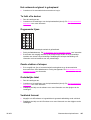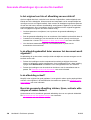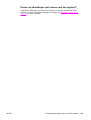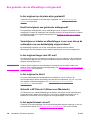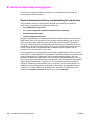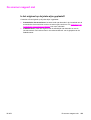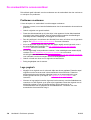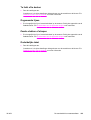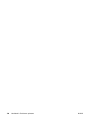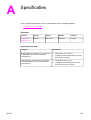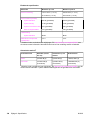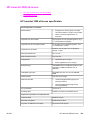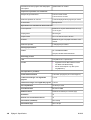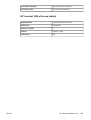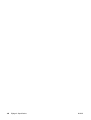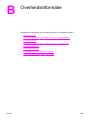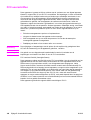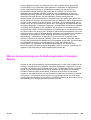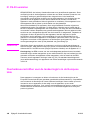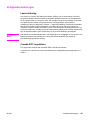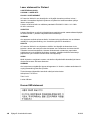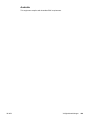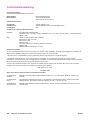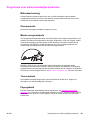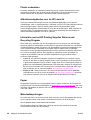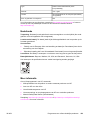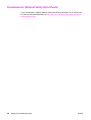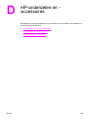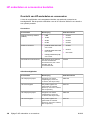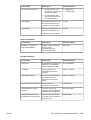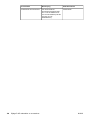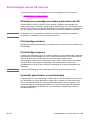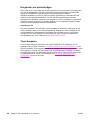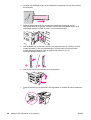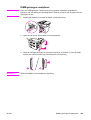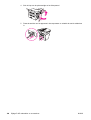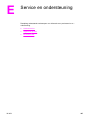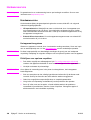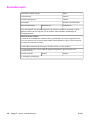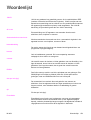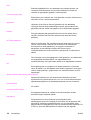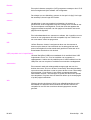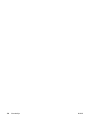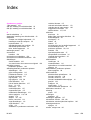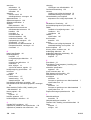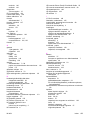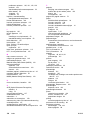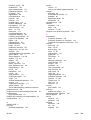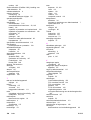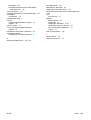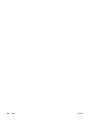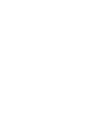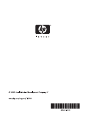HP LASERJET 3380 ALL-IN-ONE PRINTER Gebruikershandleiding
- Categorie
- Afdrukken
- Type
- Gebruikershandleiding



hp LaserJet 3380 all-in-one
Gebruikershandleiding

Copyrightgegevens
Copyright 2003 Hewlett-Packard
Development Company, LP
Verveelvuldiging, bewerking en vertaling
zonder voorafgaande schriftelijke
toestemming zijn verboden, behalve zoals
toegestaan door het auteursrecht.
De informatie in dit document kan zonder
kennisgeving worden gewijzigd.
De enige garantie voor producten en
services van HP worden uiteengezet in de
garantieverklaring die bij dergelijke
producten en services wordt geleverd.
Niets in deze verklaring mag worden
opgevat als een aanvullende garantie. HP
is niet aansprakelijk voor technische of
redactionele fouten of weglatingen in deze
verklaring.
Gebruikers van het Hewlett-Packard
product dat in deze gebruikershandleiding
wordt beschreven krijgen een licentie voor:
a) het afdrukken van deze
gebruikershandleiding voor
PERSOONLIJK, INTERN of
BEDRIJFSMATIG gebruik onder de
voorwaarde dat de afgedrukte exemplaren
niet worden verkocht, doorverkocht of
anderszins worden verspreid; en b) het
opslaan van de elektronische versie van
deze gebruikershandleiding op een
netwerkserver, mits de toegang tot dit
elektronische bestand wordt beperkt tot
personen die het Hewlett-Packard product
dat in deze gebruikershandleiding wordt
beschreven aanwenden voor
PERSOONLIJK of INTERN gebruik.
Onderdeelnummer: Q2660-90908
Edition 1, 10/2003
Handelsmerken
Adobe® en PostScript® zijn
handelsmerken van Adobe Systems
Incorporated.
Microsoft®, Windows® en Windows NT®
zijn gedeponeerde handelsmerken van
Microsoft Corporation in de Verenigde
Staten.
UNIX® is een gedeponeerd handelsmerk
van The Open Group.
Energy Star® en het Energy Star logo®
zijn gedeponeerde handelsmerken van de
Amerikaanse EPA (Environmental
Protection Agency).
Alle andere in deze handleiding genoemde
producten zijn mogelijk handelsmerken
van de respectievelijke bedrijven.
Hewlett-Packard Development Company, L.P.
20555 S.H. 249
Houston, TX 77070

Inhoudsopgave
1 Kennismaking met het apparaat
Onderdelen van de HP LaserJet 3380 all-in-one .....................................................................2
Inhoud van de verpakking ..................................................................................................2
Apparaatfuncties .......................................................................................................................3
Locatie van de hardwareonderdelen ........................................................................................4
Hardwareonderdelen van de HP LaserJet 3380 all-in-one hardwareonderdelen
.............................................................................................................................................4
De knoppen van het bedieningspaneel ....................................................................................5
Knoppen van het bedieningspaneel ..................................................................................5
Overzicht van de softwareonderdelen van het apparaat .........................................................6
Specificaties voor afdrukmateriaal ...........................................................................................7
Ondersteunde papiergewichten en -formaten ...................................................................7
2 De instellingen wijzigen via de hp werkset of via het bedieningspaneel
De HP werkset gebruiken .......................................................................................................10
Ondersteunde besturingssystemen .................................................................................10
Ondersteunde browsers ...................................................................................................10
De hp werkset openen .....................................................................................................10
De tabbladen van de hp werkset .....................................................................................11
Het bedieningspaneel gebruiken ............................................................................................13
Een configuratiepagina afdrukken ...................................................................................13
De menustructuur van het bedieningspaneel afdrukken .................................................13
De fabrieksinstellingen herstellen ....................................................................................14
De taal van het bedieningspaneel wijzigen .....................................................................14
Het standaardpapierformaat wijzigen ..............................................................................14
Het volume van het apparaat regelen .............................................................................15
3 Afdrukken
Afdrukken met handmatige invoer .........................................................................................18
Afdrukken met handmatige invoer ...................................................................................18
Afdruktaken onderbreken of annuleren ..................................................................................19
Printerdrivers ...........................................................................................................................20
De afdrukinstellingen wijzigen ..........................................................................................20
Instellingen voor de afdrukkwaliteit ........................................................................................22
Instellingen voor de afdrukkwaliteit tijdelijk wijzigen ........................................................22
Instellingen voor de afdrukkwaliteit wijzigen voor alle toekomstige taken ......................22
EconoMode gebruiken (om toner te besparen) ...............................................................23
De afdrukkwaliteit optimaliseren voor afdrukmateriaal ..........................................................24
De functie voor optimaliseren gebruiken .........................................................................24
Specificaties voor afdrukmateriaal .........................................................................................25
Richtlijnen voor het gebruik van afdrukmateriaal ...................................................................26
Papier ............................................................................................................................... 26
Veelvoorkomende problemen met afdrukmateriaal ........................................................26
Etiketten ............................................................................................................................27
NLWW
iii

Transparanten ..................................................................................................................27
Enveloppen .......................................................................................................................27
Kaarten en zwaar afdrukmateriaal ...................................................................................28
Afdrukmateriaal selecteren voor de automatische documentinvoer .....................................30
Specificaties van de automatische documentinvoer .......................................................30
Afdrukken op enveloppen .......................................................................................................31
Op één envelop afdrukken ...............................................................................................31
Op meerdere enveloppen afdrukken ...............................................................................32
Afdrukken op transparanten en etiketten ...............................................................................34
Afdrukken op transparanten en etiketten .........................................................................34
Afdrukken op briefhoofdpapier of op voorbedrukte formulieren ............................................36
Afdrukken op briefhoofdpapier en voorbedrukte formulieren ..........................................36
Afdrukken op speciaal papierformaat of op kaarten ..............................................................37
Op speciaal papierformaat of kaarten afdrukken ............................................................37
Handmatig dubbelzijdig afdrukken .........................................................................................38
Handmatig dubbelzijdig afdrukken op lichtgewicht materiaal .........................................38
Handmatig dubbelzijdig afdrukken op zwaar afdrukmateriaal of kaarten (rechte
papierbaan) ......................................................................................................................39
Meerdere pagina's op één vel afdrukken ...............................................................................42
Meerdere pagina's op één vel afdrukken (Windows) ......................................................42
Meerdere pagina's op één vel afdrukken (Macintosh) ....................................................42
Folders afdrukken ...................................................................................................................43
Folders afdrukken .............................................................................................................43
Watermerken afdrukken .........................................................................................................45
De functie voor watermerken gebruiken ..........................................................................45
4 Kopiëren
Originelen plaatsen om te kopiëren ........................................................................................48
Originelen op de flatbedscanner plaatsen .......................................................................48
Originelen in de automatische documentinvoer plaatsen ...............................................49
Kopieertaken starten ...............................................................................................................50
Kopieertaken annuleren ..........................................................................................................50
De kopieerkwaliteit aanpassen ...............................................................................................51
De kopieerkwaliteit voor de huidige taak aanpassen ......................................................51
De standaardkopieerkwaliteit aanpassen ........................................................................51
De instelling voor lichter/donkerder (contrast) aanpassen .....................................................52
De instellingen voor lichter/donkerder (contrast) voor de huidige taak
aanpassen ........................................................................................................................52
De standaardinstelling voor lichter/donkerder aanpassen ..............................................52
Kopieën verkleinen of vergroten .............................................................................................53
De kopieën van de huidige taak verkleinen of vergroten ................................................53
Het standaardkopieerformaat wijzigen ............................................................................54
De sorteerinstelling wijzigen ...................................................................................................55
De sorteerinstelling voor de huidige taak wijzigen ...........................................................55
De standaardinstelling voor sorteren wijzigen .................................................................55
Het aantal kopieën wijzigen ....................................................................................................56
Het aantal kopieën voor de huidige taak wijzigen ...........................................................56
De standaardinstelling voor het aantal kopieën wijzigen ................................................56
Foto's, dubbelzijdige originelen of boeken kopiëren ..............................................................57
Een foto kopiëren .............................................................................................................57
Meerdere dubbelzijdige originelen kopiëren ....................................................................57
Boeken kopiëren ..............................................................................................................58
5 Scannen
Originelen op de scan plaatsen ..............................................................................................60
iv
NLWW

Originelen op de flatbedscanner plaatsen .......................................................................60
Originelen in de automatische documentinvoer plaatsen ...............................................61
Scanmethoden ........................................................................................................................62
Scannen vanaf het apparaat (Windows) ................................................................................63
De knop Scannen naar van het apparaat programmeren ...............................................63
Scannen naar e-mail ........................................................................................................63
Scannen naar een map (alleen Windows) ......................................................................63
Scantaken annuleren ..............................................................................................................65
Een foto of een boek scannen ................................................................................................66
Een foto scannen .............................................................................................................66
Een boek scannen ...........................................................................................................66
Scannen vanuit de hp LaserJet scansoftware (Windows) .....................................................68
Scannen naar e-mail ........................................................................................................68
Opslaan als bestand .........................................................................................................69
Naar een ander softwareprogramma scannen ................................................................69
Scannen naar de software Readiris OCR ........................................................................70
Vanaf het apparaat en HP Director (Macintosh) scannen .....................................................71
Scannen naar e-mail ........................................................................................................71
Scannen naar een bestand ..............................................................................................71
Naar een softwareprogramma scannen ..........................................................................72
Eén pagina tegelijk scannen ............................................................................................72
Scannen vanuit software die compatibel is met TWAIN en WIA ..........................................73
Software gebruiken die compatibel is met TWAIN en WIA ............................................73
Scannen met OCR ..................................................................................................................74
Readiris .............................................................................................................................74
Resolutie en kleur van de scanner .........................................................................................75
Richtlijnen voor de resolutie en de kleuren ......................................................................75
Kleur .................................................................................................................................76
6 Faxen
..................................................................................................................................................78
7 Reiniging en onderhoud
De buitenkant van het apparaat reinigen ...............................................................................80
De buitenkant reinigen .....................................................................................................80
De glasplaat reinigen ........................................................................................................80
De binnenkant van de klep reinigen ................................................................................81
De ruimte rond de printcartridge reinigen ...............................................................................82
De ruimte rond de printcartridge reinigen ........................................................................82
De papierbaan reinigen ..........................................................................................................84
De papierbaan reinigen ....................................................................................................84
De transportrol reinigen ..........................................................................................................85
De transportrol reinigen ....................................................................................................85
De transportrol vervangen ......................................................................................................86
De transportrol vervangen ................................................................................................86
Het scheidingskussen van het apparaat vervangen ..............................................................88
Het scheidingskussen van het apparaat vervangen .......................................................88
Een automatische documentinvoer installeren ......................................................................91
Een nieuwe automatische documentinvoer installeren ...................................................91
De transportroleenheid van de automatische documentinvoer vervangen ...........................93
De beschermhoes van het bedieningspaneel verwijderen en vervangen .............................96
8 Problemen oplossen
Het apparaat kan niet worden aangezet ................................................................................98
NLWW
v

Staat het apparaat onder stroom? ...................................................................................98
Er worden blanco pagina's afgedrukt .....................................................................................99
Bevindt de beschermingstape zich nog op de printcartridge? ........................................99
Bevat het document lege pagina's? .................................................................................99
Kan de configuratiepagina worden afgedrukt? ................................................................99
Is het origineel op de juiste wijze geplaatst? ...................................................................99
Pagina's zijn niet afgedrukt ...................................................................................................100
Wordt er een bericht weergegeven op het beeldscherm? ............................................100
Wordt het afdrukmateriaal op de juiste manier in de printer getrokken? ......................100
Zijn er papierstoringen? .................................................................................................100
Werkt de parallelle kabel of USB-kabel (A/B) van het apparaat en is deze goed
aangesloten? ..................................................................................................................100
Zijn er andere apparaten aangesloten op de computer? ..............................................100
Pagina's zijn afgedrukt, maar er is een probleem ................................................................101
Is de afdrukkwaliteit slecht? ...........................................................................................101
Verschilt de afgedrukte pagina van de pagina op het scherm? ....................................101
Zijn de instellingen van het apparaat geschikt voor het afdrukmateriaal? ....................101
Foutberichten worden weergegeven op het scherm ............................................................102
Printer reageert niet/fout bij schrijven naar LPT1 ..........................................................102
Kan poort niet openen (in gebruik door andere toepassing) .........................................102
Problemen met papierverwerking ........................................................................................103
Afdruk is scheef ..............................................................................................................103
Er wordt meer dan één vel tegelijk ingevoerd ...............................................................103
Het apparaat trekt het materiaal niet uit de invoerlade .................................................103
Materiaal krult tijdens doorvoer door apparaat ..............................................................104
De afgedrukte pagina wijkt af van de schermweergave ......................................................105
Is de tekst onleesbaar, onjuist of onvolledig? ................................................................105
Ontbreken er illustraties of tekst? Worden er blanco pagina's afgedrukt? ...................105
Wijkt de paginaopmaak af van de paginaopmaak op een andere printer? ..................106
Is de kwaliteit van de afbeeldingen slecht? ...................................................................106
Het papier loopt vast in de printer ........................................................................................107
Een papierstoring verhelpen ..........................................................................................107
Andere papierstoringen verhelpen .................................................................................108
Tips om papierstoringen te vermijden ...........................................................................109
De afdrukkwaliteit is onaanvaardbaar ..................................................................................110
Lichte of vage afdrukken ................................................................................................110
Tonerspatten ..................................................................................................................110
Weggevallen informatie .................................................................................................111
Verticale lijnen ................................................................................................................111
Grijze achtergrond ..........................................................................................................112
Tonervegen ....................................................................................................................112
Losse toner .....................................................................................................................113
Verticaal herhalende defecten .......................................................................................113
Vervormde tekens ..........................................................................................................114
Scheve pagina's .............................................................................................................114
Krullend of golvend ........................................................................................................115
Kreukels of vouwen ........................................................................................................115
Omtrek van tonerresten .................................................................................................116
Foutberichten op het bedieningspaneel ...............................................................................117
Omgaan met veelvoorkomende foutberichten ..............................................................117
Kritieke foutberichten .....................................................................................................117
Waarschuwingsberichten ...............................................................................................118
Waarschuwingsbericht en ..............................................................................................119
Er is geen kopie gemaakt .....................................................................................................120
Is er afdrukmateriaal in de invoerlade geplaatst? ..........................................................120
Is het origineel op de juiste wijze geplaatst? .................................................................120
vi
NLWW

Kopieën zijn leeg, er ontbreken afbeeldingen of de kopieën zijn vaag ...............................121
Is de afsluitingsstrook verwijderd van de printcartridge in het apparaat? .....................121
Is de printcartridge bijna leeg? .......................................................................................121
Is het origineel van lage kwaliteit? .................................................................................121
Heeft het origineel een gekleurde achtergrond? ...........................................................121
Kopieerkwaliteit is onaanvaardbaar .....................................................................................122
Problemen voorkomen ...................................................................................................122
Papierstoringen in de automatische documentinvoer ..........................................................123
Plaatsen waar papier vaak vastloopt in de automatische documentinvoer ..................123
Een papierstoring in de automatische documentinvoer oplossen ................................123
Waarneembare kopieerfouten ..............................................................................................126
Verticale witte of vage strepen .......................................................................................126
Lege pagina's .................................................................................................................126
Het verkeerde origineel is gekopieerd ...........................................................................127
Te licht of te donker ........................................................................................................127
Ongewenste lijnen ..........................................................................................................127
Zwarte vlekken of strepen ..............................................................................................127
Onduidelijke tekst ...........................................................................................................127
Verkleind formaat ...........................................................................................................127
Gescande afbeeldingen zijn van slechte kwaliteit ................................................................128
Is het origineel een foto of afbeelding van een afdruk? ................................................128
Is de afbeeldingskwaliteit beter wanneer het document wordt afgedrukt? ...................128
Is de afbeelding scheef? ................................................................................................128
Bevat de gescande afbeelding vlekken, lijnen, verticale witte strepen of andere
fouten? ............................................................................................................................128
Komen de afbeeldingen niet overeen met het origineel? ..............................................129
Een gedeelte van de afbeelding is niet gescand .................................................................130
Is het origineel op de juiste wijze geplaatst? .................................................................130
Heeft het origineel een gekleurde achtergrond? ...........................................................130
Verschijnen er teksten en afbeeldingen in een scan die op de achterzijde van
een dubbelzijdig origineel staan? ...................................................................................130
Is het origineel langer dan 381 mm? .............................................................................130
Is het origineel te klein? .................................................................................................130
Gebruikt u HP Director? (Alleen voor Macintosh) ..........................................................130
Is het papierformaat correct? .........................................................................................130
Het scannen duurt te lang ....................................................................................................131
Is de resolutie of het kleurniveau te hoog ingesteld? ....................................................131
Is de software ingesteld op kleurenscans? ....................................................................131
Heeft u een afdruktaak of een kopieertaak verzonden voordat u begon met
scannen? ........................................................................................................................131
Is de computer ingesteld voor bidirectionele communicatie? .......................................131
Er worden foutberichten weergegeven ................................................................................132
Veelvoorkomende berichten met betrekking tot scanfouten .........................................132
De scanner reageert niet ......................................................................................................133
Is het origineel op de juiste wijze geplaatst? .................................................................133
De scankwaliteit is onaanvaardbaar .....................................................................................134
Problemen voorkomen ...................................................................................................134
Lege pagina's .................................................................................................................134
Te licht of te donker ........................................................................................................135
Ongewenste lijnen ..........................................................................................................135
Zwarte vlekken of strepen ..............................................................................................135
Onduidelijke tekst ...........................................................................................................135
Bijlage A Specificaties
HP LaserJet 3380 all-in-one .................................................................................................139
NLWW
vii

HP LaserJet 3380 all-in-one specificaties ......................................................................139
HP LaserJet 3380 all-in-one batterij ...............................................................................141
Bijlage B Overheidsinformatie
...............................................................................................................................................143
FCC-voorschriften .................................................................................................................144
Wet op de bescherming van de telefoongebruiker (Verenigde Staten) ..............................145
IC CS-03-vereisten ...............................................................................................................146
Overheidsvoorschriften voor de landen/regio's in de Europese Unie ..................................146
Veiligheidsverklaringen .........................................................................................................147
Laserverklaring ...............................................................................................................147
Canada DOC regulations ...............................................................................................147
Laser statement for Finland ...........................................................................................148
Korean EMI statement ...................................................................................................148
Australia ..........................................................................................................................149
Conformiteitsverklaring .........................................................................................................150
Programma voor milieuvriendelijke producten .....................................................................151
Milieubescherming .........................................................................................................151
Ozonproductie ................................................................................................................151
Minder energieverbruik ..................................................................................................151
Tonerverbruik .................................................................................................................151
Papergebruik ..................................................................................................................151
Plastic onderdelen ..........................................................................................................152
Afdrukbenodigdheden voor de HP LaserJet .................................................................152
Informatie over het HP Printing Supplies Returns and Recycling Program ..................152
Papier .............................................................................................................................152
Materiaalbeperkingen .....................................................................................................152
Nederlands .....................................................................................................................153
Meer informatie ..............................................................................................................153
Chemiekaarten (Material Safety Data Sheets) .....................................................................154
Bijlage C HP beperkte garantie
HP LaserJet 3380 all-in-one BEPERKTE GARANTIE VAN EEN JAAR .............................155
Bijlage D HP-onderdelen en -accessoires
HP onderdelen en accessoires bestellen .............................................................................158
Overzicht van HP-onderdelen en -accessoires .............................................................158
Printcartridges voor de HP LaserJet ....................................................................................161
HP-beleid voor cartridges van andere producenten dan HP .........................................161
Printcartridges plaatsen .................................................................................................161
Printcartridges bewaren .................................................................................................161
Verwachte gebruiksduur van printcartridge ...................................................................161
Hergebruik van printcartridges .......................................................................................162
Toner besparen ..............................................................................................................162
DIMM's (geheugen of lettertypen) ........................................................................................163
De installatie of verwijdering van een DIMM-geheugen testen .....................................163
Het DIMM-geheugen installeren ....................................................................................163
DIMM-geheugen verwijderen .........................................................................................165
Bijlage E Service en ondersteuning
Hardwareservice ...................................................................................................................168
Hardwareservice ............................................................................................................168
Uitgebreide garantie .............................................................................................................169
viii
NLWW

x
NLWW

1
Kennismaking met het
apparaat
In de volgende onderwerpen vindt u meer informatie over de nieuwe HP LaserJet 3380 all-
in-one:
●
Onderdelen van de HP LaserJet 3380 all-in-one
●
Apparaatfuncties
●
Locatie van de hardwareonderdelen
●
De knoppen van het bedieningspaneel
●
Overzicht van de softwareonderdelen van het apparaat
●
Specificaties voor afdrukmateriaal
NLWW
1

Onderdelen van de HP LaserJet 3380 all-in-one
Controleer aan de hand van onderstaande afbeelding of alle onderdelen zijn meegeleverd.
Inhoud van de verpakking
1 Printcartridge
2 Netsnoer
3 Beknopte handleiding en ondersteuningsbrochure
4 Cd-rom met de software en een elektronische gebruikershandleiding
5 Invoerlade voor 250 vellen en voorrangsinvoerlade
6
Automatische documentinvoer
7 Faxhandleiding
8
Telefoonsnoer
9 HP LaserJet 3380 all-in-one
Opmerking
Gebruik het telefoonsnoer en het nestsnoer die bij het apparaat zijn geleverd. Wanneer
andere telefoonsnoeren of netsnoeren worden gebruikt, werkt het apparaat mogelijk niet
goed.
In de volgende bronnen vindt u meer informatie over het gebruik van het apparaat:
●
HP werkset. In dit softwareonderdeel kunt u een groot aantal van de taken uitvoeren
die in deze gebruikershandleiding worden beschreven en kunt u instellingen opgeven
voor de afdruk-, fax-, kopieer- en scanfuncties.
●
Naslaggids. Raadpleeg deze handleiding om het apparaat te installeren en aan te
sluiten op de computer en om de software te installeren.
●
Faxhandleiding. Gebruik deze handleiding om de faxfuncties van het apparaat te
installeren en te gebruiken.
2
Hoofdstuk 1 Kennismaking met het apparaat NLWW

Apparaatfuncties
Snelheid ●
20 pagina’s per minuut (ppm)(afdrukken en kopiëren); eerste
pagina in 8 seconden.
Papierverwerking ●
Flatbedscanner, een automatische documentinvoer voor 50
pagina's, een invoerlade voor 250 vellen en een
voorrangsinvoerlade voor 10 vellen
Geheugen ●
32 MB RAM-geheugen (9 MB voor het systeem en 23 MB RAM
beschikbaar voor de gebruiker) en een DIMM-sleuf om
aanvullende lettertypen en geheugen toe te voegen
Aansluitingen ●
Een USB-poort (compatibel met de USB 2.0-specificaties) en een
IEEE 1284-B-compatibele parallelle poort
Afdrukken ●
Maximumresolutie van 1200 bij 1200 dpi en PCL6- en Adobe-
emulatie (Level 2).
Fax ●
Volledige faxfunctionaliteit met V.34-fax, inclusief een
telefoonboekfunctie, functies voor het opvragen en het uitstellen
van faxen en een 4 MB Flash-geheugen voor de opslag van 250
pagina’s.
Kopiëren ●
Functie voor vergroten/verkleinen en sorteerfunctie met een
snelheid van 20 ppm
Scannen ●
24-bits kleurenscan met een resolutie van 600 dpi
(geïnterpoleerde resolutie van 9600 dpi)
NLWW Apparaatfuncties
3

Locatie van de hardwareonderdelen
In de volgende afbeelding worden de hardwareonderdelen weergegeven.
Hardwareonderdelen van de HP LaserJet 3380 all-in-one
hardwareonderdelen
1 Invoerlade van de automatische documentinvoer
2 Klep van de flatbedscanner
3 Bedieningspaneel
4 Uitvoerbak
5 Klep van de printcartridge
6 Voorrangsinvoerlade
7 Invoerlade
8 Linkerpaneel
9 Vergrendeling van het linkerpaneel
10 Faxpoorten
11 USB-poort
12 Parallelle poort
13 Voedingsaansluiting
14 Aan/uit-schakelaar
15
Klep van rechte papierbaan
4
Hoofdstuk 1 Kennismaking met het apparaat NLWW

De knoppen van het bedieningspaneel
In de volgende afbeelding worden de knoppen van het bedieningspaneel weergegeven.
Knoppen van het bedieningspaneel
1
Faxknoppen. Met de faxknoppen kunt u faxen verzenden en ontvangen en de meest gebruikte
faxinstellingen wijzigen. Raadpleeg de faxhandleiding voor informatie over de faxknoppen.
2
Alfanumerieke knoppen. Met de alfanumerieke knoppen voert u gegevens in op het
bedieningspaneel en kiest u telefoonnummers voor het faxen. Voor informatie over de
alfanumerieke knoppen kunt u de faxhandleiding raadplegen.
3
Menuknoppen en annuleerknop Met deze knoppen kunt u menuopties kiezen, de status van
het apparaat controleren en de huidige taak annuleren.
4
Kopieerknoppen. Met deze knoppen kunt u veelgebruikte standaardinstellingen wijzigen en de
kopieerfunctie starten. Zie
Kopiëren voor de gebruiksaanwijzingen van de kopieerfunctie.
5
Scanknoppen. Met deze knoppen kunt u documenten scannen naar een e-mail of een map. Zie
Scannen voor de gebruiksaanwijzing van de scanfunctie.
NLWW De knoppen van het bedieningspaneel
5

Overzicht van de softwareonderdelen van het apparaat
Opmerking
De softwareonderdelen die worden geïnstalleerd, zijn afhankelijk van het
besturingssysteem en het type installatie. Zie de naslaggids voor meer informatie.
De volgende softwareonderdelen worden bij het apparaat meegeleverd:
● HP werkset
● HP LaserJet Scan
● TWAIN- of WIA-scandriver
● HP LaserJet Fax
● Readiris OCR (niet geïnstalleerd bij andere software; moet dus apart geïnstalleerd
worden)
● Printerdrivers (PCL 6, PCL 5e, PostScript Level 2 emulatie)
● Installatieprogramma/de-installatieprogramma
6
Hoofdstuk 1 Kennismaking met het apparaat NLWW

Specificaties voor afdrukmateriaal
Gebruik kopieerpapier van 75 g/m
2
tot 90 g/m
2
voor optimale resultaten. Controleer of het
papier van goede kwaliteit is en geen insnijdingen, knikken, scheuren, vlekken, losse
stukken, stof, kreukels, gaten en gekrulde of gevouwen randen heeft.
Opmerking
De printer ondersteunt afdrukmateriaal in een grote verscheidenheid aan
standaardformaten en aangepaste formaten. De capaciteit van de laden en bakken kan
variëren afhankelijk van het gewicht of de dikte van het afdrukmateriaal en de
omgevingsvoorwaarden. Gladheid — 100 tot 250 (Sheffield).
Gebruik alleen transparanten die zijn ontworpen voor gebruik met HP LaserJet-printers.
Ondersteunde papiergewichten en -formaten
Papierformaat voor invoerlade
Invoerlade Afmetingen Gewicht of dikte Capaciteit
Minimumpapierformaat 76 bij 127 mm
60 tot 163 g/m
2
250 vellen
(75 g/m
2
)
Maximumpapierformaa
t
216 bij 356 mm
60 tot 163 g/m
2
250 vellen
(75 g/m
2
)
Minimumformaat
glanzend papier
76 bij 127 mm
75 tot 120 g/m
2
Maximale
stapelhoogte: 30 mm
Maximumformaat
glanzend papier
216 bij 356 mm
75 tot 120 g/m
2
Maximale
stapelhoogte: 30 mm
Minimumformaat
transparanten
76 bij 127 mm 0,10 tot 0,13 mm dik 125 vellen
Maximumformaat
transparanten
216 bij 356 mm 0,10 tot 0,13 mm dik 125 vellen
Minimumformaat
enveloppen
90 bij 160 mm
75 tot 105 g/m
2
30 enveloppen
Maximumformaat
enveloppen
178 bij 254 mm
75 tot 105 g/m
2
30 enveloppen
Minimumformaat
etiketten
76 bij 127 mm
60 tot 216 g/m
2
100 vellen
Maximumformaat
etiketten
216 bij 356 mm
60 tot 216 g/m
2
100 vellen
Minimumformaat
kaarten
76 bij 127 mm
135 tot 163 g/m
2
100 vellen
Maximumformaat
kaarten
216 bij 356 mm
135 tot 163 g/m
2
100 vellen
Opmerking
In de volgende tabel worden de standaardpapierformaten weergegeven die in de
voorrangsinvoerlade kunnen worden gebruikt.
NLWW Specificaties voor afdrukmateriaal
7

Papierformaten voor voorrangsinvoerlade
Voorrangsinvoerlade Afmetingen Gewicht of dikte Capaciteit
Minimumpapierformaat 76 bij 127 mm
60 tot 163 g/m
2
10 vellen
(75 g/m
2
)
Maximumpapierformaa
t
216 bij 356 mm
60 tot 163 g/m
2
10 vellen
(75 g/m
2
)
Minimumformaat
glanzend papier
76 bij 127 mm
75 tot 120 g/m
2
Maximale
stapelhoogte: 1,5 mm
Maximumformaat
glanzend papier
216 bij 356 mm
75 tot 120 g/m
2
Maximale
stapelhoogte: 1,5 mm
Minimumformaat
transparanten
76 bij 127 mm 0,10 tot 0,13 mm dik 5vellen
Maximumformaat
transparanten
216 bij 356 mm 0,10 tot 0,13 mm dik 5vellen
Minimumformaat
enveloppen
76 bij 127 mm
60 tot 90 g/m
2
Individual enveloppen
Maximumformaat
enveloppen
216 bij 356 mm
60 tot 90 g/m
2
Individual enveloppen
Minimumformaat
etiketten
76 bij 127 mm
60 tot 216 g/m
2
4vellen
Maximumformaat
etiketten
216 bij 356 mm
60 tot 216 g/m
2
4vellen
Minimumformaat
kaarten
76 bij 127 mm
135 tot 163 g/m
2
4vellen
Maximumformaat
kaarten
216 bij 356 mm
135 tot 163 g/m
2
4vellen
Papierformaten voor automatische documentinvoer
automatische
documentinvoer
Afmetingen Gewicht of dikte Capaciteit
Minimumpapierformaat 127 bij 127 mm
60 tot 90 g/m
2
50 vellen
(75 g/m
2
)
Maximumpapierformaa
t
215,9 bij 381 mm
60 tot 90 g/m
2
50 vellen
(75 g/m
2
)
8
Hoofdstuk 1 Kennismaking met het apparaat NLWW

2
De instellingen wijzigen via de
hp werkset of via het
bedieningspaneel
U kunt de instellingen van het apparaat wijzigen met behulp van de HP werkset of via het
bedieningspaneel. Het is meestal eenvoudiger om de apparaatinstellingen in de werkset te
wijzigen.
De volgende tabel geeft een overzicht van de instellingen die u kunt wijzigen in de HP
werkset en via het bedieningspaneel. Voor meer informatie over het wijzigen van
instellingen via de HP werkset kunt u de Help van de werkset raadplegen. U kunt de Help
van de HP werkset openen door links in het venster van de werkset op Hoe kan ik te
klikken. (Zie
De HP werkset gebruiken voor meer informatie over het openen van de HP
werkset.) Meer informatie over het wijzigen van de instellingen via het bedieningspaneel
vindt u in dit hoofdstuk.
Opmerking
Instellingen die in de toepassing zijn opgeslagen hebben voorrang boven de instellingen in
de printerdriver. De instellingen van de printerdriver hebben voorrang boven de instellingen
die via de HP werkset of via het bedieningspaneel zijn opgegeven.
Instelling of functie HP werkset Bedieningspaneel
De fabrieksinstellingen herstellen. X X
Informatiepagina’s zoals de configuratiepagina, de
menustructuur van het bedieningspaneel en de
pagina met verbruiksinformatie afdrukken.
X X
De taal van het bedieningspaneel wijzigen. X X
De taal van de HP werkset wijzigen. X
Statuswaarschuwingen instellen. X
De instellingen voor het verzenden en ontvangen
van faxen aanpassen.
X X
Faxen bekijken of doorsturen die op de computer
zijn ontvangen.
X
De scanfunctie instellen op verzenden naar e-mail
of naar map.
X
De kopieerinstellingen wijzigen. X X
Bestemmingen in het faxtelefoonboek toevoegen,
wissen of wijzigen.
X X
De online gebruikershandleiding openen. X
De apparaatstatus op afstand controleren. X
NLWW
9

De HP werkset gebruiken
De HP werkset is een toepassing die gebruik maakt van het internet. Met de werkset
kunnen de volgende taken worden uitgevoerd.
● De apparaatstatus controleren.
● De apparaatinstellingen voor afdrukken, faxen, kopiëren en scannen bekijken.
● Informatie over probleemoplossing en “Hoe kan ik”-informatie bekijken.
● Online documenten bekijken.
● Waarschuwingsinformatie bekijken over een bepaalde gebeurtenis of toestand op het
apparaat.
U kunt de HP werkset openen als het apparaat rechtstreeks is aangesloten op een
computer of wanneer het apparaat is aangesloten op een netwerk. Om de HP werkset te
kunnen gebruiken moet u alle softwareonderdelen geïnstalleerd hebben.
Opmerking
U heeft geen internetaansluiting nodig voor het openen en gebruiken van de HP werkset.
Als u echter op een link klikt in het gedeelte Overige links hebt u een internetaansluiting
nodig om de betreffende link te kunnen openen. Zie
Overige links voor meer informatie.
Ondersteunde besturingssystemen
De volgende besturingssystemen ondersteunen het gebruik van de HP werkset:
● Windows 98, Windows Millennium Edition (Me), Windows 2000 en Windows XP
● Mac OS X v10.1 en v10.2
Opmerking
Het TCP/IP-protocol moet in het besturingssysteem geïnstalleerd zijn om gebruik te kunnen
maken van de HP werkset.
Ondersteunde browsers
Om de HP werkset te kunnen gebruiken, hebt u één van de volgende browsers nodig:
● Microsoft Internet Explorer 5.5 of later
● Netscape Navigator 6.23 of later
Alle pagina’s kunnen vanuit de browser worden afgedrukt.
De hp werkset openen
U kunt de HP werkset op één van de volgende manieren openen:
●
Dubbelklik in het bureaublad op het pictogram van de HP werkset
.
● Dubbelklik op het pictogram Status Client rechts in de taakbalk.
●
In het menu Start wijst u HP LaserJet aan en selecteert u hp werkset.
De HP werkset wordt geopend in een webbrowser.
Opmerking
Nadat u het internetadres heeft geopend, kunt u het toevoegen aan uw favorieten zodat u
het een volgende keer snel terug kunt vinden.
10
Hoofdstuk 2 De instellingen wijzigen via de hp werkset of via het bedieningspaneel NLWW

De tabbladen van de hp werkset
De HP werkset bevat de volgende tabbladen:
●
Het tabblad Status
●
Het tabblad Faxen
●
Het tabblad Scannen naar...
●
Het tabblad Problemen oplossen
●
Het tabblad Documentatie
Overige links
Iedere pagina van de HP werkset bevat links naar de HP website voor apparaatregistratie
en –ondersteuning en links voor het bestellen van benodigdheden. Om deze links te
kunnen openen hebt u een interaansluiting nodig. Wanneer u gebruikmaakt van een
inbelverbinding en u geen verbinding hebt gemaakt bij het openen van de HP werkset,
moet u alsnog verbinding maken om deze websites te kunnen bekijken.
Het tabblad Status
Het tabblad Status bevat links naar de volgende pagina’s:
●
Status apparaat. Hier kunt u informatie over de apparaatstatus bekijken. Op deze
pagina wordt de toestand van het apparaat weergegeven zoals papierstoringen of lege
papierlades. Nadat u een probleem met het apparaat hebt verholpen, drukt u op
Vernieuwen om de apparaatstatus bij te werken.
●
Statuswaarschuwingen instellen. Hier kunt u waarschuwingen instellen als u wilt dat
het apparaat u automatisch waarschuwt bij problemen. Op deze pagina kunt u
waarschuwingen in- en uitschakelen, opgeven wanneer het apparaat een
waarschuwing moet afgeven en het type waarschuwing instellen dat u wilt ontvangen
(in de vorm van een berichtenvenster of een pictogram op de taakbalk). Om de
waarschuwingsinstellingen te activeren drukt u op Toepassen.
●
Apparaatconfiguratie. Hier kunt u de apparaatinstellingen bekijken. Op deze pagina
worden ook de geïnstalleerde accessoires weergegeven zoals DIMM's. Op de pagina
Apparaatconfiguratie wordt dezelfde informatie weergegeven als op de
configuratiepagina.
●
Infopagina's afdrukken. Op deze pagina kunt u de configuratiepagina en andere
informatiepagina's afdrukken voor het apparaat.
Tabblad Faxen
Het tabblad Faxen bevat links naar de volgende pagina’s:
●
Faxtaken
●
Faxtelefoonboek
●
Faxverzendlog
●
Eigenschappen faxgegevens
●
Faxrapporten
●
Gedetailleerde faxinstellingen
NLWW De HP werkset gebruiken
11

Opmerking
Raadpleeg de faxhandleiding voor meer informatie over het gebruik van de faxfuncties.
Het tabblad Scannen naar...
Het tabblad Scannen naar... bevat links naar de volgende pagina’s:
●
Scannen naar e-mail of naar archief
●
Voorkeursinstellingen voor scannen
Opmerking
U moet de voorkeursinstellingen voor scannen instellen voordat u kunt scannen vanaf uw
computer of de knop
SCANNEN NAAR
op het bedieningspaneel kunt gebruiken.
Het tabblad Problemen oplossen
Het tabblad Problemen oplossen bevat links naar diverse informatie voor het oplossen
van problemen zoals het verhelpen van een papierstoring, het verbeteren van de
afdrukkwaliteit en het verhelpen van problemen met de fax-, kopieer- of scanfunctie..
Het tabblad Documentatie
Het tabblad Documentatie bevat links naar de volgende informatiebronnen:
●
Gebruikershandleiding. De gebruikershandleiding bevat informatie over het gebruik
van het apparaat, garantie-informatie, specificaties en ondersteuningsinformatie. De
gebruikershandleiding is beschikbaar in HTML- en PDF-formaat.
●
Late Breaking News. Document met het laatste nieuws over het apparaat. Alleen
beschikbaar in het Engels.
12
Hoofdstuk 2 De instellingen wijzigen via de hp werkset of via het bedieningspaneel NLWW

Het bedieningspaneel gebruiken
Het is ook mogelijk om instellingen op te geven via het bedieningspaneel. Dit hoofdstuk
geeft informatie over de volgende taken:
●
Een configuratiepagina afdrukken
●
De menustructuur van het bedieningspaneel afdrukken
●
De fabrieksinstellingen herstellen
●
De taal van het bedieningspaneel wijzigen
●
Het standaardpapierformaat wijzigen
●
Het volume van het apparaat regelen
●
De afdrukinstellingen wijzigen
Een configuratiepagina afdrukken
U kunt een configuratiepagina afdrukken voor een overzicht van de huidige
apparaatinstellingen.
Zo drukt u een configuratiepagina af
1. Druk op de knop
MENU
/
ENTER
.
2.
Gebruik de < of de > knop om Rapporten te selecteren en druk vervolgens op de knop
MENU
/
ENTER
.
3.
Gebruik de < of de > knop om Rapporten te selecteren en druk vervolgens op de knop
MENU
/
ENTER
.
De menu-instellingen van het apparaat worden afgesloten en het rapport wordt afgedrukt.
De menustructuur van het bedieningspaneel afdrukken
Wanneer u de menustructuur afdrukt, hebt u een overzicht van de menuopties van het
bedieningspaneel.
Zo drukt u de menustructuur van het bedieningspaneel af
1. Op het bedieningspaneel drukt u op de knop
MENU
/
ENTER
.
2.
Gebruik de < of de > knop om Rapporten te selecteren en druk vervolgens op de knop
MENU
/
ENTER
.
3.
Gebruik de < of de > knop om Menustructuur te selecteren en druk vervolgens op de
knop
MENU
/
ENTER
.
De menustructuur met de opties van het bedieningspaneel van het apparaat wordt
afgedrukt.
NLWW Het bedieningspaneel gebruiken
13

De fabrieksinstellingen herstellen
Wanneer u de fabrieksinstellingen herstelt, worden alle instellingen gewijzigd in de
standaardinstellingen en worden de naam en het telefoonnummer in de faxkopregel gewist.
(Zie de faxhandleiding voor meer informatie over het toevoegen van uw gegevens aan de
faxkopregel.) Als u de fabrieksinstellingen herstelt, worden de faxnummers en namen onder
de sneltoetsen en snelkiescodes gewist. Opgeslagen pagina's worden eveneens
verwijderd. Na het herstellen van de fabrieksinstellingen wordt het apparaat opnieuw
opgestart.
Zo herstelt u de fabrieksinstellingen
1. Druk op de knop
MENU
/
ENTER
.
2.
Gebruik de < of de > knop om Service te selecteren en druk vervolgens op de knop
MENU
/
ENTER
.
3.
Gebruik de < of de > knop om Standaardwaarden te selecteren, druk op de knop
MENU
/
ENTER
en druk nogmaals op de knop
MENU
/
ENTER
om uw selectie te bevestigen.
Het apparaat wordt automatisch opnieuw opgestart.
De taal van het bedieningspaneel wijzigen
Door de taal van het bedieningspaneel te wijzigen, kunnen rapporten worden afgedrukt en
berichten op het bedieningspaneel worden weergegeven in een andere taal dan de
standaardtaal voor uw land/regio.
Opmerking
Alleen de demopagina wordt in het Engels afgedrukt.
Zo wijzigt u de taal van het bedieningspaneel
1. Druk op de knop
MENU
/
ENTER
.
2.
Gebruik de < of de > knop om Alg instellingen te selecteren en druk vervolgens op de
knop
MENU
/
ENTER
.
3.
Gebruik de < of de > knop om Taal te selecteren en druk vervolgens op de knop
MENU
/
ENTER
.
4. Gebruik de < of de > knop om de gewenste taal te selecteren.
5. Druk op de knop
MENU
/
ENTER
om uw selectie op te slaan.
Het apparaat wordt automatisch opnieuw opgestart.
Het standaardpapierformaat wijzigen
Het papierformaat moet zijn ingesteld op het formaat van het papier dat u gewoonlijk in de
invoerlade plaatst. Het apparaat gebruikt deze instelling voor het kopiëren, afdrukken van
rapporten, faxen en het bepalen van het automatisch verkleinen van inkomende faxen.
14
Hoofdstuk 2 De instellingen wijzigen via de hp werkset of via het bedieningspaneel NLWW

Zo wijzigt u het standaardpapierformaat
1. Druk op de knop
MENU
/
ENTER
.
2.
Gebruik de < of de > knop om Alg instellingen te selecteren en druk vervolgens op de
knop
MENU
/
ENTER
.
3.
Gebruik de < of de > knop om St.papierformaat te selecteren en druk vervolgens op
de knop
MENU
/
ENTER
.
4. Gebruik de < of de > knop om naar het formaat van het geplaatste papier te bladeren.
U kunt Letter, Legal,ofA4 selecteren.
5. Druk op de knop
MENU
/
ENTER
om uw selectie op te slaan.
Het volume van het apparaat regelen
U kunt het volume van de volgende geluiden regelen:
● Het alarmsignaal dat wordt afgegeven om u ergens op attent te maken, bijvoorbeeld
dat de klep van het apparaat open staat;
● De pieptonen die te horen zijn wanneer u op de toetsen van het bedieningspaneel drukt.
● Het geluid van de telefoonlijn voor uitgaande faxen.
● Het belvolume voor binnenkomende faxen.
Het volume van het alarmsignaal wijzigen
Het alarmsignaal wordt afgegeven bij waarschuwingen of kritieke fouten. De lengte van het
alarmsignaal is één of drie seconden, afhankelijk van het soort fout.
1. Druk op de knop
MENU
/
ENTER
.
2.
Gebruik de < of de > knop om Alg instellingen te selecteren en druk vervolgens op de
knop
MENU
/
ENTER
.
3.
Gebruik de < of de > knop om Vol-instellingen te selecteren en druk vervolgens op de
knop
MENU
/
ENTER
.
4.
Druk op de knop
MENU
/
ENTER
om Alarmvolume te selecteren.
5.
Gebruik de < of de > knop om Uit, Laag, Gemiddeld of Hoog te selecteren.
6. Druk op de knop
MENU
/
ENTER
om uw selectie op te slaan.
Opmerking
Het alarmvolume staat standaard ingesteld op Laag.
Het volume van faxgeluiden wijzigen
Met deze instelling kunt u het volume regelen van de verschillende faxgeluiden die te horen
zijn tijdens het verzenden of ontvangen van een fax.
1. Druk op de knop
VOLUME
.
2.
Gebruik de < of de > knop om Uit, Laag, Gemiddeld of Hoog te selecteren.
3. Druk op de knop
MENU
/
ENTER
om uw selectie op te slaan.
Opmerking
De fabrieksinstelling is Laag.
NLWW Het bedieningspaneel gebruiken
15

Het belvolume van de fax wijzigen
Het faxsignaal is te horen wanneer de fax begint met het verzenden of ontvangen van een
fax. De lengte van het faxsignaal is afhankelijk van de lengte van de beltoon van het
plaatselijke telefoonbedrijf.
1. Druk op de knop
MENU
/
ENTER
.
2.
Gebruik de < of de > knop om Alg instellingen te selecteren en druk vervolgens op de
knop
MENU
/
ENTER
.
3.
Gebruik de < of de > knop om Vol-instellingen te selecteren en druk vervolgens op de
knop
MENU
/
ENTER
.
4.
Gebruik de < of de > knop om Belvolume te selecteren en druk vervolgens op de knop
MENU
/
ENTER
.
5.
Gebruik de < of de > knop om Uit, Laag, Gemiddeld of Hoog te selecteren.
6. Druk op de knop
MENU
/
ENTER
om uw selectie op te slaan.
Opmerking
De fabrieksinstelling is Laag.
Het volume van de bedieningspaneeltoetsen wijzigen
Met deze volumeregeling kunt u het geluid regelen dat te horen is wanneer u op de
bedieningspaneeltoetsen drukt.
1. Druk op de knop
MENU
/
ENTER
.
2.
Gebruik de < of de > knop om Alg instellingen te selecteren en druk vervolgens op de
knop
MENU
/
ENTER
.
3.
Gebruik de < of de > knop om Vol-instellingen te selecteren en druk vervolgens op de
knop
MENU
/
ENTER
.
4.
Gebruik de < of de > knop om Vol. toetsindruk te selecteren en druk vervolgens op de
knop
MENU
/
ENTER
.
5.
Gebruik de < of de > knop om Uit, Laag, Gemiddeld of Hoog te selecteren.
6. Druk op de knop
MENU
/
ENTER
om uw selectie op te slaan.
Opmerking
De standaardinstelling van het volume van de bedieningspaneeltoetsen is Laag.
16
Hoofdstuk 2 De instellingen wijzigen via de hp werkset of via het bedieningspaneel NLWW

3
Afdrukken
In dit hoofdstuk wordt uitgelegd hoe u afdruktaken kunt uitvoeren met behulp van het
bedieningspaneel.
●
Afdrukken met handmatige invoer
●
Afdruktaken onderbreken of annuleren
●
Printerdrivers
●
Instellingen voor de afdrukkwaliteit
●
De afdrukkwaliteit optimaliseren voor afdrukmateriaal
●
Specificaties voor afdrukmateriaal
●
Richtlijnen voor het gebruik van afdrukmateriaal
●
Afdrukmateriaal selecteren voor de automatische documentinvoer
●
Afdrukken op enveloppen
●
Afdrukken op transparanten en etiketten
●
Afdrukken op briefhoofdpapier of op voorbedrukte formulieren
●
Afdrukken op speciaal papierformaat of op kaarten
●
Handmatig dubbelzijdig afdrukken
●
Meerdere pagina's op één vel afdrukken
●
Folders afdrukken
●
Watermerken afdrukken
NLWW
17

Afdrukken met handmatige invoer
Gebruik de handmatige invoer als u afdrukt op gemengd afdrukmateriaal, bijvoorbeeld als u
eerst een envelop afdrukt, vervolgens een brief, daarna nogmaals een envelop, enzovoort.
Plaats een envelop in de voorrangsinvoerlade en plaats het briefhoofdpapier in de
invoerlade.
Afdrukken met handmatige invoer
1. Open de eigenschappen van het apparaat of de printerinstellingen (printerdriver) in het
softwareprogramma.
2.
Selecteer het tabblad Papier of het tabblad Papier/kwaliteit van de printerdriver (het
tabblad Papiersoort/kwaliteit voor bepaalde Macintosh-drivers) en selecteer
Handinvoer in de vervolgkeuzelijst Bron is: of Papierbron. (Zie De afdrukinstellingen
wijzigen voor informatie over het openen van de printerdriver vanaf de computer.)
3. Verzend de afdruktaak.
4.
Wacht totdat Handmatige invoer op het bedieningspaneel verschijnt nadat u de
instelling hebt gewijzigd. Druk vervolgens op
MENU
_
INVOER
om de taken af te drukken.
18
Hoofdstuk 3 Afdrukken NLWW

Afdruktaken onderbreken of annuleren
U kunt een afdruktaak tijdens het afdrukken onderbreken door op
ANNULEREN
te drukken.
VOORZICHTIG
Als u op de knop
ANNULEREN
drukt, wordt de taak die op dat moment wordt afgedrukt, gewist.
Als u op
ANNULEREN
drukt terwijl er meerdere processen worden uitgevoerd (er wordt
bijvoorbeeld een document afgedrukt terwijl er een fax wordt ontvangen) dan wordt het
proces gewist dat wordt weergegeven op het bedieningspaneel.
U kunt ook een afdruktaak annuleren vanuit een softwareprogramma of een afdrukwachtrij.
Als u een afdruktaak direct wilt onderbreken, moet u het resterende papier uit de lade van
het apparaat halen. Nadat het afdrukken is onderbroken, beschikt u over de volgende
opties:
●
Bedieningspaneel: als u de afdruktaak wilt annuleren, drukt u één maal op
ANNULEREN
op het bedieningspaneel.
●
Softwareprogramma: doorgaans wordt er korte tijd een dialoogvenster op het scherm
weergegeven waarin u de afdruktaak kunt annuleren.
●
Afdrukwachtrij van Windows: als een afdruktaak in een afdrukwachtrij
(computergeheugen) of printerspooler staat, kunt u de taak daar wissen. Ga naar het
venster Printer in Windows 98, Windows Me, Windows 2000 en Windows XP. Klik op
Start, Instellingen en Printers. Dubbelklik op het pictogram van het apparaat om het
venster te openen, selecteer de afdruktaak en klik op Verwijderen.
●
Afdrukwachtrij (Macintosh): open de afdrukwachtrij door te dubbelklikken op het
pictogram van de printer in de Finder. Selecteer de afdruktaak en klik op Prullenmand.
NLWW Afdruktaken onderbreken of annuleren
19

Printerdrivers
Selecteer een van de volgende printerdrivers nadat u de software hebt geïnstalleerd:
PCL 6-driver (standaarddriver): gebruik de PCL 6-driver om de volledige functionaliteit
van het apparaat te kunnen gebruiken. De PCL 6-driver wordt aanbevolen tenzij volledige
achterwaartse compatibiliteit met voorgaande PCL-drivers of oudere printers vereist is.
PCL 5e-driver: gebruik de PCL 5e-driver als u wilt dat de afdrukresultaten overeenkomen
met afdrukken van oudere HP LaserJet-printers. In deze driver zijn bepaalde functies
(FastRes 1200, ProRes 1200 en 300 dpi) niet beschikbaar. (Gebruik niet de PCL 5e-driver
die is meegeleverd bij dit apparaat of bij oudere printers.)
PS-driver: gebruik de PostScript-driver® (PS) als compatibiliteit met PostScript gewenst is.
Bepaalde functies, zoals handmatig dubbelzijdig afdrukken, folders afdrukken, watermerken
en meer dan vier pagina's per vel afdrukken, zijn niet beschikbaar in deze driver.
Opmerking
Het apparaat schakelt automatisch tussen PostScript-emulatie en PCL-printertalen,
afhankelijk van de geselecteerde driver. Met PS-emulatie wordt Adobe® PostScript Level 2
geëmuleerd. Voor meer informatie over het openen van de driver raadpleegt u
De
afdrukinstellingen wijzigen.
De afdrukinstellingen wijzigen
Na de installatie hebt u via de printerdriver of een andere toepassing toegang tot de
printerinstellingen. Deze instellingen hebben geen gevolgen voor andere gebruikers op het
netwerk.
Gebruik een van de volgende methoden om de printerinstellingen te wijzigen:
U kunt een aantal instellingen ook in de HP werkset wijzigen. Voor meer informatie over de
HP werkset raadpleegt u
De HP werkset gebruiken.
Standaardinstellingen voor alle toepassingen wijzigen (Windows )
Windows 98, Windows Me en Windows XP Home: In het menu Start wijst u Instellingen
aan en klikt u op Printers. Klik met de rechtermuisknop op het pictogram van het apparaat
en klik op Eigenschappen. Pas de gewenste instellingen aan en klik op OK.
Windows NT 4.0, Windows 2000 en Windows XP Professional: In het menu Start wijst u
Instellingen aan en klikt u op Printers. Klik in Windows 2000 met de rechtermuisknop op
het pictogram van het apparaat en kies Voorkeursinstellingen voor afdrukken. Klik in
Windows 4.0 met de rechtermuisknop op het pictogram van het apparaat en kies
Standaardwaarden document. Pas de gewenste instellingen aan en klik op OK.
Opmerking
Mogelijk wijken deze stappen af van de stappen die u in werkelijkheid moet uitvoeren. Dit is
echter de meest voorkomende manier.
Standaardinstellingen voor alle toepassingen wijzigen (Macintosh)
Macintosh OS 9.1:
1.
In het bureaublad van Macintosh selecteert u Bestand en vervolgens Bureaublad
afdrukken.
2.
In de lijst met printers selecteert u HP All-in-one.
20
Hoofdstuk 3 Afdrukken NLWW

3. Breng de gewenste wijzigingen aan in de instellingen.
4.
Klik op Bewaar instellingen .
5.
Klik op Annuleer..
Macintosh OS X:
1. Open een document in een tekstverwerkingsprogramma.
2.
Selecteer Bestand en selecteer Afdrukken.
3. Breng de gewenste wijzigingen aan in de standaardinstellingen.
4.
Klik bij de opties voor instellingen op Aangepaste instellingen opslaan.
5.
Selecteer de optie Aangepast in het gedeelte Opgeslagen instellingen om de
instellingen te activeren bij het afdrukken van een document.
De instellingen van een afdruktaak wijzigen (Windows)
In het menu Bestand klikt u op Afdrukken. In het dialoogvenster Afdrukken klikt u op
Eigenschappen. Wijzig de instellingen die u op de huidige afdruktaak wilt toepassen en
klik op OK.
De instellingen van een afdruktaak wijzigen (Macintosh)
In het menu Bestand selecteert u Afdrukken. Geef de afdrukinstellingen op in het
dialoogvenster Afdrukken.
Opmerking
Mogelijk wijken deze stappen af van de stappen die u in werkelijkheid moet uitvoeren. Dit is
echter de meest voorkomende manier.
NLWW Printerdrivers
21

Instellingen voor de afdrukkwaliteit
Met de instellingen voor de afdrukkwaliteit bepaalt u hoe licht of hoe donker de afdruk is en
geeft u de opmaak op waarin de afbeeldingen worden afgedrukt. Met de instellingen voor
de afdrukkwaliteit kunt u ook de afdrukkwaliteit voor een specifiek type afdrukmateriaal
optimaliseren. Zie
De afdrukkwaliteit optimaliseren voor afdrukmateriaal voor meer
informatie.
U kunt de instellingen in de eigenschappen van het apparaat wijzigen voor specifieke taken
die u afdrukt. De volgende instellingen zijn beschikbaar afhankelijk van de printerdriver die
u gebruikt:
●
Beste kwaliteit (ProRes 1200): deze instelling biedt u een resolutie van 1200 dpi (dots
per inch) en biedt de beste afdrukkwaliteit.
●
Sneller afdrukken (FastRes 1200): de resolutie wordt anders opgebouwd, zodat de
taak sneller kan worden afgedrukt. Dit is de standaardinstelling.
●
600 dpi
●
300 dpi
●
Aangepast: deze instelling biedt dezelfde resolutie als de instelling Sneller afdrukken,
maar u kunt de schaalpatronen wijzigen.
●
EconoMode (Toner besparen): tekst wordt afgedrukt met minder toner. Deze instelling
is nuttig wanneer u kladversies afdrukt. U kunt deze instelling onafhankelijk van andere
instellingen voor de afdrukkwaliteit opgeven.
Opmerking
Wanneer u de resolutie wijzigt, wordt de opmaak van de tekst mogelijk gewijzigd.
Instellingen voor de afdrukkwaliteit tijdelijk wijzigen
Als u de instellingen voor de afdrukkwaliteit alleen voor het huidige programma wilt
wijzigen, opent u de eigenschappen via het menu Printerinstelling in het programma
waarmee u afdrukt. Zie
De afdrukinstellingen wijzigen voor meer informatie.
Instellingen voor de afdrukkwaliteit wijzigen voor alle
toekomstige taken
Opmerking
Zie De afdrukinstellingen wijzigen voor meer informatie over Macintosh-instructies.
Voor Windows 98, Windows 2000 en Windows Me:
1.
Klik op de taakbalk van Windows op Start, selecteer Instellingen en klik op Printers.
2. Klik met de rechtermuisknop op het pictogram van het apparaat.
3.
Klik op Eigenschappen (in Windows 2000 kunt u ook klikken op
Voorkeursinstellingen voor afdrukken).
4.
Wijzig de instellingen en klik op OK.
Voor Windows XP:
1.
Klik op de taakbalk van Windows op Start, selecteer Instellingen en klik op Printers
en faxen.
2. Klik met de rechtermuisknop op het pictogram van het apparaat.
22
Hoofdstuk 3 Afdrukken NLWW

3.
Klik op Eigenschappen of klik op Voorkeursinstellingen voor afdrukken.
4.
Wijzig de instellingen en klik op OK.
EconoMode gebruiken (om toner te besparen)
EconoMode is een functie waarmee de printer minder toner per pagina kan gebruiken. Als u
deze optie selecteert, verlengt u de gebruiksduur van de toner en vermindert u de kosten
per pagina. De afdrukkwaliteit neemt echter ook af. Er worden lichtere afdrukken gemaakt
die geschikt zijn als klad- of proefversie.
Hewlett-Packard raadt niet aan om altijd gebruiken te maken van EconoMode. Als
EconoMode wordt gebruikt wanneer de tonerdekking aanzienlijk lager dan vijf procent is,
kan het voorkomen dat de toner langer meegaat dan de mechanische onderdelen van de
printcartridge. Als de afdrukkwaliteit onder deze omstandigheden afneemt, moet u een
nieuwe printcartridge installeren, ook als er nog toner in de cartridge resteert.
Opmerking
Niet alle apparaatfuncties zijn beschikbaar voor alle printerdrivers of besturingssystemen.
Zie de online-Help in de eigenschappen van het apparaat (driver) voor informatie over de
beschikbare functies van de driver.
1. Als u EconoMode wilt inschakelen, opent u de eigenschappen van de printer (of
Voorkeursinstellingen voor afdrukken in Windows 2000 en Windows XP). Zie
De
afdrukinstellingen wijzigen voor meer informatie.
2.
Selecteer het tabblad Papier/kwaliteit of het tabblad Afwerking van de printerdriver
(het tabblad Papiersoort/kwaliteit voor bepaalde Macintosh-drivers) en schakel het
selectievakje Handinvoer in.
Opmerking
Zie Instellingen voor de afdrukkwaliteit wijzigen voor alle toekomstige taken voor instructies
over het gebruik van de instelling EconoMode voor alle toekomstige afdruktaken.
NLWW Instellingen voor de afdrukkwaliteit
23

De afdrukkwaliteit optimaliseren voor afdrukmateriaal
De instellingen voor afdrukmateriaal regelen de temperatuur van de fuser van het apparaat.
Om de afdrukkwaliteit te optimaliseren kunt u de instellingen wijzigen voor het
afdrukmateriaal dat u gebruikt. De instellingen kunnen worden geoptimaliseerd voor het
volgende afdrukmateriaal:
● gewoon papier
● voorbedrukt papier
● geperforeerd papier
● briefhoofdpapier
● transparanten
● etiketten
● bankpostpapier
● kringlooppapier
● kleurenpapier
●
lichtgewicht papier (lichter dan 75 g/m
2
)
●
zwaar papier (90 tot 105 g/m
2
)
●
kaarten (105 tot 176 g/m
2
)
● enveloppen
● ruw papier
De functie voor optimaliseren gebruiken
U kunt de functie voor optimaliseren vinden in het tabblad Papier of het tabblad Papier/
Kwaliteit in de apparaateigenschappen (printerdriver). Zie
De afdrukinstellingen wijzigen
voor meer informatie.
Opmerking
De afdruksnelheid kan variëren afhankelijk van de soort afdrukmateriaal en het formaat dat
u gebruikt.
Het is mogelijk dat u de instelling opnieuw moet wijzigen voor het optimaliseren van het
afdrukmateriaal waarop u gewoonlijk afdrukt.
24
Hoofdstuk 3 Afdrukken NLWW

Specificaties voor afdrukmateriaal
HP LaserJet-printers leveren een uitstekende afdrukkwaliteit. U kunt op diverse soorten
afdrukmateriaal afdrukken, zoals losse vellen (waaronder kringlooppapier), enveloppen,
etiketten, transparanten en afdrukmateriaal van aangepast formaat. Eigenschappen zoals
het gewicht, de korrel en het vochtgehalte zijn belangrijke factoren die invloed hebben op
de prestaties van het apparaat en de afdrukkwaliteit.
Het apparaat is geschikt voor een grote verscheidenheid aan papiersoorten en ander
afdrukmateriaal in overeenstemming met de richtlijnen in deze gebruikershandleiding.
Afdrukmateriaal dat niet aan deze richtlijnen voldoet, kan de volgende problemen
veroorzaken:
● lage afdrukkwaliteit
● meer papierstoringen
● voortijdige slijtage van het apparaat waarvoor reparaties vereist zijn
Gebruik voor de beste resultaten alleen papier en afdrukmateriaal van HP. Hewlett-Packard
kan het gebruik van andere merken niet aanbevelen. HP heeft geen invloed op de kwaliteit
van deze producten omdat deze geen HP-producten zijn.
Ook wanneer afdrukmateriaal aan alle richtlijnen in deze gebruikershandleiding voldoet, is
het mogelijk dat het afdrukmateriaal niet de gewenste resultaten biedt. Dit kan komen door
onjuist gebruik, onjuiste temperaturen of vochtigheidsniveaus of andere variabelen waarop
Hewlett-Packard geen invloed heeft.
Voordat u een grote hoeveelheid afdrukmateriaal aanschaft, moet u controleren of dit
voldoet aan de vereisten die in deze gebruikershandleiding en in de HP LaserJet Printer
Family Print Media Guide worden vermeld. (Zie
HP onderdelen en accessoires bestellen
voor informatie over het aanvragen van de richtlijnen.) Test afdrukmateriaal altijd voordat u
een grote hoeveelheid aanschaft.
VOORZICHTIG
Wanneer u afdrukmateriaal gebruikt dat niet aan de specificaties van Hewlett-Packard
voldoet, kunnen problemen optreden met het apparaat waarvoor reparaties vereist zijn.
Deze reparaties worden niet gedekt door de garantie of de serviceovereenkomsten van
Hewlett-Packard.
Opmerking
Zie Specificaties voor afdrukmateriaal voor informatie over ondersteunde formaten,
gewichten en andere specificaties van afdrukmateriaal.
NLWW Specificaties voor afdrukmateriaal
25

Richtlijnen voor het gebruik van afdrukmateriaal
Volgt de richtlijnen in dit gedeelte voor het selecteren en het gebruiken van afdrukmateriaal.
Papier
Gebruik normaal papier voor het beste resultaat. Controleer of het papier van goede
kwaliteit is en geen insnijdingen, knikken, scheuren, vlekken, losse stukken, stof, kreukels,
gaten en gekrulde of gevouwen randen heeft.
Controleer het label op de verpakking als u niet zeker weet welk type papier (bijvoorbeeld
bankpost- of kringlooppapier) u plaatst.
Bepaald papier kan problemen met de afdrukkwaliteit, papierstoringen of schade aan het
apparaat veroorzaken.
Opmerking
Gebruik geen briefhoofden die zijn afgedrukt met inkt op lage temperatuur, zoals de inkt die
in bepaalde soorten thermografie wordt gebruikt.
Gebruik geen briefhoofd met reliëfdruk.
De toner wordt op het afdrukmateriaal aangebracht onder invloed van hitte en een
verhoogde druk. Controleer of gekleurd afdrukmateriaal en voorbedrukte formulieren zijn
vervaardigd met inkt die bestand zijn tegen de temperatuur van het apparaat (200° C
gedurende 0,1 seconde).
Veelvoorkomende problemen met afdrukmateriaal
Probleem Probleem met
afdrukmateriaal
Oplossing
Slechte afdrukkwaliteit of toner
hecht niet goed, problemen
met de invoer.
Te vochtig, te ruw, te glad of
reliëf.
Partij afdrukmateriaal van
slechte kwaliteit.
Probeer een ander type
afdrukmateriaal, tussen 100 en
250 Sheffield en een
vochtgehalte van 4 tot 6%.
Weggevallen van informatie,
papierstoring of krullen.
Het afdrukmateriaal is op
onjuiste wijze opgeslagen
Sla het afdrukmateriaal plat op
in de waterdichte verpakking.
Meer grijze
achtergrondarcering.
Het afdrukmateriaal is te zwaar. Gebruik lichter afdrukmateriaal.
Papier krult of er zijn
problemen met de invoer.
Te vochtig, verkeerde richting
van korrel of kleine korrels.
Gebruik afdrukmateriaal met
een lange korrel.
Gebruik de rechte papierbaan.
Papierstoring of schade aan
het apparaat.
Insnijdingen of perforaties. Gebruik geen afdrukmateriaal
met insnijdingen of perforaties.
Problemen met de invoer. Gekartelde randen. Gebruik afdrukmateriaal van
goede kwaliteit.
26
Hoofdstuk 3 Afdrukken NLWW

Etiketten
Opmerking
Gebruik voor de beste resultaten alleen etiketten van HP. Ga naar http://www.hp.com als u
benodigdheden van HP wilt bestellen.
Let bij het kiezen van etiketten op de volgende kwaliteitsaspecten:
●
Stickers: het kleefmiddel moet stabiel zijn bij een temperatuur van 200° C, de
maximumtemperatuur van het product.
●
Positie: gebruik alleen etiketten waarvan de achterzijde is afgedekt. Etiketten kunnen
vastplakken aan vellen met ruimte tussen de etiketten, waardoor ernstige
papierstoringen optreden.
●
Krullen: zorg dat de etiketten plat liggen en niet meer dan 13 mm omkrullen.
●
Voorwaarde: gebruik geen etiketten met kreukels, bobbels of andere kenmerken die
erop wijzen dat het etiket niet goed is bevestigd. Gebruik nooit etiketten die al een keer
zijn afgedrukt.
Transparanten
Transparanten moeten bestand zijn tegen een temperatuur van 200° C, de
maximumtemperatuur van het apparaat.
Enveloppen
Let bij het kiezen van enveloppen op de volgende kwaliteitsaspecten.
De constructie van de envelop
De constructie van de envelop is essentieel. De vouwlijnen van enveloppen kunnen sterk
variëren, niet alleen tussen enveloppen van verschillende merken, maar ook in een
verpakking met enveloppen van hetzelfde merk. De afdrukresultaten voor enveloppen zijn
voornamelijk afhankelijk van de kwaliteit van de enveloppen, die wordt bepaald door de
volgende factoren.
●
Gewicht: de envelop mag niet zwaarder zijn dan 105 g/m
2
, anders kunnen de
enveloppen vastlopen.
●
Constructie: voordat u begint met afdrukken, moeten de enveloppen plat liggen en
mogen deze niet meer dan 6 mm krullen. De enveloppen mogen geen lucht bevatten.
Enveloppen die lucht bevatten kunnen problemen veroorzaken.
●
Staat: zorg dat de enveloppen niet zijn gekreukeld of geknikt en niet op andere wijze
zijn beschadigd.
●
Formaten: de ondersteunde envelopformaten variëren van 90 x 160 mm tot 178 x 254
mm.
NLWW Richtlijnen voor het gebruik van afdrukmateriaal
27

Enveloppen met dubbelzijdige naden
Een envelop met dubbelzijdige naden heeft verticale naden aan beide zijden van de
envelop in plaats van diagonale naden. Bij deze constructie bestaat er een grotere kans op
kreukels tijdens het afdrukken. Controleer of de naad geheel doorgaat tot de hoek van de
envelop, zoals wordt weergegeven in de volgende afbeelding:
Enveloppen met zelfklevende randen of kleppen
Enveloppen met plakranden of met meer dan één klep die over de plakrand valt, moeten
kleefmiddelen bevatten die bestand zijn tegen de hitte en druk in het apparaat (200° C). De
extra kleppen en randen kunnen kreuken, vouwen of papierstoringen veroorzaken.
Enveloppen bewaren
Voor een goede afdrukkwaliteit is het van belang dat u de enveloppen op de juiste wijze
bewaart. U moet de enveloppen plat bewaren. Lucht in de envelop, zodat een luchtbel
ontstaat, kan de envelop kreukelen tijdens het afdrukken.
Kaarten en zwaar afdrukmateriaal
U kunt op veel soorten kaarten afdrukken vanuit de invoerlades, zoals indexkaarten en
briefkaarten. Bepaalde kaarten geven betere resultaten dan andere omdat de constructie
beter geschikt is voor gebruik in een laserapparaat.
Om een optimale afdrukkwaliteit te verkrijgen, kunt u beter geen afdrukmateriaal gebruiken
dat zwaarder is dan 157 g/m
2
. Te zwaar afdrukmateriaal kan invoerproblemen,
stapelproblemen, papierstoringen, slechte tonerfixering, een lage afdrukkwaliteit of sterke
mechanische slijtage veroorzaken.
Opmerking
Mogelijk kunt u afdrukken op zwaar afdrukmateriaal als u de invoerlade niet geheel vult en
als u afdrukmateriaal gebruikt met een gladheid van 100 tot 180 Sheffield.
Constructie van kaarten
●
Gladheid: kaarten met een gewicht van 135 tot 157 g/m
2
moeten een gladheid van 100
tot 180 Sheffield hebben. Kaarten van 60 tot 135 g/m
2
moeten een gladheid van 100 tot
250 Sheffield hebben.
●
Constructie: kaarten moeten plat liggen en minder dan 5 mm omkrullen.
28
Hoofdstuk 3 Afdrukken NLWW

●
Staat: zorg dat de kaarten niet zijn gekreukeld of geknikt en niet op andere wijze zijn
beschadigd.
●
Formaten: gebruik alleen kaarten die binnen de volgende afmetingen vallen:
●
Minimaal: 76 x 127 mm
●
Maximaal: 216 x 356 mm
Richtlijnen voor kaarten
● Als de kaarten omkrullen of vastlopen, moet u afdrukken via de rechte papierbaan.
● Stel de marges in op minimaal 2 mm van de randen.
NLWW Richtlijnen voor het gebruik van afdrukmateriaal
29

Afdrukmateriaal selecteren voor de automatische
documentinvoer
Gebruik de volgende richtlijnen wanneer u afdrukmateriaal selecteert voor de automatische
documentinvoer.
Specificaties van de automatische documentinvoer
●
Invoercapaciteit: de automatische documentinvoer kan maximaal 50 vellen papier van
kopieerkwaliteit met een gewicht van 60 tot 90 g/m
2
bevatten.
●
Papierformaat: gebruik alleen papier van kopieerkwaliteit dat binnen de volgende
afmetingen valt:
●
Minimaal: 127 x 127 mm
●
Maximaal: 215,9 x 381 mm
Opmerking
Gebruik de flatbedscanner voor het faxen, kopiëren of scannen van materiaal dat tamelijk
dun of dik is of snel beschadigd raakt. De flatbedscanner biedt de beste fax-, kopieer- en
scankwaliteit. De automatische documentinvoer wordt aanbevolen voor het faxen, kopiëren
en scannen van papier.
30
Hoofdstuk 3 Afdrukken NLWW

Afdrukken op enveloppen
Gebruik een van de volgende methoden om af te drukken op enveloppen:
●
Op één envelop afdrukken
●
Op meerdere enveloppen afdrukken
Op één envelop afdrukken
Gebruik alleen enveloppen voor laserprinters. Zie Specificaties voor afdrukmateriaal voor
meer informatie.
Opmerking
Gebruik de voorrangsinvoerlade voor het afdrukken op één envelop. Gebruik de
hoofdinvoerlade voor het afdrukken op meerdere enveloppen.
1. Om te voorkomen dat de envelop gaat krullen tijdens de uitvoer door de printer moet u
de klep voor de rechte papierbaan openen.
2. Voordat u de envelop in de invoer plaatst, schuift u de papiergeleiders naar buiten
zodat deze enigszins breder zijn dan de envelop.
3. Als de envelop een klep heeft langs de brede kant dan plaatst u de envelop met de
klepvouw links en de afdrukzijde naar boven. Als de envelop een klep heeft langs de
korte kant dan plaatst u de envelop met de klepvouw in de invoerrichting en de
afdrukzijde naar boven.
NLWW Afdrukken op enveloppen
31

4. Pas de papiergeleiders aan de breedte van de envelop aan.
5.
Voor Windows printerdrivers selecteert u Envelop bij Papiersoort: op het tabblad
Papier of het tabblad Papier/Kwaliteit .
Voor Macintosh printerdrivers selecteert u Envelop als de papiersoort in het tabblad
Papier/Kwaliteit of in het tabblad Papier(het tabblad Papiersoort/Kwaliteit voor
sommige Macintosh drivers).
Opmerking
Niet alle apparaatfuncties zijn beschikbaar voor alle printerdrivers of besturingssystemen.
Zie de online-Help in de eigenschappen van het apparaat (driver) voor informatie over de
beschikbare functies van de driver.
6. Druk de envelop af.
Op meerdere enveloppen afdrukken
Gebruik alleen enveloppen voor laserprinters. Zie Specificaties voor afdrukmateriaal voor
meer informatie.
Opmerking
Gebruik de voorrangsinvoerlade voor het afdrukken op één envelop. Gebruik de
hoofdinvoerlade voor het afdrukken op meerdere enveloppen.
1. Om te voorkomen dat de enveloppen gaan krullen tijdens de uitvoer door de printer
moet u de klep voor de rechte papierbaan openen en de voorrangsinvoerlade
verwijderen.
2. Voordat u de enveloppen in de invoer plaatst, schuift u de papiergeleiders naar buiten
zodat deze enigszins breder zijn dan de enveloppen.
32
Hoofdstuk 3 Afdrukken NLWW

3. Als de enveloppen een klep hebben langs de brede kant dan plaatst u de enveloppen
met de klepvouw links en de afdrukzijde naar boven. Als de enveloppen een klep
hebben langs de korte kant dan plaatst u de enveloppen met de klepvouw in de
invoerrichting en de afdrukzijde naar boven.
4. Pas de papiergeleiders aan op de lengte en breedte van de enveloppen.
5.
Voor Windows printerdrivers selecteert u Envelop bij Papiersoort: op het tabblad
Papier of het tabblad Papier/Kwaliteit .
Voor Macintosh printerdrivers selecteert u Envelop als de papiersoort in het tabblad
Papier/Kwaliteit of in het tabblad Papier(het tabblad Papiersoort/Kwaliteit voor
sommige Macintosh drivers).
Opmerking
Niet alle apparaatfuncties zijn beschikbaar voor alle printerdrivers of besturingssystemen.
Zie de online-Help in de eigenschappen van het apparaat (driver) voor informatie over de
beschikbare functies van de driver.
6. Druk de enveloppen af.
7. Plaats de voorrangsinvoerlade terug.
NLWW Afdrukken op enveloppen
33

Afdrukken op transparanten en etiketten
Gebruik alleen transparanten en etiketten voor laserprinters, zoals HP transparanten en
etiketten van laserkwaliteit. Zie
Specificaties voor afdrukmateriaal voor meer informatie.
VOORZICHTIG
Controleer of het afdrukmateriaal niet gekreukt of omgekruld is en of het geen gescheurde
randen of ontbrekende etiketten heeft. Voer etiketten nooit meer dan één keer door het
apparaat heen. De kleeflaag kan het apparaat beschadigen.
Afdrukken op transparanten en etiketten
VOORZICHTIG
Zorg dat het juiste afdrukmateriaal is ingesteld in de apparaatinstellingen (printerdriver). Zie
hiervoor de volgende procedure. Het apparaat stemt de fusertemperatuur af op het
ingestelde afdrukmateriaal. Wanneer u afdrukt op speciaal afdrukmateriaal zoals
transparanten of etiketten wordt voorkomen dat de fuser het afdrukmateriaal beschadigt
tijdens de doorvoer door het apparaat.
1. Open de klep voor de rechte papierbaan aan de achterzijde van het apparaat.
2. Plaats één pagina in de voorrangsinvoerlade of plaats meerdere pagina's in de
hoofdinvoerlade. Controleer of de bovenste rand van het afdrukmateriaal naar voren is
gericht en de afdrukzijde (ruwe zijde bij transparanten) naar boven.
3. Stel de papiergeleiders af.
34
Hoofdstuk 3 Afdrukken NLWW

4.
Voor Windows printerdrivers selecteert u het juiste afdrukmateriaal bij Papiersoort: op
het tabblad Papier of het tabblad Papier/Kwaliteit .
Voor Macintosh printerdrivers selecteert u het juiste afdrukmateriaal in het tabblad
Papier/Kwaliteit of in het tabblad Papier (het tabblad Papiersoort/Kwaliteit voor
sommige Macintosh drivers).
Opmerking
Niet alle apparaatfuncties zijn beschikbaar voor alle printerdrivers of besturingssystemen.
Zie de online-Help in de eigenschappen van het apparaat (driver) voor informatie over de
beschikbare functies van de driver.
5. Druk het document af. Verwijder het afdrukmateriaal aan de achterzijde van de printer
tijdens de uivoer om te voorkomen dat de vellen aan elkaar plakken en leg de
afgedrukte pagina's op een glad oppervlak.
NLWW Afdrukken op transparanten en etiketten
35

Afdrukken op briefhoofdpapier of op voorbedrukte formulieren
Gebruik alleen briefhoofdpapier of voorbedrukte formulieren voor laserprinters, zoals HP
briefhoofdpapier en voorbedrukte formulieren van laserkwaliteit. Zie
Specificaties voor
afdrukmateriaal voor meer informatie.
U kunt als volgt briefhoofdpapier of voorbedrukte formulieren afdrukken.
Afdrukken op briefhoofdpapier en voorbedrukte formulieren
1. Voer het papier in met de bovenste rand naar voren en de afdrukzijde naar boven.
2. Stel de papiergeleiders af op de breedte van het papier.
3. Druk het document af.
Opmerking
Als u eerst één vel briefhoofdpapier wilt afdrukken, gevolgd door een document van
meerdere pagina's, plaatst u eerst het gewone papier in de hoofdinvoerlade en dan het
briefhoofdpapier in de voorrangsinvoerlade. Het apparaat begint automatisch met
afdrukken vanuit de voorrangsinvoerlade.
36
Hoofdstuk 3 Afdrukken NLWW

Afdrukken op speciaal papierformaat of op kaarten
Het apparaat kan afdrukken op speciaal papierformaat en kaarten met een formaat tussen
de 76 x 127 mm en 216 x 356 mm. Afhankelijk van het afdrukmateriaal kunt u maximaal 10
vellen vanuit de voorrangsinvoerlade afdrukken. Gebruik de hoofdinvoerlade als u meer
dan 10 vellen wilt afdrukken.
Opmerking
Controleer bij het plaatsen van het papier of de vellen niet aan elkaar plakken.
Op speciaal papierformaat of kaarten afdrukken
1. Open de klep voor de rechte papierbaan.
2. Voer het papier in met de smalle kant naar voren en de afdrukzijde naar boven. Stel de
papiergeleiders in op het afdrukmateriaal.
3.
Voor Windows printerdrivers klikt u op Aangepast in het tabblad Papier of in het
tabblad Papier/Kwaliteit. Geef de afmetingen op van het speciale papierformaat.
Voor Macintosh printerdrivers selecteert u de optie voor speciaal papierformaat in het
tabblad Papier/Kwaliteit of in het tabblad Papier (het tabblad Papiersoort/Kwaliteit
voor sommige Macintosh drivers). Geef de afmetingen op van het speciale
papierformaat.
Opmerking
Niet alle apparaatfuncties zijn beschikbaar voor alle printerdrivers of besturingssystemen.
Zie de online-Help in de eigenschappen van het apparaat (driver) voor informatie over de
beschikbare functies van de driver.
4. Voor het afdrukken op kaarten gaat u als volgt te werk:
Voor Windows printerdrivers selecteert u Kaarten bij Papiersoort: op het tabblad
Papier of het tabblad Papier/Kwaliteit .
Voor Macintosh printerdrivers selecteert u Kaarten in het tabblad Papier/Kwaliteit of in
het tabblad Papier (het tabblad Papiersoort/Kwaliteit voor sommige Macintosh
drivers).
5. Druk het document af.
NLWW Afdrukken op speciaal papierformaat of op kaarten
37

Handmatig dubbelzijdig afdrukken
Voor het maken van handmatige dubbelzijdige afdrukken moet u het materiaal tweemaal in
de printer invoeren. U kunt de hoofdinvoerlade of de rechte papierbaan gebruiken. Hewlett-
Packard adviseert de normale papieruitvoer te gebruiken voor lichtgewicht papier en de
rechte papierbaan voor zwaar afdrukmateriaal of materiaal dat omkrult als het wordt
afgedrukt.
Raadpleeg de volgende onderwerpen voor meer informatie:
Handmatig dubbelzijdig afdrukken op lichtgewicht materiaal
Handmatig dubbelzijdig afdrukken op zwaar afdrukmateriaal of kaarten (rechte papierbaan)
Opmerking
In de printerdriver vindt u ook aanwijzingen en afbeeldingen voor handmatig dubbelzijdig
afdrukken.
Wanneer u handmatig dubbelzijdig afdrukt, kan de printer vuil worden waardoor de
afdrukkwaliteit vermindert. Zie
Reiniging en onderhoud voor informatie over het reinigen
van het apparaat.
Handmatig dubbelzijdig afdrukken op lichtgewicht materiaal
1.
Controleer of de klep voor de rechte papierbaan is gesloten.
2. Open de apparaateigenschappen in het softwareprogramma (printerdriver). Raadpleeg
De instellingen van een afdruktaak wijzigen (Windows) of De instellingen van een
afdruktaak wijzigen (Macintosh) voor meer informatie.
3.
In het tabblad Afwerking (het tabblad Papiersoort/Kwaliteit voor sommige Macintosh
drivers) selecteert u Dubbelzijdig afdrukken. Zorg dat Rechte papierbaan niet is
geselecteerd.
Opmerking
Als de optie Dubbelzijdig afdrukken grijs is weergegeven of niet beschikbaar is, opent u
de apparaateigenschappen (printerdriver). Raadpleeg
Standaardinstellingen voor alle
toepassingen wijzigen (Windows ) of Standaardinstellingen voor alle toepassingen wijzigen
(Macintosh) voor meer informatie. In het tabblad Apparaatinstellingen of Configureren
selecteert u Handm. dubbelzijdig afdrukken toestaan en klikt u op OK. Herhaal stap 2 en
3.
Niet alle apparaatfuncties zijn beschikbaar voor alle printerdrivers of besturingssystemen.
Zie de online-Help in de eigenschappen van het apparaat (driver) voor informatie over de
beschikbare functies van de driver.
4. Druk het document af.
38
Hoofdstuk 3 Afdrukken NLWW

5. Nadat één zijde is afgedrukt, verwijdert u het overgebleven papier uit de invoerlade.
Leg dit weg totdat u de opdracht voor handmatig dubbelzijdig afdrukken heeft voltooid.
6. Plaats de enkelzijdig afgedrukte pagina's met de bedrukte zijde naar beneden en
controleer of de stapel recht ligt.
7. Plaats de stapel papier opnieuw in de invoerlade. Zijde één moet naar beneden gericht
zijn, met de onderrand in de richting van de invoer. Plaats de voorrangsinvoerlade terug.
8.
Klik op OK (in het computerscherm) en wacht totdat zijde twee is afgedrukt.
Handmatig dubbelzijdig afdrukken op zwaar afdrukmateriaal
of kaarten (rechte papierbaan)
Voor zwaar afrukmateriaal zoals kaarten gebruikt u de rechte papierbaan.
1. Plaats het afdrukmateriaal en open de klep voor de rechte papierbaan aan de
achterzijde van het apparaat.
2. Open de apparaateigenschappen in het softwareprogramma (printerdriver). Raadpleeg
De instellingen van een afdruktaak wijzigen (Windows) of De instellingen van een
afdruktaak wijzigen (Macintosh) voor meer informatie.
NLWW Handmatig dubbelzijdig afdrukken
39

3.
In het tabblad Afwerking (het tabblad Papiersoort/Kwaliteit voor sommige Macintosh
drivers) selecteert u Dubbelzijdig afdrukken. Zorg dat Rechte papierbaan is
geselecteerd.
Opmerking
Als de optie Dubbelzijdig afdrukken grijs is weergegeven of niet beschikbaar is, opent u
de apparaateigenschappen (printerdriver). Raadpleeg
Standaardinstellingen voor alle
toepassingen wijzigen (Windows ) of Standaardinstellingen voor alle toepassingen wijzigen
(Macintosh) voor meer informatie. In het tabblad Apparaatinstellingen of Configureren
selecteert u Handm. dubbelzijdig afdrukken toestaan en klikt u op OK. Herhaal stap 2 en
3.
Niet alle apparaatfuncties zijn beschikbaar voor alle printerdrivers of besturingssystemen.
Zie de online-Help in de eigenschappen van het apparaat (driver) voor informatie over de
beschikbare functies van de driver.
4. Druk het document af.
5. Nadat één zijde is afgedrukt, verwijdert u het overgebleven papier uit de invoerlade.
Leg dit weg totdat u de opdracht voor handmatig dubbelzijdig afdrukken heeft voltooid.
6. Plaats de afgedrukte pagina's met de bedrukte zijde naar beneden en leg de stapel
recht voordat u deze weer in de invoerlade plaatst. Zijde één moet naar beneden
gericht zijn, met de onderrand in de richting van de invoer.
40
Hoofdstuk 3 Afdrukken NLWW

7. Plaats de voorrangsinvoerlade terug.
8.
Klik op OK (in het computerscherm) en wacht totdat zijde twee is afgedrukt.
NLWW Handmatig dubbelzijdig afdrukken
41

Meerdere pagina's op één vel afdrukken
U kunt het aantal pagina's opgeven dat u op één vel wilt afdrukken. Als u besluit meerdere
pagina's op één vel af te drukken, worden de pagina's verkleind afgedrukt op het vel in
dezelfde volgorde als deze anders zouden worden afgedrukt. U kunt maximaal 9 pagina's
per vel opgeven onder Macintosh en maximaal 16 onder Windows.
Meerdere pagina's op één vel afdrukken (Windows)
1. Open de apparaateigenschappen in het softwareprogramma (printerdriver). Zie De
afdrukinstellingen wijzigen voor instructies.
2.
Op het tabblad Afwerking bij Pagina's per vel selecteert u het aantal pagina's dat u
per vel wilt afdrukken. U kunt maximaal 16 pagina's per vel afdrukken.
3. Schakel het selectievakje voor het afdrukken van paginaranden in als u de pagina's wilt
afdrukken met randen. Selecteer in de vervolgkeuzelijst de volgorde waarin u de
pagina's wilt afdrukken op het vel.
Meerdere pagina's op één vel afdrukken (Macintosh)
1.
Selecteer de optie Lay-out in de vervolgkeuzelijst Algemeen.
2. Selecteer het aantal pagina's per vel dat u wilt afdrukken in de vervolgkeuzelijst
Pagina's per vel. U kunt maximaal negen pagina's per vel afdrukken.
42
Hoofdstuk 3 Afdrukken NLWW

Folders afdrukken
Opmerking
Folders afdrukken wordt niet ondersteund door Macintosh OS X.
U kunt folders afdrukken op afdrukmateriaal van letter-, legal-, of A4-formaat.
Folders afdrukken
1. Plaats het afdrukmateriaal in de invoer en zorg dat de klep voor de rechte papierbaan is
gesloten.
2. Open de apparaateigenschappen in het softwareprogramma (printerdriver). Raadpleeg
De instellingen van een afdruktaak wijzigen (Windows) of De instellingen van een
afdruktaak wijzigen (Macintosh) voor meer informatie.
3.
In het tabblad Afwerking (het tabblad Papiersoort/Kwaliteit voor sommige Macintosh
drivers) selecteert u Dubbelzijdig afdrukken. Zorg dat Rechte papierbaan niet is
geselecteerd.
Opmerking
Als de optie Dubbelzijdig afdrukken grijs is weergegeven of niet beschikbaar is, opent u
de apparaateigenschappen (printerdriver). Raadpleeg
Standaardinstellingen voor alle
toepassingen wijzigen (Windows ) of Standaardinstellingen voor alle toepassingen wijzigen
(Macintosh) voor meer informatie. In het tabblad Apparaatinstellingen of Configureren
selecteert u Handm. dubbelzijdig afdrukken toestaan en klikt u op OK. Herhaal stap 2 en
3.
Niet alle apparaatfuncties zijn beschikbaar voor alle printerdrivers of besturingssystemen.
Zie de online-Help in de eigenschappen van het apparaat (driver) voor informatie over de
beschikbare functies van de driver.
4. Stel het aantal pagina's per vel in op twee. Selecteer de gewenste bindoptie en klik op
OK.
5. Druk de folder af.
6. Nadat een zijde is afgedrukt, verwijdert u het overgebleven papier uit de invoerlade en
legt u het weg tot de folder is afgedrukt.
NLWW Folders afdrukken
43

7. Leg de afgedrukte pagina's met de bedrukte zijde naar beneden en controleer of de
stapel recht ligt.
8. Plaats de pagina's met zijde één opnieuw in de invoerlade. Zijde één moet naar
beneden gericht zijn, met de onderrand in de richting van de invoer.
9.
Klik op OK (in het computerscherm) en wacht totdat zijde twee is afgedrukt.
10. Vouw de pagina's en niet ze aan elkaar.
44
Hoofdstuk 3 Afdrukken NLWW

Watermerken afdrukken
Opmerking
Watermerken afdrukken wordt niet ondersteund door Macintosh OS X.
Met de optie voor watermerken kunt u tekst op de achtergrond van een bestaand document
afdrukken. U wilt bijvoorbeeld in grote grijze letters Klad of Vertrouwelijk diagonaal
afdrukken op de eerste pagina of op alle pagina's van een document.
De functie voor watermerken gebruiken
1. Open de apparaateigenschappen in het softwareprogramma (printerdriver). Zie De
afdrukinstellingen wijzigen voor instructies.
2.
Geef op het tabblad Effecten (Windows) of in het venster Watermerk/overlay
(Macintosh) aan welk type watermerk u wilt afdrukken op uw document. Als u het
watermerk alleen op de eerste pagina van het document wilt afdrukken, selecteert u het
selectievakje Alleen eerste pagina afdrukken.
NLWW Watermerken afdrukken
45

46
Hoofdstuk 3 Afdrukken NLWW

4
Kopiëren
Raadpleeg de volgende aanwijzingen om kopieertaken vanaf het apparaat uit te voeren:
●
Originelen plaatsen om te kopiëren
●
Kopieertaken starten
●
Kopieertaken annuleren
●
De kopieerkwaliteit aanpassen
●
De instelling voor lichter/donkerder (contrast) aanpassen
●
Kopieën verkleinen of vergroten
●
De sorteerinstelling wijzigen
●
Het aantal kopieën wijzigen
●
Foto's, dubbelzijdige originelen of boeken kopiëren
Opmerking
Een groot aantal functies dat in dit hoofdstuk wordt beschreven, kan ook met de HP
werkset worden uitgevoerd. Voor meer informatie over het gebruik van de HP werkset
raadpleegt u
De HP werkset gebruiken.
NLWW
47

Originelen plaatsen om te kopiëren
Lees de volgende aanwijzingen om originelen in het apparaat te plaatsen en deze te
kopiëren. Voor kopieën van de beste kwaliteit gebruikt u de flatbedscanner. Zie
Afdrukmateriaal selecteren voor de automatische documentinvoer voor informatie over het
selecteren van te kopiëren originelen.
Originelen op de flatbedscanner plaatsen
1. Controleer of de automatische documentinvoer leeg is.
2. Open de klep van de flatbedscanner.
3. Plaats het origineel met de afdrukzijde omlaag en met de linkerbovenhoek van het
document in de rechteronderhoek van de glasplaat van de flatbedscanner.
4. Sluit de klep voorzichtig.
5. Het document kan nu worden gekopieerd.
VOORZICHTIG
Zorg dat de klep van de scanner niet op het oppervlak van de flatbedscanner valt. Zo
voorkomt u schade aan het apparaat. Sluit de klep van de scanner altijd als het apparaat
niet wordt gebruikt.
48
Hoofdstuk 4 Kopiëren NLWW

Originelen in de automatische documentinvoer plaatsen
Opmerking
De automatische documentinvoer heeft een capaciteit van 50 vel van 75 g/m
2
(afhankelijk
van de dikte van het materiaal). U kunt de automatische documentinvoer ook vullen met
papier totdat deze vol is.
Het minimumformaat voor afdrukmateriaal in de automatische documentinvoer is 127 x 127
mm. Voor materiaal met kleinere afmetingen gebruikt u de flatbedscanner. Het
maximumformaat voor afdrukmateriaal in de automatische documentinvoer is 215,9 x 381
mm.
1. Zorg dat de flatbedscanner leeg is.
2. Sluit de klep van de flatbedscanner en plaats de materiaalstapel met de bovenste rand
naar voren in de invoerlade voor automatische documentinvoer. Plaats het materiaal
met de afdrukzijde omhoog en leg de eerste pagina die moet worden gekopieerd boven
op de stapel.
3. Schuif de stapel met afdrukmateriaal in de automatische documentinvoer totdat deze
niet verder kan worden geschoven.
4.
Schuif de papiergeleiders tegen de stapel papier aan.
5. Het document kan nu worden gekopieerd.
VOORZICHTIG
Gebruik geen originelen met correctievloeistof, correctietape of nietjes om schade aan het
apparaat te voorkomen.
NLWW Originelen plaatsen om te kopiëren
49

Kopieertaken starten
Lees de volgende aanwijzingen om te kopiëren met het apparaat:
1. Plaats het origineel (één pagina tegelijk) met de bedrukte zijde naar beneden en met de
linkerbovenhoek van het document in de rechteronderhoek van de glasplaat.
of
Plaats het origineel met de bedrukte zijde naar boven in de automatische
documentinvoer.
2. Druk op de knop
PAPIERFORMAAT
om het uitvoerformaat voor kopiëren in te stellen op
Letter, Legal of A4.
3. Druk op de knop
START
/
KOPIËREN
op het bedieningspaneel om het kopiëren te starten.
4. Herhaal deze stappen voor elke kopie.
Zie
Originelen plaatsen om te kopiëren voor meer informatie over het plaatsen van
originelen op de flatbedscanner of in de automatische documentinvoer.
Opmerking
Als er gelijktijdig originelen in de automatische documentinvoer en op de flatbedscanner zijn
geplaatst, wordt automatisch het origineel in de automatische documentinvoer gescand.
Kopieertaken annuleren
Als u een kopieertaak wilt annuleren, drukt u op de knop
ANNULEREN
op het
bedieningspaneel. Als er meer dan één proces wordt uitgevoerd, wordt het proces dat
wordt weergegeven op het bedieningspaneel, gewist wanneer u op
ANNULEREN
drukt.
Opmerking
Als u een kopieertaak annuleert, moet u het origineel van de flatbedscanner of uit de
automatische documentinvoer verwijderen.
50
Hoofdstuk 4 Kopiëren NLWW

De kopieerkwaliteit aanpassen
De fabrieksinstelling voor de kopieerkwaliteit is Tekst. Deze instelling is het meest geschikt
voor documenten die voornamelijk tekst bevatten.
Wanneer u een foto of afbeelding kopieert, kunt u Foto selecteren om de kwaliteit van de
kopie te verbeteren. Als u de hoogste fotokwaliteit wilt verkrijgen, selecteert u Beste Foto.
Wanneer u toner wilt besparen en de kopieerkwaliteit niet zo belangrijk is, kunt u de optie
Klad selecteren.
De kopieerkwaliteit voor de huidige taak aanpassen
1. Druk op de knop
KWALITEIT
op het bedieningspaneel om de huidige kwaliteitsinstellingen
van de kopie weer te geven.
2. Gebruik de knoppen < en > om de opties voor kwaliteitsinstellingen weer te geven.
3. Selecteer een resolutie en druk op
START
/
KOPIËREN
om de selectie op te slaan en de
kopieertaak te starten of druk op
MENU
/
ENTER
om de selectie op te slaan zonder de
kopieertaak te starten.
Opmerking
De gewijzigde instelling blijft ongeveer twee minuten na het voltooien van de kopieertaak
actief. Tijdens deze twee minuten wordt Instell.=Aangep. weergegeven op het
bedieningspaneel.
De standaardkopieerkwaliteit aanpassen
1. Op het bedieningspaneel drukt u op de knop
MENU
/
ENTER
.
2.
Gebruik de < en de > knop om Kopieerinst. te selecteren en druk vervolgens op de
knop
MENU
/
ENTER
.
3.
Druk op de knop
MENU
/
ENTER
om Stand. kwaliteit te selecteren.
4. Gebruik de knoppen < en > om door de opties te bladeren.
5. Druk op de knop
MENU
/
ENTER
om uw selectie op te slaan.
NLWW De kopieerkwaliteit aanpassen
51

De instelling voor lichter/donkerder (contrast) aanpassen
De instelling voor lichter of donkerder beïnvloedt het contrast van de kopie. Volg
onderstaande stappen om het contrast alleen voor de huidige kopieertaak te wijzigen.
De instellingen voor lichter/donkerder (contrast) voor de
huidige taak aanpassen
1. Druk op de knop
LICHTER
/
DONKERDER
op het bedieningspaneel om de huidige
contrastinstelling weer te geven.
2. Gebruik de knoppen < en > om de instelling aan te passen. Verplaats de schuifknop
naar links als u de kopie lichter dan het origineel wilt kopiëren; verplaats de schuifknop
naar rechts als u de kopie donkerder dan het origineel wilt kopiëren.
3. Druk op
START
/
KOPIËREN
om de selectie op te slaan en de kopieertaak te starten of druk
op
MENU
/
ENTER
om de selectie op te slaan zonder de kopieertaak te starten.
Opmerking
De gewijzigde instelling blijft ongeveer twee minuten na het voltooien van de kopieertaak
actief. Tijdens deze twee minuten wordt Instell.=Aangep. weergegeven op het
bedieningspaneel.
De standaardinstelling voor lichter/donkerder aanpassen
1. Druk op de knop
MENU
/
ENTER
op het bedieningspaneel.
2.
Gebruik de < en de > knop om Kopieerinst. te selecteren en druk vervolgens op de
knop
MENU
/
ENTER
.
3.
Gebruik de knoppen < en > om Licht/donker te selecteren en druk vervolgens op de
knop
MENU
/
ENTER
.
4. Gebruik de knoppen < en > om de instelling aan te passen. Verplaats de schuifknop
naar links als u alle kopieën lichter dan het origineel wilt kopiëren of verplaats de
schuifknop naar rechts als u alle kopieën donkerder dan het origineel wilt kopiëren.
5.
Druk op
MENU
/
INVOER
om de selectie op te slaan.
52
Hoofdstuk 4 Kopiëren NLWW

Kopieën verkleinen of vergroten
Met het apparaat kunt u kopieën verkleinen tot 25 procent van het origineel of vergroten tot
maximaal 400 procent van het origineel. Bovendien kunt u automatisch de volgende
verkleiningen of vergrotingen maken:
●
Origineel=100%
●
Lgl > Ltr=78%
●
Lgl > A4=83%
●
A4 > Ltr=94%
●
Ltr > A4=97%
●
Voll. pag.=91%
●
Op pag. passen
●
2 pagina's/vel
●
4 pagina's/vel
●
Aangep.: 25-400%
Opmerking
Als u de instelling Op pag. passen gebruikt kunt u alleen vanaf de flatbedscanner kopiëren.
Als u de instellingen 2 pagina's/vel of 4 pagina's/vel gebruikt, kunt u alleen vanuit de
automatische documentinvoer kopiëren. Nadat u de optie 2 pagina's/vel of 4 pagina's/vel
hebt geselecteerd, moet u de paginaoriëntatie selecteren (staand of liggend).
De kopieën van de huidige taak verkleinen of vergroten
U kunt als volgt kopieën van de huidige taak verkleinen of vergroten.
Opmerking
De gewijzigde instelling blijft ongeveer twee minuten na het voltooien van de kopieertaak
actief. Tijdens deze twee minuten wordt Instell.=Aangep. weergegeven op het
bedieningspaneel.
1. Druk op
VERKL
./
VERGROTEN
op het bedieningspaneel.
2. Selecteer het formaat waartoe u de kopieën van deze taak wilt verkleinen of vergroten.
U beschikt over de opties Origineel=100%, Ltr > A4=97%, A4 > Ltr=94%, Lgl >
Ltr=78%, Lgl > A4=83%, Voll. pag.=91%, Op pag. passen, 2 pagina's/vel, 4 pagina's/
vel of Aangep.: 25-400%.
Als u Aangep.: 25-400% selecteert, typt u een percentage met de alfanumerieke
knoppen.
Als u 2 pagina's/vel of 4 pagina's/vel selecteert, selecteert u vervolgens de oriëntatie
(staand of liggend).
3. Druk op
START
/
KOPIËREN
om de selectie op te slaan en de kopieertaak te starten of druk
op
MENU
/
ENTER
om de selectie op te slaan zonder de kopieertaak te starten.
Opmerking
Het standaardpapierformaat in de invoerlade moet overeenkomen met het uitvoerformaat.
Anders wordt mogelijk een deel van de kopie niet afgedrukt. Zie
Het
standaardpapierformaat wijzigen voor instructies.
NLWW Kopieën verkleinen of vergroten
53

Het standaardkopieerformaat wijzigen
Opmerking
Het standaardkopieerformaat is het formaat waartoe alle kopieën standaard worden
verkleind of vergroot. Als u de fabrieksinstelling Origineel=100% behoudt, worden alle
kopieën afgedrukt met hetzelfde formaat als het originele document.
1. Druk op de knop
MENU
/
ENTER
.
2.
Gebruik de knoppen < en > om Kopieerinst. te selecteren en druk vervolgens op de
knop
MENU
/
ENTER
.
3.
Gebruik de knoppen < en > om St. verkl/vergr te selecteren en druk vervolgens op de
knop
MENU
/
ENTER
.
4. Gebruik de knoppen < en > om de gewenste optie voor het vergroten of verkleinen van
kopieën te selecteren. U beschikt over de opties Origineel=100%, Ltr > A4=97%, A4 >
Ltr=94%, Lgl > Ltr=78%, Lgl > A4=83%, Voll. pag.=91%, Op pag. passen, 2 pagina's/
vel, 4 pagina's/vel of Aangep.: 25-400%.
Als u Aangep.: 25-400% selecteert, geeft u het percentage van het origineelformaat op
dat u doorgaans wilt gebruiken voor kopieën.
Als u 2 pagina's/vel of 4 pagina's/vel selecteert, selecteert u vervolgens de oriëntatie
(staand of liggend).
5. Druk op de knop
MENU
/
ENTER
om uw selectie op te slaan.
54
Hoofdstuk 4 Kopiëren NLWW

De sorteerinstelling wijzigen
U kunt het apparaat zodanig instellen dat meerdere exemplaren van documenten
automatisch worden gesorteerd. Als u de functie voor automatisch sorteren hebt
ingeschakeld en bijvoorbeeld twee kopieën maakt van drie pagina's, worden de pagina's in
deze volgorde afgedrukt: 1,2,3,1,2,3. Als de functie voor automatisch sorteren niet is
ingeschakeld, worden de pagina's in deze volgorde afgedrukt: 1,1,2,2,3,3.
Als u de functie voor automatisch sorteren wilt gebruiken, mag het origineel niet te groot zijn
voor het geheugen. Wanneer dit wel het geval is, wordt slechts één kopie gemaakt en
wordt een bericht weergegeven dat u attent maakt op de wijziging. Als dit bericht verschijnt,
kunt u de taak op een van de volgende manieren voltooien.
● Verdeel de taak in kleinere taken die minder pagina's bevatten.
● Maak slechts één kopie van het document tegelijk.
● Schakel de functie voor automatisch sorteren uit.
●
Gebruik de kwaliteitsinstelling Foto in plaats van de instelling Beste Foto.
De sorteerinstelling die u selecteert, geldt voor alle kopieën totdat u de instelling wijzigt.
U kunt de sorteerfunctie ook inschakelen in de software. Zie
De afdrukinstellingen wijzigen
voor het wijzigen van de instellingen in de software.
De sorteerinstelling voor de huidige taak wijzigen
Als u de sorteerinstelling wilt wijzigen voor de huidige taak, drukt u op de knop
SORTEREN
op
het bedieningspaneel.
Als de sorteeroptie voor kopiëren Laag staat, drukt u op
SORTEREN
om de sorteerfunctie voor
de huidige taak Uit te schakelen. Als de sorteeroptie voor kopiëren Uit staat, drukt u op
SORTEREN
om de sorteerfunctie voor de huidige taak Laag te zetten.
Opmerking
De gewijzigde instelling blijft ongeveer twee minuten na het voltooien van de kopieertaak
actief. Tijdens deze twee minuten wordt Instell.=Aangep. weergegeven op het
bedieningspaneel.
De standaardinstelling voor sorteren wijzigen
1. Druk op de knop
MENU
/
ENTER
op het bedieningspaneel.
2.
Gebruik de knoppen < en > om Kopieerinst. te selecteren en druk vervolgens op de
knop
MENU
/
ENTER
.
3.
Druk op de knop
MENU
/
ENTER
om Stand. sorteren te selecteren.
4.
Gebruik de knoppen < en > om Laag of Uit te selecteren.
5. Druk op de knop
MENU
/
ENTER
om uw selectie op te slaan.
Opmerking
De fabrieksinstelling voor het automatisch sorteren van kopieën is Laag.
NLWW De sorteerinstelling wijzigen
55

Het aantal kopieën wijzigen
U kunt een standaardwaarde tussen 1 en 99 opgeven voor het aantal kopieën.
Het aantal kopieën voor de huidige taak wijzigen
1. Druk op de knop A
ANTAL EXEMPLAREN
op het bedieningspaneel en gebruik de knoppen <
en > om het aantal te wijzigen dat wordt weergegeven op het bedieningspaneel.
of
Gebruik de alfanumerieke knoppen om het aantal kopieën (tussen 1 en 99) voor de
huidige taak op te geven.
2. Druk op
START
/
KOPIËREN
om de kopieertaak te starten.
Opmerking
De gewijzigde instelling blijft ongeveer twee minuten na het voltooien van de kopieertaak
actief. Tijdens deze twee minuten wordt Instell.=Aangep. weergegeven op het
bedieningspaneel.
De standaardinstelling voor het aantal kopieën wijzigen
1. Druk op de knop
MENU
/
ENTER
op het bedieningspaneel.
2.
Gebruik de knoppen < en > om Kopieerinst. te selecteren en druk vervolgens op de
knop
MENU
/
ENTER
.
3.
Gebruik de knoppen < en > om Standaardaantal te selecteren en druk vervolgens op
de knop
MENU
/
ENTER
.
4. Gebruik de alfanumerieke knoppen om het standaardaantal kopieën (tussen 1 en 99)
op te geven.
5. Druk op de knop
MENU
/
ENTER
om uw selectie op te slaan.
Opmerking
De fabrieksinstelling voor het aantal kopieën is 1.
56
Hoofdstuk 4 Kopiëren NLWW

Foto's, dubbelzijdige originelen of boeken kopiëren
Een foto kopiëren
1. Plaats de foto met de afbeelding omlaag op de flatbedscanner, waarbij de
linkerbovenhoek van de foto zich in de rechterbenedenhoek van het glas bevindt.
2. Sluit de klep voorzichtig.
3. U kunt de foto nu kopiëren met behulp van een van de scanmethoden. Zie
Scanmethoden voor meer informatie.
Meerdere dubbelzijdige originelen kopiëren
1. Plaats de stapel originelen die u wilt kopiëren in de automatische documentinvoer.
Plaats de vellen hierbij met de bedrukte zijde naar boven en met de eerste pagina die
moet worden gescand boven op de stapel.
2. Druk op de knop
START
/
KOPIËREN
. De oneven pagina's worden eerst gekopieerd en
afgedrukt.
3. Verwijder de stapel uit de automatische documentinvoer en plaats de stapel vervolgens
opnieuw in de automatische documentinvoer met de laatste pagina boven en de
bovenste paginarand in de richting van de invoer.
NLWW Foto's, dubbelzijdige originelen of boeken kopiëren
57

4. Druk op de knop
START
/
KOPIËREN
. De even pagina's worden eerst gekopieerd en
afgedrukt.
5. Sorteer de even en oneven pagina's.
Boeken kopiëren
1. Open de klep en plaats het boek op de flatbedscanner. Zorg dat de pagina die u wilt
kopiëren, zich in de rechteronderhoek van de glasplaat bevindt.
2. Sluit de klep voorzichtig.
3. Druk de klep voorzichtig op het boek, zodat dit tegen de glasplaat wordt gedrukt.
4. Druk op de knop
START
/
KOPIËREN
, of kopieer het boek via een andere scanmethode. Zie
Scanmethoden voor meer informatie.
58
Hoofdstuk 4 Kopiëren NLWW

5
Scannen
Lees de volgende aanwijzingen voor het uitvoeren van scantaken:
●
Originelen op de scan plaatsen
●
Scanmethoden
●
Scannen vanaf het apparaat (Windows)
●
Scantaken annuleren
●
Een foto of een boek scannen
●
Scannen vanuit de hp LaserJet scansoftware (Windows)
●
Vanaf het apparaat en HP Director (Macintosh) scannen
●
Scannen vanuit software die compatibel is met TWAIN en WIA
●
Scannen met OCR
●
Resolutie en kleur van de scanner
NLWW
59

Originelen op de scan plaatsen
Lees de volgende aanwijzingen om originelen in het apparaat te plaatsen en te scannen.
Voor de beste scanresultaten gebruikt u de flatbedscanner. Zie
Afdrukmateriaal selecteren
voor de automatische documentinvoer voor informatie over het selecteren van te scannen
originelen.
Originelen op de flatbedscanner plaatsen
1. Zorg dat de automatische documentinvoer leeg is.
2. Open de klep van de flatbedscanner.
3. Plaats het origineel met de afdrukzijde omlaag en met de linkerbovenhoek van het
document in de rechteronderhoek van de glasplaat van de flatbedscanner.
4. Sluit de klep voorzichtig.
5. Het document kan nu worden gescand.
VOORZICHTIG
Zorg dat de klep van de scanner niet op het oppervlak van de flatbedscanner valt. Zo
voorkomt u schade aan het apparaat. Sluit de klep van de scanner altijd als het apparaat
niet wordt gebruikt.
60
Hoofdstuk 5 Scannen NLWW

Originelen in de automatische documentinvoer plaatsen
Opmerking
De automatische documentinvoer heeft een capaciteit van 50 vel van 75 g/m
2
(afhankelijk
van de dikte van het materiaal). U kunt de automatische documentinvoer ook vullen met
papier totdat deze vol is.
Het minimumformaat voor afdrukmateriaal in de automatische documentinvoer is 127 x 127
mm. Voor materiaal met kleinere afmetingen gebruikt u de flatbedscanner. Het
maximumformaat voor afdrukmateriaal in de automatische documentinvoer is 215,9 x 381
mm.
1. Zorg dat er geen origineel op de glasplaat van de flatbedscanner ligt.
2. Sluit de klep van de flatbedscanner en plaats de papierstapel met de bovenste rand
naar voren in de invoerlade voor automatische documentinvoer. Plaats het papier met
de afdrukzijde omhoog en leg de eerste pagina die moet worden gescand boven op de
stapel.
3. Schuif de stapel in de automatische documentinvoer totdat het papier niet verder
doorgeschoven kan worden.
4.
Schuif de papiergeleiders tegen de stapel papier aan.
5. De originelen kunnen nu worden gescand.
VOORZICHTIG
Gebruik geen originelen met correctievloeistof, correctietape of nietjes om schade aan het
apparaat te voorkomen.
NLWW Originelen op de scan plaatsen
61

Scanmethoden
U kunt op de volgende manieren originelen scannen.
●
Vanaf het apparaat: gebruik de scanknoppen op het bedieningspaneel om
rechtstreeks vanaf het apparaat te scannen. De knop
SCANNEN NAAR
kan worden
geprogrammeerd om te scannen naar een map (alleen Windows) of naar een e-mail.
Zie
Scannen vanaf het apparaat (Windows) voor meer informatie.
●
Vanuit de hp LaserJet scansoftware (Windows): Druk op de knop
SCAN STARTEN
op
het bedieningspaneel om te scannen vanuit het hp LaserJet scanprogramma. U kunt de
hp LaserJet scansoftware ook vanaf de computer openen. Zie
Scannen vanuit de hp
LaserJet scansoftware (Windows) voor meer informatie.
Opmerking
De HP LaserJet scansoftware kan niet in een netwerk worden gebruikt.
●
Vanuit HP Director (Macintosh): plaats een origineel in de automatische
documentinvoer om het venster van HP Director te openen. U kunt HP Director ook
vanaf de computer openen door op de alias van de HP Director koppeling (alleen OS X)
of de alias in het bureaublad te klikken. Zie
Vanaf het apparaat en HP Director
(Macintosh) scannen voor meer informatie.
●
Vanuit software die compatibel is met TWAIN of WIA: zie
Scannen vanuit software
die compatibel is met TWAIN en WIA voor meer informatie.
Opmerking
Installeer het Readiris-programma met behulp van de software-cd-rom als u meer wilt
weten over OCR-software (Optical Character Recognition) en u deze software wilt
gebruiken.
62
Hoofdstuk 5 Scannen NLWW

Scannen vanaf het apparaat (Windows)
Opmerking
Voor informatie over scannen vanaf het apparaat onder Macintosh raadpleegt u Vanaf het
apparaat en HP Director (Macintosh) scannen
Lees de volgende aanwijzingen om rechtstreeks vanaf het bedieningspaneel van het
apparaat te scannen.
Opmerking
Voor de beste scanresultaten plaatst u de originelen rechtstreeks op de flatbedscanner in
plaats van in de automatische documentinvoer.
De computer die is aangesloten op het apparaat moet aan staan.
De knop Scannen naar van het apparaat programmeren
Om de knop
SCANNEN NAAR
van het apparaat te programmeren moet u de
apparaatinstellingen openen. Open de HP werkset en klik op het tabblad Scannen naar....
Raadpleeg de Help van de HP werkset voor meer informatie.
Scannen naar e-mail
Ga als volgt te werk om naar een e-mail te scannen met de knop
SCANNEN NAAR
.
Opmerking
Om deze functie onder Windows te kunnen gebruiken, moet een e-mailontvanger
geprogrammeerd zijn in het tabblad Scannen naar.... Zie
De knop Scannen naar van het
apparaat programmeren voor meer informatie. Voor Macintosh, kunt u deze functie instellen
op het tabblad Apparaatcontrole. Zie de online Help van de HP Director.
1. Plaats de originelen met de te scannen zijde naar boven in de automatische
documentinvoer. Schuif de papiergeleiders tegen de originelen aan.
of
Til de klep van de flatbedscanner omhoog en plaats het origineel dat u wilt scannen
met de bedrukte zijde naar beneden en met de linkerbovenhoek van het document in
de rechterbenedenhoek van de glasplaat. Sluit de klep voorzichtig.
2. Druk op de knop
SCANNEN NAAR
op het bedieningspaneel.
3. Gebruik de knoppen < en > om een e-mailontvanger te selecteren.
4. Druk op de knop
SCAN STARTEN
of
MENU
/
ENTER
. Het gescande origineel wordt als bijlage
aan een e-mailbericht toegevoegd en automatisch naar de e-mailontvanger verzonden
die u bij stap 3 heeft geselecteerd.
Scannen naar een map (alleen Windows)
Ga als volgt te werk om naar een map te scannen met de knop
SCANNEN NAAR
.
NLWW Scannen vanaf het apparaat (Windows)
63

Opmerking
Om deze functie onder Windows te kunnen gebruiken, moet een map zijn opgegeven in het
tabblad Scannen naar.... Zie
De knop Scannen naar van het apparaat programmeren voor
meer informatie.
1. Plaats de originelen die u wilt scannen met de bedrukte zijde naar boven en met de
bovenrand van het document naar voren in de automatische documentinvoer en schuif
de papiergeleiders tegen de originelen.
of
Til de klep van de flatbedscanner omhoog en plaats het origineel dat u wilt scannen
met de bedrukte zijde naar beneden en met de linkerbovenhoek van het document in
de rechterbenedenhoek van de glasplaat. Sluit de klep voorzichtig.
2. Druk op de knop
SCANNEN NAAR
op het bedieningspaneel.
3. Gebruik de knoppen < en > om een map te selecteren.
4. Druk op de knop
SCAN STARTEN
of
MENU
/
ENTER
. Het gescande document wordt opgeslagen
in de map die u hebt geselecteerd bij stap 3.
64
Hoofdstuk 5 Scannen NLWW

Scantaken annuleren
Ga als volgt te werk om een scantaak te annuleren.
● Druk op de knop
ANNULEREN
op het bedieningspaneel.
●
Klik op de knop Annuleren in het dialoogvenster.
Als u een scantaak annuleert, moet u het origineel van de flatbedscanner of uit de
automatische documentinvoer verwijderen.
Opmerking
Deze procedures kunnen afwijken voor Macintosh-besturingssystemen.
NLWW Scantaken annuleren
65

Een foto of een boek scannen
Ga als volgt te werk om een foto of een boek te scannen.
Een foto scannen
1. Plaats de foto met de afbeelding omlaag op de flatbedscanner, waarbij de
linkerbovenhoek van de foto zich in de rechterbenedenhoek van het glas bevindt.
2. Sluit de klep voorzichtig.
3. U kunt de foto nu scannen met behulp van een van de scanmethoden. Zie
Scanmethoden voor meer informatie.
Een boek scannen
1. Open de klep en plaats het boek op de flatbedscanner. Zorg dat de pagina die u wilt
scannen, zich in de rechteronderhoek van de glasplaat bevindt.
2. Sluit de klep voorzichtig.
66
Hoofdstuk 5 Scannen NLWW

Scannen vanuit de hp LaserJet scansoftware (Windows)
Gebruik de HP LaserJet scansoftware als u een origineel wilt scannen naar:
● een e-mail
● een map
● een ander softwareprogramma dat u hebt opgegeven
● het Readiris OCR programma als dit op de computer geïnstalleerd is
Voor gedetailleerde informatie over het plaatsen van originelen in de automatische
documentinvoer raadpleegt u
Originelen op de scan plaatsen.
Scannen naar e-mail
1. Plaats de originelen met de te scannen zijde naar boven in de automatische
documentinvoer. Schuif de papiergeleiders tegen de originelen aan.
of
Til de klep van de flatbedscanner omhoog en plaats het origineel dat u wilt scannen
met de bedrukte zijde naar beneden en met de linkerbovenhoek van het document in
de rechterbenedenhoek van de glasplaat. Sluit de klep voorzichtig.
2.
Op de computer klikt u op Start en selecteert u Hewlett-Packard, hp LaserJet 3380
en vervolgens Scannen.
of
Druk op de knop
SCAN STARTEN
op het apparaat. De HP LaserJet scansoftware wordt
geopend op de computer.
3.
In het dialoogvenster van HP LaserJet Scan selecteert u Verzenden via e-mail.
4.
Klik op Instellingen.
5.
Stel de gewenste scaninstellingen in en klik op OK om terug te keren naar het
dialoogvenster van HP LaserJet Scan.
Opmerking
U kunt de instellingen opslaan met de optie Snelinstellingen in het tabblad Algemeen. Als
u na het opslaan van een Snelinstelling het selectievakje selecteert, dan worden de
opgeslagen instellingen de standaardinstellingen de volgende keer dat u naar een e-mail
scant.
6.
Klik op Scannen. Het origineel wordt gescand, als bijlage aan een e-mail toegevoegd
en automatisch verzonden.
Opmerking
Als er geen e-mailontvanger is opgegeven in het tabblad E-mail dan wordt het origineel
gescand en toegevoegd als bijlage aan een nieuw e-mailbericht, maar niet verzonden. U
kunt dan zelf de e-mailontvanger opgeven, een bericht schrijven, andere bijlagen
toevoegen en de e-mail verzenden.
De opties die u bij stap 5 opgeeft gelden alleen voor de huidige taak, tenzij u de instelling
als Snelinstelling opslaat.
68
Hoofdstuk 5 Scannen NLWW

Opslaan als bestand
1. Plaats de originelen met de te scannen zijde naar boven in de automatische
documentinvoer. Schuif de papiergeleiders tegen de originelen aan.
of
Til de klep van de flatbedscanner omhoog en plaats het origineel dat u wilt scannen
met de bedrukte zijde naar beneden en met de linkerbovenhoek van het document in
de rechterbenedenhoek van de glasplaat. Sluit de klep voorzichtig.
2.
Op de computer klikt u op Start en selecteert u Hewlett-Packard, hp LaserJet 3380
en vervolgens Scannen.
of
Druk op de knop
SCAN STARTEN
op het apparaat. De HP LaserJet scansoftware wordt
geopend op de computer.
3.
In het dialoogvenster van HP LaserJet Scan selecteert u Opslaan als bestand.
4.
Klik op Instellingen.
5.
Stel de gewenste scaninstellingen in en klik op OK om terug te keren naar het
dialoogvenster van HP LaserJet Scan.
6.
Klik op Scannen. Voer een bestandsnaam in wanneer het programma dit vraagt.
Opmerking
De opties die u bij stap 5 opgeeft gelden alleen voor de huidige taak, tenzij u de instelling
als Snelinstelling opslaat.
Naar een ander softwareprogramma scannen
Door naar een ander softwareprogramma te scannen kunt u naar een programma scannen
dat niet compatibel is met TWAIN of WIA.
1. Plaats de originelen met de te scannen zijde naar boven in de automatische
documentinvoer. Schuif de papiergeleiders tegen de originelen aan.
of
Til de klep van de flatbedscanner omhoog en plaats het origineel dat u wilt scannen
met de bedrukte zijde naar beneden en met de linkerbovenhoek van het document in
de rechterbenedenhoek van de glasplaat. Sluit de klep voorzichtig.
2.
Op de computer klikt u op Start en selecteert u Hewlett-Packard, hp LaserJet 3380
en vervolgens Scannen.
of
Druk op de knop
SCAN STARTEN
op het apparaat. De HP LaserJet scansoftware wordt
geopend op de computer.
3.
In het dialoogvenster van HP LaserJet Scan selecteert u Verzenden nar een ander
softwareprogramma.
4.
Klik op Instellingen.
NLWW Scannen vanuit de hp LaserJet scansoftware (Windows)
69

5.
Stel de gewenste opties in. In het tabblad Overige applicaties klikt u op Bladeren om
het .exe-bestand van het programma te zoeken U kunt ook de locatie van het .exe-
bestand opgeven.
Opmerking
U kunt de instellingen opslaan met de optie Snelinstellingen in het tabblad Algemeen. Als
u na het opslaan van een Snelinstelling het selectievakje selecteert, dan worden de
opgeslagen instellingen de standaardinstellingen de volgende keer dat u naar een ander
softwareprogramma scant.
6. Selecteer het bestandstype dat door dit softwareprogramma wordt ondersteund.
7.
Klik op OK om terug te keren naar het dialoogvenster van HP LaserJet Scan.
8.
Klik op Scannen.
Opmerking
De opties die u bij stap 5 opgeeft gelden alleen voor de huidige taak, tenzij u de instelling
als Snelinstelling opslaat.
Scannen naar de software Readiris OCR
1. Plaats de originelen met de te scannen zijde naar boven in de automatische
documentinvoer. Schuif de papiergeleiders tegen de originelen aan.
of
Til de klep van de flatbedscanner omhoog en plaats het origineel dat u wilt scannen
met de bedrukte zijde naar beneden en met de linkerbovenhoek van het document in
de rechterbenedenhoek van de glasplaat. Sluit de klep voorzichtig.
2.
Op de computer klikt u op Start en selecteert u Hewlett-Packard, hp LaserJet 3380
en vervolgens Scannen.
of
Druk op de knop
SCAN STARTEN
op het apparaat. De HP LaserJet scansoftware wordt
geopend op de computer.
3.
In het dialoogvenster van HP LaserJet Scan selecteert u Verzenden naar Readiris
OCR software.
4.
Klik op Scannen.
Opmerking
Readiris moet op de computer geïnstalleerd zijn voordat het apparaat naar een Readiris
OCR-programma kan scannen. De meegeleverde cd-rom met de software bevat het
Readiris OCR-programma.
70
Hoofdstuk 5 Scannen NLWW

Vanaf het apparaat en HP Director (Macintosh) scannen
De procedures in dit hoofdstuk zijn bestemd voor Macintosh OS X. De procedures voor
Macintosh OS Classic kunnen afwijken.
Voor meer informatie over de in dit hoofdstuk beschreven taken en instellingen raadpleegt
u de online Help van HP Director.
Zie
Originelen op de scan plaatsen voor gedetailleerde informatie over het plaatsen van
originelen op de flatbedscanner of in de automatische documentinvoer.
Scannen naar e-mail
1. Plaats de originelen met de te scannen zijde naar boven in de automatische
documentinvoer. Schuif de papiergeleiders tegen de originelen aan.
of
Til de klep van de flatbedscanner omhoog en plaats het origineel dat u wilt scannen
met de bedrukte zijde naar beneden en met de linkerbovenhoek van het document in
de rechterbenedenhoek van de glasplaat. Sluit de klep voorzichtig.
2. Druk op de knop
SCANNEN NAAR
op het bedieningspaneel.
3. Gebruik de knoppen < en > om een e-mailprogramma zoals Apple Mail te selecteren.
4. Druk op de knop
SCAN STARTEN
op het bedieningspaneel van het apparaat. Het origineel
wordt gescand. Het e-mailprogramma dat u bij stap 3 heeft geselecteerd wordt
geopend. Een leeg e-mailbericht wordt geopend met het gescande document als
bijlage.
Opmerking
Als u het scannen start met Scannen naar e-mail in HP Director dan wordt het origineel
naar het standaard e-mailprogramma gescand.
5. U kunt dan zelf de e-mailontvanger opgeven, een bericht schrijven, andere bijlagen
toevoegen en de e-mail verzenden.
Scannen naar een bestand
1. Plaats de originelen met de te scannen zijde naar boven in de automatische
documentinvoer. Schuif de papiergeleiders tegen de originelen aan.
of
Til de klep van de flatbedscanner omhoog en plaats het origineel dat u wilt scannen
met de bedrukte zijde naar beneden en met de linkerbovenhoek van het document in
de rechterbenedenhoek van de glasplaat. Sluit de klep voorzichtig.
2. Als het apparaat rechtstreeks op de computer is aangesloten, wordt HP Director
geopend nadat u een origineel in de automatische documentinvoer heeft geplaatst.
of
Als u met de flatbedscanner scant of als HP Director niet automatisch wordt gestart,
dubbelklikt u op het bureaublad op de alias voor HP Director.
3.
In de HP Director klikt u op HP Scan. Er verschijnt een voorbeeldweergave van het
origineel.
4.
Klik op het pictogram Opslaan als.
NLWW Vanaf het apparaat en HP Director (Macintosh) scannen
71

5. Voer een bestandsnaam en een bestandstype in.
6.
Klik op Opslaan. Het origineel wordt gescand en opgeslagen.
7.
Klik op Gereed om HP Scan af te sluiten.
Naar een softwareprogramma scannen
Om naar een softwareprogramma te scannen, scant u het origineel vanuit het betreffende
programma. Alle programma's die compatibel zijn met TWAIN kunnen afbeeldingen
scannen. Als u een programma gebruikt dat niet compatibel is met TWAIN kunt u de
gescande afbeelding opslaan als bestand en het bestand vervolgens in het
softwareprogramma plaatsen, openen of importeren. Zie
Scannen vanuit software die
compatibel is met TWAIN en WIA voor meer informatie.
Eén pagina tegelijk scannen
Opmerking
Voor de beste resultaten plaatst u de originelen in de automatische documentinvoer en niet
op de flatbedscanner.
1. Plaats de originelen met de te scannen zijde naar boven in de automatische
documentinvoer. Schuif de papiergeleiders tegen de originelen aan.
2. Als het apparaat rechtstreeks op de computer is aangesloten, wordt de HP Director
geopend nadat u een origineel in de automatische documentinvoer heeft geplaatst. Als
de HP Director niet automatisch wordt geopend, dubbelklikt u op de alias van de
HP Director in het bureaublad.
3.
Om het dialoogvenster van HP Scan te openen, klikt u op de knop HP Scan in de
HP Director.
4. Geef een afbeeldingstype op.
5.
Klik op Scannen.
6.
Nadat het scannen is voltooid, klikt u op Volgende pagina scannen.
7. Herhaal stap 6 voor elke pagina van het origineel.
8.
Als alle pagina's zijn gescand, klikt u op Nu verzenden!.
of
Klik op het pictogram Opslaan als om de pagina's op te slaan als bestand.
72
Hoofdstuk 5 Scannen NLWW

Scannen vanuit software die compatibel is met TWAIN en WIA
Dit apparaat is compatibel met TWAIN en Windows Imaging Application (WIA). Het
apparaat werkt met Windows- en Macintosh-programma's die scanapparaten ondersteunen
en compatibel zijn met TWAIN-of WIA.
Opmerking
Raadpleeg Naar een ander softwareprogramma scannen als het softwareprogramma dat u
gebruikt niet compatibel is met TWAIN of WIA.
Software gebruiken die compatibel is met TWAIN en WIA
Terwijl u in een TWAIN- of WIA-programma werkt, hebt u toegang tot de scanfunctie en
kunt u de afbeelding rechtstreeks in het geopende programma scannen. Raadpleeg voor
meer informatie het Help-bestand of de documentatie bij uw TWAIN- of WIA-programma.
Scannen vanuit een TWAIN-programma
Opmerking
De Macintosh apparaatsoftware is compatibel met de vereisten van TWAIN versie 1.9.
Over het algemeen is een softwareprogramma compatibel met TWAIN als het opdrachten
heeft als Ophalen, Bestand ophalen, Scannen, Nieuw object importeren, Invoegen
vanuit,ofScanner. Als u niet zeker weet of een programma compatibel is of als u de naam
van de opdracht niet kent, raadpleeg dan de Help of de documentatie van de software.
Wanneer u scant vanuit een TWAIN-programma wordt de HP LaserJet scansoftware
mogelijk automatisch geopend. Als de HP LaserJet scansoftware wordt geopend, kunt u
wijzigingen aanbrengen in de voorbeeldweergave van de afbeelding. Als het
softwareprogramma niet automatisch wordt geopend, wordt de afbeelding onmiddellijk naar
het TWAIN-programma gezonden.
Scannen vanuit een TWAIN-programma
Start het scannen vanuit het TWAIN-programma. Raadpleeg de Help of de documentatie
van het softwareprogramma voor meer informatie over de gebruikte opdrachten en stappen.
Scannen vanuit een WIA-programma (alleen Windows XP)
WIA is een andere manier om een afbeelding rechtstreeks naar een softwareprogramma
zoals Microsoft® Word te verzenden. WIA gebruikt de software van Microsoft om te
scannen, in plaats van HP LaserJet Scan.
Over het algemeen is een softwareprogramma compatibel met WIA als het menu Invoegen
of het menu Bestand opdrachten heeft zoals Afbeelding/Van scanner of camera.
Wanneer u niet zeker weet of een programma compatibel is met WIA raadpleeg dan de
Help of documentatie van de software.
Scannen vanuit een WIA-programma
Start het scannen vanuit het WIA-programma. Raadpleeg de Help of de documentatie van
het softwareprogramma voor meer informatie over de gebruikte opdrachten en stappen.
of
Dubbelklik in de map Camera's en Scanner op het pictogram van het apparaat. Hiermee
opent u het standaard WIA-programma waarmee u naar een bestand kunt scannen.
NLWW Scannen vanuit software die compatibel is met TWAIN en WIA
73

Scannen met OCR
Met de OCR-software kunt u gescande tekst importeren en vervolgens bewerken in de
gewenste tekstverwerker.
Readiris
De software-cd-rom bevat het OCR-programma Readiris. Als u het Readiris-programma wilt
gebruiken, installeert u dit vanaf de software-cd-rom en volgt u de instructies in de online-
Help.
74
Hoofdstuk 5 Scannen NLWW

Resolutie en kleur van de scanner
Als de kwaliteit niet aan uw verwachtingen voldoet wanneer u een gescande afbeelding
afdrukt, hebt u in de software voor de scanner mogelijk een verkeerde instelling voor de
resolutie of de kleuren geselecteerd. De resolutie en de kleur hebben gevolgen voor de
volgende kenmerken van gescande afbeeldingen:
● Helderheid van de afbeelding
● Structuur van kleurgradaties (vloeiend of ruw)
● Scantijd
● Bestandsgrootte
De resolutie wordt gemeten in dpi (dots per inch). De instellingen voor kleur, grijsschaal en
zwart-wit bepalen hoeveel kleuren beschikbaar zijn. U kunt de hardwareresolutie van de
scanner instellen op maximaal 600 dpi. Met de software kunt u een geïnterpoleerde
resolutie van maximaal 9.600 dpi verkrijgen. U kunt de kleuren en grijsschalen instellen op
1-bit (zwart-wit) of 8-bits (256 grijstinten) tot 24-bits (ware kleuren).
De tabel met richtlijnen voor de resolutie en de kleuren bevat eenvoudige tips voor het
uitvoeren van scantaken.
Opmerking
Wanneer u de resolutie en de kleuren instelt op een hoge waarde, kunt u grote bestanden
verkrijgen die veel schijfruimte in beslag nemen en het scanproces vertragen. Voordat u de
resolutie en de kleuren instelt, moet u bepalen hoe u de gescande afbeelding gaat
gebruiken.
Opmerking
U verkrijgt de beste resolutie voor afbeeldingen in kleur en grijsschalen wanneer u scant
vanaf de flatbedscanner in plaats van de automatische documentinvoer.
Richtlijnen voor de resolutie en de kleuren
De volgende tabel geeft een overzicht van de aanbevolen resolutie- en kleurinstellingen
voor verschillende scantaken.
Gebruik Aanbevolen resolutie Aanbevolen kleurinstellingen
Fax 150 dpi ● Zwart-wit
E-mail 150 dpi ● Zwart-wit, als geen
vloeiende gradaties vereist
zijn
● Grijsschaal, als vloeiende
gradaties vereist zijn
● Kleur, als de afbeelding in
kleur is
Tekst bewerken 300 dpi ● Zwart-wit
NLWW Resolutie en kleur van de scanner
75

Gebruik Aanbevolen resolutie Aanbevolen kleurinstellingen
Drukwerk (afbeeldingen of
tekst)
600 dpi voor complexe
afbeeldingen of als u het
document aanzienlijk wilt
vergroten
300 dpi voor normale
afbeeldingen en tekst
150 dpi voor foto's
● Zwart-wit voor tekst en
lijntekeningen
● Grijsschaal voor
gearceerde of gekleurde
afbeeldingen en foto's
● Kleur, als de afbeelding in
kleur is
Weergave op scherm 75 dpi ● Zwart-wit voor tekst
● Grijsschaal voor
afbeeldingen en foto's
● Kleur, als de afbeelding in
kleur is
Kleur
U kunt de volgende instellingen voor de kleurwaarden gebruiken bij het scannen.
Instelling Aanbevolen gebruik
Kleur Gebruik deze instelling voor kleurenfoto's met
een hoge kwaliteit of documenten waarin de
kleur belangrijk is.
Zwart-wit Gebruik deze instelling voor tekstdocumenten.
Grijsschaal Gebruik deze instelling als het bestand niet te
groot mag worden of als u een document of foto
snel wilt scannen.
76
Hoofdstuk 5 Scannen NLWW

6
Faxen
Voor de gebruiksaanwijzingen van de faxfunctie raadpleegt u de meegeleverde
faxhandleiding.
NLWW
77

78
Hoofdstuk 6 Faxen NLWW

7
Reiniging en onderhoud
De volgende onderwerpen geven meer informatie over basisreinigings- en
onderhoudstaken:
●
De buitenkant van het apparaat reinigen
●
De ruimte rond de printcartridge reinigen
●
De papierbaan reinigen
●
De transportrol reinigen
●
De transportrol vervangen
●
Het scheidingskussen van het apparaat vervangen
●
Een automatische documentinvoer installeren
●
De transportroleenheid van de automatische documentinvoer vervangen
●
De beschermhoes van het bedieningspaneel verwijderen en vervangen
NLWW
79

De buitenkant van het apparaat reinigen
De buitenkant reinigen
Gebruik een zachte, vochtige, pluisvrije doek om stof en vlekken van de behuizing van het
apparaat te verwijderen.
De glasplaat reinigen
Als de glasplaat vuil is als gevolg van bijvoorbeeld vingerafdrukken, vlekken of haren, kan
de verwerkingssnelheid van het apparaat afnemen en kan de nauwkeurigheid van speciale
functies worden verminderd. Dit geldt bijvoorbeeld voor de functies Aanpassen aan pagina
en Kopiëren. Voer de volgende procedure uit om de glasplaat te reinigen.
1. Zet het apparaat uit, neem het netsnoer uit het stopcontact en open de klep.
2. Reinig de glasplaat met een zachte doek of een spons die is bevochtigd met een niet-
schurende glasreiniger.
VOORZICHTIG
Gebruik geen schuurmiddelen, aceton, benzeen, ammoniak, ethanol of tetrachloorkoolstof
op het apparaat; deze kunnen het apparaat beschadigen. Laat de glasplaat niet
rechtstreeks met vloeistoffen in aanraking komen. Deze kunnen onder de glasplaat
terechtkomen waardoor het apparaat beschadigd raakt.
3. Reinig de scannerstrip met een zachte doek of spons die is bevochtigd met een niet-
schurende glasreiniger.
4. Reinig de glasplaat met een spons van zeemleer of cellulose om vlekken te voorkomen.
80
Hoofdstuk 7 Reiniging en onderhoud NLWW

De binnenkant van de klep reinigen
Kleine stof- en vuildeeltjes kunnen zich opeenhopen op de witte binnenkant van de
documentklep onder het deksel van het apparaat. Ga als volgt te werk om de binnenkant
van de klep te reinigen.
1. Zet het apparaat uit, neem het netsnoer uit het stopcontact en open de klep.
Opmerking
Schakel de aan/uit-knop uit.
2. Reinig de witte binnenkant met een zachte doek of spons die is bevochtigd met een
milde zeep en warm water.
3. Reinig de binnenkant voorzichtig om het vuil los te maken. Boen de binnenkant niet.
4. Maak de binnenkant droog met een zeem of met een zachte doek.
VOORZICHTIG
Gebruik geen reinigingsdoekjes op basis van papier omdat deze krassen in de binnenkant
kunnen veroorzaken.
5. Als de binnenkant hiermee niet voldoende wordt gereinigd, voert u de vorige stappen
nogmaals uit met behulp van isopropylalcohol en veegt u de binnenkant vervolgens
goed schoon met een vochtige doek om eventuele alcoholresten te verwijderen.
NLWW De buitenkant van het apparaat reinigen
81

De ruimte rond de printcartridge reinigen
U hoeft de ruimte rond de printcartridge niet vaak te reinigen. U kunt hiermee echter wel de
afdrukkwaliteit verbeteren. Tijdens het afdrukproces kunnen zich papier-, toner- en
stofdeeltjes ophopen in het apparaat. Na verloop van tijd kunnen deze opgehoopte resten
problemen met de afdrukkwaliteit veroorzaken, zoals tonerspatten of vegen. Om dit soort
problemen te verhelpen en te voorkomen, kunt u de ruimte rond de printcartridge en de
papierbaan van de printer reinigen.
De ruimte rond de printcartridge reinigen
WAARSCHU
WING
Wacht tot het apparaat is afgekoeld voordat u met deze procedure begint.
1. Zet het apparaat uit alvorens het te reinigen en haal de stekker uit het stopcontact.
2. Open de klep van de printcartridge en verwijder de printcartridge.
VOORZICHTIG
Stel de printcartridge niet bloot aan direct licht om beschadigingen te voorkomen. Bedek de
printcartridge zo nodig. Raak de zwarte sponsrol in het apparaat niet aan. Hiermee kunt u
het apparaat beschadigen.
3. Wrijf met een droge, pluisvrije doek of een HP-tonerdoekje (onderdeelnummer 5090-
3379) eventuele resten van de papierbaan en van de ruimte rond de printcartridge.
82
Hoofdstuk 7 Reiniging en onderhoud NLWW

4. Plaats de printcartridge weer terug en sluit de klep.
5. Plaats de stekker van het apparaat in het stopcontact en schakel de aan/uit-schakelaar
in.
Opmerking
Spuit of gebruik geen water in de printer.
Als er toner op uw kleding of op andere stof valt, veegt u deze af met een droge doek. Was
de kledingstukken of voorwerpen met koud water en laat deze op natuurlijke wijze drogen.
Als er toner op uw handen komt, wast u uw handen met koud water.
VOORZICHTIG
Door heet water of de hitte van een wasdroger kan de toner in de stof trekken.
NLWW De ruimte rond de printcartridge reinigen
83

De papierbaan reinigen
Als er tonerspatten op de afdrukken zitten, reinigt u de papierbaan.
De papierbaan reinigen
1. Druk op de knop
MENU
/
ENTER
.
2.
Gebruik de knoppen < en > op het bedieningspaneel om het menu Service te
selecteren.
3. Druk op de knop
MENU
/
ENTER
.
4.
Gebruik de knoppen < en > om Reinigingsmodus te selecteren.
5. Druk op de knop
MENU
/
ENTER
.
84
Hoofdstuk 7 Reiniging en onderhoud NLWW

De transportrol reinigen
Als er regelmatig meerdere vellen tegelijk of helemaal geen vellen in het apparaat worden
ingevoerd, moet de transportrol mogelijk worden gereinigd of vervangen. Probeer de
transportrol eerst te reinigen voordat u de rol gaat vervangen. Ga als volgt te werk om de
transportrol te reinigen.
De transportrol reinigen
Verwijder de transportrol, zoals wordt beschreven in stap 1 tot en met 5 van De transportrol
vervangen.
1. Bevochtig een pluisvrije doek met warm water om de rol te reinigen.
WAARSCHU
WING
Gebruik geen schuurmiddelen, aceton, benzeen, ammoniak, ethanol of tetrachloorkoolstof
op het apparaat; deze kunnen het apparaat beschadigen.
2. Veeg de transportrol schoon met een droge, pluisvrije doek door losse vuilresten te
verwijderen.
3. Laat de transportrol helemaal opdrogen, voordat u deze in het apparaat terugplaatst
(zie stap 6 tot en met 9 van
De transportrol vervangen).
NLWW De transportrol reinigen
85

De transportrol vervangen
Zie HP onderdelen en accessoires bestellen als u een nieuwe transportrol wilt bestellen.
De transportrol vervangen
VOORZICHTIG
Wanneer u deze procedure niet tijdig uitvoert, kan het apparaat worden beschadigd.
1. Schakel het apparaat uit en haal de stekker uit het stopcontact. Wacht tot het apparaat
is afgekoeld.
2. Open de klep van de printcartridge en verwijder de printcartridge.
VOORZICHTIG
Stel de printcartridge niet bloot aan direct licht om beschadigingen te voorkomen. Bedek de
printcartridge zo nodig. Raak de zwarte sponsrol in het apparaat niet aan. Hierdoor kan het
apparaat beschadigd raken.
3. Zoek de transportrol.
4. Maak de kleine, witte lipjes aan beide zijden van de transportrol los en draai de rol naar
voren.
86
Hoofdstuk 7 Reiniging en onderhoud NLWW

5. Trek de transportrol voorzichtig omhoog en uit de printer.
6. Plaats het nieuwe of gereinigde onderdeel in de sleuf van de oude transportrol. Zie De
transportrol reinigen voor instructies.
Opmerking
Aan de zijkanten bevinden zich ronde en rechthoekige pinnen die ervoor zorgen dat de
transportrol op de juiste manier wordt geplaatst.
7. Draai de bovenkant van de nieuwe transportrol van u af totdat beide zijkanten
vastklikken.
Opmerking
Hierdoor kan het apparaat beschadigd raken.
8. Plaats de printcartridge weer terug en sluit de klep.
9. Plaats de stekker van het apparaat in het stopcontact en schakel de aan/uit-schakelaar
in.
NLWW De transportrol vervangen
87

Het scheidingskussen van het apparaat vervangen
Als er meerdere pagina's tegelijk vanuit de invoerlade worden gevoerd, moet u mogelijk het
scheidingskussen van het apparaat vervangen. Als zich regelmatig invoerproblemen
voordoen, is het scheidingskussen waarschijnlijk versleten. Als u garantie hebt op het
apparaat, neemt u contact op met de ondersteuningsafdeling. Zie
HP onderdelen en
accessoires bestellen om een nieuw scheidingskussen voor het apparaat te bestellen als
het apparaat niet onder de garantie valt.
Opmerking
Reinig de transportrol voordat u het scheidingskussen vervangt. Zie De transportrol reinigen
voor instructies.
Het scheidingskussen van het apparaat vervangen
1. Schakel het apparaat uit en haal de stekker uit het stopcontact. Wacht tot het apparaat
is afgekoeld.
2. Verwijder de invoerlades.
3. Zoek het blauwe scheidingskussen.
88
Hoofdstuk 7 Reiniging en onderhoud NLWW

4. Wrik het scheidingskussen los uit de basis met veer door een schroevendraaier met
een platte kop in de sleuf onder het scheidingskussen te plaatsen en te draaien totdat
de lipjes los zitten.
Opmerking
Raak de zwarte sponsrol niet aan. Hierdoor kan het apparaat beschadigd raken.
5. Reik door de opening, duw met de ene hand de basis met veer omlaag (1) en trek met
de andere hand het scheidingskussen omhoog (2).
6. Plaats het nieuwe scheidingskussen met één hand in de sleuf van het oude
scheidingskussen (1). Reik met de andere hand door de opening van de invoerlade en
duw de basis met veer omlaag (2).
Opmerking
Het lipje aan de rechterkant is groter zodat u het scheidingskussen beter in de juiste positie
kunt plaatsen.
7. Druk beide kanten van het scheidingskussen stevig vast zodat deze vastklikken.
VOORZICHTIG
Controleer of het scheidingskussen recht ligt en er geen ruimte tussen het
scheidingskussen en de basis met veer is. Als het scheidingskussen niet recht ligt of als u
ruimte aan één kant van het scheidingskussen ziet, verwijdert u het scheidingskussen en
controleert u of het grotere lipje zich aan de rechterkant bevindt. Vervolgens klikt u beide
kanten vast.
NLWW Het scheidingskussen van het apparaat vervangen
89

8. Plaats de printcartridge weer terug en sluit de klep.
9. Plaats de stekker van het apparaat in het stopcontact en schakel de aan/uit-schakelaar
in.
Opmerking
Als het kussen niet op de juiste manier is geplaatst, kan de printer lawaai maken of wordt
het papier niet ingevoerd.
90
Hoofdstuk 7 Reiniging en onderhoud NLWW

Een automatische documentinvoer installeren
Wanneer er regelmatig papier vastloopt in de automatische documentinvoer moet deze
mogelijk worden vervangen. Zie voor informatie over het bestellen van een nieuwe
automatische documentinvoer.
Een nieuwe automatische documentinvoer installeren
1. Verwijder de klep van de flatbedscanner door deze te openen en voorzichtig omhoog te
tillen.
Opmerking
Als u een bestaande automatische documentinvoer vervangt, dient u de beide scharnieren
op te tillen voordat u de automatische documentinvoer uit het apparaat haalt.
2. Vouw de scharnieren van de nieuwe automatische documentinvoer open en til de lipjes
van elk scharnier omhoog.
3. Installeer de nieuwe automatische documentinvoer door de scharnieren recht naar
beneden in het apparaat te plaatsen.
4. Druk beide lipjes naar beneden totdat deze vastklikken.
NLWW Een automatische documentinvoer installeren
91

5. Sluit de klep van de automatische documentinvoer voorzichtig.
VOORZICHTIG
Voorkom schade aan het apparaat. Zorg dat de klep van de automatische documentinvoer
niet op de flatbedscanner kan vallen. Sluit de klep van de automatische documentinvoer
altijd als het apparaat niet wordt gebruikt.
6. Installeer de automatische documentinvoer door de twee lipjes op de invoerlade uit te
lijnen met de twee sleuven in de klep van de automatische documentinvoer. Schuif
vervolgens de lade in de sleuven tot deze op de juiste plaats vastklikt.
92
Hoofdstuk 7 Reiniging en onderhoud NLWW

De transportroleenheid van de automatische documentinvoer
vervangen
Wanneer de automatische documentinvoer moeite heeft met de invoer van papier, moet u
de transportroleenheid van de automatische documentinvoer vervangen. Zie
HP
onderdelen en accessoires bestellen als u een transportroleenheid van de automatische
documentinvoer wilt bestellen. Volg onderstaande aanwijzingen om de bestaande eenheid
te vervangen.
1. Schakel het apparaat uit en haal de stekker uit het stopcontact.
2. Verwijder de invoerlade en open de klep van de automatische papierinvoer.
3. Druk op de ronde groene knop terwijl u de groene hendel omhoog haalt. Draai de
groene hendel rond totdat deze stopt in de open positie. De oude transportrol moet op
het zwarte oppervlak blijven liggen.
4. Verwijder de oude eenheid en plaats de nieuwe op dezelfde plaats. De grootste rol
moet u achteraan plaatsen. Het tandwielmechanisme moet van u af staan.
NLWW De transportroleenheid van de automatische documentinvoer vervangen
93

5. Laat de groene hendel zakken zodat het platte groene gedeelte tussen de rollen past.
Druk de groene hendel naar beneden totdat deze vastklikt op zijn plaats.
6. Haal de groene hendel omhoog totdat deze open blijft staan om te kijken of de
installatie geslaagd is. De nieuwe transportrol moet aan de hendel vergrendeld zijn en
mag er niet uit kunnen vallen.
7. Zorg dat beide zijkanten van de eenheid vergrendeld zijn door de groene klemmetjes.
94
Hoofdstuk 7 Reiniging en onderhoud NLWW

8. Laat de groene hendel zakken en sluit de klep van de automatische papierinvoer.
Plaats de invoerlade terug.
Opmerking
Als het papier regelmatig vastloopt in de automatische documentinvoer, dient u wellicht een
nieuwe automatische documentinvoer te bestellen. Zie
Een automatische documentinvoer
installeren voor meer informatie.
9. Plaats de stekker van het apparaat in het stopcontact en schakel de aan/uit-schakelaar
in.
NLWW De transportroleenheid van de automatische documentinvoer vervangen
95

De beschermhoes van het bedieningspaneel verwijderen en
vervangen
1.
Zet het apparaat uit en verwijder de stekker uit het stopcontact.
2. Verwijder de bestaande beschermhoes van het bedieningspaneel door de randen van
de beschermhoes aan beide kanten op te tillen totdat alle vergrendelingen zijn
ontgrendeld. Leg de oude beschermhoes weg.
VOORZICHTIG
Raak geen van de onderdelen of knoppen in het geopende bedieningspaneel aan.
3. Lijn de nieuwe beschermhoes van het bedieningspaneel uit met behulp van de
uitsparing aan de onderkant. De uitsparing moet worden uitgelijnd met de binnenkant
van de printer.
4. Druk de beschermhoes naar beneden totdat alle vergrendelingen vastzitten en duw de
hoes vervolgens naar buiten totdat deze vergrendeld is.
5. Plaats de stekker van het apparaat in het stopcontact en schakel de aan/uit-schakelaar
in.
96
Hoofdstuk 7 Reiniging en onderhoud NLWW

8
Problemen oplossen
In dit hoofdstuk worden tips gegeven voor het oplossen van problemen met het apparaat.
●
Het apparaat kan niet worden aangezet
●
Er worden blanco pagina's afgedrukt
●
Pagina's zijn niet afgedrukt
●
Pagina's zijn afgedrukt, maar er is een probleem
●
Foutberichten worden weergegeven op het scherm
●
Problemen met papierverwerking
●
De afgedrukte pagina wijkt af van de schermweergave
●
Het papier loopt vast in de printer
●
De afdrukkwaliteit is onaanvaardbaar
●
Foutberichten op het bedieningspaneel
●
Er is geen kopie gemaakt
●
Kopieën zijn leeg, er ontbreken afbeeldingen of de kopieën zijn vaag
●
Kopieerkwaliteit is onaanvaardbaar
●
Papierstoringen in de automatische documentinvoer
●
Waarneembare kopieerfouten
●
Gescande afbeeldingen zijn van slechte kwaliteit
●
Een gedeelte van de afbeelding is niet gescand
●
Het scannen duurt te lang
●
Er worden foutberichten weergegeven
●
De scanner reageert niet
●
De scankwaliteit is onaanvaardbaar
Opmerking
Een groot aantal functies dat in dit hoofdstuk wordt beschreven, kan ook met de HP
werkset worden uitgevoerd. Voor meer informatie over het gebruik van de HP werkset
raadpleegt u
De instellingen wijzigen via de hp werkset of via het bedieningspaneel.
NLWW
97

Het apparaat kan niet worden aangezet
Probeer het apparaat aan te zetten met behulp van de tips in dit hoofdstuk.
Staat het apparaat onder stroom?
● Controleer of het stekkerblok is ingeschakeld als u hier gebruik van maakt. Sluit het
apparaat eventueel rechtstreeks aan op het stopcontact.
● Test de werking van het stopcontact.
● Controleer of de schakelaar aan staat als u het apparaat hebt aangesloten op een
wandcontactdoos met schakelaar.
● Controleer of de aan/uit-knop is ingeschakeld.
WAARSCHU
WING
Als het probleem aanhoudt nadat u bovenstaande aanwijzingen heeft opgevolgd, heeft het
apparaat mogelijk een mechanisch defect. Haal de stekker van het apparaat uit het
stopcontact en neem contact op met HP. Raadpleeg de bijgeleverde
ondersteuningsbrochure voor meer informatie over hoe u contact kunt opnemen met HP.
98
Hoofdstuk 8 Problemen oplossen NLWW

Er worden blanco pagina's afgedrukt
Probeer de uitvoer van blanco pagina's te verhelpen met de tips in dit hoofdstuk.
Bevindt de beschermingstape zich nog op de printcartridge?
Misschien bevindt de beschermingstape zich nog op de printcartridge. Verwijder de
printcartridge en trek de beschermingstape eruit. Plaats de printcartridge terug. Probeer het
document opnieuw af te drukken.
Bevat het document lege pagina's?
Mogelijk bevat het document lege pagina's. Controleer of alle pagina's van het document
dat u afdrukt informatie bevatten.
Kan de configuratiepagina worden afgedrukt?
Druk een configuratiepagina af om het apparaat te controleren. Zie Een configuratiepagina
afdrukken voor instructies.
Is het origineel op de juiste wijze geplaatst?
Als u een kopie maakt, is het origineel misschien verkeerd ingevoerd. Het origineel moet
met de afdrukzijde naar boven in de automatische documentinvoer worden geplaatst. Als
het origineel met de afdrukzijde naar beneden wordt geplaatst wordt een blanco afdruk
uitgevoerd.
NLWW Er worden blanco pagina's afgedrukt
99

Pagina's zijn niet afgedrukt
Probeer het niet afdrukken van pagina's te verhelpen met de tips in dit hoofdstuk.
Wordt er een bericht weergegeven op het beeldscherm?
Zie Foutberichten worden weergegeven op het scherm voor meer informatie.
Wordt het afdrukmateriaal op de juiste manier in de printer
getrokken?
Zie Problemen met papierverwerking voor meer informatie.
Zijn er papierstoringen?
Zie Papierstoringen in de automatische documentinvoer of Het papier loopt vast in de
printer voor meer informatie.
Werkt de parallelle kabel of USB-kabel (A/B) van het apparaat
en is deze goed aangesloten?
De parallelle kabel of USB-kabel (A/B) van het apparaat is mogelijk defect. Probeer de
volgende oplossingen:
● Koppel de parallelle kabel of de USB-kabel aan beide uiteinden los en sluit de kabel
opnieuw aan.
● Probeer een document af te drukken dat u al eerder hebt afgedrukt.
● Gebruik een andere IEEE-1284-B-compatibele parallelle kabel of USB-kabel (A/B). Zie
HP onderdelen en accessoires bestellen voor meer informatie.
● Neem contact op met de fabrikant van de computer over het wijzigen van de
instellingen van de parallelle poort in een ECP (Extended Capabilities Port).
Zijn er andere apparaten aangesloten op de computer?
● Het is mogelijk dat het apparaat geen parallelle poort met andere apparatuur deelt. Als
een externe harde schijf of netwerkschakeldoos is aangesloten op dezelfde poort als de
het apparaat, kan er interferentie met het andere apparaat optreden. Als u het apparaat
wilt aansluiten en gebruiken, moet u het andere apparaat loskoppelen of moet u twee
parallelle poorten gebruiken op de computer.
● Misschien moet u een andere interfacekaart toevoegen. Hewlett-Packard raadt een
parallelle ECP-interfacekaart aan.
100
Hoofdstuk 8 Problemen oplossen NLWW

Pagina's zijn afgedrukt, maar er is een probleem
Probeer de afdrukproblemen te verhelpen met de tips in dit hoofdstuk.
Is de afdrukkwaliteit slecht?
Zie De afdrukkwaliteit is onaanvaardbaar voor meer informatie.
Verschilt de afgedrukte pagina van de pagina op het scherm?
Zie De afgedrukte pagina wijkt af van de schermweergave voor meer informatie.
Zijn de instellingen van het apparaat geschikt voor het
afdrukmateriaal?
Zie Problemen met papierverwerking voor meer informatie.
NLWW Pagina's zijn afgedrukt, maar er is een probleem
101

Foutberichten worden weergegeven op het scherm
Voer de juiste procedures uit om het probleem op te lossen als de volgende foutberichten
op het scherm verschijnen.
Printer reageert niet/fout bij schrijven naar LPT1
Controleer of de volgende omstandigheden zich voordoen:
●
Is de weergegeven status van het apparaat Klaar?
● Zijn het netsnoer en de IEEE-1284-B-compatibele parallelle kabel of de USB-kabel (A/
B) op de juiste wijze aangesloten.
● Zijn er andere printerdrivers geïnstalleerd op de computer?
Probeer de volgende oplossingen:
● Maak beide uiteinden van het netsnoer en de IEEE-1284-B-compatibele parallelle kabel
of de USB-kabel (A/B) los en sluit deze opnieuw aan.
● Gebruik een andere IEEE-1284-B-compatibele parallelle kabel of USB-kabel (A/B).
● Zorg dat een ander apparaat of andere printer niet is geselecteerd als standaardprinter.
Kan poort niet openen (in gebruik door andere toepassing)
Er is een apparaatconflict opgetreden. Dit kan gebeuren als een ander apparaat is
geïnstalleerd op de computer en gebruikmaakt van de statussoftware. Deze software
bestuurt de toegang tot de parallelle poort van de computer en biedt het apparaat geen
toegang tot de poort.
Probeer de volgende oplossingen:
● Schakel alle statusvensters van andere producten uit.
● Zorg dat de poort van het apparaat op de juiste wijze is ingesteld. Wijzig de
poortinstellingen op het tabblad Details of Poorten in de eigenschappen van het
apparaat.
● Controleer of de bidirectionele ondersteuning is uitgeschakeld. Controleer op het
tabblad Details of Poorten van de eigenschappen van het apparaat of de optie voor
bidirectionele ondersteuning is uitgeschakeld.
102
Hoofdstuk 8 Problemen oplossen NLWW

Problemen met papierverwerking
Afdruk is scheef
Zijn de papiergeleiders goed ingesteld?
Verwijder al het papier uit de invoerlade, leg de stapel recht en plaats het papier terug in de
lade. Pas de materiaalgeleiders aan de breedte en lengte van het afdrukmateriaal aan en
druk opnieuw af. Zie
Specificaties voor afdrukmateriaal of de naslaggids voor meer
informatie.
Er wordt meer dan één vel tegelijk ingevoerd
Is de invoerlade te vol?
Zie de naslaggids voor meer informatie.
Is het materiaal gekreukt, gevouwen of beschadigd?
Zorg dat het afdrukmateriaal niet is gekreukt, gevouwen of beschadigd. Gebruik materiaal
uit een nieuwe of andere verpakking.
Is het scheidingskussen van het apparaat versleten?
Zie Het scheidingskussen van het apparaat vervangen voor meer informatie.
Het apparaat trekt het materiaal niet uit de invoerlade
Staat het apparaat in de modus voor handmatige invoer?
Voer een van de volgende procedures uit:
●
Als Handmatige invoer op het bedieningspaneel wordt weergegeven, drukt u op de
knop
MENU
/
ENTER
om de taak af te drukken.
● Zorg ervoor dat het apparaat niet is ingesteld op handinvoer en druk de opdracht
opnieuw af.
Is de transportrol vuil of beschadigd?
Reinig of vervang de transportrol en druk de opdracht opnieuw af. Zie De transportrol
reinigen of De transportrol vervangen voor instructies.
NLWW Problemen met papierverwerking
103

De afgedrukte pagina wijkt af van de schermweergave
Als de afgedrukte pagina afwijkt van de schermweergave, probeer het probleem dan te
verhelpen met de tips in dit hoofdstuk.
Is de tekst onleesbaar, onjuist of onvolledig?
Druk een configuratiepagina af om te controleren of het apparaat werkt. Zie Een
configuratiepagina afdrukken voor instructies. Als de configuratiepagina zonder problemen
wordt afgedrukt, probeert u het volgende:
● Maak de kabel los en sluit beide uiteinden opnieuw aan.
● Probeer een document af te drukken dat u al eerder zonder problemen hebt afgedrukt.
● Sluit de kabel en de printer zo mogelijk aan op een andere computer en probeer een
taak af te drukken die eerder zonder problemen is afgedrukt.
● Gebruik een andere IEEE-1284-B-compatibele parallelle kabel of USB-kabel (A/B). Zie
HP onderdelen en accessoires bestellen voor meer informatie.
● Misschien is een verkeerde printerdriver geselecteerd tijdens de installatie van de
software. Zorg dat het apparaat is geselecteerd bij de apparaateigenschappen.
● Mogelijk is er een probleem met uw softwareprogramma. Probeer vanuit een andere
toepassing af te drukken.
Ontbreken er illustraties of tekst? Worden er blanco pagina's
afgedrukt?
● Zorg dat het bestand geen lege pagina's bevat.
● Misschien bevindt de beschermingstape zich nog op de printcartridge. Verwijder de
printcartridge en trek de beschermingstape eruit.
● Plaats de printcartridge terug. Raadpleeg de naslaggids voor instructies.
● Druk een configuratiepagina af om het apparaat te controleren. Zie
Een
configuratiepagina afdrukken voor instructies.
● De grafische instellingen in de eigenschappen van het apparaat zijn wellicht niet
geschikt voor het soort taak dat u afdrukt. Probeer een andere grafische instelling in de
eigenschappen van het apparaat. Zie
De afdrukinstellingen wijzigen voor meer
informatie.
● De printerdriver werkt mogelijk niet voor het type taak dat u afdrukt. Probeer een
andere printerdriver.
Opmerking
Als u een andere printerdriver gebruikt, is het mogelijk dat sommige
apparaateigenschappen niet toegankelijk zijn.
NLWW De afgedrukte pagina wijkt af van de schermweergave
105

Wijkt de paginaopmaak af van de paginaopmaak op een
andere printer?
Als u een oudere of andere printerdriver (printersoftware) hebt gebruikt om het document te
maken of als de instellingen voor het apparaat in de software verschillen, kan de
paginaopmaak afwijken wanneer u probeert af te drukken met de nieuwe printerdriver of de
nieuwe instellingen. Probeer het volgende om dit probleem op te lossen:
● Maak documenten en druk deze af met dezelfde printerdriver (printersoftware) en
dezelfde eigenschappen van het apparaat, ongeacht het HP LaserJet-apparaat dat u
gebruikt.
● Wijzig de resolutie, het papierformaat, de lettertype-instellingen en andere instellingen.
Zie
De afdrukinstellingen wijzigen voor meer informatie.
Is de kwaliteit van de afbeeldingen slecht?
De grafische instellingen zijn mogelijk ongeschikt voor de afdruktaak. Probeer het volgende:
● Controleer de grafische instellingen, bijvoorbeeld de resolutie, in de eigenschappen van
het apparaat en pas deze zo nodig aan. Zie
De afdrukinstellingen wijzigen voor meer
informatie.
● Probeer een andere printerdriver (software).
Opmerking
Als u een andere printerdriver gebruikt, is het mogelijk dat sommige
apparaateigenschappen niet toegankelijk zijn.
106
Hoofdstuk 8 Problemen oplossen NLWW

Het papier loopt vast in de printer
Het kan gebeuren dat er papier vastloopt in het apparaat tijdens het afdrukken. Probeer
eerst het volgende voordat u het vastgelopen papier gaat verwijderen:
● Gebruik afdrukmateriaal dat aan de specificaties voldoet. Zie
Specificaties voor
afdrukmateriaal voor meer informatie.
● Zorg dat u op afdrukmateriaal afdrukt dat niet is gekreukeld, gevouwen of beschadigd.
● Zorg dat het apparaat schoon is. Zie
De papierbaan reinigen voor meer informatie.
● Zorg dat het papier goed in de invoerlades is geplaatst en dat de lades niet te vol zijn.
Raadpleeg de beknopte handleiding voor informatie over het plaatsen van papier in de
invoerlades.
● Als u afdrukt via de rechte papierbaan, moet u de klep sluiten en weer openen om te
controleren of de groene ontgrendelingshendels zijn gesloten.
Een papierstoring verhelpen
VOORZICHTIG
Als gevolg van papierstoringen kan er losse toner op de pagina terechtkomen. Als u toner
op uw kleren krijgt, moet u deze met koud water wassen. Bij gebruik van heet water hecht
de toner zich vast in de stof. Als u toner op uw kleren of handen krijgt, moet u deze met
koud water wassen.
Gebruik geen scherp voorwerp zoals een potlood of een schaar om het vastgelopen papier
te verwijderen.
1. Open de klep van de printcartridge en de klep van de rechte papierbaan.
2. Draai de groene ontgrendelingshendels aan de achterkant van het apparaat naar
beneden. Als u erin slaagt het afdrukmateriaal te verwijderen uit de voorkant van het
apparaat zonder de printcartridge los te maken, kunt u doorgaan met stap 4.
NLWW Het papier loopt vast in de printer
107

3. Pak de hendel op de printcartridge vast, verwijder de printcartridge en leg deze apart.
VOORZICHTIG
Voorkom beschadiging van de printcartridge en stel deze niet langer dan nodig bloot aan
direct licht. Doe de printcartridge in een papieren tas of een ander ondoorzichtig omhulsel
totdat u deze kunt terugplaatsen in het apparaat.
4. Pak het meest zichtbare gedeelte van het afdrukmateriaal met beide handen vast en
trek het materiaal voorzichtig uit de printer.
5. Plaats, nadat u het vastgelopen materiaal hebt verwijderd, de printcartridge terug en
sluit de klep van de printcartridge en de rechte papierbaan.
Opmerking
De groene ontgrendelingshendels worden automatisch gesloten wanneer u de klep van de
rechte baan sluit.
6. Nadat u een papierstoring hebt verholpen, moet u het apparaat mogelijk uitschakelen
en vervolgens weer inschakelen.
Opmerking
Als u nieuw papier toevoegt, verwijdert u al het papier uit de invoerlade, legt u de stapel
met het nieuwe papier recht en plaatst u deze in de invoerlade.
Andere papierstoringen verhelpen
VOORZICHTIG
Gebruik geen scherp voorwerp zoals een potlood of een schaar om het vastgelopen papier
te verwijderen.
Open de klep voor de rechte papierbaan als het papier is gekreukt of is vastgelopen in de
achterkant van het apparaat. Trek het papier voorzichtig uit de rollen. Sluit de klep voor de
rechte papierbaan.
108
Hoofdstuk 8 Problemen oplossen NLWW

Als het papier is vastgelopen op de plaats waar het uit het apparaat komt, pakt u de voorste
rand van het papier en trekt u het papier uit de uitvoerlade.
Opmerking
Als het apparaat is uitgeschakeld voordat u de papierstoring hebt verholpen, zet u het
apparaat weer aan en geeft u opnieuw de opdracht om af te drukken of te kopiëren.
Wanneer het papier is vastgelopen in de automatische documentinvoer raadpleegt u
Papierstoringen in de automatische documentinvoer.
Tips om papierstoringen te vermijden
● De invoerlade mag niet te vol zijn. De capaciteit van de invoerlade varieert per
papiersoort.
● Controleer of de invoerlade in de juiste positie is bevestigd.
● Vul de invoerlade niet bij als het apparaat bezig is met afdrukken.
● Gebruik uitsluitend afdrukmateriaal dat wordt aanbevolen door HP. Zie
Specificaties
voor afdrukmateriaal voor meer informatie over papiersoorten.
● Zorg dat de stapel papier in de uitvoerbak niet te groot wordt. De gebruikte papiersoort
en de hoeveelheid gebruikte toner zijn van invloed op de capaciteit van de uitvoerbak.
NLWW Het papier loopt vast in de printer
109

De afdrukkwaliteit is onaanvaardbaar
In dit gedeelte vindt u informatie over het herkennen en corrigeren van afdrukdefecten.
Opmerking
Controleer de voedingsaansluiting. Controleer of het netsnoer goed is aangesloten op het
apparaat en op het stopcontact. Sluit het netsnoer aan op een geaard stopcontact.
Hewlett-Packard raadt het gebruik van noodstroomvoorzieningen (UPS) of piekbeveiligers
bij dit apparaat af. Een groot aantal piekbeveiligers en accuvoorzieningen kan defecten
veroorzaken bij het afdrukken.
Lichte of vage afdrukken
● Er is weinig toner beschikbaar. Zie Printcartridges voor de HP LaserJet voor meer
informatie.
● Het afdrukmateriaal voldoet wellicht niet aan de specificaties van Hewlett-Packard (het
materiaal is bijvoorbeeld te vochtig of te ruw). Zie
Specificaties voor afdrukmateriaal
voor meer informatie. Als de hele pagina te licht is, is de afdrukdichtheid te licht en is
EconoMode ingeschakeld. Pas de afdrukdichtheid aan en schakel EconoMode uit in de
eigenschappen van het apparaat. Zie
Toner besparen voor meer informatie.
Tonerspatten
● Het afdrukmateriaal voldoet wellicht niet aan de specificaties van Hewlett-Packard (het
materiaal is bijvoorbeeld te vochtig of te ruw). Zie
Specificaties voor afdrukmateriaal
voor meer informatie.
● Het apparaat moet mogelijk worden gereinigd. Zie
De papierbaan reinigen voor
instructies.
110
Hoofdstuk 8 Problemen oplossen NLWW

Weggevallen informatie
● Er kan één vel papier beschadigd zijn. Probeer de taak opnieuw af te drukken
● Het vochtgehalte van het afdrukmateriaal is niet gelijkmatig over het afdrukmateriaal
verdeeld of het afdrukmateriaal beschikt over vochtvlekken op het oppervlak. Probeer
op ander afdrukmateriaal af te drukken. Zie
Specificaties voor afdrukmateriaal voor
meer informatie.
● Het afdrukmateriaal is afkomstig uit een slechte partij. De toner hecht op bepaalde
plaatsen niet aan het afdrukmateriaal door fouten in het productieproces. Probeer een
ander type afdrukmateriaal.
● De printcartridge kan defect zijn. Zie
Printcartridges voor de HP LaserJet voor meer
informatie.
●
Controleer de instelling voor Papiersoort: op het tabblad Papier of het tabblad Papier/
kwaliteit van de printerdriver (het tabblad Papiersoort/Kwaliteit voor bepaalde
Macintosh-drivers) en controleer of het juiste afdrukmateriaal is geselecteerd. Zie
De
afdrukkwaliteit optimaliseren voor afdrukmateriaal voor meer informatie.
Opmerking
Neem contact op met een erkende HP-dealer of serviceleverancier als het probleem
hiermee niet wordt opgelost. Raadpleeg de bijgeleverde ondersteuningsbrochure voor meer
informatie over hoe u contact kunt opnemen met HP.
Verticale lijnen
● Controleer of de voorrangsinvoerlade is geïnstalleerd.
● Er bevinden zich mogelijk krassen op de lichtgevoelige cilinder in de printcartridge.
Installeer een nieuwe HP-printcartridge. Raadpleeg de naslaggids voor instructies.
NLWW De afdrukkwaliteit is onaanvaardbaar
111

Grijze achtergrond
● Controleer of de voorrangsinvoerlade is geïnstalleerd.
● Verminder de afdrukdichtheid in de HP werkset. Hiermee wordt de arcering van de
achtergrond verminderd. Raadpleeg de Help van de software voor meer informatie.
● Stap over op afdrukmateriaal met een lager basisgewicht. Zie
Specificaties voor
afdrukmateriaal voor meer informatie.
● Controleer de omgeving van het apparaat. De arcering van de achtergrond kan
toenemen bij zeer droge omstandigheden (lage luchtvochtigheid).
● Installeer een nieuwe HP-printcartridge. Raadpleeg de naslaggids voor instructies.
Tonervegen
●
De temperatuur van de fuser kan te laag zijn. Controleer de instelling voor Papiersoort:
op het tabblad Papier of het tabblad Papier/kwaliteit van de printerdriver (het tabblad
Papiersoort/Kwaliteit voor bepaalde Macintosh-drivers) en controleer of het juiste
afdrukmateriaal is geselecteerd. Zie
De afdrukkwaliteit optimaliseren voor
afdrukmateriaal voor meer informatie.
● Als er tonervegen op de voorste rand van het afdrukmateriaal verschijnen, zijn de
papiergeleiders mogelijk vuil. Veeg de papiergeleiders schoon met een droge pluisvrije
doek. Zie
De papierbaan reinigen voor meer informatie.
● Controleer het type afdrukmateriaal en de kwaliteit.
● Installeer een nieuwe HP-printcartridge. Raadpleeg de naslaggids voor instructies.
112
Hoofdstuk 8 Problemen oplossen NLWW

Losse toner
●
Controleer de instelling voor Papiersoort: op het tabblad Papier of het tabblad Papier/
kwaliteit van de printerdriver (het tabblad Papiersoort/kwaliteit voor bepaalde
Macintosh-drivers) en selecteer het afdrukmateriaal dat u gebruikt. Zie
De
afdrukkwaliteit optimaliseren voor afdrukmateriaal voor instructies. Deze functie is ook
beschikbaar in de HP werkset.
● Reinig de binnenkant van het apparaat. Zie
Reiniging en onderhoud voor instructies.
● Controleer het type afdrukmateriaal en de kwaliteit. Zie
Specificaties voor
afdrukmateriaal voor meer informatie.
● Installeer een nieuwe HP-printcartridge. Raadpleeg de naslaggids voor instructies.
● Sluit het apparaat rechtstreeks aan op een stopcontact in plaats van een stekkerdoos.
Verticaal herhalende defecten
● De printcartridge kan beschadigd zijn. Als een vlek steeds opnieuw op dezelfde plaats
op de pagina verschijnt, moet u een nieuwe HP-printcartridge installeren. Raadpleeg de
naslaggids voor instructies.
● Mogelijk is er toner terechtgekomen op de interne onderdelen. Zie
Reiniging en
onderhoud voor meer informatie. Als de defecten op de achtergrond van de pagina
optreden, wordt het probleem waarschijnlijk verholpen wanneer er nog enige pagina's
worden afgedrukt.
●
Controleer de instelling voor Papiersoort: op het tabblad Papier of het tabblad Papier/
kwaliteit van de printerdriver (het tabblad Papiersoort/kwaliteit voor bepaalde
Macintosh-drivers) en selecteer het afdrukmateriaal dat u gebruikt. Zie
De
afdrukkwaliteit optimaliseren voor afdrukmateriaal voor meer informatie. Deze functie is
ook beschikbaar in de HP werkset.
NLWW De afdrukkwaliteit is onaanvaardbaar
113

Vervormde tekens
● Als de tekens vervormd zijn en een hol effect hebben, is het afdrukmateriaal dat u
gebruikt, mogelijk te glad. Probeer een ander afdrukmateriaal. Zie
Specificaties voor
afdrukmateriaal voor meer informatie.
● Als de tekens vervormd zijn en een golvend effect hebben, moet het apparaat mogelijk
worden nagekeken. Druk een configuratiepagina af. Zie
Een configuratiepagina
afdrukken voor meer informatie.
● Neem contact op met een erkende HP-dealer of -serviceleverancier als de tekens
vervormd zijn. Raadpleeg de bijgeleverde ondersteuningsbrochure voor meer
informatie over hoe u contact kunt opnemen met HP.
Scheve pagina's
● Zorg dat het afdrukmateriaal op de juiste manier is geplaatst en dat de papiergeleiders
niet te strak of juist te los tegen de stapel papier aanzitten. Raadpleeg de naslaggids
voor informatie over het plaatsen van papier in de invoerlades.
● De automatische documentinvoer is mogelijk te vol. Raadpleeg de naslaggids voor
informatie over het plaatsen van papier in de invoerlades.
● Controleer het type afdrukmateriaal en de kwaliteit. Zie
Specificaties voor
afdrukmateriaal voor meer informatie.
114
Hoofdstuk 8 Problemen oplossen NLWW

Krullend of golvend
● Controleer het type afdrukmateriaal en de kwaliteit. Het afdrukmateriaal kan zowel door
de temperatuur als door de luchtvochtigheid gaan krullen. Zie
Specificaties voor
afdrukmateriaal voor meer informatie.
● Mogelijk bevindt het afdrukmateriaal zich al lange tijd in de lade. Draai de stapel met
afdrukmateriaal om in de invoerlade. Probeer het afdrukmateriaal ook 180° te draaien
in de invoerlade.
● Open de klep voor de rechte papierbaan en probeer af te drukken met behulp van de
rechte papierbaan.
● De temperatuur van de fuser kan te hoog zijn. Zie
De afdrukkwaliteit optimaliseren voor
afdrukmateriaal voor instructies. Deze functie is ook beschikbaar in de HP werkset.
De temperatuur van de fuser kunt u ook aanpassen via het bedieningspaneel van het
apparaat. Met de instelling Minder omkrullen in het menu Service zet u de temperatuur
van de fuser op de laagste stand. De fabrieksinstelling is Uit. Ga als volgt te werk om deze
instelling in te schakelen.
1. Druk op de knop
MENU
/
ENTER
op het bedieningspaneel.
2.
Gebruik de knoppen < en > om Service te selecteren en druk vervolgens op de knop
MENU
/
ENTER
.
3.
Gebruik de knoppen < en > om Minder omkrullen te selecteren en druk vervolgens op
de knop
MENU
/
ENTER
.
Kreukels of vouwen
● Zorg dat het afdrukmateriaal op de juiste manier is geplaatst. Raadpleeg de naslaggids
voor informatie over het plaatsen van papier in de invoerlades.
● Controleer het type afdrukmateriaal en de kwaliteit. Zie
Specificaties voor
afdrukmateriaal voor meer informatie.
NLWW De afdrukkwaliteit is onaanvaardbaar
115

● Open de klep voor de rechte papierbaan en probeer af te drukken met behulp van de
rechte papierbaan.
● Draai de stapel met afdrukmateriaal om in de lade. Probeer het afdrukmateriaal ook
180° te draaien in de invoerlade.
Omtrek van tonerresten
● Als grote hoeveelheden toner worden uitgesmeerd rond de tekens, is het mogelijk dat
de toner niet hecht aan het afdrukmateriaal. (Enige tonerresten zijn normaal voor
laserprinters.) Probeer een ander type afdrukmateriaal. Zie
Specificaties voor
afdrukmateriaal voor meer informatie.
● Draai de stapel met afdrukmateriaal om in de lade.
● Gebruik afdrukmateriaal dat is ontworpen voor laserprinters. Zie
Specificaties voor
afdrukmateriaal voor meer informatie.
116
Hoofdstuk 8 Problemen oplossen NLWW

Foutberichten op het bedieningspaneel
Dit hoofdstuk geeft informatie over het omgaan met foutberichten die op het
bedieningspaneel van het apparaat verschijnen.
Omgaan met veelvoorkomende foutberichten
De volgende berichten zijn veelvoorkomende berichten die op het bedieningspaneel van
het apparaat kunnen worden weergegeven.
Klep open of niet printcartridge
De klep van de printcartridge is open of er is geen printcartridge geïnstalleerd. Zorg dat de
printcartridge op de juiste wijze in het apparaat is geplaatst. Raadpleeg de naslaggids voor
meer informatie over het installeren van de printcartridge.
Controleer de printcartridge en controleer vervolgens of de klep van de printcartridge goed
dicht zit.
Als het probleem is opgelost, voltooit het apparaat de huidige opdracht of gaat terug naar
de stand Klaar.
Printerlade is leeg. Voeg papier toe
Het papier is op. Plaats papier in de papierinvoerlade of in de voorrangsinvoerlade. Voor
meer informatie over het plaatsen van papier in de invoerlades raadpleegt u de naslaggids.
Als er al papier is geplaatst, moet u dit verwijderen. Ga na of er papier is vastgelopen en
verwijder dit eventueel. Plaats vervolgens een nieuwe stapel papier in de invoerlade.
Als het probleem is opgelost, voltooit het apparaat de huidige opdracht of gaat terug naar
de stand Klaar.
Kritieke foutberichten
Wanneer een kritieke fout optreedt, wordt de huidige kopieer- of scantaak onderbroken en
verschijnt één van de volgende berichten op het bedieningspaneel van het apparaat:
●
50 Fuser-fout
●
51 Laser-fout
●
52 Scannerfout
●
57 Ventil.-fout
●
79 Fout
●
CCD-Scanner
Fout
●
scannerlamp
storing
NLWW Foutberichten op het bedieningspaneel
117

Wanneer één van deze berichten op het bedieningspaneel verschijnt is een kritieke fout in
het apparaat opgetreden. Haal de stekker van het apparaat uit het stopcontact, wacht vijf
minuten en plaats de stekker weer terug. Neem contact op met de HP-klantenservice of
bezoek http://www.hp.com als de fout zich blijft voordoen. Het telefoonnummer vindt u in de
bijgeleverde ondersteuningsbrochure.
Waarschuwingsberichten
Waarschuwingsberichten geven aan dat er een handeling moet worden uitgevoerd zoals
het bijvullen van papier of het verhelpen van een papierstoring. Wanneer een
waarschuwingsbericht verschijnt, onderbreekt het apparaat automatisch de huidige taak en
gaat niet verder voordat het probleem wordt aangepakt. Nadat u het probleem hebt
verholpen, voltooit het apparaat de taak of keert terug naar de toestand Klaar. Een
uitzondering hierop vormt het gebruik van het hoofdmenusysteem. Het apparaat wijzigt dan
het display zodat u het menusysteem kunt gebruiken.
De volgende berichten zijn algemene waarschuwingsberichten die op het display van het
bedieningspaneel kunnen verschijnen.
●
Invoerstoring
Wissen, Opnieuw laden
●
Documentinvoer
foutieve invoer. Opnieuw laden
●
Klep open of niet
printcartridge
●
Handmatige invoer
Druk op [enter]
●
Geheugen is laag
Druk op [enter]
●
Geen papierinvoer
[enter] om door te gaan
●
Geen afdruk
cartridge
●
Printerstoring
Papierbaan vrijmaken
●
Printerlade is
leeg. Voeg papier toe
Opmerking
Zie Papierstoringen in de automatische documentinvoer of Het papier loopt vast in de
printer voor meer informatie over papierstoringen.
118
Hoofdstuk 8 Problemen oplossen NLWW

Waarschuwingsbericht en
Aan waarschuwingsberichten moet altijd aandacht worden besteed. Ze worden niet lang
weergegeven maar de toestand die zij beschrijven kan van invloed zijn op het voltooien van
de taak of de kwaliteit van de uitvoer. Als een waarschuwingsbericht verschijnt, kan de
huidige opdracht worden geannuleerd. Het bericht wordt gedurende vijf seconden op het
bedieningspaneel weergegeven.
De volgende berichten zijn algemene waarschuwingsberichten die op het uitleesvenster
van het bedieningspaneel kunnen verschijnen:
●
Apparaatfout
[enter] om door te gaan
●
Apparaat is bezet
Probeer later opnieuw
●
Apparaat comm.
fout
●
Geheugen is laag
Probeer later opnieuw
●
Pag. te ingewikkeld
[enter] om door te gaan
●
Instell. gewist
Wanneer een waarschuwingsbericht betrekking heeft op een afdruktaak en automatisch
doorgaan is ingeschakeld dan wordt het bericht gedurende tien seconden weergegeven.
Als u niet op de knop
MENU
/
ENTER
of
ANNULEREN
drukt, gaat het apparaat verder met het
verwerken van de afruktaak. Als automatisch doorgaan is uitgeschakeld dan wordt het
waarschuwingsbericht met betrekking tot de afdruktaak net zo lang weergegeven totdat u
op de knop
MENU
/
ENTER
drukt om verder te gaan of op de knop
ANNULEREN
om de taak te
annuleren.
Opmerking
U kunt automatisch doorgaan instellen in de printerdriver en in de HP werkset. Druk een
configuratiepagina af als u wilt weten of automatisch doorgaan is ingeschakeld. Zie
Een
configuratiepagina afdrukken voor meer informatie.
NLWW Foutberichten op het bedieningspaneel
119

Er is geen kopie gemaakt
Is er afdrukmateriaal in de invoerlade geplaatst?
Plaats afdrukmateriaal in het apparaat. Zie de naslaggids voor meer informatie.
Is het origineel op de juiste wijze geplaatst?
Controleer of het origineel op de juiste wijze is geplaatst:
●
Invoerlade van de automatische documentinvoer: het origineel moet met de
bovenste rand naar beneden en de afdrukzijde naar boven in de automatische
documentinvoer zijn geplaatst. Voer het origineel in de automatische documentinvoer in
totdat het niet verder kan. Zie
Originelen op de scan plaatsen voor meer informatie.
●
Flatbedscanner: plaats het origineel met de afdrukzijde naar beneden en met de
linkerbovenhoek van het document in de rechteronderhoek van de glasplaat van de
flatbedscanner.
120
Hoofdstuk 8 Problemen oplossen NLWW

Kopieën zijn leeg, er ontbreken afbeeldingen of de kopieën zijn
vaag
Is de afsluitingsstrook verwijderd van de printcartridge in het
apparaat?
Mogelijk is de afsluitingsstrook niet van de printcartridge verwijderd. Verwijder de
printcartridge, trek de beschermingstape eruit en plaats de cartridge opnieuw. Raadpleeg
de beknopte handleiding voor informatie over het installeren van een printcartridge.
Is de printcartridge bijna leeg?
Als de printcartridge bijna leeg is, worden de kopieën vager.
Is het origineel van lage kwaliteit?
De nauwkeurigheid van de kopie is afhankelijk van de kwaliteit en het formaat van het
origineel. Als het origineel te licht is, kan dit mogelijk niet worden gecorrigeerd in de kopie,
zelfs wanneer u het contrast aanpast.
Heeft het origineel een gekleurde achtergrond?
Door gekleurde achtergronden kunnen afbeeldingen op de voorgrond overvloeien in de
achtergrond of kan de achtergrond in een andere tint worden weergegeven.
NLWW Kopieën zijn leeg, er ontbreken afbeeldingen of de kopieën zijn vaag
121

Kopieerkwaliteit is onaanvaardbaar
In dit gedeelte vindt u informatie over de volgende onderwerpen:
● Problemen voorkomen
● Kopieer- en scandefecten herkennen en corrigeren
Problemen voorkomen
U kunt de kopieerkwaliteit in enkele stappen verbeteren.
● Kopiëren vanaf de flatbedscanner. Wanneer u de flatbedscanner gebruikt, zijn de
kopieën van betere kwaliteit dan wanneer u de automatische documentinvoer gebruikt.
● Gebruik originelen van goede kwaliteit.
● Plaats het afdrukmateriaal op de juiste wijze in het apparaat. Als het afdrukmateriaal
verkeerd wordt geplaatst, kan het scheef trekken, waardoor de afbeeldingen onduidelijk
worden en er problemen optreden met de OCR-toepassing. Raadpleeg de naslaggids
voor instructies.
● Open of sluit de klep van de rechte papierbaan, afhankelijk van de kopieertaak.
Gebruik de uitvoerlade (klep gesloten) als u kopieert naar afdrukmateriaal van
standaardgewicht. Gebruik de rechte papierbaan (klep geopend) als u kopieert naar
zwaar afdrukmateriaal.
● Als in het apparaat regelmatig meer dan één pagina tegelijk wordt ingevoerd, moet u
het scheidingskussen vervangen. Zie
Het scheidingskussen van het apparaat
vervangen voor meer informatie.
● Gebruik of maak een hoes om uw originelen te beschermen.
Opmerking
Als zich regelmatig invoerproblemen voordoen, is het scheidingskussen waarschijnlijk
versleten. Zie
HP onderdelen en accessoires bestellen als u een nieuw scheidingskussen
wilt bestellen. Zie
Het scheidingskussen van het apparaat vervangen voor informatie over
het vervangen van het scheidingskussen.
122
Hoofdstuk 8 Problemen oplossen NLWW

Papierstoringen in de automatische documentinvoer
Soms loopt het afdrukmateriaal vast tijdens het kopiëren, scannen of faxen.
Bij een papierstoring wordt u gewaarschuwd door een foutbericht in de software en door het
bericht Invoerstoring Wissen, Opnieuw laden op het bedieningspaneel.
● Het papier is niet op de juiste wijze in de automatische documentinvoer geplaatst of de
lades zijn te vol. Zie
Originelen op de scan plaatsen voor meer informatie.
● Het afdrukmateriaal voldoet niet aan de specificaties van HP. Zie
Afdrukmateriaal
selecteren voor de automatische documentinvoer voor meer informatie.
Plaatsen waar papier vaak vastloopt in de automatische
documentinvoer
● Invoerlades: als de pagina uit de invoerlade steekt, probeert u deze er voorzichtig uit te
trekken, zonder de pagina te scheuren. Zie
Een papierstoring in de automatische
documentinvoer oplossen voor instructies als u weerstand voelt.
● Uitvoerpaden: als de pagina uit de uitvoerbak steekt, probeert u deze er zachtjes uit te
trekken, zonder de pagina te scheuren. Zie
Een papierstoring in de automatische
documentinvoer oplossen voor instructies als u weerstand voelt.
● Beide: zie
Een papierstoring in de automatische documentinvoer oplossen voor
instructies als het papier zowel uit de invoerlade als uit de uitvoerbak steekt.
Een papierstoring in de automatische documentinvoer
oplossen
1. Verwijder de automatische documentinvoer en open de klep.
2. Verwijder het reinigingsmechanisme. Til met beide handen de twee hendels omhoog
totdat het onderdeel los klikt. Draai het reinigingsmechanisme en verwijder dit.
NLWW Papierstoringen in de automatische documentinvoer
123

3. Til de groene hendel omhoog en draai het invoermechanisme totdat dit geopend is.
4. Trek voorzichtig aan de pagina zonder deze te scheuren. Als u de pagina niet op deze
wijze kunt verwijderen, gaat u verder met de volgende stap.
5. Open de automatische documentinvoer en maak het afdrukmateriaal voorzichtig los
met beide handen.
6. Als het materiaal is losgemaakt, verwijdert u dit voorzichtig in de aangegeven richting.
7. Sluit de klep van de flatbedscanner.
124
Hoofdstuk 8 Problemen oplossen NLWW

8. Druk de groene hendel naar beneden.
9. Plaats het reinigingsmechanisme, zoals wordt weergegeven op de afbeelding. Druk de
twee lipjes omlaag totdat het mechanisme vast klikt. Installeer het
reinigingsmechanisme opnieuw omdat het papier kan vastlopen als het
reinigingsmechanisme niet op de juiste wijze is geplaatst.
10. Sluit de klep van de automatische documentinvoer en plaats de automatische
documentinvoer terug.
NLWW Papierstoringen in de automatische documentinvoer
125

Waarneembare kopieerfouten
Verticale witte of vage strepen
● Het afdrukmateriaal voldoet wellicht niet aan de specificaties van Hewlett-Packard (het
materiaal is bijvoorbeeld te vochtig of te ruw). Zie
Specificaties voor afdrukmateriaal
voor meer informatie.
● Er is mogelijk weinig toner beschikbaar. Raadpleeg de beknopte handleiding voor
informatie over het installeren van een printcartridge.
Lege pagina's
● Mogelijk is het origineel met de verkeerde zijde naar boven geplaatst. Plaats het
origineel met de korte zijde naar voren en de te scannen zijde naar boven in de
automatische documentinvoer. Zie
Originelen op de scan plaatsen voor instructies.
● Wanneer er lege pagina's worden uitgevoerd na het scannen vanaf de flatbedscanner,
controleert u of het origineel op de juiste wijze is geplaatst. Plaats het origineel met de
afdrukzijde omlaag en met de linkerbovenhoek van het document in de
rechteronderhoek van de glasplaat van de flatbedscanner.
● Controleer of de automatische documentinvoer leeg is.
● Het afdrukmateriaal voldoet wellicht niet aan de specificaties van Hewlett-Packard (het
materiaal is bijvoorbeeld te vochtig of te ruw). Zie
Specificaties voor afdrukmateriaal
voor meer informatie.
● Er is mogelijk geen toner beschikbaar. Raadpleeg de beknopte handleiding voor
informatie over het installeren van een printcartridge.
● Mogelijk is de afsluitingsstrook niet van de printcartridge verwijderd. Raadpleeg de
beknopte handleiding voor informatie over het installeren van een printcartridge.
126
Hoofdstuk 8 Problemen oplossen NLWW

Het verkeerde origineel is gekopieerd
● Controleer of de automatische documentinvoer leeg is.
Te licht of te donker
● Pas de instellingen aan.
● Controleer of de instellingen voor de kopieerkwaliteit juist zijn. Zie
De kopieerkwaliteit
aanpassen voor meer informatie.
Ongewenste lijnen
● Controleer of de voorrangsinvoerlade is geïnstalleerd.
● Reinig de flatbedscanner. Zie
De buitenkant van het apparaat reinigen voor instructies.
● Er bevinden zich mogelijk krassen op de lichtgevoelige cilinder in de printcartridge.
Installeer een nieuwe HP-printcartridge. Raadpleeg de beknopte handleiding voor
informatie over het installeren van een printcartridge.
Zwarte vlekken of strepen
● Er is mogelijk inkt, lijm of correctievloeistof terechtgekomen op de automatische
documentinvoer of de flatbedscanner. Reinig het apparaat. Zie
De buitenkant van het
apparaat reinigen voor instructies.
Onduidelijke tekst
● Pas de instellingen aan.
● Controleer of de instellingen voor de kopieerkwaliteit juist zijn. Zie
De kopieerkwaliteit
aanpassen voor meer informatie.
● Raadpleeg de Help van de software voor meer informatie over het wijzigen van de
instellingen.
Verkleind formaat
● Mogelijk is de HP-software zo ingesteld dat de gescande afbeelding wordt verkleind.
● Raadpleeg de Help van de HP werkset voor meer informatie over het wijzigen van de
instellingen.
NLWW Waarneembare kopieerfouten
127

Gescande afbeeldingen zijn van slechte kwaliteit
Is het origineel een foto of afbeelding van een afdruk?
Opnieuw afgedrukte foto's, zoals foto's van kranten of tijdschriften, worden afgedrukt met
behulp van kleine inktstippen. Hiermee wordt een interpretatie van de oorspronkelijke foto
verkregen met een veel lagere kwaliteit. Vaak vormen de inktstippen ongewenste patronen
die aan het licht komen wanneer de afbeelding wordt gescand, afgedrukt of op het scherm
wordt weergegeven. Als u het probleem niet kunt verhelpen met de volgende suggesties,
hebt u mogelijk een origineel van betere kwaliteit nodig.
● Om deze patronen te verwijderen, kunt u proberen de gescande afbeelding te
verkleinen.
● Druk de gescande afbeelding af om te controleren of de kwaliteit van de afdruk beter is.
● Controleer of de instellingen voor de resolutie en de kleuren juist zijn voor het type
scantaak dat u uitvoert. Zie
Resolutie en kleur van de scanner voor meer informatie.
● Voor het beste scanresultaat gebruikt u de flatbedscanner in plaats van de
automatische documentinvoer.
Is de afbeeldingskwaliteit beter wanneer het document wordt
afgedrukt?
De afbeelding die op het scherm verschijnt, biedt niet altijd een accurate weergave van de
kwaliteit van de scan.
● Probeer de instellingen van de computermonitor zodanig te wijzigen dat er meer
kleuren (of grijstinten) worden weergegeven. Over het algemeen kunt u deze instelling
wijzigen door Beeldscherm te selecteren in het Configuratiescherm van Windows.
● Probeer de instellingen voor de resolutie en de kleuren van de scansoftware aan te
passen. Zie
Resolutie en kleur van de scanner voor meer informatie.
Is de afbeelding scheef?
Mogelijk is het origineel niet goed geplaatst. U moet gebruik maken van de papiergeleiders
wanneer u de originelen in de automatische documentinvoer plaatst. Zie
Originelen op de
scan plaatsen voor meer informatie.
Bevat de gescande afbeelding vlekken, lijnen, verticale witte
strepen of andere fouten?
Als de scanner vuil is, beschikt de gescande afbeelding niet over een optimale helderheid.
Zie
De buitenkant van het apparaat reinigen voor instructies.
128
Hoofdstuk 8 Problemen oplossen NLWW

Komen de afbeeldingen niet overeen met het origineel?
De grafische instellingen zijn wellicht niet geschikt voor het type scantaak dat u wilt
uitvoeren. Probeer de grafische instellingen te wijzigen. Zie
Resolutie en kleur van de
scanner voor meer informatie.
NLWW Gescande afbeeldingen zijn van slechte kwaliteit
129

Een gedeelte van de afbeelding is niet gescand
Is het origineel op de juiste wijze geplaatst?
Controleer of het origineel op de juiste wijze is geplaatst. Zie Originelen op de scan
plaatsen voor instructies.
Heeft het origineel een gekleurde achtergrond?
Door gekleurde achtergronden kunnen afbeeldingen op de voorgrond overvloeien in de
achtergrond. Probeer de instellingen aan te passen voordat u het origineel scant of verbeter
de afbeelding nadat u het origineel hebt gescand. Zie
Resolutie en kleur van de scanner
voor meer informatie.
Verschijnen er teksten en afbeeldingen in een scan die op de
achterzijde van een dubbelzijdig origineel staan?
Bij dubbelzijdige originelen van te dun of transparant materiaal kunnen tekst en
afbeeldingen aan de achterkant van het origineel doorschijnen en worden meegescand.
Is het origineel langer dan 381 mm?
De maximumlengte voor het scannen van pagina's is 381 mm wanneer u de automatische
documentinvoer gebruikt. Als de pagina de maximumlengte overschrijdt, stopt de scanner.
(Kopieën kunnen langer zijn.)
VOORZICHTIG
Probeer niet het origineel uit de automatische documentinvoer te trekken omdat u de
scanner of het origineel daarmee kunt beschadigen. Zie
Papierstoringen in de automatische
documentinvoer voor instructies.
Is het origineel te klein?
De minimumafmetingen die de flatbedscanner ondersteunt, zijn 25 x 25 mm. De
minimumafmetingen die de automatische documentinvoer ondersteunt, zijn 127 x 127 mm.
Het origineel is mogelijk vastgelopen. Zie
Papierstoringen in de automatische
documentinvoer voor instructies.
Gebruikt u HP Director? (Alleen voor Macintosh)
HP Director kan over standaardinstellingen beschikken die zorgen dat een bepaalde taak
wordt uitgevoerd in plaats van de taak die u wilt uitvoeren. Raadpleeg de Help van de
software voor instructies over het wijzigen van de eigenschappen in HP Director.
Is het papierformaat correct?
Controleer in de scaninstellingen of het ingevoerde papierformaat groot genoeg is voor het
document dat u afdrukt. Zie
Resolutie en kleur van de scanner voor meer informatie.
130
Hoofdstuk 8 Problemen oplossen NLWW

Het scannen duurt te lang
Is de resolutie of het kleurniveau te hoog ingesteld?
Als u de resolutie en het kleurniveau te hoog instelt, duurt het scannen langer en verkrijgt u
grotere bestanden. Als u goede resultaten wilt verkrijgen bij het scannen of kopiëren, is het
belangrijk dat u de juiste resolutie en het juiste kleurniveau gebruikt voor de scantaak. Zie
Resolutie en kleur van de scanner voor meer informatie.
Is de software ingesteld op kleurenscans?
Standaard wordt in kleur gescand. Hierbij duurt het scannen langer, zelfs wanneer u een
monochroom origineel scant. Als u een afbeelding scant via TWAIN of WIA, kunt u de
instellingen wijzigen zodat de originelen in grijsschalen of zwart-wit worden gescand.
Raadpleeg de Help van de apparaatsoftware voor meer informatie.
Heeft u een afdruktaak of een kopieertaak verzonden voordat
u begon met scannen?
Als u een afdruktaak of een kopieertaak hebt verzonden voordat u de scantaak begon,
wordt de scan pas gestart wanneer de scanner gereed is. De printer en de scanner delen
echter het geheugen, zodat het scannen langzamer kan verlopen.
Is de computer ingesteld voor bidirectionele communicatie?
Raadpleeg de documentatie die is meegeleverd bij de computer om de BIOS-instellingen te
wijzigen. De aanbevolen bidirectionele instelling voor de parallelle poort is ECP. De USB-
verbinding is altijd bidirectioneel.
NLWW Het scannen duurt te lang
131

Er worden foutberichten weergegeven
Als één van de volgende berichten verschijnt, kunt u het probleem aan de hand van
onderstaande informatie oplossen.
Veelvoorkomende berichten met betrekking tot scanfouten
In dit hoofdstuk worden veelvoorkomende berichten met betrekking tot scanfouten
beschreven. De volgende fouten komen het meest voor:
●
Kan TWAIN-bron niet activeren
●
Er is een fout opgetreden tijdens het ophalen van de afbeelding
●
Scannerinitialisatie mislukt
●
Communicatiefout met scanner
Zorg dat u de USB-kabel van het apparaat (A/B) of de parallelle kabel die voldoet aan de
IEEE 1284-B-norm op de juiste poort op de computer heeft aangesloten. Als u nog een
andere vrije poort heeft, probeer de kabel dan op die poort aan te sluiten. Zorg dat uw
computer is uitgerust met een EPP (bidirectionele parallelle poort) of parallelle poort die
compatibel is met ECP. Een parallelle EPP-poort is de minimale vereiste; het gebruik van
een ECP-poort wordt ten zeerste aangeraden. Raadpleeg de documentatie van uw
computer voor meer informatie over uw poort.
Sommige apparatuur kan de parallelle poort niet met het apparaat delen. Als een externe
harde schijf of netwerkschakeldoos is aangesloten op dezelfde USB-poort of parallelle poort
als de het apparaat, kan er interferentie met het andere apparaat optreden. Als u het
apparaat wilt aansluiten en gebruiken, moet u het andere apparaat loskoppelen of moet u
twee poorten gebruiken op de computer. Mogelijk hebt u een extra parallelle interfacekaart
nodig. Hewlett-Packard raadt u met klem aan om een parallelle ECP-interfacekaart te
gebruiken. Raadpleeg de documentatie van uw computer voor meer informatie over de
installatie van een extra parallelle interfacekaart of het oplossen van apparaatconflicten
Controleer of de juiste TWAIN-bron is geselecteerd. Controleer de TWAIN-bron in de
software door Scanner selecteren te selecteren in het menu Bestand.
132
Hoofdstuk 8 Problemen oplossen NLWW

De scanner reageert niet
Is het origineel op de juiste wijze geplaatst?
Controleer of het origineel op de juiste wijze is geplaatst:
●
Automatische documentinvoer: bovenste rand naar beneden in de invoerlade van de
automatische documentinvoer en de te scannen zijde naar boven. Zie
Originelen in de
automatische documentinvoer plaatsen voor meer informatie.
●
Flatbedscanner: plaats het origineel met de afdrukzijde naar beneden en met de
linkerbovenhoek van het document in de rechteronderhoek van de glasplaat van de
flatbedscanner.
NLWW De scanner reageert niet
133

De scankwaliteit is onaanvaardbaar
Dit hoofdstuk geeft informatie over het verbeteren van de scankwaliteit door het voorkomen
en verhelpen van problemen.
Problemen voorkomen
U kunt de kopieer- en scankwaliteit in enkele stappen verbeteren.
● Wanneer u scant, kunt u beter de flatbedscanner dan de automatische documentinvoer
gebruiken.
● Gebruik originelen van goede kwaliteit.
● Plaats het afdrukmateriaal op de juiste wijze in het apparaat. Als het afdrukmateriaal
niet op de juiste wijze is geladen, kant het scheef trekken waardoor de afbeeldingen
onduidelijk worden. Raadpleeg de naslaggids voor instructies.
● Pas de instellingen in de software aan afhankelijk van wat u wilt doen met de gescande
pagina. Zie
Resolutie en kleur van de scanner voor meer informatie.
● Als in het apparaat regelmatig meer dan één pagina tegelijk wordt ingevoerd, moet u
het scheidingskussen vervangen. Zie
Het scheidingskussen van het apparaat
vervangen voor meer informatie.
● Als zich regelmatig invoerproblemen voordoen, is het scheidingskussen waarschijnlijk
versleten. Zie
HP onderdelen en accessoires bestellen als u een nieuw
scheidingskussen wilt bestellen. Zie
Het scheidingskussen van het apparaat vervangen
voor informatie over het vervangen van het scheidingskussen.
● Gebruik of maak een hoes om uw originelen te beschermen.
● Reinig de glasplaat van de scanner.
Lege pagina's
● Mogelijk is het origineel met de verkeerde zijde naar boven geplaatst. Plaats de stapel
originelen met de bovenste rand in de automatische documentinvoer. Plaats het
afdrukmateriaal met de bedrukte zijde naar boven en de eerste pagina die moet
worden gescand boven op de stapel. Zie
Originelen op de scan plaatsen voor
instructies.
● Wanneer er lege pagina's worden uitgevoerd na het scannen vanaf de flatbedscanner,
controleert u of het origineel op de juiste wijze is geplaatst. Plaats het origineel met de
afdrukzijde omlaag en met de linkerbovenhoek van het document in de
rechteronderhoek van de glasplaat van de flatbedscanner. Controleer ook of de
automatische documentinvoer leeg is.
134
Hoofdstuk 8 Problemen oplossen NLWW

Te licht of te donker
● Pas de instellingen aan.
Controleer of u de juiste instellingen hebt gekozen voor de resolutie en de kleuren. Zie
Resolutie en kleur van de scanner voor meer informatie.
Ongewenste lijnen
● Er zit mogelijk inkt, lijm of correctievloeistof op de scanner. Reinig het oppervlak van de
flatbedscanner. Zie
De buitenkant van het apparaat reinigen voor instructies.
Zwarte vlekken of strepen
● Er zit mogelijk inkt, lijm of correctievloeistof op de scanner. Reinig het oppervlak van de
flatbedscanner. Zie
De buitenkant van het apparaat reinigen voor instructies.
Onduidelijke tekst
● Pas de instellingen aan.
Controleer of u de juiste instellingen hebt gekozen voor de resolutie en de kleuren. Zie
Resolutie en kleur van de scanner voor meer informatie.
NLWW De scankwaliteit is onaanvaardbaar
135

136
Hoofdstuk 8 Problemen oplossen NLWW

A
Specificaties
In de volgende hoofdstukken vindt u de specificaties van het volgende apparaat:
●
HP LaserJet 3380 all-in-one
Afmetingen
Product Hoogte Diepte Breedte Gewicht
HP LaserJet
3380 all-in-one
496 mm 520,7 mm 546,1 mm 15,9 kg
Omgevingsspecificaties
Categorie Specificaties
Bedrijfsomgeving (de stekker van het apparaat
is aangesloten op een wandcontactdoos
(wisselstroom))
● Temperatuur: 15° tot 32,5° C
● Vochtigheid: luchtvochtigheid van 10 tot 80
procent (geen condens)
Opslagomgeving (de stekker van het apparaat
is niet aangesloten op een wandcontactdoos
(wisselstroom))
● Temperatuur: -20° tot 40° C
● Vochtigheid: luchtvochtigheid van minder
dan 95 procent (geen condens)
NLWW
137

Elektrische specificaties
1
Menu-item Modellen op 110 V Modellen op 220 V
Stroomvoorziening 110 tot 127 V (+/- 10 %) 220 tot 240 V (+/- 10 %)
50 tot 60 Hz (+/- 2 Hz) 50 tot 60 Hz (+/- 2 Hz)
Stroomverbruik (normaal)
Tijdens afdrukken 330 W (gemiddeld) 330 W (gemiddeld)
Tijdens stand-by 14 W (gemiddeld) 14 W (gemiddeld)
Tijdens PowerSave-modus 9 W (gemiddeld) 9 W (gemiddeld)
Wanneer uitgeschakeld 0 W (gemiddeld) 0 W (gemiddeld)
Hitteuitstraling
Tijdens afdrukken Btu/hr Btu/hr
Minimale stroomcapaciteit
(aanbevolen)
4,5 A 2,3 A
1
Waarden onder voorbehoud van wijzigingen. Zie http://www.hp.com/support/lj3380 voor
de meest recente informatie. Stroombronnen kunnen niet onderling worden verwisseld.
Akoestische emissie
1
Activiteitsniveau Gebruiker (minder
dan 1m)
Omstanders op 1m
afstand
Geluidsniveau
Actief
L
pAm
56 dB (A) L
pAm
48 dB (A) L
WAd
6,1 Bels (A)
Non-actief
L
pAm
N/A dB (A)
(onhoorbaar)
L
pAm
N/A dB (A)
(onhoorbaar)
L
WAd
N/A Bels (A)
(onhoorbaar)
1
Waarden onder voorbehoud van wijzigingen. Zie http://www.hp.com/support/lj3380 voor de
meest recente informatie. Tijdens andere handelingen kan het geluidsniveau verschillen.
138
Bijlage A Specificaties NLWW

HP LaserJet 3380 all-in-one
● HP LaserJet 3380 all-in-one specificaties
●
Overheidsinformatie
HP LaserJet 3380 all-in-one specificaties
Printercapaciteit en -prestaties
Afdruksnelheid
● 20 pagina's per minuut (ppm) voor papier
van letter-formaat en 19 ppm voor A4-papier
● Uitvoer van eerste pagina binnen 10
seconden
Capaciteit van de invoerlade
250 vel papier van een gangbaar gewicht, 75-g/
m
2
of maximaal 30 enveloppen
Capaciteit van de voorrangsinvoerlade
10 vel papier van een gangbaar gewicht, 75-g/
m
2
of maximaal 1 envelop
Capaciteit van uitvoerbak
Maximaal 125 vel papier van een gangbaar
gewicht, 75-g/m
2
Minimumpapierformaat
76 x 127 mm
Maximumpapierformaat
216 x 356 mm
Papiergewicht
●
Uitvoerbak: 60 tot 105 g/m
2
●
Rechte papierbaan: 60 tot 163 g/m
2
Basisgeheugen
4 MB ROM/Flash en 32 MB RAM (9 MB voor het
apparaat en 23 MB beschikbaar voor de
gebruiker)
Uitbreidbaar geheugen
Eén DIMM-sleuf voor een 32 of 64 MB RAM
DIMM
Afdrukresolutie
1200 dots per inch (dpi)
Maximumcapaciteit
● 10.000 eenzijdig bedrukte pagina's per
maand (maximum)
● 1.000 eenzijdig bedrukte pagina's per
maand (gemiddeld)
PCL (printertaal) Level 5e en 6
PostScript (PS) Emulatie voor Adobe PostScript® Level 2
Capaciteit en prestaties van kopieerfunctie
Kopieersnelheid
Maximaal 20 ppm
Meerdere exemplaren Maximaal 99 per taak
Vergroten of verkleinen van kopieën
25 procent tot 400 procent
NLWW HP LaserJet 3380 all-in-one
139

Akoestische emissie (volgens ISO 9296) tijdens
het kopiëren
geluidssterkte van 6.6 Bel
Capaciteit en prestaties van scanfunctie
Marges van gescande items
3,05 mm rechts en links
4,06 mm boven en onder
Maximumcapaciteit van scanner
2.000 enkelzijdig bedrukte pagina's per maand
Scanresolutie
600 dpi kleuren
Specificaties van automatische documentinvoer
Invoercapaciteit Maximaal 50 vel plat afdrukmateriaal van 60 g/
m
2
tot 75-g/m
2
Papiergewicht
60 tot 90 g/m
2
Papierformaat 127 x 127 mm tot 215,9 x 381 mm
Snelheid Maximaal 14 ppm voor papier van letter- of A4-
formaat
Maximumcapaciteit
1.000 pagina's per maand
Geheugenspecificaties
DIMM's
32 of 64 MB RAM DIMM
100 pins, 66 MHz minimumsnelheid
Aanwezige poorten
USB
Compatibel met 2.0-specificaties
Parallel
● Apparaat conform IEEE 1284-B niveau 2
met IEEE 1284-B-aansluiting
● Stel de hostcomputer in op ECP (meer
mogelijkheden)
Faxcapaciteit en -prestaties
Faxtransmissiesnelheid
3 seconden per pagina (ITU-T Test Image #1)
Linker/rechtermarges voor afgedrukte
pagina's
6,3 mm
Onder/bovenmarges voor afgedrukte pagina's
5,08 mm
Faxcompatibiliteit
ITU Groep 3; ECM
Faxcodeschema's
MH, MR en MMR
Modemsnelheid
Maximaal 33.600 bits per seconde (bps)
Snelkiezen
Ja
Detectie van verschillende beltonen
Ja
Faxresolutie (standaard)
203 x 98 dpi
Faxresolutie (fijn)
203 x 196 dpi
140
Bijlage A Specificaties NLWW

Faxresolutie (superfijn)
300 x 300 dpi (zonder halftoon)
Faxresolutie (foto)
300 x 300 dpi (met halftoon)
HP LaserJet 3380 all-in-one batterij
Batterijmateriaal
Polycarbon Monoflouride Lithium
Batterijsoort
Knoopbatterij
Aantal per apparaat
1
Gewicht
Ongeveer 1 gram
Lithiumsoort
Vast
NLWW HP LaserJet 3380 all-in-one
141

142
Bijlage A Specificaties NLWW

B
Overheidsinformatie
Raadpleeg deze gedeelten voor informatie betreffende overheidsvoorschriften:
●
FCC-voorschriften
●
Wet op de bescherming van de telefoongebruiker (Verenigde Staten)
●
IC CS-03-vereisten
●
Overheidsvoorschriften voor de landen/regio's in de Europese Unie
●
Veiligheidsverklaringen
●
Conformiteitsverklaring
●
Programma voor milieuvriendelijke producten
●
Chemiekaarten (Material Safety Data Sheets)
NLWW
143

FCC-voorschriften
Deze apparatuur is getest en blijkt te voldoen aan de vereisten voor een digitaal apparaat
Klasse B, volgens Deel 15 van de FCC-voorschriften. De beperkingen in deze voorschriften
zijn ontwikkeld om redelijke bescherming te bieden tegen schadelijke interferentie in een
woonomgeving. Door deze apparatuur wordt radiofrequentie-energie voortgebracht en
verbruikt en kan dit type energie uitgestraald worden. Indien niet volgens de instructies
geïnstalleerd en gebruikt, kan de apparatuur de radiocommunicatie storen. Indien de
apparatuur volgens de instructies is geïnstalleerd, is er echter geen garantie dat storing in
een bepaalde situatie niet zal optreden. Als deze apparatuur schadelijke storing veroorzaakt
voor radio- of televisieontvangst, wat bepaald kan worden door de apparatuur uit en aan te
zetten, kan u proberen het probleem op een of meer van de volgende manieren op te
lossen:
● Richt de ontvangstantenne opnieuw of verplaats deze.
● Vergroot de afstand tussen het apparaat en de ontvanger.
● Sluit het apparaat aan op een ander stopcontact of circuit dan dat waarop het
ontvangende apparaat is aangesloten.
● Raadpleeg uw dealer of een ervaren radio- en tv-monteur.
Opmerking
Door wijzigingen of aanpassingen aan de printer die niet expliciet zijn goedgekeurd door
HP, kan de toestemming om dit apparaat te gebruiken, vervallen.
Opmerking
Het gebruik van een afgeschermde interfacekabel is vereist in het kader van de
beperkingen voor klasse B van Deel 15 van de FCC-voorschriften.
FCC-vereisten Deel 68 (Verenigde Staten)
Deze apparatuur voldoet aan Deel 68 van de FCC-voorschriften. Aan de achterzijde van het
apparaat bevindt zich een etiket waarop onder andere het FCC-registratienummer en het
REN-nummer (ringer equivalent number) voor dit apparaat staan aangegeven. Indien
hierom wordt verzocht, moet deze informatie worden verstrekt aan het telefoonbedrijf. De
REN wordt gebruikt om te bepalen hoeveel apparaten er mogen worden aangesloten op de
telefoonlijn. Een te hoog aantal REN's op de telefoonlijn kan ertoe leiden dat de apparatuur
niet reageert op een binnenkomende oproep. In de meeste maar niet alle gebieden mag
het totaal van de REN's niet hoger zijn dan vijf (5,0). Als u zeker wilt weten hoeveel
apparaten er mogen worden aangesloten op de lijn, zoals wordt bepaald door het totaal van
de REN's, kunt u contact opnemen met het telefoonbedrijf om het maximumaantal REN's te
bepalen voor het gebied waarvandaan u belt.
Deze apparatuur gebruikt de volgende USOC-aansluitingen: RJ11C.
144
Bijlage B Overheidsinformatie NLWW

Bij deze apparatuur worden een telefoonsnoer en een modulaire stekker geleverd die
voldoen aan de FCC-voorschriften. Deze apparatuur is ontworpen om aangesloten te
worden op het telefoonnetwerk of op plaatselijke bedrading met behulp van een
compatibele modulaire aansluiting die voldoet aan de vereisten van Deel 68. Deze
apparatuur kan niet worden gebruikt in combinatie met muntapparaten die door een
telefoonbedrijf worden geleverd. Aansluiting op een gemeenschappelijke telefoonlijn is
afhankelijk van lokale tarieven. Als deze apparatuur schade toebrengt aan het
telefoonnetwerk, zal het telefoonbedrijf u vooraf berichten dat u tijdelijk geen gebruik zult
kunnen maken van uw lijnen. Als een bericht vooraf niet haalbaar is, zal het telefoonbedrijf
de klant zo snel mogelijk op de hoogte stellen. Ook wordt u op de hoogte gesteld van uw
rechten om bij de FCC een klacht in te dienen als u dat nodig acht. Het telefoonbedrijf kan
wijzigingen aanbrengen in faciliteiten, apparatuur, werkzaamheden of procedures waardoor
de werking van uw apparatuur kan veranderen. Als dit gebeurt, zal het telefoonbedrijf u
vooraf berichten, zodat u de nodige wijzigingen kunt aanbrengen en ononderbroken gebruik
kunt blijven maken van de lijnen. Als u problemen ondervindt met de apparatuur, kunt u de
telefoonnummers vooraan in deze handleiding raadplegen voor informatie over reparatie en/
of garantie. Als het probleem schade toebrengt aan het telefoonnetwerk, kan het
telefoonbedrijf u verzoeken om de apparatuur van het netwerk te verwijderen tot het
probleem is opgelost. De volgende reparaties kunnen door de klant zelf worden verricht:
Vervang alle oorspronkelijke onderdelen die bij het apparaat zijn geleverd. Hieronder vallen
de inktcartridge, de steunen voor papierbakken en -laden, het netsnoer en de
telefoonkabel. Het is raadzaam een overspanningsbeveiliging in te bouwen in het
stopcontact waarop het apparaat wordt aangesloten. Hiermee voorkomt u schade aan de
apparatuur bij blikseminslag en andere spanningsschommelingen.
Wet op de bescherming van de telefoongebruiker (Verenigde
Staten)
Volgens de wet op de bescherming van telefoongebruikers uit 1991 is het onwettig om een
computer of ander elektronisch apparaat, waaronder faxapparaten, te gebruiken voor het
verzenden van berichten tenzij dit bericht in de boven- of ondermarge van elke verzonden
pagina of op de eerste pagina van het bericht, de datum en het tijdstip van verzending
vermeldt, evenals de naam van het bedrijf, de eenheid of de persoon die het bericht
verstuurt en het telefoonnummer van het verzendende apparaat of het bedrijf, de eenheid
of de persoon. (Het vermelde telefoonnummer mag geen 900-nummer zijn of een ander
nummer waarvoor de kosten die van lokale of interlokale verzending te boven gaan.) Zie de
faxhandleiding als u deze gegevens wilt opnemen in uw fax.
NLWW Wet op de bescherming van de telefoongebruiker (Verenigde Staten)
145

IC CS-03-vereisten
KENNISGEVING: het Industry Canada-etiket staat voor gecertificeerde apparatuur. Deze
certificering houdt in dat de apparatuur voldoet aan een aantal vereisten ten aanzien van
beveiliging, werking en gebruiksveiligheid als voorgeschreven in de betreffende
documenten over technische vereisten voor terminal-apparatuur. Het ministerie kan niet
garanderen dat de apparatuur werkt naar tevredenheid van de klant. Voordat deze
apparatuur wordt geïnstalleerd, dient de gebruiker te controleren of het toegestaan is om
deze apparatuur aan te sluiten op de faciliteiten van het plaatselijke
telecommunicatiebedrijf. De apparatuur dient ook geïnstalleerd te worden volgens een
goedgekeurde manier van aansluiten. De klant dient er rekening mee te houden dat de
service in bepaalde omstandigheden kan verslechteren, ook al zijn aan alle bovenstaande
voorwaarden voldaan. Reparaties aan gecertificeerde apparatuur dient te gebeuren onder
toezicht van een vertegenwoordiger die door de leverancier is aangewezen. Reparaties of
wijzigingen die door de gebruiker op deze apparatuur worden uitgevoerd, of slecht
functioneren van het apparaat, kunnen aanleiding zijn voor het telefoonbedrijf om de
gebruiker te verzoeken de apparatuur te verwijderen. Gebruikers dienen voor hun eigen
veiligheid te controleren of alle apparatuur en telefoonlijnen goed geaard zijn. Deze
voorzorgsmaatregel kan vooral op het platteland van groot belang zijn.
VOORZICHTIG
Gebruikers dienen geen pogingen te ondernemen om hiervoor zelf de aansluitingen tot
stand te brengen, maar dienen contact op te nemen met de betreffende inspectiedienst of
elektrotechnicus. Het REN-nummer (Ringer Equivalence Number) van dit apparaat is 0.7.
Kennisgeving: het REN-nummer van een terminalapparaat geeft aan hoeveel terminals
maximaal mogen worden aangesloten op een telefooninterface. Op een interface kan elke
gewenste combinatie van apparaten worden aangesloten, mits het totaal van de REN-
nummers van alle apparaten niet hoger is dan vijf (5,0). De standaard aansluitingscode
(soort telefoonaansluiting) voor apparatuur met directe aansluitingen op het telefoonnetwerk
is CA11A.
Overheidsvoorschriften voor de landen/regio's in de Europese
Unie
Deze apparatuur is ontworpen om alleen te functioneren in alle landen/regio's van de
Europese Economische Ruimte (openbaar geschakelde telefoonnetwerken). Compatibiliteit
met het netwerk is afhankelijk van interne software-instellingen. Neem contact op met de
leverancier van uw apparatuur als het nodig is om de apparatuur op een ander
telefoonnetwerk te gebruiken. Voor verdere productondersteuning neemt u contact op met
Hewlett-Packard. De telefoonnummers vindt u in de ondersteuningsbrochure die bij het
product is geleverd.
146
Bijlage B Overheidsinformatie NLWW

Veiligheidsverklaringen
Laserverklaring
Het Center for Devices and Radiological Health (CDRH) van de Amerikaanse Food and
Drug Administration heeft een aantal voorschriften geïmplementeerd voor laserproducten
die zijn gefabriceerd na 1 augustus 1976. Het opvolgen van deze voorschriften is verplicht
voor producten die worden verkocht binnen de Verenigde Staten. Deze printer is
goedgekeurd als een laserproduct "Klasse 1" volgens de Radiation Performance Standard
van het Amerikaanse DHHS (Department of Health and Human Services) conform de
Radiation Control for Health and Safety Act van 1968. Aangezien de straling die binnen de
printer tot stand komt, volledig binnen de beschermende behuizing en externe kleppen blijft,
kan de laserstraal tijdens geen enkele fase van de normale bediening ontsnappen.
WAARSCHU
WING
Het gebruik van bedieningselementen, het aanbrengen van wijzigingen of het uitvoeren van
andere procedures dan beschreven in deze gebruikershandleiding, kan leiden tot
blootstelling aan gevaarlijke straling.
Canada DOC regulations
This equipment complies with Canadian EMC Class B requirements.
Conforme à la classe B des normes canadiennes de compatibilité électromagnétiques.<<
CEM>>.
NLWW Veiligheidsverklaringen
147

Laser statement for Finland
LASERTURVALLISUUS
LUOKAN 1 LASERLAITE
KLASS 1 LASER APPARAT
HP LaserJet 3380 all-in-one-laserkirjoitin on käyttäjän kannalta turvallinen luokan 1
laserlaite. Normaalissa käytössä kirjoittimen suojakotelointi estää lasersäteen pääsyn
laitteen ulkopuolelle.
Laitteen turvallisuusluokka on määritetty standardin EN 60825-1:1994 + A11:1996 +
A2:2001 mukaisesti.
VAROITUS!
Laitteen käyttäminen muulla kuin käyttöohjeessa mainitulla tavalla saattaa altistaa käyttäjän
turvallisuusluokan 1 ylittävälle näkymättömälle lasersäteilylle.
VARNING!
Om apparaten används på annat sätt än i bruksanvisning specificerats, kan användaren
utsättas för osynlig laserstrålning, som överskrider gränsen för laserklass 1.
HUOLTO
HP LaserJet 3380 all-in-one-kirjoittimen sisällä ei ole käyttäjän huollettavissa olevia
kohteita. Laitteen saa avata ja huoltaa ainoastaan sen huoltamiseen koulutettu henkilö.
Tällaiseksi huoltotoimenpiteeksi ei katsota väriainekasetin vaihtamista, paperiradan
puhdistusta tai muita käyttäjän käsikirjassa lueteltuja, käyttäjän tehtäväksi tarkoitettuja
ylläpitotoimia, jotka voidaan suorittaa ilman erikoistyökaluja.
VARO!
Mikäli kirjoittimen suojakotelo avataan, olet alttiina näkymättömälle lasersäteilylle laitteen
ollessa toiminnassa. Älä katso säteeseen.
VARNING!
Om laserprinterns skyddshölje öppnas då apparaten är i funktion, utsättas användaren för
osynlig laserstrålning. Betrakta ej strålen.
Tiedot laitteessa käytettävän laserdiodin säteilyominaisuuksista:
Aallonpituus 770-795 nm
Teho 5 mW
Luokan 3B laser
Korean EMI statement
148
Bijlage B Overheidsinformatie NLWW

Australia
This equipment complies with Australian EMC requirements.
NLWW Veiligheidsverklaringen
149

Conformiteitsverklaring
Conformiteitsverklaring
overeenkomstig ISO/IEC Richtlijn 22 en EN 45014
Naam fabrikant:
Hewlett-Packard Company
Adres fabrikant:
11311 Chinden Boulevard
Boise, Idaho 83714-1021, U.S.A.
verklaart dat het product
Productnaam:
LaserJet 3380 all-in-one
Productnummer:
Q2660A (Wettelijk verplicht model
3
: BOISB-0303-00)
Productopties:
Alles
voldoet aan de volgende productspecificaties:
Veiligheid: IEC 60950:1999 / EN 60950:2000
IEC 60825-1:1993 + A1:1996 + A2:2001 / EN 60825-1:1994 + A11:1996 + A2:2001 (Klasse 1 Laser/LED-product)
GB4943-1995
EMC:
CISPR 22:1998 / EN 55022:1998 - Klasse B
1
EN 61000-3-2:1995 / A14:2000
EN 61000-3-3:1995
EN 55024:1998
FCC-titel 47 CFR, Deel 15 Klasse B
2
/ ICES-003, Nummer 3
GB9254-1998
Telecom: TBR-21:1998; EG 201 121:1998
Aanvullende informatie:
Het hier vermelde product beantwoordt aan de vereisten van de EMC-richtlijn 89/336/EEC, de richtlijn inzake laagspanning 73/23/EEC, de
R&TTE-richtlijn 1995/5/EC (Bijlage II) en is dienovereenkomstig voorzien van het CE-keurmerk:
1
Het product is in een representatieve omgeving getest met personal computersystemen van Hewlett-Packard.
2
Dit apparaat voldoet aan Deel 15 van de FCC-voorschriften. De werking van het apparaat is afhankelijk van de twee volgende
voorwaarden: (1) dit apparaat mag geen schadelijke storing veroorzaken, en (2) dit apparaat moet eventueel ontvangen storing accepteren,
waaronder storing die de werking van het apparaat nadelig kan beïnvloeden.
3
Conform de overheidsvoorschriften is aan dit product een wettelijk verplicht modelnummer toegekend. Dit nummer moet niet worden
verward met de verkoopnaam (HP LaserJet 3380) of het productnummer (Q2660A).
Boise, Idaho 83713, U.S.A.
1 november 2003
Alleen voor zaken die verband houden met overheidsvoorschriften:
Contactgegevens
Australië
Manager Product Regulations, Hewlett-Packard Australia, Ltd. 31-41 Joseph Street, Blackburn, Victoria 3130,
Australia.
Contactgegevens
Europa
Uw plaatselijke Hewlett-Packard verkoop- en servicekantoor of Hewlett-Packard GmbH, Department HQ-TRE/
Standards Europe. Herrenberger Strasse 140, Bِblingen, D-71034, (+49-7031-14-3143)
Contactgegevens
Verenigde Staten
Manager Product Relations, Hewlett-Packard Company PO Box 15, Mail Stop 160 Boise, ID 83707-0015, U.S.A.
(208-396-6000)
150
Bijlage B Overheidsinformatie NLWW

Programma voor milieuvriendelijke producten
Milieubescherming
Hewlett-Packard Company spant zich in om op milieuvriendelijke wijze kwalitatief
hoogstaande producten te leveren. Het ontwerp van dit product bevat dan ook diverse
kenmerken die de effecten op het milieu beperken.
Ozonproductie
Dit product brengt geen meetbaar ozongas (O
3
) voort.
Minder energieverbruik
Het energieverbruik daalt aanzienlijk in de PowerSave-modus (laag energieverbruik). Dat
betekent niet alleen een besparing op natuurlijke hulpbronnen, maar ook op geld, zonder
dat de hoge prestaties van deze printer worden beïnvloed. Dit product voldoet aan de
vereisten van het ENERGY STAR®-programma. Dit is een vrijwillig programma voor
ontwikkeling van kantoorproducten met efficiënt energieverbruik.
ENERGY STAR is een in de Verenigde Staten gedeponeerd servicemerk van de
Amerikaanse Environmental Protection Agency. Als partner van ENERGY STAR® heeft
Hewlett-Packard Company bepaald dat dit product voldoet aan de richtlijnen van ENERGY
STAR® voor efficiënt energieverbruik. Zie http://www.energystar.gov/ voor meer informatie.
Tonerverbruik
EconoMode/Tonerbesparingsmodus verbruikt aanzienlijk minder toner, hetgeen de
levensduur van de inktcartridge kan verlengen.
Papergebruik
Door de handmatige dubbelzijdige module te gebruiken (zie Handmatig dubbelzijdig
afdrukken voor informatie over dubbelzijdig afdrukken) en door meerdere pagina's op een
vel af te drukken, gebruikt u minder papier en wordt er minder gevergd van natuurlijke
hulpbronnen.
NLWW Programma voor milieuvriendelijke producten
151

Plastic onderdelen
Kunststof onderdelen die zwaarder zijn dan 25 gram zijn volgens internationale normen
gemarkeerd, waardoor aan het einde van de gebruiksduur van het product beter kan
worden bepaald hoe de kunststof onderdelen moeten worden afgevoerd.
Afdrukbenodigdheden voor de HP LaserJet
In een groot aantal landen/regio's kunnen de printerbenodigdheden voor dit product
(inktcartridges, fuser en transfereenheid) in het kader van het "HP Printing Supplies Returns
and Recycling Program" naar HP worden geretourneerd. Dit gemakkelijke, gratis
retourneringsprogramma is beschikbaar in meer dan 48 landen/regio's. Meer informatie en
instructies vindt u in verschillende talen in elke nieuwe verpakking van inktcartridges en
andere afdrukbenodigdheden voor de HP LaserJet.
Informatie over het HP Printing Supplies Returns and
Recycling Program
Sinds 1990 zijn in het kader van het HP programma voor het recyclen van inktcartridges
miljoenen gebruikte inktcartridges voor de LaserJet ingezameld die anders op vuilnisbelten
of afvalstortplaatsen zouden zijn beland. De inktcartridges en andere benodigdheden voor
de HP LaserJet worden verzameld en verzonden naar HP partners die de cartridges
demonteren. Na een grondige kwaliteitscontrole worden specifieke onderdelen herwonnen
en in nieuwe cartridges gebruikt. De overgebleven materialen worden gescheiden en
omgezet in grondstoffen waarvan in andere bedrijfstakken een groot aantal nuttige
producten wordt gemaakt.
●
In de V.S.: om gebruikte cartridges en andere benodigdheden in te zamelen op een
manier die het milieu zo weinig mogelijk belast, wordt u gevraagd om deze materialen
in grotere hoeveelheden terug te zenden. Verpak twee of meer cartridges bij elkaar en
gebruik het vooruitbetaalde, geadresseerde UPS-etiket dat in de doos is meegeleverd.
Bel voor meer informatie over inlevering in de Verenigde Staten (800) 340 2445 of ga
naar de website van HP LaserJet Supplies: http://www.hp.com/go/recycle.
●
Buiten de V.S.: klanten buiten de V.S. kunnen contact opnemen met het plaatselijk
verkoopkantoor van HP of kunnen de website http://www.hp.com/go/recycle bezoeken
voor verdere informatie over het HP Supplies Returns and Recycling Program.
Papier
Dit apparaat is geschikt voor kringlooppapier,mits het papier voldoet aan de richtlijnen die
zijn beschreven in de afdrukmateriaalgids. Zie
Specificaties voor afdrukmateriaal voor meer
informatie. Dit apparaat is geschikt voor het gebruik van kringlooppapier dat voldoet aan de
norm DIN 19309.
Materiaalbeperkingen
Er bevindt zich kwik in de fluorescerende lamp of scanner van dit HP-apparaat dat wellicht
op een speciale manier moet worden verwerkt aan het einde van de levensduur.
Dit HP-apparaat bevat loodhoudend soldeermetaal.
Dit HP-apparaat bevat een batterij die wellicht op een speciale manier moet worden
verwerkt aan het einde van de levensduur.
152
Bijlage B Overheidsinformatie NLWW

Type: Lithium Carbon Monofluoride (vaste
knoopcelbatterij)
Gewicht: circa 1 gram
Locatie: de formatterkaart van de computer (één batterij
per apparaat)
Door de gebruiker te verwijderen: Nee
Voor informatie over recycling kunt u terecht op http://www.hp.com/go/recycle of neemt u
contact op met uw plaatselijke overheid of de Electronics Industries Alliance:
http://www.eiae.org.
Nederlands
Toepassing: De batterij wordt gebruikt als reserve-energiebron voor de tijdklok (die wordt
gebruikt voor het faxgedeelte van het apparaat).
Locatie van de batterij: De batterij wordt bij de fabricage/distributie van het product op de
formatter gesoldeerd.
Voorschriften:
● · Richtlijn van de Europese Unie met betrekking tot batterijen: Deze batterij komt niet in
aanmerking voor de richtlijnen.
● · Bijzondere bepaling A45 voor UN-standaard: Deze batterij is een niet-gevaarlijk artikel.
Levensduur: De batterij is ontworpen om minstens even lang mee te gaan als het product.
Batterijfabrikanten: Rayovac, Madison, WI, USA; and Panasonic, Secaucus, NJ, USA.
Het ontwerp en de specificaties kunnen zonder kennisgeving worden gewijzigd.
Meer informatie
Over milieuprogramma's van HP, waaronder:
● Milieuprofielblad voor dit product en andere verwante producten van HP
● Inzet van HP voor het milieu
● Het milieubeheersysteem van HP
● Het retournerings- en recycleprogramma van HP voor verbruikte producten
● Material Safety Data Sheets (chemiekaarten)
Raadpleeg http://www.hp.com/go/environment of http://www.hp.com/hpinfo/community/
environment voor meer informatie.
NLWW Programma voor milieuvriendelijke producten
153

C
HP beperkte garantie
HP LaserJet 3380 all-in-one BEPERKTE GARANTIE VAN EEN
JAAR
HP-PRODUCT
HP LaserJet 3380 all-in-one
DUUR VAN DE BEPERKTE GARANTIE
Eén jaar
HP garandeert u, de eindgebruiker en klant, dat de hardware, accessoires en benodigdheden vanaf de datum
van aankoop voor de duur van bovengenoemde garantieperiode vrij zullen zijn van materiaal- en
constructiefouten. Indien HP gedurende de garantieperiode van dergelijke defecten in kennis wordt gesteld, zal
HP de defecte producten naar eigen goeddunken laten repareren of vervangen. Vervangende producten
kunnen nieuwe producten zijn of producten waarvan de prestaties gelijk zijn aan die van nieuwe producten.
HP garandeert het uitblijven van problemen met de programmeeropdrachten van de software van HP vanaf de
datum van aankoop gedurende bovengenoemde periode, als gevolg van materiaaldefecten of werkzaamheden,
mits de software naar behoren wordt geïnstalleerd en gebruikt. Indien HP gedurende de garantieperiode van
dergelijke defecten in kennis wordt gesteld, zal HP de software die de programmeeropdrachten niet uitvoert als
gevolg van genoemde defecten vervangen.
HP kan de ononderbroken en probleemloze werking van HP producten niet garanderen. Indien HP niet in staat
is om defecte producten die onder de garantie vallen binnen afzienbare tijd te repareren of te vervangen, hebt u
recht op terugbetaling van de verkoopprijs nadat u het product per ommegaande heeft geretourneerd.
HP producten bevatten mogelijk hervervaardigde onderdelen of onderdelen die reeds een aantal keer zijn
gebruikt, waarvan de prestaties gelijk zijn aan die van nieuwe onderdelen.
De garantie is niet van toepassing op defecten die het resultaat zijn van (a) onjuist of onvoldoende onderhoud of
een verkeerde kalibratie, (b) software, verbindingen, onderdelen of benodigdheden die niet door HP zijn
geleverd, (c) niet-geautoriseerde aanpassing of misbruik, (d) gebruik buiten de aangegeven
omgevingsspecificaties voor het apparaat of (e) onjuiste voorbereiding of onjuist onderhoud van de locatie.
VOOR ZOVERRE TOEGESTAAN DOOR DE NATIONALE WETGEVING ZIJN BOVENGENOEMDE
GARANTIEBEPALINGEN DE ENIGE GELDENDE BEPALINGEN EN ZIJN GEEN ANDERE MONDELINGE OF
SCHRIFTELIJKE, IMPLICIETE OF UITDRUKKELIJKE GARANTIES OF BEPALINGEN VAN TOEPASSING. HP
DOET UITDRUKKELIJK AFSTAND VAN IMPLICIETE GARANTIEVERKLARINGEN OF BEPALINGEN MET
BETREKKING TOT VERKOOPBAARHEID, BEVREDIGENDE KWALITEIT EN GESCHIKTHEID VOOR EEN
BEPAALD DOEL. In sommige landen/regio's, staten of provincies zijn beperkingen van de duur van impliciete
garantiebepalingen niet toegestaan. In dat geval is bovenstaande beperking of uitsluiting niet van toepassing.
Deze garantie geeft u bepaalde rechten en mogelijk hebt u nog andere rechten, afhankelijk van het land/de
regio, de staat of provincie waar u woont.
De beperkte garantie van HP is geldig in alle landen/regio's of plaatsen waar HP een vestiging heeft voor
productondersteuning en waar HP dit product op de markt heeft gebracht. Het niveau van garantieservice dat u
ontvangt, kan verschillen volgens de plaatselijke normen. In verband met wettelijke regelgeving brengt HP geen
wijzigingen aan in de vormgeving of de functies van het product voor gebruik in een land/regio waarvoor het
product oorspronkelijk niet was bestemd.
NLWW HP LaserJet 3380 all-in-one BEPERKTE GARANTIE VAN EEN JAAR
155

VOOR ZOVERRE TOEGESTAAN DOOR NATIONALE WETGEVING, ZIJN DE PROBLEEMOPLOSSINGEN IN
DEZE GARANTIEVERKLARING DE ENIGE TOEGESTANE OPLOSSINGEN. MET UITZONDERING VAN HET
HIERBOVEN BEPAALDE, KUNNEN HP EN ZIJN LEVERANCIERS IN GEEN GEVAL AANSPRAKELIJK
WORDEN GESTELD VOOR HET KWIJTRAKEN VAN GEGEVENS, DIRECTE, SPECIALE OF INCIDENTELE
SCHADE, GEVOLGSCHADE (WAARONDER INKOMSTENDERVING EN GEGEVENSVERLIES) NOCH VOOR
ANDERE SCHADE, ONGEACHT HET FEIT OF DIT IS VASTGELEGD IN SCHADEOVEREENKOMSTEN,
WETTELIJKE REGELGEVING, JURISPRUDENTIE OF ANDERE REGELGEVING. In sommige landen/regio's,
staten of provincies zijn uitsluitingen of beperkingen van incidentele schade of gevolgschade niet toegestaan. In
dat geval is bovenstaande beperking of uitsluiting niet van toepassing.
TENZIJ WETTELIJK TOEGESTAAN, VORMEN DE GARANTIEBEPALINGEN IN DEZE VERKLARING GEEN
UITSLUITING, BEPERKING, WIJZIGING OF TOEVOEGING VAN DE WETTELIJK VERPLICHTE RECHTEN
DIE VAN TOEPASSING ZIJN OP DE VERKOOP VAN HET PRODUCT AAN U.
156
Bijlage C HP beperkte garantie NLWW

HP onderdelen en accessoires bestellen
Overzicht van HP-onderdelen en -accessoires
U kunt de mogelijkheden van het apparaat uitbreiden met optionele accessoires en
benodigdheden. Met de speciale onderdelen voor de HP LaserJet 3380 all-in-one bereikt u
een optimale prestatie.
Accessoires
Productnaam Beschrijving Onderdeelnummer
Dual inline memory modules
(DIMM's)
● 8MB
● 16 MB
● 32 MB
● 64 MB
● C7842A
● C7843A
● C7845A
● C7846A
Kabels en interfaces ● parallelle IEEE-1284-kabel
van 2 meter
● parallelle IEEE-1284-kabel
van 3 meter
● USB-apparaatkabel (A/B)
van 2 meter
● C2950A
● C2951A
● 8121-0539
automatische documentinvoer
Als de printer niet is geleverd
met een automatische
documentinvoer, kunt u deze
bestellen met dit
onderdeelnummer.
C9143A
Afdrukbenodigdheden
Productnaam Beschrijving Onderdeelnummer
HP multipurpose papier HP papier voor diverse
toepassingen (1 doos van
10 riemen, 500 vel per riem).
HPM1120
HP LaserJet papier HP premium papier voor
gebruik met HP LaserJet
printers (1 doos van 10 riemen,
500 vel per riem).
HPJ1124
HP multipurpose papier HP papier voor diverse
toepassingen (1 doos van
10 riemen, 500 vel per riem).
HPM1120
HP LaserJet papier HP premium papier voor
gebruik met HP LaserJet
printers (1 doos van 10 riemen,
500 vel per riem).
HPJ1124
158
Bijlage D HP-onderdelen en -accessoires NLWW

Productnaam Beschrijving Onderdeelnummer
HP LaserJet transparanten ● HP transparanten voor
gebruik met monochrome
HP LaserJet printers.
● HP transparanten voor
gebruik met monochrome
HP LaserJet printers.
● 92296U (A4)
● 92296T (letter)
Printcartridges Nieuwe printcartridges voor de
HP LaserJet 3380 all-in-one.
cartridge voor 2.500 pagina's
C7115A
Printcartridges Nieuwe printcartridges voor de
HP LaserJet 3380 all-in-one.
cartridge voor 3.500 pagina's
C7115X
Extra documentatie
Productnaam Beschrijving Onderdeelnummer
Richtlijnen voor papier en
ander afdrukmateriaal
Richtlijn voor het gebruik van
papier en ander
afdrukmateriaal voor
HP LaserJet printers.
5963-7863
Nieuwe onderdelen
Productnaam Beschrijving Onderdeelnummer
Transportrol Wordt gebruikt om papier op te
pakken in de invoerlade en
door het apparaat te voeren.
RL1-0303-000CN
Invoerlade
Voor het plaatsen van
afdrukmateriaal voor het
apparaat.
RG0-1121-000CN
Voorrangsinvoerlade Voor de invoer van speciaal
afdrukmateriaal of het
afdrukken van een eerste
pagina.
RG0-1122-000CN
Automatische documentinvoer
Voer de invoer van
documenten in de scanner.
C9143-60102
Scheidingskussen van het
apparaat
Voorkomt de invoer van
meerdere vellen tegelijk in de
papierbaan van het apparaat.
RF0-1014-000CN
Transportroleenheid van de
automatische documentinvoer
Voor de invoer en doorvoer
van papier in de automatische
documentinvoer.
C7309-60068
NLWW HP onderdelen en accessoires bestellen
159

Productnaam Beschrijving Onderdeelnummer
Automatische documentinvoer Als de automatische
documentinvoer defect raakt,
kun u met dit artikelnummer
een nieuwe bestellen (inclusief
een klep voor de
flatbedscanner).
C9143-60108
160
Bijlage D HP-onderdelen en -accessoires NLWW

Printcartridges voor de HP LaserJet
Dit gedeelte bevat de volgende gegevens over printcartridges voor de HP LaserJet:
●
Printcartridges voor de HP LaserJet
HP-beleid voor cartridges van andere producenten dan HP
Hewlett-Packard raadt u af nieuwe, opnieuw gevulde of gebruikte printcartridges van
andere producenten te gebruiken. Omdat dit geen HP-producten zijn, heeft het bedrijf geen
invloed op het ontwerp en de kwaliteit. Reparaties aan de printer als gevolg van het gebruik
van een cartridge van een andere producent vallen niet onder de garantie op de printer.
Opmerking
De garantie is niet van toepassing op defecten die worden veroorzaakt door software,
verbindingen of onderdelen die niet zijn geleverd door HP.
Printcartridges plaatsen
Raadpleeg de beknopte handleiding van het apparaat voor informatie over het plaatsen van
printcartridges.
Printcartridges bewaren
Verwijder de printcartridge pas uit de verpakking wanneer u deze gaat gebruiken. Bepaalde
verpakkingen met printcartridges voor de HP LaserJet beschikken over een alfanumerieke
datumcode. Deze code verwijst naar een periode van dertig maanden na de
productiedatum waarmee het voorraadbeheer tussen HP en wederverkopers kan worden
verbeterd. Deze code biedt geen aanwijzingen over de gebruiksduur van de toner
(houdbaarheid) en heeft op geen enkele wijze betrekking op de garantievoorwaarden en -
bepalingen.
VOORZICHTIG
Voorkom beschadiging van de printcartridge en stel deze niet bloot aan direct licht.
Verwachte gebruiksduur van printcartridge
De gebruiksduur van een printcartridge is afhankelijk van de hoeveelheid toner die nodig is
voor de afdruktaken. Bij het afdrukken van tekst met een dekking van 5 procent kunnen
met een standaardcartridge (C7115A) gemiddeld 2500 pagina's worden afgedrukt. Voor
een printcartridge met verlengde gebruiksduur (C7115X) is dit gemiddeld 3500 pagina's.
Hierbij is de afdrukdichtheid ingesteld op 3 en is EconoMode uitgeschakeld (dit zijn de
standaardinstellingen).
NLWW Printcartridges voor de HP LaserJet
161

Hergebruik van printcartridges
Sinds 1990 zijn er in het kader van het HP-programma voor het inleveren en hergebruiken
van afdrukbenodigdheden miljoenen gebruikte LaserJet-printcartridges ingezameld die
anders op vuilnisbelten zouden zijn beland. De printcartridges en andere
afdrukbenodigdheden voor de HP LaserJet worden ingezameld en verzonden naar HP-
partners die de cartridges demonteren. Na een grondige kwaliteitscontrole worden
geselecteerde onderdelen verzameld voor hergebruik in nieuwe cartridges. De resterende
materialen worden gescheiden en worden omgezet in ruwe materialen waarmee nuttige
producten worden gemaakt in andere bedrijfstakken.
Inzameling in VS
Het wordt aanbevolen om cartridges in grote aantallen te retourneren zodat deze op een
milieuvriendelijke wijze kunnen worden ingezameld. Stop twee of meer cartridges in één,
vooraf gefrankeerde, geadresseerde verpakking met UPS-label die zich in het pakket
bevindt. Bel voor meer informatie in de VS (800) 340-2445 of bezoek de website voor
benodigdheden van de HP LaserJet op http://www.hp.com/recycle.
Toner besparen
Als u toner wilt besparen, selecteert u de optie EconoMode in de instellingen van uw
apparaat. (Zie voor meer informatie
EconoMode gebruiken (om toner te besparen).) In de
stand EconoMode (Toner besparen) wordt op elke pagina minder toner gebruikt. Als u deze
optie selecteert, verlengt u de gebruiksduur van de printcartridge en verlaagt u de kosten
per afgedrukte pagina. De afdrukkwaliteit neemt echter ook af. Het wordt niet aanbevolen
om altijd gebruiken te maken van EconoMode. Zie
Verwachte gebruiksduur van
printcartridge voor meer informatie.
162
Bijlage D HP-onderdelen en -accessoires NLWW

DIMM's (geheugen of lettertypen)
Wanneer u DIMM-geheugen (Dual In-line Memory Module) toevoegt aan het apparaat kunt
u ingewikkelde afdruktaken uitvoeren of lettertypen toevoegen.
Raadpleeg onderstaande informatie voor het gebruik van DIMM's met het apparaat:
●
De installatie of verwijdering van een DIMM-geheugen testen
●
Het DIMM-geheugen installeren
●
DIMM-geheugen verwijderen
De installatie of verwijdering van een DIMM-geheugen testen
Na het installeren of verwijderen van een DIMM-geheugen, kunt u een test uitvoeren door
een configuratiepagina af te drukken. Het beschikbare geheugen wordt hierop
weergegeven. Zie
Een configuratiepagina afdrukken voor meer informatie. Dit is niet van
toepassing als u een DIMM-geheugen voor lettertypen hebt geïnstalleerd.
Het DIMM-geheugen installeren
VOORZICHTIG
Als u een DIMM-geheugen vasthoudt zonder een geaard, antistatisch hulpmiddel te
gebruiken, kan het geheugen beschadigd raken. Raak de contacten aan de zijkant van het
geheugen niet aan.
1. Schakel het apparaat uit en haal de stekker uit het stopcontact.
2. Open de klep van de printcartridge en het linkerpaneel.
NLWW DIMM's (geheugen of lettertypen)
163

3. Verwijder het DIMM-geheugen uit de antistatische verpakking. Houd de chip vast aan
de bovenrand.
4. Plaats de DIMM-chip recht voor de sleuf die zich aan de binnenzijde van het
linkerpaneel bevindt. De gouden contacten moeten naar het apparaat wijzen en de
uitsparingen moeten zich aan de onder- en bovenkant bevinden.
5. Druk de DIMM-chip voorzichtig in de sleuf. De chip moet recht en volledig in de sleuf
worden geplaatst (1). De nokvergrendelingen, die zich onder en boven bevinden,
moeten naar binnen draaien. Druk de grepen naar elkaar toe (2). De
nokvergrendelingen klikken vast.
6. Sluit de klep van de printcartridge en het linkerpaneel.
7. Plaats de stekker van het apparaat in het stopcontact en schakel de aan/uit-schakelaar
in.
164
Bijlage D HP-onderdelen en -accessoires NLWW

DIMM-geheugen verwijderen
VOORZICHTIG
Als u een DIMM-geheugen vasthoudt zonder een geaard, antistatisch hulpmiddel te
gebruiken, kan het geheugen beschadigd raken. Raak de contacten aan de zijkant van het
geheugen niet aan.
1. Schakel het apparaat uit en haal de stekker uit het stopcontact.
2. Open de klep van de printcartridge en het linkerpaneel.
3. Maak de nokvergrendelingen los door deze naar buiten te drukken (1). Pak de DIMM
aan de rand vast en trek de chip voorzichtig recht uit de sleuf (2).
Opmerking
Bewaar de DIMM in een antistatische verpakking.
NLWW DIMM's (geheugen of lettertypen)
165

4. Sluit de klep van de printcartridge en het linkerpaneel.
5. Plaats de stekker van het apparaat in het stopcontact en schakel de aan/uit-schakelaar
in.
166
Bijlage D HP-onderdelen en -accessoires NLWW

Hardwareservice
Opmerking
De garantieservice en -ondersteuning kunnen per land/regio verschillen. Ga voor meer
informatie naar http://www.hp.com.
Hardwareservice
Als de hardware tijdens de garantieperiode gebreken vertoont, biedt HP u de volgende
ondersteuningsmogelijkheden:
●
HP-reparatieservice. Afhankelijk van waar u zich bevindt, kunt u het apparaat naar
een reparatiecentrum van HP sturen. Voor telefonische ondersteuning kunt u bellen
naar het betreffende telefoonnummer dat u vindt op de ondersteuningsbrochure die bij
het apparaat is meegeleverd.
●
Erkende HP-serviceverlener. U kunt het apparaat terugsturen naar een erkende HP-
serviceleverancier bij u in de buurt.
Het apparaat terugsturen
Wanneer u apparatuur verzendt, kunt u het beste de zending verzekeren. Stuur een kopie
van uw aankoopbewijs mee. Vul het
Serviceformulier voor de noodzakelije reparaties.
VOORZICHTIG
De klant is aansprakelijk voor beschadigde zendingen als gevolg van een inadequate
verpakking. Raadpleeg de volgende richtlijnen voor het opnieuw inpakken van het apparaat.
Richtlijnen voor opnieuw verpakken
● Druk indien mogelijk een zelftestpagina af (zie Een configuratiepagina afdrukken)
voordat u het apparaat uitschakelt en stuur het zelftestrapport met het apparaat mee.
● Verwijder en bewaar de printcartridge.
VOORZICHTIG
Als er tijdens de verzending toner in de printer is achtergebleven, kan het apparaat
beschadigd raken.
● Sluit een exemplaar van het volledig ingevulde serviceformulier bij dat hierna wordt
vermeld. Geef op het formulier aan welke artikelen worden teruggestuurd.
● Gebruik zo mogelijk de oorspronkelijke doos en verpakkingsmaterialen.
● Voeg indien van toepassing voorbeelden bij van de problemen die optreden.
● Stuur vijf vellen mee van het papier, of ander afdrukmateriaal, dat problemen
veroorzaakt bij het afdrukken, scannen, faxen of kopiëren. Verzegel het papier of
afdrukmateriaal in een luchtdichte verpakking.
168
Bijlage E Service en ondersteuning NLWW

Uitgebreide garantie
In de meeste landen/regio's biedt HP CarePack aanvullende garantiedekking van het HP
apparaat en alle meegeleverde ingebouwde onderdelen. Dit hardwareonderhoud vormt een
uitbreiding van de standaardgarantie (bijvoorbeeld onderhoud dezelfde dag i.p.v. de
volgende dag). U kunt de standaardgarantie 5 jaar uitbreiden met deze aanvullende
dekking. Het HP CarePack kan bestaan uit de service Express Exchange of reparaties op
locatie. Neem contact op met de klantenservice en -ondersteuning voor meer informatie.
Raadpleeg de onderhoudsbrochure die bij het apparaat is meegeleverd voor
telefoonnummers en contactgegevens.
NLWW Uitgebreide garantie
169

Serviceformulier
Wie zendt het apparaat terug? Datum:
Contactpersoon: Telefoon:
Tweede contactpersoon: Telefoon:
Retouradres: Speciale verzendinstructies:
Wat wordt verzonden? Modelnummer: Serienummer:
Stuur alle afdrukken mee die belangrijk kunnen zijn wanneer u apparatuur terugzendt. Verzend
geen accessoires die niet nodig zijn voor de reparatie, zoals invoerladen, handleidingen en
reinigingsmateriaal.
Wat moet worden gedaan?
1. Beschrijf de omstandigheden waarin de storing optreedt (Wat voor storing is opgetreden? Wat
was u aan het doen toen de storing optrad? Welke software gebruikte u? Kunt u ervoor zorgen dat
de storing zich nogmaals voordoet?)
2. Met welke tussentijd treedt de storing op als deze zich zo nu en dan voordoet?
3. Is het apparaat op een van de volgende apparaten aangesloten? (Geef het merk en het
modelnummer op.)
Personal computer: Modem: Netwerk:
4. Aanvullende opmerkingen:
170
Bijlage E Service en ondersteuning NLWW

Woordenlijst
1284-B
1284 is een standaard voor parallelle poorten, die is ontwikkeld door IEEE
(Institute of Electrical and Electronics Engineers). 1284-B verwijst naar een
bepaald soort aansluiting aan het uiteinde van een parallelle kabel waarmee
het apparaat (bijvoorbeeld een printer) wordt aangesloten. Een 1284-B-
aansluiting is bijvoorbeeld groter dan een 1284-C-aansluiting.
all-in-one
Een aanduiding voor HP apparatuur met meerdere functies zoals
afdrukken, faxen, kopiëren en scannen.
Automatische documentinvoer
Met de automatische documentinvoer kunt u automatisch originelen in het
apparaat invoeren voor kopiëren, scannen of faxen.
bestandsindeling
De manier waarop de inhoud van een bestand wordt ingedeeld door een
programma of programmagroep.
browser
Ook wel webbrowser genoemd. Dit is een toepassing waarmee u
webpagina's kunt zoeken en weergeven.
contrast
Het verschil tussen de donkere en lichte gedeeltes van een afbeelding. Hoe
lager de waarde, des te kleiner het verschil tussen de donkere en lichte
gedeeltes. Hoe hoger de waarde, des te groter het verschil tussen de
donkere en lichte gedeeltes.
DIMM's
Dual inline memory module: een kleine printplaat met een geheugen. Een
SIMM (Single In-line Memory Module) heeft een 32-bits pad naar het
geheugen, maar een DIMM beschikt over een 64-bits pad.
dots per inch (dpi)
De meeteenheid van resolutie die wordt gebruikt voor scannen en
afdrukken. Over het algemeen leidt een hoger aantal dots per inch tot een
hogere resolutie, meer zichtbare details in de afbeelding en grotere
bestanden.
dpi
Zie dots per inch (dpi).
EconoMode
EconoMode is een functie voor het besparen van toner op het apparaat.
Met EconoMode wordt de hoeveelheid toner op een afgedrukte pagina
beperkt, zodat de printcartridge langer meegaat. Het afgedrukte resultaat is
vergelijkbaar met een document dat is afgedrukt in kladversie.
NLWW Woordenlijst
171

ECP
Extended Capabilities Port: een standaard voor parallelle poorten van
computers die bidirectionele communicatie ondersteunen tussen de
computer en gekoppelde apparaten, zoals de printer.
e-mail (electronic mail)
Elektronische post. Software die u kunt gebruiken om items elektronisch te
verzenden via een communicatienetwerk.
grijsschaal
Grijstinten die de lichte en donkere gedeeltes van een afbeelding
vervangen wanneer kleurenafbeeldingen worden geconverteerd naar
grijsschaal; kleuren worden weergegeven door verschillende grijstinten.
halftoon
Een type afbeelding dat grijsschaal simuleert door het aantal dots te
variëren. Gedeeltes met veel kleur bevatten meer dots dan lichtere
gedeeltes.
HP Director taakbalk
Alleen voor Macintosh. Een softwarevenster dat wordt gebruikt voor het
werken in documenten. Wanneer het document in de automatische
documentinvoer wordt geplaatst en de computer rechtstreeks is
aangesloten op het apparaat verschijnt HP Director op het
computerbeeldscherm om de faxfunctie, kopieerfunctie of scanfunctie te
starten.
HP werkset
De HP werkset is een internetpagina die wordt geopend in een webbrowser
en toegang biedt tot hulpmiddelen voor apparaatbeheer en
probleemoplossing, een ingebouwde webserver en apparaatdocumentatie.
link
Een koppeling naar een programma of apparaat waarmee u informatie
vanuit de software van het apparaat naar andere programma's kunt sturen
zoals e-mailprogramma's, programma's voor elektronisch faxen en OCR-
koppelingen.
Optical Character Recognition (OCR) software
Met de OCR-software zet u een elektronische afbeelding van tekst,
bijvoorbeeld een gescand document, om in een vorm die tekstverwerkers,
spreadsheetprogramma's en databaseprogramma's kunnen verwerken.
parallelle kabel
Zie 1284-B.
piekspanningsbeveiliging
Een apparaat waarmee de voeding en communicatielijnen worden
beschermd tegen elektrische pieken.
printerdriver
Een printerdriver is een programma dat wordt gebruikt door
softwareprogramma's voor toegang tot de functies van het apparaat. Een
printerdriver vertaalt de opmaakopdrachten van een toepassing (zoals
pagina-einden en lettertypekeuze) naar een printertaal (zoals PostScript, PS
of PCL) en stuurt het afdrukbestand vervolgens naar het apparaat.
172
Woordenlijst NLWW

Readiris
Een optical character recognition (OCR) programma ontworpen door I.R.I.S.
dat is meeegeleverd bij de software van het apparaat.
resolutie
De scherpte van een afbeelding, gemeten in dots per inch (dpi). Hoe hoger
het aantal dpi's, des te hoger de resolutie.
sorteren
Het afdrukken in sets van meerdere kopieertaken. Als sorteren is
geselecteerd, drukt het apparaat eerst een volledige set af voordat de rest
van de exemplaren wordt afgedrukt. Zo niet dan drukt het apparaat het
opgegeven aantal exemplaren van één pagina af voordat de rest van de
pagina's wordt afgedrukt.
TWAIN
Een industriestandaard voor scanners en software. Als u beschikt over een
scanner en een programma die beide compatibel zijn met TWAIN, kunt u
een scan starten vanuit het programma.
URL
Uniform Resource Locator: het algemene adres van documenten en
bronnen op het internet. Het eerste deel van het adres geeft aan welk
protocol wordt gebruikt en het tweede deel geeft het IP-adres aan of de
domeinnaam waar de bron zich bevindt.
USB (compatibel met 2.0-specificaties)
Universal Serial Bus (USB) is een standaard die is ontwikkeld door USB
Implementers Forum, Inc. voor het verbinden van computers en
randapparatuur. Anders dan de parallelle poort is USB ontwikkeld om één
USB-poort van een computer te verbinden met meerdere randapparaten.
watermerken
Een watermerk wordt als achtergrondtekst toegevoegd aan een af te
drukken document. Zo kunt u de tekst 'Vertrouwelijk' als achtergrondtekst
op een document afdrukken om aan te geven dat het om een vertrouwelijk
document gaat. U kunt kiezen uit een aantal voorgeprogrammeerde
watermerken waarvan u het lettertype, de grootte, de hoek en de opmaak
kunt aanpassen. De printer kan het watermerk alleen op de eerste pagina
of op alle pagina's afdrukken.
WIA
Windows Imaging Architecture (WIA) is een afbeeldingsarchitectuur die
beschikbaar is in Windows Me en Windows XP. Met een scanner die
compatibel is met WIA kan vanuit deze besturingssystemen worden
gescand.
NLWW Woordenlijst
173

174
Woordenlijst NLWW

Index
Symbolen en getallen
1 jaar garantie 155
300 dpi, instelling voor afdrukkwaliteit 22
600 dpi, instelling voor afdrukkwaliteit 22
A
aan/uit-schakelaar 4
Aangepast, instelling voor afdrukkwaliteit 22
aanpassen
contrast voor huidige kopieertaak 52
instellingen vanaf de computer 20
kopieerkwaliteit 51
standaardcontrast voor kopiëren 52
standaardkopieerformaat 53
talen, bedieningspaneel 14
aanwezige poorten 140
accessoires
bestellen 158
accessoires en onderdelen 158
accessoires en onderdelen bestellen 158
afbeeldingen
slechte kwaliteit 106
van scan komen niet overeen met origineel 129
afbeelding scannen
problemen oplossen 128
afbeeldingskwaliteit, problemen oplossen
afbeeldingen 129
grijze achtergronden 112
herhalende defecten 113
krullend of golvend 115
lege kopieën 121
lege pagina's 126, 134
lichte afdrukken 110
licht of donker afdrukken 127
lijnen 111, 135
losse toner 113
onduidelijke tekst 127
ongewenste lijnen 127
ontbrekende afbeeldingen 121
scheve pagina's 114, 128
spatten 110
strepen 127, 135
tekens, vervormd 114
vage afbeeldingen 121
vage afdrukken 110
vegen 112
verbeteren en problemen voorkomen 122
verkleind formaat 127
verticaal herhalende defecten 113
verticale witte of vage strepen 126
weggevallen informatie 111
zwarte vlekken 127, 135
afdrukken
annuleren 19
beide zijden van papier afdrukken 38
briefhoofdpapier 36
enveloppen 31
folders 43
kaarten 37
menustructuur van het bedieningspaneel 13
met handmatige invoer 18
problemen oplossen 98, 119
snelheid 139
speciaal papierformaat 37
transparanten en etiketten 34
voorbedrukte formulieren 36
watermerken 45
afdrukkwaliteit
instellingen 22
onaanvaardbaar 110
optimaliseren voor afdrukmateriaal 24
wijzigen 22
afdrukkwaliteit, problemen oplossen
blanco pagina's 99
afdrukmateriaal
afdrukkwaliteit optimaliseren 24
formaat, maximum 139
formaat, minimum 139
formaat, standaardformaat wijzigen 14
gewicht 139
richtlijnen 26
specificaties 7, 25
veelvoorkomende problemen 26
afdruktaken annuleren 19
afmeting
printer 137
afmetingen
apparaat 137
afmetingen, apparaat 137
akoestische emissie 138, 140
akoestische emissie tijdens het kopiëren 140
alarmsignaalvolume
wijzigen 15
alcohol, reinigen met 80
NLWW Index
175

annuleren
afdruktaken 19
kopieertaken 50
scantaken 65
apparaat
scannen vanaf 63
scheidingskussen, vervangen 88
apparaatfuncties 3
apparaat terugsturen 168
apparatuuronderdelen 4
Australia
EMC statement 149
automatische documentinvoer
afdrukmateriaal selecteren 30
bestellen 158
invoerlade 4
invoerlade laden 60
maximumcapaciteit 140
onderdelen bestellen 159
papierstoringen verhelpen 123
specificaties 30, 140
specificaties voor afdrukmateriaal 8
transportroleenheid , vervangen 93
uitvoerbak 4
B
batterij specificaties 141
bedieningspaneel
berichten 117
configuratiepagina afdrukken 13
locatie 4
menustructuur afdrukken 13
onderdelen 5
talen, wijzigen 14
volume van toetsen, regelen 16
bedrijfsomgeving, specificaties 137
belvolume
regelen 16
berichten
kritieke fouten 117
waarschuwing 119
waarschuwingen 118
beschadigde apparatuur verzenden 168
beschermhoes van het bedieningspaneel, vervangen
96
Beste kwaliteit (ProRes 1200), instelling voor
afdrukkwaliteit 22
blanco pagina's 99
boeken
kopiëren 57
breedte, apparaat 137
briefhoofdpapier, afdrukken 36
C
Canada DOC regulations 147
capaciteit en prestaties van kopieerfunctie 139
capaciteit en prestaties van scanfunctie 140
changing
instellingen voor afdrukkwaliteit 22
Conformiteitsverklaring 150
contrast
instellen voor huidige kopieertaak 52
standaardinstelling voor kopiëren 52
contrastinstelling voor kopiëren
aanpassen voor huidige kopieertaak 52
D
Declaration of Conformity 147
de-installatieprogramma (Uninstaller) 6
DIMM
installatie of verwijdering testen 163
installeren 163
verwijderen 165
DIMM's
specificaties 140
documentatie
bestellen 159
donker
instellen voor huidige kopieertaak 52
standaardinstelling voor kopiëren 52
donker kopiëren 127
drivers, printer, vereisten voor 20
dubbelzijdig afdrukken 38
dubbelzijdig afdrukken, handmatig 38
dubbelzijdige originelen
kopiëren 57
E
EconoMode 23
EconoMode (Toner besparen), instelling voor
afdrukkwaliteit 22
elektrische specificaties
apparaat 138
e-mail, scannen naar 63
EMC statement for Australia 149
EMI statement for Korea 148
enveloppen
afdrukken 31
formaten en gewichten voor afdrukmateriaal 7
specificaties voor 27
etiketten
afdrukken 34
formaten en gewichten voor afdrukmateriaal 7
specificaties voor 27
Express Exchange-reparatieservice 168
F
fabrieksinstellingen
herstellen 14
fabrieksinstellingen herstellen 14
FastRes 1200, instelling voor afdrukkwaliteit 22
faxen
knoppen 5
marges 140
176
Index NLWW

resolutie 140
snelheid 140
faxgeluiden
volume regelen 15
FCC-voorschriften 144
Finland laser safety 148
folders, afdrukken 43
formaat
afdrukmateriaal 7
formaat, verkleind 127
formulieren
afdrukken 36
service 170
foto's
kopiëren 57
foto scannen
problemen oplossen 128
foutberichten
bedieningspaneel 117
computerscherm 102, 132
functies 3
G
garantie
1 jaar garantie 155
uitgebreid 169
geheugen
basis 139
DIMM 140
specificaties 140
uitbreiding 139
gewicht
afdrukmateriaal 7, 139
papier voor automatische documentinvoer 140
printer 137
glasplaat, reinigen 80
grijsschaal, scannen in 76
grijze achtergronden, problemen oplossen 112
H
handmatig dubbelzijdig afdrukken
lichtgewicht materiaal 38
zwaar afrukmateriaal 39
Handmatig dubbelzijdig afdrukken 38
handmatige invoer 18
hardwareonderdelen 4
hardwareservice 168
hergebruik bewaren
printcartridges 162
herhalende defecten, problemen oplossen 113
hoogte, apparaat 137
HP beperkte garantie 155
HP Director, scannen met 71
HP LaserJet 3380 all-in-one
functies 2
inhoud van de verpakking 2
HP LaserJet Fax 6
HP LaserJet Printer Family Print Media Guide 25
HP LaserJet scansoftware, scannen vanuit 68
HP-reparatieservice 168
HP SupportPack 169
HP werkset 6
I
IC CS-03-vereisten 146
illustraties, ontbrekende 105
ingeschakeld, apparaat kan niet worden 98
inhoud van de doos 2
inhoud van de verpakking 2
instellingen
fabrieksinstellingen herstellen 14
wijzigen vanaf de computer 20
wijzigen van standaardinstellingen 9
wijzigen voor afdrukkwaliteit 22
invoeren, handmatig 18
invoerlade, papier
afbeelding 4
bestellen 159
specificaties voor afdrukmateriaal 7
invoerlade , papier
capaciteit, hoofdlade 139
capaciteit, voorrangslade 139
K
kaarten
afdrukken 37
formaten en gewichten voor afdrukmateriaal 7
specificaties 28
kladkwaliteit, afdrukken met 23
klantenondersteuning
formulier, service 170
hardwareservice 168
kleur, scannen in 75
knoppen op het bedieningspaneel 5
knoppen van het bedieningspaneel
faxknoppen 5
kopieerkwaliteit
aanpassen 51
standaardwaarden, aanpassen 52
Zie ook afbeeldingskwaliteit, problemen oplossen,
kopieerkwaliteit
kopieerkwaliteit, verbeteren en problemen voorkomen
122
kopiëren
aantal kopieën wijzigen 56
akoestische emissie 140
annuleren 50
boek 58, 66
boeken 57
capaciteit voor vergroten en verkleinen 139
foto's 57
kwaliteit, verbeteren 122
meerdere dubbelzijdige originelen 57
originelen plaatsen 48
NLWW Index
177

problemen oplossen 120, 121, 122, 126
snelheid 139
standaardkopieerformaat aanpassen 53
taken starten 50
vergroten 53
verkleinen 53
kopiëren, contrastinstelling
standaardwaarde aanpassen 52
Korean EMI statement 148
kreukels, problemen oplossen 115
kritieke foutberichten 117
krullend, problemen oplossen 115
L
lege pagina's 126
lengte, apparaat 137
licht
instellingen voor kopieertaak 52
standaardinstelling voor kopiëren 52
lichte afdrukken 110
licht kopiëren 127
lijnen, telefoon. Zie telefoonlijnen
lijnen op kopie
ongewenst 127
losse toner, problemen oplossen 113
LPT1, fout bij afdrukken naar 102
M
map, scannen naar een 63
marges van gescande items 140
materiaalbeperkingen 152
Material Safety Data Sheets (MSDS) 154
maximumcapaciteit
apparaat 139
automatische documentinvoer 140
scanner 140
meerdere pagina's, afdrukken op één vel 42
meerdere pagina's afdrukken 42
modemsnelheid 140
MSDS (Material Safety Data Sheets) 154
N
nieuwe onderdelen, bestellen 159
O
OCR (Optical Character Recognition)
software 6
using 74
omgevingsspecificaties 137
onderdeelnummers 158
onderdelen 4
onderdelen en accessoires 158
ondersteuning, klant. Zie klantenondersteuning
onduidelijke tekst 127
opslagomgeving, specificaties 137
Overheidsvoorschriften van de Europese Unie 146
P
pagina's
afwijking van schermweergave 105
anders dan op een andere printer 106
blanco 99
niet afgedrukt 100
pagina voor pagina scannen 72
papier
afdrukkwaliteit optimaliseren 24
formaat, maximum 139
formaat, minimum 139
formaat, standaardformaat wijzigen 14
gewicht 139
richtlijnen 26
specificaties 7, 25
veelvoorkomende problemen 26
Zie ook speciaal afdrukmateriaal
papierbaan reinigen 84
papierstoringen
automatische documentinvoer, veelvoorkomende
plaatsen 123
papierstoringen verhelpen
automatische documentinvoer 123
parallelle poort 4, 140
PCL 5e printerdriver 20
PCL 6 printerdriver 20
plaatsen
originelen 48, 49, 60, 61
printcartridge 161
poorten
geen toegang 102
op de printer 4
op printer 140
PostScript printerdriver 20
PowerSave-modus 138
printcartridge
bewaren 161
hergebruik 162
HP-beleid voor cartridges van andere producenten
dan HP 161
plaatsen 161
reinigen 82
verwachte gebruiksduur 161
printcartridge, besparen toner 162
printcartridges
besparen, toner 162
printcartridges bewaren 161
printer
capaciteit en prestaties 139
drivers, vereisten voor 20
papierbaan reinigen 84
printing
meerdere pagina's op één vel 42
problemen met de voeding 98
problemen oplossen
afbeeldingen 106, 129
blanco pagina's 99
178
Index NLWW

formaten, onjuist 130
foutberichten 102
grijze achtergronden 112
herhalende defecten 113
illustraties 105
ingeschakeld 98
invoerproblemen 100
kopiëren 120
kreukels 115
krullend papier 115
kwaliteit, afbeelding 128
lege pagina's 121, 134
lichte afdrukken 110
lijnen 111, 135
losse toner 113
met afdrukmateriaal 26
omgekruld materiaal 104
overzicht van problemen 97
pagina's niet afgedrukt 100
papier 130
papiergeleiders 103
parallelle poorten 102
printer 98, 119
problemen met tekst 130
reageert niet 98, 100, 102
scannen 128
scheidingskussen van apparaat 103
scheve afdruk 103
scheve pagina's 114, 128
spatten 110, 116
strepen 135
te donker 135
tekens, vervormd 114
tekst, problemen met 135
tekstproblemen 105
te licht 135
transportrol 103
uitvoer 120
vage afdrukken 110
vastgelopen papier 107
vegen 112
verticaal herhalende defecten 113
vouwen 115
weggevallen informatie 111
zwarte vlekken 135
Zie ook afdrukkwaliteit, problemen oplossen
productnummers 158
programma voor milieuvriendelijke producten 151
programmeren
knop Scannen naar 63
ProRes 1200, instelling voor afdrukkwaliteit 22
PS printerdriver 20
R
Readiris OCR 6
recycling
printerbenodigdheden 152
regelen
volume 15
volume van bedieningspaneeltoetsen 16
reinigen
behuizing 80
binnenkant van de klep 81
glasplaat 80
papierbaan printer 84
transportrol 85
reparatieservice 168
resolutie
afdrukken 139
faxen 140
scannen 75, 140
richtlijnen voor opnieuw verpakken 168
S
scankwaliteit
problemen oplossen 128
problemen opsporen en corrigeren 134
verbeteren en problemen voorkomen 134
scannen
annuleren 65
boek 58, 66
duurt te lang 131
foto's 57, 66
foutberichten 132
grijsschaal 76
HP Director 71
kleur 75
kwaliteit, verbeteren 134
LaserJet Scan 68
marges 140
methoden 62
naar een bestand 69
naar een map 63
naar e-mail 63
OCR, met 74
originelen plaatsen 60
problemen oplossen 128
resolutie 75, 140
TWAIN, met 73
WIA, met 73
zwart-wit 76
scanner
geen reactie 133
scanning
pagina voor pagina 72
scheidingskussen, bestellen 159
scheve pagina's 114
service
formulier 170
hardware 168
snelheid
afdrukken 139
fax 140
kopiëren 139
NLWW Index
179

modem 140
Sneller afdrukken (FastRes 1200), instelling voor
afdrukkwaliteit 22
softwareonderdelen 6
sorteren, kopieën
beschrijving 55
standaardinstellingen wijzigen 55
speciaal papierformaat
afdrukken 37
specificaties
afdrukmateriaal 7, 25
automatische documentinvoer 30, 140
batterij 141
capaciteit en prestaties van kopieerfunctie 139
capaciteit en prestaties van scanfunctie 140
enveloppen 27
etiketten 27
geheugen 140
kaarten en zwaar afdrukmateriaal 28
transparanten 27
specificaties van afdrukmateriaal 110
specifications
printercapaciteit en -prestaties 139
standaardinstellingen
aanpassen 20
herstellen 14
stand-byspecificaties 138
statements
Australian EMC 149
Declaration of Conformity 147
Finland laser 148
Korean EMI 148
stoppen. Zie annuleren
storingen
vermijden 109
strepen 127
stroomspecificaties
apparaat 138
SupportPack 169
T
taal van het bedieningspaneel
wijzigen 14
tekens
onduidelijk 127
vervormd 114
weggevallen informatie 111
tekst
onleesbaar, onjuist of onvolledig 105
ontbrekend 105, 130
telefoonlijnen
faxtoonvolume, regelen 16
telefoonpoort 4
temperatuur
specificaties 137
termenlijst 171
terminologie 171
toner
besparen 23, 162
losse 113
spatten 110
vegen 112
verbruik 151
verspreide, omtrek 116
transparanten
afdrukken 34
formaten en gewichten voor afdrukmateriaal 7
specificaties voor 27
transportrol
reinigen 85
vervangen 86
TWAIN
foutbericht 132
foutebricht 132
scannen met 73
tweezijdige originelen
kopiëren 57
U
uitbreidbaar geheugen 139
uitgebreide garantie 169
uitvoerbak
afbeelding 4
capaciteit 139
USB
poort 4, 140
V
vastgelopen papier
verwijderen 107
vastgelopen papier verwijderen
apparaat 107
vegen op afdrukmateriaal 112
veiligheidsverklaringen
laserveiligheid 147
vergroten
kopieën 53
verklaringen
Conformiteitsverklaring 150
FCC-vereisten Deel 68 144
FCC-voorschriften 144
garantie 155
IC CS-03-vereisten 146
uitgebreide garantie 169
wet op de bescherming van de telefoongebruiker
145
verkleind formaat 127
verkleinen
kopieën 53
verticaal herhalende defecten 113
verticale lijnen 111
verticale witte of vage strepen 126
vervangen
beschermhoes van het bedieningspaneel 96
180
Index NLWW

transportrol 86
transportroleenheid van de automatische
documentinvoer 93
vervormd, tekens 114
verwachte gebruiksduur van printcartridges 161
vochtigheid
specificaties 137
voedingsaansluiting 4
volume
bedieningspaneeltoetsen, regelen 16
regelen 15
volume, regelen 15
volume van bedieningspaneeltoetsen
regelen 16
voorbedrukte formulieren, afdrukken 36
voorrangsinvoerlade
specificaties voor afdrukmateriaal 8
W
waarschuwingsberichten 118, 119
warmteproductie 138
watermerken, afdrukken 45
weggevallen informatie, teken 111
wet op de bescherming van de telefoongebruiker
145
WIA
scannen met 73
wijzigen
aantal kopieën 56
instellingen 9
instellingen, standaard 9, 20
instellingen vanaf de computer 20
taal van het bedieningspaneel 14
volume 15
witte of vage strepen 126
Z
zwarte vlekken 127
zwart-wit, scannen in 76
NLWW Index
181

182
Index NLWW


-
 1
1
-
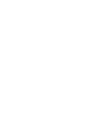 2
2
-
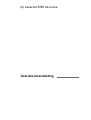 3
3
-
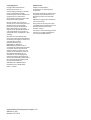 4
4
-
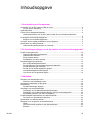 5
5
-
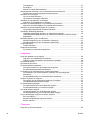 6
6
-
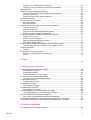 7
7
-
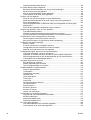 8
8
-
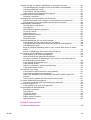 9
9
-
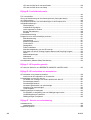 10
10
-
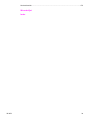 11
11
-
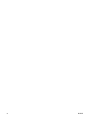 12
12
-
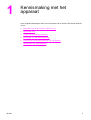 13
13
-
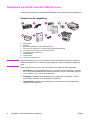 14
14
-
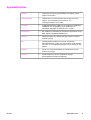 15
15
-
 16
16
-
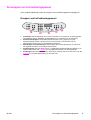 17
17
-
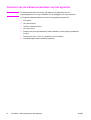 18
18
-
 19
19
-
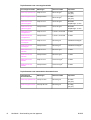 20
20
-
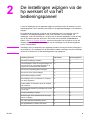 21
21
-
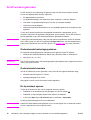 22
22
-
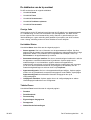 23
23
-
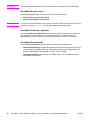 24
24
-
 25
25
-
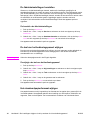 26
26
-
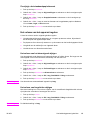 27
27
-
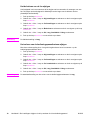 28
28
-
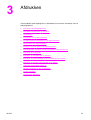 29
29
-
 30
30
-
 31
31
-
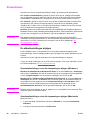 32
32
-
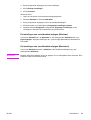 33
33
-
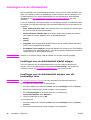 34
34
-
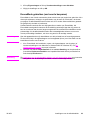 35
35
-
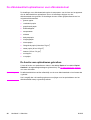 36
36
-
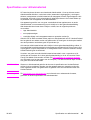 37
37
-
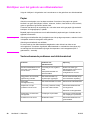 38
38
-
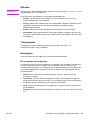 39
39
-
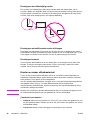 40
40
-
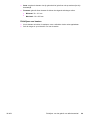 41
41
-
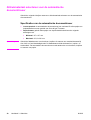 42
42
-
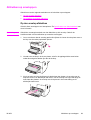 43
43
-
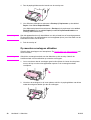 44
44
-
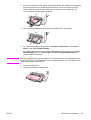 45
45
-
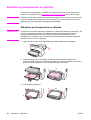 46
46
-
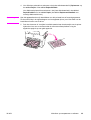 47
47
-
 48
48
-
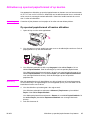 49
49
-
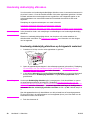 50
50
-
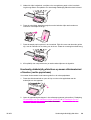 51
51
-
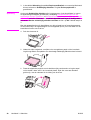 52
52
-
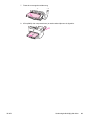 53
53
-
 54
54
-
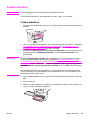 55
55
-
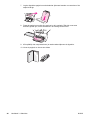 56
56
-
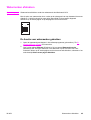 57
57
-
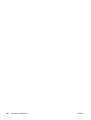 58
58
-
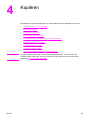 59
59
-
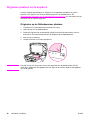 60
60
-
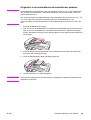 61
61
-
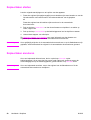 62
62
-
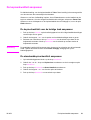 63
63
-
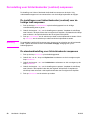 64
64
-
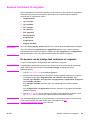 65
65
-
 66
66
-
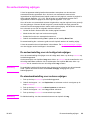 67
67
-
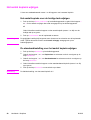 68
68
-
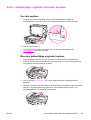 69
69
-
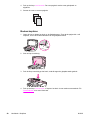 70
70
-
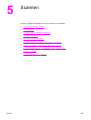 71
71
-
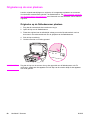 72
72
-
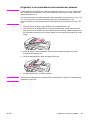 73
73
-
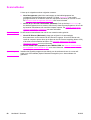 74
74
-
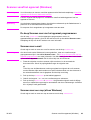 75
75
-
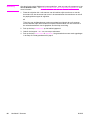 76
76
-
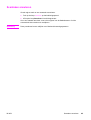 77
77
-
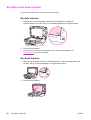 78
78
-
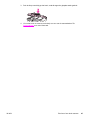 79
79
-
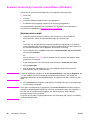 80
80
-
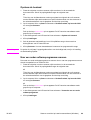 81
81
-
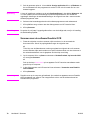 82
82
-
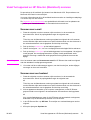 83
83
-
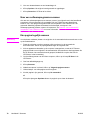 84
84
-
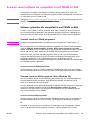 85
85
-
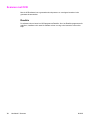 86
86
-
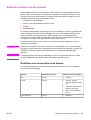 87
87
-
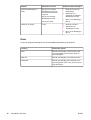 88
88
-
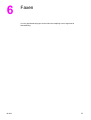 89
89
-
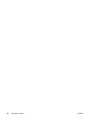 90
90
-
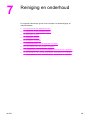 91
91
-
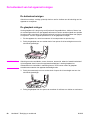 92
92
-
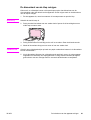 93
93
-
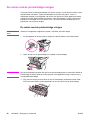 94
94
-
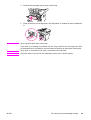 95
95
-
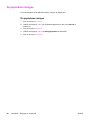 96
96
-
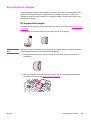 97
97
-
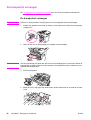 98
98
-
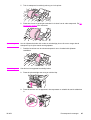 99
99
-
 100
100
-
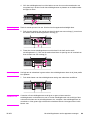 101
101
-
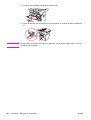 102
102
-
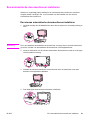 103
103
-
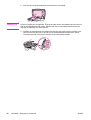 104
104
-
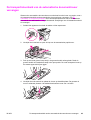 105
105
-
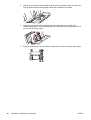 106
106
-
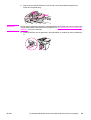 107
107
-
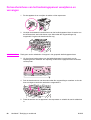 108
108
-
 109
109
-
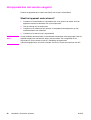 110
110
-
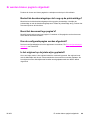 111
111
-
 112
112
-
 113
113
-
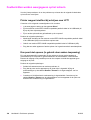 114
114
-
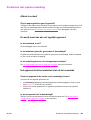 115
115
-
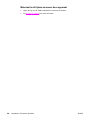 116
116
-
 117
117
-
 118
118
-
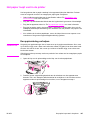 119
119
-
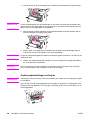 120
120
-
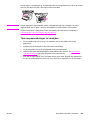 121
121
-
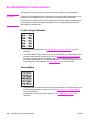 122
122
-
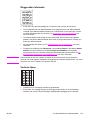 123
123
-
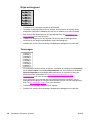 124
124
-
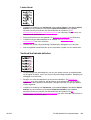 125
125
-
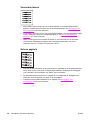 126
126
-
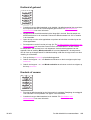 127
127
-
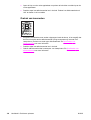 128
128
-
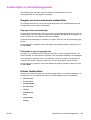 129
129
-
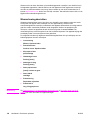 130
130
-
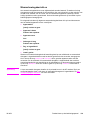 131
131
-
 132
132
-
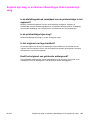 133
133
-
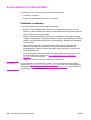 134
134
-
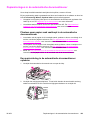 135
135
-
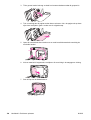 136
136
-
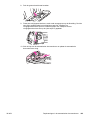 137
137
-
 138
138
-
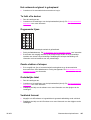 139
139
-
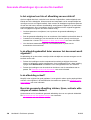 140
140
-
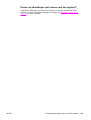 141
141
-
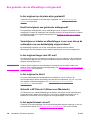 142
142
-
 143
143
-
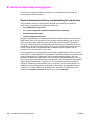 144
144
-
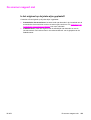 145
145
-
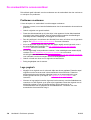 146
146
-
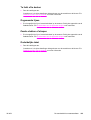 147
147
-
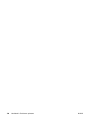 148
148
-
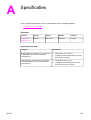 149
149
-
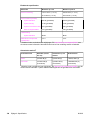 150
150
-
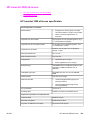 151
151
-
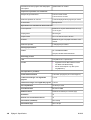 152
152
-
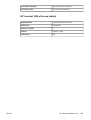 153
153
-
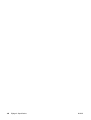 154
154
-
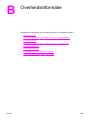 155
155
-
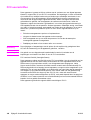 156
156
-
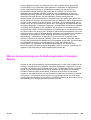 157
157
-
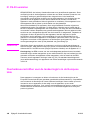 158
158
-
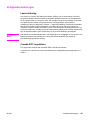 159
159
-
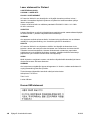 160
160
-
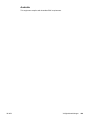 161
161
-
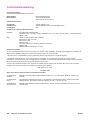 162
162
-
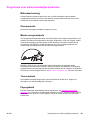 163
163
-
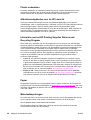 164
164
-
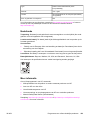 165
165
-
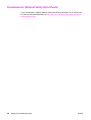 166
166
-
 167
167
-
 168
168
-
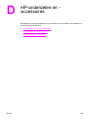 169
169
-
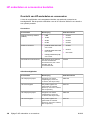 170
170
-
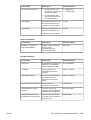 171
171
-
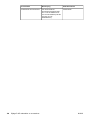 172
172
-
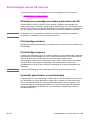 173
173
-
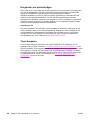 174
174
-
 175
175
-
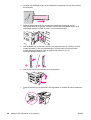 176
176
-
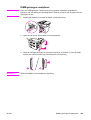 177
177
-
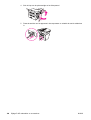 178
178
-
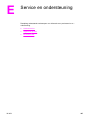 179
179
-
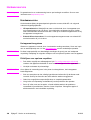 180
180
-
 181
181
-
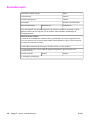 182
182
-
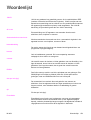 183
183
-
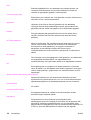 184
184
-
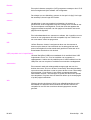 185
185
-
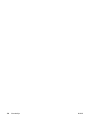 186
186
-
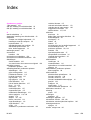 187
187
-
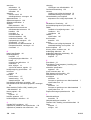 188
188
-
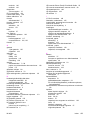 189
189
-
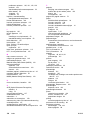 190
190
-
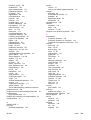 191
191
-
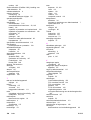 192
192
-
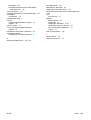 193
193
-
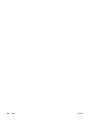 194
194
-
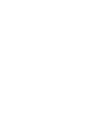 195
195
-
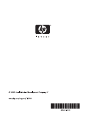 196
196
HP LASERJET 3380 ALL-IN-ONE PRINTER Gebruikershandleiding
- Categorie
- Afdrukken
- Type
- Gebruikershandleiding
Gerelateerde papieren
-
HP LASERJET 3020 ALL-IN-ONE PRINTER Gebruikershandleiding
-
HP LaserJet M1005 Multifunction Printer series Gebruikershandleiding
-
HP LASERJET 3015 ALL-IN-ONE PRINTER Gebruikershandleiding
-
HP LASERJET1012 Handleiding
-
HP Color LaserJet 2840 de handleiding
-
HP LaserJet M1319 Multifunction Printer series Handleiding
-
HP LaserJet 1300 Printer series Gebruikershandleiding
-
HP LaserJet 4345 Multifunction Printer series Handleiding
-
HP LASERJET 3050 ALL-IN-ONE PRINTER de handleiding
-
HP LaserJet 9040/9050 Multifunction Printer series Handleiding