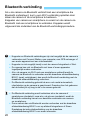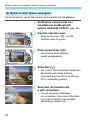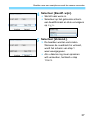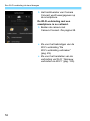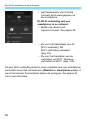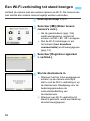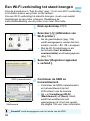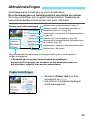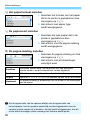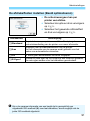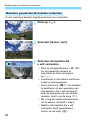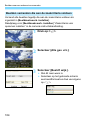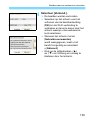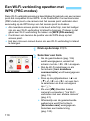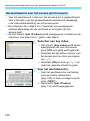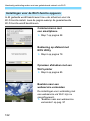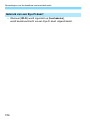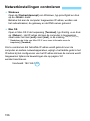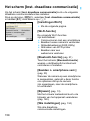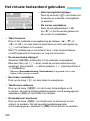INSTRUCTIE-
HANDLEIDING
NEDERLANDS
Instructiehandleiding Wi-Fi functie
(draadloze communicatiefunctie)

2
Inleiding
Wat u met de Wi-Fi
-functies (draadloze communicatie)
kunt doen
(CANON iMAGE
GATEWAY)
(6) Beelden naar een
webservice
verzenden
(1) Communiceren met een smartphone
(5) Opnamen printen
met een
Wi-Fi-printer
(3) Opnamen
opslaan op
Canon Connect
Station
(4) De camera op
afstand bedienen
met EOS Utility
(2) Beelden naar een
andere camera
verzenden

3
Inleiding
(1)q Communiceren met een smartphone (pag. 19, 47, 55)
Sluit de camera via Wi-Fi aan op een smartphone en gebruik de
speciale toepassing Camera Connect om de camera op afstand te
bedienen of om beelden die op de camera zijn opgeslagen,
te bekijken.
In deze handleiding en op het LCD-scherm van de camera wordt
met de term 'smartphone' verwezen naar smartphones en tablets.
(2)z Beelden naar een andere camera verzenden (pag. 61)
Sluit deze camera en andere Canon-camera's met ingebouwde
draadloze communicatiefuncties via Wi-Fi aan en breng beelden
over van de ene naar de andere camera.
(3)Beelden opslaan op Connect Station (pag. 73)
Houd de camera dicht bij Connect Station (apart verkrijgbaar) om via
Wi-Fi te verbinden en beelden op te slaan.
(4)D De camera op afstand bedienen met EOS Utility (pag. 77)
Breng een Wi-Fi-verbinding tussen de camera en de computer tot
stand en bedien de camera op afstand met EOS Utility
(EOS-software).
(5)l Beelden printen met een Wi-Fi-printer (pag. 83)
Verbind de camera via Wi-Fi met een printer die PictBridge
(Wireless LAN) ondersteunt om beelden te kunnen afdrukken.
(6)w Beelden naar een webservice verzenden (pag. 95)
Deel opnamen met uw vrienden en familie of deel opnamen met
behulp van verschillende webservices via CANON
iMAGE GATEWAY, een online fotoservice voor Canon-gebruikers
(gratis registratie is vereist).
Werk de Connect Station-firmware bij naar de meest recente versie.
De CANON iMAGE GATEWAY-webservices worden niet in alle landen
en gebieden ondersteund. Voor informatie over de ondersteunde landen
en gebieden raadpleegt u de website van Canon (www.canon.com/cig).

Inleiding
4
Deze camera kan eenvoudig via Wi-Fi worden verbonden met een
smartphone die de Bluetooth laagvermogen-technologie* ondersteunt.
Zie pagina 19 voor meer informatie.
* Hierna “Bluetooth” genoemd.
Deze camera biedt ondersteuning voor NFC (Near Field Communication),
waardoor u makkelijk een Wi-Fi-verbinding tot stand kunt brengen tussen
de camera en een smartphone of Connect Station
(afzonderlijk verkrijgbaar). Zie pagina 47 of 73 voor meer informatie.
Met deze camera kunt u een Wi-Fi-verbinding maken door het
Wi-Fi-functiemenu te openen met de knop <
k
>. Zie voor details de
pagina's waar wordt beschreven hoe u de camera via Wi-Fi met elk
apparaat of een webservice verbindt.
Wi-Fi-verbinding met de Bluetooth
-functie
Wi-Fi-verbinding met de NFC-functie
Wi-Fi-verbinding met de knop <k>
Let op: Canon is niet aansprakelijk voor eventueel verlies of schade als
gevolg van onjuiste draadloze communicatie-instellingen bij gebruik van
de camera. Daarnaast is Canon niet aansprakelijk voor eventueel ander
verlies of schade als gevolg van het gebruik van de camera.
Zorg bij het gebruik van draadloze communicatiefuncties voor
adequate beveiliging, naar uw eigen inzicht en op uw eigen risico. Canon is
niet aansprakelijk voor eventueel verlies of schade als gevolg van
onbevoegde toegang of andere schendingen.

5
In deze handleiding verwijst de term 'access point' naar Wireless
LAN-routers enz. die een Wi-Fi-verbinding doorgeven.
Bij de camera is geen interfacekabel geleverd.
Pictogrammen in deze handleiding
<6> : Het Hoofdinstelwiel.
<W><X><Y><Z> : Duidt respectievelijk op omhoog, omlaag,
links en rechts op de <V> pijltjestoetsen.
<0> : De Instelknop.
* In aanvulling op bovenstaande punten worden de pictogrammen en symbolen
die op de cameraknoppen worden gebruikt en op het LCD-scherm
worden weergegeven, ook in deze handleiding gebruikt bij het bespreken van
de relevante handelingen en functies.
(pag. **) : Referentiepaginanummers voor meer informatie.
: Waarschuwingen om mogelijke problemen bij de bediening
te voorkomen.
: Aanvullende informatie.
Symbolen en afspraken die in deze
handleiding worden gebruikt

6
Deze handleiding is als volgt ingedeeld: Na voltooiing van de
voorbereiding voor een Wi-Fi-verbinding in “Aan de slag” raadpleegt
u de bijbehorende pagina's voor het opzetten van een met uw wensen
overeenkomende Wi-Fi-verbinding.
De indeling van deze handleiding
1 Aan de slag (pag. 11)
2 Verbinding maken met een
Bluetooth-smartphone via
Wi-Fi (pag. 19)
3 Verbinden met een
smartphone met
NFC-ondersteuning via
Wi-Fi (pag. 47)
4 Verbinden met een
smartphone via Wi-Fi met de
knop <k> (pag. 55)
5 Via Wi-Fi verbinden met een
andere camera (pag. 61)
6 Via Wi-Fi verbinden met
Connect Station (pag. 73)
7 Via Wi-Fi verbinden met EOS
Utility (pag. 77)
8 Verbinding maken met een
printer via Wi-Fi (pag. 83)
9 Beelden naar een webservice
verzenden (pag. 95)
10
Geavanceerde Wi-Fi-
verbinding (pag. 107)
Hierin wordt opzetten van een
Wi-Fi-verbinding via een access
point beschreven.
Een smartphone of computer
kan via Wi-Fi met een camera
worden verbonden terwijl de
Wi-Fi-verbinding met een
access point wordt behouden.
11
Opnieuw verbinden via Wi-Fi (pag. 125)
12
Verbindingsinstellingen controleren en bedienen (pag. 131)
13
Problemen oplossen (pag. 137)
14
Referentie (pag. 157)

7
2
1
3
Inleiding 2
Wat u met de Wi-Fi-functies (draadloze communicatie)
kunt doen ..........................................................................................2
Symbolen en afspraken die in deze handleiding worden gebruikt.... 5
De indeling van deze handleiding .....................................................6
Aan de slag 11
Wi-Fi-instellingen instellen ..............................................................12
Voorbereiding voor smartphones ....................................................15
Voorbereiding voor webservices .....................................................16
Verbinding maken met een Bluetooth-smartphone
via Wi-Fi 19
Bluetooth-verbinding.......................................................................20
Een Bluetooth-verbinding opzetten.................................................21
Een Wi-Fi-verbinding tot stand brengen .........................................25
De camera met een smartphone bedienen.....................................28
Scherm [Bluetooth-functie] ..........................................................31
Registratie van een gekoppeld apparaat verwijderen.....................32
Beelden naar een smartphone vanaf de camera verzenden..........33
Beelden die kunnen worden bekeken specificeren.........................43
Verbinden met een smartphone met
NFC-ondersteuning via Wi-Fi 47
Wi-Fi-verbinding met een smartphone met NFC-ondersteuning ....48
Een Wi-Fi-verbinding tot stand brengen .........................................50
Beelden van de camera naar een smartphone verzenden.............53
Inhoudsopgave

Inhoudsopgave
8
4
5
6
7
8
9
Verbinden met een smartphonevia Wi-Fi
met de knop <k> 55
Een Wi-Fi-verbinding tot stand brengen......................................... 56
Via Wi-Fi verbinden met een andere camera 61
Een Wi-Fi-verbinding tot stand brengen......................................... 62
Beelden naar de andere camera verzenden ................................. 64
Via Wi-Fi verbinden met Connect Station 73
Beelden opslaan............................................................................. 74
Via Wi-Fi verbinden met EOS Utility 77
Een Wi-Fi-verbinding tot stand brengen......................................... 78
De camera met EOS Utility bedienen............................................. 82
Verbinding maken met een printer via Wi-Fi 83
Een Wi-Fi-verbinding tot stand brengen......................................... 84
Beelden afdrukken ......................................................................... 86
Afdrukinstellingen ........................................................................... 89
Beelden naar een webservice verzenden 95
Een Wi-Fi-verbinding tot stand brengen......................................... 96
Beelden naar een webservice verzenden ...................................... 97

9
Inhoudsopgave
10
12
11
13
Geavanceerde Wi-Fi-verbinding 107
Het type access point controleren.................................................109
Een Wi-Fi-verbinding opzetten met WPS (PBC-modus)............... 110
Een Wi-Fi-verbinding opzetten met WPS (PIN-modus) ................ 114
Handmatig verbinding maken met een gedetecteerd netwerk
via Wi-Fi ........................................................................................ 118
Opnieuw verbinden via Wi-Fi 125
Opnieuw verbinden via Wi-Fi ........................................................126
Verbinding maken met een Bluetooth-smartphone via Wi-Fi........128
Instellingen voor meerdere verbindingen vastleggen ...................130
Verbindingsinstellingen controleren en bedienen 131
Verbindingsinstellingen wijzigen of verwijderen ............................132
Standaardinstellingen voor draadloze communicatie-instellingen
herstellen ..................................................................................... 134
Scherm Info bekijken ....................................................................135
Problemen oplossen 137
Reageren op foutmeldingen..........................................................138
Problemen oplossen .....................................................................151
Opmerkingen over de draadloze communicatiefunctie.................153
Beveiliging.....................................................................................155
Netwerkinstellingen controleren....................................................156

Inhoudsopgave
10
14
Referentie 157
Het scherm [Inst. draadloze communicatie] ............................. 158
Het scherm [Instellingen Wi-Fi] .................................................. 159
Het virtuele toetsenbord gebruiken............................................... 160
Het IP-adres handmatig instellen ................................................. 161
Status draadloze verbinding ......................................................... 163
Specificaties ................................................................................. 165
Voorzorgsmaatregelen voor de draadloze
communicatiefunctie..................................................................... 166
Index............................................................................................. 168

11
1
Aan de slag

12
Volg eerst de volgende stappen om de Wi-Fi in te stellen.
1
Druk op de knop <k>.
2
Selecteer [Instellingen Wi-Fi].
3
Selecteer [Wi-Fi].
4
Selecteer [Inschakelen].
Wi-Fi-instellingen instellen
U kunt de Wi-Fi-instellingen ook instellen met [Instellingen Wi-Fi] onder
[51: Inst. draadloze communicatie].

13
Wi-Fi-instellingen instellen
5
Registreer [Bijnaam].
Druk, als het scherm links verschijnt,
op <0>.
Het linkse scherm verschijnt.
Druk bij gebruik van de bijnaam op de
knop <M>.
Anders kunt u 1 tot 8 willekeurige
tekens gebruiken. Voor instructies
over het invoeren van tekens
raadpleegt u pagina 160.
Wanneer u klaar bent met het
invoeren van de gevraagde informatie
drukt u op de knop
<M>.
6
Verlaat de instelling.
Als het linker scherm wordt
weergegeven, selecteert u [OK] en
drukt u op <0>.
Om terug te keren naar het scherm
dat verschijnt als de <k> knop
wordt ingedrukt, druk dan op de
<M> knop.
Voor informatie over elk item op het
scherm [Instellingen Wi-Fi]
raadpleegt u pagina 159.

Wi-Fi-instellingen instellen
14
Als videosnapshot of time-lapse-movie is ingesteld, kunt u
[51: Draadloze communicatie-instellingen] niet selecteren.
Aandachtspunten bij interfacekabelverbindingen
Als een Wi-Fi-verbinding actief is, kunt u de camera niet gebruiken door
deze te verbinden met Connect Station, een computer,
een GPS-ontvanger of een ander apparaat met een interfacekabel.
Verbreek de verbinding voordat u een interfacekabel aansluit.
Als de camera is aangesloten op Connect Station, een computer,
een GPS-ontvanger of een ander apparaat met een interfacekabel,
kunt u [51: Draadloze communicatie-instellingen] niet selecteren.
Ontkoppel de interfacekabel voordat u de instellingen configureert.
Kaarten
De camera kan niet via Wi-Fi worden verbonden als zich geen kaart in
de camera bevindt (behalve voor [D]). Bovendien kan voor [l],
en webservices de camera niet via Wi-Fi worden aangesloten als geen
beelden op de kaart zijn opgeslagen.
De camera gebruiken wanneer een Wi-Fi-verbinding is gemaakt
Wanneer u de Wi-Fi-verbinding prioriteit wilt geven, dient u niet aan de
aan-uitschakelaar, het kaartsleufklepje of het accucompartimentklepje
of andere onderdelen te komen. Anders kan de Wi-Fi-verbinding
verbroken worden.
Gebruik van een Eye-Fi-kaart
Wanneer [Wi-Fi] wordt ingesteld op [Inschakelen],
wordt beeldoverdracht via een Eye-Fi-kaart uitgeschakeld.

15
Om de camera met een smartphone te verbinden, heeft u een
smartphone met iOS of Android nodig. Daarnaast moet de toepassing
Camera Connect (gratis) op de smartphone zijn geïnstalleerd.
Camera Connect kan worden geïnstalleerd via Google Play of de
App Store. Google Play of de App Store zijn eveneens toegankelijk
met de QR-codes die verschijnen bij het verbinden van de camera
met een smartphone (pag. 22, 57).
Raadpleeg de downloadsite van Camera Connect voor informatie
over de besturingssysteemversies die door Camera Connect
worden ondersteund.
Als u een smartphone die ondersteuning biedt voor NFC tegen de
camera houdt voordat Camera Connect is geïnstalleerd,
wordt het downloadscherm van Camera Connect op de
smartphone weergegeven.
De interface en functies van de camera en Camera Connect zijn
onderhevig aan wijzigingen ten behoeve van firmware-updates van
de camera of toepassingsupdates van Camera Connect, iOS,
Android enzovoort. Het kan daarom voorkomen dat functies van de
camera of Camera Connect niet exact overeenkomen met
voorbeeldschermen of bedieningsinstructies in deze handleiding.
Voorbereiding voor smartphones

16
Als u opnamen naar webservices wilt kunnen sturen, dient u lid te
worden van CANON iMAGE GATEWAY (gratis).
Wanneer u CANON iMAGE GATEWAY-lid bent, kunt u de gemaakte
foto's in online albums publiceren en van een reeks
services gebruikmaken. Deze website fungeert ook als platform voor
het delen van opnamen op geregistreerde webservices.
Maak verbinding met internet vanaf een computer of een
ander apparaat, ga naar de website van Canon (www.canon.com/cig)
om te zien in welke landen en gebieden de services worden
ondersteund en volg de aanwijzingen om u als lid te registreren.
Als u van andere webservices dan CANON iMAGE GATEWAY
wilt gebruikmaken, moet u over een account bij deze
services beschikken. Raadpleeg de website van de desbetreffende
services voor meer informatie.
Voorbereiding voor webservices
Aanmelden als lid van CANON iMAGE GATEWAY
De CANON iMAGE GATEWAY-webservices worden niet in alle landen
en gebieden ondersteund. Voor informatie over de ondersteunde landen
en gebieden raadpleegt u de website van Canon (www.canon.com/cig).
Voor het gebruik van CANON iMAGE GATEWAY moet u verbinding met
internet kunnen maken. (U heeft een account bij een
internetprovider nodig, er moet browsersoftware zijn geïnstalleerd en er
moet een verbinding worden ingesteld.)
Voor informatie over de browserversies en de instellingen die vereist zijn
voor toegang tot CANON iMAGE GATEWAY, raadpleegt u de CANON
iMAGE GATEWAY-site.
De kosten voor de verbinding met uw provider en voor het gebruik van
diens access point worden afzonderlijk in rekening gebracht.
Als zich wijzigingen hebben voorgedaan in de servicevoorzieningen of
geregistreerde webservices, kan de werking afwijken van de beschrijving
in deze handleiding of is besturing niet mogelijk.
Uw registratie als lid vindt u in de Help van de CANON iMAGE
GATEWAY-site.
Voor webservices die met de Wi-Fi-functies van deze camera's kunnen
worden gebruikt, raadpleegt u de CANON iMAGE GATEWAY-site.

17
Voorbereiding voor webservices
Start EOS Utility op de computer, meld u aan bij CANON iMAGE
GATEWAY en configureer de instellingen op de camera voor toegang
tot webservices.
Raadpleeg de EOS Utility instructiehandleiding voor meer informatie.
Raadpleeg de Camera-instructiehandleiding om te weten te komen
hoe u de EOS Utility instructiehandleiding kunt verkrijgen.
De algemene procedure voor het verzenden van beelden naar een
webservice is als volgt.
1 Installeer EOS Utility op een computer.
Als u dit al geïnstalleerd heeft, gaat u verder naar stap 2.
2Ga op de computer naar de website van Canon en meld
u aan als CANON iMAGE GATEWAY-lid (gratis).
Als u al lid bent, gaat u verder naar stap 3.
3 Sluit de camera via Wi-Fi op de computer aan (pag. 77).
U kunt de instellingen ook configureren door de camera en de
computer aan te sluiten via een interfacekabel (apart verkrijgbaar) in
plaats van via Wi-Fi.
4 Start EOS Utility op de computer, meld u bij CANON
iMAGE GATEWAY aan en configureer de instellingen op
de camera voor toegang tot webservices.
Raadpleeg de EOS Utility instructiehandleiding voor meer informatie.
Instellingen voor het gebruik van webservices opgeven

18

19
2
Verbinding maken met een
Bluetooth-smartphone via Wi-Fi
In dit gedeelte wordt beschreven hoe u de camera
rechtstreeks met een smartphone met Bluetooth verbindt
via Wi-Fi.
Door via Wi-Fi te communiceren met een smartphone,
kunt u het volgende doen:
• Bekijk opnamen die op de camera zijn opgeslagen, op een
smartphone of sla bekeken opnamen op een smartphone op.
• Bedien de camera om opnamen te maken of camera-
instellingen te wijzigen met behulp van een smartphone.
• Verstuur beelden naar een smartphone vanaf de camera.
Installeer Camera Connect op de smartphone voordat u een
verbinding tot stand brengt (pag. 15).
Zie voor procedures voor het verbinden met een smartphone
die NFC ondersteunt via Wi-Fi “Verbinden met een
smartphone met NFC-ondersteuning via Wi-Fi” (pag. 47).
Als de smartphone waarmee u via Wi-Fi een verbinding
wilt maken, Bluetooth of NFC niet ondersteunt,
raadpleegt u “Verbinden met een smartphone via Wi-Fi met
de knop <
k
>” (pag. 55).
Als u via Wi-Fi verbinding wilt maken via een Wi-Fi-access
point, raadpleegt u “Geavanceerde Wi-Fi-verbinding”
(pag. 107).

20
Als u de camera via Bluetooth verbindt met een smartphone die
Bluetooth ondersteunt, kunt u een Wi-Fi-verbinding opzetten door
alleen de camera of de smartphone te bedienen.
Koppelen van camera en smartphone is vereist om de camera via
Bluetooth met een smartphone te verbinden. Koppelen wordt
uitgevoerd als onderdeel van de Bluetooth-verbindingsprocedure.
Bluetooth-verbinding
Koppelen en Bluetooth-verbindingen zijn niet mogelijk als de camera is
verbonden met Connect Station, een computer, een GPS-ontvanger of
een ander apparaat met een interfacekabel.
Koppelen is niet mogelijk terwijl u met de camera fotografeert of filmt.
De camera kan niet via Bluetooth met twee of meer apparaten
tegelijkertijd worden verbonden.
Als u de camera via Wi-Fi met een smartphone verbindt terwijl de
camera via Bluetooth is verbonden met de draadloze afstandsbediening
BR-E1 (apart verkrijgbaar), dan wordt de Bluetooth-verbinding met de
draadloze afstandsbediening verbroken.
De Bluetooth-verbinding gebruikt de accu ook nadat automatisch
uitschakelen op de camera is geactiveerd. Daardoor kan het gebeuren
dat de batterij al vrij leeg is als u de camera gebruikt.
De Bluetooth-verbinding wordt verbroken als u de camera of
smartphone uitschakelt, maar als u de stroom inschakelt, wordt de
Bluetooth-verbinding hervat voor dezelfde combinatie van camera
en smartphone.
Deze camera kan via Bluetooth worden verbonden met de draadloze
afstandsbediening BR-E1 voor op afstand fotograferen of filmen.
Raadpleeg de instructiehandleiding voor de draadloze
afstandsbediening BR-E1 voor meer informatie.

21
Raadpleeg om de camera via Bluetooth met een smartphone te
verbinden de Camera Connect ‘Easy Connection Guide’ of volg de
onderstaande stappen.
Zet vooraf [Wi-Fi] op [Inschakelen] op het scherm [Instellingen Wi-Fi]
(pag. 12).
1
Selecteer het tabblad
[Instell. v. funct.].
Druk op de knop <
M
> om de
hoofdtabbladen weer te geven.
Selecteer [
Instell. v. funct.
] en druk
vervolgens op <
0
>.
2
Selecteer
[Inst. draadloze communicatie].
Selecteer op het tabblad [
51
] de optie
[
Inst. draadloze communicatie
] en
druk vervolgens op <
0
>.
3
Selecteer [Bluetooth-functie].
4
Selecteer [Bluetooth-functie].
Een Bluetooth-verbinding opzetten
Handelingen op de camera-1

Een Bluetooth-verbinding opzetten
22
5
Selecteer [Smartphone].
6
Selecteer [Pairing].
7
Selecteer [Niet weergeven].
Als Camera Connect al
is geïnstalleerd, selecteer dan
[Niet weergeven] en druk op <0>.
Als Camera Connect niet
is geïnstalleerd, selecteer dan
[Android] of [iOS] op het
scherm links, scan de QR-code met
de smartphone en ga naar Google
Play of de App Store en installeer
Camera Connect.
Het linker scherm verschijnt en het
koppelen wordt gestart.

23
Een Bluetooth-verbinding opzetten
8
Activeer de Bluetooth-functie van
de smartphone.
9
Start Camera Connect.
10
Selecteer de camera waarmee
moet worden gekoppeld.
Tik op de bijnaam van de camera
waarmee moet worden gekoppeld.
Als het linker scherm verschijnt,
tikt u op [Pair/Koppelen].
Bediening op de smartphone
iOS

Een Bluetooth-verbinding opzetten
24
11
Selecteer [OK].
12
Druk op <0>.
Het koppelen wordt voltooid en de
camera wordt verbonden met de
smartphone via Bluetooth.
Een illustratie die aangeeft dat de
Bluetooth-verbinding werd
gerealiseerd verschijnt op
Camera Connect.
Als een Bluetooth-verbinding is opgezet, kunt u de camera bedienen
om beelden naar de smartphone te verzenden. Zie pagina 33 voor
meer informatie.
Handelingen op de camera-2

25
Ga na het opzetten van een Bluetooth-verbinding als volgt te werk om
een Wi-Fi-verbinding op te zetten.
Zet vooraf [Wi-Fi] op [Inschakelen] op het scherm [Instellingen Wi-Fi]
(pag. 12).
1
Selecteer een Camera
Connect-functie.
Selecteer de Camera Connect-functie
die u wilt gebruiken.
Zie pagina 28 voor de Camera
Connect-functies.
Er wordt automatisch een Wi-Fi-verbinding tot stand gebracht.
Als een Wi-Fi-verbinding tot stand is gekomen, verschijnt het
scherm voor de geselecteerde functie.
Een Wi-Fi-verbinding tot stand brengen
Android

Een Wi-Fi-verbinding tot stand brengen
26
2
Controleer de SSID en
het wachtwoord.
Controleer de SSID (netwerknaam)
en het wachtwoord dat op de camera
werd weergegeven.
3
Werk met de smartphone om
een Wi-Fi-verbinding tot stand
te brengen.
Selecteer de SSID gemarkeerd in
stap 2 op het scherm Wi-Fi-functie.
Als wachtwoord het in stap 2
gecontroleerde wachtwoord invoeren.
De volgende keer dat u de camera
met de smartphone via
Wi-Fi verbindt, wordt het wachtwoord
niet meer gevraagd.
Camera Connect verschijnt.
Als een Wi-Fi-verbinding tot stand is
gekomen, verschijnt het scherm voor
de geselecteerde functie.
iOS
Wachtwoord
SSID (netwerknaam)
“_Canon0A” wordt weergegeven aan het einde van de SSID.

27
Een Wi-Fi-verbinding tot stand brengen
Het scherm [
q
Wi-Fi aan
] verschijnt
op het LCD-scherm van de camera.
Een illustratie die aangeeft dat de
Wi-Fi-verbinding werd gerealiseerd
verschijnt op Camera Connect.
De Wi-Fi-verbinding met een
Bluetooth-compatibele smartphone is
nu tot stand gebracht.
Zie voor het beëindigen van de
Wi-Fi-verbinding “De Wi-Fi-verbinding
verbreken” (pag. 29).
Als u de Wi-Fi-verbinding afsluit,
wisselt de camera naar de
Bluetooth-verbinding.
Zie voor het herstellen van de
verbinding via Wi-Fi “Opnieuw
verbinden via Wi-Fi” (pag. 125).
Het scherm [
q
Wi-Fi aan]
[Verbr., afs.]
Verbreekt de Wi-Fi-verbinding.
[Bevestig inst.]
U kunt de instellingen controleren.
[Foutdetails]
Als een Wi-Fi-verbindingsfout optreedt, kunt u de details van de
fout controleren.
Als u wilt terugkeren naar het menu, drukt u op de knop <
M
>.
Android en iOS

28
Met een smartphone waarop Camera Connect is geïnstalleerd,
kunt u opnamen bekijken die op de camera zijn opgeslagen of
opnamen op afstand maken enzovoort.
Hier volgt een beschrijving van de
belangrijkste functies van
Camera Connect.
[Images on camera/
Beelden op camera]
Opnamen op de camera kunnen
worden bekeken.
Opnamen op de camera kunnen op
een smartphone worden opgeslagen.
Handelingen zoals opnamen
verwijderen kunnen op opnamen op
de camera worden uitgevoerd.
[Remote live view shooting/Op afstand Live View-opnamen
maken]
Het Live View-beeld van de camera kan op een smartphone
worden bekeken.
U kunt op afstand opnamen maken.
[Location information/Locatie-informatie]
Niet ondersteund op deze camera.
[Camera settings/Camera-instellingen]
Camera-instellingen kunnen worden gewijzigd.
De camera met een smartphone bedienen
Het hoofdvenster van Camera Connect

29
De camera met een smartphone bedienen
U kunt de Wi-Fi-verbinding op een van de volgende
manieren verbreken.
Tik op het Camera
Connect-scherm van de
smartphone op [T].
Selecteer op het scherm
[qWi-Fi aan] van de camera de
optie [Verbr., afs.].
Als het scherm [rWi-Fi aan] niet
wordt weergegeven, drukt u op de
knop <k>.
Selecteer [Verbr., afs.] en selecteer
vervolgens [OK] in het
bevestigingsdialoogvenster om de
Wi-Fi-verbinding te verbreken.
De Wi-Fi-verbinding verbreken

De camera met een smartphone bedienen
30
Als de Wi-Fi-verbinding wordt verbroken terwijl u op afstand een
movie opneemt, reageert de camera als volgt:
• Als de aan-uitschakelaar is ingesteld op <k>, worden movie-
opnamen voortgezet.
• Als de aan-uitschakelaar is ingesteld op <1>, worden movie-
opnamen gestopt.
Als de aan-uitschakelaar is ingesteld op <1> en de moviemodus is
ingesteld met Camera Connect, kunt u geen opnamen maken door de
camera te bedienen.
Als een Wi-Fi-verbinding met een smartphone is opgezet, zijn bepaalde
functies niet beschikbaar.
Bij opnamen op afstand wordt de AF-snelheid mogelijk minder.
Afhankelijk van de communicatiestatus wordt het beeldscherm of de
sluiter trager dan anders.
Tijdens het opslaan van opnamen op een smartphone kunt u geen
opnamen maken, ook al drukt u de ontspanknop van de camera
helemaal in. Bovendien wordt het LCD-scherm van de camera
mogelijk uitgeschakeld.
Zelfs als movies in MOV-indeling worden weergegeven in de lijst,
kunnen deze niet worden opgeslagen op een smartphone.
De Wi-Fi-verbinding wordt verbroken als u de aan/uit-schakelaar van de
camera instelt op <2> of als u het kaartsleufklepje of het
accucompartimentklepje opent.
RAW-beelden kunnen niet op een smartphone worden opgeslagen.
Als een RAW-beeld is geselecteerd, wordt dit opgeslagen als een
JPEG-beeld.
Als een Wi-Fi-verbinding is opgezet, werkt de camerafunctie voor
automatisch uitschakelen niet.
Het is raadzaam om gedurende een Wi-Fi-verbinding de
energiebesparingsfunctie van de smartphone uit te schakelen.

31
Op het scherm [Bluetooth-functie] (stap 3 op pagina 21) kunt u de
instellingen van de Bluetooth-functie controleren of instellen.
[Bluetooth-functie]
Selecteer het apparaat waarmee
moet worden gekoppeld.
Selecteer [Uitschakelen] als u de
Bluetooth-functie niet gebruikt.
[Pairing]
Koppel de camera met het
apparaat dat is geselecteerd in
[Bluetooth-functie].
[Verbindingsinfo contr./wissen]
U kunt de naam en de
communicatiestatus van het
gekoppelde apparaat controleren.
Om het gekoppelde apparaat
te verwijderen, drukt u op de
knop <B>. Zie voor meer
informatie “Registratie van een
gekoppeld apparaat verwijderen”
(pag. 32).
[Bluetooth-adres]
U kunt het Bluetooth-adres van de
camera controleren.
Scherm [Bluetooth-functie]

32
Om de camera met een andere smartphone te koppelen, moet u de
registratie van het actueel gekoppelde apparaat verwijderen.
1
Selecteer
[Verbindingsinfo contr./wissen]
Selecteer op het scherm
[Bluetooth-functie] (pag. 21)
[Verbindingsinfo contr./wissen] en
druk op <0>.
2
Druk op de knop <B>.
3
Verwijder de apparaatregistratie.
Als het linker scherm wordt
weergegeven, selecteert u [OK] en
drukt u op <0>.
4
Verwijder de cameraregistratie.
Verwijder de cameraregistratie in de
Bluetooth-instellingen.
Registratie van een gekoppeld
apparaat verwijderen
Handelingen op de camera
Bediening op de smartphone

33
Als een Bluetooth-verbinding (alleen Android) of een Wi-Fi-verbinding
is opgezet, kunt u de camera bedienen om beelden naar een
smartphone te verzenden. Voor het verzenden bestaan twee methoden.
(1) Selecteer [
Beelden n. smartphone verz.
] in het cameramenu.
(2) Verzend beelden vanuit het scherm Snel instellen bij het afspelen
(pag. 34).
Selecteer [
Beelden n. smartphone verz.
] in het cameramenu en
verzend de beelden.
1
Verbind de camera met een
smartphone via Bluetooth
(alleen Android) of Wi-Fi
(pag. 25)
.
2
Selecteer
[Inst. draadloze communicatie].
Selecteer op het tabblad [
5
1
] de optie
[
Inst. draadloze communicatie
] en
druk vervolgens op <
0>.
3
Selecteer
[Beelden n. smartphone verz.].
Als u deze optie selecteert terwijl een
Bluetooth-verbinding actief is,
verschijnt een bericht en wordt een
Wi-Fi-verbinding gestart.
4
Selecteer de beelden die
u wilt verzenden.
U kunt opnamen selecteren
en verzenden. Voor meer informatie
over het verzenden van beelden
raadpleegt u pagina 35.
Beelden naar een smartphone vanaf
de camera verzenden
(1) [Beelden n. smartphone verz.] selecteren

Beelden naar een smartphone vanaf de camera verzenden
34
Verzend beelden vanuit het scherm Snel instellen bij het afspelen.
1
Verbind de camera met een
smartphone via Bluetooth
(alleen Android) of Wi-Fi
(pag. 25).
2
Geef de opname weer.
Druk op de knop <3> om de
beelden weer te geven.
3
Druk op de knop <Q>.
Het scherm Snel instellen
wordt weergegeven.
4
Selecteer [q].
Als u deze optie selecteert terwijl een
Bluetooth-verbinding actief is,
verschijnt een bericht en wordt een
Wi-Fi-verbinding gestart.
5
Selecteer de beelden die
u wilt verzenden.
U kunt opnamen selecteren
en verzenden. Voor meer informatie
over het verzenden van beelden
raadpleegt u pagina 35.
(2) Quick Control tijdens weergave

35
Beelden naar een smartphone vanaf de camera verzenden
U kunt beelden afzonderlijk selecteren en verzenden.
1
Selecteer een beeld dat
u wilt verzenden.
Druk op de pijltjestoetsen <Y> <Z>
om de gewenste opname te
selecteren en druk vervolgens
op <0>.
Wanneer u op de knop <I> drukt,
kunt u overschakelen op de
indexweergave en een
opname selecteren.
2
Selecteer [Wrg. bld. vrz.].
Als u het formaat voor de te
verzenden beelden wilt kiezen,
selecteert u [Beeldf. wijz.] en drukt
u op <0>.
Selecteer [Wrg. bld. vrz.] en druk
op <0> om het weergegeven beeld
te verzenden.
Wanneer de overdracht is voltooid,
wordt het scherm van stap 1
weer weergegeven.
Als u nog een opname wilt
overbrengen, herhaalt u stap 1 en 2.
Afzonderlijke beelden verzenden

Beelden naar een smartphone vanaf de camera verzenden
36
U kunt meerdere opnamen tegelijk selecteren en verzenden.
Als het selectiescherm voor meerdere beelden al wordt weergegeven,
start u de bewerking vanaf stap 3.
1
Druk op <0>.
2
Selecteer [Gesel. verz.].
3
Selecteer de beelden die
u wilt verzenden.
Druk op de pijltjestoetsen <Y> <Z>
om de gewenste opname te
selecteren en druk vervolgens
op <0>.
Linksboven in het scherm wordt een
vinkje [X] weergegeven.
Druk op de knop <I> om beelden
te selecteren uit een weergave van
drie beelden. Als u wilt terugkeren
naar de weergave van een enkele
opname, drukt u op de knop <u>.
Als u nog een beeld wilt selecteren
om te wissen, herhaalt u stap 3.
Nadat u alle beelden die u wilt
verzenden heeft geselecteerd,
drukt u op de knop <Q>.
Meerdere geselecteerde beelden verzenden

37
Beelden naar een smartphone vanaf de camera verzenden
4
Selecteer [Beeldf. wijz.].
Stel dit naar wens in.
Selecteer op het getoonde scherm
een beeldformaat en druk vervolgens
op <0>.
5
Selecteer [Verzend.].
De beelden worden verzonden.
Wanneer de overdracht is voltooid,
wordt het scherm van stap 1
weer weergegeven.
Als u daarna nog meer opnamen
wilt verzenden, herhaalt u stap
1 t/m 5.

Beelden naar een smartphone vanaf de camera verzenden
38
Geef het bereik op van beelden om alle beelden binnen dit bereik in een
keer te verzenden.
1
Druk op <0>.
2
Selecteer [Reeks verzend.].
3
Geef het bereik van de
beelden op.
Selecteer het eerste beeld en druk
op <0>.
Selecteer het laatste beeld en druk
op <0>.
Het pictogram [X] wordt op de
geselecteerde beelden weergegeven.
Herhaal deze stap om de selectie op
te heffen.
Een opgegeven bereik aan beelden verzenden

39
Beelden naar een smartphone vanaf de camera verzenden
4
Bevestig het bereik.
Druk op de knop <Q>.
5
Selecteer [Beeldf. wijz.].
Stel dit naar wens in.
Selecteer op het getoonde scherm
een beeldformaat en druk vervolgens
op <0>.
6
Selecteer [Verzend.].
De beelden worden verzonden.
Wanneer de overdracht is voltooid,
wordt het scherm van stap 1
weer weergegeven.

Beelden naar een smartphone vanaf de camera verzenden
40
Verzend alle beelden op de kaart in een keer.
1
Druk op <0>.
2
Selecteer [Alle op krt vrz.].
3
Selecteer [Beeldf. wijz.].
Stel dit naar wens in.
Selecteer op het getoonde scherm
een beeldformaat en druk vervolgens
op <0>.
4
Selecteer [Verzend.].
De beelden worden verzonden.
Wanneer de overdracht is voltooid,
wordt het scherm van stap 1
weer weergegeven.
Alle beelden op de kaart verzenden

41
Beelden naar een smartphone vanaf de camera verzenden
Verzend alle beelden tegelijk die aan de zoekcriteria voldoen als
ingesteld in [Beeldzoekvoork. instellen].
Raadpleeg voor [Beeldzoekvoork. instellen] “Zoekcriteria voor
opnamen instellen” in de camera-instructiehandleiding.
1
Druk op <0>.
2
Selecteer [Alle gev. vrz.].
3
Selecteer [Beeldf. wijz.].
Stel dit naar wens in.
Selecteer op het getoonde scherm
een beeldformaat en druk vervolgens
op <0>.
4
Selecteer [Verzend.].
De beelden worden verzonden.
Wanneer de overdracht is voltooid,
wordt het scherm van stap 1
weer weergegeven.
Beelden verzenden die aan de zoekcriteria voldoen

Beelden naar een smartphone vanaf de camera verzenden
42
1
Druk op de knop <M>.
Als u beelden verzendt door de
camera met een actieve
Wi-Fi-verbinding te bedienen,
verschijnt het vorige scherm opnieuw.
De Wi-Fi-verbinding wordt
niet verbroken.
Als u beelden verzendt door de
camera met een actieve
Bluetooth-verbinding te bedienen,
verschijnt het scherm links.
Selecteer [OK] en druk vervolgens
op <0> om de Wi-Fi-verbinding
te verbreken.
Beeldoverdracht beëindigen
Tijdens de beeldoverdracht kan er geen opname worden gemaakt,
ook al drukt u de ontspanknop helemaal in.
Zelfs als movies in MOV-indeling worden weergegeven in de lijst,
kunnen deze niet worden opgeslagen op een smartphone.
Als u de beeldoverdracht wilt annuleren, selecteert u tijdens de
overdracht [Annuleer].
U kunt maximaal 999 bestanden tegelijk selecteren.
Het is raadzaam om gedurende een Wi-Fi-verbinding de
energiebesparingsfunctie van de smartphone uit te schakelen.
Wanneer u het beeldformaat wijzigt, wordt het formaat gewijzigd van alle
beelden die tegelijk moeten worden verzonden. Merk op dat movies en
b de afmetingen van foto's niet veranderd worden.
Wanneer u een accu als voeding voor de camera gebruikt, moet de accu
volledig opgeladen zijn.
Als een Wi-Fi-verbinding is opgezet, werkt de camerafunctie voor
automatisch uitschakelen niet.

43
U kunt op de camera instellen welke beelden op de smartphone
worden weergegeven. Na het verbreken van de Wi-Fi-verbinding
kunt u beelden opgeven.
1
Druk op de knop <k>.
2
Selecteer [q].
Als de geschiedenis (pag. 126)
wordtweergegeven, wissel het
scherm met de <Y> <Z>-knoppen.
Stel de Wi-Fi-instellingen in als het
scherm [Inst. draadloze
communicatie] wordt weergegeven
(pag. 12).
3
Selecteer
[Apparaatgegevens bewerken].
4
Selecteer een smartphone.
Selecteer de smartphone waarop
u de beelden zichtbaar wilt maken.
Beelden die kunnen worden bekeken
specificeren
Controleer de instellingen van weer te geven opnamen voordat u opnieuw
verbinding maakt met een smartphone.

Beelden die kunnen worden bekeken specificeren
44
5
Selecteer [Weerg. beelden].
6
Selecteer een item.
Selecteer [OK] en druk op <0>
om het instellingenscherm weer
te geven.
[Alle beelden]
Alle opnamen op de geheugenkaart kunnen worden weergegeven.
[Beelden v. afgelopen dagen]
Geef op basis van de datum aan welke
beelden kunnen worden bekeken. Dit
kan tot negen dagen terug.
Selecteer een item en druk op <0>.
Wanneer [Afgel. dgn gem. beelden]
wordt geselecteerd, kunnen beelden
van uiterlijk het opgegeven aantal
dagen vóór de huidige datum worden
weergegeven. Wanneer <r> voor
het aantal dagen wordt weergegeven,
drukt u op de pijltjestoetsen <W> en
<X> om het aantal dagen op te
geven en drukt u vervolgens op <0>
om de selectie te bevestigen.
Selecteer [OK] en druk op <0> om
te specificeren welke beelden kunnen
worden bekeken.
Als [Weerg. beelden] is ingesteld op een andere instelling dan
[Alle beelden], is opnamen maken op afstand niet mogelijk.

45
Beelden die kunnen worden bekeken specificeren
[Selecteer op classificatie]
Specificeer welke opnamen kunnen
worden bekeken op basis van de (al dan
niet) toegekende classificatie of het type
classificatie.
Selecteer een classificatie en druk
op <
0>
om te specificeren welke
beelden kunnen worden bekeken.
[Bestandsnummerreeks]
(Select. reeks)
Selecteer het eerste en laatste beeld dat
kan worden bekeken van de reeks
opnamen die op bestandsnummer zijn
gesorteerd.
1
Druk op de pijltjestoetsen
<
Y
>en<
Z
> om de eerste opname
te selecteren die moet worden
ingesteld als een opname die kan
worden bekeken.
2
Druk op <
0
> om het
beeldselectiescherm weer te geven.
Selecteer een opname met de
pijltjestoetsen <
Y> en <Z
>.
Wanneer u op de knop <
I
> drukt,
kunt u overschakelen op de
indexweergave en een
opname selecteren.
3
Selecteer een beeld en druk op <
0
>
om dit in te stellen.
4 Gebruik dezelfde handeling om het
laatste beeldbestand te selecteren dat
moet worden weergegeven.
Selecteer een opname die later is
gemaakt dan die als eerste opname
is geselecteerd.
5 Wanneer u het eerste en de laatste
beeld heeft opgegeven, selecteert
u[
OK
] en drukt u vervolgens
op <
0
>.
Eerste
opname
Laatste
opname

46

47
3
Verbinden met een smartphone
met NFC-ondersteuning via Wi-Fi
In dit gedeelte wordt beschreven hoe u de camera
rechtstreeks met een smartphone met
NFC-ondersteuning verbindt via Wi-Fi.
Door via Wi-Fi te communiceren met een smartphone,
kunt u het volgende doen:
• Bekijk opnamen die op de camera zijn opgeslagen, op een
smartphone of sla bekeken opnamen op een smartphone op.
• Bedien de camera om opnamen te maken of camera
-instellingen te wijzigen met behulp van een smartphone.
• Verstuur beelden naar een smartphone vanaf de camera.
Installeer Camera Connect op de smartphone voordat u een
verbinding tot stand brengt (pag. 15).
Zie voor procedures voor het verbinden met een smartphone
die Bluetooth ondersteunt via Wi-Fi “Verbinding maken met
een Bluetooth-smartphone via Wi-Fi” (pag. 19).
Als de smartphone waarmee u via Wi-Fi een verbinding
wilt maken, Bluetooth of NFC niet ondersteunt,
raadpleegt u “Verbinden met een smartphone via Wi-Fi met
de knop <
k
>” (pag. 55).
Als u via Wi-Fi verbinding wilt maken via een Wi-Fi-access
point, raadpleegt u “Geavanceerde Wi-Fi-verbinding”
(pag. 107).

48
Smartphones met NFC-ondersteuning kunnen via Wi-Fi worden
verbonden door ze tegen de camera te drukken.
Smartphones die zijn voorzien van het symbool p bieden
ondersteuning voor NFC.
Sommige smartphones ondersteunen NFC ook al zijn ze niet
voorzien van de p-markering. Controleer in zo'n geval de positie
van de NFC-antenne door de instructiehandleiding van de
smartphone te raadplegen.
Voor informatie over de NFC-instelling voor de smartphone
raadpleegt u de instructiehandleiding van de smartphone.
Als u niet weet of uw smartphone NFC ondersteunt, neemt u contact
op met de fabrikant van de smartphone.
Wi-Fi-verbinding met een smartphone
met NFC-ondersteuning
Er kan mogelijk geen Wi-Fi-verbinding tot stand worden gebracht met de
NFC-functie, zelfs niet als de smartphone NFC ondersteunt. In dat geval
brengt u een Wi-Fi-verbinding tot stand met de procedure in “Verbinden met
een smartphone via Wi-Fi met de knop <k>” (pag. 55) of “Geavanceerde
Wi-Fi-verbinding” (pag. 107).

49
Wi-Fi-verbinding met een smartphone met NFC-ondersteuning
De camera kan niet met twee of meer smartphones tegelijkertijd
worden verbonden.
Let goed op dat u de smartphone of de camera niet laat vallen wanneer
u ze tegen elkaar houdt.
Duw de smartphone niet met kracht tegen de camera. Hierdoor kunnen
krassen op de camera of de smartphone komen.
Als u de smartphone slechts vlak bij de camera houdt, wordt mogelijk
geen verbinding tot stand gebracht. Raak de camera aan met de
smartphone zodat ze met elkaar in contact komen.
Herkenning kan lastig zijn, afhankelijk van de smartphone. Verander in
dat geval langzaam van positie of draai het apparaat horizontaal en
probeer het opnieuw. Als geen verbinding is opgezet, houd dan de
camera en de smartphone tegen elkaar tot het camerascherm
wordt bijgewerkt.
Afhankelijk van de manier waarop u de smartphone houdt, is het
mogelijk dat er een andere toepassing op de smartphone wordt gestart.
Kijk dan goed waar het symbool p zich bevindt en probeer het opnieuw.
Let erop dat zich niets tussen de smartphone en de camera bevindt
wanneer u ze tegen elkaar houdt. Mogelijk komt geen Wi-Fi-verbinding
via de NFC-functie tot stand wanneer de camera of de smartphone zich
in een hoes bevindt.
Een Wi-Fi-verbinding is niet mogelijk met de NFC-functie tussen deze
camera en een smartphone als ze via Bluetooth zijn verbonden.
Als u de camera met een smartphone met NFC-ondersteuning via Wi-Fi
wilt verbinden, moeten de Wi-Fi- en NFC-functies van de smartphone
zijn ingeschakeld.
Aandachtspunten bij de NFC-functie
Een Wi-Fi-verbinding is niet mogelijk met de NFC-functie tussen deze
camera en een ander apparaat dat NFC ondersteunt zoals een camera
of printer.
Er kan geen verbinding tot stand worden gebracht met de NFC-functie
wanneer opnamen met de camera worden gemaakt, als geen kaart
is geplaatst, als het LCD-scherm gesloten is met het scherm naar
binnen gericht of als de camera is aangesloten op een ander apparaat
met een interfacekabel.

50
Raadpleeg de Camera Connect ‘Easy Connection Guide’ om de
camera met een NFC-compatibele smartphone te verbinden via Wi-Fi.
(1) Schakel de camera en de smartphone in.
(2) Schakel de NFC-functie in op de camera en de smartphone.
(3) Houd de smartphone tegen de camera om de verbinding tot
stand te brengen.
Zie pagina 12 voor de NFC-instelling van de camera.
Voor informatie over de Wi-Fi-instelling en de NFC-instelling voor de
smartphone en de antennepositie voor NFC raadpleegt u de
instructiehandleiding voor de smartphone.
1
Schakel de NFC-functie op de
camera en de smartphone in
(pag. 12, 159).
2
Houd een smartphone tegen
de camera.
Als de downloadsite van Camera
Connect wordt weergegeven op
de smartphone, installeert u Camera
Connect (pag. 15).
Als er een beeld op de camera wordt
weergegeven, drukt u op de knop
<3> om het afspelen te beëindigen.
Houd het symbool p van de
smartphone tegen dat van de
camera om de verbinding tot stand
te brengen.
Wanneer op het LCD-scherm van
de camera het bericht verschijnt
dat de verbinding tot stand
is gebracht, kunt u de smartphone
weghalen van de camera.
Camera Connect wordt gestart op
de smartphone en brengt verbinding
tot stand.
Een Wi-Fi-verbinding tot stand brengen

51
Een Wi-Fi-verbinding tot stand brengen
3
Breng een Wi-Fi-verbinding
tot stand.
Wanneer de verbinding tot stand
is gebracht, verschijnt het hier links
weergegeven scherm op het
LCD-scherm van de camera.
Wanneer u verbinding maakt met
dezelfde smartphone via NFC,
wordt dit scherm niet
opnieuw weergegeven.
Druk op de knop <B> om het
aantal beelden dat kan worden
bekeken te selecteren. Zie stap 6 op
pagina 44 voor aanwijzingen over
hoe deze in te stellen.
Selecteer [OK] en druk op <0>.
Nadat een bericht is weergegeven,
wordt het scherm
[qWi-Fi aan] weergegeven.
Het scherm [qWi-Fi aan]
[Verbr., afs.]
Verbreekt de Wi-Fi-verbinding.
[Bevestig inst.]
U kunt de instellingen controleren.
[Foutdetails]
Als een Wi-Fi-verbindingsfout optreedt, kunt u de details van de
fout controleren.
Als u wilt terugkeren naar het menu, drukt u op de knop <M>.

Een Wi-Fi-verbinding tot stand brengen
52
Het hoofdvenster van Camera
Connect wordt weergegeven op
de smartphone.
De Wi-Fi-verbinding met een
smartphone is nu voltooid.
Bedien de camera met
Camera Connect. Zie pagina 28.
Zie voor het beëindigen van de
Wi-Fi-verbinding “De
Wi-Fi-verbinding verbreken”
(pag. 29).
Zie voor het herstellen van de
verbinding via Wi-Fi “Opnieuw
verbinden via Wi-Fi” (pag. 125).

53
Door de camera aan te raken met een smartphone die NFC ondersteunt tijdens het
weergeven van een beeld op de camera, kunt u automatisch een Wi-Fi-verbinding
opzetten en de afbeelding naar de smartphone sturen ook als nog geen Bluetooth-
of Wi-Fi-verbinding is opgezet.
Stel eerst op het scherm [
Instellingen Wi-Fi
] de optie [
Wi-Fi
] in op
[
inschakelen
] en stel [
NFC-verbinding
] in op [
Inschakelen
] (pag. 12).
Voor informatie over de Wi-Fi-instelling en de NFC-instelling voor de
smartphone en de antennepositie voor NFC raadpleegt u de
instructiehandleiding voor de smartphone.
1
Geef de opname weer.
Druk op de knop <
3
> om de beelden
weer te geven.
2
Houd een smartphone tegen
de camera.
Houd het symbool
p
van de smartphone
tegen dat van de camera om de verbinding
tot stand te brengen.
Wanneer op het LCD-scherm van de
camera het bericht verschijnt dat een
verbinding tot stand is gebracht,
kunt u de smartphone weg van de
camera bewegen.
3
Selecteer de beelden die
u wilt verzenden.
U kunt opnamen selecteren en verzenden.
Voor meer informatie over het verzenden
van beelden raadpleegt u pagina 35.
Wanneer de indexweergave is geselecteerd
in stap 1, verschijnt het selectiescherm voor
meerdere beelden. Zie stap 3 op pagina 36.
Wanneer de overdracht is voltooid,
wordt het scherm van stap 3
weer weergegeven.
Beelden van de camera naar een smartphone verzenden

Beelden van de camera naar een smartphone verzenden
54
4
Beëindig de beeldoverdracht.
Druk op de knop <M> op het
scherm voor beeldoverdracht.
Selecteer [OK] op het scherm links
en druk op <0> om de
beeldoverdracht te beëindigen en de
Wi-Fi-verbinding te sluiten.
Zo nodig kunt u ook “Aandachtspunten bij de NFC-functie”
(pag. 49) doornemen.
Tijdens de beeldoverdracht kan er geen opname worden gemaakt,
ook al drukt u de ontspanknop helemaal in.
Het is niet mogelijk om beelden over te brengen via de NFC-functie
wanneer de camera via Wi-Fi met een ander apparaat is verbonden.
De camera kan bovendien niet via Wi-Fi met meerdere smartphones
tegelijkertijd worden verbonden.
Zelfs als movies in MOV-indeling worden weergegeven in de lijst,
kunnen deze niet worden opgeslagen op een smartphone.
Als u de beeldoverdracht wilt annuleren, selecteert u tijdens de
overdracht [Annuleer].
U kunt maximaal 999 bestanden tegelijk selecteren.
Het is raadzaam om gedurende een Wi-Fi-verbinding de
energiebesparingsfunctie van de smartphone uit te schakelen.
Bij gebruik van de NFC-functie tijdens het weergeven van een beeld
wordt geen apparaatregistratie uitgevoerd.
Wanneer u het beeldformaat wijzigt, wordt het formaat gewijzigd van alle
beelden die tegelijk moeten worden verzonden. Merk op dat movies en
b de afmetingen van foto's niet veranderd worden.
Wanneer u een accu als voeding voor de camera gebruikt, moet de accu
volledig opgeladen zijn.
Als een Wi-Fi-verbinding is opgezet, werkt de camerafunctie voor
automatisch uitschakelen niet.

55
4
Verbinden met een smartphone
via Wi-Fi met de knop <
k
>
In dit gedeelte wordt uitgelegd hoe u de camera met
een smartphone kunt verbinden via de knop <k>.
Door via Wi-Fi te communiceren met een smartphone,
kunt u het volgende doen:
• Bekijk opnamen die op de camera zijn opgeslagen,
op een smartphone of sla bekeken opnamen op een
smartphone op.
• Bedien de camera om opnamen te maken of camera
-instellingen te wijzigen met behulp van een smartphone.
• Verstuur beelden naar een smartphone vanaf de camera.
Installeer Camera Connect op de smartphone voordat
u een verbinding tot stand brengt (pag. 15).
Zie voor procedures voor het verbinden met een
smartphone die Bluetooth ondersteunt via Wi-Fi
“Verbinding maken met een Bluetooth-smartphone via
Wi-Fi” (pag. 19).
Zie voor procedures voor het verbinden met een
smartphone die NFC ondersteunt via Wi-Fi “Verbinding
maken met een NFC-smartphone via Wi-Fi” (pag. 47).
Als u verbinding wilt maken via een Wi-Fi-access point,
raadpleegt u “Geavanceerde Wi-Fi-verbinding” (pag. 107).

56
Raadpleeg om de camera via Wi-Fi met een smartphone te verbinden
de Camera Connect ‘Easy Connection Guide’ of volg de
onderstaande stappen.
Zet vooraf [Wi-Fi] op [Inschakelen] op het scherm [Instellingen Wi-Fi]
(pag. 12).
1
Druk op de knop <k>.
2
Selecteer [q]
(Verbinden met smartphone).
Als de geschiedenis (pag. 126)
wordt weergegeven, wissel het
scherm met de <Y> <Z>-knoppen.
Stel de Wi-Fi-instellingen in als
het scherm [Inst. draadloze
communicatie] wordt weergegeven
(pag. 12).
3
Selecteer [Registreer apparaat
v. verbind.].
Een Wi-Fi-verbinding tot stand brengen
Handelingen op de camera-1

57
Een Wi-Fi-verbinding tot stand brengen
4
Selecteer [Niet weergeven].
Als Camera Connect al
is geïnstalleerd, selecteer dan
[Niet weergeven] en druk op <0>.
Als Camera Connect niet
is geïnstalleerd, selecteer dan
[Android] of [iOS] op het
scherm links, scan de QR-code met
de smartphone en ga naar Google
Play of de App Store en installeer
Camera Connect.
5
Controleer de SSID en
het wachtwoord.
Controleer de SSID (netwerknaam)
en het wachtwoord op het
LCD-scherm van de camera.
Als u in [Instellingen Wi-Fi]
[Wachtwoord] op [Geen] instelt,
wordt het wachtwoord niet
weergegeven of is het niet vereist.
Zie pagina 159 voor meer informatie.
Wachtwoord
SSID (netwerknaam)
“_Canon0A” wordt weergegeven aan het einde van de SSID.
Door in stap 5 [Ander netwerk] te selecteren, kunt u een
Wi-Fi-verbinding opzetten via een access point (pag. 109).

Een Wi-Fi-verbinding tot stand brengen
58
6
Werk met de smartphone om een
Wi-Fi-verbinding tot stand
te brengen.
Activeer de Wi-Fi-functie op de
smartphone en selecteer vervolgens
de SSID (netwerknaam)
gecontroleerd in stap 5.
Als wachtwoord het in stap 5
gecontroleerde wachtwoord invoeren.
7
Start Camera Connect.
Wanneer het scherm [Wachten op
verbinding] op het LCD-scherm van
de camera verschijnt, start u Camera
Connect op de smartphone.
8
Selecteer de camera waarmee
u via Wi-Fi verbinding wilt maken.
Selecteer en tik op camera waarmee
u verbinding wilt maken in [Cameras/
Camera’s] in Camera Connect.
Bediening op de smartphone
Scherm van
smartphone
(voorbeeld)

59
Een Wi-Fi-verbinding tot stand brengen
9
Breng een Wi-Fi-verbinding
tot stand.
Wanneer de verbinding tot stand
is gebracht, verschijnt het hier links
weergegeven scherm op het
LCD-scherm van de camera.
Wanneer u verbinding maakt met
dezelfde smartphone via NFC,
wordt dit scherm niet
opnieuw weergegeven.
Druk op de knop <B> om het
aantal beelden dat kan worden
bekeken te selecteren. Zie stap 6 op
pagina 44 voor aanwijzingen over
hoe deze in te stellen.
Selecteer [OK] en druk op <0>.
Nadat een bericht is weergegeven,
wordt het scherm
[qWi-Fi aan] weergegeven.
Het scherm [qWi-Fi aan]
[Verbr., afs.]
Verbreekt de Wi-Fi-verbinding.
[Bevestig inst.]
U kunt de instellingen controleren.
[Foutdetails]
Als een Wi-Fi-verbindingsfout optreedt, kunt u de details van de
fout controleren.
Als u wilt terugkeren naar het menu, drukt u op de knop <M>.
Handelingen op de camera-2

Een Wi-Fi-verbinding tot stand brengen
60
Het hoofdvenster van Camera
Connect wordt weergegeven op
de smartphone.
De Wi-Fi-verbinding met een
smartphone is nu voltooid.
Bedien de camera met
Camera Connect. Zie pagina 28.
Zie voor het beëindigen van de
Wi-Fi-verbinding “De
Wi-Fi-verbinding verbreken”
(pag. 29).
Zie voor het herstellen van de
verbinding via Wi-Fi “Opnieuw
verbinden via Wi-Fi” (pag. 125).
Als een Wi-Fi-verbinding actief is, kunt u beelden naar een smartphone
verzenden vanuit het cameramenu ([Beelden n. smartphone verz.]) of
vanuit het scherm Snel instellen tijdens de weergave. Zie pagina 33
voor meer informatie.

61
5
Via Wi-Fi verbinden
met een andere camera
In dit gedeelte wordt beschreven hoe u deze camera en
andere Canon-camera's gemakkelijk via Wi-Fi kunt
verbinden met ingebouwde Wi-Fi-functies.
Een Wi-Fi-verbinding is mogelijk voor Canon-camera's met
ingebouwde Wi-Fi-functies die in 2012 en later op de markt zijn
gebracht en beeldoverdracht tussen camera's ondersteunen.
Let op: de camera kan niet via Wi-Fi met Canon-camcorders
worden verbonden, ook niet als deze ingebouwde
Wi-Fi-functies hebben.
Foto’s kunnen alleen worden overgebracht als ze de
JPEG-bestandsindeling hebben.
Bij movies treedt er mogelijk een verzendfout op of de
verzonden movies kunnen niet worden afgespeeld,
afhankelijk van de werking van de doelcamera en de
bestandsindeling van de movies. (Er kunnen geen
MP4-movies worden verzonden naar camera's waarop geen
MP4-movies kunnen worden afgespeeld.)

62
Verbind de camera met een andere camera via Wi-Fi. De camera kan
met slechts één andere camera tegelijk worden verbonden.
1
Druk op de knop <k>.
2
Selecteer [z] (Blden tussen
camera's verz.).
Als de geschiedenis (pag. 126)
wordt weergegeven, wissel het
scherm met de <Y> <Z>-knoppen.
Stel de Wi-Fi-instellingen in als
het scherm [Inst. draadloze
communicatie] wordt weergegeven
(pag. 12).
3
Selecteer [Registreer apparaat
v. verbind.].
4
Stel de doelcamera in.
Wanneer het hier links weergegeven
scherm op de camera verschijnt,
stelt u ook de Wi-Fi-verbinding in op
de doelcamera. Raadpleeg voor de
bedieningsprocedure de
instructiehandleiding van
de doelcamera.
Wanneer een Wi-Fi-verbinding tot
stand is gebracht, wordt een beeld op
de kaart weergegeven.
Een Wi-Fi-verbinding tot stand brengen

63
Een Wi-Fi-verbinding tot stand brengen
5
Selecteer de beelden die
u wilt verzenden.
Selecteer opnamen op de
verzendende camera (pag. 64).
Bedien de camera die de opnamen
ontvangt niet.
Let op: GPS-informatie wordt niet op het scherm van de camera
weergegeven, zelfs niet als de GPS-informatie bij de ontvangen opname
is gevoegd. Opnamelocaties kunnen op een virtuele kaart worden
weergegeven met Map Utility (EOS-software).
De verbindingsinstellingen worden opgeslagen/vastgelegd met de
bijnaam van de camera waarmee een Wi-Fi-verbinding is gemaakt.
Als een Wi-Fi-verbinding is opgezet, werkt de camerafunctie voor
automatisch uitschakelen niet.

64
U kunt beelden afzonderlijk selecteren en verzenden.
1
Selecteer een beeld dat
u wilt verzenden.
Druk op de pijltjestoetsen <Y> <Z>
om de gewenste opname te
selecteren en druk vervolgens
op <0>.
Wanneer u op de knop <I> drukt,
kunt u overschakelen op de
indexweergave en een
opname selecteren.
2
Selecteer [Wrg. bld. vrz.].
Als u het formaat voor de te
verzenden beelden wilt kiezen,
selecteert u [Beeldf. wijz.] en drukt
u op <0>.
Selecteer [Wrg. bld. vrz.] en druk op
<0> om het weergegeven beeld
te verzenden.
Wanneer de overdracht is voltooid,
wordt het scherm van stap 1
weer weergegeven.
Als u nog een opname wilt
overbrengen, herhaalt u stap 1 en 2.
3
Verbreek de Wi-Fi-verbinding.
Druk op de knop <k> om het
bevestigingsdialoogvenster weer
te geven. Selecteer [OK] en druk
vervolgens op <0> om de
verbinding te verbreken.
Beelden naar de andere camera verzenden
Afzonderlijke beelden verzenden

65
Beelden naar de andere camera verzenden
U kunt meerdere beelden tegelijk selecteren en verzenden.
1
Druk op <0>.
2
Selecteer [Gesel. verz.].
3
Selecteer de beelden die
u wilt verzenden.
Druk op de pijltjestoetsen <Y> <Z>
om de gewenste opname te
selecteren en druk vervolgens
op <0>.
Linksboven in het scherm wordt een
vinkje [X] weergegeven.
Druk op de knop <I> om beelden
te selecteren uit een weergave van
drie beelden. Als u wilt terugkeren
naar de weergave van een enkele
opname, drukt u op de knop <u>.
Als u nog een beeld wilt selecteren
om te wissen, herhaalt u stap 3.
Nadat u alle beelden die u wilt
verzenden heeft geselecteerd,
drukt u op de knop <Q>.
Meerdere geselecteerde beelden verzenden

Beelden naar de andere camera verzenden
66
4
Selecteer [Beeldf. wijz.].
Stel dit naar wens in.
Selecteer op het getoonde scherm
een beeldformaat en druk vervolgens
op <0>.
5
Selecteer [Verzend.].
De beelden worden verzonden.
Wanneer de overdracht is voltooid,
wordt het scherm van stap 1
weer weergegeven.
Als u daarna nog meer opnamen wilt
verzenden, herhaalt u stap 1 t/m 5.
6
Verbreek de Wi-Fi-verbinding.
Druk op de knop <k> om het
bevestigingsdialoogvenster weer
te geven. Selecteer [OK] en druk
vervolgens op <0> om de
verbinding te verbreken.

67
Beelden naar de andere camera verzenden
Geef het bereik op van beelden om alle beelden binnen dit bereik in een
keer te verzenden.
1
Druk op <0>.
2
Selecteer [Reeks verzend.].
3
Geef het bereik van de
beelden op.
Selecteer het eerste beeld en druk
op <0>.
Selecteer het laatste beeld en druk
op <0>.
De beelden worden geselecteerd en
[X] wordt weergegeven.
Herhaal deze stap om de selectie op
te heffen.
Als u wilt terugkeren naar het vorige
scherm, drukt u op de knop <M>.
4
Bevestig het bereik.
Druk op de knop <Q>.
Een opgegeven bereik aan beelden verzenden

Beelden naar de andere camera verzenden
68
5
Selecteer [Beeldf. wijz.].
Stel dit naar wens in.
Selecteer op het getoonde scherm
een beeldformaat en druk vervolgens
op <0>.
6
Selecteer [Verzend.].
De beelden worden verzonden.
Wanneer de overdracht is voltooid,
wordt het scherm van stap 1
weer weergegeven.
7
Verbreek de Wi-Fi-verbinding.
Druk op de knop <k> om het
bevestigingsdialoogvenster weer
te geven. Selecteer [OK] en druk
vervolgens op <0> om de
Wi-Fi-verbinding te verbreken.

69
Beelden naar de andere camera verzenden
Verzend alle beelden op de kaart in een keer.
1
Druk op <0>.
2
Selecteer [Alle op krt vrz.].
3
Selecteer [Beeldf. wijz.].
Stel dit naar wens in.
Selecteer op het getoonde scherm
een beeldformaat en druk vervolgens
op <0>.
4
Selecteer [Verzend.].
De beelden worden verzonden.
Wanneer de overdracht is voltooid,
wordt het scherm van stap 1
weer weergegeven.
Alle beelden op de kaart verzenden

Beelden naar de andere camera verzenden
70
5
Verbreek de Wi-Fi-verbinding.
Druk op de knop <k> om het
bevestigingsdialoogvenster weer
te geven. Selecteer [OK] en druk
vervolgens op <0> om de
Wi-Fi-verbinding te verbreken.
Verzend alle beelden tegelijk die aan de zoekcriteria voldoen als
ingesteld in [Beeldzoekvoork. instellen].
Raadpleeg voor [Beeldzoekvoork. instellen] “Zoekcriteria voor
opnamen instellen” in de camera-instructiehandleiding.
1
Druk op <0>.
2
Selecteer [Alle gev. vrz.].
Beelden verzenden die aan de zoekcriteria voldoen

71
Beelden naar de andere camera verzenden
3
Selecteer [Beeldf. wijz.].
Stel dit naar wens in.
Selecteer op het getoonde scherm
een beeldformaat en druk vervolgens
op <0>.
4
Selecteer [Verzend.].
De beelden worden verzonden.
Wanneer de overdracht is voltooid,
wordt het scherm van stap 1
weer weergegeven.
5
Verbreek de Wi-Fi-verbinding.
Druk op de knop <k> om het
bevestigingsdialoogvenster weer
te geven. Selecteer [OK] en druk
vervolgens op <0> om de
Wi-Fi-verbinding te verbreken.

Beelden naar de andere camera verzenden
72
Als een Wi-Fi-verbinding actief is, kan geen foto worden gemaakt, ook al
drukt u de ontspanknop helemaal in.
Als u de Wi-Fi-verbinding tijdens de beeldoverdracht wilt verbreken,
selecteert u [Annuleer] op de camera en verbreekt u vervolgens de
Wi-Fi-verbinding.
RAW-opnamen kunnen niet worden verzonden.
Controleer het resterend accuniveau bij het verzenden van een groot
aantal beelden of grote bestanden (totale omvang).
Afhankelijk van de werking van de doelcamera worden moviebestanden
tijdens de verzending geconverteerd. De overdracht duurt daarom
mogelijk langer dan gewoonlijk.
U kunt maximaal 999 bestanden tegelijk selecteren.
Wanneer u het beeldformaat wijzigt, wordt het formaat gewijzigd van alle
beelden die tegelijk moeten worden verzonden. Merk op dat movies en
b de afmetingen van foto's niet veranderd worden.
[Gew. f.:S2] wordt alleen ingeschakeld voor foto's die worden gemaakt
met camera's van hetzelfde model als deze camera. Foto's van andere
modellen worden zonder aanpassing van het formaat verzonden.
Als u de beeldoverdracht wilt annuleren, selecteert u tijdens de
overdracht [Annuleer]. Wanneer [Annuleer] wordt geselecteerd op de
camera vanwaar de opnamen worden verzonden, wordt het scherm voor
opnameselectie weer weergegeven. Wordt [Annuleer] geselecteerd op
de camera waarop de opnamen worden ontvangen, dan wordt de
verbinding verbroken.
Als een Wi-Fi-verbinding is opgezet, werkt de camerafunctie voor
automatisch uitschakelen niet.

73
6
Via Wi-Fi verbinden
met Connect Station
Connect Station (afzonderlijk verkrijgbaar) is een
apparaat waarmee u foto's en films kunt importeren om
ze te bekijken op uw televisie, smartphone,
enzovoort of om ze via een netwerk te delen.
U kunt foto's en films makkelijk op Connect Station
opslaan door deze camera tegen Connect Station
te houden.

74
In dit gedeelte wordt uitgelegd hoe u verbinding tussen de camera en
Connect Station (afzonderlijk verkrijgbaar) tot stand kunt brengen via de
NFC-functie. Als u opnamen op een andere manier wilt opslaan,
raadpleegt u de instructiehandleiding voor Connect Station.
Stel eerst op het scherm [Instellingen Wi-Fi] de optie [Wi-Fi] in
op [inschakelen] en stel [NFC-verbinding] in op [Inschakelen]
(pag. 12, 159).
1
Houd de camera tegen
Connect Station.
Schakel de camera en Connect
Station in en houd het symbool p
op de camera tegen het
NFC-verbindingspunt van
Connect Station.
Wanneer op het LCD-scherm van de
camera het bericht verschijnt dat de
Wi-Fi-verbinding tot stand is gebracht
en Connect Station antwoordt,
kunt u de camera weg van Connect
Station bewegen.
Als een Wi-Fi-verbinding tot stand
is gebracht, controleert Connect
Station de beelden op de
geheugenkaart en worden alleen de
beelden opgeslagen die nog niet
zijn opgeslagen.
2
Verbreek de Wi-Fi-verbinding.
Nadat beelden zijn opgeslagen,
verschijnt het hier links weergegeven
scherm op het LCD-scherm van de
camera. Druk op <0> om de
Wi-Fi-verbinding te verbreken.
Beelden opslaan
NFC-verbindingspunt

75
Beelden opslaan
Zo nodig kunt u ook “Aandachtspunten bij de NFC-functie”
(pag. 49) doornemen.
Tijdens het opslaan van beelden kan er geen opname worden gemaakt,
ook al drukt u de ontspanknop helemaal in.
Laat de camera niet op Connect Station vallen en duw de camera niet
met kracht tegen Connect Station. De interne vaste schijf van Connect
Station zou hierdoor beschadigd kunnen raken.
Als de camera niet meteen wordt herkend, houdt u deze dicht bij Connect
Station en beweegt u deze langzaam of draait u deze horizontaal.
Als u de camera slechts vlak bij Connect Station houdt, wordt er mogelijk
geen verbinding tot stand gebracht. Houd de camera dan zachtjes tegen
Connect Station aan.
Let erop dat zich niets tussen de camera en Connect Station bevindt
wanneer u ze tegen elkaar houdt. Mogelijk komt geen Wi-Fi-verbinding
via de NFC-functie tot stand wanneer de camera zich in een
hoes bevindt.
Als er te veel ruimte tussen de camera en Connect Station ontstaat
terwijl er beelden worden opgeslagen, kan het opslaan lang duren of
wordt de Wi-Fi-verbinding verbroken.
Wanneer de accu van de camera tijdens het opslaan van opnamen
leeg raakt, wordt het opslaan beëindigd. Laad de accu op en herhaal
de bewerking.
Wanneer alle opnamen al zijn opgeslagen, wordt het opslaan
niet uitgevoerd. Selecteer in dat geval [OK] om de Wi-Fi-verbinding
te verbreken.
Als er een grote hoeveelheid opnamen op de geheugenkaart staat, kan
het even duren voordat alle opnamen zijn gecontroleerd en opgeslagen.
Tijdens het opslaan van de opnamen werkt de camerafunctie voor
automatisch uitschakelen niet.

76

77
7
Via Wi-Fi verbinden
met EOS Utility
In dit gedeelte wordt uitgelegd hoe u de camera
rechtstreeks met een computer verbindt via Wi-Fi.
Installeer EOS Utility op de computer voordat u een
Wi-Fi-verbinding tot stand brengt.
Als u verbinding wilt maken via een Wi-Fi-access point,
raadpleegt u “Geavanceerde Wi-Fi-verbinding” (pag. 107).
Wanneer u een oudere versie van de software gebruikt,
kunnen bepaalde instellingen uitgeschakeld zijn. Installeer een
versie van EOS Utility die compatibel is met deze camera.

78
Om een Wi-Fi-verbinding tot stand te brengen, moet u een aantal
handelingen op de computer uitvoeren. Raadpleeg de
instructiehandleiding van de computer voor meer informatie.
De configuratieprocedure is als volgt, met Windows 8.1 hier als
voorbeeld gebruikt.
1
Druk op de knop <k>.
2
Selecteer [D]
(Afstandsbediening (EOS Utility)).
Als de geschiedenis (pag. 126)
wordt weergegeven, wissel het
scherm met de <Y> <Z>-knoppen.
Stel de Wi-Fi-instellingen in als
het scherm [Inst. draadloze
communicatie] wordt weergegeven
(pag. 12).
3
Selecteer [Registreer apparaat
v. verbind.].
4
Controleer de SSID en
het wachtwoord.
Controleer de SSID (netwerknaam)
en het wachtwoord op het
LCD-scherm van de camera.
Als u in [Instellingen Wi-Fi]
[Wachtwoord] op [Geen] instelt,
wordt het wachtwoord niet
weergegeven of is het niet vereist.
Zie pagina 159 voor meer informatie.
Een Wi-Fi-verbinding tot stand brengen
Handelingen op de camera-1
Wachtwoord
SSID (netwerknaam)
“_Canon0A” wordt weergegeven aan het einde van de SSID.

79
Een Wi-Fi-verbinding tot stand brengen
5
Selecteer de SSID en voer het
wachtwoord in.
Selecteer op het instelscherm van de
computer de SSID die in stap 4
is gemarkeerd.
Als wachtwoord het in stap 4
gecontroleerde wachtwoord invoeren.
6
Selecteer [OK].
Selecteer [OK] en druk op <0>.
Het volgende bericht
wordt weergegeven. “******” staat
voor de laatste zes cijfers van het
MAC-adres van de camera waarmee
u verbinding maakt.
Handelingen op de computer-1
Scherm van computer
(voorbeeld)
Handelingen op de camera-2

Een Wi-Fi-verbinding tot stand brengen
80
7
Start de EOS Utility.
8
Klik in EOS Utility op
[Pairing over Wi-Fi/LAN/Koppelen
via Wi-Fi/LAN].
Als een bericht wordt weergegeven
met betrekking tot de firewall,
selecteert u [Yes/Ja].
9
Klik op [Connect/Verbinden].
Selecteer de camera waarmee
u verbinding wilt maken en klik op
[Connect/Verbinden].
10
Breng een Wi-Fi-verbinding
tot stand.
Wanneer de camera de computer
detecteert waarop u in stap 9 op
[Connect/Verbinden] heeft geklikt,
wordt het scherm links weergegeven.
Selecteer [OK] en druk op <0>.
Het scherm [DWi-Fi aan] verschijnt.
Handelingen op de computer-2
Handelingen op de camera-3

81
Een Wi-Fi-verbinding tot stand brengen
Het scherm [DWi-Fi aan]
[Verbr., afs.]
Verbreekt de Wi-Fi-verbinding.
[Bevestig inst.]
U kunt de instellingen controleren.
[Foutdetails]
Als een Wi-Fi-verbindingsfout optreedt, kunt u de details van de
fout controleren.
De Wi-Fi-verbinding met een computer is nu voltooid.
Bedien de camera met de EOS Utility op de computer.
Zie pagina 82.
Zie voor het herstellen van de verbinding via Wi-Fi
“Opnieuw verbinden via Wi-Fi” (pag. 125).

82
Raadpleeg de EOS Utility instructiehandleiding voor informatie over het
gebruik van EOS Utility. Naast het maken van opnamen op afstand zijn
er nog diverse andere camerafuncties beschikbaar.
Raadpleeg de Camera-instructiehandleiding om te weten te komen
hoe u de EOS Utility instructiehandleiding kunt verkrijgen.
De camera met EOS Utility bedienen
Als de Wi-Fi-verbinding wordt verbroken terwijl u op afstand een
movie opneemt, reageert de camera als volgt:
• Als de aan-uitschakelaar is ingesteld op <k>, worden movie-
opnamen voortgezet.
• Als de aan-uitschakelaar is ingesteld op <1>, worden movie-
opnamen gestopt.
Als de aan-uitschakelaar is ingesteld op <1> en de moviemodus is
ingesteld met EOS Utility, kunt u geen opnamen maken door de camera
te bedienen.
Als een Wi-Fi-verbinding met EOS Utility is opgezet, zijn bepaalde
functies niet beschikbaar.
Bij opnamen op afstand wordt de AF-snelheid mogelijk minder.
Afhankelijk van de communicatiestatus wordt het beeldscherm of de
sluiter trager dan anders.
Als u Live View-opnamen op afstand maakt, is de
beeldtransmissiesnelheid lager dan bij een interfacekabelverbinding.
Daardoor kunnen bewegende onderwerpen niet vloeiend
worden vastgelegd.
De Wi-Fi-verbinding wordt verbroken als u de aan/uit-schakelaar van de
camera instelt op <2> of als u het kaartsleufklepje of het
accucompartimentklepje opent.

83
8
Verbinding maken met
een printer via Wi-Fi
In dit gedeelte wordt beschreven hoe u de camera
rechtstreeks met een printer verbindt via Wi-Fi.
Een Wi-Fi-verbinding is mogelijk met Wi-Fi-printers die
ondersteuning bieden voor PictBridge (Wireless LAN).
Als u verbinding wilt maken via een Wi-Fi-access point,
raadpleegt u “Geavanceerde Wi-Fi-verbinding” (pag. 107).
Als de camera zich in de modi <8: FG> of
<v: ABCD> bevindt of als Ruisonderdrukking bij
meerdere opnamen actief is, kan geen Wi-Fi-verbinding tussen de
camera en een printer tot stand worden gebracht.

84
Volg de procedures in “Aan de slag” (pag. 11) om een Wi-Fi-verbinding
in te stellen tussen een printer en de camera.
Om een Wi-Fi-verbinding tot stand te brengen, moet u een aantal
handelingen op de printer uitvoeren. Raadpleeg de
instructiehandleiding van de printer voor meer informatie.
1
Druk op de knop <k>.
2
Selecteer [l] (Afdrukken van
Wi-Fi-printer).
Als de geschiedenis (pag. 126)
wordt weergegeven, wissel dan het
scherm met de <Y> <Z>-knoppen.
Stel de Wi-Fi-instellingen in als
het scherm [Inst. draadloze
communicatie] wordt weergegeven
(pag. 12).
3
Selecteer [Registreer apparaat
v. verbind.].
4
Controleer de SSID en
het wachtwoord.
Controleer de SSID (netwerknaam)
en het wachtwoord op het
LCD-scherm van de camera.
Als u in [Instellingen Wi-Fi]
[Wachtwoord] op [Geen] instelt,
wordt het wachtwoord niet
weergegeven of is het niet vereist.
Zie pagina 159 voor meer informatie.
Een Wi-Fi-verbinding tot stand brengen
Wachtwoord
SSID (netwerknaam)
“_Canon0A” wordt weergegeven aan het einde van de SSID.

85
Een Wi-Fi-verbinding tot stand brengen
5
Maak vanaf de printer verbinding
met de camera via Wi-Fi.
Selecteer in het
Wi-Fi-instellingenmenu van de printer
de SSID die u heeft gemarkeerd.
Als wachtwoord het in stap 4
gecontroleerde wachtwoord invoeren.
6
Selecteer de printer waarmee
u via Wi-Fi verbinding wilt maken.
Als een lijst met gedetecteerde
printers wordt weergegeven,
selecteert u de gewenste printer
voor een Wi-Fi-verbinding en drukt
uop<0>.
Sommige printers kunnen een
pieptoon laten horen.
Als 16 of meer printers worden
gedetecteerd of het zoeken meer
dan 3 minuten duurt,
kunt u [Zoek opnieuw] selecteren.
Wanneer een Wi-Fi-verbinding tot
stand is gebracht, wordt een beeld op
de kaart weergegeven.
7
Selecteer de beelden die
u wilt printen.
Selecteer beelden op de camera om
te printen (pag. 86).

86
U kunt beelden afzonderlijk selecteren en printen.
1
Selecteer een beeld dat
u wilt printen.
Druk op de toetsen <Y> <Z> van de
pijltjestoetsen om de gewenste
opname te selecteren en druk
vervolgens op <0>.
Wanneer u op de knop <I> drukt,
kunt u overschakelen op de
indexweergave en een
opname selecteren.
2
Selecteer [Beeld printen].
Het scherm met printinstellingen
wordt weergegeven.
3
Druk de opname af.
Zie pagina 89 voor de instelprocedure
voor afdrukinstellingen.
Als [Print] wordt geselecteerd,
wordt het afdrukken gestart.
Wanneer het printen is voltooid,
wordt het scherm van stap 1
weer weergegeven. Als u nog een
opname wilt printen, herhaalt u stap 1
tot en met 3.
4
Verbreek de Wi-Fi-verbinding.
Druk op de knop <k> om het
bevestigingsdialoogvenster weer te
geven. Selecteer [OK] en druk
vervolgens op <0> om de
Wi-Fi-verbinding te verbreken.
Beelden afdrukken
Afzonderlijke beelden printen

87
Beelden afdrukken
U kunt bij het printen de gewenste afdrukopties opgeven.
1
Druk op <0>.
2
Selecteer [Printopties].
Het scherm [Printopties]
wordt weergegeven.
3
Stel de gewenste afdrukopties in.
Raadpleeg voor meer informatie over
de instellingsprocedure het gedeelte
“Digital Print Order Format (DPOF)”
in de instructiehandleiding voor
de camera.
Als de printopties zijn voltooid voordat
u de verbinding tot stand heeft
gebracht, gaat u verder naar stap 4.
4
Selecteer [Print].
[Print] kan alleen worden
geselecteerd als een beeld is
geselecteerd en de printer klaar is om
af te drukken.
5
Stel de optie
[Papier inst.] in
(pag. 89).
Stel de afdrukeffecten (pag. 91) naar
wens in.
Opties opgeven bij printen

Beelden afdrukken
88
6
Selecteer [OK].
Wanneer het printen is voltooid,
wordt het scherm van stap 3
weer weergegeven.
7
Verbreek de Wi-Fi-verbinding.
Druk op de knop <k> om het
bevestigingsdialoogvenster weer
te geven. Selecteer [OK] en druk
vervolgens op <0> om de
Wi-Fi-verbinding te verbreken.
Als een Wi-Fi-verbinding met een printer actief is, kan geen foto
worden gemaakt, ook al drukt u de ontspanknop helemaal in.
U kunt movies niet afdrukken.
Vergeet niet het papierformaat in te stellen voordat u gaat printen.
Bepaalde printers kunnen het bestandsnummer mogelijk niet printen.
Als [Randen] is ingesteld, is het mogelijk dat de datum op de rand
wordt geprint.
Afhankelijk van de printer kan de datum er licht uitzien als deze op een
heldere achtergrond of op de rand wordt afgedrukt.
RAW-beelden kunnen niet worden afgedrukt door [Printopties]
te selecteren. Selecteer bij het afdrukken de optie [Beeld printen] en
druk af.
Wanneer u een accu als voeding voor de camera gebruikt, moet de accu
volledig opgeladen zijn.
Afhankelijk van de bestandsgrootte en de opnamekwaliteit kan het even
duren voordat het printen begint nadat u [Print] heeft geselecteerd.
Als u het printen wilt beëindigen, drukt u op <0> terwijl [Stop]
wordt weergegeven. Vervolgens selecteert u [OK].
Wanneer u afdrukt met [Printopties] en u heeft het
afdrukken onderbroken, maar u wilt de resterende opnamen
nog afdrukken, dan selecteert u [Hervat]. Het printen wordt niet hervat
als een van de volgende situaties zich voordoet.
• U heeft de printopties gewijzigd of opnamen verwijderd die waren
geselecteerd om te worden geprint voordat u het printen hervatte.
• Bij het instellen van de index heeft u de papierinstelling gewijzigd
voordat u het printen hervatte.
• De resterende capaciteit van de kaart was te klein toen u het
printen onderbrak.
Zie pagina 94 als zich tijdens het printen problemen voordoen.

89
Geef desgewenst instellingen op voor het afdrukken.
De schermweergave en instellingsopties verschillen per printer.
Sommige instellingen zijn mogelijk niet beschikbaar. Raadpleeg de
instructiehandleiding van de printer voor meer informatie.
Selecteer [Papier inst.] en druk
vervolgens op <0>.
Het scherm met papierinstellingen
wordt weergegeven.
Afdrukinstellingen
Papierinstellingen
Scherm met printinstellingen
* Afhankelijk van de printer kunnen bepaalde instellingen,
bijvoorbeeld het printen van de datum en het bestandsnummer en
het bijsnijden, mogelijk niet worden geselecteerd.
Hiermee stelt u de afdrukeffecten in (pag. 91).
Hiermee schakelt u het afdrukken van datum of
bestandsnummer in of uit (pag. 92).
Hiermee stelt u het aantal af te drukken exemplaren
in (pag. 92).
Hiermee stelt u het printgebied in (pag. 93).
Hiermee stelt u het papierformaat, de papiersoort en
de indeling in (pag. 90).
Hiermee gaat u terug naar het beeldselectiescherm.
Hiermee start u het printen.
Het papierformaat, de papiersoort en de pagina-indeling die u heeft ingesteld,
worden weergegeven.

Afdrukinstellingen
90
Q Het papierformaat instellen
Selecteer het formaat van het papier
dat in de printer is geplaatst en druk
vervolgens op <0>.
Het scherm met papier type
wordt weergegeven.
Y De papiersoort instellen
Selecteer het type papier dat in de
printer is geplaatst en druk
vervolgens op <0>.
Het scherm voor de pagina-indeling
wordt weergegeven.
U De pagina-indeling instellen
Selecteer de pagina-indeling en druk
vervolgens op <0>.
Het scherm met printinstellingen
verschijnt weer.
Randloos
Afdrukken zonder rand. Als uw printer niet kan afdrukken
zonder randen, wordt het beeld met randen afgedrukt.
Randen Afdrukken met een witte rand rondom het beeld.
xx-plus Optie om 2, 4, 8, 9, 16, 20 of 35 beelden op één vel af te drukken.
Standaard
De pagina-indeling is afhankelijk van het model of de instellingen
van de printer.
Als de aspect ratio van de opname afwijkt van de aspect ratio van
het printpapier, kan de opname aanzienlijk worden bijgesneden door de
opname zonder randen af te drukken. Als het beeld is bijgesneden, kan dit
er als afdruk korreliger uitzien vanwege het kleinere aantal pixels.

91
Afdrukinstellingen
De schermweergave kan per
printer verschillen.
Selecteer de optie en druk vervolgens
op <0>.
Selecteer het gewenste afdrukeffect
en druk vervolgens op <0>.
De afdrukeffecten instellen (Beeld optimaliseren)
Afdrukeffect Omschrijving
EStandaard
De prints kunnen per printer verschillen. Raadpleeg de
instructiehandleiding van de printer voor meer informatie.
EAan
Afdrukken met de standaardkleuren van de printer.
De Exif-informatie van de opname wordt gebruikt voor het
maken van automatische correcties.
EUit Er wordt geen automatische correctie toegepast.
ER-Ogen1
Effectief bij rode ogen op foto's die met een flitser zijn gemaakt.
De rode ogen worden voor het afdrukken gereduceerd.
Als u de opname-informatie van een beeld dat is gemaakt bij een
uitgebreide ISO-snelheid (H) mee laat afdrukken, wordt mogelijk niet de
juiste ISO-snelheid afgedrukt.

Afdrukinstellingen
92
Selecteer [I] en druk vervolgens
op <0>.
Stel de afdrukinstellingen naar wens
in en druk vervolgens op <0>.
Selecteer [
R] en druk vervolgens
op <0>.
Stel het aantal exemplaren in en druk
vervolgens op <0>.
Het afdrukken van de datum en het
bestandsnummer instellen
Het aantal exemplaren instellen
Bij de instelling [Stand.] voor afdrukeffecten en andere opties worden de
standaardinstellingen van de printer gebruikt zoals deze door de fabrikant
zijn ingesteld. Raadpleeg de instructiehandleiding bij de printer voor de
[Stand.]-instellingen.

93
Afdrukinstellingen
U kunt het beeld bijsnijden en alleen een
vergrote versie van het bijgesneden
gedeelte afdrukken, net alsof de
compositie opnieuw is bepaald.
Stel het bijsnijden in vlak voordat
u het beeld afdrukt. Als u de
afdrukinstellingen wijzigt nadat u het
bijsnijden heeft ingesteld, moet u het
bijsnijden wellicht opnieuw instellen
voordat u kunt afdrukken.
1 Selecteer [Trimmen] in het scherm met printinstellingen.
2 Stel de grootte, positie en aspect ratio van het
bijsnijdkader in.
Het beeldgebied dat binnen het bijsnijdkader valt,
wordt afgedrukt. U kunt de aspect ratio van het bijsnijdkader
wijzigen met [Papier inst.].
De grootte van het bijsnijdkader wijzigen
Druk op de knop <u> of <I> om het formaat van het
bijsnijdkader te wijzigen. De vergroting van de opname neemt toe
naarmate het bijsnijdkader kleiner wordt.
Het bijsnijdkader verplaatsen
Druk op de pijltjestoetsen <W> <X> of <Y> <Z> als u het
kader horizontaal of verticaal over de opname wilt bewegen.
Verplaats het bijsnijdkader tot het gewenste gebied binnen het
kader wordt weergegeven.
De stand van het bijsnijdkader wijzigen
Wanneer u op de knop <B> drukt, wisselt het bijsnijdkader
van verticaal naar horizontaal en omgekeerd. Op deze wijze kunt
u van een horizontaal beeld een verticale afdruk maken.
3 Druk op <0> om het bijsnijden te beëindigen.
Het scherm met printinstellingen verschijnt weer.
U kunt de bijgesneden beeldgebied linksboven in het scherm met
printinstellingen bekijken.
De opname bijsnijden

Afdrukinstellingen
94
Afhankelijk van de printer is het mogelijk dat het bijgesneden gedeelte
van het beeld niet wordt afgedrukt zoals u heeft opgegeven.
De afgedrukte foto wordt korreliger naarmate u het
bijsnijdkader verkleint.
Printerproblemen oplossen
Als het afdrukken niet wordt hervat nadat u een printerfout heeft opgelost
(geen inkt, geen papier, enzovoort) en [Doorgaan] heeft geselecteerd,
gebruik dan de knoppen op de printer om het afdrukken te hervatten.
Raadpleeg de instructiehandleiding van de printer voor meer informatie over
het hervatten van het printen.
Foutmeldingen
Wanneer er tijdens het afdrukken een fout optreedt, wordt er een
foutmelding op het LCD-scherm van de camera weergegeven. Druk op
<0> om het printen te onderbreken. Nadat het probleem is opgelost, kunt
u het afdrukken hervatten. Raadpleeg de instructiehandleiding bij de printer
voor informatie over het oplossen van een afdrukprobleem.
Papierfout
Controleer of het papier op de juiste manier in de printer is geplaatst.
Inktfout
Controleer het inktniveau van de printer en de afvaltank.
Hardwarefout
Controleer of er andere problemen met de printer zijn dan papierstoringen
en problemen met de inkt.
Bestandsfout
De geselecteerde opname kan niet worden geprint. Opnamen die met
een andere camera zijn gemaakt of met een computer zijn bewerkt,
kunnen mogelijk niet worden geprint.

95
9
Beelden naar een
webservice verzenden
U kunt diverse webservices op de camera registreren
en daar beelden die in de camera zijn opgeslagen,
naartoe sturen.

96
Volg de procedures in “Voorbereiding voor webservices” (pag. 16) om een
Wi-Fi-verbinding in te stellen tussen de webservice en de camera.
1
Druk op de knop <
k
>.
2
Selecteer de webservice die
u heeft geregistreerd op pagina 17.
Als de geschiedenis (pag. 126)
wordt weergegeven, wissel het scherm
met de <
Y> <Z
>-knoppen.
Mogelijk verschijnt een scherm om een
bestemming te selecteren afhankelijk
van het type dat of de instellingen van
de webservice die u selecteert.
Zie pagina 123 voor meer informatie.
3
Maak verbinding met een access
point via Wi-Fi.
Zie vanaf pagina 107 voor het
verbinden van de camera met een
access point via Wi-Fi.
Een Wi-Fi-verbinding tot stand brengen

97
U kunt beelden met uw familie en vrienden delen door deze vanaf de
camera naar een op de camera geregistreerde webservice te sturen of
door koppelingen van de online albums te verzenden.
U kunt beelden afzonderlijk selecteren en verzenden.
1
Selecteer een beeld dat
u wilt verzenden.
Druk op de pijltjestoetsen <Y> <Z>
om de gewenste opname te
selecteren en druk vervolgens
op <0>.
Wanneer u op de knop <I> drukt,
kunt u overschakelen op de
indexweergave en een
opname selecteren.
2
Selecteer [Wrg. bld. vrz.].
Als u het formaat voor de te
verzenden beelden wilt kiezen,
selecteert u [Beeldf. wijz.] en drukt
u op <0>.
Selecteer [Wrg. bld. vrz.] en druk
op <0> om het weergegeven beeld
te verzenden.
Selecteer op het scherm voor het
voltooien van de beeldverzending
[OK] om de Wi-Fi-verbinding te
verbreken en terug te keren naar het
scherm waarop u een webservice
kunt selecteren.
Wanneer het scherm met de
[Gebruiksvoorwaarden] wordt
weergegeven, leest u het bericht
zorgvuldig en selecteert u [Akkoord].
Druk op de pijltjestoetsen <W>
en <X> om omhoog en omlaag te
bladeren door het scherm.
Beelden naar een webservice verzenden
Afzonderlijke beelden verzenden

Beelden naar een webservice verzenden
98
U kunt meerdere beelden tegelijk selecteren en verzenden.
1
Druk op <0>.
2
Selecteer [Gesel. verz.].
3
Selecteer de beelden die
u wilt verzenden.
Druk op de pijltjestoetsen <Y> <Z>
om de gewenste opname te
selecteren en druk vervolgens
op <0>.
Linksboven in het scherm wordt een
vinkje [X] weergegeven.
Druk op de knop <I> om beelden
te selecteren uit een weergave van
drie beelden. Als u wilt terugkeren
naar de weergave van een enkele
opname, drukt u op de knop <u>.
Als u nog een beeld wilt selecteren
om te wissen, herhaalt u stap 3.
Nadat u alle beelden die u wilt
verzenden heeft geselecteerd,
drukt u op de knop <Q>.
Meerdere geselecteerde beelden verzenden

99
Beelden naar een webservice verzenden
4
Selecteer [Beeldf. wijz.].
Stel dit naar wens in.
Wanneer YouTube als bestemming
is geselecteerd, wordt [Beeldf. wijz.]
niet weergegeven.
Selecteer op het getoonde scherm
een beeldformaat en druk vervolgens
op <0>.
5
Selecteer [Verzend.].
De beelden worden verzonden.
Selecteer op het scherm voor het
voltooien van de beeldverzending
[OK] om de Wi-Fi-verbinding te
verbreken en terug te keren naar het
scherm waarop u een webservice
kunt selecteren.
Wanneer het scherm met de
[Gebruiksvoorwaarden]
wordt weergegeven, leest u het
bericht zorgvuldig en selecteert
u[Akkoord].
Druk op de pijltjestoetsen
<W> en <X> om omhoog en omlaag
te bladeren door het scherm.

Beelden naar een webservice verzenden
100
Geef het bereik op van beelden om alle beelden binnen dit bereik in een
keer te verzenden.
1
Druk op <0>.
2
Selecteer [Reeks verzend.].
3
Geef het bereik van de
beelden op.
Selecteer het eerste beeld en druk
op <0>.
Selecteer het laatste beeld en druk
op <0>.
De beelden worden geselecteerd en
[X] wordt weergegeven.
Herhaal deze stap om de selectie op
te heffen.
Als u wilt terugkeren naar het vorige
scherm, drukt u op de knop <M>.
4
Bevestig het bereik.
Druk op de knop <Q>.
Een opgegeven bereik aan beelden verzenden

101
Beelden naar een webservice verzenden
5
Selecteer [Beeldf. wijz.].
Stel dit naar wens in.
Selecteer op het getoonde scherm
een beeldformaat en druk vervolgens
op <0>.
6
Selecteer [Verzend.].
De beelden worden verzonden.
Selecteer op het scherm voor het
voltooien van de beeldverzending
[OK] om de Wi-Fi-verbinding te
verbreken en terug te keren naar het
scherm waarop u een webservice
kunt selecteren.
Wanneer het scherm met de
[Gebruiksvoorwaarden] wordt
weergegeven, leest u het bericht
zorgvuldig en selecteert u [Akkoord].
Druk op de pijltjestoetsen <W>
en <X> om omhoog en omlaag te
bladeren door het scherm.

Beelden naar een webservice verzenden
102
Verzend alle beelden op de kaart in een keer.
1
Druk op <0>.
2
Selecteer [Alle op krt vrz.].
3
Selecteer [Beeldf. wijz.].
Stel dit naar wens in.
Selecteer op het getoonde scherm
een beeldformaat en druk vervolgens
op <0>.
Alle beelden op de kaart verzenden

103
Beelden naar een webservice verzenden
4
Selecteer [Verzend.].
De beelden worden verzonden.
Wanneer de overdracht is voltooid,
wordt het scherm van stap 1
weer weergegeven.
Wanneer het scherm met de
[Gebruiksvoorwaarden] wordt
weergegeven, leest u het bericht
zorgvuldig en selecteert u [Akkoord].
Druk op de pijltjestoetsen <W>
en <X> om omhoog en omlaag te
bladeren door het scherm.

Beelden naar een webservice verzenden
104
Verzend alle beelden tegelijk die aan de zoekcriteria voldoen als
ingesteld in [Beeldzoekvoork. instellen].
Raadpleeg voor [Beeldzoekvoork. instellen] “Zoekcriteria voor
opnamen instellen” in de camera-instructiehandleiding.
1
Druk op <0>.
2
Selecteer [Alle gev. vrz.].
3
Selecteer [Beeldf. wijz.].
Stel dit naar wens in.
Selecteer op het getoonde scherm
een beeldformaat en druk vervolgens
op <0>.
Beelden verzenden die aan de zoekcriteria voldoen

105
Beelden naar een webservice verzenden
4
Selecteer [Verzend.].
De beelden worden verzonden.
Selecteer op het scherm voor het
voltooien van de beeldverzending
[OK] om de Wi-Fi-verbinding te
verbreken en terug te keren naar het
scherm waarop u een webservice
kunt selecteren.
Wanneer het scherm met de
[Gebruiksvoorwaarden]
wordt weergegeven, leest u het
bericht zorgvuldig en selecteert
u[Akkoord].
Druk op de pijltjestoetsen <W>
en <X> om omhoog en omlaag te
bladeren door het scherm.

Beelden naar een webservice verzenden
106
Als een Wi-Fi-verbinding met een webservice actief is, kan geen foto
worden genomen, ook al drukt u de ontspanknop helemaal in.
RAW-opnamen kunnen niet worden verzonden.
Wanneer u een beeld naar een andere webservice dan CANON iMAGE
GATEWAY verzendt, wordt soms een verzendfoutmelding
niet weergegeven, zelfs niet wanneer het verzenden van de webservice
is mislukt. U kunt dergelijke fouten controleren op de CANON iMAGE
GATEWAY-site. Lees de inhoud van de foutmelding en probeer het beeld
vervolgens opnieuw te verzenden.
Afhankelijk van de webservice wordt het aantal beelden dat kan worden
verzonden en de lengte van de movies beperkt. Tevens worden
sommige beelden mogelijk niet verzonden met [Reeks verzend.],
[Alle op krt vrz.], of [Alle gev. vrz.].
Wanneer u het beeldformaat wijzigt, wordt het formaat gewijzigd van alle
beelden die tegelijk moeten worden verzonden. Merk op dat movies en
b de afmetingen van foto's niet veranderd worden.
[Gew. f.:S2] wordt alleen ingeschakeld voor foto's die worden gemaakt
met camera's van hetzelfde model als deze camera. Foto's van andere
modellen worden zonder aanpassing van het formaat verzonden.
Wanneer u CANON iMAGE GATEWAY op een computer of een ander
apparaat opent, kunt u de verzendgeschiedenis bekijken van de
webservices waarnaar de opnamen zijn verzonden.
Als u de verbinding wilt verbreken zonder een beeld te verzenden,
drukt u op de knop <M> op het scherm in stap 1.
Wanneer u een accu als voeding voor de camera gebruikt, moet de accu
volledig opgeladen zijn.

107
10
Geavanceerde
Wi-Fi-verbinding

108
In dit gedeelte wordt voornamelijk uitgelegd hoe u een verbinding tot stand brengt
met behulp van een Wi-Fi-access point. Wanneer u verbinding maakt met een
Wi-Fi-access point, kunt u de volgende voorzieningen benutten:
Om een verbinding te maken met Connect Station via Wi-Fi, raadpleegt u “Via
Wi-Fi verbinden met Connect Station” (pag. 73).
* Volg deze instructies pas nadat alle apparaten, bijvoorbeeld een smartphone, met een
Wi-Fi-access point zijn verbonden.
Stroomdiagram voor het gebruik van de
Wi-Fi-functie (Geavanceerde Wi-Fi-verbinding)
q
Communiceren met
een smartphone
D
Afstandsbediening
(EOS Utility)
l
Afdrukken van
Wi-Fi-printer
w
Beelden naar een
webservice versturen
De Wi-Fi-instellingen van de camera instellen (pag. 12)
Camera Connect
installeren op een
smartphone
(pag. 15)
EOS Utility
installeren op een
computer
• Registreren bij
CANON iMAGE
GATEWAY (pag. 16)
• Webservices
vastleggen op de
camera (pag. 17)
Elk apparaat verbinden met een Wi-Fi-access point*
De camera verbinden met een Wi-Fi-access point (pag. 109)
De camera verbinden met elk apparaat
(pag. 55) (pag. 77) (pag. 83)
Opnamen
weergeven en op
afstand
vastleggen
(pag. 28, 33)
De camera op
afstand bedienen
(pag. 82)
Beeld printen
(pag. 86)
Beeld opslaan en
delen (pag. 97)
InstellingenVerbindingGebruik

109
Controleer ten eerste of het access point ondersteuning biedt
voor WPS*, waarmee u een gemakkelijke Wi-Fi-verbinding tussen
Wi-Fi-apparaten tot stand kunt brengen.
Als u niet weet of het gebruikte access point WPS-compatibel is,
raadpleegt u de instructiehandleiding of andere documentatie die bij het
access point hoort.
* Wi-Fi Protected Setup
Als WPS wordt ondersteund
De volgende twee verbindingsmethoden voor Wi-Fi zijn
beschikbaar. Het makkelijkst is om verbinding te maken via WPS
(PBC-modus).
• Een Wi-Fi-verbinding opzetten met WPS (PBC-modus): volg de
aanwijzingen vanaf pagina 110.
• Een Wi-Fi-verbinding opzetten met WPS (PIN-modus): volg de
aanwijzingen vanaf pagina 114.
Als WPS niet wordt ondersteund
• Handmatig verbinding maken met een gedetecteerd netwerk
via Wi-Fi: volg de aanwijzingen vanaf pagina 118.
Encryptie van het access point
Deze camera ondersteunt de volgende opties voor [Verificatie] en
[Encryptie instellingen]. Daarom dient bij het access point een van de
volgende encryptiemethoden te worden gebruikt tijdens het handmatig
via Wi-Fi verbinden met een gedetecteerd netwerk.
[Verificatie]: Open systeem, Shared Key of WPA/WPA2-PSK
[Encryptie instellingen]: WEP, TKIP of AES
Het type access point controleren
Als de verborgen modus van het access point actief is, kan wellicht
geen Wi-Fi-verbinding tot stand worden gebracht. Schakel de
verborgen modus uit.
Wanneer u verbinding wilt maken met een netwerk dat een
netwerkbeheerder heeft, vraagt u de beheerder naar de gedetailleerde
instelprocedures.
Als het gebruikte netwerk op MAC-adres filtert, registreert u het MAC-adres
van de camera bij het access point. U kunt het MAC-adres controleren op
het scherm [Info bekijken] (pag. 135).

110
Deze Wi-Fi-verbindingsmodus is beschikbaar bij gebruik van een access
point dat compatibel is met WPS. In de Pushbutton Connectionmodus
(PBC-modus) kunt u de camera met het access point verbinden door
eenvoudig op de WPS-knop van het access point te drukken.
Als meerdere access points in de buurt actief zijn, kan het lastiger
zijn om een Wi-Fi-verbinding tot stand te brengen. Probeer in dat
geval een Wi-Fi-verbinding te maken via [WPS (PIN-modus)].
Controleer van tevoren de positie van de WPS-knop op het
access point.
Het kan circa een minuut duren om een Wi-Fi-verbinding tot stand
te brengen.
1
Druk op de knop <k>.
2
Selecteer een item.
Als de geschiedenis (pag. 126)
wordt weergegeven, wissel het
scherm met de <Y> <Z>-knoppen.
Stel de Wi-Fi-instellingen in als
het scherm [Inst. draadloze
communicatie] wordt weergegeven
(pag. 12).
Druk op de pijltjestoetsen <W> en
<X> of <Y> en <Z> om een item
te selecteren en druk vervolgens
op <0>.
Zie voor [z] (Beelden tussen
camera's verzenden), “Via Wi-Fi
verbinden met een andere camera”
(pag. 61).
Afhankelijk van de geselecteerde
webservice wordt het scherm
[Verzenden naar] weergegeven.
Selecteer een bestemming
(pag. 123).
Een Wi-Fi-verbinding opzetten met
WPS (PBC-modus)

111
Een Wi-Fi-verbinding opzetten met WPS (PBC-modus)
3
Selecteer [Registreer apparaat
v. verbind.].
Niet weergegeven als een
webservice is geselecteerd in stap 2.
Ga door naar stap 5.
Als [q] (Verbinden met smartphone)
is geselecteerd, verschijnt het hier
links weergegeven scherm.
Als Camera Connect al
is geïnstalleerd, selecteer dan
[Niet weergeven] en druk op <0>.
4
Selecteer [Ander netwerk].
Deze optie wordt weergegeven
wanneer [q], [D] of [l] is
geselecteerd in stap 2.
5
Selecteer [Verbind via WPS].
Voor [Camera access point modus] dat wordt weergegeven in stap 5
raadpleegt u pagina 123.

Een Wi-Fi-verbinding opzetten met WPS (PBC-modus)
112
6
Selecteer [WPS (PBC-modus)].
Selecteer [OK] en druk op <0> om
naar het volgende scherm te gaan.
7
Maak verbinding met het access
point via Wi-Fi.
Druk op de WPS-knop van het
access point. Voor informatie over
waar u de knop vindt en hoe lang
u deze moet indrukken, raadpleegt
u de instructiehandleiding van het
access point.
Selecteer [OK] en druk op <0> om
verbinding met het access point
te maken.
Als verbinding met het access point
tot stand is gebracht, wordt het
volgende scherm weergegeven.
8
Selecteer [Autom. instellen].
Selecteer [OK] en druk op <0> om
het instellingenscherm voor de
Wi-Fi-functie weer te geven die u in
stap 2 heeft geselecteerd (pag. 113).
Als [Autom. instellen] een fout
oplevert of als u de instellingen
handmatig wilt opgeven,
raadpleegt u pagina 161.
Het IP-adres kan alleen automatisch worden ingesteld in omgevingen met
DHCP-servers, of access points of routers met DHCP-serverfunctionaliteit,
zodat IP-adressen enzovoort automatisch moeten worden toegewezen.

113
Een Wi-Fi-verbinding opzetten met WPS (PBC-modus)
In dit gedeelte wordt beschreven hoe u de schermen voor de
Wi-Fi-functie instelt. Lees de pagina waarop de geselecteerde
Wi-Fi-functie wordt beschreven.
Communiceren met
een smartphone
Stap 7 op pagina 58
Bediening op afstand met
EOS Utility
Stap 6 op pagina 79
Opnamen afdrukken met een
Wi-Fi-printer
Stap 6 op pagina 85
Beelden naar een
webservice verzenden
De instellingen voor verbinding met een
webservice via Wi-Fi zijn
nu geconfigureerd.
“Beelden naar een webservice
verzenden” op pag. 97
Instellingen voor de Wi-Fi-functie opgeven

114
Deze Wi-Fi-verbindingsmodus is beschikbaar bij gebruik van een
access point dat compatibel is met WPS. In de verbindingsmodus
PIN-code (PIN-modus) is een
8-cijferig identificatienummer dat op de camera is opgegeven, op het
access point ingesteld om een Wi-Fi-verbinding tot stand te brengen.
Zelfs als er in de omgeving meerdere access points actief zijn,
kan met dit gedeelde identificatienummer een relatief betrouwbare
verbinding tot stand worden gebracht.
Het kan circa een minuut duren om een Wi-Fi-verbinding tot stand
te brengen.
1
Druk op de knop <k>.
2
Selecteer een item.
Als de geschiedenis (pag. 126) wordt
weergegeven, wissel het scherm met
de <Y> <Z>-knoppen.
Stel de Wi-Fi-instellingen in als
het scherm [Inst. draadloze
communicatie] wordt weergegeven
(pag. 12).
Druk op de pijltjestoetsen <W> en
<X> of <Y> en <Z> om een item
te selecteren en druk vervolgens
op <0>.
Zie voor [z] (Beelden tussen
camera's verzenden), “Via Wi-Fi
verbinden met een andere camera”
(pag. 61).
Afhankelijk van de geselecteerde
webservice wordt het scherm
[Verzenden naar] weergegeven.
Selecteer een bestemming
(pag. 123).
Een Wi-Fi-verbinding opzetten met
WPS (PIN-modus)

115
Een Wi-Fi-verbinding opzetten met WPS (PIN-modus)
3
Selecteer [Registreer apparaat
v. verbind.].
Niet weergegeven als een
webservice is geselecteerd in stap 2.
Ga door naar stap 5.
Als [q] (Verbinden met smartphone)
is geselecteerd, verschijnt het hier
links weergegeven scherm.
Als Camera Connect al
is geïnstalleerd, selecteer dan
[Niet weergeven] en druk op <0>.
4
Selecteer [Ander netwerk].
Deze optie wordt weergegeven
wanneer [q], [D] of [l] is
geselecteerd in stap 2.
5
Selecteer [Verbind via WPS].
6
Selecteer [WPS (PIN-modus)].
Selecteer [OK] en druk op <0> om
naar het volgende scherm te gaan.
Voor [Camera access point modus] dat wordt weergegeven in stap 5
raadpleegt u pagina 123.

Een Wi-Fi-verbinding opzetten met WPS (PIN-modus)
116
7
Geef bij het access point de
PIN-code op.
Voer bij het access point de
8-cijferige PIN-code in die op het
LCD-scherm van de camera
wordt weergegeven.
Voor instructies over het instellen van
een PIN-code bij het access point
raadpleegt u de instructiehandleiding
van het access point.
Selecteer [OK] nadat de PIN-code is
ingevoerd en druk op <0>.
8
Maak verbinding met het
access point.
Selecteer [OK] en druk op <0>
om verbinding met het access point
te maken.
Als verbinding met het access point
tot stand is gebracht, wordt het
volgende scherm weergegeven.
9
Selecteer [Autom. instellen].
Selecteer [OK] en druk op <0> om
het instellingenscherm voor de
Wi-Fi-functie weer te geven die u in
stap 2 heeft geselecteerd (pag. 117).
Als [Autom. instellen] een fout
oplevert of als u de instellingen
handmatig wilt opgeven,
raadpleegt u pagina 161.
Het IP-adres kan alleen automatisch worden ingesteld in omgevingen met
DHCP-servers, of access points of routers met DHCP-serverfunctionaliteit,
zodat IP-adressen enzovoort automatisch moeten worden toegewezen.

117
Een Wi-Fi-verbinding opzetten met WPS (PIN-modus)
In dit gedeelte wordt beschreven hoe u de schermen voor de
Wi-Fi-functie instelt. Lees de pagina waarop de geselecteerde
Wi-Fi-functie wordt beschreven.
Communiceren met
een smartphone
Stap 7 op pagina 58
Bediening op afstand met
EOS Utility
Stap 6 op pagina 79
Opnamen afdrukken met een
Wi-Fi-printer
Stap 6 op pagina 85
Beelden naar een
webservice verzenden
De instellingen voor verbinding met
een webservice via Wi-Fi zijn
nu geconfigureerd.
“Beelden naar een webservice
verzenden” op pag. 97
Instellingen voor de Wi-Fi-functie opgeven

118
Breng een verbinding tot stand door de SSID (of ESS-ID) van het
access point waarmee u verbinding wilt maken, te selecteren in een lijst
met actieve access points in de buurt.
1
Druk op de knop <k>.
2
Selecteer een item.
Als de geschiedenis (pag. 126)
wordt weergegeven, wissel het
scherm met de <Y> <Z>-knoppen.
Stel de Wi-Fi-instellingen in als
het scherm [Inst. draadloze
communicatie] wordt weergegeven
(pag. 12).
Druk op de pijltjestoetsen <W> en
<X> of <Y> en <Z> om een item
te selecteren en druk vervolgens
op <0>.
Zie bij het selecteren van [z]
(Beelden tussen camera's verzenden),
“Via Wi-Fi verbinden met een andere
camera” (pag. 61).
Afhankelijk van de geselecteerde
webservice wordt het scherm
[Verzenden naar] weergegeven.
Selecteer een bestemming (pag. 123).
3
Selecteer [Registreer apparaat
v. verbind.].
Niet weergegeven als een
webservice is geselecteerd in stap 2.
Ga door naar stap 5.
Handmatig verbinding maken met een
gedetecteerd netwerk via Wi-Fi
Het access point selecteren

119
Handmatig verbinding maken met een gedetecteerd netwerk via Wi-Fi
4
Selecteer [Ander netwerk].
Deze optie wordt weergegeven
wanneer [q], [D] of [l] is
geselecteerd in stap 2.
5
Selecteer een access point.
Druk op de toetsen <W> <X> om het
access point waarmee u via Wi-Fi
verbinding wilt maken te selecteren in
een lijst met actieve access points.
(1) SSID
(2) Er wordt een pictogram weergegeven als het access point
versleuteld is
(3) Het gebruikte kanaal
[Vernieuwen] en [Handmatige instellingen]
Blader omlaag door het scherm in stap 5 om [Vernieuwen] en
[Handmatige instellingen] weer te geven.
Selecteer [Vernieuwen] als u opnieuw naar access points
wilt zoeken.
Als u de instellingen voor het access point handmatig wilt
configureren, selecteert u [Handmatige instellingen]. Voer de SSID
in met het virtuele toetsenbord en configureer de instellingen
volgens de weergegeven instructies.
(1) (2) (3)
Voor [Camera access point modus] dat wordt weergegeven in stap 5
raadpleegt u pagina 123.

Handmatig verbinding maken met een gedetecteerd netwerk via Wi-Fi
120
Voer het wachtwoord in dat voor het access point is gespecificeerd.
Voor informatie over het gespecificeerde wachtwoord raadpleegt
u de instructiehandleiding van het access point.
De schermen die in stap 6 t/m 7 hieronder zijn weergegeven,
variëren afhankelijk van de verificatie en encryptie van het
access point.
Als het scherm [Inst. IP-adres] wordt weergegeven in plaats van de
schermen voor stap 6 t/m 7, gaat u naar stap 8.
6
Selecteer een key index.
Het scherm [Key index] wordt alleen
weergegeven als voor het access
point WEP-encryptie wordt gebruikt.
Selecteer het key index-nummer voor
het access point en druk vervolgens
op <0>.
Selecteer [OK] en druk op <0> om
naar het volgende scherm te gaan.
7
Voer het wachtwoord in.
Voer het wachtwoord in met behulp
van het virtuele toetsenbord
(pag. 160) en druk vervolgens op de
knop <M>.
Het scherm [Inst. IP-adres]
(pag. 121) wordt weergegeven.
Het wachtwoord voor het access point invoeren

121
Handmatig verbinding maken met een gedetecteerd netwerk via Wi-Fi
8
Selecteer [Autom. instellen].
Selecteer [OK] en druk op <0> om
het instellingenscherm voor de
Wi-Fi-functie weer te geven die u in
stap 2 heeft geselecteerd (pag. 122).
Als [Autom. instellen] een fout
oplevert of als u de instellingen
handmatig wilt opgeven, raadpleegt
u pagina 161.
Het IP-adres instellen
Het IP-adres kan alleen automatisch worden ingesteld in omgevingen met
DHCP-servers, of access points of routers met DHCP-serverfunctionaliteit,
zodat IP-adressen enzovoort automatisch moeten worden toegewezen.

Handmatig verbinding maken met een gedetecteerd netwerk via Wi-Fi
122
In dit gedeelte wordt beschreven hoe u de schermen voor de
Wi-Fi-functie instelt. Lees de pagina waarop de geselecteerde
Wi-Fi-functie wordt beschreven.
Communiceren met
een smartphone
Stap 7 op pagina 58
Bediening op afstand met
EOS Utility
Stap 6 op pagina 79
Opnamen afdrukken met een
Wi-Fi-printer
Stap 6 op pagina 85
Beelden naar een
webservice verzenden
De instellingen voor verbinding met
een webservice via Wi-Fi zijn nu
geconfigureerd.
“Beelden naar een webservice
verzenden” op pag. 97
Instellingen voor de Wi-Fi-functie opgeven

123
Handmatig verbinding maken met een gedetecteerd netwerk via Wi-Fi
Afhankelijk van de webservice geselecteerd in [Wi-Fi-functie] kan een
scherm verschijnen waarin u een bestemming selecteert.
Het registreren van bestemmingen of het opgeven van instellingen
dient op een computer te gebeuren. Raadpleeg de EOS Utility
instructiehandleiding voor meer informatie.
Wanneer [m] (E-mail) of een andere
service is geselecteerd op het scherm
[Uploaden naar webservice],
wordt mogelijk het scherm
[Verzenden naar] weergegeven.
Selecteer het adres in de lijst met
geregistreerde adressen en druk
op <0>.
De procedures voor het instellen van
een verbinding en het verzenden van
beelden zijn dezelfde als de
procedures voor andere webservices.
Camera access point modus is een
verbindingsmodus om de camera
rechtstreeks met elk apparaat via Wi-Fi
te verbinden.
Deze optie wordt weergegeven wanneer
[q], [D] of [l] is geselecteerd in
[Wi-Fi-functie].
Scherm Verzenden naar
Camera access point modus

124

125
11
Opnieuw verbinden
via Wi-Fi
In dit gedeelte wordt uitgelegd hoe u de camera
opnieuw verbindt met een apparaat waarvoor reeds
u een Wi-Fi-verbinding tot stand heeft gebracht en hoe
u meerdere verbindingsinstellingen kunt vastleggen.

126
Verbind de camera opnieuw via Wi-Fi met een apparaat of service
waarmee u eerder een verbinding heeft gemaakt en
verbindingsinstellingen heeft vastgelegd.
1
Druk op de knop <k>.
2
Selecteer een item.
Selecteer in de weergegeven historie
het item waarmee u via Wi-Fi
verbinding wilt maken. Als het item
niet wordt weergegeven, druk dan op
de toetsen <Y> <Z> om van
scherm te wisselen.
Als [Verbindingshist.] is ingesteld
op [Verbergen], wordt de historie niet
weergegeven (pag. 159).
Druk na het selecteren van het item
op <0>.
3 Bedien het verbonden apparaat.
q Smartphone
Activeer de Wi-Fi-functie op de smartphone en start
Camera Connect.
Als het doel van de verbinding van de smartphone is gewijzigd,
herstelt u deze om via Wi-Fi verbinding te kunnen maken met
de camera of hetzelfde access point als de camera.
z Via Wi-Fi verbinden met een andere camera
Voer de verbindingsprocedure ook op de doelcamera uit.
Standaard krijgen de instellingen een naam op basis van de
bijnaam van de doelcamera.
Opnieuw verbinden via Wi-Fi

127
Opnieuw verbinden via Wi-Fi
D EOS Utility
Start EOS Utility op de computer.
Als het doel van de verbinding van de computer is gewijzigd,
herstelt u deze om Wi-Fi verbinding te kunnen maken met de
camera of hetzelfde access point als de camera.
l Printer
Als het doel van de verbinding van de printer is gewijzigd,
herstelt u deze om via Wi-Fi verbinding te kunnen maken met
de camera of hetzelfde access point als de camera.
Webservice
De procedure voor opnieuw verbinden is voltooid.
Voor de verbindingshistorie verschijnen maximaal drie items in
de registratievolgorde. Als een verbindingsinstelling wordt toegevoegd,
wordt het oudste item uit de historie gewist.
Als de camera rechtstreeks via Wi-Fi is verbonden met een apparaat,
wordt “_Canon0A” weergegeven aan het einde van de SSID.
Als u opnieuw verbinding wilt maken door [z] te selecteren en de
Wi-Fi-instellingen zijn gewist of verwijderd op de doelcamera, kan niet
opnieuw verbinding worden gemaakt. Verwijder in dat geval de
verbindingsinstellingen voor de doelcamera in [Verbindingsinformatie
wissen] (pag. 133) en zet opnieuw een Wi-Fi-verbinding op tussen de
camera's (pag. 61).

128
Volg met een Bluetooth-verbinding tussen de camera en een
smartphone de volgende stappen om via Wi-Fi de verbinding met de
smartphone te herstellen.
1
Start Camera Connect op
de smartphone.
2
Selecteer een Camera
Connect-functie.
Selecteer de Camera Connect-functie
die u wilt gebruiken.
Zie pagina 28 voor de Camera
Connect-functies.
Er wordt automatisch een Wi-Fi-verbinding tot stand gebracht.
Als een Wi-Fi-verbinding tot stand is gekomen, verschijnt het
scherm voor de geselecteerde functie.
Verbinding maken met een
Bluetooth-smartphone via Wi-Fi
Android

129
Verbinding maken met een Bluetooth-smartphone via Wi-Fi
3
Controleer de SSID.
Controleer de SSID (netwerknaam)
van de camera die op de smartphone
wordt weergegeven.
4
Werk met de smartphone om een
Wi-Fi-verbinding tot stand
te brengen.
Selecteer de SSID gemarkeerd in
stap 3 op het scherm Wi-Fi-functie.
Geef het scherm Camera
Connect weer.
Als een Wi-Fi-verbinding tot stand is
gekomen, verschijnt het scherm voor
de geselecteerde functie.
iOS
Scherm van
smartphone
“_Canon0A” wordt weergegeven aan het einde van de SSID.

130
U kunt maximaal 20 verbindingsinstellingen voor de
Wi-Fi-functie vastleggen.
1
Druk op de knop <k>.
2
Selecteer een item.
Als het scherm links verschijnt, druk
dan op de toetsen <Y> <Z> om van
scherm te wisselen.
Selecteer het item waarmee via Wi-Fi
opnieuw verbinding moet worden
gemaakt op het scherm links en druk
op <0>.
Zie voor [z] (Beelden tussen
camera's verzenden), “Via Wi-Fi
verbinden met een andere camera”
(pag. 61).
Selecteer [q] (Verbinden met
smartphone), zie “Verbinden met
een smartphone via Wi-Fi met de
knop <k>” (pag. 55).
Zie voor [D] (Afstandsbediening
(EOS Utility)), “Via Wi-Fi verbinden
met EOS Utility” (pag. 77).
Selecteer [l] (Afdrukken van
Wi-Fi-printer). Zie “Verbinding maken
met een printer via Wi-Fi” (pag. 83).
Zie bij het verzenden van
beelden naar een webservice
“Instellingen voor het gebruik van
webservices opgeven” (pag. 17).
Instellingen voor meerdere
verbindingen vastleggen
Als u instellingen wilt verwijderen, raadpleegt u pag. 132.

131
12
Verbindingsinstellingen
controleren en bedienen
In dit gedeelte wordt uitgelegd hoe u de
verbindingsinstellingen wijzigt of verwijdert, hoe u de
instellingen voor de draadloze communicatiefunctie
wist, enz.

132
Instellingen die op de camera zijn opgeslagen, kunt u wijzigen
en verwijderen. Als u instellingen wilt wijzigen of verwijderen,
verbreekt u eerst de Wi-Fi-verbinding.
1
Druk op de knop <k>.
2
Selecteer een item.
Als het scherm links verschijnt,
druk dan op de toetsen <Y> <Z>
om van scherm te wisselen.
Selecteer op het scherm links het
onderdeel waarvoor de
verbindingsinstellingen veranderen
of verwijderd moeten worden en druk
op <0>.
3
Selecteer
[Apparaatgegevens bewerken].
4
Selecteer een apparaat.
Selecteer het apparaat waarvoor de
verbindingsinstellingen gewijzigd of
verwijderd moeten worden.
Verbindingsinstellingen wijzigen
of verwijderen

133
Verbindingsinstellingen wijzigen of verwijderen
5
Controleer of wijzig de
verbindingsinstellingen.
Selecteer een item en druk op <0>.
Controleer of wijzig vervolgens de
verbindingsinstellingen op het
getoonde scherm.
[Bijnaam apparaat veranderen] (pag. 158)
Met het virtuele toetsenbord kunt u de bijnaam van het apparaat
veranderen (pag. 160).
[Weerg. beelden] (pag. 43)
Deze optie wordt weergegeven wanneer [q]
(Verbinden met smartphone) is geselecteerd. De instellingen worden
onder op het scherm weergegeven.
[Verbindingsinformatie wissen]
U kunt verbindingsinstellingen verwijderen die op de camera
zijn opgeslagen.
Gebruik voor webservices EOS Utility om de verbindingsinstellingen
te verwijderen. Raadpleeg de EOS Utility-instructiehandleiding voor
meer informatie.

134
Alle draadloze communicatie-instellingen kunnen worden gewist.
Door de draadloze communicatie-instellingen te wissen,
kunt u voorkomen dat anderen ermee aan de haal gaan wanneer
u de camera uitleent.
1
Selecteer
[Inst. draadloze communicatie].
Selecteer op het tabblad [
5
1
] de optie
[
Inst. draadloze communicatie
] en
druk vervolgens op <
0>.
2
Selecteer [Wis instellingen].
Selecteer [Wis instellingen] en druk
vervolgens op <0>.
3
Selecteer [OK].
De [Inst. draadloze communicatie]
worden gewist en het menuscherm
wordt opnieuw weergegeven.
Standaardinstellingen voor draadloze
communicatie-instellingen herstellen
[Wis alle camera-instellingen] uitvoeren onder [54: Wis instellingen]
verwijdert niet alle informatie over draadloze communicatie.

135
Op het scherm [Info bekijken] kunt u de inhoud van de foutmelding en
het MAC-adres controleren.
1
Druk op de knop <k>.
2
Selecteer een beeldstijl en druk
vervolgens op <B>.
Het scherm [Info bekijken]
wordt weergegeven.
Als een fout is opgetreden, drukt u op <0> om de inhoud van de
foutmelding weer te geven.
U kunt het MAC-adres van de camera op dit scherm controleren.
Scherm Info bekijken

136

137
13
Problemen oplossen

138
Wanneer een fout optreedt, kunt u op een van de volgende manieren
meer informatie over de fout weergeven. Verhelp vervolgens de
oorzaak van de fout aan de hand van de voorbeelden in dit hoofdstuk.
Druk op het scherm [Info bekijken] op <0> (pag. 135).
Selecteer [Foutdetails] op het scherm [Wi-Fi aan] en druk op <0>.
Klik in het overzicht hieronder op de pagina die bij het foutcodenummer
is vermeld om naar de desbetreffende pagina te gaan.
Reageren op foutmeldingen
11 (pag. 139) 12 (pag. 139)
21 (pag. 140) 22 (pag. 141) 23 (pag. 142)
61 (pag. 143) 63 (pag. 144) 64 (pag. 144) 65 (pag. 145) 66 (pag. 145)
67 (pag. 145) 68 (pag. 146) 69 (pag. 146)
91 (pag. 146)
101 (pag. 146) 102 (pag. 147) 103 (pag. 147) 104 (pag. 147) 105 (pag. 148)
106 (pag. 148) 107 (pag. 148) 108 (pag. 148) 109 (pag. 148)
121 (pag. 148) 122 (pag. 149) 123 (pag. 149) 124 (pag. 149) 125 (pag. 149)
126 (pag. 149) 127 (pag. 150)
141 (pag. 150) 142 (pag. 150)
Wanneer zich een fout voordoet, wordt rechtsboven op het scherm
[Wi-Fi-functie] de melding [Err**] weergegeven. Dit is het geval wanneer de
aan/uit-schakelaar van de camera op <2> staat.

139
Reageren op foutmeldingen
Controleer in het geval van [q] of Camera Connect
wordt uitgevoerd.
Maak verbinding met behulp van Camera Connect (pag. 58).
Kijk in het geval van [l] of de printer is ingeschakeld.
Schakel de printer in.
Controleer in het geval van [D] of EOS Utility
wordt uitgevoerd.
Start EOS Utility en breng de verbinding opnieuw tot
stand (pag. 78).
Zijn de camera en het access point zo ingesteld dat ze
hetzelfde wachtwoord voor de verificatie gebruiken?
Deze fout doet zich voor als verschillende wachtwoorden worden
gebruikt en de verificatiemethode voor de encryptie is ingesteld op
[Open systeem]. Bij de instelling wordt onderscheid gemaakt
tussen hoofdletters en kleine letters, dus controleer of u alles juist
heeft ingevoerd. Zorg ervoor dat het juiste wachtwoord voor
verificatie is ingesteld op de camera (pag. 120).
Zijn het doelapparaat en access point ingeschakeld?
Schakel het doelapparaat en het access point in, en wacht even.
Als er nog altijd geen verbinding tot stand wordt gebracht,
voert u de procedure om verbinding te maken opnieuw uit.
11: Verb.doel niet gevonden
12: Verb.doel niet gevonden

Reageren op foutmeldingen
140
Controleren op de camera
Het IP-adres op de camera is ingesteld op [Autom. instellen].
Is dit de juiste instelling?
Als u geen DHCP-server gebruikt, stelt u het IP-adres op de
camera in op [Handmatig inst.] en configureert u vervolgens de
instellingen (pag. 161).
Controleren op de DHCP-server
Is de DHCP-server ingeschakeld?
Schakel de DHCP-server in.
Zijn er genoeg adressen om te worden toegekend door de
DHCP-server?
Verhoog het aantal adressen dat door de DHCP-server
wordt toegekend.
Verwijder apparatuur met door de DHCP-server toekende
adressen van het netwerk om het aantal gebruikte adressen
te verminderen.
Werkt de DHCP-server correct?
Controleer de instellingen van de DHCP-server om na te gaan of
deze goed werkt als DHCP-server.
Vraag zo nodig uw netwerkbeheerder of de DHCP-server
beschikbaar is.
21: Geen adres toegewezen door DHCP server

141
Reageren op foutmeldingen
Controleren op de camera
Komt het IP-adres van de DNS-server op de camera overeen
met het werkelijke IP-adres van de DNS-server?
Stel het IP-adres in op [Handm. Instellen]. Stel vervolgens op
de camera het IP-adres van de gebruikte DNS-server in
(pag. 156, 161).
Controleren op de DNS-server
Is de DNS-server ingeschakeld?
Schakel de DNS-server in.
Zijn de instellingen op de DNS-server voor IP-adressen en
bijbehorende namen correct?
Controleer op de DNS-server of de instellingen voor IP-adressen
en bijbehorende namen correct zijn.
Werkt de DNS-server correct?
Controleer de instellingen van de DNS-server om na te gaan of
deze goed werkt als DNS-server.
Vraag zo nodig uw netwerkbeheerder of de DNS-server
beschikbaar is.
Controleren in het hele netwerk
Bevat het netwerk waarmee u probeert om verbinding te
maken via Wi-Fi een router of soortgelijk apparaat dat als
gateway fungeert?
Vraag de netwerkbeheerder zo nodig naar het adres van de
netwerkgateway en voer dit in op de camera (pag. 156 en 161).
Controleer of het gateway-adres correct is ingevoerd op
alle netwerkapparaten, inclusief de camera.
22: Geen respons van DNS server

Reageren op foutmeldingen
142
Controleren op de camera
Hebben de camera en een ander apparaat dan via W-Fi met
hetzelfde netwerk is verbonden, hetzelfde IP-adres?
Wijzig het IP-adres van de camera om te voorkomen dat twee
apparaten hetzelfde adres gebruiken. U kunt ook het IP-adres van
het andere apparaat met het dubbele adres wijzigen.
Als het IP-adres van de camera in een netwerkomgeving met een
DHCP-server is ingesteld op [Handm. Instellen], wijzigt u de
instelling in [Autom. instellen] (pag. 121).
23: Device met zelfde IP-adres bestaat op gesel. netwerk
Reageren op foutmeldingen 21 - 23
Let ook op de volgende punten wanneer u problemen verhelpt met
foutnummers 21 - 23.
Zijn de camera en het access point zo ingesteld dat ze hetzelfde
wachtwoord voor de verificatie gebruiken?
Deze fout doet zich voor als verschillende wachtwoorden worden
gebruikt en de verificatiemethode voor de encryptie is ingesteld op
[Open systeem]. Bij de instelling wordt onderscheid gemaakt tussen
hoofdletters en kleine letters, dus controleer of u alles juist
heeft ingevoerd. Zorg ervoor dat het juiste wachtwoord voor verificatie is
ingesteld op de camera (pag. 120).

143
Reageren op foutmeldingen
Zijn er obstakels tussen de camera en de antenne van het
access point?
Verplaats de antenne van het access point zo dat deze duidelijk te
zien is vanaf het punt waar u de camera gebruikt (pag. 153).
Controleren op de camera
Zijn de SSID-instelling van de camera en die van het access
point hetzelfde?
Controleer de SSID van het access point en stel de SSID op de
camera overeenkomstig in (pag. 119).
Controleren bij het access point
Is het access point ingeschakeld?
Schakel het access point in.
Wordt op MAC-adres gefilterd en is het MAC-adres van de
gebruikte camera bij het access point geregistreerd?
Registreer het MAC-adres van de camera bij het access point.
U kunt het MAC-adres controleren op het scherm [Info bekijken]
(pag. 135).
61: Geselect. SSID wireless LAN network niet gevonden

Reageren op foutmeldingen
144
Zijn de camera en het access point zo ingesteld dat ze
dezelfde verificatiemethode gebruiken?
De camera ondersteunt de volgende verificatiemethoden:
[Open systeem], [Shared Key] en [WPA/WPA2-PSK] (pag. 109).
Zijn de camera en het access point zo ingesteld dat ze
hetzelfde wachtwoord voor de verificatie gebruiken?
Bij de instelling wordt onderscheid gemaakt tussen hoofdletters en
kleine letters, dus controleer of u alles juist heeft ingevoerd.
Zorg ervoor dat het juiste wachtwoord voor verificatie is ingesteld
op de camera (pag. 120).
Wordt er op MAC-adres gefilterd en is het MAC-adres van de
camera bij het access point geregistreerd?
Registreer het MAC-adres van de camera bij het access point.
U kunt het MAC-adres controleren op het scherm [Info bekijken]
(pag. 135).
Zijn de camera en het access point zo ingesteld dat ze
dezelfde encryptiemethode gebruiken?
De camera ondersteunt de volgende encryptiemethoden: WEP,
TKIP en AES (pag. 109).
Wordt er op MAC-adres gefilterd en is het MAC-adres van de
camera bij het access point geregistreerd?
Registreer het MAC-adres van de camera bij het access point.
U kunt het MAC-adres controleren op het scherm [Info bekijken]
(pag. 135).
63: Wireless LAN-verificatiefout
64: Kan niet verbinden met wireless LAN-terminal

145
Reageren op foutmeldingen
Zijn er obstakels tussen de camera en de antenne van het
access point?
Verplaats de antenne van het access point zo dat deze duidelijk te
zien is vanaf het punt waar u de camera gebruikt (pag. 153).
De Wi-Fi-verbinding is om een of andere reden verbroken en
kan niet worden hersteld.
Deze reden kan onder andere zijn: te intensief gebruik van het
access point door een ander apparaat, een magnetron of
soortgelijk apparaat dat in de buurt van het access point wordt
gebruikt (verstoring van IEEE 802.11b/g/n (2,4 GHz-band)) of
invloed van regen of hoge luchtvochtigheid (pag. 153).
Zijn de camera en het access point zo ingesteld dat ze
hetzelfde wachtwoord voor de verificatie gebruiken?
Bij de instelling wordt onderscheid gemaakt tussen hoofdletters en
kleine letters, dus controleer of u alles juist heeft ingevoerd.
Zorg ervoor dat het juiste wachtwoord voor verificatie is ingesteld
op de camera (pag. 120).
Zijn de camera en het access point zo ingesteld dat ze
dezelfde encryptiemethode gebruiken?
De camera ondersteunt de volgende encryptiemethoden: WEP,
TKIP en AES (pag. 109).
Wordt er op MAC-adres gefilterd en is het MAC-adres van de
camera bij het access point geregistreerd?
Registreer het MAC-adres van de camera bij het access point.
U kunt het MAC-adres controleren op het scherm [Info bekijken]
(pag. 135).
65: Wireless LAN-verbinding verbroken
66: Onjuist wachtwoord voor wireless LAN
67: Onjuiste wireless LAN encryptie methode

Reageren op foutmeldingen
146
Heeft u de WPS-knop (Wi-Fi Protected Setup) op het access
point lang genoeg ingedrukt?
Houd de WPS-knop zo lang ingedrukt als in de
instructiehandleiding van het access point is opgegeven.
Probeert u verbinding te maken in de buurt van het
access point?
Probeer verbinding te maken wanneer beide apparaten zich
binnen elkaars bereik bevinden.
Er wordt verbinding gemaakt door andere access points
in Pushbutton Connection-modus (PBC-modus) van WPS
(Wi-Fi Protected Setup).
Wacht even voordat u verbinding maakt of probeer verbinding te
maken in de verbindingsmodus met PIN-code (PIN-modus)
(pag. 114).
Er heeft zich een probleem voorgedaan met een andere
foutnummercode dan 11 - 69.
Schakel de camera uit en dan weer in.
Heeft u de procedure om een Wi-Fi-verbinding tussen
camera's te maken ook op de andere camera's uitgevoerd?
Voer de procedure om een Wi-Fi-verbinding tussen camera's te
maken ook op de andere camera's uit.
Ook met camera's waarvan de verbindingsinstellingen bij elkaar
zijn geregistreerd, moet u de procedure voor opnieuw verbinden
op beide camera's uitvoeren als u ze opnieuw verbindt na het
afsluiten van de eerste Wi-Fi-verbinding.
Proberen meerdere camera's een Wi-Fi-verbinding tot stand
te brengen?
De camera kan met slechts één andere camera tegelijk worden
verbonden via Wi-Fi. Controleer of er geen andere camera in de
buurt is die een verbinding tot stand probeert te brengen en
probeer opnieuw verbinding te maken.
68: Kan niet verbinden met wireless LAN-terminal.
Start opnieuw.
69: Meerdere wireless LAN-terminals gevonden.
Kan geen verbinding maken. Start opnieuw.
91: Andere fout
101: Kon geen verbinding maken

147
Reageren op foutmeldingen
Heeft de kaart in de camera waarnaar u de gegevens wilt
verzenden genoeg ruimte?
Controleer de kaart in de camera waarnaar u de gegevens
wilt verzenden. Vervang de kaart of zorg ervoor dat er genoeg ruimte
beschikbaar is. Probeer vervolgens de gegevens opnieuw te verzenden.
Is de kaart in de camera waarnaar u de gegevens wilt
verzenden vergrendeld?
Controleer de kaart in de camera waarnaar u de gegevens
wilt verzenden. Maak de vergrendeling ongedaan. Probeer vervolgens
de gegevens opnieuw te verzenden.
Controleer of het mapnummer van de camera waarnaar u de
gegevens wilt verzenden 999 is en of het bestandsnummer 9999 is.
Map- of bestandsnamen worden niet automatisch gemaakt. Vervang de
kaart in de camera waarnaar u de gegevens wilt verzenden.
Probeer vervolgens de gegevens opnieuw te verzenden.
Functioneert de kaart goed?
Vervang de kaart in de camera waarnaar u de gegevens wilt verzenden.
Probeer vervolgens de gegevens opnieuw te verzenden.
Kan de ontvangende camera MP4-movies afspelen?
Als de camera waarnaar de gegevens worden verzonden geen
MP4-movies kan afspelen, kunnen deze niet naar de camera
worden verzonden.
Is de camera waarnaar u gegevens wilt verzenden gereed om
gegevens te ontvangen?
Controleer de status van accu en communicatie in de camera waarnaar
u de gegevens wilt verzenden. Probeer vervolgens de gegevens
opnieuw te verzenden.
Heeft de kaart in de camera waarnaar u de gegevens wilt
verzenden genoeg ruimte?
Controleer de kaart in de camera waarnaar u de gegevens
wilt verzenden. Vervang de kaart of zorg ervoor dat er genoeg ruimte
beschikbaar is. Probeer vervolgens de gegevens opnieuw te verzenden.
102: Kon geen bestanden verzenden
103: Kon geen bestanden ontvangen
104: Kon geen bestanden ontvangen. Kaart vol

Reageren op foutmeldingen
148
Is de kaart in de camera waarnaar u de gegevens wilt
verzenden vergrendeld?
Controleer de kaart in de camera waarnaar u de gegevens
wilt verzenden. Maak de vergrendeling ongedaan.
Probeer vervolgens de gegevens opnieuw te verzenden.
Controleer of het mapnummer van de camera waarnaar u de
gegevens wilt verzenden 999 is en of het bestandsnummer
9999 is.
Map- of bestandsnamen worden niet automatisch gemaakt.
Vervang de kaart in de camera waarnaar u de gegevens
wilt verzenden. Probeer vervolgens de gegevens opnieuw
te verzenden.
Functioneert de kaart goed?
Vervang de kaart in de camera waarnaar u de gegevens
wilt verzenden. Probeer vervolgens de gegevens opnieuw
te verzenden.
Heeft de doelcamera de verbinding verbroken?
Controleer de communicatiestatus en zet opnieuw een
Wi-Fi-verbinding op tussen de camera's.
Een ander probleem dan foutnummercode 101 tot 108 is
opgetreden terwijl de camera's met elkaar zijn verbonden.
Zet opnieuw de Wi-Fi-verbinding op tussen de camera.'s.
De doelwebserver beschikt over onvoldoende vrije ruimte.
Verwijder overbodige afbeeldingen van de webserver, controleer
de beschikbare ruimte op de webserver en probeer vervolgens de
gegevens opnieuw te verzenden.
105:
Kon geen bestanden ontvangen. Kaart schrijfbeveiligd
106: Kon geen bestanden ontvangen. Map en
bestandsnummer hebben max.waarde bereikt
107: Kon geen bestanden ontvangen. Geen toegang tot kaart
108: Verbinding verbroken
109: Er is een fout opgetreden
121: Onvoldoende vrije ruimte op server

149
Reageren op foutmeldingen
Het is mogelijk niet gelukt om de webservice in te stellen.
Sluit de camera op uw computer aan via Wi-Fi of met een
interfacekabel (apart verkrijgbaar) en configureer de instellingen
van de webservice met EOS Utility (pag. 17).
Is registratie-informatie van de camera of de op de camera
geregistreerde webservice verwijderd uit CANON iMAGE
GATEWAY?
Sluit de camera op uw computer aan via Wi-Fi of met een
interfacekabel (apart verkrijgbaar) en configureer de instellingen
van de webservice met EOS Utility (pag. 17).
Het roofdcertificaat is verlopen of ongeldig.
Sluit de camera op uw computer aan via Wi-Fi of met een
interfacekabel (apart verkrijgbaar) en configureer de instellingen
van de webservice met EOS Utility (pag. 17).
Deze fout wordt mogelijk weergegeven wanneer de tijdinstelling
van de camera aanzienlijk verschilt van de werkelijke tijd.
Controleer of de juiste tijd op de camera is ingesteld.
Is er verbinding met het netwerk?
Controleer de verbindingsstatus van het netwerk.
Er wordt onderhoud gepleegd aan CANON iMAGE GATEWAY
of de belasting is tijdelijk geconcentreerd.
Probeer later opnieuw verbinding te maken met de webservice.
122: Maak verbinding met een computer en corrigeer de
instellingen voor de webservice met de EOS-software.
123: Kan niet aanmelden bij webservice. Maak verbinding
met een computer en corrigeer de instellingen met de
EOS-software.
124: Ongeldig SSL-certificaat. Maak verbinding met een
computer en corrigeer de instellingen met de
EOS-software.
125: Controleer de netwerkinstellingen
126: Kon geen verbinding maken met server

Reageren op foutmeldingen
150
Tijdens het verbinden met de webservice heeft zich een ander
probleem voorgedaan dan foutnummercode 121 t/m 126.
Probeer de Wi-Fi-verbinding met de webservice te herstellen.
Is de printer bezig met printen?
Probeer nogmaals de Wi-Fi-verbinding met de printer op te zetten
nadat het afdrukproces is voltooid.
Heeft een andere camera verbinding gemaakt met de printer
via Wi-Fi?
Probeer nogmaals de Wi-Fi-verbinding met de printer op te zetten
nadat de Wi-Fi-verbinding met de andere camera is verbroken.
Is de printer ingeschakeld?
Probeer nogmaals de Wi-Fi-verbinding op te zetten nadat de
printer is ingeschakeld.
127: Er is een fout opgetreden
141: Printer is bezig. Probeer opnieuw verbinding
te maken.
142: Kon printergegevens niet inlezen. Maak opnieuw
verbinding en herhaal de opdracht.

151
Raadpleeg bij problemen met de camera eerst dit gedeelte
Problemen oplossen. Als u het probleem hiermee niet kunt oplossen,
neem dan contact op met uw dealer of Canon Service Center.
Als een Wi-Fi-verbinding actief is, kunt u de camera niet gebruiken
door deze te verbinden met Connect Station, een computer of een
ander apparaat met een interfacekabel. Verbreek de
Wi-Fi-verbinding voordat u een interfacekabel aansluit.
Als de camera is aangesloten op Connect Station, een computer
of een ander apparaat met een interfacekabel, kunt u [51: Inst.
draadloze communicatie] niet selecteren. Ontkoppel de
interfacekabel voordat u de instellingen configureert.
Met een actieve Wi-Fi-verbinding zijn handelingen zoals opnemen
en weergeven niet mogelijk.
Verbreek de Wi-Fi-verbinding en voer de bewerking vervolgens uit.
Als u de instellingen heeft gewijzigd of een andere instelling
heeft geselecteerd, is het niet mogelijk om opnieuw verbinding
te maken, zelfs wanneer u dezelfde camera en dezelfde
smartphone gebruikt en ook dezelfde SSID selecteert. Verwijder de
verbindingsinstellingen voor de camera uit de Wi-Fi-instellingen op
de smartphone en stel de verbinding opnieuw in.
Als Camera Connect nog actief is terwijl u de verbinding
opnieuw instelt, wordt er mogelijk geen verbinding tot
stand gebracht. In dat geval start u Camera Connect opnieuw.
Problemen oplossen
Kan geen gebruik maken van een apparaat
dat via een interfacekabel is aangesloten.
Kan [Inst. draadloze communicatie] niet selecteren.
Bewerkingen zoals opnamen maken en weergave
zijn niet mogelijk.
Kan niet opnieuw verbinding maken met
een smartphone.

Problemen oplossen
152
Een eerder gekoppelde smartphone kan niet opnieuw met de
camera worden gekoppeld als de registratie van de camera op de
smartphone is behouden. Verwijder in dat geval de registratie van
de camera die is behouden in de Bluetooth-instellingen op de
smartphone en probeer opnieuw te koppelen (pag. 21).
Kan niet koppelen met een smartphone.

153
Als de verzendsnelheid afneemt, de verbinding wordt verbroken of andere
problemen optreden bij het gebruik van draadloze communicatiefuncties,
kunt u de volgende suggesties voor oplossingen proberen.
Als de camera te ver uit de buurt is van de smartphone, wordt een
Wi-Fi-verbinding mogelijk niet opgezet, zelfs als een
Bluetooth-verbinding mogelijk is. Breng in dat geval camera en
smartphone dichter bij elkaar en zet een Wi-Fi-verbinding op.
Bij gebruik binnenshuis installeert u het apparaat in de ruimte waar
u de camera gebruikt.
Plaats het apparaat op een plek waar geen mensen of voorwerpen
tussen het apparaat en de camera kunnen komen.
Als de Wi-Fi-verzendsnelheid afneemt door een van de volgende
elektronische apparaten, schakel deze dan uit of vergroot de afstand tot
de apparaten om de communicatie te verzenden.
De camera communiceert over Wi-Fi via IEEE 802.11b/g/n met
radiogolven op de 2,4 GHz-band. Hierdoor kan de
Wi-Fi-verzendsnelheid afnemen als er Bluetooth-apparaten,
magnetronovens, draadloze telefoons, microfoons, smartphones,
andere camera's of soortgelijke apparaten in de buurt
gebruikmaken van dezelfde frequentieband.
Zorg ervoor dat de IP-adressen van de camera’s verschillend zijn
wanneer u via Wi-Fi met meerdere camera's verbinding maakt met
één access point.
Wanneer meerdere camera’s verbonden zijn met één access point
via Wi-Fi, neemt de transmissiesnelheid af.
Wanneer er meerdere access points met IEEE 802.11b/g/n
(2,4 GHz-band) zijn, laat dan een ruimte van vier kanalen tussen
elk Wi-Fi-kanaal om verstoring van de radiogolven te beperken.
Gebruik bijvoorbeeld kanaal 1, 6 en 11, kanaal 2 en 7 of kanaal
3 en 8.
Opmerkingen over de draadloze
communicatiefunctie
Afstand tussen camera en smartphone
Installatielocatie van de antenne voor het access point
Elektronische apparaten in de buurt van het access point
Opmerkingen bij het gebruik van meerdere camera's

Opmerkingen over de draadloze communicatiefunctie
154
Wanneer [Wi-Fi] wordt ingesteld op [Inschakelen],
wordt beeldoverdracht via een Eye-Fi-kaart uitgeschakeld.
Gebruik van een Eye-Fi-kaart

155
Als de beveiligingsinstellingen niet correct zijn ingesteld, kunnen de
volgende problemen optreden.
Bekijken van de overdracht
Derden met slechte bedoelingen kunnen de Wi-Fi-overdrachten
opsporen en proberen om de gegevens op te halen die u verzendt.
Ongeoorloofde netwerktoegang
Derden met slechte bedoelingen kunnen ongeoorloofde toegang
krijgen tot het netwerk dat u gebruikt en informatie stelen,
wijzigen of vernietigen. U kunt daarnaast ook het slachtoffer
worden van andere ongeoorloofde toegang zoals imitatie
(waarbij iemand een andere identiteit aanneemt om ongeoorloofde
toegang te krijgen tot informatie) en springplankaanvallen
(waarbij iemand ongeoorloofde toegang krijgt tot uw netwerk als
een springplank om hun sporen uit te wissen terwijl ze in andere
systemen inbreken).
Het wordt aanbevolen om uw netwerk voldoende te beveiligen om dit
soort problemen te vermijden.
Beveiliging

156
Windows
Open de [Opdrachtprompt] van Windows, typ ipconfig/all en druk
op de <Enter>-toets.
Behalve het aan de computer toegewezen IP-adres, worden ook
het subnetmasker, de gateway en de DNS-server getoond.
Mac OS
Open in Mac OS X de toepassing [Terminal], typ ifconfig -a en druk
op <Return>. Het IP-adres dat aan de computer is toegewezen,
staat onder het item [en0] naast [inet], in de indeling ***.***.***.***.
* Raadpleeg de Help van Mac OS X voor meer informatie over de
toepassing [Terminal].
Om te voorkomen dat hetzelfde IP-adres wordt gebruikt voor de
computer en andere netwerkapparatuur, wijzigt u het laatste getal in het
IP-adres bij het configureren van het IP-adres dat aan de camera wordt
toegewezen tijdens de bewerkingen die op pagina 161
worden beschreven.
Netwerkinstellingen controleren
Voorbeeld: 192.168.1.10

157
14
Referentie

158
Op het scherm [Inst. draadloze communicatie] kunt u de volgende
draadloze communicatiefuncties instellen:
Druk op de knop <M>, selecteer [Inst. draadloze communicatie]
in tabblad [51], druk daarna op <0>.
[Instellingen Wi-Fi]
Zie de volgende pagina.
[Wi-Fi-functie]
De volgende Wi-Fi-functies
zijn beschikbaar:
Communiceren met een smartphone
Beelden tussen camera's verzenden
Afstandsbediening (EOS Utility)
Afdrukken van Wi-Fi-printer
Beelden naar een
webservice versturen
[Bluetooth-functie] (pag. 21)
Toont het scherm [Bluetooth-functie]
waarop u de Bluetooth-functies kunt
controleren of instellen.
[Beelden n. smartphone verz.]
(pag. 33)
Wanneer de camera op een smartphone
is aangesloten, gebruikt u deze functie
om opnamen die op de camera
zijn opgeslagen, naar de smartphone
te verzenden.
[Bijnaam] (pag. 13)
Met het virtuele toetsenbord kunt u de
bijnaam van het apparaat veranderen
(pag. 160).
[Wis instellingen] (pag. 134)
Wis alle draadloze
communicatie-instellingen.
Het scherm [
Inst. draadloze communicatie
]

159
[Wi-Fi]
U kunt instellen of u de draadloze
communicatiefunctie wilt
[
Inschakelen
] of [
Uitschakelen
].
Als het gebruik van elektronische en
draadloze apparaten is verboden,
zoals in een vliegtuig of ziekenhuis,
stelt u deze optie in op [
Uitschakelen
].
[NFC-verbinding]
(pag. 47)
U kunt instellen of u de NFC-verbinding
wilt [
Inschakelen
] of [
Uitschakelen
].
[Wachtwoord]
Stel in op [
Geen
] om een Wi-Fi-verbinding
zonder wachtwoord te kunnen opzetten
(behalve wanneer via Wi-Fi verbinding
wordt gemaakt met een access point).
[Verbindingshist.]
U kunt instellen of u de historie van de met
Wi-Fi verbonden apparaten wilt
[
Weergeven
] of [
Verbergen
].
[MAC-adres]
U kunt het MAC-adres van de
camera weergeven.
Het scherm [Instellingen Wi-Fi]

160
Het invoergebied wijzigen
Druk op de knop <Q> om tussen het
bovenste en onderste invoergebied
te wisselen.
De cursor verplaatsen
Druk op de pijltjestoetsen <Y>
en <Z> in het bovenste gebied om
de cursor te verplaatsen.
Tekst invoeren
Druk in het onderste invoergebied op de toetsen <W> <X> of
<Y> en <Z> om een teken te selecteren en druk vervolgens op
<0> om het teken in te voeren.
Met [*/*] rechtsboven in het scherm kunt u zien hoeveel tekens
u heeft ingevoerd en hoeveel u er nog kunt invoeren.
De invoermodus wijzigen*
Selecteer [E] rechtsonder in het onderste invoergebied.
Elke keer dat u op <0> drukt, wordt de invoermodus als volgt
gewijzigd: kleine letters 9 cijfers/symbolen 1 9 cijfers/symbolen 2
9 hoofdletters.
* Wanneer [Aanraakbediening: Uitschakelen] is ingesteld, kunt u alle
tekens in één scherm invoeren.
Een teken verwijderen
Druk op de knop <L> om één teken te verwijderen.
Tekstinvoer voltooien
Druk op de knop <M> om de invoer te bevestigen en af
te sluiten. Als het bevestigingsdialoogvenster wordt weergegeven,
selecteert u [OK] om het scherm te verlaten.
De tekstinvoer annuleren
Druk op de knop <B> om tekstinvoer te annuleren en het
scherm te verlaten. Als het bevestigingsdialoogvenster
wordt weergegeven, selecteert u [OK] om het scherm te verlaten.
Het virtuele toetsenbord gebruiken

161
Stel de IP-adresinstellingen handmatig in. De items die
worden weergegeven, variëren afhankelijk van de Wi-Fi-functie.
1
Selecteer [Handm. Instellen].
Selecteer [OK] en druk op <0> om
naar het volgende scherm te gaan.
2
Selecteer het item dat
u wilt instellen.
Selecteer een item en druk op <0>.
Het invoerscherm voor cijfers
wordt weergegeven.
Als u een gateway wilt gebruiken,
selecteert u [Insch.], vervolgens
[Adres] en drukt u op <0>.
3
Voer de gewenste waarden in.
Draai aan het instelwiel <6> om
een invoerpositie in het bovenste
gedeelte te selecteren en druk op de
pijltjestoetsen <Y> en <Z> om het
nummer te selecteren. Druk op <0>
om het geselecteerde cijfer in
te voeren.
Druk op de knop <M> om de
ingevoerde waarden op te slaan en
terug te keren naar het scherm van
stap 2.
Het IP-adres handmatig instellen

Het IP-adres handmatig instellen
162
4
Selecteer [OK].
Wanneer u alle nodige items heeft
ingesteld, selecteert u [OK] en drukt
u op <0>.
Het instellingenscherm voor de
Wi-Fi-functie wordt weergegeven
(pag. 122).
Indien u niet zeker weet wat
u moet invoeren, raadpleegt u de
pagina “Netwerkinstellingen
controleren” (pag. 156) of vraagt u de
netwerkbeheerder of een andere
persoon die kennis van het netwerk
heeft om hulp.

163
De status van de draadloze verbinding wordt weergegeven op het
LCD-scherm en <k> lamp.
* wordt ook weergegeven op het scherm voor het verzenden of ontvangen
van beelden.
* wordt niet weergegeven wanneer de camera verbonden is met
[Gemakkelijke verbinding] of [Camera access point modus].
* Voor het weergavescherm tijdens Live View-opnamen en voor en de <k>-lamp
raadpleegt u de Camera-instructiehandleiding.
Status draadloze verbinding
Communicatiestatus
LCD-scherm <k>-lampje
Wi-Fi-functie
Sterkte van
draadloos signaal
Wi-Fi-functie
Geen
verbinding
Wi-Fi:
Uitschakelen
Uit Uit
Wi-Fi:
Inschakelen
Verbinden (Knippert) Knippert
Verbonden Aan
Gegevens verzenden () Knippert snel
Verbindingsfout (Knippert)
Knippert vrij
snel
Sterkte van draadloos signaal
Scherm Snel instellen Informatiedisplay
gedurende beeldweergave
Sterkte van draadloos signaal
Wi-Fi-functie
LCD-scherm
Bluetooth-functie
Bluetooth-functie
Wi-Fi-functie

Status draadloze verbinding
164
Indicator Bluetooth-functie
* Bluetooth is niet verbonden terwijl een Wi-Fi-verbinding is opgezet.
In Camera Connect
Bluetooth-functie Verbindingsstatus LCD-scherm
Anders dan
[Uitschakelen]
Bluetooth
verbonden
Bluetooth niet
verbonden
[Uitschakelen]
Bluetooth niet
verbonden
Niet weergegeven
Bluetooth verbonden
Wi-Fi verbonden

165
9Wi-Fi
Compatibiliteit met IEEE 802.11b/g/n
standaarden:
Overdrachtsmethode: DS-SS-modulatie (IEEE 802.11b)
OFDM-modulatie (IEEE 802.11g/n)
Verzendbereik: Circa 15 m
* Bij communiceren met een smartphone
* Zonder obstakels tussen de zend- en
ontvangstantennes en zonder radiostoring
Overdrachtsfrequentie (centrale frequentie):
Verbindingsmethode: Camera access point modus, infrastructuur*
* Wi-Fi Protected Setup wordt ondersteund
Beveiliging: Verificatiemethode: Open systeem, Shared Key,
WPA/WPA2-PSK
Encryptie: WEP, TKIP, AES
Communicatie met Opnamen kunnen worden bekeken, beheerd en
smartphone: ontvangen met een smartphone.
De camera kan op afstand worden bediend met
een smartphone.
Opnamen kunnen naar een smartphone
worden verzonden.
Opnamen overbrengen Eén opname overbrengen, geselecteerde opnamen
naar een andere overbrengen, opnamen met gewijzigd formaat
camera: overbrengen.
Verbinden met Opnamen kunnen naar Connect Station worden
Connect Station: verzonden en daar worden opgeslagen.
Bediening op afstand De functies voor bediening op afstand en het bekijken
met EOS Utility: van opnamen van EOS Utility kunnen draadloos worden
gebruikt.
Printen met Wi-Fi-
printers: Opnamen kunnen naar een Wi-Fi-printer
worden verzonden.
Opnamen versturen Opnamen op de camera en koppelingen naar opnamen
naar een kunnen worden verzonden naar geregistreerde
Webservice: webservices.
9NFC
Compatibiliteit met Conform NFC Forum Type 3/4 Tag (dynamisch)
standaarden:
9Bluetooth
Compatibiliteit met Conform Bluetooth Specification Version 4.1
standaarden: (Bluetooth lage energie-technologie)
Overdrachtsmethode: GFSK-modulatie
Alle bovenstaande gegevens zijn gebaseerd op de testnormen van Canon.
Specificaties
Frequentie Kanalen
2412 tot 2462 MHz 1 tot 11 kanalen

166
9Landen en regio's die het gebruik van de draadloze
communicatiefunctie toestaan
Gebruik van de draadloze communicatiefuncties is beperkt in een aantal landen
en regio's, en illegaal gebruik kan strafbaar zijn krachtens de nationale of
lokale regelgeving. Kijk op de website van Canon waar het gebruik van
draadloze communicatiefuncties is toegestaan, zodat u de regelgeving
hieromtrent niet overtreedt.
Canon is niet aansprakelijk voor eventuele problemen die het gevolg zijn van het
gebruik van een draadloze communicatiefunctie in andere landen en regio's.
9Modelnummer
EOS 800D: DS126661
(model met WLAN-module: ES200, model met Bluetooth-module: WM500)
Canon Inc. verklaart hierbij dat deze DS126661 uitrusting voldoet aan de essentiële
vereisten en andere relevante bepalingen van Richtlijn 2014/53/EC.
De volledige tekst van de EU-conformiteitsverklaring is beschikbaar op het volgende
internetadres: http://www.canon-europe.com/ce-documentation
Wi-Fi frequentiebereik: 2401 MHz - 2473 MHz
Maximaal afgegeven 13,64 dBm
Wi-Fi-vermogen:
Bluetooth-frequentiebereik: 2402 MHz - 2480 MHz
Maximaal afgegeven 7,14 dBm
Bluetooth-vermogen:
Neem contact op met het onderstaande adres voor de originele conformiteitsverklaring:
CANON EUROPA N.V.
Bovenkerkerweg 59, 1185 XB Amstelveen, The Netherlands
CANON INC.
30-2, Shimomaruko 3-chome, Ohta-ku, Tokyo 146-8501, Japan
Voorzorgsmaatregelen voor de
draadloze communicatiefunctie

167
Handelsmerken
Microsoft en Windows zijn handelsmerken of gedeponeerde
handelsmerken van Microsoft Corporation in de Verenigde Staten en/of
andere landen.
Macintosh en Mac OS zijn handelsmerken van Apple Inc., gedeponeerd in
de Verenigde Staten en andere landen.
Het Wi-Fi CERTIFIED-logo en het Wi-Fi Protected Setup-symbool zijn
handelsmerken van de Wi-Fi Alliance.
De afkorting WPS in de instellingenschermen van de camera en in deze
handleiding staat voor Wi-Fi Protected Setup.
UPnP is een handelsmerk van de UPnP Implementers Corporation.
Het Bluetooth
-woordmerk en -logo's zijn gedeponeerde handelsmerken
eigendom van Bluetooth SIG, Inc. en elk gebruik van deze merken door
Canon Inc. is onder licentie. Andere handelsmerken en handelsnamen zijn
die van hun respectievelijke eigenaars.
Het N-Mark is een handelsmerk of gedeponeerd handelsmerk van
NFC Forum, Inc. in de Verenigde Staten en in andere landen.
Alle overige handelsmerken zijn het eigendom van de
respectieve eigenaren.

168
Index
A
Access points................................109
Encryptie .................................. 109
Afdrukinstellingen
Aantal exemplaren .....................92
Beeld optimaliseren....................91
Datum/bestandsnummering .......92
Papierinstellingen .......................89
Trimmen .....................................93
Alle beelden op de kaart
verzenden.........................40, 69, 102
Ander netwerk...............111, 115, 119
Android ...........................................15
Apparaatgegevens
bewerken ................................ 43, 132
B
Bediening op afstand ................28, 82
Beeld printen................................... 86
Beelden die kunnen worden
bekeken ..........................................44
Beelden naar een webservice
verzenden.......................................95
Beelden naar smartphone
verzenden.................................33, 53
Beelden verzenden.......33, 53, 64, 97
Beelden verzenden die aan
zoekcriteria voldoen..........41, 70, 104
Beelden weergeven........................28
Beeldf. wijz..........................37, 66, 99
Bluetooth...........................19, 20, 163
-adres .........................................31
Verbinden ...................................21
Bijnaam...........................13, 133, 158
C
Camera access point modus ........ 123
Camera Connect...............15, 28, 164
CANON iMAGE GATEWAY ............16
Communiceren met een
smartphone ........................ 19, 47, 55
Connect Station.............................. 73
E
EOS Utility................................ 17, 77
Eye-Fi-kaart.................................... 14
G
Geselecteerde
verzenden .......................... 36, 65, 98
I
Inst. draadloze communicatie
wissen .......................................... 134
Interfacekabel................................. 14
iOS ................................................. 15
IP-adres........................ 112, 116, 121
Handmatig inst. ........................ 161
K
Koppelen ............................ 22, 31, 32
M
MAC-adres ........................... 109, 135
N
Netwerkinstellingen ...................... 156
Netwerknaam 9 SSID
NFC.............................. 47, 48, 50, 74
Beelden verzenden.................... 53
O
Opmerkingen over draadloze
communicatie ............................... 153
Opnamen naar een andere camera
overbrengen ................................... 61
Opnieuw verbinden .............. 126, 128
P
PictBridge....................................... 83
Printer/printen........................... 83, 86

169
Index
Printopties.......................................87
Problemen oplossen .....................137
Pushbutton connection-modus .....110
Q
Quick Control ..................................34
R
Reeks verzend..................38, 67, 100
S
Scherm Info bekijken ....................135
SSID......................26, 57, 78, 84, 118
Sterkte van draadloos signaal.......163
T
Toetsenbord ..................................160
V
Verbindingshist..............................159
Verbindingsinformatie wissen .......133
Verbindingsmethode met
PIN-code .......................................114
Verborgen modus..........................109
Verificatie ......................................109
W
Wacht-woord.........26, 57, 78, 84, 120
Wachtwoord ..................................159
Wi-Fi-instellingen ....................12, 159
Wi-Fi-knop.................................55, 56
Wi-Fi-printer ....................................83
WPS (Wi-Fi Protected Setup) .......109
PBC-modus ..............................110
PIN-modus................................114
Wrg. bld. vrz........................35, 64, 97

CEL-SX1AA280 © CANON INC. 2016
CANON INC.
30-2 Shimomaruko 3-chome, Ohta-ku, Tokyo 146-8501, Japan
Europa, Afrika en het Midden-Oosten
CANON EUROPA N.V.
Bovenkerkerweg 59, 1185 XB Amstelveen, Nederland
Raadpleeg uw garantiekaart of ga naar www.canon-europe.com/Support voor informatie over uw
lokale Canon-vestiging
Het product en de bijbehorende garantie worden in Europese landen geleverd door Canon
Europa N.V.
-
 1
1
-
 2
2
-
 3
3
-
 4
4
-
 5
5
-
 6
6
-
 7
7
-
 8
8
-
 9
9
-
 10
10
-
 11
11
-
 12
12
-
 13
13
-
 14
14
-
 15
15
-
 16
16
-
 17
17
-
 18
18
-
 19
19
-
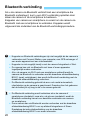 20
20
-
 21
21
-
 22
22
-
 23
23
-
 24
24
-
 25
25
-
 26
26
-
 27
27
-
 28
28
-
 29
29
-
 30
30
-
 31
31
-
 32
32
-
 33
33
-
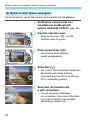 34
34
-
 35
35
-
 36
36
-
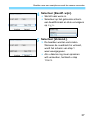 37
37
-
 38
38
-
 39
39
-
 40
40
-
 41
41
-
 42
42
-
 43
43
-
 44
44
-
 45
45
-
 46
46
-
 47
47
-
 48
48
-
 49
49
-
 50
50
-
 51
51
-
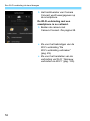 52
52
-
 53
53
-
 54
54
-
 55
55
-
 56
56
-
 57
57
-
 58
58
-
 59
59
-
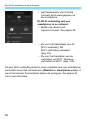 60
60
-
 61
61
-
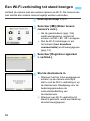 62
62
-
 63
63
-
 64
64
-
 65
65
-
 66
66
-
 67
67
-
 68
68
-
 69
69
-
 70
70
-
 71
71
-
 72
72
-
 73
73
-
 74
74
-
 75
75
-
 76
76
-
 77
77
-
 78
78
-
 79
79
-
 80
80
-
 81
81
-
 82
82
-
 83
83
-
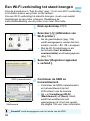 84
84
-
 85
85
-
 86
86
-
 87
87
-
 88
88
-
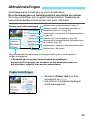 89
89
-
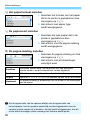 90
90
-
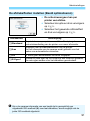 91
91
-
 92
92
-
 93
93
-
 94
94
-
 95
95
-
 96
96
-
 97
97
-
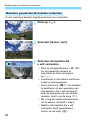 98
98
-
 99
99
-
 100
100
-
 101
101
-
 102
102
-
 103
103
-
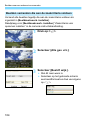 104
104
-
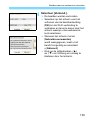 105
105
-
 106
106
-
 107
107
-
 108
108
-
 109
109
-
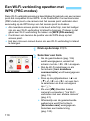 110
110
-
 111
111
-
 112
112
-
 113
113
-
 114
114
-
 115
115
-
 116
116
-
 117
117
-
 118
118
-
 119
119
-
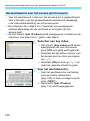 120
120
-
 121
121
-
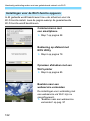 122
122
-
 123
123
-
 124
124
-
 125
125
-
 126
126
-
 127
127
-
 128
128
-
 129
129
-
 130
130
-
 131
131
-
 132
132
-
 133
133
-
 134
134
-
 135
135
-
 136
136
-
 137
137
-
 138
138
-
 139
139
-
 140
140
-
 141
141
-
 142
142
-
 143
143
-
 144
144
-
 145
145
-
 146
146
-
 147
147
-
 148
148
-
 149
149
-
 150
150
-
 151
151
-
 152
152
-
 153
153
-
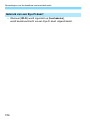 154
154
-
 155
155
-
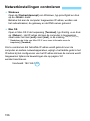 156
156
-
 157
157
-
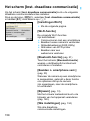 158
158
-
 159
159
-
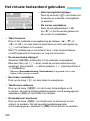 160
160
-
 161
161
-
 162
162
-
 163
163
-
 164
164
-
 165
165
-
 166
166
-
 167
167
-
 168
168
-
 169
169
-
 170
170