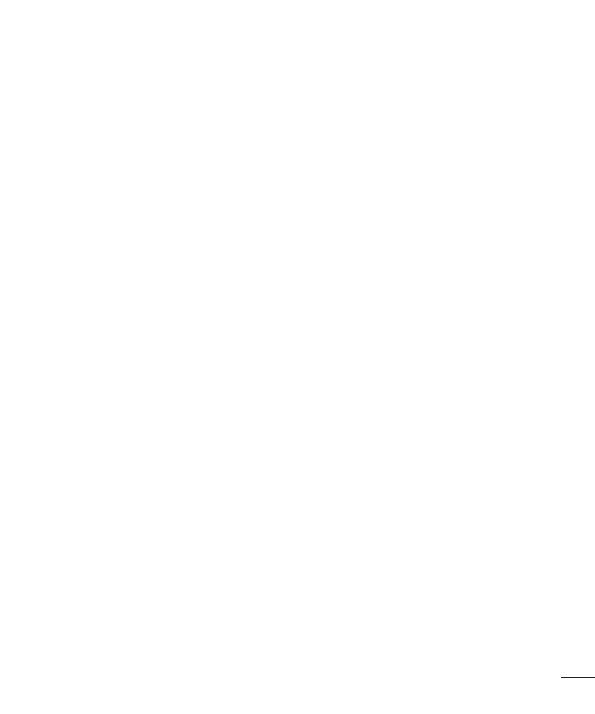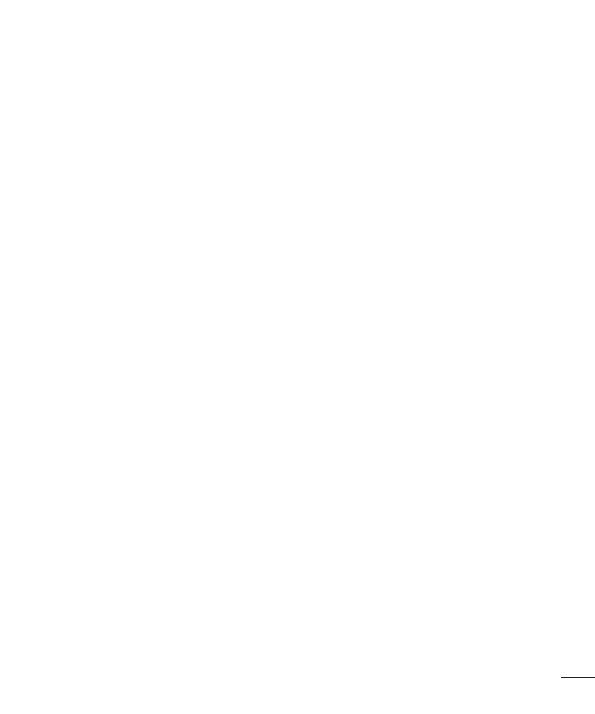
3
E-mail ......................................................54
Eene-mailaccountbeheren...................54
Accountmappengebruiken....................54
E-mailberichtenschrijvenenverzenden. 55
Camera .................................................... 56
Meerinformatieoverdebeeldzoeker.....56
Degeavanceerdeinstellingengebruiken
. 57
Sneleenfotomaken.............................58
DemodusFotoenwissengebruiken.....59
DemodusDualcameragebruiken.........59
DemodusOpnamevantijdsmoment
gebruiken..............................................60
Nadatueenfotohebtgemaakt..............60
Uitdegalerij..........................................61
Videocamera ...........................................62
Meerinformatieoverdebeeldzoeker.....62
Degeavanceerdeinstellingengebruiken
. 63
Sneleenvideomaken...........................64
Nahetopnemenvaneenvideo..............64
Uitdegalerij..........................................65
Hetvolumeaanpassentijdensde
weergavevaneenvideo........................65
Audiozoomgebruiken...........................65
DemodusDualopnemengebruiken......66
DemodusTraceerzoomgebruiken.........66
Functie ....................................................68
QuickMemo...........................................68
De opties van QuickMemo gebruiken ....69
De opgeslagen QuickMemo tonen ........70
QuickTranslator.....................................70
QSlide....................................................71
QuickTheater.........................................72
QuickRemote(snelopafstand)..............73
FunctieLive-zoomen.............................74
Inzoomenomtetraceren.......................75
VuTalk...................................................76
VuTalkregistrerenvóórgebruik..............76
InstellingenvoorVuTalk.........................76
VisueelcommunicerenmetVuTalk........77
LGSmartWorld......................................77
Hoe u met uw telefoon op LG SmartWorld
komt: ..................................................77
LG SmartWorld gebruiken ....................78
On-ScreenPhone..................................79
Pictogrammen van On-Screen Phone .... 79
Functies van On-Screen Phone ............. 79
On-Screen Phone installeren op uw PC .80
Multimedia ..............................................81
Galerij....................................................81
Foto's tonen ........................................81
Video's afspelen ..................................82
Foto's bewerken ..................................82
Foto's/video's verwijderen ....................82
Als achtergrond instellen ......................82
Video’s...................................................82
Video afspelen ..................................... 83
Muziek..................................................84
Muziekbestanden toevoegen aan uw
telefoon ...............................................84
Muziek overdragen via
Mediasynchronisatie (MTP). .................. 84