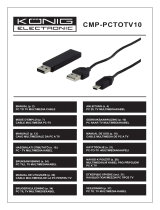Pagina wordt geladen...

NEDERLANDS
USB 2.0 – USB 2.0 DATAKABEL
1.) Starten van de software
Als het USB apparaat is aangesloten op de computer, zal deze automatisch de “GO! Suite”-software starten.
Als het niet automatisch start, moet het via het verwijderbare apparaat in “Mijn Computer” worden gestart.
a.) GO! Finder
De “GO! Finder”-functie is een applicatie voor bestandsmanagement. Het helpt gebruikers om snel het
bestandstype te vinden door simpelweg standaard onderdelen te selecteren.
Schermweergave van de Finder
1. Pictogram van het apparaat
2. Minimaliseren
3. Sluiten
4. Actieve informatie
5. Bestand toevoegen
6. Bestandenlijst
7. Suite-symbool
8. Vorige/Volgende
9. Instellingen
10. Beeldmenu
b.) GO! Bridge
De “GO! Bridge”-functie is een applicatie voor dataoverdracht, die het overzetten van bestanden/mappen naar een
andere PC mogelijk maakt.
U kunt eenvoudig met de
-knop in mappen en bestanden bladeren.
Met slepen en neerzetten kunt u bestanden overzetten.
Schermweergave van de GO! Bridge
16

c.) Inleiding Remote Share
“Re
mote Share” is een gebruiksvriendelijke applicatie die het gedeeld gebruik mogelijk maakt van het internet
of gegevens op de CD/DVD/BD-station van een andere computer.
Nadat GO! Suite met succes op beide PC's is aangesloten, klikt u op “Remote Share” op het bedieningspaneel
van GO! Suite om het delen en gebruiken van Internet of gegevens op de CD/DVD/BD-speler van de andere
computer uit te voeren.
Zodra “Remote Share” aan beide PC's is gekoppeld, drukt u op “gebruik CD drive” of “deel/gebruik het
internet van de andere computer”.
Gebruik de Internetverbinding en CD-station van een andere computer
Hoofdpaneel “Remote Share”
d.) Mappen synchroniseren
Het programma “Folder Sync” is een applicatie voor het snel synchroniseren van gegevens tussen twee PC's
met behulp van een USB kabel.
1. Taak toevoegen
2. Taaklijst
3. Alles synchroniseren
4. Instellingen
5. Minimaliseren
6. Sluiten
17

Dru
k op
om een taak voor het synchroniseren te maken.
Druk op
om instellingen te wijzigen.
- Kies “Folder Sync” en “IE (Internet Explorer) My favorites sync”.
Druk op “Sync Directions” voor het aangeven van de prioriteit van de synchronisatietaak, om gegevens
tussen twee PC's te synchroniseren. Dit bevat drie te selecteren opties voor de gebruikers. De
beschrijvingen zijn als volgt:
Houd de inhoud in beide mappen consistent. Als er twee bestanden met dezelfde naam zijn,
synchroniseer de nieuwste met de andere.
Kopieer alle bestanden van de lokale map naar de externe map. Als er twee bestanden met dezelfde
naam zijn, synchroniseer het externe bestand met het lokale bestand.
Kopieer alle bestanden van de externe map naar de lokale map. Als er twee bestanden met dezelfde
naam zijn, synchroniseer het lokale bestand met het externe bestand.
- Klik op
om in het pad van de mappen te bladeren, waarin u de mappen op beide PC's wenst te
synchroniseren.
- Druk op
om alle taken in de takenlijst in één keer te synchroniseren.
- Druk op
in het hoofdvenster van “Folder Sync” om een enkele taak te synchroniseren.
- Druk op
om de gesynchroniseerde taak te verwijderen.
e.) Outlook Synchroniseren
Het programma “Outlook Sync” is een applicatie om met behulp van een USBkabel, Outlook e-mail met
mappen, inclusief “Contactpersonen”, “Inbox”, “Agenda”, “Taken”, “Aantekeningen” en “Verzonden items”
tussen twee PC’s te synchroniseren.
Hieronder staan de functies van “Outlook Sync” die helpen om snel inzicht in de functies van “Outlook Sync”
te krijgen en hoe deze eenvoudig te gebruiken.
1. Instellingen
2. Minimaliseren
3. Sluiten
4. Standaard synchronisatie-items
1.) Het instellingenmenu openen
2.) Minimaliseer venster naar de taakbalk
3.) Venster sluiten
18

4.) In dit venster wo
rden de standaard synchronisatie-items getoond
- Voor het opzetten van een e-mailaccount, druk op
om de configuratie van de e-mailserver van
de PC te definiëren. Als Microsoft Exchange Server wordt gebruikt om “Outlook Sync” voor de eerste
keer te openen, moet vóór het uitvoeren van e-mailsynchronisatie “Setup Mail Sync” worden gebruikt om
Microsoft Exchange Server aan te wijzen en accountinformatie van de gebruiker in te voeren. Als de
“POP/SMTP”-server wordt gebruikt, selecteert u dit item en negeer het opzetten van de server.
- Met “Sync Directions” kunnen gebruikers kiezen tussen het synchroniseren van gegevens van de andere
PC of gegevens synchroniseren van deze PC.
- Onder mail items vindt u “Contactpersonen”, “Inbox”, “Agenda”, “Taken”, “Aantekeningen”, “Verzonden
Items” en “Sync other folders”. Selecteer simpelweg de mappen die met Outlook-mappen
gesynchroniseerd moeten worden.
- Selecteer “Sync other folders” om handmatig uw eigen en aanvullende Outlook-items toe te wijzen
en te synchroniseren. Om een andere e-mailmap te synchroniseren, klikt u op
om de mappen
te bladeren, die u op beide PC's wilt synchroniseren.
Instellen van de inhoud van de e-mail om te synchroniseren
- De synchronisatieregel omvat “To replace the existing items from the source PC or not”, “The
configuration of this PC's Mail Server”, “Setup Sync Time” en “Mail type”.
- Selecteer “Don't replace existing items from the other PC” om de naam van het doel te behouden. Het
doelitem zal ook een nieuw item met dezelfde naam als de bron maken, maar met een verschillende
inhoud.
- Selecteer “Except for mail items, replace existing items from the other PC”. De bronitems in Microsoft
Outlook zullen de inhoud van de doelgroepitems vervangen, uitgezonderd voor mail-items
Het instellen van de Time rule van deze synchronisatie
- Om op een gewenst tijdstip en een hoeveelheid data te synchroniseren, selecteert u de gewenste tijd
van de te synchroniseren mappen.
Instellen mail-type voor deze synchronisatie
- Selecteer “Only sync unread mail” om de ongelezen e-mail te synchroniseren, om zo de hoeveelheid
gesynchroniseerde mail op een efficiënte manier te verlagen
Synchronisatie starten
- Na de bovenstaande stappen, druk op
om “Outlook Synchroniseren” te starten
Opmerking: De tijdzone en de tijd van beide PC's moeten identiek zijn aan elkaar. Anders kan een
tijdfout optreden, of de waarschuwing “Cannot execute Outlook Sync” zal bij de Mail Synchronisatie
verschijnen.
19

Veiligheidsvoorzorgsmaatregelen:
Om het risico op elektrische schokken te voorkomen mag dit
product ALLEEN worden geopend door een erkende technicus
wanneer er onderhoud nodig is. Koppel het product los van de
elektrische voeding en van andere apparatuur als zich problemen
voordoen. Stel het product niet bloot aan water of vocht.
Onderhoud:
Uitsluitend reinigen met een droge doek. Gebruik geen reinigingsmiddelen of schuurmiddelen.
Garantie:
Voor wijzigingen en veranderingen aan het product of schade veroorzaakt door een verkeerd gebruik van dit
product, kan geen aansprakelijkheid worden geaccepteerd. Tevens vervalt daardoor de garantie.
Algemeen:
Wijziging van ontwerp en specificaties zonder voorafgaande mededeling onder voorbehoud.
Alle logo’s, merken en productnamen zijn handelsmerken of geregistreerde handelsmerken van de
respectievelijke eigenaren en worden hierbij als zodanig erkend.
Bewaar deze gebruiksaanwijzing voor latere raadpleging.
Let op:
Dit product is voorzien van dit symbool. Dit symbool geeft aan dat afgedankte elektrische en
elektronische producten niet met het gewone huisafval verwijderd mogen worden. Voor dit soort
producten zijn er speciale inzamelingspunten.
20
1/67